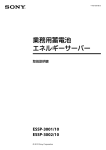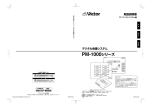Download エネルギーサーバー 管理アプリ
Transcript
4-441-338-03(1) エネルギーサーバー 管理アプリ 取扱説明書 © 2012 Sony Corporation はじめに 権利者の許諾を得ることなく、本ソフトウェアおよび取扱説明書の内容の全部または一部を複製すること、および本ソフトウェ アを賃貸に使用することは、著作権法上禁止されております。 © 2012 Sony Corporation ソフトウェアを使用したことによるお客様の損害、または第三者からのいかなる請求についても、当社は一切その責任を負い兼 ねます。 ハードウェアにトラブルが発生して記録内容の修復が不可能になった場合、当社は一切その責任を負い兼ねます。 本ソフトウェアは、指定された装置以外には使用できません。 本ソフトウェアの仕様は、改良のため予告なく変更することがありますが、ご了承ください。 商標について ˎˎWindowsは、米国Microsoft Corporationの米国およびその他の国における登録商標または商標です。 ˎˎその他、本書に登場するシステム名、製品名、会社名は、一般に各開発メーカーの登録商標あるいは商標です。なお、本文中で は、®、™マークは明記していません。 ライセンスに関するご注意 本製品には、弊社がその著作権者とのライセンス契約に基づき使用しているソフトウェアである「jQuery」、 「jQuery UI」、 「jqPlot」、 「Activity Indicator」が搭載されております。当該ソフトウェアの著作権者様の要求に基づき、弊社は当該ソフトウェ アのライセンス内容をお客様に通知する義務があります。ライセンス内容に関しては、同梱CD-ROMに記載されていますので、 以下に示す方法にしたがって、内容をご一読くださいますよう、よろしくお願い申し上げます。 CD-ROMの「License」フォルダにある「license1.pdf」をご覧ください。 「jQuery」、 「jQuery UI」、 「jqPlot」、 「Activity Indicator」の記載(英文)が収録されています。 GNU GPL/LGPL適用ソフトウェアに関するお知らせ 本製品には、以下のソフトウェアが含まれておりますが、これらのソフトウェアは同梱CD-ROMに記載されているGNU General Public Licence(以下「GPL」とします)またはGNU Lesser General Public Licence(以下「LGPL」とします)の適用を 受けるものです。お客様には同梱CD-ROMに記載されているGPL/ LGPLの条件に従いこれらのソフトウェアのソースコードの 入手、改変、再配布の権利があることをお知らせいたします。ソースコードは同梱CD-ROMの「Source」フォルダにあります。 なお、ソースコードの中身についてのお問い合わせはご遠慮ください。 ライセンス内容に関しては、同梱CD-ROMに記載されていますので、以下に示す方法にしたがって、内容をご一読くださいます よう、よろしくお願い申し上げます。 CD-ROMの「License」フォルダにある「license2.pdf」をご覧ください。 「GPL」、 「LGPL」の記載(英文)が収録されています。 2 目次 はじめに ..................................... 2 商標について . . . . . . . . . . . . . . . . . . . . . . . . . . . . . . . . . .2 ライセンスに関するご注意 . . . . . . . . . . . . . . . . . . . . . .2 機能概要 ..................................... 4 本体とパソコンを接続・設定する ................ 5 動作環境 . . . . . . . . . . . . . . . . . . . . . . . . . . . . . . . . . . . . . .5 本体ネットワーク設定の初期値 . . . . . . . . . . . . . . . . . .5 1.イーサネットケーブルを接続する . . . . . . . . . . . . . .6 2.エネルギーサーバー本体の設定をする . . . . . . . . . .6 3.パソコンの設定をする . . . . . . . . . . . . . . . . . . . . . . . .7 4.エネルギーサーバー本体のネットワーク設定を 変更する . . . . . . . . . . . . . . . . . . . . . . . . . . . . . . . . . . . . . .7 操作画面の使いかた ............................ 8 ホーム画面 . . . . . . . . . . . . . . . . . . . . . . . . . . . . . . . . .8 グラフ画面 . . . . . . . . . . . . . . . . . . . . . . . . . . . . . . . 11 設定画面 . . . . . . . . . . . . . . . . . . . . . . . . . . . . . . . . . 14 その他 . . . . . . . . . . . . . . . . . . . . . . . . . . . . . . . . . . . . . . 21 3 機能概要 パソコンなどのブラウザでエネルギーサーバー管理アプリの操作画面を表示し、エネルギーサーバー本体の状態確認、各種設定 をすることができます。 エネルギーサーバー管理アプリを利用するには、エネルギーサーバー本体とパソコンなどをネットワークを介して接続し、簡単 な設定をする必要があります。 ヒント ˎˎエネルギーサーバー本体の使いかたについて詳しくは、エネルギーサーバーの取扱説明書をご覧ください。 本体情報の確認 エネルギーサーバー本体の運転状態や接続している電気機器の消費電力を確認できます。 本体の設定 運転モードの切り替えや、各種設定の変更ができます。 運転モードのカスタマイズ 運転モードの充放電スケジュールを細かく設定することで、運転モードをカスタマイズすることができます。 履歴情報の表示 過去の履歴をグラフで確認できます。 履歴情報の取得 過去の履歴をCSV形式でダウンロードすることができます。 ご注意 ˎˎエネルギーサーバー本体を初期化すると各設定は工場出荷状態に戻ります。本体を初期化したときは、本取扱説明書に従って再度設定をして ください。 4 本体とパソコンを接続・設定する エネルギーサーバー本体とパソコンなどをネットワークを介して接続して、簡単な設定を行います。 ここでは、本体ネットワーク設定が初期値の場合のパソコンを使った設定手順を説明します。 動作環境 動作検証済みの環境は以下のとおりです。 通信機器 パソコン ブラウザ OS Windows XP Professional Internet Explorer 7 Windows 7 Professional Internet Explorer 7 Internet Explorer 8 Internet Explorer 9 本体ネットワーク設定の 初期値 エネルギーサーバー本体のネットワーク設定は、あらかじめ 以下のとおり設定されています。 ˎˎIP Address:192.168.1.200 ˎˎNetwork Mask:255.255.255.0 ˎˎGateway:192.168.1.254 ご使用になるネットワーク環境により、本体のネットワーク 設定を変更する必要がある場合は、 「4.エネルギーサーバー本 体のネットワーク設定を変更する」 (7ページ)をご覧になり、 設定を変更してください。 ご注意 ˎˎエネルギーサーバー本体を初期化すると本体ネットワーク設定も 初期化されます。本体を初期化したときは、本取扱説明書に従っ て再度ネットワークの設定をしてください。 5 本体とパソコンを接続・設定する 1.イーサネットケーブルを 2.エネルギーサーバー本体 エネルギーサーバー本体にイーサネットケーブルを接続しま す。 エネルギーサーバー本体のネットワーク設定を「ON」にしま す。 接続する 1 イーサネットケーブルをエネルギーサーバー本体のイー サネット端子に接続する。 の設定をする ヒント ˎˎエネルギーサーバー本体の使いかたについて詳しくは、エネル ギーサーバーの取扱説明書をご覧ください。 1 本体表示パネルの操作スイッチの決定ボタンを押す。 表示パネルのLCDパネルに日付・時刻・現在の動作モー ドが表示されます。 2 決定ボタンを3秒以上押したままにする。 3 操作スイッチの上下ボタンで「ETHERNET」を選んで決定 ボタンを押す。 LCDパネルにパネルメニューが表示されます。 「ETHERNET」の設定状態が表示されます。 4 5 ご注意 ˎˎ静電気を帯びた手でイーサネット端子に触れると、静電気の 放電による故障の原因になります。イーサネット端子および イーサネットケーブルの金具部には触れないようにご注意く ださい。 2 6 上下ボタンで「ON」を選び、決定ボタンを押す。 IPアドレスを確認する。 「ETHERNET」の設定状態表示中に上下ボタンを押すと、 本機に設定されているIPアドレスを確認できます。 ヒント ˎˎ初期値は「192.168.1.200」です。画面の更新に10秒程度かか る場合があります。 イーサネットケーブルのもう一方を、設定に使用するパ ソコンと同じネットワークに接続する。 ご注意 決定ボタンを押す。 「ETHERNET」設定の変更が可能な状態になります。 7 戻るボタンを数回押してパネルメニューを終了する。 ˎ「 ˎ Auto MDI/MDI-X」機能がないパソコンとエネルギーサー バー本体を直接接続する場合は、クロスケーブルを使用する 必要があります。 6 本体とパソコンを接続・設定する 3.パソコンの設定をする 4.エネルギーサーバー本体 使用するパソコンのネットワーク設定を、以下のとおり 設定する。 のネットワーク設定を変更 する IP Address:192.168.1.1 Network Mask:255.255.255.0 Gateway:192.168.1.254 ご使用になるネットワーク環境により、本体のネットワーク 設定を変更する必要がある場合は、以下の手順で設定を変更 してください。 2 パソコンのブラウザを立ち上げる。 1 3 ブラウザのアドレスバーに「http://192.168.1.200」と入 力し、Enterキーを押す。 パソコンのネットワーク設定をします。 1 エネルギーサーバー管理アプリの操作画面(ホーム画面) が表示されます。 ブラウザのアドレスバーに「http://192.168.1.200/ admin/」と入力し、Enterキーを押す。 ユーザー名とパスワードの入力画面が表示されます。 2 ユーザー名に「admin」、パスワードにエネルギーサー バー本体で設定しているパスワードを入力し、 [OK]をク リックする。 エネルギーサーバー管理アプリのネットワーク設定画面 が表示されます。現在のシステム情報を確認することが できます。 ヒント ˎˎパスワードの初期値は「0000」です。 3 4 5 6 画面左側のMenuから[Network]をクリックする。 画面右側のNetwork Setupの各項目を変更し、 [Submit]をクリックする。 本体のパネルメニューでIPアドレスを確認する。 「2.エネルギーサーバー本体の設定をする」 (6ページ)をご 覧になり、IPアドレスが正しく設定されていることを確 認してください。 エネルギーサーバー本体のネットワーク設定を再設定す る。 DHCP Clientを「Enable」に変更したときは「2.エネル ギーサーバー本体の設定をする」 (6ページ) をご覧になり、 ネットワーク設定を一度OFFにして決定し、再度ONにし て決定してください。 ご注意 ˎˎ画面左側のMenuから[System]をクリックするとエネルギー サーバー管理アプリのFirmware Updateを実行できますが、通常 は使用しないでください。不正なデータを読み込むとエネルギー サーバーを使用できなくなる場合があります。 7 操作画面の使いかた ホーム画面 エネルギーサーバー本体との接続を完了したときに、最初に表示される画面です。操作画面上の[ すると表示されます。 現在の本体の状態を確認できます。 ホーム]ボタンをクリック 放電中の画面 充電中の画面 8 操作画面の使いかた 状態 太陽光発電量 本体の動作状態が表示されます。 ランプが緑色の場合は正常に動作しています。 ランプが赤色の場合は異常が発生しています。エネルギー サーバー本体を確認してください。 運転モード番号 太陽光パネルの発電電力量が表示されます。 太陽光パネルの発電が可能なときに表示されます。太陽 光発電充電器からの発電が禁止されているときは表示さ れません。 バッテリー残量 現在運転中の運転モード番号(1/2/3)が表示されます。 運転モード名 バッテリー残量の割合が%で表示されます。 バッテリー残時間 現在運転中の運転モード名称が表示されます。 現在の状態のまま運転を継続した場合の放電可能時間が 表示されます。 バッテリーから放電しているときのみ表示されます。 入力アイコン 太陽光発電充電器の有無により、アイコンが異なります。 太陽光発電充電器なしの場合 ヒント ˎˎピークカットモードと併用モードの場合は「放電停止バッテ リー残量」になるまでの時間が、停電時の電池モードの場合は バッテリー残量がゼロになるまでの時間が表示されます。 太陽光発電充電器ありの場合 日付と時刻 本体に設定されている、現在の日付と時刻が表示されま す。 操作画面切り替えボタン クリックすると操作画面が切り替わります。 [ 現在の動作モード 現在の動作モードがイラスト(緑色の矢印) で表示されま す。 動作モードについて詳しくは、 「動作モード」 (10ページ) をご覧ください。 「運転モード」と「動作モード」の関係については、 「運転 モードと動作モードについて」 (10ページ) をご覧ください。 UPSモード/バイパスモード ホーム]ボタン:ホーム画面が表示されます。 [ グラフ]ボタン:グラフ画面に切り替わります。詳 しくは、 「 グラフ画面」 (11 ページ)をご覧ください。 [ 「 設定]ボタン:設定画面に切り替わります。詳しくは、 設定画面」 (14 ページ)をご覧ください。 消費電力 本体に接続している電気機器の消費電力量の合計が表示 されます。 バッテリーからの放電電力割合 バッテリーからの放電電力量の割合が表示されます。 動作モードが電池モードのときは常に100%と表示され ます。UPSモード、バイパスモードのときは表示されま せん。 電池モード バッテリーへの充電電力 バッテリーへの充電電力量が表示されます。 バッテリーへ充電しているときのみ表示されます。 ピークカットモード/併用モード ご注意 ˎˎ ホーム画面に表示される数値は、すべて目安の値です。 出力停止状態 ご注意 ˎˎイラスト(緑色の矢印)は現在の動作モードを表しています。 実際の電気の流れではありません。 9 操作画面の使いかた 運転モードと動作モードについて 本機には5種類の「動作モード」があります。それら5種類の 動作モードを組み合わせてスケジュール設定し、1日の運転 パターンとしてまとめたものが「運転モード」です。 動作モード UPSモード 常時インバーター方式により電力を供給します。 停電が発生した場合でも無瞬停(電力の供給が途切れない)で 「電池モード」に切り替わります。 電池モード バッテリーからのみ電力を供給し、商用電力をまったく使用 しません。 運転中の動作モードに関わらず、停電が発生した場合はこの モードに移行します。 ピークカットモード 商用電力とバッテリーを組み合わせて電力を供給し、ピーク カットを実現します。 商用電力の上限消費量を設定し、消費電力が設定した上限消 費量を超えると、バッテリーから電力を供給します。 設定した上限消費量以下の場合は、バッテリーを100%まで 充電します。(充電停止バッテリー残量設定が100%以外の ときには、その設定値まで充電します。) ヒント ˎˎ太陽光パネルが発電しているときは、充電停止バッテリー残量の 設定値に関わらず、100%まで充電します。 ご注意 ˎˎ制御には誤差が含まれます。目安としてお考えください。 併用モード 商用電力とバッテリーを組み合わせて電力を供給します。 商用電力の使用割合を%で設定します。 ご注意 ˎˎ制御には誤差が含まれます。目安としてお考えください。 バイパスモード 常時インバーター回路は使用せず、バイパス回路でAC入力 をそのままAC出力につないで電力を供給します。 停電が発生した場合、 「電池モード」に切り替わるまでに瞬停 (電力の供給が一瞬途切れる現象)が発生するため、パソコン などの精密機器には向かない動作モードです。 10 操作画面の使いかた グラフ画面 操作画面上の[ グラフ]ボタンをクリックすると表示されます。 過去1年分の消費電力の履歴を、日毎、週毎、年毎にグラフで確認できます。 日毎の履歴を表示する グラフ画面下部の[日]ボタンをクリックすると以下の画面が表示されます。 運転モード名 現在運転中の運転モード名称が表示されます。 運転モード番号 現在運転中の運転モード番号(1/2/3)が表示されます。 ]ボタン/[ ]ボタン(日付切り替えボタン) ]ボタンをクリックすると前日に、 [ ]ボタンをク [ リックすると翌日に、履歴を表示する日付を切り替えら れます。 日付と時刻 状態 本体の動作状態が表示されます。 ランプが緑色の場合は正常に動作しています。 ランプが赤色の場合は異常が発生しています。エネルギー サーバー本体を確認してください。 [ [ ]ボタン(日付変更ボタン) クリックするとカレンダーが表示されます。 カレンダー上の日付をクリックすると、履歴を表示する 日付を変更できます。 本体に設定されている、現在の日付と時刻が表示されま す。 操作画面切り替えボタン クリックすると操作画面が切り替わります。 [ ホーム]ボタン:ホーム画面に切り替わります。詳 しくは、 「 ホーム画面」 (8 ページ)をご覧ください。 [ グラフ]ボタン:グラフ画面が表示されます。 [ 「 設定]ボタン:設定画面に切り替わります。詳しくは、 設定画面」 (14 ページ)をご覧ください。 履歴の日付 現在表示中の日付が表示されます。 消費電力の履歴(グラフ) 選んでいる日付の消費電力履歴がグラフで表示されます。 1時間毎の履歴が24時間分表示されます(0時∼ 24時)。 ヒント ˎˎグラフ上にマウスカーソルをのせると、その位置のグラフの 数値がポップアップで表示されます。 11 操作画面の使いかた グラフ表示項目と表示設定 表示切り替えボタン 以下の項目をグラフに表示するかどうかを設定します。 グラフに表示する場合はチェックボックスにチェックを 入れてください。表示しない場合はチェックを外してく ださい。 項目 表示内容 消費電力量 本体に接続したすべての電気 機器の1時間の消費電力量を棒 グラフで表示します。 バッテリーからの放電電力量 バッテリーからの1時間の放電 電力量を棒グラフで表示しま す。 バッテリーへの充電電力量 バッテリーへの1時間の充電電 力量を棒グラフで表示します。 バッテリー残量 バッテリー残量の割合(%)を 折れ線グラフで表示します。 クリックすると画面表示が日毎、週毎、年毎に切り替わり ます。 [日]ボタン:1時間毎の履歴が24時間分表示されます。 詳しくは、 「日毎の履歴を表示する」 (11ページ) をご覧くだ さい。 [週]ボタン:1日毎の履歴が7日分表示されます。詳しく は、 「週毎の履歴を表示する」 (12ページ)をご覧ください。 [年]ボタン:1か月毎の履歴が12か月分表示されます。 詳しくは、 「年毎の履歴を表示する」 (13ページ) をご覧くだ さい。 週毎の履歴を表示する グラフ画面下部の[週]ボタンをクリックすると以下の画面が表示されます。 [ ]ボタン(日付変更ボタン) クリックするとカレンダーが表示されます。 カレンダー上の日付をクリックすると、履歴を表示する 週を変更できます。選んだ日付が含まれる週の履歴が表 示されます。 履歴の日付 現在表示中の週が表示されます。 消費電力の履歴(グラフ) 選んでいる週の消費電力履歴がグラフで表示されます。 1日毎の履歴が7日分表示されます(日曜日∼土曜日)。 [ ]ボタン/[ ]ボタン(日付切り替えボタン) ]ボタンをクリックすると前週に、 [ ]ボタンをク [ リックすると翌週に、履歴を表示する週を切り替えられ ます。 グラフ表示項目と表示設定 以下の項目をグラフに表示するかどうかを設定します。 グラフに表示する場合はチェックボックスにチェックを 入れてください。表示しない場合はチェックを外してく ださい。 項目 表示内容 消費電力量 本体に接続したすべての電気 機器の1日の消費電力量を棒グ ラフで表示します。 バッテリーからの放電電力量 バッテリーからの1日の放電電 力量を棒グラフで表示します。 ヒント ˎˎ各グラフ画面に共通のボタンや表示については、日毎の履歴を表 示する画面で説明しています。詳しくは、 「日毎の履歴を表示する」 (11ページ)をご覧ください。 12 操作画面の使いかた 年毎の履歴を表示する グラフ画面下部の[年]ボタンをクリックすると以下の画面が表示されます。 [ ]ボタン(日付変更ボタン) クリックするとカレンダーが表示されます。 カレンダー上の日付をクリックすると、履歴を表示する 年を変更できます。選んだ日付が含まれる年の履歴が表 示されます。 履歴の日付 現在表示中の年が表示されます。 消費電力の履歴(グラフ) 選んでいる年の消費電力履歴がグラフで表示されます。 1か月毎の履歴が12か月分表示されます(1月∼ 12月)。 [ ]ボタン/[ ]ボタン(日付切り替えボタン) ]ボタンをクリックすると前年に、 [ ]ボタンをク [ リックすると翌年に、履歴を表示する年を切り替えられ ます。 グラフ表示項目と表示設定 以下の項目をグラフに表示するかどうかを設定します。 グラフに表示する場合はチェックボックスにチェックを 入れてください。表示しない場合はチェックを外してく ださい。 項目 表示内容 消費電力量 本体に接続したすべての電気 機器の1か月の消費電力量を棒 グラフで表示します。 バッテリーからの放電電力量 バッテリーからの1か月の放電 電力量を棒グラフで表示しま す。 ヒント ˎˎ各グラフ画面に共通のボタンや表示については、日毎の履歴を表 示する画面で説明しています。詳しくは、 「日毎の履歴を表示する」 (11ページ)をご覧ください。 13 操作画面の使いかた 設定画面 操作画面上の[ 設定]ボタンをクリックすると表示されます。 本体の設定を変更したり、充放電スケジュールを細かく設定して運転モードのカスタマイズをしたりすることができます。 設定画面を開く はじめて設定画面を開くときは、ユーザー名とパスワードの入力が必要です。 1 2 操作画面上の[ 設定]ボタンをクリックする。 ユーザー名とパスワードの入力画面が表示されます。 ユーザー名に「admin」、パスワードにエネルギーサーバー本体で設定しているパスワードを入力し、 [OK]をクリックする。 設定画面が表示されます。 ヒント ˎˎパスワードの初期値は「0000」です。 ご注意 ˎˎ共用パソコンで使用する場合、パスワードが保存されることがあります。その場合は、ブラウザのキャッシュを削除してからブラウザを 終了するなどしてください。 14 操作画面の使いかた 運転モードを切り替える 1 設定画面左側の[運転モード設定]をクリックする。 2 運転モード切り替えラジオボタンから、設定する運転モードをクリックして選ぶ。 3 画面下部の[モード切替]ボタンをクリックする。 運転モード設定画面が表示されます。 運転モードが切り替わります。 運転モード設定画面 運転モード名 現在運転中の運転モード名称が表示されます。 運転モード番号 現在運転中の運転モード番号(1/2/3)が表示されます。 状態 本体の動作状態が表示されます。 ランプが緑色の場合は正常に動作しています。 ランプが赤色の場合は異常が発生しています。エネルギー サーバー本体を確認してください。 設定画面切り替えボタン クリックすると設定画面が切り替わります。 [運転モード設定]ボタン:運転モードを切り替えたり、 カスタマイズしたりする画面に切り替わります。詳しく は、 「運転モードを切り替える」 (15ページ) をご覧ください。 [本体設定]ボタン:本体の各種設定を変更する画面に切 り替わります。詳しくは、 「ブザーや自動AC出力の設定、 アプリ名を変更する」 (18ページ)をご覧ください。 [日付時刻設定]ボタン:日付や時刻を変更する画面に切 り替わります。 詳しくは、 「日付や時刻を変更する」 (19ペー ジ)をご覧ください。 [履歴情報表示]ボタン:履歴情報をダウンロードする画 面に切り替わります。詳しくは、 「履歴情報をダウンロー ドする」 (20ページ)をご覧ください。 操作画面切り替えボタン クリックすると操作画面が切り替わります。 [ ホーム]ボタン:ホーム画面に切り替わります。詳 しくは、 「 ホーム画面」 (8 ページ)をご覧ください。 [ グラフ]ボタン:グラフ画面に切り替わります。詳 しくは、 「 グラフ画面」 (11 ページ)をご覧ください。 [ 設定]ボタン:設定画面が表示されます。 運転モード切り替えラジオボタン ラジオボタンで運転モードを切り替えることができます。 現在の運転スケジュール(イラスト) 現在の運転スケジュールが、動作モードごとに色分けさ れて表示されます。動作モードについて詳しくは、 「動作 モード」 (10ページ)をご覧ください。 ヒント ˎˎスケジュール上の動作モードをクリックすると、その動作モー ドの詳細設定がポップアップで表示されます。 [詳細設定]ボタン 運転モード切り替えラジオボタンで運転モードを選び、 [詳細設定]ボタンをクリックすると、選んだ運転モード をカスタマイズすることができます。 運転モードのカスタマイズについて詳しくは、 「運転モー ドをカスタマイズする」 (16ページ)をご覧ください。 日付と時刻 本体に設定されている、 現在の日付と時刻が表示されます。 15 操作画面の使いかた [モード切替]ボタン ラジオボタンで運転モードを選び、 [モード切替] ボタン をクリックすると、選んだ運転モードへの切り替えが完 了し、エネルギーサーバー本体の運転モードが変更され ます。 運転モードをカスタマイズする 1 運転モード設定画面上の運転モード切り替えラジオボタンで、カスタマイズする運転モードをクリックして選ぶ。 2 運転モード設定画面下部の[詳細設定]ボタンをクリックする。 運転モードのカスタマイズ(運転スケジュールの編集)をする画面が表示されます。 ヒント ˎˎこの画面で、運転モード名をテキスト入力して編集できます。 3 スケジュールを編集する動作モードの[編集]をクリックする。 運転モード詳細設定画面が表示されます。 動作モードについて詳しくは、 「動作モード」 (10ページ)をご覧ください。 動作モードに応じて以下のパラメータを設定します。 AC入力電源の利用割合: 動作モードで「併用モード」を選択した場合に表示されます。 商用電力の使用割合を%で設定します。 AC入力電源の利用上限: 動作モードで「ピークカットモード」を選択した場合に表示されます。 商用電力の上限消費値を設定します。消費電力が設定した上限消費量を超えると、バッテリーから電力を供給します。 充電停止バッテリー残量: 充電を停止したいバッテリー残量を指定します。バッテリー残量が「充電停止バッテリー残量」以上になった場合、エネルギー サーバー本体は充電を停止します。バッテリー残量が「充電停止バッテリー残量」の-5%になった場合、充電を再開します。 通常、電池モード、併用モードでは、バッテリーを充電しませんが、エネルギーサーバー本体でAC出力を停止した場合のみ「充 電停止バッテリー残量」まで充電します。 20%∼ 100%の間で設定できます。 ヒント ˎˎ太陽光パネルが発電しているときは、充電停止バッテリー残量の設定値に関わらず、100%まで充電します。 16 操作画面の使いかた 放電停止バッテリー残量: 放電を停止したいバッテリー残量を指定します。バッテリー残量が「放電停止バッテリー残量」以下になった場合、エネルギー サーバー本体は放電を停止します。 20%∼ 100%の間で設定できます。放電停止バッテリー残量は、充電停止バッテリー残量よりも小さい値に設定してください。 放電停止後の動作モード: 放電停止バッテリー残量に達すると、エネルギーサーバー本体は動作モードを「放電停止後の動作モード」 で設定した動作モー ドに変更します。充電されてバッテリー残量が「放電停止バッテリー残量」 の+5%になった場合、元の動作モードに戻ります。 4 運転モード詳細設定画面のすべての項目を設定する。 5 運転モード詳細設定画面下部の[決定]ボタンをクリックする。 6 手順3 ∼ 5を繰り返して、運転モードをカスタマイズする。 7 すべての編集が完了したら、画面下部の[保存]ボタンをクリックする。 動作モードの運転時間を延長した場合、重なった部分の動作モードは、延長した動作モードで上書きされます。 動作モードの運転時間を短縮した場合、動作モードが未設定の時間帯が発生します。未設定部分が残らないように、すべて の時間帯に動作モードを設定してください。 (10ページ)をご覧ください。 動作モードについて詳しくは、 「動作モード」 運転モード設定画面に戻ります。これで運転モードのカスタマイズは完了です。 ヒント ˎˎエネルギーサーバー管理アプリで運転スケジュールを編集した場合、本体の表示パネルで確認すると1時間ごとに表示されます。 ˎˎ1日に1回は満充電になるようにスケジュールを設定することをお薦めします。 運転モードをカスタマイズする画面 運転モード番号 カスタマイズする運転モード番号が表示されます。 運転モード名 カスタマイズする運転モード名が表示されます。運転モー ド名はテキスト入力による編集が可能です。 入力可能な文字は、半角英数字、( )半角カッコ、%半角パー セント、 半角スペースです。入力可能な文字数は20文字です。 ご注意 ˎˎ半角スペースも1文字となります。初期設定の運転モード名は、 半角スペースを含み20文字が入力されています。 現在の運転スケジュール(イラスト) 現在の運転スケジュールが、動作モードごとに色分けさ れて表示されます。動作モードについて詳しくは、 「動作 モード」 (10ページ)をご覧ください。 スケジュール上の各動作モードに表示されている[編集] をクリックすると、該当する動作モードのスケジュール を編集することができます。 [保存]ボタン クリックすると編集したスケジュールを保存して、運転 モード設定画面に戻ります。 [キャンセル]ボタン クリックすると編集したスケジュールを保存せずに、運 転モード設定画面に戻ります。 17 操作画面の使いかた ブザーや自動AC出力の設定、アプリ名を変更する 1 設定画面左側の[本体設定]をクリックする。 2 各ラジオボタンをクリックして設定を変更する。 3 画面下部の[保存]ボタンをクリックする。 本体設定画面が表示されます。 本体の設定が変更されます。 本体設定画面 運転モード名 現在運転中の運転モード名称が表示されます。 運転モード番号 現在運転中の運転モード番号(1/2/3)が表示されます。 状態 本体の動作状態が表示されます。 ランプが緑色の場合は正常に動作しています。 ランプが赤色の場合は異常が発生しています。エネルギー サーバー本体を確認してください。 設定画面切り替えボタン クリックすると設定画面が切り替わります。 [運転モード設定]ボタン:運転モードを切り替えたり、 カスタマイズしたりする画面に切り替わります。詳しく は、 「運転モードを切り替える」 (15ページ) をご覧ください。 [本体設定]ボタン:本体の各種設定を変更する画面に切 り替わります。詳しくは、 「ブザーや自動AC出力の設定、 アプリ名を変更する」 (18ページ)をご覧ください。 [日付時刻設定]ボタン:日付や時刻を変更する画面に切 り替わります。 詳しくは、 「日付や時刻を変更する」 (19ペー ジ)をご覧ください。 [履歴情報表示]ボタン:履歴情報をダウンロードする画 面に切り替わります。詳しくは、 「履歴情報をダウンロー ドする」 (20ページ)をご覧ください。 日付と時刻 本体に設定されている、現在の日付と時刻が表示されま す。 操作画面切り替えボタン クリックすると操作画面が切り替わります。 [ ホーム]ボタン:ホーム画面に切り替わります。詳 しくは、 「 ホーム画面」 (8 ページ)をご覧ください。 [ グラフ]ボタン:グラフ画面に切り替わります。詳 しくは、 「 グラフ画面」 (11 ページ)をご覧ください。 [ 設定]ボタン:設定画面が表示されます。 ブザー設定変更ラジオボタン 本体に異常が発生したときにブザーを鳴らすかどうかを 設定します。初期値は「ON」に設定されています。 自動AC出力設定変更ラジオボタン 停電によりシステムがシャットダウンしている状態で、 停電から復帰したときに、自動的にAC出力から電力を供 給するかどうかを設定します。初期値は「OFF」に設定さ れています。 アプリ名 ブラウザのタブに表示されるアプリ名を変更することが できます。 入力可能な文字は、半角英数字、( )半角カッコ、%半角パー セント、半角スペースです。入力可能な文字数は20文字 です。 [保存]ボタン クリックすると、本体設定画面で設定した内容を本体に 書き込みます。 18 操作画面の使いかた 日付や時刻を変更する 1 設定画面左側の[日付時刻設定]をクリックする。 日付時刻設定画面が表示されます。 2 [ ]ボタンをクリックしてカレンダーを表示し、設定する日付をクリックする。 3 リストボックスで時刻を設定する。 4 画面下部の[保存]ボタンをクリックする。 本体の日付と時刻が設定されます。 ご注意 ˎˎ本体の日付と時刻は正しく設定してください。正しく設定されていないと、エネルギーサーバー管理アプリの操作画面が正常に表示されない 場合があります。 日付時刻設定画面 運転モード名 現在運転中の運転モード名称が表示されます。 運転モード番号 現在運転中の運転モード番号(1/2/3)が表示されます。 状態 本体の動作状態が表示されます。 ランプが緑色の場合は正常に動作しています。 ランプが赤色の場合は異常が発生しています。エネルギー サーバー本体を確認してください。 設定画面切り替えボタン クリックすると設定画面が切り替わります。 [運転モード設定]ボタン:運転モードを切り替えたり、 カスタマイズしたりする画面に切り替わります。詳しく は、 「運転モードを切り替える」 (15ページ) をご覧ください。 [本体設定]ボタン:本体の各種設定を変更する画面に切 り替わります。詳しくは、 「ブザーや自動AC出力の設定、 アプリ名を変更する」 (18ページ)をご覧ください。 [日付時刻設定]ボタン:日付や時刻を変更する画面に切 り替わります。 詳しくは、 「日付や時刻を変更する」 (19ペー ジ)をご覧ください。 [履歴情報表示]ボタン:履歴情報をダウンロードする画 面に切り替わります。詳しくは、 「履歴情報をダウンロー ドする」 (20ページ)をご覧ください。 [ ]ボタン(日付変更ボタン) クリックするとカレンダーが表示されます。 カレンダー上の日付をクリックすると、日付を変更できます。 日付と時刻 本体に設定されている、現在の日付と時刻が表示されます。 操作画面切り替えボタン クリックすると操作画面が切り替わります。 [ ホーム]ボタン:ホーム画面に切り替わります。詳 しくは、 「 ホーム画面」 (8 ページ)をご覧ください。 [ グラフ]ボタン:グラフ画面に切り替わります。詳 しくは、 「 グラフ画面」 (11 ページ)をご覧ください。 [ 設定]ボタン:設定画面が表示されます。 日付 現在設定されている日付が表示されます。 時刻 リストボックスで時刻を設定できます。 [保存]ボタン クリックすると、日付時刻設定画面で設定した内容を本 体に書き込みます。 19 操作画面の使いかた 履歴情報をダウンロードする 1 2 3 設定画面左側の[履歴情報表示]をクリックする。 履歴情報表示画面が表示されます。 リストボックスで履歴取得年月を選択する。 消費電力量 [System Output Energy]・バッテリーへの充電電力量 [Battery Charge Energy]・バッテリーからの放電電力 量 [Battery Discharge Energy]・太陽光発電量 [PV Generated Energy]・平均バッテリー残量 [SOC] を1日単位で過去最 大2年分取得できます。 画面下部の[ダウンロード]ボタンをクリックする。 CSV形式で履歴情報がダウンロードされます。 履歴情報表示画面 運転モード名 現在運転中の運転モード名称が表示されます。 運転モード番号 現在運転中の運転モード番号(1/2/3)が表示されます。 状態 本体の動作状態が表示されます。 ランプが緑色の場合は正常に動作しています。 ランプが赤色の場合は異常が発生しています。エネルギー サーバー本体を確認してください。 設定画面切り替えボタン クリックすると設定画面が切り替わります。 [運転モード設定]ボタン:運転モードを切り替えたり、 カスタマイズしたりする画面に切り替わります。詳しく は、 「運転モードを切り替える」 (15ページ) をご覧ください。 [本体設定]ボタン:本体の各種設定を変更する画面に切 り替わります。詳しくは、 「ブザーや自動AC出力の設定、 アプリ名を変更する」 (18ページ)をご覧ください。 [日付時刻設定]ボタン:日付や時刻を変更する画面に切 り替わります。 詳しくは、 「日付や時刻を変更する」 (19ペー ジ)をご覧ください。 [履歴情報表示]ボタン:履歴情報をダウンロードする画 面に切り替わります。詳しくは、 「履歴情報をダウンロー ドする」 (20ページ)をご覧ください。 日付と時刻 本体に設定されている、現在の日付と時刻が表示されま す。 操作画面切り替えボタン クリックすると操作画面が切り替わります。 [ ホーム]ボタン:ホーム画面に切り替わります。詳 しくは、 「 ホーム画面」 (8 ページ)をご覧ください。 [ グラフ]ボタン:グラフ画面に切り替わります。詳 しくは、 「 グラフ画面」 (11 ページ)をご覧ください。 [ 設定]ボタン:設定画面が表示されます。 履歴取得年月 リストボックスで履歴取得年月を選択できます。 [ダウンロード]ボタン クリックすると履歴情報をダウンロードします。 20 その他 困ったときは 症状 対処 参照先 (6 ブラウザでエネルギーサーバー管理ア エネルギーサーバー本体の設定で「ETHERNET」の設 「2.エネルギーサーバー本体の設定をする」 定がONになっているか、また、ネットワーク設定が正 ページ)および「4.エネルギーサーバー本体の プリの操作画面が表示できない。 しいかを確認してください。 ネットワーク設定を変更する」 (7ページ)をご 覧ください。 (7ページ)をご覧く パソコンのネットワークの設定を確認してください。 「3.パソコンの設定をする」 ださい。 エネルギーサーバー本体のパネルメニューで 「ETHERNET」の設定を一度OFFにして決定し、再度 ONにして決定してください。 ネットワーク設定を間違えてしまい、 本体の設定を初期化して、再度正しくネットワーク設 エネルギーサーバーに接続できなく 定をしてください。 なってしまった。 (6 「2.エネルギーサーバー本体の設定をする」 ページ)をご覧ください。 本体に同梱されている、エネルギーサーバー の取扱説明書をご覧ください。 グラフ画面に正しく履歴が表示 されない。 エネルギーサーバー本体と操作しているパソコンの日 「日付や時刻を変更する」 (19ページ) をご覧くだ 付と時刻が正しく設定されているかどうかご確認くだ さい。 さい。 日付と時刻は正しく設定してください。 ログイン画面が表示される。 設定画面を開くときは、ログインが必要です。 パスワードを忘れてしまった。 本体の設定を初期化して、再度パスワードを設定して ください。 エネルギーサーバー本体で設定してい エネルギーサーバー本体のパネルメニューで るパスワードを入力してもログインで 「ETHERNET」の設定を一度OFFにして決定し、再度 きない。 ONにして決定してください。 をご覧ください。 「設定画面を開く」 (14ページ) 本体に同梱されている、エネルギーサーバー の取扱説明書をご覧ください。 「2.エネルギーサーバー本体の設定をする」 (6 ページ)をご覧ください。 (19ページ) をご覧くだ 履歴取得年月が正しく選択できない。 エネルギーサーバー本体と操作しているパソコンの日 「日付や時刻を変更する」 付と時刻が正しく設定されているかどうかご確認くだ さい。 さい。 日付と時刻は正しく設定してください。 お問い合わせ・ご相談窓口 本書裏表紙の記載をご覧ください。 21 050-3754-9550(2013年11月∼) 0120-884-707