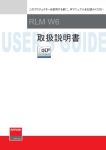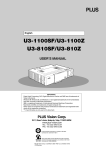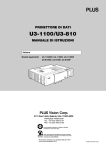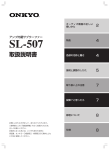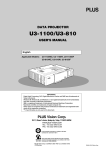Download "取扱説明書"
Transcript
デジタルプロジェクタ U3-1100SF/U3-1100Z U3-810SF/U3-810Z 準 備 と 予 備 知 識 接 続 す る 取扱説明書 使 用 す る メ ニ ュ ー 画 面 を 操 作 す る POWER POWER STATUS SOURCE AUTO OPEN PLUS そ の 他 はじめに このたびは、プラスデジタルプロジェクタ U 3 - 1 1 0 0 S F / U 3 1100Z/U3-810SF/U3-810Z をお買い求めいただき、まことに ありがとうございました。 この取扱説明書をよくお読みになり、ご理解のうえ正しくご使用くだ さい。なお、お読みになった後は、保証書とともに大切に保管してく ださい。 本書は形名 U3-1100SF/U3-1100Z/U3-810SF/U3-810Z の共通取扱説明書です。 説明上の違いは、フル表示の解像度と光学的ズーム機能の有無です。 U3-1100SF … U3-1100Z …… U3-810SF …… U3-810Z ……… 1024×768(XGA)フル表示、ズーム機能無し。 1024×768(XGA)フル表示、ズーム機能有り。 800×600(S-VGA)フル表示、ズーム機能無し。 800×600(S-VGA)フル表示、ズーム機能有り。 本書はズーム機能がない機種で主に説明し、必要な箇所のみズーム機能のある機種の説明をしています。 主な特長 ● 単行本サイズ、軽量(約1.5kg)にして、高輝度(1000ANSIル−メン) DMDTM と独自の光学設計の相乗効果で、光の利用効率を向上。カラー表現に必要な3原光(RGB)を1枚の DMDTMで再現。これにより、高輝度化と小型・軽量化を可能にしました。 ● 鮮明で、クリアな画像 RGBの色ズレがなく、ひとつひとつのドット(点)の隙間が目立たないので、小さな文字や図表などをくっき りと明瞭に表示。近づいて見れば、さらにその違いがわかります。 ● DVDなど高画質の情報ソースを再現すると際立つ、美しさ。 階調を忠実に再現することで、より自然な画像を表示できます。とくに、DVDをはじめとする高画質の情報 ソースほど、デジタルプロジェクタが本来持つ表示能力を引き出します。 ● 目線の高さに投影するとき、画面が台形に歪まない 投影する位置を予め目線の高さに設定してあるため、画面が台形に歪む現象が起きづらくなっています。目 キーストーン 線以外の高さに投射するときも、KEYSTONE調整で台形の歪みを補正することができます。 ● リアルXGA対応で、S-XGA圧縮表示(U3-1100SF/U3-1100Z) S-XGAを表示する際、間引きされた情報を補完しているため、文字欠けなどがありません。 リアルS-VGA対応で、XGA圧縮表示(U3-810SF/U3-810Z) XGAを表示する際、間引きされた情報を補完しているため、文字欠けなどがありません。 登録商標について * * * * * DMDTM(Digital Micromirror Device)は、米国テキサスインスツルメンツ社の登録商標です。 Macintosh、Power Bookは米国アップルコンピューター社の商標または登録商標です。 IBM、VGA、XGA、SXGAは米国International Business Machines Corporationの商標または登録商標です。 S-VGAはVideo Electronics Standards Associationの登録商標です。 DOS/Vは日本アイ・ビー・エム(株)の商標です。 なお、各社の商標および製品商標に対しては特に注記のない場合でも、これを十分尊重いたします。 注意 この装置は、情報処理装置等電波障害自主規制協議会(VCCI)の基準に基づくクラスA情報技術装置です。この装 置を家庭環境で使用すると電波妨害を引き起こすことがあります。この場合には使用者が適切な対策を講ずるよう 要求されることがあります。 (1) 本書の内容の一部または全部を無断転載することは禁止されています。 (2) 本書の内容に関しては将来予告なしに変更することがあります。 (3) 本書は内容について万全を期して作成いたしましたが、万一ご不審な点や誤り、記載もれなどお気付きのことがありましたら ご連絡ください。 (4) 本機の使用を理由とする損害、逸失利益等の請求につきましては、当社では(3)項にかかわらず、いかなる責任も負いかね ますので、あらかじめご了承ください。 (5) 乱丁、落丁はお取り替えいたします。 2 目次 安全のために ........................................................................................................ 4 使用上のお願い .................................................................................................... 11 準備と予備知識 12 付属品を確認する ........................................................................................................... 12 各部のなまえ ................................................................................................................... 14 リモコンを準備する ....................................................................................................... 17 設置する ........................................................................................................................... 18 接続する 20 ビデオ機器を接続する .................................................................................................... 20 IBM PC/AT、Macintoshを接続する ...................................................................... 22 使用する 24 プロジェクタを使用する ................................................................................................ 24 リモコンの使い方(入力を選ぶ) ................................................................................ 27 リモコンをパソコンのマウスとして使う ..................................................................... 28 ご使用中の便利な機能 .................................................................................................... 29 メニュ−画面を操作する 32 メニュ−画面の構造 ....................................................................................................... 32 画像を調節する(ノーマルメニュー) ......................................................................... 34 パソコン画像をマニュアル調整する ............................................................................ 36 リセットする ................................................................................................................... 39 画像を細かく設定する(アドバンストメニュー) ..................................................... 40 映像内容に合わせた設定にする .................................................................................... 42 初期設定をする ............................................................................................................... 44 メニューを設定する ....................................................................................................... 47 その他 50 故障かな? と思ったら .................................................................................................... 50 ステ−タス STATUSインジケ−タが点灯/点滅しているときは ................................................ 51 ランプカートリッジを交換する .................................................................................... 52 お手入れについて ........................................................................................................... 54 仕 様 ............................................................................................................................... 55 外観図 ............................................................................................................................... 56 RGB入力端子と信号の関係 ........................................................................................... 57 アフタ−サ−ビス ........................................................................................................... 裏表紙 3 安全のために 絵表示について この「取扱説明書」および製品への表示では、製品を安全に正しくお使いい ただき、あなたや他の人々への危害や財産への損害を未然に防止するために、 いろいろな絵表示をしています。その表示と意味は次のようになっています。 内容をよく理解してから本文をお読みください。 警告 この表示を無視して、誤った取り扱いをすると、人が死亡や大けがをするなど人身 注意 この表示を無視して、誤った取り扱いをすると、人がけがをしたり周囲の家財に損 事故の原因となります。 害をあたえたりすることがあります。 絵表示の例 記号は注意(警告を含む)を促すことを表しています。 図の中に具体的な注意内容(左図の場合は感電注意)が描かれています。 記号はしてはいけないことを表しています。 図の中や具体的な禁止内容(左図の場合は分解禁止)が描かれています。 記号はしなければならないことを表しています。 図の中に具体的な指示内容(左図の場合は電源プラグをコンセントから抜く)が描 かれています。 4 必ず守ってください 警告 不安定なところには置かない ● 不安定な設置 禁止 ぐらついた台の上や傾いた所など、不安定な場所に置かないでください。落ちた り、倒れたりしてけがの原因となります。 故障したままの使用はしない ● 電源プラグを コンセントから抜く すぐ修理依頼を 万一、煙が出ている・変なにおいや音がするなどの異常状態のまま使用すると、火 災・感電の原因となります。 すぐに電源を切り、そのあと必ず電源プラグをコンセントから抜いてください。 煙が出なくなるのを確認してから販売店または、弊社「カスタマーセンター」に修 ● 理を依頼してください。 お客様による修理は危険ですから絶対におやめください。 取扱説明書に従って正しく使用してもなお画面が映らない、音が出ないなどの故障 状態で使用しないでください。火災・感電の原因となります。 すぐに電源を切り、電源プラグをコンセントから抜いて販売店または、弊社「カス タマーセンター」に修理を依頼してください。 お客様による修理は危険ですから絶対におやめください。 衝撃を与えない ● 電源プラグを コンセントから抜く 万一、本機を落としたり、破損してしまった場合は、電源を切り、電源プラグをコ ンセントから抜いて販売店、または弊社「カスタマーセンター」にご連絡くださ い。 そのまま使用すると火災・感電の原因となります。 すぐ修理依頼を 水場や水にぬれるようなところには置かない 水場での使用禁止 ● 風呂場やシャワー室では使用しないでください。火災・感電の原因となります。 ● 本機に水を入れたり、ぬらしたりしないようにご注意ください。 火災・感電の原因となります。 ● 雨天や降雪中・海岸・水辺での使用は特にご注意ください。 火災・感電の原因となります。 ● 本機の上に花びん・植木鉢・コップ・化粧品・薬品や水などの入った容器または小 さな金属物を置かないでください。こぼれたり、中に入った場合、火災・感電の原 水ぬれ禁止 因となります。 電源プラグを コンセントから抜く ● 万一、本機の内部に水などが入った場合は、まず電源を切り、電源プラグをコンセ ントから抜いて販売店、または弊社「カスタマーセンター」にご連絡ください。 そのまま使用すると火災・感電の原因となります。 すぐ修理依頼を (次ペ−ジへ続く) 5 安全のために(つづき) 警告 雷が鳴りだしたら、電源プラグに触れない ● 雷が鳴りだしたら、電源プラグには触れないでください。 感電の原因になります。 電源プラグの刃および刃の付近の付着物はとる ● 電源プラグの刃および刃の付近にほこりや金属物が付着している場合は、電源プラ グを抜いてから乾いた布で取り除いてください。そのままで使用すると火災・感電 の原因となります。 電源コードの取り扱いは大切に ● 電源コードの上に重いものをのせたり、コードが本機の下敷きにならないようにし てください。コードに傷がついて、火災・感電の原因となります。 コードの上を敷物などで覆うことにより、それに気付かず重いものをのせてしまう 電源コードの 傷つけ禁止 ことがあります。 ● 電源コードの 加工禁止 電源コードを傷つけたり、加工したり、無理に曲げたり、ねじったり、引っ張った り、加熱したりしないでください。 コードが破損して、火災・感電の原因となります。 ● 電源コードが傷んだら 電源コードが傷んだら(芯線の露出・断線等)販売店に交換をご依頼ください。 そのまま使用すると火災・感電の原因となります。 販売店へ交換依頼を キャビネットは絶対にはずさない ● 本機のキャビネットをはずしたり、あけたりしないでください。 内部には電圧の高い部分がありますので、感電の原因となります。 分解禁止 感電注意 ● 内部の点検・ 修理は販売店へ 内部の点検・調整・修理は販売店、または弊社「カスタマーセンター」にご相談く ださい。 改造しない ● 改造禁止 6 本機を改造しないでください。 火災・感電の原因となります。 警告 内部に物を入れない ● 本機の通風孔などから内部に金属類や燃えやすいものなど異物を差し込んだり、落 とし込んだりしないでください。火災・感電の原因となります。 特にお子様のいるご家庭や場所ではご注意ください。 異物挿入禁止 ● 電源プラグを コンセントから抜く 万一、異物が本機の内部に入った場合は、まず電源を切り、電源プラグをコンセン トから抜いて販売店、または弊社「カスタマーセンター」にご連絡ください。 そのまま使用すると、火災・感電の原因となります。 すぐ修理依頼を 表示以外の電圧で使用しない ● 定格電圧 以外使用禁止 表示された電源電圧以外の電圧で使用しないでください。 火災・感電の原因となります。 ランプ交換について ● ランプの交換はリモコンまたは本体のP O W E R ボタンを押して電源を切り、 POWERインジケータの点滅が点灯に変わったのを確認したあと、電源プラグをコ ンセントから抜いて約60分(ランプカートリッジの冷える時間)おいてから行っ てください。 動作中や停止後にランプを交換すると高温のため、やけどの原因となります。 ランプの交換手順につきましては52ページの「ランプカートリッジを交換する」 をお読みください。 次のようなところでは使用しない ● ぐらついた台の上、傾いた所など不安定な場所で使用しないでください。 転倒・落下などして火災・感電の原因となります。 ● 本機を暖房の近くや振動の多い所で使用しないでください。火災の原因となりま す。 ● 湿気やほこりの多い場所で使用しないでください。火災・感電の原因となります。 油煙や湿気の当たるような場所(調理台や加湿器のそばなど)で使用しないでくだ ● さい。火災・感電の原因となります。 レンズをのぞかない ● レンズをのぞかない レンズをのぞかないでください。 動作中は強い光が投写されていますので、目を痛める原因となります。 特にお子様にはご注意ください。 (次ペ−ジへ続く) 7 安全のために(つづき) 注意 お手入れについて 電源プラグを コンセントから抜く ● お手入れの際は、安全のため電源プラグをコンセントから抜いてください。 詳細は54ページをご覧ください。 ● 電池の取り扱いには注意してください。火災・けがや周囲を汚損する原因となるこ 電池の取り扱い とがあります。 ・電池をショート、分解、火に入れたりしない ・指定以外の電池は使用しない ・新しい電池と古い電池を混ぜて使用しない ・電池を入れたまま長期間放置しない ・電池をリモコンに入れる場合、極性表示(プラス+とマイナス−の向き)に注意 し、機器の表示通りに入れる ・使いきった電池はすぐに機器から取り出す ・直射日光・高温・高湿の場所を避けて保管する ・電池を廃棄するときは、その地域の回収方法に従ってください。 通風孔をふさがない ● 通風孔を ふさがない 本機の通風孔をふさがないでください。 通風孔をふさぐと内部に熱がこもり、火災の原因となることがあります。次のよう な使い方はしないでください。 たとえば本機を床や台などにあお向け・横倒し・逆さまに置いて使用する。 また、押し入れや本箱などの風通しの悪いところに押し込む・ジュータンや布団の 上に置く・テーブルクロスなどを掛ける。 ● 目安として10cm以上の間隔をあけてください。 周囲に間隔をあける 本機の下に 紙や布などを 置かない 本機を設置する場所は周囲から適当な空間をあけてください。 ● 本機の下に紙や布などの柔らかい物を置かないでください。 底面の吸気孔に吸い付いて内部の温度が上り、火災の原因となることがあります。 部品が割れた際は修理依頼を 部品割れは 修理依頼を ● 本機内部にはレンズやフィルタ、ランプなどのガラス部品を多数使用しています。 万一、部品が割れた際には、破片でけがなどをしないように取り扱いに注意し、販 売店、または弊社「カスタマーセンター」に修理を依頼してください。 8 注意 次のようなことはしない ● キャスター付き台に本機を設置する場合にキャスター止めをしてください。動いた り、倒れたりしてけがの原因となることがあります。 ● リモコンのPOWERボタンを押して電源を入れた後、1分間はスタンバイ状態にで きません。また、 スタンバイ状態にした後は1分間は電源が入りません。電源を 禁止 入れた直後は、ランプに非常に高い電圧がかかります。そのためランプのON、 OFFを短時間にくり返すとランプの劣化および破損・本機の故障の原因となるこ とがあります。本体のPOWERボタンの操作も同様です。 電源コード・電源プラグについて ● 電源コードを熱器具に近付けないでください。コードの被覆が溶けて、火災・感電 の原因となることがあります。 ● 電源プラグを抜くときは、電源コードを引っ張らないでください。コードが傷つ き、火災・感電の原因となることがあります。必ずプラグを持って抜いてくださ 熱器具を 近付けない い。 電源コードを引っ張らない ● 濡れた手で電源プラグを抜き差ししないでください。感電の原因となることがあり ます。 濡れた手は危険 ● 移動するときは 接続線をはずしてから 移動させる場合は、電源を切り、必ず電源プラグをコンセントから抜き、機器間 の接続ケーブル、転倒防止をはずしたことを確認の上、行ってください。接続し たまま移動させるとコードに傷が付き、火災・感電の原因となることがありま す。 ● 本機の使用が終わったら、安全のため必ず電源プラグをコンセントから抜いてくだ さい。ただし、電源を切ったあと、POWERインジケ−タがオレンジ色に点滅して いる間は冷却装置が働いていますので、電源プラグは抜かないでください。オレン ジ色の点滅中に電源プラグを抜くとランプの寿命が短くなり、本体を傷める原因に 電源プラグを コンセントから抜く もなります。 電源プラグはPOWERインジケ−タがオレンジ色の点灯に変わって(スタンバイ状 態になって)から抜いてください。 ● 電源プラグはコンセントに根元まで確実に差し込んでください。差し込みが不完全 ですと発熱したりほこりが付着して火災の原因となることがあります。また、電源 プラグの刃に触れると感電することがあります。 (次ペ−ジへ続く) 9 安全のために(つづき) 注意 点検・工事について ● 1年に一度くらいは内部の掃除を販売店、または弊社「カスタマーセンター」など にご相談ください。 本機の内部にほこりがたまったまま、長い間掃除をしないと火災や故障の原因とな 内部の掃除を 販売店で ることがあります。 特に、湿気の多くなる梅雨期の前に行うと、より効果的です。なお、内部掃除費用 につきましては販売店、または弊社「カスタマーセンター」などにご相談くださ い。 キャリングケースの取扱上の注意 ● 無理な扱いはしない 本機を入れて振り回さないでください。また、無理なサイズのものは入れないでく ださい。 移動の際に本機の傷や故障の原因になることがあります。 10 使用上のお願い 性能確保のため、次の点にご留意ください。 1. 持ち運びについて 本機を使用しないときは、必ずスライド式レンズシャッターを閉じてください。レンズに傷がつくのを防ぎます。 また、本機を持ち運ぶときは、付属のキャリングケースを使用してください。そして、レンズに傷がつかないように必 ずスライド式レンズシャッターを閉じてください。また、デジタルプロジェクタ本体には強い衝撃を与えないでくださ い。 2. お使いになる時は 本機をご使用になるときは、必ずスライド式レンズシャッターを開けてください。 3. 投写レンズ面は素手でさわらないでください 投写レンズ面に指紋や汚れがつくと、充分な画質が得られませんので、レンズ面には手をふれないでください。また、本 機を使用されないときは、スライド式レンズシャッターを閉じてください。 4. スクリーンについて ご使用のスクリーンに汚れ、傷、変色などが発生すると、きれいな映像が見られません。 スクリーンに揮発性のものをかけたり、傷や汚れが付かないよう取り扱いにご注意ください。 5. リモコンについて 本機の操作の大部分はリモコンで行います。リモコンをなくさないようにご注意ください。 6. 振動や衝撃が加わる場所への設置は避けてください 動力源などの振動が伝わる所に設置したり、車両、船舶などに搭載すると、本機に振動や衝撃が加わって内部の部品 がいたみ、故障の原因となリます。振動や衝撃の加わらない場所に設置してください。 7. 高圧電線や動力源の近くに設置しないでください 高圧電線、動力源の近くに設置すると、妨害を受ける場合があります。 8. 廃棄について 本体廃棄の際は、お買いあげの販売店、または自治体にお問い合わせください。 11 準備と予備知識 付属品を確認する 本体と付属品を箱から取り出して、次のものが同梱されていることをご確認ください。 ( )内の数字は数量です。 ■ リモコン関連 ...16、17 ペ−ジ参照 ■ 電源コ−ド ...24 ペ−ジ参照 リモコン(1) 電源コ−ド(1)[1.8m] 単 4 乾電池(2) ■ パソコン(RGB 端子)接続関連 ...21, 22 ペ−ジ参照 RGB 信号ケ−ブル(1) [ミニ D-Sub15 ピン、1m] オ−ディオケ−ブル(1) [音声接続用、1m] オ−ディオ変換ケ−ブル(1) [ミニジャック - ピン変換、0.15m] ■ ビデオ機器(ビデオ端子)接続関連 ...20 ペ−ジ参照 ビデオケ−ブル(1) [1m] S- ビデオケ−ブル(1) [1m] ■ リモコンをマウスとして使用するときの付属品 ...28 ペ−ジ参照 USB マウスケ−ブル(1) [1m] 【DOS/V / Macintosh 用】 12 PS/2 マウスケーブル(1) [1m]【DOS/V 用】 ■ インナーバッグ 準 備 と 予 備 知 識 インナーバッグ(1) ※)保管時に本体を傷から守ります。 ■ キャリングケ−ス キャリングケ−スの使い方 1. 本機を入れ(向きにご注意ください) 、 2. マジックテープでとめる。 キャリングケ−ス(1) 付属品等は収納ポケットに入れてください。 ■ 書類 取扱説明書(簡易版) (1) 取扱説明書 取扱説明書 (CD-ROM 版) (1) 保証書(1) FAX 発信用ユ−ザ− 登録用紙(1) ユ−ザ−登録カ−ド(1) FAX発信用 ユーザー 登録用紙 保証書 ユーザー 登録 カード 13 各部のなまえ [ ]内の数字は参照先のペ−ジです。 ■ 正面図 操作部 POWER インジケ−タ [24,25,26] STATUS インジケ−タ[51] POWER STATUS POWER SOURCE AUTO AUTO ボタン[29] POWER ボタン [24,25,26] SOURCE ボタン[27] スピ−カ−[20,29] アジャスタ−ボタン[25] フォ−カスリング[25] POWER POWER STATUS 前部リモコン受光部[17] SOURCE AUTO OPEN レンズ[11,18] PLUS スライド式レンズシャッター [11,24] 排気孔[54] 吸気孔[54] 【U3-1100Z/U3-810Z】 ズームリング[25] フォ−カスリング[25] ■ 底面図 後部アジャスタ−[25] ランプカバ−[52] 吸気孔[54] 前部アジャスタ−[25] ランプカバ−ネジ[52] 調整フット[25] 14 ■ 後面図 準 備 と 予 備 知 識 吸気孔[54] CE UR W PO PO W ER ER SO ST AT US AU TO 後部リモコン受光部[17] 盗難防止用ロック穴[下記] AC IN 端子[24] O VIDE O S VIDE r / YCbC RGB O AUDI 後部アジャスタ−[25] SE MOU 吸気孔[54] 調整フット[25] 端子部 AUDIO 端子 [20,21,22] AUDIO MOUSE RGB / YCbCr 端子 [21,22] RGB / YCbCr MOUSE 端子[28] 盗難防止用ロックについて VIDEO 端子[20] S-VIDEO VIDEO S-VIDEO 端子[20] 盗難防止用ロック穴は、Kensington社製のマイクロ セーバーセキュリティシステムに対応しています。日本 国内総販売代理店の連絡先は、以下のとおりです。 日本ポラデジタル株式会社 〒104-0032 東京都中央区八丁堀1-5-2 はごろもビル5F Tel : 03-3537-1070 Fax : 03-3537-1071 (次ペ−ジへ続く) 15 各部のなまえ(つづき) ■ ワイヤレスリモコン ENTER ボタン[28] リモコン送信部[17] 送信インジケータ 赤外線送信中に赤い LEDが点灯します。 カ−ソル[28, 34] POWER ボタン[24,26] MOUSE POWER MOUSE MENU MOUSE ボタン[28] マウスモード時に赤く 点灯します VIDEO POWER MENU RGB VIDEO CANCEL RGB CANCEL AUTO ボタン[29] FREEZE ボタン[29] VIDEO ボタン[27] AUTO FREEZE MUTE MUTE ボタン[29] ZOOM MENU ボタン[32,33] KEYSTONE VOLUME VOLUME +/−ボタン[29] CANCEL ボタン[28] RGB ボタン[27] KEYSTONE +/−ボタン[29] ZOOM ボタン+/−[30] PLUS フリップ[32] 16 リモコンを準備する 付属の単 4 乾電池 2 本をリモコンに入れます。 1 リモコン裏面の電池ケースの ふたをはずす。 2 ケース内部の表示にしたがっ て、+と−を間違えないよう に乾電池を入れる。 リモコン使用上のお願い 3 ふたを元に戻す。 準 備 と 予 備 知 識 リモコンの取り扱いについて 本体のリモコン受信部やリモコンの発信部に明るい光や蛍光燈が当 ● リモコンを落とさないでください。 たっていたり、途中に障害物があって信号がさえぎられていると動 ● リモコンに水や液体をかけないでください。万一、濡れた場合 作しません。 は、すぐにふき取ってください。 ● できるだけ熱や湿気のないところで使用してください。 ● 長期間リモコンを使用しないときは、乾電池を取り出してくださ い。 ● リモコンしかできない操作がありますので、取り扱いには注意し てください。 ■ リモコンの受光範囲 リモコンの受光部は本体の前後にあります。受光範囲は、受光部に向かう直角線に対して上下30°内、左右50° 内です。受光可能距離は約 4m です。 受光部との直角線 受光部との直角線 30˚ 50˚ 50˚ 30˚ 17 設置する ■ 設置の目安(通常の設置) この場所に設置するとどのくらいの画面サイズになるか、 またどのくらいのスクリーンを用意すればいいのかを 知りたいときの参考にしてください。 フォーカス(焦点)の合う投射距離はレンズ前面から U3-810SF:1.2m ∼ 6.8m、U3-1100SF:1.2m ∼ 6.6m、U3-810Z:1.2m ∼ 9.8m、U3-1100Z:1.2m ∼ 9.4m です。この範囲で設置してください。 U3-810SF、U3-1100SF の投射距離と画面サイズ 画面の幅 画 面 の 高 さ スクリーン呼び名(対角) 4m 200型 U3-1100 U3-810 3m 150型 【画面サイズ】 120型 2m 100型 80型 60型 U3-810は35型 U3-1100は36型 40型 ︻ 画 面 の 高 さ ︼ 1m 17.2° H レンズの中心 1m 2m 3m 本体レンズ面 4m 5m 【投射距離】 6m 7m レンズ中心から投映下端の高さ U3-810SF U3-1100SF 投射距離(m) 高さ H(cm) 投射距離(m) 高さ H(cm) 1.2 10.5 ― ― スクリーン 呼び名(インチ) 35 型 画面サイズ 横×縦(cm) 71.1 × 53.3 36 型 40 型 73.2 × 54.9 81.3 × 61.0 1.2 1.4 10.8 12.0 1.2 1.3 9.8 10.4 60 型 80 型 121.9 × 91.4 162.6 × 121.9 2.1 2.7 18.0 24.0 2.0 2.6 15.7 20.9 100 型 120 型 203.2 × 152.4 243.8 × 182.9 3.4 4.1 30.0 36.0 3.3 4.0 26.1 31.3 150 型 200 型 304.8 × 228.6 406.4 × 304.8 5.1 6.8 44.9 59.9 5.0 6.6 39.2 52.2 お知らせ ● 設計値の為、±5%の誤差があります。 ● 水平投影位置は、レンズを中心に左右均等になります。 ● 高温または低温になる場所には設置しないでください。(使用温度:5℃∼35℃) ● 投射画面位置を上げたい場合は、安定した丈夫な台にのせて設置してください。 ● リモコン受光部に明るい光が入ると、リモコンが使用できなくなる場合がありますので、明るい照明の近くはさけてください。 ● スクリーンには、日光や照明などの光が入らないようにしてください。外光が入らないほど、ハイコントラストで美しい映像が見られます。 18 U3-810Z、U3-1100Z の投射距離と画面サイズ 準 備 と 予 備 知 識 この図はズームレンズがテレ(画面が小さくなる)とワイド(画面が大きくなる)の時の画面サイズと投射距離を表してい ます。 下表の数値の範囲内で設置してください。 テレ(最大) 200型 ワイド(最大) 150型 4m 3m 120型 100型 2m 80型 60型 ︻ 画 面 の 高 さ ︼ 1m 40型 25型 H 1m 2m 3m 4m 本体レンズ面 5m 6m 7m 8m 9m 【投射距離】 レンズの中心 レンズ中心から 投映下端の高さ U3-810Z の投射距離と画面高さ テレ(最大) ワイド(最大) 4m 200型 150型 3m 120型 100型 2m 80型 60型 ︻ 画 面 の 高 さ ︼ 1m 40型 26型 H 1m 2m 3m 4m 本体レンズ面 5m 6m 7m 8m 9m 【投射距離】 レンズの中心 レンズ中心から 投映下端の高さ U3-1100Z の投射距離と画面高さ スクリーン 呼び名(インチ) 画面サイズ 横×縦(cm) U3-810Z 投射距離(m) 高さ H(cm) ワイド ∼ テ レ 1.20 7.6 U3-1100Z 投射距離(m) 高さ H(cm) ワイド ∼ テ レ ― ― 25 型 50.8 × 38.1 26 型 40 型 52.8 × 39.6 81.3 × 61.0 1.6 1.22 ∼ 1.9 7.6 12.0 1.2 1.5 ∼ 1.9 6.8 10.4 60 型 80 型 121.9 × 91.4 162.6 × 121.9 2.4 3.2 ∼ 2.9 ∼ 3.9 18.0 23.9 2.3 ∼ 2.8 3.1 ∼ 3.7 15.5 20.7 100 型 120 型 203.2 × 152.4 243.8 × 182.9 4.1 4.9 ∼ 4.9 ∼ 5.9 29.9 35.9 3.9 ∼ 4.7 4.7 ∼ 5.6 25.9 31.1 150 型 200 型 304.8 × 228.6 406.4 × 304.8 6.1 8.2 ∼ 7.4 ∼ 9.8 44.9 59.9 5.9 ∼ 7.1 7.9 ∼ 9.4 38.9 51.8 19 接続する ビデオ機器を接続する ビデオデッキ、レ−ザ−ディスクプレ−ヤ−、DVD プレ−ヤ−などを接続します。 ■ ビデオ端子、S- ビデオ端子と接続する ● 映像は、VIDEO端子とS-VIDEO端子の2系統がありますので、外部機器を2台同時につなぐことができま す。(入力選択で切り換えることができます。) ● 音声入力は1 系統です。2台の外部機器を接続する場合は、どちらか1台の音声を本機スピ−カ−から出力で きます。尚、メニュー上からビデオ系(ビデオ・S-ビデオ)入力もしくはRGB(コンポーネントビデオ) 入力各々について音声のオン・オフを選択できます。(☞ 44ページ) VIDEO 端子への接続例 ビデオデッキ/ DVD プレ−ヤ−/ レ−ザ−ディスクなど (L) (R) 映像出力端子へ オーディオケーブル (付属) 白 赤 黄 音声出力端子へ オーディオ変換 ケーブル(付属) ビデオケーブル(付属) 本体後面端子部 AUDIO MOUSE S-VIDEO 端子への接続例 RGB / YCbCr S-VIDEO VIDEO ビデオデッキ/ DVD プレ−ヤ−/ レ−ザ−ディスクなど (L) (R) S- 映像出力端子へ オーディオケーブル (付属) 白 赤 音声出力端子へ オーディオ変換 ケーブル(付属) S- ビデオケ−ブル(付属) 本体後面端子部 20 AUDIO MOUSE RGB / YCbCr S-VIDEO VIDEO ■ コンポーネントビデオ(YCbCr)出力を持った機器と接続する ● メニュー上よりRGB/YCbCr端子の設定を『YCbCr』に設定(☞ 42ページ)してお使いいただく事によ り、コンポーネントビデオ信号(YCbCr)出力を持ったビデオ機器と本機のRGB/YCbCr端子をつなぐこと ができます。 RGB/YCbCr 端子への接続例 DVD プレ−ヤ−など (L) (R)(Y) (Cb) (Cr) (白) (赤)(緑) (青) (赤) 接 接 続 続 す す る る コンポーネントビデオ(YCbCr) 出力端子へ 音声出力端子へ オーディオ変換 ケーブル(付属) コンポーネントケーブル * (YCbCr ケーブル:別売) * UP-106(注文コード 28-690) 端子:RCA×3 →ミニ D-sub15 ピン オーディオケーブル (付属) 本体後面端子部 AUDIO MOUSE RGB / YCbCr S-VIDEO VIDEO 接続ケーブルを差し込み、ネジで 固定する 21 IBM PC / AT、Macintosh を接続する メニュー上より RGB/YCbCr 端子の設定を『RGB』に設定(☞ 42 ページ)してお使いいただくことにより、 パソコンのアナログ RGB 出力コネクタと本機の RGB/YCbCr 端子を接続し、本機をディスプレイとして多用 途にお使いいただけます。 ● Macintoshを接続する場合、U3-1100SF/U3-1100Zに適したモードはXGAモードの1024×768 ドット設定です。 U3-810SF/U3-810Zに適したモ−ドはS-VGAの800×600ドット設定です。 Macintosh側がこのモードに対応している場合、この設定を行うことを推奨します。 ● Macintosh PowerBookを使用する場合、「ミラーリング」をOFFにしないと外部出力を上記のドットに 設定できないことがあります。 ● 各種パソコンの設定方法はパソコンの取扱説明書をお読みになるか、メーカーへお問い合わせください。 ⃝ DOS/V 対応機(IBM PC/AT100% 互換機) ⃝モニタ出力がミニ D-sub15 ピン Macintosh ミニ D-Sub 15 ピンコネクタ ヘッドホン端子へ RGB 信号ケーブル (付属) オ−ディオ ケ−ブル(付属) 本体後面端子部 AUDIO MOUSE 22 RGB / YCbCr S-VIDEO VIDEO 接続ケーブルを差し込み、 ネジで固定する ■ ノ−トパソコンの外部出力信号を出力するには ノ−トパソコンを接続して投射する際、ケーブル接続とノ−トパソコン起動の手順や、ノ−トパソコン起動後の 操作など、必要な知識があります。お手持ちのノ−トパソコンの取扱説明書を確認しながら、以下の手順を行っ てみてください。 1 ノ−トパソコンから本機に信号がでているか確認する。 ノートパソコンの液晶画面に表示されていても外部出力信号が出力されているとは限りません。 本機の情報メニューの表示(☞ 39ページ)で確認してください。 0KHz表示されている時は、パソコンから外部出力信号が出ていません。 2 ノ−トパソコンから信号がでていないときは、以下の操作をためしてください。 接 接 続 続 す す る る IBM PC/AT、DOS/V機の場合、 Fn キー + F1 ∼ F12 キーのいずれか(下記表参照)を押します。 メ−カ−名 機種 キ− akia 全機種 Fn + F2 COMPAQ ARMADAシリーズ Fn + F4 PRESARIOシリーズ Fn + F3 DELL 全機種 Fn + F8 FUJITSU 全機種 Fn + F10 GATEWAY 全機種 Fn + F3 IBM 全機種 Fn + F7 NEC 全機種 Fn + F3 Panasonic 全機種 Fn + F3 SHARP 全機種 Fn + F5 SONY 全機種 Fn + F7 SOTEC 全機種 Fn + F3 TOSHIBA 全機種 Fn + F5 注) ● 表の内容は2001年6月現在のものです。 ● お手持ちのノートパソコンの取扱説明書を併せてご確認 ください。 お知らせ ノ−ト型パソコンの液晶画面と本機を同時に表示させた場合、液晶画面は正常に表示されていても投射された映像が正常で ない場合があります。その場合はノートパソコンの同時表示をやめ、外部出力のみのモードにしてお試し(前記の2のような 操作をしたり、液晶パネルを閉じたりすると、外部出力のみとなる場合があります。)ください。 23 使用する プロジェクタを使用する ご使用の前に スライド式レンズシャッターを開けてください。 3 使用する外部機器の電源を入れる パソコン、ビデオ機器などの電源を入れます。 ビデオ機器は映像調整のため、再生状態にしてく ださい。 4 1 電源コ−ドを接続する POWERインジケ−タがオレンジ色に点灯し、排 気孔のファンが低速回転してスタンバイ状態にな ります。 ビデオ リモコンのVIDEO、RGBボタン、または本 体のSOURCEボタンのいずれかを押して、 入力を選びます(☞ 27ペ−ジ)。 MOUSE MENU VIDEO SOURCE RGB CANCEL オレンジ色に点灯 (スタンバイ状態) POWER POWER STATU POWER SO お知らせ ER W PO PO W ER ST AT U SO S UR CE AU TO ●選んだ入力の端子が接続されていないとき、接続した機器の 電源が切れているとき、信号が本機に出力されていないとき は、ブル−バックまたはブラックバック(バックグラウンド の設定によって変わります。☞ 45ペ−ジ)が投影されま す。 ●ノ−トパソコンを接続している場合、本機に信号が出力さ れていない場合があります。このときは、「ノ−トパソコ ンの外部出力信号を出力するには」(☞ 23ペ−ジ)を参照 してください。 1 VIDEO S VID MOUS E RGB / YCbC EO r AUDIO 電源コ−ド (付属) 2 5 お願い ● スクリ−ンが横に歪んでいるときは ●電源プラグを電源コンセントから抜く場合、容易に手 が届くように本機を電源コンセントの近くに設置して ください。 2 プロジェクタの向きと高さを調整する プロジェクタの正面がスクリ−ンと平行になる ようにプロジェクタ−の向きを調整します。 リモコンのPOWER ボタン、または本体の POWERボタンを押して、電源を入れる POWERインジケ−タ−が緑に変わり、1分間点 滅したあとに点灯します。 MOUSE スクリ−ン スクリ−ン POWER MENU VIDEO POWER RGB ST POWER CANCEL 緑に点滅(1 分間) ↓ 緑に点灯 お知らせ ●緑に点滅している間は、POWER ボタンを押してもOFFに はなりません。 24 本機上面 ● スクリ−ンが縦に歪んでいるときは 画面の高さがスクリ−ン位置に合うように台 の高さを調整したり、次のようにアジャスタ −を調整します。 6 投射画像の台形の歪みがアジャスタ−で補正 しきれないときは、リモコンのKEYSTONE +/−ボタンを押して、微調整する (☞ 29ペ−ジ) スクリ−ン 投射画像の歪みとKEYSTONEによる調整 スクリ−ン ZOOM KEYSTONE VOLUME 本機側面 お知らせ 補正量は最大14°です。 (光学補正量を含みま す。) アジャスタ−の調整 アジャスタ−は本体の前部中央に 1 つ、後部右に 1 つあり、調整フットが後部左にあります。 下図のように、投射映像の上下部が補正されます。 メニュ−が表示されている場合、メニュ−画面自体は台形補正 されません。 画面の高さを上げる場合 1 調整したいおおよその角度に本体前部を片手 で持ち上げる。 2 前部アジャスタ−ボタンを押す。 アジャスタ−の脚がゆるみ、ストンと下に伸 びます。 3 ボタンをはなす。 アジャスタ−の脚が伸びたまま固定されます。 4 後部アジャスタ−の接面部を左右どちらかに 回して水平の微調整をする。 7 使 用 す る 画面サイズとピントを調整する 【U3-810SF/U3-1100SF】 23 設置の目安(☞ 18ペ−ジ)で画面サイズを合わせ、 次にフォ−カスリングでピントを調整する 1 上がる 4 フォ−カスリング 下がる 上がる 下がる 【U3-810Z/U3-1100Z】 画面の高さを下げる場合 準備:前部のアジャスターを下げてください。 1 調整フットを起こす。下がりすぎる場合は前部ア ジャスターを少し上げてください。 設置の目安(☞ 18ペ−ジ)で画面サイズを合わせま す。画面サイズの微調整はズームリングで調整し ます。 次にフォ−カスリングでピントを調整する ズームリング 2 後部アジャスターの接面部を左右どちらかに回し て水平の微調整をする。 VIDE S VID SE RGB / YCbC r 上がる 下がる 2 N 1 OPE MOU AUDIO フォ−カスリング O EO (次ペ−ジへ続く) 25 プロジェクタを使用する(つづき) 8 本機の設置方法、選んだ入力に合わせた設定を する ● プロジェクタの設置方法に合った『投射方 法』を選びます。(☞ 46ペ−ジ) ■ プロジェクタを使い終わったら 1 画像が左右、上下逆になっているときは、 『投射方法』を設定し直します。 リモコンのPOWERボタン、または本体の POWERボタンを長めに押す 電源が切れ、POWERインジケ−タがオレンジ色 に変わって1分間点滅したあと、スタンバイ状態 になります。(冷却のため、しばらくの間は排気 ファンが高速回転します) ● ビデオ、S-ビデオ入力のときは、必要に応じて カラ−方式を選びます。(☞ 41ペ−ジ) 通常は工場出荷時の設定を変更する必要はあ りません。また、コンポーネントビデオ (YCbCr)入力の時はRGB端子設定を行いま す。(☞ 42ページ) インジケ−タが点滅している間は電源コ−ドを抜 かないでください。 MOUSE POWER POWER ST POWER ● RGB入力のときは、必要に応じて接続したパ ソコンの映像調整をします。 MENU VIDEO RGB CANCEL 本機は自動的に入力信号を識別して最適な解 像度を選びます。 しかし、ちらつきや、ノイズ、色ずれなどが あるときは、クロック周波数や位相を(☞ 37、38ペ−ジ)、画面位置がずれていると きは垂直、水平方向の画面位置を(☞ 38ペ −ジ)、それぞれマニュアルで調整してくだ さい。 入力信号解像度をオリジナルサイズで投射す ることもできます(☞ 42ペ−ジ)。(通常 は解像度を自動判別し、拡大/縮小表示しま す。) 9 お知らせ ●点 滅 が 終 了 す る ま で 、 リ モ コ ン の P O W E R 、 本 体 の POWERボタンを押してもオンになりません。 ●スタンバイ状態にしたあと、再度オンにするときは1分以上間 をあけてください。(1分以上待たないと、電源が入りませ ん。) ●スタンバイ状態でも排気ファンは回転します。 2 電源コ−ドを抜く POWERインジケ−タが消えます。 画像の調整や、映像内容にあった調整をする 入力ごとに以下のような調整ができます。 ● 画像調整(☞ 40ペ−ジ) ● 映像内容に合わせた設定(☞ 42ペ−ジ) 10 プロジェクタの使用を開始する 使用中、以下の機能が使えます。 ● ボリュ−ムを調節する(☞ 29ペ−ジ) ● 映像と音声を一時的に消す(☞ 29ペ−ジ) ● 動画を静止する(☞ 29ペ−ジ) ● 画面を拡大する(☞ 30ペ−ジ) お知らせ 省電力機能をONに設定すると(☞ 46ペ−ジ)、5分間信号 の入力がないと自動的にスタンバイ状態になります。 パソコン接続時に画面に何も映らなくなったときはパソコン のスクリ−ンセ−バ−か、パソコンのパワ−マネジメントが はたらいている可能性があります。 26 オレンジ色に点滅 (1 分間) ↓ オレンジ色に点灯 リモコンの使い方(入力を選ぶ) ■ 本体で操作するときは 入力の選択はリモコン操作だけでなく、本体の 「SOURCE」ボタンでも操作できます。 POWER MOUSE STATUS POWER POWER SOURCE AUTO MENU VIDEO RGB VIDEO ボタン CANCEL RGB ボタン SOURCE ボタン 1 VIDEOボタンを押す 本機の入力端子に接続されているビデオ信号(ビ デオ・Sビデオ)を自動的に検出し、映し出しま す。映像信号が検出されない場合、「N O SIGNAL」表示となります。 3 SOURCEボタンを押す 本機の入力端子に接続されている映像信号(RGB またはコンポーネントビデオ、ビデオ・Sビデ オ)をボタンを押すごとに検出し、映し出しま す。映像信号が検出されない場合、「N O SIGNAL」表示となります。 使 用 す る VIDEO SOURCE 2 RGBボタンを押す 本機の入力端子に接続されているアナログRGB信 号を自動的に検出し、映し出します。 信号の検出は下図の順で繰り返されます。 䊳 RGB/YCbCr (RGB入力端子の設定(P.42)がYCbCrに設 定されている場合は、コンポーネント映像を検出 します)映像信号が検出されない場合、「N O SIGNAL」表示となります。 RGB S-VIDEO 䊴 VIDEO お知らせ ●「オートソース」(P.45)がONに設定されている場合 は、本機に入力されている映像信号全てを検出します。 お知らせ ●「オートソース」(P.45)がONに設定されている場合 は、VIDEOボタン、RGBボタンを押した場合でも、本機に 入力されている映像信号全てを検出します。 27 リモコンをパソコンのマウスとして使う 本機の MOUSE 端子とパソコンを接続すると、本機のリモコンを以下のようにパソコンのマウスとして使用す ることができます。(ワイヤレスマウス機能) リモコンのマウス機能 ● リモコンの「MOUSE」ボタンを押すとボタンが赤色に点灯し、カ−ソルが マウスとしてはたらきます。 もう一度「MOUSE」ボタンを押して消灯させると、本機のカーソルボタン の働きに戻ります。 ● Windowsの場合、リモコンのCANCELボタンがマウスの右クリックボタン として、リモコンのENTERボタンがマウスの左クリックボタンとしてはたら きます。 MOUSE MOUSE ボタン POWER MENU VIDEO RGB CANCEL ● Macintoshの場合、リモコンのCANCELボタンとENTERボタンは、マウ スのクリックボタンとして同じはたらきをします。 パソコンと本機の MOUSE 端子を接続する パソコンと接続する前に ● 接続する前に、パソコンの電源を切ってください。本機の電源が入っている場合は、本機の電源も切ってください。 ● 接続が終わったら、本機の電源を入れ、パソコンを起動してください。 USB ポ−トとの接続 図のように、付属のUSBマウスケーブルで直接パソコンの USBポート(ユニバーサル・シリアルバス)に接続します。 パソコンの USB ポート MOUSE 端子へ AUDIO MOUSE DOS/V または Macintosh USB マウスケーブル(付属) RGB / YCbCr S-VIDEO VIDEO PS/2 MOUSE 端子へ IBM PS/2 対応 DOS/V PS/2 マウスケーブル(付属) IBM6 ピン PS/2 マウスポ−トの接続 図のように、付属のPS/2マウスケーブルをパソコンに接続 します。 お知らせ ● ご使用のパソコンによっては、パソコンの電源を入れる前にMOUSE端子に接続しないとマウスが認識されないことがあります。 ● ノート型・ラップトップ型パソコンの場合、機種によってはMOUSE端子接続時に、パソコンに標準搭載されているポインティングデバ イス(トラックボールなど)が使用できなくなることがあります。この場合、MOUSE端子接続を取り外しても、パソコンを再起動する までパソコン本体側のポインティングデバイスは使用できません。 28 ご使用中の便利な機能 ■リモコンのフリップを開けると次の操作が可能になります。 FREEZE ボタン AUTO AUTO ボタン ZOOM ZOOM + / −ボタン FREEZE MUTE MUTE ボタン KEYSTONE VOLUME VOLUME + / −ボタン KEYSTONE + / −ボタン ■ 画像を自動調整する AUTOボタンを押します AUTO ■ ボリュームを調節する 本機スピ−カ−から出る音声の大きさを調節します。 VOLUME+/−ボタンを押す +を押すと大きく、−を押すと小さくなります。 入力画像の解像度にあわせて画像の位置・大きさ を自動調整します。 使 用 す る VOLUME お知らせ 本体のAUTOボタンも同じ働きです。 ■ 動画を静止する ■ キーストーンを調節する FREEZEボタンを押します。もう一度押すと 静止が解除されます。 FREEZE 投射画像の台形の歪みがアジャスタ−で補正し きれないときは、KEYSTONE +/−ボタンを 押して、微調整する VOLUME ヒント 静止画像を拡大する(☞ 30ペ−ジ)こともできます。 ■ 映像と音声を一時的に消す −ミュ−ト機能 MUTEボタンを押す もう一度押すとミュ−ト機能が解除されます。 MUTE 投射画像の歪みとKEYSTONEによる調整 図のように、投射映像の上下部が補正されます。 メニュ−が表示されている場合、メニュ−画面自体は台形補正 されません。 お知らせ キーストーン調節をするときに、画像の縦横比を保持するか、 しないかをメニュー上で設定できます(☞ 43ページ)。 (次ペ−ジへ続く) 29 ご使用中の便利な機能(つづき) カ−ソル MOUSE POWER MENU ZOOM + / −ボタン ZOOM+/−ボタンは映像を部分拡大するデジタル ズームに使用するボタンです。 映像の大きさを調整するにはマニュアルにて本体 ズームリングを使用します。 (U3-810Z / U3-1100Z のみ) VIDEO RGB CANCEL AUTO FREEZE MUTE ZOOM KEYSTONE VOLUME ■ 拡大画面の表示されている場所を 移動する ■ 画面を拡大する 10 倍まで自由に拡大できます。 ZOOMボタンの+を押す ズーム中に、移動したい方向のカ−ソルを押す 押し続けると10倍まで拡大します。 上下左右の4方向に移動することができます。 ZOOM 標準 上に移動 10倍 左に移動 右に移動 下に移動 お知らせ 画面を拡大すると、表示は粗くなります。 ■ 画面を縮小する お知らせ 標準サイズ以下の画面は全領域が表示されていますので、画面 の移動はできません。 ZOOMボタンの−を押す 押し続けると、90%縮小サイズまで縮小します。 ZOOM 拡大画面 30 標準 90%縮小 ─ MEMO ─ 使 用 す る 31 メニュ−画面を操作する メニュ−画面の構造 ( )内の数字は、参照先のペ−ジです。 ■リモコンのフリップを 閉じたままMENUボタン を押すとノーマルメ ニューが表示されます。 ノーマルメニュー ■ビデオ・S ビデオ・コンポーネントビデオ(YCbCr)入力のとき。 (34) (34) (34) (35) MENUボタン MOUSE (35) POWER MENU VIDEO RGB CANCEL (39) (39) PLUS ■リモコンのフリップを 開いてMENUボタンを押 すとアドバンストメ ニューが表示されます。 アドバンストメニュー ■ビデオ・S ビデオ・コンポーネントビデオ(YCbCr)入力のとき。 (40) (40) (41) (41) MENUボタン MOUSE A (42) POWER MENU VIDEO RGB CANCEL AUTO ZOOM FREEZE MUTE KEYSTONE VOLUME (42) (43) (43) 共通メニュー (44) (45) (45) (45) (46) B (46) (47) (47) (48) (48) (49) 32 C ノーマルメニュー ■ RGB 入力のとき (34) (34) (37) (38) (38) (39) (39) アドバンストメニュー ●アドバンストメニューは付属のリモコンのフリップを開けないと操作できません。 ■ RGB 入力のとき (40) (40) (40) (42) (40) (42) (43) A メ ニ ュ ー 画 面 を 操 作 す る (41) (43) (44) B C (46) (47) 33 画像を調整する(ノーマルメニュー) 入力ごとに明るさやコントラストなどの画像調整がで きます。 入力によって調整する内容が違います。以下の表を参 照してください。 入力 ビデオ/S-ビデオ コンポーネントビデオ RGB 明るさ ● ● ● コントラスト ● ● ● カラ− ● ● − 色相 ○ − − シャ−プネス ● − − 5 6 カ−ソルの / を押して『コントラスト』 を選ぶ カ−ソルの䊴/䊳を押して、コントラストを 調整する ●が調整できる項目です。 ○はNTSC, NTSC4.43のみ調整できます。 − は調整できない項目です。 1 2 画像を調整する入力を選ぶ(☞ 27ペ−ジ) 操作手順7からは、入力がビデオ、S-ビデオ、コン ポーネントビデオ(YCbCr)のとき MENUボタンを押してメニュ−を表示し、カ −ソルの 䊴/䊳 を押して『映像』を選ぶ MENU 3 カ−ソルの / を押して『明るさ』を選ぶ 表示されるメニュ−項目は、入力によって違いま す。 4 34 お知らせ カ−ソルの䊴/䊳を押して、明るさを調整する 入力信号によっては調整できない項目があります。調整で きない項目は表示されません。 7 カ−ソルの / を押して『カラー』を選ぶ 8 9 カ−ソルの䊴/䊳を押して、色の濃さを調整 する カ−ソルの / を押して『色相』を選ぶ お知らせ カラー方式がNTSC, NTSC4.43以外は、この調整はでき ません。 10 カ−ソルの䊴/䊳を押して、色あいを調整す る 11 カ−ソルの / を押して『シャ−プネス』 を選ぶ メ ニ ュ ー 画 面 を 操 作 す る お知らせ 入力がYCbCrのときはこの調整はできません。 12 カ−ソルの 䊴/䊳 を押して、鮮明度を調整 する 他のメニュ−名を選択するときは MENUボタンを押してください。カーソルが消えメニュー名選択 に変わります。 メニュ−を消すときは CANCELボタンを押します。 35 パソコン画像をマニュアル調整する 本機は自動的にパソコンからの入力信号を識別し、下の表に対応する最適な解像度を選びます。しかし、パソコ ンによっては以下のようなマニュアルでの調整が必要な場合があります。 ● 投影画面にノイズ、ちらつき、色ずれなどがあるとき→クロック周波数や位相の調整(☞ 37、38ペ−ジ) ● 画面位置がずれているとき→画面位置の垂直、水平方向の調整(☞ 38ペ−ジ) マニュアル調整の場合は、入力信号解像度をオリジナルサイズで投射することもできます(☞ 42ペ−ジ)。 (通常は解像度を自動判別し、拡大/縮小表示します。) 対応解像度一覧表 本機で推奨されるRGB入力信号内容は、次の通りです。 パ−ソナルコンピュ−タ 表示解像度 走査周波数..水平(kHz) 走査周波数..垂直(Hz) DOS/V, PC-98NX 640 x 350 31.5 70.1 (IBM PC/AT互換機) 640 x 350 37.9 85.1 720 x 350 31.5 70.0 640 x 400 31.5 70.1 640 x 400 37.9 85.1 720 x 400 31.5 70.0 720 x 400 37.9 85.0 640 x 480 31.5 60.0 640 x 480 37.9 72.8 640 x 480 37.5 75.0 640 x 480 43.3 85.0 800 x 600 35.2 56.3 800 x 600 37.9 60.3 800 x 600 46.9 75.0 800 x 600 48.1 72.2 800 x 600 53.7 85.1 1024 x 768 48.4 60.0 1024 x 768 56.5 70.1 1024 x 768 58.1 72.0 1024 x 768 60.0 75.0 1024 x 768 68.7 85.0 1280 x 1024 64.0 60.0 1280 x 1024 80.0 75.0 1280 x 1024 91.1 85.0 640 x 400 24.8 56.4 640 x 400 31.5 70.1 640 x 480 31.5 60.0 640 x 480 37.5 75.0 800 x 600 37.9 60.3 800 x 600 46.9 75.0 1120 x 750 50.0 60.1 1024 x 768 56.5 70.1 1024 x 768 60.0 75.0 1280 x 1024 64.6 59.9 640 x 480 35.0 66.7 832 x 624 49.7 74.5 1024 x 768 60.2 74.9 1152 x 870 68.7 75.6 1280 x 1024 81.1 76.1 1152 x 900 61.8 66.0 1280 x 1024 74.9 69.9 1280 x 1024 81.1 76.1 1024 x 768 49.7 60.4 PC-9800 Apple Macintosh Sun SGI HP 1280 x 1024 63.9 60.0 1152 x 900 71.7 76.1 1280 x 1024 78.1 72.0 (U3-1100SF/U3-1100Z) 表示画素数は1024×768ドットです。1280×1024ドット等、1024×768ドット以外の表示解像度を表示する際、文字や罫線の大きさなどが不均一 になる場合があります。 36 (U3-810SF/U3-810Z) 表示画素数は800×600ドットです。1024×768ドット等、800×600ドット以外の表示解像度を表示する際、文字や罫線の大きさなどが不均一にな る場合があります。 ■ クロック周波数、位相の調整をする 映像範囲が広い場合(クロック周波数が大きいとき) カ−ソルの䊴を押して幅を狭くする。 1 2 入力で『RGB』を選ぶ(☞ 27ペ−ジ) MENUボタンを押してメインメニュ−を表 示し、カ−ソルの䊴/䊳を押して『映像』を 選ぶ :投射表示範囲 :映像範囲幅 MENU 3 4 カ−ソルの / を押して『クロック周波 数』を選ぶ カ−ソルの䊴/䊳を押して、スクリ−ンに対 する映像の幅を調整する 映像範囲が狭い場合(クロック周波数が小さいとき) カ−ソルの䊳を押して幅を広くする。 :投射表示範囲 :映像範囲幅 調整はドット単位の信号で行います。縦のちらつ きがなくなる位置に合わせてください。 メ ニ ュ ー 画 面 を 操 作 す る 䊳を押すと数字が増え、 䊴を押すと数字が減ります。 (次ペ−ジへ続く) 37 パソコン画像をマニュアル調整する(つづき) 5 カ−ソルの / を押して『位相』を選ぶ ■ 画面位置を調整する 画面が上下左右に寄っているときに、垂直位置や、水 平位置を調整します。 1 6 カ−ソルの䊴/䊳を押して、映像のノイズ、 ちらつき、色ずれなどが最小になるように調 整する 2 「クロック周波数、位相の調整をする」(☞ 37,38ペ−ジ)の手順1∼6を行う カ−ソルの / を押して『表示位置』を選び ENTERボタンを押す 䊳を押すと数字が増え、 䊴を押すと数字が減ります。 他のメニュ−名を選択するときは MENUボタンを押してください。カーソルが消えメニュー名選択 に変わります。 メニュ−を消すときは CANCELボタンを押します。 RGB端子に別のパソコン、機器を接続し直したときは 本体のAUTOボタンかリモコンのフリップを開いてリモコンの AUTOボタンを押してください。 設定中、映像が映らなくなったときは 設定中、クロック周波数や位相が大幅にずれて映像が映らなくなっ たときは、次の手順にしたがってください。 1接続している機器の電源を切る。 入力信号が止まり、ブル−バックまたはブラックバックのいずれ か(バックグラウンドの設定によって変わります。☞ 45ペ− ジ)が投影されます。 2「リセットする」(☞ 39 ペ−ジ)を行う。 3再度クロック周波数と位相の調整を行う。 38 3 カ−ソルの䊴/䊳と / を押して、水平方 向・垂直方向の位置を調整する リセットする ■ リセットする ■ ランプ使用時間をリセットする メニュー上から変更した項目を標準値に戻すことがで きます。 リセット時の選択されている入力について以下の項目 を除く全ての項目がリセットされます。 ● ランプ使用時間 ランプを交換したら(☞ 52ペ−ジ)、メニュ−のラ ンプ使用時間をリセットする必要があります。 1 ● キーストーン調整値(キーストーンの設定[☞ 43 ペ−ジ]の値も含みます) MENU ●入力切替 1 リモコンのMENUボタンを押してノーマル メニュ−を表示し、カ−ソルの䊴/䊳を押し て『情報』を選ぶ MENU 2 リモコンのメニューボタンを押し、カーソル の䊴/䊳で『情報』メニューを表示させてラ ンプの使用時間を確認します 2 情報メニューを表示し、カ−ソルの / を 押して『ランプ使用時間リセット』を選び、 ENTERボタンを押す 情報メニューを表示し、カ−ソルの / を 押して『リセット』を選び、ENTERボタン を押す 3 リセットする場合はENTERを、しない場合 はCANCELを押します リセットされるとランプ使用時間が0になりま す。 3 リセットする場合はENTERを、しない場合 はCANCELを押します 他のメニュ−名を選択するときは MENUボタンを押してください。カーソルが消えメニュー名選択 に変わります。 メニュ−を消すときは メ ニ ュ ー 画 面 を 操 作 す る ■ ランプ使用時間が 1100 時間を超 えたため、電源が入らないときは ランプ使用時間が1100時間を超えると電源が入らな くなります。このため、メニュ−表示もできません。 このときは、ランプハウスを交換したあとに、以下の ようにリセットしてください。 1 電源コ−ドを接続する(☞ 24ペ−ジ) スタンバイ状態になります。 CANCELボタンを押します。 2 本体のSOUCEボタンとAUTOボタンを同 時に5秒以上押す ランプ通算使用時間がリセットされます。 リセットされると、ランプ使用時間が1000時間 を超えたため点灯していたSTATUSインジケ− タ(☞ 51ペ−ジ)が消えます。 39 画像を細かく設定する(アドバンストメニュー) ■ 映像内容に合せた色みを設定する。 ■ 色のバランスを調節する お好みで、微妙な色みを設定することができます。入 力ごとに設定することができます。 色のバランス(ホワイトバランス)を入力ごとに設定 することができます。 1 1 2 イメ−ジ選択する入力を選ぶ (☞ 27ペ−ジ) リモコンのフリップを開いた状態でMENU ボタンを押してアドバンストメニュ−を表示 し、カ−ソルの䊴/䊳を押して『カラー』を 選ぶ MOUSE 2 POWER イメ−ジ選択する入力を選ぶ (☞ 27ペ−ジ) リモコンのフリップを開いた状態でMENU ボタンを押してアドバンストメニュ−を表示 し、カ−ソルの䊴/䊳を押して『カラー』を 選ぶ MOUSE MENU VIDEO AUTO ZOOM 3 4 FREEZE POWER MENU RGB VIDEO CANCEL RGB CANCEL MUTE AUTO KEYSTONE VOLUME カ−ソルの / を押して『ガンマ』を選ぶ カ−ソルの䊴/䊳を押して、『ガンマ』の設 定をする ZOOM 3 4 以下の選択ができます。 FREEZE MUTE KEYSTONE VOLUME カ−ソルの / を押して『色温度』を選ぶ カ−ソルの䊴/䊳を押して、『色温度』の選 択をする 『低』『中』『標準』『高』4種類のそれぞれ異 なった色合いがあらかじめ設定されています。 ●ノ−マル ●ナチュラル ●リアル ●カスタム 『ノーマル』は標準設定『ナチュラル』は色み重 視、『リアル』は明るさ重視です。『カスタム』 で、お好みの調整を行うこともできます。 5 5 カ−ソルの䊴/䊳を押して、『カスタム』に 合わせ、E N T E R ボタンを押すと、下記メ ニューが表示され、ガンマ値の設定が行えま す。31ポイントあるインデックス値ごとに R、G、Bの各値を設定することができます。 さらにENTERボタンを押すと下記のような サブメニューが表示されそれぞれ微調整が可 能です。 ※ノーマル 他のメニュ−名を選択するときは MENUボタンを押してください。カーソルが消えメニュー名選択 に変わります。 メニュ−を消すときは CANCELボタンを押します。 40 ■ 映画モードを設定する ■ カラ−方式を選ぶ 暗めの部屋・明るい部屋でビデオ映像を楽しむときの 設定です。 映像のホワイト強調の機能で、VIDEO, S-VIDEO, YCbCr入力選択時に動作します。 本機で対応しているカラ−方式は、以下の通りです。 ● NTSC 3.58 ●NTSC 4.43 ● PAL ●PAL-M ●PAL-N ●PAL 60 ● SECAM 尚、コンポーネントビデオ(Y C b C r )はN T S C 3.58とPALのみの対応です。 1 リモコンのフリップを開いた状態でMENU ボタンを押してアドバンストメニュ−を表示 し、カ−ソルの䊴/䊳を押して『カラー』を 選ぶ MOUSE POWER MENU VIDEO RGB CANCEL AUTO ZOOM 2 FREEZE MUTE 『AUTO』にすると自動判別されます。 1 2 KEYSTONE VOLUME カ−ソルの / を押して『シネマ』を選ぶ カラー方式を選択する入力を選ぶ (☞ 27ペ−ジ) リモコンのフリップを開いた状態でMENU ボタンを押してアドバンストメニュ−を表示 し、カ−ソルの䊴/䊳を押して『カラー』を 選ぶ MOUSE ZOOM カ−ソルの䊴/䊳を押して、『シネマ』の設 定をする RGB CANCEL AUTO 3 POWER MENU VIDEO 3 FREEZE MUTE KEYSTONE VOLUME カ−ソルの / を押して『カラー方式』を 選びENTERボタンを押す 以下の選択ができます。 『ON』は暗めの部屋に適し、白色付近が自然で なめらかな映像になります。 メ ニ ュ ー 画 面 を 操 作 す る 『OFF』は明るい部屋に適し、白色が強調され たメリハリのある映像になります。 4 カ−ソルの / を押して、カラ−方式を選 び、ENTERボタンを押して決定する 他のメニュ−名を選択するときは MENUボタンを押してください。カーソルが消えメニュー名選択 に変わります。 メニュ−を消すときは CANCELボタンを押します。 (次ペ−ジへ続く) 41 画像を細かく設定する(アドバ ンストメニュー)(つづき) 映像内容に合わせた設 定にする ■ RGB / YCbCr 端子の設定をする。 ■ 表示画面を設定する RGB/YCbCr 端子はRGB入力端子もしくはコンポー ネントビデオ信号(YCbCr)の入力端子として切り 替えてお使いいただく事ができます。 表示する画像の縦横比を、入力ごとに設定することが できます。 1 リモコンのフリップを開いた状態でMENU ボタンを押してアドバンストメニュ−を表示 し、カ−ソルの䊴/䊳を押して『カラー』を 選ぶ MOUSE 1 2 POWER イメ−ジ選択する入力を選ぶ(☞ 27ペ− ジ) リモコンのフリップを開いたままMENUボ タンを押してアドバンストメニュ−を表示 し、カ−ソルの䊴/䊳を押して『画面』を選 ぶ MENU VIDEO RGB CANCEL AUTO ZOOM FREEZE MUTE KEYSTONE VOLUME MOUSE POWER MENU VIDEO RGB CANCEL AUTO ZOOM 2 MUTE カ−ソルの / を押して『入力切替』を選 ぶ 3 3 FREEZE KEYSTONE VOLUME 画面を表示し、カ−ソルの / 『アスペクト』を選ぶ を押して カ−ソルの䊴/䊳を押して、『入力切替』の 設定をする 以下の選択ができます。 ●RGB ●YCbCr 4 カ−ソルの䊴/䊳を押して、『アスペクト』 の設定をする 以下の4種類の設定が選べます。 ● リアル(入力信号を画素変換せずに投影します) ● 自動(入力信号を自動拡大/縮小して投影します) ● 比率維持(入力信号の画像の縦横比を維持して自動 拡大/縮小します) ● 4:3→16:9(4:3映像が16:9映像となるよ うに比率を変換して投影します) 他のメニュ−名を選択するときは MENUボタンを押してください。カーソルが消えメニュー名選択 に変わります。 メニュ−を消すときは CANCELボタンを押します。 42 ■ フィルタの設定 ■ キーストーンの設定 画素変換(画像の圧縮/拡大)を行う時の鮮明度を設 定します。画素変換が行われない時この設定は無効で す。 キーストーン調整時の高さ方向の設定ができます。 1 1 リモコンのフリップを開いたままMENUボ タンを押してアドバンストメニュ−を表示 し、カ−ソルの䊴/䊳を押して『画面』を選 ぶ リモコンのフリップを開いたままMENUボ タンを押してアドバンストメニュ−を表示 し、カ−ソルの䊴/䊳を押して『画面』を選 ぶ MOUSE POWER MENU VIDEO RGB CANCEL AUTO ZOOM MOUSE FREEZE MUTE KEYSTONE VOLUME POWER MENU VIDEO RGB CANCEL AUTO ZOOM FREEZE MUTE KEYSTONE VOLUME 2 2 画面を表示し、カ−ソルの / を押して 『フィルタ』を選ぶ 3 3 画面を表示し、カ−ソルの / を押して 『キーストーン』を選ぶ カ−ソルの䊴/䊳を押して、鮮明度を調節す る カ−ソルの䊴/䊳を押して、『ノーマル』か 『フル』を選ぶ ● 『ノーマル』 アスペクト比を維持した通 常のキーストーン補正モード メ ニ ュ ー 画 面 を 操 作 す る ● 『フル』 高さ方向を画面のフルサイズまで 拡大してキーストーン補正するモード 他のメニュ−名を選択するときは MENUボタンを押してください。カーソルが消えメニュー名選択 に変わります。 メニュ−を消すときは CANCELボタンを押します。 (次ペ−ジへ続く) 43 映像内容に合わせた設定にする (つづき) 初期設定をする ■ 表示部分を設定する ■ 音声をミュートする R G B 入力にX G A (U 3 - 8 1 0 S F /U 3 - 8 1 0 Z は SVGA)を超える解像度の信号が入力されていて、ア スペクト設定(☞ 42ペ−ジ)が『リアル』の時に、 部分表示する位置を設定できます。 入力ごとに音声ミュート(消音)を設定することがで きます。本機に複数の映像機器をつないでお使いいた だく時に便利な機能です。 1 リモコンのフリップを開いたままでMENU ボタンを押してアドバンストメニュ−を表示 し、カ−ソルの䊴/䊳を押して『画面』を選 ぶ MOUSE 1 2 POWER 音声ミュートの設定をする入力を選ぶ (☞ 27ペ−ジ) リモコンのフリップを開いた状態でMENU ボタンを押してアドバンストメニュ−を表示 し、カ−ソルの䊴/䊳を押して『設定』を選 ぶ MENU VIDEO RGB CANCEL AUTO ZOOM FREEZE MUTE KEYSTONE VOLUME MOUSE POWER MENU VIDEO RGB CANCEL AUTO ZOOM 2 MUTE 画面を表示し、カ−ソルの / を押して 『部分表示』を選びENTERボタンを押す 3 3 FREEZE KEYSTONE VOLUME カ−ソルの / を押して『音声ミュート』 を選び、カーソルの䊴/䊳 でON/OFFを設 定する カ−ソルの / 、䊴/䊳を押して、表示位 置の設定をする 他のメニュ−名を選択するときは MENUボタンを押してください。カーソルが消えメニュー名選択 に変わります。 メニュ−を消すときは CANCELボタンを押します。 44 ■ バックグラウンドを選ぶ ■ オートゲインの設定 信号入力がないときに投影されるバックグラウンドを 2種類のなかから選ぶことができます。 明るさ、コントラストを自動調節します。 1 リモコンのフリップを開いた状態でMENU ボタンを押してアドバンストメニュ−を表示 し、カ−ソルの䊴/䊳を押して『設定』を選 ぶ 1 2 オートゲインの設定をする入力を選ぶ (☞ 27ペ−ジ) リモコンのフリップを開いた状態でMENU ボタンを押してアドバンストメニュ−を表示 し、カ−ソルの䊴/䊳を押して『設定』を選 ぶ MOUSE POWER MENU MOUSE POWER VIDEO RGB CANCEL MENU VIDEO RGB CANCEL AUTO AUTO ZOOM FREEZE ZOOM MUTE 3 2 FREEZE MUTE KEYSTONE VOLUME KEYSTONE VOLUME カ−ソルの / を押して『バックグラウン ド』を選ぶ カ−ソルの / を押して『オートゲイン』 を選び、カーソルの䊴/䊳でON/OFFを設 定する ■ オートソースの設定 3 カ−ソルの䊴/䊳を押して、以下のうちから お好みのバックグラウンドを選ぶ ● ブル−バック 入力信号を自動的に探します。 1 ● ブラックバック リモコンのフリップを開いた状態でMENU ボタンを押してアドバンストメニュ−を表示 し、カ−ソルの䊴/䊳を押して『設定』を選 ぶ メ ニ ュ ー 画 面 を 操 作 す る 他のメニュ−名を選択するときは MOUSE MENUボタンを押してください。カーソルが消えメニュー名選択 に変わります。 POWER MENU VIDEO RGB CANCEL AUTO ZOOM FREEZE MUTE KEYSTONE VOLUME メニュ−を消すときは CANCELボタンを押します。 2 カ−ソルの / を押して『オートソース』 を選び、カーソルの䊴/䊳でON/OFFを設 定する。 ON :全ての入力信号を探します。 OFF:リモコンのVIDEOボタン VIDEOもしくはS-VIDEO 信号を探します。 リモコンのRGBボタン RGBもしくはYCbCr信号 を探します。 本体のSOURCEボタン 全ての入力信号について1 つずつ探します。 (次ペ−ジへ続く) 45 初期設定をする(つづき) ■ 投射方法を選ぶ ■ 節電機能を使う 投射方法が設置条件に合うように設定されていないと、 映像が上下逆になったり、左右逆になったりします。 5分以上信号入力がないと自動的に電源を切り、スタ ンバイ状態にする機能です。 1 1 リモコンのフリップを開いた状態でMENU ボタンを押してアドバンストメニュ−を表示 し、カ−ソルの䊴/䊳を押して『設定』を選 ぶ MOUSE POWER リモコンのフリップを開いたままMENUボ タンを押してアドバンストメニュ−を表示 し、カ−ソルの䊴/䊳を押して『設定』を選 ぶ MOUSE MENU VIDEO AUTO ZOOM 2 FREEZE VIDEO RGB CANCEL MUTE AUTO KEYSTONE VOLUME ZOOM 設定を表示し、カ−ソルの / を押して 『投射方法』を選んでENTERボタンを押す 2 3 3 POWER MENU RGB CANCEL FREEZE MUTE KEYSTONE VOLUME 設定を表示し、カ−ソルの / を押して 『省電力』を選ぶ カ−ソルの䊴/䊳を押して、ON/OFFを設 定する カ−ソルの / を押して、設定条件に合っ た投射方法を選ぶ 他のメニュ−名を選択するときは 押すごとに以下のように変わります。 46 ⇔ ⇔ 上下/左右反転 ⇔ ノーマル 上下反転 ⇔ 左右反転 MENUボタンを押してください。カーソルが消えメニュー名選択 に変わります。 メニュ−を消すときは CANCELボタンを押します。 メニューを設定する ■ 表示言語を選ぶ ■ メニューの表示位置を設定する メニュ−の表示言語を8ヵ国語の中から選びます。 メニューの表示位置を設定できます。 1 1 リモコンのフリップを開いたままMENUボ タンを押してアドバンストメニュ−を表示 し、カ−ソルの䊴/䊳を押して『メニュ−』 を選ぶ リモコンのフリップを開いたままでMENU ボタンを押してアドバンストメニュ−を表示 し、カ−ソルの䊴/䊳を押して『メニュー』 を選ぶ MOUSE MOUSE POWER POWER MENU VIDEO MENU VIDEO RGB RGB CANCEL CANCEL AUTO AUTO FREEZE 2 3 MUTE KEYSTONE VOLUME KEYSTONE VOLUME メニュ−を表示し、カ−ソルの / を押し て『言語』を選んでENTERボタンを押す カ−ソルの / を押して、以下の言語を選 ぶ ● ● ● ● ● ● ● ● FREEZE MUTE ZOOM ZOOM ENGLISH(英語) DEUTSCH(ドイツ語) FRANÇAIS(フランス語) ITALIANO(イタリア語) ESPAÑOL(スペイン語) SVENSKA(スウェーデン語) 中文(中国語) 日本語 2 3 メニューを表示し、カ−ソルの / を押し て『メニュー位置』を選びENTERボタンを 押す カ−ソルの / 、䊴/䊳を押して、表示位 置の設定をする メ ニ ュ ー 画 面 を 操 作 す る 他のメニュ−名を選択するときは MENUボタンを押してください。カーソルが消えメニュー名選択 に変わります。 メニュ−を消すときは CANCELボタンを押します。 (次ペ−ジへ続く) 47 メニューを設定する(つづき) ■ メニューの見え方の設定 ■ メニューの表示時間の設定 メニューの表示タイプを設定できます。 メニューが画面上に表示される時間を設定できます。 1 1 リモコンのフリップを開いたままでMENU ボタンを押してアドバンストメニュ−を表示 し、カ−ソルの䊴/䊳を押して『メニュー』 を選ぶ MOUSE POWER リモコンのフリップを開いたままでMENU ボタンを押してアドバンストメニュ−を表示 し、カ−ソルの䊴/䊳を押して『メニュー』 を選ぶ MOUSE MENU VIDEO AUTO ZOOM 2 3 FREEZE VIDEO RGB CANCEL MUTE AUTO KEYSTONE VOLUME メニューを表示し、カ−ソルの / を押し て『メニュータイプ』を選びます カ−ソルの 䊴 / 䊳 を押して、『クリア』か 『ブルー』を選びます 他のメニュ−名を選択するときは MENUボタンを押してください。カーソルが消えメニュー名選択 に変わります。 メニュ−を消すときは CANCELボタンを押します。 48 POWER MENU RGB CANCEL ZOOM 2 3 FREEZE MUTE KEYSTONE VOLUME メニューを表示し、カ−ソルの / を押し て『表示時間』を選びます カ−ソルの䊴/䊳を押して、5秒から30秒 まで設定できます ■ オンスクリ−ン表示をする 工場出荷時は、この機能は『ON』になっています。 『ON』のときは、リモコンボタンで入力切り換えを したときに、表示時間(☞ 48ページ)で設定した長 さだけスクリ−ンに入力表示をします。また、電源を 入れたときに、入力メニューが表示され、電源投入時 に何の入力が選択されているかがわかります。その他 に『F R E E Z E 』『M U T E 』『Z O O M 』 『KEYSTONE』『VOLUME』設定時にメニュー バー等で状態を表示します。 1 リモコンのフリップを開いたままでMENU ボタンを押してアドバンストメニュ−を表示 し、カ−ソルの䊴/䊳を押して『メニュー』 を選ぶ MOUSE POWER MENU VIDEO RGB CANCEL AUTO ZOOM 2 3 FREEZE MUTE KEYSTONE VOLUME メニューを表示し、カ−ソルの / を押し て『表示切換』を選びます メ ニ ュ ー 画 面 を 操 作 す る カ−ソルの䊳を押して、『ON』にする 『OFF』にするときはカ−ソルの䊴を押します。 他のメニュ−名を選択するときは MENUボタンを押してください。カーソルが消えメニュー名選択 に変わります。 メニュ−を消すときは CANCELボタンを押します。 49 その他 故障かな?と思ったら 修理を依頼される前に、次のことをご確認ください。 このようなとき 電源が入らない 映像が出ない 映像が歪む 確認してください 参照ページ ● 電源プラグがコンセントから抜けていませんか。 24 ● ランプカバ−が正しく取り付けられていますか。 52, 53 ● 内部温度が高くなっていませんか。内部の温度が異常に高いと保護 のため電源は入りません。 51 ● ランプ使用時間が1100時間を超えていませんか。1100時間を超 えると電源が入らなくなります。 39, 51 27 接続されている入力を選んでいますか。 20, 21, 22 入力端子のケーブルが正しく接続されていますか。 34 画像調整の明るさ、コントラストが最小になっていませんか。 24 スライド式レンズシャッターを閉じたままではありませんか。 51, 52 ランプが切れていませんか。 39, 51 ランプの使用時間が1100時間を超えていませんか。 ノート型パソコンをご使用の場合、プロジェクタと接続してからパ 22, 23 ソコンの電源を入れましたか。また、パソコンの設定が外部RGB 出力端子へ出力されない設定になっていませんか。 ノート型パソコンは、多くの場合、プロジェクタと接続した状態で 電源を入れないと外部RGB出力端子に信号が出力されません。 ● STATUSインジケータが点滅していませんか。 51 ● ● ● ● ● ● ● ● 正しく設置されていますか。 キーストーン ● KEYSTONE調整を正しく合わせていますか 映像がぼやける ● ● ● ● 水平または垂直方向に映像がずれ ● 画面の水平位置、垂直位置を正しく調整しましたか。 ● クロック周波数を正しく調整しましたか。 ● 入力信号が対応している解像度、周波数になっていますか。パソコ ンの解像度を確認してください。 て正常に表示されない 25 レンズのフォーカスは合っていますか。 25 投射画面とプロジェクタが正しい角度で設置されていますか。 24 投射距離がフォーカスの合う範囲を超えていませんか。 18, 19 レンズなどが結露していませんか。 − 気温が低い所に保管しておいて暖かい所で電源を入れるとレンズや 内部の光学部が結露することがあります。このような場合は結露が なくなるまで数分お待ちください。 38 37, 38 36 ● 送信インジケータ(LED)が点灯していますか。点灯しない場合は電 池が消耗しています。このような場合は、新しい電池と交換してく ださい。 ● リモコンと本体のリモコン受光部の間に障害物がありませんか。 ● 有効範囲を超えていませんか。 ● 強い光または蛍光灯が受光部のそばにありませんか。 16, 17 ワイヤレスマウスが働かない ● 本体のMOUSE端子とパソコンを正しく接続していますか。 ● 本体のMOUSE端子に接続してからパソコンを起動しましたか。 28 STATUSインジケータが点滅する ● STATUSインジケータ一覧をご覧ください。 51 RGB入力で文字がチラついたり ● マニュアルでクロック周波数および位相を調整してください。 ● AUTOボタンを押して下さい。 リモコンが働かない 色がずれている場合 50 24, 25 17 17 17 28 37, 38 ステ−タス STATUS インジケ−タが点灯/点滅しているときは STATUSインジケ−タ POWER STATUS POWER SOURCE AUTO OFF ● 通常 ON(点灯) ● ランプ使用時間が1000時間を超えました。新しいランプに交換してください。 1秒間隔で点滅 (0.5秒点灯/0.5秒消灯) ● ランプカバ−が正しく取り付けられていません。正しく取り付けてください。 4秒間に1回の間隔で点滅 ● 温度プロテクタが作動しています。室温が高い場合は、プロジェクタを涼しい場所へ 移動してください。プロジェクタ内部の温度が高い場合は、冷却ファン通風孔や底面 (2秒点灯/2秒消灯) の通気孔を調べて、目詰まりしている時は掃除をしてください。 ● 温度プロテクタが作動し、電源を切ったあとにすぐONすると、電源が入らないこと があります。その場合は1分間待ってからもう一度ONしてください。 ● ランプ点灯電圧異常検出プロテクタが作動しています。そのまま1分間以上待って再 度電源をONしてもなおらない場合は販売店、または弊社「カスタマーセンター」に ご相談ください。 8秒間に1回の間隔で点滅 (4秒点灯/4秒消灯) ● ファンが停止しています。販売店、または弊社「カスタマーセンター」へ修理を依頼 12秒間に1回の間隔で点滅 ● ランプが点灯しません。1分間以上待って再度電源をONしてください。 それでもなおらない場合は販売店、または弊社「カスタマーセンター」にご相談くだ (6秒点灯/6秒消灯) してください。 さい。 温度プロテクタについて プロジェクタ内部の温度が異常に高くなるとSTATUSインジケータが(4秒間に1回の間隔で)点滅します。 同時に温度プロテクタが働いてプロジェクタの電源が切れます。 このときは、以下のことを行ってください。 1. 電源コードをコンセントから抜きます。 2. 次の事項を確認し、必要な処置をしてください。 そ の 他 周囲温度が高い場所に置いて使用しているときは、適切な場所に設置しなおしてください。 3. プロジェクタの温度が下がるまで、約60分待ってください。 以上のことを行っても解決しないときは、販売店または、弊社「カスタマーセンター」にご相談ください。 51 ランプカートリッジを交換する 本機の光源に使われているランプには寿命があります。ランプの定格寿命は約1,000時間です。(定格寿命とは、長期間に 製造されたランプの、寿命の平均値を言い、当社試験条件によるものです。) なお、ランプ寿命は約1,000時間ですが、使用条件などにより早まる場合があります。 ランプの使用時間が1000時間を超えるとSTATUSインジケータが点灯し、使用時間表示が画面上に表示されます。また、 1100時間を超えるとランプがつかなくなります。 この場合はランプカートリッジの交換時期です。以下の手順にしたがって交換してください。 注意 ● ランプカートリッジの交換は、電源を切り、冷却ファン停止後、電源プラグをコンセントから抜き、約60分おいて から行ってください。 動作中や停止直後にランプカートリッジを交換すると高温のため、やけどの原因となることがあります。 ● 指定のネジ以外は外さないでください。 ● プロジェクタの光源には、内部圧力の高い水銀ランプ(以下、高圧水銀ランプ又はランプと言う)を使用しており ます。取り扱いには十分にご注意ください。 ● ランプの使用時間が1000時間を超えると、本体のSTATUSインジケーターが点灯いたします。 ランプが正常に点灯している場合でも速やかに新しいランプと交換してください。 ● 高圧水銀ランプは衝撃や傷、使用時間の経過による劣化の原因により、不点灯状態となって寿命が尽きたり、大き な音をともなって破裂したりする特性があります。 ● ランプカートリッジのガラスの部分を素手で触らないでください。ランプの破裂や寿命が短くなる原因となりま す。また、ランプは使用条件や個体差によって寿命が異なります。 まれにですが、使用後まもなく破裂する事もあります。 ● 高圧水銀ランプが破裂したとき、ランプハウスの中にガラスの破片が飛び散りランプ内部のガスがプロジェクタの 通風孔を通じ外に漏れる可能性があります。 ランプが破裂した際には顔や手などを近づけず、速やかに販売店もしくは弊社「カスタマーセンター」 ( 7 0120-331-059)にランプの交換と内部の点検を依頼してください。 ● 高圧水銀ランプの内部には、水銀等の人体に有害な物質が含まれております。ランプが破裂したときにプロジェク タの近くに顔や手などがあり、万が一ランプから発生したガスを吸い込んだり、体に付着した場合には、速やかに 医師にご相談ください。 ● プロジェクタのランプは、蛍光灯やハロゲンランプと同じ有害物質(水銀、ハロゲン物質等)を使用しております。 ご使用後のランプは、一般的な蛍光灯などと同じ分別方法で廃棄してください。 準備 プロジェクタ本体を裏がえしにして傷がつかないように置くと、交換しやすくなります。交換後はもとに戻してくだ さい。 1. 電源コードを外す。 2. 本体の底面を上にする。 3. ランプカバーの止めネジをゆるめる。 ネジ 4. ランプカバーを外す。 52 ランプカバ− 5. ランプカートリッジのネジ3本をゆるめる。 ランプカートリッジ 6. 取手をつかんでランプカートリッジを手前に引き、取り出す。 7. 新しいランプカートリッジを取り付ける。 8. ランプカートリッジのネジ3本を締める。 9. ランプカバーを元のように取り付け、止めネジで固定する。 そ の 他 10.ランプ時間をリセットする。 「ランプ使用時間をリセットする」(☞ 39ペ−ジ) お知らせ ランプ使用時間が1100時間を超えると、電源をオンにすることができなくなります。したがってメニューによるランプ使 用時間のリセットができません。この場合は、スタンバイ状態で本体のSOURCEボタンとAUTOボタンを同時に5秒以上押 してください(☞ 39ペ−ジ)。リセットされるとSTATUSインジケータが消灯します。 交換用ランプは販売店でお求めください。ご注文の際はU3-1100SF/U3-1100Z/U3-810SF/U3-810Z専用交換 用ランプ型名U3-130(注文コード28-390)とご指定ください。 53 お手入れについて ● お手入れの前に必ず電源プラグをコンセントから抜いてください。 ● プロジェクタ本体やレンズおよびスクリーンに殺虫剤など揮発性のものをかけたりしないでください。 また、ゴムやビニール製品などを長時間接触させたままにしないでください。変質したり、塗料がはげ るなどの原因となります。 ■ プロジェクタ本体の汚れは・・・・・・ ● 毛羽立ちのすくない柔らかい乾いた布でふいてください。 汚れのひどいときは、水でうすめた中性洗剤にひたした布をよく絞ってふき取り、乾いた布で仕上げてくだ さい。 化学ぞうきんを使用する場合は、その注意書に従ってください。 ● シンナーやベンジンなどの溶剤でふかないでください。変質したり、塗料がはげることがあります。 ● スピーカ−部のほこりを取り除く場合は、掃除機のブラシ付きのアダプタを使用してください。なお、アダ プタを付けずに直接当てたり、ノズルアダプタを使用することは避けてください。 ● プロジェクタ本体やスピーカ−部を爪や硬いもので強くひっかいたり、当てたりしないでください。傷の原 因となります。また、スピーカ−部を鋭利なもので突き刺すと穴があく恐れがあります。 ■ レンズの汚れは・・・・・・ ● レンズ表面は特殊コーティングされています。お手入れは販売店、または弊社「カスタマーセンター」にご 相談ください。 ■ 吸気孔、排気孔のほこりは・・・・・・ 吸気孔、排気孔にほこりがたまると空気の通りが悪くなり、内部の温度が上昇し、故障の原因となりますので、 こまめに掃除をしてください。最低でも100時間を目安に掃除をしてください。 ● 電源を切り、電源コ−ドを抜いてください。 ● 外側から電気掃除機で吸い取ってください。掃除機のブラシ付きのアダプタを使用してください。なお、ア ダプタを付けずに直接当てたり、ノズルアダプタを使用することは避けてください。 吸気孔 排気孔 ■ 本体内部の掃除は・・・・・・ 年に1度くらいは本体内部の掃除が必要です。内部にほこりがたまったまま、長い間掃除をしないと火災や故障 の原因となることがあります。内部の掃除は絶対にご自分でせず、必ずお買いあげの販売店、または弊社「カス タマーセンター」にご相談ください。 54 仕 様 製品型式名 投映方式 主 要 部 品 仕 様 DMD サイズ 画素数 投影レンズ 光源 光学装置 画面サイズ 色再現性 明るさ(ノ−マリ−ホワイト) コントラスト比 音声出力 水平 走査周波数 垂直 調整機能 ア RGB/YCbCr ナ 入力信号 ロ グ R G B 入 力 RGB 信号 ビ デ オ 入 力 入力信号 信号方式 映像信号 同期信号 入力端子 信号方式 映像信号 入力端子 音声入力端子 マウス出力端子 水平解像度 温湿度条件 電源 消費電力 外形寸法(突起部含まず) 質量 付属品 投影レンズ 画面サイズ ※1 U3-1100SF / U3-1100Z U3-810SF / U3-810Z DLP(単板 DMDTM)方式 0.7 型 786,432 画素(1024 × 768) 480,000 画素(800 × 600) 下記参照 130W 高圧水銀灯 ダイクロイックフィルターによる光時分割合成方式 下記参照 フルカラー(1,677 万色) 1000ANSI ルーメン 650:1(フルオン・オフ) 0.5W モノラルスピ−カ−内蔵 15 ∼ 91kHz 50 ∼ 85Hz フォーカス(マニュアル)、投影角度、入力信号切替え(RGB(YCbCr) /S- ビデオ / ビデオ) 画面上下、左右反転、画面拡大、静止画、ミュート、 (映像/音声とも)、電源オン/オフ RGB 信号自動位置/位相調整、デジタルキ−スト−ン補正、明るさ、コントラスト、 色の濃さ、色相※ 1、シャープネス、ガンマ、色温度、アスペクト、音量 セパレート信号方式 アナログ:0.7Vp-p / 75 Ω セパレート/コンポジット:TTL レベル(正/負) シンクオングリーン:0.3Vp-p 負 (映像:0.7Vp-p 正) ミニ D-SUB(15 ピン)×1 VGA(640 × 480) VGA(640 × 480)拡大表示 S-VGA(800 × 600)拡大表示 S-VGA(800 × 600)フル表示 XGA(1024 × 768)フル表示 XGA(1024 × 768)圧縮表示 SXGA(1280 × 1024)圧縮表示 NTSC、PAL、PAL_M,N、PAL60、SECAM、NTSC4.43、YCbCr(NTSC、PAL のみ) コンポジット:1.0Vp-p / 75 Ω S 映像端子:Y 信号(1.0Vp-p / 75 Ω)、C 信号(0.286Vp-p / 75 Ω) RCA × 1、S 映像端子 × 1 音声信号:0.4Vrms / 47kΩ、ステレオミニジャック × 1(RGB /ビデオ共通) ミニ DIN9P × 1 NTSC:500 本以上 5˚C ∼ 35˚C、30 ∼ 85%(ただし結露しないこと) AC100 ∼ 120V / AC220 ∼ 240V、50/60Hz 180W 230(幅) × 48(高) × 177(奥行)mm 約 1.5kg ワイヤレスリモコン、RGB信号ケーブル(ミニD-SUB15ピン:1m)、電源コード(1.8m)、 乾電池(単 4 × 2 本)、USB マウスケーブル、PS/2 マウスケーブル、オーディオケーブ ル(1m) 、ビデオケ−ブル(1m) 、S- ビデオケーブル(1m)、オ−ディオ変換ケ−ブル、 キャリングケース、インナーバッグ、取扱説明書(簡易版) 、取扱説明書(CD-ROM版) 、 保証書、ユーザー登録カード、FAX 発信用ユ−ザ−登録用紙 U3-810SF 固定焦点 マニュアルフォーカス F=2.4 f=23mm 最小35型(投影距離1.2m) 最大200型(投影距離6.8m) U3-1100SF 固定焦点 マニュアルフォーカス F=2.4 f=23mm 最小36型(投影距離1.2m) 最大200型(投影距離6.6m) U3-810Z マニュアルズーム(×1.2) マニュアルフォーカス F=2.4∼2.6 f=27.5∼33.0mm 最小25型(投影距離1.2mテレ時) 最大200型(投影距離9.8mワイド時) そ の 他 U3-1100Z マニュアルズーム(×1.2) マニュアルフォーカス F=2.4∼2.6 f=27.5∼33.0mm 最小26型(投影距離1.2mテレ時) 最大200型(投影距離9.4mワイド時) :NTSC, NTSC4.43のビデオ入力時以外はお使いいただけません。 ● この仕様・意匠はお断りなく変更することがあります。 ● 本製品の仕様は国内向けです。本体付属の電源コ−ドは国内向けAC100V仕様なので海外では使用できません。日本以外で本製品を使 用する場合は、販売店にご相談ください。また、外国では放送方式が異なりますので、よくお確かめの上ご使用ください。 55 外観図 ■ U3-1100Z/U3-810Z [単位:mm] 230 POWER SOURCE AUTO STATUS 177 POWER OPEN 11 48 27 ■ U3-1100SF/U3-810SF 230 [単位:mm] POWER SOURCE AUTO STATUS 177 POWER OPEN 56 11 48 27 RGB 入力端子と信号の関係 RGB入力端子は、ミニD-Sub 15ピン(アナログ)入力端子です。 各ピンの接続と信号レベルは以下の通りです。 ピンNo. 信号レベル ビデオ信号:0.7Vp-p(アナログ)/ 同期信号:TTLレベル 信号(アナログ) 1 赤 2 緑またはシンクオングリーン 3 青 4 接 地 5 接 地 6 赤 接 地 7 緑 接 地 8 青 接 地 9 非接続 10 同期信号 接 地 11 接 地 12 SDA 13 水平またはコンポジット同期 14 垂直同期 15 SCL そ の 他 57 アフターサービス お手持ちの製品が故障した場合には、次の要領で修理させていただきます。販売店または弊社「カスタマーセンター」にお 申し出ください。なお、保証、使い方などのご不明の点につきましても、販売店または弊社「カスタマーセンター」をご利 用ください。 ●無料修理 故障した製品については、ご購入年月日、販売店名の記入された保証書(ご購入日より 1 年以内のもの)が添付されている場 合には、無料修理させていただきます。その際修理は、保証書に記載されている内容の範囲内に限らせていただきます。詳 しくは、保証書に記載されている製品保証規定をご覧ください。 ●有料修理 保証期間を過ぎた修理は、原則として有料になります。保証期間内であっても、下記の様な場合はすべて有料となります。ま た運賃諸掛かりは、お客様にご負担願います。 1.修理ご依頼の際、保証書の提示または添付のないもの。 2.保証書にご購入年月日、販売店名が記入されていない場合、または字句が書き換えられている場合。 3.弊社または販売店以外で分解、改造されたもの。 4.火災、地震、風水害などの天災による損傷、故障。 5.お取り扱い上の不注意(取扱説明書以外の誤操作、落下、衝撃、手掛かり、砂・泥の付着、機内部への水・砂・泥の入り込 みなど)、保管上の不備(高温多湿やナフタリン、しょうのうの入った場所での保管)、お手入れの不備(かび発生など)によ り生じた故障。 6.上記以外で弊社の責に帰すことのできない原因により生じた故障。 7.各部点検、精密検査、分解掃除などを特別に依頼されたもの。 ●修理不能 浸(冠)水、強度の衝撃その他で損傷がひどく、故障前の性能に復元できないと思われるもの、および部品の手当が困難なもの などは修理できない場合もありますので、販売店または弊社「カスタマーセンター」にお問い合わせください。 ●補修用性能部品の最低保有期間 当社は、本プロジェクタの補修用性能部品を製造打切り後、最低 8 年保有しています。 (性能部品とは、その製品の機能を維持するために必要な部品です。 ) ●修理ご依頼に際してのご注意 1.保証規定による修理お申し出になる場合は、必ず保証書を添えてください。 2.ご指定の修理箇所、故障内容を詳しくご説明ください。 3.修理箇所のご指定がないとき、弊社では各部点検をはじめ品質、性能上必要と思われるすべての箇所を修理しますので、料 金が高くなることがあります。 4.修理に関係のない付属物は、紛失などの事故をさけるため、修理品から取りはずしてお手もとに保管してください。 5.弊社指定工場修理の場合、ご購入時の外箱に入れて梱包してください。 * プラスビジョン株式会社は、プラスグループの一員として環境マネジメント システムの国際規格であるISO14001の認証を取得しています。