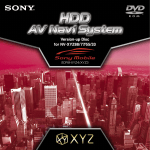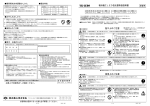Download 取扱説明書
Transcript
取扱説明書 詳細編 マルチウィンドウプロセッサー 業務用 ET-MWP100 品番 このたびは、パナソニック製品をお買い上げいただき、まことにありがとうございます。 ■■本製品は、別売品のインターフェースボードと組み合わせて使用します。 接続する機器に合わせてインターフェースボードをお買い求めのうえ、本機に取り付ける 必要があります。取り付け作業は、必ず専門の技術者または販売店にご依頼ください。 ■■取扱説明書をよくお読みのうえ、正しく安全にお使いください。 ■■ご使用の前に“安全上のご注意”(z 2 ~ 4 ページ)を必ずお読みください。 ■■設置の際は“設置する”(z 18 ページ)を必ずお読みください。 ■■保証書は、「お買い上げ日・販売店名」などの記入を必ず確かめ、取扱説明書とともに大切 に保管してください。 保証書別添付 製造番号は、品質管理上重要なものです。製品本体と保証書の製造番号をお確かめください。 JAPANESE TQBH0318-1 安全上のご注意 安全上のご注意 必ずお守りください 人への危害、財産の損害を防止するため、必ずお守りいただくことを説明しています。 ■■ 誤った使い方をしたときに生じる危害や損害の程度を区分して、説明しています。 警告 「死亡や重傷を負うおそれがある内容」です。 注意 「傷害を負うことや、財産の損害が発生するおそれがある内容」です。 ■■ お守りいただく内容を次の図記号で説明しています。 してはいけない内容です。 実行しなければならない内容です。 警告 電源について 異常・故障時には直ちに使用を中止する ■■ 異常があったときは、電源プラグを抜く [内部に金属や水などの液体、異物が入ったとき、煙や異臭、異音が発生したとき] (そのまま使用すると、火災や感電の原因になります。) 電源プラグ ⇒⇒ 異常の際、電源プラグをすぐに抜けるように、コンセントを本機の近くに取り付けるか、配 を抜く 線用遮断装置を容易に手が届く位置に設置してください。 ⇒⇒ 本機を電源から完全に遮断するには、電源プラグを抜く必要があります。 ⇒⇒ お買い上げの販売店にご相談ください。 ■■ 電源プラグ(コンセント側)や、電源コネクター(本体側)は、根元まで確実に差し込む (差し込みが不完全であると、感電や発熱による火災の原因になります。 ) ⇒⇒ 傷んだプラグやゆるんだコンセントのまま使用しないでください。 ■■ 電源プラグのほこりなどは、定期的にとる (プラグにほこりなどがたまると、湿気などで絶縁不良となり、火災や感電の原因になります。 ) ⇒⇒ 半年に一度はプラグを抜いて、乾いた布で拭いてください。 ■■ 電源コード・プラグが破損するようなことはしない [傷つける、加工する、高温部や熱器具に近づける、無理に曲げる、ねじる、引っ張る、重いも のを載せる、束ねるなど] (傷んだまま使用すると、火災や感電、ショートの原因になります。) ⇒⇒ 電源コードやプラグの修理は、お買い上げの販売店にご相談ください。 ■■ コンセントや配線器具の定格を超える使い方や、交流 100 V 以外での使用はしない (たこ足配線等で、定格を超えると、発熱による火災の原因になります。) ■■ 付属の電源コード以外は使用しない (付属以外の電源コードを使用すると、ショートや発熱により、感電・火災の原因になることが あります。また、付属の電源コードを使い、コンセント側でアースを取らないと感電の原因にな ります。) ■■ ぬれた手で電源プラグや電源コネクターに触れない (感電の原因になります。) ぬれ手禁止 2 安全上のご注意 警告(つづき) 電源について ■■ 雷が鳴り出したら、本機や電源プラグには触れない (感電の原因になります。) 接触禁止 ご使用・設置について ■■ 放熱を妨げない [布や紙などを被せない] (内部が高温になり、故障や火災の原因になることがあります。) ⇒⇒ 本機の吸排気口をふさがないように設置してください。 ■■ カーペットやスポンジマットなどのやわらかい面の上で本機を使用しない (内部に熱がこもり、本機の故障、火災ややけどの原因になることがあります。 ) ■■ 湿気やほこりの多い所、油煙や湯気が当たるような所に置かない (火災や感電の原因になることがあります。) ■■ 内部に金属類や燃えやすいものなどを入れたり、水などの液体をかけたりぬらしたりしない (ショートや発熱により、火災・感電・故障の原因になります。) ⇒⇒ 機器の近くに水などの液体の入った容器や金属物を置かないでください。 ⇒⇒ 水などの液体が内部に入ったときは、販売店にご相談ください。 ⇒⇒ 特にお子様にはご注意ください。 分解禁止 ■■ 分解や改造をしない (内部には電圧の高い部分があり、感電や火災の原因になりま す。また、使用機器の故障の原因になります。) ⇒⇒ 内部の点検や修理などは、お買い上げの販売店にご相談く ださい。 「電源ユニットに表示した事項」 3 安全上のご注意 注意 電源について ■■ 長時間使用しないときは、電源プラグをコンセントから抜く (電源プラグにほこりがたまり、火災・感電の原因になることがあります。 ) ■ お手入れの際は、電源プラグをコンセントから抜く 電源プラグ ■ (感電の原因になることがあります。 ) を抜く ■■ 別売品の取り付け、取り外しなどサービス作業をする際は、必ず電源を切り電源プラグをコンセ ントから抜く (感電の原因になることがあります。) 必ず電源プラグ(コンセント側)や、電源コネクター(本体側)を持っ ■■ 電源コードを取り外すときは、 て抜く (コードを引っ張るとコードが破損し、感電、ショートによる火災の原因になることがあります。) ■■ 2 つの電源ユニットが挿入されている場合は、サービス作業をする前に、確実に両方の電源を切 る (感電の原因になることがあります。) ご使用・設置について ■■ 本機の上に重いものを載せたり、乗ったりしない (バランスがくずれて倒れたり、落下したりして、けがの原因になることがあります。また、本 機の破損や変形の原因になることがあります。) ■■ 異常に温度が高くなる所に置かない ) (外装ケースや内部部品が劣化するほか、火災の原因になることがあります。 ⇒⇒ 直射日光の当たる所や、熱器具などの近くには、設置・保管をしないでください。 ■■ 別売品の取り付け、取り外しは、専門の技術者または販売店に依頼する (感電の原因になることがあります。) ■■ ラックへの取り付けなどの作業は、2 人以上で行う (落下してけがの原因になることがあります。また、本機の破損や変形の原因になることがあり ます。) ■■ 移動させる場合は、必ず接続線を外す (コードの破損などにより、火災や感電の原因になることがあります。) 4 rr商標について ff Microsoft®、Windows®、Silverlight® は、米国 Microsoft Corporation の、米国およびその他の国における登録商標 または商標です。 ff Macintosh® は、米国およびほかの国々で登録された Apple Inc. の商標です。 ff HDMI、HDMI ロゴ、および High-Definition Multimedia Interface は、米国およびその他の国における HDMI Licensing LLC の商標または、登録商標です。 ff SD と microSD は SD-3C, LLC の商標です。 ff VGA、XGA は米国 International Business Machines Corporation の商標です。 ff SVGA は Video Electronics Standards Association の商標または登録商標です。 ff その他、この説明書に記載されている各種名称・会社名・商品名などは各社の商標または登録商標です。 なお、本文中では ® や TM マークは明記していません。 rr本書内のイラストについて ff マルチウィンドウプロセッサー本体、別売品、画面などのイラストは、実際とは異なることがあります。 rr参照ページについて ff 本書では、参照ページを(z 00 ページ)のように示しています。 この装置は、クラス A 情報技術装置です。この装置を家庭環境で使用すると電波妨害を引き起こすことがあります。この 場合には使用者が適切な対策を講ずるよう要求されることがあります。 VCCI-A JIS C 61000-3-2 適合品 本装置は、高調波電流規格 JIS C 61000-3-2 に適合しています。 5 本機の特長 主な手順 詳しくは各ページをご覧ください。 入力 / 出力モジュール対応 ▶▶入出力回路はすべてモジュール化されてお り、本機にインターフェースボードを装着 することでデジタル、アナログの各種信号 に対応でき、用途に合わせた入出力構成に することが可能です。 自由な映像レイアウト ▶▶複数のディスプレイの映像を 1 つの画像 として扱うことで、多種多様な入力映像を その画像上の自由な場所にレイアウトする ことができます。また、個々の入力映像を、 サイズ変更したり、回転させたりすること もできます。 1. 本機に別売品を取り付ける (z 67 ページ) ff 取り付け作業は、必ず専門の技術者または販売店にご 依頼ください。 2. 本機を設置する (z 18 ページ) 3. 本機と外部機器を接続する (z 19 ページ) 4. ソフトウェアをインストールする (z 27 ページ) ff 本機をご購入後、本機制御用コンピューターに初めて コントロールソフトウェアをインストールしてご使用 になる場合に行う手順です。 エッジブレンディング機能搭載 ▶▶エッジブレンディング機能を内蔵している ため、プロジェクター側の機能によらず、 複数のプロジェクターからの投写映像をつ なぎ合わせ、一体感のあるマルチ画面表示 を実現できます。 5. 電源コードを接続する (z 32 ページ) 6. 電源を入れる (z 32 ページ) 7. 制御用コンピューターの準備をす る (z 34 ページ) 8. コントロールソフトウェアを起動 する (z 34 ページ) 6 もくじ もくじ 安全上のご注意 2 ページからの“安全上のご注意”を必ずお読みください。 2 第 1 章 はじめに ご使用になる前に 運搬上の留意点 本機の設置について 本機の取り扱いについて セキュリティーに関するお願い DIGITAL LINK について DVI-U について 廃棄について 付属品 別売品 ソフトウェア使用許諾 各部の名称とはたらき 本体 スロットと入出力端子の番号について 別売品の各部名称とはたらき 9 9 9 9 10 10 10 10 10 11 12 13 13 14 15 第 2 章 準備 設置する 18 ラックについて 18 ラックへの取り付けについて 18 接続する 19 接続の前に 19 本機に機器を接続する 21 映像入力機器との接続(例) 21 コンピューターとの接続(例) 23 DIGITAL LINK 接続以外の方法でのディスプ レイとの接続(例) 24 DIGITAL LINK 対応機器との接続(例) 25 ソフトウェアをインストール / アンインストール する 27 コントロールソフトウェアをインストールする 27 コントロールソフトウェアをアンインストー ルする 30 第 3 章 基本的な使い方 電源を入れる / 切る 電源コードを接続する 電源を入れる 電源を切る 制御用コンピューターの準備をする コントロールソフトウェアを起動する ログイン画面の説明 コントロールソフトウェアにログインする コントロールソフトウェアを終了する 32 32 32 33 34 34 35 37 38 第 4 章 設定と操作 操作の概要 コントロールソフトウェアでの操作の流れ 本機にコマンドを送信する 本機に現在の設定を保存する [Settings] [General] [Ethernet] [Inputs] [Outputs] HDCP [Layouts] レイアウトの作成 レイアウト補助機能 [Projector Alignment] [Canvases] ウィンドウの作成 [Live] [Comm Data] [Logout] 40 40 40 40 41 41 41 41 43 44 45 45 46 47 51 51 54 55 56 第 5 章 点検とお手入れ お手入れ お手入れの前に お手入れ 困ったとき 本機について コントロールソフトウェアについて 58 58 58 59 59 59 第 6 章 その他 仕様 62 対応信号 62 外形寸法図 66 別売品の取り付け 67 別売品の取り付け、取り外し時のご注意 67 インターフェースボードの取り付けスロット の制限について 67 インターフェースボードの取り付けかた 67 インターフェースボードの取り外しかた 68 電源ユニットの取り付けかた 68 電源ユニットの取り外しかた 69 保証とアフターサービス 70 保証書(別添付) 70 補修用性能部品の保有期間 70 修理のご依頼について 70 さくいん 71 7 第 1 章 はじめに ご使用の前に知っておいていただきたい内容やご確認いただきたい内容について説明しています。 8 第 1 章 はじめに — ご使用になる前に ご使用になる前に 運搬上の留意点 ff 運搬の際は、過度の振動や衝撃を加えないようにお取り扱いください。内部の部品が傷み、故障の原因になります。 本機の設置について rr屋外に設置しないでください 本機は室内でご使用ください。 rr以下の場所には設置しないでください ff 車両・船舶など、振動や衝撃が加わる場所:内部の部品が傷み、故障の原因になります。 ff 高圧電線や動力源の近く:妨害を受ける場合があります。 rr海抜 2 700 m 以上の場所に設置しないでください 部品の寿命などに影響を及ぼすおそれや、故障の原因になる場合があります。 rr本機への別売品の取り付けは、専門の技術者または販売店に依頼してください 別売品のインターフェースボードや電源ユニットの取り付けは、専門の技術者または販売店に依頼してください。静電気など により故障の原因となる場合があります。 rrDIGITAL LINK 接続用のケーブル配線工事は、工事専門業者または販売店に依頼してくだ さい 工事の不備によりケーブル伝送特性が得られず、映像や音声が途切れたり乱れたりする原因となります。 rr静電気が起きやすい場所では、十分な遮へい対策を行ってから使用してください ff じゅうたんなどの静電気が多く発生するような場所で本機を使用する場合、DIGITAL LINK や有線 LAN での通信が切れや すくなります。 このような場合は、静電防止マットなどを使用して、問題となる静電気やノイズ源を本機やケーブルの近くから取り除いて ください。 ff まれに静電気やノイズにより LAN 接続ができなくなる場合があります。 このような場合は、本機および本機と接続している機器の電源をいったん切ったあと、再度電源を入れてください。 rr放送局や無線機からの強い電波により、正常に動作しない場合があります 近くに強い電波を発生する設備や機器がある場合は、それらの機器から十分に離して設置するか、両端で接地された金属箔あ るいは金属配管で〈DIGITAL LINK〉端子または〈LAN〉端子に接続している LAN ケーブルを覆ってください。 本機の取り扱いについて rrコンピューターや外部機器との接続について ff コンピューターまたは外部機器を接続する際は、電源コードやシールドされたケーブルの使用も含め、本書の内容をよくご 確認のうえ実施してください。 f INPUT〉端子または〈DVI-U SCALED OUTPUT〉端子に DVI‑D ケーブルを接続する場合は、フェライトコア f〈DVI-U が付いた市販のケーブルを使用してください。 rr付属の電源コードについて ff 付属の電源コードは、本機以外の機器では使用しないでください。 rr入出力用インターフェースボードについて ご使用にあたっては、入力用インターフェースボードと出力用インターフェースボードをそれぞれ 1 枚以上本機に取り付け ておく必要があります。 rr空きスロットについて ff 別売品のインターフェースボードを取り付けていない本機後面の空きスロットには、必ずスロットカバーを取り付け、歯付 き座金組み込みねじで固定してください。 また、スロットカバー、歯付き座金組み込みねじは、あらかじめ本機に取り付けられていたものを必ずご使用ください。電 源ユニット取付部についても、別売品の電源ユニットを取り付けていない場合は同様にカバーを取り付けておいてください。 9 第 1 章 はじめに — ご使用になる前に rr静電気破壊に対する注意事項について ff 接続端子部分には直接手を触れないでください。静電気により部品が破壊されるおそれがあります。 また、信号ケーブルを本機、ディスプレイ(プロジェクターやフラットパネルディスプレイ)、または映像再生機などの外 部機器に接続する際は、事前に周辺の金属に触れるなど身体の帯電を除去した状態で作業してください。 セキュリティーに関するお願い 本製品をご使用になる場合、下記のような被害を受ける場合が想定されます。 ff 悪意の第三者による本製品の不正操作 ff 悪意の第三者による本製品の妨害や停止 セキュリティー対策を十分に行ってください。 ff ファイアウォールなどの設定により、安全性が確保されたネットワークでご使用ください。 ff パナソニック株式会社およびその関係会社が、お客様に対して直接パスワードを照会することはございません。直接問い合 わせがあっても、パスワードを答えないでください。 DIGITAL LINK について 「DIGITAL LINK」は、映像・音声・イーサネット・シリアル制御信号を、ツイストペアケーブルを使用して伝送する技術です。 本機は、DIGITAL LINK 対応のディスプレイ(プロジェクターやフラットパネルディスプレイ)、またはツイストペアケーブ ル伝送器(受信器)との接続に対応しています。 DIGITAL LINK 対応のプロジェクターおよび本機で動作確認済みの他社製ツイストペアケーブル伝送器(受信器)について は弊社 WEB サイト(http://panasonic.biz/projector/)を、また DIGITAL LINK 対応のフラットパネルディスプレイに ついては同 WEB サイト(http://panasonic.biz/prodisplays/)をご覧ください。 他社製機器の動作確認は、弊社確認項目について実施したものであり、すべての動作を保証するものではありません。他社製 機器に起因する操作や性能上の不具合などについては、各メーカーにお問い合わせください。なお、本機はシリアル制御信号 の伝送には対応していません。 DVI-U について DVI-U 端子は DVI‑I 端子と同じコネクター形状で、DVI デジタル信号、DVI アナログ信号、YCBCR/YPBPR 信号、S ビデオ 信号(Y/C 信号)、ビデオ信号(CV 信号)に対応しています *1。なお、接続する外部機器によっては変換アダプターが必要 になりますので、別途市販品等をお買い求めください。 また、〈DVI-U INPUT〉端子および〈DVI-U SCALED OUTPUT〉端子に DVI‑D ケーブルを接続する場合は、フェライト コアが付いた市販のケーブルを使用してください。 *1 別売品の DVI-U 信号 2 出力ボード(品番:ET‑MCQDV150)については、S ビデオ信号(Y/C 信号)およびビデオ信号(CV 信号)の出力には対応していません。 廃棄について 製品を廃棄する際は、最寄りの市町村窓口または販売店に、正しい廃棄方法をお問い合わせください。 付属品 以下の付属品が入っていることを確認してください。< > は個数です。 電源コード <1> (K2CG3YY00115) CD-ROM<1> (TXFQB02VLM4) お願い ff 電源コードキャップおよび包装材料は商品を取り出したあと、適切に処理してください。 ff 付属の電源コードは、本機以外の機器では使用しないでください。 ff 付属品を紛失してしまった場合、販売店にご相談ください。 ff 歯付き座金組み込みねじなど、本機から取り外した小物部品については、乳幼児の手の届かない所に適切に保管してくださ い。 お知らせ ff 付属品の品番は、予告なく変更する可能性があります。 CD-ROM の内容について 付属品の CD-ROM には、以下の内容が収録されています。 10 第 1 章 はじめに — ご使用になる前に 説明書 / 一覧表(PDF) 取扱説明書 詳細編 ソフトウェア マルチウィンドウプロセッ サー用コントロールソフト ウェア(Windows) マルチウィンドウプロセッサーの機能を設定、制御するためのコ ントロールソフトウェアです。 品番 備考 別売品 別売品(品名) DVI-U 信号 2 入力ボード ET‑MCYDV100 DVI-U 信号 2 出力ボード ET‑MCQDV150 DVI-U 信号 2 入力のインターフェースボードです。 DVI-U 信号 2 出力のインターフェースボードです。 3G-SDI 信号 2 入力ボード ET‑MCYSD200 3G‑SDI 信号 2 入力のインターフェースボードです。 HD/SD-SDI 信号 4 入力 ボード HD/SD‑SDI 信号 4 入力のインターフェースボードです。 ET‑MCYSD210 デジタルリンク信号 2 出力 ET‑MCQDL350 ボード 電源ユニット ET‑RPS100 DIGITAL LINK 信号 2 出力のインターフェースボードです。 本機に取り付けられている電源ユニットと同じものです。 バックアップ用として本機に追加して取り付けることで冗長構 成の電源システムにすることができます。 お知らせ ff 別売品の品番は、予告なく変更する可能性があります。 ff 上記別売品は 2013 年 7 月時点のものです。予告なく追加・変更する可能性があります。 最新の情報については、弊社 WEB サイト(http://panasonic.biz/projector/)をご覧ください。 11 第 1 章 はじめに — ソフトウェア使用許諾 ソフトウェア使用許諾 マルチウィンドウプロセッサー用コントロールソフトウェア(以下「本ソフトウェア」といいます)については、この「ソフトウェア使用許 諾」の内容を承諾していただくことが、ご使用の条件になります。 rr第 1 条 権利 お客様は、本ソフトウェア(弊社マルチウィンドウプロセッサーに付属の CD-ROM、取扱説明書などに記録または記載された情報を含みます) の使用権を得ることはできますが、著作権をはじめすべての知的財産権はパナソニックまたは第三者に属し、お客様に移転するものではあり ません。 rr第 2 条 第三者の使用 お客様は、有償あるいは無償を問わず、本ソフトウェアを第三者に譲渡し、あるいは第三者に使用またはコピーさせることはできません。 rr第 3 条 コピーの制限 お客様は、本ソフトウェアを、保管(バックアップ)の目的で1部に限りコピーできます。 rr第 4 条 使用コンピューター 本ソフトウェアは、お客様が所有または管理する複数台のコンピューターにおいて使用することができます。ただし、弊社マルチウィンドウ プロセッサーを使用する場合のみに制限され、弊社マルチウィンドウプロセッサー以外のシステムや装置を使用するために本ソフトウェアを インストールしたり使用したりすることはできません。 rr第 5 条 解析、変更または改造 本ソフトウェアの解析、変更または改造を行わないでください。お客様の解析、変更または改造により、何らかの欠陥が生じたとしても、弊 社では一切の保証をいたしません。また、解析、変更または改造の結果、万一お客様に損害が生じたとしても弊社および販売店、販売代理店 等は責任を負いません。 rr第 6 条 アフターサービス ご使用中、本ソフトウェアに不具合が発生した場合、弊社まで電話またはレターでご連絡ください。ご連絡いただいた本ソフトウェアの不具 合に関して、プログラムのエラーの修正方法や本ソフトウェアの使用方法の代案や改善など、弊社が知り得た範囲で、問題を解決するために 必要な情報をお知らせいたします。 なお、本ソフトウェアは予告なく変更することがあります。 rr第 7 条 免責 本ソフトウェアに関する弊社の責任は、上記第 6 条に記載のアフターサービスのみとさせていただきます。本ソフトウェアのご使用にあた り生じたお客様の損害および第三者からのお客様に対する請求については、弊社および販売店、販売代理店等はその責任を負いません。 なお、弊社マルチウィンドウプロセッサーの使用を伴わない本ソフトウェアの動作保証は一切行いません。 rr第 8 条 準拠法 この許諾契約は、日本国法に準拠し、日本法に基づいて解釈および施行されるものとします。 rr第 9 条 管轄裁判所 本ソフトウェアに関して紛争が生じた場合、大阪地方裁判所を第一審の専属的合意管轄裁判所とします。 rr第 10 条 輸出管理 お客様は、本ソフトウェアを購入した国以外の国に持ち出される場合、その国および関係する各国の輸出管理に関連する法規を遵守してくだ さい。 12 第 1 章 はじめに — 各部の名称とはたらき 各部の名称とはたらき 本体 前面 側面 1 3 2 後面 4 11 5 9 LAN 3 4 RS232 1 2 USB 100-240Vac 50-60Hz POWER OFF ON +12V AC IN~ 6 7 8 9 10 1 ラックマウント金具 5 スロットカバー 2 USB コネクター(タイプ A) サービスマン用の端子です。 USB コネクターにはカバーが取り付けられています。このカ バーは取り外さないでください。 7 電源ユニット取付部カバー 6 CPU ボード部 8 電源ユニット取付部 別売品の電源ユニットを取り付けるスペースです。 3 電源インジケーター〈BUSY(R)/ON(G) 〉 電源の状態を表示します。 9 排気口 10 電源ユニット部 4 スロット部 内部に別売品のインターフェースボードを取り付けるスロット が計 16 か所あります。 11 吸気口 rrCPU ボード部 1 4 6 LAN 3 4 2 3 5 RS232 1 2 USB 5 1 〈LAN〉端子 ネットワークまたはコンピューターに接続する LAN 端子です。 コンピューターを用いて本機を制御できます。 4 〈RS232〉端子 コンピューターを接続して本体を外部制御するための RS‑232C 準拠の端子です。 2 LAN LINK/ACT インジケーター 接続時に点灯し、送受信時に点滅します。 5 CPU ボードステータスインジケーター CPU ボードの状態を表示します。 本機の電源を入れると点灯し、起動が完了すると消灯します。 異常が発生している場合は、点灯しません。 3 LAN10/100 インジケーター 100Base‑TX 接続時に点灯します。 6 USB コネクター(タイプ B) サービスマン用の端子です。 13 第 1 章 はじめに — 各部の名称とはたらき rr電源ユニット部 1 100-240Vac 50-60Hz POWER OFF ON +12V AC IN~ 2 3 4 1 電源〈POWER〉スイッチ 電源を切 / 入します。 3 電源入力インジケーター 電源入力状態を表示します。 通電中は常時点灯し、電源を切ると消灯します。 2 〈AC IN〉端子 付属の電源コードを接続します。 4 電源出力インジケーター 電源出力状態を表示します。 直流電圧が出力されている場合に点灯します。 スロットと入出力端子の番号について rrスロット 本機には、別売品の信号入力 / 出力用インターフェースボードを取り付けるためのスロットが 16 か所あり、向かって左上から順番に Slot1、Slot2、・・・Slot16 となります。 Slot1 Slot5 Slot2 Slot6 Slot3 Slot7 Slot4 Slot8 Slot9 Slot13 Slot10 Slot14 Slot11 Slot15 Slot12 Slot16 お知らせ ff Slot1 と Slot2 は入力用インターフェースボード専用、Slot15 と Slot16 は出力用インターフェースボード専用です。Slot3 から Slot14 までの 12 か所については、入力用 / 出力用インターフェースボード兼用です。取り付け場所の制限について、詳しくは“別売品 の取り付け”(z 67 ページ)をご覧ください。 rr入出力端子 入力端子は、向かって左から順に in1、in2・・・、出力端子は out1、out2・・・となります。 1 2 3 HD-SDI INPUT in1 in2 ST 4 HD-SDI INPUT in3 in4 (例 1:HD/SD-SDI 信号 4 入力ボードの場合) DIGITAL LINK DIGITAL LINK out1 out2 (例 2:デジタルリンク信号 2 出力ボードの場合) お知らせ ff マルチウィンドウプロセッサー用コントロールソフトウェアでは、スロット番号([Slot Index])と入出力端子番号([Input Index]/ [Output Index])を組み合わせて個々の入出力端子([Input Fixed Name]/[Output Fixed Name])を示します。 例 1:Slot1 に取り付けている入力ボードの左端[in1]の[Input Fixed Name]は[Slot1.In1]です。 例 2:Slot15 に取り付けている出力ボードの左端[out1]の[Output Fixed Name]は[Slot15.Out1]です。 14 第 1 章 はじめに — 各部の名称とはたらき 別売品の各部名称とはたらき rrDVI-U 信号 2 入力ボード(品番:ET‑MCYDV100) 1 1 STATUS DVI-U INPUT DVI-U INPUT 2 1 〈DVI-U INPUT〉端子 デジタル信号、アナログ RGB 信号、YCBCR/ YPBPR 信号、S ビデオ信号(Y/C 信号)、ビデオ信号(CV 信号)を入力する 端子です。 2 インターフェースボード ステータスインジケーター (z 16 ページ) rrDVI-U 信号 2 出力ボード(品番:ET‑MCQDV150) 1 1 DVI-U SCALED OUTPUT STATUS DVI-U SCALED OUTPUT 2 1 〈DVI-U SCALED OUTPUT〉端子 デジタル信号、アナログ RGB 信号、YCBCR/ YPBPR 信号を 出力する端子です。 2 インターフェースボード ステータスインジケーター (z 16 ページ) rr3G-SDI 信号 2 入力ボード(品番:ET‑MCYSD200) 1 1 1 2 ST 3G-SDI INPUT 3G-SDI INPUT 2 1 〈3G-SDI INPUT〉端子 3G‑SDI 信号(HD/SD‑SDI 信号を含む)を入力する端子です。 2 インターフェースボード ステータスインジケーター (z 16 ページ) rrHD/SD-SDI 信号 4 入力ボード(品番:ET‑MCYSD210) 1 1 1 1 2 1 3 4 ST HD-SDI INPUT HD-SDI INPUT 2 1 〈HD-SDI INPUT〉端子 HD‑SDI/SD‑SDI 信号を入力する端子です。 2 インターフェースボード ステータスインジケーター (z 16 ページ) rrデジタルリンク信号 2 出力ボード(品番:ET‑MCQDL350) 1 3 2 4 1 DIGITAL LINK DIGITAL LINK 5 6 5 15 第 1 章 はじめに — 各部の名称とはたらき 1 〈DIGITAL LINK〉端子 CAT5e 以上のケーブル(z 25 ページ)で DIGITAL LINK 対応のディスプレイ(プロジェクターやフラットパネル ディスプレイ)、または当社推奨のツイストペアケーブル伝送 器(受信器)と接続します。 2 〈LAN〉端子 ネットワークに接続する端子です。 ネットワーク上のコンピューターを用いて、本機と DIGITAL LINK で接続されたディスプレイ(プロジェクターやフラット パネルディスプレイ)本体を監視、制御できます。 3 LAN10/100 インジケーター 100Base‑TX 接続時に点灯します。 4 LAN LINK/ACT インジケーター 接続時に点灯し、送受信時に点滅します。 5 DIGITAL LINK インジケーター 外部機器とのリンク状態を表示します。 緑色点灯:外部機器とケーブル接続されています。 オレンジ色点灯:HDCP 信号が入力されています。 オレンジ色点滅:非 HDCP 信号が入力されています。 6 インターフェースボード ステータスインジケーター (z 16 ページ) rr電源ユニット(品番:ET‑RPS100) 1 100-240Vac 50-60Hz POWER OFF ON +12V AC IN~ 2 1 電源〈POWER〉スイッチ 電源を切 / 入します。 3 4 3 電源入力インジケーター 電源入力状態を表示します。 通電中は常時点灯し、電源を切ると消灯します。 2 〈AC IN〉端子 付属の電源コードを接続します。 4 電源出力インジケーター 電源出力状態を表示します。 直流電圧が出力されている場合に点灯します。 インターフェースボード ステータスインジケーターについて インターフェースボードの状態を表示します。 点灯状況 緑色 赤色 消灯 インターフェースボードの状態 点灯 動作中です。 点灯 準備中です。 電源が入っていないか、異常が発生しています。 お知らせ ff 本機の電源を入れてしばらく待っても、インターフェースボード ステータスインジケーターが緑色に点灯しない場合は、販売店に点検・ 修理をご依頼ください。 16 第 2 章 準備 設置や接続など、ご使用前に行っていただく内容について説明しています。 別売品は、設置の前にあらかじめ本機に取り付けておいてください。なお、別売品の取り付けは、必ず専門の技術者または販売店に依頼して ください。(z 67 ページ) 17 第 2 章 準備 — 設置する 設置する ラックについて 本機はラックへの収納を前提としており、EIA 規格(ANSI/EIA‑310‑D)準拠または JIS 規格(JIS C 6010-2)準拠のラックに取り付け できます。 ラックへの取り付けについて ラックに付属、またはラック指定のラック取付ねじやサポートアングルを使用し、ラック指定の方法で本機を取り付けてください。 ラックへの固定は、ラック取付ねじ(4 本)で確実に行ってください。 お願い ff ラックへの取り付けを行うときは、必ず電源を切ってください。 ff 電源を切るときは、“電源を切る”(z 33 ページ)の手順を必ずお守りください。 ff ラックへの取り付けは、必ず 2 人以上で作業を行ってください。 ff 取り付け作業時に、本機がすべり落ちないようご注意ください。 ff 本機を取り付けたラック内の温度は、本機の周囲温度が以下の範囲内になるようにしてください。 gg 海抜 1 400 m 未満で使用する場合:0 ℃~ 40 ℃ gg 海抜 1 400 m 以上、2 700 m 未満で使用する場合:0 ℃~ 35 ℃ ff 本機は発熱量の多い機器(パワーアンプなど)よりも下側に設置するなど、できるだけ離して設置するようにしてください。やむをえず、 発熱量の多い機器を上下に設置する場合は、1U 以上または 1J 以上の間隔を空けて設置してください。 ff 本機の吸気口 / 排気口をふさいだり、吸排気を妨げたりするような状態で使用しないでください。 ff ラック設置後に電源コードや信号ケーブルなどの取り付け / 取り外しができるよう、ラック周辺の作業スペースを確保してください。 ff 別売品の電源ユニットを取り付けて、電源ユニット 2 個構成としている場合は、次のことが容易に行えるように設置してください。 gg 本機後面にある注意ラベルの目視確認 g IN〉端子から電源コードのコネクターの取り外し g〈AC また、設置・取り付け作業時は、双方の電源ユニットの電源〈POWER〉スイッチが〈h〉側になっていることを確認したうえで、〈AC IN〉端子から電源コードのコネクターを取り外し、電源から確実に遮断してください。 注 意 感電のおそれあり 2 つの電源ユニットが挿入されている場合は、サービス作業をする前に、確実に両方の電源を切って下さい。 注意ラベル表示内容 18 第 2 章 準備 — 接続する 接続する 接続の前に ff 接続の前に、本機と接続する機器の取扱説明書もよくお読みください。 ff 映像入出力機器やコンピューターなどの外部機器に接続するときは、各々の機器に付属の電源コードを使用してください。 ff 接続に必要なケーブルで、各機器の付属品、別売品がない場合は、接続する外部機器の入出力端子に合わせて、シールドされた市販のケー ブルを使用してください。 ff 各機器の電源を切ってからケーブルの接続をしてください。 ff 以下の点に注意して、ケーブルを接続してください。行わない場合、故障の要因になります。 gg ケーブルを本機、ディスプレイ(プロジェクターやフラットパネルディスプレイ)、または映像再生機などの外部機器に接続するときは、 ケーブルを持つ前に周辺の金属に触れて身体の帯電を除去した状態で作業してください。 gg 本機とディスプレイ(プロジェクターやフラットパネルディスプレイ)を接続するケーブルは、必要以上に長くしないでください。長 くするほどノイズの影響を受けやすくなります。巻いた状態で使用するとアンテナになりますので、さらにノイズの影響を受けやすく なります。 gg ケーブル接続時は、GND が先に接続されるように、本機の接続端子部にまっすぐに挿入してください。 ff 映像ソースからの映像信号にジッター成分が多い場合は、画像がふらつくことがあります。この場合はタイムベースコレクター(TBC) の接続が必要です。 ff コンピューターのモデルによっては、本機と接続して使用できないものもあります。 ff 本機と映像再生機などの外部機器とを、長いケーブルを使用して接続する場合は、ケーブル補償器などを使用してください。本機が正常に 映像を出力できないことがあります。 ff 本機に入力できる信号はデジタル信号、アナログ RGB 信号(同期信号は TTL レベル)、YCBCR/YPBPR 信号、S ビデオ信号(Y/C 信号)、 ビデオ信号(CV 信号)、本機が出力できる信号はデジタル信号、アナログ RGB 信号(同期信号は TTL レベル)、YCBCR/YPBPR 信号です。 ただし、対応のインターフェースボードを本機に取り付けておく必要があります。 ff 必要に応じて、市販の変換アダプターをご用意ください。 “対応信号”(z 62 ページ)をご覧ください。 ff 本機が対応している映像入出力信号については、 〈DVI-U INPUT〉端子のピン配列と信号名 外側から見た図 (1) )8( (16) (9) (17) (24) C1 C2 C3 C4 C5 ピン No. 信号名 ピン No. 信号名 (1) T.M.D.S データ 2- (16) ホットプラグ検出 (2) T.M.D.S データ 2+ (17) T.M.D.S データ 0- (3) T.M.D.S データ 2 シールド (18) T.M.D.S データ 0+ (4) ― (19) T.M.D.S データ 0 シールド (5) ― (20) ― (6) DDC クロック (21) ― (7) DDC データ (22) T.M.D.S クロックシールド (8) Analog VERT.SYNC (23) T.M.D.S クロック + (9) T.M.D.S データ 1- (24) T.M.D.S クロック - (10) T.M.D.S データ 1+ C1 Analog R、R、CR/PR、C、— (11) T.M.D.S データ 1 シールド C2 Analog G、G SYNC、Y、—、 CV (12) ― C3 Analog B、B、CB/PB、Y、— (13) ― C4 Analog HORI.SYNC (14) +5 V C5 Analog GND (15) GND 19 第 2 章 準備 — 接続する 〈DVI-U SCALED OUTPUT〉端子のピン配列と信号名 外側から見た図 (1) )8( (16) (9) (17) (24) C1 C2 C3 C4 C5 ピン No. 信号名 ピン No. 信号名 (1) T.M.D.S データ 2- (16) ホットプラグ検出 (2) T.M.D.S データ 2+ (17) T.M.D.S データ 0- (3) T.M.D.S データ 2 シールド (18) T.M.D.S データ 0+ (4) ― (19) T.M.D.S データ 0 シールド (5) ― (20) ― (6) DDC クロック (21) ― (7) DDC データ (22) T.M.D.S クロックシールド (8) Analog VERT.SYNC (23) T.M.D.S クロック + (9) T.M.D.S データ 1- (24) T.M.D.S クロック - (10) T.M.D.S データ 1+ C1 Analog R、R、CR/PR (11) T.M.D.S データ 1 シールド C2 Analog G、G SYNC、Y (12) ― C3 Analog B、B、CB/PB (13) ― C4 Analog HORI.SYNC (14) +5 V C5 Analog GND (15) GND お知らせ f SCALED OUTPUT〉端子は、S ビデオ信号(Y/C 信号)、ビデオ信号(CV 信号)の出力には対応していません。 f〈DVI-U 〈RS232〉端子のピン配列と信号名 外側から見た図 (5) (9) (1) (6) ピン No. 信号名 内容 (1) ― NC (2) TXD 送信データ (3) RXD 受信データ (4) ― NC (5) GND グラウンド (6) ― NC (7) CTS 送信可能 (8) RTS 送信要求 (9) ― NC 〈RS232〉端子の通信条件 信号レベル RS‑232C 準拠 ボーレート 115 200 bps パリティー なし キャラクター長 8 ビット ストップビット長 1 ビット フロー制御 20 なし 第 2 章 準備 — 接続する 本機に機器を接続する 本機には入出力インターフェースボード接続用のスロットがあります。接続する外部機器に合った、別売品の各種インターフェースボードを 取り付けることで、ご使用の用途に適した入出力構成にできます。 なお、入力用インターフェースボードのブラケットは黒地で、Slot1 から昇順に取り付けられています。また、出力用インターフェースボー ドのブラケットは白地で、Slot16 から降順に取り付けられています。 映像入力機器との接続(例) 本機のスロット部の Slot1 と Slot2 に別売品の DVI-U 信号 2 入力ボード(品番:ET‑MCYDV100)を、Slot3 に 3G-SDI 信号 2 入力ボー ド(品番:ET‑MCYSD200)を、Slot4 に HD/SD-SDI 信号 4 入力ボード(品番:ET‑MCYSD210)を取り付けている場合を例としています。 〈DVI-U INPUT〉端子の場合 ブルーレイディスクプレーヤー DVDプレーヤー DVI - HDMI変換アダプ ター(市販品) ビデオデッキ (TBC内蔵) ビデオカメラ DVI - YPBPR変換ア ダプター(市販品) DVI - Sビデオ変換アダプ ター(市販品) 1 DVI-U INPUT STATUS DVI-U INPUT DVI-U INPUT DVI-U SCALED OUTPUT DVI-U SCALED OUTPUT STATUS DVI-U INPUT 3G-SDI INPUT DIGITAL LINK DVI-U SCALED OUTPUT STATUS STATUS 2 ST 1 3G-SDI INPUT DIGITAL LINK 2 HD-SDI INPUT DIGITAL LINK 3 ST DVI - ビデオ変換アダプ ター(市販品) 4 HD-SDI INPUT DIGITAL LINK DVI-U SCALED OUTPUT LAN 3 4 RS232 1 2 USB お願い ff ビデオデッキを接続するときは、必ず、次のどちらかを使用してください。 gg タイムベースコレクター(TBC)内蔵のビデオデッキを使用する gg 本機とビデオデッキの間にタイムベースコレクター(TBC)を使用する ff バースト信号が非標準の信号を接続すると、映像が乱れる場合があります。その場合は、本機と外部機器との間にタイムベースコレクター (TBC)を接続してください。 f INPUT〉端子に DVI‑D ケーブルを接続する場合は、フェライトコアが付いた市販のケーブルを使用してください。 f〈DVI-U お知らせ f INPUT〉端子は、S ビデオ信号(Y/C 信号)、ビデオ信号(CV 信号)の入力以外に、HDMI や DVI‑I 対応機器との接続にも対応 f〈DVI-U しています。ただし、一部の外部機器では映像が出ないなど、正常に表示しない場合があります。 ff HDMI ケーブルは、HDMI 規格に適合している HDMI High Speed ケーブルをご使用ください。HDMI 規格に適合しないケーブルを使用 すると、映像が途切れる、映らないなど正常に動作しない場合があります。 21 第 2 章 準備 — 接続する SDI 端子の場合 業務用デジタルビデオデッキ 業務用デジタルビデオデッキ 3G-SDI信号 SD-SDI信号 またはHD-SDI信号 1 DVI-U INPUT STATUS DVI-U INPUT DVI-U INPUT DVI-U SCALED OUTPUT DVI-U SCALED OUTPUT STATUS DVI-U INPUT 3G-SDI INPUT DIGITAL LINK DVI-U SCALED OUTPUT STATUS STATUS 2 ST 1 3G-SDI INPUT DIGITAL LINK 2 HD-SDI INPUT DIGITAL LINK 3 ST 4 HD-SDI INPUT DIGITAL LINK DVI-U SCALED OUTPUT LAN 3 4 RS232 1 2 USB お知らせ ff 接続ケーブルは、画像を正しく伝達するために 5CFB 以上(5CFB、7CFB など)または Belden 1694A 以上のケーブルを使用してく ださい。また、接続ケーブルの長さは 100 m 以下のものを使用してください。 22 第 2 章 準備 — 接続する コンピューターとの接続(例) 本機スロット部の Slot1 と Slot2 に別売品の DVI-U 信号 2 入力ボード(品番:ET‑MCYDV100)を、Slot15 と Slot16 にデジタルリ ンク信号 2 出力ボード(品番:ET‑MCQDL350)を取り付けている場合を例としています。 コンピューター コンピューター コンピューター コンピューター DVI - D-Sub変換アダ プター(市販品) DVI - RGBHV(5BNC)変換アダプター(市販品) DVI - HDMI変換アダプ ター(市販品) 1 DVI-U INPUT STATUS STATUS DVI-U INPUT DVI-U INPUT DVI-U SCALED OUTPUT DVI-U SCALED OUTPUT DVI-U INPUT 3G-SDI INPUT 2 ST 1 3G-SDI INPUT DIGITAL LINK DVI-U SCALED OUTPUT STATUS STATUS DIGITAL LINK 2 HD-SDI INPUT DIGITAL LINK 3 ST 4 HD-SDI INPUT DIGITAL LINK DVI-U SCALED OUTPUT LAN 3 4 RS232 1 2 USB ハブ ハブ 本機制御用コンピューター 本機制御用コンピューター ディスプレイ制御用コンピューター お願い f INPUT〉端子に DVI‑D ケーブルを接続する場合は、フェライトコアが付いた市販のケーブルを使用してください。 f〈DVI-U お知らせ f INPUT〉端子は、HDMI や DVI‑I 対応機器との接続に対応しています。ただし、一部の外部機器では映像が出ないなど、正常に f〈DVI-U 表示しない場合があります。 ff HDMI ケーブルは、HDMI 規格に適合している HDMI High Speed ケーブルをご使用ください。HDMI 規格に適合しないケーブルを使用 すると、映像が途切れる、映らないなど正常に動作しない場合があります。 f INPUT〉端子(デジタル入力時)は、シングルリンクのみ対応しています。 f〈DVI-U f f〈RS232〉端子に接続するシリアルケーブルには、ストレートケーブルを使用してください。 ff CPU ボード部の〈LAN〉端子、およびデジタルリンク信号 2 出力ボード(品番:ET‑MCQDL350)の〈LAN〉端子と、制御用コンピュー ターとを直接 LAN ケーブルで接続する場合は、クロスケーブルを使用してください。また、ハブなどを使用して接続する場合は、ストレー トケーブルを使用してください。 23 第 2 章 準備 — 接続する DIGITAL LINK 接続以外の方法でのディスプレイとの接続(例) 本機スロット部の Slot13 と Slot14 に別売品の DVI-U 信号 2 出力ボード(品番:ET‑MCQDV150)を取り付けている場合を例としてい ます。 DIGITAL LINK非対応 フラットパネルディス プレイ DIGITAL LINK非対応 フラット パネルディスプレイ DVI - HDMI変換アダプター(市販品) 1 DVI-U INPUT STATUS DVI-U INPUT DVI-U INPUT DVI-U SCALED OUTPUT DVI-U SCALED OUTPUT STATUS DVI-U INPUT 3G-SDI INPUT DIGITAL LINK DVI-U SCALED OUTPUT STATUS STATUS 2 ST 1 3G-SDI INPUT 2 HD-SDI INPUT DIGITAL LINK DIGITAL LINK 3 ST 4 HD-SDI INPUT DIGITAL LINK DVI-U SCALED OUTPUT LAN 3 4 RS232 1 2 USB DVI - HDMI変換アダプター(市販品) DIGITAL LINK非対応プロジェクター DIGITAL LINK非対応プロジェクター お願い f SCALED OUTPUT〉端子に DVI‑D ケーブルを接続する場合は、フェライトコアが付いた市販のケーブルを使用してください。 f〈DVI-U お知らせ f SCALED OUTPUT〉端子は、HDMI や DVI‑I 対応機器との接続に対応しています。ただし、一部の外部機器では映像が出ないなど、 f〈DVI-U 正常に表示しない場合があります。 ff HDMI ケーブルは、HDMI 規格に適合している HDMI High Speed ケーブルをご使用ください。HDMI 規格に適合しないケーブルを使用 すると、映像が途切れる、映らないなど正常に動作しない場合があります。 24 第 2 章 準備 — 接続する DIGITAL LINK 対応機器との接続(例) 本機スロット部の Slot13 と Slot14 に別売品の DVI-U 信号 2 出力ボード(品番:ET‑MCQDV150)を、Slot15 と Slot16 にデジタル リンク信号 2 出力ボード(品番:ET‑MCQDL350)を取り付けている場合を例としています。 DIGITAL LINK非対応プロジェクター 他社製ツイストペアケー ブル伝送器(受信器) DIGITAL LINK対応 フラットパ ネルディスプレイ 1 DVI-U INPUT STATUS DVI-U INPUT DVI-U INPUT DVI-U SCALED OUTPUT DVI-U SCALED OUTPUT STATUS DVI-U INPUT 3G-SDI INPUT 2 ST DIGITAL LINK DIGITAL LINK DVI-U SCALED OUTPUT STATUS STATUS 1 3G-SDI INPUT 2 HD-SDI INPUT DIGITAL LINK 3 ST 4 HD-SDI INPUT DIGITAL LINK DVI-U SCALED OUTPUT LAN 3 4 RS232 1 2 USB DIGITAL LINK対応プロジェクター DIGITAL LINK非対応プロジェクター DIGITAL LINK対応プロジェクター ハブ ディスプレイ制御用コンピューター お願い ff 本機とディスプレイ(プロジェクターやフラットパネルディスプレイ)を DIGITAL LINK 接続して使用する場合は、ディスプレイのネッ トワークに関する設定メニュー「DIGITAL LINK モード」を「DIGITAL LINK」に設定してください。「DIGITAL LINK」以外に設定すると、 DIGITAL LINK 入力の映像出画が遅くなる場合があります。 ディスプレイの設定手順は次のとおりです。メニュー名称はディスプレイの機種によって異なる場合があります。 gg プロジェクターの設定手順 メニューの「ネットワーク」の「DIGITAL LINK モード」を「DIGITAL LINK」に設定してください。 gg フラットパネルディスプレイの設定手順 メニューの「初期設定」→「ネットワーク設定」の「DIGITAL LINK モード」を「DIGITAL LINK」に設定してください。 ff DIGITAL LINK 接続用のケーブル配線工事は、工事専門業者または販売店に依頼してください。工事の不備によりケーブル伝送特性が得 られず、映像や音声が途切れたり乱れたりする原因となります。 ff DIGITAL LINK 接続用のケーブルには、次の条件に適合した LAN ケーブルをお使いください。 gg CAT5e 以上の規格に適合 gg シールドタイプ(コネクターを含む) gg ストレート結線 gg 単線 ff DIGITAL LINK 接続用のケーブル敷設時には、ケーブルテスターやケーブルアナライザーなどを使用して、ケーブルの特性が CAT5e 以 上の特性を満たしていることをご確認ください。 途中に中継コネクターを介している場合は、それも含めて測定してください。 ff 本機と DIGITAL LINK 対応ディスプレイ(プロジェクターやフラットパネルディスプレイ)との間、および本機とツイストペアケーブル 伝送器(受信器)との間の DIGITAL LINK 接続経路中には、ハブを使用しないでください。 ff 他社製ツイストペアケーブル伝送器(受信器)を使用してディスプレイ(プロジェクターやフラットパネルディスプレイ)に接続を行うとき、 他社製ツイストペアケーブル伝送器(受信器)と DIGITAL LINK 対応のディスプレイとの間に別のツイストペアケーブル伝送器(送信器) を経由させないでください。映像、音声が途切れたり乱れたりする原因となります。 ff ケーブルを強い力で引っ張らないでください。また、無理に曲げたり折り畳んだりしないようにしてください。 ff ノイズの影響を少なくするため、DIGITAL LINK 接続用のケーブルはできるだけ巻かずに引き伸ばした状態で、設置・使用してください。 ff DIGITAL LINK 接続用のケーブルは、他のケーブル、特に電源ケーブルからは離して敷設してください。 ff 複数のケーブルを敷設するときは、束ねないで並走する距離をできるだけ短くしてください。 25 第 2 章 準備 — 接続する お知らせ ff 本機と DIGITAL LINK 対応ディスプレイ(プロジェクターやフラットパネルディスプレイ)との間、および本機とツイストペアケーブル 伝送器(受信器)との間の伝送可能距離は最長 100 m です。これを上回ると映像や音声が途切れたり、LAN 通信で誤動作したりするこ とがあります。最長伝送距離以上でのご使用は、当社サポートの対象外となりますので、ご注意ください。 ff DIGITAL LINK 対応していない当社製ディスプレイ(プロジェクターやフラットパネルディスプレイ)と接続する場合、当社推奨のツイ ストペアケーブル伝送器(受信器)が必要です。本機で動作確認済みの他社製ツイストペアケーブル伝送器(受信器)については、弊社 WEB サイト(http://panasonic.biz/projector/)をご覧ください。他社製機器の動作確認は、弊社確認項目について実施したものであり、 すべての動作を保証するものではありません。他社製機器に起因する操作や性能上の不具合などについては、各メーカーにお問い合わせく ださい。 26 第 2 章 準備 — ソフトウェアをインストール / アンインストールする ソフトウェアをインストール / アンインストールする コントロールソフトウェアをインストールする 本機の機能は、コントロールソフトウェア(マルチウィンドウプロセッサー用コントロールソフトウェア)で設定、制御できます。本機と接 続するコンピューターに、コントロールソフトウェアをインストールしてください。 必要なシステム構成 コントロールソフトウェアをご使用になる場合は、次の条件を満たすコンピューターが必要です。 ff OS(日本語版、英語版、中国語版に対応) gg Microsoft Windows 8:Windows 8 32/64 bit、Windows 8 Pro 32/64 bit gg Microsoft Windows 7(SP1 まで対応):Ultimate 32/64 bit、Professional 32/64 bit、Home Premium 32/64 bit gg Microsoft Windows XP(SP3 に対応):Professional 32 bit、Home Edition 32 bit ff ソフトウェアライブラリー gg Microsoft.NET Framework 4 以上 ff アプリケーションフレームワーク gg Microsoft Silverlight 5 以上 ff その他 gg 各 OS および Silverlight のシステム要件を満たしてください。 gg 有線 LAN(10Base‑T/100Base‑TX)の LAN 端子およびシリアル端子(RS‑232C 準拠) gg 表示画素数が垂直 900 ライン以上のディスプレイを推奨 お知らせ ff 上記システム環境以外で使用された場合、および自作コンピューターで使用された場合の動作保証は一切いたしませんので、あらかじめご 了承ください。 上記の条件を満たす、すべてのコンピューターについて動作を保証するものではありません。 接続に必要なコンピューター環境 本機とコンピューターを接続する前に、必ず次の設定をご確認ください。 rrLAN の設定 LAN 機能が内蔵されているコンピューター ff LAN 機能が有効になっていますか? LAN 機能が内蔵されていないコンピューター ff LAN アダプターが正しく認識されていますか? ff LAN アダプターが有効になっていますか? ff 事前に LAN アダプターのドライバーをインストールしてください。 ドライバーのインストール方法は、LAN アダプターの取扱説明書を確認してください。 お知らせ ff セキュリティー(ファイアウォール)ソフトや LAN アダプターのユーティリティーソフトがインストールされていると、本機と接続でき ない場合があります。(z 59 ページ) ff すべての LAN アダプターやコンピューターに内蔵されている LAN アダプターでの動作を保証するものではありません。 インストールの前に コントロールソフトウェアを使用するには、次のものを事前にインストールしておく必要があります。 ご使用のコンピューターにインストールされていない場合は、Microsoft のホームページからダウンロードしてください。 ff Microsoft.NET Framework 4 以上 ff Microsoft Silverlight 5 以上 27 第 2 章 準備 — ソフトウェアをインストール / アンインストールする インストール手順 1) インストーラーを起動する ff インストーラーの起動方法は、次のとおりです。 ff 付属の CD-ROM を CD ドライブに挿入すると、自動的にアプリケーションランチャーが起動しま す。 アプリケーションランチャーが起動しないときは、CD-ROM 内の Launcher.exe をダブルクリッ 付属の CD-ROM を用いてイン クします。(自動再生の画面が表示された場合は、Launcher.exe を実行するよう、該当の箇所を ストールする場合 選択してください。) ff ご使用のコンピューターの OS に応じて、メニューで「コントロールソフトウェア(32bit 版) をインストールする」または「コントロールソフトウェア(64bit 版)をインストールする」をクリッ クしてください。 ff WEB からダウンロードしたファイルを解凍します。 WEB からダウンロードした f 解凍して作成されたフォルダー内の Control Software for Multi Window Processor.exe ファイルを用いてインストール f (32bit 版)または Control Software for Multi Window Processor -x64.exe(64bit 版)を する場合 ダブルクリックします。 ff インストーラーが起動するとインストール画面(英語)が表示されます。 2) [Next]ボタンをクリックする ff ライセンス条項が表示されます。 3) ライセンス条項を読む ff インストール画面に表示される[Software Licensing Agreement]、または“ソフトウェア使用許諾”(z 12 ページ)を必 ずお読みください。 28 第 2 章 準備 — ソフトウェアをインストール / アンインストールする 4) ライセンス条項に同意する f accept the agreement]のラジオボタンを選択し、[Next]ボタンをクリックします。 f[I 5) [Install]ボタンをクリックする 6) [Finish]ボタンをクリックする ff インストールが完了すると、デスクトップ上にショートカットアイコンが作成されます。 お知らせ ff コントロールソフトウェアの最新版は、弊社 WEB サイト(http://panasonic.biz/projector/)のサポート情報をご覧ください。 ff 本書のイラストや画面は、実際と異なる場合があります。 ff インストールを開始する前に、Windows 上で起動しているすべてのソフトウェアを終了してください。他のソフトウェアが起動している と、インストールできなくなる場合があります。 29 第 2 章 準備 — ソフトウェアをインストール / アンインストールする コントロールソフトウェアをアンインストールする お願い ff 制御用コンピューターに保存されている設定データは、コントロールソフトウェアをアンインストールしても削除されません。 コントロールソフトウェアをアンインストールする前に、[Settings]ページの[General]→[Local Data Management]で、制御 用コンピューターに保存されている設定データをすべて削除してください。 アンインストール手順 rrWindows 8 の場合 1) キーボードの「Windows ロゴ」を押しながら「X」を押して、「コントロールパネル」→「プログラムのア ンインストール」から「Control Software for Multi Window Processor」を選択して「アンインストー ル」をクリックする 2) 画面(英語)の指示に従ってコントロールソフトウェアをアンインストールする rrWindows 7 の場合 1) 「スタート」→「コントロールパネル」→「プログラムのアンインストール」から「Control Software for Multi Window Processor」を選択して「アンインストール」をクリックする 2) 画面(英語)の指示に従ってコントロールソフトウェアをアンインストールする rrWindows XP の場合 1) 「スタート」→「コントロールパネル」→「プログラムの追加と削除」から「Control Software for Multi Window Processor」を選択して「削除」をクリックする 2) 画面(英語)の指示に従ってコントロールソフトウェアをアンインストールする 30 第 3 章 基本的な使い方 まず使っていただくための操作方法について説明しています。 31 第 3 章 基本的な使い方 — 電源を入れる / 切る 電源を入れる / 切る 電源コードを接続する 付属の電源コードを使用して、本体に根元まで確実に差し込んで固定してください。 本機の電源〈POWER〉スイッチが〈h〉側になっていることを確認してから、電源コードを接続してください。電源コードの詳しい取り扱 いについては“安全上のご注意”(z 2 ページ)をご覧ください。 取り付けかた 1) 本体後面の〈AC IN〉端子と、電源コードのコネクターの形状を確認し、向きを合わせてコネクターをしっ かりと奥まで差し込む 取り外しかた 1) 電源〈POWER〉スイッチが〈h〉側になっていることを確認し、コンセントから電源プラグを抜く 2) 本体後面の〈AC IN〉端子から、電源コードのコネクターを抜く 電源を入れる 電源を入れる前に外部機器の接続を確認してください。 100-240Vac 50-60Hz POWER OFF ON +12V AC IN~ 1) 2) 3) 1) 本体に電源コードを接続する 2) 電源プラグをコンセントに接続する ff AC 100 V 50 Hz/60 Hz 3) 電源〈POWER〉スイッチの〈b〉側を押して電源を入れる 〉が赤色に点灯し、しばらくすると緑色に点灯します。 ff 電源インジケーター〈BUSY(R)/ON(G) お知らせ ff 別売品の電源ユニットを取り付けて、電源ユニット 2 個構成としている場合は、両方の電源ユニットの電源を入れてください。 〉が赤色に点灯中は、本機内部の動作チェック中です。緑色点灯に変わってから、本機に接 ff 電源インジケーター〈BUSY(R)/ON(G) 続している制御用コンピューターのコントロールソフトウェアを起動してください。 ff インターフェースボードの取り付け枚数が多くなるほど電源インジケーター〈BUSY(R)/ON(G)〉が緑色に変わるまでに時間がかかり、 3 分程度かかることがあります。 CPU ボードまたはインターフェースボードに異常があった場合は、電源インジケーター〈BUSY(R)/ON(G)〉は赤色のままです。し ばらくしても緑色点灯に変わらない場合は、電源を入れ直してください。 それでも正常に動作しない場合は、販売店にご相談ください。 ff 電源を入れてからしばらくは、本機の冷却ファン(排気口・吸気口部分)が最大速度で回転しますが故障ではありません。 32 第 3 章 基本的な使い方 — 電源を入れる / 切る 電源を切る POWER OFF ON 100-240Vac 50-60Hz +12V AC IN~ 2) 1) 制御用コンピューターのコントロールソフトウェアを終了する 2) 電源〈POWER〉スイッチの〈h〉側を押して電源を切る 〉が消灯するのを確認します。 ff 電源インジケーター〈BUSY(R)/ON(G) お願い ff 別売品の電源ユニットを取り付けて、電源ユニット 2 個構成としている場合、設置・取付作業時は、双方の電源ユニットの電源を切った うえで、〈AC IN〉端子から電源コードのコネクターを抜いて電源から確実に遮断してください。 POWER OFF ON 100-240Vac 50-60Hz POWER OFF ON +12V 100-240Vac 50-60Hz +12V AC IN~ AC IN~ 電源〈POWER〉スイッチ 33 第 3 章 基本的な使い方 — 制御用コンピューターの準備をする 制御用コンピューターの準備をする 本機と、本機を制御するコンピューターとの接続方法には、LAN 接続とシリアル接続の 2 通りあります。 rrLAN 接続の場合 LAN ケーブルを使って、本機と制御用コンピューターを接続します。 1) 制御用コンピューターと接続する ff 本機と制御用コンピューターとを直接 LAN ケーブルで接続する場合は、クロスケーブルで接続してください。また、ハブなどを使 用して接続する場合は、ストレートケーブルで接続してください。 2) 制御用コンピューターのネットワーク設定をする ff IP アドレス、サブネットマスク、デフォルトゲートウェイの設定は、お使いの使用環境に合わせてください。 詳しくは、ネットワーク管理者にご確認ください。 ff WEB ブラウザーで「自動構成スクリプトを使用する」にチェックがある場合はチェックを外してください。 ff WEB ブラウザーで「LAN にプロキシサーバーを使用する」にチェックがある場合はチェックを外す、もしくはプロジェクターの IP アドレスをプロキシ詳細設定の「例外」に設定してください。 rrシリアル(RS‑232C)接続の場合 シリアルケーブルを使って、本機と制御用コンピューターを 1 対 1 で接続します。 1) 制御用コンピューターと接続する ff 本機と制御用コンピューターを、RS‑232C に準拠したストレートケーブルで接続してください。 2) 制御用コンピューターの通信設定をする “〈RS232〉端子の通信条件”(z 20 ページ)をご覧ください。 ff 設定内容について詳しくは、 お知らせ ff 本機 CPU ボード部の〈LAN〉端子の IP アドレスは、工場出荷時は(192.168.0.10)に設定されています。 LAN 接続でご使用になるには、まずシリアルケーブルを使って本機と制御用コンピューターを接続し、 [Settings]ページの[Ethernet] で LAN 接続に必要な設定を行ってください。本機に設定する IP アドレス、サブネットマスク、デフォルトゲートウェイについては、ネッ トワーク管理者にご確認ください。 なお、LAN ケーブルを使って接続した場合、[Settings]ページの[Ethernet]の設定は変更できません。 コントロールソフトウェアを起動する 1) 本機の電源を入れる 〉が緑色に点灯するまで待ってください。 ff 電源インジケーター〈BUSY(R)/ON(G) 2) デスクトップ上のショートカットアイコンをダブルクリックする ff コントロールソフトウェアが起動するとログイン画面が表示されます。 お知らせ ff コントロールソフトウェアを起動するには、管理者権限が必要です。管理者アカウントで Windows へログオンしてください。 34 第 3 章 基本的な使い方 — 制御用コンピューターの準備をする ログイン画面の説明 ログイン画面 デスクトップ上のショートカットアイコンをダブルクリックしてコントロールソフトウェアを起動すると、ログイン画面が表示されます。 1 2 3 4 5 6 1 [User name] ユーザー名を入力します。使用できるユーザー名は admin、 user1、user2、user3、user4 の 5 つです。 4 [Login] ユーザー名とパスワードを入力後に、クリックしてログインで きます。 2 [Password] パスワードを入力します。使用できるパスワードはユーザー名 の末尾に pw を追加したものです。ユーザー名が admin の場合、 パスワードは adminpw となります。 5 [Settings] 本機と制御用コンピューターとの接続方法などを設定します。 3 [Work Offline] オフラインでコントロールソフトウェアを起動します。ただし 操作内容には制限があります。制御用コンピューターに設定 データが保存されている場合に選択できます。 この場合、[User name]と[Password]の入力は必要あり ません。 6 [View Log] 本機とコントロールソフトウェアとの通信ログが表示されま す。 35 第 3 章 基本的な使い方 — 制御用コンピューターの準備をする [Settings]画面 コントロールソフトウェアを初めて使用する際に必要な設定について説明します。 1) ログイン画面で[Settings]ボタンをクリックする f f[Settings]画面が表示されます。 2) [Connection Settings]を設定する [TCP/IP]または[RS-232C]か ff コントロールソフトウェアをインストールしている制御用コンピューターと本機の接続方法を、 ら設定します。 [IP address] LAN ケーブルを使用して本機と接続する場合に設定します。本機 の IP アドレスを入力します。 [Port] 10001 を入力します。ポートは固定されているため、これ以外の 値では動作しません。 [COM port] シリアルケーブルを使用して本機と接続する場合に設定します。制 御用コンピューターの使用可能なシリアルポートが表示されるの で、本機とシリアル接続するポートを選択します。 [TCP/IP] [RS-232C] 3) [General Settings]を設定する [Maximum log messages] 通信ログの表示件数を設定します。件数は 1 000 件~ 100 000 件まで設定できます。 [Positive Y Direction] [Layouts]、[Canvases]の座標(Y 軸)の方向を選択します。 [Up]を選択すると、コントロールソフトウェアの画面の上方向が正になります。 [Down]を選択すると、コントロールソフトウェアの画面の下方向が正になります。 4) [OK]ボタンをクリックする ff 設定の変更が確定されます。 お知らせ ff 本機 CPU ボード部の〈LAN〉端子の IP アドレスは、工場出荷時は(192.168.0.10)に設定されています。 LAN 接続でご使用になるには、まずシリアルケーブルを使って本機と制御用コンピューターを接続し、 [Settings]ページの[Ethernet] で LAN 接続に必要な設定を行ってください。本機に設定する IP アドレス、サブネットマスク、デフォルトゲートウェイについては、ネッ トワーク管理者にご確認ください。 f log messages]で、初期状態で設定されている通信ログの表示件数は、10 000 件です。最新のログから指定した件数を f[Maximum 表示できます。本機とコントロールソフトウェアの通信はすべてログとして記録されます。記録された通信ログは、テキストファイルに保 存できます。通信ログの表示件数を少なく設定すると、保存されるテキストファイルのサイズを小さくできます。 f Settings]の設定は、[Settings]ページの[General]→[Maximum log messages]および[Positive Y Direction] f[General でも設定できます。 36 第 3 章 基本的な使い方 — 制御用コンピューターの準備をする コントロールソフトウェアにログインする 1) ログイン画面でユーザー名とパスワードを入力する f name]と[Password]を入力します。 f[User 2) [Login]ボタンをクリックする ff 保存データの選択画面が表示された場合は、手順 3) に進みます。 選択画面が表示されない場合は、本機に保存されている設定データを読み込みます。設定データの読み込みには時間がかかります。 3) 使用する保存データを選択する [Use unit data] 本機に保存されている設定データを使用します。 [Use local data] 制御用コンピューターに保存されている設定データを使用します。 プルダウンで表示された一覧から、使用する設定データを選択し、[OK]をクリックします。 4) コントロールソフトウェアにログインする ff コントロールソフトウェアが起動して、[Layouts]ページが表示されます。 コントロールソフトウェアの使い方については、“設定と操作”(z 39 ページ)をご覧ください。 お知らせ ff 本機に保存されている設定データを使用する場合、設定データの読み込みには時間がかかるため、ソフトウェアの操作が可能になるまでに はしばらく時間がかかります。設定データをローカルデータとして制御用コンピューターに保存し、ログインの際にそのデータを選択して 使用すれば、読み込み時間を短縮できます。 コンピューターにデータを保存する方法については、“コントロールソフトウェアを終了する”(z 38 ページ)をご覧ください。 ff オフライン(本機と接続しない状態)でコントロールソフトウェアを操作する場合は、ログイン画面で[Work Offline]をクリックして ください。プルダウンで表示された一覧から使用したい設定データを選択して[OK]をクリックすると、[Canvases]ページが表示さ れます。 37 第 3 章 基本的な使い方 — 制御用コンピューターの準備をする コントロールソフトウェアを終了する コントロールソフトウェアを終了するときに、作業中の設定データを制御用コンピューターに保存できます。名前を付けて保存すると、次回 ログイン時やオフラインでの作業時に、保存したデータを読み込んで使用できます。 1) コントロールソフトウェアの画面右上にある、[Logout]ボタンをクリックする f f[Logout]画面が表示されます。 2) 保存するデータの名前を入力する 数字、アンダーバー(_)です。入力できる文字数は、19 文字までです。1 文字目はアルファ ff 使用できる文字は半角のアルファベット、 ベットを使用してください。 ff 実際に保存される設定データの名前には、入力した文字列の前に、本機のシリアル番号が自動的に付加されます。 3) [OK]ボタンをクリックする ff 作業中の設定データを保存してログアウトします。 f f[Exit]ボタンをクリックすると、設定データを保存せずにログアウトします。 f [Logout]画面を閉じて、作業中の画面に戻ります。 f[Cancel]ボタンをクリックすると、設定データを保存しないで、 4) ログイン画面右上にある[X]ボタンをクリックする ff コントロールソフトウェアが終了します。 38 第 4 章 設定と操作 コントロールソフトウェアを使ってできる設定や調整方法について説明しています。 39 第 4 章 設定と操作 — 操作の概要 操作の概要 コントロールソフトウェアでの操作の流れ コントロールソフトウェアの画面右上には[Settings]、[Layouts]、[Canvases]、[Live]、[Comm Data]、[Logout]の 6 つのボタ ンが表示されています。ボタンをクリックし、ページを切り換えて操作します。選択中のページは、ボタンの文字が赤色で表示されます。 1) [Settings]ボタンをクリックする f f[Settings]ページが表示されます。 2) 入力ソースや出力デバイスなどの設定を変更する(z 41 ページ) 3) [Layouts]ボタンをクリックする f f[Layouts]ページが表示されます。 4) 出力デバイスのレイアウトを設定する(z 45 ページ) 5) [Canvases]ボタンをクリックする f f[Canvases]ページが表示されます。 6) レイアウトに入力ソースを組み合わせて、画面構成を設定する(z 51 ページ) 7) 画面構成の設定が終わったら、[Take All]ボタンをクリックする(z 40 ページ) ff すべての設定が本機に送信されます。 8) [Settings]ページの[Save All Settings]ボタンをクリックする(z 40 ページ) ff すべての設定が本機の不揮発性メモリーに保存されます。 お知らせ ff システム異常があった場合は、[Comm Data]ページで本機とコントロールソフトウェアの通信ログを確認できます。(z 55 ページ) f (z 54 ページ) f[Live]ボタンをクリックすると、表示している映像のレイアウトを、素早く切り換えてアレンジできます。 f (z 38 ページ) f[Logout]ボタンをクリックすると、コントロールソフトウェアを終了できます。 本機にコマンドを送信する コントロールソフトウェアにログインしたあとは、ほとんどのコマンドは[Take All]ボタンをクリックするまで本機に送信されません。 [Undo]ボタンをクリックすると、表示している項目が、最後に[Take All]ボタンをクリックした時点の設定まで戻ります。[Undo All] ボタンをクリックすると、すべての項目が最後に[Take All]ボタンをクリックした時点の設定まで戻ります。[Take All]ボタンは現在の スクリーンモードに関するすべてのデータを送信する際に使うボタンで、コンピューター上で表示された内容と実際の出力とが異なっている 場合、または本機が同期エラーを報告している場合にのみ使用します。 本機に現在の設定を保存する [Settings]ページ画面上部の[Save All Settings]ボタンをクリックすることで、本機の現在の設定([Settings]ページの[Ethernet]、 [Inputs] [Outputs]の各設定情報、および[Layouts]ページと[Canvases]ページの設定情報)を、不揮発性メモリーに保存できます。 、 この操作を行う際は、確認画面が出ます。許可すると、本機はすべての設定をコピーします。この動作には、しばらく時間がかかります。 お知らせ ff 本機に保存した設定は、コマンドの実行で削除できます。 [Comm Data]ページで、コマンド入力欄に system.ClearSavedSettings() を入力します。[Send]ボタンをクリックして本機にコ マンドを送信し、電源を入れ直してください。[Comm Data]ページについては、[Comm Data](z 55 ページ)をご覧ください。 40 第 4 章 設定と操作 — [Settings] [Settings] [Settings]ボタンをクリックして、[Settings]ページを表示します。 [Settings]ページには、 [General]、 [Ethernet]、 [Inputs]、 [Outputs]の 4 つのボタンが表示されています。ボタンをクリックし、ペー ジを切り換えて必要な項目を設定します。設置の際に入力と出力の設定をあらかじめ行います。すべての入力と出力を接続すると、本機を正 しく動作させるためのすべての機能が、この画面上で設定できるようになります。入力ソースまたは出力デバイスの一覧で、HDCP 機能の 付いたチャンネルには、HDCP ソースに対応していることを表す、小さな黄色の鍵マークが表示されます。 [General] [Settings]ページで[General]ボタンをクリックします。基本的な情報の確認などができます。 5 6 1 7 2 3 4 1 [System Information] 本機とコントロールソフトウェアの情報を確認できます。 2 [System Constraints] システムの使用状況を確認できます。 3 [System Window Configuration] EHQ の数を設定できます。 設定を変更したら、[Set Window Configuration]ボタンを クリックして、変更を確定してください。 本機の再起動が必要になります。再起動をすると、本機に保存 していない情報が削除されるので、ご注意ください。 4 [Local Data Management] 制御用コンピューターに保存されている設定データが表示され ます。[Delete]ボタンをクリックすると、データを削除でき ます。 5 [Maximum log messages] 通信ログの表示件数を設定します。件数は 1 000 件~ 100 000 件まで設定できます。 6 [Positive Y Direction] [Layouts]、 [Canvases]の座標(Y 軸)の方向を選択します。 [Up]を選択すると、コントロールソフトウェアの画面の上方 向が正になります。 [Down]を選択すると、コントロールソフトウェアの画面の下 方向が正になります。 7 [Backup To SD Card] サービスマンが使用します。 [Ethernet] [Settings]ページで[Ethernet]ボタンをクリックします。本機に LAN 接続する場合に設定します。また、本機 CPU ボード部の MAC アドレスを確認できます。 [IP address]で IP アドレス、 [Subnet mask]でサブネットマスク、 [IP gateway]でデフォルトゲートウェイを設定し、最後に[Take] ボタンをクリックします。設定が本機に送信されます。 設定を変更する前の状態に戻したいときは、[Undo]ボタンをクリックします。 お知らせ f シリアルケーブルを使って本機と制御用コンピューターを接続してください。LAN ケーブルを使っ f[Ethernet]の設定を変更する場合は、 て接続した場合、[Settings]ページの[Ethernet]の設定は変更できません。 [Inputs] [Settings]ページで[Inputs]ボタンをクリックします。入力ソースを設定します。 画面左側に、本機が検出した入力ソースの一覧が表示されます。表示された入力ソースをクリックすると、入力信号のフォーマット、カラー 41 第 4 章 設定と操作 — [Settings] スケールの設定を選択できます。また、映像の輝度とコントラストを調整することができます。 1) [Settings]ページで[Inputs]ボタンをクリックする 2) 入力ソースの一覧から、使用する入力ソースを選択する 3) 入力ソースの設定を行う [Input Name] 入力ソースの名前を設定できます。 [Input Fixed Name] 入力端子の名前が表示されます。(z 14 ページ) [Slot Index] 入力ボードが取り付けられているスロット番号が表示されます。 [Input Index] 入力ボードの端子番号が表示されます。 [Slot Card Type] 取り付けている入力ボードの種類が表示されます。 [Status] 入力ボードの接続状況が表示されます。 [Input Type] デジタル入力 DVI、またはその他複数のアナログ入力から入力信号のフォーマットを設定できます。 入力ボードの DVI-U 端子からアナログ入力をする場合は、アナログ入力に対応した変換アダプター を使用してください。DVI-U は、複数の[Input Type]から選択できます。 SDI では、[Input Type]は[SDI]に固定されるため設定を変更できません。 [H Phase] ビデオ同期のずれを修正できます。 [Input Type]で RGBHV、RGsB、および YCBCR/YPBPR を選択した場合に調整します。 [Color Scale] 入力ソースのカラースケールが合っていない場合は、スケール変換をすることで色を修正できます。 [Auto]に設定しておくと、入力方式に応じて適切な色変換が選択されます。[Auto]に設定してい てカラースケールが合っていない場合は、 [Auto]以外の適切なカラースケールを選択してください。 SDI では、[Color Scale]は[Auto]に固定されるため設定を変更できません。 [Brightness] 明るさを調整できます。 [Contrast] コントラストを調整できます。 [Measured Resolution] 設定された入力解像度が表示されます。 [EDID Filename] 入力ソースに送られたファイルを特定し、接続された機器で最適の解像度に変更します。 [HDMI Found] 入力ソースが HDMI で接続されているかどうかを表示します。入力ソース HDMI で接続されている 場合は、[Found]に設定されます。 [HDCP Protection] HDCP の状態が表示されます。 [HDCP Disabled] [Source Loss Color] [HDCP Disabled]を有効にすると、HDCP コンテンツは表示されなくなります。 信号入力がないときの背景色を指定します。 4) [Take All]ボタンをクリックする ff 設定した内容が本機に送信されます。 42 第 4 章 設定と操作 — [Settings] お知らせ f f[Contrast]および[Brightness]は、アナログ、デジタルいずれの入力でも調整できます。 [Status]が[OK]に変わります。入力ソースの解像度が検知され、コントロールソフトウェ ff 入力信号が検出され、正しくロックすると、 アの画面上に表示されます。 入力の名前を付ける 操作上扱いやすくなるので、入力ソースに名前を付けることをお勧めします。使用できる文字は半角のアルファベット、数字、アンダーバー (_)です。入力できる文字数は、19 文字までです。1 文字目はアルファベットを使用してください。 初期状態では、本機のスロットに関連付けられた名前が付けられています。 [Outputs] [Settings]ページで[Outputs]ボタンをクリックします。出力デバイスを設定します。本機に接続された機器への出力解像度と、出力フォー マットを設定します。 画面左側に、本機が検出した出力デバイスの一覧が表示されます。 各出力の[Resolutions]で、本機に接続されたモニターまたはプロジェクターが対応する出力信号を選択してください。ただし、複数の モニターやプロジェクターでマルチ画面を構成して使用する場合は、同一出力ボードにある出力デバイスは同じ解像度に設定してください。 1) [Settings]ページで[Outputs]ボタンをクリックする 2) 出力デバイスの一覧から、使用する出力デバイスを選択する ff ここでは DVI-U 出力デバイスを選択しています。 3) 出力デバイスの設定を行う [Output Name] 出力デバイスの名前を設定できます。 [Output Fixed Name] 出力端子の名前が表示されます。(z 14 ページ) [Slot Index] 出力ボードが取り付けられているスロット番号が表示されます。 [Output Index] 出力ボードの端子番号が表示されます。 [Slot Card Type] 取り付けている出力ボードの種類が表示されます。 [Resolution] 出力信号名が表示されます。 [Resolutions] 本機に接続されたモニターまたはプロジェクターに出力する信号を選択します。 [Color Scale] 出力デバイスのカラースケールが合っていない場合は、スケール変換をすることで色を修正できます。 [Auto]に設定しておくと、出力方式に応じて適切な色変換が選択されます。 [Genlock] [Genlock]を有効にするかどうかを設定できます。(z 44 ページ) 43 第 4 章 設定と操作 — [Settings] [Genlock Source] [Genlock]を有効にすると、ここで指定した入力ソースと同じ解像度が[Resolutions]に設定さ れます。 (z 44 ページ) [Display Type] 本機の出力端子に接続している機器の種類を選択できます。 [Projector]を選択した出力デバイスのみ、エッジブレンディングを調整できます。 [HDCP Active] 本機と接続先機器との間で、HDCP コンテンツを送ることができるかどうかを示します。 [HDCP Downstream] HDCP コンテンツの出力を常に許可するかどうかを設定できます。 [Output Type] 出力する信号を選択できます。 [HDMI Found] 出力先の機器が DVI‑D または HDMI のとき[Found]となります。その他のときは[Not_Found] となります。 4) [Take All]ボタンをクリックする ff 設定した内容が本機に送信されます。 お知らせ ff 同じ出力端子からの出力を異なったレイアウトで扱うことはできません。使用していない出力は、すべて[None]に設定することをお勧 めします。 出力の名前を付ける 操作上扱いやすくなるので、出力デバイスに名前を付けることをお勧めします。使用できる文字は半角のアルファベット、数字、アンダーバー (_)です。入力できる文字数は、19 文字までです。1 文字目はアルファベットを使用してください。 初期状態では、本機のスロットに関連付けられた名前が付けられています。 [Genlock] 出力は通常、それぞれ選択した出力解像度で自由に出力されます。それらの出力のタイミングを合わせたいケースも多々あります。本機では、 同じ解像度の入力にロックして出力することができます。 各出力に[Genlock]ボタンと、[Genlock]のソース選択があります。ソース選択は通常、[NULL]に設定されています。 1) [Settings]ページで[Outputs]ボタンをクリックする 2) 出力デバイスの一覧から、使用する出力ソースを選択する 3) [Genlock Source]の設定欄をクリックし、同期をとるソースを選択する f [Locked]と表示されます。 f[Genlock]が有効になると、 ff 有効な信号の入力がない場合、または入力の解像度が出力の解像度と一致しない場合に、確認画面が表示されます。[Yes]を選択す ると、本機で出力解像度が[Genlock Source]に合わせて変更されます。 HDCP DVI 入力・出力は、HDCP との完全な互換性があります。ただし、深刻な操作上の問題が起こることもあります。 DVI 入力ごとに、ソースとの HDCP 通信を無効にすることができます。HDCP 機能があり、かつ保護されたデータを再生できないコンピュー ターと接続してお使いになることを強くお勧めします。そうしないと、チャンネルが暗号化され、システムの機能が制限されます。 [Outputs]では、 [HDCP Downstream]を[HoldOn]、 [KeepOff]または[Follow Sources]に設定できます。[KeepOff]に設定すると、 HDCP キー転送が無効になりますので、対応していない機器を使用する際にはこの設定をお勧めします。対応するモニターやプロジェクター を使う際には、 [HoldOn]を設定してください。 [Follow Sources]に設定すると、入力信号の HDCP の状態に合わせて自動的に設定されます。 44 第 4 章 設定と操作 — [Layouts] [Layouts] [Layouts]ボタンをクリックして、[Layouts]ページを表示します。 [Layouts]ページでは、出力デバイスのレイアウトを設定します。設定できるレイアウトは最大 4 つです。 2 1 4 5 3 6 7 1 ソースエリア [Layouts]タブと[Outputs]タブを切り換えて操作できます。 4 [Clear] [Layouts]ページを、変更する前の状態に戻します。 2 [Current Layout] 選択しているレイアウトの名前が表示されます。レイアウトの 名前をここで変更できます。使用できる文字は半角のアルファ ベット、数字、アンダーバー(_)です。入力できる文字数は、 19 文字までです。1 文字目はアルファベットを使用してくだ さい。 5 [Grid Setup] レイアウト画面にグリッド線を表示できます。(z 46 ペー ジ) 3 [Zoom] レイアウト画面の表示を、ズームインまたはズームアウトでき ます。調整方法は、ズームバーをスライドさせるか、数値を入 力します。 ホイール付きのマウスでは、ズームインまたはズームアウトが 素早くできます。 6 レイアウト画面 出力デバイスを配置できます。 7 設定エリア レイアウトを調整できます。(z 46 ページ) レイアウトの作成 出力デバイスを実際の位置に似た状態に配置します。 1) ソースエリアの[Layouts]タブをクリックする ff レイアウトリストが表示されます。 2) 設定するレイアウトを選択する 3) [Outputs]タブをクリックする ff 選択可能な出力デバイスの一覧が表示されます。 45 第 4 章 設定と操作 — [Layouts] 4) 使用したい出力デバイスの名前の横にあるボックスをクリックする f Output]画面が表示されます。 f[Add 5) レイアウトに配置する出力デバイスの設定を行う [Relative Size] [Relative Size]を変更できます。([Base Size] (z 47 ページ)が 0 のときは表示されません。) [Base Size]に対するサイズ比を入力します。 [Actual Size] あらかじめ[Settings]ページで設定した出力解像度が[Width]と[Height]の数値に表示され ます。数値を変更すると出力デバイスのサイズが変更されます。 [Display Type] 本機の出力端子に接続している機器に応じて[Monitor]、[Projector]、[None]を選択できます。 6) [OK]ボタンをクリックする ff 配置した出力デバイスが、中心を 0,0 の点としたレイアウト画面に表示されます。 7) 配置した出力デバイスのレイアウトを調整する ff 調整の操作については、“レイアウト補助機能”(z 46 ページ)をご覧ください。 [Zoom All] 配置された出力デバイスがすべて見えるように、レイアウトのサイズを調整します。 [Center Layout Origin] 新しい出力デバイスを、XY 座標(0,0)を中心としてレイアウト画面に配置できます。 [Name] 出力デバイスの名前を設定できます。 [Width In Layout]、[Height レイアウト画面における出力デバイスの表示領域を設定します。 In Layout] 設定可能範囲は 1 ~ 8192 です。 [Layout Center] [Positioning Mode] 正確に配置するには[X]欄、 [Y]欄に数値を入力してください。矢印を細かく動かして、レイアウ ト画面上で実際の配置に近づけて微調整することもできます。 配置の調整を行う場合に、[Physical]を選択するとレイアウト画面を移動できます。 [Image]を選択すると、配置した出力デバイスを移動できます。 [Rotation] 配置した出力デバイスを回転できます。 調整方法は、バーをスライドさせるか、回転角度を入力します。 [Resolution] 出力デバイスの解像度を設定します。 [Display Type] 本機の出力端子に接続している機器に応じて[Monitor]、[Projector]、[None]を選択できます。 [Reset Edge Blending] エッジブレンディングを設定した画像の調整部分を、調整前の状態に戻します。 [Snap on addition] 2 つ目以降の出力デバイスを配置する場合に、新しい出力デバイスをレイアウト画面で最も近い位置 にある出力デバイスに接触して配置されます。 [Projector Alignment] マウスのドラッグで出力デバイスの位置を移動できないようにロックします。(z 47 ページ) 8) [Take All]ボタンをクリックする ff 設定した内容が本機に送信されます。 お知らせ ff 出力デバイスは、インターフェースボード単位でレイアウトに割り当てられます。レイアウトにインターフェースボードの出力デバイスを 1 つでも配置すると、別のレイアウトの出力デバイスの一覧に表示されなくなります。別のレイアウトへの割り当てを外した出力は、再度 一覧に表示され、選択できるようになります。 ff 1 つの出力ボードにある複数の出力デバイスは一組で扱われます。複数のレイアウトでそれぞれの出力デバイスを同時には使用できません。 使用しない出力デバイスの名前を変更して、使用していないことをわかるようにしておくことをお勧めします。 レイアウト補助機能 ユーザーがレイアウトを構成するための補助機能がコントロールソフトウェアに追加されています。 レイアウトグリッド 通常の配置がされた画面では、レイアウトグリッドのオプションが使えます。レイアウト画面上の[Grid Setup]ボタンをクリックするとポッ プアップが表示され、グリッドの水平と垂直のグリッドサイズと回転角度を設定できます。オフセットも設定できますが、絶対配置のグリッ ドパターンを生成する上級の操作でのみ使用します。 46 第 4 章 設定と操作 — [Layouts] ポップアップ内のグリッドの値は変更でき、[Enable Grid]がチェックされていると、[Apply]ボタンをクリックしたときにレイアウト上 のすべての出力が新しく設定された中心位置に移動します。配置の設定が完了したら、 [OK]ボタンをクリックしてポップアップを閉じます。 本機に新しい位置の情報を送信するには、[Take All]ボタンをクリックします。 [Base Size] [Base Size]の機能を使うと、レイアウト上に複数の異なるサイズの出力デバイスを容易に配置することができます。 ソースエリアの[Outputs]タブにある[Base Size]に、基準となる出力デバイスの任意の数値 (0.00 以外 ) を設定し、相対する出力デ バイスのサイズ比を[Add Output]画面の[Relative Size]に入力します。この操作により、他の出力デバイスに表示される映像の大き さと合うよう調整されます。 出力デバイスの[Actual Size]は、その出力デバイスの解像度よりも大きくならないようにしてください。 初期設定は 0.00 で、この場合[Base Size]の機能は無効になっています。 レイアウト上で複数の同じサイズの出力デバイスを使用する場合は、[Base Size]の機能を使う必要はありません。 たとえば、基準となる出力デバイスのサイズが 3 m で解像度が 1 920 x 1 080 のとき、2 m の出力デバイスを配置する場合は、その 解像度、1 280 x 720 の映像を 1 920 x 1 080 に拡大して表示します。 [Projector Alignment] レイアウトグリッドはプロジェクターのエッジブレンディングを設定するときにも使えます。その場合、出力がレイアウト上でオーバーラッ プするように、グリッド線はプロジェクターの解像度より狭い間隔である必要があります。 47 第 4 章 設定と操作 — [Layouts] エッジブレンディングを設定する前に、[Display Type]が[Projector]に設定されていることを確認してください。 1) 設定エリアの[Projector Alignment]ボタンをクリックする [Projector Alignment]画面が表示されます。 ff 設定エリアの表示項目が切り換わり、 ff レイアウト画面上の出力デバイスの位置が、マウスでドラッグしても移動できないようにロックされます。 2) [Edge Alignment]を調整する(z 48 ページ) ff プロジェクターを正しく配列し、オーバーラップ部の映像のブレンディングを初期設定します。 3) [Linearity Correction]ボタンをクリックする ff 設定エリアに[SCurve]の設定項目が表示されます。 4) [SCurve]で S 曲線補正を行う(z 49 ページ) 5) S 曲線補正が完了したら、[SCurve]ボタンをクリックする [Gamma]の設定項目に切り換わります。 ff 設定エリアの[SCurve]の設定項目が、 6) [Gamma]でガンマ補正を行う(z 50 ページ) 7) [Black Level Boost]ボタンをクリックする ff 設定エリアに[Black Level Boost]の設定項目が表示されます。 8) [Black Level Boost]の調整を行う(z 50 ページ) 9) [Projector Alignment]ボタンをクリックする ff すべての調整が完了したら、手順 1) で行ったロックを解除します。 10)[Take All]ボタンをクリックする ff 新しく構成したレイアウトの、すべての設定が本機に送信されます。ほかにも出力がある場合は、最大で 4 つまでのレイアウトを構 成できます。 [Edge Alignment] プロジェクターの位置を正しく配列し、オーバーラップ部の映像のブレンディングを初期設定します。各出力デバイスをクリックするたびに、 アクティブ化(赤)と非アクティブ化(緑)が切り換わります。 隣り合う 2 つの出力デバイスがアクティブ化(赤)されると、1 組の配列として出力リストに表示されます。選択された出力デバイスの両 方に緑色で外側の境界線が表示され、内側の赤い線はプロジェクター間の継ぎ目部分に表示されます。 これらの線を利用して、機械的に各プロジェクターの位置調整やレンズ調整をすることで、プロジェクターの配列を修正できます。この操作 は、投写する映像のサイズが同じであることを緑のボックスで確認し、赤と緑の線が互いに平行で、互いに画面上に投写して 1 本の黄色の 線を映し出していることを確認するために行います。 48 第 4 章 設定と操作 — [Layouts] 設定エリアで出力の位置を微調整すると、赤い線を細かく調整できます。ただし、小さな修正を行う場合のみお使いください。 [SCurve] すべてのプロジェクターの配列が終わったら、輝度を補正し、映像がブレンディング部で自然につながるようにします。 レイアウト全体に、同じ輝度の映像が 1 つになって表示されるようにします。(現状では、このレイアウトを使ってキャンバスを設定し、レ イアウト全体に 1 つの大きなウィンドウを配置してこのソースを表示するには、外部のビデオソースが必要です。) 49 第 4 章 設定と操作 — [Layouts] S 曲線投写のためのソフトウェアで、レイアウト上のどの出力デバイスでも選択できるようになります。アクティブな出力(赤)それぞれに 対して S 曲線補正を行えるため、すべての出力デバイスをこのプロセスで選択しておくことをお勧めします。補正したいすべての出力デバ イスを選択し、プロジェクターの出力にソースが白色で均一に表示されると、S 曲線のパラメーターを調整できるようになります。この操作 で、すべてのブレンディング部の輝度が調整されます。慎重に調整すると、当初の投写映像で輝度の高すぎた箇所や低すぎた箇所を調整する のに最適の設定値が見つかります。 [SCurve]の調整方法は、バーをスライドさせるか、数値を入力します。 [Gamma] プロジェクター間のガンマ値のばらつきを補正します。[Gamma]の設定項目には、R、G、B のガンマ値が個別に表示されます。入力ソー スを白から、赤、緑、または青に変更します。プロジェクターの出力で輝度の異なるものがあった場合は、その出力をレイアウト画面で選択 し(その出力だけが赤になります)、適切なガンマ値を入力して輝度を調整し、映像のばらつきを解消してください。 [Gamma]の調整方法は、[Red]、[Green]、[Blue]の各項目で、バーをスライドさせるか、数値を入力します。 [Black Level Boost] プロジェクターに黒の入力を配置します。暗くしてエッジブレンディング部分を確認することで、除去できていないレベルの光が見つかるこ とがあります。[Black Level Boost]を調整すると、各出力の中心部の輝度レベルが上がり、継ぎ目部分に合うようになります。 [Black Level Boost]の調整方法は、バーをスライドさせるか、数値を入力します。 50 第 4 章 設定と操作 — [Canvases] [Canvases] [Canvases]ボタンをクリックして、[Canvases]ページを表示します。 [Layouts]ページでレイアウトを設定したら、次に[Canvases]ページでキャンバスの表示を構成します。設定できるキャンバスは最大 4 つです。 まずソースエリアの[Layouts]タブでキャンバス画面にレイアウトを適用し、[Zoom]ボタンを使って表示を調整します。 キャンバス画面上には、出力が指定されたレイアウトはグレーの領域で表示されます。 1 4 2 5 3 6 7 1 ソースエリア [Layouts]タブ、 [Inputs]タブ、 [Presets] [Canvases]タブ、 タブを切り換えて操作できます。 [Presets]タブでは、設定したシステム構成を保存した り、以前に保存した設定を読み込んで使用したりできます。 (z 53 ページ) 3 [Zoom] キャンバス画面の表示を、ズームインまたはズームアウトでき ます。調整方法は、ズームバーをスライドさせるか、数値を入 力します。 ホイール付きのマウスでは、ズームインまたはズームアウトが 素早くできます。 2 [Current Canvas] 選択しているキャンバスの名前が表示されます。キャンバスの 名前をここで変更できます。使用できる文字は半角のアルファ ベット、数字、アンダーバー(_)です。入力できる文字数は、 19 文字までです。1 文字目はアルファベットを使用してくだ さい。 4 [Clear] [Canvases]ページを、変更する前の状態に戻します。 5 [Grid Setup] キャンバス画面にグリッド線を表示できます。(z 53 ペー ジ) 6 キャンバス画面 ウィンドウを配置できます。 7 設定エリア キャンバスを調整できます。 ウィンドウの作成 入力ソースをキャンバス画面に配置して、ウィンドウを作成します。 1) ソースエリアの[Canvases]タブをクリックする ff キャンバスリストが表示されます。 2) 設定するキャンバスを選択する 3) [Layouts]タブをクリックする ff レイアウトリストが表示されます。 4) 設定するレイアウトのボックスをクリックする 51 第 4 章 設定と操作 — [Canvases] 5) [Inputs]タブをクリックする ff 選択可能な入力ソースの一覧が表示されます。 6) 使用したい入力ソースをドラッグし、配置したい場所でドロップする f Window]画面が表示されます。 f[Add 7) キャンバスに作成するウィンドウの設定を行う [Quality] [EHQ] 入力した信号をそのままの解像度(dot by dot の高解像度)で取 り込みます。 [HQ] 入力した信号を 2 分の 1 の解像度(中解像度)に間引いて取り込 みます。 [Preview] [Size] [Position] 入力した信号を低解像度で取り込みます。 プレビュー用などに使用します。 作成するウィンドウのサイズを、数値を入力して設定できます。 [Snap to grid](z 53 ページ)で、新しいウィンドウを配置する場合に、グリッドにスナッ プさせるかどうかを設定します。 “組み合わせ可能なウィンドウ数について”(z 53 ページ)をご覧ください。 ff 組み合わせ可能なウィンドウ数は、 8) [OK]ボタンをクリックする ff ウィンドウが、中心を 0,0 の点としたキャンバス画面に表示されます。 9) 配置したウィンドウを調整する [Zoom All] 配置されたウィンドウがすべて見えるように、キャンバス画面の表示サイズを調整します。 [Center Canvas Origin] 新しいウィンドウを、0,0 点を中心としてキャンバス画面に配置できます。 [Window Management] キャンバス画面に配置したウィンドウを選択できます。 [Name] 選択したウィンドウの名前を設定できます。使用できる文字は半角のアルファベット、数字、アンダー バー(_)です。入力できる文字数は、19 文字までです。1 文字目はアルファベットを使用してく ださい。 [Input] 選択したウィンドウの、入力ソースを変更できます。 [Input Crop Settings] [Size] [Position] [Border] 52 入力ソースの映像の、縁部分の画質が良くない場合に、ピクセルと線を切り取りできます。 [Input Crop Settings]をクリックし、設定項目を表示させて数値を入力します。縁を切り取った 映像は、ウィンドウに合わせて自動的に拡大されます。縁を切り取る前の映像の、縦横比は維持され ません。 ウィンドウのサイズを、数値を入力して設定できます。 [Horizontal] ウィンドウの水平方向の中心と、キャンバス画面の X 軸 0 の点と の距離を、数値を入力して設定できます。 [Vertical] ウィンドウの垂直方向の中心と、キャンバス画面の Y 軸 0 の点と の距離を、数値を入力して設定できます。 [Depth] 配置したウィンドウの、重なりの順を設定できます。 [Rotation] 配置したウィンドウを回転できます。 調整方法は、バーをスライドさせるか、回転角度を入力します。 出力機器上で表示されているウィンドウに、境界線を設定できます。 [Width]でピクセルの幅を設定し、ウィンドウの境界を設定します。[Width]の下にあるボタンを クリックすると、カラーテーブルから色を選択できます。色を選択したら[Done]ボタンをクリッ クし、色を保存します。 [Flip Horizontally] ウィンドウを水平方向に反転できます。 [Flip Vertically] ウィンドウを垂直方向に反転できます。 [Lock Aspect Ratio] ウィンドウのアスペクト比を固定します。 第 4 章 設定と操作 — [Canvases] [Snap to Output] [Snap to grid] [Snap on addition] 新しいウィンドウを出力画面の上に重ねて配置する場合に、出力画面にスナップするかどうかを選択 できます。この操作はウィンドウをリサイズしてアスペクト比を変更し、関連付けられたレイアウト の出力の位置にピクセルを合わせてキャンバスに配置します。 現在のグリッドの交差する点に、新しいウィンドウの中心をスナップして配置できます。グリッドは、 このオプションにチェックを入れ、ウィンドウがアクティブになるまで表示されません。ウィンドウ を配置したい点の近くにドラッグすると、その位置にスナップできます。 [Snap to grid]では、2 つのサブオプションがあります。グリッドの回転にスナップするか、回転 操作で自由に調整できるように設定できます。また、現在のグリッドウィンドウのサイズにウィンド ウをリサイズするように設定できます。 2 つ目以降のウィンドウを配置する場合に、新しいウィンドウをキャンバス画面で最も近い位置にあ るウィンドウに接触して配置できます。 レイアウトで、映像の確認用のプレビューウィンドウを使っているときに便利です。 10)[Take All]ボタンをクリックする ff 設定した内容が本機に送信され、ウィンドウが出力機器上に表示されます。 組み合わせ可能なウィンドウ数について 組み合わせ可能なウィンドウ数は、次のようになります。 [EHQ]ウィンドウ数 [HQ]、[Preview]ウィンドウ数 表示可能な合計ウィンドウ数 2 4 6 8 12 8 4 0 14 12 10 8 キャンバスグリッド ウィンドウの配置設定を補助するために、グリッドを設定して使うことができます。グリッドは、グリッドを使う選択をしたウィンドウでの み使えます。ウィンドウを設定するため複数のグリッドが使えますが、操作されることのなかったグリッドが、新しいグリッドに移行するこ とはありません。また、ウィンドウのグリッドは保存することができないため、コントロールソフトウェアをログアウトするたびに設定が変 更されるか、失われます。 グリッドの設定方法は、レイアウトの構成と同様です。水平方向と垂直方向のグリッドサイズと回転角度が設定できます。すでに配置した出 力の位置に関連付けてグリッドの中心を配置するために、ここではオフセットが非常に重要です。 最後に、ウィンドウの初期表示サイズを設定します。入力ウィンドウの解像度にかかわらず、入力をグリッドウィンドウのサイズにリサイズ する場合に設定します。 新しいウィンドウを選択し、グリッドを設定すると、ウィンドウを自動配列機能で配置するか、またはドラッグ&ドロップでキャンバス画面 の任意の位置に配置するかを選択できます。 [Presets] キャンバス画面を使用する際は、[Canvases]ページで配置したウィンドウの情報を保存し、あとで呼び出すことができます。プリセット は、ソースエリアの[Presets]タブからいつでも呼び出して、キャンバス上で編集中のウィンドウに適用できます。呼び出したプリセッ トに、ウィンドウ位置の変更を上書きして反映させることもできます。また、位置の変更をしたプリセットを、別のプリセットとして保存も できます。[Presets]タブを初めてクリックしたときは、プリセットは登録されていません。プリセットを使用するには、最初に[Get All Presets]ボタンをクリックし、本機に保存されたプリセット情報を読み込んでください。読み込みが完了したら、プリセット([Preset2] ~[Preset21])の一覧が表示されます。0 と 1 はシステムが使用するため、プリセット番号は 2 以降となります。 プリセットを保存する キャンバスの編集が完了したら、[Save]欄で任意のプリセット([Preset2]~[Preset21])ボタンをクリックして画面の構成を保存 できます。データが保存されていないプリセットは[Restore]欄がグレーで表示されます。 プリセットの保存が完了したら、[Send All Presets]ボタンをクリックして本機に保存したプリセットの情報を送信します。 お知らせ ff 本機に保存したプリセットは、コマンドの実行で削除できます。 [Comm Data]ページで、コマンド入力欄に routing.preset.RemovePresetFiles() を入力します。[Send]ボタンをクリックして本 機にコマンドを送信し、電源を入れ直してください。[Comm Data]ページについては、[Comm Data](z 55 ページ)をご覧く ださい。 53 第 4 章 設定と操作 — [Live] [Live] [Live]ボタンをクリックして、[Live]ページを表示します。 [Canvases]ページで作成したプリセットを使用すると、表示を操作するためのライブ画面をより効果的に使用できます。 1 2 3 4 1 [Presets] 使用できるプリセットが表示されます。プリセットが読み込 まれていない場合は、本機からプリセットを読み込みます。 (z 53 ページ) 読み込まれたプリセットは、画面上部に表示され、選択できる ようになります。いずれかのボタンをクリックすると本機はプ リセットを呼び出し、出力ウィンドウの配置がプリセットの状 態を再現します。 2 [Window Inputs] [Current] 現在のプリセットの各ウィンドウでどの入力が表示されている かを表します。 [Required] 入力は、アルファベット順に表示されます。ウィンドウに対す る入力は、ユーザーが変更できます。この操作は、ウィンドウ を新しいウィンドウに移動させて行います。 54 3 [Switching mode] [Immediate] 変更した内容が、リアルタイムで本機に送信されます。 [Synchronized] 変更した内容を、任意のタイミングで本機に送信します。 [Take]ボタンをクリックして、本機に変更を送信できます。 4 [Other live control] [Cut To Black] すべての出力を黒に設定できます。 第 4 章 設定と操作 — [Comm Data] [Comm Data] [Comm Data]ボタンをクリックして、[Comm Data]ページを表示します。 [Comm Data]ページでは、本機とコントロールソフトウェアの通信ログの閲覧、コマンドの送信、本機の設定状態との同期を行えます。 通信エラーが発生すると、[Comm Data]ボタンの背景色が変わります。その場合はページを開き、起こっている問題について調べること ができます。 1 2 3 1 通信ログ 本機に送信されたコマンドと、その応答の情報がすべて一覧で 表示されます。各行はタイムスタンプで始まっており、コマン ドが送信された日時がわかります。最新のコマンドが最初に表 示されています。 2 [Sync] RS‑232C および複数の TCP/IP からログインしているときに [Sync]ボタンをクリックすると、本機と各アプリケーション の設定が同期し、本機の設定状態に揃えることができます。 4 5 3 コマンド入力欄 コマンドを入力します。 4 [Send] コマンド入力欄に入力したコマンドが、本機に送信されます。 5 [Save Log] 通信ログが保存されます。データはすべて、シンプルテキスト 形式のファイルで保存されます。 お知らせ ff 本機は、様々な形でコマンドに応答します。有効なコマンドに対し[!Info : ………]と応答があった場合、コロン以降は本機がコマンド をどのように解したかの情報を表し、 [!Error –nnn : ………]が表示された場合は、無効なコマンドが実行されたことを表します。[!Error] が表示された場合は、本機はコマンド要求を処理しません。 ff システム障害が発生したときのために、通信ログの保存をお勧めします。弊社にお問い合わせのときには、通信ログを保存したテキストファ イルが原因解明に大いに役立ちます。起動の動作以降の完全な通信ログを使って、似た環境のマシンに同じ動作を再現させることもできま す。 55 第 4 章 設定と操作 — [Logout] [Logout] コントロールソフトウェアからログアウトします。操作について詳しくは、“コントロールソフトウェアを終了する”(z 38 ページ)を ご覧ください。 56 第 5 章 点検とお手入れ 異常時の点検方法とお手入れの方法について説明しています。 57 第 5 章 点検とお手入れ — お手入れ お手入れ お手入れの前に ff お手入れを行うときは、必ず電源を切ってください。 ff 電源を切るときは、“電源を切る”(z 33 ページ)の手順を必ずお守りください。 お手入れ ff 本機前面の汚れやほこりは、やわらかい乾いた布でふき取ってください。 gg 汚れがひどいときは水にひたした布をよく絞ってふき取り、乾いた布で仕上げてください。 gg お手入れの際は、ベンジン、シンナー、アルコールなどの溶剤、または台所用洗剤を使用しないでください。使用すると外装ケースが 変質するおそれがあります。 gg 化学ぞうきんをご使用の際は、その注意書きに従ってください。 ff 長期間の使用で、本機の吸気口 / 排気口にごみやほこりが付着してふさがれることがあります。吸気口 / 排気口は定期的に掃除してください。 gg ごみやほこりを取り除くときは、本機内部に落とさないようにしてください。 58 第 5 章 点検とお手入れ — 困ったとき 困ったとき 本機について もう一度次の点をお調べください。詳しくは各ページをご覧ください。 症状 電源が入らない ここをお調べください ff 電源が切れていませんか。 ― ff 電源プラグがコンセントにしっかり差し込まれていますか。 ― ff 電源プラグを差し込んでいるコンセントは通電していますか。 ― ff ブレーカーが落ちていませんか。 ― ff LAN またはシリアルケーブルが正しく接続されているかを確認してください。 ― コントロールソフトウェアで f f[Settings]画面の設定が正しく設定されているかを確認してください。 制御できない ff 電源インジケーター〈BUSY(R)/ON(G)〉が赤色に点灯していませんか。 映像が正しく表示されない ページ 36 ― ff 外部機器と正しく接続されているかを確認してください。 ― f [Inputs]と[Outputs]の設定が正しく行われているか f[Settings]ページで、 を確認してください。 41 お願い ff 表の内容を確認後、正常に動作しない場合は販売店にご相談ください。 コントロールソフトウェアについて もう一度次の点をお調べください。 コントロールソフトウェアをインストールできない ご使用のコンピューターに Microsoft .NET Framework 4 以上がインストールされていますか。 ご使用のコンピューターにインストールされていない場合は、Microsoft のホームページからダウンロードしてください。 コントロールソフトウェアを起動できない ご使用のコンピューターに Microsoft Silverlight 5 以上がインストールされていますか。 ご使用のコンピューターにインストールされていない場合は、Microsoft のホームページからダウンロードしてください。 コンピューターから ET‑MWP100 に接続できない Windows ファイアウォールを検出したとき。 Windows XP の場合 「スタート」→「コントロールパネル」→「セキュリティセンター」→「Windows ファイアウォール」→「例 外」タブに、コントロールソフトウェアが登録されていますか。 ファイアウォールの例外アプリケーションリストにコントロールソフトウェアを登録してください。 1) 「スタート」→「コントロールパネル」をクリックする。 2) 「コントロールパネル」画面が表示されたら、 「セキュリティセンター」→「Windows ファイアウォール」 をクリックする。 3) 「Windows ファイアウォール」画面が表示されたら、 「例外」タブ →「プログラムの追加」を順にクリッ クする。 4) 「プログラムの追加」画面が表示されたら、 「Multi Window Processor」をクリックする。「Multi Window Processor」がプログラムの一覧にない場合は、「参照」をクリックして「PJMC.exe」を選 択し、「開く」をクリックして「OK」をクリックする。 5) 「プログラムおよびサービス」欄に「Multi Window Processor」が表示される。 6) 「Multi Window Processor」を選択し、「編集」をクリックして「プログラムの編集」画面を開く。 7) 画面左下の「スコープの変更」をクリックする。 8) 「スコープの変更」画面が表示されたら、接続を許可したいネットワークを、 「任意のコンピュータ(イ ンターネット上のコンピュータを含む)」から選択する。 9) 「OK」をクリックする。 10) 「プログラムの編集」画面の「OK」をクリックする。 11) 「Windows ファイアウォール」画面の「OK」をクリックする。 12)コントロールソフトウェアが Windows ファイアウォールの例外アプリケーションリストに登録されま す。 59 第 5 章 点検とお手入れ — 困ったとき Windows 7 の場合 「スタート」→「コントロールパネル」→「システムとセキュリティ」→「Windows ファイアウォール」→「許 可されたプログラムおよび機能」にコントロールソフトウェアが登録されていますか。 「許可されたプログラムおよび機能」にコントロールソフトウェアを登録してください。 1) 「スタート」→「コントロールパネル」をクリックする。 2) 「コントロールパネル」画面が表示されたら、 「システムとセキュリティ」→「Windows ファイアウォー ル」をクリックする。 3) 「Windows ファイアウォール経由の通信をプログラムに許可します」画面が表示されたら、 「設定の変更」 →「別のプログラムの許可」を順にクリックする。 4) 「プログラムの追加」画面が表示されたら、 「Multi Window Processor」を選択して「追加」をクリッ クする。 f Window Processor」が一覧にない場合は、 「参照」をクリックして「PJMC.exe」を選択し、 f「Multi 「開く」をクリックしてください。プログラムの一覧に「Multi Window Processor」が表示されます。 5) 「許可されたプログラムおよび機能」の一覧に「Multi Window Processor」が表示される。 6) 接続を許可したいネットワークを「ホーム / 社内(プライベート)」、 「パブリック」から選択し、チェッ クボックスをクリックしてチェックを入れる。 7) 「Windows ファイアウォール経由の通信をプログラムに許可します」画面の「OK」をクリックする。 8) コントロールソフトウェアが Windows ファイアウォールの例外アプリケーションリストに登録されま す。 Windows 8 の場合 「スタート」→「コントロールパネル」→「システムとセキュリティ」→「Windows ファイアウォール」→「許 可されたアプリおよび機能」に、コントロールソフトウェアが登録されていますか。 「許可されたアプリおよび機能」にコントロールソフトウェアを登録してください。 1) キーボードの「Windows ロゴ」を押しながら「X」を押し、「コントロールパネル」をクリックする。 2) 「コントロールパネル」画面が表示されたら、 「システムとセキュリティ」→「Windows ファイアウォー ル」をクリックする。 3) 「アプリに Windows ファイアウォール経由の通信を許可する」画面が表示されたら、 「設定の変更」、 「別 のアプリの許可」を順にクリックする。 「Multi Window Processor」を選択して「追加」をクリックする。 4) 「アプリの追加」画面が表示されたら、 f Window Processor」が一覧にない場合は、 「参照」をクリックして「PJMC.exe」を選択し、 f「Multi 「開く」をクリックしてください。アプリの一覧に「Multi Window Processor」が表示されます。 5) 「許可されたアプリおよび機能」の一覧に「Multi Window Processor」が表示される。 6) 接続したいネットワークを「プライベート」、「パブリック」から選択し、チェックボックスをクリック してチェックを入れる。 7) 「アプリに Windows ファイアウォール経由の通信を許可する」画面の「OK」をクリックする。 8) コントロールソフトウェアが Windows ファイアウォールの例外アプリケーションリストに登録されま す。 その他のファイアウォールを検出したとき。 ファイアウォール機能を備えたアプリケーションソフトウェアがインストールされていませんか。 ファイアウォール機能を備えたアプリケーションソフトウェアがインストールされていると、接続できない場合があります。 (起動していなくても、インストールされているだけでファイアウォール機能を発揮する場合もあります。) この場合、LAN 接続を行うためには、ファイアウォールの設定変更を行う必要があります。 ファイアウォールの設定方法については、各アプリケーションソフトウェアの取扱説明書をご覧ください。 60 第 6 章 その他 別売品の取り付けかたや、本機の仕様、アフターサービスについて説明しています。 別売品のインターフェースボードや電源ユニットの取り付けは、専門の技術者または販売店に依頼してください。 61 第 6 章 その他 — 仕様 仕様 本機の仕様は次のとおりです。 使用電源 AC 100 V 50 Hz/60 Hz 消費電力 160 W*1 外形寸法 横幅 482.4 mm 高さ 177.3 mm 奥行 313.3 mm 約 9.6 k] 質量 *2 使用環境条 件 使用環境温度 *3 0 ℃ ~ 40 ℃ 使用環境湿度 10 % ~ 85 %(結露のないこと) *1 別売品の電源ユニット(品番:ET‑RPS100)装着時は 180 W になります。 *2 電源コード、別売品は含みません。 *3 高地(海抜 1 400 m 以上~ 2 700 m 未満)で使用する場合の使用環境温度は 0 ℃~ 35 ℃になります。 対応信号 対応信号リスト(入力) 本機に入力できる映像信号です。 水平走査周波数= 15.6 kHz ~ 82.2 kHz、垂直走査周波数= 24.0 Hz ~ 85.1 Hz、ドットクロック周波数= 162 MHz 以下の範囲で 入力が可能です。 ff 信号フォーマットを表す記号は次のとおりです。 gg D:デジタル *1 gg R:アナログ RGB gg Y:YCBCR/YPBPR gg V:ビデオ /S ビデオ gg G:3G‑SDI*2 gg S:HD‑SDI*3/SD‑SDI*4 走査周波数 対応信号フォーマット *5 水平 (kHz) 垂直 (Hz) ドットクロッ ク周波数 (MHz) 720 x 480i 15.7 59.9 ― ― ― ― 対応信号 信号名 解像度 (ドット) NTSC 720 x 480i60 D R Y V G S l ― ― PAL 720 x 576i50 720 x 576i 15.6 50.0 ― ― ― ― l ― ― 525i(480i) 720 x 480i60 720 x 480i 15.7 59.9 13.5 ― l l ― ― l 625i(576i) 720 x 576i50 720 x 576i 15.6 50.0 13.5 ― l l ― ― l 525i(480i) 1440 x 480i60 720(1 440) x 480i *6 15.7 59.9 27.0 l ― ― ― ― ― 625i(576i) 1440 x 576i50 720(1 440) x 576i *6 15.6 50.0 27.0 l ― ― ― ― ― 525p(480p) 720 x 480p60 720 x 483 31.5 59.9 27.0 l l l ― ― ― 625p(576p) 720 x 576p50 720 x 576 31.3 50.0 27.0 l l l ― ― ― 750(720)/60p 1280 x 720p60 1 280 x 720 45.0 60.0 74.3 l l l ― ― l 1 280 x 720 45.0 59.9 74.2 l l l ― ― l 750(720)/50p 1280 x 720p50 1 280 x 720 37.5 50.0 74.3 l l l ― ― l 1 920 x 1 080i 33.8 60.0 74.3 l l l ― ― l ― l 1125(1080) /60i 1920 x 1080i60 1 920 x 1 080i 33.7 59.9 74.2 l l l ― 1125(1080) /50i 1920 x 1080i50 1 920 x 1 080i 28.1 50.0 74.3 l l l ― ― l 1125(1080) /24p 1920 x 1080p24 1 920 x 1 080 27.0 24.0 74.3 l l l ― ― l 1 920 x 1 080 27.0 24.0 74.2 l l l ― ― l 1125(1080) /25p 1920 x 1080p25 1 920 x 1 080 28.1 25.0 74.3 l l l ― ― l 1125(1080) /30p 1920 x 1080p30 1 920 x 1 080 33.8 30.0 74.3 l l l ― ― l 1 920 x 1 080 33.7 30.0 74.2 l l l ― ― l 1 920 x 1 080 67.5 60.0 148.5 l l l ― l ― 1 920 x 1 080 67.4 59.9 148.4 l l l ― l ― 1125(1080) /60p 62 1920 x 1080p60 第 6 章 その他 — 仕様 対応信号 1125(1080) /50p VGA SVGA XGA MXGA 1280 x 768 1280 x 800 MSXGA SXGA 1366 x 768 SXGA+ 走査周波数 対応信号フォーマット *5 水平 (kHz) 垂直 (Hz) ドットクロッ ク周波数 (MHz) 1920 x 1080p50 1 920 x 1 080 56.3 50.0 148.5 l l l ― l ― 640 x 480p60 640 x 480 31.5 59.9 25.2 l l ― ― ― ― 640 x 480p67 640 x 480 35.0 66.7 30.2 l l ― ― ― ― 640 x 480p73 640 x 480 37.9 72.8 31.5 l l ― ― ― ― 640 x 480p75 640 x 480 37.5 75.0 31.5 l l ― ― ― ― 800 x 600p56 800 x 600 35.2 56.3 36.0 l l ― ― ― ― 800 x 600p60 800 x 600 37.9 60.3 40.0 l l ― ― ― ― 800 x 600p72 800 x 600 48.1 72.2 50.0 l l ― ― ― ― 800 x 600p75 800 x 600 46.9 75.0 49.5 l l ― ― ― ― 800 x 600p85 800 x 600 53.7 85.1 56.3 l l ― ― ― ― 1024 x 768p60 1 024 x 768 48.4 60.0 65.0 l l ― ― ― ― 1024 x 768p70 1 024 x 768 56.5 70.1 75.0 l l ― ― ― ― 1024 x 768p75 1 024 x 768 60.0 75.0 78.8 l l ― ― ― ― 1024 x 768p85 1 024 x 768 68.7 85.0 94.5 l l ― ― ― ― 1152 x 864p70 1 152 x 864 64.0 70.0 94.2 l l ― ― ― ― 1152 x 864p75 1 152 x 864 67.5 75.0 108.0 l l ― ― ― ― 1280 x 768p60 1 280 x 768 47.8 59.9 79.5 l l ― ― ― ― 1280 x 800p60 1 280 x 800 49.7 59.8 83.5 l l ― ― ― ― 1280 x 800p75 1 280 x 800 62.8 74.9 106.5 l l ― ― ― ― 1280 x 800p85 1 280 x 800 71.6 84.9 122.5 l l ― ― ― ― 1280 x 960p60 1 280 x 960 60.0 60.0 108.0 l l ― ― ― ― 1280 x 1024p60 1 280 x 1 024 64.0 60.0 108.0 l l ― ― ― ― 1366 x 768p60 47.7 59.8 84.8 l l ― ― ― ― 65.3 60.0 121.8 l l ― ― ― ― 信号名 解像度 (ドット) 1 366 x 768 1400 x 1050p60 1 400 x 1 050 D R Y V G S 1400 x 1050p75 1 400 x 1 050 82.3 74.9 156.0 l l ― ― ― ― 1440 x 900p60 55.9 59.9 106.5 l l ― ― ― ― 1600 x 1200p60 1 600 x 1 200 75.0 60.0 162.0 l l ― ― ― ― WSXGA+ 1680 x 1050p60 1 680 x 1 050 65.3 60.0 146.3 l l ― ― ― ― WUXGA 1920 x 1200p60 1 920 x 1 200 74.0 60.0 154.0 l l ― ― ― ― WXGA+ UXGA *7 1 440 x 900 *1 DVI 1.0 準拠、HDCP 対応 *2 SMPTE ST 424 規格準拠 Level A YPBPR 4:2:2 10‑bit:1125(1080)/60p、1125(1080)/50p *3 SMPTE ST 292 規格準拠 YPBPR 4:2:2 10‑bit:750(720)/60p、750(720)/50p、1125(1080)/60i、1125(1080)/50i、1125(1080)/24p、 1125(1080)/25p、1125(1080)/30p *4 SMPTE ST 259 規格準拠 YCBCR 4:2:2 10‑bit:525i(480i)、625i(576i) *5 対応信号フォーマット欄に l がある信号が、各々のフォーマットに対応している信号です。 *6 Pixel-Repetition 信号(ドットクロック周波数 27.0 MHz)のみ *7 VESA CVT-RB(Reduced Blanking)準拠 お知らせ ff 解像度のドット数の後ろにある「i」はインターレース信号を意味します。 ff インターレース信号接続時は映像にちらつきが発生することがあります。 ff 上記対応状況は、各々の信号フォーマットに対応したインターフェースボードを本機に取り付けている場合に限ります。 ff 信号フォーマットによっては、外部機器との接続に変換アダプターが必要になります。 63 第 6 章 その他 — 仕様 対応信号リスト(出力) 本機から出力できる映像信号です。 水平走査周波数= 15.6 kHz ~ 82.2 kHz、垂直走査周波数= 24.0 Hz ~ 85.1 Hz、ドットクロック周波数= 162 MHz 以下の範囲で 出力が可能です。 ff 信号フォーマットを表す記号は次のとおりです。 gg D:デジタル *1 *2 gg R:アナログ RGB gg Y:YCBCR/YPBPR 対応信号 信号名 解像度 (ドット) 走査周波数 水平 (kHz) 垂直 (Hz) ドットクロック 周波数 (MHz) 対応信号フォーマッ ト *3 D R Y 525p(480p) 720 x 480p59.94 720 x 483 31.5 59.9 27.0 l l*4 l*4 625p(576p) 720 x 576p50 720 x 576 31.3 50.0 27.0 l l*4 l*4 1280 x 720p60 1 280 x 720 45.0 60.0 74.3 l l *4 l*4 1280 x 720p59.94 1 280 x 720 45.0 59.9 74.2 l l*4 l*4 1 280 x 720 37.5 50.0 74.3 l l*4 l*4 33.8 60.0 74.3 l l*4 l*4 1 920 x 1 080i 33.7 59.9 74.2 l l*4 l*4 1920 x 1080i50 1 920 x 1 080i 28.1 50.0 74.3 l l*4 l*4 1920 x 1080p24 1 920 x 1 080 27.0 24.0 74.3 l l*4 l*4 1920 x 1080p23.98 1 920 x 1 080 27.0 24.0 74.2 l l*4 l*4 1920 x 1080p25 1 920 x 1 080 28.1 25.0 74.3 l l*4 l*4 1920 x 1080p30 1 920 x 1 080 33.8 30.0 74.3 l l*4 l*4 1920 x 1080p29.97 1 920 x 1 080 33.7 30.0 74.2 l l*4 l*4 1920 x 1080p60 1 920 x 1 080 67.5 60.0 148.5 l *4 l l*4 1920 x 1080p59.94 1 920 x 1 080 67.4 59.9 148.4 l l*4 l*4 1920 x 1080p50 1 920 x 1 080 56.3 50.0 148.5 l l*4 l*4 640 x 480p60 640 x 480 31.5 59.9 25.2 l l ― 640 x 480p67 640 x 480 35.0 66.7 30.2 l l ― 640 x 480p73 640 x 480 37.9 72.8 31.5 l l ― 640 x 480p75 640 x 480 37.5 75.0 31.5 l l ― 800 x 600p56 800 x 600 35.2 56.3 36.0 l l ― 800 x 600p60 800 x 600 37.9 60.3 40.0 l l ― 800 x 600p72 800 x 600 48.1 72.2 50.0 l l ― 800 x 600p75 800 x 600 46.9 75.0 49.5 l l ― 800 x 600p85 800 x 600 53.7 85.1 56.3 l l ― 750(720)/60p 750(720)/50p 1280 x 720p50 1125(1080) /60i 1125(1080) /50i 1125(1080) /24p 1125(1080) /25p 1125(1080) /30p 1125(1080) /60p 1125(1080) /50p VGA SVGA XGA MXGA 1280 x 768 1280 x 800 64 1920 x 1080i60 1 920 x 1 080i 1920 x 1080i59.94 1024 x 768p60 1 024 x 768 48.4 60.0 65.0 l l ― 1024 x 768p70 1 024 x 768 56.5 70.1 75.0 l l ― 1024 x 768p75 1 024 x 768 60.0 75.0 78.8 l l ― 1024 x 768p85 1 024 x 768 68.7 85.0 94.5 l l ― 1152 x 864p70gtf 1 152 x 864 64.0 70.0 94.2 l l ― 1152 x 864p75 1 152 x 864 67.5 75.0 108.0 l l ― 1280 x 768p60cvt 1 280 x 768 47.8 59.9 79.5 l l ― 1280 x 800p60cvt 1 280 x 800 49.7 59.8 83.5 l l ― 1280 x 800p75cvt 1 280 x 800 62.8 74.9 106.5 l l ― 1280 x 800p85cvt 1 280 x 800 71.6 84.9 122.5 l l ― MSXGA 1280 x 960p60 1 280 x 960 60.0 60.0 108.0 l l ― SXGA 1280 x 1024p60 1 280 x 1 024 64.0 60.0 108.0 l l ― 第 6 章 その他 — 仕様 対応信号 1366 x 768 SXGA+ *1 *2 *3 *4 *5 信号名 解像度 (ドット) 走査周波数 水平 (kHz) 垂直 (Hz) ドットクロック 周波数 (MHz) 対応信号フォーマッ ト *3 D R Y 1366 x 768p60 1 366 x 768 47.7 59.8 84.8 l l ― 1400 x 1050p60cvt 1 400 x 1 050 65.3 60.0 121.8 l l ― 1400 x 1050p75cvt 1 400 x 1 050 82.3 74.9 156.0 l l ― WXGA+ 1440 x 900p60cvt 1 440 x 900 55.9 59.9 106.5 l l ― UXGA 1600 x 1200p60 1 600 x 1 200 75.0 60.0 162.0 l l ― WSXGA+ 1680 x 1050p60cvt 1 680 x 1 050 65.3 60.0 146.3 l l ― WUXGA*5 1920 x 1200p60cvtrb 1 920 x 1 200 74.0 60.0 154.0 l l ― DVI 1.0 準拠、HDCP 対応 DIGITAL LINK 出力を含む 対応信号フォーマット欄に l がある信号が、各々のフォーマットに対応している信号です。 入力信号が HDCP で保護されているデジタル信号である場合は出力できません。 VESA CVT-RB(Reduced Blanking)準拠 お知らせ ff 解像度のドット数の後ろにある「i」はインターレース信号を意味します。 ff インターレース信号接続時は映像にちらつきが発生することがあります。 ff 上記対応状況は、各々の信号フォーマットに対応したインターフェースボードを本機に取り付けている場合に限ります。 ff 信号フォーマットによっては、外部機器との接続に変換アダプターが必要になります。 ff 本機をプロジェクター PT‑RZ470 シリーズ /PT‑RW430 シリーズ /PT‑RZ370/PT‑RW330/PT‑RZ475 と接続して次の画面構成で 使用する場合、出力信号にインターレース信号が設定されているとレイアウトの境界にノイズが発生することがあります。 gg 入力ソースが1つのレイアウト内に納まらずにはみ出している場合 gg 入力ソースが複数のレイアウトにまたがる場合 この場合は、コントロールソフトウェアの[Settings]ページの[Outputs]→[Resolutions]で、インターレース信号以外を選択し てください。 65 第 6 章 その他 — 外形寸法図 外形寸法図 294.3 313.3 単位:mm 435.6 正面 482.4 37.7 7 177.3 101.7 464.8 66 10 第 6 章 その他 — 別売品の取り付け 別売品の取り付け 別売品の取り付けは、必ず専門の技術者または販売店に依頼してください。 rr設置業者様へ 作業の前に、“安全上のご注意”(z 2 ページ)、“設置する”(z 18 ページ)を必ずお読みください。 別売品の取り付け、取り外し時のご注意 ff インターフェースボードや電源ユニットの取り付け、取り外しの作業を行うときは、必ず電源を切ってください。 ff 電源を切るときは、“電源を切る”(z 33 ページ)の手順を必ずお守りください。 ff 電源ユニットおよびインターフェースボードのコネクター部分には、直接手を触れないでください。 gg 静電気によって部品が破壊されることがあります。 ff 静電気破壊を防ぐため、事前に周辺の金属に触れるなど身体の帯電を除去してください。 ff 別売品の取り付け、取り外しの際は、けがをしないようご注意ください。 gg インターフェースボードの基板面には、部品のリード線やはんだ付けの跡など、とがった部分があり、誤って手などをけがすることが あります。 gg 本機の空きスロットの開口部や、インターフェースボードのブラケットなどの端部で、誤って手などをけがすることがあります。 ff 別売品のインターフェースボード、電源ユニットを本機に取り付けるときは、水平にゆっくりと、コネクターに確実に差し込んでください。 gg 正しく装着されていないと、動作しなかったり、故障の原因になったりする場合があります。 インターフェースボードの取り付けスロットの制限について 本機には入出力インターフェースボード接続用のスロットが 16 か所あり、次のような制限があります。 ff Slot1 と Slot2 は、入力用インターフェースボード専用です。出力用インターフェースボードの取り付けはできません。 ff Slot15 と Slot16 は、出力用インターフェースボード専用です。入力用インターフェースボードの取り付けはできません。 ff 入力用インターフェースボードは Slot1 から昇順に取り付け、間に空きスロットを設けないでください。本機を使用するときは、少なく とも Slot1 に入力用インターフェースボードを取り付けておく必要があります。 ff 出力用インターフェースボードは Slot16 から降順に取り付け、間に空きスロットを設けないでください。本機を使用するときは、少な くとも Slot16 に出力用インターフェースボードを取り付けておく必要があります。 ff 空きスロットは、入力用インターフェースボードの取り付けスロットと、出力用インターフェースボードの取り付けスロットとの間の、残 りのスロットにのみ設定できます。 ff 空きスロットには、必ずスロットカバーを取り付けてください。 入力用インターフェースボードの取り付けスロット順 入力専用 Slot1 Slot5 Slot2 Slot6 Slot3 Slot7 Slot4 Slot8 Slot9 Slot13 Slot10 Slot14 Slot11 Slot15 Slot12 Slot16 出力専用 出力用インターフェースボードの取り付けスロット順 インターフェースボードの取り付けかた ねじ ねじ 図1 図2 図3 1) スロットカバーを取り外す(図 1) ff スロットカバーを固定している歯付き座金組み込みねじ(2 本)を、プラスドライバーで反時計方向に回して取り外してください。 取り外した歯付き座金組み込みねじは、インターフェースボードの固定に使用します。 67 第 6 章 その他 — 別売品の取り付け ff スロットカバーを取り外しにくい場合は、スロットカバーの左右端部と本体後面との間に、マイナスドライバーの先端などを差し込 んで取り外してください。 2) インターフェースボードを本機に取り付ける(図 2) ff インターフェースボードを、空きスロットの溝に沿って挿入し、ブラケット部を押して最後までしっかりと押し込んでください。 3) インターフェースボードを固定する(図 3) ff 手順 1) で取り外した歯付き座金組み込みねじ(2 本)で、締めつけて固定してください。 お願い ff 取り外したスロットカバーは、不要になったインターフェースボードを取り外したときに必要になります。将来また取り付けられるように 保管しておいてください。 インターフェースボードの取り外しかた 1) インターフェースボードを取り外す ff インターフェースボードを固定している歯付き座金組み込みねじ(2 本)を、プラスドライバーで反時計方向に回して取り外してく ださい。取り外した歯付き座金組み込みねじは、スロットカバーの固定に使用します。 ff インターフェースボードを引き抜きにくい場合は、ブラケットの左右端部と本体後面との間に、マイナスドライバーの先端などを差 し込んで取り外してください。 2) スロットカバーを取り付ける ff 保管していたスロットカバーを取り付け、手順 1) で取り外した歯付き座金組み込みねじ(2 本)で、締めつけて固定してください。 “インターフェースボードの取り付けかた”の手順に従って取り付けてください。 ff 別のインターフェースボードに交換する場合は、 お願い ff 空きスロットには、必ずスロットカバーを取り付けてください。 ff 取り外したインターフェースボードは、静電気防止袋に入れて保管してください。 電源ユニットの取り付けかた 電源ユニット固定ねじ ねじ 図1 図2 図3 1) 電源ユニット取付部カバーを取り外す(図 1) ff 電源ユニット取付部カバーを固定している歯付き座金組み込みねじ(1 本)を、プラスドライバーで反時計方向に回し、電源ユニッ ト取付部カバーを矢印方向へゆっくりと開いて取り外します。 2) 新しく取り付ける電源ユニットを挿入位置に注意して押し込む(図 2) 〈h〉側になっていることを確認してから取り付けてください。 ff 新しく取り付ける電源ユニットの電源〈POWER〉スイッチが、 ff 電源ユニットは、最後までしっかりと押し込んでください。 3) 電源ユニット固定ねじ(1 本)をプラスドライバーでしっかりと締めつける(図 3) 4) 〈AC IN〉端子に、電源ユニットに付属の電源コードを取り付ける お願い ff 取り外した歯付き座金組み込みねじと電源ユニット取付部カバーは、不要になった電源ユニットを取り外したときに必要になります。将来 また取り付けられるように保管しておいてください。 68 第 6 章 その他 — 別売品の取り付け 電源ユニットの取り外しかた 電源ユニット固定ねじ 取っ手 図1 1) 電源ユニットの、電源〈POWER〉スイッチの〈h〉側を押して電源を切る 2) コンセントから電源プラグを抜く 3) 本体後面の〈AC IN〉端子から、電源コードのコネクターを抜く 4) 電源ユニットを取り外す(図 1) ff 電源ユニット固定ねじ(1 本)をプラスドライバーで反時計方向に空回りするまで回し、電源ユニットを取り出します。 ff 電源ユニットの取っ手を持ってゆっくり取り出してください。 5) 電源ユニット取付部カバーを取り付ける ff 保管していた電源ユニット取付部カバーを取り付け、歯付き座金組み込みねじ(2 本)で締めつけて固定してください。 “電源ユニットの取り付けかた”の手順に従って取り付けてください。 ff 別の電源ユニットに交換する場合は、 お願い ff 別売品の電源ユニットを取り付けて、電源ユニット 2 個構成としている場合は、双方の電源ユニットの電源を切ったうえで、〈AC IN〉端 子から電源コードのコネクターを抜いて電源から確実に遮断してください。 69 保証とアフターサービス 保証とアフターサービス よくお読みください 故障・修理・お取扱い・メンテナンス などのご相談は、まず、 お買い上げの販売店 へ、お申し付けください。 保証書(別添付) お買い上げの販売店がご不明の場合は、当社(下記、 パナソニック プロジェクターサポートセンター)まで ご連絡ください。 * 内容により、お近くの窓口をご紹介させていただく 場合がございますのでご了承ください。 修理のご依頼について お買い上げ日・販売店名などの記入を必ずお確かめのうえ、お買い 上げの販売店からお受け取りください。 内容をよくお読みいただき、大切に保存してください。 万一、保証期間内に故障を生じた場合には、保証書記載内容に基づ き、「無料修理」させていただきます。 保証期間:お買い上げ日から本体 1 年間 補修用性能部品の保有期間 この取扱説明書を再度ご確認のうえ、お買い上げの販売店までご連 絡ください。 .. rr保証期間中の修理は. 保証書の記載内容に従って、修理させていただきます。詳しくは保 証書をご覧ください。 .. rr保証期間経過後の修理は. 8年 当社では、マルチウィンドウプロセッサー補修用性能部品を、製造 打ち切り後、8 年間保有しています。 * 補 修用性能部品とは、その製品の機能を維持するために必要な部 品です。 修理により、機能、性能の回復が可能な場合は、ご希望により有料 で修理させていただきます。 rrご連絡いただきたい内容 品名 マルチウィンドウプロセッサー 品番 ET-MWP100 製造番号 お買い上げ日 故障の状況 パナソニック プロジェクターサポートセンター 設定や操作でご不明なことがございましたら なんなりとお問い合わせください。 お電話の方はこちら 0120-872-601 受付時間:月~金(祝日と弊社休業日を除く) 9:00 ~ 12:00 13:00 ~ 17:00 URL http://panasonic.biz/projector/ * 書面や電話でお答えすることがあります。また、返事を差しあげるのにお時間をいただくことがございます。 * お電話の際には、番号をお確かめのうえ、お間違えのないようにおかけください。 ご相談窓口における個人情報のお取り扱い パナソニック株式会社およびその関係会社は、お客様の個人情報やご相談内容を、ご相談への対応や修理、その確認などのために利用し、 その記録を残すことがあります。また、折り返し電話させていただくときのため、ナンバー・ディスプレイを採用している場合があります。 なお、個人情報を適切に管理し、修理業務等を委託する場合や正当な理由がある場合を除き、第三者に提供しません。お問い合わせは、 ご相談された窓口にご連絡ください。 70 さくいん さくいん 0–9 〈3G-SDI INPUT〉端子 A 〈AC IN〉端子 B [Base Size] [Black Level Boost] C [Canvases] [Comm Data] CPU ボードステータスインジケーター D DIGITAL LINK DIGITAL LINK インジケーター 〈DIGITAL LINK〉端子 DVI-U 〈DVI-U INPUT〉端子 〈DVI-U SCALED OUTPUT〉端子 E [Edge Alignment] [Ethernet] G [Gamma] [General] [Genlock] H HDCP 〈HD-SDI INPUT〉端子 I [Inputs] L LAN10/100 インジケーター LAN LINK/ACT インジケーター LAN 接続する 〈LAN〉端子 [Layouts] [Live] [Logout] O [Outputs] P [Presets] [Projector Alignment] R 〈RS232〉端子 S [SCurve] [Settings] あ アフターサービス 安全上のご注意 設置 15 そ 14, 16 た 操作の概要 47 50 51 55 13 10 16 16 10 15, 19 15, 20 48 41 50 41 44 44 15 41 13, 16 13, 16 34 13, 16 45 54 56 対応信号リスト 出力 入力 て 電源インジケーター 電源コード 電源出力インジケーター 電源スイッチ 電源入力インジケーター 電源を入れる 電源を切る 9, 18 40 64 62 13 32 14, 16 14, 16 14, 16 32 33 な 名前の変更 出力 入力 は 廃棄について ふ 付属品 へ 別売品 ほ 保証とアフターサービス 本機に現在の設定を保存する 本機にコマンドを送信する 本体 ら ラック 取り付け 44 43 10 10 11 70 40 40 13 18 18 れ レイアウト 作成 補助機能 45 46 43 53 47 13 49 41 70 2 い インターフェースボード ステータスインジケー ター 16 う ウィンドウの作成 運搬上の留意点 お お手入れ か 外形寸法図 51 9 58 66 く グリッド キャンバスグリッド レイアウトグリッド こ ご使用になる前に コントロールソフトウェア アンインストール インストール 起動 操作の流れ ログアウト ログイン し 修理のご依頼の前に 仕様 せ 接続 53 46 9 30 27 34 40 56 37 59 62 19 71 ■ ヨーロッパ連合以外の国の廃棄処分に関する情報 このシンボルマークは EU 域内でのみ有効です。 製品を廃棄する場合には、最寄りの市町村窓口、または販売店で、正しい廃棄方法 をお問い合わせください。 ■ 中国域内での環境に関する情報 このシンボルマークは中国国内でのみ有効です。 パナソニック株式会社 AVC ネットワークス社 〒 571-8503 大阪府門真市松葉町2番15号 © Panasonic Corporation 2013 電話 0120-872-601 W0613NS1103 -YI