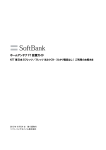Download ozzio 光 インターネット接続ガイド
Transcript
光 ozzio 光 インターネット接続ガイド STEP 1 接続パターンを確認しよう 当社より送付された 「開通のご案内」 をお手元にご用意ください。 STEP 1 接続パターンを確認しよう ※本書に記載の接続図は、 当社より提供する 「VDSL装置」 「 、回線終端装置」 「ホームゲートウェイ「 」ひかり電話ルーター」 をご利用時の代表的な例で す。お客さまのご利用環境によって接続方法が異なりますので、 詳細は ご利用の装置の取扱説明書をご覧ください。 ※イラストはイメージであり、 実際の機器等とは異なる場合があります。 開通のご案内(当社より送付) ここで使用! NTT東日本より送付された 「開通のご案内」 と、ご契約のプロバイダか ら送付される 「ご登録完了通知書」 の2つをお手元にご用意ください。 ここで使用! 開通のご案内(NTT東日本より送付) ※下記の○○はタイプに よって異なります。 開通のご案内 (裏面) 1 「ご利用サービス名」 を 確認してください。 ●マンション○○タイプ VDSL方式 ●マンション○○タイプ LAN配線方式 あり パターン A パターン B パターン C パターン D ひかり電話ご契約 なし 日 午前 2 ご登録完了通知書 (例) (ご契約のプロバイダから送付) 接続後の設定 (P.10∼STEP 3) で 必要な情報です。 ご登録通知書 接続アカウント abc1234 接続パスワード XXXXXX ドメイン名 abc-d.ne.jp ※インターネットに接続するためには、プロバイダとの契約が必要です。また、既 にプロバイダ契約があっても、ご利用サービスを変更した際には、契約変更が 必要となる場合があります。詳しくはご契約のプロバイダにご確認ください。 3 2 フレッツ 光ネクスト ギガファミリー・スマートタイプ ギガマンション・スマートタイプ あり ひかり電話ご契約 上記❶、 ❷以外の 以外の タイプ なし 3 2 ※現在フレッツ光をご使用中の方がご契約内容を変更せず当社 ozzio 光サービスに転用された場合、 あるいは光回線 設置業者がお客様宅へ訪問する場合は、 工事日以降に STEP3 からご確認ください。 ※本内容に記載の接続図は、当社より提供する 「VDSL 装置」、「回線終端装置」 「ホームゲートウェイ」 「ひかり電話ルー ター」 をご利用時の代表的な例です。 お客さまのご利用環境によって接続方法が異なりますので、 詳細はご利用の 装置の取扱説明書をご覧ください。 ※イラストはイメージであり、 実際の機器等とは異なる場合があります。 ozzio 光 インターネット接続ガイド 光 STEP 2 工事日当日の午前中に接続を完了してください。 接続しよう STEP 2 接続しよう パターン D 回線終端装置 ひかり電話なし STEP 2 接続しよう 1 光コードを 3 電源を接続 2 光コードを壁の 装置に接続 光コンセントに接続 VDSL装置ひかり電話あり A①接続口のキャップ パターン A を外し、 ②光コードをしっか 2 電源を接続 りと奥まで差し込 んでください。 1 壁の差込口と ひっぱらない! 装置を接続 STEP さわらない! 2 パターン 2 LAN 電話機 電話機 D 回線終端装置 ひかり電話なし 電源アダプター D B B パターン 光コンセント DC IN ②光コードをしっか 回線終端装置 ひかり電話なし りと奥まで差し込 ひっぱらない ! んでください。 LANケーブル 3 電源を接続 4 ランプの 工事日当日の午前中に接続を完了してください。 確認 電話線 光コンセントに接続 電源アダプター 図のように、 ランプが VDSL装置ひかり電話なし LAN DC IN 接続しよう 1 と 2 より後に! LAN ① or SSESSW パソコン パソコン SSW ・・・ 装置と 5パソコン パソコンを接続 電話機 L ANケ ーブ ル 接 続 ついていることを確 口のフタは 部分 認してください。 を 押し な が ら 矢 印 方 向 に 開 け てくだ 認証 さい。 LANケーブル UNI 接 続 後 5 分間 は 電 源 を 抜 か な い でく ださい。 光コンセントの 差込口について 下段をご覧ください。 1 光コードを 2 光コードを壁の 差込口にはフ タがついて 装置に接続 光コンセントに接続 さわらない ! ② いる場合が 電話線 ①接続口のキャップ あります。 光コンセントの フタを横にスライド フタを下げる を外し、 差込口について 2 電源を接続 1 壁の差込口と ②光コードをしっか きちんと 下段をご覧ください。 のぞかない! ささると、 りと奥まで差し込 装置を接続 ひっぱらない ! 部分が んでください。 青くなります。 2 ※ひかり電話のランプが緑点灯するま 電源 で5分程度かかる場合があります。 2 光コードを壁の LINE 8 図のように、ランプが ついていることを確 認してください。 LINE または WAN 1 光コードを きちんと ささると、 電話線か 装置に接続 接続しよう 部分がLANケーブル ①接続口のキャップ 青くなります。 を外し、 パターン 登録 LAN ② パソコンを接続 L ANケーブ ル 接 続 口のフタは 部分 を 押し な が ら 矢 印 4 装置とSSW・ 3 ランプの確認 方 向 に 開 け てくだ 認証 パソコン等を接続 さい。 ひかり電話 図のようにランプがついている 2 より後に 1 と ! UNI 接 続 後 5 分間 は 電 源 を 抜 か な い でく ださい。 LAN ① 5 装置と 確認 ことを確認してください。 ACT 工事日当日の午前中に接続を完了してください。 光回線 LAN 接続しよう 電話線の口か LANの口 ! のぞかない STEP 光コンセントの 差込口について 下段をご覧ください。 4 ランプの 光回線 ※機器が送られていない方 (LAN配線方式 3 電源を接続 4 ランプの 5 装置と or 電源 の方)は、壁のLANの口とパソコンを直 確認 パソコンを接続 パソコン 接LANケーブルで接続して完了です。 SSW パソコン パソコン ・・・ L ANケーブ ル 接 続 口のフタは 部分 とSSW・ 4 ら装置 を 押し な が 矢印 P.10へ 方 向 に 開 け てくだ パソコン等を接続 電源アダプター 認証 POWERとその下のランプがつい PO さい。 9 1 と 2WEより後に ! R UNI ていることを確認してください。 工事日当日の午前中に接続を完了してください。 LIN 図のように、ランプが 接 続 後 5 分間 は 電 源 を 抜 か な い でく ついていることを確 3 ランプの確認 認してください。 ださい。 E 光回線 ※ランプの名称は機器によって異な 電源 LANケーブル ります。 or 電源アダプター 光コンセント さわらない ! ② ※工事日当日の午前中に接続を完了してください「 。 電話線の口 差込口にはフ パソコン かり電話は午前8時以降、 機器接続後概ね1時間後 回線終端装置 ひかり電話なし タ が つ い て パソコン SSW パソコン D LANケーブル 話をご利用前に、 お送りした機器の電源を再立ち上 ※加入電話をご利用にならない場合、 い る 場 合 がインラインフィルタは必要ありません。 STEP 接続しよう あります。 ※ひかり電話のランプが緑点灯するまで5分程度か フタを横にスライド フタを下げる きちんと 1 光コードを 3 電源を接続 5 装置と 2 光コードを壁の ※工事日当日の午前中に接続を完了してください。 4 ランプの 「ひかり電話をご利用の場合」ひ のぞかない! ささると、 5 電源アダプター 装置に接続 確認 光コンセントに接続かり電話は午前8時以降、機器接続後概ね1時間後よりご利用できます。ひかり パソコンを接続 P.10へ 部分が 回線終端装置 ひかり電話あり 9 8 電話をご利用前に、 お送りした機器の電源を再立ち上げ(OFF/ON)してください。 青くなります。 図のように、ランプが L ANケーブ ル 接 続 ①接続口のキャップ 接 続 後 5 分間 は 電 光コンセントの ※ひかり電話のランプが緑点灯するまで5分程度かかる場合があります。 ついていることを確 を外し、 STEP ① LAN ・・・ パターン 2 4 パターン C ②光コードをしっか 1 光コードを りと奥まで差し込 装置に接続 んでください。 差込口について 1 2 光コードを壁の 下段をご覧ください。 ひっぱらない! 光コンセント 光コンセントに接続 差込口にはフ ①接続口のキャップ タがついて 光コンセントの ① いる場合が を外し、 差込口について あります。 ②光コードをしっか フタを下げる さわらない!フタを横にスライド ひっぱらない! 8 のぞかない! さわらない! ② りと奥まで差し込 んでください。 下段をご覧ください。 きちんと ① ささると、 部分が ② 青くなります。 口のフタは 部分 源 を 抜 か な い でく を 押し な が 矢 印 SSW・ ださい。 1 ランプの 4 3 電源を接続認してください。 5ら装置と LANケーブル 方 向 に 開 け てくだ 認証 パソコン等を接続 確認 さい。 1 と 2 より後に! LAN 接 続 後 5 分間 は 電 源 を 抜 か な い でく ださい。 1 と 2 より後に! UNI 図のように、ランプが 光回線 ついていることを確 電源 認してください。 ルータ電源 アラーム or ・・・ SSW パソコン パソコン P.10へ パソコン 9 PPP 電源アダプター ひかり電話 ACT 電話機 登録 光コンセント のぞかない ! 差込口にはフ きちんと ささると、 部分が 青くなります。 タがついて いる場合が あります。 フタを横にスライド 8 光コンセント 差込口にはフ タがついて いる場合が あります。 フタを横にスライド フタを下げる 電源アダプター LAN 初期状態 LANケーブル オプションランプ LAN LAN LAN LAN 認証 光回線 電源 フタを下げる LANケーブル UNI ※ランプの位置は機器 毎に異なる場合があ ります。 電話線 P.10へ 9 ozzio 光 インターネット接続ガイド 光 STEP 2 STEP 2 接続しよう 工事日当日の午前中に接続を完了してください。 接続しよう D パターン D STEP 2 回線終端装置 ひかり電話なし 接続しよう 1 光コードを 2 光コードを壁の 装置に接続 光コンセントに接続 パターン ひっぱらない! 工事日当日の午前中に接続を完了してください。 工事日当日の午前中に接続を完了してください。 3 電源を接続 4 ランプの 確認 ひかり電話なし D 回線終端装置光コンセン 図のように、ランプが ①接続口のキャップ 接 続 後 5 分間 は 電 トの を外し、 源 を 抜 か な い でく ついていることを確 差込口について ②光コードをしっか 1 光コードを 3 電源を接続 認してください。 4 ランプの 2 光コードを壁の ださい。 下段をご覧ください。 りと奥まで差し込 装置に接続 確認 認証 光コンセントに接続 んでください。 1 と 2 より後に! さわらない!ひっぱらない! ①接続口のキャップ ① を外し、 ②光コードをしっか りと奥まで差し込 ② んでください。 光コンセントの 差込口について 下段をご覧ください。 接 続 後 5 分間 は 電 源 を 抜 か な い でく ださい。 UNI 図のように、 ランプが ついていることを確 光回線 認してください。 電源 認証 1 と 2 より後に! のぞかない! 光コンセント 差込口にはフ タがついて い る 場 合 が光コンセント あります。 差込口にはフ フタを横にスライド L ANケーブ ル 接 続 口のフタは 部分 を 押し な が ら 矢 印 方 向 に 開 け てくだ さい。 パソコン UNI or 電源 ささると、 部分が 青くなります。 のぞかない! パソコンを接続 L ANケーブ ル 接 続 口のフタは 部分 を 押し な がら 矢 印 5 装置と 方向に 開 け てくだ パソコンを接続 さい。 光回線 ① さわらない ! きちんと 5 装置とSSW・ ② きちんと ささると、 部分が 青くなります。 ・・・ SSW 電源アダプター 電源アダプター パソコン パソコン LANケーブル LAN LAN LANケーブル フタを下げる タがついて いる場合が あります。 フタを横にスライド フタを下げる 8 9 P.10へ 8 9 光 ozzio 光 インターネット接続ガイド STEP 3-1 プロバイダの設定をしよう Windows パソコンをお使いであり、 当社提供の ozzio プロバイダをご利用の方 1 デスクトップにあるアイコン を起動してください。もしデ スクトップにアイコンが無い 場合は、「スタートメニュー」 →「すべてのプログラム」→ 「PC DEPOT」→「メンバー 様専用インターネットツール 」→「インターネット設定ツ ール」を起動してください。 3 右記のような画面が表示さ たら中央青のボタンをクリ ックして設定を開始してくだ さい。 2 設定の間「ネットワークの場 所の選択」の画面が表示さ れることがあります。 (例:右図)表示された場合 は「キャンセル」ボタンをクリ ックしてください。 メンバー様専用 インターネット設定ツール メンバー様専用インターネット設定ツールへようこそ。 お客様のパソコンを診断して、インターネット接続設定、無線 LAN 設定を行ないます。 メール設定を行なう場合は、 「メールの設定を行なう」のチェックを入れてください。 無線プランのご契約のお客様で有線接 続の診断のみ行う場合は、「無線 LANの 診断復旧を行わない」をチェックしてくだ さい。(有線プランのご契約のお客様の 場合、表示されません。) 診断復旧開始 メールの再設定 / 追加設定を行なう (通常は設定済なのでチェックは不要です) 無線 LAN の診断・復旧を行なわない(有線接続) 5 ご利用のプラン選択 してください。 4 お客様がご利用中のイン ターネット回線のボタンをク リックしてください。 NTT東日本エリアでozzio 光をご利用になる場合は 「NTT東日本」をクリック。 NTT西日本エリアでozzio 光をご利用になる場合は 「NTT西日本」をクリックし てください。 6 接続状態を確認して、「次 へ」をクリックしてください。 メンバー様専用 インターネット設定ツール インターネットの接続情報の確認を行ないます。 ご利用中の回線業者を選択してください。 NTT 東日本 その他の 回線事業者 NTT 西日本 メンバー様専用 インターネット設定ツール 診断復旧を開始します。 お貸出しルーターとインターネット終端装置が、下図の通りにケーブルが 「カチッ」と音がするまで接続されていることを確認してください。 メンバー様専用 インターネット設定ツール 西日本 次へ 東日本 7 場合によってご利用中のルーターへのログイン画面が表示されます。 ●ルーターへのログイン情報をお客様で変更されている場合● ルーターID、ルータパスワードを正しく入力し直して、間違いがなければ「次へ」ボタンをクリック してください。 ●ルーターへのログイン情報は初期状態のままの場合● 「初期IDを使用する」の先頭の「□」部分をクリックしてチェックを入れてください。またルーターパ スワードの記入欄に入力したパスワードをルーターに設定いたします。※ メンバー様専用 インターネット設定ツール 上記2点の内容に従って入力してください。入力が終わったら「次へ」ボタンをクリックしてください。 ※最大64文字・半角大小文字、半角数字、半角空白、半角記号 @、!、$、&、*(アスタリスク)、¥、.(ドット)、^(キャ レット)、=、|(バーティカルバー)、〜(チルダ)、#(シャープ)、%、+、/(スラッシュ)、?、_(アンダーバー)、{ }(波括 弧)ー(ハイフン)使用可能 次へ 光 ozzio 光 インターネット接続ガイド STEP 3-2 プロバイダの設定をしよう 8 右の画面が出たら、接続を 確認して「次へ」をクリック してください。 9 右の画面が出たら、店頭に てお渡ししたSSW、または 無線ルーターの設定スイッ チを画面の指示に従って 切替を行い、「次へ」をクリ ックしてください。 メンバー様専用 インターネット設定ツール メンバー様専用 インターネット設定ツール ※SSWは背面にスイッチがあります。 ※無線ルーターは背面、または底面 にスイッチがあることがあります。 次へ 10 NEC製ルーターの場合、右 記の画面が表示されます。 ご利用状況を選択し、「次 へ」をクリックしてください。 次へ メンバー様専用 インターネット設定ツール 次へ 11 場合によってご利用中のルーターへのログイン画面が表示されます。 ●ルーターに既にプロバイダ設定が行われている場合● 接続ID、接続パスワードの入力欄に表示されている内容とプロバイダから提供された資料を 確認し、間違いがなければ「次へ」をクリックしてください。 メンバー様専用 インターネット設定ツール ※「困ったときは?2 ②」のページにて「プロバイダから提供された資料と書かれたIDとパスワードの確認方法」の記載がご ざいます。ご確認ください。 次へ 12 有線接続の確認を行った 後、無線での接続確認を 行います。 LANケーブルを左図の様 に外し、「次へ」をクリックし てください。 13 上記の表示が出たら設定 完了です。 インターネットをお楽しみく ださい。 メンバー様専用 インターネット設定ツール SSW 設定ツール 次へ 診断結果 Windows パソコンをお使いでない方、 または他社提供のプロバイダをご利用の方 訪問出張にてプロバイダ設定を承ります。 ※ご契約いただいているプランにより出張料金が異なります。 訪問出張のご相談 ・ ご不明点は ご契約頂いた店舗または PCDEPOT トータルサービスコールセンターまでお問い合わせください。 終了 光 ozzio 光 インターネット接続ガイド 困ったときは?① インターネット設定ツールで以下のような表示が出て、インターネットに接続できない場合 ネットワークアダプターが見つかりません ● 有線、無線問わず、ネットワークドライバの再度インストールが必要な可能性があります。 「終了」をクリックし、再度「インターネット設定ツール」を起動してください。 無線ネットワークアダプターが見つかりません ● 無線ネットワークアダプターが無効です 無線アダプタが認識されていません。ノートパソコンの場合、無線LANスイッチがOFFになっ ていないか確認し、「終了」をクリックしてください。 無線 LAN の接続ができませんでした ノートパソコンの場合、無線スイッチがOFFになっていないか確認し、「終了」をクリックした後、 「インターネット設定ツール」を起動してください。 ● スイッチがONの場合、無線LAN親機の設定が正しくない可能性があります。その場合はパソ コンと無線LAN親機をLANケーブルで接続して「次へ」をクリックして、無線診断を継続してくだ さい。 ● 無線LAN親機の周りに無線の遮蔽物がないか確認してください。 ● ルーターが見つかりません 機器の配線接続確認を行ってください。 ルーターの「ルーターモードOFF」あるいは「APモード」でないか確認し、「終了」をクリック後、 「インターネット設定ツール」を再起動してください。 ● 無線LAN親機の周りに無線の遮蔽物がないか確認してください。 ● ● インターネットに接続できませんでした ● CTUの再起動後、再度「インターネット設定ツール」を起 動してください。 CTU 設定画面を開く ● 数字16桁の診断コードとPC DEPOTコールセンターまで お知らせください。 (お問い合わせの際は、お手元にメンバーカードをご用意ください) 「診断コード」 PCDEPOTトータルサービスコールセンターのオペレーター がインターネット接続のお手伝いをいたします。 ozzio 光 インターネット接続ガイド 光 困ったときは?② プロバイダから提供された資料に書かれた ID とパスワードの確認方法 ● ozzio.jp 光サービスをご契約のお客様の場合 ● PCDEPOT PCDEPOT 1. 2. / 3. 1. 2. / 3. / / PCDEPOT / / ( ) ( ) ● OCNをご契約のお客様の場合 ● 店頭でお渡しした「PC DEPOT トータルサービス会員登録証」の 「接続アカウント情報項目にござ います、「ユーザー名」「パスワー ド」を入力してください。 PCDEPOT ( ( CLUB PCDEPOT CLUB PCDEPOT CLUB ID PCDEPOT @ozzio.jp 1234 CLUB PCDEPOT - CoDen ID @ozzio.jp 1234 CodenID 2007年1月以前に お申込された方 - CoDen ozzio.jp.(ALZHTM10)ozzioPS3年 MAX 一戸建オールデバイスプラン(W)情報 CodenID (GUGSSW1) 接続アカウント情報 ユーザー名 - SSW (GUGSSW1) - SSW @fuf.rim.or.jp パスワード so61n SMTP 2007年2月以降に お申込された方 「お申込内容のご案内」に「認証ID(ユーザー名)[接続ID] 」 「認証パスワード[接続パスワード]」の項目がございます。 こちらの項目を入力をしてください。 - 2007年1月以降に お申込された方 POP POP SMTP ● ヤフーBBをご契約のお客様の場合 ● 「スタータパック」の封筒の中に「 サービスをご利用いただくための 大切な情報が記載されています 」という書類がございます。その 書類の「接続設定情報」の項目 の「認証ID(ユーザー名)」(認証 IDの1例:XXX@sbb.ne.jp)「認証 パスワード」を入力してください。 ● ぷららをご契約のお客様の場合 ● 「ぷらら会員登録証」に「接続設 定情報」の項目がございます。こ ちらの項目の「ユーザーID(半角 英数字)」を接続IDの欄に入力し てください。 接続パスワードの欄には「契約 情報」の項目にございます「本パ スワードの(半角英数字)」を入 力してください。 ● So-netをご契約のお客様の場合 ● 「登録内容通知書」あるいは 「入会証」に「インターネット 接続に必要な情報」項目が ございます。こちらの項目の「接 続用ID」、「パスワード」(あるい は「接続用パスワード」)を入力し てください。 2006年9月30日以前に お申込された方 2006年10月1日以降に お申込された方 ● @niftyをご契約のお客様の場合 ● 2008年3月以前に お申込された方 2009年9月以前に お申込された方 2009年9月以降に お申込された方 「@nifty IDのご案内」(または「契約内容のご案内」)に「@nifty ID」の項目がご ざいます。接続IDの欄に「[@nifty ID]+”@nifty.com」と入力してください。(例: @nifty IDが「abc12」の場合接続IDは[email protected]と入力してください。)接続パスワー ドの欄には、「@niftyID」の「ログインパスワード」入力してください。 ● 上記以外のプロバイダをご契約のお客様の場合 ● ご契約のプロバイダから送付された資料の中に“インターネット接続用”の「接続ID」(または「認証ID」「ユーザー名」「アカウント名」などの記載 の場合がございます。)と「接続パスワード」(または「認証パスワード」「パスワード」などの記載の場合がございます。)を入力してください。 詳しい内容の確認は、ご契約中のプロバイダのサポートセンターにお問い合わせください。