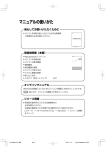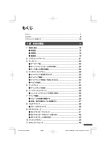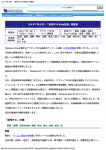Download 5372KB - dynabook.com
Transcript
マニュアルの使いかた 安心してお使いいただくために パソコンをお取り扱いいただくための注意事項 ご使用前に必ずお読みください。 ● 安心してお使いいただくために 正しく安全にお使いいただくために、 ご使用前に必ず本書をよくお読みください。 取扱説明書(本書) ● Windowsのセットアップ 基本機能 ● モバイル活用法 ● 周辺機器の接続 ● 困ったときは ● 再セットアップ ● 取扱説明書 正しく安全にお使いいただくために、 ご使用前に必ず 「安心してお使いいただくために」をよくお読みください。 オンラインマニュアル 本製品の電源を入れた状態でデスクトップの[オンラインマニュアル]アイ コンをダブルクリックすると起動します。 アプリケーションの紹介や用語集などジャンル別にさまざまな情報を検索 できます。 リリース情報 本製品を使用するうえでの注意事項など 必ずお読みください。 本製品の電源を入れた状態で次の操作を行うと表示されます。 [スタート]→[すべてのプログラム]→[はじめに]→[リリース情報] をクリック ● 1 もくじ マニュアルの使いかた ............................................................................................ 1 もくじ .......................................................................................................................2 はじめに ...................................................................................................................7 1 章 セットアップ 13 1 パソコンの準備 ............................................................................................ 14 電源コードと AC アダプタを接続する ................................................ 14 電源を入れる ........................................................................................... 15 2 Windows のセットアップ .......................................................................... 16 セットアップの前に ............................................................................... 16 Windows XP のセットアップ ............................................................. 18 セットアップを終了したあとに ............................................................ 25 2 章 電源を入れる/切る 27 1 電源を入れる ................................................................................................ 28 2 電源を切る .................................................................................................... 33 3 パソコンの使用を中断する/電源を切る .................................................. 35 スタンバイ .............................................................................................. 36 休止状態 .................................................................................................. 37 簡単に電源を切る/パソコンの使用を中断する ................................. 38 3 章 本体の機能 41 1 各部の名前 .................................................................................................... 42 2 キーボード .................................................................................................... 48 キーボード図 ........................................................................................... 48 キーを使った便利な機能 ....................................................................... 51 日本語を入力するには ........................................................................... 57 3 タッチパッド ................................................................................................ 59 タッピング .............................................................................................. 60 タッチパッドを無効/有効にするには ................................................ 60 PadTouch 機能を使う .......................................................................... 62 2 4 ディスプレイ ................................................................................................ 63 ディスプレイの設定 ............................................................................... 63 5 ハードディスクドライブ ............................................................................. 65 ハードディスクドライブについて ........................................................ 65 東芝 HDD プロテクションについて ..................................................... 66 6 サウンド機能 ................................................................................................ 69 スピーカの音量を調整する ................................................................... 69 サウンドのパワーマネージメントを設定する .................................... 70 マイクの設定を行う ............................................................................... 71 7 LAN 機能 ...................................................................................................... 73 ケーブルを使った LAN 接続(有線 LAN).......................................... 73 ケーブルを使わない LAN 接続(無線 LAN)...................................... 74 ネットワーク設定に便利な機能 ............................................................ 84 8 Bluetooth 機能を使う ................................................................................ 87 Bluetooth とは ...................................................................................... 87 Bluetooth 機能を使って通信をする ................................................... 89 9 内蔵モデム .................................................................................................... 92 海外でインターネットに接続する ........................................................ 92 4 章 周辺機器の接続 97 1 周辺機器について ........................................................................................ 98 2 PC カードを使う ...................................................................................... 100 3 SD メモリカードを使う ........................................................................... 103 4 USB 対応機器を接続する ........................................................................ 108 5 外部ディスプレイを接続する .................................................................. 110 6 ヘッドホンを接続する .............................................................................. 114 7 ポートリプリケータを接続する .............................................................. 115 接続する前に ........................................................................................ 115 接続/分離 ........................................................................................... 116 8 メモリを増設する ..................................................................................... 120 3 5 章 バッテリ駆動 125 1 バッテリについて ..................................................................................... 126 バッテリ充電量を確認する ................................................................ 127 バッテリを充電する ............................................................................ 130 バッテリパックを交換する ................................................................ 132 2 省電力の設定をする ................................................................................. 134 東芝省電力 ........................................................................................... 134 東芝ピークシフトコントロール ......................................................... 135 3 セカンドバッテリパックを使う .............................................................. 137 6 章 システム環境の変更 141 1 システム環境の変更とは .......................................................................... 142 2 東芝 HW セットアップを使う ................................................................. 143 3 BIOS セットアップを使う ....................................................................... 147 起動と終了 ........................................................................................... 147 画面と基本操作 .................................................................................... 149 設定項目 ............................................................................................... 150 4 パスワードセキュリティ .......................................................................... 160 ユーザパスワード ................................................................................ 161 スーパーバイザパスワード ................................................................ 170 HDD パスワード ................................................................................. 172 5 指紋認証を使う ......................................................................................... 177 指紋認証とは ........................................................................................ 177 Windows ログオンパスワードを設定する ...................................... 179 指紋を登録する .................................................................................... 180 指紋認証を行う .................................................................................... 186 6 TPM を使う ............................................................................................... 187 TPM ...................................................................................................... 187 7 章 設定やデータの移行 191 1 データや設定を他のパソコンから移したい ........................................... 192 4 8 章 困ったときは 195 1 トラブルを解消するまで .......................................................................... 196 dynabook.com で調べる .................................................................. 198 トラブル解消に役立つ操作 ................................................................ 200 2 Q&A 集 ...................................................................................................... 201 9 章 再セットアップ 243 1 再セットアップする前に .......................................................................... 244 再セットアップが必要なとき ............................................................. 245 準備 ....................................................................................................... 245 2 システムの復元 ......................................................................................... 247 システムを復元する ............................................................................ 247 3 アプリケーションを再インストールする ............................................... 259 アプリケーションを再インストールする ......................................... 259 Office Personal 2003、Office OneNote 2003 を再インストールする ..... 260 10 章 こんなときは 263 1 オンラインマニュアルについて .............................................................. 264 2 パソコンを持ち運ぶときは ...................................................................... 265 3 日常の取り扱いとお手入れ ...................................................................... 266 4 アフターケアについて .............................................................................. 270 5 お客様登録をする ..................................................................................... 272 東芝 ID(TID)お客様登録のおすすめ ............................................. 272 その他のユーザ登録 ............................................................................ 277 6 廃棄・譲渡について ................................................................................. 278 バッテリパックについて .................................................................... 278 パソコン本体について ........................................................................ 278 7 問い合わせ先 ............................................................................................. 285 OS の問い合わせ先 ............................................................................. 285 アプリケーションの問い合わせ先 ..................................................... 286 5 付録 291 1 本製品の仕様 ............................................................................................. 292 2 無線 LAN について ................................................................................... 299 3 Bluetooth について ................................................................................ 302 4 各インタフェースの仕様 .......................................................................... 303 5 技術基準適合について .............................................................................. 306 6 Norton AntiVirus について ................................................................... 318 7 TOSHIBA Anti-theft Protection Timer について .......................... 319 8 東芝 PC あんしんサポートのご案内 ....................................................... 322 東芝 PC あんしんサポート ................................................................. 322 さくいん ........................................................................................................... 325 6 はじめに 本製品を安全に正しく使うために重要な事項が、同梱の冊子『安心してお使いいた だくために』に記載されています。内容をよく読んでから使用してください。 本書は、次の決まりに従って書かれています。 記号の意味 危険 “取扱いを誤った場合、使用者が死亡または重傷(*1)を負うことが あり、その切迫の度合いが高いこと”を示します。 警告 “取扱いを誤った場合、使用者が死亡または重傷(*1)を負うことが 想定されること”を示します。 注意 “取扱いを誤った場合、使用者が傷害(*2)を負うことが想定される か、または物的損害(*3)の発生が想定されること”を示します。 お願い メモ 役立つ 操作集 データの消失や、故障、性能低下を起こさないために守ってほしい内 容、仕様や機能に関して知っておいてほしい内容を示します。 知っていると便利な内容を示します。 知っていると役に立つ操作を示します。 このマニュアルや他のマニュアルへの参照先を示します。 参照 このマニュアルへの参照の場合 …「 」 他のマニュアルへの参照の場合 …『 』 *1 重傷とは、失明やけが、やけど(高温・低温) 、感電、骨折、中毒などで、後遺症が残るものお よび治療に入院・長期の通院を要するものをさします。 * 2 傷害とは、治療に入院や長期の通院を要さないけが・やけど・感電などをさします。 * 3 物的損害とは、家屋・家財および家畜・ペット等にかかわる拡大損害をさします。 7 用語について 本書では、次のように定義します。 システム 特に説明がない場合は、使用しているオペレーティングシステム (OS)を示します。 アプリケーションまたはアプリケーションソフト アプリケーションソフトウェアを示します。 Windows XP Microsoft® Windows® XP Professional operating system 日 本語版または Microsoft® Windows® XP Home Edition operating system 日本語版を示します。 Windows Windows XP を示します。 Windows XP Pro モデル Microsoft® Windows® XP Professional operating system 日 本語版がプレインストールされているモデルを示します。 Windows XP Home モデル Microsoft® Windows® XP Home Edition operating system 日本語版がプレインストールされているモデルを示します。 MS-IME Microsoft® IME 2003 /ナチュラル インプット 2003 を示します。 Office Personal 2003 Microsoft® Office Personal Edition 2003 を示します。 Office OneNote 2003 Microsoft® Office OneNote® 2003 を示します。 Office 搭載モデル Microsoft® Office Personal Edition 2003 がプレインストール されているモデルを示します。 OneNote 搭載モデル Microsoft® Office OneNote® 2003 がプレインストールされて いるモデルを示します。 無線 LAN モデル 無線 LAN 機能が内蔵されているモデルを示します。 Bluetooth モデル Bluetooth 機能が内蔵されているモデルを示します。 無線通信機能モデル 無線 LAN 機能と Bluetooth 機能が内蔵されているモデルを示します。 8 記載について ・記載内容には、一部のモデルにのみ該当する項目があります。その場合は「用語 について」のモデル分けに準じて、 「****モデルのみ」と注記します。モデル については、 「用語について」を参考にしてください。 ・インターネット接続については、内蔵モデムを使用した接続を前提に説明してい ます。 ・アプリケーションについては、本製品にプレインストールまたは内蔵ハードディ スクや同梱の CD / DVD からインストールしたバージョンを使用することを前提 に説明しています。 ・本書に記載している画面やイラストは一部省略したり、実際の表示とは異なる場 合があります。 ・本書は、コントロールパネルの操作方法についてカテゴリ表示を前提に記載して います。クラシック表示になっている場合は、カテゴリ表示に切り替えてから操 作説明を確認してください。 Trademarks ・Microsoft、Windows、Windows Media、OneNote は、米国 Microsoft Corporation の米国およびその他の国における登録商標または商標です。 ・Intel、インテル、Pentium は、アメリカ合衆国およびその他の国における Intel Corporation またはその子会社の商標または登録商標です。 ・「駅前探険倶楽部」 、「駅探」は登録商標です。 ・i.LINK と i.LINK ロゴは商標です。 ・Bluetooth は、その商標権者が所有しており、東芝はライセンスに基づき使用し ています。 ・ConfigFree は、株式会社東芝の登録商標です。 ・Adobe、Adobe Reader は Adobe Systems Incorporated(アドビ システムズ 社)の米国ならびに他の国における商標ならびに登録商標です。 ・駅すぱあとは株式会社ヴァル研究所の登録商標です。 ・Symantec、Norton AntiVirus、LiveUpdate は Symantec Corporation の登録商標です。 ・「PC 引越ナビ」は、東芝パソコンシステム株式会社の商標です。 ・Javaはサンマイクロシステムズ社の米国および他の国における登録商標または商標 です。 ・infoPepper は東芝情報システム株式会社の登録商標です。 ・DION は KDDI 株式会社の登録商標です。 ・ODN は日本テレコム株式会社の商標です。 取扱説明書に掲載の商品の名称は、それぞれ各社が商標および登録商標として使用し ている場合があります。 9 プロセッサ(CPU)に関するご注意 本製品に使われているプロセッサ(CPU)の処理能力は次のような条件によって違 いが現れます。 ・周辺機器を接続して本製品を使用している場合 ・AC アダプタを接続せずにバッテリ駆動にて本製品を使用する場合 ・マルチメディアゲームや特殊効果を含む映像を本製品にてお楽しみの場合 ・本製品を通常の電話回線、もしくは低速度のネットワークに接続して使用してい る場合 ・複雑な造形に使用するソフト(例えば、運用に高性能コンピュータが必要に設計 されているデザイン用アプリケーションソフト)を本製品上で使用する場合 ・気圧が低い高所にて本製品を使用する場合 目安として、標高 1,000 メートル(3,280 フィート)以上をお考えください。 ・目安として、気温 5 ∼ 30℃(高所の場合 25℃)の範囲を超えるような外気温の 状態で本製品を使用する場合 本製品のハードウェア構成に変更が生じる場合、CPU の処理能力が実際には仕様と 異なる場合があります。 また、ある状況下においては、本製品は自動的にシャットダウンする場合がありま す。これは、当社が推奨する設定、使用環境の範囲を超えた状態で本製品が使用さ れた場合、お客様のデータの喪失、破損、本製品自体に対する損害の危険を減らす ための通常の保護機能です。なお、このようにデータの喪失、破損の危険がありま すので、必ず定期的にデータを外部記憶機器にて保存してください。また、プロ セッサが最適の処理能力を発揮するよう、当社が推奨する状態にて本製品をご使用 ください。 この他の使用制限事項につきましては取扱説明書をお読みください。また、詳細な 情報については東芝 PC あんしんサポート 0120-97-1048 にお問い合わせくださ い。 著作権について 音楽、映像、コンピュータ・プログラム、データベースなどは著作権法により、そ の著作者及び著作権者の権利が保護されています。こうした著作物を複製すること は、個人的にまたは家庭内で使用する目的でのみ行うことができます。上記の目的 を超えて、権利者の了解なくこれを複製(データ形式の変換を含む) 、改変、複製物 の譲渡、ネットワーク上での配信などを行うと、 「著作権侵害」「著作者人格権侵害」 として損害賠償の請求や刑事処罰を受けることがあります。本製品を使用して複製 などをする場合には、著作権法を遵守の上、適切な使用を心がけてください。 10 お願い ・本製品の内蔵ハードディスクにインストールされている、または同梱の CD / DVD からインストールしたシステム(OS) 、アプリケーション以外をインストールした 場合の動作保証はできません。 ・Windows のシステムツールまたは本書に記載している手順以外の方法で、パー ティションを変更・削除・追加しないでください。ソフトウェア領域を壊すおそ れがあります。 ・内蔵ハードディスクにインストールされている、または同梱の CD / DVD からイ ンストールしたシステム(OS)、アプリケーションは、本製品でのみ利用できます。 ・購入時に決められた条件以外で、製品およびソフトウェアの複製もしくはコピー をすることは禁じられています。取り扱いには注意してください。 ・本製品に内蔵されている画像を、本製品での壁紙以外の用途に使用することを禁 じます。 ・パスワードを設定した場合は、忘れたときのために必ずパスワードを控えておい てください。パスワードを忘れてしまって、パスワードを解除できなくなった場 合は、使用している機種(型番)を確認後、保守サービスに依頼してください。 有償にてパスワードを解除します。HDD パスワードを忘れてしまった場合は、 ハードディスクドライブは永久に使用できなくなり、交換対応となります。この 場合も有償です。またどちらの場合も、身分証明書(お客様自身を確認できる物) の提示が必要となります。 ・本製品はセキュリティ対策のためのパスワード設定や、無線 LAN の暗号化設定など の機能を備えていますが、完全なセキュリティ保護を保証するものではありません。 セキュリティの問題の発生や、生じた損害に関し、弊社は一切の責任を負いません。 ・指紋の認識率には、個人差があります。 ・指紋認証技術は、データやハードウェアの完璧な保護を保証してはおりません。 本機能を利用したことによる、いかなる障害、損害に関して、一切の責任は負い かねますので、ご了承ください。 ・ご使用の際は必ず本書をはじめとする取扱説明書と『エンドユーザ使用許諾契約 書』および『ソフトウェアに関する注意事項』をお読みください。 ・アプリケーションによっては初回起動時に使用許諾書が表示されます。アプリ ケーションを使用するには使用許諾書に同意してください。 使用許諾書に同意すると、2 回目以降は使用許諾書は表示されませんが、リカバ リを行った場合には使用許諾書が表示されます。 ・『東芝保証書兼お客様登録カード』は、「東芝保証書」と「お客様登録カード」を 中央の切り取り線で切り離せます。 「東芝保証書」は記入内容を確認のうえ、大切 に保管してください。 本製品のお客様登録(ユーザ登録)をあらかじめ行っていただくようお願いしており ます。本体同梱の『お客様登録カード』または弊社ホームページで登録できます。 参照 詳細について「10 章 5- 東芝 ID(TID)お客様登録のおすすめ」 11 データのバックアップについて 重要な内容は必ず、定期的にバックアップをとって保存してください。 本製品は次のような場合、スタンバイ機能または休止状態が無効になり、本体内の 記憶内容が変化し、消失するおそれがあります。 ・誤った使いかたをしたとき ・静電気や電気的ノイズの影響を受けたとき ・長期間使っていなかったために、バッテリ(バッテリパック、時計用バッテリ) の充電量がなくなったとき ・故障、修理、バッテリ交換のとき ・バッテリ駆動で使用しているときにバッテリパックを取りはずしたとき ・増設メモリの取り付け/取りはずしをしたとき 記憶内容の変化/消失、ハードディスクやフロッピーディスクなどに保存した内容の 損害については当社は一切その責任を負いませんので、あらかじめご承知ください。 12 1章 セットアップ 電源を入れて、パソコンを使えるようにするための Windows のセットアップを行います。 1 パソコンの準備 14 2 Windows のセットアップ 16 1 パソコンの準備 ここでは、電源コードと AC アダプタを接続して電源を入れる方法について説明し ます。 1 電源コードと AC アダプタを接続する 電源コードと AC アダプタの接続は、次の図の①→②→③の順に行います。 はずすときは、逆の③→②→①の順で行います。 ② ③ 電源コネクタ ACアダプタ ① 電源コード インジケータ図は、パソコン本体正面から見た場合の並び順です。 接続すると、DC IN LED が青色に点灯します。また、Battery LED がオ レンジ色に点灯し、バッテリへの充電が自動的に始まります。 警告 ● 必ず、本製品付属の AC アダプタを使用すること 本製品付属以外の AC アダプタを使用すると電圧や(+) (−)の極性が異なって いることがあるため、火災・破裂・発熱のおそれがあります。 ● パソコン本体に AC アダプタを接続する場合、必ず上記の順番を守って接続する こと 順番を守らないと、AC アダプタの DC 出力プラグが帯電し、感電または軽いケ ガをする場合があります。また、一般的な注意として、AC アダプタのプラグを パソコン本体の電源コネクタ以外の金属部分に触れないようにしてください。 14 1 パソコンの準備 電源を入れる 2 1 章 お願い 本体液晶ディスプレイを開けるときは 本製品の本体液晶ディスプレイは180度まで開きません。本体液晶ディスプレイを開 きすぎるとヒンジ(下図参照)に力がかかり、破損や故障の原因となります。ヒンジ に無理な力が加わらないよう開閉角度に注意してご使用ください。 1 ディスプレイを開ける 片手でパームレスト(キーボードの手前部分)をおさえた状態で、ゆっくり 起こしてください。 2 電源スイッチを押す Power LED が青色に点灯するまで、電源スイッチを押してください。 ヒンジ 電源スイッチ Power LED 15 セ ッ ト ア ッ プ 2 Windows のセットアップ パソコンを使えるようにするために、Windows のセットアップを行います。 セットアップを始める前に、 『安心してお使いいただくために』を必ず読んでくださ い。特に電源コードや AC アダプタの取り扱いについて、よく読んで注意事項を守っ てください。 1 セットアップの前に お願い ● セットアップをするにあたって 周辺機器は接続しないでください セットアップは AC アダプタと電源コードのみを接続した状態で行ってください。 セットアップが完了するまでプリンタ、マウスなどの周辺機器や LAN ケーブルは 接続しないでください。 ● ● 途中で電源を切らないでください セットアップの途中で電源スイッチを押したり電源コードを抜くと、故障や起動 ができない原因になり修理が必要となることがあります。 操作は時間をあけないでください セットアップ中にキー操作が必要な画面があります。時間をあけないで操作を続 けてください。 30 分以上タッチパッドやキーを操作しなかった場合、画面に表示される内容が見 えなくなりますが、故障ではありません。もう 1 度表示するには、Shift キーを 押すか、タッチパッドをさわってください。 ● 使用する Windows の管理番号を「Product Key」といいます。 Product Key はパソコン本体に貼られているラベルに印刷されています。このラ ベルは絶対になくさないようにしてください。再発行はできません。紛失した場 合、マイクロソフト社からサービスが受けられなくなります。 16 2 Windows のセットアップ 1 タッチパッドの使いかた タッチパッドに指を置き、押さえながら上下左右に動かします。 指の動きにあわせてディスプレイ上の「 1 章 」(ポインタ)が動きます。 セ ッ ト ア ッ プ ポインタが動きます タッチパッド 目的の位置にポインタをあわせたあと、タッチパッドの手前にある左ボタンを 1 回 押す操作を「クリック」といいます。 左ボタン を文字入力欄にあわせてクリックすると、 「|」 (カーソル)が点滅します。「|」の位置 から入力できます。 クリックすると 17 2 Windows XP のセットアップ 次の手順に従ってセットアップを行ってください。 初めて電源を入れると、 [Microsoft Windows へようこそ]画面が表示されます。 音量は本体左側面にあるボリュームダイヤルで調節できます。 参照 音量の調節について「3 章 6 サウンド機能」 1 操作方法 1 [次へ]ボタンをクリックする 画面右下の ボタンをクリックするか F1 キーを押すと、Windows セッ トアップのヘルプが表示されます。 [使用許諾契約]画面が表示されます。 18 2 Windows のセットアップ 2 [使用許諾契約]の内容を確認して[同意します]の左にある○をク リックし①、[次へ]ボタンをクリックする② 1 章 セ ッ ト ア ッ プ ① ② 契約に同意しなければ、セットアップを続行することはできず、Windows を使用することはできません。 ボタンをクリックすると契約書の続きを表示できます。 [コンピュータを保護してください]画面が表示されます。 3 [自動更新を有効にし、コンピュータの保護に役立てます]の左にあ る○をクリックし①、[次へ]ボタンをクリックする② ① ② [コンピュータに名前を付けてください]画面が表示されます。 19 4 [このコンピュータの名前]にコンピュータ名を入力し①、[次へ] ボタンをクリックする② ① ② 半角英数字で任意の文字列を入力してください。このとき、同じネットワー クに接続するコンピュータとは別の名前にしてください。 企業で本製品を使用する場合は、ネットワーク管理者に問い合わせてください。 Windows XP Home モデルの場合は、 [インターネットに接続する方法を 指定してください。 ]画面が表示されます。手順 8 へ進んでください。 Windows XP Pro モデルの場合は、[管理者パスワードを設定してくださ い]画面が表示されます。 5 [管理者パスワード]と[パスワードの確認入力]にパスワードを入 力する Administrator と呼ばれる管理者のユーザアカウントのパスワードを設定 します。管理者のユーザアカウントでは、コンピュータにフルアクセスでき ます。 20 2 Windows のセットアップ パスワードには、半角の英数文字および記号を使用することができます。パ スワードは大文字と小文字が区別されますので注意してください。例えば 「PASSWORD」と「password」は別のパスワードとして識別されます。 参照 入力に使うキーの位置について「3 章 2 キーボード」 [管理者パスワード]欄での入力後、 Tab キーを押すと「|」が[パスワー ドの確認入力]欄に移動します。「|」はカーソルといい、表示されている 位置から文字などを入力できます。 6 [次へ]ボタンをクリックする [このコンピュータをドメインに参加させますか?]画面が表示されます。 ドメインの設定はセットアップ完了後に行えるので、ここでは省略した場合 について説明します。 7 [いいえ、このコンピュータをドメインのメンバにしません]の左に ある○をクリックし①、[次へ]ボタンをクリックする② ① ② [インターネットに接続する方法を指定してください。 ]画面が表示されます。 [インターネットに接続する方法を指定してください。 ]画面ではなく[イン ターネット接続が選択されませんでした]画面が表示されることがあります。 21 1 章 セ ッ ト ア ッ プ 画面が表示される前に、 [インターネット接続を確認しています]画面が表示 されることがあります。そのまま次の画面が表示されるのをお待ちください。 インターネット接続の設定は、セットアップ完了後に行えるので、ここでは 省略した場合について説明します。 8 [省略]ボタンをクリックする [インターネット接続が選択されませんでした]画面が表示された場合も、 [省略]ボタンをクリックしてください。 [Microsoft にユーザー登録する準備はできましたか?]画面が表示され ます。 マイクロソフト社へのユーザ登録は、市販の Windows XP を購入された 場合のみ必要ですので、ここでは省略します。 9 [いいえ、今回はユーザー登録しません]の左にある○をクリックし ①、[次へ]ボタンをクリックする② ① ② [このコンピュータを使うユーザーを指定してください]画面が表示され ます。 22 2 Windows のセットアップ 10[ユーザー 1]欄に使う人の名前を入力する 1 章 セ ッ ト ア ッ プ [ユーザー 1]欄にポインタをあわせてクリックすると、 「│」が点滅します。 「│」はカーソルといい、表示されている位置から文字などを入力できます。 参照 入力に使うキーの位置について「3 章 2 キーボード」 Windows XP では複数のユーザを設定し、それぞれのユーザごとに別々の 環境を構築できますが、ここでは 1 人の名前だけ入力した場合について説 明します。 メモ ● ローマ字入力で入力する場合 半角英数字で「dynabook」と入力したいときは、はじめにキーボードの 半/全 キーを押して、日本語入力システム MS-IME の日本語入力モードを オフにしてから、D Y N A B O O K と押します。 キーを押しても文字が表示されない場合は、 [ユーザー]欄に「│」 (カーソ ル)が表示され点滅していることを確認してください。表示されていないと きは、 [ユーザー]欄をクリックしてください。 文字の入力を間違えたら、BackSpace キーを押して入力ミスした文字を削 除します。 11[次へ]ボタンをクリックする [設定が完了しました]画面が表示されます。 23 12[完了]ボタンをクリックする Windows のセットアップが終了するとパソコンが自動的に再起動します。 メモ ● ● 次のようなパーティションがハ−ドディスクに作成されています。 C ドライブ:NTFS システム 東芝へのユーザ登録を行ってください。 参照 ユーザ登録について「10 章 5 お客様登録をする」 Windows XP の使いかた Windows XP の使いかたについては、[スタート]→[ヘルプとサポート]をク リックして、 『ヘルプとサポート センター』を参照してください。 Windows XP の最新情報やアップデートの情報は以下のホームページから確認でき ます。 ● Windows XP について URL http://www.microsoft.com/japan/windowsxp/ ● Windows XP のアップデート URL http://windowsupdate.microsoft.com/ 24 2 Windows のセットアップ セットアップを終了したあとに 3 1 章 1 指紋を登録する Windows セットアップ終了後、メッセージ画面が表示されます。 [登録]ボタンをクリックし、画面の指示に従って操作すると指紋を登録できます。 参照 詳細について「6 章 5 指紋認証を使う」 2 ドメインに接続する * Windows XP Pro モデルのみ 企業内など、ある 1 つにまとまったネットワークをドメインと呼びます。 ここでは、本製品をドメインに接続する設定方法を説明します。 ドメインのユーザ名やパスワードなど、詳しい設定方法がわからない場合はネット ワーク管理者に問い合わせてください。 本製品を複数のユーザで使用している場合は Administrator と呼ばれる管理者の ユーザに切り替えてから設定を行ってください。 ドメインの設定方法 1 [スタート]→[コントロールパネル]をクリックする 2[ パフォーマンスとメンテナンス]をクリックする 3 [コンピュータの基本的な情報を表示する]をクリックする [システムのプロパティ]画面が表示されます。 4 [コンピュータ名]タブで[変更]ボタンをクリックする 5 [ドメイン]の左にある○ をクリックしてから接続するドメインの 名前を入力し、[OK]ボタンをクリックする 6 ドメインの[ユーザー名]と[パスワード]を入力し、[OK]ボタ ンをクリックする 7 [OK]ボタンをクリックする 8 [OK]ボタンをクリックする パソコンを再起動してください。 25 セ ッ ト ア ッ プ 3 ユーザー補助について 画面を見る、音声を聞く、キーボードやマウスを操作するなどのパソコンでの作業 が難しい場合、Windows XP では[ユーザー補助の設定ウィザード]または[ユー ザー補助のオプション]でユーザを補助します。 【 ユーザー補助の設定ウィザード 】 [ユーザー補助の設定ウィザード]では、ユーザー補助に関する質問が表示されます。 質問の回答にあわせ、自動的にパソコンを設定します。 1 [スタート]→[コントロールパネル]をクリックし、[ ユー ザー補助のオプション]をクリックする 2 [Windows を構成して、ユーザーの視覚、聴覚、四肢の状態に合わ せて使用する]をクリックする 【 ユーザー補助のオプション 】 [ユーザー補助のオプション]では、直接設定することができます。 1 [スタート]→[コントロールパネル]をクリックし、[ ユー ザー補助のオプション]をクリックする 2[ ユーザー補助のオプション]をクリックする 詳しくは、 [スタート]→[ヘルプとサポート]をクリックして『ヘルプとサポート センター』を起動し、 「ヘルプトピックを選びます」の[ユーザー補助]をクリック して、説明をお読みください。 26 2章 電源を入れる/切る ここでは、Windows のセットアップ終了後に電源を 入れる方法と、電源を切る方法について説明します。 また、パソコンの使用を一時的に中断させたいとき の操作方法についても説明しています。 1 電源を入れる 28 2 電源を切る 3 パソコンの使用を中断する/電源を切る 33 35 1 電源を入れる ここでは、Windows セットアップを終えた後に、電源を入れる方法について説明し ます。 参照 お願い ● 初めて電源を入れるとき「1 章 セットアップ」 電源を入れる前に プリンタなどの周辺機器を接続している場合は、パソコン本体より先に周辺機 器の電源を入れてください。 1 操作手順 1 電源スイッチを押す Power LED が青色に点灯するまで、電源スイッチを押してください。 電源スイッチ Windows が起動します。 28 Power LED 1 電源を入れる 2 電源に関する表示 電源の状態は次のシステムインジケータの点灯状態で確認することができます。 2 章 電 源 を 入 れ る / 切 る Power LED 状態 青の点灯 パソコン本体の状態 AC アダプタを接続している 異常警告 DC IN LED Power LED オレンジの点滅 (AC アダプタ、バッテリ、またはパソコン本体 の異常) 消灯 AC アダプタを接続していない 青の点灯 電源 ON オレンジの点滅 スタンバイ中 消灯 電源 OFF、休止状態 「東芝ピークシフトコントロール」を使用している場合の電源の状態については、 「5 章 2- 東芝ピークシフトコントロール」 、『東芝ピークシフトコントロール取扱説 明書』 、『東芝ピークシフトコントロールのヘルプ』とあわせてご覧ください。 29 【 パスワードを設定している場合 】 パスワードを設定している場合は、電源を入れると次のメッセージが表示されます。 Password = 設定したユーザパスワードまたはスーパーバイザパスワードを入力し、Enter キー を押してください。 メモ ● 購入時の設定では、パスワードの入力ミスを3 回繰り返した場合は、自動的 に電源が切れます。 「指紋認証ユーティリティ」でシステム起動認証を有効に設定していると、パス ● ワードを設定している場合に表示される「Password=」というメッセージの 代わりに、指紋認証を行う画面が表示されます。指紋認証を行ってください。 認証を 5 回失敗する、または Back Space キーを押すと、 「Password =」 が表示されます。 指紋認証について詳しくは、 「6章 5 指紋認証を使う」または『指紋認証ユー ティリティ取扱説明書』を参照してください。 「東芝パスワードユーティリティ」の[スーパーバイザパスワード]タブで、 [ユーザポリシーの設定]画面の[ユーザパスワードの登録/変更を強制す ● る]をチェックすると、次のように設定されます。 ・ユーザパスワードが登録されていない場合 設定後の1回目の起動時に、「New Password=」と表示されます。 ユーザパスワードの登録を行ってください。 ・ユーザパスワードが登録されている場合 設定後の起動時の「Password=」で、ユーザパスワードを初めて入力し たときに、「New Password=」と表示されます。 新しいユーザパスワードに変更してください。 「Verify Password=」に「New Password=」で入力したパスワードをも う一度入力すると、ユーザパスワードが登録/変更されます。 スーパーバイザパスワードについて詳しくは、「6 章 4- スーパーバイザ パスワード」を参照してください。 参照 30 パスワードについて 「6 章 4 パスワードセキュリティ」 1 電源を入れる ● HDD パスワードを設定している場合 * SS S21 シリーズのみ 電源を入れると次のメッセージが表示されます。 2 章 HDD Password = 電 源 を 入 れ る / 切 る 設定したHDDユーザパスワードを入力し、 Enter キーを押してください。 または設定したHDDマスタパスワードを入力し、 Enter キーを押してください。 メモ ● ユーザパスワードと HDD ユーザパスワードの両方を設定してある場合は、 パスワード→HDDパスワードの順に認証が求められます。ただし、パスワー ドと HDD ユーザパスワードが同一の文字列の場合は、パスワードの認証終 了後、HDD パスワードの認証は省略されます。 【 メッセージが表示される場合 】 不明なメッセージについては、「8 章 2 Q&A 集 メッセージ」をご覧ください。 3 起動するドライブを変更する場合 ご購入時の設定では、標準ハードディスクドライブからシステムを起動します。起 動するドライブを変更したい場合、次の方法で変更できます。 【 一時的に変更する 】 電源を入れたときに表示されるアイコンから、起動するドライブを選択できます。 1 F12 キーを押しながら電源スイッチを押す アイコンの下に選択カーソルが表示されます。 アイコンは左から、次の順に表示されます。 HDD → CD-ROM ドライブ→ FDD または SD カード →ネットワーク→ USB フラッシュメモリ 2 → または ← キーで起動したいドライブを選択し、Enter キーを 押す 一時的にそのドライブを最優先して起動します。 31 【 あらかじめ設定しておく 】 「東芝 HW セットアップ」の[OS の起動]タブで起動ドライブの優先順位を変更で きます。 参照 設定の変更「6 章 2 東芝 HW セットアップを使う」 SD メモリカードから起動する 「SD メモリブートユーティリティ」では、SD メモリカードで起動ディスクを作成 することができます。 詳細については、 「SD メモリブートユーティリティ」のヘルプを参照してください。 【 SD メモリブートユーティリティの起動方法 】 1 SD カードスロットに SD メモリカードをセットする 参照 「4 章 3-2 セット」 2 [スタート]→[すべてのプログラム]→[TOSHIBA]→[ユーティ リティ]→[SD メモリブートユーティリティ]をクリックする [東芝 SD メモリブートユーティリティ]画面が表示されます。ヘルプを参 照し、起動ディスクを作成してください。 【 SD メモリブートユーティリティのヘルプの起動方法 】 1 「SD メモリブートユーティリティ」を起動後、[ヘルプ]ボタンを クリックする 32 2 電源を切る 正しい手順で電源を切らないとパソコンが故障したりデータが壊れる原因になりま すので、必ず正しい手順で操作してください。 パソコンの使用を一時的に中断したいときには、スタンバイまたは休止状態にする 方法もあります。 参照 スタンバイ、休止状態 「本章 3 パソコンの使用を中断する/電源を切る」 お願い ● ● ● 電源を切る前に 必要なデータは必ず保存してください。保存されていないデータは消失します。 起動中のアプリケーションは終了してください。 Disk LED、SD Card LED が点灯中は、電源を切らないでください。データ が消失するおそれがあります。 1 操作手順 1 [スタート]①→[終了オプション]をクリックする② ドメイン参加している場合、[終了オプション]は[シャットダウン]と表 示されます。 ② ① 2 [電源を切る]をクリックする 33 2 章 電 源 を 入 れ る / 切 る ドメイン参加している場合は、[Windows のシャットダウン]画面で ボタンをクリックし①、[シャットダウン]を選択し②、 [OK]ボタンをク リックしてください。 ① ② Windows が終了し、電源が切れます。Power LED が消灯します。 2 電源を切った後は ● ● ● 周辺機器の電源は、パソコンの電源を切った後に切ってください。 ディスプレイは静かに閉じてください。強く閉じると衝撃でパソコン本体が故障 する場合があります。 パソコン本体や周辺機器の電源は、切った後すぐに入れないでください。動作が 不安定になる場合があります。 34 3 パソコンの使用を中断する/電源を切る パソコンの使用を一時的に中断したいとき、スタンバイまたは休止状態にすると、 パソコンの使用を中断したときの状態が保存されます。 再び処理を行う(電源スイッチを押す、ディスプレイを開くなど)と、パソコンの 使用を中断したときの状態が再現されます。 お願い 操作にあたって 中断する前に ● スタンバイまたは休止状態を実行する前にデータを保存することを推奨します。 ● スタンバイまたは休止状態を実行するときは、メディアへの書き込みが完全に終 了していることを確認してください。書き込み途中のデータがある状態でスタン バイまたは休止状態を実行したとき、データが正しく書き込まれないことがあり ます。メディアを取り出しできる状態になっていれば書き込みは終了しています。 中断したときに ● スタンバイ中に次のことを行わないでください。次回電源を入れたときに、シス テムが起動しないことがあります。 ・スタンバイ中にメモリを抜き差しすること ・スタンバイ中にバッテリパックをはずすこと また、スタンバイ中にバッテリ残量が減少した場合も同様に、次回起動時にシス テムが起動しないことがあります。 システムが起動しない場合は、電源スイッチを 5 秒以上押して、いったん電源を 切った後、もう 1 度電源を入れてください。この場合、スタンバイ前の状態は保 持できていません(ResumeFailure で起動します) 。 ● ● スタンバイ中や休止状態では、バッテリや周辺機器(増設メモリなど)の取り付 け/取りはずしは行わないでください。保存されていないデータは消失します。 また、感電、故障のおそれがあります。 スタンバイまたは休止状態を利用しない場合は、データを保存し、アプリケーショ ンをすべて終了させてから、電源を切ってください。保存されていないデータは 消失します。 ● パソコン本体を航空機や病院に持ち込む場合、スタンバイを使用しないで、必ず 電源を切ってください。スタンバイ状態のまま持ち込むと、パソコンの電波によ り、計器や医療機器に影響を与える場合があります。 35 2 章 電 源 を 入 れ る / 切 る スタンバイ 1 作業を中断したときの状態をメモリに保存する機能です。次に電源スイッチを押す と、状態を再現することができます。 スタンバイはすばやく状態が再現されますが、休止状態よりバッテリを消耗します。 バッテリを使い切ってしまうと保存されていないデータは消失するので、AC アダプ タを取り付けて使用することを推奨します。 1 スタンバイの実行方法 1 [スタート]①→[終了オプション]をクリックする② ドメイン参加している場合、[終了オプション]は[シャットダウン]と表 示されます。 ② ① 2 [スタンバイ]をクリックする ドメイン参加している場合は、[Windows のシャットダウン]画面で ボタンをクリックし、[スタンバイ]を選択して[OK]ボタンをクリック してください。 メモリへの保存が終わると、画面が真っ暗になります。 3 Power LED がオレンジ点滅しているか確認する メモ Fn + F3 キーを押して、スタンバイを実行することもできます。 36 3 パソコンの使用を中断する/電源を切る 休止状態 2 パソコンの使用を中断したときの状態をハードディスクに保存します。次に電源を入 れると、状態を復元できます。 購入時の設定では、バッテリが消耗すると、パソコン本体は自動的に休止状態になり ます。休止状態が無効な場合はそのまま電源が切れるため、作業中のデータが消失す るおそれがあります。バッテリ駆動(AC アダプタを接続しない状態)で使用する場 合は、休止状態の設定をすることを推奨します。 購入時は、休止状態が有効に設定されています。 1 休止状態の実行方法 1 休止状態を有効に設定する ①[コントロールパネル]を開き、[パフォーマンスとメンテナンス]をク リックする ②[電源オプション]をクリックする ③[休止状態]タブで[休止状態を有効にする]をチェックする ④[OK]ボタンをクリックする 休止状態が有効になります。 2 [スタート]①→[終了オプション]をクリックする② ドメイン参加している場合、[終了オプション]は[シャットダウン]と表 示されます。 ② ① 3 [休止状態]をクリックする 37 2 章 電 源 を 入 れ る / 切 る ドメイン参加している場合は、[Windows のシャットダウン]画面で ボタンをクリックし、[休止状態]を選択して[OK]ボタンをクリックし てください。 Disk LED が点灯中は、バッテリパックを取りはずさないでください。 メモ Fn + F4 キーを押して、休止状態にすることもできます。 簡単に電源を切る/パソコンの使用を中断する 3 [スタート]メニューから操作せずに、電源スイッチを押したときやディスプレイを 閉じたときに、電源を切る(電源オフ) 、またはスタンバイ/休止状態にすることが できます。 休止状態にするには、あらかじめ設定が必要です。購入時は、休止状態が有効に設 定されていますが、解除した場合は「本節 -1 手順 1」を参照して、設定してくだ さい。 1 電源スイッチを押す 購入時には[電源オフ]に設定されています。変更する場合は次の手順を行ってく ださい。 1 電源スイッチを押したときの動作を設定する ①[コントロールパネル]を開き、[パフォーマンスとメンテナンス]をク リック→[東芝省電力]をクリックする ②[アクション設定]タブの[電源ボタンを押したとき]で、表示されるメ ニューから実行したい動作を選択する [何もしない]を選択したときは、電源スイッチを押しても何も動作しま せん。 ③[OK]ボタンをクリックする 2 電源スイッチを押す 選択した状態で電源を切る、または作業を中断します。 手順 1 の②で[入力を求める]を選択したときは、 [Windows のシャット ダウン]画面または[コンピュータの電源を切る]画面が表示されます。 38 3 パソコンの使用を中断する/電源を切る 2 ディスプレイを閉じる ディスプレイを閉じることによって[スタンバイ][休止状態]のうち、あらかじめ 設定した状態へ移行する機能を、パネルスイッチ機能といいます。購入時には[休 止状態]に設定されています。変更する場合は次の手順を行ってください。 1 ディスプレイを閉じたときの動作を設定する ①[コントロールパネル]を開き、[パフォーマンスとメンテナンス]をク リック→[東芝省電力]をクリックする ②[アクション設定]タブの[コンピュータを閉じたとき]で、表示される メニューから実行したい動作を選択する [何もしない]を選択すると、パネルスイッチ機能は働きません。 ③[OK]ボタンをクリックする 2 ディスプレイを閉じる 選択した状態で電源を切る、または作業を中断します。 手順 1 の②で[スタンバイ]または[休止状態]を選択したときは、次に ディスプレイを開くと、自動的に状態が再現されます。 39 2 章 電 源 を 入 れ る / 切 る 3章 本体の機能 このパソコン本体の各部について、名称、役割、基 本の使いかたなどを説明しています。 また、使いやすいように各部機能の設定を変更、調整 する操作など役に立つ機能も紹介。 1 各部の名前 42 2 キーボード 3 タッチパッド 48 4 ディスプレイ 5 ハードディスクドライブ 63 6 サウンド機能 7 LAN 機能 69 8 Bluetooth 機能を使う 9 内蔵モデム 87 59 65 73 92 1 各部の名前 ここでは、各部の名前と機能を簡単に説明します。 それぞれについての詳しい説明は、各参照ページを確認してください。 メモ 本製品に表示されている、コネクタ、LED、スイッチのマーク(アイコン) 、 およびキーボード上のマーク(アイコン)は最大構成を想定した設計となっ ています。 ご購入いただいたモデルによっては、機能のないものがあります。 1 前面図 ディスプレイ (➲ P.63) 内蔵マイク キーボード(➲ P.48) タッチパッド(➲ P.59) 左ボタン システムインジ ケータ(➲ P.43) 右ボタン 次頁の拡大図を 確認してください。 通風孔 パソコン本体内部の熱を外 部に逃がすためのものです。 ふさがないでください。 ヘッドホン出力端子 (➲ P.114) 42 指紋センサ (➲ P.177) SDカードスロット(➲ P.103) ボリュームダイヤル (➲ P.69) 1 各部の名前 【 拡大図 】 電源スイッチ 3 章 インターネットボタン ボタンを押すと、インターネットブラウザが起動します。 本 体 の 機 能 メールボタン ボタンを押すと、メールソフトが起動します。 Numeric Mode(ニューメリックモード)LED 文字入力の数字ロック状態を示します。 Arrow Mode(アローモード)LED 文字入力のアロー状態を示します。 メモ インターネットボタンとメールボタンの設定は、「東芝コントロール」で変更 できます。「東芝コントロール」の起動方法は次のとおりです。 ①[コントロールパネル]→[プリンタとその他のハードウェア]→[東芝コ ントロール]をクリック 【 システムインジケータ 】 DC IN LED 電源コードの接続 Battery LED バッテリの状態 セカンドバッテリ LED セカンドバッテリの状態 Disk LED ハードディスクドライブにアクセスしている SD Card LED SD カードスロットにアクセスしている ワイヤレス コミュニケーション LED 無線通信機能の状態* 1 * 1 無線 LAN モデル、Bluetooth モデルのみ P.29 参照 参照 P.127 参照 参照 P.127 P.74、87 43 2 背面図 PCカードスロット(➲ P.100) USBコネクタ (➲ P.108) ワイヤレスコミュニケー ションスイッチ (➲ P.74、87) 赤外線受光窓 赤外線受光窓を使って、 IrDA方式の赤外線ポートを 持つ他の機器と通信が行え ます。赤外線通信を行う機 器は、同じ通信用アプリケー ションを使用してください。 電源コネクタ RGBコネクタ(➲ P.110) LANコネクタ(➲ P.73) モジュラージャック(➲ P.92) セキュリティロック・スロット 盗難防止用にチェーンなどを接続します。 メモ セキュリティロック用の機器については、 本製品に対応のものかどうかを販売 店にご確認ください。 44 1 各部の名前 3 裏面図 ドッキングホール 型番と製造番号 ドッキングポート 増設メモリスロット(➲ P.120) 3 章 本 体 の 機 能 スピーカ バッテリ・リリースラッチ バッテリパック(➲ P.126) 通風孔は、パソコン本体内部の熱を外部に逃がすためのものです。ふさがないでく ださい。 4 付属品 ACアダプタ 電源コード 45 5 ACアダプタと電源コードについて 警告 ● ● 必ず、本製品付属の AC アダプタを使用すること 本製品付属以外の AC アダプタを使用すると電圧や(+) (−)の極性が異なって いることがあるため、火災・破裂・発熱のおそれがあります。 パソコン本体に AC アダプタを接続する場合、必ず「1 章 1- 電源コードと AC アダプタを接続する」に記載してある順番を守って接続すること 順番を守らないと、AC アダプタの DC 出力プラグが帯電し、感電または軽いケ ガをする場合があります。また、一般的な注意として、AC アダプタのプラグを パソコン本体の電源コネクタ以外の金属部分に触れないようにしてください。 注意 ● お手入れの前には、必ずパソコンやパソコンの周辺機器の電源を切り、AC アダ プタの電源プラグを AC コンセントから抜くこと 電源を切らずにお手入れをはじめると、感電するおそれがあります。 お願い ● 機器に強い衝撃や外圧を与えないように注意してください。製品には精密 部品を使用しておりますので、強い衝撃や外圧を加えると部品が故障する おそれがあります。 46 1 各部の名前 【 電源コードの仕様 】 本製品に同梱されている電源コードは、日本の規格にのみ準拠しています。 使用できる電圧(AC)は、100V です。 必ず AC100V のコンセントで使用してください。 *取得規格は、電気用品安全法です。 その他の地域で使用する場合は、当該国・地域の法令・安全規格に適合した電源 3 章 コードを購入してください。 本 体 の 機 能 【 AC アダプタの仕様 】 入力 :AC100-240V、1.2A、50-60Hz 出力 :DC15V、3A 最大消費電力 :約 45W(電源スイッチオン時) 最小消費電力 :約 0.8W(スタンバイ時)/約 0.4W(電源スイッチオフ時) 47 2 キーボード ここでは基本的な使いかたと、それぞれのキーの意味や呼びかたについて簡単に説 明します。 1 キーボード図 半/全<漢字>キー Esc(エスケープ)キー 操作を取り消すときに使う ファンクションキー 特定の操作を実行する ときなどに使う *1 *2 *2 Tab(タブ)キー Caps Lock (キャプスロック)LED 文字入力の大文字ロック 状態を示す Caps Lock (キャプスロック)英数キー Shift(シフト)キー アルファベットの大文字、 小文字入力の一時的な切り 替えや記号などを入力する ときに使う Ctrl(コントロール)キー 他のキーと組み合わせて、 特定の操作を実行するときに使う (ウィンドウズ)キー Windowsのスタートメニューを表示 するときや他のキーと組み合わせて、 ショートカットとして使う 48 無変換キー Alt(オルト)キー 他のキーと組み合わせて、 特定の操作を実行するとき に使う Space(スペース)キー 空白文字を入力するときや、 入力した文字をかな漢字変換 するときに使う 2 キーボード PrtSc(プリントスクリーン) <SysRq(システムリクエスト)>キー Pause(ポーズ)<Break(ブレーク)>キー Ins(インサート)キー 文字の入力モードを挿入/上書 きに切り替えるときなどに使う *1 Del(デリート)キー 文字を削除するときなどに使う BackSpace (バックスペース)キー Enter(エンター)キー 作業を実行するときなどに使う Shift(シフト)キー オーバレイキー 矢印キー カーソル移動などに使う また、Fn(エフエヌ)キーとの 組み合わせにより、特殊機能を 実行するときに使う Fn(エフエヌ)キー オーバレイキーを使用するときやファンクションキー、 矢印キーとの組み合わせにより、特殊機能を実行する ときに使う アプリケーションキー タッチパッド手前の右ボタンを押すことと同じ動作を 行いたいときに使う カタカナ/ひらがな<ローマ字>キー 変換キー *1 Fn + F8 の機能は無線通信機能モデルのみサポートしています。 *2 モデルによっては、キーボードのマーク(アイコン)がないものが ありますが、機能はサポートしています。 49 3 章 本 体 の 機 能 【 文字キー 】 文字キーは、文字や記号を入力するときに使います。 文字キーに印刷されている 2 ∼ 6 種類の文字や記号は、キーボードの文字入力の状 態によって変わります。 ■ 左上(白色) Shift キーを押しながら押す と、記号やアルファベットの 大文字が入力できます。 ■ 右上(白色) かな入力ができる状態で Shift キーを押しながら押 すと、記号、ひらがなの そくおん ようおん 促音(小さい「っ」)、拗音 (小さい「ゃ、ゅ、ょ」) が入力できます。 ■ 中央左(白色) 他のキーは使わず、その まま押すと、数字やアル ファベットの小文字が入 力できます。 大文字ロック状態にす ると、大文字も入力で きます。 ■ 左下(灰色) アロー状態のときに押すと、 カーソル制御キーとして使え ます。 参照 50 ■ 中央右(白色) かな入力ができる状態で押 すと、ひらがなや記号が入 力できます。 ■ 右下(灰色) 数字ロック状態のときに押すと、 テンキーとして使えます。 アロー状態、数字ロック状態 「本節 - Fn キーを使った特殊機能キー」 2 キーボード 2 キーを使った便利な機能 各キーにはさまざまな機能が用意されています。いくつかのキーを組み合わせて押 すと、いろいろな操作が実行できます。 【 Fn キーを使った特殊機能キー 】 キー 3 章 内容 Fn + Esc 内蔵スピーカやヘッドホンの音量をミュート(消音)にしま 〈スピーカのミュート〉 す。元に戻すときは、もう 1 度 Fn + Esc キーを押します。 Fn + Space Fn キーを押したまま、Space キーを押すたびに本体液晶 〈本体液晶ディスプレイ ディスプレイの解像度を切り替えます。 の解像度切り替え〉 Fn + F1 〈インスタント セキュリティ機能〉 画面右上にカギアイコンが表示された後、画面表示がオフ になります。 解除するには、次の操作を行ってください。 ① Shift キーや Ctrl キーを押す、またはタッチパッド を操作する ② ユーザ選択画面が表示されたら、ログオンするユーザ 名をクリックする ③ Windows のログオンパスワードを設定している場合 は、パスワード入力画面に Windows のログオンパス ワードを入力し、Enter キーを押す パスワードによる保護を設定( [画面のプロパティ]の[ス クリーンセーバー]タブで、 [パスワードによる保護]また は[再開時にようこそ画面に戻る]をチェック)しておくと、 セキュリティを強化できます。 Fn + F2 Fn + F2 キーを押すと、設定されている「東芝省電力」の 〈省電力モードの設定〉 省電力プロファイルが表示されます。 Fn キーを押したまま、F2 キーを押すたびに省電力プロ ファイルが切り替わります。 51 本 体 の 機 能 キー 内容 Fn + F3 Fn + F3 キーを押し、表示される画面で[はい]ボタン 〈スタンバイ機能の実行〉 をクリックするとスタンバイ機能が実行されます*1。 Fn + F4 Fn + F4 キーを押し、表示される画面で[はい]ボタン 〈休止状態の実行〉 をクリックすると休止状態が実行されます*1。 Fn + F5 表示装置を切り替えます。 〈表示装置の切り替え〉 参照 詳細について「4 章 5 外部ディスプレイを接続する」 Fn + F6 Fn キーを押したまま、F6 キーを押すたびに本体液晶ディ 〈本体液晶ディスプレイ スプレイの輝度が 1 段階ずつ下がります。表示される画面 の輝度を下げる〉 のアイコンで輝度の状態を確認できます。 Fn + F7 Fn キーを押したまま、F7 キーを押すたびに本体液晶ディ 〈本体液晶ディスプレイ スプレイの輝度が 1 段階ずつ上がります。表示される画面 の輝度を上げる〉 のアイコンで輝度の状態を確認できます。 Fn + F8 *2 〈無線通信機能を 切り替える〉 Fn + F9 〈タッチパッド オン/オフ機能〉 Fn + F10 〈オーバレイ機能 :アロー状態〉 ワイヤレスコミュニケーションスイッチを On にしている 場合、 Fn キーを押したまま、F8 キーを押すたびに使用す る無線通信機能を切り替えます。 タッチパッドからの入力を無効にできます。再び有効にする には、もう1度 Fn + F9 キーを押します。 参照 「本章 3- タッチパッドを無効/有効にするには」 キー左下に灰色で印刷された、カーソル制御キーとして 使用できます(アロー状態) 。アロー状態を解除するには、 もう 1 度 Fn + F10 キーを押します。 Arrow Mode Fn + F11 〈オーバレイ機能 :数字ロック状態〉 LED が点灯します。 キー右下に灰色で印刷された、数字などの文字を入力で きます(数字ロック状態) 。数字ロック状態を解除するには、 もう 1 度 Fn + F11 キーを押します。 アプリケーションによっては機能が異なる場合があります。 Numeric Mode LED が点灯します。 * 1 表示される画面で[今後、このメッセージを表示しない]をチェックすると、次回以降メッセージ 画面は表示されません。 * 2 無線通信機能モデルのみサポートしています。 52 2 キーボード キー 内容 Fn + F12 一部のアプリケーションで、↑ ↓ ← → キーを画面スク 〈スクロールロック状態〉 ロールとして使用できます。ロック状態を解除するには、 もう 1 度 Fn + F12 キーを押します。 Fn + ↑ 一般的なアプリケーションで、Fn キーを押したまま、↑ キー 〈PgUp(ページアップ) 〉 を押すと、前のページに移動できます。 Fn + ↓ 一般的なアプリケーションで、Fn キーを押したまま、↓ キー 〉 を押すと、次のページに移動できます。 〈PgDn(ページダウン) Fn + ← 〈Home(ホーム) 〉 Fn + → 一般的なアプリケーションで、Fn キーを押したまま、→ キー 〈End(エンド) 〉 Fn + 1 *3 〈拡大〉 を押すと、カーソルが行または文書の最後に移動します。 デスクトップ画面や一般的なアプリケーションで、Fn キー を押したまま、1 キーを押すと、画面やアイコンなどが縮 小されます。 〈縮小〉 Fn + 2 一般的なアプリケーションで、Fn キーを押したまま、← キー を押すと、カーソルが行または文書の最初に移動します。 *3 デスクトップ画面や一般的なアプリケーションで、Fn キー を押したまま、2 キーを押すと、画面やアイコンなどが拡 大されます。 * 3 「TOSHIBA Smooth View」をインストールしている場合のみ、使用できます。 53 3 章 本 体 の 機 能 役立つ 操作集 「TOSHIBA Smooth View」 「TOSHIBA Smooth View」は、キーボードを使って、最前面に表示されてい るアプリケーションの画面やデスクトップ上のアイコンを拡大/縮小表示できる アプリケーションです。 初めて使用するときには、 [スタート]→[すべてのプログラム]→[アプリケー ションの再インストール]からインストールしてください。[東芝ユーティリ ティ]タブの「東芝ユーティリティ」に用意されています。 インストール後、起動するには、[スタート]→[すべてのプログラム]→ [TOSHIBA]→[ユーティリティ]→[Smooth View]をクリックしてくだ さい。以降は自動的に起動し、通知領域にアイコン( )が表示されます。 「Fn-esse」 「Fn-esse」は、 Fn キーと特定のキーを押すと、簡単にアプリケーションを起 動できるアプリケーションです。あらかじめ特定のキーと起動するアプリケー ションの設定が必要です。 起動するには、 [スタート]→[すべてのプログラム]→[TOSHIBA]→[ユー ティリティ]→[Fn-esse]をクリックしてください。 「Fn-esse」で Fn + 1 キーまたは Fn + 2 キーに何らかの動作を登録してい ても、 「TOSHIBA Smooth View」をインストールすると使用できなくなりま す。 54 2 キーボード 【 キーを使ったショートカットキー 】 キー 操作 +R [ファイル名を指定して実行]画面を表示する +M Shift + すべての画面を最小化する +M + F1 『ヘルプとサポート センター』を起動する +E [マイコンピュータ]画面を表示する +F ファイルまたはフォルダを検索する Ctrl + +F + Tab + Break 3 章 + M キーで最小化した画面を元に戻す 本 体 の 機 能 他のコンピュータを検索する タスクバーのボタンを順番に切り替える [システムのプロパティ]画面を表示する 55 【 特殊機能キー 】 特殊機能 カナロック状態 キー 操作 Ctrl + カナロック状態になります。この状態 Caps Lock 英数 で文字キーを押すと、キー右下に印刷 されたひらがなを、カタカナで入力で きます。*1 大文字ロック状態 Shift + Caps Lock 英数 大文字ロック状態になります。この状 態で文字キーを押すと、キー左上に印 刷された英字などの文字を、大文字で 入力できます。*1 大文字ロック状態のときは、 Caps Lock 英数 キーの Caps Lock LED が点灯します。 アプリケーションの Ctrl + Alt + Del 表示されます。*2 強制終了など 画面コピー [Windows タスクマネージャ]画面が PrtSc 現在表示中の画面をクリップボードに コピーします。 Alt + PrtSc 現在表示中のアクティブな画面をクリッ プボードにコピーします。 *1 カナロック状態や大文字ロック状態を解除するには、もう 1 度同じキー操作をします。 ロック状態の優先度は、カナロック状態>大文字ロック状態です。 *2 ドメインに参加しているとき、ユーザアカウントで「ようこそ画面を使用する」のチェックを はずした場合には、 [Windows のセキュリティ]画面が表示されますので、 [タスクマネージャ] ボタンをクリックしてください。 56 2 キーボード 3 日本語を入力するには 本製品には、日本語を入力するためのアプリケーションソフト、日本語入力システ ム MS- IME が用意されています。起動したときは、英数字の入力ができるように設 定されています。 半 / 全 キーを押すと、日本語を入力できるようになります。 3 章 日本語入力に切り替わると、IME ツールバーは次のように表示されます。 Office OneNote 2003 を起動すると、日本語入力が MS-IME からナチュラル イ ンプットに切り替わります。ナチュラル インプットは日本語入力時の文字変換を快 適にする入力システムです。 詳しくは「Microsoft ナチュラル インプット」のヘルプをご覧ください。 購入時は音声認識機能およびテキストサービスの手書き入力パッドはインストール されていません。音声認識機能およびテキストサービスの手書き入力パッドをご利 用になる場合にはカスタムインストールする必要があります。製品に添付されてい る Office Personal Edition 2003 CD-ROM をセットし、表示される画面にした がってインストールしてください。また音声認識機能をご利用になる場合には、 128MB 以上の実装メモリ、高品質のマイクが必要となります。 入力モード ローマ字入力が既定値になっています。 ローマ字入力とかな入力は Alt + カタカナひらがな キーを押すと切り替えられます。 この場合、パソコンを再起動するとローマ字入力に戻ります。 常に同じ入力モードで使用する場合は、次の方法で設定します。 ① ツールバーの[プロパティ]アイコン( )をクリックして表示されたメ ニューから[プロパティ]をクリックする ②[全般]タブで[ローマ字入力/かな入力]の設定をする 漢字変換 入力した文字を漢字変換するには、Space キーを押します。 目的の漢字ではない場合は、もう 1 度 Space キーを押すと、候補の一覧が表示され ます。 ↑ ↓ キーで選択し、Enter キーを押します。 57 本 体 の 機 能 ヘルプの起動方法 1 [ヘルプ]ボタン( )をクリックし、表示されたメニューの[言 語バーのヘルプ]をクリックする 58 3 タッチパッド 電源を入れて Windows を起動すると画面上に (ポインタ)が表示されます。 タッチパッドと左ボタン/右ボタンを使って、ポインタを操作します。 タッチパッド 3 章 本 体 の 機 能 左ボタン 右ボタン お願い タッチパッドを強く押さえたり、ボールペンなど先の鋭いものを使ったりしな いでください。タッチパッドが故障するおそれがあります。 タッチパッドに指を置き、上下左右に動かすと、ポインタが指の方向にあわせて動 きます。 クリック タッチパッドでポインタを合わせて、左ボタンまたは右ボタンを 1 回押します。 ダブルクリック ドラッグアンド ドロップ タッチパッドでポインタを合わせて、左ボタンをすばやく 2 回続 けて押します。 左ボタンを押したまま、タッチパッドでポインタを移動します (ドラッグ) 。 ドラッグの操作の最後に、目的の場所でボタンから指を離します (ドロップ) 。 59 タッピング 1 タッチパッドを指で軽くたたくことをタッピングといいます。 タッピング機能を使うと、左ボタンを使わなくても、次のような基本的な操作がで きます。 クリック タッチパッドを 1 回軽くたたきます。 ダブルクリック タッチパッドを 2 回軽くたたきます。 ドラッグアンド ドロップ タッチパッドを続けて 2 回たたき、2 回目はタッチパッドから指 を離さずに目的の位置まで移動し、指を離します。 スクロール タッチパッドの右端に指を合わせて上下に動かします(上下スク ロール) 。 タッチパッドの下端に指を合わせて左右に動かします(左右スク ロール) 。 タッチパッドや左ボタン/右ボタンは[マウスのプロパティ]で設定を変更できます。 タッチパッドを無効/有効にするには 2 タッチパッドによる操作を無効にしたり、有効にしたりすることができます。 【 方法 1ー Fn + F9 キーを押す 】 1 Fn + F9 キーを押す タッチパッドからの入力が一時的に無効になります。 解除するには、もう 1 度 Fn + F9 キーを押します。 Fn + F9 キーでタッチパッドの操作を有効にした場合、タッチパッドの操 作中にカーソルの動きが不安定になることがあります。そのような場合は、 1 度タッチパッドから手を離してください。しばらくすると、正常に操作で きるようになります。 60 3 タッチパッド 【 方法 2ー マウスのプロパティで設定する 】 1 通知領域の[Touch Pad]アイコン( )をダブルクリックする [マウスのプロパティ]は、 [コントロールパネル]の[プリンタとその他の ハードウェア]の[マウス]からも表示できます。 2 [タッチパッド ON/OFF]タブで、[有効]または[無効]をチェッ 3 章 クし、[OK]ボタンをクリックする [有効]をチェックするとタッチパッドが使用可能になり、 [無効]をチェッ クするとタッチパッドからの操作ができなくなります。 ヘルプの起動方法 1 [マウスのプロパティ]画面を表示し、画面右上の ポインタが 2 をクリックする に変わります。 画面上の知りたい項目にポイントを置き、クリックする 61 本 体 の 機 能 PadTouch 機能を使う 3 「PadTouch」は、タッチパッドの操作により、さまざまな機能を簡単に実行でき るアプリケーションです。 次のようなときに使用すると便利です。 ● ウインドウでデスクトップが隠れているときに、デスクトップ上のファイルを開 きたい ● Internet Explorer の[お気に入り]に登録されているホームページを開きたい 現在実行中のウインドウの一覧を表示して、アクティブなウインドウを切り替え ● たい 初めて「PadTouch」を使用するときにインストールが必要です。 1 インストール方法 1 [スタート]→[すべてのプログラム]→[アプリケーションの再イ ンストール]をクリックする 2 画面のメッセージに従ってインストールする 「PadTouch」は[東芝ユーティリティ]タブの「東芝ユーティリティ」に 用意されています。 インストール後はパソコンに電源を入れると自動的に起動し、通知領域にアイコン ( )が表示されます。 詳しい使用方法は、PadTouch のヘルプを参照してください。 ヘルプの起動 1 62 通知領域の[PadTouch]アイコン( )を右クリックし、表示 されたメニューから[ヘルプ]をクリックする 4 ディスプレイ 本製品には表示装置として TFT カラー液晶ディスプレイ(1024 × 768 ドット) が内蔵されています。ドットは画素数を表します。外部ディスプレイを接続して使用 することもできます。 参照 外部ディスプレイの接続について 「4 章 5 外部ディスプレイを接続する」 3 章 表示について TFT カラー液晶ディスプレイは非常に高度な技術を駆使して作られております。非 点灯、常時点灯などの画素(ドット)が存在することがあります。 (有効ドット数の割合は 99.99%以上です) 有効ドット数の割合とは、「対応するディスプレイの表示しうる全ドット数のうち、 表示可能なドット数の割合」です。また、見る角度や温度変化によって色むらや明 るさのむらが見える場合があります。これらは、故障ではありませんので、あらか じめご了承ください。 1 ディスプレイの設定 このパソコンのディスプレイは、色や壁紙など、さまざまな表示を設定できます。 1 表示可能色数 設定した解像度によって、次にあげる色数まで表示できます。 1600 × 1200 ドット 1280 × 1024 ドット 1,677 万色 1024 × 768 ドット 800 × 600 ドット 1280 × 1024 ドット以上は仮想スクリーン表示になります。 63 本 体 の 機 能 メモ ● ● 1,677 万色はディザリング表示です。 ディザリングとは、1 画素(画像表示の単位)では表現できない色(輝度) の階調を、数画素の組み合わせによって表現する方法です。 本体液晶ディスプレイへの表示の場合、1,677 万色はディザリング表示で す。本体液晶ディスプレイの解像度よりも小さい解像度で表示する場合、初 期設定では表示領域部が画面いっぱいに大きく表示されます。本体液晶ディ スプレイの解像度よりも大きい解像度で表示する場合は仮想スクリーン表示 となります。 2 解像度を変更する 1 [コントロールパネル]を開き、[ をクリック→[ デスクトップの表示とテーマ] 画面]をクリックする [画面のプロパティ]画面が表示されます。 2 [設定]タブの[画面の解像度]で、解像度を変更し①、[OK]ボタ ンをクリックする② ① ② メモ Fn + Space キーを押して、解像度を切り替えることもできます。 64 5 ハードディスクドライブ 内蔵されているハードディスクドライブは、取りはずしできません。 PC カードタイプ(TYPE Ⅱ)や、USB 接続型のハードディスクなどを使用して記 憶容量を増やすことができます。 1 ハードディスクドライブについて 3 章 ● ● お願い 操作にあたって Disk LED が点灯中は、パソコン本体を動かしたりしないでください。ハード ディスクドライブが故障したり、データが消失するおそれがあります。 ハードディスクに保存しているデータや重要な文書などは、万一故障が起こった り、変化/消失した場合に備えて、定期的にフロッピーディスクや CD / DVD な どに保存しておいてください。記憶内容の変化/消失など、ハードディスク、フ ロッピーディスク、CD / DVD などに保存した内容の損害については、当社は一 切その責任を負いませんので、あらかじめご了承ください。 ● ● 磁石、スピーカ、テレビ、磁気ブレスレットなど磁気を発するものの近くに置か ないでください。記憶内容が変化/消失するおそれがあります。 パソコン本体を落とす、ぶつけるなど強い衝撃を与えないでください。ハード ディスクの磁性面に傷が付いて、使えなくなることがあります。磁性面に付いた 傷の修理はできません。 ハードディスクドライブに関する表示 内蔵のハードディスクとデータをやり取りしているときは、Disk LED が点灯し ます。 PC カードタイプや USB 接続などの増設ハードディスクとのデータのやり取りで は、Disk LED は点灯しません。 ハードディスクに記録された内容は、故障や損害の原因にかかわらず保証できません。 万一故障した場合に備え、バックアップをとることを推奨します。 65 本 体 の 機 能 2 東芝 HDD プロテクションについて * Windows XP モデルのみ 「東芝 HDD プロテクション」とは、パソコン本体に内蔵された加速度センサーによ り振動・衝撃およびその前兆を検出し、HDD(ハードディスクドライブ)を損傷す る危険性を軽減する機能です。 パソコンの使用状況にあわせ、検出レベルを設定できます。 パソコン本体の揺れを検知すると、次のメッセージが表示されます。 メッセージを確認し、 [OK]ボタンをクリックして、画面を閉じてください。 HDD のヘッドを退避しているとき、通知領域の[東芝 HDD プロテクション]アイ コン( )が( )に変わります。 お願い ● 東芝HDDプロテクションは、振動・衝撃およびその前兆を検出するとHDD のヘッドを退避させ、ヘッドとメディアの接触によって HDD が損傷する危 険性を軽減するものです。ただしその効果を保証するものではありません。 故障などの際は当社保証規定に従って修理いたします。また、故障などによ りHDDの記憶内容が変化・消失する場合がありますが、これによる損害、お よび本製品の使用不能から生じた損害については当社はその責任を一切負い ません。大切なデータは必ずお客様の責任のもと普段からこまめにバック アップされるようお願いします。 メモ ● 購入時の状態では、東芝 HDD プロテクションが ON に設定されています。 ● パソコン起動時、スタンバイ、休止状態、および休止状態へ移行中と休止状 態からの復帰中、電源を切ったときには、東芝 HDD プロテクションは動作 しません。パソコンに衝撃が加わらないようにご注意ください。 66 5 ハードディスクドライブ 設定方法 東芝 HDD プロテクションでは、パソコンの使用状況に合わせて検出レベルを設定 することができます。 1 [スタート]→[すべてのプログラム]→[TOSHIBA]→[ユー ティリティ]→[HDD プロテクションの設定]をクリックする 3 章 [東芝 HDD プロテクション]画面が表示されます。 本 体 の 機 能 2 各項目を設定する 設定項目は、次のとおりです。 東芝 HDD プロテクションを「ON」に設定すると、電源(AC アダプタ) 接続時とバッテリ使用時でそれぞれ検出レベルを設定することができます。 例えば、机上でパソコンを使う場合(電源接続中)にはレベルを上げてお き、手で持って使うとき(バッテリで使用中)にはレベルを下げる、といっ た使いかたができます。 HDD プロテクション 東芝 HDD プロテクションの「ON」または 「OFF」を設定できます。 「OFF」 、「レベル 1」 、「レベル 2」 、「レベル 3」 バッテリで使用中 電源接続中 のいずれかを選択できます。 「レベル 3」が最も 検出レベルが高いため、東芝 HDD プロテクショ ンを有効に使用するには、 「レベル 3」をおすす めします。 なお使用に応じてレベルを低く設定できます。* 1 * 1 パソコンを手に持って操作したり、不安定な場所で操作した場合、頻繁に HDD プロ テクションが動作し、パソコンの応答が遅れることがあります。パソコンの応答速度 を優先する場合は、設定を下げてご使用することもできます。 購入時の設定に戻したい場合は、 [標準設定]ボタンをクリックしてください。 67 さらに詳細な設定が必要な場合は手順 3 へ、このまま設定を終了する場合 は、手順 6 へ進んでください。 3 [詳細設定]ボタンをクリックする [詳細設定]画面が表示されます。 4 必要な項目をチェックし、[OK]ボタンをクリックする 設定項目は、次のとおりです。 AC アダプタを抜いたとき 検出レベル増幅機能を設定できます。パソ コンが持ち運ばれる可能性が高いと想定し、 パネルを閉めたとき 約 10 秒間検出レベルを最大にします。 HDD プロテクション動作時 メッセージを表示する 東芝 HDD プロテクションが動作したとき に、メッセージを表示するように設定でき ます。 5 [OK]ボタンをクリックする 6 [東芝 HDD プロテクション]画面で[OK]ボタンをクリックする メモ ● 東芝HDDプロテクションの各設定は、通知領域の[東芝HDDプロテクショ ン]アイコン( )をクリックし、表示されたメニューから項目を選択し て行うこともできます。 68 6 サウンド機能 本製品はサウンド機能とスピーカを内蔵しています。 スピーカの音量を調整する 1 標準で音声、サウンド関係のアプリケーションがインストールされています。 スピーカの音量は、ボリュームダイヤルまたは Windows の「ボリュームコントロー ル」で調整できます。 1 ボリュームダイヤルで調整する 音量を大きくしたいときは奥に、小さくしたいときは手前に回します。 ボリュームダイヤル 2 ボリュームコントロールで調整する 再生したいファイルごとに音量を調整したい場合、次の方法で調整できます。 1 [スタート]→[すべてのプログラム]→[アクセサリ]→[エン ターテイメント]→[ボリュームコントロール]をクリックする 2 それぞれのつまみを上下にドラッグして調整する つまみを上にするとスピーカの音量が上がります。[ミュート]をチェック すると消音となります。 詳しくは『ボリュームコントロールのヘルプ』を確認してください。 69 3 章 本 体 の 機 能 2 サウンドのパワーマネージメントを設定する 本製品では、サウンドコントローラのパワーマネージメント機能を設定できるよう になっています。 この機能が有効になっていると、サウンド機能が使われていないときにサウンドコ ントローラの電源を切ることができ、消費する電力を少し節約することができます。 購入時は、本機能が有効に設定されています。 消費電力の節約の程度は、バッテリの状態によって異なります。 1 サウンドコントローラの起動方法 1 [スタート]→[コントロールパネル]をクリックする 2[ サウンド、音声、およびオーディオデバイス]をクリックする 3[ SoundMAX]をクリックする 2 パワーマネージメントの設定方法 1 [SoundMAX コントロールパネル]画面で[電源管理]タブの[パ ワーモード]で設定したいモードを選択する 2 [OK]ボタンをクリックする 70 6 サウンド機能 3 マイクの設定を行う 本製品では、マイクから録音するときの設定を行うことができます。 [SoundMAX コントロールパネル]画面の[マイク]タブで設定します。 参照 [SoundMAX コントロールパネル]画面の起動 「本節 -1 サウンドコントローラの起動方法」 3 章 本 体 の 機 能 【 マイクの設定 】 使用しているマイクに適した入力状態を設定します。 [標準マイク]に設定してください。 本製品では内蔵マイクのみ使用できます。外部接続のマイクは使用できません。 マイクの設定ウィザード 適切なマイクのボリュームを自動的に設定し、音声入力を正しく動作させることが できます。 [SoundMAX コントロールパネル]画面で[マイクの設定ウィザード]ボタンをク リックすると、[マイクの設定ウィザード]が起動します。 [マイクの設定ウィザード]を起動した状態でマイクに向かって話すと、パソコンに 受信されるオーディオ信号が[Sound Meter]に表示されます。 71 【 マイクの詳細設定 】 [音声録音]をチェックすると、ノイズ除去機能によって、音声入力信号から周辺雑 音が取り除かれ、クリーンでクリアな信号がアプリケーションに送信されます。こ の機能は、どのマイクでも使用できます。 72 7 LAN 機能 パソコンをインターネットに接続する前に、コンピュータウイルスへの対策を行っ てください。 コンピュータウイルスとは、パソコンにトラブルを発生させるプログラムのことで、 ハードディスクやデータの一部を破壊するものもあります。 本製品には、ウイルスチェックソフトとして「Norton AntiVirus」が用意されてい ます。必ずウイルスチェックソフトのインストールと設定を行い、定期的にウイル スチェックを行ってください。設定したソフトは常に最新のバージョンに更新する ようにしてください。 1 ケーブルを使った LAN 接続(有線 LAN) 本製品には、ブロードバンド接続などに使用する LAN 機能が内蔵されています。 LAN コネクタと ADSL モデムやケーブルモデムを LAN ケーブルで接続し、ブロー ドバンドでインターネットに接続することができます。ブロードバンドに必要な ネットワーク機器や設定などについて、詳しくは契約しているプロバイダに問い合 わせてください。 また、本製品の LAN 機能は、Gigabit Ethernet (1000BASE-T) 、Fast Ethernet(100BASE-TX) 、Ethernet(10BASE-T)に対応しています。LAN コネクタに LAN ケーブルを接続し、ネットワークに接続することができます。 LAN コネクタに LAN ケーブルを接続すると、自動的に検出して切り替えます。 スリムポートリプリケータを接続すると、本体の LAN コネクタは使用できなくなり ますのでスリムポートリプリケータの LAN コネクタを使用してください。この場合 は Fast Ethernet(100BASE-TX) 、Ethernet(10BASE-T)対応となります。 参照 詳細について『スリムポートリプリケータ取扱説明書』 LAN インタフェースを使用するとき、1000BASE-T 規格は、エンハンストカテゴ リ 5(CAT5E)以上のケーブルおよびコネクタを使用してください。100BASETX 規格は、カテゴリ 5(CAT5)以上のケーブルおよびコネクタを使用してくださ い。 10BASE-T 規格は、カテゴリ 3(CAT3)以上のケーブルが使用できます。 カテゴリとは、ネットワークで使用されるケーブルの種類を分類したもので、大き い数字ほど性能が高くなります。 73 3 章 本 体 の 機 能 ロック部 LAN ケーブルをはずしたり差し込むときは、プラ グの部分を持って行ってください。また、はずすと きは、プラグのロック部を押しながらはずしてくだ さい。ケーブルを引っ張らないでください。 プラグ LAN ケーブルとモジュラーケーブルのプラグは形 状が非常に似ていますが、プラグの部分の大きさ は、LAN ケーブルの方が大きいです。ケーブルを 接続するときは、LAN コネクタとプラグの大きさ をよくご確認のうえ、接続してください。 ネットワーク機器の接続先やネットワークの設定は、 『ヘルプとサポート センター』 を確認してください。または、ネットワーク管理者に問い合わせてください。 お願い LAN ケーブルの使用にあたって ● LAN ケーブルは市販のものを使用してください。 ● LAN ケーブルをパソコン本体の LAN コネクタに接続した状態で、LAN ケーブル を引っ張ったり、パソコン本体の移動をしないでください。LAN コネクタが破損 するおそれがあります。 2 ケーブルを使わない LAN 接続(無線 LAN) *無線 LAN モデルのみ 無線 LAN とは、パソコンに LAN ケーブルを接続しない状態で使用できる、ワイヤ レスの LAN 機能のことです。モデムやルータの位置とは関係なく、無線通信のエリ ア内であればあらゆる場所からコンピュータを LAN システムに接続できます。 市販の無線 LAN アクセスポイントを使用することによって、パソコンからワイヤレ スでネットワーク環境を実現できます。 無線 LAN モデルには、無線 LAN モジュールが内蔵されています。 無線 LAN のモジュールには、b/g 対応モジュール、a/b/g 対応モジュール* 1 の 2 種類があります。 * 1 IEEE802.11a の使用可能チャネルについては、 「付録 2-1- 無線 IEEE802.11a の使用可能 チャネルについて」を参照してください。 74 7 LAN 機能 1 無線LANモジュールの確認 本書では、内蔵された無線 LAN モジュールの種類によって説明が異なる項目があり ます。 使用しているパソコンにあった説明をご覧ください。 使用しているパソコンに内蔵された無線 LAN モジュールの種類は、次の手順で確認 できます。 1 通知領域の[ConfigFree]アイコン( )をクリックする 2 表示されたメニューから[デバイス]-[設定を開く]をクリックする 3 [デバイス設定]タブの[デバイスリスト]で[ワイヤレスネット ワーク接続]アイコン( 認する )を選択し、 [詳細]でアダプタ名を確 アダプタ名が示すモジュールは、それぞれ次のようになります。 「Atheros AR5006X Wireless Network Adapter」の場合 ● IEEE802.11a および IEEE802.11b および IEEE802.11g に対応したモジュー ルです。このモジュールを、「a/b/g 対応モジュール」と呼びます。 ●「Atheros AR5005GS Wireless Network Adapter」の場合 IEEE802.11b および IEEE802.11g に対応したモジュールです。このモジュー ルを、 「b/g 対応モジュール」と呼びます。 2 無線LANの概要 無線 LAN モデルには、IEEE802.11a、IEEE802.11b、IEEE802.11g に準拠 した無線 LAN モジュールが内蔵されており、次の機能をサポートしています。 ● 規格値 54Mbps 無線 LAN 対応(IEEE802.11a、IEEE802.11g の場合)* 1 ● 規格値 11Mbps 無線 LAN 対応(IEEE802.11b の場合)* 1 周波数チャネル選択(2.4GHz 帯/ 5GHz 帯) ● ● ● ● マルチチャネル間のローミング パワーマネージメント 暗号化機能(WEP、TKIP、AES) * 1 表示の数値は、無線 LAN 規格の理論上の最大値であり、実際のデータ転送速度を示すものでは ありません。 75 3 章 本 体 の 機 能 【 無線 LAN の種類 】 無線 LAN は、IEEE802.11a、IEEE802.11b、IEEE802.11g に準拠する無線 ネットワークです。無線 LAN は IEEE802.11b の場合に最大 11Mbps、 IEEE802.11a / IEEE802.11g の場合に最大 54Mbps の転送レートをサポート しています。* 1 ● ● IEEE802.11a は、屋外では使用できません。 IEEE802.11b では「直接拡散方式」(Direct Sequence Spread Spectrum, DSSS) 、IEEE802.11a / IEEE802.11g では「直交周波数分割多重方式」 (Orthogonal Frequency Division Multiplexing, OFDM)を採用し、 ● IEEE802.11 に準拠しています。 Wi-Fi Alliance 認定の Wi-Fi(Wireless Fidelity)ロゴを取得しています。 Wi-Fi ロゴは、IEEE802.11 に準拠する他社の無線 LAN 製品との通信が可能な無 線機器であることを意味します。 ● Wi-Fi CERTIFIED ロゴは Wi-Fi Alliance の認定マークです。 * 1 表示の数値は、無線 LAN 規格の理論上の最大値であり、実際のデータ転送速度を示すものでは ありません。 お願い 無線 LAN 製品ご使用時におけるセキュリティに関するご注意 (お客様の権利(プライバシー保護)に関する重要な事項です!) 無線 LAN では、LAN ケーブルを使用する代わりに、電波を利用してパソコンなど と無線アクセスポイント間で情報のやり取りを行うため、電波の届く範囲であれば 自由に LAN 接続が可能であるという利点があります。 その反面、電波はある範囲内であれば障害物(壁など)を超えてすべての場所に届 くため、セキュリティに関する設定を行っていない場合、次のような問題が発生す る可能性があります。 ● 通信内容を盗み見られる 悪意ある第三者が、電波を故意に傍受し、 ID やパスワードまたはクレジットカード番号などの個人情報 メールの内容 などの通信内容を盗み見られる可能性があります。 ● 不正に侵入される 悪意ある第三者が、無断で個人や会社内のネットワークへアクセスし、 個人情報や機密情報を取り出す(情報漏洩) 特定の人物になりすまして通信し、不正な情報を流す(なりすまし) 傍受した通信内容を書き換えて発信する(改ざん) コンピュータウイルスなどを流しデータやシステムを破壊する(破壊) などの行為をされてしまう可能性があります。 76 7 LAN 機能 本来、無線 LAN カードや無線アクセスポイントは、これらの問題に対応するための セキュリティの仕組みを持っているので、無線 LAN 製品のセキュリティに関する設 定を行って製品を使用することで、その問題が発生する可能性は少なくなります。 セキュリティの設定を行わないで使用した場合の問題を十分理解したうえで、お客 様自身の判断と責任においてセキュリティに関する設定を行い、製品を使用するこ とをおすすめします。 お願い セキュリティ機能 セキュリティ機能を使用しないと、無線 LAN 経由で部外者による不正アクセスが容 易に行えるため、不正侵入や盗聴、データの消失、破壊などにつながる危険性があ ります。 不正アクセスを防ぐために、ネットワーク名(SSID)の設定や、暗号化機能 (WEP、WPA)を設定されることを強くおすすめします。 また、お使いの無線 LAN アクセスポイントで、登録した MAC アドレスのみ接続可 能にする設定などの対策も有効です。 公共の無線 LAN アクセスポイントなどで使用される場合は、「Windows セキュリ ティセンター」の「Windows ファイアウォール」やファイアウォール機能のある ウイルスチェックソフトを使用して、不正アクセスを防止してください。 お願い ● 無線 LAN を使用するにあたって 無線 LAN の無線アンテナは、できるかぎり障害物が少なく見通しのきく場所で最 も良好に動作します。無線通信のレンジを最大限にするには、ディスプレイを開 き、本や分厚い紙の束などの障害物でディスプレイを覆わないようにしてください。 また、パソコンとの間を金属板で遮へいしたり、無線アンテナの周囲を金属性の ケースなどで覆わないようにしてください。 無線 LAN は無線製品です。各国/地域で適用される無線規制については、同梱の 『無線 LAN について』を確認してください。 ● ● 本製品の無線 LAN を使用できる地域については、同梱の『ご使用できる国/地域 について』を確認してください。 77 3 章 本 体 の 機 能 3 無線LANを使う ここでは、ネットワークに接続している他のパソコンの確認について説明します。 警告 ● パソコン本体を航空機に持ち込む場合、ワイヤレスコミュニケーションスイッチ をオフ(手前側)にし、必ずパソコン本体の電源を切る ワイヤレスコミュニケーションスイッチをオンにしたまま持ち込むと、パソコン の電波により、計器に影響を与える場合があります。 また、航空機内でのパソコンのご使用は、必ず航空会社の指示に従ってください。 お願い ● Bluetooth と無線 LAN は同じ無線周波数帯を使用するため、同時に使用す ると電波が干渉し合い、通信速度の低下やネットワークが切断される場合が あります。接続に支障がある場合は、今お使いの Bluetooth、無線 LAN の いずれかの使用を中止してください。 メモ ● 無線通信機能モデルでは、ワイヤレスコミュニケーションスイッチを On に している場合、Fn キーを押したまま、F8 キーを押すたびに無線LAN機能 と Bluetooth 機能が切り替わります。 ここでは、無線 LAN の一般的な設定方法について説明します(Windows XP Service Pack2 が適用された環境の設定方法です) 。 ウィザードから設定する場合は、 「本項 4 ウィザードから設定する」をご覧くださ い。 1 パソコン本体のワイヤレスコミュニケーションスイッチを On 側に スライドする 無線 LAN の機能を使用するかしないかを 切り替えます。使用するときは奥側(On) に、使用しないときは手前側(Off)に切 り替えてください。 ワイヤレスコミュニ ケーションスイッチ 78 7 LAN 機能 ワイヤレスコミュニケーション LED が点灯します。 無線 LAN 機能が起動します。 無線 LAN 機能が起動すると、パソコンは自動的に利用できるネットワーク を検索します。利用できるネットワークが検出された場合、通知領域にメッ セージが表示されます。 2 [スタート]→[コントロールパネル] をクリックし、[ ネット ワークとインターネット接続]をクリックする 3[ ネットワーク接続]をクリックする 4 [ネットワーク接続]画面に[ネットワークブリッジ]アイコンがあ るか確認する [ネットワークブリッジ]アイコンが表示されている場合は手順 5 へ、表示 されていない場合は、手順 7 へ進んでください。 5 [ネットワークブリッジ]アイコンを右クリックし①、表示されたメ ニューから[削除]をクリックする② 通常ネットワークブリッジは使用しませんが、設定を行っている場合は削除し ないでください。ここでの手順は一般的な無線 LAN の設定方法になります。 ① ② [接続の削除の確認]画面が表示されます。 6 [はい]ボタンをクリックする 削除には約 30 秒かかります。 79 3 章 本 体 の 機 能 7 [ワイヤレスネットワーク接続]アイコンを右クリックし①、表示さ れたメニューから[利用できるワイヤレスネットワークの表示]を クリックする② ① ② [ワイヤレスネットワーク接続]画面が表示されます。 8 [ワイヤレスネットワークの選択]の使いたいネットワークを選択し ①、[接続]ボタンをクリックする② ① ② [ワイヤレスネットワークの選択]に使いたいネットワークが表示されない 場合は、「本項 4 ウィザードから設定する」をご覧になり、設定を行ってく ださい。 【暗号化を設定している場合】 「ネットワーク 'XXXXXX(接続するネットワーク名)' にはネットワーク キー(WEP キーまたは WPA キー)が必要です・・・」のメッセージ画面 が表示されます。 [ネットワークキー]と[ネットワークキーの確認入力]にキーを入力し、 [接続]ボタンをクリックしてください。 80 7 LAN 機能 【暗号化を設定していない場合】 「セキュリティで保護されていないネットワーク ' XXXXXX(接続するネッ トワーク名)' に接続しようとしています・・・」のメッセージ画面が表示 されます。[接続]ボタンをクリックしてください。 3 章 正常に接続されるとネットワーク名の右側に「接続」または「接続済み」と 表示されます。 9 [ワイレスネットワーク接続]画面を閉じる 10[ネットワーク接続]画面で[ワイヤレスネットワーク接続]アイコ ンをダブルクリックする [ワイヤレスネットワーク接続の状態]画面が表示されます。 11[サポート]タブで[IP アドレス]で取得している IP アドレスが正 常な範囲のものか確認する 一般的に正常な範囲のアドレスは「192.168.XXX.XXX」の範囲です。 81 本 体 の 機 能 役立つ 操作集 通信状態を確認する [ワイヤレスネットワーク接続]アイコンをクリックすると[ワイヤレスネッ トワーク接続の状態]画面が表示され、接続の状態、接続継続時間、通信速度、 シグナルの強さなど動作状況がわかります。 4 ウィザードから設定する ここでは、ウィザードから設定する方法について説明します。 「本項 3 無線 LAN を使う」から設定できない場合などにウィザードから設定してく ださい。 1 [コントロールパネル]を開き、[ ネットワークとインターネッ ト接続]をクリックする 2[ ワイヤレス ネットワーク セットアップ ウィザード]をク リックする [ワイヤレスネットワークセットアップウィザードの開始]画面が表示され ます。 3 [次へ]ボタンをクリックする [ワイヤレスネットワークの名前を作成してください。]画面が表示されます。 パソコン本体に無線 LAN ネットワークを設定してある場合は、 [タスクを 選択してください。 ]画面が表示されるので、指示に従ってください。 手順 4 または手順 5 に進みます。 82 7 LAN 機能 4 ネットワーク名を入力し①、[次へ]ボタンをクリックする② すでに無線 LAN ネットワークの環境がある場合など、ユーザがネットワー クキーを任意で入力したい場合は、[手動でネットワークキーを割り当てる] をチェックし、[次へ]ボタンをクリックしてください。 [ワイヤレスネット ワークのための WEP キーを入力してください。 ]画面が表示されます。 WPA を使用する場合は、[WEP の代わりに WPA 暗号を使用する ...]を チェックし、[次へ]ボタンをクリックしてください。 3 章 [ワイヤレスネットワークのための WPA キーを入力してください。 ]画面が 表示されます。画面の指示に従ってください。 ① ② [ネットワークをセットアップする方法を選択してください。 ]画面が表示さ れます。 5 目的の方法をチェックし①、[次へ]ボタンをクリックする② 他のコンピュータやデバイスを無線 LAN ネットワークに追加する方法を選 択します。 ① ② 市販の USB フラッシュメモリを使用して、無線 LAN ネットワークを簡単 で安全にセットアップしたい場合は、[USB フラッシュドライブを使用す る]をチェックしてください。USB フラッシュメモリでセットアップする ための画面が表示されるので、指示に従ってください。 83 本 体 の 機 能 それ以外の場合は、[ネットワークを手動でセットアップする]をチェック してください。 [ウィザードの完了]画面が表示されます。 6 [完了]ボタンをクリックする (表示例) 手動で無線 LAN ネットワークのセットアップを行う場合は、 [ネットワー クの設定の印刷]ボタンをクリックしてください。ネットワークキーなどの 設定が記載されている[無題 - メモ帳]画面が表示されます。 他のパソコンを無線 LAN ネットワークに加える場合は、 [無題 - メモ帳]に 記載されている内容を保存し、設定を行ってください。 ヘルプの起動 ワイヤレスネットワークの詳しい情報は『ヘルプとサポート センター』を参照して ください。 3 ネットワーク設定に便利な機能 本製品に用意されている「ConfigFree」を使うと、次のようなネットワーク設定に 便利な機能が使えます。 ● 近隣で使われている無線 LAN デバイスおよび Bluetooth の SSID を検出し、信 号の強度に応じて仮想のマップ上に表示します。*1 ● 登録しているメンバーと会議をしたり、ファイルを送信できます。 ネットワークの診断を行い、問題があればその原因や対応策を表示します。 ● ● 自宅やオフィスなどのネットワーク設定をプロファイルとして登録しておけば、 プロファイルを選択するだけでネットワーク設定やネットワークデバイスを切り 替えられます。 84 7 LAN 機能 ● ● 有線 LAN ケーブルが抜かれたときに、自動で無線 LAN に切り替えます。*1 無線 LAN アクセスポイントのネットワーク名(SSID)に接続すると、そのネッ トワークで作成されていたプロファイルに自動的に切り替わります。*1 * 1 無線 LAN モデルの場合や PC カードタイプなどの無線 LAN 機器を接続した場合のみ使用でき ます。 他にも便利な機能がいろいろ用意されています。 3 章 詳細については『ファーストユーザーズガイド』を参照してください。 「ConfigFree」は、コンピュータの管理者のユーザアカウントで使用してください。 ファーストユーザーズガイドの起動方法 1 [スタート]→[すべてのプログラム]→[TOSHIBA]→[ネット ワーク]→[ConfigFree ファーストユーザーズガイド]をクリッ クする 『ファーストユーザーズガイド』が表示されます。 『ファーストユーザーズガイド』は、 「ConfigFree」を起動して表示された 画面の[ヘルプ]ボタンをクリックしても、表示することができます。 左側に主な目次が並んでいますので、目的の項目をクリックすると右側に説 明が表示されます。 説明が表示されます。 主な目次です。 85 本 体 の 機 能 「ConfigFree」の起動方法 「ConfigFree」は、Windows を起動すると通知領域にアイコン( )が表示さ れています。 「ConfigFree」を終了させた場合は、次の手順で起動してください。 1 [スタート]→[すべてのプログラム]→[TOSHIBA]→[ネット ワーク]→[ConfigFree]をクリックする [ConfigFree(ネットワーク診断) ]画面が表示されます。 [タスクトレイに常駐する]をチェックすると、通知領域にアイコン( が表示されます。 ) 「ConfigFree」を起動したときは、 「ConfigFree」の説明画面(Overview) が表示されます。以降必要のない場合は、[次回から表示しない]をチェッ クし、[閉じる]ボタンをクリックして画面を閉じてください。 「ConfigFree」の詳細については、 『ファーストユーザーズガイド』を確認してくだ さい。 86 8 Bluetooth 機能を使う *Bluetooth モデルのみ Bluetooth とは 1 Bluetooth とは、無線通信方法の 1 つです。Bluetooth 対応機器同士で電波を使っ てデータや音声をやりとりできます。複雑なネットワーク設定やケーブル接続が不要 なので、近い距離で手軽に通信できます。たとえば、SD カードタイプの Bluetooth 通信カードを装着した PDA とデータをやり取りしたり、Bluetooth 対応のマウス を利用したりできます。 ● PDA やマウスと… (使用例) また、Bluetooth 対応機器同士でネットワークを組むこともできます。その場合、 ネットワークの中心となる Bluetooth 対応機器 1 台(マスタデバイス)と、それに 応答する Bluetooth 対応機器 7 台(スレーブデバイス)で最大で 8 台の構成になり ます。2 つ以上のネットワークに同時に参加することもできます。 お願い ● 本製品は、 すべてのBluetooth対応機器との接続動作を確認したものではあ りません。また、すべてのBluetooth対応機器との動作を保証することはで きません。 ● 本製品のBluetooth機能を使用できる地域については、同梱の『ご使用にな れる国/地域について』を確認してください。 メモ ● Bluetooth のバージョンによっては本製品と通信できない Bluetooth 対応 機器があります。本製品では、Bluetooth Version 1.1、1.2、2.0、 2.0+EDR の Bluetooth 対応機器と通信ができます。 ● 2.4GHz 帯の無線 LAN が近距離で使用されていると通信速度の低下または 通信エラーが発生する可能性があります。 87 3 章 本 体 の 機 能 【 サポートしているプロファイル一覧 】 本製品でサポートしている Bluetooth プロファイルは次のとおりです。 ● ダイヤルアップネットワーキングプロファイル(DUN) ダイヤルアップで接続するプロファイルです。 ● FAX プロファイル(FAX) ファックスを転送するプロファイルです。 ● LAN アクセスプロファイル(LAP) アクセスポイントに接続するプロファイルです。 ● シリアルポートプロファイル(SPP) シリアルポートを使って接続するプロファイルです。 ● ヒューマンインタフェースデバイスプロファイル(HID) マウスやキーボードを接続するプロファイルです。 ● ハードコピーケーブルリプレースメントプロファイル(HCRP) 印刷を行うプロファイルです。 ● ファイル転送プロファイル(FTP) ファイルを転送するプロファイルです。 ● オブジェクトプッシュプロファイル(OPP) vCard などのフォーマットのファイルを交換するプロファイルです。 ● ジェネリックアクセスプロファイル(GAP) Bluetooth の環境設定を変更するプロファイルです。 ● サービスディスカバリーアプリケーションプロファイル(SDAP) SDP を制御するアプリケーションに関するプロファイルです。 ● サービスディスカバリープロトコル(SDP) サービスを探すプロトコルです。 ● アドバンストオーディオディストリビューションプロファイル(A2DP) 高品質のオーディオを転送するプロファイルです。 ● オーディオ/ビデオリモートコントロールプロファイル(AVRCP) オーディオ・ビデオのリモコンに関するプロファイルです。 ● ジェネリックオーディオ/ビデオディストリビューションプロファイル(GAVDP) オーディオ・ビデオコンテンツを転送するプロファイルです。 ● パーソナルエリアネットワーキングプロファイル(PAN) IP ベースのネットワークをサポートするプロファイルです。 ● ベーシックイメージングプロファイル(BIP) 画像ファイルを送受信するプロファイルです。 Bluetooth を利用して Pocket PC と ActiveSync を行うことが可能です。シリア ルポートを利用する場合には、通常は COM7 ポートを指定することができます。 88 8 Bluetooth 機能を使う Bluetooth 機能を使って通信する 2 1 Bluetooth通信が可能な状態にする 警告 ● パソコン本体を航空機に持ち込む場合、ワイヤレスコミュニケーションスイッチ をオフ(手前側)にし、必ずパソコン本体の電源を切る ワイヤレスコミュニケーションスイッチをオンにしたまま持ち込むと、パソコン の電波により、計器に影響を与える場合があります。 また、航空機内でのパソコンのご使用は、必ず航空会社の指示に従ってください。 お願い Bluetooth と無線 LAN は同じ無線周波数帯を使用するため、同時に使用する と電波が干渉し合い、通信速度の低下やネットワークが切断される場合があり ます。接続に支障がある場合は、今お使いの Bluetooth、無線 LAN のいずれ かの使用を中止してください。 メモ ● 無線通信機能モデルでは、ワイヤレスコミュニケーションスイッチを On に している場合、Fn キーを押したまま、F8 キーを押すたびに無線LAN機能 と Bluetooth 機能が切り替わります。 Bluetooth 機能の起動方法 1 パソコン本体のワイヤレスコミュニケーションスイッチを On 側に スライドする Bluetooth の機能を使用するかしないかを 切り替えます。使用するときは奥側(On) に、使用しないときは手前側(Off)に切 り替えてください。 ワイヤレスコミュニ ケーションスイッチ 89 3 章 本 体 の 機 能 ワイヤレスコミュニケーション LED が点灯します。 2 [スタート]→[すべてのプログラム]→[TOSHIBA]→ [Bluetooth]→[Bluetooth 設定]をクリックする 「Bluetooth Manager」が起動し、通知領域に[Bluetooth Manager] )が表示されます。以降、通知領域に常駐し、次回 Windows アイコン( を起動したときには自動的にアイコンが表示されます。 初めて起動したときは、 [新しいハードウェアの検出ウィザード]画面が何度 か表示されます。 [いいえ、今回は接続しません]または[ソフトウェアを自 動的にインストールする]をチェックし、画面に従って操作してください。 途中、「Windows XP との互換性を検証する Windows ロゴテストに合格 していません」というメッセージが表示されますが、Bluetooth 対応機器 のドライバに関してはデジタル署名を必要としませんので、[続行]ボタン をクリックして次の画面に進んでください。 [Bluetooth Manager]アイコン ( )はサービスの状態によって表 示が異なります。詳細については、 ヘルプを確認してください。 無線 LAN(Wireless LAN)と同時に使用する際の[注意]画面が表示さ れた場合は、内容を確認のうえ、[OK]ボタンをクリックして画面を閉じ てください。 Bluetooth の電源が入っていない場合には、[Bluetooth Manager]アイ コン( )を右クリックして表示されたメニューから、[パワー ON]を 選択して電源を入れてください。 本製品には、他の Bluetooth 対応機器と通信するためのユーティリティとして 「Bluetooth Stack for Windows by Toshiba」がプレインストールされています。 初めて Bluetooth を使うときには、ユーティリティの設定が必要になります。設定 方法や通信する方法については、 『Bluetooth 東芝ユーティリティユーザーズガイ ド』をご覧ください。 90 8 Bluetooth 機能を使う Bluetooth 東芝ユーティリティユーザーズガイドの起動方法 『Bluetooth 東芝ユーティリティユーザーズガイド』では、 「Bluetooth Stack for Windows by Toshiba」について説明しています。 1 [スタート]→[すべてのプログラム]→[TOSHIBA]→ [Bluetooth]→[ユーザーズガイド]をクリックする 3 章 本 体 の 機 能 91 9 内蔵モデム 内蔵モデムを使用する場合、モジュラーケーブルを 2 線式の電話回線に接続します。 内蔵モデムは、ITU-T V.90 に準拠しています。通信先のプロバイダが V.90 以外の 場合は、最大 33.6Kbps で接続されます。 モジュラーケーブルを差し込むまたははずすときは、 ロック部 モジュラープラグを持って行い、ケーブルは引っ張 らないでください。また、はずすときは、モジュ ラープラグのロック部を押さえながら抜きます。 モジュラープラグ LAN ケーブルとモジュラーケーブルのプラグは形状が非常に似ていますが、プラグ の部分の大きさは、モジュラーケーブルの方が小さいです。ケーブルを接続するとき は、プラグとモジュラージャックの大きさをよくご確認のうえ、接続してください。 お願い 内蔵モデムの操作にあたって ● モジュラーケーブルは市販のものを使用してください。 ● モジュラーケーブルをパソコン本体のモジュラージャックに接続した状態で、モ ジュラーケーブルを引っ張ったり、パソコン本体の移動をしないでください。モ ジュラージャックが破損するおそれがあります。 市販の分岐アダプタを使用して他の機器と並列接続した場合、本モデムのデータ ● 通信や他の機器の動作に悪影響を与えることがあります。 回線切換器を使用する場合は、両切り式のもの(未使用機器から回線を完全に切 ● り離す構造のもの)を使用してください。 1 海外でインターネットに接続する 本製品の内蔵モデムで使用できる国/地域については、 「付録 5 技術基準適合につ いて」を参照してください。 海外でモデムを使用する場合、 「内蔵モデム用地域選択ユーティリティ」による地域 設定を行います。 本製品を日本で使用する場合は、必ず日本モードで使用してください。他地域の モードで使用すると電気通信事業法(技術基準)に違反する行為となります。 92 9 内蔵モデム 地域設定は、「内蔵モデム用地域選択ユーティリティ」でのみ行ってください。 「内蔵モデム用地域選択ユーティリティ」以外で地域設定の変更をした場合、正しく 変更できない場合があります。 「内蔵モデム用地域選択ユーティリティ」は、コンピュータの管理者のユーザアカウ ントで起動してください。それ以外のユーザが起動しようとすると、エラーメッ セージが表示され、起動できないことがあります。 3 章 1 設定方法 1 [スタート]→[すべてのプログラム]→[TOSHIBA]→[ネット ワーク]→[Modem Region Select]をクリックする [Internal Modem Region Select Utility]アイコン( )が通知領域 に表示されます。 2 通知領域の[Internal Modem Region Select Utility]アイコン ( )をクリックする 内蔵モデムがサポートする地域のリストが表示されます。 その他の地域での許認可は受けていないため、その他の地域では使用できま せん。注意してください。内蔵モデムが使用できない地域では、その地域で 許認可を受けているモデムを購入してください。内蔵モデムに接続する回線 が PBX 等を経由する場合は使用できない場合があります。 上の注意事項を超えてのご使用における危害や損害などについては、当社で は責任を負えませんのであらかじめご了承ください。 現在設定されている地域名と、サブメニューの所在地情報名にチェックマー クがつきます。 (表示例) 93 本 体 の 機 能 3 使用する地域名または所在地情報名を選択し、クリックする [地域名を選択した場合] [新しい場所設定作成]画面が表示されます。[OK]ボタンをクリックす ると、 [電話とモデムのオプション]画面が表示されて、新しく所在地情報 を作成します。新しく作成した所在地情報が現在の所在地情報になります。 [所在地情報名を選択した場合] その所在地情報に設定されている地域でモデムの地域設定を行います。 選択された所在地情報が現在の所在地情報になります。 2 その他の設定 1 通知領域の[Internal Modem Region Select Utility]アイコン ( )を右クリックし、表示されたメニューから項目を選択する 【 設定 】 チェックボックスをクリックすると、次の設定を変更することができます。 自動起動モード システム起動時に、自動的に「内蔵モデム用地域選択 ユーティリティ」が起動し、モデムの地域設定が行な われます。 地域選択後に自動的にダイ アルのプロパティを表示する 場所設定による地域選択 地域選択後、 [電話とモデムのオプション]の[ダイ ヤル情報]画面が表示されます。 [電話とモデムのオプション]の所在地情報名が地域 名のサブメニューに表示され、所在地情報名から地域 選択ができるようになります。 モデムとテレフォニーの現在 モデムの地域設定と、 [電話とモデムのオプション]の の場所設定の地域コードとが 現在の場所設定の地域コードが違っている場合に、 違っている場合にダイアログ メッセージ画面を表示します。 を表示 94 9 内蔵モデム 【 モデム選択 】 COM ポート番号を選択する画面が表示されます。内蔵モデムを使用する場合、通常 は自動的に設定されますので、変更の必要はありません。 【 ダイアルのプロパティ 】 [電話とモデムのオプション]の[ダイヤル情報]画面を表示します。 3 章 本 体 の 機 能 95 4章 周辺機器の接続 パソコンでできることをさらに広げたい。そのため には周辺機器を接続して、機能を拡張しましょう。 本製品に取り付けられる周辺機器の取り付けかたや 各種設定について説明しています。 1 周辺機器について 98 2 PC カードを使う 100 3 SD メモリカードを使う 103 4 USB 対応機器を接続する 108 5 外部ディスプレイを接続する 110 6 ヘッドホンを接続する 114 7 ポートリプリケータを接続する 115 8 メモリを増設する 120 1 周辺機器について 周辺機器とは、パソコンに接続して使う機器のことで、デバイスともいいます。周 辺機器を使うと、パソコンの性能を高めたり、パソコンが持っていない機能を広げ ることができます。 周辺機器には、パソコン本体の周囲にあるコネクタや端子、スロットにつなぐ外付 け方式のものと、パソコンのカバーを開けて、パソコンの中に取り付ける内蔵方式 のものがあります。 本製品に接続して使うことができる周辺機器には、おもに次のようなものがありま す。 【 外付け方式のもの 】 ● キーボード ● マウス ● フロッピーディスクドライブ ● プリンタ プロジェクタ ● テレビ スキャナ ● ディスプレイ オーディオ機器(音楽プレイヤ) ハブ ハードディスク ● ● ● フラッシュメモリ テンキーパッド ● バッテリ ● ● ● ● ● ● モデム トラックボール 【 内蔵方式のもの 】 ● メモリ 周辺機器によっては、インタフェースなどの規格が異なることがあります。インタ フェースとは、機器を接続するときのケーブルやコネクタや端子、スロットの形状 などの規格のことです。 購入される際には、その周辺機器で何をしたいのか、目的をはっきりさせて、その 目的にあった周辺機器をお選びください。そして、本製品に対応しているかどうか を、その周辺機器のメーカに確認したうえで、ご購入ください。 98 1 周辺機器について お願い 取り付け/取りはずしにあたって 取り付け/取りはずしの方法は周辺機器によって違います。本章の各節を読んでから 作業をしてください。またその際には、次のことを守ってください。守らなかった場 合、故障するおそれがあります。 ● ホットインサーションに対応していない周辺機器を接続する場合は、必ずパソコ ン本体の電源を切り、電源コネクタから AC アダプタのプラグを抜き、電源コー ドを電源コンセントからはずし、バッテリパックを取りはずしてから作業を行っ てください。ホットインサーションとは、電源を入れた状態で機器の取り付け/ ● 取りはずしを行うことです。 適切な温度範囲内、湿度範囲内であっても、結露しないように急激な温度変化を ● 与えないでください。冬場は特に注意してください。 ホコリが少なく、直射日光のあたらない場所で作業をしてください。 ● 極端に温度や湿度の高い/低い場所では作業しないでください。 静電気が発生しやすい環境(乾燥した場所やカーペット敷きの場所など)では作 ● 業をしないでください。 本書で説明している場所のネジ以外は、取りはずさないでください。 ● ● ● 作業時に使用するドライバは、ネジの形、大きさに合ったものを使用してください。 本製品を分解、改造すると、保証やその他のサポートは受けられません。 ● パソコン本体のコネクタにケーブルを接続するときは、コネクタの上下や方向を あわせてください。 ● ケーブルのコネクタに固定用ネジがある場合は、パソコン本体のコネクタに接続 した後、ケーブルがはずれないようにネジを締めてください。 ● パソコン本体のコネクタにケーブルを接続した状態で、接続部分に無理な力を加 えないでください。 ● スタンバイ/休止状態中に周辺機器の取り付け/取りはずしを行わないでくださ い。 99 4 章 周 辺 機 器 の 接 続 2 PC カードを使う 本製品の PC カードスロットでは、PC Card Standard 準拠の TYPE Ⅱ対応の カード(CardBus 対応カードも含む)を使用できます。 お願い ● 使用する PC カードが、パソコン本体の電源を入れたまま取り付け/取りは ずしを行えるかあらかじめ確認し、行えない場合は、必ずパソコン本体の電 源を切ってから取り付け/取りはずしを行ってください。 ● PC カードには、長い時間使用していると熱を帯びるものがあります。PC カードを取りはずす際に、PC カードが熱い場合は、少し時間をおき、冷め てから PC カードを取りはずしてください。 1 取り付け 1 2 ケーブルの接続が必要なときは、PC カードにケーブルを付ける PC カードスロットのイジェクトボタンを 2 回押す 1 回押すとイジェクトボタンが出てくるの で、もう 1 度カチッと音がするまで押して ください。ダミーカードが出てきます。 イジェクトボタン 3 ダミーカードを抜く ダミーカードはなくさないように保管して ください。 100 2 PC カードを使う 4 PC カードの表裏を確認し、表を上にして挿入する カードは、無理な力を加えず、静かに奥ま で押してください。きちんと奥まで差し込 まれていない場合、PC カードを使用でき ない、または PC カードが壊れることがあ ります。 参照 カードの接続および環境の設定方法『PC カードに付属の説明書』 2 取りはずし お願い ● 取りはずすときは、PC カードをアプリケーションやシステムで使用してい ないことを確認してください。 ● PC カードの使用停止は必ず行ってください。使用停止せずに PC カードを 取りはずすとシステムが致命的影響を受ける場合があります。 1 PC カードの使用を停止する ① 通知領域の[ハードウェアの安全な取り外し]アイコン( リックする )をク ② 表示されたメニューから[XXXX(取りはずす PC カード)を安全に取 り外します]をクリックする ③「安全に取り外すことができます」のメッセージが表示されたら、[閉じ る]ボタン( 2 )をクリックする PC カードスロットのイジェクトボタンを 2 回押す 1 回押すとイジェクトボタンが出てくるの で、もう 1 度カチッと音がするまで押して ください。カードが少し出てきます。 イジェクトボタン 101 4 章 周 辺 機 器 の 接 続 3 カードをしっかりとつかみ、抜く 熱くないことを確認してから行ってください。 カードを抜くときはケーブルを引っ張らないでください。 故障するおそれがあります。 イジェクトボタンが収納されていない場合は、イジェクトボタンを押して収 納してください。 4 ダミーカードを挿入する お願い PC カードを取りはずした後はダミーカードを挿入してください。 ホコリやゴミなどが PC カードスロットに入り、故障するおそれがあります。 102 3 SD メモリカードを使う SD メモリカードを SD カードスロットに差し込んで使用できます。 本製品の SD カードスロットでは、マルチメディアカードは使用できません。 お願い ● ● SD メモリカードの使用にあたって 本製品は、1GB までの SD メモリカードを使用できます。 本製品は、miniSD メモリカード、miniSD アダプタには対応していません。 ● すべての SD メモリカードの動作確認は行っていません。したがって、すべての SD メモリカードの動作保証はできません。 ● SD メモリカードは、SDMI の取り決めに従って、デジタル音楽データの不正なコ ピーや再生を防ぐための著作権保護技術を搭載しています。そのため、他のパソ コンなどで取り込んだデータが著作権保護されている場合は、本製品でコピー、 再生することはできません。SDMI とは Secure Digital Music Initiative の略 で、デジタル音楽データの著作権を守るための技術仕様を決めるための団体のこ とです。 ● あなたが記録したものは、個人として楽しむなどのほかは、著作権法上、権利者 に無断で使用できません。 ● SD メモリカードは、デジタル音楽データの不正なコピーや再生を防ぐ SDMI に 準拠したデータを取り扱うことができます。メモリの一部を管理データ領域とし て使用するため、使用できるメモリ容量は表示の容量より少なくなっています。 103 4 章 周 辺 機 器 の 接 続 1 SDメモリカードについて SD メモリカードは、ライトプロテクトタブを移動することにより、誤ってデータを 消したりしないようにできます。 挿入方向 ライトプロテクトタブ ラベル 書き込み禁止状態 ライトプロテクトタブを挿入とは反対の方向へ移動させます。 この状態の SD メモリカードには、データの書き込みはできま せん。データの読み取りはできます。 書き込み可能状態 ライトプロテクトタブを挿入と同じ方向へ移動させます。この 状態の SD メモリカードには、データの書き込みも読み取りも できます。 2 セット お願い ● SD Card LED が点灯中は、電源を切ったり、SD メモリカードを取り出し たり、パソコン本体を動かしたりしないでください。 データや SD メモリカードが壊れるおそれがあります。 104 3 SD メモリカードを使う 1 SD メモリカードの表裏を確認し、表を上にして、SD カードスロッ トに挿入する SD メモリカードは無理な力を加えず、静 かにカードが奥に突き当たるまで押してく ださい。きちんと奥まで差し込まれていな い場合、パソコンの動作が不安定になった り、SD メモリカードが壊れたりするおそ れがあります。 SD メモリカードとデータをやり取りしているときは、SD Card LED が点 灯します。 参照 SD Card LED 「3 章 1-1- システムインジケータ」 3 取り出し 1 SD メモリカードの使用を停止する ① 通知領域の[ハードウェアの安全な取り外し]アイコン( リックする )をク ② 表示されたメニューから[XXXX(取りはずす SD カード)を安全に取 り外します]をクリックする ③「安全に取り外すことができます」のメッセージが表示されたら、[閉じ る]ボタン( 2 )をクリックする SD メモリカードを押す カードが少し出てきます。そのまま手で取り出します。 105 4 章 周 辺 機 器 の 接 続 4 SDメモリカードのフォーマット 新品の SD メモリカードは、SD メモリカードの規格にあわせてフォーマットされた 状態で販売されています。 フォーマットとは、SD メモリカードにトラック番号やヘッド番号などの基本情報を 書き込み、SD メモリカードを使えるようにすることです。 再フォーマットをする場合は、 「東芝 SD メモリカードフォーマット」または SD メ モリカードを使用する機器(デジタルカメラやオーディオプレーヤなど)で行って ください。 「東芝 SD メモリカードフォーマット」でのフォーマット方法については、「本項 4東芝 SD メモリカードフォーマットを使ってフォーマットする」をご覧ください。 SD メモリカードを使用する機器でのフォーマット方法については、 『使用する機器 に付属の説明書またはヘルプ』を確認してください。 お願い ● ● Windows 上( [マイコンピュータ]画面)で SD メモリカードのフォーマッ トを行わないでください。デジタルカメラやオーディオプレーヤなど他の機 器で使用できなくなる場合があります。 再フォーマットを行うと、その SD メモリカードに保存されていた情報はす べて消去されます。1 度使用したSDメモリカードを再フォーマットする場 合は注意してください。 東芝 SD メモリカードフォーマットを使ってフォーマットする 「東芝 SD メモリカードフォーマット」は、コンピュータの管理者のユーザアカウン トのみ使用できます。 お願い 「東芝 SD メモリカードフォーマット」以外の、SD メモリカードを使用するア プリケーションはあらかじめ終了させてください。 1 SD メモリカードをセットする 2 [スタート]→[すべてのプログラム]→[TOSHIBA]→[ユー ティリティ]→[SD メモリカードフォーマット]をクリックする 106 3 SD メモリカードを使う 3 [ドライブ]で、SD メモリカードのドライブを選択し、必要に応じ て[フォーマットオプション]でフォーマットの種類を設定する 4 章 周 辺 機 器 の 接 続 ● 簡易フォーマット ファイルの削除のみを行い、すべての領域の初期化は行われません。 ● 完全フォーマット SD メモリカードのすべての領域を初期化します。簡易フォーマットに比 べて、フォーマットに時間がかかります。 4 [スタート]ボタンをクリックする メッセージが表示されます。 5 メッセージの内容を確認し、[OK]ボタンをクリックする フォーマットが完了すると、メッセージが表示されます。 6 メッセージの内容を確認し、[OK]ボタンをクリックする これで、フォーマットは完了です。 「東芝 SD メモリカードフォーマット」を終了する場合は、 [終了]ボタンを クリックしてください。 107 4 USB 対応機器を接続する USB 対応機器は、電源を入れたままの取り付け/取りはずしができ、プラグアンド プレイに対応しています。 パソコン本体背面の USB コネクタに接続して使用できます。 本製品の USB コネクタには、USB2.0 対応機器と USB1.1 対応機器を取り付ける ことができます。 お願い 操作にあたって ● 電源供給を必要とする USB 対応機器を接続する場合は、USB 対応機器の電源を ● 入れてからパソコン本体に接続してください。 USB 対応機器を使用するには、システム(OS) 、および機器用ドライバの対応が ● 必要です。 すべての USB 対応機器の動作確認は行っていません。したがってすべての USB ● 対応機器の動作は保証できません。 USB 対応機器を接続したままスタンバイまたは休止状態にすると、復帰後 USB 対応機器が使用できない場合があります。その場合は、USB 対応機器を接続し直 すか、パソコンを再起動してください。 1 取り付け 1 USB ケーブルのプラグを USB 対応機器に差し込む この手順が必要ない機器もあります。USB 対応機器についての詳細は、 『USB 対応機器に付属の説明書』を確認してください。 2 USB ケーブルのもう一方のプラグをパソコン本体の USB コネクタ に差し込む 参照 108 USB コネクタの位置について「3 章 1-2 背面図」 4 USB 対応機器を接続する 2 取りはずし お願い ● 取りはずすときは、 USB対応機器をアプリケーションやシステムで使用して いないことを確認してください。 ● MO ドライブなど、記憶装置の USB 対応機器を取りはずす場合は、データ が消失するおそれがあるため、必ず使用停止の手順を行ってください。 1 4 章 USB 対応機器の使用を停止する ① 通知領域の[ハードウェアの安全な取り外し]アイコン( リックする )をク ② 表示されたメニューから[XXXX(取りはずす USB 対応機器)を安全 に取り外します]をクリックする ③「安全に取り外すことができます」のメッセージが表示されたら、[閉じ る]ボタン( )をクリックする * 通知領域にこのアイコンが表示されない USB 対応機器は、手順 1 の①∼③は必要あり ません。 2 パソコン本体と USB 対応機器に差し込んである USB ケーブルを抜く 109 周 辺 機 器 の 接 続 5 外部ディスプレイを接続する RGB コネクタにケーブルを接続して、外部ディスプレイにデスクトップ画面を表 示させることができます。 外部ディスプレイとパソコン本体の電源を切った状態で接続してください。 参照 RGB コネクタの位置について「3 章 1-2 背面図」 取りはずすときは、パソコン本体の電源を切り、次に外部ディスプレイの電源を 切った後、RGB コネクタからケーブルのプラグを抜きます。 メモ 使用可能な外部ディスプレイは、 本体液晶ディスプレイで設定している解像度 により異なります。解像度にあった外部ディスプレイを接続してください。 1 表示装置を切り替える 外部ディスプレイを接続した場合には次の表示方法があります。 ● ● ● 本体液晶ディスプレイだけに表示する 外部ディスプレイと本体液晶ディスプレイに同時表示する 外部ディスプレイだけに表示する 「東芝省電力」で表示自動停止機能を設定して外部ディスプレイの表示が消えた場 合、キーあるいはタッチパッドの操作により表示が復帰します。また、スタンバイ に設定してある場合は、電源スイッチを押してください。 表示が復帰するまで 10 秒前後かかることがありますが、故障ではありません。 【 方法 1ー 画面のプロパティで設定する 】 1 [コントロールパネル]を開き、[ をクリック→[ デスクトップの表示とテーマ] 画面]をクリックする 2 [設定]タブで[詳細設定]ボタンをクリックする 3 [Intel(R) Graphics Media Accelerator Driver]タブで[グラ フィックのプロパティ]ボタンをクリックする 4 [デバイス]タブで表示する装置と形式を選択する ● 本体液晶ディスプレイだけに表示 [ノートブック]アイコンをクリックする 外部ディスプレイだけに表示 [PC モニタ]アイコンをクリックする ● 110 5 外部ディスプレイを接続する ● 同時表示 本体液晶ディスプレイと外部ディスプレイのそれぞれにデスクトップ画面 を表示します。 ①[Intel(R) Dual Display Clone]アイコンをクリックする ②[プライマリデバイス]に[ノートブック] 、[セカンダリデバイス]に [PC モニタ]と表示されていることを確認する ● 拡張表示 本体液晶ディスプレイと外部ディスプレイを 1 つの大きなデスクトップ画 面として使用できます。 本体液晶ディスプレイと外部ディスプレイに同時表示している場合、 [画 面のプロパティ]から拡張表示を設定できません。 Ctrl + Alt + F12 キーを押して設定画面を表示し、次のように操作します。 ①[拡張デスクトップ]アイコンをクリックする ②[プライマリデバイス]に[ノートブック] 、[セカンダリデバイス]に [PC モニタ]と表示されていることを確認する 5 [OK]ボタンをクリックする 次の画面が表示されます。 6 [OK]ボタンをクリックする 7 [OK]ボタンをクリックする 8 [画面のプロパティ]画面で[OK]ボタンをクリックする 【 メッセージについて 】 設定の途中で、次のメッセージが表示された場合は、[OK]または[はい]ボタン をクリックしてください。 [ディスプレイ設定の確認]画面 ● 111 4 章 周 辺 機 器 の 接 続 [システム設定の変更]画面 ● [ディスプレイ設定]画面 ● 【 方法 2ー Fn + F5 キーを使う 】 Fn キーを押したまま F5 キーを押すと、表示装置を選択する画面が表示されます。 カーソルは現在の表示装置を示しています。Fn キーを押したまま F5 キーを押すた びに、カーソルが移動します。表示する装置にカーソルが移動したら、 Fn キーを離 すと表示装置が切り替わります。 ● 表示装置を LCD(本体液晶ディスプレイ)に戻す方法 現在の表示装置が LCD(本体液晶ディスプレイ)以外に設定されている場合、表 示装置を LCD に戻すことができます。表示装置を選択する画面が表示されていな い状態で、 Fn + F5 キーを3秒以上押し続けてください。 表示装置に何も表示されず、選択する画面が表示されているか確認できない場合 は、いったんキーボードから指を離してから、 Fn + F5 キーを 3 秒以上押し続け てください。 ● LCD ..................... 本体液晶ディスプレイだけに表示 ● LCD/CRT .......... 本体液晶ディスプレイと外部ディスプレイに同時表示 CRT ..................... 外部ディスプレイだけに表示 ● 外部ディスプレイを接続している/していないに関わらず、外 部ディスプレイだけに表示されます。 本体液晶ディスプレイには何も表示されません。 112 5 外部ディスプレイを接続する 複数のユーザで使用する場合、ユーザアカウントを切り替えるときは[Windows の ログオフ]画面で[ログオフ]を選択して切り替えてください。[ユーザーの切り替 え]で切り替えた場合は、 Fn + F5 キーで表示装置を切り替えられません。 参照 ユーザアカウントの切り替え『ヘルプとサポート センター』 「方法 1」で「拡張デスクトップ」に設定した場合は、 Fn + F5 キーで表示装置を 切り替えられません。「方法 1」の手順で表示装置を切り替えてください。 メモ 4 章 外部ディスプレイと本体液晶ディスプレイを同時表示させる場合は、 外部ディ 周 辺 機 器 の 接 続 スプレイ/本体液晶ディスプレイとも、 本体液晶ディスプレイの色数/解像度 で表示されます。 2 ディスプレイ表示について 外部ディスプレイに表示する場合、表示位置や表示幅などが正常に表示されない場 合があります。この場合は、外部ディスプレイ側で、表示位置や表示幅を設定して ください。 参照 ビデオモードについて「付録 1-2 サポートしているビデオモード」 [Mobile Intel(R) 915GM/GME, 910GML Express Chipset Family のプロパ ティ]で本体液晶ディスプレイと外部ディスプレイを同時表示のとき、または本体 液晶ディスプレイと外部ディスプレイの拡張表示のときに、サポートしていない画 面モードが選択されてしまうときがあります。その際は、外部ディスプレイ側の解 像度、リフレッシュレートや色数を下げて使用してください。 113 6 ヘッドホンを接続する ヘッドホン出力端子にヘッドホンを接続すると、音楽や音声を聞くことができます。 ヘッドホンのプラグは、3.5mm φステレオミニジャックタイプを使用してくださ い。 お願い 次のような場合にはヘッドホンを使用しないでください。 雑音が発生する場合 があります。 ・パソコン本体の電源を入れる/切るとき ・ヘッドホンの取り付け/取りはずしをするとき 本製品にはサウンド機能が内蔵されています。 ヘッドホンの音量はボリュームダイヤル、または Windows のボリュームコント ロールで調節してください。 ボリュームコントロールは、次のように操作して起動します。 ①[スタート]→[すべてのプログラム]→[アクセサリ]→[エンターテイメン ト]→[ボリュームコントロール]をクリックする 1 接続 1 ヘッドホンプラグをヘッドホン出力端子に差し込む 参照 ヘッドホン出力端子の位置について「3 章 1-1 前面図」 取りはずすときは、ヘッドホン出力端子からヘッドホンのプラグを抜きます。 114 7 ポートリプリケータを接続する 本製品のドッキングポートに、別売りのスリムポートリプリケータ(型番: PASPR002)を接続することができます。ここではスリムポートリプリケータを 「ポートリプリケータ」と呼びます。 ポートリプリケータには、さまざまな周辺機器を接続することができるため、パソ コンの機能を広げることができます。ポートリプリケータの詳細は、『スリムポート リプリケータ取扱説明書』を参照してください。 1 接続する前に 4 章 接続する前に、ポートリプリケータについて説明します。 1 ポートリプリケータの各部の名前 ここでは、パソコン本体との接続に必要な部分のみを説明します。 詳細は、『スリムポートリプリケータ取扱説明書』を参照してください。 電源スイッチ イジェクトボタン イジェクトレバー イジェクトLED ドッキングコネクタ イジェクトスイッチ 2 使用できるコネクタ ポートリプリケータのうち、本製品に対応しているコネクタは、次のとおりです。 ( )内はコネクタの数です。 ● USB コネクタ(4) ● RGB コネクタ ● LAN コネクタ スリムポートリプリケータを接続すると、本体の LAN コネクタは使用できなくなり ますのでスリムポートリプリケータの LAN コネクタを使用してください。この場合 は Fast Ethernet(100BASE-TX) 、Ethernet(10BASE-T)対応となります。 115 周 辺 機 器 の 接 続 接続/分離 2 パソコンとポートリプリケータの接続/分離について説明します。 お願い ● 操作にあたって ポートリプリケータは、電源を入れたままパソコン本体と接続/分離ができます。 ただし、ポートリプリケータを接続/分離する前に、起動中のアプリケーション を終了させてください。 ● パソコンにポートリプリケータを接続した状態では、パソコン本体の USB コネク タ、電源コネクタ、RGB コネクタ、LAN コネクタは使用しないでください。パ ソコン本体のコネクタとポートリプリケータのコネクタを同時に使用した場合、 パソコン本体およびポートリプリケータの故障、またはデータを消失するおそれ ● があります。 パソコンとポートリプリケータを接続するときは、それぞれのコネクタからケー ブル類をすべて取りはずしてください。ケーブル類を取り付けたまま、パソコン とポートリプリケータを接続すると、コネクタ部分に無理な力が加わり、破損す るおそれがあります。 1 接続 1 パソコン本体に接続されている AC アダプタ、周辺機器、ケーブル 類を取りはずす 2 3 パソコン本体のディスプレイを閉じる ガイドプレートにポートリプリケータをセットする ガイドプレートの形にあわせてセットしてください。 4 116 イジェクトレバーが中央( ● )にあることを確認する 7 ポートリプリケータを接続する 5 ガイドプレート手前にパソコン本体の手前部分を合わせ、ゆっくり パソコン本体を矢印の方向に押し込む 4 章 6 7 8 イジェクトレバーをロック( )側にスライドさせる ポートリプリケータのコネクタに周辺機器、ケーブル類を接続する パソコン本体またはポートリプリケータの電源スイッチを押す パソコン本体が起動します。 電源コンセントを使用する場合は電源を切った状態で AC アダプタ、電源 コードを接続してください。 お願い ● ガイドプレートとポートリプリケータは固定されていません。 パソコン本体を接続したまま移動する場合は、パソコン本体とガイドプレー トをしっかりと持って移動してください。また移動するときは、接続してい る周辺機器、ケーブル類は取りはずしてください。 2 分離 パソコン本体をポートリプリケータから取りはずすときには、使用しているアプリ ケーションなどのプログラムをすべて終了させてください。 お願い 分離する前に ● 必要なデータは必ず保存してください。保存されていないデータは消失する可能 性があります。 ● 起動中のアプリケーションは終了してください。 イジェクト LED が点灯中は、ポートリプリケータを取りはずさないでください。 ● 1 データを保存し、アプリケーションを終了させる 117 周 辺 機 器 の 接 続 2 イジェクトスイッチをスライドさせる 次の手順からもポートリプリケータの使用を停止できます。 ①[スタート]→[コンピュータの装着解除]をクリックし、表示された画面 から[PC の取り外し]または[PC の取り外し後スリープ]をクリックする パソコン本体の電源を切ることで取りはずし可能な状態にすることもできま す。 3 4 5 パソコン本体のディスプレイを閉じる イジェクト LED が消えたことを確認する イジェクトボタンを押しながら①、イジェクトレバーをアンロック側 ( )にスライドさせて②、パソコン本体をポートリプリケータか ら取りはずす③ ポートリプリケータとガイドプレートは固定されていません。 ポートリプリケータとガイドプレートの両方をしっかりおさえてパソコン本 体を持ちあげてください。 ③ ① ② 118 7 ポートリプリケータを接続する 3 AC アダプタをポートリプリケータに接続する パソコン本体にポートリプリケータを接続した場合、ポートリプリケータに AC ア ダプタを接続して、電源の供給を行います。 警告 ● 必ず、ポートリプリケータ付属の AC アダプタを使用すること ポートリプリケータ付属以外の AC アダプタを使用すると電圧や(+) (−)の極 性が異なっていることがあるため、火災・破裂・発熱のおそれがあります。指定 ● 外の AC アダプタの使用による損害について、当社では一切責任を負いません。 ポートリプリケータに AC アダプタを接続する場合、必ず下記の順番を守って接 続すること 順番を守らないと、AC アダプタの DC 出力プラグが帯電し、感電または軽いケ ガをする場合があります。また、一般的な注意として、AC アダプタのプラグを ポートリプリケータまたはパソコン本体の電源コネクタ以外の金属部分に触れな いようにしてください。 1 2 AC アダプタに電源コードを接続する AC アダプタのコードをポートリプリケータの電源コネクタに差し 込む 電源コネクタ 3 電源コードのプラグをコンセントに差し込む 接続すると、パソコン本体の DC IN LED が青色に点灯し、ポートリプリ ケータに電源が供給されます。 119 4 章 周 辺 機 器 の 接 続 8 メモリを増設する 本製品はあらかじめメモリを 256MB 内蔵していますが、さらに増設メモリスロッ トに 1GB までの増設メモリを取り付けることができます。 本製品には PC2-3200 対応、DDR2 SDRAM 仕様の 1 つの増設メモリスロット があります。 増設メモリ* は、容量によって次の 3 タイプがあります。 1GB :PAME1003 512MB:PAME5123 256MB:PAME2563 * 増設メモリの仕様は、PC2-4200 です。本製品に増設した場合、増設メモリは PC2-3200 対応 として動作します。 メモリの容量は、内蔵されているメモリと増設メモリを合わせて最大 1280MB ま でです。 警告 ● 本文中で説明されている部分以外は絶対に分解しないこと 内部には高電圧部分が数多くあり、万一触ると、感電ややけどのおそれがありま す。 注意 ● ステープル、クリップなどの金属や、コーヒーなどの液体を機器内部に入れない こと ショート、発煙のおそれがあります。万一、機器内部に入った場合は、バッテリ を取りはずし、電源を入れずに、お買い求めの販売店、またはお近くの保守サー ビスに点検を依頼してください。 ● ● 増設メモリの取り付け/取りはずしは、必ず電源を切り、AC アダプタのプラグ を抜き、バッテリパックを取りはずしてから作業を行うこと 電源を入れたまま取り付け/取りはずしを行うと感電、 故障のおそれがあります。 電源を切った直後に増設メモリの取り付け/取りはずしを行わないこと 内部が高温になっており、やけどのおそれがあります。電源を切った後 30 分以 上たってから行うことをおすすめします。 120 8 メモリを増設する お願い ● パソコン本体やメモリのコネクタに触らないでください。コネクタにごみや 油が付着すると、メモリが正常に使用できなくなります。 ● 増設メモリを強く押したり、曲げたり、落としたりしないでください。 増設メモリは、コネクタに差し込む部分ではなく両端(切れ込みがある方) ● ● を持つようにしてください。 スタンバイ/休止状態中に増設メモリの取り付け/取りはずしを行わないで ください。スタンバイ/休止状態が無効になります。また、保存されていな いデータは消失します。 ● ● 4 章 ネジをゆるめる際は、ネジの種類に合ったドライバを使用してください。 キズや破損を防ぐため、布などを敷いた安定した台の上にパソコン本体を置 周 辺 機 器 の 接 続 いて作業を行ってください。 増設メモリは、東芝製オプションを使用してください。それ以外のメモリを増設す ると、起動しなくなったり、動作が不安定になる場合があります。 仕様に合わない増設メモリを取り付けるとパソコン本体が起動せず、警告音(ビー プ音)が「ピー・ピッ」と鳴ります。 静電気について 増設メモリは、精密な電子部品のため静電気によって致命的損傷を受けることがあり ます。人間の体はわずかながら静電気を帯びていますので、増設メモリを取り付ける 前に静電気を逃がしてから作業を行ってください。手近にある金属製のものに軽く指 を触れるだけで、静電気を防ぐことができます。 1 取り付け/取りはずし 1 2 3 データを保存し、Windows を終了させて電源を切る パソコン本体に接続されている AC アダプタとケーブル類をはずす ディスプレイを閉じてパソコン本体を裏返し、バッテリパックを取 りはずす 参照 バッテリパックについて「5 章 1- バッテリパックを交換する」 121 4 増設メモリカバーのネジをゆるめ①、増設メモリカバーをはずす② ② ① 5 増設メモリを取り付け、または取りはずす ● 取り付け 増設メモリスロットのコネクタにあわせて斜めに挿入し①、固定するまで 倒す② 増設メモリの切れ込みを、コネクタのツメにあわせてしっかり差し込みま す。フックがかかりにくいときには、ペン先などで広げてください。 ① ② ● 取りはずし 増設メモリを固定している左右のフックをペン先などで開き①、増設メモ リを取りはずす② 斜めに持ち上がった増設メモリを引き抜きます。 ② ① ① 6 増設メモリカバーをつけて、手順 4 でゆるめたネジ 1 本でとめる 増設メモリカバーが浮いていないことを確認してください。 122 8 メモリを増設する 7 バッテリパックを取り付ける 参照 バッテリパックについて「5 章 1- バッテリパックを交換する」 パソコン本体の電源を入れると総メモリ容量が自動的に認識されます。総メモリ容 量が正しいか確認してください。 2 メモリ容量の確認 メモリ容量は「東芝 PC 診断ツール」で確認することができます。 4 章 【 確認方法 】 ①[スタート]→[すべてのプログラム]→[TOSHIBA]→[ユーティリティ]→ [PC 診断ツール]をクリックする ②[基本情報]タブで[メモリ]の数値を確認する 123 周 辺 機 器 の 接 続 5章 バッテリ駆動 ここでは、充電や充電量の確認、省電力の設定など、 バッテリを使用するにあたっての取り扱い方法や各 設定について説明しています。 1 バッテリについて 126 2 省電力の設定をする 134 3 セカンドバッテリパックを使う 137 1 バッテリについて パソコン本体には、バッテリパックが取り付けられています。 バッテリを充電して、バッテリ駆動(AC アダプタを接続しない状態)で使うことが できます。 本製品を初めて使用するときは、バッテリパックを充電してから使用してください。 また、別売りのセカンドバッテリパックをご使用になると、より長い時間バッテリ 駆動でお使いいただけます。 バッテリ駆動(AC アダプタを接続しない状態)で使う場合は、あらかじめ AC アダ プタを接続してバッテリの充電を完了(フル充電)させるか、フル充電したバッテ リパックを取り付けてください。 『安心してお使いいただくために』に、バッテリパックを使用するときの重要事項が 記述されています。バッテリ駆動で使う場合は、あらかじめその記述をよく読み、 必ず指示を守ってください。 危険 ● バッテリパックは、必ず本製品に付属の製品を使用すること 寿命などで交換する場合は、東芝製バッテリ(TOSHIBA バッテリパック: PABAS063)をお買い求めください。指定以外の製品は、電圧や端子の極性が 異なっていることがあるため火災・破裂・発熱のおそれがあります。 ● バッテリパックを分解・改造しないこと 分解・改造すると火災・破裂・発熱の原因となります。指定以外の製品や、分解・ 改造したものは、安全性や製品に関する保証はできません。 警告 ● 別売りのバッテリパックをお買い上げ後、初めて使用する場合にサビ、異臭、発 熱などの異常があると思われるときは使用しないこと お買い求めの販売店または、お近くの保守サービスに点検を依頼してください。 注意 バッテリパックの充電温度範囲内(5 ∼ 35℃)で充電すること 充電温度範囲内で充電しないと、液もれや発熱、性能や寿命が低下するおそれが ● あります。 126 1 バッテリについて お願い ● バッテリパックの取り付け/取りはずしをする場合は、必ず電源を切り、電 源コードのプラグを抜いてから作業を行ってください。 スタンバイを実行して いる場合は、バッテリパックの取りはずしをしないでください。データが消失 します。 ● バッテリ駆動で使用しているときは、バッテリの残量に十分注意してくだ さい。 バッテリパックを使いきってしまうと、スタンバイが効かなくなり、電源が 切れて、メモリに記憶されていた内容はすべて消えます。また、時計用バッ テリを使いきってしまうと、時刻や日付に誤差が生じます。このような場合 は、1 度全バッテリを充電してください。 ● 5 章 電極に手を触れないでく ださい。 故障の原因になり バ ッ テ リ 駆 動 ます。 電極 1 電極 バッテリ充電量を確認する バッテリ駆動で使う場合、バッテリの充電量が減って作業を中断したりしないよう、 バッテリの充電量を確認しておく必要があります。 1 Battery LEDで確認する AC アダプタを使用している場合、Battery LED が青色に点灯すれば充電完了 です。また、セカンドバッテリパックを取り付けている場合は、セカンドバッテリ LED が青色に点灯すれば充電完了です。 127 LED の色は次の状態を示しています。 青 充電完了 オレンジ 充電中 オレンジの点滅 充電が必要 消灯 ・AC アダプタが接続されていない/バッテリ駆動で使用中 ・バッテリが接続されていない ・バッテリ異常 異常の場合は、購入店またはお近くの保守サービスに連絡し てください。 バッテリ駆動で使用しているときにオレンジ色に点滅した場合は、バッテリの充電 が必要です。 2 通知領域の[東芝省電力]アイコンで確認する 通知領域の[東芝省電力]アイコン( )の上にポインタを置くと、バッテリ充 電量が表示されます。 このときバッテリ充電量以外にも、現在使用しているプロファイル名や、使用して いる電源の種類が表示されます。 参照 省電力設定について「本章 2 省電力の設定をする」 1ヵ月以上の長期にわたり、AC アダプタを接続したままパソコンを使用してバッテリ 駆動を行わないと、バッテリ充電量が少しずつ減少します。このような状態でバッ テリ充電量が減少したときは、Battery LED や[東芝省電力]アイコンで充電 量の減少が表示されないことがあります。1ヵ月に 1 度は再充電することを推奨し ます。 参照 128 再充電について「本節 -2 バッテリを長持ちさせるには」 1 バッテリについて 3 バッテリ充電量が減少したとき 電源が入っている状態でバッテリの充電量の減少が進むと、次のように警告します。 ● ● Battery LEDがオレンジ色に点滅する(バッテリの減少を示しています) バッテリのアラームが動作する 「東芝省電力」の[アクション設定]タブの[アラーム設定]で設定すると、バッ テリの残量が少なくなったことを通知したり、自動的に対処する動作を行います。 上記のような警告が起こった場合はただちに次のいずれかの方法で対処してください。 ① パソコン本体に AC アダプタを接続し、電源を供給する ② 電源を切ってから、フル充電のバッテリパックと取り換える 購入時は休止状態が設定されています。バッテリ減少の警告が起こっても何も対処 しなかった場合、パソコン本体は自動的に休止状態になり、電源を切ります。 長時間使用しないでバッテリが自然に放電しきってしまったときは、警告音も鳴ら ず、Battery LED でも放電しきったことを知ることはできません。長時間使用 しなかったときは、充電してから使用してください。 時計用バッテリ 本製品には、取りはずしができるバッテリパックの他に、内蔵時計を動かすための 時計用バッテリが内蔵されています。 時計用バッテリの充電は、AC アダプタを接続して電源を入れているとき(電源 ON 時)行われますので、普通に使用しているときは、あまり意識する必要はありませ ん。ただし、あまり充電されていない場合、時計が止まったり、遅れたりすること があります。 時計用バッテリが切れていると、時間の再設定をうながす Warning(警告)メッ セージが出ます。 【 充電完了までの時間 】 状態 時計用バッテリ 電源 ON(Power LED が青色に点灯) 8 時間 実際には充電完了まで待たなくても使用できます。また、充電状態を知ることはで きません。 129 5 章 バ ッ テ リ 駆 動 バッテリを充電する 2 充電方法とフル充電になるまでの充電時間について説明します。 お願い バッテリパックの温度が極端に高いまたは低いと、 正常に充電されないことが あります。バッテリは 5 ∼ 35℃の室温で充電してください。 1 充電方法 セカンドバッテリパックを取り付けている場合は、標準のバッテリパック→セカン ドバッテリパックの順に充電されます。 1 パソコン本体に AC アダプタを接続し、電源コードのプラグをコン セントに差し込む DC IN LED が青色に点灯して Battery すると、充電が開始されます。 LED がオレンジ色に点灯 電源コードのプラグをコンセントに差し込むと、電源の ON / OFF にかか わらずフル充電になるまで充電されます。 2 Battery LED が青色になるまで充電する バッテリの充電中は Battery DC IN LED がオレンジ色に点灯します。 LED が消灯している場合は、電源が供給されていません。AC ア ダプタ、電源コードの接続を確認してください。 メモ パソコン本体を長時間ご使用にならないときは、 電源コードの電源プラグをコ ンセントから抜いてください。 【 充電完了までの時間 】 バッテリパックは消耗品です。バッテリ充電時間は、パソコン本体の機器構成や動 作状況、また使用環境によって異なります。 周囲の温度が低いとき、バッテリパックの温度が高くなっているとき、周辺機器を 取り付けている場合は、この時間よりも長くかかることがあります。 詳細は、別紙の『dynabook SS SX シリーズをお使いのかたへ』または 『dynabook SS S21 シリーズをお使いのかたへ』を参照してください。 130 1 バッテリについて 【 使用できる時間 】 バッテリパックは消耗品です。バッテリ駆動での使用時間は、パソコン本体の機器 構成や動作状況、また使用環境によって異なります。 詳細は、別紙の『dynabook SS SX シリーズをお使いのかたへ』または 『dynabook SS S21 シリーズをお使いのかたへ』を参照してください。 【 使っていないときの充電保持時間 】 パソコン本体を使わないで放置していても、バッテリ充電量は少しずつ減っていき、 放置環境などによって異なります。 保持時間は、フル充電した状態で電源を切った場合の目安にしてください。 5 章 詳細は、別紙の『dynabook SS SX シリーズをお使いのかたへ』または 『dynabook SS S21 シリーズをお使いのかたへ』を参照してください。 スタンバイを実行した場合、放電しきるまでの時間が非常に短いため、バッテリ駆 動時は休止状態にすることをおすすめします。 2 バッテリを長持ちさせるには ● AC アダプタをコンセントに接続したままでパソコンを 8 時間以上使用しない場 合は、バッテリを長持ちさせるためにも AC アダプタをコンセントからはずして ● ください。 1ヵ月以上の長期間バッテリを使わない場合は、パソコン本体からバッテリパック ● をはずして、風通しの良い涼しい場所に保管してください。 1ヵ月に 1 度は、AC アダプタをはずしてバッテリ駆動でパソコンを使用してくだ さい。 その際には、パソコンを使用する前に次の方法で再充電してください。 1 2 パソコン本体の電源を切る パソコン本体から AC アダプタをはずし、パソコンの電源を入れる 電源が入らない場合は手順 4 へ進んでください。 3 5 分程度バッテリ駆動を行う この間、Battery LED が点滅するか、充電量が少なくなった等の警告 が表示された場合は、すぐに AC アダプタを接続し、手順 4 へ進みます。 4 パソコン本体に AC アダプタを接続し、電源コードをコンセントにつなぐ DC IN LED が青色に点灯して Battery ると、充電が開始されます。 LED がオレンジ色に点灯す 131 バ ッ テ リ 駆 動 5 Battery LED が青色になるまで充電する バッテリの充電中は Battery LED がオレンジ色に点灯します。 LED が消灯している場合は、通電していません。AC アダプタ、 DC IN 電源コードの接続を確認してください。 【 バッテリを節約する 】 バッテリを節約して、本製品をバッテリ駆動で長時間使用するには、次の方法があ ります。 「2 章 3- 休止状態」 ● こまめに休止状態にする ● 入力しないときは、ディスプレイを閉じておく 参照 ● 参照 「2 章 3- 簡単に電源を切る/パソコンの使用を中断する」 省電力モードに設定する 参照 「本章 2 省電力の設定をする」 バッテリパックを交換する 3 バッテリパックの取り付け/取りはずしのときには、必ず電源を切り、電源コード のプラグを抜いてから作業を行ってください。 お願い キズや破損を防ぐため、 布などを敷いた安定した台の上にパソコン本体を置い て作業を行ってください。 1 取りはずし/取り付け 1 2 3 132 データを保存し、Windows を終了させて電源を切る パソコン本体から AC アダプタと周辺機器のケーブル類をはずす ディスプレイを閉じてパソコン本体を裏返す 1 バッテリについて 4 バッテリ・リリースラッチをスライドしながら①、バッテリパック を取りはずす② ② ① 5 交換するバッテリパックを、カチッという音がするまで静かに差し 込む バッテリ・リリースラッチが自動的にスライドして、「カチッ」という音が します。 133 5 章 バ ッ テ リ 駆 動 2 省電力の設定をする バッテリ駆動でパソコンを使用しているときに、消費電力を減らす設定をする (ディスプレイの明るさを抑えるなど)と、より長い時間使用できます。 省電力の設定をまとめたものをプロファイルといいます。使用環境ごとに設定され たプロファイルがあらかじめ用意されていますので、使用環境にあわせてプロファ イルを切り替えるだけで、簡単にパソコンの電源設定を変更できます。プロファイ ルの設定を変更したり、新しくプロファイルを追加することもできます。 東芝省電力 1 省電力の設定は「東芝省電力」から行います。 AC アダプタを接続して使う場合には、特に設定する必要はありませんが、ディスプ レイの明るさなどはお好みにあわせて設定してください。 1 東芝省電力の起動方法 1 [コントロールパネル]を開き、[ パフォーマンスとメンテナン ス]をクリックする 2[ 東芝省電力]をクリックする [東芝省電力のプロパティ]画面が表示されます。 (表示例) 使いかたについては、ヘルプをご覧ください。 ヘルプの起動方法 1 「東芝省電力」を起動後、画面右上の ポインタが 2 画面上の知りたい項目にポインタを置き、クリックする ヘルプの該当するページが表示されます。 134 をクリックする に変わります。 2 省電力の設定をする 東芝ピークシフトコントロール 2 * SS S21 シリーズのみ 1 東芝ピークシフトコントロールとは 「東芝ピークシフトコントロール」は、昼間の電力消費の一部を夜間に移行させて電 力を効果的に活用し、電力需要の平準化を実現する機能です。たとえば夏期の日中 のように、電力使用のピーク時間帯には自動的に AC 電源からの電力供給を止め、 電力需要の少ない時間帯(夜間など)に蓄えたノートパソコンのバッテリで動作さ せる電源管理機能で、環境への負荷低減に貢献することができます。 ピークシフト機能は、パソコン単体でも使用できますが、複数台数で同じ時間帯に 制御することによってその効果を発揮します。制御するパソコンの台数は多ければ 多いほど効果が大きくなります。 この機能を実現するには、「東芝ピークシフトコントロール」のインストールが必要 です。 使用方法については、『東芝ピークシフトコントロール取扱説明書』またはヘルプを 参照してください。 2 「東芝ピークシフトコントロール」のインストール方法 「東芝ピークシフトコントロール」のインストール方法は、次のとおりです。 1 [スタート]→[すべてのプログラム]→[アプリケーションの再イ ンストール]をクリックする 2 [セットアップ画面へ]をクリックする 3 [東芝ユーティリティ]タブをクリックする 4 画面左側の[東芝ピークシフトコントロール]をクリックし、[「東 芝ピークシフトコントロール」のセットアップ]をクリックする 5 画面の指示に従ってインストールする [ファイルのダウンロード]画面が表示された場合は、 [実行]ボタンをク リックしてください。 135 5 章 バ ッ テ リ 駆 動 3 PDFマニュアルのインストール方法 『東芝ピークシフトコントロール取扱説明書』(PDF マニュアル)のインストール方 法は、次のとおりです。 1 [スタート]→[すべてのプログラム]→[アプリケーションの再イ ンストール]をクリックする 2 画面のメッセージに従ってインストールする [東芝ユーティリティ]タブの[東芝ピークシフトコントロール]に用意さ れています。 4 PDFマニュアルの起動方法 『東芝ピークシフトコントロール取扱説明書』(PDF マニュアル)の起動方法は、次 のとおりです。 1 [スタート]→[すべてのプログラム]→[東芝ピークシフトコント ロール取扱説明書]をクリックする 5 ヘルプの起動方法 ヘルプの起動方法は、次のとおりです。 1 [スタート]→[すべてのプログラム]→[TOSHIBA]→[ユーティ リティ]→[ピークシフトコントロールヘルプ]をクリックする 136 3 セカンドバッテリパックを使う 本製品のドッキングポートに別売りのセカンドバッテリパックを取り付けて、標準 バッテリパックと同時に使用することにより、長時間バッテリ駆動で使用することが できます。 充電方法、充電時間、バッテリでの使用時間については、標準バッテリパックとあ わせて説明していますので、「本章 1 バッテリについて」をご覧ください。 パソコン接続コネクタ 5 章 フック バ ッ テ リ 駆 動 注意 ● バッテリパックはしっかりと取り付けられているかどうか、必ず確認すること 正しく取り付けられていないと、持ち運びのときにはずれ落ちて、思わぬケガの おそれがあります。 1 取り付け 1 パソコン本体の電源を切り、AC アダプタや周辺機器のケーブルを はずす 2 3 パソコン本体とセカンドバッテリパックを裏返す セカンドバッテリパックの左右のレバーを垂直に起こす 137 4 パソコン本体の突起にセカンドバッテリパックをあわせ①、中央の ドッキングホールにセカンドバッテリパック中央のフックをかける② ① ② 突起 ① ドッキングポート ドッキングホール 5 セカンドバッテリパックを矢印の向きに倒す セカンドバッテリパックがドッキングポー トにはまります。 6 138 セカンドバッテリパックのレバーを元の位置に戻し、パソコン本体 に固定する 3 セカンドバッテリパックを使う 2 取りはずし 1 パソコン本体の電源を切り、AC アダプタや周辺機器のケーブルを はずす 2 3 パソコン本体とセカンドバッテリパックを裏返す セカンドバッテリパックの左右のレバーを矢印の方向に起こす 5 章 4 セカンドバッテリパックを矢印の方向に引き上げ、パソコン本体か ら取りはずす メモ ● パソコン本体にポートリプリケータを取り付けた状態でセカンドバッテリ充 電アダプタを接続すると、セカンドバッテリパックを充電できます。 参照 ● 詳細について『スリムポートリプリケータ取扱説明書』 パソコン本体にセカンドバッテリパックを取り付けているときは、ポートリ プリケータを使用できません。 139 バ ッ テ リ 駆 動 6章 システム環境の変更 本製品を使用するときの、システム上のさまざまな 環境を設定する方法について説明しています。 1 システム環境の変更とは 142 2 東芝 HW セットアップを使う 143 3 BIOS セットアップを使う 147 4 パスワードセキュリティ 160 5 指紋認証を使う 177 6 TPM を使う 187 1 システム環境の変更とは 本製品は、次のようなパソコンのシステム環境を変更できます。 システム環境を変更するには、Windows 上のユーティリティで変更するか、または BIOS セットアップで変更するか、2 つの方法があります。 通常は、Windows 上のユーティリティで変更することを推奨します。 BIOS セットアップと Windows 上のユーティリティで設定が異なる場合、 Windows の設定が優先されます。 変更できる項目 Windows 上のユーティリティ ハードウェア環境(パソコン本体) 「東芝 HW セットアップ」 の設定 参照 「本章 2 東芝 HW セットアップを使う」 パスワードセキ ユーザパスワード 「東芝パスワードユーティリティ」 参照 ュリティの設定 「本章 4- ユーザパスワード」 スーパーバイザ パスワード 省電力の設定 「東芝パスワードユーティリティ」 参照 「本章 4- スーパーバイザパスワード」 「東芝省電力」 参照 「5 章 2- 東芝省電力」 BIOS セットアップについては「本章 3 BIOS セットアップを使う」を参照してくだ さい。 142 2 東芝 HW セットアップを使う 「東芝 HW セットアップ」は、BIOS セットアップと連動して Windows 上でハード ウェアの各種機能を設定するユーティリティです。 パソコンの起動などのさまざまな項目について設定ができます。 複数のユーザで使用する場合も、設定内容は全ユーザで共通になります。 1 起動方法 1 [コントロールパネル]を開き、[ ウェア]をクリック→[ プリンタとその他のハード 東芝 HW セットアップ]をクリックする 2 設定項目 ■[全般]タブ ■ 6 章 BIOS セットアップのバージョンと日付などを表示します。 シ ス テ ム 環 境 の 変 更 【[標準設定]ボタン 】 東芝 HW セットアップの設定が購入時の状態に戻ります。 【[バージョン情報]ボタン 】 東芝 HW セットアップのバージョン情報を表示します。 ■[デバイスの設定]タブ ■ パソコンが起動したときに BIOS セットアップが初期化する装置を指定します。 【 デバイスの設定 】 ● 全デバイス設定 ● すべての装置を初期化します。 OS による設定(標準値) システムをロードするのに必要な装置のみ初期化します。それ以外の装置はシス テムが初期化します。通常はこちらに設定します。 【 PCI Express の省電力機能 】 PCI Express の省電力機能を設定します。 ● 無効 省電力機能を無効にし、パフォーマンスを優先させます。 ● 有効 PCI Express デバイスが使用されていないときに、消費電力を抑えます。 143 ● オート バッテリ動作中で、かつ PCI Express デバイスが使用されていないときに、消 費電力を抑えます。 ■[ディスプレイ]タブ ■ 起動時の Windows ロゴを表示する装置を選択します。 【 起動時の表示装置 】 ● 自動選択(標準値) システム起動時に、外部ディスプレイが接続されている場合は、外部ディスプレ イだけに表示します。システム起動時に、外部ディスプレイが接続されていない 場合は、本体液晶ディスプレイに表示します。 ● 内部 LCD/ アナログ RGB 同時表示 システム起動時に、外部ディスプレイ(アナログ RGB)が接続されている場合 は、本体液晶ディスプレイと外部ディスプレイの両方に表示します。 参照 外部ディスプレイの接続「4 章 5 外部ディスプレイを接続する」 ■[CPU]タブ ■ CPU について設定します。 【 CPU 周波数の設定 】 ● ダイナミック切替モード(標準値) CPU の消費電力・周波数自動切り替え機能を有効にし、使用状況に応じて CPU 周波数を自動的に切り替えます。 ● 常時高速モード CPU の消費電力・周波数自動切り替え機能を無効にし、CPU 周波数を高周波数 にしてパソコンの処理能力を優先します。 ● 常時標準モード CPU の消費電力・周波数自動切り替え機能を無効にし、CPU 周波数を低い周波 数にしてパソコンのバッテリ駆動時間を優先します。 ■[OS の起動]タブ ■ パソコンの起動について設定します。 【 OS の起動 】 システムを起動するディスクドライブの順番を選択します。 通常は[HDD → FDD → CD-ROM → LAN]に設定してください。 144 2 東芝 HW セットアップを使う 「FDD」では、別売りのフロッピーディスクドライブを接続していない場合、SD メ モリカードが起動します。 SD メモリカードの起動ディスクについて 参照 「2 章 1-3- SD メモリカードから起動する」 【 HDD の起動 】 「USB メモリの BIOS サポートタイプ設定」で[HDD]を選択した場合に、システ ムを起動する順番を設定します。 ● Built-in HDD → USB(標準値) 内蔵ハードディスク→ USB フラッシュメモリの順で起動します。 ● USB → Built-in HDD USB フラッシュメモリ→内蔵ハードディスクの順で起動します。 6 章 【 USB メモリの BIOS サポートタイプ設定 】 コンピュータの起動に使用する USB フラッシュメモリに関する設定をします。 ● [HDD] USB フラッシュメモリを HDD として扱います。起動するドライブとしての優先 順位は、[OS の起動]での HDD の順位になります。他の HDD との優先順位は、 [HDD の起動]で設定できます。 ● [FDD] USB フラッシュメモリを FDD として扱います。起動するドライブとしての優先 順位は、[OS の起動]での FDD の順位になります。 ■[キーボード]タブ ■ 【 キーボードによるスタンバイ復帰 】 この機能を有効にすると、スタンバイ時にどれかキーを押して復帰させることがで きます。 ● 有効にする ● 無効にする(標準値) ■[USB]タブ ■ USB 対応機器について設定します。 レガシーサポートを行うと、ドライバが必要な USB 対応機器でもドライバなしで使 用できます。 145 シ ス テ ム 環 境 の 変 更 【 USB キーボード/マウス レガシーサポート 】 USB キーボードやマウスのレガシーサポートを行うかどうかを設定します。 ● 有効にする(標準値) レガシーサポートを行います。ドライバなしで USB キーボード、USB マウスが 使用可能になります。通常はこちらに設定します。 ● 無効にする レガシーサポートを行いません。 【 USB フロッピーディスク レガシーサポート 】 USB フロッピーディスクドライブのレガシーサポートを行うかどうかを設定します。 ● 有効にする(標準値) レガシーサポートを行います。フロッピーディスクから起動する場合は、こちら に設定します。 ● 無効にする レガシーサポートを行いません。 ■[LAN]タブ ■ LAN 機能について設定します。 【 LAN のウェイクアップ 】 LAN のウェイクアップ機能とは、ネットワークで接続された管理者のパソコンから の呼び出しにより、自動的に電源を入れる機能です。 LAN のウェイクアップ機能を使用する場合は、必ず AC アダプタを接続してください。 【 内蔵 LAN 】 内蔵 LAN を使用するかどうかを設定します。 ヘルプの起動方法 1 「東芝 HW セットアップ」を起動後、画面右上の ポインタが 2 146 をクリックする に変わります。 画面上の知りたい項目にポインタを置き、クリックする 3 BIOS セットアップを使う BIOS セットアップとは、パソコンのシステム構成をパソコン本体から設定するプロ グラムのことです。 次のような設定ができます。 ● ハードウェア環境(パソコン本体、周辺機器接続ポート)の設定 ● セキュリティの設定 ● 起動方法の設定 ● 省電力の設定 BIOS セットアップを使用する前の注意 ● 通常、システム構成の変更は Windows 上の「東芝 HW セットアップ」 、「東芝パ スワードユーティリティ」 、「東芝省電力」 、 「デバイスマネージャ」などで行って ください。 BIOS セットアップと Windows 上のユーティリティでの設定が異なる場合、 Windows 上のユーティリティでの設定が優先されます。 ● ● 使用しているシステムによっては、システム構成を変更しても、変更が反映され ない場合があります。 BIOS セットアップで設定した内容は、電源を切っても消えません。しかし、内 蔵バッテリ(時計用バッテリ)が消耗した場合は標準設定値に戻ります。 起動と終了 1 1 起動 1 Esc キーを押しながら電源を入れる 「Password = 」と表示された場合 ● 登録したユーザパスワードまたはスーパーバイザパスワードを入力し、 Enter キーを押してください。 「HDD Password = 」と表示された場合 ● 登録した HDD ユーザパスワードまたは HDD マスタパスワードを入力 し、Enter キーを押してください。 「Check system. Then press [F1] key.」と表示されます。 ユーザパスワードと HDD ユーザパスワードの両方を設定してある場合は、 「Password=」に続いて、「HDD Password=」が表示されます。ただし、 パスワードと HDD ユーザパスワードが同一の文字列の場合は、 「Password=」のみが表示され、パスワードの認証終了後に「HDD Password=」は表示されません。 147 6 章 シ ス テ ム 環 境 の 変 更 2 F1 キーを押す BIOS セットアップが起動します。 メモ 「指紋認証ユーティリティ」でシステム起動認証を有効に設定していると、パ スワードを設定している場合に表示される「Password=」というメッセー ● ジの代わりに、指紋認証を行う画面が表示されます。指紋認証を行ってくだ さい。 認証を 5 回失敗する、または Back Space キーを押すと、 「Password =」 が表示されます。 指紋認証について詳しくは、 「6章 5 指紋認証を使う」または『指紋認証ユー ティリティ取扱説明書』を参照してください。 2 終了 変更した内容を有効にして終了します。 1 Fn + → キーを押す 本製品では、Fn + → が End キーの機能を持ちます。 「Are you sure? (Y/N) The changes you made will cause the system to reboot.」と表示されます。 2 Y キーを押す 設定内容が有効になり、BIOSセットアップが終了します。 変更した項目によっては、再起動されます。 途中で終了する方法 設定内容がよくわからなくなったり、途中で設定を中止する場合に行います。この 場合は変更した内容はすべて無効になります。設定値は変更前の状態のままです。 1 Esc キーを押す 「Exit without saving? (Y/N)」と表示されます。 2 Y キーを押す BIOS セットアップが終了します。 148 3 BIOS セットアップを使う 画面と基本操作 2 BIOS セットアップには次の 2 つの画面があります。 SYSTEM SETUP [1] = XXXXXXMB Boot Priority = HDD [4] *1 [5] FDD CD-ROM HDD Priority = Built-in HDD LAN USB [6] DATE/TIME Date (MM- DD- YYYY) = XX - XX- XXXX Time (HH:MM:SS) = XX:XX:XX BATTERY [3] ACPI BIOS version = X. XX BOOT PRIORITY Total SYSTEM [2] (1/2) MEMORY Battery Save Mode DISPLAY Power On Display = Auto-Selected LCD Display Stretch = Enabled PCI Express Link ASPM = Auto [7] OTHERS = Full Power Dynamic CPU Frequency Mode = Dynamically Switchable PASSWORD Execute-Disable Bit Capability Not Registered [8] = Not Available HDD PASSWORD HDD = Built-in HDD HDD Password Mode = User Only User Password = Not Registered Master Password = Not Registered Auto Power On = Disabled Diagnostic Mode = Disabled 6 章 シ ス テ ム 環 境 の 変 更 : Select items Space,BkSp : Change values PgDn,PgUp : Change pages Esc : Exit without saving Home : Set default values End : Save changes and Exit * 1 SS S21 シリーズのみ表示されます。 SYSTEM SETUP [9] CONFIGURATION Device Config. = Setup by OS DRIVES I/O [10] PCI BUS [12] Internal Pointing Device LEGACY = [13] Enabled EMULATION USB-FDD Legacy Emulation = IRQ10, IRQ11 SECURITY CONTROLLER TPM BIOS version = X. XX Primary IDE(1F0H/IRQ14) PCI BUS [11] ACPI PERIPHERAL USB KB/Mouse Legacy Emulation Built-in HDD = (2/2) = Disable = Enabled = Enabled USB Memory BIOS Support Type PCI Built-in LAN = [14] HDD LAN = Enabled [15] : Select items Space,BkSp : Change values PgDn,PgUp : Change pages Esc : Exit without saving Home : Set default values End : Save changes and Exit (注)画面は標準設定値の表示例です。 参照 設定項目の詳細について 「本節 設定項目」 149 基本操作は次のとおりです。 変更したい項目を選択する 項目の内容を変更する 画面を切り替える ↑ 、↓ 、← 、→ 画面中で反転している部分が現在変更できる項目です。 Space または BackSpace Fn + ↓ または Fn + ↑ 本製品では、Fn + ↓ が PgDn キー、Fn + ↑ が PgUp キーの機能を持ちます。 次の画面または前の画面に切り替わります。 設定内容を標準値にする Fn + ← 本製品では、Fn + ← が Home キーの機能を持ちます。 次の項目は、この操作をしても変更されません。 ● 3 PASSWORD 設定項目 カーソルが移動しない項目は、変更できません(参照のみ) 。 ここでは、標準設定値を「標準値」と記述します。 1 MEMORYーメモリ容量を表示する 【 Total 】 本体に取り付けられているメモリの総メモリ容量が表示されます。 2 SYSTEM DATE/TIMEー日付と時刻の設定をする 日付と時刻の設定は Space または BackSpace キーで行います。 月と日と年、時と分と秒の切り替えは、 ↑ ↓ キーで行います。 【 Date 】 日付を設定します。 【 Time 】 時刻を設定します。 150 3 BIOS セットアップを使う 3 BATTERYーバッテリで長く使用するための設定をする 【 Battery Save Mode 】 バッテリセーブモードを設定します。 「BATTERY SAVE OPTIONS」ウィンドウが開きます。 「User Setting」を選択した場合のみ、設定の変更ができます。 「BATTERY SAVE OPTIONS」ウィンドウの設定項目は次のように表示されます。 ●Full Power(標準値) Processing Speed = High CPU Sleep Mode = Enabled LCD Brightness = Bright *1 Super-Bright *2 Cooling Method = Maximum Performance ●User Setting(設定例) Processing Speed = Low CPU Sleep Mode = Enabled LCD Brightness = Semi-Bright Cooling Method = Battery Optimized ●Low Power Processing Speed = Low CPU Sleep Mode = Enabled LCD Brightness = Semi-Bright *1 Bright *2 Cooling Method = Battery Optimized (注) LCD Brightness(LCD 輝度)の表示は次の状態で変わります。 *1 バッテリ駆動時 *2 AC アダプタ接続時 「User Setting」で「BATTERY SAVE OPTIONS」ウィンドウを閉じるには、 ↑ ↓ キーを押して選択項目を「Processing Speed」または「Cooling Method」 の外に移動します。 次に「BATTERY SAVE OPTIONS」ウィンドウの項目について説明します。 ● Processing Speed 処理速度を設定します。 使用するアプリケーションソフトによっては設定を変更する必要があります。 ・High ........................... 処理速度を高速に設定する ・Low ............................ 処理速度を低速に設定する ● CPU Sleep Mode CPU が処理待ち状態のとき、電力消費を低減します。 一部のアプリケーションソフトでは「Enabled」に設定すると処理速度が遅くな ることがあります。その場合は「Disabled」に設定してください。 ・Enabled .................... 電力消費を低減する ・Disabled .................. 電力消費を低減しない ● LCD Brightness(LCD 輝度) 画面の明るさを選択します。 ・Super-Bright ........... 最高輝度に設定する ・Bright ........................ 高輝度に設定する ・Semi-Bright ............ 低輝度に設定する 151 6 章 シ ス テ ム 環 境 の 変 更 ● Cooling Method(CPU 熱制御方式) CPU の熱を冷ます方式を選択します。 CPU が高熱を帯びると故障の原因になります。 ・Maximum Performance ... パソコン本体内部の温度が上昇したときに、主に ファンを使用して冷却します。 ・Performance .................... パソコン本体内部の温度が上昇したときに、 [Maximum Performance]と[Battery Optimized] の中間的な方法で冷却します。 ・Battery Optimized .......... パソコン本体内部の温度が上昇したときに、主に CPU の処理速度を落として冷却します。 [Performance]より消費電力は少なくなります。 【 PCI Express Link ASPM 】 PCI Express の省電力機能を設定します。 ・Auto(標準値)......... バッテリ動作中かつ PCI Express デバイスが使用されて いないときに、消費電力を抑えます。 ・Disabled .................. 省電力機能を無効にし、パフォーマンスを優先させます。 ・Enabled .................... PCI Express デバイスが使用されていないときに、消費 電力を抑えます。 4 PASSWORDーユーザパスワードの登録/削除をする 購入時の設定では、パスワードの入力エラーが 3 回続いた場合は、以後パスワード の項目にカーソルが移動できなくなります。この場合は、パソコン本体の電源を入 れ直し、もう 1 度設定を行ってください。 【 Not Registered 】 ユーザパスワードが設定されていないときに表示されます(標準値) 。 【 Registered 】 ユーザパスワードが設定されているときに表示されます。 参照 152 ユーザパスワードの設定方法「本章 4- ユーザパスワード」 3 BIOS セットアップを使う 5 HDD PASSWORDーHDDパスワードの登録/削除をする * SS S21 シリーズのみ 【 HDD 】 パスワードを設定するハードディスクです。 ・Built-in HDD ........... 内蔵ハードディスクに設定されます。 【 HDD Password Mode 】 登録する HDD パスワードを選択します。HDD パスワード(ユーザ HDD パスワー ド、マスタ HDD パスワード)を登録していないときのみ、選択できます。HDD パ スワードが登録されている場合は、いったん HDD パスワードを削除してから選択 してください。 ・User Only(標準値).......... ユーザ HDD パスワードのみ設定する ・Master+User ..................... マスタ HDD パスワードとユーザ HDD パスワード を設定する 【 User Password 】 ユーザ HDD パスワードを設定します。 【 Master Password 】 マスタ HDD パスワードを設定します。 「HDD Password Mode」が「Master+User」の場合のみ表示されます。 マスタ HDD パスワードを設定し、続けてユーザ HDD パスワードの設定を行います。 参照 HDD パスワードの設定方法「本章 4- HDD パスワード」 6 BOOT PRIORITYーブート優先順位を設定する 【 Boot Priority 】 システムを起動するディスクドライブの順番を設定します。 通常は「HDD → FDD → CD-ROM → LAN」に設定してください。 ・HDD → FDD → CD-ROM → LAN(標準値) ・FDD → HDD → CD-ROM → LAN ・HDD → CD-ROM → LAN → FDD ・FDD → CD-ROM → LAN → HDD ・CD-ROM → LAN → HDD → FDD 指定のドライブ順に起動する ・CD-ROM → LAN → FDD → HDD 153 6 章 シ ス テ ム 環 境 の 変 更 「FDD」では、別売りのフロッピーディスクドライブを接続していない場合、SD メ モリカードが起動します。 参照 SD メモリカードの起動ディスクについて 「2 章 1-3- SD メモリカードから起動する」 【 HDD Priority 】 「USB Memory BIOS Support Type」で HDD を選択した場合に、システムを起 動する順番を設定します。 ・Built-in HDD → USB(標準値) ................. 内蔵ハードディスク→ USB フラッシュメモリの順で起 動する ・USB → Built-in HDD ................. USB フラッシュメモリ→内蔵ハードディスクの順で起 動する 7 DISPLAYー表示装置の設定をする 【 Power On Display 】 起動時の Windows ロゴを表示する装置を選択します。 ・Auto-Selected(標準値).... システム起動時に外部ディスプレイを接続している ときは外部ディスプレイだけに、接続していないと きは本体液晶ディスプレイだけに表示する ・LCD + Analog RGB .......... 本体液晶ディスプレイと外部ディスプレイに同時表 示する SVGA モードに対応していない外部ディスプレイを接続して、「LCD + Analog RGB」を選択した場合、外部ディスプレイには画面が表示されません。 【 LCD Display Stretch 】 本体液晶ディスプレイの表示機能を選択します。 ・Enabled(標準値)... 解像度の小さい表示モードを伸張して表示する ・Disabled ................... 解像度の小さい表示モードは伸張せずにそのまま表示する 154 3 BIOS セットアップを使う 8 OTHERSーその他の設定をする 【 Dynamic CPU Frequency Mode 】 ・Dynamically Switchable(標準値)... CPU の消費電力・周波数自動切り替え機 能を有効にし、使用状況に応じて CPU 周 波数を自動的に切り替えます。 ・Always High ....................................... CPU の消費電力・周波数自動切り替え機 能を無効にし、CPU 周波数を高周波数に してパソコンの処理能力を優先します。 ・Always Low ........................................ CPU の消費電力・周波数自動切り替え機 能を無効にし、CPU 周波数を低い周波数 にしてパソコンのバッテリ駆動時間を優 先します。 6 章 【 Execute-Disable Bit Capability 】 エグゼキュート・ディスエーブル・ビット機能を有効にするかどうかを設定します。 エグゼキュート・ディスエーブル・ビット機能とは、コンピュータウイルスや不正 アクセスによるバッファ・オーバーフロー攻撃からパソコンを守るために、セキュ リティを強化する機能です。 ・Available ............................. 有効にする ・Not Available(標準値)... 無効にする 【 Auto Power On(タイマ・オン機能) 】 タイマ・オン機能の設定状態を示します。タイマ・オン機能は 1 回のみ有効です。 起動後は設定が解除されます。 Windows XP を使用している場合は「Auto Power On」の設定は無効になります。 Windows のタスクスケジューラを使用してください。 ・Disabled(標準値)... タイマ・オン機能が設定されていない ・Enabled .................... タイマ・オン機能が設定されている タイマ・オン機能の設定は「OPTIONS」ウィンドウで行います。 「OPTIONS」ウィンドウの項目について説明します。 アラームの時刻の設定は Space または BackSpace キーで行います。 時と分、月と日の切り替えは ↑ ↓ キーで行います。 ● Alarm Time 自動的に電源を入れる時間を設定します。 ・Disabled .................. 時間を設定しない 155 シ ス テ ム 環 境 の 変 更 ● Alarm Date Option 自動的に電源を入れる月日を設定します。 「Alarm Time」が「Disabled」の場合は、設定できません。 ・Disabled .................. 月日を設定しない ● Wake-up on LAN ネットワークで接続された管理者のパソコンからの呼び出しにより、自動的に電 源を入れます。 [15] 「PCI LAN」の「Built-in LAN」が「Enabled」の場合に設定できます。 Wake up on LAN 機能を使用する場合は、必ず AC アダプタを接続してください。 ・Enabled .................... Wake up on LAN 機能を使用する ・Disabled(標準値)... Wake up on LAN 機能を使用しない 【 Diagnostic Mode 】 BIOS のハードウェア診断テスト機能を有効にするかどうかの設定をします。 ・Disabled(標準値)... ハードウェア診断テスト機能を無効にする ・Enabled .................... ハードウェア診断テスト機能を有効にする 9 CONFIGURATION 【 Device Config. 】 ブート時に BIOS が初期化する装置を指定します。 ・Setup by OS(標準値)... OS をロードするのに必要な装置のみ初期化する それ以外の装置は OS が初期化します。 ・All Devices ........................ すべての装置を初期化する プレインストールされている OS を使用する場合は、 「Setup by OS」(標準値)を 選択することを推奨します。 10 DRIVES I/Oー HDD の設定 【 Built-in HDD 】 ハードディスクドライブのアドレス、割り込みレベルの設定を表示します。変更は できません。 11 PCI BUSーPCI バスの割り込みレベルを表示する 【 PCI BUS 】 PCIバスの割り込みレベルを表示します。変更はできません。 156 3 BIOS セットアップを使う 12 SECURITY CONTROLLER 【 TPM 】 TPM(Trusted Platform Module)を有効にするかどうかの設定をします。 ・Disabled(標準値)... TPM を有効にしない ・Enabled .................... TPM を有効にする 設定を変更するには、次のように操作してください。 ① カーソルバーを「TPM」の「Disabled」または「Enabled」に合わせ、 Space または BackSpace キーを押す 画面下部に「Save changes to Security Controller now? (Y/N)」と表示されます。 ② Y キーを押す 設定が変更されます。 6 章 【 Clear TPM Owner 】 「TPM」で「Enabled」に設定した場合のみ、表示されます。 所有者登録とユーザ登録を削除します。 本製品を廃棄するときや、譲渡などにより使用者(管理者)を変更するというよう に、TPM の使用を中止する場合に行ってください。 ① カーソルバーを[Clear TPM Owner]に合わせ、 Space または BackSpace キーを押す 画面下部に「Press a key in the turn of [Y], [E], [S] and [Enter].」と表示さ れます。 、 Enter キーを押す ②「YES」と入力し( Y E S キーを押す) 「TPM」の設定が「Enabled」から「Disabled」に変更され、「Clear TPM Owner」は表示されなくなります。 お願い ● 所有者登録とユーザ登録を削除すると、TPM に関係するセキュリティ機能 が使用できなくなります。このため、管理者の権限を持たないユーザが 「SECURITY CONTROLLER」を操作できないように設定することをおす すめします。 参照 管理者以外のユーザの制限について 『Trusted Platform Module 取扱説明書 6 東芝パスワードユーティリティ』 ● 所有者登録とユーザ登録を削除した後に、TPMの使用を再開する場合は、も う 1 度 TPM へ所有者登録やユーザ登録を行う必要があります。 157 シ ス テ ム 環 境 の 変 更 13 PERIPHERALータッチパッドの設定をする 【 Internal Pointing Device 】 タッチパッドを使用する/使用しないを設定します。 ・Enabled(標準値)............. 使用する ・Disabled ............................ 使用しない 14 LEGACY EMULATION 【 USB KB/Mouse Legacy Emulation 】 USB キーボードやマウスのレガシーサポートを行うかどうかを設定します。 ・Enabled(標準値)... レガシーサポートを行う ドライバなしで USB キーボード/ USB マウスが使用で きます。 ・Disabled .................. レガシーサポートを行わない 【 USB-FDD Legacy Emulation 】 ・Enabled(標準値)... レガシーサポートを行う ドライバなしで USB フロッピーディスクドライブが使用 できます。フロッピーディスクから起動する場合は、こち らに設定します。 ・Disabled .................. レガシーサポートを行わない 「USB-FDD Legacy Emulation」が「Enabled」に設定されていても、 「BOOT PRIORITY」の「Boot Priority」が標準値の「HDD → FDD → CD-ROM → LAN」 の場合は、本体ハードディスクから起動します。 参照 「BOOT PRIORITY」について [6]「BOOT PRIORITY」 【 USB Memory BIOS Support Type 】 コンピュータの起動に使用する USB フラッシュメモリに関する設定をします。 ・HDD(標準値)......... USB フラッシュメモリを HDD として扱います。起動する ドライブとしての優先順位は、 「Boot Priority」での HDD の順位になります。他の HDD との優先順位は、 「HDD Priority」で設定できます。 ・FDD ........................... USB フラッシュメモリを FDD として扱います。起動する ドライブとしての優先順位は、 「Boot Priority」での FDD の順位になります。 158 3 BIOS セットアップを使う 15 PCI LAN 【 Built-in LAN 】 内蔵 LAN の機能を有効にするかどうかの設定をします。 ・Enabled(標準値)... 有効にする ・Disabled .................. 無効にする 6 章 シ ス テ ム 環 境 の 変 更 159 4 パスワードセキュリティ 本製品では、次のパスワードを登録できます。 ● Windows のログオンパスワード Windows にログオンするときに使用します。また、インスタントセキュリティ状 態やパスワード保護の設定をしたスクリーンセーバを解除するときにも使用します。 参照 インスタントセキュリティ機能 「3 章 2- - Fn キーを使った特殊機能キー」 ● ユーザパスワード/スーパーバイザパスワード 電源を入れたときや休止状態から復帰するとき、東芝パスワードユーティリティを 起動して設定するときに使用します。通常はユーザパスワードを登録してください。 スーパーバイザパスワードは、パソコン本体の環境設定を管理する人が使用しま す。スーパーバイザパスワードを登録すると、スーパーバイザパスワードを知ら ないユーザは、BIOS セットアップの設定を変更できないようにするなど、いく つかの制限を加えることができます。 この制限を加える必要がなければ、ユーザパスワードだけ登録してください。 ● HDD パスワード * SS S21 シリーズのみ ハードディスクを起動するときに使用します。 ここでは、ユーザパスワード/スーパーバイザパスワードや HDD パスワードの登 録方法と、トークン* 1 の作成方法について説明します。 * 1 パスワードの代わりに使用できる SD メモリカードです。 メモ ● スーパーバイザパスワードとユーザパスワードでは、違うパスワードを使用 してください。 「東芝パスワードユーティリティ」の「TOSHIBA Anti-theft Protection ● Timer」機能を使用すると、設定した期限内、パスワードの入力を行わずパ ソコンを起動できます。 パソコン起動時やBIOSセットアップで行うユーザパスワード、スーパーバ イザパスワード、HDDパスワードの入力または指紋認証が対象になります。 参照 「付録 7 TOSHIBA Anti-theft Protection Timer について」 パスワードを登録した場合は、忘れたときのために必ずパスワードを控えておいて ください。 160 4 パスワードセキュリティ お願い パスワードを忘れてしまって、パスワードを解除できなくなった場合は、使用 している機種(型番)を確認後、保守サービスに依頼してください。有償にて パスワードを解除します。HDD パスワードを忘れてしまった場合は、ハード ディスクドライブは永久に使用できなくなり、交換対応となります。この場合 も有償です。またどちらの場合も、身分証明書(お客様自身を確認できる物) の提示が必要となります。 1 ユーザパスワード ユーザパスワードの登録は、「東芝パスワードユーティリティ」を使用することをお すすめします。 登録したいパスワードを入力するときには、パスワードの文字列を ASCII コード入 力や、クリップボードから貼り付けたりせずに、キーボードから文字を入力してく ださい。また登録した文字列は、パスワードファイルを作成して確認することをお すすめします。 1 ユーザパスワードの登録 東芝パスワードユーティリティでの登録 1 [スタート]→[すべてのプログラム]→[TOSHIBA]→[ユー ティリティ]→[パスワードユーティリティ]をクリックする 2 [登録]ボタンをクリックする [ユーザパスワードの登録]画面が表示されます。 3 [入力]にパスワードを入力する パスワードは 50 文字以内で入力します。 入力したパスワードは「*****(アスタリスク) 」で表示されますので 画面で確認できません。よく確認してから入力してください。 アルファベットの大文字と小文字は区別されません。 161 6 章 シ ス テ ム 環 境 の 変 更 パスワードに使用できる文字は次のとおりです。 アルファベット(半角) 使用できる文字 数字(半角) A B C D E F G H IJ K L M N O P Q R S T U V W X Y Z 0 1 2 3 4 5 6 7 8 9 記号の一部(半角) _ ! @ < > ;: , . (スペース)など ・全角文字(2バイト文字) ・日本語入力システムの起動が必要な文字 【例】漢字、カタカナ(全角/半角)、ひらがな、 日本語入力システムが供給する記号 など 使用できない文字 ・記号の一部(半角) 【例】|(バーチカルライン)、_(アンダーバー)、 ¥(エン)など 入力した文字に使用できない文字が含まれていた場合は警告メッセージが表 示されます。 メッセージの内容に従って、もう 1 度パスワードを入力してください。 4 [確認入力]に手順 3 で入力したパスワードをもう 1 度入力する 5 [登録]ボタンをクリックする パスワードが登録されます。 入力エラーのメッセージが表示された場合は、[OK]ボタンをクリックし て画面を閉じ、手順 3 から操作をやり直してください。 パスワードの文字列をファイルとして保存しておくことを推奨するメッセー ジが表示されます。 このファイルをパスワードファイルと呼びます。パスワードファイルを保管 しておけば、パスワードを忘れた場合、本機または本機以外の機器でパス ワードを確認することができます。 6 パスワードファイルを作成する場合は[OK]ボタンをクリックする パスワードファイルを作成しない場合は[キャンセル]ボタンをクリックし てください。 [OK]ボタンをクリックすると、 [名前を付けて保存]画面が表示されます。 7 パスワードファイルを作成する パスワードファイルの保存先は、フロッピーディスクなどの外部記憶メディ アを推奨します。あらかじめ用意しておいてください。 ① メディアをセットする ②[保存する場所]で保存先を選択する ③[ファイル名]にファイル名を入力する ④[保存]ボタンをクリックする 162 4 パスワードセキュリティ 8 必要に応じて、[パスワードの注釈]を入力する [パスワードの注釈]にはパスワードのヒントとなる文字列を登録できます。 登録すると、パソコンの電源を入れてパスワードの入力が必要なときに、登 録した文字列が表示されます。 設定できる文字数は 511 文字以内、使用できる文字列はユーザパスワード と同様です。 パスワード文字列そのものを登録しないでください。 お願い パスワードファイルを保存した外部記憶メディアは、 安全な場所に保管してく ださい。 6 章 【 トークンの作成 】 トークンとは、パスワードの代わりに使用することができる SD メモリカードです。 トークンは、ユーザアカウントをコンピュータの管理者に設定しているユーザのみ 作成できます。 トークンを作成するには、フォーマット済みの SD メモリカードが必要です。あら かじめ用意しておいてください。また、一部のフォーマット形式には対応しており ません。対応していない SD メモリカードをセットした場合は、警告メッセージが 表示されます。その場合は、別の SD メモリカードを使用するか、「東芝 SD メモリ カードフォーマット」でフォーマットしてください。 参照 SD メモリカードのフォーマット 「4 章 3-4 SD メモリカードのフォーマット」 トークンの作成は、パスワードを登録済みの場合のみ行えます。あらかじめパス ワードを登録しておいてください。 1 「東芝パスワードユーティリティ」を起動する [東芝パスワードユーティリティ]画面が表示されます。 パスワードで認証を行ってください。 参照 認証について 「本項 4 ユーザパスワードの入力」 2 [作成]ボタンをクリックする 3 表示されたメッセージを確認し、[OK]ボタンをクリックする [トークンの作成認証]画面が表示されます。 パスワードで認証を行ってください。 参照 認証について 「本項 4 ユーザパスワードの入力」 163 シ ス テ ム 環 境 の 変 更 認証は、「東芝パスワードユーティリティ」を起動したときと同じユーザ権 限で行ってください。 [ユーザトークンの作成]画面が表示されます。 4 SD メモリカードをセットする 5 [SD カードのドライブ]で SD メモリカードのドライブを選択する 6 [作成]ボタンをクリックする 7 表示されたメッセージの内容を確認し、 [OK]ボタンをクリックする トークンが作成されます。SD カードスロットから SD メモリカードを取り 出して、保管してください。 お願い トークンで認証した後は、忘れずに SD カードスロットから SD メモリカード を抜き、安全な場所に保管してください。 BIOS セットアップでの登録 1 2 BIOS セットアップを起動する カーソルバーを「PASSWORD」の「Not Registered」に合わ せ、Space または BackSpace キーを押す パスワードが入力できる状態になります。 3 パスワードを入力する パスワードは 50 文字以内で入力します。パスワードに使用できる文字は、 「東芝パスワードユーティリティ」の場合と同様です。 4 Enter キーを押す パスワードが確認され、「New Password」が「Verify Password」に変 わって表示されます。 5 もう 1 度パスワードを入力する 確認のため、手順 3 と同じパスワードをもう 1 度入力してください。 6 Enter キーを押す パスワードが登録され、「Verify Password」が「Registered」に変わっ て表示されます。2 回目のパスワードが 1 回目のパスワードと異なる場合 は、エラーメッセージが表示されます。手順 3 からやり直してください。 164 4 パスワードセキュリティ 【 BIOS セットアップの終了方法 】 BIOS セットアップの終了方法は、次のとおりです。 1 Fn + → キーを押す 本製品では、Fn + → が End キーの機能を持ちます。 「Are you sure? (Y/N) The changes you made will cause the system to reboot.」と表示されます。 2 Y キーを押す 設定内容が有効になり、BIOS セットアップが終了します。 2 ユーザパスワードの削除 6 章 東芝パスワードユーティリティでの削除 1 [スタート]→[すべてのプログラム]→[TOSHIBA]→[ユー ティリティ]→[パスワードユーティリティ]をクリックする [東芝パスワードユーティリティ]画面が表示されます。 パスワードまたはトークンで認証を行ってください。 参照 認証について「本項 4 ユーザパスワードの入力」 2 [削除]ボタンをクリックする [ユーザパスワードの削除]画面が表示されます。 3 [削除]ボタンをクリックする [ユーザパスワードの削除認証]画面が表示されます。パスワードまたは トークンで認証を行ってください。 参照 認証について 「本項 4 ユーザパスワードの入力」 認証は、「東芝パスワードユーティリティ」を起動したときと同じユーザ権 限で行ってください。 4 表示されたメッセージの内容を確認し、 [OK]ボタンをクリックする パスワードが削除されます。 BIOS セットアップでの削除 1 2 BIOS セットアップを起動する カーソルバーを「PASSWORD」の「Registered」に合わせ、 Space または BackSpace キーを押す パスワードが入力できる状態になります。 165 シ ス テ ム 環 境 の 変 更 3 登録してあるパスワードを入力する 入力すると 1 文字ごとに*が表示されます。 4 Enter キーを押す 「Password」が「New Password」に変わって表示されます。 5 Enter キーを押す ここでは何も入力しません。 「New Password」が「Verify Password」に変わって表示されます。 6 Enter キーを押す ここでは何も入力しません。 パスワードが削除され、「Verify Password」が「Not Registered」に変 わって表示されます。 手順 3 で入力したパスワードが登録したパスワードと異なる場合は、ビープ 音が鳴りエラーメッセージが表示されます。手順 3 からやり直してください。 購入時の設定では、入力エラーが 3 回続いた場合は、以後パスワードの項目にカー ソルが移動できなくなります。この場合は、パソコン本体の電源を入れ直し、もう 1 度設定を行ってください。 BIOS セットアップの終了方法は、「本項 1- BIOS セットアップの終了方法」を確 認してください。 3 ユーザパスワードの変更 東芝パスワードユーティリティでの変更 1 [スタート]→[すべてのプログラム]→[TOSHIBA]→[ユー ティリティ]→[パスワードユーティリティ]をクリックする [東芝パスワードユーティリティ]画面が表示されます。 パスワードまたはトークンで認証を行ってください。 参照 認証について「本項 4 ユーザパスワードの入力」 2 [変更]ボタンをクリックする [ユーザパスワードの変更]画面が表示されます。 3 [入力]に新しいパスワードを入力する 4 [確認入力]に手順 3 で入力したパスワードをもう 1 度入力する 166 4 パスワードセキュリティ 5 [変更]ボタンをクリックする [ユーザパスワードの変更認証]画面が表示されます。 パスワードまたはトークンで認証を行ってください。 ここでは、まだパスワードは変更されておりませんので、今回手順 3、4 で 入力したものではなく、登録済みのパスワードまたはトークンを使用してく ださい。 参照 認証について「本項 4 ユーザパスワードの入力」 認証は、「東芝パスワードユーティリティを起動したときと同じユーザ権限 で行ってください。 6 パスワードファイルを作成する場合は[OK]ボタンをクリックする パスワードファイルを作成しない場合は[キャンセル]ボタンをクリックし 6 章 てください。 パスワードファイルの作成方法は、「本項 1- 東芝パスワードユーティリ シ ス テ ム 環 境 の 変 更 ティでの登録」の手順 7 を確認してください。 BIOS セットアップでの変更 1 2 BIOS セットアップを起動する カーソルバーを「Password」の「Registered」に合わせ、 Space または BackSpace キーを押す パスワードが入力できる状態になります。 3 登録してあるパスワードを入力する 入力すると 1 文字ごとに*が表示されます。 4 Enter キーを押す 「Password」が「New Password」に変わって表示されます。 5 新しいパスワードを入力し、Enter キーを押す 「New Password」が「Verify Password」に変わって表示されます。 6 手順 5 で入力したパスワードをもう 1 度入力し、 Enter キーを押す パスワードが変更され、「Verify Password」が「Registered」に変わっ て表示されます。 手順 5 と手順 6 で入力したパスワードが一致しない場合は、エラーメッ セージが表示されます。手順 5 からやり直してください。 BIOS セットアップの終了方法は、 「本項 1- BIOS セットアップの終了方 法」を確認してください。 167 4 ユーザパスワードの入力 パスワードの代わりにトークンを使うこともできます。 電源を入れたとき/休止状態から復帰するとき ユーザパスワードを登録している場合、電源を入れると「Password=」と表示され ます。 次の方法でパソコン本体を起動できます。 【 パスワードを入力する 】 1 登録したとおりにパスワードを入力し、Enter キーを押す Arrow Mode LED、Numeric Mode たときと同じ状態にしてください。 LED は、パスワードを設定し 購入時の設定では、パスワードの入力ミスを 3 回繰り返した場合は、自動 的に電源が切れます。 電源を入れ直してください。 【 トークンを使う 】 1 トークンをセットする あらかじめトークンをセットしておいてから電源を入れると、自動的にパス ワードが解除されます。 メモ 「指紋認証ユーティリティ」でシステム起動認証を有効に設定していると、パ スワードを設定している場合に表示される「Password=」というメッセー ● ジの代わりに、指紋認証を行う画面が表示されます。指紋認証を行ってくだ さい。 認証を 5 回失敗する、または Back Space キーを押すと、 「Password =」 が表示されます。 指紋認証について詳しくは、 「本章 5 指紋認証を使う」または『指紋認証ユー ティリティ取扱説明書』を参照してください。 168 4 パスワードセキュリティ 東芝パスワードユーティリティを起動したとき ユーザパスワードを登録している場合、 「東芝パスワードユーティリティ」を起動す ると、認証を求める画面が表示されます。次の方法で認証を行います。 トークンでの認証は、ユーザアカウントをコンピュータの管理者に設定している ユーザのみ行うことができます。 【 パスワードを入力する 】 1 認証を求める画面が表示されたら、パスワードを入力する 2 [確認]ボタンをクリックする 【 トークンを使う 】 1 6 章 認証を求める画面が表示されたら、トークンをセットする パスワードを忘れてしまった場合 ユーザ/スーパーバイザパスワードを忘れてしまった場合は、次の方法で確認また は解除してください。 ● パスワードファイルを確認する 電源を入れるときにパスワードが必要になった場合は、本機以外の機器で確認し てください。 ● トークンを使用して登録したパスワードを解除する 上記の方法でパスワードの確認または解除できなかった場合は、お近くの保守サー ビスにご相談ください。 パスワードの解除を保守サービスに依頼する場合は、有償です。またそのとき、身 分証明書(お客様自身を確認できるもの)の提示が必要となります。 169 シ ス テ ム 環 境 の 変 更 スーパーバイザパスワード 2 「東芝パスワードユーティリティ」で、Windows 上からスーパーバイザパスワード の登録や登録内容の変更ができます。なお、BIOS セットアップでは設定できません。 メモ ● 先にユーザパスワードが登録されている場合は、スーパーバイザパスワード の登録はできません。スーパーバイザパスワードとユーザパスワードを両方 登録する場合は、1 度ユーザパスワードを削除し、スーパーバイザパスワー ● ● ドを登録してからもう 1 度ユーザパスワードを登録してください。 スーパーバイザパスワードとユーザパスワードでは、違うパスワードを使用 してください。 スーパーバイザパスワードを設定している状態で、 F12 キーを押しながら 電源を入れて起動ドライブを選択したい場合は、 「東芝パスワードユーティリ ティ」の[スーパーバイザパスワード]タブで、 [ユーザポリシーの設定]画 面の[HW セットアップ/ BIOS セットアップの使用を許可する]のチェッ クをはずさないでください。 チェックをはずしていると、 F12 キーを押しながら電源を入れても、起動 ドライブの選択ができません。 参照 F12 キーで起動ドライブを変更する方法 「2 章 1-3 起動するドライブを変更する場合」 「東芝パスワードユーティリティ」の[スーパーバイザパスワード]タブで、 ● [ユーザポリシーの設定]画面の[ユーザパスワードの登録/変更を強制す る]をチェックすると、次のように設定されます。 ・ユーザパスワードが登録されていない場合 設定後の1回目の起動時に、「New Password=」と表示されます。 ユーザパスワードの登録を行ってください。 ・ユーザパスワードが登録されている場合 設定後の起動時の「Password=」で、ユーザパスワードを初めて入力し たときに、「New Password=」と表示されます。 新しいユーザパスワードに変更してください。 「Verlfy Password=」に「New Password=」で入力したパスワードをも う一度入力すると、ユーザパスワードが登録/変更されます。 170 4 パスワードセキュリティ 起動方法 1 [スタート]→[ファイル名を指定して実行]をクリックする 2 「C:¥Program Files¥Toshiba¥Windows Utilities¥SvpwTool ¥TOSPU.exe」と入力する 3 [OK]ボタンをクリックする [東芝パスワードユーティリティ]画面が表示されます。 パスワードを登録している場合はパスワードまたはトークンで認証を行って ください。 4 [スーパーバイザパスワード]タブをクリックする 6 章 操作方法 【 登録、削除、変更 】 スーパーバイザパスワードの登録、削除、変更などの設定方法は、「東芝パスワード ユーティリティ」でのユーザパスワードの設定方法と同様です。 ユーザパスワードの設定を確認してください。 参照 ユーザパスワード「本節 ユーザパスワード」 なお、スーパーバイザパスワードを削除すると、ユーザパスワードも同時に削除さ れます。 【 一般ユーザの操作を制限する 】 スーパーバイザパスワードを登録すると、スーパーバイザパスワードを知らない ユーザは「東芝 HW セットアップ」の設定を変更できないようにする、などいくつ かの制限を加えることができます。 スーパーバイザパスワードを登録した状態で、次の手順を実行してください。 1 スーパーバイザパスワード設定用の「東芝パスワードユーティリ ティ」を起動する [東芝パスワードユーティリティ]画面が表示されます。 パスワードまたはトークンで認証を行ってください。 参照 認証について「本節 -4 ユーザパスワードの入力」 2 [スーパーバイザパスワード]タブで[ユーザポリシー]の[変更] ボタンをクリックする [ユーザポリシーの設定]画面が表示されます。 171 シ ス テ ム 環 境 の 変 更 3 操作を許可する項目をチェックする 4 [設定]ボタンをクリックする 5 表示されたメッセージの内容を確認し、[OK]ボタンをクリックする [ユーザポリシーの設定認証]画面が表示されます。 スーパーバイザパスワードまたはトークンで認証を行ってください。 参照 「本節 -4 ユーザパスワードの入力」 認証は、コンピュータの管理者の権限で行ってください。 6 3 表示されたメッセージの内容を確認し、 [OK]ボタンをクリックする HDD パスワード * SS S21 シリーズのみ HDD パスワードは、ハードディスクを保護するセキュリティ機能です。 HDD パスワードの登録、削除、変更などの設定は、BIOS セットアップで行います。 1 注意事項 登録したパスワードの内容は、メモをとるなどして、安全な場所に保管しておくこ とを強くおすすめします。 お願い 万一、登録したパスワードを忘れた場合、修理・保守対応ではパスワードを解 除できません。 この場合、ハードディスクドライブは永久に使用できなくなり、 ハードディスクドライブの交換対応となります。この場合、有償での交換とな ります。 ハードディスクドライブが使用できなくなったことによる、 お客様またはその 他の個人や組織に対して生じた、いかなる損失に対しても、当社は一切責任を 負いません。 HDD パスワードの設定については、この点を十分にご注意いただいた上でご 使用ください。 172 4 パスワードセキュリティ 2 HDDパスワードの種類 HDD パスワードは、ユーザ HDD パスワードとマスタ HDD パスワードの 2 つを設 定することが可能です。 【 ユーザ HDD パスワード 】 各パソコンの使用者自身が設定することを想定したパスワードです。 マスタ HDD パスワードを削除すると、同時にユーザ HDD パスワードも削除され ます。 【 マスタ HDD パスワード 】 管理者などがパソコン本体の環境設定を管理/保守するために設定することを想定 したパスワードです。 マスタ HDD パスワードはユーザ HDD パスワードの代わりに使えます。ユーザ HDD パスワードを忘れた場合でも、マスタ HDD パスワードを入力してハードディ スクドライブにアクセスできます。マスタ HDD パスワードを使用してユーザ HDD パスワードを変更することもできます。 なお、マスタ HDD パスワードのみを登録することはできません。 組織などでマスタ HDD パスワードを用いた運用を検討した場合、各パソコンの ユーザに対してパソコン本体を配布する前に、あらかじめ管理者が BIOS セット アップでマスタ HDD パスワードと仮のユーザ HDD パスワードを設定しておく必要 があります。 ユーザ HDD パスワードとマスタ HDD パスワードの設定方法は同じです。以降は、 ユーザ HDD パスワードの設定を例に説明しています。 3 HDDパスワードの登録 マスタ HDD パスワード(Master Password)の項目は、 「HDD Password Mode」 が「Master+User」の場合のみ表示されます。 マスタ HDD パスワードを設定し、続けてユーザ HDD パスワードの設定を行います。 1 2 BIOS セットアップを起動する カーソルバーを「User Password」の「Not Registered」に合 わせ、Space または BackSpace キーを押す パスワードが入力できる状態になります。 173 6 章 シ ス テ ム 環 境 の 変 更 3 パスワードを入力する パスワードは 50 文字以内で入力します。パスワードに使用できる文字は、 ユーザパスワードの場合と同様です。 参照 ユーザパスワードに使用できる文字 「本節 -1- 東芝パスワードユーティリティでの登録」 パスワードは 1 文字ごとに*が表示されますので、画面で確認できません。 よく確認してから入力してください。 4 Enter キーを押す パスワードが確認され、「New User Password」が「Verify User Password」に変わって表示されます。 5 パスワードを入力する 確認のため、手順 3 と同じパスワードをもう 1 度入力してください。 6 Enter キーを押す パスワードが登録され、「Verify User Password」が「Registered」に 変わって表示されます。2 回目のパスワードが 1 回目のパスワードと異な る場合は、エラーメッセージが表示されます。手順 3 からやり直してくだ さい。 BIOS セットアップの終了方法は、「本節 -1- BIOS セットアップの終了 方法」を確認してください。 4 HDDパスワードの削除 1 2 BIOS セットアップを起動する カーソルバーを「User Password」の「Registered」に合わせ、 Space または BackSpace キーを押す パスワードが入力できる状態になります。 3 登録してあるパスワードを入力する 入力すると 1 文字ごとに*が表示されます。 4 Enter キーを押す 「User Password」が「New User Password」に変わって表示されます。 174 4 パスワードセキュリティ 5 Enter キーを押す ここでは何も入力しません。 「New User Password」が「Verify User Password」に変わって表示 されます。 6 Enter キーを押す ここでは何も入力しません。 パスワードが削除されます 手順 3 で入力したパスワードが登録したパスワードと異なる場合は、ビー プ音が鳴りエラーメッセージが表示されます。手順 3 からやり直してくだ さい。 「HDD Password Mode」で「Master+User」を選択した場合は、マスタ HDD 6 章 パスワードの削除を行うと、同時にユーザ HDD パスワードも削除されます。 ユーザ HDD パスワードのみを削除することはできません。 BIOS セットアップの終了方法は、「本節 -1- BIOS セットアップの終了方法」を 確認してください。 5 HDDパスワードの変更 1 2 BIOS セットアップを起動する カーソルバーを「User Password」の「Registered」に合わせ、 Space または BackSpace キーを押す パスワードが入力できる状態になります。 3 登録してあるパスワードを入力する 入力すると 1 文字ごとに*が表示されます。 4 Enter キーを押す 「User Password」が「New User Password」に変わって表示されます。 手順 3 で入力したパスワードが正しくない場合は、エラーメッセージが表 示されます。手順 3 からやり直してください。 5 新しいパスワードを入力し、Enter キーを押す 「New User Password」が「Verify User Password」に変わって表示 されます。 175 シ ス テ ム 環 境 の 変 更 6 手順 5 で入力したパスワードをもう 1 度入力し、 Enter キーを押す パスワードが変更されます。 手順 5 と手順 6 で入力したパスワードが一致しない場合は、エラーメッ セージが表示されます。手順 5 からやり直してください。 「HDD Password Mode」が「Master+User」の場合は、手順 3 でユーザ HDD パスワードを入力してください。またはユーザ HDD パスワードの代わりに、マス タ HDD パスワードを入力することもできます。この場合、マスタ HDD パスワード を使ってユーザ HDD パスワードを変更することができます。 BIOS セットアップの終了方法は、「本節 -1- BIOS セットアップの終了方法」を 確認してください。 6 HDDパスワードの入力 HDD パスワードが設定されている場合、電源を入れると「Built-in HDD Password =」と表示されます。 この場合は、次のようにするとパソコン本体が起動します。 1 設定したとおりにHDDパスワードを入力し、 Enter キーを押す Arrow Mode LED、Numeric Mode LED は、パスワードを設定し たときと同じ状態にしてください。 購入時の状態では、HDD パスワードの入力ミスを 3 回繰り返した場合は、 ハードディスクドライブ以外のドライブが起動します。ハードディスクドラ イブ以外のドライブにシステムが入っているメディアがセットされていない 場合は、自動的に電源が切れます。電源を入れ直してください。 176 5 指紋認証を使う 本製品には指紋センサと「指紋認証ユーティリティ」が用意されています。 ここでは、指紋を登録し、指紋認証を行う方法について説明します。 1 指紋認証とは 指紋認証とは、手の指紋の情報をパソコンに登録することにより、パスワードなど の入力に代えて本人であることを証明する機能です。 キーボードからパスワードを入力する代わりに、登録した指を指紋センサ上にすべ らせるだけで、次のことが実行できます。 ● パソコン本体起動時のユーザパスワード 参照 ● ● 『指紋認証ユーティリティ取扱説明書』 6 章 Windows ログオン スクリーンセーバ解除 [画面のプロパティ]の[スクリーンセーバー]タブで、「パスワードによる保護」 または「再開時にようこそ画面に戻る」をチェックしてある場合に実行できます。 * パソコン本体に複数のユーザが登録されている場合は、 「再開時にようこそ画面に戻る」が表示 されます。 スタンバイからの復帰 [東芝省電力]の[アクション設定]タブで、「スタンバイ / 休止状態 復帰時にパ ● スワードを求める」の「する」をチェックしてある場合に実行できます。 また、「指紋認証ユーティリティ」には、ファイル暗号化機能や、インターネットの ホームページでパスワードを簡単に指紋認証で入力する機能があります。詳しくは 『指紋認証ユーティリティ取扱説明書』 (PDF マニュアル)を参照してください。 お願い 操作する前に 指紋センサは非常に高度な技術で作られておりますので、次の取扱注意事項を守っ てご使用ください。特に指紋センサ表面の取り扱いには十分ご注意ください。 ● 次のような取扱いは故障の原因となります。 ・指紋センサ表面を爪などの硬いものでこすったりひっかいたりする ・指紋センサ表面を強く押す ・濡れた手で指紋センサ表面を触る ・化粧品や薬品、砂や泥などの付いた汚れた手で指紋センサ表面を触る ・指紋センサ表面にシールなどをはる ・指紋センサ表面を静電気を帯びた手や布などで触る 177 シ ス テ ム 環 境 の 変 更 お願い ● 操作にあたって 指紋センサをご使用になるときには、次の点にご注意ください。 ・ 手が汚れている場合には手を洗い、完全に水分をふき取ってから使う ・ 金属に手を触れるなどして、静電気を取り除いてから使う ● 特に空気が乾燥する冬場には注意してください。 指紋を登録する場合には、認識率向上のために次の点をお守りください。 ・ けがをしている指では登録しない ・ 指がふやけた状態では登録しない ・ 手が荒れた状態では登録しない ・ 指が汚れた状態では登録しない ● 指紋の間の汚れや異物を取り除いた状態で登録してください。 認識率が下がったな、と思ったら次の点を確認してください。 ・ 指紋センサの表面がよごれていないか、確認する よごれている場合は、眼鏡ふき(クリーナークロス)などの柔らかい布で軽く ふき取ってから使ってください。 指紋センサ表面は強くこすらないでください。故障するおそれがあります。 ・ 指の状態を確認する 傷や手荒れ、極端に乾燥した状態、ふやけた状態など、指紋の登録時と状態が 異なると認識できない可能性があります。認識率が改善されない場合には、他 の指での再登録をおすすめします。 ・ 指の置きかたに注意する ・ 指と指紋センサが平行になるように指を置く ・ 指紋センサと指の中央を合わせる ・ 指紋センサの上に第一関節がくるように置く ・ スライドするときにはゆっくりと一定のはやさでスライドさせる それでも認識されない場合は、はやさを調整してください。 指紋センサ ● 指紋センサ その他 ・ 指紋の認識率には、個人差があります。 ・ 指紋認証技術は、データやハードウェアの完璧な保護を保証してはおりません。 本機能を利用したことによる、いかなる障害、損害に関して、一切の責任は負 いかねますので、ご了承ください。 178 5 指紋認証を使う ● 「指紋認証ユーティリティ」のファイルやフォルダを暗号化するとき、ファイルや フォルダの容量または暗号化の結果の容量が、合計 2GB を超えるような場合は 暗号化を行うことはできません。 ファイルまたはフォルダの容量は、ファイル、フォルダを右クリックして表示さ れるメニューの[プロパティ]をクリックして、確認してください。 2GB を超える暗号化を行った場合は、 「エラー:ファイルアクセスエラーが発生」 と表示され、暗号化が中断します。 Windows ログオンパスワードを設定する 2 Windows のセットアップ終了後、または新たに Windows のユーザアカウントを作 成しそのユーザでログオン後、メッセージ画面が表示されます。[登録]ボタンをク リックし、画面の指示に従って操作すると、指紋を登録できます。 参照 詳細について「本節 쐋 指紋を登録する」 「指紋認証ユーティリティ」の設定や登録をするためには、Windows ログオンパス ワードを設定しておく必要があります。Windows ログオンパスワードを設定してい ない場合は、次の手順で設定してください。 すでに Windows ログオンパスワードを設定してある場合は、 「本節 쐋 指紋を登録 する」に進んでください。 1 設定方法 1 [スタート]→[コントロールパネル]をクリックする 2 [ユーザーアカウント]をクリックする Office が搭載されていない場合、 「コンピュータの管理者アカウント」の ユーザは手順 4 へ、「制限付きアカウント」のユーザは手順 5 へ進んでく ださい。 3 [ユーザーアカウント]をクリックする Office 搭載モデルの場合、 「コンピュータの管理者アカウント」のユーザは 手順 4 へ、「制限付きアカウント」のユーザは手順 5 へ進んでください。 4 パスワードを設定するアカウント(ユーザ名)のアイコンをクリッ クする 179 6 章 シ ス テ ム 環 境 の 変 更 5 [パスワードを作成する]をクリックする [アカウントのパスワードを作成します]画面が表示されます。 6 [新しいパスワードの入力]にパスワードを入力する パスワードは半角英数字で、127 文字まで入力できます。英字の場合、大 文字と小文字は区別されます。入力した文字は「●●●●」で表示されま す。指紋認証の利便性、安全性のメリットを生かすために、より長いパス ワードを設定してください。登録されたパスワードは、忘れたときのために 必ず控えておき、安全な場所に保管してください。 7 Tab キーを押す カーソルが[新しいパスワードの確認入力]に移動します。 8 もう 1 度パスワードを入力する 必要であれば、パスワードを忘れたときにパスワードのヒントになる語句を [パスワードのヒントとして使う単語や語句の入力]欄に入力してください。 9 [パスワードの作成]ボタンをクリックする 10「コンピュータの管理者アカウント」のユーザで[ファイルやフォル ダを個人用にしますか?]画面が表示された場合は、[はい、個人用 にします]ボタンをクリックする ファイルやフォルダを共有する場合は、[いいえ]ボタンをクリックしてく ださい。 3 指紋を登録する Windows ログオンパスワードを設定したら、 「指紋認証ユーティリティ」で、指紋 を登録します。次の手順を実行してください。指をけがしたときなどのために、2 本の指を登録してください。 180 5 指紋認証を使う 指紋センサに指をうまく認識させるには 1 指紋センサに対して指をまっすぐ出し、指の第1関節を寝かせた状態 で軽く指紋センサ中央の上におく 2 第1関節から先端にかけて、指のはら部分が指紋センサに触れるよ うに手前に水平に引く 指先だけ指紋センサにのせると、指紋が認識されない場合があります。第1 関節から先端にかけて指のはらの部分が指紋センサに触れるように、適度な スピードでスライドさせてください。 6 章 1 操作方法 「指紋認証ユーティリティ」でユーザ登録を行います。ユーザ登録では、Windows のユーザアカウントとそのパスワードを登録した後、そのユーザアカウントでログ オンし、認証で使用する指(指紋)を登録します。また、登録した Windows のパ スワードは、「指紋認証ユーティリティ」の各種機能を使用するためのマスタパス ワードとしても使用します。 1 指紋を登録するユーザアカウントでログオンする 2 [スタート]→[すべてのプログラム]→[Softex]→[OmniPass 登録ウィザード]をクリックする メッセージが表示されます。 3 [OK]ボタンをクリックする OmniPass 登録ウィザードが起動します。 181 シ ス テ ム 環 境 の 変 更 4 [登録]ボタンをクリックする [ユーザ名とパスワードの確認]画面が表示されます。 5 [パスワード]欄に Windows ログオンパスワードを入力し①、[次 へ]ボタンをクリックする② ① ② ここで入力した Windows ログオンパスワードが、 「指紋認証ユーティリ ティ」に対するマスタパスワードになります。 [指の選択]画面が表示されます。 TPM を有効にしている場合、[認証デバイスの選択]画面が表示されます。 ここでは[Authentec 指紋ドライバ]を選択した場合について説明しま す。 参照 指紋認証ユーティリティと TPM について 『指紋認証ユーティリティ取扱説明書』 182 5 指紋認証を使う 6 画面に表示されている手のイラスト上で、登録したい指をクリック する 6 章 選択した指を示す、矢印が表示されます。 初めて登録する場合は、[練習]ボタンをクリックして表示される画面で練 習することをおすすめします。 7 [次へ]ボタンをクリックする [指紋の取得]画面が表示されます。 183 シ ス テ ム 環 境 の 変 更 8 タッチパッドの右にある指紋センサに登録したい指を軽くのせ、手 前側にすべらせる 第 1 関節を指紋センサの上に置き、手前に引くようにすべらせてください。 指紋は 3 回認識させた後、確認としてもう 1 回認識させます。 指を動かす速度が速すぎる、または遅すぎる場合、画面にメッセージが表示 されます。メッセージに従って、指を動かしてください。 読み取られなかった場合は、指紋が赤色で画面に表示されますので、もう一 度認識させてください。指紋が正常に読み取れられると、[確認は成功しま した]画面が表示され、指紋が緑色で画面に表示されます。[次へ]ボタン をクリックしてください。 1 本目の指の登録の場合は手順 9 へ、2 本目の指の登録の場合は手順 11 へ 進んでください。 タッチパッド 指紋センサ 9 メッセージの内容を確認し、[はい]ボタンをクリックする 必ず 2 本の指を登録してください。 10 手順 6 から手順 8 を実行する TPM を有効にしている場合、2 本目の指を認識させた後、[デバイスの保 存完了]画面が表示されます。ここでは[セキュリティ認証デバイスの保存 が完了しました。OmniPass 保存の完了に進んでください。 ]を選択した場 合について説明します。 184 5 指紋認証を使う 11 サウンドとタスクバーの設定をチェックし①、[次へ]ボタンをク リックする② ① ② 6 章 12[完了]ボタンをクリックする シ ス テ ム 環 境 の 変 更 メッセージが表示されます。 13[はい]ボタンをクリックする ユーザ登録が完了しました。 185 指紋認証を行う 4 指紋を登録すると、指紋センサに指紋を指をスライドさせることで、Windows へロ グオンできます。また、パソコンを複数のユーザで使用している場合、ユーザの選 択も省略できます。 1 操作方法 1 電源を入れる Windows が起動し、 [ログオン認証]画面が表示されます。 2 指紋登録した指をタッチパッドの右にある指紋センサにのせ、手前 側にすべらせる タッチパッド 指紋センサ 指紋が認証されると画面に緑色で指紋が表示されます。 2 PDF マニュアルの起動方法 『指紋認証ユーティリティ取扱説明書』(PDF マニュアル)の起動方法は、次のとお りです。 1 [スタート]→[すべてのプログラム]→[指紋認証ユーティリティ取 扱説明書]をクリックする 3 ヘルプの起動方法 1 [スタート]→[すべてのプログラム]→[Softex]→[コント ロールセンター]をクリックする 2 [ヘルプ]ボタンをクリックする 186 6 TPM を使う 本製品には、TPM(Trusted Platform Module)が用意されています。 TPM は、TCG(Trusted Conputing Group)が策定した仕様に準拠しています。 1 TPM 1 TPMとは TPM(Trusted Platform Module)は、TCG(Trusted Computing Group) が策定した仕様に準拠したセキュリティコントローラチップです。 一般的に、電子データの保護は暗号処理方式(暗号アルゴリズム)によるものなの で、ハードディスクやメモリなどに保存されている暗号鍵が、暗号解読の攻撃対象 になる可能性があります。 TPM ではこれらの暗号鍵を、メイン基板に組み込まれたセキュリティチップに保存 するので、より安全にデータが保護されます。 また、TPM は公開されている標準化された仕様のため、それに対応したセキュリ ティソリューションを使用することにより、より強固な PC 環境を構築できます。 本製品では、TPM の設定は、BIOS セットアップと「Infineon TPM Software Professional Package」で行います。 詳しくは、『Trusted Platform Module 取扱説明書』(PDF マニュアル)とヘルプ を参照してください。 187 6 章 シ ス テ ム 環 境 の 変 更 お願い ● 操作にあたって 「Infineon TPM Software Professional Package」をインストールすると、 Windows ログオンパスワードやユーザパスワードとは別に TPM に対するパス ワードを設定する必要があります。設定したパスワードは、忘れたときのために 必ず控えておいてください。また控えたパスワードは、安全な場所に保管してく ださい。パスワードがわからなくなった場合、どんな手段でも TPM で保護され ● たデータを復元することはできません。 本製品を修理・保守に出した場合、メイン基板に組み込まれたセキュリティチッ プ(TPM)内のデータは保証いたしません。TPM を使用している場合に、本製 品を保守・修理に出す際は、必ず前もって外部記憶メディアに最新の緊急時復元 用アーカイブファイルと緊急時復元用トークンファイルをバックアップしておい てください。バックアップしたメディアは、安全な場所に保管してください。 データのバックアップに関しては、弊社は一切の責任を負いかねますのでご了承 ください。 ● 本製品を修理・保守に出した場合、搭載されている TPM に障害がなくても TPM が交換される場合があります。その場合、バックアップしておいた緊急時復元用 アーカイブファイルと緊急時復元用トークンを使用して、TPM の設定を復元し てください。 ● TPM では、最新のセキュリティ機能を提供しますが、データやハードウェアの 完璧な保護を保証してはおりません。本機能を利用したことによる、いかなる障 害、損害に関して、一切の責任は負いかねますので、ご了承ください。 2 TPM を有効にする方法 TPM を使用するには、まず BIOS セットアップで TPM を有効に設定する必要があ ります。 TPM を有効にする方法は、「本章 3--12 SECURITY CONTROLLER」を参照し てください。 メモ ● BIOSセットアップでのTPMに関する設定を、管理者の権限を持たないユー ザが変更できないようにすることができます。TPMの設定を守るために、管 理者の権限を持たないユーザに操作制限を加えることをおすすめします。 参照 管理者以外のユーザの制限について 『Trusted Platform Module 取扱説明書 6 東芝パスワードユーティリティ』 188 6 TPM を使う 3 「Infineon TPM Software Professional Package」のインストール方法 TPM を有効にした後、「Infineon TPM Software Professional Package」をイ ンストールします。 1 [スタート]→[すべてのプラグラム]→[アプリケーションの再イ ンストール]をクリックする 2 [セットアップ画面へ]をクリックする 3 [ドライバ]タブをクリックする 4 画面左側の[Infineon TPM Software Professional Package] をクリックし、[「Infineon TPM Software Professional Package」のセットアップ]をクリックする 5 6 章 画面の指示に従ってインストールする [ファイルのダウンロード]画面が表示された場合は、 [実行]ボタンをク リックしてください。 TPM を使用するための設定や使用方法は、PDF マニュアルとヘルプを参照 してください。 4 PDFマニュアルのインストール方法 『Trusted Platform Module 取扱説明書』(PDF マニュアル)のインストール方法 は、次のとおりです。 1 [スタート]→[すべてのプラグラム]→[アプリケーションの再イ ンストール]をクリックする 2 画面のメッセージに従ってインストールする [ドライバ]タブの[Infineon TPM Software Professional Package] に用意されています。 5 PDFマニュアルの起動方法 『Trusted Platform Module 取扱説明書』(PDF マニュアル)の起動方法は、次の とおりです。 1 [スタート]→[すべてのプログラム]→[Trusted Platform Module 取扱説明書]をクリックする 189 シ ス テ ム 環 境 の 変 更 6 ヘルプの起動方法 1 190 通知領域の[Security Platform]アイコン( )をクリックし、 表示されるメニューから[ヘルプ]をクリックする 7章 設定やデータの移行 お使いのパソコンの Windows の設定や作成した ファイルを別のパソコンへ簡単に移行できる「PC 引越ナビ」について説明します。 1 データや設定を他のパソコンから移したい 192 1 データや設定を他のパソコンから移したい パソコンを買い替えたときは、それまでに使用していたパソコンと同じ環境にする ために、設定やデータの移行といった準備が必要です。 「PC 引越ナビ」は、データ や設定を一つにまとめ、新しいパソコンへの移行の手間を簡略化することができる アプリケーションです。 【 仕様概要について 】 引っ越し先のパソコンには、 「PC 引越ナビ」がインストールされている必要があり ます。すべてのパソコンでの動作確認は行っていません。したがってすべてのパソ コンでの動作は保証できません。 動作環境 パソコン 引っ越し元パソコン 引っ越し先パソコン 諸注意 「PC引越ナビ」は、引っ越し 元のパソコンから移行する設 定やファイルをまとめる「梱 包プログラム」が別途準備さ れています。 「梱包プログラム」は、以下 の動作環境で動作します。 下記以外の環境での動作は保 証されておりません。 「PC引越ナビ」は、以下の動 作環境で動作します。 下記以外の環境での動作は保 証されておりません。 システム*1 Windows Windows Windows Windows Windows 98SE Windows XP Home Edition Me Windows XP Professional 2000 XP Home Edition XP Professional 引っ越し可能 「InternetExproler」の設定 マイドキュメントフォルダに含まれるファイル なデータ*2 「OutlookExpress」の設定 デスクトップ上のファイル 任意のフォルダに含まれるファイル データ移行 CD-R、CD-RW、DVD-R、DVD-RW、DVD +R、DVD +RW、DVD-RAM*4 方法*3 ネットワーク USBフラッシュメモリ*5 * 1 マイクロソフト社が提供している最新の Service Pack を適用してください。 また「Internet Explorer」のバージョンが「6 SP1」以上であることを確認してください。 それ以下のバージョンの場合は「6 SP1」を適用してください。 システムの正式名称は次のとおりです。 Windows 98SE…Microsoft® Windows® 98 Second Edition operating system 日本語版 Windows Me…Microsoft® Windows® Millennium Edition operating system 日本語版 Windows 2000…Microsoft® Windows® 2000 Professional operating system 日本語版 * 2 引っ越し対象となる Windows の設定とファイルは、「PC 引越ナビ」を起動した時にログイン しているユーザの情報となります。 * 3 移行するファイルや設定に比べて、データを移行するためのメディアやドライブの容量が小さ いと、梱包ファイルを複数回にわけてメディアやドライブにコピーする必要があります。 移行用に使うメディアやドライブは大容量のものをおすすめします。 フロッピーディスクはデータの移行に使用できません。 * 4 別売りの CD / DVD ドライブを接続した場合です。ドライブにより、使用できる CD / DVD は異なります。 * 5 USB フラッシュメモリは別売です。 192 1 データや設定を他のパソコンから移したい 詳しい説明については、「PC 引越ナビ」の[詳細説明]画面を参照してください。 ネットワークで移行する場合、ネットワーク上で共有できるフォルダを設定してく ださい。共有フォルダの設定方法は各システムのヘルプを参照してください。 データ移行に別売りの USB フラッシュメモリを利用すると便利です。USB フラッ シュメモリの使いかたは、『USB フラッシュメモリの取扱説明書』をご確認くださ い。 お願い 操作にあたって 制限事項については「アプリケーションの再インストール」の「 「PC 引越ナビ」を インストールする前にお読みください(注意制限事項) 。」を参照してください。 ● ネットワーク以外の方法でデータを移行させる場合は、外部記憶装置やメディア が必要です。 使用するメディアに対応している内蔵または外付けのドライブを使用してください。 ● また、移行するファイルの容量によってはファイルが複数に分割されるので、分 割されたファイルをすべて引っ越し先パソコンにコピーしてください。 7 章 梱包プログラムが作成する梱包ファイルを分割される場合、分割される梱包ファ イルの大きさは、最大 2GB となります。 設 定 や デ ー タ の 移 行 「PC 引越ナビ」が梱包ファイルで同時に移行できるファイル数は、最大 65,000 ファイルです。 ● ● 梱包プログラムから梱包ファイルを作成するには、作成される予定の梱包ファイ ルの大きさの約 2.3 倍の空き容量が、保存先の装置に必要です。 1 インストール方法 「PC 引越ナビ」は、購入時の状態ではインストールされていません。 次の手順でインストールしてください。 1 [スタート]→[すべてのプログラム]→[アプリケーションの再イ ンストール]をクリックする 2 [セットアップ画面へ]をクリックする 3 [東芝ユーティリティ]タブをクリックする 4 画面左側の[PC 引越ナビ]をクリックし、[「PC 引越ナビ」のセッ トアップ]をクリックする 193 5 画面の指示に従ってインストールする [ファイルのダウンロード]画面が表示された場合は、 [実行]ボタンをク リックしてください。 2 PC引越ナビの起動方法 1 [スタート]→[すべてのプログラム]→[PC 引越ナビ]をクリッ クする 「PC 引越ナビ」が起動し、 [PC 引越ナビ 使用許諾]画面が表示されます。 [同意する]をチェックし、 [次へ]ボタンをクリックしてください。使用許 諾契約に同意しないと、「PC 引越ナビ」は使用できません。 デスクトップの[PC 引越ナビ]アイコンをダブルクリックしても起動します。 「PC 引越ナビ」の起動後は、画面の指示に従って作業を進めてください。 194 8章 困ったときは パソコンの操作をしていて困ったときに、どうした ら良いかを説明しています。 トラブルが起こったときは、あわてずに、この章を 読んで、解消方法を探してみてください。 1 トラブルを解消するまで 196 2 Q&A 集 201 1 トラブルを解消するまで パソコンが動かなくなった!今までとは違う動きをする!なんだか変!不安だ! そんなときには次の順番で解消へのアプローチをたどってください。 パ ソ コ ン の 状 態 を 確 認 し て く だ さ い 。 ● ● ● タ ッ チ パ ッ ド 、 キ ー ボ ー ド は 操 作 で き ま す か ? 画 面 は 表 示 さ れ ま す か ? 電 源 は 入 り ま す か ? オンラインマニュアルで調べて ください。 パソコンの画面上で本製品の使い かたやトラブルの解消方法を見る ことができます。 また、語句(キーワード)を入力 して検索できます。 本章の「2 Q&A集」で 調べてください。 パソコンについてよく問い合わ せのあるトラブルの解消方法を、 「電源を入れるとき/切るとき」 などの操作場面ごとにQ&A形式 で説明しています。 196 1 トラブルを解消するまで 「dynabook.com」の サポート情報で調べて ください。 インターネットに接続して ホームページ「dynabook .com」のサポート情報で 調べてください。 本製品の最新情報や、 「よくあるご質問」やメー ルで質問する「東芝PCオ ンライン」、デバイスドラ イバや修正モジュールなど のダウンロード、 Windows関連情報を提供 しています。 「本節 dynabook 参照 .comで調べる」 ア プ リ トケ ラ ブー ルシ ョ ン の 周 辺 機 器 の ト ラ ブ ル パソコン本体のトラブル 各アプリケーション のサポート窓口に問 い合わせてください。 「10章 7- アプリケー ションの問い合わせ先」 を確認してください。 各周辺機器のサポー ト窓口に問い合わせ てください。 『周辺機器に付属の説明 書』を確認してください。 「東芝PCあんしんサ ポート」に問い合わ せてください。 「付録 8- -1 トラブル チェックシート」で必要 事項を確認してから、 電話で問い合わせてくだ さい。 dynabook の故障や修理など、サポート情報については、同梱の『東芝 PC サポー トのご案内』を確認してください。 197 8 章 困 っ た と き は 1 dynabook.com で調べる 東芝パソコン全体の「よくあるご質問(FAQ) 」や、デバイスドライバや修正モ ジュールのダウンロード、ウイルス・セキュリティ情報などをご覧になれます。 URL:http://dynabook.com/assistpc/index _j.htm よくあるご質問(FAQ) パソコンの操作に困ったときに、解決方法を探す ことができます。 参照 「本項-パソコンの操作に困ったら 「よくあるご質問(FAQ)」」 ダウンロード デバイスドライバや修正モジュールをダウンロー ドできます。 ウイルス・セキュリティ情報 技術的なご相談/修理のご相談 お客様登録 (表示例) 相談窓口や PC のリサイクル、お客様登録については、 「10 章 こんなときは」に も詳しく紹介されています。 1 [スタート]ボタンをクリックし、[インターネット]をクリックする Internet Explorer が起動します。 購入時の状態では、起動して最初に東芝パソコンのサポート情報のページが 表示されるように設定されています。 【 パソコンの操作に困ったら「よくあるご質問(FAQ)」 】 「よくあるご質問(FAQ) 」では、日頃、よく寄せられる質問について、サポートス タッフが、図や解説をまじえて解決方法を掲載しています。 キーワード検索では、条件の選択やキーワードや文章を入力して、検索できます。 サポート情報は、最新情報を掲載するため、内容を変更することがあります。 198 1 トラブルを解消するまで 【 メールで質問する「東芝 PC オンライン」 】 「よくあるご質問(FAQ) 」を探しても問題が解決できないときは、専用フォームか らお問い合わせください。24 時間 365 日いつでも受け付けており、サポート料は 無料です。 ご利用には「お客様登録」が必要ですので、事前に登録をしてください。 参照 「10 章 5- 東芝 ID(TID)お客様登録のおすすめ」 1 「よくあるご質問」で解消方法を探す 2 「A. 回答・対処方法」の説明の後のアンケートに答える 「3」 「4」「5」のいずれかの項目にチェックをつけてください。 3 [送信]ボタンをクリックする 8 章 東芝 PC オンラインへのリンク画面が表示されます。 4 「東芝 PC オンライン」をクリックする 画面の説明に従って専用フォームからご質問ください。 メールにてご回答させていただきます。 質問内容、お問い合わせ状況により、回答にお時間をいただくことがござい ます。ご了承ください。 この他、OS /アプリケーションの取り扱い元では、ホームページに情報を掲載して いる場合があります。OS /アプリケーションについて知りたいことがあるときは、 ホームページを確認するのも良いでしょう。 参照 ホームページアドレスについて 「10 章 7- OS の問い合わせ先」 「10 章 7- アプリケーションの問い合わせ先」 メモ ● 相談窓口やパソコンのリサイクル、お客様登録については、 「10章 こんなと きは」にも詳しく紹介されています。 199 困 っ た と き は 2 トラブル解消に役立つ操作 トラブルを解消するために、パソコンの設定を変更する必要がある場合があります。 ここでは、パソコンの設定を変更するときによく使う操作を説明します。 1 コントロールパネルを開く コントロールパネルとは、パソコンのいろいろな設定をまとめたフォルダです。パ ソコンの設定を変更したいときには、まずコントロールパネルを開き、その中から 目的の設定を行うオプション画面を選ぶことがよくあります。 コントロールパネルの開きかたを説明します。 1 [スタート]→[コントロールパネル]をクリックする [コントロールパネル]画面が表示されます。 必要な設定を行ってください。 200 2 Q&A 集 電源を入れるとき/切るとき ........................................................................ 205 Q 電源スイッチを押しても反応しない ................................................. 205 Q 1度電源が入りかけるがすぐに切れる 電源が入らない ................................................................................ 205 Q 電源を入れたが、システムが起動しない ......................................... 206 Q 自動的に電源が入ってしまう ............................................................. 206 Q [シャットダウン]や[終了オプション]から電源が切れない ..... 207 Q 使用中に突然電源が切れてしまった ................................................. 208 Q しばらく操作しないとき、電源が切れる ......................................... 208 Q 間違って電源を切ってしまった ......................................................... 209 Q Windows の起動と同時にプログラムが実行される ....................... 209 Q パソコンが休止状態にならない ......................................................... 210 Q 休止状態を設定できない .................................................................... 210 Q F12 キーを押しながら電源を入れても、 起動ドライブを変更できない ......................................................... 210 画面/表示 ....................................................................................................... 211 Q 画面に何も表示されない .................................................................... 211 Q 電源は入っているが、画面に何も表示されない .............................. 211 Q 画面が見にくい .................................................................................... 211 Q 画面が暗い ........................................................................................... 212 Q 画面の表示や色がはっきりしない ..................................................... 212 Q CRT ディスプレイで画面の色がにじんだように表示される ......... 213 Q 画面の表示が遅い ................................................................................ 213 Windows ......................................................................................................... 213 Q 内蔵時計が合っていない .................................................................... 213 Q パソコンの処理速度が遅くなった ..................................................... 214 バッテリ駆動で使用するとき ........................................................................ 215 Q Battery LED が点滅した .................................................................. 215 Q 充電したはずのバッテリパックを使用しても Battery LED がオレンジ色に点滅する ....................................... 216 Q バッテリ駆動でしばらく操作しないとき、電源が切れる .............. 216 201 8 章 困 っ た と き は キーボード ....................................................................................................... 217 Q キーを押しても文字が表示されない ................................................. 217 Q キーボードから文字を入力しているときにカーソルがとんでしまう ... 217 Q 「\」 (バックスラッシュ)が入力できない ..................................... 217 Q ひらがなや漢字の入力ができない ..................................................... 217 Q キーボードで入力モードを切り替えたい ......................................... 217 Q キーに印刷された文字と違う文字が入力されてしまう .................. 218 Q どのキーを押しても反応しない 設定はあっているが、希望の文字が入力できない ...................... 218 Q キーボードに飲み物をこぼしてしまった ......................................... 219 タッチパッド/マウス .................................................................................... 220 Q タッチパッドやマウスを動かしても画面のポインタが動かない (反応しない).................................................................................... 220 Q ダブルクリックがうまくできない ..................................................... 220 Q ポインタの動きが遅い/速い ............................................................. 220 Q USB マウスが使えない ...................................................................... 221 サウンド機能 ................................................................................................... 221 Q スピーカから音が聞こえない ............................................................. 221 Q サウンド再生時に音飛びが発生する ................................................. 222 Q 内蔵マイクで録音ができない ............................................................. 222 インターネット ............................................................................................... 223 Q ホームページが表示できない ............................................................. 223 通信機能 ........................................................................................................... 223 Q 無線 LAN / Bluetooth 機能が使えない ......................................... 223 周辺機器 ........................................................................................................... 224 Q 周辺機器を取り付けているときの電源を入れる順番は? .............. 224 Q 周辺機器を取り付けたが正しく動かない ......................................... 224 Q 増設メモリが認識されない ................................................................ 224 Q 外部記憶メディア(USB フラッシュメモリなど)を セットしても自動的に起動しない ................................................. 225 202 2 Q&A 集 SD メモリカード ............................................................................................ 225 Q SD メモリカードが使えない ............................................................. 225 Q SD メモリカードに書き込み(データの保存)ができない ........... 225 Q SD メモリカードの曲を再生できない .............................................. 226 Q 「フォーマットされていません」という エラーメッセージが表示された ..................................................... 226 Q 「READ ERROR」「DATA ERROR」「CODE ERROR」 と表示された .................................................................................... 226 PC カード ........................................................................................................ 227 Q PC カードが認識されない ................................................................. 227 Q PC カードの挿入は認識されるがデバイスとして認識されない .... 227 Q PC カードは認識されるが使用できない .......................................... 227 USB 対応機器 ................................................................................................. 228 Q USB 対応機器が使えない .................................................................. 228 Q 休止状態から復帰後、USB 対応機器が正常に動作しない ............ 228 アプリケーション ........................................................................................... 228 Q アプリケーションが使えない ............................................................. 228 Q アプリケーションが操作できなくなった ......................................... 229 Q 購入時に入っていたアプリケーションを 誤って削除してしまった ................................................................ 229 指紋認証 ........................................................................................................... 230 Q 指紋の読み取りがうまくいかない ..................................................... 230 Q 指にケガをしたため指紋の読み取りができなくなった .................. 230 Q 認識率が下がったら ............................................................................ 230 TPM ................................................................................................................. 231 Q 誤って TPM を初期化してしまった .................................................. 231 Q TPM を使用しているパソコンを、修理・保守に出したい ............ 231 メッセージ ....................................................................................................... 232 Q 「Password=」と表示された ........................................................... 232 Q 「Fingerprint」と表示された ............................................................ 232 Q 「New Password =」と表示された ............................................... 233 Q 「パスワードを忘れてしまいましたか?」 「パスワードが誤っています。 」と表示された .............................. 233 203 8 章 困 っ た と き は Q 休止状態から復帰したとき、 「休止モードを準備しています」と表示された ............................ 233 Q 「システムは休止状態からの復帰に失敗しました」と表示された ... 233 Q 「RTC battery is low or CMOS checksum is inconsistent」 「Press[F1]Key to set Date/Time.」と表示された .............. 234 Q C:¥ >_ のように表示された .............................................................. 234 Q 「パソコン本体の揺れを検出しました。一時的にハードディスクの ヘッドを安全な位置に退避します。 」と表示された .................... 234 Q 「セキュリティ保護のため、コンピュータにアクセスできる アクティブコンテンツは表示できないよう、Internet Explorer で 制限されています…」というようなメッセージが書いてある、 [情報バー]画面が表示された ....................................................... 235 Q その他のメッセージが表示された ..................................................... 235 その他 ............................................................................................................... 235 Q PC 診断ツールで診断したら、 ハードディスクに「問題あり」と表示された .............................. 235 Q セーフモードで起動した .................................................................... 235 Q Disk LED が点滅し、パソコン本体から音がする .......................... 236 Q 甲高い音がする .................................................................................... 236 Q テレビやラジオの音が聞こえてくる ................................................. 236 Q パソコンの近くにあるテレビやラジオの調子がおかしい .............. 237 Q パソコンが応答しない ........................................................................ 237 Q コンピュータウイルスに感染した可能性がある .............................. 238 Q フロッピーディスクのフォーマットができない .............................. 238 Q 異常な臭いや過熱に気づいた! ......................................................... 238 Q 操作できない原因がどうしてもわからない ..................................... 239 Q パソコンを廃棄したい ........................................................................ 239 Q 海外でパソコンを使いたいときは? ............................................. 239 204 【電源を入れるとき/切るとき】 電源スイッチを押しても反応しない A 電源スイッチを押す時間が短いと電源が入らないことがあります。 Power LED が青色に点灯するまで押し続けてください。 1 度電源が入りかけるがすぐに切れる 電源が入らない (Battery A LED がオレンジ色に点滅している場合) バッテリの充電量が少ない可能性があります。 次のいずれかの対処を行ってください。 本製品用の AC アダプタを接続して、通電する (他製品用の AC アダプタは使用できません) ● ● 充電済みのバッテリパックを取り付ける 参照 (DC IN A バッテリの充電について「5 章 1- バッテリを充電する」 LED がオレンジ色に点滅している場合) 8 章 電源の接続の接触が悪い可能性があります。 バッテリパックや AC アダプタを接続し直してください。 参照 参照 困 っ た と き は バッテリパックの取り付け/取りはずし 「5 章 1- バッテリパックを交換する」 AC アダプタの接続 「1 章 1- 電源コードと AC アダプタを接続する」 A パソコン内部の温度が一定以上に達すると保護機能が働き、システムが自動的に 停止します。 パソコン本体が熱くなっている場合は、涼しい場所に移動するなどして、パソコ ンの内部温度が下がるのを待ってください。 また、通風孔をふさぐと、パソコンの温度は非常に上昇しやすくなります。通風 孔のまわりには物を置かないでください。 それでも電源が切れる場合は、保守サービスに連絡してください。 205 電源を入れたが、システムが起動しない A 起動ドライブをハードディスクドライブ以外に設定した場合は、システムの入っ ていないメディアがセットされている可能性があります。 システムが入っているメディアと取り替えるか、またはドライブからメディアを 取り出してから、何かキーを押してください。 それでも正常に起動しない場合は、強制終了してください。 強制終了の方法は「本節 電源を入れるとき/切るとき - Q.[シャットダウン]や [終了オプション]から電源が切れない」をご覧ください。 強制終了した後、F12 キーを押しながら電源スイッチを押してください。 表示されたアイコンの中からシステムの入っているドライブ(通常はハードディ スクドライブ)を ← → キーで選択し、 Enter キーを押すと、システムが起動 します。 参照 A 起動ドライブについて「2 章 1-3 起動するドライブを変更する場合」 F8 キーを押しながら電源スイッチを押すと、正常な状態で起動しなおすことが できます。 F8 キーを押しながら電源スイッチを押すと、画面に Windows 拡張オプション メニューが表示されます。目的にあわせて[セーフモード]または[前回正常起 動時の構成]を選択し、 Enter キーを押してください。 参照 詳細について 『ヘルプとサポート センター』 自動的に電源が入ってしまう A Windows のタスクスケジューラで設定されている可能性があります。 タスクスケジューラで[タスクの実行時にスリープを解除する]に設定されてい ると、スタンバイ中や休止状態のときは自動的に電源が入り、設定したタスクを 実行します。 次の手順で設定を変更できます。 ①[スタート]→[すべてのプログラム]→[アクセサリ]→[システムツール] →[タスク]をクリックする ② 設定されているタスクをダブルクリックする 電源が入った時間などを参考に選択してください。 ③[設定]タブの[電源の管理]で[タスクの実行時にスリープを解除する]の チェックをはずす ④[OK]ボタンをクリックする 206 A パネルスイッチ機能が設定されている可能性があります。 パネルスイッチ機能とは、ディスプレイを閉じると電源を切り、開けると電源ス イッチを押さなくても自動的に電源を入れる機能です。 次の手順で、パネルスイッチ機能の設定を解除できます。 ①[コントロールパネル]を開き、[パフォーマンスとメンテナンス]をクリッ クする ②[東芝省電力]をクリックする ③[アクション設定]タブの[コンピュータを閉じたとき]で[何もしない]を 選択する ④[OK]ボタンをクリックする [シャットダウン]や[終了オプション]から 電源が切れない A Ctrl + Alt + Del キーを押して、電源を切ってください。 この場合、保存されていない作成中のデータは消失します。 ● Windows XP Pro モデルでドメイン参加している場合 ① Ctrl + Alt + Del キーを押す [Windows のセキュリティ]画面が表示されます。 ②[シャットダウン]ボタンをクリックする タッチパッドやマウスで操作できない場合は、Alt + S キーを押してください。 ③[シャットダウン]を選択し、[OK]ボタンをクリックする タッチパッドやマウスで操作できない場合は、 ↑ キーや ↓ キーで[シャッ トダウン]を選択し、 Enter キーを押してください。 プログラムを強制終了し、電源が切れます。 ● Windows XP Home モデル、または Windows XP Pro モデルでドメイン参 加していない場合 ① Ctrl + Alt + Del キーを押す [Windows タスクマネージャ]画面が表示されます。 ② メニューバーの[シャットダウン]をクリックする タッチパッドやマウスで操作できない場合は、Alt + U キーを押してください。 ③[コンピュータの電源を切る]をクリックする タッチパッドやマウスで操作できない場合は、U キーを押してください。 プログラムを強制終了し、電源が切れます。 A Ctrl + Alt + Del キーを押しても反応がない場合は、電源スイッチを 5 秒以 上押してください。 この場合、保存されていない作成中のデータは消失します。 207 8 章 困 っ た と き は 使用中に突然電源が切れてしまった A パソコン内部の温度が一定以上に達すると保護機能が働き、システムが自動的に 停止します。 パソコン本体が熱くなっている場合は、涼しい場所に移動するなどして、パソコ ンの内部温度が下がるのを待ってください。 また、通風孔をふさぐと、パソコンの温度は非常に上昇しやすくなります。通風 孔のまわりには物を置かないでください。 それでも電源が切れる場合は、保守サービスに連絡してください。 しばらく操作しないとき、電源が切れる A Power LED が点灯している場合、表示自動停止機能が働いた可能性がありま す。 画面には何も表示されませんが実際には電源が入っていますので、電源スイッチ を押さないでください。 Shift キーや Ctrl キーを押す、またはタッチパッドを操作すると表示が復帰し ます。外部ディスプレイを接続している場合、表示が復帰するまでに 10 秒前後 かかることがあります。 A Power LED がオレンジ色に点滅しているか、消灯の場合、自動的にスタンバイ または休止状態になった可能性があります。 一定時間パソコンを使用しないときに、自動的にスタンバイまたは休止状態にす るように設定されています。 復帰させるには、電源スイッチを押してください。 また、次の手順で設定を解除できます。 ①[コントロールパネル]を開き、[パフォーマンスとメンテナンス]をクリッ クする ②[東芝省電力]をクリックする ③[プロファイル]で利用するプロファイルを選択する ④[基本設定]タブで[システムスタンバイ]および[システム休止状態]の チェックをはずす ⑤[OK]ボタンをクリックする 208 間違って電源を切ってしまった A パソコンが処理をしている最中(Disk LED が点灯中)に電源が切れてしま うと、ハードディスクが故障する場合がありますので、正しい終了手順を守って ください。 正しい終了手順に従わずに強制終了した後、パソコンの動作に少しでも異常が起 こった場合はエラーチェック(ハードディスクの検査)を行ってください。異常が あった場合は、画面の指示に従って操作を行ってください。 参照 エラーチェックについて「本節 その他 -Q, セーフモードで起動した」 Windows の起動と同時にプログラムが実行される A [スタートアップ]にプログラムが設定されている可能性があります。 [スタートアップ]は、設定されているプログラムを Windows 起動時に自動的 に実行します。 アプリケーションをインストールすると、自動的に[スタートアップ]に登録さ れる場合があります。 次の手順でプログラムを削除できます。 ①[スタート]ボタンを右クリックし、表示されたメニューから[開く]をク リックする ②[プログラム]アイコンをダブルクリックする ③[スタートアップ]アイコンをダブルクリックする [スタートアップ]画面が表示されます。 ④ 削除したいプログラムのアイコンをクリックし、 [ファイルとフォルダのタス ク]の[このファイルを削除する]をクリックする [ファイルの削除の確認]画面が表示されます。 ⑤[はい]ボタンをクリックする ⑥[スタートアップ]画面の[閉じる]ボタンをクリックする A Windows のタスクスケジューラで設定されている可能性があります。 タスクスケジューラで[実行する]に設定されていると、設定したスケジュール に従ってタスクを実行します。 アプリケーションをインストールすると、自動的にタスクが登録される場合があ ります。 次の手順で設定を変更できます。 ①[スタート]→[すべてのプログラム]→[アクセサリ]→[システムツール] →[タスク]をクリックする ② 設定されているタスクをダブルクリックする プログラムが実行された時間などを参考に選択してください。 ③[タスク]タブで[実行する]のチェックをはずす ④[OK]ボタンをクリックする 209 8 章 困 っ た と き は パソコンが休止状態にならない A 休止状態に対応していない周辺機器(PC カードなど)を取り付けていると休止 状態になりません。 休止状態に対応していない周辺機器を取りはずしてから、休止状態を実行してく ださい。 A [スタートアップ]に休止状態の妨げになるアプリケーションが設定されている 可能性があります。 [スタートアップ]からそのアプリケーションを削除し、Windows を再起動し てください。 参照 スタートアップに登録されているアプリケーションの削除方法 「本節 電源を入れるとき/切るとき - Q. Windows の起動と同時にプログラムが実行される」 休止状態を設定できない A 休止状態の設定になっていない可能性があります。 次の手順で設定を変更してください。 ①[コントロールパネル]を開き、[パフォーマンスとメンテナンス]をクリッ クする ②[電源オプション]をクリックする ③[休止状態]タブで[休止状態を有効にする]をチェックする ④[OK]ボタンをクリックする 参照 休止状態について「2 章 3- 休止状態」 F12 キーを押しながら電源を入れても、 起動ドライブを変更できない A 「東芝パスワードユーティリティ」の[スーパーバイザパスワード]タブで設定 が変更されている可能性があります。 「東芝パスワードユーティリティ」の[スーパーバイザパスワード]タブで、 [ユーザポリシーの設定]画面の[HW セットアップ/ BIOS セットアップの使 用を許可する]のチェックがはずれていると、 F12 キーを押しながら電源を入 れても、起動ドライブの選択ができません。 [HW セットアップ/ BIOS セット アップの使用を許可する]をチェックしてください。 参照 210 スーパーバイザパスワード 「6 章 4- スーパーバイザパスワード」 【画面/表示】 画面に何も表示されない (Power LED が消灯、またはオレンジ色に点滅している場合) A 電源が入っていないか、スタンバイまたは休止状態になっています。 電源スイッチを押してください。 電源は入っているが、画面に何も表示されない (Power LED が青色に点灯している場合) A 表示自動停止機能が働いた可能性があります。 画面には何も表示されませんが実際には電源が入っていますので、電源スイッチ を押さないでください。 Shift キーや Ctrl キーを押す、またはタッチパッドを操作すると表示が復帰し ます。外部ディスプレイを接続している場合、表示が復帰するまでに 10 秒前後 かかることがあります。 A インスタントセキュリティ機能が働いた可能性があります。 次の操作を行ってください。 8 章 ① Shift キーや Ctrl キーを押すか、タッチパッドを操作する ユーザ名選択画面が表示されますので、ログオンするユーザ名をクリック してください。 ② Windows のログオンパスワードを設定している場合は、パスワードの入 力画面にWindowsのログオンパスワードを入力し、Enter キーを押す 参照 インスタントセキュリティ機能について 「3 章 2- - Fn キーを使った特殊機能キー」 A 表示装置が適切に設定されていない可能性があります。 Fn + F5 キーを 3 秒以上押し続けてください。表示装置が本体液晶ディスプ レイに切り替わります。 参照 詳細について「4 章 5 外部ディスプレイを接続する」 画面が見にくい A ディスプレイを見やすい角度に調整してください。 211 困 っ た と き は 画面が暗い A Fn + F7 キーを押して、本体液晶ディスプレイ(画面)の輝度を明るくしてく ださい。 逆に、 Fn + F6 キーを押すと、本体液晶ディスプレイの輝度は暗くなります。 Fn キーで本体液晶ディスプレイの輝度を変更した場合、パソコンの電源を切っ たり再起動したりすると、設定はもとに戻ります。この設定は、外部ディスプレ イには反映されません。本製品から外部ディスプレイの輝度は設定できません。 A 本体液晶ディスプレイ(画面)の輝度が低く設定されている可能性があります。 「東芝省電力」には、本体液晶ディスプレイの輝度を落として消費電力を節約す る機能があります。この機能で画面の明るさレベルを下げると、画面が暗くなり ます。詳細は、「東芝省電力」のヘルプを参照してください。*1 購入時の設定では、AC アダプタ接続時の明るさレベルは「レベル 8」 (最高) に、バッテリ駆動時の明るさレベルはバッテリの残容量に応じて「レベル 4」か ら「レベル 2」に変化するように設定されています。 次の手順で設定を変更してください。*1 ①[コントロールパネル]を開き、[パフォーマンスとメンテナンス]をクリッ クする ②[東芝省電力]をクリックする ③[プロファイル]で利用するプロファイルを選択する ④[基本設定]タブで[画面の明るさ]を設定する [設定]ボタンをクリックすると、バッテリの残容量ごとに画面の明るさを設 定できます。 [解除]ボタンをクリックすると、バッテリの残容量ごとの設定は無効になり ます。 ⑤[OK]ボタンをクリックする 本体液晶ディスプレイのバックライト用蛍光管は使用を続けるにつれて発光量が 徐々に減少し、表示画面が暗くなります。設定を変更しても明るくならない場合 は、使用している機種を確認後、購入店、または保守サービスに相談してくださ い。本体液晶ディスプレイは、有寿命部品(有償修理)となります。*2 * 1 この設定は、外部ディスプレイには反映されません。 * 2 有寿命部品については「10 章 4 アフターケアについて」をご覧ください。 画面の表示や色がはっきりしない A 212 本体液晶ディスプレイの解像度を既定のサイズよりも小さく設定している場合、 画面の表示がはっきりしません。また、色数を少ない設定にしている場合、画面 の色がはっきりしません。 次の手順で設定を変更してください。 ①[コントロールパネル]を開き、[デスクトップの表示とテーマ]をクリック する ②[画面]をクリックする ③[設定]タブで設定を変更する 表示がはっきりしない場合 [画面の解像度]をディスプレイの解像度に合わせて変更してください。 ● 色がはっきりしない場合 [画面の色]を[最高(32 ビット) ]に変更してください。 ● ④[OK]ボタンをクリックする 参照 ディスプレイの解像度について「3 章 4 ディスプレイ」 CRT ディスプレイで画面の色がにじんだように表示される A テレビ、オーディオ機器のスピーカなど強力な磁気を発生する電気製品の近くに 設置している場合は、表示がにじむ場合があります。 パソコンと電気製品との距離を離してください。 画面の表示が遅い A 8 章 画面の解像度または色数を高く設定していると、アプリケーションによっては表 示が遅くなります。 [画面のプロパティ]で[画面の解像度]や[画面の色]を変更してください。 【Windows】 内蔵時計が合っていない A 次の手順で[日付と時刻]を修正してください。 ①[コントロールパネル]を開き、[日付、時刻、地域と言語のオプション]を クリックする ②[日付と時刻を変更する]をクリックする ③[時刻]に表示されている、デジタル時計の数字の部分をクリックする 「時:分:秒」で項目が分かれているので、変更したい部分をクリックしてく ださい。 ④ デジタル時計の右端にある ▲ ▼ ボタンで、時刻の修正を行う ⑤[OK]ボタンをクリックする 213 困 っ た と き は A 長い間パソコンを使用しないと時計用バッテリの充電が不十分になります。 パソコン本体に AC アダプタを接続し、電源を入れて時計用バッテリを充電して ください。 A 充電してもしばらくすると内蔵時計が合わなくなる場合は、時計用バッテリの充 電機能が低下している可能性があります。 保守サービスに連絡してください。 パソコンの処理速度が遅くなった A 「東芝省電力」の設定で、CPU の処理速度が切り替わった可能性があります。 また、ご購入時の状態のプロファイルは、AC アダプタを接続しているときは [フルパワー] 、バッテリ駆動で使用するときは[ノーマル]に設定されています ので、AC アダプタ接続時に比べてバッテリ駆動時のパソコンの処理速度は遅く なります。 CPU の処理速度は次の手順で変更できます。 ①[コントロールパネル]を開き、[パフォーマンスとメンテナンス]をクリッ クする ②[東芝省電力]をクリックする ③[プロファイル]で利用するプロファイルを選択する ④[基本設定]タブの[CPU の制御方法]で[自動]または[固定]をチェックする ⑤[CPU の処理速度]をスライダーバーで設定する 数字が大きいほど、高速で処理します。 ⑥[OK]ボタンをクリックする 参照 A 省電力モードについて「5 章 2 省電力の設定をする」 パソコンの CPU が高温になり、自動的に処理速度が遅くなった可能性があり ます。 しばらく作業を中止すると、CPU の温度が下がり処理速度が元に戻ります。 CPU が高温になった場合の対処方法については「東芝省電力」で設定できます。 ①[コントロールパネル]を開き、[パフォーマンスとメンテナンス]をクリッ クする ②[東芝省電力]をクリックする ③[プロファイル]で利用するプロファイルを選択する ④[基本設定]タブの[CPU の熱制御方法]をスライダーバーで設定する ⑤[OK]ボタンをクリックする 214 「東芝省電力」で設定していても、パソコン使用中の CPU の過熱がおさまらな いときは、危険防止のため自動的に電源が切れます(危険防止機能) 。この場合 は、涼しい場所でしばらくパソコン本体を放置してから使用してください。 それでも電源が切れる場合は、保守サービスに連絡してください。危険防止機 能が働いて電源が切れたときは、保存していないデータは失われる場合があり ます。 定期的にデータのバックアップを取るようにしてください。 A ハードディスクの空き容量が少なくなり、処理速度が遅くなった可能性があり ます。 不要なファイルなどを削除して、ハードディスクの空き容量を増やしてください。 【バッテリ駆動で使用するとき】 Battery A LED が点滅した バッテリの充電量が残り少ない状態です。 ただちに次のいずれかの対処を行ってください。 ● パソコン本体に AC アダプタを接続し、電源を供給する ● 電源を切ってから、フル充電のバッテリパックと取り換える 8 章 対処しないと、休止状態が有効に設定されている場合、パソコン本体は自動的に 休止状態になり、電源を切ります。 休止状態が無効に設定されている場合、パソコン本体は何もしないで電源が切れ ますので、保存されていないデータは消失します。休止状態を有効にしておくこ とを推奨します。購入時は有効に設定されています。 また、データはこまめに保存してください。 参照 バッテリの充電方法「5 章 1- バッテリを充電する」 215 困 っ た と き は 充電したはずのバッテリパックを使用しても LED がオレンジ色に点滅する Battery A バッテリパックは使わずにいても充電量が少しずつ減っていきます。 もう一度充電してください。 充電しても状態が変わらない場合は、バッテリを再充電してみてください。 参照 再充電について「5 章 1- -2 バッテリを長持ちさせるには」 バッテリを再充電しても状態が変わらない場合は、バッテリパックの充電機能が 低下している可能性があります。別売りのバッテリパックと交換してください。 それでも状態が変わらない場合は、パソコン本体が故障していると考えられま す。保守サービスに連絡してください。 参照 バッテリの充電量について「5 章 1- バッテリ充電量を確認する」 バッテリ駆動でしばらく操作しないとき、電源が切れる A 自動的にスタンバイまたは休止状態になった可能性があります。 一定時間パソコンを使用しないときに、自動的にスタンバイまたは休止状態にす るように設定されています。 復帰させるには、電源スイッチを押してください。 また、次の手順で設定を解除できます。 ①[コントロールパネル]を開き、[パフォーマンスとメンテナンス]をクリッ クする ②[東芝省電力]をクリックする ③[プロファイル]で利用するプロファイルを選択する ④[基本設定]タブで[システムスタンバイ]および[システム休止状態]の チェックをはずす ⑤[OK]ボタンをクリックする 216 【キーボード】 キーを押しても文字が表示されない A システムが処理中の可能性があります。 ポインタが砂時計の形( )をしている間は、システムが処理をしている状態 のため、キーボードやタッチパッドなどの操作を受け付けないときがあります。 システムの処理が終わるまで待ってから操作してください。 キーボードから文字を入力しているときにカーソルが とんでしまう A 文字を入力しているときに誤ってタッチパッドに触れると、カーソルがとんだ り、アクティブウィンドウが切り替わってしまうことがあります。 Fn + F9 キーを押して、タッチパッドを無効に切り替えてください。 参照 詳細について「3 章 3- タッチパッドを無効/有効にするには」 「 \ 」(バックスラッシュ)が入力できない A 8 章 日本語フォントでは「 \ 」は入力できません。 を押すと¥が表示されますが、「 \ 」と同じ機能を持ちます。 困 っ た と き は ひらがなや漢字の入力ができない A 日本語入力システムの入力モードが対応していない状態になっています。 半 / 全 キーを押して、入力モードを切り替えてください。 キーボードで入力モードを切り替えたい A 次のショートカットキーを利用して入力モードを変更できます。 Ctrl + Caps Lock 英数 キー カナロック状態 Shift + Caps Lock 英数 キー 大文字ロック状態 Alt + カタカナひらがな キー ローマ字入力/かな入力の切り替え Fn + F10 キー アロー状態 Fn + F11 キー 数字ロック状態 217 キーに印刷された文字と違う文字が入力されてしまう A キーボードドライバの設定が正しくない可能性があります。 次の手順でドライバを再設定してください。 ①[コントロールパネル]を開き、[パフォーマンスとメンテナンス]をクリッ クする ②[システム]をクリックする [システムのプロパティ]画面が表示されます。 ③[ハードウェア]タブで[デバイスマネージャ]ボタンをクリックする [デバイスマネージャ]画面が表示されます。 ④[キーボード]をダブルクリックする ⑤ 表示されたキーボードドライバ名をダブルクリックする キーボードのプロパティ画面が表示されます。 ⑥[ドライバ]タブで[ドライバの更新]ボタンをクリックする [ハードウェアの更新ウィザード]画面が表示されます。 ⑦[いいえ、今回は接続しません]を選択し、[次へ]ボタンをクリックする ⑧[一覧または特定の場所からインストールする]を選択し、[次へ]ボタンを クリックする ⑨[検索しないで、インストールするドライバを選択する]を選択し、[次へ] ボタンをクリックする ⑩[互換性のあるハードウェアを表示]のチェックをはずす [製造元]と[モデル]の一覧が表示されます。 ⑪[製造元]から[ (標準キーボード)] 、[モデル]から[日本語 PS/2 キー ボード(106/109 キー Ctrl +英数) ]を選択して、[次へ]ボタンをクリッ クする [ドライバの更新警告]画面が表示されます。 ⑫[はい]ボタンをクリックする ドライバがインストールされ、 [ハードウェアの更新ウィザードの完了]画面 が表示されます。 ⑬[完了]ボタンをクリックする ⑭ キーボードのプロパティ画面で[閉じる]ボタンをクリックする [システム設定の変更]画面が表示され、「今コンピュータを再起動します か?」というメッセージが表示されます。 ⑮[はい]ボタンをクリックする パソコンが再起動します。 どのキーを押しても反応しない 設定はあっているが、希望の文字が入力できない A [スタート]メニューから再起動してください。 この場合、保存されていない作成中のデータは消失します。 218 A [スタート]メニューから再起動できない場合は、 Ctrl + Alt + Del キーを押し て、再起動してください。 この場合、保存されていない作成中のデータは消失します。 ● Windows XP Pro モデルでドメイン参加している場合 ① Ctrl + Alt + Del キーを押す [Windows のセキュリティ]画面が表示されます。 ②[シャットダウン]ボタンをクリックする タッチパッドやマウスで操作できない場合は、Alt + S キーを押してください。 ③[再起動]を選択し、[OK]ボタンをクリックする タッチパッドやマウスで操作できない場合は、 ↑ キーや ↓ キーで[再起動] を選択し、Enter キーを押してください。 再起動します。 ● Windows XP Home モデル、または Windows XP Pro モデルでドメイン参 加していない場合 ① Ctrl + Alt + Del キーを押す [Windows タスクマネージャ]画面が表示されます。 ② メニューバーの[シャットダウン]をクリックする タッチパッドやマウスで操作できない場合は、Alt + U キーを押してください。 ③[再起動]をクリックする タッチパッドやマウスで操作できない場合は、R キーを押してください。 再起動します。 A 8 章 Ctrl + Alt + Del キーを押して再起動できない場合は、電源スイッチを 5 秒 以上押してください。 電源が切れます。この場合、保存されていない作成中のデータは消失します。 しばらくしてから電源を入れ直してください。 強制終了した後パソコンの動作に少しでも異常が起こった場合は、エラーチェッ ク(ハードディスクの検査)を行ってください。異常があった場合は、画面の指 示に従って操作を行ってください。 参照 エラーチェックの方法「本節 その他 -Q. セーフモードで起動した」 キーボードに飲み物をこぼしてしまった A 飲み物など液体がこぼれて内部に入ると、感電、本体の故障、作成データの消失 などのおそれがあります。もし、液体がパソコン内部に入ったときは、ただちに 電源を切り、AC アダプタとバッテリパックを取りはずして、購入店、または保 守サービスに相談してください。 219 困 っ た と き は 【タッチパッド/マウス】 *マウスは別売りです。 タッチパッドやマウスを動かしても画面のポインタが 動かない(反応しない) A システムが処理中の可能性があります。 ポインタが砂時計の形( )をしている間は、システムが処理中のため、タッ チパッド、マウス、キーボードなどの操作を受け付けないときがあります。シス テムの処理が終わるまで待ってから操作してください。 A タッチパッドのみ操作を受け付けない場合、タッチパッドが無効に設定されてい る可能性があります。 Fn + F9 キーを押して、タッチパッドを有効に切り替えてください。 参照 詳細について「3 章 3- タッチパッドを無効/有効にするには」 ダブルクリックがうまくできない A 次の手順で、ダブルクリックの速度を調節してください。 ①[コントロールパネル]を開き、[プリンタとその他のハードウェア]をク リックする ②[マウス]をクリックする ③[ボタン]タブで[ダブルクリックの速度]のスライダーバーを左右にドラッ グする ④[OK]ボタンをクリックする ポインタの動きが遅い/速い A 次の手順でポインタの速度を変更してください。 ①[コントロールパネル]を開き、[プリンタとその他のハードウェア]をク リックする ②[マウス]をクリックする ③[ポインタオプション]タブで[速度]のスライダーバーを左右にドラッグする ④[OK]ボタンをクリックする 220 A ボール式マウスを使用している場合は、マウス内部が汚れていないか確認してく ださい。 マウス内部が汚れていると動きが鈍くなります。マウス内部の掃除を行ってくだ さい。 マウスの手入れについては 『マウスに付属の説明書』を確認してください。 A 平らな場所でマウスを操作しているか確認してください。 マウスは、平らな場所で操作してください。マウスの下にゴミなどがある場合は 取り除いてください。 また、マウスの動きを滑らかにするには、マウスパッドの使用を推奨します。 USB マウスが使えない A マウスとパソコン本体が正しく接続されていないと、マウスの操作はできませ ん。マウスのプラグを正しく接続してください。 マウスの接続については、『マウスに付属の説明書』を確認してください。 A 新しく接続したハードウェアとして認識されていない可能性があります。 次の手順で[新しいハードウェアの追加ウィザード]を実行してください。 8 章 ①[コントロールパネル]を開き、[プリンタとその他のハードウェア]をク リックする 困 っ た と き は ②[関連項目]の[ハードウェアの追加]をクリックする [ハードウェアの追加ウィザード]が起動します。 ③[次へ]ボタンをクリックする 画面の指示に従って操作してください。 【サウンド機能】 スピーカから音が聞こえない A ヘッドホン出力端子からヘッドホンを取りはずしてください。 A パソコン本体のボリュームダイヤルで音量を調節してください。 A スピーカの設定がミュート(消音)になっている可能性があります。 Fn + Esc キーを押してミュートを解除してください。 221 A 標準の[優先するデバイス]が変更されている可能性があります。 次の手順で設定を変更してください。 ①[コントロールパネル]を開き、[サウンド、音声、およびオーディオデバイ ス]をクリックする ②[サウンドとオーディオデバイス]をクリックする [サウンドとオーディオデバイスのプロパティ]画面が表示されます。 ③[オーディオ]タブで[音の再生]の[既定のデバイス]を正しく設定する ④[OK]ボタンをクリックする A 上記の操作を行っても音量が変わらなければ、標準のサウンドドライバが壊れて いるか、誤って消去された可能性があります。 [スタート]→[すべてのプログラム]→[アプリケーションの再インストール] からサウンドドライバを再インストールしてください。 サウンド再生時に音飛びが発生する A PC カード接続のハードディスクドライブまたはドライブの動作中にサウンドの 再生を行うと、音飛びが発生する場合があります。 内蔵マイクで録音ができない A ボリュームコントロールの設定でマイクが無効になっている可能性があります。 次のように設定してください。 ①[スタート]→[すべてのプログラム]→[アクセサリ]→[エンターテイメン ト]→[ボリュームコントロール]をクリックする ② メニューバーから[オプション]→[プロパティ]をクリックする ③[プロパティ]画面の[音量の調節]で[録音]をチェックする ④[OK]ボタンをクリックする ⑤[録音コントロール]画面で[マイク]をチェックする 222 【インターネット】 ホームページが表示できない A ホームページが使用しているプロトコルがパソコンの設定と一致していない可能 性があります。 ご購入時は、HTTP1.0 プロトコルを使用しているホームページには接続できな い設定になっています。 次の手順で設定を変更してください。 ①[コントロールパネル]を開き、[ネットワークとインターネット接続]をク リックする ②[インターネットオプション]をクリックする [インターネットのプロパティ]画面が表示されます。 ③[詳細設定]タブで[プロキシ接続で HTTP1.1 を使用する]のチェックをは ずす ④[OK]ボタンをクリックする ただし、 [プロキシ接続で HTTP1.1 を使用する]チェックをはずすと、 「Norton AntiVirus」の LiveUpdate ができなくなる場合がありますので、 LiveUpdate を行うときはチェックを付けておくことをおすすめします。 8 章 困 っ た と き は 【通信機能】 *無線 LAN モデル、Bluetooth モデルのみ 無線 LAN / Bluetooth 機能が使えない A 無線通信機能が Off になっている可能性があります。 次のいずれかの操作を行ってください。 ● ● ワイヤレスコミュニケーションスイッチが Off の場合は On にしてください。 無線 LAN の場合は、ConfigFree でデバイスを有効に切り替えてください。 次の操作を行ってください。 ① 通知領域の[ConfigFree]アイコンをクリックする 「デバイス」の下に表示されている項目が、使用できるデバイスです。 ② 有効にしたいデバイスにポインタをあわせ、表示されたメニューから[有 効]をクリックする ● 無線 LAN 機能と Bluetooth 機能を両方搭載しているモデルの場合は、 Fn + F8 キーを押して、使用する無線通信機能を有効に切り替えてください。 223 【周辺機器】 周辺機器については「4 章 周辺機器の接続」 、『周辺機器に付属の説明書』もあわせ て確認してください。 周辺機器を取り付けているときの電源を入れる順番は? A 周辺機器の電源を入れてからパソコン本体の電源を入れてください。 USB 対応機器など、周辺機器によっては、パソコン本体が起動した後に電源を 入れても使うことができるものがあります。 周辺機器を取り付けたが正しく動かない A パソコン本体が周辺機器を、 「新しいハードウェア」として認識していない可能 性があります。 次の手順で[ハードウェアの追加ウィザード]を実行してください。 ①[コントロールパネル]を開き、[プリンタとその他のハードウェア]をク リックする ②[関連項目]で[ハードウェアの追加]をクリックする [ハードウェアの追加ウィザード]が起動します。 ③[次へ]ボタンをクリックする 画面の指示に従って操作してください。 A 接続ケーブルが正しく接続されていない可能性があります。 接続ケーブルを正しく接続し直してください。 A システム(OS)に対応していない可能性があります。 周辺機器によっては、使用できるシステム(OS)が限られているものがありま す。使用しているシステム(OS)に対応しているか確認してください。 増設メモリが認識されない A メモリを増設しても「東芝 PC 診断ツール」などでメモリ容量の数値が変わらな かった場合、パソコンが増設メモリを認識していない可能性があります。 「4 章 8 メモリを増設する」を参照して、増設メモリを取りはずしてから、もう 1 度取り付けてください。 224 外部記憶メディア(USB フラッシュメモリなど)を セットしても自動的に起動しない A 自動起動に対応している外部記憶メディアでも、自動的に起動しない場合があり ます。 起動しているすべてのアプリケーションを終了し、外部記憶メディアをセットし 直してください。それでも起動しない場合は次の手順で起動できます。 ①[スタート]→[マイコンピュータ]をクリックする ② 外部記憶メディアのアイコンをダブルクリックする A 自動起動に対応していない外部記憶メディアを挿入している可能性があります。 自動起動に対応していない外部記憶メディアの場合は、自動起動できません。 『外部記憶メディアに付属の説明書』などで確認してください。 【SD メモリカード】 SD メモリカードが使えない A 8 章 SD メモリカードが正しくセットされていない可能性があります。 SD メモリカードが奥まで挿入されているか確認してください。 困 っ た と き は SD メモリカードに書き込み(データの保存)ができない A 使用するアプリケーションでは対応していないフォーマットの SD メモリカード を挿入している可能性があります。 フォーマットし直してから、SD メモリカードを使用してください。 フォーマットは「東芝 SD メモリカードフォーマット」か、SD メモリカードを 使用する機器(デジタルカメラやオーディオプレーヤなど)で行ってください。 「東芝 SD メモリカードフォーマット」は、コンピュータの管理者のユーザアカ ウントのみ使用できます。 フォーマットを行うと、その SD メモリカードに保存されていた情報はすべて消 失します。よく確かめてからフォーマットを行ってください。 参照 A フォーマットについて「4 章 3-4 SD メモリカードのフォーマット」 SD メモリカードのライトプロテクトタブが「書き込み禁止状態」になっている と、書き込み(データの保存)ができません。 SD メモリカードを取り出して、ライトプロテクトタブを「書き込み可能状態」 にしてください。 225 A SD メモリカードの空き容量が少ないと、書き込み(データの保存)ができま せん。 次のいずれかの操作を行ってください。 ● 不要なファイルやフォルダを削除して空き容量を増やしてから、やり直す SD メモリカードから削除したファイルを元に戻すことはできません。よく確 かめてから削除を行ってください。 ● 空き容量が十分にある別の SD メモリカードを使用する SD メモリカードの曲を再生できない A SD メモリカードに、再生できる曲のファイルが保存されていない可能性があり ます。ファイルがあるかどうか確認してください。 A 本製品では著作権保護技術を使用して書き込まれた音楽データは使用できませ ん。市販のアプリケーションをご利用ください。 または、再生しようとしたデータが、使用するアプリケーションでは対応してい ないファイル形式の可能性があります。よく確認してください。 「フォーマットされていません」というエラーメッセージが 表示された A PC カードと SD メモリカードを挿入した状態でパソコンを起動すると、SD メ モリカードに正しくアクセスできない場合があります。 SD メモリカードを SD カードスロットから取り出して、もう 1 度セットしなお してください。 「READ ERROR」「DATA ERROR」 「CODE ERROR」 と表示された A ファイル読み込みでエラーが検出されました。データが壊れている可能性があり ます。 そのファイルを削除してください。 このエラーが多発する場合は、その SD メモリカードをフォーマットしてください。 フォーマットは「東芝 SD メモリカードフォーマット」か、SD メモリカードを 使用する機器(デジタルカメラやオーディオプレーヤなど)で行ってください。 「東芝 SD メモリカードフォーマット」は、コンピュータの管理者のユーザアカ ウントのみ使用できます。 フォーマットを行うと、その SD メモリカードに保存されていた情報はすべて消 去されます。よく確かめてからフォーマットを行ってください。 参照 226 フォーマットについて「4 章 3-4 SD メモリカードのフォーマット」 【PC カード】 PC カードが認識されない A PC カードが奥までしっかり差し込んであるか確認してください。 参照 PC カードの接続について「4 章 2 PC カードを使う」 PC カードの挿入は認識されるがデバイスとして認識されない A PC カードによっては、使用できるシステム(OS)が限られているものがあり ます。 使用しているシステム(OS)に対応しているか、 『PC カードに付属の説明書』 を確認してください。 A 本製品は Windows 専用モデルです。コマンドプロンプト上での PC カードの使 用はサポートしていません。 PC カードは認識されるが使用できない A IRQ が不足している可能性があります。 次の手順で使用しないデバイスを[デバイスマネージャ]で使用不可にしてくだ さい。 ①[コントロールパネル]を開き、[パフォーマンスとメンテナンス]をクリッ クする ②[システム]をクリックする ③[ハードウェア]タブで[デバイスマネージャ]ボタンをクリックする [デバイスマネージャ]画面が表示されます。 ④ 使用しない装置の種類をダブルクリックする ⑤ 表示される項目から使用しないデバイスを右クリックし、 [無効]をクリック する ⑥ メッセージが表示されたら[はい]ボタンをクリックする ⑦[デバイス マネージャ]を閉じる ⑧[システムのプロパティ]画面で[OK]ボタンをクリックする 227 8 章 困 っ た と き は 【USB 対応機器】 USB 対応機器が使えない A ケーブルが正しく接続されていない可能性があります。 ケーブルを正しく接続し直してください。 参照 接続について「4 章 4 USB 対応機器を接続する」 A 電源を入れる必要のある機器の場合、USB 対応機器の電源が入っているかどう か確認してください。 A 何らかの原因で、システム(OS)が正しく USB 対応機器を認識していない可 能性があります。 Windows を再起動してください。 A ドライバが正しくインストールされていない可能性があります。 次の手順でインストールしてください。 ①[コントロールパネル]を開き、[プリンタとその他のハードウェア]をク リックする ②[関連項目]で[ハードウェアの追加]をクリックする [ハードウェアの追加ウィザード]が起動します。 ③[次へ]ボタンをクリックする 画面の指示に従って操作してください。 休止状態から復帰後、USB 対応機器が正常に動作しない A 休止状態に対応していない USB 対応機器を接続している可能性があります。 USB 対応機器を USB コネクタから取りはずし、もう 1 度接続してください。 それでも USB 対応機器が正常に動作しない場合は、パソコンを再起動してくだ さい。 【アプリケーション】 アプリケーションが使えない A 正しくインストールしていない可能性があります。 『アプリケーションに付属の説明書』を読んで、正しくインストールしてください。 228 A システム(OS)に対応していない可能性があります。 アプリケーションによっては使用できるシステム(OS)が限られているものが あります。 詳しくは、『アプリケーションに付属の説明書』を確認してください。 A メモリ容量が足りない可能性があります。 アプリケーションを起動するために必要なメモリ容量がない場合は、そのアプリ ケーションを使用することはできません。必要なメモリ容量は、『アプリケーシ ョンに付属の説明書』を確認してください。 また、本製品は、必要に応じてメモリを増設することができます。 メモリの増設について「4 章 8 メモリを増設する」 A アプリケーションによっては、システム構成の変更が必要です。 『アプリケーションに付属の説明書』を読んで、システム構成を変更してください。 アプリケーションが操作できなくなった A アプリケーション使用中に操作できなくなった場合は、次の手順でアプリケー ションを強制終了してください。 終了後、もう 1 度アプリケーションを起動してください。この場合、アプリ ケーションで編集していたデータは保存できません。 ① Ctrl + Alt + Del キーを押す [Windows タスクマネージャ]画面が表示されます。 [Windows のセキュリティ]画面が表示された場合は、 [タスクマネージャ] ボタンをクリックしてください。 ②[アプリケーション]タブで[応答なし]と表示されているアプリケーション をクリックする ③[タスクの終了]ボタンをクリックする アプリケーションが終了します。 購入時に入っていたアプリケーションを 誤って削除してしまった A 本製品にあらかじめインストールされている(プレインストールされている)ア プリケーションやドライバは再インストールできます。 [スタート]→[すべてのプログラム]→[アプリケーションの再インストール] からアプリケーションを再インストールしてください。 229 8 章 困 っ た と き は 【指紋認証】 指紋の読み取りがうまくいかない A もう一度正しい姿勢で操作してください。 詳しい操作方法は、 「6 章 5 指紋認証を使う」または『指紋認証ユーティリティ 取扱説明書』を参照してください。 A 登録してあるもう 1 本の指で読み取りを行ってください。 A どうしてもうまくいかない場合は、一時的にキーボードからパスワードを入力し てください。 詳しい操作方法は『指紋認証ユーティリティ取扱説明書』を参照してください。 指にケガをしたため指紋の読み取りができなくなった A 登録してあるもう 1 本の指で読み取りを行ってください。 A 登録したすべての指の指紋が読み取れない場合は、一時的にキーボードからパス ワードを入力してください。 詳しい操作方法は『指紋認証ユーティリティ取扱説明書』を参照してください。 認識率が下がったら A 指紋センサの表面がよごれていないか確認してください。 よごれている場合には、眼鏡ふき(クリーナークロス)などの柔らかい布で軽く ふき取ってからもう一度指紋認証を行ってください。 参照 A 詳細について「6 章 5 指紋認証を使う」 指の状態を確認してください。 指に傷があったり、手荒れ、極端に乾燥した状態、ふやけた状態など、指紋登録 時と状態が異なると認識できない場合があります。認識率が改善されない場合 は、他の指で登録してください。 参照 230 詳細について「6 章 5 指紋認証を使う」 A 指の置きかたを確認してください。 指を指紋センサと平行になるように置き、指紋センサに指の中央を合わせてくだ さい。指紋センサの上に第一関節がくるように置き、スライドするときはゆっく りと一定の速さでスライドしてください。それでも認証できない場合は、指をス ライドさせる速さを調整してください。 参照 詳細について「6 章 5 指紋認証を使う」 【TPM】 誤って TPM を初期化してしまった A 緊急時復元用アーカイブファイルと緊急時復元用トークンファイルを使用して、 TPM の設定を復元してください。 参照 復元方法 『Trusted Platform Module 取扱説明書 8 障害からの復帰』 TPM を使用しているパソコンを、修理・保守に出したい A TPM を使用している場合、修理・保守に出す前に、次の項目を実行または確認 してください。 ・ハードディスクドライブの必要なデータをバックアップにとる ・PSD の内容を、別途外部記憶メディアにバックアップをとる ・ハードディスクドライブに緊急時復元用アーカイブファイルを作っている場 合は、外部記憶メディアにバックアップをとる ・Security Platform 初期化ウィザード設定時に作成した緊急時復元用トーク ンファイルがあるか確認する ・控えておいた「所有者パスワード」 、「緊急時復元用トークン」用のパスワー ドを確認する なお、修理・保守に出すと、TPM に故障がなくても、TPM が交換される場合 があります。 交換されたり、TPM が初期化された場合、Windows にログオンした後(ハー ドディスクドライブには障害や問題がなく Windows へログオンできる場合) 、 通知領域の[Security Platform]アイコンに TPM が初期化されていない内容 のメッセージが表示されます。 その場合は、緊急時復元用アーカイブファイル、緊急時復元用トークンファイル を使って、TPM の設定を復元してください。 参照 復元方法 『Trusted Platform Module 取扱説明書 8 障害からの復帰』 保守サービスについては、 「10 章 4 アフターケアについて」と『東芝 PC サ ポートのご案内』を確認してください。 231 8 章 困 っ た と き は 【メッセージ】 「Password=」と表示された A パスワードの入力、またはトークンによる認証が必要です。 次のいずれかの操作を行ってください。 ● パスワードを入力し、Enter キーを押す あらかじめ「東芝パスワードユーティリティ」でパスワードファイルを外部記 憶メディアに保存しておくと、パスワードを忘れた場合に確認できます。他の パソコンの「メモ帳」などでパスワードファイルを開き、確認したパスワード を入力してください。 ● あらかじめ「東芝パスワードユーティリティ」で作成したトークンを SD カー ドスロットに挿入し、認証を行う 上記の方法を実行できない場合は、使用している機種を確認後、保守サービスに 連絡してください。有償にてパスワードを解除します。HDD パスワードを忘れ てしまった場合は、ハードディスクドライブは永久に使用できなくなり、交換対 応となります。この場合も有償です。またどちらの場合も、身分証明書(お客様 自身を確認できる物)の提示が必要となります。 参照 パスワードについて「6 章 4 パスワードセキュリティ」 「Fingerprint」と表示された A 指紋認証が必要です。 「指紋認証ユーティリティ」でシステム起動認証を有効に設定していると、パス ワードを設定している場合に表示される「Password=」というメッセージの代 わりに、指紋認証を行う画面が表示されます。指紋認証を行ってください。 認証を 5 回失敗する、または Back Space キーを押すと、 「Password =」が 表示されます。 指紋認証について詳しくは、 「6 章 5 指紋認証を使う」または『指紋認証ユー ティリティ取扱説明書』を参照してください。 232 「New Password=」と表示された A 新しいパスワードに登録/変更してください。 「東芝パスワードユーティリティ」の[スーパーバイザパスワード]タブで、 [ユーザポリシーの設定]画面の[ユーザパスワードの登録/変更を強制する] をチェックすると、次のように設定されます。 ・ユーザパスワードが登録されていない場合 設定後の1回目の起動時に、「New Password=」と表示されます。 ユーザパスワードの登録を行ってください。 ・ユーザパスワードが登録されている場合 設定後の起動時の「Password=」で、ユーザパスワードを初めて入力したと きに、「New Password=」と表示されます。 新しいユーザパスワードに変更してください。 「Verify Password=」に「New Password=」で入力したパスワードをもう一 度入力すると、ユーザパスワードが登録/変更されます。 スーパーバイザパスワードについて詳しくは、 「6 章 4- スーパーバイザパス ワード」を参照してください。 8 章 「パスワードを忘れてしまいましたか?」 「パスワードが誤っています。 」と表示された A 入力モードの状態により大文字/小文字を誤って入力した可能性があります。 Caps Lock LED を確認してください。必要に応じて Shift + Caps Lock 英数 キーを押して入力の状態を切り替え、もう 1 度入力してください。 休止状態から復帰したとき、 「休止モードを準備しています」と表示された A [コントロールパネル]の[ユーザーアカウント]→[ユーザーのログオンやロ グオフの方法を変更する]の[ようこそ画面を使用する]がチェックされている と、休止状態から復帰したときにメッセージが表示される場合があります。 ログオンしたいユーザ名をクリックしてください。正常にログオンできます。 「システムは休止状態からの復帰に失敗しました」と表示された A 休止状態が無効になったというメッセージです。 電源を切る前の状態は再現できません。 「復元データを削除してシステムブートメニューにすすみます」を選択し、 Enter キーを押してください。 Windows が起動します。 233 困 っ た と き は 「RTC battery is low or CMOS checksum is inconsistent」「Press [F1] key to set Date/Time.」 と表示された A 時計用バッテリが不足しています。 時計用バッテリは、AC アダプタを接続し電源を入れているときに充電されます。 参照 時計用バッテリについて「5 章 1- -3- 時計用バッテリ」 AC アダプタを接続後、次の手順で BIOS セットアップの日付と時刻を設定して ください。 ① F1 キーを押す BIOS セットアップ画面が表示されます。 ② BIOS セットアップの[Date]と[Time]で日付と時刻を設定する 参照 日付と時刻の設定方法について 「6 章 3- -2 SYSTEM DATE/TIME」 ③ Fn + → キーを押す 確認のメッセージが表示されます。 ④ Y キーを押す BIOS セットアップが終了します。 パソコンが再起動します。 C:¥ >_ のように表示された A コマンドプロンプトが全画面表示されています。 次のいずれかの操作を行ってください。 ● コマンドプロンプト画面をウィンドウ表示に切り替える Alt + Enter キーを押してください。 ● コマンドプロンプト画面を終了する ① E X I T とキーを押す ② Enter キーを押す 「パソコン本体の揺れを検出しました。一時的にハードディスク のヘッドを安全な位置に退避します。 」と表示された A パソコン本体に加わった振動・衝撃およびその前兆を検出し、ハードディスクが 損傷する危険性を軽減する機能が働きました。 [OK]ボタンをクリックし、画面を閉じてください。 この機能は東芝 HDD プロテクションといい、パソコンの使用状況にあわせて検 出レベルを設定できます。 参照 東芝 HDD プロテクション 「3 章 5- 東芝 HDD プロテクションについて」 234 「セキュリティ保護のため、コンピュータにアクセスできるアクティブ コンテンツは表示されないよう、Internet Explorer で制限されています…」 というようなメッセージが書いてある、[情報バー]画面が表示された A Internet Explorer を使用するアプリケーションを起動しているとき、セキュリ ティ保護のためブロックされていると、 [情報バー]画面が表示され、画面が正 常に表示されない場合があります。 この場合、アプリケーションで使用しているコンテンツがセキュリティ保護のた めブロックされています。次の手順で「危険性の説明」をご覧ください。 ①[情報バー]画面の「セキュリティ保護のため、コンピュータにアクセスでき るアクティブコンテンツは表示されないよう、Internet Explorer で制限さ れています。オプションを表示するには、ここをクリックしてください…」 をクリックする ②[危険性の説明]をクリックする コンテンツの危険性に関する説明が表示されます。必ず内容をご確認ください。 その他のメッセージが表示された A 使用しているシステムやアプリケーションの説明書を確認してください。 8 章 【その他】 困 っ た と き は 「PC 診断ツール」で診断したら、 ハードディスクに「問題あり」と表示された A 「PC 診断ツール」で「ハードディスク」の診断をすると、フォーマットされて いない装置は「問題あり」と表示されます。 必要に応じて、フォーマットしてください。 セーフモードで起動した A 周辺機器のドライバやアプリケーションが原因で不具合を起こしている可能性が あります。 次の手順でエラーチェック(ハードディスクの検査)を行ってください。 ①[スタート]→[マイコンピュータ]を開く ②(C:)ドライブをクリックする ③ メニューバーから[ファイル]→[プロパティ]をクリックする ④[ツール]タブの[エラーチェック]で[チェックする]ボタンをクリックする ⑤[チェック ディスクのオプション]で[不良セクタをスキャンし、回復する] をチェックする 235 ⑥[開始]ボタンをクリックする エラーチェック終了後パソコンを再起動し、通常起動するか確認してくだ さい。 上記の操作を行っても正常に起動しない場合は、東芝 PC あんしんサポートに連 絡してください。 参照 Disk A セーフモードについて『ヘルプとサポート センター』 LED が点滅し、パソコン本体から音がする ハードディスクが自動保存を行っています。 パソコン操作中は、自動的にデータの保存などの内部作業が行われています。 ハードディスクが動作する音が聞こえますが、問題はありません。 極端に異常な音が聞こえるなど、おかしいと思われる状態が発生したときは、購 入店、または保守サービスに相談してください。 甲高い音がする A ハウリングを起こしています。 ハウリングとは、スピーカから出た音がマイクに入り再びスピーカに返されるこ とで、音が増幅し発生する高く大きな音のことです。 使用するアプリケーションによっては、マイクとスピーカとでハウリングを起こ すことがあります。 次の方法で調整してください。 ● パソコン本体のボリュームダイヤルで音量を調整する ● 使用しているソフトウェアの設定を変える ● 内蔵マイクを使用している場合、内蔵マイク部分をふさがない ● ボリュームコントロールの設定で音量を調整する 参照 ボリュームダイヤル、ボリュームコントロールについて 「3 章 6 サウンド機能」 テレビやラジオの音が聞こえてくる A モジュラーケーブルがテレビ・ラジオの音を拾っている可能性があります。 モジュラーケーブルを延長して、パソコン本体と電話回線を接続している場合 は、モジュラーケーブルを延長せずに使用して確認してください。 また、モジュラーケーブルにノイズ除去用部品を取り付けてください。 それでも解決できない場合は、電話回線自体がノイズを拾っている可能性があり ます。契約している電話会社に相談してください。 236 パソコンの近くにあるテレビやラジオの調子がおかしい A 次の操作を行ってください。 ● ● ● ● ● ● ● テレビ、ラジオの室内アンテナの方向を変える テレビ、ラジオに対するパソコン本体の方向を変える パソコン本体をテレビ、ラジオから離す テレビ、ラジオのコンセントとは別のコンセントを使う コンセントと機器の電源プラグとの間に市販のフィルタを入れる 受信機に屋外アンテナを使う 平行フィーダを同軸ケーブルに替える パソコンが応答しない A 応答しないアプリケーションを強制終了してください。 この場合、保存されていないデータは消失します。 アプリケーションを終了しても調子がおかしい場合は、以降の操作を行ってくだ さい。 A Windows を強制終了し、再起動してください。 強制終了の方法は、次のとおりです。 システムが操作不能になったとき以外は行わないでください。強制終了を行う と、スタンバイ/休止状態は無効になります。また、保存されていないデータは 消失します。 ● Windows XP Pro モデルでドメイン参加している場合 ① Ctrl + Alt + Del キーを押す [Windows のセキュリティ]画面が表示されます。 ②[シャットダウン]ボタンをクリックする タッチパッドやマウスで操作できない場合は、Alt + S キーを押してください。 ③[シャットダウン]を選択し、[OK]ボタンをクリックする タッチパッドやマウスで操作できない場合は、 ↑ キーや ↓ キーで[シャッ トダウン]を選択し、 Enter キーを押してください。 プログラムを強制終了し、電源が切れます。 ④ パソコン本体の電源を入れる ● Windows XP Home モデル、または Windows XP Pro モデルでドメイン参 加していない場合 ① Ctrl + Alt + Del キーを押す [Windows タスクマネージャ]画面が表示されます。 ② メニューバーの[シャットダウン]をクリックする タッチパッドやマウスで操作できない場合は、Alt + U キーを押してください。 237 8 章 困 っ た と き は ③[コンピュータの電源を切る]をクリックする タッチパッドやマウスで操作できない場合は、U キーを押してください。 プログラムを強制終了し、電源が切れます。 ④ パソコン本体の電源を入れる コンピュータウイルスに感染した可能性がある A ウイルスチェックソフトでウイルスチェックを行い、ウイルスが発見された場合 は駆除してください。 ウイルスチェックソフトの操作方法がわからない場合や、ウイルス駆除ができな かった場合は、ウイルスチェックソフトのメーカへお問い合わせください。 フロッピーディスクのフォーマットができない *フロッピーディスクドライブは別売りです。 A 「Norton AntiVirus」の「Auto-Protect」を有効にしているとき、未フォー マットのフロッピーディスクをフォーマットできない場合があります。 次の手順で「Auto-Protect」を無効にしてフォーマットしてください。 ① 通知領域の[Norton AntiVirus]アイコン( )をダブルクリックする ②[Norton AntiVirus]画面で[オプション]→[Norton AntiVirus]をク リックする ③[Auto-Protect をオンにする]のチェックをはずす ④[OK]ボタンをクリックする フォーマット後は手順③で[Auto-Protect をオンにする]をチェックし、 「Auto-Protect」を有効にしておくことをおすすめします。 [Norton AntiVirus]アイコン( )を右クリックし、表示されるメニュー から[Auto-Protect を無効にする]をクリックした場合も、「Auto-Protect」 を無効にできます。 異常な臭いや過熱に気づいた! A パソコン本体、周辺機器の電源を切り、電源コードのプラグをコンセントから抜 いてください。安全を確認してバッテリパックをパソコン本体から取りはずして から購入店、または保守サービスに相談してください。 なお、連絡の際には次のことを伝えてください。 ● 使用している機器の名称 ● 購入年月日 ● 現在の状態(できるだけ詳しく連絡してください) 参照 238 修理の問い合わせについて『東芝 PC サポートのご案内』 操作できない原因がどうしてもわからない A パソコン本体のトラブルの場合は、「付録 8- �-1 トラブルチェックシート」で、 必要事項を確認のうえ、東芝 PC あんしんサポートに連絡してください。 A OS /アプリケーションのトラブルの場合は、各 OS /アプリケーションのサ ポート窓口に問い合わせてください。 参照 A 問い合わせについて「10 章 7- � OS の問い合わせ先」 「10 章 7- � アプリケーションの問い合わせ先」 周辺機器のトラブルの場合は、各周辺機器のサポート窓口に問い合わせてくだ さい。 参照 周辺機器の問い合わせについて『周辺機器に付属の説明書』 パソコンを廃棄したい A 本製品を廃棄するときは、家庭と企業では廃棄方法が異なります。 詳しくは、 「10 章 6 廃棄・譲渡について」を参照してください。 8 章 海外でパソコンを使いたいときは? A 次の点に気をつけてください。 1 電圧や電源プラグの形状を確認する ● 電圧 本製品の AC アダプタは、100 ∼ 240V の電圧に対応しているので、この 範囲内の電圧の国/地域で使用できます。 電源コード(電源プラグから AC アダプタまでのケーブル)は、日本の法 令・安全規格(AC100V)に適合しています。 その他の国/地域で使用する場合は、使用電圧やプラグ形状が異なりますの で、お使いになる国/地域の法令・安全規格に適合する電源コード(市販 品)をご用意ください。 参照 AC アダプタ、電源コード、電源プラグについて 「1 章 1-� 電源コードと AC アダプタを接続する」 239 困 っ た と き は 2 通信関係の確認をする ● 内蔵モデム、無線 LAN 国/地域によっては、モデムや無線 LAN 装置の使用に認可が必要です。本 製品は出荷時に認可を受けていますが、すべての国/地域の認可は受けてい ません。 「付録 5 技術基準適合について」やカタログ、または対応する国/ 地域を記載したシートで、使用できる国/地域を確認してください。 それ以外の国/地域で本製品を使用する場合は、その国/地域に対応した機 器(別売り)を使用するか、内蔵モデムや無線 LAN 機能の使用はお控えく ださい。東芝製オプションはありません。各国/地域に適合した機器をご購 入ください。 ● モジュラージャックの形状 モジュラージャックは、国/地域によって形状が異なります。本製品は北米 と日本の形状に対応していますが、その他の国/地域ではプラグをその地に あう形状に変換するためのアダプタ(別売り)が必要です。東芝製オプショ ンはありません。各国/地域で安全規格に適合したコードや変換プラグをご 購入ください。 ● モデム設定ユーティリティ 本製品に内蔵されているモデムは、多数の国/地域で利用可能です。 「内蔵モ デム用地域選択ユーティリティ」で、使用する国/地域を設定してください。 参照 設定方法 「3 章 9- 海外でインターネットに接続する」 3 必要なものを準備する 取扱説明書 リカバリ CD-ROM (同梱されているモデルの場合) ●「Microsoft® Office Personal Edition 2003」一式 (Office 搭載モデルの場合) ●「Microsoft® Office OneNote® 2003」一式 (OneNote 搭載モデルの場合) ● 保証書 ● ● 再セットアップする必要が生じたときのために、リカバリ CD-ROM(同梱 されているモデルの場合) 、「Microsoft® Office Personal Edition 2003」 (Office 搭載モデルの場合)と「Microsoft® Office OneNote® 2003」 (OneNote 搭載モデルの場合)のパッケージ一式をお持ちください。 本製品はハードディスクまたはリカバリ CD-ROM から再セットアップでき ますが、 「Microsoft® Office Personal Edition 2003」 (Office 搭載モデ ルの場合)と「Microsoft® Office OneNote® 2003」(OneNote 搭載モ デルの場合)は同梱の CD-ROM から再インストールする必要があります。 参照 240 再セットアップについて「9 章 再セットアップ」 故障したときのために、保証書と購入時のレシート* 1 をお持ちください。 ILW(International Limited Warranty)は海外の所定の地域* 2 で ILW の 制限事項・確認事項の範囲内で、修理サービスがご利用いただける、東芝の 制限付海外保証制度です。保証書が ILW の保証書を兼ねています。 ILW についての詳細は、次のホームページも参照してください。 http://dynabook.com/assistpc/ilw/index_ j.htm * 1 保証書に購入店の捺印と購入日が明記されていれば、必要ありません。 * 2 ILW 対象地域の一部地域では、法律により輸出入が規制されている部品・役務があり ます。規則に該当する場合は、サービス対象外となりますので、あらかじめご了承く ださい。 4 プロバイダを選定する 加入しているプロバイダのアクセスポイントがその地域になければ、メール を送受信するたびに、普段よりも料金が余計にかかります。加入しているプ ロバイダのアクセスポイントが渡航先にあるか、または、アクセスポイント を持つ他のプロバイダと提携接続サービス(ローミングサービス)を行って いれば、通常通りにメール送受信が可能です。 旅立つ前に、加入しているプロバイダのホームページで、アクセスポイント やローミングサービスの有無、設定方法などを確認しておくことをお奨めし ます。 8 章 <必要な書類など> 海外に持ち出す物によっては、「輸出貿易管理令および外国為替令に基づく規制 貨物の非該当証明」という書類が必要な場合がありますが、現在販売されている 東芝のパソコンを、旅行や短期出張で自己使用する目的で持ち出し、持ち帰る場 合には、基本的に必要ありません。ただ、パソコンを他人に使わせたり譲渡する 場合は、輸出許可が必要となる場合があります。 また、米国政府の定める輸出規制国(キューバ、リビア、朝鮮民主主義人民共和 国、イラン、スーダン、シリア)に持ち出す場合は、米国政府の輸出許可が必要 となる場合があります。 輸出法令の規制内容や手続きの詳細は、経済産業省 安全保障貿易管理のホーム ページなどを参照してください。 海外で使用する場合については、次のホームページも参照してください。 http://dynabook.com/assistpc/faq/pcdata/800008.htm 241 困 っ た と き は 9章 再セットアップ これまでに説明してきたトラブル解消方法では解決 できないとき、最後に行うのがパソコンの再セット アップです。再セットアップすることで、システム やアプリケーションを購入時の状態に復元できます。 1 再セットアップする前に 244 2 システムの復元 247 3 アプリケーションを再インストールする 259 1 再セットアップする前に システムやアプリケーションを購入時の状態にリカバリ(復元)することを再セッ トアップといいます。 また、システムを復元せずにハードディスクのデータを消去することもできます。 目的にあった方法を選んでください。 再セットアップする場合は、次のような流れで作業を行ってください。 バックアップをとる 再セットアップ(リカバリ) アプリケーションやドライバのインストール Office Personal 2003(Word、Excelなど)、 Office OneNote 2003のインストール*1 参照 参照 参照 「本章 2 システムの復元」 「本章 3- アプリケーショ ンを再インストールする」 「 本 章 3 - Office Personal 2003、Office OneNote 2003を再イ ンストールする」 インターネットの設定 ウイルス対策ソフトの設定と更新 Windows Update データの復元やメールの設定 *1 参照 「Outlook Express」の ヘルプ Office 搭載モデルのみ お願い システムを復元すると、購入後に作成したデータ、設定、インストールしたア プリケーションなどは消去されます。システムを復元する前に「本節 準備」 の説明を読んで、データのバックアップなどを行ってください。 244 1 再セットアップする前に 1 再セットアップが必要なとき 次のようなときには、「8 章 1 トラブルを解消するまで」で解消へのアプローチを 確認してください。いろいろな解消方法を紹介しています。 それでも、解消できないときに再セットアップしてください。 ● ● ● ハードディスクをフォーマットしてしまった ハードディスクにあるシステムファイルを削除してしまった 電源を入れても、システム(Windows)が起動しない 2 準備 データのバックアップをとる 再セットアップすると、ハードディスク内に保存されていたデータは、すべて消え てしまいます。購入後に作成したファイルなど、必要なデータは、あらかじめ外部 記憶メディアにバックアップをとって保存してください。 また、インターネットやハードウェアなどの設定は、すべて購入時の状態に戻ります。 再セットアップ後も現在と同じ設定でパソコンを使いたい場合は、現在の設定を控 えておいてください。 バックアップは、普段から定期的に行っておくことを推奨します。 ただし、ハードディスクをフォーマットしたりシステムファイルを削除した場合や 電源を入れてもシステムが起動しない場合は、データを保存することができません。 再セットアップを行っても、ハードディスクに保存されていたデータは復元できま せん。 パソコンのハードウェア構成を購入時の状態に戻す フロッピーディスクドライブやマウス、増設したハードディスクドライブやメモリ など、周辺機器を取りはずしてください。 ミュートの設定を解除する Fn + Esc キーを使って、内蔵スピーカやヘッドホンの音量をミュート(消音)に している場合は、もう 1 度 Fn + Esc キーを押して元に戻しておいてください。 245 9 章 再 セ ッ ト ア ッ プ リカバリ CD-ROM 同梱モデルの場合 再セットアップには、同梱のリカバリ CD-ROM を使用するため、別売りの CD / DVD ドライブが必要です。 本製品では、次のドライブをサポートしています。 ● ● USB CD-ROM&CD-R/RW&DVD-ROM Slim ドライブ(IPCS083A) USB CD-ROM&CD-R/RW&DVD-ROM&DVD-RW/-R&DVD-RAM ドライブ (IPCS091A) USB CD-ROM&CD-R/RW&DVD-ROM ドライブ(IPCS092A) ● USB CD-ROM&CD-R/RW&DVD-ROM&DVD-RW&DVD-RAM ドライブ (IPCS062A) ● ● ● USB CD-ROM&CD-R/RW&DVD-ROM ドライブ(IPCS063A) USB CD-ROM ドライブ(PACDD002) 【 リカバリ CD-ROM について 】 モデルによっては、リカバリ CD-ROM が同梱されています。 リカバリ CD-ROM は再セットアップのときに必要です。絶対になくさないようにし てください。紛失した場合、再発行することはできません。また、リカバリ CD-ROM は、リカバリ CD-ROM が同梱されている本製品以外のパソコンで再セットアップを 実行しないでください。 246 2 システムの復元 本製品にプレインストールされている Windows やアプリケーションを復元する方 法について説明します。手順をよく確認してから行ってください。 本製品のシステムの復元は、ユーザ権限に関わらず、誰でも実行できます。誤って 他の人にシステムの復元を実行されないよう、ユーザパスワードを設定しておくこ とをおすすめします。 参照 ユーザパスワード「6 章 4- ユーザパスワード」 Office 搭載モデルと OneNote 搭載モデルの場合、Office Personal 2003、 Office OneNote 2003 は、システムの復元後、さらに同梱の CD-ROM で再イン ストールする必要があります。 参照 詳細について 「本章 3- Office Personal 2003、Office OneNote 2003 を 再インストールする」 【 必要なもの 】 『取扱説明書』(本書) ● ● リカバリ CD-ROM(同梱されているモデルの場合) ● CD / DVD ドライブ(リカバリ CD-ROM が同梱されているモデルの場合) 9 章 お願い 再 セ ッ ト ア ッ プ 市販のソフトウェアを使用してパーティションの構成を変更すると、 再セット アップができなくなることがあります。 1 システムを復元する システムの復元方法は、ご購入のモデルによって異なります。 ● リカバリ CD が同梱されていないモデル ハードディスクから再セットアップします。 ● リカバリ CD-ROM が同梱されているモデル リカバリ CD-ROM から再セットアップします。 247 お願い システムを復元すると、購入後に作成したデータ、設定、インストールしたア プリケーションなどは消去されます。 システムを復元する前に本項の説明を読 んで、データのバックアップなどを行ってください。 ハードディスクや外部記憶メディアに保存した内容の損害については、 当社は 一切その責任を負いません。 1 操作手順−リカバリCD-ROMが同梱されていないモデル 1 2 3 パソコンの電源を切る AC アダプタと電源コードを接続する キーボードの 0 (ゼロ)キーを押しながら、パソコンの電源を入れる パスワードを設定している場合は、パスワード入力画面が表示されます。パ スワードを入力し、Enter キーを押してください。 参照 パスワードについて「6 章 4 パスワードセキュリティ」 [初期インストールソフトウェアの復元]画面が表示されます。 4 実行したい項目の番号のキーを押す メモ [初期インストールソフトウェアの復元]画面で 1 ∼ 3 を選択した場合、C ● ドライブにはシステム復元ツールから購入時と同じシステムが復元されます。 C ドライブ( )にあたる領域は、作成したデータ、設定した項目、イン ストールしたアプリケーションなどがすべて消去された状態になります。 ● システムを復元する場合、通常は 2 を選択してください。事前に分割した、 C ドライブ以外のパーティションにデータがある場合、手順 4 で 2 を選択 すると、他のパーティションのデータを残して、C ドライブのシステムだけ を復元できます。ただし、BIOS 情報やコンピュータウイルスなどの影響で データが壊れている場合、Cドライブ以外のパーティションにあるデータも 使えないことがあります。 248 2 システムの復元 それぞれの項目の意味と動作は、次のようになります。 ● 1 「ご購入時の状態に復元」 パソコンを購入したときの状態(パーティションが 1 個の状態)に戻し ます。 HDD システム 復元ツール Cドライブ (作成データ・設定は消去) システムの復元 「ハードディスクの内容は、すべて削除されます!」というメッセージが 表示されます。手順 5 に進んでください。 ● 2 「パーティションサイズを変更せずに復元」 前回「 3 パーティションサイズを指定して復元」を選択して再セット アップをしている場合などに使用します。C ドライブ以外のパーティ ションでは、購入後に入力したデータをそのまま保持します。 HDD Cドライブ (作成データ・設定は消去) D(E、F…)ドライブが 設定されている領域 システムの復元 システム 復元ツール (パーティションを分割している場合の表示例) 「先頭パーティションのデータは、すべて削除されます!」というメッ セージが表示されます。 手順 5 に進んでください。 ● 3 「パーティションサイズを指定して復元」 [マイコンピュータ]の C ドライブ(ハードディスク)のパーティショ ン(領域)のサイズを変更します。 すでにハードディスクにパーティションを区切っている場合、C ドライ ブ以外のパーティションは消去されます。パーティションが消去された 領域( )は管理ツールで設定すると、ドライブとして使用できます。 管理ツールでの設定方法は「本項 4 パーティションを設定する」を参照 してください。 249 9 章 再 セ ッ ト ア ッ プ HDD ←パーティションのサイズが変更できる範囲→ Cドライブ パーティションが消去された領域 システム 復元ツール (作成データ・設定は消去) システムの復元 「ハードディスクの内容は、すべて削除されます!」というメッセージが 表示されます。 ① Y キーを押す [パーティションサイズの指定]画面が表示されます。 ② ← → キーを使ってパーティション(C ドライブ)のサイズを指定す る ③ Enter キーを押す 「復元を開始します!」というメッセージが表示されます。 手順 6 に進んでください。 ● 4 「HDD リカバリ領域以外を消去」 この項目は、パソコンを廃棄または譲渡する場合など、個人情報漏洩を 防ぐために、ハードディスクのデータを完全に消去するためのものです。 通常は実行しないでください。実行すると、ハードディスク上にある、 再セットアップ用のデータ領域以外のすべてのデータが削除されます。 詳細は「10 章 6- -5 ハードディスクの内容をすべて消去する」を参照 してください。 5 Y キーを押す 処理を中止する場合は、N キーを押してください。 「復元を開始します!」というメッセージが表示されます。 メモ 再セットアップ用のデータ領域が確保されているため、 ハードディスクの100 %を使用することはできません。 250 2 システムの復元 6 Y キーを押す 処理を中止する場合は、N キーを押してください。 復元が実行されます。 復元が実行される前に再起動する場合があります。 また、[しばらくお待ちください・・・]画面が表示されるときがあります。 長い時間表示される場合がありますが、画面が切り替わるまでお待ちくださ い。 復元中は、次の画面が表示されます。 復元の進行状況を示すグラフ表 示が 100%まで伸びた後、もう 1 度 0%から始まります。グラ フが 2 度目に 100%に達すると 完了です。 復元が完了すると、終了画面が 表示されます。 7 再 セ ッ ト ア ッ プ 何かキーを押す システムが再起動します。 8 Windows のセットアップを行う 参照 9 章 詳細について「1 章 2 Windows のセットアップ」 251 メモ ● 一部のアプリケーションは、再セットアップ後に[スタート]→[すべての プログラム]→[アプリケーションの再インストール]から再インストール する必要があります。必要に応じて再インストールを行ってください。 参照 詳細について「本章 3 アプリケーションを再インストールする」 購入後に変更した設定がある場合は、Windows のセットアップ後に、もう 1 度設 定をやり直してください。また、周辺機器の接続、購入後に追加したアプリケー ションのインストールも、Windows のセットアップ後に行ってください。 参照 周辺機器の接続「4 章 周辺機器の接続」 2 操作手順−リカバリCD-ROMが同梱されているモデル 1 2 パソコンの電源を切ったあと、AC アダプタと電源コードを接続する 3 4 キーボードの F12 キーを押しながら、パソコンの電源を入れる CD / DVD ドライブを接続し、 「リカバリ CD-ROM Disk1」を セットする → または ← キーで CD のアイコン( Enter キーを押す )にカーソルを合わせ、 パスワードを設定している場合は、パスワード入力画面が表示されます。パ スワードを入力し、Enter キーを押してください。 参照 パスワードについて「6 章 4 パスワードセキュリティ」 [初期インストールソフトウェアの復元]画面が表示されます。 5 252 実行したい項目の番号のキーを押す 2 システムの復元 メモ [初期インストールソフトウェアの復元]画面で 1 ∼ 3 を選択した場合、C ドライブにはシステム復元ツールから購入時と同じシステムが復元されます。 ● C ドライブ( )にあたる領域は、作成したデータ、設定した項目、イン ストールしたアプリケーションなどがすべて消去された状態になります。 ● システムを復元する場合、通常は 2 を選択してください。事前に分割した、 C ドライブ以外のパーティションにデータがある場合、手順 5 で 2 を選択 すると、他のパーティションのデータを残して、C ドライブのシステムだけ を復元できます。ただし、BIOS 情報やコンピュータウイルスなどの影響で データが壊れている場合、Cドライブ以外のパーティションにあるデータも 使えないことがあります。 ● 1 「ご購入時の状態に復元」 パソコンを購入したときの状態(パーティションが 1 個の状態)に戻し ます。 リカバリCD-ROM システムの復元 9 章 HDD Cドライブ (作成データ・設定は消去) 「ハードディスクの内容は、すべて削除されます!」というメッセージが 表示されます。 手順 6 に進んでください。 ● 2 「パーティションサイズを変更せずに復元」 前回「 3 パーティションサイズを指定して復元」を選択して再セット アップをしている場合などに使用します。C ドライブ以外のパーティ ションでは、購入後に入力したデータをそのまま保持します。 253 再 セ ッ ト ア ッ プ リカバリCD-ROM システムの復元(パーティションを分割している場合の表示例) HDD Cドライブ (作成データ・設定は消去) D(E、F…)ドライブが 設定されている領域 「先頭パーティションのデータは、すべて削除されます!」というメッ セージが表示されます。 手順 6 に進んでください。 ● 3 「パーティションサイズを指定して復元」 [マイコンピュータ]の C ドライブ(ハードディスク)のパーティショ ン(領域)のサイズを変更します。 すでにハードディスクにパーティションを区切っている場合、C ドライ ブ以外のパーティションは消去されます。パーティションが消去された 領域( )は管理ツールで設定すると、ドライブとして使用できます。 管理ツールでの設定方法は「本項 4 パーティションを設定する」を参照 してください。 リカバリCD-ROM システム復元ツールの復元 HDD ←パーティションのサイズが変更できる範囲→ パーティションが消去された領域 Cドライブ (作成データ・設定は消去) 「ハードディスクの内容は、すべて削除されます!」というメッセージが 表示されます。 ① Y キーを押す [パーティションサイズの指定]画面が表示されます。 ② ← → キーを使ってパーティション(C ドライブ)のサイズを指定す る ③ Enter キーを押す 「復元を開始します!」というメッセージが表示されます。 手順 7 に進んでください。 254 2 システムの復元 ● 4 「ハードディスク上の全データの消去」 この項目は、パソコンを廃棄または譲渡する場合など、個人情報漏洩を 防ぐために、ハードディスクのデータを完全に消去するためのものです。 通常は実行しないでください。実行すると、ハードディスク上のすべて のデータが削除されます。 詳細は「10 章 6- -5 ハードディスクの内容をすべて消去する」を参照 してください。 6 Y キーを押す 処理を中止する場合は、N キーを押してください。 「復元を開始します!」というメッセージが表示されます。 7 Y キーを押す 処理を中止する場合は、N キーを押してください。 復元が実行されます。 復元が実行される前に再起動する場合があります。 また、[しばらくお待ちください・・・]画面が表示されるときがあります 9 章 長い時間表示される場合がありますが、画面が切り替わるまでお待ちくださ い。 復元中は、次の画面が表示されます。(手順 5 で 3 を選択した場合は、こ の画面は表示されません。 ) 復元の進行状況を示すグラフ表 示が 100%まで伸びた後、もう 1 度 0%から始まります。グラ フが 2 度目に 100%に達すると 完了です。 復元が完了すると、終了画面が表示されます。 255 再 セ ッ ト ア ッ プ 8 表示されるメッセージに従って復元を行う 復元中に次のメッセージが表示された場合、CD を入れ替え、 Enter キーを 押してください。処理が続きます。 画面には、現在何枚目の CD の復元が終了し、次に何枚目の CD をセットす る必要があるかなどは、表示されません。 CD が何枚目であるかはラベルに書いてありますので、CD を取り出す際に 番号を覚えておくようにしてください。 復元が完了すると、次の画面が表示されます。 9 CD を取り出し、パソコンから CD / DVD ドライブを取りはずし てから何かキーを押す システムが再起動します。 10 Windows のセットアップを行う 参照 詳細について「1 章 2 Windows のセットアップ」 メモ ● 一部のアプリケーションは、再セットアップ後に[スタート]→[すべての プログラム]→[アプリケーションの再インストール]から再インストール する必要があります。必要に応じて再インストールを行ってください。 参照 詳細について「本章 3 アプリケーションを再インストールする」 購入後に変更した設定がある場合は、Windows のセットアップ後に、もう一度設定 をやり直してください。また、周辺機器の接続、購入後に追加したアプリケーショ ンのインストールも、Windows のセットアップ後に行ってください。 参照 256 周辺機器の接続「4 章 周辺機器の接続」 2 システムの復元 3 Office Personal 2003、Office OneNote 2003 を再インストールする * Office 搭載モデル、OneNote 搭載モデルのみ Office Personal 2003 および Office OneNote 2003 は、以上の手順では復元 されません。同梱の CD-ROM で再インストールしてください。 参照 詳細について 「本章 3- Office Personal 2003、Office OneNote 2003 を 再インストールする」 ここまでで、購入時の状態の復元は完了です。パーティションの設定を変更してシ ステムを復元した場合のみ、次項[4]の操作を行ってください。 4 パーティションを設定する パーティションの設定を変更して再セットアップした場合は、再セットアップ終了 後すみやかに次の設定を行ってください。 お願い リカバリ CD-ROM が同梱されていないモデルでは、Windows の「ディスク の管理」を使用すると、 「HDDRECOVERY」というボリュームのパーティショ ンが表示されます。このパーティションには再セットアップするためのデータ 9 章 が保存されていますので、削除しないでください。削除した場合、再セット アップはできなくなります。 1 コンピュータの管理者になっているユーザアカウントでログオンする 2 [コントロールパネル]を開き、[ パフォーマンスとメンテナン ス]をクリックする 3[ 管理ツール]をクリックする 4[ コンピュータの管理]をダブルクリックする 5 画面左の[ディスクの管理]をクリックする 設定していないパーティションは[未割り当て]と表示されます。 6 [ディスク 0]の[未割り当て]の領域を右クリックする 7 表示されるメニューから[新しいパーティション]をクリックする [新しいパーティションウィザード]が起動します。 257 再 セ ッ ト ア ッ プ 8 [次へ]ボタンをクリックし、ウィザードに従って設定する 次の項目を設定します。 ・パーティションの種類 ・ドライブ文字またはパスの割り当て ・ファイルシステム 9 ・パーティションサイズ ・フォーマット 設定内容を確認し、[完了]ボタンをクリックする フォーマットが開始されます。 パーティションの状態が[正常]と表示されれば完了です。 詳細については「コンピュータの管理」のヘルプを参照してください。 【 ヘルプの起動 】 メニューバーから[ヘルプ]→[トピックの検索]をクリックしてください。 258 3 アプリケーションを再インストールする アプリケーションを一度削除してしまっても、必要なアプリケーションやドライバ を指定して再インストールすることができます。 Office 搭載モデルの場合は Office Personal 2003、OneNote 搭載モデルの場合 は Office OneNote 2003 を、再セットアップ後に同梱の CD-ROM で再インス トールする必要があります。「本節 Office Personal 2003、Office OneNote 2003 を再インストールする」を確認してください。 アプリケーションを再インストールする 1 再セットアップ後にアプリケーションを再インストールする方法を説明します。 【 必要なもの 】 『取扱説明書』(本書) ● アプリケーションによっては、再インストール時に ID 番号などが必要です。あらか じめ確認してから、再インストールすることを推奨します。 すでにインストールされているアプリケーションを再インストールするときは、コ ントロールパネルの「プログラムの追加と削除」または各アプリケーションのアン インストールプログラムを実行して、アンインストールを行ってください。 アンインストールを行わずに再インストールを実行すると、正常にインストールで きない場合があります。ただし、上記のどちらの方法でもアンインストールが実行 できないアプリケーションは、上書きでインストールしても問題ありません。 1 操作手順 1 [スタート]→[すべてのプログラム]→[アプリケーションの再イ ンストール]をクリックする 2 表示されるメッセージに従ってインストールを行う [ファイルのダウンロード]画面が表示された場合は、 [実行]ボタンをク リックしてください。 259 9 章 再 セ ッ ト ア ッ プ 2 Office Personal 2003、Office OneNote 2003 を再インストールする * Office 搭載モデル、OneNote 搭載モデルのみ 文書作成ソフトの「Word」や表計算ソフト「Excel」を使いたい場合は Office Personal 2003 をインストールする必要があります。 ここでは、Office Personal 2003 および Office OneNote 2003 を再インストー ルする方法を説明します。 【 必要なもの 】 同梱の「Microsoft® Office Personal Edition 2003」または「Microsoft® Office OneNote® 2003」と書いてあるパッケージに、必要なものが一式入って います。 「Microsoft® Office Personal Edition 2003」一式(Office 搭載モデルのみ) ● ● ● Microsoft® Office Personal Edition 2003 CD-ROM Microsoft® Office Home Style+ CD-ROM Microsoft® Office Personal Edition 2003 スタート ガイド 「Microsoft® Office OneNote® 2003」一式(OneNote 搭載モデルのみ) ● Microsoft® Office OneNote® 2003 CD-ROM ● Microsoft® Office OneNote® 2003 お使いになる前に 再インストールした場合、ライセンス認証が必要になります。 再インストール方法とセットアップ方法の詳細は、 『Microsoft® Office Personal Edition 2003 スタート ガイド』 、『Microsoft® Office OneNote® 2003 お使い になる前に』を確認してください。 【 Service Pack2 について 】 添付の CD から Office Personal 2003 および Office OneNote 2003 を再イン ストールした場合、Service Pack2 は組み込まれません。[スタート]→ [すべて のプログラム]→[アプリケーションの再インストール]から再インストールして ください。 参照 260 アプリケーションの再インストール 「本節 アプリケーションを再インストールする」 3 アプリケーションを再インストールする 【「手書き入力パッド」を使用するとき 】 Office Personal 2003 を再インストールした場合、Microsoft Office Word や Microsoft Office Excel などのアプリケーションを使用するときに、IME ツール バーの[手書き]ボタン -[手書き入力パッド]をクリック(または[手書き入力 パッド]ボタンをクリック)すると、「言語の入力システムが正常にインストールさ れていることを確認してください」という警告メッセージが表示される場合があり ます。 言語の入力システム(MS-IME)は正常にインストールされており、動作上の問題 はありませんので、「今後、このメッセージを表示しない」のチェックボックスを チェックして、[OK]ボタンをクリックしてください。 9 章 再 セ ッ ト ア ッ プ 261 10 章 こんなときは オンラインマニュアルの紹介、日常の取り扱いやお 手入れ、アプリケーションの問い合わせ先、保守や 修理などアフターケアを行う保守サービスを利用す るときについて。 また、バッテリパックの廃棄やパソコン本体の廃 棄・譲渡を行う場合について知っておいて欲しいこ となどを説明しています。 1 オンラインマニュアルについて 264 2 パソコンを持ち運ぶときは 265 3 日常の取り扱いとお手入れ 266 4 アフターケアについて 270 5 お客様登録をする 272 6 廃棄・譲渡について 278 7 問い合わせ先 285 1 オンラインマニュアルについて 本製品には、パソコンの画面上で読むことのできるオンラインマニュアルが用意さ れています。 1 起動方法 アプリケーションの紹介や Q&A、用語集など、ジャンル別にさまざまな情報を説明 しています。 次のように操作すると、 「オンラインマニュアル」が起動します。 1 [スタート]→[すべてのプログラム]→[オンラインマニュアル] をクリックする 264 2 パソコンを持ち運ぶときは パソコンを持ち運ぶときは、誤動作や故障を起こさないために、次のことを必ず 守ってください。 ● ● ● ● ● ● ● ● ● 電源を必ず切り、AC アダプタを取りはずしてください。電源を入れた状態、また はスタンバイ状態で持ち運ばないでください。 電源を切って AC アダプタを取りはずした後に、すべての LED が消灯しているこ とを確認してください。 急激な温度変化(寒い屋外から暖かい屋内への持ち込みなど)を与えないでくだ さい。結露が発生し、故障の原因となる可能性があります。やむなく急な温度変 化を与えてしまった場合は、数時間たってから電源を入れるようにしてください。 外付けの装置やケーブルは取りはずしてください。 パソコンを持ち運ぶときは、不安定な持ちかたをしないでください。 パソコンを持ち運ぶときは、突起部分を持って運ばないでください。 各スロットに、メディアやカードなどがセットされている場合は取り出してくだ さい。セットしたまま持ち歩くと、カードが壁や床とぶつかり、故障するおそれ があります。 落としたり、強いショックを与えないでください。 ディスプレイを閉じてください。 パソコンをカバンなどに入れて持ち運ぶときは、パソコン上面が AC アダプタや マウス、携帯電話、または、硬い本などの荷物で局所的に圧迫されるような入れ 方をしないでください。 液晶画面の一部にシミ状のムラが発生するなど、破損・故障の原因となり、修理 が必要となる場合があります。 10 章 こ ん な と き は 265 3 日常の取り扱いとお手入れ 注意 お手入れの前には、必ずパソコンやパソコンの周辺機器の電源を切り、AC アダ プタの電源プラグをコンセントから抜くこと ● 電源を切らずにお手入れをはじめると、感電するおそれがあります。 お願い 機器に強い衝撃や外圧を与えないように注意してください。 製品には精密部品 を使用しておりますので、 強い衝撃や外圧を加えると部品が故障するおそれが あります。 日常の取り扱いでは、次のことを守ってください。 1 パソコン本体/ AC アダプタ/電源コード 『安心してお使いいただくために』に、パソコン本体、AC アダプタ、電源コード ● を使用するときに守ってほしいことが記述されています。 あらかじめその記述をよく読んで、必ず指示を守ってください。 ● 機器の汚れは、柔らかくきれいな乾いた布などでふき取ってください。汚れがひ どいときは、水に浸した布を固くしぼってからふきます。 中性洗剤、揮発性の有機溶剤(ベンジン、シンナーなど) 、化学ぞうきんなどは使 用しないでください。 ● ● ● 薬品や殺虫剤などをかけないでください。 ディスプレイは静かに閉じてください。 使用できる環境は次のとおりです。* 1 温度 5 ∼ 35℃、湿度 20 ∼ 80% * 1 使用環境条件は、本製品の動作を保証する温湿度条件であり、性能を保証するものではあり ません。 ● 次のような場所で使用や保管をしないでください。 直射日光の当たる場所/非常に高温または低温になる場所/急激な温度変化のある 場所(結露を防ぐため)/強い磁気を帯びた場所(スピーカなどの近く)/ホコリ ● の多い場所/振動の激しい場所/薬品の充満している場所/薬品に触れる場所 使用中に本体の底面や AC アダプタが熱くなることがあります。本体の動作状況 ● により発熱しているだけで、故障ではありません。 電源コードのプラグを長期間にわたって AC コンセントに接続したままにしてい ると、プラグにホコリがたまることがあります。定期的にホコリをふき取ってく ださい。 266 3 日常の取り扱いとお手入れ 2 キーボード 柔らかい乾いた素材のきれいな布でふいてください。 汚れがひどいときは、水に浸した布を固くしぼってふきます。 キーのすきまにゴミが入ったときは、エアーで吹き飛ばすタイプのクリーナで取り 除きます。ゴミが取れないときは、使用している機種名を確認してから、購入店、 または保守サービスに相談してください。 飲み物など液体をこぼしたときは、ただちに電源を切り、AC アダプタとバッテリ パックを取りはずして、購入店、または保守サービスに相談してください。 3 タッチパッド 乾いた柔らかい素材のきれいな布でふいてください。 汚れがひどいときは、水かぬるま湯に浸した布を固くしぼってからふきます。 4 液晶ディスプレイ 画面の手入れ ● 画面の表面には偏光フィルムが貼られています。このフィルムは傷つきやすいの で、むやみに触れないでください。 表面が汚れた場合は、柔らかくきれいな布で軽くふき取ってください。水や中性 洗剤、揮発性の有機溶剤、化学ぞうきんなどは使用しないでください。 ● 無理な力の加わる扱いかた、使いかたをしないでください。 液晶ディスプレイは、ガラス板間に液晶を配向処理して注入してあります。強い 力を加えると配向が乱れ、発色や明るさが変わって元に戻らなくなる場合があり ます。また、ガラス板を破損するおそれもあります。 ● 水滴などが長時間付着すると、変色やシミの原因になるので、すぐにふき取って ください。ふき取る際は、力を入れないで軽く行ってください。 残像防止について 長時間同じ画面を表示したままにしていると、画面表示を変えたときに前の画面表 示が残ることがあります。この現象を残像といいます。残像は、画面表示を変える ことで徐々に解消されますが、あまり長時間同じ画面を表示すると画像が消えなく なりますので、同じ画面を長時間表示するような使いかたは避けてください。 また、次の機能を利用すると、残像防止ができます。 ● スクリーンセーバーを設定する 参照 スクリーンセーバーの設定『ヘルプとサポート センター』 「東芝省電力」で「モニタの電源を切る」を設定する ● 参照 東芝省電力 「5 章 2- 東芝省電力」 267 10 章 こ ん な と き は 表示について TFT カラー液晶ディスプレイは非常に高度な技術を駆使して作られております。非 点灯、常時点灯などの画素(ドット)が存在することがあります。 (有効ドット数の割合は 99.99%以上です) 有効ドット数の割合とは、 「対応するディスプレイの表示しうる全ドット数のうち、 表示可能なドット数の割合」です。また、見る角度や温度変化によって色むらや明 るさのむらが見える場合があります。これらは、故障ではありませんので、あらか じめご了承ください。 5 SDメモリカード SD メモリカードを取り扱うときには、次のことを守ってください。 ● SD メモリカードに保存しているデータは、万一故障が起こったり、消失した場合 に備えて、定期的に複製を作って保管するようにしてください。 SD メモリカードに保存した内容の障害については、当社は一切その責任を負いま せんので、あらかじめご了承ください。 ● SD メモリカードの接触面(コンタクトエリア)を触らないでください。 ゴミや異物が付着したり、汚れると使用できなくなります。 ● 強い静電気、電気的ノイズの発生しやすい環境での使用、保管をしないでください。 記録した内容が消えるおそれがあります。 ● 高温多湿の場所、また腐食性のある場所での使用、保管をしないでください。 ● 持ち運びや保管の際は、SD メモリカードに付属のケースに入れてください。 ● SD メモリカードが汚れたときは、乾いた柔らかい素材の布でふいてください。 ● 新たにラベルやシールを貼らないでください。 6 指紋センサ 指紋センサ表面が汚れている場合には、認識率が低下する可能性があります。眼鏡 ふき(クリーナークロス)などのきれいな柔らかい布で軽くふき取ってからお使い ください。 指紋センサ表面を強くこすらないでください。また、洗剤などは使用しないでくだ さい。故障するおそれがあります。 7 データのバックアップについて 重要な内容は必ず、定期的にバックアップをとって保存してください。 バックアップとはハードディスクやソフトウェアの故障などでファイルが使用でき なくなったときのために、あらかじめファイルを CD-R、CD-RW などにコピーし ておくことです。 268 3 日常の取り扱いとお手入れ 本製品は次のような場合、スタンバイまたは休止状態が無効になり、本体内の記憶 内容が変化し、消失するおそれがあります。 ● ● 誤った使いかたをしたとき 静電気や電気的ノイズの影響を受けたとき ● 長期間使っていなかったために、バッテリ(バッテリパック、時計用バッテリ) の充電量がなくなったとき ● 故障、修理、バッテリ交換のとき バッテリ駆動で使用しているときにバッテリパックを取りはずしたとき ● ● 増設メモリの取り付け/取りはずしをしたとき 記憶内容の変化/消失については、ハードディスクやフロッピーディスクなどに保 存した内容の損害については当社は一切その責任を負いませんので、あらかじめご 承知ください。 8 デフラグ(ディスクの最適化)について デフラグとは、ハードディスクにあるファイルを先頭から再配置して、ファイルの 分割状態を解消し、連続した空き容量を増やす作業のことです。 このパソコンでは「ディスク デフラグ ツール」を使用して、ハードディスクにある 断片化されたファイルやフォルダ、ハードディスクの空き容量を整理統合して、よ り効率的にファイルやフォルダにアクセスしたり、新しく作成するファイルやフォ ルダを断片化されないように保存することができます。 「ディスク デフラグ ツール」の起動方法 1 [スタート]→[すべてのプログラム]→[アクセサリ]→[システ ム ツール]→[ディスク デフラグ]をクリックする 「ディスク デフラグ ツール」の使いかたについては、 「ディスク デフラグ ツール」 のヘルプを確認してください。 ヘルプの起動方法 1 [ディスク デフラグ ツール]画面で、メニューバーの[操作]をク リックし、表示されたメニューから[ヘルプ]をクリックする 269 10 章 こ ん な と き は 4 アフターケアについて 保守サービスについて 保守サービスへの相談は、 『東芝 PC サポートのご案内』を確認してください。 保守・修理後はパソコン内のデータはすべて消去されます。 保守・修理に出す前に、作成したデータの他に次のデータのバックアップをとって ください。 ● ● メール インターネットのお気に入り ● ● メールのアドレス帳 TPM 内部のデータ など 有寿命部品について 本製品には、有寿命部品が含まれています。有寿命部品の交換時期の目安は、使用 頻度や使用環境(温湿度など)等の条件により異なりますが、本製品を通常使用し た場合、1 日に約 8 時間、1ヵ月で 25 日のご使用で約 5 年です。上記目安はあく まで目安であって、故障しないことや無料修理をお約束するものではありません。 なお、24 時間を超えるような長時間連続使用等、ご使用状態によっては早期にある いは製品の保証期間内でも部品交換(有料)が必要となります。 【 対象品名 】 本体液晶ディスプレイ *1、ハードディスクユニット、CD/DVD ドライブ *2、フロッ ピーディスクドライブ *2、キーボード、タッチパッド、マウス *3、冷却用ファン、 ディスプレイ開閉部(ヒンジ)*4、AC アダプタ * 1 工場出荷時から画面の明るさが半減するまでの期間 * 2 それぞれ内蔵されているモデルが対象です * 3 同梱されているモデルが対象です * 4 液晶ディスプレイを開いたときに固定するための内部部品です 社団法人 電子情報技術産業協会 「パソコンの有寿命部品の表記に関するガイドライン」について http://it.jeita.or.jp/perinfo/committee/pc/0503parts/index.html 消耗品について 【 バッテリパック 】 バッテリパック(充電式リチウムイオン電池)は消耗品です。 長時間の使用により消耗し、充電機能が低下します。 充電機能が低下した場合は、別売りのバッテリパック PABAS063A またはセカン ドバッテリパック PABAS064 と交換してください。 270 4 アフターケアについて 付属品について 付属品(バッテリパック・AV アダプタなど)については、「東芝パソコンシステ ム・オンラインショップ」でご購入いただけます。 ■ 東芝パソコンシステム・オンラインショップ ■ TEL :043-277-5025 受付時間:10:00 ∼ 12:00 13:00 ∼ 17:00 URL (土・日・祝日、当社指定の休日を除く) :http://shop.toshiba-tops.co.jp 保守部品(補修用性能部品)の最低保有期間 保守部品(補修用性能部品)とは、本製品の機能を維持するために必要な部品です。 本製品の保守部品の最低保有期間は、製品発表月から 6 年 6ヵ月です。 10 章 こ ん な と き は 271 5 お客様登録をする お客様登録とは、自分が製品の正規のユーザ(使用者)であることを製品の製造元 に登録することです。ユーザ登録ともいいます。 1 東芝 ID(TID)お客様登録のおすすめ 東芝では、お客様へのサービス・サポートのご提供の充実をはかるために東芝 ID (TID)のご登録をおすすめしております。 東芝 ID(TID)は、複数のデジタル商品、および東芝オンラインショッピングサイ ト「Shop1048」で共通にご利用いただけるお客様専用 ID です。Room1048 登 録対象の東芝デジタル商品をご購入された方が対象で、インターネット経由でご登 録いただけます。 「Shop1048」でご購入のお手続きの中で、TID をご登録いただいたお客様は、あ らためてご登録いただく必要はありません。また、TID をご登録後は、はがきでの ご登録は不要です。 【 東芝 ID(TID)でご利用いただけるサービス 】 ● ● ● お客様専用個人ページ「Room1048(ルームトウシバ) 」をご利用いただけます。 PC オンラインによるメールでの技術相談をお受けいたします。 アンケートなどでご取得いただくポイントで、プレゼントの抽選にご応募いただ けます。 「Shop1048」でのお買い物時には、便利でお得な TID 会員メニューをご利用い ただくことができます。 ● 詳しくは、次のアドレス「東芝 ID(TID)とは?」をご覧ください。 https://room1048.jp/onetoone/info/about_tid.htm お願い ● ● ● ● 272 TID 登録には、メールアドレスが必要です(携帯電話のメールアドレスはご 遠慮ください) 。 上記のサービス項目のうち、個人ページおよびポイント制度については、個 人のお客様のみ対象となります。 ご登録住所は、日本国内のみに限らせていただきます。 この記載内容は 2005 年 11 月現在のものです。内容については、予告なく 変更する場合がありますので、あらかじめご了承ください。 5 お客様登録をする 1 [東芝お客様登録]アイコンからのご登録方法 お客様の環境に応じて、TID 登録を行う方法を選択できます。 ここでは、インターネットアクセス環境をお持ちでない場合に、本製品に添付のア プリケーション「いきなりインターネット」の無料体験機能を利用して、TID 登録 を行う方法を説明します。 接続時間に応じた電話使用料金が電話会社より請求されますので、あらかじめご了 承ください。 お願い 操作にあたって TID 登録は、インターネットに接続して行います。あらかじめ、次のことを行ってく ださい。 ● コンピュータウイルスへの感染を防ぐために、ウイルスチェックソフトをインス ● ● ● トールし、有効状態に設定しておいてください。 電話回線のタイプ(パルス、またはトーン)を確認しておいてください。 モジュラーケーブルを接続しておいてください。 複数のユーザを登録している場合は、 「コンピュータの管理者アカウント」のユー ザで操作してください。 「いきなりインターネット」は「制限付きアカウント」で は使用できません。 10 章 メモ 操作の途中で、 [Windowsセキュリティの重要な警告]画面が表示された場合 は、[ブロックを解除する]をクリックしてください。 こ ん な と き は インストールしているウイルスチェックソフトの設定によって、 インターネッ ト接続を確認する画面がこの他にも表示される場合があります。 インターネッ ト接続を許可する項目を選択し、操作を進めてください。 273 メモ インターネットに接続している状態で、初めて「Internet Explorer」を起動し たときは、操作の途中で、 「gooスティック」の利用を確認する[東芝dynabook をご利用の皆様へ]画面が表示されます。 「goo スティック」を利用する場合は、 [利用規約を表示]をクリックし、利用 規約を確認したあと[便利なgooスティックを利用する]をクリックしてくだ さい。利用しない場合は、[利用しない]ボタンをクリックし、あとで「goo スティック」をアンインストールしてください。 1 デスクトップ上の[東芝お客様登録]アイコン( リックする )をダブルク [「お客様登録」のお願い]画面が表示されます。 2 3 内容を読んで[お客様登録へ進む]ボタンをクリックする 内容を読んで[インターネットアクセス環境をお持ちでない方はこ ちらをクリック]をクリックする 本製品に添付のアプリケーション「いきなりインターネット」の無料体験機 インフォペッパー 能を利用して、インターネットプロバイダ「infoPepper」に接続し、東芝 ID(TID)のホームページにアクセスします。 「いきなりインターネット」の無料体験機能を利用しない場合は、次のいず れかの方法を選択してください。 ● インターネットアクセス環境をお持ちの方 [インターネットアクセス環境をお持ちの方はこちらをクリック]をク リックしてください。 インターネットに接続して、東芝 ID(TID)のホームページにアクセス します。 アクセス後は、 「本項 2 インターネットからのご登録方法」の手順 2 を ご覧のうえ、TID 登録を行ってください。 274 5 お客様登録をする ● インターネット経由での登録を希望しない方 右上の[閉じる]ボタンをクリックし、画面を閉じてください。 同梱されているお客様登録カードに必要事項をご記入のうえ、投函して ください。 『お客様登録カード』で登録された方へは「仮パスワード」を発行いたし ます。東芝デジタル商品共通の東芝 ID(TID)は、「仮パスワード」を使 い、インターネットから別途ご登録が必要です。 「本項 3 インターネットにすぐに接続されないお客様」をご覧ください。 「いきなりインターネット」が起動します。 画面に従って設定を行ってください。 役立つ 操作集 インターネットへの接続を終了するには TID 登録を完了した後は、インターネットへの接続を終了してください。 ① 通知領域の[接続]アイコン( )を 右クリックする ② 表示されたメニューから[切断]をク リックする 接続が終了すると通知領域の[接続] アイコン( ② ① (表示例) )が消えます。 [スタート]→[接続]→[infoPepper XX(接続先) ]をクリックし、 [infoPepper XX(接続先)の状態]画面で[切断]ボタンをクリックして、 切断することもできます。 275 10 章 こ ん な と き は 2 インターネットからのご登録方法 画面のご案内に従ってご登録ください。 すぐに TID をご取得、ご利用いただけます。 1 「http://room1048.jp/」にアクセスする 2 [東芝 ID(TID)新規登録・商品追加登録]欄で今回お買い上げの 商品「パソコン」を選択する このあとに表示される画面のご案内に従ってください。 ● 初めて TID をご登録される方 [新規 TID 登録に進む]ボタンをクリックしてください。 画面のご案内に従ってご登録いただきますと、TID を発行いたします。 ● すでに他商品で TID を取得された方 TID、パスワードを入力し、 [商品追加登録に進む]ボタンをクリックし てください。 商品の追加登録を行っていただくことができます。 3 インターネットにすぐに接続されないお客様 同梱の『お客様登録カード』 (はがき)に必要事項をご記入のうえ、ご送付ください。 東芝 TID 事務局より、「お客様登録番号」と TID 登録用の「仮パスワード」をはが きにて通知いたします。はがき通知後、インターネットから TID をご登録ください。 TID はインターネットからのご登録受付になります。 ● 初めて TID をご登録される方 インターネットに接続されたときに、 「http://room1048.jp/」にアクセスし、 [ 「お客様番号」をお持ちのお客様]ボタンをクリックし、通知はがきに記載されて いる「お客様登録番号」と「仮パスワード」を入力して TID 登録を行ってください。 ● すでに他商品で TID を取得された方 インターネットに接続されたときに、 「http://room1048.jp/」にアクセスし、 「Room1048」にログインした後、[登録情報変更]→[ハガキを受け取られた お客様]を選択してください。 お願い ● TID登録時点でお客様登録番号は無効となります。TIDでのサービス・サポー ● トをご利用ください。 TIDをご登録にならない場合は、お問い合わせなどの際にお客様登録番号が 必要になることがありますので、はがきをお手元に保管してください。 276 5 お客様登録をする 2 その他のユーザ登録 1 その他のアプリケーションのユーザ登録 パソコンに用意されている他のアプリケーションのユーザ登録については、同梱の 『ユーザ登録用紙』または各アプリケーションのヘルプを確認してください。 また、各アプリケーションの問い合わせ先については、「本章 7 問い合わせ先」を 確認してください。 10 章 こ ん な と き は 277 6 廃棄・譲渡について 1 バッテリパックについて 貴重な資源を守るために、不要になったバッテリパックは廃棄しない で、充電式電池リサイクル協力店へ持ち込んでください。 その場合、ショート防止のため電極にセロハンテープなどの絶縁テー プを貼ってください。 【 バッテリパック(充電式電池)の回収、リサイクルについてのお問い合わせ先 】 有限責任中間法人 JBRC TEL:03-6403-5673 URL:http://www.jbrc.com 2 パソコン本体について 本製品を廃棄するときは、家庭と企業では廃棄方法が異なります。次の要領にて処 理してください。 (本製品は、LCD 表示部に使用している蛍光管に水銀が含まれています。 ) 【 PC リサイクルマークについて 】 PC リサイクルマーク 製品本体の型番を表示しているシール(本体裏面)に印刷表示します。 1 家庭でパソコンを使用しているお客様へ 本製品を廃棄するときは、東芝の家庭系使用済みパソコン回収受付窓口へお申し込 みください。 東芝は、PC リサイクルマークが表示されている東芝製パソコンは無料で回収と適切 な再資源化処理を実施します。 【 パソコン回収受付窓口 】 東芝 dynabook リサイクルセンタ 【 回収申込方法 】 ● 東芝ホームページよりお申し込みの場合 URL:https://dynabook.com/pc/eco/recycle.htm(24 時間受付) 278 6 廃棄・譲渡について ● 電話にてお申し込みの場合 東芝 dynabook リサイクルセンタ TEL : 043-303-0200 受付時間 : 10:00 ∼ 17:00(土・日・祝日、当社指定の休日を除く) FAX : 043-303-0202(24 時間受付) 【 回収・再資源化対象機器 】 ノートパソコン、デスクトップパソコン(本体) 、液晶ディスプレイ/液晶一体型パ ソコン、ブラウン管(CRT)ディスプレイ/ブラウン管(CRT)一体型パソコン *出荷時に同梱されていた標準添付品(マウス、キーボード、スピーカ、ケーブル など)が同時に排出された場合は、パソコンの付属品として併せて回収します。 ただし、周辺機器(プリンタ他) 、マニュアル、CD-ROM などの媒体は回収の対 象外です。 2 企業でパソコンを使用しているお客様へ 本製品を廃棄するときは、産業廃棄物として扱われます。 東芝は、廃棄品の回収と適切な再使用・再利用処理を実施しております。 PC リサイクルマーク表示のある東芝製パソコンを蚕業廃棄物として回収・処理を行う 場合の費用については、東芝パソコンリサイクルセンターにお問い合わせください。 【 問い合わせ先 】 10 章 東芝パソコンリサイクルセンター 電話番号 : 045-510-0255 受付時間 : 9:00 ∼ 17:00(土・日・祝日、当社指定の休日を除く) FAX こ ん な と き は : 045-506-7983(24 時間受付) 【 東芝ホームページでご紹介 】 URL:http://dynabook.com/pc/eco/recycle.htm 3 パソコンの廃棄・譲渡時のハードディスク上のデータ消去に関するご注意 最近、パソコンは、オフィスや家庭などで、いろいろな用途に使われるようになっ てきています。これらのパソコンに使われているハードディスクという記憶装置に、 お客様の重要なデータが記録されています。 したがって、パソコンを譲渡あるいは廃棄するときには、これらの重要なデータ内 容を消去するということが必要となります。 ところが、このハードディスクに書き込まれたデータを消去するというのは、それ ほど簡単ではありません。 279 「データを消去する」という場合、一般に ◆ データを「ごみ箱」に捨てる ◆「削除」操作を行う ◆「ごみ箱を空にする」コマンドを使って消す ◆ ソフトウェアで初期化(フォーマット)する ◆ 再セットアップ(リカバリ)を行い、購入時の状態に戻す などの作業しますが、これらの作業では、ハードディスク上に記録されたデータの ファイル管理情報が変更されるだけで、実際はデータは見えなくなっているだけの 状態です。 つまり、一見消去されたように見えますが、Windows などの OS のもとで、それら のデータを呼び出す処理ができなくなっただけで、実際のデータは、まだ残ってい るのです。 したがって、特殊なデータ回復のためのソフトウェアを利用すれば、これらのデー タを読みとることが可能な場合があります。このため、悪意のある人により、ハー ドディスク内の重要なデータが読みとられ、予期しない用途に利用されるおそれが あります。 お客様が、廃棄・譲渡などを行う際に、ハードディスク内の重要なデータが流出す るというトラブルを回避するためには、ハードディスクに記録された全データを、 お客様の責任において消去することが非常に重要となります。消去するためには、 標準添付しているハードディスクデータ削除機能や市販されている専用ソフトウェ ア、有償サービスの利用や、ハードディスク上のデータを金槌や強磁気により物理 的・磁気的に破壊して、読めなくすることをお勧めします。 なお、ハードディスク上のソフトウェア(OS、アプリケーションソフトなど)を削 除することなくパソコンを譲渡すると、ソフトウェアライセンス使用許諾契約に抵 触する場合があるため、十分な確認を行う必要があります。 本製品では、パソコン上のデータをすべて消去することができます。 参照 「本項 5 ハードディスクの内容をすべて消去する 」 この機能は Windows などの OS によるデータ消去や初期化とは違い、ハードディ スクの全領域にデータを上書きするため、データが復元されにくくなります。 ただし、本機能を使用してデータを消去した場合でも、特殊な装置の使用により データを復元される可能性はゼロではありません。あらかじめご了承ください。 データ消去については、次のホームページも参照してください。 URL:http://dynabook.com/pc/eco/haiki.htm 280 6 廃棄・譲渡について 4 お客様登録の削除について お客様登録されている製品を廃棄する場合は、ホームページまたは電話で登録情報 の削除の手続きをしてください。 ホームページから削除する 東芝 ID(TID)をお持ちの場合はこちらからお願いいたします。 ● ① インターネットで http://room1048.jp/ へ接続する ②[ログイン]ボタンをクリックする ③[東芝 ID(TID) ]と[パスワード]を入力し、[ログイン]ボタンをク リックする お客様専用ページにログインします。 ④ ページ右上の[登録情報変更]をクリックする [登録情報変更メニュー]画面が表示されます。 ⑤「退会」をクリックし、登録を削除する ※ 退会ではなく、商品の削除のみのお客様は「登録情報変更」メニューで、 商品削除を行ってください。 ※ TID を退会されますと、 「Shop1048」での TID 会員メニュー、および ポイントサービスなどもご利用いただけなくなりますので、あらかじめ ご了承ください。 電話で削除する 「東芝 ID 事務局(お客様情報変更) 」までご連絡ください。 ● 10 章 東芝 ID 事務局(お客様情報変更) TEL:0570-09-1048 受付時間:10:00 ∼ 17:00(土、日、祝日、東芝特別休日を除く) 紹介しているホームページ、電話番号はお客様登録の内容変更、削除に関する問い 合わせ窓口です。 保守サービス、修理などの技術的な相談は、『東芝 PC サポートのご案内』を確認し てください。 法人のお客様の場合は、ログインで表示される画面が異なります。登録情報の変更 および退会は「登録情報変更」のメニューで、ご自身で行っていただくことができ ますが、商品の削除ができませんので、その場合は上記の東芝 ID 事務局までお電話 でご連絡くださいますようお願いいたします。 ・詳しくは、次のホームページをご参照ください。 URL:https://room1048.jp/onetoone/info/business.htm 281 こ ん な と き は 5 ハードディスクの内容をすべて消去する パソコン上のデータは、削除操作をしても実際には残っています。普通の操作では 読み取れないようになっていますが、特殊な方法を実行すると削除したデータでも 再現できてしまいます。そのようなことができないように、パソコンを廃棄または 譲渡する場合など、他人に見られたくないデータを読み取れないように、消去する ことができます。 なお、ハードディスクに保存されている、これまでに作成したデータやプログラムな どはすべて消失します。これらを復元することはできませんので、注意してください。 ハードディスクの内容をすべて消去する手順は、ご購入のモデルによって異なります。 【 リカバリ CD-ROM が同梱されていないモデル 】 1 2 3 パソコンの電源を切る AC アダプタと電源コードを接続する キーボードの 0 (ゼロ)キーを押しながら、パソコンの電源を入れる パスワードを設定している場合は、パスワード入力画面が表示されます。パ スワードを入力し、Enter キーを押してください。 参照 パスワードについて「6 章 4 パスワードセキュリティ」 [初期インストールソフトウェアの復元]画面が表示されます。 4 4 キーを押す HDD ハードディスクのデータをすべて消去 システム 復元ツール 「ハードディスクの内容は、すべて削除されます!」というメッセージが表 示されます。 処理を中止する場合は、N キーを押してください。 282 6 廃棄・譲渡について 5 Y キーを押す データの消去方法を選択する画面が表示されます。 6 目的にあわせて、1 または 2 キーを押す 通常は、 1 キーを押してください。データを読み取れなくなります。 より確実にデータを消去するためには、 2 キーを押してください。数時間か かりますが、HDD リカバリ領域(再セットアップ用のデータ領域)を除 き、データは消去されます。 【 リカバリ CD-ROM が同梱されているモデル 】 1 「リカバリ CD-ROM Disk1」をセットして、パソコンの電源を切る 2 AC アダプタと電源コードを接続する 3 キーボードの F12 キーを押しながら、パソコンの電源を入れる 4 → または ← キーで CD のアイコン( )にカーソルを合わせ、 Enter キーを押す パスワードを設定している場合は、パスワード入力画面が表示されます。パ スワードを入力し、Enter キーを押してください。 参照 パスワードについて「6 章 4 パスワードセキュリティ」 [初期インストールソフトウェアの復元]画面が表示されます。 283 10 章 こ ん な と き は 5 4 キーを押す リカバリCD-ROM ハードディスクのデータをすべて消去 HDD 「ハードディスクの内容は、すべて削除されます!」というメッセージが表 示されます。 6 Y キーを押す データの消去方法を選択する画面が表示されます。 処理を中止する場合は、N キーを押してください。 7 目的にあわせて、1 または 2 キーを押す 通常は、 1 キーを押してください。データを読み取れなくなります。 より確実にデータを消去するためには、 2 キーを押してください。数時間か かりますが、データは消去されます。 「ハードディスクの内容は、すべて削除されます!」というメッセージが表 示されます。 処理を中止する場合は、N キーを押してください。 8 Y キーを押す メッセージが表示され、データの消去処理が開始されます。 TPM の内容を消去する TPM を使用している場合、ハードディスクドライブだけでなく、TPM 内部のデー タを削除する必要があります。登録情報など、セキュリティに関する重要な情報が 含まれているため、必ずデータを削除してください。 参照 284 TPM 『Trusted Platform Module 取扱説明書』 7 問い合わせ先 * 2005 年 11 月現在の内容です。 各社の事情で、受付時間などが変更になる場合があります。 本製品に添付されているアプリケーションやプロバイダの問い合わせ先は、次のと おりです。各アプリケーションのユーザ登録については、それぞれの問い合わせ先 まで問い合わせてください。 1 OS の問い合わせ先 Windows セキュリティセンターなど、Microsoft® Windows® XP Service Pack 2 セキュリティ強化機能搭載の新規機能についてのサポート情報は、下記のホーム ページをご覧ください。 http://support.microsoft.com/ Windows XP に関する一般的なお問い合わせは、東芝 PC あんしんサポートでお受 けいたします。 10 章 こ ん な と き は 285 2 アプリケーションの問い合わせ先 Adobe Reader/ConfigFree/Fn-esse/Internet Explorer/ JavaTM 2 Runtime Environment/Microsoft Office OneNote/Outlook Express/ PadTouch/PC引越ナビ/TOSHIBA Smooth View/TPM/ Windows Media Player/指紋認証ユーティリティ/東芝HWセットアップ/ 東芝SDメモリカードフォーマット/東芝SDメモリブートユーティリティ/ 東芝PC診断ツール/東芝省電力/東芝パスワードユーティリティ/ 内蔵モデム用地域選択ユーティリティ 東芝(東芝PCあんしんサポート) 全国共通電話番号 : 0120-97-1048(通話料・サポート料無料) おかけいただくと、アナウンスが流れます。ダイヤル回線で おかけになっている場合は、トーン信号を送るモードに切り 替えてお待ちください。*1 技術的な質問、問い合わせは、アナウンスの後で 1 をプッ シュしてください。 ※1 トーン信号を送るモードへの切り替え方法については、 『電話機に付属の説明書』をご確認ください。 技術相談窓口受付時間 : 9:00∼19:00(年中無休) [電話番号はおまちがえないよう、ご確認の上おかけください] 海外からの電話、携帯電話、PHS、または直収回線など回線契約によってはつながら ない場合がございます。その場合はTEL 043-298-8780(通話料お客様負担)に お問い合わせください。 システムメンテナンスのため、サポートを休止させていただく場合がございます。 日程は、dynabook.com「サポート情報」→「東芝PCあんしんサポート」 (http://dynabook.com/assistpc/techsupport/dial.htm) にてお知らせいた します。 286 7 問い合わせ先 Microsoft Office Excel/Microsoft Office Home Style+/ Microsoft Office Outlook/Microsoft Office Word マイクロソフト 無償サポート 〈TEL〉 T E L : 東京:03-5354-4500 大阪:06-6347-4400 ※次の情報をお手元に用意してご連絡ください。 郵便番号、ご住所、お名前、電話番号、お問い合わせ製品のプロダクトID 詳細は、製品添付の「パッケージ内容一覧」をご覧ください。 〈受付時間・お問い合わせ回数〉 ●セットアップ、インストールに関するお問い合わせ 受付時間 回数 : 9:30∼12:00、13:00∼19:00(平日) 10:00∼17:00(土曜日、日曜日) (マイクロソフト株式会社休業日、年末年始、祝祭日を除く。日曜日 が祝祭日の場合は営業いたします。その場合、振替休日は休業させて いただきます) : 指定はございません。 ●基本操作に関するお問い合わせ 受付時間 回数 : 9:30∼12:00、13:00∼19:00(平日) 10:00∼17:00(土曜日) (マイクロソフト株式会社休業日、年末年始、祝祭日を除く) : 4インシデント(4件のご質問) 無償サポートは4件までです。 あらかじめインシデント制など詳細について『Microsoft Office Personal Edition 2003 スタートガイド』の「お問い合わせについて」をご覧ください。 〈ホームページ〉 URL : http://support.microsoft.com/ ※電話サポート(無償)もしくは、製品サポートからお問い合わせになる製品をお選び ください。 備考 答えて ねっと : マイクロソフトサポートWeb上から直接インターネットを通じてお問 い合わせも可能です。 : http://www.kotaete-net.net/ 287 10 章 こ ん な と き は Norton AntiVirus ●期限切れによる「更新サービスの延長」申し込み シマンテックストア ホームページ : http://www.symantec.com/region/jp/techsupp/regist/oem/ toshiba/ 受付時間 : 10:00∼17:00(土・日・祝日・年末年始を除く) TEL : 0570-005557(ナビダイヤル) FAX : 0570-005558(ナビダイヤル) ●ユーザー登録およびご購入前の一般的なご質問に関するお問い合わせ シマンテック コンシューマ カスタマーサービスセンター 受付時間 TEL FAX : 10:00∼17:00(土・日・祝日・年末年始を除く) : 0570-054115(ナビダイヤル) : 0570-054116(ナビダイヤル) ※FAXでのお問い合わせはご回答までにお時間がかかる場合があります。 お急ぎの場合は、お電話でのお問い合わせをお勧めいたします。 ●技術的なお問い合わせ シマンテック コンシューマ テクニカルサポートセンター 受付時間 : 10:00∼18:00(土・日・祝祭日を除く) 本センターをご利用頂くためには、ユーザー登録が必要です。また、ご利用期間は登 録日から90日間となります。期間経過後のご利用は、有償サポートチケットをご購入 頂くか、またはパッケージ製品へのアップグレードをご検討ください。 ※テクニカルサポートセンターの連絡先は、ご登録された電子メールアドレス宛に通知い たします。 ユーザー登録 : http://www.symantec.com/region/jp/techsupp/regist/oem/ サイト toshiba/ 駅すぱあと 株式会社ヴァル研究所 「駅すぱあと」ユーザーサポートセンター : 10:00∼12:00、13:00∼17:00(土・日・祝祭日・指定日を除く) 受付時間 : 03-5373-3522 TEL : 03-5373-3523 FAX : [email protected] E-mail *ユーザー登録されたお客様が対象になります。 ホームページ : http://ekiworld.net/ 288 7 問い合わせ先 駅探エクスプレス 駅探エクスプレスサポート 受付時間 : メールのため受付時間の制限はありません。 ※Webmasterからの返信は、基本的に平日(10:00∼18:00)の対応 とさせていただいております。 また、内容により返信できない場合、回答に日数を要する場合もありま すので、あらかじめご了承ください。 E-mail : [email protected] ホームページ : http://express.ekitan.com/ ゼンリンデータコム デジタル全国地図 its-mo Navi ゼンリンデータコム お客様相談室 E-mail : [email protected] ホームページ : http://www.zmap.net/contactus/index.html DION KDDIカスタマーサービスセンター ●サービス内容に関するお問合わせ TEL : 0077-7192(無料/9:00∼21:00/土・日・祝日も受付中) ●接続・設定等に関するお問合わせ TEL : 0077-7084(無料/24時間受付/土・日・祝日も受付中) ホームページ : http://www.dion.ne.jp/ ※メールでのお問い合わせはホームページから:http://cs119.kddi.com/dion/ infoPepper 10 章 infoPepperインターネットサービス : 10:00∼12:00、13:00∼17:00(休業日を除く月曜∼金曜) 受付時間 : 044-201-0450 TEL : 044-246-1131 FAX FAX・音声 情報サービス : 044-201-0449(24時間受付) : [email protected] E-mail ホームページ : http://www.pep.ne.jp/ こ ん な と き は 289 ODN ODNサポートセンター ●ODNサービスに関するお問い合わせ TEL 受付時間 : 0088-86(無料。ダイヤルアップコース) 0088-222-375(無料。ADSL/光コース) : 24時間自動受付(9:00∼18:00はオペレーター受付も可能) ●接続に関するお問い合わせ TEL 受付時間 : 0088-85(無料。ダイヤルアップコース) 0088-228-325(無料。ADSL/コース) : 24時間自動受付(9:00∼18:00はオペレーター受付も可能。 また、ADSL/光コースの場合、オペレーター受付は9:00∼21:00) ●E-mailによるお問い合わせ ダイヤルアップコースサービス案内 : [email protected] : [email protected] ダイヤルアップコース接続サポート ADSL/光コースサービス案内・接続サポート : [email protected] ●FAXによるお問い合わせ ODN FAXサービス:0088-218-586(無料。年中無休) gooスティック goo事務局 受付時間 TEL E-mail ホームページ 290 : : : : 10:00∼17:00(土・日・祝日・年末年始を除く) 045-848-4190 [email protected] http://stick.goo.ne.jp 付録 本製品について、外形や各インタフェースなどの ハードウェア仕様や、技術基準適合について記して います。 1 本製品の仕様 292 2 無線 LAN について 299 3 Bluetooth について 302 4 各インタフェースの仕様 303 5 技術基準適合について 306 6 Norton AntiVirus について 318 7 TOSHIBA Anti-theft Protection Timer について 319 8 東芝 PC あんしんサポートのご案内 322 1 本製品の仕様 1 外形寸法図 ※数値は突起部を含みません。 286mm 9.9(最薄部) /19.8mm 292 229mm 1 本製品の仕様 2 サポートしているビデオモード ディスプレイコントローラによって制御される画面の解像度と表示可能な最大色数 を定めた規格をビデオモードと呼びます。 参照 表示可能色数の詳細について「3 章 4- -1 表示可能色数」 本製品でサポートしている英語モード時のすべてのビデオモードを次に示します。 モードナンバは一般に、プログラマがそれぞれのモードを識別するのに用いられま す。アプリケーションソフトがモードナンバによってモードを指定してくる場合、 そのナンバが図のナンバと一致していないことがあります。この場合は解像度と フォントサイズと色の数をもとに選択し直してください。 ビデオ モード 形式 解像度 0.1 40x25字 2,3 80x25字 0*,1* 2*,3* VGA テキスト 40x25字 80x25字 0+,1+ 40x25字 2+,3+ 80x25字 4,5 6 7 7+ VGA グラフィックス VGA テキスト 320x200ドット 640x200ドット 80x25字 D 320x200ドット E 640x200ドット F 10 11 12 13 VGA グラフィックス フォントサイズ 色数 CRTリフレッシュ レート(Hz) 8x8 8x14 16/256K 8(9)x16 8x8 8(9)x14 8(9)x16 8x8 640x350ドット 8x14 640x480ドット 8x16 320x200ドット 8x8 4/256K 2/256K 70 モノクロ 16/256K 付 録 モノクロ 16/256K 2/256K 16/256K 256/256K 60 70 293 ビデオ モード 形式 フォントサイズ − 640x480ドット − − 800x600ドット − − 1024x768ドット − − 1280x1024ドット − − 1600x1200ドット − 60/75/85 /100 − 1920x1440ドット*1 − 60/75/85 − 1 2048x1536ドット* − 60/75 − 640x480ドット − − 800x600ドット − − 1024x768ドット − − SVGA 1280x1024ドット グラフィックス 1600x1200ドット − − 色数 CRTリフレッシュ レート(Hz) 解像度 60/75/85 /100 256/256K 60/75/85 /100 64K/64K − 60/75/85 /100 − 1920x1440ドット*1 − 60/75/85 − 1 − 60/75 2048x1536ドット* − 640x480ドット − − 800x600ドット − − 1024x768ドット − − 1280x1024ドット − − 1600x1200ドット − 60/75/85 /100 − 1920x1440ドット*1 − 60/75/85 − 1 − 60/75 2048x1536ドット* 60/75/85 /100 16M/16M * 1 外部ディスプレイのみ、または拡張デスクトップで表示している場合にサポートします。 注)一部の画面モードはディファレントリフレッシュモード、マルチモニタでは使用できません。 3 ハードウェアリソースについて メモリマップ、I/O ポートマップ、IRQ 使用リソース、DMA 使用リソースは次の方 法で確認できます。 使用している環境(ハードウェア/ソフトウェア)によって変更される場合があり ます。 294 1 本製品の仕様 1 [スタート]→[すべてのプログラム]→[アクセサリ]→[システ ムツール]→[システム情報]をクリックする 2 画面左側のツリーから[ハードウェアリソース]をダブルクリック する 3 調べたい項目をクリックする メモリマップ :[メモリ] I/O ポートマップ IRQ 使用リソース :[I/O] :[IRQ] DMA 使用リソース :[DMA] 4 内蔵モデムについて モデムボードを取り付けることによって、モデム機能を使用できます。あらかじめ モデムボードが取り付けられているモデルの場合は、取り付け/取りはずしの作業 は必要ありません。また、モデムボードを取りはずした状態で本製品を使用しない でください。 警告 ● 本文中で説明されている部分以外は絶対に分解しないこと 内部には高電圧部分が数多くあり、 万一触ると感電ややけどのおそれがあります。 ● 取りはずしたネジは、幼児の手の届かないところに保管すること 誤って飲み込むと窒息のおそれがあります。万一、飲み込んだ場合は、ただちに 医師に相談してください。 付 録 注意 ● モデムボードの取り付け/取りはずしは、必ず電源を切り、AC アダプタのプラ グを抜き、バッテリパックを取りはずしてから作業を行うこと 電源を入れたまま取り付け/取りはずしを行うと感電、 故障のおそれがあります。 ● ● 電源を切った直後には、モデムボードの取り付け/取りはずしを行わないこと 内部が高温になっており、やけどのおそれがあります。モデムボードの取り付け /取りはずしは、電源を切った後 30 分以上たってから、行ってください。 パソコン内部にネジや異物を残さないこと 火災、発煙のおそれがあります。 295 お願い ● モデムボードの取り付け、取りはずし、規格(PTT)ラベルの確認以外の目 的でパソコン本体のカバーを開けないでください。 ● モデムボードを取りはずした状態で本製品を使用しないでください。故障の 原因になります。 ● モデムボードを強く押したり、曲げたり、落としたりしないでください。 キズや破損を防ぐため、布などを敷いた安定した台の上にパソコン本体を置 ● いて作業を行ってください。 モデムボードの取り付け/取りはずし 【 取り付け 】 ① データを保存し、Windows を終了させて電源を切る ② パソコン本体に接続されている AC アダプタとケーブル類をはずす ③ ディスプレイを閉じてパソコン本体を裏返し、バッテリパックを取りはずす ④ ハードディスクドライブカバーのネジ 1 本をはずし、ハードディスクカバーと ハードディスクドライブを取りはずす ⑤ 増設メモリカバー以外の、パソコン本体裏面のネジ 16 本をすべて取りはずす ⑥ パソコン本体を表に返し、キーボードホルダをはずし、その下のキーボードを取 り付けネジ 2 本をはずす ⑦ キーボードをはずし、PC カードスロット固定ネジ 2 本をはずす ⑧ パソコン本体を裏返し、ベースカバーを取りはずす ⑨ モデムボードにハーネスを取り付ける ⑩ モデムボードを取り付け、モデムボード裏のコネクタをさし、固定用のネジ 2 本 でとめる ⑪ 手順⑧ではずしたベースカバーを取り付け、パソコン本体を表に返し、手順⑦で はずした PC カードスロット固定ネジ 2 本をとめる ⑫ キーボードを取り付け、キーボード取り付けネジ 2 本でとめる ⑬ 手順⑥ではずしたキーボードホルダを取り付ける ⑭ パソコン本体を裏返し、ベースカバーを手順⑤ではずしたネジ 16 本でとめる ⑮ ハードディスクドライブとハードディスクカバーを取り付け、手順④ではずした ネジ 1 本でとめる ⑯ バッテリパックを取り付ける 296 1 本製品の仕様 【 取りはずし 】 ① データを保存し、Windows を終了させて電源を切る ② パソコン本体に接続されている AC アダプタとケーブル類をはずす ③ ディスプレイを閉じてパソコン本体を裏返し、バッテリパックを取りはずす ④ ハードディスクドライブカバーのネジ 1 本をはずし、ハードディスクカバーと ハードディスクドライブを取りはずす ⑤ 増設メモリカバー以外の、パソコン本体裏面のネジ 16 本をすべて取りはずす ⑥ パソコン本体を表に返し、キーボードホルダをはずし、その下のキーボード取り 付けネジ 2 本をはずす ⑦ キーボードをはずし、PC カードスロット固定ネジ 2 本をはずす ⑧ パソコン本体を裏返し、ベースカバーを取りはずす PTT ラベルを確認することができます。 ⑨ モデム固定用のネジ 2 本をはずし、モデムボードを取りはずす ⑩ モデムボードからケーブルを取りはずす ⑪ 手順⑧ではずしたベースカバーを取り付け、パソコン本体を表に返し、手順⑦で はずした PC カードスロット固定ネジ 2 本をとめる ⑫ キーボードを取り付け、キーボード取り付けネジ 2 本でとめる ⑬ 手順⑥ではずしたキーボードホルダを取り付ける ⑭ パソコン本体を裏返し、ベースカバーを手順⑤ではずしたネジ 16 本でとめる ⑮ ハードディスクドライブとハードディスクカバーを取り付け、手順④ではずした ネジ 1 本でとめる ⑯ バッテリパックを取り付ける 付 録 PTT 中国回線規格ラベルは、バッテリパックを取りはずすと確認できます。 5 回復コンソール Windows XP に重大なエラーが発生して起動できないような場合、回復コンソール を使って起動環境の復元やファイルの救出などを行うことができます。 回復コンソールは正常に機能しているときにインストールする必要があります。 詳しい使用方法は『ヘルプとサポート センター』で「回復コンソール」を検索し、 確認してください。 297 回復コンソールのインストール 1 [スタート]→[ファイル名を指定して実行]をクリックする 2 「C:¥WINDOWS¥I386¥WINNT32.EXE /cmdcons」と入力す る 3 [OK]ボタンをクリックする [Windows セットアップ]画面が表示されます。画面の指示に従ってイン ストールしてください。 「ファイル XXXX.... を読み込めなかったため、アップグレードオプション は現在利用できません。....」というメッセージが表示された場合は、[OK] ボタンをクリックしてください。回復コンソール開始の確認画面が表示され ます。 インターネットに接続できない場合は、更新された Windows セットアップ をダウンロードすることができませんが、回復コンソールのインストールは そのまま続行することができます。 回復コンソールの操作方法 1 電源スイッチを押す パソコンを起動したときにオペレーティングシステム一覧が表示されます。 通常、システムを起動する場合は、 「Microsoft Windows XP Professional」 または「Microsoft Windows XP Home Edition」を選択してください。 2 「Microsoft Windows XP 回復コンソール」を選択し、 Enter キー を押す 画面のメッセージに従ってください。 3 コマンドを入力する 「C:¥WINDOWS>_ 」が表示されているときに「help」を入力すると、回 復コンソールで入力できるコマンドの一覧が表示されます。 各コマンドの説明については、『ヘルプとサポート センター』でご確認くだ さい。 回復コンソールを終了したい場合は「exit」と入力してください。パソコン が再起動します。 298 2 無線 LAN について *無線 LAN モデルのみ 1 無線特性 無線 LAN の無線特性は、製品を購入した国/地域、購入した製品の種類により異な る場合があります。 多くの場合、無線通信は使用する国/地域の無線規制の対象になります。無線ネット ワーク機器は、無線免許の必要ない 5GHz 帯および 2.4GHz 帯で動作するように設 計されていますが、国/地域の無線規制により無線ネットワーク機器の使用に多く の制限が課される場合があります。 各地域で適用される無線規制については、同梱の『無線 LAN について』を確認して ください。 IEEE802.11a は、屋内でのみ使用できます。 IEEE802.11a 無線周波数帯 IEEE802.11b IEEE802.11g 変調方式 5GHz(5150-5350MHz) 2.4GHz(2400-2497MHz) IEEE802.11a IEEE802.11g 直交周波数分割多重方式 OFDM-BPSK, OFDM-QPSK OFDM-16QAM, OFDM-64QAM IEEE802.11b 直接拡散方式 DSSS-CCK, DSSS-DQPSK, DSSS-DBPSK 無線機器の通信範囲と転送レートには相関関係があります。無線通信の転送レート が低いほど、通信範囲は広くなります。 メモ ● アンテナの近くに金属面や高密度の固体があると、無線デバイスの通信範囲 ● に影響を及ぼすことがあります。 無線信号の伝送路上に無線信号を吸収または反射し得る " 障害物 " がある場 付 録 合も、通信範囲に影響を与えます。 【 無線 IEEE802.11a の使用可能 チャネルについて 】 IEEE802.11a/b/g 対応モデルの無線 LAN の使用可能チャネルは本節 2 に記載の チャネルです。2005 年 5 月に施行された電波法改正により新たに変更となった IEEE802.11a チャネルに対応しています。 また法改正以前のチャネルについても対応しており、新旧いずれの規格にも対応し ております。 299 2 サポートする周波数帯域 無線 LAN がサポートする 5GHz 帯および 2.4GHz 帯のチャネルは、国/地域で適 用される無線規制によって異なる場合があります(表「無線 IEEE802.11 チャネ ルセット」参照) 。 各地域で適用される無線規制については、同梱の『無線 LAN について』を確認して ください。 【 無線 IEEE802.11 チャネルセット 】 IEEE802.11a(5GHz)の場合 周波数帯域 5150-5350 MHz チャネルID J52 W52 W53 34 5170 38 5190 42 5210 46 5230 36 5180 40 5200 44 5220 48 5240 52 5260 56 5280 60 5300 64 5320 J52 :従来の Ch34(5170MHz),Ch38(5190MHz),Ch42(5210MHz),Ch46 (5230MHz)に対応する場合 W52 :新たに規定された Ch36(5180MHz),Ch40(5200MHz),Ch44 (5220MHz)、Ch48(5240MHz)に対応する場合 W53 :新たに規定された Ch52(5260MHz),Ch56(5280MHz),Ch60 (5300MHz)、Ch64(5320MHz)に対応する場合 アクセスポイント側のチャネル(J52/W52/W53)にあわせて、そのチャネルに自 動的に設定されます。 300 2 無線 LAN について IEEE802.11b / IEEE802.11g(2.4GHz)の場合 周波数帯域 2400-2497 MHz チャネルID 1 241 2 2 241 7 3 242 2 4 242 7 5 243 2 6 243 7 7 244 2 8 244 7 9 245 2 10 11 2457 *1 2462 12 2467 *2 13 2472 *2 14 2484 *2 * 1 購入時に、アドホックモード接続時に使用するチャネルとして設 定されているチャネルです。 * 2 これらのチャネルが使用できるかどうかはご使用になる無線 LAN モジュールにより異なります。使用可能チャネルについては、 『ご 使用になれる国/地域について』をご覧ください。 無線 LAN をインストールする場合、チャネル設定は、次のように管理されます。 ● インフラストラクチャで無線 LAN 接続する場合、ステーションが自動的に無線 LAN アクセスポイントのチャネルに切り替えます。異なるアクセスポイント間を ローミングする場合は、ステーションが必要に応じて自動的にチャネルを切り替 えます。無線 LAN アクセスポイントの設定チャネルもこの範囲にする必要があ ります。 301 付 録 3 Bluetooth について *Bluetooth モデルのみ 1 物理仕様 ワイヤレス通信 通信方式 Bluetooth Specification Ver.2.0+EDR 無線周波数帯 2.4GHz(2402∼2480MHz) 変調方式 周波数ホッピング方式 2値FSK 出力 *1 最大+4dBm(Power Class2) 1 受信感度 * −70dBm 通信距離 見通し10m *2 電源電圧 3.3V 消費電流 最大200mA * 1 アンテナの効率は含まれません。 * 2 周囲の電波環境、障害物、設置環境などにより異なります。 2 無線特性 Bluetooth モジュールの無線特性は、製品を購入した国、購入した製品の種類によ り異なる場合があります。 多くの場合、無線通信は使用する国の無線規制の対象になります。無線ネットワーク 機器は、無線免許の必要ない 2.4GHz 帯で動作するように設計されていますが、国 の無線規制により無線ネットワーク機器の使用に多くの制限が課される場合があり ます。 各国で適用される無線規制については、同梱の『Bluetooth について』を確認して ください。 無線機器の通信範囲と転送レートには相関関係があります。無線通信の転送レート が低いほど、通信範囲は広くなります。 メモ 302 ● アンテナの近くに金属面や高密度の固体があると、無線デバイスの通信範囲 に影響を及ぼすことがあります。 ● 無線信号の伝送路上に無線信号を吸収または反射し得る " 障害物 " がある場 合も、通信範囲に影響を与えます。 4 各インタフェースの仕様 1 RGBインタフェース ピン番号 信号名 意 味 信号方向 1 CRV 赤色ビデオ信号 O 2 CGV 緑色ビデオ信号 O 3 CBV 青色ビデオ信号 O 4 Reserved 5 GND 予約 信号グランド 6 GND 信号グランド 7 GND 信号グランド 8 GND 信号グランド 9 +5V 電源 10 GND 信号グランド 11 Reserved 12 SDA SDA通信信号 I/O 13 -CHSYNC 水平同期信号 O 14 -CVSYNC 垂直同期信号 15 SCL 予約 O SCLデータクロック信号 I/O コネクタ図 5 1 10 6 15 11 付 録 高密度D-SUB 3列15ピンメス 信号名:−がついているのは、負論理値の信号です 信号方向( I ) :パソコン本体への入力 信号方向(O) :パソコン本体からの出力 303 2 USBインタフェース ピン番号 信号名 意 味 信号方向 1 VCC +5V 2 -Data マイナスデータ I/O 3 +Data プラスデータ I/O 4 GND 信号グランド コネクタ図 1 2 3 4 信号名:−がついているのは、負論理値の信号です 信号方向( I ):パソコン本体への入力 信号方向(O) :パソコン本体からの出力 3 モデムインタフェース ピン番号 信号名 意 味 1 − ノーコンタクト 2 − ノーコンタクト 信号方向 3 TIP 電話回線 I/O 4 RING 電話回線 I/O 5 − ノーコンタクト 6 − ノーコンタクト コネクタ図 654321 信号名:−がついているのは、負論理値の信号です 信号方向( I ):パソコン本体への入力 信号方向(O) :パソコン本体からの出力 304 4 各インタフェースの仕様 4 LANインタフェース ピン番号 信号名 意 味 信号方向 1 BI_DA+ 送受信データA(+) I/O 2 BI_DA- 送受信データA(−) I/O 3 BI_DB+ 送受信データB(+) I/O 4 BI_DC+ 送受信データC(+) I/O 5 BI_DC- 送受信データC(−) I/O 6 BI_DB- 送受信データB(−) I/O 7 BI_DD+ 送受信データD(+) I/O 8 BI_DD- 送受信データD(−) I/O コネクタ図 87654321 信号名:−がついているのは、負論理値の信号です 信号方向( I ) :パソコン本体への入力 信号方向(O) :パソコン本体からの出力 付 録 305 5 技術基準適合について 瞬時電圧低下について この装置は、社団法人 電子情報技術産業協会の定めたパーソナルコンピュー タの瞬時電圧低下対策のガイドラインを満足しております。しかし、ガイドラ インの基準を上回る瞬時電圧低下に対しては、不都合を生じることがあります。 電波障害自主規制について この装置は、情報処理装置等電波障害自主規制協議会(VCCI)の基準に基づく クラス B 情報技術装置です。この装置は、家庭環境で使用することを目的とし ていますが、この装置がラジオやテレビジョン受信機に近接して使用されると、 受信障害を引き起こすことがあります。 取扱説明書に従って正しい取り扱いをしてください。 参照 「8 章 2 Q&A 集 その他 - Q. パソコンの近くにあるテレビやラジオの 調子がおかしい」 306 5 技術基準適合について FCC information Product name : dynabook SS SX series, dynabook SS S21 series Model number : PPR21 FCC notice "Declaration of Conformity Information" This equipment has been tested and found to comply with the limits for a Class B digital device, pursuant to Part 15 of the FCC rules. These limits are designed to provide reasonable protection against harmful interference in a residential installation. This equipment generates, uses and can radiate radio frequency energy and, if not installed and used in accordance with the instructions, it may cause harmful interference to radio communications. However, there is no guarantee that interference will not occur in a particular installation. If this equipment does cause harmful interference to radio or television reception, which can be determined by turning the equipment off and on, the user is encouraged to try to correct the interference by one or more of the following measures: Reorient or relocate the receiving antenna. Increase the separation between the equipment and receiver. Connect the equipment into an outlet on a circuit different from that to which the receiver is connected. Consult the dealer or an experienced radio/TV technician for help. WARNING : Only peripherals complying with the FCC rules class B limits may be attached to this equipment. Operation with non-compliant peripherals or peripherals not recommended by TOSHIBA is likely to result in interference to radio and TV reception. Shielded cables must be used between the external devices and the computer’s RGB connector and USB connector. Changes or modifications made to this equipment, not expressly approved by TOSHIBA or parties authorized by TOSHIBA could void the user’s authority to operate the equipment. 付 録 FCC conditions This device complies with Part 15 of the FCC Rules. Operation is subject to the following two conditions: 1. This device may not cause harmful interference. 2. This device must accept any interference received, including interference that may cause undesired operation. Contact Address : Telephone : TOSHIBA America Information Systems, Inc. 9740 Irvine Boulevard Irvine, California 92618-1697 (949) 583-3000 307 EU Declaration of Conformity TOSHIBA declares, that the product: PPR21* conforms to the following Standards: Supplementary Information : “The product complies with the requirements of the Low Voltage Directive 73/23/EEC, the EMC Directive 89/336/EEC and the R&TTE Directive 1999/5/EEC.” This product is carrying the CE-Mark in accordance with the related European Directives. Responsible for CE-Marking is TOSHIBA Europe, Hammfelddamm 8, 41460 Neuss, Germany. 308 5 技術基準適合について モデム使用時の注意事項 本製品の内蔵モデムをご使用になる場合は、次の注意事項を守ってください。 内蔵モデムは、財団法人 電気通信端末機器審査協会により電 気通信事業法第 50 条 1 項に基づき、技術基準適合認定を受 認定番号 A04-0609001 けたものです。 ●回線規格ラベル 本製品の内蔵モデムには、次の回線規格ラベルのうちどちらかが貼付してあります。 TEC/WR/I/MOD-08/02/099.JAN 05 TTDAGAT05-042 付 録 0182-05-2565 309 ●対応地域 内蔵モデムは、次の地域で使用できます。 アイスランド、アイルランド、アメリカ合衆国、アラブ首長国連邦、アルゼンチン、 イギリス、イスラエル、イタリア、インド、インドネシア、エジプト、エストニア、 オーストラリア、オーストリア、オマーン、オランダ、カナダ、韓国、ギリシャ、 クウェート、サウジアラビア、シンガポール、スイス、スウェーデン、スペイン、 スリランカ、スロバキア、スロベニア、タイ、台湾、チェコ、中国、デンマーク、 ドイツ、トルコ、日本、ニュージーランド、ノルウェー、パキスタン、ハンガリー、 バングラデシュ、フィリピン、フィンランド、ブラジル、フランス、ブルガリア、 ベルギー、ポーランド、ポルトガル、香港、マルタ、マレーシア、南アフリカ、メキシコ、 モロッコ、ラトビア、リトアニア、ルーマニア、ルクセンブルグ、レバノン、ロシア (2006 年 1 月現在) ●自動再発信の制限 内蔵モデムは 2 回を超える再発信(リダイヤル)は、発信を行わず『BLACK LISTED』 を返します( 『BLACK LISTED』の応答コードが問題になる場合は、再発信を 2 回 以下または再発信間隔を 1 分以上にしてください) 。 * 内蔵モデムの自動再発信機能は、電気通信事業法の技術基準(アナログ電話端 末) 「自動再発信機能は 2 回以内(但し、最初の発信から 3 分以内) 」に従って います。 お願い 内蔵モデムを使用する場合は、ご使用になる地域にあわせて設定が必要です。 310 5 技術基準適合について Conformity Statement The equipment has been approved to [Commission Decision "CTR21"] for pan-European single terminal connection to the Public Switched Telephone Network (PSTN). However, due to differences between the individual PSTNs provided in different countries/regions the approval does not, of itself, give an unconditional assurance of successful operation on every PSTN network termination point. In the event of problems, you should contact your equipment supplier in the first instance. Network Compatibility Statement This product is designed to work with, and is compatible with the following networks. It has been tested to and found to confirm with the additional requirements conditional in EG 201 121. Germany - ATAAB AN005,AN006,AN007,AN009,AN010 and DE03,04,05,08,09,12,14,17 Greece - ATAAB AN005,AN006 and GR01,02,03,04 Portugal - ATAAB AN001,005,006,007,011 and P03,04,08,10 Spain - ATAAB AN005,007,012, and ES01 Switzerland - ATAAB AN002 All other countries/regions - ATAAB AN003,004 Specific switch settings or software setup are required for each network, please refer to the relevant sections of the user guide for more details. The hookflash (timed break register recall) function is subject to separate national type approvals. If has not been tested for conformity to national type regulations, and no guarantee of successful operation of that specific function on specific national networks can be given. 付 録 311 Pursuant to FCC CFR 47, Part 68: When you are ready to install or use the modem, call your local telephone company and give them the following information: - The telephone number of the line to which you will connect the modem - The registration number that is located on the device The FCC registration number of the modem will be found on either the device which is to be installed, or, if already installed, on the bottom of the computer outside of the main system label. - The Ringer Equivalence Number (REN) of the modem, which can vary. For the REN of your modem, refer to your modem’s label. The modem connects to the telephone line by means of a standard jack called the USOC RJ11C. Type of service Your modem is designed to be used on standard-device telephone lines. Connection to telephone company-provided coin service (central office implemented systems) is prohibited. Connection to party lines service is subject to state tariffs. If you have any questions about your telephone line, such as how many pieces of equipment you can connect to it, the telephone company will provide this information upon request. Telephone company procedures The goal of the telephone company is to provide you with the best service it can. In order to do this, it may occasionally be necessary for them to make changes in their equipment, operations, or procedures. If these changes might affect your service or the operation of your equipment, the telephone company will give you notice in writing to allow you to make any changes necessary to maintain uninterrupted service. If problems arise If any of your telephone equipment is not operating properly, you should immediately remove it from your telephone line, as it may cause harm to the telephone network. If the telephone company notes a problem, they may temporarily discontinue service. When practical, they will notify you in advance of this disconnection. If advance notice is not feasible, you will be notified as soon as possible. When you are notified, you will be given the opportunity to correct the problem and informed of your right to file a complaint with the FCC. In the event repairs are ever needed on your modem, they should be performed by TOSHIBA Corporation or an authorized representative of TOSHIBA Corporation. 312 5 技術基準適合について Disconnection If you should ever decide to permanently disconnect your modem from its present line, please call the telephone company and let them know of this change. Fax branding The Telephone Consumer Protection Act of 1991 makes it unlawful for any person to use a computer or other electronic device to send any message via a telephone fax machine unless such message clearly contains in a margin at the top or bottom of each transmitted page or on the first page of the transmission, the date and time it is sent and an identification of the business, other entity or individual sending the message and the telephone number of the sending machine or such business, other entity or individual. In order to program this information into your fax modem, you should complete the setup of your fax software before sending messages. Instructions for IC CS-03 certified equipment 1 NOTICE : The Industry Canada label identifies certified equipment. This certification means that the equipment meets certain telecommunications network protective, operational and safety requirements as prescribed in the appropriate Terminal Equipment Technical Requirements document(s). The Department does not guarantee the equipment will operate to the user's satisfaction. Before installing this equipment, users should ensure that it is permissible to be connected to the facilities of the local telecommunications company. The equipment must also be installed using an acceptable method of connection. The customer should be aware that compliance with the above conditions may not 付 録 313 prevent degradation of service in some situations. Repairs to certified equipment should be coordinated by a representative designated by the supplier. Any repairs or alterations made by the user to this equipment, or equipment malfunctions, may give the telecommunications company cause to request the user to disconnect the equipment. Users should ensure for their own protection that the electrical ground connections of the power utility, telephone lines and internal metallic water pipe system, if present, are connected together. This precaution may be particularly important in rural areas. Caution: Users should not attempt to make such connections themselves, but should contact the appropriate electric inspection authority, or electrician, as appropriate. 2 The user manual of analog equipment must contain the equipment's Ringer Equivalence Number (REN) and an explanation notice similar to the following: The Ringer Equivalence Number (REN) of the modem, which can vary. For the REN of your modem, refer to your modem’s label. NOTICE : The Ringer Equivalence Number (REN) assigned to each terminal device provides an indication of the maximum number of terminals allowed to be connected to a telephone interface. The termination on an interface may consist of any combination of devices subject only to the requirement that the sum of the Ringer Equivalence Numbers of all the devices does not exceed 5. 3 The standard connecting arrangement (telephone jack type) for this equipment is jack type(s): USOC RJ11C. The IC registration number of the modem is shown below. Canada: 4005B-ATHENS Notes for Users in Australia and New Zealand Modem warning notice for Australia Modems connected to the Australian telecoms network must have a valid Austel permit. This modem has been designed to specifically configure to ensure compliance with Austel standards when the region selection is set to Australia. The use of other region setting while the modem is attached to the Australian PSTN would result in you modem being operated in a non-compliant manner. To verify that the region is correctly set, enter the command ATI which displays the currently active setting. 314 5 技術基準適合について To set the region permanently to Australia, enter the following command sequence: AT%TE=1 ATS133=1 AT&F AT&W AT%TE=0 ATZ Failure to set the modem to the Australia region setting as shown above will result in the modem being operated in a non-compliant manner. Consequently, there would be no permit in force for this equipment and the Telecoms Act 1991 prescribes a penalty of $12,000 for the connection of non-permitted equipment. Notes for use of this device in New Zealand - The grant of a Telepermit for a device in no way indicates Telecom acceptance of responsibility for the correct operation of that device under all operating conditions. In particular the higher speeds at which this modem is capable of operating depend on a specific network implementation which is only one of many ways of delivering high quality voice telephony to customers. Failure to operate should not be reported as a fault to Telecom. - In addition to satisfactory line conditions a modem can only work properly if: a/ it is compatible with the modem at the other end of the call and b/ the application using the modem is compatible with the application at the other end of the call - e.g., accessing the Internet requires suitable software in addition to a modem. - This equipment shall not be used in any manner which could constitute a nuisance to other Telecom customers. - Some parameters required for compliance with Telecom's PTC Specifications are dependent on the equipment (PC) associated with this modem. The associated equipment shall be set to operate within the following limits for compliance with Telecom Specifications: a/ There shall be no more than 10 call attempts to the same number within any 30 minute period for any single manual call initiation, and b/ The equipment shall go on-hook for a period of not less than 30 seconds between the end of one attempt and the beginning of the next. c/ Automatic calls to different numbers shall be not less than 5 seconds apart. - Immediately disconnect this equipment should it become physically damaged, and arrange for its disposal or repair. - The correct settings for use with this modem in New Zealand are as follows: ATB0 (CCITT operation) 315 付 録 AT&G2 (1800 Hz guard tone) AT&P1 (Decadic dialing make-break ratio =33%/67%) ATS0=0 (not auto answer) ATS10=less than 150 (loss of carrier to hangup delay, factory default of 15 recommended) ATS11=90 (DTMF dialing on/off duration=90 ms) ATX2 (Dial tone detect, but not (U.S.A.) call progress detect) - When used in the Auto Answer mode, the S0 register must be set with a value between 3 or 4. This ensures: (a) a person calling your modem will hear a short burst of ringing before the modem answers. This confirms that the call has been successfully switched through the network. (b) caller identification information (which occurs between the first and second ring cadences) is not destroyed. - The preferred method of dialing is to use DTMF tones (ATDT...) as this is faster and more reliable than pulse (decadic) dialing. If for some reason you must use decadic dialing, your communications program must be set up to record numbers using the following translation table as this modem does not implement the New Zealand "Reverse Dialing" standard. Number to be dialed: 0 1 2 3 4 5 6 7 8 9 Number to program into computer: 0 9 8 7 6 5 4 3 2 1 Note that where DTMF dialing is used, the numbers should be entered normally. - The transmit level from this device is set at a fixed level and because of this there may be circumstances where the performance is less than optimal. Before reporting such occurrences as faults, please check the line with a standard Telepermitted telephone, and only report a fault if the phone performance is impaired. - It is recommended that this equipment be disconnected from the Telecom line during electrical storms. - When relocating the equipment, always disconnect the Telecom line connection before the power connection, and reconnect the power first. - This equipment may not be compatible with Telecom Distinctive Alert cadences and services such as Fax Ability. NOTE THAT FAULT CALL OUT CAUSED BY ANY OF THE ABOVE CAUSES MAY INCUR A CHARGE FROM TELECOM General conditions As required by PTC 100, please ensure that this office is advised of any changes to the 316 5 技術基準適合について specifications of these products which might affect compliance with the relevant PTC Specifications. The grant of this Telepermit is specific to the above products with the marketing description as stated on the Telepermit label artwork. The Telepermit may not be assigned to other parties or other products without Telecom approval. A Telepermit artwork for each device is included from which you may prepare any number of Telepermit labels subject to the general instructions on format, size and colour on the attached sheet. The Telepermit label must be displayed on the product at all times as proof to purchasers and service personnel that the product is able to be legitimately connected to the Telecom network. The Telepermit label may also be shown on the packaging of the product and in the sales literature, as required in PTC 100. The charge for a Telepermit assessment is $337.50. An additional charge of $337.50 is payable where an assessment is based on reports against non-Telecom New Zealand Specifications. $112.50 is charged for each variation when submitted at the same time as the original. An invoice for $NZ1237.50 will be sent under separate cover. 付 録 317 6 Norton AntiVirus について 新種のウイルスやワームに対抗するためには、ライブアップデート機能を使用して、 ウイルス定義ファイルを常に最新のものに更新する必要があります。 本製品に付属している「Norton AntiVirus」のウイルス定義ファイル更新の期限 は、使用開始から 90 日間です。期間終了直前、期間終了後には、ウイルス定義 ファイルの更新期限が切れることをお知らせするメッセージが表示されます。この メッセージが表示され、シマンテックでウイルス定義ファイルの更新手続き(有償) を行うと、さらに 1 年間のサービスを受けることができます。 電話による「Norton AntiVirus」のテクニカルサポートは、製品の使用開始から、 90 日間です。それ以降は有償となります。 「Norton AntiVirus」を正しくご利用頂くためには、インストール実行後、次の設 定をする必要があります。 318 7 TOSHIBA Anti-theft Protection Timerについて アンチ セフト プロテクション タイマ 「東芝パスワードユーティリティ」の「TOSHIBA Anti-theft Protection Timer」 機能は、設定した期限内、パスワードの入力を行わずパソコンを起動できる機能で す。 パソコン起動時や BIOS セットアップで行うユーザパスワード、スーパーバイザパ スワード、HDD パスワードの入力または指紋認証が対象になります。 設定した期限を過ぎた場合、パスワードの入力または指紋認証を行う必要があります。 お願い 操作にあたって 「TOSHIBA Anti-theft Protection Timer」機能を使用すると、パスワードによ るセキュリティ機能の一部が無効となります。 ● 本製品が第三者による不正アクセスや情報漏えいなどを起こしやすい状態になり ますので、使用にあたっては自己の責任において十分に注意してください。この 機能の使用により生じた、情報漏えいなどいかなる損害に関しても、当社は一切 の責任を負いません。 メモ ● 設定できる期限の範囲(最後にシステムにログオンした時点から、次にパソ コンを起動するまでの日数)は 1 日∼ 28 日です。 期限内にシステムにログオンすると、設定した期限の日数がリセットされま す。 期限を「5 日」に設定した場合、最後にログオンしてから 2 ∼ 5 日以内にパ ソコンを起動すると、起動した日から次の5日間はパスワードの入力が不要 になります。6日以降にログオンした場合はパスワードの入力または指紋認 証が必要です。 ● 付 録 期限を過ぎていない場合でも、 次の場合はパスワードの認証を要求されます。 ・パソコンの時計の設定を大幅に変更した場合 ・時計用バッテリが完全に放出された場合 ・パソコンの電源が正常に切れなかった場合 ● スーパーバイザパスワードを削除した場合、設定していた「T O S H I B A Anti-theft Protection Timer」機能は無効になります。 319 操作手順 1 [スタート]→[ファイル名を指定して実行]をクリックする 2 「C:¥Program Files¥Toshiba¥Windows Utilities¥SvpwTool¥ TOSPU.exe」と入力する 3 [OK]ボタンをクリックする 「東芝パスワードユーティリティ」が起動します。 スーパーバイザパスワードまたはユーザパスワードがすでに登録されている 場合、画面が表示される前にパスワードの認証が求められます。 ・ スーパーバイザパスワードが登録されている場合 スーパーバイザパスワードまたはスーパーバイザパスワードのトークン で認証を行ってください。 参照 「6 章 4- スーパーバイザパスワード」 スーパーバイザパスワードのみ登録している場合は、手順 5 へ進んでく ださい。 ユーザパスワードも登録している場合は、手順 6 へ進んでください。 ・ ユーザパスワードのみが登録されている場合 ユーザパスワードまたはユーザパスワードのトークンで認証して「東芝 パスワードユーティリティ」を起動してから、いったんユーザパスワー ドを削除してください。 参照 4 スーパーバイザパスワードを登録する 参照 5 「6 章 4- ユーザパスワード」 「6 章 4- スーパーバイザパスワード」 ユーザパスワードを登録する [ユーザパスワード]タブから登録することができます。 参照 登録方法について 「6 章 4- -1- 東芝パスワードユーティリティでの登録」 6 [スーパーバイザパスワード]タブで、[TOSHIBA Anti-theft Protection Timer]の[設定]ボタンをクリックする [TOSHIBA Anti-theft Protection Timer の設定]画面が表示されます。 320 7 TOSHIBA Anti-theft Protection Timer について 7 「TOSHIBA Anti-theft Protection Timer」を設定する ①[TOSHIBA Anti-theft Protection Timer 機能を使用する。 ]をチェッ クする ② 期限を設定する 1 日∼ 28 日まで設定できます。 ① ② 8 [設定]ボタンをクリックする メッセージが表示されます。 9 [OK]ボタンをクリックする [TOSHIBA Anti-theft Protection Timer の設定認証]画面が表示されま す。 10 スーパーバイザパスワードを入力し、[確認]ボタンをクリックする メッセージが表示されます。 11[OK]ボタンをクリックする 12[東芝パスワードユーティリティ]画面で、[OK]ボタンをクリック する 13 パソコンを再起動する パソコンを起動後、設定が有効になります。 321 付 録 8 東芝PCあんしんサポートのご案内 パソコンの操作について、困ったときは、東芝 PC あんしんサポート 技術相談窓口 に連絡してください。 技術的な質問、問い合わせに電話で対応します。 1 東芝 PC あんしんサポート 全国共通電話番号 : 0120-97-1048(通話料・電話サポート料無料) おかけいただくと、アナウンスが流れます。ダイヤル回 線でおかけになっている場合は、トーン信号を送るモー ドに切り替えてお待ちください。* 1 技術的な質問、問い合わせは、アナウンスの後で 1 を プッシュしてください。 * 1 トーン信号を送るモードへの切り替え方法については、 『電話機に付属の説明書』をご確認ください。 技術相談窓口受付時間 : 9:00 ∼ 19:00(年中無休) [電話番号はおまちがえないよう、ご確認の上おかけください] 海外からの電話、携帯電話、PHS、または直収回線など回線契約によってはつなが らない場合がございます。その場合は TEL 043-298-8780(通話料お客様負担) にお問い合わせください。 ●東芝 PC 電話サポート予約サービス 19:00 ∼ 24:00 の時間帯に電話サポートをご希望のお客様には、サポートス タッフからご希望の時間帯にお電話を差し上げます。 インターネットから電話サポート予約サービスをご利用ください。(定員制) http://dynabook.com/assistpc/ 本サービスのご利用には「お客様登録」が必要です。 システムメンテナンスのため、サポートを休止させていただく場合がございます。 日程は、dynabook.com「サポート情報」→「東芝 PC あんしんサポート」 (http:/ /dynabook.com/assistpc/techsupport/dial.htm)にてお知らせいたします。 322 8 東芝 PC あんしんサポートのご案内 1 トラブルチェックシート 東芝 PC あんしんサポート 技術相談窓口(前ページ参照)では電話での dynabook の技術的な質問、お問い合わせにお答えいたします。円滑に対応させていただくため に、次の内容をまとめ、お手元にお使いのパソコンをご用意のうえ、お問い合わせく ださい。 Q.1 使用しているパソコンの型番は? 型番は本体裏面のラベルに記載されています。 Q.2 使用しているソフトウェア環境は? Windows XP など、使用しているシステムとアプリケーションは? システムのバージョンや CPU の種類を「東芝 PC 診断ツール」で確認してく ださい。 Q.3 どのような症状が起こりましたか? なるべく具体的にお知らせください。 Q.4 その症状はどのような操作をした後、発生するようになりましたか? なるべく具体的にお知らせください。 Q.5 エラーメッセージなどは表示されましたか? 表示された場合、表示内容をお知らせください。 Q.6 その症状はどれくらいの頻度で発生しますか? □ 一度発生したが、その後発生しない □ 常に発生する □ 電源を切らないと発生するが、電源を切ってから再起動すれば発生しない □ 電源を切ってから再起動しても必ず発生する □ その他: Q.7 その症状が発生するのは決まった操作の後ですか? □ ある一定の操作をすると発生する □ どんな操作をしても発生する □ その他: Q.8 インターネットや通信に関する相談の場合 プロバイダ名: 使用モデム名: 使用回線:□ ブロードバンド □ ダイヤルアップ接続 □ ISDN 接続 □ 携帯電話・PHS 接続 Q.9 周辺機器に関する相談の場合 機器名(製品名): メーカー名: 323 付 録 2 遠隔支援サービス URL:http://www.dynabook.com/assistpc/remote/index_j.htm 「遠隔支援サービス」は、お客様のパソコン画面をサポートスタッフがインターネッ ト経由で拝見しながら、技術サポートを行うサービスです。 実際のパソコン操作は、サポートスタッフからの電話とお客様のパソコンに表示さ れるマーカの指示に従い、お客様ご自身で行っていただきます。 メモ ● 本サービスの利用を希望される場合は、事前に東芝 PC あんしんサポート の技術相談窓口にご相談をお願いします。ご相談されずに本サービスを利 用することはできません。 ● ● 画面の画像情報を通信するためにブロードバンド回線(ADSLなど)が必要 となります。また、電話にてサポートを行うため、インターネットと同時に 電話が接続できることも必須となります。 本サービスでは、画面情報のみ送信されます。画面に表示されない限り、ス タッフがパソコン本体に保存されている情報を見ることはできません。 また、 本サービスはセキュリティ対策を行っております。情報は暗号化されて送ら ● れ、個人情報の漏洩などの危険はありません。 本サービスでは、お客様のパソコンに操作案内用のマーカを表示するための データを送りますが、お客様のパソコンの内部データを書き換えることは一 切ありません。 ● 本サービスは登録が不要です。同意事項を了承いただくことで、利用できます。 本サービスは無償サービス*です。 *インターネットに接続するための費用などは、お客様の負担となります。 お客様 サポートスタッフ 電話やマーカなどによる案内に従い、お 客様ご自身でパソコンを操作していただ お客様のパソコンの画面をサポートス タッフ側で拝見します。その画面を見な がら、的確な操作方法を電話でお伝えし ます。 きます。 324 さくいん 記号 P キーを使った PadTouch ........................................ 62 ショートカットキー ................... 55 PC カードスロット .......................... 44 A PC カードの取り付け .................... 100 PC カードの取りはずし ................ 101 AC アダプタの仕様 .......................... 47 PC 引越ナビ ................................... 192 AC アダプタの取り扱い ................ 266 Power LED ...................................... 29 Arrow Mode LED ........................... 43 Product Key ................................... 16 B Battery LED ........................ 43, 127 R RGB コネクタ ................................... 44 BIOS セットアップ ....................... 147 Bluetooth ......................................... 87 C S SD Card LED .................................. 43 SD カードスロット .......................... 42 Caps Lock LED .............................. 48 SD メモリカードのセット ............ 104 ConfigFree ...................................... 84 SD メモリカードの取り扱い ........ 268 D DC IN LED .............................. 29, 43 SD メモリカードの取り出し ........ 105 T Disk LED .......................................... 43 TFT カラー液晶ディスプレイ ......... 63 dynabook.com ............................. 198 TOSHIBA Smooth View .............. 54 F Fn-esse ............................................ 54 Fn キーを使った特殊機能キー ........ 51 H HDD パスワード ............................ 172 L LAN ケーブルの接続 ........................ 73 LAN コネクタ ................................... 44 N Numeric Mode LED ...................... 43 TPM ................................................ 187 U USB コネクタ ................................... 44 USB 対応機器の取り付け ............. 108 USB 対応機器の取りはずし ......... 109 ア 暗号化機能(WEP、WPA)............ 83 イ インスタントセキュリティ機能 ...... 51 インターネットボタン ..................... 43 325 さ く い ん エ 液晶ディスプレイの取り扱い ....... 267 カ セ 製造番号 ............................................. 45 静電気について .............................. 121 セカンドバッテリ LED .................... 43 カーソル ............................................. 17 セカンドバッテリパック ............... 137 外形寸法図 ...................................... 292 セカンドバッテリパックの取り付け 解像度を変更する ............................. 64 回復コンソール .............................. 297 ................................................... 137 セカンドバッテリパックの取りはずし 型番 .................................................... 45 キ キーボード ......................................... 42 キーボードの取り扱い .................. 267 ................................................... 139 赤外線受光窓 ..................................... 44 セキュリティロック・スロット ...... 44 ソ 起動するドライブを変更する場合 .. 31 増設メモリスロット ......................... 45 休止状態 ............................................. 37 増設メモリの取り付け .................. 121 ク クリック ........................... 17, 59, 60 サ 再セットアップ .............................. 244 シ システムインジケータ ..................... 42 指紋センサ ......................................... 42 指紋センサの取り扱い .................. 268 増設メモリの取りはずし ............... 121 タ タッチパッド ..................................... 42 タッチパッドの取り扱い ............... 267 ダブルクリック ........................ 59, 60 ツ 通風孔 ................................................ 42 テ 指紋認証 .......................................... 177 データのバックアップ .................. 268 指紋認証ユーティリティ ............... 177 ディザリング ..................................... 64 消費電力を減らす .......................... 134 ディスプレイ ..................................... 42 ス スーパーバイザパスワード ........... 170 スクロール ......................................... 60 スタンバイ ......................................... 36 スピーカ ............................................. 45 326 デフラグ(ディスクの最適化)..... 269 電源コードと AC アダプタの接続 .. 14 電源コードの仕様 ............................. 47 電源コードの取り扱い .................. 266 電源コネクタ ..................................... 44 電源スイッチ ..................................... 43 バッテリの充電保持時間 ............... 131 ト トークン .......................................... 163 東芝 HDD プロテクション .............. 66 東芝 HW セットアップ .................. 143 東芝 PC 診断ツール ....................... 123 東芝 SD メモリカードフォーマット ................................................... 106 東芝コントロール ............................. 43 バッテリパック ................................. 45 バッテリパックの取り付け ........... 132 バッテリパックの取りはずし ....... 132 バッテリ・リリースラッチ .............. 45 バッテリを長持ちさせるには ....... 131 パネルスイッチ機能 ......................... 39 ヒ 東芝省電力 ...................................... 134 左ボタン ............................................. 42 東芝ピークシフトコントロール ... 135 ビデオモード .................................. 293 特殊機能キー ..................................... 56 表示可能色数 ..................................... 63 時計用バッテリ .............................. 129 表示装置を切り替える .................. 110 ドッキングポート ............................. 45 ドッキングホール ............................. 45 ドメイン ............................................. 25 フ フォーマット(SD メモリカード) ................................................... 106 ドラッグアンドドロップ ......... 59, 60 ヘ ナ 内蔵マイク ......................................... 42 内蔵モデム用地域選択ユーティリティ ...................................................... 92 ハ ヘッドホン出力端子 ......................... 42 ホ ポートリプリケータの接続 ........... 116 ポートリプリケータの分離 ........... 117 ハードディスクの内容をすべて消去する ポインタ ............................................. 17 ................................................... 282 ボリュームコントロール .................. 69 パスワードに使用できる文字 ....... 162 ボリュームダイヤル ................ 42, 69 パスワードを忘れてしまった場合 169 パソコン本体の取り扱い ............... 266 バッテリ駆動で使用できる時間 ... 131 バッテリ充電完了までの時間 ミ 右ボタン ............................................. 42 ム ....................................... 129, 130 無線 LAN ........................................... 74 バッテリ充電量が減少したとき ... 129 無線 LAN モジュールの確認 ........... 75 バッテリの充電方法 ...................... 130 327 さ く い ん メ メールボタン ..................................... 43 モ 文字キー ............................................. 50 モジュラージャック ......................... 44 ユ ユーザー補助 ..................................... 26 ユーザパスワード .......................... 161 リ リカバリ CD-ROM ........................ 246 リカバリ(復元)............................ 244 リリース情報 ........................................ 1 ワ ワイヤレスコミュニケーション LED .................................... 43, 79, 90 ワイヤレスコミュニケーションスイッチ .................................... 44, 78, 89 328 < MEMO > < MEMO > < MEMO > < MEMO > < MEMO > < MEMO > < MEMO >