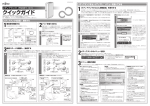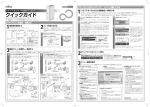Download C - FMWORLD(個人)
Transcript
目的に合わせてお読みください 安全にお使いいただくために このマニュアルには、本製品を安全に正しくお使いいただくための重要な情報が記載されています。 本製品をお使いになる前に、このマニュアルを熟読してください。特に、このマニュアル冒頭の「安全上のご注意」 (→ P.9)をよくお読み になり、理解されたうえで本製品をお使いください。 また、このマニュアルは、本製品の使用中にいつでもご覧になれるよう大切に保管してください。 保証書について ・ ・ ・ ・ 保証書は、必ず必要事項を記入し、内容をよくお読みください。その後、大切に保管してください。 修理を依頼される場合には、必ず保証書をご用意ください。 保証期間内に、正常な使用状態で故障した場合は、無料で修理いたします。 保証期間内でも、保証書の提示がない場合や、天災あるいは無理な使用による故障の場合などには、有料での修理となります。ご注意 ください(詳しくは、保証書をご覧ください) 。 ・ 修理後は、本製品の内容が修理前とは異なり、ご購入時の状態や、何も入っていない状態になっている場合があります。大切なデータ は、パソコンのハードディスクや CD-R などに複写して、保管しておいてください。 ・ 本製品の補修用性能部品(製品の機能を維持するために必要な部品)の最低保有期間は、製造終了後 6 年間です。 使用許諾契約書 富士通株式会社(以下弊社といいます)では、本製品にインストール、もしくは添付されているソフトウェア(以下本ソフトウェアとい います)をご使用いただく権利をお客様に対して許諾するにあたり、下記「ソフトウェアの使用条件」にご同意いただくことを使用の条 件とさせていただいております。 なお、お客様が本ソフトウェアのご使用を開始された時点で、本契約にご同意いただいたものといたしますので、本ソフトウェアをご使 用いただく前に必ず下記「ソフトウェアの使用条件」をお読みいただきますようお願い申し上げます。ただし、本ソフトウェアのうちの 一部ソフトウェアに別途の「使用条件」もしくは「使用許諾契約書」等が、添付されている場合は、本契約に優先して適用されますので、 ご注意ください。 ソフトウェアの使用条件 1. 2. 3. 4. 5. 6. 7. 8. 本ソフトウェアの使用および著作権 お客様は、本ソフトウェアを、日本国内において本製品に接続したパーソナルコンピュータでのみ使用できます。なお、お客様は本製 品のご購入により、本ソフトウェアの使用権のみを得るものであり、本ソフトウェアの著作権は引き続き弊社または開発元である第三 者に帰属するものとします。 バックアップ お客様は、本ソフトウェアにつきまして、1 部の予備用(バックアップ)媒体を作成することができます。 本ソフトウェアの別ソフトウェアへの組み込み 本ソフトウェアが、別のソフトウェアに組み込んで使用されることを予定した製品である場合には、お客様はマニュアル等記載の要領 に従って、本ソフトウェアの全部または一部を別のソフトウェアに組み込んで使用することができます。 複製 (1) 本ソフトウェアの複製は、上記「2.」および「3.」の場合に限定されるものとします。 本ソフトウェアが組み込まれた別のソフトウェアについては、マニュアル等で弊社が複製を許諾していない限り、予備用(バッ クアップ)媒体以外には複製は行わないでください。 ただし、本ソフトウェアに複製防止処理がほどこしてある場合には、複製できません。 (2) 前号によりお客様が本ソフトウェアを複製する場合、本ソフトウェアに付されている著作権表示を、変更、削除、隠蔽等しない でください。 第三者への譲渡 お客様が本ソフトウェア(本製品に添付されている媒体、マニュアルならびに予備用バックアップ媒体を含みます)を第三者へ譲渡す る場合には、本製品とともに本ソフトウェアのすべてを譲渡することとします。なお、お客様は、本製品に添付されている媒体を本製 品とは別に第三者へ譲渡することはできません。 改造等 お客様は、本ソフトウェアを改造したり、あるいは、逆コンパイル、逆アセンブルをともなうリバースエンジニアリングを行うことは できません。 保証の範囲 (1) 弊社は、本ソフトウェアとマニュアル等との不一致がある場合、本製品をご購入いただいた日から 90 日以内に限り、お申し出 をいただければ当該不一致の修正に関して弊社が必要と判断した情報を提供いたします。 また、本ソフトウェアの記録媒体等に物理的な欠陥(破損等)等がある場合、本製品をご購入いただいた日から 1ヶ月以内に限 り、不良品と良品との交換に応じるものとします。 (2) 弊社は、前号に基づき負担する責任以外の、本ソフトウェアの使用または使用不能から生じるいかなる損害(逸失利益、事業の 中断、事業情報の喪失その他の金銭的損害を含みますが、これに限られないものとします)に関しても、一切責任を負いません。 たとえ、弊社がそのような損害の可能性について知らされていた場合も同様とします。 (3) 本ソフトウェアに第三者が開発したソフトウェアが含まれている場合においても、第三者が開発したソフトウェアに関する保証 は、弊社が行う上記(1)の範囲に限られ、開発元である第三者は本ソフトウェアに関する一切の保証を行いません。 ハイセイフティ 本ソフトウェアは、一般事務用、パーソナル用、家庭用などの一般的用途を想定したものであり、ハイセイフティ用途での使用を想定 して設計・製造されたものではありません。お客様は、当該ハイセイフティ用途に要する安全性を確保する措置を施すことなく、本ソ フトウェアを使用しないものとします。ハイセイフティ用途とは、下記の例のような、極めて高度な安全性が要求され、仮に当該安全 性が確保されない場合、直接生命・身体に対する重大な危険性を伴う用途をいいます。 記 原子力核制御、航空機飛行制御、航空交通管制、大量輸送運行制御、生命維持、兵器発射制御など 富士通株式会社 データのバックアップについて 本製品に記録されたデータ(基本ソフト、アプリケーションソフトも含む)の保全については、お客様ご自身でバックアップなどの必要 な対策を行ってください。また、修理を依頼される場合も、データの保全については保証されませんので、事前にお客様ご自身でバック アップなどの必要な対策を行ってください。 データが失われた場合でも、保証書の記載事項以外は、弊社ではいかなる理由においても、それに伴う損害やデータの保全・修復などの 責任を一切負いかねますのでご了承ください。 1 本製品のハイセイフティ用途での使用について 本製品は、一般事務用、パーソナル用、家庭用、通常の産業用などの一般的用途を想定したものであり、ハイセイフティ用途での使用を 想定して設計・製造されたものではありません。 お客様は、当該ハイセイフティ用途に要する安全性を確保する措置を施すことなく、本製品を使用しないでください。 ハイセイフティ用途とは、以下の例のような、極めて高度な安全性が要求され、仮に当該安全性が確保されない場合、直接生命・身体に 対する重大な危険性を伴う用途をいいます。 ・ 原子力施設における核反応制御、航空機自動飛行制御、航空交通管制、大量輸送システムにおける運行制御、生命維持のための医療用 機器、兵器システムにおけるミサイル発射制御など 注意 本製品は、情報処理装置等電波障害自主規制協議会(VCCI)の基準に基づくクラス B 情報技術装置です。本製品は、家庭環境で使用す ることを目的としていますが、本製品がラジオやテレビジョン受信機に近接して使用されると、受信障害を引き起こすことがあります。 本製品は、マニュアルに従って正しい取り扱いをしてください。 本製品の使用環境は、温度 10 ~ 35 ℃/湿度 20 ~ 80%RH(動作時) 、温度 -10 ~ 60 ℃/湿度 20 ~ 90%RH(非動作時)です(ただし、 動作時、非動作時とも結露しないこと) 。 本製品は、国内での使用を前提に作られています。海外での使用につきましては、お客様の責任で行っていただくようお願いいたします。 本製品には、 “外国為替及び外国貿易法”に基づく特定貨物が含まれています。したがって、本製品を輸出する場合には、同法に基づく 許可が必要となる場合があります。 本製品は、落雷などによる電源の瞬時電圧低下に対し不都合が生じることがあります。電源の瞬時電圧低下対策としては、交流無停電電 源装置などを使用されることをお勧めします。 (社団法人電子情報技術産業協会のパーソナルコンピュータの瞬時電圧低下対策ガイドラインに基づく表示) 本製品は、高調波ガイドライン適合品です。 本製品の構成部品(プリント基板、ハードディスクなど)には、微量の重金属(鉛、クロム)や化学物質(アンチモン、シアン)が含有 されています。 音楽や画像・映像などの著作物は著作権法で保護されています。音楽の録音・複製(データ形式の変換も含む)や画像・映像の複製(デー タ形式の変換を含む)などは、お客様個人で楽しむ目的でのみ行うことができます。 音楽や画像・映像をネットワーク上で配信するなど、上記の目的を超える場合は、著作権者の許諾が必要です。 ホームサーバー機能の 24 時間運用について 本製品には、有寿命部品(HDD)が含まれております。バックアップ、録画番組自動移動、映像/音楽サーバー機能を使用した場合、HDD にアクセスします。そのため、長期間これらの機能を連続で使用した場合、早期の部品交換が必要になります。ただし、HDD は一定時間 アクセスがない場合、自動的に停止するため、通常の使用状態で 24 時間運用しても問題ありません。 有寿命部品について ・ 本製品には、有寿命部品が含まれています。有寿命部品は、使用時間の経過に伴って摩耗、劣化等が進行し、動作が不安定になる場合 がありますので、本製品をより長く安定してお使いいただくためには、一定の期間で交換が必要となります。 ・ 有寿命部品の交換時期の目安は、使用頻度や条件により異なりますが、24 時間運用中、HDD が 1 日あたり 8 時間動作・16 時間停止す る状態でのご使用で約5年です。なお、この期間はあくまでも目安であり、 故障しないことや無料修理をお約束するものではありません。 長時間連続使用等、ご使用状態によっては早期に部品交換が必要となる場合があります。 ・ 本製品に使用しているアルミ電解コンデンサは、寿命が尽きた状態で使用し続けると、電解液の漏れや枯渇が生じ、異臭の発生や発煙 の原因となる場合がありますので、早期の交換をお勧めします。 ・ 摩耗や劣化等により有寿命部品を交換する場合は、保証期間内であっても有料となります。なお、有寿命部品の交換は、当社の定める 補修用性能部品単位での修理による交換となります。 ・ 本製品をより長く安定してお使いいただくために、省電力機能の使用をお勧めします。また、一定時間お使いにならない場合は電源を お切りください。 <主な有寿命部品一覧> CRT、LCD、ハードディスクドライブ、フロッピーディスクドライブ、CD/DVD ドライブ、光磁気ディスクドライブ、スマートカー ドリーダ/ライタ、キーボード、マウス、AC アダプタ、電源ユニット、ファン 消耗品について ・ バッテリパックや乾電池等の消耗品は、その性能/機能を維持するために適時交換が必要となります。なお、交換する場合は、保証期 間の内外を問わずお客様ご自身での新品購入ならびに交換となります。 2 目的に合わせてお読みください 添付品が揃っているか確認してください 箱の中に次の品物が揃っているか確認してください。もし足りない部品などがあった場合 は、できるだけ早く、ご購入元または富士通パソコン診断センターにご連絡ください。富士 通パソコン診断センターについては、「サポートについて」(→ P.173)をご覧ください。 □保証書(箱に添付されています) □クイックガイド □取扱説明書 □かんたんセットアップ CD □メディアタンク本体 □ LAN ケーブル(ストレートタイプ:2m) □フット(設置台) □ AC アダプタと電源ケーブル □フット取付用ネジ(2 個) □コア(1 個) 3 本製品でできること 本製品の特長を紹介します。 データのバックアップ パソコン内の重要なデータは、万一に備えて常にバックアップしておきたい ... わかっては いてもめんどうだったり忘れてしまったりして、なかなかできないものです。 本製品を使えば、パソコン内の指定フォルダを常に監視し、ファイルに変更があったらデー タを本製品内にバックアップしてくれます。もちろん、決まった日時に定期的にバックアッ プしたり、必要なときに手動でバックアップしたりもできます。 「パソコンのデータをバックアップする/復元する」(→ P.65)をご覧ください。 録画データの移動 パソコンでテレビ番組を録画しても、見る暇がなかったり、DVD-R などに保存する時間が なかったりして、あっという間にパソコンのハードディスクが満杯になってしまった、とい う経験はありませんか? 本製品は、パソコンのハードディスク残量が指定値以下になったら、録画データを自動的に 本製品内に移動します。パソコンのハードディスクを常に空けておけば、好きな番組を録り 逃がすこともありません。 「パソコン内の録画番組を本製品に移動する」(→ P.97)をご覧ください。 マイリカバリ パソコンのリカバリ作業は、買ったときの状態に戻すのは比較的簡単ですが、その後のメー ルやインターネットの再設定やアプリケーションの再インストールなどが大変です。 マイリカバリは、使用中のパソコン環境をそっくりそのまま別の場所に保存しておき、いざ というときに、より簡単にリカバリできるようにする機能です。 本製品はこのマイリカバリ機能をサポートしています。本製品と接続しているパソコンの C ドライブの環境をまるごとバックアップし、万一の場合に備えておくことができます。 「パソコンの C ドライブの環境をバックアップする/復元する」 (→ P.83)をご覧ください。 コンテンツ共有 パソコンが複数台あるご家庭なら、本製品にデータを入れておけば、どのパソコンからも データにアクセスできて便利です。 ・ 本製品に録画データなどのコンテンツを保存しておけば、 「MyMedia」を使ってどのパソ コンからもコンテンツを閲覧できます。 「共有フォルダを利用する」(→ P.142)をご覧ください。 ・ 本製品の共有フォルダにデータを保存すれば、コンテンツ以外のデータも共有できます。 「本製品内のコンテンツをパソコンから楽しむ」(→ P.107)をご覧ください。 ・ 本製品は Web サーバーとしての機能も備えているため、ホームページやアルバム、ブロ グ風の絵日記を公開し、共有できます。 画面で見るマニュアル(ユーザーズガイド)(→ P.52)の「ホームページを公開する」、「アルバム を見る」をご覧ください。 4 目的に合わせてお読みください モバイルアクセス 外出先から本製品にアクセスできます。パソコンだけではなく、携帯電話からもアクセスで きますので、いつでも気軽に利用できます。 ・ 録画予約を忘れて出かけてしまっても、外出先から録画予約できます。 ・ ホームページやアルバム、ブログ風の絵日記を友達に見せたりできます。また、携帯電 話から絵日記の内容を更新したり、携帯電話のカメラで撮影した写真をメール送信して 公開したりできます。 ・ 外出先のパソコンから本製品内のデータを取り出したり、本製品にデータを保存したり できます(パソコンからのみ使用できます)。 詳しくは、「外出先から本製品にアクセスする(モバイルアクセス)」(→ P.115)をご覧ください。 なお、モバイルアクセスを利用するには、ユーザー登録が必要です。「ユーザー登録」 (→ P.61)をご覧ください。 その他 本製品は上記以外にも次の機能を備えています。 ・ プリンタ共有 本製品に USB プリンタを接続すれば、どのパソコンからでも印刷ができます。 「共有プリンタを利用する」(→ P.145)をご覧ください。 ・ 複数台接続 本製品を複数台接続すれば、ハードディスク容量が接続台数分増えます。複数台接続しても、パソ コンからはハードディスク容量が増えた 1 台の装置として見えるため、管理がめんどうになること もありません。 画面で見るマニュアル(ユーザーズガイド) (→ P.52)の「本製品を増設する場合の操作」をご覧 ください。 5 このマニュアルの表記について 安全にお使いいただくための絵記号について このマニュアルでは、いろいろな絵表示を使用しています。これは本製品を安全に正しく使 用していただき、あなたや他の人々に加えられるおそれのある危害や損害を、未然に防止す るための目印となるものです。その表示と意味は次のようになっています。内容をよくご理 解のうえ、お読みください。 表:安全にお使いいただくための絵記号 記号 内容 この表示を無視して、誤った取り扱いをすると、人が死亡する可能性または重傷を負 う可能性があることを示しています。 この表示を無視して、誤った取り扱いをすると、人が傷害を負う可能性があること、 および物的損害のみが発生する可能性があることを示しています。 また、危害や損害の内容がどのような種類のものかを区別するために、上記の表示と同時に 次のような記号を使っています。 表:危害や損害の内容を示す絵記号 記号 内容 △ で示した記号は、警告・注意をうながす内容であることを告げるものです。記号 の中やその脇には、具体的な警告内容が示されています。 で示した記号は、してはいけない行為(禁止行為)であることを告げるものです。 記号の中やその脇には、具体的な禁止内容が示されています。 で示した記号は、必ず従っていただく内容であることを告げるものです。記号の 中やその脇には、具体的な指示内容が示されています。 画面例、イラスト、および操作手順について このマニュアルに掲載されている画面、イラスト、および操作手順は開発中の製品をもとに 作成されたものです。製品版とは一部異なる箇所がありますが、あらかじめご了承くださ い。また、画面中のメッセージなどは、改善のため、予告なく変更することがあります。 クリック操作について このマニュアルは、マウスのクリック操作をシングルクリックで記述しています。お使いの パソコンの設定によっては、ダブルクリックに読み替えてください。 6 目的に合わせてお読みください 本文中の記号について 本文中に記載されている記号には、次のような意味があります。 表:本文中で使用する記号 記号 内容 お使いになるときに注意していただきたいことや、してはいけないことを記述してい ます。必ずお読みください。 操作に関連することを記述しています。必要に応じてお読みください。 → 参照先を記述しています。 ご覧になっていただきたいマニュアルを記述しています。 CD-ROM/DVD-ROM を表しています。 製品などの呼び方について 本書では製品名称などを、次のように略して表記しています。 表:製品名称の表記 製品名称 メディアタンク Microsoft® Windows® このマニュアルでの表記 メディアタンクまたは本製品 XP Professional Microsoft® Windows® XP Home Edition Windows XP Professional Windows XP Home Edition Windows XP Microsoft® Windows® XP Professional 日本語版 Service Pack2 Windows XP、または SP2 セキュリティ強化機能搭載 Microsoft® Windows® XP Home Edition 日本語版 Service Pack2 セキュリティ強化機能搭載 Microsoft® Internet Explorer 6.0 Internet Explorer 6.0、または Internet Explorer 7 電源プラグとコンセント形状の表記について このパソコンに添付されているACアダプタの、ACケーブルの電源プラグは「平行2極プラ グ」です。本書では「電源プラグ」と表記しています。 接続先のコンセントには「平行2極プラグ(125V15A)用コンセント」をご利用ください。 通常は、ご家庭のコンセントをご利用になれます。本書では「コンセント」と表記しています。 警告ラベル/注意ラベル 本製品には警告ラベルおよび注意ラベルが貼ってあります。 警告ラベルや注意ラベルは、絶対にはがしたり、汚したりしないでください。 商標および著作権について Microsoft および Windows は、米国 Microsoft Corporation の米国およびその他の国における登録商標または商標です。 TVfunSTUDIO は、松下電器の登録商標です。 MyMedia は富士通株式会社の商標です。 その他の各製品名は、各社の商標、または登録商標です。 その他の各製品は、各社の著作物です。 All Rights Reserved, Copyright© FUJITSU LIMITED 2006 Microsoft Corporation のガイドラインに従って画面写真を使用しています。 8 目的に合わせてお読みください 安全上のご注意 ■電源・電圧・接続について ・電源プラグは、家庭用電源(AC100V)に接続してください。 また、タコ足配線をしないでください。 感電・火災の原因となります。 ・添付の電源ケーブル以外は使用しないでください。 また、添付の電源ケーブルを他の製品に使用しないでください。 感電・火災の原因となります。 ・添付もしくは指定された以外の AC アダプタや電源ケーブルを本製品に使ったり、本製品に添付の AC アダプタや電源ケーブルを他の製品に使ったりしないでください。 感電・火災の原因となります。 ・濡れた手で電源プラグを抜き差ししないでください。 感電の原因となります。 ・AC アダプタの電源プラグに、ドライバーなどの金属を近づけないでください。 火災・感電の原因となります。 ・電源ケーブルや電源プラグが傷んだり、コンセントの差し込み口がゆるいときは使用しないでくだ さい。 感電・火災の原因となります。 ・電源ケーブルを傷つけたり、加工したりしないでください。 重いものを載せたり、引っ張ったり、無理に曲げたり、ねじったり、加熱したりすると電源ケーブ ルを傷め、感電・火災の原因となります。 修理は、 「富士通パーソナル製品に関するお問合せ窓口」 、またはご購入元にご連絡ください。 ・AC アダプタや電源プラグはコンセントから定期的に抜いて、コンセントとの接続部分のほこりや ゴミを乾いた布でよくふき取ってください。 ほこりがたまったままの状態で使用すると火災の原因となります。 ・AC アダプタや電源プラグは、コンセントの奥まで確実に差し込み、不完全な接続状態で使用しな いでください。 火災・故障の原因となることがあります。 ・周辺機器の取り付けや取り外しを行う場合は、本製品および接続されている機器の電源を切り、電 源プラグをコンセントから抜いた後に行ってください。 感電・火災または故障の原因となります。 ・雷が鳴り出したときは、落雷の可能性がなくなるまで本体やケーブル類に触れないでください。 ケーブル類の接続作業は、落雷の可能性がなくなるまで行わないでください。落雷の可能性がある 場合は、あらかじめ本体の電源を切り、その後電源コードをコンセントから抜き、ケーブル類を取 り外しておいてください。 落雷による感電、火災の原因となります。 9 ・周辺機器のケーブルは、このマニュアルをよく読み、正しく接続してください。 誤った接続状態でお使いになると、感電・火災の原因となります。また、本製品および周辺機器が 故障する原因となります。 ・電源プラグを抜くときは電源ケーブルを引っ張らず、必ず電源プラグを持って抜いてください。 電源ケーブルを引っ張ると、電源ケーブルの芯線が露出したり断線したりして、感電・火災の原因 となることがあります。 ・電源ケーブルは壁のコンセントに直接接続してください。 延長ケーブルなどを使用すると、火災の原因となることがあります。 ・電源ケーブルを束ねた状態で使用しないでください。 発熱して、火災の原因となることがあります。 ・電源ケーブルは壁のコンセントに直接接続してください。 延長ケーブルなどを使用すると、火災の原因となることがあります。 ■機器の取り扱いについて ・本製品は主電源コンセントの近くに設置し、遮断装置(電源プラグ)へ容易に手が届くようにして ください。万一、機器から発熱や煙、異臭や異音がするなどの異常が発生したときは、ただちに機 器本体の電源プラグをコンセントから抜いてください。 その後、異常な現象がなくなるのを確認して、 「富士通パーソナル製品に関するお問合せ窓口」 、ま たはご購入元にご連絡ください。お客様自身による修理は危険ですから絶対におやめください。 異常状態のまま使用すると、感電・火災の原因となります。 ・本製品内部に水などの液体や金属片などの異物が入った場合は、すぐに本製品の電源を切り、電源 プラグをコンセントから抜いてください。 その後、 「富士通パーソナル製品に関するお問合せ窓口」 、またはご購入元にご連絡ください。 そのまま使用すると、感電・火災の原因となります。 特にお子様のいるご家庭ではご注意ください。 ・本製品を落としたり、カバーなどを破損したりしたときは、本製品の電源を切り、電源プラグをコ ンセントから抜いてください。 その後、 「富士通パーソナル製品に関するお問合せ窓口」 、またはご購入元にご連絡ください。 そのまま使用すると、感電・火災の原因となります。 ・本製品をお客様ご自身で改造しないでください。また、マニュアル等で指示がある場合を除いて分 解しないでください。 感電・火災の原因となります。 修理や点検などが必要な場合は、 「富士通パーソナル製品に関するお問合せ窓口」 、またはご購入元 にご連絡ください。 ・開口部(通風孔など)から内部に金属類や燃えやすいものなどの異物を差し込んだり、落とし込ん だりしないでください。 感電・火災の原因となります。 10 目的に合わせてお読みください ・本製品を風通しの悪い場所、火気のある場所、引火性ガスの発生する場所で使用したり、置いたり しないでください。 火災の原因となります。 ・本製品の上や周りに、花びん・コップなど液体の入ったものを置かないでください。 水などの液体が本製品の内部に入って、感電・火災の原因となります。また、本製品の上に重いも のを置かないでください。故障・けがの原因となります。 ・本製品を風呂場やシャワー室など、水のかかるおそれのある場所で使用したり、置いたりしないで ください。 感電・火災の原因となります。 ・振動している場所や傾いたところなどの不安定な場所に置かないでください。 本製品が倒れたり、落下したりして、けがの原因となります。 ・本体や AC アダプタの温度が高くなる場所に長時間直接触れて使用しないでください。 低温やけどの原因になります。 ・本製品を調理台や加湿器のそば、ほこりの多い場所などで使用したり、置いたりしないでください。 感電・火災の原因となることがあります。 ・使用中の本製品や AC アダプタを布などでおおったり、包んだりしないでください。本体と壁の間 に 10cm 以上のすき間をあけてください。また、排気孔などの開口部をふさがないでください。 内部に熱がこもり、火災の原因となることがあります。 ・本製品を直射日光があたる場所、閉めきった自動車内、ストーブのような暖房器具のそばで使用し たり、置いたりしないでください。 感電・火災の原因となることがあります。また、破損や故障の原因となることがあります。 ・本製品を長期間使用しないときは、安全のため電源プラグをコンセントから抜いてください。乾電 池を取り外せる場合は、乾電池も取り外してください。 火災の原因となることがあります。 11 ■その他 ・梱包に使用している袋類は、お子様の手の届くところに置かないでください。 口に入れたり、頭にかぶったりすると、窒息の原因となります。 ・本製品を移動する場合は、電源プラグをコンセントから抜いてください。また、接続ケーブルなど も外してください。作業は足元に十分注意して行ってください。 電源ケーブルが傷つき、感電・火災の原因となったり、本製品が落下したり倒れたりして、けがの 原因となることがあります。 ・本製品を長期間使用しないときは、安全のため電源プラグをコンセントから抜いてください。 火災の原因となることがあります。 ・電話回線、ADSL 回線、LAN などの差し込み口(モジュラージャックコネクタ)に指などを入れ ないでください。 感電の原因となることがあります。 ・本製品(付属品を含む)の廃棄については、マニュアルの説明に従ってください。本製品は「廃棄 物の処理および清掃に関する法律」の規制を受けます。 本製品にはリチウム電池を使用しており、一般のゴミと一緒に火中に投じられるとリチウム電池が 破裂するおそれがあります。 12 目的に合わせてお読みください 目次 添付品が揃っているか確認してください . . . . . . . . . . . . . . . . . . . . . . . . . . . . 本製品でできること . . . . . . . . . . . . . . . . . . . . . . . . . . . . . . . . . . . . . . . . . . . このマニュアルの表記について . . . . . . . . . . . . . . . . . . . . . . . . . . . . . . . . . . . 安全上のご注意 . . . . . . . . . . . . . . . . . . . . . . . . . . . . . . . . . . . . . . . . . . . . . . . 3 4 6 9 第 1 章 メディアタンクを設置・接続する 1 各部の名称と働き . . . . . . . . . . . . . . . . . . . . . . . . . . . . . . . . . . . . . . . . . . . 前面 . . . . . . . . . . . . . . . . . . . . . . . . . . . . . . . . . . . . . . . . . . . . . . . . . . . . . . . 背面 . . . . . . . . . . . . . . . . . . . . . . . . . . . . . . . . . . . . . . . . . . . . . . . . . . . . . . . 2 使用上のお願い . . . . . . . . . . . . . . . . . . . . . . . . . . . . . . . . . . . . . . . . . . . . . 取り扱い上の注意 . . . . . . . . . . . . . . . . . . . . . . . . . . . . . . . . . . . . . . . . . . . . . 雷についての注意 . . . . . . . . . . . . . . . . . . . . . . . . . . . . . . . . . . . . . . . . . . . . . 設置する場所 . . . . . . . . . . . . . . . . . . . . . . . . . . . . . . . . . . . . . . . . . . . . . . . . 3 接続形態の確認と機器の準備 . . . . . . . . . . . . . . . . . . . . . . . . . . . . . . . . . . 接続形態を確認する . . . . . . . . . . . . . . . . . . . . . . . . . . . . . . . . . . . . . . . . . . . 機器について . . . . . . . . . . . . . . . . . . . . . . . . . . . . . . . . . . . . . . . . . . . . . . . . 4 フットを取り付ける . . . . . . . . . . . . . . . . . . . . . . . . . . . . . . . . . . . . . . . . . . 5 接続する . . . . . . . . . . . . . . . . . . . . . . . . . . . . . . . . . . . . . . . . . . . . . . . . . . . パターン 1、パターン 3 の場合 . . . . . . . . . . . . . . . . . . . . . . . . . . . . . . . . . . . パターン 2、パターン 4 の場合 . . . . . . . . . . . . . . . . . . . . . . . . . . . . . . . . . . . パターン 5 の場合 . . . . . . . . . . . . . . . . . . . . . . . . . . . . . . . . . . . . . . . . . . . . . パターン 6 の場合 . . . . . . . . . . . . . . . . . . . . . . . . . . . . . . . . . . . . . . . . . . . . . 6 電源の入れ方/切り方 . . . . . . . . . . . . . . . . . . . . . . . . . . . . . . . . . . . . . . . . 入れ方 . . . . . . . . . . . . . . . . . . . . . . . . . . . . . . . . . . . . . . . . . . . . . . . . . . . . . 切り方 . . . . . . . . . . . . . . . . . . . . . . . . . . . . . . . . . . . . . . . . . . . . . . . . . . . . . 18 18 20 22 22 23 24 25 25 28 31 33 33 34 35 36 37 37 38 第 2 章 パソコンにメディアタンクのメニューをセットアップする 1 パソコンの環境設定を行う . . . . . . . . . . . . . . . . . . . . . . . . . . . . . . . . . . . . インターネットプロトコル(TCP/IP)を設定する . . . . . . . . . . . . . . . . . . . . . ワークグループの設定を確認する . . . . . . . . . . . . . . . . . . . . . . . . . . . . . . . . . セキュリティソフトの設定を確認する . . . . . . . . . . . . . . . . . . . . . . . . . . . . . . 2 「メディアタンクかんたん初期設定」を実行する . . . . . . . . . . . . . . . . . . 3 メディアタンクのメニューを開く . . . . . . . . . . . . . . . . . . . . . . . . . . . . . . メディアタンクのメニューの見かた . . . . . . . . . . . . . . . . . . . . . . . . . . . . . . . . 4 情報欄の見かた . . . . . . . . . . . . . . . . . . . . . . . . . . . . . . . . . . . . . . . . . . . . . 5 通知領域アイコンの見かた . . . . . . . . . . . . . . . . . . . . . . . . . . . . . . . . . . . . アイコン一覧 . . . . . . . . . . . . . . . . . . . . . . . . . . . . . . . . . . . . . . . . . . . . . . . . アイコンの操作 . . . . . . . . . . . . . . . . . . . . . . . . . . . . . . . . . . . . . . . . . . . . . . . バルーン表示 . . . . . . . . . . . . . . . . . . . . . . . . . . . . . . . . . . . . . . . . . . . . . . . . 6 他のパソコンをセットアップする場合 . . . . . . . . . . . . . . . . . . . . . . . . . . . 7 ユーザー登録 . . . . . . . . . . . . . . . . . . . . . . . . . . . . . . . . . . . . . . . . . . . . . . . 40 40 41 41 43 49 50 53 55 55 56 57 60 61 第 3 章 パソコンのデータをバックアップする/復元する 1 メディアタンクのメニューを開く . . . . . . . . . . . . . . . . . . . . . . . . . . . . . . 2 データをバックアップする . . . . . . . . . . . . . . . . . . . . . . . . . . . . . . . . . . . . バックアップタイミングの種類 . . . . . . . . . . . . . . . . . . . . . . . . . . . . . . . . . . . バックアップの設定を行う . . . . . . . . . . . . . . . . . . . . . . . . . . . . . . . . . . . . . . 「今すぐバックアップ」を行う(手動バックアップ) . . . . . . . . . . . . . . . . . . . . 3 自動バックアップ時の状態 . . . . . . . . . . . . . . . . . . . . . . . . . . . . . . . . . . . . 自動バックアップを一時停止/再開する . . . . . . . . . . . . . . . . . . . . . . . . . . . . 66 67 67 67 71 72 72 13 4 データをパソコンに復元する . . . . . . . . . . . . . . . . . . . . . . . . . . . . . . . . . . 個別にファイルを選択して戻す . . . . . . . . . . . . . . . . . . . . . . . . . . . . . . . . . . . 最新の状態に戻す . . . . . . . . . . . . . . . . . . . . . . . . . . . . . . . . . . . . . . . . . . . . . 日付で選択して戻す . . . . . . . . . . . . . . . . . . . . . . . . . . . . . . . . . . . . . . . . . . . 5 バックアップデータを削除する . . . . . . . . . . . . . . . . . . . . . . . . . . . . . . . . 個別にファイルを選択して削除する . . . . . . . . . . . . . . . . . . . . . . . . . . . . . . . . パソコンにないファイルをすべて削除する . . . . . . . . . . . . . . . . . . . . . . . . . . . 日付で選択して削除する . . . . . . . . . . . . . . . . . . . . . . . . . . . . . . . . . . . . . . . . 73 74 75 76 78 79 80 80 第 4 章 パソコンの C ドライブの環境をバックアップする/復元する 1 メディアタンクのメニューを開く . . . . . . . . . . . . . . . . . . . . . . . . . . . . . . 2 ディスクイメージを作成する . . . . . . . . . . . . . . . . . . . . . . . . . . . . . . . . . . ディスクイメージとは . . . . . . . . . . . . . . . . . . . . . . . . . . . . . . . . . . . . . . . . . . ディスクイメージを作成する . . . . . . . . . . . . . . . . . . . . . . . . . . . . . . . . . . . . . 3 ディスクイメージで復元する . . . . . . . . . . . . . . . . . . . . . . . . . . . . . . . . . . 4 ディスクイメージを管理する . . . . . . . . . . . . . . . . . . . . . . . . . . . . . . . . . . 5 ディスクイメージの定期的な作成のために . . . . . . . . . . . . . . . . . . . . . . . 84 86 86 86 90 93 94 第 5 章 パソコン内の録画番組を本製品に移動する 1 メディアタンクのメニューを開く . . . . . . . . . . . . . . . . . . . . . . . . . . . . . . 2 自動移動の設定を確認する . . . . . . . . . . . . . . . . . . . . . . . . . . . . . . . . . . . . 3 自動移動時の状態 . . . . . . . . . . . . . . . . . . . . . . . . . . . . . . . . . . . . . . . . . . . 自動移動の開始 . . . . . . . . . . . . . . . . . . . . . . . . . . . . . . . . . . . . . . . . . . . . . . . 自動移動時の状態 . . . . . . . . . . . . . . . . . . . . . . . . . . . . . . . . . . . . . . . . . . . . . 4 手動で移動する . . . . . . . . . . . . . . . . . . . . . . . . . . . . . . . . . . . . . . . . . . . . . 録画データを削除する . . . . . . . . . . . . . . . . . . . . . . . . . . . . . . . . . . . . . . . . . . 98 100 102 102 102 103 105 第 6 章 本製品内のコンテンツをパソコンから楽しむ 1 パソコンから見ることができるデータの種類 . . . . . . . . . . . . . . . . . . . . . 「MyMedia」で公開設定されているデータを見る . . . . . . . . . . . . . . . . . . . . . . 「メディアタンクかんたん初期設定」を行って共有フォルダ内のデータを見る . 108 108 110 2 「MyMedia」をセットアップする . . . . . . . . . . . . . . . . . . . . . . . . . . . . . . 3 「MyMedia サーバー」の設定を行う . . . . . . . . . . . . . . . . . . . . . . . . . . . . 4 コンテンツを閲覧・再生する . . . . . . . . . . . . . . . . . . . . . . . . . . . . . . . . . . 110 111 112 113 「TVfunSTUDIO」 「DigitalTVbox」で録画されたデータをそれぞれの アプリケーションで見る . . . . . . . . . . . . . . . . . . . . . . . . . . . . . . . . . . . . . . . . 第 7 章 外出先から本製品にアクセスする(モバイルアクセス) 1 モバイルアクセスとは . . . . . . . . . . . . . . . . . . . . . . . . . . . . . . . . . . . . . . . . モバイルアクセスサービスの概要 . . . . . . . . . . . . . . . . . . . . . . . . . . . . . . . . . モバイルアクセス時のセキュリティ対策 . . . . . . . . . . . . . . . . . . . . . . . . . . . . モバイルアドレスとダイレクトアドレス . . . . . . . . . . . . . . . . . . . . . . . . . . . . 2 モバイルアクセスを使うための設定 . . . . . . . . . . . . . . . . . . . . . . . . . . . . . モバイルアクセスセンターに登録する . . . . . . . . . . . . . . . . . . . . . . . . . . . . . . 正しく設定できたか確認する . . . . . . . . . . . . . . . . . . . . . . . . . . . . . . . . . . . . . モバイルアドレス、ダイレクトアドレスを準備する . . . . . . . . . . . . . . . . . . . . 3 外出先からトップページを開く . . . . . . . . . . . . . . . . . . . . . . . . . . . . . . . . 4 外出先から録画予約する . . . . . . . . . . . . . . . . . . . . . . . . . . . . . . . . . . . . . . 録画予約の設定を行う . . . . . . . . . . . . . . . . . . . . . . . . . . . . . . . . . . . . . . . . . . 予約する . . . . . . . . . . . . . . . . . . . . . . . . . . . . . . . . . . . . . . . . . . . . . . . . . . . . 予約を取り消す . . . . . . . . . . . . . . . . . . . . . . . . . . . . . . . . . . . . . . . . . . . . . . . 5 外出先から本製品内のファイルにアクセスする(Web フォルダ). . . . . Web フォルダを使うための設定を行う . . . . . . . . . . . . . . . . . . . . . . . . . . . . . 外出先から Web フォルダにアクセスする . . . . . . . . . . . . . . . . . . . . . . . . . . . 14 116 116 117 118 120 120 124 125 127 130 131 131 134 136 136 138 目的に合わせてお読みください 第 8 章 共有フォルダ/共有プリンタを利用する 1 共有フォルダを利用する . . . . . . . . . . . . . . . . . . . . . . . . . . . . . . . . . . . . . . 共有フォルダを開く . . . . . . . . . . . . . . . . . . . . . . . . . . . . . . . . . . . . . . . . . . . 共有フォルダの構成 . . . . . . . . . . . . . . . . . . . . . . . . . . . . . . . . . . . . . . . . . . . 142 142 143 2 共有プリンタを利用する . . . . . . . . . . . . . . . . . . . . . . . . . . . . . . . . . . . . . . 144 145 「送る」メニューから「アルバム」フォルダへファイルやフォルダを コピーする . . . . . . . . . . . . . . . . . . . . . . . . . . . . . . . . . . . . . . . . . . . . . . . . . . 第 9 章 こんなときには 1 本製品内のデータをバックアップする . . . . . . . . . . . . . . . . . . . . . . . . . . . バックアップの対象となるデータ . . . . . . . . . . . . . . . . . . . . . . . . . . . . . . . . . 2 本製品をご購入時の状態にリカバリする . . . . . . . . . . . . . . . . . . . . . . . . . リカバリの前に . . . . . . . . . . . . . . . . . . . . . . . . . . . . . . . . . . . . . . . . . . . . . . . リカバリを実行する . . . . . . . . . . . . . . . . . . . . . . . . . . . . . . . . . . . . . . . . . . . 3 設定を初期化する . . . . . . . . . . . . . . . . . . . . . . . . . . . . . . . . . . . . . . . . . . . 4 メディアタンクのメニューをアンインストールする . . . . . . . . . . . . . . . . 5 よくあるトラブルと解決のチェックポイント . . . . . . . . . . . . . . . . . . . . . ログを確認する . . . . . . . . . . . . . . . . . . . . . . . . . . . . . . . . . . . . . . . . . . . . . . . データがバックアップされない、または録画データが移動されない . . . . . . . . 「メディアタンクかんたん初期設定」ができない . . . . . . . . . . . . . . . . . . . . . . 録画予約ができない . . . . . . . . . . . . . . . . . . . . . . . . . . . . . . . . . . . . . . . . . . . 6 Q&A . . . . . . . . . . . . . . . . . . . . . . . . . . . . . . . . . . . . . . . . . . . . . . . . . . . . . . 接続に関して . . . . . . . . . . . . . . . . . . . . . . . . . . . . . . . . . . . . . . . . . . . . . . . . 録画番組の移動に関して . . . . . . . . . . . . . . . . . . . . . . . . . . . . . . . . . . . . . . . . パソコンデータの本製品へのバックアップに関して . . . . . . . . . . . . . . . . . . . . マイリカバリに関して . . . . . . . . . . . . . . . . . . . . . . . . . . . . . . . . . . . . . . . . . . アルバムに関して . . . . . . . . . . . . . . . . . . . . . . . . . . . . . . . . . . . . . . . . . . . . . モバイルアクセスに関して . . . . . . . . . . . . . . . . . . . . . . . . . . . . . . . . . . . . . . STATUS ランプに関して . . . . . . . . . . . . . . . . . . . . . . . . . . . . . . . . . . . . . . . . データの格納に関して . . . . . . . . . . . . . . . . . . . . . . . . . . . . . . . . . . . . . . . . . . 動画再生に関して . . . . . . . . . . . . . . . . . . . . . . . . . . . . . . . . . . . . . . . . . . . . . 複数台接続の状態に関して . . . . . . . . . . . . . . . . . . . . . . . . . . . . . . . . . . . . . . その他 . . . . . . . . . . . . . . . . . . . . . . . . . . . . . . . . . . . . . . . . . . . . . . . . . . . . . 7 どうしても解決できないときは . . . . . . . . . . . . . . . . . . . . . . . . . . . . . . . . 150 150 152 152 152 154 155 156 156 157 157 158 159 159 160 161 163 163 164 165 165 165 166 166 169 第 10 章 付録 1 仕様一覧 . . . . . . . . . . . . . . . . . . . . . . . . . . . . . . . . . . . . . . . . . . . . . . . . . . . 本体仕様 . . . . . . . . . . . . . . . . . . . . . . . . . . . . . . . . . . . . . . . . . . . . . . . . . . . . 2 サポートについて . . . . . . . . . . . . . . . . . . . . . . . . . . . . . . . . . . . . . . . . . . . 操作方法について相談したい . . . . . . . . . . . . . . . . . . . . . . . . . . . . . . . . . . . . . 本製品を修理したい . . . . . . . . . . . . . . . . . . . . . . . . . . . . . . . . . . . . . . . . . . . 富士通パーソナル製品に関するお問合せ窓口 . . . . . . . . . . . . . . . . . . . . . . . . . 富士通パソコン出張サービス「PC 家庭教師」 (有料). . . . . . . . . . . . . . . . . . . 3 お問い合わせ票/修理依頼票 . . . . . . . . . . . . . . . . . . . . . . . . . . . . . . . . . . ご利用方法 . . . . . . . . . . . . . . . . . . . . . . . . . . . . . . . . . . . . . . . . . . . . . . . . . . 4 リサイクルについて . . . . . . . . . . . . . . . . . . . . . . . . . . . . . . . . . . . . . . . . . . 廃棄・譲渡時のハードディスク上のデータ消去に関するご注意 . . . . . . . . . . . . 5 富士通パーソナルコンピュータ修理規定 . . . . . . . . . . . . . . . . . . . . . . . . . 6 AzbyClub 会員規約 . . . . . . . . . . . . . . . . . . . . . . . . . . . . . . . . . . . . . . . . . . 172 172 173 173 177 181 183 185 185 189 189 191 194 索引 . . . . . . . . . . . . . . . . . . . . . . . . . . . . . . . . . . . . . . . . . . . . . . . . . . . . . . . . . . . . . . . . . . 197 15 Memo 16 1 第1章 メディアタンクを設置・接続する ここでは、本製品を家庭内のネットワーク(ホームネットワー ク)に接続する方法を説明します。 1 2 3 4 5 6 各部の名称と働き . . . . . . . . . . . . . . . . . . . . . . . . . . . . . . . . . . . . . . . . 使用上のお願い . . . . . . . . . . . . . . . . . . . . . . . . . . . . . . . . . . . . . . . . . . 接続形態の確認と機器の準備 . . . . . . . . . . . . . . . . . . . . . . . . . . . . . . . . フットを取り付ける . . . . . . . . . . . . . . . . . . . . . . . . . . . . . . . . . . . . . . 接続する . . . . . . . . . . . . . . . . . . . . . . . . . . . . . . . . . . . . . . . . . . . . . . . 電源の入れ方/切り方 . . . . . . . . . . . . . . . . . . . . . . . . . . . . . . . . . . . . . 18 22 25 31 33 37 17 1 各部の名称と働き 設置・接続前に、本製品の各部の名称と働きをご確認ください。 前面 2 1 3 4 5 6 18 第 1 章 メディアタンクを設置・接続する 目的に合わせてお読みください 1 電源ボタン( ) 本製品の電源を入れるときや切るときに押します。 2 電源ランプ 本製品の電源を入れると青色に点灯します。 なお、電源ランプは点灯しないように設定することもできます。設定方法は、画面で見るマニュ アル(ユーザーズガイド)(→ P.52)の「ランプ設定」をご覧ください。 3 STATUS ランプ 次のように、点灯・点滅します。 表:STATUS ランプの点灯・点滅状態 STATUS ランプの状態 意味 消灯 本製品の電源が入っておらず、起動していません。 オレンジ色で点灯 本製品のシステムが起動中、または終了中です。 緑色で点灯 本製品が起動して、正常に動作しています。 緑色で点滅 本製品をリカバリしています。リカバリについては 「本製品をご購入時の状態にリカバリする」 (→ P.152) 1 1 1 1 をご覧ください。 オレンジ色で点滅 温度異常などで、本製品の起動に失敗しています。 4 DISK FULL ランプ 1 本製品のハードディスク使用量が指定の値を超えたときに、オレンジ色に点灯します。 ハードディスク使用量を指定する方法は、画面で見るマニュアル(ユーザーズガイド) (→ P.52) の「ランプ設定」をご覧ください。 なお、同じ設定画面で、DISK FULL ランプを点灯しないように設定することもできます。 1 5 ACCESS ランプ 本製品のハードディスクにアクセスしているときに、緑色に点灯します。 1 6 フット(設置台) 1 1 1 1 各部の名称と働き 19 背面 1 3 2 4 5 6 20 第 1 章 メディアタンクを設置・接続する 目的に合わせてお読みください 1 LAN コネクタ 接続形態により、ルータ、パソコン、ハブなどと接続します(1000BASE-T/100BASE-TX)。 2 USB コネクタ 1 USB 規格のプリンタを接続します(USB2.0 準拠)。 1 使用できるコネクタ USB コネクタは 2 つ用意されています。どちらのコネクタに接続しても使用できますが、 同時使用はできません。接続できるプリンタは 1 台です。 1 3 盗難防止用ロック取り付け穴 盗難防止用ケーブルを接続することができます。 4 リカバリスイッチ システムのリカバリを行うときは「リカバリ」にスライドさせます(ハードディスクの内容が消 去され、ご購入時の状態に戻ります)。通常動作時は「通常」にしておきます。 なお、リカバリについては、 「本製品をご購入時の状態にリカバリする」 (→ P.152)をご覧ください。 1 5 リセットスイッチ ご購入後に変更した設定を初期化し、ご購入時の状態に戻すときに押します(ハードディスクの 内容は消去されません)。 なお、設定値を初期化する方法については、「設定を初期化する」(→ P.154)をご覧ください。 リセットスイッチにはふだんは触れないでください リセットスイッチは、設定の初期化を行う場合以外は押さないでください。 1 1 6 DC IN コネクタ 本製品の AC アダプタを接続します。 1 1 1 1 1 各部の名称と働き 21 2 使用上のお願い 誤作動や故障の原因となるため、次の点にご注意ください。 取り扱い上の注意 ・ 衝撃や振動を与えないでください。 ・ 分解しないでください。 ・ 電源を入れたままの状態で持ち歩かないでください。 ・ 長時間使用すると、本製品表面の温度が上昇して温かく感じることがあります。これは、 装置全体から放熱するためです。故障ではありません。 ・ 本製品側面や背面にある通風孔はふさがないでください。本製品に熱がこもり、故障の 原因となります。 ・ 磁石や磁気ブレスレットなど、磁気の発生するものは近づけないでください。保存して いるデータが消えてしまうおそれがあります。 ・ 電源が入っているときは、本製品の上におおいかぶさる物を置かないでください。本製 品の放熱が妨げられ、故障の原因になります。 ・ 本製品の汚れは、乾いた柔らかい布で軽く拭き取ってください。汚れがひどい場合は、水 または水で薄めた中性洗剤を含ませた布を固く絞って拭き取ってください。中性洗剤を 使用して拭いた場合は、水に浸した布を固く絞って中性洗剤を拭き取ってください。ま た、拭き取りの際は、本製品内に水が入らないよう十分に注意してください。なお、シ ンナーやベンジンなど揮発性の強いものや、化学ぞうきんは絶対に使わないでください。 データの保全について 本製品内の各データは、万一のアクシデントに備えて、定期的にバックアップを行うことを お勧めします。「本製品内のデータをバックアップする」(→ P.150)をご覧ください。 22 第 1 章 メディアタンクを設置・接続する 目的に合わせてお読みください 雷についての注意 雷が鳴り出したときは、落雷の可能性がなくなるまで本体やケーブル類、およびそれらにつ ながる機器に触れないでください。 落雷の可能性がある場合は、電源を切るだけでなく、すべてのケーブル類を抜いておいてく ださい。 また、安全のため、避雷器の設置をお勧めします。 1 1 落雷には、直撃雷と誘導雷の 2 種類ありますが、本体の故障は主に誘導雷によって起こりま す。雷により周囲に強力な電磁場ができると発生し、電線や電話線などから侵入するのが誘 導雷です。本製品の場合、電源ケーブル、外部機器との接続ケーブル、LAN ケーブルなど からの誘導雷の侵入が考えられます。誘導雷を防ぐにはケーブル類を抜くなどの対策が必要 です。 直撃雷は避雷針によって雷を誘導して対象物を保護できますが、避雷器の許容値を超えた非 常に大きな雷を受けた場合には、避雷器を用いても本製品を保護できないことがありますの で、ご了承ください。 場合によっては、本体だけでなく、周辺機器などが故障することもあります。落雷による本 体の故障は、保証期間内でも有償修理となります。 故障の状況によっては、修理費用が高額になることもあるので、ご注意ください。 1 1 1 1 1 1 1 1 1 使用上のお願い 23 設置する場所 事前に、本製品を設置する場所を確認してください。 本製品を設置するのに適した場所、適さない場所は次のとおりです。 設置に適した場所 本製品は、次のような場所でお使いください。 ・コンセントから直接電源をとれる場所 ・本体と壁の間に 10cm 以上のすき間を確保できる場所 ・ルータなどのネットワーク機器の近く ・平らで安定した場所(机の上など) 使用および設置に適さない場所 誤動作や故障の原因となるため、次のような場所ではお使いにならないでください。 STATUS ONLIN ACCESS ・極端に高温または低温になる場所 ・結露する場所 ・直射日光の当たる場所 ・水など液体のかかる場所 湿度の高い場所 ・テレビやラジオなど電磁波の影響を受けやすいものの 近く ・十分なコンセントが確保できない場所 ・モーター、スピーカーなど磁気を発生するものの近く ・ほこりの多い場所 使用環境について 本製品の使用環境は温度 10 ~ 35 ℃/湿度 20 ~ 80%RH(動作時) 、温度 -10 ~ 60 ℃/湿度 20 ~ 90%RH (非動作時)です。 結露は、空気中の水分が水滴になる現象です。温度の低い場所(クーラーの効いた場所、寒い屋外など)か ら、温度の高い場所(暖かい室内、炎天下の屋外など)へ移動したときに起こります。結露が発生すると故 障の原因となりますので、ご注意ください。 腐食性ガスについて 本製品を腐食性ガス(温泉から出る硫黄ガスなど)が出る場所で使用および保管すると、本製品が腐食する 可能性がありますので、ご注意ください。 24 第 1 章 メディアタンクを設置・接続する 目的に合わせてお読みください 3 接続形態の確認と機器の準備 1 ご家庭のネットワーク環境により、本製品の接続方法や準備する機器が異なります。 接続前にご確認ください。 接続形態を確認する 次の表で、お使いのネットワーク環境を確認してください。また、接続形態ごとに追加する 機器が異なりますので、あわせて確認してください。 1 1 表:接続形態 接続パターン パターン 1 モデムにルータ機能があり、モ デムの LAN コネクタに空きが 接続図 追加する機器 1 接続前の状態 ある場合 1 接続後の状態 1 パターン 2 モデムにルータ機能があるが、 モデムの LAN コネクタに空き 接続前の状態 ・ハブ ・LAN ケーブル× 1 がない場合 1 1 1 接続後の状態 1 1 接続形態の確認と機器の準備 25 表:接続形態 接続パターン パターン 3 モデムにルータ機能/無線 LAN 機能があり、 モデムの LAN 接続図 追加する機器 接続前の状態 コネクタに空きがある場合 接続後の状態 パターン 4 モデムにルータ機能/無線 LAN 機能があるが、モデムの 接続前の状態 LAN コネクタに空きがない場 合 接続後の状態 26 第 1 章 メディアタンクを設置・接続する ・ハブ ・LAN ケーブル× 1 目的に合わせてお読みください 表:接続形態 接続パターン パターン 5 モデムにルータ機能がない場 合 接続図 接続前の状態 追加する機器 ・ルータ ・LAN ケーブル× 1 1 1 接続後の状態 パターン 6 ブロードバンド接続していな い場合 1 1 接続前の状態 1 1 接続後の状態 1 お使いのネットワーク環境がわからないときは モデムにルータ機能があるかどうかなど、お使いのネットワーク環境の詳細が不明な場合は、ご契約のプロ バイダや回線事業者にお問い合わせください。 1 本製品を最初から複数台購入した場合 本製品を最初から複数台購入した場合は、画面で見るマニュアル(ユーザーズガイド) (→ P.52)の「本製 品を増設する場合の操作」の「本製品を接続する」もあわせてご覧ください。 1 1 1 接続形態の確認と機器の準備 27 機器について 「接続形態を確認する」(→ P.25)で確認した接続形態で必要となる機器について説明しま す。お手持ちの機器が使用できるかどうか、また追加で購入する機器について確認してくだ さい。 ネットワーク機器 「接続形態を確認する」 (→ P.25)の「追加する機器」に記載がある機器を確認してください。 表:ネットワーク機器 機器 説明 モデムや回線終端装置 インターネット接続時に必要となる機器です。 ADSL 接続の場合は ADSL モデム、ケーブルテレビ接続の場合はケーブ ルモデム、光接続の場合は回線終端装置など、ご契約のプロバイダや回 線事業者により、機器が異なります。 プロバイダや回線事業者が指定する機器を用意します。 ルータ 家庭内の複数台のパソコンからインターネットに接続するときに必要と なる機器です。 ご契約のプロバイダや回線事業者が指定する機器を用意します。 ハブ 家庭内で複数台のパソコンを接続するときの接続口となる機器です。 ルータに空いている LAN コネクタがない場合や、ハブ機能を内蔵してい ないルータの場合に用意します。 パソコン 本製品を使用できるパソコンは、次の条件を備えている必要があります。 表:パソコンの条件 項目 条件 対象 OS Windows XP(SP2 以降インストール済み) ディスプレイ解像度 800 × 600 ピクセル以上 16 ビットカラー以上 ハードディスク空き容量 50MB 以上 LAN 有線 LAN(1000BASE-T または 100BASE-TX:RJ45 コネクタ) を搭載していること ブラウザ 28 第 1 章 メディアタンクを設置・接続する 「Internet Explorer6.0」以降 目的に合わせてお読みください ■録画データの移動ができるパソコンの種類 録画データの移動を行えるモデルと必要なアプリケーションは、次のとおりです。 表:録画データの移動ができるパソコンの種類 モデル 1 必要アプリケーション 2004 年冬モデル以降の FMV-DESKPOWER/ 「TVfunSTUDIO」 (地上アナログ放送用ソフトウェア) BIBLO シリーズ 1 2005 年夏モデル以降の FMV-DESKPOWER/ 「TVfunSTUDIO」 BIBLO シリーズ 「インスタント MyMedia」(地上アナログ放送用ソフ トウェア) 「DigitalTVbox」(デジタル放送用ソフトウェア)[注] 注:「メディアタンクかんたん初期設定」時にアップデートが必要です。 ■録画データの視聴ができるパソコンの種類 本製品内の録画データの視聴を行えるモデルとアプリケーションは、次のとおりです。 表:録画データの視聴ができるパソコンの種類 モデル 1 視聴可能アプリケーション 2004 年冬モデル以降の FMV-DESKPOWER/ 「MyMedia」で視聴できます(「TVfunSTUDIO」 「イン BIBLO シリーズ 1 スタント MyMedia」「DigitalTVbox」では視聴できま せん)。 [注] 2005 年夏モデル以降の FMV-DESKPOWER/ 「DigitalTVbox」 および「MyMedia」で視聴でき BIBLO シリーズ ます(「TVfunSTUDIO」 「インスタント MyMedia」で は視聴できません)。 [注] 2006 年春モデル以降の FMV-DESKPOWER/ 「DigitalTVbox」 「TVfunSTUDIO」および BIBLO シリーズ 「MyMedia」で視聴できます(「インスタント MyMedia」では視聴できません)。 注:「メディアタンクかんたん初期設定」時にアップデートが必要です。 1 1 1 ■Web フォルダ機能を利用できるパソコン Web フォルダは、外出先からブラウザを使用してアクセスできるフォルダです。Web フォ ルダ機能を使用するための条件は次のとおりです。 1 表:Web フォルダ機能を使用するための条件 項目 対象 OS ブラウザ 条件 Windows XP(SP1 以降インストール済み) 「Internet Explorer 6.0」SP1 以降 1 1 1 接続形態の確認と機器の準備 29 その他 上記以外に必要となる機器について説明します。 表:その他の機器 機器 LAN ケーブル(ストレートタイ 説明 各機器間を接続します。接続形態に応じて準備します。 プ) USB プリンタ 30 第 1 章 メディアタンクを設置・接続する 本製品にプリンタを接続して共有プリンタとして利用したい場 合は、USB 規格のプリンタが必要です。 目的に合わせてお読みください 4 フットを取り付ける 1 設置前にフット(設置台)を取り付けます。 1 フットは必ず取り付けてください 本製品は縦置き専用です。添付のフットは必ず取り付けてください。 フットを取り付けないと、本製品底面の通風孔がふさがれたり、転倒したりして故障の原因となることがあ ります。 1 1 本製品を上下さかさまに置きます。 本体に傷が付かないように、下に布などを敷いてください。 1 1 1 2 1 本製品の底面にフットを取り付けます。 添付のネジで手前と奥の計 2ヶ所に取り付けます。 1 1 1 3 1 本製品の上下を元に戻します。 フットを取り付ける 31 4 「リカバリスイッチ」が「通常」の位置にあることを確認します。 以上でフットの取り付けは終了です。 32 第 1 章 メディアタンクを設置・接続する 目的に合わせてお読みください 5 接続する 1 「接続形態を確認する」 (→ P.25)で確認した「接続パターン」ごとに、接続方法を 説明します。 パターン 1、パターン 3 の場合 モデムにルータ機能、またはルータ機能/無線 LAN 機能が内蔵されており、モデムの LAN コネクタに空きがあるパターンです。 1 3 1 1 1 6 1 4 1 2 5 1 1 1 1 1 接続する 33 パターン 2、パターン 4 の場合 モデムにルータ機能、またはルータ機能/無線 LAN 機能が内蔵されているが、モデムの LAN コネクタがすでに埋まっていたり、ハブ機能を内蔵していなかったりする場合に、ハ ブを追加したパターンです。 4 1 7 5 2 6 3 34 第 1 章 メディアタンクを設置・接続する 目的に合わせてお読みください パターン 5 の場合 1 モデムにルータ機能が内蔵されておらず、ルータを追加したパターンです。 4 1 1 7 1 1 5 1 2 6 1 3 1 1 1 1 1 接続する 35 パターン 6 の場合 インターネットにブロードバンド接続していなかったり、パソコン単体で使用していたりし た状態に、本製品を接続するパターンです。 1 4 2 3 36 第 1 章 メディアタンクを設置・接続する 目的に合わせてお読みください 6 電源の入れ方/切り方 1 本製品の電源の入れ方/切り方と、注意点について説明します。 本製品をご購入後初めて電源を入れる場合は、 「 「メディアタンクかんたん初期設定」 を実行する」 (→ P.43)とあわせてご覧ください。 入れ方 1 ・電源を入れた状態で持ち運んだり、衝撃や振動を与えたりしないでください。故障の原因となるこ とがあります。 電源を入れるときの注意 1 1 電源を切った後は、次に電源を入れ直すまで 10 秒ほどお待ちください。 1 1 本製品の電源ボタンを押します。 1 1 STATUS ACCE SS STATUS ランプがオレンジ色に点灯します。 しばらくして利用可能状態になると、STATUS ランプが緑色に変わります。 1 1 STATUS ランプが緑色に変わるまでに時間がかかる場合 電源ケーブルが抜けるなどして前回正しく電源が切られなかった場合などには、本製品の起 動時にハードディスクのチェックが行われるため、STATUS ランプが緑色に変わるまでに数 分間かかることがあります。 1 STATUS ランプが点灯しないとき STATUS ランプが点灯しないときは、AC アダプタや電源ケーブルが正しく接続されている か確認してから、もう一度電源ボタンを押してください。それでも電源が入らない場合は、 「富士通パーソナル製品に関するお問合せ窓口」 (→ P.181)にお問い合わせください。 電源の入れ方/切り方 1 37 STATUS ランプがオレンジ色で点滅するとき 本製品を起動後、STATUS ランプがオレンジ色で点滅し、2 ~ 3 分後に電源が自動的に切れ る場合は、本製品が異常に高温になっています。 「設置する場所」 (→ P.24)をご覧になり、 設置場所を見直してください。 しばらく待っても電源が自動的に切れない場合は、本製品が正常に起動していません。その 場合は、次の手順で対応してください。 1. 本製品の初期化を行います。初期化の方法は、 「設定を初期化する」 (→ P.154)をご覧 ください。 2. それでも正常に起動しない場合は、リカバリを行います。リカバリ方法は、 「本製品を ご購入時の状態にリカバリする」 (→ P.152)をご覧ください。 リカバリを行っても状況が変わらない場合は、 「富士通パーソナル製品に関するお問合せ窓 口」 (→ P.181)にご連絡ください。 切り方 1 電源ボタンを押します。 STATUS ACCE SS STATUS ランプがオレンジ色に変わり、しばらくすると消灯し、電源が切れます。 何らかの異常で電源が切れない場合 電源ボタンを押しても、本製品の電源が切れない場合は、電源ボタンを 4 秒以上押し続ける と、電源を切ることができます。ただし、データが壊れることがあります。 データの書き込み中は電源を切らないでください データの書き込み中に電源を切ると、データが消失するおそれがあります。自分だけでな く、他の人が使用していないことを確認してから、電源を切ってください。 電源が自動的に切れる場合があります 高温下の環境に放置するなどして本製品が異常に高温になると、 STATUS ランプがオレンジ 色に点滅し、2 ~ 3 分後に電源が自動的に切れます。この場合は、 「設置する場所」 (→ P.24) をご覧になり、設置場所を見直してください。 なお、高温のため電源が切れたことは、 「システムログ」で確認できます。 「システムログ」 の参照方法は、画面で見るマニュアル(ユーザーズガイド) (→ P.52)の「システム情報」 をご覧ください。 38 第 1 章 メディアタンクを設置・接続する 2 第2章 パソコンにメディアタンクの メニューをセットアップする 本製品の操作はパソコンから行います。ここでは、 「メディアタ ンクメニュー」という、本製品を操作するためのソフトウェア をパソコンにセットアップする方法を説明します。 1 2 3 4 5 6 7 パソコンの環境設定を行う . . . . . . . . . . . . . . . . . . . . . . . . . . . . . . . . . 「メディアタンクかんたん初期設定」を実行する . . . . . . . . . . . . . . . . . メディアタンクのメニューを開く . . . . . . . . . . . . . . . . . . . . . . . . . . . . 情報欄の見かた . . . . . . . . . . . . . . . . . . . . . . . . . . . . . . . . . . . . . . . . . . 通知領域アイコンの見かた . . . . . . . . . . . . . . . . . . . . . . . . . . . . . . . . . 他のパソコンをセットアップする場合 . . . . . . . . . . . . . . . . . . . . . . . . . ユーザー登録 . . . . . . . . . . . . . . . . . . . . . . . . . . . . . . . . . . . . . . . . . . . 40 43 49 53 55 60 61 39 1 パソコンの環境設定を行う ここでは、本製品と接続するパソコンの、TCP/IP、ワークグループ名、およびセ キュリティソフトの設定を確認する方法を説明します。通常は設定変更の必要はあ りませんので、必要に応じてご覧ください。 インターネットプロトコル(TCP/IP)を設定する 本製品とパソコンの間でデータをやりとりするためには、パソコンのインターネットプロト コル(TCP/IP)が「IP アドレスを自動的に取得する」設定になっている必要があります。こ こでは、TCP/IP の設定を確認する方法を説明します。 通常、パソコンのご購入時には「IP アドレスを自動的に取得する」設定になっていますが、 変更している場合は、次の手順で設定を行ってください。 1 「スタート」ボタン→「コントロールパネル」の順にクリックします。 「コントロールパネル」画面が表示されます。 2 「ネットワーク接続」をクリックします。 「ネットワーク接続」がない場合は、画面左側の「コントロールパネル」欄にある「クラ シック表示に切り替える」をクリックしてください。 3 (ローカルエリア接続)を右クリックし、表示されるメニューから「プ ロパティ」をクリックします。 」をクリックし、 「プロパティ」を 4 「インターネットプロトコル(TCP/IP) クリックします。 5 「IP アドレスを自動的に取得する」をクリックし、 にします。 6 「DNS サーバのアドレスを自動的に取得する」をクリックし、 にします。 7 「OK」をクリックします。 8 「プロパティ」ウィンドウで「OK」をクリックします。 40 第 2 章 パソコンにメディアタンクのメニューをセットアップする 目的に合わせてお読みください ワークグループの設定を確認する パソコンから本製品がネットワーク上に見えるようにするためには、ワークグループ名をパ ソコンと本製品で合わせる必要があります。 ご購入時の設定では、本製品のワークグループ名は「WORKGROUP」に設定されています。 通常、パソコンのワークグループ名も、ご購入時の設定では「WORKGROUP」に設定され ていますが、設定を変更している場合は、次の手順で設定を行ってください。 1 「スタート」ボタン→「コントロールパネル」の順にクリックします。 「コントロールパネル」画面が表示されます。 2 「システム」をクリックします。 「システム」がない場合は、画面左側の「コントロールパネル」欄にある「クラシック表示 に切り替える」をクリックしてください。 「システムのプロパティ」画面が表示されます。 3 「コンピュータ名」タブをクリックし、「変更」をクリックします。 2 2 2 2 「コンピュータ名の変更」画面が表示されます。 になっていない場合はクリックして 4 「ワークグループ」が 「WORKGROUP」と入力して「OK」をクリックします。 2 にし、 「WORKGROUP ワークグループへようこそ」と表示されます。 5 「OK」をクリックします。 「変更を有効にするには、コンピュータを再起動してください。」と表示されます。 「システムのプロパティ」画面で「OK」をクリック 6 「OK」をクリックし、 します。 「今すぐ再起動しますか?」と表示されます。 7 「はい」をクリックして、パソコンを再起動します。 2 2 2 2 セキュリティソフトの設定を確認する パソコンでセキュリティソフトが動作している場合、 「メディアタンクかんたん初期設定」 時に本製品を発見できないなどの問題が起こることがあります。この場合は、セキュリティ レベルなどの設定変更を行ってください。 2 2 パソコンの環境設定を行う 41 過去、設定を推奨されませんでしたか? 過去にウイルス対策としてファイアウォールの設定を推奨され、すでにファイアウォールが設定されている こともあります。次の手順に従い、セキュリティソフトの設定内容の確認、および設定の変更を行ってくだ さい。 Windows XP SP2 のインターネット接続ファイアウォールの場合 次の手順で、「ファイルとプリンタの共有」を有効に設定します。 1 「スタート」ボタン→「コントロールパネル」の順にクリックします。 「コントロールパネル」画面が表示されます。 2 「Windows ファイアウォール」をクリックします。 「Windows ファイアウォール」がない場合は、画面左側の「コントロールパネル」欄にある 「クラシック表示に切り替える」をクリックしてください。 「Windows ファイアウォール」画面が表示されます。 3 「例外」タブをクリックします。 4 「プログラムおよびサービス」の一覧にある「ファイルとプリンタの共有」 をクリックして にします。 5 「OK」をクリックし、ウィンドウを閉じます。 「Norton AntiVirus」をお使いの場合 「Norton AntiVirus」で「Norton Internet Worm Protection」を有効にしている場合は、「メディ アタンクかんたん初期設定」終了後に設定が必要です。設定方法については、 「「Norton AntiVirus」をお使いの場合の設定」(→ P.48)をご覧ください。 42 第 2 章 パソコンにメディアタンクのメニューをセットアップする 目的に合わせてお読みください 2 「メディアタンクかんたん初期設定」 を実行する 本製品を操作するソフトウェア(メディアタンクのメニュー)をセットアップして 本製品を使える状態にするには、 「メディアタンクかんたん初期設定」を実行します。 「メディアタンクかんたん初期設定」は、添付の 「かんたんセットアップ CD」を 使って行います。 2 2 2 「Microsoft .NET Framework 1.1」が必要です 「メディアタンクかんたん初期設定」を実行するには、 「Microsoft .NET Framework 1.1」が必要です。本製 品がサポートする 2004 年冬モデル以降の FMV-DESKPOWER/BIBLO シリーズにはプレインストールされ ているため、インストール作業は不要です。アンインストールしている場合は、再度インストールしてくだ さい。 お使いのパソコンに「Microsoft .NET Framework 1.1」がインストールされているかどうかを確認するには、 次の手順を行います。 1. 「スタート」ボタン→「コントロールパネル」→「プログラムの追加と削除」の順にクリックします。 2. 「現在インストールされているプログラム」に「Microsoft .NET Framework 1.1」と表示されているか どうか確認します。 「Microsoft .NET Framework 1.1」がインストールされていない場合は、 「スタート」ボタン→「すべてのプ ログラム」→「Windows Update」の順にクリックして、 「Windows Update」でインストールを行ってください。 また、 「Windows Update」ではなく、Microsoft 社の「ダウンロードセンター」からインストーラをダウン ロードし、実行することもできます。 http://www.microsoft.com/downloads/search.aspx?displaylang=ja 上記 URL にアクセス後、 「キーワード」欄に「.NET Framework Version 1.1 再頒布可能パッケージ」と入力 して検索を行い、ダウンロードページに移動してください(URL などは、2006 年 3 月現在のものです) 。 「Microsoft .NET Framework 1.1」がインストールされていない状態で「メディアタンク かんたん初期設定」を実行した場合 「Microsoft .NET Framework 1.1」がインストールされていない状態で「メディアタンクかんたん初期設定」 を実行すると、インストールは行われますが、メディアタンクのメニューは正しくセットアップされません。 誤ってインストールしてしまった場合は、メディアタンクのメニューをアンインストールしてください。メ ディアタンクのメニューをアンインストールする方法は、 「メディアタンクのメニューをアンインストール する」 (→ P.155)をご覧ください。 アンインストール後、 「Microsoft .NET Framework 1.1」をインストールしてから、再度「メディアタンクか んたん初期設定」を実行してください。 本製品を最初から複数台購入した場合 本製品を最初から複数台購入した場合は、画面で見るマニュアル(ユーザーズガイド) (→ P.52)の「本製 品を増設する場合の操作」の「最初から複数台接続した場合」もあわせてご覧ください。 2 2 2 2 2 2 2 2 「メディアタンクかんたん初期設定」を実行する 43 1 ネットワーク機器の電源を入れます。 2 本製品の電源ボタンを押します。 モデムや回線終端装置、ルータ、ハブなど、ネットワーク機器の電源を入れます。 STATUS ACCE SS STATUS ランプがオレンジ色に点灯します。 しばらくして利用可能状態になると、STATUS ランプが緑色に変わります。 3 4 パソコンの電源を入れます。 添付の 「かんたんセットアップ CD」をパソコンにセットします。 セットアップ中のパソコンにインストールされている「DigitalTVbox」「マイリカバリ」 「MediaStage」のバージョンによっては、アップデートを適用する旨のメッセージが表示さ れます。メッセージが表示された場合は、画面の指示に従いアップデートを行ってくださ い。 44 第 2 章 パソコンにメディアタンクのメニューをセットアップする 目的に合わせてお読みください しばらくすると、次の画面が表示されます。 2 本製品がネットワーク上に見つかると、次の画面が表示されます。 2 2 2 2 次の画面が表示された場合は 2 この場合は、次の点を確認してください。 ・本製品、パソコンが LAN ケーブルでルータやハブに正しく接続されているか ・本製品の電源が入っていて、STATUS ランプが緑色に点灯しているか ・セキュリティソフトが動作していないか(→ P.40) 2 「メディアタンクを探しています。」画面が表示されない場合は 本製品を検索する画面が表示されない場合は、 「エクスプローラ」で CD-ROM を開き、 ルートにある(= フォルダに格納されていない) 「Setup.exe」をクリックしてください。 2 2 2 2 「メディアタンクかんたん初期設定」を実行する 45 5 画面に表示されている保証開始日を、保証書に書き写します。 保証書に保証開始日が記入されていないと、保証期間内であっても有償での修理となりま す。 保証書は大切に保管してください。 後から確認することもできます 保証開始日は「メディアタンクかんたん初期設定」時だけでなく、メディアタンクのメニュー の「機器管理」画面から確認することもできます。 「機器管理」画面の開き方は、画面で見 るマニュアル(ユーザーズガイド) (→ P.52)の「管理画面を開く」をご覧ください。 6 「設定開始」をクリックします。 ファイルのコピーが開始されます。 7 「OK」をクリックします。 「OK」をクリックした後、初回バックアップが自動的に開始されます。初回バックアップ 中は、 「メディアタンクのリアルタイムバックアップ機能を有効にするため、一度すべての ファイルをバックアップします。」と表示されます。 初回バックアップ時の留意事項 バックアップ失敗の原因となりますので、バックアップ中は、LAN ケーブルを抜いたり、 Windows を終了したり、パソコンの電源を切ったりしないでください。 初回バックアップに失敗した場合は、 「メディアタンクへの初回バックアップエラー」画面 が表示されます。この場合は、メディアタンクのメニューをいったんアンインストールし、 再度「メディアタンクかんたん初期設定」を実行してください。メディアタンクのメニュー をアンインストールする方法は、 「メディアタンクのメニューをアンインストールする」 (→ P.155)をご覧ください。 初回バックアップに時間がかかる場合があります 「マイドキュメント」に大きなサイズのファイルがあったり、保存しているファイルの数が 多かったりする場合は、初回バックアップが完了するまでに時間がかかる場合があります。 46 第 2 章 パソコンにメディアタンクのメニューをセットアップする 目的に合わせてお読みください バックアップが終了すると、画面右下の通知領域にアイコン( 8 )が表示されます。 しばらく待ち、次のバルーン(吹き出し)が表示され、アイコンが わっていることを確認します。 に変 2 2 9 バルーンをクリックして閉じ、 「かんたんセットアップ CD」を取り出 します。 以上で、 「メディアタンクかんたん初期設定」は完了です。 本製品に移動した録画番組を「DigitalTVbox」で視聴する場合 「メディアタンクかんたん初期設定」終了後に、本製品に移動した録画番組を「DigitalTVbox」で視聴したい 場合は、パソコンを再起動する必要があります。 2 2 2 セキュリティソフトのメッセージが表示された場合 「メディアタンクかんたん初期設定」の設定中や設定終了後、Windows XP SP2 のインターネット接続ファ イアウォールや「Norton AntiVirus」 「Norton Internet Security」などのセキュリティソフトから、本製品との 通信を許可するかどうかのメッセージが表示されることがあります。この場合は、接続を常に許可する設定 を行ってください。また、その際に「メディアタンクかんたん初期設定」が失敗した場合は、セキュリティ ソフトの設定を行った後で再度実行してください。 Windows XP のファイアウォール設定については「セキュリティソフトの設定を確認する」 (→ P.41)を、 「Norton AntiVirus」の設定については、 「 「Norton AntiVirus」をお使いの場合の設定」 (→ P.48)をご覧ください。 本製品の日時をパソコンと合わせてください 「メディアタンクかんたん初期設定」後、本製品の日時をパソコンと合わせることをお勧めします。設定方 法は、画面で見るマニュアル(ユーザーズガイド) (→ P.52)の「本製品の日時をパソコンの日時に合わせ るには」をご覧ください。 2 2 2 2 2 2 「メディアタンクかんたん初期設定」を実行する 47 「Norton AntiVirus」をお使いの場合の設定 「Norton AntiVirus」で「Norton Internet Worm Protection」を有効にしている場合は、ホーム ネットワークウェアなどの動作がブロックされないよう、 「Norton AntiVirus オプション」の 「インターネットワーム防止」→「プログラム制御」で、次のプログラムの利用を許可する 登録を行ってください。 ・ C:¥Program Files¥Fujitsu¥MediaTank¥MediaTankMenu.exe 詳しくは、 「Norton AntiVirus」のマニュアルまたはヘルプをご覧ください( 「Norton AntiVirus」 がプレインストールされている FMV-DESKPOWER/BIBLO シリーズをお使いの場合、PDF 形式のマニュアルがプレインストールされています)。 「Norton AntiVirus」については、株式会社シマンテックにお問い合わせください。「Norton AntiVirus」がプレインストールされている FMV-DESKPOWER/BIBLO シリーズをお使いの 場合、お問い合わせ窓口については、パソコンに添付されている 『サポート & サービスの ご案内』をご覧ください。 なお、他のファイアウォールソフトをお使いの場合は、お使いのファイアウォールソフトの マニュアルをご覧になり、 「C:¥Program Files¥Fujitsu¥MediaTank¥MediaTankMenu.exe」がネッ トワーク通信できるよう設定を行ってください。 48 第 2 章 パソコンにメディアタンクのメニューをセットアップする 目的に合わせてお読みください 3 メディアタンクのメニューを開く 本製品の操作は、 「メディアタンクかんたん初期設定」を行ったパソコンから、メ ディアタンクのメニューを開いて行います。ここでは、メディアタンクのメニュー の開き方を説明します。 1 画面右下の通知領域にあるアイコン( 2 2 )をクリックします。 メディアタンクのメニューが表示されます。 2 2 2 この画面から、本製品のすべての操作を行います。 2 アイコンを右クリックして開くこともできます アイコン( )を右クリックすると、次のメニューが表示されます。 2 表示されたメニューから「メディアタンク メニューを開く」をクリックして、メディアタンクのメニューを 開くことができます。 2 2 2 2 メディアタンクのメニューを開く 49 メディアタンクのメニューの見かた メディアタンクのメニューから本製品のすべての操作を行います。 3 4 1 5 6 7 2 8 9 1 操作欄 各機能がタブで分類されています。タブを切り替えて目的の機能を使用します。 2 情報欄 本製品のハードディスク使用量、エラーの状況、自動バックアップや録画番組自動移動の処理状 況などが表示されます。 3 「データのバックアップ」タブ画面 パソコン内のデータを本製品内にバックアップしたり、再びパソコンに戻したりするための機能 がまとめられています。 50 第 2 章 パソコンにメディアタンクのメニューをセットアップする 目的に合わせてお読みください 4 「マイリカバリ」タブ画面 2 2 2 パソコンの C ドライブの環境をまるごと本製品内にバックアップしたり、復元(リカバリ)した りするための機能がまとめられています。 2 5 「録画番組移動」タブ画面 2 2 パソコン内の録画データを本製品内に移動し、パソコンのハードディスク容量を空けるための機 能がまとめられています。 2 6 「録画予約・アルバム・ホームページ」タブ画面 2 2 2 家庭内または外出先から本製品内の公開コンテンツにアクセスしたり、録画予約したりするため の機能がまとめられています。 メディアタンクのメニューを開く 2 51 7 「共有フォルダ/その他」タブ画面 本製品内の共有フォルダを開いたり、本製品の環境設定を行ったりするための機能がまとめられ ています。 8 マニュアルを開く 画面で見るマニュアル(ユーザーズガイド)を開きます。 「画面で見るマニュアル」参照時の警告について 「画面で見るマニュアル」は JavaScript を使用しているため、Internet Explorer の設定によっ ては、ブラウザ画面上部の情報バーに「セキュリティ保護のため、コンピュータにアクセス できるアクティブコンテンツは表示されないよう、Internet Explorer で制限されています。 」 と警告が表示される場合があります。この場合は、情報バーをクリックし、表示されるメ ニューから「ブロックされているコンテンツを許可」をクリックしてください。 「このファ イルでアクティブコンテンツを実行しますか?」と表示されますので、 「はい」をクリック してください。 9 閉じる メディアタンクのメニューを閉じます。 選択できないタブがあるとき お使いのパソコンの条件によっては、タブがグレー表示になり、選択できない場合があります。 ・「マイリカバリ」タブは、2006 年春モデル以降の FMV-DESKPOWER/BIBLO シリーズでのみ有効です(た だし、2006 年春モデルのみ、 「メディアタンクかんたん初期設定」中にマイリカバリのアップデートモ ジュールを適用しておく必要があります) 。2005 年冬モデルのマイリカバリ、およびマイリカバリに対応 していないモデルの場合は、グレー表示となります。 2006 年春モデルでアップデートモジュールを適用していない場合は、 「マイリカバリに関して」 (→ P.163) をご覧になり、アップデートモジュールを適用してください。 ・「録画番組移動」タブは、次のアプリケーションが 1 つもインストールされていないときにグレー表示と なります。 ・「TVfunSTUDIO」Version4 以降 ・「DigitalTVbox」 (バージョンの制約なし) ・「インスタント MyMedia」 (バージョンの制約なし) 52 第 2 章 パソコンにメディアタンクのメニューをセットアップする 目的に合わせてお読みください 4 情報欄の見かた 2 メディアタンクのメニューには、常にハードディスク使用量などの情報が表示され ています。この情報欄の見かたについて説明します。 画面右下の通知領域にあるアイコン( )をクリックし、メディアタンクのメニューを開 2 きます。情報欄の各部の役割は次のとおりです。 2 2 2 1 3 2 2 6 5 4 1 メディアタンクのハードディスク使用量 本製品のハードディスクの使用量が、グラフ、容量、パーセンテージで表示されます。本製品を 複数台接続している場合は、合計のハードディスク使用量が表示されます。 2 現在の状態 2 本製品の動作状態を表示します。 表:現在の状態一覧 状態 2 説明 処理中 録画データの自動移動中、または定期バックアップ実行中であることを示し ます。 オンライン 本製品とパソコンが接続された状態であることを示します。 オフライン 本製品とパソコンが接続されていない状態であることを示します。パソコン や本製品がルータやハブに接続されていないか、または本製品の電源が入っ ていません。 また、複数台接続時は、1 台でもオフライン状態になると「オフライン」表 示となります。 エラー 自動バックアップや録画番組自動移動などの自動処理中にエラーが発生し たことを示します。エラーが発生すると、 「エラーの確認」( 2 2 ) が表示され、ボタンをクリックすることでエラーの詳細を確認できます。 情報欄の見かた 2 53 3 処理状況 「現在の状態」が「処理中」の場合に表示されます。録画データの自動移動、定期バックアップ の進捗状況が表示されます。 4 詳細情報を見る クリックすると、「メディアタンクの詳細情報」画面が開き、より詳しい情報を確認できます。 5 一時停止/再開 「一時停止」は、「現在の状態」が「オンライン」と「処理中」の場合に有効になります。次の 2 つの動作を一時停止できます。 ・バックアップ中などに、現在行われている処理を一時停止します。 ・定期処理を実行しないようにします(定期バックアップの時間になってもバックアップしない ようにしたり、録画データでパソコンのハードディスクが圧迫され始めても録画番組の移動を 行わなわないようにしたりします)。 一時停止すると「再開」( )に変わります。 6 エラーの確認 クリックすると、「エラー」画面が開き、エラーの発生日時、エラーの内容、対処方法などを確 認できます。 54 第 2 章 パソコンにメディアタンクのメニューをセットアップする 目的に合わせてお読みください 5 通知領域アイコンの見かた 2 「メディアタンクかんたん初期設定」を完了すると、画面右下の通知領域にアイコン ( )が表示されます。このアイコンは、本製品の状態に応じて変化したり、バルー ン(吹き出し)によるメッセージを表示したりします。 ここでは、通知領域のアイコンの各種状態について説明します。 アイコン一覧 2 2 画面右下の通知領域アイコンは、本製品の状態に応じて次のように変化します。 表:通知領域アイコン一覧 アイコン 状態 説明 自動処理中 自動バックアップや録画番組自動移動などの自動処理が行われ ていることを示します。メディアタンクのメニューを開いて情 報欄の「処理状況」を参照すると、自動処理の詳細を確認でき ます。 待機中 特に処理が行われていません。本製品をいつでも使用できる状 態です。 オフライン 本製品とパソコンが接続されていない状態です。パソコンや本 製品がルータやハブに接続されていないか、または本製品の電 源が入っていません。 また、本製品を複数台接続している場合は、1 台でもオフライン (点滅) 2 2 2 状態になるとオフラインのアイコンになります。 エラー 自動バックアップや録画番組自動移動などの自動処理中にエ ラーが発生したことを示します。同時にバルーンが表示されま す(→ P.57)。バルーンをクリックするか、メディアタンクのメ ニューを開いて情報欄の「エラーの確認」をクリックすると、エ ラーの詳細を確認できます。 2 2 2 2 2 通知領域アイコンの見かた 55 アイコンの操作 画面右下の通知領域アイコンは、クリックしたときと右クリックしたときで、動作が次のよ うに変わります。 クリックしたとき メディアタンクのメニューが開きます。 右クリックしたとき 右クリックメニューが表示されます。 表:右クリックメニュー一覧 メニュー名 メディアタンク メニューを 説明 メディアタンクのメニューが開きます。 開く マニュアル 画面で見るマニュアル(ユーザーズガイド)が開きます。 バージョン 本製品のバージョン情報画面が開きます。確認が終わったら「OK」 をクリックして閉じます。 終了 56 常駐アプリケーションを終了します。「終了」を選択すると、通知領 域からアイコンが消えます。 再び常駐アプリケーションを起動してアイコンを表示させたい場合 は、「スタート」ボタン→「すべてのプログラム」→「メディアタン ク」→「メディアタンク メニュー」の順にクリックします。 第 2 章 パソコンにメディアタンクのメニューをセットアップする 目的に合わせてお読みください バルーン表示 処理中にエラーが発生したときや録画番組自動移動を開始するときなどは、画面右下の通知 領域アイコンからバルーン(吹き出し)が表示され、本製品から状態通知が行われます。 2 2 バルーン右上の をクリックすると、バルーンを閉じることができます。 表:バルーン一覧 バルーン 残り容量通知 エラー通知 2 意味 本製品のハードディスク残量が 5% を切ると表示されま す。 バルーンをクリックすれば、バルーンは消えます。 不要なデータを削除したり、本製品を増設したりしてく ださい。 2 自動バックアップや録画番組自動移動などの自動処理 中にエラーが発生すると表示されます。 バルーンをクリックすると、エラー内容が表示されま す。 2 2 2 接続・切断通知 本製品が見つかって接続したり、本製品の電源を切るな どして接続が切断されたりしたときに表示されます。 バルーンをクリックすれば、バルーンは消えます。 2 2 2 2 通知領域アイコンの見かた 57 表:バルーン一覧 バルーン 意味 新規発見通知 本製品を追加購入し、ネットワークに接続して電源を入 れたときに表示されます。 バルーンをクリックすると、 「メディアタンクかんたん 初期設定」画面が表示されます。 「設定開始」をクリッ クしてください。 状態変更通知 本製品を複数台接続している状態から、1 台を切り離す などして構成を変更したときに表示されます。 バルーンをクリックすれば、バルーンは消えます。 システムバックアップ実行通知 Cドライブの環境を定期的にバックアップするよう通知 する設定にしていて、通知日になった場合に表示されま す。 バルーンをクリックすると、ディスクイメージの作成を 開始する画面が表示されます。 実際にバックアップを行うか、バルーン表示から 3 日間 経過するまで、メディアタンクのメニュー起動時にバ ルーンは再表示されます。 通知を行うタイミングを設定するには、 「ディスクイ メージの定期的な作成のために」 (→ P.94)を行います。 58 第 2 章 パソコンにメディアタンクのメニューをセットアップする 目的に合わせてお読みください 表:バルーン一覧 バルーン 録画番組自動移動通知 意味 パソコンのハードディスク残量が指定値以下になり、録 画データの自動移動が開始されるときに表示されます。 バルーンをクリックするか、何もしないで一定時間経過 すると、自動移動が開始されます。バルーン右上の を クリックすると、自動移動は行いません。なお、キャン セルしても自動移動が行われるまで、バルーンは再表示 されます。 自動移動を開始するハードディスク残量を指定する方 法については、 「自動移動の設定を確認する」 (→ P.100) をご覧ください。 バルーンの表示タイミングについて バルーンは複数個同時に表示されることはなく、1 つずつ表示されます。他のアプリケーションやメディア タンクのメニューによりバルーンが表示されている間は、次のバルーン通知が行われていても表示されず、 前のバルーンが消えてから表示されます。そのため、バルーン通知が連続するなどするとバルーンが順次た まっていき、バルーンを消しても次々と続けて表示されることがあります。 バルーンクリックの動作について 他のバルーンが表示されていて、そのバルーンを消した後にメディアタンクメニューのバルーンが表示され た場合、クリックのタイミングによっては、バルーンクリックで動作する機能(録画番組の自動移動など) が動作しないことがあります。あらかじめご了承ください。 2 2 2 2 2 2 2 2 2 2 2 通知領域アイコンの見かた 59 6 他のパソコンをセットアップする場合 家庭内に複数台のパソコンがある場合は、他のパソコンでも「メディアタンクかん たん初期設定」を実行し、本製品を操作できる状態にします。 最大接続台数 本製品にはパソコンを最大で 3 台接続できます。 1 2 3 ルータまたはハブの空いている LAN コネクタと、2 台目以降のパソコン の LAN コネクタを LAN ケーブルで接続します。 ネットワーク機器や本製品の電源が入った状態で、パソコンの電源を入れ ます。 添付の 「かんたんセットアップ CD」をパソコンにセットします。 しばらくすると、次の画面が表示されます。 本製品がネットワーク上に見つかると、次の画面が表示されます。 4 「設定開始」をクリックします。 以降の手順は、「「メディアタンクかんたん初期設定」を実行する」(→ P.43)の手順 6(→ P.46)以降と同じです。 60 第 2 章 パソコンにメディアタンクのメニューをセットアップする 目的に合わせてお読みください 7 ユーザー登録 2 ユーザー登録とは、メディアタンクのユーザーとしてお客様の情報を弊社に登録し ていただくことをいいます。 本製品のサポートをご利用になるためには、メディアタンクのユーザー登録をお勧 めいたします。 また、モバイルアクセスサービスを利用する場合は、ユーザー登録を行い、AzbyClub の会員として登録する必要があります(モバイルアクセスサービスについては、 「外 出先から本製品にアクセスする(モバイルアクセス) 」 (→ P.115)をご覧ください) 。 ユーザー登録をしていただくと、お客様専用の「ユーザー登録番号」と「パスワード」が発 行され、自動的に「FMV ユーザーズクラブ AzbyClub(アズビィクラブ)」の会員として登 録されます。AzbyClub 会員の皆様は、AzbyClub のさまざまなサービスを無料でご利用いた だけます(一部有料)。入会費、年会費は無料です。 2 2 2 2 ご登録いただく住所は、日本国内のみとさせていただきます ご登録いただいた情報をもとに、 「AzbyClub 会員規約」 (→ P.194)で規定された範囲内で 次のようなご案内をお送りさせていただく場合があります(受取の中止は随時行えます) ・弊社または弊社の子会社、関連会社もしくは提携会社の製品、サポートサービスなどのご案内 ・アンケート なお、アンケートなどを送付する際に、必要な情報を委託先に預託することがあります。 2 ご登録いただいた情報は、後で修正することができます ご登録いただいたユーザー登録情報は、ホームページ上で変更することができます。 詳しくは「ユーザー登録情報を変更するには(機種情報追加や住所変更など) 」 (→ P.62)をご覧ください。 以前に富士通製品をご購入され、すでにユーザー登録番号をお持ちの方は お客様の情報がユーザー登録番号と共に弊社に登録されています。登録されているお客様の情報に、今回ご 購入いただいた本製品の機種情報(製品型名と製造番号)を追加してください。新たに機種情報を追加する と、その機種に合わせた AzbyClub のサービスをご利用できるようになります。 機種情報の追加については、 「すでにユーザー登録番号をお持ちの方」 (→ P.62)をご覧ください。 2 2 2 FMV ユーザーズクラブ AzbyClub とは 毎日の生活の中で、FMV をより楽しく、便利に活用していただくサービスをご提供するた めの、FMV ユーザーの会員組織です。入会費・年会費は無料です(2 年目以降も無料)。 AzbyClub 会員のお客様には、会員限定のサポート & サービスをご利用いただけます。 2 AzbyClub 会員の特典 AzbyClub では、さまざまな会員専用のサービスをご用意しております。 2 ユーザー登録 61 ■マイページ お客様がお使いのパソコンに関する情報や、サポートおよび使いこなし情報が満載です。 また、会員向けの優待販売やお得なキャンペーン情報も紹介します。 http://azby.fmworld.net/ ■技術相談窓口 Azby テクニカルセンター AzbyClub 会員専用の技術相談窓口です。電話によるサポート(一部有料)/メールによる サポート(無料)が受けられます。 ■AzbyClub メール配信サービス お客様がお持ちのメールアドレスを AzbyClub に登録していただくと、お役立ち情報満載の 「AzbyClub メール配信サービス」をご利用いただけます。 ■AzbyClub カード ユーザー登録番号が刻印された、お得な特典いっぱいのカードです。入会費・年会費共に無 料です。詳しくは、マイページ(http://azby.fmworld.net/)をご覧ください。 ■AzbyClub ポイントサービス AzbyClub 会員専用のポイントサービスです。マイページ(http://azby.fmworld.net/)の「優 待販売」や富士通ショッピングサイト「WEB MART」でご利用いただけます。 登録方法 ユーザー登録は、ホームページから行います。ユーザー登録には、保証書に記載の「型名」 と「製造番号」が必要となりますので、登録前に保証書をご用意ください。 ■ユーザー登録番号をお持ちでない方 マイページ(http://azby.fmworld.net/)から登録します(通信料金はお客様のご負担となりま す)。 すでにインターネットに接続済みのパソコンから登録してください。 筆記用具をご用意ください ユーザー登録すると、お客様専用の「ユーザー登録番号」と「パスワード」が発行されます。AzbyClub の サポートやサービスをご利用の際に必要となりますので、必ず控えをお取りください。 ■すでにユーザー登録番号をお持ちの方 以前に富士通製品をご購入され、すでにユーザー登録番号をお持ちのお客様は、ホームペー ジ上で機種追加手続きを行ってください。 ■ユーザー登録情報を変更するには(機種情報追加や住所変更など) ユーザー登録をすると、お客様の情報が弊社に登録されます。今後次のような場合は、弊社 に登録されているお客様のユーザー登録情報を変更してください。 ・ 新たに富士通製品を購入され、その製品の機種情報をお客様のユーザー登録情報に追加 する場合 ・ 引越しをして住所などが変更になった場合 62 第 2 章 パソコンにメディアタンクのメニューをセットアップする 目的に合わせてお読みください マイページ(http://azby.fmworld.net/)の「登録情報確認・変更」をクリックすると、ユー ザー登録情報を変更することができます。 機種情報を追加する場合は、新しくご購入いただいた富士通製品の「製品型名」と「製造番 号」などの機種情報を入力します。これらの機種情報は、製品に添付されている保証書で確 認することができます。 2 ユーザー登録番号とパスワードを忘れたときには 2 マイページでご確認いただけます。 ・ ユーザー登録番号を忘れた場合 「登録情報をお忘れの方」をクリックします。ユーザー登録番号とパスワードの両方を忘れた場合 も、こちらでご確認ください。 ・ パスワードを忘れた場合 2 「パスワードをお忘れの方」をクリックします。パスワードの再発行手続き画面が表示されます。 2 一つの製品につき、ユーザー登録は一回となります ユーザー登録番号やパスワードを忘れても、再度ユーザー登録は行わないでください。 「ユーザー登録番号 とパスワードを忘れたときには」 (→ P.63)をご覧になり、ご確認ください。 2 2 2 2 2 2 2 ユーザー登録 63 Memo 64 3 第3章 パソコンのデータをバックアップする /復元する ここでは、パソコンのデータを本製品のハードディスクにバック アップ(コピー)したり、再びパソコンに戻したりする方法を説 明します。 1 2 3 4 5 メディアタンクのメニューを開く . . . . . . . . . . . . . . . . . . . . . . . . . . . . データをバックアップする . . . . . . . . . . . . . . . . . . . . . . . . . . . . . . . . . 自動バックアップ時の状態 . . . . . . . . . . . . . . . . . . . . . . . . . . . . . . . . . データをパソコンに復元する . . . . . . . . . . . . . . . . . . . . . . . . . . . . . . . . バックアップデータを削除する . . . . . . . . . . . . . . . . . . . . . . . . . . . . . . 66 67 72 73 78 65 1 メディアタンクのメニューを開く パソコンのデータのバックアップ/復元は、メディアタンクのメニューの「データ のバックアップ」タブ画面から行います。 バックアップと復元について ・バックアップは、パソコン内のデータを本製品のハードディスクにコピーすることです。パソコン内の データは削除されず、そのまま残ります。 ・復元は、本製品にバックアップしたデータをパソコンのハードディスクにコピーすることです。本製品内 のデータは削除されず、そのまま残ります。 1 画面右下の通知領域にあるアイコン( のメニューを開きます。 )をクリックし、メディアタンク 2 「データのバックアップ」タブをクリックします。 「データのバックアップ」タブ画面が表示されます。 「データのバックアップ」タブ画面には、次の機能が並んでいます。 1 2 3 4 1 データを戻す 本製品にバックアップしたデータを、パソコンにコピーします。パソコンのデータを誤って削除 してしまったり、今日更新したデータを昨日の状態に戻したりしたい場合に使用する機能です。 2 今すぐバックアップ 手動でバックアップします。事前に、手動バックアップ対象とするアプリケーション/フォルダ を指定しておきます。 3 データを消す 本製品内のバックアップデータを削除し、ハードディスク残量を増やします。 4 バックアップの設定 バックアップ方法や、バックアップ対象とするアプリケーション/フォルダを指定します。 66 第 3 章 パソコンのデータをバックアップする/復元する 目的に合わせてお読みください 2 データをバックアップする 3 データをバックアップするタイミングや、バックアップの設定方法、手動でバック アップする方法について説明します。 バックアップタイミングの種類 本製品にパソコンのデータをバックアップするタイミングは、大きく分けて自動バックアッ プと手動バックアップの 2 種類があります。自動バックアップはさらに、リアルタイムバッ 3 3 クアップと定期バックアップの 2 種類に分けることができます。 本製品では、アプリケーション/フォルダごとにこれらのバックアップタイミングを指定で きます。 表:バックアップタイミングの種類 バックアップの種類 自動バック アップ リアルタイム バックアップ 3 説明 事前に指定しておいたアプリケーション/フォルダを本製品 が常に監視し、フォルダ内のデータが変更されたり、データ が追加されたりすると自動的にバックアップします。バック アップは、ファイルの変更や追加が行われた後、数分~ 10 分 3 間経過すると開始されます。 定期バックアッ プ 手動バックアップ 事前に指定しておいたアプリケーション/フォルダにある データを、指定日時がきたら自動的にバックアップします(指 定日時にパソコンが起動している必要があります)。 「データのバックアップ」タブ画面で「今すぐバックアップ」 をクリックしたときにバックアップします。 3 3 バックアップの設定を行う バックアップするアプリケーション/フォルダの指定とバックアップタイミングの設定を 行います。 著作権保護されているファイルは本製品ではバックアップしないでください 本製品のバックアップ機能は、音楽ファイルなど、著作権保護されているファイル(DRM(Digital Rights Management) コンテンツ)に対応していません。バックアップした場合、バックアップファイルをパソコ ンに復元しても再生できなくなることがあります。DRM コンテンツが格納されているフォルダや、そのファ イルを扱うアプリケーション(楽曲管理ソフトなど)をバックアップ対象として指定しないでください。 DRM コンテンツのバックアップについては、コンテンツ配信元やそのファイルを扱うアプリケーションの 開発元にご確認ください。 なお、FMV-DESKPOWER/BIBLO シリーズに搭載されている「Beat Jam for FUJITSU」のデータのうち、著 作権保護されているデータを本製品でバックアップすると上記の問題が発生します。著作権保護されている データのバックアップは、 「Beat Jam」のヘルプをご覧になり、 「Beat Jam」で行ってください。 データをバックアップする 3 3 3 3 67 ファイルのパスの長さについて バックアップできるファイルは、ファイルまでのパスの長さ(ドライブ名とフォルダ名を連結した文字列の 長さ)が 192 文字以下のファイルです。パス長が 193 文字以上あるファイルは無視され、バックアップでき ません。 1 「データのバックアップ」タブ画面で「バックアップの設定」をクリック します。 「バックアップ設定」画面が表示されます。 2 次の設定を行います。 1 2 3 4 5 1. メディアタンクへバックアップする をクリックして にすると、バックアップを行いません。通常は のままにしてお きます。 2. アプリケーション/フォルダ バ ッ ク ア ッ プ 対 象 と な る ア プ リ ケ ー シ ョ ン や フ ォ ル ダ が 表 示 さ れ ま す。FMVDESKPOWER/BIBLO シリーズをお使いの場合は、「FM かんたんバックアップ」の設 定データが読み込まれ、バックアップ対象として表示されます。 アプリケーションやフォルダ左側にある をクリックして にすると、バックアップ 対象から外れ、 をクリックして にするとバックアップ対象になります。 なお、「FM かんたんバックアップ」の設定データに「TVfunSTUDIO」 「DigitalTVbox」 がある場合、ご購入時の状態では せん。 68 第 3 章 パソコンのデータをバックアップする/復元する になっており、バックアップ対象にはなっていま 目的に合わせてお読みください 3. バックアップのタイミング リアルタイムバックアップ、定期バックアップ、手動バックアップのいずれかのタイ ミングが表示されます。 「変更」をクリックすると次の画面が表示され、バックアップ タイミングを変更できます。 3 3 3 リアルタイムバックアップ、定期バックアップ、手動バックアップのいずれかの クリックして にします。定期バックアップの場合は、さらに を をクリックして曜 3 日と日時を選択します。設定が終了したら、「OK」をクリックしてください。 4. バックアップの対象となるフォルダの追加 クリックすると次の画面が表示され、アプリケーション/フォルダ一覧にバックアッ プ対象にしたいフォルダを追加できます。なお、追加できるフォルダは、パス長が 192 3 文字以下のフォルダです。フォルダが何重にも入れ子になっていたり、フォルダ名が 長かったりする場合は、指定できないことがあります。 3 3 3 フォルダを選択して、「OK」をクリックしてください。 3 3 3 データをバックアップする 69 5. バックアップの対象となるフォルダの削除 クリックすると次の画面が表示され、 「バックアップの対象となるフォルダの追加」で 追加したフォルダをバックアップ対象から外すことができます。 削除したいフォルダの左側にある をクリックして にし、 「バックアップの対象と なるフォルダの削除」をクリックします。確認画面が表示されたら「OK」をクリック してください。 3 70 確認や設定が終わったら、 「OK」をクリックします。 「リアルタイムバックアップ」に設定したフォルダがあった場合は、クリック後に初回バッ クアップが実行されます。 第 3 章 パソコンのデータをバックアップする/復元する 目的に合わせてお読みください 「今すぐバックアップ」を行う(手動バックアップ) 「データのバックアップ」タブ画面で「今すぐバックアップ」をクリックすると、事前に指 定しておいたアプリケーション/フォルダのデータを手動でバックアップできます。 「バックアップの設定を行う」 (→ P.67)をご覧になり、手動バックアップしたいアプリケー ション/フォルダを、事前に設定しておいてください。 1 「データのバックアップ」タブ画面で「今すぐバックアップ」をクリック します。 「バックアップ」画面が表示されます。 2 「はい」をクリックします。 3 3 3 3 「バックアップを実行しています。」と表示され、しばらくすると「バックアップ完了」画 面が表示されます。 3 3 バックアップ中に「キャンセル」をクリックした場合 次の確認画面が表示されます。 3 「はい」をクリックし、続いて表示される確認画面で「OK」をクリックしてください。 なお、バックアップを途中でキャンセルした場合、転送途中のデータは本製品内から削除さ れ、キャンセルするまでにバックアップしたデータは以前のデータを上書きした状態になり ます。 3 3 3 「OK」をクリックします。 3 3 データをバックアップする 71 3 自動バックアップ時の状態 自動バックアップが行われているときの状態を説明します。 自動バックアップが行われていることは、次の場所で確認できます。 表:自動バックアップの状態確認 場所 説明 通知領域 通知領域のアイコン( 情報欄 メディアタンクのメニューの情報欄で確認できます。 )が点滅します。 情報欄の詳細は、「情報欄の見かた」 (→ P.53)をご覧ください。 「一時停止」ボタン(または「再開」ボタン)については、 「自動バックアップを一 時停止/再開する」(→ P.72)をご覧ください。 自動バックアップを一時停止/再開する 「現在の状態」が「オンライン」と「処理中」の場合は、 「一時停止」ボタンが有効になります。 「一時停止」をクリックすると、次の画面が表示されます。 「はい」をクリックすると、 「ファイル転送処理が一時停止されました」と表示されますの で、「OK」をクリックしてください。 一時停止すると、「一時停止」ボタンが「再開」ボタンに変わります。 「再開」を押すと、自動バックアップを再開します。 一時停止したときの本製品内のデータ 一時停止すると、転送途中のデータのうち本製品にコピー中のデータのみが削除されます(パソコン内の データは一時停止の影響を受けません) 。 72 第 3 章 パソコンのデータをバックアップする/復元する 目的に合わせてお読みください 4 データをパソコンに復元する 自動バックアップや手動バックアップで本製品にバックアップされたデータを、パ ソコンに復元する方法を説明します。 「データのバックアップ」タブ画面で「データを戻す」をクリックします。 「バックアップデータの復元」画面が表示されます。 3 3 3 1 2 3 3 3 1 個別にファイルを選択して戻す バックアップしてあるファイルから必要なファイルを選択して、パソコンに戻します。誤って データを削除してしまったときや、今日更新したデータを昨日の状態に戻したいときなどに、使 用します。 2 最新の状態に戻す バックアップしてあるファイルのうち、パソコンにあるファイルより新しいファイルをパソコン に戻します。 パソコンをリカバリしてご購入時の状態に戻した後に使用します。 3 日付で選択して戻す 3 3 指定した日付以前、または以後のファイルをパソコンに戻します。 誤って大量のデータを削除してしまったときなどに有効な方法です。 3 復元完了時に「ファイルの一部は復元しませんでした」と表示された場合 復元完了時に「システムファイルや他のアプリケーションで使用中のファイルなどパソコンにすでに存在し ているファイルの一部は復元しませんでした。」と表示された場合は、パソコンに存在しているファイルを 上書きで復元しようとしてもできなかったことを示しています。上書きできないファイルは、現在使用中の ファイルや、特殊なファイル(システムファイル、読み取り専用ファイル、隠しファイル)です。 現在使用中のファイルを復元したい場合は、使用しているアプリケーションをいったん閉じてから再度復元 を実行してください。 また、特殊なファイルには、Windows が使っていて特に復元する必要のないもの(desktop.ini や Thumbs.db など)が含まれます。 復元されなかったファイルについては、すべてログに記録されています。ログの確認方法については、 「ロ グを確認する」 (→ P.156)をご覧ください。 3 3 3 データをパソコンに復元する 73 個別にファイルを選択して戻す 1 「データのバックアップ」タブ画面で「データを戻す」をクリックします。 「バックアップデータの復元」画面が表示されます。 2 「個別にファイルを選択して戻す」をクリックします。 3 パソコンに戻すファイルを選択します。 1. 左側のフォルダツリーで、復元したいアプリケーション/フォルダの をクリックし て にします。 「すべて選択」 「すべて選択解除」をクリックすると、一括して選択し たり、選択を解除したりできます。 2. アプリケーション/フォルダ内のファイルを個別に選択したい場合は、左側のフォル ダツリーでアプリケーション/フォルダ名をクリックし、右側のファイル一覧で、復 元したいファイルの をクリックして にします。 4 「選択したファイルをパソコンに戻す」をクリックします。 パソコンのハードディスク容量が足りない場合 パソコンのハードディスク容量が足りないために復元できない場合は、メッセージが表示さ れます。パソコンの不要なデータを削除してから、再度復元を行ってください。 「バックアップデータをパソコンに戻しています。」と表示され、しばらくすると「バック アップデータの復元完了」画面が表示されます。 74 第 3 章 パソコンのデータをバックアップする/復元する 目的に合わせてお読みください 3 復元中に「キャンセル」をクリックした場合 次の確認画面が表示されます。 3 「はい」をクリックし、続いて表示される確認画面で「OK」をクリックしてください。 なお、復元を途中でキャンセルした場合、転送途中のデータはパソコン内から削除され、 キャンセルするまでに復元したデータは以前のデータを上書きした状態になります。 5 「OK」をクリックします。 3 3 3 最新の状態に戻す 3 1 「データのバックアップ」タブ画面で「データを戻す」をクリックします。 「バックアップデータの復元」画面が表示されます。 2 「最新の状態に戻す」をクリックします。 3 3 パソコンのハードディスク容量が足りない場合 パソコンのハードディスク容量が足りないために復元できない場合は、メッセージが表示さ れます。パソコンの不要なデータを削除してから、再度復元を行ってください。 「バックアップデータをパソコンに戻しています。」と表示され、しばらくすると「バック アップデータの復元完了」画面が表示されます。 3 3 3 データをパソコンに復元する 75 復元中に「キャンセル」をクリックした場合 次の確認画面が表示されます。 「はい」をクリックし、続いて表示される確認画面で「OK」をクリックしてください。 なお、復元を途中でキャンセルした場合、転送途中のデータはパソコン内から削除され、 キャンセルするまでに復元したデータは以前のデータを上書きした状態になります。 3 「OK」をクリックします。 日付で選択して戻す 1 「データのバックアップ」タブ画面で「データを戻す」をクリックします。 「バックアップデータの復元」画面が表示されます。 2 「日付で選択して戻す」をクリックします。 3 日付を選択し、その日付以前か以後かを選択します。 1 2 1. 2. をクリックし、日付を選択します。 をクリックし、 「以前」か「以後」かを選択します。 4 「OK」をクリックします。 76 第 3 章 パソコンのデータをバックアップする/復元する 目的に合わせてお読みください 5 復元したいファイルかどうか確認します。 3 3 3 指定した日付に該当するフォルダやファイルに がついています。復元したいファイルか 確認してください。復元したくないファイルは、 をクリックして にしてください。 6 「選択したファイルをパソコンに戻す」をクリックします。 3 3 パソコンのハードディスク容量が足りない場合 パソコンのハードディスク容量が足りないために復元できない場合は、メッセージが表示さ れます。パソコンの不要なデータを削除してから、再度復元を行ってください。 「バックアップデータをパソコンに戻しています。」と表示され、しばらくすると「バック アップデータの復元完了」画面が表示されます。 復元中に「キャンセル」をクリックした場合 3 3 次の確認画面が表示されます。 3 「はい」をクリックし、続いて表示される確認画面で「OK」をクリックしてください。 なお、復元を途中でキャンセルした場合、転送途中のデータはパソコン内から削除され、 キャンセルするまでに復元したデータは以前のデータを上書きした状態になります。 7 「OK」をクリックします。 3 3 3 データをパソコンに復元する 77 5 バックアップデータを削除する 自動バックアップや手動バックアップで本製品にバックアップされたデータを、削 除する方法を説明します。不要なデータを削除することで、本製品のハードディス ク残量を増やすことができます。 「データのバックアップ」タブ画面で「データを消す」をクリックします。 「バックアップデータの削除」画面が表示されます。 1 2 3 1 個別にファイルを選択して削除 バックアップしてあるファイルから不要なファイルを選択して削除します。 2 パソコンにないファイルをすべて削除 パソコン内のデータと比較を行い、パソコンにすでに存在しないファイルを一括して削除しま す。 データ整理のためにパソコン内のデータを意識的に削除してきた場合は、本製品内のバックアッ プデータも不要になるため、このボタンで削除できます。 3 日付で選択して削除 指定した日付以前、または以後のバックアップファイルを削除します。 誤ってバックアップデータを削除してしまった場合は 本製品内のバックアップデータを誤って削除してしまった場合、パソコン側にファイルが残っていれば再度 本製品にバックアップできます。 「バックアップの設定を行う」 (→ P.67)をご覧になり、再バックアップし たいファイルが格納されているフォルダのバックアップタイミングを「手動バックアップ」にいったん設定 してください。その後、 「「今すぐバックアップ」を行う(手動バックアップ)」 (→ P.71)をご覧になり、 バックアップを行ってください。 78 第 3 章 パソコンのデータをバックアップする/復元する 目的に合わせてお読みください 個別にファイルを選択して削除する 3 1 「データのバックアップ」タブ画面で「データを消す」をクリックします。 「バックアップデータの削除」画面が表示されます。 2 「個別にファイルを選択して削除」をクリックします。 3 削除するファイルを選択します。 3 3 3 3 1. 左側のフォルダツリーで、削除したいアプリケーション/フォルダの をクリックし て にします。 「すべて選択」 「すべて選択解除」をクリックすると、一括して選択し たり、選択を解除したりできます。 2. アプリケーション/フォルダ内のファイルを個別に選択したい場合は、左側のフォル ダツリーでアプリケーション/フォルダ名をクリックし、右側のファイル一覧で、削 除したいファイルの をクリックして にします。 4 「削除」をクリックします。 「選択したメディアタンク上のファイルを削除します。よろしいですか。」と表示されます。 5 「はい」をクリックします。 3 3 3 3 3 3 バックアップデータを削除する 79 パソコンにないファイルをすべて削除する 1 「データのバックアップ」タブ画面で「データを消す」をクリックします。 「バックアップデータの削除」画面が表示されます。 2 「パソコンにないファイルをすべて削除」をクリックします。 3 削除していいファイルかどうか確認します。 パソコン内のデータと比較を行い、パソコンにすでに存在しないフォルダやファイルに がついています。本当に削除してもいいファイルか確認してください。削除したくない ファイルは、 をクリックして にしてください。 4 「削除」をクリックします。 「選択したメディアタンク上のファイルを削除します。よろしいですか。」と表示されます。 5 「はい」をクリックします。 日付で選択して削除する 1 「データのバックアップ」タブ画面で「データを消す」をクリックします。 「バックアップデータの削除」画面が表示されます。 2 「日付で選択して削除」をクリックします。 80 第 3 章 パソコンのデータをバックアップする/復元する 目的に合わせてお読みください 3 日付を選択し、その日付以前か以後かを選択します。 3 1 2 1. 2. 3 をクリックし、日付を選択します。 をクリックし、 「以前」か「以後」かを選択します。 4 「OK」をクリックします。 5 削除していいファイルかどうか確認します。 3 3 3 指定した日付に該当するフォルダやファイルに がついています。本当に削除してもいい ファイルか確認してください。削除したくないファイルは、 をクリックして ださい。 3 にしてく 6 「削除」をクリックします。 3 「選択したメディアタンク上のファイルを削除します。よろしいですか。」と表示されます。 7 「はい」をクリックします。 3 3 3 3 バックアップデータを削除する 81 Memo 82 4 第4章 パソコンの C ドライブの環境をバッ クアップする/復元する パソコンの C ドライブの環境をまるごと保存し、パソコンの動 作がおかしくなったときに以前の使用環境に簡単に戻すことが できるリカバリ方法を「マイリカバリ」といいます。 ここでは、パソコンのディスクイメージを本製品のハードディス クに作成し、パソコンに復元(リカバリ)する方法を説明します。 1 2 3 4 5 メディアタンクのメニューを開く . . . . . . . . . . . . . . . . . . . . . . . . . . . . ディスクイメージを作成する . . . . . . . . . . . . . . . . . . . . . . . . . . . . . . . . ディスクイメージで復元する . . . . . . . . . . . . . . . . . . . . . . . . . . . . . . . . ディスクイメージを管理する . . . . . . . . . . . . . . . . . . . . . . . . . . . . . . . . ディスクイメージの定期的な作成のために . . . . . . . . . . . . . . . . . . . . . 84 86 90 93 94 83 1 メディアタンクのメニューを開く パソコンの C ドライブのバックアップ/復元は、メディアタンクのメニューの「マ イリカバリ」タブ画面から行います。 「マイリカバリ」をサポートする機種 「マイリカバリ」は、2006 年春モデル以降の FMV-DESKPOWER/BIBLO シリーズでのみ有効です(ただし、 2006 年春モデルのみ、 「メディアタンクかんたん初期設定」中にマイリカバリのアップデートモジュールを 適用しておく必要があります) 。2005 年冬モデルのマイリカバリ、およびマイリカバリに対応していないモ デルの場合は利用できませんので、あらかじめご了承ください。 2006 年春モデルでアップデートモジュールを適用していない場合は、 「マイリカバリに関して」 (→ P.163) をご覧になり、アップデートモジュールを適用してください。 1 画面右下の通知領域にあるアイコン( のメニューを開きます。 )をクリックし、メディアタンク 2 「マイリカバリ」タブをクリックします。 「マイリカバリ」タブ画面が表示されます。 「マイリカバリ」タブ画面には、次の機能が並んでいます。 1 2 3 4 1 つくる C ドライブの環境(ディスクイメージ)を作成し、本製品のハードディスクに保存します。 2 もどす 作成したディスクイメージを使ってパソコンをリカバリします。 3 管理 不要になったディスクイメージを削除したり、DVD ± R/RW に保存したりします。 84 第 4 章 パソコンの C ドライブの環境をバックアップする/復元する 目的に合わせてお読みください 4 通知の設定 ディスクイメージの作成を定期的に行うために、作成をうながすメッセージを表示するかどうか を設定します。メッセージにしたがってディスクイメージを作成しておけば、万一の場合でも被 害を軽減できます。 4 4 4 4 4 4 4 4 4 4 4 メディアタンクのメニューを開く 85 2 ディスクイメージを作成する ディスクイメージの概念と、作成方法を説明します。 ディスクイメージとは ディスクイメージは、パソコンの C ドライブの環境をまるごと保存したものです。 このディスクイメージを使ってパソコンをリカバリすれば、ディスクイメージを作成した時 点の状態にパソコンを戻すことができます。 FMV-DESKPOWER/BIBLO シリーズにプレインストールされている「マイリカバリ」を実 行した場合は、ディスクイメージはパソコンの D ドライブに保存されますが、メディアタ ンクのメニューから「マイリカバリ」を実行すると、本製品のハードディスクに保存されま す。 ディスクイメージを作成する 1 「マイリカバリ」タブ画面で「つくる」をクリックします。 D ドライブの空き容量が不足しているというメッセージが表示された場合 ディスクイメージはいったんパソコンの D ドライブに保存されるため、D ドライブの空き 容量が足りない場合はメッセージが表示されます。 次の方法で D ドライブの空き容量を増やしてください。 ・「マイリカバリ」の「管理」で、D ドライブ内の不要なディスクイメージを削除する ・D ドライブにある不要なファイルを削除する 本製品のハードディスク容量が足りない場合 本製品のハードディスク容量が足りないためにディスクイメージを作成できない場合は、 メッセージが表示されます。 「ディスクイメージを管理する」 (→ P.93)で不要なディスク イメージを削除する、 「バックアップデータを削除する」 (→ P.78)で不要なバックアップ データを削除する、 「録画データを削除する」 (→ P.105)で不要な録画データを削除するな どしてから、再度作成を行ってください。 86 第 4 章 パソコンの C ドライブの環境をバックアップする/復元する 目的に合わせてお読みください 2 作成するディスクイメージに付けるコメントを確認、修正し、 「次へ」を クリックします。 4 4 4 4 3 「OK」をクリックします。 しばらくすると、パソコンが再起動し使用許諾が表示されます。 「リカバリ & ユーティリティディスク」をセットするよう要求してきた場合 お使いの状況により、パソコンに添付されている 「リカバリ & ユーティリティディスク」 が必要になります。 「リカバリ & ユーティリティディスク」を用意し、次の操作を行ってください。 1. 「リカバリ & ユーティリティディスク」をセットして、しばらく待った後に表示さ れる画面で「OK」をクリックします。 パソコンが再起動します。 2. 再起動したら、FUJITSU のロゴ画面の下にメッセージが表示されている間に、 を 押します。 軽く押しただけでは認識されない場合があります。画面が切り替わるまで何度も押し てください。 3. 表示された起動メニューで「CD/DVD」や「CD-ROMドライブ」を選択し、 を押 します。 使用許諾が表示されます。使用許諾が表示されず、通常の Windows が起動してしまっ た場合は、パソコンを再起動し、Point 内手順 2 からの操作を行ってください。 4 使用許諾の内容に同意していただいた場合は、 「同意します」をクリック します。 4 4 4 4 4 4 4 ディスクイメージを作成する 87 5 「次へ」をクリックします。 6 「実行」をクリックします。 7 ディスクイメージを作成し始めます。しばらくお待ちください。 しばらくすると、「イメージファイルを作成しました。」と表示されます。 8 「完了」をクリックします。 Windows が再起動します。再起動後、次の画面が表示され、作成されたディスクイメージ が本製品に自動的に移動されます。 88 第 4 章 パソコンの C ドライブの環境をバックアップする/復元する 目的に合わせてお読みください ディスクイメージ移動中の留意事項 ・ディスクイメージのサイズによっては、移動に時間がかかる場合があります。 ・移動完了のメッセージが表示されるまでは、次の操作は行わずそのままお待ちください。 ・ネットワークを切断する ・パソコンの電源を切る ・「マイリカバリ」を起動する 9 4 4 移動が完了したら、 「OK」をクリックします。 4 これで、 「マイリカバリ」により、ディスクイメージが作成されました。 4 4 4 4 4 4 4 4 ディスクイメージを作成する 89 3 ディスクイメージで復元する 作成したディスクイメージを使って、パソコンをリカバリする方法を説明します。 ディスクイメージを作成した後に保存したファイルは失われます ディスクイメージを使ってリカバリすると、C ドライブは作成しておいたディスクイメージの状態に戻りま す。そのため、ディスクイメージを作成した後に C ドライブに保存したファイルは、すべて失われます。 ディスクイメージを作成した後に保存したデータは、本製品内にバックアップをしておき、復元後に戻して ください。バックアップと復元方法については、 「パソコンのデータをバックアップする/復元する」 (→ P.65)をご覧ください。 1 「マイリカバリ」タブ画面で「もどす」をクリックします。 2 「戻す」をクリックします。 「メディアタンクに保存されているディスクイメージを使って戻します。」と表示されます。 3 「OK」をクリックします。 「メディアタンクから「もどす」ための準備をしています。」と表示され、ディスクイメー ジの D ドライブへのコピーなどが行われます。ディスクイメージのサイズによっては、準 備に時間がかかる場合があります。 準備が終了すると、「準備が終わりました。引き続き、ディスクイメージを戻します。」と 表示されます。 4 「OK」をクリックします。 90 第 4 章 パソコンの C ドライブの環境をバックアップする/復元する 目的に合わせてお読みください 5 「OK」をクリックします。 4 4 4 パソコンが再起動し、使用許諾が表示されます。 6 「同意します」をクリックして にし、 「次へ」をクリックします。 4 4 4 7 「(ディスクイメージ名)で戻す」をクリックします。 4 4 4 4 4 ディスクイメージで復元する 91 8 「次へ」をクリックします。 9 「リカバリを実行」をクリックします。 リカバリが開始されます。しばらくお待ちください。 しばらくすると、「リカバリが完了しました。」と表示されます。 10 「OK」をクリックします。 Windows が再起動します。 これで、 「マイリカバリ」で作成したディスクイメージを使ったリカバリが完了しました。 92 第 4 章 パソコンの C ドライブの環境をバックアップする/復元する 目的に合わせてお読みください 4 ディスクイメージを管理する 不要になったディスクイメージを削除したり、DVD ± R/RW に保存したりする方法 を説明します。 1 「マイリカバリ」タブ画面で「管理」をクリックします。 4 4 「ディスクイメージ保存先の選択」画面が表示されます。 2 「メディアタンク」の をクリックして にし、 「OK」をクリックします。 4 4 本製品内に保存されているディスクイメージが一覧表示されます。 3 ディスクイメージの削除、または DVD ± R/RW への保存を行います。 4 4 4 ■ ディスクイメージを削除する場合 ディスクイメージを削除することで、本製品のハードディスク残量を増やすことができま す。 削除したいディスクイメージを一覧からクリックして選択し、「削除」をクリックします。 ■ DVD ± R/RW へ保存する場合 DVD ± R/RW に保存することで、保存後にディスクイメージを削除してハードディスク残 4 4 量を増やすことができます。万一の際は、DVD ± R/RW から復元できます。 保存したいディスクイメージを一覧からクリックして選択し、「DVD 作成」をクリックし ます。 4 以降、画面の指示に従って操作してください。 4 ディスクイメージを管理する 93 5 ディスクイメージの定期的な作成の ために 万一の場合でもできるだけ新しい状態にパソコンを復元するためには、こまめに ディスクイメージを作成しておく必要があります。本製品は、ディスクイメージの 作成をうながすメッセージを、定期的に表示させることができます。 1 「マイリカバリ」タブ画面で「通知の設定」をクリックします。 「マイリカバリ通知設定」画面が表示されます。 2 通知を行うかどうか、通知する場合は通知タイミングを選択します。 1. 定期的にマイリカバリ実行メッセージを通知する クリックして にすると、通知が行われます。 2. 通知タイミング 毎週か毎月かのいずれかをクリックして にし、 をクリックして曜日または日に ちを選択します。 3 「OK」をクリックします。 設定日になると画面右下の通知領域アイコンからバルーン(吹き出し)が表示され、ディス クイメージの作成をうながすようになります。 94 第 4 章 パソコンの C ドライブの環境をバックアップする/復元する 目的に合わせてお読みください バルーンをクリックすると、ディスクイメージの作成を開始する画面が表示されます。 4 4 4 4 4 4 4 4 4 4 4 ディスクイメージの定期的な作成のために 95 Memo 96 5 第5章 パソコン内の録画番組を本製品に移 動する ここでは、パソコンの録画データを本製品のハードディスクに移 動する方法を説明します。データサイズが大きい録画データをパ ソコンから本製品に移動することで、パソコンのハードディスク 残量に余裕を持たせて、さらに録画できるようになります。 1 2 3 4 メディアタンクのメニューを開く . . . . . . . . . . . . . . . . . . . . . . . . . . . . 自動移動の設定を確認する . . . . . . . . . . . . . . . . . . . . . . . . . . . . . . . . . 自動移動時の状態 . . . . . . . . . . . . . . . . . . . . . . . . . . . . . . . . . . . . . . . . 手動で移動する . . . . . . . . . . . . . . . . . . . . . . . . . . . . . . . . . . . . . . . . . . 98 100 102 103 97 1 メディアタンクのメニューを開く 録画番組の移動は、メディアタンクのメニューの「録画番組移動」タブ画面から行 います。 移動について 録画番組の移動は、パソコンのハードディスク容量を確保することが目的のため、データはコピーではなく 移動されます。本製品に録画データを移動すると、パソコン内にはデータは残りません。 移動できる録画データ 録画番組の移動は、次のアプリケーションで録画されたデータが対象です。下記アプリケーション以外で録 画したデータは移動できません(対象アプリケーションが 1 つもインストールされていない場合は、タブが グレー表示になり、選択できません) 。 ・2004年冬モデル以降のFMV-DESKPOWER/BIBLOシリーズにプレインストールされている「TVfunSTUDIO」 ・2005 年夏モデル以降の FMV-DESKPOWER/BIBLO シリーズにプレインストールされている「インスタン トMyMedia」 ・2005年夏モデル以降のFMV-DESKPOWER/BIBLOシリーズにプレインストールされている「DigitalTVbox」 (ただし、2005年夏、2005年冬、2006年春モデルについては、 「メディアタンクかんたん初期設定」時に アップデートが必要です) 移動した録画データを視聴するアプリケーションについて 次のアプリケーションで録画した番組を本製品に移動した場合は、 「MyMedia」を使って視聴してください。 ・2004 年冬モデルから 2005 年冬モデルの FMV-DESKPOWER/BIBLO シリーズにプレインストールされて いる「TVfunSTUDIO」 ・2005 年夏モデル以降の FMV-DESKPOWER/BIBLO シリーズにプレインストールされている「インスタン ト MyMedia」 上記のアプリケーションからは、本製品に移動した録画データは視聴できなくなりますので、ご注意くださ い。 移動にかかる時間 お使いのネットワーク環境によっては、録画データの移動に時間がかかる場合があります。 パソコンが起動している必要があります 録画番組の自動移動は、パソコンが起動している間に行われます。移動が行われるタイミングにパソコンが 起動していない場合、移動は行われません。 98 第 5 章 パソコン内の録画番組を本製品に移動する 目的に合わせてお読みください 1 画面右下の通知領域にあるアイコン( のメニューを開きます。 )をクリックし、メディアタンク 5 2 「録画番組移動」タブをクリックします。 5 「録画番組移動」タブ画面が表示されます。 「録画番組移動」タブ画面には、次の機能が並んでいます。 5 1 2 5 5 1 移動 録画データをパソコンと本製品の間で相互に移動します。また、不要な録画データを削除するこ ともできます。 2 自動移動の設定 パソコンのハードディスク残量が基準値を下回ったときに、録画データを自動的に本製品に移動 するための設定を行います。 5 5 5 5 5 5 メディアタンクのメニューを開く 99 2 自動移動の設定を確認する 自動移動の対象となるアプリケーションを確認し、必要に応じて設定を変更する方 法を説明します。 1 「録画番組移動」タブ画面で「自動移動の設定」をクリックします。 「録画番組の自動移動設定」画面が表示されます。 2 次の設定を行います。 1 2 3 1. 録画番組の自動移動を有効にする をクリックして にすると、自動移動を行いません。通常は のままにしておきま す。 2. 基準容量 自動移動を開始するきっかけとなる、パソコンのハードディスク残量を設定します。 をクリックして、サイズを設定します。パソコンのハードディスク残量が、こ こで設定したサイズ以下になった場合に自動移動が行われます。 3. 対象とするソフトウェア 自動移動の対象とするアプリケーション( 「TVfunSTUDIO」 「DigitalTVbox」 「インスタ ント MyMedia」)を選択します。アプリケーション名左側にある すると自動移動対象から外れ、 をクリックして す。 100 第 5 章 パソコン内の録画番組を本製品に移動する をクリックして に にすると自動移動対象になりま 目的に合わせてお読みください 最小値と最大値 ・基準となるサイズの最小値は 1GB です。最大値は録画対象ドライブの全容量です。 ・最大値に録画対象ドライブの全容量を指定した場合、録画された番組はすべて自動移動の 対象として扱われます。 一覧に表示されるアプリケーション 「対 象 と す る ソ フ ト ウ ェ ア」の 一 覧 に は、自 動 移 動 の 対 象 と な る ア プ リ ケ ー シ ョ ン ( 「TVfunSTUDIO」 「DigitalTVbox」 「インスタント MyMedia」 )がパソコンにインストールさ れている場合に表示されます。インストールされていないものは、一覧に表示されません。 なお、 「インスタント MyMedia」がインストールされている場合、ご購入時の状態では、 に なっており、自動移動の対象にはなっていません。 3 5 5 5 確認や設定が終わったら、 「OK」をクリックします。 5 5 5 5 5 5 5 5 自動移動の設定を確認する 101 3 自動移動時の状態 自動移動が開始されるとき、自動移動が行われているときの状態を説明します。 自動移動の開始 ハードディスク残量が基準値を下回ると、通知領域のアイコンからバルーン(吹き出し)が 表示されます。 バルーンをクリックするか、何もしないで一定時間経過すると、自動移動が開始されます。 バルーン右上の をクリックすると、自動移動は行われません。 自動移動時の状態 自動移動が行われていることは、次の場所で確認できます。 表:自動移動の状態確認 場所 説明 通知領域 通知領域のアイコン( 情報欄 メディアタンクのメニューの情報欄で確認できます。 )が点滅します。 情報欄の詳細は、「情報欄の見かた」 (→ P.53)をご覧ください。 「一時停止」ボタン(または「再開」ボタン)については、 「自動バックアップを一 時停止/再開する」(→ P.72)をご覧ください。 102 第 5 章 パソコン内の録画番組を本製品に移動する 目的に合わせてお読みください 4 手動で移動する 5 録画データをパソコンと本製品の間で、必要に応じて相互に移動する方法を説明し ます。 1 2 「録画番組移動」タブ画面で「移動」をクリックします。 5 「録画番組の移動」画面が表示されます。 5 移動したい番組を選択します。 5 5 1. 番組タイトル左側にある をクリックして にすると移動対象から外れ、 をクリッ クして にすると移動対象になります。 2. 「場所」で録画データが現在パソコンにあるか、本製品にあるか確認します。 5 5 番組タイトルがグレー表示になっていて選べない場合 「TVfunSTUDIO」で、録画番組に「プロテクト」のファイル属性をつけるなどして読み取り 専用ファイルすると、番組タイトルがグレー表示になり選択できなくなります。録画番組を 移動したい場合は、 「プロテクト」のファイル属性を外すなどしてから操作してください。 3 「パソコンに移動」または「メディアタンクに移動」をクリックします。 「録画番組を移動しています。」と表示され、しばらくすると「録画番組の移動完了」画面 が表示されます。 5 5 5 5 手動で移動する 103 移動中に「キャンセル」をクリックした場合 次の確認画面が表示されます。 「はい」をクリックし、続いて表示される確認画面で「OK」をクリックしてください。 なお、移動を途中でキャンセルした場合、キャンセルするまでのデータのみが移動された状 態になります。 4 「OK」をクリックします。 104 第 5 章 パソコン内の録画番組を本製品に移動する 目的に合わせてお読みください 録画データを削除する 録画データを削除する方法を説明します。 すでに見終わったり、DVD に保存したりしたデータを削除することで、ハードディスク残 量を増やすことができます。 5 5 1 「録画番組移動」タブ画面で「移動」をクリックします。 「録画番組の移動」画面が表示されます。 2 5 削除したい番組を選択します。 5 5 1. 番組タイトル左側にある をクリックして クして にすると削除対象になります。 にすると削除対象から外れ、 をクリッ 3 「削除」をクリックします。 5 5 「録画番組のファイルを削除します。よろしいですか。」と表示されます。 4 「はい」をクリックします。 5 5 5 5 手動で移動する 105 Memo 106 6 第6章 本製品内のコンテンツをパソコンか ら楽しむ 本製品に録画データや音楽データなどのコンテンツを保存して おけば、 「MyMedia」などを使ってどのパソコンからもコンテン ツを閲覧できます。ここでは、本製品内のコンテンツをパソコ ンから楽しむための設定方法や再生方法を説明します。 1 2 3 4 パソコンから見ることができるデータの種類 . . . . . . . . . . . . . . . . . . . . 「MyMedia」をセットアップする . . . . . . . . . . . . . . . . . . . . . . . . . . . . . 「MyMedia サーバー」の設定を行う . . . . . . . . . . . . . . . . . . . . . . . . . . . コンテンツを閲覧・再生する . . . . . . . . . . . . . . . . . . . . . . . . . . . . . . . . 108 111 112 113 107 1 パソコンから見ることができるデー タの種類 本製品内に保存されているデータのうち、パソコンから見ることができるデータに ついて説明します。 本製品内に保存されているデータをパソコンから見る方法は、大きく分けて次の 3 つがあり ます。 ・「MyMedia」を使用し、公開設定されているデータを見る(→ P.108) ・ メディアタンクのメニューの「共有フォルダ/その他」タブから本製品の共有フォルダ にアクセスし、保存されているデータを見る(→ P.110) ・「TVfunSTUDIO」「DigitalTVbox」で録画されたデータを、それぞれのアプリケーション で見る(→ P.110) 「MyMedia」で公開設定されているデータを見る 「MyMedia」はリモコンやキーボードを使って簡単にコンテンツを選択、再生できるアプリ ケーションです。 「MyMedia」のバージョン 2.0 以降がインストールされたパソコンであれば、本製品内の音 楽、画像、動画データを見ることができます。 「MyMedia」のバージョンについて 「MyMedia」バージョン 2.0 以降がインストールされているパソコンは、2004 年冬モデル以降の FMVDESKPOWER/BIBLO シリーズです。 「MyMedia」がサポートするファイル形式 「MyMedia」がサポートするファイル形式は次のとおりです。 表: 「MyMedia」がサポートするファイル形式 分類 108 拡張子 音楽データ MP3、WMA、WAV 画像データ JPG、BMP、PNG 動画データ AVI、MPG、WMV 第 6 章 本製品内のコンテンツをパソコンから楽しむ 目的に合わせてお読みください 「DigitalTVbox」で録画されたデータは再生できません 録画データのうち、 「MyMedia」で再生できるのは「TVfunSTUDIO」と「インスタント MyMedia」で録画さ れたデータです。 「DigitalTVbox」で録画されたデータは、 「DigitalTVbox」でのみ再生できます。 6 著作権保護されているファイルについて 著作権保護されているファイル(DRM(Digital Rights Management)コンテンツ)を本製品に格納しても、 再生できないことがあります。DRM コンテンツは、移動元のパソコンでしか再生できないことがあります ので、詳細は DRM コンテンツの配信元にご確認ください。 「MyMedia」で見ることができるデータ 本製品には「MyMedia サーバー」と呼ばれる機能が内蔵されていて、この機能が本製品に 6 6 アクセスしてきたパソコンに対してデータを公開する役割をしています。 「MyMedia サーバー」により公開されるデータは、本製品内の次の場所にあるデータです。 ・ 共有フォルダ内の3つのフォルダ(アルバム、データ、 Webフォルダ)内に保存されたデータ 共有フォルダについては、「共有フォルダを利用する」(→ P.142)をご覧ください。 6 ・ パソコンから移動した録画データ(パソコンからは保存場所は見えません) 録画データの移動については、 「パソコン内の録画番組を本製品に移動する」 (→ P.97)をご覧くだ さい。 ・ パソコンからバックアップされたデータ(パソコンからは保存場所は見えません) 6 データのバックアップについては、 「パソコンのデータをバックアップする/復元する」(→ P.65) をご覧ください。 上記データは、 「メディアタンク用 MyMedia サーバ設定ツール」を使用して、どのフォルダ のデータをパソコンに対して公開するか、という設定を行うことができます。 公開設定については、「「MyMedia サーバー」の設定を行う」 (→ P.112)をご覧ください。 6 6 コンテンツへのアクセスが許可される台数 ・「MyMedia サーバー」がアクセスを許可するパソコンの台数(= 本製品内のコンテンツを「MyMedia」か ら閲覧できる台数)は最大 5 台です。5 台までであれば、本製品にアクセスしてきた順に、アクセスを許 可する対象となります。 ・パソコンが 6 台以上ある場合は、そのうちの 5 台をアクセスを許可する対象として選択する必要がありま す。どのパソコンに対して公開するかを設定するには、 「MyMedia」の「FMVST Tool」を使用します。 「FMVST Tool」の使用方法については、 「MyMedia」のマニュアルをご覧ください。 なお、本製品で使用できる「FMVST Tool」は、次の「MyMedia」に添付されているものです。 ・2006 年春モデル以降の FMV-DESKPOWER/BIBLO シリーズにプレインストールされている 「MyMedia」 ・ 「かんたんセットアップ CD」からインストールした「MyMedia」 6 6 6 6 パソコンから見ることができるデータの種類 109 「メディアタンクかんたん初期設定」を行って共有フォル ダ内のデータを見る 「メディアタンクかんたん初期設定」を行っているパソコンであれば、本製品の共有フォル ダにアクセスできます。ファイルを開くためのアプリケーションがパソコンにインストール されていれば、共有フォルダ内のデータを再生・閲覧できます。 「メディアタンクかんたん初期設定」については、「「メディアタンクかんたん初期設定」を 実行する」(→ P.43)をご覧ください。 共有フォルダについては、「共有フォルダを利用する」(→ P.142)をご覧ください。 「TVfunSTUDIO」 「DigitalTVbox」で録画されたデータ をそれぞれのアプリケーションで見る 「TVfunSTUDIO」 「DigitalTVbox」で録画されたデータを本製品にコピー、移動、バックアッ プしている場合、録画を行ったアプリケーションと同じアプリケーションがインストールさ れたパソコンであれば、録画データを見ることができます。 「TVfunSTUDIO」 「DigitalTVbox」のバージョンについて 本製品内にある録画データを見ることができるバージョンは、次のとおりです。下記以外の「TVfunSTUDIO」 「DigitalTVbox」は対応していません。 ・2005 年夏モデル以降の FMV-DESKPOWER/BIBLO シリーズにインストールされている「DigitalTVbox」 (ただし、2005 年夏、2005 年冬、2006 年春モデルについては、 「メディアタンクかんたん初期設定」時 にアップデートが必要です) ・2006 年春モデル以降の FMV-DESKPOWER/BIBLO シリーズにインストールされている「TVfunSTUDIO」 「インスタント MyMedia」で録画されたデータ 「インスタント MyMedia」で録画した後、本製品に移動したデータは、 「インスタント MyMedia」で見るこ とはできません。 「MyMedia」を使用してください。 他のパソコンで録画されたデータ 他のパソコンで録画した後、本製品に移動したデータは、 「MyMedia」で見ることができますが、 「TVfunSTUDIO」 「DigitalTVbox」では見ることができません。 110 第 6 章 本製品内のコンテンツをパソコンから楽しむ 目的に合わせてお読みください 2 「MyMedia」をセットアップする 2004 年冬モデルから 2006 年春モデルの FMV-DESKPOWER/BIBLO シリーズにイ ンストールされている「MyMedia」をお使いの方は、 「MyMedia」をアップデートで きます。プレインストールされていた「MyMedia」をアンインストールしたうえで、 「かんたんセットアップ CD」から「MyMedia」をインストールしてください。 2004 年冬モデルをお使いのお客様へ 2004 年冬モデルの FMV-DESKPOWER/BIBLO シリーズにプレインストールされている「MyMedia」は EPG に対応していないため、録画データに登録されている番組名が表示されず、ファイル名で表示されます。添 付の 「かんたんセットアップ CD」内の「MyMedia」にアップデートされることをお勧めします。 6 6 6 6 1 添付の 「かんたんセットアップ CD」をパソコンにセットします。 2 「エクスプローラ」で CD-ROM 内の「MyMedia」フォルダを開きます。 6 「MyMedia」フォルダ内には、 「MyMedia」と「MyMediaServer」の 2 つのフォルダがあります。 「MyMedia」を 3 「MyMedia」フォルダ内の「Setup.exe」をクリックし、 インストールします。 6 画面の指示に従ってインストールを行ってください。 「MyMediaServer」フォルダ内の「Setup.exe」をクリックし、 4 「MyMedia Server」をインストールします。 6 画面の指示に従ってインストールを行ってください。 6 6 6 6 「MyMedia」をセットアップする 111 3 「MyMedia サーバー」の設定を行う どのフォルダのデータをパソコンに対して公開するか、という設定を行うには、 「メ ディアタンク用 MyMedia サーバ設定ツール」を使用します。ここでは、 「メディア タンク用 MyMedia サーバ設定ツール」の使用方法を説明します。 「MyMedia」バージョン 2.0 以降が必要です 「メディアタンク用 MyMedia サーバー設定ツール」を実行するには、 「MyMedia」バージョン 2.0 以降が必 要です。 「MyMedia」バージョン 2.0 以降がインストールされているパソコンは、2004 年冬モデル以降の FMVDESKPOWER/BIBLOシリーズです。 1 「スタート」ボタン→「すべてのプログラム」→「メディアタンク」→ 「MyMedia サーバ設定ツール」の順にクリックします。 しばらくすると、「メディアタンクの MyMedia サーバの設定」画面が表示されます。 2 「公開するコンテンツの選択」タブ画面で、パソコンから見えるようにし たいコンテンツをクリックして、 にします。 3 「OK」をクリックします。 112 第 6 章 本製品内のコンテンツをパソコンから楽しむ 目的に合わせてお読みください 4 コンテンツを閲覧・再生する 本 製 品 内 に 保 存 し た コ ン テ ン ツ の 閲 覧・再 生 は、 「MyMedia」 「TVfunSTUDIO」 「DigitalTVbox」を使用して行います。 それぞれのアプリケーションで見ることができるデータの種類については、「パソコンから 見ることができるデータの種類」 (→ P.108)をご覧ください。 6 6 6 「MyMedia」 「MyMedia」は次のいずれかの方法で起動します。 ・ リモコンが添付されている機種では、リモコンの「MyMedia」ボタンを押します。 ・「@ メニュー」を起動し、次の順にクリックします。 上部の「名前でさがす」をクリック→「画像・映像・写真」をクリック→「MyMedia」をクリック 6 コンテンツは、パソコン内にあるものと本製品内にあるものが混在して表示されます。 「MyMedia Server - MediaTank」と表示されるファイルを選択してください。 6 6 6 「MyMedia」の使用方法については、「MyMedia」のマニュアルをご覧ください。 6 「TVfunSTUDIO」 「TVfunSTUDIO」は次のいずれかの方法で起動します。 ・ リモコンが添付されている機種では、リモコンの「TV」ボタンを押します。 ・「@ メニュー」を起動し、次の順にクリックします。 上部の「名前でさがす」をクリック→「テレビ」をクリック→「TVfunSTUDIO」をクリック 6 コンテンツは、パソコン内にあるものと本製品内にあるものが混在して表示されます。 「TVfunSTUDIO」の使用方法については、「TVfunSTUDIO」のマニュアルをご覧ください。 6 6 コンテンツを閲覧・再生する 113 「DigitalTVbox」 「DigitalTVbox」は次のいずれかの方法で起動します。 ・ リモコンが添付されている機種では、リモコンの「デジタル TV」ボタンを押します。 ・「@ メニュー」を起動し、次の順にクリックします。 上部の「名前でさがす」をクリック→「テレビ」をクリック→「DigitalTVbox」をクリック コンテンツは、パソコン内にあるものと本製品内にあるものが混在して表示されます。 が ついているファイルを選択してください。 「DigitalTVbox」の使用方法については、「DigitalTVbox」のマニュアルをご覧ください。 動画再生中のコマ落ちについて ビットレートの高い動画の再生中などに、コマ落ち(連続する画像の一部が表示されないこと)や音飛びが 発生することがあります。これは、ネットワークの通信速度がお使いの環境により異なるためで異常ではあ りません。あらかじめご了承ください。 コマ落ちが発生する場合は、録画時の画質を低くしてビットレートを下げてください。 114 第 6 章 本製品内のコンテンツをパソコンから楽しむ 7 第7章 外出先から本製品にアクセスする (モバイルアクセス) ここでは、外出先から本製品にアクセスして録画予約をしたり、 データをダウンロードしたりする方法について説明します。 1 2 3 4 5 モバイルアクセスとは . . . . . . . . . . . . . . . . . . . . . . . . . . . . . . . . . . . . . モバイルアクセスを使うための設定 . . . . . . . . . . . . . . . . . . . . . . . . . . 外出先からトップページを開く . . . . . . . . . . . . . . . . . . . . . . . . . . . . . . 外出先から録画予約する . . . . . . . . . . . . . . . . . . . . . . . . . . . . . . . . . . . 外出先から本製品内のファイルにアクセスする(Web フォルダ) . . . . . 116 120 127 130 136 115 1 モバイルアクセスとは 外出先から、携帯電話、パソコンを使って、自宅のメディアタンクにアクセスする ことをモバイルアクセスと呼びます。ここではモバイルアクセスの概要を説明しま す。 AzbyClub(アズビィクラブ)への登録 モバイルアクセスサービスをご利用いただくには、あらかじめ AzbyClub への登録が必要です。 AzbyClub への登録は、 「ユーザー登録」 (→ P.61)を行うことで、自動的に行われます。 プライベート IP アドレスを使っているとき お客様にプライベート IP アドレスを割り当てるプロバイダの場合、モバイルアクセスサービスはご利用い ただけません。詳しくは、契約しているプロバイダにご確認ください。 ルータは UPnP 対応品が必要です お使いのルータまたはルータタイプのモデムが「UPnP 対応」かどうかを確認してください。UPnP に対応 していない場合、モバイルアクセスサービスはご利用いただけません。 モバイルアクセスサービスの概要 モバイルアクセスサービスは、外出先から携帯電話、パソコンを使って、インターネット経 由で自宅のメディアタンクにアクセスできるサービスです。 あらかじめ、本製品を「モバイルアクセスセンター」に登録しておきます。そして、ご契約 のプロバイダを経由してモバイルアクセスセンターに接続し、認証を行ったうえで本製品に アクセスします。 なお、モバイルアクセス時にはプロバイダ利用料、通信料がかかる場合があります(モバイ ルアクセスセンターの利用は無料です)。 モバイルアクセスでできること モバイルアクセスを使うと、外出先から本製品にアクセスして、次のことができます。 ・ 録画予約 録画予約を忘れて出かけてしまっても、外出先から録画予約できます。詳しくは「外出先から録画 予約する」(→ P.130)をご覧ください。 116 第 7 章 外出先から本製品にアクセスする(モバイルアクセス) 目的に合わせてお読みください ・ ホームページ、アルバム、絵日記の閲覧 ホームページやアルバム、ブログ風の絵日記を友達に見せたりできます。また、携帯電話から絵日 記の内容を更新したり、携帯電話のカメラで撮影した画像をメール送信して公開したりできます。 ホームページ公開については、画面で見るマニュアル(ユーザーズガイド) (→ P.52)の「ホーム ページを公開する」を、アルバムについては、画面で見るマニュアル(ユーザーズガイド)の「ア ルバムを見る」をご覧ください。 ・ Web フォルダ 外出先のパソコンから本製品内のデータを取り出したり、本製品にデータを保存したりできます (パソコンからのみ使用できます)。詳しくは「外出先から本製品内のファイルにアクセスする(Web 7 7 フォルダ)」(→ P.136)をご覧ください。 モバイルアクセスできる機種 7 モバイルアクセスサービスは、インターネットに接続できる機能を持った携帯電話、パソコ ンから利用できます。 モバイルアクセスサービスを利用できることを確認できた携帯電話、パソコン名は、順次、 製品情報ページ(http://www.fmworld.net/)に掲載する予定です。 7 モバイルアクセス時のセキュリティ対策 モバイルアクセスセンターに本製品を登録すると、本製品固有の「モバイル ID」と「モバ イルパスワード」が発行されます。 モバイルアクセスを行うと、最初にモバイル ID とモバイルパスワードの入力が求められま す。 7 7 7 7 プライバシーを守るために モバイル ID やモバイルパスワードは、あなたのプライバシーを守るものです。他の人に知られないように 注意してください。 7 7 7 モバイルアクセスとは 117 モバイルアドレスとダイレクトアドレス モバイルアクセスセンターに本製品を登録すると、モバイルアドレスとダイレクトアドレス という 2 種類の URL が発行されます。 外出先から自宅のメディアタンクにモバイルアクセスを行うときは、モバイルアドレス、ダ イレクトアドレスのいずれかを指定します。 2 種類の URL の違いは、次のとおりです。 モバイルアドレス モバイルアドレスは、外出先から自宅のメディアタンクにアクセスするときに入力するURL です。 携帯電話やパソコンから、モバイルアドレスを指定してアクセスすると、モバイル ID とモ バイルパスワードの入力画面が表示されます。 正しいモバイル ID とモバイルパスワードを入力すると、本製品にアクセスできます。セ キュリティの面から、通常はモバイルアドレスのご利用をお勧めします。 ダイレクトアドレス ダイレクトアドレスは、モバイルアドレスにモバイル ID とモバイルパスワードの情報が追 加されたものです。 モバイル ID とモバイルパスワードの入力を省略できるため、操作は簡単になります。反面、 本製品へのアクセスを無条件に許可してしまうことになりますので、ダイレクトアドレスは 他の人に知られないよう注意してください。 なお、ダイレクトアドレスは、初期設定では使用不可となっています。「モバイルアクセス センターに登録する」 (→ P.120)の手順 9(→ P.123)で、 「ダイレクトアドレス」を「使う」 に設定することで使用可能になります。 118 第 7 章 外出先から本製品にアクセスする(モバイルアクセス) 目的に合わせてお読みください モバイル ID、モバイルパスワードを変更したいときは 「携帯電話を落としてしまった、ダイレクトアドレスで不正にアクセスされるかもしれない」というときな どは、モバイルIDとモバイルパスワードを変更すると共に、ダイレクトアドレスを使用しない設定に変更す ることをお勧めします。変更方法は、画面で見るマニュアル(ユーザーズガイド) (→P.52)の「登録内容 を変更する」をご覧ください。 7 7 7 7 7 7 7 7 7 7 7 モバイルアクセスとは 119 2 モバイルアクセスを使うための設定 モバイルアクセスセンターに本製品を登録します。登録すると携帯電話やパソコン から、インターネットを経由して本製品にアクセスできるようになります。 あらかじめ AzbyClub への登録が必要です モバイルアクセスセンターに本製品を登録するには、あらかじめユーザー登録を行い、AzbyClub への登録 が必要です。登録方法については、 「ユーザー登録」 (→ P.61)をご覧ください。 モバイルアクセスセンターに登録する 1 画面右下の通知領域にあるアイコン( のメニューを開きます。 )をクリックし、メディアタンク 2 「共有フォルダ/その他」タブをクリックします。 3 「機器管理」をクリックします。 「機器管理」画面が表示されます。 120 第 7 章 外出先から本製品にアクセスする(モバイルアクセス) 目的に合わせてお読みください 「機 4 「メイン」の装置を選択、または選択されていることを確認してから、 器の詳細設定を開く」をクリックします。 7 7 7 「ログイン」画面が表示されます。 7 5 「管理者」でログインします。 7 1 7 2 3 1. 「admin」を入力します。 2. 「管理者」のパスワード(初期値は「admin」)を入力します。 パスワードの設定や変更は、画面で見るマニュアル(ユーザーズガイド) (→ P.52)の 「パスワード設定」をご覧ください。 3. 「OK」をクリックします。 「詳細設定」画面が表示されます。 6 7 7 左メニューから「モバイルアクセス設定」をクリックします。 7 7 7 モバイルアクセスを使うための設定 121 7 「設定開始」をクリックします。 「セキュリティの警告」ウィンドウが表示されたときは ブラウザの設定によっては、 「セキュリティの警告」ウィンドウが表示されることがありま す。この場合は「OK」をクリックします。続いて「続行しますか?」と表示された場合は、 「はい」をクリックします。 画面は変更されることがあります 以降のモバイルアクセスセンターの画面は、予告なく変更されることがあります。 8 使用許諾契約の内容を確認し、 「同意する」をクリックします。 「同意しない」をクリックした場合は、モバイルアクセスセンターへの登録ができません。 122 第 7 章 外出先から本製品にアクセスする(モバイルアクセス) 目的に合わせてお読みください 9 モバイルアクセスセンターに登録する情報を入力し、 「登録」をクリック します。 7 7 1 2 7 3 4 7 5 7 6 1. AzbyClub のユーザー登録番号を入力します。 2. AzbyClub のパスワードを入力します。 3. 本製品の識別名を入力します。任意の文字を半角英数字 20 文字(全角の場合は 10 文 字)以内で入力してください。 4. 本製品にアクセスするためのパスワードを入力します。任意の文字を半角英数字 4 文 字以上 16 文字以内で入力してください。 5. 「使う」をクリックして にすると、モバイルアクセスをするときにモバイル ID とモ バイルパスワードの入力を省略できます。 6. 「登録」をクリックします。 7 7 7 モバイル ID とモバイルパスワードの扱いについて モバイル ID とモバイルパスワードは忘れないようにしてください。 忘れた場合、画面で見るマニュアル(ユーザーズガイド) (→ P.52)の「登録内容を確認す る」を行うことで登録済みの情報を確認できます。 どこかに控えた場合は、他の人に知られないよう控えを管理してください。 ダイレクトアドレスについて ダイレクトアドレスについては、 「モバイルアドレスとダイレクトアドレス」 (→ P.118)を ご覧ください。 7 7 7 モバイルアクセスを使うための設定 123 次の画面が表示されます。 を送信」をクリックし、URL を送信したいメールアドレスを入力し 10 「URL て、 「OK」をクリックします。 この URL で後ほど接続確認を行います。 URL を送信しない場合は、 「キャンセル」をクリックし、 「パソコン(ダイレクトアドレス) 」 の下にある URL を、メモするかドラッグしてコピーします。 11 「ログアウト」をクリックします。 モバイルアクセスの操作方法については、 「外出先からトップページを開く」 (→ P.127)を ご覧ください。 正しく設定できたか確認する 携帯電話などからモバイルアクセスセンターにアクセスして確認します。 「モバイルアクセスセンターに登録する」(→ P.120)の手順 10(→ P.124)で送信した URL を携帯電話などで受信し、受信した URL を指定して、モバイルアクセスセンターにアクセ スします。ホームネットワークウェアのログイン画面が表示されれば、設定は正しく行われ ています。モバイルアクセスセンターへのアクセス方法は、 「外出先からトップページを開 く」(→ P.127)をご覧ください。 接続テストを行ってください 実際に外出先からモバイルアクセスを行う前に、携帯電話や PHS カードをセットしたパソコンを使って、接 続テストを行うことをお勧めします。 124 第 7 章 外出先から本製品にアクセスする(モバイルアクセス) 目的に合わせてお読みください モバイルアドレス、ダイレクトアドレスを準備する モバイルアドレスとダイレクトアドレスは長いため、家庭内のパソコンから外出先に持ち出 す機器にメールで URL を送信すると、入力の手間を省くことができます。 7 7 モバイルアドレスとダイレクトアドレスの発行について モバイルアドレスとダイレクトアドレスは、モバイルアクセスセンターに本製品を登録することで発行され ます。 「モバイルアクセスセンターに登録する」 (→ P.120)をご覧ください。 1 画面右下の通知領域にあるアイコン( のメニューを開きます。 7 )をクリックし、メディアタンク 2 「録画予約・アルバム・ホームページ」タブをクリックします。 7 7 3 「家庭内から使う」をクリックします。 7 7 7 「ホームネットワークウェア」画面が表示されます。 4 一番下の 7 をクリックします。 7 7 モバイルアクセスを使うための設定 125 5 ご使用になる携帯電話、パソコンに対応したアドレスの横にある「URL をメールする」をクリックします。 メールソフトが起動し、URL がコピーされた新規メール画面が表示されます。 6 7 8 メールのあて先に、携帯電話、パソコンで使用しているメールアドレスを指 定して送信します。 携帯電話、パソコンでメールを受信します。 メールで受信したモバイルアドレスまたはダイレクトアドレスを指定し て、インターネットに接続します。 お気に入りやブックマークに登録しておく 携帯電話、パソコンにモバイルアドレス、またはダイレクトアドレスを登録しておくと、次 にアクセスするときに便利です。登録方法については、各機器のマニュアルをご覧ください。 126 第 7 章 外出先から本製品にアクセスする(モバイルアクセス) 目的に合わせてお読みください 3 外出先からトップページを開く 外出先から本製品にアクセスするには、Web ブラウザを使います。モバイルアドレ ス、またはダイレクトアドレスを使って本製品にアクセスすると、外出先から使用 できる機能が並んだトップページが表示されます。ここでは、トップページの開き 方を説明します。 1 2 Web ブラウザを起動します。 メールで受信したモバイルアドレスまたはダイレクトアドレスを指定し て、インターネットにアクセスします。 モバイルアドレスを入力した場合は、手順 3 へ進んでください。 ダイレクトアドレスを入力した場合は、トップページが表示されます。 3 モバイルアドレスを入力した場合は、 「モバイルID」と「モバイルパスワー ド」を指定し、ログインします。 なお、次の画面は予告なく変更されることがあります。 7 7 7 7 7 ■携帯電話の場合 (画面は機種により異なります) ■パソコンの場合 7 1 2 3 7 Menu 1. 「モバイル ID」を入力します。 2. 「モバイルパスワード」を入力します。 3. 「ログイン」を選択してログインします。 トップページが表示されます。 7 7 7 7 外出先からトップページを開く 127 携帯電話でアクセスする場合の留意事項 お使いの携帯電話に対応したアドレスを設定しないと、画像が表示されない場合があります。その場合、 「モバイルアドレス、ダイレクトアドレスを準備する」 (→ P.125)をご覧になり、URL を再度確認してくだ さい。 パソコンの場合はメディアタンクのメニューからアクセスすることもできます 「メディアタンクかんたん初期設定」を行ったパソコンであれば、メディアタンクのメニューからモバイル アクセスすることができます。 1. 画面右下の通知領域にあるアイコン( )をクリックし、メディアタンクのメニューを開きます。 2. 「録画予約・アルバム・ホームページ」タブをクリックします。 3. 「家庭外から使う」をクリックします。 モバイルアクセスセンターの認証画面が表示されます。以降は、 「外出先からトップページを開く」 (→ P.127)の手順 3 と同じです。 トップページの画面構成 外出先から見たトップページには、次の機能が並んでいます。 ■パソコンの場合 1 2 3 4 5 ■携帯電話の場合(画面は機種により異なります) 1 3 4 5 Menu 1 ホームページ 「ホームページかんたん作成」機能で作成されたホームページを表示します。 「ホームページかん たん作成」機能については、画面で見るマニュアル(ユーザーズガイド) (→ P.52)の「「ホーム ページかんたん作成」機能で作成したホームページを公開する」をご覧ください。 128 第 7 章 外出先から本製品にアクセスする(モバイルアクセス) 目的に合わせてお読みください 2 Web フォルダ(パソコンからのみ) Web フォルダを開きます。Web フォルダについては、「外出先から本製品内のファイルにアクセ スする(Web フォルダ)」(→ P.136)をご覧ください。 「Web フォルダ」アイコンが表示されていない場合 「Web フォルダ」アイコンは、ご購入時の状態では表示されません。Web フォルダを使用 する設定に変更すると、アイコンが表示されます。設定の変更方法は、 「Web フォルダを使 うための設定を行う」 (→ P.136)をご覧ください。 3 アルバム アルバムを開きます。アルバムについては、画面で見るマニュアル(ユーザーズガイド) (→ P.52) 7 7 7 の「アルバムを見る」をご覧ください。 4 録画予約 録画予約を行います。録画予約については、 「外出先から録画予約する」 (→ P.130)をご覧ください。 5 ログアウト 7 トップページからログアウトし、モバイルアクセスを終了します。 7 7 7 7 7 7 7 外出先からトップページを開く 129 4 外出先から録画予約する 外出先から録画予約を入れる方法を説明します。 録画予約できるパソコン 外出先からの録画予約に対応しているパソコンおよびアプリケーションは次のとおりです。 ・2004 年冬モデル以降の FMV-DESKPOWER/BIBLO シリーズで、かつ「TVfunSTUDIO」がインストール されている機種 ・2005 年夏モデル以降の FMV-DESKPOWER/BIBLO シリーズで、かつ「DigitalTVbox」がインストールさ れている機種(ただし、2005 年夏、2005 年冬、2006 年春モデルについては、 「メディアタンクかんたん 初期設定」時にアップデートが必要です) 。 パソコンが起動していない状態で録画予約するには 外出時にパソコンの電源を切り、起動していない状態のパソコンに対して録画予約するには、事前にパソコ ンが次の設定になっている必要があります。 ・パソコンの WakeOnLAN 機能が有効になっている必要があります。WakeOnLAN 機能が有効になってい ると、パソコンの電源が入っていない状態でもネットワーク経由で電源を入れ、録画予約することができ ます。パソコンのマニュアルをご覧になり、設定をご確認ください。 ・Windows のユーザーアカウントは 1 人のみ設定され、かつパスワードなしの状態になっている必要があ ります(= パソコンの電源を入れると、ログイン画面が表示されずすぐに Windows のデスクトップ画面 が表示される状態) 。ユーザーアカウントを複数設定したり、パスワードを設定したりしている場合は、事 前にログオンし、Windows のデスクトップ画面が表示された状態にしておいてください。 パソコンが省電力状態で録画予約するには 外出時に「スタンバイ」や「休止状態」になっているパソコンに対して録画予約するには、事前に LAN の 省電力設定を行っておく必要があります。パソコンの省電力機能を「スタンバイ」や「休止状態」に設定し ている場合は、次の設定を行ってください。 1. 「スタート」ボタン→「コントロールパネル」の順にクリックします。 2. 「ネットワークとインターネット接続」→「ネットワーク接続」の順にクリックします。 3. ネットワーク接続の一覧から、 「ローカルエリア接続」を右クリックし、表示されるメニューから「プ ロパティ」をクリックします。 4. 「全般」タブ画面の「構成」をクリックします。 5. 「電源の管理」タブをクリックし、 「このデバイスで、コンピュータのスタンバイ状態を解除できるよう にする」の をクリックして にします。 6. 「管理ステーションでのみ、コンピュータのスタンバイ状態を解除できるようにする」の をクリック して にします。 7. 「OK」をクリックします。 130 第 7 章 外出先から本製品にアクセスする(モバイルアクセス) 目的に合わせてお読みください 録画予約の設定を行う 録画予約を行うためには、録画を行うパソコンで事前に録画予約機能を有効にしておく必要 があります。ご購入時の状態では有効になっていますので特に設定は不要ですが、必要に応 じて有効/無効を切り替える場合は、次の手順を行ってください。 1 画面右下の通知領域にあるアイコン( のメニューを開きます。 )をクリックし、メディアタンク 2 「録画予約・アルバム・ホームページ」タブをクリックします。 7 7 7 7 3 「家庭外からのこのパソコンへの録画予約を有効にします」をクリックし て設定を変更します。 7 7 7 にすると録画予約機能を有効にし、 にすると無効にします。 4 「閉じる」をクリックします。 7 予約する 7 「DigitalTVbox」の録画予約先を変更した場合の注意 「DigitalTVbox」の録画予約先を変更(C ドライブから D ドライブに変更するなど)した場合は、必ずパソ コンを再起動しておいてください。再起動しておかなかった場合、モバイルアクセスによる予約に失敗した り、予約はできても録画に失敗したりすることがあります。 7 7 外出先から録画予約する 131 予約時の留意事項 ・「ダイレクトアップロード設定」の「ホームページ公開設定」で「ホームページを公開する」を選択して いると、パソコンからのモバイルアクセス時に「ホームネットワークウェア」のトップページは表示され ず、ホームページが表示されます。外出先から録画予約を使用したい場合は、自作のホームページに「ホー ムネットワークウェア」にログインするためのリンク「<a href=/login.php> モバイルアクセスログイン </ a>」を記述しておいてください。 「ダイレクトアップロード設定」については、画面で見るマニュアル(ユーザーズガイド) (→ P.52)の 「ホームページ公開設定を行う」をご覧ください。 ・テレビ番組の録画予約を行う前に、パソコンに「TVfunSTUDIO」 「DigitalTVbox」がインストールされて いることを確認しておいてください。また、 「TVfunSTUDIO」 「DigitalTVbox」はチャンネル設定を行い、 番組が正しく受信できることを確認しておいてください。 ・すでに予約済みの番組と重複する時間には、予約を入れることはできません。ただし、ダブルチューナモ デルの場合は、予約可能な場合があります。 ・録画 1 時間あたりに必要なハードディスク容量は、アプリケーションにより異なります。各アプリケーショ ンのマニュアルをご覧ください。 ・連続で録画できる時間は、アプリケーションにより異なります。各アプリケーションのマニュアルをご覧 ください。 ・本製品やパソコンの時刻が正しくない場合、予約録画などに失敗します。時刻は常に正しく合わせておい てください。 本製品の時刻を調整する方法については、画面で見るマニュアル(ユーザーズガイド) (→ P.52)の「日 時設定」をご覧ください。 ・外出先から録画予約を行う前に、事前に携帯電話からモバイルアクセスセンターにアクセスし、モバイル アクセスで予約ができることを確認してください。 ・パソコンをシャットダウンした後の 15 分間程度は、ネットワーク経由でパソコンの電源を入れて録画予 約を行うことができません。 1 トップページを開き、録画予約を選択します。 2 「新規予約へ」を選択します。 ■パソコンの場合 ■携帯電話の場合(画面は機種 により異なります) Menu 132 第 7 章 外出先から本製品にアクセスする(モバイルアクセス) 目的に合わせてお読みください 3 項目を設定し、 「予約」をクリックします。 ■パソコンの場合 ■携帯電話の場合(画面は機種によ り異なります) 1 2 3 4 5 7 7 6 7 7 7 7 Menu 1. 録画するチャンネルを入力します。 なお、デジタル放送や BS/CS 放送のチャンネルを入力する際は、チャンネル名の頭に 次の文字を入力してください。 地上デジタル:「D-」または「D」 7 BS デジタル:「B-」または「B」 CS デジタル 1:「C1-」 CS デジタル 2:「C2-」 2. 予約する日付を選択します。 3. 録画を開始する時間を入力します。 4. 録画を終了する時間を入力します。 なお、録画開始時刻より前の時刻を設定した場合(例:開始 23:30、終了 01:30)は、 自動的に翌日の時間として設定されます。 5. 録画画質を選択します。 なお、デジタル放送の場合は、録画画質の設定は無視されます。 6. 録画するパソコンを選択します。 7. 番組を予約します。 7 7 7 7 7 外出先から録画予約する 133 予約が登録されます。 ■パソコンの場合 ■携帯電話の場合(画面は機種により異なります) Menu ハードディスク容量が不足している場合 パソコンのハードディスク容量が不足している場合、 「予約分を記録できるだけのディスク容量がありませ ん。 」と表示され、予約ができません。モバイルアクセスで予約を入力する場合は、あらかじめ、ホームネッ トワーク内のパソコンの「TVfunSTUDIO」 「DigitalTVbox」で不要な録画ファイルを削除しておいてください。 予約を取り消す 1 トップページを開き、パソコンの場合は「一覧表示」を、携帯電話の場合 は「予約一覧へ」を選択します。 ■パソコンの場合 ■携帯電話の場合(画面は機種 により異なります) Menu 134 第 7 章 外出先から本製品にアクセスする(モバイルアクセス) 目的に合わせてお読みください 2 取り消したい予約の「取り消し」を選択します。 ■パソコンの場合 ■携帯電話の場合(画面は機種 により異なります) 7 7 7 Menu 7 「取り消し」が表示されない予約は、取り消すことができません。 7 「取り消し」が表示されない予約がある場合 「この録画予約を取り消します。よろしいですか?」と表示されます。 3 「OK」をクリックします。 7 予約が削除されます。 7 7 7 7 7 外出先から録画予約する 135 5 外出先から本製品内のファイルにア クセスする(Web フォルダ) 外出先からパソコンを使って本製品内の Web フォルダにアクセスし、ファイルをダ ウンロードしたり、アップロードしたりする方法を説明します。 Web フォルダを使うための設定を行う Web フォルダを使用する前に、Web フォルダ機能を有効に設定します。また、外出先から ファイルを取り出したい場合は、事前にファイルを本製品に格納しておく必要があります。 Web フォルダ設定を行う ご購入時の状態では Web フォルダ機能は無効に設定されているため、トップページに「Web フォルダ」ボタンが表示されていません。Web フォルダを使用する前に、設定を変更して ください。 1 画面右下の通知領域にあるアイコン( のメニューを開きます。 )をクリックし、メディアタンク 2 「共有フォルダ/その他」タブをクリックします。 3 「機器管理」をクリックします。 「機器管理」画面が表示されます。 136 第 7 章 外出先から本製品にアクセスする(モバイルアクセス) 目的に合わせてお読みください 「機 4 「メイン」の装置を選択、または選択されていることを確認してから、 器の詳細設定を開く」をクリックします。 7 7 7 「ログイン」画面が表示されます。 7 5 「管理者」でログインします。 7 1 2 3 1. 「admin」を入力します。 2. 「管理者」のパスワード(初期値は「admin」)を入力します。 パスワードの設定や変更は、画面で見るマニュアル(ユーザーズガイド) (→ P.52)の 「パスワード設定」をご覧ください。 3. 「OK」をクリックします。 「詳細設定」画面が表示されます。 6 左メニューから「Web フォルダ設定」をクリックします。 7 7 7 7 7 7 外出先から本製品内のファイルにアクセスする(Web フォルダ) 137 7 各項目を設定し、 「設定する」をクリックします。 1 2 3 1. モバイルアクセス時に Web フォルダを使用する場合は「使用する」を、使用しない場 合は「使用しない」をクリックして にします。 2. Web フォルダを使用する場合にユーザーに入力を要求する、ユーザー ID、パスワード を入力します。 3. Web フォルダの設定を行います。 外出先からファイルを取り出したい場合 外出先から本製品にアクセスしてファイルを取り出したい場合は、事前に Web フォルダ内 にファイルを格納しておく必要があります。「メディアタンクかんたん初期設定」を行って いるパソコンで本製品の共有フォルダを開き、共有フォルダ内の Web フォルダにファイル をコピーしてください。 共有フォルダの開き方については、 「共有フォルダを利用する」 (→ P.142)をご覧ください。 外出先から Web フォルダにアクセスする Web フォルダ使用時の留意事項 ・モバイルアクセス経由で、Web フォルダに作成したフォルダ名を変更することはできません。 ・モバイルアクセス経由で Web フォルダに 2G バイト以上のサイズのファイルを格納しようとするとエラー になります。Web フォルダに格納するファイルは 2G バイト未満にしてください。 ・ファイル名に「&」を含むファイルを Web フォルダに格納した場合、モバイルアクセス経由で Web フォ ルダを見た場合に、そのファイルは正しく表示されません。ファイル名に「&」は使用しないでください。 ・モバイルアクセス経由で Web フォルダにファイルを格納する場合、大文字小文字を区別したファイル名 を作成することができます。ただし、この場合、家庭内の Web フォルダでは、大文字小文字の区別がさ れないため、同一ファイルと認識されてしまいますのでご注意ください。 ・モバイルアクセス経由で Web フォルダ上のファイルを家庭外のパソコン上に移動した場合、Web フォル ダ上に元のファイルが残るため、ファイルコピーと同じ動作になります。ご了承ください。 ・モバイルアクセス経由で Web フォルダ上のファイルを、Web フォルダ上でコピーすると、 「コピー ~ 元 のファイル名」ではなく「元のファイル名 (2)」というファイル名になります。 138 第 7 章 外出先から本製品にアクセスする(モバイルアクセス) 目的に合わせてお読みください ・モバイルアクセス経由で Web フォルダ上のファイルを家庭外のパソコン上にコピー、または家庭外のパ ソコンから Web フォルダにコピーする場合、コピー中に「キャンセル」ボタンをクリックしても、しば らくはコピー操作はキャンセルされません。これは、すべてのデータコピーが終了するまでコピー操作を キャンセルできないためです。 ・プロキシサーバーを経由して Web フォルダにアクセスする場合、表示が非常に遅くなるなどの制限がか かることがあります。ご了承ください。 ・Internet Explorer の「ツール」メニュー→「インターネットオプション」→「接続」タブ→「LAN の設定」 の順にクリックして表示される画面で「設定を自動的に検出する」が になっていると Web フォルダに アクセスできない場合があります。クリックして にしてください。 ・「ダイレクトアップロード設定」の「ホームページ公開設定」で「ホームページを公開する」を選択して いると、モバイルアクセス時に「ホームネットワークウェア」のトップページは表示されず、ホームペー ジが表示されます。外出先から Web フォルダを使用したい場合は、自作のホームページに「ホームネッ トワークウェア」にログインするためのリンク「<a href=/login.php> モバイルアクセスログイン </a>」を 記述しておいてください。 「ダイレクトアップロード設定」については、画面で見るマニュアル(ユーザーズガイド) (→ P.52)の 「ホームページ公開設定を行う」をご覧ください。 ・Web フォルダを利用できるブラウザは Internet Explorer 6.0 SP1 以降です。詳しい動作条件については、 「機器について」 (→ P.28)をご覧ください。 1 2 7 7 7 7 トップページを開き、 「Web フォルダ」をクリックします。 「セキュリティの警告」ウィンドウが表示された場合は、「はい」をクリックします。 事前に設定してある、ユーザー ID とパスワードを入力し、 「OK」をクリッ クします。 7 7 7 ユーザー ID とパスワードが正しく入力されると、Web フォルダが開きます。 3 「エクスプローラ」と同様の操作で、ファイルをフォルダ内に書き込んだ 7 り(アップロード)、フォルダからファイルをコピーしたり(ダウンロー ド)します。 7 7 7 外出先から本製品内のファイルにアクセスする(Web フォルダ) 139 Memo 140 8 第8章 共有フォルダ/共有プリンタを利用 する 本製品の共有フォルダにデータを保存すると、家庭内のパソコ ン間でファイルを共有できます。また、本製品に USB プリンタ を接続すると、どのパソコンからでも印刷ができます。 ここでは、共有フォルダ/共有プリンタについて説明します。 1 共有フォルダを利用する . . . . . . . . . . . . . . . . . . . . . . . . . . . . . . . . . . . 2 共有プリンタを利用する . . . . . . . . . . . . . . . . . . . . . . . . . . . . . . . . . . . 142 145 141 1 共有フォルダを利用する 本製品のハードディスクは、パソコンのハードディスクと同じように、使用するこ とができます。本製品の共有フォルダに保存したファイルは、ホームネットワーク 内のどのパソコンからでもアクセスできます。 ワークグループ名が同一である必要があります ホームネットワーク内のパソコンから本製品の共有フォルダにアクセスするためには、本製品とパソコンの ワークグループ名が同一である必要があります。異なるワークグループのパソコンから本製品の共有フォル ダにアクセスしようとすると、エラーメッセージが表示されてフォルダを開けないことがあります。 ワークグループの設定については、 「ワークグループの設定を確認する」 (→ P.41)をご覧ください。 共有フォルダを開く 共有フォルダは「メディアタンクかんたん初期設定」を行っているパソコンから開くことが できます。 1 画面右下の通知領域にあるアイコン( のメニューを開きます。 )をクリックし、メディアタンク 2 「共有フォルダ/その他」タブをクリックします。 3 「共有フォルダを開く」をクリックします。 142 第 8 章 共有フォルダ/共有プリンタを利用する 目的に合わせてお読みください 共有フォルダの内容が表示されます。 8 8 8 共有フォルダの構成 共有フォルダは、次の 5 つのフォルダ構成になっています。なお、共有フォルダ内にはプリ 8 ンタ関連のアイコンが表示されていますが、このアイコンからは共有プリンタの設定を行い ます。共有プリンタの設定方法は、 「共有プリンタを利用する」 (→ P.145)をご覧ください。 説明 8 アルバムフォルダに保存されたファイルは、 「ホームネットワークウェア」の「ア ルバム」に表示され、家庭内からも外出先からも見ることができます。フォルダ を作成して分類することもできます。 アルバムの使用方法は、画面で見るマニュアル(ユーザーズガイド) (→ P.52)の 8 表:共有フォルダ内のフォルダ一覧 フォルダ名 アルバム 「アルバムを見る」をご覧ください。 また、あらかじめ決めたアドレスに写真を添付したメールを送信すると、自動的 に写真がアルバムフォルダに保存されます。送信先の設定方法は、画面で見るマ ニュアル(ユーザーズガイド) (→ P.52)の「メール設定を行う」をご覧ください。 データ データフォルダは、さまざまなデータを格納できるフォルダです。 パソコン間で共有したいファイルを格納しておきます。 Web フォルダ 外出先のパソコンから本製品内のデータを取り出したり、本製品にデータを保存 したりできます(パソコンからのみ使用できます) 。詳しくは「外出先から本製品 内のファイルにアクセスする(Web フォルダ)」(→ P.136)をご覧ください。 アップロード フォルダ アップロードフォルダに HTML ファイルを保存すると、ホームページを一般公開 絵日記 8 8 できます。 ホームページを公開する方法については、画面で見るマニュアル(ユーザーズガ イド)(→ P.52)の「ホームページを公開する」をご覧ください。 8 「ホームページかんたん作成」機能で作成されたホームページのデータが格納され ます。 「ホームページかんたん作成」機能が管理するフォルダですので、データを 追加・削除したり、データの内容を編集したりしないでください。 このフォルダは、 「ホームページかんたん作成」機能で作成されたホームページの データをバックアップするときに使用します。詳しくは、「本製品内のデータを バックアップする」(→ P.150)をご覧ください。 8 8 共有フォルダを利用する 143 データの保全について 共有フォルダ内の各データについては、万一のアクシデントに備えて、定期的にバックアップしておくこと をお勧めします。 なお、データの消失による損害については、弊社はいっさい責任を負いません。あらかじめご了承ください。 共有フォルダ上のファイルサイズについて 共有フォルダにファイルを保存し、そのファイルのプロパティを参照すると、 「ディスク上のサイズ」が実 際のサイズよりも大きく表示されることがあります。これは、ファイルシステムで扱う最小ファイルサイズ との関係で起こる現象です。表示上、ハードディスクの残り領域が減ったように見えますが、実際に使用可 能領域が減ることはありません。 使用できるファイル名の長さ 各フォルダに保存するファイルのファイル名は、半角 126 文字(全角 63 文字)まで使用することができます。 「送る」メニューから「アルバム」フォルダへファイルや フォルダをコピーする ファイルやフォルダを右クリックすると表示される「送る」メニューから、本製品の「アル バム」フォルダに、ファイルやフォルダをコピーできます。 「アルバム」フォルダ 1 「マイコンピュータ」や「エクスプローラ」などで、 に保存したいファイルやフォルダを表示します。 2 本製品に保存したいファイルやフォルダを右クリックし、表示されるメ ニューから「送る」→「アルバム」の順にクリックします。 「アルバム」フォルダにファイルやフォルダがコピーされます。 144 第 8 章 共有フォルダ/共有プリンタを利用する 目的に合わせてお読みください 2 共有プリンタを利用する 8 本製品にプリンタを接続すれば、複数のパソコンから印刷できます。 クタに接続しても使用できますが同時使用はできません。 8 プリンタ共有に関する留意事項 8 本製品には、USB プリンタを 1 台接続できます。USB コネクタは 2 つあり、どちらのコネ ・本製品に接続できるプリンタは、次の条件を備えている必要があります。 ・USB インターフェースを備えていること ・Windows でリモートプリンタ(ネットワークプリンタ、共有プリンタ)として使用できること なお、本製品のプリンタ共有機能は、双方向通信に対応していません。そのため、プリンタに添付されて いる各種ユーティリティ(インク残量の通知などを行うもの)は、本製品では使用できない場合がありま す。 ・スキャナ機能など複数の機能を持つプリンタ(複合機)は、本製品では利用できない場合があります。 ・本製品で動作することを確認できたプリンタ名は、順次、製品情報ページ(http://www.fmworld.net/)に 掲載する予定です。 ・プリンタを常時利用するためには、プリンタの電源を入れておく必要があります。 ・プリンタ固有の設定などについては、各プリンタメーカーにお問い合わせください。また、プリンタの使 用方法については、プリンタに添付されているマニュアルをお読みください。 ・プリンタドライバのインストール方法は、プリンタに添付されているマニュアルの内容とは異なります。 以降の方法に従って、インストールを行ってください。 ・ハードディスクの空き容量が少ない場合、画像を含むようなデータサイズの大きい文書を印刷できないこ とがあります。 その場合はハードディスクの空き容量を増やしてから再度印刷してください。 ・インストールしようとしているプリンタドライバを、すでにローカルプリンタとしてインストールしてい る場合は、ドライバをアンインストールしてください。 ・印刷途中のキャンセルはできません。 1 8 8 8 8 プリンタを、USB ケーブルで本製品に接続します。 8 8 8 2 プリンタの電源を入れます。 8 共有プリンタを利用する 145 3 画面右下の通知領域にあるアイコン( のメニューを開きます。 )をクリックし、メディアタンク 4 「共有フォルダ/その他」タブをクリックします。 5 「共有フォルダを開く」をクリックします。 共有フォルダの内容が表示されます。 6 「USB プリンタ」をクリックします。 「Met101nnnnnnnnn 上のプリンタに接続しようとしています。 」と表示されます。 7 「はい」をクリックします。 「プリンタの接続」画面が表示されます。 8 「OK」をクリックします。 146 第 8 章 共有フォルダ/共有プリンタを利用する 目的に合わせてお読みください 9 「ディスク使用」をクリックします。 8 8 10 8 パソコンにプリンタドライバの CD をセットし、 「参照」 をクリックします。 8 8 11 インストールするドライバを選択し、 「開く」をクリックします。 選択するドライバファイルは、プリンタに添付されているマニュアルをご覧ください。 8 8 12 「フロッピーディスクからインストール」ウィンドウで「OK」をクリック します。 8 8 8 8 共有プリンタを利用する 147 13 「OK」をクリックします。 プリンタドライバがコピーされます。コピーが終了すると、プリンタジョブが表示される ウィンドウが表示されます。 以上でプリンタドライバのインストールは終了です。アプリケーションの印刷メニューか ら、印刷ができます。 印刷時の留意事項 印刷中は USB ケーブルを取り外さないでください。 プリントジョブを削除するには ・「ホームネットワークウェア」の共有フォルダ内に表示されているプリンタアイコンをクリックし、表示 されたプリントジョブの一覧から削除したいジョブを 1 つずつ選択して、削除します。 ・上記の方法で削除できない場合や、すべてのプリントジョブを一括して削除したい場合は、機器の詳細設 定でスプールジョブをキャンセルします。詳しくは、画面で見るマニュアル(ユーザーズガイド) (→ P.52) の「ファイルとプリンタの共有設定」をご覧ください。 プリンタドライバの再インストールについて 本製品に接続したプリンタを変更する場合、次の手順で古いプリンタを削除した後で、新しいプリンタドラ イバをインストールしてください。 1. 「スタート」ボタン→「プリンタと FAX」の順にクリックします。 2. 削除したいプリンタのプリンタアイコンを右クリックし、表示されるメニューから「削除」をクリック してプリンタを削除します。 3. 共有フォルダを開きます。 4. 「プリンタと FAX」フォルダをクリックします。 5. 「USB プリンタ」アイコンを右クリックし、表示されるメニューから「削除」をクリックしてプリンタ を削除します。 なお、削除実行後も「USB プリンタ」アイコンは消えません。 プリンタドライバをアンインストールした後の表示について 共有フォルダ内の「プリンタと FAX」をクリックすると、 「USB プリンタ」の状態を参照できます。この状 態表示は、プリンタドライバを削除しても「準備完了」と表示されていますが、プリンタの現在の状態を表 すものではありません。 148 第 8 章 共有フォルダ/共有プリンタを利用する 9 第9章 こんなときには 本製品が起動しないなどのトラブル時に本製品をご購入時の状 態に戻す「リカバリ」方法と、パスワードを忘れてしまった場合 などの初期化方法を説明します。 また、本製品使用時の疑問点やトラブルの対処方法を説明してい ます。 1 2 3 4 5 6 7 本製品内のデータをバックアップする . . . . . . . . . . . . . . . . . . . . . . . . . 本製品をご購入時の状態にリカバリする . . . . . . . . . . . . . . . . . . . . . . . 設定を初期化する . . . . . . . . . . . . . . . . . . . . . . . . . . . . . . . . . . . . . . . . メディアタンクのメニューをアンインストールする . . . . . . . . . . . . . . . よくあるトラブルと解決のチェックポイント . . . . . . . . . . . . . . . . . . . . Q&A . . . . . . . . . . . . . . . . . . . . . . . . . . . . . . . . . . . . . . . . . . . . . . . . . . どうしても解決できないときは . . . . . . . . . . . . . . . . . . . . . . . . . . . . . . 150 152 154 155 156 159 169 149 1 本製品内のデータをバックアップする 本製品に保存したデータを読み出せなくなった場合や、本製品をリカバリしてご購 入時の状態に戻す必要に迫られた場合などに備え、大切なデータをあらかじめバッ クアップしておくことをお勧めします。 ここでは、本製品内のデータのバックアップと復元方法について説明します。 バックアップの対象となるデータ 本製品内のデータのうち、お客様のデータには、次のものがあります。 ・「ホームページかんたん作成」機能で作成されたホームページのデータ(共有フォルダ内 の「絵日記」フォルダに保存されています) ・ 共有フォルダ内の各データ(アルバム、データ、Web フォルダ、アップロードフォルダ の各フォルダ内にお客様が格納したデータ) ・ バックアップ機能でバックアップされたデータ ・ マイリカバリ機能で作成されたディスクイメージ ・ 録画番組移動機能で移動されたデータ 上記のうち、「ホームページかんたん作成」機能で作成されたホームページのデータと、移 動された録画データは、本製品内にしか存在しません。そのため、これらのデータは万一の 場合に備えて、こまめにバックアップすることをお勧めします。 また、共有フォルダ内のデータやバックアップデータも、パソコン内にデータを残していな い場合は、同様にバックアップを行う必要があります。 150 第 9 章 こんなときには 目的に合わせてお読みください バックアップ方法について 各データのバックアップ方法は、次のとおりです。 9 表:バックアップ方法 データ 説明 「ホームページかんたん作 成」機能で作成されたホー ムページのデータ 共有フォルダ内の「絵日記」フォルダごと、「エクスプローラ」など を使用して、パソコン内、または CD-R / DVD ± R/RW などにコ ピーを行ってください。 9 共有フォルダ内の各データ 「エクスプローラ」などを使用して、パソコン内、または CD-R / DVD ± R/RW などにコピーを行ってください。 バックアップデータ バックアップデータは、通常はパソコンのデータの方が新しいため、 パソコンにデータがあればバックアップする必要はありません。古い データが必要な場合や、すでにパソコンからデータを削除してしまっ ている場合のみパソコンに復元してください。 「データを戻す」ボタンでパソコンに復元してください。復元方法は、 「データをパソコンに復元する」(→ P.73)をご覧ください。 マイリカバリのディスクイ 「マイリカバリ管理」画面で DVD ± R/RW などにコピーを行ってく メージ ださい。 「マイリカバリ管理」については、 「ディスクイメージを管理 する」(→ P.93)をご覧ください。 録画データ 「移動」ボタンでパソコンに移動してください。移動方法は、 「手動で 移動する」(→ P.103)をご覧ください。 9 9 9 パソコンに移動後は、必要に応じて DVD ± R/RW などにバックアッ プを行ってください。 9 設定情報のバックアップについて モバイルアクセスの設定情報や、詳細設定画面で変更した設定値などはバックアップできま せん。設定を変更した際は、メモを取るなどしてください。 定期的にバックアップしてください 各データは、万一のアクシデントに備えて、定期的にバックアップしてください。データの消失による損害 については、弊社はいっさい責任を負いません。あらかじめご了承ください。 9 9 9 9 9 本製品内のデータをバックアップする 151 2 本製品をご購入時の状態にリカバリ する システムに何らかの問題が発生し、データが消滅したり、破損して使用できなくなっ たりした場合は、システムをご購入時の設定に戻す「リカバリ」を行います。 また、他のホームネットワークで使用していた本製品を自宅のネットワークで使用 する場合は、接続前にリカバリを行います。 ここではリカバリ方法を説明します。 リカバリの前に リカバリを行うと本製品はご購入時の状態に戻り、リカバリ前までに行っていた設定変更 や、保存していたデータは消去されます。 「本製品内のデータをバックアップする」 (→ P.150) をご覧になり、データを事前にバックアップしてください。 リカバリを実行する 1 メディアタンクのメニューをアンインストールします。 アンインストール方法は、 「メディアタンクのメニューをアンインストールする」 (→ P.155) をご覧ください。 2 3 4 152 パソコンの電源を切ります。 本製品の電源スイッチを押して、電源を切ります。 本製品からパソコン、周辺機器を取り外します。 第 9 章 こんなときには 目的に合わせてお読みください 5 本製品の背面にあるリカバリスイッチをリカバリ側にスライドしてから、 電源ボタンを押します。 9 9 9 リカバリが開始され、STATUS ランプが緑色に点滅します。リカバリにはおよそ十数分か かります。 すべての処理が終了すると、本製品の電源が自動的に切れます。 6 本製品のリカバリスイッチを元に戻します。 9 9 9 9 9 7 8 本製品にパソコン、周辺機器を接続します。 本製品の電源を入れ、再度「メディアタンクかんたん初期設定」を行いま す(→ P.43) 。 以上でリカバリは完了です。パソコンと本製品を接続後、バックアップデータを復元してく ださい。なお、「ホームページかんたん作成」機能で作成されたホームページのデータの復 元は、 「絵日記」フォルダごと共有フォルダに上書きして行ってください。 本製品をご購入時の状態にリカバリする 9 9 9 153 3 設定を初期化する すべての設定値をご購入時の状態に戻す方法を説明します。 ご購入後に本製品に加えたすべての設定を初期化し、ご購入時の状態に戻します。 初期化はパスワードを忘れてしまったときなどに行います。 1 「詳細設定画面」の設定値やモバイルアクセスの設定値などをメモします。 以降の操作を行うと、すべての設定値がご購入時の状態に戻りますので、必ず控えを取っ てください。 2 3 パソコンの電源を切ります。 本製品の背面にあるリセットスイッチをボールペンの先などで押します。 本製品が再起動します。STATUS ランプがオレンジ色に点灯後、緑色に点灯します。 4 154 控えた設定値に従い、再度各設定を行います。 第 9 章 こんなときには 目的に合わせてお読みください 4 メディアタンクのメニューをアンイ ンストールする 9 本製品を使用しなくなった場合や、本製品のリカバリ前などには、パソコンからメ ディアタンクのメニューをアンインストールしてください。 9 メディアタンクのメニューは、次の手順でアンインストールできます。 1 画面右下の通知領域のアイコン( )を右クリックし、表示されるメニュー から「終了」をクリックします。 通知領域からアイコンが消えるまでお待ちください。 2 「スタート」ボタン→「コントロールパネル」→「プログラムの追加と削 除」の順にクリックします。 9 9 9 3 「現在インストールされているプログラム」の一覧にある「メディアタン ク」をクリックし、 「削除」をクリックします。 以降、メッセージに従ってアンインストールを行ってください。 9 9 9 9 9 9 メディアタンクのメニューをアンインストールする 155 5 よくあるトラブルと解決のチェック ポイント ここでは、代表的なトラブルと解決のチェックポイントをまとめています。 ログを確認する バックアップの開始日時や終了日時、エラーの発生日時など、本製品の動作状況をログで確 認できます。 ログはメディアタンクのメニューの「共有フォルダ/その他」タブ画面から確認できます。 1 画面右下の通知領域にあるアイコン( のメニューを開きます。 )をクリックし、メディアタンク 2 「共有フォルダ/その他」タブをクリックします。 3 「ログ表示」をクリックします。 「ログ」画面が表示されます。 156 第 9 章 こんなときには 目的に合わせてお読みください 4 ログの内容を確認します。 9 9 9 ログの確認が終わったら、「OK」をクリックします。 表示されているログを消去したい場合は、「ログのクリア」をクリックします。 確認画面が表示されたら、「はい」をクリックしてください。 データがバックアップされない、または録画データが移 動されない 本製品の自動処理(定期バックアップ、録画番組自動移動)は、パソコンが起動している間 に行われます。自動処理のタイミングにパソコンが起動していない場合、処理は実行されま せん。 9 9 9 「メディアタンクかんたん初期設定」ができない 次の点を確認してください。 ・ 本製品とパソコンはネットワークに正しく接続されていますか? 9 - LAN ドライバが正しくインストールされ、LAN は正しく動作しているか - ケーブルは正しく接続されているか ・ リカバリモードになっていませんか? リカバリモードになっている場合(STATUS ランプが緑色に点滅している場合)は、リカバリが終 9 了した後で本製品背面のリカバリスイッチを通常側に戻してください。 9 9 9 よくあるトラブルと解決のチェックポイント 157 録画予約ができない 次の点を確認してください。 ・ ホームネットワーク内のパソコン(2004年冬モデル以降のFMV-DESKPOWER/BIBLOシ リーズ)に「TVfunSTUDIO」がインストールされ、テレビが視聴できる状態になってい ますか? 「TVfunSTUDIO」がパソコンにインストールされ、チャンネル設定が行われているか確認してくだ さい。チャンネル設定については、「TVfunSTUDIO」のマニュアルをご覧ください。 ・ ホームネットワーク内のパソコン(2005年夏モデル以降のFMV-DESKPOWER/BIBLOシ リーズ)に「DigitalTVbox」がインストールされ、テレビが視聴できる状態になっていま すか?(なお、2005年夏、2005年冬、2006年春モデルについては、 「メディアタンクか んたん初期設定」時に「DigitalTVbox」のアップデートが必要です) 「DigitalTVbox」がパソコンにインストールされ、チャンネル設定が行われているか確認してくださ い。チャンネル設定については、「DigitalTVbox」のマニュアルをご覧ください。 ・ モバイルアクセスはできていますか? モバイルアクセスができないと、外出先からの録画予約はできません。 ・ ホームネットワーク内のパソコンの WakeOnLAN 機能が有効になっていますか? パソコンの電源が入っていない場合は、WakeOnLAN 機能が有効になっていないと録画予約ができ ません。WakeOnLAN 機能が有効になっていると、パソコンの電源が入っていない状態でもネット ワーク経由で電源を入れ、録画予約することができます。パソコンのマニュアルをご覧になり、設 定をご確認ください。 ・ Windows のユーザーアカウントを複数設定していたり、パスワードを設定していたりし ませんか? 録画予約は、Windows XP の複数ユーザーやパスワードに対応していません。パソコンの電源が入っ ていない状態で録画予約するには、ユーザーアカウントが1人のみ設定され、かつパスワードなし の状態になっている必要があります(= パソコンの電源を入れると、ログイン画面が表示されずす ぐに Windows のデスクトップ画面が表示される状態)。 ・ パソコンをシャットダウンしてから十分な時間がたっていますか? パソコンをシャットダウンした後の 15 分間程度は、ネットワーク経由でパソコンの電源を入れて 録画予約を行うことができません。 ・ パソコンが「スタンバイ」や「休止状態」なっていませんか? 外出時に「スタンバイ」や「休止状態」になっているパソコンに対して録画予約するには、事前に LAN の省電力設定を行っておく必要があります。パソコンの省電力機能を「スタンバイ」や「休 止状態」に設定している場合は、 「外出先から録画予約する」(→ P.130)の「POINT」をご覧にな り、LAN の省電力設定を行ってください。 ・「DigitalTVbox」の録画予約先を変更しませんでしたか? 「DigitalTVbox」の録画予約先を変更(C ドライブから D ドライブに変更するなど)した場合は、必 ずパソコンを再起動しておいてください。再起動しておかなかった場合、モバイルアクセスによる 予約に失敗したり、予約はできても録画に失敗したりすることがあります。 158 第 9 章 こんなときには 目的に合わせてお読みください 6 Q&A 9 本製品に関する疑問点や問題について、Q&A 形式でまとめています。 また、本製品に関する最新の Q&A については、製品情報ページ(http://www.fmworld.net/) をご覧ください。 接続に関して 9 9 設定は正しいはずなのに本製品に接続できません。 ・ セキュリティソフトが動作しているパソコンは、本製品と接続できない場合があります。 その場合、セキュリティソフトのセキュリティレベルなどの設定変更を行うことにより、 接続できるようになります。設定変更の例は、「セキュリティソフトの設定を確認する」 (→ P.41)をご覧ください。くわしくは、お使いのセキュリティソフトのマニュアルをご 覧ください。 ・ 本製品を利用する前に、パソコンを固定 IP アドレスの環境で利用していた場合、そのま まの設定では本製品と接続できません。いったん自動取得の設定に戻してから本製品の 接続と設定を行い、その後固定 IP アドレスの環境に戻してください。 1. パソコンのネットワーク設定を、 「IPアドレスを自動的に取得する」設定に変更します(→P.40) 。 2. 「メディアタンクかんたん初期設定」を実行します(→ P.43)。 3. 本製品の IP アドレスを固定 IP アドレスに変更します(画面で見るマニュアル(ユーザーズガ イド)(→ P.52)の「IP アドレス設定」参照)。 4. パソコンのネットワーク設定を、以前の固定 IP アドレスに戻します。 ・ ルータの設定を変更するなどネットワークの設定を変更すると、変更直後は本製品と接 続できない場合があります。このような場合は、本製品の電源をいったん切り、再度電 源を入れてください。また、パソコンも再起動を行ってください。 ・ 本製品、またはパソコンの日時設定を変更し、本製品とパソコンの間で日時が大きくず れた設定にすると、接続が切れることがあります。このような場合は、パソコンを再起 動してください。 本製品の「IP アドレス設定」に誤った値を設定したため、本製品に接 続できなくなりました。 本製品の「IP アドレス設定」に誤った値を設定すると、その後本製品に接続できなくなり ます。この場合は、「設定を初期化する」(→ P.154)をご覧になり、本製品の設定をご購入 9 9 9 9 9 9 時の状態(「IP アドレス : 自動で設定」、「DNS 設定 : 自動取得する」)に戻してください。 なお、初期化を行うと、「詳細設定」画面の設定値やモバイルアクセスの設定値などすべて の設定値がご購入時の状態に戻りますので、再度各設定を行ってください。 9 9 Q&A 159 画面右下の通知領域のネットワークアイコンに「!」がつきます。 ホームネットワーク内にルータがない場合(本製品とパソコンを 1 対 1 で接続している場合 など)は、画面右下の通知領域のネットワークアイコンが になります。「!」がついてい ても接続状態に異常があるわけではありませんので、そのままお使いください。 パソコンが起動してから数分待っても、画面右下の通知領域のアイコ ンがオフライン( )のままです。 パソコン起動後、画面右下の通知領域にオフライン状態を示すアイコン( ますが、通常は数十秒後にオンライン状態のアイコン( )が表示され )に変わります。しかし、まれ に数分経ってもオンライン状態にならないことがあります。この場合は、次の手順でメディ アタンクのメニューを再起動してください。 1 画面右下の通知領域のアイコン( ら「終了」をクリックします。 )を右クリックし、表示されるメニューか 2 「スタート」ボタン→「すべてのプログラム」→「メディアタンク」→「メディ アタンク メニュー」の順にクリックします。 録画番組の移動に関して 「メディアタンクかんたん初期設定」を実行したら、パソコンのハード ディスクから録画番組がなくなりました。 「メディアタンクかんたん初期設定」を実行すると、録画番組を自動的に本製品に移動する 機能が有効になるためです。移動されたデータはパソコンに戻すことができます。また、必 要に応じて自動移動の設定を無効にすることもできます。詳しくは、「パソコン内の録画番 組を本製品に移動する」(→ P.97)をご覧ください。 本製品内の録画番組を見れないのですが。 本製品に移動された録画番組は、2006 年春モデル以降の FMV-DESKPOWER/BIBLO シリー ズにインストールされている「TVfunSTUDIO」、2005 年夏モデル以降の FMV-DESKPOWER/ BIBLO シリーズにインストールされている「DigitalTVbox」で見ることができます(ただ し、2005 年夏、2005 年冬、2006 年春モデルの「DigitalTVbox」については、 「メディアタン クかんたん初期設定」時にアップデートが必要です)。 また、「TVfunSTUDIO」「インスタント MyMedia」の録画番組は、「MyMedia」バージョン 2.0 以降で見ることができます。 「MyMedia」バージョン 2.0 以降は、2004 年冬モデル以降の FMV-DESKPOWER/BIBLO シリーズにインストールされています。 160 第 9 章 こんなときには 目的に合わせてお読みください 「録画番組の移動」画面で、番組タイトルがグレー表示になっていて選 択できません。 「TVfunSTUDIO」で、録画番組に「プロテクト」のファイル属性をつけるなどして読み取り 9 専用ファイルすると、番組タイトルがグレー表示になり選択できなくなります。録画番組を 移動したい場合は、「プロテクト」のファイル属性を外すなどしてから操作してください。 9 パソコンデータの本製品へのバックアップに関して バックアップを中断した後、メディアタンクにバックアップしてあっ たファイルが 1 つなくなりました。 バックアップを中断すると、そのときに転送中だったファイルは削除されます。その場合 は、再度バックアップを行ってください。 なお、バックアップの中断はできるだけ行わないでください。 バックアップしたファイルを戻す処理を中断した後、パソコンのファ イルが 1 つなくなりました。 バックアップしたファイルを戻す処理を中断すると、そのときに処理中だったファイルは削 除されます。その場合は、再度ファイルを戻してください。 なお、バックアップしたファイルを戻す処理の中断はできるだけ行わないでください。 メディアタンクからパソコンを取り外して利用し、再びメディアタン クに接続したら、ファイルのコピーが始まりました。 「メディアタンクかんたん初期設定」を実行しているパソコンでは、自動バックアップ処理 のためにファイルの変更が常に監視されています。そのため、取り外して使用している間に パソコン内のファイルに変更を加えると、再接続時にバックアップ処理が開始されます。 本製品にバックアップした音楽ファイルをパソコンに復元したら再生 できなくなりました。 本 製 品 の バ ッ ク ア ッ プ 機 能 は、音 楽 フ ァ イ ル な ど、著 作 権 保 護 さ れ て い る フ ァ イ ル (DRM(Digital Rights Management) コンテンツ)に対応していません。バックアップした場 9 9 9 9 9 9 合、バックアップファイルをパソコンに復元しても再生できなくなることがあります。DRM コンテンツが格納されているフォルダや、そのファイルを扱うアプリケーション(楽曲管理 ソフトなど)をバックアップ対象として指定しないでください。 DRM コンテンツのバックアップについては、コンテンツ配信元やそのファイルを扱うアプ リケーションの開発元にご確認ください。 なお、FMV-DESKPOWER/BIBLO シリーズに搭載されている「Beat Jam for FUJITSU」のデー タのうち、著作権保護されているデータを本製品でバックアップすると、上記の問題が発生 します。著作権保護されているデータのバックアップは、「Beat Jam」のヘルプをご覧にな 9 9 り、「Beat Jam」で行ってください。 9 Q&A 161 バックアップファイルを復元しましたが、ファイルの属性が復元され ません。 本製品のバックアップ機能は、ファイルの属性を保存しません。そのため、バックアップ ファイルを復元しても、元のファイルの属性は復元されませんので、ご了承ください。 読み取り専用のファイルをバックアップしたり、バックアップした後 に読み取り専用にしたりしたファイルは、復元ができません。 パソコンのファイルが読み取り専用になっていると、復元完了時に「ファイルの一部は復元 しませんでした」と表示され、ファイルの復元ができません。本製品に保存されているファ イルを復元したい場合は、パソコンのファイルの読み取り専用属性を解除してから、再度復 元してください。 バックアップのタイミングを「リアルタイムバックアップ」に設定し たフォルダを「手動バックアップ」に変更した後、すぐに「今すぐ バックアップ」を実行すると、エラーメッセージが表示されました。 バックアップのタイミングを「リアルタイムバックアップ」として登録したフォルダにファ イルがあり、登録後すぐに「手動バックアップ」に変更し、「今すぐバックアップ」を実行 すると「メディアタンクにファイルを書き込めませんでした。」と表示されることがありま す。これは、リアルタイムバックアップと手動バックアップの動作が重なるために起きる現 象です。この現象が発生した場合は、画面右下の通知領域のアイコン( )が「待機中」 になるのを待ってから、再度「今すぐバックアップ」を実行してください。 リアルタイムバックアップ/定期バックアップ中に、対象のファイル やそのファイルが格納されているフォルダを移動/削除したら、エ ラーメッセージが表示されました。 リアルタイムバックアップ/定期バックアップ機能によってファイルがバックアップされ ている間に、そのファイルの移動/削除や、そのファイルが保存されているフォルダの移動 /削除を行うと、 「ファイルまたはフォルダの移動エラー」 「ファイルまたはフォルダの削除 エラー」などのエラーメッセージが表示され、移動/削除はできません。この場合は、リア ルタイムバックアップ/定期バックアップが終了してから、再度移動/削除を行ってくださ い。 特定のアプリケーションを使用しているときに、ファイル転送に失敗 した旨のエラー通知がバルーンに表示されます。 実行中のアプリケーションが使用しているファイルがある場合、その使用中のファイルは本 製品のバックアップ機能でバックアップできないことがあります(例えば、「Outlook 2003」 を起動中の場合は、「Outlook 2003」が使用している「outlook.pst」ファイルはバックアップ できません)。 アプリケーションがファイルを使用している間はエラー通知のバルーンが表示され続ける ため、バルーンの表示を消すにはアプリケーションを終了する必要があります。終了すべき アプリケーションを見つけるには、「ログを確認する」(→ P.156)でログを確認し、バック アップに失敗しているファイル名のパスをご確認ください。 162 第 9 章 こんなときには 目的に合わせてお読みください なお、利用頻度が高いアプリケーションでこのような現象が発生する場合は、バックアップ の設定を「リアルタイムバックアップ」から「定期バックアップ」に変更したうえで、設定 したバックアップ時間中はアプリケーションを利用しないようにしてください。設定の変更 方法は、次のとおりです。 9 1 使用しているアプリケーションをいったん終了します。 2 アプリケーションが使用していたファイルがバックアップされるまで待ちます (通常は 1 分程度でバックアップされます) 。 3 アプリケーションのファイルが格納されているフォルダのバックアップ設定を 「リアルタイムバックアップ」から「定期バックアップ」に変更します。 「Outlook 2003」の場合は、アプリケーション一覧に「Outlook 2003」と表示されていますので、そ の項目の設定を変更します。 マイリカバリに関して 9 9 9 2006 年春モデルの FMV-DESKPOWER/BIBLO シリーズを使ってい ますが、 「マイリカバリ」タブが選択できません。 2006年春モデルのFMV-DESKPOWER/BIBLOシリーズはマイリカバリに対応していますが、 9 マイリカバリのアップデートモジュールを適用していない場合は、「マイリカバリ」タブは 選択できません。 アップデートモジュールの適用は「メディアタンクかんたん初期設定」中に行いますが、適 用をキャンセルしてしまった場合は、 「かんたんセットアップ CD」から次の手順で適用し 9 ます。 1 「かんたんセットアップ CD」をパソコンにセットします。 2 「エクスプローラ」で CD-ROM 内の「EzMyrcv」フォルダを開き、 「GExc.exe」 をクリックします。 アルバムに関して 9 9 メモを書くと、アルバムフォルダにテキストファイルが作成されるの ですが。 画像に付けたメモが、 「画像ファイル名(拡張子含む).txt」のファイルとしてアルバムフォ 9 ルダに格納されます。 9 9 Q&A 163 モバイルアクセスに関して モバイルアクセスのためのアドレスを忘れてしまったのですが、確認 する方法はありますか? 「ホームネットワークウェア」のトップページを開き、ページ下部にある をクリッ クします。モバイルアクセスのためのモバイルアドレス、ダイレクトアドレスの一覧が表示 されます。 くわしくは「モバイルアドレス、ダイレクトアドレスを準備する」 (→ P.125)をご覧ください。 携帯電話を落としてしまいました。ダイレクトアドレスが登録して あったので、アクセスされないか心配です。 モバイルアクセスを中止するか、設定変更の操作を行います。中止すると、すぐにモバイル アクセスはできなくなります。再度利用するには、再登録が必要です。また、設定変更で は、 「モバイル ID」、 「モバイルパスワード」を変更できます。ダイレクトアドレスではアク セスできなくなります。 設定方法は、画面で見るマニュアル(ユーザーズガイド)(→ P.52)の「モバイルアクセス 設定」をご覧ください。 モバイルアクセスで予約録画したテレビ番組の情報を見ると、 「番組情 報なし」と表示されます。 モバイルアクセスでテレビ番組の録画を予約した場合、 「TVfunSTUDIO」 「DigitalTVbox」で 録画されたファイルには番組情報は付加されません。そのため、TV チューナーアプリケー ションから録画ファイル参照した場合、「番組情報なし」と表示されます。 「TVfunSTUDIO」で録画したファイルについては、 「MediaStage」で番組タイトルを追記で きます。追記手順は、次のとおりです。 1 「MediaStage」を起動します。 2 「番組情報なし」となっている番組のサムネイルを右クリックし、表示されるメ ニューから「情報」をクリックします。 3 「メモ」欄に任意の番組タイトルを記入します。 4 「OK」をクリックします。 メモとして入力したタイトルがサムネイルに表示されます。 なお、上記手順で追記した番組タイトルは、操作を行ったパソコンの「MediaStage」および 「TVfunSTUDIO」のファイル選択ウィンドウ(サムネイル形式)にのみ反映されます。 164 第 9 章 こんなときには 目的に合わせてお読みください STATUS ランプに関して 9 STATUS ランプがオレンジ色に点滅しているのですが。 高温下の環境に放置するなどして、本製品が異常に高温になっています。 点滅を開始してから 2 ~ 3 分後に自動的に電源が切れます。この場合は、「設置する場所」 (→ P.24)をご覧になり、設置場所を見直してください。 9 なお、STATUS ランプの点滅状態については、「前面」 (→ P.18)をご覧ください。 9 データの格納に関して 本製品にデータをコピーしようとしてもできません。 メディアタンクのメニューを開き、ハードディスク使用量を確認してください。ハードディ スク使用量の確認方法は、 「情報欄の見かた」(→ P.53)をご覧ください。 容量が足りない場合は、共有フォルダ内の不要なファイル、バックアップデータ、録画デー タを削除してください。 9 9 共有フォルダにコピーしたファイルに属性を設定できません。 共有フォルダ内のファイルの属性は設定できません。 本製品の共有フォルダに格納したファイルは、「読み取り専用」 「隠しファイル」「アーカイ ブ」などの属性を設定することができません。 9 本製品を複数台接続しているとき、残り容量の合計値と実際にバック アップや録画番組の移動ができるファイルサイズの最大値が異なって いることがあります。 9 この現象は、1 つのファイルを複数台のハードディスクに分割して保存できないために発生 します。例えば、本製品 2 台を連携させていて、1 台に 10GB、もう 1 台に 5GB の空き容量 がある場合は、残り容量は 15GB と表示されます。しかし、実際にバックアップや録画番組 9 の移動ができるファイルサイズの最大値は 10GB となります。 これは仕様ですので、あらかじめご了承ください。 9 動画再生に関して 動画の再生中に、コマ落ちするのですが。 9 ビットレートの高い動画の再生中などに、コマ落ち(連続する画像の一部が表示されないこ と)や音飛びが発生することがあります。これは、ネットワークの通信速度がお使いの環境 により異なるためで異常ではありません。あらかじめご了承ください。 コマ落ちが発生する場合は、録画時の画質を低くしてビットレートを下げてください。 9 Q&A 165 複数台接続の状態に関して 本製品のアプリケーションが動作しません。 本製品を複数台接続している場合、1 台でもオフライン状態になると、本製品のアプリケー ションは動作しません。電源を入れる、LAN ケーブルを接続するなどしてオフライン状態 を解消するか、今後も使用しない装置であれば「機器管理」画面で取り外しを行ってくださ い。 「機器管理」画面については、画面で見るマニュアル(ユーザーズガイド) (→ P.52)の 「管理画面を開く」をご覧ください。 知人から譲り受けた装置が使用できません。 他のホームネットワークで使用していた装置は、そのままの設定では使用できません。リカ バリを行ってから接続してください。リカバリ方法は、「本製品をご購入時の状態にリカバ リする」 (→ P.152)をご覧ください。 その他 公開したホームページのアクセスに時間がかかるのですが。 ユーザー認証を行っているためで異常ではありません。 トップページへアクセスしたときには、モバイルアクセスセンターに登録されているモバイ ル ID とモバイルパスワードでユーザー認証が行われるため、アクセスに多少時間がかかり ます。あらかじめご了承ください。 本製品を使用しなくなります。廃棄するため、保存されているファイ ルはすべて削除しましたが、設定情報などが残っていないか心配です。 すべて消去する方法はありますか? 本製品を使用しなくなったときは、「廃棄」を実行します。保証期間以外のすべての情報が 消去されます。 「廃棄」の方法については、画面で見るマニュアル(ユーザーズガイド) (→ P.52)の「廃 棄」をご覧ください。 パスワードを忘れてしまったのですが。 パスワードをご購入時の設定(「admin」)から変更して忘れてしまった場合は、 「設定を初期 化する」 (→ P.154)をご覧になり、設定の初期化を行ってください。 電源が勝手に切れてしまうのですが。 本製品が異常に高温になっています。 高温下の環境に放置するなどして本製品が異常に高温になると、自動的に電源が切れます。 この場合は、「設置する場所」(→ P.24)をご覧になり、設置場所を見直してください。 166 第 9 章 こんなときには 目的に合わせてお読みください なお、高温のため電源が切れたことは、「システムログ」で確認できます。「システムログ」 の参照方法は、画面で見るマニュアル(ユーザーズガイド)(→ P.52)の「システム情報」 をご覧ください。 「スタート」ボタン→「すべてのプログラム」→「メディアタンク」→ 「メディアタンク メニュー」の順にクリックしてメディアタンクのメ ニューを起動しましたが、画面右下の通知領域のアイコンがオフライン ( )のままです。 ネットワーク内にある本製品を検索しているためです。約数十秒後に接続が行われますの で、起動後しばらくお待ちください。 本製品の自動処理中にネットワークの接続が切れたら、自動処理のエ ラーが出続けるようになりました。 本製品の自動処理(定期バックアップ、録画番組自動移動)中に、LAN ケーブルが外れた り、ルータの電源が切れたりして、ネットワーク接続が切断されると、その後の自動処理が 正常に動作しなくなり、エラーメッセージが表示されるようになることがあります。このよ うな場合は、本製品の電源をいったん切り、再度電源を入れてください。また、パソコンも 再起動を行ってください。 本製品のハードディスクへのアクセスが止まりません。 「ホームページかんたん作成設定」の「利用後のメールアドレスの削除設定」で「利用後に 削除する」を にしていない場合、メールサーバーにホームページやアルバムで利用でき るメールがある間は、本製品のハードディスクのディスクアクセスが止まりません。一定時 間の経過後、ハードディスクアクセスを止めたい場合は、「利用後に削除する」を にして ください。 「ホームページかんたん作成設定」については、画面で見るマニュアル(ユーザー ズガイド)(→ P.52)の「メール設定を行う」をご覧ください。 9 9 9 9 9 9 9 LPCM コンテンツを「MyMedia サーバー」で公開設定したフォルダ に保存しましたが、再生できません。 LPCM コンテンツを本製品の「MyMedia サーバー」で再生する場合、次の条件を満たす必 要があります。 ・ サンプリングレート:44.1kHz ・ チャンネル数:2(ステレオ) ・ ファイルの拡張子: 「.lpcm」 9 9 画面のローテーション機能がある FMV-BIBLO シリーズで、画面表示 を縦画面にして使用していると、メディアタンクのメニュー画面が一 部切れて表示されます。また、その状態で横画面に変更しても、画面 が切れたまま表示されます。 9 メディアタンクのメニュー画面は、縦画面での表示はサポートしていませんので、ローテー ション機能がある FMV-BIBLO シリーズでは横画面でお使いください。また、画面が切れた 9 状態になったときは、次の手順でメディアタンクのメニューを再起動してください。 Q&A 167 1 画面表示を横画面に切り替えます。 2 画面右下の通知領域のアイコン( ら「終了」をクリックします。 )を右クリックし、表示されるメニューか 3 「スタート」ボタン→「すべてのプログラム」→「メディアタンク」→「メディ アタンク メニュー」の順にクリックします。 本製品の日時設定を行ったところ、その後接続と切断のバルーンが表 示され続けるようになりました。 本製品で間違った日時設定を行うと、接続確認を行う処理が正常に動作しなくなり、 「メディ アタンクと接続しました。」「メディアタンクが切断されました。」というバルーンが表示さ れるようになることがあります。この場合は、日時設定の確認と再設定を行った後、本製品 の電源をいったん切り、再度電源を入れてください。 168 第 9 章 こんなときには 目的に合わせてお読みください 7 どうしても解決できないときは 9 本製品のご使用に際して何か困ったことが起きた場合は、 「こんなときには」 (→ P.149)の内容をお調べください。 問題が解決できない場合は、ご購入元にご確認いただくか、または「富士通パーソナル製品 に関するお問合せ窓口」にご相談ください。 詳しくは、 「富士通パーソナル製品に関するお問合せ窓口」 (→ P.181)をご覧ください。 9 9 9 9 9 9 9 9 9 9 どうしても解決できないときは 169 Memo 170 10 第 10 章 付録 本製品の仕様やサポート情報などを説明します。必要に応じてご 覧ください。 1 2 3 4 5 6 仕様一覧 . . . . . . . . . . . . . . . . . . . . . . . . . . . . . . . . . . . . . . . . . . . . . . . サポートについて . . . . . . . . . . . . . . . . . . . . . . . . . . . . . . . . . . . . . . . . お問い合わせ票/修理依頼票 . . . . . . . . . . . . . . . . . . . . . . . . . . . . . . . . リサイクルについて . . . . . . . . . . . . . . . . . . . . . . . . . . . . . . . . . . . . . . 富士通パーソナルコンピュータ修理規定 . . . . . . . . . . . . . . . . . . . . . . . AzbyClub 会員規約 . . . . . . . . . . . . . . . . . . . . . . . . . . . . . . . . . . . . . . . 172 173 185 189 191 194 171 1 仕様一覧 本製品の仕様は、次のとおりです。 本体仕様 表:仕様一覧 製品名称 メディアタンク(FMMET-101) ディスク使用可能領域 インターフェース LAN USB 入力電圧・周波数 消費電力 外形寸法 約 365GB 1000BASE-T/100BASE-TX/10BASE-T USB2.0 準拠(背面)× 2 ポート AC100V 50/60Hz・AC アダプタ添付 最大:約 31W 通常使用時:約 23W スタンバイ時:約 16W 64(W) × 211(D) × 235(H) mm * フット・突起部含まず 参考:フット(設置台)込みの場合は 110(W) × 211(D) × 250(H) mm(突起部含まず) 質量 温湿度条件 約 2.8kg(AC アダプタ除く) 温度 10 ~ 35 ℃/湿度 20 ~ 90%RH(動作時) 、温度 -10 ~ 60 ℃/ 湿度 20 ~ 90%RH(非動作時) (ただし、動作時、非動作時とも結露しないこと) 仕様は、改善のために予告なく変更することがあります。あらかじめご了承ください。 172 第 10 章 付録 目的に合わせてお読みください 2 サポートについて 1 使っていて困ったときに役立つサポートを紹介します。マニュアルやホームページ では解決できないときにご覧ください。 操作方法について相談したい パソコンの操作方法やトラブルなどについては、AzbyClub 会員専用の技術相談窓口 Azby テ クニカルセンターをご用意しています。電話やホームページで 24 時間 365 日[注]ご相談を 1 10 受け付けいたします。 注:システムのメンテナンスのため、サポートを休止させていただく場合があります。 Azby テクニカルセンターでは、次のお問い合わせ方法をご用意しています。 ・ サポートページ(http://azby.fmworld.net/support/)から問い合わせる ・ フリーダイヤルで問い合わせる ・ 出張サービスを受ける ※有料(→ P.183) 1 1 Azby テクニカルセンターのご利用には、ユーザー登録が必要です ユーザー登録していただくと、自動的に AzbyClub 会員として登録されます。年会費、入会費は無料です。 ユーザー登録方法については「ユーザー登録」 (→ P.61)をご覧ください。 お問い合わせ前は必ずバックアップをお取りください Azby テクニカルセンターをご利用いただく前に、お客様の大切なデータのバックアップをお取りください。 データのバックアップ方法については、 「本製品内のデータをバックアップする」 (→ P.150)をご覧ください。 サポートページから問い合わせる サポートページから、問い合わせする方法です。 お客様のお問い合わせに E メールで回答します。サポート担当者からの回答をメモに取っ たりする必要がなく、繰り返し見ることができて便利です。何回お問い合わせいただいて も、無料です。 サポートページ「メールサポート」 URL http://azby.fmworld.net/mailsupport/ 10 1 1 1 10 1 サポートについて 173 1 2 サポートページの「メールサポート」を表示します。 画面の指示に従って操作し、 「送信」をクリックします。 手続き終了後、お客様が登録されたメールアドレスに受付確認メールが返信されます。 3 回答の E メールが届きます。 内容によっては数日かかる場合があります。あらかじめご了承ください。 引き続き質問をしたい場合 お送りした回答メールは弊社からお客様への送信専用です。回答メールに直接返信されても サポート担当者に届きません。再度サポートページ内の専用フォームからお問い合わせくだ さい。 フリーダイヤルで問い合わせる お客様のお問い合わせに電話で回答するサポートです。操作中のトラブルなど、FMV の技 術的なご相談をお受けする「FMV シリーズに関する技術相談窓口」(11 件目以降有料)な どがあります。 1 お問い合わせる前に次の準備をします。 ・ユーザー登録番号をお手元に用意します。 ・大切なデータのバックアップをします。 データのバックアップ方法については、 「本製品内のデータをバックアップする」 (→ P.150)をご覧ください。 ・お問い合わせ票(→ P.187)に本製品の状況を記入します。 お問い合わせ内容を記入してまとめていただくと、サポート担当者がお客様のご依頼に すばやく対応できます。 174 第 10 章 付録 目的に合わせてお読みください 1 保証書をご覧になりご記入くださ い。 できるだけ具体的な現象をご記入 ください。 ・現在の状況について 例 インターネットに接続でき ない ・発生したきっかけ ・発生の頻度 1 10 接続されている場合ご記入くださ い。 1 2 お問い合わせをします。 ■ フリーダイヤルからお問い合わせします。 富士通パーソナル製品に関するお問合せ窓口に電話をかけます。 音声ガイダンスの指示に従って操作してください。Azby テクニカルセンターにおつなぎい たします。電話番号や電話操作については「富士通パーソナル製品に関するお問合せ窓口」 (→ P.181)をご覧ください。 引き続き質問をしたい場合 回答後、14 日以内に限り同じ内容に関するお問い合わせを受け付けます。この場合、件数 はカウントされません。 ■ サポートページから電話サポートの予約をします。 サポートページの「サポートコール予約」で、ご希望の日時をご予約してください。その 時間帯に Azby テクニカルセンターのサポート担当者がお電話をおかけして、ご質問にお答 えします。 ・ご利用方法 パソコンから、次の URL に接続し、画面の指示に従って操作します。 URL:http://azby.fmworld.net/callback/ 1 10 1 1 1 10 1 サポートについて 175 ■ご利用料金 有料相談のお支払いに関してはクレジットカードをご利用ください。また、AzbyClub カー ドをご利用いただくと、1 件につき 500 円の割引となります。料金については次の表をご覧 ください。 ・ FMV シリーズに関する技術相談窓口(11 件目以降有料) 表:技術相談窓口 件数 お問い合わせ 10 件目まで お問い合わせ 11 件目より 料金 無料 1 件あたり 2,000 円(税込) AzbyClub カードでのお支払い:1 件 1,500 円(税込) * お問い合わせ 1 件:お電話の回数ではなく、技術相談 1 項目ごとに 1 件とカウントいたします。なお、回答後 14 日以内に限り、当該 内容に関するお問い合わせを受け付けます。この場合、件数は加算されません。 ■お問い合わせ履歴 サポートページの「お問い合わせ」にある「お問い合わせ履歴」でお客様のサポートご利用 実績をご確認いただけます。 ・ お問い合わせ件数 いままでお問い合わせ窓口を利用した件数と無料可能なお問い合わせ件数を、ご確認いただけま す。 ・ 窓口ご利用状況 いままでご利用になったお問い合わせ窓口をご確認いただけます。 176 第 10 章 付録 目的に合わせてお読みください 本製品を修理したい 故障かなと思ったときは、修理相談窓口にご相談ください。お客様のご都合にあわせた各種 修理サービスをご用意しています。 保証書修理について ・ 保証期間中の修理については、保証書の提示により、保証書記載の無料修理規定内に限 り無料で実施します。 ・ 保証期間は、初めて本体の電源を入れた日を保証開始日として、保証開始日より 1 年間 となります。 ・ 保証開始日は必ず保証書にお客様ご自身でご記入ください。記入のない保証書は無効と なります。 なお、保証開始日は「機器管理」画面で確認できます。画面で見るマニュアル(ユーザーズガイド) (→ P.52)の「管理画面を開く」をご覧ください。 1 1 10 1 修理サービスをご利用になる前に ・ 修理サービスのご利用につきましては、 「富士通パーソナルコンピュータ修理規定」(→ P.191)を必ずお読みいただき、ご同意のうえでご利用ください。 ・ お電話の際には、 「お問い合わせ票」 (→ P.187)に必要事項をご記入のうえ、おかけくだ さい。また、お客様の名前、電話番号、住所などをお聞きします。ご了承ください。 ・ 料金は、ご利用の修理サービスや修理内容によって異なります。また、保証期間経過後 は、技術料、部品代なども有料となります。お申し込みの際は、料金をご確認ください。 ・ 料金は、サービスご利用後にお支払いください。お支払い方法は、現金払いのみとさせ ていただきます。クレジットカードなどのご利用はできませんので、あらかじめご了承 願います。 ・ 本体の修理を行う際は、 「かんたんセットアップ CD」を本体と一緒に添付してくださ い。また、保証期間中の場合は、必ず保証書を添付してください。 ・ 修理の際に失われたお客様のデータにつきましては、いっさい保証はされません。大切 なデータは、必ず CD/DVD などの媒体にバックアップをお取りください。 ・ 本製品の内蔵ハードディスクなどの修理時には、インストール内容についての保証はさ れません。お客様ご自身で再インストールをしていただきますので、ご了承ください。 ・ 修理のために交換をいたしました故障部品につきましては、お客様に返却いたしており ませんので、あらかじめご了承願います。 ・ 本製品の補修用性能部品(製品の機能を維持するために必要な部品)の最低保有期間は、 製造終了後 6 年間です。 1 10 1 1 1 ■ご利用できる修理サービス 次の修理サービスをご用意しています。 ・ パソコン修理便(→ P.178) ・ 訪問修理サービス(→ P.180) 10 1 サポートについて 177 パソコン修理便のご利用方法 お客様のご自宅から故障品をお引き取り、修理完了後ご自宅へお届けするサービスです。保 証期間内外共に送料無料でお得です。日本全国どこにでも伺います。ぜひ、ご利用ください。 1 お問い合わせする前に次の準備をします。 ・本製品に添付の保証書をお手元に用意します。 ・大切なデータのバックアップをします。 データのバックアップ方法については、 「本製品内のデータをバックアップする」 (→ P.150)をご覧ください。 ・「お問い合わせ票」(→ P.187)に本製品の状況を記入します。 お問い合わせ票にご記入いただく内容については、 「フリーダイヤルで問い合わせる」 (→ P.174)のお問い合わせ票の説明をご参考ください。 2 富士通パーソナル製品に関するお問合せ窓口に電話をかけます。 音声ガイダンスの指示に従って操作してください。修理相談窓口 富士通パーソナルエコー センターにおつなぎいたします。電話番号や電話操作については「富士通パーソナル製品 に関するお問合せ窓口」(→ P.181)をご覧ください。 サポート担当者が、本製品の状態について確認いたします。 サポートページでも修理相談を受け付けます サポートページ(http://azby.fmworld.net/support/)の「WEB 修理相談」に必要事項を記入 し、送信いただくと、ご希望の日時に担当部署より電話にてご連絡いたします。詳しくはサ ポートページをご覧ください。 3 パソコン修理便へ修理申し込みをします。 お引き取りは、当社設定の時間帯(9:00 ~ 21:00 365 日)の中から、お客様のご都合の良 い時間帯をお選びください。翌日以降にお引き取りに伺います。 注:お客様ご自身で梱包され、12:00 までにお申し込みされた場合に限り、当日 15:00 以 降の引き取りが可能です(ただし、当日の場合は時間指定不可となります)。 お引き取りからお届けまで 7 日間程度いただきます。ただし、故障の内容やお客様が お住まいの地域(離島の場合など)によっては、それ以上の日数を必要とする場合が あります。 修理状況は、「パソコン修理状況確認サービス」(→ P.180)でご確認いただけます。 178 第 10 章 付録 目的に合わせてお読みください 4 宅配業者がご自宅に故障品の引き取りに伺います。 故障品の梱包作業は宅配業者が行います(梱包箱、梱包作業、運送料はすべて無料です)。 故障品本体の他に次のものも一緒に玄関先にお出しください。 ・本製品に添付の保証書 ・記入済みのお問い合わせ票(→ P.187)/修理依頼票(→ P.188) 修理に関する連絡や、修理が終 わり返送させていただくための 情報欄です。正確にご記入くだ さい。 1 修理料金のお見積りが必要かど うかご記入ください。 ・ 「見積り必要」を選択された場 合、お見積り金額を通知し、お 客様にご確認いただくまでのお 時間が追加でかかります。ご了 承ください。 10 修理ご依頼時に同梱される添付 品をご記入ください。 ・保証期間中の場合は、必ず保証 書も同梱願います 1 本製品の状態によっては、修理 時にハードディスクの初期化 (お客様のデータの消去)が必要 な場合があります。 初期化を承諾いただく場合はご 署名ください。 1 修理する際にパスワードを解除 する必要があります。管理者用パ スワードを変更されている場合 は、パスワードを解除していただ くか、パスワードをご記入くださ い。 5 お届けは、当社設定の時間帯(9:00 ~ 21:00 365 日)の中から、お客様のご都合の良い時 間帯をお選びください。 注:交通事情などにより、ご指定の日時にお伺いできない場合があります。 修理料金が有料の場合は、ご自宅に修理完了品をお届けした宅配業者に、ご利用料金 を現金でお支払いください。 ■ ご利用料金 表:ご利用料金 保証期間内 (保証開始日より 1 年間) 保証期間外 無料 10 1 お客様のご自宅に修理完了品をお届けします。 送料 1 1 1 修理料金 無料(保証書記載の「無料修理規定」による) 有料(修理にかかる部品代、技術料など) 修理引き取り後の修理キャンセルにつきましては、キャンセル料を申し受けいたしますの で、あらかじめご了承ください。 10 1 サポートについて 179 訪問修理サービス(有料)のご利用方法 弊社指定の修理サービス会社が、お客様のご自宅に伺い、修理作業を行うサービスです。保 証期間内外を問わず、訪問料は有料となります。 1 「パソコン修理便のご利用方法」(→ P.178)の手順 1 ~ 2 を行います。 最寄りの弊社指定の修理サービス会社に訪問修理を手配します。 なお、サービス対象外となる機種もございます。窓口にてご確認ください。 2 修理サービス会社より修理日時を確認させていただきます。 3 修理サービス会社の修理担当者が、ご自宅まで修理に伺います。 訪問対応時間は 9:00 ~ 17:00(年末・年始・弊社指定休日は除く)となります。 修理作業完了後、修理担当者にご利用料金を現金でお支払いください。 ■ ご利用料金 表:ご利用料金 保証期間内 (保証開始日より1年間) 保証期間外 訪問料 修理料金 有料 無料(保証書記載の「無料修理規定」による) 有料 有料(修理にかかる部品代、技術料など) パソコン修理状況確認サービス お客様が修理に出した製品の状況を、パソコン、携帯電話、ご家庭の電話からご確認いただける サービスです。AzbyClub 会員、またはパソコン修理便、修理を依頼されたお客様がご利用できま す。有料修理の場合、お見積り金額のご確認もできます。ぜひご利用ください。 ■ ご利用前の準備 サービスをご利用の際は、ユーザー登録番号(AzbyClub 会員番号)、または修理依頼時にお客様に お渡しした伝票をご用意ください。伝票に記載されている次の項目が必要となります。 ・修理№ ・お預かりしたときにお聞きした電話番号、または製造番号 ■ ご利用方法 ・パソコン、携帯電話からの場合 パソコン、または携帯電話[注] から、次の URL に接続し、画面の指示に従って操作します。 URL:http://azby.fmworld.net/support/pcrepair/ (パソコン、i モード、ボーダフォンライブ!、EZweb 共通) 注:携帯電話の一部機種では、正常に動作しない場合があります。 ・ご家庭の電話からの場合 次のフリーダイヤル[注] に電話をかけ、音声ガイダンスに従って操作します。 フリーダイヤル:0120-215-265 (24 時間自動音声対応) 注:携帯電話からフリーダイヤルへのお問い合わせはできません。 180 第 10 章 付録 目的に合わせてお読みください 富士通パーソナル製品に関するお問合せ窓口 (2005 年 12 月現在) 1 ※最新の情報は AzbyClub ホームページをご覧ください。 パソコンについて、困ったときのための電話相談窓口です。 技術相談をしたい場合は「操作方法について相談したい」 (→ P.173)を、修理を依頼したい 場合は「本製品を修理したい」(→ P.177)を最初にご覧ください。 1 富士通パーソナル製品に関するお問合せ窓口 フリーダイヤル キューゴーマル 10 フジツー 0120- 9 5 0 - 2 2 2 受付時間:24 時間 365 日 携帯電話、PHS、海外などフリーダイヤルをご利用できないお客様向け 03-5462-9551(通話料金お客様負担) 受付時間:9:00 ~ 17:00 ※電話番号はお間違いのないように、十分ご確認のうえおかけください。 ※システムメンテナンスのため、サポートを休止させていただく場合があります。 音声ガイダンスに従って 操作してください。 購入後の技術的な ご相談は ハードウエアの故障や 修理受付は ユーザー登録に関する お問い合わせは FAX 情報サービスの ご利用は 1 お客さまの 発信番号か らユーザー 登録情報を 確認します (注) 1 電話認証できた場合 9 Azby テクニカルセンター 10 電話認証できなかった場合 10 桁のユーザー登録番 号を押してください 購入後 1ヶ月以内 1 富士通 パソコン診断センター それ以外の方は 2 富士通 パーソナルエコーセンター 2 7 1 ユーザー登録に関する お問い合わせ窓口 1 1 ※受付時間:9:00 ~ 17:00 FAX 情報サービス 注:ユーザー登録されている電話番号とお客様の発信電話番号が一致した場合には、ユーザー登録番号の入力が省略でき ます。 非通知設定による発信や、ユーザー登録されている番号と異なる発信番号など、一部ユーザー登録情報の確認ができ ない場合は、音声ガイダンスの指示に従ってユーザー登録番号を入力してください。 ・ 音声ガイダンスに従って、操作してください。ただし、音声ガイダンスおよび電話操作は、予告なく変更 させていただく場合があります。 ・ 受付時間については今後変更する場合がございます。 サポートについて 1 10 1 181 ■各種ご相談 次のご相談を受け付けております。 表:ご相談内容一覧 ご相談内容 [※] Azby テクニカルセンター (→ P.173) FMV シリーズご購入後の操作や技術的なご相談にお答えします。 (11 件目以降有料) 富士通パソコン診断センター 購入後 1ヶ月以内のハードウエアトラブルや添付品の不足に関するご相談 窓口です。 富士通パーソナルエコーセンター(→ P.177) 購入後 1ヶ月をすぎた故障に関するご相談/修理受付窓口です。 ユーザー登録に関するお問い合わせ窓口 ユーザー登録方法のご案内、ご登録内容(住所など)の変更や確認に関す るお問い合わせ窓口です。 FAX 情報サービス コンピュータウイルスや重要なお知らせなどのサポート情報をお手持ちの FAX にお送りします。 [資料番号(一例) ] 資料番号:資料内容 0001:資料番号一覧 (インデックス) 4100:AzbyClub 会員規約 4200:富士通パーソナルコンピュータ修理規定 6100:お問い合わせ票 ( 「ご利用方法」 (→ P.185) ) 6120:修理依頼票 ( 「ご利用方法」 (→ P.185) ) 電話操作 ℡ 0120-950-222 → 1 →音声ガイダンスに従って操作 ℡ 0120-950-222 → 2 → 1 ℡ 0120-950-222 → 2 → 2 ℡ 0120-950-222 → 7 ℡ 0120-950-222 → 9 →音声ガイダンスに従って、ご希望の資 料番号と # を入力 → FAX のスタートボタンを押して、受話 器を戻す *AzbyClub 会員(登録ユーザー)のみご利用いただけます。ユーザー登録については、「ユーザー登録」 (→ P.61)をご覧ください。 音声ガイダンスで「番号が確認できません」というメッセージが流れたら 富士通パーソナル製品に関するお問合せ窓口の音声ガイダンスの指示どおりに電話機のボタンを押しても、 「番号が確認できません」というメッセージが流れる場合があります。 ・プッシュボタン式の電話機で、電話回線の契約が「ダイヤル回線」の場合 電話がつながったら、電話機でトーン信号(ピポパ音)を発信できるようトーンボタンを押してください。 トーンボタンは、ご利用の電話機によって異なります。詳しくはご利用の電話機の取扱説明書をご覧くだ さい。 ・電話機がダイヤル式(一般的な黒電話)の場合 フリーダイヤルにつながった後の番号選択ができません。ダイヤルせずにそのままでお待ちください。 182 第 10 章 付録 目的に合わせてお読みください 富士通パソコン出張サービス「PC家庭教師」 (有料) 富士通パソコン出張サービス『PC 家庭教師』 (有料)[ 株式会社富士通パーソナルズ ] U R L http://www.personal.fujitsu.com/products/support/pckatei.html フリーダイヤル 0120-37-2794(受付窓口) ※受付時間:9:00 ~ 20:00(年中無休) ※電話番号はお間違いのないよう、十分ご確認のうえおかけください。 ※システムメンテナンスのため休止させていただく場合があります。 お電話での技術相談は受け付けておりません。 ご希望の方は「操作方法について相談したい」 (→ P.173)をご覧ください。 富士通パソコン出張サービス『PC 家庭教師』は、お客様のご自宅に直接お伺いして、インターネットの設定やパ ソコンの基礎操作の指導、周辺機器取り付けなどを有料で行うサービスです。なお、ハードウェアの修理は受け付 けておりません。ご了承ください。 1 1 10 ※本サービスは、㈱富士通パーソナルズ指定の委託会社が実施します。 ■ サポートメニュー (2005 年 12 月現在の価格です) ●トラブル診断 インターネットがつながらない、パソコン の動作が不安定などのトラブル診断を行 い、問題の切り分けを行います。 ※診断後、解決するために作業が必要な場 合、別途作業料金を徴収させていただきま す。 サポート料金 \8,800(税込) 【訪問基本料金込】 ●データバックアップ・データ移行 パソコンに保有しているデータをメディ ア(CD-R など)にバックアップします。 また、バックアップしているデータをパソ コンにコピーします。 サポート料金 (CD-R1 枚あたりの料金) データバックサービス \7,980(税込) データ移行サービス \15,960(税込) 【訪問基本料金別途】 ※ Windows が正常に起動することが前提となります。 ※ バックアップなどに必要なメディア(CD-R など)はお 客様にてご準備願います。 表:サポートメニュー一覧 メニュー 標準価格 (税込) 8,400 1 回の訪問あたりの料金 サポート内容 訪問基本料金 パソコンサポートメニュー インター インターネット接続設定 5,250 ネットワークカードなどの通信機器取付 / 有線インターネット設定 ネット 無線LANインターネット接続設定 10,500 インターネット接続設定(無線 LAN 親機、子機 1 台) Windows のインストール・アッ 10,500 リカバリ作業および現状復旧作業 ソフト ウェア プグレード・リカバリ 現状復旧作業とは、プリンタ設定、有線インターネット(無線は別途料金)、 ソフトインストール 3 本まで(ウイルス対策ソフトは別途料金) ※新規 OS のインストール作業も行います。 市販ソフトインストール 5,250 ソフトインストール 3 本まで(ウイルス対策ソフトは別途料金) ※インストールに必要な CD-ROM、マニュアルなどはお客様にてご用意ください。 ウイルス対策ソフト導入と 8,400 ウイルス対策ソフトのインストールと最新情報への更新、 アドバイス ウイルス対策のアドバイス(留意点、データ保全方法)実施 ※ソフトウェアはお客様にてご用意ください。 周辺機器 周辺機器設定 5,250 対象機器:プリンタ / スキャナ / デジカメ / その他(1 台あたり) 操作指導 操作指導 60 分 5,250 操作指導 60 分 ホームサーバサポートメニュー 導入パック A 15,750 FMV ステーションの設定 / クライアントパソコン 1 台の設定 ※テレビチューナ設定は別途追加料金がかかります。 接続パック 5,250 FMV ステーションの設定 ※既存パソコン所有者向け 上記以外にも、お客様のご要望に応じた内容も受け付けておりますので、受付窓口までお問い合わせください。 上記メニュー内容・価格は予告なしに変更することがあります。 1 1 10 1 1 1 10 1 サポートについて 183 ■ サポート料金 訪問基本料金 8,400 円 + ■ サービス対象 サポート料金 上記サポートメニュー価格 ・ 対象 OS:Microsoft® Windows® XP / 2000 / ME / 98 自作パソコンは除きます。 ・ サービス対応時間:10:00 ~ 20:00(年中無休) ・ 訪問日および開始時間は、予約状況により、お客様のご希望に添えない場合があります。あらかじめご了承く ださい。 ・ サービスエリア:全国(沖縄本島以外の離島を除く) 184 第 10 章 付録 目的に合わせてお読みください 3 お問い合わせ票/修理依頼票 「お問い合わせ票/修理依頼票」は、サポートに必要な情報をあらかじめお客様にご 記入いただくシートです。お手元でご覧いただきながらお答えいただいたり、修理 品に添付いただいたりすると、サポート担当者がお客様のご依頼にすばやく対応で きます。 ・お問い合わせ票(→ P.187) 「富士通パーソナル製品に関するお問合せ窓口」 (→ P.181)にお問い合わせをす る前にご記入いただくシートです。記入済みのシートはお問い合わせ時にお手元 にご用意ください。また、修理依頼時には故障品に添付してください。 ・修理依頼票(→ P.188) 故障品を修理に出す際にご記入いただくシートです。記入済みのお問い合わせ票 と一緒に故障品に添付してください。 ご利用方法 1 2 1 10 1 1 P.187 ~ P.188 のシートをキリトリ線に沿って切り取る、またはコピー をとってご利用ください。 電話でお問い合わせをする前に「お問い合わせ票」 (→ P.187)に必要事 項をご記入ください。 10 1 表:ご記入にあたっての注意事項 確認項目 1 説明 本製品の状態につい 本製品の状態がわからない場合は、サポート担当者が問題を解決するのに時間が て詳しくご記入くだ かかります。できるだけ具体的な現象をご記入願います。 さい (例:インターネットに接続できない) これ以降は、修理を依頼する場合に必要です。故障品を修理に出す前に「本製品を修理し たい」(→ P.177)の「保証書修理について」と「修理サービスをご利用になる前に」を必 1 ずお読みください。 3 「修理依頼票」(→ P.188)に必要事項をご記入ください。 1 表:ご記入にあたっての注意事項 確認項目 説明 10 FAX 修理工場より、FAX での連絡を希望される場合は、ご記入ください。 修理料金見積りにつ いて 修理料金のお見積りが必要かどうかご記入ください。 「見積もり必要」を選択され た場合、お見積もり金額を通知し、お客様にご確認いただくまでのお時間が追加 でかかります。ご了承ください。 お客様承諾欄 パソコンの状態によっては、修理時にハードディスクの初期化(お客様のデータ の消去)が必要な場合があります。初期化を承諾いただく場合はご署名ください。 1 お問い合わせ票/修理依頼票 185 4 故障品に、記入済みの「お問い合わせ票」と「修理依頼票」を添付してく ださい。 修理依頼方法については、「本製品を修理したい」(→ P.177)をご覧ください。 186 第 10 章 付録 目的に合わせてお読みください お問い合わせ票 お問い合わせ前にご記入のうえ、お手元にご用意ください。また修理依頼時には故障品に添付願います。 ご記入日 20 年 月 日 1 ユーザー登録番号 1 保証書をご確認のうえ、ご記入ください お買い上げ日 装置本体 20 年 月 日 型 名 10 製造番号 本製品の状態について、詳しくご記入ください 1 どのような状態ですか?(具体的にご記入ください) 1 2 どういうときに発生するようになりましたか? □ 使用中、突然発生 □ 電源を入れたとき □ 特定の機能を使用中(機能の名称: ) □ その他( ) キ リ ト リ 線 1 3 その現象は、いつも発生しますか? □ 常に □ たまに( 回中 回発生 ) □ その他 ( ) お客様の装置環境について、詳しくご記入ください 4 インターネットに接続されるときに、ご利用の回線を教えてください。 10 □ ADSL □ CATV □ 光ファイバー □ その他 ( ) 本用紙に関するご注意 宅配便で送付の際は、法令により、以下のことを遵守していただく必要があります。 ・本用紙を封筒などに入れないでください。 ・本用紙には指定内容以外の事項を記入しないでください。 ・本用紙および保証書以外の書面(故障の状況を伝えるために必要な書面を除く)を同梱しないでください。 1 1 パソコン修理便(→ P.178)をお申し込みのお客様は、 次の修理依頼票にもご記入ください。 1 10 1 お問い合わせ票/修理依頼票 187 修理依頼票 修理依頼時にご記入のうえ、前ページのお問い合わせ票と一緒に故障品に添付願います。 お客様情報 フリガナ お名前 お 電 話 番 号 装置返送先ご住所 〒( - ) ご自宅 ( ) - Fax ( ) - 日中の連絡先 ( ) - □携帯電話 □お勤め先 □その他( ) 返送先 ( ) ご自宅以外の場合 修理料金見積りについて 1 修理料金の見積りについて(保証期間外で、修理料金のご請求が発生する場合) 。 □ 見積り不要 □ ( )万円(税込)以下であれば、見積り不要 □ 見積り必要 お預かりする添付品について 2 故障品と一緒に梱包いただきました添付品は? ※印は、必須項目となります。 □ 保証書 □ AC アダプタ □ 電源ケーブル □ フット □ LAN ケーブル □ かんたんセットアップ CD □ その他 ( ) ( ) ハードディスクの初期化について 3 修理のためにハードディスクの初期化が必要となる場合があります。初期化によりハードディスク 内に記録されているお客様のすべてのデータおよびソフトウェアが消去されます(本製品内に登録さ れたソフトウェアや作成されたデータ、インターネット接続情報、メールアドレスやメール内容、お 客様が取り込んだ写真、その他お客様が登録された固有の設定情報など) 。 ハードディスクの初期化を承諾いただける場合は、下記「お客様承諾欄」にご署名をお願いいたしま す。ご承諾いただけない場合、修理内容によっては故障品を返却させていただくこともございます。 お客様承諾欄 ハードディスクの初期化を承諾いたします。 署名 ハードディスク内のデータについて □バックアップした □バックアップしていない パスワードについて(パスワードは修理に出す前に解除してください) 4 管理者用パスワードを変更していますか? □ 変更していない □ 変更しているので、パスワードを教える □ 変更しているので、パスワードを強制解除してほしい≪有料≫ 本用紙に関するご注意 宅配便で送付の際は、法令により、以下のことを遵守していただく必要があります。 ・本用紙を封筒などに入れないでください。 ・本用紙には指定内容以外の事項を記入しないでください。 ・本用紙および保証書以外の書面(故障の状況を伝えるために必要な書面を除く)を同梱しないでください。 188 第 10 章 付録 キ リ ト リ 線 目的に合わせてお読みください 4 リサイクルについて 1 本製品を廃棄するときに注意していただきたいことを説明します。 本製品の廃棄について 本製品(付属品を含む)を廃棄する場合は、「廃棄物の処理及び清掃に関する法律」の規制 を受けます。 ■個人のお客様へ 本製品を廃棄する場合は、一般廃棄物の扱いとなりますので、地方自治体の廃棄処理に関連 する条例または規則に従ってください。 メディアタンクセットモデルをご購入の場合は、セットのパソコン本体と一緒に梱包してい ただければ同時に回収・再資源化いたします。 くわしくは、セットのパソコン本体に添付されている 『サポート & サービスのご案内』ま 1 10 1 たは富士通パソコンリサイクルページ(http://azby.fmworld.net/recycle/)をご覧ください。 ■法人、企業のお客様へ 法人、企業のお客様は、弊社「富士通リサイクルシステム」をご利用ください。詳しくは、 ホームページ(http://jp.fujitsu.com/about/csr/eco/products/recycle/recycleindex.html)の「富士通 1 リサイクルシステム」をご覧ください。 なお、「富士通パソコンリサイクル受付センター」は個人のお客様専用受付窓口のため、ご 利用いただけませんのでご注意ください。 10 廃棄・譲渡時のハードディスク上のデータ消去に関する ご注意 1 ハードディスクには、設定情報などのお客様の重要なデータが記録されています。したがっ て、本製品を譲渡あるいは廃棄するときには、これらの重要なデータ内容を消去するという ことが必要となります。 ところが、このハードディスク内に書き込まれたデータを消去するというのは、それほど簡 単ではありません。「データを消去する」という場合、一般に ・「削除」操作を行う ・ リカバリを行って、ご購入時の状態に戻す などの作業をすると思いますが、これらのことをしても、ハードディスク内に記録された データのファイル管理情報が変更されるだけで、実際にはデータが見えなくなっているだけ という状態です。 つまり、一見消去されたように見えますが、OS からデータを呼び出す処理ができなくなっ ただけで、本来のデータは残っているのです。したがって、データ回復のための特殊なソフ トウェアを利用すれば、これらのデータを読み取ることが可能な場合があります。このた め、悪意のある人により、ハードディスク内の重要なデータが読み取られ、予期しない用途 に利用されるおそれがあります。 本製品の廃棄・譲渡などを行う際に、ハードディスク上の重要なデータが流出するというト リサイクルについて 1 1 10 1 189 ラブルを回避するためには、ハードディスクに記録された全データを、お客様の責任におい て消去することが非常に重要となります。消去するためには、専用ソフトウェアやサービス (有料)を利用することをお勧めします。また、廃棄する場合は、ハードディスク上のデー タを金槌や強磁気により物理的・磁気的に破壊することをお勧めします。 なお、ハードディスク上のソフトウェア(OS、アプリケーションなど)を削除することな く本製品を譲渡すると、ソフトウェアライセンス使用許諾契約に抵触する場合があるため、 十分な確認を行う必要があります。 本製品には、廃棄・譲渡時のデータ流出というトラブルを回避する安全策の一つとして、 「廃 棄」機能を搭載しています。「廃棄」機能を利用することで、保証期間を除く、ハードディ スク上のデータをすべて消去できます。 ただし、 「廃棄」でデータの消去を行っても、特殊な設備やソフトウェアの使用によりデー タを復元される可能性はゼロではありません。あらかじめご了承ください。 「廃棄」機能について 「廃棄」機能は、本製品の「詳細設定」メニュー内にあります。 「廃棄」の方法については、画面で見るマニュアル(ユーザーズガイド)(→ P.52)の「廃 棄」をご覧ください。 法人・企業のお客様へ 弊社では、法人・企業のお客様向けに、専門スタッフがお客様のもとへお伺いし、短時間で データを消去する、 「データ完全消去サービス」をご用意しております。 消去方法は、専用ソフトウェアによる「ソフト消去」と、消磁装置による「ハード消去」が あります。 表:消去方法 消去方法 ソフト消去 説明 専用ソフトウェアを使って、ハードディスクに対して 2 回上書き(ランダム データ +0 データ)することにより残存するデータを完全に消去します。DoD や NSA など海外の各種消去規格にも対応可能です。 ハード消去 消磁装置を使用してハードディスクを磁気的に破壊します(最大磁力:13000 ガウス)。 消去証明として富士通が消去証明書を発行し、消去済ナンバリングシールを対象ディスクに 貼付して、納品物とします。 詳しくは、 「データ消去サービス」 (http://segroup.fujitsu.com/fs/services/h_elimination/)をご覧 ください。 お問い合わせ/お申し込み先メールアドレス:[email protected] 190 第 10 章 付録 5 富士通パーソナルコンピュータ修理規定 第 1 条(本規定の適用) 1. 富士通株式会社(以下「富士通」と いいます)は、お客様が「富士通パー ソナルエコーセンター」 (「富士通 パーソナル製品に関するお問合せ 窓口<フリーダイヤル:0210-950222 >」内)に修理の依頼をされた 場合、本規定に定める条件により修 理を行います。なお、お客様が日本 国外から修理の依頼をされる場合 ならびに販売店または販売会社経 由で修理の依頼をされる場合は、本 規定は適用されないものとします。 2. 前項に基づき富士通が本規定に定め る条件により修理を行う場合は、本 規定の内容が、次条に定める対象機 器に同梱されている保証書(以下 「保証書」といいます)裏面の無料 修理規定(以下「無料修理規定」と いいます)の内容に優先して適用さ れるものとします。なお、本規定に 定めのない事項については、無料修 理規定の内容が有効に適用される ものとします。 断の結果、故障の原因が外付けキー ボード、マウス、AC アダプタにあ ると富士通が判断した場合は、富士 通は、原因部品の良品をお客様のご 自宅に送付いたします。なお、故障 部品については、お客様から富士通 に送付していただきます。 第 4 条(保証期間内の修理) 1. 保証期間内に、取扱説明書、対象機 器添付ラベル等の注意書きに従っ た正常な使用状態で対象機器が故 障した場合には、富士通は、無料修 理規定に従い、無料で修理を行いま す。 2. 前項にかかわらず、次の各号のいず れかに該当する場合は、保証期間内 であっても有料修理となります。 (1) 保証書が対象機器に添付されてい ない場合 (2) 保証書に必要事項の記入がない場 合、または字句を書き替えられた場 合、その他事実と異なる記載がされ ていた場合 (3) ご使用上の誤り(水などの液体こぼ 第 2 条(対象機器) れ、落下、水没等)、または改造、 本規定に基づく修理の対象となる機器 誤接続による故障・損傷の場合 (以下「対象機器」といいます)は、お (4) 火災、地震、水害、落雷その他の天 客様が日本国内において購入された富 災地変、公害、塩害、ガス害(硫化 士通製パーソナルコンピュータ「FMV ガス等)、異常電圧や指定外の電源 シリーズ」ならびに FMV シリーズ用 使用による故障・損傷の場合 の富士通製周辺機器(ただしプリンタ (5) 寿命部品や消耗品の自然消耗、磨 は除きます)とします。 耗、劣化等により部品の交換が必要 となった場合 第 3 条(修理の形態) (6) 接続している他の機器、または不適 1. 富士通は、お客様より対象機器の修 当な消耗品やメディアの使用に起 理をご依頼いただいた場合、現象や 因して対象機器に生じた故障・損傷 使用状況等を伺いながら簡単な切 の場合 り分け診断を行い、修理の必要があ (7) お買い上げ後の輸送や移動または ると富士通が判断した場合に、次の 落下等、お客様における不適当なお いずれかの形態により修理を行い 取り扱いにより生じた故障・損傷の ます。ただし、対象機器の機種に 場合 よって、修理の形態が限定される場 (8) お客様が設定したパスワードの忘 合があるものとします。 却やお客様が施錠された鍵の紛失 (1) 引取修理(パソコン修理便) により、マザーボード、本体カバー お客様のご自宅から故障した対象 その他の部品の交換が必要になっ 機器を引き取り、修理完了後ご自宅 た場合 までお届けします。なお、当該引き 3. 第 1 項にかかわらず、次の各号のい 取りおよびお届けにかかる送料は、 ずれかに該当する場合は、保証期間 保証期間(保証書に定める保証期間 内であっても、別途それぞれの料金 をいい、以下同じとします)の内外 が発生するものとします。 を問わず、無料となります。 (1) 第 3 条第 1 項第 (2) 号に基づき訪問 (2) 訪問修理 料が発生した場合は、当該訪問料 訪問修理が可能な製品について、お (2) ハードウェア部分に起因する故障 客様が訪問修理を希望された場合 ではなく、ソフトウェアの再インス は、富士通指定の修理サービス会社 トールで復旧する場合であって、お の担当者がお客様のご自宅を訪問 客様が当該再インストールを希望 し、修理作業を行います。なお、訪 された場合は、ソフト再インストー 問料は、保証書で特に無料と定めら ル料 れている場合を除き、保証期間の内 外を問わず、別途有料となります。 第 5 条(保証期間外の修理) 2. 前項にかかわらず、当該切り分け診 1. お客様による修理のご依頼が保証期 間外の場合、富士通は、有料で修理 を行います。 2. 次の各号のいずれかに該当する場合 は、修理料金の他にそれぞれの料金 が発生するものとします。 (1) 第 3 条第 1 項第 (2) 号に基づき訪問 料が発生した場合は、当該訪問料 (2) ハードウェア部分に起因する故障 ではなく、ソフトウェアの再インス トールで復旧する場合で、お客様が 当該再インストールを希望された 場合は、ソフト再インストール料 3. お客様による修理のご依頼が保証期 間外の場合であって、お客様に伺っ た故障の現象が確認できず、修理の 必要がないと富士通が判断した場 合は、その診断作業に対して診断料 が発生するものとします。 4. お客様による修理のご依頼が保証期 間外の場合であって、対象機器お預 かり後にお客様が修理のご依頼を キャンセルされた場合(次条第 2 項 および第 3 項に定める場合を含みま す)は、キャンセル料が発生するも のとします。 第 6 条(修理料金の見積もり) 1. お客様が修理のご依頼時に修理料金 の見積もりを希望された場合、富士 通は、対象機器のお預かり後に故障 部品を特定したうえで見積金額を お知らせするものとし、当該見積金 額での修理について、お客様にご了 承いただいたうえで、修理を行いま す。 2. 前項において、お客様に見積金額を お知らせした日から 1 か月を超えて も、お客様から見積もりに対するご 回答がなかった場合は、お客様が修 理のご依頼をキャンセルされたも のとし、富士通は、修理を実施せず に、お預かりした対象機器をお客様 に返却いたします。 3. 修理の過程において新たな故障の原 因が判明した場合等、お客様に見積 金額をお知らせした後に当該金額 を変更する必要が生じた場合には、 富士通は、再度見積金額をお知らせ するものとし、当該再見積り後の金 額での修理についてお客様にご了 承いただいたうえで、修理を継続い たします。なお、当該再見積り後の 金額での修理についてお客様にご 了承いただけなかった場合は、お客 様が修理のご依頼をキャンセルさ れたものとし、富士通は、修理を中 止し、対象機器をお預かり時の状態 に戻したうえでお客様に返却いた します。 第 7 条(修理料金等の支払い方法) 富士通パーソナルコンピュータ修理規定 1 1 10 1 1 10 1 1 1 10 1 191 第 4 条または第 5 条に基づき発生した 修理料金等については、お預かりした 対象機器の返却時に現金にてお支払い いただきます。 機器の記憶装置(ハードディスク 等)に記憶されたデータ、プログラ ムならびに設定内容につきまして は、富士通では一切保証いたしませ ん。お客様は、修理をご依頼される 第 8 条(修理期間) 前に、お客様の責任においてバック 第 3 条第 1 項に定める引取修理の場合、 アップをとっていただくものとし 富士通は、対象機器のお預かりから、 ます。 (日頃から随時バックアップ 修理完了後の対象機器のご自宅へのお をとられることをお勧めいたしま 届けまで、原則として 7 日間で対応い す。 )なお、修理の内容により、ハー たします。ただし、次の各号のいずれ ドディスクの初期化・データ消去が かに該当する場合は、7 日間を超える 必要となる場合があります。 場合があるものとします。 (3) 修理完了後のオペレーティングシ (1) お客様から伺った故障の現象が確 ステム(OS)ならびにその他のプ 認できず、修理箇所の特定ができな ログラムの再インストールおよび い場合 セットアップ等につきましては、お (2) 引取修理の場合であって、引き取り 客様ご自身で実施いただくものと 先が離島の場合 します。 (3) 有料修理の場合であって、お客様が (4) お客様ご自身で貼り付けられた 修理料金の見積もりを希望された シール等につきましては、取り外し 場合 たうえで修理をご依頼いただくも (4) お客様のご都合により、修理完了後 のとします。また、お客様ご自身で の対象機器の返却日に日程変更等 行われた塗装や刻印等につきまし が生じた場合 ては、元の状態への復旧はできない (5) 天災地変、戦争、暴動、内乱、輸送 ものとします。 機関の事故、労働争議その他不可抗 (5) 富士通は、修理期間中の代替機の貸 力の事由が生じた場合 し出しは行わないものとします。 (6) 補修用性能部品(製品の機能を維持 (6) お客様が対象機器にパスワードを するために必要な部品をいい、以下 設定されている場合は、当該設定を 同じとします)が在庫切れの場合 解除したうえで修理をご依頼いた 第 9 条(修理品の保管期間) だくものとします。 第 3 条第 1 項に定める引取修理の場合 (7) 対象機器の修理とは関係のないフ であって、修理完了後にお客様に修理 ロッピィディスクや光磁気ディス の完了ならびに返却日をお知らせして ク(MO)等の記録媒体、他の機器 いるにもかかわらず修理後の対象機器 との接続ケーブル、ならびに添付品 をお受け取りいただけない場合、また 等につきましては、事前にお客様の は対象機器お預かり後にお客様が修理 方で対象機器から取り外したうえ のご依頼をキャンセルされたにもかか で修理をご依頼いただくものとし わらず当該対象機器をお引き取りいた ます。なお、万が一これらが対象機 だけない場合は、富士通は、対象機器 器に付加された状態で修理をご依 をお預かりした日から 6 か月間の保管 頼いただいた場合、富士通ではこれ 期間の経過をもって、お客様が当該対 らの管理につき一切責任を負いま 象機器の所有権を放棄されたものとみ せん。 なし、当該対象機器を自由に処分でき (8) 修理のご依頼時に、当該修理にリカ るものとします。この場合、富士通は バリディスクが必要である旨富士 お客様に対し、当該保管に要した費用 通からお客様にお知らせした場合 ならびに当該処分に要する費用を請求 は、お客様は必ず対象機器に同梱さ できるものとし、また、保証期間外の れているリカバリディスクを添付 修理の場合は、別途修理料金または いただくものとします。 キャンセル料を請求できるものとしま (9) 次の各号のいずれかに該当するも す。 のは、修理の対象から除かれるもの とします。 第 10 条(故障部品の取り扱い) a. お客様が対象機器出荷時の標準搭 修理を行うために対象機器から取り外 載の部品を加工・改造されたこ した故障部品については、お客様はそ と、または対象機器出荷時の標 の所有権を放棄するものとし、富士通 準搭載以外の部品を使用された は、当該故障部品をお客様に返却しな ことに起因する故障の修理 いものとします。 b. ウィルスの除去 第 11 条(修理ご依頼時の注意事項) c. 液晶ディスプレイの一部に非点 お客様は、修理をご依頼されるにあた 灯、常時点灯などの表示が存在 り、あらかじめ以下の事項についてご する場合の修理・交換 了承いただくものとします。 d. 対象機器の記憶装置(ハードディ (1) お客様が保証期間内に修理をご依 スク等)に記憶されたデータ、プ 頼される場合は、必ず対象機器に同 ログラムならびに設定内容の 梱されている保証書を対象機器に バックアップおよび復旧作業 添付いただくものとします。 第 12 条(補修用性能部品) (2) お客様が修理をご依頼された対象 192 第 10 章 付録 1. 補修用性能部品は、故障部品と機能、 性能が同等な部品(再利用品を含 む)とします。 2. 富士通における補修用性能部品の最 低保有期間につきましては、対象機 器に同梱されている取扱説明書記 載のとおりとなります。補修用性能 部品の保有期間の終了をもって、当 該対象機器の修理対応は終了とな ります。 第 13 条(個人情報の取り扱い) 1. 富士通は、本規定に基づく修理に関 してお客様から入手した情報のう ち、当該お客様個人を識別できる情 報(以下「お客様の個人情報」とい います)につき、以下の利用目的の 範囲内で取り扱います。 (1) 修理を実施すること。 (2) 修理の品質の向上を目的として、電 子メール、郵便、電話等によりアン ケート調査を実施すること。 (3) お客様に有益と思われる富士通ま たは富士通の子会社、関連会社もし くは提携会社の製品、サポートサー ビス等の情報を、電子メール、郵 便、電話等によりお客様へ提供する こと。 (4) お客様の個人情報の取り扱いにつ き、個別にお客様の同意を得るため に、当該お客様に対し電子メール、 郵便、電話等により連絡すること、 ならびに、当該同意を得た利用目的 に利用すること。 2. 富士通は、前項に定める利用目的の ために必要な範囲で、お客様の個人 情報を業務委託先に取り扱わせる ことができるものとします。 3. 富士通は、 「個人情報の保護に関する 法律」において特に認められている 場合を除き、お客様の個人情報につ き、第 1 項に定める以外の利用目的 で取り扱い、または前項に定める以 外の第三者に開示、提供することは ありません。 第 14 条(責任の限定) 1. 富士通が実施した修理に富士通の責 に帰すべき瑕疵が発見され、当該修 理完了日より 3 か月以内に、当該修 理時の「診断・修理報告書」を添え てその旨お客様より富士通にご連 絡いただいた場合、富士通は自己の 責任と費用負担において必要な修 理を再度実施いたします。なお、こ こでいう瑕疵とは、当該修理を実施 した箇所の不具合により再度修理 が必要となる場合をいいます。 2. 合理的な範囲で富士通が前項の修理 を繰り返し実施したにもかかわら ず、前項の瑕疵が修理されなかった 場合には、富士通は、当該瑕疵に起 因してお客様に生じた損害につき、 修理料金相当額を限度として賠償 責任を負うものとします。 3. いかなる場合においても富士通は、 富士通の責に帰すことのできない 事由から生じた損害、富士通の予見 の有無を問わず特別の事情から生 じた損害、逸失利益については、責 任を負わないものとします。 4. 富士通が実施した修理によりお客様 が被った損害が、富士通の故意また は重過失に起因するものである場 合には、第 2 項および前項の規定は 適用されないものとします。 第 15 条(変更) 富士通は、本規定の内容を変更する必 要が生じた場合は、お客様に対する通 知をもって変更できるものとします。 なお、当該通知は、富士通のホームペー ジでの表示により行われるものとしま す。 http://azby.fmworld.net/support/repair/ index.html る訴訟については、東京地方裁判所を もって第一審における合意上の専属的 管轄裁判所とします。 付則 本規定は、2005 年 4 月 1 日から実施し ます。 第 16 条(専属的合意管轄裁判所) 本規定に基づく対象機器の修理に関す 1 1 10 1 1 10 1 1 1 10 1 富士通パーソナルコンピュータ修理規定 193 6 AzbyClub 会員規約 第 1 条(適用範囲) 1. 本会員規約は、富士通株式会社(以 下「富士通」といいます)が提供す る「AzbyClub」 (アズビィクラブ)の 各サービス(以下「本サービス」と いいます)を、次条に定める会員(以 下「会員」といいます)が利用する 場合に適用されます。 2. 本会員規約とは別に、富士通が各本 サービス毎に利用規約または利用 条件(以下あわせて「利用規約等」 という)を定めた場合には、会員は、 当該利用規約等に従って本サービ スを利用するものとします。なお、 本会員規約と利用規約等の定めが 異なる場合は、当該利用規約等の定 めが優先して適用されるものとし ます。 およびその利用規約等については、 ホームページおよび E メールにより 別途富士通から通知するものとし 技術サポートを利用する際にかか ます。 る通信費等は、別途会員が負担する 3. 当該サービスには有料サービスと無 ものとします。 料サービスがあり、有料サービスの 6. 前項において技術サポート料が有料 利用料金については、会員専用ホー となる場合、その支払方法は、原則 ムページに掲載するとおりとしま としてクレジットカード(MASTER/ す。なお、会員が当該サービスを利 VISA/JCB)での支払いとします。た 用する際にかかる通信費等は、別途 だし、例外として富士通が認めた場 会員が負担するものとします。 合、別途富士通が指定するコンビニ エンスストアでの支払いも可能と 第 5 条(Azby テクニカルセンターに します。なお、支払方法は一括払い よるサポート) とします。 1. 富士通は、会員に対し、電話または 7. 前項におけるクレジットカードでの E メールにて、以下のサポート(以 支払いの場合、技術サポート料は当 下「技術サポート」といいます)を 該クレジット会社の会員規約にお 提供します。 いて定められている振替日に会員 (1) サービス対象製品の仕様、利用方 指定の銀行から引き落とされるも 法、動作環境に関する質問・相談へ のとします。また、コンビニエンス 第 2 条(会員) の対応。 ストアでの支払いが認められた場 1. 会員とは、本会員規約末尾記載の本 (2) サービス対象製品の導入支援。 合は、会員は、技術サポート料を別 サービスの対象製品(以下「サービ (3) サービス対象製品が正常に動作し 途富士通が定める期日までに支払 ス対象製品」といいます)を購入し、 ない場合の問題解決のための支援。 うものとします。なお、当該支払に 富士通に対しユーザー登録をして 2. 技術サポートにおける会員からの問 要する手数料は、会員の負担としま いただいた方で、これに対し富士通 い合わせの受付方法および受付時 す。 が本サービスの利用に必要なユー 間については、本会員規約末尾記載 ザー登録番号およびパスワードを 第 6 条(AzbyClub ポイントサービス) のとおりとします。 発行した方をいいます。 3. 会員は、技術サポートを利用する場 1. 富士通は、以下に定める会員に対し、 2. ユーザー登録の登録料ならびに AzbyClub ポイントサービス(以下 合、サービス対象製品の記憶装置 AzbyClub の入会金および年会費は 「ポイントサービス」といいます)を (ハードディスク等)に記憶された 無料です。ただし、ユーザー登録の 提供します。 データ、プログラムならびに設定内 際にかかる通信費等は、別途会員が 容等については、事前に会員の責任 (a) ポイントサービス開始後、富士通が 負担するものとします。 提供するショッピングサイト WEB においてバックアップをとるもの MART(以下「WEB MART」といい とします。 第 3 条(本サービス) ます)で商品を購入した会員 4. 以下の作業は、技術サポートの対象 1. 富士通は、会員に対し、サービス対 とならない場合があることを、会員 (b)AzbyClub カードを所有している会 象製品に関し、日本国内において日 員 は予め了承するものとします。 本語にて以下のサービスを提供し (c) その他、富士通が別途通知した会員 (1) サービス対象製品以外のハード ます。 ウェアおよびソフトウェアに対す 2. 会員は、発行された AzbyClub ポイン (1) 会員専用ホームページにおける ト(以下「ポイント」といいます) るサポート作業 サービス を蓄積、消費することにより、WEB (2) サービス対象製品にインストール (a) サービス対象製品に関する最新 MART での商品購入時における割引 されているソフトウェアについて、 情報および Q&A 情報の提供 の適用、AzbyClub で実施する懸賞へ 会員が別途バージョンアップ版や (b) ダウンロードサービス他 の応募、景品との交換その他のサー アップグレード版等を購入し、バー (2)Azby テクニカルセンターによるサ ビスを利用できます。なお、各サー ジョンアップやアップグレードを ポート ビスの具体的な内容およびポイン 行ったソフトウェアのサポート作 (a) 電話サポート ト消費数等の詳細については、別途 業 (b) E メールサポート 定めるものとします。 (3) 質問に対する作業が、連続的かつ長 (3)AzbyClub ポイントサービス 3. ポイントには、AzbyClub や WEB 時間にわたる作業 2. 富士通は、本サービスに係る業務の MART 等での商品購入に伴い発行さ 一部または全部を第三者に委託で (4) 電話または E メールによるサポート れるポイント(以下「ショッピング が、不可能または不適切と富士通が きるものとします。 ポイント」といいます)と、富士通 判断した場合におけるサポート作 が提供する各種サービスの利用に 第 4 条(会員専用ホームページにおけ 業 伴 い 発 行 さ れ る ポ イ ン ト(以 下 るサービス) (5) マニュアルに記載されていないよ 「キャンペーンポイント」といいま 1. 富士通は、会員に対し、インターネッ うな、通常想定できない使用方法に す)の 2 種類があります。なお、ポ ト上に開設した会員専用ホーム 対するサポート作業 イント発行数については、別途各 ページを通じてサービス対象製品 (6) ハードウェアの故障・修理に関する サービス毎に定めるものとします。 に関する最新情報および Q&A 情報 お問い合わせ を提供します。 (7) その他富士通がサポート対象にな 4. キャンペーンポイントは、別途定め る上限数を超えて蓄積することは 2. 前項におけるサービスの他、富士通 らないと判断した作業 できません。 は、ソフトウェアのダウンロード 5. 技術サポートの利用料金(以下「技 サービスなど別途富士通が定める 術サポート料」といいます)につい 5. ショッピングポイントは、会員が購 入した商品が出荷された時点で発 サービスを会員に対して実施しま ては、本会員規約末尾記載のとおり 行されます。なお、WEB MART に す。なお、当該サービスの詳細内容 とします。なお、会員が会員専用 おいて富士通が定める「販売条件」 194 第 10 章 付録 (以下「販売条件」といいます)に 基づき会員が当該商品を返品した 場合は、当該ポイントは無効となり ます。 6. 会員が WEB MART での商品購入時 に割引の適用を目的としてポイン トを消費する場合、当該ポイントの 消費は、商品の代金決済が完了した 時点で確定するものとします。な お、販売条件に基づき会員が商品を 返品した場合は、当該ポイントの消 費は無かったものとして扱われま す。 7. ポイントの有効期間は、発行から 1 年目の日の属する月の末日までと します。ただし、当該有効期間内に ポイントの発行または消費があっ た場合、会員が保有するすべてのポ イントの有効期間は、当該発行また は消費のあった日から 1 年目の日の 属する月の末日まで、自動的に延長 されるものとします。 8. 会員は、ポイントの第三者への譲渡、 売買、現金との交換等は一切できな いものとします。 9. ポイントの発行および消費は、本会 員規約の第 2 条第 1 項に定めるユー ザー登録番号およびパスワードに より管理されるものとし、ポイント サービスの利用時に会員がこれら を入力しなかったことにより、ポイ ントの発行が受けられない、もしく はポイントを消費できずに商品購 入時の割引が受けられない等の不 利益を被ったとしても、富士通は一 切責任を負わないものとします。 10. 会員が、本会員規約の第 11 条(退 会)または第 12 条(会員資格の取消 等)に基づき、AzbyClub を退会し、 または会員資格を取り消された場 合、ユーザー登録が抹消された時点 で当該会員の保有するすべてのポ イントは無効となります。 11. 富士通は、事前に会員に通知するこ とにより、ポイントサービスを終了 することがあります。この場合、会 員の保有するポイントは、第 7 項に かかわらず、当該ポイントサービス の終了日をもってすべて無効とな ります。 第 7 条(会員の遵守事項) 1. 会員は、富士通が本サービスを提供 するにあたり必要と判断したデー タおよび情報等を、富士通に提供す るものとします。 2. 会員は、富士通が依頼する問題解決 に必要と判断した予防または修正 のための作業をすみやかに実施す るものとします。 3. 会員は、本会員規約に基づき本サー ビスを受ける権利につき、第三者に 譲渡、再許諾等できないものとしま す。また、本サービスにより富士通 が会員に提供した情報その他著作 物は、その会員のみ利用することが できるものであり、会員は富士通の 書面による事前の承諾なくして、当 該情報その他著作物を第三者に利 用させないものとします。 4. 会員は、氏名、住所等、富士通への 1. 富士通は、会員が本サービスを利用 届出内容に変更があった場合は、す することにより得た情報等につい みやかにその旨富士通へ届け出る て何らの保証をするものではあり ものとします。会員が当該届出を ません。 怠った場合、富士通は当該会員に対 2. 本サービスのうち有料サービスの利 して本サービスを提供しないこと 用または利用不能により会員が損 があります。 害を被った場合には、当該本サービ 5. 会員は、サービス対象製品に関する スの利用料金相当額を限度として 所 有 権、使 用 権 等 を 保 有 す る 等、 富士通は賠償責任を負うものとし サービス対象製品を適法に利用し ます。ただし、本サービスのうち無 ていることを富士通に対し保証す 料サービスの利用または利用不能 るものとします。万が一適法に利用 により会員が損害を被った場合に していないことが判明した場合に は、富士通は賠償責任を負わないも は、富士通は当該会員に対して本 のとします。 サービスを提供しないことができ 3. いかなる場合においても富士通は、 るものとします。 富士通の責に帰すことのできない 6. 会員は、富士通より通知されたユー 事由から生じた損害、富士通の予見 ザー登録番号、パスワードを自己の の有無を問わず特別の事情から生 責任をもって管理するものとし、そ じた損害、逸失利益および第三者か れらが不正使用された場合であっ らの損害賠償請求に基づく損害に ても、富士通は一切責任を負わない ついては、責任を負わないものとし ものとします。 ます。 4. 本サービスの利用または利用不能に 第 8 条(個人情報の取扱い) より会員が被った損害が、富士通の 1. 富士通は、本サービスの利用にあた 故意または重過失に起因するもの り会員が富士通に登録した情報の である場合には、第 2 項および前項 うち、当該会員個人を識別できる情 の規定は適用されないものとしま 報(以下「会員の個人情報」といい す。 ます)につき、以下の利用目的の範 囲内で取り扱います。 第 11 条(退会) (1) 本サービスを提供すること。 会員がAzbyClubからの退会を希望する (2) 本サービスの向上を目的として、電 場合は、事前に富士通に届け出るもの 子メール、郵便、電話等によりアン とします。なお、AzbyClub から退会す ケート調査を実施すること。 ると、同時にユーザー登録も抹消され (3) 本サービスの向上を目的として、会 ます。 員における電子メールの開封状況、 第 12 条(会員資格の取消等) 富士通の Web ページの閲覧状況、 そ 1. 会員が次のいずれかに該当する場 の他会員における本サービスの利 合、富士通はその会員資格を取り消 用に関する情報を収集すること。 し、同時にユーザー登録の全てを抹 (4) 会員に有益と思われる富士通また 消することがあります。 は富士通の子会社、関連会社もしく (1) ユーザー登録時に虚偽の事項が記 は提携会社の製品、サポートサービ 載されていたことが判明した場合 ス等の情報を、電子メール、郵便、 (2) 本サービスのうち有料サービスを 電話等により会員へ提供すること。 利用した際に、利用料金の支払いを (5) 会員の個人情報の取扱いにつき、個 遅滞もしくは拒否した場合 別に会員の同意を得るために、当該 (3) 本会員規約に違反した場合 会員に対し電子メール、郵便、電話 (4) 本サービスの運営を妨げる行為を 等により連絡すること、ならびに当 行った場合 該同意を得た利用目的に利用する (5) 他者になりすまして本サービスを こと。 利用した場合 2. 富士通は、前項に定める利用目的の (6) 他者を誹謗中傷したり公序良俗に ために必要な範囲で、会員の個人情 反する行為をした場合 報を業務委託先に取り扱わせるこ (7) 富士通が事前に承認した場合を除 とができるものとします。 き、本サービスを使用して、営業活 3. 富士通は、 「個人情報の保護に関する 動、営利を目的とした利用およびそ 法律」において特に認められている の準備を目的とした利用を行った 場合を除き、会員の個人情報につ 場合 き、第 1 項に定める以外の利用目的 (8) その他富士通が不適切と判断した で取り扱い、または前項に定める以 行為を行った場合 外の第三者に開示、提供することは 2. 前項のいずれかの行為を会員が行っ ありません。 たことにより、富士通が損害を被っ 第 9 条(サービスの打ち切り) た場合、富士通は会員に対し当該損 富士通は、会員への事前の通知により、 害の賠償を請求することがありま 本サービスの提供の全部または一部を す。 打ち切る場合があることを会員は了承 第 13 条(本サービスの中断) するものとします。 富士通は、天災地変、労働争議等の不 第 10 条(責任の限定) 可抗力により本サービスの提供ができ ない場合、本サービス提供用の設備の 保守上または工事上やむをえない場 合、その他富士通がその運用上または AzbyClub 会員規約 1 1 10 1 1 10 1 1 1 10 1 195 技術上、本サービスの一時的な中断を 必要とした場合には、本サービスの提 供を中断することがあることを、会員 は了承するものとします。 第 14 条(変更) 富士通は、以下の事項を変更する必要 が生じた場合は、会員に対する通知を もって変更できるものとします。 (1) 本会員規約ならびに利用規約等の 内容 (2) 本サービスの利用料金 (3) サービス対象製品 (4) 本サービスの内容 第 15 条(通知) 本サービスならびに本会員規約におけ る富士通から会員への通知は、会員専 用ホームページでの表示により行われ るものとします。 会員と富士通の間で、本サービスにつ き訴訟を提起する場合、東京地方裁判 所を第一審の専属的合意管轄裁判所と します。 付 則 この会員規約は、2005 年 4 月 16 日か ら実施します。 第 16 条(専属的合意管轄裁判所) ■サービス対象製品注 1 ・FMV-DESKPOWER 注 2 ・FMV-BIBLO 注 2 ・FMV-STYLISTIC 注 3 ・Pocket LOOX 注 3 ・INTERTOP 注 3 ・FMV-TOWNS 注 3 ・ファミリーネットワークステーション注 3 ・FMV ステーション注 3 ・メディアタンク注 3 ・Refreshed PC 注 3 ・その他、当社が別途「サービス対象製品」と定める当社製品 注 1: ソフトウェアについては、上記製品に予めインストールされているものの内、当社がサポートするもののみが対象とな ります。その他のソフトウェアのサポート窓口については、製品添付のマニュアルをご確認ください。 注 2: DC シリーズを除きます。 注 3:本サービスは FMV-DESKPOWER/BIBLO シリーズでの利用を基本とさせていただいております。その他の機器での利 用に際しては、会員専用ホームページにおけるサービスの利用が一部制限される場合がありますので、予めご了承くだ さい。 ■技術サポートの受付方法、受付時間ならびに利用料 ※最新の情報につきましては、会員専用ホームページでご確認ください。 (1) 受付方法および受付時間 表:受付方法および受付時間 電話による技術サポート メールによる技術サポート 受付方法 会員専用ホームページによる電話サ ポートの予約受付 電話での受付 会員専用ホームページによるお問い合 わせ受付 受付時間 24 時間 365 日(システムメンテナンス 日を除く) 注 ・受付時間は、サービス対象製品および受付方法により異なる場合があります。詳細につきましては、会員専用ホームページでご 確認ください。また、受付時間内であっても、時間帯により電話がかかりにくい場合がございますので、あらかじめご了承くだ さい。 (2) 利用料 ①電話による技術サポートの場合:以下のとおり 表:利用料 お問い合わせ件数 お問い合わせ 10 件目まで お問い合わせ 11 件目より 技術サポート料 無料 2,000 円/件(税込) AzbyClub カードでのお支払い:1,500 円/件(税込) ② E メールによる技術サポートの場合:無料 注 ・お問い合わせ件数につきましては、電話された回数とは関係なく、会員からお問い合わせいただいた技術相談 1 項目に対し、富 士通が回答したことをもって 1 件とします。なお、富士通は、当該回答後 14 日以内に限り、当該回答の内容に関する会員からの お問い合わせを受け付けます。この場合、件数は加算されません。1 件のお問い合わせの中に複数の技術相談項目が含まれていた 場合は、複数件として扱います。 ・2004 年 12 月までに発表されたサービス対象製品につきましては、2007 年 12 月 31 日までにユーザー登録していただいた場合に 限り、上記の料金表が適用されるものとし、当該期間内にユーザー登録していただけなかった場合、技術サポート料はお問い合 わせ 1 件目より有料(通常 2,000 円/件(税込) 、AzbyClub カードでのお支払いの場合 1,500 円/件(税込) )とさせていただきま す。なお、2005 年 1 月 1 日以降発表のサービス対象製品の扱いにつきましては、製品カタログならびに会員専用ホームページで ご確認ください。 ・上記の料金表が適用されるのは、お客様がサービス対象製品を新品の状態(富士通の工場出荷時の状態とします)でご購入いた だいた場合に限られるものとします。新品以外の状態でご購入いただいた場合、技術サポート料はお問い合わせ 1 件目より有料 (通常 2,000 円/件(税込) 、AzbyClub カードでのお支払いの場合 1,500 円/件(税込))とさせていただきます。 ○Refreshed PC の扱いについて Refreshed PC に関する電話による技術サポートに関しましては、電話での受付時間は月~金曜日(祝日を除く)の 9:00 ~ 17:00 とし、 また、電話および E メールによる技術サポートの利用料はお問い合わせ1件目より有料(通常 2,000 円/件(税込) 、AzbyClub カー ドでのお支払いの場合 1,500 円/件(税込))とさせていただきます。 2005 年 4 月現在 196 第 10 章 付録 目的に合わせてお読みください 索引 A W ACCESS ランプ . . . . . . . . . . . . . . . . . . . 19 AzbyClub. . . . . . . . . . . . . . . . . . . . . . . . . 61 Azby テクニカルセンター. . . . . . . . . . . . 173 Web フォルダ . . . . . . . . . . . . 129, 136, 143 アクセス方法 . . . . . . . . . . . . . . . . . . 138 設定 . . . . . . . . . . . . . . . . . . . . . . . . . 136 パソコンの要件 . . . . . . . . . . . . . . . . . 29 ファイルの準備 . . . . . . . . . . . . . . . . 138 D DC IN コネクタ . . . . . . . . . . . . . . . . . . . . 21 「DigitalTVbox」 起動 . . . . . . . . . . . . . . . . . . . . . . . . . 114 使用可能バージョン . . . . . . . . . . . . . 110 DISK FULL ランプ . . . . . . . . . . . . . . . . . . 19 F FMVST Tool. . . . . . . . . . . . . . . . . . . . . . 109 L LAN コネクタ . . . . . . . . . . . . . . . . . . . . . 21 M 「MyMedia」 起動 . . . . . . . . . . . . . . . . . . . . . . . . . 再生可能なファイル形式 . . . . . . . . . . 使用可能バージョン . . . . . . . . . . . . . セットアップ . . . . . . . . . . . . . . . . . . 「MyMedia サーバ」. . . . . . . . . . . . . 109, コンテンツへのアクセス制限 . . . . . . 「MyMedia サーバ設定ツール」 ......... 113 108 108 111 112 109 112 N Norton AntiVirus の設定 . . . . . . . . . . . . . . 42 P PC 家庭教師 . . . . . . . . . . . . . . . . . . . . . 183 S STATUS ランプ . . . . . . . . . . . . . . . . . . . . 19 Q&A . . . . . . . . . . . . . . . . . . . . . . . . 165 T TCP/IP . . . . . . . . . . . . . . . . . . . . . . . . . . 40 「TVfunSTUDIO」 起動 . . . . . . . . . . . . . . . . . . . . . . . . . 113 使用可能バージョン . . . . . . . . . . . . . 110 U USB コネクタ . . . . . . . . . . . . . . . . . . . . . 21 あ行 アップデートモジュール . . . . . . 44, 52, 163 アップロードフォルダ . . . . . . . . . . . . . . 143 アルバム . . . . . . . . . . . . . . . . . . . . . . . . 129 Q&A . . . . . . . . . . . . . . . . . . . . . . . . . 163 タブ画面 . . . . . . . . . . . . . . . . . . . . . . 51 フォルダ . . . . . . . . . . . . . . . . . . . . . 143 アンインストール メディアタンクのメニュー . . . . . . . . 155 一時停止 . . . . . . . . . . . . . . . . . . . . . . 54, 72 今すぐバックアップ . . . . . . . . . . . . . . 66, 71 インターネットプロトコルの設定 . . . . . . . 40 絵日記 . . . . . . . . . . . . . . . . . . . . . . . . . . 143 エラーの確認 . . . . . . . . . . . . . . . . . . . . . . 54 「送る」メニュー . . . . . . . . . . . . . . . . . . 144 お問い合わせ票 . . . . . . . . . . . . . . . . . . . 185 か行 機器管理 タブ画面 . . . . . . . . . . . . . . . . . . . . . . 52 共有フォルダ USB プリンタ . . . . . . . . . . . . . . . . . . 146 Web フォルダ . . . . . . . . . . . . . . . . . . 143 アップロードフォルダ . . . . . . . . . . . 143 アルバム . . . . . . . . . . . . . . . . . . . . . 143 絵日記 . . . . . . . . . . . . . . . . . . . . . . . 143 「送る」メニュー . . . . . . . . . . . . . . . . 144 構成 . . . . . . . . . . . . . . . . . . . . . . . . . 143 タブ画面 . . . . . . . . . . . . . . . . . . . . . . 52 データ . . . . . . . . . . . . . . . . . . . . . . . 143 開き方 . . . . . . . . . . . . . . . . . . . . . . . 142 共有プリンタ 設定方法 . . . . . . . . . . . . . . . . . . . . . 145 現在の状態 . . . . . . . . . . . . . . . . . . . . . . . 53 コンテンツ閲覧 「DigitalTVbox」. . . . . . . . . . . . . . . . . 110 「MyMedia」. . . . . . . . . . . . . . . . . . . . 108 「TVfunSTUDIO」. . . . . . . . . . . . . . . . 110 共有フォルダ . . . . . . . . . . . . . . . . . . 110 公開設定 . . . . . . . . . . . . . . . . . . . . . 112 コンテンツ共有 . . . . . . . . . . . . . . . . . . . . . 4 さ行 再開 . . . . . . . . . . . . . . . . . . . . . . . . . 54, 72 最大接続台数 . . . . . . . . . . . . . . . . . . . . . . 60 197 サポートページ . . . . . . . . . . . . . . . . . . . 173 自動移動の設定 . . . . . . . . . . . . . . . . . . . 100 修理依頼票 . . . . . . . . . . . . . . . . . . . . . . 185 手動移動 . . . . . . . . . . . . . . . . . . . . . . . . 103 手動バックアップ . . . . . . . . . . . . . . . 67, 71 仕様 . . . . . . . . . . . . . . . . . . . . . . . . . . . 172 使用環境 . . . . . . . . . . . . . . . . . . . . . . . . . 24 詳細情報を見る . . . . . . . . . . . . . . . . . . . . 54 詳細設定 Web フォルダ設定 . . . . . . . . . . . . . . 136 情報欄 . . . . . . . . . . . . . . . . . . . . . . . . . . . 50 見かた . . . . . . . . . . . . . . . . . . . . . . . . 53 初期化 . . . . . . . . . . . . . . . . . . . . . . . . . . 154 処理状況 . . . . . . . . . . . . . . . . . . . . . . . . . 54 接続 Q&A . . . . . . . . . . . . . . . . . . . . . . . . 159 ブロードバンド接続していない場合 . . 36 モデムにルータ機能がない場合 . . . . . . 35 モデムにルータ機能/無線 LAN があり、 コネクタに空きがある場合 . . . . . . . . . 33 モデムにルータ機能/無線 LAN があるが、 コネクタが空いていない場合 . . . . . . . 34 接続形態 ブロードバンド接続していない場合 . . 27 モデムにルータ機能があり、 コネクタに空きがある場合 . . . . . . . . . 25 モデムにルータ機能があるが、 コネクタが空いていない場合 . . . . . . . 25 モデムにルータ機能がない場合 . . . . . . 27 モデムにルータ機能/無線 LAN 機能が あり、コネクタに空きがある場合 . . . . 26 モデムにルータ機能/無線 LAN 機能が あるが、コネクタに空きがない場合 . . 26 設置 場所 . . . . . . . . . . . . . . . . . . . . . . . . . . 24 フットの取り付け . . . . . . . . . . . . . . . . 31 た行 ダイレクトアドレス . . . . . . . . . . . . . . . . 118 準備 . . . . . . . . . . . . . . . . . . . . . . . . . 125 通知領域のアイコン . . . . . . . . . . . . . . . . . 55 クリック/右クリックしたとき . . . . . . 56 定期バックアップ . . . . . . . . . . . . . . . . . . 67 ディスクイメージ 概念 . . . . . . . . . . . . . . . . . . . . . . . . . . 86 管理 . . . . . . . . . . . . . . . . . . . . . . . . . . 93 作成 . . . . . . . . . . . . . . . . . . . . . . . . . . 86 作成通知 . . . . . . . . . . . . . . . . . . . . . . 94 復元 . . . . . . . . . . . . . . . . . . . . . . . . . . 90 データのバックアップ . . . . . . . . . . . . . . . . 4 Q&A . . . . . . . . . . . . . . . . . . . . . . . . 161 一時停止 . . . . . . . . . . . . . . . . . . . . . . 72 今すぐバックアップ . . . . . . . . . . . 66, 71 キャンセル . . . . . . . . . . . . . . . . . . . . . 71 再開 . . . . . . . . . . . . . . . . . . . . . . . . . . 72 自動バックアップ時の状態 . . . . . . . . . 72 手動バックアップ . . . . . . . . . . . . . 67, 71 198 タブ画面 . . . . . . . . . . . . . . . . . . . 50, 66 定期バックアップ . . . . . . . . . . . . . . . . 67 データを消す . . . . . . . . . . . . . . . . . . . 66 データを戻す . . . . . . . . . . . . . . . . . . . 66 バックアップタイミング . . . . . . . . . . . 67 バックアップデータの削除 . . . . . . . . . 78 バックアップデータの復元 . . . . . . . . . 73 バックアップの設定 . . . . . . . . . . . 66, 67 メディアタンク内のデータの バックアップ . . . . . . . . . . . . . . . . . . 150 メディアタンクの設定情報の バックアップについて . . . . . . . . . . . 151 リアルタイムバックアップ . . . . . . . . . 67 データフォルダ . . . . . . . . . . . . . . . . . . . 143 データを消す . . . . . . . . . . . . . . . . . . . . . . 66 データを戻す . . . . . . . . . . . . . . . . . . . . . . 66 電源 入れ方 . . . . . . . . . . . . . . . . . . . . . . . . 37 切り方 . . . . . . . . . . . . . . . . . . . . . . . . 38 切れない場合 . . . . . . . . . . . . . . . . . . . 38 自動的に切れる場合 . . . . . . . . . . . . . . 38 電源ボタン . . . . . . . . . . . . . . . . . . . . . . . 19 電源ランプ . . . . . . . . . . . . . . . . . . . . . . . 19 盗難防止用ロック取り付け穴 . . . . . . . . . . 21 な行 日時設定 タブ画面 . . . . . . . . . . . . . . . . . . . . . . 52 は行 バージョン情報 . . . . . . . . . . . . . . . . . . . . 56 ハードディスク使用量 . . . . . . . . . . . . 50, 53 廃棄 . . . . . . . . . . . . . . . . . . . . . . . . . . . 189 パソコン修理状況確認サービス . . . . . . . 180 パソコン修理便 . . . . . . . . . . . . . . . . . . . 178 パソコンの要件 Web フォルダを使用するための要件 . . 29 一般要件 . . . . . . . . . . . . . . . . . . . . . . 28 録画データの移動ができる要件 . . . . . . 29 録画データの視聴ができる要件 . . . . . . 29 バックアップタイミング . . . . . . . . . . 67, 69 バックアップデータの削除 . . . . . . . . . . . . 78 個別にファイルを選択して削除 . . . . . . 79 パソコンにないファイルをすべて削除 . 80 日付で選択して削除 . . . . . . . . . . . . . . 80 バックアップデータの復元 . . . . . . . . . . . . 73 キャンセル . . . . . . . . . . . . . . . 75, 76, 77 個別にファイルを選択して戻す . . . . . . 74 最新の状態に戻す . . . . . . . . . . . . . . . . 75 日付で選択して戻す . . . . . . . . . . . . . . 76 バックアップの設定 . . . . . . . . . . . . . . 66, 67 バルーン . . . . . . . . . . . . . . . . . . . . . . . . . 57 ファイアウォールの設定 . . . . . . . . . . . . . 42 復元 ディスクイメージから . . . . . . . . . . . . 90 バックアップデータから . . . . . . . . . . . 73 目的に合わせてお読みください 複数台接続 Q&A . . . . . . . . . . . . . . . . . . . . . . . . 166 最大接続台数 . . . . . . . . . . . . . . . . . . . 60 富士通パーソナル製品に関する お問合せ窓口 . . . . . . . . . . . . . . . . . . . . . 181 フット . . . . . . . . . . . . . . . . . . . . . . . . . . . 19 取り付け . . . . . . . . . . . . . . . . . . . . . . 31 フリーダイヤル . . . . . . . . . . . . . . . . . . . 174 プリンタ共有 . . . . . . . . . . . . . . . . . . . . . . . 5 訪問修理サービス . . . . . . . . . . . . . . . . . 180 ホームページ . . . . . . . . . . . . . . . . . . . . . 128 タブ画面 . . . . . . . . . . . . . . . . . . . . . . 51 保証開始日 . . . . . . . . . . . . . . . . . . . . . . . 46 保証書 . . . . . . . . . . . . . . . . . . . . . . . 46, 177 本製品の修理 . . . . . . . . . . . . . . . . . . . . . 177 ま行 マイリカバリ . . . . . . . . . . . . . . . . . . . . . . . 4 Q&A . . . . . . . . . . . . . . . . . . . . . . . . 163 タブが選択できない . . . . . . . . . . . . . . 52 タブ画面 . . . . . . . . . . . . . . . . . . . 51, 84 ディスクイメージで復元 . . . . . . . . . . . 90 ディスクイメージとは . . . . . . . . . . . . 86 ディスクイメージの管理 . . . . . . . . . . . 93 ディスクイメージの作成 . . . . . . . . . . . 86 ディスクイメージの作成通知 . . . . . . . 94 右クリックメニュー . . . . . . . . . . . . . . 49, 56 メディアタンクかんたん初期設定 . . . . . . . 43 1 台接続時 . . . . . . . . . . . . . . . . . . . . . 43 他のパソコンのセットアップ (1 台接続時). . . . . . . . . . . . . . . . . . . 60 トラブルシューティング . . . . . . . . . . 157 メディアタンクのメニュー アンインストール . . . . . . . . . . . . . . . 155 画面構成 . . . . . . . . . . . . . . . . . . . . . . 50 開き方 . . . . . . . . . . . . . . . . . . . . . . . . 49 モバイル ID . . . . . . . . . . . . . . . . . . . . . . 117 モバイルアクセス . . . . . . . . . . . . . . . . . . . 5 Q&A . . . . . . . . . . . . . . . . . . . . . . . . 164 Web フォルダ . . . . . . . . . . . . . . . . . 136 サービスの概要 . . . . . . . . . . . . . . . . 116 センター . . . . . . . . . . . . . . . . . . . . . 120 トップページの開き方 . . . . . . . . . . . 127 録画予約 . . . . . . . . . . . . . . . . . . . . . 130 モバイルアクセスサービス ダイレクトアドレス . . . . . . . . . . . . . 118 モバイル ID . . . . . . . . . . . . . . . . . . . 117 モバイルアドレス . . . . . . . . . . . . . . . 118 モバイルパスワード . . . . . . . . . . . . . 117 モバイルアクセスセンター 登録 . . . . . . . . . . . . . . . . . . . . . . . . . 120 モバイルアドレス . . . . . . . . . . . . . . . . . 118 準備 . . . . . . . . . . . . . . . . . . . . . . . . . 125 モバイルパスワード . . . . . . . . . . . . . . . . 117 や行 ユーザー登録 . . . . . . . . . . . . . . . . . . . . . . 61 ら行 リアルタイムバックアップ . . . . . . . . . . . . 67 リカバリ . . . . . . . . . . . . . . . . . . . . 152, 166 スイッチ . . . . . . . . . . . . . . . 21, 32, 153 リセットスイッチ . . . . . . . . . . . . . . 21, 154 録画データ削除 . . . . . . . . . . . . . . . . . . . 105 録画データの移動 . . . . . . . . . . . . . . . . . . . 4 録画番組移動 Q&A . . . . . . . . . . . . . . . . . . . . . . . . . 160 キャンセル . . . . . . . . . . . . . . . . . . . . 104 自動移動時の状態 . . . . . . . . . . . . . . . 102 自動移動の設定 . . . . . . . . . . . . . . . . 100 手動移動 . . . . . . . . . . . . . . . . . . . . . 103 タブが選択できない . . . . . . . . . . . . . . 52 タブ画面 . . . . . . . . . . . . . . . . . . . 51, 98 録画データ削除 . . . . . . . . . . . . . . . . 105 録画予約 . . . . . . . . . . . . . . . . . . . . . . . . 129 可能なパソコン . . . . . . . . . . . . . . . . 130 設定 . . . . . . . . . . . . . . . . . . . . . . . . . 131 タブ画面 . . . . . . . . . . . . . . . . . . . . . . 51 トラブルシューティング . . . . . . . . . . 158 予約の取り消し . . . . . . . . . . . . . . . . 134 予約方法 . . . . . . . . . . . . . . . . . . . . . 131 ログ表示 . . . . . . . . . . . . . . . . . . . . . . . . 156 タブ画面 . . . . . . . . . . . . . . . . . . . . . . 52 わ行 ワークグループ . . . . . . . . . . . . . . . . . . . . 41 199 メディアタンク(FMMET-101) 取扱説明書 B6FH-8301-02-00 発 行 日 2006 年 4 月 発行責任 富士通株式会社 Printed in Japan ● このマニュアルの内容は、改善のため事前連絡なしに変更することがありま す。 ● このマニュアルに記載されたデータの使用に起因する第三者の特許権および その他の権利の侵害については、当社はその責を負いません。 ● 無断転載を禁じます。 ● 落丁、乱丁本は、お取り替えいたします。 0603-1