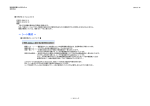Download クリック - ジャストウェア株式会社
Transcript
操作マニュアル ジャストウエア株式会社 C CO ON NT TE EN NT TS S 目 次 は じ め に パッケージの内容・・・・・・・・・・・・・・・・・・・・・・・・・・・・・・・・・・・・・・・1 動作環境・・・・・・・・・・・・・・・・・・・・・・・・・・・・・・・・・・・・・・・・・・・・・・1 セットアップ・・・・・・・・・・・・・・・・・・・・・・・・・・・・・・・・・・・・・・・・・・・2 ハード ID キーに関 す る説明・ ・ ・ ・ ・ ・ ・ ・ ・ ・ ・ ・ ・ ・ ・ ・ ・ ・ ・ ・ ・ ・ ・ ・ ・ ・ ・ ・ ・ ・ ・ ・ ・ ・ ・ ・ ・ 2 WINDOWS XP SP2 ファイアーウォール設定の注意点・・・・・・・・・・・・・・・・・・・・・・6 フォン ト使 用に関 する 注意点・ ・ ・ ・ ・ ・ ・ ・ ・ ・ ・ ・ ・ ・ ・ ・ ・ ・ ・ ・ ・ ・ ・ ・ ・ ・ ・ ・ ・ ・ ・ ・ ・ ・ ・ ・ ・ 8 第 1 部 GPサーバー 「GPサーバー」ソフトとは・・・・・・・・・・・・・・・・・・・・・・・・・・・・・・・・・・・・・・・10 GPサーバーの機能・・・・・・・・・・・・・・・・・・・・・・・・・・・・・・・・・・・・・・・・・・・・・・11 GPサーバーのフォルダ構造とデータ管理について・・・・・・・・・・・・・・・・・・・・・・・・・12 各機能の利用にあたって・・・・・・・・・・・・・ ・・・・・・・・・ ・・・・・・・・・ ・・・・・・・・・ ・・13 通信の前に・・・・・・・・・・・・・・・・・・・・・・・・・・・・・・・・・・・・・・・・・・・・・・・・・・・・・13 初期設定・・・・・・・・・・・・・・・・・・・・・・・・・・・・・・・・・・・・・・・・・・・・・・・・・・・・・・13 外部データポーリング・・・・・・・・・・・・・・・・・・・・・・・・・・・・・・・・・・・・・・・・・・・14 外部データポーリング設定・・・・・・・・・・・・・・・・・・・・・・・・・・・・・・・・・・・・・・・・15 テキスト区 切り設定・ ・ ・ ・ ・ ・ ・ ・ ・ ・ ・・ ・ ・ ・ ・ ・ ・ ・ ・・ ・ ・ ・ ・ ・ ・ ・ ・・ ・ ・ ・ ・ ・ ・ ・ ・・ ・ ・ ・ ・ 15 まとめ:各機能と設定の関係・・・・・・・・・・・・・・・・・・・・・・・・・・・・・・・・・・・・・・・15 メニュー・項目に関する説明・・・・・・・・・・・・・・・・・・・・・・・・・・・・・・・・・・・・・・・16 第 2 部 フォーマット作成 フォーマット作成とは・・・・・・・・・・・・・・・・・・・・・・・・・・・・・・・・・・・・・・20 機 能・・・・・・・・・・・・・・・・・・・・・・・・・・・・・・・・・・・・・・・・・・・・・・・20 画面の構成・・・・・・・・・・・・・・・・・・・・・・・・・・・・・・・・・・・・・・・・・・・・・22 アイテムの種類とその設定方法・・・・・・・・・・・・・・・・・・・・・・・・・・・26 アイテムの分割・・・・・・・・・・・・・・・・・・・・・・・・・・・・・・・・・・・・・・・・27 属 性・・・・・・・・・・・・・・・・・・・・・・・・・・・・・・・・・・・・・・・・・・・・・・・27 アイテムの設定モード・・・・・・・・・・・・・・・・・・・・・・・・・・・・・・・・・・28 アイテム設定ボタン・・・・・・・・・・・・・・・・・・・・・・・・・・・・・・・・・・・・29 フォーマットの作成 Part1・・・・・・・・・・・・・・・・・・・・・・・・・・・・・・・・・・35 ラベルサイズの設定・・・・・・・・・・・・・・・・・・・・・・・・・・・・・・・・・・・・35 データベースの設定・・・・・・・・・・・・・・・・・・・・・・・・・・・・・・・・・・・・36 罫線・枠の設定・・・・・・・・・・・・・・・・・・・・・・・・・・・・・・・・・・・・・・・・37 文字列の設定・・・・・・・・・・・・・・・・・・・・・・・・・・・・・・・・・・・・・・・・・39 連番の設定・・・・・・・・・・・・・・・・・・・・・・・・・・・・・・・・・・・・・・・・・・・42 バーコードの設定・・・・・・・・・・・・・・・・・・・・・・・・・・・・・・・・・・・・・・43 図形の設定・・・・・・・・・・・・・・・・・・・・・・・・・・・・・・・・・・・・・・・・44 日付と時刻の設定・・・・・・・・・・・・・・・・・・・・・・・・・・・・・・・・・・・・・45 フォーマットの保存・・・・・・・・・・・・・・・・・・・・・・・・・・・・・・・・・・・・46 フォーマットの作成 Part2・・・・・・・・・・・・・・・・・・・・・・・・・・・・・・・・・・47 計算結果を印字させたい場合・・・・・・・・・・・・・・・・・・・・・・・・・・・・・・47 賞味期限を印字させる場合 1・・・・・・・・・・・・・・・・・・・・・・・・・・・・・・49 賞味期限を印字させる場合 2・・・・・・・・・・・・・・・・・・・・・・・・・・・・・・50 図形の設定(データベースに登録されている場合)・・・・・・・・・・・・・51 金額を集計したい場合・・・・・・・・・・・・・・・・・・・・・・・・・・・・・・・・・・・52 ラベル発行時の履歴を取りたい場合・・・・・・・・・・・・・・・・・・・・・・・・・・・・53 第 3 部 データベース管理 データベースとは・・・・・・・・・・・・・・・・・・・・・・・・・・・・・・・・・・・・・・・・56 画面の構成・・・・・・・・・・・・・・・・・・・・・・・・・・・・・・・・・・・・・・・・・・・・・57 新規作成・・・・・・・・・・・・・・・・・・・・・・・・・・・・・・・・・・・・・・・・・・・・・・・・58 オプションの設定・・・・・・・・・・・・・・・・・・・・・・・・・・・・・・・・・・・・59 データベースの設定方法・・・・・・・・・・・・・・・・・・・・・・・・・・・・・・・・・・・60 リスト画面の操作方法・・・・・・・・・・・・・・・・・・・・・・・・・・・・・・・・・・・・62 画面のスクロール・・・・・・・・・・・・・・・・・・・・・・・・・・・・・・・・・・・・・・60 グループの選択・・・・・・・・・・・・・・・・・・・・・・・・・・・・・・・・・・・・・・・・63 アイテムとデータ項目の追加と変更・・・・・・・・・・・・・・・・・・・・・・・・63 データの入力と変更・・・・・・・・・・・・・・・・・・・・・・・・・・・・・・・・・・・・64 ファイル名参照入力・・・・・・・・・・・・・・・・・・・・・・・・・・・・・・・・・・・・64 データ項目の移動・・・・・・・・・・・・・・・・・・・・・・・・・・・・・・・・・・・・・・65 テキストファイルに書出す・読込む・・・・・・・・・・・・・・・・・・・・・・・・・・・・・66 テキスト区切りの設定・・・・・・・・・・・・・・・・・・・・・・・・・・・・・・・・・・66 テキストファイルに書出す・・・・・・・・・・・・・・・・・・・・・・・・・・・・・・・・67 テキストファイルを読込む・・・・・・・・・・・・・・・・・・・・・・・・・・・・・67 外部データベースのアクセス方法・・・・・・・・・・・・・・・・・・・・・・・・・・・・・・・・69 ODBC のデータソース名を登録する方法・・・・・・・・・・・・・・・・・・・・・・・69 作成したデータベースファイルを印刷する・・・・・・・・・・・・・・・・・・・・・・・71 スケジュールファイルについて・・・・・・・・・・・・・・・・・・・・・・・・・・・・・・・・72 プ リ セ ッ ト ( 短 縮 コ ー ド ) に つ い て ・ ・ ・ ・ ・ ・ ・ ・ ・ ・ ・ ・ ・・ ・ ・ ・ ・ ・ ・ ・ ・ ・ ・ ・ ・ ・ ・ ・ ・ ・ ・ 7 4 第 4 部 履歴管理 履歴データ管理・・・・・・・・・・・・・・・・・・・・・・・・・・・・・・・・・・・・・・78 履歴データの新規作成・・・・・・・・・・・・・・・・・・・・・・・・・・・・・78 データ集計画面表示の設定・・・・・・・・・・・・・・・・・・・・・・・・・・・・・78 データ項目の設定・・・・・・・・・・・・・・・・・・・・・・・・・・・・・・・・79 データ集計画面と分析について・・・・・・・・・・・・・・・・・・・・・・・・・・・・80 集計範囲の設定・・・・・・・・・・・・・・・・・・・・・・・・・・・・・・・・・・・・・80 並び替え・・・・・・・・・・・・・・・・・・・・・・・・・・・・・・・・・・・・・・・80 明細合計表示・・・・・・・・・・・・・・・・・・・・・・・・・・・・・・・・・・・・・・・81 第 5 部 GPデータファイル変換 GPデータファイル変換とは・・・・・・・・・・・・・・・・・・・・・・・・・・・・・・84 画面の構成・・・・・・・・・・・・・・・・・・・・・・・・・・・・・・・・・・・・・・・・・・・・・85 ファイル自動変換の設定・・・・・・・・・・・・・・・・・・・・・・・・・・・・・・・・・86 第 6 部 外部フォント作成 外部フォントの作成方法・・・・・・・・・・・・・・・・・・・・・・・・・・・・・・・・・・・・・87 オプションの設定・・・・・・・・・・・・・・・・・・・・・・・・・・・・・・・・・・・・・・88 フォーマットでの外部フォントの使い方・・・・・・・・・・・・・・・・・・・・・・・89 は じ め に この度は、アプリケーションソフト「GPサーバー」をお買い上げ頂きありがとうございました。 「GPサーバー」は、Windows 98 Second Edition/ME/NT、Windows 2000 及び Windows XP の上で稼動する、GPシリーズネットワークプリンタ向け、ラベル発行データ管理 システムです。本書では、「GPサーバー」の導入や各プログラムの使い方について説明していま す。「GPサーバー」の機能、操作、設定方法をご理解いただくために、ご使用前には必ず本書を よくお読みください。本書が皆様のお役に立つことを願っております。 ご注意: か し 1.このソフトウェアに重大な瑕疵が発見された場合は、無償で交換します。 2.このソフトウェア及びマニュアルを運用した結果の影響については、一切責任を負いか ねますので、ご了承下さい。 3.このソフトウェアの仕様、及びマニュアルに記載されている事柄は、将来予告なしに変 更することがあります。 4.このソフトウェアを利用するには、ID キーが必要です。ID キーを紛失した場合、販売 店に紛失届を出せば、ID キーの再発行が可能です。但し、再発行は有料になります。ID キーについては P2の「ID キーに関する説明」をご覧下さい。 パッケージの内容 「GPサーバー」のパッケージの内容は以下の通りですので,ご確認下さい。 ・「GPサーバー」CD-ROM1枚と USB タイプ ID キー1個 (但し、USB タイプの ID キーが使用できない PC の場合、無償で LPT タイプに交換します。) ・操作マニュアル 1 冊 ・ユーザー登録カード 1 枚 動 作 環 境 ・対応機種:DOS/V PC(デスクトップパソコンとノートパソコン) ・CPU:Pentium 100MHz 以上 ・OS:Windows 98 Second Edition、ME、NT(SP4)、2000、XP (Windows 98 の場合にはIE4.0 以上のバージョンが必要になります。) ・メモリ:64MB 以上 ・ディスプレイ:Windows 対応のカラーディスプレイ(解像度 800×600 以上 推奨) 1 はじめに ・インターフェース:LAN インターフェース1個以上、USB インターフェース又は LPT(プリ ンタポート)1個以上 ・ハードディスク:空き容量40MB 以上 ・マウス:Windows 対応マウス ・日本語 FEP:Windows 対応の日本語変換システム ・ラベルプリンタ:(株)寺岡精工製ネットワークラベルプリンタGP-4000α、GP-460R、 GP-460RⅡ セットアップ (Windows 98 SE/ME/NT/2000/XP) 1.必ず「GP サーバー」を PC にインストールしてから USB キーを PC に差し込んでください。 2.お使いのパソコンで Windows 98 SE/ME/NT/2000/XP を起動します。 3.「GPサーバー」のセットアップ CD-ROM を CD-ROM ドライブ(例えば D)にセットし ます。 4.「スタート」ボタンをクリックし、「ファイル名を指定して実行」をクリックします。 5.名前に、「d:\setup」と入力し、「OK」ボタンをクリックします。 6.ID キーの上に書いてある「ユーザーID」を入力し、「次へ」ボタンをクリックします。 7.「インストール先のディレクトリ名」を入力します。デフォルトは「c:\gpserver」になり ます。 7.「次へ」ボタンをクリックすると、インストールが始まります。 8.「GP サーバー」が既にインストールされている場合、 「古い環境のパラメータを引き継ぎま すか?」という確認メッセージが表示されます。以前使っている環境をそのまま使いたい場 合に「はい」を選んで、そうでなければ、「いいえ」を選んでください。 9.インストールが終了したら、「完了」ボタンをクリックします。「スタート」→「プログラム」 の中に「GPサーバー」のメニューが登録され、その中に「GPサーバー」、「フォーマット 作成」、「データベース管理」、「履歴データ管理」、「外部フォント作成」、「GP データファイ ル変換」と「アンインストール」の7つのメニューが登録されます。 ハード ID キーに関する説明 ID キーとは、 「GPサーバー」をご利用頂く為のライセンスです。ID キーがなければソフトを 利用することはできません。今までのバージョンでは FD に入っているソフト ID キーを使ってい ましたが、ソフト ID キーが紛失しやすいという問題があり、「GPサーバー」の 1.10 からハー ド ID キーに切り換えました。 ハード ID キーは USB タイプと LPT タイプの二種類あります。USB タイプはパソコンの USB 2 はじめに ポートに差し込んで使い、LPT タイプはパソコンのプリンタポートに差し込んで使います。出荷 時に USB タイプの ID キーを同梱しています。お使いのパソコンに USB ポートが無い場合は、 販売代理店を通じて LPT タイプの ID キーに無償で交換します。 USB ポートに接続タイプ(USB タイプ) プリンタポートに接続タイプ(LPT タイプ) ● ID キードライバのインストール ドライバは、 「GPサーバー」をインストールする際 に自動的にインストールされるので、必ず「GPサ ーバー」をインストールした後に ID キーをポート へ差し込んで下さい。 ● ID キードライバの確認手順 1.Windows 2000/XP の場合 ①「マイコンピュータ」を右クリックして「プロパ ティ」をクリックします。 ② システムのプロパティにある「ハードウェア」 をクリックし、「デバイスマネージャ」をクリ ックします。 ③ デ バ イ ス マ ネ ー ジ ャ に あ る 「 USB (Universal Serial Bus)コントローラ」 をクリックし、SenseLock USB Lock があり、更に何のマークも付いていなけ れば、キードライバが正常にインストー ルされていることになります。 3 はじめに 2.Windows 98/ME の場合 ①「マイコンピュータ」を右クリックして 「プロパティ」をクリックします。 ②システムのプロパティにある「デバイス マネージャ」をクリックします。 ③デバイスマネージャにある「ユニバーサ ル シリアル バス コントローラ」をク リックし SenseLock USB Lock があり、 更に何のマークも付いていなければ、キ ードライバが正常にインストールされて いることになります。 3.Windows NT の場合 ①「スタート」ボタンをクリックして「設定」 の「コントロールパネル」をクリックしま す。 4 はじめに ②コントロールパネルにある「デバイス」を クリックします。 ③デバイス一覧に「SENSE3」があり、し かもその状態が「開始」 、スタートアップ が「自動」であれば、キードライバが正常 にインストールされていることになりま す。 ● ID キードライバの手動インストール ID キーを「GPサーバー」のインストール する前にポートに差し込むと、ID キードライ バがうまくインストールできない場合があり ます。また、パソコン機種や OS タイプによ って自動インストールがうまく行かない場合 もあります。そのような場合、ID キーを一旦 ポートから抜いてから、手動で ID キードラ イバをインストールする必要があります。手 動インストールの手順は次の通りです。 ①「エクスプローラ」を起動し、 「GPサーバー」がインストールさ れているフォルダーを開きます。 ② そのフォルダー内にある「KeyDriver」をクリックして、そのフォルダー内にあ るプログラム「S3_inst.exe」をダブルクリックします。そうすると、マウスの形 が砂時計になり、何秒か経つとまた元の形に戻ります。それでインストールが完 了します。 5 はじめに 手動インストールが完了後に、再度 ID キーをポートに差し込んでドライバがインストール されたかどうかを御確認下さい。 ●ハード ID キーの使い方に関する注意事項 1.ノートパソコンがスタンバイ/サスペンドモードに入ると、ID キーの電源も切られてしまい、 通常モードに戻っても ID キーが正常に動作しない場合があります。この問題を回避する方法 が二つあります。一つは、ノートパソコンの電源設定にスタンバイ/サスペンドモードを無効 に設定する方法です。もう一つは、スタンバイ/サスペンドモードから通常モードに戻った後 に、ID キーを一旦抜いてから再度差し込む方法です。 2.「GPサーバー」を使う時は、必ず ID キーをパソコンのポートに差し込んでから、「GP.サ ーバー」を起動して下さい。もし ID キーを差し込まない状態で「GP.サーバー」を使用する と、10日間後にラベル発行ができなくなりますのでご注意下さい。ID キーを付けずにラベ ル発行ができる日数は累計10日間です。 3.ID キーの品質不良、寿命切れ又は自然災害によって壊れた場合、壊れた ID キーを弊社にご 返送いただけば無償で交換します。それ以外の原因で壊れた場合、壊れた ID キーを弊社にご 返送いただけば、新しい ID キーを再発行します。但しこの場合は実費をお支払いただくこと となりますので、ご了承下さい。尚、詳細は販売店へお問合せ下さい。 4.ID キーは「GPサーバー」の使用権利なので、紛失しないように大事に管理してください。 万が一紛失した場合は、紛失届を記入し使用部署の印鑑を押して販売店に提出し、再発行の申 請を行って下さい。その場合、ライセンスの再発行となり、有償となりますのでご了承下さい。 尚、詳細は販売店へお問合せ下さい。 WINDOWS XP SP2 ファイアーウォール設定の注意点 接続プリンタに4000Zeまたは460RSeを使用する場合で、通信エラーが発生し、PING コマンドが正常な場合、次の確認をして下さい。 ①「スタート」⇒「設定」⇒「コントロールパネル」 をクリックします。 6 はじめに ② WINDOWSファイアーウォールをダブ ルクリックします。 ② ファイアーウォール設定の一覧から例外タブを クリックし、□GP Serverに必ずチェッ クを入れます。 ※ チェックが外れていますと、 通信できなくなります。 必ずご確認ください。 7 はじめに フォント使用に関する注意事項 毎度、弊社製品をご利用いただきありがとうございます。 CD に納められているフォント使用において下記の点につきまして十分ご注意いただきますよう、 よろしくお願い申し上げます。 「GP サーバー」で作成されたラベルフォーマットを、(株)寺岡精工製 ラベルプリンタで印刷を行う場合、 「GP サーバー」セットアップ CD-ROM に納められているフ ォント(下記参照)に限っての使用およびサポートとなります。 下記フォント以外を使用する場合の印刷においては、お客様の責任にて行い、弊社は一切の トラブル、および不具合に関しての責任を負いかねますので、予めご了承ください。 (使用可能文字フォント一覧) ・ 平成明朝体 TM W3 ・ 正楷書体 ・ 平成明朝体 TM W9 ・ 小沢楷書体 ・ 平成角ゴシック体 TM W3 ・ 白州太楷書体 ・ 平成角ゴシック体 TM W5 ・ 創英ペン字体 ・ 平成角ゴシック体 TM W7 ・ 白州ペン楷書体 ・ 平成角ゴシック体 TM W9 ・ 教科書体 ・ れいしっく ・ 半古印体 ・ ブーケ ・ 創英角ポップ体 ・ 平成丸ゴシック体 TM W4 ・ 創英丸ポップ体 ・ 平成丸ゴシック体 TM W8 ・ 江戸文字勘亭流 ・ 白州行草書体 ・ 行書体 ※ CD-ROM にインストールされているフォントは、(株)寺岡精工が(株)リコーより 使用許諾を受けているフォントです。これらのフォントは、(株)寺岡精工社製製品と ともに利用する場合に限り使用することができ、他の目的で使用することはできません。ま た複数のコンピュータにインストールすることもできません。 ※ 上記(株)寺岡精工が使用許諾しているフォント以外を、(株)寺岡精工社製製品で 使用をする場合には、別途そのフォントの権利者の許諾が必要になります。 文字フォントの権利者から許諾を得た上でご使用ください。 8 第 部 GPサーバー GPサーバーは、ラベルを発行するためのあらゆる情報をGPネット ワークプリンタに提供します。 ここでは「GPサーバー」ソフトウェアの特徴と合わせてGPサーバ ーの機能について説明します。 第1部 GPサーバー/「GPサーバー」ソフトとGPサーバー GPサーバーソフトとGPサーバー 「GPサーバー」ソフトとは 近来のネットワーク拡大に伴い、LANの普及は目覚ましいものがある中、プリンタの接続形態 も様々なものが求められるようになりました。現場の環境やパソコンの操作性の問題から、「パソ コンを何台も設置できない」「簡単な操作で作業したい」等の利用者側のニーズが生じています。 このような背景を踏まえてLANと直接繋ぐことができるプリンタが開発されました。この際、 例えばラベル発行そのものをプリンタ主導で行うことはできますが、データ作成や管理における 効率面で若干問題がありました。「GPサーバー」はこの問題を解決し、LANに繋がる複数のプ リンタのリソースを一括管理する画期的なソフトウェアです。「GPサーバー」の特徴は次の通り です。 ◆ プリンタは1台のパソコンにつき最大10台までLANで接続することが可能です。 ◆ 各プリンタはLANの接続により他のプリンタの通信状況に関係なく同時作業を行います。 ◆ パソコンは接続したプリンタが要求するデータを一括管理します。 ◆ パソコンと各プリンタはアップロードやダウンロードによりデータを共有します。 ◆ パソコンはラベル発行を行わず、プリンタがサーバーへ直接アクセスしてデータを呼出し ラベルを印刷します。 ◆ パソコンにおいてだけでなく、各プリンタ自らがデータを作成し、修正することができます。 「GPサーバー」ソフトウェアは2種類あります。それぞれ機能に若干の違いがあります。 ◆ 標準版 ● フォーマット作成機能、データベースとバッチデータ管理機能 ● フォーマットとデータベースのダウンロード・アップロード機能 ● バッチデータのダウンロードと実績データのアップロード機能 ● カード番号管理機能、機種別データ保存機能、マルチプリンタのデータ共有機能 ● 交信ログの記録と差分ファイルのみをダウンロードする機能 ● CSVデータの自動取り込み機能、実績データの追加取り込み機能 ● データベースのデータをリアルタイムで呼び出す機能、実績データをリアルタイムでデ ータベースに書き込む機能 10 第1部 ● GPサーバー/「GPサーバー」ソフトとGPサーバー 最大2台までプリンタを接続可能 ◆ プロ版 ● 標準版の機能 ● 汎用データベースリンク機能、汎用データベースをリアルタイムでアクセスする機能 ● 最大10台までプリンタを接続可能 GPサーバーの機能 GPサーバーは、「GPサーバー」ソフトの中でデータ通信を担当し、データ通信の開始・停止を 統括します。GPサーバーはパソコンと各GPプリンタとの間で「フォーマット」、「データベー ス」、「図形データ」、「スケジュール」、「短縮コード」、「履歴データ」といった6つのデータを送 受信します。各データは独自のファイル形式を持ち、またそれぞれのファイルの管理は各ツール にて行います。尚、各ファイル名は全角の漢字10文字まで入力することができます。各データ の管理ツールとファイル形式は具体的に次の通りです。 ● フォーマット=フォーマット作成ツール,「gsf」 ● データベース=データベース管理ツール,「gsd」 ● 図形データ=Windowsのアクセサリのペイントツール,「bmp」 ● スケジュール=スケジュール管理ツール,「gss」 ● 短縮コード=データベース管理ツール,「gsp」 ● 履歴データ=データベース管理ツール,「gsh」 各プリンタを統括するパソコンは、GPサーバーが各GPプリンタからの要求に応じて上記デー タの送受信を行うことにより、接続しているGPプリンタのデータ管理を行うことができます。 さらに「GPサーバー」のフォルダ構造の提供によって、機能的にデータ管理をすることができ ます(→P12「GPサーバー」のフォルダ構造とデータ管理について)。最大の特色は、GPサ ーバーが、これらデータの通信を各プリンタの通信状況に関係なく、同時期に提供することがで きるという点です。つまり各GPプリンタは他のプリンタの通信状況を気にすることなくデータ の通信をすることが可能です。また、GPサーバーは外部データポーリング機能を備えており、 外部データを内部データベースへ自動変換することができます。詳細はP14「外部データポー リング」をご覧下さい。 11 第1部 GPサーバー/「GPサーバー」ソフトとGPサーバー GPサーバーのフォルダ構造とデータ管理について GPサーバーはパソコンへプリンタ1台につき3つのフォルダを作ることができます。逆に、各 GPプリンタは本体内蔵の固定メモリカードに2つのメモリカードを加えて、合計3つのメモリ カードを持ちます。パソコンのフォルダと各プリンタのメモリカードはそれぞれ1対1の関係で 対応しています。よって、パソコンは一台で複数のプリンタの豊富なデータを一括して管理する ことができ、各プリンタは時間をかけて自身の要求するデータのフォルダを探さずに済みます。 またデータを変更した場合の作業も極簡単な操作であり、パソコン側は上書き保存をし、プリン タ側は本体またはメモリカード番号を使って変更したデータをダウンロードするだけです。この とき、データのアップロードやダウンロードの際は、GPサーバーの「初期設定」で、各プリン タのIPアドレスはもちろんのこと、パソコン側のデータ保管先をあらかじめ設定しておく必要 があります(→P13初期設定)。尚、ルートフォルダの保管先と名前以外、各プリンタの名前、 プリンタごとのフォルダ名は自動設定され、変更することはできません。尚、COMMONフォ ルダ(下図参照)とは全プリンタに共通するフォルダであり、各プリンタが共有するデータを入 れることができる場所です。 例(プリンタを2台接続し、対応するルートフォルダ名を GPServer とする) プリンタ 02 がメモリカード 1 を使ってデータをダウンロードしたい場合。 このプリンタ 02 は、 パソコンのフォルダ「GP-02」の さらにフォルダ「1」と対応しています。 プリンタにはこのフォルダ「1」の中のデータ一覧が表示され、この一覧より 要求するデータをダウンロードすることになります。 12 第1部 GPサーバー/各機能の利用にあたって 各 機 能 の 利 用 に あ た っ て 通信の前に 先の「GPサーバーの機能」で触れた通り、GPサーバーはデータ通信を統括しますので、パソ コンと各プリンタとのデータ通信にあたってはまず、GPサーバーにおいて「サーバー開始」を 選択する必要があります。逆に「サーバー停止」は、全プリンタのデータ通信の終了後に行いま す。また、各種設定メニューで設定するパラメータは通信データの動きを決めるものになるため、 GPサーバーを開始する前に設定されなければなりません。特に初期設定については、この設定 がないとデータ通信そのものを行うことができなくなりますので、忘れずに設定するようにして 下さい。 初期設定 GPサーバーのルートフォルダの設定 ルートフォルダ データファイルを入れる保管場所とルートフォルダ名 を設定します。ルートフォルダとは各プリンタのデー タを保管する大本のフォルダのことです。初期値では 図の通りCドライブの GPServer となっていますので、 これを変更したい場合に再設定します。保管先は「参 照」ボタンをクリックして一覧から選択することがで きます。 GPプリンターの設定 まず各GPプリンタのIPアドレスを確認の上 入力します。GPNo.はパソコンの各プリンタの フォルダと対応します(1=GP-01)。このとき 通信をするか否かに関わらず、接続している全プ リンタのアドレスを登録して下さい。全部のアド レスを登録しなくてもGPサーバーを開始する ことはできますが、各プリンタからの通信を行い たい時に、その都度通信するプリンタのIPアド レスを設定する必要が生じるからです。「外部デ ータポーリングを有効にする」は、各GPプリンタと対応したフォルダ内 に外部データがあるかどうかを定期的にチェックするか決めるもので、 チェックを行う場合はオンに設定します。 13 第1部 GPサーバー/各機能の利用にあたって 共通フォルダ(COMMON)の設定 全プリンタに対応したCOMMONフォルダ内に外部データがあるかどうかを定期的にチェック するか決めるもので、チェックを行う場合はオンに設定します。 履歴データを受信する 履歴データの受信方法を選択します。既存の履歴データへ上書きしたい場合は「上書き」を、 既存の履歴データを残して新しく追加したい場合は「追加」を選択します。 ログ管理 ログを記録するかどうかを選択します。またログを削除する事も可能です。 テキストデータ管理 履歴データを受信する時にテキストデータを同時に作成する事が可能です。履歴データがデー タベース優先で作成されている時は、テキストデータは上書きのみで保存可能です。 外部データポーリング 外部データポーリングとは、ユーザーが 外部データファイルを指定されたファ イル形式にして指定した保管先に入れ ると、GPサーバーが自動的に「GPサ ーバー」のデータベース形式またはスケ ジュール形式または短縮コード形式へ 変換するシステムです。保管先は「初期 設定」の「GPサーバーのルートフォル ダの設定」で指定された場所にあるCO MMONフォルダまたは各プリンタに 対応するフォルダです。外部データポー リングはGPサーバーの開始/停止に関わらず行うことができ、「外部データポーリング設定」の 「自動ロード用データベースファイルの種類」で指定した拡張子を持つファイル全てが自動変換 の対象となります。変換したデータは内部データベースとして利用することができます。例えば ある外部データベースファイルを変換したい場合(商品.txt とする)、正常に変換できる場合は「商 品.gsd」と「商品.bak」というファイル形式になり、変換できない場合は「商品.err」となりま す。変換できない理由の一つとして、テキスト区切り設定のミスが考えられますので、エラーに なった場合はこの点をまず確認して下さい。尚、外部データポーリングを行う前には、まず「初 期設定」でフォルダごとに自動ポーリングを行うかどうかを設定する必要があります。 14 第1部 GPサーバー/各機能の利用にあたって 外部データポーリング設定 自動ロード用データファイルの種類 「GPサーバー」が自動変換するテキストファイルの種類を設定します。ワイルド・カード記号 「*、?」を使用することができます。いくつかのファイル種類を同時に設定することもできます。 その場合、カンマ「,」で区切ります。例えば、「*.TXT,*.CSV,JW????.*」のように、3種類のフ ァイルを設定することができます。 「テキスト区切りの設定」であらかじめ指定しておく必要があ り、そのパラメータは自由に設定することができます。 テキスト区切り設定 外部データポーリングにおいて、テキストファイルを内部データベース形式に変換するために、 事前にこの設定をする必要があります。尚、ここで行う設定はデータベース管理で行う「テキス ト区切りの設定」と連動しています。 まとめ:各機能と設定の関係 以上のように、GPサーバーの機能はデータ通信と外部データポーリングの2つです。この2つ の機能を開始する際に、どの設定項目が必要かを下記にまとめます。 ● 各プリンタとのデータ通信開始 ・初期設定 ● 外部データポーリング開始 ・初期設定の「ルートフォルダの設定」 ・初期設定の「GPプリンターの設定」・「共通フォルダの設定」内の外部データポーリン グ有効指定 ・外部データポーリング設定 ・テキスト区切り設定 各作業を行う際には上記設定を確認し、もしパラメータの変更があるようであれば、各作業を開 始する前に変更を行ってください。 15 第1部 GPサーバー/メニュー・項目に関する説明 メ ニ ュ ー ・ 項 目 に 関 す る 説 明 システムボタン メニューバー 最小化ボタン タイトルバー システムボタン ウィンドウに対する操作(移動・最小化・閉じる)ができます。システム ボタンをWクリックするとウィンドウを閉じます。 タイトルバー タイトルバーには「GPサーバー」と表示されます。タイトルバーをドラッ クする事によってウィンドウを移動することができます。 メニューバー メニュータイトルをクリックすると対応するメニューが開かれます。また <Alt>キーを押しながらメニュータイトルに書いてある数字キーを押してもメニューは開かれ ます。各ボタンに対応する操作の詳細についてはヘルプメニューの「目次」→「メニューに関 する説明」をご覧下さい。 (1)コマンド (A)サーバー開始(=「開始(S)」ボタン) 各プリンタとの通信の対応を開始します。開始ボタン(S)と同作業です。 (B)サーバー停止(=「停止(T)」ボタン) 各プリンタからの通信の対応を停止します。停止ボタン(T)と同作業です。 (C)外部データポーリング開始 指定された場所に外部データがあるかどうかの定期的チェックを開始し、その都度自動変 換を行います。 (D)外部データポーリング停止 外部データのチェックと変換を停止します。 (E)終了 GPサーバーを終了します。 (2)設定 (A)初期設定 内部データの保存先、各プリンタのIPアドレス等を指定します。この設定がないと各プリ ンタとのデータ通信を開始できない場合がありますのでご注意下さい。P13 16 第1部 GPサーバー/メニュー・項目に関する説明 の「初期設定」をご覧下さい。 (B)外部データポーリング設定 自動チェックと変換をする外部データベースの種類を設定します。P15の「外部データポ ーリング設定」をご覧下さい。 (C)テキスト区切り設定 テキストファイルを内部データベースに変換するための区切りを設定します。 (3)ツール (A)フォーマット作成:プログラム「フォーマット作成」を起動します。 (B)データベース管理:プログラム「データベース管理」を起動します。 (C)図形編集:Windows 標準ソフトのペイントを起動します。 (B)外部フォント作成:プログラム「外部フォント作成」を起動します。 (B)履歴データ管理:プログラム「履歴データ管理」を起動します。 サーバー情報 最大GP接続数:GPプリンタの接続可能数を表示します。 活動中:接続しているGPプリンタの中で現在通信中のプリンタの数を表示します。 開始(S)/停止(T)ボタン 各プリンタからの通信の対応を開始/停止します。メニューにある「(1)コマンド」の(A)サー バー開始/(B)停止と同作業です。 開始(S): 各プリンタの通信始動前にクリックします。 停止(T)ボタンに変わり、タイトルバーにG Pサーバー[待機中]と表示されます。 停止(T): 全プリンタの通信終了後にクリックします。 開始(S)ボタンに変わりタイトルバーにGP サーバー[停止中]と表示されます。(右図参 照) 詳細表示(D)>>/<<詳細表示(D) 「詳細表示(D)>>」をクリックすると、接続し ている各GPプリンタの詳細情報画面が現れ、各プリンタの状態を詳細表示します。例えば「待 機中」、「ダウンロード中」、「(ダウンロード)成功」といった内容がそれぞれ表示されます。「<< 詳細表示(D)」を押すと元の画面に戻ります。 17 第 部 フォーマット作成 ラベルを発行する前に、まずフォーマットを作成しなければなりません。 文字、罫線、バーコード、イラスト・ロゴなど、多彩なオブジェクトを 自由に編集が出来ます。 ここでは、実際にフォーマット作成して、いろいろな機能について紹介 していきます。 第2部 フォーマット作成/画面の構成 フ ォ ー マ ッ ト 作 成 と は フォーマットとは、ラベルに何を(内容)、どの様に(方式)印字するか、また印 字内容がどの様に変わるか(属性)を決めるものです。 フォーマットには、ラベル発行時に必要な制御情報を全て含めるので、ラベルを 発行する前にまずフォーマットを作成しなければなりません。 属性の情報をフォーマットに取り入れることで、ラベルを発行する際、自由で柔 軟性があり異なった内容のラベルを発行することができます。 機 能 【GP サーバー】のフォーマット作成は、ラベル発行時の汎用性や柔軟性、自動性を実現す る為に、以下に示す様々な機能を提供しています。これらの機能を組み合わせる事によって、 ユーザー独自のニーズを満たすラベル発行が可能です。 「入力機能」 ラベル発行の時キーボードから入力する事や、データベースファイル からデータを呼び出して印字する事ができます。 20 第2部 フォーマット作成/画面の構成 「合成機能」 幾つかのアイテムのデータを組み合わせて印字する事ができます。 「図形機能」 事前に作成した図形や、ロゴ、特殊記号などをラベルに印字する事が できます。 「連番機能」 3種類の連番をサポートします。 ① グローバル連番……全てのフォーマットやデータベースの アイテムが、共通して使う連番。 ② フォーマット連番…各フォーマットがそれぞれ独自の連番を持ち、 別のフォーマットには、影響されません。 ③ データベース連番…データベースの中にある連番。 「演算機能」 2つのアイテムのデータを演算して、演算の結果をラベルに印字する 事ができます。 「集計機能」 あるアイテムのデータを集計して、集計の結果をラベルに印字する事 ができます。 「日付時刻機能」 日付と時刻を自動的にラベルに印字する事ができ、印字の形式を自由 に設定する事ができます。 「有効期限」 有効期限を指定すれば、期限になる日付や時刻を自動的に計算して、 印字する事ができます。例 : 3 日間と設定するば、3 日後の日付が印 字されます。 「履歴記憶機能」 必要に応じて、ラベルに印字したデータの履歴を残す事ができます。 「バーコード機能」 現在よく使われているバーコードをラベルに印字する事ができます。 「QRコード機能」 QRコードをラベルに印字する事ができます。 「PDFコード機能」 PDFコードをラベルに印字する事ができます。 「ラベル挿入機能」 ラベルを連続発行している間に、別の異なるラベルを割り込ませ、発 行する事ができます。 「データベース機能」 1つのフォーマットに、3つのデータベースファイルからデータを呼 び出して印字する事ができます。 21 第2部 フォーマット作成/画面の構成 画 面 の 構 成 次は【図2-1】を基に、画面の構成に関する説明をしていきす。 【 図2-1 】 システムボタン:ウィンドウに対する操作(移 ンドウは最大化し、もう一度Wクリックすると 動・サイズ変更・最小化・最大化・閉じる)が 元のサイズに戻ります。 できます。システムボタンをWクリックすると ウィンドウ枠:マウスポインタをウィンドウ ウィンドウを閉じます。 枠に合わせると、双方向の矢印の形になります。 タイトルバー:タイトルバーには「GP サー その状態でドラッグする事によってウィンド バー・フォーマット作成」と表示されます。 ウのサイズが変更できます。ウィンドウサイズ タイトルバーをドラッグする事によって、ウィ は記憶されるので,次回プログラムを起動した ンドウを移動することができます。 ときは、同じウィンドウサイズで表示されます。 また、タイトルバーをWクリックすると、ウィ 22 第2部 フォーマット作成/画面の構成 メニューバー:メニュータイトルをクリック すると、対応するメニューが開かれます。 また、<Alt>キーを押しながらメニュータイ トルに書いてある数字を押しても、メニューが 開きます。 詳しい説明は[ヘルプ]メニューの[目次]→ 「メニューに関する説明」をご参照下さい。 ツールバー:ツールバーボタンをクリックす ると、対応する作業が始まります。 詳しい説明は[ヘルプ]メニューの[目次] →[ツールバーに関する説明]をご参照下さい。 座標表示窓:レイアウト画面にマウスポイン タがある時に、座標が表示されます。 セレクト枠※1 をドラッグする時は、枠の左上 角の座標が表示されます。単位はmm(ミリメ ートル)です。 水平ルーラ:各アイテムの水平方向の印字位 置を決めるためのルーラです。 印字位置は、ルーラの中に赤い線で表示されま す。単位はmm(ミリメートル)です。 垂直ルーラ:各アイテムの垂直方向の印字位 置を決めるためのルーラです。 印字位置は、ルーラの中に赤い線で表示されま す。単位はmm(ミリメートル)です。 ※1 レイアウト画面で選択されているアイテムを示します。 23 第2部 フォーマット作成/画面の構成 ステータスバー:プログラムの実行状況やヒ ント・メッセージが表示されます。 表示される実行状況は次の4つです。 1.アイテム設定モード(追加モード/ 挿入モード) 2.表示ラベル(メインラベル/挿入ラベル) 3.表示ズーム( 200% / 150% / 100% / 75% / 50% / 25% / 10%) 4.設定したアイテムの数( 1~999 ) アイテム設定ボタン:アイテム設定ボタンを クリックすると、マウスポインタの形が変わり ます。右の図は[罫線と枠]アイテムをクリック してから、レイアウト画面に移動したところで す。レイアウト画面に移動してからクリックす ると設定画面が開かれ、位置が自動的に設定さ れます。 詳しい説明は[ヘルプ]メニューの[目次]→ 「アイテム種類とその設定方法」をご参照下さ い。 リスト画面:設定したアイテムの属性、印字 内容・方法などの情報を表示する画面です。右 の図の 印がセレクトバーです。 リスト画面からアイテムを選択、削除したり、 バッファー※2 にコピーしたりする事ができま す。詳しい説明は[ヘルプ]メニューの[目次] →「リスト画面における操作方法」をご参照下 さい。 レイアウト画面:ラベルデザインを表示する 画面です。デザインの確認やアイテムを設定し たり、移動・コピー・削除する事もできます。 詳しい説明は[ヘルプ]メニューの[目次]→[レ イアウト画面における操作方法]をご参照下さ い。 ※2 一時的にデータを保存する記憶装置 24 第2部 フォーマット作成/画面の構成 セパレータ:レイアウト画面とリスト画面の 境界線です。セパレータをドラッグすると、レ イアウト画面とリスト画面のウィンドウサイ ズの表示比率を変える事ができます。この表示 比率は記憶されるので、次回プログラムを起動 したときは、同じ比率で画面を表示します。 水平スクロールバー:レイアウト・リスト画 面を水平方向にスクロールさせるバーです。 1.画面が1単位シフトします。 2.画面が10単位でシフトします。 3.スライドボタンの指定した位置 にシフトします。 垂直スクロールバー:レイアウト・リスト画 面を垂直方向にスクロールさせるバーです。 水平スクロールバーの1.2.3.に同じ。 25 第2部 フォーマット作成/画面の構成 アイテムの種類とその設定方法 フォーマット(ラベル)を構成するとは、ラベルの中にあるそれぞれ異なる内容や 方式、また属性に対し、アイテムと呼ばれる「文字列」、「罫線と枠」、「バーコード」 等(下の図 ①~⑭ 参照)を使って設定する事です。 下の図は、①~⑭ のアイテムで分割し、設定されています。その横には名称と属 性を示しています。 【 図2-2 】 26 第2部 フォーマット作成/アイテムの種類とその設定方法 アイテムの分割 フォーマット作成とは、先にもご説明しましたが、アイテムを設定する事です。 重要なのは、どの様にラベルのデザインを印字エリア(アイテムを表示、設定できるエリア) に分割するかと言う事です。分割の主な基準は次のようになります。 1. どのアイテムを使って表現するか、種類別に分割します。 例 : 「文字列」「バーコード」「図形」「日付」等 2. 同じアイテムでも属性別に分割します。 例 :【図2-2】の ① と ④ は同じ文字列ですが、「固定」と「入力」で 分割します。属性については後で説明します。 3. 同じアイテム・同じ属性でも印字の内容(項目)によって分割します。 例 : 【図2-2】の ④ と ⑧ には、同じデータベース(「商品データベース.GSD」 ファイル)から取り出して印字させる設定になっていますが、 取出す項目が「品名」と「価格」では違う為、分割します。 4. 印字方式によって分割します。 例 : 同じ固定の文字列でも、印字位置やフォントの大きさ、印字角度等の 違いによって分割します。 5. 特殊処理によって分割します。 例 : あるアイテムの演算結果や、関数処理によって、別のアイテムの 設定が必要な場合に分割します。 属 性 属性には「固定」「入力」「合成」「更新」の4つが有ります。 「固定」 文字、テキスト、タイトルなどなど、常に変わらないものに設定します。ラベ ル発行の際、この「固定」アイテムが最初に印刷され、次に印刷されるのが次 項の「入力」アイテムとなります。 「入力」 ラベル発行の時キーボードから入力する場合、又は登録されているデータベー スファイルからデータを呼び出し入力する場合などに設定します。 「合成」 いくつかのアイテムを組合せて印字する場合に設定します。 「更新」 ラベル発行字に一枚ずつ書き直す必要がある場合に設定します。 27 第2部 フォーマット作成/アイテムの種類とその設定方法 アイテムの設定モード アイテムを設定する順番は、とても重要になります。これは、ラベルを発行する時にフォー マットに設定した順番で順次処理をする為です。但し、属性が異なるアイテムの処理順番が 次の通りです。 「固定」→「入力」→「合成」→「自動」→「更新」 従って、固定のアイテムが入力のアイテムの後に設定しても、入力のアイテムより先に処理 されるので、ご注意ください。 新しいアイテムの設定には、「追加モード」と「挿入モード」の2つの設定モードが有ります。 「追加モード」は、設定した新しいアイテムがアイテムリスト(リスト画面)の最後に追加さ れます。「挿入モード」では、選択したアイテムの前に挿入されます。 「追加モード」と「挿入モード」の切換は、 メニューバーの「(2)編集」から、 「(C)追加/挿入切換」をクリックする方法と、 ツールバーの「追加/挿入切換」 ボタンをクリックする方法があります。 28 第2部 フォーマット作成/アイテムの種類とその設定方法 アイテム設定ボタン 最も多く使用するアイテムです。ラベルに印字されるテキストやタイトル、文字や文章等のほと んどを「文字列」によって設定します。 ラベルにバーコードを印字したい場合、このアイテムを選択します。バーコードの種類は、 CODE39 Interleaved 2 of 5 NW7/CodeBar CODE128 EAN8/JAN8 Matrix2of5 EAN13/JAN13 UPC-A UPC- E EAN128 詳細についてはヘルプを参照して下 さい。 ラベルに罫線(縦線、横線)、枠(長方形)を書きたい場合、ラベルのエリアを塗り潰す時に設定 します。 ラベル発行時に、自動でリアルタイムの日付と時刻を印字する事ができます。 ラベル発行時に、指定した有効期限によってリアルタイムに期限切れの日付と時刻がラベルに自 動印字する事ができます。過去(マイナス)や将来の有効期限の指定も可能です。 ラベルに図面、写真、ロゴ、マーク、特殊記号などの図形を印字したい場合、このアイテムを設定 します。現在「GP サーバー」は、ビットマップ形式の図形ファイル(拡張子.bmp)のみのサポー トになります。他の形式による図形ファイルの場合は、ビットマップファイルに変換して下さい。 又、カラーの.bmp ファイルもロードする事はできますが、ラベルは白黒表示になります。 29 第2部 フォーマット作成/アイテムの種類とその設定方法 ラベルに連番やカウンター、シークエンス番号、等間隔増減データなどを自動に印字させたい場 合このアイテムを設定します。連番には3種類あり、外部グローバル連番とフォーマット連番は 2つ、データベース連番は3つ提供します。 外部グローバル連番 → 全てのフォーマットやデータベースのアイテムが共通して使う連番。例 えば、フォーマット①で連番 10 番までラベル発行した場合、フォーマット②の連番初期値は 11 番になります。グローバル連番の初期値や増減幅、上下限の設定は、GP プリンタ側で行えます。 連番は指定された範囲内で循環します。つまり最大値に到達すると最小値に戻ります。 フォーマット連番 → 各フォーマットがそれぞれ独自 の連番を持ち、別のフォーマットには影響されません。 フォーマット連番の初期値や増減幅、上下限の設定は、 メニューの「(4)設定」→「(C)フォーマット連番設定…」 で行えます。 データベース連番 → データベースの中にある連番。データベースの各アイテム連番が独立して いる為、互いに影響されずアイテムごとに連番を管理する事が容易になります。例えば、各アイ テムに付き何枚のラベルを発行したか知りたい場合、各アイテムの連番を調べるといいでしょう。 ラベル発行の処理上で2つのアイテムを演算する必要がある場合に、このアイテムを設定します。 例えば、値段(重量×単価)、割引額(定価×割引率)、売り値(標準価格-割引金額)、発行枚数 (総数量÷個口数)、伸び率(当日売上÷前日売上)など五則(+-×÷余り)の演算方法を標準 に提供します。 30 第2部 フォーマット作成/アイテムの種類とその設定方法 ラベルを連続発行する時に、ラベルにインクリメント※3 又はデクリメント※4 するフィールドを設 ける事が時々あります。例えば、3 枚のラベルを連続発行する時、ラベルに 3-1、3-2、3-3 又 は 3/3、2/3、1/3 のように「発行枚数/総発行枚数」を印字したい場合やまたそのような処理 を必要としている場合に、このアイテムを設定します。 発行直前に、設定した数値を初期値と増減幅に入力又は、 指定した参照先のアイテムから設定します。 ... 増減データと連番の大きな違いは、増減データは連続発 .. 行中のみ有効で、一枚づつの発行では増減されません。 発行直前に初期値と増減幅が自動にセットされます。 ① ② 例えば、「発行枚数/総発行枚数」(1/4、2/4、3/4、 4/4…) を印字する為には、まず②の分母部分になる発 行枚数アイテムを先に設定します(「発行枚数」をご参照 下さい)。 ①の分子部分に当たる発行枚数は、初期値を「発行枚数」 アイテムを参照先として指定し、増減幅は「-1」と 入力します。 ラベル発行において、あるデータの合計を計算する事があります。例えば、今日一日でラベルを 何枚発行したか、各商品がいくつ生産したか、肉の総重量はどのくらいか、今日の売上がいくら か、などを集計する場合があります。このようにデータを集計したい場合にこのアイテムを設定 します。集計値をラベルごとに印字しても、まとめて集計ラベル(「挿入ラベル」をご参照下さい。 ) に印字してもいいです。ラベル発行時、集計値を自由にクリアする事ができます。 ※3 ※4 指定されたデータの値を増やす事。レジスタやカウンタなどの内容を 1 プラスする事 インクリメントの逆で指定されたデータの値を減らす事で、内容を 1 マイナスする事。 31 第2部 フォーマット作成/アイテムの種類とその設定方法 ラベル発行時に入力した発行枚数をラベルに印字したい場合に、このアイテムを設定します。 ここでの注意は、単位個数が1でない場合、ラベル発行時に入力した発行枚数が総数量になる 事です。 テーブルはとても柔軟性のあるアイテムです。ラベル 発行時の処理過程は、指定した番号のアイテムからデ ータを取り、それを呼出コードとしてデータベースか ら対応するアイテムのデータを呼び出し、そのアイテ ムデータから指定したデータ名称と一致するデータ を抽出してラベルに印字します。つまり参照したデー タを直接ラベルに印字するのではなく、それを使って データベースから別のデータを引っ張ってきてラベ ルに印字するので、言い換えれば呼出データは「テー ブル参照データ」、「間接参照データ」に なります。 呼出データは主に次のような目的で利 用されます。 ある現象とその結果との間にあま り規則の無い関係で結ばれていて、現象から計算により結果を求めるのが困難で、テーブル 参照でしか求められない場合。例えば、国際電話料金の割引率が時間帯によって変わり、8 時から 18 時までを 0%、18 時から 23 時まで 20%、23 時から翌朝 8 時まで 40%とし ます。0 時から 23 時までの割引率を事前にデータベースに登録しておけば、呼出データを 用いて時間から簡単に割引率を求められます。その場合に時間だけを取るアイテム「日付と 時刻」が呼出コードになります。 ある現象とその結果との間に明確な規則があります。現象から計算するのが大変困難あるい は不可能で、テーブル参照によりある程度結果が求められる場合。例えば、角度に対する正 弦値は、関数の中に正弦関数がまだ入れられないので計算できません。そこで、0 度から 360 度の範囲をある間隔で切って、それぞれの角度に対応する正弦値をデータベースに登録して おけば、呼出データを用いて角度から簡単に正弦値を求められます。 32 第2部 フォーマット作成/アイテムの種類とその設定方法 データベース入力機能の拡張として利用する場合。「GP サーバー」では、1 つのフォーマッ トに 3 つのデータベースからデータを取出し印字する事ができますが、更にその 3 つのデー タベース以外のデータベースからデータを取出したい場合、まずキーボードから入力する文 ....... 字列アイテムを印字しないように設定します。次にその文字列を呼出コードとして呼出デー タアイテムを設定します。そうすればラベル発行時、キーボードから呼出コードを入力して データベースからデータを呼び出し印字する事ができます。 注意点として、呼出データに参照されるデータベースには「呼出コード」というデータが必要で す。呼出コードが設定されていない場合、番号順によってアイテムデータを呼び出します。 あるアイテムのデータの発行履歴を残したい場合、このアイテムを設定します。データ履歴を記 憶することで、後で発行作業のチェック、発行データの確認、リポートの発行、データの統計や 分析が行えます。1 つのフォーマットに履歴データを複数設定する事ができ、どのデータの履歴 も取る事ができます。フォーマットに履歴データがあれば、ラベル発行時に履歴レコードファイ ル(拡張子.GPH)が自動的に生成されます。プログラム→「データベース管理」で履歴レコード ファイルを開き、確認する事ができます。 ラベルに斜線を引きたい場合、このアイテムを設定します。 寺岡製の秤を接続して、重量などのデータを取り込んで、ラベルに印字するアイテムです。一台 のパソコンは同時に一台の秤しか接続することが出来ません。ただし、秤のデータはいくつでも 取り込むことが出来ます。例えば、総重量、正味量、風袋量などを同時に取り込むことが出来ま す。その場合に「秤データ」を何個か設定する必要があります。 ラベルに二次元バーコード―QR コードを印字したい場合、このアイテムを設定します。QR コー ドに関する詳しい説明は、QR コードの規格書をご参考下さい。 33 第2部 フォーマット作成/アイテムの種類とその設定方法 ラベルに二次元バーコード―PDF コードを印字したい場合、このアイテムを設定します。PDF コードに関する詳しい説明は PDF コードの規格書をご参考下さい。 1 つのフォーマットが 1 つのラベルデザインと対応するのがすでにおわかり頂いたと思います。 しかし、実際に、1 つのデザインのラベルを発行している間に別のデザインのラベルを割り込ん で印字する場合があります。例えば、同じフォーマットで何種類の商品のラベルを発行するとき、 商品を変えるたびに 1 枚の区切ラベルを発行する場合と、集計データがあるとき、集計が終わっ たら集計結果を印字する集計ラベルを発行する場合があります。このような場合に、挿入ラベル 機能を利用すれば、問題を解決できます。 アイテム「挿入ラベル」はパラメータを持ちません。レ イアウト画面左側の「挿入ラベル」ボタンをクリックす るか、又はメニュー「アイテム」のサブメニュー「挿入 ラベル」をクリックすると、リスト画面に「挿入ラベル」 のアイテムが表示されます。このアイテムがラベルアイ テムの区切になり、これより上のはメインラベルのアイ テムで、これより下のは挿入ラベルのアイテムです。セ レクトバーがメインラベルのアイテムにあるとき、レイ アウト画面がメインラベルのレイアウトを表示し、セレクトバーが挿入ラベルのアイテムにある とき、レイアウト画面が挿入ラベルのレイアウトを表示します。 挿入ラベルにアイテムを設定する方法はメインラベルと全く同じです。全てのアイテム種類が挿 入ラベルに設定できます。注意点は、メインラベル発行中はメインラベルのアイテムだけ処理し、 挿入ラベル発行中は挿入ラベルのアイテムをだけの処理をします。例えば、メインラベルのデー タを集計して挿入ラベルに集計結果を印字させる場合、アイテム「集計データ」をメインラベル に設定し、集計データを参照する文字列アイテムを挿入ラベルに設定します。メインラベルのデ ータを集計するアイテムを挿入ラベルに設定すると、集計はしなくなってしまいます。 アイテム「挿入ラベル」の設定位置は自由で、削除もできます。ただし、「挿入ラベル」は 1 つ しか設定できません。 34 第2部 フォーマット作成/フォーマットの作成 Part1 フォーマットの作成 Part1 それでは、フォーマットを作成していきます。このフォーマット例は「罫線と枠」、「自由斜線」 「文字列」、 「連番」、「バーコード」 、「日付と時刻」、「図形」 、の7つのアイテムで構成されて いますが、中には同じ「文字列」でも属性別で「固定」と「入力」といった別々の設定を行う 箇所もあります。それでは、まずラベルサイズから設定していきましょう。 ラベルサイズの設定 メニューバーの「(4)設定」をクリックし、 「(A)レイアウト設定」を選択します。 使用するラベルの横幅と長さをここで 設定します。入力する数値は、半角 文字になります。 ・ラベル幅 「70」 ・ラベル長 「50」 数値の入力が終了したら、 を クリックします。 ※「背景として使用する画像」は、ラベルサイ ズと同じサイズの画像を設定します。 プリンタ側でレイアウト画面に背景として表 示され、印字はされません。事前印字のあるラ ※ 詳しい設定項目については ベルを使用する場合に、アイテムをレイアウト をご参照下さい し易くするため設定します。 他の設定は、右の図と同じ設定にして、 ボタンをクリックします。 35 第2部 フォーマット作成/フォーマットの保存 データベースの設定 1つのフォーマットに、3つのデータベースファイルを呼び出す事ができます。1つのデータ ベースファイル(「商品 DB.gsd」)が設定されています。それでは、設定していきます。※ デ ータベースの設定は後からでもできます。 メニューバーの「(4)設定」をクリックし、 「(B)データベース設定」を選択します。 1つのフォーマットに、3つのデータ ベースを参照することができます。 ここで、データベースのファイル名を 設定します。 ― 直接入力する場合 ― ファイルの名前はフォルダ番号も含めて全て。 例えば: 「0:データベース1」になります。 36 第2部 フォーマット作成/フォーマットの作成 Part1 罫線・枠の設定 3 行×2 列の表を設定します。 アイテム設定ボタン、またはメニューバーの 「(6)アイテム」を選択し、「(C)罫線と枠…」 をクリックします。 レイアウト画面に移動すると右の図のように マウスポインタの形が変わります。 このポインタの状態から、ドラッグして枠のサ イズを設定します。 「罫線と枠」の設定画面が表示されます。 ここで注意したいのが「線の属性」です。GP サーバーでは固定アイテムを優先に印字する ので、他の入力アイテムによって線が潰れてし まうというミスを避けるために「更新」を設定 する必要があります。 ※ 詳しい設定項目については を ご参照下さい。 リスト画面 レイアウト画面 リスト画面・レイアウト画面は右の図のように なり、リスト画面の「●001:枠線 固定…」が選 択されているので、レイアウト画面の枠も選択 されています(水色)。 37 第2部 フォーマット作成/フォーマットの作成 Part1 次に「(6)アイテム」を選択し、「(N)自由斜線」 をクリックします。または、アイテム設定ボタ ン「自由斜線」をクリックして下さい。カーソ ルの形が変わったら先程作った枠の内側をそ のままドラッグして縦に1本、横に2本、罫線 をひきます。この時「【斜線の設定】ダイアロ グ」が表示されますので、枠線と同様に、他の 入力アイテムによって斜線が潰れるというミ スを避ける場合は【線の属性】を「更新」に設 定して下さい。 1本づつ罫線を選択し、ドラッグ操作で長さと 位置を合わせていきます。 右の図は選択された状態(水色)で罫線を移 動していますが、選択されていない状態(黒 実線)でも移動できます。 長さを変更する場合は、罫線を選択(水色) し、マウスポインタの形が、 この形に なった事を確認してから変更を行ってくだ さい。マウスポインタが や 形の 場合は、罫線が移動します。 また、事前に印字位置の座標がわかっている 場合は、罫線を設定した直後に表示される 【斜線】の設定ダイアログの中にあるパラメ ータ「始点座標」「終点座標」で罫線の位置 を設定することができます。 38 第2部 フォーマット作成/フォーマットの作成 Part1 文字列の設定 ラベルに印字されるテキストやタイトル、文字や文章などほとんどは、 「文字列」によって設 定します。【図2-1】(P26)の ①「価格」②「品名」⑨「No.」⑭「円」は常に変わらな い文字列なので、固定に設定します。 文字列が固定の場合 アイテム設定ボタン、またはメニューバーの 「(6)アイテム」を選択し、「(A)文字列…」を クリックします。 レイアウト画面に移動すると右の図のように マウスポインタの形が変わります。 文字列を挿入したい所でクリックすると「文字 列」の設定画面が表示されます。 「属性」の をクリックすると右下の 図「固定データの設定」画面が表示されます。 固定文字列に「品名」と入力します。 ここでは、少し見やすくするために、「品名」 の間に半角スペースを挿入しています。 入力が終了したら、 ボタンをクリッ クし、「文字列の設定」画面に戻ります。 39 第2部 フォーマット作成/フォーマットの作成 Part1 フォントの変更は ボタンをク リックするとスタイル(太字、縦書)やサイズ の変更ができます。 リスト画面 他の設定は、右上の図と同じにして、 ボタンをクリックします。 ※ 詳しい設定項目については を レイアウト画面 ご参照下さい。 同じ手順で(1~5)「価格」「円」「No.」を 設定します。右図のようになります。 フォントのサイズ変更は、セレクト枠(赤い線 で囲まれている状態)のハンドルからでも縮 小・拡大する事ができます。 入力文字列の場合 右上図の ① ② に、既存のデータベースファイル「商品 DB.gsd」からデータを取出し、 印字するように設定します。 入力文字列「品名」を設定します。(右上図①) 1、2 と同じ手順で、「文字列の設定」画面が表 示されます。「属性」の をクリック すると右図「入力データの設定」画面が表示さ れます。入力源∗3 は「データベース No.1」を 選択します。 ∗3 入力する元を、キーボードから入力するか、どのデータ ベース( 「データベースの設定」の所で設定したファイルを 示します。 )から持ってくるかを選択します。 40 第2部 フォーマット作成/フォーマットの作成 Part1 「入力データの名称」は必ず、データベースと 同じものを入力して下さい。 例えば、データベースで「商品名」と登録して ... いる場合、「品名」ではなく、同じ「商品名」 と入力して下さい。 データの名称が不安な場合は ボタ ンをクリックすると「データ名称の設定」画面 が表示されるので、一覧から選択して下さい。 (右図) ※「データベースの設定」の所で、データベ ースファイルを設定していない場合は、右図の メッセージが表示されますので、「はい」をク リックして下さい。設定方法は「データベース の設定」をご参照下さい。 他の設定は、7の右図と同じにして、 ボタンをクリックします。 ※ 詳しい設定項目については を リスト画面 ご参照下さい。 同じ手順で(7~9)「価格」を設定します。 レイアウト画面 右図のようになります。 41 第2部 フォーマット作成/フォーマットの作成 Part1 連番の設定 ラベルに連番や、カウンター、シークエンス番号など、自動的に印字したい場合にこのアイテ ムを設定します。「機能」(「連番機能」)のページでもご説明しましたが、連番は 3 種類あり、 グローバル連番とフォーマット連番は2つ、データベース連番は3つ設定できます。 【図2-1】(P26)の ⑩ 連番は「フォーマット連番」が設定されていますが、ここでもう 1つデータベース連番を追加設定していきます。 アイテム設定ボタン、またはメニューバーの 「(6)アイテム」→「(G)連番…」をクリックし ます。右の図のようにレイアウト画面に移動す るとマウスポインタの形が変わります。 連番を挿入したい所でクリックすると「連番」 の設定画面が表示されます。 1 つ目は「フォーマット内部連番 No.1」を設 定します。このフォーマットに対してだけの連 番を表示させたい場合に選択します。 2 つ目は「データベース No.1 内部連番」を設 定します。データベースファイル(「商品 DB.G SD」に商品連番が登録されています。)から 連番を取り出し印字させたい場合に選択しま す。連番種類を選択したら、 ボタン をクリックします。(連番種類は複数選択でき ないため、1 つづつ設定してください。) リスト画 右図のようになります。 レイアウト ※ 詳しい設定項目については を ご参照下さい。 42 第2部 フォーマット作成/フォーマットの作成 Part1 バーコードの設定 「GPサーバー」では、現在よく使われている3種類のバーコードを、ラベルに印字する事ができま す。各バーコードの詳細説明は、ヘルプをご参照下さい。 ⑪ バーコードは「合成」の設定になっています。の「機能」のページでもご説明しましたが、合成 とは幾つかのアイテムを組合せたものです。ここでは、前ページで設定した、「データベース連番」 と「文字列(入力)→ 価格」を組合せたバーコードを設定していきます。 アイテム設定ボタン、またはメニューバーの 「(6)アイテム」→「(B)バーコード…」をクリ ックします。右の図のようにレイアウト画面に 移動するとマウスポインタの形が変わります。 バーコードを挿入したい所でクリックすると 「バーコード」の設定画面が表示されます。 ここでは、今まで設定してきたアイテムを組合 せて「合成」のバーコードを作成していきます。 それでは、 ボタン ボタンをクリックして下 さい。 組合せたいアイテムを一覧の中から選択して いきます。バーコードは半角英数(ローマ字・ 数字)しかサポートしていないので、10 番と 11番のアイテムの合成を設定していきます。 ※ 詳しい設定項目については リスト画面 を ご参照下さい。 レイアウト画面 レイアウト、リスト画面は、右図のようになり ます。 43 第2部 フォーマット作成/フォーマットの作成 Part1 図形の設定 ラベルに図面や写真、ロゴ、マーク、特殊記号などの図形を印字する事ができます。現在「GP サーバー」は、ビットマップ形式の図形ファイル(拡張子.bmp)のみのサポートになります。 他の形式による図形ファイルは、ビットマップファイルに変換して下さい。又、カラーのビッ トマップファイルの場合、ロードする事はできますが、ラベルには白黒表示になります。⑫ 図 形は、あらかじめ用意があったものと仮定し、ここでは「固定」の設定を行います。 アイテム設定ボタン、またはメニューバーの 「(6)アイテム」→「(F)図形…」をクリックし ます。右の図のようにレイアウト画面に移動す るとマウスポインタの形が変わります。図形を 挿入したい所でクリックすると「図形」の設定 画面が表示されます。 固定の図形を設定するので、 ボタ ンをクリックします。 「固定図形名称」欄に直接入力するか、 ボタンをクリックして、ファイルを 検索し、指定して下さい。図形のファイル名を 入力したら ボタンをクリックし、 「図形の設定」画面に戻ります。 他の設定は、右上の図と同じにして、 ボタンをクリックします。 ※ 詳しい設定項目については を ご参照下さい。 レイアウト画面 リスト画面 レイアウト、リスト画面は、右図のようになり ます。 44 第2部 フォーマット作成/フォーマットの作成 Part1 日付と時刻の設定 ラベル発行時に、リアルタイムで日付と時刻をラベルに、自動印字できます。 ⑬ 日付と時刻は、西暦を印字させた形式ですが、他にも色々な形式を設定する事が できます。 アイテム設定ボタン、またはメニューバーの 「(6)アイテム」→「(D)日付と時刻…」をクリ ックします。右の図のようにレイアウト画面に 移動するとマウスポインタの形が変わります。 日付・時刻を挿入したい所でクリックすると 「日付と時刻」の設定画面が表示されます。 ボタンをクリックします。 「日付と時刻の印字形式の設定」画面が表示さ れます。表示させたい形式をクリックします。 形式設定が終了したら、 ボタンをク リックし、「日付と時刻の設定」画面に戻りま す。 他の設定は、右上の図と同じにして、 レイアウト画面 ボタンをクリックします。 ※ 詳しい設定項目については を ご参照下さい。 45 リスト画面 第2部 フォーマット作成/フォーマットの作成 Part1 フォーマットの保存 それでは、フォーマットの設定が終了したので、保存をしていきます。 メニューバーの「(1)ファイル」を選択し、 「(D)名前をつけて保存…」をクリックします。 ここに「Sample.GSF」と入力をして、 ボタンをクリックします。 46 第2部 フォーマット作成/フォーマットの作成 Part2 フォーマットの作成 Part2 『フォーマット作成 Part1』で実際に幾つかのアイテムを設定し、そして流れをざっと説明 してきましたが、大分感じがお分かり頂けたと思います。 さて、Part2 では、Part1 に出てこなかったアイテムを使ったり、又 Part1 で出てきても違 う属性を設定して色々なフォーマット(ラベル)の作成を、『~をしたい場合』として説明し ていきます。それではにある「Sample2、3、4」(下図)、他「Sample5、6、21、22」 を参照していきながら設定をしていきます。 「Sample2.gpf」 「Sample4.gpf」 「Sample3.gsf」 計算結果を印字させたい場合 例えば、「Sample2.gsf」にある『定価 135 円のとこ ろ 130 円』のように「定価 ― 値引き額」を計算して、 値引き後の金額(計算結果)を印字させたい場合、「演 算データ」アイテムを使います。それではまずアイテムの構成を見ていきましょう。 47 第2部 フォーマット作成/フォーマットの作成 Part2 ① 右図①のリスト画面を見てください。「No.006」~ 「No.008」までは「文字列」アイテムが設定されてい ます。フォーマット作成 Part1 でも文字列の設定をし ているのでお分かりだと思います。「No.006」は属性 が「入力」で、DB1(データベース 1)にある「標準 価格」からデータを呼び出して印字します。「No.007」は属性が「固定」。そのままラベルに「円 のところ」と印字される部分です。「No.008」は属性が「入力」で、DB1 にある「値引き額」 から呼び出します。ただ、「No. 」の前に「●」が無いので印字されませんが、これは次の「No.009」 の「演算データ」が参照するのに必要になります。 ② 「演算データ」を設定する為に、アイテム設定ボタン、 又はメニューバーの「(6)アイテム」→「(H)演算デー タ…」をクリックします。右図のようにレイアウト画 面に移動するとマウスポインタの形が変わり、もう一 度クリックすると、「計算データの設定」の画面が表 示されます。 ③ ... 「演算される数値/参照アイテム番号」の「参照」 ボタンをクリックすると、一覧(参照データの設定 画面は P49にあります。 )が表示されるので、「6」 を選択します。「6」が入力され、「印字する」のチ ェックボックスが ; になっています。これは 6 番 目のアイテムを参照する事を示しています。 .. 演算子種類を「-」にチェックし、「演算する数値/ 参照アイテム番号」は上と同じように、「参照」ボタンをクリックし、一覧から「8」を選択しま す。 ④ ボタンをクリックします ※ 詳しい設定項目については を ご参照下さい。 48 第2部 フォーマット作成/フォーマットの作成 Part2 賞味期限を印字させる場合 1 ① あらかじめ「賞味期限」が登録してあるデータベース ファイルからデータを呼び出し、右図①のように『賞 味日:99.05.25』と印字させたい場合、「有効期限」アイテムを使います。 ② 「有効期限」を設定する為に、アイテム設定ボタン、 又はメニューバーの「(6)アイテム」→「(E)有効期 限...」をクリックします。右図のようにレイアウト画 面に移動するとマウスポインタの形が変わり、もう 一度クリックすると、「有効期限の設定」の画面が表 示されます。 ③ 「属性」の設定は、「入力」が選択されています。(図③) ボタンをクリックすると「入力データの設 定」画面が表示され、「データベース No.1」に設定さ れている「商品 db2.gsd」中の「賞味日数」からデー タを呼び出す事を示しています。(次ページ④、⑤を参 照。) ④ ⑤ .. 「期限の単位」の設定は、「商品 db2.gsd」で賞味日数を登録 しているので、「日」を選択します。もしもデータベースに「年 数」や「月数」単位で登録している場合は、「期限の単位」もそ の単位を選択して下さい。誤ってしまうと有効期限が正常に印 字されません。 49 第2部 フォーマット作成/フォーマットの作成 Part2 「有効期限の設定」にある「形式設定…」ボタンをクリックすると、フォーマット作成 Part1 に 出てきた「日付と時刻の印字形式の設定」画面が表示されます。(「日付と時刻の設定」) Part1 と同じように形式を選択していく訳ですが、ここで補足説明をします。 「日付と時刻の印字形式の設定」画面右下に「年のゼロ挿入」と「月日のゼロ挿入」があります。 例えば、「2002 年」を西暦2桁設定で「02」と表示したい場合、この「年のゼロ挿入」を設定 する必要があります。同様に、月日の 1~9の期間中、例え ⑥ ば「1月1日」の表示を「01.01.」の様に表示したい場合 は「月日のゼロ挿入」を設定する必要があります。また、月 日のどちらかが2桁の際、例えば「1月15日」のような場 合でも「月日のゼロ挿入」は有効です。この時、2桁の月日 にゼロが挿入されることはありません。 他の設定は、図③と同じにして、 ボタンを クリックします。 ※詳しい設定項目については をご参照下さい。 ① 賞味期限を印字させる場合 2 少し複雑な賞味期限の設定をしたいと思います。設定したア イテムを計算(演算)して、その結果を賞味期限として印字 させます。例えば、データベースファイルに「賞味日数」が 「120」と登録されているアイテムがあるとします。このア イテムをラベル発行する時に、賞味日数を「30 日」プラス した数で印字したい場合、直接キーボードより入力すると、 「120+30=150 日後」 の日付を印字するように設定します。 ③ 図①リスト画面を見ると、「No.015(有 効期限)」の属性は「参照」に設定されて います。参照先は「No.014 演算」にな り、更に、「No.012 文字列(DB1) 」と 「No.13 文字列(KEY)」を参照し、計 算する設定になっています。 50 ② 第2部 フォーマット作成/フォーマットの作成 Part2 「文字列」の設定は、「No.012」はデータベースから、「No.013」はキーボードから入力する 設定をします。 ... .. 「No.014」の「演算データ」は、「演算される数値/参照アイテム番号」を「12」、「演算する 数値/参照アイテム」を「13」にして、「演算子種類」は「+」を選択します。 属性は「参照」を選択→参照されるアイテムは「No.014 演算参照」を選択→「設定」ボタンを クリックして→「有効期限の設定」画面に戻り、設定ボタンをクリックします。 図形の設定(データベースに登録されている場合) ① 図形の設定は、フォーマット作成 Part1 に出てきま したが、属性を「入力」に設定し、データベースに あらかじめ登録されている「図形ファイル」を呼び 出して印字させていきたいと思います。 ② フォーマット作成 Part1 で設定した図形は、「固定」に設定されていま すが、属性を「入力」に変更します。右図①にあるリスト画面から「No. 015 図形固定」を W クリックし、「図形の設定」画面を表示します。 ②-3 ②-2 ②-1 「図形名属性」は「入力」をクリックします。 「入力データの設定」画面が表示されるので、 「デ ータベース No.1」を選択(図②-1)し、「参照」ボタンをクリックします。一覧(図②-2)が表 示されるので、「図形名」(属性が「図形ファイル名」のデータ項目)を選択し、設定ボタンをクリ ックします。入力データの名称の所に選択されたデータ項目の名称が表示されます。(図②-3) ③ リスト画面は右図③のようになります。 51 第1部 フォーマット作成/フォーマットの作成 Part2 金額を集計したい場合 ラベル発行した商品の合計金額を知りたい場合、集計データを設定します。ここでは、「挿入ラベ ル」を設定し、メインラベルを発行後、この挿入ラベルに集計結果を印字する設定をしていきま す。 ① 「集計データ」は、アイテム設定ボタン、 又はメニューバーの「(6)アイテム」→「(J)集計データ...」をク リックします。「集計データの設定」の画面が表示されます。 ② 図①の「集計させるアイテムの番号」は、「9」が 入力されています。これは「No.009 演算参照」 で計算された「価格」を集計する事を示していま す。「位置」や「データ長」など他の設定は図①と 同じにします。 ※集計結果をラベルに印字しない場合は「印字す る」のチェックを外してください。 ③ リスト画面は右図②のようになります。 ④ 続いて、集計した結果を別のラベルに印字し たいので、挿入ラベルの設定をしていきます。 図③のリスト画面は、挿入ラベルに設定され て いるアイテムを示しています。挿入 ラベルは、アイテム設定ボタン、又はメニュ ーバーの「(6)アイテム」→「(P)挿入ラベル」 をクリックします。特別設定画面は表示され ませんが、「挿入ラベル」を設定した後のフォ ーマットは、メインフォーマット(メインラベル)と別のものになります。「No.023」~ 「No.025」はメインフォーマットからコピーして貼り付けたものです。 「No.027 文字参照」は、「No.026」を参照し、コンマ(,)を挿入した形で集計された価格を 印字する設定になります。(図④参照データの設定画面) 52 第1部 フォーマット作成/フォーマットの作成 Part2 ラベル発行時の履歴を取りたい場合 例えば、どの商品を、何枚、いつ発行したか等、履歴を取りたい場合「発行履歴」アイテムを設 定します。 ① 「発行履歴」は、アイテム設定ボタン、 又はメニューバーの「(6)アイテム」→「(N) 発行履歴...」をクリックします。「履歴デー タの設定」の画面が表示されます。 ② 図①、②は「sample22.gsf」の設定とリスト画面 を示しています。図①の「履歴を取るアイテムの番 号」横の「参照」ボタンをクリックすると、図③の 一覧が表示されます。ここでは、「商品名」 の履歴を取りたいので、「No.002」を選択し、 「設定」ボタンをクリックします。「履歴データ 名称」の下の欄には選択した「商品名」が入力さ れているのが分かります。(「No.020 履歴」) 同じ要領で「No.021」は「参照アイテム」を 「No.009」に選択した設定をします。「履歴デー タ名称」に「価格」と入力します。 53 ③ 第 部 データベース管理 データベースを利用する事によって、ラベル発行時に毎回同じデータを 入力する必要がなくなり、作業効率がアップします。 さらに、データを管理する事もでき、特に工場や商店等の既存の管理用 データベースとのやり取りや、ネットワークを通してホスト側のデータ ベースへの遠隔操作ができます。 それでは、データベース管理の様々な機能について紹介していきます。 デ ー タ ベ ー ス と は 例えば、商品ラベルを発行する為に、事前に商品に関するデータ(商品番号、 品名、成分、産地、価格など)を商品ごとにまとめてファイルに登録します。こ のファイルをデータベースと言い、ラベルを発行する時に、そのデータベースフ ァイルから必要なデータを呼び出して印字する事ができます。 データベースを作成する時に最も注意しなくてはならない点は、必ず関連のある データをデータベースに設定することです。関連のあるデータとは、同じ現象か ら生じる結果、又は同じ対象や事柄などを説明するデータの事です。まったく関 連の無いデータを 1 つのデータベース内に設定すると、データの管理やデータの 呼び出しが正常にできない恐れがあります。 データベースに設定できるデータ項目の数は50 個まで、データベースに登録で きるアイテム数は18000 個までになります。 又、アイテムが登録されている状態でも、データ項目の追加や挿入、削除などが できます。 56 画 面 の 構 成 次は【図3-1】を基に、画面の構成に関する説明をしていきす。 【 図3-1 】 番 号 ボ タ ン このボタンをクリックすると、全てを選択する事ができ ます。データベースに「呼出コード∗4」が設定されてい ない場合、この番号で呼び出されます。 ∗4 データベースから特定のデータを呼び出す時に必要なコード。 57 データ名称ボタン 各データ項目の名称が表示されます。このボタンをクリックすると、そのデータ項目(列)が選 択されます。Wクリックすると、そのデータ項目列の設定画面が表示されます。 列・行 追加ボタン 新しいデータ項目の設定画面が表示され、設定ボタンをクリックすると新しいデータ項目(列・ 行)が追加されます。 セレクト枠 リスト画面における選択されているデータを示します。 リスト画面 データベースのデータを表示する画面です。この画面で、行や列やアイテムのデータを選択して、 削除したり、バッファーにコピーしたりする事ができます。 行 番 号 ボ タ ン 6 桁の行番号が表示されます。このボタンをクリックするとその番号の行が選択されます。 列・行 セレクトバー リスト画面で選択されているアイテム(列・行)を示します。 新規作成 メニュー「(1)ファイル」から「(A)データベース新規作 成」「(B)スケジュール新規作成」「(C)短縮コード新規 作成」を選択するかツールバーの 新規作成 を選択するとファイルを新規に作成する事ができます。 「スケジュール新規作成」と「短縮コード新規作成」の 場合には【フォーマットの設定】ダイアログが 表示されます。 ここで、対応するファイルを設定する 事により新規ファイルを作成する事が できます。 「スケジュール」と「短縮コード」で 作成された場合で、データベースが設 定されている時は、 をク リックする事によりデータベースから 呼び出しを行う事ができます。 58 オプションの設定 メニュー「(4)設定」から「(D)オプションの設 定」を選択すると【オプションの設定】ダイア ログが表示されます。ここでは、リスト入力時 の書式(フォント種類、サイズ、スタイル)など を設定することができます。 リスト表示用フォントの名称 リストのフォント種類を選択します。 フォント名の先頭についている「@」マークは 縦書き表示用です。 フォントのスタイル 「標準」・「斜体」・「太字」・「太字・斜体」の 4 種類から選択できます。 フォントサイズ フォントサイズを選択します。フォントの種類によってはサイズが限られるものがあります。 選択フォントのサンプル 選択したフォントがサンプル表示されます。 リスト・セル編集中エンターキーに対応する動作 「右のセルへ移動」を選択すると、データベース作成時、 「Enter」キーを押すとセレクト枠が常 に右へ移動します。「下のセルへ移動」を選択すると、データベース作成時、「Enter」キーを押 すとセレクト枠が常に下方へ移動します。入力の方法に応じて選択して下さい。 リスト表示に改行しない項目の最大桁数 データベースにある長いデータ項目を改行しないで表示すると、どうしても一画面に入れません。 ここでは、1ラインに表示できる最大の桁数を決め、その桁より長いデータ項目を自動的に改行 して表示するように設定します。つまり、「5」を設定すると文字の6桁目から改行されるという 事です。デフォルトは16桁になっています。 59 第3部 データベース管理/データベースの設定方法 デ ー タ ベ ー ス の 設 定 方 法 データベースを作成する為に、まずデータベースの構造を設定 する必要があります。データベース構造の設定とは、データベ ースに「データ項目」の数、名称、属性、バイト数を設定する 事です。 データ項目の設定方法 「データベース管理」の「(1)ファイル」から「(A)新規作成」 をクリックすると、「Noname01.gsd」(新規データベース 画面)が表示されます。更に、「列追加」ボタンをクリックす ると、「データ項目の設定」画面が表示されます。 各項目の説明 データ名称 ラベル発行する時に、この名称でデータベースか らデータを呼び出すので、名称を安易に変更して しまうと、正常にラベル発行する事ができなくな ります。これは、その変更したデータ名称に関連 付けられているフォーマットも変更しなければな らないからです。つまり、フォーマットで設定さ れている「データベース入力アイテム」と全く同 じ名称でなければなりません。事前にどのフォー マットと関連するかが分かっている場合、 ボタンをクリックしてデータ名称の リストから選択したほうが間違いないでしょう。 データ属性 「GP サーバー」のデータベース管理では、データベースに通常のデータを設定できる他、特殊 なデータも設定する事ができます。 「図形ファイル名」以外は、特殊データがそれぞれ 1 つしか 設定できません。 「データ属性」の各項目については、次のページで説明していきます。 60 第3部 データベース管理/データベースの設定方法 呼出コード データベースからアイテムを呼び出す時、検索の対象になるデータです。 アイテム連番 それぞれのアイテムに付いている連番です。この連番を使っているラベルを 発行する時は、その連番が書き換えられます。 連番の増減幅 アイテム連番の増減幅になるデータです。 全てのアイテム連番の増減幅が同じ場合は、この設定は不要になり ます。その場合は、メニューの「(4)設定」から「(B)共通 連番データの設定…」で設定して下さい。 連番の下限 アイテム連番の最小値になるデータです。 全てのアイテム連番の最小値が同じ場合は、この設定は 不要になります。その場合は、メニューの「(4)設定」か ら「(B)共通連番データの設定…」で設定して下さい。 連番の上限 アイテム連番の最大値になるデータです。 全てのアイテム連番の最大値が同じ場合は、この設定は不要になります。その場合は、メニュー の「(4)設定」から「(B)共通連番データの設定…」で設定して下さい。 フォーマット名 アイテムとつながるフォーマットファイル名を登録するデー タです。(右図)ラベル発行する時に、発行モードを「データ ベース優先」 (先にデータベースからデータを呼び出して、関 連するフォーマットを後から呼び出すモード)を選択した場 合、必要なデータになります。この発行モードについては、 GPプリンタの取扱説明書をご参照下さい。又、ファイル名には、カード番号を含めることが出 来ます。例えば、「1:バーコードあり」、「0:賞味期間付き」など。 データ長 データの長さをバイト単位で設定します。フォーマット参照でデータ名称を設定した場合、 データ長も自動に設定されます。 データ種類 データ種類を設定します。半角文字は必ず英数字に、全角文字は和漢字に設定します。データを 登録する時、データ種類によって全角入力モードと半角入力モードが自動的に切り換えられます。 61 第3部 データベース管理/リスト画面の操作方法 リ ス ト 画 面 の 操 作 方 法 リスト画面は、データを表示するだけでなく、入力や変更、削除、コピーする事ができます。 ここでは、リスト画面の見方、操作方法を説明します。 画面のスクロール データ量が多く、リスト画面に全ての表示ができない場合、画面をスクロールして表示します。 画面のスクロールはマウスを使う方法、キー操作、ジャンプ機能を使う方法の 3 つです。 マウスによる方法 水平、垂直スクロールバーのボタンをドラッグ、又はバーをクリックします。この方法では、セ レクト枠の位置は変わりません。 キーによる方法 〈PageUp〉〈PageDown〉ボタンを押して、10 アイテムづつ画面を垂直にスクロールする事 ができます。又〈Shift〉キーを押しながら、〈PageUp〉や〈PageDown〉ボタンを押すとデー タ項目が 2 列づつ水平にスライドします。この方法では、セレクト枠の位置が変わります。上下 左右の矢印キーからでも、セレクト枠を移動する事によって画面を水平、垂直にスクロールする 事ができます。 ジャンプによる方法 メニューの「(3)検索とジャンプ」から選択する方法と、ツールバーボタンをクリックする方法が あります。 最初、最後、指定先のアイテムに ジャンプします。(垂直移動) 最初、最後、指定先のデータ項目 にジャンプします。(水平移動) 62 第3部 データベース管理/リスト画面の操作方法 グループの選択 アイテム(行選択) 選択したいアイテム行の番号ボタンをクリックする と、そのアイテム行が選択されます。 (行セレクトバ ー)上下の矢印キーを押すと、行セレクトバーが上 下に移動し、〈PageUp〉〈PageDown〉ボタンを 押すと 1 ページづつ移動します。 データ項目(列選択) 選択したいデータ項目の名称ボタンをクリックする と列が選択されます。(列セレクトバー)左右の矢印 キーを押すと、列セレクトバーが左右に移動し、 〈 Shift 〉 キ ー を 押 し な が ら 〈 PageUp 〉 〈PageDown〉ボタンを押すと、列セレクトバーが 2 列づつ移動します。 グループ選択する場合は、選択したいデータの先頭の番号ボタン(列の場合は、選択したいデ ータの先頭のデータ項目名称ボタン)をクリックし、〈Shift〉キーを押しながら最後尾の番号ボ タン(列の場合は、最後尾のデータ名称ボタン)をクリックします。又、ドラッグ操作でグルー プ選択する事もできます。マウスの左ボタンを押しながら、選択したい範囲のデータ項目ボタン、 もしくは番号ボタンをマウスでなぞって下さい。 全てのアイテムを選択する場合は、リスト画面の左上角の ボタンをクリックするか、 メニュー「(2)編集」→「(G)すべて選択」をクリックします。アイテムの選択を解除するには、行、 列ボタン以外のエリアをクリックします。 アイテムとデータ項目の追加と変更 アイテムの追加 リスト画面にある ボタンを押すか、 メニュー「(2)編集」→「(A)行追加」をクリックす ると新しいアイテムが追加されます。 データ項目の追加と変更 リスト画面にある ボタンを押すか、メニュー「(2)編集」→「(B)列追加」をクリッ クすると【データ項目の設定】画面が表示されます。パラメータを入力し、「設定」ボタンを押す と、新しいデータ項目が設定されます。 63 第3部 データベース管理/リスト画面の操作方法 パラメータ入力の詳細は『データベースの設定方法』のページを参照して下さい。 設定済みのデータ項目を変更したい場合は、変更したいデータ項目名称ボタンを W クリックする と【データ項目の設定】画面が表示されるので、修正または変更が終了したら、 「設定」ボタンを クリックします。すると自動的に新しい設定が記憶されます。又、メニュー「(4)設定」→「(A) データ項目の設定…」からでも同じ作業ができます。 データの入力と変更 . 通常、セレクト枠(選択されているセル)は、赤い枠で囲ま . れていますが、データの入力や変更をする際は、枠の色が黒 になります。データの入力、変更方法は 3 つあります。 1.入力又は、変更を加えたいセルを、W クリックします。 2.セレクト枠を入力又は、変更を加えたいセルに移動し、 〈Shift〉キーを押しながら〈Enter〉キーを押します。 3.セレクト枠を入力又は、変更を加えたいセルに移動し、そのままデータを入力します。 最初の1文字入力によって、入力ウィンドウが開かれます。 全角、半角の入力モードは、はじめに設定した 「データ種類」の「英数字」又は「和漢字」に よって自動切り換えします。 入力を取消したい場合は〈Esc〉キーを押して 下さい。又,〈Shift〉キーを押しながら、上下 左右の矢印キーを押すと、入力セルを移動させる事ができます。 ファイル名参照入力 データの属性が「フォーマット名」、の場合、セルにファイル名を 直接入力してもいいですが、正確にファイル名が分かっていない 場合に「ファイル名参照」はとても便利です。 右図のように、メニューの「(2)編集」→「(H)ファイル名参照入力」 をクリックするか、ツールバーの ボタンをクリックすると、 「ファイル名入力」ダイアログボックスが表示されるので、ファイ ルリストからファイルを選択し、了解ボタンをクリックすると、フ ァイル名が自動的に登録されます。 64 第3部 データベース管理/リスト画面の操作方法 データ項目の移動 データ項目(列)を移動する場合は、 1.移動したいデータ項目ボタンをクリックし選択します。 2.ツールバーの「切り取り」ボタンをクリックするか、メニュー「(2)編集」の「(D)切り取り」 を選択します。 3.挿入したい列の(選択した列の左側に挿入されます)データ項目ボタンをクリックし、ツー ルバーの「貼り付け」ボタンか、メニュー「(2)編集」の「(F)貼り付け」を選択します。 65 第3部 データベース管理/テキストファイルに書出す・読込む テ キ ス ト フ ァ イ ル に 書 出 す ・ 読 み 込 む 「GP サーバー」では、データベースの構造に関する情報とデータベースのデータが独自の 形式でファイルに保存されるため、Access や Excel、Lotus1-2-3 等、市販のデータベー ス管理ソフトとの互換性を持っていません。 しかし、テキストファイルは互換性があり、各々で読み込む事ができます。この点を利用し、 市販のデータベースソフトなどで作成したファイルをテキストファイル形式(.txt)に変換 すれば、GP サーバーがそれを読込んで、GP サーバーのデータベース形式(拡張子.gsd)に変 換することができます。また逆に、GP サーバーで作成したデータベースファイルをテキス トファイルに書出(変換)し保存すれば、そのテキストファイルを読み込む事で、市販のソフ トウェアからでもファイルをロードして各々の形式に変換できるので、データの共有ができ るということです。しかし、「ラベル博士」とのやり取りが異なりますので、次項『「ラベル 博士」データベースへ保存』を参照して下さい。 テキスト区切りの設定 テキストファイルに書出す・読込む場合、データ項目の間にどんな 記号を入れて区切るかなど、市販のソフトによって異なるので、「G Pサーバー」では区切り記号などのパラメータを自由に設定できる ようになっています。メニュー「(4)設定」→「(C)テキスト区切り の設定…」で設定する事ができます。 テキスト区切り記号 テキストファイルに書出す・読込む時、データ項目とデータ項目の間にどんな記号を入れて区切 るかを設定します。常用区切り記号以外の記号を使いたい場合、「他の記号」のところに入力しま す。区切り記号を使わずに固定長のテキストに書出し又 は読込む場合、「固定長」を選択します。ただし、この場 合、書出し側又は読込む側のソフトウェアでは、全く同 じデータ長に設定しなければなりません。 テキスト識別記号 データの中に区切り記号と同じ記号が含まれている可能 性がある場合、このパラメータを設定しなければなりま せん。これは、逆変換する時に、間違ってデータを区切 ってしまう恐れがあるからです。例えば、「”ワイン”,”1,900”」この様にカンマ記号(,)を区切 り記号とし、価格データにカンマが入っていれば(1,900)、「テキスト識別記号」(ここではダ 66 第3部 データベース管理/テキストファイルに書出す・読込む ブルクォテション ” ”)を付ける必要があります。常用識別記号以外の記号を使いたい場合、 「他 の記号」のところに入力し、使わない場合は「無し」を選択します。 注意:テキスト識別記号とテキスト区切り記号を同じ記号に設定にすると、読み込みができ なくなるので、同じ記号に設定にしないように気をつけて下さい。 データの名称を付ける テキストファイルに書出し・読込む時、1行目にデータ項目の名称とバイト数を入れるかどうか を設定します。これをチェックすると、データ項目に関する一部の情報も他のソフトウェアに伝 える事ができます。 テキストファイルに書出す ① では、右図①にある「商品.gsd」をテキスト ファイルに書出しをします。 メニューの「(1)ファイル」→「(E)テキスト ファイルに書出し…」をクリックします。 右下図②の「テキストファイル名の入力」 画面が表示されます。ファイル名を「商品 .txt」と入力し、保存先のディレクトリを指 定し ボタンをクリックします。 ② ※ 「区切設定…」ボタンをクリックすると 「区切りの設定」(前ページ)が表示され 設定の確認、変更ができます。 メモ帳から「商品.txt」ファイルを開いて みると、右下図③のようにデータ項目とデ ータ項目の間に「,」が入っていて区切られ ている事が分かります。 テキストファイルを読込む ③ メニューの「(1)ファイル」→「(A)新規作成」 からファイルを開くか、又は別の「.gsd」ファ イルを開き、ウィンドウに表示させます。 メニューの「(1)ファイル」→「(F)テキストフ ァイルを読込む…」をクリックします。右上図 ②と同じような「テキストファイル名の入力」 67 第3部 データベース管理/テキストファイルに書出す・読込む 画面が表示されるので、ファイル名を入力、又は一覧から選択します。 「区切設定…」ボタンをクリックして、「商品.txt」 と同じ区切り記号の設定になっているか、確認をし、 ボタンをクリックします。 68 ④ 第3部 データベース管理/外部データベースのアクセス方法 外 部 デ ー タ ベ ー ス の ア ク セ ス 方 法 「GP サーバー」では、1 つのフォーマットが 3 つのデータベースからデータを呼び出して印字す る事ができます。また、「GP サーバー」プロ版では、市販の汎用データベース(以降、外部デー タベースと呼ぶ)の参照も可能です(次期バージョン対応)。外部データベースを利用する際に、 そのデータベースの ODBC ドライバをインストールし、ODBC のデータソース名を登録しなけ ればなりません。登録方法は次の様になります。 ODBC のデータソース名を登録する方法 ① 「スタート」ボタン→「設定」→「コントロール パネル」を開き、その中の「ODBC(32 ビット)」 を開きます。 「ODBC データソースアドミニスト レータ」ダイアログボックスが 表示されます。(図②) 「ユーザーDSN」タブにある「追加」ボタンをクリックすると(図②)、 「データソースの新規作 成」画面が表示されます(図③)。このダイアログボックスにはドライバが一覧表示されます。ユ ーザーデータソース用に追加するドライバを選択し[完了]をクリックします(ここでは、 Microsoft Access Driver(*.mdb)を選択しています)。 ② ③ 69 第3部 データベース管理/外部データベースのアクセス方法 ④ Microsoft Access Driver のデータソース のセットアップダイアログボックス(図④) が表示されるので、「選択」ボタンをクリック します。 ⑤ 次に、「データベースの選択」のダイアログボ ックスが表示されるので、フォルダ→データ ベースファイルを選択し、「OK」ボタンをク リ ッ ク し ま す 。「 ODBC Microsoft Access97 セットアップ」画面に戻ります。 「データベース:」の横には指定したファイル名が表示されているのが確認できます。(図⑥) 「データソース名」のところに、名前を入力して、 「OK」ボタンをクリックします。始めの「ODBC データソースアドミニストレータ」画面に戻り、「ユーザーデータソース」の中に追加されます。 確認できたら、「OK」ボタンをクリックし、ダイアログボックスを閉じます。これで ODBC の データソース名の登録は完了です。 ⑦ ⑥ 70 第3部 データベース管理/外部データベースのアクセス方法 作成したデータベースファイルを印刷する メニュー「(1)ファイル」の「(E)印刷」を選択すると【印刷設定】ダイアログが表示されます。 ここでは必要に応じて、タイトル、リスト、フッターのフォントを設定したり、日付の表示、番 号表示の有無、印字位置や余白の幅などを設定することが出来ます。 設定が完了し、「印刷」ボタンを押したら印刷が始まります。 71 スケジュールファイル作成 スケジュールファイルについて スケジュールファイルとは、事前に発行に必要なデータ(データベースからの入力データや、発 行枚数など)をまとめて登録するためのファイルです。 次のような場合、スケジュールファイルをもっとも利用するのに適しています。 発行するアイテム数が非常に多くて、1つづつ呼び出して発行するのが大変な場合。 アイテム毎の発行枚数が多い、現在の発行が終らなければ、次の発行指示を出せ ない等プリンタの側で待機していなければならない場合 発行データの作成と実際発行する時間や場所が離れている場合。 例えば、今日作成したデータを明日発行する場合、本部で作成したデータを支店 で発行する場合など。 発行データを作成する人とラベル発行する人が同じ人ではない場合。 同じパターンの発行データを繰り返し発行する場合。 スケジュールファイルは一種のデータベースです。データベースファイルのデータ構造は自由 に設定できますが、スケジュールファイルのデータ構造の場合は、フォーマットによって決め られるので、自由に設定する事ができません。ご注意下さい。 スケジュールファイルを新規作成する時、 【フォーマットの設定】ダイアログで、対応するファ イルを設定します。フォーマット優先発行モードでは、対応するフォーマット名称を設定すれ ば、そのフォーマットによってスケジュールファイルの構造が自動に作られます。データベー ス優先発行モードでは、対応するデータベース名称を設定すれば、そのデータベースに設定し てあるベースフォーマットによってスケジュールファイルの構造が自動に作られます。 ※「データベース優先」の場合に設定できるデータベースファイルはデータベース中にフォーマ ット列が設定してあり、第一行目にフォーマットファイル名〈すなわちベースフォーマット〉が 設定してあるものに限ります。 72 スケジュールファイル作成 新規作成 メニュー「(1)ファイル」から「(B)スケジュール新規作 成」を選択するかツールバーの ボタンを選択する とファイルを新規に作成する事ができます。 【フォーマットの設定】ダイアログが表示されます。 ここで、対応するファイルを設定する事により、そのフ ァイルによってスケジュールファイルの構造が自動に 作られます。 フォーマット(またはデータベース優先 の場合はベースフォーマット)にデータ ベースが設定されている時は、スケジュ ールファイルの最初の 3 列に設定されて いるデータベース名称がそれぞれ表示さ れます。データベースが設定されていな い場合は、「無データファイル」と表示されます。 データベースの項目にはそれぞれアイテムの呼出しコードを入力します。ツールバーの をクリックする事により各データベース一覧を表示させて、そこから直接アイテム を選択して、入力を行う事ができます。 発行枚数の列以降には、その他の入力データ 列が作成されます。ここは直接データを入力 してください。 ・ スケジュールファイルの拡張子は GSS となります。 ・ 最初に設定した「対応するフォーマット又はデータベース」のファイル構造が変わった場合 は、新たにスケジュールファイルを新規作成しなければなりません。 73 プリセット(短縮コード)作成 プリセット(短縮コード)について プリセットファイル(短縮コード)とは、予めデータベースから呼出すデータの組合せを、1 つ のボタンに登録するためのファイルです。 新規作成 メニュー「(1)ファイル」から「(C)短縮コード新規作成」 を選択するかツールバーの ボタンを選択すると ファイルを新規に作成する事ができます。 【フォーマットの設定】ダイアログが表示されます。 ここで、対応するファイルを設定する事により、 そのファイルによってプリセットファイルの構造が自動に作られます。 プリセットファイルの構造は設定したフォーマット(またはデータベース優先の場合はベースフ ォーマット)に対応したデータベース列と、プリセットキー名、フォントサイズ、ボタン色、文 字色、横位置、縦位置、横マス数、縦マス数、頁番号の列が自動作成されます。 ※ データベース以外の入力データは設定できません。 (ボタンデータ設定範囲一覧) データベースの項目にはそれぞれアイテムの呼出しコードを入力します。ツールバーの をクリックする事により各データベース一覧を表示させて、そこから直接アイテム を選択して、入力を行う事ができます。 ※ 直接手入力で各項目の値を入力してファイルを作成することもできますが、この場合、必ず上 記(ボタンデータ設定範囲一覧)で示した設定範囲内の数値を設定しなければ、正しく短縮コー ドを設定することができません。 より簡単に短縮コードを設定するために、ツールバーの ボタンを押すと、「短縮コード設定」 画面が表示されます(図-ア) 。(ただし、Java2 Runtime Enviroment を予めインストールし ておく必要があります。インストール先フォルダ内の「J2re-1-4-1.exe」) 74 プリセット(短縮コード)作成 ページ切替ボタン (図-ア) ① ページ名称入力欄 ◆ボタンの設定 ② ①. マスを選択して「詳細設定」ボタンをクリックします。 ②. 「詳細設定」画面が表示されます。(図-イ) プリセットキー名称を入力し、文字色、ボタン色、 (図-イ) 文字サイズを選択します。 選択したボタン表示のプレビューが表示されます。 ボタンに設定するデータベースのアイテムは、それ ぞれ「呼出」ボタンを押しすとデータベース一覧が 表示され、その中から選択し「設定」をします。 ③ ボタンサイズを変更する場合は、設定したボタン をクリックし、画面下の「サイズ変更」ボタンをク リックします。青色に反転した状態に変わります。 変更したい大きさの位置のマスをクリックするとサイズが変更されます。 最大は 3×3 までです。 ③ サイズ変更ボタン 最大サイズは 3×3 75 プリセット(短縮コード)作成 ④ ボタンの位置を移動する場合は、移動させたいボタンを一度クリックして選択し、「移動」ボ タンをクリックします。その後、移動させたい位置のマスをクリックすると、ボタンの移動がで きます。違うページに移動させたい場合は、 「ボタン選択」→「移動ボタンクリック」→「ページ 切替ボタン選択」→「移動先マスを選択」の順番で操作を行います。 ページ切替ボタン ④ 移動ボタン ⑤ ページ名称入力欄 ⑥ 設定ボタン ⑤ ページ名入力欄に名称(4文字)を入力すると、ページ切替ボタンに名称が表示されます。 ⑥ 最後に「設定」ボタンをクリックすると、設定が保存され、 「短縮コード設定」画面を終了し、 データベース画面に戻ります。設定したボタン情報が「短縮コードファイル」に表示されます。 最後に「短縮コードファイル」に名前を付けて保存をします。 76 第 部 履歴管理 フォーマット内に「発行履歴」アイテムを設定することにより、 ラベル発行時にさまざまなアイテムの発行履歴を記録すること ができます。履歴データ管理とは、このように記録された履歴 データファイルをプリンタよりアップロードし、発行枚数の照 会や管理、集計などをする時に利用するツールです。 69 第4部 履歴データ管理 履歴データ管理 「履歴データ管理」ツールではプリンタで記録された履歴ファイルをアップロードし管理・集計 することができます。「スタート」ボタンを押して、「プログラム」の「GP サーバー」の「履歴 データ管理」をクリックすると、「履歴データ管理」ツールが起動されます。以下、履歴データ管 理における操作方法を説明します。 履歴ファイルの新規作成 通常、履歴ファイルはGPプリンタ からアップロードされます。但し、 事前に履歴ファイルを作成しておき、 GPプリンタからアップロードされ た履歴データを既存の履歴ファイルに追加する方法もあります。メニュー「(1)ファイル」から 「(A)新規作成」又は、ツールバーの「新規作成」ボタンをクリックします。「初期設定」のウ ィンドーが出ますので、集計・管理したいフォーマットを「参照」より選択し、「設定」をクリッ クすると、指定のフォーマットに基づいて履歴ファイルが作成されます。フォーマットに設定さ れている「履歴データ」が自動的に履歴ファイルの列(データ項目)になり、その名称と桁数が 「履歴データ」そのものと同じになります。「発行枚数」と「発行時間」の二項目は自動的に追加 されます。「新規作成」には「フォーマット優先」と「データベース優先」があります。フォーマ ット優先で作成を行った時はGPプリンターから同名のファイルをダウンロードした時に上書き 又は追加でデータを受取ることができます。データベース優先で作成を行った時は、最初に設定 されたフォーマットをベースに履歴ファイルを作成します。次に、データベースに設定されてい るそのフォーマットファイルの履歴がダウンロードされたときは、データの数、長さが等しい時 にはデータベース優先で作成された履歴ファイルに追加されます。 データ集計画面表示の設定 メニュー「(4)設定」から「(F) デー タ集計画面表示の設定」を選択すると 【データ集計画面表示の設定】ダイア ログが表示されます。ここでは、デー タ集計画面で扱いたいアイテムを選 択する事ができます。ここで選択する アイテムと順番がデータ集計画面での設定となります。 既存データ項目 履歴ファイル上に存在する全てのデータ項目を表します。 78 第4部 表示データ項目 履歴データ管理 発行時に表示するデータ項目を設定する場合、「既存データ項目」上から選択し、 「>>」マークをクリックすると、選択されたデータ項目は、発行時表示データ項目へ移動します。 発行時表示データ項目として選択したものを取り消したい場合は、そのデータ項目を選択し、 「<<」マークをクリックすると、「既存データ項目」へ戻ります。 現在の設定 設定する時点でのデータ集計分析画面での表示項目を表します。 データ項目の設定 開いた履歴ファイルの各データ項目をダブル クリックして「データ項目の設定」に入り、「デ ータ集計分析対象の設定」を行います。 データ属性 フォーマット作成時に設定した アイテムの情報です。この画面では変更・修正 ができません。 データ種類 データ種類を設定します。半角 文字は必ず英数字に、全角文字は和漢字に設定 します。データを登録する時、データ種類によ って全角入力モードと半角入力モードが自動的に切り換えられます。 リンクされる外部データ名称 このパラメータは、当該データ項目(列)が外部データベースの どのフィールド(列)と関連をつけるかを設定します。メニュー「設定」のサブメニュー「外部 データベースリンクの設定」にリンクする外部データベースを設定しなければこのパラメータが 有効にはなりません。参照ボタンを押すと、外部データベースにある全てのフィールドが表示さ れるので、その中から選んで設定して下さい。外部データベースとリンクする場合、全てのデー タ項目が外部データベースのフィールドと関連を付けなければなりません。関連付けを設定すれ ば、外部データベースからデータをロードする時に、リンク先フィールド(列)のデータが自動 的に当該データ項目(列)に入ってきます。 データ集計分析対象の設定 「分類対象」とは分類別で集計するときの分類となるデータ項目の ことです。分類対象が1から5までありますが、これらは集計の際の大分類、大中分類、中分類、 中小分類、小分類とお考え下さい。例えば、月別・店舗別・商品別で売上を集計したい場合、月 を分類対象1、店舗を分類対象2、商品を分類対象3と設定します。 「集計対象」とは、内容が集 計されるデータ項目のことです。先の例では、売上は集計対象になります。データの種類が英数 字のもののみ「集計対象」に設定することができます。「発行時間」を分類対象に設定する場合、 更に「発行時間分類設定」のパラメータを設定する必要があります。 「発行時間分類設定」では、 時間、日、月、のいずれかを分類対象とすることができます。 79 第4部 履歴データ管理/データ集計画面と分析について データ集計画面と分析について 集計範囲の設定 「履歴データ管理」の「データ項目の設定」で設定した「分類対象」が、順番に表示されていま す。分類対象の名称の左側にあるチェックボックスは、当該分類を集計するときに有効か無効か を設定するもので、チェックを入れると有効になり、画面上にある「合計」ボタンをクリックす ることにより、分類別の集計、例えば担当者別や店舗別、商品別での集計が可能となります。 さらにその下の二つのコンボボックスでは、各分類それぞれの表示や集計の範囲を決め、その範 囲内においての合計や明細を表示させることも可能です。 並び替え アイテムを並び替えたい場合、まず、並び替える 対象になるデータ項目を指定するために、列セレ クトバー/セレクト枠をそのデータ項目がある 列へ持っていきます。次に、メニュー「検索」の サブメニュー「並び替え」を選択します。そうす ると、設定ダイアログボックスが表示され、「並 び替える対象データ」のところに指定したデータ 項目の名称が表示されます。並び替える対象のデ ータは選択することが可能です。対象のデータは 5項目まで選択することができます。データ項目 が文字列の場合に「文字のコードに基づく」を選 び、データ項目が数字の場合に「数値の大きさに基づく」を選びます。どういう順番でアイテム を並び替えるかを設定する事ができます。小さい文字コード/数値が先、大きい文字コード/数 値が後の場合、「小―>大」を選び、逆の場合に「大―>小」を選びます。このボタンを押すと並 び替えが始まります。並び替えが終わったら、結果がリスト画面に表示されます。注意してほし いのは、一旦データベースを並び替えてしまうと、元の順番に戻ることができないことです。た だし、並び替えがメモリの中で行われるので、もう一度元のデータベースをファイルからメモリ にロードすれば、元の順番に戻ることができます。 80 第4部 履歴データ管理/データ集計画面と分析について 明細合計表示 合計は小合計と総計に分類することができます。小合計はデータ項目の設定で分類対象に指定さ れたアイテムを対象に合計*として計算されます。計算を行う対象は集計対象に設定されたアイ テムになります。集計分類の優先順位は分類対象1、分類対象2、分類対象3、分類対象4、分 類対象5の順になります。優先順位を持つとは最初に優先順位の高いアイテムを最初に分けた後 に、次に優先順位の高いアイテムの分類を行うと言う事です。 左の図では、合計1は2つあります。こ れは、GP-4000SとGP-4000 Zを分けて計算を行っています。赤字が 合計です。その後に分類対象2で分けら れたデータを合計2で表現します。総計 はそれらの合計です 81 第 部 GP データファイル変換 GPサーバーは、GPプリンター用のデータファイルを作る事を目的と しています。そしてGPデータファイル変換は、①GPプリンターから CFカードに保存されたファイルをGPサーバーで扱えるようにする時 ②GPサーバーで作成された外部フォントをGPプリンターに送るとき ③GPサーバーVer1で作成されたファイルをGPサーバーVer2 用のファイルに変換する時④GPサーバーで作成されたファイルをCF カードを通じてGPプリンター用のファイルに変換する時に使用します。 GP データファイル変換とは GPデータファイル変換は、ファイルの変換を行うツールです。変換形式は、「GP 460RⅡからGPサーバー・バージョン2」「GPサーバー・バージョン2からG P460RⅡ」「GPサーバー・バージョン1からGPサーバー・バージョン2」の 3形式をサポートしています。 GPサーバー・バージョン2からGP460R2への変換について. GPサーバー・バージョン2で作成されたファイルは通信を行ってGPプリンターで 扱うことができますが、そのままGPサーバー・ファイルをカードにコピーしてもG P460RⅡはこのファイルを扱うことができません。「GPデータファイル変換」 によって変換されなければいけません。 GP460RⅡからGPサーバー・バージョン2への変換について GP460RⅡで作成されたファイルはGPサーバーで通信を行ってGPサーバー 側へ転送することによりGPサーバー・バージョン2で扱うことができるファイルに なりますが、GP460RⅡからカードに保存したファイルは「GPデータファイル 変換」によって変換されなければ、GPサーバー・バージョン2は扱うことができま せん。 GPサーバー・Ver1形式からGPサーバー・Ver2形式への変換について GPサーバーのバージョン1とGPサーバー・バージョン2では、ファイルの形式が 異なっています。即ち、GPサーバー・バージョン2ではGPサーバー・バージョン 1で作成されたファイルを扱うことができません。「Ver.1・ファイル→Ver.2・フ ァイル」はこの問題を解決するために、GPサーバー・バージョン1のファイルをG Pサーバー・バージョン2のファイルに変換します。 84 画 面 の 構 成 次は【図 5-1】を基に、画面の構成に関する説明をしていきす。 【 図 5-1 】 変換フォルダ このフォルダに パスが設定され ていないと変換 は行えません。こ こで指定された フォルダから亜変換可能なファイルを探し出し、指定されたフォルダに変換されたファイルを作 成します。参照ボタンをクリックすると、パスを参照してセットする事ができます。 変換形式・変換方式 変換形式は前に述べたように3形式あります。履歴ファイルの変換を行う時のみファイルの上書 きと追加が有効になります。上書きは以前のデータを無視してファイルにデータを書き込みます。 追加は以前のデータの項目に追加としてデータが書き込まれます。 リストボックス この【図 5-1】の中央にあるリストボックスに変換対象ファイルの情報が表示されます。変換 対象ファイルは、 ① GPサーバー・ファイル→GPプリンター・ファイルでは、フォーマットファイル、データ ベースファイル、スケジュールファイル、短縮コードファイル、外部フォントファイルです。 ② GPプリンター・ファイル→GPサーバー・ファイルでは、フォーマットファイル、データ ベースファイル、短縮コードファイル、外部フォントファイル、履歴ファイルです。 ③ Ver1ファイル→Ver2ファイルでは、フォーマットファイル、データベースファイル、 画像ファイルです。 85 ファイル自動変換の設定 メイン画面から「ファイル自動変換の設定」を選択すると【ファイル自動変換の設定】ダイアロ グが表示されます。ここでは、ファイルの自動変換に関する設定を行う事ができます。また、 ファイルの自動変換中にはこのダイアログを開く事はできません。 【 図 5-2】 GPプリンター・ファイル→GPサーバー・ファイルの自動変換 この自動変換は、フォーマットファイル・データベースファイル・履歴ファイルの変換を行いま す。ファイルが自動変換される条件はGPサーバーフォルダ名に指定されたディレクトリーに変 換対象となるファイル名が存在しない(例えばJUSTWARE.GPFと言うファイルを変換 する時には、JUSTWARE.GSFというファイル)時と、変換を行いたいファイルの更新 時間が、ファイルが変換された時間を上回った時です。履歴ファイルの場合のみ上書きと追加の 変換方式を選択する事ができます。 GPサーバー・ファイル→GPプリンター・ファイルの自動変換 この自動変換は、フォーマットファイル・データベースファイル・スケジュールファイル・短縮 コードファイルの変換を行います。ファイルが自動変換される条件はカードドライブ名に指定さ れたディレクトリーに変換対象となるファイル名が存在しない(例えばJUSTWARE.GS Fと言うファイルを変換する時には、JUSTWARE.GPFというファイル)時と、変換を 行いたいファイルの更新時間が、ファイルが変換された時間を上回った時です。 86 第 部 外部フォント作成 外部フォント作成は、GP サーバー用の外部フォントを作る事を目的と しています。設定可能なフォントの種類とサイズで外部フォント1から 外部フォント8まで作成する事ができます。 第6部 外部フォント作成/外部フォントの作成方法 外 部 フ ォ ン ト の 作 成 方 法 外部フォント作成のメイン画 面ではフォントの種類を設定 する事ができます。ここで作 成される外部フォントはGP サーバー用の外部フォントに なります。GPプリンター用 のフォントとしても使用する 事ができますが、この場合は GPデータファイル変換でG Pプリンター用の外部フォン トに変換する必要があります。 外部フォントを作成すれば標準フォントと同じようにフォーマット作成で使用する事ができます。 外部フォントには3種類あります。GP4000α・GP460R用の2種類とGP460RⅡ 用の1種類です。GPサーバーでは、前者の特殊文字無しは使用する事ができません。また前者 は、外部フォント1~外部フォント4まではカード1に外部フォント5~外部フォント8までは カード2に保存する必要があります。後者は、外部フォント1~外部フォント8までをカード0 に保存する必要があります。使用時にははじめにCOMMONのフォルダを探した後に、それぞ れの機械番号のフォルダを探すと言った優先順位を持ちます。 オプションの設定 この画面で設定する必要があ るのは、プリンターの種類・外 部フォントのパスと名称・フォ ントサイズです。フォントサイ ズは 128dot までの任意の自 然数を設定する事ができます。 88 第6部 外部フォント作成/外部フォントの作成方法 フォーマットでの外部フォントの使い方 ① プリンターの種類、 外部フォントのバスの名称、 フォントのサイズを設定 した後フォントを作成す る事ができます。今回は、 機械番号7に460RⅡ 用の外部フォント7を作 成します。 ② 外部フォント7が指定 のフォルダに作成されま す。今回はセットアップ のディレクトリの機械番 号7のカード番号1に外 部フォント7が作成され ました。 ③ 作成された外部フォント7 は、機械番号7にフォー マットファイルが作成され た時に左の画面のように設 定する事ができます。 89