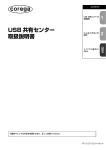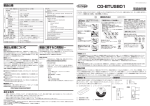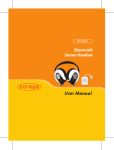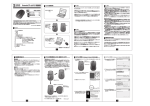Download 詳細マニュアル
Transcript
CG-BTUSB01 詳細マニュアル PN Y613-05944-01 Rev.A はじめに はじめに このたびは「CG-BTUSB01」をお買い上げいただきまして、誠にありがとうございます。本書は本製品を 正しくご利用いただくための手引きです。必要なときにいつでもご覧いただけるように、大切に保管してく ださい。 本書の読み方 本書で使用している記号や表記には、次のような意味があります。 ●記号について 人が死亡または重傷を負う可能性が想定される内容を示します。 操作中に気を付けていただきたい内容です。必ずお読みください。 補足事項や、参考となる情報を説明しています。 ●表記について 本製品 CG-BTUSB01 を指します。 「 」−「 」−「 」 「 」で囲まれた項目を順番に選択することを示します。 [ ] [ ]で囲んである文字は、画面上のボタンを表します。 例: →[OK] ●正式名称について 本書で使用しているソフトウェア名の正式名称は以下のとおりです。 < Windows > Windows® ........................ Microsoft® Windows® Operating system Windows® XP .................. Microsoft® Windows® XP Home Edition operating system および Microsoft® Windows® XP Professional operating system Windows® 2000 ............... Microsoft® Windows® 2000 Professional operating system Windows® Me .................. Microsoft® Windows® Millennium Edition operating system Windows® 98SE .............. Microsoft® Windows® 98 Second Edition operating system ●イラスト、 画面について 本文中に記載のイラストや画面は、実際と多少異なることがあります。 2 目 次 はじめに ................................................................................................................. 2 本書の読み方 ......................................................................................................... 2 本製品の特長 ......................................................................................................... 4 必要条件 ................................................................................................................. 4 Bluetooth の初期設定を行う ............................................................................. 5 Bluetooth を使ってみよう .............................................................................. 12 Bluetooth アイコンの見方 ............................................................................................................................. Bluetooth デバイスを起動する ..................................................................................................................... Bluetooth 機器と接続する ............................................................................................................................. Bluetooth 機器を切断する ............................................................................................................................. Bluetooth 機器を取り外す ............................................................................................................................. 12 12 12 13 13 新たにデバイスを追加する ............................................................................... 14 目的のサービスがわかっているので、そのサービスを提供している Bluetooth デバイスを検索する ................... 15 特定の Bluetooth デバイスを検索して、 このコンピュータがそのデバイスのサービスをどのように使用するか設定する ..................................... 18 このコンピュータがリモートデバイスに提供する Bluetooth サービスを設定する ............................... 20 ほかの Bluetooth デバイスに表示されているこのコンピュータの名前とデバイスの種類を変更する ......... 21 Bluetooth サービスについて .......................................................................... 22 PIM アイテム転送 ............................................................................................................................................. PIM の同期 ......................................................................................................................................................... ファイル転送 ..................................................................................................................................................... ネットワークアクセス ...................................................................................................................................... ダイアルアップネットワーク .......................................................................................................................... Bluetooth シリアルポート ............................................................................................................................. ファックス ......................................................................................................................................................... Bluetooth イメージング / オーディオゲートウェイ / ヘッドセット / プリンタ / ヒューマンインタフェースデバイス ............................................................................................................... 23 24 25 26 27 28 29 30 困ったときは ...................................................................................................... 31 おことわり .......................................................................................................... 33 3 本製品の特長 ● Buletooth Ver.1.2 対応により、2.4GHz 帯域を使用する無線 LAN との干渉が少ない。 ●電源は、USB 接続によるバスパワーにより給電。 ● Buletooth 対応のノート PC、PDA、携帯電話、プリンターなどとの無線通信が可能。 ●豊富なプロファイルサービスに対応。 ●非常に軽量かつコンパクトで持ち運びにも便利。 ●付属の CD-ROM により簡単設定。 ●弊社製品 CG-BTHS01(別売り)との組み合わせで、パソコンでの音声チャット用の無線ヘッドセット 用通信機器に利用可能。 必要条件 本製品をご使用いただく際に必要な条件は次の通りです。 対応パソコン 対応 OS(オペレーティングシステム) 本製品は以下の条件を満たしたパソコンに対応し ています。 ・DOS/V、または PC98NX ・USB ポートを搭載している ・CD-ROM ドライブが搭載されている 本製品は以下のいずれかの OS がインストールに されているパソコン対応しています。 ・Windows XP Home Edition(SP1/SP2) ・Windows XP Professional(SP/1SP2) (32bit) ・Windows 2000 ・Windows Me ・Windows 98SE 4 Bluetooth の初期設定を行う Bluetoothの初期設定を行う前に本製品に同梱されている「取扱説明書」をご覧になり、ユーティリティの インストールを行ってください。また、ご使用になる Bluetooth 通信相手側機器の「取扱説明書」も合わ せてご覧ください。 1.ユーティリティをインストールすると、 「MyBluetooth Places」アイコンがデスクトップに表示される ます。 「MyBluetooth Places」アイコンをダブルクリックすると、 「Bluetoothの初期設定ウイザード」 が起動します。 「Bluetooth の初期設定ウ イザード」が起動します。 「M y B l u e t o o t h Places」アイコンをダ ブルクリックします。 「Bluetooth の初期設定ウイザード」は、インストール後に初めて「My Bluetooth Places」をクリッ クしたときに起動します。2 回目以降は、 「My Bluetooth Places」 (corega Bluetooth software) が起動します。Bluetoothの初期設定を行うには、 「Bluetoothを再設定する」 (p.00)をご覧ください。 2.「Bluetooth の初期設定ウイザード」が起動したら、「[スタート]メニューにアイコンを追加する」と 「[プログラム]メニューにアイコンを追加する」、「[マイ コンピュータ]にアイコンを追加する」の をクリックし にして、[次へ]ボタンをクリックします。 ①クリックして、 ②クリックします。 5 にします。 3. デバイスの名前を入力、デバイスの種類を選択して、 [次へ]ボタンをクリックします。 ① Bluetooth によって接続さ れている相手機器に認識させる ための識別名を入力します。 ②ご使用のパソコンのタイプに 合わせて、「デスクトップ」か 「ラップトップ」 (ノートタイプ) を選択します。 ③クリックします。 4.[次へ]ボタンをクリックします。 クリックします。 クリックします。 6 5. 使用するデバイス(Bluetooth 機器)に合わせて、サービスを選び、 [次へ]ボタンをクリックします。 ①ご使用になるサービスをク リックして、 にします。 ②クリックします。 PIM アイテム転送 ご使用のパソコンとBluetoothで接続された機器との間でPIM データ(住所録やスケジュール、メモなどのプライベートな情 報)を交換できます。 PIM の同期 ご使用のパソコンとBluetoothで接続された機器との間でPIM データの同期を取ることができます。 ファイル転送 ご使用のパソコンと Bluetooth で接続された機器との間でファ イルの転送を行うことができます。 ネットワークアクセス Bluetooth を使ってサーバとクライアント間の接続ができます。 ダイアルアップネットワーク Bluetooth を内蔵したモデム(Bluetooth 内蔵携帯電話など) を使用して、ダイアルアップ接続ができます。 Bluetooth シリアルポート 「COM ポート」を作成して、ご使用のパソコンと Bluetooth を シリアル接続と同様に無線接続を行います。 ファックス Bluetooth を内蔵したモデム(Bluetooth 内蔵携帯電話など) と接続をファックスとして使用することができます。 オーディオゲートウェイ Bluetooth 機器からオーディオ(音声)の入出力ができるます。 ヘッドセット Bluetooth を内蔵したヘッドセットを使用することができます。 Bluetooth イメージング Bluetooth で接続された機器から送信されるイメージファイル をご使用のパソコンで受け取ることができます。 プリンタ Bluetooth内蔵のプリンタから無線で印刷することができます。 ヒューマンインタフェース デバイス Bluetooth が内蔵されたマウス、キーボード、ジョイスティッ クを使用することができます。 ・各サービスの詳細や設定方法は、「Bluetooth サービスについて」 (p.22)をご覧ください。 ・お使用の環境では、使用できないサービスについては、表示されないものもあります。 各サービスを使用するためには、各サービス(機能)に対応した Bluetooth 機器が必要です。 7 6.[次へ]ボタンをクリックします。 クリックします。 7. 使用するデバイス(Bluetooth 機器)を選び、[次へ]ボタンをクリックします。 ①ご使用になるサービスをク リックします。 ②クリックします。 ・使用するデバイスをペアリング状態にします。 ・ここでは、例として弊社製品 CG-BTHS01 を使用する場合の手順を掲載いたします。 8 8. 使用するデバイス(Bluetooth 機器)とのセキュリティ設定を行うために、PIN コード(ピンキー、パ スキーとも呼ばれる)を入力して、[組み合わせ開始]ボタンをクリックします。 ①相手先の Bluetooth 機器に 合わせて、P I N コード(ピン キー、パスキーとも呼ばれます) を入力する。 ②クリックします。 9. 使用するデバイス(Bluetooth 機器)の設定を行います。デバイスの をクリックし にして、プロパ ティ(設定)画面を表示します。プロパティ(設定)画面が表示されない場合は、 [設定]ボタンをクリッ クしてください。 ①クリックして、 にします。 未設定の状態で選択すると、プ ロパティ(設定)画面になりま す。 ②プロパティ(設定)画面が表 示されない場合にクリックしま す。 10. デバイスの名称を確認して、[OK]ボタンをクリックします。 ①通信相手側機器の名称を確認 します。 ②クリックします。 9 11.[次へ]ボタンをクリックします。 クリックします。 12.[OK]ボタンをクリックします。 クリックします。 13.[スキップ]ボタンをクリックします。 クリックします。 10 14.[完了]ボタンをクリックします。 クリックします。 以上で初期設定が完了しました 11 Bluetooth を使ってみよう Bluetooth アイコンの見方 タスクトレイに表示されている ができます。 アイコンの色によって Bluetooth デバイスの現在の状態を判別すること <赤色> <白色> Bluetooth デバイスが起動していない状態です。 B l u e t o o t h デバイスは起動してますが、 Bluetooth 機器と接続されていません。 <緑色> Bluetooth デバイスが起動中で、Bluetooth 機器 と接続されている状態です。 Bluetooth デバイスを起動する 1.タスクトレイに表示されている を右クリックして、 「Bluetoothデバイスを起動」を選択してください。 < Windows XP の場合> < Windows 2000/Me/98SE の場合> 左クリックでメニューを開き、 「Bluetooth デバイスを起動」を選択 Bluetooth 機器と接続する 1. デスクトップに表示されている「My Bluetooth Places」アイコンをダブルクリックします。 タスクトレイに表示される をダブルクリックしたり、「スタートメニュ」-「プログラム」-「My Bluetooth Places」を選択しても「My Bluetooth Places」が起動します。 2.「My Bluetooth Places」が表示されます。「My Bluetooth Places」に表示されている Bluetooth 機器のアイコンをダブルクリックします。 < Windows XP の場合> < Windows 2000/Me/98SE の場合> ダブルクリックします。 < PIN コードを要求された場合> 画面右下に下記のような吹き出しが表示され、PIN コードを要求された場合は、吹き出しをクリックし て、PIN コードを再入力してください。 < Windows XP の場合> 3. アイコンが < Windows 2000/Me/98SE の場合> アイコンに変わり接続が完了します。 12 Bluetooth 機器を切断する 1. デスクトップに表示されている「My Bluetooth Places」アイコンをダブルクリックします。 タスクトレイに表示される をダブルクリックしたり、 「スタートメニュ」- 「プログラム」-「My Bluetooth Places」を選択しても「My Bluetooth Places」が起動します。 2.「My Bluetooth Places」が表示されます。切断するBluetooth機器のアイコンを右クリックして、 「切 断」を選びます。 < Windows XP の場合> < Windows 2000/Me/98SE の場合> 右クリックでメニューを開き、 「切断」を選択する。 3. アイコンが アイコンに変わります。 本製品を取り外す 1.Bluetooth 機器の接続を切断します。 2. タスクトレイにある Bluetooth アイコンを右クリックして、「切断」を選びます。 < Windows XP の場合> < Windows 2000/Me/98SE の場合> 右クリックでメニューを開き、 「Bluetooth デバイスの停止」 を選択する。 13 新たにデバイスを追加する 新しく Bluetooth サービスやデバイスを追加する場合「Bluetooth セットアップウイザード」で設定を行 います。 1. デスクトップに表示されている「My Bluetooth Places」アイコンをダブルクリックして、「My Bluetooth Places」を起動します。 タスクトレイに表示される をダブルクリックしたり、 「スタートメニュ」- 「プログラム」-「My Bluetooth Places」を選択しても「My Bluetooth Places」が起動します。 2.「Bluetooth セットアップウイザード」を起動します。 < Windows XP の場合> < Windows 2000/Me/98SE の場合> 「Bluetooth メニュ」-「Bluetooth セットアップ ウイザード」を選択します。 「Bluetoothセットアップウイザード」アイコンを ダブルクリックします。 3. 設定方法を選択して、 [次へ]ボタンをクリックします。 設定方法を選びます。 クリックします。 ●目的のサービスがわかっているので、そのサービスを提供している Bluetooth デバイスを検索する 使用するサービスを選び、追加するデバイスを検索して設定を行います。 ●特定の Bluetooth デバイスを検索して、このコンピュータがそのデバイスのサービスをどのように使用するか 設定する 使用する Bluetooth デバイスを検索して、そのデバイスが使用できるサービスを選択して、設定します。 ●このコンピュータがリモートデバイスに提供する Bluetooth サービスを設定する すでに設定されているサービスを再設定します。 ●ほかの Bluetooth デバイスに表示されているこのコンピュータの名前とデバイスの種類を変更する 接続される Bluetooth デバイスに表示される、ご使用のパソコンの名前とパソコンの種類を再設定します。 14 目的のサービスがわかっているので、そのサービスを提供しているBluetoothデバイス を検索する 使用したいサービスを選び、サービスに合ったデバイスを検索して設定を行います。 ①使用したいサービスを選び、[次へ]ボタンをクリックします。 使用するサービスを選びます。 設定方法を選びます。 ・使用するデバイスをペアリング状態にします。 ・ここでは、例として弊社製品 CG-BTHS01 を使用する場合の手順を掲載いたします。 ②検索されたデバイスを選び、[次へ]ボタンをクリックします。 使用するサービスを選びます。 設定方法を選びます。 15 ③下のダイアログが表示された場合は、 [OK]ボタンをクリックしてください。 クリックします。 ④タスクトレイに下のメッセージが表示されます。メッセージ領域をクリックしてください。 < Windows 2000/Me/98SE の場合> < Windows XP の場合> クリックします。 ⑤ PIN コードを入力して、[OK]ボタンをクリックします。 通信相手の Bluetooth 機器の PIN キーを入力します。 クリックします。 ⑥使用するデバイスを選択して、 [次へ]ボタンをクリックします。 通信相手の Bluetooth 機器の PIN キーを入力します。 クリックします。 16 ⑦[完了]ボタンをクリックします。 クリックします。 以上で設定が完了しました 17 特定のBluetoothデバイスを検索して、このコンピュータがそのデバイスのサービスを どのように使用するか設定する 「Bluetooth の初期設定ウイザード」と同様接続可能なデバイスを検索し、デバイスにあったサービスを使 用できるようにします。 ①使用するデバイスを選び、[次へ]ボタンをクリックします。 通信相手のデバイスを選択しま す クリックします。 ・使用するデバイスをペアリング状態にします。 ・ここでは、例として弊社製品 CG-BTHS01 を使用する場合の手順を掲載いたします。 ② PIN コードを入力して、 [組み合わせ開始]ボタンをクリックします。 通信相手の Bluetooth 機器の PIN キーを入力します。 クリックします。 18 ③デバイスの をクリックし にして、プロパティ(設定)画面を表示します。プロパティ(設定) 画面が表示されない場合は、 [設定]ボタンをクリックしてください。 をクリックするか、[設定] ボタンをクリックします。 ④デバイス名称を確認して、 [OK]ボタンをクリックしてください。 デバイスの名称を確認します クリックします。 ⑤デバイスの を確認して、[完了]ボタンをクリックしてください。 を確認します。 クリックします。 下のダイアログが表示された場合は、[OK]ボタンをクリックしてください。 クリックします。 以上で設定が完了しました 19 このコンピュータがリモートデバイスに提供する Bluetooth サービスを設定する 各サービスの設定を行うことができます。 ①再設定をするサービスの をクリックし にして、プロパティ(設定)画面を表示します。プロパ ティ(設定)画面が表示されない場合は、 [設定]ボタンをクリックしてください。 をクリックするか、[設定] ボタンをクリックします。 ②プロパティ(設定)での設定が終了したら、[OK]ボタンをクリックします。 クリックします。 20 ③デバイスの を確認して、[完了]ボタンをクリックしてください。 を確認します。 クリックします。 以上で設定が完了しました ほかのBluetoothデバイスに表示されているこのコンピュータの名前とデバイスの種類 を変更する 接続される Bluetooth デバイスに表示される、ご使用のパソコンの名前とパソコンの種類を再設定します。 ① Bluetooth によって接続さ れている相手機器に認識させる ための識別名を入力します。 ②ご使用のパソコンのタイプに 合わせて、「デスクトップ」か 「ラップトップ」 (ノートタイプ) を選択します。 ③クリックします。 以上で設定が完了しました 21 Bluetooth サービスについて 本製品で使用できるBluetoothサービスの詳細と設定できる項目です。サービスの設定は、 「Bluetoothの 初期設定ウイザード」 「セットアップウイザード」または、設定を変更(確認)するサービスをダブルクリッ クして「Bluetooth の接続ステータス」を開き、[プロパティ]ボタンをクリックしてください。 各サービスを使用するためには、各サービス(機能)に対応した Bluetooth 機器が必要です。 1.「My Bluetooth Places」を起動して、設定を変更(確認)するサービスをダブルクリックします。 設定を変更’ (確認)するサー微 志をダブルクリックします。 2.「Bluetooth の接続ステータス」で、[プロパティ]ボタンをクリックします。 [プロパティ]ボタンをクリック します。 3. サービスの設定変更(確認)が終了したら、[OK]ボタンを押して設定項目を閉じます。 [OK]ボタンをクリックして終 了します。 22 PIM アイテム転送 ご使用のパソコンと Bluetooth で接続された機器との間で PIM データ(住所録やスケジュール、メモなどの プライベートな情報)を交換できます。 <全般> <通知> ① ② ⑧ ③ ④ ⑤ ⑥ ⑦ ①サービス名称 サービスの名称です。 ②サービス起動設定 パソコンの起動時のサービス設定です。チェックを入れると、パ ソコン起動時、自動的にこのサービスが利用可能になります。 ③サービスセキュリティ設定 サービスを利用した Bluetooth 接続のセキュリティ設定です。 チェックを入れると、このサービスを利用して Bluetooth 機器 が接続されるとき、PIN コードの入力が必要になります。 ④名刺要求時設定 このサービスで接続された Bluetooth接続相手が名刺を要求し てきたときの設定です。 ⑤受信アイテム設定 PIMデータを受信したときのアプリケーションをPIMデータご とに設定してます。 ⑥ Bluetooth 交換フォルダの保存場所 PIMデータ以外のデータを受信したときの保存先を指定します。 ⑦電子メール添付ファイル設定 受信するメールに添付ファイルを含めるかを設定します。 ⑧通知設定 このサービスに Bluetooth機器が接続したときの通知方法を設 定します。 23 PIM の同期 ご使用のパソコンと Bluetooth で接続された機器との間で PIM データ同期を取ることができます。 <全般> <通知> ① ② ⑥ ③ ④ ⑤ ①サービス名称 サービスの名称です。 ②サービス起動設定 パソコンの起動時のサービス設定です。チェックを入れると、パ ソコン起動時、自動的にこのサービスが利用可能になります。 ③サービスセキュリティ設定 サービスを利用した Bluetooth 接続のセキュリティ設定です。 チェックを入れると、このサービスを利用して Bluetooth 機器 が接続されるとき、PIN コードの入力が必要になります。 ④同期設定 PIM データごとに同期させるアプリケーションを指定します。 ⑤電子メール添付ファイル設定 受信するメールに添付ファイルを含めるかを設定します。 ⑥通知設定 このサービスに Bluetooth機器が接続したときの通知方法を設 定します。 24 ファイル転送 ご使用のパソコンと Bluetooth で接続された機器との間でファイルの送受信を行うことができます。 <全般> <通知> ① ② ⑦ ③ ④ ⑤ ⑥ ①サービス名称 サービスの名称です。 ②サービス起動設定 パソコンの起動時のサービス設定です。チェックを入れると、パ ソコン起動時、自動的にこのサービスが利用可能になります。 ③サービスセキュリティ設定 サービスを利用した Bluetooth 接続のセキュリティ設定です。 チェックを入れると、このサービスを利用して Bluetooth 機器 が接続されるとき、PIN コードの入力が必要になります。 ④ Bluetooth 交換フォルダの場所 このサービスで接続された Bluetooth接続相手とファイルを交 換するための共有フォルダの場所を設定します。 ⑤リモートユーザーに読み取り専用 ファイルとフォルダの変更を許可 チェックを入れるとBluetooth接続相手もBluetooth交換フォ ルダ内の読み取り専用ファイルやフォルダの変更が可能になりま す。 チェックを入れるとBluetooth接続相手もBluetooth交換フォ ルダ内の読み取り専用ファイルやフォルダの変更が可能になりま す。 このサービスに Bluetooth機器が接続したときの通知方法を設 定します。 ⑥リモートユーザーに読み取り専用 ファイルとフォルダの変更を許可 ⑦通知設定 25 ネットワークアクセス ご使用のパソコンとその他のパソコンや Bluetooth 機器との間でBluetoothを使った無線ネットワークを作 ることが出来ます。 <全般> <通知> ① ③ ② ⑦ ④ ⑤ ⑥ ①サービス名称 サービスの名称です。 ②サービス起動設定 パソコンの起動時のサービス設定です。チェックを入れると、パ ソコン起動時、自動的にこのサービスが利用可能になります。 ③サービスセキュリティ設定 サービスを利用した Bluetooth 接続のセキュリティ設定です。 チェックを入れると、このサービスを利用して Bluetooth 機器 が接続されるとき、PIN コードの入力が必要になります。 ④リモートデバイスに提供するサービス の種類 Bluetoothを使ったネットワーク設定への接続設定を行います。 ●このコンピュータへのネットワーク接続を許可しない ご使用のコンピュータへの他のコンピュータや Bluetooth機 器は、 ネットワーク接続できません。 ●ほかのデバイスがこのコンピュータとプライベートネットワー クを形成することを許可する ご使用のBluetooth機器からこのコンピュータへBluetooth を使ったプライベートネットワークへ接続することができま す。 ●ほかのデバイスがこのコンピュータ経由でインターネット/ LAN への接続を許可する ご使用のコンピュータを経由して他の Bluetooth機器がイン ターネットや LAN への接続することができます。 ⑤ネットワークアダプタの設定 「Bluetooth Network のプロパティ」を表示して、TCP/IP な どのネットワーク設定を変更できます。 ⑥接続共有の設定 「Bluetooth Network のプロパティ」内の「詳細設定」 、 「イン ターネット接続の共有」を表示して、インターネット接続の共有 設定を変更できます。 ⑦通知設定 このサービスに Bluetooth機器が接続したときの通知方法を設 定します。 26 ダイアルアップネットワーク Bluetooth ダイアルアップ機能に対応のモデム(携帯電話など)を使用してダイアルアップ接続でインター ネットへ接続することができます。 <全般> <通知> ① ② ⑤ ③ ④ ①サービス名称 サービスの名称です。 ②サービス起動設定 パソコンの起動時のサービス設定です。チェックを入れると、パ ソコン起動時、自動的にこのサービスが利用可能になります。 ③サービスセキュリティ設定 サービスを利用した Bluetooth 接続のセキュリティ設定です。 チェックを入れると、このサービスを利用して Bluetooth 機器 が接続されるとき、PIN コードの入力が必要になります。 ④モデム ダイアルアップ接続するときに接続するモデム(携帯電話など) を指定します。 ⑤通知設定 このサービスに Bluetooth機器が接続したときの通知方法を設 定します。 27 Bluetooth シリアルポート Bluetooth の無線接続を仮想シリアルポートとして使用することができます。 <全般> <通知> ① ⑤ ③ ② ④ ①サービス名称 サービスの名称です。 ②サービス起動設定 パソコンの起動時のサービス設定です。チェックを入れると、パ ソコン起動時、自動的にこのサービスが利用可能になります。 ③サービスセキュリティ設定 サービスを利用した Bluetooth 接続のセキュリティ設定です。 チェックを入れると、このサービスを利用して Bluetooth 機器 が接続されるとき、PIN コードの入力が必要になります。 ④ COM ポート Bluetooth 接続をシリアルポートとして使用するためのポート 番号を指定します。 Bluetooth シリアルポートを使用すると、仮想シリアルポート が作成されます。 ⑤通知設定 このサービスに Bluetooth機器が接続したときの通知方法を設 定します。 28 ファックス Bluetoothファックス機能に対応したモデム(携帯電話など)を使用して、ご使用のパソコンからBluetooth 通信を介して、外部の FAX と送受信ができます。 <全般> <通知> ① ② ⑤ ③ ④ ①サービス名称 サービスの名称です。 ②サービス起動設定 パソコンの起動時のサービス設定です。チェックを入れると、パ ソコン起動時、自動的にこのサービスが利用可能になります。 ③サービスセキュリティ設定 サービスを利用した Bluetooth 接続のセキュリティ設定です。 チェックを入れると、このサービスを利用して Bluetooth 機器 が接続されるとき、PIN コードの入力が必要になります。 ④モデム Bluetooth で通信を行うモデム(携帯電話など)を選びます。 ⑤通知設定 このサービスに Bluetooth機器が接続したときの通知方法を設 定します。 29 Bluetoothイメージング/オーディオゲートウェイ/ヘッドセット/ プリンタ / ヒュ−マンインタフェースデバイス Bluetooth イメージング、オーディオゲートウェイ、ヘッドセット、プリンタ、ヒューマンインタフェース、 それぞれのサービス(機能)に対応した Bluetooth 機器と接続することによって、以下の機能を使うことがで きます。 ● Bluetooth イメージング Bluetooth 接続された機器から画像などのイメージファイルを受け取ることができます。 ●オーディオゲートウェイ Bluetooth 接続されたオーディオ機器などに音声(オーディオ)の入出力ができます。 ●ヘッドセット Bluetooth を内蔵したヘッドセットと接続することができます。 ●プリンタ Bluetooth 機能を内蔵したプリンタと無線接続して、印刷をすることができます。 ●ヒューマンインタフェース Bluetooth 機能を内蔵したマウス。キーボード、ジョイスティックを使用することができます。 <全般> <通知> ① ② ④ ③ ①サービス名称 サービスの名称です。 ②サービス起動設定 パソコンの起動時のサービス設定です。チェックを入れると、パ ソコン起動時、自動的にこのサービスが利用可能になります。 ③サービスセキュリティ設定 サービスを利用した Bluetooth 接続のセキュリティ設定です。 チェックを入れると、このサービスを利用して Bluetooth 機器 が接続されるとき、PIN コードの入力が必要になります。 ④通知設定 このサービスに Bluetooth機器が接続したときの通知方法を設 定します。 30 困ったときは Bluetooth 機器と接続できない時や「My Bluetooth Places」がうまく動作しないときに、ご覧下さい。 Q Bluetooth 機器と接続できない。 A パスコードが、正しく入力されていない。 「Bluetooth 初期設定ウイザード」および「Bluetooth セットアップウィザード」を使用して、接続する Bluetooth 機器の「パスコード」を正しく入力して下さい。 Q 接続した Bluetooth 機器を使用できない。 A 接続している Bluetooth 機器が「サービス(機能およびプロトコル)」に対応していない。 接続している Bluetooth 機器をご確認いただき、正しい「サービス(機能およびプロトコル) 」を選択してく ださい。接続している Bluetooth 機器の取扱説明書をご覧頂き、Bluetooth 機器が使用する「サービス(機 能およびプロトコル)」に対応しているかご確認ください。 「サービス(機能およびプロトコル)」に対応してい ない場合は、使用することができません。 Q 本製品のドライバが正しくインストールされない。 A Windows XP SP2 の場合、本製品のユーティリティをインストールする前に、本製品をご使用のパソ コンに接続すると、ドライバが正しくインストールされない場合があります。 一旦、Bluetoothに関する全てのドライバと本製品のユーティリティを削除して、再度インストールしてくだ さい。 1.[スタートメニュー]-[マイコンピュータ]を右クリックして、 「プロパティ」を選び、 「システムのプロパ ティ」を表示させてください。 2.「システムのプロパティ」で「ハードウェア」タブをクリックしてから、 [デバイスマネージャ]ボタンを クリックします。 3.「デバイスマネージャ」でデバイス一覧を表示したら、Bluetooth に関連する選んでから、右クリックで [削除]を選び、ドライバを削除します。 31 4. 下のようなダイナログが表示されたら、[OK]ボタンをクリックします。 5. 本製品をご使用のパソコンから取り外します。 6. 全てのドライバを削除したら、 [スタートメニュー]-[コントロールパネル]を選択します。 7.「プログラムの追加と削除」をダブルクリックして開き、 「corega Bluetooth software」を選び、 [削除] ボタンをクリックします。 8. 下のようなダイナログが表示されたら、[はい]ボタンをクリックします。 9. プログラムの削除が終了したら、ご使用のパソコンを再起動し、本製品の取扱説明書をご覧になり、再度イ ンストールを行ってください。 32 おことわり ・ ・ ・ ・ 本書は、株式会社コレガが作成したもので、全ての権利を弊社が保有しています。弊社に無断で 本書の一部または全部をコピーすることを禁じます。 予告なく本書の一部または全体を修正、変更することがありますがご了承ください。 改良のため製品の仕様を予告なく変更することがありますがご了承ください。 本製品の仕様またはそのご使用により発生した損害については、いかなる責任も負いかねますの でご了承ください。 ©2004 株式会社コレガ corega は、株式会社コレガの登録商標です。 Windows は、米国 Microsoft Corporation の米国およびその他の国における登録商標です。その他、こ の文書に掲載しているソフトウェアおよび周辺機器の名称は各メーカの商標または登録商標です。 2004 年 12 月 Rev.A 初版 33