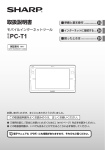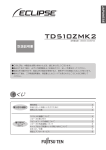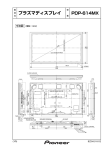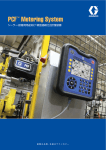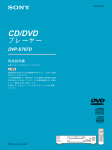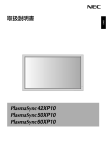Download 映像の設定
Transcript
取扱説明書 デジタルハイビジョンプラズマモニター 品番 UPD-42J-PD スピーカ 品番 UPD-J-SP スタンド 品番 UPD-J-SD このたびはユニデンプラズマモニターをお買い上げい ただきありがとうございます。 ■ 製品をご使用になる際は必ず 「安全上のご注意」 をお読みくだ さい。安全のための注意事項をお守りいただけない場合は、 お使いになるかたや他の人への危害や物的損害の原因となる ことがあります。 ■ 取扱説明書には、事故を防ぐための重要な注意事項と製品の 取り扱いかたを示しています。よくお読みの上、安全にお使 いください。 ■ 50ページが保証書になっています。お買い上げ日をご記入 の上、大切に保管してください。 「据付工事」について 本機器は十分な技術・技能を有する専門業者が据え付け を行うことを前提に販売されているものです。据え付 け・取り付けは必ず工事専門業者または販売者にご依頼 ください。 なお、据え付け・取り付けの不備、誤使用、改造、天災 などによる事故損害については、弊社は一切責任を負い ません。 ユニデンホームページ http://www.uniden.co.jp/tv/ で最新情報をご覧いただけます。 目 次 はじめに 3 安全上のご注意 …………………………………………………… 3 お願い ……………………………………………………………… 8 お手入れのしかた ………………………………………………… 9 基本操作 環境設定 23 23 25 26 27 27 28 28 31 31 32 33 33 33 34 34 34 34 35 35 35 36 36 36 36 37 37 37 37 38 38 38 38 38 39 39 39 お知らせ メニュー操作のしかた ………………………………………… メニュー一覧 …………………………………………………… 映像の設定 ……………………………………………………… ピクチャーメモリー ……………………………………… 映像調整 …………………………………………………… NRの設定 …………………………………………………… 色温度の設定 ……………………………………………… ホワイトバランスの調整 ………………………………… シネマモードの設定 ……………………………………… 映像モードの設定 ………………………………………… ガンマの設定 ……………………………………………… セットアップレベルの調整 ……………………………… 色補正の調整 ……………………………………………… 音声の設定 ……………………………………………………… 音声調整 …………………………………………………… 音声入力の設定 …………………………………………… 画面の設定 ……………………………………………………… 画面調整 …………………………………………………… オートピクチャーの設定 ………………………………… 位相・分周比の調整 ……………………………………… セットアップ …………………………………………………… HDセレクトの設定 ………………………………………… RGBセレクトの設定 ……………………………………… HDMIセットアップの設定 ………………………………… バックグラウンドの設定 ………………………………… グレーレベルの設定 ……………………………………… S1/S2の設定 ……………………………………………… オールリセット …………………………………………… 端子のピン配列 ………………………………………………… 43 PC入力端子のピン配列と信号レベル(ミニ D-Sub 15ピン)……… 43 サポートする入力信号 ………………………………………… 44 故障かな?と思ったら ………………………………………… 46 修理を依頼される前に …………………………………… 46 仕 様 …………………………………………………………… 48 保証とアフターサービス ……………………………………… 50 環境設定 電源の入れかたと音量について ……………………………… ワイド画面を選ぶ ……………………………………………… ワイド画面を選ぶ (パソコン) ………………………………… 画面サイズを表示する ………………………………………… オフタイマーを設定する ……………………………………… 画像を拡大する ………………………………………………… ダブルピクチャー表示にする ………………………………… 10 10 10 10 10 10 10 11 11 12 12 12 15 15 16 18 19 20 21 22 43 基本操作 モニターのセットアップの手順 ……………………………… モニターの付属品を確認する …………………………… モニターの設置 …………………………………………… スタンドの取り付け ……………………………………… スピーカの取り付け ……………………………………… 外部機器との接続 ………………………………………… 電源コードの接続 ………………………………………… ケーブルを束線する ……………………………………… リモコンに電池を入れる ………………………………… スタンドの取り付け …………………………………………… スタンドの付属品を確認する …………………………… スタンドの取り付けかた ………………………………… スピーカの取り付け …………………………………………… スピーカの付属品を確認する …………………………… スピーカの取り付けかた ………………………………… コードの接続 ……………………………………………… 各部の名称とはたらき【モニター前面】 ……………………… 各部の名称とはたらき【モニター背面】 ……………………… 各部の名称とはたらき【リモコン】 …………………………… リモコンの使いかた …………………………………………… 10 お知らせ 40 40 40 41 41 42 スタートガイド スタートガイド 機能の設定 ……………………………………………………… パワーマネジメントの設定 ……………………………… ズーム ナビの設定 ………………………………………… 画面メモの設定 …………………………………………… オービターの設定 ………………………………………… インフォメーション …………………………………………… はじめに 目次 ………………………………………………………………… 1 取扱説明書の見かた ……………………………………………… 2 1 取扱説明書の見かた はじめに 本書の構成や使いかたを33ページを例に説明しています。 ■本書の構成 操作はリモコンでの操作を中心に説明しています。モ ニター側のボタン操作は、補足説明に記載していま す。 守っていただきたいことや、必ず知っておい ていただきたいことを記載しています。 タイトルと操作内容 主な操作の内容です。 映像の設定 操作手順 ピクチャーメモリー 操作の手順と内容です。番号順に操作してく ださい。 補足説明 映像調整 現在の入力信号と 「映像の設定」 メニューの各項目の設定 内容を記憶させ、必要なときに呼び出して再現する機能 です。 【明るさ】を調整する ピクチャーメモリーは6組あり、それぞれ15文字までの メモを付けることができます。 「映像の設定」 メニューから 【明るさ】 を選び、調整す メモリー1に記憶させる る 「映像の設定」 メニューから 【ピクチャーメモリー】 を 選び、メニュー/決定ボタンを押す。 操作した結果や画面表示などの説明です。 本書では操作をわかりやすくするため、メイ ンメニューなどの画面表示を拡大表示してい ます。 ・ 「ピクチャーメモリー」 画面になります。 1/2 ピクチャーメモリー メモリー1 セット リセット 入力:コンポ1 信号:480P メモ:DVD/STAR WARS メモリー2 入力:− 信号:− メモ:− メモリー3 入力:− 信号:− メモ:− 下のページ …調整 …選択 メインメニュー 映像の設定 2/2 ピクチャーメモリー 上のページ メモリー4 セット リセット 入力:− 信号:− メモ:− メモリー5 入力:− 信号:− メモ:− メモリー6 入力:− 信号:− メモ:− …選択 メニュー …決定 …調整 メニュー …決定 戻る …戻る セットアップ 音声の設定 機能の設定 画面の設定 インフォメーション コントラスト・明るさ・画質・色の濃さ・色あいを調整 します。 映像の設定 ピクチャーメモリー : オフ : 52 コントラスト : 48 明るさ : 16 画質 : 32 色の濃さ R G : 32 色あい : NR-1 NR : 中 色温度 : オン シネマモード : ノーマル 映像モード : 2. 2 ガンマ : 0% セットアップレベル 色補正 戻る …戻る …調整 …選択 明るさ 64 “調整できません”と表示が出たとき… 映像モードの設定で【デフォルト】以外を選んでください。詳しく は、 35を参照してください。 ピクチャーメモリーの設定について …選択 メニュー …決定 戻る …終了 オフ ピクチャーメモリーを使用しない。 映像の調整について 映像の調整はビデオ、パソコンなどすべての画面に共通です。 パソコン画面の映像調整について パソコン画面では、コントラストと明るさのみの調整となります。 ご購入時の内容に戻したいときは… メモリーに記憶させるには… ・ ボタンでメモリー1∼6を選択する。 ・ ボタンで” セット” を選び、メニュー/決定ボタンを押す。 映像モードの設定で【デフォルト】を選んでください。詳しくは、 35を参照してください。 ・必要ならメモを入力する。 調整画面について メモリーを消去するには… ・ ボタンでメモリー1∼6を選択し、 選び、メニュー/決定ボタンを押す。 ボタンで” リセット” を 映像の濃淡が変わります。 記憶内容がクリアされ、入力、信号、メモの欄に”-”が表示され る。 メモを入力するには… ・ ボタンでメモリー 1 ∼ 6 を選択し、 び、メニュー/決定ボタンを押す。 コントラストの調整 ボタンで”メモ”を選 淡 濃 明るさの調整 画面の明るさが変わります。 暗 明 画質の調整 ・メモを入力する。 ボタン...文字を選択 ボタン...カーソルを移動 戻るボタン...カーソル位置の1文字を削除 ・入力し終ったら、メニュー/決定ボタンを押す。 画面の鮮明度が変わります。 やわらかい画質からくっきりした画質まで、お好みに合わせ て調整してください。 PC入力では、4段階で調整します。 やわらかい メニュー一覧/映像の設定 知っているとべんりなことや、関連すること を記載しています。 環境設定 メモリー1∼6 指定番号のピクチャーメモリーを使用する。入力信号に関わらず、 利用できるメモリーは最大6つです。 くっきり 色の濃さの調整 色の濃淡が変わります。 淡 濃 色あいの調整 色あいが変わります。 肌色や風景などを自然な色あいに調整してください。 赤 緑 33 ■本書の使いかた はじめて本書をお使いになるときは「はじめに」と 「スタートガイド」 をお読みになり、本機の特長と 基本操作をつかみましょう。そのあとは目次や検 索アイテムを使って、操作したい項目を探しま しょう。 35 参照ページ 参照していただきたいページです。 ■本書の検索アイテム 目次 各部の名称とはたらき メニュー操作のしかた 2 →本書のタイトルから探すとき 1 →モニターのボタンや背面端子、リモコンのボタンから探すとき →メニュー画面の項目から探すとき 31 19 はじめに 安全上のご注意 絵表示の例 △記号は注意(警告を含む)しなければな らない内容であることを示しています。 人々への危害や財産の損害を未然に防止するた めに、いろいろな絵表示をしています。その表 図の中に具体的な注意内容が描かれてい ます。 示と意味は次のようになっています。 内容をよく理解してから本文をお読みください。 記号は禁止 (やってはいけないこと) を 示しています。 警告 この表示を無視して、誤った取り扱いをすると、 人が死亡または重傷を負う可能性が想定される内 図の中や近くに具体的な禁止内容 (左図の 場合は分解禁止)が描かれています。 容を示しています。 ●記号は行動を強制したり指示する内容 を示しています。 注意 この表示を無視して、誤った取り扱いをすると、 人が損害を負う可能性が想定される内容および物的 損害のみの発生が想定される内容を示しています。 図の中に具体的な指示内容 (左図の場合は 電源プラグをコンセントから抜く) が描か れています。 取扱説明書の見かた/安全上のご注意 この取扱説明書および製品への表示は、製品を 安全に正しくお使いいただき、あなたや他の はじめに ご使用前に「安全上のご注意」を必ず読み、正しく安全にお使いください。 警告 異常時の対処 万一煙が出ている、変なにおいや音がするなどの異常状態のまま使用すると、火災・感電 の原因となります。すぐにモニターの電源を切り、電源プラグをコンセントから抜いてく ださい。煙が出なくなるのを確認して、<ユニデンダイレクト>お客様センターに修理を ご依頼ください。お客様による修理は危険ですから絶対にしないでください。 万一内部に水や異物等が入った場合は、すぐにモニターの電源を切り、電源プラグをコン セントから抜いて、<ユニデンダイレクト>お客様センターにご連絡ください。そのまま 使用すると火災・感電の原因となります。 画面が映らない、音が出ないなどの故障状態のまま使用しないでください。火災・感電 の原因となります。すぐにモニターの電源を切り、電源プラグをコンセントから抜い て、<ユニデンダイレクト>お客様センターに修理をご依頼ください。 万一、本製品を落としたり転倒させることにより、キャビネットあるいはパネルなどを破 損した場合は、すぐにモニターの電源を切り、電源プラグをコンセントから抜いて<ユニ デンダイレクト>お客様センターにご連絡ください。そのまま使用すると火災・感電の原 因となります。 設置 本製品は設置用のスタンドを付属しています。設置の際は、必ずご使用ください。モニター は大型で質量があるので、質量に十分耐えられる平坦で安定した場所に設置してください。 また、モニターには転倒防止の処置を行ってください。転倒防止を行わないと、落ちたり、 倒れたりしてけがの原因となります。開梱や持ち運びは2人以上で行ってください。 モニターを移動する場合は、 「取っ手」 を使用し必ず2人で作業してください。片側の 「取っ 手」 のみでの移動はしないでください。 電源コードや接続コードの上に重いものを載せたり、コードが本製品の下敷きになったり しないようにしてください。コードの上を敷物などで覆うと、気づかずに重いものを載せ てしまうことがあります。重いものを載せるとコードが傷ついて、火災・感電の原因とな ります。 3 安全上のご注意 設置 使用環境 はじめに 付属の電源コードはこの機器のみで使用することを目的とした専用品です。他の電気製品 ではご使用になれません。他の電気製品で使用した場合、発熱により火災・感電の原因と なることがあります。また電源コードは本製品に付属のもの以外は使用しないで下さい。 他の電源コードを使用した場合、この機器の本来の性能が出ないことや、電流容量不足に よる発熱により火災・感電の原因となることがあります。 モニターやスピーカの内部に水が入ったり、濡らさないようご注意ください。屋外や風呂 場など、水場では使用しないでください。火災・感電の原因となります。 表示された電源電圧 (交流100ボルト) 以外の電圧で使用しないでください。火災・感電の 原因となります。 本製品を使用できるのは日本国内のみです。船舶などの直流 ( DC) 電源には接続しないで ください。火災の原因となります。 本製品の上に花びん、コップ、化粧品、薬品や水などの入った容器または小さな金属物を 置かないでください。こぼれたり、落下して中に入った場合、火災・感電の原因となりま す。 モニターの通風孔やスピーカの開口部などから、内部に金属類や燃えやすいものなど異物 を差し込んだり、落としたりしないでください。火災・感電の原因となります。特に小さ なお子様のいるご家庭ではご注意ください。 使用方法 雷が鳴り出したらすぐに使用を中止して、アンテナ線や電源プラグには触れないでくださ い。感電の原因となります。 モニターのキャビネットをはずすなど、改造したりしないでください。内部には電圧の高 い部分があり、火災・感電の原因となります。内部の点検・調整・修理は、<ユニデンダ イレクト>お客様センターにご依頼ください。 電源プラグの刃および刃の付近にホコリや金属物が付着している場合は、電源プラグを抜 いてから乾いた布で取り除いてください。そのまま使用すると火災・感電の原因となりま す。 電源コードや接続コードを傷つけたり、加工したり、無理に曲げたり、ねじったり、ひっ ぱったり、加熱したりしないでください。コードが破損して火災・感電の原因となりま す。コードが傷んだら (芯線の露出、断線など) 、<ユニデンダイレクト>お客様センター に交換をご依頼ください。 モニターの前面パネルに、たたくなどの衝撃を加えるとパネルが割れ、火災・けがの原因 となります。前面パネルには絶対に衝撃を加えないでください。 4 電源プラグを抜くときは、電源コードを引っぱらないでください。コードが傷つき火災・ 感電の原因となることがあります。必ずプラグを持って抜いてください。 本製品の上にものを置かないでください。バランスが崩れて倒れたり、落下してけがの原 因となることがあります。 安全上のご注意 濡れた手で電源プラグを抜き差ししたり、本製品を操作しないでください。感電の原因と なることがあります。 はじめに 注意 放熱を良くするため、他の機器や壁などから50mm以上の間隔を取って設置してくださ い。 また、次のような使いかたをしないでください。通風孔をふさぐと内部に熱がこもり、火 災の原因となることがあります。 ●押し入れなど、風通しの悪い狭いところに押し込む。 ●じゅうたんやふとんの上に置く。 ●テーブルクロスなどをかける。 ●横倒しにする。 ●逆さまにする。 振動や衝撃が加わるような場所には設置しないでください。 電源コードを熱器具に近づけないでください。コードの被ふくが溶けて、火災・感電の原 因となることがあります。 設置 モニターを直射日光が当たる場所に長期間置かないでください。前面パネルの光学特性が 変化し、変色したり、そりの原因となります。 移動させる場合はモニターの電源を切り、必ず電源プラグをコンセントから抜き、外部 コード、転倒防止具をはずしたことを確認してください。コード類をはずさずに移動する とコードが傷つき、火災・感電の原因となることがあります。 本製品を調理台や加湿器、エアコンの吹き出し口のそばなど高温、多湿になる場所あるい は油煙やホコリの多い場所には置かないでください。火災・感電の原因となることがあり ます。 モニターは質量が27kgあり、奥行がなくて不安定なため、開梱や持ち運び、および設置 は2人以上で行ってください。 スピーカ、スタンドは組み立ての手順を守り、指定の個所はすべて確実にねじ止めしてく ださい。 指定を守らないと取り付け後に、破損や転倒など思わぬ事故の原因となることがありま す。 お手入れの際は安全のために電源プラグをコンセントから抜いて行ってください。 モニターはガラス部品を使用しています。万一部品が割れた場合には、破片でけがなどを しないよう取り扱いに注意し、<ユニデンダイレクト>お客様センターに修理をご依頼く ださい。 窓を閉め切った自動車の中や、直射日光が当たる場所、エアコン・ヒーターの吹き出し口 など、異常に温度が高くなる場所に放置しないでください。熱による変形や、本製品内部 の部品に悪影響を与え、火災の原因となることがあります。 5 安全上のご注意 はじめに 3年に一度くらいは内部の掃除を<ユニデンダイレクト>お客様センターにご相談くださ い。内部にホコリがたまったまま、長い間掃除をしないと、火災や故障の原因となること があります。特に湿気の多くなる梅雨期の前に行うとより効果的です。なお掃除費用につ いては<ユニデンダイレクト>お客様センターにご相談ください。 モニター背面にある通気孔は、月に1回を目安に掃除機でホコリを吸い取ってください (こ のとき掃除機は 「弱」 に設定してください) 。また、通気孔のお手入れは必ずモニターの電 源を切り、電源プラグをコンセントから抜いて行ってください。ホコリをためたまま使用 すると内部の温度が上昇し、故障や火災の原因となります。 設置 地震などによる転倒を防止するため、丈夫なヒモとフック金具を使用して、壁や柱など強 度の高いところに固定してください。 電源プラグはコンセントに根元まで確実に差し込んでください。差し込みが不完全だと発 熱したりホコリが付着して火災の原因となることがあります。また、電源プラグの刃に触 れると感電することがあります。 電源プラグは、根元まで差し込んでもゆるみがあるコンセントには接続しないでくださ い。発熱して火災の原因となることがあります。<ユニデンダイレクト>お客様センター や電気工事店にコンセントの交換を依頼してください。 オーディオ機器やビデオ機器など、他の機器と組み合わせて使用する場合は、モニターの 電源を切った後、電源プラグをコンセントから抜いて接続してください。 使用環境 モニターを冷え切った状態のまま室内に持ち込んだり、急に室温を上げたりすると、動作 部に露が生じ (結露) 、モニターの性能を十分に発揮できなくなるばかりでなく、故障の原 因となることがあります。このような場合は、よく乾燥するまで放置するか、徐々に室温 を上げてからご使用ください。 周囲温度は0∼40℃の範囲内でご使用ください。 長期間ご使用にならないときは、安全のため必ず電源プラグをコンセントから抜いてくだ さい。 長時間音が歪んだ状態で使わないでください。スピーカが発熱し、火災の原因となること があります。 同じ絵柄やパソコンの静止画像、通常の画面サイズ ( 4:3) や、上下や左右に黒帯が表示さ れる映像を長時間連続で表示しないでください。画像が焼きつき、残像として残る場合が あります。 使用方法 本製品に乗ったり、ぶら下がったりしないでください。特にお子様はご注意ください。倒 れたり、こわれたりしてけがの原因となることがあります。 指定以外の電池は使用しないでください。また、新しい電池と古い電池を混ぜて使用しな いでください。電池の破裂、液もれにより、火災やけが、あるいは周囲を汚す原因となる ことがあります。 電池をリモコン内にセットする場合、極性表示 (プラス とマイナス ) に注意し、表示 どおりに入れてください。間違えると電池の破裂、液もれにより、火災やけが、あるいは 周囲を汚す原因となることがあります。 6 長時間使用しないときは、リモコンから電池を取り出しておいてください。電池から液が もれて火災やけが、あるいは周囲を汚す原因となることがあります。もし液がもれた場合 は、電池ケースについた液をよく拭きとってから新しい電池を入れてください。また万 一、もれた液が身体についたときは、水でよく洗い流してください。 安全上のご注意 電池は加熱したり、分解したり、火や水の中に入れないでください。電池の破裂、液もれ により、火災やけがの原因となることがあります。 はじめに 使用方法 乾電池は充電しないでください。電池の破裂、液もれにより、火災・けがの原因となりま す。 お願い このスピーカは、防磁設計されておりますが、プラズマモニター以外のモニターに近づけた場合、 設置の仕方によっては、画面に色むらなど影響が生じる場合があります。その際は、スピーカをモ ニターから離してご使用ください。 7 お願い はじめに スピーカ/スタンドの取付について 転倒防止の補助について スピーカ/スタンドをモニターに取付/設置する方法が2通りあ ります。 *モニターを垂直に取付/設置する場合(図 A) 。購入時にモニ *画面を下向きにして取付/設置する場合 (図 B) ターを梱包していた保護シートを下に敷き、画面表面に傷が付 かないようにします。 地震や衝撃による転倒防止の補助として、モニター背面の固定 用の穴に市販のひも、クサリを通して、ネジ、フックをご利用 いただきモニターを壁面や柱など、堅牢部に固定してくださ い。 移動させるときは、ひもに注意してください。 ネジ穴 *モニターを持ち運ぶ際は、スクリーン面に触れたり、摑んだり しないようにしてください。 市販のネジ、 フックなど 安全金具 壁 市販のひも、 クサリなど 取付/設置やモニターの持ち運びを行う際は、モニター裏上部 についている取っ手をご利用下さい。 床 画素欠けについて 囲まれた位置に取付/設置する際の換気について 以下の図のような環境にモニターの取付/設置を行う場合は、壁 面とモニターの間に、熱を分散させるためのスペースを確保して ください。 画面の焼き付きについて 静止画像など同じ絵柄の映像を長い時間表示すると、画面に残 像が残る場合があります。 残像には次の2つの原因があります。 壁 1. 電気負荷の残留による残像 輝度の非常に高い映像を1分以上表示すると、電気負荷の残留 50mm 50mm 50mm プラズマモニターは、微細な画素の集合体で、非常に精密な技 術で作られていますが、ごく一部の画素が光らなかったり、常 時点灯する場合があります。これは故障ではありませんので、 あらかじめご了承ください。 により残像がでることがあります。これは動画を表示するとや がて消えます。残像が消えるまでにかかる時間は、もとの映像 の輝度と表示時間によって異なります。 壁 2. 焼き付きによる残像 50mm 50mm 8 プラズマモニターに同じ絵柄を長時間表示しないでください。 同じ絵柄を何時間も続けて表示したり、短時間でも毎日くり返 し表示したりすると、蛍光素材の焼き付きにより残像ができる ことがあります。この場合は、動画の映像によって目立たなく なることがありますが、完全に消えることはありません。 また、通常の画面サイズ (4:3) や上下や左右に黒帯が表示され る映像を何時間も続けて表示したり短時間でも毎日くり返し表 示すると同様の焼き付きによる残像が残ります。 著作者の権利を侵害する恐れがある場合を除き、画面の焼き付 きを避けるため、映像を画面いっぱいに映す画面サイズに切り 25,26ページ) お楽しみいただくことをお勧めしま 換えて ( 39ページ)、「オービ す。また、「グレーレベルの設定」 ( ターの設定」 ( 41ページ) により、焼き付きの発生を軽減す ることができます。 廃棄について 廃棄の際は、<ユニデンダイレクト>お客様センターまたは、 自治体にお問い合わせいただき、条例または規則に従って廃棄 してください。 ノーマルモードや14:9モードの表示部と非表示部 (映像のない 部分) は、互いに明るさの差が激しいため、濃淡の強い焼き付 きを起こす原因となります。よって、なるべく次のように調整 することをお奨めします。 1. 映像の表示部と非表示部の明るさの差が縮まるように、グ レーレベルを調整する。 39 2. コントラストと明るさを弱める。 33 ただし、調整しても焼き付きを起こす時間が若干のびるだけ で、焼き付きを抑えることはできません。できる限りフルモー ドでご使用ください。 赤外線について プラズマモニターは原理上赤外線を出しています。使用状態に よっては周囲の機器のリモコンが効きにくくなったり赤外線を 使用しているワイヤレスヘッドホンにノイズが入る場合があり ます。その場合は影響を受けないような場所に機器の受光部を 設置してください。 ファンモータ音について キャビネットのよごれは… 毛羽立ちの少ない柔らかい乾いた布でふいてください。よごれ がひどいときは、水でうすめた中性洗剤にひたした布をよく 絞ってふき取り、乾いた布で仕上げてください。化学ぞうきん を使用する場合は、その注意書に従ってください。 シンナーやベンジンなどの溶剤でふいたりしますと、変質した り、塗料がはげることがあります。キャビネットに殺虫剤など 揮発性のものをかけたりしないでください。また、ゴムやビ ニール製品などを長時間接触させたままにしないでください。 変質したり、塗料がはげるなどの原因となります。 キャビネットを、爪や硬いものでひっかいたり当てたりする と、傷の原因となります。 通風孔のまわりにほこり等がたまると、内部に入る可能性があ りますので、通風孔のまわりは日常からきれいにしておいてく ださい。通風孔のほこりを取り除く場合は、掃除機のブラシ付 きのアダプタを使用してください。なお、アダプタを付けずに 直接当てたり、ノズルアダプタを使用することは避けてくださ い。傷の原因となります。 お願い/お手入れのしかた ノーマルモードや14:9モードでのご注意 お手入れの前には必ず電源プラグをコンセントから 抜いてください。 はじめに お手入れのしかた パネルのよごれは… パネル表面は付属の布 (ワイピングクロス) 、または柔らかい乾 いた布でふいてください。パネル表面は傷が付きやすいので、 硬いものでこすったりたたいたりしないでください。 シンナーなどの溶剤は使用しないでください。 設置環境により本体周囲の温度が高くなると、冷却用のファン モータが速く回ります。そのため回転音が大きく感じられる場 合があります。 静電気について お手入れされるときに、パネル表面に手を触れると弱い電気を 感じることがありますが、人体には影響ありません。 <ユニデンダイレクト>お客様センター 当社製品のご注文・お取り扱い方法など、ご不明な点は下記にご相談ください。 •商品のご注文 0120-012-123(土日祝日も対応) •商品のお取り扱い方法 0120-20-20-70(土日祝日も対応) <ユニデンダイレクト>ホームページ http://www.uniden-direct.jp/ 9 スタートガイド モニターのセットアップの手順 梱包を開けてから設置、接続、設定するまでを簡単に説明します。 モニターの付属品を確認する ※品名の□欄は、確認のチェックにご利用ください。 スタートガイド □取扱説明書 □ケーブルクランパ □かんたん設置ガイド □転倒防止ボルト □リモコン 外部機器との接続 • それぞれの機器の保護のため、主電源を切ってから 行ってください。 • 接続する機器の取扱説明書もよくお読みください。 • パソコンと接続しているときは、モニターの電源を 先に入れてください。 □乾電池 • RGB信号ケーブルは両端にフェライトコアの付いた ミニD-Sub 15ピンを使用してください。 □電源コード □AC変換プラグ 電源コードの接続 モニターの設置 本製品はモニターだけでの設置は行えません。必ず付 属のスタンドを使用して設置してください。 • コンセントは、電源プラグが抜きやすい位置にある ことをお確かめください。 • 電源プラグは、確実に差し込んでください。 警告 お客様による特殊な設置禁止 お客様による設置は絶対におやめください。落下してけがの原 因となります。 警告 移動するときは2名以上で 移動や設置および取り付けは、必ず2名以上で行ってください。 落下してけがの原因となることがあります。 不完全な接続は、ノイズの原因となります。 注意 AC変換プラグご使用の注意 電源プラグは、アース付き3芯プラグです。 機器のアースは確実にとってご使用ください。 なお、コンセントが2芯専用の場合は、アース工事を専門業者 にご依頼ください。 AC変換プラグ(付属) モニターを横にするときは、パネルに傷が付かないように梱包 用マットや毛布など柔らかいものを敷いてください。 注意 モニターの電源プラグ 付属の部品を使用 部品 (ネジ等) は、付属のものを使用してください。 スタンドの取り付け 「スタンドの取り付け」 については、 12をご覧くだ さい。 スピーカの取り付け 「スピーカの取り付け」 については、 さい。 10 アース端子 15をご覧くだ リモコンに乾電池を入れる ケーブルを束線する ケーブルを束線する モニターに接続している映像信号、音声信号のケーブ ルを、ケーブルクランパ (付属) を使って、モニター背 面に束線してください。 電池が消耗したときは単3乾電池を2本お買い求めく ださい。 モニター背面 単3形乾電池2個 取り付け穴 注意 2. 1. 不要となった電池を廃棄する際は、各地方自治体の指示 (条例) に従って処理してください。 クランパ ケーブル 背面取り付け穴 モニターのセットアップの手順 取り付け方 スタートガイド 軽く押し下げて矢印の方向に引く 取り外し方 11 スタンドの取り付け スタンドの付属品を確認する 万一、不足品や不良品がございましたら、速やかに<ユニデンダイレクト>お客様センターまでご連絡くださ い。 フット(2個) (左用) バー(1個) (右用) スタートガイド スタンド組立て用ネジ M4mm×14mm(4個) モニター取付け用ネジ M6mm×20mm(2個) スタンドの取り付けかた 1 モニターの梱包を解く 1. モニターを梱包している上側のダンボールを開き、ダンボールパッド1つと発 スチロール2つを取りはずしてく ださい。 2. 上側のダンボールを引き抜き、保護シートを開きます。 ダンボールパッド 発泡スチロール 保護シート 2 モニターを寝かす スクリーン面の下に梱包で使われていた保護シートを敷いて、その上にモニターを寝かせてください。 作業を行なう時の台は、必ずモニターより大きい台をご使用願います。前面ガラスに力が加わるとモニターが破損す る場合があります。 スタンドを立てて設置することもできます。 12 3 スタンドを箱から出す フット 梱包の様子 コア バー スタートガイド フットをダンボールから小箱ごと取り出し、 底部を上にして平行になるように置きます。 スタンドの取り付け 13 4 スタンドを組み立てる 1. バーを逆さまにし、フットのネジ穴に合わせて置きます。 が前になるように取付けてください。 2. 添付のスタンド組立て用ネジ[M4mm×14mm]で4箇所止めます。 スタートガイド 5 プラズマモニターにスタンドを差し込み、固定する 添付のモニター取付け用ネジ [M6mm×20mm] で2箇所止めます。 ※立てて設置する場合 注意 スタンドにモニターを立てたら、すぐにネジを止めて固定してください。 ネジを止めないと、倒れたりしてけがの原因になります。 14 スピーカの取り付け スピーカの付属品を確認する 万一、不足品や不良品がございましたら、速やかに<ユニデンダイレクト>お客様センターまでご連絡くださ い。 スタートガイド クッション(2本) スピーカユニット (2台) (左用) 取付金具 L 42 R 42 コードクランパ (2個) L 42 R 42 右用(2個) スタンドの取り付け/スピーカの取り付け 接続コード (2本) (右用) 左用(2個) モニター取付用ネジ M8mm×18mm(4個) 金具取付用ネジ M4mm×10mm(8個) 15 スピーカの取り付けかた スピーカは右用 (R) ・左用 (L) に別れております。 取り付けの際には、スピーカ背面のラベル、取付金具に書かれている文字 (R・L) でご確認ください。 1 クッションをスピーカの側面、下図の位置に貼付ける スタートガイド L R L R クッション 2 スピーカに取付金具を取付ける スピーカを下図のように配置します。 (スピーカ端子が下にくるように) スピーカのラベルにRが表記されている方へ取付金具Rを取付けます。 下図のようにスピーカのガイドピンが取付金具の穴に入るよう取付け、添付のネジ [ M4mm×10mm] で止めます。 4 2 L L M4mm×10mm L L 上 L L 2 4 2 R スピーカ端子 R 下 2 R R スピーカ端子 4 R 2 4 R 4 R ガイドピン 3 モニター上部のネジ穴に付属のネジ[ M8mm×18mm] で仮止めする M8mm×18mm 16 4 仮止めしたネジにスピーカ上部の取付金具を引っかけ、次にモニター下部のネジ穴にスピーカ の取付金具の穴を合わせて添付のネジ[ M8mm×18mm] で仮止めする L 42 R スタートガイド L 42 R 42 R 42 L スピーカの取り付け R 42 R 42 5 仮止め状態の4ヶ所のネジを締めつける スピーカを軽くモニターに押し付けながらネジ止めしてください。 L 42 R L 42 R 42 L R 42 警告 ●スピーカをモニターに取り付けた状態で、スピーカを持って移動しないでください。モニターが落下してけがの原因となります。 ●ネジは確実に締めつけてください。スピーカが落下してけがの原因となります。 17 コードの接続 接続する前に接続機器の電源を切ってから行ってください。 添付の接続コードで、モニターのSPEAKER 右/左端子とスピーカの端子を接続する L 42 スタートガイド 極性 がありますので、正しく挿入してく ださい。 R 右 R 42 左 L 42 L クランパ R 42 18 クランパ裏の保護テープをはがし、 お好みの位置にクランパを取り付け、 コードを束線してください。 スピーカ端子のボタンを指で押したまま、接続 コードの芯線を入れ指を離します。 各部の名称とはたらき モニター前面 スタートガイド 6 1 主電源ボタン ( 2 リモコン受光部 3 スタンバイ/入ランプ 4 入力切換/戻るボタン 5 4 ) モニターの主電源を 「入/切」します。 リモコンからの信号を受光します。 1 5 通常のとき 押すごとに入力を切換えます。 メニューモードのとき ひとつ前の画面に戻したり、メニュー画面を消したりし ます。 2 ボタン メニューモードのとき カーソルを左右に移動します。 6 音量ボタン 7 メニューボタン 電源の 「スタンバイ/入」 やパワーマネジメント機能の状 態をランプの色でお知らせします。 3 通常のとき 音量を調整します。 メニューモードのとき カーソルを上下に移動します。 スピーカの取り付け/各部の名称とはたらき︻モニター前面︼ 7 メニュー画面を表示したり、調整内容を決定したりしま す。 主電源ボタンのオン/オフは、コンセントからの電源を完全に 断するものではありません。 19 各部の名称とはたらき モニター背面 スタートガイド ① AC IN端子 ⑥ PC入力端子(ミニ D-Sub 15ピン) 添付品の電源コードを接続します。 パソコンなどのアナログRGB信号を接続します。 ② SPEAKER端子 スピーカを接続します。 右、左ともに +(プラス) は + どうし、 −(マイナス) は − どうしを接続してください。 ③ ビデオ入力1,2端子 ビデオやCSチューナ、ビデオカメラ、DVDなどを接続 します。 ⑦ HDMI入力1,2端子 HDMI入力1端子にはUDR-250Jを、またHDMI入力2端 子にはセットトップボックスなどを接続します。 対応信号については、 44を参照ください。 ⑧ RS-232C端子 何も接続しないでください。 ⑨ リモート IN端子 ④ 音声入力1,2,3端子 何も接続しないでください。 ビデオやDVD 、PC の音声ケーブルを接続します。 ビデオ1∼2、DVD1∼2、PCおよびHDMI入力と自由に 組みあわせることができます。 * 【音声入力】 を設定してください。 ⑩ リモート OUT端子 何も接続しないでください。 ⑤ DVD入力1,2(Y・PB・PR)端子 DVDやハイビジョンビデオ、デジタル放送チューナな どを接続します。 HDMI、HDMIロゴ、およびHigh-Definition Multimedia Interface はHDMI Licensing LLCの商標または登録商標です。 20 各部の名称とはたらき リモコン リモコン 8 ビデオ1/2ボタン 押すごとにVIDEO入力を切換えます。 ビデオ1 9 5 4 10 画像の拡大、縮小をします。 い。 8 6 7 ズーム+/−ボタン 11 28を参照してくださ 画面メモボタン 一時的に静止画で表示します。 9 10 11 12 13 カーソルボタン ( / / / ) メニューモードのとき メニュー項目の選択や調整・設定をします。 デジタルズームのとき 画面の位置調整をします。 13 メニュー/決定ボタン メニュー画面を表示したり、調整内容を決定したりしま 14 す。 15 31を参照してください。 14 2画面ボタン 16 17 押すごとに画面を切換えます。 18 1画面 15 サイドバイサイド ピクチャーインピクチャー 画面選択ボタン 2画面モード中のアクティブな画面を選択します。画面 メモ機能実行中は、子画面に静止画を表示します。 28を参照してください。 16 消音ボタン 音を一時的に消します。 17 音量+/−ボタン 各部の名称とはたらき︻モニター背面︼/︻リモコン︼ 12 スタートガイド 3 戻るボタン メニューモードのとき ひとつ前の画面に戻したり、メニュー画面を消したりし ます。 2 1 ビデオ2 音量を調整します。 1 ワイドボタン ワイド画面を選びます。 2 25を参照してください。 18 オフタイマーボタン オフタイマーを選びます。 電源ボタン 27を参照してください。 電源を入/スタンバイ (待機状態) します。 3 HDMI1/2ボタン 押すごとにHDMI入力を切換えます。 HDMI1 HDMI2 4 PCボタン PC入力に切換えます。 5 画面表示ボタン 画面サイズを一時的に表示します。 ださい。 27を参照してく 6 DVD2ボタン DVD入力2に切換えます。 7 DVD1ボタン DVD入力1に切換えます。 21 リモコンの使いかた モニターのリモコン受光部に向けてボタンを操作してください。 またリモコンは、モニターのリモコン受光部の正面から約7m以内、上下/左右とも30° 以内を目安に操作して ください。 スタートガイド 30° 以内 30° 以内 約7m以内 モニターのスタンバイ/入ランプが消えてい ると(電源「切」の状態)、リモコンがはたらき ません。モニターの主電源ボタンで電源を入 れてください。 22 モニターのリモコン受光部やリモコン発光部に明るい光が当 たっていたり、途中に障害物があって信号がさえぎられてい ると動作しません。 基本操作 電源の入れかたと音量について 注意 旅行などで長期間本機をご使用にならないときは、安全の ため必ず電源プラグをコンセントから抜いてください。 電源の入れかた 主電源ボタンを押す 電源が入ります。 スタンバイ/入ランプが緑色に点灯します。 電源の切りかた 電源が切れます。 スタンバイ/入ランプが消灯します。 スタンバイ/入ランプが消えていると (電源 「切」 の状態) 、リモコンがはたらきま せん。モニターの主電源ボタンで電源を入れてください。 リモコンで電源を切るときは 電源ボタンを押す スタンバイ (待機) 状態になります。 スタンバイ/入ランプが赤色に点灯します。 リモコンで電源を入れるときは 電源ボタンを押す 電源が入ります。 リモコンの使いかた/電源の入れかたと音量について リモコンで電源を 「入/切」 する 基本操作 もう一度主電源ボタンを押す スタンバイ/入ランプが緑色に点灯します。 23 音量を調整する 音量ボタンを押す 音量が変わります。 モニターの音量ボタンでも操作できます。 VOLUME 音量 +( ボタンを押すと… ) ボタンを押すと… 音が大きくなる 音が大きくなる 35 音量 −( ) ボタンを押すと… 音が小さくなる 10 基本操作 一時的に音を消す 消音ボタンを押す 一時的に音が消えます。 もう一度押すと音が出ます。 消音ボタンを押すと… 音が消える 21 が表示されます モニターのスタンバイ/入ランプについて 赤色と緑色が交互に点滅、または緑色が点滅 モニターの異常(赤色と緑色の点滅)、温度センサまたはファンの異 常 (緑色の点滅) を検出しています。 すぐにモニターの電源を切り、電源プラグをコンセントから抜いて <ユニデンダイレクト>お客様センターに修理を依頼してください。 赤色のみが点滅 モニターの内部温度が上がりすぎているため、プロテクタがはたら いています。すぐに以下のことを行ってください。 1. 主電源を切り、電源プラグをコンセントから抜きます。 2. 次の事項を確認し、必要な処置をしてください。 ・周囲の温度が高い場所に置いて使用しているときは、適切な 場所 (気温5℃∼35℃) に設置し直してください。 ・周囲に50mm以上間隔をあけ、通風孔をふさがないでくださ い。また、通風孔のほこりを掃除してください。 ・本体の温度が下がるまで、約60分待ってください。 24 3. 以上のことを行っても解決しないときは、<ユニデンダイ レクト>お客様センターにご相談ください。 リモコンで電源を切ったとき… (スタンバイ/入ランプが赤色に点灯時) モニターにわずかな電流が流れています。 お出かけやおやすみなど長時間本機をご使用にならないとき は、モニター本体の電源を切ってください。 ワイド画面を選ぶ ビデオ・レーザーディスク・DVDなどをワ イド画面で見るときの操作です。 ワイドボタンを押す 画面モードが表示され、ワイド画面の設定モードになります。 押すごとに切換わります。 480I、480Pの場合 ノーマル 14:9 フル 2.35:1 ズーム スタジアム 表示します。ただし左右の映像は欠けて表示されます。 ・ビデオ信号、コンポーネント信号( 480 I 、 480P 、720P 、 1080I)、HDMI信号(480I、480P、720P、1080I)に対応し ています。 *フルモードで、上下に黒帯のある映像では、焼き付きをおさ えるために、2.35:1モードをお奨めします。 オリジナルの映像 この部分は欠けて表示されます。 14:9画面サイズ 映像を14:9のサイズに表示します。 ・ビデオ信号、コンポーネント信号 ( 480I、480P) 、HDMI信 号 (480I、480P) に対応しています。 2.35:1 2画面表示の場合 フル 基本操作 ノーマル 2.35:1のスクイーズ映像(映画等)を黒帯なしで画面いっぱいに スタジアム 720P 、1080 I の場合 フル 2.35:1画面サイズ ■微調整したいときは… ワイド画面の位置やサイズを微調整できます。詳しくは、 37を参照してください。 フル画面サイズ 左右方向に拡大します。 ・横方向に圧縮された映像 (スクイーズ映像) を横長に戻して、 画面いっぱいに映します。 (通常の映像の場合は横長になり ます。) スタジアム画面サイズ 上下・左右をおのおのの比率で拡大します。 ・通常の映像 (4:3) をワイドな画面で楽しめます。 ノーマルモード、14:9モードでのご注意 ノーマルモード、14:9モードの表示部と非表示部(映像のない部分) は、互いに明るさの差が激しいため、濃淡の強い焼き付きを起こす 原因となります。 よって、 なるべく次のように調整することをお奨め します。 1. 映像の表示部と非表示部の明るさの差が縮まるように、グレーレ 39 ベルを調整する。 33 2. 映像のコントラストと明るさを弱める。 ただし、 調整しても焼き付きを起こす時間が若干のびるだけで、 焼き 付きを抑えることはできません。できる限りフルモードでご使用く ださい。 著作権について 本機を営利目的または公衆に視聴させることを目的として、喫茶 店、ホテルなどにおいて、画面サイズ切換機能(フル、スタジア ム、ズーム、2.35:1、14:9)などを利用した、画面の圧縮や引き伸 ばしなどを行いますと、著作権法上で保護されている著作者の権利 を侵害する恐れがありますので、ご注意願います。 電源の入れかたと音量について/ワイド画面を選ぶ ノーマル画面サイズ (4:3) ・通常の映像 (4:3) で楽しめます。 画面サイズとオリジナル映像について 本機は、各種の画面サイズ切換機能を備えています。ビデオなどソ フトの映像比率 (画面のたてと横の比率) と異なる画面サイズを選択 されますと、オリジナルの映像とは見えかたに差が出ます。この点 にご留意のうえ、画面サイズをお選びください。 ズーム画面サイズ 上下・左右を同じ比率で拡大します。 ・劇場サイズ(横長番組)の映画、第二世代クリアビジョン (EDTVⅡ) などが楽しめます。 映像のない部分の明るさを変えたいとき… ノーマルモード、 14:9モードのとき、画面の横や上に出る映像のな い部分の明るさが設定できます。 詳しくは、 39を参照してください。 25 ワイド画面を選ぶ (パソコン) パソコンの映像をワイド画面で見るときの 操作です。 入力信号がWIDEのとき フル画面サイズ 画面いっぱいに拡大します。 ワイドボタンを押す 画面サイズが表示され、ワイド画面の設定モードになります。 ノーマルモードでのご注意 ノーマル ノーマルモードの表示部と非表示部 (映像のない部分)は、互いに明るさ の差が激しいため、濃淡の強い焼き付きを起こす原因となります。よっ て、なるべく次のように調整することをお奨めします。 押すごとに切換わります。 入力信号 WIDE以外 基本操作 ワイドボタンでの切換え ノーマル/フル/ズーム フル WIDE ベルを調整する。 39 2. 映像のコントラストと明るさを弱める。 33 ただし、 調整しても焼き付きを起こす時間が若干のびるだけで、 焼き付 きを抑えることはできません。できる限りフルモードでご使用くださ い。 2画面表示の場合 ノーマル 1. 映像の表示部と非表示部の明るさの差が縮まるように、グレーレ フル 映像のない部分の明るさを変えたいとき… ■微調整したいときは… ワイド画面の位置やサイズを微調整できます。詳しくは、 37を参照してください。 ノーマルモードのとき、画面の横や上に出る映像のない部分の明る さが設定できます。 詳しくは、 39を参照してください。 サポートする入力信号、解像度について 入力信号がWIDE以外のとき ノーマル フル ズーム ノーマル画面サイズ (4:3) ・通常の映像 (4:3) で楽しめます。 SXGA信号の場合は、5:4となります。 フル画面サイズ 左右方向に拡大します。 ・横方向に圧縮された映像 (スクイーズ映像) を横長に戻して、 画面いっぱいに映します。 (通常の映像の場合は横長になり ます。) ズーム画面サイズ 上下・左右を同じ比率で拡大します。 26 本機がサポートする入力信号、解像度については、 てください。 44を参照し 画面サイズを表示する オフタイマーを設定する 現在選ばれている画面サイズをモニターに 表示させる操作です。 電源を切る時間 (30分・60分・90分・120 分) を設定します。 オフタイマーボタンを押す 画面表示ボタンを押す ・オフタイマーが表示されます。 ・画面サイズが表示されます。 入力モード ビデオ1 スタジアム 押すごとに切換わります。 オフタイマー 30 画面サイズ オフタイマー 90 オフタイマー 120 目的の時間を選んでお待ちください。 表示が消えるとタイマーが開始します。 基本操作 画面表示は約3秒後に消えます。 オフタイマー 0 オフタイマー 60 残り時間を見るとき オフタイマーボタンを1回押す オフタイマーを解除するとき オフタイマーボタンを続けて2回押す ・これでオフタイマーが解除されました。 オフタイマーで電源を切ったとき… モニターにわずかな電流が流れています。お出かけなど長時間本機 をご使用にならないときは、モニターの電源を切ってください。 ワイド画面を選ぶ︵パソコン︶/画面サイズを表示する/オフタイマーを設定する ・残り時間が表示され、しばらくすると消えます。 ・電源が切れる5分前になると自動的に表示してお知らせしま す。 27 画像を拡大する ダブルピクチャー表示にする 画像の一部分を拡大して見るときの操作で す。 2つの入力信号を1つの画面に同時に表示し 「機能の設定」 にて 【ズーム ナビ】 をオフにし てください。 サイドバイサイドとピクチャーインピク チャーの2つの形式があります。 1 ます。 ズームボタンを押す 2画面ボタンを押す ・画面中央に 押すごとに切換わります。 1画面 サイドバイサイド が表示されます。 ピクチャーインピクチャー サイドバイサイド 【ビデオ1】 画面のとき【PC】 画面と2画面表示にします。 このときアクティブ画面は【ビデオ1】 です。 2 ボタンで ・拡大したい画像の中心に を移動する ビデオ1 PC を移動します。 基本操作 A B ピクチャーインピクチャー 【ビデオ1】 画面のとき【PC】 画面と2画面表示にします。 このときアクティブ画面は【ビデオ1】 です。 3 ズーム+ボタンを押す ・最初に合わせた す。 付近の画像を中心に拡大していきま ビデオ1 A ■拡大した画像を縮小したいときは… ズーム−ボタンを押すと、画像が縮小します。 ■拡大した画像の表示位置を移動したいときは… ボタンで を移動してください。 ごと画像が 移動します。 4 戻るボタンを押す ・ が消え、画像の拡大が終わりました。 画像の拡大について ・画像の拡大は、メニュー操作からも同様に行うことができます。 詳しくは、 37を参照してください。 ・画面サイズがスタジアム、2.35:1のときは画像の拡大・縮小はで きません。 ・ズーム ナビ機能により、子画面に全体を表示しながら、親画面で 画像の拡大を行うこともできます。 28 PC B サイドバイサイドでの操作 ピクチャーインピクチャーでの操作 ■画面サイズを変えたいときは… ボタンを押すごとに画面サイズが変わります。 ■サブ画面の位置を変えたいときは… ボタンを押すごとにサブ画面の位置が変わります。 ボタン ビデオ1 ボタン PC ビデオ1 B A A ビデオ1 PC ビデオ1 B A A PC ボタン ビデオ1 PC A B PC ボタン B B 左上 右上 ボタン ボタン ビデオ1 サイドバイサイド4-L PC ビデオ1 B A B ビデオ1 B A ボタン 左下 右下 ■サブ画面のサイズを変えたいときは… ボタンを押すごとにサブ画面のサイズが変わります。 PC B A ビデオ1 ビデオ1 ボタン B PC B A ボタン PC A PC PC B A ビデオ1 A ボタン ボタン PC B ■アクティブ画面を切換えたいときは… 画面選択ボタンを押すごとにアクティブ画面が変わります。 アクティブ画面に対しては、入力切換え、画像の拡大 (メイン 画面のみ) やメニューによる調整が行えます。 30を参照してください。 ビデオ1 PC B A ビデオ1 画面選択 ボタン A PC B 画像を拡大する/ダブルピクチャー表示にする A 画面選択 ボタン ボタン ビデオ1 B A ■アクティブ画面を切換えたいときは… 画面選択ボタンを押すごとにアクティブ画面が変わります。 アクティブ画面に対しては、入力切換え、画像の拡大やメ ニューによる調整が行えます。 30を参照してください。 PC ボタン PC ビデオ1 ビデオ1 ボタン B ボタン サイドバイサイド3 A ボタン ボタン ボタン PC 基本操作 A B B ■左右の画面を入換えたいときは… ボタンを押すごとに左画面と右画面が入換わります。 *表示位置が変わるだけで、アクティブ画面は変わりません。 ビデオ1 ビデオ1 サイドバイサイド2-L ボタン ボタン サイドバイサイド4-R PC A ボタン ボタン ボタン ビデオ1 PC A サイドバイサイド1 ボタン ボタン ビデオ1 B ボタン サイドバイサイド2-R ボタン PC ダブルピクチャー表示できる組み合わせ ダブルピクチャー表示できる入力の組合せは、下の表のようになっています(○が可能)。 右画面/メイン画面(セレクト 1) ビデオ1 ビデオ2 DVD1 DVD2 HDMI1 HDMI2 PC ビデオ1 × × ○ ○ ○ ○ ○ ビデオ2 × × ○ ○ ○ ○ ○ 左画面/ DVD1 DVD2 (セレクト2) HDMI1 HDMI2 PC ○ ○ × ○ ○ ○ ○ サブ画面 ○ ○ ○ × ○ ○ ○ ○ ○ ○ ○ × × ○ ○ ○ ○ ○ × × ○ ○ ○ ○ ○ ○ ○ × 29 ダブルピクチャー表示にする ダブルピクチャー画面の調整や設定をするとき メニュー/決定ボタンを押す ・アクティブ画面側に 「メインメニュー」 が表示されます。 メインメニュー 映像の設定 セットアップ 音声の設定 機能の設定 画面の設定 インフォメーション …選択 メニュー …決定 戻る …終了 A B ※メニュー操作のしかたについては、 31を参照してください。 ※ダブルピクチャー表示中は、調整できないメニュー項目が一 部あります。 ダブルピクチャーで表示する入力信号を切換えるとき アクティブ画面が左画面のとき、DVD1画面を見る 基本操作 DVD1ボタンで【DVD1】を選ぶ ・DVD1画面になります。 DVD1 PC A B ダブルピクチャーで画像を拡大するとき ズーム+ボタンでアクティブ画面の画像を拡大することができ ます。 ただし、ピクチャーインピクチャーのサブ画面の画像は拡大で きません。 30 環境設定 メニュー操作のしかた 調整や設定は、メインメニューからメニュー項目を選んで行います。 ※ 記載の画面イラストは、実際に表示される画面と異 なる場合があります。 ここでは、メニュー操作のしかたと項目の内容をご説明します。 調整や設定のしかたは、それぞれのページをご参照ください。 メニュー操作に使うボタン メニュー/決定ボタン メインメニューを表示します。 メイン/サブメニューへの入り方 • メニュー/決定ボタンを押す 「メインメニュー」 画面になります。 メインメニューの表示中は、選択や 設定した内容を決定し、次のステッ プに進みます。 画面下の 「ガイド表示」 に、使えるボタンの案内が出ます。 メインメニュー 映像の設定 ※モニターのメニューボタンでも操 作できます。 カーソルボタン セットアップ 音声の設定 機能の設定 画面の設定 インフォメーション メニュー …決定 …選択 戻る …終了 項目や設定内容を選んだり、調整す るボタンです。 カーソルが上に移動します。 ガイド表示 • ボタンで設定したい項目を選ぶ ボタンを押すたびに、カーソルが移動します。 カーソルが右に移動します。 サブメニュー(設定/調整画面)の表 メインメニュー 示中は、設定項目を選んだり調整数 映像の設定 セットアップ 値のアップを行います。 音声の設定 機能の設定 カーソル カーソルが下に移動します。 画面の設定 インフォメーション カーソルが左に移動します。 サブメニュー(設定/調整画面)の 表示中は、設定項目を選んだり調 整数値のダウンを行います。 「サブメニュー」画面になります。 音声の設定 サブメニュー(設定/調整画面)の表 示中は、メインメニューに戻りま す。 : 13 : 13 R: 0 L : ビデオ1 : DVD1 : ビデオ2 : HDMI入力 : HDMI入力 戻る …戻る …調整 • 戻るボタンを押す サブメニュー表示中は、1つ前のメニューに戻ります。メイン メニュー表示中は、メインメニューを消します。 • 画面下のバーで調整する場合は、5秒以上 ボタンを押さ ないでいると、調整が確定して、ひとつ前の画面に戻ります。 メニューのページ切換えについて メニューのなかにはまたがるページがあります。 この場合は、さらに続きのメニュー項目があることを示すガイドが表示されます。 表示中のページ数 1/2 ピクチャーメモリー メモリー1 セット リセット 入力:コンポ1 信号:480P メモ:DVD/STAR WARS メモリー2 入力:− 信号:− メモ:− メモリー3 入力:− 信号:− メモ:− 下のページ …選択 …調整 メニュー …決定 続きがあることを示すガイド ボタンでページが切換わります。 表示中のページ数 2/2 ピクチャーメモリー 上のページ メモリー4 セット リセット 入力:− 信号:− メモ:− メモリー5 入力:− 信号:− メモ:− メモリー6 入力:− 信号:− メモ:− …選択 …調整 メニュー …決定 戻る …戻る ダブルピクチャー表示にする/メニュー操作のしかた メイン/サブメニューからのぬけ方 環境設定 低音 高音 バランス 音声入力1 音声入力2 音声入力3 HDMI入力1 HDMI入力2 …選択 戻るボタン ※モニターの入力切換/戻るボタン でも操作できます。 戻る …終了 • メニュー/決定ボタンを押す ※モニターの ボタン、音量ボタ ンでも操作できます。 メインメニュー表示中は、メインメ ニューを消します。 メニュー …決定 …選択 続きがあることを示すガイド ボタンでページが切換わります。 31 メニュー一覧 は、初期値を表しています。−←→+は ボタンで調整します。 メインメニュー サブメニュー1 サブメニュー2 映像の設定 ピクチャーメモリー オフ/メモリー1-6 ○ 33 コントラスト −←→+(0←52→72) ○ 33 明るさ −←→+(0←32→64) ○ 33 画質 −←→+(0←16→32) ○ 33 色の濃さ −←→+(0←32→64) ○ 33 色あい ○ 33 NR R←→G(0←32→64) オフ/NR-1/NR-2/NR-3 ○ 34 色温度 低/中低/中/高 ○ 34 ホワイトバランス ゲイン レッド −←→+(0←40→70) ○ 34 ゲイン グリーン −←→+(0←40→70) ○ 34 ゲイン ブルー −←→+(0←40→70) ○ 34 バイアス レッド −←→+(0←40→70) ○ 34 バイアス グリーン −←→+(0←40→70) ○ 34 バイアス ブルー −←→+(0←40→70) ○ 34 リセット オフ←→オン ○ 34 ○ 34 35 映像モード ノーマル/シアター1/シアター2/デフォルト/ブライト ○ ガンマ 2.1←→2.2←→2.3←→2.4 0%←→3.75%←→7.5% レッド Y←→M(0←32→64) グリーン C←→Y(0←32→64) ブルー M←→C(0←32→64) イエロー G←→R(0←32→64) マゼンダ R←→B(0←32→64) シアン B←→G(0←32→64) ○ 35 ○ 35 ○ 36 環境設定 機能の設定 オフ←→オン ○ 36 ○ 36 ○ 36 ○ 36 ○ 36 ○ 36 低音 −←→+(0←13→26) ○ 36 高音 −←→+(0←13→26) ○ 36 バランス L←→R(-22←0→+22) ○ 36 音声入力1 ビデオ1/ビデオ2/DVD1/DVD2/HDMI1/HDMI2/PC ○ 36 音声入力2 ビデオ1/ビデオ2/DVD1/DVD2/HDMI1/HDMI2/PC ○ 36 音声入力3 ビデオ1/ビデオ2/DVD1/DVD2/HDMI1/HDMI2/PC ○ 36 HDMI入力1 HDMI入力2 音声入力1-3/HDMI入力 ○ 36 音声入力1-3/HDMI入力 ○ 36 画面サイズ ノーマル/フル/スタジアム/ズーム/2.35:1/14:9 ― 37 垂直位置 −←→+(-64←0→+64) ○ 37 水平位置 −←→+(-128←0→+127) ○ 37 垂直サイズ −←→+(0←→64) ○ 37 水平サイズ −←→+(0←→64) ○ 37 オートピクチャー オフ←→オン*2 × 37 位相*1 −←→+*2(0←→64) ○ 37 分周比*1 −←→+*2(0←→128) ○ 37 HDセレクト RGBセレクト HDMIセットアップ 1080I/1035I × 38 オート ○ 38 低←→高 × 38 バックグラウンド ブラック←→グレー ○ 38 グレーレベル 0←…→3←…→15 ○ 39 S1/S2 オート←→オフ ○ 39 オールリセット オフ←→オン ― 39 リセット セットアップ 参照ページ オフ←→オン 色補正 画面の設定 初期設定に戻る シネマモード セットアップレベル 音声の設定 サブメニュー3 パワーマネジメント オフ←→オン ○ 40 ズーム ナビ オフ←→オン ○ 40 画面メモ オフ/サイド×サイド/PIP ○ 41 オービター オフ←→オン ○ 41 ― 42 インフォメーション ― *1 : 【オートピクチャー】 で 【オフ】 を選択時にのみ表示、調整可能。 *2 :オートピクチャー・位相・分周比は、PC入力のときのみ表示されます。 初期設定に戻る ご購入時の内容に戻したいときは、セットアップの設定で【オールリセット】 を選んでください。ただしその他の各設定も、ご購入時の内容 に戻りますのでご注意ください。 詳しくは、 39を参照してください。 32 映像の設定 ピクチャーメモリー 映像調整 現在の入力信号と 「映像の設定」 メニューの各項目の設定 内容を記憶させ、必要なときに呼び出して再現する機能 です。 コントラスト・明るさ・画質・色の濃さ・色あいを調整 します。 【明るさ】を調整する ピクチャーメモリーは6組あり、それぞれ15文字までの メモを付けることができます。 「映像の設定」 メニューから 【明るさ】 を選び、調整す メモリー1に記憶させる る 「映像の設定」 メニューから 【ピクチャーメモリー】 を 選び、メニュー/決定ボタンを押す。 ・ 「ピクチャーメモリー」 画面になります。 1/2 ピクチャーメモリー メモリー1 セット リセット 入力:コンポ1 信号:480P メモ:DVD/STAR WARS メモリー2 入力:− 信号:− メモ:− メモリー3 入力:− 信号:− メモ:− 下のページ …調整 …選択 2/2 ピクチャーメモリー 上のページ メモリー4 セット リセット 入力:− 信号:− メモ:− メモリー5 入力:− 信号:− メモ:− メモリー6 入力:− 信号:− メモ:− メニュー …決定 …選択 …調整 メニュー …決定 戻る …戻る 映像の設定 ピクチャーメモリー : オフ : 52 コントラスト : 48 明るさ : 16 画質 : 32 色の濃さ R G : 32 色あい : NR-1 NR : 中 色温度 : オン シネマモード : ノーマル 映像モード : 2. 2 ガンマ : 0% セットアップレベル 色補正 戻る …戻る …調整 …選択 明るさ 64 “調整できません”と表示が出たとき… 映像モードの設定で【デフォルト】以外を選んでください。詳しく 35を参照してください。 は、 ピクチャーメモリーの設定について オフ ピクチャーメモリーを使用しない。 映像の調整について 映像の調整はビデオ、パソコンなどすべての画面に共通です。 パソコン画面の映像調整について パソコン画面では、コントラストと明るさのみの調整となります。 ご購入時の内容に戻したいときは… メモリーに記憶させるには… ・ ボタンでメモリー1∼6を選択する。 ・ ボタンで” セット” を選び、メニュー/決定ボタンを押す。 映像モードの設定で【デフォルト】を選んでください。詳しくは、 35を参照してください。 ・必要ならメモを入力する。 調整画面について メモリーを消去するには… ボタンでメモリー1∼6を選択し、 選び、メニュー/決定ボタンを押す。 ボタンで” リセット” を 映像の濃淡が変わります。 記憶内容がクリアされ、入力、信号、メモの欄に”-”が表示され る。 メモを入力するには… ・ ボタンでメモリー 1 ∼ 6 を選択し、 び、メニュー/決定ボタンを押す。 ボタンで”メモ”を選 ・メモを入力する。 ボタン...文字を選択 ボタン...カーソルを移動 コントラストの調整 戻るボタン...カーソル位置の1文字を削除 ・入力し終ったら、メニュー/決定ボタンを押す。 淡 濃 明るさの調整 画面の明るさが変わります。 暗 明 画質の調整 画面の鮮明度が変わります。 やわらかい画質からくっきりした画質まで、お好みに合わせ て調整してください。 PC入力では、4段階で調整します。 やわらかい メニュー一覧/映像の設定 ・ 環境設定 メモリー1∼6 指定番号のピクチャーメモリーを使用する。入力信号に関わらず、 利用できるメモリーは最大6つです。 くっきり 色の濃さの調整 色の濃淡が変わります。 淡 濃 色あいの調整 色あいが変わります。 肌色や風景などを自然な色あいに調整してください。 赤 緑 33 映像の設定 NR(Noise Reduction)の設定 ざらついた画面を見やすく設定します。 ホワイトバランスの調整 色温度ごとのホワイトバランスを調整します。 【NR-3】 に設定する 【色温度】 【高】 の 【ゲイン レッド】 を調整する 「映像の設定」メニューから【 NR】を選び、【NR-3】 「映像の設定」 メニューの 【色温度】 を 【高】 に設定し、 に設定する メニュー/決定ボタンを押す 映像の設定 ピクチャーメモリー : オフ : 52 コントラスト : 32 明るさ : 16 画質 : 32 色の濃さ R G : 32 色あい : NR-3 NR : 中 色温度 : オン シネマモード : ノーマル 映像モード : 2. 2 ガンマ : 0% セットアップレベル 色補正 戻る …戻る …調整 …選択 NRとは… ノイズリダクション(Noise Reduction) 機能を意味します。 映像のざらつきを減少させるはたらきをします。 NRの種類について NRは3種類の中から選ぶことができます。 NR-1 NR-3 ざらつきが少なくなります。 NR-2 さらに効果が強くなります。 極端に効果が強くなります。 オフ 解除されます。 環境設定 色温度の設定 色温度を設定します。 【ゲイン レッド】を選び、調整する ホワイトバランス 色温度 高 ゲイン レッド ゲイン グリーン ゲイン ブルー バイアス レッド バイアス グリーン バイアス ブルー : オフ リセット …調整 …選択 : : : : : : 40 40 40 40 40 40 赤が弱くなる 戻る …戻る 赤が強くなる ゲインレッド 20 ホワイトバランスの調整について 明るいときと暗いときの白色のバランスを調整します。 ゲイン レッド 白レベルの赤の強弱を調整。 バイアス レッド 黒レベルの赤の強弱を調整。 ゲイン グリーン 白レベルの緑の強弱を調整。 バイアス グリーン 黒レベルの緑の強弱を調整。 ゲイン ブルー 白レベルの青の強弱を調整。 バイアス ブルー 黒レベルの青の強弱を調整。 リセット 設定中の色温度のホワイトバランスを、ご購入時の設定に戻します。 ご購入時の内容に戻したいときは… 【リセット】 を選び、 ボタンで 【オン】 を選んだ状態で、メニュー/ 決定ボタンを押してください。 【高】に設定する 「映像の設定」 メニューから 【色温度】 を選び、 【高】 に 設定する 映像の設定 ピクチャーメモリー : オフ : 52 コントラスト : 32 明るさ : 16 画質 : 32 色の濃さ R G : 32 色あい : NR-1 NR : 高 色温度 : オン シネマモード : ノーマル 映像モード : 2. 2 ガンマ : 0% セットアップレベル 色補正 戻る …戻る …調整 …選択 ※それぞれの色温度ごとに、ホワイトバランスを調整することが できます。「ホワイトバランスの調整」を参照してください。 色温度とは… 白色の色あいを数値的に表したものを色温度といいます。 単位はケルビン(K) で表します。 画面は色温度が低いと赤っぽく、高いと青っぽく表示されます。 色温度の種類について 低 赤っぽく表示します 中低 中 高 34 ・ 「ホワイトバランス」 画面になります。 (標準) 青っぽく表示します シネマモードの設定 DVDソフトに記録された映像情報に合わせて、設定しま す。 NTSC、480I、525I、1080Iのときのみ、有効です。 【オフ】 に設定する 「映像の設定」 メニューから 【シネマモード】 を選び、 【オフ】に設定する 映像の設定 ピクチャーメモリー : オフ : 52 コントラスト : 32 明るさ : 16 画質 : 32 色の濃さ R G : 32 色あい : NR-1 NR : 中 色温度 : オフ シネマモード : ノーマル 映像モード : 2. 2 ガンマ : 0% セットアップレベル 色補正 戻る …戻る …調整 …選択 ガンマの設定 シネマモードとは… ガンマカーブを設定します。 DVDソフトに記録された映像情報を、プログレッシブ出力するため ガンマ設定により、中間調の明るさが変わります。 の変換モードです。 シネマモードの設定について オン 通常は、 【オン】 を選びます。 【オン】 は、DVDソフトに記録された映像情報がフィルム素材かビデ オ素材かを自動的に判別し、それぞれに最適な方法でプログレッシ ブ出力に変換します。 オフ ビデオ素材として記録されたDVD ソフトの再生に適したモードで す。プログレッシブ出力に変換します。 【2.3】 に設定する 「映像の設定」 メニューから 【ガンマ】 を選び、 【2.3】 に設定する 映像の設定 ピクチャーメモリー : オフ : 52 コントラスト : 32 明るさ : 16 画質 : 32 色の濃さ R G : 32 色あい : NR-1 NR : 中 色温度 : オン シネマモード : ノーマル 映像モード : 2. 3 ガンマ : 0% セットアップレベル 色補正 戻る …戻る …調整 …選択 映像モード 部屋の明るさや映像ソフトに合わせて、映像モードを設 定します。 【シアター1】 に設定する ガンマの設定について 「映像の設定」メニューから【映像モード】を選び、 に設定する 【シアター1】 映像モードの種類について ノーマル 明るいお部屋で見るときに設定します。 明暗がはっきりした、メリハリのある映像になります。 ブライト ノーマルよりも明るいお部屋で見たいときに設定します。 2.2 (標準) 2.3 2.4 中間調を暗くする *値は目安です。 セットアップレベルの調整 映像の黒のレベル (ぺデスタルレベル) を調整します。 【3.75%】 に設定する 「映像の設定」 メニューから 【セットアップレベル】 を 選び、 【3.75%】に設定する 映像の設定 ピクチャーメモリー : オフ : 52 コントラスト : 32 明るさ : 16 画質 : 32 色の濃さ R G : 32 色あい : NR-1 NR : 中 色温度 : オン シネマモード : ノーマル 映像モード : 2. 2 ガンマ : 3.75% セットアップレベル 色補正 戻る …戻る …調整 …選択 映像の設定 シアター 1 、2 暗いお部屋で見るときに設定します。 映画館のような、暗い画面で繊細さを重視した映像になります。 シアター2は、シアター1よりさらに暗い映像になります。 中間調を明るくする 環境設定 映像の設定 ピクチャーメモリー : オフ : 52 コントラスト : 32 明るさ : 16 画質 : 32 色の濃さ R G : 32 色あい : NR-1 NR : 中 色温度 : オン シネマモード : シアター1 映像モード : 2. 2 ガンマ : 0% セットアップレベル 色補正 戻る …戻る …調整 …選択 2.1 デフォルト ご購入時の映像調整状態に戻ります。 セットアップレベルの調整について 0%.........通常の状態 3.75%......通常より3.75%減に設定 7.5%......通常より7.5%減に設定 35 音声の設定 映像の設定 色補正の調整 音声調整 レッド、グリーン、ブルー、イエロー、マゼンタ、シア ンの各色付近の色を調整します。 低音・高音・左右のバランスを調整します。 【高音】 を調整する グリーンを調整する 「音声の設定」 メニューから 【高音】 を選び、調整する 「映像の設定」メニューから【色補正】を選び、メ ニュー/決定ボタンを押す 音声の設定 低音 高音 バランス 音声入力1 音声入力2 音声入力3 HDMI入力1 HDMI入力2 …選択 ・ 「色補正」画面になります。 【グリーン】を選び、調整する : 13 : 20 0 R: L : ビデオ1 : DVD1 : ビデオ2 : HDMI入力 : HDMI入力 戻る …戻る …調整 色補正 レッド グリーン ブルー イエロー マゼンタ シアン リセット …選択 レッド グリーン ブルー イエロー マゼンタ シアン Y C M G R B : OFF …調整 イエローに調整 シアンに調整 マゼンタに調整 グリーンに調整 レッドに調整 ブルーに調整 32 32 32 R : 32 B : 32 G : 32 M: Y: C: 戻る …戻る マゼンタに調整 イエローに調整 シアンに調整 レッドに調整 ブルーに調整 グリーンに調整 【音声の調整】を選択して“調整できません” と表示が出たときは… 【音声入力1∼3】 の設定を確認してください。 調整画面について 低音の調整 高音の調整 低音の強弱が変わります。 高音の強弱が変わります。 弱い 強い 弱い 強い バランスの調整 音の中心が左右に変わります。 色補正について 環境設定 調整は、レッド、グリーン、ブルー、イエロー、マゼンタ、シアン の各色ごとに行います。このため、草木の緑を艶やかに見せる、空 の青色をより強調する、などの調整が行えます。 ご購入時の内容に戻したいときは… 【リセット】 を選び、 ボタンで 【オン】 を選んだ状態で、メニュー/ 決定ボタンを押してください。 左が強い 右が強い 音声入力の設定 モニター背面の各音声入力に接続した機器の信号に合わ せて、音声入力およびHDMI入力を設定します。 【音声入力1】 を【DVD2】 に設定する。 「音声の設定」メニューから【音声入力 1 】を選び、 に設定する 【DVD2】 音声の設定 低音 高音 バランス 音声入力1 音声入力2 音声入力3 HDMI入力1 HDMI入力2 …選択 L : 13 : 13 0 R: : DVD2 : DVD1 : ビデオ2 : HDMI入力 : HDMI入力 戻る …戻る …調整 重複して入力信号を選択することはできません。 入力信号が選べないときは… その他の 【音声入力】 に、選択したい入力信号が割りあてられていな いか確認してください。 【HDMI入力1】 、【HDMI入力2】 について HDMIは映像のほかに音声信号が含まれます。 通常は【HDMI入力】 に設定してください。 36 画面の設定 オートピクチャーの設定 画面調整 画面の垂直位置・水平位置・垂直サイズ・水平サイズを オートピクチャーを設定します。 に設定すると、位相、分周比、垂直水平位置が自 調整します。組み合わせると、画像を拡大して見ること 【オン】 動で調整されます。 ができます。 PC入力の静止画(パソコン)のときのみ有効です。 【垂直位置】 を調整する また、デジタルズームのときは、調整できません。 「画面の設定」 メニューから 【垂直位置】 を選び、調整 する ■画面サイズを変更したいときは… 【画面サイズ】 を選び、 ボタンで画面サイズを変更してくだ さい。 画面サイズ 垂直位置 水平位置 垂直サイズ 水平サイズ オートピクチャー 位相 分周比 …選択 画面の設定 : ノーマル : : : : 0 0 0 0 下に移動する 上に移動する : オフ : 0 : 0 戻る …戻る …調整 【オン】 に設定する 「画面の設定」 メニューから 【オートピクチャー】 を選 び、【オン】に設定する 画面サイズ 垂直位置 水平位置 垂直サイズ 水平サイズ オートピクチャー 位相 分周比 …選択 画面の設定 : ノーマル : : : : 0 0 0 0 : オフ …調整 : 0 : 0 戻る …戻る オートピクチャー オン +10 垂直位置 調整画面について 垂直位置の調整 垂直サイズの調整 映像の垂直位置が変わります。 映像の垂直サイズが変わります。 下に移動 上に移動 水平位置の調整 縮む 伸びる 水平サイズの調整 映像の水平位置が変わります。 映像の水平サイズが変わります。 右に移動 縮む 伸びる 調整の基準点について 垂直サイズ・水平サイズを調整するとき、調整の基準点は画面の左 上になります。 位相、分周比、垂直水平位置を自動調整する機能です。 入力がPC入力のときのみ、オートピクチャーの設定ができます。 ただし、画面の拡大中は、設定できません。 【オートピクチャー】 を 【オン】 に設定すると 【垂直位置】 【水平位置】 も 自動で調整されてしまいます。さらに変更したいときは、「画面の 設定」 メニューで 【垂直位置】 【水平位置】を調整してください。 ご自分で調整をしたい、調整できないときは… 入力信号によっては、最適な状態にならない場合があります。 このときは、オートピクチャーを 【オフ】 にし、各項目を調整してく ださい。 位相・分周比の調整 位相を調整する 「画面の設定」 メニューから 【位相】 を選び、調整する 画像の拡大について 画面サイズがスタジアム、2.35:1のときは垂直サイズ・水平サイズ の調整はできません。 画像の拡大は、リモコンのズーム+ボタンからも同様に行うことが 28を参照してください。 できます。詳しくは、 画面サイズ 垂直位置 水平位置 垂直サイズ 水平サイズ オートピクチャー 位相 分周比 …選択 画面の設定 : ノーマル : : : : 0 0 0 0 : オフ …調整 : 0 : 0 戻る …戻る 位相 画面サイズについて 画面サイズは、リモコンのワイドボタンからも同様に設定できます。 画面サイズについて、詳しくは 25,26を参照してください。 位相・分周比について PC入力のときのみ、位相・分周比の調整ができます。 ビデオ、DVD 、HDMI 入力の動画では調整できません。 13 映像の設定/音声の設定/画面の設定 位相と分周比を調整します。オートピクチャーが 【オン】 の場合は、調整できません。 環境設定 左に移動 オートピクチャーとは… 位相の調整 画面にちらつきが出たときに調整します。 分周比の調整 画面にしま模様が出たときに調整します。 37 セットアップ HDセレクトの設定 HDMIセットアップの設定 入力する高精細映像の垂直ライン( 1035本または1080 本) を設定します。 【1035 I】 に設定する HDMIコネクタに接続する信号のブラックレベルを設定 します。 【低】に設定する メニューから 【 HDMIセットアップ】 「セットアップ」メニューから【 HD セレクト】を選 「セットアップ」 を選び、【低】 に設定する に設定する び、【1035 I】 HDセレクト RGBセレクト HDMIセットアップ バックグラウンド グレーレベル S1/S2 オールリセット …選択 セットアップ : 1035I : オート : 高 : グレー : 3 : オート : オフ …調整 HDセレクト RGBセレクト HDMIセットアップ バックグラウンド グレーレベル S1/S2 オールリセット セットアップ : 1080I : オート : 低 : グレー : 3 : オート : オフ …調整 …選択 戻る …戻る HDセレクトの設定について HDMIセットアップの設定について 1035 I MUSE方式のハイビジョン映像(1035I)を見るときに設定します。 黒色がグレーに見えるときに設定します。 1080 I 通常のハイビジョン映像 ( 1080I) を見るときに設定します。 RGBセレクトの設定 パソコンから入力される信号に合ったモードに設定しま す。 環境設定 「セットアップ」メニューから 【RGBセレクト】 を選 に設定する び、【852×480】 …選択 セットアップ : 1080I : 852×480 : 高 : グレー : 3 : オート : オフ …調整 高 低 ブラックレベルを低く (黒く)設定します。 バックグラウンドの設定 信号入力のない時に表示される背景色をグレーに設定す ることができます。 この設定にすると、信号が入力されていない状態が分か りやすくなります。 【852×480】 に設定する HDセレクト RGBセレクト HDMIセットアップ バックグラウンド グレーレベル S1/S2 オールリセット 戻る …戻る 【ブラック】 に設定する 「セットアップ」 メニューから 【バックグラウンド】 を 選び、 【ブラック】 に設定する HDセレクト RGBセレクト HDMIセットアップ バックグラウンド グレーレベル S1/S2 オールリセット セットアップ : 1080I : オート : 高 : ブラック : 3 : オート : オフ …選択 …調整 RGBセレクトの設定について オート 44参照) のとおりに判別します。 通常 「サポートする入力信号」 ( は 【オート】 に設定してご使用ください。 その他 選択できる解像度が表示されます。 38 戻る …戻る バックグラウンドの調整について ブラック 背景色は黒で表示されます。 グレー 背景色は灰色で表示されます。 戻る …戻る グレーレベルの設定 オールリセット ノーマルモードや14:9モードのとき、画面の横や上に出る 映像のない部分の明るさを設定します。 【5】 に設定する 「セットアップ」メニューの【オールリセット】を 【オン】に設定し、メニュー/決定ボタンを押す 「セットアップ」メニューから【グレーレベル】を選 に設定する び、【5】 HDセレクト RGBセレクト HDMIセットアップ バックグラウンド グレーレベル S1/S2 オールリセット …選択 調整や設定を初期値に戻します。 セットアップ : 1080I : オート : 高 : グレー : 5 : オート : オフ …調整 ・自動で各設定をご購入時の内容に戻します。 HDセレクト RGBセレクト HDMIセットアップ バックグラウンド グレーレベル S1/S2 オールリセット …選択 セットアップ : 1080I : オート : 高 : グレー : 3 : オート : オン メニュー …決定 オールリセット 設定中 戻る …戻る 戻る …戻る 初期値に戻る項目は… 詳しくは 32を参照してください。 グレーレベルの調整について 0…黒色 だんだん明るくなる 15…明るい灰色 グレーレベルの調整について ノーマルモードや14:9モードの表示部と非表示部(映像のない部分) は、互いに明るさの差が激しいため、濃淡の強い焼き付きを起こす原 因となります。 9のノーマルモードや14:9モードでのご注意を参照ください。 【オフ】 に設定すると、S映像信号の画面サイズ制御信号 に関わらず、設定した画面サイズで表示します。 環境設定 S1/S2の設定 ビデオ入力2 (S端子) 接続のときのみ有効です。 「セットアップ」 メニューから 【S1/S2】 を選び、 【オ フ】に設定する HDセレクト RGBセレクト HDMIセットアップ バックグラウンド グレーレベル S1/S2 オールリセット …選択 セットアップ 【オフ】 に設定する セットアップ : 1080I : オート : 高 : グレー : 3 : オフ : オフ …調整 戻る …戻る S1/S2信号とは… 16:9の映像が送られたときはフルモード、4:3レターボックスの映 像が送られたときはズームモードに切り換わる制御信号が含まれて います。 S1/S2の設定について オフ S1/S2機能は、はたらきません。 オート S1/S2機能がはたらき、自動的に最適な画面サイズで表示されます。 39 機能の設定 パワーマネジメントの設定 ズーム ナビの設定 パソコンを接続したとき、省電力モニターとして使用で 【オン】 に設定すると、ズーム+ボタンで画像を拡大する きるように設定します。 とき、子画面に全体を表示しながら、親画面に拡大した 画像を表示することができます。 【オン】 に設定する 【オン】 に設定する 「機能の設定」 メニューから 【パワーマネジメント】 を 選び、 【オン】 に設定する 「機能の設定」 メニューから【ズーム ナビ】 を選び、 機能の設定 【オン】に設定する パワーマネジメント : オン ズームナビ 画面メモ オービター …選択 : オン : サイド×サイド : オフ …調整 パワーマネジメント ズームナビ 画面メモ オービター 戻る …戻る …選択 パワーマネジメント機能について パワーマネジメント機能とは、一定時間キーボードまたはマウス を操作しない場合に、モニターの消費電力を自動的に軽減させる 省エネルギー機能です。 パソコンの電源が入っていない場合やパソコンと本機が正しく接 続されていない場合、パワーマネジメント機能がはたらき、本機 は 「オフステート」 になります。 パソコン側のパワーマネジメント機能については、パソコンの取 扱説明書をご覧ください。 環境設定 パワーマネジメントの設定について オン パワーマネジメント機能がはたらきます。 オフ 解除されます。 パワーマネジメント機能の状態は、モニターのスタンバ イ/入ランプで確認できます。 40 スタンバイ/ 入 ランプ パワー マネジメント 動作状態 内容 復帰方法 オン ステート 緑色 はたらいてい パソコンから水平 通常、パソコンを使用 ません。 /垂直同期信号が している状態ですの 入力されています。 で、必要ありません。 オフ ステート 赤色 はたらいてい パソコンから水平/ キーボードやマウス 垂直同期信号が入力 を操作します。画面が ます。 されていません。 表示されます。 …調整 戻る …戻る ズーム ナビ機能について ・2画面表示のときははたらきません。 ・画面メモが動作中には、機能しません。 ・この機能が動作中に2画面表示にした場合は、この機能は解除さ れます。 ズーム ナビの設定について オン ズーム時、ピクチャーインピクチャー (左下) の子画面に全体を表示 します。 オフ 子画面表示をしません。 スタンバイ/入ランプについて パワー マネジメン トモード 機能の設定 : オフ : オン : サイド×サイド : オフ 画面メモの設定 オービターの設定 【オフ】 以外に設定すると、画面メモボタンを押した時の 映像を、静止画として子画面に表示することができま す。 画面の表示位置を一定時間ごとに移動するように設定し ます。 【オン】 に設定する 【PIP】 に設定する 「機能の設定」メニューから【オービター】を選び、 「機能の設定」メニューから【画面メモ】を選び、 【オン】に設定する 機能の設定 に設定する 【PIP】 パワーマネジメント : オフ パワーマネジメント ズームナビ 画面メモ オービター ズームナビ 画面メモ オービター 機能の設定 : オフ : オン : PIP : オフ …選択 …選択 : オン : サイド×サイド : オン …調整 戻る …戻る 戻る …戻る …調整 デジタルズームのとき、オービターは、はたらきません。 画面メモ機能について ・2画面表示のときははたらきません。 ・この機能が動作中は、デジタルズームはできません。 ・この機能が動作中に再度、画面メモボタンを押した場合は、この 機能は解除されます。 ・この機能が動作中に2画面表示にした場合は、この機能は解除さ れます。 オービターの設定について… オフ 画面メモの機能がはたらきません。 オフ オービター動作しません。PC入力時の初期値です。 サイド×サイド 画面メモボタンを押した時の静止画を、サイドバイサイドの子画面 に表示します。 *ビデオ入力、DVD入力、HDMI入力のときは、画像のみが動きま す。 PIP 画面メモボタンを押した時の静止画を、ピクチャーインピクチャー (左下) の子画面に表示します。 サイドバイサイド ピクチャーインピクチャー PC 画面選択 ボタン 画面選択 ボタン 画面メモ 機能の設定 PC サイド×サイド *ビデオ入力、DVD入力、HDMI入力では、オンにて画面の縮小/ 拡大はせず、移動するだけです。 環境設定 画面メモの設定について オン 映像を縮小して、オービター動作します。ビデオ入力、DVD入力、 HDMI入力時の初期値です。使用しない場合は、オフにしてくださ い。 画面メモ PC PC 41 インフォメーション インフォメーション 現在、入力されている信号の周波数・同期極性・解像度 が確認できます。 「メインメニュー」から【インフォメーション】を選 び、メニュー/決定ボタンを押す ・ 「インフォメーション」 画面となり、現在の入力情報が表示さ れます。 水平周波数 垂直周波数 インフォメーション : 15.8KHZ : 60.0HZ 水平同期極性 垂直同期極性 : 負極性 : 負極性 メモリ ドット×ライン : 90 : 720×240 戻る …戻る PC時: メモリと表示 PC以外:モードと表示 環境設定 42 お知らせ 端子のピン配列 PC入力端子のピン配列と信号レベル (ミニ D-Sub 15ピン) PC入力 入力 信号レベル ビデオ信号:0.7Vp-p (アナログ) 5 4 10 9 3 2 8 1 7 6 15 14 13 12 11 同期信号 :TTLレベル 信号 (アナログ) ピンNo. 1 赤 2 緑またはシンクオングリーン 10 同期信号 3 青 11 非接続 4 非接続 12 Bi-directional DATA(SDA) 5 接地 13 水平またはコンポジット同期 6 赤 接地 14 垂直同期 7 緑 接地 15 Data clock 8 青 接地 ピンNo. 9 信号 (アナログ) 非接続 接地 インフォメーション/端子のピン配列 お知らせ 43 サポートする入力信号 ノーマルモードのとき、各信号は768ドット×768ラインに変換して表示します。(ただし、*2、*4の場合を除く) フルモードのとき、各信号は1024ドット×768ラインに変換して表示します。 表示解像度 モデル IBM PC/AT 互換機*9 * お知らせ Apple Macintosh*6, *9 Work Station*9 EWS4800 垂直 水平 垂直 画面サイズ ノーマル フル RGBセレクト 考 640×400 70.1 31.5 負 負 有 有 640×400 4 PC-9800シリーズ 70.1 31.5 負 負 有 有 有*2 __ 有 720×400 有 720×400 82 PC-9800シリーズ 640×480 59.9 31.5 負 負 有 有 有 有 640×480 5 72.8 37.9 負 負 有 有 有 有 __ 7 75.0 37.5 負 負 有 有 有 有 640×480 8 85.0 43.3 負 負 有 有 有 有 __ 9 100.4 51.1 負 負 有 有 有 有 __ 41 120.4 61.3 負 負 有 有 有 __ 42 720×400 85.1 37.9 負 正 有 有 有 __ 有 __ 73 848×480 60.0 31.0 正 正 有 有 __ 有 848×480 19 852×480*1 60.0 31.7 負 負 有 有 __ 有 852×480 17 アイ・オー・データ 800×600 56.3 35.2 正 正 有 有 有 有 800×600 11 PC-9800シリーズ 60.3 37.9 正 正 有 有 有 有 800×600 12 72.2 48.1 正 正 有 有 有 有 __ 13 75.0 46.9 正 正 有 有 有 有 __ 14 85.1 53.7 正 正 有 有 有 有 __ 15 99.8 63.0 正 正 有 有 有 有 __ 43 120.0 75.7 正 正 有 有 有 有 __ 44 60.0 48.4 負 負 有 有 有 有*3 1024×768 24 70.1 56.5 負 負 有 有 有 有*3 __ 25 75.0 60.0 正 正 有 有 有 有*3 1024×768 26 85.0 68.7 正 正 有 有 有 有*3 __ 27 100.6 80.5 負 負 有 有 有 有*3 __ 45 1152×864 75.0 67.5 正 正 有 有 有 1152×864 51 1280×768 56.2 45.1 正 正 有 有 有 __ 有 1280×768 52 59.8 48.0 正 負 有 有 __ 有 1280×768 80 1280×768*11 69.8 56.0 負 正 有 有 __ 有 1280×768 66 1280×800*11 60.0 49.7 負 正 有 有 __ 有 1280×800 21 1280×854*11 60.0 53.1 負 正 有 有 __ 有 1280×854 37 1280×960 60.0 60.0 正 正 有 有 有 __ 63 1360×765 60.0 47.7 正 正 有 有 有 __ 有 1360×765 22 1360×768 60.0 47.7 正 正 有 有 __ 有 1360×768 22 1376×768 59.9 48.3 負 正 有 有 __ 有 1376×768 53 1280×1024 60.0 64.0 正 正 有 有 有*4 有 1280×1024 29 75.0 80.0 正 正 有 有 有*4 有 __ 30 85.0 91.1 正 正 有 有 有*4 有 __ 40 100.1 108.5 正 正 有 有 有 __ 47 1680×1050*10 60.0 65.3 負 負 有 有 有*4 __ 有 1680×1050 38 1600×1200 60.0 75.0 正 正 有 有 有 有 __ 54 65.0 81.3 正 正 有 有 有 有 __ 55 70.0 87.5 正 正 有 有 有 有 __ 56 75.0 93.8 正 正 有 有 有 有 __ 57 85.0 106.3 正 正 有 有 有 __ 58 1920×1200*10 60.0 74.6 負 負 有 有 有 __ 有 1920×1200 81 1920×1200RB*10 60.0 74.0 負 負 有 1920×1200RB 88 66.7 35.0 Sync on G Sync on G 有 __ __ 640×480 有 __ 有 有 __ 6 832×624 74.6 49.7 Sync on G Sync on G __ __ 有 有 __ 16 1024×768 74.9 60.2 Sync on G Sync on G __ __ 有 有*3 1024×768 28 __ 有 1152×870 39 有 __ 89 (4:3) (16:9) メモリ 備 (kHz) *5 1152×870 75.1 68.7 Sync on G Sync on G __ 1440×900*10 60.0 56.0 負 負 有 有 有 __ 1280×1024 60.0 64.6 負 負 有 有 有*4 有 __ 29 71.2 75.1 負 __ 有 __ 有 __ 有*4 有 __ 48 有*4 有 __ 59 HP 1280×1024 72.0 78.1 負 __ SUN 1152×900 66.0 61.8 C Sync C Sync __ __ 有 有 __ 60 76.0 71.7 C Sync C Sync __ __ 有 有 __ 61 1280×1024 76.1 81.1 C Sync C Sync __ __ 有*4 有 __ 30 1024×768 60.0 49.7 __ __ __ __ 有 有*3 __ 62 1280×1024 60.0 63.9 __ __ __ __ 有*4 有 __ 29 SGI 44 水平 同期の有無 (Hz) 1024×768 * 同期極性 水平周波数 Signal Type NEC PC-9800 周波数 (ドット×ライン) 垂直周波数 PC-9800シリーズ CEREB NX*7,アイ・オー・データ, 他 表示解像度 モデル 水平周波数 (Hz) (kHz) 50.0 31.4 Signal Type IDC-3000G PAL625P NTSC525P 周波数 (ドット×ライン) 垂直周波数 768×576 同期極性 水平 垂直 同期の有無 水平 垂直 画面サイズ ノーマル フル (4:3) (16:9) 負 負 有 RGBセレクト メモリ 有 有*8 有*8 __ 31 有*8 640×480 32 640×480 59.9 31.5 負 負 有 有 有*8 1152×864 60.0 53.7 正 負 有 有 有 有 1152×864 84 72.0 64.9 正 負 有 有 有 有 __ 85 60.0 65.3 負 正 有 有 有 有 __ 65 75.0 82.3 負 正 有 有 有 有 __ 71 85.0 93.9 負 正 有 有 有 有 __ 72 1400×1050 *1 「アイ・オー・データ機器」 社製のグラフィックアクセラレータボードを使用した 場合のみ。 *2 画像上下のセンターを中心に、640ラインだけ表示します。 *3 入力信号の解像度をそのまま表示しています。 それ以外の信号については、圧縮処理を行った簡易表示になります。 *4 この周波数の信号は、720ドット×768ラインに変換しています。 (5:4) *5 通常はオートで自動判別しますが、正しく表示されないときは “ RGBセレクト” を 表のとおり設定してください。 *6 Macintoshに接続する際には、信号アダプタ( D-Sub15ピン)を使用してくださ い。なお、ミニD-Sub15ピン接続の一部機種にはRGB信号ケーブル (市販品) にて 接続願います。 *7 接続の際には設定をご確認ください。 *8 この周波数の信号は、ズーム・スタジアム・14:9 ・2.35:1モードにも対応しています。 *9 垂直周波数が65Hz 以上の信号で動画を入力した際には、画面がぶれて見える場合が あります。その場合は外部機器のリフレッシュレートを60Hz に設定してください。 *10 CVT規格に準拠。 備 考 *5 注)●プラズマモニターの性質上、上記解像度においても、パソコン本体のタイミング 誤差により、ユーザーによる位置・サイズ・位相の調整が必要になります。 ●上記以外の非標準信号を入力した場合、同期が乱れることがあります。 ●1024ドット×768ライン画素ですので、XGA相当の信号での入力を推奨いたしま す。 ●Composite Syncを接続する際には、Composite Syncを水平またはコンポジッ ト同期端子に接続してください。 ・IBM PC/ATは米国 International Business Machines, Inc. の登録商標です。 ・Apple Macintoshは米国 Apple Computer, Inc. の商標です。 サポートする入力信号 お知らせ 45 故障かな?と思ったら 修理を依頼される前に 修理を依頼される前に次のことをもう一度お調べください。なお、アフターサービスについては、 50をご 覧ください。次のことを調べても、なお異常があるときは、<ユニデンダイレクト>お客様センターへお電 話、ファックス、またはメールにてお問い合わせください。 ( このようなとき 確認してください 行ってください モニター関係 リモコン関係 お知らせ モ ニ タ ー か ら と き ど き「 ビ シッ」と音がする 映像、音声は正常ですか? 画面に光る点、 または光らない 点がある プラズマモニターの映像は微細な画素の集合です。 画面の一部に画素欠けや輝点が存在 する場合がありますが、 故障ではありませんので、ご了承ください。 映像が乱れる/雑音が混じる /リモコンが誤動作する モニターの前面や真横に接続機器を設置 していませんか? モニターのスタンバイ/入ラン プが赤色と緑色で交互に、また は、緑色が点滅している モニターの異常を検出しています。 すぐにモニターの電源を切り、 電源プラグをコンセ ントから抜いて<ユニデンダイレクト>お客様センターに修理を依頼してください。 モニターのスタンバイ/入ラ ンプが赤色のみ点滅している モニターの内部温度が上がりすぎているため、 プロテクタが働いています。 すぐにモニ ターの電源を切り、 内部温度が下がるまでお待ちください。 映像が明瞭でない コントラストの調整は合っていますか? 適正なコントラストに調整してくださ い。 33 映像の「明るさ」、 「コントラス ト」などが調整できない 映像モードの設定が 「デフォルト」 になっ ていませんか? 映像モードの設定で「シアター 1 、2 」、 「ノーマル」を選んでください。 35 音声の設定が調整できない 音声入力の設定は適切ですか? 音声入力の設定で正しく設定してください。 リモコンの電源ボタンを押し ても、 モニターの電源が入らな い モニターの電源プラグがコンセントから 抜けていませんか? モニターの電源プラグをコンセントに差 し込んでください。 モニターのスタンバイ/入ランプが消え ていませんか? モニターの主電源ボタンを押して、電源 を入れてください。 リモコンの乾電池が消耗していません か? 新しい乾電池に2本とも取り替えてくだ さい。 (単3乾電池をご使用ください。 ) リモコンをモニターに向けて操作してい ますか? また、障害物はありません か? モニターのリモコン受光部に向けて、ボ タンを押してください。 また、 障害物を取 り除いてください。 モニターのリモコン受光部に、直射日光 や強い照明が当たっていませんか? カーテンを閉めたり、照明をずらすなど 光を弱めてください。 リモコンとモニターのリモコン受光部の あいだが離れすぎていませんか? リモコンを7m以内に近づけてください。 リモコンの乾電池が消耗していません か? 新しい乾電池に2本とも取り替えてくだ さい。 (単3乾電池をご使用ください。 ) モニターの電源プラグがコンセントから 抜けていませんか? モニターの電源プラグをコンセントに差 し込んでください。 10 コンセントが異常ではありませんか? コンセントにAC100Vが来ているか確か めてください。 接続した外部機器の電源が入っています か? 電源プラグをコンセントに差し込み、電 源スイッチを 「ON」 にしてください。 外部機器との接続を間違えていません か? 正しく接続してください。 入力モードの選択を間違えていません か? リモコンのビデオ1/2、DVD1、DVD2、HDMI1/2、PC、また はモニターの入力切換/戻るボタンで正しく選んでください。 ビデオ入力端子の接続を間違えていませ んか? 接続を確かめてください。 リモコンのボタンを押しても モニターが動作しない 映像が出ない ビデオ関係 注意 46 裏表紙) 映像や音声に異常がない場合、室温の変化に より、キャビネットがわずかに伸縮する音で す。機能その他に影響はありません。 モニターと接続機器の間隔をあけてくだ さい。 36 電源を入れてからすぐに電源が切れ、スタンバイ/入ランプが点滅した場合は、電 源回路が正常でないことを示します。すぐに電源プラグをコンセントから抜いて、 <ユニデンダイレクト>お客様センターへご相談ください。そのまま使用すると火 災・感電の原因となることがあります。 このようなとき 確認してください 行ってください 音量が最小になっていませんか? 音量を調整してください。 音量が「消音」 になっていませんか? リモコンの消音ボタンを押してくださ い。 スピーカは正しく接続されていますか? スピーカを正しく接続してください。 音声入力の設定は適切ですか? 音声入力の設定で正しく設定してくださ い。 36 ビデオ入力画面のとき映像が 乱れる 外部機器の影響 外部機器の位置をずらしてください。 ケーブルのゆるみはありませんか? 接続を確かめてください。 色あいが悪い・色がうすい 色あい・色の濃さの調整がずれていませ んか? 映像の設定の【色あい】 ・ 【色の濃さ】を調 整してください。 33 画面に何も映らない パソコンの電源が入っていますか? パソコンの電源を入れてください。 パソコンを接続していますか? モニターにパソコンを接続してください。 パワーマネジメント機能が、はたらいて いませんか? パソコンを操作 (マウスを動かすなど) し てください。 接続を確かめてください。 映像は出るが音が出ない ビデオ関係 PC関係 PC入力画面のとき映像が乱れ PC入力端子の接続を間違えていません る か? 映像が欠けている、 または中央 からずれている 画面の位置調整は適切ですか? 垂直/水平位置調整で調整してくださ い。 37 映像が大きすぎる、 または小さ すぎる 画面サイズの調整は適切ですか? 画面の設定で調整してください。 映像が乱れる パソコンの表示解像度は適切ですか? 正しい解像度に設定してください。 37 状態 静止画像を長時間表示しないでください。パネ ルが焼き付きを起こすことがあります。 スタンバイ/入ランプ モニターにて主電源 「ON」 緑 通 常 時 リモコンにて電源「OFF」 赤 (スタンバイ状態) モニターにて主電源 「OFF」 消灯 異常検出時 温度異常警告 赤点滅 パネルダメージ 赤と緑で交互に点滅 温度センサまたはファン の異常 緑点滅 モニターの内部温度が非常に高くなると、温度プロテクタがはたらきモニターの電源が切れます。 お知らせ 温度プロテクタについて 故障かな? と思ったら ■スタンバイ/入ランプの点灯状態 このようなときは、以下のことを行ってください。 1.モニターの主電源を切り、電源プラグをコンセントから抜きます。 2.次の事項を確認し、必要な処置をしてください。 周囲の温度が高い場所に置いて使用しているときは、適切な場所 (気温 5℃∼35℃) に設置し直してください。 周囲に50mm以上間隔をあけ、通風孔をふさがないでください。また、通風孔のほこりを掃除してください。 モニターの温度が下がるまで、約60分待ってください。 3.以上のことを行っても解決しないときは、<ユニデンダイレクト>お客様センターにご相談ください。 47 仕 様 ■モニター 品名 42V型プラズマモニター 品番 UPD-42J-PD 表示サイズ 922(H)mm×515(V)mm 対角寸法1 056mm アスペクト比 16:9 画素数 1) 1 024(H)×768(V) 画素ピッチ 0.9(H)mm×0.671(V)mm 最大表示色 4 096階調 687億色 消費電力 285W リモコン待機時 0.5W 使用電源 100V 50/60Hz 外形サイズ 1 022(W)mm×610(H)mm×98(D)mm 質量 27 Kg 対応映像信号 NTSC / コンポーネントビデオ2) / RGB 映像入力 アナログRGB信号 入力端子 (1系統) ミニD-sub15ピン デジタル信号 3) 入力端子 (2系統) HDMI端子 音声入力 RCA端子(ステレオ)3系統、セレクト機能あり 音声出力 8W+8W(6Ω) フロントパネル ユーザコントロール 電源オン/オフ/入力ソース選択/音量up/down/OSDコントロール 使用条件 温度 湿度 高度 0℃∼40℃ 20%∼80% 720 hPa∼1 114 hPa(0m∼2 800m) 保存条件 温度 湿度 高度 −10℃∼50℃ 10%∼90% 700 hPa∼1 114 hPa(0m∼3 000m) その他の仕様 ビデオ信号 入力端子 (2系統) RCA端子 S-Video端子 コンポーネントビデオ信号 入力端子 (2系統) RCA端子 Y,PB,PR オンスクリーン機能/パワーマネジメント機能/ 3 次元動き適応プログレッシブ変換回路 2-2 (1080I、 1035I以外)2-3プルダウン映像対応/デジタルズーム機能/自己診断機能/焼き付き低減 機能 (グレーレベル、 オービター) /色温度設定/オートピクチャー機能/プラグアンドプレイ機能 /ガンマ色補正/タイマー機能/ダブルピクチャー * 「JIS C 61000-3-2 適合品」 お知らせ 1) 1画素はRGB 3原色のドット・トリオで構成されます。 2) コンポーネントビデオの対応信号は以下の通りです。 480P, 480I, 525P, 525I, 720P, 1035I, 1080I, 1080P 3) HDMI入力の対応信号は以下の通りです。 640×480P @ 60Hz 720×480P @ 60Hz 1280×720P @ 60Hz 1440(720)×480I @ 60Hz 1920×1080I @ 60Hz 4) HDCP(High-bandwidth Digital Content Protection) HDCPとは、デジタル画像信号を暗号化する著作権保護システムの1つです。 ○インターレース(飛び越し走査) 映像 NTSC方式のテレビやビデオの画像表示では、525本の走査線のうち、まず奇数番めの走査線(262.5本)を1/60秒で描きます(この1画 。つぎに偶数番めの走査線 (262.5本) を1/60秒で描きます。これで、合わせて走査線525本の1枚の完全 面を1フィールドといいます) な画像 (フレーム) をつくっていく方式です。 「 525I」 「1035I」 の「I」 はインターレース (interlace) を表します。 ○プログレッシブ(順次走査)映像 飛び越し走査 ( 「インターレース」 の項を参照) をしないで、すべての走査線を順番どおりに描く方法です。 525Pの場合、525本の走査 線を順番どおりに描きます。インターレース方式に比べ、ちらつきのないことが特徴で、文字や静止画を表示するときなどに適して 「720P」 の「P」 はプログレッシブ (progressive) を表します。 います。 「525P」 ○ハイビジョン映像 高画質映像のことです。現行の地上アナログ放送が525本の走査線で表示しているのに対し、デジタルハイビジョン放送は750本や 1,125本の走査線を使用しているため、より緻密で高画質な映像を楽しめます。 48 ■スピーカ 品名 スピーカ 品番 UPD-J-SP インピーダンス 6Ω 定格入力 15W 最大入力 40W 外形寸法 80(W)mm×592(H)mm×92(D)mm 質量 3.8 Kg(2本) 使用条件 温度 湿度 0℃∼40℃ 20%∼80% 保管条件 温度 湿度 −10℃∼50℃ 10%∼90% ■スタンド 品名 スタンド 品番 UPD-J-SD 外形寸法 814(W)mm×192(H)mm×400(D)mm 質量 3.2 Kg * 本モニターは経済産業省の 「電源高調波規制 JIS C 61000-3-2」 に基づいた適合品です。 ※この仕様・意匠はお断りなく変更することがあります。 ※本体の寸法表示には、取手等の突起物は含まれておりません。 海外へお持ちになるかたへ 本製品は日本国内仕様であり、海外の規格等には準拠しておりません。本製品を日本国外で使用された場合、当 社は一切責任を負いかねます。 また、当社は本製品に関し海外での保守サービスおよび技術サポート等は行っておりません。 仕様 お知らせ 49 保証とアフターサービス 保 証 書 型 名 UPD-42J-PD 品 名 デジタルハイビジョンプラズマモニター 保証期間 ★お客様 ご住所 お名前 TEL ★お買い上げ日をご記入ください。 年 月 日 から 1 年間 〒 (ふりがな) 市外局番 ( ) ★印には必ず記入してあることを確認してください。 本書は再発行いたしませんので大切に保管してください。 ●取扱説明書、本体に印刷された注意事項に従った正常なご使用状態で、保証期間中に故障した場合は、本書 をご提示のうえ、<ユニデンダイレクト>お客様センターに修理をご依頼ください。無料修理をさせていた だきます。 ●次の様な場合は保証期間中でも有料修理になりますので、ご注意ください。 ・本書のご提示がない場合。 ・本書にお客様名、お買い上げ日の記入のない場合。 ・火災、塩害、ガス害、地震、風水害、落雷、異常電圧および、その他の天災による故障、並びに損傷。 ・ご使用上の誤り、および不当な修理や改造による故障、並びに損傷。 お知らせ 50 ・お買い上げ後の落下、および輸送上の故障、並びに損傷。 ●本書は、日本国内に限り有効です。 ※本書に明示した保証期間および条件での修理をお約束します。 ※この取扱説明書の「故障かな?と思ったら」 ( 46) をよくお読みになり、点検を繰り返しても正常に作動 しないときは、下記修理依頼票に記入または同内容を別紙にメモのうえ、<ユニデンダイレクト>お客様セ ンターにご相談ください。 ※保証期間経過後の修理についても、<ユニデンダイレクト>お客様センターにご相談ください。修理によっ て機能が維持できるときは、お客様のご要望により有償にて修理いたします。 ※<ユニデンダイレクト>お客様センターとのご相談の結果、修理可能となった場合は、下記修理依頼票また は同内容を記載したメモを製品に添付のうえ、送付ください。 (ただし、保証期間を過ぎたものについては 運賃元払い(お客様ご負担) とさせていただきます。) 修理依頼票 型 名 UPD-42J-PD 品 名 デジタルハイビジョンプラズマモニター シリアルナンバー※ お名前 TEL 〒 (ふりがな) 市外局番 ( ) 故障または 保証とアフターサービス ★お客様 ご住所 異常の内容 お知らせ 故障発生の 状況 ご購入日 年 月 日 ※シリアルナンバーは製品裏のシール部分に10桁以上の数字で記載されています。 51 52 製品に関するお問い合わせは… <ユニデンダイレクト>お客様センター 当社製品のご注文・お取り扱い方法など、ご不明な点は下記にご相談ください。 •商品のご注文 •商品のお取り扱い方法 0120-012-123(土日祝日も対応) 0120-20-20-70(土日祝日も対応) <ユニデンダイレクト>ホームページ http://www.uniden-direct.jp/ ★長年ご使用のテレビの点検を! 熱、湿気、ほこりなどの影響や、使用の度合いにより部品が劣化し、 故障したり、ときには安全性を損なって事故につながることもあります。 ●電源スイッチを入れても、映像や音が出 ない。 ●上下、または左右の映像が欠けて映る。 このような ●映像が時々消えることがある。 症状はあり ●変な臭いがしたり、煙が出たりする。 ませんか? ●電源スイッチを切っても、映像や音が消 えない。 ●内部に水や異物が入った。 故障や事故防止のため、 電源プラグを抜き、必ず ご 使 用 <ユニデンダイレクト> 中 止 お客様相談センターに点 検・修理をご相談くださ い。 UPD-42J-PD, UPD-J-SP, UPD-J-SD 取扱説明書 発行日:2006 年 X 月 XX 日 第 1 版 発行:ユニデン株式会社 URL:http://www.uniden.co.jp/ 本書に記載されている内容は、予告なく変更されることがあります。 あらかじめ、ご了承ください。本書の内容を無断で転載することは禁止されています。 © Uniden Corporation <ARA1349-A>