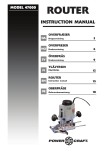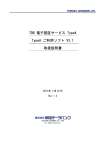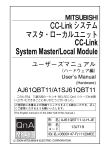Download TypeAご利用ソフト取扱説明書
Transcript
TDB 電子認証サービス TypeA TypeA ご利用ソフト V5.1 取扱説明書 2015 年 6 月 17 日 Rev 1.1 ©TEIKOKU DATABANK,LTD. 2015 All Rights Reserved. 目次 1 TypeA ご利用ソフト 概要 .............................................................. 2 2 システム要件・各種要件 ............................................................... 3 2.1 システム要件 ......................................................................... 3 2.2 TypeA ご利用ソフト更新ツールによるインストール ........................................ 4 2.3 管理者権限について ................................................................... 5 2.4 ユーザ名・ドメイン名の制限事項 ....................................................... 6 2.5 Proxy 認証 ........................................................................... 6 3 インストール ......................................................................... 7 TypeA ご利用ソフトの旧バージョンのアンインストール........................................... 7 ソフトウェアのダウンロード ................................................................. 8 3.1 IC カードリーダドライバのインストール ................................................ 10 3.2 Java 実行環境のインストール .......................................................... 11 3.3 TypeA ご利用ソフト更新ツールおよび TypeA ご利用ソフトのインストール .................... 17 3.3.1 TypeA ご利用ソフト更新ツールのインストール ......................................... 18 3.3.2 TypeA ご利用ソフトのインストール ................................................... 24 4 クライアントツール .................................................................. 38 5 アンインストール .................................................................... 39 5.1 TypeA ご利用ソフト更新ツールのアンインストール ....................................... 40 5.2 TypeA ご利用ソフトのアンインストール ................................................. 41 5.3 IC カードリーダ ドライバのアンインストール ........................................... 41 5.4 Java 実行環境のアンインストール ...................................................... 42 1 1 TypeA ご利用ソフト 概要 「TypeA ご利用ソフト」(以下、「ご利用ソフト」)は、以下システムの利用環境をご提供します。 ・ ・ ・ ・ ・ ・ ・ 電子入札コアシステム 政府電子調達(GEPS) 電子入札・開札システム 国税電子申告・納税システム(e-Tax)・地方税ポータルシステム(eLTAX) 電子申請システム 電子契約 e-文書法 また、以下の管理機能をご提供します。 ・ ・ ・ ・ ・ ・ ・ ・ ・ ・ ・ ご利用ソフト更新ツール機能 IC カード動作確認機能 受領書送信機能 リポジトリ接続テスト機能 セキュリティポリシー設定機能(信頼済みサイト登録&例外サイト登録を含む) Internet Explorer への証明書登録機能 認証局証明書管理機能 IC カードの e-Tax 対応設定機能 IC カードロック解除機能 利用環境送信ツール LDAP プロキシ対応設定機能(別途、サーバオプション製品(有償)が必要) 【IC カードのセキュリティ】 IC カードは不正使用を防止するため、規定回数連続して PIN (Personal Identification Number) を間違 えると IC カード がロックし、その後正しい PIN を入力しても受け付けず IC カードが利用できなくなり ます。 IC カードをロックさせてしまった場合には、ロックを解除してご利用ください(詳細は『TypeA ご利用ソ フト V5.1 環境設定手順書』の「4.1 IC カードロック解除ツール」をご参照ください)。 【最新情報】 最新情報については、TDB 電子認証サービス TypeA ホームページをご参照ください。 (URL http://www.tdb.co.jp/typeA/ ) 商標 ・ TARGUSYS は東芝ソリューション株式会社の登録商標です。 ・ Microsoft,Windows,Internet Explorer は、米国 Microsoft Corporation の米国およびその他の国における商標および登録商標 です。 ・ Oracle と Java は、Oracle Corporation 及びその子会社、関連会社の米国及びその他の国における登録商標です。 ・ その他の社名、製品名は各社の商標または登録商標です。 2 2 システム要件・各種要件 2.1 システム要件 以下の要件が満たされている場合でも、ハードウェア、ソフトウェアの相性等により、ご利用いただけ ない場合がございますことをご了承ください。また他のソフトウェアから影響される場合がありますの で、専用のパソコンをご用意いただくことを推奨いたします。 ★ハードウェア 機種 CPU メモリ容量 ディスク容量 機器 以下「★ソフトウェア」の Windows Vista/7/8/8.1 が動作する PC Core Duo 1.6GHz 同等以上 1.0GB以上を推奨 インストール先のドライブに1GB以上の空きディスク領域 IC カードリーダ(PC/SC 対応) 弊社指定以外の IC カードリーダは、サポート対象外です。 ★ソフトウェア OS※2 Microsoft Windows Vista Home Premium SP2 Microsoft Windows Vista Business SP2 Microsoft Windows 7 Home Premium SP1(32 ビット/64 ビット)※1 Microsoft Windows 7 Professional SP1(32 ビット/64 ビット)※1 Microsoft Windows 8 (32 ビット/64 ビット)※1 Microsoft Windows 8 Pro (32 ビット/64 ビット)※1 Microsoft Windows 8.1 (32 ビット/64 ビット)※1 Microsoft Windows 8.1 Pro (32 ビット/64 ビット)※1 ブラウザ Internet Explorer 7(Windows Vista) Internet Explorer 8(Windows Vista/7) Internet Explorer 9(32bit 版)(Windows Vista/7) Internet Explorer 10(32bit 版)(Windows 7/8) Internet Explorer 11(32bit 版)(Windows 7/8.1) Java 実行環境 Java 2 Runtime Environment 7.0 Update 15,45 ※1 Java 2 Runtime Environment 8.0 Update 25 ※1:64 ビット OS をご利用の場合でも 32 ビット(WOW32)として動作します。 このためブラウザ及び Java 実行環境は 32 ビット版をご利用ください。 ★通信環境 回線 プロトコル インターネットに接続可能な環境が必要です。また、快適な操作環境をご 利用いただくため、高速回線による常時接続をお奨めいたします。 以下のプロトコルを使用いたしますので、事前に使用可能であることをご 確認ください。 ※ HTTP、HTTPS、SMTP、LDAP お客様の通信環境によっては FireWall 等により LDAP の通信を許可してい ない場合がございます。パソコン、またはネットワークの管理者にお尋ね ください。 3 2.2 TypeA ご利用ソフト更新ツールによるインストール 最初に「TypeA ご利用ソフト更新ツール」(以下、「ご利用ソフト更新ツール」)をインストールし起 動することで、新しい「ご利用ソフト」があればダウンロードを行い、旧バージョンがインストール済 みであれば、「設定引継ぎ」及び「アンインストール」を実施後に、新しい「ご利用ソフト」のインス トールを行います。旧バージョンがインストールされていなければ新規インストールが行われます。 既に「ご利用ソフト Ver4.1」をインストールしている場合は、 「更新ツール」のインストールを行わず、 「ご利用ソフト更新ツール起動」から実施してください。 TypeA ご利用ソフト更新ツール 「更新ツール」インストール ご利用ソフト更新ツール起動 「更新ツール」を直接起動 した場合に実行 認証局証明書更新 旧バージョン無し (新規インストール) 旧バージョン有り (TypeA ご利用ソフトインストール済) ご利用ソフト インストール ご利用ソフト旧バージョン アンインストール(自動) ご利用ソフト インストール & 設定引継ぎ※ ※設定を引継ぐ項目 ・LDAP プロキシオプションの有無及び設定内容 ・e-Tax 設定ツールの有無 ・ポリシー設定ツールに登録された発注機関名 また「ご利用ソフト更新ツール」は、PC へのログイン時に非定期で新規ご利用ソフトや認証局証明書更 新の有無確認を行います。新規「ご利用ソフト」があれば「ご利用ソフト更新ツール」のインストール 案内画面が自動で表示されます( [キャンセル]ボタンで中止することは可能です。[キャンセル]した場合は、手動で「ご 利用ソフト更新ツール」を起動させて新しい「ご利用ソフト」を適用する必要があります)。 なお、新規「ご利用ソフト」がリリースされている、またはご使用の PC 環境が新しい「ご利用ソフト」 で利用できない場合も、「ご利用ソフト更新ツール」の案内画面が表示されることがあります。 PC 環境(OS、OS のサービスパック、InternetExplorer、Java 実行環境)に最適な「ご利用ソフト」を判 断しているため、必ずしも最新バージョンにならないことがあります。 なお、「ご利用ソフト」のバージョンがダウングレードすることはありません。 最新情報については、TDB 電子認証サービス TypeA ホームページをご参照ください (URL http://www.tdb.co.jp/typeA/ 4 )。 2.3 管理者権限について インストールは管理者権限を持つユーザ(Administrator グループのユーザ)で行ってください。 また、全ての Windows プログラム(スタートアップに含まれるアプリケーションや、常駐ソフト (ウイルス駆除ソフト等)を含む)を必ず終了してから行うようにしてください。 ユーザ・アカウント制御(User Account Control:以降 UAC と記載)により必要に応じて警告画 面が表示されます。管理者権限ユーザであっても、管理者権限にて動作が必要な場合は、以下の ような確認画面が表示されます。内容を確認のうえ[はい(Y)]を選択してください。 なお、以下の UAC 画面は、Windows 7 での画面例です。Windows Vista/8/8.1 の場合も同様な画面 が表示されますので、以下説明を参考に操作してください。 また、一般ユーザが管理者権限の必要なツールを動作させた場合は、以下のような UAC 画面が表 示されます。管理者権限ユーザのユーザ名とパスワードを入力し[はい(Y)]を押下することで 動作の継続が可能です。 管理者権限ユーザの ユーザ名を入力します。 管理者権限ユーザの パスワードを入力します。 5 2.4 ユーザ名・ドメイン名の制限事項 【パソコンのユーザ名およびドメイン名に関する制限事項について】 電子入札コアシステム開発コンソーシアムから、電子入札にご利用するパソコンの「ユ ーザ名」および「ドメイン名」に関する制限事項が案内されております。 具体的には、ユーザ名およびドメイン名に、2バイト文字は使用できません。 詳細は、TDB ホームページ(URL http://www.tdb.co.jp/typeA/)の、 「ダウンロード」-「電子入札コアシステム関連」-「パソコンの「ユーザ名」、「ド メイン名」の確認方法について」を参照してください。 なお当社では、ユーザ名、ドメイン名の変更については、お客様のネットワーク環境、 インターネット環境に多大な影響を及ぼすため、サポートをさせていただくことが出来 ません。 ユーザ名、ドメイン名の変更は、パソコン管理者またはネットワーク管理者にご相談の 上、お客さまの責任のもとで変更をお願いします。 2.5 Proxy 認証 インターネットへの接続に Proxy 認証を行っている環境の場合は、以下の画面が表示されます。 Proxy 認証に必要なユーザ・パスワードを入力してください。 もし、ユーザ・パスワードがわからない場合は、ネットワークの管理者、プロバイダ等にご確認く ださい。 6 3 インストール 手順 以下の流れにて行います。 ① ソフトウェアのダウンロード 8 ページ ② IC カードリーダドライバのインストール 10 ページ ③ Java 実行環境(JRE)のインストール 11 ページ ④ TypeA ご利用ソフト更新ツールのインストール 17 ページ ⑤ TypeA ご利用ソフトのインストール 24 ページ TypeA ご利用ソフトの旧バージョンのアンインストール ご利用ソフト更新ツールにより自動的にアンインストールされる仕様のため、 事前にアンインストールいただく必要はございません。 7 ソフトウェアのダウンロード 準備 インターネットに接続してください。 ① ② 手順 TDB ホームページ(URL http://www.tdb.co.jp/typeA/)の、[ダウンロード]-[TypeA ご利用ソフ ト]より、「TypeA ご利用ソフト Ver5.1」をダウンロードします。 以下のようなファイルが保存されます。 ダウンロードしたファイル「TDB_TypeA_V5_1.exe」をダブルクリックすると、「解凍先の指定」ダ イアログが表示されます。 [参照]ボタンで解凍先フォルダ(デスクトップ等)を指定して[OK]ボタンを押します。 8 ③ インジケーターが右端に到達し「解凍先の指定」ダイアログが消えるまでお待ちください。 ④ 解凍先で指定された場所に以下のフォルダが作成されます。 (手順通りに行うと、以下のようなディレクトリがデスクトップに作成されています) ⑤ 解凍されたフォルダを開くと、以下のようなファイルやフォルダが表示されます。 11ページ以降の「3.2 Java 実行環境のインストール」で使用しま す。 IC カードリーダのドライバソフトです。IC カードリーダの種類・ パソコンの OS の種類によってインストール方法が異なります。 17ページの「3.3 TypeA ご利用ソフト更新ツールおよび TypeA ご利用ソフトのインストール」で使用します。 9 3.1 IC カードリーダドライバのインストール 準備 インストールは管理者権限を持つユーザ(Administrator グループのユーザ)で行ってください。 また、全ての Windows プログラムを必ず終了してから行うようにしてください。 手順 ① 「3ソフトウェアのダウンロード」の④で展開した「カードリーダフォルダ」を開きます。 以下の内容が表示されます。 IC カードリーダ本体に「maxell」のロゴがあります。 お使いの OS に対応したフォルダを開いてください。 IC カードリーダ本体に「SHARP」のロゴがあります。 お使いの OS に対応したフォルダを開いてください。 IC カードリーダ本体に「TD B 」のロゴがあります。 ② 各ドライバソフトのインストール手順につきましては、それぞれフォルダの中にある「インストー ルマニュアル」(PDF ファイル)をご参照ください。 10 3.2 Java 実行環境のインストール インストールは管理者権限を持つユーザ(Administrator グループのユーザ)で行 ってください。 また、全ての Windows プログラムを必ず終了してから行うようにしてください。 ご利用ソフトをお使いいただくためには、発注機関などが推奨する Java 実行環境をインストールし、標準 の Java 実行環境として利用可能な状態にする必要があります。 ■ 既に推奨バージョンの Java 実行環境がインストールされている場合 本手順の実施は不要です。 「3.3 TypeA ご利用ソフト更新ツールおよび TypeA ご利用ソフトのインストール」へお進みください。 ■ 推奨外の Java 実行環境がインストールされている場合 複数バージョンの Java 実行環境が存在すると、電子入札システム等で正しく動作しません。 「5.4 Java 実行環境のアンインストール」を参考に先にアンインストールをおこなってください。 また、本手順では JRE 8 update 25 を例にご案内しますが、必ず利用先(電子入札であえれば発注機関) がサポートする JRE バージョンをインストールしてください 手順(画面遷移は JRE 7 と同様になります) ① 「ソフトウェアのダウンロード」の④で展開したフォルダ内の「JRE」フォルダを開きます。 ② 「jre-8u25-windows-i586.exe」をクリックして起動します。 ※JRE 7 の場合は「jre-7u15-windows-i586.exe」をクリックして起動します。 11 ③ 「ライセンス契約に同意して」のリンク先を参照し、ライセンス契約をお読みになり、同意されま したら[インストール(I)>]ボタンを押してください。 利用規約を表示します。 ④ インストールが開始されます(お使いのハードウェアの性能によってはしばらく時間がかかります)。 12 ⑤ 画面中央に以下のとおり「Java のインストールに成功しました」と表示されれば、インストールが 正しく行われています。[閉じる]ボタンを押してインストール作業を終了させてください。 (注意)インストール完了時点で以下の警告画面が表示される場合があります。古い Java 実行環境は「アン インストール」をしてください。 13 ■Java 自動アップデートの無効化 JRE 実行環境インストール完了後、Java 実行環境の自動アップデート機能を停止させる必要があります。 手順は以下のとおりです。 ① [マイコンピュータ]から[C ドライブ]を開きます。 ② [Program Files]フォルダ(Windows7/8/8.1 64bit の場合は [Program Files(x86)])を開きます。 ③ [Java]フォルダを開きます。 ④ JRE8.0 の場合は[jre8]フォルダ、または[jre1.8.0_**]フォルダを、 JRE7.0 の場合は[jre7]フォルダ、または[jre1.7.0_**]を開きます。 ⑤ [bin]フォルダを開きます。 ⑥ 次の手順で Java コントロールパネルを開きます。 [javacpl.exe]を右クリックし、[管理者として実行]を選択してください。 PC のフォルダ表示設定が「登録されている拡張子は表示しない」となっている場合は拡張子の「.exe」 が表示されないため「javacpl」ファイルを操作してください。 14 ⑦ Java コントロールパネルの[更新]タブを選択し、[更新を自動的にチェック]についているチェック をクリックし外します。 ⑧ この時、以下の警告が表示されますが[チェックしない]ボタンを押してください。 15 ⑨ [更新を自動的にチェック]のチェックが外れていることを確認し[OK]ボタンを押し、Java コント ロールパネルを終了させてください。 ⑩ プログラムを有効にするため、必ず PC を手動で再起動してください。 16 3.3 TypeA ご利用ソフト更新ツールおよび TypeA ご利用ソフトのインストール インストールは管理者権限を持つユーザ(Administrator グループのユーザ)で行 ってください。 また、全ての Windows プログラムを必ず終了してから行うようにしてください。 インストール途中に、再起動画面が表示されていたときは、全てが完了してから PC の再 起動を行うようにしてください。 《ご参考》インストール後の TypeA ご利用ソフトの各種ツールメニュー起動方法 Windows Vista/7 の場合、[TDB 電子認証サービス TypeA] の各種ツールメニューは [スタートメニュー] -> [プログラム] -> [帝国データバンク] -> [TDB 電子認証サービス TypeA]にあります。 Windows 8/8.1 の場合は、[スタート]画面の左下の矢印[ ]クリックして[アプリ]画面を表示さ せます。[カテゴリ順]でソートして[帝国データバンク]の各種ツールメニューを選択します。 (以下を参照) [ ]を クリック [カテゴリ順] を選択して ソート [帝国データバンク] の各種ツールメニュ ーを起動する 17 3.3.1 TypeA ご利用ソフト更新ツールのインストール 手順 ① 「3 ソフトウェアのダウンロード」の④で展開したフォルダ内の「setup.exe」を起動し、インス トールを開始します。 18 ② 開始後、以下のような画面が表示されます。 ③ インストールの準備に問題がなければ以下の画面が表示されますので、[次へ]ボタンを押してくだ さい。 19 ④ 使用許諾契約条件をお読みになり、同意されましたら[使用許諾契約の条項に同意します]を選択し、 [次へ]ボタンを押してください。[使用許諾契約の条項に同意します]を選択することで「次へ」ボ タンが押せるようになります。 ⑤ インストール先のフォルダ設定画面が表示されます。問題がなければ[次へ]ボタンを押してください。 インストール先フォルダを変更する場合は、[変更]ボタンを押して変更してください。 20 ⑥ [インストール]ボタンを押し、インストールを開始してください。 次ページのような画面が表示されます。 21 ⑦ インストールが完了すると以下のような画面が表示されます。 「ご利用ソフト」を新規インストールする場合、または今すぐ更新確認を行う場合は[今すぐ更新 確認を行う]のチェックを入れたまま[完了]ボタンを押してください。 既に「ご利用ソフト」がインストールされていて、更新確認を後で行う場合は[今すぐ更新確認を 行う]のチェックをクリックして外し[完了]ボタンを押してください。 ⑧ インストール途中に、以下の Windows セキュリティ画面が表示されることがあります。表示された 場合は、「“TOSHIBA Solutions Corporation”からのソフトウェアを常に信頼する(A)」のチェ ックボックスをクリックし、「インストール(I)」ボタンを押してください。 22 ⑦にて「今すぐ更新確認を行う」にチェックを付けたまま完了すると以下のような画面が表示され ます。 《ご参考》 更新確認を行うための「ご利用ソフト更新ツール」は、ツールメニューの [TypeA ご利用ソフト更新ツ ール] -> [TypeA ご利用ソフト更新ツール] を選択することでも行えます。 ツールメニューの起動方法については、17ページ「3.3 TypeA ご利用ソフト更新ツールおよび TypeA ご利用ソフトのインストール」の「《ご参考》インストール後の TypeA ご利用ソフトの各種ツール メニュー起動方法」を参照ください。 23 3.3.2 TypeA ご利用ソフトのインストール 手順 ① TypeA ご利用ソフトのインストールを行うためには、ツールメニューの [TypeA ご利用ソフト更新 ツール] を選択することで以下のような画面が表示されます。 ツールメニューの起動方法については、 17 ページ「3.3 TypeA ご利用ソフト更新ツールおよび TypeA ご利用ソフトのインストール」の「《ご参考》インストール後の TypeA ご利用ソフトの各 種ツールメニュー起動方法」を参照ください。 [3.3 TypeA ご利用ソフト更新ツールおよび TypeA ご利用ソフトのインストール]の⑦にて[今すぐ更 新確認を行う]のチェックがついたまま[完了]した場合は、更新ツールのメッセージ一例を確認し、 ②にお進みください。 24 「TypeA ご利用ソフト更新ツール」の更新に関してのメッセージ一例 (a)最新バージョンが適用されている場合 (b) PC 環境(ハードウェア、ソフトウェア)に不備がある場合 エラーが発生した場合は、 リンクから詳細が確認で きます。 25 (c)インターネット接続に問題があり更新情報をダウンロードできなかった場合 エラーが発生した場合は、 リンクから対策が確認で きます。 26 ② 新規インストール時、または新しい「ご利用ソフト」がある場合は以下の画面が表示されます。 [インストール]ボタンを押してください。 ③ 「ご利用ソフト」のダウンロードが開始されます。 ダウンロード完了までしばらくお待ちください。 27 ④ 旧バージョンの「ご利用ソフト」がインストールされている場合は、自動的にアンインストール を行います。 以下は、「ご利用ソフト V5.0」の削除が行われている画面例です。 以下は、「ご利用ソフト V4.0」の削除が行われている画面例です。 ⑤ 「ご利用ソフト」のインストール画面が表示されます。 上記画面の表示後、以下2項目に対して確認を行っているため、お使いの PC 環境によっては、しばらく お待ちいただく必要があります。 条件に適合している場合は⑬の画面が表示されて先に進めますが、条件に不適合の場合には以下のよう な警告メッセージ画面が表示されるため、環境の見直しをおすすめします。 ●パソコンの動作条件チェック ●ユーザ名・ドメイン名の2バイト文字チェック 28 ★インストールする PC 環境がご利用ソフトの推奨する動作条件を満たしていない場合 ご利用ソフトの推奨する最低スペック、推奨スペックを満たしていない場合は、以下のようなメッセージ が表示されます。全ての項目が動作条件を満たしている場合、メッセージは表示されません。 上記、メッセージが表示された場合は電子入札等において、処理速度が遅いなどの影響が出る可能性があ るため、[中断する]ボタンを押して、別パソコンにご利用ソフトをインストールすることをおすすめしま す。このままご使用になる場合は[継続する]ボタンを押してインストールを開始させてください。 PC 動作条件判定基準 「問題なし」 「推奨条件を満たしてい 「最低条件を満たして 判定項目 OS 表示 ません」表示 いません」表示 - Windows C P U メ モ リ H D D Vista Windows 7 Windows Vista Windows 7 Windows Vista Windows 7 1600MHz クロック 未満 - 1024MB 以上 1024MB 未満 - - 1.0GB 未満 IE7 IE8 IE9 IE8 IE9 IE10 IE11 - - - - Windows 8 IE10 - - Windows 8.1 IE11 - - Windows Vista ブラウザ 1600MHz クロック 以上 Windows 7 1.0GB 以上 29 ★インストールするパソコンのユーザ名・ドメイン名に 2 バイト文字が含まれている場合 パソコンのユーザ名及びドメイン名に2バイト文字(漢字や全角の英数字など)が含まれている場合は、 以下のようなメッセージが表示されます。 2バイト文字が含まれた環境では、電子入札システム等にてご利用できない場合がありますので、[中止 する]ボタンを押してインストールを中断し、1バイト文字(半角の英数字など)に変更してからインス トールすることをおすすめします。 ●ユーザ名(ログイン名)に2バイト文字が含まれている場合のメッセージ ●ドメイン名に2バイト文字が含まれている場合のメッセージ ●ユーザ名(ログイン名)、ドメイン名両方に2バイト文字が含まれている場合のメッセージ ※ ユーザ名(ログイン名)とドメイン名に関する制限につきましては、電子入札コアシステム開発コンソ ーシアムの【電子入札コアシステムを利用する応札者向け制限事項の周知について】を併せてご確認く ださい。 URL: http://www.cals.jacic.or.jp/coreconso/parts/ousatu.pdf 30 ⑥ インストールの準備に問題がなければ以下の画面が表示されますので、[次へ]ボタンを 押してください。 ⑦ 使用許諾契約条件をお読みになり、同意されましたら[使用許諾契約の条項に同意します]を選択し、 [次へ]ボタンを押してください。 31 ⑧ セットアップタイプの選択画面が表示されますが、問題がない限り[標準]を選択し[次へ]ボタンを 押してください。「ご利用ソフト」の旧バージョンがインストールされている場合は、[標準]を選択し ても、自動的に「ご利用ソフト」の旧バージョンで使用していたプログラム機能を引き継ぎインストー ルが行われます。 ⑨ [インストール]ボタンを押し、インストールを開始してください。 次ページのような画面が表示されます。 32 ⑩ インストールが完了すると、「初期セットアップ」画面が表示されます。 ただし、旧バージョンからのアップグレード時は「初期セットアップ」画面は表示されません。 ★Java 実行環境の環境判定外のバージョンがインストールされている場合 インストール済みの Java 実行環境バージョンが環境判定外のバージョンの場合には、以下のようなメッセ ージが表示されます。 初期セットアップが正常に完了しない場合は、各種ツール含め電子入札・電子申請など全ての機能が動作 しません。 現在の Java 実行環境をアンインストールしてから適切な Java 実行環境をインストール後、ツールめメニ ューの[初期セットアップ]を起動し、初期セットアップを完了させてください。 Java 実行環境を変更した場合も、[初期セットアップ]を起動する必要があります。 33 ★Java 実行環境に複数のバージョンがインストールされている場合 お使いのパソコンに複数の Java 実行環境がインストールされている場合には、以下のようなメッセージが 表示されます。 イ ン ス ト ー ル 済 み と 判 断 し た J a v a 実 行 環 境 一 覧 初期セットアップ中に複数の Java 実行環境が検出された場合は、できる限り「中止する(プログラム一覧 を表示)」を選択し、Java 実効環境を1つにするようにしてください。 発注機関が推奨するバージョンと自動選択された Java 実行環境が異なる場合は、[中止する(プログラム 一覧を表示)]ボタンを押して、Java 実行環境を削除してください。その後、発注機関が推奨するバージョ ンの Java 実行環境をインストールし、ツールメニューの[初期セットアップ]を起動し、初期セットアップ を完了させてください。 ツールメニューの起動方法については、17ページ「3.3 TypeA ご利用ソフト更新ツールおよび TypeA ご 利用ソフトのインストール TypeA ご利用ソフト更新ツールおよび TypeA ご利用ソフトのインストール」 の「《ご参考》インストール後の TypeA ご利用ソフトの各種ツールメニュー起動方法」を参照ください。 Java 実行環境が複数必要であり、自動選択された Java 実行環境が発注機関の推奨するバージョンであれ ば[継続する]ボタンを押し、初期セットアップを完了させてください。 なお、初回インストール時には「●」は表示されません。 34 ★⑧で[カスタム]を選択した場合 [カスタム]を選択後、[次へ]ボタンを押すことにより以下の画面が表示され、オプションツールのイ ンストールについて設定を行うことが出来ますが、通常は[標準]を選択しておいてください。 また、インストール先を変更する場合は[変更]ボタンにて変更することができます。 LDAPプロキシオプションは、インストールしない設定になっているため、ご利用になる場合には 以下のように「この機能をローカルのハードディスクにインストールします」を選択し[次へ]ボタン を押してください。 35 ⑪ 初期セットアップメニューが立ち上がります。TypeA ご利用ソフト環境設定手順書を参考に、 項目を実施してください。 ⑫ 初期セットアップが完了し、「終了」でメニューを閉じると以下の画面が表示されます。 「完了」ボタンを押してください。 36 ⑬ 「ご利用ソフト」のインストールが完了すると「ご利用ソフト更新ツール」の完了画面が表示さ れます。[終了]ボタンを押してください。 PC 環境によっては表示まで時間を要する場合があります。 インストールされたバージョンを表示 以上でソフトウェアのインストールは終了です。 「TypeA ご利用ソフト」を動作できる準備が整いました。 「ご利用ソフト」を利用するために、引き続き『TypeA ご利用ソフト環境設定手順書』 を実施してください。 37 4 クライアントツール 各種クライアントツールは、『TypeA ご利用ソフト環境設定手順書』を参照してください。 38 5 アンインストール この章の設定は、通常は行う必要はありません。 必要に応じて設定を行ってください。 アンインストールは管理者権限を持つユーザ(Administrator グループのユーザ) で行ってください。 また、全ての Windows プログラムを必ず終了してから行うようにしてください。 アンインストールは、[コントロールパネル]で行います。 [コントロールパネル]の選択方法 Windows Vista/7 の場合は、[スタート] -> [(設定)] -> [コントロールパネル]を選択し、 [プロ グラムと機能]を起動してください。 Windows 8/8.1 の場合は、[スタート]画面の左下の矢印[ ]クリックして[アプリ]画面を表 示させます。[カテゴリ順]でソートして[Windows システムツール]の[コントロールパネル]選 択し、[プログラムと機能]を起動してください。(以下を参照) [ ]を クリック [カテゴリ順] を選択して ソート [コントロール パネル]を選択 39 5.1 TypeA ご利用ソフト更新ツールのアンインストール 手順 ① [コントロールパネル]を選択し、[プログラムと機能]を起動してください。 ② [TypeA ご利用ソフト更新ツール v3.0]を選択して、[アンインストール] を押してください。 ③ 以下のようにアンインストール確認のポップアップが表示されるので、[はい]を押してください。 ④ アンインストールが完了したら、[OK]を押してウィザードを終了させてください。 ⑤ パソコンを手動で再起動してください。 40 5.2 TypeA ご利用ソフトのアンインストール 手順 ① [コントロールパネル]を選択し、[プログラムと機能]を起動してください。 ② [TypeA ご利用ソフト v5.1]を選択して、[アンインストール] を押してください。 ③ 以下のようにアンインストール確認のポップアップが表示されるので、[はい]を押してください。 ④ アンインストールが完了したら、[OK]を押してウィザードを終了させてください。 ⑤ パソコンを手動で再起動してください。 5.3 IC カードリーダ ドライバのアンインストール 手順 各 IC カードリーダ ドライバのアンインストール手順につきましては、それぞれの取扱説明書を、 ご参照ください。 41 5.4 Java 実行環境のアンインストール 手順 ① [コントロールパネル]を選択し、[プログラムと機能]を起動してください。 ② 削除したい[Java]を選択して、[アンインストール] を押してください。 ※Java表示例(**はリビジョン(数字)が入ります) ・Java(TM) 8 update ** ・Java(TM) 7 update ** ・Java(TM) 6 update ** ・Java(TM)SE Runtime Environment 6 Update ** ・Java 2 Runtime Environment Standard Edition v1.3.1_** ・Java 2 Runtime Environment Standard Edition v1.4.1_** ・J2SE Runtime Environment 5.0 Update ** ③ 以下のようにアンインストール確認のポップアップが表示されるので、[はい]を押してください。 ※図はバージョンが「7.0 Update45」である場合です。 ④ アンインストールが完了したら、[OK]を押してウィザードを終了させてください。 ⑤ パソコンを手動で再起動してください。 TypeA ご利用ソフト更新ツール 3.0 以降がインストールされている場合、再起動時に以下(A)(B) どちらかのメッセージが表示されます。 (A)すべての Java をアンインストールした場合 [終了]をクリックしてください。 42 (B)推奨外のバージョンのみアンインストールした場合 [初期セットアップ実行]をクリックして初期セットアップを立ち上げてください。 必要に応じて[IC カード動作確認]、[受領書送信]、[ポリシー自動設定]を行ってください。 ※ 細かい手順は別冊環境設定手順書をご確認ください。 43 44