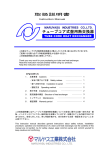Download ふち付け君 取扱説明書
Transcript
ふち付け君 取扱説明書 Ver 1.3 2006/03/10 Ver 1.2 2006/03/06 Ver 1.1 2006/03/04 <修正履歴> Ver 1.3 ・ プレビュー常時の縮小が可能になりました。 プレビュー表示領域で右クリックのコンテキストメニューを表示するこ とでプレビューを縮小して全体を見られるようにしました。 ・ Exif 情報の追加 読み込みできる情報を追加しました。 %D% ・・・ 撮影日(YYYY/MM/DD) %T% ・・・ 撮影時刻(HH:MM:SS) %f% ・・・ レンズの最小 F 値 Ver 1.2 ・ リサイズ機能の実装 保存時に希望サイズに画像をリサイズできるようにしました。ただし、特 別な手法を工夫して使用しているわけではないので画質はあまりよくな いと思います。 Ver 1.1 ・ Exif 情報の組み込み Jpeg ファイルに含まれるデジカメの撮影情報(Exif 情報)を読み込んでテ キストに組み込む機能を付けました。ただし、Exif にはたくさんの情報が 含まれているのでその一部にしか対応できていません。 以下のキーワードを入力するとその部分を置換えて情報が表示されます。 %M% ・・・ メーカー名 %C% ・・・ 機種名 %I% ・・・ ISO 感度 %S% ・・・ シャッター速度 %F% ・・・ F 値(絞り値) %H% ・・・ 露出補正値 %L% ・・・ 焦点距離 %R% ・・・ ・ 35mm 換算の焦点距離(入っていない場合が多い) リアルタイムプレビューの設定 テキスト入力時にリアルタイムにプレビューを更新していると画像が大 きな時にはかなり遅くなるので入力後に一括して更新できるようにしま した。 1. 始めに 発想が貧困なのでベタな名前になっていますが、要するにプリンタの縁なし印刷の逆で デジカメなどの画像データにふちをつけるソフトです。 2. 動作条件 Windows XP でしか動作確認をしていません。 .Net Framework 2.0 がインストールされていないと動作しません。 また、基本的にはブログに使用するような比較的小さめの画像を加工することをターゲ ットにしているのでフルサイズのデジカメ写真のように大きな物を加工しようとする とかなり重いと思います。テキスト入力はリアルタイムに反映される仕様のため入力に 支障が出るかもしれませんので将来的にはこの仕様は変更するかもしれません。 ブログに使用するようなサイズを扱う限りは現在の標準的なパソコンの性能で十分使 用可能だと思います。 開発環境は Celeron 2.4GHz,Memory 1GB の環境です。この環境で問題ない動作となっ ています。 3. インストール 3.1 配布されたファイルを解凍してできるフォルダー内の Setup.exe を実行します。 3.2 インストーラが起動すると環境をチェックします。.Net 環境などがそろっていない ときはネットに接続して自動的にインストールされます。 3.3 発行者が確認できないというメッセージが表示されますが、大丈夫ですので”はい” を選んで実行してください。 3.4 インストールが成功するとアプリケーションが起動します。次回以降の起動はプロ グラムメニューの”Talking Systems”→”ふち付け君”で起動できます。 4. 操作説明 入力ファイル 入力ビュ− テキスト追加設定 出力設定 全体プレビュー 実寸プレビュー 4.1 ファイルの読込み ファイルを読み込むにはファイル名右側のボタンをクリックしてファイルを指定す るか、ファイルを実寸プレビューの領域にドロップします。 4.2 余白の指定 ふちになる部分を指定します。指定方法には 2 種類あって余白サイズで指定します。 ・ % 指定 画像の縦横のあおれぞれの大きさあわせた幅を計算してふちの幅を決めま す。一般的に縦、横の幅は違っているので余白も異なっていた方が自然にな ることが多いですからその場合はこちらを使用します。 ・ Pix 指定 縦横のサイズに関係なく同じ幅のふちを付けたいときに使用します。 カラーのボックスをクリックするとカラー設定ダイアログが表示されますのでふち 部分の色を選んでください。 4.3 テキストの追加 任意の文字列を右下、右上、左上、左下の 4 カ所のどれかに表示することができま す。 ・ テキスト 表示する文字列を入力します。ファイルに出力するごとに使用した文字列の履歴を 保存していきますので以前入力したのと同じ文字列を入力したいときにはリスト内 から選択することで入力する手間を省くことができます。 履歴内に残したくない場合には履歴から選択して表示した状態で右の消去ボタンを クリックしてください。 テキスト中に以下のキーワードを入れる Exif 情報と置き換えます。Exif 情報は使用 機材に依存しますので正しく表示できないこともあります。 %M% ・・・ メーカー名 %C% ・・・ 機種名 %I% ・・・ ISO 感度 %S% ・・・ シャッター速度 %F% ・・・ F 値(絞り値) %H% ・・・ 露出補正値 %L% ・・・ 焦点距離 %R% ・・・ 35mm 換算の焦点距離(入っていない場合が多い) %D% ・・・ 撮影日(YYYY/MM/DD) %T% ・・・ 撮影時刻(HH:MM:SS) %f% ・・・ レンズの最小 F 値 ・ リアルタイムプレビュー 画面の更新が重いときにはチェックをはずしてください。テキストを書き換えても プレビューを更新しなくなります。プレビュー更新ボタンで更新します。 ・ フォント設定ボタン 使用するフォントの種類と文字列の色を指定できます。このボタンをクリックする と標準のフォント設定ダイアログが表示されます。フォントサイズを指定した場合 ダイアログでサイズを選んでもシステム上の補正が入るのできちんと設定したとお りの整数値のフォントにならないことがありますが気にしないでください。 ・ カラー ここをクリックするとカラー設定ダイアログが表示され文字列の色をより詳細に設 定できます。ただし、ここで詳細な色を指定してもフォント設定ダイアログを表示 するとダイアログ内にある近い色に変更されてしまいますので気をつけてください。 ・ 位置余白指定 位置で 4 隅のどこに表示するか指定します。画像の端から文字列までの横余白は水 平方向の余白で縦余白は垂直方向の余白をドット数(pix)で指定します。 4.4 書き出し 品質は 10∼100 の間を指定しますが、一般的には 80 くらいが適当です。 ディレクトリは後述する一括変換処理で使用します。 出力画像をリサイズしたいときにはチェックボックスをチェックします。 リサイズしたいサイズをメニューから選ぶか直接入力して指定します。画像の長辺 がそのサイズになるように書き出しデータをリサイズします。指定サイズより小さ な画像の場合には何もしません。 5. 一括変換 同じ設定で複数の画像ファイルを変換します。 プログラムを起動後に適当なファイルを読み込んで必要な設定を行います。 変換の準備が終わったらその状態で変換したいファイルをまとめて実寸プレビューの 領域にドロップします。 ドラッグされたファイルのあるディレクトリに保存ディレクトリで指定された名前の サブディレクトリを作成してそこに変換済みファイルを書き込みます。 6. アンインストール コントロールパネルのプログラムの追加と削除からアンインストールできます。