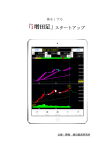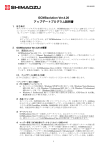Download Install manual for PCI SCSI boad
Transcript
225-00842A PCI バス対応 SCSI ボードのご使用について MS と PC を接続するときに使用する PC I/F ボードとして PCI バス対応の SCSI ボードを使用す る場合の組み込み手順を説明します。 なお、取扱説明書(225-00978)をお持ちの場合は、 「10.9 PC/IF ボードの組み込み」に PCI バス 対応 SCSI ボードの組み込み手順が記載されていますので、そちらをご覧ください。 それ以外の取扱説明書の場合は、PCI バス対応 SCSI ボードの組み込み手順が記載されていません ので、本説明書を参照して組み込みを行ってください。 手順 1. はじめに I/F ボードをはずした状態で PC を起動し、PC の初期設定および GCMSsolution のイ ンストールを行います。GCMSsolution のインストールは取扱説明書の「8.8 ソフトウエアの インストール」を参照してください。また PC の初期設定については PC 付属の説明書をご覧く ださい。 <重要> • Windows XP および Windows 2000 の場合、GCMSsolution のインストールには、管理者 (Administrators グループ)権限が必要です。管理者権限を持ったユーザーでログインして ください。 • GCMSsolution のインストール時に DAO の検出が行われない場合があります。そのため DAO のインストールは必ず行うようにしてください。DAO のインストールについては取扱 説明書の「8.8 ソフトウエアのインストール」を参照してください。 2. Windows を終了し PC の電源を切ったあと、I/F ボートの取り付けを行います。 以下、使用する OS の種類ごとに手順が異なりますのでご注意ください。 1/9 225-00842A A) Windows XP の場合 3. I/F ボードと MS をケーブルで接続し、GC、MS の電源を入れます。 4. PC の電源を入れて Windows XP が起動すると「新しいハードウエアの検出ウィザード」が表 示されます。 「一覧または特定の場所からインストールする(詳細)」を選択し、 「次へ」ボタン をクリックしてください。 5. 検索とインストールのオプションを選択する画面が開きます。 CD-ROM ドラ イブ に GCMSsolution イ ン ストー ルディ スク をセッ トし ます。 この 時、 GCMSsolution のインストール画面が起動したら、インストールの中止を選択して、インスト ール画面を閉じます。 「次の場所を含める」チェックボックスにチェックをつけ、CD-ROM のドライブにある Driver というフォルダ名を入力します(例では E:¥Driver)。 「次へ」ボタンをクリックします。 2/9 225-00842A 6. デバイスドライバのインストールが始まります。 7. ドライバのインストールの完了を知らせる画面に替わります。 「完了」ボタンをクリックします。 3/9 225-00842A B) Windows 2000 の場合 3. I/F ボードと MS をケーブルで接続し、GC、MS の電源を入れます。 4. PC の電源を入れて Windows 2000 が起動すると「新しいハードウエアの検出ウィザード」が表 示されます。 「次へ」ボタンをクリックしてください。 5. 以下の画面が表示されます。「デバイスに最適なドライバを検索する(推奨)(S)」を選択して 「次へ」ボタンをクリックしてください。 6. 以下の画面が表示されます。ここで検索場所のオプションとして「場所を指定」のみチェック して「次へ」ボタンをクリックします。 4/9 225-00842A 7. 「フロッピーディスクからインストール」ウィンドウが表示されます。 8. CD-ROM ドライブに GCMSsolution インストールディスクをセットして「製造元のファイル のコピー元」テキストボックスにインストールディスクの Windows 2000 用ドライバのあるフ ォルダを入力します。 CD-ROM が E ドライブの場合、以下のようになります。 E:¥Driver_PCI_Win2000 * Windows2000 用ドライバがフロッピーディスクに入っている場合はフロッピーディスクド ライブ(A:¥など)を指定してください。 入力が終わったら「OK」ボタンをクリックします。 9. 「フロッピーディスクからインストール」ウィンドウが閉じて次の画面が表示されます。「次 へ」ボタンをクリックしてください。 5/9 225-00842A 10. 以下の画面が表示されたら「完了」ボタンをクリックしてください。 * 途中でウィザードを中止したときは、ドライバは正常にインストールされません。再度 PC の電 源を入れ直して<新しいハードウェアの検出ウィザード>でインストールを行ってください。 また PC を再起動すると次の<ファイルが必要>ウィンドウが表示されることがあります。こ のときは、手順 8 のフォルダを指定してください。 * I/F ボードと MS がケーブルで接続されていない場合は手順 6 以降の画面は表示されません。そ の場合はケーブルを接続した後、PC を再起動してください。PC の起動時に手順 6 の画面が表示 されます。 * 手順 5 でドライバが見つからなかった場合は I/F ボード付属の説明書の指示に従ってドライバ のインストールを行ってください。 C) Windows NT の場合 3. PC の電源を入れて、Windows NT が起動した後、使用する I/F ボードのドライバをインストー ルしてください。ドライバのインストール方法につきましては I/F ボード付属の説明書をご覧 ください。 4. ドライバのインストールが完了したら I/F ボードと MS をケーブルで接続し、GC、MS の電源 を入れたあと PC を再起動してください。 6/9 225-00842A D) Windows Me の場合 3. I/F ボードと MS をケーブルで接続し、GC、MS の電源を入れます。 4. PC の電源を入れて、Windows Me が起動すると SCSI ボードが自動で認識され,必要なドライ バが自動的にインストールされます。 ご注意)自動的にインストールされずに「新しいハードウェアの追加ウィザード」が起動され る場合は、[次へ]ボタンをクリックしてください。 「完了」をクリックして、ウィザードを終了してください。 5. 続いて「新しいハードウェ アの追加ウィザード」が起 動します。「ドライバの場 所を指定する」を選択して 「次へ」ボタンをクリック します。 7/9 225-00842A 6. 「特定の場所にある…」を 選択し,「次へ」ボタンをク リックします。 7. 「その他のデバイス」を選 択し,「次へ」ボタンをク リックします。 8. 「サポート外のデバイス」 を選択し,「次へ」ボタン をクリックします。 9. ドライバ更新の警告が表示されますので,「はい」をクリックします。 10. 「次へ」をクリックします。 8/9 225-00842A 11. 「完了」をクリックします。 12. [コントロールパネル]の[シ ステム]アイコンをダブルクリ ックします。その他のデバイス に 「 SHIMADZU GCMS − QP5000」が登録されていること を確認してください。 * I/F ボードと MS がケーブルで接続されていない場合は手順 5 以降の画面は表示されません。そ の場合はケーブルを接続した後、PC を再起動してください。PC の起動時に手順 5 の画面が表 示されます。 * 手順 4 でドライバが見つからなかった場合は I/F ボード付属の説明書の指示に従ってドライバ のインストールを行ってください。 9/9