Download MAUSB-10 取扱説明書
Transcript
はじめに このたびは、弊社製品をお買い上げいただき誠にありがとうございます。 本製品は、xD ピクチャーカードおよびスマートメディア(以下カード)専用のリーダ / ライタです。カードに記録さ れた大容量データを簡単かつ高速に USB ポートを装備したパソコン(IBM PC/AT 互換機、NEC PC98NX 、 Macintosh など)に転送することができます。 ご使用になる前に、必ず本書と別紙「ご使用上の注意」をよくお読みください。 なお、本書はパソコン本体や OS の基本的な操作が可能であることを前提としております。パソコン本体、他に接続す る周辺機器、OS などのソフトウェアにつきましては、それぞれの取扱説明書をご覧ください。 ◆主な特長◆ ● USB ポート(Universal Serial Bus)を採用。デジタルカメラなどでカードに保存したデータを高速でパソコン に転送できます。 ● USB ポートによるホットプラグ対応。パソコンの電源を入れたままで本製品の取り付け・取り外しが容易に行なえ ます。 ● USB インターフェースを通じて接続したパソコンから電源を供給。AC 電源など特別な電源は必要はありません。 ● ID 機能付きスマートメディアと xD ピクチャーカードの 2 種類のメディアに対応。xD ピクチャーカード対応のデジ タルカメラ等で撮影した画像もパソコンに転送できます。 ●スマートメディアとxDピクチャーカードをリムーバブルディスクとして同時に認識。パソコン上で即座に画像を見 ることができます。 ●カードの簡単出し入れ。フロッピーディスクやMOディスクを取り替えるように、スマートメディア、xDピクチャー カードを簡単に出し入れすることができます。 ◆本書をお読みになる前に◆ ●本書の内容については、将来予告なしに変更することがあります。 ●本書の内容については、万全を期して作成しておりますが、万一ご不審な点、誤り、記載もれなど、お気づきの点が ございましたらご連絡ください。 ●本書の内容の一部または全部を無断で複写することは、個人としてご利用になる場合を除き、禁止されています。ま た、無断転載は固くお断りします。 ●本製品の不適当な使用により、万一損害が生じたり、逸失利益、または第三者からのいかなる請求に関し、当社では 一切その責任を負いかねますのでご了承ください。 ●本製品の故障、パソコンの故障およびトラブル、オリンパス指定外の第三者による修理その他の理由により生じた画 像データの消失による損害および逸失利益などに関し、当社では一切その責任を負いかねますのでご了承ください。 ◆電波障害規制について◆ ●本製品は、情報処理装置等電波障害自主規制協議会(VCCI)の基準に基づくクラス B 情報技術装置です。本製品は、 家庭環境で使用することを目的としていますが、本製品がラジオやテレビジョン受信機に近接して使用されると、受 信障害を引き起こすことがあります。 ●取扱説明書にしたがって正しい取り扱いをしてください。 ●飛行機内では、離発着時のご使用をお避けください。 ●本製品の接続の際、本製品指定のケーブルを使用しない場合、VCCI基準の限界値を超えることが考えられます。必 ず指定のケーブルをご使用ください。 ◆商標について◆ ● Windows 98/98 SE/Me/2000 Professional/XP はマイクロソフト社の登録商標です。 ● IBM PC/AT は IBM 社の商標です。 ● Apple と Macintosh はアップルコンピュータ株式会社の登録商標です。 (Mac OS および漢字 Talk はアップルコンピュータ株式会社の商標です) ● NEC PC-98NX は株式会社日本電気の登録商標です。 ● SmartMedia™ は 株式会社東芝の商標です。 ● 及びその他は日本及び海外における各社の商標です。 Copyright © 2002 OLYMPUS OPTICAL CO.,LTD. 2 目 次 は じ め に ................................................................................................................................................................................. 2 目次 ............................................................................................................................................................................................ 3 箱の中身を確認しましょう ...................................................................................................................................................... 4 各部の名称 ................................................................................................................................................................................. 4 導入する前に ............................................................................................................................................................................. 5 Windows 98/98SE/Me 導入の手順 1. パソコンの電源を入れます ................................................................................................................... 7 2. デバイスドライバのインストール ....................................................................................................... 7 操作方法 1. パソコンと接続します ....................................................................................................................... 10 2. カードを入れます ............................................................................................................................... 12 3. カードを取り出します ....................................................................................................................... 13 4. ファイルのコピー ............................................................................................................................... 14 5. フォーマットのしかた ....................................................................................................................... 15 6. MAUSB-10 をパソコンから取り外します .................................................................................... 15 デバイスドライバのアンインストール ............................................................................................................................... 16 Windows 2000/XP 導入の手順 1. パソコンの電源を入れます ................................................................................................................ 2. デバイスドライバのインストール .................................................................................................... 操作方法 1. パソコンと接続します ....................................................................................................................... 2. カードを入れます ............................................................................................................................... 3. カードを取り出します ....................................................................................................................... 4. ファイルのコピー ............................................................................................................................... 5. フォーマットのしかた ....................................................................................................................... 6. MAUSB-10 をパソコンから取り外します .................................................................................... デバイスドライバのアンインストール ............................................................................................................................... 18 18 21 25 26 27 28 29 30 Macintosh OS 8.6 ∼ 9.2 導入の手順 1. パソコンの電源を入れます ................................................................................................................ 2. CD-ROM をセットします ................................................................................................................. 3. デバイスドライバのインストール .................................................................................................... 操作方法 1. パソコンと接続します ....................................................................................................................... 2. カードを入れます ............................................................................................................................... 3. カードを取り出します ....................................................................................................................... 4. ファイルのコピー ............................................................................................................................... 5. フォーマットのしかた ....................................................................................................................... 6. MAUSB-10 をパソコンから取り外します .................................................................................... デバイスドライバのアンインストール ............................................................................................................................... 32 32 33 35 36 37 38 38 38 39 Macintosh OS X 導入の手順 操作方法 1. 2. 3. 1. 2. 3. 4. 5. 6. パソコンの電源を入れます ................................................................................................................ CD-ROM をセットします ................................................................................................................. デバイスドライバのインストール .................................................................................................... パソコンと接続します ....................................................................................................................... カードを入れます ............................................................................................................................... カードを取り出します ....................................................................................................................... ファイルのコピー ............................................................................................................................... フォーマットのしかた ....................................................................................................................... MAUSB-10 をパソコンから取り外します .................................................................................... 40 40 41 44 45 46 47 47 47 トラブルシューティング ....................................................................................................................................................... 48 仕様 ......................................................................................................................................................................................... 50 基本用語の解説 ...................................................................................................................................................................... 51 3 箱の中身を確認しましょう 本製品には以下のものが付属しています。 万一、不足しているものがありましたら、お買い上げの販売店までご相談ください。 MAUSB-10(本体) CD-ROM デバイスドライバ / 取扱説明書(本書) ( ) クイックスタートガイド 愛用者登録はがき 各部の名称 4 保証書 「ご使用上の注意」 導入する前に ◆動作環境◆ 本製品をお使いになる前に、ご使用のパソコンが以下の条件を満たしているかご確認ください。 ●対応 OS DOS/V 互換機、PC-98NX シリーズをお使いの場合: Windows 98/98SE/Me/2000 Professional(以下 Windows 2000)/XP のプレインストール版 Power Macintosh G3/G4、Power Book G3/G4、iMac、iBook シリーズをお使いの場合: Mac OS 8.6 ∼ 9.2/X (v10.1.2 ∼ v10.2.1)のプレインストール版 ● USB インターフェース(USB Ver.1.1 準拠)を搭載していること ● CD-ROM ドライブを装備していること ◆使用可能なカード◆ スマートメディア 4MB/8MB/16MB/32MB/64MB/128MB の 3.3V 製品 xD ピクチャーカード 16MB/32MB/64MB/128MB の 3.3V 製品 ◆ご注意◆ ●ご使用のパソコンのハードウェア、ドライバ、アプリケーションなどの環境条件によっては、本製品が正常に動作し ない場合があります。 ●本製品を同時に 2 台以上接続してのご使用はできません。 ● USB ハブ、キーボード、ディスプレイの USB ポートに接続すると使用できないことがあります。その場合は、直 接パソコン本体の USB ポートに接続してください。 ● Windows3.1/95 から 98/Me 、95/NT4.0/NT3.51 から 2000 へのアップグレード環境では動作しないこ とがあります。その場合は OS の新規インストールを行ってご使用ください。 ● iMac (M6709J/A,M6709J/B )をご使用の場合、 「iMac アップデート 1.1 」をインストールしてください (Mac OS8.6 以降の場合はインストールの必要はありません) 。 アップデートに関する詳細は、Apple Computer 社のホームページ http://www.apple.co.jp/ でご覧いただけま す。 ●ステータスランプの点滅中に、カードカバーを開けたり、カードを取り出したり、本製品を取りはずした場合、カー ド内のデータが破壊され、カードが使用できなくなることがあります。 ●本製品にカードを挿入して、パソコン側でフォーマットした場合のカードは、カメラ側で使用できないことがありま す。その場合は、カメラ側で再度フォーマットを行ってください(フォーマットのしかたについては、お使いのカメ ラの取扱説明書をご覧ください)。 ● 64MB の SmartMedia を、旧 SmartMedia 規格(ver. 1.0)で設計されたカメラで使用した後で本製品に挿入す ると、カード内のデータが破壊されることがあります。お使いのカメラが旧規格のものであるかにつきましては、お 近くのカメラメーカーまでお問い合わせください。 5 ◆導入の手順◆ ご使用のパソコンによって導入時の手順が異なります。ご使用のパソコンおよび OS をご確認の上、次の手順で進めて ください。 Macintosh Windows [USB 1.1準拠] *1 OSの確認 Windows 98/98SE/Me *1 OSの確認 OSの確認 Windows 2000/XP OSの確認 Mac OS 8.6~9.2 P18参照 P32参照 パソコンの電源ON Mac OS X ▲ ▲ ▲ ▲ P7参照 [USB 1.1準拠] P40参照 パソコンの電源ON *2 *3 ドライバのインストール 付属CD-ROMを CD-ROMドライブにセット *2 付属CD-ROMを CD-ROMドライブに セット *2 ドライバのインストール *2 *2 パソコンの再起動 パソコンの再起動 パソコンと接続 パソコンと接続 ハードウェアの インストール 2 * *4 使ってみましょう! *1:Windows 95/3.1、Windows NTではご使用になれません。 *2:はじめてMAUSB-10を使用するときにこの作業を一度だけ行います。 *3:CD-ROMをセットすると自動的にインストール画面が起動します。 *4:各OSでの「操作方法」をご参照ください。 6 Windows 98/98SE/Me 導入の手順 作業の際は、必ずパソコンと周辺機器の取扱説明書もご参照ください。 1 パソコンの電源を入れます < 98/98SE/Me ◆導入> パソコン(およびモニタなど)の電源を入れて、Windows を起動します。 2 デバイスドライバのインストール < 98/98SE/Me ◆導入> MAUSB-10 を初めてお使いのときは、まず付属の CD-ROM に入っているデバイスドライバをインストールする必 要があります。 【ご注意】 インストールが完了するまで本製品とパソコンの接続 は行わないでください。 インストールの前に接続しないこと。 インストールを始める前にパソコンが起動していることを確認し、次の手順でインストールを始めます。 (*ご使用のパソコンによって画面の表示内容が異なる場合があります。 ) 1. パソコンを起動し、付属の CD-ROMをパソコンの CDROM ドライブにセットします。 2. CD-ROM を認識すると、数秒間準備中画面が表示さ れ、自動的にインストール開始画面が表示されます。 3.[次へ]をクリックします。 *この画面が表示されない場合は、 【CD-ROMを入れてもイ ンストール画面が表示されないとき】の項をご覧くださ い。 (P.9 参照) *インストールを中止する場合は[キャンセル]をクリック してください。 7 < 98/98SE/Me ◆導入> 4. インストール中は、右の画面が表示されます。 *お使いのパソコンによってインストールにかかる時間が異 なります。 5. ドライバのインストールが終了すると、 右の画面が表示 されます。[完了]をクリックします。 6. 右の画面が表示されます。 パソコンをすぐに再起動してよい場合は、 「はい、今す ぐコンピュータを再起動します。」のチェックボックス を選択し、[完了]をクリックします。 *パソコンが再起動されます。 以上でデバイスドライバのインストールは完了です。 以後、USB コネクタをパソコンに差し込むだけで自動的に MAUSB-10 が認識されます。 (インストール終了後は CD-ROM を取り出し、保管してください。) 8 < 98/98SE/Me ◆導入> CD-ROM を入れてもインストール画面が表示されないとき 次の手順でファイルを指定して起動します。 1.「マイコンピュータ」をダブルクリックします。 2.「MAUSB_10」を右クリックし、表示されるメニュー から「開く」を選択します。 3.「Setup.exe」をダブルクリックします。 *「OLYMPUS USB Reader/Writer InstallShield ウィ 【2 デバイスドライバのイ ザード」画面が表示されます。 ンストール 】の手順でインストールを始めてください。 (P.7 参照) 「新しいハードウェアの追加ウィザード」画面が表示されたら・・・ デバイスドライバーをインストールする前に本製品とパソ コンを接続してしまった場合、「新しいハードウェアの追 加ウィザード」画面が表示されます。このような場合は以 下の手順で操作してください。 1. MAUSB-10をパソコンから取りはずします。(P.15参 照) 2.[キャンセル]をクリックします。 3. CD-ROMをCD-ROMドライブにセットして、 【2 デバ イスドライバのインストール】 の手順でインストールを 行います。 (P.7 参照) 9 操作方法 Windows での操作方法は次の通りです。 1 パソコンと接続します < 98/98SE/Me ◆操作> デバイスドライバのインストールが完了したら、パソコンの USB ポートと本製品の USB コネクタを接続します (パソコンを使用中でも接続することができます) 。 【ご注意】 ¡ 本製品とパソコンの接続は、必ずデバイスドライバのインストールが完了してから行ってください。 ¡ コネクタは奥までしっかりと差し込んでください。 ¡ コネクタの向きを間違えないように接続してください(下図参照)。誤った向きで無理に接続した場合、コネクタ、 USB ポートを破損する恐れがあります。 10 < 98/98SE/Me ◆操作> パソコンに接続すると、MAUSB-10 がリムーバブルディスクとして認識されます。 デスクトップ上の「マイコンピュータ」を開き、 「リムーバブルディスク」アイコンが 2 つ追加されていることを ご確認ください。 【ドライブ記号の割り当てについて】 2つのリムーバブルディスクのドライブ記号は、アルファベットの若い順にxDピクチャーカード、スマートメディ アの順で割り当てられます。 (例)リムーバブルディスク(F:)、 (G:)が割り当てられている場合 (F:)→ xD ピクチャーカード (G:)→スマートメディア 【ご注意】 お使いのパソコンの周辺機器の接続状況によって、本製品に割り当てられる 2つのドライブ記号がアルファベッ ト順に連続して並ばない場合(xD ピクチャーカードが(D:)、他の装置が(E:)、スマートメディアが(F:)など) があります。本製品の接続後は、必ず 2 つのリムーバブルディスクがどのドライブ記号に割り当てられているか をご確認ください。 接続前 接続後 ▲ MAUSB-10 ※画面はリムーバブルディスクが M と N のドライブの場合です。 ドライブ記号( 「M:」 「N:」など)は、ご使用のパソコンおよび接続され ている周辺機器などによって異なります。 11 2 カードを入れます <98/98SE/Me ◆操作> 1. パソコンと接続した MAUSB-10 にカードを入れます。 【xD ピクチャーカード】 カードの接触面(金色)を下に向けて、カードを左側のスロットに水平に奥までしっかり挿入します。 【スマートメディア】 カードの接触面(金色)を上に向けて、カードを右側のスロットに水平に奥までしっかり挿入します。 2. カードカバーを閉めます。 【ステータスランプについて】 点灯:カードを挿入し、カードカバーを閉じたとき 点滅:カードにアクセス(読み書き)しているとき ※点滅中にカードカバーを開けたり、USBケーブルを抜いた りすると、カード内のデータが破壊される恐れがあります。 ご注意 ¡ カードを挿入するときはカードの向きに注意してください。 ¡ カードはカードスロットに水平になるよう正しく挿入してください。誤った角度で無理に押し込んだ場合、本製品やカードを破損 する恐れがあります。 ¡ カードカバーが開いたままだと、カードを認識できません。 ¡ ステータスランプが 2 秒間隔で点滅するときは、カードが正しく認識されていません。その場合は、カードを本製品から取り出 し、接触面(金色)を乾いた布でふいた後、もう一度挿入してください。それでも認識されない場合は、カードが破損している 可能性があります。 12 3 カードを取り出します < 98/98SE/Me ◆操作> カードを取り出す前に、カード内のデータを表示するソフトウェア(エクスプローラ、画像表示ソフトなど)を閉 じ、以下の手順で操作してください。 【ご注意】 カードの取り出しを行なう際は必ず下記手順に従って操作を行なってください。手順以外の方法で取り外しを行なっ た場合、カード内のデータを損なうことがあります。 1. デスクトップ上の「マイコンピュータ」をダブルクリッ クします。 2.【カードが1つ挿入されているとき】 :カードが挿入され ている方の「リムーバブルディスク」アイコンを右ク リックし、表示されるメニューから「取り出し」を選択 します。 【カードが 2 つ挿入されていて、両方のカード/片方の カードを取り出すとき】:2 つの「リムーバブルディス ク」アイコンをそれぞれ右クリックし、表示されるメ ニューから「取り出し」を選択します。 ※ カードが2つ挿入されていて、片方のカードだけを取 り出したい場合でも、必ず両方のリムーバブルディス クアイコンを右クリックして取り出し操作を行ってく ださい。 * カードの取り出し操作が正しく行われると、ステータスラ ンプが消えます。 * ここではカードの排出は行われません。 3. ステータスランプが消えていることを確認したら、 カー ドカバーを開け、カードを矢印方向に手で引き出しま す。 ご注意 ステータスランプの点滅中は絶対にカードカバーを開けたり、カードを取り出したり、USB コネクタを抜いたりしないでください。 カード内のデータやカードを破壊したり、パソコンが停止する恐れがあります。 13 4 ファイルのコピー < 98/98SE/Me ◆操作> 1. パソコンを起動します。 2. デスクトップ上の「マイコンピュータ」をダブルクリッ クします。 3. コピーしたいカードが挿入されている方の 「リムーバブ ルディスク」 アイコンをダブルクリックしてコピー元の データを表示します。 *カード内のどこにデータが入っているかの確認方法につい ては、データを記録した機器の取扱説明書などをご参照く ださい。 ※画面はリムーバブルディスクが M ドライブの場合です。 ドライブ記号( 「M:」 「N:」など)は、ご使用のパソコンおよび接続され ている周辺機器などによって異なります。 コピー元のデータ 4. コピーしたいファイルをコピー先のフォルダにドラッグ &ドロップしてください。 *操作方法は、フロッピーディスク内のファイルをデスク トップ上のフォルダにコピーするときと同じ要領です。 *ファイルを他のフォルダに移動したり、削除したり、他の フォルダから書き込むこともできます。 (スマートメディ アにライトプロテクトシールが貼られている場合を除きま す。 ) ドラッグ & ドロップについて マウスボタンを押したままマウスを移動させ(ドラッグ)、移動先、コピー先でマウスボタンを離す(ドロップ)こ とをいいます。 14 5 フォーマットのしかた < 98/98SE/Me ◆操作> 【フォーマットを行う前に】 ¡ デジタルカメラでカードを使用する場合は、必ずデジタルカメラ側でフォーマットしてください。本製品にカー ¡ スマートメディアにライトプロテクトシールが貼られている場合はフォーマットを行うことができません。 (ライ ドを入れてパソコン側でフォーマットを行った場合、デジタルカメラで認識されないことがあります。 トプロテクトシールが貼られたスマートメディアは、移動・削除・書き込み・フォーマットができません。この ような場合はプロテクトシールをはがしてお使いください。詳しくはスマートメディアの取扱説明書をご覧くだ さい。) ¡ フォーマットするとカード内のデータはすべて削除されます。必要なデータはハードディスクやフロッピーディ スクなどにコピーしておくことをおすすめします。 「リムーバブルディスク」アイコンをダブルクリックすると挿入されているカードのディレクトリや画像ファイ ¡ ルの一覧を確認することができます。 1.「マイコンピュータ」を開き、フォーマットを行いたい カードが挿入されている方の「リムーバブルディスク」 アイコンを右クリックして「フォーマット」を選択しま す。 2.「フォーマットの種類」で〔通常のフォーマット〕を選 択して、 [開始]をクリックします。 *フォーマットが終了すると、カードが使える状態になりま す。 ※ 16MB カード使用の場合 6 MAUSB-10 をパソコンから取り外します < 98/98SE/Me ◆操作> MAUSB-10 をパソコンから取り外す前に、カード内のデータを表示するソフトウェア(エクスプローラ、画像表示 ソフトなど)を閉じ、次の手順で操作してください。 1. ステータスランプが消えていることを確認します。 *点灯している場合はカードの取り出し操作を行ってください。 (P.13 参照) 2. カードカバーを開け、カードを取り出します。(P.13 参照) 3. MAUSB-10 の USB コネクタをパソコンから抜きます。 15 デバイスドライバのアンインストール < 98/98SE/Me > ドライバが不要になったときは、MAUSB-10がパソコンに接続されていないことを確認の上、次の手順でアンインス トールを行ってください。 ※ご使用のパソコンにより、表示画面が若干異なる場合があります。 1.[スタート]メニューから[設定]−[コントロールパ ネル]をクリックします。 2.[アプリケーションの追加と削除]をダブルクリックし ます。 3. 削除するドライバーのファイル名[OLYMPUS USB Reader/Writer]を選択し、 [追加と削除]をクリック します。 16 デバイスドライバのアンインストール(続き) 4.「ファイル削除の確認」の画面が表示されます。 [OK]をクリックします。 5.「InstallShield Wizard」の画面が表示されます。 6. メンテナンスの完了画面が表示されます。 [完了]をク リックします。 7. 右の画面が表示されます。 パソコンをすぐに再起動してよい場合は、 「はい、今す ぐコンピュータを再起動します。」のチェックボックス を選択し、[完了]をクリックします。 *パソコンが再起動されます。 以上でデバイスドライバのアンインストールは完了です。 17 < 98/98SE/Me > Windows 2000/XP 導入の手順 作業の際は、必ずパソコンと周辺機器の取扱説明書もご参照ください。 1 パソコンの電源を入れます < 2000/XP ◆導入> パソコン(およびモニタなど)の電源を入れて、Windows 2000/XP を起動します。 デバイスドライバのインストールを行う場合は、 [administrator]または administrator 権限を持つユーザー名で ログオンしてください。 2 デバイスドライバのインストール < 2000/XP ◆導入> MAUSB-10 を初めてお使いのときは、まず付属の CD-ROM に入っているデバイスドライバをインストールする必 要があります。 インストールの前に接続しないこと。 【ご注意】 インストールが完了するまで本製品とパソコンの接続は行 わないでください。 インストールを始める前にパソコンが起動していることを 確認し、次の手順でインストールを始めます。 (*ご使用のパソコンによって画面の表示内容が異なる場合が あります。) 1. パソコンを起動し、付属の CD-ROMをパソコンの CDROM ドライブにセットします。 2. CD-ROM を認識すると、数秒間準備中画面が表示さ れ、自動的にインストール開始画面が表示されます。 3.[次へ]をクリックします。 *この画面が表示されない場合は、 【CD-ROMを入れてもイ ンストール画面が表示されないとき】の項をご覧くださ い。 (P.20 参照) *インストールを中止する場合は[キャンセル]をクリック してください。 「新しいハードウェアの検出ウィザード」画面が表示されたら・・・ デバイスドライバーをインストールする前に本製品とパソ コンを接続してしまった場合、「新しいハードウェアの検 出ウィザード」画面が表示されます。このような場合は以 下の手順で操作してください。 1. MAUSB-10 をパソコンから取り外します。(P.29 参 照) 2.[キャンセル]をクリックします。 3. CD-ROMをCD-ROMドライブにセットして、 【2 デバ イスドライバのインストール】 の手順でインストールを 行います。 18 < 2000/XP ◆導入> 4. インストール中は、右の画面が表示されます。 *お使いのパソコンによってインストールにかかる時間が異 なります。 5. ドライバのインストールが終了すると、 右の画面が表示 されます。[完了]をクリックします。 6. 右の画面が表示されます。 パソコンをすぐに再起動してよい場合は、 「はい、今す ぐコンピュータを再起動します。」のチェックボックス を選択し、[完了]をクリックします。 *パソコンが再起動されます。 以上でデバイスドライバのインストールは完了です。 (インストール終了後は CD-ROM を取り出し、保管してください。) 19 < 2000/XP ◆導入> CD-ROM を入れてもインストール画面が表示されないとき 次の手順でファイルを指定して起動します。 1.「マイコンピュータ」をダブルクリックします。 2.「MAUSB_10」を右クリックし、表示されるメニュー から「開く」を選択します。 3.「Setup」をダブルクリックします。 *「OLYMPUS USB Reader/Writer InstallShield ウィ 【2 デバイスドライバのイ ザード」画面が表示されます。 ンストール 】の手順でインストールを始めてください。 (P.18 参照) 20 操作方法 Windows 2000/XP での操作方法は次の通りです。 1 パソコンと接続します < 2000/XP ◆操作> デバイスドライバのインストールが完了したら、パソコンの USB ポートと本製品の USB コネクタを接続します (パソコンを使用中でも接続することができます) 。 【ご注意】 ¡ 本製品とパソコンの接続は、必ずデバイスドライバのインストールが完了してから行ってください。 ¡ コネクタは奥までしっかりと差し込んでください。 ¡ コネクタの向きを間違えないように接続してください(下図参照)。誤った向きで無理に接続した場合、コネクタ、 USB ポートを破損する恐れがあります。 初めてパソコンに接続したとき MAUSB-10 を初めてパソコンに接続すると、ハードウェアのインストール画面が表示されます。 「Administrator」またはadministrator権限を持つユーザー名でログオンし、次ページの【ハードウエアのインストー ル】へ進んでください。2 回目以降のご使用では、次パージ手順 6 の操作のみを行います。 【Windows 2000 をお使いの場合】 「Administrator」または administrator 権限を持つユーザー 名以外でログオンした場合、右の画面が表示され、インストー ルへ進むことができません。管理者のユーザー名、パスワード をお確かめの上、再度ログオンしてください。 【Windows XP をお使いの場合】 「Administrator」または administrator 権限を持つユー ザー名以外でログオンした場合、右の画面が表示されま す。正しいユーザー名、パスワードを入力し、 [OK]をク リックしてください。 21 < 2000/XP ◆操作> 【ハードウエアのインストール】 1. WindowsXP で MAUSB-10 を初めてパソコンに接続 すると、 [新しいハードウェアの検出ウィザード]画面 が表示されます。 「ソフトウェアを自動的にインストールする(推奨) 」が 選択されていることを確認し、 [次へ]をクリックしま す。 * Windows2000 では MAUSB-10 を初めてパソコンに 接続した場合、自動的にセットアップが行なわれます。特 にエラーメッセージが表示されない場合は手順 6 に進み ます。 2. 検索画面が表示されます。 3.[ハードウエアのインストール]画面が表示されます。 * 表示されない場合は、手順 4 へお進みください。 * この画面は、MAUSB-10 とWindows XP との互換性を 検証するロゴテストに関するものです。 * MAUSB-10 は Microsoft 社のロゴテストを実施してい ませんが、オリンパスにおいて本製品が確実にWindows XP で動作することが検証されています。 [続行]をクリックします。 4. ソフトウェアのインストール実行画面が表示され、 すぐ に手順 5 の画面表示に進みます。 22 < 2000/XP ◆操作> 5. インストール終了画面が表示されます。 [完了]をクリックします。 6.[マイコンピュータ]に[リムーバブルディスク]アイ コンが追加されていることを確認します。 * ご使用のシステム環境により、ドライブ記号(D:、E:など) は異なります。 * 表示されるアイコンがご使用のシステム環境により異なる 場合があります。(P.24 参照) 23 < 2000/XP ◆操作> パソコンに接続すると、MAUSB-10 がリムーバブルディスクとして認識されます。 デスクトップ上の「マイコンピュータ」を開き、 「リムーバブルディスク」アイコンが 2 つ追加されていることを ご確認ください。 【ドライブ記号の割り当てについて】 2つのリムーバブルディスクのドライブ記号は、アルファベットの若い順にxDピクチャーカード、スマートメディ アの順で割り当てられます。 (例)リムーバブルディスク(F:)、 (G:)が割当てられている場合 (F:)→ xD ピクチャーカード (G:)→スマートメディア 【ご注意】 お使いのパソコンの周辺機器の接続状況によって、本製品に割り当てられる 2つのドライブ記号がアルファベッ ト順に連続して並ばない場合(xD ピクチャーカードが(D:)、他の装置が(E:)、スマートメディアが(F:)など) があります。本製品の接続後は、必ず 2 つのリムーバブルディスクがどのドライブ記号に割り当てられているか をご確認ください。 接続前 接続後 ▲ MAUSB-10 ※画面はリムーバブルディスクが H と I のドライブの場合です。 ドライブ記号( 「H:」 「I:」など)は、ご使用のパソコンおよび接続されて いる周辺機器などによって異なります。 24 2 カードを入れます <2000/XP ◆操作> 1. パソコンと接続した MAUSB-10 にカードを入れます。 【xD ピクチャーカード】 カードの接触面(金色)を下に向けて、カードを左側のスロットに水平に奥までしっかり挿入します。 【スマートメディア】 カードの接触面(金色)を上に向けて、カードを右側のスロットに水平に奥までしっかり挿入します。 2. カードカバーを閉めます。 【ステータスランプについて】 点灯:カードを挿入し、カードカバーを閉じたとき 点滅:カードにアクセス(読み書き)しているとき ※点滅中にカードカバーを開けたり、USBケーブルを抜いた りすると、カード内のデータが破壊される恐れがあります。 ご注意 ¡ カードを挿入するときはカードの向きに注意してください。 ¡ カードはカードスロットに水平になるよう正しく挿入してください。誤った角度で無理に押し込んだ場合、本製品やカードを破損 する恐れがあります。 ¡ カードカバーが開いたままだと、カードを認識できません。 ¡ ステータスランプが 2 秒間隔で点滅するときは、カードが正しく認識されていません。その場合は、カードを本製品から取り出 し、接触面(金色)を乾いた布でふいた後、もう一度挿入してください。それでも認識されない場合は、カードが破損している 可能性があります。 25 3 カードを取り出します < 2000XP ◆操作> カードを取り出す前に、カード内のデータを表示するソフトウェア(エクスプローラ、画像表示ソフトなど)を閉 じ、以下の手順で操作してください。 【ご注意】 カードの取り出しを行なう際は必ず下記手順に従って操作を行なってください。手順以外の方法で取り外しを行なっ た場合、カード内のデータを損なうことがあります。 1. デスクトップ上の「マイコンピュータ」をダブルクリッ クします。 2.【カードが1つ挿入されているとき】 :カードが挿入され ている方の「リムーバブルディスク」アイコンを右ク リックし、表示されるメニューから「取り出し」を選択 します。 【カードが 2 つ挿入されていて、両方のカード/片方の カードを取り出すとき】:2 つの「リムーバブルディス ク」アイコンをそれぞれ右クリックし、表示されるメ ニューから「取り出し」を選択します。 ※ カードが2つ挿入されていて、片方のカードだけを取 り出したい場合でも、必ず両方のリムーバブルディス クアイコンを右クリックして取り出し操作を行ってく ださい。 * カードの取り出し操作が正しく行われると、ステータスラ ンプが消えます。 * ここではカードの排出は行われません。 3. ステータスランプが消えていることを確認したら、 カー ドカバーを開け、カードを矢印方向に手で引き出しま す。 ※カードの取り出しは、 「Administrator」または administrator権限を持つユーザー名でのみ行うことができま す。取り出しの際は必ず「Administrator」または administratorの権限を持つユーザー名でログインして から行ってください。 ご注意 ステータスランプの点滅中は絶対にカードカバーを開けたり、カードを取り出したり、USB コネクタを抜いたりしないでください。 カード内のデータやカードを破壊したり、パソコンが停止する恐れがあります。 26 4 ファイルのコピー < 2000/XP ◆操作> 1. パソコンを起動します。 2. デスクトップ上の「マイコンピュータ」をダブルクリッ クします。 3. コピーしたいカードが挿入されている方の 「リムーバブ ルディスク」 アイコンをダブルクリックしてコピー元の データを表示します。 * カード内のどこにデータが入っているかの確認方法につい ては、 データを記録した機器の取扱説明書などをご参照く ださい。 ※画面はリムーバブルディスクが H と I のドライブの場合です。 ドライブ記号( 「H:」 「I:」など)は、ご使用のパソコンおよび接続され ている周辺機器などによって異なります。 コピー元のデータ 4. コピーしたいファイルをコピー先のフォルダにドラッグ &ドロップしてください。 * 操作方法は、フロッピーディスク内のファイルをデスク トップ上のフォルダにコピーするときと同じ要領です。 * ファイルを他のフォルダに移動したり、削除したり、他の フォルダから書き込むこともできます。 (スマートメディ アにライトプロテクトシールが貼られている場合を除きま す。 ) ドラッグ & ドロップについて マウスボタンを押したままマウスを移動させ(ドラッグ)、移動先、コピー先でマウスボタンを離す(ドロップ) ことをいいます。 27 5 フォーマットのしかた < 2000/XP ◆操作> 【フォーマットを行う前に】 ¡ フォーマットを行う場合は、必ず「Administrator」または administrator 権限を持つユーザー名でログオンし ¡ デジタルカメラでカードを使用する場合は、必ずデジタルカメラ側でフォーマットしてください。本製品にカー ¡ スマートメディアにライトプロテクトシールが貼られている場合はフォーマットを行うことができません。 (ライ てください。そうでない場合は、カードをフォーマットすることができません。 ドを入れてパソコン側でフォーマットを行った場合、デジタルカメラで認識されないことがあります。 トプロテクトシールが貼られたスマートメディアは、移動・削除・書き込み・フォーマットができません。この ような場合はプロテクトシールをはがしてお使いください。詳しくはスマートメディアの取扱説明書をご覧くだ さい。) ¡ フォーマットするとカード内のデータはすべて削除されます。必要なデータはハードディスクやフロッピーディ スクなどにコピーしておくことをおすすめします。 「リムーバブルディスク」アイコンをダブルクリックすると挿入されているカードのディレクトリや画像ファイ ¡ ルの一覧を確認することができます。 1.「マイコンピュータ」を開き、フォーマットを行いたい カードが挿入されている方の「リムーバブルディスク」 アイコンを右クリックして「フォーマット」を選択しま す。 2.「ファイルシステム」で「FAT」を選択して、 [開始]を クリックします。 * フォーマットが終了すると、 カードが使える状態になりま す。 ※ ファイルシステムは必ず「FAT」を選択してください。 「NTFS」や「FAT32」では正常にフォーマットできな い場合があります。 ※ 16MB カード使用の場合 28 6 MAUSB-10 をパソコンから取り外します < 2000/XP ◆操作> MAUSB-10をパソコンから取り外す前に、カード内のデータを表示するソフトウェア(エクスプローラ、画像表示 ソフトなど)を閉じ、次の手順で操作してください。 1. ステータスランプが消えていることを確認します。 「ハードウェアの取り外し」 2. タスクバーにある[ ハードウェアの取り外し] アイコン を左クリックします。 3. タスクバー上部に [ OLYMPUS USB Reader/Writer device driver_ドライブ(X:)を安全に取り外します。 ]が 表示されます。表示ウィンドウをクリックします。 *ドライブ記号(X:)はお使いのパソコンによって異なります。 4.[OK]をクリックします。 * Windows XP はバルーンヘルプ上に表示されます。 以上でパソコンからMAUSB-10を取り外すための準備が 完了しました。 5. MAUSB-10 の USB コネクタをつまんで引き抜きま す。 ※ ケーブル部分を引っ張ると MAUSB-10 やケーブル が破損する恐れがあります。 ※ MAUSB-10の取り外しは、パソコンの電源が入った ままで行うことができます。(電源の OFF、再起動、 スリープ状態にする必要はありません。) ※ カード内のデータを表示するソフトウエア(エクスプ ローラ、画像表示ソフトなど)が起動している場合 は、終了してください。起動したままの状態では、取 り外し操作を行うことができません。 29 ※画面はリムーバブルディスクが H、I ドライブの場合です。 デバイスドライバのアンインストール < 2000/XP > ドライバが不要になったときは、MAUSB-10がパソコンに接続されていないことを確認の上、次の手順でアンインス トールを行ってください。 ※ご使用のパソコンにより、表示画面が若干異なる場合があります。 1.[スタート]メニューから[設定]−[コントロールパ ネル]をクリックします。 2.[プログラムの追加と削除]をダブルクリックします。 3. 削除するドライバーのファイル名[OLYMPUS USB Reader/Writer]を選択し、 [変更と削除]をクリック します。 30 デバイスドライバのアンインストール(続き) 4.「ファイル削除の確認」の画面が表示されます。 [OK]をクリックします。 5.「InstallShield Wizard」の画面が表示されます。 6. メンテナンスの完了画面が表示されます。 [完了]をク リックします。 7. 右の画面が表示されます。 パソコンをすぐに再起動してよい場合は、 「はい、今す ぐコンピュータを再起動します。」のチェックボックス を選択し、[完了]をクリックします。 *パソコンが再起動されます。 以上でデバイスドライバのアンインストールは完了です。 31 < 2000/XP > Macintosh OS 8.6 ∼ 9.2 導入の手順 作業の際は必ずパソコンと周辺機器の取扱説明書もご参照ください。 1 パソコンの電源を入れます < Mac OS 8.6 ∼ 9.2 ◆導入> パソコン(およびモニタなど)の電源を入れて、Mac OS を起動します。 【ご注意】 ¡ 本製品とパソコンの接続はデバイスドライバのインストールが終了してから行ってください。 (P.33 参照) ¡ ドライバのインストールを始める前にお使いの Mac OSバージョンが 8.6 ∼ 9.2 であることを確認してくださ い。 ¡ DOS/Windowsフォーマットのスマートメディア、デジタルカメラでご使用のスマートメディアをご使用いた だくには、Mac OS 付属の「File Exchange」が必要です。Apple メニューから[コントロールパネル]を 選択し、「File Exchange」がインストールされているかご確認ください。(「File Exchange」に関する詳細 は Mac OS のヘルプをご覧ください。) ¡ ご使用のパソコンによって画面表示が異なる場合があります。 [Mac OS のバージョン確認方法] アップルメニューから「このコンピュータについて」を選択し、Mac OS バージョンを確認します。 Mac OS バージョン 2 CD-ROM をセットします < Mac OS 8.6 ∼ 9.2 ◆導入> 付属の CD-ROM をパソコンの CD-ROM ドライブにセッ トします。 デスクトップに「MAUSB-10」アイコンが表示されます。 32 3 デバイスドライバのインストール < Mac OS 8.6 ∼ 9.2 ◆導入> MAUSB-10 を初めてお使いのときは、まず付属の CD-ROM に入っているデバイスドライバをインストールする必 要があります。 【ご注意】 インストールが完了するまで本製品とパソコンの接続は行わないでください。 インストールを始める前に以下の点をご確認ください。 ¡ パソコンが起動している。 ¡ 付属の CD-ROM が正しくセットされている。 ¡ 他のアプリケーションが起動していない。 ¡ MAUSB-10 とパソコンが接続されていない。 上記の確認が終わったら、次の手順でインストールを始めます。 (*ご使用のパソコンによって画面の表示内容が異なる場合があります。 ) 1.「MAUSB-10」アイコンをダブルクリックします。 2.「Mac OS9」をダブルクリックします。 3.「USB Reader_Writer」をダブルクリックします。 4. Mac OS 8.x、9.x 用インストーラが起動し、右の画面 が表示されます。 「インストールの場所」を確認し、 [インストール]をク リックしてください。 33 インストールの前 に接続しないこと。 <Mac OS 8.6 ∼ 9.2 ◆導入> 5. [再起動]をクリックします。 以上でデバイスドライバのインストールは完了です。 (インストール終了後は CD-ROM を取り出し、保管してください。) 34 操作方法 Machintosh での操作方法は次の通りです。 1 パソコンと接続します < Mac OS 8.6 ∼ 9.2 ◆操作> デバイスドライバのインストールが完了したら、パソコンの USB ポートと本製品の USB コネクタを接続します (パソコンを使用中でも接続することができます) 。 【ご注意】 ¡ 本製品とパソコンの接続は、必ずデバイスドライバのインストールが完了してから行ってください。 ¡ コネクタは奥までしっかりと差し込んでください。 ¡ コネクタの向きを間違えないように接続してください(下図参照)。誤った向きで無理に接続した場合、コネクタ、 USB ポートを破損する恐れがあります。 ※この接続図は、iMac本体のUSBポートに接続した例です。 USBポート1にMAUSB-10を、USBポート2にキーボー ドを接続しています。 35 2 カードを入れます < Mac OS 8.6 ∼ 9.2 ◆操作> 1. パソコンと接続した MAUSB-10 にカードを入れます。 【xD ピクチャーカード】 カードの接触面(金色)を下に向けて、カードを左側のスロットに水平に奥までしっかり挿入します。 【スマートメディア】 カードの接触面(金色)を上に向けて、カードを右側のスロットに水平に奥までしっかり挿入します。 2. カードカバーを閉めます。 【ステータスランプについて】 点灯:カードを挿入し、カードカバーを閉じたとき 点滅:カードにアクセス(読み書き)しているとき ※点滅中にカードカバーを開けたり、USBケーブルを抜いた りすると、カード内のデータが破壊される恐れがあります。 【カードが正しく認識されているとき】 カードが正しく挿入され、 パソコンで認識されると右のア イコンが表示されます。 * 画面は本製品にxDピクチャーカードとスマートメディアの 両方が挿入されている場合です。カードが1つだけしか挿 入されていない場合はアイコンが1つ表示されます。 * 表示されるカードアイコンの名称は、挿入するカードに よって異なります。 ご注意 ¡ カードを挿入するときはカードの向きに注意してください。 ¡ カードはカードスロットに水平になるよう正しく挿入してください。誤った角度で無理に押し込んだ場合、本製品やカードを破損 する恐れがあります。 ¡ カードカバーが開いたままだと、カードを認識できません。 ¡ ステータスランプが 2 秒間隔で点滅するときは、カードが正しく認識されていません。その場合は、カードを本製品から取り出 し、接触面(金色)を乾いた布でふいた後、もう一度挿入してください。それでも認識されない場合は、カードが破損している 可能性があります。 36 3 カードを取り出します < Mac OS 8.6 ∼ 9.2 ◆操作> カードを取り出す前に、カード内のデータを表示するソフトウェア(画像表示ソフトなど)を閉じ、以下の手順で操 作してください。 【ご注意】 カードの取り出しを行なう際は必ず下記手順に従って操作を行なってください。手順以外の方法で取り外しを行なっ た場合、カード内のデータを損なうことがあります。 1.【カードが1つだけ挿入されているとき】 :カードのアイ コンをゴミ箱にドラッグ&ドロップします。 【カードが 2 つ挿入されていて両方のカード/片方の カードを取り出すとき】 :2 つのカードのアイコンをゴ ミ箱にドラッグ&ドロップします。 ※ カードが 2 つ挿入されていて、片方のカードだけを 取り出したい場合でも、必ず両方のアイコンをゴミ 箱へドラッグ&ドロップしてください。 *カードのアイコンがゴミ箱に正しくドラッグ&ドロップさ れると、ステータスランプが消えます。 ドラッグ & ドロップについて マウスボタンを押したままマウスを移動させ(ドラッグ) 、移動先、 コピー先でマウスボタンを離す(ドロップ)ことをいいます。 2. ステータスランプが消えていることを確認したら、 カー ドカバーを開け、カードを矢印方向に手で引き出しま す。 ご注意 ステータスランプの点滅中は絶対にカードカバーを開けたり、カードを取り出したり、USB コネクタを抜いたりしないでください。 カード内のデータやカードを破壊したり、パソコンが停止する恐れがあります。 37 4 ファイルのコピー < Mac OS 8.6< ∼Mac 9.2 ◆操作> ◆操作> 1. カードを MAUSB-10 に差し込み、カードカバーを閉め ます。 * ステータスランプが点滅し、 デスクトップ上にカードのア イコンが表示されます。 * カードのアイコンは、ご使用のカードやOSによって異な ります。 2. カードのアイコンをダブルクリックしてコピー元のデー タを表示します。 コピー元のデータ * カード内のどこにデータが入っているかの確認方法につい ては、 データを記録した機器の取扱説明書などをご参照く ださい。 3. コピーしたいファイルをコピー先のフォルダにドラッグ &ドロップしてください。 * 操作方法は、フロッピーディスク内のファイルをデスク トップ上のフォルダにコピーするときと同じ要領です。 * ファイルを他のフォルダに移動したり、削除したり、他の フォルダから書き込むこともできます。 (スマートメディア にライトプロテクトシールが貼られている場合を除きます。 ) ドラッグ & ドロップについて マウスボタンを押したままマウスを移動させ(ドラッグ) 、移動先、コ ピー先でマウスボタンを離す(ドロップ)ことをいいます。 5 フォーマットのしかた < Mac OS 8.6 ∼ 9.2 ◆操作> 【フォーマットを行う前に】 ¡ デジタルカメラでカードを使用する場合は、必ずデジタ ルカメラ側でフォーマットしてください。本製品にカー ドを入れてパソコン側でフォーマットを行った場合、デ ジタルカメラで認識されないことがあります。 ¡ スマートメディアにライトプロテクトシールが貼られてい る場合はフォーマットを行うことができません。 (ライトプ ロテクトシールが貼られたスマートメディアは、移動・削 除・書き込み・フォーマットができません。このような場 合はプロテクトシールをはがしてお使いください。詳しく はスマートメディアの取扱説明書をご覧ください。) ¡ フォーマットするとカード内のデータはすべて削除され ます。必要なデータはハードディスクやフロッピーディ スクなどにコピーしておくことをおすすめします。 【本製品にカードを入れてフォーマットを行うには】 1.「特別」メニューから「ディスクの初期化」を選択します。 2. 初期化画面が表示されたら、 [消去]をクリックします。 6 MAUSB-10 をパソコンから取り外します < Mac OS 8.6 ∼ 9.2 ◆操作> MAUSB-10 をパソコンから取り外す前に、カード内のデータを表示するソフトウェア(画像表示ソフトなど)を 閉じ、次の手順で操作してください。 1. ステータスランプが消えていることを確認します。 *点灯している場合はカードの取り出し操作を行ってください。 (P.37 参照) 2. カードカバーを開け、カードを取り出します。(P.37 参照) 3. MAUSB-10 の USB コネクタをパソコンから抜きます。 38 デバイスドライバのアンインストール < Mac OS 8.6 ∼ 9.2 > ドライバが不要になったときは、MAUSB-10 がパソコンに接続されていないことを確認の上、次の手順でアンイ ンストールを行ってください。 1. 起動ドライブのアイコンをダブルクリックします。 2.「システムフォルダ」をダブルクリックします。 3.「機能拡張」をダブルクリックします。 4. インストールした 2 つのアイコン(ドライバ)を「ゴミ 箱」へドラッグ&ドロップします。 ドラッグ & ドロップについて マウスボタンを押したままマウスを移動させ(ドラッグ)、移動先、 ドラッグ&ドロップ コピー先でマウスボタンを離す(ドロップ)ことをいいます。 5.アンインストールを行った後は、パソコンを再起動しま す。 以上でデバイスドライバのアンインストールは完了です。 39 Macintosh OS X 導入の手順 作業の際は必ずパソコンと周辺機器の取扱説明書もご参照ください。 1 パソコンの電源を入れます < Mac OS X ◆導入> パソコン(およびモニタなど)の電源を入れて、Mac OS を起動します。 【ご注意】 ¡ 本製品とパソコンの接続はデバイスドライバのインストールが終了してから行ってください。 (P.41 参照) ¡ Mac OS X ではドライバーのアンインストールはできません。 ¡ ドライバのインストールを始める前にお使いの Mac OS バージョンが X(v10.1.2 ∼ v10.2.1)であることを 確認してください。 ¡ DOS/Windows フォーマットのスマートメディア、デジタルカメラでご使用のスマートメディアをご使用いた だくには、Mac OS 付属の「File Exchange」が必要です。Apple メニューから[コントロールパネル]を選 択し、 「File Exchange」がインストールされているかご確認ください。 ( 「File Exchange」に関する詳細はMac OS のヘルプをご覧ください。) ¡ ご使用のパソコンによって画面表示が異なる場合があります。 [Mac OS のバージョン確認方法] アップルメニューから「この Mac について」を選択し、 Mac OS バージョンを確認します。 Mac OS バージョン 2 CD-ROM をセットします < Mac OS X ◆導入> 付属の CD-ROM をパソコンの CD-ROM ドライブにセッ トします。 デスクトップに「MAUSB-10」アイコンが表示されます。 40 3 デバイスドライバのインストール < Mac OS X ◆導入> MAUSB-10 を初めてお使いのときは、まず付属の CD-ROM に入っているデバイスドライバをインストールする必 要があります。 【ご注意】 ¡ インストールが完了するまで本製品とパソコンの接続は行わないでください。 ¡ Mac OS X ではデバイスドライバのアンインストールはできません。 インストールを始める前に以下の点をご確認ください。 インストールの前 に接続しないこと。 ¡ パソコンが起動している。 ¡ 付属の CD-ROM が正しくセットされている。 ¡ 他のアプリケーションが起動していない。 ¡ MAUSB-10 とパソコンが接続されていない。 上記の確認が終わったら、次の手順でインストールを始めます。 (*ご使用のパソコンによって画面の表示内容が異なる場合があります。 ) 1.「MAUSB-10」アイコンをダブルクリックします。 2.[Mac OS X]をダブルクリックします。 3.「USB Reader_Writer.pkg」 をダブルクリックします。 4. しばらくすると、右の画面が表示されます。 [変更するにはカギをクリックします]の横にあるカギ アイコンをクリックします。 41 <Mac OS X ◆導入> 5. 管理者の名前およびパスワードを入力し、[OK]をク リックします。 6.[続ける]をクリックします。 7.[続ける]をクリックします。 8. インストール先のディスクを選択し、[続ける]をク リックします。 42 <Mac OS X ◆導入> 9.[インストール]または[アップグレード]をクリック します。 10.[インストールを続ける]をクリックします。 11. 右の画面が表示されインストールが進行します。 12.[再起動]をクリックします。 以上でデバイスドライバのインストールは完了です。 (インストール終了後は CD-ROM を取り出し、保管してください。) 43 操作方法 Machintosh での操作方法は次の通りです。 1 パソコンと接続します < Mac OS X ◆操作> デバイスドライバのインストールが完了したら、パソコンの USB ポートと本製品の USB コネクタを接続します (パソコンを使用中でも接続することができます) 。 【ご注意】 ¡ 本製品とパソコンの接続は、必ずデバイスドライバのインストールが完了してから行ってください。 ¡ コネクタは奥までしっかりと差し込んでください。 ¡ コネクタの向きを間違えないように接続してください(下図参照)。誤った向きで無理に接続した場合、コネクタ、 USB ポートを破損する恐れがあります。 ※この接続図は、iMac本体のUSBポートに接続した例です。 USBポート1にMAUSB-10を、USBポート2にキーボー ドを接続しています。 44 2 カードを入れます < Mac OS X ◆操作> 1. パソコンと接続した MAUSB-10 にカードを入れます。 【xD ピクチャーカード】 カードの接触面(金色)を下に向けて、カードを左側のスロットに水平に奥までしっかり挿入します。 【スマートメディア】 カードの接触面(金色)を上に向けて、カードを右側のスロットに水平に奥までしっかり挿入します。 2. カードカバーを閉めます。 【ステータスランプについて】 点灯:カードを挿入し、カードカバーを閉じたとき 点滅:カードにアクセス(読み書き)しているとき ※点滅中にカードカバーを開けたり、USBケーブルを抜いた りすると、カード内のデータが破壊される恐れがあります。 【カードが正しく認識されているとき】 カードが正しく挿入され、 パソコンで認識されると右のア イコンが表示されます。 * 画面は本製品にxDピクチャーカードとスマートメディアの 両方が挿入されている場合です。カードが1つだけしか挿 入されていない場合はアイコンが1つ表示されます。 * 表示されるカードアイコンの名称は、挿入するカードに よって異なります。 ご注意 ¡ カードを挿入するときはカードの向きに注意してください。 ¡ カードはカードスロットに水平になるよう正しく挿入してください。誤った角度で無理に押し込んだ場合、本製品やカードを破損 する恐れがあります。 ¡ カードカバーが開いたままだと、カードを認識できません。 ¡ ステータスランプが 2 秒間隔で点滅するときは、カードが正しく認識されていません。その場合は、カードを本製品から取り出 し、接触面(金色)を乾いた布でふいた後、もう一度挿入してください。それでも認識されない場合は、カードが破損している 可能性があります。 45 3 カードを取り出します < Mac OS X ◆操作> カードを取り出す前に、カード内のデータを表示するソフトウェア(画像表示ソフトなど)を閉じ、以下の手順で操 作してください。 【ご注意】 カードの取り出しを行なう際は必ず下記手順に従って操作を行なってください。手順以外の方法で取り外しを行なっ た場合、カード内のデータを損なうことがあります。 1.【カードが1つだけ挿入されているとき】 :カードのアイ コンをゴミ箱にドラッグ&ドロップします。 【カードが 2 つ挿入されていて両方のカード/片方の カードを取り出すとき】 :2 つのカードのアイコンをゴ ミ箱にドラッグ&ドロップします。 ※ カードが 2 つ挿入されていて、片方のカードだけを 取り出したい場合でも、必ず両方のアイコンをゴミ 箱へドラッグ&ドロップしてください。 *カードのアイコンがゴミ箱に正しくドラッグ&ドロップさ れると、ステータスランプが消えます。 ドラッグ & ドロップについて マウスボタンを押したままマウスを移動させ(ドラッグ) 、移動先、 コピー先でマウスボタンを離す(ドロップ)ことをいいます。 2. ステータスランプが消えていることを確認したら、 カー ドカバーを開け、カードを矢印方向に手で引き出しま す。 ご注意 ステータスランプの点滅中は絶対にカードカバーを開けたり、カードを取り出したり、USB コネクタを抜いたりしないでください。 カード内のデータやカードを破壊したり、パソコンが停止する恐れがあります。 46 4 ファイルのコピー < Mac OS X ◆操作> 1. カードを MAUSB-10 に差し込み、カードカバーを閉め ます。 * ステータスランプが点滅し、 デスクトップ上にカードのア イコンが表示されます。 * カードのアイコンは、ご使用のカードやOSによって異な ります。 2. カードのアイコンをダブルクリックしてコピー元のデー タを表示します。 * カード内のどこにデータが入っているかの確認方法につい ては、 データを記録した機器の取扱説明書などをご参照く ださい。 コピー元のデー 3. コピーしたいファイルをコピー先のフォルダにドラッグ &ドロップしてください。 * 操作方法は、フロッピーディスク内のファイルをデスク トップ上のフォルダにコピーするときと同じ要領です。 * ファイルを他のフォルダに移動したり、削除したり、他の フォルダから書き込むこともできます。 (スマートメディア にライトプロテクトシールが貼られている場合を除きます。 ) ドラッグ & ドロップについて マウスボタンを押したままマウスを移動させ(ドラッグ) 、移動先、コ ピー先でマウスボタンを離す(ドロップ)ことをいいます。 5 フォーマットのしかた < Mac OS X ◆操作> 【フォーマットを行う前に】 ¡ デジタルカメラでカードを使用する場合は、必ずデジタ ルカメラ側でフォーマットしてください。本製品にカー ドを入れてパソコン側でフォーマットを行った場合、デ ジタルカメラで認識されないことがあります。 ¡ スマートメディアにライトプロテクトシールが貼られてい る場合はフォーマットを行うことができません。 (ライトプ ロテクトシールが貼られたスマートメディアは、移動・削 除・書き込み・フォーマットができません。このような場 合はプロテクトシールをはがしてお使いください。詳しく はスマートメディアの取扱説明書をご覧ください。) ¡ フォーマットするとカード内のデータはすべて削除され ます。必要なデータはハードディスクやフロッピーディ スクなどにコピーしておくことをおすすめします。 【本製品にカードを入れてフォーマットを行うには】 1. システムディスクのハードディスクアイコンを選択しま す。 2.「Applications」→「Utilities」→「Disk Utility」→ 「消去」を選択します。 3. フォーマットしたいカードを選択します。 4.「消去」をクリックします。 *フォーマットが開始されます。 6 MAUSB-10 をパソコンから取り外します < Mac OS X ◆操作> MAUSB-10 をパソコンから取り外す前に、カード内のデータを表示するソフトウェア(画像表示ソフトなど)を 閉じ、次の手順で操作してください。 1. ステータスランプが消えていることを確認します。 *点灯している場合はカードの取り出し操作を行ってください。 (P.46 参照) 2. カードカバーを開け、カードを取り出します。(P.46 参照) 3. MAUSB-10 の USB コネクタをパソコンから抜きます。 47 トラブルシューティング Windows 現 象 ステータスランプ(緑)が点灯 しない。 1 2 3 対 策 参照 カードが正しく挿入されていない。 原 因 カードの向き(表裏・上下)を確認し、ゆっ くりと確実に挿入してください。 12 カードカバーが確実に閉じていない。 カードカバーを確実に閉じてください。 12 USBポートに充分な電流が確保されてい ない。 USBハブをご使用の場合は、パソコン本 体のUSBポートに接続してください。 5 カードが故障している。 新しいカードを使用してください。 ー 本製品接続時に、 「新しいハー ドライバソフトをイン スト ー ル する前 に 「キャンセル」をクリックし、 「新しいハード ドウェアの検出」画面が表示さ MAUSB-10をパソコンに接続してしまっ ウェア の 検 出 」を 終 了し ま す 。そ の 後 れる。 た。 MAUSB-10をパソコンからから取り外し て、 ドライバソフトのインストールを実行し てください。 ドライバソフトのインストール USBポートが使用不可に設定されている。[スタート]→[ 設定 ]→[コントロールパ が正常に終了し、MAUSB-10 ネル]クリック→[システム]ダブルクリック を正しく接続したが動作しない。 →[ ハードウェア]クリック→[デバイスマ ネージャ]クリックでUSBポートの設定を 変更してください。 (USBポートに[!]が表示されていますの で、 [!]を解除してください。) BIOSの設定でUSBポートが使用不可に 設定されている。 BIOSの設定でUSBポートを"Enable"に してください。 設定時はお使いのパソコンの取扱説明書 を参照し、慎重に行なってください。 9 18 ー ー デバイスマネージャに[?]マー ドライバソフトが正しくインストールされて [? USB Media Adapter] を削除し、 クが表示されている。 いない。 USBポートからMAUSB-10を取り外し 7、15 (ドライバソフトをインストール た後、 ドライバソフトをインスト ー ルし、 「新 MAUSB-10を再度接続してください。 4 する前に本製品を接続し、 しいハードウェアの検出ウィザ 18、29 ード」画面を最後まで進めてし まった。) [マイコンピュータ]に[リムー バブルディスク]アイコンが表 示されない。 [デバイスマネージャ]に[!]や [?]マークが表示される。 5 カードを認識しない。 6 USBコネクタが正しく接続されていない。 USBコネクタをしっかりと奥まで差し込み、 10 確実に接続してください。 MAUSB-10が使用不可に設定されいる。[スタート]→[ 設定 ]→[コントロールパ ネル]クリック→[システム]ダブルクリック →[ ハードウェア]クリック→[デバイスマ ネージャ]クリックでMAUSB-10の設定 を変更してください。 ー USBポートが使用不可に設定されている。[スタート]→[ 設定 ]→[コントロールパ ネル]クリック→[システム]ダブルクリック →[ ハードウェア]クリック→[デバイスマ ネージャ]クリックでUSBポートの設定を 変更してください。 (USBポートに[!]が表示されていますの で、 [!]を解除してください。) ー BIOSの設定でUSBポートが使用不可に 設定されている。 BIOSの設定でUSBポートを"Enable"に してください。設定時はお使いのパソコン の取扱説明書を参照し、慎重に行なってく ださい。 カードが正しく挿入されていない。 カードの向き(表裏・上下)を確認し、ゆっ くりと確実に挿入してください。 [デバイスの準備ができていま せん。]と表示される。 ー 12 7 カードからの読み出しはできるが、 カードに異常が発生している。 カードに書き込みができない カード内のデータを別の媒体に保存し、新 しいカードを使用してください。 ー 8 スマートメディアに書き込みが できない。 ライトプロテクトシールをはがしてくださ い( 詳しくはスマ−トメディアの取扱説明 15 ライトプロテクトシールが貼られている。 48 トラブルシューティング Macintosh 現 象 ステータスランプ( 緑 )が点灯 しない。 1 カードを挿入してもアイコンが 表示されない。 原 因 対 策 参照 カードが正しく挿入されていない。 カードの向き(表裏・上下)を確認し、 ゆっ くりと確実に挿入してください。 36 カードカバーが確実に閉じていない。 カードカバーを確実に閉じてください。 36 USBポートに充分な電流が確保されてい ない。 USBハブをご使用の場合は、 パソコン本 体のUSBポートに接続してください。 カードが故障している。 新しいカードを使用してください。 ー ドライバソフトが正しくインストールされて いない。 再度インストールを行なってください。 33 カードが正しく挿入されていない。 カードの向き(表裏・上下)を確認し、 ゆっ くりと確実に挿入してください。 36 DOS/Windowsフォーマットのカードをご 使用いただくには、 MacOS付属の「File Exchange」が必要です。 Appleメニューから [コントロールパネル] を選択し、 「File Exchange」がインストー ルされているかを確認してください。 「File Exchange」に関する詳細は、 Mac OSヘルプを参照してください。 32 「File Exchange」がインストールされて いない。 2 5 41 3 カードからの読み出しはできる カードに異常が発生している。 が、 カードに書き込みができない。 カード内のデータを別の媒体に保存し、 新 しいカードを使用してください。 ー 4 スマートメディアに書き込みが できない。 ライトプロテクトシールをはがしてくださ い( 詳しくはスマ−トメディアの 取扱説明 書をご参照ください)。 38 5 ライトプロテクトシールが貼られている。 エラーメッセージ「ファイル共 カードに空き容量がない。 有を 使 用 可 能にすることがで (*この エラーメッセージはファイル 共 有 きませんでした。」が表示される。 の設定をONにしているときに表示されま す。) 49 [ OK ]をクリックし、 不要な画像を消去す るなどしてカードの空き容量を増やしてく ー 仕 様 対応メディア スマートメディア 3.3V 4/8/16/32/64/128MB ID付カード*1(ID付カードの画像の読み込み/書き込み可能) xDピクチャーカード 3.3V 16/32/64/128 MB ポートインターフェース : USB SPECIFICATION Ver1.1 動作電圧 5V±10%(USBポートより供給) 消費電流 最大0.1A(本体のみ) 動作温湿度範囲 温度 0 ℃∼40 ℃ 湿度 20%∼80%(ただし結露しないこと) 保存温度範囲 −20 ℃∼60 ℃ 外形寸法(縦x横x厚さ) 本体 105×72×21∼26mm(ケーブル含まず) 重量 本体 120g 対応パソコン USBインターフェース(USB Ver1.1準拠)およびCD-ROMドライブ*2を 装備した次のパソコン ・DOS/V互換機 ・NEC PC98-NXシリーズ ・Power Macintosh G3/G4 ・Power Book G3/G4 ・iMac ・iBookシリーズ 対応OS パソコンにプレインストールされた次のOS ・Windows 98 ・Windows 98SE ・Windows Me ・Windows 2000 Professional ・Windows XP ・Mac OS 8.6∼9.2 ・Mac OS X (v10.1.2 ∼ v10.2.1) *1一部のカードではID付が販売されていない場合があります。詳しくは最寄りのカード取扱店にてお尋ねください。 (オリンパス製ID付カード:16∼128MB) *2デバイスドライバのインストール時にCD-ROMドライブが必要です。 ※仕様は予告なく変更する場合があります。 ※最新の情報はオリンパスホームページ(http://www.olympus.co.jp)をご覧ください。 50 基本用語の解説 アイコン パソコン画面上に並んでいる個々のソフトや、ユーザーが作成したデータを示すのに利用される小 さな絵記号のこと。ダブルクリックやクリックなどの簡単な操作でソフトを起動したり、ファイル やフォルダを開いたりすることができます。 インストール ソフトウェアやドライバをパソコンの中に組み込んだり、パソコンの中で使えるように環境設定を 行い、そのプログラム等が動作可能な状態にすること。 【参考】アンインストール:インストールしたソフトウェアをパソコンから削除すること。 プレインストール:パソコンを買った最初からソフトが組み込まれている(インストール されている)状態。 エクスプローラ Windowsに標準で付属しているファイル管理ソフト。ファイルやフォルダの作成、移動、削除、 コピーなどの操作ができます。パソコンに入っているドライブやファイル、フォルダは階層状に構 成されていますが、エクスプローラではそれらを一つのウィンドウで表示します。 (File Allocation Table) MS-DOSやWindowsで利用されているファイルシステムで、フロッピーディスクやハードディス クの中に記憶されるデータの管理を行います。記憶媒体上のその管理情報を収録した部分をFATと 呼びます。 【参考】NTFS(NT File System):Windows 2000/XPでサポートしているファイルシステム。 FAT32: Windows 95 OSR 2.0からサポートしているファイルシステム。 スマートメディア (カード) デジタルカメラで撮影した画像などを保存する記録メディア。MAUSB-10を使うことで、スマー トメディア中のデータをパソコンに転送したり、パソコンのデータをスマートメディアにコピーす ることができます。ライトプロテクトシールを貼ると、スマートメディアを書き込み禁止にできます。 xDピクチャー カード(カード) デジタルカメラで撮影した画像などを保存する超小型記録メディア。MAUSB-10を使うことで、 xDピクチャーカード中のデータをパソコンに転送したり、パソコンのデータをxDピクチャーカード にコピーすることができます。 ダイアログ ダイアログボックスやダイアログ画面とも呼ばれ、パソコン使用者に確認や動作の設定を求めてく るときなどに表示される画面。 タスクバー Windowsで、現在起動中のソフトウェアやファイルをボタンで一覧表示する機能。通常、デスク トップ画面の下段にバーで表示されます。タスクバー上のボタンをクリックすることで、瞬時に一 番上に表示したい画面の切り替えができます。 プログラムの起動などが行なえる[スタート]ボタンや時計などの機能が含まれます。 デバイスドライバ (ドライバ) パソコンの周辺機器(プリンタ、モデム、デジタルカメラ、USBリーダライタなど)の動作を管理・ 制御するためのプログラム。周辺機器を接続するだけではパソコンが認識しないため、デバイスド ライバをインストールする作業が必要となります。 ドラッグ&ドロップ 画面上で項目を移動するための操作。マウスボタンを押したままマウスを移動させて(ドラッグ)、 移動先やコピー先でマウスボタンを離します(ドロップ)。 ファイル 画像や、文字データが集まった文章等、あるまとまったデータ構造体のこと。 フォルダ ファイルをまとめて入れる場所。ファイルを本に例えると、その本を収納するための本棚にあたる のがフォルダ。フォルダの中にフォルダを作るとさらに深い階層でのデータの分類ができます。 フォーマット ハードディスクやフロッピーディスクなどの記憶媒体に対して、データを書き込む書式を決めるこ と。既に決めた書式を元に戻したり、別の書式に変更することから初期化とも言います。デジタル カメラでは、xDピクチャーカードやスマートメディアなどの記録メディアを読み書きできる状態に することを指します。また、OSによって書式が異なることや、フォーマットを行うと、元のデー タが消去されてしまうので注意が必要です。 FAT USB (Universal Serial Bus) リムーバブル ディスク パソコンと周辺機器(モデム、プリンタ、デジタルカメラなど)をつなぐインターフェイスのひと つ。最近では、使い勝手の良さなどからUSB端子を装備した機種が多く、インターフェイスのスタ ンダードとして見込まれています。 取りはずしが可能(リムーバブル)なデータディスク全般のこと。パソコンに内蔵されたハードデ ィスク(固定ディスク)に対してこう呼ばれます。リムーバブルディスクにはCD-ROM、フロッピ ーディスク、MO(光磁気ディスク)などがあります。MAUSB-10に入れたスマートメディアお よびxDピクチャーカード(カード)もリムーバルディスクとなります。 51 VT398602 52





















































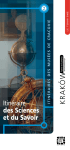

![取扱説明書 [PDF形式]](http://vs1.manualzilla.com/store/data/006684954_2-f65c1fcffa22f37500a22715953e81c1-150x150.png)
