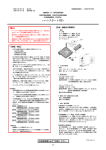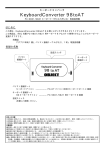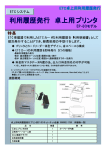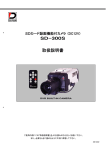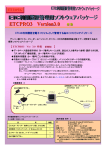Download ETCPRO取扱説明書
Transcript
第 4.0 版 利用履歴発行 三菱 ETCPRO4 ソフトウェアパッケージ 取扱説明書(Ver4.02) 2012 年 2 月 株式会社デンソーウェーブ 目次 1. はじめに................................................................... 3 2. 動作環境 .................................................................. 3 3. 機器構成・結線 ............................................................. 4 4. 操作方法と各種設定項目の説明............................................... 5 5. 4.1. 初回起動時の確認....................................................... 5 4.2. カード読込 .............................................................. 7 4.3. 画面消去 .............................................................. 9 4.4. DB 登録............................................................... 10 4.5. DB 読込............................................................... 12 4.6. DB 削除............................................................... 14 4.7. 標準印刷(A4 用紙リスト形式印刷) ........................................ 16 4.8. CSV 出力(CSV ファイルを保存) ........................................... 19 4.9. 重複レコード表示 ....................................................... 23 4.10. 重複レコード削除 ..................................................... 25 4.11. 表示設定(ソート機能) ................................................. 27 4.12. 通信ポートの設定 ..................................................... 28 4.13. バージョン情報の確認 ................................................. 29 トラブル対応集(多く寄せられる質問等) ........................................ 30 2 1. はじめに 本マニュアルでは、利用履歴発行 三菱 ETCPRO4(以後、三菱 ETCPRO4)を利用し、パソコン上で 利用履歴明細を管理運用または印刷する方法について説明を行います。 説明されている内容は以下の通りです。 ・三菱 ETCPRO4 の動作に必要なパソコンの環境 ・三菱 ETCPRO4 を利用するための機器構成と結線方法 ・三菱 ETCPRO4 の操作方法と各種設定項目の説明 ・三菱 ETCPRO4 のトラブル対応集(多く寄せられる質問等) ETCPRO4 のパソコンへの導入方法(セットアップ手順)については、 別紙「利用履歴発行 三菱 ETCPRO4 セットアップマニュアル」を参照してください。 Ver.4.0.0、4.0.1 では、ETC カード読込み時の日付指定の使い方によっては、一部の履歴データを DB 登録ができない不具合がありました。Ver.4.0.2 でこの問題を修正しました。 2. 動作環境 三菱 ETCPRO4 を動作させるために必要なパソコンの環境は以下の通りです。 (Ver4.01 から開発環境を VisualStudio2010、.NET_FRAMWORK 4.0 に変更) ■対応 OS ・ Microsoft Windows 7 日本語版 (32 ビット、64 ビット対応) ・ Microsoft Windows XP 日本語版 ■動作環境 CPU: PentiumⅡ 300MHz 以上推奨 搭載メモリ: 128MB 以上 画面解像度: 1024x768 ピクセル以上 インターフェース: シリアル(RS232C 9 ピン D-sub コネクタ) ※ 三菱 ETCPRO3.08 以前のバージョンとは動作環境が異なります。三菱 ETCPRO03.08、三菱 ETCPRO2 をご利用のユーザー様で、三菱 ETCPRO4.00 が動作しない場合は、引き続き三菱 ETCPRO03.08、ETCPRO2 をご利用ください。 ※ Windows XP/7、Microsoft Access は、米国 Microsoft Corporation の米国及びその他の国に おける登録商標です。 3 3. 機器構成・結線 三菱 ETCPRO4 を利用するための機器構成と結線方法は以下の通りです。 三菱 ETCPRO4 をセットアップ後、ご利用に際して、下図の通り、ETC カードリーダー(以後、カードリー ダー)をパソコンのシリアル(COM)ポートに接続し、カードリーダーの AC 電源を投入してください。 ②ETCPRO4 ④AC電源アダプター ③I/Fケーブル A4版レーザプリンタ ページプリンタ等 (パソコン) ①ETCカードリーダー ETCカード 三菱 ETCPRO4 ソフトウェアパッケージキット 構 成 数 量 ①ETCカードリーダー 1 ②三菱ETCPRO4ソフトウェアパッケージ CD-ROM 1 ③I/Fケーブル 1 ④AC電源アダプター 1 パソコンに RS232C シリアルポートがなく、USB ポートの場合には、市販の RS232C-USB 変換を接 続してください。その USB 変換ケーブルのメーカ・モデルの対応 OS の USB ドライバをホームページ 等からダウンロードし、インストールしてください。 4 4. 操作方法と各種設定項目の説明 以下ページから、三菱 ETCPRO4 の操作方法と各種設定項目について説明します。 4.1. 初回起動時の確認 1) 三菱 ETCPRO4 を起動すると以下の画面が表示されます。初回起動後は、左下のカード状況を 確認してください。 ※ 起動時に以下のメッセージが表示される場合は、本マニュアルの「4.13.通信ポート設定」を参 照して設定を行ってください。 5 2) カードリーダーが接続されていない場合は、「未接続」と表示されます。 ※ パソコンの接続ポートがシリアル COM ポートであるかどうか確認してください。(プリンタポートではあ りません) ※ カードリーダーとの結線、電源が入っているかどうか確認してください。 3) カードリーダーを接続すると「カードをセットして下さい」というメッセージに変わります。 ※ カードリーダーが接続されているにも関わらず、メッセージが「未接続」の場合は、COM ポートの 設定かケーブルが間違っている可能性があります。その場合、本マニュアルの「4.13.通信ポート の設定」を参照して設定を行ってください。(初期設定は COM1) 4) 上記メッセージが表示された後に ETC カードを挿入すると、ETC カードのチェック状態となり、「カ ード認証中」のメッセージが表示されます。 5) しばらくすると「カード正常」のメッセージが表示されます。 ※ ETC カードになんらかの異常があり認証できない場合、「カードエラー」のメッセージが表示されま す。ETC カードの向きが間違っている場合や傷があって読み込めない場合などが当てはまりま す。 6 4.2. カード読込 ETC カードに格納された情報を画面に履歴として表示させる機能です。 ※ ETC カードに書き込まれた利用履歴情報の読込みを行うのみで、ETC カード内の利用履歴の消 去、編集は行えません。 ※ ETC カードに書き込み(課金)された通行料金をそのまま読込み、表示します。その為、路線割 引等で ETC カード会社からの請求明細金額と異なる場合があります。 1) カード状況が「カード正常」であることを確認し、「カード読込」ボタンを押してください。 2) カード読込が開始され、件数がカウントされていきます。最大件数(ETC カード内の最大履歴書 込み保存分)まで読み込み処理を行いますので、しばらくお待ちください。 ※ カード読込中は、カードリーダーのブザーが鳴る場合がありますが、異常音ではありません。 ※ 最大件数はカードによって異なります(一般的には 100 件の履歴が保存可能)。 7 3) カード読込が終了すると、カード情報が履歴として画面に表示されます。 ※ カード読込中に ETC カードを誤って抜いてしまった場合やカードリーダーになんらかの異常があっ た場合などは以下のメッセージが表示されます。 8 4.3. 画面消去 カード読込後、画面に表示された履歴を消去する機能です。 消去をせずに DB 登録を行う場合は、「4.4.DB 登録」を参照してください。 1) 履歴が表示された後、「画面消去」ボタンを押してください。 2) 画面に表示されている履歴が消去されます。 9 4.4. DB 登録 画面に表示されている履歴をデータベースに保存する機能です。DB 登録することにより、次回以降 カードを挿入しなくても履歴を読込・参照することが出来ます。 (ご注意) ※ DB とは Data Base(データベース)の略称です。三菱 ETCPRO4 の場合、Microsoft Access 2000 形式のファイルを指します。 1) 「4.3.カード読込」を終えると、画面に履歴が表示されます。カード NO を入力または選択してから、 「DB 登録」ボタンを押してください。 ※ カード NO は運用に合わせた番号(車両番号や従業員 ID 等)で、管理することをお奨めします。 ※ カード NO が入力されていない場合や初期値(0000)の場合、DB 登録を行うことは出来ません。 以下のメッセージが表示されます。 10 2) 確認メッセージが表示されますので、「はい」を選択してください。「いいえ」を選択すると DB 登録 を中止することが出来ます。 3) 「DB 登録が完了しました。」とメッセージが表示されます。 一度入力した番号が選択(リストボックス)に追加されます。 ※ DB 登録後、画面に表示されている履歴は消去されます。登録した履歴を参照したい場合は、 カード NO を選択し、「4.5.DB 読込」を行ってください。 11 4.5. DB 読込 DB 登録でデータベースに保存した履歴を再度画面に表示する機能です。カード NO や期間を指定す ることで読み込む履歴を絞ることが出来ます。 1) 読込む(表示する)カード NO を指定し、「DB 読込」ボタンを押してください。カード NO が「0000」 の場合は、DB 登録されているすべての履歴が表示されます。 任意の履歴を表示したい場合は、カード NO を指定してください。 2) カード NO で指定した履歴が全件表示されます。 12 3) 範囲選択した期間の履歴を表示させたい場合は、選択条件から「日時指定」を選び、「DB 読 込」ボタンを押してください。 日付横の ボタンをクリックするとカレンダーが表示されます。 ※ 指定した日時の範囲内に履歴が存在しない場合、以下のメッセージが表示されます。 4) 指定した日時の履歴が全件表示されます。 13 4.6. DB 削除 画面に表示されている履歴を削除する機能です。削除したい履歴を画面に表示する方法は 「4.5.DB 読込」を参照してください。 1) 削除したい履歴を画面に表示させ、「DB 削除」ボタンを押してください。 2) 確認メッセージが表示されますので、「はい」を選択してください。「いいえ」を選択すると DB 削除 を中止することが出来ます。 ※ データベースから削除した履歴を復元することは出来ません。注意してください。 14 3) 「DB 削除が完了しました。」とメッセージが表示されます。 15 4.7. 標準印刷(A4 用紙リスト形式印刷) 画面に表示されている履歴を指定したプリンタから A4(横)用紙リスト形式で印刷する機能です。 1) 画面右下のプリンタを選択します。初期値は通常パソコンで使うプリンタが選択されます。必要 に応じて変更してください。 2) 画面に履歴が表示されていることを確認し、「標準印刷」ボタンを押してください。 16 ※ メニューの「ファイル(F)」→「標準印刷(P)」も同じ機能です。 ※ カード読込後、カード NO が初期値(0000)の場合、印刷することは出来ません。カード NO を入 力または選択してから、再度印刷を行ってください。 3) 確認メッセージが表示されますので、「はい」を選択してください。「いいえ」を選択すると印刷を 中止することが出来ます。 4) 「標準印刷が完了しました。」とメッセージが表示されます。 17 5) 印刷物を確認してください。 ■印刷例 18 4.8. CSV 出力(CSV ファイルを保存) 画面に表示されている履歴を CSV 形式でファイルに出力・保存する機能です。出力・保存したデー タは、Microsoft Excel 等のツールを使用し、自由に加工することが出来ます。 (ご注意) ※ CSV とは Comma Separated Values(カンマセパレートバリュー)の略称です。データをカンマ(,) で区切って並べたファイル形式を CSV(シーエスブイ)形式と呼びます。 1) 画面に履歴が表示されていることを確認し、「CSV 出力」ボタンを押してください。 ※ メニューの「ファイル(F)」→「CSV 出力(C)」も同じ機能です。 19 ※ カード読込後、カード NO が初期値(0000)の場合、CSV 出力は出来ません。カード NO を入力 または選択してから、再度 CSV 出力を行ってください。 2) CSV 出力先を選択します。初期値はデスクトップが選択されています。出力先を変更した場合、 次回以降は最後に保存した場所が最初に開かれます。 ※ CSV 出力するファイル名(ドライバ名、社員名、車両番号、年月等)により、履歴データをファイ ルとして管理することが出来ます。 ファイル名を必ず入力してください。 このボタンを押すと指定されたフォルダに CSV ファイルが保存されます。 ※ OS により多少画面が異なります。上図は Windows2000 の画面を参考にしています。また、環 境により初期値が異なる(デスクトップでは無い)場合があります。 20 ※ 既に同名のファイルが存在する場合、以下のメッセージが表示されます。 上書保存:「はい」 追加保存:「いいえ」 前に戻る:「キャンセル」 保存する目的に応じてボタンを選択してください。 3) 「CSV 出力が完了しました。」とメッセージが表示されます。 4) 出力されたファイルを開き、内容を確認してください。 21 ※ 出力結果の項目名は以下の通りです。上から順番に列と対応しています。 料金均一の道路の場合は、入口と出口料金所名、コードは同一情報となります。 列 項目 項目名 A 1 カード NO B 2 ETC ゲート通過日付 C 3 ETC ゲート通過時間 D 4 課金車種コード E 5 通行料金 F 6 単位 G 7 課金車種名称 H 8 入口料金所事業所コード I 9 入口料金所コード J 10 出口料金所事業所コード K 11 出口料金所コード L 12 入口料金所事業所名称 M 13 入口料金所路線名称 N 14 入口料金所名称 O 15 出口料金所事業所名称 P 16 出口料金所路線名称 Q 17 出口料金所名称 22 4.9. 重複レコード表示 重複したレコード(履歴)を表示する機能です。カード NO を誤って登録してしまった場合に同じ履歴 を参照することが出来ます。 1) カード NO「0000」を選択後、「DB 読込」ボタンを押して、データベースに保存されている全ての 履歴を画面に表示します。 2) 全ての履歴を表示した後、メニューから「編集(E)」→「重複レコード表示(R)」を選択してくださ い。 23 3) 確認メッセージが表示されますので、「はい」を選択してください。「いいえ」を選択すると重複レ コード表示を中止することが出来ます。 4) カード NO 以外の項目(ご利用日、通過時間、通行料金、車種、入口料金所、出口料金所)が 重複している履歴が画面に表示されます。 24 4.10. 重複レコード削除 「4.10.重複レコード表示」機能にて表示した履歴をカード NO ごとに削除することが出来る機能で す。 1) 重複レコードが画面に表示されていることを確認し、メニューから「編集(E)」→「重複レコード削 除(D)」を選択してください。 2) 削除したい履歴のカード NO を選択します。 「決定」ボタンを押すと、カード NO に該当する重複レコードが全て削除されます。 25 3) 確認メッセージが表示されますので、「はい」を選択してください。「いいえ」を選択すると重複レ コード削除を中止することが出来ます。 4) 「重複レコード削除が完了しました。」とメッセージが表示されます。 26 4.11. 表示設定(ソート機能) 履歴の表示方法を変更することが出来る機能です。カード読込、DB 読込時、印刷時、CSV 出力時 などに反映されます。 1) メニューの「設定(C)」→「表示設定(V)」を選択してください。 2) 表示設定から履歴の表示方法を選択します。初期値は「ご利用日の新しい順」(ETC ゲート通 過日付と時間の降順)が選択されています。 「決定」ボタンを押すと、表示設定が次回以降の履歴読込時に反映されます。 27 4.12. 通信ポートの設定 シリアル(COM)ポートの設定を行う機能です。カードリーダーが接続されている場合は、自動でカード リーダーが接続されている COM ポートを設定することが出来ます。 1) メニューの「設定(C)」→「通信ポート設定(P)」を選択してください。 2) 通信ポート設定から COM ポートを選択します。初期値は「Com1」が選択されています。 手動での設定方法が分からない方は、「自動設定」をお奨めします。 「決定」ボタンを押すと、通信ポートの設定が反映されます。 手動だけでなく「自動設定」後も、必ず「決定」ボタンを押してください。 ※ USB 変換ケーブルを利用してカードリーダーを接続されている場合、自動設定が出来ない場合 があります。その場合、USB 変換ケーブルのドライバがインストールされているか、デバイスマネ ージャにポートが追加されているか、などを確認してください。 28 4.13. バージョン情報の確認 三菱 ETCPRO4 のバージョンと料金所マスターのバージョンを確認することが出来ます。 1) メニューの「ヘルプ(H)」→「バージョン情報(A)」を選択してください。 2) プログラム(三菱 ETCPRO4)のバージョンと料金所のマスターバージョンを確認します。 URL をクリックすることで料金所マスター更新サイトにリンクすることが出来ます。 29 5. トラブル対応集(多く寄せられる質問等) Q1. Windows vista で動作可能ですか? 基本的に使用できると思われますが、弊社での実機確認は行っておりません(Q8 参照)。 Q2. セットアップして起動させたところ、以下のメッセージが表示されるのですが? 本マニュアルの「4.13.通信ポート設定」を参照して設定を行ってください。 Q3. パソコンに USB ポートしか装備されていないのですが? カードリーダーの接続は COM ポート(RS232C)接続のみとなります。 ただし、市販の変換ケーブル(RS232C-USB)を用いて接続する事が可能です。 ※市販の変換ケーブルを用いて接続する場合、弊社での保証は一切出来ません。 ユーザー様の責任において、ご利用くださいます様、お願いします。 Q4. 保存データの追加・削除・編集・印刷等は可能ですか? 保存データはカンマ区切りの CSV データですので、Microsoft Excel 等のツールを使用し、ユー ザー様にて自由に追加・削除・編集・印刷等を行う事が可能です。 Q5. カード NO「0000」でも CSV 出力と印刷が出来たのですが? DB 登録した履歴を、カード NO「0000」で全件読み込んだ場合は CSV 出力や印刷などを行う ことが出来ます。 Q6. 車載器をカードリーダーとして使用できますか? 車載器とカードリーダーはセットアップ情報が異なりますので使用出来ません。 Q7. セットアップして起動させたところ、画面のボタン等が欠けているのですが? パソコンの画面解像度が低いために起こる現象です。 解像度を「1024x768 ピクセル以上」に変更後、三菱 ETCPRO4 を再起動してください。 また、画面のフォントサイズが「大きいフォント」に設定されている場合も同様の現象が起こりま す。その場合、「小さいフォント」に変更してください。 30 Q8. Windows7 でセットアップして、三菱 ETCPRO4 を起動させても起動しないのですが? WIndowsVista、7で起動させる場合、UAC(ユーザ・アカウント・コントロール)の設定が影響する 場合があります。 権限を無効化(あるいは最低)にしてから三菱ETCPRO4をインストールしないと効果がありませ ん。 以下URLサイトに従って、権限を無効にした上で三菱ETCPRO4を(再)インストール願います。 (既にインストールされた場合には、一旦アンインストールしてください。) http://www.atmarkit.co.jp/fwin2k/win2ktips/859disuac/disuac.html 31


































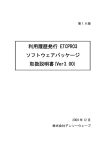


![取扱説明書 [PDF形式]](http://vs1.manualzilla.com/store/data/006632205_2-e8ce75f5d3765c783a7ee6b6e4367770-150x150.png)