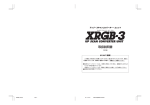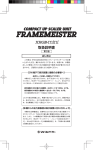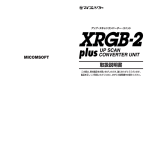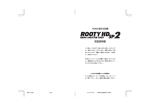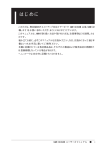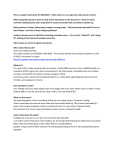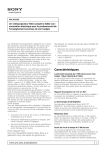Download 取扱説明書 - マイコンソフト
Transcript
アップ・スキャンコンバーター・ユニット エックス・アール・ジー・ビー・スリー 取扱説明書 第3版 はじめに (重要) この度は、 「XRGB-3」をお買い上げいただき、誠にありがとうございます。安全に ご使用いただくため、本機をご使用になる前に、本書をよくお読みください。 ●本書の4ページと5ページには、本機をご使用いただく際に、最低限守らなければ ならない事項が書かれています。 本書の 4 ページと 5 ページは、本機をご使用になる前に、必ずお読みください。 ●本書は大切に保管してください。 XRGB3_man.p6j Page 1 10.1.18, 19:50 Adobe PageMaker 6.0J/PPC もくじ もくじ もくじ ページ 子画面調整 ……………………………………………………………………………… 45 ページ はじめに (重要)…………………………………………………………………………………… 1 もくじ ……………………………………………………………………………………… 2 ∼ 3 画面特殊設定 …………………………………………………………………… 46 ∼ 47 サウンド調整 …………………………………………………………………………… 48 オプション ……………………………………………………………………… 49 ∼ 51 使用上の警告とご注意 (重要)……………………………………………………………… 4 ∼ 5 サポート・ナンバー・シールを貼りましょう ………………………………………………… 6 本機に接続できる機器と接続できない機器 …………………………………………………… 7 スペシャル ……………………………………………………………………………… 51 子画面表示機能 …………………………………………………………………………… 52 ∼ 53 PCinP(ピーシー・イン・ピクチャー) とは ………………………………………… 52 本機に接続可能なディスプレイ ……………………………………………………… 7 本機に接続して変換可能な映像機器やゲーム機の例 ……………………………… 7 接続できない、本機に接続しても表示しない、または動作保証できない機器や映像 7 WINinP (ウィン・イン・ピクチャー) とは …………………………………………… 53 子画面表示機能使用時の制限事項 ……………………………………………………… 54 ∼ 55 子画面表示できる画面モードや設定 ………………………………………………… 54 同梱品一覧 ………………………………………………………………………………………… 8 必要に応じて別途お買い求め頂きたいケーブル ……………………………………………… 9 XRGB-3 の各部名称と解説 ……………………………………………………………… 10 ∼ 17 子画面機能使用時の「画像欠け」や「ちらつき」、 「ギザギザ感」 ……………………… 55 PCinP の子画面表示機能を使用してみよう …………………………………………… 56 ∼ 57 子画面 (PCinP) の操作と表示方法 …………………………………………… 56 ∼ 57 接続概要 ………………………………………………………………………………………… 18 スルー出力時の制限事項 ………………………………………………………………… 19 ∼ 20 スルー出力に対応できるパソコンの仕様 …………………………………………… 19 便利なサイド・ボタン ………………………………………………………………… 57 WINinP の子画面表示機能を使用してみよう ………………………………………… 58 ∼ 59 子画面 (WINinP) の操作と表示方法 (Windows 版) ………………………… 58 ∼ 59 スルー出力の種類 ……………………………………………………………………… デジタル RGB 対応のパソコンとディスプレイを接続する ………………………………… アナログ RGB 対応のパソコンとディスプレイを接続する ………………………………… DVI-I 端子しか持たないパソコンとアナログ RGB ディスプレイを接続する ……………… ウィンドウ画面の操作解説 …………………………………………………………… 59 Windows 版表示ソフトウェア「XRGB-3 WINinP Viewer」使用時の必須事項 ……………… 59 「XRGB-3 WINinP Viewer」をインストール可能なパソコンと OS の種類 ………… 59 20 21 22 23 ビデオ出力端子を持つ機器を接続する ………………………………………………………… 24 S 出力端子を持つ機器を接続する ……………………………………………………………… 25 D 出力端子やコンポーネント・ビデオ出力端子を持つ機器を接続する …………………… 26 21 ピン RGB マルチ出力端子を持つ家庭用ゲーム機を接続する …………………………… 27 15 ピン・アナログ RGB 出力端子を持つ家庭用ゲーム機を接続する ……………… 28 ∼ 29 AC アダプターを接続して電源をオンにする ………………………………………… 30 ∼ 31 AC アダプターの接続方法と電源の入れ方 ………………………………… 30 ∼ 31 リモコンに電池を入れる ………………………………………………………………… 32 ∼ 33 リモコンの各部名称と解説 ……………………………………………………………… 34 ∼ 37 使用しているディスプレイに最適な画面モードを設定しよう ……………………………… 38 ディスプレイに合わせて最適な画面モードを選ぶ ………………………………… 38 本体の前面ランプで画面モードを確認可能 ………………………………………… 38 スクリーン・メニューの各部名称と基本操作 ………………………………………… 39 ∼ 40 スクリーン・メニューの各部名称 …………………………………………………… 39 スクリーン・メニューの基本操作 …………………………………………… 39 ∼ 40 スクリーン・メニューの解説 …………………………………………………………… 41 ∼ 51 アスペクト ……………………………………………………………………………… 42 画質調整 ………………………………………………………………………… 43 ∼ 44 画面調整 ………………………………………………………………………………… 44 子画面表示ソフト「XRGB-3 WINinP Viewer」のインストールとアンインストール ……… 60 Windows 版「XRGB-3 WINinP Viewer」のインストール …………………………… 60 Windows 版「XRGB-3 WINinP Viewer」を削除 (アンインストール) する方法 …… 60 Java 版「XRGB-3 WINinP Viewer」に関して ……………………………………… 60 D 端子やコンポーネント・ビデオ端子とは …………………………………………………… 61 S 端子の「S1 信号」について …………………………………………………………………… 62 デジタル RGB(DVI-D) ケーブル接続時の相性による不具合に関して ……………………… 62 デジタル RGB(DVI-D) ケーブル接続時の相性による不具合について …………… 62 デジタル RGB(DVI-D) ケーブル接続で相性の発生するパソコンやビデオカード … 62 特殊なボタン操作 ………………………………………………………………………………… 63 本機を工場出荷時の状態に初期化する ……………………………………………… 63 パソコンからの映像信号が表示されないときの操作 ……………………………… 63 映像の「遅延」や「コマ飛び」、 「がたつき」について …………………………………………… 63 仕様 ……………………………………………………………………………………… 64 ∼ 68 本体仕様 ………………………………………………………………………… 64 ∼ 65 リモコン仕様 …………………………………………………………………………… 65 XRGB-3 の映像出力仕様 ……………………………………………………………… 65 リモコン操作上の仕様 ………………………………………………………………… 66 端子仕様 ………………………………………………………………………… 66 ∼ 68 トラブルと Q&A ………………………………………………………………………… 69 ∼ 79 2 XRGB3_man.p6j 3 Page 2-3 10.1.18, 19:50 Adobe PageMaker 6.0J/PPC 使用上の警告とご注意 使用上の警告とご注意 上 使用上の警告とご注意 (重要) 正しい設置方法 XRGB-3 は精密な電子機器です。お取り扱い時には、次のことにご注意ください。 警告 ●使用中に、本機から煙が出たり、変な臭いがするときは、すぐに使用を中止してください。そのままご使用に なりますと火災や感電、やけどの原因となります。 この様な症状が発生したときは、ただちに弊社へご連絡ください。 ●本機を振ると、部品が外れているような音がするときは、すぐに使用を中止してください。そのままご使用に なりますと、火災やショートの原因となり、たいへん危険です。 この様な症状が発生したときは、ただちに弊社へご連絡ください。 ●ぬれた手で本機を触らないでください。感電するおそれがあります。 ●動物を屋内で放し飼いにされている方は、動物に本機やケーブルなどを傷つけられないようご注意ください。特 に電源ケーブルの破損は火災につながるおそれがあります。 ●お客様が、ディスプレイ画面の「点滅」、 「激しい色の変化」、 「激しい動き」を見ると気分が悪くなるような体質を お持ちの場合は、本機の使用をご遠慮ください。大画面のディスプレイをご使用の際は特に注意が必要です。ま た、ディスプレイ画面を見るときは、部屋を明るくし、できるだけディスプレイから離れてください。 ●本機を長時間使用すると、本機が高温になることがあります。本機にお手を触れる際には十分ご注意ください。 ●本機を寒い屋外から暖房されている部屋に持ち込むと、急激な温度変化により、部品などの表面に水滴がつく ことがあります。水滴がついたままご使用になりますと、故障、感電、火災の原因となります。 ●本機は一般的なオフィスや家庭での使用を前提として設計された民生用の装置です。本機を、軍事機器、航空 宇宙機器、原子力制御システム、幹線通信機器、交通機器、医療機器および、各種安全装置など、その故障や 誤動作が社会・公共性または、直接人命や人体、財産に影響を及ぼすような高い品質・信頼性が要求される用 途に使用しないでください。 ●分解、改造は絶対にしないでください。分解、改造後の保証・修理はいたしません。 ●本機を日本国以外の国や地域で使用した際の事故、故障、損害に関しましては保証できません。保証規定は、日 本国内においてのみ有効です。 ●ヘッドフォンやイヤフォンで本機の音声を聴く時は、できるだけ音量 (音声レベル) を低くしてください。また、長 時間ヘッドフォンやイヤフォンで音声を聴き続けると、聴覚に障害を起こす恐れがありますのでご注意ください。 ●本機をストーブやファンヒーター (エアコンを含む) など、火気や発熱のある機器の側に設置しないでください。 ●本機をお風呂や洗面所、炊事場、トイレなど水を多く使う場所で、設置・使用しないでください。本機に水がか かったり、水没したりすると感電するため危険です。 ●本製品の一部、または全部に水がかかってしまった場合には、AC アダプタを取り外して使用を中止し、乾い たタオルなどで製品についた水をふき取ってください。尚、製品内部に水が入ってしまった場合には、ただち に AC アダプタを取り外して使用を中止し、弊社へお問い合わせください。 ●この取扱説明書の指示に従わずに発生した、いかなる事故、損害に関しても、弊社は一切責任を負いません。 地面 ●本機を熱のこもりやすい状態で使用しないでください (例えば、本機の上や下に布を置いたり、テレビの上やAV ラックの中に設置するなど) 。本機は非常に発熱しやすい機器です。このため、設置状態や設置場所には注意が 必要です。本機が発熱しすぎると故障や動作不良の原因となります。 ●大量のほこりや油煙が発生する場所では使用しないでください。 ●本機に貼られているシールをはがしたり、破ると、保証・修理をいたしません。 ●本機は精密機器です。使用中や輸送時に強い衝撃を与えたり、ケーブルを引っ張るなど、激しい取り扱いはし ないでください。 ●本機や各機器を取り扱う際は、事前に鉄の棒や鉄板などをさわり、体にたまっている静電気 (電気) を取り除い てください。 静電気は本機だけでなく接続している全ての機器の故障の原因となります。 ●長時間、映像を表示し続けると、ディスプレイ画面に映像の焼き付きが起こることがあります。使用しないと きは、ディスプレイの電源をオフにするか、本機の電源を「オフ」または「スタンバイ (待機) 」にすることをおす すめします。プロジェクション方式のディスプレイでは、焼き付きが起こりやすいので特にご注意ください。 ●本機を直射日光の当たる場所に置かないでください。動作不良の原因となります。 ●本機は、室内での使用を前提として設計されています。このため、屋外など過酷な条件や、極端な温度・湿度 条件下で使用した際の動作は保証できません。 ●ケーブルを取り外すときなどに、コードを引っ張らないでください。 ●本製品に付属しているケーブル類は、本機に映像機器や家庭用ゲーム機を接続するための物です。本製品に付 属しているケーブル類を、別の用途に使用しないでください。 ●本機は、業務用途での使用を前提として設計されておりません (例えば1年間電源を切らずに連続使用するなど) 。 このため、業務で使用した場合、製品寿命や耐久性、サポートの期間 (生産終了後5 年以下) において、お客様 の満足が得られないことがあります。特に、他機器 (産業用機器や製造装置など) へ組込み込んで出荷するなど、 業務用途で長期に連続稼動が必要とされるシステムへの利用はおすすめできません。 ●本機を本来の目的意外の用途に使用しないでください。 ●本機の仕様や外観を改良のため予告なく変更する場合があります。また、予告なく本機の生産や販売を終了す る事があります。 ●本機の保証期間は、保証規定に従い、お買い上げ日から 6 ヶ月となります。 それ以降は有償修理となります。また、本機のサポート期間は、生産終了後5年間とさせていただきます。そ れ以降は、部品などの供給の問題から修理できない事があります。尚、代替部品がある場合は修理可能ですの で、故障の際は弊社にお問い合わせください。 ●どうしても本機が正常に動作しないときや、操作がよく分からないときは、まず弊社にご連絡いただき、担当 者の指示に従ってください。 ご注意 AC アダプターに関する注意事項 ●ケーブルの脱着は、必ず接続している全ての機器の電源を「オフ」、または「スタンバイ (待機) 」の状態で行って ください。接続している機器の電源が「オン」のときにケーブルなどを脱着すると画面が映らなくなることがあ るだけでなく、ショートなどをおこし、各機器が故障するおそれがあります。 ●接続する端子や接続方法を間違えると、本機や接続した機器が故障するおそれがあります。ケーブルなどを接 続する際は本書をお読みいただき、正しく接続してください。 ●本機や、ケーブルの上に物が乗った状態で使用しないでください。 ●本機は地面に対して水平に設置してください。その他の角度で設置すると、本体内の熱が正しく放熱されない ことがあり、故障の原因となります。 ●本機を使用しないときは、AC アダプターを AC コンセントから取り外してください。 本機の AC アダプターは本体が接続されていなくても、AC コンセントに接続されているだけで通電します。 使用しないときは AC アダプターを取り外した方が安全です。 ●分解しないでください。感電・火災の原因となります。 ●指定された機器以外には使用しないでください。故障・感電・火災の原因となります。 ●タコ足配線をしないでください。感電・火災の原因となります。 ●濡らしたり、濡れた手で AC アダプターに触れないでください。火災・感電の原因となります。 ●使用中の AC アダプターを布などでおおったり、包んだりしないでください。火災・発熱の原因となります。 ●短期間の間にコンセントの抜き差しを繰り返さないでください。故障の原因となることがあります。 4 XRGB3_man.p6j 5 Page 4-5 10.1.18, 19:50 Adobe PageMaker 6.0J/PPC サポート・ナンバー・シールを貼りましょう 本機に接続できる機器と接続できない機器 サポート・ナンバー・シールを貼りましょう おそれ入りますが、本機をご使用になる前に同梱の「サポート・ナンバー・シール」を本体と 保証書の指定の位置にお貼りください。 「サポート・ナンバー・シール」は、お客様が修理を依頼されるときや、サポートをお受けに なる際に、必ず必要となります。 「サポート・ナンバー・シール」が貼られていないと、製品の修 理やサポートをお断りさせていただく場合がございます。 「サポート・ナンバー・シール」は、正 規の国内流通品と海外流通品 (逆輸入品など) とを区別するためのものです。 また、修理依頼などで製品をお送りいただいた際、 「サポート・ナンバー・シール」が貼られて いない場合は、弊社の判断で本体と保証書に貼らせていただくことがあります。 本機に接続できる機器と接続できない機器 本機に接続可能なディスプレイ 本機には下記のパソコンやディスプレイを接続することができます。 ■ DVI 端子 (図 1,図 2 の端子) や 15 ピン・アナログ RGB 端子 (図 3 の端子) を持つパソコンや ディスプレイで表 1 の解像度や同期周波数に対応した機種。 ※スルー出力できるパソコン映像については 19 ページをご覧ください。 ※ディスプレイからDVI-I端子 (29ピン) のケーブルが直接生えている機種には接続できません。 図1 図2 DVI-I 端子 (29ピン) DVI-D 端子 (24ピン) 図3 15ピンアナログ RGB 端子 表 1:XRGB-3 に対応したディスプレイの画面モード ノーマル解像度 1024 × 768ドット 1280 × 1024ドット 1600 × 1200ドット 640 × 480ドット リフレッシュレート 60Hz 60Hz 60Hz 60Hz ワイド解像度 1280 × 768ドット 1360 × 768ドット 1440 × 900ドット 1680 × 1050ドット 1920 × 1080ドット 1920 × 1200ドット リフレッシュレート 60Hz 60Hz 60Hz 60Hz 60Hz 60Hz 参考:上記画面モードに対応した表示装置でも、家庭用テレビにパソコン入力端子が付いた機種に接続した場合、画面が乱れがちになったり、画 面の位置ズレが発生し XRGB-3 の調整機能では改善できないことがあります。家庭用テレビはパソコン専用ディスプレイに比べ、表示できる映像信 号に制限があったり、調整機能の自由度が低いなどの理由からお客様の満足のいかない表示になってしまうことがあります。 ※スルー出力を利用する場合は、ディスプレイがパソコンから出力される映像信号(画面モード)にも対応している必要があります。 本機に接続して変換可能な映像機器やゲーム機の例 本機は、下記の映像機器や家庭用ゲーム機に対応しております。 ・ビデオ出力端子 (コンポジット出力) を持つ映像機器や家庭用ゲーム機。 ・S 出力端子を持つ映像機器や家庭用ゲーム機。 ・D出力端子 (D1∼D4) を持つ映像機器や家庭用ゲーム機 (コンポーネント・ビデオ端子をご使 用の場合は同梱の変換ケーブルを使用して D 端子から映像を入力可能) 。 ・21 ピン RGB マルチ出力端子を持つ家庭用ゲーム機 (水平同期周波数 15kHz の機種) 。 ・15 ピン・アナログ RGB 出力端子を持つ家庭用ゲーム機 (水平同期周波数 31kHz の機種) 。 接続できない、本機に接続しても表示しない、または動作を保証できない機器や映像 本体用サポート・ナンバー・シールを貼る位置 本体の底面にお貼り下さい。 保証書用サポート・ナンバー・シールを貼る位置 保証書の上記位置にお貼り下さい。 上記に書かれていない機器や、下記の機器との接続は、動作保証をいたしかねます。 ・モノクロ方式の映像信号 (モノクロ NTSC 信号を含む) を出力する機器。 ・業務用ゲーム機や、産業用機器の映像。 ・業務用 CCD カメラなど、特殊なカメラ機器の映像。 ・PAL 方式や SECAM 方式の映像。 ・D5(1125p/1080p) の映像。 ・HDMI 端子の映像や HDCP に対応したデジタル RGB 信号。 ・ディスプレイから DVI-I 端子のケーブルが直接生えている機種。 ・対応していない解像度のディスプレイ ・ビデオデッキでビデオテープを再生した時の映像。 6 XRGB3_man.p6j 7 Page 6-7 10.1.18, 19:50 Adobe PageMaker 6.0J/PPC 同梱品一覧 必要に応じて別途お買い求め頂きたいケーブル 同梱品一覧 必要に応じて別途お買い求め頂きたいケーブル 本製品には、下記の物が同梱されております。ご使用前にご確認ください。 製品には万全を期しておりますが、万が一、欠品などがございましたら、ご使用前に弊社ま でご連絡ください。 本製品には、パソコンやディスプレイなどを接続するためのケーブル類は同梱されておりま せん。おそれ入りますが、ケーブル類は必要に応じて別途お買い求めください。 本機にパソコンやディスプレイの映像を入出力する際のRGBケーブル (及び変換アダプター) は下図の 3 種類の組み合わせがあります。 ケーブル類は、パソコン・ショップやパソコン・アクセサリーを扱う家電店などでお買い求 めいただけます。 また、必要に応じて下記音声ケーブルも別途お買い求め下さい。 リモコン XRGB-3(本体) 本製品にはパソコンとディスプレイを接続するRGBケーブルなどが同梱されておりません。 パソコン接続側のケーブル端子形状 ディスプレイ接続側のケーブル端子形状 ● DVI-Dケーブル(デジタルRGBケーブル) パソコン側 ● DVI-Dケーブル(デジタルRGBケーブル) XRGB-3 側(出力) XRGB-3 側(入力) ① XRGB-3 DVI-D 端子(24ピン) DVI-D 端子(24ピン) ● DVI-アナログRGB 変換ケーブル AC アダプター ② ● 15ピン・アナログRGBケーブル XRGB-3 15ピン・アナログ RGB 端子 単 4 乾電池 2 本 ディスプレイ側 DVI-I端子(29ピン) または DVI-A 端子(29ピン) 15ピン・アナログRGB 端子 ● DVI-D-Sub 変換アダプターと DVI-アナログRGB 変換ケーブルを併用 ③ ● 15ピン・アナログRGBケーブル XRGB-3 15ピン・アナログRGB 端子 ※上記ケーブルによっては、特定のピンが無いことがあります。 ※アナログ RGB ケーブル、及び DVI-D ケーブル (デジタル RGB ケーブル) の長さ (1 本の長さ) は 1.5m 以下を推奨します。 D 端子変換ケーブル 本製品にはパソコンの音声を入力する音声ケーブルが同梱されておりません。 本機にパソコンの音声を入力されるお客様は、別途ケーブルをお買い求めください。 ●パソコン側の音声出力端子がミニピン仕様のときは下記ケーブルをお買い求め下さい。 ステレオ・ミニピン・ケーブル ・保証書 ・取扱説明書(本書) ・サポート・ナンバー・シール ・製品サポート・シート ●パソコン側の音声出力端子が RCA(ピン)仕様のときは下記ケーブルをお買い求め下さい。 L CD-ROM R RCAーステレオ・ミニピン変換ケーブル 8 XRGB3_man.p6j 9 Page 8-9 10.1.18, 19:50 Adobe PageMaker 6.0J/PPC XRGB-3 の各部名称と解説 XRGB-3 の各部名称と解説 ①電源ボタン(POWER) XRGB-3 の各部名称と解説 このボタンを押すことで、本機の電源を「オン」にしたり「スタンバイ (待機状態) 」にすること ができます。本機が「スタンバイ (待機状態) 」になるときは、少し時間がかかります。 XRGB-3の各部名称と機能は下記のようになっています。よくお読みいただき、ケーブルの 接続や操作などを正しく行なってください。 ※スクリーン・メニューの「電源設定」が「オン」のときは、このボタンを押しても「スタンバイ (待機状態) 」にすることはでき ません。 ※本機が「スタンバイ(待機状態)」になるとき、XRGB-3 で設定した内容やチャンネルの変更が記憶されます。 図4 ②PC/AVボタン ①電源ボタン 前面 ⑮AV入力ランプ ⑯アナログ入力ランプ ⑤S入力ボタン ⑥D入力ボタン ⑭スタンバイ・ランプ ⑰デジタル入力ランプ ② PC/AV ボタン(PC/AV) このボタンを押すことで、パソコン画面と、入力映像 (映像機器や家庭用ゲーム機の映像) を 切り替えることができます。 ④ビデオ入力ボタン ⑦ゲーム入力ボタン ⑬電源ランプ ⑧PCinPボタン ③D入力3ボタン 35 赤外線受光部 ③ D 入力 3 ボタン(D IN 3) このボタンを押すことで、画面の表示を、本体前面の「D 入力端子 ( 3 D IN 3) 」から入力され た映像に切り替えることができます。 ④ビデオ入力ボタン(VIDEO IN 1/VIDEO IN 2) 30 D入力端子3 34 ヘッドフォン端子 ⑱自動ランプ 31 21ピンRGBマルチ入力端子 ⑨メニュー・ボタン ⑫音量ボタン ⑲1024/1440ドットランプ 21 1600/1920ド ットランプ ⑩調整ボタン ⑪OKボタン ⑤ S 入力ボタン(S IN 1/S IN 2) このボタンを押すことで、画面の表示を、本体後面の「S入力端子1 (S IN 1) 」または、 「S入力 端子 ( 2 S IN 2) 」から入力された映像に切り替えることができます。 このボタンを 1 回押すと「S 入力端子 1(S IN 1) 」に画面が切り替わり、もう一度押すと「S 入 力端子 2(S IN 2) 」に画面が切り替わります。 ⑳1280/1680ドットランプ 後面 24 ビデオ入力端子1 このボタンを押すことで、画面の表示を、本体後面の「ビデオ入力端子 1(VIDEO IN 1) 」ま たは、 「ビデオ入力端子 2(VIDEO IN 2) 」から入力された映像に切り替えることができます。 このボタンを1回押すと「ビデオ入力端子1 (VIDEO IN 1) 」に画面が切り替わり、もう一度押 すと「ビデオ入力端子 2(VIDEO IN 2) 」に画面が切り替わります。 ⑥ D 入力ボタン(D IN 1/D IN 2) 26 S入力端子1 28 D入力端子 1 23 ディスプレイ出力端子 22 PC映像入力端子 36 USB端子 アナログ デジタル このボタンを押すことで、画面の表示を、本体後面の「D 入力端子 ( 1 D IN 1) 」または、 「D 入 力端子 2(D IN 2) 」から入力された映像に切り替えることができます。 このボタンを1 回押すと「D 入力端子1 (D IN 1) 」に画面が切り替わり、もう一度押すと「D 入 力端子 2(D IN 2) 」に画面が切り替わります。 ⑦ゲーム入力ボタン(GAME IN) このボタンを押すことで、画面の表示を、本体前面の「21ピン・アナログRGB入力端子 (GAME IN) 」から入力された映像に切り替えることができます。 33 ライン出力端子 25 ビデオ入力端子2 27 S入力端子2 29 D 入力端子 2 32 ライン入力端子 37 DC入力端子 ⑧ PCinP ボタン(PCinP) このボタンを押すことで、パソコン画面上に入力映像 (映像機器や家庭用ゲーム機の映像) を 子画面表示することができます。もう一度このボタンを押すと、子画面表示を終了します。 このボタンは、パソコン映像が入力されているときのみ使用できます。 10 XRGB3_man.p6j 11 Page 10-11 10.1.18, 19:50 Adobe PageMaker 6.0J/PPC XRGB-3 の各部名称と解説 XRGB-3 の各部名称と解説 ⑨メニュー・ボタン(MENU) ⑫音量ボタン(PHONES VOLUME DOWN/UP) このボタンを押すことで下記の様に動作します。 ヘッドホフォン端子から出力される音声の音量 (音声レベル) を調整することができます。 「左側のボタン (DOWN) 」で音量を小さく、 「右側のボタン (UP) 」で音量を大きくできます。 ⑬電源ランプ(POWER) 本機の電源が「オン」のときに点灯します。 電源が「オン」から「スタンバイ (待機状態) 」に変化するときは数秒間点滅します。 ⑭スタンバイ・ランプ(STANDBY) 本機の電源が「スタンバイ (待機状態) 」のときに点灯します。 ▲ ▼ スクリーン・メニュー未表示時の動作: ・ディスプレイ画面上に、スクリーン・メニューを表示することができます。 スクリーン・メニュー表示時の動作: ・スクリーン・メニューを終了することができます。 ・スクリーン・メニューの深い階層を表示している場合は、上の階層に戻ります。 ・調整バーや設定を表示しているときにこのボタンを押すと、調整した内容をキャンセルして メニュー表示に戻ります。 ⑩調整ボタン(▲ / ) [STATUS]、▼ / [MODE]) ⑮ AV 入力ランプ(AV INPUT) ▼ 現在選択されているチャンネルから映像 (映像機器や家庭用ゲーム機の映像) が入力されてい るときに点灯します。映像信号が入力されていることを確認するランプです。 ▲ スクリーン・メニュー未表示時の動作: ・「▲ / (STATUS) 」ボタンは XRGB-3 の現在のステータス (入力映像の状態) を表示します (リモコンのステータス・ボタンと同じ機能です) 。 ・「▼ / (MODE) 」ボタンは XRGB-3 の画面モードを変更します。 このボタンを押すごとに XRGB-3 の画面モードが下記の様に変更されます。 ⑯アナログ入力ランプ(PC INPUT[ANALOG]) (例)1024 × 768 ドット→ 1280 × 1024 ドット→1600 ×1200 ドット→ 640 × 480 ドット→ 1024 × 768 ドット (例)1280 × 768 ドット→ 1360 × 768 ドット→1440 × 900 ドット→ 1680 × 1050 ドット→ 1920×1080ドット → 1920 × 1200 ドット→ 1280 × 768 ドット ※ノーマル解像度とワイド解像度の切り替え方法は、38 ページをご参照ください。 スクリーン・メニュー表示時の動作: ・スクリーン・メニューの「カーソル」を上下に操作することができます。 ・調整バーや設定項目を表示しているときにこのボタンを押すと、調整バーや設定の内容を変 更することができます。 パソコンの映像が入力されていることを確認するランプです。 本機のPC 映像入力端子 (PC IN) からアナログRGB 映像信号が入力されているときに点灯し ます。 ⑰デジタル入力ランプ(PC INPUT[DIGITAL]) パソコンの映像が入力されていることを確認するランプです。 本機のPC 映像入力端子 (PC IN) からデジタルRGB 映像信号が入力されているときに点灯し ます。 ⑱自動ランプ(AUTO) XRGB-3 が自動でディスプレイの画面モードを設定していることを示すランプです。 ⑪ OK ボタン(OK[PC MATCH]) ⑲1024/1440 ドットランプ(1024/1440) スクリーン・メニュー未表示時の動作: ・パソコンからの映像入力がアナログRGBのとき、このボタンを押すことでパソコン画面の画 質を自動調整することができます (リモコンの PC マッチ・ボタンと同じ機能です) 。パソコ ンの画面解像度がワイドの場合はスクリーン・メニューの 「PC水平ドットマッチ (46ページ) 」 を使用して画質を調整してください。 パソコンからの映像入力がデジタル RGB(DVI-D) のときは動作しません。 スクリーン・メニュー表示時の動作: ・調整ボタンで選んだ項目を決定することができます。 ・調整バーや設定を表示しているときにこのボタンを押すと、設定内容を決定し、メニュー表 示に戻ります (設定する項目の種類によっては、メニュー表示に戻らず、スクリーン・メニュ ーを終了する物もあります) 。 本機の映像出力が 1024 × 768 ドット以下のノーマル解像度、及び 1440 × 900 ドット以下の ワイド解像度の表示になっている時に点灯します。 ⑳1280/1680 ドットランプ(1280/1680) 本機の映像出力が 1280 × 1024 ドットのノーマル解像度、及び 1680 × 1050 ドットのワイド 解像度の表示になっている時に点灯します。 21 1600/1920 ドットランプ(1600/1920) 本機の映像出力が1600×1200ドットのノーマル解像度、及び1920×1080ドットまたは1920 × 1200 ドットのワイド解像度の表示になっている時に点灯します。 12 XRGB3_man.p6j 13 Page 12-13 10.1.18, 19:50 Adobe PageMaker 6.0J/PPC XRGB-3 の各部名称と解説 22 XRGB-3 の各部名称と解説 PC 映像入力端子(PC IN) パソコンからの RGB 映像を入力する端子です。 アナログRGB信号、デジタルRGB信号どちらの映像信号でも 入力可能です。一般的にこの形状の端子は「DVI-I端子」と呼ばれ ています。 28 DVI-I 端子(29ピン) ※この端子から入力されたパソコン映像はスルー出力用で解像度の変換などスキャンコンバートはできません。 ※この端子に HDMI 端子の信号を変換ケーブルなどを使用して入力しても正しくスルー出力できません。 ※この端子は DVI などのデジタル RGB 信号で利用される著作権保護機能の HDCP には対応しておりません。 23 アナログ (ANALOG) アナログ RGB 出力端子 (15 ピン・アナログ RGB) です。 15 ピン・アナログRGB 入力端子を持つディスプレイにアナロ グ RGB ケーブルで接続することができます。 デジタル (DIGITAL) デジタル RGB 出力端子 (DVI-D) です。 DVI 入力端子 (DVI-D または DVI-I) を持つディスプレイに DVI-D ケーブルで接続することができます。 15ピン・アナログ RGB 端子 DVI-D 端子(24ピン) ビデオ入力端子 1 (VIDEO IN 1) NTSC 方式のビデオ端子 (コンポジット・ビデオ) の映像と音声を入力する端子です。映像機 器や家庭用ゲーム機のビデオ映像と音声を入力できます。 25 ビデオ入力端子 2 (VIDEO IN 2) NTSC方式のビデオ端子 (コンポジット・ビデオ) の映像と音声 を入力する端子です。映像機器や家庭用ゲーム機のビデオ映像と 音声を入力できます。 26 29 D4 入力端子 D 入力端子 2 (D IN 2) D4 入力端子 (D4) この端子には、D 映像 (D1 ∼ D4) を入力する端子です。 映像機器や家庭用ゲーム機の D 映像を入力できます。 入力信号は 525i、525p、1125i、750p の映像信号に対応しています。 の映像信号を入力す 同梱の変換ケーブルを使用してコンポーネント・ビデオ (Y,PB,PR) ることも可能です。 この D4 端子を使用するときは、スクリーン・メニューの「D 入力2 信号方式」の設定を「色 差」に設定してください。 RGB 入力端子 (RGB) この端子には、15 ピン・アナログ RGB 出力端子 (セパレート同期) を持つ家庭用ゲーム機 を接続することができます。 15 ピン・アナログ RGB 出力端子 (セパレート同期) を持つ家庭用ゲーム機を接続するとき は、スクリーン・メニューの「D入力2信号方式」の設定を「セパレート」に設定してください。 入力できる RGB 信号は水平同期周波数 31kHz(640 × 480 ドット) です。 ※「D 入力端子 2(D IN 2) 」の RGB 端子は、家庭用ゲーム機向けの端子です。この端子は「帯域幅の上限が低い」、など の制限があるためパソコンの接続には適しておりません。詳しくは、29 ページをご参照ください。 音声端子 (AUDIO L /R) 上記、D4端子またはRGB端子から入力される映像機器や家庭用ゲーム機の音声を入力 することができます。 ビデオ入力端子 S 入力端子 1 (S IN 1[S1]) NTSC 方式の S 端子の映像と音声を入力する端子です。 映像機器や家庭用ゲーム機の S 映像と音声を入力できます。 RGB入力端子 ※この端子は、S1 信号に対応しています。 ※ S1 信号の詳細は 62 ページをご参照ください。 27 D 映像 (D1 ∼ D4) と音声を入力する端子です。 映像機器や家庭用ゲーム機の D 映像と音声を入力できます。 入力信号は525i、525p、1125i、750pの映像信号に対応してい ます。同梱の変換ケーブルを使用してコンポーネント・ビデオ (Y, の映像信号を入力することも可能です。 PB,PR) ディスプレイ出力端子(DISPLAY OUT) XRGB-3 の映像、または PC 映像入力端子 (PC IN) から入力されたパソコンの映像信号を出 力する端子です。出力端子には、アナログRGB(15ピン・アナログRGB) とデジタルRGB (DVID) があります。 24 D 入力端子 1 (D IN 1) 音声入力端子 D4入力端子 D4 入力端子と RGB 入力端子は同時に使用できません。 S 入力端子 2 (S IN 2) NTSC 方式の S 端子の映像と音声を入力する端子です。 映像機器や家庭用ゲーム機の S 映像と音声を入力できます。 S入力端子 ※この端子は、S1 信号に対応していません。 14 XRGB3_man.p6j 15 Page 14-15 10.1.18, 19:50 Adobe PageMaker 6.0J/PPC XRGB-3 の各部名称と解説 30 XRGB-3 の各部名称と解説 D 入力端子 3 (D IN 3) 34 D 映像 (D1 ∼ D4) と音声を入力する端子です。 映像機器や家庭用ゲーム機の D 映像と音声を入力できます。 入力信号は 525i、525p、1125i、750p の映像信号に対応しています。 の映像信号を入力する 同梱の変換ケーブルを使用してコンポーネント・ビデオ (Y,PB,PR) こともできます。 ヘッドフォン端子(PHONES) この端子にヘッドホン (ステレオ・ミニジャック仕様のもの) を 接続することで、パソコンの音声や映像機器、家庭用ゲーム機の 音声を聞くことができます。 尚、本端子からは、パソコンの音声と、映像機器や家庭用ゲー ム機の音声がミキシングして出力されます。 この端子から出力される音声は、本体前面の「音量 (VOLUME DOWN/UP) 」ボタンやリモコンの「音量 (小 / 大) 」ボタンで音量 (音声レベル) を調整することができます。 D4入力端子 ヘッドフォン端子 ヘッドフォン端子使用時の注意事項 ヘッドフォンやイヤフォンで本機の音声を聴く時は、できるだけ音量 (音声レベル) を低くしてください。ま 31 21 ピン RGB マルチ入力端子(GAME IN) 家庭用ゲーム機のアナログRGBケーブル (21ピン) を接続する 端子です。 この端子を使用する際は、スクリーン・メニューの設定「21ピ ン入力信号方式」を正しく設定してください。 た、長時間ヘッドフォンやイヤフォンで音声を聴き続けると、聴覚に障害を起こす恐れがありますのでご注 意ください。 21ピン RGB マルチ入力端子 ※家庭用ゲーム機側に「RGB」や「YPBPR」の切り替え機能がある場合は、ゲーム機側の設定も正しく行ってください。 ※この入力端子はアナログ RGB 専用です。TTL デジタルの RGB 映像信号には対応できません。 ※この端子は家庭用ゲーム機専用です。家庭用ゲーム機以外の装置(旧型の製造装置や業務用ゲーム機など)を接続された際の 動作は保証いたしかねます。 35 リモコンからの赤外線信号を受信する部分です。 この部分に向けて、リモコンを操作してください。 36 32 ライン入力端子 (LINE IN) この端子には、パソコンからの音声信号 (ライン信号) を入力す ることができます。 ライン入力端子 33 ライン出力端子 (LINE OUT) この端子に、アンプ内蔵型のステレオスピーカーを接続するこ とで、パソコンの音声と、映像機器や家庭用ゲーム機の音声を聞 くことができます。 尚、本端子からは、パソコンの音声や、映像機器や家庭用ゲー ム機の音声がミキシングして出力されます。 ※この端子にヘッドフォンを接続しても正しく音声を聞くことはできません。 USB 端子(USB) この端子は、本機のファームウェアなどをアップグレードする 際に使用します。USB ケーブルを用いてパソコンからファーム ウェアを更新することができます。 この端子は USB2.0 に対応しています。 ファームウェアのアップデート方法に関しては弊社Webペー ジをご覧ください。 37 ライン出力端子 赤外線受光部 DC 入力端子(DC IN) 本製品に同梱の AC アダプターを接続する端子です。 ACアダプターは、全ての機器の接続が終わった後に接続しま す。 ACアダプターの接続方法は30∼31ページをご参照ください。 16 XRGB3_man.p6j USB端子 DC入力端子 17 Page 16-17 10.1.18, 19:50 Adobe PageMaker 6.0J/PPC 接続概要 スルー出力時の制限事項 接続概要 スルー出力時の制限事項 XRGB-3の接続概要は下図をご覧ください。尚、各機器との詳細に関しては、下記ページを ご覧ください。 アンプ内蔵型 ステレオ・スピーカー XRGB-3 の映像出力端子に接続可能な機器 パソコン専用ディスプレイ XRGB-3の「PC映像入力端子 (PC IN) 」に入力されたパソコンの映像は、ディスプレイにスル ー出力することができます (本体、またはリモコンの「PC/AV」ボタンで画面の切り替えが可能 です) 。ただし、スルー出力できる映像の画面モードやリフレッシュレート及び帯域幅には制限 があります。表2をご覧いただき、スルー出力可能な画面モードとリフレッシュレートをご確 認ください。尚、スルー出力可能な映像の最大帯域幅は 162MHz です。 スルー出力に対応できるパソコンの仕様 音声 液晶ディスプレイ 後面 本機の「PC映像入力端子 (PC IN) 」に接続し、映像をスルー出力できるパソコンは図1、図2、 図 3、の映像出力端子を持つパソコンと下記制限事項を満たす機種です。 PC 映像 PC 音声 パソコン ブラウン管ディスプレイ 変換後の映像 /PC 映像 ※パソコンはWindows 2000 Professionalまたは、Windows XP HomeEdition/Professional を搭載した機種。 図1 図2 DVI-I 端子 (29ピン) 電源入力 図3 DVI-D 端子 (24ピン) 15ピンアナログ RGB 端子 ●スルー出力できる映像信号には下記の制限事項があります 本機では、表2の画面サイズとリフレッシュレートのときだけ映像をスルー出力することが できます。デジタル RGB 接続時とアナログ RGB 接続時では、対応状況が違います。 表 2:スルー出力可能なパソコンの画面モード一覧 前面 パソコンの画面モード ヘッドフォン 映像と音声 ● NTSC 方式の映像(ビデオ出力端子、S 出力端子)、D 出力端子、コンポーネント・ビデオ 出力端子(Y,PB,PR)、及び音声出力を持つ映像機器や家庭用ゲーム機など。 ● RGB 映像出力を持つ家庭用ゲーム機。 ビデオデッキ ビデオディスク・プレイヤー BS/CS デジタル・チューナー 地上デジタルチューナー ビデオカメラ(ムービー) 家庭用ゲーム機 XRGB-3 の入力端子に接続可能な機器 ・スルー出力時の制限事項 …………………………………………………………………………… 19 ∼ 20 ページ 21 ページ 下記以外の画面モード 640 × 480ドット 800 × 600ドット 1024 × 768ドット 1152 × 864ドット 1280 × 720ドット 1280 × 768ドット※ 3 1280 × 800ドット 1360 × 768ドット※ 3 1280 × 960ドット 1280 × 1024ドット 1600 × 1200ドット 1440 × 900ドット 1680 × 1050ドット 1920 × 1080ドット※ A 1920 × 1200ドット※ A 60Hz ○ ○ ○ ○ ○ ○ ● ○ ○ ○ ○ ○ ○ ○ ○ リフレッシュレート 70Hz 72Hz 75Hz 未対応 / 動作保証外 ● ● ○ ● ● ○ ● ● ○ ● ● ● ● ● ● 85Hz 備考 ● ● ● ● ● ※2 ※2 ※2 ※2 ※2 ● ● ● ● ※2 ● ● ● ● ● ※2 ※2 ・デジタル RGB 対応のパソコンとディスプレイを接続する ………………………………………… ・アナログ RGB 対応のパソコンとディスプレイを接続する ………………………………………… 22 ページ ・DVI-I 端子しか持たないパソコンとアナログ RGB ディスプレイを接続する ……………………… 23 ページ ・ビデオ出力端子を持つ機器を接続する ………………………………………………………………… 24 ページ ○=デジタル RGB、アナログ RGB 信号共にスルー出力可。 ●=アナログ RGB 信号のみスルー出力可。 ・S 出力端子を持つ機器を接続する ……………………………………………………………………… 25 ページ ※ 2:アナログ RGB 信号ではリフレッシュレートが 60Hz のとき、最も鮮明にスルー出力できます。 ※ 3:VESA 規格の映像信号のみ対応。 ※ A:液晶ディスプレイ用の同期タイミング(ブランキング低減モード)のみ対応。 ※ 上記以外の画面モードの映像を入力すると画面に「モワレ」や「縦縞」、 「画面揺れ」などが発生し、正しく表示できないことがあります。 ※ 上記表はスルー出力が可能かどうかを示すものであり、本機で変換した映像出力が上記解像度のディスプレイに対応していることを示す ものではありません。本機がスルー出力できるディスプレイは、1024 ×768ドット、1280 ×1024 ドット、1600×1200ドットのディ スプレイのみです。 ※ パソコンの映像をスルー出力する際は、必ずパソコンを起動する前に XRGB-3 やディスプレイの電源を「オン」にしてください。 ※ 720 × 400 ドットなどの US テキスト画面や、BIOS 画面は正しくスルー出力できないことがあります。 ※ 本機にパソコンの映像が入力された際、映像信号の帯域幅が162MHzを超えると、画面が映らなくなるか「CLOCK OVER」というメッセ ージが表示されます。 ・D 出力端子やコンポーネント・ビデオ出力端子を持つ機器を接続する …………………………… 26 ページ ・21 ピン RGB マルチ出力端子を持つ家庭用ゲーム機を接続する …………………………………… 27 ページ ・15 ピン・アナログ RGB 出力端子を持つ家庭用ゲーム機を接続する ………………………… 28 ∼ 29 ページ 接続時の注意事項 ケーブルなどを接続する際は、入力と出力の端子を間違えないよう注意してください。 18 XRGB3_man.p6j 19 Page 18-19 10.1.18, 19:50 Adobe PageMaker 6.0J/PPC スルー出力時の制限事項 デジタル RGB 対応のパソコンとディスプレイを接続する スルー出力時の制限事項 デジタル RGB 対応のパソコンとディスプレイを接続する スルー出力の種類 XRGB-3 にパソコンやディスプレイを接続する際、下記の 3 種類の接続方法があります。 1、パソコン[デジタル RGB:DVI-D]→ XRGB-3 → ディスプレイ[デジタル RGB:DVI-D] (接続詳細は 21 ページをご覧ください) 。 パソコン側 XRGB-3 側(入力) XRGB-3 側(出力) XRGB-3にデジタルRGB方式 (DVI-DまたはDVI-I) の映像出力を持つパソコンやディスプレ イを DVI-D ケーブルで接続する際は、下図を参考にして接続してください。 接続の際は全ての機器の電源を「オフ」または「待機 (スタンバイ) 」の状態にしてください。AC アダプターの接続は 30 ∼ 31 ページ参照。 デジタル RGB 端子 ディスプレイ側 パソコン XRGB-3 または 2、パソコン[アナログ RGB:15 ピン]→ XRGB-3 → ディスプレイ[アナログ RGB:15 ピン] (接続詳細は 22 ページをご覧ください) 。 パソコン側 XRGB-3 側(入力) XRGB-3 側(出力) ディスプレイ側 29ピン・DVI-I 仕様 24ピン・DVI-D 仕様 パソコンの音声出力 端子に接続 映像 ディスプレイ XRGB-3 ディスプレイ付属または市販の DVI-D ケーブル(24ピン) 3、パソコン[DVI-I]→ XRGB-3 → ディスプレイ[アナログ RGB:15 ピン] (接続詳細は 23 ページをご覧ください) 。 映像 市販の DVI-D ケーブル (24ピン) 市販のステレオ・ミニ ピン・ケーブルなど アンプ内蔵型 ステレオ・スピーカー パソコン側 DVI-D → Sub 変換アダプター XRGB-3 側(入力) XRGB-3 側(出力) ディスプレイ側 XRGB-3 スピーカー付属のステレオ・ミニピン・ケーブル 音声 XRGB-3 は HDCP に対応しておりません 本機はDVIなどのデジタルRGB信号で利用される著作権保護機能のHDCPには対応しておりません。このためHDCP の含まれる映像信号はスルー出力できません。また、HDCPを必要とするアプリケーションやコンテンツは利用できま せん。パソコンで Blu-ray、地デジ・BS/CS デジタル放送等をご利用のお客様はご注意ください。 音声 接続とケーブルに関するご注意 ● DVI-D ケーブル (デジタル RGB ケーブル) は信頼できるメーカーが販売する製品を使用してください。 ● DVI-D ケーブル (デジタル RGB ケーブル) 1 本の長さは 1.5m 以下が推奨値です。 ●本機のデジタル RGB 出力端子 (DVI-D) とアナログ RGB 出力端子 (15 ピン) に同時にディスプレイを接続 パソコン映像スルー出力時の色数低下と鮮明度低下に関して XRGB-3 内部では映像を 24bit で処理しています。なお、パソコンがアナログRGB で接続されている場合、映像が A/D コンバーターを通過するため、色の再現性と画面の鮮明度が低下します。 しないでください。本機に接続できるディスプレイは 1 台のみです。 ●DVI-Dケーブル (デジタルRGBケーブル) でパソコンを本機に接続しているときは、パソコンやディスプ レイ起動中にケーブルを脱着しないでください。 ●パソコンを本機に接続しているときは、必ず XRGB-3 とディスプレイの電源を「オン」にした後に、パソ アナログ RGB 接続でパソコン映像の鮮明度が低くなる、画面に縦縞、揺れが発生する 本機に入力された映像は、全てデジタルで処理されます。このため、XRGB-3では、パソコンからの映像入力がアナ ログ RGB のとき、一端映像を「アナログ→デジタル変換→アナログ」する処理を行います。 このとき、ドットクロックが正しく設定できず、画面が揺れる、画面に縦縞が発生する、画質が著しく低下する、画 面の位置がズレるなどの症状が発生します。この様な症状が発生するときは、本体の「PC MATCH」ボタンを押すか、リ モコンの「PC マッチ」ボタンを押して、パソコンの画質を整えてください (スクリーン・メニューの「PC マッチ」でも同 様の機能を使用できます) 。尚、接続しているディスプレイが液晶ディスプレイの場合は、ディスプレイ側の自動画質 調整 (オートアジャストなど) も行ってください。 コンの電源を「オン」にしてください。 ●パソコンの映像出力がデジタル RGB の時はディスプレイ側もデジタル RGB で接続してください。 ●パソコンとの接続に、DVI-I ケーブル (29 ピン) を使用しないでください。 ●ディスプレイとの接続に、DVI-Iケーブル (29ピン) を使用しないでください。また、ディスプレイから直 接 DVI-I ケーブル (29 ピン) が生えている機種には本機を接続できません。 ●DVIケーブルのネジはしっかりと締めましょう。ネジが締まっていないと画面が映らないことがあります。 20 XRGB3_man.p6j 21 Page 20-21 10.1.18, 19:50 Adobe PageMaker 6.0J/PPC アナログ RGB 対応のパソコンとディスプレイを接続する DVI-I 端子しか持たないパソコンとアナログ RGB ディスプレイを接続する アナログ RGB 対応のパソコンとディスプレイを接続する DVI-I 端子しか持たないパソコンとアナログ RGB ディスプレイを接続する XRGB-3 にアナログ RGB 方式の映像出力 (15 ピン・アナログ RGB 出力端子) を持つパソコン やディスプレイを接続する際は、下図を参考にして接続してください。 接続の際は、全ての機器の電源を「オフ」または「待機 (スタンバイ) 」の状態にしてください。AC アダプターの接続は 30 ∼ 31 ページ参照。 パソコンやビデオカードの映像出力端子が、DVI-I 端子しかない場合で、15 ピン・アナログ RGB端子を持つディスプレイに接続したい場合は、 「DVI→D-Sub変換アダプター」と「DVI-ア ナログRGB変換ケーブル」を購入するなどし、XRGB-3とパソコンを接続する必要があります。 接続方法は、下図を参考にしてください。接続の際は、全ての機器の電源を「オフ」または「待 機 (スタンバイ) 」の状態にしてください。AC アダプターの接続は 30 ∼ 31 ページ参照。 パソコン アナログ RGB 端子 パソコンの音声出力 端子に接続 15ピン・ミニ D-SUB 仕様 ディスプレイ アナログ RGB 端子 DVI-I 端子 15ピン・ミニ D-SUB 仕様 29ピン・DVI-I 仕様 ディスプレイ ディスプレイ付属または市販の 15ピン・アナログ RGB ケーブル パソコン パソコンの音声出力 端子に接続 ディスプレイ付属または市販の 15ピン・アナログ RGB ケーブル 映像 市販の DVI → D-Sub 変換アダプター 映像 映像 アンプ内蔵型 ステレオ・スピーカー 市販の DVI- アナログ RGB 変換ケーブル アンプ内蔵型 ステレオ・スピーカー 映像 市販の DVI- アナログ RGB 変換ケーブル 市販のステレオ・ミニ ピン・ケーブルなど スピーカー付属のステレオ・ミニピン・ケーブル 市販のステレオ・ミニ ピン・ケーブルなど スピーカー付属のステレオ・ミニピン・ケーブル 音声 音声 音声 音声 接続とケーブルに関するご注意 接続とケーブルに関するご注意 ●本機のデジタル RGB 出力端子 (DVI-D) に同時にディスプレイを接続しないでください。 ●本機のデジタル RGB 出力端子 (DVI-D) に同時にディスプレイを接続しないでください。 ●パソコンの映像出力がアナログ RGB の時はディスプレイ側もアナログ RGB で接続してください。 ●パソコンの映像出力がアナログ RGB の時はディスプレイ側もアナログ RGB で接続してください。 ●パソコンとの接続に、DVI-I ケーブル (29 ピン) を使用しないでください。 ●パソコンとの接続に、DVI-I ケーブル (29 ピン) を使用しないでください。 ●ディスプレイとの接続に、DVI-Iケーブル (29ピン) を使用しないでください。また、ディスプレイから直 ●ディスプレイとの接続に、DVI-Iケーブル (29ピン) を使用しないでください。また、ディスプレイから直 接 DVI-I ケーブル (29 ピン) が生えている機種には本機を接続できません。 ●使用するケーブルの種類によっては、本機を起動する際、63ページの操作で、パソコン側を強制的にア ナログ RGB として認識させる必要がある機種があります。 接 DVI-I ケーブル (29 ピン) が生えている機種には本機を接続できません。 ●使用する「DVI-D→Sub変換アダプター」やケーブルの種類によっては、本機を起動する際63ページの操 作でパソコン側を強制的にアナログ RGB として認識させる必要がある機種があります。 22 XRGB3_man.p6j 23 Page 22-23 10.1.18, 19:50 Adobe PageMaker 6.0J/PPC ビデオ出力端子を持つ機器を接続する S 出力端子を持つ機器を接続する ビデオ出力端子を持つ機器を接続する S 出力端子を持つ機器を接続する XRGB-3 にビデオ端子 (コンポジット・ビデオ) の映像出力を持つ映像機器や家庭用ゲーム機 を接続する際は、下図を参考にして接続してください。 接続の際は全ての機器の電源を「オフ」または「スタンバイ (待機) 」の状態にしてください。AC アダプターの接続は 30 ∼ 31 ページ参照。 XRGB-3 にS 端子の映像出力を持つ映像機器や家庭用ゲーム機を接続する際は、下図を参考 にして接続してください。 接続の際は全ての機器の電源を「オフ」または「待機 (スタンバイ) 」の状態にしてください。AC アダプターの接続は 30 ∼ 31 ページ参照。 S 出力端子を持つ映像機器 や家庭用ゲーム機など ビデオ出力端子を持つ映像機器 や家庭用ゲーム機など 「S 入力端子 1」 の S 端子は 「S1 信号」 に対応し ております。「S1 信号」 は映像信号がワイド映像か ノーマル映像かなどを自動識別する信号です。「S1 信号」 に対応した機器(DVD プレイヤーなど)の 接続に適しています。 ビデオケーブル 音声ケーブル 音声ケーブル ディスプレイを接続 S 端子ケーブル ディスプレイを接続 パソコンを接続 パソコンを接続 後面 後面 ご注意 音声ケーブル 音声ケーブル ビデオケーブル S 端子ケーブル ビデオ出力端子を持つ映像機器 や家庭用ゲーム機など S 出力端子を持つ映像機器 や家庭用ゲーム機など 24 XRGB3_man.p6j 「S 入力端子 2」 の S 端子は 「S1 信号」 に対応しておりません。 25 Page 24-25 10.1.18, 19:50 Adobe PageMaker 6.0J/PPC D 出力端子やコンポーネント・ビデオ出力端子を持つ機器を接続する 21 ピン RGB マルチ出力端子を持つ家庭用ゲーム機を接続する D 出力端子やコンポーネント・ビデオ出力端子を持つ機器を接続する 21 ピン RGB マルチ出力端子を持つ家庭用ゲーム機を接続する D 端子やコンポーネント・ビデオ端子の映像出力を持つ映像機器や家庭用ゲーム機を接続す る際は、下図を参考にして接続してください。 接続の際は全ての機器の電源を「オフ」または「待機 (スタンバイ) 」の状態にしてください。AC アダプターの接続は 30 ∼ 31 ページ参照。 XRGB-3 に 21 ピンRGB マルチ端子の映像出力を持つ家庭用ゲーム機を接続する際の接続方 法は下図を参考にして接続してください。 接続の際は全ての機器の電源を「オフ」または「待機 (スタンバイ) 」の状態にしてください。AC アダプターの接続は 30 ∼ 31 ページ参照。 本体前面の「ゲーム入力端子(GAME IN)」に機器を接続する 音声ケーブル D 出力端子付きの映像機器や 家庭用ゲーム機。 D 端子ケーブル 前面 前面 各ゲーム機専用のRGB出力ケーブル (21ピンRGBマルチ・ケーブル) ご注意 RGB出力(21ピン)を 持つ家庭用ゲーム機 ディスプレイを接続 D4 入力端子を使用しているときは、 RGB 入力端子を使用できません。 パソコンを接続 RGB 映像信号の場合は水平同期周波数 15kHz、 垂直同期周波数 60Hz、複合同期の映像信号の み入力可能です。 後面 ※この入力端子はアナログRGB専用です。TTLデジタルのRGB映像信号に は対応できません。 また、家庭用ゲーム機以外の装置 (旧型の製造装置や業務用ゲーム機など) を接続された際の動作は保証いたしかねます。 D 端子ケーブル D 端子ケーブル 音声ケーブル 信号方式に合わせて設定を変更してください D 出力端子付きの映像機器や 家庭用ゲーム機。 D 出力端子付きの 映像機器や家庭用 ゲーム機。 音声ケーブル D 端子ケーブルの正しい接続方法 ● D 端子ケーブルのコネクタの脱着は、下図の 「A」 のノブを押しながら行ってください。 D 端子ケーブルの取り外し D 端子ケーブルの取り付け D 端子のコネクタ部 (上から見た図) A A ② 本体側の D 入力端子 ① ① 押す 押す 入力信号が RGB 信号のとき 入力信号が「RGB 信号」の際はスクリーン・メニューの「21 ピン入力信号方式」を「複合」に 設定してください のとき 入力信号がコンポーネント・ビデオ信号 (Y,PB,PR) 方式」の際はスクリーン・メニュー 入力信号が「コンポーネント・ビデオ信号 (Y,PB,PR) の「21 ピン入力信号方式」を「色差」に設定してください。 本体側の D入力端子 本体側の D 入力端子 ② ① ① 押す 押す 信号方式に関する注意事項 映像を入力しているのに「画面が映らない」、 「画面が乱れる」などの症状が発生しているときは、スクリー ン・メニューの「21 ピン入力信号方式」の設定を間違えている可能性がありますので、設定を正しく変更し てください。 参考:コンポーネント・ビデオ端子の家庭用ゲーム機や映像機器を接続する際は、同梱の、 「D端子変換ケーブル」 をご使用ください。また、D 入力端子 2 の D4 端子から映像を入力する際は、スクリーン・メニューの「D 入力 2 信号方式」を「色差」に設定してください。 参考:ゲーム機側に「RGB」や「YPBPR」の切り替え設定機能がある場合は、ゲーム機側の設定も正しく行なってく ださい。 26 XRGB3_man.p6j 27 Page 26-27 10.1.18, 19:50 Adobe PageMaker 6.0J/PPC 15 ピン・アナログ RGB 出力端子を持つ家庭用ゲーム機を接続する 15 ピン・アナログ RGB 出力端子を持つ家庭用ゲーム機を接続する 「D 入力端子 2 (D IN 2)」の RGB 端子使用時の注意事項 15 ピン・アナログ RGB 出力端子を持つ家庭用ゲーム機を接続する XRGB-3に15ピン・アナログRGB端子の映像出力を持つ家庭用ゲーム機を接続する際は、下 図を参考にして接続してください。 接続の際は、全ての機器の電源を「オフ」または「待機 (スタンバイ) 」の状態にしてください。AC アダプターの接続は 30 ∼ 31 ページ参照。 「D入力端子2 (D IN 2) 」のRGB入力端子に入力できる映像の画面モードやリフレッシュレー トには制限があります。 制限を無視して映像を入力すると、画質劣化や画面の乱れの原因となります。 「D入力端子2 (D IN 2) 」のRGB端子にパソコンの映像を入力することはおすすめできません。 「D 入力端子 2(D IN 2) 」の RGB 入力端子は、家庭用ゲーム機専用の映像入力端子です。 「D 入力端子 2(D IN 2) 」の RGB 端子に入力可能な家庭用ゲーム機の画面モード 「D 入力端子 2(D IN 2)」の RGB 端子に家庭用ゲーム機を接続する。 ディスプレイを接続 家庭用ゲーム機の画面モード 水平同期周波数 640 × 480ドット 31kHz リフレッシュレート(垂直同期周波数) 60Hz ※「D 入力端子 2 (D IN 2) 」の RGB 入力端子は 640 × 480 ドット以外の画面モードの映像は表示できません。 パソコンを接続 画面をアンダースキャン表示にしたいとき 後面 XRGB-3は入力される映像をすべてオーバースキャンで表示するため、RGB映像を表示した際、画面の 上下左右の端が欠けてしまい、見えない部分があります。 もし、お客様が、この見えない部分を見たい場合は、スクリーン・メニューの「アンダースキャン」の設定 ご注意 各ゲーム機専用の RGB 出力ケーブル を「オン」にしてください。 RGB 入力端子を使用している時は、 D4 入力端子を使用できません。 (15ピン・アナログ RGB ケーブル) 15ピン・アナログ RGB 出力を 持つ家庭用ゲーム機 ※この入力端子はアナログRGB専用です。TTL デジタ ルの RGB 映像信号には対応できません。 また、家庭用ゲーム機以外の装置 (パソコンや旧型の 製造装置や業務用ゲーム機など) を接続された際の動 作は保証いたしかねます。 映像信号の信号方式に合わせて設定を正しく変更してください ●「D 入力 2(D IN 2) 」の RGB 端子から 15 ピン・アナログ RGB の映像を入力するときは、XRGB-3 のスク リーン・メニュー設定「D 入力 2 信号方式」を「セパレート」に設定する必要があります。 ●家庭用ゲーム機側に解像度 (画面モード) の設定機能があるときは、設定を「640×480ドット」に設定して ください。 28 XRGB3_man.p6j 29 Page 28-29 10.1.18, 19:50 Adobe PageMaker 6.0J/PPC AC アダプターを接続して電源をオンにする AC アダプターを接続して電源をオンにする ⑦ XRGB-3(本体) の「電源ランプ (POWER) 」が点灯していることを確認します。 AC アダプターを接続して電源をオンにする 点灯 AC アダプターの接続方法と電源の入れ方 ACアダプターを接続する前に、映像ケーブルや音声ケーブルなど、ACアダプター以外のケ ーブルが正しく接続されていることを確認してください。 AC アダプターは、すべての機器の接続が終了した後に接続します。 AC アダプターは下記の手順で接続することをおすすめします。 ①AC アダプターを接続する前に全ての機器を 接続し、接続が正しいことを確認します。 ⑧本機に接続された機器 (パソコン以外) の電源を「オン」にします。 ⑨-A:もしXRGB-3にパソコンが接続されていれば、パソコンの電源を「オン」にしてください。 この時点で、ディスプレイにパソコンの画面が表示されていれば、接続作業は完了です。パ ソコンの映像が正しく入力されているときは、P C I N P U T の「 アナログ入力ランプ (ANALOG) 」、または「デジタル入力ランプ (DIGITAL) 」が点灯します。 点灯 ②ACアダプターの「DCプラグ」をXRGB -3(本 体) の「電源入力端子 (DC IN) 」に接続します。 ③ AC アダプターの「AC プラグ」を「AC コンセ ント (AC 100V) 」に接続します。 点灯 DC プラグ AC プラグ AC アダプター AC コンセント AC 100V ④ XRGB-3(本体) の「スタンバイ・ランプ (STANDBY) 」が点灯していることを確認します。 PC/AV ボタンを押して、画面に入力映像 (映像機器や家庭用ゲーム機) の画面が正し く表示されていることを確認してください。 点灯 ⑨ -B:本機にパソコンが接続されていなければ本機に入力された映像が表示されます。 ⑩映像機器や家庭用ゲーム機の映像が正しく入力されていれば、ディスプレイに映像機器や家 庭用ゲーム機などの映像が表示され、 「AV 入力ランプ (AV INPUT) 」が点灯します。 点灯 ⑤ディスプレイの電源を「オン」にします。 ⑥XRGB-3本体、またはリモコンの「電源ボタ ン (POWER) 」を押して、本機の電源を「オ ン」にします。 (参考:もう一度「電源ボタン (POWER) 」を 押すと電源をスタンバイ [待機状態] にする ことができます) ⑪もし、 「本機のランプが何も点灯しない」、 「画面が真っ黒で何も表示されない」などの症状が 発生したときは、いったん本機からACアダプターを取り外し、もう一度、接続などを確認 してください。 30 XRGB3_man.p6j 31 Page 30-31 10.1.18, 19:50 Adobe PageMaker 6.0J/PPC リモコンに電池を入れる リモコンに電池を入れる ②付属の乾電池 (または市販の乾電池) を下図のように電池ボックスに挿入します。 リモコンに電池を入れる 乾電池の極性[+と−]を間違えないよう、ご注意ください。 リモコンに乾電池を挿入するときは、下記の操作を参考にして、正しく挿入してください。 ①リモコン裏面の、 「A」 の部分を押しながら、カバーをスライドさせ、電池ボックスのカバー を取り外します。 ③乾電池を挿入後、下図のようにカバーをスライドさせ、カバーを閉めます (カチッと音が鳴る まで、カバーをしっかり押し込んでください) 。 単四乾電池 2 本を挿入 電池ボックス A ④作業が完了したら、リモコンのボタンを押して、リモコンが正しく動作することを確認して ください。 カバー 乾電池お取り扱い時の注意事項と警告 ・乾電池の極性 (+、−) を間違えないよう、正しく挿入してください。極性を間違えると発熱、火災などの 原因となり、たいへん危険です。 ・乾電池は、お子様が口に入れないよう十分ご注意ください。小さなお子様のおられる方は特に注意が必要 です。 ・本機のリモコン用乾電池には単 4 乾電池 (1.5V) 2 本をご使用ください。 ・ニッカドなどの充電池 (二次電池) は、危険ですから絶対に使用しないでください。 ・乾電池には、マンガン乾電池、もしくはアルカリ乾電池をご使用ください。 ・乾電池を交換する際は、新旧の乾電池を混在しないでください。 ・使用後の乾電池は、各地方自治体の指示に従って正しく処分してください。 32 XRGB3_man.p6j 33 Page 32-33 10.1.18, 19:50 Adobe PageMaker 6.0J/PPC リモコンの各部名称と解説 リモコンの各部名称と解説 リモコンの各ボタンの機能については、下記をご覧ください。 リモコンの各部名称と解説 XRGB-3に付属のリモコンの各部名称と機能は下記のようになっています。よくお読みいた だき、正しく操作してください。 XRGB-3は本体のボタンからも様々な機能や調整を行なうことができますが、リモコンを使 用した方が、より快適に操作できます。 ②ステータス・ボタン ①電源ボタン このボタンを押すことで、XRGB-3本体の電源を「オン」にすることができます。もう一度こ のボタンを押すと XRGB-3 本体の電源を「スタンバイ」にできます。 ※スクリーン・メニューの電源設定が「オン」のとき、このボタンは使えません。 ②ステータス・ボタン このボタンを押すことで、XRGB-3 の現在の状態を画面に表示することができます。 ③ PC/AV ボタン ①電源ボタン ③ PC/AV ボタン このボタンはディスプレイに、パソコンの画面を表示するか、入力映像 (映像機器や家庭用ゲ ーム機の映像) の画面を表示するか、を選択する切り替えボタンです。 ④入力切替ボタン ④入力切替ボタン XRGB-3 に入力される映像入力のチャンネルを選択するボタンです。 表示したいチャンネルのボタンを押してください。 ⑤サイド・ボタン ⑤サイド・ボタン ⑥ PCinP ボタン ⑦移動ボタン ⑧サイズ・ボタン ⑪ PC マッチ・ボタン ⑫アスペクト・ボタン ⑤サイド・ボタン ⑩静止ボタン ⑨ガイド・ボタン ⑬メニュー・ボタン サイド・ボタンは、子画面表示 (PCinP) のとき、子画面を画面の右上、右下、左上、左下の いずれかの位置に移動します。 このボタンは、子画面 (PCinP) が表示されているときのみ使用できます。 ⑮ OK ボタン ⑭調整ボタン ⑥ PCinP ボタン このボタンを押すことで、パソコン画面上に映像機器や家庭用ゲーム機の映像を子画面表示 することができます。もう一度押すと、子画面表示を終了します。 このボタンは、パソコン画面を表示しているときのみ使用可能です。 ⑯消音ボタン ⑲ラウド・ボタン ⑰ミキサ・ボタン ⑱音量ボタン ⑦移動ボタン 子画面 (PCinP) の表示位置を調整するボタンです。 この4 個のボタンを使用することで、ディスプレイ上に表示された子画面 (PCinP) を、画面 上の好きな位置に移動することができます。 このボタンは、子画面 (PCinP) が表示されているときのみ使用できます。 リモコンお取り扱い時の注意事項と警告 ・リモコンを落としたり衝撃を加えると、故障・破損することがあります。リモコンは精密機器です。取り 扱いにはご注意ください。 ・リモコンを人に向けて操作しないでください。 ⑧サイズ・ボタン 子画面 (PCinP) の表示サイズを調整することができます。 「小」ボタンを押すと子画面サイズを 小さく、 「大」ボタンを押すと子画面サイズを大きくすることができます。 このボタンは、子画面 (PCinP) が表示されているときのみ使用できます。 ・日光が直接当たる場所で操作すると正しく動作しないことがあります。 ・リモコンをぬらしたり、ぬれた手で触らないでください。ショートや感電の原因となります。 ・長期間使用して、動作が不安定になったり、ボタンを押しても操作ができなくなったときは、乾電池を新 しい物と交換してみてください。 34 XRGB3_man.p6j 35 Page 34-35 10.1.18, 19:50 Adobe PageMaker 6.0J/PPC リモコンの各部名称と解説 リモコンの各部名称と解説 ⑨ガイド・ボタン ⑯消音ボタン このボタンを押すことで、 「ガイドライン」機能を「オン」、 「オフ」することができます。 ガイドライン機能については、46 ページの「ガイドライン」をご参照ください。 このボタンを押すことで、本体前面のヘッドフォン端子から出力される音声を消音 (無音状態) にすることができます。 もう一度このボタンを押すと、消音 (無音状態) を解除することができます。 ⑩静止ボタン このボタンを押すことで、画面を静止 (フリーズ) することができます。 もう一度押すと、静止 (フリーズ) を解除することができます。 ※パソコンの画面は静止できません。 ⑪ PC マッチ・ボタン パソコン映像の入力がアナログRGBのとき、このボタンを押すことで、画面の画質を整える (オートアジャストする) ことができます。詳しくは、46ページの「PCマッチ」を参照してくだ さい。 ⑫アスペクト・ボタン ▲ このボタンを使用することで、パソコン音声と映像入力 (ビデオ端子、S端子、D端子、RGB 端子) の音声のミキシング比率を調整することができます。 「PC」ボタンを押すとパソコンの音声比率を大きくすることができ、 「AV」ボタンを押すことで、 映像入力 (ビデオ端子、S 端子、D 端子、RGB 端子) の音声比率を大きくすることができます。 ⑱音量ボタン このボタンを使用することで、本体前面のヘッドフォン端子から出力される音量 (音声レベル) を大きくしたり、小さくすることができます。 「小」ボタンを押すと、音量 (音声レベル) を小さくできます。 「大」ボタンを押すと、音量 (音声 レベル) を大きくできます。 ▼ このボタンを押すことで、画面の比率を変更することができます。 設定の変更は、本体またはリモコンの調整ボタン ( / ) で行い、 「OK」ボタンで決定しま す。 この機能の詳細については、42 ページの「アスペクト」をご参照ください。 ⑰ミキサ・ボタン ⑬メニュー・ボタン ⑲ラウド・ボタン このボタンで、本体前面のヘッドフォン端子から出力される音声のラウドネスを「オン」また は「オフ」にすることができます。ラウドネスを「オン」にすると、音の低音が強調され、音に厚 みが感じられます。 ▼ ▲ このボタンを押すことで下記の様に動作します。 ・ディスプレイ画面上に、スクリーン・メニューを表示することができます。 ・スクリーン・メニューを終了することができます。 ・スクリーン・メニューの深い階層を表示している場合は、上の階層に戻ります。 ・調整バーや設定を表示している時にこのボタンを押すと調整前の設定に戻してメニュー表示 に戻ります。 ⑭調整ボタン(▲ / ,▼ / ) ・スクリーン・メニューの「カーソル」を上下に操作することができます。 ・調整バーや設定を表示している時にこのボタンを押すと、調整バーや設定の内容を変更する ことができます。 ⑮ OK ボタン ・カーソルで選んだ項目を表示することができます。 ・調整バーや設定項目を表示しているときにこのボタンを押すと、調整バーや設定の変更内容 を決定し、メニュー表示に戻ります (設定する項目の種類によっては、メニュー表示に戻らず、 スクリーン・メニューを終了する物もあります) 。 36 XRGB3_man.p6j 37 Page 36-37 10.1.18, 19:50 Adobe PageMaker 6.0J/PPC 使用しているディスプレイに最適な画面モードを設定しよう スクリーン・メニューの各部名称と基本操作 使用しているディスプレイに最適な画面モードを設定しよう スクリーン・メニューの各部名称と基本操作 XRGB-3 には、ご使用のディスプレイに最適な画面モードが用意されています。 下記の操作で XRGB-3 の画面モードを変更することができます。 スクリーン・メニューの各部名称 スクリーン・メニューの各部名称などは、下記をご覧ください。 ディスプレイに合わせて最適な画面モードを選ぶ カーソル アスペクト 画質調整 画面調整 子画面調整 画面特殊設定 サウンド調整 <ワイド型ディスプレイに解像度を合わせる> ワイドのディスプレイに解像度を合わせる際は、必ずスクリーン・メニューの「オプション」−「ディスプレイ画 面モード」から、 「1280×768 ドット」 、 「1360×768 ドット」 、 「1440×900 ドット」 、 「1680×1050 ドット」 、 「1920 × 1080 ドット」 、 「1920 × 1200 ドット」のいずれかを選択してください。以後は、本体前面の「MODE ボタン」 を押すことで、下記のようにワイド解像度を変更することができます。 1280 × 768 ドット→ 1360 × 768 ドット→ 1440 × 900 ドット→ 1680 × 1050 ドット→ 1920 × 1080 ドット→ 1920 × 1200 ドット→ 1280 × 768 ドット <ノーマル型ディスプレイに解像度を合わせる> ノーマルのディスプレイに解像度を合わせる際は、必ずスクリーン・メニューの「オプション」-「ディスプレイ 画面モード」から、 「1024 × 768 ドット」 、 「1280 × 1024 ドット」 、 「1600 × 1200 ドット」 、 「640 × 480 ドット」の いずれかを選択してください。以後は、本体前面の「MODE ボタン」を押すことで、下記のようにノーマル解像 度を変更することができます。 1024 × 768 ドット→ 1280 × 1024 ドット→ 1600 × 1200 ドット→ 640 × 480 ドット→ 1024 × 768 ドット ※「320 × 240 ドット」 、 「640 × 400 ドット」の解像度を利用する際は下記に解説されている「低解像度設定」を「オン」に変更する必要が あります。 ※「640 × 480 ドット」以下の解像度は画面の表現力が低いためご利用はお勧めできません。 ※画面の解像度は本機を「工場出荷時の設定に初期化( リセット) 」すると 1024 × 768 ドットに戻ります。 <スクリーン・メニューから画面解像度を変更する方法> 項目 スクリーン・メニュー 本機には複数の画面解像度が用意されており、ご利用のディスプレイに合わせて任意に選択 することができます。 ここより下または上に項目 があることを示します 選択した項目名 「調整バー」、または 「設定」 XXXX ※スクリーン・メニューやメッセージ表示の文字サイズや位置は画面モードによって異なります。 ※入力される映像信号が変化したり、映像が途切れると、スクリーン・メニューは終了します。 スクリーン・メニューの基本操作 XRGB-3 は、画面に表示されたスクリーン・メニューから、様々な調整や設定を行なうこと ができます。下記ではスクリーン・メニューの操作方法を解説します。 スクリーン・メニューは、本体のボタンやリモコンのボタンで操作できます。 ①メニューを表示する スクリーン・メニューは、 「メニュー (MENU) 」ボタンで表示することができます。 スクリーン・メニューを表示して「オプション」内の「ディスプレイ画面モード」を表示し、下記の様に任意の解 像度を選択後「OK」を選択してください。 解像度を変更するときは変更した い解 像 度にカーソルを合わせ、 「OK」ボタンを押します。 ※工場出荷時の設定は、 「1024 × 768 ドット」に設定されています。 ※画面モードや画面の表示方法 (子画面表示など) 、また入力信号の違いによって は画面が疑似インターレス表示されます。疑似インターレス表示の時は画面が ちらつきます。 注意:ご使用のディスプレイに対応していない画面モードを選択すると、画面が表 示されなくなりますのでご注意ください。 アスペクト 画質調整 画面調整 子画面調整 画面特殊設定 サウンド調整 カーソルで OK を選んで「OK」ボタンを 押します。 本体の前面ランプで画面モードを確認可能 ②カーソルの移動 カーソルの移動は、調整ボタン (▲ / ▼ボタン) で操作することができます。 設定された画面モードを確認したいときは、本体前面のランプを確認してください。 本体前面のランプで分かる画面モード ・640 × 480 ドット以下の画面 ・1024 × 768/1280 × 768/1360 × 768/1440 × 900 ドットの画面 ・1280 × 1024/1680 × 1050 ドットの画面 ・1600 × 1200/1920 × 1080/1920 × 1200 ドットの画面 → → → → カーソル移動 「1024/1440」のランプが点灯 「1024/1440」のランプが点灯 「1280/1680」のランプが点灯 「1600/1920」のランプが点灯 38 XRGB3_man.p6j アスペクト 画質調整 画面調整 子画面調整 画面特殊設定 サウンド調整 39 Page 38-39 10.1.18, 19:50 Adobe PageMaker 6.0J/PPC スクリーン・メニューの各部名称と基本操作 スクリーン・メニューの解説 ③階層の移動 本機のスクリーン・メニューは階層構造になっています。 例えば、 「画質調整」の項目にカーソルを合わせ、 「OK」ボタンを押すと、下の階層に移動する ことができます (下の階層で「メニュー (MENU) 」ボタンを押すと上の階層に戻ります) 。 スクリーン・メニューの解説 下記は、スクリーン・メニューの一覧です。各機能の解説は、次ページ以降をご覧ください。 上の階層 アスペクト 画質調整 画面調整 子画面調整 画面特殊設定 サウンド調整 下の階層 明るさ ガンマ 黒レベル 鮮明度 Rレベル Gレベル ④項目の表示 調整したい項目をカーソルで選び、 「OK」ボタンを押すことで、項目の設定内容を表示するこ とができます。 明るさ ガンマ 黒レベル 鮮明度 Rレベル Gレベル アスペクト 画質調整 画面調整 子画面調整 画面特殊設定 サウンド調整 オプション スペシャル 42ページ 明るさ ガンマ 黒レベル 鮮明度 Rレベル Gレベル 43∼44ページ 明るさ ガンマ 黒レベル 鮮明度 Rレベル Gレベル Bレベル Rガンマ Gガンマ Bガンマ 色合い 色の濃さ 44ページ 出力垂直位置 出力水平位置 水平位置 垂直位置 水平画面比率 垂直画面比率 明るさ ⑤調整・選択 項目の設定内容を表示した状態で、調整ボタン ( / ボタン) を使用して設定内容を調整した り、選択することができます。 ▲ ▼ 子画面表示 子画面サイズ 子画面水平位置 子画面垂直位置 子画面比率 明るさ 45ページ 48ページ 調整 音声レベル ミキサ 消音 高音調整 低音調整 ラウド センター調整 ⑥項目表示の終了とメニューの終了 項目の設定内容の調整や選択が終わったら、 「OK」ボタンを押すことで、調整内容を決定して メニュー表示に戻ることができます。 「メニュー (MENU) 」ボタンを押すと、設定をキャンセル (元に戻して) 、メニュー表示に戻ります。また、メニュー表示を終了する際は、一番上の階層 で「メニュー (MENU) 」ボタンを押してください。 51ページ ※項目によっては、OK ボタンを押すとメニューを終了する物もあります。 A/Dレベル 画面ステータス Firm Ver FPGA SELECT VL_H VL_V LPF DOT_by_DOT 40 XRGB3_man.p6j 46∼47ページ ガイドライン PC水平ドットマッチ PCマッチ PC手動ドットクロック PCスキュー NTSCドットクロック NTSC手動ドットクロック NTSC AFC AFCレベル スクリーンサイズ 描画方式 49∼51ページ D入力2信号方式 21ピン入力信号方式 21ピン入力終端 V同期ロック 電源設定 静止 Y/C分離設定 水平同期極性 垂直同期極性 低解像度設定 ディスプレイ画面モード FULL_HD解像度設定 スルー入力設定 41 Page 40-41 10.1.18, 19:50 Adobe PageMaker 6.0J/PPC スクリーン・メニューの解説 スクリーン・メニューの解説 スクリーン・メニュー内の各機能に関しては、下記をご覧ください。 アスペクト 画質調整 明るさ ノーマル型ディスプレイでの動作 「アスペクト」機能を使用する ことで、画面に表示される映像 に合わせて最適な画面比率を選 ぶことができます。画面比率は 「自動」、 「ノーマル」、 「ワイド」か ら選ぶことができます。 「自動」は入力される映像信号 に含まれる画面比率識別信号 (ID 信号や、S1信号、D端子のライ ン信号) に従って自動で画面比率 が決定されます。※ 5 「ノーマル」、 「ワイド」は右図の ように手動で画面比率を選択で きます。 この機能は、リモコンの「アス ペクト」ボタンでも使用すること ができます。 画面の明るさを調整することができます。 数値を低くすると画面は暗くなり、数値を高くすると画面が明るくなります。 元画像 ガンマ ノーマル 画面のガンマ値 (ガンマ補正) を調整することができます。 数値を高くすると画面の薄暗い部分が明るくなります。 アスペクト比 4:3 の映像が表示さ れるときに使用します。 アスペクト比をノーマルで表示 黒レベル 画面の黒レベルを調整することができます。 数値を低くすると画面が黒くなり、数値を高くすると画面が白っぽくなります。 ワイド 鮮明度 ハイビジョン映像など、ワイド仕 様(16:9)の映像は縦長で表 示されます。 画面の垂直方向を圧縮表示し、 縦長のアスペクト比をワイドに変 更します。 画面の鮮明度を調整することができます。 数値を高くすると鮮明になります。 R レベル ワイド型ディスプレイでの動作 画面の赤色の明るさを調整することができます。 数値を高くすると画面の赤色が明るくなります。 元画像 G レベル ノーマル 画面の緑色の明るさを調整することができます。 数値を高くすると画面の緑色が明るくなります。 アスペクト比 4:3 の映像が表示さ れるときに使用します。 アスペクト比をノーマルで表示 B レベル 画面の青色の明るさを調整することができます。 数値を高くすると画面の青色が明るくなります。 ワイド R ガンマ ハイビジョン映像など、ワイド仕様 (16:9)の映像は縦長で表示さ れます。 画 面の水 平 方 向を引き延ばし、 縦長のアスペクト比をワイドに変更 します。 ※5:VBI のID 信号と、S1 信号やライン信号が併用して使用されている場合 は ID 信号が優先です。 画質調整 …………………………………………………………………… 43 ページ∼ 44 ページをご覧ください。 画面調整 ………………………………………………………………………………… 44 ページをご覧ください。 子画面調整 ……………………………………………………………………………… 45 ページをご覧ください。 画面特殊設定 ……………………………………………………………… 46 ページ∼ 47 ページをご覧ください。 サウンド調整 …………………………………………………………………………… 48 ページをご覧ください。 オプション ………………………………………………………………… 49 ページ∼ 51 ページをご覧ください。 スペシャル ……………………………………………………………………………… 51 ページをご覧ください。 画面の赤色のガンマ値を調整することができます。 数値を高くすると画面の赤色の薄暗い部分が明るくなります。 G ガンマ 画面の緑色のガンマ値を調整することができます。 数値を高くすると画面の緑色の薄暗い部分が明るくなります。 B ガンマ 画面の青色のガンマ値を調整することができます。 数値を高くすると画面の青色の薄暗い部分が明るくなります。 42 XRGB3_man.p6j 43 Page 42-43 10.1.18, 19:50 Adobe PageMaker 6.0J/PPC スクリーン・メニューの解説 スクリーン・メニューの解説 子画面調整 色合い ビデオ入力や S 入力のとき、画面の色合いを調整することができます。 数値を低くすると画面が黄色っぽくなり、数値を高くすると画面が赤っぽくなります。 この機能は、D 入力や RGB 入力にはありません。 色の濃さ ビデオ入力や S 入力のとき、画面の色の濃さを調整することができます。 数値を低くすると画面の色が薄くなり、数値を高くすると画面の色が濃くなります。 この機能は、D 入力や RGB 入力にはありません。 画面調整 出力水平位置 画面の水平方向の位置を調整します。 数値を低くすると画面が左に移動し、数値を高くすると画面が右に移動します。 あまり調整しすぎると、画面が表示されなくなったり画面の乱れの原因になります。 子画面表示 設定を「オン」にすると、パソコン画面上に子画面 (PCinP) を表示することができます。 「オフ」にすると子画面を消すことができます。 この機能は、本体の「PCinP」ボタン、またはリモコンの「PCinP」ボタンでも使用できます。 同じ子画面表示でも、 「WINinP」機能を使用するときは、この設定を「オフ」にしてください。 子画面サイズ 子画面 (PCinP) のサイズを調整することができます。 この機能は、リモコンの「サイズ (小 / 大) 」ボタンでも使用できます。 子画面水平位置 子画面 (PCinP) の水平方向の表示位置を調整することができます。 調整バーのレベルを左に調整すれば子画面は左に移動し、右に調整すれば子画面は右に移動 します。この機能は、リモコンの「位置調整」ボタンでも使用できます。 子画面垂直位置 出力垂直位置 画面の垂直方向の位置を調整します。 数値を低くすると画面が上に移動し、数値を高くすると画面が下に移動します。 あまり調整しすぎると、画面が表示されなくなったり画面の乱れの原因になります。 子画面 (PCinP) の垂直方向の表示位置を調整することができます。 調整バーのレベルを左に調整すれば子画面は上に移動し、右に調整すれば子画面は下に移動 します。 この機能は、リモコンの「位置調整」ボタンでも使用できます。 水平位置 子画面比率 画面のマスク内の水平方向の位置を調整します。数値を低くすると画面が右に移動し、数値 を高くすると画面が左に移動します。調整しすぎると画面が正しく表示されないことがあります。 子画面 (PCinP) 垂直方向の表示幅を調整することができます。 調整バーのレベルを左に調整すれば画面は垂直方向に広くなり、右に調整すれば画面は垂直 方向に狭くなります。 垂直位置 画面のマスク内の垂直方向の位置を調整します。数値を低くすると画面が下に移動し、数値 を高くすると画面が上に移動します。調整しすぎると画面が正しく表示されないことがあります。 水平画面比率 画面の水平方向の比率を調整できます。 この調整は、全画面モード共通ですが、アスペクトが「ワイド」と「ノーマル」で個別に調整で きます。 尚、XRGB-3 の画面モードによっては、調整できない値があります。 垂直画面比率 画面の垂直方向の比率を調整できます。 この調整は、全画面モード共通ですが、アスペクトが「ワイド」と「ノーマル」で個別に調整で きます。尚、XRGB-3 の画面モードによっては、調整できない値があります。 44 XRGB3_man.p6j 45 Page 44-45 10.1.18, 19:50 Adobe PageMaker 6.0J/PPC スクリーン・メニューの解説 スクリーン・メニューの解説 画面特殊設定 PC スキュー ガイドライン ガイドラインは、本機と液晶ディスプレイをアナログRGBケーブルで接続しているときに使 用します。ガイドラインを「オン」に設定すると、画面の上下左右の端に線が表示されます。液 晶ディスプレイで自動画質調整 (オートアジャスト) などを使用する際に、これらの線を基準と して画面の表示位置や表示幅が調整されます。 液晶ディスプレイの画質自動調整 (オートアジャスト) はディスプレイ画面上の画像を認識し て画面の位置や幅を調整するので、この機能を「オン」に設定して「ディスプレイの自動画質調整 (オートアジャスト) を実行する」、または「ディスプレイの電源を再起動する」と、より正確に表 示位置や表示幅を設定することができます。この機能は、リモコンの「ガイド」ボタンでも使用 できます。 ※本機をブラウン管ディスプレイに接続しているときは、この機能を使用する必要はありません。 ※ディスプレイの機種や表示している状況によっては、ディスプレイに対してこの機能が正しく働かないことがあります。 ディスプレイ画面 ディスプレイ画面 ディスプレイの電源再起動また はディスプレイのオートアジャス トを実行する。 「PCマッチ」や「PC手動ドットクロック」を使用した後、画面に水平方向のノイズが発生する ときや、ちらつきが発生するときに、この機能を使用して画質を調整してください。 尚、この機能をむやみに調整すると、画質の劣化につながることがあります。 NTSC ドットクロック 入力映像のドットクロックを選択できます。通常は「標準」に設定してください。設定を「標準」 にすると入力される映像信号に合わせて、自動でクロックが調整されます。画面に縦縞などが 発生するときや画面が変色するときなどに、 「手動」に設定し、 「NTSC手動ドットクロック」を調 整してください。※この機能は「D 入力 1」と「D 入力 3」では使用できません。 NTSC 手動ドットクロック 映像入力がビデオやS、D 端子、RGB(21 ピンや15 ピン) のときで、 「NTSC ドットクロック」 の設定が「手動」のとき、画面のドットクロックを手動で調整することができます。 「画面に縦縞 などが発生したとき」、 「画面の右端と左端で同じ色の色合いが違うとき」などにレベルを調整し て、画質を整えます。 尚、この機能をむやみに調整すると、画質の劣化や「画面が虹色に変色する」などの症状につ ながることがあります。※この機能は「D 入力 1」と「D 入力 3」では使用できません。 PC 水平ドットマッチ NTSC AFC 本機にパソコンの映像がアナログ RGB 接続で入力されているとき、 「PC マッチ」機能を使用 すると、1024 × 768 ドットの画面モードと、1280 × 720 ドット、1280 × 768 ドットなどの画面 モードを誤認識することがあります。この機能は、これらの誤認識を改善するための機能です。 設定値を画面の水平ドット (例えば1280など) に合わせて「OK」ボタンを押すことにより、水 平ドットを指定してPC マッチを行うことができます。ワイド解像度のパソコン映像を入力す る際は、この機能を使用して画質調整を行ってください。 この機能は通常は「固定」に設定してください。 旧型の家庭用ゲーム機などで、画面上部が歪むときなどに設定を「手動」に変更し「AFCレベ ル」を調整することで歪みを改善できます。 PC マッチ 本機にパソコンの映像がアナログRGB接続で入力されているとき、画面の自動画質調整を行 います。パソコンの画面をディスプレイに表示している状態で、 「実行」を選択すると、パソコン 画面の画質 (ドットクロックや表示位置) を整える事ができます。 画質を正しく整えないと、パソコン画面の「画面が揺れる」、 「画質が著しく劣化する」、 「子画面 の表示位置がずれる」、 「画面に縦縞が表示される」、 「画面が欠ける」などの症状が発生します。 「キャンセル」はPCマッチを中止します。この機能は、リモコンの「PCマッチ」ボタンや本体 前面の「PC マッチ (PC MATCH) 」ボタンでも使用できます。 この機能は、パソコンの映像入力がデジタル RGB のときは使用しません。 ※パソコン側の画面がワイド比率の画面モードの時は、 「PC 水平ドットマッチ」を実行してください。 ※PCマッチは100%正しく動作するとは限りません。失敗することもあります。PCマッチが正しく動作しなかったときは、 「PC 手動ドットクロック」で画面を手動調整してください。 PC 手動ドットクロック PC手動ドットクロックは、PCマッチでパソコン画面の自動画質調整が正しく行えないとき に手動でドットクロックを調整できます。 AFC レベル NTSC AFC の設定が「手動」のとき、画面上部の歪みを調整することができます。 尚、この機能を調整すると、 「画面が変色する」、 「V同期ロックがオンのとき画面が乱れる」、 「画 面がさらに歪む」などの症状が発生することがあります。 スクリーンサイズ 画面の表示領域を変更することができます。通常は「標準」でご使用ください。 画面をアンダースキャンで表示させたいときは、 「アンダー」に設定してください。 「D2ズーム」はビデオ端子、S端子からの入力時、及びD端子からの入力映像がD1(525i) /D2 (525p) の時のみ画面中央部を拡大表示します。一部のモバイルゲーム機の映像出力を表示する 際にご利用ください。 ※ V 同期ロックの設定が「オン」の時は、 「アンダー」に設定しても画面は変化しません。 ※ V 同期ロックの設定が「オン」の時は、 「D2 ズーム」に設定すると画面が表示されなくなるのでご注意ください。 ※入力映像が、1125i や 750p の時「アンダー」に設定した場合、画面のすべてを表示できないことがあります。 描画方式 描画方式には「疑似インター」と「ノンインター」があります。 「疑似インター」は疑似インター レスで画面を表示します。 「ノンインター」は、走査線を間引いて表示します。液晶ディスプレイ などで、疑似インターレス表示された映像が、上下に揺れるときなどに、 「ノンインター」に設定 すると、症状を改善できます。 46 XRGB3_man.p6j 47 Page 46-47 10.1.18, 19:50 Adobe PageMaker 6.0J/PPC スクリーン・メニューの解説 スクリーン・メニューの解説 オプション サウンド調整 音声レベル D 入力 2 信号方式 本体前面のヘッドフォン端子から出力される音量 (音声レベル) を調整することができます。 調整バーの数値を低くすれば音量は小さくなり、数値を高くすれば音量は大きくなります。こ の機能は、リモコンの「音量」ボタンや本体前面の「音量 (PHONES VOLUME) 」ボタンでも操作 できます。 「D入力端子2(D IN 2) 」から入力される映像信号の方式を選択できます。映像方式は「色差」、 「セパレート」、 「複合」の 3 種類があり、入力される映像信号に合わせて選択します。 ヘッドフォンやイヤフォンで本機の音声を聴く時は、できるだけ音量 (音声レベル) を低くしてくだ さい。また、長時間ヘッドフォンやイヤフォンで音声を聴き続けると、聴覚に障害を起こす恐れがあ りますのでご注意ください。 ミキサ 本機では、パソコンの音声と本機に入力された映像機器や家庭用ゲーム機の音声をミキシン グして出力することができます。 ミキサ機能では、パソコンとの音声比率を調整することができます。 調整バーの数値を低くするとパソコンの音声比率が大きくなり、数値を高くすると映像機器 や家庭用ゲーム機の音声比率が大きくなります。 この機能は、リモコンの「ミキサ」ボタンでも操作できます。 消音 この機能を「オン」にすることで、本体前面のヘッドフォン端子から出力される音声を消音 (ミ ュート) することができます。 この機能は、リモコンの「消音」ボタンでも使用できます。 高音調整 本体前面のヘッドフォン端子から出力される音声の高音を強調することができます。 尚、高音域を強調しすぎると、ヘッドフォンからの音声が音割れすることがあります。 低音調整 本体前面のヘッドフォン端子から出力される音声の低音を強調することができます。 尚、低音域を強調しすぎると、ヘッドフォンからの音声が音割れすることがあります。 ラウド 本体前面のヘッドフォン端子から出力される音声のラウドネスを「オン」または「オフ」にする ことができます。この機能を「オン」にすると、音の低音が強調され、音に厚みが感じられます。 尚、この機能を「オン」にすると、ヘッドフォンからの音声が音割れすることがあります。 「色差」に設定してくださ ・「D 入力端子 2(D IN 2) 」の「D4 端子」から映像を入力する場合は、 い。 ・「D 入力端子 ( 2 D IN 2) 」の「RGB 端子」から映像を入力する場合で、15 ピン・アナログ RGB 端子を持つ家庭用ゲーム機を接続する場合は、 「セパレート」を選択します。 21 ピン入力信号方式 「21 ピン・アナログ RGB 入力 (GAME IN) 」から入力される映像信号の方式を選択できます。 映像方式は「色差」、 「複合」の 2 種類があり、入力される映像信号に合わせて選択します。 入力される映像信号が RGB のときは「複合」に設定してください。 のときは「色差」に設定してください。 入力される映像信号がコンポーネント・ビデオ (YPBPR) 21 ピン入力終端 「21ピン・アナログRGB入力 (GAME IN) 」から映像を入力する際の終端 (インピーダンス) を 設定します。 設定には「75 オーム」と「220 オーム」があります。 通常は「75 オーム」に設定してご使用ください。 V 同期ロック この機能を「オン」にすることで、入力信号に同期して映像を出力することができます。 この機能を「オン」にすると、ディスプレイによっては「がたつき」などが改善されることがあ ります。しかし、この機能が「オン」の時は、本機に接続される機器や入力される映像信号、デ ィスプレイの組み合わせによっては正しく表示できないことがあります。 このため、本設定を「オン」にした際の完全な動作保証はできません。 具体的な症状は、 「画面が映らなくなる」、 「画面が点滅する」、 「画面が歪む」、 「画面が乱れる」、 「画面の表示位置がおかしくなる」などの症状が発生します。画面が映らなくなったときは、映 像を入力しているケーブルを一旦本機から抜くなどし、V同期ロックの設定を「オフ」に戻す必 要があります。 ※子画面表示 (PCinP や WINinP) 機能使用時は、この機能が「オン」に設定されていても、実際には「オフ」と同等の動作をし ます。子画面表示 (PCinP や WINinP) の時はパソコンの映像に同期して表示します。 ※「AFCレベル」を調整していると、V同期ロックが「オン」の時、画面が表示されなかったり、画面がさらに歪むことがあり ます。 ※ V 同期ロックが「オン」のとき、ガイドラインが正しい位置に表示されないことがあります。 ※この機能が「オン」になっているとディスプレイ側の自動画質調整 (オートアジャスト) が正しく働かないことがあります。 センター調整 本体前面のヘッドフォン端子から出力される音声の右 (R) と左 (L) の音のバランスを調整でき ます。通常は標準設定 (工場出荷時設定) でご使用ください。 48 XRGB3_man.p6j 49 Page 48-49 10.1.18, 19:50 Adobe PageMaker 6.0J/PPC スクリーン・メニューの解説 スクリーン・メニューの解説 電源設定 この機能では電源の状態を設定することができます。 設定が「オン」のときは、本機の電源を常に「オン」にできます。 「オン」の時は、電源ボタン (POWER) を押しても、電源をスタンバイ (待機状態) などにすることができません。 参考:本機は電源設定が「オン」でなければパソコンのスルー出力映像を見ることができません。 ※工場出荷時は、 「スタンバイ (待機状態) 」に設定されています。 ※外部のAVタップ(AVコンセント) などから本機の電源を「オン」にする場合は、電源「オフ」後、5秒以上待ってから電源を再投入してくだ さい。 静止 この機能を「オン」にすることで画面を静止することができます。この機能は、リモコンの「静 止」ボタンでも使用できます。 ※パソコンの映像は静止できません。 Y/C 分離設定 ビデオ入力 1 またはビデオ入力 2 から入力される映像信号の Y/C 分離の方式を選択します。 通常は「自動」に設定してください。画面上のドットに「ちらつき」を感じる時や、画面に縦線、斜 め線が発生するときなどに、 「ローパス」に設定すると症状を改善できることがあります。 「ローパス」の設定は、旧型の家庭用ゲーム機の映像を表示する時などに使用します。工場出 荷時の設定は「自動」です。 水平同期極性 XRGB-3 から出力される水平同期信号の極性を選ぶことができます。 通常は「スルー」に設定してください。 スルー入力設定 本機の「PC映像入力端子 (PC IN) 」から入力される映像信号の方式を選ぶことができます。パ ソコン映像を入力するときの設定です。通常は「自動」に設定してください。 「アナログ」はパソコンの映像を強制的にアナログと認識することができます。 「デジタル」はパソコンの映像を強制的にデジタルと認識することができます。 スペシャル A/D レベル 画面のA/Dレベルを調整することができます。画面の明るい部分が白飛びするようなときに 調整すると、症状を改善できることができます。 画面ステータス 画面の状態 (現在、何ドットで表示されているか) を表示することができます。 Firm Ver ファームウェアなどのバージョンを見ることができます。 ファームウェアなどには、下記の種類があります。 CPU Ver FPGA 1 Ver FPGA 2 Ver FPGA 3 Ver CMD Ver OSD Ver PLL Ver PCB Rev FPGA 4 Ver 垂直同期極性 XRGB-3 から出力される垂直同期信号の極性を選ぶことができます。 通常は「スルー」に設定してください。 FPGA SELECT FPGAのバンクを選択することができます。工場出荷時の設定では、 「B0」のバンクしか使用 されていませんので、この設定は、必ず「B0」に設定してご使用ください。 低解像度設定 設定を 「オン」 にすることで、 「ディスプレイ画面モード」 で 「640×400ドット (24kHz) 」 、 「320 × 200 ドット (15kHz) 」の解像度を利用可能になります。これらの解像度は特殊な用途に用い る物で、動作を完全に保証する物ではありません。通常は「オフ」でご利用ください。 VL_H この機能は特殊な用途に使用します。通常は使用しません。 ※「640 × 480 ドット」以下の解像度は画面の表現力が低いためご利用はお勧めできません。 ※「320 × 240 ドット」 、 「640 × 400 ドット」は旧型のディスプレイに対応する物で、現在販売されている AT 互換機(DOS/V パソコン)用 のディスプレイのほとんどの機種で表示できません。これらの解像度は特殊な用途に利用される物です。 ※「320 × 240 ドット」以下の解像度で XRGB-3 への入力映像がノンインターレス映像の場合、 「V 同期ロック」機能が「オン」に設定され ていると、画面が正しく表示されません。 ※「640 ×400 ドット」の解像度は NEC PC-9801 と互換の解像度ではありません。このため 24kHz に対応したディスプレイであっても正 しく表示できないことがあります。 ディスプレイ画面モード XRGB-3の画面モード (解像度) を変更することができます。表示される画面モードの中から お客様のディスプレイに最適な解像度を選択してください。詳しい設定方法は38ページに解説 されています。 ※「320x240 ドット」 、 「640x400 ドット」の解像度を利用する際は下記に解説されている「低解像度設定」を「オン」に変更する必要があり ます。 ※表示はアスペクト比率が優先されるため、解像度によっては画面の上下の端や左右の端に黒い帯 (表示されない部分) が表示されることが あります。 FULL_HD 解像度設定 ご利用のディスプレイが1980 ×1080ドットの液晶ディスプレイの場合で、映像が正しく映 らないとき使用する機能です。 「LOW」は出荷時の状態です。 「HIGH」 は 「LOW」 の設定で画面の位置が著しくズレたり、ど うしても映らないときに選択してください。 VL_V この機能は特殊な用途に使用します。通常は使用しません。 LPF この機能は一部の家庭用ゲーム機の薄暗い画像で発生しや すい水平方向のノイズを低減する機能です。水平ノイズが気 になる場合、ビデオやS、D端子の525i/525p(プログレッシ ブ) では 「オン」 にして使用することをおすすめします。525p では「オン」に設定すると若干鮮明度に影響します。1125iや 750pでも「オン」にできますが、鮮明度が著しく低下するた め、 「オフ」の設定で使用することを推奨します。各入力にお ける初期設定と、設定の共有状況は右表の通りです。 LPF 初期設定 ON VIDEO IN 2 ON S IN 1 ON S IN 2 ON 525i D IN 1 D IN 2 750p OFF ON D IN 3 GAME IN 525p 1125i ON OFF OFF OFF ON OFF OFF OFF DOT_by_DOT( ドット・バイ・ドット) DOT_by_DOTの設定を 「オン」 にすることで、画面を整数倍でスケーリング処理します。表 示する映像の種類によっては設定を 「オン」 にすることでドットが鮮明に見えることがあります。 ※「DOT_by_DOT」機能は映像を 1:1 で表示する機能ではありません。 ※設定が「オン」の時、 「画面のジャギー(斜め線のがたがた感)が目立つ」、 「画面の位置がズレる」 、 「画面がディスプレイからはみ出してし まう( 表示位置を調整しても改善できない) 」、 「正しく表示されない」といった症状が発生する場合があります。 50 XRGB3_man.p6j 入力 VIDEO IN 1 51 Page 50-51 10.1.18, 19:50 Adobe PageMaker 6.0J/PPC 子画面表示機能 子画面表示機能 WINinP (ウィン・イン・ピクチャー)とは 子画面表示機能 XRGB-3 はパソコン画面上にビデオ映像などを子画面表示することができます。 子画面表示機能は PCinP(ピーシー・イン・ピクチャー) と WINinP (ウィン・イン・ピクチャ ー) の 2 種類があります。これらの機能は、同時に使用することができません。 また、子画面表示機能は、パソコンの画面モードや設定によって使用できないことがあります。 詳しくは 54 ∼ 55 ページの「子画面機能使用時の制限事項」をご覧ください。 WINinPは、子画面表示機能の一種ですが、パソコン画面の特定のウィンドウ内に映像を表 示することができる機能です。子画面の位置やサイズ変更などはマウス操作で行います。 こ の機能を使用するには、パソコンの専用ソフトウェアが必要です。 WINinP 機能使用時の操作は 58 ∼ 59 ページをご覧ください。 ビデオ映像など ウィン・イン ・ ピクチャー PCinP(ピーシー・イン・ピクチャー)とは PCinP は XRGB-3 に入力された映像をパソコン画面上に子画面として表示する機能です。 リモコンや本体前面の「PCinP」ボタンを押す、またはスクリーン・メニューの「子画面表示」 を「オン」に設定することで、子画面表示することができます。表示した子画面の位置やサイズ 変更は、リモコンやスクリーン・メニューから調整できます。 PCinP 機能使用時の詳しい操作は 56 ∼ 57 ページをご覧ください。 ウィンドウ内にビデオ映像を表示し ます。移動などの操作はマウスで 行います。 マウスで操作 ビデオ映像など ピーシー・イン ・ ピクチャー スタート パソコン映像の上にビデオ映像を子 画面として表示します。操作は本体 のボタンやリモコンで行います。 スタート パソコンの映像 リモコンで操作 WINinP 機能を使用する際の注意事項 PCinP 小 大 サイズ WINinP機能使用時は、必ずスクリーン・メニューの子画面表示設定を「オフ」にしてください。子画面表示が「オン」 になっていると、表示ウィンドウ内がピンク色になり、WINinP機能は使用できません。また、リモコンや本体のPCinP ボタンを押して子画面表示にした際も、WINinP機能は使用できません。WINinP機能とPCinP機能は同時に使用でき ません。 また、WINinP機能使用中は、パソコンの画面モードを変更しないでください。画面モードを変更すると、ソフトウ ェアが強制的に終了され、画面のピンク色の部分に映像が表示されたままになります (音声も出力されたままになりま す) 。もし間違ってパソコンの画面モードを変更した場合は、XRGB-3の電源を入れ直す、または、本体やリモコンの PCinPボタンを2回押す、などの操作で画面のピンク色の部分の色抜けや音声の不正出力を改善することができます。 スタート スタート パソコンの映像 WINinP 使用時の参考知識 PCinP 機能を使用する際の注意事項 WINinP 表示機能使用時は、リモコンの「アスペクト・ボタン」やスクリーン・メニューの「アスペクト」機能を使用す ることができません。このため、マウスを操作し、入力側の映像の画面比率に合わせて「アスペクト」を手動で変更する 必要があります。詳しくは、58 ページをご覧ください。 PCinP 機能使用時にパソコンの画面モードを変更すると子画面表示は終了します。 Windows「XP」 、 「Vista」 、 「7」をご利用のお客様へ 「XP」 、 「Vista」 、 「7」は画面デザインの仕様上、ウィンドウなどの境目に映像の効果 (グラデーションなど) があるた め、WINinP 機能が正しく動作しないことがあります。 「XP」 、 「Vista」 、 「7」をご利用のお客様は「画面のテーマ」を 「Windows クラシック」の表示に変更してください。 52 XRGB3_man.p6j 53 Page 52-53 10.1.18, 19:50 Adobe PageMaker 6.0J/PPC 子画面表示機能使用時の制限事項 子画面表示機能使用時の制限事項 子画面機能使用時の「画像欠け」や「ちらつき」、「ギザギザ感」 子画面表示機能使用時の制限事項 PCinP表示機能やWINinP表示機能でパソコン画面上に映像を子画面表示する際には、パソ コン側の画面サイズやリフレッシュレートに制限があります。制限を無視して映像を表示しよ うとすると、子画面は正しく表示されません。 下記を参考にして子画面表示ができる状態をご確認ください。 子画面表示の時、下図のように、斜めの線や画像が階段状になり、見栄えが悪くなることが あります。 子画面表示の時は、表示サイズによっては画面を疑似インターレス表示や間引き表示するこ とがあります。疑似インターレス表示されると、画面がちらつきます。 元画像 変換後の画像 子画面表示できる画面モードや設定 XRGB-3 では、パソコンが表 3 の画面モードの時、正しく子画面表示できます。 表 3:子画面表示可能なパソコンの画面モード一覧 パソコンの画面モード 640× 480ドット 800× 600ドット 1024× 768ドット 1280× 768ドット 1360× 768ドット 1280×1024ドット 1600×1200ドット 1440× 900ドット 1680×1050ドット 1920×1080ドット※ A 1920×1200ドット※ A 上記以外の画面モード 60Hz ○ ○ ○ ○ ○ ○ ○ ○ ○ ○ ○ 70Hz ● ● ● リフレッシュレート 72Hz ● ● ● 75Hz ○ ○ ○ 85Hz ● ● ● ● 未対応/ 動作保証外 ○=デジタル RGB 信号、アナログ RGB 信号共に表示可 ●=アナログ RGB 信号のみ表示可 ※上記表は、子画面表示できるかどうかを示すものであって、本機で変換した映像出力が上記解像度のディスプレイに対応 していることを示すものではありません。 ※WINinPによる子画面表示は、付属ソフトウェアのバージョンによって上記画面モードでも一部使用できない画面モードが あります。 ※ A:液晶ディスプレイ用の同期タイミング (ブランキング低減モード) のみ対応。 推奨リフレッシュレート 子画面表示の時、パソコンのリフレッシュレートを60Hz以外に設定していると、 「コマ飛び」や「がたつき」が激しく発生する「子画面 が垂直方向に激しく揺れる」などの症状が発生することがあります。このため、子画面表示をするときは、パソコンのリフレッシュレ ートを 60Hz に設定することをおすすめします。 パソコン映像がアナログ RGB のときは、必ずパソコンの画質を整えましょう 子画面表示機能使用時も、全ての映像がデジタルで処理されます。このため、XRGB-3 ではパソコン側の映像がアナログRGB の とき、映像を一旦「アナログ→デジタル→アナログ」変換する処理を行います。このとき、ドットクロック (周波数レベルでのドットと ドットの間隔) が正しく設定できず、「画面が揺れる」、 「画面に縦縞が発生する」、 「画質が著しく低下する」、 「子画面の位置がずれる」な どの症状が発生します。 「パソコンからの映像信号をアナログRGBで入力するとき」は、一度リモコンの「PCマッチ」ボタンを押すか、本体の「PC このため、 MATCH」ボタンを押して、パソコンの画質を整えてください (ワイド解像度のパソコン映像を入力する際は「PC水平ドットマッチ」で 画質を調整します) 。XRGB-3側で画質を整えない場合、正しく子画面表示できないことがあります。尚、 「PCマッチ (PC MATCH) 」 機能で画質を自動調整できない場合は、「PC 手動ドットクロック」で調整することができます。 また、XRGB-3の画質を整えた後、液晶ディスプレイ側の自動画質調整(オートアジャストなど) を実行することも忘れないでくだ さい。 参考:PC手動ドットクロックは、画面に1ドット間隔の縦縞画像などを表示し、画面にモワレが発生しないよう 調整するとよいでしょう。 54 XRGB3_man.p6j 55 Page 54-55 10.1.18, 19:50 Adobe PageMaker 6.0J/PPC PCinP の子画面表示機能を使用してみよう PCinP の子画面表示機能を使用してみよう ④子画面の位置はリモコンやスクリーン・メニューの操作で変更することができます。 PCinP の子画面表示機能を使用してみよう XRGB-3には、パソコン画面上に映像機器や家庭用ゲーム機などの映像を簡単に子画面表示 する機能「PCinP(ピーシー・イン・ピクチャー) 」が備わっています。 下記の操作を参考にして、この機能を使用してください。 アスペクト 画質調整 画面調整 子画面調整 画面特殊設定 サウンド調整 子画面(PCinP)の操作と表示方法 スクリーン・メニュー ①子画面を表示するには、パソコン画面を表示した状態で、本体またはリモコンの「PCinP」ボ タンを 1 回押してください。 スクリーン・メニューの「子画面表示」を「オン」にすることでも子画面表示可能です。 本体 リモコン リモコン 上の階層 下の階層 子画面表示 子画面サイズ 子画面水平位置 子画面垂直位置 子画面比率 子画面の位置調整ボタン ⑤子画面表示 (PCinP) を終了したいときは、もう一度、本体、またはリモコンの「PCinP」ボタ ンを押してください。スクリーン・メニューの「子画面表示」を「オフ」にすることでも子画面 表示を終了できます。 本体 リモコン 子画面の表示 「オン」 / 「オフ」 ボタン ②下図のように、パソコン画面の上に映像機器や家庭用ゲーム機の映像が表示されます。 子画面の表示 「オン」 / 「オフ」 ボタン パソコン映像の上にビデオ映像 などを子画面として表示します。 便利なサイド・ボタン 子画面表示 (PCinP) が「オン」の時、サイド・ボタンを使用することで、画面の4ヶ所に子画 面を直接移動することができます。 ③子画面のサイズ (大きさ) はリモコンやスクリーン・メニューの操作で変更することができます。 リモコン 上の階層 アスペクト 画質調整 画面調整 子画面調整 画面特殊設定 サウンド調整 スクリーン・メニュー ディスプレイ画面 下の階層 リモコン 子画面表示 子画面サイズ 子画面水平位置 子画面垂直位置 子画面比率 子画面のサイズ調整ボタン 56 XRGB3_man.p6j 57 Page 56-57 10.1.18, 19:50 Adobe PageMaker 6.0J/PPC WINinP の子画面表示機能を使用してみよう WINinP の子画面表示機能を使用してみよう/ Windows 版表示ソフトウェア「XRGB-3 WINinP Viewer」使用時の必須事項 WINinP の子画面表示機能を使用してみよう ⑥ XRGB-3 WINinP Viewer の終了方法 表示ソフトウェアを終了するときは、画面ウィンドウの上にマウスポインタを移動し、マウ スの右ボタンをクリック後、メニューから「終了」を選択してください。 ※もっと詳細に操作を知りたい方はヘルプをご覧ください。 ※ソフトウェアのバージョンアップがある場合は弊社 Web ページからダウンロードしていただく事となります。 子画面(WINinP)の操作と表示方法(Windows 版) 60ページの操作で、 「XRGB-3 WINinP Viewer」のインストールが終了したら、下記の操作で、 WINinP の子画面表示機能を使用してみましょう。下記では Windows2000 及び WindowsXP での操作方法を解説します。 ウィンドウ画面の操作解説 ウィンドウの機能・操作を簡単にまとめます。 ウィンドウ画面 ※「XRGB-3 WIN in P Viewer」は Windows Vista(32bit 版) /7 (32bit 版) でもご利用いただけます。 ●表示部分をマウスの「左ボタン」でドラッグすることに より、このウィンドウを移動できます。 ①もし、子画面表示 (PCinP) を使用しているときは、その表示を「オフ」にしてください。 ●画面の枠をマウスの「左ボタン」でドラッグすることに より、ウィンドウのサイズを変更することができます。 ②「スタート」→「すべてのプログラム (または「プログラム」) 」→「XRGB-3 WINinP Viewer」→ 「XRGB-3 WINinP Viewer」の順に操作し「XRGB-3 WINinP Viewer」を起動します。 ●表示部分をマウスの「左ボタン」でダブルクリックする ことにより、全画面表示することができます。 全画面表示の時に画面の表示部分をダブルクリックす ると、元のウィンドウサイズに戻ります。 ※デスクトップ上にショートカット・アイコンがある場 合は、ショートカット・アイコンをマウスの左ボタン でダブルクリックするなどし、「XRGB-3 WINinP Viewer」を起動してください。 ③表示ソフトウェアが起動すると、表示ウ ィンドウが表示され、ウィンドウ内に XRGB-3 に入力された映像 (映像機器や 家庭用ゲーム機の映像) が表示されます。 ⑤表示ウィンドウのサイズや、画面比率 (アスペクト) は、マウス操作で調整します。 マウスの右ボタンをウィンドウ上でクリックすると、下図のようなメニューが表示され、好 みのサイズやアスペクトを選択できます。 入力チャンネルの選択や、画質の調整等は、リモコンや本体のボタンから行います。 表示 アスペクト ヘルプ 起動 終了 サイズ プリセット1 プリセット2 プリセット3 モニタ間移動 表示情報 全画面 全画面(ノーマル) 全画面(ワイド) 320(ワイド) 640(ワイド) 800(ワイド) 1024(ワイド) 1280(ワイド) 1440(ワイド) ●表示部分をマウスの「右ボタン」でクリックすると、メ ニューを表示することができます。 メニュー内には様々な機能があります。 ウィンドウ内に ビデオ映像など を表示します。 ④表示ウィンドウの表示位置は、ウィンドウ画面の上でマウスの左ボタンを押しながら、マウ スポインタを移動する (ドラッグする) ことで調整することができます。 表示 アスペクト ヘルプ 起動 終了 ノーマル ワイド 参考:ウィンドウ画面上をマウスの左ボタンでダブルクリックすることで、全画面表示できます。もう一度同様 の操作をすると、ウィンドウ表示に戻ります。 ※子画面のサイズ (大きさ) によっては、表示される映像が疑似インターレス表示になり、画面がちらつくことがあります。 ※サイズはパソコンの画面モードによって選択できない物もあります。 ●このウィンドウを終了するときはメニューから、「終了」 を選択してください。 Windows 版表示ソフトウェア「XRGB-3 WINinP Viewer」使用時の必須事項 「XRGB-3 WINinP Viewer」をインストール可能なパソコンと OS の種類 同梱の表示ソフトウェア「XRGB-3 WINinP Viewer」は下記仕様のパソコンで使用することが 可能です。 ● ご使用のパソコンが DOS/V パソコン (AT 互換機) であること。 ● Windows2000/XP/Vista/7 がハードディスクにインストールされ使用できること (OS は 32bit 版で日本語版 のみ対応) ※尚、最新のサービスパックなどへの対応状況は弊社 Web ページをご覧ください。 ※WindowsXPやWindows Vistaでご使用の際は、デスクトップテーマを「クラシック表示」に変更することをおすすめします。 ※ Windows Vista /7 の Aero (エアロ) 表示には対応しておりません。 ※サーバー OS は動作保証の対象外とさせていただきます。 ● マウスが使用可能であること。 ● ディスプレイが接続されており、パソコン画面が 640 × 480 ドット以上の画面モードであること (54 ページの 対応画面モードで画面が表示されていること) 。 ● インストール先のハードディスク (C ドライブ) に 100M バイト程度の空き容量があること。 ● メインメモリが OS の動作推奨容量以上搭載されていること。 ● XP/Vista/7 はデスクトップのテーマを「Windows クラシック」の表示に変更してください。 58 XRGB3_man.p6j ウィンドウ操作の機能一覧 59 Page 58-59 10.1.18, 19:50 Adobe PageMaker 6.0J/PPC 子画面表示ソフト「XRGB-3 WINinP Viewer」のインストールとアンインストール D 端子やコンポーネント・ビデオ端子とは 子画面表示ソフト「XRGB-3 WINinP Viewer」のインストールとアンインストール D 端子やコンポーネント・ビデオ端子とは WINinP(ウィン・イン・ピクチャー) 機能を使用する際は、子画面表示ソフト「XRGB-3 WINinP Viewer」をパソコンにインストールする必要があります。 下記の操作を参考にして、インストールを行ってください。 本書に記述されている、D4入力端子は、一般的に総称で「D端子 (ディーたんし) 」と呼ばれて います。D 端子の映像信号方式は、端子形状は異なりますがコンポーネント・ビデオ信号と同 じです。D 端子は、下図 5 の様な形状をしており、14 本のピンがあります。 これらのピンには映像信号の他にテレビの画面比率 (16:9/4:3など) の切り替えを行なう制 御信号や画面モードの識別信号なども含まれ、この点がコンポーネント・ビデオ端子と異なり ます。 Windows 版「XRGB-3 WINinP Viewer」のインストール ①各機器のケーブルなどを正しく接続し、本機や全ての機器の電源を「オン」にします。 (パソコンの電源は最後に「オン」にします) ②本体、またはリモコンの「PC/AV」ボタンを操作して、ディスプレイにパソコン画面を表示し てください。 ③同梱のCD-ROMをジャケットから取り出し、パソコンのCD-ROM ドライブまたは DVD-ROM ドライブに正しくセットします。 ④インストールは自動的に始まります。 画面の指示にしたがって、表示ソフトウェア「XRGB-3 WINinP Viewer」をパソコンにインストールします。 ※CD-ROMをセットしても自動でインストールが始まらないときは、下記の操作を行 ってください。 ※ Windows Vista や7 ではインストール時にセキュリティーに関する警告が表示され ることがありますが、そのままインストールを続行してください。 「マイコンピュータ」を開く→「CD-ROM」または「DVD-ROM」を開く→「xrgb3wip_setup」を 開く (実行する) ⑤インストール作業が終了したら、パソコンからCD-ROMを取り出してください。CD-ROM はジャケットに入れ、大切に保管してください。 図5 Java 版「XRGB-3 WINinP Viewer」に関して Java 版「XRGB-3 WINinP Viewer(以下Java 版という) 」は同梱CD-ROM の「Java」フォルダに 納められています。下記の手順でご使用いただけます。 ①最初に、Java を入手し、パソコンにインストールしてください (Java は本 CD-ROM には納 められておりません。Java はサン・マイクロシステムズの Web ページから無償でダウンロ ード可能です) 。 ② Java 版は自動インストールできませんので、ご使用の際は、Java 版が納められたフォルダ ごと、ご使用のパソコンのハードディスクにコピーするなどしてご使用ください。 ③ Java 版を起動する場合は「Java」フォルダ内のファイル「WINinPViewer.jar」を直接起動し てください。若干動作の違いはありますが、基本的な操作は、Windows 版と同じです。 コンポーネント・ビデオ端子 D 端子 D 端子やコンポーネント・ビデオ端子は、ビデオ端子や S 端子に比べ、色のにじみなどが少 ないことが特徴です。 国内製品の D 端子には、D1 端子 ,D2 端子 ,D3 端子 ,D4 端子 ,D5 端子の 5 種類があります。 本機に対応しているのは D1 ∼ D4 端子です。D5 端子には対応しておりません。 D1∼ D4端子の映像信号は、いずれもコンポーネント・ビデオ信号ですが、映像信号の周波 数が異なり、画質も異なります。各端子はその端子の規格より低い規格の映像信号にも対応し ています。例えば、D4端子はD4 (750p) の他にD1 (525i) ,D2 (525p) ,D3 (1125i) の映像にも対応 可能です。尚、機器によっては、525i は 480i、525p は 480p、1125i は 1080i、750p は 720p と 表記されていることがあります。各仕様の対応は表 4 をご覧ください。 表 4:各 D 端子に対応可能な映像信号 (○は対応可能) Windows 版「XRGB-3 WINinP Viewer」を削除(アンインストール)する方法 パソコンから「XRGB-3 WINinP Viewer」を削除 (アンインストール) する際の手順は、恐れ 入りますが、本ソフトウェアの「ヘルプ」をご覧ください。 図 6 端子規格 D1 D2 D3 D4 525i(480i) ○ ○ ○ ○ 信号の規格 525p(480p) 1125i(1080i) ○ ○ ○ ○ ○ 750p(720p) ○ 参考:本機では、 「アスペクト」の設定が「自動」の時、D端子に含まれるライン信号を読み取って画面のアスペクト 比を設定します。尚、映像信号内にVBIを使用したアスペクトの識別信号 (ID-1) が含まれる場合は、D端 子のライン信号の識別は無視されます。 ご注意:Java 版「XRGB-3 WINinP Viewer」は、Java が動作するパソコンであれば動作しますが、ハードウェアの制限や相性などから正し く動作しない恐れがあります。弊社では、AT 互換機の WindowsOS 上でのみ動作の確認をしております。 ご注意:Java をインストールする前に Java 版「XRGB-3 WINinP Viewer」を起動しないでください。 60 XRGB3_man.p6j 61 Page 60-61 10.1.18, 19:50 Adobe PageMaker 6.0J/PPC S 端子の「S1 信号」について/デジタル RGB(DVI-D)ケーブル接続時の相性による不具合に関して 特殊なボタン操作/映像の「遅延」や「コマ飛び」、「がたつき」について S 端子の「S1 信号」について 特殊なボタン操作 ビデオディスク・プレイヤーなどのS端子には、 「S端子」という表記のそばに「(S1) 」と記述さ れたものがあります。これは、その S 端子が S1 信号に対応していることを示しています。 本機の「S 入力端子 ( 1 S IN 1) 」は S1 信号に対応しています。 S1 信号は下記の機能を持っています。 S1 信号時の動作 S1 信号: ノーマル型ディスプレイ S1信号はS端子の映像が、ワイド映像かど うかを識別することができる信号です。 本機では、 「アスペクト」の設定が「自動」の 時、S1 仕様の S ビデオ信号が入力されると、 縦長のアスペクト比を正しいアスペクト比に変更します。 画面を自動的にワイド画面で表示することが できます。 たとえばS1出力に対応したDVDプレイヤ ーなどで、ワイド画面対応のコンテンツを表 ワイド型ディスプレイ 示したときに、自動的にワイド画面で表示す 参考:映像信号内にVBIを使用したアスペクトの識別 ることができます。 信号が含まれる場合は、S1 の識別は無視されます。 本機を起動する際、ボタン操作によって本機の状態を変更したり、製品を工場出荷時の状態 に初期化することができます。 パソコンやビデオカード (グラフィックスカード) の機種によって、XRGB-3がパソコン映像 を正しく認識できず、パソコン画面が全く表示されないことがあります。 この様なときは、下記の操作でXRGB-3を再起動してください。下記の操作で、パソコン映 像を強制的に「アナログ」または「デジタル」と識別することができます。 デジタル RGB(DVI-D)ケーブル接続時の相性による不具合に関して パソコンからの映像がアナログ RGB(15 ピン) の時: XRGB -3本体の「STATUS」ボタンを押しながら「POWER(電源) 」ボタンを押してXRGB-3を起動。 デジタル RGB(DVI-D)ケーブル接続時の相性による不具合について DVI という規格は、DDWG という団体が策定する規格であり、本来どの様な機器でも互換 性が保たれるべきですが、実際には希に相性などが発生するというのが実状です。 特に、DVI-D 端子が搭載され始めた頃に発売された液晶ディスプレイやパソコン (ビデオカ ードを含む) は、互換性の問題を抱えていることがあります。 弊社は、DVI-D接続時に発生する相性による不具合の解決には可能な限りのサポートを行っ て参りますが、入手困難な機器との接続に関してはサポートを断念することもございます。実 際に相性による不具合が確認されたり、その解決方法が見つかった場合は、弊社Webページに てサポート情報を掲示いたします。ご使用にあたって不具合が発生した場合は、まず弊社にご 連絡いただくか、弊社 Web ページをご覧ください。 尚、パソコン (ビデオカードを含む) とディスプレイを直接つないでも、相性による不具合が 発生する場合は、本製品のサポートの範囲外とさせていただきますので、ご容赦ください。 デジタル RGB(DVI-D)ケーブル接続で相性の発生するパソコンやビデオカード 弊社では、AMD社 (旧ATI社) やSiS社のチップセット (IGP等)やビデオチップ (ビデオカー ドを含む) が搭載されたパソコンをデジタルRGB (DVI-D) 接続した際に「画面にノイズが発生す る」、 「画面が点滅する」、 「画面が表示されない」などの相性を確認しております。 この症状は、改善することができません。尚、パソコン側の解像度を800×600ドットや1024 × 768 ドットなど、低い解像度に変更すると症状が軽減されることがあります。 本機を工場出荷時の状態に初期化する XRGB-3 本体前面の、 「メニュー・ボタン (MENU) 」と「OK ボタン」を同時に押しながら、本 機の電源を「オン」にしてください。 初期化が成功すると、ディスプレイに「RESET」というメッセージが表示されます。 パソコンからの映像信号が表示されないときの操作 パソコンからの映像がデジタル RGB(DVI-D) の時: XRGB -3本体の「MODE」ボタンを押しながら「POWER (電源) 」ボタンを押してXRGB-3を起動。 映像の「遅延」や「コマ飛び」、「がたつき」について 本機では下記のような症状が発生します。 ●本機で映像を変換すると、画面に「コマ飛び」や「がたつき」が発生します。このため、ゲーム を快適にプレイできないことがあります。 尚、がたつきは、 「V同期ロック」を「オン」にすることで改善できることがありますが、子画面 表示の時は、がたつきは必ず発生します。 ●フル画面表示の時の映像の遅延は最大 2 フレームです。 子画面表示の時の映像の遅延は最大 3フレームです。映像が遅延すると、ゲームなどを快適 にプレイできない事があります。 参考:1 フレーム= 1/60 秒 映像の「遅延」は、なぜ発生するのですか? 映像をプログレッシブ化する課程や液晶ディスプレイに正しく映すためのタイミングに調整するため遅延します。こ のため、本機ではフル画面 (全画面) の時、最大 2 フレーム遅延します。 尚、子画面表示時は、さらにパソコンの映像に合わせて出力しなければならないので、パソコンの映像信号が来るま での待ち時間が発生します。このため子画面表示時は全体で最大 3 フレーム遅延が発生します。 62 XRGB3_man.p6j 63 Page 62-63 10.1.18, 19:50 Adobe PageMaker 6.0J/PPC 仕様 仕様 ■本体仕様 仕様 出力 映像 ■本体仕様 入力 映像 ビデオ端子(RCA端子) ビデオ(NTSC準拠) 1Vp-p(75Ω) 24ピン・DVI-D 端子 垂直同期周波数:60Hz/75Hz(スルー出力時) 。※ワイド解像度は 60Hz のみ 水平同期周波数:31kHz ∼ 75kHz(スルー出力時) 最大帯域幅 162MHz(解像度が 1600 × 1200ドットまたは 1920 × 1200ドット以下であること) TMDS 方式(シングルリンク) 映像信号:0.5Vp-p(50Ω) S端子(4ピン・ミニDIN端子) Sビデオ(NTSC準拠) Y信号 1Vp-p(75Ω) C信号バースト信号部で0.286V(75Ω)※ 「S入力端子1は」 S1信号に対応。 D4端子(MDR-14ピン) Y信号 1Vp-p PB 信号 0.7Vp-p(±350mVp-p) PR 信号 0.7Vp-p(±350mVp-p) 525i(480i),525p(480p) ,1125i(1080i) ,750p(720p)対応 21ピンRGBマルチ端子 アナログRGB入力時 垂直同期周波数:60Hz 水平同期周波数:15kHz RGB信号:0.7Vp-p(75Ω/220Ω)、複合同期信号:0.3Vp-p 負極性 コンポーネント・ビデオ(Y,PB,PR)入力時 Y信号 1Vp-p PB 信号 0.7Vp-p(±350mVp-p) PR 信号 0.7Vp-p(±350mVp-p) 525i(480i),525p(480p) ,1125i(1080i) ,750p(720p)対応 15ピン・アナログ RGB 端子(15ピン・ミニ D-SUB) 垂直同期周波数:60Hz ∼ 85Hz(スルー出力時) 。※ワイド解像度は 60Hz のみ 水平同期周波数:31kHz ∼ 75kHz(スルー出力時) 最大帯域幅 162MHz(解像度が 1600 × 1200ドットまたは 1920 × 1200ドット以下であること) RGB 信号:0.7Vp-p(75Ω) 同期信号:TTLレベル(セパレート同期) 音声 電源 本体寸法 重量※ 6 ライン出力:ステレオ・ミニピン端子 / ヘッドフォン端子:ステレオ・ミニピン端子 専用 AC アダプターにより供給 電圧:DC 11V 最大消費電流:1.25A 横 292mm ×高さ49mm ×奥行き 133mm(ボタン、コネクター、ゴム足の凸部を除く) 本体 : 約 750g AC アダプター : 約 130g ■リモコン仕様 通信方式 赤外線 電池 単 4 乾電池 1.5V × 2(マンガン乾電池、またはアルカリ乾電池に対応) 寸法 横 60mm ×高さ175mm ×奥行き 24mm(ボタン凸部を除く) 重量 ※ 6 約 84g(乾電池を除く) ※ 6:重量は生産時期によって若干変わることがあります。 15ピン・アナログRGB端子(15ピン・ミニD-SUB) セパレート同期入力時(HVsync) 垂直同期周波数:60Hz 水平同期周波数:31kHz RGB信号:0.7Vp-p(75Ω)、同期信号:TTLレベル 複合同期入力時(Csync) 垂直同期周波数:60Hz 水平同期周波数:15kHz RGB信号:0.7Vp-p、同期信号:0.3Vp-p 負極性 29ピン・DVI-I端子 垂直同期周波数:60Hz∼85Hz(パソコン映像入力時) 水平同期周波数:31kHz∼75kHz(パソコン映像入力時) 最大帯域幅162MHz(解像度が1600×1200ドットまたは1920×1200ドット以下であること) デジタルRGB信号 TMDS方式(シングルリンク) 映像信号:0.5Vp-p(50Ω) アナログRGB信号 RGB信号:0.7Vp-p(75Ω)、同期信号:TTLレベル(セパレート同期) 音声 ■ XRGB-3 の映像出力仕様 本機で変換した映像は全画面表示のとき、下記の画面モードで表示されます。 水平同期 垂直同期 640 × 480ドット 31kHz 60Hz 1024 × 768ドット 48kHz 60Hz 1280 × 768ドット 48kHz 60Hz 1360 × 768ドット 48kHz 60Hz 1280 × 1024ドット 64kHz 60Hz 1600 × 1200ドット 75kHz 60Hz 1440 × 900ドット 56kHz 60Hz 1680 × 1050ドット 65kHz 60Hz 1920 × 1080ドット 67kHz 60Hz 1920 × 1200ドット 74kHz 60Hz オーディオ入力:RCA端子 ライン入力(PC) :ステレオ・ミニピン端子 64 XRGB3_man.p6j 65 Page 64-65 10.1.18, 19:50 Adobe PageMaker 6.0J/PPC 仕様 仕様 ■リモコン操作上の仕様 ■端子仕様 DVI-D 出力端子(デジタル) XRGB-3 本体 水平操作角度と距離 3m 以下 30 度以下 30 度以下 ピン番号 信号 ピン番号 信号 ピン番号 信号 1 TMDS DATA2- 11 TMDS DATA1/3 SHIELD 21 未結線 2 TMDS DATA2+ 12 未結線 22 TMDS CLOCK SHIELD 3 TMDS DATA2/4 SHIELD 13 未結線 23 TMDS CLOCK+ 4 未結線 14 +5V POWER 24 TMDS CLOCK- 5 未結線 15 GND 外周金具 GND 6 DDC CLOCK(SCL) 16 HOT PLUG DETECT 7 DDC DATA(SDA) 17 TMDS DATA0- 8 未結線 18 TMDS DATA0+ 9 TMDS DATA1- 19 TMDS DATA0/5 SHIELD 10 TMDS DATA1+ 20 未結線 1 8 C1 C2 15ピン・アナログ RGB 出力端子(15ピン・ミニ D-SUB) 垂直操作角度 30 度以下 リモコン XRGB-3 本体 30 度以下 ピン番号 信号 ピン番号 信号 1 R 9 未結線 2 G 10 GND 3 B 11 未結線 4 未接続 12 DDC DATA(SDA) 5 GND 13 H-sync 6 GND 14 V-sync 7 GND 15 DDC CLOCK(SCL) 8 GND 外周金具 GND ※リモコンと本体の間に障害物なきこと。 ■端子仕様 RGB 入力端子(15ピン・ミニ D-SUB) DVI-I 入力端子(アナログ / デジタル共用) ピン番号 ピン番号 信号 ピン番号 信号 信号 1 R 9 未結線 21 未結線 2 G 10 GND 22 TMDS CLOCK SHIELD 3 B 11 未結線 信号 ピン番号 信号 ピン番号 1 TMDS DATA2- 11 TMDS DATA1/3 SHIELD 2 TMDS DATA2+ 12 未結線 3 TMDS DATA2/4 SHIELD 13 未結線 23 TMDS CLOCK+ 4 未接続 12 未結線 4 未結線 14 +5V POWER 24 TMDS CLOCK- 5 GND 13 H-sync/C-sync 5 未結線 15 GND C1 ANALOG R 6 GND 14 V-sync 6 DDC CLOCK(SCL) 16 HOT PLUG DETECT C2 ANALOG G 7 GND 15 未結線 7 DDC DATA(SDA) 17 TMDS DATA0- C3 ANALOG B 8 GND 外周金具 GND 8 ANALOG V-sync 18 TMDS DATA0+ C4 ANALOG H-sync 9 TMDS DATA1- 19 TMDS DATA0/5 SHIELD C5 GND 10 TMDS DATA1+ 20 未結線 外周金具 GND 17 24 DVI-D 出力端子(24ピン) (メス型) 1 5 15 11 15ピンアナログ・RGB 出力端子 (ミニ D-SUB/HD-SUB) (メス型) 1 5 15 11 RGB 入力端子 (ミニ D-SUB/HD-SUB) (メス型) 66 XRGB3_man.p6j 17 24 C3 C5 C4 DVI-I 入力端子(29ピン) (メス型) 1 8 67 Page 66-67 10.1.18, 19:50 Adobe PageMaker 6.0J/PPC 仕様 トラブルとQ&A ■端子仕様 21ピン RGB マルチ入力端子 トラブルとQ&A ピン番号 信号 ピン番号 信号 ピン番号 信号 1 AUDIO L 8 GND 15 R / PR 2 未結線 9 C-sync 16 未結線 3 GND 10 未結線 17 GND 4 GND 11 未結線 18 GND 5 AUDIO R 12 未結線 19 G/Y 6 未結線 13 GND 20 B / PB 7 GND 14 GND 21 GND 製品をご使用の際に不具合が発生したときは、まず下記事項をご確認ください。 また、製品に不具合が発生したときは、まず弊社へお問い合わせいただき、本当に製品が故 障・不良であるかどうか確認することをおすすめします。お電話や電子メールで解決する不具 合もあります。 電子メールによるお問い合わせは、弊社Webページ (サポートページ) にてお受けしております。 20 2 D4 入力端子(MDR-14ピン) ピン番号 信号 ピン番号 信号 1 Y 8 未結線 2 GND 9 未結線 3 PB 10 未結線 4 GND 11 LINE 5 PR 12 GND 6 GND 13 未結線 7 未結線 14 未結線 外周金具 GND 信号 1 GND 2 GND 3 Y 4 C 外周金具 GND 21ピンRGBマルチ入力端子 (メス型) 1 7 8 D4入力端子 MDR-14ピン (メス型) 4 3 2 1 S 入力端子 4ピン・ミニ DIN (メス型) 2 信号 1 VCC 2 DATA- 3 DATA+ 4 GND 外周金具 GND 1 3 ACアダプターは正しく接続されていますか?ケーブルなどの接続をもう一度確認してくだ さい。 電源を切ることができない(「スタンバイ[待機状態] 」にできない) USB 入力端子(Type B) ピン番号 本機を軽く振って、部品が外れているような音がする場合は、IC部品に取り付けられている ヒートシンク (熱を逃がす部品) などが外れている可能性があります。 通常、ヒートシンクはしっかりと固定されていますが、あまりにも強い衝撃が加わると外れ てしまうおそれがあります。 ヒートシンクは金属でできており、導電性がありますので、外れるとショートなどの原因と なります。そのままご使用になりますとたいへん危険ですので、ただちに使用を中止し、弊社 に修理を依頼してください。 電源を「オン」にできない。電源ランプ(POWER)やスタンバイ・ランプ(STANDBY)など が点灯しない 14 S 入力端子(4ピン・ミニ DIN) ピン番号 1 21 本体を振ると、部品が外れているような音がする 4 USB(Type B) 本機の「電源設定」が「オン」になっていませんか? 本機の「電源設定」が「オン」ときは、本体やリモコンの電源ボタンを押しても、電源を「スタ ンバイ (待機状態) 」にすることはできません。 画面が「真っ黒」で何も表示されない。画面が乱れる ・ケーブルの接続は正しいですか? ・ディスプレイの電源は「オン」になっていますか? ・本機の電源を「オン」にしましたか? ・本機に接続している機器 (映像機器や家庭用ゲーム機、パソコン) の電源は「オン」になってい ますか? ・本機の入力チャンネルは正しく設定されていますか?本体前面のボタンや、リモコンの「入力 切替」ボタンを使用して、入力チャンネルを変更してみてください。 ・「D 入力 2 信号方式」の設定は正しいですか? ・「21 ピン入力信号方式」の設定は正しいですか? ・ご使用のディスプレイは、本機の画面モード (解像度) に対応していますか? (メス型) 68 XRGB3_man.p6j 69 Page 68-69 10.1.18, 19:50 Adobe PageMaker 6.0J/PPC トラブルとQ&A トラブルとQ&A パソコンの画面が映らない。パソコンの画面が乱れる 画面に「遅延」、「がたつき」、「コマ飛び」が発生する ・現在表示している画面モードは、ディスプレイがサポートしていますか? ・パソコン側のビデオ出力機能 (ビデオや S 端子) を使用していませんか? パソコンのビデオ出力機能を使用するとパソコンのRGB映像の周波数が若干変化することが あり、XRGB-3 側が RGB 信号を正しく識別できないことがあります。 ・ケーブルのネジはしっかりと締めていますか? ・パソコンを再起動してみてください。 ・63ページのボタン操作 (「パソコンからの映像信号が表示されないときの操作」) でXRGB-3の 電源を「オン」にしてみてください。 本機で映像を変換した際、映像に「遅延」、 「コマ飛び」、 「がたつき」が発生する事があります。こ のため、ゲームよっては快適にプレイできないことがあります。 これらの問題は、子画面表示 (PCinP、WINinP) のときにも発生します。 詳しくは 63 ページをご覧ください。 「がたつき」は「V 同期ロック」を「オン」にすることで改善できることがあります。 突然画面が表示されなくなった ・XRGB-3の画面モードはご使用のディスプレイに対応した画面モードに設定されていますか? 画面モードの確認方法や設定方法は 38 ページをご覧ください。 ・ディスプレイのケーブルが、本機から外れていませんか? ・本機を 63 ページの手順で本機をリセット (工場出荷時の設定に初期化) してみてください。 アナログ RGB 入力の時、パソコン画面の比率がおかしい、画面が揺れる、位置がずれる 画面比率がおかしくなる ・「アスペクト」の設定は正しいですか? ・ディスプレイ側の調整や設定に問題はありませんか? ・デジタル放送やDVD などの映像では、ワイド (16:9) やノーマル (4:3) の映像が混在するこ とがあります。この様な時は、表示される映像によっては、手動でアスペクトを変更しなけ ればならない事があります。 ・アスペクトの設定が「自動」のとき、ビデオテープの再生映像を表示すると、画面比率が勝手 に変化することがあります。 ・「垂直画面比率」や「水平画面比率」の設定を調整してみてください。 ・「PC マッチ」は実行しましたか? 「PCマッチ」を実行しないと、 「画面が揺れる」、 「画面の位置がずれる」、 「画面の隅が表示され ない」など、パソコン画面に様々な問題が発生します。 ・「PC 水平ドットマッチ」を使用しても改善しませんか? ・どうしても揺れが止まらないときは、 「PC 手動ドットクロック」や「PC スキュー」を調整して みてください。 ・水平同期極性、または垂直同期極性の設定を変更してみてください。ただし、これらの設定 を変更すると、映像が映らなくなることもあるので注意が必要です。 本機を、市販されているセレクター (切替機) や分配機、及びKVM(パソコン切替機) と組み 合わせて使用すると、相性などが発生し、 「画面が表示されない」、 「画面が極端に明るくなる」、 「画 面が極端に暗くなる」などの症状が発生することがあります。 本機と、セレクター (切替機) や分配機、KVM(パソコン切替機) を組み合わせて使用した際の 動作保証はいたしかねます。 映像機器や家庭用ゲーム機、パソコン及びディスプレイは本機に直接接続してください。 液晶ディスプレイをアナログ RGB で接続しているとき、画面の位置が度々ずれる アナログ RGB 接続で、パソコン画面に水平方向のノイズが発生する (パソコン画面は問題ないが映像機器や家庭用ゲーム機の映像でのみ発生する場合) 表示映像の位置が度々ずれる症状は、液晶ディスプレイの問題ですが、本機である程度改善 することは可能です。まず、スクリーン・メニューの「ガイドライン」を「オン」に設定してくだ さい。その後、液晶ディスプレイの自動画質調整 (オートアジャスト) を実行するか、ディスプ レイの電源を再起動して、画面の位置を正しく認識させてください。尚、ディスプレイの機種 によっては自動画質調整 (オートアジャスト) が常時動作している機種があり、手動で自動画質 調整 (オートアジャスト) を使用する必要がない機種もあります。 子画面表示(PCinP)が正しく表示されない。子画面の表示位置がおかしい 本機にパソコンをアナログ RGB ケーブルで接続しているときは、 「PC マッチ」機能を使用し て、パソコン画面の画質を整える必要があります (詳しくは 54 ページ参照) 。 パソコン起動時や、パソコンの画面解像度変更時に画面が映らなくなる パソコンをデジタルRGB (DVI-D) でXRGB-3に接続しているとき、パソコン起動時や、パソコン の画面解像度を変更すると、しばらく画面が真っ黒になって映らないことがあります。しばらく すると画面が映りますが、どうしても映らないときは、XRGB-3の電源を再起動してみてください。 XRGB-3 をセレクター(切替機)や分配機と組み合わせて使用しても大丈夫ですか? 「PC スキュー」を調整してみてください。ノイズが改善されることがあります。 「D 入力端子 2 (D IN 2)」から映像を入力すると画面が表示されない ・「D 入力 2 信号方式」の設定は正しいですか? ・ゲーム機側の映像出力設定は正しいですか? デジタルRGB (DVI-D) ケーブルでパソコンを接続すると「画面にノイズが発生する」、 「画面 が点滅する」、「画面が表示されない」などの症状が発生する 弊社では、AMD社 (旧ATI社) やSiS社のチップセット (IGP等) やビデオチップ (ビデオカー ドを含む) が搭載されたパソコンをデジタルRGB (DVI-D) 接続した際に「画面にノイズが発生す る」、 「画面が点滅する」、 「画面が表示されない」などの相性を確認しております。 この症状は、改善することができません。尚、パソコン側の解像度を800×600ドットや1024 × 768 ドットなど、低い解像度に変更すると症状が軽減されることがあります。 弊社ではAMD社 (旧ATI社) やSiS社以外のビデオカードやビデオチップでの使用を推奨い たします。 70 XRGB3_man.p6j 71 Page 70-71 10.1.18, 19:50 Adobe PageMaker 6.0J/PPC トラブルとQ&A トラブルとQ&A 「21ピンRGBマルチ入力端子 (GAME IN)」から映像を入力すると画面が表示されない、ま たは画面が乱れてしまう パソコンの画面しか表示されていないのに、ビデオ端子や S 端子、D 端子などの音が聞こ えてしまう ・「21 ピン入力信号方式」の設定は正しいですか? ・ゲーム機側の映像出力設定は正しいですか? WINinP機能やPCinP機能使用時にパソコンの画面モードを変更したり、子画面が表示され ていないのに、音声のみ聞こえることがあります。この様なときは、XRGB-3の電源を入れ直 すか、PCinP ボタンを押してみてください。 画面がちらつく ・本機の画面モードや入力される映像信号の組み合わせによっては、画面が疑似インターレス 方式で表示されるため、画面がちらつくことがあります。入力映像が、プログレッシブであ っても、疑似インターレス方式で表示されることがあります。 ・子画面表示の時に疑似インターレス方式で表示することがあるため、画面がちらつくことが あります。 音声に「ビー」というノイズが混入する 画面のジャギー(ギザギザ感)が目立つ 本機では、画面モードや表示する映像の種類によって、ジャギー (画像の曲線部や斜め線のギ ザギザ感) が下図のように目立つことがあります。 このため、最新型の家庭用テレビ (液晶テレビやプラズマテレビ) よりも「画質が悪い」、と感 じる方がいらっしゃるかもしれません。ジャギーに関しては本機の仕様ですのでご容赦ください。 ジャギーは、1024 × 768 ドットなど低い画面モード (低い解像度) で特に目立ちます。 また子画面表示などでも目立ちます。 ・音声ケーブルと電源ケーブルや、映像ケーブルが交差していませんか? ・本機に入力される音声に、元々ノイズが混入していませんか? ・無音状態で、ヘッドフォンのボリュームを大きくすると、若干ノイズが混入します。 この問題は、本機に使用されている部品の仕様であり、改善することはできません。 元画像 変換後の画像 パソコンの音声が大きすぎたり、小さすぎたりする ・スクリーン・メニューの「ミキサ」設定や、リモコンの「ミキサ」ボタンで音声のミキシング時 の比率を調整してみてください。 ・パソコンの音量は、パソコン側で調整することができます。 他のチャンネルの音が混ざって聞こえる 本機の仕様により、若干他のチャンネルの音が混在してしまうことがあります。 DVDやBle-rayなどの再生画面が明るくなったり暗くなったりする、または画面が表示さ れない ・本機とDVD、Blu-rayなどのプレイヤーを接続する際、AVセレクターやビデオデッキなど を経由して映像を入力すると、 「画面が明るくなる」、 「画面が暗くなる」、 「画面が表示されない」 などの症状が発生することがあります。 家庭用ゲーム機の映像(ノンインターレス)を表示すると画面が一定時間ごとにちらつく 一部のディスプレイでは、家庭用ゲーム機の映像 (ノンインターレス映像) をビデオケーブル で接続・表示すると、画面がチカチカとちらつくことがあります。 画面が変色する、画面が揺れる、画面が歪む ・旧型の家庭用ゲーム機を接続した際、 「画面が歪む」、 「画面が変色する」、 「色が正しく表示され ない」などの症状が発生し、映像が正しく映らないことがあります。 ・ビデオテープの再生映像を表示すると、 「画面がモノクロ (白黒) になる」、 「画面が歪む」、 「画面 が乱れる」、 「色が正しく再現されない」などの症状が発生します。 ・「AFC レベル」を調整してみてください。 ゲーム機で画面がフラッシュ(真っ白)表示するシーンで画面が歪む 古いゲーム機や、長期間使用されたゲーム機は映像出力部の電子部品 (電解コンデンサ) が劣 化していることがあり、この様な機種の映像を入力すると、映像信号の成分の問題からゲーム 画面のフラッシュなどの際に画面が歪んだり、点滅することがあります。 ビデオテープの再生映像を表示すると 3 次元 Y/C 分離機能が動作しない ビデオテープの再生映像など、乱れた映像信号がビデオ端子から入力された際は、3次元Y/ C 分離機能が機能しないことがあります。 72 XRGB3_man.p6j 73 Page 72-73 10.1.18, 19:50 Adobe PageMaker 6.0J/PPC トラブルとQ&A トラブルとQ&A ビデオテープの再生映像を正しく表示できない WindowsVista で WINinP 子画面表示を使用すると正しく表示できない ビデオデッキやビデオカメラによるビデオテープの再生映像を入力した際の完全な動作は保証 いたしかねます。ビデオテープの再生映像は、映像信号がたいへん乱れています。このため、XRGB3やディスプレイが映像を正しく読み取れないことがあり、 「画面が歪む」、 「画面が点滅する」、 「デ ィスプレイが省電力モードになる」、 「画面が変色する」などの症状が発生することがあります。 WindowsVista の Aero(エアロ) 表示機能使用時は WINinP 方式の子画面は正しく表示できま せん。 WINinP機能使用時にパソコンの画面モードを変更したら画像のピンク色の部分にXRGB3 の映像が表示されたままになる アナログRGBで接続している場合、画面の右端や左端がピンク色になることがあります。こ の様なときは、下記の方法で本機を調整してみてください。 ただし、アナログRGBでパソコンやディスプレイを接続していると、この症状を完全に改善 できないことがあります。 WINinP 機能使用時にはパソコンの画面モードを変更しないでください。 WINinP機能使用時にパソコンの画面モードを変更すると、XRGB-3側が画面モードの変化 を認識できないことがあり、この様な症状が発生します。この症状は、WINinP機能に対応し ていない画面モードに変更したときに発生します。 もし、この様な症状が発生したときは、XRGB-3の電源を入れ直すか、本体またはリモコン の PCinP ボタンを押してください。 WINinP機能で子画面表示すると、ウィンドウ画面の右端や左端にピンク色の縦線が表示さ れてしまう ・「PCマッチ」や「PC水平ドットマッチ」、 「PC手動ドットクロック」の設定は正しく調整してく ださい。 ・「PC スキュー」を調整すると症状を軽減できることがあります。 ディスプレイの画面 WINinP 機能で子画面表示し、ウィンドウを移動させると映像がずれて表示される アナログRGBで接続している場合、ウィンドウから映像がずれて表示されることがあります。 この様なときは、下記の方法で本機を調整してみてください。 ・子画面表示 (PCinP) 機能を「オフ」に設定していますか? ・本機にパソコンをアナログRGB接続しているときは、PCマッチ機能を使用して、パソコン 画面の画質を整えてください (詳しくは 54 ページ参照) 。 ・「PC マッチ」や「PC 水平ドットマッチ」、 「PC 手動ドットクロック」の設定は正しいですか? ドットクロックが 1 ずれていても、この様な症状が発生することがあります。 ・「PC 手動ドットクロック」の値を最も近い奇数に調整してみてください。 ・「PC スキュー」を調整すると症状を改善できることがあります。 ・nVidia社製のビデオカードやビデオチップをご使用のお客様は、 「nVidiaコントロールパネル」 の設定 (「フラットパネルスケーリングの変更」) をご確認ください。 WINinPで子画面表示を行う際は、「フラットパネルスケーリングの変更」の設定を、必ず 「デ ィスプレイに内蔵されているスケーリングを使用する」に設定してください。 それ以外の設定では WINinP 子画面表示を正しく行うことができません。 DVD プレイヤーなどを D 端子に接続して DVD 映像を再生すると画面が表示されない DVD プレイヤーなど (HD DVD プレイヤーなどを含む) では、DVD 映像を 1125i (1080i) や 750p(720p) に変換して表示する機能を持った機種がありますが、この様な機種では仕様により D 端子やコンポーネント・ビデオ端子から映像を出力できないことがあります。 ピンク色の縦線 ピンク色の縦線 子画面表示機能を使用すると、子画面の一番上の 1 ラインが表示されない 本機の仕様により、子画面の一番上の 1 ラインは正しく表示されません。 WINinP 機能で子画面表示し、ウィンドウを移動させると映像が表示されるまで時間がかか る (5秒以上時間がかかるなど) 。ウィンドウを全画面表示するとしばらく映像が表示されない アナログRGBで接続している場合、映像が表示されるまでに、時間がかかることがあります。 この様なときは、下記の方法で本機を調整してみてください。 ・「PC スキュー」を調整すると症状を改善できることがあります。 ・「PC マッチ」や「PC 水平ドットマッチ」、 「PC 手動ドットクロック」の設定は正しいですか? ドットクロックの値が 1 ずれていても、この様な症状が発生することがあります。 ・「PC マッチ」を実行するか、 「PC 手動ドットクロック」の値を調整してみてください。 WindowsVista で WINinP 子画面表示を使用すると正しく表示できない WindowsVistaのAero (エアロ) 表示機能使用時はWINinP方式の子画面は正しく表示できません。 ワイド比率のパソコン画面で「PCマッチ (PC MATCH)」機能を使用すると、正しく自動調 整できない 本機にディスプレイを 2 台接続(DVI とアナログ RGB 同時接続)できますか? ワイド比率の画面モードの画質を自動調整する際は、 「PC水平ドットマッチ」を使用してくだ さい。 本機に接続できるディスプレイは 1 台のみです。 74 XRGB3_man.p6j 75 Page 74-75 10.1.18, 19:50 Adobe PageMaker 6.0J/PPC トラブルとQ&A トラブルとQ&A 家庭用ゲーム機の映像を表示すると画面に斜めの線や縦縞(モワレ)が表示される。画面の ドットにちらつきが発生する ・家庭用ゲーム機 (ノンインターレス画面) をビデオケーブルで接続した際に、画面のドットに ちらつきを感じたり、画面に斜めの線などが発生することがあります (ノンインターレスの映 像のみ) 。この様な時は「Y/C分離設定」を「ローパス」に設定することで、症状を改善できる ことがあります。 ・旧型の家庭用ゲーム機では、元の映像に縦縞が描画されているため、縦縞が発生することが あります。 ・一部の家庭用ゲーム機では、NTSC(ビデオやS) でありながら525i のドットクロックで表示 している機種があります。この様な家庭用ゲーム機では、ドットクロックの違いから、画面 に著しく縦縞が発生することがあり、改善できないことがあります。 電源スイッチ付きの AV タップなどから電源を「オン」すると正しく動作しない AV タップ (AV コンセント) や連動電源などから本機の電源を「オン」にする場合は、本機の 電源「オフ」後、5 秒以上待ってから電源を再投入してください。 パソコンの映像が表示されない パソコンの電源を先に「オン」にすると映像が出力されないことがあります。 パソコンの電源は、必ず下記の手順で「オン」にしてください。 ①最初に XRGB-3 とディスプレイの電源を「オン」にする。 ↓ ②パソコンの電源を「オン」にする。 パソコン画面に「ノイズ」や「縦縞(モワレ)」、「画面揺れ」、「ノイズ」が発生する ・パソコンの画面モードは XRGB-3 のサポートする画面モードですか? 19ページの対応画面モード以外の画面モードの映像を本機に入力すると、画質が著しく低下 する、画面に縦縞 (モワレ) 、揺れなどが発生し正しく表示できないことがあります。 ・PC スキューを調整してみてください。 ・PC マッチ (PC MATCH) を実行してみてください。 ・PC 手動ドットクロックを調整してみてください。 参考:PC手動ドットクロックやPCスキューを間違った値に調整すると、WINinP機能が正し く動作しなくなることがあります。 画面上に同じ色が表示されているはずなのに、画面の右端と左端で色が微妙に異なる ドットクロックのずれ、などが原因と思われます。症状を改善したい場合は、 「NTSC手動ド ットクロック」などを調整してみてください。 尚、 「NTSC手動ドットクロック」を調整するには、 「NTSCドットクロック」の設定を「手動」に 変更する必要があります。 「NTSC手動ドットクロック」をむやみに調整しすぎると、画質の劣化や画面の変色などにつ ながりますのでご注意ください。 ディスプレイが勝手にスタンバイ状態(省電力モード)になる ・XRGB-3の画面モードが、使用しているディスプレイの画面モードと異なるとき、ディスプ レイが勝手にスタンバイ状態 (省電力モード) になることがあります。 ・希に、画面の明るさを暗く調整していると、自動的にスタンバイ状態 (省電力モード) になる ディスプレイがあります。これは、ディスプレイ側の仕様です。 パソコンの画面とXRGB-3に入力された映像を切り替えていたら、画面に縦縞(縦線)が表 示されてしまう V 同期ロックの機能が「オン」になっていませんか? V同期ロックの機能が「オン」になっていると、この様な症状が発生することがあります。こ の症状を改善するには、V同期ロックの機能が「オフ」にした後、XRGB-3の電源を再起動して ください。 パソコンの画面とXRGB-3に入力された映像を切り替えていたら、画面に横線の様なノイ ズが表示されてしまう。またはメニューやメッセージが細かく揺れる V 同期ロックの機能が「オン」になっていませんか? V同期ロックの機能が「オン」になっていると、この様な症状が発生することがあります。こ の症状を改善するには、V 同期ロックの設定を「オフ」に戻してください。 長いケーブルを使用すると、画面が揺れたり、乱れたりするのですが 長いケーブルの使用は誤動作や画質劣化の原因となりますので、できるだけ短いケーブルの 使用をおすすめします。 特に RGB ケーブルは短い物 (1 本= 1.5m 以下) の使用をおすすめします。 画面のシーンが変わるとき(映像が切り変わるとき)に一瞬、画面にゴミの様な画像が表示 される D端子から525i (480i)や 525p (480p)の映像を入力したときに画面にざらつきの様な ノイズが発生する 「DOT by DOT」 の機能を使用すると画面の位置が大きくズレたり、画面の上下左右の端に ゴミノイズが表示される。 スクリーン・メニューの「スペシャル」内にある「LPF」の設定を「ON」にしてみてください。 「LPF」の設定を 「ON」 にすることでフィルターが機能し、ざらつきノイズが低減されます。た だし、画面の鮮明度が低下します。 「DOT by DOT」の機能を「ON」にすると画面の位置が大きくズレたり、画面の上下左右の 端にゴミノイズが表示されます。 これは仕様となっておりますのでご了承ください。 この現象は、本機の持つ仕様上の特性であり、改善することはできません。 76 XRGB3_man.p6j 77 Page 76-77 10.1.18, 19:50 Adobe PageMaker 6.0J/PPC トラブルとQ&A トラブルとQ&A 本機で変換した映像を表示すると画面上の特定の色や特定の明るさの画像に縦縞が発生する 「鮮明度」を調整すると、特定の色や特定の明るさの画像に縦縞が発生することがあります。 「鮮 明度」の値を「0」にすることで症状を改善できることがあります。 パソコンを起動したり、パソコンが省電力モードから復帰すると勝手にパソコン画面を表 示する 本機では、パソコン側にディスプレイを認識させるために、パソコンの映像信号が入力され ると、画面がパソコンに切り替わることがあります。これは本機の仕様です。 DVI 端子にディスプレイのケーブルを接続できない ごく希に、DVI-I 端子ケーブルがディスプレイから直接生えている機種があります。 DVI-I ケーブルがディスプレイ直付けの機種には本機を接続することができません。 チャンネルを変えると以前の画面が表示されたままになる、ブルーバックにならない 「D入力2信号方式」の設定を「セパレート」にしていると、以前の画面がそのまま残ることが あります。また、 「D入力2信号方式」の設定を「セパレート」に設定していると、画面がブルーバ ックになりません。 チャンネルや、画面が切り替わるとき、液晶ディスプレイのメッセージ (オンスクリーン・ メッセージ)などが表示される 液晶ディスプレイの機種によっては、チャンネルや画面モードが切り替わるときに、なんら かのメッセージ (オンスクリーン・メッセージ) や、警告メッージが表示されることがあります。 これは、ディスプレイの仕様のため改善はできません。 1台のパソコンに複数のディスプレイが接続されている環境 (マルチモニター等) で使用する と、一方のディスプレイが正しく認識されない。 パソコンに複数のディスプレイが接続されている環境 (マルチモニター等) では、パソコン起 動時などで画面モードが変更される際に、ディスプレイが正しく認識できないことがあります。 具体的な動作として、XRGB-3の接続されていない方のディスプレイが勝手にプライマリと 認識され、XRGB-3 の接続されているディスプレイにパソコン映像が表示されません。 XRGB-3を経由して映像信号を認識する際に、ディスプレイの認識に時間がかかることもあ り、このような問題が発生します。 パソコンに複数のディスプレイが接続されている環境 (マルチモニター等) でのご使用は推奨 できません。 1920 × 1080 ドットの液晶ディスプレイで画面表示がずれたり正しく表示できない。 ・「FULL_HD 解像度設定」の設定を変更してみてください。 ・アナログ RGB でパソコンのスルー出力が正しく表示できない場合は、 「水平同期極性」また は「垂直同期極性」の設定を変更してみてください。 WIN in P Viewer機能を利用して子画面を表示した際、表示ウィンドウを移動するとパソ コン画面がちらつく 特にアナログRGBでパソコンを接続して子画面表示をしているときに頻繁に発生する症状で す。この現象は XRGB-3 で WIN in P Viewer を使用する際、構造上発生する問題で改善はで きません。 これらのチェックでも原因が見つからなかった場合は、まず弊社にご連絡いただき、担当者 の指示に従ってください。それでも問題が解決しなかった場合は、お手数ですが同梱の保証書 に必要事項をご記入のうえ、商品と一緒に弊社までお送りください。 保証規定にそって無料で修理いたします (修理をご依頼の際は、本体・ACアダプター、ケー ブル・保証書・製品サポート・シートなどの同梱品を必ずお送りください) 。 尚、保証書が無い場合や、保証期間を過ぎてからの修理、保証期間内であっても故障の原因 がお客様の不注意によるものであった場合は、修理費の請求をさせていただきますので、あら かじめご了承ください。 動作不良の症状や故障の状況に関しては、添付の「製品サポート・シート」に詳しくご記入い ただき、修理ご依頼の際に同梱してお送りください。 尚、修理にかかる時間は、場合によっては最長で 2 週間前後かかることがあります。 < 製品内容のご質問・修理のお問い合わせは下記までお願いいたします > 〒 541-0041 大阪市中央区北浜 3 丁目 2 番 25 号 京阪淀屋橋ビル 6 階 電波新聞社・大阪本社内 マイコンソフト株式会社 TEL 06-6203-2827 < お問い合わせの多いご質問は、弊社 Web ページにて閲覧可能です > 弊社 Web ページ URL http://www.micomsoft.co.jp/ 送付・梱包に関して ●原則としてお客様から弊社へ製品をお送りになる際の送料はお客様のご負担にてお願いいた します。ただし、初期不良の際の送料に関しましては、発送前にお電話などで弊社にお問い 合わせください (事前のご連絡無しに着払いで製品を発送されることはご遠慮ください) 。尚、 弊社から、お客様へ製品を発送する際の送料は弊社が負担させていただきます。 ●本機は精密機器です。発送の際は、 「われもの」または「精密機器」として発送してください。ま た、発送時の梱包は、クッションで製品を包むなど、輸送時に衝撃が加わらないようご配慮 ください。輸送中の事故や衝撃による破損に関しましては、弊社は責任を負いません。 「本体」と「AC アダプター」を一緒にお送りください。 ●修理をご依頼の際は、必ず、 本体のみの送付や、AC アダプターのみの送付では、症状を確認できません。 サポートの範囲 本製品のサポートの範囲は、製品の修理・故障部分の特定、または交換までとし、それ以上 の責 (例えば製造上の資料の呈示や、故障部品の解析要求) などはご容赦ください。 また、 「本機に貼られているシールをはがした」、 「本機を分解・改造した」、 「本書の指示に従わ ず本機を使用し故障させた」などの場合は、保証・修理の対象となりません。 78 XRGB3_man.p6j 79 Page 78-79 10.1.18, 19:50 Adobe PageMaker 6.0J/PPC 第3 版 <商標に関する記述> ● Microsoft、Windows またはその他のマイクロソフト製品の名称及び製品名は、米国 Microsoft Corporation の米国およびその他 の国における商標または登録商標です。 ● Java は、米国 Sun Microsystems, Inc. の米国およびその他の国における商標または登録商標です。 ●その他、本書に記載された商品名及び会社名はそれぞれ各社の商標または登録商標です。 ●本文中では、TM, マークは基本的に明記していません。 XRGB3_man.p6j Page 80 10.1.18, 19:50 Adobe PageMaker 6.0J/PPC