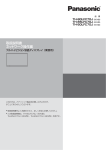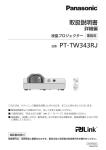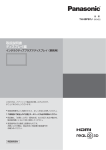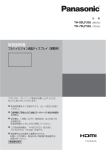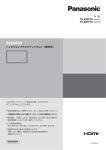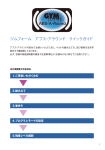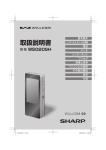Download 取扱説明書 ネットワーク操作編
Transcript
品
TH-65PB1J
取扱説明書
ネットワーク操作編
インタラクティブプラズマディスプレイ(業務用)
このたびは、パナソニック製品をお買い上げいただき、
まことにありがとうございます。
●
取扱説明書をよくお読みのうえ、正しく安全にお使いください。
保証書別添付
番
(65V型)
もくじ
セキュリティーに関するお願い · · · · · · · · ·
こんなことができます · · · · · · · · · · · · · · · ·
使用上のお願い · · · · · · · · · · · · · · · · · · · · ·
ご使用のコンピューターをご確認ください
·
·
·
·
·
·
·
·
·
·
·
·
·
·
·
·
·
·
·
·
·
·
·
·
·
·
·
·
·
·
·
·
·
·
·
·
·
·
·
·
·
·
·
·
·
·
·
·
·
·
·
·
·
·
·
·
·
·
·
·
·
·
·
·
·
·
·
·
·
·
·
·
·
·
·
·
·
·
·
·
·
·
·
·
·
·
·
·
·
·
·
·
·
·
·
·
·
·
·
·
·
·
·
·
·
·
·
·
·
·
·
·
·
·
·
·
·
·
·
·
·
·
·
·
·
·
·
·
3
4
5
7
接続に必要なコンピューター環境 · · · · · · · · · · · · · · · · · · · · · · · · · · · · · · · · · · · · · · · · · · ·7
接続 · · · · · · · · · · · · · · · · · · · · · · · · · · · · · · · · · · · · · · · · · · · · · · · · · · · · · · · · · · · · · 8
ネットワーク接続例(有線 LAN)· · · · · · · · · · · · · · · · · · · · · · · · · · · · · · · · · · · · · · · · · · ·8
ワイヤレスモジュールの取り付け(無線 LAN)· · · · · · · · · · · · · · · · · · · · · · · · · · · · · · · · ·8
ネットワーク設定 · · · · · · · · · · · · · · · · · · · · · · · · · · · · · · · · · · · · · · · · · · · · · · · · · · · 9
「ネットワーク設定」メニューの表示 ·
有線 LAN · · · · · · · · · · · · · · · · · · · · ·
無線 LAN · · · · · · · · · · · · · · · · · · · · ·
ディスプレイ名変更 · · · · · · · · · · · · ·
パスワード設定 · · · · · · · · · · · · · · · · ·
コンピューター検索 · · · · · · · · · · · · ·
マルチライブ · · · · · · · · · · · · · · · · · ·
ライブモード割り込み · · · · · · · · · · ·
端子制御選択 · · · · · · · · · · · · · · · · · ·
WEB 制御 · · · · · · · · · · · · · · · · · · · · ·
ステータス · · · · · · · · · · · · · · · · · · ·
リセット · · · · · · · · · · · · · · · · · · · · ·
·
·
·
·
·
·
·
·
·
·
·
·
·
·
·
·
·
·
·
·
·
·
·
·
·
·
·
·
·
·
·
·
·
·
·
·
·
·
·
·
·
·
·
·
·
·
·
·
·
·
·
·
·
·
·
·
·
·
·
·
·
·
·
·
·
·
·
·
·
·
·
·
·
·
·
·
·
·
·
·
·
·
·
·
·
·
·
·
·
·
·
·
·
·
·
·
·
·
·
·
·
·
·
·
·
·
·
·
·
·
·
·
·
·
·
·
·
·
·
·
·
·
·
·
·
·
·
·
·
·
·
·
·
·
·
·
·
·
·
·
·
·
·
·
·
·
·
·
·
·
·
·
·
·
·
·
·
·
·
·
·
·
·
·
·
·
·
·
·
·
·
·
·
·
·
·
·
·
·
·
·
·
·
·
·
·
·
·
·
·
·
·
·
·
·
·
·
·
·
·
·
·
·
·
·
·
·
·
·
·
·
·
·
·
·
·
·
·
·
·
·
·
·
·
·
·
·
·
·
·
·
·
·
·
·
·
·
·
·
·
·
·
·
·
·
·
·
·
·
·
·
·
·
·
·
·
·
·
·
·
·
·
·
·
·
·
·
·
·
·
·
·
·
·
·
·
·
·
·
·
·
·
·
·
·
·
·
·
·
·
·
·
·
·
·
·
·
·
·
·
·
·
·
·
·
·
·
·
·
·
·
·
·
·
·
·
·
·
·
·
·
·
·
·
·
·
·
·
·
·
·
·
·
·
·
·
·
·
·
·
·
·
·
·
·
·
·
·
·
·
·
·
·
·
·
·
·
·
·
·
·
·
·
·
·
·
·
·
·
·
·
·
·
·
·
·
·
·
·
·
·
·
·
·
·
·
·
·
·
·
·
·
·
·
·
·
·
·
·
·
·
·
·
·
·
·
·
·
·
·
·
·
·
·
·
·
·
·
·
·
·
·
·
·
·
·
·
·
·
·
·
·
·
·
·
·
·
·
·
·
·
·
·
·
·
·
·
·
·
·
·
·
·
·
·
·
· ·9
10
11
14
15
16
16
16
17
17
17
17
有線 LAN で接続する · · · · · · · · · · · · · · · · · · · · · · · · · · · · · · · · · · · · · · · · · · · · · · · 18
コンピューターの操作 · · · · · · · · · · · · · · · · · · · · · · · · · · · · · · · · · · · · · · · · · · · · · · · · · · 18
無線 LAN で接続する · · · · · · · · · · · · · · · · · · · · · · · · · · · · · · · · · · · · · · · · · · · · · · · 18
コンピューターの操作 · · · · · · · · · · · · · · · · · · · · · · · · · · · · · · · · · · · · · · · · · · · · · · · · · · 18
WEB ブラウザで操作する · · · · · · · · · · · · · · · · · · · · · · · · · · · · · · · · · · · · · · · · · · · · 19
WEB ブラウザからのアクセスのしかた · · · · · · · · · · · · · · · · · · · · · · · · · · · · · · · · · · · · · 19
PJLink プロトコル · · · · · · · · · · · · · · · · · · · · · · · · · · · · · · · · · · · · · · · · · · · · · · · · 27
商標について · · · · · · · · · · · · · · · · · · · · · · · · · · · · · · · · · · · · · · · · · · · · · · · · · · · · · 28
2
セキュリティーに関するお願い
本製品をご使用になる場合、下記のような被害を受ける場合が想定されます。
・本製品を経由したお客様のプライバシー情報の漏えい
・悪意の第三者による本製品の不正操作
・悪意の第三者による本製品の妨害や停止
セキュリティー対策を十分に行ってください。
・パスワードを設定し、ログインできるユーザーを制限してください。
・パスワードはできるだけ推測されにくいものにしてください。
・パスワードは定期的に変更してください。
・パナソニック株式会社および、その関係会社がお客様に対して直接パスワードを照会することはございません。
直接問い合わせがありましても、パスワードを答えないでください。
・ファイアウォールなどで安全性の確保されたネットワークでご使用ください。
無線 LAN 製品ご使用時におけるセキュリティーに関するご注意
無線 LAN では、LAN ケーブルを使用する代わりに、電波を利用してコンピューター等と無線アクセスポイント間で
情報のやり取りを行うため、電波の届く範囲であれば自由に LAN 接続が可能であるという利点があります。
その反面、電波はある範囲内であれば障害物(壁等)を越えてすべての場所に届くため、セキュリティーに関する設定を
行っていない場合、以下のような問題が発生する可能性があります。
・通信内容を盗み見られる
悪意ある第三者が、電波を故意に傍受し、
ID やパスワードまたはクレジットカード番号等の個人情報
メールの内容
等の通信内容を盗み見られる可能性があります。
・不正に侵入される
悪意ある第三者が、無断で個人や会社内のネットワークへアクセスし、
個人情報や機密情報を取り出す(情報漏えい)
特定の人物になりすまして通信し、不正な情報を流す(なりすまし)
傍受した通信内容を書き換えて発信する(改ざん)
コンピューターウイルスなどを流しデータやシステムを破壊する(破壊)
などの行為をされてしまう可能性があります。
本来、無線 LAN アダプタや無線アクセスポイントは、これらの問題に対応するためのセキュリティーの仕組みを持って
いますので、無線 LAN 製品のセキュリティーに関する設定を行って製品を使用することで、その問題が発生する可能性は
少なくなります。
無線 LAN 機器は、購入直後の状態においては、セキュリティーに関する設定が行われていない場合があります。
セキュリティー問題発生の可能性を少なくするためには、無線 LAN 機器をご使用になる前に、必ず無線 LAN 機器の
セキュリティーに関するすべての設定を、各々の無線 LAN 機器の取扱説明書に従って行ってください。
なお、無線 LAN の仕様上、特殊な方法によりセキュリティー設定が破られることもあり得ますので、ご理解のうえ、
ご使用ください。
本機を無線 LAN で使用する際のセキュリティー設定について、お客様ご自身で対処できない場合には、お買い上げの
販売店までお問い合わせください。
セキュリティーの設定を行わないで使用した場合の問題を十分理解したうえで、お客様自身の判断と責任において
セキュリティーに関する設定を行い、製品を使用することをお勧めします。
3
こんなことができます
本機は有線 LAN および無線 LAN に対応しており、次のようなネットワーク機能を備えています。
☞
< WEB 制御> (
19 ページ)
WEB ブラウザを使用してコンピューターから以下のような操作ができます。
・ディスプレイの設定と調整
・ディスプレイの状態表示
☞
< PJLink > (
27 ページ)
本機は PJLink クラス1に対応しており、PJLink プロトコルを使用してコンピューターから以下のような操作が
できます。
・ディスプレイの設定
・ディスプレイの状態問い合わせ
<コマンドコントロール>
本機のネットワーク機能は、ネットワークからシリアル制御と同等に本機を制御することができます。
対応コマンド
シリアル制御で使用しているコマンドに対応しています。(
☞ ディスプレイ編 15 ページ)
「WEB 制御」
「
、PJLink」
「
、コマンドコントロール」をご使用の際は、ディスプレイの「ネットワーク設定」メニュー
の「端子制御選択」を「LAN」、
「WEB 制御」を「オン」にしてください。(
17 ページ)
☞
● ワイヤレスマネージャー ME5.5(Windows/Macintosh)
コンピューターの画面をワイヤレス / 有線 LAN 送信するためのソフトウェアです。
本機能を使用するには別売のワイヤレスモジュール(ET-WM200)に付属のソフトウェアが必要です。
詳しくはワイヤレスモジュール付属の CD-ROM に収録されているソフトウェアの操作説明書をご覧ください。
本機は下記の機能には対応していません。
バーチャルリモコン機能
USB ディスプレイ機能
● ワイヤレスプロジェクター for iOS
iPad/iPhone/iPod touch に保存した PDF ファイル /JPEG 画像を本機へ無線 LAN(WiFi)で送信するソ
フトウェアです。
詳しくは下記のサイトをご覧ください。
http://panasonic.biz/projector/support/ios/index.html
4
使用上のお願い
ディスプレイの無線 LAN 接続機能使用時は、2.4 GHz 帯域の電波を使用します。無線局の免許は必要ありませんが、下記
の内容を十分理解してご使用ください。本機で無線 LAN 機能を利用するためには、別売品のワイヤレスモジュール(品番 :
ET-WM200)を取り付ける必要があります。
■ ほかの無線機器の近くで使用しないでください。
下記の機器は、ディスプレイと同じ帯域の電波を使用している可能性があります。これらの近くでディスプレイを使用する
と、電波の干渉により通信できなくなったり、通信速度が遅くなったりする場合があります。
・電子レンジなど
・産業・科学・医療用機器など
・工場の製造ラインなどで使用されている移動体識別用の構内無線局
・特定小電力無線局
■ 電子ペンの使用について
ワイヤレスモジュール(品番:ET-WM200)を接続した状態で電子ペンを使用しますと、電波干渉等で電子ペンが正常に
動作しない場合があります。その際は、「無線 LAN」を「オフ」にして電子ペンをご使用ください。(
11 ページ)
☞
■ ディスプレイの近くでは、携帯電話・テレビ・ラジオをできるだけ使用しないでください。
携帯電話・テレビ・ラジオなどは、ディスプレイと違う帯域の電波を使用しておりますので、無線 LAN の通信や、これら
の機器の送受信には影響ありません。しかし、ディスプレイからの電波により、音声や映像にノイズが発生することがあり
ます。
■ 鉄筋・金属・コンクリートなどは、無線 LAN 通信の電波を通しません。
木材やガラス(金属メッシュ入りガラスを除く)などの壁や床を通して通信することはできますが、鉄筋・金属・コンクリー
トなどの壁や床を通して通信することはできません。
■ 静電気が多く発生するような場所でのディスプレイの使用は、できるだけしないでください。
じゅうたんなどの静電気が多く発生するような場所でディスプレイを使用する場合、無線 LAN、または有線 LAN での通信
が切れやすくなります。
その場合は、問題となる静電気やノイズ源を取り除いてから、再度、無線 LAN、または有線 LAN 接続をしてください。
この機器の使用周波数帯では、電子レンジ等の産業・科学・医療用機器のほか工場の製造ライン等で使用されている移
動体識別用の構内無線局(免許を要する無線局)および特定小電力無線局(免許を要しない無線局)並びにアマチュア
無線局(免許を要する無線局)が運用されています。
1
この機器を使用する前に、近くで移動体識別用の構内無線局および特定小電力無線局並びにアマチュア無線局が運
用されていないことを確認してください。
2
万一、この機器から移動体識別用の構内無線局に対して有害な電波干渉の事例が発生した場合には、速やかに使用
周波数を変更するかまたは電波の発射を停止したうえ、下記連絡先にご連絡いただき、混信回避のための処置等(例
えば、パーティションの設置など)についてご相談してください。
3
その他、この機器から移動体識別用の特定小電力無線局あるいはアマチュア無線局に対して有害な電波干渉の事例
が発生した場合など何かお困りのことが起きたときは、次の連絡先へお問い合わせください。
パナソニック株式会社 AVC ネットワークス社
電話(06)6905 − 5574
■ 国外での取り扱いについて
ディスプレイは、お買い求めの国または地域からの持ち出しが禁止されていますので、お買い求めの国または地域でのみ使
用してください。また、無線 LAN を使用できるチャンネルや周波数は国や地域により制限があります。
5
使用上のお願い
■ 有線 LAN について
LAN ケーブルはストレートまたはクロスで、カテゴリー5以上対応のものをご使用ください。
※:システム構成により、ストレート/クロスのいずれか、または両方使用可能かは異なります。詳細はネットワーク管理
者にご相談ください。
■ 使用できる無線 LAN のチャンネルについて
国または地域によって使用できるチャンネル(周波数範囲)が異なります。下記の表を参照してください。
国または地域
規格
使用チャンネル
日本
ARIB STD-T66
1 - 13
周波数帯域
(中心周波数)
2,412 MHz 2,472 MHz
本機で無線 LAN 機能を使用するためには、別売品のワイヤレスモジュール(品番:ET-WM200)を取り付ける
必要があります。(
8ページ)
☞
6
ご使用のコンピューターをご確認ください
接続に必要なコンピューター環境
・はじめに、お使いのコンピューターに有線 LAN、または無線 LAN 機能が装備されているかどうかご確認くだ
さい。
・ディスプレイとコンピューターを接続する前に、必ず以下の設定をご確認ください。
・すべての無線 LAN アダプターやコンピューターに内蔵されている無線 LAN アダプターでの動作を保証するも
のではありません。
■ 有線 LAN の場合
チェック 1 LAN ケーブルについて
・ケーブルが正しく接続されていますか。
・LAN ケーブルは、カテゴリー5以上に対応したのものを使用してください。
チェック 2 有線 LAN の設定
<有線 LAN 機能が内蔵されているコンピューター>
・有線 LAN が有効になっていますか。
<有線 LAN 機能が内蔵されていないコンピューター>
・有線 LAN アダプターが正しく認識されていますか。
・有線 LAN アダプターが有効になっていますか。
・事前に有線 LAN アダプターのドライバーをインストールしてください。
ドライバーのインストール方法は、有線 LAN アダプターの取扱説明書を参照してください。
■ 無線 LAN の場合
チェック 1 無線 LAN の設定
<無線 LAN 機能が内蔵されているコンピューター>
・無線 LAN が有効になっていますか。
<無線 LAN 機能が内蔵されていないコンピューター>
・無線 LAN アダプターが正しく認識されていますか。
・無線 LAN アダプターが有効になっていますか。
・事前に無線 LAN アダプターのドライバーをインストールしてください。
ドライバーのインストール方法は、無線 LAN アダプターの取扱説明書を参照してください。
チェック 2 コンピューターの設定
・セキュリティー(ファイアウォール)ソフトウェアやネットワークカードのユーティリティソフトウェアが
インストールされていると、ディスプレイと接続できない場合があります。
< Windows XP/Windows Vista/Windows 7 の場合>
・ネットワークブリッジを設定していませんか。
・ファイアウォールは無効になっていますか。
■ WEB ブラウザについて
・WEB 制御を行うには WEB ブラウザが必要です。
・対応 OS:Windows XP/Windows Vista/Windows 7、Mac OS X v10.4/v10.5/v10.6/v10.7
・対応ブラウザ:Internet Explorer 7.0/8.0/9.0、Safari 4.0/5.0(Mac OS)
7
接続
ネットワーク接続例(有線 LAN)
パソコン
ディスプレイ(本体後面)
LAN端子
LANケーブル
ル
(市販品)
LA
LANケーブル
(市販品)
ハブまたはブロードバンドルーター
お知らせ
LANケーブルにはシールドケーブルをご使用ください。シールドケーブルをご使用にならない場合、映
像にノイズが発生することがあります。
● LANケーブルは他の接続ケーブル(電源コードを除く)から離して配線してください。
● ブロードバンドルーターやハブは、10BASE-T/100BASE-TXに対応していることをご確認ください。
● 100BASE-TX用の機器を接続する場合は、
「カテゴリ5」のLANケーブルをご使用ください。
● 静電気を帯びた手(体)でLAN端子に触れると静電気の放電により故障の原因になります。
LAN 端子およびLAN ケーブルの金属部に触れないようにしてください。
● 接続方法についてはネットワーク管理者にご相談ください。
●
ワイヤレスモジュールの取り付け(無線 LAN)
ワイヤレス機能を使用するには、別売品のワイヤレスモジュール:ET-WM200が必要です。
ワイヤレスモジュールを本機に取り付け
る際は、保護シールをはがし、キャップ
を外してください。
取り付け手順
LEDが手前になる状態で、ワイヤレスモジュールを
ワイヤレスモジュール接続端子に取り付ける。
(8Ω,20W[10W+10W])
お願い
ワイヤレスモジュール(ET-WM200)以外は挿入し
ないでください。
ET-WM200
LED
8
ネットワーク設定
ネットワーク機能を使用するための各種設定を行います。
ネットワーク設定内容に関しては、ネットワーク管理者にご確認ください。
「ネットワーク設定」メニューの表示
1
を押して「初期設定」メニューを表示する。
初期設定
2/2
マルチ画面設定
ポートレート設定
タイマー設定
現在時刻設定
ネットワーク設定
ディスプレイ設置
横
[ネットワークの起動]
ディスプレイの電源を入れたとき、ネットワーク
の起動に時間がかかります。その間、
「初期設定」
メニューの「ネットワーク設定」はグレー表示に
なり、設定できません。
で「ネットワーク設定」を選んで
2 「ネットワーク設定」メニューが表示されます。
を押す。
ネットワーク設定
有線LAN
無線LAN
ディスプレイ名変更
パスワード設定
コンピューター検索
マルチライブ
ライブモード割り込み
制御端子選択
WEB制御
ステータス
リセット
3
オフ
RS-232C
オン
で設定項目を選んで
で設定する。
を押すとサブメニューが表示されます。
9
ネットワーク設定
有線 LAN
有線 LAN の詳細なネットワーク設定ができます。
1「ネットワーク設定」で「有線 LAN」を選んで
を押す。
有線LAN
① 設定項目を選んで
保存
DHCP
IPアドレス
サブネットマスク
ゲートウェイ
オフ
192.168. 10.100
255.255.255. 0
192.168. 0. 1
を押す。
IPアドレス
192.168.
I
②
8
で桁を選ぶ。
③
④
0.
で数字を変更する。
を押す。
を押すとアドレスの変更をキャンセルします。
2「DHCP」を設定する。
「オフ」を選ぶと IP アドレス他を手動で設定できます。
DHCP
オン: ディスプレイを接続するネットワークに DHCP サーバーが存在す
る場合、自動的に IP アドレスを取得します。
(DHCP クライアント機能)
オフ: ディスプレイを接続するネットワークに DHCP サーバーが存在し
ない場合、さらに「IP アドレス」
「サブネットマスク」
「ゲートウェ
イ」の設定を行ってください。
IP アドレス
(IP アドレスの表示および設定)
サブネットマスク
(サブネットマスクの表示および設定)
ゲートウェイ
(ゲートウェイアドレスの表示および設定)
DHCP サーバーを利用しない場合に IP アドレスを入力します。
DHCP サーバーを利用しない場合にサブネットマスクを入力します。
DHCP サーバーを利用しない場合にゲートウェイアドレスを入力します。
「DHCP」を「オン」に設定すると IP アドレス他は表示されません。
現在の IP アドレス等は「ステータス」画面でご確認ください。
(
17 ページ)
☞
3「保存」を選んで
を押す
現在のネットワーク設定を保存します。
「ステータス」(17 ページ ) で IP 重複メッセージが表示された場合、同じネットワーク内で同一の IP アドレ
スが使用されていないかご確認ください。
・ DHCP サーバーを利用する場合、DHCP サーバーが立ち上がっていることを確認してください。
・ IP アドレス、サブネットマスク、ゲートウェイは、ネットワーク管理者にお問い合わせください。
・ 有線 LAN と無線 LAN を同一セグメントでのご使用はできません。
■ 有線 LAN の工場出荷設定
工場出荷時、あらかじめ下記の設定がされています。
10
DHCP
オフ
IP アドレス
192.168.10.100
サブネットマスク
255.255.255.0
ゲートウェイ
192.168.10.1
ネットワーク設定
無線 LAN
無線 LAN の詳細なネットワーク設定ができます。
別売品のワイヤレスモジュール(ET-WM200)を装着している場合に設定が可能です。
ネットワーク番号の設定
1「ネットワーク設定」で「無線 LAN」を
選んで
無線LAN
保存
を押す。
無線LAN
オフ
2「無線 LAN」で接続する番号を設定する。
「オフ」、「 S-MAP」、「 1」∼「4」、「 USER1」∼「USER3」(ユーザー)
・「 オフ」を選択すると、無線 LAN を無効にできます。
・ ネットワーク番号:「S-MAP」、
「1」∼「4」はアプリケーションソフトウェア「ワイヤレスマネージャー
ME5.5」を用いて無線 LAN 接続する場合のみ使用することができます。「S-MAP」は、接続可能なディスプ
レイを電波の強度レベルで区分して表示する場合に設定します。詳細は「ワイヤレスマネージャー ME5.5」の
操作説明書を参照してください。
ユーザー設定
「無線 LAN」で「USER1」∼「USER3」
(ユーザー)を選択した場合には、詳細なネットワーク設定ができます。
1「無線 LAN」で「USER1」∼「USER3」を選ぶ。
アドレスの設定
無線LAN
保存
無線LAN
ユーザー名変更
DHCP
IPアドレス
サブネットマスク
ゲートウェイ
USER1
192.168.
I
②
AD HOC
④
2「DHCP」を設定する。
を押す。
IPアドレス
オフ
192.168. 10. 100
255.255.255. 0
192.168. 0. 1
SSID
モード
① 設定項目を選んで
③
0.
8
で桁を選ぶ。
で数字を変更する。
を押す。
を押すとアドレスの変更をキャンセルします。
「オフ」を選ぶと IP アドレス他を手動で設定できます。
☞14ページ
ユーザー名変更
ユーザー名を変更することができます。文字の入力方法
DHCP
オン: ディスプレイを接続するネットワークに DHCP サーバーが存在す
る場合、自動的に IP アドレスを取得します。
(DHCP クライアント機能)
オフ: ディスプレイを接続するネットワークに DHCP サーバーが存在し
ない場合、さらに「IP アドレス」
「サブネットマスク」
「ゲートウェ
イ」の設定を行ってください。
IP アドレス
(IP アドレスの表示および設定)
サブネットマスク
(サブネットマスクの表示および設定)
ゲートウェイ
(ゲートウェイアドレスの表示および設定)
DHCP サーバーを利用しない場合に IP アドレスを入力します。
DHCP サーバーを利用しない場合にサブネットマスクを入力します。
DHCP サーバーを利用しない場合にゲートウェイアドレスを入力します。
・「DHCP」を「オン」に設定すると IP アドレス他は表示されません。
現在の IP アドレス等は「ステータス」画面でご確認ください。(
17 ページ)
・ DHCP サーバーを利用する場合、DHCP サーバーが立ち上がっていることを確認してください。
・ IP アドレス、サブネットマスク、ゲートウェイは、ネットワーク管理者にお問い合わせください。
・ 有線 LAN と無線 LAN は、同一セグメントでは使用できません。
☞
11
ネットワーク設定
3
を押して次の項目へ進む。
ディスプレイとネットワーク間の無線に関する設定を行います。
SSID
モード
認証
暗号化
チャンネル
AD HOC
オープン
無し
10
● SSID
: モードが「AD HOC」の場合、接続するコンピューターに登録している
SSID と同じ文字列を入力してください。モードが「INFRASTRUCTURE」
の場合、アクセスポイントに登録されている SSID を入力してください。
文字の入力方法
14ページ
☞
・ SSID は、半角英数で入力してください。
・ SSID には「any」または「ANY」を設定することはできません。
● モード
AD HOC
: アクセスポイントを使わず直接コンピューターと接続する。
INFRASTRUCTURE
: アクセスポイント経由で接続する。
● 認証
: 接続するネットワークで使用されているユーザー認証方式を選択します。
オープン
:「AD HOC」で接続する場合、もしくはアクセスポイントの認証方式が
Open System の場合に選択。
共有
:「AD HOC」で接続する場合、もしくはアクセスポイントの認証方式が
Shared Key の場合に選択。
WPA-PSK ※
WPA2-PSK ※
WPA-EAP/WPA2-EAP ※
WPA-EAP ※
WPA2-EAP ※
※:モードが「INFRASTRUCTURE」に設定時、選択が可能です。
● 暗号化
: ディスプレイとネットワークの間の通信で使用される暗号化方式を選択しま
す。
無し
: 暗号化しない場合に選択。「認証」が「オープン」または「共有」の場合に
選択できます。
WEP
: 暗号化方式に WEP を使用する場合に選択。
TKIP
: 暗号化方式に TKIP を使用する場合に選択。
「認証」が「WPA-PSK」、「WPA2-PSK」、
「WPA-EAP」、
「WPA2-EAP」
の場合に選択できます。
AES
: 暗号化方式に AES を使用する場合に選択。
「認証」が「WPA-PSK」、「WPA2-PSK」、「WPA-EAP」、「WPA2-EAP」
の場合に選択できます。
● チャンネル
: 使用できるチャンネルについては 6 ページを参照してください。
映像/音声データは、
「暗号化」を「無し」に設定した場合でも、あらかじめ全ネットワーク番号において
AES 暗号処理が施されていますので重要なデータは保護されます。
12
ネットワーク設定
4
を押して次の項目へ進む。
[認証]、[ 暗号化 ] の設定により、さらに以下の設定を行います。
1
デフォルトキー
キー1
キー2
キー3
キー4
********
********
********
********
● 認証方法が「オープン」または「共有」で、暗号化方式に「WEP」を設定している場合:
デフォルトキー
: デフォルトのキーとして使用する番号を選択します。
キー 1 ∼ 4
:「デフォルトキー」で選択したキー番号に WEP キーを設定します。設定で
きるのは、64 bit もしくは 128 bit の WEP キーです。64 bit の場合は
半角英数字で 5 文字(16 進数の場合は 10 桁)、128 bit の場合は、半角
英数字で 13 文字(16 進数の場合は、26 桁)を入力します。
● 認証方法が「WPA-PSK」または「WPA2-PSK」の場合:
キー設定します。
8 ∼ 63 文字の英数字か、もしくは 64 桁の 16 進数で入力します。
● 認証方法が「WPA-EAP/WPA2-EAP」、「WPA-EAP」、「WPA2-EAP」の場合:
EAP、ユーザー名、パスワードを設定します。
EAP
:RADIUS サーバーに設定されている EAP を選択します。選択可能な EAP
の種類は次の通りです。
「PEAP(MS-CHAPv2)」、「PEAP(GTC)」、「EAP-TTLS(MD5)」、「EAPTTLS(MS-CHAPv2)」、
「EAP-FAST(MS-CHAPv2)」、
「EAP-FAST(GTC)」、
「EAP-TLS ※」
ユーザー名
:認証に使用するユーザー名を半角英数字 ( スペースは除く ) で入力します
( 最大 64 文字 )。
パスワード設定 :認証に使用するパスワードを半角英数字で入力します ( 最大 64 文字 )。
文字の入力方法
☞14ページ
※:EAP として「EAP-TLS」を選択した場合、WEB ブラウザでユーザー名、パスワード、電子証明書、
CA 証明書を設定する必要があります。
(
24 ∼ 25 ページ )
☞
・ アクセスポイント経由で無線 LAN 接続ができない場合は、お使いのアクセスポイント(電波中継機)のメー
カーにお問い合わせください。
・ EAP を使用する場合、RADIUS サーバーの設定に合わせてディスプレイを設定する必要があります。
RADIUS サーバーの設定についてはネットワーク管理者にご確認ください。
・ SSID ブロードキャストが無効なアクセスポイントと組み合わせて EAP を使用する場合、アクセスポイントの認証
方式が WPA-EAP/WPA2-EAP であっても、認証方式には WAP-EAP もしくは WAP2-EAP を選択してください。
5 「保存」を選んで
を押す。
現在のネットワーク設定を保存します。
■ 無線 LAN の工場出荷設定
工場出荷時、あらかじめ下記の設定がされています。
SSID
Panasonic Display
モード
AD HOC
DHCP
オフ
認証
オープン
IP アドレス
192.168.11.100
暗号化
無し
サブネットマスク
255.255.255.0
チャンネル
11
ゲートウェイ
192.168.11.1
13
ネットワーク設定
ディスプレイ名変更
ネットワーク上で使用する本機の名前を変更することができます。
1「ネットワーク設定」で「ディスプレイ名変更」を選んで
を押す。
キーボードが表示されます。
ディスプレイ名は最大 8 文字まで設定できます。
ディスプレイ名変更
Name0000█
A B C
N O P
a b c
n o p
0 1 2
!
” #
_ `
|
D E
Q R
d e
q r
3 4
$ %
~ <
確定
F
S
f
s
5
&
>
G
T
g
t
6
’
(
H
U
h
u
7
)
I
V
i
v
8
+
[
J
W
j
w
9
–
]
L M
全削除
Y Z 1文字削除
l m
y z
空白
/ = ? @ \
ˆ
{
}
,
.
;
:
キャンセル
K
X
k
x
① 選ぶ
② 決定
[ 文字の入力方法 ]
画面上に表示されたキーボードで文字を選んで文字を入力します。
例:
「PDP 01」に設定する
①「全削除」を選ぶ。
Name0000█
文字が全て削除されます。
文字を 1 文字削除するには「1 文字削除」を選びます。
②「P」を選ぶ。
P█
この操作を繰り返し、文字を入力します。
③「D」
「P」を選ぶ。
PDP█
④「空白」を選ぶ。
PDP
█
⑤「0」「1」を選ぶ。
PDP 01█
2 ディスプレイ名の入力が終わったら「確定」を選んで
「キャンセル」を選ぶとディスプレイ名の変更をキャンセルします。
14
を押す。
ネットワーク設定
パスワード設定
「ワイヤレスマネージャー ME5.5」を使ってディスプレイと接続する際に、パスワードの確認を行う場合は「オ
ン」に設定します
パスワードを設定して接続制限をすることで、外部から誤って接続されて映像の割り込み表示をされることな
どを防ぐことができます。
1「ネットワーク設定」で「パスワード設定」を選んで
を押す。
パスワード設定
パスワード設定
パスワード変更
オフ
2「パスワード設定」を「オン」または「オフ」に設定する。
パスワード設定
パスワードの登録、変更をします。工場出荷時は、パスワードが設定されていません。
1「パスワード変更」を選んで
を押す。
キーボードが表示されます。
パスワードは最大 8 文字まで設定できます。
文字の入力方法
14 ページ
☞
2
パスワードの入力が終わったら「確定」を選んで
を押す。
「キャンセル」を選ぶとパスワードの変更をキャンセルします。
パスワードは定期的に変更し、推測されにくいものにしてください。
15
ネットワーク設定
コンピューター検索
ワイヤレスマネージャー ME5.5 による接続が可能なコンピューターを検索します。詳しくは「ワイヤレスマネー
ジャー ME5.5」操作説明書をご参照ください。
※:別売品のワイヤレスモジュール(品番:ET-WM200)を装着している場合に設定が可能です。
1「ネットワーク設定」で「コンピューター検索」を選んで
を押す。
ネットワーク上の接続可能なコンピュータ一の一覧が表示されます。
コンピューター検索
1.
Name001
2.
Name002
検索が終了しました。
2 接続するコンピューターを選び
を押す。
マルチライブ
「ワイヤレスマネージャー ME5.5」を使用時、マルチライブモードに切り換えます。詳しくは「ワイヤレスマネー
ジャー ME5.5」操作説明書をご参照ください。
「ネットワーク設定」で「マルチライブ」を選んで
を押す。
ライブモード割り込み
「ワイヤレスマネージャー ME5.5」によるライブモード実行中(画面送信中)に、他のユーザーによるライブモー
ドの割り込みを許可する場合は「オン」に設定します。詳しくは「ワイヤレスマネージャー ME5.5」操作説明書
をご参照ください。
1「ネットワーク設定」で「ライブモード割り込み」を選ぶ。
2「オン」または「オフ」に設定する。
16
ネットワーク設定
端子制御選択
RS-232C(シリアル)で制御するか、LAN で制御するかを設定します。「LAN」に設定すると、「Slot power」
の設定に関わらずスロット電源に電源供給され、リモコンで電源を「切」にしたとき(スタンバイ)、電源ランプ
が橙色点灯します。
1「ネットワーク設定」で「端子制御選択」を選ぶ。
2「RS-232C」または「LAN」に設定する。
WEB 制御
WEB ブラウザからディスプレイを制御する場合は「オン」に設定します。「オン」に設定すると、「Slot power」
の設定に関わらずスロット電源に電源供給され、リモコンで電源を「切」にしたとき(スタンバイ)、電源ランプ
が橙色点灯します。
1「ネットワーク設定」で「WEB 制御」を選ぶ。
2「オン」または「オフ」に設定する。
ステータス
現在のネットワークの設定状態が表示されます。
「ネットワーク設定」で「ステータス」を選んで
を押す。
本体情報、有線 LAN および無線 LAN の設定内容が表示されます。
リセット
ネットワークの設定を工場出荷状態に戻します。
1「ネットワーク設定」で「リセット」を選ぶ。
ネットワーク設定
リセット
はい
「はい」を選んで
いいえ
を押す。
ネットワークを初期化中は、ネットワークの再起動に時間がかかります。
その間、「初期設定」メニューの「ネットワーク設定」はグレー表示になり、設定できません。
17
有線 LAN で接続する
ネットワーク機能をご利用になる場合は「ネットワーク設定」の各設定を行い、「制御端子選択」を必ず「LAN」
に設定してください。(
9 ページ)
「LAN」に設定すると、「Slot power」の設定に関わらずスロット電源に電源供給され、リモコンで電源を「切」
にしたとき(スタンバイ)、電源ランプが橙色点灯します。
☞
コンピューターの操作
有線 LAN での接続ができます。ただし、ネットワークの設定はネットワーク管理者に確認してから行ってください。
1 コンピューターの電源をオンにする
2 ネットワーク管理者の指示に従い、ネットワークの設定を行う
☞ 10 ページ)であれば、コンピューター側は下記ネットワーク設
ディスプレイの設定が工場出荷の状態(
定でお使いいただけます。
IP アドレス
192.168.10.101
サブネットマスク
255.255.255.0
ゲートウェイ
192.168.10.1
無線 LAN で接続する
別売品のワイヤレスモジュール(品番:ET-WM200)を装着している場合に設定が可能です。
コンピューターの操作
1 ネットワーク管理者の指示に従い、ネットワークの設定を行う
☞ 13 ページ)であれば、コンピューター側は下記ネットワーク設
ディスプレイの設定が工場出荷の状態(
定でお使いいただけます。
IP アドレス
192.168.11.101
サブネットマスク
255.255.255.0
ゲートウェイ
192.168.11.1
2[スタート]→[接続
※
]→[ワイヤレスネットワーク接続 ※]をクリックしてディスプレ
イで設定した「SSID」のワイヤレスネットワークを選択し、[接続 ※]をクリックする
ディスプレイの設定が工場出荷の状態であれば、「SSID」は「Panasonic Display」になります。
※: Windows XP の場合の名称です。Windows Vista/Windows 7 の場合、
「スタート」→「接続先」の
手順になります。
・ Windows の[ワイヤレスネットワーク接続]以外のワイヤレスユーティリティをご使用になる場合はご
使用されるワイヤレスユーティリティの操作手順に従って接続操作してください。
・ アクセスポイントを使用する場合は、ディスプレイおよびコンピューターのネットワークの個々の設定を、
ネットワーク管理者の指示に従い行ってください。
18
WEB ブラウザで操作する
WEB ブラウザからのアクセスのしかた
1 コンピューターの WEB ブラウザを起動する。
2 WEB ブラウザの URL 入力欄に本機で設定した IP アドレスを入力する。
3 ユーザー名とパスワードを入力する。
出荷時の設定は、ユーザー名:user1(ユーザー権限)/admin1(アドミニストレータ権限)、
パスワード:Panasonic です。
4[OK]をクリックする。
「ディスプレイ情報」ページが表示されます。
・ WEB ブラウザを同時に複数立ち上げて設定や制御を行うのは避けてください。
・ 最初にパスワードの変更を行ってください。
・ アドミニストレータ権限は、全機能を使用できます。ユーザー権限は、
「ディスプレイ情報」、
「ネットワーク情報」、
「基本制御」、「詳細制御」、「パスワード変更」のみ使用できます。
・ パスワードを 3 回続けて間違えると、数分間ロックされます。
・ WEB ブラウザで制御したい場合は「ネットワーク設定」メニュー内の「WEB 制御」を「オン」にしてください。
19
WEB ブラウザで操作する
■ 各項目の説明
ページタブ
クリックすると、ページが切り換わります。
モニター情報 [Status]
この項目をクリックすると、ディスプレイの状態
が表示されます。
ディスプレイコントロール [Display control]
この項目をクリックすると、ディスプレイコント
ロールページが表示されます。
詳細設定 [Detailed set up]
この項目をクリックすると、詳細設定ページが表
示されます。
パスワード変更 [Change password]
ディスプレイ情報ページ
[Status]→[Display status]をクリックします。
以下の項目における本機の状態を表示します。
3
ディスプレイの種類を表示します。
ディスプレイ本体のファームウェアバージョンを
表示します。
20
ネットワークのファームウェアのバージョンを表
示します。
WEB ブラウザで操作する
ネットワーク情報ページ
[Status]→[Network status]をクリックします。
現在のネットワークの設定情報が表示されます。
1
2
無線 LAN の設定内容を表示します。
:別売品のワイヤレスモジュール(品番:ET-WM200)を装着している場合に設定が可能です。
有線 LAN の設定内容を表示します。
21
WEB ブラウザで操作する
基本制御ページ
[Display control]→[Basic control]をクリックします。
電源の [ 入 ]/[ 切 ] の操作
入力切り換え
AV ミュートの操作
画面モードの切り換え
詳細制御ページ
[Display control]→[Advanced control]をクリックします。
3
コマンドを入力します。シリアル制御で使用しているコマンドと同じコマンドを使います。
(
取扱説明書「ディスプレイ編」を参照)
本機からの応答が表示されます。
コマンドが送信され、実行されます。
☞
設定変更後、ディスプレイの状態が表示されるまでに、時間がかかる場合があります。
22
WEB ブラウザで操作する
ユーザー名パスワード変更ページ
[Change password]をクリックします。
1
2
Administrator(アドミニストレータ)を選択
User(ユーザー)を選択
■ Administrator(アドミニストレータ)について
1
2
3
4
5
6
7
変更を行うアカウントの表示
変更前のユーザー名入力欄
変更前のパスワード入力欄
変更後のユーザー名入力欄
変更後のパスワード入力欄
変更後のパスワード(確認)入力欄
パスワード変更実行ボタン
1
2
3
4
5
変更を行うアカウントの表示
変更後のユーザー名入力欄
変更後のパスワード入力欄
変更後のパスワード(確認)入力欄
パスワード変更実行ボタン
■ User(ユーザー)について
■ パスワード変更(ユーザー権限)
ユーザー権限時はパスワードの変更のみ有効です。
1
2
3
4
旧パスワード入力欄
新パスワード入力欄
新パスワード(確認)入力欄
パスワード変更実行ボタン
管理者アカウント変更時は「変更前のユーザー名」
、「変更前のパスワード」の入力が必要です。
23
WEB ブラウザで操作する
LAN 設定ページ
[コンピューターの管理者(Administrator)]の権限なしで接続する場合や、アクセスポイント経由(インフラス
トラクチャーモード)で接続する場合に、ディスプレイに関するネットワークの詳細設定を行うことができます。
■ LAN 設定
1 メインメニューの[Detailed set up]をクリック
する。
2 設定を変更したい項目にチェックを入れ、[Next]
をクリックする。
設定画面が表示され、現在の設定が表示されます。
・[Change]をクリックすると LAN 設定の変更ができます。
・[Back]をクリックすると元の画面に戻ります。
詳細を設定し、[Next]をクリックする。
3 [Next]をクリックすると、次のページが表示され、詳細な
設定ができます。
ここでの設定は、EAP として「EAP-TLS」を選択する場合
を除き、ディスプレイの「ネットワーク設定」メニューで、
設定する内容と同じです。
・ 有線 LAN(
10 ページ)
・ 無線 LAN(
11 ページ)
☞
☞
・ EAP が「EAP-TLS」の場合、ユーザー名、パスワード、電
子証明書、CA 証明書を登録します。
(無線 LAN 画面)
ユーザー名 (USER NAME)
:認証に使用するユーザー名を半角英数字 ( スペースは除く ) で入力しま
す ( 最大 64 文字 )。
パスワード (PASSWORD)
:認証に使用するパスワードを半角英数字で入力します ( 最大 64 文字 )。
電子証明書 (DIGITAL CERTIFICATE) :認証に使用する電子証明書 ( 拡張子:PFX) を登録します。
CA 証明書 (CA CERTIFICATE):認証に使用する CA 証明書 ( 拡張子:CER) を登録します。
・ ディスプレイの時刻が正しく設定されていない場合は認証エラーとなります。
時刻設定ページ「Adjust clock」を確認してください。(
25 ページ)
☞
必要な項目の入力がすべて完了すると、入力内容の確認画面が表示されます。
24
WEB ブラウザで操作する
4[Submit]をクリックする。
設定した内容が登録されます。
(無線 LAN 画面)
■ 登録された内容を有効にするには(無線 LAN のみ)
ディスプレイの「ネットワーク設定」メニューで「無線 LAN」を選択し、ここで設定を登録したネットワー
クを選択してください。
・ 映像/音声データは、AES 暗号処理が施されていますので重要なデータは保護されます。
・ LAN で接続中に LAN 設定を変更したとき、接続が途切れる場合があります。
時刻設定ページ
[Detailed set up]→[Adjust clock]をクリックします。
1
2
3
4
5
6
7
タイムゾーンを選択します。
(日本は GMT + 09:00)
タイムゾーンの設定更新ボタン
自動で日時を設定する場合は ON にします。
自動で日時を設定する場合は NTP サーバーの IP
アドレスかサーバー名を入力します。
(サーバー名を入力する場合は DNS サーバーの設
定が必要です。
)
日付の入力欄
時間の入力欄
日時設定の更新ボタン
時刻を設定してもすぐに時刻が合わなくなる場合は、お買い上げの販売店にご相談ください。
25
WEB ブラウザで操作する
接続テストページ
DNS サーバーなどとネットワークが接続しているかを確認できます。
[Detailed set up]→[Ping test]をクリックします。
接続できた場合の表示例
1
2
接続できなかった場合の表示例
テストするサーバーの IP アドレスの入力
テストの実行ボタン
コマンドポート設定
コマンドコントロールで使用するポート番号を設定します。
[Detailed set up] → [Command port set up] をクリックします。
1
2
コマンドコントロールで使用するポート番号の入力
設定の更新ボタン
26
PJLinkTM プロトコル
本機のネットワーク機能は PJLink™ クラス 1 に対応しており、PJLink™ プロトコルを使用してパソコンから下
記のような操作ができます。
● ディスプレイの設定
● ディスプレイの状態問い合わせ
対応コマンド
PJLink™プロトコルで本機を制御する際のコマンドは下表の通りです。
コマンド
制御内容
備 考
POWR
電源制御
パラメーター
0 = スタンバイ 1 = 電源「入」
POWR?
電源状態問い合わせ
パラメーター
0 = スタンバイ 1 = 電源「入」
INPT
入力切り換え
INPT?
入力切換問い合わせ
AVMT
シャッター制御
AVMT?
シャッター制御問い合わせ パラメーター
11 = 映像オフ (映像ミュート) 21 = 音声オフ (音声ミュート)
30 = シャッターモードオフ (映像ミュート、音声ミュート解除)
31 = シャッターモードオン (映像ミュート、音声ミュート)
ERST?
エラー状態問い合わせ
パラメーター
1 バイト目: ファンエラーを意味し、0 または 2 のいずれか
2 バイト目: 0
3 バイト目: 0
4 バイト目: 0
5 バイト目: 0
6 バイト目: その他のエラーを意味し、0 または 2 のいずれか
0 ∼ 2 の各意味は以下の通り 0 = エラーを検知していない, 2 = エラー
LAMP?
ランプ状態問い合わせ
未対応になります
INST?
入力切換一覧問い合わせ
パラメーター
※11 ∼ 13の数字はスロット装着状態により異なる
11: PC IN入力(PC)
1入力の端子ボード装着時 2入力の端子ボード装着時
11: SLOT入力(SLOT INPUT) 11: SLOT入力(SLOT INPUT A)
12: PC IN入力(PC)
12: SLOT入力(SLOT INPUT B)
13: PC IN入力(PC)
パラメーター
※ コマンドINST?のパラメーターを参照。
パラメーター
10 = 映像オン (映像ミュート解除), 11 = 映像オフ (映像ミュート)
20 = 音声オン (音声ミュート解除), 21 = 音声オフ (音声ミュート)
30 = シャッターモードオフ (映像ミュート、音声ミュート解除)
31 = シャッターモードオン (映像ミュート、音声ミュート)
21: VIDEO入力(VIDEO)
22: COMPONENT/RGB IN入力(COMPONENT)
31: HDMI入力(HDMI)
32: DVI-D IN入力(DVI)
51: ネットワーク入力(NETWORK)
NAME?
ディスプレイ名問い合わせ
「ネットワーク設定」の「ディスプレイ名変更」で設定した名称を応答します。
INF1?
メーカー名問い合わせ
“Panasonic”と応答します
INF2?
機種名問い合わせ
“TH-65PB1”と応答します
INFO?
その他情報問い合わせ
CLSS?
クラス情報問い合わせ
バージョン番号を応答します
“1”と応答します
PJLink™セキュリティ認証
PJLinkで使用するパスワードはWEB制御で設定したパスワードと同じです。(
19ページ)
認証なしで使用する場合は、WEB制御のパスワードをなしに設定してください。
☞
● PJLink™は、日本、米国、その他の国や地域における出願商標です。
PJLink™に関する仕様については(社)ビジネス機械・情報システム産業協会のWEBサイトを参照してください。
URL http://pjlink.jbmia.or.jp/
27
商標について
・Microsoft®、Windows®、Windows Vista®、Internet Exproler® は、米国 Microsoft Corporation の、
米国およびその他の国における登録商標または商標です。
・Macintosh、Mac、Mac OS、OS X、Safari は、米国および他の国々で登録された Apple Inc. の商標です。
・PJLink 商標は、日本、米国その他の国や地域における登録又は出願商標です。
・HDMI ロゴ、および High-Definition Multimedia Interface は、HDMI Licensing LLC の商標または、登
録商標です。
・その他、この説明書に記載されている各種名称・会社名・商品名などは各社の商標または登録商標です。なお、
本文中では ® や TM マークは明記していません。
インタラクティブプラズマディスプレイ 取扱説明書
〒 571-8504 大阪府門真市松生町 1 番 15 号 © Panasonic Corporation 2012
大阪(06)6905 − 5574
M0612-1092