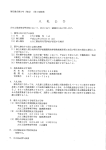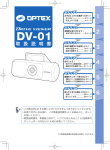Download Monitor - TEMography.com
Transcript
ATTEM 操作マニュアル - Monitor - 株式会社システムインフロンティア ご注意 この取扱説明書および記述してあるソフトウェアの仕様・内容は、予告なく変更することがあります。 この取扱説明書は電子編集・組版システム(DTP)で製作しています。そのため、画面の写真の仕上がりに ついては、実際の写真や元の画面と画質に差異を生じる場合があります。 この取扱説明書および記述してあるソフトウェアを運用した結果の影響につきましては、直接的、間接的に 関わらず、当社はいっさいの責任を負いかねますので、ご理解の上ご了承願います。 本装置およびソフトウェアを当社に無断で分解したり改造したりした場合、その結果について当社はいっさ いの責任を負いかねますので、ご了承願います。 この取扱説明書および記述してあるソフトウェアの内容の一部または全部を当社に無断で使用、転載、複写 することは禁止されています。 この取扱説明書および記述してあるソフトウェアの使用に際し、製品に“ソフトウェア使用許諾書”が添付 されている場合は、その規定に準拠致します。 Copyright © 2015 SYSTEM IN FRONTIER INC. 本装置、ソフトウェア、および取扱説明書は、外国為替および外国貿易管理法の戦略物資等輸出規制品に該 当する場合がありますので、日本国外に持ち出す際は当社までお問い合わせください。 登録商標 Windows XP、Windows Vista、Windows 7、Windows Server 2003 / 2008 は、米国 Microsoft Corporation の 米国およびその他の国における商標または登録商標です。 その他、記載されている会社名、製品名等は、各社の登録商標または商標です。 ATTEM 2 Copyright © SYSTEM IN FRONTIER INC. 目次 第 1 章 はじめに ............................................................................................... 4 1.1. 前提条件 .............................................................................................................................................. 4 1.2. 用語説明 .............................................................................................................................................. 4 1.2.1. TEM-PC とは ..................................................................................................................................... 4 1.2.2. アラームとは...................................................................................................................................... 4 1.2.3. AddUp とは ........................................................................................................................................ 4 第 2 章 操作方法 ............................................................................................... 6 2.1. 起動する .............................................................................................................................................. 6 2.2. メイン画面を表示する ......................................................................................................................... 7 2.3. バージョンを確認する ......................................................................................................................... 7 2.4. パラメータの現在値を確認する ........................................................................................................... 8 2.5. アラームの内容を表示する .................................................................................................................. 9 2.6. AddUP の内容を表示する .................................................................................................................. 10 2.7. ATTEM LogViewer を起動する .......................................................................................................... 11 2.8. ライセンスキーを更新する(認証方法がライセンスキーの場合のみ) .................................................. 12 2.9. 終了する ............................................................................................................................................ 13 第 3 章 各種通知 ............................................................................................. 14 3.1. 電子メールによる通知 ....................................................................................................................... 14 3.2. メイン画面上アイコンによる通知 ..................................................................................................... 14 3.2.1. 電子メール送信失敗アイコン .......................................................................................................... 14 3.2.2. アラームボタンアイコン ................................................................................................................. 14 3.3. パラメータ表示の背景色による通知 .................................................................................................. 15 3.4. タスクトレイアイコン色による通知 .................................................................................................. 16 3.5. ポップアップバルーンによる通知 ..................................................................................................... 17 3.6. ポップアップ画面による通知............................................................................................................. 17 3.6.1. ライセンスキー残り日数画面 (認証方法がライセンスキーの場合のみ) ........................................ 17 3.6.2. ライセンス認証画面 ......................................................................................................................... 18 ATTEM 3 Copyright © SYSTEM IN FRONTIER INC. 第1章 はじめに 1.1. 前提条件 本操作マニュアルの内容は、InstallationManual を用いた初回設定及び動作確認が完了していることが前提 条件です。 1.2. 用語説明 1.2.1. TEM-PC とは TEM Center もしくは TEM Controller がインストールされている PC を、本書では”TEM-PC”と表記します。 1.2.2. アラームとは アラームは、事前に設定した条件が満たされた時にユーザーに知らせる機能です。例えば「A1 の目標電圧値 が 4.0kV 以上に設定されたらポップアップとメールで通知する」といったことが可能です。 アラームに関する機能は ATTEM システム内で下記の表のように分担されます。 Table 1-1 ATTEM システム内でのアラーム機能の分担 アラームに関する機能 機能を担当する ATTEM アプリケーション アラームを設定する Configurator 定義に従いアラームを発生させる Monitor 発生中のアラームをユーザーに通知する Monitor 発生中のアラーム内容を表示する Monitor アラームの履歴を表示する LogViewer 1.2.3. AddUp とは AddUp は、事前に設定した条件が満たされた時にその通算時間を数える機能です。例えば、「V1 が開いてい る通算時間をカウントアップする」といったことが可能です。 AddUp に関する機能は ATTEM システム内で下記の表のように分担されます。 ATTEM 4 Copyright © SYSTEM IN FRONTIER INC. Table 1-2 ATTEM システム内での AddUp 機能の分担 AddUp に関する機能 機能を担当する ATTEM アプリケーション AddUp を設定する Configurator 設定に従い通算時間をカウントアップする Monitor 通算時間を表示する Monitor, LogViewer 通算時間をリセットする Monitor ATTEM 5 Copyright © SYSTEM IN FRONTIER INC. 第2章 操作方法 2.1. 起動する Figure 2-1 ショートカット ATTEM Monitor を起動するには、デスクトップ上の ATTEM Monitor ショートカットをダブルクリックして ください。起動が完了すると、下記のようにメイン画面が表示されます。 Figure 2-2 メイン画面 また、ATTEM Monitor が起動している間、タスクトレイにはアイコンが表示されます。 Figure 2-3 タスクトレイアイコン ATTEM 6 Copyright © SYSTEM IN FRONTIER INC. 2.2. メイン画面を表示する ATTEM Monitor はメイン画面を閉じても動作を終了しません。一度閉じてしまったメイン画面を再表示する には下記の手順を行ってください。 タスクトレイの ATTEM Monitor アイコン上で右クリックしてください。メニューが表示されます。 Figure 2-4 タスクトレイメニュー “Display”をクリックすると、メイン画面が表示されます。 2.3. バージョンを確認する メイン画面上部の”Help”をクリックすると、メニューが表示されます。 Figure 2-5 Help メニュー メニュー内の“About”をクリックすると、バージョン情報画面が表示されます。 Figure 2-6 バージョン情報画面 バージョンを確認したら”OK”ボタンで閉じてください。 ATTEM 7 Copyright © SYSTEM IN FRONTIER INC. 2.4. パラメータの現在値を確認する Figure 2-7 TEM から取得したパラメータの表示欄 メイン画面の中央部分には、TEM から取得したパラメータの現在値が表示されています。 パラメータは種類ごとにタブ分けされているので、タブをクリックして切り替え、目的のパラメータの現在値 を確認してください。 ATTEM 8 Copyright © SYSTEM IN FRONTIER INC. 2.5. アラームの内容を表示する Figure 2-8 アラームボタン メイン画面上部のアラームボタンをクリックしてください。アラーム画面が表示されます。 Figure 2-9 アラーム画面 この画面には発生中のアラームが一覧表示されます。確認できる情報は下記の表の通りです。 Table 2-1 アラーム画面で確認できる項目 項目 Level DateTime Subject Kind Reason Value Information 説明 アラームの深刻度 (赤 もしくは 黄) アラームの発生日時 アラームが発生したパラメータ項目名 アラームの種類 “ImmediateValue”: 瞬間の数値に対して発生したアラーム “ImmediateStatus”: 瞬間の状態に対して発生したアラーム “MeanValue”: 平均数値に対して発生したアラーム “Duration Status”: 継続的な状態に対して発生したアラーム “AddUpTotalTime”: AddUp データの通算時間に対して発生したアラーム アラーム発生の理由 “UpperThreshold”: 上限閾値を上回ったこと “LowerThreshold”: 下限閾値を下回ったこと “OnTriggerStatus”: 特定の状態になったこと アラームを発生させた数値または状態 補足情報 アラーム画面を閉じるとアラームは解除されます。 (ただし、アラームの発生条件が満たされ続けている限り解除後に再びアラームが発生します) ATTEM 9 Copyright © SYSTEM IN FRONTIER INC. 2.6. AddUP の内容を表示する Figure 2-10 AddUp ボタン メイン画面上部の時計の図柄のボタンは AddUp ボタンです。これをクリックすると、AddUp 画面が表示さ れます。 Figure 2-11 AddUp 画面 この画面には、AddUp の一覧が表示されます。確認できる情報は下記の表の通りです。 Table 2-2 AddUp 画面で確認できる項目 項目名 Reset Subject Data Name Count Recording Period ATTEM 説明 リセット可能な AddUp には、”Reset”ボタンが表示されます。 “Reset”ボタンをクリックすると、Count が 0 に戻ります。 AddUp が設定されているパラメータ項目名が表示されます。 AddUp につけられている名前が表示されます。 カウントアップされた通算時間が表示されます。 前回のリセットから現在までの期間が表示されます。 10 Copyright © SYSTEM IN FRONTIER INC. 2.7. ATTEM LogViewer を起動する Figure 2-12 ATTEM LogViewer 起動ボタン メイン画面の上部にあるグラフの図柄のボタンは、ATTEM LogViewer 起動ボタンです。 これをクリックすると、ATTEM LogViewer が起動します。 Figure 2-13 ATTEM LogViewer メイン画面 補足 ATTEM LogViewer はデスクトップ上のショートカットから起動することもできます。 ただしその場合は、LogViewer 上でログフォルダを指定して”Open”する操作をしなければログが表示 されません。 ATTEM 11 Copyright © SYSTEM IN FRONTIER INC. 2.8. ライセンスキーを更新する(認証方法がライセンスキーの場合のみ) ライセンスキーの有効期間が残っているか否かで、ライセンスキー入力画面の表示方法が異なります。 下記の表に従って操作してください。 Table 2-3 状況ごとのライセンスキー認証手順 状況 手順 メイン画面上部の”Help”をクリックすると、メニューが表示されます。 Figure 2-14 ”Help”メニュー メニュー内の“About”をクリックすると、バージョン情報画面が表示されます。 有効期間が残っている場 合 Figure 2-15 バージョン情報画面 “License…”ボタンをクリックしてください。 ライセンスキーの有効期限を過ぎている場合、ATTEM Monitor の実行中は常に 下記のようなポップアップ画面が表示されます。 有効期間が過ぎている場 合 Figure 2-16 ライセンス認証画面 画面内の”Input LicenseKey”ボタンをクリックしてください。 ATTEM 12 Copyright © SYSTEM IN FRONTIER INC. 下記のように、ライセンスキー入力画面が表示されます。 Figure 2-17 ライセンスキー入力画面 この入力画面に表示されている”Serial Code”を控えた上で販売元に問い合わせ、新しいライセンスキーを入 手してください。 新しいライセンスキーを入力し”OK”ボタンを押すと、更新が完了します。 2.9. 終了する ATTEM Monitor はメイン画面を”×”ボタンなどで閉じても終了せずに監視を続けます。終了するには以下の 手順を行ってください。 タスクトレイの ATTEM Monitor アイコン上で右クリックしてください。メニューが表示されます。 Figure 2-18 タスクトレイメニュー “Exit”をクリックすると、確認画面が表示されます。 Figure 2-19 終了確認画面 “OK”をクリックすると、ATTEM Monitor が終了します。 ATTEM 13 Copyright © SYSTEM IN FRONTIER INC. 第3章 各種通知 3.1. 電子メールによる通知 ATTEM Configurator で設定したメール情報に従って、アラーム発生時や TEM-PC との通信確立・切断時に 電子メールが自動送信されます。 3.2. メイン画面上アイコンによる通知 3.2.1. 電子メール送信失敗アイコン Figure 3-1 メール送信失敗アイコン メイン画面上部のアイコン一覧に が表示されているときは、ATTEM からの電子メール送信が失敗して いることを表しています。この通知アイコンは、電子メールの送信に再成功すると自動的に消えます。 3.2.2. アラームボタンアイコン メイン画面上部のアイコン一覧の左端にアラームボタンがあります。 Figure 3-2 アラームボタン このボタンアイコンは状況に応じて下記の表のように変化します。 ATTEM 14 Copyright © SYSTEM IN FRONTIER INC. Table 3-1 ボタンアイコンの種類 ボタンアイコン 説明 通常時は緑色で表示されます。 Figure 3-3 緑のアラ ームボタンアイコン 黄色や赤色での表示は、アラームの発生を通知しています。 Figure 3-4 黄のアラ ームボタンアイコン Figure 3-5 赤のアラ ームボタンアイコン 3.3. パラメータ表示の背景色による通知 パラメータ表示の背景色は、状況に応じて下記の表のように変化します。 Table 3-2 パラメータ表示背景色の種類 パラメータ表示の背景色 説明 通常時は薄い緑色の背景色で表示さ れます。 Figure 3-6 薄緑のパラメータ表示背景色 黄色や赤色の背景色は、そのパラメー タ項目のアラームの発生を通知して Figure 3-7 黄のパラメータ表示背景色 います。 Figure 3-8 赤のパラメータ表示背景色 ATTEM 15 Copyright © SYSTEM IN FRONTIER INC. 3.4. タスクトレイアイコン色による通知 タスクトレイアイコン色は、状況に応じて下記の表のように変化します。 Table 3-3 タスクトレイアイコン 説明 通常時は緑色で表示されます。 Figure 3-9 緑のタスクトレ イアイコン 黄色や赤色のタスクトレイアイコンは、アラームの発生を通知しています。 Figure 3-10 黄のタスクトレ イアイコン Figure 3-11 赤のタスクトレ イアイコン 黒色のタスクトレイアイコンは、TEM-PC との通信が切断したことを通知し ています。再接続するには、ATTEM Monitor を終了してもう一度起動して Figure 3-12 黒のタスクトレ ください。 イアイコン ATTEM 16 Copyright © SYSTEM IN FRONTIER INC. 3.5. ポップアップバルーンによる通知 状況に応じて下記の表のようにタスクトレイアイコンからポップアップバルーンによる通知が行われます。 Table 3-4 ポップアップバルーンの種類 ポップアップバルーン 説明 アラームの発生を通知しています。 Figure 3-13 ポップアップバルーン(アラーム通知) ATTEM Monitor と TEM-PC の通信が切断された ことを通知しています。通信を再開するには、 ATTEM Monitor を終了してからもう一度起動し てください。 Figure 3-14 ポップアップバルーン(通信切断通知) 3.6. ポップアップ画面による通知 状況に応じて、以下のような画面がポップアップされます。 3.6.1. ライセンスキー残り日数画面 (認証方法がライセンスキーの場合のみ) ライセンスキーの有効期間が残り 20 日以下になると、一日おきにライセンスキー残り日数画面が下記のよう にポップアップされます。 Figure 3-15 ライセンスキー残り日数画面 継続して使用する場合は、ライセンスキーの期限が切れる前に更新を行ってください。 ATTEM 17 Copyright © SYSTEM IN FRONTIER INC. 3.6.2. ライセンス認証画面 ライセンスキーの有効期限が切れたとき(もしくは、HASP キーが外れたとき)は、下記のようなライセンス認 証画面がポップアップされます。 Figure 3-16 ライセンス認証画面 この画面が表示されている間、ATTEM Monitor を操作することは出来ません。 使用を継続するにはライセンスキーの更新が必要です。 ATTEM Monitor を一旦終了するには、画面上の“Exit ATTEM Monitor”ボタンをクリックしてください。 ATTEM 18 Copyright © SYSTEM IN FRONTIER INC.