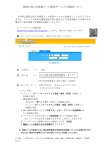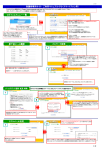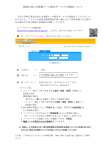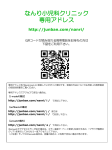Download 緊急お知らせメール配信サービス登録のご案内 緊急お知らせメール配信
Transcript
緊急お知らせメール配信サービス登録のご案内 「緊急お知らせメール配信サービス」運用にあたり、以下の記載内容をご参考に、受信先のメー ルアドレスの登録をお願い申し上げます。 1.保護者様専用サイトにログインする。 パソコンまたは携帯電話より以下のサイトにアクセスしてください。 ※パソコン・携帯電話どちらでも、すべてのアドレスの登録が可能です。 http://www.conpass.jtb http://www.conpass.jtb.ne.jp conpass.jtb.ne.jp/ .ne.jp/user/ user/(SSL、非SSL共通) ◆QR コード対応の携帯電話の場合はこちらからもアクセスできます。 ⇒ ログイン画面が表示されましたら下記 下記黒枠 ID 及びパスワードをご入力ください。 下記黒枠のログイン 黒枠 ◆ログインID、パスワードは半角英数 半角英数にてご入力ください。また、ハイフンの入力は必要ありません。 半角英数 ログインIDとパスワード ログイン ID :「3001( :「3001(4桁の学校番号 4桁の学校番号) の学校番号)」と「図書館利用カード番号(8桁)」 」と「図書館利用カード番号(8桁)」 パスワード : 生徒生年月日(8 生徒生年月日(8桁 (8桁) 例) 西暦 2000 年 8 月 2 日→ 2000 20000802 000802 ※パスワードは パスワードは変更することができます 変更することができます。 することができます。 ログインできましたら、メニューの「パスワード変更」ボタンを押下してパスワード変更画面に 進み、現在のパスワードの変更をしてください。 パスワードは、他人に容易に推測されることのないもの(英数字3桁以上10桁以内)を設定 (英数字3桁以上10桁以内)を設定 し、必ず控え 必ず控えてくだ てください さい。 し、 必ず控え てくだ さい 2.メールアドレスの登録を行ないます。 メニューの「メールアドレス登録・変更・確認」ボタンを押下してメールアドレス登録画面に進 み、受信先のメールアドレスを登録してください。登録完了後に登録アドレスに確認メール 確認メールが配 確認メール が配 信されます。万が一確認メールが届かない場合は、メールアドレスに間違いがないか、携帯電 話またはパソコンの受信制御設定に問題がないかご確認ください(裏面の重要事項をご参照く ださい)。なお、携帯電話の機種変更などでメールアドレスを変更された時 メールアドレスを変更された時にも、この画面で変 メールアドレスを変更された時 更していただくことになります。 ★メールアドレスの登録サポートお問い合わせ HotConPassコールセンター TEL 0120-11-6634 10:00~17:00(土日祝を除きます) 重 要 携帯電話・スマートフォン・PHS 携帯電話・スマートフォン・PHS での受信拒否設定に関する注意事項 メール受信拒否に対する指定ドメイン許可の設定について ※ここでは、メールアドレスの「@」以降(例えば@sandagakuen..ne.jp など)の英数文字 ①受信拒否設定をされている方や、初期設定で受信拒否設定がされていた方でメールが届 かない方はお使いの携帯電話・スマートフォン・PHS の設定をご確認いただき、下記の設 定をお願いいたします。 ※設定を行なう際、購入時に設定した暗証番号(数字 4 桁)が必要になります。お忘れの場合 は、携帯電話ショップでご確認ください。 <指定ドメイン許可の設定> 指定ドメインのみを受け付ける設定になります。以下のドメインからのメールを受信できる ように設定してください。(半角小文字) @conpass.jtb.ne.jp ②URL URL リンク付きメール受信拒否機能を使用している場合は、これを許可するよう設定して リンク付きメール受信拒否機能 ください。特にSoftbankは初期設定にしている機種がございますのでご確認ください。 ③確認メールの再取得 確認メールの再取得について 上記①②の設定を行った後に、保護者専用サイトの 確認メールの再取得については、 について 「テストメール送信」から、対象のメールアドレスの「テストメール」ボタンを押し、再取得をし てください。何回でも可能です。 <ご注意> ご注意> 指定ドメイン許可設定方法がわ 場合について 指定ドメイン許可設定方法が わからない方で、ショップに設定を依頼する場合 からない方で、ショップに設定を依頼する場合 について ・必ず、この「ご登録の案内」を持参してください。 ・「現在の受信拒否設定を解除せずに、この紙に書かれている指定ドメイン (@conpass.jtb.ne.jp)許可の登録だけを設定してください 許可の登録だけを設定してください」とお伝えください。 (@conpass.jtb.ne.jp) 許可の登録だけを設定してください ※ショップの方で間違えて受信拒否の解除だけをしてしまうことがあり、その場合は以降に 迷惑メールが届いてしまいますのでご注意ください。 指定ドメイン設定の操作方法は機種により異なりますので、詳しくはお使いの携帯電話の 指定ドメイン設定の操作方法は機種により異なりますので、詳しくはお使いの携帯電話の 取扱説明書・Web 取扱説明書・ Web サイト、または携帯電話ショップにご確認ください。 参考:携帯電話各社の Web サイト URL Softbank http://mb.softbank.jp/mb/ NTT DoCoMo http://www.nttdocomo.co.jp/ Au http://www.au.kddi.com/ WILLCOM http://www.willcom-inc.com/ja/index.html なお、保護者専用サイトの操作マ 保護者専用サイトの操作マニュアル 保護者専用サイトの操作マニュアルは、以下の方法でパソコンからダウンロードしてください。 ニュアル PCから保護者専用サイトにログイン → メニュー画面の下にあります。「※ マニュアルはこちら」を指 定してください。(資料はpdfになります。) v2.00 保護者専用サイト ご利用マニュアル(PC・スマートフォン用) HotConPass保護者サイト「https://www.conpass.jtb.ne.jp/user/」をブラウザの「アドレス」入力欄に入力して下さい。また、ブックマークはトップページを登録いただきますようお願いします。 ログインID:「3001」-「図書館利用カード番号」数字 8 桁 「-」は入力する必要はありません。 パスワード:初期は、生徒生年月日(西暦 8 桁 ;例 19990101) ログインとメニュー一覧 [登下校メール履歴](登下校メールご利用者のみとなります) 直近一週間の履歴を確認できます。 [パスワードの変更] ログインIDを「ログインID」欄に、 パスワードを「パスワード」欄に入力します。 尚、入力したパスワードは「*」で伏字となります。 「SSL」(*)若しくは「非SSL」の選択になります。 初期は、「非SSL」が設定されておりますが、 そのまま入力しても問題ございません。 (*)SSLに付きましては右記参照願います。 ログインパスワードの変更を行うことができます。 「メールアドレス登録・変更・削除] 登下校メールや緊急連絡メールの配信先メール アドレスの新規登録や確認・変更・削除ができます。 (*)SSLについて 「テストメール送信] SSL(Secure Sockets Layer)とは、インターネット上で情報を暗号化して送受信するため 登録済みメールアドレスへ、受信確認のためのテストメールを の通信規約のことをいいます。個人情報などの重要情報を第三者による盗聴や改ざん、 送信することができます。 なりすましなどから守ることを目的としたセキュリティ技術です。 パスワード変更 登下校メール履歴 1 「現在のパスワード」欄に現状のパスワードを入力します。 「新しいパスワード」欄には変更したいバスワードを入力します。 最後に、確認のため同じパスワードを「新しいパスワード(確認用)」 欄に入力します。 [パスワード変更]ボタン押下で、「パスワード変更完了」画面に 進みます。 ※パスワードは10桁までの英数字が可能です。 入力は、全て伏字「*」で表示されます。 直近一週間分の登下校メールの履歴が表示されます。 2 画面例で「- - - -」は登下校がなかったことを表します。 変更後のパスワードは、お忘れのないようにメモにお控えください。 メールアドレス登録・変更・削除 ※PCだけでなく携帯電話(スマートフォン含む)のメールアドレスも登録可能です。 1 メールアドレス入力欄とメールアドレス入力(確認用)欄に メールアドレスを登録し、[確認画面へ]ボタンを押し、確認画 面で内容確認後に「登録]ボタンを押します。 3 2 メールアドレス登録・確認・変更完了画面の注意をお読み いただき、確認メールが届かない場合は、メールアドレスお よびPCまたは携帯電話の受信設定を確認し、「テストメール 送信」を行ってください。 利用許諾文をよくお読みいただき「同意する」にチェックをつけ、[アドレ ス登録画面へ]をクリックします。 テストメール送信 1 2 「確認メール[○○○○○○]を送信しました」という表示が出て、該当 アドレスにメールが送信されます。 確認メール[○○○○○○]を送信しました [○○○○○○] 該当のアドレス横の「テストメール送信」 ボタンを押します。 確認メールが届いたら、送信した確認メールの番号[○○○○○○]と相違ないか確認してください。届かない場 合はもう一度メールアドレスおよびPCまたは携帯電話の受信設定を確認し、再度テストメール送信を行ってくださ い。 1/2 v2.00 保護者専用サイト ご利用マニュアル(携帯用) HotConPass保護者サイト「https://www.conpass.jtb.ne.jp/user/」をブラウザの「アドレス」入力欄に入力して下さい。また、ブックマークはトップページ(ログイン画面)を登録い ただきますようお願いします。 ログインID:「3001」-「図書館利用カード番号」数字 8 桁 「-」は入力する必要はありません。 パスワード:初期は、生徒生年月日(西暦 8 桁 ;例 19990101) QRコード対応の携帯電話の場合はこちら→ 2 1 3 [登下校メール履歴]](登下校メールご利用者のみ) 直近一週間の履歴を確認できます。 「SSL」(*)または「非SSL」を選択 してください。初期は、「非SSL」が 設定されておりますが、そのまま 入力しても問題ございません。 (*)SSLに付きましてはPC用を 参照願います。 [パスワードの変更] ログインパスワードの変更を行うことができます。 「メールアドレス登録・変更・削除] 登下校メールや緊急連絡メールの配信先メール アドレスの新規登録や確認・変更・削除ができます。 「テストメール送信] 登録済みメールアドレスへ、受信確認のための テストメールを送信することができます。 ログインIDを「ログインID」欄に、パ スワードを「パスワード」欄に入力 します。 尚、入力したパスワードは「*」で伏 字となります。(機種により異なりま ログイン完了後、生徒IDが表 示されます。[メニュー一覧へ] をクリック。 登下校メール履歴 パスワード変更 1 2 「現在のパスワード」欄に現状のパスワードを入力します。 変更するパスワードを「新しいパスワード」欄と「新しいパスワード(確 認用)」欄に入力します。 [パスワード変更]ボタン押下で、「パスワード変更完了」画面に進みま す。 ※パスワードは10桁までの英数字が可能です。 直近一週間分の登下校メールの履歴が表示されます。 ( IN )で表示されるのが登校履歴になり、 ( OUT )で表示されるのが下校履歴になります。 画面例で「-」は登下校がなかったことを表します。 変更後のパスワードは、お忘れのないようにメモにお控えください。 メールアドレス登録・変更・削除 2 1 3 メールアドレス入力欄にメールア ドレスを登録し、画面最下部の [確認画面へ]ボタンを押し、確認 画面で内容確認後に[決定]ボタ ンを押します。 メールアドレス登録・確認・変更完了画面の注意を お読みいただき、確認メールが届かない場合は、 メールアドレスおよびPCまたは携帯電話の受信設 定を確認し、「テストメール送信」を行ってください。 リンク先の「個人情報取扱い」をよ くお読みいただき「同意する」に チェックをつけ、[アドレス登録画 面へ]をクリックします。 テストメール送信 2 1 「送信済み[○○○○○○]を送信し ました」という表示が出て、該当アド レスにメールが送信されます。 該当のアドレス横の「テスト メール」ボタンを押します。 [email protected] [email protected] [○○○○○○] [○○○○○ 確認メールが届いたら、送信した確認メールの番号 [○○○○○○]と相違ないか確認してください。届 かない場合はもう一度メールアドレスおよびPCまた は携帯電話の受信設定を確認し、再度テストメール 送信を行ってください。 2/2