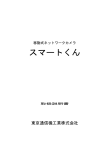Download EasyMP Multi PC Projection
Transcript
EasyMP Multi PC Projection操作ガイド 目次 2 プロファイルをインポートする . . . . . . . . . . . . . . . . . . . . . . . . . . . . . . . . 23 ネットワーク経由でプロファイルを共有する . . . . . . . . . . . . . . . . . . . . . . 24 EasyMP Multi PC Projectionについて EasyMP Multi PC Projectionの機能 . . . . . . . . . . . . . . . . . . . . . . . . . . . 5 さまざまな機器との接続 . . . . . . . . . . . . . . . . . . . . . . . . . . . . . . . 4画面分割投写 . . . . . . . . . . . . . . . . . . . . . . . . . . . . . . . . . . . . . . . 投写する発表者や位置のスムーズな切り替え . . . . . . . . . . . . . . . . モデレーター機能 . . . . . . . . . . . . . . . . . . . . . . . . . . . . . . . . . . . . . . . . . . . . . . . . . . . . . . . . . . . . . . . . . . . . . . . . 5 5 6 6 投写する映像を操作する . . . . . . . . . . . . . . . . . . . . . . . . . . . . . . . . . . . 26 操作する画面の種類 . . . . . . . . . . . . . . . . . . . . . . . . . . . . . . . . . . . 投写映像を操作する . . . . . . . . . . . . . . . . . . . . . . . . . . . . . . . . . . . 投写画面の分割数を切り替える . . . . . . . . . . . . . . . . . . . . . . . . . . 発表者を交代する . . . . . . . . . . . . . . . . . . . . . . . . . . . . . . . . . . . . 投写位置を切り替える . . . . . . . . . . . . . . . . . . . . . . . . . . . . . . . . . . . . . . . . . . . . . . . . . . . . . . . . . . . . . . . . . . . . . . . . . 26 26 27 28 29 はじめてEasyMP Multi PC Projectionを使うときの準備 プロジェクターとの接続を終了する . . . . . . . . . . . . . . . . . . . . . . . . 30 ソフトウェアをインストールする . . . . . . . . . . . . . . . . . . . . . . . . . . . . 9 便利な機能を活用する EasyMP Multi PC Projectionシステム動作条件 . . . . . . . . . . . . . . . . . . . . . . . . . . 9 EasyMP Multi PC Projectionをインストールする(Windows) . . . . . . . . . . . . . . 10 EasyMP Multi PC Projectionをインストールする(Mac OS X) . . . . . . . . . . . . . . 10 プロジェクターを設定する . . . . . . . . . . . . . . . . . . . . . . . . . . . . . . . . . 12 マニュアルモードで接続するときの設定方法(無線LAN) . . . . . . . . . . . . . . 12 マニュアルモードで接続するときの設定方法(有線LAN) . . . . . . . . . . . . . . 13 ショートカットを作成する . . . . . . . . . . . . . . . . . . . . . . . . . . . . . . . . . . . . . . 33 複数のプロジェクターと接続する(ミラーリング) . . . . . . . . . . 34 プロジェクターから音声を出力する . . . . . . . . . . . . . . . . . . . . . . . . 35 自分の画面を投写する . . . . . . . . . . . . . . . . . . . . . . . . . . . . . . . . . . . . . 36 プロジェクターに接続して画面を投写する モデレーターを交代する . . . . . . . . . . . . . . . . . . . . . . . . . . . . . . . . . . . 37 接続方法 . . . . . . . . . . . . . . . . . . . . . . . . . . . . . . . . . . . . . . . . . . . . . . . . . . 15 ミーティングのスタイルに適した接続方法 . . . . . . . . . . . . . . . . . . . . . . . . . . 15 EasyMP Multi PC Projectionを使用してプロジェクターに接続する . . . . . . . . . . 16 プロジェクターを検索する . . . . . . . . . . . . . . . . . . . . . . . . . . . . . . . . . 19 検索方法 . . . . . . . . . . . . . . . . . . . . . . . . . . . . . . . . . . . . . . . . . . . . . . 自動で検索する . . . . . . . . . . . . . . . . . . . . . . . . . . . . . . . . . . . . . . . . . IPアドレスまたはプロジェクター名を指定して検索する . . . . . . . . . . . プロファイルを使って検索する . . . . . . . . . . . . . . . . . . . . . . . . . . . . . プロファイルとは . . . . . . . . . . . . . . . . . . . . . . . . . . . . . . . . . . . . . プロファイルを指定して検索する . . . . . . . . . . . . . . . . . . . . . . . . . プロファイルを登録する . . . . . . . . . . . . . . . . . . . . . . . . . . . . . . . . プロファイルをエクスポートする . . . . . . . . . . . . . . . . . . . . . . . . . ショートカットを使って検索する . . . . . . . . . . . . . . . . . . . . . . . . . . . 33 . . . . . . . . . . . . . . . . . . . . . . . . . . . . . . . . . . . . . . . . 19 19 20 21 21 21 22 23 投写操作画面を隠す . . . . . . . . . . . . . . . . . . . . . . . . . . . . . . . . . . . . . . . 39 困ったときに ネットワーク接続に関するトラブル . . . . . . . . . . . . . . . . . . . . . . . . 41 接続できない(無線LAN) . . . . . . . . . . . . . . . . . . . . . . . . . . . . . . . . . . . . . . 41 接続できない(有線LAN) . . . . . . . . . . . . . . . . . . . . . . . . . . . . . . . . . . . . . . 43 投写中のトラブル . . . . . . . . . . . . . . . . . . . . . . . . . . . . . . . . . . . . . . . . . 45 コンピューターの画面が正しく表示されない . . . . . . . . . . . . . . . . . . . . . . . . 45 画面が正しく投写されない . . . . . . . . . . . . . . . . . . . . . . . . . . . . . . . . . . . . . . 45 プロジェクターから音が出ない、またはノイズが混ざる . . . . . . . . . . . . . . . . 46 目次 3 エラーメッセージ一覧 . . . . . . . . . . . . . . . . . . . . . . . . . . . . . . . . . . . . . 47 EasyMP Multi PC Projection起動時のエラーメッセージ . . . . . . . . . . . . . . プロジェクターの検索、選択時のエラーメッセージ . . . . . . . . . . . . . . 投写時のエラーメッセージ . . . . . . . . . . . . . . . . . . . . . . . . . . . . . . . . . プロファイル操作時のエラーメッセージ . . . . . . . . . . . . . . . . . . . . . . モデレーター機能使用時のエラーメッセージ . . . . . . . . . . . . . . . . . . . . . . . . . . . . . . . . . . . . . . . . . . . . 47 48 49 49 50 Event ID一覧 . . . . . . . . . . . . . . . . . . . . . . . . . . . . . . . . . . . . . . . . . . . . . . 51 制限事項 . . . . . . . . . . . . . . . . . . . . . . . . . . . . . . . . . . . . . . . . . . . . . . . . . . 68 使用時の制限 . . . . . . . . . . . . . . . . . . . . . . . . . . . . . . . . . . . . . . . . . . . . . . . WindowsフォトギャラリーまたはLiveフォトギャラリー投写時の制限 . . . . . Windows Aeroの制限 . . . . . . . . . . . . . . . . . . . . . . . . . . . . . . . . . . . . . . . . . Windows Media Center投写時の制限 . . . . . . . . . . . . . . . . . . . . . . . . . . . . . . . . . . 68 68 69 69 一般のご注意 . . . . . . . . . . . . . . . . . . . . . . . . . . . . . . . . . . . . . . . . . . . . . . 70 ご注意 . . . . . . . . . . . . . . . . . . . . . . . . . . . . . . . . . . . . . . . . . . . . . . . . . . . . . 70 表記について . . . . . . . . . . . . . . . . . . . . . . . . . . . . . . . . . . . . . . . . . . . . . . . . 70 商標について . . . . . . . . . . . . . . . . . . . . . . . . . . . . . . . . . . . . . . . . . . . . . . . . 70 各画面の説明 プロジェクター検索画面 . . . . . . . . . . . . . . . . . . . . . . . . . . . . . . . . . . . 54 保存画面 . . . . . . . . . . . . . . . . . . . . . . . . . . . . . . . . . . . . . . . . . . . . . . . . . . 56 オプション設定 . . . . . . . . . . . . . . . . . . . . . . . . . . . . . . . . . . . . . . . . . . . . 57 オプション設定 - ユーザー設定 . . . . . . . . . . . . . . . . . . . オプション設定 - 一般設定 . . . . . . . . . . . . . . . . . . . . . . オプション設定 - パフォーマンス調整 . . . . . . . . . . . . . . オプション設定 - 音声出力 . . . . . . . . . . . . . . . . . . . . . . 表示色 . . . . . . . . . . . . . . . . . . . . . . . . . . . . . . . . . . . . . . . . . . . . . . . . . . . . . 67 . . . . . . . . . . . . . . . . . . . . . . . . . . . . . . . . . . . . . . . . . . . . . . . . . . . . . . . . . . . . . . . . 57 58 59 59 ツールバー . . . . . . . . . . . . . . . . . . . . . . . . . . . . . . . . . . . . . . . . . . . . . . . . 61 投写操作画面 . . . . . . . . . . . . . . . . . . . . . . . . . . . . . . . . . . . . . . . . . . . . . . 62 付録 ソフトウェアを更新、またはアンインストールする . . . . . . . . . . 65 ソフトウェアの最新バージョンを入手する . . . . . . . . . . . . . . . . . . . . . . . . . . EasyMP Multi PC Projectionをアンインストールする(Windows XP/Windows Vista/ Windows 7) . . . . . . . . . . . . . . . . . . . . . . . . . . . . . . . . . . . . . . . . . . . . . . . . EasyMP Multi PC Projectionをアンインストールする(Windows 8) . . . . . . . . . EasyMP Multi PC Projectionをアンインストールする(Mac OS X) . . . . . . . . . . 65 65 66 66 対応解像度と表示色 . . . . . . . . . . . . . . . . . . . . . . . . . . . . . . . . . . . . . . . 67 対応解像度 . . . . . . . . . . . . . . . . . . . . . . . . . . . . . . . . . . . . . . . . . . . . . . . . . 67 EasyMP Multi PC Projectionについて EasyMP Multi PC Projectionの特長を説明します。 関連項目 •「EasyMP Multi PC Projectionの機能」p.5 EasyMP Multi PC Projection の機能 5 EasyMP Multi PC Projectionを使うと、ネットワーク上のプロジェクター から映像を投写して、ミーティングをより活発にできます。 お使いの 環境に合わせて、さまざまな画面投写機能を利用できます。 関連項目 •「EasyMP Multi PC Projectionについて」p.4 •「さまざまな機器との接続」p.5 •「4画面分割投写」p.5 •「投写する発表者や位置のスムーズな切り替え」p.6 •「モデレーター機能」p.6 関連項目 さまざまな機器との接続 EasyMP Multi PC Projectionを使って1台のコンピューターをプロジェク ターに接続すると、コンピューター、スマートフォンやタブレット端末 を50台まで同時に接続できます。コンピューターはEasyMP Multi PC Projection を 使 用 し て 、 ス マ ー ト フ ォ ン や タ ブ レ ッ ト 端 末 は Epson iProjectionを使用して接続します。 接続しているコンピューターやタブレット端末の中から4台までの画面 を、EasyMP Multi PC Projectionで選んでプロジェクターから投写できま す。 また、ネットワーク上の4台までのプロジェクターに同じ画面を投写し て、遠隔地で同じ画面を共有しながらミーティングを開催できます。 •「EasyMP Multi PC Projectionの機能」p.5 •「接続方法」p.15 •「複数のプロジェクターと接続する(ミラーリング)」p.34 4画面分割投写 投写画面を分割することで、4台までのコンピューターやタブレット端 末の画面を同時に投写して、ビジネスや授業で活用できます。 この機能により、複数の資料を並べて表示して、データを比較、分析で きます。 また授業では、片方の画面で教材を投写しながら、もう一方 の画面では生徒の答えや作品を投写して、生徒に内容の理解を深めても らう使い方もできます。 EasyMP Multi PC Projection の機能 6 ムーズに切り替えながら、それぞれのプレゼンテーションを発表できま す。 a 関連項目 •「EasyMP Multi PC Projectionの機能」p.5 •「投写画面の分割数を切り替える」p.27 投写する発表者や位置のスムーズな切り替え EasyMP Multi PC Projectionの投写操作画面を使うと、ドラッグ&ドロッ プ操作だけで、投写する画面や投写する位置を簡単に切り替えることが できます。 同じプロジェクターに接続していれば、ネットワーク上のプロジェク ターを共用して、映像ケーブルをつなぎかえることなく、発表者をス ソフトウェアのバージョンによっては、投写操作画面を使用できな いことがあります。 関連項目 •「EasyMP Multi PC Projectionの機能」p.5 •「発表者を交代する」p.28 •「投写位置を切り替える」p.29 モデレーター機能 モデレーター機能を使うと、ミーティングの出席者の1人がモデレーター となり、投写画面を操作できます。 この機能は、出席者の1人がモデ レーターに、他の出席者が参加者になり、モデレーターが投写画面を操 作するミーティングに適しています。 EasyMP Multi PC Projection の機能 7 他の出席者に進行を中断されることなく、モデレーターがスムーズに講 義を進めることができるため、授業などでも便利です。 A D B C A B D C A B C a D お使いのプロジェクターの機種によっては、この機能に対応してい ないことがあります。 関連項目 •「EasyMP Multi PC Projectionの機能」p.5 •「接続方法」p.15 •「モデレーターを交代する」p.37 はじめてEasyMP Multi PC Projectionを使うときの準備 プロジェクターとコンピューターをネットワーク経由で接続するために必要な準備をします。 関連項目 •「ソフトウェアをインストールする」p.9 •「プロジェクターを設定する」p.12 ソフトウェアをインストールする プロジェクターに同梱のEPSON Projector Software CD-ROMから、EasyMP Multi PC Projectionをインストールします。 a 9 条件 Windows Mac OS Windows XP • Professional(32ビット) • Home Edition (32ビット) • Tablet PC Edition(32ビッ ト) Mac OS X • 10.4.x(32ビット) • 10.5.1以上 (32ビット) • 10.6.x(32/64ビット) • 10.7.x(32/64ビット) • 10.8.x(64ビット) • インストール時に選択した言語が、使用しているオペレーティン グシステムの言語と異なるときは、画面が正しく表示されないこ とがあります。 • EasyMP Multi PC Projectionの最新バージョンは、EPSONのWebサ イトからダウンロードできます。 • コンピューターにEasyMP Multi PC Projectionの旧バージョンがイ ンストールされているときは、旧バージョンをアンインストール してから最新バージョンのEasyMP Multi PC Projectionをインス トールしてください。 Windows Vista • Ultimate(32ビット) • Enterprise (32ビット) • Business (32ビット) • Home Premium (32ビット) • Home Basic(32ビット) Windows 7 • Ultimate(32/64ビット) • Enterprise (32/64ビット) • Professional(32/64ビット) • Home Premium (32/64ビッ ト) • Home Basic(32ビット) • Starter(32ビット) 関連項目 •「はじめてEasyMP Multi PC Projectionを使うときの準備」p.8 •「EasyMP Multi PC Projectionシステム動作条件」p.9 •「EasyMP Multi PC Projection を イ ン ス ト ー ル す る ( Windows ) 」 p.10 •「EasyMP Multi PC Projection を イ ン ス ト ー ル す る ( Mac OS X ) 」 p.10 •「ソフトウェアの最新バージョンを入手する」p.65 Windows 8 • Windows 8 (32/64ビット) • Windows 8 Pro (32/64ビッ ト) • Windows 8 Enterprise (32/64 ビット) CPU Mobile Pentium III 1.2 GHz以 Power PC G3 900 MHz以 上 上 (推奨:Pentium M 1.6 GHz以 (推奨:CoreDuo 1.5 GHz以 上) 上) メモリー容量 256 MB以上 (推奨:512 MB以上) EasyMP Multi PC Projectionシステム動作条件 EasyMP Multi PC Projectionは、次の条件を満たすコンピューターで動作 します。 ハードディスク 20 MB以上 空き容量 ソフトウェアをインストールする 10 条件 Windows ディスプレイ 1024 × 768 (XGA) 以上、1920 × 1200 (WUXGA) 以下の解像 度 16ビットカラー以上の表示色(約32000色の表示色) a Mac • Service PackがインストールされていないWindows XPとWindows XP Service Pack 1は動作保証の対象外です。 • Mac OS X 10.5.0はバージョンアップ時にファイアウォールの設 定が正しく行われないため、動作保証の対象外です。 関連項目 •「ソフトウェアをインストールする」p.9 EasyMP Multi PC Projectionをインストールする (Windows) EasyMP Multi PC Projectionをお使いのコンピューターにインストールし ます。 a a b c コンピューターにソフトウェアをインストールするには、管理者権 限が必要です。 コンピューターの電源を入れます。 起動中のアプリケーションがないことを確認します。 コンピューターにEPSON Projector Software CD-ROMをセット します。 自動的にセットアッププログラムが起動します。 d e 自動的にインストールが開始されないときは、[マイコンピュー タ] ( ま た は[ コ ン ピ ュ ー タ ])か ら CD-ROM ド ラ イ ブ を 開 き 、 [InstallNavi.exe]をダブルクリックします。 画面の指示に従って、インストールを進めます。 関連項目 •「ソフトウェアをインストールする」p.9 EasyMP Multi PC Projectionをインストールする (Mac OS X) EasyMP Multi PC Projectionをお使いのコンピューターにインストールし ます。 a b c コンピューターにEPSON Projector Software CD-ROMをセット します。 d EPSONウィンドウで[Install Navi]アイコンをダブルクリックし ます。 コンピューターの電源を入れます。 起動中のアプリケーションがないことを確認します。 インストール画面が表示されます。 e 画面の指示に従って、インストールを進めます。 ソフトウェアをインストールする 関連項目 •「ソフトウェアをインストールする」p.9 11 プロジェクターを設定する プロジェクターのネットワーク設定をして、無線LANまたは有線LANで 接続します。 無線LANでコンピューターとプロジェクターを接続する ときは、マニュアルモードで接続します。 かんたんモードでは接続で きません。 12 e リモコンまたは操作パネルの 【メニュー】 ボタンを押します。 [ネッ トワーク]から[ネットワーク設定画面へ]を選択します。 メニューを選択します。 f [無線LAN] 次の画面のどちらかが表示されます。 関連項目 •「はじめてEasyMP Multi PC Projectionを使うときの準備」p.8 •「マニュアルモードで接続するときの設定方法(無線LAN)」p.12 •「マニュアルモードで接続するときの設定方法(有線LAN)」p.13 マニュアルモードで接続するときの設定方法(無線 LAN) 無線LAN環境でコンピューターとプロジェクターを接続するために、コ ンピューターとプロジェクターのネットワーク設定をします。 a 接続するアクセスポイントの設定(SSID、セキュリティー)を、 ネットワーク管理者に確認します。 b コンピューターをネットワークに接続します。 a 接続されていないときは、コンピューターでネットワーク設 定をします。詳しくは、コンピューターの取扱説明書をご覧 ください。 g [無線LAN電源]を[オン]に設定します。 h [接続モード]を[マニュアルモード]に設定します。 i SSIDやIPアドレスなどネットワーク接続に必要な項目を設定しま す。 詳しくは、プロジェクターの『取扱説明書』 をご覧ください。 j 必要に応じて、[セキュリティー]メニューでセキュリティー設 定を選択します。 セキュリティーの設定の内容は、ネットワー ク管理者の指示に従ってください。 k 設定が終了したら、 [設定完了]を選択します。 関連項目 c 必要に応じて、プロジェクターに無線LANユニットを装着します。 詳しくは、プロジェクターの『取扱説明書』をご覧ください。 d プロジェクターの電源を入れます。 •「プロジェクターを設定する」p.12 •「EasyMP Multi PC Projectionを使用してプロジェクターに接続する」 p.16 プロジェクターを設定する 13 マニュアルモードで接続するときの設定方法(有線 LAN) 有線LAN環境でコンピューターとプロジェクターを接続するために、コ ンピューターとプロジェクターのネットワーク設定をします。 a お使いのネットワーク環境でDHCPを使用できるか、ネットワー ク管理者に確認します。 a b 接続されていないときは、コンピューターでネットワーク設 定をします。詳しくは、コンピューターの取扱説明書をご覧 ください。 プロジェクターにLANケーブルを接続します。 プロジェクターの電源を入れます。 リモコンまたは操作パネルの 【メニュー】 ボタンを押します。 [ネッ トワーク] から [ネットワーク設定画面へ ] を選択します。 メニューを選択します。 f [有線LAN] 次の画面のどちらかが表示されます。 必要に応じて、IP設定を選択します。 • DHCPを使用できる場合: [DHCP] を[オン]に設定します。 • DHCPを使用できない場合:[DHCP] を[オフ]に設定して、プロ ジェクターのIPアドレス、サブネットマスク、ゲートウェイアド レスを入力します。 • IPアドレス • サブネットマスク • ゲートウェイアドレス コンピューターをネットワークに接続します。 a c d e DHCPを使用できないときは、プロジェクターに設定する次の 値を確認します。 g h 設定が終了したら、 [設定完了]を選択します。 関連項目 •「プロジェクターを設定する」p.12 •「EasyMP Multi PC Projectionを使用してプロジェクターに接続する」 p.16 プロジェクターに接続して画面を投写する コンピューターとプロジェクターをネットワーク経由で接続して、コンピューターの画面をプロジェクターで投写します。 事前に、EasyMP Multi PC Projectionをはじめて使うときの準備を済ませておいてください。 関連項目 •「接続方法」p.15 •「プロジェクターを検索する」p.19 •「投写する映像を操作する」p.26 •「プロジェクターとの接続を終了する」p.30 •「ソフトウェアをインストールする」p.9 •「プロジェクターを設定する」p.12 接続方法 開催するミーティングのスタイルに合わせて、コンピューターとプロ ジェクターの接続方法を選択します。 関連項目 •「プロジェクターに接続して画面を投写する」p.14 •「ミーティングのスタイルに適した接続方法」p.15 •「EasyMP Multi PC Projectionを使用してプロジェクターに接続する」 p.16 ミーティングのスタイルに適した接続方法 開催するミーティングのスタイルに合わせて、接続方法を選択します。 ミーティングの進め方を考えます。 選択した接続方法によって、接続 するための操作が異なります。 a お使いのプロジェクターの機種によっては、使用できない接続方法 があります。 詳しくは、プロジェクターの『取扱説明書』をご覧く ださい。 15 • 出席者全員が投写画面を操作して、各自が自由に画面を投写できるス タイル(ビジネスシーンなどで出席者と話し合い、議論を交わす) 接続方法 16 • モデレーター機能を使い、1人の出席者がモデレーターとなり、ミー ティングを進行するスタイル(授業や講義などで、モデレーターが投 写する画面を操作する) EasyMP Multi PC Projectionを使用してプロジェク ターに接続する EasyMP Multi PC Projectionを使用して、お使いのネットワーク環境でコ ンピューターとプロジェクターを接続して画面を投写します。接続する 前に次の準備をしてください。 • プロジェクターに無線LANユニットを装着する(無線LAN環境の場合) • プロジェクターにLANケーブルを接続する(有線LAN環境の場合) • プロジェクターの接続モードを[マニュアルモード] に設定する a a コンピューターがネットワークに接続していることを確認してくだ さい。 リモコンの 【LAN】 ボタンまたは 【入力検出】 ボタンを押して、入力 信号をLANに切り替えます。 LAN待機画面が表示されます。 a モデレーター機能を使用してミーティングを開始するには、1人の 出席者がモデレーターとしてプロジェクターに接続し、他の出席者 が参加者としてプロジェクターに接続する必要があります。 EB****** 関連項目 •「接続方法」p.15 •「モデレーターを交代する」p.37 •「EasyMP Multi PC Projectionを使用してプロジェクターに接続する」 p.16 b コンピューターでEasyMP Multi PC Projectionを起動します。 接続方法 17 • Windows XP/Windows Vista/Windows 7の場合:[ スタート ] [ プロ グ ラム ] ( ま た は[ す べ ての プ ロ グラ ム ]) - [EPSON Projector ]-[EasyMP Multi PC Projection ]-[EasyMP Multi PC Projection Ver.X.XX] の順に選択します。 • Windows 8の場合: を表示して、検索 -[EasyMP [チャームバー] Multi PC Projection Ver.X.XX] の順に選択します。 • Mac OS Xの場合:[アプリケーション]フォルダーから[EasyMP Multi PC Projection Ver.X.XX] をダブルクリックします。 検索画面が表示されます。 a ショートカットを作成し、ショートカットからEasyMP Multi PC Projectionを起動して、あらかじめ保存したプロジェクター を自動で検索することもできます。 次のいずれかの方法でプロジェクターを検索します。 c •[自動検索] :自動で検索します。 a •[ 指定検索]:プロジェクターのIPアドレス、またはプロジェク ター名を指定して検索します。 •[プロファイル] :プロファイルとして保存してあるプロジェク ターを検索します。 • お使いのプロジェクターの機種によっては、モデレーター 機能に対応していないことがあります。また、ソフトウェ アのバージョンによっては、モデレーター機能は使用でき ないことがあります。 • 1人のユーザーがモデレーターとして接続すると、モデレー ター機能が有効になります。 プロジェクターが検索され、検索結果が表示されます。 d プロジェクター側で[ プロジェクターキーワード ]を[ オン ]にし ているときは、キーワードを入力する画面が表示されます。 [ プロジェクターリスト ]から接続するプロジェクターを選択し て、次のいずれかの操作を行います。 • 出席者全員が発表者になる、またはモデレーター機能の参加者 になる場合:[モデレーターとして接続する ] が選択されていな いことを確認して、[参加] をクリックします。 e • モデレーター機能のモデレーターになる場合: [モデレーターと して接続する] を選択して、[参加]をクリックします。 接続が完了すると、コンピューターの画面にEasyMP Multi PC Projection のツールバーが表示されます。 必要に応じて、LAN待機画面に表示されているキーワードを入力 し、[OK] をクリックします。 接続方法 18 最初に接続したユーザーのコンピューターの画面が全画面表示で投写さ れます。 後から接続したユーザーは、ツールバーの すると、自分の画面を投写できます。また、ツールバーの をクリック をク リックして投写操作画面を表示してから、投写画面を操作することもで きます。 a • ネットワーク接続以外の入力信号がないときは、コンピューター と接続すると、入力ソースが自動でLANソースに切り替わります。 自動でLANソースに切り替わらないときは、リモコンの【LAN 】ボ タンまたは 【入力検出】 ボタンを押してください。 • 表示されるツールバーは、接続方法またはソフトウェアのバー ジョンによって異なります。 • モデレーター機能を使うと、モデレーターだけが投写画面を操作 できます。 関連項目 •「接続方法」p.15 •「マニュアルモードで接続するときの設定方法(無線LAN)」p.12 •「マニュアルモードで接続するときの設定方法(有線LAN)」p.13 •「プロジェクターを検索する」p.19 •「投写する映像を操作する」p.26 •「プロジェクターとの接続を終了する」p.30 •「ショートカットを使って検索する」p.33 プロジェクターを検索する 接続するプロジェクターのネットワーク環境、または設置場所に応じて プロジェクターを検索します。 関連項目 •「プロジェクターに接続して画面を投写する」p.14 •「検索方法」p.19 •「自動で検索する」p.19 •「IPアドレスまたはプロジェクター名を指定して検索する」p.20 •「プロファイルを使って検索する」p.21 検索方法 19 • プロファイルを使って検索する プロジェクター情報をプロファイルとして保存できます。検索時にプ ロファイルを指定すると、プロジェクターの詳細情報を入力しなくて も、プロジェクターを検索できます。 プロジェクターを設置してい る場所ごとにプロファイルのグループを作ってフォルダーで管理する と、目的のプロジェクターを素早く見つけることができます。 関連項目 •「プロジェクターを検索する」p.19 自動で検索する 次のいずれかの方法で、接続するプロジェクターを検索できます。 お 使いのネットワーク環境に適した方法を選んでください。 ネットワーク上の接続可能なプロジェクターを自動で検索します。プロ ジェクターを選択するだけで、映像を投写できます。 • 自動で検索する コンピューターが接続しているネットワーク環境の中で、接続可能な プロジェクターを自動で検索できます。 同一のサブネット内のプロジェクターを検索できます。サブネットの 異なる場所にあるプロジェクターは検索されません。 プロジェクター検索画面で[自動検索] をクリックします。 • IPアドレスまたはプロジェクター名を指定して検索する 接続するプロジェクターが自動で検索されないときは、IPアドレスま たはプロジェクター名を指定してプロジェクターを検索できます。 また、サブネットの異なる離れた場所にあるプロジェクターを検索す ることもできます。 プロジェクターを検索する 20 プロジェクターが検索され、検索結果が表示されます。 [更新] をクリックすると、最新の状態が表示されます。 接続するプロジェクターが検索されないときは、他の検索方法を試して ください。 関連項目 •「プロジェクターを検索する」p.19 •「IPアドレスまたはプロジェクター名を指定して検索する」p.20 •「プロファイルを使って検索する」p.21 •「検索方法」p.19 IPアドレスまたはプロジェクター名を指定して検索 する 接続するプロジェクターが自動で検索されないときは、IPアドレスまた はプロジェクター名を指定してプロジェクターを検索できます。 a [指定検索]をクリックします。 b 接続するプロジェクターのIPアドレスまたはプロジェクター名を 入力して、[検索]をクリックします。 プロジェクターを検索する 21 関連項目 索したりできます。また、エクスポートしたプロファイルをネットワー ク経由で共有すると、他の出席者が簡単にプロジェクターを検索できま す。 •「プロジェクターを検索する」p.19 関連項目 プロジェクターが検索され、検索結果が表示されます。 •「プロファイルを使って検索する」p.21 プロファイルを使って検索する プロジェクター情報をプロファイルとして保存します。検索時にプロ ファイルを使用すると、プロジェクターの詳細を指定しなくても、プロ ジェクターを検索できます。 関連項目 プロファイルを指定して検索する プロファイルを指定して、プロジェクターを検索します。 a 検索画面で[プロファイル] をクリックします。 b リストの中から、使用するプロファイルのフォルダーまたはプロ ジェクターアイコンをダブルクリックします。 •「プロジェクターを検索する」p.19 •「プロファイルとは」p.21 •「プロファイルを指定して検索する」p.21 •「プロファイルを登録する」p.22 •「プロファイルをエクスポートする」p.23 •「プロファイルをインポートする」p.23 •「ネットワーク経由でプロファイルを共有する」p.24 プロファイルとは よく使うプロジェクターは、プロファイルとして保存することができま す。 プロファイルとはプロジェクター名やIPアドレスなどのプロジェ クター情報をひとまとめにしたファイルです。 検索時にプロファイル を指定すると、IPアドレスやプロジェクター名を指定しなくてもプロ ジェクターを検索できます。 登録したプロファイルは、エクスポートしてバックアップとして保存し たり、他のコンピューターにインポートして簡単にプロジェクターを検 プロジェクターを検索する 22 a プロジェクターが検索画面に表示されたら、次のいずれかの操作 を行います。 •[接続プロジェクターリスト]に表示されているプロジェクター を登録する:[登録]をクリックします。 • 特定のプロジェクターを登録する:[プロジェクターリスト]で 登録するプロジェクターを右クリックして、[ この項目をプロ ファイルに追加] をクリックします。 • 検索したすべてのプロジェクターを登録する: [プロジェクター リスト] 内のプロジェクターを右クリックして、 [全てをプロファ イルに追加]をクリックします。 プロジェクターが検索され、検索結果が表示されます。 関連項目 •「プロファイルを使って検索する」p.21 •「プロファイルを登録する」p.22 プロファイルを登録する プロジェクターを検索した結果を、プロファイルとして保存します。分 かりやすい名前で保存しておくと、次回からはそのプロファイルを使っ てプロジェクターを簡単に検索できます。 a プロジェクター検索画面の [共有プロファイル] フォルダーには、プ ロファイルを登録できません。 保存画面が表示されます。 を入力し、プロファイルを保存する b [プロジェクターファイル名] フォルダーを選択して、[OK] をクリックします。 新たにフォル ダーを作成するときは、[ 新規フォルダー作成 ]をクリックしま す。 プロジェクターを検索する 23 プロファイルをエクスポートする プロファイルをエクスポートして、他のユーザーに配布できます。他の ユーザーがプロジェクターを簡単に検索して、ミーティングに参加する ことができます。 a a プロジェクター検索画面の [共有プロファイル] フォルダーに含まれ るプロファイルは、エクスポートできません。 プロジェクター検索画面の[プロファイル] フォルダーから、共有 するプロファイルを含むフォルダーを右クリックして、[エクス ポート] をクリックします。 名前をつけて保存画面が表示されます。 b プロファイル(.mplist)を保存する場所を選択して、[ 保存 ]をク リックします。 プロファイルがエクスポートされます。 関連項目 プロファイルが登録され、プロジェクター情報がプロファイルに保存さ れます。 a • フォルダーは6階層まで作成できます。 •[ プロジェクターリスト ] から特定のプロジェクターを[ プロファ イル ]フォルダー内のフォルダーにドラッグ&ドロップして、プ ロファイルとして登録することもできます。 • プロファイルまたはフォルダーをドラッグ&ドロップして、フォ ルダー構成を変更できます。 関連項目 •「プロファイルを使って検索する」p.21 •「プロファイルを使って検索する」p.21 •「プロファイルを登録する」p.22 •「プロファイルをインポートする」p.23 •「ネットワーク経由でプロファイルを共有する」p.24 プロファイルをインポートする エクスポートしたプロファイルをお使いのコンピューターにインポート できます。プロジェクターを簡単に検索して、ミーティングに参加する ことができます。 プロジェクターを検索する a a • EasyMP Network Projectionでエクスポートしたプロファイル (.plist) をインポートすることもできます。 ただし、かんたんモードで 接続したプロジェクターが含まれるプロファイルはインポートで きません。 • プロジェクター検索画面の[ 共有プロファイル ]フォルダーには、 プロファイルをインポートできません。 プロジェクター検索画面の [プロファイル] フォルダーから、プロ ファイルをインポートするフォルダーを右クリックして、[イン ポート]をクリックします。 24 b プロジェクター検索画面で[オプション設定] をクリックします。 オプション設定画面が表示されます。 c [ユーザー設定]タブをクリックします。 に共有プロファイル名を含めたネットワー d [共有プロファイル名] ク上の場所またはURLを入力します。 • ファイルサーバーの場合(Windowsのみ) : \\xxxxx\xxxxx.mplist • Webサーバーの場合: http://xxxxx/xxxxx.mplist ファイルを開く画面が表示されます。 b プロファイル(.mplist) を選択して、[開く]をクリックします。 プロファイルがお使いのコンピューターにインポートされます。 関連項目 •「プロファイルを使って検索する」p.21 •「プロファイルをエクスポートする」p.23 ネットワーク経由でプロファイルを共有する エクスポートしたプロファイルをネットワーク経由で他のユーザーと共 有できます。プロジェクター情報が更新されたとき、プロファイルを共 有しているユーザーの環境では自動で情報が更新されます。 EasyMP Multi PC Projectionを起動すると、共有プロファイルが自動で読み込ま れて更新されます。 a サーバーなどのネットワークフォルダー上にプロファイルを (.mplist) をおきます。 e [OK]をクリックします。 共有プロファイルが読み込まれ、オプション設定画面が閉じます。 a 共有プロファイルは読み取り専用で、EasyMP Multi PC Projectionで は編集できません。 プロジェクターを検索する 関連項目 •「プロファイルを使って検索する」p.21 •「プロファイルをエクスポートする」p.23 25 投写する映像を操作する ツールバーまたは投写操作画面を使って、投写する映像を操作します。 26 • 投写操作画面を使うと、投写する画面の分割数切り替え、発表者の交 代、投写位置の切り替えなどができます。 関連項目 •「プロジェクターに接続して画面を投写する」p.14 •「操作する画面の種類」p.26 •「投写映像を操作する」p.26 •「投写画面の分割数を切り替える」p.27 •「発表者を交代する」p.28 •「投写位置を切り替える」p.29 操作する画面の種類 目的に合わせて、投写映像を操作する画面の種類を選択できます。 画 面の種類は、ツールバーの をクリックするか、投写操作画面の をクリックすると切り替えられます。 関連項目 a • 表示されるツールバーおよび投写操作画面は、接続方法またはソ フトウェアのバージョンによって異なります。 • ソフトウェアのバージョンによっては、投写操作画面を使用でき ないことがあります。 • ツールバーを使うと、投写画面でコンピューターの映像を広く表示し たり、投写中の映像を一時的に停止、再生したりできます。 •「投写する映像を操作する」p.26 •「ツールバー」p.61 •「投写操作画面」p.62 投写映像を操作する 自分のコンピューター画面を投写している間、投写状態を操作できま す。 ツールバーまたは投写操作画面で次のいずれかの操作を行います。 投写する映像を操作する •[表示]: をクリックします。 コンピューターの画面をそのまま投写します。 •[停止]: 27 a • モデレーター機能を使用しているとき、参加者はこの機能を使用 できません。 • をクリックすると、自分のコンピューターの画面を全画面 表示で投写します。 をクリックします。 投写中の映像が停止します。 停止中は、黒い画面が投写されます。 •[一時停止]: をクリックします。 投写中の映像の動きが一時的に停止します。 コンピューターの画面 を操作しても、一時停止したままの映像が投写されます。 a a ツールバーの b 投写エリア内で、投写するユーザーのパネルをクリックします。 をクリックします。 投写操作画面が表示されます。 • モデレーター機能を使用しているとき、参加者はこれらのボタン を使用できません。 • モデレーター機能のモデレーターは、投写操作画面で他のユー ザーの投写映像も操作できます。 関連項目 •「投写する映像を操作する」p.26 •「投写操作画面」p.62 投写画面の分割数を切り替える プロジェクターから投写する映像を最大4つに分割できます。 分割する 数を切り替えて、複数のコンピューターやタブレット端末の画面を同時 に投写したり、1つの画面を全画面表示で投写したりすることができま す。 選択したパネルが青色の枠で囲まれます。 c 投写可能なパネルの数を切り替えるには、次のいずれかの操作を 行います。 投写する映像を操作する 28 • 1つのパネルを全画面表示で投写する: をクリックします。 • 投写画面を2つに分割して、選択した画面とその左または右隣の パネルを投写する: をクリックします。 • 投写画面を4つに分割して、4つのパネルすべてを投写する: a ツールバーの b ユーザーリストに表示されているユーザー名を選択して、投写エ リア内の白色のパネルにドラッグ&ドロップします。 をクリックします。 投写操作画面が表示されます。 をクリックします。 パネルの数が切り替わり、投写中のパネルの背景色が白色になります。 a • 投写エリア内で右クリックして、パネルの数を切り替えられます。 パネルを右クリックして、パネルの合計数を選択してください。 • 白色のパネルにユーザーがいないときは、黒い画面が投写されま す。 • 投写されていないパネルの背景色は灰色で表示されます。 関連項目 •「投写する映像を操作する」p.26 •「投写操作画面」p.62 発表者を交代する ユーザーリストからユーザー名を選択して、投写エリア内のパネルにド ラッグ&ドロップすると、発表者を交代できます。 a モデレーター機能を使用しているとき、参加者はこの機能を使用で きません。 a • 投写するユーザーがユーザーリストに見つからないときは、 ユーザー検索ボックスから検索できます。 • ユーザーリスト内でユーザー名を右クリックして、投写位 置を指定して投写することもできます。 • 白色のパネルにユーザーがいないときは、黒い画面が投写 されます。 選択したユーザーのコンピューター画面が投写されます。 投写する映像を操作する c 29 投写を終了するときは、投写エリア内のユーザー名を選択して、 ユーザーリストにドラッグ&ドロップします。 a 投写エリア内でパネルを右クリックし、 [投写終了] をクリッ クして、選択したユーザーの投写を終了することもできま す。 ユーザーリスト内で、投写中のユーザー名の背景色は、青色で表示され ます。 投写エリア内のパネルにドラッグ&ドロップされていて、投写 されていないユーザー名の背景色は、灰色で表示されます。 関連項目 •「投写する映像を操作する」p.26 •「投写位置を切り替える」p.29 投写位置を切り替える 投写エリア内で、ユーザー名を別の位置へドラッグ&ドロップすると、 投写位置を切り替えられます。 a a b 投写位置が切り替わります。 a モデレーター機能を使用しているとき、参加者はこの機能を使用で きません。 ツールバーの をクリックします。 投写操作画面が表示されます。 投写エリア内でユーザー名を選択して、別の位置へドラッグ&ド ロップします。 または を選択しているとき、 投写されていないユー ザー名(灰色のパネル)を白色のパネルにドラッグ&ドロップして、 投写する画面を切り替えることもできます。 白色のパネルから灰 色のパネルへユーザー名をドラッグ&ドロップすると、画面が投写 されなくなります。 関連項目 •「投写する映像を操作する」p.26 •「投写画面の分割数を切り替える」p.27 プロジェクターとの接続を終了する 30 投写を終了するとき、1台またはすべてのコンピューターやタブレット 端末をプロジェクターから切断できます。 • すべてのコンピューターやタブレット端末とプロジェクターを a •次のいずれかの操作を行います。 コンピューターとプロジェクターを切断する:ツールバーの[退 の[ ツール ]メニューから[ 全ユーザーの切断 ]をクリックしま す。 出] をクリックします。 お使いのコンピューターとプロジェクターとの接続が終了しま す。 a 切断する:ツールバーの をクリックして、投写操作画面 ミーティングに参加しているすべてのコンピューターやタブレッ ト端末とプロジェクターとの接続が終了します。 • モデレーターになっているときは、このボタンの代わりに [全ユーザーの切断]がツールバーに表示されます。 • 投写操作画面の [ツール] メニューから [退出] をクリックし ても、切断できます。 • モデレーター機能を使用しているとき、モデレーターは他 の参加者を切断できます。投写操作画面のユーザーリスト でユーザーを選択して右クリックしてから、[ 退出 ]をク リックしてください。 • モデレーターがミーティングから退出すると、モデレーター 機能は無効になります。 a モデレーター機能を使用しているとき、参加者はこの機能を 使用できません。 確認画面が表示されます。 b [OK]をクリックします。 プロジェクター検索画面に戻ります。 プロジェクターとの接続を終了する 関連項目 •「プロジェクターに接続して画面を投写する」p.14 31 便利な機能を活用する EasyMP Multi PC Projectionの便利な機能を活用して、効果的なミーティングを実現します。 関連項目 •「ショートカットを使って検索する」p.33 •「複数のプロジェクターと接続する(ミラーリング)」p.34 •「プロジェクターから音声を出力する」p.35 •「自分の画面を投写する」p.36 •「モデレーターを交代する」p.37 •「投写操作画面を隠す」p.39 •「接続方法」p.15 •「プロジェクターを検索する」p.19 ショートカットを使って検索する ネットワークプロジェクターの情報をショートカットとして保存できま す 。 シ ョ ー ト カ ッ ト を ダ ブ ル ク リ ッ ク す る と 、 EasyMP Multi PC Projectionが起動します。 プロジェクターの詳細を指定しなくても、起 動と同時に保存したプロジェクターを自動で検索できます。 33 a 関連項目 •「便利な機能を活用する」p.32 •「ショートカットを作成する」p.33 • ショートカットファイル (.pme) をダブルクリックすると、 EasyMP Multi PC Projectionが起動します。 保存したプロジェクターが自 動で検索され、検索結果が表示されます。 •[プロファイル] または [プロジェクターリスト] から、プロジェク ターまたはフォルダーを選択して、ショートカットを作成する場 所にドラッグ&ドロップすることもできます。 関連項目 •「ショートカットを使って検索する」p.33 ショートカットを作成する プロジェクターを検索した結果をショートカットとして保存して、次に 同じプロジェクターに接続するときに使用できます。 ショートカット とは、プロジェクター名やIPアドレスなどのプロジェクター情報をひと まとめにしたファイルです。 フォルダーのショートカットを作成する と、フォルダーに含まれている複数のプロジェクター情報を保存しま す。 a プロジェクター検索画面で、[プロファイル]または[プロジェク ターリスト]からプロジェクターまたはフォルダーを選択して右 クリックしてから、[ショートカットの作成]をクリックします。 名前をつけて保存画面が表示されます。 b ショートカット(.pme)を保存する場所を選択して、[ 保存]をク リックします。 ショートカットが作成され、プロジェクター情報がショートカットに保 存されます。 複数のプロジェクターと接続する(ミラーリング) 34 複数のプロジェクターと接続して、同じ映像を投写することをミラーリ ングと呼びます。 最大で4台のプロジェクターとミラーリングできま す。 a EasyMP Multi PC Projectionに対応していないプロジェクターとはミ ラーリングできません。 プロジェクター検索画面で、接続するプロジェクターを4台まで選択し て、[参加] をクリックします。 プロジェクターのミラーリンググループが形成され、選択したプロジェ クターから同じ映像が投写されます。 a • プロジェクターのミラーリンググループが形成されているとき、 グループのいずれか1台のプロジェクターを選択すると、グルー プを形成しているプロジェクターがすべて選択されます。 • すでに他の出席者がプロジェクターに接続しているとき、先に接 続した出席者と同じ組み合わせのプロジェクターのみ選択できま す。 組み合わせにないプロジェクターとは接続できません。 関連項目 •「便利な機能を活用する」p.32 プロジェクターから音声を出力する プロジェクターからコンピューターの音声を出力できます。 コンピュー ターとプロジェクターを1対1で接続して、画面を全画面表示で投写して いるときのみ、音声を出力できます。 a プロジェクター検索画面で[オプション設定]をクリックします。 オプション設定画面が表示されます。 b [音声出力]タブををクリックします。 ]を選択して、[OK] をクリッ c [音声をプロジェクターで出力する クします。 オプション設定画面が閉じます。 関連項目 •「便利な機能を活用する」p.32 •「自分の画面を投写する」p.36 35 自分の画面を投写する 36 他の出席者の画面を投写せず、自分のコンピューターの画面を全画面表 示で投写します。 プロジェクター検索画面で、接続するプロジェクターを選択して、 a [参加] をクリックします。 ツールバーが表示されます。 b をクリックします。 a • 投写操作画面の を使うこともできます。 • モデレーター機能を使用しているとき、参加者はこの機能 を使用できません。 自分のコンピューターの画面が全画面表示で投写されます。 関連項目 •「便利な機能を活用する」p.32 モデレーターを交代する 37 モデレーター機能を使用していて、他の出席者が投写映像を操作すると き、モデレーターを交代できます。 a a ソフトウェアのバージョンによっては、モデレーター機能は使用で きないことがあります。 プロジェクター検索画面で、接続するプロジェクターを選択し て、[ モデレーターとして接続する ]を選択してから、[ 参加 ]を クリックします。 モデレーター機能が有効になり、ツールバーが表示されます。 b c ツールバーの をクリックします。 投写操作画面が表示されます。 モデレーターのコンピューターで、 [モデレーターをやめる] ボタ ンをクリックします。 確認画面が表示されます。 をクリックします。 d [OK] モデレーター機能が無効になります。 e 別の出席者のコンピューターから、投写操作画面の [モデレーター になる] ボタンをクリックします。 モデレーターを交代する 確認画面が表示されます。 f [OK]をクリックします。 モデレーター機能が再び有効になり、新しいモデレーターが投写映像を 操作できます。 関連項目 •「便利な機能を活用する」p.32 •「ミーティングのスタイルに適した接続方法」p.15 38 投写操作画面を隠す 自分のコンピューター画面の投写中に、投写操作画面での操作を他の出 席者に見えないようにできます。 操作を投写せずに、必要な設定を変 更することができます。 ツールバーから投写操作画面に切り替えたと きに、表示している投写中の映像を自動的に一時停止します。 ツール バーに戻ると、コンピューターの画面が再び投写されます。 a a モデレーター機能を使用しているとき、モデレーターのみがこの機 能を使用できます。 プロジェクター検索画面で[オプション設定]をクリックします。 オプション設定画面が表示されます。 b [一般設定]タブをクリックします。 を選択し c [投写操作画面を表示する時に投写画面を一時停止する] て、[OK] をクリックします。 39 オプション設定画面が閉じます。 次回以降、投写操作画面での操作が 投写されなくなります。 関連項目 •「便利な機能を活用する」p.32 困ったときに 想定されるトラブルと、その対処法について説明します。 関連項目 •「ネットワーク接続に関するトラブル」p.41 •「投写中のトラブル」p.45 •「エラーメッセージ一覧」p.47 •「Event ID一覧」p.51 ネットワーク接続に関するトラブル お使いのネットワーク環境に応じた対処方法を確認してください。 関連項目 •「困ったときに」p.40 •「接続できない(無線LAN)」p.41 •「接続できない(有線LAN)」p.43 接続できない(無線LAN) コンピューターとプロジェクターを無線LANで接続できないときは、次 の対処方法を確認してください。 問題が解決しないときは、ネットワー ク管理者にお問い合わせください。 • ネットワーク機器の状態、またはプロジェクターの設置環境を確認す る • 無線LANユニットが正しく装着されているか確認します。お使い のプロジェクターによって、対応する無線LANユニットは異なり ます。 • アクセスポイントとコンピューターやプロジェクターの間に障 害物がないかを確認し、電波状況がよくなるようにそれらの位 置を変更してください。 電波状況によってはプロジェクターが 検索されずに見つからないことがあります。 • ネットワーク機器の電波強度を最大にしてください。 • アクセスポイントのIPアドレス、サブネットマスク、ゲートウェ イアドレスを正しい値に設定します。 • お使いの無線LANが802.11a、802.11b、802.11g、または802.11n に準拠しているか確認します。 802.11a、802.11b、802.11g、ま たは802.11n以外の規格(802.11など) には対応していません。 41 • プロジェクターのネットワーク設定を確認する •[接続モード]を[マニュアルモード]に設定します。 [ ネットワーク ]-[ ネットワーク設定画面へ ]-[ 無線LAN ][接続モード]の順に進んで、設定します。 • プロジェクターとコンピューター、アクセスポイントに同一の SSIDを設定します。 [ ネットワーク ]-[ ネットワーク設定画面へ ]-[ 無線LAN ][SSID]の順に進んで、設定します。 •[DHCP]の設定を[ オフ]にします。[DHCP]を[ オン]に設定し ているときに、接続可能なDHCPサーバーが見つからないと、 LAN待機画面が表示されるまで時間がかかります。 [ ネットワーク ]-[ ネットワーク設定画面へ ]-[ 無線LAN ][DHCP] [ネットワーク]-[ネットワーク設定画面へ]、または [無線LAN]-[IP設定]-[DHCP]の順に進んで、設定します。 • プロジェクターのIPアドレス、サブネットマスク、ゲートウェイ アドレスを正しい値に設定します。 •[無線LAN電源]の設定を[オン]にします。 [ ネットワーク ]-[ ネットワーク設定画面へ ]-[ 無線LAN ][無線LAN電源]の順に進んで、設定します。 • 無線LAN方式をアクセスポイントが対応している規格に設定しま す。 [ ネットワーク ]-[ ネットワーク設定画面へ ]-[ 無線LAN ][無線LAN方式]の順に進んで、設定します。 • セキュリティーの設定をしているときは、プロジェクターとコ ンピューター、アクセスポイントに同一のパスフレーズを設定 します。 • プロジェクターのネットワーク設定を終了して、LAN待機画面に 戻します。 ネットワーク接続に関するトラブル • コンピューターのネットワーク設定を確認する • コンピューターに無線LANアダプターが内蔵されていないとき は、無線LANカードを装着します。 • 無線LANの設定、またはコンピューターのAirPortの設定を有効に します。 • プロジェクターが接続しているアクセスポイントに接続します。 • ファイアウォールを解除します。 または、ファイアウォールを 例外に登録します。 ファイアウォールを解除または例外に登録 したくないときは、ポートを開ける設定をしてください。 使用 するポートは3620、3621、3629です。 • アクセスポイントの設定を確認する • MACアドレス制限、ポート制限などの接続拒否機能を、プロジェ クターが接続できる設定にします。 42 • EasyMP Multi PC Projectionの設定を確認する • オプション設定画面の[LAN切替]で、使用するネットワークア ダプターを選択します。 お使いのコンピューターが複数のLAN 環境を持っているときは、使用するネットワークアダプターを 正しく選択していないと接続できません。 • 接続するプロジェクターが自動で検索されないときは、 [指定検 索]でIPアドレスを指定して検索します。 • お使いのEasyMP Multi PC Projectionのバージョンにプロジェク ターが対応しているか確認してください。 プロジェクターに同 梱のEPSON Projector Software CD-ROMから、EasyMP Multi PC Projectionをインストールします。 • すべてのコンピューターに最新のEasyMP Multi PC Projectionを インストールしてください。 最新のEasyMP Multi PC Projection をお使いのときでも、プロジェクターの機種によって機能制限 があります。接続可能台数が異なったり、モデレーター機能に 対応していないことがあります。 • 複数台のプロジェクターに同じ映像を投写しているとき(ミラー リング時) 、はじめに接続したプロジェクターの組み合わせ以外 で、投写中のプロジェクターに接続することはできません。は じめに接続したプロジェクターの組み合わせで接続してくださ い。 先に接続したユーザーと同じ組み合わせのプロジェクター を選択するか、待機中のプロジェクターを選択してください。 関連項目 •「ネットワーク接続に関するトラブル」p.41 •「オプション設定 - 一般設定」p.58 •「IPアドレスまたはプロジェクター名を指定して検索する」p.20 ネットワーク接続に関するトラブル 接続できない(有線LAN) コンピューターとプロジェクターを有線LANで接続できないときは、次 の対処方法を確認してください。 問題が解決しないときは、ネットワー ク管理者にお問い合わせください。 • ネットワーク機器の状態、またはプロジェクターの設置環境を確認す る • LANケーブルを正しく接続します。 a • 市販の100BASE-TX、または10BASE-TのLANケーブルを使用します。 • カテゴリー5、またはそれ以上のシールドLANケーブルを使用して ください。 • プロジェクターのネットワーク設定を確認する •[DHCP]の設定を[ オフ]にします。[DHCP]を[ オン]に設定し ているときに、接続可能なDHCPサーバーが見つからないと、 LAN待機画面が表示されるまで時間がかかります。 [ ネットワーク ]-[ ネットワーク設定画面へ ]-[ 有線LAN ][DHCP] 、または [ネットワーク]-[ネットワーク設定画面へ][有線LAN]-[IP設定]-[DHCP]の順に進んで、設定します。 • プロジェクターのIPアドレス、サブネットマスク、ゲートウェイ アドレスを正しい値に設定します。 • プロジェクターのネットワーク設定を終了して、LAN待機画面に 戻します。 43 • コンピューターのネットワーク設定を確認する • コンピューターのLANの設定を有効にします。 Windows XPの場合:[ コントロールパネル ] - [ システム ] [ハードウェア]-[デバイスマネージャ]で確認できます。 Windows Vista/Windows 7/Windows 8の場合:[コントロールパ ネル]-[システムとメンテナンス] または [システムとセキュリ ティ]-[デバイスマネージャー]で確認できます。 • ファイアウォールを解除します。 または、ファイアウォールを 例外に登録します。 ファイアウォールを解除または例外に登録 したくないときは、ポートを開ける設定をしてください。 使用 するポートは3620、3621、3629です。 ネットワーク接続に関するトラブル • EasyMP Multi PC Projectionの設定を確認する • オプション設定画面の[LAN切替]で、使用するネットワークア ダプターを選択します。 お使いのコンピューターが複数のLAN 環境を持っているときは、使用するネットワークアダプターを 正しく選択していないと接続できません。 • 接続するプロジェクターが自動で検索されないときは、 [指定検 索] でIPアドレスを指定して検索します。 • お使いのEasyMP Multi PC Projectionのバージョンにプロジェク ターが対応しているか確認してください。 プロジェクターに同 梱のEPSON Projector Software CD-ROMから、EasyMP Multi PC Projectionをインストールします。 • すべてのコンピューターに最新のEasyMP Multi PC Projectionを インストールしてください。 最新のEasyMP Multi PC Projection をお使いのときでも、プロジェクターの機種によって機能制限 があります。接続可能台数が異なったり、モデレーター機能に 対応していないことがあります。 • 複数台のプロジェクターに同じ映像を投写しているとき(ミラー リング時) 、はじめに接続したプロジェクターの組み合わせ以外 で、投写中のプロジェクターに接続することはできません。は じめに接続したプロジェクターの組み合わせで接続してくださ い。 先に接続したユーザーと同じ組み合わせのプロジェクター を選択するか、待機中のプロジェクターを選択してください。 関連項目 •「ネットワーク接続に関するトラブル」p.41 •「オプション設定 - 一般設定」p.58 •「IPアドレスまたはプロジェクター名を指定して検索する」p.20 44 投写中のトラブル トラブルの状況に応じた解決策を確認してください。 関連項目 •「困ったときに」p.40 •「コンピューターの画面が正しく表示されない」p.45 •「画面が正しく投写されない」p.45 •「プロジェクターから音が出ない、またはノイズが混ざる」p.46 コンピューターの画面が正しく表示されない コンピューターの画面にトラブルがあるときは、次の対処方法を確認し てください。 • PowerPointを使用中に、EasyMP Multi PC Projectionを起動すると、ス ライドショーが動作しなくなることがあります。 EasyMP Multi PC Projectionを起動後、PowerPointを起動してスライドショーを実行して ください。 関連項目 •「投写中のトラブル」p.45 45 • マウスカーソルがちらつくときは、次の対処方法を確認してくださ い。 • オプション設定画面の [一般設定] タブで、 [デスクトップ画面の マウスカーソルをきれいにする]にチェックを付けます。 • オプション設定画面の [パフォーマンス調整] タブで、[レイヤー ドウィンドウの転送]のチェックを外します。 • コンピューターによっては、Media Playerの動画再生画面が表示され ないことがあります。 • コンピューターによっては、スクリーンセーバーのプレビューが正常 に表示されないことがあります。 • WEP暗号化を有効にしているときは、表示速度が低下します。 • Mac OS Xの場合、動画再生するときはEasyMP Multi PC Projectionを 起動してから再生操作をしてください。 動画再生中にEasyMP Multi PC Projectionを起動したり、表示画面の解像度や色数を変更したときは、 動画再生ウィンドウを移動する、または最小化し元に戻す等の操作を 行ってください。 • ソフトウェアの動作条件に満たないコンピューターをお使いのとき は、動画の映像や音が止まることがあります。 • 他の出席者がモデレーターになっているときは、投写映像を操作でき ません。 モデレーターを交代するか、モデレーター機能を使わずに 画面を投写します。 関連項目 画面が正しく投写されない 画面が投写されない、または投写画面にトラブルがあるときは、次の対 処方法を確認してください。 • Microsoft Officeのアプリケーションを使用していて投写画面がスムー ズに更新されないときは、マウスカーソルを動かさないようにしてく ださい。 マウスを絶えず動かし続けていると、画面がなかなか更新 されないことがあります。 •「投写中のトラブル」p.45 •「オプション設定 - 一般設定」p.58 •「オプション設定 - パフォーマンス調整」p.59 •「モデレーターを交代する」p.37 投写中のトラブル プロジェクターから音が出ない、またはノイズが混 ざる プロジェクターから出力される音声にトラブルがあるときは、次の対処 方法を確認してください。 • 音声を転送できるプロジェクターは1台のみです。 複数台のプロジェ クターに接続しているときは、他のプロジェクターとの接続を切断し てください。 • オプション設定画面の[音声出力]タブで、[音声をプロジェクターで 出力する]にチェックを付けます。 • 1台のコンピューターの画面を全画面表示で投写しているときのみプ ロジェクターから音声を出力します。 • コンピューターの音量を最小、プロジェクターの音量を最大に設定し ていると、ノイズが混ざることがあります。 コンピューターの音量 は大きく、プロジェクターの音量は小さく設定してください。 関連項目 •「投写中のトラブル」p.45 •「オプション設定 - 音声出力」p.59 46 エラーメッセージ一覧 47 エラーが発生すると、コンピューターの画面にメッセージが表示されま す。 対処方法を確認して、エラーを解除します。 関連項目 •「困ったときに」p.40 •「EasyMP Multi PC Projection起動時のエラーメッセージ」p.47 •「プロジェクターの検索、選択時のエラーメッセージ」p.48 •「投写時のエラーメッセージ」p.49 •「プロファイル操作時のエラーメッセージ」p.49 •「モデレーター機能使用時のエラーメッセージ」p.50 EasyMP Multi PC Projection起動時のエラーメッセー ジ エラーメッセージ 対処法 このアプリケーションはすでに起動し EasyMP Multi PC Projectionを二重に ています。 起動しています。 他のEPSON Projectorソフトウェア(ク イックワイヤレス)が起動しているた め、本アプリケーションは起動できま せん。 クイックワイヤレスを終了してから EasyMP Multi PC Projectionを起動し てください。 クイックワイヤレスを終了するには、 タスクバーに表示されているアイコン から[ ハードウェアの安全な取り外 し ]を選択し、USBキーを取り外しま す。 エラーメッセージ 対処法 他 の EPSON Projectorソ フ ト ウ ェ ア USB デ ィ ス プ レ イ を 終 了 し て か ら (USB Display)が起動しているため、本 EasyMP Multi PC Projectionを起動し アプリケーションは起動できません。 てください。 次のいずれかの方法で、USBディスプ レイを終了します。 • Windowsの場合:プロジェクターか らUSBケーブルを取り外します。 • Mac OS Xの場合:メニューバーま たはDockの[USB Display ]アイコン から を選択します。その後に [切断] USBケーブルを取り外します。 他 の EPSON Projectorソ フ ト ウ ェ ア EasyMP Network Projectionを終了して (EasyMP Network Projection)が起動し からEasyMP Multi PC Projectionを起 ているため、本アプリケーションは起 動してください。 動できません。 EasyMP Multi PC Projectionの初期化 EasyMP Multi PC Projectionを再起動 に失敗しました。 してください。 それでもメッセージ が 出 る と き は 、 EasyMP Multi PC Projectionをいったんアンインストー ルして、その後もう一度EasyMP Multi PC Projectionをインストールしてくだ さい ショートカットファイルが開けません ショートカットファイルが壊れている でした。 可能性があります。 EasyMP Multi PC Projectionを起動し、再度プロジェク ターを検索して接続してください。 必要なファイルがないか不正があるた EasyMP Multi PC Projectionをいった めアプリケーションを起動できませ んアンインストールして、その後もう ん。再度インストールしてください。 一度EasyMP Multi PC Projectionをイ ンストールしてください エラーメッセージ一覧 エラーメッセージ 48 対処法 ネットワークアダプターの情報取得に 次の点を確認します。 失敗しました。 • コンピューターにネットワークアダ プターが装着されている • コンピューターに、使用するネット ワークアダプターのドライバーがイ ンストールされている • ネットワークアダプターが有効に なっている 確認後、コンピューターを再起動し て、もう一度接続の操作を行います。 それでも接続できないときは、コン ピューター側のネットワーク設定とプ ロジェクター側のネットワーク設定を 確認してください。 投写中のためショートカット起動でき 投 写 を い っ た ん 終 了 し て 、 そ の 後 ません。 ショートカットから起動してくださ い 。 す で に EasyMP Multi PC Projectionを使ってプロジェクターに 投写しているときは、ショートカット から起動できません。 オプション画面表示中のためショート オプション設定画面が表示されていま カット起動できません。 オプション す。 オプション設定画面を閉じてく 画面を閉じ、再度ショートカット起動 ださい。 をして下さい。 PowerPointを再起動しないと、スライ PowerPointをいったん終了して、その ドショーが実行できない場合がありま 後もう一度起動してください。 す。 ご使用のOSバージョンでは使用でき EasyMP Multi PC Projectionを再イン ません。EasyMP Multi PC Projection ストールします。 をインストールしなおしてください。 関連項目 •「エラーメッセージ一覧」p.47 •「EasyMP Multi PC Projectionをアンインストールする(Windows XP/ Windows Vista/Windows 7)」p.65 •「EasyMP Multi PC Projectionをアンインストールする(Windows 8)」 p.66 •「EasyMP Multi PC Projectionをアンインストールする(Mac OS X)」 p.66 •「EasyMP Multi PC Projectionをインストールする(Windows)」p.10 •「EasyMP Multi PC Projection を イ ン ス ト ー ル す る ( Mac OS X ) 」 p.10 プロジェクターの検索、選択時のエラーメッセージ エラーメッセージ 対処法 最大参加数を超えています。 参加で プロジェクターがサポートしている接 きません。 続最大数のコンピューターやタブレッ ト端末がすでに接続されています。 画面を投写しないユーザーとプロジェ クターとの接続を切断してください。 キーワードが一致しません。 プロジェ LAN待機画面に表示されているプロ クターに表示された、正しいキーワー ジェクターキーワードを確認し、その プロジェクターキーワードを入力して ドを入力してください。 ください。 キーワードが間違っていたため接続で きませんでした。 選択されたプロジェクターは別のプロ 複数台のプロジェクターに同じ映像を ジェクターとミラーリング中です。 投写しているとき(ミラーリング時)、 はじめに接続したプロジェクターの組 み合わせ以外で、投写中のプロジェク ターに接続することはできません。 はじめに接続したプロジェクターの組 み合わせで接続してください。 エラーメッセージ一覧 エラーメッセージ 49 対処法 応答しないプロジェクターが存在しま 複数のプロジェクターに同時に接続で す。 きませんでした。コンピューターとプ ロジェクターがネットワークに接続さ れているか確認してください。 ネットワークエラーが発生しました。 コンピューターの無線LANスイッチを オンにしてから、再度プロジェクター の検索をしてください。 それでも接 続できないときは、コンピューター側 のネットワーク設定とプロジェクター 側のネットワーク設定を確認してくだ さい。 プロジェクターとの接続に失敗しまし 接 続 す る プ ロ ジ ェ ク タ ー が EasyMP た。 Network Projectionで接続されていな い か 確 認 し て く だ さ い 。 EasyMP Network Projectionで接続しているプ ロジェクターには接続できません。 投写時のエラーメッセージ エラーメッセージ 対処法 プロジェクター側から切断されまし プロジェクターにエラーが発生してい た。 る可能性があります。 プロジェクター のインジケーターを確認してくださ い。 ネットワークエラーが発生しました。 再度、接続の操作をします。 それで も接続できないときは、コンピュー ター側のネットワーク設定とプロジェ クター側のネットワーク設定を確認し てください。 関連項目 •「エラーメッセージ一覧」p.47 関連項目 •「エラーメッセージ一覧」p.47 •「対応解像度と表示色」p.67 •「EasyMP Multi PC Projectionをアンインストールする(Windows XP/ Windows Vista/Windows 7)」p.65 •「EasyMP Multi PC Projectionをアンインストールする(Windows 8)」 p.66 •「EasyMP Multi PC Projectionをアンインストールする(Mac OS X)」 p.66 •「ソフトウェアの最新バージョンを入手する」p.65 •「EasyMP Multi PC Projectionをインストールする(Windows)」p.10 •「EasyMP Multi PC Projection を イ ン ス ト ー ル す る ( Mac OS X ) 」 p.10 プロファイル操作時のエラーメッセージ エラーメッセージ 対処法 入力できる文字数は32文字以内です。 入力した文字が32文字を超えていま す。 32文字以下の名称に変更してく ださい。 フォルダー名を入力してください。 フォルダー名が入力されていません。 フォルダー名を入力してください。 フォルダー階層は6階層以内です。 フォルダーが6階層を超えています。 より上位のフォルダーに新規フォル ダーを作成してください。 このフォルダーには既にXXXフォル 同じ名前のフォルダーが存在していま ダーが存在します。 す。 別の名前を指定してください。 エラーメッセージ一覧 エラーメッセージ 50 対処法 このフォルダーには既にXXXプロジェ 同じ名前のプロジェクターが存在して クターファイルが存在します。 います。 別の名前を指定してくださ い。 ア プ リ ケ ー シ ョ ン で 利 用 で き な い インポートするプロファイルを確認し フォーマットのため、 インポートで て く だ さ い 。 EasyMP Network Projection で エ ク ス ポ ー ト し た プ ロ きませんでした。 ファイルで、かんたんモードで接続し たプロジェクターが含まれるプロファ イルはインポートできません。 また、プロジェクター情報が登録され ていないときやプロファイルが壊れて いるときもインポートできません。 フォルダー階層が6階層を超えるため フォルダーのインポート、移動、コ インポートできません。 ピーをすると、フォルダーが6階層を 超えます。 より上位のフォルダーに フォルダー階層が6階層を超えるため インポート、移動、コピーしてくださ 移動できません。 い。 フォルダー階層が6階層を超えるため コピーできません。 ファイルを開くことができません。 プロファイルが壊れている可能性があ ります。 再度、プロファイルをイン ポートしてください。 ファイルに保存できません。 保存先のフォルダーにアクセス権があ ることを確認して、再度プロファイル を保存してください。 関連項目 •「エラーメッセージ一覧」p.47 モデレーター機能使用時のエラーメッセージ エラーメッセージ 対処法 モデレーターになることができません 他の出席者がモデレーターになってい でした。 るときは、モデレーターになれませ ん。 モデレーターを交代してくださ い。 モデレーターモードへの切り替えに失 他の出席者がモデレーターになってい 敗しました。 ないことを確認して、再度、操作して ください。 モデレーター機能を使用することはで 接続しているプロジェクターはモデ きません。 参加者として接続しまし レーター機能に対応していません。 モデレーター機能を使用するには、こ た。 の機能に対応しているプロジェクター に接続します。 関連項目 •「エラーメッセージ一覧」p.47 •「モデレーターを交代する」p.37 Event ID 一覧 51 接続に関するトラブルが生じると、トラブルの内容を示す番号が次のよ うに表示されます。 Event ID: 04xx 番号を確認して次のとおり対処してください。 問題が解決しないとき は、ネットワーク管理者にお問い合わせいただくか、プロジェクターの 『取扱説明書』に記載の連絡先にお問い合わせください。 Event ID 要因 0432 ネットワークソフトウェアの起 プロジェクターを再起動してく 動に失敗しました。 ださい。 0435 0434 0481 Event ID 要因 0894 不正なアクセスポイントに接続 ネットワーク管理者に確認して したため通信が切断されました。 指示に従ってください。 0898 DHCPの取得に失敗しました。 DHCPサーバーが正しく動作して いるか確認してください。また、 LANケーブルが確実に接続されて いるか確認してください。 DHCP を使用しないときは、 [DHCP] の 設定を[オフ] にしてください。 0899 その他、接続に関するエラー プロジェクターまたはネットワー クソフトウェアを再起動しても 問題が解決しないときは、プロ ジェクターの『取扱説明書』に記 載の連絡先にお問い合わせくだ さい。 089A EAP認証方式が不一致です。 対処法 ネットワークの通信状態が不安 ネットワークの通信状態を確認 定です。 して、しばらくしてから再接続 してください。 0482 0433 転送された画像を再生できませ ネットワークソフトウェアを再 ん。 起動してください。 089B 0484 コンピューターから通信が切断 されました。 089C 04FE ネットワークソフトウェアが予 ネットワークの通信状態を確認 期せず終了しました。 して、 プロジェクターを再起動 してください。 04FF プロジェクターにシステムエラー プロジェクターを再起動してく が発生しました ださい。 0891 同じSSIDのアクセスポイントが見 プ ロ ジ ェ ク タ ー と コ ン ピ ュ ー つかりません。 ター、アクセスポイントに同一 のSSIDを設定します。 0892 WPA/WPA2の認証方式が一致しま 無線LANセキュリティーの設定が せん。 正しいか確認してください。 0893 WEP/TKIP/AESの暗号化方式が一 致しません。 対処法 無線LANセキュリティーの設定が 正しいか確認してください。 ま EAPのサーバー認証が失敗しまし た、証明書が適切にインストー た。 ルされているか確認してくださ EAPのクライアント認証が失敗し い。 ました 089D 鍵交換が失敗しました。 0B01 内蔵ストレージが正常に検出さ [ 内部ストレージを全て削除 ]を れませんでした。 実行してください。 正常に終了 した場合は、プロジェクターの コンセントを差し直して起動し てください。 正常に終了しない 場合は、プロジェクターの『取扱 説明書』 に記載の連絡先にお問い 合わせください。 [ 拡張設定 ] - [ ホワイトボード 設定画面へ ] - [ 内部ストレー ジ] の順に進んで、設定します。 0BFF ホワイトボード機能にエラーが プロジェクターを再起動してく 発生しました。 ださい。 Event ID 一覧 関連項目 •「困ったときに」p.40 52 各画面の説明 EasyMP Multi PC Projectionの各画面の項目を説明します。 関連項目 •「プロジェクター検索画面」p.54 •「保存画面」p.56 •「オプション設定」p.57 •「ツールバー」p.61 •「投写操作画面」p.62 プロジェクター検索画面 EasyMP Multi PC Projectionを起動すると、検索画面が表示されます。 54 H 接 続 プ ロ ジ ェ ク [プロジェクターリスト]で選択したプロジェクター ターリスト が表示されます。 検索方法を切り替えても、[ 接 続プロジェクターリスト] の内容は保持されます。 I 登録 [ 接続プロジェクターリスト ]のプロジェクターを プロファイルに登録します。 J モデレーターとし プロジェクターリストで選択したプロジェクター て接続する にモデレーターとして接続します。(対応機種の み) ソフトウェアのバージョンによっては、モデレー ター機能は使用できないことがあります。 K リストのクリア [プロジェクターリスト] 、 [接続プロジェクターリ スト] に表示されている情報を削除します。 L プロジェクターリ ネットワーク上で見つかったプロジェクターが表 スト 示されます。 接続するプロジェクターを選択しま す。各検索方法 / / ([自動検索] [指定検索] [プロファ イル ])での検索結果はそれぞれ別のリストで表示 されます。 ステータス A ユーザー名 B 自動検索 C 指定検索 D プロファイル 投写操作画面のユーザーリストに表示するユーザー 名が表示されます。 ユーザー名は、オプション設 定画面の[ユーザー設定] タブで設定できます。 プロジェクター プロジェクターの名前が表示され 名 ます。 コンピューターが接続しているネットワーク上の プロジェクターを検索します。 プロジェクターのIPアドレス、またはプロジェク ター名を指定してネットワーク上のプロジェクター を検索します。 事前に保存したプロジェクター情報を使ってネッ トワーク上のプロジェクターを検索します。 E プロファイルリス 登録されているプロファイル(プロジェクター情 ト 報) が表示されます。 プロファイルをダブルクリッ クすると、プロファイルに登録されているネット ワーク上のプロジェクターを検索します。 F オプション設定 オプション設定画面を表示します。 G 参加 選択したプロジェクターと接続します。 プロジェクターの状態を示しま す。アイコンについての詳細は下 記の表をご覧ください。 M 更新 IPアドレス プロジェクターのIPアドレスが表 示されます。 コメント プロジェクターの補足情報が表示 されます。 補足情報を編集する ときは、プロファイルを右クリッ クして [プロパティー] をクリック します。 最大32文字まで入力で きます。 [ プロジェクターリスト ]の情報を最新に更新しま す。 プロジェクター検索画面 N 指定検索ボックス [指定検索]のときに、プロジェクターのIPアドレス またはプロジェクター名を入力します。[検索] ボ タンをクリックして、指定したプロジェクターを 検索します。 [ プロジェクターリスト ]でプロジェクターの状態を示すアイコンの詳 細は、次のとおりです。 選択できます。 プロジェクターに接続できます。 待機中 選択できます。 他のコンピューターがプロジェクターに 接続していますが、同時に接続できます。 使用中 選択できます。 同じ映像を投写しているプロジェクター (ミラーリング中) のグループに接続できます。 ミラーリング中 選択できません。 プロジェクターでネットワーク設定メ ニューを表示中です。または、他のプロジェクターソフ トウェアが、このプロジェクターを使用しています。 他アプリ使用中 選択できません。 [ 指定検索 ]や[ プロファイル ]検索で プロジェクターを検索中です。 検索中 選択できません。 [ 指定検索 ]や[ プロファイル ]検索で 指定したプロジェクターが見つかりません。 見つかりません 55 選択できません。 プロジェクターがEasyMP Multi PC Projectionに対応していません。 非対応プロジェク ター 関連項目 •「各画面の説明」p.53 •「自動で検索する」p.19 •「IPアドレスまたはプロジェクター名を指定して検索する」p.20 •「プロファイルを使って検索する」p.21 •「ショートカットを使って検索する」p.33 •「オプション設定」p.57 保存画面 56 プロジェクター検索画面でプロジェクターを検索しプロファイルとして 保存するとき、保存画面が表示されます。 A B C D A プ ロ ジ ェ ク タ ー プロジェクターファイル名を入力してください。 ファイル名 B 保存場所 プロファイルの保存場所を選択します。 C 新規フォルダー作 新しいフォルダーを作成します。 成 D OK 関連項目 •「各画面の説明」p.53 プロジェクター情報をプロファイルに登録します。 •「プロファイルを登録する」p.22 オプション設定 57 EasyMP Multi PC Projectionのプロジェクター検索画面で[オプション設 定] をクリックすると、オプション設定画面が表示されます。 a 投写操作画面の [ツール] メニューからもオプション設定画面を表示 できます。 投写操作画面からオプション設定画面を表示したとき は、 [ユーザー設定 ] タブは表示されません。 関連項目 •「各画面の説明」p.53 •「オプション設定 - ユーザー設定」p.57 •「オプション設定 - 一般設定」p.58 •「オプション設定 - パフォーマンス調整」p.59 •「オプション設定 - 音声出力」p.59 •「プロジェクター検索画面」p.54 •「ツールバー」p.61 ユーザー名 投写操作画面のユーザーリストに表示するユーザー 名を入力してください。 最大32文字まで入力でき ます。 この設定は、プロジェクター検索画面の ユーザー名と同期します。 共有プロファイル名 共有プロファイルを保存したネットワーク上の場 所またはURL(プロファイル名を含める)を入力し ます。 • ファイルサーバーの場合(Windowsのみ): \ \xxxxx\xxxxx.mplist • Webサーバーの場合: http://xxxxx/xxxxx.mplist オプション設定 - ユーザー設定 オプション設定画面で[ ユーザー設定 ]タブをクリックすると、次の画 面が表示されます。 削除 [指定検索] の入力履歴を削除します。 既定値に戻す [ 一般設定 ]の[LAN切替 ]を除く、[ オプション設 定] のすべての設定を初期化します。 関連項目 •「オプション設定」p.57 •「プロジェクター検索画面」p.54 •「投写操作画面」p.62 オプション設定 58 •「自動で検索する」p.19 •「ネットワーク経由でプロファイルを共有する」p.24 オプション設定 - 一般設定 オプション設定画面で[ 一般設定]タブをクリックすると、次の画面が 表示されます。 デスクトップ画面のマウ Windows XP/Windows Vista/Windows 7のみ スカーソルをきれいにす [ パフォーマンス調整 ]の[ レイヤードウィンドウ の転送] にチェックを付けて投写するときに、マウ る スカーソルのちらつきを防ぎます。 (Windows Vista とWindows 7でウィンドウデザインをWindows Aeroに指定しているとき、この項目を選択すると Windows Aeroが無効になります。) 投写操作画面を表示する モデレーター機能を使用しているとき、モデレー 時に投写画面を一時停止 ターのみがこの機能を使用できます。 自分のコンピューター画面の投写中に、投写操作 する 画面での操作を他の出席者に見せたくないときに チェックを付けます。 Easy Interactive Toolsを Easy Interactive ToolsをEasyMP Multi PC Projection 使用する と同時に使用するときにチェックを付けます。 この設定は、[ パフォーマンス調整 ]タブの[ レイ ヤードウィンドウの転送]と同期します。 LAN切替 既定値に戻す 暗号化通信を行う チェックを付けるとデータを暗号化して送信しま す。 データを傍受されても、解読されません。 2画面、4画面時に高解像 解像度がWUXGA (1920×1200)のプロジェクターの 度で表示する み 投写画面を分割したときに、各画面を高解像度で 表示します。 投写映像の表示が遅れたり途切れたりするときは、 チェックを外します。 Windowsのみ 複数のネットワークアダプターを搭載したコン ピューターをお使いのとき、使用するネットワー クアダプターを選択します。 初期設定ではすべてのネットワークアダプターを 使用して検索します。 [ 一般設定 ]の[LAN切替 ]を除く、[ オプション設 定] のすべての設定を初期化します。 関連項目 •「オプション設定」p.57 •「投写画面の分割数を切り替える」p.27 •「投写操作画面を隠す」p.39 オプション設定 59 オプション設定 - パフォーマンス調整 オプション設定画面で[ パフォーマンス調整 ]タブをクリックすると、 次の画面が表示されます。 レイヤードウィンドウの Windows XP、Windows 7(ウィンドウデザインを 転送 [Windows 7 ベーシック] に設定時)のみ レイヤードウィンドウを使用すると、コンピュー ター画面に表示されているメッセージなどはプロ ジェクターで投写されません。 異なるレイヤーの ウィンドウの内容を投写するときに、チェックを 付けてください。 コンピューターの画面上でマウスカーソルのちら つきが気になるときは、 [一般設定] の [デスクトッ プ画面のマウスカーソルをきれいにする] にチェッ クを付けます。 バージョン 既定値に戻す EasyMP Multi PC Projectionのバージョン情報を表 示します。 [ 一般設定 ]の[LAN切替 ]を除く、[ オプション設 定] のすべての設定を初期化します。 関連項目 調整用スライドバー [速い] 、 [標準] 、 [きれい] でパフォーマンスを調 整できます。 動画の投写映像が途切れるようなときは、 [速い] 側へ設定してください。 解像度を下げて転送する 解像度がWUXGA (1920×1200)のプロジェクターの み チェックを付けると投写対象の画面の解像度を下 げて、プロジェクターに転送するデータを小さく します。 ネットワークが遅いときや投写映像の表 示が遅れたり途切れたりするときに使用します。 •「オプション設定」p.57 •「投写画面の分割数を切り替える」p.27 •「自分の画面を投写する」p.36 オプション設定 - 音声出力 オプション設定画面で[ 音声出力]タブをクリックすると、次の画面が 表示されます。 オプション設定 60 音声をプロジェクターで コンピューターの音声を転送してプロジェクター 出力する で出力するときに、チェックを付けます。チェッ クを外すと、音声はコンピューターから出力され ます。 a 既定値に戻す 1台のコンピューターの画面を全画 面表示で投写しているときのみプ ロジェクターから音声を出力しま す。 [ 一般設定 ]の[LAN切替 ]を除く、[ オプション設 定] のすべての設定を初期化します。 関連項目 •「オプション設定」p.57 •「プロジェクターから音声を出力する」p.35 ツールバー EasyMP Multi PC Projectionを起動してプロジェクターと接続すると、コ ンピューターの画面にツールバーが表示されます。 このツールバーを 使って、投写中の映像を操作したり、ネットワーク接続を切断したりで きます。 61 プロジェクターと接続したまま投写を停止します。 停止中 は、黒い画面が投写されます。 停止 プロジェクターと接続したまま、投写中の映像の動きを一時 的に停止します。 一時停止 モデレーター機能を使用するときは、モデレーターとして接続したとき と参加者として接続したときで、表示されるツールバーが異なります。 • モデレーター 他の参加者の画面は投写せず、自分のコンピューターの画面 を全画面表示で投写します。 自分の画面を 投写 退出 コンピューターとプロジェクターとの接続を切断します。 全ユーザーの ミーティングに参加しているすべてのコンピューターやタブ 切断 レット端末とプロジェクターとの接続を切断します。 投写操作画面に切り替えます。 • 参加者 投写操作画面 に切り替え 関連項目 a ソフトウェアのバージョンによっては、表示される項目が異なるこ とがあります。 [停止] や [一時停止] を解除し、コンピューターの画面を投写 します。 表示 •「各画面の説明」p.53 •「投写映像を操作する」p.26 •「自分の画面を投写する」p.36 •「プロジェクターとの接続を終了する」p.30 •「投写操作画面」p.62 投写操作画面 ツールバーの 62 をクリックすると、投写操作画面が表示されます。 C ユーザー情報 ユーザー名と投写状態を表示します。 自分のコン ピューターの画面が投写中の場合は、青色で表示 されます。投写エリア内のパネルにドラッグ&ド ロップされていて、投写されていない場合は、灰 色で表示されます。 D ユーザー検索ボッ をクリッ 検索するユーザー名を入力して、 クス クします。 検索結果がユーザーリストに表示され ます。 元のユーザーリストに戻すときは、 をクリッ クします。 E ユーザーリスト a ソフトウェアのバージョンによっては、投写操作画面を使用できな いことがあります。 A ファイルメニュー [終了]を選択すると、ソフトウェアが終了します。 ツールメニュー ヘルプメニュー B 接続数 [ 退出]または[全ユーザーの切断] を選択します。 [ オプション設定 ]を選択して、オプション設定画 面を表示します。 [ バージョン情報] を選択します。 プロジェクターに接続しているユーザーの数を表 示します。 プロジェクターに接続しているコンピューターの ユーザー名が表示されます。 最大50台のコンピュー ターやタブレット端末をプロジェクターに接続で きます。 ユーザー名を投写エリア内の白色のパネルにドラッ グ&ドロップすると、コンピューターの画面が投 写されます。 ユーザーリスト内で、投写中のユー ザー名の背景色は、青色で表示されます。投写エ リア内のパネルにドラッグ&ドロップされていて、 投写されていないユーザー名の背景色は、灰色で 表示されます。 ユーザーが会議を退出しても、 ユーザー名はユーザーリスト内に残り、文字色が 灰色になります。 初期設定ではユーザー名はコンピューター名が表 示されます。オプション設定画面の[ ユーザー設 定] タブ、または検索画面でユーザー名を変更でき ます。 F 接 続 プ ロ ジ ェ ク 現在接続しているプロジェクター名を表示します。 ター名 接続プロジェクター名をクリックすると、Web Remoteが表示されます。Web Remoteでは、コン ピューターの画面上でリモコンと同様にプロジェ クターを操作できます。 Web Remoteについて詳 しくは、プロジェクターに同梱の『取扱説明書』を ご覧ください。 投写操作画面 63 G モデレーターをや モデレーターをやめるときは[モデレーターをやめ め る / モ デ レ ー る ]ボタン、モデレーターになるときは[ モデレー ターになる ]ボタンをクリックします。 表示され ターになる るボタンは、接続方法によって異なります。 H モデレーター I 投写エリア J 操作対象パネル K 画面操作ボタン 1画面投写 白色のパネルにドラッグ&ドロップしたユーザー の画面が投写されます。 白色のパネルにユーザー がいないときは、黒い画面が投写されます。ユー ザー名をドラッグ&ドロップすることで、投写す るコンピューターの画面や、画面の投写位置を切 り替えることができます。 投写エリア内のいずれかのパネルをクリックして、 青色の枠で囲まれたパネルが操作対象になります。 投写切り替えボタンをクリックして、操作対象パ ネルにドラッグ&ドロップされているユーザーの コンピューター画面を投写します。 プロジェクターの状態をお知らせします。 表示 投写を停止します。 停止中は黒い 画面が投写されます。 停止 一時停止 投写中のコンピューターの画面を静 止します。 コンピューターの画面 を操作しても、投写映像は静止した ままになります。 投写操作画面をツールバーに切り替えます。 ツールバーに切り 替え 投写画面を分割せず、1台のコン ピューターまたはタブレット端末の 画面を全画面表示で投写します。 モデレーターがいるときは、モデレーター名を表 示します。 [ 停止 ]や[ 一時停止 ]を解除し、コ ンピューターの画面を投写します。 L M 投写切り替えボタ コンピューターの画面を投写するパネルの数を切 ン り替えます。 投写画面を2分割して、最大2台の コンピューターやタブレット端末の 画面を同時に投写します。 2画面投写 投写画面を4分割して、最大4台の コンピューターやタブレット端末の 画面を同時に投写します。 4画面投写 N 自分のコンピューターの画面を全画面表示で投写 します。 自分の画面を投写 関連項目 •「各画面の説明」p.53 •「投写する映像を操作する」p.26 •「プロジェクターとの接続を終了する」p.30 •「自分の画面を投写する」p.36 •「プロジェクター検索画面」p.54 •「オプション設定 - ユーザー設定」p.57 •「モデレーターを交代する」p.37 •「ツールバー」p.61 •「投写操作画面を隠す」p.39 付録 EasyMP Multi PC Projectionのアンインストール方法、制限事項などを説明します。 関連項目 •「ソフトウェアを更新、またはアンインストールする」p.65 •「対応解像度と表示色」p.67 •「制限事項」p.68 •「一般のご注意」p.70 ソフトウェアを更新、またはアンインストールする EasyMP Multi PC Projectionの更新、またはアンインストールは次の方法 で行えます。 関連項目 •「付録」p.64 •「ソフトウェアの最新バージョンを入手する」p.65 •「EasyMP Multi PC Projectionをアンインストールする(Windows XP/ Windows Vista/Windows 7)」p.65 •「EasyMP Multi PC Projectionをアンインストールする(Windows 8)」 p.66 •「EasyMP Multi PC Projectionをアンインストールする(Mac OS X)」 p.66 a コンピューターの電源を入れます。 d 次のいずれかの操作を行います。 次の方法で EasyMP Multi PC Projectionをアンインストールします。 [ スタート]-[コントロールパネル]の順にクリックしま す。 • Windows XPの場合: をダブルクリッ [プログラムの追加と削除] クします。 Multi PC Projection ] を選択して、次のいずれかの操作 e [EasyMP を行います。 • Windows XPの場合: [削除]をクリックします。 • Windows Vista/Windows 7の場合: をクリッ [アンインストール] クします。 関連項目 EasyMP Multi PC Projectionをアンインストールす る(Windows XP/Windows Vista/Windows 7) 起動中のアプリケーションをすべて終了します。 • Windows Vista/Windows 7の場合:[プログラム]の[プログラム のアンインストール]をクリックします。 http://www.epson.jp/download/ にアクセスしてください。 •「ソフトウェアを更新、またはアンインストールする」p.65 ソフトウェアをアンインストールするには、管理者権限が必要で す。 a b c ソフトウェアの最新バージョンを入手する EasyMP Multi PC Projectionの最新バージョンは、EPSONのWebサイトか らダウンロードできます。 65 f 画面の指示に従って、アンインストールを進めます。 関連項目 •「ソフトウェアを更新、またはアンインストールする」p.65 ソフトウェアを更新、またはアンインストールする 66 EasyMP Multi PC Projectionをアンインストールす る(Windows 8) 次の方法で EasyMP Multi PC Projectionをアンインストールします。 a a b c ソフトウェアをアンインストールするには、管理者権限が必要で す。 クします。 コンピューターの電源を入れます。 e 起動中のアプリケーションがないことを確認します。 チ ャ ー ム バ ー で[ 検 索 ]を 選 択 し て 、[EasyMP Projection] を検索します。 Multi PC Multi PC Projection Ver.X.XX]を右クリック(長押し) d [EasyMP して、アプリバーから[アンインストール] を選択します。 Multi PC Projection ]を選択して、[ アンインストー e [EasyMP ル]を選択します。 f a コンピューターの電源を入れます。 b 起動中のアプリケーションがないことを確認します。 c [アプリケーション]フォルダーを開きます。 Multi PC Projection ] - [Tools ]フォルダーを開き、 d [EasyMP [EasyMP Multi PC Projection Uninstaller.app ]をダブルクリッ 画面の指示に従って、アンインストールを進めます。 関連項目 •「ソフトウェアを更新、またはアンインストールする」p.65 EasyMP Multi PC Projectionをアンインストールす る(Mac OS X) 次の方法で EasyMP Multi PC Projectionをアンインストールします。 画面の指示に従って、アンインストールを進めます。 関連項目 •「ソフトウェアを更新、またはアンインストールする」p.65 対応解像度と表示色 投写可能なコンピューターの画面解像と画面の色数は、次のとおりで す。 67 関連項目 •「対応解像度と表示色」p.67 関連項目 •「付録」p.64 •「対応解像度」p.67 •「表示色」p.67 対応解像度 投写可能なコンピューターの画面解像度は、次のとおりです。 WUXGA を超える解像度のコンピューターとは接続できません。 • VGA (640 × 480) • SVGA (800 × 600) • XGA (1024 × 768) • SXGA (1280 × 960) • SXGA (1280 × 1024) • SXGA+ (1400 × 1050) • WXGA (1280 × 768) • WXGA (1280 × 800) • WXGA+ (1440 × 900) • UXGA (1600 × 1200) • WUXGA (1920 × 1200) 縦横比が特殊な画面のコンピューターの場合は、コンピューターおよび プロジェクターの画素数に応じて、画像の品質をなるべく損なわないよ うに調整された解像度に拡大・縮小されて投写されます。 このとき、解像度によっては縦方向または横方向の余白部分が黒く投写 される場合があります。 表示色 投写可能なコンピューターの画面の色数は、次のとおりです。 Windows Mac OS X 16ビットカラー 約32000色 (16ビット) 32ビットカラー 約1670万色 (32ビット) 関連項目 •「対応解像度と表示色」p.67 制限事項 EasyMP Multi PC Projectionを起動してコンピューターの映像を投写する ときは、次の制限事項があります。ご確認ください。 関連項目 •「付録」p.64 •「使用時の制限」p.68 •「WindowsフォトギャラリーまたはLiveフォトギャラリー投写時の制限」 p.68 •「Windows Aeroの制限」p.69 •「Windows Media Center投写時の制限」p.69 使用時の制限 EasyMP Multi PC Projectionの使用時には、次の制限があります。 • 1台のコンピューターから、最大4台のプロジェクターに接続して同時 に映像を投写できます。(マルチスクリーンには対応していませ ん。) • 1台のプロジェクターに、EasyMP Multi PC Projectionを使用するコン ピューターとEpson iProjectionを使用するスマートフォンやタブレッ ト端末をあわせて50台まで接続できます。(出席者の一部がEasyMP Multi PC Projectionの古いバージョンを使っているときは、最大接続 台数が16または32台になり、またEpson iProjectionを使用するタブレッ ト端末は同時に接続できません。 • 音声を転送できるのは1台のプロジェクターと接続して1つの画面を全 画面表示で投写しているときのみです。 複数台のプロジェクターに 接続しているとき、または画面を分割して投写しているときは音声を 転送できません。 • 無線LANの通信速度が低速の場合、接続しても切断されやすい状態と なり、予期しないときに切断されることがあります。 68 • DirectXの一部の機能を使っているアプリケーションは、正しく表示で きない場合があります。 (Windowsのみ) • MS-DOSプロンプトの全画面表示は投写できません。 (Windowsのみ) • コンピューター上の画面とプロジェクターが投写する画像は完全に一 致しないことがあります。 • 動画を再生する場合、コンピューター上で再生した場合と比べて、ス ムーズに再生されません。 関連項目 •「制限事項」p.68 WindowsフォトギャラリーまたはLiveフォトギャラ リー投写時の制限 EasyMP Multi PC Projectionを起動中にWindowsフォトギャラリーまたは Liveフォトギャラリーを起動すると、次の制限があります。 • WindowsフォトギャラリーまたはLiveフォトギャラリーでスライド ショーを行うと、シンプルモードで再生されます。 ツールバーが表示されませんので、Windowsエクスペリエンスイン デックスのスコアに関わらず、再生中にテーマ(効果) の変更はできま せん。 いったんシンプルモードになると、EasyMP Multi PC Projectionを終了 してもWindowsフォトギャラリーまたはLiveフォトギャラリーを継続 している間はモード変更できません。 Windowsフォトギャラリーまた はLiveフォトギャラリーを再起動してください。 • 動画再生ができません。 制限事項 69 関連項目 関連項目 •「制限事項」p.68 •「制限事項」p.68 Windows Aeroの制限 お使いのコンピューターのウィンドウデザインがWindows Aeroのとき は、次の制限があります。 • EasyMP Multi PC Projectionのオプション設定画面の[レイヤードウィ ンドウの転送]に関わらずレイヤードウィンドウが投写されます。 • EasyMP Multi PC Projectionでコンピューターとプロジェクターをネッ トワーク接続してから何分かすると、以下のメッセージウィンドウが 表示されることがあります。 Windows Media Center投写時の制限 Windows Media Center投写時には、次の制限があります。 • Windows Media Centerの映像は、全画面表示した状態で投写できませ ん。 Window表示の状態にすると投写できます。 • EasyMP Multi PC Projectionでコンピューターの音声をプロジェクター に転送して再生中に音声が出なくなったときは、使用しているアプリ ケーションを一度終了してから、再度実行してください。 関連項目 •「制限事項」p.68 [ 現在の画面の配色をそのままにして、このメッセージを今後表示し ない] を選択することをお勧めします。 この選択はコンピューターを 再起動するまで有効です。 一般のご注意 次の点にご留意ください。 関連項目 •「付録」p.64 •「ご注意」p.70 •「表記について」p.70 •「商標について」p.70 ご注意 (1) (2) (3) 本書の内容の一部、または全部を無断で転載することは固くお断りいた します。 本書の内容については、将来予告なしに変更することがあります。 本書の内容については万全を期して作成いたしましたが、万一ご不審な 点や誤り、お気付きの点がございましたら、ご連絡くださいますようお 願いいたします。 (4) 運用した結果の影響につきましては、(3)項にかかわらず責任を負いかね ますのでご了承ください。 (5) 本製品がお客様により不適当に使用されたり、本書の内容に従わずに取 り扱われたり、またはエプソンおよびエプソン指定の者(「お問い合わせ 先」参照)以外の第三者により、修理、変更されたこと等に起因して生じ た損害等につきましては、責任を負いかねますのでご了承ください。 エプソン純正品、およびエプソン品質認定品以外のオプション品または 消耗品、交換部品を装着してトラブルが発生した場合には、責任を負い かねますのでご了承ください。 (6) (7) 本書中のイラストや画面図は実際と異なる場合があります。 関連項目 •「一般のご注意」p.70 70 表記について • Microsoft Windows XP Professional operating system • Microsoft Windows XP Home Edition operating system • Microsoft Windows Vista operating system • Microsoft Windows 7 operating system • Microsoft Windows 8 operating system 本書中では、上記各オペレーティングシステムをそれぞれ、 「WindowsXP」 、 「Windows Vista」 、 「Windows 7」 、 「Windows 8」 と表記し ています。 また、Windows XP、Windows Vista、Windows 7、Windows 8を総称する場合はWindows、複数のWindowsを併記する場合はWindows XP/Vistaのように、Windowsの表記を省略することがあります。 ® ® ® ® ® ® ® ® ® ® • Mac OS X 10.4.x • Mac OS X 10.5.x • Mac OS X 10.6.x • Mac OS X 10.7.x • Mac OS X 10.8.x 本書中では、上記各オペレーティングシステムをそれぞれ、「Mac OS X10.4.x」 、 「Mac OS X 10.5.x」 、 「Mac OS X 10.6.x」 、 「Mac OS X 10.7.x」 、 「Mac OS X 10.8.x」 と表記しています。 またこれらを総称する場合は 「Mac OS X」と表記します。 関連項目 •「一般のご注意」p.70 商標について IBM、DOS/V、XGAは、International Business Machines Corp.の商標また は登録商標です。 一般のご注意 Macintosh、Mac、Mac OS、iMacは、Apple Inc.の商標です。 Microsoft 、 Windows 、 Windows NT 、 Windows Vista 、 PowerPoint 、 Windowsロゴは、米国Microsoft Corporationの米国およびその他の国に おける商標または登録商標です。 なお、各社の商標および製品商標に対しては特に注記のない場合でも、 これを十分尊重いたします。 ソフトウェアの著作権について:本装置は当社が権利を有するソフト ウェアの他にフリーソフトウェアを利用しています。 © SEIKO EPSON CORPORATION 2013. All rights reserved. 関連項目 •「一般のご注意」p.70 71