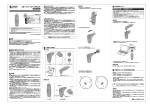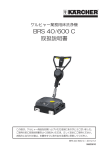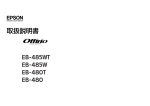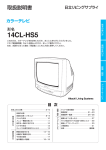Download 取扱説明書 - エプソン
Transcript
取扱説明書 P.2 Printed in China XXX.XX-XX(XXX) P.10 P.22 P.28 P.38 P.42 P.56 P.80 説明書の構成と表示の意味 説明書の使い方 一 本機の説明書は、3種類あります。以下の順番でお読みください。 安全にお使いいただくために/ サポートとサービスのご案内 本機を安全にお使いいただくための注意事項とサポート・サービスのご案内、トラブルチェックシートなどが記載され ています。使い始める前に、必ずご覧ください。 セットアップガイド 本機を使い始めるまでの準備、映像を投写して補正するまでの基本操作を記載しています。 取扱説明書(本書) 本機の操作方法全般と、環境設定メニューの使い方、困ったときの対処方法、お手入れ方法などを記載しています。 「本 説明書の表示 本 「i 安全に関する表示 取扱説明書および製品には、製品を安全に正しくお使いいただき、お客様や他の人への危害や財産への損害を未然に 防止するために、絵表示が使われています。 操 その表示と意味は次のとおりです。内容をよくご理解いただいた上で本文をお読みください。 リ 警告 注意 i 本 この表示を無視して誤った取り扱いをすると、人が死亡または重傷を負う可能性が想定される内容を示して います。 この表示を無視して誤った取り扱いをすると、人が傷害を負う可能性が想定される内容および物的損害のみ の発生が想定される内容を示しています。 一般情報に関する表示 注意 本機の故障や損傷の原因になるおそれがある内容を記載しています。 TIPS 関連する情報や知っておくと便利な情報を記載しています。 関連事項や、より詳しい説明を記載しているページを示しています。 れ 、Sourceなど [メニュー名] リモコン、または操作パネルのボタンを示しています。 環境設定メニューの項目を示しています。 例: [カラーモード] 「本機」という表記について 本書中の「本機」という表記には、プロジェクター本体のほかに同梱品やオプション品も含まれる場合があります。 「iPod」という表記について 本書中の「iPod」という表記には、iPod、iPad、iPhoneが含まれます。 操作の説明について リモコンでの操作を中心に説明しています。 ii 目次 はじめに ......................................................................................2 各部の説明 ................................................................................................................................................................ 2 前面 .............................................................................................................................................................................................2 背面 .............................................................................................................................................................................................3 底面 .............................................................................................................................................................................................3 インターフェイス .........................................................................................................................................................................4 操作パネル ...................................................................................................................................................................................5 リモコン.......................................................................................................................................................................................6 環境設定メニューの表示と操作 ................................................................................................................................. 7 初期化について ............................................................................................................................................................................9 iPodを接続して使用する ............................................................10 iPod を接続する ...................................................................................................................................................... 10 iPodを接続/充電する ..................................................................................................................................................................11 iPodを取り外す ..........................................................................................................................................................................15 コンテンツを再生する ............................................................................................................................................. 16 iPodの「ビデオ」、 「ミュージック」を再生する ...............................................................................................................................16 iPodの「写真」や、その他のコンテンツを再生する ........................................................................................................................20 iPodで音楽をBGM再生する .......................................................................................................................................................21 音楽のみを聴きたいときは .........................................................................................................................................................21 終了のしかた ..............................................................................................................................................................................21 iii USBメモリーやデジタルカメラを接続して写真を見る ...............22 USB ストレージを接続する ..................................................................................................................................... 22 投写できるファイルの種類 .........................................................................................................................................................23 ファイル一覧画面の使い方 .........................................................................................................................................................24 画像を再生する(スライドショー).......................................................................................................................... 25 投写中にできること ...................................................................................................................................................................26 終了のしかた ..............................................................................................................................................................................26 オプション設定 ..........................................................................................................................................................................27 コンピューターを接続する .........................................................28 USB ケーブルで接続する(USB ディスプレイ)....................................................................................................... 28 動作環境.....................................................................................................................................................................................28 接続のしかた ..............................................................................................................................................................................30 終了のしかた ..............................................................................................................................................................................31 ドライバーのインストール .........................................................................................................................................................32 アンインストールするときは ......................................................................................................................................................34 コンピューターケーブルで接続する ........................................................................................................................ 36 HDMI ケーブルで接続する ...................................................................................................................................... 37 その他の機器を接続する ............................................................38 ビデオ機器を接続する ............................................................................................................................................. 38 マイクを接続する .................................................................................................................................................... 41 iv 映像や音を調節する ...................................................................42 映像を調整する ....................................................................................................................................................... 42 カラーモードを選ぶ ...................................................................................................................................................................42 カラーモードを切り替える .........................................................................................................................................................43 光量を自動調節する (オートアイリス機能).................................................................................................................................44 色や明るさを調整する ................................................................................................................................................................45 ランプの明るさを切り替える ......................................................................................................................................................48 音質を調整する(サウンドモード).......................................................................................................................... 49 画面サイズを切り替える.......................................................................................................................................... 50 台形ゆがみを補正する ............................................................................................................................................. 54 こんなときは .............................................................................56 故障かなと思ったら ................................................................................................................................................ 56 インジケーターを確認する .........................................................................................................................................................56 トラブルシュート .................................................................................................................................................... 60 一般のトラブル ..........................................................................................................................................................................60 iPod接続時のトラブル ................................................................................................................................................................63 USBメモリーやデジタルカメラ接続時のトラブル.......................................................................................................................64 ビデオ機器接続時のトラブル ......................................................................................................................................................66 各部の掃除 .............................................................................................................................................................. 67 エアフィルターの掃除 ................................................................................................................................................................68 本機の掃除 .................................................................................................................................................................................70 消耗品の交換 ........................................................................................................................................................... 71 リモコンの乾電池の交換.............................................................................................................................................................71 エアフィルターの交換 ................................................................................................................................................................73 v ランプの交換 ..............................................................................................................................................................................76 付録 ...........................................................................................80 いろいろな使い方 .................................................................................................................................................... 80 投写映像と音声を一時的に消す (A/Vミュート)............................................................................................................................80 電源の切り忘れを防ぐために (スリープモード)..........................................................................................................................81 お子様が誤って使用しないために (チャイルドロック)................................................................................................................81 いろいろな投写方法 ...................................................................................................................................................................82 ユーザーロゴの登録 ................................................................................................................................................ 83 セキュリティー機能 ................................................................................................................................................ 84 操作パネルのボタン操作を無効にする (操作ボタンロック).........................................................................................................90 盗難防止用ロック .......................................................................................................................................................................91 環境設定メニュー一覧 ............................................................................................................................................. 92 オプション • 消耗品一覧........................................................................................................................................ 103 投写距離とスクリーンサイズ ................................................................................................................................. 105 対応解像度一覧 ..................................................................................................................................................... 108 仕様一覧................................................................................................................................................................ 111 外形寸法図 ............................................................................................................................................................ 113 用語解説................................................................................................................................................................ 114 移動に関するご注意 .............................................................................................................................................. 115 持ち運ぶ際のご注意 .................................................................................................................................................................115 輸送時のご注意 ........................................................................................................................................................................115 一般のご注意 ......................................................................................................................................................... 116 索引 ...................................................................................................................................................................... 119 vi はじめに 背 各部の説明 イ 前面 ズームリング 投写映像のサイズを調整します。 セットアップガイド) ( ヨコ補正スライダー 映像が台形にゆがんでいるときに調整 します。 ( セットアップガイド) フォーカスリング 投写映像のピントを調整します。 セットアップガイド) ( スライド式レンズカバー操作部 ツマミをスライドさせてレンズカ バーを開閉します。 インターフェイスカバー(側面) ビデオ機器やマイクを接続する セット ときに取り外します。 ( アップガイド) 取り外したカバーは、なくさない ように保管してください。 スライド式レンズカバー 使わないときはレンズ保護のために レンズカバーを閉めてください。 セキュリティスロット( 投写レンズ ここから映像を投写します。 フットレバー フロントフットを伸縮させます。 セットアップガイド) ( フロントフット フットを伸縮させて映像の上下位置 を調整します。 2 ス ド p.91) 吸気口(エアフィルター) 本機の内部を冷やすための空気 を取り込みます。 ハンドル 本機を持ち運ぶときは、このハン ドルを使用します。 リモコン受光部 リモコン信号を受信します。 底 。 。 ト 背面 インターフェイスカバー(背面) コンピューターやUSBストレージを接 続するときに取り外します。 ( セットアップガイド) 取り外したカバーは、なくさないように 保管してください。 スピーカー 音声を出力します。 ドック iPodを接続するときに、手前に p.11) スライドさせます。 ( 注意 燃えやすい物や金属類などの異物を、 入れたり落とさないでください。 操作パネル( p.5) 排気口 本機の内部を冷やした空気の吐 き出し口です。 注意 投写中は、排気口の付近に熱で変 形するものや、悪影響を受けるも のを置いたり、手や顔を近づけた りしないでください。 ランプカバー ランプを交換するときに開けま p.76) す。 ( 電源端子 電源ケーブルを接続します。 リモコン受光部 リモコン信号を受信します。 ドックコネクター iPodのドックコネクターと接続します。 底面 ン リアフット フットを伸縮させて映像の水平 方向の傾きを調整します。 ( セットアップガイド) 天吊固定部(3箇所) 天井から吊り下げて使うとき、オプ ション品の天吊り金具をここに取り付 p.104) けます。( 3 インターフェイス 操 各端子の配列上、複数のケーブルを同時に接続できない場合があります。 状 側面 HDMI入力端子 ビデオ機器やコンピューターの HDMI出力端子と接続します。 ( p.37、p.38) マイクを接続します。 ( p.41) Video入力端子 ビデオ機器の映像出力(コンポジットビ p.40) デオ)端子と接続します。 ( Component入力端子 ビデオ機器のコンポーネント(Y/Cb/Cr やY/Pb/Pr)出力端子と接続します。 ( p.39) Audio入力端子 接続機器の音声出力端子と接続します。 ( p.36、39、40) 背面 USB(TypeA)端子 PC入力端子 コンピューターのモニター出力端子と p.36) 接続します。 ( USBストレージを接続します。 ( p.22) オプション品の書画カメラを接続すると きは、ここに接続します。 USB(TypeB)端子 コンピューターのUSB端子と接続しま す。 ( p.30) 4 ※ ( 操作パネル 状態インジケーター 本機に異常が発生すると、 点灯・点滅します。 ( p.57) 電源をオン/オフします。※ 明るさセンサー 周囲の明るさを感知する センサーです。 投写映像を切り替えます。 ( セットアップガイド) 音量を調整します。 注意 インジケーター※ 本機の動作状態をお知 らせします。 ( p.59) 初めから音量を上げすぎない でください。 突然大きな音が出て、聴力障 害の原因になることがありま す。電源を切る前に音量(ボ リューム)を下げておき、電 源を入れた後で徐々に上げて ください。 Dockインジケーター※ iPod接続時に点灯します。 ( p.14) 注意 電源オフ直後に電源をオンにする操作 を繰り返さないでください。頻繁に電源 オフ/オンを繰り返すと、ランプ寿命が短 くなるおそれがあります。 TIPS を[オン]に [ダイレクトパワーオン] すると、電源プラグをコンセントに差 し込むだけで投写を開始します。 ( [拡張設定] [動作設定] [ダイレクトパワーオン]p.99) 投写中に電源プラグをコンセントか ら抜いて電源を切ることもできます。 標高約1,500m以上で本機を使用する ときは、 [高地モード]を[オン]にして ください。 ( [拡張設定] [動作設定] [高地モード]p.100) ※[イルミネーション]を[オフ]にすると、投写中は点灯しません。 ( [拡張設定] [動作設定] [イルミネーション] p.100) 5 環 設 リモコン リモコン発光部 リモコン信号を送信します。 投写映像を切り替えます。 ( セットアップガイド) カラーモードを切り替えます。 ( p.42) 環境設定メニューを表示/非表示します。 ( p.7) 環境設定メニューの項目や調整値を選択 します。 iPodのコンテンツを再生するときや、USB ストレージの写真を再生するときに使用 します。 ( p.16、p.26) 電源をオン/オフします。 投写映像のアスペクト比を切り替えます。 p.50) ( 登録したメニューへショートカットします。 ( p.96) iPod接続時の操作方法を切り替えます。 セットアップガイド) ( ひとつ前の画面に戻ります。 実行中の機能を終了します。 選択した項目を決定・実行します。 本文中では で示しています。 iPodのコンテンツを再生するときに使用します。 p.18) ( 音量を下げます。 音量を上げます。 映像や音声を一時的に消したり戻したり します。 ( p.80) リモコン下部のボタンが約15秒間光ります。暗い 場所でリモコンを操作するときに便利です。 6 環境設定メニューの表示と操作 設定の変更や調整は、リモコンを使って環境設定メニューで行います。 環境設定メニューを表示する TIPS トップメニュー サブメニュー ガイドには、設定に必要なボタン操作が 表示されます。 ガイド トップメニューの項目を選択し、 ボタンを押す 選択 決定 7 サブメニューの項目を選択し、 ボタンを押す 設定を変更する 初 項目を変更する場合 お 「実 し 調整値を変更する場合 8 設定を終了する 初期化について お買い上げ時の設定に戻すときは、初期化をします。 [初期化] [全初期化] 「実行します。よろしいですか?」が表示されるので、 [はい]を選択し、 ボタンを押 します。 9 iPodを接続して使用する iPodを接続する iPodを直接つないで、映像や音声、写真を再生できます。 本機で使用できるiPodは以下のとおりです。(2011年7月現在)。最新の情報は EPSONのWebサイトをご覧ください。 http://www.epson.jp/ TIPS iPodの「ユーザガイド」もあわせてご 覧ください。iPodの「ユーザガイド」 は、Apple社のWebサイトからダウン ロードできます。 お使いになるiPodのソフトウェアは、 iTunesで最新のバージョンにアップ デートしてください。 天吊り設置時は、iPodを本機のドック に接続して使用できません。 10 iP iP iPod を接続 / 充電する 注意 せてご イド」 ダウン ェアは、 iPodにカバーやケースを付けている場合は、取り外してください。 iPodの取り付け、取り外しは、ドック コネクターに無理な力が加わらない ドックを開く ようにしてください。iPodおよび本機 カチッと音がするまで押すと、手前にスライドします。 の故障の原因となります。 iPodを手前(プロジェクターの反対 アップ 側)に倒さないでください。iPodおよ び本機の故障の原因となります。 のドック iPodを接続する ドックコネクターに合わせて、まっすぐそっと接続します。 11 iPadの接続 注意 補助プレートを一度取り付けたら、取り iPadを接続するときは、同梱のiPad用補助プレートを取り付けてください。 iPadにカバーやケースを付けている場合は、取り外してください。 外さないでください。テープの粘着力が 弱くなり、iPadを十分に支えられなくな ります。 取り付け面をきれいにする 補助プレートの取り付け面を、かわいた布でふきます。 補助プレートのテープをはがす 12 ら、取り 補助プレートを取り付ける 合わせる 粘着力が れなくな iPadを接続する iPadの下端を補助プレートの両端に合わせてから、ドックコネクターにまっす ぐそっと接続してください。 13 Dockインジケーターの見方 iPodを接続すると、操作パネルのDockインジケーターが点灯します。 TIPS iPodのバッテリー残量が少ないとき は、Dockインジケーターは点灯しま せん。 iPodを接続したまましばらくす ると、Dockインジケーターが点灯し、 iPodのコンテンツを再生できます。 Dockインジケーター iPodの電源をオフにすると、Dockイ :点灯 :点滅 ンジケーターは消灯します。 iPodのコ ンテンツを再生するときは、iPodの電 iPod接続中 iPodが正常に接続されています。iPodのコンテンツを 再生できます。 本機の電源がオフのときは、iPodで音楽を再生し、本機 をドックスピーカーとして使えます。( p.21) iPod接続エラー iPod の接続に失敗しました。iPod を取り外し、接続し 直してください。 iPodの充電について 電源プラグがコンセントに接続されているときは、iPodを本機に接続すると、充電 が始まります。本機の電源がオフのときも充電できます。充電の進行状況は、iPod でご確認ください。 14 源をオンにしてください。 TIPS 電源のオン、オフにかかわらず、充電中 に本機のファンが回転することがあり ますが、異常ではありません。 iP iPod を取り外す いとき 灯しま ばらくす 点灯し、 ます。 iPodを本機から取り外す ドックを支えながらそっと取り外します。 iPod iPad ockイ odのコ odの電 まっすぐ上に取り外します。 補助プレートの両端にiPadが接触 しないように取り外します。 ドックを収納する カチッと音がするまで押して指を離します。 注意 iPodを接続しないときは、ドックを必ず 収納してください。 充電中 があり 注意 本機を持ち運ぶときは、iPodを取り外し、ドックを必ず収納してください。 15 コンテンツを再生する iPod の「ビデオ」、「ミュージック」を再生する TIPS iPodの音量設定は、本機の音量に反映 リモコンを使って、投写画面からiPodの「ビデオ」や「ミュージック」のコンテン ツを再生します。 本機の電源を入れ、 iPodを接続する( されません。リモコンで音量調整してく ださい。 p.11) トップメニューが表示されます。 決 ビ ビ トップメニュー 16 に反映 整してく コンテンツカテゴリーを選択する [ビデオ]または[ミュージック]を選択し、 ボタンを押します。以下の画面が表 示されます。 [ビデオ]を選択したとき 前の画面へ [ミュージック]を選択したとき 選択 決定して次の画面へ 再生するコンテンツを選択する ビデオや曲のタイトルが表示されるまで、カテゴリーを選択していきます。 ビデオや曲のタイトルを選択し、ボタンを押すと再生が始まります。 TIPS カテゴリーの名称や分類は、iPodと異 なる場合があります。 曲は先頭から再生されます。 17 再生中の操作 TIPS 前の画面 (タイトルリスト)へ アートワークの取得には、しばらく時 シャッフル再生の設定/解除 リピート再生の設定/解除 先頭から再生/ (押し続けると)巻き戻し 間がかかります。アートワークを取得 中は、操作できない場合があります。 ト 以 アートワークが取得できないときは、 一時停止/再生 次を再生/ (押し続けると)早送り ミュージック ビデオ ス ミ 標準のアイコンが表示されます。 iPod nanoをお使いの場合、アート ワークは表示されません。標準のアイ コンが表示されます。 アートワーク 再生中、iPodに触れると、再生が停止 する場合があります。 再生が終了すると、前の画面(タイト 再生情報バー ルリスト)に戻ります。 オ ダ ① ② :再生中 :早送り中 :一時停止中 :巻き戻し中 :同じコンテンツをリピート再生中 :タイトルリストのコンテンツをリピート再生中 ③ :タイトルリストのコンテンツをシャッフル再生中 :アルバム(またはタイトルリスト)のコンテンツをシャッフル再生中 18 ブ ス す ばらく時 スクリーンセーバーの設定 ミュージック再生中の表示画面を設定します。 クを取得 ります。 ( トップメニューで[設定]を選択し、ボタンを押します。 以下の画面が表示されます。 p.16) ときは、 す。 ート 準のアイ が停止 タイト [スクリーンセーバー] TIPS オフ スクリーンセーバーには切り替わりません。 ダイアログ 再生中の曲情報が表示されます。 ブラックアウト 画面全体が黒くなります。 変更する項目を選択し、 ボタンを押す と変更が適用されます。 [タイムアウト] スクリーンセーバーが表示されるまでの時間を[5分]、 [15分]、 [30分]で設定しま す。 19 iPod の「写真」や、その他のコンテンツを再生する iP 以下のコンテンツはiPodで直接再生します。 ・iPodの「写真」 ・ 「YouTube」など、映像出力や音声出力に対応したアプリケーションのコンテンツ iP ま 本機の電源を入れ、 iPodを接続する( p.11) TIPS トップメニューの[写真 + その他]か ら、再生することもできます。 ( p.16) 操作をiPodに切り替える [写真 + その他]を選択し、 ボタンを 画面全体が黒くなります。 押すと、メッセージが表示されます。 [継続]を選択し、 ボタンを押しま す。以降は、iPodで再生操作をしてく ださい。 音 本 トップメニューに戻るときは、 ボタ ンを押します。 コンテンツを再生する iPodでアプリケーションを起動して、コンテンツを再生してください。 20 終 終 再 iPod で音楽を BGM 再生する TIPS を[iPod]に設定すると、音 [音声入力] iPod以外の接続機器の映像を投写しているときに、iPodで音楽をBGM再生でき ます。環境設定メニューの[音声入力]を[iPod]に設定してください。 声入力端子からの音声信号は本機の スピーカーから出力されなくなりま す。 の他]か [拡張設定] [動作設定] [音声入力] 入力ソースが[HDMI]または[USB Display]のときはBGM再生を行えま ( ボタンを押し、iPodで音楽を再生してください。 タンを してく で接続している機器の音声が出力さ れます。 れます。 押しま せん。HDMIケーブルやUSBケーブル 音楽のみを聴きたいときは 本機の電源をオフにして、iPodで音楽を再生してください。 TIPS iPodの「ミュージック」のコンテンツを OHH 再生中は、リモコンで再生操作ができま ボタ す。( p.18) 終了のしかた 終了するときは、iPodを取り外します。( 再生中に取り外すこともできます。 p.15) 21 USBメモリーやデジタルカメラを接続して写真を見る 投 USBストレージを接続する USBメモリーやデジタルカメラなどのUSBストレージを接続して、保存されて いる画像を投写できます。 TIPS セキュリティー機能が付いている USBストレージは、使用できない場合 があります。 USBバスパワー対応のハードディス フ ( .j クをお使いの場合でも、必ずハード USB (Type A) ディスクに付属のACアダプターを接 続してください。 デジタルカメラやハードディスクの接続には、各機器に同梱のUSBケーブルを お使いください。 Windowsでフォーマット(FAT16/32 形式) した USBストレージをお使いく (Type A)端子にUSBストレージを接続すると、ファイル一覧画面が 本機のUSB 表示されます。 ださい。 22 .g .p USBカードリーダーは、使用できな い場合があります。 ファイル一覧画面 .b ※ ※ 投写できるファイルの種類 TIPS 圧縮率の高いJPEGファイルは、きれい いる ない場合 ディス に投写されないことがあります。 ファイルタイプ (拡張子) .jpg※1 ファイル一覧画面でサムネイル表示(画像を小さく表示)されます。 以下のいずれかのファイルは投写できません。 ・CMYKカラーモード形式 ・プログレッシブ形式 ・8192×8192を超える解像度のファイル .bmp ファイル一覧画面でアイコン表示されます。 1280×800を超える解像度のファイルは投写できません。 ハード ーを接 T16/32 お使いく できな 備考 ※2 .gif .png ※1 Exif情報を持たないファイルは、アイコン表示されます。 ※2 アニメーションGIFファイルは投写できません。 23 ファイル一覧画面の使い方 画 カーソルを移動させ、 ボタンを押すと、各機能を実行します。画面下のガイドには、機能を実行するのに必要なボ タン操作が表示されます。 U 上へ戻る フォルダーを開いているとき は、一つ上の階層に戻ります。 前のページ 前のページに戻ります。 ドライブの選択 ドライブの選択画面を表示します。 フォルダー カーソル ファイル カーソルを合わせ、 ボタンを押すと、大き く表示されます。 カーソルの移動 ガイド オプション( 24 p.27) 次のページ ファイルやフォルダーが 複数ページあるときは、次 のページを表示します。 スライドショー( p.25) 画像を再生する(スライドショー) USBストレージに保存した画像を、スライドショーで再生できます。 本機にUSBストレージを接続する ファイル一覧画面が表示されます。 フォルダー内の画像を再生するときは、フォルダーにカーソルを合わせ、 ボ タンを押します。 TIPS 以下の画面(ドライブの選択画面)が表 示されたときは、ドライブを選択し、 ボタンを押すと、ファイル一覧画面 に進みます。 [スライドショー]にカーソルを合わせ、 ボタンを押す スライドショーが始まります。 最後まで投写すると、自動的にスライドショーが終了し、ファイル一覧画面に 戻ります。繰り返し再生するときは[オプション]で[繰り返し再生]を[オン] p.27) にしてください。 ( 画像が切り替わるタイミングや効果 を[オプション]で変更できます。 ( p.27) 25 投写中にできること オ 画像を回転する 投写映像が90°ずつ回転します。 左に回転 フ TIPS iPodで音楽をスライドショーのBGMと して再生できます。 ( p.21) 右に回転 次の画像を表示する/前の画像に戻る 前の画像を表示 変 [O 次の画像を表示 表 ソ 26 終了のしかた 注意 終了するときはUSBストレージを本機から取り外します。 デジタルカメラやハードディスクなどは、各機器の電源をオフにしてから取り 外してください。 トレージを取り外さないでください。 USBストレージにアクセス中はUSBス 繰 表 画 オプション設定 ファイルの表示順序やスライドショーの動作を[オプション]で設定できます。 BGMと USBス さい。 オプション 変更する項目にカーソルを合わせ、 ボタンを押します。 [OK]にカーソルを合わせ、 ボタンを押すと、変更が適用されます。 表示順序設定 表示するファイルの順序を選択します。 ソート方向 ファイルの並び替え方向を選択します。 繰り返し再生 [オン] :最後のファイルを表示後、最初のファイルに戻ってスライドショーを繰り返します。 [オフ] :最後のファイルを表示後、ファイル一覧画面に戻ってスライドショーを終了します。 表示時間設定 スライドショーで、1つの画像を表示する時間を設定します。1秒∼60秒で設定できます。 [なし]に設定した ときは、リモコンで画像を切り替えてください。 ( p.26) 画面切替効果 画像が切り替わるときの画面効果を設定します。 27 コンピューターを接続する M USBケーブルで接続する(USBディスプレイ) USBケーブルでコンピューターと接続して映像を投写できます。 映像の投写と同時に、コンピューターの音声も転送できます。 Windowsの場合 メ デ Windows 2000 ※1 Windows XP※2 Professional 32ビット, HomeEdition 32ビット, Tablet PC Edition 32ビット Windows Vista Ultimate 32ビット, Enterprise 32ビット, Business 32ビット, Home Premium 32ビット, HomeBasic 32ビット Windows 7 Ultimate 32/64ビット, Enterprise 32/64ビット, Professional 32/64ビット, Home Premium 32/64ビット, Home Basic 32ビット, Starter 32ビット CPU Mobile Pentium III 1.2GHz以上(推奨:Pentium M 1.6GHz以上) メモリー容量 256MB以上(推奨:512MB以上) ハードディスク 空き容量 20MB以上 ディスプレイ 640x480 以上、1600x1200 以下の解像度、16ビットカラー以上の表示色 ※1 Service Pack 4のみ ※2 Service Pack 1を除く 28 C ハ 空 動作環境 OS O Mac OSの場合 OS Mac OS X 10.5.x、Mac OS X 10.6.x CPU Power PC G4 1GHz以上(推奨:Core Duo 1.83GHz以上) メモリー容量 512MB以上 ハードディスク 空き容量 20MB以上 ディスプレイ 640x480以上、1680x1200以下の解像度、16ビットカラー以上の表示色 29 接続のしかた TIPS 終 USBハブを使用して接続すると、正し 本機とコンピューターの電源を入れてから、USBケーブルを接続します。 p.32) 初めて接続したときは、ドライバーのインストールが必要です。 ( コンピューターの端子 接続ケーブル 本機の端子 く動作しません。直接本機に接続して ください。 動画を投写するときは、コンピュー ターケーブルやHDMIケーブルで接続 p.36) することをおすすめします。 ( 投写されないとき USB端子 USBケーブル(市販品) USB(TypeB) コンピューターの映像が投写されるまでに、しばらく時間がかかることがあり ます。映像が投写されるまでは、本機の電源を切ったり、 USBケーブルを抜いた りしないでください。 投写中は、リモコンでPage UP/Page Downができます。 Page UP Page Down 30 Windows:コンピューターで[すべて のプログラム]-[ EPSON Projector] -[ Epson USB Display][ - Epson USB Display Vx.xx]の順にクリック します。 Mac OS:Dockの[USB Display]ア イコンをクリックするか、アプリケー ションフォダーの[USB Display]をダ ブルクリックします。 W U せ M メ ら と、正し 接続して ピュー ルで接続 p.36) すべて ojector] pson リック 終了のしかた Windowsの場合 USBケーブルを取り外します。 [ハードウェアの安全な取り外し]は必要ありま せん。 Mac OSの場合 メニューバーまたはDockの[USB Display]アイコンから[切断]を選択してか USBケーブルを取り外します。 ら、 TIPS Mac OSの場合、Dockの[USB Display] アイコンから[終了]を選択すると、次回 のUSBケーブル接続時にUSBディスプ レイが自動で起動しなくなります。 ay]ア プリケー ay]をダ 31 ドライバーのインストール TIPS 次回接続時はドライバーのインス 初めて接続したときは、ドライバーのインストールが必要です。インストールは WindowsとMac OSで手順が異なります。 Windowsの場合 USBケーブルを接続する コンピューターのUSB端子と本機のUSB (TypeB)端子を、USBケーブルで接 続します。 インストールを進める Windows 2000 [マイコンピュータ]-[EPSON PJ_UD]-[EMP_UDSE.EXE]の順にダブル クリックします。 Windows XP 自動的にドライバーのインストールが開始します。 Windows Vista/Windows 7 ダイアログが表示されたら、 [EMP_UDSE.exeの実行]をクリックします。 使用許諾画面が表示されたら、 [同意する]を選択する 32 トールは不要です。 Windows 2000またはWindows XPの 場合、再起動の確認メッセージが表示 されることがあります。 [いいえ]を選 択します。 自動的にインストールされないと きにはコンピューターで[マイコ - EPSON_PJ_UD]ンピュータ][ [ EMP_UDSE.EXE]の順にダブルク リックします。 Windows 2000搭載のコンピュー ターをユーザー権限でお使いのとき は、Windowsのエラーメッセージが表 示され使用できないことがあります。 この場合は、Windowsをアップデート して最新の状態にしてから再度、接続 し直してください。 M Mac OSの場合 ンス ws XPの ジが表示 え]を選 いと イコ D]ブルク ュー のとき ージが表 ります。 プデート 度、接続 USBケーブルを接続する コンピューターのUSB端子と本機のUSB (TypeB)端子を、USBケーブルで接 続します。 FinderにUSBディスプレイのセットアップフォルダーが表示されます。 TIPS FinderにUSBディスプレイのセッ トアップフォルダーが自動的に表示 されないときは、コンピューターで [EPSONPJ_UD]-[USB Display Installer]の順にダブルクリックしてく ださい。 [USB Display Installer]アイコンをダブルクリックする 画面の指示に従って、インストールを進める 使用許諾画面が表示されたら、 [同意する]を選択する 管理者権限のパスワードを入力して、インストールを開始します。 インストールが完了すると、 DockとメニューバーにUSBディスプレイのアイ コンが表示されます。 33 アンインストールするときは W Windows 2000の場合 [スタート][ - 設定][ - コントロールパネル]の順にクリックする [アプリケーションの追加と削除]をダブルクリックする [プログラムの変更と削除]をクリックする [Epson USB Display]を選択して、 [変更/削除]をクリックする Windows XPの場合 [スタート]-[コントロールパネル]の順にクリックする [プログラムの追加と削除]をダブルクリックする [Epson USB Display]を選択して、 [削除]をクリックする 34 M Windows Vista/Windows 7の場合 [スタート]-[コントロールパネル]の順にクリックする [プログラム]の[プログラムのアンインストール]をクリックする [Epson USB Display]を選択して、 [アンインストール]をクリックする Mac OSの場合 [アプリケーション]-[USB Display]-[Tool]の順にダブルクリックする [USB Display UnInstaller]を実行する 35 H コンピューターケーブルで接続する コンピューターの端子 接続ケーブル 本機の端子 TIPS 市販の2RCA(L・R)/ ステレオミニピン オーディオケーブルは、 「抵抗なし」と 表記されているものをお使いくださ い。 モニター出力端子 コンピューターケーブル p.103) (オプション品 PC 投写映像が欠けるときは、接続し ているコンピューターに合わせて [入力解像度]を設定します。 [入力解像度] p.93) ( [映像] 4:3や5:4画 ワイド画面は[ワイド]に、 面は[ノーマル]に設定してください。 映像にちらつきやノイズが出るとき オーディオ出力 オーディオケーブル (市販品) Audio 投写するときは、本機の電源をオンにしてからコンピューターの電源を入れま す。 ノート型コンピューターを接続して投写するときは、コンピューター側で映像 信号の出力先を切り替えます。切り替え方法は、お使いのコンピューターの取扱 説明書を参照してください。 36 は、 ボタンを押すと自動調整されま す。 H ミニピン なし」と くださ HDMIケーブルで接続する HDMIケーブルで接続すると、映像と音声を1本のケーブルで伝送できます。 コンピューターの端子 接続ケーブル HDMI出力 HDMIケーブル(市販品) 本機の端子 続し せて 3) や5:4画 ださい。 HDMI るとき 整されま 37 その他の機器を接続する コ ビデオ機器を接続する 注意 ビデオ機器の電源を切ってから接続 DVDプレイヤー、ビデオゲーム機、ビデオカメラなどのビデオ機器の映像を投写 できます。 接続に使用するケーブルは、接続するビデオ機器の出力信号によって異なりま す。ビデオ機器によっては、数種類の信号を出力できるものがあります。どの信 号を出力できるかは、お使いのビデオ機器の取扱説明書で確認してください。 本機のレンズに指紋や皮脂が付かな いよう、レンズカバーを閉じてから接 続してください。 ケーブルのプラグの向きや端子の形 HDMI接続 ビデオ機器の端子 してください。電源が入った状態で接 続すると、本機の故障の原因となりま す。 接続ケーブル 本機の端子 状が異なっているものを無理に押し 込まないでください。機器の破損や故 障の原因になります。 TIPS ビデオ機器の端子の形状は、イラスト HDMI出力 HDMIケーブル(市販品) HDMI と異なることがあります。市販のケー ブルで接続できないときは、ビデオ機 器の取扱説明書をご覧ください。 HDMIケーブルは、映像信号と音声信 号を1本のケーブルで伝送します。 AVアンプなどを経由して接続すると、 正しく動作しない場合があります。 38 コンポーネント接続(Y/Cb/Cr、Y/Pb/Pr) ビデオ機器の端子 接続ケーブル ら接続 状態で接 となりま 本機の端子 Component コンポーネント出力 コンポーネントケーブル (市販品) オーディオ出力 オーディオケーブル (市販品) 付かな てから接 子の形 に押し 破損や故 TIPS 市販の2RCA(L・R)/ ステレオミニピン オーディオケーブルは、 「抵抗なし」と表 記されているものをお使いください。 Audio イラスト 販のケー ビデオ機 い。 音声信 ます。 すると、 ます。 39 マ ビデオ(コンポジットビデオ)接続 ビデオ機器の端子 接続ケーブル TIPS 本機の端子 Video ビデオ出力 ビデオケーブル(市販品) オーディオ出力 オーディオケーブル(市販品) Audio マ 市販の2RCA(L・R)/ ステレオミニピン オーディオケーブルは、 「抵抗なし」と表 記されているものをお使いください。 マ れ [0 [待 出 40 マイクを接続する マイクの音声を本機のスピーカーから出力できます。 TIPS プラグインパワー方式のマイクやコ ニピン し」と表 さい。 ンデンサーマイクをお使いのときは、 [プラグインパワー]を[オン]に設定 してください。 ( [拡張設定] [プラグインパワー] p.100) の調整値を下げ [マイク入力レベル] マイク(市販品) マイクの音声が小さくて聞き取りにくいときや、マイクの音声が大きすぎて割 れてしまうときは、 [マイク入力レベル]を調整します。 [設定] [マイク入力レベル] ると、他の機器からの音声出力が大き くなります。 [マイク入力レベル]の調 整値を上げると、他の機器からの音声 (最大)に 出力が小さくなります。 [5] 設定すると、他の機器からの音声は出 力されません。 [0] (マイクの音声を出力しない)から[5] (最大)の間で設定してください。 [待機時マイク]を[オン]にすると、本機の電源がオフのときも、マイクの音声を 出力できます。 [拡張設定] [待機時マイク] 41 映像や音を調節する カ 映像を調整する カラーモードを選ぶ 投写する映像や環境に応じてカラーモード(映り具合)を設定します。 カラーモードは、 [ホームモード]と[ビジネスモード]から選択できます。お買い 上げ時は[ホームモード]に設定されています。 ホームモード:映画鑑賞、ビデオゲームに適しています。 ビジネスモード:プレゼンテーション、黒板への投写に適しています。 Tips カラーモードを[ゲーム]に設定してい るときは、 [ビジネスモード]に切り替え られません。 オ ダ ボタンを5秒間押し続けると、 [ホームモード]と[ビジネスモード] を切り替えることができます。 リ プ シ ゲ 黒 ※ ※ 42 してい 切り替え カラーモードを切り替える TIPS 環境設定メニューからカラーモード を切り替えることもできます。 ( ボタンを押すたびにカラーモード名 が表示され、カラーモードが切り替 わります。選択したカラーモードの 映像に切り替わるまで、数秒かかり ます。 オート お使いの環境の明るさに合わせて、映り具合が自動調整さ れます。 ダイナミック 明るい部屋での使用に適しています。一番明るいモードで す。 リビング※1 少し暗い部屋で、 スポーツ観戦やテレビ番組などを楽しむ のに適しています。 プレゼンテーション※2 明るい部屋で、カラーの資料を使ってプレゼンテーション を行うのに適してます。 シネマ 暗い部屋で映画やコンサート映像を楽しむのに適していま す。 ゲーム※1 明るい部屋でビデオゲームをするのに適しています。 黒板※2 黒板(緑色)に投写しても、スクリーンに投写したときのよ うな自然な色合いの映像になります。 [画質調整] [カラーモード] p.92) 天吊り使用時は、 [オート]は選択でき ません。 入力ソースが[iPod]のときは、 [ゲーム]は選択できません。 ※1 ホームモードで設定可能 ※2 ビジネスモードで設定可能 43 光量を自動調節する(オートアイリス機能) TIPS 色 を[ダイナミック]、 [カラーモード] [オートアイリス]を[オン]にすると、映像の明るさに合わせて光量が自動的に 調整され、奥行きと深みのある画像になります。 [リビング]、 [シネマ]、 [ゲーム] に設定しているときに限り、 [オートアイリス]の設定ができます。 [画 が[オート]のときは、 [カラーモード] [画質調整] [オートアイリス] [オートアイリス]は、カラーモードごとに設定できます。 [オートアイリス]は[オン]になりま す。 明 コ 色 色 シ 色 カ ※ 44 ック]、 ム] 色や明るさを調整する TIPS [画質調整]メニューで投写映像の色や明るさを調整することができます。 きます。 ときは、 なりま [カラーモード]が[オート]のときは、映 像の色や明るさが自動的に調整されま す。 [画質調整]メニューでの調整はでき p.43) ません。 ( [画質調整] 明るさ 接続機器の出力レベルが弱く映像が暗く感じるときに調整します。 (暗い映像)∼ 24(明るい映像) 設定範囲: -24 コントラスト 映像の明暗の差を調整します。 コントラストを上げるとメリハリのある映像になります。 設定範囲: -24 (映像の明暗差小)∼ 24(映像の明暗差大) 色の濃さ※ 映像の色の濃さを調整します。 (色が薄い)∼ 32(色が濃い) 設定範囲: -32 色合い※ 映像の色合いを調整します。 (青みが強い)∼ 32(赤みが強い) 設定範囲: -32 シャープネス 映像のシャープ感を調整します。 設定範囲: -5 (ソフトな映像)∼ 5 (輪郭のはっきりした映像) 色温度 映像全体の色合いを調整します。 設定値: 高(青みがかった映像)/中/低(赤みを帯びた映像) カラー調整 p.46 ※ iPodやビデオ機器からの映像を投写しているときのみ調整できます。 45 色別に細かく調整する(カラー調整) (赤) G(緑)B(青)C(シアン)M(マゼンタ)Y(イエロー)の各色 [カラー調整]で、R について、色相、彩度、明度を調整します。 [カラー調整]を選択し、 ボタンを押す [画質調整] [カラー調整] 以下の画面が表示されます。 調整する色を選択し、 ボタンを押す 46 [色相]、 [彩度]、 [明度]のいずれかを選択し、調整する [色相]: 色みを調整します。 [彩度]: 色の鮮やかさを調整します。 [明度]: 色の明るさを調整します。 各色について、調整する 前の画面に戻り、各色について手順 、 を行います 前の画面に戻る Menuボタンを押して、終了する 47 音 ランプの明るさを切り替える TIPS を[オート]にすると、 [カラーモード] [明るさ切替]でランプの明るさを調整することができます。 [明るさ切替]は[ノーマル]になりま す。 高地、高温の環境でお使いのときは、 [設定] [明るさ切替] 投写映像が明るすぎるときは[明るさ切替]を[エコ]に設定します。 [エコ]で使用 すると、投写中の消費電力やファンの回転音が低下します。 48 本機の内部温度が上昇すると、自動的 に[エコ]に切り替わることがありま す。 [サ 音質を調整する(サウンドモード) [サウンドモード]でお好みの音質を設定することができます。 すると、 なりま [設定] ときは、 自動的 ありま [サウンドモード] 設定項目 効果 スタンダード 標準の音質で音声を出力します。 ボーカル 声や台詞が聞き取りやすくなります。 ミュージック 音楽に適しています。低音・高音がクリアになりま す。 ムービー 動画や映画の音声に適しています。低音・高音が強 調されます。 49 画面サイズを切り替える 本機は、入力映像に合わせてアスペクト比(映像の横縦比)を自動的に調整します。 正しいアスペクト比で投写されないときや、スクリーンに投写画面を合わせたいと きは、アスペクト比を変えることができます。 TIPS C 本機の最大投写サイズは、WXGA (1280×800)です。アスペクト比は 16:10です。 入 アスペクト比を切り替えてもうまく ボタンを押すたびにアスペクトモー ドが表示され、アスペクト比が切り 替わります。 表示されないときは、 [ノーマル]に設 定してください。 環境設定メニューからアスペクト モードを切り替えることもできます。 [映像] [アスペクト] p.95) ( 営利目的、または公衆に視聴させるこ 接続している機器や入力映像により、アスペクト比を次のように切り替えることが できます。 とを目的として、ホテルや店内外など でアスペクト機能を利用して映像を 圧縮・引き伸ばし・分割を行うと、著作 権法上で保護されている著作者の権 利を侵害するおそれがあります。 H 動 50 GA ト比は うまく ル]に設 Component/HDMI/Video入力端子からSD映像を投写しているとき 入力映像によって投写映像は異なります。 入力映像 投写映像のイメージ 4:3 ノーマル 16:9 ズーム レターボックス ノーマル 16:9 ズーム クト きます。 5) させるこ 内外など 映像を と、著作 者の権 す。 HDMI入力端子からの映像は、設定項目に[オート]が追加されます。 [オート]に設定すると、自 動で画面サイズが設定されます。 51 Component/HDMI入力端子からHD映像を投写しているとき 入力映像 16:9 P 投写映像のイメージ ノーマル ズーム HDMI入力端子からの映像は、設定項目に[オート]が追加されます。 [オート]に設定すると、自 動で画面サイズが設定されます。 入 H 動 iP 入 ア 52 PC/HDMI入力端子からコンピューター映像を投写しているとき 入力映像 投写映像のイメージ XGA(1024×768) ノーマル 16:9 ズーム 入力解像度がWXGA (1280×800)のときは、投写映像は変化しません。 入力映像 投写映像のイメージ WXGA(1280×800) ノーマル/ズーム HDMI入力端子からの映像は、設定項目に[オート]が追加されます。 [オート]に設定すると、自 動で画面サイズが設定されます。 iPodやUSBストレージから映像を投写しているとき 入力映像に合わせて、適切なアスペクト比で投写されます。 アスペクト比を変更することはできません。 53 台形ゆがみを補正する 台形にゆがんだ投写映像を、四角く補正できます。 ここでは、環境設定メニューの[タテヨコ]で補正する手順を説明します。 TIPS タ スクリーンに対して本機の傾斜角度 が、上下・左右それぞれ約30°までであ れば補正できます。 [タテヨコ]を選択し、 ボタンを押す 台形ゆがみを補正すると、投写映像の サイズが小さくなることがあります。 [設定] [台形補正] [タテヨコ] 上下の台形ゆがみが生じると、自動的 に補正されます。 (自動タテ補正機能) 天吊り使用時は、自動タテ補正は機能 しません。 以下の画面が表示されます。 [タテ補正]、 [ヨコ補正]のいずれかを選択し、補正する 54 ヨ タテ補正(上下の台形ゆがみ補正) 斜角度 までであ TIPS ヨコ補正は、ヨコ補正スライダーでも行 セットアップガイド) えます。 ( 写映像の ります。 、自動的 正機能) 正は機能 ヨコ補正(左右の台形ゆがみ補正) Menuボタンを押して、終了する 55 こんなときは 故障かなと思ったら TIPS 異常状態のときは、本機やリモコンに よる操作はできません。 インジケーターを確認する インジケーターがすべて消灯してい 本機に異常が発生すると、インジケーターが点灯または点滅して異常を知らせ ます。 インジケーターの状態と対処方法を確認してください。 ランプの状態をお知らせします。 内部温度の状態をお知らせします。 動作状態をお知らせします。 56 iPodの接続状態をお知らせ p.14) します。 ( るときは、電源プラグがしっかりコン セントに接続されているかご確認く ださい。 異 【異 モコンに してい かりコン 確認く 異常動作時のインジケーターの状態 【異常/警告】 :点灯 :点滅 赤 :本機の状態による 橙 内部異常/ オートアイリス異常/ 電源系異常 電源プラグをコンセントから抜き、お買い上げの販売店またはエプソンの各修理センターに修理 安全にお使いいただくために/サポートとサービスのご案内) を依頼してください。 ( ファン異常/ 温度センサー異常 電源プラグをコンセントから抜き、お買い上げの販売店またはエプソンの各修理センターに修理 を依頼してください。 ( 安全にお使いいただくために/サポートとサービスのご案内) ランプ異常/ ランプ点灯失敗 ランプを取り出して、ランプが割れていないか確認します。 ( p.68) エアフィルターを掃除します。 ( p.76) ランプが割れていなければ ランプを再セットし、本機の電源を入れます。 ランプを再セットしても直らないときは、ご使用をやめ、電源プラグをコンセントから 抜き、お買い上げの販売店またはエプソンの各修理センターに修理を依頼してください。 安全にお使いいただくために/サポートとサービスのご案内) ( ランプが割れているときは お買い上げの販売店またはエプソンの各修理センターにご相談ください。 安全にお使いいただくために/サポートとサービスのご案内) ( 標高1500m 以上でお使いの場合は、必ず[高地モード]を[オン]にしてください。 ( p.100) 57 内部高温異常 (オーバーヒート) ランプが自動的に消灯し投写できなくなります。約5 分間そのままの状態で待ちます。約5分後、 スタンバイ状態になりますので、以下を確認してください。 壁際に設置している場合は、壁と排気口の間を20cm以上あけてください。 エアフィルターが目詰まりしているときは、掃除をしてください。 ( p.68) 電源を入れ直しても改善されない場合は、ご使用をやめ、電源プラグをコンセントから抜い てください。お買い上げの販売店またはエプソンの各修理センターに修理を依頼してくださ い。 ( 安全にお使いいただくために/サポートとサービスのご案内) 高温警告※ このまま投写を続けられますが、さらに高温になると投写を自動的に停止します。 壁際に設置している場合は、壁と排気口の間を20cm以上あけてください。 エアフィルターが目詰まりしているときは、掃除をしてください。 ( p.68) 電源を入れ直しても改善されない場合は、ご使用をやめ、電源プラグをコンセントから抜い てください。お買い上げの販売店またはエプソンの各修理センターに修理を依頼してくださ 安全にお使いいただくために/サポートとサービスのご案内) い。 ( ランプ交換勧告※ ランプの交換時期です。速やかに新しいランプと交換してください。 ( このまま使い続けるとランプが破裂するおそれがあります。 ※[イルミネーション] が [オフ] に設定されていると、 58 、 のみ点滅します。 p.76) 正 正 正常動作時のインジケーターの状態 正常動作時、 と は消灯しています :点灯 :点滅 スタンバイ状態 押すと、電源がオンになりしばらくして投写を開始します。 ウォームアップ中 ランプ点灯までは、全てのボタン操作が無効になります。ランプ点灯後30秒間は、電源を切るこ とができません。 ウォームアップ中は電源プラグをコンセントから抜かないでください。ランプの早期劣化の原因 となります。 投写中 クールダウン中 通常動作中です。 [イルミネーション]を[オフ]にすると、インジケーターは全消灯します。 クールダウン中はリモコン、操作パネルからの操作は無効になります。クールダウンが終了する と、スタンバイ状態になります。クールダウン中は電源プラグをコンセントから抜かないでくだ さい。ランプの早期劣化の原因となります。 59 トラブルシュート 一般のトラブル ■ ■電源が入らない リ け リ 電源プラグがコンセントに挿し込まれていな い。 電源プラグをコンセントに挿します。 電源が供給されていない。 電気が供給されているか、ブレーカーなどを確認します。 電源ケーブルを触ると、インジケーターが点い たり消えたりする。 電源プラグを一度コンセントから抜いてから、しっかり接続しなおします。 それでも直らないときは、ご使用をやめ電源プラグをコンセントから抜き、 お買い上げの販売店またはお問い合わせ先に記載の連絡先にご相談くださ 安全にお使いいただくために/サポートとサービスのご案内) い。 ( [チャイルドロック]を[オン] に設定している。 操作パネルの ボタンを約5秒間押し続けるか、リモコンで電源をオン にしてください。 [操作ボタンロック] を[オン]に設定している。 操作パネルのボタン操作は無効です。リモコンで電源をオンにしてください。 レンズカバーを閉じたままにしている。 60 乾 乾 ■ 本 接 ケ 投 ■電源が自然に切れる [スリープモード]を[オン]にしている。 リ 当 スリープモードが機能しました。 さい。 ボタン を押して電源をオンにしてくだ レンズカバータイマーが機能しました。 てください。 レ ボタン を押して電源をオンにし A 環 ■リモコンで操作できない リモコンの発光部を本機のリモコン受光部に向 けて操作していない。 リモコンを、本機のリモコン受光部に向けて操作してください。 ( セットアップガイド) リモコンから本機まで離れすぎている。 操作可能距離は、約6mです。 リモコン受光部に直射日光や蛍光灯の強い光が 当たっている。 強い光などがリモコン受光部に当たる場所を避けて設置してください。 p.71) 乾電池が消耗している。 新しい乾電池に交換してください。 ( 乾電池を入れる向きを間違えている。 正しい向きで乾電池を入れてください。 ( p.71) ■映像が表示されない、または「映像信号が入力されていません。」と表示される 本機の電源が入っていない。 本機の電源を入れます。 接続している機器の電源が入っていない。 接続機器の電源を入れます。 ケーブル類が正しく接続されていない。 必要なケーブルが確実に接続されているか確認します。 投写したい映像が選択されていない。 レンズーカバーが閉じたままになっている。 Sourceボタンを押してください。複数の機器を接続しているときは、繰り 返しSourceボタンを押してください。 ( セットアップガイド) レンズカバーを開けてください。 A/Vミュートになっている。 A/Vミュートを解除してください。 ( 環境設定メニューの設定が適切でない。 全初期化してみてください。 ( p.80) p.9) 61 ■ ■ピントが合わない、映像がぼやける。 ピントを調整していない。 投写距離が適切でない。 レンズが結露している。 ピントを調整してください。 ( セットアップガイド) 投写距離表で確認し、適切な位置から投写してください。 ( 投写距離とスクリーンサイズ、p.105) 寒い部屋から急に暖かい部屋に持ち込んだり、急激に暖房したときなど、レン ズの表面が結露して映像がぼやけることがあります。ご使用になる1時間くら い前に使用する部屋に設置するようにします。結露してしまったときは、電源 を切ってしばらくそのまま放置してください。 音 [ A レ H [ ■映像が暗い ランプの交換時期である。 ランプの交換時期が近づくと、投写映像が暗くなったり投写映像の色合いが 悪くなったりします。新しいランプと交換してください。 ( p.76) p.45) [コントラスト]が正しく調整されていない。 [コントラスト]を調整してください。 ( [明るさ]が正しく調整されていない。 [明るさ]を調整してください。 ( [明るさ切替]が[エコ]に設定されている。 [明るさ切替]を[ノーマル]に設定してください。 ( ■ p.45) p.96) ■色合いが違う ケーブル類が正しく接続されていない。 62 iP 必要なケーブルが確実に接続されているか確認します。 p.45) [色温度]が正しく調整されていない。 [色温度]を調整してください。 ( [カラーモード]が正しく選択されていない。 お使いの環境に合わせて[カラーモード]を選択してください。 p.42) ( 正 ン ら 源 ■音声がスピーカーから出力されない 音量が[0] (最小)になっている。 [音声入力]の設定が正しくない。 A/Vミュートになっている。 音量を調整してください。 iPodの音声を出力するときは、 [iPod]に設定してください。その他の機器の音 p.100) 声を出力するときは、 [オート]に設定してください。 ( A/Vミュートを解除してください。 ( p.80) レンズーカバーが閉じたままになっている。 レンズカバーを開けてください。 HDMIケーブルで接続している。 接続機器の音声出力をPCMに設定してください。 (最大)になっている。 [マイク入力レベル] が[5] [マイク入力レベル] の調整値を下げてください。( p.41) iPod 接続時のトラブル ■映像が表示されない、音声が再生されない 正しく接続されていない。 iPodをドックから取り外し、接続し直してください。ケースやカバーは取り外 してから接続してください。 63 USB メモリーやデジタルカメラ接続時のトラブル ■ ■スライドショーでスライドが切り替わらない コ て スライドショーの[表示時間設定]を[なし]に設 定している。 リモコンで1枚ずつスライドを切り替えてください。 ( p.26、27) コ タ コンピューター接続時のトラブル ■映像が表示されない、または「映像信号が入力されていません。」と表示される 64 ■ 本機やコンピューターの電源をオンして、ケー ブルを接続した。 (コンピューターケーブル接続時) 電源をオンにして接続を行うと、コンピューターの映像信号を外部に切り替 えられない場合があります。 ノート型コンピューターで、映像信号が外部に 出力されていない。 (コンピューターケーブル接続時) 映像出力を外部に切り替えてください。 ( Windows Media Centerを全画面表示にしてい る。 (USBケーブル接続時) Windows Media Centerを全画面で表示すると、USBディスプレイで投写でき ません。縮小画面表示にしてください。 WindowsのDirectX機能を使用するアプリケー ションを表示している。 (USBケーブル接続時) WindowsのDirectX機能を使用するアプリケーションは、正しく表示されない 場合があります。 コンピューターがスリープ状態になっている。 デ [ ク ( コンピューターの取扱説明書) ■ スリープ状態を解除してください。 映 が ( き い ■映像が乱れる、ノイズが入る、正しく表示されない コンピューターからの映像信号に本機が対応し ていない。 本機に対応する信号にコンピューターを合わせてください。 デュアルディスプレーの設定をしている。 接続しているコンピューターでデュアルディスプレーの設定をして いると、コンピューター画面の映像が半分くらいしか表示できませ ん。 コンピューターの映像出力が外部と液晶モニ ターの両方に設定されている。 動画が表示されなかったり、黒くつぶれる場合があります。映像出力 を外部のみに設定してください。 ■マウスカーソルがちらつく [レイヤードウィンドウの転送]にチェックマー クが入っている。 (USBケーブル接続時) -[EPSON Projector]コンピューターで[すべてのプログラム] [Epson USB Display] -[Epson USB Display Vx.xxの設定]の順に クリックして、 [レイヤードウィンドウの転送]のチェックを外しま す。 ■「この信号は本プロジェクターでは受けられません。」と表示される 映像信号の解像度やリフレッシュレートに本機 が対応していない。 (コンピューターケーブル接続時) コンピューターで映像信号の解像度・リフレッシュレートを変更して 対応解像度一覧、 p.108) ください。 ( 65 各 ビデオ機器接続時のトラブル 本 抜 ■映像が表示されない、または「映像信号が入力されていません。」と表示される ビデオ機器で再生を開始していない。 ビデオ機器で再生を開始してから、Sourceボタンを押してください。 ■「この信号は本プロジェクターでは受けられません。」と表示される [ビデオ信号方式]の設定が、入力映像信号と異 なる。 接続している機器の信号に応じて、 [ビデオ信号方式] を設定します。 ( p.95) ■色合いが違う [色の濃さ]、 [色合い]の設定が適切でない。 [ビデオ信号方式]の設定が、入力映像信号と異 なる。 [色の濃さ]、 [色合い]を調整してください。 ( p.45) 接続している機器の信号に応じて、 [ビデオ信号方式] を設定します。 ( p.95) マイク接続時のトラブル ■音声がスピーカーから出力されない [マイク入力レベル]が[0]になっている。 66 [マイク入力レベル] を調整してください。 ( p.97) コンデンサーマイクを接続している。 コンデンサーマイクをお使いのときは、 [プラグインパワー] を[オン]に設定し p.100) てください。 ( 本機の電源がオフになっている。 本機の電源がオフのときに、マイクの音声を出力するときは、 [待機時マイク] p.100) を[オン]に設定してください。 ( 各部の掃除 本体が汚れたり、映像の映りが悪くなったら掃除をしてください。掃除をするときは、電源プラグをコンセントから 抜いてください。 警告 本機のレンズやエアフィルターなどに付着したゴミ・ホコリの除去に可燃性ガスのスプレーを使用しないでください。 引火による火災の原因となります。 ) ) し 67 エアフィルターの掃除 注意 エアフィルターにホコリがたまると、 エアフィルターにホコリがたまっていたり、以下のメッセージが表示されたと きは、エアフィルターを掃除してください。 「内部温度が上昇しています。吸排気口付近の障害物を取り除き、エアフィル ターの掃除、または交換を行ってください。」 エアフィルターは水洗いできません。 本機の電源を切る 洗剤や溶剤も使わないでください。 本機の電源を切り、 「ピッピッ」と終了音が鳴ってから電源ケーブルを外しま す。 エアフィルターカバーを取り外す 本機の底面を上にして、ハンドルを倒します。 エアフィルターカバーをまっすぐ上に引き出します。 エアフィルター表面 68 本機内部の温度が上昇して故障や光 学部品の早期劣化の原因となります。 約3ヶ月に一度はエアフィルターの掃 除を行うことをお勧めします。ホコリ の多い環境でお使いの場合は、より短 い周期で掃除を行ってください。 掃除にブラシを使用するときは、毛先 の長い柔らかいものを使用し、軽くな でるように掃除をしてください。強く こするとホコリがエアフィルター内 部に入り込み、取れなくなります。 まると、 障や光 ります。 ターの掃 ホコリ より短 い。 掃除機でホコリを吸い取る 表側から吸い取ります。 ません。 さい。 は、毛先 軽くな い。強く ター内 ます。 エアフィルターカバーを取り付ける カチッと音がするまで押し込みます。 69 消 本機の掃除 本機の汚れは、柔らかい布で軽くふき取ってください。 汚れがひどいときは、水で薄めた中性洗剤に布をひたしてかたくしぼり、軽くふ き取ってから乾いた布で仕上げてください。 レンズの掃除 レンズの汚れは、メガネ拭きなどで軽くふき取ってください。 70 注意 ワックス、ベンジン、シンナーなど揮発 性のものは使わないでください。ケース が変質したり、塗料がはげたりすること があります。 注意 レンズの表面は傷つきやすいので、かた いものでこすったり、たたいたりしない でください。 リ 使 し は ア ど揮発 ケース すること で、かた りしない 消耗品の交換 リモコンの乾電池の交換 使い続けているうちに、リモコンの反応が遅くなったり、操作できなくなったり したときは電池の交換時期です。新しい電池と交換してください。交換用の電池 は新品の単4型アルカリまたはマンガン乾電池2本を用意してください。単4型 アルカリまたはマンガン乾電池以外は使用できません。 電池カバーを取り外す 電池カバーのツメを持ち上げながら、上へ持ち上げます。 71 古い電池を取り外し、新しい電池を入れる エ エ 掃 だ エ 注意 電池ホルダー内の表示を確認し、(+)(−)を正しく入れてください。 電池カバーを取り付ける カチッと音がするまでカバーを押し込みます。 72 エアフィルターの交換 TIPS エアフィルターの交換時期 掃除を行っても交換メッセージが表示されるときは、エアフィルターを交換してく ださい。 使用済みのエアフィルターは、地域の廃 棄ルールに従って廃棄してください。会 社等でお使いのときは、それぞれの廃棄 ルールに従ってください。 枠部分の材質:ポリプロピレン フィルター部分の材質:ポリプロピレン エアフィルターの交換方法 本機の電源を切る 本機の電源を切り、 「ピッピッ」と終了音が鳴ってから電源ケーブルを外します。 エアフィルターカバーを取り外す 本機の底面を上にして、ハンドルを倒します。 エアフィルターカバーをまっすぐ上に引き出します。 エアフィルター表面 73 エアフィルターを取り出す 下図のように、くぼみに指をかけてエアフィルターを取り外します。 新しいエアフィルターをエアフィルターカバーに取り付ける エアフィルターの突起をカバーの穴に差し込み、しっかり押し込みます。 74 エアフィルターカバーを取り付ける カチッと音がするまで押し込みます。 75 ランプの交換 ランプの交換時期 次の場合は、ランプを交換してください。 ・以下のメッセージが表示されたとき 「ランプの交換時期です。交換用ランプの情報につきましては取扱販売店にお問 い合わせいただくか、www.epson.jpをご覧ください。」 ・Lampインジケーターがオレンジ色に点滅したとき ランプの交換方法 警告 ランプが点灯しなくなり交換する場合は、ランプが割れている可能性があります。本 機を天吊りで使用していてランプ交換を行う場合は、ランプが割れていることを想定 し、ランプカバーをそっと取り外してください。ランプカバーを開ける際に細かいガラ ス破片が落ちてくる可能性があります。万一、目や口にガラス破片が入った場合は、直 ちに医師の診察を受けてください。 ランプの分解改造は、絶対にしないでください。分解改造したランプをセットして本 機を使用すると、火災・感電・事故の原因となります。 注意 ランプが十分冷えてからランプカバーを外してください。熱でけがの原因となることが あります。ランプが十分冷えるには、電源を切ってから約1時間必要です。 76 注意 初期の明るさや画質を維持するため、 使用時間が最短で約3900時間を経過 すると、ランプ交換メッセージが表示 されます。メッセージの表示時間はカ ラーモード設定などお使いの状況に より変わります。 交換時期を超えて使い続けると、ラン プが破裂する可能性が一段と高くな ります。ランプ交換のメッセージが表 示されたら、まだランプが点灯する状 態でも、すみやかに新しいランプと交 換してください。 個々のランプの特性や使用条件など で、メッセージが表示される前に暗く なったり、点灯しなくなるものもあり ます。交換用ランプをあらかじめ準備 しておくことをお勧めします。 るため、 を経過 ジが表示 時間はカ 状況に 電源を切る 本機の電源を切り、 「ピッピッ」と終了音が鳴ってから電源ケーブルを外しま す。 ランプカバーを取り外す ランプカバーの固定ネジを、交換用ランプに同梱のドライバーでゆるめます。 ランプカバーをまっすぐスライドさせて、持ち上げて外します。 と、ラン 高くな ージが表 灯する状 ンプと交 件など 前に暗く のもあり じめ準備 77 古いランプを取り出す ランプ固定ねじを2本ゆるめ、古いランプをまっすぐ引き抜きます。 新しいランプを取り付ける 向きを合わせて押し込み、ランプ固定ねじ2本を締めます。 78 ラ 本 ジ ラ ランプカバーを取り付ける ランプカバー取り付け後、固定ネジを締めてください。 注意 ランプやランプカバーは確実に取り 付けてください。本機は安全のため取 り付けが不十分だと電源が入りませ ん。 ランプには水銀が含まれています。使 用済みのランプは、地域の蛍光管の廃 棄ルールに従って廃棄してください。 ランプ点灯時間の初期化 本機はランプ点灯時間を記憶し、累計が交換時間に達するとメッセージやイン ジケーターでお知らせします。ランプ交換を実施した後は、初期化メニューで ランプ点灯時間の累計を初期化してください。 [初期化] TIPS ランプ点灯時間の初期化は、ランプを交 換したとき以外は行わないでください。 ランプの交換時期が正しく表示されな くなります。 [ランプ点灯時間初期化] 79 付録 電 いろいろな使い方 投写映像と音声を一時的に消す(A/V ミュート) TIPS レンズカバーを閉じて、映像と音声を 消すこともできます。 A/Vミュート中の表示画面を変更でき 投写を一時休止したいときに使います。 ます。 A/Vミュートを実行すると、音声は消音し、投写映像が消えます。接続機器の再 ( 生は止まりません。動画や音楽を再生しているときは、接続機器の再生も一時停 [A/Vミュート]p.98) 止してください。 映 本 電 [オ [拡張設定] [表示設定] - A/Vミュート中も、マイクからの音声 は出力されます。 A/Vミュート中もランプは点灯してい ボタンを押すたびに、 A/Vミュートが実行/解除されます。 ますので、ランプ点灯時間にカウント お されます。 小 ま い [チ れ 80 と音声を 変更でき 電源の切り忘れを防ぐために(スリープモード) 映像や音声信号が入力されていない状態で何も操作をしないと、設定時間後に 本機の電源が自動的に切れます。 [10分]、 [30分] (初期設定)で設定できます。 電源が切れるまでの時間は、 [5分]、 [オフ]を選んでスリープモードを機能させないようにすることもできます。 [拡張設定] の音声 灯してい カウント [動作設定] [スリープモード] お子様が誤って使用しないために(チャイルドロック) 小さなお子様が、誤って電源を入れてレンズをのぞきこむと、事故の原因となり ます。小さなお子様がいる環境では、 [チャイルドロック]を[オン]にしてくださ TIPS [ダイレクトパワーオン]を[オン]に設 定しているときは、電源プラグをコンセ い。 ントに接続するだけで投写が始まるの で、注意してください。 [設定] [チャイルドロック] [チャイルドロック]が[オン]のときは、操作パネルの れます。 ボタンの操作が制限さ ボタンを約5秒間押し続けないと、電源は入りません。 TIPS 電源オフやリモコンの操作は通常通り に行えます。 81 ユ いろいろな投写方法 本機には4種類の投写方法があり、設置場所の条件に合わせて選ぶことができます。 [ ( [拡張設定] - 設置モード]p.99) 正面から投写する(フロント) 裏側から投写する(リア) 天井から吊り下げて正面から投写する(フロント・天吊り) 天井から吊り下げて裏側から投写する(リア・天吊り) を約5秒間押し続けると、 [フロント]と[フロント・天吊り]、または[リア]と[リア・天吊り]の切り替えができます。 警告 天井への取り付け(天吊り設置)工事は、特別な技術が必要となります。正しく工事が行われないと、落下によりけが や事故の原因となります。 天吊り使用時は、本機のドックにiPodを接続しないでください。落下によりけがや事故の原因となります。 プロジェクターの天吊り固定部に、ネジゆるみ止め用接着剤・潤滑剤・油などが付着するとケースが割れ、プロジェク ターが落下し事故やけがの原因となります。 天吊り設置や天吊り金具の調整に際しては、ネジゆるみ止め用接着剤・潤滑剤・油などを使用しないでください。 82 投 始 ( ユ ユーザーロゴの登録 投写映像をユーザーロゴとして登録できます。登録したユーザーロゴは、投写開 始時や映像信号が入力されていないときの表示画面として使用できます。 ( p.98) ユーザーロゴを登録すると、標準の起動画面は消去されますので、ご注意ください。 登録する画像を投写する TIPS ユーザーロゴはひとつだけ登録でき ます。新たにユーザーロゴを登録する と、それまで登録されていたユーザー ロゴは消去されます。 iPodから映像を投写しているときは、 環境設定メニューで[ユーザーロゴ]を選択し、 ボタンを押す ユーザーロゴを登録できません。 ユーザーロゴとして登録できる画像 [拡張設定] [ユーザーロゴ] サイズは、400×300ドットです。 入力信号の解像度によっては、ユー 「現在投写されている映像の一部をユーザーロゴとして使いますか?」が表示 されます。 「はい」を選択して、 ボタンを押します。 表示範囲枠を移動させ、 ボタンを押す ザーロゴ登録中は一時的に投写映像 サイズが変更されることがあります。 が[オン]のとき [ユーザーロゴ保護] は、ユーザーロゴを登録できません。 「この映像を使用しますか?」が表示されます。 「はい」を選択し、 ボタンを押 ( 84ページ) します。 表示倍率を選択し、 ボタンを押す 「この映像を保存しますか?」が表示されます。 「はい」を選択してください。登録が終了します。 注意 映像を保存している間は、本機や接続し ている機器を操作しないでください。故 障の原因になります。 83 セキュリティー機能 学校やビジネスの場でご利用いただくときは、セキュリティー機能を使って、利用者を制限したり本機の盗難を防い だりすることがことができます。 パスワードプロテクト パスワードプロテクトで利用者を制限することができます。 パスワードプロテクトの各設定は、 [パスワードプロテクト]メニューで行います。 5秒押し続ける パスワードプロテクトには[電源投入時]、 [ユーザーロゴ保護]、 [iPodプロテクト]があります。 電源投入時: [オン]にすると、電源プラグをコンセントに差し込んでから投写するときにパスワード入力が必要です。 ユーザーロゴ保護: [オン]にすると、ユーザーロゴの変更などができなくなります。 [オフ]にするには、パスワード入力が必要です。 iPodプロテクト: [オン]にすると、iPodをパスワード入力の代わりとして使用できます。登録したiPodを接続しておくと、 [電源投入時]を[オン]にしていてもパスワード入力は必要ありません。 ( 84 p.87) パ パスワードを設定する TIPS お買い上げ時、パスワードは「0000」に p.84) [パスワードプロテクト]メニューを表示する( 設定されています。 注意 [パスワード設定]を選択し、 ボタンを押す パスワード変更の確認画面が表示されます。 「はい」を選択し、 ボタンを押す と、パスワード入力画面が表示されます。 パスワードを忘れてしまったとき は、画面に表示されている「問い合わ せコード:xxxxx」の番号を控えてプ ロジェクターインフォメーションセ パスワードを4桁の数字で入力する ンターにご連絡ください。 ( 0から4までの数字が入力できます。 にお使いいただくために/サポートと 1 安全 サービスのご案内) 0 パスワードに関してお問い合わせい ただいた際は、お客様のお名前や連絡 4 2 先などをお聞きし、お客様から返送い ただいた『お客様情報+正式保証書発 行カード』と照合しご本人様であるこ とを確認させていただきます。同梱 3 の『お客様情報+正式保証書発行カー 入力したパスワードは「* * * *」と表示されます。 ド』に必要事項を記入して、必ず返送 4桁目を入力すると、確認画面に切り替わります。 してください。 85 パスワードをもう一度入力する 正しくパスワードが入力されると、 「パスワード設定が終了しました。」が表示 されます。 iP 注意 間違ったパスワードを続けて3回入力 した場合は、 「プロジェクターの動作 を停止します。」メッセージが約5分間 間違えてパスワードを入力した場合は、メッセージが表示された後、 に戻り 表示された後、本機がスタンバイ状態 ます。パスワード入力をやり直してください。 になります。この場合は電源プラグの 抜き差しを行い、本機の電源を入れ、 パスワード入力をやり直してくださ い。 間違ったパスワードを続けて30回入 力した場合は、 「プロジェクターの動 作を停止します。各修理窓口へ修理を 依頼してください。」メッセージが表 示され、パスワード入力ができなくな ります。 ( 安全にお使いいただく ために/サポートとサービスのご案内) 86 [i 3回入力 iPodを登録する TIPS [iPodプロテクト]で使用するiPodを、本機に登録します。 の動作 約5分間 す。 本機の電源を入れ、 iPodを接続する( p.11) が[オフ]のときは、 [電源投入時] バイ状態 プラグの [パスワードプロテクト]メニューを表示する( p.84) [iPodプロテクト]は無効になります。 お使いのiPodのシリアルナンバー(シ を入れ、 くださ 本機に登録できるiPodは最大10台で [iPod管理]を選択し、 ボタンを押す [iPod管理]画面が表示されます。 リアル番号)は、iTunesに接続して確 認できます。 30回入 ーの動 へ修理を ジが表 きなくな ただく ご案内) [iPodシリアルナンバー]で空欄を選択し、 ボタンを押す 登録を確認する画面が表示されます。 [はい]を選択し、 ボタンを押してくだ さい。登録が完了すると、iPodのシリアルナンバーが表示されます。 87 ユーザー名の編集 [iPod管理]画面で、編集するユーザー名を選択し、 ボタンを押します。ソフト キーボードが表示されるので、新しいユーザー名を入力します。 [Finish]を選択し、 ボタンを押すと入力が完了します。 [i タ メ [は [i [い ソフトキーの選択 ソフトキーの入力・実行 ・ [CAPS] :アルファベットキーの大文字/小文字が切り替わります。 ・ [SYM1/2] :枠で囲った部分の記号キーが切り替わります。 88 登録情報の削除 [iPod管理]画面で、登録情報を削除するiPodのシリアルナンバーを選択し、 ボ タンを押します。 メッセージが表示されるので、以下のいずれかを選択し、 ボタンを押します。 [はい] :ユーザー名、シリアルナンバーを削除します。 [iPodのみ] :ユーザー名は残し、シリアルナンバーのみ削除します。 TIPS すべての登録情報を削除するとき は、 [iPod管理]画面で[全削除]を選 択します。メッセージが表示された ら、 [はい]を選択し、 ボタンを押し てください。 [いいえ] :登録情報の削除を、キャンセルします。 89 操作パネルのボタン操作を無効にする(操作ボタンロック) TIPS 盗 リモコンを使った操作は通常通り行 操作パネルのボタン操作を無効にして、誤操作を防ぐことができます。 環境設定メニューの[操作ボタンロック]を[オン]にしてください。 えます。 を[オフ]にする [操作ボタンロック] と、操作ボタンロックが解除されま す。 [設定] [操作ボタンロック] 操作パネルのボタンを押すと、以下のメッセージが表示され、操作はできませ ん。 「この操作はロックされています。操作する場合は操作ボタンロックを解除して ください。」 90 本 セ セ 取 盗難防止用ロック TIPS 通り行 にする されま マイクロセーバーセキュリティーシス 本機には機器そのものを持ち出されないように次の機構があります。 テムの詳細は、Kensington のホーム ページhttp://www.kensington.com/ で セキュリティースロット Kensington社製のマイクロセーバーセキュリティー ご確認ください。 システムに対応したセキュリティースロットです。 セキュリティーケーブル 市販の盗難防止用ワイヤーロックなどを通して、机や 取り付け部 柱などに固定できます。 セキュリティケーブル 取り付け部(ハンドル) セキュリティスロット 91 環境設定メニュー一覧 映像信号や入力ソースなどにより設定できる項目が異なります。 設 太字の表記は、お買い上げ時の設定です。太字の表記がない項目は、映像信号や入力ソース、お買い上げの地域により カ 設定が異なります。 画質調整メニュー 設定項目 選択項目 カラーモード 明るさ オート ダイナミック リビング※1 プレゼンテーション※2 シネマ ゲーム※1 黒板※2 -24 ∼ 0 ∼ 24 コントラスト -24 ∼ 0 ∼ 24 色の濃さ -32 ∼ 0 ∼ 32 色合い -32 ∼ 0 ∼ 32 シャープネス -5 ∼ 0 ∼ 5 色温度 高 中 低 92 説明 映像の映り具合を設定します。 使用環境に合わせて、映り具合が自動調整されます。 明るい部屋での使用に適しています。 少し暗い部屋でテレビ番組などを楽しむのに適しています。 明るい部屋でカラーの資料を投写するのに適しています。 暗い部屋で映画などを楽しむのに適しています。 明るい部屋でビデオゲームをするのに適しています。 黒板(緑色)への投写に適しています。 映像の明るさを調整します。 -24(暗い映像)∼ 24(明るい映像) 映像の明暗の差を調整します。 -24(映像の明暗差小)∼ 24(映像の明暗差大) 映像の色の濃さを調整します。 -32(色が薄い)∼ 32(色が濃い) 映像全体の色合いを調整します。 -32(青みが強い)∼ 32(赤みが強い) 映像のシャープ感を調整します。 -5(ソフトな映像)∼ 5(輪郭のはっきりした映像) 映像全体の色合いを調整します。 青みがかった映像になります。 赤みを帯びた映像になります。 オ 初 ※ ※ 映 設 入 り 設定項目 選択項目 カラー調整 説明 各色の[色相] [彩度]、 、 [明度]を調整します。 R(赤) G(緑) B(青) C(シアン) M(マゼンタ) Y(イエロー) オートアイリス オン オフ 初期化 オートアイリス機能に関する設定をします。 オートアイリスを有効にします。ランプの光量を自動調整します。 オートアイリスを無効にします。 [画質調整]メニューの設定値を初期化します。 ※1 [ホームモード]でのみ設定可能 ※2 [ビジネスモード]でのみ設定可能 映像メニュー 設定項目 選択項目 説明 コンピューターのRGB信号入力時の解像度を設定します。 入力解像度 オート 入力信号に合わせて自動設定されます。 ワイド ワイド画面のコンピューターに適しています。 ノーマル 4:3画面、5:4画面のコンピューターに適しています。 93 設定項目 選択項目 説明 プログレッシブ変換 (インターレース信号をプログレッシブ信号 プログレッシブ変換 オフ に変換する機能)に関する設定をします。 [プログレッシブ変換] を無効にします。 ビデオ [プログレッシブ変換]を有効にします。ビデオ映像に適していま フィルム/オート す。 [プログレッシブ変換]を有効にします。映画などのフィルム映像 設 ビ に適しています。 ノイズリダクション(プログレッシブ映像のざらつきを抑える機 ノイズリダクション オフ NR1 NR2 能)に関する設定をします。 [ノイズリダクション]を無効にします。 DVDなどノイズの少ない ア 映像を投写するときに選択します。 [ノイズリダクション]を有効にします。※ HDMI接続時の入力信号のビデオレベルを選択します。 HDMI ビデオレベル オート 入力信号に合わせて自動設定されます。 通常 映像の黒浮きや白飛びが気になるときは、 [通常]または[拡張]を 拡張 選択します。 オ 初 ※ 94 設定項目 選択項目 説明 ビデオ入力信号の設定をします。 ビデオ信号方式 オート 入力信号に合わせて自動設定されます。 NTSC NTSC4.43 PAL M-PAL N-PAL PAL60 SECAM 投写映像のアスペクト比を設定します。 アスペクト オート 入力信号に合わせて自動設定されます。 ノーマル 入力した映像のアスペクト比のまま、投写サイズいっぱいになる 16:9 ズーム ように投写します。 16:9のアスペクト比で投写します。 入力した映像のアスペクト比のまま、横方向が投写サイズいっぱ いになるように投写します。 映像をトリミングする範囲を設定します。コンポーネント映像の オーバースキャン オート 周囲がぼけたり欠けたりするときに設定します。 入力信号に合わせて自動設定されます。 オフ オーバースキャンを無効にします。 4% 8% 映像の周囲を4%トリミングします。 初期化 映像の周囲を8%トリミングします。 [映像] メニューの設定値を初期化します。 ※[カラーモード]が[ゲーム]のときは、無効です。 95 設定メニュー 設定項目 設 選択項目 サ 説明 台形補正 タテヨコ 台形ゆがみを補正します。 タテ補正(-60 ∼ 0 ∼ 60) 上下の台形ゆがみを補正します。 ヨコ補正(-60 ∼ 0 ∼ 60) 左右の台形ゆがみを補正します。 自動タテ補正 音 自動タテ補正機能に関する設定をします。 オン [自動タテ補正]を機能させます。上下の台形ゆがみが生じたとき に自動補正します。 オフ スライド式ヨコ補正 [自動タテ補正]機能を無効にします。 オフ チャイルドロック ヨコ補正スライダーの操作を有効にします。 ヨコ補正スライダーの操作を無効にします。 チャイルドロック機能に関する設定をします。 オン [チャイルドロック]を有効にします。操作パネルの ボタンを約 オン 5秒間押し続けないと、電源は入りません。 [チャイルドロック]を解除します。 操作ボタンロックに関する設定をします。 [操作ボタンロック]を有効にします。操作パネルのボタン操作は オフ [操作ボタンロック]を解除します。 オフ 操作ボタンロック できません。 明るさ切替 96 ユ ヨコ補正スライダーの操作に関する設定をします。 オン マ ランプの明るさを設定します。 ノーマル 通常の明るさで投写します。 エコ ランプの明るさを落として投写します。 初 設定項目 選択項目 サウンドモード 説明 出力音声の音質効果を設定します。 スタンダード 標準の音質で音声を出力します。 ボーカル 声や台詞が聞き取りやすくなります。 ミュージック 低音・高音がクリアになります。 ムービー 低音・高音が強調されます。 音量 0 ∼ 20 ∼ 40 マイク入力レベル 0∼3∼5 ユーザーボタン 音量を調整します。 0(音声を出力しない)∼40(最大) マイクの入力レベルを調整します。 0(マイクの音声を出力しない)∼5(最大) リモコンのUserボタンに割り当てるメニューを設定します。 明るさ切替 情報 プログレッシブ変換 入力解像度 マイク入力レベル 初期化 [設定]メニューの設定値を初期化します。 ([ユーザーボタン]を除 く) 97 拡張設定メニュー 設定項目 設 選択項目 表示設定 メッセージの表示に関する設定をします。 オン オフ 背景表示 メッセージを表示します。 メッセージを表示しません。 映像信号が入力されていないときの表示画面を設定します。 黒 画面全体が黒色になります。 青 画面全体が青色になります。 ロゴ 標準の起動画面(またはユーザーロゴ)を表示します。 スタートアップスクリーン 電源をオンにしたときの表示画面を設定します。 オン 標準の起動画面(またはユーザーロゴ)を表示します。 オフ 画面全体が青色になります。 A/Vミュート 白 黒 青 ロゴ 型番表示モード オン オフ 98 設 画面表示に関する設定をします。 メッセージ表示 ユーザーロゴ※ 説明 A/Vミュート中の表示画面を設定します。 A/Vミュートを実行すると、画面全体が白色に変わっていきます。 画面全体が黒色になります。 画面全体が青色になります。 標準の起動画面(またはユーザーロゴ)を表示します。 型番を表示する、しないの設定をします。 電源をオンにしたときに型番を表示します。 電源をオンにしたときに型番を表示しません。 ユーザーロゴを登録します。 動 設定項目 選択項目 設置モード 説明 設置条件に合わせて投写方法を設定します。 フロント スクリーン正面から投写します。 フロント・天吊り 天吊りでスクリーン正面から投写します。 リア スクリーン後方から投写します。 リア・天吊り 動作設定 天吊りでスクリーン後方から投写します。 電源や音声などに関する動作の設定をします。 ダイレクトパワーオン 電源プラグ挿入時の起動設定をします。 オン 電源プラグをコンセントに接続すると、投写を開始します。停電 復旧時などにコンセントに電源プラグが差し込まれた状態になっ ていると本機の電源がオンになりますので、注意してください。 オフ スリープモード 通常操作( ボタンを押す)で投写を開始します。 無信号、無操作のときの動作を設定します。 オフ 無信号、無操作で放置しても、電源はオンのままです。 5分 無信号、無操作で5分間放置すると、自動的に電源がオフになり 10分 無信号、無操作で10分間放置すると、自動的に電源がオフになり ます。 ます。 30分 無信号、無操作で30分間放置すると、自動的に電源がオフになり ます。 レンズカバータイマー レンズカバーを閉じているときの動作を設定します。 オン レンズカバーを閉じたまま、約30分経過すると自動的に電源が切 れます。 オフ レンズカバーを閉じたまま放置しても、電源はオンのままです。 99 設定項目 選択項目 イルミネーション 情 説明 インジケーターの点灯に関する設定をします。 オン 全インジケーターが必要に応じて点灯します。 オフ 投写中 ボタン、 インジケーター、Dockインジケーターは点 現 表 ラ 灯しません。 高地モード 高地で使用するときの動作設定をします。 オン 標高約1500m以上で使用するときは[オン]にしてください。 オフ 音声入力 入 音声入力の切り替えをします。 入 オート 投写中の入力ソースの音声が出力されます。 リ iPod iPodの音声が出力されます。 (入力ソースがHDMI、USB Display 同 のときを除く) ビ 待機時マイク ス オン 本機がオフのときにマイクの音声を出力するときは、 [オン]にし シ オフ ます。 ※ オン プラグインパワー対応のマイクを接続しているときは、 [オン]に オフ します。 プラグインパワー 言語 初期化 設定画面やメッセージで表示する言語を設定します。 [拡張設定]メニューの設定値を初期化します。 ([高地モード]、 [言語]を除く) ※[ユーザーロゴ保護]が[オン]のときは、 [ユーザーロゴ]に関する設定の変更はできません。 100 入 情報メニュー(表示のみ) 現在投写している入力ソースにより、表示される項目は異なります。 表示項目 説明 ランプ点灯時間※ ノーマル [明るさ切替]を[ノーマル]にして使用したときの、ランプの累積点灯時間を表示します。 エコ [明るさ切替]を[エコ]にして使用したときの、ランプの累積点灯時間を表示します。 入力ソース 投写中の入力ソースを表示します。 入力信号 入力信号を表示します。 入力解像度 接続コンピューターの解像度を表示します。 リフレッシュレート 1秒間に映像を書き換える回数を表示します。 同期情報 入力映像信号の情報を表示します。 ビデオ信号方式 [ビデオ信号方式]の設定を表示します。 ステータス 本機に発生した異常についての情報を表示します。 シリアル番号 本機のシリアル番号を表示します。 ※ 10時間までは [0H]、11時間以上は1時間単位で表示します。ランプの寿命時間を過ぎると黄色で表示します。 101 オ 下 初期化メニュー 設定項目 説明 全初期化※ お買い上げ時の設定に戻します。 ランプ点灯時間初期化 ランプ点灯時間を初期化します。 ※[言語]、 [ランプ点灯時間]、 [ユーザーロゴ]、パスワード設定は初期化されません。 2 オ 携 持 5 6 8 1 携 5 6 携 コ ( コ ( コ ( D ( 映 102 オプション•消耗品一覧 下記のオプション品・消耗品を用意しています。用途に合わせてお買い求めください。これらのオプション品類は 2011年7月現在のものです。予告なく変更することがありますので、ご了承ください。 オプション 携帯スクリーン(50型)ELPSC32 持ち運びに便利なコンパクトスクリーンです。 (アスペクト比 4:3) 50型スクリーン ELPSC06 60型スクリーン ELPSC27 80型スクリーン ELPSC28 100型スクリーン ELPSC29 携帯型ロールスクリーンです。 (アスペクト比4:3) 53型スクリーン ELPSC30 64型スクリーン ELPSC31 携帯型マグネットスクリーンです。 (アスペクト比4:3) コンピューターケーブル ELPKC02 (ミニD-Sub 15pin/ミニD-Sub 15pin用1.8m) コンピューターケーブル ELPKC09 (ミニD-Sub 15pin/ミニD-Sub 15pin用 3m) コンピューターケーブル ELPKC10 (ミニD-Sub 15pin/ミニD-Sub 15pin用 20m) D端子ケーブル ELPKC22 (ミニD-Sub 15pin/D端子用 3m) 映像機器のD端子と接続するときに使います。 103 投 コンポーネントビデオケーブル ELPKC19 (ミニD-Sub 15pin/RCAオス×3用 3m) コンポーネントビデオを投写するときに使います。 書画カメラ ELPDC06/ELPDC11 書籍やOHP原稿、スライドを投写するときなどに使います。 ※ ELPFP13 パイプ450(450mm) ※ パイプ700(700mm) ELPFP14 高天井および化粧天井に取り付けるときに使います。 天吊り金具※ ELPMB23 本機を天井に取り付けるときに使います。 消耗品 交換用ランプ ELPLP67 使用済みランプと交換します。 エアフィルター ELPAF37 使用済みエアフィルターと交換します。 104 次 さ 投写距離とスクリーンサイズ 次の表を参考にして、スクリーンに映像が最適な大きさで映るように設置してくだ さい。値は目安です。 ❶ 投写距離 ❷ レンズ中心からスクリーン下端 (天吊りの場合はスクリーン上端)までの高さ ❸ レンズ中心 単位:cm 16:10スクリーンサイズ ❶ 最短(ワイド)∼最長(テレ) ❷ 35型 76x47 97 ~ 117 4 40型 86x54 111 ~ 134 5 60型 130x81 168 ~ 202 7 80型 170x110 225 ~ 270 10 100型 220x130 281 ~ 338 12 120型 260x160 338∼407 14 105 16:10スクリーンサイズ ❶ 最短(ワイド)∼最長(テレ) ❷ 150型 320x200 424 ~ 509 18 200型 430x270 566 ~ 680 24 320型 690x430 907 ~ 1089 39 単位:cm 16:9スクリーンサイズ 106 ❶ 最短(ワイド)∼最長(テレ) ❷ 35型 77x44 99 ~ 120 2 40型 89x50 114 ~ 137 2 60型 130x75 172 ~ 208 3 80型 180x100 231 ~ 278 4 100型 220x120 289 ~ 348 5 120型 270x150 348 ~ 418 7 150型 330x190 435 ~ 523 8 200型 440x250 582 ~ 699 11 310型 690x390 903 ~ 1084 17 単位:cm 4:3スクリーンサイズ ❶ 最短(ワイド)∼最長(テレ) ❷ 30型 61x46 94 ~ 113 4 40型 81x61 126 ~ 152 5 60型 120x91 190 ~ 229 8 80型 160x120 255 ~ 306 11 100型 200x150 319 ~ 383 14 120型 240x180 383 ~ 461 16 150型 300x230 480 ~ 577 20 200型 410x300 641 ~ 770 27 280型 570x430 898 ~ 1079 38 107 対応解像度一覧 H コンポーネントビデオ 信号 リフレッシュレート(Hz) 解像度(ドット) SDTV(480i) 60 720x480 SDTV(576i) 50 720x576 SDTV(480p) 60 720x480 SDTV(576p) 50 720x576 HDTV(720p) 50/60 1280x720 HDTV(1080i) 50/60 1920x1080 信号 リフレッシュレート(Hz) 解像度(ドット) TV(NTSC) 60 720x480 TV(SECAM) 50 720x576 TV(PAL) 50/60 720x576 コンポジットビデオ 108 HDMI入力端子からの入力信号 信号 リフレッシュレート(Hz) 解像度(ドット) VGA 60 640x480 SVGA 60 800x600 XGA 60 1024x768 WXGA 60 1280x800 60 1280x960 60 1280x1024 SXGA+ 60 1400x1050 UXGA 60 1600x1200 SDTV(480i) 60 720x480 SDTV(576i) 50 720x576 SDTV(480p) 60 720x480 SDTV(576p) 50 720x576 HDTV(720p) 50/60 1280x720 HDTV(1080i) 50/60 1920x1080 HDTV(1080p) 24/30/50/60 1920x1080 SXGA 109 仕 コンピューター映像(アナログRGB) 信号 リフレッシュレート (Hz) 解像度(ドット) VGA 60/72/75/85 640x480 SVGA 56/60/72/75/85 800x600 XGA 60/70/75/85 1024x768 WXGA 60 1280x768 60 1360x768 60/75/85 1280x800 WXGA+ 60/75/85 1440x900 SXGA 70/75/85 1152x864 60/75/85 1280x1024 60/75/85 1280x960 SXGA+ 60/75 1400x1050 WSXGA+※ 60 1680x1050 UXGA 60 1600x1200 MAC13 67 640x480 MAC16 75 832x624 MAC19 75 1024x768 59 1024x768 75 1152x870 MAC21 ※[入力解像度]で[ワイド]を選択しているときに限り対応します。 ( 110 p.93) 商 外 パ 表 画 フ ズ ラ 電 消 動 使 保 質 接 ス ※ 仕様一覧 商品名 外形寸法 パネルサイズ 表示方式 画素数 フォーカス調整 ズーム調整 ランプ(光源) 電源 消費電力 100-120V エリア 220-240V エリア 動作高度 使用温度範囲 保存温度範囲 質量 接続端子 スピーカー MG-850HD 340(幅)×129(高さ)×292(奥行き)mm(ドック収納時、突起部を含む) 0.59型ワイド ポリシリコンTFTアクティブマトリクス 1024,000個(横1280×縦800ドット)×3 手動式 光学式(約1:1.2) UHEランプ 定格200W 型番ELPLP67 100-240V AC±10% 50/60Hz 3.2-1.5A 定格消費電力 :319W 待機時消費電力:0.23W 定格消費電力 電源オン時:303W 待機時消費電力:0.30W 標高 0m∼2286m +5℃∼+35℃(結露しないこと) −10℃∼+60℃(結露しないこと) 約3.9kg 入力 iPod用ドックコネクター 1系統 格納式iPodドック Audio端子 1系統 RCAピンジャック×2 1系統 RCAピンジャック Video端子 Component端子 1系統 RCAピンジャック×3 PC端子 1系統 ミニD-Sub 15pin (メス) HDMI端子 1系統 HDMI (HDCP対応、音声はPCMにのみ対応) マイク入力端子 1系統 ステレオミニピンジャック (プラグインパワー対応、モノラル入力) USB(TypeA)端子※ 1系統 USBコネクター(Aタイプ) USB(TypeB)端子※ 1系統 USBコネクター(Bタイプ) 最大入力10W×2 定格インピーダンス8Ω ※ USB2.0に対応しています。ただし、 USB対応機器すべての動作を保証するものではありません。 111 外 傾斜角度 10°以上傾けてお使いになると、故障や事故の原因となります。 112 外形寸法図 99.7 レンズの中心 115 128.8 75.8 レンズの中心から天吊固定部 85.1 までの寸法 208.5 127 39.9 121 30.7 292 92 339.7 3-M4× 9 単位:mm 113 用語解説 移 本書で使用している用語で、本文中に説明がなかったもの、あるいは難しいものを簡単に説明します。詳細に付いて 持 は市販の書籍などを利用してください。 アスペクト比 画面の横と縦の比率をいいます。横縦の比率が16:9と横長になっている画面をワイド画面といいます。 以 標準画面のアスペクトは4:3です。 インターレース 1つの画面を作り出す情報を上から下へひとつ飛ばしに伝送します。1フレームの表示が1ラインおきと コントラスト 色の明暗の差のことです。コントラストを強くしたり弱くしたりすることにより、文字や絵がハッキリ なるため、ちらつき(フリッカー)が出やすくなります。 見えたり、ソフトに見えたりします。 コンポーネントビデオ 映像信号を、輝度信号(Y)や青色差信号(CbまたはPb)と赤色差信号(CrまたはPr)に分離して伝送する 方式です。 コンポジットビデオ 映像信号の輝度信号や色信号を、1本のケーブルで伝送する方式です。 プログレッシブ 1つの画面を作り出す情報を一度で映し出して1フレーム分の映像を表示します。そのため走査線の本 数が同じでもインターレースと比べて時間あたりの情報量が2倍になるためちらつきが少ない映像にな ります。 輸 本 取 お 114 。 と リ な 移動に関するご注意 持ち運ぶ際のご注意 以下の点を確認し、ハンドルを持って持ち運んでください。 電源をオフにしてから、すべてのケーブルを外してください。 レンズカバーを閉めてください。 iPodを取り外し、ドックを収納してください。 フットを収納してください。 輸送時のご注意 本機内部には、ガラス部品や精密部品を数多く使用しています。輸送の際は、衝撃による故障防止のため、次のように 取り扱ってください。 運送業者(宅配業者他)にご相談のうえ、本機に衝撃が伝わらないように本機の周囲を保護し、堅固なダンボール箱 に入れ、精密機器であることを告げて輸送を依頼してください。 レンズカバーを閉じた状態で梱包してください。 ドックを収納した状態で梱包してください。 インターフェイスカバーを取り付けた状態で梱包してください。 お客様が、輸送の際に発生した故障に関する保証はいっさいできかねますので、ご了承ください。 115 一般のご注意 ご注意 ただくようお願いいたします。本製品は、航空宇宙機器、幹線通信 (1) 本書の内容の一部、または全部を無断で転載することは固くお 機器、原子力制御機器、医療機器など、極めて高い信頼性・安全性が 断りいたします。 (2) 本書の内容については、将来予告なしに変更することがありま す。 (3) 本書の内容については万全を期して作成いたしましたが、万一 途には本製品の適合性をお客様において十分ご確認のうえ、ご判断 ください。 本機を日本国外へ持ち出す場合の注意 M M M M ご不審な点や誤り、お気付きの点がございましたら、ご連絡く 電源ケーブルは販売国の電源仕様に基づき同梱されています。本機 ださいますようお願いいたします。 本 を販売国以外でお使いになるときは、事前に使用する国の電源電圧 「W (4) 運用した結果の影響につきましては、(3)項にかかわらず責任を 負いかねますのでご了承ください。 (5) 本製品がお客様により不適当に使用されたり、本書の内容に従 わずに取り扱われたり、またはエプソンおよびエプソン指定の ( 参照)以外の第三者により、修理、変更され 者「お問い合わせ先」 たこと等に起因して生じた損害等につきましては、責任を負い かねますのでご了承ください。 (6) エプソン純正品、およびエプソン品質認定品以外のオプション 品または消耗品、交換部品を装着してトラブルが発生した場合 には、責任を負いかねますのでご了承ください。 (7) 本書中のイラストや画面図は実際と異なる場合があります。 使用限定について 本製品を航空機・列車・船舶・自動車などの運行に直接関わる装置・ 防災防犯装置・各種安全装置など 機能・精度などにおいて高い信頼性・安全性が必要とされる用途に 使用される場合は、これらのシステム全体の信頼性および安全維持 のためにフェールセーフ設計や冗長設計の措置を講じるなど、シス テム全体の安全設計にご配慮いただいた上で当社製品をご使用い 116 必要とされる用途への使用を意図しておりませんので、これらの用 表 や、コンセントの形状を確認し、その国の規格に適合した電源ケー 7」 ブルを現地にてお求めください。 W 瞬低(瞬時電圧低下)基準について あ 本装置は、落雷などによる電源の瞬時電圧低下に対し不都合が生じ ることがあります。電源の瞬時電圧低下対策としては、交流無停電 M 電源装置などを使用されることをお薦めします。 M JIS C 61000-3-2適合品 本装置は、高調波電流規格「JIS C 61000-3-2」に適合しています。 本 O を が 用 断 機 圧 表記について Microsoft® Windows® 2000 operating system Microsoft® Windows® XP operating system Microsoft® Windows® Vista operating system Microsoft® Windows® 7 operating system 本書中では、上記各オペレーティングシステムをそれぞれ、 「Windows XP」、 「Windows Vista」、 「Windows 「Windows 2000」、 7」と表記しています。また、Windows 2000、Windows XP、 Windows Vista、Windows 7を総称してWindowsと記載することが あります。 Made for iPod, Made for iPhone, and Made for iPad mean that an electronic accessory has been designed to connect specifically to iPod, iPhone, or iPad, respectively, and has been certified by the developer to meet Apple performance standards. Apple is not responsible for the operation of this device or its compliance with safety and regulatory standards. Please note that the use of this accessory with iPod, iPhone, or iPad may affect wireless performance. じ 電 Mac OS X 10.5.x Made for Made for Mac OS X 10.6.x • iPod touch (4th generation) • iPhone 4 • iPod touch (3rd generation) • iPhone 3GS 本書中では、上記各オペレーティングシステムをそれぞれ、 「Mac • iPod touch (2nd generation) • iPhone 3G OS X 10.5.x」、 「Mac OS X 10.6.x」と表記しています。また、これら • iPod touch (1st generation) • iPhone を総称する場合は「Mac OS」と表記します。 • iPod nano (5th generation) • iPod nano (4th generation) Made for • iPod nano (3rd generation) • iPad2 • iPad 117 索 商標について 数 iPad, iPhone, iPod, iPod nano, and iPod touch are trademarks A of Apple Inc., registered in the U.S. and other countries. A Apple、iTunes、Mac OSは、Apple Inc.の商標です。 B Microsoft、Windows、Windows Vista、PowerPoint、Windows ロゴ B は、米国Microsoft Corporationの米国およびその他の国における商 標または登録商標です。 HDMIとHigh-Definition Multimedia InterfaceはHDMI C C H LicensingLLCの商標、または登録商標です。 なお、各社の商標および製品商標に対しては特に注記のない場合で も、これを十分尊重いたします。 H H I iP iP ⒸSEIKO EPSON CORPORATION 2011. All rights reserved. P P P U U U 118 索引 数字、アルファベット USBストレージ .................................................... 22 A USBディスプレイ ................................................. 30 Audio入力端子 ......................................... 36, 39, 40 V B Video入力端子 ...................................................... 40 BGM再生 ............................................................. 21 かな C あ Component入力端子 ............................................ 39 明るさ H 映像 ................................................................. 45 HDMIケーブル................................................ 37, 38 ランプ .............................................................. 48 HDMI入力端子................................................ 37, 38 い I 異常表示 ............................................................... 57 iPad用補助プレート ............................................. 12 色合い .................................................................. 45 iPod 色温度 .................................................................. 45 再生 ................................................................. 16 色の濃さ ............................................................... 45 接続 ................................................................. 10 インジケーター..................................................... 56 取り外し .......................................................... 15 インターフェイス ................................................... 4 P え Page UP/Page Down ........................................... 30 エアフィルター PC入力端子 .......................................................... 36 交換 ................................................................. 73 U 清掃 ................................................................. 68 USB(Type A)端子 ................................................ 22 映像メニュー ........................................................ 93 USB(Type B)端子 ................................................ 30 119 初期化メニュー................................................... 102 と オプション品 ...................................................... 103 す 投 音声入力 .................................. Audio入力端子へ ズームリング .......................................................... 2 盗 音量 .................................................................... 5, 6 スピーカー ............................................................. 3 に か スライドショー..................................................... 25 入 拡張設定メニュー ................................................. 98 スリープモード..................................................... 81 は 画質調整メニュー ................................................. 92 せ パ カラーモード ........................................................ 42 清掃 ひ お 環境設定メニュー ............................................. 7, 92 ビ レンズ .............................................................. 70 ビ 警告表示 ............................................................... 57 セキュリティー..................................................... 84 ふ こ 接続 フ け 120 本機 ................................................................. 70 故障かなと思ったら .............................................. 56 iPod ................................................................. 10 ま コントラスト ........................................................ 45 コンピューター .................................... 28, 36, 37 マ コンピューターケーブル ....................................... 36 ビデオ機器 ....................................................... 38 ら コンピューターの接続 .............................. 28, 36, 37 設定メニュー ........................................................ 96 ラ コンポーネントケーブル ....................................... 39 そ し 操作パネル ............................................................. 5 シャープネス ........................................................ 45 た り 仕様一覧 ............................................................. 111 台形補正 ............................................................... 54 リ 情報メニュー ...................................................... 101 ち 消耗品 ................................................................ 104 チャイルドロック ................................................. 81 と 投写距離 ............................................................. 105 盗難防止 ............................................................... 91 に 入力端子 .............................. インターフェイスへ は パスワード ........................................................... 85 ひ ビデオ機器の接続 ................................................. 38 ビデオケーブル..................................................... 40 ふ フォーカスリング ................................................... 2 ま マイク .................................................................. 41 ら ランプ 交換 ................................................................. 76 点灯時間初期化 ................................................ 79 り リモコン ................................................................. 6 121