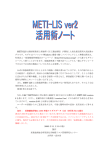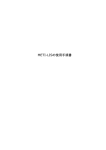Download 第6章(PDF:1403KB)
Transcript
6. 対象事業所からの排出量による大気拡散計算の実施[計算結果 2] 対象事業所からの排出量による大気拡散計算は、METI-LIS を使用します。METI-LIS とは、 経済産業省の低煙源工場拡散モデルのことです。 対象事業所が位置するところの気象データ、対象事業所の排出量を METI-LIS に入力して、大 気拡散計算を実施します。ここでの作業は、全て METI-LIS 上で実施します 1) METI-LIS がインストールされていない場合は、社団法人産業環境管理協会の WEB サイト からダウンロードします。 2) 対象としている物質の排出量と排出位置、高さの情報を整理する。 3) 対象事業所の敷地内の地図を用意し、排気口(煙突)と建屋を決定する。 4) 対象事業所が位置する気象ブロック番号の気象データを千葉県が指定する WEB サイトか らダウンロードする。 5) METI-LIS の取扱説明書によって、入力作業を行い、大気拡散計算を実施する。 6.1. METI-LIS をインストール METI-LIS は、http://www.jemai.or.jp/CACHE/tech_details_detailobj1816.cfm よりダウンロ ードしてください。現在(2008 年 2 月時点)で Ver2.0.3 をダウンロードできます。取扱説明書 もダウンロードしてください。ダウンロードが終わったら、インストールを行ってください。 6.2. 対象事業所の排出量、排出位置、高さの情報 計算対象とする物質について以下の情報を整理します。 METI-LIS で必要とする情報は表 6.2-1 のとおりです。基本情報と評価情報の 2 種類があります。 排気口(煙突)の情報を用意します。排出量は、年間で最大の稼働率を 100%としたときの排出量 であり、単位は kg/h です。 表 6.2-1(1) 基本情報 排気口の座標 排気口高さ 排出量 標高 単位 稼動パターン % (m) (kg/h) (m) 排出源の基本情報 METI-LIS が表示する地図画像上で指定できる 地面からの排気高さ(m) 稼動パターンの 100%に相当する数値 地形の影響を評価するときに指定する。 月別時間帯別の稼働率。年間で最大の稼働率を 100%と し、その他はこれに比例させる。 表 6.2-1(2) 排出源の評価情報と指定の組合せ 評価情報 単位 ス タ ッ ク チ ッ プ ス タ ッ ク チ ッ プ 浮力上昇 ダウンウォッシ ダウンウォッシ ュ+浮力上昇 ュ 指定 1 指定 2 指定 1 指定 2 指定 1 指定 2 煙突口径 (m) ○ ○ ○ ○ ○ 排ガス速度 (m/s) ○ ○ ○ 排ガス量 (m3N/h) ○ ○ ○ 排ガス温度 (℃) ○ ○ ○ ○ 注 1. スタックチップダウンウォッシュとは、排ガスが煙突自身の影響を受けて煙突風下側の風 の渦に巻き込まれる現象です。 注 2. 浮力上昇とは、排ガス温度が周囲大気の温度(15℃を設定)より高ければ浮力を受け上昇 することを言います。煙突に陣笠など浮力上昇抑制装置があれば評価しません。 - 31 - 6.3. 地図と建屋及び点源の整理 (1)地図の用意 対象事業所の敷地内の図面を用意します。対象事業所図面の例を図 6.3-1 に示します。 排気口 1 1000m 排気口 2 排気口 3 排気口 4 建屋 排気口 敷地境界 600m 図 6.3-1 対象事業所図面の例 - 32 - ガイドブックで使用する背景地図は次の条件を備えた地図です。 1) 対象事業所図面を中心において、3km×3km の範囲が A4 横又は A4 縦の中央に収まる ように縮小されている 2) 方位は、北が上になっている 3) 縮尺が入っている この図面を METI-LIS で地図画像として使用します。図 6.3-2 に例を示します。この地図では 周囲の状況がわかりませんが、対象事業所が入っている地図を購入して、使用することもできま す。 この白地図をスキャンして、BMP 形式、JPG 形式でパソコンの適当な場所に保存します。 図面をみて、対象とする物質の排出口と建屋を決定します。 図 6.3-2 背景地図(外郭線の範囲が 3km×3km を表す) (2)対象とする建屋 ア METI-LIS の開発目的 METI-LIS は、低煙源から排出された排煙が、排出源近くにある建物の影響をうけるこ とによる地上への寄与濃度を評価することを目的として開発されました。 イ 建屋の影響 建屋の周辺では、建屋の配置や周囲の状況によっても異なりますが、特に建屋の背後域 などにおいて風速が変化します。また、ダウンウォッシュ(建屋風下の乱れへの巻き込み) によって鉛直・水平拡散幅が変化し、建屋風下に生ずる WAKE(次ページの図参照)の影 響によってプルーム軸などが変化します。 - 33 - 出典:Guideline for Determination of Good Engineering Practice Stack Height. Technical Support Document for the Stack Height Regulations (EPA-450/4-80-023 R,Revised,June 1985) ウ 建屋の入力方法 利用者が建屋を入力する作業は、排出源近くの建物の形状と高さを METI-LIS の GUI を利用して入力します。あらかじめ対象とする建屋を図面上で決定しておきます。 入力する建屋は必ずしも直方体とは限らず、凹型や凸型、多角形などがあっても、その ままの形状で入力します。入力された建物は、METI-LIS が直方体に近似します。 建屋一つ一つの高さが一様ではない場合は、同じ高さの建屋の集まりで分けていきます。 利用者は排出源周辺の建屋をある程度広く選択した方がよいでしょう。 エ 入力上の留意点 パイプ等の集合施設として成立しているプラントもひとつの建屋とします。プラントご しに向こうの風景がある程度見える(空隙が大きい)場合は拡散へ与える影響が小さいと 考えられるため対象から除外しても構いません。 排出源の高さが建物高さの 2.5 倍を超えるような場合は、建物によるダウンウォッシュ はないことを考慮して、低い建屋は除外できます。 近接した建屋はひとつの建屋とするかどうかについては、決まったルールはありません。 利用者が設定方法を変化させて濃度計算結果を比較して、利用者として評価を行うことを 推奨します。 (3)対象とする排気口 対象物質の排気口を決定します。番号をふって、表 6.2-1 の情報を整理します。座標は、 METI-LIS の GUI を利用しておこします。 - 34 - 6.4. データのダウンロード (1)気象 METI-LIS で使用する気象データを下記の WEB からダウンロードして下さい。操作について は WEB の指示に従ってください。 http://www.pref.chiba.lg.jp/sc/risk_hyoka データは、11種類あり、対象事業所が位置する気象ブロック(図 4.2-2 代表気象ブロック p6)の番号のデータを指定します。 また、ダウンロードした気象ファイルデータは、METI-LIS をインストールしているフォルダー 内に保存すると便利です。 表 6.4-1 気象ブロ ックの地 域区分 1 2 3 4 5 6 7 8 9 10 11 使用する気象データ ファイル名 AMEDAS.IN①.CSV AMEDAS.IN②.CSV AMEDAS.IN③.CSV AMEDAS.IN④.CSV AMEDAS.IN⑤.CSV AMEDAS.IN⑥.CSV AMEDAS.IN⑦.CSV AMEDAS.IN⑧.CSV AMEDAS.IN⑨.CSV AMEDAS.IN⑩.CSV AMEDAS.IN⑪.CSV (2)期間・時間帯区分 上記の気象データを METI-LIS で使用する時に必要な時刻・期区分データを上記の WEB サイ トからダウンロードします。 METI-LIS では、長期平均濃度を計算するときに、計算期間を最大で 4 期間、4 時間帯に分け て計算できます。ガイドブックでは、1 期 1 時間帯を指定します(表 6.4-2)。 ファイル名 TIMECODE.CSV 表 6.4-2 期間・時間帯データ 行 1 2 3 4 5 6 7 8 内容 第1期開始年 (I) 第1期開始月 (I) 第1期開始日 (I) 第2期開始年 (I) 第2期開始月 (I) 第2期開始日 (I) 第3期開始年 (I) 第3期開始月 (I) 第3期開始日 (I) 第4期開始年 (I) 第4期開始月 (I) 第4期開始日 (I) 第1時間帯開始時刻(I) 第2時間帯開始時刻(I) 第3時間帯開始時刻(I) 第4時間帯開始時刻(I) - 35 - 2004 4 1 9999 9999 9999 9999 9999 9999 9999 9999 9999 1 9999 9999 9999 6.5. METI-LIS 次に METI-LIS Ver2.03 の操作説明をします。WINDOWS の操作に慣れていることを前提と した説明になっています。METI-LIS Ver2.03 の機能を全て説明できませんので、適宜、取扱説 明書を参照ください。 以下の説明文中にでてくる、ラジオボタンは、小さな平たい円状のボタン( )で、クリッ クすると●が表示され、もう一度クリックすると白くなります。チェックボックスは小さな正方 形( ))で、クリックするとレが表示され、もう一度クリックすると白くなります。ラジオボタ ンは複数の選択肢から選択するときに、チェックボックスは「はい」 、「いいえ」を選択するとき に使用されます。 (1)METI-LIS の起動 METI-LIS Ver2.03 を起動します。 起動すると、計算対象物質、稼動パターン、短期気象、長期気象、地図画像、点源、線源、建 屋、計算点、計算ケースのタブが表示され、起動時では計算対象物質のタブが選択されています (図 6.5-1)。ガイドブックでは、短期気象、長期気象、線源のタブは使用されません。 図 6.5-1 METI-LIS Ver2.0.3 起動画面 - 36 - (2)計算対象物質 図 6.5-1 の状態で、画面下の を押すと、計算対象物質の新規作成・編集画面(図 6.5-2)が表示されます。ここでは、計算対象とする物質についての情報を入力します。 図 6.5-2 計算対象物質の新規作成・編集 画面 対象物質の性状がガス状か粒子状かによって入力すべき項目が違います(表 6.5-1)。物質の性状 については、表 6.5-2 を参照してください。粒子状物質の抵抗補正係数は、表 6.5-2 に示す数値 を入力してください。粒子状として扱う亜鉛、ニッケル、マンガンについては、点源設定で粒径 情報が必要になりますが、METI-LIS が設定している初期値(表 6.5-3)を使用しますので、設定す る必要ありません。図 6.5-3 のように入力し終えたら、 表 6.5-1 計算対象物質 入力項目 ガス状物質 物質名 入力する 物質の分子量 入力する ガス状物質 チェックする 粒子状物質 チェックしない 抵抗補正係数 入力できない を押します。 入力内容 粒子状物質 入力する 入力する チェックしない チェックする 入力する 図 6.5-3 入力の例 - 37 - 表 6.5-2(1) 番号 物質の性状 物質名称 1 亜鉛の水溶性化合物 2 アクリルアミド 3 アクリル酸 4 アクリル酸エチル 5 アクリル酸メチル 6 アクリロニトリル 7 アセトアルデヒド 8 アセトニトリル 9 二-アミノエタノール 10 エチルベンゼン 分子量 11 エチレンオキシド 12 エチレングリコールモノエチルエーテル 13 エチレングリコールモノメチルエーテル 14 エピクロロヒドリン 15 一・二-エポキシプロパン(別名酸化プロピレン) 16 キシレン 17 クロロエチレン(別名塩化ビニル) 18 三-クロロプロペン(別名塩化アリル) 19 クロロベンゼン 20 クロロホルム 21 23 クロロメタン(別名塩化メチル) 酢酸二-エトキシエチル(別名エチレングリコール モノエチルエーテルアセテート) 酢酸ビニル 24 四塩化炭素 22 65.4 71.1 72.1 100.1 86.1 53.1 44.1 41.1 61.1 106.2 44.1 90.1 76.1 92.5 58.1 106.2 62.5 76.5 112.6 119.4 50.5 性状 粒子状 ガス状 ガス状 ガス状 ガス状 ガス状 ガス状 ガス状 ガス状 ガス状 ガス状 ガス状 ガス状 ガス状 ガス状 ガス状 ガス状 ガス状 ガス状 ガス状 ガス状 132.2 ガス状 抵抗補正 係数 1.0 - 86.1 ガス状 153.8 ガス状 25 一・四-ジオキサン 88.1 ガス状 26 一・二-ジクロロエタン 99 ガス状 27 一・二-ジクロロプロパン 113 ガス状 28 オルト-ジクロロベンゼン 147 ガス状 29 ジクロロメタン(別名塩化メチレン) 84.9 ガス状 30 N・N-ジメチルホルムアミド 73.1 ガス状 31 スチレン 104.2 ガス状 32 テトラクロロエチレン 165.8 ガス状 33 一・一・二-トリクロロエタン 133.4 ガス状 34 トリクロロエチレン 131.4 ガス状 35 一・三・五-トリメチルベンゼン 120.2 ガス状 36 トルエン 92.1 ガス状 注 抵抗補正係数とは、粒子の沈降に対する抵抗に応じて沈降速度を補正する係数です。 ガイドブックでは、粒子状物質として扱う亜鉛、ニッケル、マンガンに定義しています。 - 38 - 表 6.5-2(2) 物質の性状 番号 物質名称 分子量 性状 37 ニッケル化合物 38 ヒドラジン 39 フェノール 40 一・三-ブタジエン 41 フタル酸ビス(二-エチルヘキシル) 42 ふっ化水素及びその水溶性塩 43 ヘキサメチレン=ジイソシアネート 44 ベンゼン 45 ホルムアルデヒド 46 マンガン及びその化合物 47 無水マレイン酸 48 メタクリル酸メチル 49 アルファ-メチルスチレン メチル-一・三-フェニレン=ジイソシアネート(別 名メタ-トリレンジイソシアネート) 50 59 32 94.1 54.1 390.6 20 168.2 78.1 30 54.9 98.1 100.1 118.2 粒子状 ガス状 ガス状 ガス状 ガス状 ガス状 ガス状 ガス状 ガス状 粒子状 ガス状 ガス状 ガス状 174.2 ガス状 抵抗補正 係数 1.0 1.0 - 表 6.5-3 粒子状物質の粒径情報 粒径情報 単位 入力値 粒径分布数 - 1 粒径範囲下限値 μm 0 粒径範囲上限値 μm 10 質量比 % 100 みかけ比重 - 100 (3)稼動パターン 稼動パターンのタブを選択すると、図 6.5-4 の画面に切り替わります。 す。図 6.5-5 の新規作成・編集画面が表示されます。 図 6.5-4 稼動パターンタブ選択後の画面 - 39 - を押しま 図 6.5-5 稼動パターンの新規作成・編集 初期値として、年間の全時間を 100%稼動が入っています。これでよければ、パターン識別名 に適当な名前(例 通年稼動)を入力して、 を押します。 編集する場合は、図 6.5-5 の下にある を使用します。入力例は、 として、右側の を押します。これを必要とする時間だけ繰り返します。例として、図 6.5-6 を示します。後で点源の設定を行いますが、入力する点源が異なる稼動パターンがある場合は、 図 6.5-6 で を押して図 6.5-4 にもどって、再度、 さい。 - 40 - から始めてくだ 図 6.5-6 稼動パターンの入力例 (4)地図画像 地図画像のタブを押して、図 6.5-7 の画面が出た後に、 図 6.5-7 地図画像のタブを選択後の画面 - 41 - を押します。 図 6.5-8 地図画像の新規作成・編集 画面 ア 背景地図の読み込み 1) 図 6.5-8 で、 を押して、ファイル選択画面から背景となる地図を選択します(図 6.5-9)。 2) 画面に表示されたら地図画像管理名を入力します(図 6.5-10)。 図 6.5-9 地図画像ファイルの選択(Windows) - 42 - 図 6.5-10 背景地図の登録後 (注 を 4 回押して縮小している) イ 縮尺登録 1) 背景地図の縮尺を登録します。縮尺は、画面上で実距離がわかる長さと実距離を入力す ることで登録できます。 を押すとカーソルが+に変わります。 2) +を画面に表示されているスケールの左端に合わせて、スケールの右端までドラッグし ます図 6.5-11)。 3) 再度、 を押して、指定した範囲の実長を入力します(図 6.5-12)。 4) 入力し終えたら、 を押します。 - 43 - 図 6.5-11 図 6.5-12 縮尺登録 画面 指定した範囲の実長 入力画面 ウ 原点登録 1) 背景地図の原点を登録します。原点は、画面上で指定します。 (青色)を押すと、 カーソルが+に変わり、赤い線が表示されます。 2) +を 3km×3km の範囲の左下隅を合わせて、クリックします(図 6.5-13)。 3) 再度、 (青色)を押して、原点の座標画面が表示されます。表示されている数値は 画面左下を原点とする座標からの距離です(図 6.5-14)。 4) 表示されている数値でよければ、 5) を押します。 を押して保存します。 - 44 - 図 6.5-13 注 原点登録 図 6.5-14 原点の座標 表示されている数値は画面左下を 原点とする座標からの距離です - 45 - (5)点源 点源のタブを選択して、図 6.5-15 の画面が表示されたあとで、 を押します。点 源の新規作成・編集画面が表示されます(図 6.5-16)。 煙突 1 本当たりの年間排出量が 3000kg と仮定すると、図 6.5-6 の稼動パターンで 100%に相当 する時間当たりの排出量 A は、12 時間が 100%、12 時間が 50%であるので、365 日稼動であれ ば、365 日×(12 時間×A+12 時間×0.5×A)=3000 より、A=0.456621kg/h になります。 図 6.5-15 点源のタブを選択後の画面 図 6.5-16 点源の新規作成・編集画面 - 46 - 1) 背景地図の読み込みは、 を押して、地図画像の選択画面で地図画像管理名として入 力した"事業場"を選択します(図 6.5-17)。 図 6.5-17 地図画像の選択 2) 点源群管理名を入力します。 3) 右側の計算対象物質名を選択します。 4) 排出量単位を選択します。 5) (青)を押して、カーソルが+に変わったら、煙突(×印)に合わせてクリックします。 赤い点が表示されます(図 6.5-18)。 図 6.5-18 点源の登録(1) - 47 - 6) 再度、 を押して、点源情報の画面を表示します。ガス状物質では、基本情報と評価 情報のタブが表示され、粒子状の場合は、粒径情報のタブも表示されます。粒径情報は 初期値を使用しますので、修正の必要がなければ選択しません(図 6.5-19)。 7) 基本情報のタブが選択されていることを確認して、点源名、煙突実高、排出量、パター ンを入力します。標高は必要があればチェックして入力してください。 図 6.5-19 点源情報 - 48 - 8) 続いて、点源情報の画面で評価情報のタブを選択します。スタックチップダウンウォッ シュ、浮力上昇のチェックボックスとラジオボタンの条件表 6.2-1(2)を参考に入力しま す。 9) 入力し終えたら、 を押します。 10) 点源の数だけ繰り返します(図 6.5-20)。 11) 最後に、 を押して保存します。 図 6.5-20 点源の登録(2) - 49 - (6)建屋 建屋のタブを選択して、図 6.5-21 の画面が表示されたあとで、 を押します。建 屋の新規作成・編集画面が表示されます(図 6.5-22)。 図 6.5-21 1) 背景地図の読み込みは、 建屋のタブを選択後の画面 を押して、地図画像の選択画面で地図画像管理名として入 力した"事業所"を選択します。 2) 建屋群管理名を入力します。 図 6.5-22 建屋の新規作成・編集 - 50 - 画面 3) (青)を押して、カーソルが+に変わったら、建屋の頂点を時計回りに順番にクリ ックしていきます。建屋は、四角形とは限らず、凹凸型のような多角形もありますので、 形状に沿って順番にクリックします。最初と最後の点がきちんと合わなくとも、最後の 点は自動的に最初の点と結ばれます(図 6.5-23)。 4) 再度、 (青)を押して、建屋情報の画面を表示させます。建屋名と建屋の高さを入 力します。座標の編集も可能です(図 6.5-24)。 5) 入力し終えたら、 を押します。 図 6.5-23 建屋の登録(1) 図 6.5-24 建屋情報 - 51 - 6) 建屋の数だけ、作業を繰り返します(図 6.5-25)。 7) 最後に、 を押して保存します。 図 6.5-25 建屋の登録(2) - 52 - (7)計算点 計算点のタブを選択して、図 6.5-26 の画面が表示されたあとで、 を押します。 計算点の新規作成・編集画面が表示されます(図 6.5-27)。 図 6.5-26 1) 背景地図の読み込みは、 計算点のタブを選択後の画面 を押して、地図画像の選択画面で地図画像管理名として入 力した"事業場"を選択します。 2) 計算点管理名を入力します。 図 6.5-27 計算点の新規作成・編集 - 53 - 画面 3) (青)を押して、計算原点にカーソルを置いてクリックし、計算領域の対角線上の 点までドラッグします。指定した領域が四角枠(赤)で囲まれ、四角枠が計算領域となりま す。地図全体を計算領域にしたい場合は、地図全体を指定します (図 6.5-28)。 図 6.5-28 4) 再度、 計算点の登録(1) (青)を押して、グリッド情報を表示させます。領域開始点の位置、計算領 域の大きさを確認します。必要があれば修正可能です。グリッド分点の数は東西と南北 で 3km×3km の範囲を 100m 刻みで計算するには、30 とします(図 6.5-29)。 図 6.5-29 グリッド情報 - 54 - 5) 入力し終えたら、 6) 最後に、 を押します(図 6.5-30)。 を押して保存します。 図 6.5-30 計算点の登録(2) - 55 - (8)計算ケース 計算ケースのタブを選択して、図 6.5-31 の画面が表示されたあとで、 を押しま す。計算ケースの新規作成・編集画面が表示されます(図 6.5-32)。 画面右側の計算情報、気象、点源、建屋、計算点の各タブを選択し、必要項目を入力し、計算 を実行させ、計算結果を表示させます。 図 6.5-31 計算ケース 1) 計算情報タブを選択します。地図画像のプルダウンリストから(4)地図画像で作成し地図 画像管理名として入力した”事業場”を選択します。 2) 次に計算対象物質のプルダウンリストから(2)計算対象物質で作成した計算対象物質名を選択 します。 乱数計算を行うにチェックボックスをクリックし、乱数計算数として3をいれます。最初この数 値で計算した後、結果をみて、乱数計算数を変化させてください。乱数計算数が増加するとよ り滑らかな濃度分布が得られますが、計算時間も増加します。結果を見ながら乱数計算数を変 えてください。 リストオプションは標準にチェックボックスをクリックします(図6.5-32参照)。 図 6.5-32 計算ケースの新規作成・編集 - 56 - 3) 気象のタブを選択します。ユーザー長期気象ファイルチェックボックスをクリックしま す。ユーザー気象ファイルに、表 6.4-1 のファイルから対象事業場が位置する気象ブロ ック(図 4.2-2 代表気象ブロック p6)に対応した気象データを指定します。ユーザー 時刻・期区分ファイルに表 6.4-2 の TIMECODE.CSV を指定します。 4) 点源のタブを選択します。点源を使用するチェックボックスをクリックし、点源の選択 チェックボックスで点源をクリックします。 中段の点源プルダウンリストから(5)点源で作成した点源群管理名を選択します。 5) 建屋のタブを選択します。建屋を使用するチェックボックスをクリックし、建屋の選択 で建屋ラジオボタンをクリックします。 中段の建屋プルダウンリストから(6) 建屋で作成した建屋管理名を選択します。 6) 計算点のタブを選択します。計算点の選択で計算点ラジオボタンをクリックします。 中段の計算点プルダウンリストから(7) 計算点で作成した計算点管理名を選択します。 7) 線源のタブを選択し、線源を使用するチェックを解除します。 8) 計算ケースの新規作成・編集ウインドウの計算ケース名を入力し、 ます。 図 6.5-33 計算ケースの気象、点源、建屋、計算点の各タブ - 57 - を押して保存し 2) 計算を実行します。 (緑)を押します。実行画面が表示されます。 図 6.5-34 実行画面 (9)計算結果の表示 計算の実行が正常に終了すると、図 6.5-32 で が表示されます。 を押すと図 6.5-35 の Results 画面が表示されます。ここでは、濃度分布図を表示させて、濃度の最大値を見つけま す。 図 6.5-35 Results 画面 - 58 - 1) を押して、濃度分布図を表示させるべきファイルを選択します。ファイルは、csv 形 式のファイルで図 6.5-32 で入力した計算ケース名と「_2×2_out.csv」がついているファ イルです。図 6.5-32 で入力した計算ケース名は、「2004 年度」であるので、図 6.5-36 では、「2004 年度_2×2.out.csv」というファイルを選択しています。 図 6.5-36 2) ファイル選択画面 を押すと、図 6.5-37 が表示されます。図 6.5-37 は濃度分布を表してい ますが、最大濃度 1 としたときの相対値で表示されています。これを絶対濃度表示に変 更します。敷地内で白抜きとなっているところは、建屋の影響を受ける煙源近傍の濃度 は信頼性が低いことを理由に表示されていないことを表しています。表示させる場合は 図 6.5-38 の未検証領域を表示のチェックボックスをチェックしてください。 図 6.5-37 計算結果の表示(1) - 59 - 3) 図 6.5-37 で を押します。描画情報の編集画面(図 6.5-38)が表示されます。凡例の 絶対値ラジオボタンをクリックします。凡例数は最大で 6 です。描画色の右側の数値欄 に数値を書き換えて、 を押すことにより、濃度分布の形が変わります(図 6.5-39)。描画情報の編集の「未検証領域の表示」チェックボックスをチェックすると、 煙源近傍の濃度が表示されます。 図 6.5-38 描画情報の編集(1) 4) 濃度分布図の最大濃度は、図 6.5-39 で下欄(ステータスバー)の右側にある最大濃度と いうところに表示されます。この例では、18.7079μg/m3 です。 図 6.5-39 計算結果の表示(2) - 60 - 5) 最大濃度が出ている場所を探します。描画情報の編集画面(図 6.5-38)を表示させて、描 画色の右側の数値欄に、下から順に、適当な数値を入れて、濃度分布図を表示させます。 描画情報の編集の例を図 6.5-40 に例を示してあります。濃度階級の最大値に 16 をいれ て、後は敷地境界に濃度コンターがかかるような数値を入れました。 図 6.5-40 描画情報の編集(2) 6) 図 6.5-41 の最大濃度は敷地内に出現しているので、敷地外で最も濃度が高くなるところ を探します。丁度、4.6μg/m2~15μg/m2 のコンターが敷地境界にかかっています。カー ソルの位置と計算点位置が合うとステータスバーの左側に濃度が表示されますので、敷 地境界の内と外にカーソルを移動させて、外側で最大となる濃度を探します。表示が変 わらない場合は、直前の計算点の濃度を表示していますので、カーソルをいろいろ動か してみてください。図 6.5-41 ではステータスバー左側で 3.9602μg/m2 になります。こ の濃度を評価で使用します。 - 61 - 図 6.5-41 計算結果の表示(3) 7) 最大濃度が敷地外にある場合は、下欄(ステータスバー)の右側の最大濃度を評価で使 用します。 - 62 -