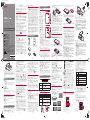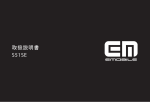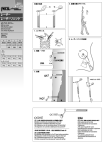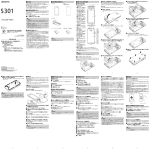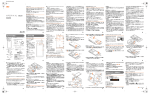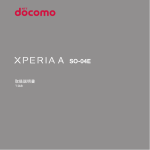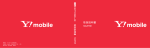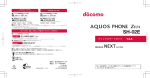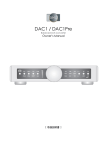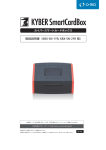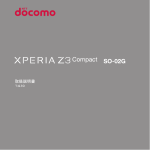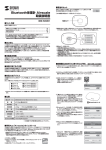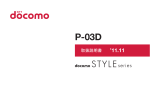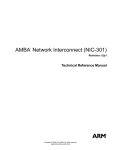Download 本体付属品を確認する お使いになる前の準備 電源を入れる/切る 初期
Transcript
SO-04E/Docomo/Uguide SO-04E_QSG.fm Page 1 Thursday, April 11, 2013 9:38 PM 本端末のご使用にあたって はじめに 「SO-04E」をお買い上げいただきまして、誠にありがとうござい ます。 ご使用の前やご利用中に、必ず同梱の「SO-04Eのご利用にあ たっての注意事項・安全上/取り扱い上のご注意」および本書を よくお読みいただき、正しくお使いください。 SO-04Eの取扱説明書について クイックスタートガイド ’ 13.4 詳しい操作説明は、SO-04Eに搭載されている「取扱説 明書」アプリ(eトリセツ)をご覧ください。 総合お問い合わせ先 〈ドコモ インフォメーションセンター〉 操作説明文の表記について ■ドコモの携帯電話からの場合 151 (無料) (局番なしの) 本書では、各キー(アイコン)の操作を P、 x、 y、 r、 m、 k を使って説明しています。また、操作手 順にアイコンなどを使用することにより、簡略化して次のように 記載しています。 (例)ホーム画面から (アプリボタン)をタップしてアプリ画面 を表示し、「電卓」をタップして起動する操作の場合 ※一般電話などからはご利用になれません。 ■一般電話などからの場合 0120-800-000 ※一部のIP電話からは接続できない場合があります。 受付時間 午前9:00∼午後8:00(年中無休) 故障お問い合わせ先 1 ■ドコモの携帯電話からの場合 (局番なしの) 113 (無料) ホーム画面で 本体付属品を確認する ・ SO-04E本体(保証書付き) ・ リアカバー SO22 X[電卓]をタップする ❖お知らせ ※一般電話などからはご利用になれません。 ■一般電話などからの場合 0120-800-000 ※一部のIP電話からは接続できない場合があります。 受付時間 24時間(年中無休) ●番号をよくご確認の上、お間違いのないようにおかけください。 ●各種手続き、故障・アフターサービスについては、上記お問い合わせ先にご連絡 いただくか、ドコモホームページにてお近くのドコモショップなどにお問い合わ せください。 ドコモホームページ http://www.nttdocomo.co.jp/ マナーもいっしょに携帯しましょう。 ○公共の場所で携帯電話をご利用の際は、周囲の方への心くばりを忘れずに。 ご不要になった携帯電話などは、自社・他社製品を問わず回収を していますので、お近くのドコモショップへお持ちください。 ※ 回収対象:携帯電話、PHS、電池パック、充電器、卓上ホルダ (自社・他社製品を問わず回収) 販売元 株式会社NTTドコモ 製造元 ソニーモバイルコミュニケーションズ株式会社 Li-ion 00 ● SO-04Eの操作説明は、本書のほかに、本端末用アプリの『取 扱説明書』で詳しく説明しています。 『取扱説明書』アプリで は、説明ページの記載内容をタップして実際の操作へ移行した り、参照内容を表示したりできます。 『取扱説明書』アプリを利用するには、ホーム画面で X[取 扱説明書]をタップします。初めてご利用になる場合は、画面 の指示に従ってアプリをダウンロードしてインストールする必 要があります。 アプリのダウンロードおよびアップデート時には、データ量の 大きい通信を行いますので、パケット通信料が高額になりま す。このため、パケット定額サービスのご利用を強くおすすめ します。 ● パソコンなどでご覧いただける『取扱説明書』(PDFファイル) は、ドコモのホームページよりダウンロードできます。 http://www.nttdocomo.co.jp/support/trouble/ manual/download/index.html ※ 本書の最新情報もダウンロードできます。なお、URLおよび掲 載内容については、将来予告なしに変更することがあります。 ● SO-04Eに関する重要なお知らせを次のホームページに掲載し ております。ご利用の前に必ずご確認ください。 http://www.sonymobile.co.jp/support/ use_support/product/so-04e/ ● スマホなるほどツアーズ(本端末のウィジェット)は本端末の 便利な機能や知っておきたい基本操作をドコモダケと一緒に楽 しく学べるウィジェットです。スマホなるほどツアーズを利用 するには、ホーム画面で をタップします。 ● 本端末は、LTE・W-CDMA・GSM/GPRS・無線LAN方式 に対応しています。 ● 本端末は無線を使用しているため、トンネル・地下・建物の中 などで電波の届かない所、屋外でも電波の弱い所、Xiサービス エリアおよびFOMAサービスエリア外ではご使用になれませ ん。また、高層ビル・マンションなどの高層階で見晴らしのよ い場所であってもご使用になれない場合があります。なお、電 波が強くアンテナマークが4本たっている状態で、移動せずに 使用している場合でも通話が切れる場合がありますので、ご了 承ください。 ● 本端末は電波を利用している関係上、第三者により通話を傍受 されるケースもないとはいえません。しかし、LTE・ W-CDMA・GSM/GPRS方式では秘話機能をすべての通話に ついて自動的にサポートしますので、第三者が受信機で傍受し たとしても、ただの雑音としか聞きとれません。 ● 本端末は、音声をデジタル信号に変換して無線による通信を 行っていることから、電波状態の悪い所へ移動するなど、送信 されてきたデジタル信号を正確に復元できない場合には、実際 の音声と異なって聞こえる場合があります。 ● お客様ご自身で本端末に登録された情報内容は、別にメモを取 るなどして保管してくださるようお願いします。本端末の故障 や修理、機種変更やその他の取り扱いなどによって、万が一、 登録された情報内容が消失してしまうことがあっても、当社と しては責任を負いかねますのであらかじめご了承ください。 ● 大切なデータはmicroSDカードに保存することをおすすめし ます。 ● 本端末はパソコンなどと同様に、お客様がインストールを行う アプリなどによっては、本端末の動作が不安定になったり、お 客様の位置情報や本端末に登録された個人情報などがインター ネットを経由して外部に発信され不正に利用される可能性があ ります。このため、ご利用されるアプリなどの提供元および動 作状況について十分にご確認の上ご利用ください。 ● 本端末は、Xiエリア、FOMAプラスエリアおよびFOMAハイ スピードエリアに対応しております。 ・ 本書の操作説明は、お買い上げ時のホーム画面からの操作で説 明しています。別のアプリをホーム画面に設定している場合な どは、操作手順が説明と異なることがあります。 ・ 本書で掲載している画面やイラストはイメージであるため、実 際の製品や画面とは異なる場合があります。 ・ 本書では、操作方法が複数ある機能や設定の操作について、操 作手順がわかりやすい方法で説明しています。 ・ 本書では「SO-04E」を「本端末」と表記させていただいてお ります。あらかじめご了承ください。 ・ 本書はホームアプリが「ドコモ」の場合で説明しています。 本端末で利用するアプリ(ホームアプリ、画面ロック解除画面、 電話帳アプリ、動画や音楽を再生するアプリ)を一括で切り替 える場合は、ホーム画面で[優先アプリ設定] u[OK]をタッ プします。また、ホーム画面で u[設定] u[XperiaTM] u [優先アプリ設定] u[一括設定]をタップしても切り替えられ ます。 ・ クイックスタートガイド (本書) ・ SO-04Eのご利用にあたって の注意事項 安全上/取り扱い上のご注意 5 - ・ 電池パック SO09 ・ 卓上ホルダ SO17(保証書付き) 通知LED 2[OK]をタップする 3 ドコモサービスの初期設定画面が表示されたら ・ 以降は画面の指示に従って以下の設定を行い、 ます。 - アプリを一括でインストールするかを選択 - おサイフケータイの初期設定を行うかを選択 - ドコモアプリパスワードを設定 - 位置検索を要求された場合の動作を設定 microUSBプラグ microUSB USBプラグ 接続ケーブル ❖お知らせ 電源を入れる/切る 電源を入れる Pを1秒以上押す ・ 本端末が振動し、しばらくすると画面ロック解除画面が表示 されます。 ・ 初めて電源を入れたときは、画面を上下にフリック(スワイ プ)して画面ロックを解除し、初期設定を行います。 ■ 電源を切る 1 Pを1秒以上押す 2[電源を切る]をタップする 3[OK]をタップする ❖お知らせ ・ P を1秒以上押して[電源を切る]をロングタッチし、[OK] をタップすると、本端末を再起動してセーフモードで起動する ことができます。 画面のバックライトをオンにする 誤動作防止と省電力のため、設定時間を経過すると、本端末は画 面を消灯して画面ロック状態になります。次の操作でバックライ トを点灯させ、画面ロックを解除してください。 1 Pを押す ・ バックライトが点灯し、画面ロックの解除画面が表示されます。 2 をタップする ・ 消灯前の画面が表示されます。 ❖お知らせ ・ バックライト点灯中に、消灯させて画面ロックをかける場合は、 P を押します。 初期設定を行う 本端末の電源を初めて入れたときは、画面を上下にフリック(ス ワイプ)して画面ロックを解除し、画面の指示に従って初期設定 を行います。 1[日本語]X[完了]X をタップし インターネットに接続するためのアクセスポイント(spモード、 mopera U)は、あらかじめ登録されており、必要に応じて追加、 変更することもできます。お買い上げ時には、通常使う接続先と してspモードが設定されています。 アクセスポイントの詳細については、『取扱説明書』アプリまたは 『取扱説明書(PDFファイル) 』をご覧ください。 ■ アクセスポイントを変更する 1 をタップする ・ 以降は画面の指示に従って以下の設定を行い、 または[終 了]をタップします。 g 2 h i j k l mn op q r s t u v 電池パックを取り付けて、リアカバーを装着し、本端末と すき間がないことを確認する(P.4) u[設定]u[その他の設定]をタップす 1 1 トレイの突起部に指先をかけて、トレイをまっすぐに引き 出し、ドコモminiUIMカードを取り出す 2 トレイを奥までまっすぐ押し込み、電池パックを取り付け て、リアカバーを装着し、本端末とすき間がないことを確 認する(P.4) ❖お知らせ ・ ドコモminiUIMカードを取り扱うときは、金属(IC)部分に触 れたり、傷つけないようにご注意ください。故障や破損の原因 となります。 ・ 本端末では、ドコモminiUIMカードを使用します。ドコモUIM カード、FOMAカードをお持ちの場合には、ドコモショップ窓 口にてお取り替えください。 ・ ドコモminiUIMカードが本端末に取り付けられていないと、電 話、パケット通信などの機能を利用することができません。 ・ ドコモminiUIMカードについて詳しくは、ドコモminiUIMカー ドの取扱説明書をご覧ください。 電池パックの取り付け/取り外し ■ 電池パックを取り付ける 1 本端末下部のミゾに指先をかけて、矢印( リアカバーを持ち上げて取り外す )の方向へ リアカバー ミゾ 2 電池パックの充電端子の位置を確認して、本端末と電池 パックのツメを合わせるように矢印( )の方向へ差し 込む ツメ 電池パック 充電端子 3 トレイの突起部( )に指先をかけて、トレイをまっす ぐに引き出し、ドコモminiUIMカードの金属(IC)部分 リアカバーの向きを確認して、本端末に合わせるように矢 印( )、 ( )の順にリアカバーを押して装着し、 部 分をしっかりと押して( )、本端末とすき間がないこと を確認する c ACアダプタ 04(別売品)を使って充電する場合は、次の操作を 行います。 ターン]/[PIN]/[パスワード]をタップする ・ 以降は画面の指示に従って操作してください。 ❖お知らせ 2 リアカバーを装着し、本端末とすき間がないことを確認す る(P.4) お買い上げ時の電池パックは十分に充電された状態ではありませ ん。充電してからご使用ください。 ・ 充電には対応のACアダプタやmicroUSB接続ケーブルをご使 用ください。対応充電器以外をご利用になると、充電できない 場合や正常に動作しなくなる場合があります。 ・ ACアダプタのケーブルやmicroUSB接続ケーブルは、無理な 力がかからないように水平にゆっくり抜き差ししてください。 4 5 ACアダプタのmicroUSBプラグを本端末から水平に抜く ・ 充電を開始すると、本端末の通知LEDが赤色/橙色/緑色に点 灯し、緑色に点灯すると電池残量が90%以上になったことを示 します。電池残量は、画面上部のステータスバーで確認するか、 ホーム画面で X[設定]X[端末情報]X[端末の状態]を タップして「電池残量」で確認できます。電池残量が100%に なると、ステータスバーや「電池残量」には「100%」と表示 され、画面ロック解除画面には「充電完了」と表示されます。 ・ 電池残量が19%以下になると、画面ロック解除画面に「充電し てください」と表示され、14%以下になると、ポップアップ画 面で「充電してください」と表示されます。ポップアップ画面 の[電池情報]をタップすると、省エネモードを設定したり、 電池情報を確認したりできます。 ・ 電源オフの状態で充電を開始すると、操作はできませんが本端 末の電源はオンになります。このため、航空機内や病院など、 使用を禁止された区域では充電を行わないでください。 ■ 卓上ホルダを使う 付属の卓上ホルダ SO17とACアダプタ 04(別売品)を使って 充電する場合は、次の操作を行います。 1 卓上ホルダの裏側の充電端子に、ACアダプタのmicroUSB プラグを刻印面(B)を上にして差し込む( ) 2 3 ACアダプタの電源プラグを起こし、コンセントに差し込む ACアダプタのmicroUSBプラグを卓上ホルダから抜く ・ 設定がオンになると、 (青色)になります。 ❖お知らせ ・ ホーム画面で u[設定] u[画面設定]をタップし、「画面 の自動回転」にチェックを入れるか、ホーム画面で u[設 定] u[ユーザー補助]をタップし、 「画面の自動回転」に チェックを入れても設定できます。 ・ ホーム画面など、表示中の画面によっては、本端末の向きを変 えても横画面表示されない場合があります。 ・ 地面に対して水平に近い状態で本端末の向きを変えても、自動 で縦/横画面表示に切り替わりません。 - f をロングタッチすると、 / / / / / も表示されます。 :POBox Touch(日本語)の設定画面が表示され、設 定を確認・変更できます。 :プラグインアプリの一覧が表示されます。 :半角/全角を切り替えます。 :ソフトウェアキーボードの大きさや位置を変更できま す(横画面と手書き漢字入力は除く) 。 :ソフトウェアキーボードを非表示にします。 :12キーキーボードに切り替えます。 ❖お知らせ ホーム画面 ■ SIMカードロック タップ ・ 自動的に利用可能なWi-Fiネットワークをスキャンして、一 覧を表示します。 ドコモminiUIMカードにPINコードという4∼8桁の暗証番号を 設定し、電源を入れたときにPINコードを入力しないと使用でき ないようにロックする機能です。 接続したいWi-Fiネットワークを選択する 1 ホーム画面はアプリを使用するためのスタート画面です。 y をタップすると表示され、最大12個のホーム画面を左右にフリッ クして使用します。ホーム画面ではアプリのショートカットや ウィジェットを追加・移動したり、壁紙を変えるなどのカスタマ イズができます。 ・ セキュリティ保護されているネットワークを選択した場合 は、パスワードを入力して[接続]をタップします。 ❖お知らせ ・ アクセスポイントを選択して接続するときに誤ったパスワード (セキュリティキー)を入力した場合、 「保存済み、WEPで保 護」 「保存済み、WPA/WPA2で保護」 「保存済み、802.1xで 保護」 「インターネット接続不良により無効」※「認証に問題」 「接続が制限されています」のいずれかが表示されます。パス ワードをご確認ください。なお、正しいパスワードを入力して もいずれかのメッセージが表示される場合は、正しいIPアドレ スを取得できていないことがあります。電波状況をご確認の上、 接続し直してください。 ※[接続]をタップしてからメッセージが表示されるまでに5分 以上かかる場合があります。 ・ ドコモサービスをWi-Fi経由で利用する場合は「Wi-Fiオプショ ンパスワード」の設定が必要です。ホーム画面で u[設定] u[ドコモサービス] u[ドコモアプリWi-Fi利用設定] u [Wi-Fiオプションパスワード]をタップして設定します。 h x y r x 直前の画面に戻ります。または、 ダイアログボックス、 オプションメニュー、 通知パネルなどを閉じます。 バック ❖お知らせ ・「mopera U設定」はmopera U設定用アクセスポイントです。 mopera U設定用アクセスポイントのご利用は、パケット通信 料がかかりません。なお、初期設定画面、および設定変更画面 以外には接続できないのでご注意ください。mopera U設定の 詳細については、mopera Uのホームページをご覧ください。 ホーム画面で X[設定]X[セキュリティ]X[SIM カードロック設定]をタップする 2[SIMカードをロック]をタップする 3 PINコードを入力して、[OK]をタップする ・ 手順2の「SIMカードをロック」の項目にチェックが入りま す。 ❖お知らせ ・ SIMカードのロックを解除するには、同様の操作で解除できます。 ・ PINコードの入力を3回連続して間違えると、ロックがかかって PINコードが入力できなくなり、8桁のPINロック解除コード (PUKコード)の入力が必要になります。PINロック解除コード の入力を10回連続して間違えると、ドコモminiUIMカード自 体がロックされます。この場合は、ドコモショップ窓口にお問 い合わせください。 ・ ご契約時、PINコードは「0000」に設定されていますが、お 客様ご自身で変更できます。PINロック解除コードは変更でき ません。 ・ ネットワーク暗証番号、PINロック解除コード、SIMカード ロックの詳細については、『取扱説明書』アプリまたは『取扱説 明書(PDFファイル)』をご覧ください。 i y ホーム画面に戻ります。 ロングタッチして、 へドラッグすると、 「しゃ べってコンシェル」または「Google」アプリを起 動できます。 ホーム スクリーンショットを撮影したい画面で、Pとmの 下を同時に1秒以上押す スクリーンショットを撮影できます。 文字を入力する ドラッグ 文字入力欄をタップする ・ お買い上げ時は、縦画面は12キー キーボード、横画面はQWERTY キーボードに設定されています。 ロングタッチ 画面に長く触れます。 フリック (スワイプ) が表 ❖お知らせ ・ P を1秒以上押して、[スクリーンショット]をタップしても 画面に軽く触れて指を離します。 画面に触れて上下左右にはらうように操作します。 画面に触れたまま目的の位置までなぞって指を離 します。 スクロール 画面内に表示しきれないときなどに、表示内容を 上下左右に動かして、表示位置をスクロール(移 動)します。 ピンチ 画面に 2本の指で触れ、指の間隔を開いたり(ピ ンチアウト)閉じたり(ピンチイン)します。一 部の画面では、ピンチアウトすると表示を拡大、 ピンチインすると表示を縮小します。 2 a をロングタッチする ・ 手書き漢字入力の場合は 3 / / / をタップします。 ・ QWERTYキーボード/50音キーボード/手書きかな入力/ 手書き漢字入力に切り替えます。 c ❖お知らせ ・ ホームアプリを切り替える場合は、ホーム画面で X[設定] X[セットアップガイド]をタップし、優先アプリケーション 画面で[今すぐ変更]X[ホームアプリ]をタップします。ま た、ホーム画面で X[設定]X[XperiaTM]X[優先アプリ 設定]X[ホームアプリ]をタップしても切り替えられます。 ■ ホーム画面にショートカットやウィジェットな どを追加する ホーム画面は、壁紙を変えたり、アプリのショートカットやウィ ジェットなどを追加/削除/移動したりできます。 1 ホーム画面上のアイコンがない部分で画面をロングタッチ する ・「操作を選択」メニューが表示されます。 ショート カット アプリやよく電話する連絡先などのショート カットを追加します。 ウィジェット ウィジェットを追加します。 フォルダ 新しいフォルダを作成します。 きせかえ ホーム画面やアプリ画面の背景を変更したり、 ウェブサイトからダウンロードして追加しま す。 壁紙 「アルバム」 「ライブ壁紙」 「XperiaTM の壁紙」か ら画像を選択し、壁紙を設定します。 グループ アプリ画面のグループのショートカットを追加 します。 ホーム画面 一覧 ホーム画面の一覧を表示して、ホーム画面の追 加や削除、並べ替えをします。 壁紙ループ 設定 ホーム画面の壁紙の表示をループさせるかどう かを設定します。 ❖お知らせ ・ ホーム画面でショートカット、ウィジェット、フォルダ、グルー プのアイコンをロングタッチすると、そのままドラッグして移動 したり、画面下部に表示される へドラッグして削除できま す。また、アイコンをロングタッチして[削除]をタップしても 削除できます。アプリのショートカットやウィジェットをロング タッチして、[アンインストール] u[OK] u[OK]をタップ すると、アンインストールできるアプリもあります。 ・ ホーム画面一覧の操作ガイドが表示されたら、[以後表示しな い]/[OK]をタップします。 アプリ画面 本端末の各機能をご利用になるには、ホーム画面のショートカッ トやウィジェットのアイコンをタップして主な機能を操作できま すが、ホーム画面にない機能はアプリの一覧画面でアイコンを タップして起動することが基本操作となります。 ■ アプリを起動する 1 d ホーム画面で (アプリボタン)をタップする a 手書きかな入力 50音キーボード 手書き漢字入力 ピンチ j b をタップする QWERTYキーボード スクロール ・ 本端末の通知LEDが点灯します。 ・ 本端末上に「PC Companionソフトウェア」画面が表示さ れたら、[スキップ]をタップしてください。 ・ パソコン上に新しいハードウェアの検索などの画面が表示さ れたら「キャンセル」を選択してください。 microUSB接続ケーブルのmicroUSBプラグを本端末か ら水平に抜く 1 タップし、「mopera U」/「mopera U設定」のラジオ ボタンにチェックを入れる microUSB接続ケーブルのUSBプラグをパソコンのUSB ポートに差し込む 4 - ・ スクリーンショットが撮影され、ステータスバーに 示されます。 2[モバイルネットワーク]u[アクセスポイント名]を 2 ACアダプタの電源プラグをコンセントから抜く 1 ステータスバーを下にドラッグする 2[画面の自動回転]をタップする 1 本端末のmicroUSB接続端子カバーのミゾに指先をかけて カバーを開き、microUSB接続ケーブルのmicroUSBプ ラグを刻印面( )を上にして、本端末のmicroUSB接 続端子に水平に差し込む 5 6 ■ ソフトウェアキーボードを切り替える キーアイコンの基本操作 1 充電が完了したら、microUSB接続ケーブルのUSBプラ グをパソコンのUSBポートから抜く - u[設定]u[その他の設定]をタップす microUSB接続ケーブル 01(別売品)を使って充電する場合は、 次の操作を行います。 3 タッチスクリーン上では、次の操作ができます。 ホーム画面で る ■ パソコンを使う 充電が完了したら、卓上ホルダを押さえながら本端末を上 方向に持ち上げて取り外す タッチスクリーンの使いかた 1 ホーム画面で u[設定]をタップする 2 Wi-Fiの をタップまたは右にドラッグする 3[Wi-Fi]をタップする 1 microUSBプラグ ACアダプタ ・ 本端末の通知LEDが点灯します。 ロック機能 Wi-Fi機能を利用すると、自宅、社内ネットワーク、公衆無線 LANサービスなどの無線アクセスポイントに接続できます。 ・ Wi-Fiがオンのときでもパケット通信を利用できます。ただし Wi-Fiネットワーク接続中は、Wi-Fiが優先されます。 ・ Wi-Fiネットワークが切断された場合には、自動的にLTE/ WCDMA/GSMネットワークモードでの接続に切り替わりま す。切り替わったままご利用される場合は、パケット通信料が 発生する場合がございますのでご注意ください。 ■ mopera Uを設定する ミゾ 4 本端末の向きに合わせて、自動的に縦画面表示または横画面表示 に切り替わるように設定できます。 現在表示されている画面を画像として撮影(スクリーンショット) できます。撮影したスクリーンショットは「アルバム」アプリで 確認できます。 基本操作 microUSB接続端子カバーを閉じてしっかりと押し、本端 末とすき間がないことを確認する 通知LED 卓上ホルダに本端末を差し込む ・ スクリーンショットを撮影する mopera UはNTTドコモのISPです。mopera Uにお申し込みい ただいたお客様は、簡単な設定でインターネットをご利用いただ けます。mopera Uはお申し込みが必要な有料サービスです。 ・ 本端末の通知LEDが点灯します。 充電が完了したら、ACアダプタの電源プラグをコンセン トから抜く 第三者による無断使用を防ぐために、「SIMカードロック」「画面 ロック」を利用できます。 Wi-Fiネットワークに接続する mopera U ACアダプタの電源プラグを起こし、コンセントに差し込む 3 最近使用したアプリをサムネイルで一覧表示し、 起 最近使用した 動したり、 一覧から削除できます。 また、スモールア アプリ プリを使用したり、設定することができます。 ・ 後から言語を変更する場合は、ホーム画面で X[設定] X [言語と入力] X[地域/言語]をタップします。各機能などを 設定する場合は、ホーム画面で X[設定] X[セットアップ ガイド]/[ドコモサービス]などをタップして設定します。 ・ オンラインサービスを設定する前に、データ接続が可能な状態 (LTE/3G/GPRS)であることをご確認いただくか、Wi-Fiネッ トワークに接続されていることをご確認ください。接続状態を知 るには、「主なステータスアイコン」 (P.14)をご参照ください。 ・ Googleアカウントを設定しない場合でも本端末をお使いになれ ますが、Googleトーク、Gmail、Google PlayなどのGoogle サービスがご利用になれません。 2 充電する r ❖お知らせ をタップします。 本端末のmicroUSB接続端子カバーのミゾに指先をかけて カバーを開き、ACアダプタのmicroUSBプラグを刻印面 (B)を上にして、本端末のmicroUSB接続端子に水平に差 し込む くぼみ 本端末の文字入力方法は、あらかじめ日本語入力の「POBox Touch(日本語) 」に設定されています。メールの作成や電話帳 の登録などで文字入力欄をタップすると、画面にソフトウェア キーボードが表示され、12キー、QWERTY、50音、手書きか な、手書き漢字の5種類のソフトウェアキーボードを切り替えて 文字を入力できます。 タップし、アクセスポイントを選択する ・ アクセスポイントを追加する場合は、 u[新しいAPN] ・ 一度設定した画面ロックを無効にするときは、手順2で[画面 のロック]をタップし、設定されているロック解除パターン/ PIN/パスワードを入力して[設定しない]をタップします。 「スワイプ/タッチ」に設定している場合は、手順2の後で[設 定しない]をタップします。 1 e 縦/横画面表示を自動で切り替える 1 ホーム画面で X[設定]X[セキュリティ]をタップする 2[画面のロック]をタップする 3[スワイプ/タッチ]/[フェイスアンロック]/[パ ・ 卓上ホルダとパソコンを接続して充電することはできません。 ■ ACアダプタを使う d 本端末の電源を入れたり、スリープモードから復帰したりするた びに、画面ロック解除が必要になるように設定します。画面ロッ クの設定には、「スワイプ/タッチ」「フェイスアンロック」 「パ ターン」「PIN」 「パスワード」の5種類があります。 ❖注意 ❖お知らせ 電池パックの取り付け/取り外しは、本端末の電源を切ってから 行ってください。また、ACアダプタは取り付けないでください。 ・ 各センサー上にシールなどを貼らないでください。 ■ 画面ロック microUSBプラグ リアカバーを取り外し、本端末のくぼみから電池パックに 指先をかけて、矢印( )の方向に持ち上げて取り外す ■ ドコモminiUIMカードを取り外す ❖注意 ドコモminiUIMカードは、お客様の電話番号などの情報が記録さ れているICカードです。 ドコモminiUIMカードの取り付け/取り外しは、本端末の電源を 切り、リアカバーや電池パックなどを取り外してから行ってくだ さい。また、ACアダプタは取り付けないでください。 卓上ホルダ ■ 電池パックを取り外す ・ ソフトウェアキーボードを非表示にするには、画面左下に表示 される をタップします。 ・ 入力したかな文字に対して予測変換候補または直変換候補が表 示され、入力したい語句をタップして入力できます。 ・ をタップすると、「ひらがな漢字」→「英字」と入力する文 字種が切り替わります(手書き漢字入力を除く)。 ・ をタップすると、 「ひらがな漢字/英字」→「数字」と入力 する文字種が切り替わります(手書き漢字入力を除く)。 ・ 手書きかな入力を利用すると、ひらがな、英字、数字、一部の 記号を手書きで入力でき、入力した文字は消去せずに、そのま ま次の文字を入力できます。 ・ 手書き漢字入力を利用すると、入力モードを切り替えずに、ひ らがな、漢字、カタカナ、英字、数字、一部の記号を手書きで 入力できます。設定していると、入力するエリアが自動で左に スクロールします。 ・ をタップすると、 「ドコモ音声入力」または「Google音声 入力」で文字を音声入力できます。また、ロングタッチすると、 利用できるプラグインアプリの一覧が表示されます(手書きか な入力を除く)。 ・ をタップすると、カーソル位置の前の文字を削除します。 ・ をロングタッチまたは をタップすると、半角記号/全 角記号の一覧を表示して入力できます。タブを切り替えると、 顔文字の一覧を表示して入力できます(spモードメール入力時 などは、絵文字タブやデコメタブも表示されます)。 ・ 12キーキーボードでは、キーを連続してタップするトグル入力 のほかに、キーを上下左右方向へフリックするフリック入力で 入力できます。 ・ ホーム画面の操作ガイドが表示されますので、[以後表示しな い]/[OK]をタップすると、ホーム画面が表示されます。 4 ホーム画面で る 2[モバイルネットワーク]u[アクセスポイント名]を 4[OK]をタップする ・ お買い上げ時は「USB接続モード」が「メディア転送モード (MTP)」に設定されているため、Microsoft Windows XPの パソコンで本端末を充電するには、パソコンにMTP driverのイ ンストールが必要となります。Windows Media Player 10以 降をインストールすると、MTP driverをインストールすること ができます。 1 をタッ プする ミゾ 充電端子 defg ■ ドコモminiUIMカードを取り付ける アクセスポイントを設定する 通知LED 切り欠き ※1 ストラップを取り付ける際はリア カバーを取り外し、ストラップを ストラップホールに通してフック w 部の奥に掛けた後、リアカバーを x 装着し、本端末とすき間がないこ とを確認します。 ※2 アンテナは本体に内蔵されています。アンテナ付近を手で覆うと 通信品質に影響を及ぼす場合があります。 ※3 セカンドマイクの音孔は共通になります。通話相手が聞き取りや すいようにセカンドマイクでノイズを抑制します。 ※4 本端末内部のフラッシュ/フォトライト/セカンドマイク周辺の 黒色のシールは、はがさないでください。シールをはがすと、音 響特性を維持できません。 ※5 リアカバー裏面の銀色のシールは、はがさないでください。シー ルをはがすと、ICカードを読み書きできない場合があります。ま た、リアカバー裏面の網目状のシートは、はがさないでください。 b Wi-Fiネットワークに接続 Sony Entertainment Networkに接続 オンラインサービスのアカウント設定や自動同期の設定 優先的に利用するアプリケーションを選択 b ドコモminiUIMカードの取り付け/取り外し a microUSB接続端子カバーを閉じてしっかりと押し、本端 末とすき間がないことを確認する a c ACアダプタ ドコモminiUIMカード トレイ a ヘッドセット接続端子 b モバキャス/ワンセグアンテナ c フロントカメラレンズ d 受話口 e ライトセンサー:画面の明るさ の自動制御 f 近接センサー:タッチスクリー ンのオンとオフを切り替えて、 通話中の誤動作を防止 g 赤外線ポート h タッチスクリーン i 電源キー/画面ロックキー:P j 音量キー/ズームキー:m k カメラキー:k l 通知LED:充電状態、メールの 受信通知、着信通知 m 送話口(マイク) n ストラップホール※1 o GPSアンテナ部※2 p カメラレンズ q FOMA/Xi/Wi-Fi/ Bluetoothアンテナ部※2 r microUSB接続端子:充電時や MHL接続時に使用 s マーク t フラッシュ/フォトライト/ セカンドマイク※3※4 u 卓上ホルダ用接触端子 v リアカバー※5 w FOMA/Xiアンテナ部※2 x スピーカー ・ リアカバーを取り付ける際は、リアカバーの縁の突起部に指 を引っ掛けないようにご注意ください。 ・ 切り欠きの方向にご注意ください。 各部の名称と機能 1 ’ 13.4(1版)1273-9476.1 を下にしてトレイに合わせて差し込み、トレイごと奥まで まっすぐ押し込む お使いになる前の準備 k e g f e c 「ひつじのしつじくん ®」 ©NTT DOCOMO a ホーム画面の現在表示位置 ・ ホーム画面を左右にフリックすると切り替えられます。 b ウィジェット:Google検索 c ウィジェット:iチャネル d ウィジェット:マチキャラ e ショートカット(アプリ) f アプリボタン g 壁紙 l b d f e g a アプリタブ b おすすめタブ c オプションメニューアイコン d グループ名 m SO-04E/Docomo/Uguide SO-04E_QSG.fm Page 2 Thursday, April 11, 2013 9:38 PM e アプリアイコン f グループ内アプリの数 g グループ内アプリ 2 上下にフリックして使うアプリのアイコンをタップする ❖お知らせ ・ アプリ画面の操作ガイドが表示されたら、 [以後表示しない]/ [OK]をタップします。 ・ アプリ画面で、アプリアイコンやグループ名をロングタッチし て、[ホームへ追加]をタップすると、ホーム画面にアプリやグ ループのショートカットが追加されます。 ・ 複数のアプリを起動していると、電池の消費量が増えて使用時 間が短くなることがあります。このため使用しないアプリは終 了することをおすすめします。アプリを終了するには、使用中 のアプリの画面で x をタップしてホーム画面を表示させる か、 r をタップして[全アプリ終了]をタップしてくださ い。 本端末の状態を知る ■ 自分の電話番号を表示する 次の操作で電話番号のほか、電池残量など端末の状態を確認でき ます。 1 ホーム画面で X[設定]をタップする 2[端末情報]X[端末の状態]をタップする ・「電話番号」欄に電話番号が表示されます。 :圏外 :HSDPA使用可能 :HSDPA通信中 :3G(パケット)使用可能 :3G(パケット)通信中 :LTE使用可能 :LTE通信中 :Wi-Fi接続中 :Wi-Fi通信中 :Auto IP機能でWi-Fi接続中 :Bluetooth機能をオンに設定中 :Bluetoothデバイスに接続中 :機内モード設定中 :マナーモード(バイブレーション)に設定中 :マナーモード(ミュート)に設定中 :スピーカーフォンをオンに設定中※ :送話口(マイク)をミュートに設定中※ :アラーム設定中 :NFCのReader/Writer, P2P機能をオンに設定中 :電池の状態 :充電中 :電池残量が少ない状態(4%以下) :PINロック解除コードロック中、またはドコモminiUIMカー ドが未挿入 ※ ホーム画面などの別の画面に切り替えると表示されます。 ■ 主な通知アイコン ■ 通知LEDについて :新着Eメールあり :新着Gmailあり :新着メッセージ(SMS)あり :メッセージ(SMS)の配信に問題あり :新着インスタントメッセージあり :新着エリアメールあり :スクリーンショットあり :新着Facebookメッセージあり :Facebookへデータアップロード中 :Facebookへデータアップロード完了 :Facebook機能の設定要求通知あり :データを受信/ダウンロード :データを送信/アップロード :Bluetooth通信でデータなどの受信通知あり :microSDカードのマウント解除(読み書き不可) :microSDカードの準備中 :アップデート通知/インストール完了(Google Playに更新 可能なアプリあり/アプリのインストール完了) :アプリ更新通知あり :アプリ更新ダウンロード中およびインストール中 :アプリ更新インストール完了 :ソフトウェア更新通知あり :ソフトウェア更新ダウンロード完了 :ソフトウェア更新インストール完了 :ソフトウェア更新中断、中止 (青色) :本端末とドコモminiUIMカードにNFC/おサイフ ケータイ ロックを設定中 (青色) :本端末またはドコモminiUIMカードにNFC/おサイ フケータイ ロックを設定中 (赤色) :本端末とドコモminiUIMカードにおまかせロックを 設定中 (赤色) :本端末またはドコモminiUIMカードにおまかせロッ クを設定中 :着信中、発信中※、通話中※ :通話保留中※ :不在着信あり 通知LEDの点灯、点滅により、充電を促したり、充電中の充電状 況、メールの受信などをお知らせしたりします。 LED の色と 点滅 赤の点灯 通知内容 充電中に電池残量が 14%以下であることを示す 橙色の点灯 充電中に電池残量が 15%∼89%であることを示す 緑の点灯 充電中に電池残量が 90%以上であることを示す 赤の点滅 電池残量が 14%以下であることを示す 薄紫の点滅 不在着信、新着メッセージ(SMS) 、新着 Gmail、 新着 E メールがあることを示す※ ※ 画面ロック解除画面やバックライト消灯中、画面ロックを無効 に設定している場合は、通知LEDが点滅します。 ❖お知らせ ・ 電源を入れる時に電池残量が起動するのに十分でない場合は、 P を押すと通知LEDが赤色で3回点滅します。 ・ 電源オフの状態で充電を開始すると通知LEDが赤く点灯します が、ディスプレイに電池の状態が表示されると、電池残量を示 す色で通知LEDが点灯します。 ・「アルバム」アプリや「WALKMAN」アプリを使用中は、コン テンツに合わせて通知LEDが点灯します。また、着信時は画面 設定のテーマの色に従って点滅します。 ■ ステータスバーについて 画面上部のステータスバーには、右側に本端末の状態(ステータ ス) 、左側にメールの新着通知情報などがアイコンで表示されます。 ステータスバー ■ 主なステータスアイコン :電波状態 :国際ローミング使用可能 :国際ローミング通信中 n Eメール ■ Eメールを送信する 1 ホーム画面で X[Eメール]をタップする ・ 受信トレイなどが表示されます。新規メールを作成するに は、 (作成)をタップします。 2 メールの作成が終了したら、 (送信)をタップする ❖お知らせ ・ Eメールアカウントを設定していない場合は、初期設定画面の指 示に従って設定します。複数のEメールアカウントを設定する こともできます。 ■ インターネットに接続する 1 ■ Gmailを送信する 2 メールの作成が終了したら、 (送信)をタップする ❖お知らせ ・ Googleアカウントを設定していない場合は、初期設定画面の指 示に従って設定します。複数のGoogleアカウントを設定するこ ともできます。 緊急速報「エリアメール」 をタップする microSDカードの取り付け/取り外しは、本端末の電源を切り (P.7) 、リアカバーや電池パックを取り外してから行ってくださ い(P.4)。また、ACアダプタは取り付けないでください。 ■ microSDカードを取り付ける 1 microSDカードの挿入方向を確認して、ホルダーにまっ すぐゆっくりと差し込む ・ microSDカードの金属端子面を下にして差し込みます。 microSDカード ホルダー ■ 緊急速報「エリアメール」を受信する 内容通知画面が表示され、ブザー音または専用着信音とバイブ レーションでお知らせします。 2 ホーム画面で X[災害用キット]X[緊急速報「エリア メール」]をタップする X[設定]をタップする 受信設定 着信音 エリアメールを受信するかどうかを設定しま す。 エリアメール受信時の鳴動時間と、マナー モード中でも専用の着信音を鳴らすかどうか を設定します。 受信画面および 緊急地震速報、津波警報、災害・避難情報の 着信音確認 受信画面と着信音を確認できます。 その他の設定 緊急地震速報、津波警報、災害・避難情報以 外で利用するエリアメールの受信登録/削除 の設定をします。 ❖お知らせ ・ ドコモminiUIMカードを挿入していないとエリアメールを設定 することはできません。 u 電池パックを取り付けて、リアカバーを装着し、本端末と すき間がないことを確認する(P.4) ■ microSDカードを取り外す 1 2 microSDカードを指先で押さえながら、手前にすべらせ るように取り出す 電池パックを取り付けて、リアカバーを装着し、本端末と すき間がないことを確認する(P.4) 故障かな?と思ったら ・ まずはじめに、ソフトウェアを更新する必要があるかをチェッ クして、必要な場合にはソフトウェアを更新してください。 ・ 気になる症状のチェック項目を確認しても症状が改善されない ときは、本書表紙の「故障お問い合わせ先」または、ドコモ指 定の故障取扱窓口までお気軽にご相談ください。 ■ 電源 ● 本端末の電源が入らない ・ 電池パックが正しく取り付けられていますか。→P.4 ・ 電池切れになっていませんか。→P.5 v Pを1秒以上押す / ・ をタップする をタップするとミュート(着信音量0)になり、 プするとバイブレーションになります。 をタッ ❖お知らせ ・ ステータスバーを下にドラッグして をタップするとバイブ レーションに設定でき、 をタップするとミュート(着信音量 0)に設定できます。 ・ ホーム画面などで m の下を押し続けると、バイブレーショ ンに設定できます。バイブレーションを設定中に m の下を 押すとミュート(着信音量0)に設定できます。画面ロック解 除画面や通話中、カメラ・WALKMAN・メディアプレイヤーな どのアプリを起動している場合は m の下を押し続けてもマ ナーモードを設定できません。 ■ 機内モードを設定する 電話、インターネット接続(メールの送受信を含む)など、電波 を発する機能をすべて無効にします。 1 Pを1秒以上押す 2[機内モード]をタップする ・ 機内モードが設定されると、ステータスバーに れます。 が表示さ ・ 通話中に、電波環境や通話時間によっては受話口周辺が熱くな ることがありますが、異常ではありません。 ・ 操作中や充電中、また、充電しながらワンセグ視聴や動画撮影 などを長時間行った場合などには、本端末や電池パック、アダ プタが熱くなることがありますが、動作上問題ありませんので、 そのままご使用ください。 ● 電池の使用時間が短い ・ 圏外の状態で長時間放置されるようなことはありませんか。 圏外時は通信可能な状態にできるよう電波を探すため、より多 くの電力を消費しています。 ・ 電池パックの使用時間は、使用環境や劣化度により異なります。 ・ 電池パックは消耗品です。充電を繰り返すごとに、1回の使用 時間が次第に短くなっていきます。 十分に充電しても購入時に比べて使用時間が極端に短くなった 場合は、指定の電池パックをお買い求めください。 ● タップしたり、キーを押したりしても動作しない ・ 電源が切れていませんか。→P.7 ・ 画面ロックを設定していませんか。→P.10 ● ドコモminiUIMカードが認識されない ・ ドコモminiUIMカードを正しい向きで挿入していますか。→ P.3 ● 時計がずれる ・ 長い間電源を入れた状態にしていると時計がずれる場合があり ます。 「日付と時刻を自動設定」 「タイムゾーンを自動設定」に チェックが入っているかを確認し、電波のよい場所で電源を入 れ直してください。 ● 端末動作が不安定 ・ お買い上げ後に端末へインストールしたアプリにより不安定に なっている可能性があります。セーフモード(お買い上げ時の 状態に近い状態で起動させる機能)で起動して症状が改善され る場合には、インストールしたアプリをアンインストールする ことで症状が改善される場合があります。 セーフモードを起動するには、電源を切った状態で P を1秒以 上押し、XPERIAロゴが表示されたら m の下を長く押し続 けてください。セーフモードが起動すると画面左下に「セーフ モード」と表示されます。 セーフモードを終了するには、電源を入れ直してください。 電源オンの状態で P を1秒以上押し、 [電源を切る]をロング タッチして[OK]をタップしても、本端末を再起動してセーフ w ・ 着信履歴または発信履歴を全件削除する場合は、発着信履歴画 面で「着信」タブ/「発信」タブをタップし、 X[全件削除] X[OK]をタップします。 ・ 発着信履歴を全件削除する場合は、発着信履歴画面で「全て」 タブをタップし、 X[全件削除]X[OK]をタップします。 1 着信時に (左)をロングタッチして (右)へドラッグ する ・ 画面ロックを設定中でも同様の操作で応答できます。 1 2 ホーム画面で 発着信履歴を表示する 発着信履歴には、不在着信履歴( ) 、着信履歴( )、お よび発信履歴( )などが時系列で一覧表示されます。一覧 の右端の をタップして電話をかけることができます。 1 電話番号を入力し、 をタップする をタップして消すこと 通話が終了したら[通話終了]をタップする X「発着信履歴」タブをタップする ホーム画面で ・ 発着信履歴画面が表示されます。発着信履歴に表示された履 歴をタップすると、電話の発信やメッセージ(SMS)の送信 などを行うことができます。 ■ 発着信履歴を削除する 1 発着信履歴画面で削除したい発信履歴/着信履歴をロング タッチする 2[通話履歴から削除]u[OK]をタップする 通話が終了したら[通話終了]をタップする 1 緊急通報 g ホーム画面で 1 着信時に する 3 をタップして消すこと b k d 通話中に をタップして、 [保留]をタップしま す。保留の解除は、保留中に[保留解除]をタッ プします。 ・ 保留を設定するには、「キャッチホン」の契約 が必要です。 スピーカーフォンのオン/オフを設定します。 (スピーカー) ・ 通話相手の声をスピーカーから流して、ハンズ フリーで通話します。 (ダイヤル キー) 通話終了 通話中の送話口(マイク)の消音のオン/オフを 設定します。 追加したい電話番号を入力して電話をかけます。 ・ 最初の通話は自動的に保留中になります。 ・ 通話を追加するには、「キャッチホン」の契約 が必要です。 通話を終了します。 ❖注意 ・ 聴力を損わないために、スピーカーフォンがオンになっている 状態で本端末を耳に当てないでください。 1 2 ■ お問い合わせの結果、修理が必要な場合 ■ スマートフォン遠隔サポートセンター 0120-783-360 受付時間:午前9:00∼午後8:00(年中無休) ドコモ指定の故障取扱窓口にご持参いただきます。ただし、故障 取扱窓口の営業時間内の受付となります。また、ご来店時には必 ず保証書をご持参ください。なお、故障の状態によっては修理に 日数がかかる場合がございますので、あらかじめご了承ください。 ● 保証期間内は ・ 保証書の規定に基づき無料で修理を行います。 ・ 故障修理を実施の際は、必ず保証書をお持ちください。保証 期間内であっても保証書の提示がないもの、お客様のお取り 扱い不良(液晶・コネクタなどの破損)による故障・損傷な どは有料修理となります。 ・ ドコモの指定以外の機器および消耗品の使用に起因する故障 は、保証期間内であっても有料修理となります。 ● 以下の場合は、修理できないことがあります。 ・ お預かり検査の結果、水濡れ、結露・汗などによる腐食が発 見された場合や内部の基板が破損・変形していた場合 (microUSB接続端子・ヘッドセット接続端子・液晶などの 破損や筐体亀裂の場合においても修理ができない可能性があ ります) ※ 修理を実施できる場合でも保証対象外になりますので有料 修理となります。 ● 保証期間が過ぎたときは ご要望により有料修理いたします。 ● 部品の保有期間は 本端末の補修用性能部品(機能を維持するために必要な部品) の最低保有期間は、製造打ち切り後4年間を基本としておりま す。 ただし、故障箇所によっては修理部品の不足などにより修理が できない場合もございますので、あらかじめご了承ください。 また、保有期間が経過した後も、故障箇所によっては修理可能 なことがありますので、本書表紙の「故障お問い合わせ先」へ お問い合わせください。 ホーム画面で u[遠隔サポート]をタップする ドコモからご案内する接続番号を入力する 接続後、遠隔サポートを開始する 本端末のリセット 本端末の各種設定のリセットやダウンロードしたアプリを削除し て、お買い上げ時の状態に戻すことができます。 ■ 通話 1 ホーム画面で u[設定]をタップする 2[バックアップとリセット]u[データの初期化]u[携帯 ● 通話ができない(場所を移動しても「圏外」の表示が消え ない、電波の状態は悪くないのに発信または着信ができな い) ・ 電源を入れ直すか、電池パックまたはドコモminiUIMカードを 入れ直してください。→P.3、P.4、P.7 ・ 電波の性質により、「圏外ではない」 「電波状態は を表示して いる」状態でも発信や着信ができない場合があります。場所を 移動してかけ直してください。 ・ 電波の混み具合により、多くの人が集まる場所では電話やメー ルが混み合い、つながりにくい場合があります。場所を移動す るか、時間をずらしてかけ直してください。 エラーメッセージ 端末をリセット]をタップする 3[すべて削除]をタップする ・ 本端末は自動的に再起動して初期設定画面を表示します。 ❖お知らせ ・ 本端末のリセットの詳細については、『取扱説明書』アプリまた は『取扱説明書(PDFファイル)』をご覧ください。 認証および準拠について 本端末に固有の認定および準拠マークに関する詳細(認証・認定 番号を含む)について確認できます。 1 ホーム画面で u[設定]をタップする 2[端末情報]u[法的情報]u[認証]をタップする 保証とアフターサービス ■ お願い ● 通信サービスなし ・ サービスエリア外か、電波の届かない場所にいるため利用でき ません。電波の届く場所まで移動してください。 ・ ドコモminiUIMカードが正しく機能していません。 ドコモminiUIMカードを別の端末に挿入してください。機能す るのであれば、問題の原因は本端末にあると考えられます。こ の場合は、本書表紙の「故障お問い合わせ先」にご連絡の上、 ご相談ください。 ドコモminiUIMカードを抜き差しすることで改善する可能性が あります。 ● 通常の通話はアクセス制御によって制限されています。 ・ 回線の混雑などにより通常通話音声サービスが受けにくい場合 に表示されます。 ● アクセス制御による通話制限です ・ 回線の混雑などにより通常/緊急通話音声サービスが受けにく い場合に表示されます。 ● メモリ不足です ・ 空き容量がありません。次の操作で不要なアプリを削除して容 量を確保してください。 - ホーム画面で X[設定]X[アプリ]をタップします。削除 したいアプリをタップして、 [アンインストール]X[OK]X [OK]をタップします。 スマートフォンあんしん遠隔サポート お客様の端末上の画面をドコモと共有することで、端末操作設定 に関する操作サポートを受けることができます。 ・ ドコモminiUIMカード未挿入時、国際ローミング中、機内モー ドなどではご利用できません。 ・ スマートフォンあんしん遠隔サポートはお申し込みが必要な有 料サービスです。 ・ 一部サポート対象外の操作・設定があります。 ・ スマートフォンあんしん遠隔サポートの詳細については、ドコ モのホームページをご確認ください。 x ホーム画面で をタップする 保証について ・ 本端末をお買い上げいただくと、保証書が付いていますので、 必ずお受け取りください。記載内容および『販売店名・お買い 上げ日』などの記載事項をお確かめの上、大切に保管してくだ さい。必要事項が記載されていない場合は、すぐにお買い上げ いただいた販売店へお申し付けください。無料保証期間は、お 買い上げ日より1年間です。 ・ この製品は付属品を含め、改良のため予告なく製品の全部また は一部を変更することがありますので、あらかじめご了承くだ さい。 ・ 本端末の故障・修理やその他お取り扱いによって電話帳などに 登録された内容が変化・消失する場合があります。万が一に備 え、電話帳などの内容はご自身で控えをお取りくださるようお 願いします。 ※ 本端末は、電話帳などのデータをmicroSDカードに保存して いただくことができます。 ※ 本端末はケータイデータお預かりサービス(お申し込みが必要 なサービス)をご利用いただくことにより、電話帳などのデー タをお預かりセンターにバックアップしていただくことができ ます。 アフターサービスについて ■ 調子が悪い場合 修理を依頼される前に、本書または本端末用アプリの『取扱説明 書』の「故障かな?と思ったら」をご覧になってお調べください。 それでも調子がよくないときは、本書表紙の「故障お問い合わせ 先」にご連絡の上、ご相談ください。 y メッセージ(SMS) 携帯電話番号を宛先にして、全角最大70文字(半角英数字のみの 場合は最大160文字)までのテキストメッセージを送受信できま す。 ■ メッセージ(SMS)を作成・送信する 1 2 3 ホーム画面で X[メッセージ]をタップする (新規作成)をタップする 送信相手の電話番号を入力する ・ をタップして、連絡先一覧画面から送信相手を選択する こともできます。 4[メッセージを作成]をタップして、本文を入力する 5[送信]をタップする ■ 受信したメッセージ(SMS)を読む メッセージ(SMS)を受信すると、ステータスバーに されます。 1 2 ホーム画面で ● 本端末および付属品の改造はおやめください。 ・ 火災・けが・故障の原因となります。 ・ 改造が施された機器などの故障修理は、改造部分を元の状態 に戻すことをご了承いただいた上でお受けいたします。 ただし、改造の内容によっては故障修理をお断りする場合が あります。 以下のような場合は改造とみなされる場合があります。 - 液晶部やキー部にシールなどを貼る - 接着剤などにより本端末に装飾を施す - 外装などをドコモ純正品以外のものに交換するなど ・ 改造が原因による故障・損傷の場合は、保証期間内であって も有料修理となります。 ● 本端末に貼付されている銘版シールは、はがさないでくださ い。 ・ 銘版シールが故意にはがされたり、 貼り替えられた場合、 故障 修理をお受けできない場合がありますので、 ご注意願います。 ● 各種機能の設定などの情報は、本端末の故障・修理やその他お 取り扱いによってクリア(リセット)される場合があります。 お手数をおかけしますが、この場合は再度設定を行ってくださ るようお願いいたします。 ● 修理を実施した場合には、故障箇所に関係なく、Wi-Fi用の MACアドレスおよびBluetoothアドレスが変更される場合が あります。 ● 本端末の下記の箇所に磁気を発生する部品を使用しています。 キャッシュカードなど磁気の影響を受けやすいものを近づけま すとカードが使えなくなることがありますので、ご注意くださ い。 使用箇所:スピーカー、受話口部 ● 本端末は防水性能を有しておりますが、本端末内部が濡れたり 湿気を帯びてしまった場合は、すぐに電源を切って電池パック を取り外し、お早めに故障取扱窓口へご来店ください。ただ し、本端末の状態によって修理できないことがあります。 z が表示 X[メッセージ]をタップする 読みたいメッセージ(SMS)の送信者を選択する ・ メッセージ(SMS)本文が表示されます。 s スマートフォン遠隔サポートセンターへ電話する ・ 初めてご利用される際には、 「ソフトウェア使用許諾書」に 同意いただく必要があります。 3 4 l m a 連絡先タブ b 電話帳に登録された名前 c 登録内容 ・ 登録内容がアイコンで表示されます。 d 電話帳に設定された写真 e 登録 f グループ ・ 表示するグループを選択します。 g コミュニケーションタブ ・ 電話発着信、メッセージ(SMS)の送受信、spモードメー ル、SNSのメッセージ※の送受信履歴が表示されます。 ※クラウドを利用開始の上、「マイSNS」機能を利用してい る場合のみ表示されます。 h タイムラインタブ ・「フレンドNEWS」機能、および「マイSNS」機能による SNS・ブログのタイムラインが表示されます。表示するため にはクラウドを利用開始している必要があります。 i オプションメニュー j マイプロフィールタブ ・ 自分の電話番号を確認できます。 k インデックス文字表示域 ・ インデックス文字をタップすると、インデックス文字に振り 分けられている電話帳を表示します。 r ・ 無効化されているアプリはありませんか。無効化されているア プリを有効にしてから再度お試しください。 ・ SIMカードロックを設定していませんか。→P.9 ・ 機内モードを設定していませんか。→P.17 ドコモのメールアドレス(@docomo.ne.jp)を利用して、メール の送受信ができます。 1 e f ● アプリが正しく動作しない(起動できない、エラーが頻繁 に起こるなど) ● ダイヤルボタンを押しても発信できない メール/インターネット spモードメール (右)をロングタッチして (左)へドラッグ (電話帳) 通話中に電話帳一覧画面を表示します。 (ミュート) モードで起動できます。 ※ セーフモードを起動するときは、事前に必要なデータをバッ クアップしてください。 ※ お客様ご自身で作成したウィジェットが消去される場合があ ります。 ※ セーフモードは通常の起動状態ではありません。通常ご利用 になる場合はセーフモードを起動しないでください。 ・ 開発者向けオプションは開発専用に設計されているため、設定 すると端末や端末上のアプリが正常に動作しなくなる場合があ ります。 ・ すべての電話帳を削除するには「全選択」にチェックを入れ ます。 ・[インデックス]をタップして、削除したい電話帳を検索で きます。 j c 通話中の操作 通話が終了したら[通話終了]をタップする ❖注意 電話帳一覧画面で X[削除]をタップして、削除する電 話帳にチェックを入れる ・ 以降は画面の指示に従って操作してください。 X「ダイヤル」タブをタップする ・ 電話番号の入力を間違えた場合は、 ができます。 1 i ■ 着信を拒否する 保留 緊急電話番号を入力し、 をタップする ■ 電話帳を削除する h a ・ ホーム画面などで m の上下を押すと、着信音量を調節でき ます。 本端末が電波の届く範囲内にあるときは、緊急電話番号の110番 (警察) 、119番(消防と救急)、118番(海上保安庁)を入力し て電話をかけることができます。 1 2 ・ ホーム画面で u[連絡先]をタップすると、XperiaTM の電 話帳アプリを起動することができます。 ・ 初めて使用するときは、「クラウドの利用について」画面が表示 され、[利用する]をタップすると、クラウドの利用を開始でき ます。電話帳のクラウドサービスには、ドコモの電話帳アプリ が必要となります。 ・ マイプロフィールには、複数の電話番号やメールアドレス、 SNSやブログのアカウントなどを登録できます。また、名刺作 成アプリを使って作成した名刺データをマイプロフィールに保存 し、名刺データをネットワーク経由で交換することができます。 ・ microSDカードなどの外部記録媒体を使用して、「ドコモバッ クアップ」アプリを利用すると、電話帳、spモードメール、 ブックマークなどのデータの移行やバックアップができます。 操作方法については、『取扱説明書』アプリまたは『取扱説明書 (PDFファイル)』をご覧ください。 2[削除]X[OK]をタップする ・ 電話帳一覧画面が表示されます。 着信時にm/Pを押す ❖お知らせ ・ 手順2で、電話番号が未入力の状態で をタップすると、発信履 歴の最新の電話番号が入力されます。 ・ ホーム画面で u[ダイヤル]をタップすると、XperiaTM の 電話アプリを起動することができます。 ❖お知らせ X[ドコモ電話帳]u「連絡先」タブを ホーム画面で タップする ❖お知らせ X「ダイヤル」タブをタップする ・ 電話番号の入力を間違えた場合は、 ができます。 3 通話中にmを押して調節する 電話帳 1 電話をかける 1 ❖お知らせ ■ 着信音を聞こえないようにする q ・ 電池パックが正しく取り付けられていますか。→P.4 ・ アダプタの電源プラグやシガーライタープラグがコンセントま たはシガーライターソケットに正しく差し込まれていますか。 →P.6 ・ アダプタと本端末が正しくセットされていますか。→P.6 ・ ACアダプタ 04(別売品)をご使用の場合、ACアダプタの microUSBプラグが本端末や付属の卓上ホルダと正しく接続さ れていますか。→P.5、P.6 ・ 卓上ホルダを使用する場合、本端末の卓上ホルダ用接触端子は 汚れていませんか。汚れたときは、端子部分を乾いた綿棒など で拭いてください。 ・ microUSB接続ケーブル 01(別売品)をご使用の場合、パソ コンの電源が入っていますか。 ・ 充電しながら通話や通信、その他機能の操作を長時間行うと、 本端末の温度が上昇して通知LEDが消灯する(充電が停止す る) 、または充電が完了しない場合があります。その場合は、本 端末の温度が下がってから再度充電を行ってください。 電話を受ける 2 p ● 充電ができない(通知LEDが点灯しない、電池アイコンが 充電中に変わらない) ■ 通話音量を調節する ・ ステータスバーを下にドラッグして[機内モード]をタップし ても、機内モードのオン/オフを設定できます。 電話 l インデックス ・ インデックス文字を表示し、五十音順、アルファベット順な どで検索できます。 m 検索 お客様の発信場所や電波の受信状況により、緊急通報受理機関 が正確な位置を確認できないことがあります。 なお、「184」を付加してダイヤルするなど、通話ごとに非通知 とした場合は、位置情報と電話番号は通知されませんが、緊急 通報受理機関が人命の保護などの事由から、必要であると判断 した場合は、お客様の設定によらず、機関側が位置情報と電話 番号を取得することがあります。また、 「緊急通報位置通知」の 導入地域/導入時期については、各緊急通報受理機関の準備状 況により異なります。 ・ 本端末から110番、119番、118番通報の際は、携帯電話か らかけていることと、警察・消防機関側から確認などの電話を する場合があるため、電話番号を伝え、明確に現在地を伝えて ください。また、通報は途中で通話が切れないように移動せず 通報し、通報後はすぐに電源を切らず、10分程度は着信のでき る状態にしておいてください。 ・ かけた地域により、管轄の消防署・警察署に接続されない場合 があります。接続されないときは、お近くの公衆電話または一 般電話からかけてください。 ❖お知らせ 着信音量を0に設定します。本端末ではマナーモードに設定中で も、シャッター音、動画再生、音楽再生、アラームなどの音声、 通話中のダイヤルパッド操作音や[通話終了]をタップしたとき の音は消音されません。また、音設定の音量の「着信音と通知音」 を調節したり、 m の上を押して音量を上げたりすると、マ ナーモードは解除されますのでご注意ください。 ■ マナーモードを設定する ● 電源断・再起動が起きる 2 1 2 ・ 日本国内では、ドコモminiUIMカードを取り付けていない場合、 緊急通報110番、119番、118番に発信できません。 ・ 画面ロック解除画面などで[緊急通報]をタップして、緊急通 報をかけることができます。ただし、日本国内では、PINコー ド入力画面、PINコードロック中、PUKロック中には緊急通報 110番、119番、118番に発信できません。 ・ 本端末は、「緊急通報位置通知」に対応しております。110番、 119番、118番などの緊急通報をかけた場合、発信場所の情報 (位置情報)が自動的に警察機関などの緊急通報受理機関に通知 されます。 ・ 電池パックの端子が汚れていると接触が悪くなり、電源が切れ ることがあります。汚れたときは、電池パックの端子を乾いた 綿棒などで拭いてください。 ■ 緊急速報「エリアメール」を設定する 1 ・ 画面ロックの解除方法を「スワイプ/タッチ」に設定している 場合は、画面ロックを解除しなくても通知パネルを開くことが できます。 ・ 通知パネル上でピンチすると、通知内容によっては通知パネル の表示を拡大/縮小することができます。 ・ 通知パネル内の表示を削除するには、通知パネルを開いて[すべ て削除]をタップするか、通知パネル内の通知を左右にフリック します。 ・ 通知内容によっては通知を削除できない場合があります。 ・ 通知パネルを開いて、クイック設定ツールを利用して機能のオ ン/オフなどを設定できます。また、表示するクイック設定 ツールは変更できます。 ● 操作中・充電中に熱くなる microSDカードの取り付け/取り外し 気象庁から配信される緊急地震速報などを受信することができる サービスです。 ・ エリアメールはお申し込みが不要の無料サービスです。 エリアメールを受信するかどうかや、受信時の動作などを設定し ます。 ❖お知らせ ・ x をタップして通知パネルを閉じます。 ■ 端末操作 付録 X[Gmail]をタップする ・ 受信トレイなどが表示されます。新規メールを作成するに は、 (作成)をタップします。 ホーム画面で ・ ブラウザが起動すると、お買い上げ時のホームページに設定 されているdメニューが表示されます。 ・ ウェブページ表示中に画面を下にフリックすると や が 表示され、タップすると新しいタブを開いたりブラウザの設 定を変更したりすることができます。 Googleアカウントを設定すると、Gmailを使用してEメールを送 受信できます。 ホーム画面で ステータスバーに通知アイコンが表示されている場合は、ステー タスバーを下にドラッグして通知パネルを開き、通知アイコンの 内容を確認したり、アプリを起動したりできます。 ■ 充電 ブラウザを利用してインターネットへ接続します。インターネッ トへ接続するためのプロバイダ(ISP)やアクセスポイントなど の登録・設定は、通常使う接続先(spモード)があらかじめ設定 されています。 ※ spモードはNTTドコモのスマートフォン向けISPです。イン ターネット接続に加え、iモードと同じメールアドレス (@docomo.ne.jp)を使ったメールサービスなどがご利用いた だけます。spモードはお申し込みが必要な有料サービスです。 spモードの詳細については、ドコモのホームページをご覧くだ さい。 Gmail 1 ■ 通知パネルを開く o ブラウザ mopera UメールのEメールアカウント、一般のISP(プロバイ ダ)が提供するPOP3やIMAPに対応したEメールアカウントな どを設定して、Eメールを送受信できます。 :留守番電話あり :カレンダーの予定あり :ストップウォッチ計測中 :タイマー使用中 :アラーム鳴動中 :楽曲をメディアプレイヤーで再生中 :楽曲をWALKMANで再生中 :モバキャス受信中 :ワンセグ視聴中※ :ワンセグ録画中※ :FMラジオ使用中※ :USB接続中 :MHL接続中 :TV launcherの起動が可能な状態 :スクリーンミラーリング接続中 :赤外線通信中 :モバイルデータ通信無効 :Wi-Fiオープンネットワーク利用可能 :VPN接続中 :本端末をメディアサーバーとして設定中/接続要求通知あり (赤色):エラーメッセージ (黄色):注意メッセージ :同期に問題あり :セットアップガイド未確認 :表示しきれていない通知あり :パーソナルエリアなどの通知あり :Wi-Fiテザリング設定中 :USBテザリング設定中 :Wi-FiテザリングおよびUSBテザリング設定中 :GPS測位中 :オートGPS設定中 :Green Heart省エネアイコン(コンセントからACアダプタ を外してください) :おまかせロック設定中 :本端末のメモリの空き容量低下 :microSDカードへのデータ転送の通知あり(内部ストレー ジの空き容量低下) ※ ホーム画面などの別の画面に切り替えると表示されます。 t ■ メモリダイヤル(電話帳機能)およびダウン ロード情報などについて 本端末を機種変更や故障修理をする際に、お客様が作成された データまたは外部から取り込まれたデータあるいはダウンロード されたデータなどが変化・消失などする場合があります。これら について当社は一切の責任を負いません。また、当社の都合によ りお客様の端末を代替品と交換することにより修理に代えさせて いただく場合がありますが、その際にはこれらのデータなどは一 部を除き交換後の製品に移し替えることはできません。 ソフトウェアを更新する SO-04Eのソフトウェア更新が必要かをネットワークに接続して 確認し、必要に応じて更新ファイルをダウンロードして、ソフト ウェアを更新する機能です。ソフトウェア更新が必要な場合には、 ドコモのホームページでご案内いたします。 ❖注意 ・ ソフトウェア更新は、本端末に登録した電話帳、画像、メール、 ダウンロードデータなどのデータを残したまま行えますが、お 客様の端末の状態(故障、破損、水濡れなど)によってはデー タの保護ができない場合があります。必要なデータはバック アップを取っていただくことをおすすめします。ただし、ダウ ンロードデータなどバックアップが取れないデータがあります ので、あらかじめご了承ください。 ❖お知らせ ・ ソフトウェア更新について詳しくは、『取扱説明書』アプリまた は『取扱説明書(PDFファイル)』をご覧ください。 SIMロック解除 本端末はSIMロック解除に対応しています。SIMロックを解除す ると他社のSIMカードを使用することができます。 ● SIMロック解除は、ドコモショップで受付をしております。 ● 別途SIMロック解除手数料がかかります。 ● 他社のSIMカードをご使用になる場合、LTE方式では、ご利用 いただけません。また、ご利用になれるサービス、機能などが 制限されます。当社では、一切の動作保証はいたしませんの で、あらかじめご了承ください。 ● SIMロック解除に関する詳細については、ドコモのホーム ページをご確認ください。 海外での紛失、盗難、故障および 各種お問い合わせ先 (24時間受付) ■ ドコモの携帯電話からの場合 滞在国の国際電話アクセス番号 -81-3-6832-6600 *(無料) * 一般電話などでかけた場合には、日本向け通話料がかかります。 ※ SO-04Eからご利用の場合は、+81-3-6832-6600でつなが ります。( 「+」は「0」をロングタッチします。) ■ 一般電話などからの場合 〈ユニバーサルナンバー〉 ユニバーサルナンバー用国際識別番号 -8000120-0151 * * 滞在国内通話料などがかかる場合があります。 ※ 主要国の国際電話アクセス番号/ユニバーサルナンバー用国際 識別番号については、ドコモの「国際サービスホームページ」 をご覧ください。 ● 紛失・盗難などにあわれたら、速やかに利用中断手続きをお取 りください。 ● お客様が購入された端末に故障が発生した場合は、ご帰国後に ドコモ指定の故障取扱窓口へご持参ください。 A