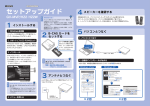Download 取扱説明書等
Transcript
B-MANU200886-01 セットアップガイド 4 認識させる キャプチャーボード 1 インストールする 1. Windowsを起動 1. Windowsを起動 2 キャプチャーボードを取り付ける 2. サポートソフトCD-ROMをセット Windows Vista では、「自動再生」画面が 表示されます。その場合、[プログラムの実行] をクリックしてください。 シリアル番号をメモしてください サポートソフトのダウンロードに必要な場合があります。 シリアル番号は、キャプチャーボードの裏側にあります。 パソコンによってスロットの位置、向きが異なり ます。パソコンの取扱説明書でご確認ください。 インストール 完 了 後、自 動 的 にキャプ チャー ボードが認識されます。 ヒント 2. 対応するスロットに取り付ける ヒント さらに電源ケーブルも抜いてください。 2. 自動的にインストールが始まる 3. 抜いた電源ケーブルを元に戻す 1. パソコンと周辺機器の電源を切る コンピュータの 管 理 者 グル ープ に 属 するユー ザーで、Windows にログオンします。 コンピュータの 管 理 者 グル ープ に 属 するユー ザーで、Windows にログオンします。 下のような画面が表示されたら 以下のように操作してください。 ■Windows Vista™ クリック クリック ® 3 B-CAS カード、 アンテナを取り付ける A B-CAS カードをセットする 3. インストール ボタンをクリックし、インストールが完了した ら、次のボタンをクリックしてください。 ①、②の順にインストールしてください。 カードの向きに注意! 刻印の「▽ B-CAS カード」に B-CAS カードの 表面を向けてください。 C パソコンにスピーカーをつなぐ 1 [いいえ、 今回は接続しません]を選び、 [次へ]ボタンをクリックします。 本製品を使うには、パソコンにスピーカーがつながってい る必要があります。 ①クリック スピーカーをつなぐ場所などは、パソ ②クリック コンの取扱説明書をご覧ください。 2 次の画面では [ 次へ ] ボタンをクリックします。 あとは画面の指示にしたがってください。 ヒント メニューを閉じ、サポートソフト CD-ROM を 取り出します。 ※ UHF 帯もしくは CATV が 受信できるアンテナとつな いでください。 地上デジタル専用 4. 取り出す クリック ●ビーキャス カード (GV-MVP/HS の例 ) B アンテナとつなぐ 別途用意した アンテナケーブル ① ② ■Windows XP B-CASカードのお問い合わせ (株)ビーエス・コンディショナルアクセス・システムズ カスタマーセンター 電話 : (IP電話からは、 ) クリック 5 Windows の 環境設定をする ヒント ■Windows Vista® の場合 6 チャンネル設定をする 1. 個人設定を開く 3.[OK] ボタンを2回クリック 設定をする前に 以下をご確認ください。 ・アンテナケーブルはつながっていますか? ・B-CAS カードはセットされていますか? 向きについてもご確認ください。 ・パソコンにスピーカーはつながれていますか? パソコンでサウンドを使える環境が必要です。 デスクトップを右クリックし、 [個人設定]を選ぶ。 2. スクリーンセーバーを設定 ①[スクリーンセーバー]をクリック。 ② 以下の項目があったら、チェックを外す。 ・再開時にログオン画面に戻る 7 セットアップ完了 クリック 1.[mAgicTV Digital初期設定]をダブルクリック ■Windows XP の場合 1. 画面のプロパティを開く デスクトップを右クリックし、 [プロパティ]を選ぶ。 クリック ヒント 画面が閉じられ、設定が完了します。 ヒント 4.[変更の保存] ボタンをクリック ダブルクリック 「ユーザーアカウント制御」が表示されたら 「許可」をクリックし、そのまま操作を進めてくだ さい。 2. お住まいの地域を設定 ① お住まいの地域、郵便番号を設定します。 ②[開始]をクリックします。 チャンネルのスキャンが始まります。 全て終わるまで約 3 分かかります。 スキャンでチャンネルが見つからない 以下をご確認ください。 ・お使いのアンテナで地上デジタル放送テレビを視 聴できますか? 信号強度、信号品質は十分ですか? ・地域設定は正しいですか? ・CATV をお使いの場合、チャンネルスキャン時に [CATV も含める]をチェックしていますか? サブチャンネルが同じ放 送をしている場合、 チェックを消すことで番 組表に表示されないよう 2. スクリーンセーバーを設定 にすることができます。 3. 復帰のパスワードを解除する ①[電源]ボタンをクリック。 ②[詳細設定]ボタンをクリック。 ③ 以下の項目があったら、チェックを外す。 ・スタンバイから回復するときにパスワー ドの入力を求める 4.[OK] ボタンをクリック 画面が閉じられ、設定が完了します。 ① 設定 ② クリック CATV をお使いの時はここを チェック 録画するドライブを変える 最初は Windows がインストールされたドライブに 録画するように設定されています。 録画するドライブを変えたい場合は、『mAgicTV Digital 手引き』の裏面【その他 画面で見るマニュ アル】をご覧ください。 ※ 録画には 1 時間につき約 7.1G バイト必要とな ります。(17Mbps の場合)変更するドライブ の容量に余裕があることをご確認ください。 4.[完了] をクリック ※ チャンネルスキャン途中で中断しないでください。 その場合、スキャンは最初からやり直しになります。 ①[スクリーンセーバー]タブをクリック。 ② 以下の項目があったら、チェックを外す。 ・再開時にようこそ画面に戻る ・パスワードによる保護 ヒント 3. 復帰のパスワードを解除する ①[電源設定の変更…]をクリック。 ②[スリープ解除時のパスワード保護]をクリック。 ③ 以下の項目があったら、チェックする。 ・パスワードを必要としない ・グレーで選択できない場合は、現在利用 可能でない設定を変更します」をクリッ クして、設定を行ってください。 mAgicTV Digital をお使いいただき、 地上デジタル放送を お楽しみください。 次は、 『mAgicTV Digital 手引き』 をご覧ください mAgicTV Digital の基本的な使い方を 説明しています。 クリック 5. アイコンを確認 『mAgicTV Digital』アイコンと 『mAgic ガイド Digital』アイコンがデスクトッ プに置かれます。 地球環境を守るため、再生紙を使用しています。 この取扱説明書はアメリカの大豆協会認定の環境に 優しい大豆油インキを使用しています。 Copyright (C) 2008 I-O DATA DEVICE, INC. All Rights Reserved. 2008.04.11