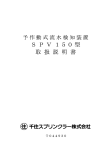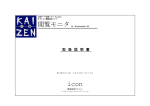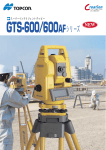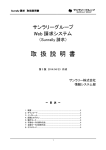Download コンパストラバー取扱説明書 第10版
Transcript
コンパストラバーV1.13 取扱説明書 -第 10 版- ~ はじめに 目 次 ~ ・・・・・・・・・・・・・・・・・・・・・・・・・・・・・・・・・・・・・2 1.本プログラムの主な機能 ・・・・・・・・・・・・・・・・・・・・・・3 2.V1.0 からの主な改良点 ・・・・・・・・・・・・・・・・・・・・・・3 3.本ソフトウェアをお使いになる前に ・・・・・・・・・・・・・・・・・・・・・・3 4.ソフトウェアのセットアップ ・・・・・・・・・・・・・・・・・・・・・・3 5.各機能説明 ・・・・・・・・・・・・・・・・・・・・・・・・・・・7 ① システム条件 ・・・・・・・・・・・・・・・・・・・・・・・・・・・7 ② 測定・計算条件 ・・・・・・・・・・・・・・・・・・・・・・・・・・・8 ③ プリンタの選択 ・・・・・・・・・・・・・・・・・・・・・・・・・・・8 ④ 検索と現場の入り方 ・・・・・・・・・・・・・・・・・・・・・・・・・・・8 ⑤ 新規・既存 ・・・・・・・・・・・・・・・・・・・・・・・・・・・9 ⑥ データ印刷 ・・・・・・・・・・・・・・・・・・・・・・・・・・11 ⑦ 図の表示・印刷 ・・・・・・・・・・・・・・・・・・・・・・・・・・11 ⑧ データ転送 ・・・・・・・・・・・・・・・・・・・・・・・・・・12 ⑨ 地区名・エリア名の名称変更 ・・・・・・・・・・・・・・・・・・・・・・13 ⑩ V1.0 データのインポート ・・・・・・・・・・・・・・・・・・・・・・14 ⑪ 各データ型解説 ・・・・・・・・・・・・・・・・・・・・・・・・・・15 6.データの移動について(重要) ・・・・・・・・・・・・・・・・・・・・・・・・・16 7.ユーザサポートについて ・・・・・・・・・・・・・・・・・・・・・・・・・・16 8.使用許諾契約書 ・・・・・・・・・・・・・・・・・・・・・・・・・・16 コンパストラバー ユーザサポート用紙 ・・・・・・・・・・・・・・・・・・・・・17 1 はじめに このたびは、弊社製ポケットコンパス用ソフトウェア「コンパストラバー」をお買いあげいただき、 まことにありがとうございます。 本ソフトウェアは、ポケットコンパスによる測量の成果を入力し、PC 上で保存・計算から、修正・印 刷出力、データ変換(SIMA、APA、TEXT)までを、一貫しておこなうことができます。埼玉県秩父市にて、 長年、測量・設計およびコンサルティング業務をおこなっておられます森林測量のエキスパート、荒川 荒川 測量設計株式会社様の発案により、本ソフトウェアは開発されました。 測量設計株式会社 昨今、半導体技術の急激な革新に伴い、トータルステーションの高精度化・高機能化が注目を集めて おりますが、一方で、急傾斜地や悪路での測量に力を発揮するポケットコンパスの需要は、山谷に富む 我が国土におきまして、未だ衰えることがありません。本ソフトウェアは、コンパス測量に携わるすべ ての方々のお役に立てるよう、同社の培われましたノウハウを凝縮したものです。 開発に際しましては、荒川測量設計株式会社 企画部部長 磯田浩吉氏および情報システム課課長 山中正彦氏の、多大なるご協力をいただきました。本紙面をお借りして厚く御礼申し上げます。 有限会社 2 牛方商会 1.本プログラムの プログラムの主な機能 ● ● ● ● 開放、閉合、結合、放射のデータを、新規作成、保存できます。 保存したデータを呼び出し、修正できます。 データを図示し、指定された縮尺で図を印刷できます。 データをテキスト形式、SIMA 形式、APA 形式でエクスポートできます。 2.V1.0 からの主 からの主な改良点 ● ● ● ● ● 地区名、エリア名の入力が、地区名 1、地区名 2、エリア名と拡張されました。 地区名、エリア名の名称変更ができる様になりました。 角度データの入力方法を、度/度分から選択できる様になりました。 保存されたデータを、追加・修正・削除できる様になりました。 図の表示/印刷時、北方向を表すマークの表示/非表示を選択できる様になりました。 3.本ソフトウェアをお ソフトウェアをお使 をお使いになる前 いになる前に 本ソフトウェアをお使いになる前に、P.16 の使用許諾契約書を必ずお読みいただき、同意の上ソフ トウェアのセットアップをおこなってください。 4.ソフトウェアの ソフトウェアのセットアップ ● コンパストラバーV1.1 コンパストラバーV1.1 のインストール お使いの PC に、コンパストラバーをインストールします。本書では、PC のハードディスクを C ド ライブ、PC の CD-ROM ドライブを E ドライブとしてご説明します。お使いのシステム構成にあわせ てお読み替えください。 ご注意! 注意! 本ソフトウェアを Microsoft Windows NT4.0/2000/XP 上にインストールするユーザは、必ず Administrator のグループでログオンしていなければなりません。インストールする前に、現在の グループを確認してください。 1)実行中のプログラムを、すべて終了します。 2)Windows の[スタート]ボタンから「プログラム」を選択し、エクスプローラを起動します。 3)E ドライブの中身を表示し、「コンパストラバーV1.1」フォルダ内「setup.exe」をダブルク リックしてインストーラを起動します。 4)下の画面が表示されます。[OK]をクリックします。 3 5)下のダイアログが表示されます。セットアップされるディレクトリの初期値は、「C:\Program Files\コンパス 11\」となっています。任意のディレクトリを選択後、左上のボタンを押し て、セットアップを開始します。 6)「プログラムグループの選択」ダイアログが表示されます。プログラムグループの初期値は 「コンパス V11」となっています。任意のプログラムグループを設定後、[継続(C)]ボタン をクリックし、セットアップを続行します。その後は、すべて自動で設定されます。 7)下のメッセージが表示されます。[OK]ボタンをクリックして、セットアップを終了します。 ● コンパストラバーの コンパストラバーのアンインストール Windows の「コントロールパネル」→「アプリケーションの追加と削除」より、「コンパストラバ ー」を削除してください。 4 ● DB 変換プログラム 変換プログラムの プログラムのインストール ※ DB 変換プログラムは、V1.0 からデータを移行する場合に必要となります。 V1.1 を新規にお使いになる方には、本プログラムのインストールは必要ありません。 1)実行中のプログラムを、すべて終了します。 2)Windows の[スタート]ボタンから「プログラム」を選択し、エクスプローラを起動します。 3)E ドライブの中身を表示し、「DB 変換」フォルダ内「setup.exe」をダブルクリックしてイン ストーラを起動します。 4)下の画面が表示されます。[OK]をクリックします。 5)下のダイアログが表示されます。セットアップされるディレクトリの初期値は、「C:\Program Files\DB 変換\」となっています。任意のディレクトリを選択後、左上のボタンを押して、 セットアップを開始します。 6)「プログラムグループの選択」ダイアログが表示されます。プログラムグループの初期値は 「コンパス V11」となっています。任意のプログラムグループを設定後、[継続(C)]ボタン をクリックし、セットアップを続行します。その後は、すべて自動で設定されます。 5 7)下のメッセージが表示されます。[OK]ボタンをクリックして、セットアップを終了します。 ● DB 変換プログラム 変換プログラムの プログラムのアンインストール Windows の「コントロールパネル」→「アプリケーションの追加と削除」より、「DB 変換」を削除 してください。 ● インストール時 インストール時の注意点 「Error Path of File Not Found」 Found」が表示された場合 WindowsNT、2000、XP をお使いの場合、ユーザ名に 2 バイトの文字(漢字など)が使用されてい ると、このメッセージが表示され、インストールが続行できなくなる事があります。この場合 は、ユーザ名を 1 バイトの文字(半角英数字など)で登録し直し、再度インストールを行って ください。 「システムの システムの DLL を上書きしますか 上書きしますか?」 きしますか?」が表示された場合 ?」 コンパストラバー及び DB 変換でインストールする DLL(Windows のシステムが使用する関数ラ イブラリ)が予めシステムにインストールされている場合、このメッセージが表示され、イン ストールが一時中断されます。この場合は[はい]を選択し、インストールを続行してくださ い。 6 5.各機能説明 Windows の[スタート]→「プログラム」→「コンパス V11」→「コンパス V11」からプログラムを 起動すると、下の画面が表示されます。 ● システム条件 データ転送時のデリミタ、 データの保存場所を設定し ます。 ● 測定・図の表示条件 閉合制限値、測点の自動増 減の 設定、測定番 号、面 積、精度の表示設定などを おこないます。 ● プリンタの選択 本ソフトで使用するプリ ンタを選択します。 ● 検索 データディレクトリに保存 されているデータの一覧を 表示します。 ● データ表示エリア 新規作成/選択されたデー タを表示します。 ● 既存 ● 新規 既存のデータを呼出し、 開放、閉合、結合、放射の 各データを新規に作成します。 または 削除します。 ① ● 名称変更 地区名、エリア名を 変更します。 ● 終了 プログラムを終了します。 システム条件 「システム条件」をクリックすると、下記のウィンドウが表示されます。 ● データ転送(TEXT の時) 保存したデータは、テキスト形式(拡張子:txt) 、SIMA 形式(拡張子:sim) 、APA 形式(拡張子:apa)に変換することができます。この「データ転送」では、デー タをテキスト形式に変換する際のデリミタを指定します。 スペースを選択した場合、データの区切りは空白1文字、カンマを選択した場 合、カンマ、タブを選択した場合、1タブ、なしを選択した場合は、各データの 指定桁数(P.12 参照)で転送します。 ● データディレクトリ データの保存場所を指定します。 ウィンドウ下のディレクトリツリーから保存場所を選択し、 「データディレクト リ」の表示欄をクリックすると、データディレクトリが設定されます。 メイン画面の[検索]ボタンをクリックした場合、ここで設定したデータディレ クトリに保存されているデータの一覧が表示されます。 データディレクトリの設定は、本プログラムを操作する上で基本となる操作 です。必ずはじめに、データディレクトリの設定をおこなってください。 データディレクトリには、各データファイルの他に、全てのデータを管理する データベースが生成されます。データベースが失われると、全てのデータが 使用不可となります。ご注意下さい。 7 ② 測定・計算条件 「測定・図の表示条件」をクリックすると、下記のウィンドウが表示されます。 ● 測定条件 測定時の閉合制限、データ印刷時の面積/精度表示を指定します。 ● 測点 新規入力時の測点自動増減、増減値を指定します。 ● 角度データ 角度入力時の入力方法を、度/度分から指定します。 ● 図表示 図を表示する際の測点番号の表示/非表示を指定します。 ● 北のマーク 図を表示、印字する際の北方向マークの表示/非表示を指定します。 ③ プリンタの選択 「プリンタの選択」をクリックすると、下記のウィンドウが表示されます。 ● ④ プリンタの選択 お使いの PC に登録されているプリンタの一覧が表示されます。 データ、図の印刷に使用するプリンタの番号を入力し、[OK]ボ タンをクリックすると、プリンタが設定されます。 検索と現場の入り方 [検索]ボタンをクリックすると、データディレクトリに保存されているデータの一覧が、データ 表示エリアに表示されます。検索条件を指定する場合は、「データ情報」欄に条件を入力後、[検 索]ボタンをクリックします。 8 ● 検索条件を指定しなかった場合 →データディレクトリ内の全てのデータが表示されます。 ● 地区:桂平、エリア:2で検索した場合 →対応するデータのみが表示されます。 データ表示エリアに表示されたファイルをクリックすると、選択されたファイルが青色表示されま す。この状態で「既存」の[選択]をクリックすると、データの一覧が表示されます。 ⑤ 新規・既存 「データ情報」欄に地区名、エリア名を入力後、「新規」から[開放][閉合][結合][放射]の各 ボタンをクリックすると、新規作成画面が表示されます。 ● 地区名「TEST」エリア名「0」を選択後、[開放]ボタ ンを押した場合 →「開放データ処理」ウィンドウが表示されます。 ● 新規作成の操作手順 1. 「測定・図の表示条件」から、角度データの入力方法を度 /度分から選択します。 2.基準測点名、X 座標、Y 座標を入力します。[ENTER]キー を押すと、次の入力項目にカーソルが移動します。基準 測点名は半角 10 文字、全角 5 文字まで入力できます。 3.測点データを入力します。 「測点データ入力」エリアに、測点、方位角、勾配、斜 距離の各データを入力します。入力データ確認後、[入 力]ボタンをクリックします。 4.データの入力が終了したら、[計算]ボタンをクリッ クします。各項目が自動計算されます。 ※ ※ ※ 角度入力方法は、測点データ1点目を入力する前まで変更できます。 データ入力途中及び、既存のデータの変更はできません。 度分入力の場合、整数部と小数部は「.」(小数点)で区切って入力します。 (例:12 度 30 分を入力する場合→「12.30」と入力します) 地区1、地区2は半角 24 文字、全角 12 文字まで入力できます。 既存のデータを読み込む場合、まず[検索]ボタンをクリックし、保存されているデータの一覧を データ表示エリアに表示させます。データ表示エリアから任意のデータを選択し、[選択]ボタンを クリックすると、選択されたデータが表示されます。[削除]ボタンをクリックすると、選択された データが削除されます。 9 ● 地区名 1「桂平」、地区名 2「1」、エリア名「3」を 選択後、[選択]ボタンを押した場合 →桂平3のデータが表示されます。 データの データの修正 ① データ表示エリアより、修正するデータ行をクリックして選択します。 ② [行修正] 行修正]ボタンをクリックします。測点データ入力欄に、データが読み込まれます ③ 測点データ入力欄にて、データを修正します。 ④ [入力] 入力]ボタンをクリック、もしくはリターンキーを押します。 ⑤ [計算] 計算]ボタンをクリックし、座標を再計算します。 データの データの削除 ① 削除するデータ行を選択します。 ② [行削除] 行削除]ボタンをクリックします。 ③ 確認メッセージが表示されます。[ [はい] はい]をクリックして削除します。 ④ [計算] 計算]ボタンをクリックし、座標を再計算します。 データの データの挿入 ① データ挿入位置の下の行を選択します。 ② [行挿入] 行挿入]ボタンをクリックします。 ③ 空行が挿入されますので、[ [行修正] 行修正]ボタン、もしくは測点データ入力欄をクリックします。 ④ 各データを入力し、[ [入力] 入力]ボタンをクリックします。 ⑤ [計算]ボタンをクリックし、座標を再計算します。 ※ 修正・削除・挿入処理の後は、[ [計算] 計算]ボタンをクリックし、座標を再度計算させて下さい。 選択されたデータが青色表示され、「測点データ入力」欄に 読み込まれます。 修正後[計算]ボタンを押して座標を再計算します。 計算が終了すると、左のメッセージが表示されます。 10 メニュー「観測日の更新」から、観測日の入力ができます。 西暦年、月、日をスラッシュで区切り、入力します。 例)2003 年 10 月 31 日を入力する場合 2003/10/31 例)2004 年 5 月 5 日を入力する場合 2004/05/05(月、日が一桁の場合、0 を入力する) ⑥ データ印刷 はじめに、データを印刷する用紙の大きさを指定します。メニュー「プリンタの設定」をクリックす ると、 「プリンタの設定(表) 」ウィンドウが表示されます。 お使いになるプリンタの選択は、メインメニュー→「プリンタの選択」から おこなって下さい。(5.各機能説明 ③プリンタの選択 参照) ● 用紙サイズ データ、図の印刷に使用する用紙のサイズを指定します。 次に、[データ印刷]ボタンをクリックします。下のダイアログが表示され、全頁印刷/頁指定が選 択できます。 ※ ⑦ データ印刷時、角度入力:度を選択していた場合は、座標計算書の角度データは「nnn.n」と印 字されます。度分を選択していた場合は、「nnn-nn」と印字されます。 例)度を選択、288.5 度の場合 → 288.5 度分を選択、22 度 30 分の場合 → 22-30 図の表示・印刷 [図の表示]ボタンをクリックすると、測定データを上空から見下ろした図が表示されます。表示 される縮尺の初期値は、枠一杯に図を表示する値(自動計算されます)となり、[縮尺設定]ボタン で任意の値に設定し直すことができます。また、図中の測点番号印刷は、「②測定・計算条件」で選 択できます。用紙サイズの設定は、⑥データ印刷と同様におこないます。 11 ● [図:HC]/[図:Prog] 図の印刷方法を、画面ハードコピー /プログラムから選択します。ボタ ン を押 すご とに 、ボ タンの 表記 が [図:HC]→[図:Prog]...と変化し ます。図:HC を選択した場合、図は 画面表示のとおりに印刷されます。 図:Prog を選択すると、枠外にはみ 出した部分も印刷されます。 ● [縮尺設定] 表示/印刷する図の縮尺を設定します。 ● [図印刷] 表示されている図を印刷します。 ● [戻る] 図の表示を終了し、データ表示画面へ 戻ります。 ※ ⑧ メニュー「図の表示方法」で、「北のマーク」及び「測点」の表示・非表示を切り替えます。 画面表示及び図の印刷結果に反映されます。 データ転送 メニュー「データ転送条件」をクリックすると、各データ型の転送項目ウィンドウが表示されます。 メインメニューのシステム条件にて、データ転送:デリミタなしを選択した場合、転送項目と桁数 を、このウィンドウで指定します。システム条件においてデリミタをスペース、カンマ、タブから 選択した場合は、転送項目の設定は必要ありません。 ● 転送項目と桁数 項目名の左側にチェックをつけた場合、指定の項目右側の桁数欄に 指定された桁数で、データが転送されます。また、桁数を+の値で 指定した場合左詰に、-の値で指定した場合右詰にて転送されま す。 例)No の指定桁数:8 1△△△△△△△(△は空白) 2△△△△△△△ . . . 10△△△△△△ 例)No の桁数指定:-8 △△△△△△△1(△は空白) △△△△△△△2 . . . △△△△△△10 (画面は開放型の転送項目) 作成したデータを、テキスト、SIMA、APA の各フォーマットにエクスポートするには、[データ転 送]ボタンをクリックします。 [データ転送]ボタンをクリックすると、左のダイアログが 表示されます。 ファイル名の欄に任意のファイル名を入力し、保存する場所を指定 したのち[保存(S)]ボタンをクリックします。 テキスト形式のデータを保存しない場合は[キャンセル]をクリッ クします。 12 転送が終了すると、左のダイアログが表示されます。 引き続き、SIMA 形式のデータ変換をおこないます。 SIMA 形式のデータ保存先を指定します。 ファイル名の欄に任意のファイル名を入力し、保存する場所を指定 したのち[保存(S)]ボタンをクリックします。 SIMA 形式のデータを保存しない場合は[キャンセル]をクリック します。 転送が終了すると、左のダイアログが表示されます。 引き続き、APA 形式のデータ変換をおこないます。 APA 形式のデータ保存先を指定します。 ファイル名の欄に任意のファイル名を入力し、保存する場所を指定 したのち[保存(S)]ボタンをクリックします。 APA 形式のデータを保存しない場合は[キャンセル]をクリックし ます。 転送が終了すると、左のダイアログが表示されます。 テキストデータに転送時、転送項目の桁数指定がデータの桁数より足りなかった場合、下のダイア ログが表示されます。このダイアログが表示されたときは、メニュー「データ転送条件」より転送 項目のウィンドウを表示させ、再度転送項目、桁数を指定してください。 ⑨ 地区名・エリア名の名称変更 メインメニューから既存のデータを選択し、[名称変更]ボタンをクリックすると、下の画面が表示 されます。 各項目を修正し、[変更]ボタンをクリックすると、地区名 1,2、エリア名が修正されます。 13 ※ ※ ※ ⑩ 地区1、地区2は半角 24 文字、全角 12 文字まで入力できます。 エリアは半角 16 文字、全角 8 文字まで入力できます。 データ型(測定方法)、地区1名称、エリア名称が同一のデータがある場合、名称変更はできま せん。 V1.0 データのインポート V1.0 をご使用の方は、以下の方法で既存のデータをご利用になれます。 14 1) [スタート]→[プログラム]から「DB 変換」を 実行します。 右の画面が表示されます。 2) [ファイル検索]ボタンを押すと、右の画面が 表示されます。V1.0 でデータを保存していた フォルダを指定し、「soku.mdb」を選択、[開 く]ボタンをクリックします。 3) ファイルが指定されると、[変換開始]ボタン がアクティブになります。[変換開始]ボタン を押し、変換を開始します。 4) 変換が終了します。 「 Soku11.mdb 」 が 新 規 作 成 さ れ て い ま す の で、V1.1 のフォルダに「Soku11.mdb」、 「****.dat」及び「****.cal」(****はデータ の名称)をコピーします。 [終了]ボタンでプログラムを終了します。 ⑪ 各データ型解説 本ソフトウェアでは、4種類のデータを扱うことができます。 ● 開放型 最終点 出発点 ● 結合型 結合点 出発点 ● 閉合型 出発点 結合点 ※ ● 廻り方向は左右どちらでも可能です 放射型 観測点 ● 各データ入力時の注意点 ① 開放型/閉合型/結合型を新規作成する場合、必ず基準測点とは別に観測データを入力 してください。基準測点 A1 を設定した場合、最初の測点データは A1 の観測データとな ります。 ② 開放型を作成する場合、必ず最後のポールの点(器械点ではありません)を入力し、観 測データは空打ちしてください。 ③ 閉合型における精度制限は、計算結果の自動チェック機能ではありません。 15 6.データの データの移動について 移動について PC を新しいものに交換する際など、データを移動させる場合には、データディレクトリ データディレクトリの データディレクトリのデータを データを 全て新しい PC へコピーする コピーする様 する様にして下 にして下さい。 さい。データディレクトリには、各データファイルの他に、 データベースファイルが 全てのデータを管理するデータベースファイルが生成されています。このデータベースファイル データベースファイルが 失われた場合 われた場合、 場合、既存の 既存のデータを データを読み込むことが出来 むことが出来なくなりますので 出来なくなりますので、 なくなりますので、十分にご 十分にご注意下 にご注意下さい 注意下さい。 さい。 7.ユーザサポートについて ユーザサポートについて ● OS への対応状況について 本ソフトウェアは WindowsXP 以前の OS にのみ対応しており、Vista 以降ではお使いいただけませ ん。また、ユーザサポートも 2014 年 4 月 8 日にて終了いたします。ご使用になる前に、予めご承知 おき下さい。 ● ご質問について ご質問は、可能な限り FAX もしくは郵送でお願いいたします。お電話では、聞き間違いなどから、 適切なサポートをすることができない場合がございます。巻末の「ユーザサポート用紙」をコピー して必要事項をご記入いただき、FAX もしくは郵送にてユーザサポート係までお送りください。折り 返しご連絡させていただきます。 ● レーザ距離計搭載ポケットコンパスについて 牛方商会では、最大 150m まで測距可能な、レーザ距離計搭載ポケットコンパス:ポコレをご用意 しております。距離測定の時間短縮、測定精度の向上などに有効です。ぜひご検討ください。 ● お問い合わせ先 〒224-0053 神奈川県横浜市都筑区池辺町 4666 牛方商会 TEL:045-345-0001 FAX:045-345-0011 E-mail:[email protected] 8.使用許諾契約書 ソフトウェアのセットアップをおこなう前に、下記使用許諾契約書を、必ずお読みください。 セットアップが実施された場合は、お客様はこれら全ての契約条件に同意いただいたものとみなさ れます。 <使用許諾契約書> 1.ソフトウェアおよびデータに関する全ての権利は、(有)牛方商会が留保しています。 2.本製品のご使用にあたっては、著作権法その他関連の法律を遵守してください。 3.本製品を、権利者の許可を得ることなく解析することはできません。 4.本製品を、売買目的、賃貸目的に使用することはできません。また、権利者の許可無く頒布する ことはできません。 5.(有)牛方商会は本ソフトウェアに関し、有用性、特定の目的に対する適合性、第三者の権利を侵 害しない旨の保証を含め、一切の保証をいたしません。 6.本製品の仕様は、予告なしに変更されることがあります。 16 牛方商会 コンパストラバー ● ご記入年月日 ● 製品名 ● 製品シリアル No ● ご使用の PC 機種名 ● ご使用のプリンタ ● PC のメモリ容量 ● Windows のバージョン ● 行 ユーザサポート用紙 ユーザサポート用紙 年 月 日 コンパストラバーV1.13 □95 □98 □98SE □ME □NT4.0 □その他( お問い合わせ内容:できるだけ具体的にご記入ください。 □2000 下記お客様情報を、ご記入下さい。 〒 ● ご住所 ● 業種 ● 会社名 ● 部署名 ● ご登録者名 ● TEL ( ) ● FAX ( ) ● E-mail ● ご購入年月日 @ 年 月 日 FAX 番号: 番号:045045-345345-0011 17 □XP ) ● 原案 荒川測量設計株式会社 〒368-0034 埼玉県秩父市日野田町二丁目 18 番 2 号 TEL:0494-24-2544 FAX:0494-24-6060 E-mail:[email protected] URL:http://www6.ocn.ne.jp/~arasoku/ ● 製作 有限会社 牛方商会 〒224-0053 神奈川県横浜市都筑区池辺町 4666 TEL:045-345-0001 FAX:045-345-0011 E-mail:[email protected] URL:http://www.ushikata.co.jp/ 18