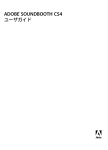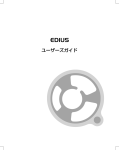Download Adobe® Premiere® Elements 7 ユーザガイド
Transcript
ADOBE PREMIERE ELEMENTS 7 ® ® ® ユーザガイド © 2008 Adobe Systems Incorporated.All rights reserved. Adobe® Premiere® Elements 7.0 ユーザガイド(Windows® 版) 本マニュアルがエンドユーザ使用許諾契約を含むソフトウェアと共に提供される場合、本マニュアルおよびその中に記載されているソフトウェアは、エンドユーザ使用許 諾契約にもとづいて提供されるものであり、当該エンドユーザ使用許諾契約の契約条件に従ってのみ使用または複製することが可能となるものです。当該エンドユーザ使 用許諾契約により許可されている場合を除き、本マニュアルのいかなる部分といえども、Adobe Systems Incorporated(アドビ システムズ社)の書面による事前の許可 なしに、電子的、機械的、録音、その他いかなる形式・手段であれ、複製、検索システムへの保存、または伝送を行うことはできません。本マニュアルの内容は、エンド ユーザ使用許諾契約を含むソフトウェアと共に提供されていない場合であっても、著作権法により保護されていることにご留意ください。 本マニュアルに記載される内容は、あくまでも参照用としてのみ使用されること、また、なんら予告なしに変更されることを条件として、提供されるものであり、従って、 当該情報が、アドビ システムズ社による確約として解釈されてはなりません。アドビ システムズ社は、本マニュアルにおけるいかなる誤りまたは不正確な記述に対して も、いかなる義務や責任を負うものではありません。 新しいアートワークを創作するためにテンプレートとして取り込もうとする既存のアートワークまたは画像は、著作権法により保護されている可能性のあるものであるこ とをご留意ください。保護されているアートワークまたは画像を新しいアートワークに許可なく取り込んだ場合、著作権者の権利を侵害することがあります。従って、著 作権者から必要なすべての許可を必ず取得してください。 例として使用されている会社名は、実在の会社・組織を示すものではありません。 Adobe, the Adobe logo, Adobe Audition, Adobe Premiere, After Effects, Encore, Flash, Illustrator, Photoshop, and PostScript are either registered trademarks or trademarks of Adobe Systems Incorporated in the United States and/or other countries. Apple and Macintosh are trademarks of Apple Inc., registered in the United States and other countries. Microsoft and Windows are either registered trademarks or trademarks of Microsoft Corporation in the United States and/or other countries. Dolby is a trademark of Dolby Laboratories. Pentium is a trademark or registered trademark of Intel Corporation or its subsidiaries in the U.S. and other countries. All other trademarks are the property of their respective owners. Notices, Terms and Conditions pertaining to third party software are located at http://www.adobe.com/go/thirdparty and incorporated by reference. This product includes software developed by the Apache Software Foundation (www.apache.org). © 1998-2000 Apache Software Foundation. All rights reserved. This program was written with MacApp®, © 1985-1988 Apple Computer, Inc. Certain contributions made under license by Focoltone Colour System. MPEG Layer-3 audio compression technology is licensed by Fraunhofer IIS and Thomson Multimedia. The Proximity/Merriam-Webster Inc./Franklin Electronic Publishers Inc. Database © 1990/1994 Merriam-Webster Inc./Franklin Electronic Publishers Inc., © 1994. All Rights Reserved. Proximity Technology Inc. The Proximity/Merriam-Webster Inc./Franklin Electronic Publishers Inc. © 1990 Williams Collins Sons & Co. Ltd. © 1997 - All rights reserved Proximity Technology Inc. © 1990 Williams Collins Sons & Co. Ltd. © 1990 - All rights reserved Proximity Technology Inc. © Oxford University Press © 2000. All rights reserved Proximity Technology Inc. © 1990 IDE a.s. © 1990 - All rights reserved Proximity Technology Inc. This product contains either BISAFE and/or TIPEM software by RSA Data Security, Inc. e_Db is a licensed product from Simple Software Solutions, Inc. Portions include technology used under license from Autonomy, and are copyrighted Portions Copyright © 1998 Gilles Vollant. This product includes software developed by the OpenSymphony Group (http://www.opensymphony.com/). Portions of this code are licensed from Nellymoser, Inc. (www.nellymoser.com) Sorenson Spark™ video compression and decompression technology licensed from Sorenson Media, Inc. Notice to U.S. Government end users: The software and documentation are “Commercial Items,” as that term is defined at 48 C.F.R. §2.101, consisting of “Commercial Computer Software” and “Commercial Computer Software Documentation,” as such terms are used in 48 C.F.R. §12.212 or 48 C.F.R. §227.7202, as applicable. Consistent with 48 C.F.R. §12.212 or 48 C.F.R. §§227.7202-1 through 227.7202-4, as applicable, the Commercial Computer Software and Commercial Computer Software Documentation are being licensed to U.S. Government end users (a) only as Commercial Items and (b) with only those rights as are granted to all other end users pursuant to the terms and conditions herein. Unpublished-rights reserved under the copyright laws of the United States. For U.S. Government end users, Adobe agrees to comply with all applicable equal opportunity laws including, if appropriate, the provisions of Executive Order 11246, as amended, Section 402 of the Vietnam Era Veterans Readjustment Assistance Act of 1974 (38 USC 4212), and Section 503 of the Rehabilitation Act of 1973, as amended, and the regulations at 41 CFR Parts 60-1 through 60-60, 60-250, and 60-741. The affirmative action clause and regulations contained in the preceding sentence shall be incorporated by reference. Adobe Systems Incorporated, 345 Park Avenue, San Jose, California 95110, USA. iii 目次 第 1 章:はじめに インストール ............................................................................................................. 1 リソースの使用 新機能 .......................................................................................................... 2 ................................................................................................................... 3 第 2 章:ワークスペース ワークスペースについて パネルの概要 .................................................................................................. 5 ............................................................................................................. 8 第 3 章:プロジェクト 新規プロジェクトの作成 . . . . . . . . . . . . . . . . . . . . . . . . . . . . . . . . . . . . . . . . . . . . . . . . . . . . . . . . . . . . . . . . . . . . . . . . . . . . . . . . . . . . . . . . . . . . . . . . . . 13 新規インスタントムービープロジェクトの作成 プロジェクトのファイルの表示 クリップのプロパティの表示 . . . . . . . . . . . . . . . . . . . . . . . . . . . . . . . . . . . . . . . . . . . . . . . . . . . . . . . . . . . . . . . . . . . . . . . . . . . . . . . . . . . . . . . . . . . . . 23 プロジェクト設定とプリセット 変更の取り消し . . . . . . . . . . . . . . . . . . . . . . . . . . . . . . . . . . . . . . . . . . . . . . . . . . . . . . . . . . . . . . . . . . . . . . . . . . . . . . 14 . . . . . . . . . . . . . . . . . . . . . . . . . . . . . . . . . . . . . . . . . . . . . . . . . . . . . . . . . . . . . . . . . . . . . . . . . . . . . . . . . . . . . . . . . . . . 17 . . . . . . . . . . . . . . . . . . . . . . . . . . . . . . . . . . . . . . . . . . . . . . . . . . . . . . . . . . . . . . . . . . . . . . . . . . . . . . . . . . . . . . . . . . . . 26 . . . . . . . . . . . . . . . . . . . . . . . . . . . . . . . . . . . . . . . . . . . . . . . . . . . . . . . . . . . . . . . . . . . . . . . . . . . . . . . . . . . . . . . . . . . . . . . . . . . . . . . . . . 30 プロジェクトの保存とバックアップ スクラッチディスクの操作 . . . . . . . . . . . . . . . . . . . . . . . . . . . . . . . . . . . . . . . . . . . . . . . . . . . . . . . . . . . . . . . . . . . . . . . . . . . . . . . . . . . . . . . . 31 . . . . . . . . . . . . . . . . . . . . . . . . . . . . . . . . . . . . . . . . . . . . . . . . . . . . . . . . . . . . . . . . . . . . . . . . . . . . . . . . . . . . . . . . . . . . . . . . 32 第 4 章:ビデオのキャプチャ キャプチャの準備 . . . . . . . . . . . . . . . . . . . . . . . . . . . . . . . . . . . . . . . . . . . . . . . . . . . . . . . . . . . . . . . . . . . . . . . . . . . . . . . . . . . . . . . . . . . . . . . . . . . . . . . . 35 ビデオのキャプチャ . . . . . . . . . . . . . . . . . . . . . . . . . . . . . . . . . . . . . . . . . . . . . . . . . . . . . . . . . . . . . . . . . . . . . . . . . . . . . . . . . . . . . . . . . . . . . . . . . . . . . . 38 ストップモーションおよびコマ撮りビデオについて . . . . . . . . . . . . . . . . . . . . . . . . . . . . . . . . . . . . . . . . . . . . . . . . . . . . . . . . . . . . . . . . . . . . . . . . . . 44 第 5 章:メディアの読み込みと追加 プロジェクトへのファイルの追加 . . . . . . . . . . . . . . . . . . . . . . . . . . . . . . . . . . . . . . . . . . . . . . . . . . . . . . . . . . . . . . . . . . . . . . . . . . . . . . . . . . . . . . . . . . 48 Adobe Photoshop Elements ファイルの使用 . . . . . . . . . . . . . . . . . . . . . . . . . . . . . . . . . . . . . . . . . . . . . . . . . . . . . . . . . . . . . . . . . . . . . . . . . . . . . . 57 特殊なクリップの作成 . . . . . . . . . . . . . . . . . . . . . . . . . . . . . . . . . . . . . . . . . . . . . . . . . . . . . . . . . . . . . . . . . . . . . . . . . . . . . . . . . . . . . . . . . . . . . . . . . . . . 59 オフラインファイルの操作 . . . . . . . . . . . . . . . . . . . . . . . . . . . . . . . . . . . . . . . . . . . . . . . . . . . . . . . . . . . . . . . . . . . . . . . . . . . . . . . . . . . . . . . . . . . . . . . . 61 縦横比およびフィールドオプションの使用 . . . . . . . . . . . . . . . . . . . . . . . . . . . . . . . . . . . . . . . . . . . . . . . . . . . . . . . . . . . . . . . . . . . . . . . . . . . . . . . . . . 62 第 6 章:整理ビューを使用したクリップの管理 整理ビューでのクリップの表示 . . . . . . . . . . . . . . . . . . . . . . . . . . . . . . . . . . . . . . . . . . . . . . . . . . . . . . . . . . . . . . . . . . . . . . . . . . . . . . . . . . . . . . . . . . . 67 整理ビューでのファイルの検索 . . . . . . . . . . . . . . . . . . . . . . . . . . . . . . . . . . . . . . . . . . . . . . . . . . . . . . . . . . . . . . . . . . . . . . . . . . . . . . . . . . . . . . . . . . . . 68 ファイルへの名札付け . . . . . . . . . . . . . . . . . . . . . . . . . . . . . . . . . . . . . . . . . . . . . . . . . . . . . . . . . . . . . . . . . . . . . . . . . . . . . . . . . . . . . . . . . . . . . . . . . . . . 70 整理ビューでのファイルのグループ化 アルバムの作成 . . . . . . . . . . . . . . . . . . . . . . . . . . . . . . . . . . . . . . . . . . . . . . . . . . . . . . . . . . . . . . . . . . . . . . . . . . . . . . . . . . . . . . 74 . . . . . . . . . . . . . . . . . . . . . . . . . . . . . . . . . . . . . . . . . . . . . . . . . . . . . . . . . . . . . . . . . . . . . . . . . . . . . . . . . . . . . . . . . . . . . . . . . . . . . . . . . . 76 スマートアルバムの作成と編集 . . . . . . . . . . . . . . . . . . . . . . . . . . . . . . . . . . . . . . . . . . . . . . . . . . . . . . . . . . . . . . . . . . . . . . . . . . . . . . . . . . . . . . . . . . . . 78 アルバムおよびアルバムグループの編集 . . . . . . . . . . . . . . . . . . . . . . . . . . . . . . . . . . . . . . . . . . . . . . . . . . . . . . . . . . . . . . . . . . . . . . . . . . . . . . . . . . . . 79 ADOBE PREMIERE ELEMENTS ユーザガイド 7 iv 目次 第 7 章:ムービーのクリップの並べ替え シーンラインでのクリップの配置 スライドショーの作成 . . . . . . . . . . . . . . . . . . . . . . . . . . . . . . . . . . . . . . . . . . . . . . . . . . . . . . . . . . . . . . . . . . . . . . . . . . . . . . . . . . . . . . . . . . 82 . . . . . . . . . . . . . . . . . . . . . . . . . . . . . . . . . . . . . . . . . . . . . . . . . . . . . . . . . . . . . . . . . . . . . . . . . . . . . . . . . . . . . . . . . . . . . . . . . . . . 84 ピクチャインピクチャオーバーレイの作成 タイムラインでのクリップの配置 . . . . . . . . . . . . . . . . . . . . . . . . . . . . . . . . . . . . . . . . . . . . . . . . . . . . . . . . . . . . . . . . . . . . . . . . . . . . . . . . . . 86 . . . . . . . . . . . . . . . . . . . . . . . . . . . . . . . . . . . . . . . . . . . . . . . . . . . . . . . . . . . . . . . . . . . . . . . . . . . . . . . . . . . . . . . . . . 87 クリップのグループ化、リンクおよび無効化 . . . . . . . . . . . . . . . . . . . . . . . . . . . . . . . . . . . . . . . . . . . . . . . . . . . . . . . . . . . . . . . . . . . . . . . . . . . . . . . . 99 クリップマーカーおよびタイムラインマーカーの操作 ムービーのプレビュー . . . . . . . . . . . . . . . . . . . . . . . . . . . . . . . . . . . . . . . . . . . . . . . . . . . . . . . . . . . . . . . . . . . . . . . 101 . . . . . . . . . . . . . . . . . . . . . . . . . . . . . . . . . . . . . . . . . . . . . . . . . . . . . . . . . . . . . . . . . . . . . . . . . . . . . . . . . . . . . . . . . . . . . . . . . . . 105 第 8 章:クリップの編集 クリップのトリミング . . . . . . . . . . . . . . . . . . . . . . . . . . . . . . . . . . . . . . . . . . . . . . . . . . . . . . . . . . . . . . . . . . . . . . . . . . . . . . . . . . . . . . . . . . . . . . . . . . 112 クリップの速度、デュレーション、方向の変更 フレームのフリーズと保持 ソースクリップの操作 . . . . . . . . . . . . . . . . . . . . . . . . . . . . . . . . . . . . . . . . . . . . . . . . . . . . . . . . . . . . . . . . . . . . . . . . . . . . . 121 . . . . . . . . . . . . . . . . . . . . . . . . . . . . . . . . . . . . . . . . . . . . . . . . . . . . . . . . . . . . . . . . . . . . . . . . . . . . . . . . . . . . . . . . . . . . . . . 123 . . . . . . . . . . . . . . . . . . . . . . . . . . . . . . . . . . . . . . . . . . . . . . . . . . . . . . . . . . . . . . . . . . . . . . . . . . . . . . . . . . . . . . . . . . . . . . . . . . . 125 第 9 章:トランジションの適用 トランジションの基本 . . . . . . . . . . . . . . . . . . . . . . . . . . . . . . . . . . . . . . . . . . . . . . . . . . . . . . . . . . . . . . . . . . . . . . . . . . . . . . . . . . . . . . . . . . . . . . . . . . . 128 クリップへのトランジションの適用 特殊なトランジションの作成 トランジションの調整 . . . . . . . . . . . . . . . . . . . . . . . . . . . . . . . . . . . . . . . . . . . . . . . . . . . . . . . . . . . . . . . . . . . . . . . . . . . . . . . . . . . . . . . 130 . . . . . . . . . . . . . . . . . . . . . . . . . . . . . . . . . . . . . . . . . . . . . . . . . . . . . . . . . . . . . . . . . . . . . . . . . . . . . . . . . . . . . . . . . . . . . 135 . . . . . . . . . . . . . . . . . . . . . . . . . . . . . . . . . . . . . . . . . . . . . . . . . . . . . . . . . . . . . . . . . . . . . . . . . . . . . . . . . . . . . . . . . . . . . . . . . . . 137 第 10 章:エフェクトの適用 エフェクトの基本 . . . . . . . . . . . . . . . . . . . . . . . . . . . . . . . . . . . . . . . . . . . . . . . . . . . . . . . . . . . . . . . . . . . . . . . . . . . . . . . . . . . . . . . . . . . . . . . . . . . . . . . 140 エフェクトの検索と構成 . . . . . . . . . . . . . . . . . . . . . . . . . . . . . . . . . . . . . . . . . . . . . . . . . . . . . . . . . . . . . . . . . . . . . . . . . . . . . . . . . . . . . . . . . . . . . . . . . 141 エフェクトの適用と削除 . . . . . . . . . . . . . . . . . . . . . . . . . . . . . . . . . . . . . . . . . . . . . . . . . . . . . . . . . . . . . . . . . . . . . . . . . . . . . . . . . . . . . . . . . . . . . . . . . 143 エフェクトプリセットの操作 . . . . . . . . . . . . . . . . . . . . . . . . . . . . . . . . . . . . . . . . . . . . . . . . . . . . . . . . . . . . . . . . . . . . . . . . . . . . . . . . . . . . . . . . . . . . . 147 エフェクトのプロパティの変更 . . . . . . . . . . . . . . . . . . . . . . . . . . . . . . . . . . . . . . . . . . . . . . . . . . . . . . . . . . . . . . . . . . . . . . . . . . . . . . . . . . . . . . . . . . . 149 モーションエフェクトを使用したクリップの配置、スケール(拡大や縮小)、および回転 スーパーインポーズと透明化 . . . . . . . . . . . . . . . . . . . . . . . . . . . . . . . . . . . . . . . . . . . . . . . . . . . . . . . . . . . . . . . . . . . . . . . . . . . . . . . . . . . . . . . . . . . . . 153 エフェクトとマットのカラーの選択 エフェクトの使用方法 . . . . . . . . . . . . . . . . . . . . . . . . . . . . . . . . . . . . . . . . 151 . . . . . . . . . . . . . . . . . . . . . . . . . . . . . . . . . . . . . . . . . . . . . . . . . . . . . . . . . . . . . . . . . . . . . . . . . . . . . . . . . . . . . . . 158 . . . . . . . . . . . . . . . . . . . . . . . . . . . . . . . . . . . . . . . . . . . . . . . . . . . . . . . . . . . . . . . . . . . . . . . . . . . . . . . . . . . . . . . . . . . . . . . . . . . 160 第 11 章:エフェクトのアニメート エフェクトのアニメートの基本 . . . . . . . . . . . . . . . . . . . . . . . . . . . . . . . . . . . . . . . . . . . . . . . . . . . . . . . . . . . . . . . . . . . . . . . . . . . . . . . . . . . . . . . . . . . 194 キーフレームの追加、コピーおよび削除 キーフレームの調整 . . . . . . . . . . . . . . . . . . . . . . . . . . . . . . . . . . . . . . . . . . . . . . . . . . . . . . . . . . . . . . . . . . . . . . . . . . . . . . . . . . . 196 . . . . . . . . . . . . . . . . . . . . . . . . . . . . . . . . . . . . . . . . . . . . . . . . . . . . . . . . . . . . . . . . . . . . . . . . . . . . . . . . . . . . . . . . . . . . . . . . . . . . . 200 キーフレーム間の変化の制御 クリップ位置のアニメート . . . . . . . . . . . . . . . . . . . . . . . . . . . . . . . . . . . . . . . . . . . . . . . . . . . . . . . . . . . . . . . . . . . . . . . . . . . . . . . . . . . . . . . . . . . . . 202 . . . . . . . . . . . . . . . . . . . . . . . . . . . . . . . . . . . . . . . . . . . . . . . . . . . . . . . . . . . . . . . . . . . . . . . . . . . . . . . . . . . . . . . . . . . . . . . 204 第 12 章:タイトルの作成 タイトルの作成とトリミング テキストの編集と書式設定 . . . . . . . . . . . . . . . . . . . . . . . . . . . . . . . . . . . . . . . . . . . . . . . . . . . . . . . . . . . . . . . . . . . . . . . . . . . . . . . . . . . . . . . . . . . . . 207 . . . . . . . . . . . . . . . . . . . . . . . . . . . . . . . . . . . . . . . . . . . . . . . . . . . . . . . . . . . . . . . . . . . . . . . . . . . . . . . . . . . . . . . . . . . . . . . 213 テキストとグラフィックへのスタイルの適用 . . . . . . . . . . . . . . . . . . . . . . . . . . . . . . . . . . . . . . . . . . . . . . . . . . . . . . . . . . . . . . . . . . . . . . . . . . . . . . . 217 ADOBE PREMIERE ELEMENTS ユーザガイド 7 v 目次 タイトルへの図形および画像の追加 タイトル内のオブジェクトの配置 . . . . . . . . . . . . . . . . . . . . . . . . . . . . . . . . . . . . . . . . . . . . . . . . . . . . . . . . . . . . . . . . . . . . . . . . . . . . . . . . . . . . . . . 218 . . . . . . . . . . . . . . . . . . . . . . . . . . . . . . . . . . . . . . . . . . . . . . . . . . . . . . . . . . . . . . . . . . . . . . . . . . . . . . . . . . . . . . . . . 220 カラーとシャドウをタイトルに追加 テレビ用タイトルの作成 . . . . . . . . . . . . . . . . . . . . . . . . . . . . . . . . . . . . . . . . . . . . . . . . . . . . . . . . . . . . . . . . . . . . . . . . . . . . . . . . . . . . . . . 223 . . . . . . . . . . . . . . . . . . . . . . . . . . . . . . . . . . . . . . . . . . . . . . . . . . . . . . . . . . . . . . . . . . . . . . . . . . . . . . . . . . . . . . . . . . . . . . . . . 226 タイトルの読み込みと書き出し . . . . . . . . . . . . . . . . . . . . . . . . . . . . . . . . . . . . . . . . . . . . . . . . . . . . . . . . . . . . . . . . . . . . . . . . . . . . . . . . . . . . . . . . . . . 227 第 13 章:オーディオの追加とミキシング サウンドトラックの使用 ナレーションの作成 . . . . . . . . . . . . . . . . . . . . . . . . . . . . . . . . . . . . . . . . . . . . . . . . . . . . . . . . . . . . . . . . . . . . . . . . . . . . . . . . . . . . . . . . . . . . . . . . . 229 . . . . . . . . . . . . . . . . . . . . . . . . . . . . . . . . . . . . . . . . . . . . . . . . . . . . . . . . . . . . . . . . . . . . . . . . . . . . . . . . . . . . . . . . . . . . . . . . . . . . . 231 オーディオのミキシングとボリュームの調整 . . . . . . . . . . . . . . . . . . . . . . . . . . . . . . . . . . . . . . . . . . . . . . . . . . . . . . . . . . . . . . . . . . . . . . . . . . . . . . . 233 第 14 章:ディスクメニューの作成 ディスクの種類とメニューオプション . . . . . . . . . . . . . . . . . . . . . . . . . . . . . . . . . . . . . . . . . . . . . . . . . . . . . . . . . . . . . . . . . . . . . . . . . . . . . . . . . . . . . 237 メニューマーカーの使用 . . . . . . . . . . . . . . . . . . . . . . . . . . . . . . . . . . . . . . . . . . . . . . . . . . . . . . . . . . . . . . . . . . . . . . . . . . . . . . . . . . . . . . . . . . . . . . . . . 238 ディスクメニューの作成 . . . . . . . . . . . . . . . . . . . . . . . . . . . . . . . . . . . . . . . . . . . . . . . . . . . . . . . . . . . . . . . . . . . . . . . . . . . . . . . . . . . . . . . . . . . . . . . . . 244 メニューのプレビュー . . . . . . . . . . . . . . . . . . . . . . . . . . . . . . . . . . . . . . . . . . . . . . . . . . . . . . . . . . . . . . . . . . . . . . . . . . . . . . . . . . . . . . . . . . . . . . . . . . . 250 第 15 章:ムービーの保存と書き出し タスクパネルからの共有 クイックシェアの使用 . . . . . . . . . . . . . . . . . . . . . . . . . . . . . . . . . . . . . . . . . . . . . . . . . . . . . . . . . . . . . . . . . . . . . . . . . . . . . . . . . . . . . . . . . . . . . . . . . 251 . . . . . . . . . . . . . . . . . . . . . . . . . . . . . . . . . . . . . . . . . . . . . . . . . . . . . . . . . . . . . . . . . . . . . . . . . . . . . . . . . . . . . . . . . . . . . . . . . . . 252 DVD または Blu-ray ディスクへの書き出し コンピュータ再生の共有 Web への書き出し . . . . . . . . . . . . . . . . . . . . . . . . . . . . . . . . . . . . . . . . . . . . . . . . . . . . . . . . . . . . . . . . . . . . . . . . . . . . . . . . 252 . . . . . . . . . . . . . . . . . . . . . . . . . . . . . . . . . . . . . . . . . . . . . . . . . . . . . . . . . . . . . . . . . . . . . . . . . . . . . . . . . . . . . . . . . . . . . . . . . 256 . . . . . . . . . . . . . . . . . . . . . . . . . . . . . . . . . . . . . . . . . . . . . . . . . . . . . . . . . . . . . . . . . . . . . . . . . . . . . . . . . . . . . . . . . . . . . . . . . . . . . . 257 携帯電話および携帯プレーヤーへの書き出し ビデオテープへの書き出し Video CD 用の書き出し 共有の一般設定 . . . . . . . . . . . . . . . . . . . . . . . . . . . . . . . . . . . . . . . . . . . . . . . . . . . . . . . . . . . . . . . . . . . . . . . . . . . . . . . 259 . . . . . . . . . . . . . . . . . . . . . . . . . . . . . . . . . . . . . . . . . . . . . . . . . . . . . . . . . . . . . . . . . . . . . . . . . . . . . . . . . . . . . . . . . . . . . . . 260 . . . . . . . . . . . . . . . . . . . . . . . . . . . . . . . . . . . . . . . . . . . . . . . . . . . . . . . . . . . . . . . . . . . . . . . . . . . . . . . . . . . . . . . . . . . . . . . . . 263 . . . . . . . . . . . . . . . . . . . . . . . . . . . . . . . . . . . . . . . . . . . . . . . . . . . . . . . . . . . . . . . . . . . . . . . . . . . . . . . . . . . . . . . . . . . . . . . . . . . . . . . . . 264 タイムラインまたはシーンラインからの書き出し . . . . . . . . . . . . . . . . . . . . . . . . . . . . . . . . . . . . . . . . . . . . . . . . . . . . . . . . . . . . . . . . . . . . . . . . . . . 270 保存および書き出しでサポートされるファイルの種類 圧縮とデータレートの基本 プロジェクトのコピー . . . . . . . . . . . . . . . . . . . . . . . . . . . . . . . . . . . . . . . . . . . . . . . . . . . . . . . . . . . . . . . . . . . . . . . 275 . . . . . . . . . . . . . . . . . . . . . . . . . . . . . . . . . . . . . . . . . . . . . . . . . . . . . . . . . . . . . . . . . . . . . . . . . . . . . . . . . . . . . . . . . . . . . . . 277 . . . . . . . . . . . . . . . . . . . . . . . . . . . . . . . . . . . . . . . . . . . . . . . . . . . . . . . . . . . . . . . . . . . . . . . . . . . . . . . . . . . . . . . . . . . . . . . . . . . 278 第 16 章:キーボードショートカット 初期設定のショートカットの使用 ショートカットのカスタマイズ . . . . . . . . . . . . . . . . . . . . . . . . . . . . . . . . . . . . . . . . . . . . . . . . . . . . . . . . . . . . . . . . . . . . . . . . . . . . . . . . . . . . . . . . . 281 . . . . . . . . . . . . . . . . . . . . . . . . . . . . . . . . . . . . . . . . . . . . . . . . . . . . . . . . . . . . . . . . . . . . . . . . . . . . . . . . . . . . . . . . . . . 281 第 17 章:トラブルシューティング ヘルプ情報と基本的なトラブルシューティング ビデオカメラからの取り込み(キャプチャ) 読み込み . . . . . . . . . . . . . . . . . . . . . . . . . . . . . . . . . . . . . . . . . . . . . . . . . . . . . . . . . . . . . . . . . . . . . . . . . . . . . 283 . . . . . . . . . . . . . . . . . . . . . . . . . . . . . . . . . . . . . . . . . . . . . . . . . . . . . . . . . . . . . . . . . . . . . . . . . . . . . . . . 284 . . . . . . . . . . . . . . . . . . . . . . . . . . . . . . . . . . . . . . . . . . . . . . . . . . . . . . . . . . . . . . . . . . . . . . . . . . . . . . . . . . . . . . . . . . . . . . . . . . . . . . . . . . . . . . . 285 再生とプレビュー DVD の作成 . . . . . . . . . . . . . . . . . . . . . . . . . . . . . . . . . . . . . . . . . . . . . . . . . . . . . . . . . . . . . . . . . . . . . . . . . . . . . . . . . . . . . . . . . . . . . . . . . . . . . . . 286 . . . . . . . . . . . . . . . . . . . . . . . . . . . . . . . . . . . . . . . . . . . . . . . . . . . . . . . . . . . . . . . . . . . . . . . . . . . . . . . . . . . . . . . . . . . . . . . . . . . . . . . . . . . . 288 ADOBE PREMIERE ELEMENTS ユーザガイド 7 vi 目次 第 18 章:用語集 デジタル画像用語 索引 . . . . . . . . . . . . . . . . . . . . . . . . . . . . . . . . . . . . . . . . . . . . . . . . . . . . . . . . . . . . . . . . . . . . . . . . . . . . . . . . . . . . . . . . . . . . . . . . . . . . . . . 290 . . . . . . . . . . . . . . . . . . . . . . . . . . . . . . . . . . . . . . . . . . . . . . . . . . . . . . . . . . . . . . . . . . . . . . . . . . . . . . . . . . . . . . . . . . . . . . . . . . . . . . . . . . . . . . . . . . 302 1 第 1 章:はじめに Adobe Premiere Elements 7 をまだインストールしていない場合は、インストールを行う前にこの章に記載されているイン ストールやその他の準備についての情報をお読みください。作業を開始する前に、ソフトウェアについて学んだりサポート を受けたりできるリソースを探すことをお勧めします。Adobe Premiere Elements を使用した経験がある場合は、バー ジョン 7 の新機能についてご確認ください。 インストール 要件 Adobe® ソフトウェアのシステム要件と推奨事項の完全なリストについては、ソフトウェアに付属のお読みくださいファイ ルを参照してください。 ソフトウェアのインストール 1 コンピュータで開いているほかのアドビアプリケーションやウイルス対策アプリケーションをすべて閉じます。 2 インストールディスクを DVD ドライブに挿入し、画面に表示される指示に従います。 注意:詳しくは、ソフトウェアに付属のお読みくださいファイルを参照してください。 登録 製品のユーザ登録を行うと、無償のインストールサポートやアップデートの通知、その他のサービスを利用できるようにな ります。 ❖ 登録するには、アプリケーションを初めて起動した後に表示される登録ダイアログボックスで、画面の指示に従って操作 します。 あとで登録する場合は、ヘルプ/ユーザ登録を選択していつでも登録できます。 お読みくださいファイル インストール DVD には、製品のお読みくださいファイルが収録されています(このファイルは製品のインストール中にア プリケーションフォルダにもコピーされます)。このファイルを開き、次の重要な情報を確認してください。 • 必要システム構成 • インストール(ソフトウェアのアンインストールを含む) • ライセンス認証とユーザ登録 • トラブルシューティング • カスタマーサポート • 法律上の注意 ADOBE PREMIERE ELEMENTS ユーザガイド 7 2 はじめに リソースの使用 Adobe Premiere Elements ヘルプの使用 Adobe Premiere Elements ヘルプには、いくつかの方法でアクセスできます。ヘルプにアクセスするには、ヘルプ/ Adobe Premiere Elements ヘルプを選択します(または、キーボードの F1 キーを押します)。コンピュータがインター ネットに接続されている場合は、Adobe Premiere Elements によってオンラインヘルプが自動的に表示されます。 オンラインヘルプ オンラインヘルプは、Adobe Premiere Elements ヘルプの内容を網羅した最新のヘルプです。オンライ ンヘルプにアクセスするには、コンピュータがインターネットに接続されている必要があります。「検索」フィールドを使用 すると、Adobe Premiere Elements ヘルプ内を検索できます。Adobe Premiere Elements ヘルプのすべてのトピックを参 照できます。 アプリケーション内のヘルプ アプリケーション内のヘルプでは、主要なタスクや概念について説明しています。コンピュー タがインターネットに接続されていない場合は、アプリケーション内のヘルプが自動的に表示されます。 PDF 形式のヘルプ 印刷に適した PDF ドキュメント形式のヘルプも用意されています。PDF 形式のヘルプは、インター ネット接続を利用できない場合に、詳しいヘルプを参照するのに適しています。 アプリケーション内のリンク ヘルプへのリンクは、Adobe Premiere Elements 内にもいくつか用意されています。ヘルプ へのリンクをクリックすると、オンラインヘルプまたはアプリケーション内のヘルプの該当するトピックが表示されます。 注意: オンラインヘルプにしかないトピックを参照しようとすると、インターネット上の完全版のオンラインヘルプへの URL とリンクが示されたメッセージが表示されます。 ヘルプ検索のヒント • 語句(" シェイプ ツール " など)を使用して検索する場合は、語句を引用符で囲んでください。語句内のすべての単語を 含むトピックのみが検索結果に表示されます。 • • 入力した検索文字列にスペルミスがないことを確認します。 入力した検索文字列でトピックが見つからない場合は、類義語を使用します(例えば、「インターネット」の代わりに 「web」と入力します)。 • 繰り返し参照しそうなトピックを見つけた場合は、ブックマークを付けておくと後で簡単にアクセスできます。 ヘルプのトピックの印刷 ヘルプのトピックを印刷するには、ブラウザの印刷コマンドを使用します。 トラブルシューティングトピックの検索方法 www.adobe.com/jp/support/premiereelements では、アクセス数の多い問 題を表示したり、一般的な問題やエラーメッセージについて検索したりできます。また、forums.adobe.co.jp では、他の Adobe Premiere Elements ユーザに質問することができます。 Adobe Premiere Elements の更新方法 コンピュータがインターネットに接続されていると、Adobe® Premiere® Elements® の新しい更新が利用できる場合に、毎回、通知を受信します。www.adobe.com/jp/downloads/updates に移動 することで、最新のアップデートを確認することもできます。 ヘルプのツールバーコントロール用のキーボードショートカット(Windows) [ 戻る ] ボタン Alt+ 左矢印 [ 次へ ] ボタン Alt+ 右矢印 印刷 Ctrl+P 参照メニュー Alt+ 下向き矢印または Alt+ 上向き矢印により、他のアプリケーションのヘルプが表示されます。 検索ボックス Ctrl+S により、検索ボックスに挿入点が配置されます。 ADOBE PREMIERE ELEMENTS ユーザガイド 7 3 はじめに ヘルプのナビゲーション用のキーボードショートカット(Windows) • ウィンドウ間を移動するには、Ctrl+Tab(次のウィンドウ)および Shift+Ctrl+Tab(前のウィンドウ)を押します。 • ウィンドウ内のリンクを移動し、輪郭を付けるには、Tab(次のウィンドウ)および Shift+Tab(前のウィンドウ)を押 します。 • 輪郭が付けられているリンクのリンク先を開くには、Enter キーを押します。 • 文字を大きく表示するには、Ctrl+= を押します。 • 文字を小さく表示するには、Ctrl+- を押します。 PDF ドキュメント 製品ヘルプは、印刷に適した PDF ドキュメント形式でも提供されています。インストールガイドやホワイトペーパーなど、 その他のドキュメントも PDF ドキュメントとして提供されている場合があります。ソフトウェアに付属の PDF ドキュメン トを表示するには、インストール DVD またはコンテンツ DVD の User Documentation フォルダを参照してください。 カスタマーサポート アドビサポートサイト(http://www.adobe.com/jp/support/)では、製品のトラブルシューティング情報や無償または有 償のテクニカルサポートオプションをご案内しています。 新機能 最新情報 スマート名札とインスタントムービー スマート名札 Adobe Premiere Elements には、フッテージの画質と内容を自動的に分析し、便利なスマート名札を自動的 にクリップに付ける機能があります。ビデオをキャプチャした直後、インスタントムービーを作成したとき、または後でス マート名札があると便利だと思ったときに、フッテージを分析してスマート名札を付けることができます。スマート名札は、 ダイアログ、音楽、ブラー、パン、ティルト、ズーム、静的、揺れなどのカテゴリで分類されます。これらのタグを使用し て、画質と内容に基づいてフッテージを見つけることができます(71 ページの「スマート名札」を参照してください)。 インスタントムービー テーマは、インスタントムービーのワークフローに組み込まれました。インスタントムービーでは、 クリップの選択、テーマの選択、テーマのタイトルと機能のカスタマイズ、ムービー全体のレンダリングなど、一連のムー ビー作成手順が順を追って表示されます。インスタントムービー機能を使用すれば、タイトル、オーバーレイ、トランジ ション、エフェクトおよびオーディオを含むドラマチックなムービーを簡単に作成することができます。インスタントムー ビーでは、スマート名札を使用して、使用するファイルとその使用方法を指定します。使用するファイルは選択したファイ ルの中から指定し、ファイルの使用方法は必要に応じて編集することができます(14 ページの「新規インスタントムービー プロジェクトの作成」を参照してください)。 すばやく効率的にムービーを作成することが可能な新機能 ビデオマージによる迅速な背景キーイング 新しいビデオマージエフェクトは、ビデオクリップの背景を自動的に特定して キーイングし、その背後に別の背景をスーパーインポーズできるようにします。ビデオマージには様々な設定を指定するこ とができます。例えば、キーイングするカラーを指定したり、作成した透明度のしきい値を設定したりすることが可能です。 このエフェクトには、タイムラインでクリップを右クリックすることで簡単にアクセスできます(詳しくは、155 ページの 「ビデオマージを使用した透明部分の作成」を参照してください)。 ADOBE PREMIERE ELEMENTS ユーザガイド 7 4 はじめに SmartSound サウンドトラック Adobe Premiere Elements から、SmartSound® の QuickTracks® にアクセスして使用す ることができます。SmartSound サウンドトラックでは、独自に作成された使用料無料の豊富なセレクションの中からサウ ンドトラックを選択できます。QuickTracks の自動トリミングツールを使用すると、サウンドトラックが無意味にループ再 生されたり映像より先に止まったりせず、ビデオに合わせて終わるように調整できます(231 ページの「SmartSound ト ラックの作成」を参照してください)。 ファイル管理の機能強化 簡単にアクセスできる整理ビューの機能強化 タスクパネルの最上部に整理ビュー専用の領域が設けられ、手早く簡単にアク セスできるようになりました。整理ビューのメインビューでは、アルバム、タグ、重要度、日付、ファイルの種類、または これらの任意の組み合わせでフッテージにフィルタを適用できます。サムネールをダブルクリックすると、名札管理ウィン ドウでフッテージをプレビューできます(67 ページの「整理ビューでのクリップの表示」を参照してください)。 名札管理ウィンドウ 整理ビューの最上部にある名札管理ボタン をクリックすると、名札管理ウィンドウが開きます。こ のウィンドウでは、名札やスマート名札の追加と表示、フッテージのフィルタ、およびアルバムやスマートアルバムの作成 を行うことができます。サムネールをダブルクリックすると、フッテージをプレビューできます。また、プレビュー中に名 札を追加または削除できます(70 ページの「名札管理ウィンドウの使用」を参照してください)。 スマートアルバム スマートアルバムを作成すると、指定した条件を満たす複数のクリップを自動的にまとめることができま す。スマートアルバムは、ファイルの種類、重要度、名札などが共通したクリップ、またはこれらの情報の任意の組み合わ せを持つクリップで構成される動的なコレクションです。スマートアルバムの条件を満たす新しいファイルを整理ビューに 追加すると(またはファイルを編集して条件を満たすようにすると)、そのファイルは自動的にスマートアルバムに追加され ます(78 ページの「スマートアルバムの作成と編集」を参照してください)。 HD 形式のキャプチャ機能の向上とサポートの充実 簡略化されたキャプチャと読み込みのワークフロー Adobe Premiere Elements は、接続されているキャプチャデバイスま たはダウンロードデバイスを自動的に検出し、その結果に従って、キャプチャパネル設定または Adobe Media Downloader 設定を行います。ユーザは、タスクパネル(このバージョンでは編集ビューではなく整理ビューにあります) の取り込みビューで該当するボタンをクリックするだけで済みます。キャプチャオプションも、DV ビデオカメラ 、 HDV ビデオカメラ 、Web カメラ、または WDM デバイス のようにわかりやすくなっています。「コンピュータの ファイルとフォルダ」以外のオプションを選択すると、Adobe Media Downloader が開きます(38 ページの「ビデオの キャプチャ」を参照してください)。 AVCHD および JVC TOD のサポート AVCHD ファイルと TOD ファイルを Adobe Premiere Elements に直接読み込め るようになりました。AVCHD ファイルと TOD ファイルは、テープを使用しないデジタルビデオカメラ用の高画質形式で す。HD 画質のフッテージを書き出すには、「コンピュータのファイルとフォルダ」オプションまたは Blu-Ray ディスクへ の書き込みオプションを使用して最終プロジェクトを書き出し、1080、H.264、MPEG2 のいずれかのプリセットを指定し ます(詳しくは、256 ページの「コンピュータ再生の共有」または 252 ページの「DVD または Blu-ray ディスクへの書き 出し」を参照してください)。 5 第 2 章:ワークスペース Adobe® Premiere® Elements® ワークスペースは、メディアの整理、ムービーの編集や書き出し、DVD や Blu-ray ディス クのメニューの作成など、各作業に応じて最適になるように構成されています。ワークスペースは、必要に応じてカスタマ イズ可能です。Adobe® Premiere® Elements® は、ビデオ、オーディオ、エフェクト、トランジション、タイトルなど、 ムービーを製作するのに必要なすべての要素をプロジェクトファイルと呼ばれる 1 つのファイルにまとめて扱うことができ ます。 ワークスペースについて ワークスペースの概要 Adobe® Premiere® Elements® のワークスペースは、フッテージ(ビデオ、静止画およびオーディオ)の整理、ムービーの 編集、DVD および Blu-ray ディスクのメニュー作成、ムービーの書き出しという、4 つの主なプロジェクト作業に合わせて 最適化されています。それぞれの作業別のタスクボタンをタスクパネルで選択することで、別のタスクに簡単に切り替える ことができます。タスクを変更すると、そのタスクに対応するパネルがワークスペースに表示されます。また、必要に応じ てワークスペースにパネルを追加したり配置することで、ワークスペースをカスタマイズすることもできます。 ドロップゾーンは、パネルをドロップまたは移動できるワークスペース内の領域です。パネルをドラッグすると、その下に ドロップゾーンの輪郭が表示されます。ハイライト表示されたドロップゾーンは、パネルが挿入されるワークスペース内の 場所を示します。パネルをパネルの端のドロップゾーンにドラッグすると、ドッキングします。 注意:ワークスペースでパネルの名前を表示するには、ウィンドウ/ドッキングヘッダを表示を選択します。 A B C 編集用のワークスペース A. モニタパネル B. タスクパネル C. シーン/タイムラインパネル(シーンラインビュー) 関連項目 17 ページの「プロジェクトビューの概要」 141 ページの「エフェクトの検索」 ADOBE PREMIERE ELEMENTS ユーザガイド 7 6 ワークスペース ワークスペースのカスタマイズ Adobe® Premiere® Elements® のワークスペースは自由にカスタマイズできます。作業スタイルに合わせて、パネルの追加、 サイズの変更や移動、非表示化およびグループ化することができます。変更したワークスペースは、ワークスペースを新た に変更するか、元の構成に戻すまで保持されます。 ドッキングヘッダの表示と非表示 各パネルには、タイトルが表示されるドッキングヘッダがあります。通常は、パネルメニューボタンも表示されます。ドッ キングヘッダをドラッグすることで、パネルを新しい場所にドラッグできます。画面上のスペースを節約するために、ドッ キングヘッダを非表示にできます。ドッキングヘッダを使用する場合は再び表示できます。初期設定では、ドッキングヘッ ダは非表示になっています。 ❖ 次のいずれかの操作を行います。 • ドッキングヘッダを表示する場合は、ウィンドウ/ドッキングヘッダを表示を選択します。 • ドッキングヘッダを非表示にする場合は、ウィンドウ/ドッキングヘッダを隠すを選択します。 注意:ドッキングヘッダが非表示になっているときに、パネルメニューのコマンドにアクセスするには、パネル内で右ク リックします。 パネルの表示と非表示 • パネルを表示またはアクティブにするには、パネルの名前をウインドウメニューから選択するか、表示されている場合は 該当するドッキングヘッダをクリックします。 • ドッキングヘッダの三角形をクリックすると、ドッキングしているパネルが拡大または縮小します。ドッキングされてい るパネルを拡大または縮小できるのは、縦に配置され、左右の境界を別のパネルと共有している場合のみです。 • ドッキングされていないパネルを閉じるには、ドッキングヘッダの右にある閉じるボタン をクリックします。 パネルのドッキング パネルのエッジにあるドロップゾーンは、パネルをドッキングするために使用します。ターゲットパネルの横にパネルを ドッキングすると、その他すべてのパネルのサイズが変更され、新しいパネルが配置されます。 A B C パネル(A)をドロップゾーン(B)にドラッグしてドッキングする(C) ❖ Ctrl キーを押しながらドッキングヘッダをクリックしてパネルをドラッグし、パネルの任意のエッジにあるドロップ ゾーンまで移動してドロップします。 移動可能なウィンドウでパネルを開く 多くのパネルは移動可能な独立したウィンドウとして開くことができます。アプリケーションウィンドウと同様に、別のパ ネルをその独立したウィンドウに追加したり、変更したりすることができます。移動可能なウィンドウを使用して以前の バージョンの Adobe アプリケーションに近いワークスペースにすることもできます。 ❖ パネルやグループを現在の場所からドロップゾーンが表示されていないエリアにドラッグします。 ADOBE PREMIERE ELEMENTS ユーザガイド 7 7 ワークスペース パネルが新しい移動可能なウィンドウとして表示されます。 パネルのサイズの変更 1 つのパネルを移動またはサイズ変更すると、ほかのパネルもそれに従って変更されます。 ❖ パネルのサイズを変更するには、境界線をドラッグします。 A B パネルの分割線をドラッグしてサイズを変更します。 A. 元のパネルで分割線を選択した状態 B. サイズが変更されたパネル デスクトップを複数のモニタに拡張できるシステムでは、パネルを任意のモニタにドラッグすることができます。 パネルメニューを開く ほとんどのパネルには、さまざまなコマンドを含むメニューがあります。メニューコマンドはパネルによって異なります。 • ドッキングヘッダが非表示になっている場合は(初期設定)、パネル内で右クリックします。 • ドッキングヘッダが表示されている場合は、パネルの右上隅にあるパネルメニューボタン をクリックします(ドッキ ングヘッダとパネルメニューボタンを表示するには、ウィンドウ/ドッキングヘッダを表示を選択します)。 A B パネルメニュー A. パネルを右クリックしてパネルメニューを表示します B. パネルメニューボタンをクリックしてパネルメニューを表示します 関連項目 6 ページの「ドッキングヘッダの表示と非表示」 初期設定のワークスペースに戻す ❖ ウィンドウ/ワークスペースを初期化を選択します。 ADOBE PREMIERE ELEMENTS ユーザガイド 7 8 ワークスペース パネルの明るさの調整 背景色の明るさは調整することができます。例えば、暗い編集室で作業する場合やカラー補正を行う場合に、明るさを下げ ることができます。 ❖ 編集/環境設定/ユーザインタフェイスを選択し、スライダをドラッグするか、「初期設定の明るさ」をクリックします。 警告の確認または解除 Adobe® Premiere® Elements® は、問題を特定して解決するための警告、エラーメッセージおよびその他の情報をリスト表 示します。特に、サードパーティ製のプラグインやその他のコンポーネントに関する問題の解決に役立ちます。ステータス バーの警告アイコン 、 、 によってエラーを通知します。アイコンをクリックするとイベントパネルが開きます。 関連する項目をイベントパネルから消去すると、ステータスバーのアイコンが解除されます。 1 次のいずれかの操作を行います。 • ステータスバーの警告アイコンをダブルクリックします。 • ウィンドウ/イベントを選択します。 2 次のいずれかの操作を行います。 • リスト内の項目の詳細な情報を表示するには、項目を選択して「詳細」をクリックします。 • イベントリストを消去するには、「すべてを消去」をクリックします。 パネルの概要 Adobe® Premiere® Elements® には、タスクパネル、モニタパネル、シーン/タイムラインパネル(タイムラインまたは シーンライン)という 3 つのメインパネルがあります。基本的なすべてのタスクは、この 3 つのパネルを使用して実行しま す。 タスクパネルの概要 タスクパネルは、初期設定でワークスペースに表示されます。タスクパネルでは、メディアの追加や整理、エフェクトやト ランジションの検索、適用および調整、DVD および Blu-ray ディスクのメニュー作成、完成したプロジェクトの共有など、 さまざまなタスクを実行することができます。タスクパネルは、「整理」、「ムービーの編集」、「ディスクメニュー」、「書き出 し」という 4 つのメインワークスペースで構成されます。各ワークスペースには、タスクを実行するために必要なすべての ツールが配置されています。 エフェクトのプロパティビューが表示されているムービーの編集ワークスペース ADOBE PREMIERE ELEMENTS ユーザガイド 7 9 ワークスペース 関連項目 17 ページの「プロジェクトビューの概要」 48 ページの「プロジェクトへのファイルの追加」 67 ページの「整理ビューでのクリップの表示」 整理ワークスペース 整理ビューには、Adobe Photoshop® Elements® または Adobe Premiere Elements に読み込んだすべてのメディア(ビデ オ、静止画およびオーディオ)のサムネールが表示されます。整理ビューでは、これらの 2 つのアプリケーションで一貫し た方法ですべてのファイルにアクセスしたり、すべてのファイルを書き出したりすることができます。 整理ワークスペース タスクパネルの整理ワークスペースでは、以下の作業を行うことができます。 取り込み ビデオカメラ、Web カメラ、デジタルカメラ、WDM デバイス、携帯電話、ハードディスク上のフォルダなど、 さまざまなソースからのファイルを追加できます。 インスタントムービー ムービーを作成する部分の選択や編集、テーマベースのエフェクト、トランジション、オーディオの 追加など、一連の手順が順番に自動的かつ迅速に表示されます。それぞれの設定は自由に変更できます。 名札管理 名札管理ウィンドウを開きます。このウィンドウでは、メディア(ビデオ、静止画およびオーディオのファイル) を管理したり、整理したりするためのキーワードタグやアルバムを作成できます。名札、スマート名札、アルバム、スマー トアルバムおよびこれらの任意の組み合わせにより、整理ビューに表示されるものを制限でき、必要なファイルを簡単かつ すばやく見つけることができます。人名、場所、イベントなど、任意のキーワードを追加できます。 スマート名札 スマート名札ウィンドウを開き、選択したビデオクリップを自動的に分析します。ビデオを分析すると、 Adobe Premiere Elements により、揺れや明るさなどの画質タグや、顔や動きなどのフォーカス対象のタグが自動的に追 加されます。これらのタグを使用して、最も画質の高いビデオをすばやく見つけることができます。インスタントムービー 機能では、スマート名札はムービーのクリップを配置するときに使用されます(71 ページの「スマート名札」を参照してく ださい)。 ムービーの編集ワークスペース メディアの配置または編集を行う場合は、タスクパネルの「ムービーの編集」タブをクリックします。ムービーの編集ワー クスペースでは、ムービーテーマやテンプレートをムービーに追加したり、エフェクトやトランジションを適用したり、タ イトルを作成および追加したりできます。また、ウィンドウ/プロパティを選択するか、エフェクトまたはトランジション を編集すると、タスクパネル内にプロパティビューが表示されます。 ADOBE PREMIERE ELEMENTS ユーザガイド 7 10 ワークスペース ムービーの編集ワークスペースでは、以下にアクセスできます。 プロジェクトに追加したメディアを表示したり、並べ替えたり、選択したりすることができます。メ プロジェクト ディアはリスト形式やアイコン形式で表示できます。このビューには、クリップがシーンラインまたはタイムラインで現在 使用されているかどうかや、メディアタイプ、フレームレート、デュレーションなど、プロジェクトのクリップに関する有 用な情報が表示されます。 テーマ ムービーの見映えを簡単かつ劇的に向上させるインスタントムービーテーマが表示されます。テーマにより、 クリップが自動的に編集されたり、エフェクト、トランジション、オーバーレイ、タイトルおよびエンドロール、イントロ、 イントロビデオ、サウンドエフェクトなどが適用されたりするので、本格的なムービーを簡単に作成することができます。 テーマのすべてのオプションを適用することも、必要なオプションを選択することもできます。 エフェクト ムービーで使用できるエフェクトおよびプリセットが表示されます。検索フィールドに名前を入力すれば、 数多いエフェクトの中から任意のエフェクトを簡単に検索できます。特定の種類のエフェクトのみを表示するには、左側の メニューからオプション(「ビデオエフェクト」、「オーディオエフェクト」、「プリセット」、「ユーザプリセット」、「お気に入 り」)を選択します。右側のメニューからカテゴリ(「色調補正」、「チャンネル」など)を選択することで、特定のカテゴリ を表示することもできます(初期設定は「すべてを表示」)。エフェクトを適用する前に編集するには、そのエフェクトを選 択して「エフェクトを編集」ボタンをクリックし、プロパティビューを開きます。 トランジション ムービーで使用できるトランジションが表示されます。検索フィールドに名前を入力すれば、数ある トランジションの中から任意のトランジションを簡単に検索できます。特定の種類のトランジションのみを表示するには、 左側のメニューからオプション(「ビデオトランジション」、「オーディオトランジション」、「お気に入り」)を選択します。 右側のメニューからカテゴリ(「3D」、「スライド」など)を選択することで、特定のカテゴリを表示することもできます (初期設定は「すべてを表示」)。トランジションを適用する前に編集するには、そのトランジションを選択して「トランジ ションを編集」ボタンをクリックし、プロパティビューを開きます。 タイトル ムービーで使用できるように、あらかじめ用意されたタイトルのテンプレートが表示されます。検索フィール ドに名前を入力すれば、数あるタイトルの中から任意のタイトルを簡単に検索できます。特定の種類のタイトルのみを表示 するには、左側のメニューからオプション(「エンターテイメント」、「一般」、「ハッピーバースディ」など)を選択し、結果 をさらに絞り込む場合は、右側のメニューから「ブルーノート」や「てんとう虫のピクニック」などの特定のテーマを選択 します(初期設定は「すべてを表示」)。 ディスクメニューワークスペース DVD または Blu-ray ディスク用のムービーにメニューを追加する場合は、タスクパネルで「ディスクメニュー」をクリッ クします。このワークスペースから、メディアとメニューテンプレートにアクセスできます。 注意:タスクパネルの「ディスクメニュー」をクリックすると、モニタパネルがディスクレイアウトビューに切り替わりま す。このパネルで、テンプレートやメディアをドラッグアンドドロップしてメニューをカスタマイズできます。 ディスクメニューワークスペースでは、以下にアクセスできます。 プロジェクト プロジェクトに追加したメディアを表示したり、並べ替えたり、選択したりすることができます。メ ディアはリスト形式やアイコン形式で表示できます。このビューには、クリップがシーンラインまたはタイムラインで現在 使用されているかどうかや、メディアタイプ、フレームレート、デュレーションなど、プロジェクトのクリップに関する有 用な情報が表示されます。 テンプレート DVD や Blu-ray のメニューとして使用できるように、あらかじめ用意されたメニューテンプレートが表 示されます。特定の種類のテンプレートのみを表示するには、左側のメニューからオプション(「エンターテイメント」、「一 般」、「ハッピーバースディ」など)を選択し、結果をさらに絞り込む場合は、右側のメニューから「ブルーノート」や 「ポップコーン」などの特定のテーマを選択します(初期設定は「すべてを表示」)。 ADOBE PREMIERE ELEMENTS ユーザガイド 7 11 ワークスペース 書き出しワークスペース ディスクに書き込む場合、オンラインでの視聴、携帯電話、PC、ビデオテープまたはその他のデバイス用のムービーを保存 する場合は、タスクパネルで「書き出し」をクリックして書き出しワークスペースを使用します。このワークスペースには、 ファイルを保存して他者と共有するために必要なすべてのツールがまとめられています。 一度使用した設定を再利用し、効率的に書き出すには、クイックシェアを使用します。例えば、プロジェクトを頻繁に DVD に書き込んで共有する場合は、DVD 書き込みに最適な設定を作成し、その設定をクイックシェアとして保存します。 次に別のプロジェクトを DVD に書き込むときに、作成しておいたクイックシェアプリセットを使用することで、DVD オ プションを再設定する手間も省け、正確に同じ設定で書き込むことができます。 モニタパネルの概要 モニタパネルでは、Adobe® Premiere® Elements® の多くのタスクを実行することができます。例えば、ファイルやムー ビーのプレビュー、クリップのトリミングや分割、エフェクトの適用、タイトルの作成を行ったり、セーフゾーンを確認し ながら画像やテキストを配置するなど、さまざまなタスクを実行できます。 モニタパネルはすべてのワークスペースで使用できます。メニューの操作時には、モニタパネルがディスクレイアウトパネ ルに切り替わるので、画像を簡単にドラッグアンドドロップしてメニューをレイアウトできます。タイトルの作成時には、 モニタパネルにテキストツールが表示されるので、テキストを簡単に作成して編集できます。 モニタパネル タイムラインとシーンラインの概要 タイムラインとシーンラインを使用して、メディアを目的の順番に並べ替えたり、クリップを編集することができます。タ イムラインまたはシーンラインに配置したクリップは、モニタパネルでプレビューすることができます。 シーンラインでは、メディアをすばやく配置したり、タイトル、トランジションおよびエフェクトを追加したりすることが できます。タイムラインでは、メディアのトリミング、レイヤー化や同期など、より詳細な編集をすることができます。こ れらの 2 つのパネルは、いつでも切り替えることができます。 注意:パネルヘッダを表示するように選択した場合(ウィンドウ/ドッキングヘッダを表示) 、マイプロジェクトというパネ ルの名前が表示されます。タイムラインとシーンラインは、このパネルの個別のビューです。 ADOBE PREMIERE ELEMENTS ユーザガイド 7 12 ワークスペース 情報パネルの概要 情報パネル(ウィンドウ/情報)には、タイムラインまたはシーンラインのタスクパネルのプロジェクトビューで選択した 項目に関する情報が表示されます。例えばクリップを選択している場合、デュレーション、インポイント、アウトポイント、 カーソルの位置などの情報が表示されます。表示される情報は、メディアタイプや現在選択されているパネルなどに応じて 異なる場合があります。例えば、タイムラインでは空白のスペース、タイトルパネルでは長方形、タスクパネルではクリッ プに関する情報など、情報パネルにはさまざまな情報が表示されます。 情報パネルの「ビデオ」の部分には、フレームレート、フレームサイズ、サイズ、ピクセル縦横比が表示され、「オーディ オ」の部分には、サンプルレート、bit 数、チャンネルが表示されます。 13 第 3 章:プロジェクト Adobe® Premiere® Elements® は、ビデオ、オーディオ、静止画、エフェクト、トランジション、タイトルなど、ムービー を製作するのに必要なすべての要素をプロジェクトファイルと呼ばれる 1 つのファイルにまとめます。 新規プロジェクトの作成 プロジェクトについて Adobe® Premiere® Elements® は、新規プロジェクトを開始するたびにプロジェクトファイルを作成します。初期設定では、 プログラムのインストール時に選択したテレビ方式(NTSC または PAL)のプロジェクトプリセットが使用されます。 プロジェクトファイルには、タイトルファイルと、キャプチャまたは読み込み対象となるソースファイルへの参照情報だけ が保存されるため、ファイルのサイズは極めて小さくなります。ソースファイルへの参照情報しか持たないため、Adobe® Premiere® Elements® で情報を正しく参照できるように、ソースファイルの場所を移動したり、名前を変更したり、または 削除しないよう注意してください。 メディアを追加、アレンジ、編集したり、トランジション、エフェクトおよびタイトルを追加したりすることによって、プ ロジェクトを自分で作成することも、インスタントムービープロジェクトを作成することもできます。インスタントムー ビーでは、整理ビューからのメディアの追加、ムービーのテーマの選択、タイトルやクレジットなどのテーマオプションの カスタマイズ、BGM の追加などの一連手順が順を追って表示されます。Adobe® Premiere® Elements® により、タイムラ イン内でのフッテージの分析と並べ替え、トランジション、タイトルおよびオーディオの追加が行われ、フッテージがシー ンライン配置されます。これにより、フッテージをプレビューし、選択した形式で保存することができます。 関連項目 5 ページの「ワークスペースの概要」 14 ページの「新規インスタントムービープロジェクトの作成」 新規プロジェクトの開始 新規プロジェクトまたはインスタントムービープロジェクトを開始したときは、「設定を変更」ボタンをクリックして、初期 設定のプリセットの内容や設定を確認できます。必ずソースメディアと同じ仕様のプリセットを使用してください。必要に 応じて、「新規プリセット」をクリックして、プリセット設定を編集し、カスタムプリセットとして保存できます。 重要:フレームレート、サイズ、縦横比などの一部の設定は、プロジェクトを作成した後では変更できないため、プロジェ クトを開始する前にすべてのプロジェクト設定を確認してください。誤ったプロジェクト設定を使用すると、プロジェクト の操作時にパフォーマンスが低下する場合があります。 初期設定では、プロジェクトが保存されたフォルダには、レンダリングされたプレビュー、最適化されたオーディオファイ ル、キャプチャしたオーディオとビデオも保存されます。これらのファイルはサイズが非常に大きいため、大容量で高速な ハードディスクに保存するようにしてください。これらのファイルをプロジェクトとは別の場所に保存するには、編集/環 境設定/スクラッチディスクを選択して保存先を指定します。 1 次のいずれかの操作を行います。 • 初期画面から「新規プロジェクト」をクリックします。 • Adobe® Premiere® Elements® を起動している場合は、ファイル/新規/プロジェクトを選択します。 ADOBE PREMIERE ELEMENTS ユーザガイド 7 14 プロジェクト 2 (オプション)使用している設定を変更するには、「設定を変更」をクリックして、次のいずれかの操作を行います。 • 使用しているプリセットを変更するには、別のプリセットを選択して「OK」をクリックします。 • カスタムプリセットを作成するには、「新規プリセット」をクリックして、カスタムプリセットダイアログボックスで設 定を指定して、「保存」をクリックします。プリセット名ダイアログボックスで、名前と説明を入力して、「OK」をク リックします。 3 新規プロジェクトダイアログボックスで、プロジェクトの名前と場所を指定して、「OK」をクリックします。 関連項目 26 ページの「プロジェクト設定とプリセットについて」 26 ページの「プロジェクトプリセットの作成または変更」 32 ページの「スクラッチディスクについて」 プロジェクトの表示 プロジェクトは一度に 1 つしか開くことができません。Adobe® Premiere® Elements® で既存のファイルを開けるようにす るには、コンピュータ上のプロジェクトファイル(.prel)とプロジェクトファイルで使用するソースファイルにアクセスで きることを必ず確認してください。 ❖ 次のいずれかの操作を行います。 • スタートアップスクリーンで、「プロジェクトを開く」をクリックし、プロジェクト名をクリックします(プロジェクト ファイル名が表示されない場合は、「開く」をクリックし、プロジェクトファイルを選択します)。 • Adobe® Premiere® Elements® を起動している場合は、ファイル/プロジェクトを開くまたは最近使用したプロジェクト を開くを選択し、プロジェクトファイルを選択して、「開く」ボタンをクリックします。 • Windows® エクスプローラで、プロジェクトファイルをダブルクリックします。 注意:Adobe® Premiere® Elements® では、以前のバージョンのプログラムで作成されたプロジェクトを開くことができま すが、以前のバージョンのプログラムでは、新しいバージョンで作成されたプロジェクトを開くことができません。 Adobe® Premiere® Elements® の複数のバージョンがインストールされている場合は、プロジェクトファイルをダブルク リックして開くのではなく、プログラムから開くか、もしくはプロジェクトファイルを右クリックしてプログラムを選択し て開くことをお勧めします。 関連項目 32 ページの「自動保存で保存したプロジェクトを開く」 新規インスタントムービープロジェクトの作成 インスタントムービープロジェクトとテーマについて インスタントムービーでは、タイトルやサウンドトラック、エフェクトやトランジションなどを含んだ本格的な編集済みの ムービーをすばやく簡単に作成できます。インスタントムービーを作成する際に、Adobe Premiere Elements は、クリッ プをまだ分析していなければ分析し、必要に応じてスマート名札を適用し、クリップを編集して、選択したテーマを適用し ます。テーマは、独自のタイトルやエンディングクレジットを使用してパーソナライズできます。また、独自の音楽やエ フェクトを加えることもできます。 ADOBE PREMIERE ELEMENTS ユーザガイド 7 15 プロジェクト インスタントムービーの作成 ムービーテーマを使用すると、特定の外観をムービーに適用できます。例えば、「幸せの鳩」を使用すると、エレガントな オープニングとエンディング、白い鳩が飛ぶシーンやウェディング用の BGM などが追加されます。また、 「コミック」を使 用すると、カラーエンボスやピクチャインピクチャオーバーレイなどのスタイリッシュなエフェクトを追加したり、タイト ルをポップで大きなフォントで表示したりすることで、子ども向けの楽しいパーティビデオを作成できます。各テーマでは、 クリップの選択、トリミング、シーケンス設定を行うための独自の編集スタイルを使用します。 テーマの初期設定のデュレーションは、約 4 ∼ 6 分です。ムービー内のすべてのクリップまたはサブセットでインスタント ムービーを使用して、DVD の冒頭や最後の部分に登場人物の一覧や特殊な機能を作成できます。 多彩な種類のテーマが選択でき、テーマに含まれているプロパティをすべて適用することも、一部だけ適用することも可能 です。また、シーンラインのシーケンス全体にテーマを追加したり、1 つのクリップにだけテーマを追加することもできま す。 関連項目 71 ページの「スマート名札」 インスタントムービーの作成 インスタントムービーは、スタートアップスクリーン、タスクパネルの整理ビューまたはムービーの編集ビューから開始で きます。 スタートアップスクリーンまたは整理ビューからのインスタントムービーの作成 1 次のいずれかの操作を行います。 • Adobe Premiere Elements を開いていない場合は、Adobe Premiere Elements を開き、スタートアップスクリーン で「インスタントムービー」をクリックします。新規プロジェクトボックスで、プロジェクトの名前を入力して 「OK」をクリックします。 • Adobe Premiere Elements が開いている場合は、整理ビューで「インスタントムービー」 Adobe Premiere Elements が整理ビューをインスタントムービーモードで開きます。 をクリックします。 ADOBE PREMIERE ELEMENTS ユーザガイド 7 16 プロジェクト 2 整理ビューの左上に表示される指示に従います。この指示に従うことで、順を追ってインスタントムービーを作成できま す。 a ムービーに含めるクリップを選択します(シーンラインまたはタイムラインに既にクリップがある場合は、必要に応 じてその他のクリップを追加できます)。「次へ」をクリックします。 b ムービーで使用するテーマを選択します。テーマをプレビューするには、テーマのサムネールにマウスカーソルを合 わせて説明を表示し、再生ボタン をクリックしてプレビューを確認します。「次へ」をクリックします。 c テーマのプロパティを指定します。「適用」をクリックします。 既存のプロジェクトへのテーマの適用 作成済みのプロジェクトのすべてまたは一部にテーマを使用する場合は、編集ビューで「テーマ」ボタンを使用します。 1 次のいずれかの操作を行います。 • テーマをプロジェクト全体に適用するには、すべてのクリップの選択を解除した状態にします。 • プロジェクトの一部のクリップにだけテーマを適用する場合は、テーマを適用するクリップを選択します。 2 タスクパネルで「ムービーの編集」をクリックし、「テーマ」ボタン をクリックします。 タスクパネルのテーマビューが開きます。テーマをプレビューするには、テーマのサムネールにマウスカーソルを合わ せて、表示される再生ボタン をクリックします。 3 テーマを選択し、「次へ」をクリックします。 4 テーマのプロパティビューで、任意のプロパティを指定して、「適用」をクリックします。 テーマのプロパティ プロジェクトにテーマを追加すると、使用したいテーマのプロパティと、それらをどのように適用したいのかを指定できま す。テーマのプロパティにアクセスするには、テーマを選択し、タスクパネルで「次へ」をクリックします。 初期設定のオプションは、選択したテーマと、そのテーマにアクセスした方法によって異なります。例えば、「インスタント ムービー」ボタンでテーマにアクセスした場合は、スマート名札オプションが初期設定で選択されますが、「テーマ」ボタン を使用してテーマを追加した場合は、スマート名札オプションが選択されません。 次のいずれかのテーマのプロパティを指定できます。 オープニングタイトルとエンディングタイトル オープニングタイトルとエンディングタイトルは複数の行になる場合があり ますが、最適な結果を得るには、オープニングタイトルを 1 行で指定する必要があります。 インスタントムービー 自動編集を実行するかどうかを指定します。実行すると、クリップが自動的にトリミングされ、ス マート名札に基づいてプロジェクトに追加されます。また、クリップを分析してスマート名札をクリップに適用するかどう かも指定します。 適用 テーマをプロジェクト全体に適用するか、シーンラインまたはタイムラインで選択したクリップにだけ適用するかを指 定します(整理ビューで「インスタントムービー」をクリックしてインスタントムービーを作成した場合は、このオプショ ンを選択できません)。 音楽 テーマ音楽を使用するか、独自の音楽を使用するか(「参照」をクリックし、対象ファイルを選択して開きます)、音楽 を使用しないかを指定します。複数の音楽クリップを選択して、選択した順序で再生することもできます。音楽クリップは、 オプションで選択するか、元のアセットを選択するときに整理ビューから選択します。「音楽 / サウンドエフェクト」と「ク リップの音声」の間でスライダをドラッグし、使用するサウンドトラックおよびオーディオエフェクトとクリップの音声の 比率を設定します。インスタントムービーは音楽のビートと同期するため、曲を変更すると、結果が大幅に変化する場合が あります。さらに、曲を変更すると、新しい曲のデュレーションに合わせてムービーのデュレーションも変化します。 デュレーション 最終的なムービーの長さを指定します。「曲に合わせる」を選択すると、テーマ音楽と同じ長さのムービー が作成されます。時間、分、秒をドラッグしてデュレーションを選択することで、ムービーの長さを正確に指定できます。 ADOBE PREMIERE ELEMENTS ユーザガイド 7 17 プロジェクト 「すべてのクリップを使用」を選択すると、選択したすべてのクリップが使用され、それらのクリップの長さに基づいてデュ レーションが設定されます。 注意:テーマ音楽より長いデュレーションを指定すると、音楽がループ再生されます。デュレーションがテーマ音楽の長さ より短い場合は、音楽が最後のクリップで終了します。 並び順 撮影日時スタンプ、またはテーマの編集ルールのどちらに従ってクリップをタイムライン上に配置するかを指定しま す。 テーマコンテンツ 最終的なムービーで使用するテーマコンテンツを指定します。任意のオプションをオンまたはオフにしま す。一部のクリップにエフェクトが既に適用されている場合は、適用済みのエフェクトを保持するか、または適用済みのエ フェクトを削除してテーマのエフェクトで置き換えるかを選択できます。 インスタントムービーの編集 インスタントムービーを作成する際に、Adobe Premiere Elements は、すべてのクリップを結合して 1 つのクリップを作 成します。ムービーを個別に編集または置き換える場合は、この結合されたクリップを分割できます。インスタントムー ビークリップを分割した場合は、「クリップを置き換え」コマンドを使用することで、新しいクリップを元のクリップの長さ に合わせてトリミングおよび編集したり、適用されているエフェクトやオーバーレイを変更することなく、任意のクリップ を別のクリップにすばやく置き換えることができます。 インスタントムービーは音楽のビートと同期するため、曲を変更すると、最終的なムービーが大幅に変化する場合がありま す。さらに、曲を変更すると、新しい曲のデュレーションに合わせてムービーのデュレーションも変化します。 インスタントムービーの分割 ❖ タイムラインまたはシーンラインでインスタントムービークリップを右クリックし、「インスタントムービーを分割」を 選択します。 インスタントムービー内のクリップの置き換え 1 整理ビューまたはプロジェクトビューで、使用するクリップを選択します。 2 タイムラインで、置き換えるクリップを右クリックし、クリップを置き換え/整理パネルから、またはクリップを置き換 え/プロジェクトからを選択します。 置き換えるクリップのデュレーションが長い場合は、置き換えられるクリップの既存のデュレーションに合わせて、クリッ プの最後からトリミングされます。 置き換えるクリップのデュレーションが短い場合は、警告メッセージが表示され、置き換え操作をキャンセルするか、余分 なデュレーションに黒いフレームを使用するかどうかを選択するように指示されます。 プロジェクトのファイルの表示 プロジェクトビューの概要 プロジェクトビューを使用して、プロジェクトのソース素材のプレビュー作業を簡単に行うことができます。プロジェクト ビューを開くには、タスクパネルで「ムービーの編集」タブをクリックし、「プロジェクト」をクリックします。 ADOBE PREMIERE ELEMENTS ユーザガイド 7 18 プロジェクト A B C D E F G H I J K プロジェクトビュー A. ビデオを表示 B. オーディオを表示 C. 静止画を表示 D. 新規項目 E. フォルダ F. クリップのサムネール G. リスト表示 H. アイコン表示 I. 上のレ ベルに移動 J. 新規フォルダ K. 消去 関連項目 23 ページの「リストに表示するプロパティのカスタマイズ」 117 ページの「プレビューウィンドウでのトリミング」 メディア項目の表示および配置 プロジェクトビューでは、リスト表示またはアイコン表示で項目を表示することができます。リスト表示には複数の項目が 一覧表の形式で表示され、メディアタイプやデュレーションなどのプロパティを基準にして各項目を並べ替えることができ ます。また、アイコン表示にはサムネールが表示され、プロジェクトの内容を視覚的に整理することができます。 ADOBE PREMIERE ELEMENTS ユーザガイド 7 19 プロジェクト A B C プロジェクトビューの表示オプション A. アイコン表示 B. リスト表示 C. リスト表示で画面に入りきらない列見出しを表示するには、スクロールバーまたはパネルの境界線をドラッグしま す。 • 表示を変更するには、パネルの下部にあるリスト表示ボタン またはアイコン表示ボタン をクリックします。ま たは、タスクパネルを右クリックし、表示/リストまたは表示/アイコンを選択します。 • アイコン表示で項目を配置するには、いずれかの四角形の枠内に項目をドラッグします。項目の移動先は縦棒で表示さ れ、フォルダにドラッグすると、そのフォルダの中に項目が入ります。 • リスト表示で項目を並べ替えるには、並べ替えの基準となる列見出しをクリックします(例えば、「メディアタイプ」を クリックすると、項目がメディアタイプ別に並べ替えられます)。フォルダが展開されている場合、各項目はプロジェク トビューでの階層に従い、最上層から下層に向かって並べ替えられます。並べ替えの順序を逆にするには、列見出しを再 度クリックします。 • リスト表示で画面に入りきらない列見出しを表示するには、タスクパネルの右側を右にドラッグしてサイズを変更する か、パネルの一番下にあるスクロールバーを右にドラッグします。 • アイコン表示で項目間にある空のグリッドを削除して、プロジェクトビューの幅に収まるように配置するには、タスクパ ネルを右クリックし、「整頓」を選択します。 サムネールの表示の変更 ❖ プロジェクトビューで右クリックし、次のいずれかを選択します。 • サムネールを非表示にしたり、サイズを変更するには、サムネール/ [ コマンド ] を選択します。 • サムネールをすべてのクリップ情報とともにリストに表示するには、表示/リストを選択します。 • クリップをアイコンとしてグリッド上に表示するには、表示/アイコンを選択します。このビューを使用すると、クリッ プを移動し、クリップの順序を変更することを簡単に行うことができます(アイコンを移動し、移動したすべてのアイコ ンを選択してシーンラインにドラッグすることで、シーンラインにある既存のクリップと置き換えることができます)。 • サムネールビューアおよびクリップ情報の表示と非表示を切り替えるには、表示/プレビューエリアを選択します。 ADOBE PREMIERE ELEMENTS ユーザガイド 7 20 プロジェクト A B プロジェクトビューのプレビューエリアとサムネール A. プレビューエリア B. クリップの小さいサムネール クリップのフレームのポスターフレームとしての指定 プロジェクトビューのプレビューエリアで、任意のクリップのフレームをポスターフレームとして指定すると、初期設定の クリップのサムネール(最初のフレーム)と置き換えることができます。最初のフレームではクリップの内容を十分に表し ていない場合は、新しいポスターフレームを指定すると分かりやすくなります。 1 タスクパネルで「ムービーの編集」をクリックし、「プロジェクト」をクリックします。 2 プロジェクトビューでのクリップの選択プレビューエリアが非表示になっている場合は、プロジェクトビューで右クリッ クし、表示/プレビューエリアを選択します。 3 プレビューエリアで再生ボタン をクリックするか、目的のフレームが表示されるまでプレビュー画面の下にある再生 スライダをドラッグします。 4 ポスターフレーム をクリックします。 フォルダのクリップの整理 プロジェクトビューではフォルダを表示でき、Windows のエクスプローラでフォルダを使用するのと同じ感覚で、プロ ジェクトの素材を整理できます。フォルダにはメディアやほかのフォルダを入れることが可能で、デジタルビデオのキャプ チャデータ、Adobe Photoshop Elements の静止画、オーディオファイルなどをメディアの種類に応じて整理したい場合に 活用すると便利です。 ❖ プロジェクトビューで、次のいずれかの操作を行います。 • フォルダを追加するには、プロジェクトビューの下部にある新規フォルダボタン をクリックします。新規フォルダボ タンを続けてクリックすると、それぞれの新規フォルダは、直前に作成された新規フォルダの中に作成されます。 • 項目をフォルダに移動するには、その項目をフォルダアイコンにドラッグします。フォルダをほかのフォルダに移動する と、それらのフォルダをネストさせることができます。 • フォルダの内容を表示するには、フォルダをダブルクリックします。または、リスト表示で、フォルダアイコンの横にあ る右向き三角形をクリックして、フォルダを展開します。 • ネストされているフォルダから親フォルダに移動するには、プロジェクトビューの下部にある親フォルダボタン をク リックします。このボタン押し続けることで、現在リスト表示されているフォルダの上にあるすべてのフォルダのリスト を表示できます。また、特定のフォルダをハイライト表示させた状態でマウスボタンを放せば、そのフォルダにジャンプ できます。 ADOBE PREMIERE ELEMENTS ユーザガイド 7 21 プロジェクト カラーラベルを使用したクリップの整理 クリップにカラーラベルを割り当てると、クリップを整理したり、内容の確認が簡単に行えます。例えば、クリップに登場 する人物やクリップの種類(オーディオ、静止画、ビデオなど)ごとに異なるカラーを割り当てておけば、簡単に識別でき ます。 • クリップにカラーラベルを割り当てるには、プロジェクトビューまたはタイムラインでクリップを選択します。編集/ラ ベルを選択して、カラーを選択します。 • 同じラベルを使用しているすべてのクリップを選択するには、そのラベルを使用しているクリップのどれかを選択して、 編集/ラベル/ラベルグループを選択を選択します。 • ラベルの名前またはカラーを編集するには、編集/環境設定/ラベルカラーを選択し、名前を編集するか、カラーサンプ ルをクリックしてカラーを変更します。 • メディアタイプの初期ラベルを設定するには、編集/環境設定/ラベル初期設定を選択し、メディアタイプの新しいラベ ルカラーを選択します。 注意:「ラベル初期設定」による設定は、初期設定を変更した後でプロジェクトビューに追加したクリップに適用されます。 このコマンドによって、タスクパネルに既に存在しているクリップのラベルカラーが変更されるわけではありません。これ らを変更するには、編集/環境設定/ラベルカラーを選択します。 プロジェクトビューでのクリップの再生 1 タスクパネルで「ムービーの編集」をクリックし、「プロジェクト」をクリックしてプロジェクトビューを開きます。 2 プレビューエリアが非表示になっている場合は、プロジェクトビューで右クリックし、表示/プレビューエリアを選択し ます。 3 プロジェクトビューでクリップを選択します。 4 プレビューエリアの再生ボタン をクリックします。再生ボタンが停止ボタンに変化します(タスクパネルでクリップ を再生しても、モニタパネル、タイムラインまたはシーンラインのクリップには影響ありません)。 プロジェクト内のソースファイルの名前の変更 • クリップの名前を変更するには、そのクリップを選択し、クリップ/名前の変更を選択して、新しい名前を入力してから Enter キーを押します(名前の変更はプロジェクトで使用される参照情報にのみ反映されます。整理ビューおよび Windows の元のソースファイル名は変更されません)。 • 元のソースファイルの名前を変更するには、Adobe® Premiere® Elements® を終了して、Windows でファイルの名前を 変更します。次回プロジェクトを開いたときに、Adobe® Premiere® Elements® によって、ファイルの場所を問い合わせ るメッセージが表示されます。 選択したクリップの名前を変更する方法はほかにもあります。例えば、名前を 1 回クリックしてテキストを選択し、新 しい名前を入力して Enter キーを押します。 プロジェクトの項目の検索 1 編集/検索を選択します。 2 リスト表示の項目の内容に応じてオプションを指定します。 3 「検索」をクリックします。 ハードディスク上の項目を検索するには、クリップを選択して、ファイル/プロパティ情報を選択し、プロパティパネ ルの上部に表示されるファイルパスをメモしてから検索に利用してください。 ADOBE PREMIERE ELEMENTS ユーザガイド 7 22 プロジェクト 見つからないプロジェクト用ファイルの検索 Adobe® Premiere® Elements® プロジェクトには、元のソースファイルは格納されません。各ソースファイルを読み込んだ 時点でのファイル名と場所の情報のみが参照されます。そのため、Windows 上でソースファイルを移動したり、名前を変 更したり、削除を行うと、そのプロジェクトを次回開いたときに、「ファイル 'XXXX' はどこにありますか ?」というダイア ログボックスが表示されます。 プロジェクトは、ソースファイルとともにプレビューファイルも参照します。プレビューファイルを使用すると、処理時間 のかかるレンダリングを行わなくても、エフェクトをリアルタイムでプレビューすることができます。プレビューファイル は、必要に応じて何度でも作成できます。 注意:ムービーが完成した後、プロジェクトで使用していないソースファイルは削除してもかまいません。作成後にムー ビーを再編集する場合は、ソースファイルを削除する前に、プロジェクトコピー機能でプロジェクトを保存します。 ❖ 「ファイル 'XXXX' はどこにありますか ?」ダイアログボックスで、次のいずれかのオプションを選択します。 名前が完全に一致するものだけを表示 プロジェクトを最後に保存したときに参照していたソースファイル名と完全に一致す るファイルだけを表示します。ファイル名が変更されていることがわかっている場合は、このオプションのチェックを解除 します。 選択 見つからないファイルを、選択したオリジナルのファイルまたは置き換え用のファイルで置き換えます。 検索 Windows XP の検索機能を呼び出します。 プレビューをスキップ 見つからないプレビューファイルをスキップして、検索のメッセージが表示されないようにします。 スキップ 見つからないファイルを個別のオフラインファイルで置き換えます。オフラインファイルとは、タスクパネルのプ ロジェクトビューおよびタイムライン/シーンラインでクリップの代わりとして利用する一時的な空白のファイルです。 すべてスキップ 見つからないすべてのクリップをオフラインファイルで置き換えます。確認のメッセージはこれ以上表示さ れません。 関連項目 279 ページの「コピーしたプロジェクトについて」 105 ページの「ムービーのプレビュー」 クリップの削除 Adobe® Premiere® Elements® では、プロジェクトに実際のメディアファイルは保存されません。プロジェクトからクリッ プを削除すると、ムービーからクリップのすべてのインスタンスが削除されますが、Windows のデスクトップからはク リップのソースファイルは削除されません。ディスク容量を増やしたい場合には、Windows エクスプローラを使ってプロ ジェクトで使用していないソースファイルも削除してください。 • メディアファイルをプロジェクトから削除するには、プロジェクトビューでメディアファイルを選択し、Delete キーを 押します。 • メディアファイルを整理ビューから削除するには、整理ビューで右クリックし「削除」を選択します。または、ファイル を選択して Delete キーを押します。この操作を行うと、Adobe® Premiere® Elements® および Photoshop Elements の 両方の整理ビューからファイルが削除されますが、ハードディスクからは削除されません。 • メディアファイルをプロジェクトとコンピュータから削除するには、プロジェクトビューでメディアファイルを選択し、 Ctrl キーを押しながら Delete キーを押します。削除ダイアログボックスで、「OK」をクリックします。 プロジェクトで使用していない項目を確認するには、リスト表示の「ビデオの使用回数」と「オーディオの使用回数」 の欄を参照してください。これらの項目を表示するには、右にスクロールします。 ADOBE PREMIERE ELEMENTS ユーザガイド 7 23 プロジェクト 関連項目 67 ページの「整理ビューを使用したクリップの管理」 クリップのプロパティの表示 基本的なクリップのプロパティの概要の表示 1 ウィンドウ/利用可能なメディアを選択し、パネルを展開するか、横方向にスクロールして列を表示します(一部の項目 が非表示になっている場合もあります。23 ページの「リストに表示するプロパティのカスタマイズ」を参照してくださ い)。 2 詳細情報を表示するには、プロジェクトビューでクリップを選択して右クリックし、表示/プレビューエリアを選択し ます。 総合的なファイル情報の表示 Adobe® Premiere® Elements® には、ファイルを評価するツールが用意されています。サポートされている形式のファイル であれば、プロジェクトで使用されていないファイルでも分析することができます。例えば、書き出したクリップがイン ターネット配信に適したデータレートになっているかどうか確認できます。ビデオファイルのプロパティには、ファイルサ イズ、ビデオおよびオーディオトラックの数、デュレーション、平均フレームレート、オーディオサンプルレート、ビデオ データレートおよび圧縮設定、キャプチャしたクリップのドロップフレーム(コマ落ち)に関する情報があります。 プロパティ情報を使用すると、キャプチャしたクリップのドロップフレームをチェックすることができます。また、データ レート分析グラフを使用すると、出力データレートが配信メディアのレートレベルをどの程度満たしているかを確認するこ とができます。このグラフは、レンダリングされたキーフレームレート、圧縮キーフレームと差異フレーム(キーフレーム の間にあるフレーム)との差、各フレームのデータレートレベルをチャート化したものです。 ❖ 次のいずれかの操作を行います。 • クリップがプロジェクトビューにある場合は、クリップを右クリックして「プロパティ」を選択します。 • クリップがタイムラインにある場合は、クリップを選択して、ファイル/プロパティ情報/選択を選択します。 • プロジェクトで使用していないクリップの場合は、ファイル/プロパティ情報/ファイルを選択し、分析するクリップが 保存されている場所に移動して選択し、「開く」ボタンをクリックします。 プロパティパネルには次の情報が表示されます。 データレート / 秒グラフ 平均データレートを線で表します。 サンプルサイズグラフ キーフレーム付きの各フレームのサンプルサイズを青いバーで表します。 差異フレームのサンプルサイズ 場合によっては、圧縮キーフレーム間の差異フレームのサンプルサイズを示す赤いバーが表 示されます。差異フレームをサポートするコーデック(圧縮/解凍方式)で圧縮されたクリップのプロパティを分析してい るときは、この 2 つのバーしか表示されません。差異フレームは、2 つのキーフレーム間で異なるデータのみを保存します。 DV フッテージには、差異フレームは含まれていません。 注意:VOB および MPEG ファイルのプロパティには、データレートまたはサンプルサイズグラフは含まれません。 リストに表示するプロパティのカスタマイズ リスト表示をカスタマイズして、必要な情報だけを表示させることができます。表示項目の名前を変更したり、独自の表示 項目を追加したり、表示項目の配置を変更したり、表示項目の幅を変更することもできます。 ADOBE PREMIERE ELEMENTS ユーザガイド 7 24 プロジェクト 関連項目 21 ページの「プロジェクト内のソースファイルの名前の変更」 17 ページの「プロジェクトビューの概要」 27 ページの「プロジェクト設定の確認」 リスト表示に表示するプロパティの指定 初期設定で「名前」プロパティが表示され、ハードディスク上のクリップ名が示されます。表示項目の編集ダイアログボッ クスを使用して「名前」プロパティを非表示にすることはできません。プロジェクト内でクリップに使用する名前を変更す ることはできます。 1 タスクパネルで「ムービーの編集」をクリックし、「プロジェクト」をクリックします。 2 プロジェクトビューで右クリックし、「表示項目の編集」を選択します。 3 次の中からプロジェクトビューに表示するプロパティを選択し、「OK」をクリックします。 使用 プロジェクトで使用しているクリップにチェックマークを付けます。 ラベル クリップを識別し、関連付けるときに役立つカラーが表示されます。 メディアタイプ ムービーや静止画など、メディアの種類が表示されます。 フレームレート クリップのフレームレート(29.97 fps など)を表示します。 メディア開始 キャプチャ開始時のタイムコードが表示されます。 メディア終了 キャプチャ終了時のタイムコードが表示されます。 メディアデュレーション ハードディスク上のキャプチャされたメディアの長さで、プロジェクト設定ダイアログボックスの 「一般」セクションで指定した時間表示形式で表示されます 注意:Adobe® Premiere® Elements® では、どのパネルに示されるデュレーションにも、インポイントとアウトポイントで 設定したフレームが含まれます。例えば、インポイントとアウトポイントを同じフレームに設定すると、デュレーションは 1 フレームになります。 ビデオインポイント モニタパネル、タイムラインまたはシーンラインで設定されたインポイントのタイムコードが表示され ます。 ビデオアウトポイント モニタパネル、タイムラインまたはシーンラインで設定されたアウトポイントのタイムコードが表示 されます。 ビデオデュレーション ビデオインポイントとビデオアウトポイントによって定義されたクリップの長さが表示されます。ク リップ速度の変更など、Adobe® Premiere® Elements® で適用した調整も含まれます。 オーディオインポイント モニタパネル、タイムラインまたはシーンラインで設定されたインポイントのタイムコードが表示 されます。 オーディオアウトポイント モニタパネル、タイムラインまたはシーンラインで設定されたアウトポイントのタイムコードが 表示されます。 オーディオデュレーション オーディオインポイントとオーディオアウトポイントによって定義されたクリップの長さです。 クリップ速度の変更など、Adobe® Premiere® Elements® で適用した調整も含まれます。 ビデオ情報 クリップのフレームサイズと縦横比およびアルファチャンネルの有無が表示されます。 オーディオ情報 クリップのオーディオの仕様が表示されます。 ビデオの使用回数 ムービーでクリップのビデオコンポーネントが使用される回数が表示されます。 オーディオの使用回数 ムービーでクリップのオーディオコンポーネントが使用される回数が表示されます。 テープ名 クリップをキャプチャしたテープの名前が表示されます(必要に応じて名前を入力します)。 ADOBE PREMIERE ELEMENTS ユーザガイド 7 25 プロジェクト 説明 クリップの説明が表示されます(必要に応じて説明を入力します)。 コメント クリップの識別や並べ替えなどに使用するテキストが表示されます。 ログの注釈 キャプチャパネルを使用してクリップをキャプチャするときに、「ログの注釈」オプションを使用して入力した テキストが表示されます。 メディアファイルパス ファイルの保存場所です。 キャプチャ設定 ファイルを現在のプロジェクトからキャプチャしたかどうかを示します。 ステータス クリップのステータス(オンラインまたはオフライン)が表示されます。クリップがオフラインの場合は、その 理由も表示されます。 オフラインのプロパティ Adobe® Premiere® Elements® がソースファイルにアクセスしているかどうかを示します。ソース ファイルが使用できない(オフラインになっている)場合、再リンク、再作成、プロジェクトビューの項目の削除を行うこ とができます。 シーン Adobe® Premiere® Elements® を使用してビデオをキャプチャするときに、キャプチャパネルの「シーン」オプショ ンを使用して入力されたテキストが表示されます。 テイク Adobe® Premiere® Elements® を使用してビデオをキャプチャするときに、キャプチャパネルの「テイク」オプショ ンを使用して入力されたテキストが表示されます。 クライアント クライアントの名前やその他の詳しい情報を追加するためのフィールドが表示されます。 良好 優先するクリップかどうかを表します。 リスト表示での表示項目の調整 特定のプロパティを基準にして、速やかにクリップの評価、検索、整理を簡単に行うには、リスト表示を使用します。 1 タスクパネルで「ムービーの編集」をクリックし、「プロジェクト」をクリックします。 2 プロジェクトビューの下部にあるリスト表示ボタン をクリックします。 3 次のいずれかの操作を行います。 • 列の幅を変更するには、列見出しの境界線上にカーソルを移動して列のサイズ変更アイコン を表示させ、横方向にド ラッグします。 • 表示項目を並べ替えるには、列見出しを横方向にドラッグします(「名前」を移動することはできません)。 • 新しい項目を作成するには、右クリックして「表示項目の編集」を選択し、追加する新しい項目を選択してから「追加」 ボタンをクリックします。名前を入力して表示項目の種類を選択し、「OK」をクリックします。種類としてテキストを 選択すると、その新しい項目には任意のテキストが入力できるようになります。また、ブール関数を選択した場合には、 その項目にチェックボックスが表示されます。 • 表示する項目を選択するには、右クリックして「表示項目の編集」を選択し、表示する項目の横にあるボックスをオンに します。 • 表示項目の名前を変更するには、右クリックして「表示項目の編集」を選択し、「名前の変更」をクリックして名前を編 集します。 • 表示項目を削除するには、右クリックして「表示項目の編集」を選択し、項目名を選択して「削除」ボタンをクリックし ます。 • 表示項目を並び替えるには、右クリックして「表示項目の編集」を選択し、移動する項目の名前を選択してから「上に移 動」または「下に移動」をクリックします。プロジェクトビューで表示項目を横方向にドラッグして配置を変更すること もできます。 ADOBE PREMIERE ELEMENTS ユーザガイド 7 26 プロジェクト 注意:表示項目の編集ダイアログボックスで列の属性が表示されなかったり、変更することができなくなっている場合、そ の属性は Adobe® Premiere® Elements® によってロックされており、変更することはできません。例えば、自分で追加した 項目名は変更できますが、Adobe® Premiere® Elements® で最初から設定されている項目の名前は変更できません。 エフェクトのプロパティに関する詳細情報の表示 1 タイムラインまたはシーンラインでクリップを選択します。 2 タスクパネルで「ムービーの編集」タブをクリックし、エフェクトボタンをクリックします。 3 エフェクトビューで、パネルの下部にある「エフェクトを編集」ボタンをクリックし、エフェクトを展開して、値を確認 します。 プロジェクト設定とプリセット プロジェクト設定とプリセットについて プロジェクト設定により、プロジェクトのビデオ形式とオーディオ形式が指定されます。つまり、フッテージが DV、 HDV、AVCHD のいずれであるか、フッテージがハードディスク、フラッシュメモリビデオカメラ、標準的なビデオかワ イドスクリーンビデオのいずれのものかなどです。また、プロジェクトのフレームレート、縦横比、オーディオサンプル レート、開始フィールド(奇数フィールドまたは偶数フィールド)、ビット数も指定されます。 新しいプロジェクトを開始すると、Adobe® Premiere® Elements® はプロジェクトプリセットを適用します。プロジェクト プリセットは、あらかじめ構成されたプロジェクト設定をまとめたものです。ほとんどの場合は、プロジェクトの初期設定 のプリセットを使用できます。初期設定のプリセットは、Adobe® Premiere® Elements® のインストール時に指定した標準 のテレビ方式の 4:3 DV フッテージに対応しています。北米、南米、カリブ海諸国、日本、韓国および台湾のテレビ方式は NTSC(National Television Standards Committee)で、ヨーロッパ、ロシア、アフリカ、中東、インド、オーストラリ ア、ニュージーランド、南太平洋諸国、中国およびアジアのその他の地域のテレビ方式は PAL(Phase Alternating Line) です。 プロジェクトの開始後はプロジェクトプリセットを変更できないので、プロジェクトのプリセットを選択する前にソース フッテージの形式を確認してください。ソースフッテージによっては、プリセットを変更したり、新しいプリセットを作成 したりしなければならない場合があります。例えば、フッテージがワイドスクリーンの場合は、プロジェクトを開始する前 にワイドスクリーンプリセットを選択する必要があります。HDV の場合は、HDV プリセットのいずれかを選択しますプロ ジェクトプリセットがソースファイルと一致しない場合は、予期しない結果や望ましくない結果が生成される可能性があり ます。 Web ビデオのストリーミングなど、出力に低めの画質を設定する必要がある場合は、プロジェクト設定を変更せずに、 書き出しの設定を変更します。 プロジェクトプリセットの作成または変更 Adobe® Premiere® Elements® のプロジェクトプリセットの初期設定は、デジタルビデオカメラ、カメラ、DVD ディスク など、あらゆる種類のソースメディアに対応しています。ソースフッテージでカスタムプロジェクトプリセットが必要な場 合は、新たに作成することができます。プリセットを作成する手順は、開いているプロジェクトの設定を変更するか、新規 プロジェクトの設定を指定するかによって異なります。作成したプリセットは、新しいプロジェクトに適用できます。プリ セットファイルはハードディスク上の Adobe® Premiere® Elements® フォルダの Settings サブフォルダに保存されるので、 このファイルをバックアップとして保存したり、配布したりすることができます。 ADOBE PREMIERE ELEMENTS ユーザガイド 7 27 プロジェクト プロジェクトのプリセットの選択 初期設定では、Adobe® Premiere® Elements® は、プログラムのインストール時に指定されたテレビ方式と DV 形式のプリ セットを使用します。別の形式(HDV など) 、テレビ方式(PAL など)またはフレーム縦横比(ワイドスクリーンなど) で新しいプロジェクトを作成するには、新しいプリセットを選択する必要があります。 選択したプリセットが初期設定のプリセットになり、別のプリセットを選択しない限りすべてのプロジェクトに適用されま す。任意のプリセットを一時的に使用した場合は、使用後に必ずプリセットを変更してください。 1 Adobe® Premiere® Elements® を起動します。 2 Adobe Premiere Elements を起動し、スタートアップスクリーンで、「新規プロジェクト」をクリックします(または、 ファイル/新規/プロジェクトを選択します)。 3 新規プロジェクトダイアログボックスで「設定を変更」をクリックします。 4 編集するフッテージの形式および方式と一致するプリセットを選択します。例えば、日本で販売されている 1080i ビデ オカメラで撮影した HDV フッテージショットを編集する場合は、「HDV 1080i 30」または「HDV 1080i 25」を選択 します。 5 「OK」をクリックします。 6 プロジェクト名と場所を指定し、「OK」をクリックします。 開いているプロジェクトからのプリセットの作成 開いているプロジェクトからプリセットを作成しても、現在開いているプロジェクトの設定は変更されません。新しいプロ ジェクトプリセットが作成されるだけです。 1 編集/プロジェクト設定/一般を選択します。 2 プロジェクト設定ダイアログボックスで、「一般」、「キャプチャ」、「ビデオレンダリング」、「タイムライン初期設定」の プロジェクト設定を指定します。 3 「保存」をクリックします。 4 名前と説明を入力します。 ほかのプロジェクトで使用する予定がない場合でも、プロジェクト設定を保存し、名前を付けておきます。設定を保存 しておくと、誤って現在のプロジェクト設定を変更してしまった場合に役立ちます。 5 「デバイスコントロール設定を含む」のオン/オフを指定し、「OK」をクリックします。 カスタムプリセットの削除 1 Adobe Premiere Elements を起動し、スタートアップスクリーンで、「新規プロジェクト」をクリックします(または、 ファイル/新規/プロジェクトを選択します)。 2 新規プロジェクトダイアログボックスで「設定を変更」をクリックします。 3 使用可能なプリセットリストからカスタムプリセットを選択して、「プリセットの削除」をクリックします。 プロジェクト設定の確認 プロジェクト設定は、一般、キャプチャ、ビデオレンダリング、タイムライン初期設定の 4 つの主なカテゴリの設定からな ります。プロジェクトの開始後は、フレームレート、フレームサイズ、ピクセル縦横比など、ほとんどのプロジェクト設定 を変更できなくなります。ただし、設定を見直して、プロジェクトに追加するメディアに合わせて調整することは可能です。 ❖ Adobe® Premiere® Elements® でプロジェクトを開き、編集/プロジェクト設定/ [ カテゴリ ] を選択します。 注意:パソコン、キャプチャカード、ハードウェアバンドルなどのサードパーティ製の製品にはカスタムプリセットが付属 している場合があります。詳しくは、サードパーティの取扱説明書を参照してください。 ADOBE PREMIERE ELEMENTS ユーザガイド 7 28 プロジェクト 関連項目 62 ページの「縦横比について」 38 ページの「ビデオキャプチャのためのプロジェクトの準備」 38 ページの「ビデオのキャプチャ」 264 ページの「共有の一般設定」 NTSC プリセットと PAL プリセット NTSC プリセットは NTSC 規格に準拠しています。各ビデオフレームは 525 本の水平線からなり、29.97 フレーム / 秒で表 示されます。標準 NTSC プリセットは縦横比が 4:3 のフッテージ用で、ワイドスクリーン NTSC プリセットは縦横比が 16:9 のフッテージ用です PAL プリセットは PAL 規格に準拠しています。各ビデオフレームは 625 本の水平線からなり、25 フレーム / 秒で表示され ます。 一般設定 一般設定(編集/プロジェクト設定/一般)は、ビデオを処理する方法(編集モード)、フレームサイズ、縦横比、時間をカ ウントする方法(時間表示形式)、再生する方法(タイムベース)などのプロジェクトの基本的な特性を制御します。一般設 定は、プロジェクトで使用する各種のソースメディアの仕様で最も一般的なものに合わせて設定してください(例えば、 フッテージのほとんどが DV である場合は、編集モードで DV NTSC または DV PAL を使用します)。これらの設定をむや みに変更すると、最終出力の品質が損なわれることがあります。 一般設定には、次のオプションがあります。 編集モード プロジェクトで選択されているテレビ方式と形式を確認できます。タイムベース、フレームサイズ、ピクセル縦 横比、フィールド、オーディオのサンプルレートは、編集モードによって指定されるので変更できません。 注意:編集モードの設定は、最終出力の設定ではなく、ソースメディアの仕様に合わせて行う必要があります。出力の設定 は、プロジェクトを書き出すときに指定してください。 タイムベース 各編集の時間位置の算出に使用する時間区分を選択します。PAL(ヨーロッパの標準)の場合は 25、NTSC (北米および日本の標準)の場合は 29.97 になります。 再生設定 このボタンは、DV プリセットを使用した場合、編集モードで DV NTSC または DV PAL を選択した場合、また はほかの再生機能を提供するプラグインをインストールした場合に使用可能です。DV 編集モードの場合は、このオプショ ンを使用して、プレビューを再生する場所(デジタルビデオカメラまたは接続されたその他のデバイス、デスクトップなど) を指定します。サードパーティ製のプラグインの再生設定については、プラグインの製造元から提供されているマニュアル を参照してください。 フレームサイズ プロジェクトを再生するときのフレームのサイズをピクセル単位で指定します。多くの場合、プロジェクト のフレームサイズはソースメディアのフレームサイズと一致している必要があります。再生速度の低下を修正するためにフ レームサイズは変更できませんが、再生設定を変更することはできます。再生設定を変更するには、モニタパネル内で右ク リックし、「再生設定」を選択します。書き出し設定を変更することで、最終出力のフレームサイズを変更することもできま す。 ピクセル縦横比 個々のピクセルの縦横比を設定します。この比率は、テレビ方式(NTSC または PAL)によって決まりま す。誤ったピクセル縦横比を使用すると、ビデオの再生時およびレンダリング時に映像が変形することがあります。 フィールド 優先フィールドを指定するか、各フレームの 2 つのインターレースフィールドを描画する順序を指定します。 Adobe® Premiere® Elements® は、DV フッテージがプログレッシブスキャンとして記録されていても、フィールドととも にフッテージをキャプチャします。 ADOBE PREMIERE ELEMENTS ユーザガイド 7 29 プロジェクト 時間表示形式 プロジェクト全体にわたって表示される時間の形式を指定します。時間表示オプションは、ビデオおよびモー 「30 fps ドロップフレームタイムコード」を選 ションピクチャフィルムの規格と対応させます。DV NTSC ビデオの場合は、 択します。DV PAL ビデオの場合は、「25 fps タイムコード」を選択します。 タイトルセーフエリア タイトルのセーフゾーンとして設定するフレーム端の幅を指定します。これにより、ピクチャを多少 拡大してもタイトルの端がテレビの画面から切れる(オーバースキャン)ことのないようにします。モニタパネルでセーフ マージンボタンをクリックすると表示される十字マーク付きの長方形は、タイトルセーフエリアを示します。一般的なタイ トルには、次に説明するアクションセーフエリアよりも広く余白をとる必要があります。 アクションセーフエリア アクションのセーフゾーンとして設定するフレーム端の幅を指定します。これにより、ピクチャを 多少拡大してもアクションの端がテレビの画面から切れることのないようにします。モニタパネルでセーフマージンボタン をクリックすると表示される長方形は、アクションセーフゾーンを示します。 サンプルレート プロジェクトのプリセットで定義されたオーディオサンプルレートを指定します。一般に、サンプルレート を高くするとプロジェクトで再生する音質が高くなりますが、ディスク消費量が多くなり、処理時間も長くなります。でき る限り高音質のサンプルレートでオーディオを録音し、その録音時のサンプルレートでオーディオをキャプチャしてくださ い。 表示形式 オーディオの時間表示の単位(オーディオサンプルまたはミリ秒)を指定します。初期設定では、時間はオーディ オサンプル単位で表示されますが、オーディオの編集時には、ミリ秒を使用してサンプルレベルの精度で表示することがで きます。 キャプチャ設定 キャプチャ設定(編集/プロジェクト設定/キャプチャ)は、ビデオデッキやデジタルビデオカメラからビデオおよびオー ディオを直接変換する方法を制御します(キャプチャ設定以外の環境設定は、キャプチャ操作には影響しません)。 ビデオレンダリング設定 ビデオレンダリング設定は、タイムラインまたはシーンラインからビデオを再生するときに Adobe® Premiere® Elements® が使用する画質、圧縮設定および色深度を制御します。 ビデオレンダリング設定を使用するには、編集/プロジェクト設定/ビデオレンダリングを選択します。ビデオレンダリン グ設定には、次のオプションがあります。 最大 bit 数 プロジェクトで使用する bit 数が低くても、Adobe® Premiere® Elements® では最大 32 bit の処理が可能です。 このオプションをオンにすると精度は高くなりますが、パフォーマンスは低下します。 ファイルの形式 プレビューのビデオの形式を指定します。 圧縮 ムービーのプレビュー時に Adobe® Premiere® Elements® が適用するコーデック(圧縮/解凍方式)を指定します。 コーデックはプロジェクトプリセットで定義されています。DV 規格との整合性を維持する必要があるので変更できません。 注意:ビデオプログラムでクリップを使用する際に、エフェクトを適用したり、フレームや時間特性を変更したりしなかっ た場合、Adobe® Premiere® Elements® は、再生にクリップの元のコーデックを使用します。各フレームの再計算が必要と なる変更を加えた場合には、ここで選択するコーデックが適用されます。 色深度 レンダリングされたビデオで使用する色数を示します。この設定はプロジェクトプリセットで定義されるので変更で きません。 静止画像の最適化 プロジェクトで静止画を効率的に使用するには、このオプションを選択します。例えば、毎秒 30 フレー ムに設定されているプロジェクトにデュレーションが 2 秒の静止画がある場合、Adobe® Premiere® Elements® は 1/30 秒の フレームを 60 個作成するのではなく、2 秒のフレームを 1 個作成します。静止画をうまく再生できない場合は、このオプ ションの選択を解除してください。 ADOBE PREMIERE ELEMENTS ユーザガイド 7 30 プロジェクト タイムライン初期設定 タイムライン初期設定(編集/プロジェクト設定/タイムライン初期設定)には、新規プロジェクトの作成時にタイムライ ンに表示するビデオトラックとオーディオトラックの数を指定します。Adobe® Premiere® Elements® では最大 99 個のト ラックを表示できます。 変更の取り消し 変更した順番とは逆の順番での変更の取り消し 編集やエフェクトを変更した後で、その変更を元に戻したい場合、Adobe® Premiere® Elements® では操作を取り消すこと ができます。取り消し可能な操作は、ビデオの内容を変更する操作だけです。例えば、編集操作は取り消すことができます が、パネルウィンドウのスクロールは取り消すことはできません。 • 直前の変更を取り消したり、やり直すには、編集/取り消しを選択します(一連の変更を順番に取り消すことができま す)。 • プロジェクトを開いてから加えた変更や一連のすべての変更を取り消すには、ヒストリーパネルで変更を削除します。 • 進捗状況バーが表示されている場合など、Adobe® Premiere® Elements® の処理中に変更を中止するには、Esc キーを押 します。 • プロジェクトを保存した後に行った変更をすべて取り消すには、ファイル/復帰を選択します。 プロジェクトを保存した時点よりも前に行った変更を取り消すには、Adobe Premiere Elements 自動保存フォルダにあ る以前のバージョンのプロジェクトを開きます。次に、ファイル/別名で保存を選択して、Adobe Premiere Elements 自動保存フォルダ以外の場所にプロジェクトを保存します。取り消し可能な変更操作の数は、自動保存の環境設定に応じて 異なります。 以前に行った変更の取り消し ヒストリーパネルには、プロジェクトに加えた変更履歴が記録されます。例えば、クリップの追加、マーカーの挿入、エ フェクトの適用を行うたびに、その操作がリストの最後に追加されます。使用したツールまたはコマンドも、識別用のアイ コンと一緒にパネルに表示されます。このパネルを使用すると、複数の変更を一度に取り消すことができます。パネルで変 更履歴を選択すると、プロジェクトがその変更を加えたときの状態に戻ります。選択した変更履歴よりも新しい履歴はグ レー表示になり、続いて変更を加えると消去されます。 ヒストリーパネルには、現在のセッションの変更だけが記録されます。プロジェクトを閉じる、もしくは「復帰」コマンド を選択すると、ヒストリーパネルの内容が消去されます。パネルには、ほとんどの変更履歴がリストとして表示されますが、 一部のパネルで行った変更履歴は表示されません。また、環境設定などのプログラム全体に関連する変更履歴も表示されま せん。 • ヒストリーパネルを表示するには、ウィンドウ/ヒストリーを選択します。 • ヒストリーパネルで変更履歴を選択するには、該当する変更履歴をクリックします。 • 選択した変更履歴を削除するには、現在のヒストリーを削除アイコン • ヒストリーパネル内を移動するには、パネルのスライダまたはスクロールバーをドラッグします。ヒストリーパネルメ をクリックして「OK」をクリックします。 ニューから「次のアクション」または「前のアクション」を選択します。 • ヒストリーパネルからすべての変更履歴を消去するには、ヒストリーパネルメニューから「ヒストリーを消去」を選択し て、「OK」をクリックします。 ADOBE PREMIERE ELEMENTS ユーザガイド 7 31 プロジェクト C A B ヒストリーパネルの変更履歴のリスト A. 選択された変更履歴 B. A の履歴を選択した後に何か操作を行うと、その下に続いていた変更履歴は置き換えられます C. ヒストリーパネルメニュー プロジェクトの保存とバックアップ プロジェクトの保存 プロジェクトを保存すると、編集時の作業内容、ソースファイルへの参照および現在のパネル配置が保存されます。なるべ く頻繁に保存を行うようにして、何らかの原因で作業内容がなくなってしまっても、できるだけ元の状態に戻せるようにし てください。 • 現在開いているプロジェクトを保存するには、ファイル/保存を選択します。 • プロジェクトのコピーを保存して、新しいコピーで作業を続けるには、ファイル/別名で保存を選択し、場所とファイル 名を指定して「保存」ボタンをクリックします。 • プロジェクトのコピーを保存して、元のプロジェクトで作業を続行するには、ファイル/コピーを保存を選択し、場所と ファイル名を指定して、「保存」ボタンをクリックします。 キャプチャしたビデオとオーディオのファイルや、ビデオとオーディオのプレビューファイルなど、Adobe® Premiere® Elements® でプロジェクトに関係したファイルを保存する場所の指定するには、スクラッチディスクを設定します。 関連項目 33 ページの「スクラッチディスクの設定」 自動保存を使用したプロジェクトのバックアップ 以前の編集作業の状態に戻したり、クラッシュから復旧する作業を簡単に行うには、自動保存のオプションを有効にします。 このオプションを有効にすると、指定した間隔で Adobe Premiere Elements 自動保存フォルダにプロジェクトファイルの バックアップが自動的に行われます。例えば、15 分ごとにバックアップコピーを保存するように Adobe® Premiere® Elements® を設定しておくと、15 分ごとのプロジェクトの状態のファイルが自動的に生成されます。 自動保存のオプションは、プロジェクトをどれくらい変更してから保存するのかによりますが、一種の「取り消し」コマン ドの代わりにもなります。ビデオなどのソースファイルと比べると、プロジェクトファイルはサイズが非常に小さいので、 プロジェクトファイルのバックアップを頻繁に作成しても、消費されるハードディスクの容量は比較的少なくて済みます。 1 編集/環境設定/自動保存を選択します。 2 次のいずれかの操作を行って、「OK」をクリックします。 • 「プロジェクトを自動保存」をチェックし、プロジェクトを自動的に保存する間隔を分単位で入力します。 ADOBE PREMIERE ELEMENTS ユーザガイド 7 32 プロジェクト • 「プロジェクトバージョンの最大数」に、プロジェクトファイルごとに保存するバージョンの数を指定します。例えば、 「5」と入力すると、Adobe® Premiere® Elements® によって、開いたプロジェクトごとに 5 つのバージョンが保存されま す。 注意:自動保存オプションを有効にするには、プロジェクトを開くたびに少なくとも 1 回は保存する必要があります。 自動保存で保存したプロジェクトを開く 1 次のいずれかの操作を行います。 • Adobe Premiere Elements を起動し、スタートアップスクリーンから「プロジェクトを開く」をクリックします。 • Premiere Elements で、ファイル/プロジェクトを開くを選択します。 2 プロジェクトフォルダの Adobe Premiere Elements 自動保存フォルダにあるファイルを開きます(ファイルがない場 合、「自動保存」環境設定はオフになっています)。 注意:クラッシュした後に Adobe® Premiere® Elements® を初めて起動すると、自動保存によって最後に保存されたバー ジョンのプロジェクトを開くかどうか確認するメッセージが表示されます。 関連項目 14 ページの「プロジェクトの表示」 スクラッチディスクの操作 スクラッチディスクについて プロジェクトを編集すると、Adobe® Premiere® Elements® によって、キャプチャしたビデオおよびオーディオファイル、 最適化したオーディオファイル、プレビューファイルなど、プロジェクトで必要なファイルがハードディスクに保存されま す。Adobe Premiere Elements では、最適化したオーディオファイルとプレビューファイルを使用してパフォーマンスを 上げ、リアルタイム編集、高性能な処理、効率的な出力を実現しています。スクラッチディスクのすべてのファイルは、作 業セッションが終了しても保持されます。最適化したオーディオファイルが削除された場合は、Adobe® Premiere® Elements® が自動的に作成し直すようになっています。プレビューファイルが削除された場合は、自動的に作成し直されま せん。 初期設定では、スクラッチファイルはプロジェクトと同じ場所に保存されます。スクラッチディスクに必要な容量は、ムー ビーが長くなったり、複雑になったりするほど大きくなります。利用しているコンピュータで複数のハードディスクが使用 できる場合には、編集/環境設定/スクラッチディスクを選択して、Adobe® Premiere® Elements® でスクラッチファイル を保存するハードディスクを指定できます。最適なパフォーマンスで作業を行うには、プロジェクトでキャプチャや編集な どの作業を始める前にスクラッチディスクを適切に設定しておくことをお勧めします。 スクラッチディスクの種類 スクラッチディスクの種類ごとに別々のハードディスクを指定するとパフォーマンスを向上させることができますが、同じ ディスク上の個別のフォルダを指定することもできます。編集/環境設定/スクラッチディスクを選択して、次のスクラッ チディスクオプションを設定します。 キャプチャしたビデオ キャプチャパネルでキャプチャしたビデオファイルやストップモーション静止画ファイルを保存する フォルダまたはディスクを指定します。 キャプチャしたオーディオ キャプチャパネルでキャプチャしたオーディオファイルを保存するフォルダまたはディスクを指 定します。 ADOBE PREMIERE ELEMENTS ユーザガイド 7 33 プロジェクト ビデオプレビュー タイムライン/ワークエリアをレンダリングコマンドの使用、ムービーファイルの書き出しまたは DV デバイスへの書き出しを行うと作成される、ビデオプレビューファイルを保存するフォルダまたはディスクを指定します。 プレビューエリアにエフェクトが含まれている場合、そのエフェクトが最終出力の画質でレンダリングされ、プレビュー ファイルとして保存されます。 オーディオプレビュー タイムライン/ワークエリアをレンダリングコマンドの使用、クリップ/オーディオオプション/レ ンダリングして置き換えコマンドの使用、ムービーファイルの書き出しまたは DV デバイスへの書き出しを行うと作成され るオーディオプレビューファイルを保存するフォルダまたはディスクを指定します。プレビューエリアにエフェクトが含ま れている場合、そのエフェクトが最終出力の画質でレンダリングされ、プレビューファイルとして保存されます。 メディアキャッシュ メディアファイルの読み込み時のパフォーマンスを向上するために Adobe® Premiere® Elements® に よって作成されるオーディオピークファイル、最適化したオーディオファイル、ビデオインデックスファイルおよびその他 のファイルを保存するフォルダまたはディスクを指定します。 ディスクエンコード DVD などの作成時に生成されるエンコード済みのビデオおよびオーディオファイルを保存するフォル ダまたはディスクを指定します。 注意:Adobe® Premiere® Elements® によって、プレビューファイル、エンコードファイル、メディアキャッシュなどが、 それぞれの種類用に指定したフォルダのサブフォルダに保存されます。各サブフォルダには、保存されているスクラッチ ファイルの種類と同じ名前が付けられます。 スクラッチディスクの設定 スクラッチディスクは、環境設定ダイアログボックスのスクラッチディスクセクションで設定します。スクラッチディスク の設定を変更する前に、パスの右側に表示される空きディスク容量を確認することができます。パスが長すぎて読めない場 合は、マウスカーソルをパス名の上に合わせると、ツールヒントにパス全体が表示されます。 1 編集/環境設定/スクラッチディスクを選択します。 2 スクラッチディスクの種類ごとに、Adobe® Premiere® Elements® で目的のスクラッチファイルを保存するハードディス ク上の場所を指定します。ポップアップメニューから次のいずれかのオプションを選択します。 マイドキュメント マイドキュメントフォルダにスクラッチファイルを保存します。 プロジェクトファイルと同じ プロジェクトが保存されるフォルダと同じフォルダにスクラッチファイルを保存します。 カスタム 現在選択されているパスがポップアップメニューにないことを示します。現在のパスは、「参照」ボタンをクリッ クして、使用可能なディスク上の場所を指定するまで変更されません。 スクラッチディスクのパフォーマンスの最適化 • 使用可能なハードディスクが 1 台しかない場合は、すべてのスクラッチディスクのオプションを初期設定のままにして使 用することをお勧めします。 • 複数台ある場合は、スクラッチディスクの設定先として、メインの起動ディスクではなく、容量の大きいサブハードディ スクを選択してください。Adobe® Premiere® Elements® では、各種類のスクラッチディスクを専用のディスク上に(例 えば、キャプチャしたビデオに 1 台、キャプチャしたオーディオに別の 1 台というように)配置できます。 • Windows に搭載されているディスクデフラグツールまたはサードパーティ製のユーティリティを使用して、スクラッチ ディスクのディスク最適化を定期的に行ってください。デフラグツールを使用するには、スタート/プログラム/アクセ サリ/システムツール/ディスクデフラグを選択します。操作手順について詳しくは、Windows またはサードパーティ 製ユーティリティの取扱説明書を参照してください。 • メディアのキャプチャとスクラッチファイルの保存には、最も高速なハードディスクを指定します。オーディオプレ ビューファイルとプロジェクトファイルには、速度の遅いハードディスクを指定してもかまいません。 • コンピュータに接続されているハードディスクだけを指定します。一般に、ネットワーク上に設置したハードディスクの スループットは低いため、スクラッチディスクに使用することはお勧めできません。また、Adobe® Premiere® ADOBE PREMIERE ELEMENTS ユーザガイド 7 34 プロジェクト Elements® がスクラッチディスクのファイルに常にアクセスするため、リムーバブルメディアもスクラッチディスクと して使用しないように注意してください。スクラッチファイルはプロジェクトごとに保持され、プロジェクトを閉じても 削除されません。Adobe® Premiere® Elements® では、プロジェクトを開くと、関連付けられている各スクラッチファイ ルを自動的に利用しますが、スクラッチディスクのファイルをリムーバブルメディアに格納した場合、そのメディアをド ライブから取り出すと、スクラッチディスクを Adobe® Premiere® Elements® で使用できなくなります。 • 1 台のドライブを複数のパーティションに分けて、各パーティションを仮想スクラッチディスクとして使用することがで きます。ただし、ドライブは 1 台しかないので、パフォーマンスは向上しません。最適なパフォーマンスで作業を行うに は、別のハードディスクにスクラッチディスクを設定します。 35 第 4 章:ビデオのキャプチャ キャプチャとは、デジタルビデオカメラや HDV ビデオカメラ、Web カメラまたはその他の WDM(Windows Driver Model)デバイスからビデオとオーディオをハードディスクに直接記録することを言います。Adobe® Premiere® Elements® は、接続されているキャプチャデバイスを自動的に検出し、その結果に従ってすべてのキャプチャ設定を行いま す。キャプチャパネルには、デバイスをリモート制御できるコントロールが表示されるため、デバイス上でビデオの再生、 キャプチャ、一時停止および停止を簡単に行うことができます。ハードディスクを使用するビデオカメラ、DVD、ハード ディスク、デジタルカメラなど、その他のソースからメディアを追加する手順については、48 ページの「メディアの読み込 みと追加」を参照してください。 キャプチャの準備 ビデオのキャプチャに必要なもの ビデオをキャプチャする前に、次のガイドラインに従って、デジタルビデオを操作できるようにシステムを正しく設定する 必要があります。 重要:最新のシステム要件リストとエラーメッセージの内容については、アドビ システムズ社の Web サイトのサポート ページ(www.adobe.com/jp/support)を参照してください。 DV または HDV ビデオカメラ、Web カメラ、または WDM デバイス 使用するビデオカメラがデジタルなのかアナログな のか判別できない場合には、ビデオカメラに付属している取扱説明書を参照してください。 注意:アナログソース(VHS レコーダーなど)の場合は、まずデジタルビデオに変換してから、Adobe® Premiere® Elements® に読み込む必要があります。44 ページの「アナログビデオからデジタルビデオへの変換」を参照してください。 コンピュータとの接続とケーブル デジタルビデオカメラまたは HDV ビデオカメラをコンピュータに接続するには、コン ピュータに次のいずれかが搭載されている必要があります。 • IEEE 1394 ポートおよびケーブル(FireWire または i.LINK と呼ばれることもあります)。 DV ADOBE PREMIERE ELEMENTS ユーザガイド 7 36 ビデオのキャプチャ • USB 2.0 ポートが搭載されていて、USB ビデオクラス 1.0 ドライバがインストールされている(USB 2.0 と呼ばれるこ ともあります)。 できるだけ、IEEE 1394 を使用してください。一部のビデオカメラは、USB キャプチャに対応していません。多くの機種 のコンピュータには、IEEE 1394 カードが搭載されています。利用しているコンピュータに IEEE 1394 カードが搭載されて いない場合は、別途購入して取り付けることができます。 注意:USB 2.0 ポートを使用してキャプチャするときに、接続したビデオカメラが「オフライン」となってしまう場合は、 そのビデオカメラが USB ビデオクラス 1.0 のドライバを使用していない可能性があります。FireWire を使用してキャプ チャするか、アドビ システムズ社の Web サイトのサポートページに記載されている詳しい情報を参照してください。 ハードディスクの速度 DV 形式のデータは 3.6 MB/ 秒の速度で転送されます。ハードディスクで DV をキャプチャする場 合は、これ以上のデータ転送レート(通常はデータレートと省略します)を確保する必要があります。このデータレートを 確保するためには、回転速度 7200 rpm のハードディスクを使用する必要があります。ここ 5 年以内に製造されたデスク トップパソコンのハードディスクであれば、ほとんどがこの条件を満たしています。ハードディスクのデータレートまたは 回転速度を確認するには、コンピュータまたはハードディスクの取扱説明書を参照してください。 ハードディスクの空き容量 5 分間の DV-AVI ビデオで約 1 GB のハードディスク容量が必要となります。また、キャプ チャするソースフッテージだけでなく、プレビューファイル、最終的にレンダリングするムービー、さらに DVD や Bluray のフォルダを保存するための容量も必要となるため、ハードディスクに十分な空き容量があることを確認してください。 少なくとも 4.5 GB 以上の容量を確保することをお勧めします。さらに定期的にハードディスクのデフラグ(断片化の解消) を実行してください。断片化しているディスクにデータを書き込むと、ハードディスクの書き込み速度が不安定になり、 キャプチャ中にドロップフレーム(コマ落ち)が発生することがあります。デフラグには、Windows に付属しているデフ ラグユーティリティが利用できます。 注意:キャプチャを行う前に、キャプチャするフッテージを保存しておける十分なハードディスク容量があることを確認し てください。キャプチャを行う前では、キャプチャパネルに空きディスク容量が表示されます。またキャプチャ中には、空 き容量から計算されたキャプチャ可能なフッテージの時間が表示されます。 外付けハードディスク 外付けハードディスクへのキャプチャはお勧めしません。外付けハードディスクを使用する必要があ る場合は、ドライブのデータレートと回転速度に対応したケーブルを使用し、ビデオ専用の大容量 UDMA 133 IDE または SATA ドライブを使用してください。 注意:Media Downloader 機能を使用して、特定のデジタルカメラ、Nokia PC Suite 6.0 以降をサポートした携帯電話、 DVD ビデオカメラおよびそのほかのリムーバブルメディアから、ビデオ、オーディオおよび静止画のファイルを取り込む ことができます。ただし、すべてのビデオデバイスおよびファイル形式をサポートしているわけではありません。 関連項目 49 ページの「Media Downloader を使用したファイルの追加」 48 ページの「プロジェクトへのメディアの取り込み」 ADOBE PREMIERE ELEMENTS ユーザガイド 7 37 ビデオのキャプチャ 52 ページの「サポートされている読み込み可能なファイルの種類」 283 ページの「トラブルシューティング」 コンピュータへビデオカメラを接続 Adobe® Premiere® Elements® では、IEEE 1394(推奨)または USB 2.0 ポートを使用して、さまざまな種類のデバイスか らデジタルビデオとデジタルオーディオをキャプチャすることができます。これらのポートは、ほとんどのデジタルビデオ カメラ/ HDV ビデオカメラおよびビデオデッキ(およびほとんどの Web カメラ)に搭載されています。ビデオカメラの IEEE 1394 ポートには、 「DV IN/OUT」、 「i.LINK」または「IEEE 1394」と記載されています。USB 2.0 ポートは USB ア イコン で示されます。 DV A B デジタルオーディオ、ビデオおよび静止画のキャプチャ用のポートとプラグ A. IEEE 1394 B. USB 1 使用しているキャプチャデバイスに応じて、次のいずれかの操作を行います。 デジタルビデオカメラ IEEE 1394 ケーブルを使用して、DV ビデオカメラをコンピュータの IEEE 1394 ポートに接続しま す。一部のビデオカメラでは、USB ケーブルを使用して USB 2.0 ポートからキャプチャできますが、可能であれば、IEEE 1394 を使用することをお勧めします。ビデオカメラに IEEE 1394 ポートと USB ポートが両方ともある場合は、IEEE 1394 ポートを使用してビデオをキャプチャしてください。 注意:ビデオカメラを、IEEE 1394 ポートと USB 2.0 ポートの両方に同時に接続しないでください。 HDV ビデオカメラ IEEE 1394 ケーブルを使用して、HDV ビデオカメラをコンピュータの IEEE 1394 ポートに接続しま す。HDV ビデオは USB ポートを使用してキャプチャすることはできません。 Web カメラまたは WDM デバイス USB ケーブルを使用して、Web カメラまたはその他の WDM デバイスをコンピュー タの USB ポートに接続します。USB 1.0 ポートを使用して、Web ビデオカメラからビデオや静止画をキャプチャできます。 アナログデバイス アナログジャックおよびプラグを使用して、アナログデバイスを AV DV(アナログデジタル)コンバー タまたはデジタルビデオカメラに接続します。IEEE 1394 ケーブルを使用して、AV DV コンバータまたはデジタルビデオ カメラをコンピュータの IEEE 1394 ポートに接続します。 注意:コンピュータに IEEE 1394 または USB 2.0 ポートが搭載されていない場合、またはビデオカメラに対応ケーブルが付 属していない場合は、コンピュータ、カメラまたは電化製品の販売店で購入できます。 2 ビデオカメラによっては、電源アダプタを使用しないと IEEE 1394 ポートが有効になりません。 注意:カメラモードのまま一定時間操作を行わないと、電源アダプタに接続していても、スリープモードやその他の休止 モードに切り替わるビデオカメラもあります。 ADOBE PREMIERE ELEMENTS ユーザガイド 7 38 ビデオのキャプチャ 関連項目 231 ページの「ナレーションの作成」 49 ページの「Media Downloader を使用したファイルの追加」 ビデオキャプチャのためのプロジェクトの準備 デジタルビデオをキャプチャする前に、フッテージを撮影したときに使用された形式(DV または HDV)、テレビ方式 (NTSC または PAL)およびフレーム縦横比(標準 4:3 またはワイドスクリーン 16:9 形式)と一致するプリセットを使用し てプロジェクトを作成する必要があります。 1 次のいずれかの操作を行います。 • スタートアップスクリーンで、「新規プロジェクト」をクリックします。 • ファイル/新規/プロジェクトを選択します。 2 新規プロジェクトダイアログボックスで、プロジェクトの名前を入力して「設定を変更」をクリックします。 3 プリセットフォルダを展開してすべてのプリセットを表示し、プリセットを選択して、「初期設定として保存」をクリッ クします。 注意:Hard Disk, Flash Memory Camcorders プリセットは、逆のフィールド順序を使用します。奇数フィールドから表 示するフッテージの場合は、このプリセットを選択してください。 4 「OK」をクリックし、新規プロジェクトを開始します。 関連項目 13 ページの「新規プロジェクトの開始」 26 ページの「プロジェクトプリセットの作成または変更」 26 ページの「プロジェクト設定とプリセットについて」 タイムコードについて ビデオをキャプチャするときは、タイムコードの基本を理解することが重要です。タイムコード番号は、ビデオクリップ内 のフレームの位置を表します。多くのビデオカメラは、タイムコードをビデオ信号の一部として記録します。タイムコード 形式は、ビデオカメラが記録する 1 秒あたりのフレーム数(fps)とビデオが再生時に表示する 1 秒あたりのフレーム数に基 づいています。ビデオには、NTSC ビデオの 29.97 fps(米国および日本のテレビ方式)と PAL ビデオの 25 fps(ヨーロッ パのテレビ方式)という 2 種類の標準フレームレートがあります。タイムコードはフレームの位置を「時間 : 分 : 秒 : フレー ム」という形式で表します。例えば、「01:20:15:10」の場合は、1 時間 20 分 15 秒 10 フレーム目のシーンを表します。 ビデオのキャプチャ キャプチャパネルの概要 キャプチャパネルでは、ビデオを確認しながら、キャプチャに必要なすべての機能を使用できます。Adobe Premiere Elements は、接続されているキャプチャデバイスを自動的に検出し、その結果に従ってすべてのキャプチャパネル設定を 行います。 このパネルには、ビデオプレビューエリア、録画コントロール、ディスク容量インジケータ、タイムコード表示があります。 キャプチャパネルの右側で、キャプチャ設定を指定することができます。 ADOBE PREMIERE ELEMENTS ユーザガイド 7 39 ビデオのキャプチャ キャプチャパネルを開くには、タスクパネルで「整理」をクリックし、取り込みボタン をクリックして、次のいずれか を選択します。 • デジタルビデオカメラ • HDV ビデオカメラ • Web カメラまたは WDM デバイス A B C D E キャプチャパネル A. ステータスエリア B. キャプチャソースメニュー C. プレビューエリア D. キャプチャパネルメニュー E. キャプチャ設定 関連項目 283 ページの「トラブルシューティング」 デバイスコントロールを使用したフッテージのキャプチャ デバイスコントロールを使用したフッテージのキャプチャとは、デバイスにあるコントロールではなく、キャプチャパネル のコントロール(再生、早送り、巻き戻し、一時停止、停止、録画など)を使用してデバイスをコントロールすることです。 デバイスコントロールを使用すると、簡単にシーンを指定してキャプチャすることができます。 A B C D E F G H I キャプチャパネルのコントロール A. 前のシーン B. 次のシーン C. 巻き戻し D. 前のフレーム E. 再生と一時停止 F. シャトル G. 停止 H. 次のフレーム I. 早送り IEEE 1394 ポート(推奨)または USB ポートを使用して接続した場合は、デジタルビデオカメラ/ HDV ビデオカメラや テープデッキのデバイスコントロールを使用できます。USB ポートを使用して接続したときにデバイスコントロールが利用 できない場合は、IEEE 1394 ポートを使用してください。 ADOBE PREMIERE ELEMENTS ユーザガイド 7 40 ビデオのキャプチャ デバイスにこれらのポートが搭載されていない場合は、デバイスコントロールを利用できません。デバイス本体のコント ロールを使用してキャプチャする必要があります。 ビデオのキャプチャ テープ全体ではなく一部だけをキャプチャする場合は、キャプチャ中にエラーが発生したときのために、キャプチャの前後 に予備として最低 3 秒分のフッテージを余分にキャプチャすることをお勧めします(これは予備フレームと呼ばれます) 。予 備フレームをキャプチャしておくと、トランジションを追加したい場合や、予定にないトリミングを行うような場合にも柔 軟に対応することができます。 1 デジタルビデオカメラ、HDV ビデオカメラ、WDM ビデオカメラまたは Web カメラをコンピュータに接続します。 2 ビデオカメラの電源を入れ、「VTR」、「ビデオ」または「再生」のいずれかの再生モードに切り替えます。録画モードの ままキャプチャすることもできます。 3 Adobe® Premiere® Elements® を起動します。 4 スタートアップスクリーンで、「新規プロジェクト」または「プロジェクトを開く」を選択します。 5 整理ビューで「取り込み」をクリックし、「DV ビデオカメラ」、「HDV ビデオカメラ」または「Web カメラまたは WDM デバイス」を選択します。 Adobe® Premiere® Elements® は、接続されているデバイスを自動的に検出し、その結果に従ってキャプチャパネル設定と プロジェクト設定を行います。複数のデバイスを接続している場合は、キャプチャするソースメニューでデバイスを選択し ます。 6 (オプション)キャプチャパネルで、次のいずれかを選択するか設定します。 クリップ名 キャプチャするクリップの名前を指定します。 保存先 キャプチャしたクリップを保存するフォルダを指定します。 キャプチャ:ビデオ オーディオ ビデオをキャプチャするか、オーディオをキャプチャするか、ビデオとオーディオの両方 をキャプチャするかを指定します。 タイムラインにキャプチャ キャプチャしたすべてのクリップがキャプチャした順序でタイムラインに自動的に配置されるの で、ムービーの編集準備をすばやく行うことができます。テープに録画したときと順序を入れ替えてクリップを配置する場 合は、このオプションの選択を解除してください。 シーンの分割 タイムコード情報またはビデオコンテンツ情報に基づいて、クリップを別々のシーンに分割します。このオプ ションを選択すると、キャプチャの完了後にシーンが自動的に分割されます。「タイムコード」を選択すると、録画中に「録 画」ボタンが押されたタイミングに基づいてシーンを検出します。「コンテンツ」を選択すると、コンテンツの変化に基づい てシーンを検出します。HDV または WDM のビデオをキャプチャした後で、「コンテンツでシーンを検出」コマンドを使 用して HDV または WMD のシーンを検出することもできます(詳しくは、43 ページの「タイムコードまたはコンテンツ の変化によるシーン分割」を参照してください)。 スマート名札 指定したカテゴリを使用して、キャプチャしたコンテンツを分析し、適切なタグを自動的に適用します。この オプションを選択すると、Adobe Premiere Elements は、クリップのキャプチャ後にクリップを自動的に分析して名札を 付けます。スマート名札を選択するときは、シーンの分割も選択する必要があります。シーンを分割せずに、スマート名札 を実行することはできません(71 ページの「スマート名札」を参照してください)。 キャプチャ設定(キャプチャパネルメニュー)キャプチャ設定は、接続されているデバイスに基づいて自動的に設定されま すが、必要に応じて変更することもできます。キャプチャ設定により、キャプチャ形式メニューでビデオソースの形式が指 定されます。キャプチャ形式メニューには、DV Capture、HDV Capture および WDM Capture があります(Web カメ ラのキャプチャの場合は、WDM を使用します)。 7 次のいずれかの操作を行って、キャプチャするシーンを選択します。 • 現在位置を示すタイムコード表示をドラッグするか、タイムコード値を直接入力します。 • 次のシーン または前のシーン をクリックして、次のシーンまたは前のシーンに移動します。 ADOBE PREMIERE ELEMENTS ユーザガイド 7 41 ビデオのキャプチャ 注意:キャプチャパネル以外のアプリケーションウィンドウをアクティブにすると、キャプチャが停止します。キャプチャ を中断せずに実行したい場合は、別のパネルにはアクセスしないでください。 8 「キャプチャ開始」をクリックします。 キャプチャパネルにビデオのプレビューが表示されます。何らかの理由でビデオがキャプチャパネルに表示できない場合は、 パネルに「ビデオハードウェアで再生中」というメッセージを含む初期設定の画像が表示されます。再生内容は、デバイス 自体に表示することができます。 9 テープの終わりまで行く前にキャプチャを停止する場合は、「キャプチャ停止」ボタンをクリックします。 10(オプション)次のいずれかの操作を行います。 • シーン検出を有効にしている場合は、次のシーンボタンまたは前のシーンボタンをクリックすることで、次のキャプチャ 対象のシーンに移動できます。 • シーン検出を無効にしている場合は、ここまでで 1 つのビデオファイルになります。ビデオの別の部分もキャプチャした い場合は、この手順を繰り返します。 11 キャプチャが終了したら、キャプチャパネルを閉じます。 キャプチャしたクリップは、タスクパネルのプロジェクトビューと整理ビューに表示されます。 キーボードを使用してキャプチャパネルのコントロールを操作するには、各コントロールボタンのツールヒントに表示 されるショートカットを参照してください(ツールヒントを表示するには、カーソルをボタンの上に置きます)。 デバイスコントロール設定の変更 デバイスコントロール設定は、最適な値にあらかじめ設定されています。デバイス情報は、接続されているデバイス(デジ タルビデオカメラや Web カメラ)から直接取得されます。ただし、必要に応じて、異なる種類のキャプチャ用デバイスを 指定したり、デバイスの設定を変更したりすることができます。プリロールやタイムコードオフセットを変更することもで きます。プロジェクトデバイス設定とカメラ設定が一致しない場合は、結果が最適化されない可能性があることを警告する メッセージが表示されます。 ❖ 編集/環境設定/デバイスコントロールを選択するか、キャプチャパネルメニューで「デバイスコントロール」を選択 し、次のいずれかを設定します。 デバイス フッテージをキャプチャするデバイスの種類を指定します。IEEE 1394 を使用してキャプチャする場合は、 「DV/HDV デバイスコントロール」を選択します。USB 2.0 を使用してキャプチャする場合は、「USB ビデオクラス 1.0 デバイスコントロール」を選択します。 プリロール テープ速度を安定させるために、指定した開始時間の前に Adobe® Premiere® Elements® でテープを回転させ る秒数を指定します。指定した秒数だけテープが再生されてから、録画が始まります。 タイムコードオフセット ソーステープの同じフレームの同じタイムコード値と一致させるために、キャプチャしたビデオに 記録されているタイムコードの調整値をフレーム単位で指定します。 オプション 次のデバイスオプションを指定できます。 • テレビ方式 デバイスが使用するテレビ方式を NTSC または PAL から指定します。 • メーカー デバイスのメーカーを指定します。 • デバイス 使用するデバイス設定を指定します。「標準」では、デバイスの通常の設定を使用します。「代替」では、使用 しているデバイスがリストにない場合に同等のデバイスの設定を使用します。「HDV」では、HDV デバイス専用の設定を 使用します。 • タイムコード形式 キャプチャで使用するタイムコードの種類を選択できます。最適な結果を得るには、「自動検出」を選 択します。「ドロップフレーム」は、テレビで放送する NTSC コンテンツに最適です。 ADOBE PREMIERE ELEMENTS ユーザガイド 7 42 ビデオのキャプチャ デバイスコントロールを使用しないフッテージのキャプチャ ソースフッテージが記録されているデバイスに IEEE 1394 または USB 2.0 ポートが搭載されていない場合や、アナログデ バイスの操作にシリアルデバイスコントローラを利用したくない場合、キャプチャパネルのコントロールを使用してフッ テージをキャプチャすることはできません。デバイスを手動で操作してキャプチャすることになります。また、カメラモー ドのビデオカメラや Web ビデオカメラなどのデバイスからライブビデオストリームをキャプチャすることもできます。 1 デバイスをコンピュータに接続します。 2 整理ビューで「取り込み」をクリックし、「デジタルビデオカメラ」、「HDV ビデオカメラ」または「Web カメラまたは WDM デバイス」を選択します。 3 (オプション)キャプチャパネルで、次のいずれかを選択するか設定します。 クリップ名 キャプチャするクリップの名前を指定します。 保存先 キャプチャしたクリップを保存するフォルダを指定します。 キャプチャ:ビデオ オーディオ ビデオをキャプチャするか、オーディオをキャプチャするか、ビデオとオーディオの両方 をキャプチャするかを指定します。 タイムラインにキャプチャ キャプチャしたすべてのクリップがキャプチャした順序でタイムラインに自動的に配置されるの で、ムービーの編集準備をすばやく行うことができます。テープに録画したときと順序を入れ替えてクリップを配置する場 合は、このオプションの選択を解除したほうが良い場合があります。 シーンの分割 タイムコード情報またはビデオコンテンツ情報に基づいて、クリップを別々のシーンに分割します。このオプ ションを選択すると、キャプチャの完了後にシーンが自動的に分割されます。「タイムコード」を選択すると、録画中に「録 画」ボタンが押されたタイミングに基づいてシーンを検出します。「コンテンツ」を選択すると、コンテンツの変化に基づい てシーンを検出します。HDV または WDM のビデオをキャプチャした後で、「コンテンツでシーンを検出」コマンドを使 用して HDV または WMD のシーンを検出することもできます(詳しくは、43 ページの「タイムコードまたはコンテンツ の変化によるシーン分割」を参照してください)。 スマート名札 指定したカテゴリを使用して、キャプチャしたコンテンツを分析し、適切なタグを自動的に適用します。この オプションを選択すると、Adobe Premiere Elements は、クリップのキャプチャ後にクリップを自動的に分析して名札を 付けます。スマート名札を選択するときは、シーンの分割も選択する必要があります。シーンを分割せずに、スマート名札 を実行することはできません(71 ページの「スマート名札」を参照してください)。 キャプチャ設定(キャプチャパネルメニュー)キャプチャ設定は、接続されているデバイスに基づいて自動的に設定されま すが、必要に応じて変更することもできます。キャプチャ設定により、キャプチャ形式メニューでビデオソースの形式が指 定されます。キャプチャ形式メニューには、DV Capture、HDV Capture および WDM Capture があります(Web カメ ラのキャプチャの場合は、WDM を使用します)。 4 キャプチャパネルメニューで「デバイスコントロール」を選択し、デバイスメニューで「なし」を選択します。 5 次のいずれかの操作を行います。 • テープベースのビデオカメラやビデオデッキの場合は、デバイスの操作ボタンを使用して、キャプチャを開始するフレー ムから数秒前にビデオテープをセットし、デバイスを一時停止状態にします。次に、デバイスの再生ボタンを押し、コン トロールパネルで「取り込み」をクリックします。 • デバイスが Web ビデオカメラなどのライブビデオソースの場合は、キャプチャパネルにビデオがプレビューされている ことを確認します。次に、キャプチャパネルで「取り込み」をクリックします。 6 必要なシーンまでキャプチャしたら、編集用に数秒間余計に進めてから、「キャプチャ停止」ボタンをクリックしてキャ プチャを停止します。 キャプチャしたクリップは、タスクパネルのプロジェクトビューと整理ビューに表示されます。 ADOBE PREMIERE ELEMENTS ユーザガイド 7 43 ビデオのキャプチャ スマート名札を使用したキャプチャでのコンテンツの分析 キャプチャパネルで「スマート名札」オプションを選択すると、Adobe Premiere Elements により、キャプチャの完了時 に画質とコンテンツについてビデオが自動的に分析されます。スマート名札の作成により、検出された属性(ブラー、パン、 ティルト、ダイアログ、音楽など)の画質タグとコンテンツタグが追加されます。スマート名札は、名札管理ウィンドウの スマート名札パネルに表示されます。スマート名札を使用すると、ナレーションを含んだ高画質のクリップなど、特定の種 類のクリップを簡単に見つけることができます。 また、Adobe Premiere Elements では、スマート名札は インスタントムービーの作成時に使用されます。 注意:キャプチャでスマート名札を使用するには、「シーン分割」も選択する必要があります。 関連項目 71 ページの「スマート名札」 70 ページの「ファイルへの名札付け」 67 ページの「整理ビューでのクリップの表示」 タイムコードまたはコンテンツの変化によるシーン分割 初期設定では、Adobe® Premiere® Elements® はクリップをキャプチャするときにシーン検出を実行します。シーン検出は、 タイムコードまたはコンテンツの 2 種類から選択できます。 タイムコード(DV 初期設定であり、HDV では選択できません)テープの時間/日付スタンプを使用して、シーンの分割 点を検出します(DV および HDV ビデオカメラでは、録画ボタンを押すたびに時間/日付データがテープに記録されま す)。タイムコードによるシーン検出を使用すると、シーンごとに個別にクリップがキャプチャされ、タスクパネルのプロ ジェクトビューに配置されます。タイムコードによるシーン検出は、HDV クリップまたは WDM クリップ、あるいは別の テープからコピーして録画した DV クリップ(DV から DV にダビングしたクリップ、またはアナログから DV にダビング したクリップ)では使用できません。整理ビューでは、各シーンが個別のクリップとして表示されます。 コンテンツ(HDV および WDM の初期設定)実際の映像の変化に基づいて、シーンの切れ目を検出します。この処理は キャプチャの後に行われ、プロジェクトビューの任意のファイルに対して適用できます。コンテンツによるシーン検出を実 行すると、プロジェクトビュー内のフォルダに新しいクリップインスタンスが追加されます。各インスタンスにはコンテン ツ全体が格納されていますが、シーン単位にトリミングされています。コンテンツによるシーン検出は、該当するプロジェ クトの範囲内で適用されます。任意のクリップでコンテンツによるシーン検出を実行し、そのクリップを別のプロジェクト に読み込んだ場合は、コンテンツによるシーン検出を実行し直す必要があります。整理ビューには、元のクリップだけが表 示されます。 コンテンツによるシーン検出は、キャプチャ中は実行されませんが、キャプチャの終了後にクリップに適用することができ ます。 ❖ キャプチャパネルで、次のいずれかの操作を行います。 • シーン分割/撮影日時情報を選択します。 • シーン分割/コンテンツを選択します。 クリップのキャプチャが完了し、シーンが検出されると、トリミングされたクリップがタスクパネルのプロジェクトビュー のフォルダに表示されます。 ADOBE PREMIERE ELEMENTS ユーザガイド 7 44 ビデオのキャプチャ アナログビデオからデジタルビデオへの変換 デジタルビデオカメラが普及する以前、多くのユーザは、ビデオカメラを使用して主に VHS または 8mm テープなどの形 式でビデオを録画していました。Adobe® Premiere® Elements® はデジタルソースの直接入力しか処理できないので、 Adobe® Premiere® Elements® プロジェクトでアナログソースのビデオを使用する場合は、まずフッテージをデジタルデー タに変換(デジタル化)する必要があります。フッテージをデジタル化するには、デジタルビデオカメラを使用するか、ア ナログからデジタルへの変換(AV DV 変換)を実行する専用のデバイスを使用します。 A B アナログジャックとプラグ A. RCA アナログビデオ/オーディオプラグ。ビデオ(黄色)、オーディオ左(白)、オーディオ右(赤)。 B. ステレオミニプラグ。通常、ステレオオー ディオデバイスで使用。 次の方法で変換します。 • デジタルビデオカメラにアナログソースを入力して、デジタル信号を出力します。アナログソースをデジタルビデオカメ ラの入力ジャックに接続し、デジタルビデオカメラをコンピュータに接続します。一部のデジタルビデオカメラは、この 機能を搭載していません。詳しくは、ビデオカメラの取扱説明書を参照してください。 • デジタルビデオカメラにアナログソースを入力して、一度フッテージを録画します。アナログソースの出力をデジタルビ デオカメラのアナログ入力に接続します。次にデジタルテープにアナログフッテージを録画します。録画が終了したら、 Adobe® Premiere® Elements® でデジタルビデオカメラからフッテージをキャプチャします。この方法が最も一般的で す。アナログソースからの録画について詳しくは、ビデオカメラの取扱説明書を参照してください。 • コンピュータのサウンドカードにマイク入力がある場合は、それにマイクを接続してサウンドをキャプチャします。 • AV DV(アナログデジタル)コンバータを使用して、アナログソースとコンピュータを接続します。コンバータにアナ ログソースとコンピュータを接続します。Adobe® Premiere® Elements® によりデジタル化されたフッテージがキャプ チャされます。AV DV コンバータは、電化製品の大型販売店で入手することができます。 注意:AV DV コンバータを使用してキャプチャする場合は、デバイスコントロールを使用せずにキャプチャしなければ ならない場合があります。 ストップモーションおよびコマ撮りビデオについて ストップモーションおよびコマ撮りビデオについて ストップモーションビデオおよびコマ撮りビデオを使用して、動かない物体を動いているように見せたり、花が成長して開 花するまでの様子を数秒間に短縮して再生したりすることができます。このモードでは、1 つのビデオフレームを比較的長 い間隔をおいてキャプチャし、通常のフレームレートで再生します。 ADOBE PREMIERE ELEMENTS ユーザガイド 7 45 ビデオのキャプチャ ストップモーションアニメーションやコマ撮りビデオを作成するには、キャプチャパネルの「ストップモーション」ボタン を使用します。フレームは、録画済みのテープやライブカメラからキャプチャできます。ストップモーションキャプチャで は、キャプチャするフレームを手動で選択します。コマ撮りキャプチャでは、指定した間隔でフレームを自動的にキャプ チャします。コマ撮りモードを使用すると、日没や開花の様子など、長い時間のかかるプロセスを非常に短い時間に短縮す ることができます。 注意:HDV ソースからストップモーションビデオをキャプチャすることはできません。 ストップモーションビデオのキャプチャ 1 キャプチャデバイスをコンピュータに接続して電源を入れます。 注意:WDM デバイスを使用する場合は、Windows のマイコンピュータフォルダでデバイスのアイコンをダブルクリック してオンにする必要があります。オンにすると、Windows のビデオプレビューウィンドウが開きます。このプレビュー ウィンドウを閉じてから、操作を続けてください。 2 テープベースのデバイスの場合は、次のいずれかの操作を行います。 • ビデオカメラからライブ映像をキャプチャする場合は、ビデオカメラをカメラモードにします。 • ビデオテープからキャプチャする場合は、デバイスを再生モード、VCR モードまたは VTR モードにします。 3 整理ビューで「取り込み」ボタンをクリックし、接続されているデバイスを選択します。 4 キャプチャパネルで「ストップモーション」を選択します。 5 「ストップモーションの新規作成」をクリックします。キャプチャパネルにライブビデオソースのプレビューが表示され ます。 6 ビデオテープからキャプチャする場合は、キャプチャする最初のフレームの数秒前にテープをセットして、デバイスを一 時停止状態にします。デバイスコントロールで操作できる場合は、キャプチャパネルのシャトルコントロールを使用しま す。デバイスコントロールで操作できない場合は、デバイス本体の操作ボタンを使用します。 7 (オプション)フレームをキャプチャしたときにタイムラインに追加する場合は、キャプチャパネルメニューで「タイム ラインにキャプチャ」を選択します。 8 (オプション)オニオンスキン(キャプチャした前のフレームのオーバーレイ)を表示するには、キャプチャパネルの右 下にある「オニオンスキニング」を選択します。オニオンスキンを使用すると、アニメーションで動かす人形の位置を揃 えたりすることができます。 9 次のいずれかの操作を行います。 • ビデオテープからキャプチャする場合は、キャプチャパネルまたはデバイス本体の再生または一時停止コントロールを使 用して、キャプチャするフレームに移動します。 • ライブビデオソースからキャプチャする場合は、被写体にカメラを向けて録画します。 10 キャプチャするフレームがキャプチャパネルに表示されたら、そのたびに「フレームをキャプチャ」をクリックします。 キャプチャした各フレームはプロジェクトビューに表示され、ファイル名に連番の付いた BMP ファイルとしてハードディ スクに保存されます。 11 キャプチャパネルの右上にある閉じる をクリックします。 12 次のいずれかの操作を行って画像を保存します。 • キャプチャした画像を 1 つのムービーファイルとして保存し、同時に一連の静止画として保存する場合は、「はい」をク リックし、新しいムービーの名前と場所を指定して「保存」をクリックします。 • キャプチャした画像を個別の静止画としてのみ保存する場合は、「いいえ」をクリックします。 どちらを選択したかに応じて、静止画または静止画とムービーファイルがプロジェクトビューに追加されます。また、「タイ ムラインにキャプチャ」を選択した場合は、静止画がタイムラインに配置されます(ムービーファイルは配置されません)。 ADOBE PREMIERE ELEMENTS ユーザガイド 7 46 ビデオのキャプチャ ストップモーションキャプチャの中止と再開 ビデオテープからストップモーションビデオをキャプチャしているときに作業を中止する場合は、再開時の最初のフレーム を前回終了時の最後のフレームと一致させることで、いつでも作業を再開できます。 1 整理ビューで「取り込み」ボタンをクリックし、接続されているデバイスを選択します。 2 タスクパネルで「ムービーの編集」をクリックし、「プロジェクト」をクリックします。 3 前回最後にキャプチャした静止画を、プロジェクトビューからキャプチャパネルのプレビューエリアにドラッグします。 キャプチャパネルの現在のビデオソースに最後のフレームがスーパーインポーズされ、被写体を最後の画像と簡単に揃える ことができるようになります。「フレームをキャプチャ」をクリックして新しいセッションを開始すると、新たにキャプチャ されたフレームに前回キャプチャしたフレームの番号に続く連番が付けられます。 コマ撮りビデオのキャプチャ 1 キャプチャデバイスをコンピュータに接続して電源を入れます。 注意:WDM デバイスの場合は、Windows のマイコンピュータフォルダでデバイスのアイコンをダブルクリックしてオン にする必要があります。オンにすると、Windows のビデオプレビューウィンドウが開きます。このウィンドウを閉じてか ら、操作を続けてください。 2 テープベースのデバイスの場合は、次のいずれかの操作を行います。 • ビデオカメラからライブ映像をキャプチャする場合は、ビデオカメラをカメラモードにします。 • ビデオテープからキャプチャする場合は、デバイスを再生モード、VCR モードまたは VTR モードにします。 3 整理ビューで「取り込み」ボタンをクリックし、接続されているデバイスを選択します。 4 (オプション)フレームをキャプチャしたときにタイムラインに追加する場合は、「タイムラインにキャプチャ」を選択し ます。 5 キャプチャパネルで「ストップモーション」を選択します。 6 「ストップモーションの新規作成」をクリックします。キャプチャパネルにライブビデオソースのプレビューが表示され ます。 7 (オプション)オニオンスキン(キャプチャした前のフレームのオーバーレイ)を表示するには、キャプチャパネルの右 下隅にある「オニオンスキニング」オプションを選択します。オニオンスキンを使用すると、アニメーションで動かす人 形の位置を揃えたりすることができます。 8 キャプチャパネルの左下隅にある「コマ撮り」オプションを選択します。 9 「時間を設定」 をクリックします。 10「頻度」で、時間、分、秒のタイムコントロールをドラッグして、フレームを自動的にキャプチャする間隔を設定します。 例えば、頻度を 1 分に設定すると、1 分ごとにフレームがキャプチャされます。 11「デュレーション」で、タイムコントロールをドラッグして、キャプチャセッションの長さを設定します。例えば、デュ レーションを 5 時間に設定すると、指定した頻度で自動的にフレームをキャプチャする作業が 5 時間継続されます。 12「OK」をクリックし、「コマ撮りを開始」ボタンをクリックします。 指定した頻度でフレームがキャプチャされます。 13 コマ撮りキャプチャが完了したら、キャプチャパネルの右上隅にある閉じる をクリックします。 14 次のいずれかの操作を行って画像を保存します。 • キャプチャした画像を 1 つのムービーファイルとして保存し、同時に一連の静止画として保存する場合は、「はい」をク リックし、新しいムービーの名前と場所を指定して「保存」をクリックします。 • キャプチャした画像を個別の静止画としてのみ保存する場合は、「いいえ」をクリックします。 ADOBE PREMIERE ELEMENTS ユーザガイド 7 47 ビデオのキャプチャ どちらを選択したかに応じて、静止画または静止画とムービーファイルがプロジェクトビューに追加されます。また、「タイ ムラインにキャプチャ」を選択した場合は、静止画がタイムラインに配置されます(ムービーファイルは配置されません)。 以前のストップモーションフレームまたはコマ撮りフレームの削除 ストップモーションフレームをキャプチャしているときに、間違って手や物体が写り込んでしまったなどの理由により、 キャプチャした最後のフレームを削除したいことがあります。 ❖ キャプチャパネルの左下隅にあるフレームを削除 をクリックします。 注意:「フレームを削除」ボタンを繰り返しクリックして、直前のフレームから逆方向に 1 フレームずつ削除することがで きます。 ストップモーションムービーまたはコマ撮りムービーのプレビュー ストップモーションムービーまたはコマ撮りムービーを作成しているときに、いつでもムービーをプレビューすることがで きます。例えば、予想どおりの結果が得られているかどうかを確認したり、続行する前にいくつかのフレームを削除する必 要があるかどうかを確認できます。 1 キャプチャパネルがストップモーション表示の状態で、キャプチャパネルの右下隅にある「プレビュー」を選択します。 2 キャプチャパネルで、再生ボタン をクリックします。 これまでにキャプチャしたストップモーションフレームから作成されたムービーのプレビューが、キャプチャパネルに表示 されます。 3 プレビューの選択を解除してフレームのキャプチャに戻ります。 ストップモーションの環境設定 キャプチャパネルメニューで「ストップモーションの環境設定」を選択します。 不透明度 オニオンスキンの不透明度を設定します。オニオンスキンの透明度を低くするには、この値を大きくします。オニ オンスキニングを使用すると、前にキャプチャしたフレームがビデオソースにスーパーインポーズされるので、アニメー ションで動かす人形などを配置しやすくなります。 スキン数 一度に表示するオニオンスキンの数を設定します。 フレームレート 1 秒あたりのフレーム数を設定します。 48 第 5 章:メディアの読み込みと追加 Adobe® Premiere® Elements® では、さまざまなソースからビデオ、オーディオ、グラフィックおよび静止画をプロジェク トに追加できます。ライブソースやテープに録画したソースなど、アナログまたはデジタル形式のデータを、各種のデバイ スから読み込むことが可能です。 関連項目 35 ページの「ビデオのキャプチャ」 プロジェクトへのファイルの追加 プロジェクトへのメディアの取り込み プロジェクトにメディアを追加するには、テープまたはライブソースからキャプチャする、その他の種類のストレージから ファイルを読み込む、整理ビューから追加する、マイクから録音するといった、4 つの基本的な方法があります。 プロジェクトにメディアファイルを追加すると、プロジェクトビューと整理ビューの両方に追加され、各ファイルはサム ネール形式で表示されます。このようなファイルはクリップと呼ばれます。オーディオ、ビデオまたは静止画が収録された クリップは、いずれもムービーを構成するための要素となります。 新規メディアをプロジェクトに取り込むには、タスクパネルの「整理」をクリックし、「取り込み」をクリックします。メ ディアを追加するには、次のいずれかのオプションを使用します。 デジタルビデオカメラ FireWire(IEEE 1394)または USB で接続されたデジタルビデオカメラからビデオをキャプ チャします。このオプションによって、キャプチャウィンドウが開きます。 HDV ビデオカメラ FireWire(IEEE 1394)で接続された HDV ビデオカメラからビデオをキャプチャします。このオ プションによって、キャプチャウィンドウが開きます。 DVD(ビデオカメラまたはコンピュータの DVD ドライブ)DVD ドライブまたは USB で接続されたビデオカメラの DVD からビデオを読み込みます。DVD ビデオカメラから AVCHD を読み込むことができます。このオプションによっ て、Adobe Premiere Elements - Media Downloader ウィンドウが開きます。 AVCHD AVCHD DVD ビデオカメラまたは USB で接続されたハードディスクやメモリカードに記録する AVCHD ビデオカメラからビデオを読み込みます。このオプションによって、Adobe Premiere Elements - Media Downloader ウィンドウが開きます。 デジタルカメラ USB で接続されたデジタルカメラからビデオまたは写真を読み込みます。このオプションによって、 Adobe Premiere Elements - Media Downloader ウィンドウが開きます。 携帯電話および携帯プレーヤー 携帯電話、MP3 プレーヤーまたは USB で接続されたその他のポータブルデバイスから ビデオや写真を読み込みます。このオプションによって、Adobe Premiere Elements - Media Downloader ウィンドウが 開きます。 Web カメラまたは WDM デバイス Web カメラまたは WDM 互換のキャプチャデバイスからビデオをキャプチャしま す。このオプションによって、キャプチャウィンドウが開きます。 コンピュータのファイルとフォルダ コンピュータのハードディスクからビデオファイル、写真およびオーディオファ イルを読み込みます。 ADOBE PREMIERE ELEMENTS ユーザガイド 7 49 メディアの読み込みと追加 関連項目 35 ページの「ビデオのキャプチャ」 Media Downloader を使用したファイルの追加 デジタルビデオカメラ以外のさまざまな種類のデバイスでビデオを記録したり、ビデオや静止画ファイルを保存することが できます。Media Downloader を使用すれば、ファイルをテープ以外のビデオカメラや携帯電話から読み込んだり、 DVD、メモリカード、マルチメディアカードなどのリムーバブルメディアから読み込むことができます。これらのファイ ルは、ハードディスク上の指定した場所にコピーされ、整理ビューおよびプロジェクトビューに追加されます。 プロジェクトに追加したフッテージがプロジェクトのプリセットと一致していることを常に確認してください(詳しくは、 26 ページの「プロジェクト設定とプリセットについて」を参照してください)。 A B C Adobe Premiere Elements - Media Downloader(詳細ダイアログビュー) A. 画像ファイルの表示/非表示 B. ビデオファイルの表示/非表示 C. オーディオファイルの表示/非表示 1 次のいずれかの操作を行います。 • DVD をコンピュータの DVD ドライブにセットします。 • USB 2.0 ポートを使用して、デジタルカメラ、携帯電話またはその他のデバイスをコンピュータに接続します。 注意:必ずデバイスに必要なドライバをインストールしてください。詳しくは、デバイスに付属の取扱説明書を参照してく ださい。 2 タスクパネルで、「整理」をクリックし、「取り込み」をクリックします。 ADOBE PREMIERE ELEMENTS ユーザガイド 7 50 メディアの読み込みと追加 3 読み込み元のデバイスをクリックします。 • DVD • テープ以外のビデオカメラ • デジタルカメラ • 携帯電話およびプレーヤー • Web カメラ 4 Adobe Premiere Elements - Media Downloader ダイアログボックスで、「詳細設定」ボタンをクリックします。 5 メディアの取り込みポップアップメニューからドライブまたはデバイスを選択します。 読み込み可能なすべてのファイルのサムネールがダイアログボックスに表示されます。 注意:メニューの VOB ファイル名には、先頭に「Menu」という語句が付き(例:(Menu)VTS_01_0.VOB)、ビデオ ファイルと区別されます。 6 ファイルの保存先を指定するには、次のいずれかの操作を行います。 • ファイルをマイビデオフォルダにある Adobe フォルダに保存するには、ダイアログボックスに表示されている場所をそ のまま使用します。 • 別の場所を指定するには、「参照」ボタンをクリックしてフォルダを選択するか、「新しいフォルダの作成」ボタンをク リックして新しいフォルダを作成して名前を指定します。 • ファイルをグループ化するためのサブフォルダを 1 つまたは複数作成するには、「サブフォルダを作成」フィールドの横 の三角形をクリックし、ポップアップメニューからいずれかのオプションを選択してサブフォルダに名前を付ける方法を 指定します。 • ファイル名を変更してフォルダ内で名前を統一するには、「ファイル名を変更」フィールドの横の三角形をクリックし、 ポップアップメニューからオプションを選択してファイルに名前を付ける方法を指定します。ファイル名は、入力した フォルダ名を基にした名前となります。ファイルをフォルダおよびプロジェクトビューに追加すると、ファイル名の末尾 に 001 から始まる連番が追加されます。例えば、summer と入力すると、ファイル名は、summer001.vob、 summer002.vob のようになります。 7 表示オプションとして、画像 、ビデオ 、オーディオ のいずれかのボタン、またはすべてのボタンをクリック します。 8 プロジェクトビューに追加するファイルを選択します。ファイルのサムネールの下にチェックマークが表示されている場 合は、ファイルが選択されていることを示しています。初期設定では、すべてのファイルが選択されています。チェック マークをはずしてファイルを選択解除するには、オプションをクリックします。「すべてをチェック」ボタン 「すべてのチェックをはずす」ボタン または を使用して、すべてのファイルを選択または選択解除することもできます。 9 メタデータを使用している場合は、「現在のファイル名を XMP で保持」を選択することができます。 10「メタデータを適用」の横の三角形をクリックし、テンプレートを選択して、作成者および著作権情報フィールドに情報 を入力します。 11「取り込み」ボタンをクリックします。進捗状況ダイアログボックスの「キャンセル」をクリックすると、いつでも処理 を中止することができます。 注意:追加したファイルの中でいくつか使用しないものがある場合は、プロジェクトビューから不要なファイルを削除でき ます。ファイルをタスクパネルからファイルを削除しても、ハードディスクからは削除されません。サイズの大きい VOB ファイルの場合は、不要なファイルを削除することをお勧めします。 関連項目 38 ページの「ビデオキャプチャのためのプロジェクトの準備」 39 ページの「デバイスコントロールを使用したフッテージのキャプチャ」 ADOBE PREMIERE ELEMENTS ユーザガイド 7 51 メディアの読み込みと追加 ハードディスクからのファイルの追加 • タスクパネルで「整理」をクリックし、「取り込み」をクリックして、「コンピュータとフォルダ」をクリックします。 ファイルが保存されている場所に移動して選択し、「開く」ボタンをクリックします。フォルダ全体を追加するには、 「フォルダを追加」を選択します。 • ファイルやフォルダをデスクトップパネルから プロジェクトビューにドラッグします。 注意:Adobe® Premiere® Elements® または Adobe Photoshop Elements を使用して整理ビューに既にファイルを追加して ある場合は、整理ビューを使用してハードディスクに保存されているファイルにアクセスすることもできます。 番号の付いた静止画ファイルを1つのクリップとして追加 1 静止画ファイル名にそれぞれ正しいファイル名拡張子が付いていることを確認し、シーケンス内のすべてのファイル名拡 張子の前に同じ桁数の番号が付いていることを確認します(file000.bmp、file001.bmp など)。 2 次のいずれかの操作を行います。 • タスクパネルで「整理」をクリックし、「取り込み」をクリックして、「コンピュータとフォルダ」をクリックします。 • ファイル/取り込み/コンピュータのファイルとフォルダを選択します。 3 シーケンス用静止画のあるフォルダを開き、連番付きの静止画の先頭のファイルを選択します。ファイルの種類メニュー で「連番付き静止画」をオンにして、「開く」ボタンをクリックします。 Adobe® Premiere® Elements® は、連番付きのファイルを 1 つのシーケンスとして解釈します。 読み込んだ静止画のデュレーションの設定 静止画を追加する場合は、特定のデュレーションを割り当てることができます。このデュレーションは、タイムラインで静 止画が占める時間の長さを表します。追加するすべての静止画に割り当てたいデュレーションを初期設定しておき、後から タイムラインでデュレーションを変更することも可能です。 プロジェクトのフレームレートによって、特定の数のフレームが占める時間が決まります。例えば、NTSC の場合、プロ ジェクトのフレームレートが 29.97 フレーム / 秒(fps)のときに、デュレーションとして 30 フレームを入力すると、タイ ムラインに追加した静止画のデュレーションは 1 秒になります。PAL の場合、プロジェクトのフレームレートが 25 fps のと きに、デュレーションとして 25 フレームを入力すると、タイムラインに追加した静止画のデュレーションは 1 秒になりま す。 静止画のデュレーションの初期設定値の変更 1 次のいずれかの操作を行います。 • 編集/環境設定/一般を選択します。 • タスクパネルのプロジェクトビューを右クリックし、「静止画のデュレーション」を選択します。 2 「静止画像のデフォルトのデュレーション」で、静止画のデュレーションの初期設定として設定するフレーム数を指定し ます。 注意:静止画のデュレーションの初期設定を変更しても、タイムラインまたはシーンライン、あるいはプロジェクトビュー に既に追加されている静止画のデュレーションは変更されません。プロジェクトのすべての静止画に新しいデュレーション の初期設定を適用するには、プロジェクトビューで静止画をすべて削除して、プロジェクトに再度読み込みます。 静止画の固有のデュレーションの設定 ❖ 次のいずれかの操作を行います。 • 選択ツールを画像の左端または右端に合わせてドラッグします。 ADOBE PREMIERE ELEMENTS ユーザガイド 7 52 メディアの読み込みと追加 • クリップを選択し、クリップ/タイムストレッチを選択します。新しいデュレーションを入力し、「OK」をクリックし ます。 サポートされている読み込み可能なファイルの種類 フッテージのキャプチャに加えて、画像、ビデオおよびオーディオファイルを読み込むこともできます。コンピュータ、付 属のハードディスク、カードリーダー、携帯電話、DVD、Blu-ray ディスク、CD、デジタルカメラ、その他のデバイスや インターネット上のフォルダからファイルを追加できます。Adobe Premiere Elements 7.0 では、DV、HDV、WDM お よび AVCHD 形式のビデオをサポートしています。 プロジェクトに追加したファイルは、プロジェクトビューに表示され、整理ビューに自動的に追加されます。追加するファ イルを保存する際に「プロジェクトのリンクを可能にする」を選択しておけば、ファイルには作成元のアプリケーションへ のリンクが作成されています。このリンクを作成しておくと、Adobe® Premiere® Elements® で作成元のアプリケーション を開いてファイルの内容を変更し、結果をすぐに確認することができます。 注意:一部のファイル形式では、プロジェクトに追加する前にコンポーネントのライセンス認証を行う必要があります。 関連項目 275 ページの「保存および書き出しでサポートされるファイルの種類」 22 ページの「見つからないプロジェクト用ファイルの検索」 228 ページの「タイトルファイルの読み込み」 サポートされているビデオ形式 • Adobe Flash®(.swf) • AVI ムービー(.avi) • AVCHD(.m2ts、.mts、.m2t) • DV ストリーム(.dv) • Filmstrip(.flm) • MPEG ムービー(.mpeg、.vob、.mod、.ac3、.mpe、.mpg、.mpd、.m2v、.mpa、.mp2、.m2a、.mpv、.m2p、 .m2t、.m1v、.mp4、.m4v、.m4a、.aac、3gp、.avc、.264) • QuickTime ムービー(.mov、.3gp、.3g2、.mp4、.m4a、.m4v) • TOD(.tod) • Windows Media(.wmv、.asf) 注意:携帯電話からビデオ(.3gp および .mp4)を読み込むには、コンピュータに QuickTime の最新バージョンがイン ストールされている必要があります。 サポートされている静止画ファイル形式 • Adobe Illustrator®(.ai) • Adobe Photoshop®(.psd) • Adobe Premiere Elements タイトル(.prtl) • Bitmap(.bmp、.dib、.rle) • GIF®(.gif) • EPS(.eps) ADOBE PREMIERE ELEMENTS ユーザガイド 7 53 メディアの読み込みと追加 • Fireworks(.wbm) • アイコン(.ico) • JPEG®、JPEG 2000(.jpg、.jpe、.jpeg、.jfif) • Macintosh® PICT(.pct、.pic、.pict) • PCX(.pcx) • Pixar Picture(.pxr) • PNG(.png) • RAW(.raw、.raf、.crw、.cr2、.mrw、.nef、.orf、.dng) • TIFF®(.tif、.tiff) • Truevision Targa® (.tga、.icb、.vst、.vda) サポートされているオーディオ形式 • Advanced Audio Coding(.aac) • Dolby® AC-3(.ac3) • Macintosh® オーディオ AIFF(.aif、.aiff) • MP3® オーディオ(.mp3) • MPEG® オーディオ(.mpeg、.mpg、.mpa、.mpe、.m2a) • QuickTime(.mov、.m4a) • Windows Media(.wma) • Windows WAVE(.wav) 注意:Dolby AC-3 は、単独の .ac3 ファイル、または .vob(DVD)や .mod(JVC® Everio)ファイル内のエンコード されたオーディオファイルの一部として読み込まれますが、書き出しは、Dolby Digital ステレオのみとなります。 読み込み用コンポーネントのライセンス認証 一部のファイル形式では、プロジェクトに追加する前にコンポーネントのライセンス認証を行う必要があります。インター ネットに接続している場合は、コンポーネントのライセンス認証が自動的に行われます。インターネットに接続していない 場合は、コンポーネントのラインセンス認証ダイアログボックスが表示されます。 1 コンポーネントのラインセンス認証ダイアログボックスが表示されたら、インターネットに接続します。 2 コンポーネントのラインセンス認証ダイアログボックスで、「コピー」ボタンをクリックしてシリアル番号をコピーしま す。 3 URL をクリックして、ライセンス認証の Web サイトに進みます。 4 この Web サイトの ID ボックスにシリアル番号をペーストします。 5 自分が住んでいる国/地域と製品を選択して、「送信」をクリックします。 ライセンス認証の Web サイトに、ロック解除キーが表示されます。 6 ロック解除キーをコピーして、コンポーネントのラインセンス認証ダイアログボックスにペーストし、「OK」をクリッ クします。 ADOBE PREMIERE ELEMENTS ユーザガイド 7 54 メディアの読み込みと追加 ファイルを追加する際のガイドライン ファイルをプロジェクトに追加する際は、ファイルが競合していないかどうかを常に確認し、プロジェクトとの互換性を確 保してください。 関連項目 62 ページの「縦横比について」 269 ページの「書き出し用コンポーネントのライセンス認証」 57 ページの「Photoshop ファイルの作成」 153 ページの「スーパーインポーズと透明化について」 ビデオファイルを追加する際のガイドライン プロジェクトには、さまざまな形式のビデオファイルを追加することができます。読み込み可能なビデオおよびシーケンス ファイルのフレームサイズは、最大で 4096 x 4096 ピクセルです。 自分でキャプチャした以外のビデオファイルを追加する場合は、追加するビデオが Adobe® Premiere® Elements® 以外のア プリケーションで表示可能かどうかを事前に確認します。通常は、ビデオファイルをダブルクリックすると、Windows Media Player などの再生アプリケーションが開きます(必ず最新バージョンの Windows Media Player を使用してくださ い)。再生アプリケーションでファイルを再生できる場合は、通常、Adobe® Premiere® Elements® でそのファイルを使用す ることができます。 注意:VOB(Video Object)ファイルを再生するには、DVD レコーダに付属の DVD プレーヤーを使用します。 ビデオファイルを追加するときは、以下の点を考慮してください。 MPEG ファイルの互換性 Windows Media Player で再生可能な MPEG ファイルであっても、Adobe® Premiere® Elements® で読み込んだり再生できない場合があります。これは、ファイルの形式がサポートされていないか、またはファ イルの作成に使用された圧縮形式が Adobe® Premiere® Elements® の解凍方式と互換性がないことが原因です。インター ネットからダウンロードされた MPEG ファイルなどは、このような問題を引き起こすことがあります。通常、そういった MPEG ファイルでも、Windows Media Player では再生できてしまいます。これは、圧縮ファイルの再生時の互換性要件 のほうが、編集時の要件よりも厳しくないためです。 注意:初めて MPEG-2 ファイルを読み込む際に、インターネットに接続している場合は、Adobe® Premiere® Elements® に よってコンポーネントのライセンス認証が自動的に行われます。インターネットに接続していない場合は、MPEG2 コン ポーネントのライセンス認証を求められる場合があります。ライセンス認証の手順は、コンポーネントのライセンス認証ダ イアログボックスに表示されます。 EPS ファイルのサイズ変更 読み込んだ EPS ファイルは、任意のサイズに変更できます。サイズを変更しても、粒子が粗く なったり、ピクセル化が目立つ画像になったりすることはありません。 Type 1 AVI ファイルのレンダリング要件 このファイルは、デジタルビデオカメラでプレビューする前にレンダリングする 必要があります。Type 1 AVI クリップをレンダリングするには、タイムラインにクリップを追加し、Enter キーを押して、 タイムラインの該当セクションのプレビューファイルを作成します。ほかの環境やアプリケーションで作成された MPEG2 ファイルの使用は、問題が発生することがあります。MPEG2 ファイルは Adobe Premiere Elements で作成したファイル を使用するようにしてください。クリップをレンダリングする必要がある場合は、タイムラインのクリップの上に赤い線が 表示されます。 DVD ファイルの保護 独自に作成した DVD など、市販品以外の DVD に書き込まれているビデオや、DVD ビデオカメラ に保存されているビデオを追加するには、Media Downloader を使用して目的の VOB ファイルを選択します。DVD がコ ピー防止機能付きの映画の場合は、ファイルを追加することはできません。 ADOBE PREMIERE ELEMENTS ユーザガイド 7 55 メディアの読み込みと追加 オーディオファイルを追加する際のガイドライン オーディオファイルをプロジェクトに追加する際に、オーディオファイルは、プロジェクト設定ダイアログボックスで指定 されているオーディオサンプルレートに合わせて最適化されます。オーディオを最適化している間は、アプリケーション ウィンドウの右下に進捗状況が表示されます。最適化されたオーディオは、プロジェクトのほかのオーディオと整合性がと れているので、高音質で再生することができます。 初期設定では、最適化されたオーディオはプロジェクトと同じフォルダに保存されます。この初期設定された保存先を変更 するには、編集/環境設定/スクラッチディスクを選択し、「メディアキャッシュ」のメニューリストで別の場所を指定しま す。 注意:オーディオクリップを最適化したら、メディアのキャッシュファイルフォルダにあるファイルを削除しない限り、再 び最適化する必要はありません。最適化したオーディオファイルを削除した場合は、関連するプロジェクトを開いたときに Adobe® Premiere® Elements® によって自動的に生成し直されます。 オーディオファイルを追加するときは、以下の点を考慮してください。 ステレオファイルとモノラルファイル Windows Media Player などの別のオーディオプレーヤーで再生可能なステレオ オーディオファイルの多くはプロジェクトに追加することができます。モノラルファイルをステレオ化する場合は、新しい ステレオトラックの左右のチャンネルにモノラルチャンネルがコピーされます。この場合、両方のチャンネルに同じ情報が 入ります。 5.1 サラウンドサウンドファイル 5.1 オーディオを含むクリップを読み込むと、5.1 チャンネルのオーディオトラックがプ ロジェクトに追加されます。 mp3 ファイルと WMA ファイル mp3 や WMA などの形式は、オリジナルのオーディオ品質をある程度落として圧縮され ています。圧縮されたオーディオファイルを再生するには、大半のビデオ編集アプリケーションと同様に、Adobe® Premiere® Elements® でも、ファイルを解凍して、場合によってはファイルのサンプルレート(音の周波数)を変更する必 要があります。圧縮により、オーディオの品質が低下することがあります。 CD ファイル CD のオーディオを追加するには、まず別のアプリケーションを使用してハードディスクにオーディオトラッ クをコピー(リッピング)します。この処理は、Windows XP に付属の Windows Media Player を使用して実行すること ができます。また、Adobe® Audition® を使用して、さまざまな品質設定で CD をリッピングし、複雑なオーディオ処理を 施すことも可能です。ムービーを公式に放送または配信する場合は、使用する CD のオーディオデータの著作権を所有して いるか、著作権の使用許諾を得ていることを確認してください。 インターネットファイル インターネットから音楽をダウンロードしてプロジェクトに組み込む場合、一部のファイル、特に WMA(Windows Media Audio)および AAC(QuickTime)ファイルには、Adobe® Premiere® Elements® のような編 集アプリケーションでのファイルの再生を許可しない設定(プリエンコード設定)が含まれている場合があります。 静止画ファイルを追加する際のガイドライン 初期設定では、Adobe® Premiere® Elements® によって、静止画のサイズがプロジェクトのフレームサイズに合わせて調整 されます。この動作を無効にして、作成したときのサイズのままファイルを追加することもできます。また、一般環境設定 の「デフォルトでフレームサイズに合わせる」の選択を解除することで、追加するすべての静止画の初期設定のデュレー ションを設定することもできます。 追加可能な静止画のフレームサイズは、最大で 4096 x 4096 ピクセルです。最適な結果を得るには、少なくともビデオのフ レームサイズと同じサイズでファイルを作成し、Adobe® Premiere® Elements® で画像を拡大する必要がないようにしてく ださい。画像を拡大すると、ほとんどの場合、ピクセル化が目立つ画像になるので、プロジェクトより大きなフレームサイ ズで作成することをお勧めします。例えば、画像を 200% に拡大する場合は、画像を追加する前に、プロジェクトの 2 倍の フレームサイズで画像を作成します(ビデオのフレームサイズを確認するには、プロジェクトビューまたはタイムラインで 右クリックし、「プロパティ」を選択します。「画像のサイズ」オプションがフレームサイズを表しています。選択したク リップのフレームサイズは、プロジェクトビューのプレビューエリアにも表示されます。プレビューエリアを表示するには、 プロジェクトビューを右クリックして表示/プレビューエリアを選択します)。 ADOBE PREMIERE ELEMENTS ユーザガイド 7 56 メディアの読み込みと追加 さらに、連番付きの静止画ファイル(シーケンス)として保存されているアニメーションを追加することもできます。 静止画ファイルを追加するときは、以下の点を考慮してください。 Photoshop および Photoshop Elements のファイル Adobe® Premiere® Elements® は、Adobe Photoshop Elements または Adobe Photoshop CS 以降で作成した画像およびビデオテンプレートに対応しています。静止画は、Adobe® Premiere® Elements® のファイル/新規/ Photoshop ファイルを選択して作成することができ、その後、Adobe Photoshop Elements で画像を編集して、ムービープロジェクトで使用できます。例えば、現在のプロジェクトで使用でき るフレームサイズとピクセル縦横比の静止画を作成するには、ファイル/新規作成/ Photoshop ファイルを選択します または、Adobe Photoshop Elements でファイル/新規/白紙ファイルを選択するか、Photoshop CS でファイル/新規を 選択してから、フィルムとビデオプリセットを使用して、ビデオグラフィックを作成することができます。これらのプリ セットはビデオ出力用に最適化されています(詳しくは、Adobe Photoshop ヘルプを参照してください)。 注意:別のアプリケーションを使用して静止画を作成する場合は、64 ページの「静止画またはソースクリップのピクセル縦 横比の調整」を参照して、最適なフレームサイズを確認してください。 JPEG ファイル JPEG ファイルを Adobe® Premiere® Elements® に読み込めない場合は、Adobe Photoshop Elements で ファイルを開いて保存し直し、再度読み込みます。 TIFF 画像 Adobe Premiere Elements では、Adobe Photoshop 3.0 以降のファイルを追加することができます。ただし、 Adobe® Premiere® Elements® は Adobe Photoshop などのアプリケーションで作成された 16 bit TIFF 画像をサポートして いません。Adobe Photoshop の統合されていないファイルの透明部分は、Adobe® Premiere® Elements® に読み込まれたと きにアルファチャンネルとして使用されるので、透明になります。 RGB モード 静止画を編集または作成しているときは、RGB モードですべての作業を行ってください。カラーマネージメン トについて詳しくは、使用しているアプリケーション製品のユーザガイドを参照してください。RGB モードは、ビデオに適 したカラーを使用します。 アニメーションや静止画シーケンスを追加する際のガイドライン アニメーション GIF など、1 つのファイルに保存されたアニメーションを追加することができます。アニメーションはビデ オとは異なり、アニメーションのフレームはグラフィックとして描画されるので、一般的なデジタルビデオ内のライブアク ションのシーンにはなりません。Adobe® Premiere® Elements® では、連番付きの静止画ファイルのシーケンスを 1 つのク リップとして扱うこともできます。連番付きの各ファイルは、それぞれ 1 つのフレームになります。Adobe After Effects® などのアプリケーションでは、連番付きの静止画シーケンスを生成することができます。シーケンス用の静止画には、レイ ヤーを設定することができません。このため、シーケンスを構成する画像は、統合化された画像である必要があります。レ イヤーと統合化については、ファイルを作成するのに使用するアプリケーション製品のマニュアルを参照してください。 注意:環境設定ダイアログボックスで静止画のデフォルトデュレーションを変更しても、既にシーケンスの一部として追加 されている静止画のデュレーションは変更されません。 Adobe® Premiere® Elements® で使用する立体画像やアニメーションを作成する場合は、次のガイドラインにできるだけ 従ってください。 • ブロードキャストセーフカラーを使用します。アニメーションを作成する多くのアプリケーション(Adobe After Effects など)では、ブロードキャストセーフ範囲内のカラーかどうかをチェックできます。詳しくは、アプリケーショ ンのユーザガイドを参照してください。 • Adobe® Premiere® Elements® のプロジェクト設定で指定されているピクセル縦横比とフレームサイズを使用します。 • プロジェクトに適したフィールド設定を使用します。 • Adobe Photoshop など、アドビ システムズ社のアプリケーションを使用してシーケンスを生成する場合は、「プロジェ クトのリンクを可能にする」を有効にして、シーケンスの作成に使用したアプリケーションを開けるようにします。例え ば、Adobe® Premiere® Elements® のメディアパネルの利用可能なメディアビューで PSD ファイルを選択し、編集/オ リジナルを編集を選択すると、元のレイヤーが維持された状態で Adobe Photoshop でファイルが開かれます。 ADOBE PREMIERE ELEMENTS ユーザガイド 7 57 メディアの読み込みと追加 Adobe Photoshop Elements ファイルの使用 Adobe Premiere Elements と Adobe Photoshop Elements でのファイルの 共有 Adobe® Premiere® Elements® の整理ビューから、Adobe Photoshop Elements のカタログ内のすべての画像に直接アクセ スできます。また、画像を追加、編集、および整理してから、Adobe® Premiere® Elements® のシーンラインまたはタイム ラインにドラッグしてプロジェクトで使用することができます。 Adobe Photoshop Elements と Adobe® Premiere® Elements® は、それぞれの製品を個別に購入した場合でも、1 つのパッ ケージとして購入した場合でも、共有して使用できるように設計されています。これらのアプリケーションを一緒に使用す ることで、デジタル形式の写真とビデオの編集が完全に統合され、優れたビデオプロジェクトを簡単に作成することができ ます。この 2 つのアプリケーションは多くの同じ種類のファイル形式をサポートしているため、すばやく簡単にアプリケー ション間でファイルを転送することができます。例えば、Adobe Photoshop Elements のカタログに PSD ファイルを追加 して、Adobe® Premiere® Elements® の整理ビューからシーンラインに直接追加することができます。 注意:Photoshop Elements の写真整理モードでは、オーディオ AVI ファイルのクリップは壊れたビデオのサムネールアイ コンで表示されますが、正しく再生されます。Photoshop Elements の写真編集モードでは、ASF、AVI、MPEG および Windows Media ファイルの個別のビデオフレームを読み込むことができます(ファイル/読み込み/ビデオフレームを選 択します)。 Photoshop Elements と Adobe® Premiere® Elements® 間でファイルを共有する方法を次に示します。 • Adobe® Premiere® Elements® または Photoshop Elements で写真、ビデオクリップ、オーディオクリップを整理し、い ずれかのアプリケーションの整理ビューでそれらを探して、プロジェクトに追加します。 • Adobe® Premiere® Elements® でビデオをキャプチャして、Photoshop Elements の整理ビューでそれを開いて、ビデオ から静止画を作成して編集します。 • Photoshop Elements 6.0 以降でキャプション、切り替え方法、エフェクト、音楽、ナレーション、グラフィックおよび タイトルのあるスライドショーを作成し、Adobe® Premiere® Elements® に取り込んでさらに編集するか、DVD へ書き 込みます。または、個別の写真を Adobe® Premiere® Elements® に取り込み、そこでスライドショーを作成します。 注意:Photoshop Elements の「Premiere Elements へ送信」コマンドは、Photoshop Elements 6.0 以降と Adobe Premiere Elements 4.0 以降を併用している場合にだけ機能します。 • Photoshop Elements でメニューテンプレートをカスタマイズして、それを Adobe® Premiere® Elements® プロジェク トで使用します(メニューテンプレートは、Adobe® Premiere® Elements® のアプリケーションフォルダに保存される PSD ファイルです)。 • 独自のビデオプロジェクト設定で Photoshop Elements ファイルを作成し、Photoshop Elements で画質を修正してか ら、Adobe® Premiere® Elements® で使用します。 関連項目 67 ページの「整理ビューを使用したクリップの管理」 84 ページの「スライドショーの作成」 244 ページの「メニューテンプレートについて」 Photoshop ファイルの作成 Adobe® Premiere® Elements® を使用して、プロジェクトと同じサイズと縦横比で新しい Photoshop(PSD)ファイルを Adobe Photoshop Elements で開くことができます(Photoshop Elements ファイルおよび Photoshop ファイルの両方に PSD というファイル名拡張子が使用されます)。例えば、Adobe® Premiere® Elements® プロジェクトが DV NTSC(720 x ADOBE PREMIERE ELEMENTS ユーザガイド 7 58 メディアの読み込みと追加 480)で、ピクセル縦横比が 0.9 の場合は、同じ仕様のテンプレートを使用して PSD ファイルを作成します。このようにし て PSD ファイルを作成すると、ファイルがプロジェクト用に最適化されます。初期設定では、Adobe® Premiere® Elements® でファイル/新規/ Photoshop ファイルを選択すると、Adobe® Premiere® Elements® のプロジェクトビューに 新しいファイルが作成されます。 Adobe® Premiere® Elements® を使用して Photoshop Elements の静止画の作成を管理すると、ビデオエンコーディング時 に発生するゆがみを抑えることができます。Adobe® Premiere® Elements® では、ビデオ表示に適したサイズに画像を拡大 または縮小して保存することができます。 Adobe® Premiere® Elements® を使用してファイルを作成して保存したら、Photoshop Elements に戻ってファイルを編集 できます。Photoshop Elements でファイルを保存して閉じると、Adobe® Premiere® Elements® でもファイルが自動的に 更新されます Adobe® Premiere® Elements® で「オリジナルを編集」コマンドを使用して、ファイルを編集することもでき ます。 Adobe® Premiere® Elements® では、これらの PSD ファイルの基盤としてあらかじめ作成されたテンプレートが使用されま す。テンプレートは Adobe® Premiere® Elements® 7.0/Document Templates フォルダにあります。Photoshop Elements でさまざまなサイズのファイルを作成する必要がある場合は、Photoshop Elements で独自のテンプレートを作成して、 Document Templates フォルダに保存できます。ただし、これはプロジェクト用に最適化されません。 注意:お使いのコンピュータに Photoshop Elements がインストールされていない場合は、 「Photoshop ファイル」コマン ドを使用することはできません。 1 Adobe® Premiere® Elements® で、ファイル/新規/ Photoshop ファイルを選択します。 2 PSD ファイルの保存先と名前を指定して、「OK」をクリックします。 Photoshop Elements の写真編集モードでファイルが開きます。「プロジェクトに追加(レイヤーを統合)」を選択した場合 は、Adobe® Premiere® Elements® のプロジェクトビューに黒いプレースホルダ画像も表示されます。 3 Photoshop Elements でファイルを編集して、ファイル/保存を選択します。 4 別名で保存ダイアログボックスでオプションを指定して、「保存」をクリックします。 Photoshop Elements と Adobe® Premiere® Elements® の整理ビューにファイルが表示されます。 ADOBE PREMIERE ELEMENTS ユーザガイド 7 59 メディアの読み込みと追加 Adobe Premiere Elements でプロジェクト用に最適化された Photoshop(PSD)ファイルを作成します。 関連項目 126 ページの「クリップのオリジナルのアプリケーションでの編集」 特殊なクリップの作成 特殊なクリップとは、プロジェクトビューのコマンドを使用して生成した(追加したのではない)クリップのことです。特 殊なクリップは、追加したクリップと同様にタスクパネルに表示されます。 ビデオを調整する際の基準として、または単純にフッテージとして使用するために、カウントダウンマーク、カラーバーと 1 kHz トーン、ブラックビデオ、単色の背景を作成してプロジェクトで使用できます。 カウントダウンマークの作成 カウントダウンマークは、フィルムの先頭に表示する秒読みのためのグラフィックです。カウントダウンマークは、オー ディオとビデオが正常に動作し、同期していることを確認する場合に便利です。Adobe® Premiere® Elements® で作成した カウントダウンマークのカラー、表示およびオーディオ設定は、カスタマイズ可能です。マークの長さは 11 秒間です。 ADOBE PREMIERE ELEMENTS ユーザガイド 7 60 メディアの読み込みと追加 カウントダウンマークを作成したフレームの例 1 タスクパネルで「ムービーの編集」をクリックし、「プロジェクト」をクリックします。 2 新規項目ボタン をクリックし、「カウントダウンマーク」を選択します。 3 必要に応じて以下のオプションを指定して(カラーオプション名の横にあるボックスをクリックしてカラーを選択しま す)、「OK」をクリックします。 ワイプ 数字を囲むワイプのカラーを指定します。 背景 ワイプカラーの背景となるカラーを指定します。 線 垂直線と水平線のカラーを指定します。 二重円 数字を囲む二重円のカラーを指定します。 数字 カウントダウンの数字のカラーを指定します。 アウトでパンチ表示 マークの最後のフレームでキューを示す小さな円を表示します。 2 秒前にビープ音 2 秒前のマークのときにビープ音を鳴らします。 1 秒ごとにビープ音 カウントダウンの進行に合わせて 1 秒ごとにビープ音を鳴らします。 カウントダウンマークのオプションを変更するには、メディアビューまたはタイムラインでカウントダウンマークをダ ブルクリックします。 Adobe® Premiere® Elements® によって、プロジェクトビューにカウントダウンマーククリップが配置されます。時間イン ジケータがタイムラインまたはシーンラインの空の領域にある場合は、時間インジケータの位置にもカウントダウンマーク が配置されます。時間インジケータがクリップの上にある場合は、そのクリップの後ろにカウントダウンマークが配置され ます。 カラーバーと 1 kHz トーンの追加 カラーバーと 1 kHz トーンクリップは、ビデオの先頭でセットで使用します。カラーバーは、放送用ビデオの先頭に配置さ れる複数に色分けされた垂直のバーです。放送局は、このカラーバーを基準としてビデオのカラーを調整します。 1 kHz トーンは、1 kHz の周波数の短いトーンです。放送局は、このトーンを基準としてオーディオを一定のレベルに統一 し、その後にオーディオレベルを増減させて調整します。一部のオーディオ制作ワークフローは特定のトーンレベルで調整 する必要があります。このため、トーンレベルをそのオーディオワークフローに合わせてカスタマイズすることができます。 1 タスクパネルで「ムービーの編集」をクリックし、「プロジェクト」をクリックします。 2 プロジェクトビューで新規項目ボタン をクリックし、「カラーバー&トーン」を選択します。 カラーバー&トーンクリップは、メディアビューおよびシーンラインまたはタイムラインに配置されます。 ブラックビデオクリップの作成および追加 ブラックビデオクリップは、複数のムービーを分割したり、一時停止領域をムービーに作成する場合に追加します。ブラッ クビデオクリップをタイトルに使用することもできます。 1 タスクパネルで「ムービーの編集」をクリックし、「プロジェクト」をクリックします。 2 新規項目ボタン をクリックし、「ブラックビデオ」を選択します。 ADOBE PREMIERE ELEMENTS ユーザガイド 7 61 メディアの読み込みと追加 背景用のカラーマットの作成 単色のフルフレームマットで構成されたクリップを作成することができます。作成したマットは、タイトルまたはアニメー ションクリップ用の単色の背景として使用することができます。 明るい色のマットを背景として一時的に使用すると、キーエフェクトを調整するときに透明度がより分かりやすくなり ます 1 タスクパネルで「ムービーの編集」をクリックし、「プロジェクト」をクリックします。 2 新規項目ボタン をクリックし、「カラーマット」を選択します。 3 カラーピッカーダイアログボックスでカラーを選択し、「OK」をクリックします カラーマットクリップは、プロジェクトビューおよびタイムラインまたはシーンラインに配置されます。 関連項目 156 ページの「キーイングエフェクトを使用した透明部分の作成」 159 ページの「カラーピッカーを使用したカラーの選択」 クリップのトーンレベルの変更 1 次のいずれかの方法でクリップを選択します。 • 新たに追加するすべてのクリップのレベルを設定する場合は、プロジェクトビューで「カラーバー&トーン」クリップを 選択します。 • 1 つのクリップにだけ適用するレベルを設定する場合には、タイムラインで該当するクリップを選択します。 2 クリップ/オーディオオプション/オーディオゲインを選択します。 3 オーディオゲインダイアログボックスで、次のいずれかの操作を行い、「OK」をクリックします。 • コントロールを左にドラッグしてボリュームを下げるか、右にドラッグしてボリュームを上げます。 • コントロールをハイライトして数値を入力し、ボリュームを調整します。正の数値を入力すると、ボリュームが上がりま す。負の数値を入力すると、ボリュームが下がります。 オフラインファイルの操作 オフラインファイルについて オフラインファイルとは、Adobe® Premiere® Elements® がハードディスク上で検出できないソースファイルの代替として 使用するファイル(プレースホルダ)です。オフラインファイルは、検出できないソースファイルに関する情報を保持しま す。タイムラインまたはシーンラインにオフラインファイルが表示されている場合は、モニタパネルおよびタイムライン/ シーンラインに「メディアオフライン」というメッセージが表示されます。 関連項目 14 ページの「プロジェクトの表示」 オフラインファイルの編集 1 タスクパネルで「ムービーの編集」をクリックし、「プロジェクト」をクリックします。 ADOBE PREMIERE ELEMENTS ユーザガイド 7 62 メディアの読み込みと追加 2 プロジェクトビューでオフラインファイルをダブルクリックし、必要に応じて設定を編集して「OK」をクリックしま す。 コンピュータに保存されているファイルでのオフラインファイルの置き換え 1 タスクパネルで「ムービーの編集」をクリックし、「プロジェクト」をクリックします。 2 プロジェクトビューで、1 つまたは複数のオフラインファイルを選択します。 3 編集/メディアを検索を選択します。 4 次のいずれかの操作を行い、「OK」をクリックします。 • 実際のソースファイルが保存されている場所に移動して選択します。 • リンクするファイルを見つけられない場合は、「キャンセル」をクリックします。 注意:複数のオフラインファイルを選択した場合は、選択したファイルごとに「どのメディアを に追加しますか ?」という ダイアログボックスが表示されます。ダイアログボックスのタイトルバーに表示されるオフラインファイルの名前を確認し て、各オフラインファイルに対応するソースファイルを再リンクします。 縦横比およびフィールドオプションの使用 縦横比について 縦横比は、幅と高さの比率を示したものです。また、ビデオフレームの縦横比(フレーム縦横比)と同様に、フレームを構 成するピクセルにも縦横比があります(ピクセル縦横比)。ビデオカメラによっては、さまざまなフレーム縦横比で録画する ことができます。また、NTSC および PAL テレビ方式では、使用しているピクセル縦横比が異なります。追加した画像が 変形してしまう場合は(真円の画像が楕円のように表示される場合など)、画像の縦横比とプロジェクトの縦横比が一致して ない可能性があります。 Adobe® Premiere® Elements® では、このような変形が発生しないように、ソースクリップのピクセル縦横比が自動的に検 出されて調整されます。Adobe® Premiere® Elements® でクリップが変形する場合は、ピクセル縦横比を手動で変更します。 フレーム縦横比のエラーは、多くの場合、ソースクリップのピクセル縦横比の変換ミスが原因で発生します。このため、フ レーム縦横比を調整する前に、ピクセル縦横比を調整してください。 フレーム縦横比 フレーム縦横比は、画像サイズの幅と高さの比率を示したものです。例えば、DV NTSC のフレーム縦横比は 4:3(幅 4.0 x 高さ 3.0)です。これに対して、一般的なワイドスクリーンフレームの縦横比は 16:9 です。ワイドスクリーンモードのある ビデオカメラは、この縦横比を使用して録画することができます。映画では、多くの場合、さらに幅が広い縦横比を使用し て撮影されます。 4 16 3 9 4:3 のフレーム縦横比(左)と幅の広い 16:9 のフレーム縦横比(右) クリップをフレーム縦横比が異なるプロジェクトに追加する場合は、縦横比の調整方法を指定する必要があります。例えば、 フレーム縦横比が 4:3 の標準的なテレビで 16:9 のワイドスクリーンムービーを表示する場合は、一般的に 2 種類のテクニッ クが使用されます。1 つは、16:9 のフレームの幅全体を 4:3 のブラックフレームに合わせて配置するテクニックで、レター ADOBE PREMIERE ELEMENTS ユーザガイド 7 63 メディアの読み込みと追加 ボックスと呼ばれます。このテクニックでは、ワイドスクリーンフレームの上下に黒い帯が表示されます。もう 1 つは、 16:9 のフレームの選択した範囲のみを 4:3 のフレーム全体に表示するテクニックで、パン&スキャンと呼ばれます。このテ クニックでは、黒い帯は表示されなくなりますが、ビデオの一部もカットされます。Adobe® Premiere® Elements® では、 4:3 の縦横比のプロジェクトに 16:9 のフッテージを追加すると、自動的にレターボックスで表示されます。 ピクセル縦横比 ピクセル縦横比は、フレームを構成する 1 ピクセルの幅と高さの比率を示したものです。フレームを構成するピクセル数は ビデオシステムによって異なるので、さまざまなピクセル縦横比が発生します。例えば、コンピュータにおける多くのテレ ビ方式では、4:3 の縦横比を持つフレームを 640 x 480 ピクセルとして定義しています。1:1 の縦横比を持つ正方形のピクセ ルは、そのフレームで定義されている横方向のスペースと縦方向のスペースをすき間なく埋め尽くします。しかし、一般向 けのほとんどのデジタルビデオカメラ(米国内で販売されている製品)が準拠している DV NTSC などのテレビ方式では、 4:3 の縦横比のフレームを 720 x 480 ピクセルとして定義しています。このため、この数のピクセルでフレームを埋め尽くす には、ピクセルの幅を正方形ピクセルより狭くする必要があります。この幅の狭いピクセルを長方形ピクセルと言います。 縦横比が 0.9:1 なので、0.9 と呼ばれる場合もあります。常に長方形になる DV ピクセルは、NTSC ビデオを製作するシステ ムでは縦方向に配置され、PAL ビデオを製作するシステムでは横方向に配置されます。Adobe® Premiere® Elements® で は、プロジェクトビューに表示される画像サムネールの横に、クリップのピクセル縦横比が表示されます。 正方形ピクセルを使用しているモニタに長方形ピクセルを表示すると、画像が変形します。例えば、円が楕円のように表示 されます。ただし、放送用モニタでは長方形ピクセルを使用しているので、この画像は正しい比率で表示されます。 Adobe® Premiere® Elements® では、クリップのピクセル縦横比をプロジェクトのピクセル縦横比に合わせて自動的に表示 するので、さまざまなピクセル縦横比のクリップを変形させずに正しく表示して出力することができます。まれにピクセル 縦横比が Adobe® Premiere® Elements® で誤って変換され、クリップが変形する場合があります。このような場合は、ソー スクリップのピクセル縦横比を手動で指定して、変形を修正することができます。 A B C ピクセル縦横比とフレーム縦横比 A. 正方形ピクセルの 4:3 フレーム縦横比 B. 非正方形ピクセルの 4:3 フレーム縦横比 C. 非正方形ピクセルを正方形ピクセルのモニタで表示したために 発生した変形 さまざまな縦横比のキャプチャと追加 Adobe® Premiere® Elements® では、ピクセル縦横比が自動的に調整され、追加された画像のフレームサイズが保持されま す。画像を追加すると、次のように処理されます。 • 720 x 486 の D1 解像度または 720 x 480 の DV 解像度のビデオをキャプチャまたは追加した場合、ピクセル縦横比は Adobe® Premiere® Elements® によって自動的に D1/DV NTSC(0.9)に設定されます。720 x 576 の D1 または DV 解 像度のフッテージを追加すると、そのファイルのピクセル解像度は Adobe® Premiere® Elements® によって自動的に D1/DV PAL(1.067)に設定されます。設定は自動的に行われますが、メディアビューやフッテージを変換ダイアログ ボックスで、すべてのファイルが正しく変換されているかどうか確認することをお勧めします。 • Adobe® Premiere® Elements® は、Interpretation Rules.txt のエントリを使用して、ピクセル縦横比をファイルに自動 的に割り当てます。このテキストファイルは フォルダの Adobe® Premiere® Elements®Plug-ins フォルダ以下にありま す。特定の種類の画像を追加したときに常に誤って変換される(画像が変形する)場合は、メモ帳などのテキストエディ タを使用して Interpretation Rules.txt ファイルにエントリを追加するか変更します。プロジェクト内に既にあるファイ ルのピクセル縦横比の変換を変更するには、「フッテージを変換」コマンドを使用します。 ADOBE PREMIERE ELEMENTS ユーザガイド 7 64 メディアの読み込みと追加 • Adobe® Premiere® Elements® のクリップのサイズをピクセル縦横比を変えずに変更する場合は、クリップを選択し、 モーションエフェクトのスケールのプロパティを変更します。モーションエフェクトは、タイムラインまたはシーンライ ンでクリップを選択したときに、プロジェクトビューに表示されます。 プロジェクトの縦横比の表示 プロジェクトのピクセル縦横比は、プロジェクトを開いたときに選択したプリセットによって設定されます。縦横比を設定 した後は変更できません。 ❖ 編集/プロジェクト設定/一般を選択します。 関連項目 13 ページの「新規プロジェクトの開始」 26 ページの「プロジェクト設定とプリセットについて」 静止画またはソースクリップのピクセル縦横比の調整 すべてのファイルが正しく変換されていることを確認したら、同じプロジェクト内の縦横比の異なるフッテージを結合し、 ソース画像が変形しないように出力を生成することができます。 重要:ファイルのピクセル縦横比は、プロジェクトおよび最終出力の縦横比ではなく、オリジナルの縦横比に設定します。 1 タスクパネルで「ムービーの編集」をクリックし、「プロジェクト」をクリックします。 2 静止画またはソースクリップを選択します。 3 ファイル/フッテージを変換を選択します。 4 「ピクセル縦横比」セクションで、「ファイルのピクセル縦横比を使用」を選択してファイルに保存されているオリジナル の縦横比を使用するか、ピクセル縦横比を指定メニューで次のいずれかを選択します。 正方形ピクセル 1.0 ピクセル縦横比を使用します。ソースクリップで 640 x 480 または 648 x 486 のフレームサイズを使用 している場合や、正方形ピクセルのみをサポートしているアプリケーションからファイルを書き出した場合は、この設定を 使用します。 D1/DV NTSC 0.9 ピクセル縦横比を使用します。ソースクリップが 720 x 480 または 720 x 486 のフレームサイズを使用し ていて、4:3 のフレーム縦横比を保持する場合は、この設定を使用します。この設定は、3D アニメーションアプリケーショ ンなど、非正方形ピクセルで動作するアプリケーションから書き出したクリップの場合にも適しています。 注意:D1 について詳しくは、Adobe® Premiere® Elements® ヘルプの「用語集」を参照してください。 D1/DV NTSC ワイドスクリーン 16:9 1.2 ピクセル縦横比を使用します。ソースクリップが 720 x 480 または 720 x 486 の フレームサイズを使用していて、16:9 のフレーム縦横比を保持する場合は、この設定を使用します。 D1/DV PAL 1.067 ピクセル縦横比を使用します。ソースクリップが 720 x 576 のフレームサイズを使用していて、4:3 の フレーム縦横比を保持する場合は、この設定を使用します。 D1/DV PAL ワイドスクリーン 16:9 1.422 ピクセル縦横比を使用します。ソースクリップが 720 x 576 のフレームサイズ を使用していて、16:9 のフレーム縦横比を保持する場合は、この設定を使用します。 アナモルフィック 2:1 2.0 ピクセル縦横比を使用します。ソースクリップが 2:1 縦横比のフィルムフレームからアナモル フィック転送で書き出されている場合は、この設定を使用します。 HD アナモルフィック 1080 1.333 ピクセル縦横比を使用します。 ADOBE PREMIERE ELEMENTS ユーザガイド 7 65 メディアの読み込みと追加 D1 または DV プロジェクトでの正方形ピクセルファイルの使用 DV プロジェクトでは、正方形ピクセルフッテージを使用して、画像が変形しないように出力を生成することができます。 Adobe® Premiere® Elements® では、プロジェクトのフレームサイズと一致しないファイルの解像度がアップサンプリング (拡大)またはダウンサンプリング(縮小)されます。ダウンサンプリングを行うと画質が向上するので、Adobe® Premiere® Elements® でファイルをアップサンプリングしなくても済むように、プロジェクトのフレームサイズより大きな サイズのファイルを作成することをお勧めします。 ❖ 次のいずれかの方法でファイルを準備し、Adobe® Premiere® Elements® でファイルをキャプチャするか追加します。 • DV(NTSC)で最終出力を行う場合は、アップサンプリングを防ぐためにファイルを 720 x 540 のフレームサイズで作 成して保存するか、フィールドレンダリングファイル(3D アニメーションなど)でのフィールド順などが壊れることを 防ぐために 640 x 480 で作成して保存します。 • DV(PAL)で最終出力を行う場合は、アップサンプリングやフィールドレンダリングファイル(3D アニメーションな ど)でフィールド順などが壊れることを防ぐために、ファイルを 768 x 576 のフレームサイズで作成して保存します。 • D1(NTSC)で最終出力を行う場合は、ファイルを 720 x 540 のフレームサイズで作成して保存します。 • プロジェクトで使用されているフレームサイズ(720 x 480 など)で作成および保存されている正方形ピクセルファイル のピクセル縦横比が、プロジェクトのピクセル縦横比と異なる場合は、異なるフレームサイズ(720 x 540 など)で画像 をデザインし直します。この操作は、ファイルの準備に使用するアプリケーションが非正方形ピクセルをサポートしてい ない場合に必要です。 読み込んだインターレースビデオのフィールドオプションの設定 ほとんどのビデオ形式では、1 つのフレームは 2 つのフィールドから構成されています。一方のフィールドにはフレームの 奇数番目の走査線、もう一方のフィールドには偶数番目の走査線が入っています。これらのフィールドがインターレースさ れて(組み合わされて)、完全なイメージが生成されます。Adobe Photoshop Elements には、奇数フィールドを先に使用 するハードディスクやフラッシュメモリビデオカメラから読み込んだビデオで使用するためのフィールド順序の入れ替えプ リセットが含まれています。フィールド順序を逆にして(奇数フィールドが先)フッテージがキャプチャされている場合は、 プロジェクトが「Hard Disk, Flash Memory Camcorder」プリセットフォルダの標準またはワイドスクリーンプリセット のいずれかを使用していることを確認します(26 ページの「プロジェクトプリセットの作成または変更」を参照してくださ い)。 通常、インターレースは目に見えませんが、被写体はわずかに時間をずらして各フィールドにキャプチャされます。このた め、クリップをスローモーションで再生したり、フレームを保持して静止画として使用したり、フレームを静止画に書き出 したときに、2 つのフィールドの違いが目に見えるようになることがあります。この現象を防ぐには、画像のインターレー スを解除します。インターレースを解除すると、一方のフィールドが破棄され、もう一方のフィールドの走査線が複製また は補間されます。 優先フィールド、フィールドの録画順序、または表示順序を逆にした場合も、再生上の問題が発生する可能性があります。 優先フィールドが逆になると、フィールドが順序どおりに表示されなくなるため、モーションがぎこちなく表示されること があります。元のビデオテープの優先フィールドが、クリップのキャプチャに使用したビデオキャプチャカードや、クリッ プを最後にレンダリングしたビデオ編集またはアニメーションソフトウェアの優先フィールドと逆になっている場合は、 フィールドの順序が逆になることがあります。この現象は、インターレースクリップを逆再生するように設定した場合にも 発生することがあります。 こうした現象を防ぐには、画像のインターレースを解除します。インターレースを解除すると、一方のフィールドが破棄さ れ、もう一方のフィールドの走査線が複製または補間されます。インターレースクリップのフィールドオプションを設定す ることで、クリップの画像とモーションの品質を損なうことなく、クリップ速度の変更、フィルムストリップの書き出し、 クリップの逆再生、ビデオフレームの保持などの処理を行うことができます。 1 タイムラインでクリップを選択し、クリップ/ビデオオプション/フィールドオプションを選択します。 2 「優先フィールドの入れ替え」を選択して、クリップのフィールドが表示される順序を変更します。このオプションは、 クリップとビデオ機器の優先フィールドが異なる場合、またはクリップを逆再生するときに使うと効果的です。 ADOBE PREMIERE ELEMENTS ユーザガイド 7 66 メディアの読み込みと追加 3 次の処理オプションからいずれかを選択し、「OK」をクリックします。 なし クリップのフィールド処理を行いません。 連続フレームのインターレース ペアになった連続プログレッシブスキャンフレーム(非インターレース)をインターレース フィールドに変換します。このオプションは、60 fps のプログレッシブスキャン方式アニメーションを 30 fps のインター レースビデオに変換する場合に効果的です(アニメーションアプリケーションの多くは、インターレースフレームを作成す ることができません)。 常にインターレースを解除 インターレースフィールドをすべてプログレッシブスキャンフレームに変換します。Adobe® Premiere® Elements® は、一方のフィールドを破棄し、もう一方のフィールドの走査線を基に新しいフィールドを補間して、 インターレースを解除します。このとき、保持されるフィールドは、プロジェクト設定の「フィールド」の設定オプション で指定されているフィールドになります。「なし」を指定した場合は、「優先フィールドの入れ替え」を選択して偶数フィー ルドを保持しない限り、Adobe® Premiere® Elements® で奇数フィールドが保持されます。このオプションは、クリップ内 の特定のフレームを保持するときに便利です。 ちらつき削除 2 つのフィールドをかすかにぼかすことで、水平方向の細い線がちらつくことを防止します。1 本の走査線の ように細い線は、一方のフィールドだけに表示されることがあるため、ちらつきの原因になります。 67 第 6 章:整理ビューを使用したクリップの管理 Adobe® Premiere® Elements® では、さまざまなソースからビデオ、オーディオ、グラフィックおよび静止画をプロジェク トに追加できます。ライブソースやテープに録画したソースなど、アナログまたはデジタル形式のデータを、各種のデバイ スから読み込むことが可能です。 整理ビューでのクリップの表示 整理ビューでは、自分のコンピュータで利用可能なすべてのメディアファイルの中から、プロジェクトで使用する素材を検 索および並び替えることができます。例えば、Photoshop Elements のアルバムや Adobe Premiere Elements プロジェク トに配置したすべてのクリップを検索したり、キーワード名札や重要度が割り当てられているクリップを検索することがで きます。その後、日付の昇順または降順でクリップを並べ替えることができます。 Adobe® Premiere® Elements® の整理ビューは、Adobe Photoshop Elements でカスタマイズした整理パネルと同じ状態で 表示されます。ここには、Photoshop Elements で前回開いたカタログの内容が表示されます(別のカタログを参照するに は、ファイル/ カタログを開くを選択します)。 整理ビューを開くには、タスクパネルで「整理」をクリックします。 詳細を表示した整理ビュー 整理ビューでのファイルのプレビュー 整理ビューの名札管理ウィンドウから開くことで、ビデオクリップを簡単にプレビューできます。名札管理ウィンドウでは、 クリップの名札を表示、追加および削除することもできます。 1 サムネール画像をダブルクリックします。 名札管理ウィンドウは、クリップをプレビューモードで表示した状態で開きます。 2 ファイルがビデオファイルまたはオーディオファイルの場合は、再生ボタンをクリックすると再生されます。 3 戻るボタン をクリックすると、プレビューが閉じ、名札管理ウィンドウは開いたままで、すべてのクリップが表示さ れます。また、閉じるボタン をクリックすると、整理ビューに戻ります。 ADOBE PREMIERE ELEMENTS ユーザガイド 7 68 整理ビューを使用したクリップの管理 整理ビューでのすべてのメディアファイルの表示 特定のメディアファイルだけが表示されるようにフィルタを適用した後に、整理ビューをリセットしてすべてのファイルを 表示することができます。 ❖ 整理ビューの右上にある「すべてを表示」ボタンをクリックします。 整理ビューに「すべてを表示」ボタンが表示されていない場合は、すべてのファイルが表示されています。 整理ビューでのタグ、重要度の星、およびその他の詳細の表示 クリップの重要度の星、キーワード名札を示すアイコン、ファイル名、またはその他の詳細情報を表示するには、詳細が表 示されるように整理ビューを設定します。 ❖ 整理ビュー内でクリップを右クリックして、「詳細を表示」を選択します。または、整理ビューの上部の「詳細」のとな りにあるボックスをクリックします。 整理ビューでのファイルの検索 アルバム、スマートアルバム、プロジェクト、キーワード名札、スマート名札および重要度の星の数をフィルタとして使用 して、特定のファイルをすばやく検索することができます。また、日付、期間、メディアタイプを使用してファイルを検索 することができます。この方法は、名札管理ウィンドウと整理ビューのどちらで検索する場合にも使用できます。 アルバム、プロジェクト、または名札によるファイルの検索 アルバム、スマートアルバム、プロジェクト、キーワード名札およびスマート名札をフィルタとして使用して、特定のファ イルをすばやく検索することができます。この方法は、名札管理ウィンドウと整理ビューのどちらで検索する場合にも使用 できます。 名札管理ウィンドウでのファイルの検索 1 整理ビューで、名札管理 をクリックします。 2 名札管理ウィンドウで、次のいずれかの操作を行います。 • アルバム別、スマートアルバム別、またはプロジェクト別で表示するには、アルバム名やプロジェクト名のボックスをク リックして、中に含まれるすべてのファイルを表示します。 • 名札別で表示するには、1 つまたは複数の名札のとなりにあるボックスをクリックして、それらの名札の付いたファイル を表示します。 • アルバム、スマートアルバム、またはプロジェクト内の名札付きのファイルを表示するには、アルバム名、スマートアル バム名、またはプロジェクト名のボックスをクリックして、名札のボックスをクリックします。 3 (オプション)フィルタ項目から除外する場合は、アルバム、スマートアルバム、プロジェクト、または名札を再度ク リックします。 すべてのファイルを再度表示するには、「すべてを表示」をクリックします。 整理ビューでのファイルの検索 1 整理ビューの上部で、次のいずれかの操作を行います。 • 特定のアルバム、スマートアルバム、またはプロジェクトでファイルを表示するには、フィルタ/アルバムを選択メ ニューからアルバムまたはプロジェクトを選択します。 ADOBE PREMIERE ELEMENTS ユーザガイド 7 69 整理ビューを使用したクリップの管理 • 1 つまたは複数の特定のキーワード名札またはスマート名札を含むファイルを表示するには、フィルタ/名札を選択メ ニューから名札を選択します。 • アルバム、スマートアルバム、またはプロジェクト内の名札付きのファイルを表示するには、両方のメニューから選択し ます。 2 メニューの外側をクリックして、メニューを閉じます。 すべてのファイルを再度表示するには、「すべてを表示」をクリックします。 重要度の星の数によるクリップの検索 星の数でファイルの重要度を指定して、星の数別にクリップを表示することができます。 1 クリップに重要度を指定するには、整理ビューまたは名札管理ウィンドウで「詳細」を選択し、クリップの下で、クリッ プの重要度を示す星をクリックします。 2 重要度の星の数に基づいてクリップを検索するには、整理ビューまたは名札管理ウィンドウの上部で重要度の星の数をク リックします。 3 重要度メニューから「以上」、「以下」または「のみ」を選択します。 すべてのファイルを再度表示するには、「すべてを表示」をクリックします。 メディアタイプによるクリップの検索 整理ビューまたは名札管理ウィンドウで設定を変更して、ビデオクリップ、静止画、オーディオクリップ、または各種ファ イルの組み合わせの表示方法を指定できます。 ❖ 整理ビューまたは名札管理ウィンドウの左上で、ビデオの表示/非表示、オーディオの表示/非表示、静止画の表示/非 表示、またはこれらの任意の組み合わせをクリックします。 指定した日付範囲内のクリップの検索 指定した期間に作成されたクリップを検索することができます。 1 整理ビューまたは名札管理ウィンドウの上部にある期間を設定ボタン をクリックします。 2 「開始日」と「終了日」で、年の値を入力し、月と日付の値を選択します。 3 「OK」をクリックします。 指定した期間内のクリップだけが整理ビューまたは名札管理ウィンドウに表示されます。 日付によるクリップの並べ替え 日付の昇順または降順で、整理ビューまたは名札管理ウィンドウ内のクリップを並べ替えることができます。 ❖ 整理ビューまたは名札管理ウィンドウの右上で、「新しい順」または「古い順」を選択します。 ADOBE PREMIERE ELEMENTS ユーザガイド 7 70 整理ビューを使用したクリップの管理 ファイルへの名札付け 名札管理ウィンドウの使用 名札管理ウィンドウでは、キーワード名札、スマート名札、アルバム、およびスマートアルバムを作成して操作できます。 このウィンドウを開くには、タスクパネルの整理ビューの上部にある「名札管理」ボタン をクリックするか、整理 ビューでクリップをダブルクリックします。 A B C D E F 名札管理ウィンドウ A. カテゴリ B. サブカテゴリ C. キーワード名札 D. 検索ボックス E. 選択したキーワード名札 F. 三角形をクリックすると、そのカテゴリまたはサブ カテゴリに含まれるキーワード名札の展開と折りたたみが切り替わります。 スマート名札を使用すればファイルを並べ替えることができますが、ファイルを編集したり、ファイルに追加することはで きません。スマート名札は、 「スマート名札」オプション を使用して自動的に適用するか、インスタントムービーのキャ プチャまたは作成時に適用します。また、キーワード名札と同じように、手動でスマート名札を適用することもできます。 名札管理ウィンドウを使用すると、次のすべての操作を行うことができます。 • キーワード名札、名札のカテゴリ、および名札のサブカテゴリの表示、作成、編集および削除 • カテゴリとサブカテゴリ内のキーワード名札の整理 • アルバムおよびスマートアルバムの表示、作成、編集および削除 • 種類、名札、重要度の星の数、日付範囲、アルバム、スマートアルバム、およびプロジェクト別でのファイルの表示 • ビデオ、画像、およびオーディオのプレビュー • 同類の静止画ファイルのスタックの作成 • スマート名札付きのクリップやスマート名札が付いていないクリップの表示、スマート名札でのビデオの選択 名札管理ウィンドウでのファイルのプレビュー 1 サムネール画像をダブルクリックします。 2 ファイルがビデオファイルまたはオーディオファイルの場合は、再生ボタンをクリックすると再生されます。 3 初期設定のサムネール表示に切り替えるには、パネルの左上にある戻るボタン をクリックします。 ファイルへの名札の追加または削除 名札に関連付けられたファイルにキーワード名札やスマート名札を追加できます。1 つのファイルに複数の名札を適用する こともできます。ファイルに適していない名札は、ファイルから削除できます。 ADOBE PREMIERE ELEMENTS ユーザガイド 7 71 整理ビューを使用したクリップの管理 整理ビューでの名札の追加 ❖ 整理ビューで、次のいずれかの操作を行います。 • 1 つのファイルに 1 つの名札を付けるには、「名札を選択」メニューから名札をファイルにドラッグします。 • 複数のファイルに 1 つの名札を付けるには、Shift キーまたは Ctrl キーを押しながらファイルをクリックして選択し、名 札を選択メニューから選択されているいずれかのファイルに名札をドラッグします。 • 1 つまたは複数のファイルに複数の名札を付けるには、Shift キーまたは Ctrl キーを押しながら名札を選択メニューから 複数の名札をクリックし、選択されているいずれかのファイルにドラッグします。 名札管理ウィンドウでの名札の追加 ❖ 名札管理ウィンドウで、次のいずれかの操作を行います。 • 1 つのファイルに 1 つの名札を付けるには、名札をファイルにドラッグします。 • 複数のファイルに 1 つの名札を付けるには、Shift キーまたは Ctrl キーを押しながらファイルをクリックして選択し、選 択されているいずれかのファイルに名札をドラッグします。 • 1 つまたは複数のファイルに複数の名札を付けるには、Shift キーまたは Ctrl キーを押しながら名札をクリックし、選択 されているいずれかのファイルにドラッグします。 注意:名札管理ウィンドウでクリップをプレビューしながら名札を追加することもできます。 名札の削除方法 ❖ 名札を削除するには、整理ビューまたは名札管理ウィンドウのいずれかで、ファイルのサムネールを右クリックし、名札 を削除/ [ 名札名 ] を選択します。 スマート名札 スマート名札を使用すると、画質やコンテンツ(人物、音声など)ごとにフッテージをすばやく簡単に検索できます。つま り、使用しないフッテージ(ピンぼけ、手ぶれ、暗いフッテージなど)を除外して、最適なフッテージを簡単に見つけるこ とができます。スマート名札は、フッテージの分析時に自動的に適用されます。コンテンツ分析は、Adobe Premiere Element のさまざまな場所から実行できます。コンテンツ分析は、キャプチャプロセス中に実行するか、整理ビューおよび 名札管理ウィンドウから実行するか、インスタントムービーの作成中に実行できます。 スマート名札ウィンドウ ADOBE PREMIERE ELEMENTS ユーザガイド 7 72 整理ビューを使用したクリップの管理 スマート名札用のコンテンツ分析を実行するときに、Adobe Premiere Elements はシーン検出も実行します。シーン検出 では、コンテンツの変化に応じて、クリップ内の異なるシーンをサブクリップに分割します。 また、分析する画質やコンテンツのカテゴリを指定することもできます。オーディオや顔などの多くのカテゴリには、1 つ または複数のサブカテゴリがあり、これらも同じように選択できます。Adobe Premiere Elements はフッテージが突然変 化する場面を検出すると、サブクリップを作成します。スマート名札ウィンドウで、サブクリップはメインクリップの下に インデントした状態で表示されます。 スマート名札は、名札管理ウィンドウの「スマート名札」カテゴリに表示されます。これらの名札を表示したり、選択して 並べ替えることはできますが、削除または編集することはできません(個々のクリップからは削除できます)。名札管理ウィ ンドウの上部にある「スマート名札」ボタン をクリックすると、スマート名札が適用されているすべてのクリップや、 スマート名札が適用されていないすべてのクリップを表示できます。 関連項目 14 ページの「新規インスタントムービープロジェクトの作成」 43 ページの「スマート名札を使用したキャプチャでのコンテンツの分析」 43 ページの「タイムコードまたはコンテンツの変化によるシーン分割」 キャプチャ中でのスマート名札の適用 1 キャプチャパネルで「スマート名札」を選択します。 2 「分析」の横にある三角形をクリックし、分析して名札を適用するカテゴリを指定します。 ビデオの途中でキャプチャを停止すると、Adobe Premiere Elements がスマート名札ウィンドウを自動的に開き、ビデオ の分析と名札付けを行います。 整理ビューからのスマート名札の適用 1 次のいずれかの操作を行います。 • 整理ビューで、分析するクリップを選択し、「スマート名札」 • 名札管理ウィンドウで、分析するクリップを選択し、パネルの「スマート名札」セクションにある「スマート名札」ボタ ン をクリックします。 をクリックします。 2 スマート名札ウィンドウで、シーンおよび次の項目を検出メニューから分析して名札付けするカテゴリを選択します。 3 「開始」をクリックします。 インスタントムービープロジェクトの作成中でのスマート名札の適用 インスタントムービーの作成時には、スマート名札が以前適用されていないクリップだけにスマート名札が実行されます。 1 インスタントムービーをセットアップします(15 ページの「インスタントムービーの作成」を参照してください)。 テーマを選択すると、テーマのプロパティビューが開きます。 2 テーマのプロパティビューで、「スマート名札」を選択します。スマート名札カテゴリのすべてのクリップが分析されま す。 Adobe Premiere Elements は、スマート名札の結果を使用して、インスタントムービー用にクリップを自動的に編集しま す。 ADOBE PREMIERE ELEMENTS ユーザガイド 7 73 整理ビューを使用したクリップの管理 キーワード名札の作成 キーワード名札は、「父」、「フロリダ」などの個別のキーワードで、整理ビュー内の静止画、ビデオクリップおよびオーディ オクリップに適用すると、それらを簡単に整理して検索できるようになります。4 つの初期設定のカテゴリ(人物、場所、 イベント、その他)からキーワードを選択できます。または、独自のカテゴリとサブカテゴリを作成することもできます。 キーワード名札を使用すると、カテゴリ固有のフォルダにファイルを手動で整理したり、ファイル名を内容に沿った名前に 変更したりする必要がなくなります。代わりに、各ファイルに 1 つまたは複数のキーワード名札を適用しておけば、キー ワード名札をクリックするだけで、そのキーワード名札が適用されたファイルをすべて簡単に選択できます。 例えば、「Anna」というキーワード名札を作成し、妹の Anna が写っているすべてのビデオに適用します。こうすると、ど こに保存していても、「Anna」という名札をクリックすれば、Anna のビデオをすぐに見つけることができます。ファイル に複数のキーワード名札が付いている場合、キーワード名札の組み合わせを検索して、特定の場所やイベントに関係した特 定の人が写っているビデオを検索することもできます。例えば、「Anna」というキーワード名札と「Marie」というキー ワード名札をすべて検索することによって、Anna と Marie が一緒に写っているビデオをすべて見つけることができます。 また、「Anna」というキーワード名札と「Cape」(岬)というキーワード名札をすべて検索することによって、岬で休暇中 の Anna のビデオをすべて見つけることができます。 キーワード名札の作成 1 整理ビューで名札管理ボタン をクリックします。 2 名札管理ウィンドウで、キーワード名札パネルの新規ボタン をクリックし、「新規名札」を選択します。 3 キーワード名札を作成ダイアログボックスで、カテゴリポップアップメニューから名札の配置先のカテゴリまたはサブカ テゴリを選択します。 4 「名前」ボックスに、キーワード名札の名前を入力します。 5 「OK」をクリックします。 選択したカテゴリまたはサブカテゴリに属した形で、キーワード名札が名札管理ウィンドウに表示されます。 名札カテゴリまたはサブカテゴリの作成 1 整理ビューで名札管理ボタン をクリックします。 2 名札管理ウィンドウの新規ボタン をクリックし、「新規カテゴリ」または「新規サブカテゴリ」を選択します。 3 次のいずれかの操作を行います。 • カテゴリを作成するには、「カテゴリ名」ボックスに名前を入力して「OK」をクリックします。 • サブカテゴリを作成するには、「サブカテゴリ名」ボックスに名前を入力します。次に、「1 つ上のカテゴリまたはサブカ テゴリ」メニューで、新規サブカテゴリの配置先を選択します。「OK」をクリックします。 新しいカテゴリまたはサブカテゴリが名札管理ウィンドウに表示されます。 注意:サブカテゴリは編集または削除することができますが、サブカテゴリのアイコンは常に単色の名札として表示され、 アイコンに写真を使用することはできません。 名札カテゴリまたはサブカテゴリの編集 1 整理ビューで名札管理ボタン をクリックします。 2 名札管理ウィンドウでカテゴリまたはサブカテゴリを選択し、キーワード名札パネルで編集ボタン をクリックしま す。 3 次のいずれかの操作を行って、「OK」をクリックします。 • 名前を変更するには、「カテゴリ名」ボックスまたは「サブカテゴリ名」ボックスに新しい名前を入力します。 ADOBE PREMIERE ELEMENTS ユーザガイド 7 74 整理ビューを使用したクリップの管理 • サブカテゴリが属するカテゴリまたはサブカテゴリを変更するには、「1 つ上のカテゴリまたはサブカテゴリ」メニュー から適切なものを選択します。「なし(カテゴリに変換)」を選択すると、サブカテゴリがカテゴリに変更されます。 カテゴリまたはサブカテゴリの削除 1 整理ビューで名札管理ボタン をクリックします。 2 名札管理ウィンドウで、1 つまたは複数のカテゴリまたはサブカテゴリを選択します。 3 キーワード名札パネルで、削除ボタン をクリックしてから、「OK」をクリックして削除を確定します。 整理ビューでのファイルのグループ化 Adobe Premiere Elements のシーングループとスタックを使用してフッテージを整理できます。Adobe Photoshop Elements をインストールすると、写真整理モードで静止画を表示できますが、Adobe Premiere Elements で作成または編 集することはできません。 複数のシーングループについて クリップに対してスマート名札を適用したりシーン検出を実行すると、クリップのシーングループが作成される場合があり ます。シーングループは、元のクリップ内にある異なるシーンを個別のビデオクリップに分割したもので、元のクリップの 下に配置されます。シーングループを利用すると、ビデオクリップ内の異なるシーンを簡単に検索して使用できます。 例えば、友人とビーチで過ごした 1 日を撮影したフッテージを含むビデオをキャプチャするときに、キャプチャ時に(また はキャプチャ後に)シーン検出を実行すると、1 日のさまざまなシーンを自動的に個別のクリップとして分割し、最初の シーンの下にすべてグループ化できます。グループを展開することで、異なるシーンを表示または使用できます。 シーングループを閉じた状態(上)と展開した状態(下)。 スタック スタックを作成すると、類似した静止画をグループとしてまとめて管理することができます。スタックは、同じ被写体を撮 影した複数のファイルを 1 つにまとめるのに便利で、整理ビューの表示をより簡単に整理することができます。 例えば、スタックを作成して、家族の様子を撮影したさまざまな画像など(ビーチで遊んでいる様子など)、類似した状況の 複数の画像をまとめることができます。これらの画像をスタックすると、サムネールが何行にも広がらず、画像を一箇所に まとめて簡単にアクセスできます。 ADOBE PREMIERE ELEMENTS ユーザガイド 7 75 整理ビューを使用したクリップの管理 画像ファイルをスタックすると、スペースを節約でき、関連する画像をまとめておくことができます 写真のスタックまたはスタック解除 ❖ 名札管理ウィンドウで、次のいずれかの操作を行います。 • ファイルをスタックするには、ファイルを選択し、スタックの先頭に移動するファイルを右クリックして、スタック(静 止画のみ)/選択したアイテムをスタックを選択します。 • ファイルのスタックを解除するには、スタックを右クリックしてスタック(静止画のみ)/アイテムのスタックを解除を 選択します。 注意:複数のスタックを結合すると、1 つの新しいスタックにまとめることができます(元のスタックは保持されません)。 最新のファイル、またはスタックを結合する前に選択されていたファイルがスタックの先頭に置かれます。 スタックからのファイルの削除 個別のファイルが整理ビューや名札管理ウィンドウに表示されるように、スタックから削除できます。シーングループから ファイルを個別に削除することはできません。 1 整理ビューまたは名札管理ウィンドウでスタックを選択します。 2 スタックを右クリックして、スタック(静止画のみ)/スタックのアイテムを展開を選択します。 3 1 つまたは複数の写真を選択し、スタック(静止画のみ)/スタックからアイテムを削除を選択します。ファイルはス タックから削除されますが、整理ビューやコンピュータからは削除されません。 スタック内の先頭の写真の指定 初期設定では、最新のファイルがスタックの先頭に置かれます。 1 スタックを作成した後、整理ビューまたは名札管理ウィンドウでスタックを右クリックして、スタック(静止画のみ)/ スタックのアイテムを展開を選択し、スタック内のすべてのファイルを表示します。 2 先頭にするファイルを右クリックして、スタック(静止画のみ)/先頭のアイテムとして設定を選択します。 シーングループまたはスタック内のすべてのファイルの表示 シーングループやスタック内のすべてのファイルを表示しながら、ファイルをグループから削除したり、名札を個々のファ イルに追加したりすることができます。 シーングループに名札を適用すると、名札はグループ内のすべてのアイテムに適用されます。グループ内の別々のファイル に異なる名札を適用することはできません。 スタックに名札を適用すると、名札はスタック内のすべてのファイルに適用されます。キーワード名札で検索すると、ス タック内にあるすべてのファイルが検索結果として個別に表示されます。スタック内の 1 つのファイル、または選択した複 数のファイルにだけキーワード名札を適用するには、スタックを展開してから、それらのファイルに名札を適用します。 ADOBE PREMIERE ELEMENTS ユーザガイド 7 76 整理ビューを使用したクリップの管理 シーングループまたはスタックの展開または折りたたみ 1 スタックを展開するには、名札管理ウィンドウまたは整理ビューで次のいずれかの操作を行います。 • スタックのサムネールのとなりにある三角形をクリックします。 • シーングループを右クリックし、シーングループ(ビデオのみ)/シーングループのアイテムを展開を選択します。 • スタックを右クリックして、スタック(静止画のみ)/スタックのアイテムを展開を選択します。 2 スタックを再び折りたたむには、次のいずれかの操作を行います。 • スタックのサムネールのとなりにある三角形をクリックします。 • シーングループを右クリックして、シーングループ(静止画のみ)/シーングループのアイテムを展開を選択します。 • スタックを右クリックして、スタック(静止画のみ)/スタックのアイテムを折りたたむを選択します。 注意:スタック内のすべてのファイルを表示しながら、スタック内の画像の順序を変更できます。 アルバムの作成 アルバム Adobe® Premiere® Elements® のアルバムは、ファイルを選択したグループに保存して整理できる、実際のアルバムのよう なものです。例えば、「休暇中のビデオベストテン」というアルバムを作成し、第 1 位から第 10 位までビデオを並べること ができます。アルバムに基づいてプロジェクトを作成できます。 アルバム内のファイルは、ドラッグして任意の順番に並べることができます。1 つのファイルを複数のアルバムに追加する こともできます。例えば、同じファイルを、あるアルバムでは最初のファイルとして表示し、別のアルバムでは最後のファ イルとして表示することも可能です。 複数のアルバムをグループにまとめて管理することもでき、複数のレベルのアルバムグループを作成できます。例えば、「ア ジアの旅」というアルバムグループを作成して、その中に「日本のビデオベストテン」、「中国のビデオベストテン」という ように、旅行したアジアの国のアルバムを整理することができます。 また、スマートアルバムを使用すると、絞込み条件と一致したファイルを自動的に集めることができます。ファイルを手動 で選択する必要はありません。スマートアルバムには、条件と一致したファイルが自動的に追加されます。例えば、 「Chiara」というキーワード名札を含むすべてのビデオをまとめるスマートアルバムを作成すると、そのキーワード名札を 割り当てたビデオがアルバムに自動的に追加されます。 関連項目 78 ページの「スマートアルバムの作成と編集」 アルバムまたはアルバムグループの作成 アルバムやアルバムグループは、いつでも作成できます。例えば、「休暇」というアルバムグループを作成し、その中に個別 にアルバムを作成して、それぞれの休暇の写真を入れることができます。 ADOBE PREMIERE ELEMENTS ユーザガイド 7 77 整理ビューを使用したクリップの管理 アルバムの作成 1 名札管理ウィンドウのアルバムパネルで、新規アルバムまたはアルバムグループを作成ボタン をクリックして、新規 アルバムを選択します。 2 「アルバム名」ボックスに、アルバムの名前を入力します。 3 (オプション)アルバムグループメニューから、アルバムを配置するグループを選択します。 指定したアルバムグループにアルバムが表示されます。 アルバムグループの作成 1 名札管理ウィンドウのアルバムパネルで、新規アルバムまたはアルバムグループを作成ボタン をクリックして、新規 アルバムグループを選択します。 2 「アルバムグループ名」ボックスに、アルバムグループの名前を入力します。 3 (オプション)上位のアルバムグループメニューから、アルバムグループを配置するグループを選択します。 4 「OK」をクリックします。 指定したアルバムグループにアルバムグループが表示されます。 アルバムへのファイルの追加 1 名札管理ウィンドウで、「すべてを表示」ボタンをクリックしてすべての写真を表示します。 2 アルバムをファイルのサムネールにドラッグします。複数のファイルを一度に追加するには、すべてのファイルを選択し て、選択したいずれかのファイルのサムネールにアルバムをドラッグします。 アルバム内の写真の表示 アルバム内のアイテムは独自の順序で表示され、複数のアルバムに同じアイテムがある可能性があるため、一度に表示でき るのは 1 つのアルバムに限定されています。 ❖ 次のいずれかの操作を行います。 • 名札管理ウィンドウで、アルバムをクリックします。 • 整理ビューで、「アルバムを選択」ボタンをクリックしてアルバムを選択します。 特定のファイルが含まれているアルバムを確認するには、名札管理ウィンドウでファイルのサムネールを右クリックし て、「アルバムを削除」を選択します。現在のアルバムの一覧が表示されます。 アルバム内の写真の並べ替え アルバム内の写真を日付が古い順、日付が新しい順、またはアルバム内の順序で並べ替えることができます。 1 名札管理ウィンドウで、アルバムを選択します。 2 名札管理ウィンドウの右上で、「新しい順」、「古い順」または「アルバム順」を選択します。 ADOBE PREMIERE ELEMENTS ユーザガイド 7 78 整理ビューを使用したクリップの管理 スマートアルバムの作成と編集 スマートアルバム アルバムと同様、スマートアルバムにも、選択したファイルが含まれています。ただし、スマートアルバムでは、ファイル やファイルのグループを個別に選択するのではなく、アルバムに追加する条件を設定します。条件を設定すると、条件に一 致する整理ビュー内のファイルが自動的にスマートアルバムに表示されます。新しいファイルを整理ビューに追加したとき も、条件に一致するファイルが自動的にスマートアルバムに表示され、スマートアルバムは自動的に更新されます。 A B C A. アルバムパネルの見出し B. スマートアルバム C. アルバムグループ スマートアルバムの作成 スマートアルバムは、含めるファイルの種類を選択して作成することができます。または、新規スマートアルバムダイアロ グボックスで条件を指定することもできます。新規スマートアルバムダイアログボックスを使用することで、さまざまな条 件を指定できます。 選択したファイルからのスマートアルバムの作成 1 名札管理ウィンドウで、スマートアルバムに使用するキーワード名札または重要度の星が含まれているファイルを選択し ます。 2 アルバムパネルで、新規アルバムまたはアルバムグループを作成ボタン をクリックして、「検索条件をスマートアル バムとして保存」を選択します。 3 スマートアルバムを作成ダイアログボックスで、スマートアルバムの名前を入力して、「OK」をクリックします。 条件選択によるスマートアルバムの作成 1 名前管理ウィンドウのアルバムパネルで、新規アルバムまたはアルバムグループを作成ボタン 規スマートアルバム」を選択します。 をクリックして、「新 ADOBE PREMIERE ELEMENTS ユーザガイド 7 79 整理ビューを使用したクリップの管理 スマートアルバムウィンドウ 2 スマートアルバムの名前を入力します。 3 「検索条件」で、「次の条件に一致するファイルを検索」の 2 つのオプションのいずれかを選択します。 4 アルバムに適用する条件を 3 つのメニューから選択します。 5 (オプション)検索条件を追加するには、+ 記号をクリックして、表示される 3 つのメニューから新しい条件を指定しま す。 注意:写真の選択条件は、複数指定することができます。例えば、1 つのフォルダまたはアルバムと、1 つ以上のキーワード 名札を選択できます。 6 (オプション)検索条件を削除するには、削除する条件のとなりにある - 記号をクリックします。 7 「OK」をクリックします。 注意:Adobe Premiere Elements には、Photohop Elements にはない 5 つの条件(ビデオ形式、デュレーション、フレー ムレート、スマート名札、解像度)があります。 スマートアルバムの編集 1 名札管理ウィンドウで、編集したいスマートアルバムを選択します。 2 スマートアルバムの名前を変更するには、編集ボタン をクリックします。スマートアルバムの新しい名前を入力し、 「OK」をクリックします。 アルバムおよびアルバムグループの編集 アルバムからのファイルの削除 ❖ 整理ビューまたは名札管理ウィンドウで、ファイルを右クリックして、アルバムを削除/ [ アルバム名 ] を選択します。 アルバムのプロパティの変更 1 名札管理ウィンドウでアルバムを選択します。 ADOBE PREMIERE ELEMENTS ユーザガイド 7 80 整理ビューを使用したクリップの管理 2 編集ボタン をクリックして、グループメニューから新しい場所を選択するか、「名前」ボックスに新しい名前を入力 します。 アルバムまたはアルバムグループの削除 アルバムまたはアルバムグループを削除すると、そのアルバムグループとグループ内のアルバムが削除されますが、その中 のファイルは削除されません。また、アルバムグループと他のグループのアルバムを同時に削除することはできません。 1 名札管理ウィンドウで、アルバム名をクリックしてアルバムまたはアルバムグループを選択します。 2 削除ボタン をクリックします。 アルバム内のアイテムの順序の変更 アルバム内のアイテムの順序を変更すると、表示される順序も変更されます。この方法で、作成するプロジェクト内のアイ テムの順序を簡単に変更できます。 1 名札管理ウィンドウで、アルバム名をクリックしてアルバムを選択します。 2 必要に応じて、名札管理ウィンドウの右上にあるレイアウトメニューから「アルバム順」を選択します。 3 次のいずれかの操作を行います。 • サムネールをアルバム内の新しい位置にドラッグします。 アルバム内のサムネールをドラッグします(上)。ドラッグ後、サムネールは新しい位置に表示されます(下)。 • レイアウトメニューから「新しい順」または「古い順」を選択します。 アルバム内のファイルへの名札の適用 アルバムと同じように、キーワード名札やスマート名札でもファイルを整理することができます。名札とアルバムは、同じ アイテムに関連付けることができます。アルバムでファイルを表示しながら、そのファイルに名札を適用することができま す。 1 名札管理ウィンドウで、アルバム名をクリックし、そのアルバム内のファイルを表示します。 2 キーワード名札またはスマート名札をファイルにドラッグします。 ADOBE PREMIERE ELEMENTS ユーザガイド 7 81 整理ビューを使用したクリップの管理 キーワード名札からのアルバムの作成 1 名札管理ウィンドウで、新規アルバムまたはアルバムグループを作成ボタン をクリックして、「新規アルバム」を選 択します。アルバムの名前を入力します。 2 キーワード名札名またはスマート名札名の左側にあるボックスをクリックして選択します。名札が付けられているすべて のファイルが表示されます。 3 Shift キーを押しながらクリックして、すべてのファイルを選択します。 4 選択されているいずれかのファイルにアルバムをドラッグします。 82 第 7 章:ムービーのクリップの並べ替え プロジェクトにメディアを追加したら、ストーリー形式で配置したり、より印象的になるように並べ替えたり、情報を効果 的に伝えられるように配置することができます。また、静止画からスライドショーを作成したり、音楽に合うようにビデオ を設定したり、ピクチャインピクチャエフェクトを作成することもできます。すべての配置が完了したら、ムービーをプレ ビューすることができます。 クリップを事前に並べ替える(ラフカットを作成する)には、プロジェクトビューのアイコンを使用するか、整理ビューの アルバムでクリップを並べ替えます。表示する順番にクリップをドラッグして、タイムラインまたはシーンラインに並べ替 えることもできます。 シーンラインが基本的なムービー編集に適しているのに対して、タイムラインはより高度なテクニックを使用した詳細な編 集に適しています。シーンラインとタイムラインは、編集作業中に切り替えることができます。例えば、まずシーンライン を使用して、クリップの配置、ナレーションの追加、タイトルの作成、音楽の配置、トランジションの適用を行います。そ の後、タイムラインに切り替えれば、クリップのレイヤー化やトリミング、サウンドトラックの追加などが行えます。 シーンラインでのクリップの配置 シーンラインの概要 シーンラインでは、クリップを並べていくだけでムービーを作成することができます。各クリップは、それぞれの最初のフ レームで表されます。この表示方法では、クリップの長さを気にせずに、クリップを並べ替えてひと続きのムービーとして 簡単にまとめることができます。この手法は、ストーリーボード形式の編集と呼ばれます。シーンラインには、ビデオク リップおよびその他の画像を配置するシーントラック、録音するナレーション用のナレーショントラックおよびバックグラ ウンドミュージックやその他のサウンドを配置するサウンドトラックが表示されます。また、シーンラインでは、タイトル、 トランジション、特殊効果(エフェクト)およびマーカーを追加することもできます。そのため、シーンラインは、ムー ビーを手早く簡単に構成したい場合に使用します。これに対して、さらに高度な編集を行いたい場合には、タイムラインを 使用します。 シーンライン シーンラインには、タイムラインと同じように、よく使用される機能に簡単にアクセスできる次のツールが用意されていま す。 プロパティツール タスクパネルで選択されたクリップのプロパティパネルが開きます。 スマートサウンド スマートサウンドウィンドウが開きます。このウィンドウでは、サウンドトラックを選択し、プロ ジェクトに合うようにカスタマイズできます(231 ページの「SmartSound トラックの作成」を参照してください) 。 ADOBE PREMIERE ELEMENTS ユーザガイド 7 83 ムービーのクリップの並べ替え ビートを検出 タイムラインのサウンドトラックトラックの音楽ビートを検出して、各ビートに番号なしマーカーを追加 します。このツールは、音楽ビートに合わせて編集を行う場合に使用します(230 ページの「サウンドトラックのビート マーカーの作成」を参照してください)。 オーディオをミキシング オーディオミキサーが表示され、各オーディオトラックのボリュームとバランスを調整でき ます(詳しくは、229 ページの「オーディオの追加とミキシング」を参照してください)。 ナレーションを追加ツール 音声ナレーションを録音パネルが開き、ナレーションの録音ツールを使用できます(詳しく は、229 ページの「オーディオの追加とミキシング」を参照してください)。 メニューマーカーを追加ツール 3 種類のディスクマーカーをタイムラインの時間インジケータの位置に追加します (238 ページの「メニューマーカーの使用」を参照してください)。 関連項目 5 ページの「ワークスペースの概要」 シーンラインでのクリップの追加 シーンラインを使用すると、クリップを別のクリップの前にインサートしたり、インサートする前にクリップを分割したり することができます。整理ビューからクリップをシーンラインに直接追加できます。 関連項目 87 ページの「タイムラインの概要」 91 ページの「クリップのタイムラインへの追加」 シーンラインでのクリップの配置 ❖ クリップを整理ビューからシーンラインの空のターゲットエリアにドラッグします。カーソルがインサートアイコン に変わったら、マウスボタンを放します。 注意:プロジェクトの最初のクリップをドラッグする場合は、モニタパネルまたはシーンラインにドラッグすることができ ます。 シーンラインで別のクリップの前にクリップをインサート ❖ クリップを、整理ビューからシーンライン内のクリップに重なるようにドラッグします。 ドロップされたクリップの前に新しいクリップが表示され、その後ろに続くすべてのクリップが右に移動します。 シーンラインで別のクリップの後にクリップをインサート 1 シーンラインで、後ろに新しいクリップをインサートするクリップを選択します。 2 整理ビューからモニタパネルにクリップをドラッグします。 選択したクリップの右に新しいクリップが表示され、後ろに続くクリップが右に移動します。 シーンラインで別のクリップを分割してクリップをインサート 1 つのクリップを 2 つに分割して、分割した位置に別のクリップをインサートできます。 1 シーンラインで、分割するクリップを選択します。 2 モニタパネルで、分割するフレームまで時間インジケータ をドラッグします。 3 Shift キーを押しながら、プロジェクトビューからモニタパネルにクリップをドラッグします。 ADOBE PREMIERE ELEMENTS ユーザガイド 7 84 ムービーのクリップの並べ替え 4 「分割してインサート」を選択します。 Adobe® Premiere® Elements® により、インサート先のクリップが分割され、分割指定した位置にクリップがインサートさ れます。 シーンラインでのクリップの移動 1 Shift キーを押しながら、シーンラインの任意の位置にあるクリップを、別のクリップの前後にドラッグします。移動先 が青い縦線で示され、ポインタがインサートアイコン に変わります。 2 マウスボタンを放します。 3 オーバーレイを使用している場合、次のいずれかを選択します。 シーンとそのオブジェクトを移動 タイトルなどのオーバーレイとともにクリップを移動します。 シーンのみを移動 オーバーレイは移動せずにクリップのみを移動します。 クリップが新しい場所に移動し、後ろに続くすべてのクリップシーケンスが右に移動します。 関連項目 94 ページの「タイムラインでのクリップの移動」 シーンラインでのクリップの削除 1 シーンラインでクリップを選択します。 2 Shift + Delete キーを押します。または、クリップを右クリックし、次のいずれかの操作を実行します。 シーンとそのオブジェクトを削除 タイトルなどのオーバーレイとともにクリップを削除します。 シーンのみを削除 オーバーレイを削除しないでクリップのみを削除します。 クリップはシーンラインから削除されます。 関連項目 95 ページの「タイムラインまたはシーンラインでのクリップの削除」 スライドショーの作成 シーンラインでは、一連の静止画からスライドショーを簡単に作成できます。 スライドショーの作成 1 整理ビューで、静止画を表示 ボタンをクリックし、ビデオを表示 ボタンとオーディオを表示 ボタンの選択 を解除します。 2 Ctrl キーを押しながら、スライドショーで再生する順序で静止画をクリックします。 3 選択したグループをシーンラインのターゲットエリアにドラッグし、次のいずれかを選択します。 静止画を個別に追加 静止画をシーンラインのターゲットエリアに個別に配置する場合に選択します。 スライドショーをグループ化して追加 グループ全体を 1 つのターゲットに配置する場合に選択します。このオプションを選 択すると、グループ全体を 1 つのクリップとして扱うことができます。 ADOBE PREMIERE ELEMENTS ユーザガイド 7 85 ムービーのクリップの並べ替え 4 スライドショーを作成ダイアログボックスで目的のオプションを選択して、「OK」をクリックします。 シーンラインの選択したターゲットエリアに、グループ化されたスライドショークリップが作成されます。グループ化され たスライドショークリップの右上には、スライドショーアイコン が表示されます。 グループ化したスライドショーを表示するまたは閉じる ❖ シーンラインで、クリップの右にある表示または閉じるアイコンをクリックします。 シーンラインに表示されたグループ化されたスライドショー。表示または閉じるアイコンをクリックすると、グループ内のすべてのスライドが表示され たり、先頭のスライド以外が非表示になります。 グループ化されたスライドショーを展開すると静止画がシーケンスに表示され、閉じると最初の画像のみが含まれたクリッ プが 1 つだけ表示されます。 スライドショーのグループ解除 グループ化されたスライドショークリップを一連の静止画に変換することができます。 1 シーンラインで、グループ化されたスライドショークリップを右クリックします。 2 「シーンのグループ解除」を選択します。 Photoshop Elements で作成されたスライドショーの編集 Adobe Photoshop Elements でスライドショーを作成した場合は、そのスライドショーを分割して、画像、テキスト、グラ フィックなどのコンポーネントに個別にアクセスすることで、Adobe Premiere Elements で簡単に編集できます。 スライドショーの分割 1 シーンラインがアクティブになっていることを確認します。 2 Adobe Photoshop Elements の写真整理モードで、スライドショーを右クリックし、「Premiere Elements へ送信」を 選択します。 ADOBE PREMIERE ELEMENTS ユーザガイド 7 86 ムービーのクリップの並べ替え スライドショーがシーンラインに表示されます。 3 シーンラインでスライドショーを右クリックし、「Photoshop Elements スライドショーを分割」を選択します。 4 次のいずれかの方法でスライドショーを編集します。 • トランジションを編集するには、シーンラインでトランジションを選択し、プロパティビューで設定を調整します。 • トランジションを置き換えるには、シーンラインでトランジションを選択して、タスクパネルで「ムービーの編集」タブ をクリックしてから、トランジションボタン をクリックします。ビデオトランジションフォルダを展開し、新しい トランジションをシーンラインにドラッグします。または、シーンラインでトランジションを右クリックして、表示され たメニューから別のトランジションを選択します。 • クリップの長さを変更するには、クリップをシーンラインで選択し、モニタパネルのミニタイムラインでインポイン ト • またはアウトポイント をドラッグします。 テキストおよびグラフィックのサイズや位置を変更するには、それらを含むクリップをシーンラインで選択し、モニタパ ネルでテキストやグラフィックを調整します。 • ナレーションやサウンドトラックのボリュームを調整するには、それらをシーンラインで選択し、プロパティビューで設 定を変更します。 5 スライドショームービーを保存して、自由に共有できます。 関連項目 57 ページの「Adobe Photoshop Elements ファイルの使用」 251 ページの「ムービーの保存と書き出し」 ピクチャインピクチャオーバーレイの作成 画面全体に表示される背景ビデオクリップの上に小さなフレームのビデオクリップを配置することができ、この効果はピク チャインピクチャと呼ばれています。 ピクチャインピクチャオーバーレイ ADOBE PREMIERE ELEMENTS ユーザガイド 7 87 ムービーのクリップの並べ替え 注意:透明な背景を作成してクリップの上にクリップをスーパーインポーズする方法については、153 ページの「スーパー インポーズと透明化について」を参照してください。 関連項目 204 ページの「クリップ位置のアニメート」 92 ページの「タイムラインでのクリップのオーバーレイ」 ピクチャインピクチャオーバーレイの作成 1 背景クリップとして使用するクリップをシーンラインで選択します。 選択したクリップがモニタパネルに表示されます。 2 タスクパネルで「ムービーの編集」をクリックし、「プロジェクト」をクリックします。 3 Shift キーを押しながら、タスクパネルのクリップをモニタパネルのクリップ上にドラッグします。 4 「ピクチャインピクチャ」を選択します。 ドラッグしたクリップが背景クリップ上の選択した位置にスーパーインポーズ表示されます。 5 スーパーインポーズしたクリップの位置は、モニタパネル内で直接クリップをドラッグすることで調整できます。 注意:スーパーインポーズしたクリップが背景クリップよりも時間的に長い場合、残りの部分はシーンライン内の後続のク リップの上にも表示され、再生時にはそれらのクリップにスーパーインポーズされます。 ピクチャインピクチャオーバーレイの削除 1 シーンラインがアクティブになっていることを確認します。 2 モニタパネルでスーパーインポーズされているクリップを選択します。 3 モニタパネルのミニタイムラインで、水色のクリップ表示を右クリックします。 4 「削除」を選択します。 スーパーインポーズされていたクリップが、シーンラインとモニタパネルから消えます。 タイムラインでのクリップの配置 タイムラインの概要 タイムラインには、ムービープロジェクトのビデオクリップとオーディオクリップが、縦に重ねられたトラックに配置され て表示されます。デジタルビデオデバイスからビデオをキャプチャすると、一連のクリップとして表示されます。時間の経 過に応じて、ムービーを構成している各要素と、それぞれの相互関係がタイムラインルーラに表示されます。タイムライン ウィンドウでは、シーンのトリミングや追加、マーカーによる重要なフレームの指定、トランジションの追加、クリップの 合成またはスーパーインポーズの制御を行うことができます。 タイムラインのズームコントロールを使用すると、ズームアウトしてビデオ全体を表示したり、ズームインしてクリップの 詳細を表示したりすることができます。また、トラックでのクリップの表示方法を変更したり、トラックやヘッダ領域のサ イズを変更したりすることもできます。 ADOBE PREMIERE ELEMENTS ユーザガイド 7 88 ムービーのクリップの並べ替え A B C D E タイムライン A. 時間インジケータ B. タイムラインルーラ C. ズームコントロール D. ビデオトラック E. オーディオトラック 関連項目 99 ページの「ビデオクリップとオーディオクリップのリンク」 114 ページの「タイムラインでのトリミング」 82 ページの「シーンラインの概要」 98 ページの「タイムラインでのクリップの表示形式の変更」 98 ページの「トラックのサイズの変更」 タイムライントラック トラックを使用すると、ビデオやオーディオをレイヤー化して、合成エフェクトやピクチャインピクチャエフェクトを追加 したり、タイトルやサウンドトラックなどをオーバーレイすることができます。複数のオーディオトラックを使用すると、 トラックにナレーションを追加したり、別のトラックに BGM を追加したりすることができます。最終的なムービーでは、 こういったビデオとオーディオのトラックをすべて 1 つに合成します。 初期設定では、タイムラインには、ビデオ(または静止画) ントラック 、および 1 つのサウンドトラックトラック とオーディオ 用の 3 つのトラックと、1 つのナレーショ が含まれています。リンククリップ(オーディオとビデオが両 方とも含まれているクリップ)をトラックにドラッグすると、ビデオとオーディオの各要素がそれぞれ該当するトラック (「ビデオ 1」や「オーディオ 1」)に表示されます(オーディオの真上にビデオが表示されます)。すべてのトラックを表示す るには、タイムラインを上下にスクロールしなければならない場合があります。 一番上のビデオトラックよりも上にクリップをドラッグしてマウスボタンを放すと、新しいトラックが自動的に追加されま す。トラックはプロジェクトにいくつでも追加できます。また、いつでも追加または削除できます。これらの操作はクリッ プを追加する前でも可能です。ただし、ムービーには、トラックの種類ごとに少なくとも 1 つのトラックが必要です(ト ラックは空でもかまいません)。ビデオ 2 に配置されているクリップがビデオ 1 のトラックにオーバーレイ表示されるので、 ビデオトラックの順序は重要です。オーディオトラックは、トラック順序に関係なく、再生時に組み合わされます。 ADOBE PREMIERE ELEMENTS ユーザガイド 7 89 ムービーのクリップの並べ替え A B C D E 初期設定のトラック A. ビデオ 2 トラック B. ビデオ 1 トラック C. オーディオトラック D. ナレーショントラック E. サウンドトラックトラック 新しくムービーを作成する際の初期設定のトラック数とトラックの種類は変更することができます。 タイムラインツール タイムラインの上部にあるツールを使用して、クリップのトリミング、速度の変更、マーカーの追加、音楽ビートの検出、 オーディオミキサーの表示、ナレーションの追加などを行うことができます。タイムライン上で編集するときは、カーソル がアクティブなツールに変わります。カーソルが赤いスラッシュに変わった場合、そのツールはカーソルの下のクリップに 使用することはできません。 選択ツール プレビューまたはトリミングするクリップを選択します。 プロパティツール タスクパネルで選択されたクリップのプロパティパネルが開きます。 タイムストレッチツール クリップのインポイントまたはアウトポイントを変更せずに再生速度とデュレーションを変 更します。クリップの端をドラッグして長く伸ばすと速度が遅くなり、短くすると速度が速くなります(121 ページの「タ イムストレッチツールを使用したクリップの速度変更」を参照してください)。 ズーム タイムラインをズームインまたはズームアウトして、各クリップの詳細または概要を表示し ます(90 ページの「タイムラインのタイムラインルーラを使用したズームインまたはズームアウト」を参照してください)。 スマートサウンド スマートサウンドウィンドウが開きます。このウィンドウでは、サウンドトラックを選択し、プロ ジェクトに合うようにカスタマイズできます(231 ページの「SmartSound トラックの作成」を参照してください) 。 ビートを検出 タイムラインのサウンドトラックトラックの音楽ビートを検出して、各ビートに番号なしマーカーを追加 します。このツールは、音楽ビートに合わせて編集を行う場合に使用します(230 ページの「サウンドトラックのビート マーカーの作成」を参照してください)。 オーディオをミキシング オーディオミキサーが表示され、各オーディオトラックのボリュームとバランスを調整でき ます(233 ページの「オーディオミキサーでのボリュームの調整とオーディオのミキシング」を参照してください)。 ナレーションを追加ツール 音声ナレーションを録音パネルが開き、ナレーションの録音ツールを使用できます(231 ページの「ナレーションの作成」を参照してください)。 メニューマーカーを追加ツール 3 種類のディスクマーカーをタイムラインの時間インジケータの位置に追加します (238 ページの「メニューマーカーの使用」を参照してください)。 ADOBE PREMIERE ELEMENTS ユーザガイド 7 90 ムービーのクリップの並べ替え A B C D E F G H I タイムラインの編集ツール A. 選択 B. プロパティ C. タイムストレッチ D. ズーム E. スマートサウンド F. ビートを検出 G. オーディオをミキシング H. ナレーションを追加 I. メニューマーカーを追加 タイムラインでの時間の移動 タイムラインにクリップを配置したり並べたりするときには、時間インジケータを適切な場所に移動する必要があります。 タイムラインのタイムラインルーラで、時間インジケータ はモニタパネルに表示されているフレームと対応しています。 この時間インジケータからすべてのトラックに垂直の線が伸びています。タイムラインのズームインとズームアウトは、ク リップの配置先や編集場所へ正確に移動するのに便利です。 ❖ タイムラインで、次のいずれかの操作を行います。 • 時間インジケータ • タイムラインルーラ上で時間インジケータを設定したい位置をクリックします。 をドラッグします。 • Shift キーを押しながら時間インジケータをドラッグし、一番近いクリップまたはマーカーの端にスナップします。 • (モニタパネルの左下隅にある)時間表示を左右にドラッグして、目的の時間に設定します。 • (モニタパネルの左下隅にある)時間表示をクリックして、有効な時間を入力し、Enter キーを押します(数値の前のゼ ロ、コロンまたはセミコロンを入力する必要はありません。ただし、100 未満の値はフレーム数として解釈される点に注 意してください)。 キーボードの Home キーまたは End キーを使用して、ムービーの最初または最後まで移動することができます。Page Up キーまたは Page Down キーを押すと、前のクリップまたは次のクリップに移動します。左右の矢印キーを使用する と、時間インジケータは 1 フレームずつ前後に移動します。また、Shift キーを押しながら左右の矢印キーを使用すると、5 フレームずつ移動します。 タイムラインのタイムラインルーラを使用したズームインまたはズームアウト タイムラインをズームインすると、時間インジケータを中心にタイムラインが拡大され、細かい部分を確認できるようにな ります。タイムラインにクリップを追加するときは、時間インジケータではなく、カーソルの周囲を拡大してズームインす ることもできます。この方法を使用すれば、マウスボタンを放してインサートする前に、インサートしたい位置を正しく確 認することができます。これとは反対に、ズームアウトすると、タイムラインの表示範囲が広くなり、ムービーの概要を視 覚的に確認できます。 ❖ タイムラインで、次のいずれかの操作を行います。 • クリップを追加するときにズームインまたはズームアウトするには、クリップをタイムラインにドラッグします。マウス ボタンを押したまま、キーボードの ;(セミコロン)キーを押して表示倍率を大きくするか、- (マイナス)キーを押し てズーム率を小さくします。 • タイムラインをズームインするには、ズームスライダを右方向にドラッグするか、ズームインボタン をクリックしま す。 • タイムラインをズームアウトするには、ズームスライダを左方向にドラッグするか、ズームアウトボタン をクリック します。 ムービー全体がタイムラインに表示されるようにズームアウトするには、タイムラインをアクティブにし、円記号(¥) キーを押します。 ADOBE PREMIERE ELEMENTS ユーザガイド 7 91 ムービーのクリップの並べ替え 関連項目 117 ページの「プレビューウィンドウでのトリミング」 112 ページの「シーンラインからのクリップのトリミング」 クリップのタイムラインへの追加 タイムラインにクリップをインサート(挿入)すると、すべてのトラック上の隣り合うクリップが、新しくインサートした クリップの分だけ移動します。すべてのクリップが一緒に移動するため、既存のクリップのオーディオとビデオは同期され たままになります。 しかし、インサートごとにすべてのクリップを移動させたくない場合もあります。例えば、ムービー全体にスーパーイン ポーズする BGM やビデオを追加した場合です。このような場合は、Alt キーを押しながらインサートすると、最大 2 つの トラック(インサート先のトラックと、リンクされたオーディオまたはビデオを含むトラック)のクリップのみが移動しま す。この方法では、リンクされたオーディオまたはビデオが含まれるトラックにクリップを追加した場合、影響を受けるト ラックは一緒に移動して揃えられますが、それ以外のトラックのクリップは影響を受けません。 通常のインサートを行った後のクリップ(上)と、Alt キーを押しながらドラッグしてターゲットトラックへのインサートを行った後のクリップ(下)。 Alt キーを使用したインサートでは、2 番目のオーディオトラックは影響を受けません。 関連項目 87 ページの「タイムラインの概要」 90 ページの「タイムラインのタイムラインルーラを使用したズームインまたはズームアウト」 タイムラインのすべてのトラックのクリップを移動させてクリップをインサート ❖ 次のいずれかの操作を行います。 • 整理ビューからタイムラインの目的の位置へクリップをドラッグします。カーソルがインサートアイコン に変わっ たら、マウスボタンを放します。 • 時間インジケータをタイムラインの目的の位置に移動し、整理ビューでクリップを選択して、クリップ/インサートを選 択します。 タイムラインでターゲットトラックとそれにリンクされているトラック上のクリップだけを移動さ せてクリップをインサート ❖ 整理ビューからタイムラインの目的の位置へ、Alt キーを押しながらクリップをドラッグします。カーソルがインサート アイコン に変わったら、マウスボタンを放します。 ADOBE PREMIERE ELEMENTS ユーザガイド 7 92 ムービーのクリップの並べ替え クリップを一番上のビデオトラックの上(ビデオの場合)または一番下のオーディオトラックの下(オーディオの場合)の 何も表示されていない部分にドラッグした場合、クリップに新しいトラックが作成されます。クリップにオーディオとビデ オの両方が含まれている場合、新しいビデオトラックと新しいオーディオトラックの両方が作成されます。 タイムラインでのクリップのオーバーレイ ビデオの一部を置き換える最も簡単な方法は、ほかのフッテージ(使用するクリップ類)でオーバーレイする(重ねて上書 きする)ことです。クリップをオーバーレイすると、指定した位置から始まる既存のフレームが追加したクリップで置き換 えられます。例えば、新しいクリップの長さが 40 フレームの場合、既存のクリップの 40 フレームがオーバーレイされます。 オーバーレイの後ろにフレームが続いている場合には、そのままトラック内の同じ位置に残ります。オーバーレイの最後が ムービーの最後を越えない限り、オーバーレイ操作でムービーの長さが変わることはありません。 オーバーレイ操作前のクリップ(上)とオーバーレイ操作後のクリップ(下) ❖ 次のいずれかの操作を行います。 • 整理ビューから、オーバーレイする最初のフレームへ、Ctrl キーを押しながらクリップをドラッグします。カーソルが オーバーレイアイコン • に変わったら、マウスボタンを放します。 オーバーレイする最初のフレームに時間インジケータを移動し、整理ビューでクリップを選択し、クリップ/オーバーレ イを選択します。 関連項目 86 ページの「ピクチャインピクチャオーバーレイの作成」 タイムラインでクリップを別のクリップの上に配置 オーバーレイのように下に位置するクリップの一部を置き換えずに、あるクリップを別のクリップの上に配置することがで きます。この方法でクリップを重ねて、さまざまなキーイングエフェクトを適用できます。 1 タイムラインで、別のクリップをオーバーレイするビデオクリップの上に時間インジケータ を移動します。 2 Shift キーを押しながら、整理ビューからクリップをドラッグし、モニタパネルにドロップします。 3 「最初に配置」を選択します。 2 番目のクリップが、利用可能な最初のビデオトラックの時間インジケータのある位置に配置されます。 ADOBE PREMIERE ELEMENTS ユーザガイド 7 93 ムービーのクリップの並べ替え 関連項目 155 ページの「カラーのキーアウト」 タイムラインでのクリップのコピーとペースト ムービー内のクリップは、プロジェクト内でコピーとペースト操作を使用して並べ替えることができます。また、1 回の操 作で複数のクリップをコピーしてペーストすることも可能です。コピーペースト操作では、既存のクリップの間にインサー トしたり、既存のフレームをオーバーレイすることができ、クリップの時間軸上の相対的な間隔は維持されたままになりま す。複数のトラック上のクリップをコピーした場合を除いて、クリップは常にビデオ 1 またはオーディオ 1 トラックの時間 インジケータの位置にペーストされます。 ペーストおよびインサート(中)、ペーストおよびオーバーレイ(下) 1 タイムラインで、ムービーの 1 つまたは複数のクリップを選択します。リンククリップのオーディオまたはビデオだけを 選択するには、Alt キーを押しながら目的のクリップを選択します。 2 編集/コピーを選択します。 3 タイムラインで、ペーストする位置に時間インジケータを移動し、次のいずれかの操作を行います。 • クリップをオーバーレイしてトラック上の既存のフッテージを置き換えるには、編集/ペーストを選択します。 • ペーストしたクリップをインサートして既存のフッテージを移動させるには、編集/インサートペーストを選択します。 また、クリップの属性(モーション、不透明度、ボリューム)をコピーして、別のクリップにペーストすることもでき ます。 タイムラインでのクリップの置き換え ムービーの長さを変えたりエフェクトやオーバーレイを変えたりせずに、タイムラインの中にあるクリップを置き換えるに は、「クリップを置き換え」コマンドを使用します。このオプションは、展開されたインスタントムービーを編集するときに 便利です。 1 整理ビューまたはプロジェクトビューで、使用するクリップを選択します。 2 タイムラインで、置き換えるクリップを右クリックし、クリップを置き換え/整理ビュー、またはクリップを置き換え/ プロジェクトを選択します。 置き換えるクリップのデュレーションが長い場合は、置き換えられるクリップの既存のデュレーションに合わせて、クリッ プの最後からトリミングされます。 置き換えるクリップのデュレーションが短い場合は、警告メッセージが表示され、置き換え操作をキャンセルするか、余分 なデュレーションに黒いフレームを使用するかどうかを選択するように指示されます。 ADOBE PREMIERE ELEMENTS ユーザガイド 7 94 ムービーのクリップの並べ替え タイムラインでのクリップの選択、移動、整列、および削除 ムービーにクリップを追加した後に、場合によってはクリップの並べ替え、シーンのコピーとペースト、残りのクリップの 削除などの作業が必要になります。個々のクリップ、特定範囲のクリップ、またはリンククリップのオーディオ部分やビデ オ部分だけを選択するには、いろいろな方法があります。 タイムラインでのクリップの選択 ❖ 選択ツール を使用して、次のいずれかの操作を行います。 • 1 つのクリップを選択するには、タイムラインでクリップをクリックします。クリップがリンクされているか、グループ 化されている場合は、1 つのクリップを選択すると、ほかのリンクされているクリップまたはグループ化されているほか のクリップも選択されます。 • リンククリップのオーディオ部分またはビデオ部分だけを選択するには、Alt キーを押しながら目的のクリップをクリッ クします。 • グループ内の 1 つのクリップを選択するには、Alt キーを押しながら目的のクリップをクリックします。 • 複数のクリップを選択するには、Shift キーを押しながら目的の各クリップをクリックします(選択されているクリップ を選択解除する場合も、Shift キーを押しながらクリップをクリックします)。 • 連続したクリップを選択するには、それぞれのクリップを囲むようにドラッグします(範囲選択)。 • 選択しているクリップに特定の範囲のクリップを追加するには、Shift キーを押しながら、追加するクリップを囲むよう にドラッグします。 ドラッグによる特定範囲のクリップの選択(範囲選択) タイムラインでのクリップの移動 クリップは、タイムライン上でドラッグすることで簡単に並べ替えることができます。クリップを追加するときと同じ方法 で、クリップを移動するときにインサートするかオーバーレイするかを選択することができます。 • クリップを移動してインサートした後にすべてのトラックが移動するようにするには、クリップを目的の位置にドラッグ します。カーソルがインサートアイコン • に変わったら、マウスボタンを放します。 クリップを移動し、残った間隔を詰めて、ターゲットトラックのクリップのみを移動するには、クリップを目的の位置に ドラッグして、Alt キーを押します。並べ替え編集アイコン • が表示されたら、マウスボタンを放します。 クリップを移動してムービーの別のクリップをオーバーレイするには、オーバーレイする先頭のフレームにクリップをド ラッグし、Ctrl キーを押します。カーソルがオーバーレイアイコン に変わったら、マウスボタンを放します。 ADOBE PREMIERE ELEMENTS ユーザガイド 7 95 ムービーのクリップの並べ替え • リンククリップの一方のみを移動するには、Alt キーを押しながら対象のクリップを選択し、目的の位置までドラッグし ます。ターゲットトラックのクリップのみを移動する場合は、カーソルがインサートアイコン に変わったらマウス ボタンを放します。別のクリップをオーバーレイする場合は、Ctrl キーを押して、カーソルがオーバーレイアイコン に変わったらマウスボタンを放します。 関連項目 84 ページの「シーンラインでのクリップの移動」 「スナップ」オプションを使用したクリップの整列 「スナップ」オプションを使用すると、クリップを隣接するクリップとつなげたり、特定の時間位置に移動する操作をより簡 単に行うことができます。「スナップ」オプションは、初期設定で有効になっています。「スナップ」オプションをオンにし た状態でクリップを移動すると、別のクリップの端、マーカー、タイムラインルーラの先頭または最後、時間インジケータ のいずれかに自動的に揃えられます(スナップされます)。スナップ機能を使用すれば、クリップをドラッグしたときに、ク リップを誤ってインサート(挿入)またはオーバーレイ(上書き)してしまうのを防止することもできます。クリップをド ラッグすると、移動した距離がフレーム単位でポップアップウィンドウに表示されます(負の値はムービーの先頭に向かっ て移動したことを示します)。 ❖ タイムライン/スナップを選択します。「スナップ」オプションがオンになっている場合は、その横にチェックマークが 表示されます。 タイムラインまたはシーンラインでのクリップの削除 ムービーからクリップを削除しても、プロジェクトからは削除されません。プロジェクトビュー上からも削除されるわけで はありません。 1 タイムラインまたはシーンラインで、1 つまたは複数のクリップを選択します(クリップのオーディオ部分またはビデオ 部分のみを選択するには、Alt キーを押しながらクリックします)。 2 次のいずれかの操作を行います。 • クリップを削除して、その分のデュレーションをスペースで残す(消去と呼びます)には、編集/消去を選択します。 • クリップを削除して、残った間隔を詰める(リップル削除と呼びます)には、編集/削除し間隔を詰めるを選択するか、 Delete キーまたは Backspace キーを押します。 注意:シーンラインからクリップを削除すると、クリップの後のトランジションも削除されます。タイムラインからクリッ プを削除すると、前後にあるトランジションが削除されます。 「リップル削除」コマンドを使用した場合、フレームは削除され、となりに位置するクリップが移動してスペースを埋めます(中)。「消去」コマンドを 使用した場合、フレームは削除され、スペースが残ります(下)。 関連項目 130 ページの「シーンラインでのトランジションの適用」 ADOBE PREMIERE ELEMENTS ユーザガイド 7 96 ムービーのクリップの並べ替え タイムラインでのクリップ間のスペースの削除 タイムラインのクリップ間にあるスペースは、「削除し間隔を詰める」コマンドを使用するか、Delete キーまたは Backspace キーを使用して簡単に削除できます。どちらの方法でも、となりに位置するクリップを移動して、スペースを詰 めることができます。 「削除し間隔を詰める」を使用すると、後続のクリップがすべて移動します。 ❖ タイムラインで、次のいずれかの操作を行います。 • スペースを右クリックして、「削除し間隔を詰める」を選択します。 • 削除するスペースを選択して、Delete キーまたは Backspace キーを押します。 注意:間隔が小さくて選択しにくい場合は、時間インジケータを間隔の部分に移動して、ズームインボタンをクリックしま す。 タイムラインでの複製クリップの作成 タスクパネルからタイムラインまたはシーンラインにソースクリップをドラッグするたびに、クリップインスタンスが作成 されます。クリップインスタンスは、ソースクリップの初期設定のインポイントとアウトポイントを共有しています。タス クパネルでソースクリップを削除すると、タイムラインまたはシーンライン内のそのクリップのすべてのインスタンスが削 除されます。 初期設定のインポイントとアウトポイントが異なるクリップインスタンスを作成するには、タスクパネルでソースクリップ を複製します。複製されたクリップをタスクパネルで削除すると、ソースクリップの場合と同じように、タイムライン内の そのクリップのすべてのインスタンスが削除されます。 1 プロジェクトビューでクリップを選択して、編集/複製を選択します。 2 複製されたクリップの名前を変更するには、プロジェクトビューでクリップを選択して、次のいずれかの操作を行いま す。 • クリップ/名前の変更を選択して、新しい名前を入力します。 • テキストをクリックして、新しい名前を入力します。 コピー/ペーストを選択するか、タスクパネルで Ctrl キーを押しながらクリップをドラッグして、クリップを複製する こともできます。 ADOBE PREMIERE ELEMENTS ユーザガイド 7 97 ムービーのクリップの並べ替え タイムラインで選択したクリップのデュレーションの表示 情報パネルには、タスクパネル、シーンラインまたはタイムラインで選択した複数のクリップの合計デュレーションが表示 されます。この情報は、シーンに適切な長さの音楽を探したり、いくつかクリップを別のフッテージで置き換えたりするな ど、ムービーを編集するときに便利です。タスクパネルでクリップを選択すると、選択したすべてのクリップの合計デュ レーションが情報パネルに表示されます。タイムラインまたはシーンラインでクリップを選択すると、最初に選択したク リップのインポイントから最後に選択したクリップのアウトポイントまでが、合計デュレーションとして情報パネルに表示 されます。トラック内でクリップが連続していない場合、クリップ自体の合計デュレーションよりも長くなることがありま す。 タイムライン内の複数のクリップのデュレーションは、選択したクリップの範囲の合計時間になります。 1 情報パネルが表示されていることを確認します。表示されていない場合は、ウィンドウ/情報を選択します。 2 プロジェクトビュー、タイムラインまたはシーンラインで、目的のクリップを選択します。選択した項目の数と合計デュ レーションが情報パネルに表示されます。 タイムラインまたはシーンラインで特定のクリップの上にカーソルを重ねると、そのクリップのデュレーションがツー ルヒントとして表示されます。 タイムライントラックのカスタマイズ タイムライントラックは、プロジェクトのニーズに合うようカスタマイズできます。 トラックのタイムラインへの追加 1 タイムライン/トラックの追加を選択します。 2 トラックの追加ダイアログボックスで、ビデオトラックまたはオーディオトラックの「追加」フィールドに追加するト ラック数を入力します。 3 追加するトラックの場所を指定するには、追加するトラックの種類に応じて配置ポップアップメニューからオプションを 選択し、「OK」をクリックします。 ADOBE PREMIERE ELEMENTS ユーザガイド 7 98 ムービーのクリップの並べ替え トラックのサイズの変更 トラックには、大、中、小という 3 つのプリセットサイズがあります。大での表示は、クリップのサムネールが表示され、 クリップの不透明度やボリュームなどのエフェクトを調整する場合に便利です。トラックのサイズは手動で変更したり、長 いトラック名を表示できるようにトラックのヘッダ領域の幅を変更することもできます。また、ムービーに多くのトラック が含まれていて、一度に全部を画面に表示できない場合には、ビデオトラックとオーディオトラックの相対的な表示比率を 調整して、どちらかを見やすくすることができます。 初期設定では、トラック名は非表示になっています。トラック名を表示するには、トラックヘッダ領域のサイズを変更しま す。 トラックの高さの変更 ❖ タイムラインで、次のいずれかの操作を行います。 • タイムラインの空のトラックを右クリックし、「トラックの表示サイズ」を選択して、「小」、「中」、「大」のいずれか を選択します。 • タイムラインのトラックヘッダ領域で、2 つのトラックの間にマウスカーソルを移動し、カーソルが高さ調整アイコ ン に変わったら、上または下にドラッグして、下のトラック(ビデオトラックの場合)または上のトラック (オーディオトラックの場合)の高さを変更します。 タイムラインでのトラックの高さの変更 タイムラインのトラックヘッダ領域のサイズの変更 ❖ タイムラインで、トラックヘッダ(トラックアイコンが表示されている部分)の右端にマウスカーソルを移動して、カー ソルがサイズ変更アイコン に変わったら、右側へドラッグします(トラックヘッダの上部に表示されているアイコン が隠れずに表示される幅が最小幅になります。最大幅は、最小幅の約 2 倍です)。 トラック名の変更 1 タイムラインでトラックの名前(「ビデオ 1」など)を右クリックし、「名前の変更」を選択します。 2 トラックの新しい名前を入力して、Enter キーを押すか、テキストボックスの外側をクリックします。 タイムラインの空のトラックの削除 ❖ 次のいずれかの操作を行います。 • タイムライン/空のトラックを削除を選択します。 • タイムラインの空のトラックを右クリックし、「空のトラックを削除」を選択します。 タイムラインでのクリップの表示形式の変更 タイムラインでは、編集操作や好みの編集スタイルに応じて、さまざまな方法でクリップを表示することができます。サム ネール画像の表示は、クリップの最初だけに表示、クリップの最初と最後に表示、クリップ全体に表示(初期設定)の 3 つ の方法から選択することができます。オーディオトラックについては、オーディオ波形の表示または非表示を選択できます。 ADOBE PREMIERE ELEMENTS ユーザガイド 7 99 ムービーのクリップの並べ替え 表示形式を設定ボタンを使用して、タイムラインでのトラックの表示形式を設定できます。 サムネール画像をクリップ全体にわたって表示すると、クリップの進行を簡単に把握できます。ただし、サムネール間の境 界はフレーム間の実際の境界とは必ずしも一致しないので注意してください。サムネールは、クリップのコンテンツのス トーリーボードまたはスケッチと考えてください。 ❖ トラックの左端にあるビデオトラックの表示形式を変更ボタン ン またはオーディオトラックの表示形式を変更ボタ をクリックします。クリックするたびに、トラックの表示形式が切り替わります。 タイムラインにオーディオ波形が表示されている状態でボリュームの詳しい情報を表示するには、トラックの高さを変 更します クリップのグループ化、リンクおよび無効化 クリップのグループ化およびグループ化解除 タイムラインまたはシーンラインで、クリップをグループ化して、移動、無効化、コピーまたは削除を一度に行うことがで きます。リンククリップをほかのクリップとグループ化すると、リンククリップのオーディオ部分とビデオ部分の両方がグ ループに含まれます。 • クリップをグループ化するには、複数のクリップを選択して、クリップ/グループ化を選択します。 • クリップのグループ化を解除するには、グループ内の任意のクリップをクリックしてグループ全体を選択し、クリップ/ グループ解除を選択します。 • グループ内の 1 つまたは複数のクリップを選択するには、Alt キーを押しながら目的のクリップを 1 つクリックします。 グループ内の別のクリップをさらに選択するには、Shift + Alt キーを押しながらクリップをクリックします。 ビデオクリップとオーディオクリップのリンク ほとんどのビデオにはサウンドトラックが入っています。ビデオとオーディオの両方を含んだクリップは、プロジェクト ビューでは 1 つの項目として表示されます。クリップをタイムライン内のムービーに追加すると、ビデオとオーディオは 別々のトラックに表示されます(オーディオの真上にビデオが表示されます)。ビデオとオーディオはリンクされたままで す。タイムラインでビデオ部分またはオーディオ部分をドラッグすると、リンクされているもう一方も一緒に動きます。こ のオーディオとビデオの組み合わせをリンククリップと呼びます。タイムラインでは、リンククリップの名前が下線付きで 表示され、ビデオには [V]、オーディオには [A] が付きます。 ADOBE PREMIERE ELEMENTS ユーザガイド 7 100 ムービーのクリップの並べ替え リンククリップの場合は、同じ名前に [V] または [A] が付加され、下線が付きます。 すべての編集操作(移動、トリミング、クリップ速度の変更など)は、リンククリップの両方の部分に作用します。Alt キーを押しながら編集したいほうのクリップを選択(クリック)すると、一時的にリンクを解除することができ、片方のク リップだけを編集できます。ビデオ部分またはオーディオ部分だけを別々に配置することもできます。 関連項目 94 ページの「タイムラインでのクリップの選択」 94 ページの「タイムラインでのクリップの移動」 95 ページの「タイムラインまたはシーンラインでのクリップの削除」 96 ページの「タイムラインでのクリップ間のスペースの削除」 ビデオクリップとオーディオクリップのリンクおよびリンク解除 ビデオクリップとオーディオクリップは、1 つの単位として機能するようにリンクすることができます。選択、トリミング、 分割、削除、移動または速度の変更を一方のクリップに対して行うと、もう片方のクリップも同じように影響を受けます。 このリンクは、必要に応じて一時的に無効にすることができます。タイムラインでは、リンククリップの名前が下線付きで 表示され、ビデオには [V]、オーディオには [A] が付きます。 • ビデオクリップとオーディオクリップをリンクするには、Shift キーを押しながらビデオとオーディオをクリックして両 方とも選択し、クリップ/オーディオとビデオをリンクを選択します。 • ビデオとオーディオのリンクを解除するには、リンクされているクリップを選択して、クリップ/オーディオとビデオの リンク解除を選択します(この操作でオーディオとビデオのリンクは解除されますが、このままでは両方とも選択された 状態になります。クリップを個別に操作するには、クリップを選択し直す必要があります)。 • リンクされているクリップを個別に選択するには、Alt キーを押しながら目的のクリップをクリックします。個別に選択 したら、リンククリップからは独立してクリップを移動またはトリミングできます。 リンクを解除せずにオーディオクリップまたはビデオクリップを簡単に削除するには、クリップを右クリックし、メ ニューから「オーディオを削除」または「ビデオを削除」を選択します。 リンククリップのオーディオ部分またはビデオ部分のみの削除 ❖ タイムラインで、次のいずれかの操作を行います。 • リンククリップを右クリックして、「オーディオを削除」または「ビデオを削除」を選択します。 • Alt キーを押しながらオーディオ部分またはビデオ部分をクリックして該当部分のみを選択し、Delete キーまたは Backspace キーを押します。 • リンククリップをクリックして、クリップ/オーディオとビデオのリンク解除を選択します。クリップを選択し直して、 編集/消去、または、編集/削除し間隔を詰めるを選択します。 ADOBE PREMIERE ELEMENTS ユーザガイド 7 101 ムービーのクリップの並べ替え 削除し間隔を詰めるを選択すると、クリップが移動して、削除によって生じた間隔を自動で詰めることができます。 リンククリップの同期 Adobe Premiere Elements では、ビデオとそのオーディオがタイムラインで別々のトラックに自動的に配置されますが、 トリミングや移動を行ったときに同期が保たれるようにクリップがリンクされています。一方のクリップを Alt キーを押し ながらドラッグして非同期の状態にすると、タイムラインのクリップ名のとなりに、クリップのオフセットを示す移動フ レーム数が表示されます。この移動フレーム数の情報はクリップのリンクを解除した場合でも維持され、リンクし直すと再 度表示されます。また、クリップを自動的に同期し直すこともできます。クリップに応じて、2 つの同期方法から選択でき ます。 ❖ タイムラインで、移動または調整するクリップのオフセット値を右クリックし、次のいずれかを選択します。 移動して同期 ビデオクリップまたはオーディオクリップが移動されて、同期されます。となりに位置するクリップは、移動 されたクリップの分だけ必要に応じて上書きされます。一方のクリップをトリミングした場合、それらは元々撮影されたと おりに整列されます。つまり、それらのインポイントまたはアウトポイントは一致しない場合があります。 スリップして同期 スリップ編集が行われ、ビデオとオーディオが同期されます。スリップ編集では、トラック内のクリップ の位置とデュレーションは維持され、トリミングされたフレームを必要に応じて使用しながら、撮影時と同じ状態になるま でクリップが移動します。インポイントとアウトポイントの間の距離とトラック内での位置は同じですが、インポイントと アウトポイントの元のクリップ内での位置が移動されます。このオプションは、オフセットを補正するのに十分な数のトリ ミングされたフレームが選択したクリップに含まれている場合にだけ使用できます。 右クリックしたクリップは移動または調整され、移動しないもう一方のクリップに揃えられます。 クリップの有効化および無効化 いろいろな編集操作を試したり、複雑なプロジェクトの処理にかかってしまう時間を短くしたいときには、特定のクリップ を一時的に無効にすると便利な場合があります。クリップを無効にしておくと、モニタパネルでムービーを再生したり書き 出すときに、そのクリップは含まれなくなります。ただし、クリップを無効にしても、移動したり変更することはできます。 ❖ タイムラインまたはシーンラインで 1 つまたは複数のクリップを選択し、クリップ/有効を選択します。 クリップを無効にすると、「有効」コマンドの横にあるチェックマークが消え、タイムラインまたはシーンラインでクリップ がグレー表示になります。 クリップマーカーおよびタイムラインマーカーの操作 クリップマーカーとタイムラインマーカーについて クリップまたはムービー内の重要なポイントを記憶しておくために、マーカーを配置することができます。マーカーは、ク リップの配置、整列、同期を行うためや、タイムラインにコメントを追加する際の目安として役立ちます。それぞれのムー ビーとクリップには最大で 100 個ずつの番号付きマーカー(0 ∼ 99 の番号が付きます)が指定可能で、番号なしマーカーは 必要に応じていくつでも指定できます。Adobe Premiere Elements でのディスクメニューの作成用にメニューマーカーを 追加することもできます。(238 ページの「メニューマーカーの使用」を参照してください)。 クリップおよびタイムラインマーカーの操作は、インポイントとアウトポイントの操作とほとんど同じです。ただし、イン ポイントとアウトポイントがクリップの実際の開始ポイントと終了ポイントを設定するのに対し、マーカーは参照用であり、 完成したムービーのクリップには影響しません。 ADOBE PREMIERE ELEMENTS ユーザガイド 7 102 ムービーのクリップの並べ替え A B C D E F タイムラインおよびモニタパネルに表示されるマーカーおよびモニタパネル A. ムービー内のタイムラインマーカー B. ビートマーカー C. クリップマーカー D. ビートを検出ボタン E. メニューマーカーを追加ボタン 注意:ビートを検出ボタンをクリックすると、サウンドトラック内の主要なビートの位置にマーカーが作成され、クリップ とビートを同期できるようになります。 ムービー内に既に配置したクリップにマーカーを追加した場合、そのクリップのインスタンスにのみ表示されます。プロ ジェクトビューでソースクリップを開いて追加したマーカーは、その後、ムービーに追加するクリップの各インスタンスに も表示されます。ソースクリップにマーカーを追加しても、既にムービーに組み込まれているクリップのインスタンスには 影響しません。 プロジェクトビューでクリップを選択すると、モニタパネルにクリップ内のクリップマーカーだけが表示されます。タイム ラインでクリップを選択すると、タイムラインマーカーだけが表示されます。また、クリップマーカーはタイムラインのク リップ上にアイコンとしても表示され、タイムラインマーカーはタイムラインのタイムラインルーラ上に表示されます。 注意:クリップまたはムービーのマーカーの追加、移動および削除については、Adobe Premiere Elements ヘルプの「ク リップマーカーおよびタイムラインマーカーの操作」を参照してください。 関連項目 238 ページの「メニューマーカーの使用」 クリップマーカーとタイムラインマーカーの追加 マーカーは、タスクパネル内のクリップ、タイムライン内のクリップインスタンス、タイムラインのタイムラインルーラの いずれかに追加できます。マーカーには、クリップマーカーとタイムラインマーカーの 2 種類があります。一般に、クリッ プマーカーは各クリップの重要な時間位置を指定する場合に追加します。例えば、特定のアクションやサウンドの時間位置 を示すときに使用します。タイムラインのタイムラインルーラに追加するタイムラインマーカーは、シーンやタイトルの位 置など、ムービー全体での重要なポイントを指定する場合に使用します。タイムラインマーカーには、コメントや Web ページにリンクする URL を含めることもできます マーカーは、番号を付けることも、番号なしでも使用することもできます。多くのマーカーを使用する場合は、番号付きの マーカーが便利です。番号付きのマーカーの場合は、マーカー番号 5 からマーカー番号 40 のように、マーカー番号を指定し てすばやく移動できます。番号なしのマーカーの場合は、前後のマーカーにしか移動できません。また、マーカーにコメン トを記述する場合は、マーカーに番号が付いているほうが説明しやすくなります。例えば、作業メンバーに「マーカー 12 の 色をチェックしてください」と指示したり、「マーカー 42 のコメントを参照してください」と伝えることができます。 ADOBE PREMIERE ELEMENTS ユーザガイド 7 103 ムービーのクリップの並べ替え ソースクリップまたはクリップインスタンスへのマーカーの追加 1 次のいずれかの操作を行います。 • ソースクリップにマーカーを追加するには、プロジェクトビューでクリップをダブルクリックします。 • クリップインスタンスにマーカーを追加するには、タイムラインでクリップをダブルクリックします。 クリップがプレビューウィンドウに表示されます。 2 プレビューウィンドウで、マーカーを設定したいフレームに時間インジケータ を移動します。 3 クリップ/クリップマーカーを設定を選択して、「番号なし」、「次に使用可能な番号」または「番号を指定」を選択しま す。 4 「番号を指定」を選択した場合は、「マーカーの番号」フィールドに番号を入力して、「OK」をクリックします。 マーカーをソースクリップに追加すると、マーカーはクリップに保存され、その後タイムラインに配置するすべてのクリッ プインスタンスに表示されます。マーカーをクリップインスタンスに追加すると、マーカーはタイムライン内のそのクリッ プインスタンスにのみ表示されます。 マーカーのタイムラインへの追加 1 タイムラインのビデオトラックまたはオーディオトラック上の何も表示されていない部分をクリックします。これによ り、タイムラインがアクティブになり、クリップが選択解除されます。 2 タイムラインで、マーカーを設定したいフレームに時間インジケータ を移動します。 3 タイムラインルーラまたはモニタパネルで右クリックするか、タイムライン/タイムラインマーカーを設定を選択して、 次のいずれかのオプションを選択します。 番号なし 番号のないマーカーを設定します。 次に使用可能な番号 未使用の最も小さい番号を使用して番号付きマーカーを設定します。 番号を指定 0 ∼ 99 の範囲で未使用の番号を指定するためのダイアログボックスが開きます。 マーカーは、ムービーまたはクリップの再生中でも挿入できます。その場合は、モニタパネルのマーカー設定位置で、 番号なしマーカーを設定アイコンをクリックするか、*(アスタリスク)キーを押します(テンキーのみ)。 マーカーが、タイムラインのタイムラインルーラ上の時間インジケータがある位置に表示されます。 タイムラインマーカーへのコメント、チャプタ情報、URL リンクの挿入 タイムラインマーカーは、ムービーの重要なフレームを区別するのに役立つだけでなく、コメント、チャプタ番号または URL も指定することができます。コメント、チャプタ番号または Web リンクはタイムラインマーカーにだけ指定すること ができ、クリップマーカーに指定することはできません。 ムービーを Adobe® Encore® に読み込む場合、タイムラインマーカーを使用してチャプタリンクを指定することができま す。Encore では、チャプタフィールドにテキストまたは番号を指定したタイムラインマーカーが自動的にチャプタポイント に変換されます。また、コメントフィールドの内容はチャプタポイントの説明フィールドに設定されます。 タイムラインマーカーには URL と Web ページのフレームが指定できるため、フレームベースの Web ページをデザインす るのが面倒でなければ、Web 用のムービーを作成して Web ページに組み込むと、マーカーで指定したフレーム中のリンク をブラウザに表示することができます。つまり、ムービーを再生しながら、マーカーの位置に到達するたびに Web ページ の表示を切り替えることが可能です。例えば、休暇中に撮影したムービーを家族のホームページで表示させながら、Web ページの別のフレームで休暇についての説明や静止画を順番に表示させることができます。ただし、いま紹介したような ムービーを作成するには Web の知識も必要で、ムービーと Web ページの表示が一致するように細かな計画を立てておく必 要があります。また、Web マーカーをサポートするファイルの種類(QuickTime または Windows Media)を使用して、 ムービーを書き出す必要があります。 ADOBE PREMIERE ELEMENTS ユーザガイド 7 104 ムービーのクリップの並べ替え マーカーのデュレーションは 1 フレームを超える長さに設定できます。タイムラインでは、タイムラインマーカーのデュ レーションの長さに応じて、タイムラインマーカーアイコンの右側に白い線が表示されます。 1 タイムラインのタイムラインルーラで、タイムラインマーカーをダブルクリックしてマーカーダイアログボックスを開き ます。 2 次のいずれかの操作を行います。 • コメントを作成するには、「コメント」ボックスにメッセージを入力します。 • マーカーのデュレーションを変更するには、デュレーションの値をドラッグするか、値をクリックして新しい値を入力 し、Enter キーを押します。 • Adobe Encore 用のチャプタポイントを作成するには、「チャプタ」ボックスにチャプタ名または番号を入力します。 • Web リンクを作成するには、「URL」ボックスと「フレームターゲット」ボックスに Web アドレスとフレーム番号を入 力します。「フレームターゲット」ボックスに指定するフレーム番号は、ムービーを組み込む Web ページのフレームと 一致している必要があります。 3 ほかのタイムラインマーカーのコメントを入力したり、オプションを指定するには、「前へ」または「次へ」をクリック します。 4 手順 1 ∼ 3 を繰り返してタイムラインマーカーに情報を入力し、入力が完了したら「OK」をクリックします。 関連項目 238 ページの「メニューマーカーについて」 マーカーの移動と削除 マーカーはタイムライン内でドラッグできます。ムービー内に既に配置したクリップのクリップマーカーを変更するには、 対象となるクリップのインスタンスをプレビューウィンドウで開き、そこで変更を行います。タイムラインではクリップ マーカーを直接操作できません。 タイムラインマーカーは、マーカーを設定したフレームに結合されるわけではありません。例えば、クリップをインサート しても、既存のタイムラインマーカーは移動されず、タイムラインルーラ上の元の位置に残ります。これとは対照的に、ク リップ内のクリップマーカーは、クリップと一緒に移動します。 マーカーの移動 ❖ タイムラインのタイムラインルーラで、マーカーを別の位置にドラッグします。タイムラインルーラの両端よりも外側に 向かってドラッグすると、タイムラインルーラがスクロールします。 注意:クリップマーカーをタイムライン上で移動することはできません。クリップマーカーの移動は、プレビューウィンド ウでクリップを開き、プレビューウィンドウのタイムラインルーラ上で行います。 タイムラインマーカーの削除 1 タイムラインで、時間インジケータ をタイムラインマーカーの位置に移動します。 時間インジケータとマーカーの位置を正確に一致させるには、タイムラインルーラを最大のズームレベルまで拡大表示 するか、タイムライン/タイムラインマーカーへ移動を選択して、メニューから「次へ」、「前へ」、「番号付き」のいず れかを選択します。 2 タイムライン/タイムラインマーカーを消去を選択し、メニューからオプションを選択します。 時間インジケータ位置のタイムラインマーカー 時間インジケータ位置にあるタイムラインマーカーを削除します(このオプ ションが選択できない場合は、時間インジケータとマーカーの位置が正確に一致していないことを意味します)。 すべてのマーカー すべてのタイムラインマーカーをムービーから削除します。 ADOBE PREMIERE ELEMENTS ユーザガイド 7 105 ムービーのクリップの並べ替え 番号付き すべての番号付きマーカーのリストから番号付きタイムラインマーカーを削除します。 注意:タイムラインマーカーは、タイムラインルーラの外側にドラッグして削除することはできません。 クリップマーカーの削除 1 タイムラインでクリップを選択します。 2 時間インジケータ をクリップマーカーに移動します。 時間インジケータとマーカーの位置を正確に一致させるには、タイムラインルーラを最大のズームレベルまで拡大表示 するか、クリップ/クリップマーカーへ移動を選択して、メニューから「次へ」、「前へ」、「番号付き」のいずれかを選 択します。 3 クリップ/クリップマーカーを消去を選択し、メニューからオプションを選択します。 現在のマーカー 現在の時間インジケータ位置にあるマーカーを削除します。(このオプションが選択できない場合は、時間 インジケータとマーカーの位置が正確に一致していないことを意味します)。 すべてのマーカー すべてのクリップマーカーがクリップから削除されます。 番号付き すべての番号付きマーカーのリストから番号付きクリップマーカーが削除されます。 すべてのマーカーの消去 1 次のいずれかの操作を行います。 • クリップからすべてのクリップマーカーを消去するには、タイムラインでクリップを選択します。 • タイムラインからすべてのタイムラインマーカーを消去するには、タイムラインをアクティブにします。 2 クリップ/クリップマーカーを消去/すべてのマーカー、またはタイムライン/タイムラインマーカーを消去/すべての マーカーを選択します。 タイムラインでのクリップマーカーまたはタイムラインマーカーへの移動 1 次のいずれかの操作を行います。 • クリップマーカーへ移動するには、タイムラインでクリップを選択します。 • タイムラインマーカーへ移動するには、タイムラインでクリップを選択していないことを確認します。 2 クリップ/クリップマーカーへ移動、またはタイムライン/タイムラインマーカーへ移動を選択して、メニューから「次 へ」、「前へ」、「番号付き」のいずれかを選択します。 タイムラインメニューで「スナップ」オプションを選択しておくと、クリップをマーカーに配置しやすくなります(オ ンになっている場合はチェックマークが表示されます)。このオプションをオンにしておくと、クリップをタイムライン にドラッグして配置したときに、マーカーにスナップされます。 ムービーのプレビュー モニタパネルでのムービーのプレビュー モニタパネルで、ムービーの全体または一部を簡単にプレビューできます。ムービーをプレビューするには、最初にエフェ クト(モーション、不透明度、ボリュームの設定)を適用したり、すべてのトラック上のクリップを表示する準備を整えて おく必要があります。ビデオの画質とフレームレートは、ムービーをリアルタイムでプレビューできるように自動的に調整 ADOBE PREMIERE ELEMENTS ユーザガイド 7 106 ムービーのクリップの並べ替え されます。クリップの継ぎ目がカットのみのムービーは、通常、標準の品質とフレームレートでプレビューされます。エ フェクトが適用されたり、ビデオとオーディオが多重構造になっている複雑なムービーの場合には、プレビューする前にレ ンダリングが必要になる場合があります。 A B C D F G H E モニタパネル A. フルスクリーンで再生 B. ズームコントロール C. ミニタイムライン D. 現在の時間 E. 再生コントロール F. クリップを分割 G. テキストの追加 H. フレーム停止 ❖ モニタパネルで、次のいずれかの操作を行います。 • ムービーをプレビューするには、再生ボタン をクリックするか、スペースバーを押します 注意:現在時刻インジケータをムービーの先頭に設定するには、Home キーを押します。 • プレビューを一時停止するには、一時停止ボタン • プレビューの表示速度を調整するには、シャトルスライダを右にドラッグします。シャトルスライダを大きくドラッグす をクリックするか、スペースバーを押します。 るほど、クリップの再生は速くなります。 • 逆再生するには、シャトルスライダを左にドラッグします。シャトルスライダを大きくドラッグするほど、クリップの巻 き戻しは速くなります。 • 1 つ先のフレームへ移動するには、次のフレームボタン をクリックします。5 つ先のフレームへ移動するには、Shift キーを押しながら次のフレームボタンをクリックします。 • 1 つ前のフレームへ移動するには、前のフレームボタン をクリックします。5 つ前のフレームへ移動するには、Shift キーを押しながら前のフレームボタンをクリックします。 • 別のフレームにジャンプするには、現在の時間の表示をクリックし、新しい時間を入力します(コロンやセミコロンを入 力する必要はありません。ただし、100 未満の値はフレーム数として解釈される点に注意してください)。 • 前のクリップの最後(カットまたは編集ポイント)へ移動するには、前の編集ポイントへ移動ボタン す。 • 次のクリップの先頭へ移動するには、次の編集ポイントへ移動ボタン をクリックします。 をクリックしま ADOBE PREMIERE ELEMENTS ユーザガイド 7 107 ムービーのクリップの並べ替え シーンラインから 1 つのクリップをプレビュー ❖ シーンラインでクリップをダブルクリックします。 モニタパネルのミニタイムラインのズームインとズームアウト シーンラインを使用しているときに、モニタパネルのミニタイムラインをズームインまたはズームアウトして、表示する時 間範囲を拡大または縮小することができます。ミニタイムラインをズームインすると、短時間における変化を確認しやすく なります。例えば、1 つのフレームのデュレーションを確認することもできます。ズームアウトすると、長時間における変 化を確認しやすくなります。 ❖ ズームインまたはズームアウトするには、ミニタイムラインの端をドラッグします。 プレビュー時のタイムラインのスクロール 表示されているタイムラインよりシーケンスが大きい場合は、フィルムが画面を横切って移動するように、タイムラインを 右から左へ自動的にスクロールするよう設定できます。これにより、シーケンス全体を表示するのにズームアウトする必要 がなくなります。 1 編集/環境設定/一般を選択します。 2 再生時のタイムラインスクロールメニューからオプションを選択します。 スクロールなし タイムラインをスクロールしません。 ページスクロール タイムラインの可視領域を 1 ページ単位でスクロールします。 スムーズスクロール 表示されているタイムラインの中央に時間インジケータがある間、タイムラインをスクロールします。 モニタパネルでのセーフマージンの表示 モニタパネルには、セーフマージン(セーフガイド)を表示できます。この表示を参考にして、プロジェクト内のテキスト やオブジェクトがセーフゾーンの外側にはみ出ないかどうかを確認できます。テキストやオブジェクトがセーフゾーンの外 側にはみ出ている場合は、特定の画面で再生するときにその部分が途切れることになります。セーフマージンは、編集操作 を行う際のガイドでしかなく、プレビューファイルやムービーを書き出したファイルには含まれません。 ADOBE PREMIERE ELEMENTS ユーザガイド 7 108 ムービーのクリップの並べ替え A B モニタパネルに表示されたセーフマージン A. アクションセーフマージン B. タイトルセーフマージン ❖ モニタパネルを右クリックして、「セーフマージン」を選択します。名前の横にチェックマークが表示されている場合は、 セーフマージンガイド表示がオンであることを示しています。 標準のアクションセーフマージンとタイトルセーフマージンは、それぞれ 10 % と 20 % になっています。セーフマージ ンのサイズは、プロジェクト設定ダイアログボックスで変更できます。 関連項目 207 ページの「静止タイトルの作成」 27 ページの「プロジェクト設定の確認」 フルスクリーンモードでのプレビュー クリップまたはムービーの詳細を確認するには、フルスクリーンモードでプレビューします。このモードでは、コンピュー タの画面いっぱいにビデオが表示され、クリップとムービーの詳細な部分まで確認できます。フルスクリーンでプレビュー すると、ほかの人とも室内で作品を一緒に見ることができます。 ムービーのフルスクリーンモードでの再生 ❖ アプリケーションの右上隅にあるフルスクリーンボタン をクリックします。プレビュー画面が画面いっぱいに表示 され、自動的に再生を開始します。 フルスクリーンプレビューの一時停止、逆再生および再生 フルスクリーンプレビューの再生および一時停止に加えて、1 フレーム単位で前に戻したり先に進めることができます。 1 コントロールバーを表示するには、画面下部にカーソルを移動します。 ADOBE PREMIERE ELEMENTS ユーザガイド 7 109 ムービーのクリップの並べ替え フルスクリーンプレビューでプレーヤーコントロールを表示するには、画面下部にカーソルを移動します。 2 一時停止ボタン 、前のフレームボタン 、または次のフレームボタン をクリックします。 フルスクリーンモードの終了 1 コントロールバーを表示するには、画面下部にカーソルを移動します。 2 コントロールバーの右側にある終了ボタンをクリックします。 テレビモニタでのプレビュー ビデオカメラまたはアナログデジタルコンバータ(デジタイザ)を使用して、テレビモニタまたはビデオモニタでムービー をプレビューすることができます。プロジェクト設定ダイアログボックスには、DV デバイスを使用してプレビューするた めのオプションがあります。ただし、これらの設定を変更する前に、ハードウェアを正しく設定しておく必要があります。 注意:テレビモニタまたはビデオモニタがビデオカメラまたはアナログデジタルコンバータに接続されており、デバイスが IEEE 1394 ポート経由でコンピュータに正しく接続されていることを確認してください。また、デバイスがアナログオー ディオとアナログビデオをモニタに出力するように設定してください。モニタを自動検出するデバイス以外の場合には、メ ニューオプションからモニタを選択してください(詳しくは、使用するデバイスに付属の取扱説明書を参照してください)。 1 編集/プロジェクト設定/一般を選択し、「再生設定」ボタンをクリックします。 2 「リアルタイム再生」セクションで、次のオプションを選択します。 • テレビモニタと同時にモニタパネルでもプレビューする場合は、「デスクトップビデオ」オプションをオンにします。モ ニタパネルでの再生が不安定な場合は、このオプションをオフにします。 • 「外部デバイス」で、テレビモニタに出力するビデオカメラまたはデジタイザに合わせてオプションを選択します。 • 「縦横比を変換」で、「ハードウェア(サポートされている場合)」を選択します。 • テレビモニタでビデオとともに音声もモニタする場合は、「外部デバイスオーディオ」をオンにします。このオプション を有効にすると、再生時に音声とビデオが同期されます。 注意:リアルタイム再生では、完全にレンダリングされた最終版のプレビューを即時に見ることができます。レンダリング を必要としない編集機能を使用すると、編集時の作業内容を自由に見直したり、いろいろな設定を試すことができます。最 適な再生フレームレートを得るには、Pentium® 4、3GHz またはそれより上位のシステムを使用してください。 ADOBE PREMIERE ELEMENTS ユーザガイド 7 110 ムービーのクリップの並べ替え 3 「書き出し」セクションの「外部デバイス」では、指定したデバイス用にテープに書き出すかどうかを選択します。この オプションは再生に影響しません。 4 「デスクトップ表示モード」セクションで、ディスプレイアダプタが DirectX® をサポートしている場合は、「GPU エ フェクト高速化」をオンにします。サポートしていない場合は、「互換」または「標準」のうち、システムで最適な再生 結果が得られるほうを選択します。 5 その他の再生設定は変更しないで、「OK」をクリックします。 6 プロジェクト設定ダイアログボックスで「OK」をクリックします。 プレビュー部分のレンダリング エフェクトを適用したり、ビデオとオーディオが多重構造になっている複雑なムービーやインスタントムービーの場合には、 正しく表示するために多くの処理時間が必要になります。Adobe Premiere Elements で十分な速度と品質で表示できない 部分がある場合、細い赤い線がタイムラインのタイムラインルーラに追加されます。これらの部分をプレビューするには、 まずレンダリングという作業を行う必要があります。レンダリングを行うと、多重構造のトラックやエフェクトが計算され、 作成されたプレビューがファイルに保存されます。Adobe Premiere Elements は、ムービーのその部分をプレビューする 際に、このプレビューファイルを使用します。一度レンダリングすると、対象部分を変更しない限り、レンダリングし直す 必要はありません(レンダリングされた部分は、タイムライン上に緑の線で示されます)。 注意:レンダリングした部分に大幅な変更を加える場合、プレビューファイルは意味がなくなり、緑の線は赤い線に変わり ます。複雑なエフェクトをフルフレームレートでプレビューするには、対象の部分を再度レンダリングする必要があります。 レンダリングする部分は、タイムラインのワークエリアバーを使用して指定します。 A B C タイムライン A. ワークエリアバー B. 完全にレンダリングされた部分を示す緑のバー C. 適切な品質でプレビューするにはレンダリングが必要な部分を示す赤いバー レンダリングする部分の設定 • ワークエリアバーの中央(縦線が数本表示されている部分)を、プレビューする部分の上までドラッグします。ワークエ リアバーは、必ず中央部分をドラッグしてください。この部分以外をドラッグすると、時間インジケータが移動してしま います。 プレビューするセクションへのワークエリアバーのドラッグ • ワークエリアバーの中央(縦線が数本表示されている部分)が表示されていない場合は、Alt キーを押しドラッグする と、ワークエリアバーを移動することができます。 ADOBE PREMIERE ELEMENTS ユーザガイド 7 111 ムービーのクリップの並べ替え ワークエリアの終了位置を指定するためのワークエリアマーカーのドラッグ • 時間インジケータを移動し、Alt + [ キーを押してワークエリアの開始位置を設定します。 • 時間インジケータを移動し、Alt + ] キーを押してワークエリアの終了位置を設定します。 • ワークエリアバーの幅をムービー全体に設定するには、Alt キーを押しながらワークエリアバーをダブルクリックしま す。 • 単純にワークエリアバーをダブルクリックすると、タイムラインルーラの幅とムービー全体の長さのどちらか短いほうに 設定されます。 ワークエリアバーの上にポインタを移動すると、ワークエリアバーの開始タイムコード、終了タイムコードおよびデュ レーションを示すツールヒントが表示されます。 プレビューのレンダリング ❖ プレビューする部分にワークエリアバーを設定して、タイムライン/ワークエリアをレンダリングを選択します(レンダ リング時間は、お使いのシステムのリソースと該当するタイムラインの構成領域の複雑さによって変わってきます)。 ワークエリアバーを設定して Enter キーを押しても、プレビューをレンダリングできます。 プレビューファイルの削除 ムービーを再生すると、トラックとエフェクトがバックグラウンドで合成され、その結果作成されたムービーがモニタパネ ルで再生されます。ムービーをレンダリングした場合には、自動的にプレビューファイルが作成されて、ハードディスクに 保存されます。一度レンダリングすると、トラックとエフェクトを再処理する必要はなく、プレビューファイルを直接再生 できます。また、プレビューファイルがあれば、最終的なムービーを書き出すときの時間も節約することができます。プレ ビューファイルに保存されている情報が使用できるため、書き出しのためにレンダリングし直す必要がないからです ❖ タイムラインまたはシーンラインをアクティブにして、タイムライン/レンダリングファイルを削除を選択します。削除 を確認するダイアログボックスが表示されたら「OK」をクリックします。 注意:Windows デスクトップ上で直接ファイルを削除するのではなく、「レンダリングファイルを削除」コマンドを使用し て削除してください。プロジェクトはソースメディアと同様にプレビューファイルを参照しています。そのため、このコマ ンドを使用せずにプレビューファイルを移動または削除すると、プロジェクトを次回開いたときに、ファイルの位置を問い 合わせるダイアログが表示されます。 関連項目 32 ページの「スクラッチディスクについて」 112 第 8 章:クリップの編集 クリップの編集では、クリップをプレビューしたり、素材の不要な部分をトリミングしたりするだけでなく、速度、方向、 長さなどのクリップのプロパティを変更することができます。また、ほかのプログラムで作成したメディアクリップを Adobe® Premiere® Elements® で作成元のアプリケーションを起動して編集することもできます。 クリップのトリミング クリップのトリミングと復元について 通常、クリップ全体をムービーで使用することはほとんどなく、インポイントとアウトポイントを設定して、実際にどのフ レームを使用したいのか定義するのが一般的です。インポイントは使用するクリップの最初のフレームで、アウトポイント は使用するクリップの最後のフレームです。インポイントとアウトポイントを設定しても、ムービーに使用したい部分を区 別しているだけで、指定した部分以外のフレームがハードディスクから削除されるわけではありません。インポイントとア ウトポイントは、インポイントとアウトポイントで指定された範囲内のフレームだけを表示する窓枠のように機能します。 必要に応じてインポイントとアウトポイントを移動させて、トリミングされたフレームを元に戻すことができます。 A B C D クリップ全体の中で表示部分を示す窓枠のような働きをするインポイントとアウトポイント A. トリミングされたフレーム B. インポイント C. アウトポイント D. トリミングされたフレーム フレームのトリミングは、クリップの一方の端から行います。クリップの中間からフレームをトリミングしたい場合には、 最初にクリップを分割します(分割すると、元のクリップは 2 つのクリップになります)。その後、分割したクリップのう ち、最初のクリップの最後尾か 2 番目のクリップの先頭から不要なフレームをトリミングします。 クリップのトリミングは、プレビューウィンドウ、モニタパネルのミニタイムライン、またはタイムラインで行うことがで きます。プレビューウィンドウでは、ソースクリップ(タイムラインに挿入されていないクリップ)からトリミングしたフ レームを復元できます。タイムライン内のクリップからフレームを復元する場合は、タイムラインを使用します。 関連項目 119 ページの「クリップの分割」 シーンラインからのクリップのトリミング シーンラインを使用しているときに、モニタパネルのミニタイムラインで直接クリップをトリミングできます。モニタパネ ルでクリップをトリミングすると、元のクリップではなく、シーンラインに表示されるクリップだけがトリミングされます。 ADOBE PREMIERE ELEMENTS ユーザガイド 7 113 クリップの編集 関連項目 82 ページの「シーンラインの概要」 モニタパネルでのクリップのトリミング 1 シーンラインでクリップを選択します。 クリップがモニタパネルに表示されます。また、クリップのファイル名が示されたクリップ表示がミニタイムライン上に表 示されます。 2 次のいずれかの操作を行います。 • クリップを先頭からトリミングするには、クリップ表示の左側にあるインポイントハンドル • クリップを最後からトリミングするには、クリップ表示の右側にあるアウトポイントハンドル を右にドラッグします。 を左にドラッグします。 ドラッグしたハンドルの位置にあるフレームがモニタパネルに表示されます。 クリップの中間からのフレームの削除 クリップの先頭と最後の部分からムービーを作成し、中間を削除する場合は、不要な部分の直前でクリップを分割して 2 つ のクリップを作成し、2 番目のクリップの先頭から不要な部分をトリミングします。 1 シーンラインで、不要な部分が含まれているクリップを選択します。 クリップがモニタパネルに表示されます。同時に、クリップのファイル名が示されたクリップ表示がミニタイムライン上に 表示されます。 2 モニタパネルで、不要な部分の開始フレームまで時間インジケータをドラッグします。 3 モニタパネルで、クリップを分割ボタン をクリックします。 ミニタイムラインとシーンラインのクリップ表示が 2 つになります。 4 ミニタイムラインで 2 番目のクリップのクリップ表示を選択します。 注意:最初のクリップを選択し、新しいアウトポイントを設定して次の操作を行っても、同様に編集できます。 5 クリップ表示のインポイントハンドル を右にドラッグして、不要な部分を超えた位置でドロップします。 ミニタイムラインで、インポイントハンドルをドラッグして、クリップの先頭からフレームをトリミングします。 ADOBE PREMIERE ELEMENTS ユーザガイド 7 114 クリップの編集 2 番目のクリップの先頭(または、最初のクリップを編集した場合は、最初のクリップの最後)から不要な部分が削除され、 最初と 2 番目のクリップの間隔が自動的に詰められます。 モニタパネルでのフレームの復元 1 シーンラインでクリップを選択します。 クリップのファイル名と、クリップのインポイントとアウトポイントがモニタパネルのミニタイムラインに表示されます。 2 モニタパネルのミニタイムラインで、次のいずれかの操作を行います。 • クリップの先頭のフレームを復元するには、インポイントハンドル • クリップの最後のフレームを復元するには、アウトポイントハンドル を左にドラッグします(先頭のクリップを除く)。 を右にドラッグします。 モニタパネルのミニタイムラインのズームインまたはズームアウト シーンラインを使用している場合は、ミニタイムラインがモニタパネルに表示されます。ズームレベル(表示倍率)を調整 して、ミニタイムラインを拡大または縮小して表示できます。ミニタイムラインのズームレベルおよび表示部分は、ミニタ イムラインのすぐ上にある細いズームコントロールで制御します。最大まで伸ばすと、ミニタイムライン全体を表示できま す。ズームコントロールを使用しても、表示されているクリップまたはムービーのズームレベルは変わりません。 ズームコントロールのいずれかの端にあるタブをモニタパネルの中央に向かってドラッグするとズームインし、端に向かってドラッグするとズームアウ トします。 • ズームインするには、ズームコントロールのいずれかの端にあるタブ • ズームアウトするには、ズームコントロールのいずれかの端にあるタブ を中央に向かってドラッグします。 をミニタイムラインの端に向かってドラッグ します。 ミニタイムラインの別の範囲を表示するには、ズームコントロールの中央をドラッグしてミニタイムラインを右または 左へスクロールします。ズームインでミニタイムラインを拡大表示していると、スライダの移動位置が分からなくなる ことがありますが、左右にドラッグするとルーラをスクロールすることができます。 タイムラインでのトリミング タイムラインでクリップの端をドラッグすると、クリップの端からフレームをトリミングしたり、トリミングしたフレーム を再び使用することができます。インポイントまたはアウトポイントをドラッグすると、変更位置のフレームがモニタパネ ルに表示され、目的となるフレームの位置を正確に確認できます。トリミングしている端のとなりに別のクリップがある場 合、モニタパネルには両方のクリップのフレームが横に並んで表示されます。左側のフレーム(アウトポイント)のほうが 先で、右側のフレーム(インポイント)のほうが後になります。クリップの端をドラッグすると、後ろに続くクリップはド ラッグした分だけ移動します。 フレームのトリミング中は、トリミングしているフレーム数がツールヒントに表示されます。このウィンドウには、クリッ プの端をムービーの先頭に向かってドラッグすると負の値が、ムービーの最後に向かってドラッグすると正の値が表示され ます。クリップがトリミングされているかどうかは、タイムラインのクリップの上端に小さなグレーの三角形が表示されて いるかどうかで見分けることができます。この三角形は、その端がトリミングされていないことを意味します。 ADOBE PREMIERE ELEMENTS ユーザガイド 7 115 クリップの編集 トリミング中(上)およびトリミング後(下)のタイムライン。トリミングすると、クリップの隅のグレーの三角形が消えます。 リンククリップ(サウンドトラックの含まれたビデオ)の場合、クリップの一方の端をドラッグすると、両方のトラックの クリップのインポイントまたはアウトポイントが変更されます。スプリット編集(L カット編集または J カット編集とも呼 ばれます)を行うために、リンククリップを個別にトリミングしたい場合は、Alt キーを押しながらトリミングすると、ビ デオとオーディオのインポイントおよびアウトポイントを別々に設定できます。 関連項目 87 ページの「タイムラインの概要」 タイムラインでのクリップのトリミング 1 タイムラインで、選択ツール をクリックします。 リンククリップの片方だけをトリミングするには、Alt キーを押しながらリンククリップを選択して、一時的にリンクを 解除します。2 つのクリップを一緒に移動するには、再度クリップを選択します。 2 トリミングするクリップの端にカーソルを移動して、目的のカーソルの表示に切り替えます。 • トリムインアイコン • トリムアウトアイコン はクリップの先頭をトリミングします。 はクリップの最後をトリミングします。 3 端を目的のフレームまでドラッグします。ドラッグするとモニタパネルにフレームが表示され、となりにクリップがある 場合には、そのフレームも表示されます。トラック内でその後ろに続くクリップは、ドラッグした分だけ移動されます が、各クリップのデュレーションは変わりません。 注意:クリップのインポイントは、となりに位置するクリップの左端より左にドラッグすることはできません。 タイムラインでのクリップの中間からのフレームの削除 ムービーの先頭または最後の映像を保持し、中間から映像を削除できます。不要な部分の前でクリップを分割し、2 番目の クリップの先頭から不要な部分をトリミングします。 1 タイムラインで、クリップの不要な部分の開始フレームまで時間インジケータをドラッグします。 フレームがモニタパネルに表示されます。 2 モニタパネルで、クリップを分割ボタン をクリックします。 選択した位置でクリップが分割されます。 3 選択ツール をクリックします。 4 分割線の右側にあるクリップをダブルクリックします。クリップがプレビューウィンドウに表示されます。 ADOBE PREMIERE ELEMENTS ユーザガイド 7 116 クリップの編集 注意:クリップを左に開き、新しいアウトポイントを設定して次の操作を行っても、同様に編集できます。 5 プレビューウィンドウで、時間インジケータ 6 インポイントを設定ボタン を不要な素材の最後のフレームの直後にくるフレームにドラッグします。 をクリックします。2 番目のクリップの先頭から不要な部分がトリミングされ、タイムラ イン上のクリップが短くなります。2 番目のクリップとその前のクリップの間隔はそのままです。 クリップを分割して(上)、インポイントを設定すると(中央)、間隔が生じます(下)。 7 タイムラインの間隔を右クリックし、「削除し間隔を詰める」をクリックします。 タイムラインでのフレームの復元 1 タイムラインで、選択ツール をクリックします。 2 トリミングするクリップの端にカーソルを移動して、目的のカーソルの表示に切り替えます。 • トリムインアイコン • トリムアウトアイコン はクリップの先頭からフレームを復元します。 はクリップの最後からフレームを復元します。 3 端を目的のフレームまでドラッグします。 注意:リンククリップのビデオまたはオーディオだけのインポイントまたはアウトポイントを変更するには、Alt キーを押 しながらドラッグします。ドラッグを始めたら、Alt キーを押し続ける必要はありません。 リンクされているビデオの前後でのオーディオの再生 オーディオをビデオよりも先に開始したり、ビデオが次のクリップに入った後もオーディオを継続して再生させることがで きます(逆の場合もあります)。リンクされているオーディオとビデオを個別にトリミングする操作は、スプリット編集と呼 ばれます。通常、1 つのクリップでスプリット編集を作成する場合は、お互いが重ならないように、隣接するクリップに作 成する必要があります。 ADOBE PREMIERE ELEMENTS ユーザガイド 7 117 クリップの編集 次の 2 種類のスプリット編集を行うことができます。 • J カット編集(オーディオリード)の場合、リンクされているビデオよりも先にオーディオが開始されるか、またはオー ディオの後にビデオが継続されます。 • L カット編集(ビデオリード)の場合、リンクされているオーディオよりも先にビデオが開始されるか、またはビデオの 後にオーディオが継続されます。 A B A. J カット用にトリミングされたクリップ B. L カット用にトリミングされたクリップ 1 タイムラインで、選択ツール をクリックします。 2 クリップがほかのクリップと隣り合わせになっている場合は、Alt キーを押しながらオーディオクリップを別のトラック にドラッグすると、クリップの横にスペースができます。 3 (オプション)トリミングするビデオフレームに時間インジケータを移動します。スナップにチェックマークが付いてい て、オンになっていることを確認します(オフの場合は、タイムライン/スナップを選択します)。 4 トリミングするビデオクリップの端にカーソルを移動し、次のいずれかの操作を行います。 • クリップの先頭をトリミングする場合は、トリムインアイコン が表示されたら Alt キーを押し、端を目的のフレーム へドラッグします(ドラッグを開始したら Alt キーを放してかまいません)。ビデオクリップは前のクリップに揃えられ たままになります。 • クリップの最後をトリミングする場合は、トリムアウトアイコン が表示されたら Alt キーを押し、端を目的のフレー ムへドラッグします(ドラッグを開始したら Alt キーを放してかまいません)。トラック内の後ろに続くクリップは左へ 移動します。 Alt キーを押しながらクリップをドラッグすると、クリップのリンクは一時的に解除されます。2 つのクリップを一緒に 移動または編集するには、もう一度クリップを選択します。 5 トリミングしたリンククリップと隣接するオーディオが重ならないように、隣接するクリップをトリミングする必要があ る場合は、隣接するオーディオクリップに対して手順 3 を繰り返し行います。 6 手順 4 でオーディオとビデオが同期しなくなった場合には(トラック内のクリップ名の左側に赤い数字が表示されます)、 オーディオクリップ(ビデオクリップではありません)の数字を右クリックして「移動して同期」を選択します。 プレビューウィンドウでのトリミング クリップをプレビューし、新しいインポイントとアウトポイントを設定してから、タイムラインまたはシーンラインにク リップを追加できます。例えば、プレビューして画質を確認したり、不要な部分をトリミングしてからクリップを配置する ことができます。クリップのプレビューとトリミングは、プレビューウィンドウで行うことができます。 プレビューウィンドウでクリップをトリミングすると、タイムラインまたはシーンラインにそれ以降に挿入するすべてのイ ンスタンスのインポイントとアウトポイントが設定されます。タイムラインまたはシーンラインに既に挿入されているク リップのインスタンスのインポイントとアウトポイントは変更されません。クリップのすべてのインスタンスで同じインポ イントとアウトポイントを使用する場合は、タイムラインまたはシーンラインにクリップを挿入する前に設定します。 ADOBE PREMIERE ELEMENTS ユーザガイド 7 118 クリップの編集 A B C D E F G プレビューウィンドウ A. ズームコントロール B. クリップのインポイント C. 現在の時間 D. 時間インジケータ E. 再生コントロール F. クリップのアウトポイント G. クリッ プのデュレーション(長さ) 関連項目 5 ページの「ワークスペースの概要」 105 ページの「モニタパネルでのムービーのプレビュー」 17 ページの「プロジェクトビューの概要」 105 ページの「ムービーのプレビュー」 プレビューウィンドウでのクリップのプレビュー 1 タスクパネルで「ムービーの編集」をクリックし、「プロジェクト」をクリックしてプロジェクトビューを開きます。 2 プロジェクトビューでクリップをダブルクリックし、プレビューウィンドウで次のいずれかの操作を行います。 • クリップを再生するには、再生ボタン をクリックします。 • 1 つ前または 1 つ先のフレームへ移動するには、前のフレームボタン または次のフレームボタン をクリックしま す。 • 5 つ前または 5 つ先のフレームへ移動するには、Shift キーを押しながら、前のフレームボタン タン または次のフレームボ をクリックします。 プレビューウィンドウでのクリップのトリミング タイムラインまたはシーンラインにクリップを挿入する前に、プレビューウィンドウでトリミングすることができます。プ レビューウィンドウでのトリミングは、タイムラインまたはシーンラインに挿入されているクリップのインスタンスには影 響を与えません。クリップをムービーに挿入した後も、プレビューウィンドウでクリップを開いて、後で挿入するクリップ のインポイントとアウトポイントを変更することができます。また、前にトリミングしたフレームを元に戻したり、フレー ムをさらにトリミングすることもできます。 1 タスクパネルで「ムービーの編集」をクリックし、「プロジェクト」をクリックしてプロジェクトビューを開きます。 2 プロジェクトビューでクリップをダブルクリックします。 ADOBE PREMIERE ELEMENTS ユーザガイド 7 119 クリップの編集 3 クリップをトリミングするには、プレビューウィンドウで次のいずれかの操作を行います。 • 新しいインポイントを設定するには、インポイントハンドル ケータ • を目的の位置までドラッグしてインを設定ボタン を目的の位置までドラッグするか、または時間インジ をクリックします。 新しいアウトポイントを設定するには、アウトポイントハンドル ジケータ を目的の位置までドラッグしてアウトを設定ボタン 4 プレビューウィンドウの閉じるボタン を目的の位置までドラッグするか、または時間イン をクリックします。 をクリックします。 プロジェクトビューからタイムラインまたはシーンラインにドラッグしたクリップのインスタンスのインポイントとアウト ポイントは、トリミングしたクリップと同じになります。 プレビューウィンドウでのフレームの復元 1 タスクパネルで「ムービーの編集」をクリックし、「プロジェクト」をクリックしてプロジェクトビューを開きます。 2 プロジェクトビューでビデオクリップをダブルクリックします。 3 プレビューウィンドウで、次のいずれかの操作を行います。 • 時間インジケータが現在のインポイントの左右どちらにあっても、クリップの開始フレームとして設定するフレームに時 間インジケータ • を移動します。インポイントを設定ボタン 時間インジケータが現在のアウトポイントの左右どちらにあっても、クリップの終了フレームとして設定するフレームに 時間インジケータ • をクリックします。 を移動します。アウトポイントを設定ボタン をクリックします。 インポイントハンドルまたはアウトポイントハンドルを目的のフレームにドラッグします。 プレビューウィンドウでのズームインまたはズームアウト プレビューウィンドウでクリップをプレビューしているときに、ミニタイムラインをズームインまたはズームアウトして、 表示する時間範囲を拡大または縮小することができます。ミニタイムラインをズームインすると、短時間における変化を確 認しやすくなります。例えば、1 つのフレームのデュレーションを確認することもできます。これとは反対に、ズームアウ トすると、長時間における変化を確認しやすくなります。 • ズームインするには、ズームコントロールのいずれかの端にあるタブ • ズームアウトするには、ズームコントロールのいずれかの端にあるタブ を中央に向かってドラッグします。 をミニタイムラインの端に向かってドラッグ します。 ミニタイムラインの別の範囲を表示するには、ズームコントロールの中央をドラッグしてミニタイムラインを右または 左へスクロールします。ズームインでミニタイムラインを拡大表示していると、スライダの移動位置が分からなくなる ことがありますが、左右にドラッグするとルーラをスクロールすることができます。 クリップの分割 クリップの最初の部分の再生速度を速くして、2 番目の部分を通常の速さにするなど、クリップ内の各部分に異なるエフェ クトを適用したい場合があります。この場合、クリップを複数に分割し、それぞれにエフェクトやトランジションを適用し ます。モニタパネルでクリップを分割ツール を使用すれば、クリップを分割できます。このツールは、選択した 1 つま たは複数のクリップを時間インジケータの位置で切り離します。 クリップを分割すると、クリップは 2 つに分割され、元のクリップとは異なる新しいクリップが作成されます。クリップを 別のクリップとリンクすると、新しいリンククリップも作成されます。これらの 2 つのクリップを組み合わせると、元のク リップになります。作成されるクリップは元のクリップと同じですが、ツールの分割位置に合わせてインポイントまたはア ウトポイントが変更されます。これらのクリップを選択することも削除することもできます。 ADOBE PREMIERE ELEMENTS ユーザガイド 7 120 クリップの編集 クリップを分割ツール(分割前(上)と分割後(下))は、選択したクリップを時間インジケータの位置で切り離します。 注意:エフェクト設定を時間の経過に従って変更する場合は、クリップを分割する必要はありません。そのような場合は、1 つのクリップに複数のキーフレームを適用します 関連項目 194 ページの「キーフレームについて」 クリップの分割 クリップは、任意のフレームで分割することができます。分割すると、そのフレームで終了するクリップと、そのフレーム から開始するクリップが作成されます。これらの 2 つのクリップは、ほかのクリップと同じように編集することができます。 1 シーンラインまたはタイムラインでクリップを選択します。 2 次のいずれかの操作を行います。 • シーンラインを使用し、モニタパネルのミニタイムラインで、分割するフレームまで時間インジケータ をドラッグし ます。 • タイムラインで、分割するフレームまで時間インジケータ 3 モニタパネルで、クリップを分割ボタン をドラッグします。 をクリックします。 元のクリップが、時間インジケータの位置で終了するクリップと開始するクリップの 2 つの新しいクリップになります。 ADOBE PREMIERE ELEMENTS ユーザガイド 7 121 クリップの編集 レイヤー化されている複数のクリップの分割 レイヤー化されている複数のクリップ(タイムラインで重なっているクリップ)を同時に分割できます。 1 タイムラインで選択枠をドラッグして、時間的に重なっている異なるトラック上のクリップを複数選択できます。 タイムラインで選択枠をドラッグして重なっているクリップを選択 2 タイムラインで、分割する位置まで時間インジケータ 3 モニタパネルで、クリップを分割ボタン をドラッグします。 をクリックします。 クリップの速度、デュレーション、方向の変更 クリップの速度変更 クリップの速度を変更すると、クリップのデュレーション(長さ)が変わります。クリップの速度を上げるとフレームが削 除されるので、クリップのデュレーションは短くなります。同様に、クリップの速度を下げるとフレームが繰り返され、 デュレーションは長くなります。オーディオクリップの場合、速度を変更すると音程(ピッチ)も変わりますが、速度の変 更に関係なく、オーディオクリップの元の音程を維持するオプションが「タイムストレッチ」コマンドに用意されています。 クリップの再生速度を変更するには、シーンラインは使用せずにタイムラインだけを使用します。 注意:インターレースフィールドを含むクリップの速度を変更する場合、Adobe® Premiere® Elements® によるフィールド の処理方法を調整しなければならないことがあります。特にクリップの元の速度よりも遅くする場合は、調整が必要になり ます。 関連項目 105 ページの「ムービーのプレビュー」 65 ページの「読み込んだインターレースビデオのフィールドオプションの設定」 タイムストレッチツールを使用したクリップの速度変更 1 クリップの速度を下げる場合には、タイムラインでクリップをムービーの最後へ、またはスペースが空いている別のト ラックへドラッグします。そうすれば、クリップを自由に伸ばすことができ、となりのクリップとぶつかってしまう心配 がありません。タイムストレッチツールでクリップの速度を下げる場合、となりに位置するクリップの端を越えてクリッ プを伸ばすことはできません。 ADOBE PREMIERE ELEMENTS ユーザガイド 7 122 クリップの編集 2 タイムラインの上部にあるタイムストレッチツール をクリックします。 3 変更するクリップの端にカーソルを移動して、適切なアイコンが表示されるようにします。 • タイムストレッチインアイコン • タイムストレッチアウトアイコン は、カーソルの左にクリップを伸ばします。 は、カーソルの右にクリップを伸ばします。 4 クリップの端をドラッグします。クリップを長く伸ばすと速度を下げることができ、短くすると速度を上げることができ ます。 タイムストレッチツールを使用したクリップの速度の変更 5 変更をプレビューし、必要に応じて調整します。 6 手順 1 でクリップを移動した場合、選択ツールをクリックし、クリップをドラッグしてムービー内の位置へ戻します。 「タイムストレッチ」コマンドを使用したクリップの速度変更 1 タイムラインで、右側に別のクリップがあるクリップの速度を下げる場合、クリップを空のトラックにドラッグするか、 ムービーの最後にドラッグしてから操作すると、となりに位置するクリップとぶつからずに、クリップを伸ばすことがで きます。 2 タイムラインでクリップを選択します。 注意:クリップをタイムラインに挿入していない場合は、タスクパネルのプロジェクトビューでクリップを選択することも できます。 3 クリップ/タイムストレッチを選択します。 4 タイムストレッチダイアログボックスで、「速度」にパーセント値を入力します。100 % よりも小さい値を入力するとク リップの速度は下がり、100 % よりも大きい値ではクリップの速度は上がります。 5 (オプション)オーディオクリップの音程を変えないようにするには、「オーディオのピッチを維持」を選択します。 6 「OK」をクリックします。変更をプレビューし、必要に応じて調整します。 7 手順 1 でクリップを移動した場合には、クリップをドラッグしてムービー内の元の位置に戻します。 クリップのデュレーションの設定 ビデオクリップやオーディオクリップのデュレーションとは、クリップの最初のフレーム(インポイント)から最後のフ レーム(アウトポイント)までの再生時間のことです。編集前のクリップのデュレーションは、クリップを読み込んだり キャプチャしたときのデュレーションと同じです。通常は、端からフレームをトリミングしてクリップのデュレーションを 変更しますが、デュレーションに任意の値を指定してクリップの最後をトリミングすることもできます。 ビデオとは異なり、静止画は元のクリップの長さに制限されず、デュレーションを任意の長さに設定できます。 1 タスクパネルのプロジェクトビューまたはタイムラインで、クリップを選択します。 2 クリップ/タイムストレッチを選択します。 ADOBE PREMIERE ELEMENTS ユーザガイド 7 123 クリップの編集 3 タイムストレッチダイアログボックスで、リンクボタン をクリックして速度とデュレーションのリンクを解除しま す。リンクされている状態でデュレーションを変更すると、クリップの再生速度も変更されます。 4 新しいデュレーションを入力し、「OK」をクリックします。 クリップの逆再生 「逆再生」オプションを使用すると、クリップはアウトポイントからインポイントへと逆方向に再生されます。クリップの逆 再生と速度の変更を同時に行うことも可能です。クリップの再生速度を変更するには、シーンラインは使用せずにタイムラ インだけを使用します。 1 タイムラインでクリップを選択します。 2 クリップ/タイムストレッチを選択します。 3 (オプション)クリップの速度を変更するには、タイムストレッチダイアログボックスで「速度」にパーセント値を入力 します。100 % よりも小さい値を入力するとクリップの速度は下がり、100 % よりも大きい値ではクリップの速度は上が ります。 4 「逆再生」を選択し、「OK」をクリックします。 クリップの逆再生と速度の変更を同時に行うには、「速度」に負の値を入力します。「-200」を入力するとクリップは逆 方向に通常の 2 倍の速度で再生され、「-50」を入力すると逆方向に通常の半分の速度で再生されます。 フレームのフリーズと保持 ビデオフレームの書き出し ビデオクリップの 1 つのフレームをキャプチャして、ムービーで静止画として使用したり、別の場所で使用するためにハー ドディスクに静止画ファイルとして保存することができます。例えば、静止画をムービーで使用すると、被写体が動きはじ めたところを表示させてから、動きの途中で停止させて、スクリーンをフリーズすることができます。 1 シーンラインまたはタイムラインでクリップを選択します。 2 次のいずれかの操作を行います。 • シーンラインを使用し、モニタパネルのミニタイムラインで、キャプチャするフレームまで時間インジケータ ラッグします。 • タイムラインで、キャプチャするフレームまで時間インジケータ をドラッグします。 時間インジケータの位置にあるフレームがモニタパネルに表示されます。 3 モニタパネルのフリーズフレームボタン をクリックします。 フリーズフレームウィンドウにフレームが表示されます。 をド ADOBE PREMIERE ELEMENTS ユーザガイド 7 124 クリップの編集 静止画として使用できるビデオフレームが表示されたフリーズフレームウィンドウ 注意:Adobe Photoshop Elements がインストールされており、Photoshop Elements で静止画を編集する場合は、「挿入 後に Photoshop Elements で編集する」を選択します。 4 次のいずれかの操作を行います。 • フレームを静止画ファイルとして書き出すには、「書き出し」をクリックします。フレームを書き出しダイアログボック スで、画像ファイルの名前と場所を指定して「保存」をクリックします。 • 時間インジケータの位置にフレームを静止画として直接ムービーにインサートするには、「ムービーにインサート」ボタ ンをクリックします。 関連項目 126 ページの「Photoshop Elements でのビデオフレームの編集」 ビデオフレームの保持 単一の静止画フレームをクリップのデュレーションの間に保持しておきながら、サウンドトラックは通常どおり再生したい 場合は、フレームの保持機能を使用します。 クリップのインポイント、アウトポイントまたはクリップ内のマーカー 0 で指定したフレームを保持できます。ビデオに オーディオがリンクされている場合には、クリップのデュレーションの間、ずっとオーディオが再生されますが、必要に応 じて、削除したり再生しないように設定することもできます。 1 タイムラインでクリップをダブルクリックして、プレビューウィンドウに表示します。 2 クリップのインポイントまたはアウトポイント以外の特定のフレームを保持するには、プレビューウィンドウのミニタイ ムラインの時間インジケータを目的のフレームに移動し、クリップ/クリップマーカーを設定/番号を指定を選択しま す。次に、「マーカーの番号」に 0 を入力し、「OK」をクリックします。 重要:タイムラインマーカーではなく、クリップ内にクリップマーカーを設定する必要があります。 3 プレビューウィンドウの「閉じる」ボタンをクリックします。 4 タイムラインでクリップを選択します。 5 クリップ/ビデオオプション/フレームの保持を選択します。 6 フレーム保持オプションダイアログボックスで、「保持するフレーム」を選択します。 7 保持するフレームをメニュー(インポイント、アウトポイントまたはマーカー 0)から選択します。 ADOBE PREMIERE ELEMENTS ユーザガイド 7 125 クリップの編集 8 必要に応じて、次のオプションを指定し、「OK」をクリックします。 エフェクト保持 クリップのデュレーションの間、キーフレーム付きエフェクト設定がアニメートされないようになります。 エフェクト設定は、保持されたフレームの値を使用します。 インターレース解除 インターレース方式のビデオクリップから一方のフィールドを削除し、もう一方のフィールドをコピー します。このオプションを選択すると、ビデオクリップを静止画として扱った場合にインターレースが原因で発生するちら つきが目立たなくなります。 注意:保持するフレームをインポイントまたはアウトポイントに設定した場合、インポイントまたはアウトポイントを変更 しても保持するフレームは変更されません。それとは反対に、マーカー 0 を保持するように設定した場合には、マーカーを 移動すると表示されるフレームも変更されます。 関連項目 125 ページの「ソースクリップの操作」 フレームの再生と保持 • • ビデオを再生した後で停止したように見せるには、クリップを分割して、その一方を保持します。 静止画として開始した後でビデオの再生を始めるには、モニタパネルでフリーズフレームボタン をクリックしてフ レームの静止画を作成し、その静止画を元のフレームの場所に挿入します。 関連項目 119 ページの「クリップの分割」 126 ページの「Photoshop Elements でのビデオフレームの編集」 ソースクリップの操作 クリップのソースの検索 タイムラインでクリップを操作した後に、ムービーの別の箇所でソースの別の部分を使用したい場合があります。Adobe® Premiere® Elements® では、ムービー内のクリップのソースを検索して、それをタスクパネルのプロジェクトビューで自動 的に選択することができます。 1 タスクパネルで、次のいずれかの操作を行います。 • プロジェクトビューでクリップを探すには、「編集」をクリックし、「プロジェクト」をクリックします。 • 整理ビューでクリップを探すには、「整理」をクリックします。 2 タイムラインでクリップを右クリックし、「メディアウィンドウで表示」または「整理で表示」を選択します。 選択した操作に応じて、プロジェクトビューまたは整理ビューでクリップがハイライト表示されます。 ソースクリップからのインポイントとアウトポイントの消去 1 タスクパネルで「ムービーの編集」をクリックし、「プロジェクト」をクリックしてプロジェクトビューを開きます。 2 プロジェクトビューでソースクリップをダブルクリックします。 3 クリップ/クリップマーカーを消去を選択し、メニューからオプションを選択します。 • 「インとアウト」を選択すると、インポイントとアウトポイントの両方がリセットされます。 ADOBE PREMIERE ELEMENTS ユーザガイド 7 126 クリップの編集 • 「イン」を選択すると、インポイントだけがリセットされます。 • 「アウト」を選択すると、アウトポイントだけがリセットされます。 プレビューウィンドウで、Alt キーを押しながらインを設定ボタン またはアウトを設定ボタン をクリックして、 ソースクリップ(タイムライン内のクリップのインスタンスではありません)からインポイントまたはアウトポイント を消去することもできます。 クリップのオリジナルのアプリケーションでの編集 一部のファイルには、そのファイルをどのアプリケーションで作成したのかを示すプロジェクトリンクと呼ばれる情報が埋 め込まれています。Adobe Photoshop Elements、Adobe Audition および Adobe After Effects® では、プロジェクトリン クを含んだファイルを作成するようになっています。ファイルにプロジェクトリンクが含まれている場合、「オリジナルを編 集」コマンドを使用すると、オリジナルのアプリケーションでファイルを開き、必要に応じて変更することができます。こ のコマンドを使用する前にファイルをレンダリングする必要はありません(Adobe® Premiere® Elements® でファイルを変 更した場合は除きます)。オリジナルのアプリケーションで変更したファイルを保存すると、変更内容が現在の Adobe® Premiere® Elements® のプロジェクトに自動的に反映されます。ファイルを再度読み込む必要はありません。 同様に、Adobe® Premiere® Elements® でも、ほかのアプリケーションでこの情報を利用できるようにプロジェクトリン ク情報をムービーに埋め込むことができます。 1 タスクパネルのプロジェクトビューまたはタイムラインで、クリップを選択します。 2 編集/オリジナルを編集を選択します。 3 クリップの編集が終わったら、保存して閉じます。 変更した内容は Adobe® Premiere® Elements® のプロジェクトに反映されます。 注意:通常、オーディオファイルは、コンピュータの初期設定で指定されているオーディオプレーヤーに関連付けられてい ます。このため、オーディオファイルで「オリジナルを編集」を選択すると、ファイルの編集用ではない Windows Media Player や iTunes® などのアプリケーションでファイルが開かれます。これらのアプリケーションでオーディオファイルを編 集することはできません。 関連項目 264 ページの「共有の一般設定」 Photoshop Elements でのビデオフレームの編集 ビデオフレームを修正したり編集する必要がある場合、ビデオフレームを静止画として書き出し、ムービーに挿入してから、 Photoshop Elements で自動的に開くことができます。 ADOBE PREMIERE ELEMENTS ユーザガイド 7 127 クリップの編集 Photoshop Elements でのビデオフレームの編集 1 Adobe Premiere Elements のモニタパネルで、編集するフレームまで時間インジケータ 2 フリーズフレームボタン をドラッグします。 をクリックします。 3 フリーズフレームの長さを設定するには、秒の値をドラッグします。 4 「挿入後に Photoshop Elements で編集する」を選択し、「ムービーにインサート」をクリックします。 5 Photoshop Elements Editor で、画像を編集(フィルタ、スタイル、エフェクト、ブラシストロークなどを適用)しま す。 注意: 画像のサイズを変更すると、ビデオフレームの画像が歪む場合があります。 6 画像レイヤーを追加した場合は、レイヤー/画像を統合を選択します。 7 変更を終えたら、ファイル/保存を選択します。 8 ファイルの保存先およびファイル名の初期設定のままにし、「保存」をクリックします。 9 同じ名前のファイルが既に存在することを示すメッセージが表示されたら、「OK」をクリックして、ファイルを置き換 えます。BMP オプションダイアログボックスで、「OK」をクリックします。 Adobe® Premiere® Elements® によってムービー内のフレームが自動的に更新されます。 関連項目 270 ページの「静止画でのフレームの書き出し」 128 第 9 章:トランジションの適用 トランジションを使用すると、1 つのクリップをフェードアウトさせながら次のクリップにフェードインさせるような効果 を加えることができ、実際に適用する前に何度でもプレビューすることができます。オーディオとビデオのトランジション をカスタマイズすれば、徐々にフェードさせたり、別のクリップと置き換えることも可能です。 トランジションの基本 トランジションの機能 トランジションを使用することで、1 つのクリップをフェードアウトさせながら、次のクリップをフェードインさせたり、1 つのクリップの最初または最後にスタイルを適用することができます。クロスディゾルブなどの繊細なトランジションを適 用したり、ページターンやスピンするマルチワイプなどの分かりやすいトランジションを適用することもできます。通常は、 トランジションを 2 つのクリップの間のカットに配置し、両側トランジションを作成します。ただし、トランジションをク リップの最初または最後だけに適用し、黒い背景からフェードインしたり黒い背景にフェードアウトしたりするなど、片側 トランジションを作成することもできます。 2 つのクリップ間のページピールトランジション(左)とクリップの最後のクロスディゾルブトランジション(右) トランジションは、クリップから次のクリップに移動するとき、両方のクリップのフレームに重なります。重なるフレーム は、クリップから以前にトリミングされたフレーム(カットでインポイントまたはアウトポイントを過ぎたばかりのフレー ム)か、カットの片側で繰り返される既存のフレームです。クリップをトリミングするときは、フレームを削除しないよう にしてください。フレームを削除すると、出来上がったインポイントとアウトポイントによって、元のクリップ上にウィン ドウがはめ込まれてしまいます。トランジションは、トリミングされたフレームを使用してトランジションエフェクトを作 成します。クリップにトリミングされたフレームがなければ、トランジションはフレームを繰り返し使用します。 A B C トリミングされたフレームを使用して次のシーンに移行するトランジション A. 最後にトリミングされたフレームがある最初のクリップ B. 両方のクリップとトランジションを含むムービー C. 先頭にトリミングされたフレームが ある 2 番目のクリップ ADOBE PREMIERE ELEMENTS ユーザガイド 7 129 トランジションの適用 A B C トリミングされたフレームがない場合に、カット位置のフレームを繰り返して使用するトランジション A. 最後のフレームが繰り返し使用される最初のクリップ B. 両方のクリップとトランジションを含むムービー C. 先頭のフレームが繰り返し使用される 2 番目のクリップ A B C トランジションの種類 A. フレームを繰り返し使用する両側トランジション B. 両側トランジション C. 片側トランジション トランジションが片側または両側であるか、および繰り返されるフレームがあるかどうかを確認するには、トランジ ションを選択し、タスクパネルのトランジションビューで「トランジションを編集」ボタンをクリックして、プロパ ティビューを表示します。 関連項目 140 ページの「エフェクトについて」 GPU トランジション Adobe® Premiere® Elements® には、カードフリップ、センターピール、ページカール、ページロール、球面など、数多く の GPU トランジションが用意されています。これらはどれも、トランジションビューの GPU トランジションメニューか ら選択できます。 これらのトランジションは、GPU(グラフィック処理装置)付きビデオディスプレイカードに備わっている高度なビデオ処 理能力を利用します。これらのディスプレイカードを使用すると、グラフィックアクセラレーションが強化され、CPU だ けで処理するよりも速くトランジションをプレビューしてレンダリングできるようになります。DirectX 9.x、Pixel Shader (PS)1.3 以降、Vertex Shader 1.1 以降をサポートするディスプレイカードが搭載されていれば、GPU トランジションを 使用できます。これらのトランジションは、GPU 搭載ディスプレイカードを使用している場合にだけ表示され、トランジ ションビューのビデオトランジションフォルダに配置されます。 関連項目 171 ページの「GPU エフェクト エフェクト」 ADOBE PREMIERE ELEMENTS ユーザガイド 7 130 トランジションの適用 クリップへのトランジションの適用 トランジションのプレビュー タスクパネルのトランジションビューで、使用できるトランジションにアクセスすることができます(「ムービーの編集」を クリックし、「トランジション」をクリックします)。利用可能なトランジションは、ビデオトランジションとオーディオト ランジションの 2 つのフォルダに分類されています。カテゴリメニューから「ディゾルブ」などのトランジションの種類を 選択することで、トランジション検索を絞り込むことができます。また、検索ボックスに名前を入力してトランジションを 検索することもできます。 頻繁に使用するトランジションがある場合、それを右クリックし、「お気に入りに追加」を選択します。こうすることで、頻 繁に使用するトランジションをお気に入りフォルダですぐに見つけることができるようになります。 ビデオトランジションには、クリップへの効果を表すアニメーションサムネールのプレビューが表示されます。トランジ ションを選択すると、サムネールがアニメートされます。アニメーションサムネールトランジションは、クリップに適用し なくても、トランジションビューでプレビューできます。 タスクパネルのトランジションビュー Adobe Premiere Elements には、コンスタントパワーとコンスタントゲインの 2 つのオーディオトランジションがあ り、これらはクロスフェードフォルダに含まれています。どちらもフェードエフェクトを付加できますが、その効果は 多少異なります。コンスタントパワーは、よりスムーズなサウンドフェードを付加します。コンスタントゲインは、数値的 には一定の比率で小さくなりますが、実際に聞こえる音としては急激に小さくなるフェードを付加します。 1 タスクパネルで「ムービーの編集」をクリックし、トランジションボタン をクリックします。 2 サムネールをクリックすると、トランジションの効果を確認することができます。 関連項目 142 ページの「エフェクトプリセットの整理」 233 ページの「オーディオのミキシングについて」 シーンラインでのトランジションの適用 シーンラインには、トランジションのドロップゾーン ることができます。 があり、トランジションをすべてのクリップの間に簡単に適用す ADOBE PREMIERE ELEMENTS ユーザガイド 7 131 トランジションの適用 シーンラインでの両側トランジションの適用 1 タスクパネルで「ムービーの編集」をクリックし、トランジションボタン をクリックします。 2 トランジションビューで「ビデオトランジション」を選択し、適用するトランジションを含むカテゴリを選択します。 3 タスクパネルから、シーンラインの 2 つのクリップ間にある長方形にトランジションをドラッグします。長方形にトラン ジションのアイコンが表示されます。 注意:2 つのクリップの間にあるトランジションアイコン を右クリックして、シーンラインからトランジションを直接 選択することもできます。 4 長方形をダブルクリックして、トランジションをプレビューします。 シーンラインでの片側トランジションの適用 1 タスクパネルで「ムービーの編集」をクリックし、トランジションボタン をクリックします。 2 トランジションビューのメニューで「ビデオトランジション」を選択し、適用するトランジションを含むカテゴリを選択 します。 3 次のいずれかの操作を行います。 • クリップが別のクリップと隣り合っていない場合は、トランジションをクリップの端のトランジション長方形にドラッグ します。 • クリップが別のクリップと隣り合っている場合は、トランジションをクリップのどちらかの端にドラッグします。トラン ジションビューで、「トランジションを編集」ボタンをクリックし、配置メニューから「クリップ B の先頭を基準」また は「クリップ A の最後を基準」を選択します。 シーンラインでの両側トランジションの適用 タイムラインでのトランジションの適用 トランジションをタイムラインに適用する場合は、「クリップ B の先頭を基準」や「クリップ A と B の中央」など、別のア ライメントオプションを選択できます。 タイムラインでの両側トランジションの適用 タイムラインで 2 つのクリップの間にトランジションを適用するには、2 つのクリップを、間にスペースを空けずに、同じ トラックに配置する必要があります。 ADOBE PREMIERE ELEMENTS ユーザガイド 7 132 トランジションの適用 両側トランジションで、十分なハンドル用の予備フレームがないためフレームが繰り返し使用されている場合、繰り返しフ レームを使用している領域のトランジションアイコンには斜線が表示されます。 1 タスクパネルで「ムービーの編集」をクリックし、トランジションボタン をクリックします。 2 トランジションビューのメニューで「ビデオトランジション」を選択し、適用するトランジションを含むカテゴリを選択 します。 3 タスクパネルから、タイムラインの 2 つのクリップ間のカットにトランジションをドラッグし、次のいずれかの配置アイ コンが表示されたらマウスボタンを放します。 クリップ B の先頭を基準 クリップ A と B の中央 クリップ A の最後を基準 トランジションの最初を 2 番目のクリップの最初に配置します。 トランジションをカット上の中央に配置します。 トランジションの最後を 1 番目のクリップの最後に配置します。 Ctrl キーを押しながらカット上でトランジションを左または右にゆっくりドラッグすることで、「クリップ B の先頭を基 準」、「クリップ A と B の中央」、または「クリップ A の最後を基準」を選択できます。 タイムラインでの片側トランジションの適用 片側トランジションを作成すると、タイムラインでトランジションの下にあるフレームはトランジションの透明な部分に表 示されます。例えば、クリップを黒にトランジションさせるには、クリップがトラック 1 に配置されているか、その下のト ラックにクリップがないことが条件になります。クリップが別のクリップの上のトラックにある場合は、下のトラックにあ るクリップがトランジションに表示されるので、両側トランジションとして表示されます。 1 タスクパネルで「ムービーの編集」をクリックし、トランジションボタン をクリックします。 2 トランジションビューのメニューで「ビデオトランジション」を選択し、適用するトランジションを含むカテゴリを選択 します。 3 次のいずれかの操作を行います。 • • クリップが別のクリップと隣り合っていない場合は、トランジションをクリップの端にドラッグします。 クリップが別のクリップと隣り合っている場合は、Ctrl キーを押しながらトランジションをクリップのどちらかの端に ドラッグします。 下に別のクリップがある片側トランジション(左)、下にクリップがない片側トランジション(右) ADOBE PREMIERE ELEMENTS ユーザガイド 7 133 トランジションの適用 初期設定のトランジションの指定 初期設定のトランジションは、作成したスライドショー、Adobe® Photoshop® Elements® から読み込んだファイル、DVD メニュー用に作成した動画背景に使用されます。初期設定のトランジションは、ビデオまたは静止画の場合はクロスディゾ ルブ、オーディオの場合はコンスタントパワーで、これらは変更することができます。 1 タスクパネルで「ムービーの編集」をクリックし、トランジションボタン をクリックします。 2 初期設定のトランジションとして設定したいトランジションを右クリックし、「選択したトランジションをデフォルトに 設定」を選択します(デフォルトのトランジションのアイコンは、グレーの枠付きで表示されます)。 頻繁に使用するトランジションをお気に入りフォルダに追加しておくと、そのトランジションに簡単にアクセスできま す。追加するには、トランジションを選択して右クリックし、「お気に入りに追加」を選択します。 関連項目 138 ページの「トランジションのデュレーションの調整」 トランジションの置き換え トランジションは、タイムライン上にある既存のトランジションの上に別のトランジションをドロップするだけで簡単に置 き換えることができます。トランジションを置き換えた場合、Adobe® Premiere® Elements® は元のトランジションの配置 とデュレーションを維持します。ただし、元のトランジションの設定は削除され、代わりに新しいトランジションの初期設 定が使用されます。 1 タスクパネルで「ムービーの編集」をクリックし、トランジションボタン をクリックします。 2 トランジションビューのメニューで「ビデオトランジション」を選択し、適用するトランジションを含むカテゴリを選択 します。 3 新しいトランジションをタイムラインまたはシーンライン上のトランジション上までドラッグします。 関連項目 137 ページの「トランジションのプロパティの調整」 137 ページの「トランジションの配置の調整」 138 ページの「トランジションのデュレーションの調整」 適用したトランジションのプレビュー 適用したトランジションは、プロパティビューまたはモニタパネルからプレビューできます。プロパティビューのプレ ビューエリアでは、実際のクリップのサムネールまたは初期設定のサムネール(文字「A」と「B」)を表示できます。トラ ンジションに対するすべての調整はプロパティビューで行うため、プレビューしながら調整する場合はプロパティビューを 使用します。 デジタルビデオカメラをコンピュータとテレビに接続しておけば、テレビにリアルタイムにプレビューを表示できるた め、最終的なムービーでトランジションがどのような効果となるのか、より具体的に確認できます。 関連項目 117 ページの「プレビューウィンドウでのトリミング」 109 ページの「テレビモニタでのプレビュー」 137 ページの「トランジションのプロパティの調整」 ADOBE PREMIERE ELEMENTS ユーザガイド 7 134 トランジションの適用 モニタパネルでのプレビュー ❖ タイムラインで、トランジションの左に時間インジケータを移動し、モニタパネルの再生ボタン をクリックします。 注意:モニタパネルでトランジションの特定のフレームをプレビューするには、目的のフレームに時間インジケータをド ラッグします。 タスクパネルのプロパティビューでのプレビュー 1 タイムラインでトランジションを選択します。 2 タスクパネルのトランジションビューで、「トランジションを編集」ボタンをクリックします。 3 プロパティビューで、プロパティミニタイムラインが表示されていない場合は、「タイムラインを表示」をクリックしま す。 4 プレビューエリアに実際のクリップを表示するには、「実際のソース表示」をオンにします(このオプションが表示され ていない場合は、パネルを大きくします)。 5 プロパティビューで、サムネールの横にある再生ボタン をクリックします。プレビューを停止するには、もう一度 ボタンをクリックします。 A B C G H I J D E F プロパティビュー A. トランジションのプレビュー B. 方向セレクタ C. トランジションを再生ボタン D. 開始/終了フレーム E. 開始/終了スライダ F. オプション G. ク リップ A(最初のクリップ) H. トランジション I. クリップ B(2 番目のクリップ) J. 時間インジケータ シーンラインおよびタイムラインでのトランジションの表示 シーンラインでは、トランジションは 2 つのクリップの間に長方形で表示されます。タイムラインでは、トランジションは 2 つのクリップ間のカットの真上、または 1 つのクリップのインポイントまたはアウトポイントの真上に表示されます。 ADOBE PREMIERE ELEMENTS ユーザガイド 7 135 トランジションの適用 シーンラインでのトランジション(上)、タイムラインでのトランジション(下) 関連項目 5 ページの「ワークスペースの概要」 特殊なトランジションの作成 PICT マスクトランジションの作成 モノクロのビットマップ画像をトランジションマスクとして使用できます。この場合、最初のクリップが画像の黒の領域を 置き換え、2 番目のクリップが画像の白の領域を置き換えます。マスクにグレースケール画像を使用すると、50 % 以上のグ レーを含んでいるピクセルは黒に変換され、50 % 未満のグレーを含んでいるピクセルは白に変換されます。 PICT マスクトランジションの適用 1 タスクパネルで「ムービーの編集」をクリックし、トランジションボタン をクリックします。 2 トランジションビューのメニューで、左側のメニューから「ビデオトランジション」を選択し、右側のメニューから「ス ペシャルエフェクト」を選択し、PICT マスクトランジションを選択します。 3 PICT マスクトランジションを、タイムライン上のクリップ間のカットにドラッグします。 4 イメージマスク設定ダイアログボックスで、「イメージを選択」をクリックします。 5 トランジションマスクとして使用する画像ファイルを探して選択し、「開く」ボタンをクリックします。イメージマスク 設定ダイアログボックスにイメージが表示されます。 6 「OK」をクリックします。 画像をマスクとして使用したトランジション PICT マスクトランジションで使用する画像の変更 1 タイムラインでトランジションを選択します。 ADOBE PREMIERE ELEMENTS ユーザガイド 7 136 トランジションの適用 2 タスクパネルのトランジションビューで、「トランジションを編集」ボタンをクリックします。 3 プロパティビューで、「カスタム」をクリックします。イメージマスク設定ダイアログボックスが表示されます。 4 イメージマスク設定ダイアログボックスで、「イメージを選択」をクリックします。 5 使用する画像ファイルを探して選択し、「開く」ボタンをクリックし、「OK」をクリックします。 グラデーションワイプトランジションの作成 Adobe Premiere Elements では、読み込み可能なグレースケール画像をグラデーションワイプとして使用することができ ます。グラデーションワイプでは、まずグレースケール画像の黒の領域に 2 番目のクリップが表示されます。トランジショ ンが進むにつれ、グレーレベルに応じて 2 番目のクリップが表示され、最終的に白の領域が透明になります。グラデーショ ンワイプトランジションを作成する場合は、トランジションの境界の柔らかさを指定することができます。 グラデーションワイプのソース画像(左端)とトランジションの結果 グラデーションワイプトランジションの適用 1 タスクパネルで「ムービーの編集」をクリックし、トランジションボタン をクリックします。 2 トランジションビューの左側のメニューで「ビデオトランジション」を選択し、右側のメニューから「ワイプ」を選択し ます。 3 グラデーションワイプトランジションを、タイムライン上のクリップ間のカットにドラッグします。 4 トランジションビューで、「トランジションを編集」ボタンをクリックします。 5 プロパティビューで、「カスタム」をクリックします。グラデーションワイプ設定ダイアログボックスが表示されます。 6 グラデーションワイプ設定ダイアログボックスで、「イメージを選択」をクリックします。 7 トランジションで使用する画像ファイルを探して選択し、「開く」ボタンをクリックします。グラデーションワイプ設定 ダイアログボックスに画像が表示されます。 8 柔らかさスライダをドラッグして、トランジションの境界の柔らかさを調整します。スライダを右にドラッグするに従っ て、最初のクリップに 2 番目のクリップが徐々に表示されるようになります。「OK」をクリックします。 グラデーションワイプトランジションで使用する画像の変更 1 タイムラインでトランジションを選択します。 2 トランジションビューで、「トランジションを編集」ボタンをクリックします。 3 プロパティビューで、「カスタム」をクリックします。グラデーションワイプ設定ダイアログボックスが表示されます。 4 グラデーションワイプ設定ダイアログボックスで、「イメージを選択」をクリックします。 5 トランジションで使用するグレースケール画像ファイルを探して選択し、「開く」ボタンをクリックします。グラデー ションワイプ設定ダイアログボックスに画像が表示されます。 6 柔らかさスライダをドラッグして、トランジションの境界の柔らかさを調整します。スライダを右にドラッグするに従っ て、最初のクリップに 2 番目のクリップが徐々に表示されるようになります。「OK」をクリックします。 ADOBE PREMIERE ELEMENTS ユーザガイド 7 137 トランジションの適用 トランジションの調整 トランジションのプロパティの調整 すべてのトランジションにはプロパティがあり、プロパティビューで調整できます。共通するプロパティは、中心点の位置、 開始値および終了値、境界およびアンチエイリアスの適用度の設定です(一部のトランジションでは方向も変更できます)。 トランジションプロパティの調整に使用する一般的なコントロールとオプションは、次のとおりです。 プロパティビューを開くには、トランジションビューで「トランジションを編集」ボタンをクリックします。 デュレーション トランジションのデュレーションを設定します。初期設定のデュレーションは 1 秒です。 配置 クリップにトランジションを配置する方法を制御します。初期設定では、トランジションはクリップ間の中央に配置さ れます。 方向セレクタ トランジションの方向を変更します。例えば、ドア(扉)トランジションは、垂直と水平のどちらかの方向を 選択することができます。方向セレクタ(プレビューエリアの小さなサムネールを囲む矢印)をクリックすると、方向を変 更できます。方向が 1 つのトランジション、または方向を指定できないトランジションでは、方向セレクタは表示されませ ん。 開始・終了ポイント トランジションの開始点と終了点におけるトランジションの適用状況(完了した割合)を設定します。 実際のソース表示 クリップの開始フレームと終了フレームを表示します。 境界の幅 トランジションに表示される境界の幅を調整します(オプション)。初期設定では、境界は表示されないように なっています。境界のないトランジションもあります。 境界のカラー トランジションの境界のカラーを指定します。色見本をダブルクリックするか、スポイトツールを使用してカ ラーを選択します。 反転 トランジションを反転します。例えば、クロックワイプトランジションでは反時計回りに再生されます。 アンチエイリアスの適用度 トランジションの端の滑らかさを調整します。 カスタム トランジションに固有な設定を変更します。ほとんどのトランジションにカスタム設定はありません。 トランジションの配置の調整 タイムラインまたはプロパティビューで、2 つのクリップ間に適用したトランジションの配置を変更できます。トランジ ションは、カットを中心に配置する必要はありません。また、厳密にカットに揃えて配置する必要もありません。必要に応 じて、カット上でトランジションをドラッグして配置を調整できます。プロパティビューには、配置を指定するためのオプ ションもあります。 クリップにトリミングされたフレームがあるかどうかで、クリップ間に配置したトランジションの配置方法が異なります。 関連項目 130 ページの「シーンラインでのトランジションの適用」 配置オプションの確認 ❖ タイムラインで、トランジションに含まれているカットの上にカーソルを移動し、カーソルの形がどのようになるかを確 認します。 • カット位置にある両方のクリップにトリミングされたフレームが含まれている場合は、トランジションをカットの中央に 配置したり、どちらかのクリップの端に揃えて、その位置でトランジションを開始または終了するように設定できます。 トリミングされたクリップは、クリップの右上隅の角が丸くなっています。 ADOBE PREMIERE ELEMENTS ユーザガイド 7 138 トランジションの適用 • どちらのクリップにもトリミングされたフレームが含まれていない場合、トランジションは自動的にカットを中心に均等 に配置され、最初のクリップの最後のフレームと 2 番目のクリップの最初のフレームがトランジションのデュレーション に合わせて繰り返し使用されます(フレームを繰り返して使用するトランジションには、斜線が表示されます)。 • 最初のクリップにだけトリミングされたフレームが含まれている場合、トランジションは自動的に 2 番目のクリップのイ ンポイントにスナップします。この場合は、最初のクリップのトリミングされたフレームがトランジションに使用され、 フレームは 2 番目のクリップで繰り返されません。 • 2 番目のクリップにだけトリミングされたフレームが含まれている場合、トランジションは最初のクリップのアウトポイ ントにスナップします。この場合は、2 番目のクリップのトリミングされたフレームがトランジションに使用され、フ レームは最初のクリップで繰り返されません。 トランジションの配置の調整 ❖ タイムラインで、トランジションを選択し、次のいずれかの操作を行います。 • 時間インジケータ をトランジションに合わせて、トランジションが大きく表示されるようにズームインします。カッ ト上でトランジションをドラッグして移動します。 • トランジションビューで、「トランジションを編集」ボタンをクリックします。プロパティミニタイムラインで、カーソ ルをトランジションの中央に移動し、カーソルがトランジションのスライドアイコン に変わったら、必要に応じて トランジションをドラッグします。微調整を行うには、タイムラインをズームインします(プロパティビューにミニタイ ムラインが表示されていない場合は、「タイムラインを表示」をクリックします)。 • トランジションビューで、「トランジションを編集」ボタンをクリックします。プロパティビューで、配置メニューから オプションを選択します。 カットとトランジションの同時移動 プロパティビューで、カットの位置を調整できます。カットを移動すると、クリップのインポイントとアウトポイントが変 更されますが、ムービーの長さは変わりません。カットを移動すると、それに伴ってトランジションも移動します。 注意:クリップの最後よりも後ろにカットを移動することはできません。どちらのクリップにもカットの前または後ろにト リミングされたフレームが含まれていない場合は、カット位置を変更することはできません。 1 タイムラインでトランジションをクリックします。 2 トランジションビューで、「トランジションを編集」ボタンをクリックします。 3 プロパティビューにミニタイムラインが表示されていない場合は、「タイムラインを表示」をクリックします。 4 プロパティミニタイムラインで、トランジション上にカーソルを移動し、カットを表す細い垂直線に合わせます。カーソ ルがリップル編集アイコン に変わります。 5 必要に応じてカットをドラッグします(クリップのいずれかの端を超える位置にカットを移動することはできません)。 トランジションのデュレーションの調整 タイムラインまたはプロパティビューで、トランジションの端をドラッグして、トランジションのデュレーションを編集で きます。 ❖ タイムラインでトランジションを選択し、次のいずれかの操作を行います。 • カーソルをトランジションの最後に合わせて、トリムインアイコン • トランジションを選択してプロパティビューに表示します(プロパティビューにミニタイムラインが表示されていない場 またはトリムアウトアイコン を表示します。 合は、「タイムラインを表示」をクリックします)。プロパティミニタイムラインで、カーソルをトランジションの上に移 動し、カーソルがトリムインアイコンまたはトリムアウトアイコンに変わったら、ドラッグします。 ADOBE PREMIERE ELEMENTS ユーザガイド 7 139 トランジションの適用 • トランジションビューで、「トランジションを編集」ボタンをクリックします。プロパティビューで、デュレーションの 値をドラッグするか、値を選択して新しい値を入力します。 注意:トランジションのデュレーションを長くするには、一方または両方のクリップに、その長さ以上のトリミングされた フレームがなければなりません。 トランジションのデュレーションの初期設定値 トランジションの初期設定のデュレーションは、ビデオでは 30 フレーム、オーディオでは 1 秒に設定されています。初期 設定のデュレーションの値は、ムービーに合わせて変更できます。新たに設定したデュレーション値は、ムービーに既に配 置されているトランジションのデュレーションには影響を与えませんが、設定の変更後に配置するすべてのトランジション の初期設定値はこの値になります。 1 編集/環境設定/一般を選択します。 2 「ビデオトランジションのデフォルトデュレーション」または「オーディオトランジションのデフォルトデュレーション」 の値を変更し、「OK」をクリックします。 トランジションの中心点の調整 1 タイムラインでトランジションを選択します。 2 タスクパネルのトランジションビューで、「トランジションを編集」ボタンをクリックします。 3 プロパティビューのプレビューエリアで、小さい円をドラッグしてトランジションの中心を移動します(調整可能な中心 点がないトランジションもあります)。 初期設定の中心(左)と移動した中心(右) 140 第 10 章:エフェクトの適用 エフェクトを適用すると、ムービーに独創性を持たせたり、露出や色の問題を解決したり、サウンドの編集や画像の操作を 行ったりすることができます。Adobe® Premiere® Elements® にはあらかじめ設定済みのエフェクトプリセットが用意され ており、事前に構成されたエフェクトをすばやく簡単にフッテージに適用できます。用意されたプリセットを使用するか、 新規に作成するか、または既存のプリセットを調整して、目的に合わせて値をアニメートします。 クリップに追加したエフェクトをアニメートするには、キーフレームの値があらかじめ定義されているプリセットを使用す るか、カスタム値を使用して作成したキーフレームを使用します。プリセットを使用すると、すばやく簡単にエフェクトを アニメートすることができます。また、自分でキーフレームを設定することで、より精密で複雑なアニメーションを作成す ることも可能です。 エフェクトの基本 エフェクトについて ムービーの構成(クリップの配置、削除およびトリミング)が完了したら、クリップにエフェクトを適用して最終的なムー ビーに仕上げます。例えば、クリップの露出やカラーを変更したり、サウンドを操作したり、画像を変形させたり、芸術的 なタッチを加えることができます。どのエフェクトにも初期設定があらかじめ設定されているので、エフェクトを適用する と、すぐに効果が表示されます。エフェクトを適用するときに、必要に応じて初期設定を変更できます。 またエフェクトは、クリップを回転させたりアニメーションさせたり、フレーム中でクリップのサイズや位置を調整するの にも利用できます。Adobe® Premiere® Elements® には、あらかじめ設定済みのエフェクトプリセットがいくつか用意され ています。モノクロなどの一部のエフェクトを除き、ほとんどのエフェクトには調整可能なプロパティがあります。 テーマを適用したり、インスタントムービープロジェクトを作成したりすると、エフェクトが自動的にクリップに適用され ます。 関連項目 141 ページの「エフェクトの検索」 143 ページの「エフェクトの適用とプレビュー」 149 ページの「プロパティビュー」 128 ページの「トランジションの機能」 標準エフェクトと基本エフェクト 標準エフェクトは、タスクパネルのエフェクトビューに表示されます。この標準エフェクトは、任意の数だけ自由に組み合 わせて使用できます。エフェクトを適用するには、エフェクトビュー内の任意のエフェクトを、タイムラインまたはシーン ライン内の各メディアファイルにドラッグします。これらのエフェクトを適用して、イメージやオーディオに特殊効果を追 加したり、ビデオクリップの照度不足やオーディオクリップの雑音などを補正することができます。 基本エフェクトは、タイムラインまたはシーンラインのすべてのクリップに自動的に適用されます。次に、基本エフェクト の種類を挙げておきます。これらの基本エフェクトは、削除したり、適用する順序を変更することはできません。エフェク トのプロパティを変えると、クリップにその変更が適用されます。 イメージコントロール ビデオクリップの輝度、コントラスト、色相、彩度を調整できます。 ADOBE PREMIERE ELEMENTS ユーザガイド 7 141 エフェクトの適用 モーション ビデオクリップの配置、スケール(拡大や縮小)、アンカー(固定)および回転を行うことができます。また、 ちらつきを削除することもできます。 不透明度 特殊効果やトランジションのフェードイン、フェードアウト、ディゾルブを作成できます。 ボリューム オーディオクリップのボリュームを調整できます。 バランス オーディオクリップのバランスを調整できます。 サードパーティ製エフェクト Adobe® Premiere® Elements® には多くのエフェクトが付属していますが、アドビ システムズ社製以外のエフェクトも使用 できます。エフェクトはプラグイン形式で、アドビ システムズ社の Web サイトのアドビストアまたは他社から購入できま す。 重要:Adobe® Premiere® Elements® に付属されていないエフェクトが含まれているプロジェクトを別のコンピュータ上の Adobe® Premiere® Elements® で開くには、そのコンピュータに同じエフェクトをインストールする必要があります。プロ ジェクトで参照しているエフェクトが見つからなかった場合、そのエフェクトは Adobe® Premiere® Elements® によってプ ロジェクトから削除されます。 VST(Virutual Studio Technology)エフェクトを使用すると、オーディオクリップに面白い効果を加えることができま す。サードパーティ製の VST エフェクトは、標準のオーディオエフェクトやビデオエフェクトと同様に、適用したり編集し たりすることができます。Adobe® Premiere® Elements® は、互換性のある VST プラグインがインストールされているかど うかを自動的に検出し、インストールされている場合には、エフェクトビューに追加します。一部のサードパーティ製 VST エフェクトには固有のコントロールインターフェイスがあり、プロパティビューから利用できます。各プラグインのコント ロールレイアウトとオーディオの処理結果は、プラグインメーカーの仕様に従ったものになります。Adobe® Premiere® Elements® では、各メーカーの仕様に従ったコントロールの表示と処理だけが行われます。 ❖ サードパーティ製のエフェクトを使用するには、該当するエフェクトのプラグインを Adobe® Premiere® Elements®/Plug-ins/ja_JP フォルダにコピーして、プログラムを再起動します。 エフェクトの検索と構成 エフェクトの検索 利用可能なエフェクトはタスクパネルのエフェクトビュー に表示され、ビデオエフェクトとオーディオエフェクトの 2 つのフォルダに分類されています。また、エフェクトプリセット(設定済みのエフェクト)はプリセットフォルダに保存さ れ、独自に作成したエフェクトプリセットはユーザプリセットフォルダに保存されます。さらに、気に入っているエフェク トや頻繁に使用するエフェクトは、お気に入りフォルダに追加して整理しておくことも可能です。 各フォルダには、エフェクトが種類ごとにグループ分けされて保存されています。例えば、ブラー&シャープフォルダには、 ブラー(滑らか)やシャープなど、画像の明瞭度や焦点を変更するエフェクトが保存されています。 ADOBE PREMIERE ELEMENTS ユーザガイド 7 142 エフェクトの適用 D A E B F C G エフェクトビュー A. 選択したクリップのプレビュー B. エフェクトメニュー C.「エフェクトを編集」ボタン(エフェクトのプロパティビューが開きます) D. 適用された エフェクトのリスト E. 検索ボックス F. パネルメニュー G. 選択したエフェクトを適用 ❖ タスクパネルで「ムービーの編集」タブをクリックし、エフェクトボタン をクリックして、次のいずれかの操作を 行います。 • 検索したいエフェクトの名前を検索ボックスに入力します。入力した文字とスペースに一致する名前を持つすべてのエ フェクトが表示されます(テキストボックスを空にすると、すべてのフォルダが表示されます)。 • 左側のメニューでエフェクトの種類(ビデオ、オーディオ、お気に入りなど)を選択し、右側のメニューでエフェクトカ テゴリ(色調補正、ブラー&シャープなど)を選択して、内容を表示します。 関連項目 161 ページの「ビデオエフェクトギャラリー」 お気に入りフォルダへのエフェクトの追加 よく使用するエフェクトを簡単に使用できるようにするには、お気に入りフォルダに追加します。これにより、よく使用す るエフェクトをエフェクトタイプのメニューの「お気に入り」から選択して表示できるようになります。 ❖ エフェクトビューで、エフェクトを右クリックして「お気に入りに追加」を選択します。 エフェクトプリセットの整理 モーションまたはエフェクト別のカテゴリやプロジェクトのワークフローに適したカテゴリごとにフォルダを作成し、プリ セットを整理することができます。 1 エフェクトビューで、ユーザプリセットフォルダを右クリックし、「新規プリセットフォルダ」を選択します。 2 作成したプリセットをこの新しいフォルダにドラッグします。 注意:作成した 1 つのエフェクトプリセットを複数のフォルダに保存し、いずれかのフォルダから削除すると、そのエフェ クトプリセットは、影響を受けるプロジェクト内のすべてのフォルダとクリップから削除されます。 ADOBE PREMIERE ELEMENTS ユーザガイド 7 143 エフェクトの適用 関連項目 148 ページの「エフェクトプリセットの作成」 カスタムフォルダの名前の変更または削除 • カスタムフォルダの名前を変更するには、対象のカスタムフォルダをダブルクリックし、新しい名前を入力して、Enter キーを押します。 • カスタムフォルダを削除するには、右クリックして、「削除」を選択します。 エフェクトの適用と削除 エフェクトの適用とプレビュー エフェクトをクリップに適用すると、初期設定値が設定され、クリップのデュレーションの間だけ有効になります。エフェ クトを適用した後に、エフェクトビューの「エフェクトを編集」ボタンをクリックすれば、エフェクトのプロパティを編集 することができます。また、キーフレームを使用して、エフェクトの効果を特定の時間に指定したり、エフェクトの値を時 間の経過に従って変化させることもできます。 1 つのクリップに複数のエフェクトを適用することも、同じエフェクトを異なる設定で複数回適用することもできます。た だし、追加するエフェクトの数が多いほど、最終的なムービーのレンダリングに時間がかかってしまう点に注意してくださ い。プロジェクトに必要のないエフェクトは、エフェクトビューで簡単に削除できます。 関連項目 109 ページの「テレビモニタでのプレビュー」 117 ページの「プレビューウィンドウでのトリミング」 148 ページの「エフェクトプリセットの適用」 149 ページの「エフェクトのプロパティの変更」 194 ページの「キーフレームについて」 ビデオエフェクトの適用とプレビュー 1 タスクパネルで「ムービーの編集」タブをクリックし、エフェクトボタン をクリックしてエフェクトビューを開き ます。 2 適用するエフェクトを選択します。エフェクトを探すには、パネル上部の左側のメニューから「ビデオエフェクト」を選 択し、右側のメニューからエフェクトカテゴリを選択します。または、検索ボックスにエフェクト名を入力します。 3 タイムラインまたはシーンラインでクリップを選択し、次のいずれかの操作を行います。 • タスクパネル下部の「適用」ボタンをクリックします。 • エフェクトをタイムラインまたはモニタパネルのクリップにドラッグします。 4 モニタパネルの再生ボタン をクリックして、エフェクトが適用されたクリップをプレビューします。 ADOBE PREMIERE ELEMENTS ユーザガイド 7 144 エフェクトの適用 クリップにディストーションエフェクトをドラッグ 5 エフェクトの設定を調整するには、エフェクトビュー下部の「エフェクトを編集」ボタンをクリックし、必要な調整を行 います。 オーディオエフェクトの適用 1 タスクパネルで「ムービーの編集」タブをクリックし、エフェクトボタン をクリックしてエフェクトビューを開き ます。 2 適用するエフェクトを選択します。エフェクトを探すには、パネル上部のメニューから「オーディオエフェクト」を選択 するか、検索ボックスにエフェクト名を入力します。 3 タイムラインでクリップを選択し、次のいずれかの操作を行います。 • タスクパネル下部の「適用」ボタンをクリックします。 • オーディオエフェクトをタイムライン内のクリップのサウンドトラックにドラッグします。 4 オーディオエフェクトをプレビューするには、タスクパネル下部の「エフェクトを編集」ボタンをクリックし、エフェク トを展開して、パネル左下隅にあるクリップのオーディオ再生ボタン をクリックします。オーディオをループ再生す るには、クリップのオーディオ再生ボタンをクリックする前に、オーディオのループ再生の切り替えボタン をクリッ クします。 注意:オーディオ再生用コントロールは、選択したクリップにオーディオが含まれていて、再生速度が変更されていない場 合に使用できます。 5 エフェクト設定を調整するには、エフェクトをプロパティビューで展開し、必要な調整を行います。 ADOBE PREMIERE ELEMENTS ユーザガイド 7 145 エフェクトの適用 オーディオエフェクトのプロパティ 注意:各オーディオエフェクトにはバイパスオプションがあります。このオプションを使用すると、設定するキーフレーム でエフェクトのオンまたはオフを指定することができます。 エフェクトのコピーとペースト 1 つまたは複数のエフェクトを 1 つのクリップ(コピー元クリップ)から別のクリップ(コピー先クリップ)にコピーした り、エフェクトのすべての値(エフェクトのキーフレームも含む)を 1 つのクリップから別のクリップにコピーすることが できます。 エフェクトにキーフレームが含まれている場合、キーフレームはコピー先クリップの先頭から同じ時間位置に表示されます。 関連項目 198 ページの「キーフレームのコピー」 特定のエフェクトのコピーとペースト 1 タイムラインで、コピーするエフェクトを含むクリップを選択します。 2 エフェクトビューで「エフェクトを編集」ボタンをクリックして、プロパティビューを開きます。 3 コピーするエフェクトを選択します(複数のエフェクトを選択する場合は、Shift キーまたは Ctrl キーを押しながらク リックします)。 4 編集/コピーを選択します。 5 タイムラインで、コピーしたエフェクトを適用するクリップを選択します。 6 プロパティビューをクリックしてアクティブにします。 7 編集/ペーストを選択します。 編集メニューの「コピー」コマンドおよび「ペースト」コマンドは、右クリックして表示されるメニューからも利用で きます。 すべてのエフェクトのコピーとペースト 1 タイムラインで、コピーするエフェクトを含むクリップを選択します。 ADOBE PREMIERE ELEMENTS ユーザガイド 7 146 エフェクトの適用 2 編集/コピーを選択します。これにより、クリップの属性がすべてコピーされます。 3 タイムラインで、エフェクトを適用するクリップを選択します。 4 編集/属性のペーストを選択します。すべての属性が 1 つ目のクリップから 2 つ目のクリップにペーストされます。 編集メニューの「コピー」コマンドおよび「属性のペースト」コマンドは、右クリックして表示されるメニューからも 利用できます。 コピーされたエフェクトのキーフレームの表示 コピー先クリップがコピー元クリップよりも短い場合、キーフレームはコピー先クリップのアウトポイントよりも後ろに ペーストされます。 ❖ キーフレームを表示するには、タイムラインでクリップを選択し、次のいずれかの操作を行います。 • エフェクトビューで、「エフェクトを編集」ボタンをクリックしてプロパティビューを開き、プロパティビューの任意の 場所を右クリックして、「ワークエリアをクリップの範囲に設定」の選択を解除します。 • コピー先クリップがトリミングされている場合、コピー先クリップのアウトポイントをキーフレームの位置よりも後ろに 移動します。 エフェクトの削除 1 タイムラインで、削除するエフェクトが含まれているクリップを選択します。 2 エフェクトビューで、パネル上部でエフェクトを選択し、ごみ箱 をクリックします。 プロジェクトからのエフェクトの削除 関連項目 151 ページの「エフェクトのプロパティの初期設定へのリセット」 クリップに適用されたエフェクトの一時的な無効化 ビデオまたはオーディオエフェクトを無効にして、エフェクトが適用されない状態でムービーをプレビューすることができ ます。 1 タイムラインまたはシーンラインでプレビューするクリップを選択します。 2 エフェクトビューで「エフェクトを編集」ボタンをクリックして、プロパティビューを開きます。 3 プロパティビューで、次のいずれかの操作を行います。 • エフェクトのとなりに表示されている目のアイコン(エフェクトのオン/オフボタン) をクリックします。クリップ に適用されたすべてのエフェクトを有効または無効にするには、Alt キーを押しながら目のアイコンをクリックします。 • エフェクトを選択し、右クリックして「エフェクトオン」の選択を解除します。エフェクトを再度有効にするには、右ク リックして「エフェクトオン」を選択します。 ADOBE PREMIERE ELEMENTS ユーザガイド 7 147 エフェクトの適用 クリップに適用されているエフェクトの表示 タイムライン内のすべてのクリップには、基本エフェクト(イメージコントロール、モーション、不透明度、ボリュームお よびバランス)が自動的に適用されています。基本エフェクトは、タイムラインやプロパティビューのクリップインスタン スに表示されます。また、クリップに標準エフェクトを追加すると、エフェクトは追加した順に表示されます。 1 タイムラインまたはシーンラインで、クリップを選択します。 2 エフェクトビューで「エフェクトを編集」ボタンをクリックして、プロパティビューを開きます。 注意: タイムラインで複数のクリップが選択されている場合、プロパティビューにエフェクトは表示されません。 関連項目 140 ページの「標準エフェクトと基本エフェクト」 エフェクトプリセットの操作 エフェクトプリセット Adobe® Premiere® Elements® には、エフェクトプリセットがいくつか用意されています。これらは、クリップに適用可能 で、あらかじめいくつかの設定がされている一般エフェクトです。例えば、「色合い - 青」プリセットでは、画像全体に水色 の色合いが追加されます。プリセットは、ほとんどの用途に適するように設定されていて、通常、プロパティを調整する必 要はありませんが、プリセットを適用した後にプロパティを変更することができます。また、独自のプリセットを作成する こともできます。 付属のエフェクトプリセットは、エフェクトビューのプリセットフォルダに保存されています。プリセットは、次のカテゴ リに分類されています。 ベベルエッジ フォトフレームのような太いまたは細いエッジを作成します。 ブラー クリップのインポイントとアウトポイントにさまざまな度合いのかすみを作成します。 カラーエフェクト さまざまなカラーの色合いと色合いの量を設定します。 ドロップシャドウ 静止した影またはアニメートされた影を作成します。影のプリセットには、影の投影方向や影の移動方向 を示す文字が後ろに付いています。例えば、「- 左下」と付いている場合は、影が左下に投影されることを示しています。 「右下から左下へ」のような記述が付いている場合は、影に動きが設定されています。右下から左下へ、右下から左下に影が 移動することを示しています。影を表示するには、プロジェクトのフレームサイズよりも小さい画像に影を適用し、背景画 像を黒以外にする必要があります。 イメージのパン - 左右、イメージのパン - 上下 ビデオが再生されるに従って、画像全体を映しているカメラが左右または上 下に移動している効果を与えます。例えば、「イメージのパン - 左から右」の場合は、カメラが左から右へ移動するので、結 果的に画像が右から左へ移動しているように見えます。 イメージのズーム - 横基準、イメージのズーム - 縦基準 アニメートされたズームエフェクトを作成します。 モザイク、ソラリゼーション、回転 クリップの最初から徐々に強さが減少していくアニメーションエフェクト、またはク リップの最後に向かって徐々に強さが増加していくアニメーションエフェクトを作成します。 ピクチャインピクチャ フルサイズのクリップにスーパーインポーズできるように適用先クリップを拡大または縮小して、ピ クチャインピクチャエフェクトを作成します。また、このエフェクトを複数のクリップに適用して、合成画を作成すること もできます。 注意:プリセットで使用されているエフェクトについては、ヘルプを参照してください。 ADOBE PREMIERE ELEMENTS ユーザガイド 7 148 エフェクトの適用 エフェクトプリセットの適用 プリセットをクリップに適用するときに、既に適用されているエフェクトのプロパティがプリセットに含まれている場合、 クリップは次のように変更されます。 • エフェクトプリセットにイメージコントロール、モーション、不透明度、ボリュームなどの基本エフェクトが含まれてい る場合は、プリセットを適用すると、既存のエフェクトプロパティは上書きされます。 • エフェクトプリセットに標準エフェクト(基本エフェクト以外)が含まれている場合は、エフェクトリストの一番下にエ フェクトが追加されます。 1 タスクパネルで「ムービーの編集」タブをクリックし、エフェクトボタン をクリックします。 2 プリセットフォルダを展開し、エフェクトプリセットをタイムラインまたはシーンライン内のクリップにドラッグしま す。 3 エフェクトをプレビューするには、モニタパネルの再生ボタン をクリックします。 関連項目 149 ページの「エフェクトのプロパティの変更」 140 ページの「標準エフェクトと基本エフェクト」 エフェクトプリセットの作成 1 つまたは複数のエフェクトを含むプリセットを作成できます。作成したエフェクトプリセットは、エフェクトビューの ユーザプリセットフォルダに表示されます。 1 プリセットとして保存するエフェクトを含むクリップを選択します。 2 エフェクトビューで「エフェクトを編集」ボタンをクリックして、プロパティビューを開きます。 3 プロパティビューで、1 つまたは複数のエフェクトを右クリックし、「プリセットの保存」を選択します。 4 プリセットの保存ダイアログボックスで、プリセットの名前を入力します。 5 (オプション)プリセットの説明を入力します。 6 プリセットの種類からいずれかを選択し、プリセットを適用先クリップに適用したときの Adobe® Premiere® Elements® によるキーフレームの処理方法を指定して、「OK」をクリックします。 スケール 適用先クリップの長さに合わせて、ソースキーフレームを拡大または縮小します。適用先クリップの既存のキーフ レームがすべて削除されます。 インポイント基準 インポイントを基準にして、プリセットの最初のキーフレームを元のクリップと同じ距離で配置します。 例えば、最初のキーフレームがソースクリップのインポイントから 1 秒後に配置されている状態でプリセットとして保存し たときに、 「インポイント基準」オプションを選択すると、適用先クリップのインポイントから 1 秒後の位置にキーフレーム が追加され、その位置を基準にして、その他のすべてのキーフレームが追加されます。 アウトポイント基準 アウトポイントを基準にして、プリセットの最後のキーフレームを元のクリップと同じ距離で適用先ク リップのアウトポイントに配置します。例えば、最初のキーフレームがソースクリップのアウトポイントから 1 秒前に配置 されている状態でプリセットとして保存したときに、「アウトポイント基準」オプションを選択すると、適用先クリップのア ウトポイントから 1 秒前の位置にキーフレームが追加され、その位置を基準にして、その他すべてのキーフレームが追加さ れます。 ADOBE PREMIERE ELEMENTS ユーザガイド 7 149 エフェクトの適用 エフェクトのプロパティの変更 プロパティビュー プロパティビューを使用して、エフェクトのプロパティを調整することができます。プロパティビューを開くには、エフェ クトビューで「エフェクトを編集」ボタンをクリックするか、ウィンドウ/プロパティを選択します。 プロパティビューには、タイムラインルーラ、時間インジケータ、ズームコントロール、オーディオクリップの再生とルー プ再生で使用するコントロール、キーフレームナビゲータがあります。プロパティビューのタイムラインルーラは、タイム ラインビューのタイムラインルーラとは異なり、特定のクリップまたはトランジションのみを測定します。タイムライン ルーラとキーフレームエリアを表示するには、「キーフレームを表示」ボタンをクリックします。このエリアを使用して、時 間の経過とともにエフェクトをどのように変化させるかを調整することができます。 プロパティビューでは、エフェクトを適用したクリップ全体を表示できます。エフェクトを展開すると、プロパティを変更 するためのコントロールが表示されます。コントロールには、下線付きの値、スライダ、エフェクトポイントアイコン、角 度コントロール、メニュー、色見本、スポイトツールおよびグラフがあります。 A B C D E F G H I J プロパティビュー A. パネルメニュー B. クリップ名 C. キーフレームを表示/隠すボタン D. アニメーションのオン/オフボタン(およびサマリキーフレームアイコン) E. エフェクトのプロパティ F. プロパティ値 G. 設定ボタン H. クリップのオーディオ再生ボタン I. オーディオのループ再生の切り替えボタン J. エ フェクトを削除ボタン 関連項目 194 ページの「キーフレームについて」 151 ページの「エフェクトのプロパティの初期設定へのリセット」 ADOBE PREMIERE ELEMENTS ユーザガイド 7 150 エフェクトの適用 エフェクトの順序の変更 最終的なムービーを作成するとき、Adobe® Premiere® Elements® は、プロパティビューに表示されている順序で、まず標 準エフェクトを適用し、次に基本エフェクトを適用します。エフェクトを並べ替えることで、面白い効果を得られることが あります。 1 エフェクトビューで、「エフェクトを編集」ボタンをクリックします。 2 プロパティビューで、エフェクト名をクリックし、リスト内の別の位置にドラッグします。エフェクトが別のエフェクト の上または下にあるときに黒い線が表示されます。マウスボタンを放すと、エフェクトがその位置に移動します。 基本エフェクト(イメージコントロール、モーション、不透明度、およびボリューム)の順序は変更できません。基本 エフェクトの適用順序を変更したい場合は、エフェクトビューから基本エフェクトと同等の標準エフェクトを希望の順 序で適用します。例えば、モーションエフェクトの代わりにはトランスフォームエフェクトを、不透明度エフェクトの代わ りにはアルファチャンネルエフェクトを、ボリュームエフェクトの代わりには標準エフェクトのボリュームエフェクトを使 用することができます。その後、プロパティビューで標準エフェクトを調整して、目的の結果が得られるまで並べ替えます。 エフェクトのプロパティの調整 プロパティビューでは、シーンラインまたはタイムラインを使用して、すべてのエフェクトのプロパティを調整できます。 ボリュームエフェクトと不透明度エフェクトは、タイムラインでも調整できます。 注意:モーションエフェクトは、モーションパネルで直接調整します。モニタパネルで直接操作できる標準エフェクトは、 コーナーピン、クロップ、ガベージマット、ミラー、トランスフォーム、回転および GPU ベースの波紋(円形)エフェク トです。 1 タイムラインで、アニメートするエフェクトを含むクリップを選択します。 2 エフェクトビューで、「エフェクトを編集」ボタンをクリックします。 3 プロパティビューでエフェクトを展開し、次のいずれかの操作を行います。 • 下線付きの値を左または右にドラッグします。 • 下線付きの値をクリックし、新しい値を入力して、Enter キーを押します。 • スライダを左右にドラッグします。 • 角度コントロールエリアの内側をクリックし、外側にドラッグします。角度の値をすばやく変更することができます。 • プロパティ名のとなりの右向きの三角形をクリックしてプロパティを展開し、スライダまたは角度コントロールをドラッ グします。 4 エフェクトがカラーベースの場合は、次のうちいずれかを行います。 • 色見本を利用できる場合は、カラーピッカーダイアログボックスでカラーを選択して、「OK」をクリックします。 • スポイトツールを利用できる場合は、スポイトを画面上の任意のカラーに移動させて、そのカラーをクリックして選択し ます。 5 モニタパネルで変更内容をプレビューします。 デジタルビデオカメラによっては、テレビモニタでエフェクトをプレビューすることもできます。コンピュータをデジ タルビデオカメラの FireWire™ ジャックに接続し、ビデオカメラのオーディオおよびビデオ出力をテレビに接続します。 特にカラーの変化は、テレビモニタでプレビューしたほうがはっきりと分かります。 関連項目 233 ページの「オーディオのミキシングとボリュームの調整」 154 ページの「不透明度の調整」 ADOBE PREMIERE ELEMENTS ユーザガイド 7 151 エフェクトの適用 エフェクトのプロパティの初期設定へのリセット エフェクトをリセットすると、キーフレームを含まないプロパティは、すべて初期設定値に戻ります。キーフレームを含む プロパティは、そのプロパティの現在の時間の値だけが初期設定値に戻ります。現在の時間にキーフレームが設定されてい る場合は、そのキーフレームが初期設定値に戻ります。現在の時間にキーフレームが設定されていない場合は、初期設定値 を使用するキーフレームが新たに作成されます。 1 タイムラインで、リセットするエフェクトを含むクリップを選択します。 2 エフェクトビューで、「エフェクトを編集」ボタンをクリックします。 3 プロパティビューで、エフェクト名をクリックします。 4 リセットボタン をクリックします。 リセットボタンをクリックしても、そのプロパティのキーフレームの使用が無効になるわけではありません。誤ってリ セットボタンをクリックしてしまった場合は、編集/取り消しを選択して直前の操作を取り消します。 モーションエフェクトを使用したクリップの配置、スケール (拡大や縮小)、および回転 モーションエフェクトは、タイムライン内のすべてのクリップに自動的に適用されます。モーションエフェクトは、ビデオ フレーム内でクリップの配置、回転、拡大または縮小を行う場合に使用します。また、アンカーポイントを設定する場合に も使用します。位置、スケールおよび回転の値は、初期設定でクリップの中心にあるアンカーポイントから計算されます。 位置、スケール、回転の各プロパティは、空間に対して適用されるので、モニタパネルで直接確認しながら調整してくださ い。 クリップをアニメートするには、モーションエフェクトのプロパティのキーフレームを設定します。 関連項目 204 ページの「クリップのアニメート」 194 ページの「キーフレームについて」 クリップの位置調整 1 タイムラインでクリップを選択します。 2 モニタパネルで、クリップをドラッグして位置を調整します(ハンドルをドラッグしないように注意してください)。 クリップを時間に応じて移動させるには、モニタパネルでクリップを操作しながらキーフレームを設定します。 クリップのスケール 1 タイムラインでクリップを選択します。 2 エフェクトビューで、「エフェクトを編集」ボタンをクリックします。 3 次のいずれかの操作を行います。 • 高さと幅の比率を保ったまま拡大または縮小するには、モニタパネルでクリップをクリックしてクリップハンドルをド ラッグします。または、プロパティビューでモーションエフェクトを展開して、スケールスライダをドラッグします。 ADOBE PREMIERE ELEMENTS ユーザガイド 7 152 エフェクトの適用 • 高さと幅を個別に拡大または縮小するには、プロパティビューでモーションエフェクトを展開し、「縦横比を固定」の選 択を解除してから、モニタパネルでクリップハンドルをドラッグします。次にスケール(高さ)およびスケール(幅)ス ライダをドラッグするか、モニタパネル上でいずれかのクリップハンドルをドラッグします。 注意:ビデオや低解像度の画像を 100 % 以上に拡大すると、濃淡のむらが出たり、ピクセル化することがあります。 Adobe® Premiere® Elements® では、ピクセル化を防止するため、EPS ファイルが拡大または縮小される場合は連続ラスタ ライズされます。 モーションエフェクトが選択された状態のプロパティビューと、スケールのためにクリップハンドルが選択された状態のモニタパネル 元のサイズでのクリップの使用 Adobe® Premiere® Elements® に読み込んだクリップのサイズは、プロジェクトのフレームサイズに合わせて調整されます。 クリップのサイズを調整せずに元のサイズで使用する場合は、次のように操作します。 1 「ムービーの編集」タブをクリックし、メディアボタン、「プロジェクト」の順にクリックして、プロジェクトビューでク リップを選択します。 2 クリップ/ビデオオプションを選択します。 3 「フレームサイズに合わせる」の選択を解除します。 クリップの回転 1 タイムラインでクリップを選択します。 2 エフェクトビューで、「エフェクトを編集」ボタンをクリックします。 3 プロパティビューでモーションエフェクトを展開し、次のいずれかの操作を行います。 • 「回転」の右にある下線付きの値をドラッグします。 ADOBE PREMIERE ELEMENTS ユーザガイド 7 153 エフェクトの適用 • 「左に回転」または「右に回転」をクリックします。クリップがそれぞれの方向に 90 度回転します。 クリップのアンカーポイントの調整 1 タイムラインでクリップを選択します。 2 エフェクトビューで、「エフェクトを編集」ボタンをクリックします。 3 プロパティビューでモーションエフェクトを展開します。 4 モーションエフェクトのアンカーポイントスライダをドラッグします。 スーパーインポーズと透明化 スーパーインポーズと透明化について スーパーインポーズとは、複数のイメージを重ねて組み合わせる処理のことです。初期設定では、ビデオクリップは完全に 不透明であるため、スーパーインポーズを行うには透明にする必要があります。上にあるビデオトラック上のクリップを透 明にすると、その下にあるトラック上のクリップが見えるようになります。 Adobe® Premiere® Elements® では、不透明度エフェクトを使用して、クリップ全体をすばやく簡単に透明にすることがで きます。また、不透明度、マスク、マット、およびキーイングを任意に組み合わせて適用して、ファイルのアルファチャン ネルを変更することもできます。アルファチャンネルは、クリップ内の透明な領域を定義しています。さらに高度なキーイ ングエフェクトにより、特定の色や形状を透明にすることができます。 Adobe® Premiere® Elements® で作成するタイトルには、自動的にアルファチャンネルが含まれます。また、定義済みの 透明な領域のあるファイルを読み込むこともできます。Adobe After Effects、Adobe Photoshop、Adobe Photoshop Elements、Adobe Illustrator® などのアプリケーションでは、透明な領域を保存できます。アルファチャンネルが維持さ れ、プロジェクトの設定に従った状態でファイルが読み込まれます。透明な領域を維持してファイルを保存する方法につい ては、それぞれのユーザガイドを参照してください。 Adobe® Premiere® Elements® では、透明度に関して次の用語を使用します。 アルファチャンネル クリップの透明な領域を定義するチャンネルです。この不可視のチャンネルは、可視の赤、緑、青 (RGB)カラーチャンネルとは別の追加チャンネルとして存在します。 不透明度 クリップの不透明度または透明度を決定する設定です(例えば、不透明度 75% は、透明度 25% と同じです)。 上になるビデオクリップ(左)、下になるビデオクリップ(中央)、上になるクリップの不透明度の値を小さくして 2 つのイメージを組み合せた結果 (右) マスク この用語はアルファチャンネルと同じ意味で使用されることがあります。また、アルファチャンネルの変更処理とい う意味で使用されることもあります。 ADOBE PREMIERE ELEMENTS ユーザガイド 7 154 エフェクトの適用 色分解された RGB(赤、緑、青)カラーチャンネル(左)、アルファチャンネルまたはマスク(中央)、すべてのチャンネルを一緒に表示した結果(右) マット クリップの透明な領域を定義するファイルまたはチャンネルです。マットは、結果のイメージの透明度を決定しま す。Adobe® Premiere® Elements® では、トラックマットキーとともにマットを使用します。 透明になる領域(白の部分)を定義したマット(左)、上になるクリップ(中央)、マットとクリップを組み合わせた結果(右) キーイング 特定のカラー(カラーキー)または輝度(ルミナンスキー)の値を使用して透明な領域を定義することです。 キーと一致するピクセルが透明になります。通常、キーイングは、ブルースクリーンなど単色の背景を別のイメージで置き 換える場合に使用します(例えば、テレビの気象情報番組で、予報官の後ろのブルースクリーンを天気図に置き換えるのに 利用しています)。ビデオマージエフェクトは、キーイングを使用して、はじめの背景色を透明として定義します。 A B C D 背景色を別のイメージで置き換える例 A. 上になるクリップ B. ブルースクリーンキーエフェクトで透明な領域(黒の部分)を定義した状態 C. 下になるクリップ D. 2 つのクリップを組み合 わせた結果 関連項目 174 ページの「キーイング」 189 ページの「ビデオマージ」 不透明度の調整 初期設定では、クリップは完全に不透明(100%)な状態で表示され、下にある(背面にある)トラックのどのクリップも 表示されません。下にあるクリップを表示するには、不透明度の値を 100% 未満にします。不透明度を 0% にすると、ク リップは完全に透明になります。透明なクリップの下に位置するトラックにクリップがない場合は、ムービーの黒い背景が 見えるようになります。 1 エフェクトビューで「エフェクトを編集」ボタンをクリックして、プロパティビューを開きます。 2 透明にするクリップを選択して、次のいずれかの操作を行います。 • プロパティビューで、不透明度エフェクトを展開し、クリップの不透明度スライダを必要に応じてドラッグします。 • タイムラインで、クリップの真上にあるポップアップメニューから、不透明度/クリップの不透明度を選択します(場合 によっては、メニューを表示させるためにズームインする必要があります) 。選択ツール リップの不透明度グラフに合わせます。カーソルが上下二重矢印アイコン にドラッグします。 をクリックし、カーソルをク に変わったら、不透明グラフを上または下 ADOBE PREMIERE ELEMENTS ユーザガイド 7 155 エフェクトの適用 タイムラインでの透明部分の作成 時間の経過に従ってクリップをフェードインまたはフェードアウトするには、クリップの不透明度をアニメートします。 単に黒い背景からフェードインしたり黒い背景にフェードアウトする場合は、プロパティビューの「フェードイン」ま たは「フェードアウト」オプションをクリックします。また、キーイングエフェクトを使用して透明部分を作成することも できます。 カラーのキーアウト クリップ内の特定の領域を透明にするには、カラー、マット、またはアルファチャンネルを基準にしてキーイングエフェク トを適用します。指定したキーに一致するピクセルが透明になります。 カラーベースのキーイングエフェクト(ビデオマージ、ブルースクリーンキー、クロマキー、グリーンスクリーンキー、赤 以外キー)クリップ内に特定のカラーが現れたときに透明部分を追加します。例えば、カラーベースのキーイングエフェク トを使用して、ブルースクリーンなどの単色の背景を削除することができます。 マットベースのキーイングエフェクト(4 点、8 点、16 点ガベージマットキーとトラックマットキー)クリップの領域を、 別のクリップまたは手動で指定した領域でマスクできます。クリップに配置するマスクの形状に従って透明度を設定したり、 マットとして使用するファイル内のグレースケールレベルに従って透明度を設定できます。また、トラックマットキーエ フェクトを使用して、クリエイティブなコンポジットを作成することもできます。 アルファチャンネルベースのキーイングエフェクト アルファチャンネルキーエフェクトにより、クリップのアルファチャン ネルを反転したりオフにしたりできます。または、透明度が設定されていない領域をマスクに変換できます。 関連項目 174 ページの「キーイング」 189 ページの「ビデオマージ」 ビデオマージを使用した透明部分の作成 クリップの背景を自動的に透明化するには、ビデオマージエフェクトを適用します。このエフェクトを使用することで、 スーパーインポーズするクリップを簡単に作成できます。また、透明部分を反転させてマスクを作成することもできます。 マスクを使用すると、背後のオブジェクトまたはビデオは、背景ではなく前景に表示されます。 1 シーンラインまたはタイムラインで、透明にするクリップを右クリックして、「ビデオマージ」を選択します(タスクパ ネルのエフェクトビューで選択することもできます)。 エフェクトにより、背景色が自動的に検出されて削除され、下にあるクリップが透明な領域越しに見えるようになります。 2 (オプション)タスクパネル下部の「エフェクトを編集」ボタンをクリックしてプロパティビューを開き、エフェクト名 を展開して、エフェクトのオプションを表示または編集します。 ADOBE PREMIERE ELEMENTS ユーザガイド 7 156 エフェクトの適用 A B C D ビデオマージエフェクト A. 背景が塗りつぶされた前景クリップ B. ビデオマージエフェクトによって自動的に透明化された背景 C. 透明部分越しに表示される背景クリップ D. 2 つのクリップを組み合わせた結果 背景クリップのイメージからマスクを作成するには、ビデオマージの反転オプションを使用します。例えば、上のイ メージの場合、アイスクリームコーンを手にした子どもが透明化され、その形の中に浜辺の子どもたちが表示されます。 A B C 反転したビデオマージエフェクト A. 前景クリップ B. 背景クリップ D. 2 つのクリップを組み合わせた結果 関連項目 174 ページの「キーイング」 189 ページの「ビデオマージ」 キーイングエフェクトを使用した透明部分の作成 クリップ内にある特定の色に透明度を設定するには、カラーベースのキーイングエフェクトを適用します。これらのエフェ クトは、通常、色付きの背景を削除するのに使用します。 1 タスクパネルで「編集」をクリックし、「エフェクト」をクリックします。 2 キーイングエフェクト(またはクロマ、ブルースクリーン、グリーンスクリーン、赤以外)を選択します。 3 タイムラインまたはシーンラインのクリップにエフェクトをドラッグします。 4 (オプション)タスクパネル下部の「エフェクトを編集」ボタンをクリックしてプロパティビューを開き、エフェクト名 を展開して、エフェクトのオプションを表示または編集します。 A B C D 背景色を別のイメージで置き換える例 A. 上になるクリップ B. ブルースクリーンによって自動的に透明になった背景 C. 下になるクリップ D. 2 つのクリップを組み合わせた結果 関連項目 174 ページの「キーイング」 ADOBE PREMIERE ELEMENTS ユーザガイド 7 157 エフェクトの適用 トラックマットキーエフェクトを使用した透明部分の作成 1 マットファイルをプロジェクトにまだ追加していない場合は、タスクパネルの「整理」タブをクリックし、「取り込み」 をクリックして、マットファイルをプロジェクトに追加します。マットファイルに移動して、「開く」ボタンをクリック します。マットファイルは、1 つの形状(星や花の形状など)だけが含まれるように作成してください。 2 タイムライン内のトラックに背景クリップを追加します。 3 背景クリップの上にスーパーインポーズするクリップを、背景クリップを含むトラックよりも上に位置するトラックに追 加します。このクリップがトラックマットによって表示されます。 4 3 番目のトラックにマットとして使用するクリップを追加します(3 番目のトラックを追加する必要がある場合は、タイ ムラインで最上位のビデオトラックの上の空の領域にマットをドラッグします。このようにすると、新しいトラックが自 動的に作成されます)。 5 エフェクトビューで、ビデオエフェクトフォルダ、キーイングカテゴリフォルダの順に展開し、トラックマットキーエ フェクトをスーパーインポーズするクリップ(背景クリップの上にあるクリップ)にドラッグします。 6 タスクパネル下部の「エフェクトを編集」ボタンをクリックして、プロパティビューを開きます。 7 プロパティビューで、トラックマットキーを展開します。 8 「マット」で、マットが含まれているビデオトラックを選択します。 9 必要に応じて、次のオプションを調整します。 コンポジット用マット「アルファマット」を選択すると、トラックマットのアルファチャンネルの値を使用して合成が行わ れます。「ルミナンスマット」を選択すると、画像のルミナンス値を使用して合成が行われます。 反転 トラックマットの値を反転します。 スーパーインポーズするクリップの元のカラーを維持するには、グレースケール画像をマットとして使用します。マッ トにカラーが含まれていると、スーパーインポーズするクリップから同じレベルのカラーが除去されてしまいます。 関連項目 178 ページの「トラックマットキー」 ガベージマットを使用した不要なオブジェクトの非表示化 場合によっては、カラーベースのキーイングエフェクトで背景を削除しても、マイクやケーブルなどの不要なオブジェクト が表示されたままになることがあります。ガベージマットキーイングエフェクトを使用して不要なオブジェクトをマスクし ます。ガベージマットは、境界ははっきりしているが単色ではない領域をキーイングするのに効果的です。また、カラー ベースのキーイングエフェクトで取り除けなかった不要な要素を取り除くのにも適しています。 不要な背景が入ったクリップ(左)、モニタパネルで 4 点ガベージマットの形状を変更してマスクした状態、グリーンスクリーンキーエフェクトを適用 して(中央)、下のトラックの上にスーパーインポーズした状態(右) 1 トラックにクリップを配置します。 2 エフェクトビューで、キーイングフォルダを展開し、ガベージマットエフェクトをクリップにドラッグします。 3 タスクパネル下部の「エフェクトを編集」ボタンをクリックして、プロパティビューを開きます。 4 プロパティビューで、エフェクト名のとなりの右向きの三角形をクリックして展開します。 ADOBE PREMIERE ELEMENTS ユーザガイド 7 158 エフェクトの適用 注意:ガベージマットエフェクトの名前(4 点ガベージマット、8 点ガベージマット、16 点ガベージマット)は、それぞれ のハンドル数を表しています。 5 マットの形状を変更するには、次のいずれかの操作を行います。 • エフェクト名をクリックして、ガベージマットエフェクトの点のハンドルをモニタパネルに表示し、ハンドルをドラッグ します。 • プロパティビューでガベージマットエフェクトの値を変更します。 関連項目 176 ページの「ガベージマット(4 点、8 点、16 点)」 アルファチャンネルの反転または非表示 「フッテージを変換」コマンドを使用して、Adobe® Premiere® Elements® によるクリップのアルファチャンネルの処理方法 をプロジェクト全体で変更することができます。 注意:1 つのクリップインスタンスのアルファチャンネルを無視または反転するには、アルファチャンネルキーエフェクト を使用してください。 1 「ムービーの編集」タブをクリックし、「プロジェクト」をクリックして、プロジェクトビューでクリップを選択します。 2 ファイル/フッテージを変換を選択し、必要に応じて「アルファチャンネル」セクションのオプションを指定して 「OK」をクリックします。 アルファチャンネルを無視 クリップに含まれているアルファチャンネルを無視します。 アルファチャンネルを反転 アルファチャンネルの明暗領域を反転します。これにより、クリップの透明な領域と不透明な領 域が反転されます。 クリップの透明な領域が分かりにくい場合は、キーイングしている画像の下のトラックに明るい色のマットを一時的に 追加します(詳しくは、61 ページの「背景用のカラーマットの作成」を参照してください)。 エフェクトとマットのカラーの選択 スポイトツールを使用したカラーの選択 スポイトツールでは、コンピュータの画面上の任意の位置にある 1 つのピクセルまたは一連のピクセルのカラーをサンプリ ングしてカラーを選択できます。スポイトツールは、特にカラーベースのキーイングエフェクトとマットで効果的です。 キーアウトするカラーの基準とする色相をサンプリングして、類似性の値を増やしてキーアウトするすべてのカラーを選択 することができます。 1 スポイトツール をクリックして、画面上の任意のカラーの上に移動します。スポイトツールで指したカラーが色見 本に表示されます。 2 次のいずれかの操作を行います。 • 1 つのピクセルのカラーを選択するには、そのピクセル上でマウスボタンを放します。 • 3×3 のピクセルエリアの色平均をサンプリングするには、Ctrl キーを押しながらドラッグし、そのピクセル上をドラッ グします。 • 一連の隣り合っているピクセルをサンプリングするには、Shift キーを押しながらピクセル上をドラッグします。 ADOBE PREMIERE ELEMENTS ユーザガイド 7 159 エフェクトの適用 カラーピッカーを使用したカラーの選択 カラーピッカーを使用して、カラースペクトルからカラーを選択したり、カラーを数値で指定したりすることで、エフェク トとマットのカラーを選択できます。 A B D C E F カラーピッカーダイアログボックス A. 選択した色 B. 元のカラー C. カラーフィールド D. カラースペクトル E. カラー構成要素 F. カラー値(16 進数) カラーピッカーを使用したカラースペクトルによる指定カラーフィールドによる指定 1 カラースペクトルを表示するためのコンポーネントを選択します。例えば、赤の場合は「R」を選択します。 2 スペクトルに表示されているカラーを選択するには、カラースペクトルに沿って三角形をドラッグするか、カラースペク トル内部をクリックします。 3 色を選択するには、カラーフィールドまたはカラースペクトルの内側をクリックまたはドラッグします。 色を調整すると、カラースペクトルの右側にある四角形の上部に新しい色が表示され、下部に元の色が表示されます。 カラーピッカーを使用したカラーの数値による指定 ❖ 任意のボックスにカラー値を入力します。 HSB 色相(H)を 0° ∼ 360° の角度で指定します。この角度は、カラーホイールの位置に対応します。彩度(S)と明度 (B)をパーセント単位で指定します。 RGB 赤、緑、青の値に 0 ∼ 255(0 が黒で、255 が純色)を指定します。 HSL 色相(H)を 0° ∼ 360° の角度で指定します。この角度は、カラーホイールの位置に対応します。明度(S)と輝度 (L)をパーセント単位で指定します。 YUV ルミナンス(Y)の値には 0 ∼ 255、U 軸および V 軸の値には 127 ∼ -128 を指定します。 「#」ボックス カラー値を 16 進数形式で入力します。 カラーピッカーの色構成要素 H 色相オプションを使用すると、カラースペクトルにすべての色相が表示されます。カラースペクトルで色相を選択する と、選択した色相の彩度と明度の範囲がカラーフィールドに表示されます。彩度は左から右に向かって増加し、明度は上か ら下に向かって増加します。 S 彩度オプションを使用すると、カラーフィールドにすべての彩度が表示されます。カラースペクトルには、カラーフィー ルドで選択したカラーが表示されます。スペクトルの上端が最小彩度で、下端が最大彩度になります。 ADOBE PREMIERE ELEMENTS ユーザガイド 7 160 エフェクトの適用 B(HSB セクション)明度オプションを使用すると、カラーフィールドにすべての明度が表示されます。カラースペクトル には、カラーフィールドで選択したカラーが表示されます。スペクトルの上端が最小明度で、下端が最大明度になります。 L 輝度オプションを使用すると、カラーフィールドにすべての輝度が表示されます。カラースペクトルには、カラーフィー ルドで選択したカラーが表示されます。スペクトルの上端が最小輝度で、下端が最大輝度になります。 R 赤オプションを使用すると、カラーフィールドにすべての色相の一部が表示され、現在の R 値に対する G 値と B 値の全 範囲が表示されます。カラースペクトルには、カラーフィールドで選択したカラーが表示されます。スペクトルの上端が赤 のカラー構成要素の最小明度(0)で、スペクトルの下端が最大明度(255)になります。カラースペクトルを最小明度に設 定すると、カラーフィールドには、緑と青の色構成要素で作成されたカラーが表示されます。カラースペクトルを使用して 赤の明度を増やすと、カラーフィールドに表示されるカラーの赤の量が多くなります。 G 緑オプションを使用すると、カラーフィールドにすべての色相の一部が表示され、現在の G 値に対する R 値と B 値の全 範囲が表示されます。カラースペクトルには、カラーフィールドで選択したカラーが表示されます。スペクトルの上端が緑 のカラー構成要素の最小明度(0)で、スペクトルの下端が最大明度(255)になります。カラースペクトルを最小明度に設 定すると、カラーフィールドには、赤と青の色構成要素で作成されたカラーが表示されます。カラースペクトルを使用して 緑の明度を増やすと、カラーフィールドに表示されるカラーの緑の量が多くなります。 B(RGB セクション)青オプションを使用すると、カラーフィールドにすべての色相の一部が表示され、現在の B 値に対す る R 値と G 値の全範囲が表示されます。カラースペクトルには、カラーフィールドで選択したカラーが表示されます。スペ クトルの上端が青のカラー構成要素の最小明度(0)で、スペクトルの下端が最大明度(255)になります。カラースペクト ルを最小明度に設定すると、カラーフィールドには、緑と赤の色構成要素で作成されたカラーが表示されます。カラースペ クトルを使用して青の明度を増やすと、カラーフィールドに表示されるカラーの青の量が多くなります。 Y Y または輝度オプションを使用すると、カラーフィールドにすべての色相の一部が表示され、現在の輝度値における YUV カラースペースの U 軸カラーと V 軸カラーの全範囲が表示されます。カラースペクトルには、カラーフィールドで選 択したカラーで使用可能な輝度値がすべて表示されます。スペクトルの上端が最小輝度(0)で、スペクトルの下端が最大 輝度(255)になります。 U U オプションを使用すると、カラーフィールドにすべての色相の一部が表示され、現在の U 値における YUV カラース ペースの Y 軸カラーと V 軸カラーの全範囲が表示されます。カラースペクトルには、カラーフィールドで選択したカラーで 使用可能な U 値がすべて表示されます。スペクトルの上端が最小 U 値(0)で、スペクトルの下端が最大 U 値(255)にな ります。 V V オプションを使用すると、カラーフィールドにすべての色相の一部が表示され、現在の V 値における YUV カラース ペースの Y 軸カラーと U 軸カラーの全範囲が表示されます。カラースペクトルには、カラーフィールドで選択したカラーで 使用可能な V 値がすべて表示されます。スペクトルの上端が最小 V 値(0)で、スペクトルの下端が最大 V 値(255)にな ります。 エフェクトの使用方法 Adobe® Premiere® Elements® 7 に備わっているエフェクトを利用すると、クリップを修正したり改良するなど、さまざま な変更を加えることができます。どのエフェクトにも初期設定値があらかじめ設定されているので、エフェクトを適用する と、クリップが変化します。それぞれの値は自由に調整およびアニメートできます。 この章では、Adobe Premiere Elements に付属しているオーディオとビデオのエフェクトをすべて紹介しますが、分かり にくいエフェクトのプロパティとツールについてだけ詳しく説明します。キャプチャカードまたはサードパーティのプラグ インと一緒にインストールされるエフェクトの説明は省略します。 ADOBE PREMIERE ELEMENTS ユーザガイド 7 161 エフェクトの適用 ビデオエフェクトギャラリー 以下に、Adobe Premiere Elements 付属エフェクトを適用した例の一部を紹介します。このギャラリーにないエフェクト は、実際に適用して、モニタパネルでプレビューしてみてください(143 ページの「エフェクトの適用とプレビュー」を参 照してください)。 元のクリップ 185 ページの「アル 168 ページの「ベンド」 ファグロー」 182 ページの「ベベル アルファ」 182 ページの「ベベル 164 ページの「輝度& 164 ページの「チャン 188 ページの「クリッ エッジ」 コントラスト」 ネルミキサー」 プ」 173 ページの「カラー バランス(RGB)」 173 ページの「カラー 173 ページの「カラー 189 ページの「クロッ パス」 置き換え」 プ」 183 ページの「ドロッ 189 ページの「エッジ 185 ページの「エンボ 165 ページの「抽出」 プシャドウ」 のぼかし」 ス」 ADOBE PREMIERE ELEMENTS ユーザガイド 7 162 エフェクトの適用 元のクリップ 183 ページの「多面体」 167 ページの「ブラー (滑らか)」 186 ページの「輪郭検 出」 168 ページの「ブラー (ガウス)」 168 ページの「シャー 189 ページの「水平反 189 ページの「水平方 プ」 転」 向固定」 168 ページの「反転」 169 ページの「レンズ 172 ページの「レンズ 166 ページの「照明効 ディストーション」 フレア」 果」 169 ページの「ミラー」 186 ページの「モザイ 186 ページの「ノイズ」 183 ページの「稲妻」 ク」 171 ページの「ページ カール」 169 ページの「極座標」 166 ページの「ポスタ 184 ページの「カラー リゼーション」 カーブ」 ADOBE PREMIERE ELEMENTS ユーザガイド 7 163 エフェクトの適用 元のクリップ 172 ページの「波紋 (円形)」 186 ページの「ソラリ 171 ページの「屈折」 186 ページの「複製」 170 ページの「波紋」 189 ページの「ロール」 166 ページの「シャド 168 ページの「シャー ウ・ハイライト」 プ」 187 ページの「テクス 174 ページの「色合い」 170 ページの「球面」 ゼーション」 170 ページの「トラン チャ」 170 ページの「回転」 189 ページの「垂直反 189 ページの「垂直方 転」 向固定」 181 ページの「アク 179 ページの「エアブ 179 ページの「カラー ティブカメラ」 ラシ」 化」 180 ページの「線描」 180 ページの「メタ 180 ページの「オール リック」 ドフィルム」 スフォーム」 元のクリップ 181 ページの「地震」 180 ページの「パステ 181 ページの「シアー ルスケッチ」 エナジー」 181 ページの「ブラー (ズーム)」 ADOBE PREMIERE ELEMENTS ユーザガイド 7 164 エフェクトの適用 色調補正 自動カラー補正、自動コントラスト、自動レベル補正 自動カラー補正、自動コントラスト、自動レベル補正を使用すると、クリップ全体の調整をすばやく行うことができます。 自動カラー補正では、ミッドトーンを無効にして白黒ピクセルの範囲を制限することで、クリップのコントラストとカラー を調整します。自動コントラストでは、カラーキャスト(色かぶり)の有無に関係なく、全体的なコントラストと色の混ざ り具合を調整します。自動レベル補正では、ハイライトとシャドウを自動的に補正します。また、カラーチャンネルを個別 に調整するので、クリップの色合いであるカラーキャストを除去したり、生成させたりすることがあります。各エフェクト には、それぞれ複数のプロパティがあります。 時間軸方向のスムージング(秒)各フレームで必要な補正量を周囲のフレームと比較して判断するための連続するフレーム の範囲を指定します。例えば、時間軸方向のスムージングを 1 秒に設定すると、Adobe® Premiere® Elements® は表示され ているフレームの 1 秒前からのフレームを分析して補正量を決定します。時間軸方向のスムージングを 0 に設定すると、 Adobe® Premiere® Elements® は周囲のフレームを考慮せずに、各フレームを個別に分析します。時間軸方向のスムージン グを使用すると、時間の経過に対してスムーズな表示になるように補正されます。 シーン検出 時間軸方向のスムージングを有効にすると、Adobe® Premiere® Elements® によってシーン変更が無視されま す。 シャドウのクリップとハイライトのクリップ クリップ内で最も暗いシャドウ(レベル 0)と最も明るいハイライト(レベル 255)のカラーにシャドウやハイライトを固定する度合いを指定します。値を大きくすると、コントラストが高くなります。 ミッドトーンのスナップ(自動カラー補正のみ)Adobe® Premiere® Elements® は、クリップで中間色に近い平均的なカ ラー(グレー)を検出して、中間色になるようにそのカラーのガンマ値を調整します。 元の画像とブレンド クリップに適用するエフェクトをパーセント単位で指定します。 輝度&コントラスト 輝度&コントラストエフェクトは、クリップ全体の明度とコントラストを調整します。値に 0.0 を指定した場合、画像は変 化しません。 輝度&コントラストエフェクトは、クリップの色調範囲を調整する最も簡単な方法であり、クリップ内のすべてのピクセル 値(ハイライト、シャドウ、ミッドトーン)を一度に調整します。輝度&コントラストエフェクトは個々のカラーチャンネ ルに適用することはできません。 チャンネルミキサー Adobe® Premiere® Elements® のすべてのクリップは、赤、緑、青(RGB)の 3 つのカラーチャンネルで構成されていて、 各チャンネルにはそれぞれの色のルミナンス値があります。チャンネルミキサーエフェクトを使用して、これらのチャンネ ルの値を別のチャンネルに追加できます。例えば、緑チャンネルのルミナンス値を赤チャンネルに追加できます。このエ フェクトは、ほかのカラー調整ツールでは簡単にできないカラー調整を行う場合に使用します。各カラーチャンネルによる グレースケールの割合をパーセント単位で指定して精度の高いグレースケールのクリップを作成したり、高品質なセピア調 や微妙な色合いのクリップを作成したり、チャンネルの切り替えや複製を行うことができます。例えば、このエフェクトを 使用して、ノイズのある青チャンネル全体をノイズのない緑チャンネルから取得した値で置き換えることができます。 ビデオクリップとその赤、緑、青チャンネル ADOBE PREMIERE ELEMENTS ユーザガイド 7 165 エフェクトの適用 チャンネルミキサーの各プロパティには、カラーの名前がペアで表示されます。ハイフンの左側には、そのプロパティの出 力チャンネルが表示され、右側には入力チャンネルが表示されます。例えば、「赤 - 緑」プロパティは、出力が赤チャンネル で、入力が緑チャンネルであることを示しています。これを使用して、緑チャンネルのルミナンス値を赤チャンネルに追加 することができます。 A B C チャンネルミキサーのプロパティ A. 出力チャンネル B. 入力チャンネル C. 値 各プロパティ名の右にある値は、入力チャンネルのルミナンス値が追加される出力チャンネルの割合を示します。この値に は、-200% ∼ 200% のパーセント値を指定できます。 各出力チャンネルの定数プロパティでは、出力チャンネルに追加する基本値を指定できます。例えば、「赤 - 定数」を 50 に 設定すると、赤の出力チャンネルのすべてのピクセルにルミナンス全体の 50%(255 の 50%、つまり約 127)が追加されま す。 「モノクロ」オプションをオンにすると、出力チャンネル値からグレースケールのクリップが作成されます。「モノクロ」は、 グレースケールに変換したいクリップに使用すると便利です。このオプションを選択してチャンネルの値を調整した後、こ のオプションの選択を解除すると、各チャンネルの組み合わせを個別に変更して、手染め風の効果を出すことができます。 クリップのチャンネルの組み合わせ 1 クリップにチャンネルミキサーエフェクトを適用して、タスクパネルの「エフェクトを編集」ボタンをクリックします。 チャンネルミキサーエフェクトを展開し、チャンネルの値を左または右にドラッグします。出力チャンネルに対する特定 のチャンネルの割合を減らすには、減らすチャンネルの値を左へドラッグします。割合を増やすには、値を右にドラッグ します。または、下線付きの値をクリックして、-200 ∼ +200 の範囲内で値ボックスに値を入力します。値を入力した ら、Enter キーを押します。負の値を指定すると、ソースチャンネルが反転されてから出力チャンネルに追加されます。 2 (オプション)チャンネルの定数値をドラッグするか、値を入力します。この値は、出力チャンネルに出力されるチャン ネルの基本量になります。 3 (オプション)「モノクロ」を選択して、同じ設定をすべての出力チャンネルに適用します。この場合、グレー値だけが含 まれるクリップが作成されます。 4 「完了」をクリックします。 抽出 抽出エフェクトは、ビデオクリップや静止画からカラーを消去して、グレースケールの画像を作成します。クリップのグ レースケールは、白または黒に変換する階調の範囲を指定して調整します。 抽出設定の指定 1 エフェクトを適用します。 ADOBE PREMIERE ELEMENTS ユーザガイド 7 166 エフェクトの適用 2 タスクパネルで「エフェクトを編集」ボタンをクリックし、エフェクト名の右側にある設定ボタン をクリックし ます。 3 抽出設定ダイアログボックスで、ヒストグラム(現在のキーフレームで、各明度レベルにあるピクセル数を示すグラフ) の下にある 2 つの三角形をドラッグして、白または黒に変換するピクセルの範囲を指定します。2 つの三角形の間のピク セルが白に変換され、その他のピクセルは黒に変換されます。 4 白に変換されたピクセルにグレーの階調を作成するには、柔らかさのスライダをドラッグします。値が大きいほど、グ レーの分量が多くなります。 5 (オプション)白と黒に変換する範囲を反転させるには、「反転」を選択し、「OK」をクリックします。 6 「完了」をクリックします。 イメージコントロール イメージコントロールエフェクトは、ビデオアンプに相当します。このエフェクトは、クリップの明るさ、コントラスト、 色相、彩度を調整します。 照明効果 照明効果エフェクトは、クリエイティブな照明を 1 つのクリップに最大 5 つまで適用します。ライトの種類、方向、照度、 カラー、ライトの中心、ライトの範囲などの照明プロパティを調整することができます。「バンプレイヤー」コントロールを 使用して、ほかのクリップのテクスチャやパターンを使って 3D の表面のような効果を生み出すこともできます。 ポスタリゼーション ポスタリゼーションエフェクトは、クリップ内の各チャンネルの色調レベル(明度の値)の数を指定し、ピクセルを最も近 いレベルにマップします。例えば、RGB クリップの色調レベルを 2 にした場合は、赤、緑、青の色調がそれぞれ 2 つずつに なります。値の範囲は 2 ∼ 255 です。このエフェクトの効果は、グレースケールのクリップの階調を減少させると明白に現 れますが、カラー画像でも面白い効果が得られます。 既存のカラーをマップする各チャンネルの色調レベルの数を調整するには、「レベル」を使用します。 シャドウ・ハイライト シャドウ・ハイライトエフェクトを使用すると、クリップの中の暗い部分を明るくしたり、ハイライトを軽減することがで きます。このエフェクトは、クリップの全体的な暗さや明るさを変更するものではありません。周囲のピクセルを基準とし て、シャドウやハイライトを個別に調整するエフェクトです。クリップの全体的なコントラストを調整することもできます。 初期設定では、クリップの逆光補正に最適化されています。 量を自動補正 逆光により発生するハイライトやシャドウの問題を自動的に分析して補正します。このオプションは初期設定 で選択されていますが、選択を解除して、ハイライトやシャドウを手動で制御することもできます。 シャドウの量 クリップのシャドウ部分を明るくします。このコントロールは「量を自動補正」をオフにした場合のみ有効に なります。 ハイライトの量 クリップのハイライト部分を暗くします。このコントロールは「量を自動補正」をオフにした場合のみ有効 になります。 時間軸方向のスムージング(秒)各フレームで必要な補正量を周囲のフレームと比較して判断するための連続するフレーム の範囲を指定します。例えば、時間軸方向のスムージングを 1 秒に設定すると、表示されているフレームの 1 秒前からフ レームが分析されて、補正量が決定されます。時間軸方向のスムージングを 0 に設定すると、周囲のフレームが考慮されず、 各フレームが個別に分析されます。時間軸方向のスムージングを使用すると、時間の経過に対してスムーズな表示になるよ うに補正されます。このコントロールは「量を自動補正」がオンになっている場合のみ有効になります。 シーン検出 時間軸方向のスムージングを有効にしたときに、シーンの変わり目を無視するかどうかを指定します。 ADOBE PREMIERE ELEMENTS ユーザガイド 7 167 エフェクトの適用 元の画像とブレンド クリップに適用するエフェクトをパーセント単位で指定します。 「詳細オプション」カテゴリを展開すると、次のコントロールが表示されます。 シャドウの階調幅とハイライトの階調幅 シャドウとハイライトで調整できる階調幅を指定します。値を小さくすると、調整 できる範囲が暗い部分または明るい部分に限定されます。値を大きくすると、調整できる範囲が広がります。これらのコン トロールは、調整する範囲を限定したい場合に便利です。例えば、ミッドトーンを変更せずに暗い部分を明るくするには、 「シャドウの階調幅」の値を小さくして、「シャドウの量」を調整したときにクリップの最も暗い部分のみが明るくなるよう にします。 シャドウの半径とハイライトの半径 エフェクトを適用するときに、対象となるピクセルがシャドウまたはハイライトに属す るかどうか判断するための周囲のサイズをピクセル単位で指定します。通常、この値は画像ファイル内のオブジェクトのサ イズとほぼ一致します。 カラー補正 調整したシャドウやハイライトに適用するカラー補正の度合いを指定します。値を大きくすると、彩度が高くな ります。シャドウとハイライトに対する補正が大きくなると、適用できるカラー補正の範囲も広くなります。 クリップの全体的なカラーを変更する場合は、シャドウ・ハイライトエフェクトを適用してから、色相や彩度を調整す るエフェクトを使用します。 ミッドトーンのコントラスト ミッドトーンに適用するコントラストの度合いを指定します。値を大きくすると、ミッドトー ンのコントラストだけが増加して、シャドウが暗くなり、ハイライトが明るくなります。 シャドウのクリップとハイライトのクリップ クリップ内で最も暗いシャドウ(レベル 0)と最も明るいハイライト(レベル 255)のカラーにシャドウやハイライトをクリップする度合いを指定します。値を大きくすると、コントラストが高くなり ます。 ブラー&シャープ アンチエイリアシング アンチエイリアスエフェクトは、カラーのコントラストが強い複数の領域の境界のカラーを混ぜ合わせます。カラーを混ぜ 合わせると、中間の色合いが作成され、暗い領域と明るい領域の間の変化が緩やかになります。 注意:アンチエイリアスエフェクトにキーフレームは指定できません。 A B アンチエイリアシング A. アンチエイリアス - オフ B. アンチエイリアス - オン ブラー(滑らか) ブラー(滑らか)エフェクトは、クリップのぼかし(ブラー)の程度を指定する場合に使用します。ぼかしは、水平方向、 垂直方向またはその両方に指定することができます。ブラー(滑らか)エフェクトでは、ブラー(ガウス)エフェクトより も簡単にブラーを適用することができます。 ADOBE PREMIERE ELEMENTS ユーザガイド 7 168 エフェクトの適用 ブラー(ガウス) ブラー(ガウス)エフェクトは、クリップをぼかして柔らかくし、ノイズを除去します。ぼかしは、水平方向、垂直方向ま たはその両方に指定することができます(ガウスとは、対象ピクセルのカラー値をマップすることで生成される釣鐘型の曲 線です)。 ゴースト ゴーストエフェクトは、直前のフレームの透明部分を現在のフレームに重ねます。このエフェクトは、例えば弾んでいる ボールなど、動きのあるオブジェクトのモーションパスを表す場合に便利です。このエフェクトにはキーフレームを使用で きません。 ゴーストエフェクト シャープ シャープエフェクトは、カラーが変化する部分のコントラストを大きくします。 チャンネル 反転 反転エフェクト(ビデオ)は、クリップのカラー情報を反転します。 チャンネル 反転する 1 つまたは複数のチャンネルを指定します。特定のカラースペースを指定してクリップ全体を反転させ たり、クリップの 1 つのチャンネルだけを反転させることができます。「RGB」は、赤、緑、青の 3 つの加色カラーチャン ネルから構成されています。「HLS」は、色相、明度、彩度の 3 つで計算されるカラーチャンネルから構成されています。 「YIQ」は、NTSC のルミナンスとクロミナンスのカラースペースで、Y がルミナンス信号、I と Q がそれぞれ同相と直角位 相のクロミナンス信号です。「アルファ」はカラースペースではなく、クリップのアルファチャンネルを反転する方法です。 元の画像とブレンド 反転したクリップを元のクリップと合成します。反転したクリップにはフェードを適用することができ ます。 ディストーション ベンド ベンドエフェクトは、クリップ上の垂直方向と水平方向に波のような揺れを付加して、クリップに歪みを加えます。このエ フェクトを使用すると、サイズと波長が異なるさまざまな波形を作成することができます。水平方向、垂直方向またはその 両方の次のエフェクトプロパティを変更するには、タスクパネルでエフェクトを選択し、「エフェクトを編集」ボタンをク リックして、エフェクト名の右にある設定ボタン をクリックします。 方向 波の方向を指定します。「イン」を選択すると、クリップの中心に向かって揺れが伝わります。「アウト」を選択する と、クリップの中心から外に向かって揺れが伝わります。 波形 波の形を指定します。サイン波、円形波、三角波、矩形波の中から選択します。 強さ 波の高さを指定します。 ADOBE PREMIERE ELEMENTS ユーザガイド 7 169 エフェクトの適用 レート 波長を指定します。垂直方向または水平方向だけの波を作成する場合は、波を作成しない方向のレートスライダを左 端まで移動します。 幅 波の幅を指定します。 コーナーピン コーナーピンエフェクトは、クリップの 4 隅のコーナーポイントの位置を変更することでクリップを変形させます。このエ フェクトは、クリップを伸縮したり、歪曲したり、ねじる場合や、レイヤーの境界を軸とする遠近や動きを表現する場合に 使用します。 A B C コーナーピン A. 元のクリップ B. クリップのコーナーを移動している状態 C. 最終的なクリップ レンズディストーション レンズディストーションエフェクトは、歪んだレンズを通して見ているような効果をクリップに付加します。 曲率 レンズの曲率を変更します。クリップを凹面にするには負の値を指定し、凸面にするには正の値を指定します。 垂直方向にずらす、水平方向にずらす レンズの焦点をずらし、クリップをたわませて、レンズの曲面に合わせて流れていく ような効果を出します。設定を極端に大きくまたは小さくすると、クリップがレンズ曲面に沿って丸くなります。 垂直プリズム FX、水平プリズム FX 「垂直方向にずらす」と「水平方向にずらす」に似ていますが、値を極端に大きくまた は小さくしてもクリップがレンズに沿って丸くなることはありません。 塗りのカラー 背景色を指定します。 アルファチャンネルの塗り オフにすると、背景が透明になり、下にあるトラックが見えるようになります。このオプション を表示するには、プロパティパネルで、エフェクト名の右にある設定ボタン をクリックします。 ミラー ミラーエフェクトは、クリップの鏡像を作成し、鏡像の側面の中央を指定したピボットポイントに配置します。時間の経過 に従って、ピボットポイントの位置と反射角度を変化させることもできます。 反射の中心 最初の値にはピボットポイントの水平位置を指定し、2 番目の値には垂直位置を指定します。 反射角度 ピボットポイントを中心に鏡像を動かす角度を指定します。 極座標 極座標エフェクトは、クリップ内の各ピクセルを x,y 座標系から極座標系の対応する位置に、または極座標系から x,y 座標 系に移動して、クリップを変形します。このエフェクトを使用すると、思いもつかないような結果を得ることができます。 変形は、クリップと選択するコントロールによって大きく異なります。標準の x,y 座標系では、原点からの水平方向の距離 (x 座標値)と垂直方向の距離(y 座標値)を使用して点を指定します。極座標系では、原点からの距離と、x 軸との角度を 使用して点を指定します。 補間 変形の程度を指定します。0 % を指定すると変形しません。 変換の種類メニューには、次の 2 つのオプションがあります。 ADOBE PREMIERE ELEMENTS ユーザガイド 7 170 エフェクトの適用 四角形から極線へ 各ピクセルの x,y 座標値を極座標値に置き換えた位置にピクセルを移動します。例えば、x,y 座標値 2,3 は、原点からの距離が 2 で角度が 3 度の極座標値になります。横線は円になり、縦線は放射状の線になります。 極線から四角形へ 各ピクセルの極座標値を標準の x,y 座標値に置き換えた位置にピクセルを移動します。例えば、原点から の距離が 10、角度が 45° の極座標値は、x,y 座標値 10,45 になります。 波紋 波紋エフェクトは、池の水面にできる波紋のようなパターンをクリップ上に作成します。波紋パターンの形、強さ、方向お よび塗りのカラーを調整することができます。 球面 球面エフェクトは、クリップで球面を包み込む効果を出し、オブジェクトやテキストを 3 次元に見せます。球のサイズを設 定するには、 「半径」の値を 0.1 ∼ 2,500 の範囲で入力します。エフェクトの位置を移動するには、球の中心の水平方向の値 または垂直方向の値を入力します。 トランスフォーム トランスフォームエフェクトは、クリップに 2 次元の幾何学的な変形を加えます。トランスフォームエフェクトは、任意の 軸に沿ってクリップを歪曲させる場合に使用します。初期設定されているクリップのモーションの代わりにトランスフォー ムエフェクトを適用すると、ほかの標準エフェクトがレンダリングされる前に、アンカーポイント、位置、スケールまたは 不透明度の設定をレンダリングすることができます。 アンカーポイント クリップを拡大や縮小、または歪曲する基準点を x,y 座標で指定します。 位置 クリップの中心(アンカーポイント)の位置を x,y 座標で指定します。 スケール(高さ)高さの拡大・縮小率をソースクリップの高さに対する比率としてパーセント単位で指定します。 スケール(幅)幅の拡大・縮小率をソースクリップの幅に対する比率としてパーセント単位で指定します。 同一スケール 高さと幅の比率を維持したまま拡大または縮小します。 歪曲 歪曲の程度を指定します。 歪曲軸 歪曲の基準にする軸を指定します。「歪曲」が 0 の場合、軸を変更しても変化はありません。 回転 クリップが回転する角度を指定します。 不透明度 クリップの透明度をパーセント単位で指定します。 注意:トランスフォームエフェクトは、Adobe After Effects のエフェクトです。「シャッター角度」コントロールと「コン ポジションのシャッター角度を使用」オプションもありますが、これらのコントロールは Adobe After Effects だけで機能 します。 回転 回転エフェクトは、中心を基準にクリップを回転させます。クリップは中心に近いほど大きく回転します。 波形ワープ 波形ワープエフェクトは、クリップを変形して波形にします。 波形の種類 ポップアップメニューからいずれかのオプションを選択して、波の形を指定します。 波紋の高さ 波の高さを指定します。 波形(幅)1 つの波の頂点から次の波の頂点までの間隔を指定します。 方向 波の方向を度数で指定します。 ADOBE PREMIERE ELEMENTS ユーザガイド 7 171 エフェクトの適用 波紋速度 再生中の波の速度を指定します。 押さえる ポップアップメニューからいずれかのオプションを選択して、波の方向を指定します。 フェーズ 波の周期の開始点を度数で設定します。 アンチエイリアス ポップアップメニューからオプションを選択して、波の境界を滑らかにするために使用するブラーの程 度を制御します。 GPU エフェクト エフェクト GPU エフェクトについて AGP または PCI ベースのビデオカードには、通常、GPU(Graphics Processing Unit)が搭載されています。DirectX 9.x、Pixel Shader(PS)1.3 以降、Vertex Shader(VS)1.1 以降をサポートする GPU が搭載されていれば、GPU 高速化 エフェクトを使用できます。これらのエフェクトは、GPU カードの高度なビデオ処理能力を利用して、リアルな 3D 表現を 追加します。 これらのエフェクトは、サポート対象の GPU がコンピュータに搭載されている場合にだけ、エフェクトビューの GPU エ フェクトメニューに表示されます(一部のエフェクトプロパティは、グラフィックカードが Pixel Shader 2.0 以降および Vertex Shader 2.0 以降をサポートしている場合にだけ利用できます )。詳しくは、アドビ システムズ社の Web サイトの Adobe® Premiere® Elements® 製品ページのシステム要件を参照してください。 注意:ノートパソコンやマザーボード組み込みのビデオカードには、GPU が搭載されていない場合があります。GPU とサ ポートされるコンポーネントについては、ビデオカードの仕様を参照してください。 ページカール ページカールを使用すると、ゆっくりとめくれるページをシミュレートできます。ページが「めくれる」ときに、クリップ の裏側がカールの裏面にマッピングされて見えます。実際の裏側のクリップは正面クリップの鏡像になります。このエフェ クトは、高品質なテクスチャページのピールエフェクトを使用して、下にあるフレームを表示するトランジションとして使 用できます(GPU カードの設定によっては、このエフェクトの一部の設定が使用できないことがあります)。 X 回転、Y 回転 指定したデカルト軸での回転角度を指定します。 カールする角度 カールを開始するクリップの端を指定します。 カールする量 カールを広げる範囲を指定します。 キーライトの角度 A、キーライトの角度 B 極座標の光源の位置を角度で指定します。角度 A は z 軸に対応し、角度 B は xy 面になります。 ライトの距離 光源と波紋面の中心との距離を指定します。 バンプ 波紋面に与える乱れの量を指定します。このプロパティを調整すると、選択した値に応じて、波紋面に縞模様やでこ ぼこした感じを与えることができます。 光沢 波紋面の光沢を指定します。 ノイズ 波紋面の粒子感や粗さを指定します。 屈折 波紋を作成して、クリップの表面に屈折効果を追加します。流れる水面のすぐ下にオブジェクトがある場合や、すりガラス などの屈折物を通して見た場合など、オブジェクトが屈折する様子をシミュレートできます(GPU カードの設定によって は、このエフェクトの一部の設定が使用できないことがあります)。 波紋の量 波紋のサイズを指定します。このプロパティをアニメートすることで、流れる水のエフェクトを作成できます。 ADOBE PREMIERE ELEMENTS ユーザガイド 7 172 エフェクトの適用 屈折率 薄い部分から濃い部分を通過するときの光の速度の比率を指定します。 バンプ 表面の粒子感を指定します。 高さ クリップの上に配置する面の深さを指定します。例えば、深海のオブジェクトをシミュレートする場合は、この値を調 整することで水深を表現できます。 波紋(円形) 波紋(円形)を使用すると、水面にできる同心円の波紋のようなエフェクトを作成できます(GPU カードの設定によって は、このエフェクトの一部の設定が使用できないことがあります)。 X 回転、Y 回転 指定したデカルト軸での回転角度を指定します。 波紋の中心 波紋の中心の X 座標と Y 座標を指定します。この値は、モニタウィンドウで直接変更することもできます。 波紋の量 波紋のサイズを指定します。 キーライトの角度 A、キーライトの角度 B 極座標の光源の位置を角度で指定します。角度 A は z 軸に対応し、角度 B は xy 面になります。 ライトの距離 光源と波紋面の中心との距離を指定します。 バンプ 波紋面に与える乱れの量を指定します。このプロパティを調整すると、選択した値に応じて、波紋面に縞模様やでこ ぼこした感じを与えることができます。 光沢 波紋面の光沢を指定します。 ノイズ 波紋面の粒子感や粗さを指定します。 生成 レンズフレア レンズフレアエフェクトは、カメラのレンズに明るい光が当たって屈折する効果を出します。 光源の位置 フレアの中心の位置を指定します。 フレアの明るさ 輝度をパーセント単位で指定します。値は 0 % ∼ 300 % の範囲で指定します。 レンズの種類 シミュレートするレンズの種類を選択します。 元の画像とブレンド エフェクトをソースクリップにブレンドする度合いを指定します。 イメージコントロール モノクロ モノクロエフェクトは、クリップのすべてのカラーをグレースケールに変換します。変換されたカラーはそれぞれ階調の異 なるグレーで表されます。このエフェクトにキーフレームは指定できません。 カラーバランス(HLS)エフェクト カラーバランス(HLS)エフェクトは、クリップの色相、明度、彩度のレベルを変化させます。 色相 クリップ全体の色合いを指定します。 明度 クリップ全体の明度を指定します。 彩度 クリップ全体のカラーの強さを指定します。 ADOBE PREMIERE ELEMENTS ユーザガイド 7 173 エフェクトの適用 注意:彩度を -100 に設定すると、ムービーがグレースケールに変換されます。 カラーバランス(RGB) カラーバランス(RGB)エフェクトは、RGB レベルを調整して、クリップのカラーを変更します。赤、緑、青のスライダ をドラッグして、各カラーのレベルを調整します。 カラーマッチ カラーマッチエフェクトでは、色相、彩度、輝度を調整して、1 つのソースクリップのカラーと別のクリップのカラーを統 一することができます。 方法 カラーを調整する方法として、「HSL」、「RGB」または「トーンカーブ」を選択します。 基準とするカラーのシャドウ、ミッドトーン、ハイライトをサンプリングするには、各サンプルのカラーピッカーを使用し ます。調整するカラーのシャドウ、ミッドトーン、ハイライトをサンプリングするには、各ターゲットのカラーピッカーを 使用します。 カラーパス カラーパスエフェクトは、指定されたカラーを取り除き、クリップをグレースケールに変換します。カラーパスエフェクト は、クリップの特定の領域を目立たせる場合に使用します。例えば、バスケットボールの試合のクリップでボールの色だけ を残し、ほかの色がグレースケールになるように指定できます。ただし、カラーパスエフェクトで区別できるのはカラーだ けであり、クリップ内の要素を区別することはできません。 カラーパスの設定 1 エフェクトを適用します。 2 タスクパネルで、エフェクトを選択して「エフェクトを編集」ボタンをクリックします。次に、エフェクト名の右にある 設定ボタン をクリックします。 3 カラーパス設定ダイアログボックスで、左側のクリップサンプルエリアで残したいカラーをクリックして選択します (カーソルがスポイトツールになります)。または、色見本をクリックし、カラーピッカーダイアログで残したいカラーを クリックして選択します。 4 指定するカラーの範囲は、類似性スライダをドラッグして指定します。 5 効果を反転して、指定したカラー以外のカラーを残すには、「反転」オプションを選択し、「OK」をクリックします。 6 「完了」をクリックします。 カラー置き換え カラー置き換えエフェクトは、階調を維持しながら、選択されたカラーの領域をすべて別のカラーに置き換えます。クリッ プ内のオブジェクトのカラーを選択し、コントロールを調整して別のカラーに置き換えることで、オブジェクトのカラーを 変更することができます。 色の置き換え 1 エフェクトを適用します。 2 タスクパネルで、エフェクトを選択して「エフェクトを編集」ボタンをクリックします。次に、エフェクト名の右にある 設定ボタン をクリックします。 3 カラー置き換え設定ダイアログボックスで、左側のクリップサンプルエリアで置き換えるカラーをクリックして選択しま す(カーソルがスポイトツールになります)。または、色見本をクリックし、カラーピッカーダイアログで置き換えるカ ラーをクリックして選択します。 4 置き換えるカラーの色見本をクリックして、置き換え後のカラーを選択します。 ADOBE PREMIERE ELEMENTS ユーザガイド 7 174 エフェクトの適用 5 類似性スライダをドラッグして、置き換えるカラーの範囲を調整します。 6 カラーのグレー階調を維持せずに置き換える場合は、「単色」プロパティを選択し、「OK」をクリックします。 7 「完了」をクリックします。 ガンマ補正 ガンマ補正エフェクトは、シャドウやハイライトを大きく変えずにクリップを明るくまたは暗くします。このエフェクトで 変更されるのはミッドトーン(中間階調)の明度レベルであって、暗い領域と明るい領域は変更されません。ガンマの初期 設定値は 7 です。1 ∼ 28 の範囲内でガンマ値を調整することができます。 色合い 色合いエフェクトは、クリップのカラー情報を変更します。各ピクセルのルミナンスの値が「黒をマップ」と「白をマップ」 で指定した 2 色間の合成値となります。 「黒をマップ」と「白をマップ」では、暗いピクセルと明るいピクセルに対してマッ プするカラーを指定します。中間のピクセルには、マップする 2 色の中間の合成値が割り当てられます。 「色合いの量」にエ フェクトの強さを指定します。 キーイング キーイングエフェクトを使用した透明化の作成については、153 ページの「スーパーインポーズと透明化」を参照してくだ さい。 アルファチャンネルキー アルファチャンネルキーエフェクトは、基本エフェクトの初期設定のレンダリング順序を変更する必要がある場合に、不透 明度エフェクトの代わりに使用します。複数の透明度レベルを作成するには、不透明度の値をパーセント単位で変更します。 次のコントロールを使用して、クリップのアルファチャンネルの処理方法を指定することができます。 注意:このエフェクトは、1 つのクリップインスタンスのアルファチャンネルを無視または反転します。すべてのクリップ インスタンスのアルファチャンネルを調整したい場合は、「フッテージを変換」コマンドを使用する必要があります。 アルファを無視 クリップのアルファチャンネルを無視します。 アルファを反転 クリップの透明部分と不透明部分を反転します。 マスクのみ アルファチャンネルだけを表示します。 A B C D アルファチャンネルキー A. アルファチャンネルのあるクリップ B. アルファを無視 C. アルファを反転 D. マスクのみ 関連項目 158 ページの「アルファチャンネルの反転または非表示」 ブルースクリーンキーおよびグリーンスクリーンキー ブルースクリーンキーエフェクトとグリーンスクリーンキーエフェクトは、クリップ内で標準のブルースクリーンやグリー ンスクリーンに近い値を持つすべてのクリップを透明にします。このエフェクトは、一般に青または緑の背景をほかのク リップに置き換えるために使用されます(テレビの天気予報番組で予報士の後ろのブルースクリーンを天気図に置き換える 場合などに使用されています)。 ADOBE PREMIERE ELEMENTS ユーザガイド 7 175 エフェクトの適用 ブルースクリーンキーまたはグリーンスクリーンキーを効果的に使用するには、明るい背景にフッテージを適用し、標準の ブルースクリーンまたはグリーンスクリーンが均等に明るくなるようにする必要があります。背景の手前に配置する人物ま たは物体のカラーと背景のカラーが同じでないことを確認してください(人物または物体の一部も透明にする場合はこの限 りではありません)。フッテージの背景がこの条件に合わない単色の場合は、クロマキーまたはビデオマージエフェクトを使 用してください。 次の設定は、タスクパネルのプロパティビューで調整できます。 しきい値 クリップ内の透明な領域を決定する青または緑のレベルを設定します。しきい値スライダを左にドラッグすると、 透明度が高くなります。しきい値スライダを移動する際に黒い(透明な)領域を表示するには、「マスクのみ」オプションを 使用します。 カットオフ「しきい値」設定で指定した不透明な領域の不透明度を設定します。カットオフ値を右にドラッグすると、不透 明度が高くなります。カットオフ値をドラッグする際に白い(不透明な)領域を表示するには、「マスクのみ」オプションを 使用します。 スムージング 透明な領域と不透明な領域との境界に対するアンチエイリアス(柔らかさ)の量を指定します。アンチエイリ アスを適用せず、エッジをシャープにするには、「なし」を選択します。このオプションは、タイトルなど、はっきりとした 線を維持しておきたい場合に便利です。スムージングの度合いを変えるには、「弱」または「強」を選択します。 マスクのみ クリップのアルファチャンネルだけを表示します。黒は透明な領域、白は不透明な領域、グレーは部分的に透明 な領域を表します。 関連項目 153 ページの「スーパーインポーズと透明化」 クロマキー クロマキーエフェクトは、1 つのカラーまたはカラーの範囲から透明化を作成します。このキーは、暗めの青など、単色の スクリーンを背景に撮影されたシーンに使用することができます。キーカラーを選択するには、色見本をクリックしてカ ラーピッカーで選択するか、スポイトツールをクリックしてモニタパネルに表示されている目的のカラーを選択します。透 明にするカラーの範囲は、許容レベルを調整して指定します。透明領域の境界をぼかすことで、透明領域と不透明領域の変 化を緩やかにすることもできます。 A B C D クロマキー A. 元のクリップ B. 青を透明にした状態 C. 2 番目のトラックのクリップ D. 最終的な合成クリップ 複数のカラーを透明にするには、クロマキーエフェクトをクリップに複数回適用します。 必要に応じて、次のクロマキー設定を調整します。 類似性 透明にする色の範囲を広げたり狭めたりします。値が大きいほど範囲は広くなります。 ブレンド キーアウトするクリップとその下位クリップとを合成します。値が大きいほどクリップの合成の度合いが大きくな ります。 しきい値 キーアウトする色の範囲でのシャドウの量を制御します。値が大きいほどシャドウが多くなります。 カットオフ シャドウの明暗を調節します。右へドラッグするとシャドウが濃くなります。ただし、しきい値スライダより右 にはドラッグしないでください。しきい値を超えると、グレーおよび透明のピクセルが反転します。 ADOBE PREMIERE ELEMENTS ユーザガイド 7 176 エフェクトの適用 スムージング 透明な領域と不透明な領域との境界に対するアンチエイリアスの量を指定します。アンチエイリアスを適用す るとピクセルが合成され、エッジがソフトで滑らかになります。アンチエイリアスを適用せず、エッジをシャープにするに は、「なし」を選択します。このオプションは、タイトルなど、はっきりとした線を保ちたい場合に便利です。スムージング の度合いを変えるには、「弱」または「強」を選択します。 マスクのみ クリップのアルファチャンネルのみが表示されます。表示内容には、キー設定での変更が反映されます。「マス クのみ」を選択した場合、クリップの不透明な領域は白、透明な領域は黒、半透明な領域はグレーで表示されます。エッジ をシャープにするには、グレーの部分がなくなるようにします。 関連項目 153 ページの「スーパーインポーズと透明化」 異なるマットエフェクト 異なるマットエフェクトは、ソースクリップを別のクリップと比較し、ソース画像内で、位置と色の両方が他方の画像と一 致するピクセルを消去することで透明部分を作成します。このエフェクトは、通常、動いているオブジェクトの静止した背 景をキーアウトするために使用し、このオブジェクトは別の背景上に置きます。多くの場合、差異クリップは、(動くオブ ジェクトが登場する前の)背景フッテージの 1 フレームとして使用します。このため、異なるマットエフェクトは、固定カ メラで撮影されたシーンや移動しない背景のシーンで使用します。 A B C D 異なるマットエフェクト A. 元の画像 B. 背景画像 C. 2 番目のトラックの画像 D. 最終的な合成画像 ガベージマット(4 点、8 点、16 点) これらのエフェクトを使用して、キーをより細かく設定するための 4、8、16 個の調整ポイントがあるガベージマットを適 用できます。エフェクトを適用したら、タスクパネルで「エフェクトを編集」ボタンをクリックし、エフェクト名をクリッ クして、モニタパネルにガベージマットハンドルを表示します。マットを調整するには、モニタパネルのハンドルをドラッ グするか、タスクパネルの値をドラッグします。 関連項目 157 ページの「ガベージマットを使用した不要なオブジェクトの非表示化」 イメージマットキーエフェクト イメージマットキーでは、マット画像のアルファチャンネルまたは輝度値に基づいて、どの領域を透明にするかのを決定し ます。クリップの色を変える場合を除き、イメージマットにはグレースケール画像を選択したほうが希望どおりの結果を得 ることができます。イメージマットに色が含まれていると、キーを適用するクリップから同じレベルの色が除去されてしま います。例えば、クリップの白い領域のうち、イメージマットの赤い領域に対応している箇所は青緑で表示されます(RGB 画像の白は赤 100 %、青 100 % および緑 100 % で構成されているため)。また、クリップでは赤が透明になるため、元の値 のまま残るのは青と緑の領域のみです。エフェクトのプロパティビューで「設定」ボタンをクリックしてマットを選択しま す。 ADOBE PREMIERE ELEMENTS ユーザガイド 7 177 エフェクトの適用 マットとして使用する静止画(左)で、スーパーインポーズするクリップ(中央)の透明領域を定義し、背景クリップ(右)を表示 アルファマット イメージマットのアルファチャンネル値を使用して合成が行われます。 ルミナンスマット イメージマットのルミナンス値を使用して合成が行われます。 ルミナンスキーエフェクト ルミナンスエフェクトは、指定されたルミナンスまたは輝度を持つすべての部分をレイヤーからキーアウトします。このエ フェクトは、マットの作成元のオブジェクトの輝度が、その背景と大きく違う場合に使用します。例えば、白い背景上の音 符のマットを作成するには、明るい値をキーアウトします。すると、暗い色の音符だけが不透明になります。 白い背景のあるオリジナル(上と左)、ルミナンスキーエフェクトで白い背景を除いて下のレイヤーの上に合成した例(右) しきい値 透明にする暗い領域の値の範囲を指定します。値が大きいほど透明になる範囲が広くなります。 カットオフ しきい値スライダで指定された非透明部分の不透明度を設定します。値が大きいほど透明度が増加します。 しきい値を低く、カットオフ値を高く設定すると、ルミナンスキーエフェクトを使用して明るい領域をキーアウトする こともできます。 赤以外キー 赤以外キーは、緑または青の背景を基に透明部分を作成します。赤以外キーでは、ブルースクリーンキーおよびグリーンス クリーンキーと同様の効果が得られますが、2 つのクリップを合成することができます。また、不透明オブジェクトの境界 線付近のフリンジを低減させることもできます。赤以外キーは、合成を行いながら緑のスクリーンをキーアウトする場合や、 ブルースクリーンキーまたはグリーンスクリーンキーを使用しても希望どおりの結果が得られなかった場合に使用します。 タスクパネルで、次の赤以外キー設定を調整します。 しきい値 クリップ内の透明な領域を決定する青または緑のレベルを設定します。しきい値スライダを左にドラッグすると、 透明度が高くなります。しきい値スライダを移動する際に黒い(透明な)領域を表示するには、「マスクのみ」オプションを 使用します。 カットオフ「しきい値」に指定した不透明な領域の不透明度を設定します。値が大きいほど透明度が高くなります。不透明 な領域が希望のレベルになるまで右へドラッグします。 ADOBE PREMIERE ELEMENTS ユーザガイド 7 178 エフェクトの適用 フリンジの除去 残存する緑または青のスクリーン色をクリップの不透明領域の境界線から除去します。「なし」を選択する と、フリンジの除去が無効になります。「緑」を選択すると緑のスクリーンのフレームから、「青」を選択すると青のスク リーンのフレームから、それぞれ残存エッジが除去されます。 スムージング 透明な領域と不透明な領域との境界に対するアンチエイリアスの量を指定します。アンチエイリアスを適用せ ず、エッジをシャープにするには、「なし」を選択します。このオプションは、タイトルなど、はっきりとした線を維持して おきたい場合に便利です。スムージングの度合いを変えるには、「弱」または「強」を選択します。 マスクのみ クリップのアルファチャンネルだけを表示します。黒は透明な領域、白は不透明な領域、グレーは部分的に透明 な領域を表します。 赤以外のキーをブルースクリーンキー、グリーンスクリーンキーまたはビデオマージエフェクトと組み合わせると、 キーイングの困難な領域でもスムージングできます。 関連項目 153 ページの「スーパーインポーズと透明化」 マット削除エフェクト キーイングビンのマット削除エフェクトは、色が合成されたクリップからカラーフリンジ(干渉縞)を取り除きます。この エフェクトは、アルファチャンネルを、別のファイルの塗りテクスチャと合成する場合に便利です。アルファチャンネルが 合成されたフッテージを読み込む場合は、画像からハローを除去しなければならない場合があります。ハローは、画像の色 と背景(マット)の色との間のコントラストが大きい場合に発生します。マットの色を削除または変更することで、ハロー を取り除くことができます。 マットの種類メニューからマットの色を選択します。 RGB 差キーエフェクト RGB 差キーエフェクトはクロマキーエフェクトをシンプルにしたキーです。ターゲットカラーの範囲は選択できますが、 画像を合成したり透明度をグレーで調整したりすることはできません。RGB 差キーエフェクトは、照明が強くて陰がない シーン、または微調整の必要がないラフカットに使用します。 カラー マスクによって透明にする、ビデオ内の色を指定します。 類似性 透明にするターゲットカラーの範囲を広げたり狭めたりします。値が大きいほど範囲は広くなります。 スムージング 透明な領域と不透明な領域との境界に対するアンチエイリアス(柔らかさ)の量を指定します。アンチエイリ アスを適用せず、エッジをシャープにするには、「なし」を選択します。このオプションは、タイトルなど、はっきりとした 線を保ちたい場合に便利です。スムージングの度合いを変えるには、「弱」または「強」を選択します。 マスクのみ クリップのアルファチャンネルだけを表示します。黒は透明な領域、白は不透明な領域、グレーは部分的に透明 な領域を表します。 ドロップシャドウ オリジナルクリップの不透明領域から 4 ピクセル右および 4 ピクセル下の位置に、50 % グレー、50 % 不 透明の陰が追加されます。このオプションは、タイトルなどのシンプルなグラフィックスに最適です。 トラックマットキー トラックマットキーは、ファイルをスーパーインポーズするクリップに透明な領域を作成するマットとして使用して、ある クリップ(スーパーインポーズするクリップ)の下に別のクリップ(背景クリップ)が透けて見えるようにします。このエ フェクトでは、2 つのクリップと 1 つのマットをそれぞれ専用のトラックに配置する必要があります。マット内の白の領域 は、スーパーインポーズするクリップでは不透明になり、下にあるクリップが透けて見えないようになります。マット内の 黒の領域は透明になり、グレーの領域は部分的に透明になります。 ADOBE PREMIERE ELEMENTS ユーザガイド 7 179 エフェクトの適用 マットは、次のようなさまざまな方法で作成することができます。 • タイトルビューを使用してテキストまたは図形を作成し(ルミナンス情報を用いてキーイングするつもりであれば、グ レースケール画像だけを使用してください)、タイトル用のファイルとして保存してから、そのファイルをマットとして 読み込みます。 • ビデオマージエフェクト、クロマキー、ブルースクリーンキー、グリーンスクリーンキーまたは赤以外キーなどのキーイ ングエフェクトを使用して、クリップからマットを作成し、エフェクトの「マスクのみ」オプションをオンにします。 • Adobe Photoshop Elements、Adobe Illustrator または Adobe Photoshop を使用してグレースケール画像を作成し、 Adobe® Premiere® Elements® に読み込みます。 トラックマットキーには、次のコントロールがあります。 マット マットとして使用可能なクリップを含んでいるビデオトラックが表示されます。いずれかのトラックを選択します。 コンポジット用マット このポップアップメニューから「アルファマット」を選択すると、トラックマットのアルファチャン ネルの値を使用してマットの透明度が設定されます。「ルミナンスマット」を選択すると、マットのルミナンスまたは輝度を 使用して透明度が設定されます。 反転 背景クリップと前景クリップの順序を反転します。 関連項目 153 ページの「スーパーインポーズと透明化」 157 ページの「トラックマットキーエフェクトを使用した透明部分の作成」 NewBlue アート エアブラシ エアブラシエフェクトは、シャープなエッジを維持しながら色を滑らかにつなげることで、エアブラシのような効果を作り 出します。 スプレー エアブラシのノズルの大きさを設定できます。「スプレー」の値を大きくすると、より広い範囲でカラーがブレン ドされます。小さくすると、個々のカラーの細部が明瞭になります。 NewBlue, Inc.、www.newbluefx.com 。 カラー化 カラー化エフェクトは、画像を白黒に変換してから、特定の範囲を指定した 1 色または 2 色で強調します。強調されるのは、 指定した 1 色または 2 色を含む範囲です。このエフェクトでは、画像に使用される 2 色のカラーを指定し、カラーが適用さ れる度合いを調整することができます。 1 色だけ使用する場合は、片方のカラーの強度値を 0 にドラッグします。 カラー A、カラー B 画像内で強調する 2 色のカラーを指定します。スポイトツールを使用して特定の位置のカラーを画像 から直接選択するか、色見本をクリックしてカラーピッカーからカラーを選択します。輝度や陰りは結果に影響しませんが、 色相は重要です。例えば、濃い緑を選択しても、明るい緑を選択しても、得られる結果は同じです。カラーを調整するには、 色見本をクリックし、カラーピッカーでカラーを調整します。 強さ A、強さ B 関連付けられているカラーによる影響の度合いを調整します。そのカラーの影響の度合いが強いほど、色 相的に近いカラーが使用されます。 NewBlue, Inc.、www.newbluefx.com 。 ADOBE PREMIERE ELEMENTS ユーザガイド 7 180 エフェクトの適用 線描 線描エフェクトは、画像を単色の背景上のドットと線に変換します。 紙 背景色を設定します。スポイトツールを使用して画像からカラーを直接選択するか、色見本をクリックしてカラーピッ カーからカラーを選択します。 インク 線の描画に使用するペンのカラーを設定します。カラーの選択には、スポイトツールまたは色見本を使用します。 密度 線を作り出す密度を設定します。線をほとんどまたはまったく描画しない場合は、スライダを左にドラッグします。右 にスライドさせるほど、テクスチャを埋める線の密度が高くなります。 NewBlue, Inc.、www.newbluefx.com 。 メタリック メタリックエフェクトは、打ち出しのように見せるための効果です。金属のカラー、動作および元の画像に対する混合の度 合いを調整できます。 カラー 金属のカラーを指定します。スポイトツールを使用して画像からカラーを直接選択するか、色見本をクリックしてカ ラーピッカーからカラーを選択します。 金属 画像に金属を混ぜ合わせる度合いを指定します。「元の画像」コントロールと組み合わせて使用し、金属と元の画像の 最適なブレンドを作り出します。 元の画像 元の画像をどれくらい金属にブレンドするかを指定します。金属を元の画像のカラーと混ぜ合わせると、人目を引 く効果が得られます。輝度を上げるには、「金属」と「元の画像」をどちらも調整します。 NewBlue, Inc.、www.newbluefx.com 。 パステルスケッチ パステルスケッチエフェクトは、色をぼかし、エッジ周囲にはっきりとした線を描くことで、パステルで描いたような効果 を生み出します。 密度 線を描画する密度を調整します。線の数は、左にドラッグすると減り、右にドラッグすると増えます。 ブレンド 元の画像とスケッチ画像との混合の度合いを指定します。元の画像をよりはっきりと見せたい場合は、右にドラッ グします。左にドラッグすると、スケッチ画の特徴がより強く現れます。 NewBlue, Inc.、www.newbluefx.com 。 NewBlue フィルムルック オールドフィルム オールドフィルムエフェクトを使用すると、ビデオを古びた映画のように仕上げることができます。このエフェクトでは、 揺れ、かき傷、粗さが加えられますが、これらの値は思いどおりの結果が得られるように調整することができます。 傷 磨耗やかき傷など、フィルムへのダメージ量を設定します。 カラー - セピア - モノクロ フィルムをカラーからセピア、さらには白黒へとシフトします。 揺れ シーンでのカメラの揺れの量を調整します。 磨耗のパターン フィルムの摩耗状態の種類を設定します。「傷」と組み合わせて使用します。 NewBlue, Inc.、www.newbluefx.com 。 ADOBE PREMIERE ELEMENTS ユーザガイド 7 181 エフェクトの適用 NewBlue モーション エフェクト アクティブカメラ アクティブカメラエフェクトは、撮影時の手ぶれや、工事用ドリルのような激しい上下の動きから、列車のような穏やかな 揺れまで、あらゆるカメラの動きをシミュレートします。 水平 水平(左右)軸方向の動きの範囲を設定します。 垂直 垂直(上下)軸方向の動きの範囲を設定します。 クロップ 画像を拡大して、カメラの動きによって画像の端が露出しないようにします。「水平」および「垂直」の設定に応 じて、露出した画像のエッジがすべて隠れるように、このコントロールを調整します。 割合 ある位置から別の位置へカメラが動く速度を設定します。 揺れ ある位置から別の位置へカメラが動くときのランダムな振動率と強さを設定します。 NewBlue, Inc.、www.newbluefx.com 。 地震 地震エフェクトは、画像の移動、回転、ぼかしによってカメラが揺れている効果を作り出して、地震のような無秩序な動き を再現します。 揺れの強さ 動きの範囲を指定します。動きを少なくするには、左へドラッグします。右端まで移動すると、動く範囲が最も 大きくなります。 NewBlue, Inc.、www.newbluefx.com 。 シアーエナジー シアーエナジーエフェクトは、2 つの軸方向にずらすブラーで画像を歪ませます。例えば、本が右に傾いた状態で本棚に並 んでいるとします。左に押すと、本は今度は左に傾きます。最初の画像に対するずれ(角度)を指定すると、画像に対して その方向にブラーがかかります。 横シアー 水平方向のずれを設定します。水平方向のずれを設定した画像では、ずれの中心点から離れるほど左右方向のブ ラーが大きくなります。 縦シアー 垂直方向のずれを設定します。垂直方向のずれを設定した画像では、ずれの中心点から離れるほど上下方向のブ ラーが大きくなります。 角度 ずれによるブラーの角度を度単位で指定します。 中心 ずれによるブラーの中心点を指定します。 ブレンド 元の画像に対してブラーを混ぜ合わせる度合いを設定します。左端までドラッグすると、ブラーは消えます。右に ドラッグするほど、ブラーが強くなり、右端までドラッグすると、元の画像はブラー画像に完全に置き換わります。 NewBlue, Inc.、www.newbluefx.com 。 ブラー(ズーム) ブラー(ズーム)エフェクトは、モーションブラーを加えることで、撮影時のカメラズームをシミュレートします。モー ションブラーは調整可能で、劇的な効果を上げるのに役立ちます。 ズーム ズームの強さを設定します。右にドラッグするほど拡大率が大きくなります。強くするほど、元の画像から始まって 拡大画像が表示されるまでのブラーが大きくなります。 ブレンド ブラーのない画像に対してブラーを混ぜ合わせる度合いを設定します。左端にドラッグすると、ブラーは消えま す。右にドラッグするほど、ブラーが強くなり、右端までドラッグすると、元の画像はブラー画像に完全に置き換わります。 ADOBE PREMIERE ELEMENTS ユーザガイド 7 182 エフェクトの適用 中心 ズームの中心を設定します。 NewBlue, Inc.、www.newbluefx.com 。 遠近 基本 3D 基本 3D エフェクトは、仮想 3 次元空間上にクリップを配置します。クリップを横軸や縦軸を軸に回転させたり、手前や遠 くに移動させることができます。鏡面ハイライトを作成して、画像の表面に光が反射しているような効果を出すこともでき ます。鏡面ハイライトの光源は、常に視聴者の左上後方にあります。光は上から入ってくるので、反射を確認するには、ク リップを後ろに傾ける必要があります。鏡面ハイライトを使用すると、3 次元をよりリアルに表現することができます。 A B C 基本 3D エフェクト A. スウィベル B. スウィベルとティルト C. スウィベル、ティルト、画像までの距離 スウィベル 水平方向の回転(縦軸を軸とする回転)を設定します。回転角度が 90° を超えると、クリップの裏側(正面ク リップの鏡像)が見えるようになります。 ティルト 垂直方向の回転(横軸を軸とする回転)を設定します。 画像までの距離 視聴者からクリップまでの距離を指定します。値が大きいほど、クリップは遠ざかります。 鏡面ハイライト 回転レイヤーの表面に反射光を付加して、頭上からライトが照らしているような効果を与えます。「プレ ビューワイヤーフレームを描く」を選択すると、鏡面ハイライトがレイヤー上で見えない(ハイライトの中心がクリップと 交差していない)場合は赤いプラス記号(+)で、ハイライトが見える場合は緑色のプラス記号(+)で示されます。鏡面ハ イライトの効果をモニタパネルに表示するには、プレビューをレンダリングする必要があります。 プレビュー クリップを 3 次元ワイヤーフレームで表示します。3 次元空間でのクリップの操作は時間がかかる場合がありま すが、ワイヤーフレームのレンダリングには時間がかからないので、コントロールを操作してすぐに回転を確認することが できます。ワイヤーフレームでの操作が完了したら、「プレビュー」コントロールの選択を解除すると、最終結果を確認する ことができます。 ベベルアルファ ベベルアルファエフェクトは、クリップのアルファ境界の面取りをして光を当てたような効果を出し、2 次元の要素を 3 次 元のように見せます。クリップにアルファチャンネルがないか、アルファチャンネルが完全に不透明な場合、べベルアル ファエフェクトはクリップの境界に適用されます。このエフェクトで作成される境界は、ベベルエッジエフェクトで作成さ れる境界よりも滑らかになります。このエフェクトは、アルファチャンネルを含むテキストに対して有効です。 ベベルエッジ ベベルエッジエフェクトは、クリップの境界を削って光を当てたような効果を出し、境界を 3 次元に見せます。境界の位置 は、ソースクリップのアルファチャンネルによって決まります。ベベルアルファとは異なり、このエフェクトで作成される 境界は常に四角形です。したがって、四角形以外のアルファチャンネルがあるクリップでは、正しく機能しません。境界は すべて同じ厚みになります。 ADOBE PREMIERE ELEMENTS ユーザガイド 7 183 エフェクトの適用 ドロップシャドウ ドロップシャドウエフェクトは、クリップの背面に影を落とします。シャドウの形は、クリップのアルファチャンネルに応 じて変わります。ほかのエフェクトとは異なり、ドロップシャドウエフェクトでは、クリップの境界(クリップのソースの 大きさ)の外に影を作成することができます。 ドロップシャドウエフェクトではアルファチャンネルが使用されるので、アルファチャンネルをサポートする描画プログラ ムや 3 次元のレンダリングプログラムで作成した 32 bit の画像ファイルに適しています。 注意:ドロップシャドウエフェクトは、エフェクトのレンダリング順序の最後にもってくると最も効果的な結果を得られま す。このため、このエフェクトは、ほかのすべてのエフェクトの後に適用してください。アニメーションクリップにシャド ウを作成する場合、モーションエフェクトまたは基本 3D エフェクトを適用してアニメートしてから、ドロップシャドウエ フェクトを適用すると、影がよりリアルになります。 ピクセル化 多面体 多面体エフェクトは、近いカラー値を持つピクセルをセルに集めて、絵画的な効果を出します。このエフェクトにはキーフ レームを使用できません。 描画 稲妻 稲妻エフェクトは、クリップ内の指定された 2 点間に稲妻や電光のような効果を与えます。稲妻エフェクトは、キーフレー ムがなくてもクリップのデュレーション中に自動的にアニメートされます。 開始点、終了点 稲妻の開始点と終了点を指定します。 線分数 メインの稲妻を構成する線分数を指定します。値が大きいほど電光の描写が細かくなりますが、電光の動きの滑ら かさが低下します。 振幅 稲妻の波動の大きさを、レイヤーの幅に対する割合としてパーセント単位で指定します。 再分割数、振幅の細かさ 稲妻とその枝の細かさを指定します。「再分割数」の一般的な値は 2 ∼ 3 です。「振幅の細かさ」 の一般的な値は 0.3 です。どちらのコントロールも、これよりも大きい値は静止画には適していますが、アニメーションが 不明瞭になります。 枝分かれ度 電光を構成する各線分の先端での枝分かれの程度を指定します。値 に 0 を指定した場合は枝分かれしません。 値に 1.0 を指定すると、すべての線分が枝分かれします。 枝分かれの繰り返し 各枝からの枝分かれ数を指定します。値が大きいと、稲妻がツリー状になります。 枝分かれ角度 枝とメインの稲妻との角度を指定します。 枝の長さ 枝の長さを、稲妻の線分の平均長さの割合として指定します。 枝数 各枝の構成線分の最大値を指定します。枝を長くするには、「枝の長さ」と「枝数」の両方の値を大きくします。 枝の幅 各枝の平均幅を、メインの稲妻の幅に対する割合として指定します。 稲妻エフェクトでは、次のコントロールの調整が可能です。 速度 稲妻の波動の速度を指定します。 安定度 稲妻の開始点と終了点を結ぶ直線と波動の振幅の距離を指定します。値が小さいと稲妻の波動振幅が小さくなり、 値が大きいと稲妻の波動振幅が大きくなります。「安定度」と「引く力」を使用して、稲妻が「引く方向」で指定した方向に ADOBE PREMIERE ELEMENTS ユーザガイド 7 184 エフェクトの適用 引っ張られた後に元の位置に戻る動きを調整することができます。「安定度」の値が小さすぎると、稲妻が弧状にならずに元 の位置に戻り、値が大きすぎると、稲妻が跳ねるように動きます。 終了点の固定 稲妻の終了点を固定するかどうかを指定します。このコントロールを選択しなかった場合、稲妻の終端が終 了点の近辺で揺れ動きます。 幅、幅の変化 メインの稲妻の幅と、各線分の幅の変化を指定します。各線分の幅はランダムに変化します。値 0 を指定す ると、幅は変化しません。値 1 を指定すると、幅の変化が最大になります。 内側の光る幅 内側の光る幅を指定します。内側の光る幅は、稲妻の合計幅に対して相対的に指定します。 外側のカラー、内側のカラー 稲妻の外側と内側に使用するカラーを指定します。稲妻エフェクトでは、これらのカラーが コンポジション内に既存のカラーの上に追加されるので、通常は原色が適しています。明るいカラーは通常はさらに明るく なるので、その下のカラーの明度によっては白くなる場合があります。 引く力、引く方向 稲妻を引っ張る力の強さと方向を指定します。「引く力」コントロールと「安定度」コントロールを使用 して、稲妻が引く方向で指定した方向に引っ張られた後に元の位置に戻る動きを調整することができます。 ランダムシード 指定した稲妻の動きを不規則にする開始点を指定します。稲妻の不規則な動きは、別のクリップまたはレ イヤーと干渉する可能性があります。「ランダムシード」に別の値を入力すると、不規則な動きが別の点から開始され、稲妻 の動きが変わります。 合成モード 稲妻をレイヤーに追加する方法を指定します。 シミュレーション フレームごとに稲妻を生成することを指定します。「各フレームで再実行」オプションを選択すると、各 フレームで稲妻が再生成されます。クリップを再生するたびに同じフレームで同じ稲妻を生成するには、このコントロール の選択を解除します。このコントロールを選択すると、レンダリング時間が長くなる可能性があります。 カラーカーブ カラーカーブエフェクトは、カラーのグラデーションを作成して、クリップの元の内容と合成します。線形または放射状の グラデーションを作成して、時間に応じてグラデーションの位置やカラーを変化させることができます。「カーブの開始」と 「カーブの終了」の各プロパティを使用して、開始位置と終了位置を指定します。「カーブ拡散」コントロールを使用すると、 グラデーションのカラーを分散して、縞模様状になることを防止することができます。 注意:従来は、グラデーションは放送中に展開することが困難でした。滑らかなグラデーションを再現するために十分な解 像度が放送のクロミナンス信号にはないため、縞模様が発生していました。「カーブ拡散」コントロールを使用すると、グラ デーションの各カラーが分散され、目に見える縞模様の発生を防止することができます。 ビデオスタビライザ スタビライザ スタビライザエフェクトは、ビデオ画像を分析して映像内の被写体を追跡し、カメラの不要なぶれを除去します。映像全体 が突然ぶれた場合、エフェクトはぶれを打ち消す方向にシフトして、カメラのぶれを抑えます(スムージング)。スムージン グの量は指定できます。エフェクトにより画像がシフトされると、ビデオの片側が空いた状態になります。「背景 - オリジナ ルを使用」、「ズーム」またはその両方を使用して、空いた部分を埋める方法を指定します。 スムージング どれくらいスタビライズするのかを指定します。一番小さくすると、非常に小さい揺れと振動だけが除去され ます。一番大きくすると、長時間にわたってカメラの動きが安定した状態に保たれます。意図したカメラの動き(風景のパ ンなど)がある場合、スムージングの値を大きくすると、その動きが除去されることがあります。このため、スムージング は、各シーンに応じて適切に設定する必要があります。 背景 - オリジナルを使用 元のビデオ画像で空いた部分を埋めます。このオプションは、小さな動きに適しています。 ズーム 画像を拡大して、空いた部分を埋めます。スタビライズする量が多いほど(元の画像の揺れが大きいほど)、ズーム インして補正する必要があります。 ADOBE PREMIERE ELEMENTS ユーザガイド 7 185 エフェクトの適用 補正 - ズーム制限 拡大した(ズームした)画像の縁を超えてスタビライズされなくなります。このオプションを選択する と、動きの完全な補正が行われず、縁に達したときにスタビライズが無効になります。このオプションは、縁が表示されな いようにする場合に選択します。 NewBlue, Inc.、www.newbluefx.com 。 スタイライズ アルファグロー アルファグローエフェクトは、マスクされているアルファチャンネルの境界の周りにカラーを付加します。境界から離れる につれて 1 つのカラーをフェードアウトさせたり、別のカラーに変化させることができます。 グロー カラーを付加する範囲を設定します。設定する範囲はアルファチャンネルの境界からの範囲です。値が大きいほど範 囲が広くなり、再生時や書き出し時の処理が遅くなる場合があります。 輝度 グローの初期の不透明度を設定します。 開始色 グローのカラーを指定します。別のカラーを選択するには、カラーピッカーでカラーを選択します。 終了色 グローの開始からグラデーションをかけることができます。 フェードアウト カラーをフェードアウトするかどうかを指定します。 カラーエンボス カラーエンボスエフェクトは、クリップの元のカラーを変えずにクリップ内のオブジェクトの境界をよりシャープに強調し ます。 方向 ハイライトの光源が照らす方向を度数で指定します。45° に設定すると、右上に影がかかります。 レリーフ エンボスの高さをピクセル単位で指定します。「レリーフ」の設定によって、ハイライトされる境界の最大幅が決 まります。 コントラスト クリップ内のオブジェクトの境界のシャープさを指定します。設定が低いと、明確な境界だけに効果が現れま す。設定を高くすると、ハイライトが強くなります。 元と合成 元のソースクリップの指定した割合(パーセント)を最終結果に追加します。 エンボス エンボスエフェクトは、クリップ内のオブジェクトの境界のカラーを抑えて、境界をよりシャープに強調します。また、境 界に指定した角度からハイライトを当てます。 方向 ハイライトの光源が照らす方向を度数で指定します。45° に設定すると、右上に影がかかります。 レリーフ エンボスの高さをピクセル単位で指定します。「レリーフ」の設定によって、ハイライトされる境界の最大幅が決 まります。 コントラスト クリップ内のオブジェクトの境界のシャープさを指定します。設定が低いと、明確な境界だけに効果が現れま す。設定を高くすると、ハイライトが強くなります。 元の画像を合成する 元のソースクリップの指定した割合(パーセント)を最終結果に追加します。 ADOBE PREMIERE ELEMENTS ユーザガイド 7 186 エフェクトの適用 輪郭検出 輪郭検出エフェクトは、クリップ内で変化が大きい領域を識別して、輪郭を強調します。輪郭は、白い背景に暗い色の線か、 黒い背景に色付きの線で表示することができます。輪郭検出エフェクトを適用すると、クリップはスケッチや写真のネガの ようになります。 反転 輪郭検出後にクリップを反転します。「反転」を選択しなかった場合、輪郭は白い背景に暗い色の線で表示されます。 「反転」を選択した場合、輪郭は黒い背景に明るい色の線で表示されます。 元とブレンドする 元のソースクリップの指定した割合(パーセント)を最終結果に追加します。 モザイク モザイクエフェクトは、レイヤーを複数の単色の四角形に分割します。このエフェクトは、ピクセル化されたクリップを作 成する場合に便利です。 水平ブロック、垂直ブロック 各方向のモザイクへの分割数を指定します。 シャープカラー モザイクの各四角形を、元のクリップでの対応する領域の中心にあるピクセルのカラーにします。このコン トロールを選択しなかった場合、モザイクの四角形は元のクリップでの対応する領域の平均のカラーになります。 ノイズ ノイズエフェクトは、クリップ全体のピクセル値を不規則に変化させます。 ノイズ量 ノイズの量を指定します。この値によって、ピクセルの不規則な変化による変形の程度が決まります。値の範囲は 0 %(エフェクトなし)∼ 100 %(クリップを認識できない程度)です。 ノイズの種類「カラーノイズを使用」を選択すると、クリップのピクセルの赤、緑、青の値が個別に変更されます。このコ ントロールを選択しなかった場合は、同じ値がすべてのチャンネルに加算されます。 クリッピング ノイズを発生させるときにピクセルのカラー値を循環させるかどうかを指定します。クリップ結果値を指定し た場合、ピクセルのカラー値が最大値に達するとその値が維持されます。クリップ結果値を指定しなかった場合は、カラー 値が低い値に戻り、値が循環します。 「クリップ結果値」を選択した場合は、100 % のノイズでもクリップを認識することが できます。クリップを完全に認識できないほど変化させるには、「クリップ結果値」の選択を解除したうえで、「カラーノイ ズを使用」を選択します。 複製 複製エフェクトは、画面をタイルに分割し、各タイルにクリップ全体を表示します。タイル数はスライダをドラッグして設 定します。指定したタイル数で画面の縦横が分割されます。 ソラリゼーション ソラリゼーションエフェクトは、陰と陽のクリップを合成して、クリップにハロー(光輪)を作成します。このエフェクト は、写真を現像中に瞬間的に露光させたような効果を画像に付加します。 ストロボ ストロボエフェクトは、一定またはランダムな間隔で、クリップに対して数値演算を実行します。例えば、5 秒ごとに 0.1 秒だけクリップを完全に白くしたり、クリップのカラーをランダムな間隔で反転することができます。 ストロボカラー ストロボのカラーを指定します。白いボックスをクリックしてカラーピッカーからカラーを選択するか、ス ポイトツールを使用してクリップからカラーを選択します。 元をブレンド エフェクトの強さを指定します。エフェクトの強さは値 0 で最大になり、値を大きくすると小さくなります。 ストロボ継続時間(秒)ストロボエフェクトの継続時間を秒単位で指定します。 ADOBE PREMIERE ELEMENTS ユーザガイド 7 187 エフェクトの適用 ストロボ間隔(秒)後続のストロボが開始する間隔を秒単位で指定します。例えば、ストロボ継続時間を 0.1 秒に設定し、 ストロボ間隔を 1.0 秒に設定した場合は、クリップにエフェクトが 0.1 秒間適用されてから、0.9 秒間はエフェクトがない状 態が続きます。ストロボ間隔の値をストロボ継続時間よりも小さくした場合、ストロボエフェクトは継続的に適用されます。 ランダムストロボの確率 クリップの特定のフレームにストロボエフェクトを適用する確率を指定し、エフェクトが不規則に 適用されているかのような効果を出します。 ストロボ エフェクトの適用方法を指定します。「カラーのみに適用可能」を選択すると、すべてのカラーチャンネルに対し てストロボ処理が実行されます。「レイヤーを透明にする」を選択すると、ストロボエフェクトの発生時にクリップが透明に なります。 ストロボ演算子 ストロボメニューで「カラーのみに適用可能」を選択した場合に使用する数値演算子を指定します。初期設 定は「コピー」です。 テクスチャ テクスチャエフェクトは、クリップに模様やテクスチャを付加することができます。例えば、木のクリップにレンガのテク スチャを与え、その深さや光源を調整して、レンガのような凹凸をもつ質感にすることができます。 テクスチャレイヤー ポップアップメニューのビデオトラックの一覧から使用するテクスチャのソースを選択します。テクス チャとして使用されている実際のクリップを表示させずにテクスチャを表示するには、テクスチャクリップの不透明度をゼ ロに設定します。テクスチャを無効にするには、「なし」を選択します。 ライトの照射方向 光源の照射方向を変更します。照射方向を変更すると、影がかかる方向とその深さが変わります。 テクスチャコントラスト テクスチャをどの程度はっきりと表示させるかを指定します。低い値に設定すると、テクスチャが より見えにくくなります。 テクスチャ置き換え エフェクトの適用方法を指定します。「テクスチャを重ねる」を選択すると、テクスチャがクリップ上 に繰り返し配置されます。「中央テクスチャ」を選択すると、テクスチャがクリップの中央に配置されます。「テクスチャを 伸縮させフィットさせる」を選択すると、選択されたクリップの大きさまでテクスチャが引き伸ばされます。 時間 エコー 時間フォルダのエコーエフェクトは、同じクリップ内のいくつか前のフレームを合成します。このエフェクトは、単純な視 覚的なエコーから、筋やこすったような効果まで、さまざまな用途に使用することができます。このエフェクトは、クリッ プ内に動きがある場合にのみ効果があります。初期設定では、エコーエフェクトを適用すると、その前に適用されたエフェ クトは無視されます。 A B C エコー A. 元のクリップ B. エコーの値が小さいクリップ C. エコーの値を増やしたクリップ エコー時間(秒)エコー間の時間を秒単位で指定します。負の値を指定すると、前のフレームからエコーが作成されます。 正の値を指定すると、後のフレームからエコーが作成されます。 エコーの数 エコーエフェクトで合成するフレームの数を指定します。例えば、2 を指定した場合、[ 現在の時間 ]、[ 現在の 時間 + エコー時間 ]、[ 現在の時間 + 2 x エコー時間 ] から新しいクリップが作成されます。 ADOBE PREMIERE ELEMENTS ユーザガイド 7 188 エフェクトの適用 開始強度 エコーシーケンスの開始フレームの強さ(明度)を指定します。例えば、1 に設定した場合、最初のフレームは元 のフレームと同じ強さで合成されます。0.5 に設定した場合、最初のフレームは半分の強さで合成されます。 減衰 後続のエコーの強さの割合を指定します。例えば、0.5 に設定した場合、最初のエコーは明度が開始強度の半分になり ます。2 番目のエコーはその半分、つまり開始強度の 0.25 倍の明度になります。 エコー演算子 エコー間で行う演算を指定します。「追加」を選択すると、ピクセル値を加算してエコーが合成されます。開 始強度が大きすぎる場合、このモードはオーバーロードしやすく、白い筋が生じる可能性があります。エコーを均等に合成 するには、開始強度は 1.0 をエコーの数で割った値に、減衰は 1.0 に設定します。「最大」を選択すると、すべてのエコーの 中で最大のピクセル値を使用してエコーが合成されます。「最小」を選択すると、すべてのエコーの中で最小のピクセル値を 使用してエコーが合成されます。「スクリーン」を選択すると、光学的に重ね合わせることでエコーが合成されます。これは 「追加」と似ていますが、「追加」の場合ほど簡単にオーバーロードしません。「後ろに合成」を選択すると、各エコーのアル ファチャンネルを使用して、後ろから前に合成されます。「前に合成」を選択すると、各エコーのアルファチャンネルを使用 して、前から後ろに合成されます。ブレンドを選択すると、エコー値が平均化されて合成されます。 ポスタリゼーション時間 ポスタリゼーション時間エフェクトは、クリップのフレームレートを変更します。例えば、30 fps のクリップを 24 fps にし て映画のような効果を出したり、18 fps にして古いホームムービーのようにフレームが断続的に表示されるようにしたり、 さらに遅くしてストロボ効果を得ることができます。 トランスフォーム カメラビュー カメラビューエフェクトは、異なる角度からカメラを通して被写体を見た効果を出すことで、クリップを変形します。カメ ラの位置を調整することで、画像の形を変形させることができます。 ティルト 横軸を中心にカメラを回していくように移動します。クリップは横軸を中心に回転していくように見えます。 スウィベル 縦軸を中心にカメラを回していくように移動します。クリップは縦軸を中心に回転していくように見えます。 ロール カメラを回転して、クリップが回転しているように見せます。 焦点距離 カメラレンズの焦点距離を変更します。距離を短くすると、視野は広くなります。距離を長くすると、視野は狭 くなりますが、画像は接近します。 距離 カメラとクリップの中心との距離を設定します。 ズーム クリップの表示を拡大または縮小します。 塗りのカラー 背景色を指定します。 アルファチャンネルの塗り オフにすると、背景が透明になります(クリップがスーパーインポーズされている場合に便利で す)。このオプションを表示するには、プロパティパネルで、エフェクト名の右にある設定ボタン をクリックします。 クリップ クリップエフェクトは、クリップの各境界からピクセルの列をトリミングし、その領域を指定された背景色に置き換えます。 トリミングしたクリップを自動的に元の大きさに戻すには、クリップエフェクトではなく、クロップエフェクトを使用しま す。 左をクリップ、上をクリップ、右をクリップ、下をクリップ クリップの各境界を個別にトリミングします。 塗りのカラー トリミングした領域を置き換えるカラーを指定します。初期設定のカラーは黒です。 単位 スライダで指定する単位として、ピクセルまたはフレームのパーセントを設定します。 ADOBE PREMIERE ELEMENTS ユーザガイド 7 189 エフェクトの適用 クロップ クロップエフェクトは、クリップの各境界からピクセルの列をトリミングします。ズームオプションを選択すると、トリミ ングされたクリップが自動的に元の大きさに戻ります。各スライダコントロールを使用して、クリップの各境界を個別にト リミングします。クロップは、クリップの上下左右のパーセント値で指定できます。 エッジのぼかし エッジのぼかしエフェクトは、クリップの周囲に暗いぼやけたベベルを追加します。ぼかしの幅を調整するには、量スライ ダを左右にドラッグします。 水平反転 水平反転エフェクトは、クリップ内の各フレームの左右を反転しますが、クリップの再生方向は変わりません。 水平方向固定 水平方向固定エフェクトは、クリップの底辺を固定した状態で左または右に傾斜させます。テレビの水平同期を調整してい るような効果が得られます。クリップの傾斜はスライダをドラッグして設定します。 ロール ロールエフェクトは、フィルムロール上にクリップがあるかのように、クリップを左、右、上、下にロールします。 垂直反転 垂直反転エフェクトは、クリップの上下を反転します。このエフェクトにキーフレームは指定できません。 垂直方向固定 垂直方向固定エフェクトは、テレビの垂直同期の調整のようにクリップを上にスクロールします。このエフェクトにキーフ レームは指定できません。 ビデオマージ ビデオマージエフェクトは、選択したクリップの背景を自動的に識別して透明にします。これにより、その背後のトラック にあるビデオまたは画像クリップが透明な領域越しに見えるようになります。特定のカラーを透明にする場合は、「カラーを 使用」オプションを選択し、クリップ中の特定のカラーを選択します。 最適な結果を得るには、ビデオの撮影時に次の点に注意してください。 • ビデオの被写体に対して、インパクトの強い無地の統一されたカラー(暗い色や飽和色が望ましい)で背景を作成しま す。 • 影の部分が出ないよう、背景が明るく、明るさが均一であることを確認します。 • 肌色および被写体の洋服や髪の毛と似た色の使用を避けます(そうしないと、肌、洋服、髪の毛も透明になります)。 ビデオマージのオプション カラーの使用 特定のカラーを透明に指定する場合にクリックします。 カラー カラーボックスをクリックして、カラーピッカーから別のカラーを選択するか、スポイトツールをクリックして、ク リップからカラーを選択します。このオプションを使用するには、先に「カラーを使用」を選択しておきます。 プリセット「ソフト」、「標準」、または「詳細」を選択して、透明化による境界の柔らかさを指定します。 ADOBE PREMIERE ELEMENTS ユーザガイド 7 190 エフェクトの適用 範囲 クリップ内の透明な領域を決定するカラーの範囲を指定します。スライダを右にドラッグすると、カラーのレベルが増 えて、近似色が透明になります。 反転 カラーを反転させ、指定されたカラーをそのまま残し、それ以外のカラーをすべて透明にします。このオプションは、 マスクを作成するときに使用します。マスクには、背景ビデオが指定した前景被写体の形の中に表示されます。 関連項目 155 ページの「ビデオマージを使用した透明部分の作成」 153 ページの「スーパーインポーズと透明化」 オーディオ バランス バランスエフェクトでは、左チャンネルと右チャンネルの相対的なボリュームを調整することができます。正の値を指定す ると右チャンネルの比率が増え、負の値を指定すると左チャンネルの比率が増えます。このエフェクトを使用すると、例え ば一方のチャンネルのサウンドがもう一方のチャンネルのサウンドより大きい場合に、ボリュームの違いを補正することが できます。 バス バスエフェクトでは、オーディオの低周波数(200 Hz 以下)を増加または減少させることができます。「ブースト」には、 低周波数の増加量または低減量をデシベル単位で指定します。 チャンネルボリューム チャンネルボリュームエフェクトでは、ステレオクリップやトラックの各チャンネルのボリュームを個別に調整することが できます。バランスエフェクトとは異なり、チャンネルエフェクトでは、一方のチャンネルのボリュームを上げても、もう 一方のチャンネルのボリュームは自動的に下がりません。そのため、例えば、右のチャンネルの音声のボリュームを下げず に、左のチャンネルの音声のボリュームを上げたい場合などに使用します。各チャンネルのレベルは、デシベル単位で指定 します。 ディレイ ディレイエフェクトは、オーディオクリップの音声にエコーを追加します。追加したエコーは、指定した時間が経過してか ら再生されます。 ディレイ エコーが再生されるまでの時間を指定します。最大値は 2 秒です。 フィードバック 小さくなっていく複数のエコーを作成するためのパラメータで、エコーに追加するディレイ信号の割合を パーセント単位で指定します。 ミックス エコーの量を設定します。 DeNoiser DeNoiser エフェクトは、テープのノイズを自動的に検出して除去します。このエフェクトは、磁気テープなどへのアナロ グオーディオ録音のノイズを除去する場合に使用します。 Noise Floor クリップ再生時のノイズフロアのレベルをデシベル単位で示します。 Freeze ノイズフロアの予測を現在の値で停止します。このコントロールは、クリップ内で断続的に発生するノイズを検出 する場合に使用します。 Reduction 除去するノイズの量を -20 ∼ 0 dB の範囲で指定します。 ADOBE PREMIERE ELEMENTS ユーザガイド 7 191 エフェクトの適用 Offset 自動的に検出されるノイズフロアと、ユーザが定義する値の間のオフセット値を設定します。値は、-10 ∼ +10 dB の範囲で指定します。オフセットを使用すると、自動のノイズ除去では不十分な場合に制御を強化することができます。 Dynamics Dynamics エフェクトは、不要なバックグラウンドノイズを除去し、ダイナミックレンジのバランスを取り、クリッピング や過増幅によるひずみを軽減します。カスタムセットアップのとなりの三角形をクリックして、次のコントロールを開きま す。 AutoGate 入力信号が超える必要のあるレベルを dB 単位で指定します。このレベルより低い信号はミュートされます。こ のコントロールは、例えばナレーションのバックグラウンド ノイズなど、不要なバックグラウンドノイズを除去する場合に 使用します。 Compressor 圧縮が発生するレベルを dB 単位で、圧縮を適用する比率を 8:1 以内で設定します。また、アタック時間(コ ンプレッサーが反応するのにかかる時間)、リリース時間(信号がしきい値以下になったとき、ゲインが元のレベルに戻るの にかかる時間)も制御します。MakeUp コントロールは、圧縮によるゲインの損失を解消するため出力レベルを調整しま す。小さい音のボリュームを上げたり、大きい音のボリュームを下げたりするには、Compressor コントロールを使用しま す。 Expander 指定したしきい値に満たないすべての信号を、「Ratio」に設定した比率に縮小します。効果は AutoGate コン トロールと変わりませんが、こちらのほうがより精密に設定することがです。 Limiter 信号の上限レベルを -12 ∼ 0 dB の間で設定します。しきい値を超える信号は、しきい値レベルまで下げられます。 左チャンネルへ振る、右チャンネルへ振る 左チャンネルへ振るエフェクトは、オーディオクリップの左チャンネルの情報を複製し、右チャンネルにコピーします。ク リップの右チャンネルの既存の情報は破棄されます。右チャンネルへ振るエフェクトは、オーディオクリップの右チャンネ ルの情報を複製し、左チャンネルにコピーします。クリップの左チャンネルの既存の情報は破棄されます。例えば、モノラ ルマイクをビデオカメラの一方のチャンネルにだけ接続して撮影したフッテージショットのスピーカの音声を、両方のチャ ンネルに取り込む場合に使用します。 ハイパス、ローパス ハイパスエフェクトは、指定されたカットオフ周波数より低い周波数を除去します。低音域のノイズやこもり音を軽減する ために使用します。 ローパスエフェクトは、指定されたカットオフ周波数より高い周波数を除去します。高音域のノイズや、歓声、口笛などを 除去するために使用します。 反転 反転エフェクトは、すべてのチャンネルのフェーズを反転します。例えば、あるイベントで撮影した映像の音声を、別のビ デオカメラで撮影した同じイベントの別の映像に移行する場合などに使用します。 ノッチ ノッチエフェクトは、指定された周波数を中心値として、それに近い周波数を除去します。センターコントロールに、除去 する周波数の中心値を指定します。送電線のブーンという音を除去する場合は、オーディオの録音場所の送電系統周波数と 一致する値を入力します。北アメリカと日本の関西以西は 60Hz、日本の関東以東を含むその他のほとんどの場所は 50 Hz です。 ADOBE PREMIERE ELEMENTS ユーザガイド 7 192 エフェクトの適用 PitchShifter PitchShifter エフェクトは、入力信号の音程(ピッチ)を調整します。このエフェクトは、高い音声を低くしたり、低い音 声を高くする場合に使用します。各プロパティを調整するには、カスタムセットアップビューでコントロールを使用するか、 個別のパラメータビューで値を変更します。 Pitch 音程の変更を半音単位で指定します。調整可能な範囲は -12 ∼ +12 半音です。 Fine Tune 半音単位の設定を微調整します。 Formant Preserve 選択すると、オーディオクリップのフォルマントが維持されます。例えば、高い音声の音程を高くす るときに使用すると、人工的な音声にならないように調整することができます。 Reverb Reverb エフェクトは、「ライブ」ルームで録音したようなサウンドの反響を追加することで、雰囲気と暖かさをオーディオ クリップに加えます。 PreDelay 原音から残響音が開始するまでの時間を指定します。この設定は、音が反射する壁までの距離と相関関係があり ます。 値の調整は、カスタムセットアップビューのグラフィックコントロールを使用するか、個別のパラメータビューで調整しま す。 Absorption 壁や床などによる吸音率をパーセント単位で指定します。 Size 部屋の広さをパーセント単位で指定します。 Density 残響音の終息時の密度を指定します。「Density」の設定可能範囲は、「Size」の値に応じて変わります。 Lo Damp 低周波数音の減衰量をデシベル単位で指定します。低周波数音を減衰させると、こもった低音を防止することが できます。 Hi Damp 高周波数音の減衰量をデシベル単位で指定します。設定を低くすると、金属的な高音を防ぎ、残響音が柔らかく なります。 Mix 残響の程度を設定します。 チャンネルの入れ替え チャンネルの入れ替えエフェクトは、左チャンネルと右チャンネルの情報をスワップします。 トレブル トレブルエフェクトでは、4000 Hz 以上の高周波数を増加または減少させることができます。「ブースト」コントロールで、 増加または減少する量をデシベル単位で指定します。例えば、サウンドトラックで低音域の楽器が高音域の楽器より大きい 場合に補正することができます。 ボリューム ボリュームエフェクトは、ほかの標準エフェクトより前にボリュームをレンダリングしたい場合に、初期設定のボリューム の代わりに使用します。ボリュームエフェクトでは、クリップにエンベロープが作成されます。これにより、クリッピング を発生させずにオーディオレベルを高くすることができます。クリッピングは、信号がハードウェアで許容されるダイナ ミックレンジを超えた場合に発生し、これが原因でひずみが生じることがあります。正の値を指定するとボリュームは大き くなり、負の値を指定するとボリュームは小さくなります。ボリュームエフェクトは、オーディオクリップにだけ適用する ことができます。 ADOBE PREMIERE ELEMENTS ユーザガイド 7 193 エフェクトの適用 注意:基本エフェクトのボリュームエフェクトを使用すれば、ほとんどのボリューム変更に対応できます。このボリューム エフェクトは、ほかのエフェクト(Reverb やバスなど)によってクリップのボリュームを大幅に増加または減少した場合 に適用します。また、クロスフェードオーディオトランジションの 1 つをタスクパネルのエフェクトビューからクリップ間 のカットポイントにドラッグして、1 つのクリップのボリュームをフェードアウトしながら、次のクリップのボリュームを フェードインすることもできます。 194 第 11 章:エフェクトのアニメート クリップに追加したエフェクトをアニメートするには、キーフレームの値があらかじめ定義されているプリセットを使用す るか、カスタム値を使用して作成したキーフレームを使用します。プリセットを使用すると、すばやく簡単にエフェクトを アニメートすることができます。また、自分でキーフレームを設定することで、より精密で複雑なアニメーションを作成す ることも可能です。 エフェクトのアニメートの基本 キーフレームについて キーフレームとは、エフェクトプロパティに特定の値が設定されているビデオフレームのことです。あるキーフレームから 次のキーフレームに移動するときにエフェクトプロパティの値が変化すると、時間の経過とともにエフェクトプロパティが 変化することになります。これを利用して、いくつかのキーフレームに値を設定しておけば、エフェクトをアニメートする ことができます。 キーフレームを使用する場合は、特定の時間位置のエフェクトプロパティの値を指定します。Adobe® Premiere® Elements® ではキーフレーム間の値を補間して、キーフレームからキーフレームへのトランジションを作成します。例え ば、ぼかし(ブラー)エフェクトが時間の経過とともに変化するように設定するには、ブラーエフェクトに 3 つのキーフ レームを設定します。最初のキーフレームではぼかしをゼロに、次のキーフレームではぼかしを最大に、最後のキーフレー ムではぼかしを再びゼロに設定します。補間により、最初のキーフレームと中間のキーフレームの間でブラーが徐々に増加 し、中間のキーフレームと最後のキーフレームの間でブラーが徐々に減少します。 キーフレームを使用してアニメーションエフェクトを追加する基本的な手順は、次の 3 つです。 1 クリップにエフェクトまたはプリセットを適用します。 2 適用したエフェクトに複数のキーフレームを設定します。 3 エフェクトプロパティのキーフレーム値を指定します。 注意:一部のエフェクトは、キーフレームを使用してアニメートすることができません。詳しくは、160 ページの「エ フェクトの使用方法」の章で、それぞれのエフェクトについての説明を参照してください。 A B 枠で囲んであるフレームには、回転エフェクトのキーフレームが設定されています。 A. 元のビデオ B. 回転エフェクトがアニメートされたビデオ。途中のフレームは補間により生成されます。 ADOBE PREMIERE ELEMENTS ユーザガイド 7 195 エフェクトのアニメート A B C D E F タイムラインに表示されるキーフレームコントロール A. 前のキーフレームに移動 B. キーフレームの追加または削除ボタン F. C. 次のキーフレームに移動 D. 時間インジケータ E. エフェクトプロパ ティメニュー F. キーフレームを追加カーソル 関連項目 140 ページの「エフェクトについて」 202 ページの「補間による変化の制御」 200 ページの「キーフレーム値の指定」 キーフレームの表示と編集 キーフレームの表示と編集はタスクパネルのプロパティビューで行います。プロパティビューでは、エフェクトのプロパ ティ、キーフレームおよび補間方法をすべて一度に表示できますが、対象となるのは選択されている 1 つのクリップだけで す。タイムラインでは複数のクリップのキーフレームを表示することができますが、表示できるエフェクトプロパティはク リップにつき 1 つだけです。 エフェクトのプロパティビューにアクセスするには、タスクパネルの「ムービーの編集」ボタンをクリックし、「エフェク ト」ボタンをクリックしてエフェクトビューを開き、パネル下部にある「エフェクトを編集」ボタンをクリックします。一 般に、次の作業にはプロパティビューを使用します。 • 複数のキーフレーム値の詳細を変更します。 • モーションや遠近など、複数の値や 2 次元の値を持つキーフレームを編集します。 • シーンラインを使用しながらキーフレームを編集します。 一般に、次の作業にはタイムラインを使用します。 • 1 つのエフェクトの 1 つのキーフレームのみをすばやく表示し調整します。 • 不透明度やボリュームなど、1 次元の値を 1 つだけ指定するエフェクトのキーフレームを編集します。 クリップのモーションエフェクトをアニメートする場合、作業はモニタパネルで直接行い、キーフレームの追加はタイ ムラインまたはプロパティビューで行います。 関連項目 194 ページの「キーフレームについて」 196 ページの「キーフレームの追加」 148 ページの「エフェクトプリセットの作成」 204 ページの「クリップのアニメート」 ADOBE PREMIERE ELEMENTS ユーザガイド 7 196 エフェクトのアニメート タスクパネルのプロパティビューでのキーフレームの表示 キーフレームは、タスクパネルのプロパティビューのキーフレームエリアに表示されます。アニメーションプロパティを含 んでいる場合は、そのエフェクトを畳んで表示するとサマリキーフレームアイコン が表示されます。サマリキーフレー ムはキーフレームエリアに表示され、エフェクトの各プロパティの個々のキーフレームに対応します。サマリキーフレーム は参照用に表示されるだけで、変更することはできません。 1 タイムラインでクリップを選択します。 2 タスクパネルのエフェクトビューで、「エフェクトを編集」ボタンをクリックします。 3 次のいずれかの操作を行います。 • キーフレームエリアを表示するには、プロパティビューの「キーフレームを表示」ボタンをクリックします。再度ボタン をクリックすると、キーフレームエリアが表示されなくなります。必要に応じて、プロパティビューのサイズを大きくし てキーフレームエリアを表示します。 • タイムラインルーラをクリップのインポイントからアウトポイントの長さに合わせるには、プロパティビューを右クリッ クして「ワークエリアをクリップの範囲に設定」を選択します(このオプションは初期設定で選択されています)。タイ ムラインルーラの長さを伸ばしてタイムライン内のすべてのクリップの長さに合わせるには、このオプションの選択を解 除します。 • タイムラインルーラを拡大または縮小するには、タイムラインルーラのスライダを左または右にドラッグします。 タイムラインでのキーフレームの表示 ビデオおよびオーディオのエフェクトの場合、タイムラインには各クリップ固有のキーフレームが表示されます。ただし、 それぞれのクリップで一度に表示できるのは、1 つのプロパティのキーフレームだけです。 ❖ タイムラインで、次のいずれかの操作を行います。 • クリップを右クリックし、クリップキーフレームを表示/ [ プロパティのカテゴリ名 ] / [ プロパティ名 ] を選択します。 • クリップの上にあるエフェクトプロパティメニュー(黒い三角形)から、プロパティを選択します(場合によっては、メ ニューを表示させるためにズームインする必要があります)。 注意:エフェクトプロパティメニューには、基本エフェクト(イメージコントロール、モーション、不透明度、ボリューム) など、クリップに適用済みのエフェクトだけが表示されます。 A B C タイムラインに表示されるキーフレームコントロール A. キーフレームのグラフ B. エフェクトプロパティメニュー C. キーフレーム キーフレームの追加、コピーおよび削除 キーフレームの追加 キーフレームの追加には、タスクパネルのプロパティビューかタイムラインを使用します。タイムラインを使用する場合、 キーフレームの追加とキーフレーム値の指定は別々の作業になります。プロパティビューでは、この 2 つの作業を一度に行 うことができます。 ADOBE PREMIERE ELEMENTS ユーザガイド 7 197 エフェクトのアニメート 関連項目 148 ページの「エフェクトプリセットの適用」 200 ページの「キーフレーム値の指定」 プロパティビューでのキーフレームの追加 アニメーションのオン/オフボタンがオンの場合に、プロパティビューで時間インジケータを移動させてプロパティの値を 変更すると、Adobe® Premiere® Elements® によってキーフレームが自動的に作成されます。キーフレームの追加または削 除ボタンを使用して、キーフレームを手動で作成することもできます。エフェクトをアニメートするには、2 つ以上のキー フレームを作成し、それぞれに異なる値を指定する必要があります。 A B プロパティビューでのキーフレームの追加 A. アニメーションのオン/オフボタンをクリックして、エフェクトのすべてのプロパティのキーフレームの使用を有効にします。 B. プロパティ設定の 右横にあるキーフレームの追加または削除ボタンが使用可能になり、各プロパティのキーフレームを個別に追加または削除できるようになります。 1 タイムラインまたはシーンラインで、アニメートするエフェクトを含むクリップを選択します。 2 タスクパネルのエフェクトビューで、「エフェクトを編集」ボタンをクリックします。 3 プロパティビューでエフェクトを展開します。キーフレームエリアが表示されていない場合は、「キーフレームを表示」 ボタンをクリックします。プロパティビューのサイズを大きくしないと、キーフレームエリアが表示されないことがあり ます。 4 アニメーションのオン/オフボタン をクリックして、エフェクトプロパティでのキーフレームの使用を有効にしま す。キーフレームの使用を有効にすることで、選択したエフェクトの各プロパティの最初のキーフレームが設定されま す。 5 キーフレームを追加する時間まで、時間インジケータを移動させます。 6 次のいずれかの操作を行います。 • キーフレームの追加または削除ボタン • エフェクトプロパティの値を変更します。 をクリックします。 注意:キーフレームをプロパティの最初の既存キーフレームの前または最後の既存キーフレームの後ろに作成した場合、新 しいキーフレームの値はその既存のキーフレームの値と同じになります。新しいキーフレームを既存のキーフレームの間に 作成した場合、新しいキーフレームの値は前後のキーフレームの値をもとに補間されます。 7 必要に応じて手順 4 と 5 を繰り返します。 ADOBE PREMIERE ELEMENTS ユーザガイド 7 198 エフェクトのアニメート タイムラインでのキーフレームの追加 タイムラインでキーフレームを追加したら、エフェクトをアニメートするためのキーフレーム値を指定できます。 1 タイムラインで、クリップの上にあるエフェクトプロパティメニュー(黒い三角形)をクリックし、アニメートするプロ パティを選択します(場合によっては、メニューを表示させるためにズームインする必要があります)。 2 次のいずれかの操作を行います。 • キーフレームを追加する位置で、Ctrl キーを押しながら黄色のプロパティグラフをクリックします。カーソルをプロパ ティグラフに合わせて Ctrl キーを押すと、キーフレームを追加アイコン • が表示されます。 時間インジケータをキーフレームを追加したい位置まで移動して、キーフレームの追加または削除ボタン をクリック します。 3 必要に応じてキーフレームを追加します。 注意:キーフレームをプロパティの最初の既存キーフレームの前または最後の既存キーフレームの後ろに作成した場合、新 しいキーフレームの値はその既存のキーフレームの値と同じになります。新しいキーフレームを既存のキーフレームの間に 作成した場合、新しいキーフレームの値は前後のキーフレームの値をもとに補間されます。 キーフレームのコピー 同じキーフレーム値を別の時間位置や別のクリップに適用するには、キーフレームをコピーしてペーストします。ペースト すると、先頭のキーフレームが現在の時間に表示されます。その他のキーフレームは、相対的な順序を維持したまま後ろに 続きます。キーフレームはペーストした後も選択されたままなので、必要に応じてそのまますぐに移動することができます。 キーフレームは現在選択されているクリップにだけペーストされます。コピー先のクリップには、コピーしたキーフレーム と同じプロパティを表示しておく必要があります。 注意:コピー先クリップがコピー元クリップよりも短い場合、プロパティビューの「ワークエリアをクリップの範囲に設定」 オプションの選択を解除しないと、コピー先クリップのアウトポイントよりも後ろのキーフレームは表示されません。その 場合には、プロパティビューを右クリックして、「ワークエリアをクリップの範囲に設定」オプションを選択解除してくださ い。 プロパティビューでのキーフレームのコピーとペースト 1 タイムラインでクリップを選択します。 2 タスクパネルのエフェクトビューで、「エフェクトを編集」ボタンをクリックします。 3 プロパティビューでエフェクトを展開します。キーフレームエリアが表示されていない場合は、「キーフレームを表示」 ボタンをクリックします。プロパティビューのサイズを大きくしないと、キーフレームエリアが表示されないことがあり ます。 4 Ctrl キーを押しながらキーフレームをクリックして選択するか、マウスをクリックしてキーフレームのグループを囲む ようにドラッグします。 5 編集/コピーを選択します。 6 次のいずれかの操作を行います。 • 最初のキーフレームを設定する位置まで時間インジケータを移動して、編集/ペーストを選択します。 • 別のクリップを選択して、プロパティビューで該当するプロパティを展開し、最初のキーフレームを設定する位置まで時 間インジケータを移動して、編集/ペーストを選択します。 タイムラインでのキーフレームのコピーとペースト 1 タイムラインで、コピーするキーフレームを表示します。 ADOBE PREMIERE ELEMENTS ユーザガイド 7 199 エフェクトのアニメート 2 1 つまたは複数のキーフレームを選択します(複数のキーフレームを選択する場合は、Shift キーを押しながらクリック します)。 3 編集/コピーを選択します。 4 タイムラインで、キーフレームのコピー先となるクリップを選択します。 5 クリップの上にあるエフェクトプロパティメニューから、キーフレームのペースト先となるプロパティを選択します。目 的のプロパティがメニューに表示されない場合は、先に目的のプロパティを含むエフェクトを適用します。 6 キーフレームを表示する時間位置まで時間インジケータを移動します。 7 編集/ペーストを選択します。 キーフレームの削除 エフェクトプロパティからキーフレームを個別に削除したり、1 つのエフェクトプロパティから全部のキーフレームを削除 したり、または 1 つのエフェクトのすべてのプロパティから全部のキーフレームを削除することができます。 関連項目 146 ページの「エフェクトの削除」 143 ページの「エフェクトの適用とプレビュー」 キーフレームの削除 ❖ 次のいずれかの操作を行います。 • クリップを選択し、タスクパネルのエフェクトビューの「エフェクトを編集」ボタンをクリックしてプロパティビューに 表示します(キーフレームエリアが表示されていない場合は、「キーフレームを表示」ボタンをクリックします。プロパ ティビューのサイズを大きくしないと、キーフレームエリアが表示されないことがあります)。1 つまたは複数のキーフ レームを選択して、Delete キーを押します。または、プロパティビューで時間インジケータをキーフレームの位置まで 移動して、キーフレームの追加または削除ボタンをクリックします。 • タイムラインに表示されているクリップの上にあるエフェクトプロパティメニュー(黒い三角形)をクリックし、目的の キーフレームを含んでいるプロパティを選択します。キーフレームを選択して Delete キーを押します。または、対象の キーフレームまで時間インジケータをドラッグし、タイムラインのトラック名の下にあるキーフレームの追加または削除 ボタン をクリックします。 エフェクトプロパティからのすべてのキーフレームの削除 1 タイムラインでクリップを選択します。 2 タスクパネルのエフェクトビューで、「エフェクトを編集」ボタンをクリックします。 3 キーフレームエリアが表示されていない場合は、「キーフレームを表示」ボタンをクリックします。 4 次のいずれかの操作を行います。 • エフェクトの任意のプロパティのキーフレームをすべて削除するには、エフェクトを展開して、プロパティ名の左にある アニメーションのオン/オフボタン • をクリックします。 エフェクトのすべてのプロパティのキーフレームをすべて削除するには、エフェクト名の右にあるアニメーションのオン /オフボタン をクリックします。 5 削除を確認するダイアログボックスが表示されたら、「OK」をクリックします。 キーフレームが完全に削除され、各プロパティの値が現在の時間に設定されている値になります。 ADOBE PREMIERE ELEMENTS ユーザガイド 7 200 エフェクトのアニメート アニメーションのオン/オフボタンをもう一度クリックしても、削除されたキーフレームを復元することはできません。 復元するには、編集/取り消しを選択するか、ヒストリーパネルからアクションを削除します。 キーフレームの調整 キーフレームの選択 キーフレームは、キーフレームナビゲータで順番に選択するか、選択ツールで個別に選択します。または、タスクパネルの プロパティビューで時間インジケータをキーフレームにスナップして、プロパティのすべてのキーフレームを選択します。 タイムラインおよびプロパティビューでは、選択されているキーフレームは影が付き 、選択されていないキーフレーム は影が付きません と終了キーフレームの右半分 。さらに、プロパティビューでは、開始キーフレームの左半分 が暗い色で表示されます。 A B D C キーフレームナビゲータ A. プロパティビューのキーフレームナビゲータ B. 時間インジケータ C. タイムラインのキーフレームナビゲータ D. 時間インジケータ • 時間インジケータを目的のキーフレームまで移動するには、キーフレームナビゲータで前のキーフレームに移動ボタ ン または次のキーフレームに移動ボタン をクリックします。キーフレームナビゲータは、タイムラインではトラッ ク名の下に表示され、プロパティビューではプロパティ名の右に表示されます。 • 特定のキーフレームを選択するには、選択ツール を選択してキーフレームをクリックします(タイムラインでは、選 択ツールをキーフレームの上に合わせると、カーソルがキーフレーム編集アイコン に変わります)。 • 複数のキーフレームを選択するには、選択ツール • プロパティのすべてのキーフレームを選択するには、プロパティビューでプロパティ名をクリックします(例えば、ク を選択し、Shift キーを押しながらキーフレームを選択します。 リップにある位置キーフレームをすべて選択するには、「位置」の文字をクリックします)。 • 時間インジケータをキーフレームにスナップするには、プロパティビューで Shift キーを押しながら時間インジケータを キーフレームにドラッグします。 キーフレーム値の指定 エフェクトをアニメートするには、キーフレーム間で異なるプロパティ値を指定します。キーフレーム値の変更には、タス クパネルのプロパティビューかタイムラインを使用します。 タイムラインでのキーフレーム値の指定は、不透明度やボリュームなど、調整が単純なエフェクトに最適です。細かい調整 には、プロパティビューを使用します。 ADOBE PREMIERE ELEMENTS ユーザガイド 7 201 エフェクトのアニメート 関連項目 204 ページの「クリップ位置のアニメート」 202 ページの「キーフレーム間の変化の制御」 プロパティビューでのキーフレーム値の指定 プロパティビューで既存のキーフレームの値を変更するには、時間インジケータをキーフレームの位置に移動する必要があ ります。アニメーションのオン/オフボタン がオンになっている場合は、キーフレームではない位置でプロパティ値を 変更すると、新しいキーフレームが作成されます。 1 タイムラインでクリップを選択します。 2 タスクパネルのエフェクトビューで、「エフェクトを編集」ボタンをクリックします。 3 プロパティビューで、値を指定するキーフレームを含むエフェクトプロパティを展開します。 4 前のキーフレームに移動ボタン または次のキーフレームに移動ボタン をクリックして、キーフレームを選択しま す。 5 プロパティ値をドラッグまたは入力します 個々のエフェクトプロパティについては、160 ページの「エフェクトの使用方法」を参照してください。 タイムラインでのキーフレーム値の指定 1 クリップの上にあるエフェクトプロパティメニュー(黒い三角形)をクリックし、変更するプロパティを選択します(場 合によっては、メニューを表示させるためにズームインする必要があります)。 2 選択ツール を使用して、次のいずれかの操作を行います。 • キーフレームを個別に変更する場合は、ドラッグします(カーソルがキーフレーム編集中アイコン • 複数のキーフレームまたは隣り合っていないキーフレームを変更するには、Shift キーを押しながらキーフレームをク リックして選択してから、ドラッグします(カーソルがキーフレーム編集中アイコン • に変わります)。 に変わります)。 キーフレームのグラフを変更するには、グラフをドラッグします(カーソルがグラフ編集中アイコン に変わります)。 注意:キーフレームやグラフをドラッグすると、ツールヒントに現在の位置と値が表示されます。表示に使用する単位と値 は、エフェクトプロパティで指定します。 キーフレームの移動 キーフレームを移動すると値や設定も一緒に移動するため、キーフレームを移動させるだけでアニメーションの速度を簡単 に変更できます。キーフレーム同士を離すとアニメーションの速度が遅くなり、近付けると速くなります。 キーフレームは前後のキーフレームを飛び越えて移動でき、クリップのインポイントとアウトポイントの外側にドラッグす ることも可能です。ただし、ソースメディアの制約により、キーフレームを移動できない場合もあります。 • キーフレームを移動するには、キーフレームアイコンを目的の時間位置までドラッグします。 • 複数のキーフレームを移動するには、Shift キーを押しながら複数のキーフレームをクリックして選択し、選択したキー フレームを目的の時間位置までドラッグします。選択したすべてのキーフレームの相対的な位置関係はそのまま維持され ます。 注意:最初のキーフレームは必ず開始キーフレームアイコン ン で表され、最後のキーフレームは終了キーフレームアイコ で表されます。中間にあるキーフレームを最初のキーフレームの前や最後のキーフレームの後ろに移動すると、その アイコンが開始アイコンまたは終了アイコンに変わります。 ADOBE PREMIERE ELEMENTS ユーザガイド 7 202 エフェクトのアニメート キーフレーム間の変化の制御 補間による変化の制御 あるキーフレームから次のキーフレームへの変化を補間と呼びます。キーフレーム補間には、時間補間(時間に関連)、空間 補間(空間に関連)またはその両方を行う補間があります。Adobe® Premiere® Elements® では、すべてのキーフレームの 補間には時間補間が採用されており、アルファグローなどのエフェクトのアニメートにも、時間補間が使用されます。これ に対して、オブジェクトの位置のアニメートでは、オブジェクトがモーションパスに沿って動く必要があるので、空間補間 が使用されます。 また、キーフレームではリニア補間またはベジェ補間が使用されます。Adobe® Premiere® Elements® では、初期設定でリ ニア補間を使用します。リニア補完では、キーフレーム間の変化は一定で、アニメーションが機械的な印象になります。 キーフレーム間のエフェクトプロパティの変化率を変更するには、ベジェ補間を使用します。 補間方法はキーフレームごとに設定できます。例えば、開始キーフレームの直後ではエフェクトのプロパティを急激に変化 させ、次のキーフレームに近づくほど緩やかにさせることができます。このような補間方法の変更は、モーションを使用し てアニメーションクリップの速度を変更する場合に特に役立ちます。 A B キーフレーム補間の調整 A. タイムラインでの時間補間の滑らかさの調整 B. モニタパネルでの空間補間の滑らかさの制御 ベジェ補間による変化率の制御 ベジェ補間を選択した場合、キーフレームでベジェハンドルをドラッグできるようになります。このハンドルは 2 方向のコ ントロールで、キーフレームを結ぶ線分の曲がり具合を制御します。この曲線の曲がり具合によって、キーフレーム間の変 化率を調整します。例えば、キーフレーム間が直線の場合は、最初から最後まで単一の比率で変化し、山なりの曲線の場合 は、最初はゆっくりと変化し、その後急激に加速して、最後はまたゆっくりといったように変化させることができます。 アニメーションの開始キーフレームまたは終了キーフレームを操作している場合、ベジェハンドルはキーフレームの左側ま たは右側どちらか一方にしか表示されません。開始キーフレームでは開始後の変化率だけを調整でき、終了キーフレームで は終了前の変化率だけが調整できます。 アニメーションの中間キーフレーム(標準キーフレーム)を操作している場合、ベジェハンドルはキーフレームの両側に表 示されます。標準キーフレームでは、前後両方の曲線を調整できます。 ADOBE PREMIERE ELEMENTS ユーザガイド 7 203 エフェクトのアニメート A B C D キーフレームの位置によるベジェハンドル表示の違い A. 開始キーフレーム B. 標準キーフレーム C. キーフレームハンドル D. 終了キーフレーム ベジェハンドルの追加または調整 ❖ 空間補間の比率を調整するには、モニタパネルを使用します。時間補間の比率を調整するには、タイムラインを使用し て、次のいずれかの操作を行います。 • キーフレームにベジェハンドルを追加するには、キーフレームを右クリックし、メニューからベジェ補間方法を選択しま す。 • 曲線の傾きを調整するには、ベジェハンドルを上下にドラッグします。 • 曲線の適用範囲を調整するには、ベジェハンドルを左右にドラッグします。 ベジェ補間方法 Adobe® Premiere® Elements® では、使用するベジェ補間の種類により、さまざまなレベルでベジェ曲線を制御できます。 ベジェ キーフレームの両側のパスセグメントの形状を手動で調整するので、最も正確に制御することができます。ほかの補 間方法とは異なり、キーフレームの 2 方向のハンドルはそれぞれ独立して機能するため、急な角度で曲がるカーブモーショ ンを作成することもできます。この補間方法は、複雑な形のモーションパスを描く場合に適しています。 エフェクトプロパティのキーフレームにベジェ補間を適用すると、両側に滑らかなトランジションが作成されます。方向ハ ンドルの初期位置は、自動ベジェ補間と同じ方法で計算されます。 自動ベジェ キーフレーム間で滑らかな変化を作成します。 自動ベジェキーフレームの値を変えると、方向ハンドルの位置も自動的に変更され、キーフレーム間の滑らかな変化率が維 持されます。この調整により、キーフレームの両側でパスセグメントの形が変化します。前後のキーフレームでも自動ベ ジェ補間を使用している場合、それらのパスセグメントの形も変化します。自動ベジェ方向ハンドルを手動で調整すると、 そのキーフレームは連続ベジェキーフレームに切り替わります。 連続ベジェ 自動ベジェ補間の場合と同じように、キーフレーム間で滑らかな変化を作成します。ただし、連続ベジェでは、 方向ハンドルの位置を手動で設定します。ハンドルの位置を調整すると、キーフレームの前後のパスセグメントの形が変化 します。すべてのキーフレームのプロパティに連続ベジェ補間を適用すると、滑らかな変化率になるように各キーフレーム の値が調整されます。連続ベジェキーフレームを移動しても、滑らかな変化が維持されます。 キーフレームの補間方法の確認 1 タイムラインでクリップを選択し、ウィンドウ/プロパティを選択します。 2 タスクパネルのプロパティビューで、キーフレームのアイコンを確認します。 リニア 停止 これは初期設定の方法です。値は時間の経過に応じて一定の割合で補間されます。 値は実際には補間されず、次のキーフレームまで同じ値が維持されます。 自動ベジェ 値はキーフレームの前後で自然な形で滑らかに補間されます。 ADOBE PREMIERE ELEMENTS ユーザガイド 7 204 エフェクトのアニメート その他 上記以外のすべての方法でこのアイコンが使用されます。ベジェハンドルや「イーズイン」コマンドまたは 「イーズアウト」コマンドを使用して、補間の滑らかさを手動で指定します(これらのコマンドを使用すると、キーフレーム の前後で値をさらに緩やかに変化させることができます)。 キーフレームの補間方法の変更 ❖ 次のいずれかの操作を行います。 • タイムラインまたはプロパティビュー(ウィンドウ/プロパティ)で、キーフレームを右クリックして補間方法を選択し ます。キーフレームのもう一方の側の補間方法を選択するには、キーフレームをもう一度右クリックします。 • タイムラインでは、Ctrl キーを押しながらキーフレームをクリックすることで、補間方法を切り替えて選択できます。 A B キーフレームの補間方法の変更 A. リニア補間キーフレーム B. ベジェ補間 キーフレーム補間をすばやく調整するには、「イーズイン」および「イーズアウト」を使用します。 クリップ位置のアニメート クリップのアニメート モニタパネルでクリップを直接操作し、タイムラインまたはプロパティビューでキーフレームを設定することで、アニメー ション、割り込みおよび画面分割を作成できます。モニタパネルでクリップの位置とスケールを調整すると、その下のト ラックのクリップが見える複雑なコンポジションを作成することができます。 クリップ位置をアニメートすると、モニタパネルではクリップの動きがモーションパスで表されます。白い小さな × 印は キーフレームがある位置、点線は補間されたフレームでの位置、丸は現在のフレームでのクリップのアンカーポイントを表 します。点線の点の間隔はキーフレーム間の速度を表します。間隔が広いほど動きが早く、間隔が狭いほど動きが遅くなり ます。 A B モニタパネルに表示されたモーションパス A. 速い動き B. 遅い動き 1 タイムラインでクリップを選択します。 2 モニタパネルで、クリップをクリックします。クリップの周囲にハンドルが表示されます。 注意:クリップハンドルが表示されない場合は、モニタパネルの表示倍率を低くして、グレーのワークエリアが表示される ようにします。 ADOBE PREMIERE ELEMENTS ユーザガイド 7 205 エフェクトのアニメート 3 タイムラインで、アニメーションを開始する位置(クリップの現在のインポイントとアウトポイントの間の任意のフレー ム)に時間インジケータを移動します。 4 プロパティビュー(ウィンドウ/プロパティ)で、モーションエフェクトを展開してアニメーションのオン/オフボタ ン をクリックします。各プロパティの時間インジケータの位置に、それぞれのキーフレームのアイコンが表示されま す(キーフレームエリアが表示されていない場合は、「キーフレームを表示」ボタンをクリックします。プロパティ ビューのサイズを大きくしないと、キーフレームエリアが表示されないことがあります)。 5 モニタパネルで、クリップに表示される 8 つの四角いハンドルの近くにカーソルを合わせて、次のいずれかのカーソル ツールを使用してキーフレームの値を変更します。 選択カーソル 位置の値を設定します。 回転カーソル 回転の値を設定します。 スケールカーソル スケールの値を設定します。 注意:クリップのハンドルが表示されなくなった場合は、プロパティビューでモーションエフェクトをもう一度選択します。 6 タイムラインまたはプロパティビューで、新しい値を指定して新しいキーフレームを作成したい位置まで時間インジケー タを移動します。 7 モニタパネルで、手順 5 と同じ手順でクリップを操作し、新しい値を設定します。新しいキーフレームが時間インジケー タの指定した位置に表示されます。 8 必要に応じて、手順 6 と 7 を繰り返します。 ワークエリアが画面の可視領域から外れているときに、クリップを画面の外側に配置する場合は、ワークエリアが表示 されるようにします。 関連項目 140 ページの「標準エフェクトと基本エフェクト」 不透明度エフェクトとボリュームエフェクトのアニメート 1 タイムラインでクリップを選択します。 2 タスクパネルのエフェクトビューで、「エフェクトを編集」ボタンをクリックします。 3 プロパティビューで、アニメーションを開始させる位置に時間インジケータを移動します。 4 フェードインボタン をクリックします。 5 アニメーションを終了させる位置に時間インジケータを移動します。 6 フェードアウトボタン をクリックします。 クリップのモーションパスの調整 モーションパスは、モニタパネルの位置キーフレーム(白い × で示されます)をドラッグして調整します。 1 タイムラインで、モーションエフェクトのキーフレームがあるクリップを選択します。 2 モニタパネルで、クリップをクリックします。そのクリップのモーションパスが表示されます。 3 次のいずれかの操作を行います。 • 既存のキーフレームを移動するには、モニタパネルでキーフレームのハンドルをドラッグします。 • 位置キーフレームを新規に作成するには、現在の時間を既存のキーフレームがない場所に設定して、モニタパネルでク リップの画像をドラッグします。新しいキーフレームが表示されます。 ADOBE PREMIERE ELEMENTS ユーザガイド 7 206 エフェクトのアニメート キーフレームのタイミングを変更するには、プロパティビューでキーフレームを移動します。 関連項目 140 ページの「標準エフェクトと基本エフェクト」 201 ページの「キーフレームの移動」 207 第 12 章:タイトルの作成 Adobe® Premiere® Elements® では、カスタムのタイトルやグラフィックを作成することができます。タイトルは、登場人 物や場所を紹介したり、映画のようにクレジットを流すなど、さまざまな目的に使用することができます。独自のタイトル テキストを作成して、既存のビデオクリップにスーパーインポーズしたり、付属のタイトルテンプレートを使用することが できます。また、タイトルテキストをロール、クロール、フェード、スケールさせたり、付属のテキストスタイルを使用し たり、テキストの書式と色を自由に変更することができます。 タイトルの作成とトリミング タイトルのスーパーインポーズ タイトルを作成する前に、タイトルの場所を決めます。初期設定では、タイトルメニューを使用して新しいタイトルを作成 すると、タイトルはプロジェクトの最初のビデオクリップにスーパーインポーズされます。背景ビデオなしでタイムライン の空いているエリアに配置することも可能です。その場合、単独で配置したタイトルに、後からクリップをドラッグ&ド ロップしてスーパーインポーズすることもできます。 タイトルのスーパーインポーズ 空いているエリアでタイトルを作成すると、Adobe® Premiere® Elements® によって、タイムラインのビデオ 1 トラックと シーンラインの空いているターゲットエリアにタイトルが挿入されます。 注意:クリップをシーンラインのタイトルにドラッグしたり、タイムラインのタイトルトラックの上のトラックに配置する と、クリップによってタイトルが隠れてしまい、モニタパネルに表示されなくなります。タイトルが表示されるようにする には、「タイムライン」ボタンをクリックし、クリップよりも上のビデオトラックにタイトルをドラッグします。 静止タイトルの作成 Adobe® Premiere® Elements® のタイトル作成ツールは、高性能であるとともに使いやすいツールです。コンピュータにイ ンストールされているフォントをすべて使用でき、描画ツールを使用してグラフィックオブジェクトを作成できます。また、 付属のテンプレート、プリセットテキストスタイル、画像も利用できます。タイトルテキストは、縦書きと横書きを指定で きます。タイトルは、伸縮させたり、色や影を付けたりすることができます。 ADOBE PREMIERE ELEMENTS ユーザガイド 7 208 タイトルの作成 横書き文字ツールまたは縦書き文字ツールを選択 1 シーンラインで、次のいずれかの操作を行います。 • ビデオクリップの上に新しいタイトルをスーパーインポーズする場合は、クリップを選択します。 • 背景ビデオのないタイトルを追加するには、シーンラインの最初のクリップを選択します。タスクパネルのムービーの編 集ビューで、「プロジェクト」をクリックし、新規項目 ボタンをクリックして、「ブラックビデオ」を選択します。 シーンラインで、新しいブラックビデオクリップをムービーの先頭にドラッグします。 2 スーパーインポーズされるクリップまたはブラックビデオクリップが選択された状態で、次のいずれかの操作を行いま す。 • タイトル/新規タイトル/静止タイトルを選択します。 • ファイル/新規/タイトルを選択します。 Adobe® Premiere® Elements® が、初期設定のテキストを、タイトル編集モードでモニタパネルに配置します。 3 次のいずれかの操作を行います。 • • 横書き文字を追加する場合は、初期設定のテキストをダブルクリックして、上書き入力します。 縦書き文字を追加する場合は、文字ツールボタン を押し続けると表示されるメニューから「縦書き文字ツール」を 選択します。モニタパネルの任意の場所をクリックして、タイトルを入力します。 4 モニタパネルで選択ツール をクリックし、テキストを目的の位置に配置します。 5 「完了」をクリックします。 タイトルが保存され、タスクパネルのプロジェクトビュー、およびシーンラインに追加されます。 関連項目 212 ページの「テンプレートからのタイトルの作成」 227 ページの「タイトルファイルの書き出し」 213 ページの「テキストの編集と書式設定」 217 ページの「テキストとグラフィックへのスタイルの適用」 アニメーションテキストが含まれたタイトルの作成 あらかじめ設定されているアニメーションは、どの静止タイトルにも簡単に適用することができます。テキストアニメー ションプリセットを使用すると、タイトル内の文字をすばやく簡単にアニメートできます。文字を画面にポップ表示または フェード表示させたり、流れるように移動させることができます。例えば、文字ごとにフェードインプリセットを使用する と、タイトルの文字を 1 文字ずつ徐々に表示して、最終的にタイトルの文字すべてを表示させることができます。 アニメーションをプレビューするには、タスクパネルの「テキストアニメーション」セクションのアニメーションのサム ネールの上にカーソルを移動します(「テキストアニメーション」セクションを表示するには、タイトルを選択して、タスク パネルをタイトル編集表示に切り替える必要があります)。 ADOBE PREMIERE ELEMENTS ユーザガイド 7 209 タイトルの作成 テキストアニメーションのコントロール 1 次のいずれかの操作を行います。 • シーンラインで、スーパーインポーズされるクリップを選択します。モニタパネルで、クリップをクリックし、タイトル テキストをダブルクリックします。 • タイムラインで、タイトルクリップをダブルクリックします。 タスクパネルがテキストオプション表示に切り替わります。 2 タスクパネルで、「テキストアニメーション」の下のアニメーションプリセットを選択します。 3 プリセットをタイトルに適用するには、次のいずれかの操作を行います。 • 「テキストアニメーション」セクションの右上隅にある「適用」ボタンをクリックします。 • プリセットをモニタウィンドウにドラッグし、タイトルテキストの上にドロップします。 4 タスクパネル下部にある「完了」をクリックして、タイトルエディタ表示を終了します。 ADOBE PREMIERE ELEMENTS ユーザガイド 7 210 タイトルの作成 A B A. テキストアニメーションプリセット B. プリセットカテゴリメニュー 注意:タイトルからアニメーションを削除するには、タイトルテキストを選択して、タスクパネルの「テキストアニメー ション」セクションの右上隅にある「削除」ボタンをクリックします。 ロールタイトルまたはクロールタイトルの作成 プロジェクトによっては、静止しているタイトル、グラフィックおよび画像でも十分な場合がありますが、タイトルを画面 内で移動させたい場合もあります。ロールやクロールのオプションを使用すると、動きのある本格的なタイトルをすぐに作 成することができます。動きの速度は、タイムラインでのタイトルの長さによって決まります。タイトルクリップの表示時 間を長くするほど、動きは遅くなります。 ロールタイトルでは、文字が画面を垂直方向に流れます。 クロールタイトルでは、文字が画面を水平方向に流れます。 キーフレームを使用すると、特定の時間での位置をキーフレームで指定することで、独自に作成したパスに沿って文字を移 動させることができます。 注意:アニメーションプリセットを使用するタイトルに、ロールタイトルやクロールタイトルを追加したり、キーフレーム を適用することはできません。アニメーションプリセットを適用すると、ロールタイトル、クロールタイトルまたはキーフ レームの設定が上書きされます。 ロールタイトルとクロールタイトルの切り替え、クロールの方向の指定、動きのタイミングの設定には、「ロール・クロール オプション」を使用します。 ADOBE PREMIERE ELEMENTS ユーザガイド 7 211 タイトルの作成 ロールするタイトルは、一般的には制作クレジットに使用します。 関連項目 204 ページの「クリップ位置のアニメート」 ロールタイトルまたはクロールタイトルの作成 1 次のいずれかの操作を行います。 • ロールするタイトルを作成するには、タイトル/新規タイトル/ロールタイトルを選択します。 • クロールするタイトルを作成するには、タイトル/新規タイトル/クロールタイトルを選択します。 2 タイトルのテキストおよびグラフィックのオブジェクトを作成します。モニタパネルのスクロールバーを使用して、タイ トルの表示エリアの外側の領域を表示します。タイトルをシーンラインまたはタイムラインに追加すると、隠れている表 示エリアの外側の領域がロールまたはクロールされて表示されます。 3 タスクパネルの下部にあるロール・クロールオプションボタン をクリックします。 4 必要に応じてオプションを指定し、「OK」をクリックします。 注意:方向は、クロールするタイトルの場合にのみ指定できます。ロールタイトルは、常に画面の下から上に向かって移動 します。 ロールとクロールのオプションの設定 1 次のいずれかの操作を行います。 • シーンラインで、スーパーインポーズされるクリップを選択します。モニタパネルで、クリップをクリックし、タイトル テキストをダブルクリックします。 • タイムラインで、タイトルクリップをダブルクリックします(必要に応じて、ビデオトラックをスクロールして、ビデオ 2 トラックを表示します)。 タスクパネルがテキストオプション表示に切り替わります。 2 タスクパネル下部のロール・クロールオプションボタン をクリックし、必要に応じて、次のオプションを設定しま す。モニタパネルのボックスの外側をクリックして、変換したタイトルを保存します。 タイトルの種類 使用するタイトルの種類を指定します。ロールタイトルまたはクロールタイトルを静止タイトルに変換する と、ロールまたはクロール用に作成したボックスが表示エリアの外側の領域に伸びます。 開始スクリーン ロールまたはクロールが画面の外から始まり、内側へ移動します。 終了スクリーン オブジェクトが表示の外側に出るまでロールまたはクロールを続けます。 プリロール ロールまたはクロールの開始前に再生するフレーム数を指定します。 加速 再生速度に達するまでタイトルを加速しながらゆっくりロールまたはクロールするフレーム数を指定します。 ADOBE PREMIERE ELEMENTS ユーザガイド 7 212 タイトルの作成 減速 ロールまたはクロールが終了するまでタイトルを減速しながらゆっくりロールまたはクロールするフレーム数を指定し ます。 ポストロール ロールまたはクロールの終了後に再生されるフレーム数を指定します。 左にクロール、右にクロール クロールの移動方向を指定します。 テンプレートからのタイトルの作成 Adobe® Premiere® Elements® に付属しているテンプレートにはさまざまなテーマやプリセットレイアウトが用意されてお り、これを使用することで、タイトルをすばやく簡単に作成することができます。テンプレートによっては、赤ちゃんの誕 生や旅行など、ムービーのテーマにぴったりのグラフィックが含まれています。テキストデータが含まれているテンプレー トは、文字を置き換えるだけでムービーのクレジットを作成することができます。また、背景に透明部分(黒の背景で表示 されます)があるテンプレートでは、タイトルの背景にビデオを表示できます。全体が完全に不透明なテンプレートも用意 されています。 テンプレート上の各テキストまたはグラフィックオブジェクトは、選択して削除または上書きすることで、どれも簡単に変 更でき、タイトルにオブジェクトを追加することもできます。テンプレートを変更して作成した独自のタイトルは、プロ ジェクトとともに保存され、元のテンプレートは変更されません。 注意:新しいテンプレートを適用すると、モニタパネルに現在表示されている内容が、適用したテンプレートの内容で置き 換えられます。 1 タスクパネルで「ムービーの編集」をクリックし、タイトルボタン をクリックします。 2 2 つのタイトルメニューからテンプレートのカテゴリを選択して、テンプレートをブラウズします。 テンプレートの追加作業は、シーンラインまたはタイムラインで行うことができます。 3 シーンラインで作業する場合は、次のいずれかの操作を行います。 • タイトルテンプレートを、タスクパネルからシーンラインの任意のターゲットエリアにドラッグします。ターゲットにク リップが存在する場合、それが右に移動され、新しいタイトル用の空間が設けられます。 • シーンラインでクリップを選択し、テンプレートをタスクパネルからモニタパネルにドラッグします。新規タイトルが選 択したクリップにスーパーインポーズされます。 4 タイムラインで作業する場合は、次のいずれかの操作を行います。 • タイトルテンプレートを、タスクパネルからタイムラインのビデオトラックの任意の位置にドラッグします。 • 時間インジケータをタイトルの配置位置にドラッグし、テンプレートをモニタパネルにドラッグします。 5 必要に応じてタイトルを変更します。 関連項目 219 ページの「タイトルへの画像の追加」 タイトルのトリミング ムービー全体でタイトルのすべてのインスタンスをトリミングするには、タスクパネルのプロジェクトビューを使用します。 個別のタイトルインスタンスをトリミングするには、シーンラインまたはタイムラインでタイトルを選択します。インスタ ンスをトリミングすると、タイムラインのタイトルインスタンスの長さは影響を受けますが、タスクパネルの元のクリップ の長さは影響を受けません。 タイトルのすべてのインスタンスのトリミング 1 タスクパネルで「ムービーの編集」をクリックし、「プロジェクト」をクリックします。 ADOBE PREMIERE ELEMENTS ユーザガイド 7 213 タイトルの作成 2 タスクパネルのプロジェクトビューでタイトルをダブルクリックします。タイトルがプレビューウィンドウに表示されま す。 3 プレビューウィンドウで、次のいずれかの操作を行います。 • インを設定ハンドル • 新しいインポイントまたはアウトポイントを設定するには、時間インジケータを目的の場所にドラッグして、インポイン トを設定ボタン またはアウトを設定ハンドル またはアウトポイントを設定ボタン 4 プレビューウィンドウの閉じるボタン をドラッグして、タイトルをトリミングします。 をクリックします。 をクリックします。 トリミングしたタイトルがタスクパネルに保存されます。 モニタパネルの個々のタイトルインスタンスのトリミング 1 シーンラインで、タイトルクリップまたはタイトルがスーパーインポーズされるクリップを選択します。 2 モニタパネルで右クリックして「選択」コマンドを選択し、トリミングするタイトルの名前を選択します。モニタパネル のミニタイムラインに、タイトルのファイル名を含んだ紫色のバーでタイトル表示が示されます。 モニタパネルのミニタイムラインに表示されたタイトル 3 モニタパネルで、タイトル表示のインを設定ハンドル またはアウトを設定ハンドル をドラッグして、タイトルをト リミングします。 タイムラインの個々のタイトルインスタンスのトリミング 1 タイムラインで、いずれかのビデオトラックでトリミングするタイトルを見つけます。ビデオトラックのスクロールバー をドラッグしないとタイトルが表示されないこともあります。 2 タイトルの端にカーソルを合わせ、カーソルがリップルトリミングカーソル に変わったら、タイトルの端をドラッグ してトリミングします。間隔は自動的に詰められます。タイトルで使用するブラックビデオクリップを作成した場合も、 トリミングが必要になります。 間隔を詰めずにトリミングするには、Ctrl キーを押しながらクリップの端をドラッグします。 テキストの編集と書式設定 編集するタイトルの選択 タイトルを編集するには、対象となるタイトルをモニタパネルで選択する必要があります。 重要:タスクパネルでタイトルクリップをダブルクリックすると、プレビューウィンドウが開きますが、プレビューウィン ドウではタイトルを編集することはできません。 1 次のいずれかの操作を行います。 • シーンラインで、タイトルクリップまたはタイトルがスーパーインポーズされるクリップを選択します。モニタパネル で、クリップをクリックして選択し、編集するタイトルテキストをダブルクリックします。 ADOBE PREMIERE ELEMENTS ユーザガイド 7 214 タイトルの作成 • タイムラインでは、タイムラインの右側にあるスクロールバーを使用して、ビデオ 2 トラックのタイトルを表示する必要 がある場合があります。 タスクパネルのテキストオプション タイトル編集ツールが表示され、ツールが文字ツールに変わります。タスクパネルがテキストオプション表示に切り替わり、 タイトルに含まれているテキストのオプションを指定できるようになります。 2 モニタパネルで、次のいずれかの操作を行います。 • 挿入点を移動するには、文字の間をクリックするか、左右の矢印キーを使用します。 • 1 文字または連続する複数の文字を選択するには、点滅している挿入点のカーソルからドラッグして文字を選択します。 • テキストオブジェクトまたはグラフィックオブジェクト全体の書式を設定するには、オブジェクトをクリックして選択 し、その属性を変更します。 テキストの自動折り返し 1 必要に応じて、タイムラインでタイトルをダブルクリックして、モニタパネルに表示します。 2 次のいずれかの操作を行います。 • タイトル/折り返しを選択します。 • モニタパネルを右クリックして、「折り返し」を選択します。 3 モニタパネルをクリックして、タイトルを入力します。 カーソルがタイトルセーフマージンに達すると、自動的にテキストが折り返されます。 フォント、フォントスタイルおよびサイズの設定 オブジェクトプロパティには、作成するすべてのオブジェクトに共通なものと(塗りのカラーやシャドウなど)、テキストオ ブジェクトに固有なものがあります。フォント、フォントスタイル、行揃えなどのテキストコントロールは、タスクパネル、 タイトルメニュー、モニタパネルのボックスを右クリックしたときに表示されるポップアップメニューにあります。ほかの オプションは、カラープロパティダイアログボックスや、タイトルメニューにあります。 ADOBE PREMIERE ELEMENTS ユーザガイド 7 215 タイトルの作成 A B C タスクパネルのフォントオプション A. フォントオプション B. フォントスタイルオプション C. アニメーションオプション 注意:タスクパネルの「テキストスタイル」セクションを使用すると、自分の好みの属性(カラー、シャドウなど)を簡単 に任意のオブジェクトに適用できます 関連項目 217 ページの「スタイルについて」 フォントの指定 1 必要に応じて、タイムラインでタイトルをダブルクリックして、モニタパネルに表示します。 2 モニタパネルで、テキストを選択し、次のいずれかの操作を行います。 • タスクパネルの「テキストオプション」セクションで、フォントメニューからフォントを選択します。 • タイトル/フォントを選択し、フォントを選択します。 フォントスタイルの指定 多くのフォントには、太字、斜体、細いフォントなどが組み込まれています。どのような書体があるかは、フォントによっ て異なります。 1 必要に応じて、タイムラインでタイトルをダブルクリックして、モニタパネルに表示します。 2 モニタパネルで、テキストを選択します。 3 タスクパネルの「テキストオプション」セクションで、次のいずれかの操作を行います。 • フォントスタイルメニューからスタイルを選択します。 • 太字 、斜体 、および下線 フォントスタイルアイコンを 1 つまたは複数クリックします。 注意: 太字や斜体がフォントに組み込まれていない場合は、フォントスタイルアイコンがグレー表示になります。下線は、 すべてのフォントに付けることができます。 フォントサイズの変更 1 必要に応じて、タイムラインでタイトルをダブルクリックして、モニタパネルに表示します。 ADOBE PREMIERE ELEMENTS ユーザガイド 7 216 タイトルの作成 2 モニタパネルで、テキストを選択し、次のいずれかの操作を行います。 • タスクパネルの「テキストオプション」セクションで、サイズの値 • タイトル/サイズを選択して、サイズを選択します。 を変更します。 間隔、行揃えおよび向きの設定 文字の間隔のことをカーニングといいます。テキストを見やすくするため、またはテキストが占めるスペースを調整するた めに、カーニングを調整する場合があります。 テキスト行の間隔のことを行間といいます。テキストを見やすくするため、または画面上でテキストが占めるスペースを調 整するために、行間を調整する場合があります。 文字の間隔の設定 1 必要に応じて、タイムラインでタイトルをダブルクリックして、モニタパネルに表示します。 2 モニタパネルで、次のいずれかの操作を行います。 • 特定の範囲の文字の間隔を調整するには、範囲またはテキストオブジェクト全体を選択します。 • 2 文字の間隔を調整するには、文字の間に挿入点(点滅するカーソル)を置きます。 3 タスクパネルで、カーニングアイコン の横の値を変更します。 テキスト行の間隔の設定 1 必要に応じて、タイムラインでタイトルをダブルクリックして、モニタパネルに表示します。 2 モニタパネルで、次のいずれかの操作を行います。 • すべてのテキスト行の間隔を調整するには、テキストオブジェクトを選択します。 • 2 つの行の間隔を調整するには、2 行目の任意の場所に挿入点を置きます。 3 タスクパネルで行間アイコン の横の値を変更します。 段落テキストの行揃えの変更 1 必要に応じて、タイムラインでタイトルをダブルクリックして、モニタパネルに表示します。 2 モニタパネルで、段落テキストオブジェクトを選択します。 3 タスクパネルの「テキストオプション」セクションで、次のいずれかの操作を行います。 • テキストをボックスの左端に揃えるには、テキストを左に整列させる • テキストをボックスの中央に配置するには、テキストを中央に整列させる • テキストをボックスの右端に揃えるには、テキストを右に整列させる をクリックします。 をクリックします。 をクリックします。 テキストの向きの変更 1 必要に応じて、タイムラインでタイトルをダブルクリックして、モニタパネルに表示します。 2 モニタパネルで、テキストオブジェクトを選択します。 3 タイトル/テキストの向きを選択して、「横書き」または「縦書き」を選択します。 段落テキストの文字列の調整 1 モニタパネルで、段落テキストオブジェクトを選択します。 ADOBE PREMIERE ELEMENTS ユーザガイド 7 217 タイトルの作成 2 テキストを囲むボックスの任意のハンドルをドラッグしてボックスのサイズを変更します。 テキストとグラフィックへのスタイルの適用 スタイルについて Adobe® Premiere® Elements® には、タイトルの作成で使用可能なスタイルが数多く含まれており、テキスト、グラフィッ クまたはその両方に適用できます。それぞれのスタイルには、フォント、ストローク、カラー、ドロップシャドウなどの属 性のあらかじめ設定された値が含まれています。 作成するすべてのグラフィックとテキストブロックには、初期設定のスタイルが適用されます。スタイルを変更するには、 用意されているいずれかのスタイルを選択して変更するか、初期設定のスタイルを変更します。 カラープロパティとフォントの組み合わせをスタイルとして保存して、タイトル内のあらゆるテキスト要素や図形要素に適 用することができます。保存できるスタイルの数に制限はありません。モニタパネルがタイトル編集モードになっている場 合、スタイルのサムネールはタスクパネルの「テキストスタイル」セクションに表示されます。作成したカスタムスタイル は、初期設定のスタイルと同じ場所に表示されるため、別のプロジェクトにも簡単に適用できます。スタイルのサムネール は、スタイルサンプル環境設定(編集/環境設定/タイトル)で Aa から任意の 2 文字に変更できます。 スタイルを右クリックして、コンテキストメニューからすばやくオプションを選択可能 スタイルの作成 1 必要に応じて、タイムラインでタイトルをダブルクリックして、モニタパネルに表示します。 2 スタイルとしてプロパティを保存するオブジェクトを選択します。 3 タスクパネルの「テキストオプション」セクションで、「スタイルを保存」をクリックします。 4 スタイルの名前を入力して「OK」をクリックします。新しいスタイルを示すサンプルが「テキストスタイル」セクショ ンに表示されます。 注意:スタイルは、スタイルの基にしたオブジェクトが図形オブジェクトであっても、常にフォントとして表示されます。 オブジェクトへのスタイルの適用 1 必要に応じて、タイムラインでタイトルをダブルクリックして、モニタパネルに表示します。 2 モニタパネルで、スタイルを適用するオブジェクトを選択します。 3 タスクパネルの「テキストスタイル」セクションで、適用するスタイルのサンプルをクリックします。 ADOBE PREMIERE ELEMENTS ユーザガイド 7 218 タイトルの作成 スタイルの削除、複製、名前変更または設定 スタイルは、タスクパネルの「テキストスタイル」セクションに表示されます。付属の任意のスタイルを使用したり、独自 のスタイルを作成したりできます。 1 タイトルを選択します。 2 タスクパネルの「テキストスタイル」セクションで、次のいずれかの操作を行います。 • スタイルを削除するには、スタイルを右クリックして、「スタイルを削除」を選択します。 注意:プロパティビューの「スタイルプロパティ」セクションで「リセット」ボタンをクリックすると、プリセットライブ ラリを初期設定に戻すことができます。 • スタイルを複製するには、スタイルを右クリックして、「スタイルを複製」を選択します。選択したスタイルの複製が 「テキストスタイル」に表示されます。 • スタイル名を変更するには、スタイルを右クリックして、「スタイルの名前を変更」を選択します。「スタイルの名前を変 更」ダイアログボックスで新しい名前を入力して、「OK」をクリックします。欧米言語では、名前の 32 文字目以降は切 り捨てられます。 • 初期設定のスタイルを設定するには、スタイルを右クリックして、「スタイルをデフォルトに設定」を選択します。初期 設定したスタイルのサムネールが白い枠で囲まれ、新しいタイトルの作成時にはこれが自動的に適用されます。 注意:新しいスタイルを選択するか、新しいタイトルを作成するまで、最後に選択したスタイルが選択されたままになりま す。新しいタイトルを作成する際には、初期設定のスタイルが選択されます。 タイトルへの図形および画像の追加 タイトル用の図形オブジェクトの作成 モニタパネルの描画ツールを使用すると、四角形、楕円、線など、さまざまな図形を作成できます。描画した図形には、ス タイルを適用したり、塗り属性とストローク属性を変更したりできます。 A B C D 描画ツール A. 長方形 B. 楕円形 C. 角丸長方形 D. ライン 1 必要に応じて、タイムラインでタイトルをダブルクリックして、モニタパネルに表示します。 2 モニタパネルで、描画ツールを選択します。 ADOBE PREMIERE ELEMENTS ユーザガイド 7 219 タイトルの作成 3 次のいずれかの操作を行います。 • Shift キーを押しながらドラッグすると、縦横比を固定したまま図形を描きます。 • Alt キーを押しながらドラッグすると、中心から図形を描きます。 • Shift+Alt キーを押しながらドラッグすると、縦横比を固定したまま図形を中心から描きます。 • 対角線方向にドラッグすると、ポインタの位置に応じて、描画中の図形が対角線方向に反転します。 • 上下左右にドラッグすると、ポインタの位置に応じて、図形が上下左右に反転します。 4 スタイルを適用するには、タスクパネルの「テキストスタイル」セクションでスタイルオブジェクトをクリックします。 関連項目 222 ページの「オブジェクトの変形」 223 ページの「タイトルオブジェクトへのカラーの適用」 217 ページの「スタイルについて」 タイトルへの画像の追加 タイトルに画像を追加する場合、画像はグラフィック要素として追加したり、ボックス内に配置してテキストの一部として 扱ったりすることができます。Adobe® Premiere® Elements® では、ビットマップ画像とベクトルベースのアートワーク (例えば Adobe Illustrator で作成した図形)の両方を使用できます。モニタパネルでは、ベクトルベースのアートはラスタ ライズされてビットマップに変換されます。初期設定では、挿入した画像は元のサイズで表示されます。画像をタイトルに 挿入したら、ほかのオブジェクトと同じようにプロパティ(スケールなど)を変更できます。 注意:テキストやグラフィックオブジェクトとは異なり、タイトルに追加した画像は、タイトルには埋め込まれません。タ スクパネルのプロジェクトビューに表示されている項目がオーディオやビデオのソースファイルを参照するのと同様に、画 像はソースファイルを参照します。 関連項目 214 ページの「フォント、フォントスタイルおよびサイズの設定」 タイトルへの画像の配置 1 必要に応じて、タイムラインでタイトルをダブルクリックして、モニタパネルに表示します。 2 モニタパネルで、次のいずれかの操作を行います。 • タスクパネルの下部にある画像を追加ボタン • モニタパネルを右クリックして、画像/画像を追加を選択します。 • タイトル/画像/画像を追加を選択します。 をクリックします。 Adobe® Premiere® Elements® では、画像は作成したときのサイズで読み込まれます。 3 モニタパネルで、画像を目的の位置にドラッグします。必要に応じて、サイズ、不透明度、回転およびスケールを調整す ることができます。 注意:デジタルカメラで作成した画像は、ビデオプロジェクトの画面サイズよりも大きいことがよくあります。画像を変形 せずにサイズを変更するには、Shift キーを押しながら画像のコーナーポイントのハンドルをドラッグするか、タイトル/変 形/スケールを選択します。 ADOBE PREMIERE ELEMENTS ユーザガイド 7 220 タイトルの作成 テキストボックスへの画像の配置 テキストボックスに配置した画像は、文字の追加や削除に伴う移動に関して、テキスト文字と同様に処理されます。また、 ストロークなど、ほかの文字と同じ属性を指定することもできます。 1 必要に応じて、タイムラインでタイトルをダブルクリックして、モニタパネルに表示します。 2 モニタパネルで、文字ツールボタン をクリックしてそのままホールドし、「横書き文字ツール」または「縦書き文字 ツール」を選択します。 3 モニタパネルで、画像を挿入する場所をクリックしてテキストボックスを作成します。 4 次のいずれかの操作を行います。 • モニタパネルを右クリックして、画像/テキストに画像を挿入を選択します。 • タイトル/画像/テキストに画像を挿入を選択します。 5 画像ファイルを選択して、「開く」ボタンをクリックします。 画像のサイズまたは縦横比を元に戻す 1 必要に応じて、タイムラインでタイトルをダブルクリックして、モニタパネルに表示します。 2 画像を選択して、次のいずれかの操作を行います。 • タイトル/画像/画像のサイズを元に戻すを選択します。 • タイトル/画像/画像の縦横比を元に戻すを選択します。 注意:画像またはビデオを背景としてのみ使用する場合は、画像またはビデオのクリップにタイトルをスーパーインポーズ します。 タイトル内のオブジェクトの配置 重ねる順序の変更 重なり合うオブジェクトを作成した場合は、「アレンジ」コマンドを使用して重ねる順序を制御することができます。 1 必要に応じて、タイムラインでタイトルをダブルクリックして、モニタパネルに表示します。 2 移動するオブジェクトを選択します。 3 次のいずれかの操作を行います。 • オブジェクトを右クリックして、「アレンジ」を選択します。 • タイトル/アレンジを選択します。 4 次のいずれかを選択します。 最前面へ オブジェクトを最前面に移動します。 前面へ オブジェクトを、その上に重なっているオブジェクトの前面に移動します。 最背面へ オブジェクトを最背面に移動します。 背面へ オブジェクトを、その下に重なっているオブジェクトの背面に移動します。 注意:テキストまたは図形が何重にも重なっている場合、そこから目的の要素だけを選択するのが難しいことがあります。 このような場合は、タイトル/選択を使用するか、右クリックして「選択」コマンドを選択して、重なっている要素間で目 的の要素を簡単に選択できます。 ADOBE PREMIERE ELEMENTS ユーザガイド 7 221 タイトルの作成 オブジェクトの中央揃え 1 必要に応じて、タイムラインでタイトルをダブルクリックして、モニタパネルに表示します。 2 1 つまたは複数のオブジェクトを選択して、次のいずれかの操作を行います。 • オブジェクトを垂直方向の中央に配置するには、垂直方向中央ボタン をクリックします。 • オブジェクトを水平方向の中央に配置するには、水平方向中央ボタン をクリックします。 オブジェクトの整列と分布 「オブジェクトの整列」コマンドおよび「オブジェクトの分布」コマンドを使用すると、モニタパネルのタイトル内で選択し たオブジェクトを等間隔に整列することができます。オブジェクト(テキストボックスや図形)の整列または分布は縦方向 にも横方向にも実行することができます。横方向の整列を実行すると、選択したオブジェクトは、選択した揃え位置に最も 近いオブジェクトの横軸の端に沿って整列されます。縦方向の整列を実行すると、選択したオブジェクトは、選択した揃え 位置に最も近いオブジェクトの縦軸の端に合わせて整列されます。 オブジェクトを選択して整列および分布を実行する場合は、次の点に注意してください。 • 整列オプションを実行すると、選択したオブジェクトは、新しい整列位置に最も近いオブジェクトに合わせて整列されま す。例えば、右揃えの場合、選択したすべてのオブジェクトは、その中で最も右寄りのオブジェクトに合わせて整列され ます。 • 分布オプションを実行すると、選択したオブジェクトは、両端のオブジェクト間で等間隔に並べられます。例えば、縦方 向の分布オプションの場合、選択したオブジェクトはその中で最も上と最も下のオブジェクト間で分布されます。 • サイズの異なるオブジェクトを分布した場合、オブジェクト間のスペースは等間隔にならないことかあります。例えば、 中央揃えの分布を実行すると、オブジェクトの中心点間のスペースは等間隔になりますが、サイズが異なる各オブジェク トの間隔はそれぞれ異なります。選択したオブジェクトを等間隔に整列するには、「水平方向均等割り付け」または「垂 直方向均等割り付け」オプションを使用します。 オブジェクトの整列 1 必要に応じて、タイムラインでタイトルをダブルクリックして、モニタパネルに表示します。 2 モニタパネルで、2 つ以上のオブジェクトを Shift キーを押しながら選択するか、それらを囲むようにドラッグして選択 します。 3 次のいずれかの操作を行います。 • 選択したオブジェクトを右クリックして、「オブジェクトの整列」をクリックします。 • タイトル/オブジェクトの整列を選択します。 4 整列の種類を選択します。 オブジェクトの分布 1 必要に応じて、タイムラインでタイトルをダブルクリックして、モニタパネルに表示します。 2 モニタパネルで、3 つ以上のオブジェクトを Shift キーを押しながら選択するか、それらを囲むようにドラッグして選択 します。 3 次のいずれかの操作を行います。 • 選択したオブジェクトを右クリックして、「オブジェクトの分布」をクリックします。 • タイトル/オブジェクトの分布を選択します。 4 分布の種類を選択します。 ADOBE PREMIERE ELEMENTS ユーザガイド 7 222 タイトルの作成 オブジェクトの変形 オブジェクトの位置、回転、スケール、および不透明度(これらを総称して変形プロパティといいます)を自由に調整する ことができます。オブジェクトを変形するには、モニタパネル内でドラッグするか、タイトルメニューのコマンドを選択し ます。 関連項目 154 ページの「不透明度の調整」 オブジェクトの不透明度の調整 1 必要に応じて、タイムラインでタイトルをダブルクリックして、モニタパネルに表示します。 2 モニタパネルで、オブジェクトを選択します。 3 次のいずれかの操作を行います。 • オブジェクトを右クリックし、変形/不透明度を選択します。 • タイトル/変形/不透明度を選択します。 4 不透明度の新しい値を入力して、「OK」をクリックします。 注意:不透明度プロパティの設定によって、タイトル内のオブジェクトの不透明度が調整されます。エフェクトを使用して、 ほかのビデオクリップと同じように、タイムライン内のタイトル全体の不透明度を設定できます。 オブジェクトの移動 1 必要に応じて、タイムラインでタイトルをダブルクリックして、モニタパネルに表示します。 2 モニタパネルで、1 つまたは複数のオブジェクトを選択します。 3 次のいずれかの操作を行います。 • 選択したオブジェクトを新しい位置へドラッグします。 • タイトル/変形/位置を選択します。x 座標および y 座標の新しい値を入力して、「OK」をクリックします。 • 選択したオブジェクトを右クリックして、変形/位置を選択します。x 座標および y 座標の新しい値を入力して、 「OK」 をクリックします。 注意:x 座標と y 座標の値は、タイトルの左上隅が 0, 0 である座標系に対応します。x と y の値を入力すると、Adobe® Premiere® Elements® によって、選択したオブジェクトの境界ボックスの中心がその位置に配置されます。 オブジェクトの拡大または縮小 1 必要に応じて、タイムラインでタイトルをダブルクリックして、モニタパネルに表示します。 2 モニタパネルで、1 つまたは複数のオブジェクトを選択します。 3 次のいずれかの操作を行います。 • 幅を変更するには、オブジェクトの境界ボックスの左または右のハンドルをドラッグします。 • 高さを変更するには、オブジェクトの境界ボックスの上または下のハンドルをドラッグします。 • オブジェクトの縦横比を固定したまま変更するには、コーナーポイントおよび境界ボックスのハンドルを Shift キーを押 しながらドラッグします。 • 拡大または縮小を行った後に縦横比を元に戻すには、オブジェクトのコーナーポイントのドラッグ中に Shift キーを押し ます。 • 中心点を固定して拡大または縮小するには、Alt キーを押しながらオブジェクトのコーナーポイントをドラッグします。 ADOBE PREMIERE ELEMENTS ユーザガイド 7 223 タイトルの作成 • スケール値を比率(%)で設定するには、タイトル/変形/スケールを選択するか、オブジェクトを右クリックして変形 /スケールを選択します。値を指定して、「OK」をクリックします。 注意:横書き文字ツールまたは縦書き文字ツールで作成したテキストオブジェクトの境界ボックスのハンドルをドラッグす ると、フォントのサイズが変更されます。 オブジェクトの回転 1 必要に応じて、タイムラインでタイトルをダブルクリックして、モニタパネルに表示します。 2 モニタパネルで、1 つまたは複数のオブジェクトを選択します。 3 次のいずれかの操作を行います。 • いずれかのオブジェクトのコーナーポイントの少し外側にカーソルを合わせます。カーソルが回転アイコン に変わっ たら、目的の方向へドラッグして角度を調整します。Shift キーを押しながらドラッグすると、回転角度を 45 度単位に制 限できます。 • タイトル/変形/回転を選択するか、選択したオブジェクトを右クリックして変形/回転を選択します。回転の新しい値 を入力して「OK」をクリックします。 カラーとシャドウをタイトルに追加 タイトルオブジェクトへのカラーの適用 カラープロパティダイアログボックスを使用すると、モニタパネルで作成した各オブジェクトまたはオブジェクトのグルー プにカラーを指定することができます。カラープロパティダイアログボックスには、オブジェクトのストローク、塗りおよ びシャドウのカラーと種類を設定するコントロールがあります。グラデーションメニューには、塗りまたはストロークのカ ラーの適用方法を設定するためのオプションがあります。選択するグラデーションの種類によっては、さらにカラーストッ プが表示されて、グラデーションの各部に異なるカラーを選択できるものがあります。 A B C カラープロパティダイアログボックス A. カラーピッカー B. カラースペクトル C. グラデーションのカラーストップコントロール ADOBE PREMIERE ELEMENTS ユーザガイド 7 224 タイトルの作成 カラープロパティの組み合わせは、スタイルとして保存することができます。スタイルはプロパティビューにアイコンとし て表示されるため、クリックするだけでオブジェクトに適用することができます。スタイルを利用すれば、プロジェクトで 使用する複数のタイトルでスタイルの一貫性を保つことができます。 関連項目 217 ページの「スタイルについて」 213 ページの「編集するタイトルの選択」 218 ページの「タイトル用の図形オブジェクトの作成」 塗りの設定 カラープロパティダイアログボックスを使用して、オブジェクトの塗りを設定できます。オブジェクトの塗りプロパティは、 オブジェクトの輪郭内の領域(つまり、グラフィックオブジェクトの内側)、またはテキストオブジェクトの各文字の輪郭内 の領域を定義します。 注意:カラープロパティダイアログボックスの塗りボックスは、タスクパネルの「テキストスタイル」セクションのプリ セットスタイルをオブジェクトに適用した場合にだけ使用可能になります。これらのスタイルには、塗りとストロークが含 まれていて、それらのプロパティは変更することができます。 1 必要に応じて、タイムラインでタイトルをダブルクリックして、モニタパネルに表示します。 2 塗りを含むオブジェクトを選択します(必要に応じて、タスクパネルの「テキストスタイル」セクションでスタイルをク リックして、オブジェクトに適用します)。 注意:パネルの左上隅にあるプリセットスタイルを除き、タイトルスタイル内のすべてのプリセットスタイルには、塗りが 含まれています。 3 モニタパネルで、カラープロパティボタン をクリックします。 4 カラープロパティダイアログボックスで、塗りボックス を選択します。 5 グラデーションメニューから、塗りに使用するグラデーションの種類を選択します。 注意:「線形グラデーション」、「円形グラデーション」、または「4 色グラデーション」を選択すると、カラーストップコン トロールが表示されます。各カラーストップをクリックして、それぞれに異なるカラーを選択することができます。 6 カラーを設定するには、次のいずれかの操作を行います。 • 塗りを透明にするには、カラーなし • カラーを 100 %白に設定するには、白のボックスをクリックします。 • カラーを 100 %黒に設定するには、黒のボックスをクリックします。 • 色相を設定するには、四角形のスペクトル内のカラーをクリックし、スペクトルの上のカラーピッカーで目的の色をク ボックスをクリックします。 リックして指定します。 • 画面からカラーをサンプリングするには、スポイトツール • カラーを数値で設定するには、値をドラッグするか、クリックして数値を入力して、RGB の値を設定します。 を選択し、画面上の任意のポイントをクリックします。 ストロークの設定 オブジェクトのストロークの設定、またはアウトラインの設定(ストロークを含むスタイルを適用してある場合)には、カ ラープロパティダイアログボックスを使用します。 注意:カラープロパティダイアログボックスのストロークボックスは、タスクパネルの「テキストスタイル」セクションの プリセットスタイルをオブジェクトに適用した場合にだけ使用可能になります。 1 必要に応じて、タイムラインでタイトルをダブルクリックして、モニタパネルに表示します。 ADOBE PREMIERE ELEMENTS ユーザガイド 7 225 タイトルの作成 2 ストロークを含むオブジェクトを選択します(必要に応じて、タスクパネルの「テキストスタイル」セクションのスタイ ルをクリックします)。 注意:パネルの左上隅にあるプリセットスタイルを除き、スタイル内のすべてのプリセットスタイルには、ストロークが含 まれています。 3 モニタパネルで、カラープロパティボタン をクリックするか、オブジェクトを右クリックして「カラープロパティ」 を選択します。 4 ストロークボックス を選択します。 5 ストロークメニューで、使用するストロークを選択します(ストロークによっては、複数の「ストローク」オプションが ないことがあります)。 6 「ストローク幅」には、ストロークの幅をピクセル単位で指定します。 7 グラデーションメニューから、塗りに使用するグラデーションの種類を選択します。 注意:「線形グラデーション」、「円形グラデーション」、または「4 色グラデーション」を選択すると、カラーストップコン トロールが表示されます。各カラーストップをクリックして、それぞれに異なるカラーを選択することができます。 8 カラーを設定するには、次のいずれかの操作を行います。 • ストロークを透明にするには、カラーなし • カラーを 100 %白に設定するには、白のボックスをクリックします。 • カラーを 100 %黒に設定するには、黒のボックスをクリックします。 • 色相を設定するには、四角形のスペクトル内のカラーをクリックし、スペクトルの上のカラーピッカーボックスで目的の ボックスをクリックします。 色をクリックして指定します。 • 画面からカラーをサンプリングするには、スポイトツール • カラーを数値で設定するには、値をドラッグするか、クリックして数値を入力して、RGB の値を設定します。 を選択し、画面上の任意のポイントをクリックします。 グラデーションの種類 グラデーションの種類を使用するには、モニタウィンドウでタイトルオブジェクトを選択し、カラープロパティボタン をクリックします。 ベタ塗り 単色による塗りを作成します。 線形グラデーション、円形グラデーション 線形グラデーションでは、一定方向の 2 色グラデーションが作成されます。円形 グラデーションでは、円形の 2 色グラデーションが作成されます。 左と右のボックス(カラーストップ)には、それぞれグラデーションの開始カラーと終了カラーが表示されます。カラーを 選択する前に、カラーストップを選択します。カラーストップをドラッグすると、選択した 2 色間でのグラデーションの滑 らかさを調整することができます。 「角度」オプション(「線形グラデーション」を指定した場合のみ利用可能)では、グラデーションの角度を指定します。「反 転」オプションでは、カラースポットの反転を指定します。「繰り返し」オプション(「円形グラデーション」を指定した場 合のみ利用可能)では、グラデーションパターンの繰り返し回数を指定します。 4 色グラデーション 4 色構成のグラデーションによる塗りを作成します。 4 つのカラーストップで、オブジェクトのそれぞれの角から始まるカラーを指定します。カラーを選択する前に、カラース トップを選択します。 ベベル エッジにベベルのような効果を追加します。左と右のボックスには、それぞれオブジェクトのカラーとベベルのカ ラーが表示されます。カラーを設定する前に、調整するボックスを選択します。「バランス」オプションでは、影の色が占め るベベル部分の割合(%)を指定します。 ADOBE PREMIERE ELEMENTS ユーザガイド 7 226 タイトルの作成 表示なし シャドウを表示しない透明の塗りが作成されます。オブジェクトにストロークがある場合、そのストロークが表示 される場合があります。 ゴースト シャドウを表示する透明の塗りが作成されます。カラープロパティダイアログボックスで、ドロップシャドウを指 定します。 「表示なし」および「ゴースト」は、シャドウおよびストロークのあるオブジェクトに使用すると効果があります。 ドロップシャドウの作成 モニタパネルで作成する任意のオブジェクトにドロップシャドウを追加できます。ドロップシャドウを追加すると、オブ ジェクトが 3 次元に見え、背景画像から浮き出しているように見えます。例えば、テキストにドロップシャドウを追加する と、複雑な背景画像上にスーパーインポーズしたときに読みやすくなります。 1 必要に応じて、タイムラインでタイトルをダブルクリックして、モニタパネルに表示します。 2 オブジェクトを選択し、カラープロパティボタン をクリックします。 3 カラープロパティダイアログボックスで、「ドロップシャドウ」チェックボックスを選択します。 4 必要に応じて、次の値を設定します。 角度 オブジェクトに対する影の角度を指定します。 距離 オブジェクトに対する影のオフセットをピクセル数で指定します。 柔らかさ シャドウをぼかす、またはシャープにする度合いを指定します。 テレビ用タイトルの作成 テレビモニタでのタイトルのプレビュー 完成した作品をユーザがテレビで視聴する場合は、作業中もテレビモニタで作品をプレビューすることをお勧めします。コ ンピュータのモニタとテレビモニタでは画像は異なる状態で表示されるため、コンピュータのモニタでは正しく表示されて も、テレビモニタでは正しく表示されないことがあります。画像の周りが切れていたり、カラーがにじんだり、水平方向の 細い線がちらついたりする場合があります。問題が見つかったら、解決するのは簡単です。 タイトルセーフマージンとアクションセーフマージンの使用 モニタパネルのタイトルセーフマージンおよびアクションセーフマージンは、実際に画面上で正しく表示される範囲の目安 を示しています。モニタがタイトル編集モードになっているときは、これらのマージンは初期設定で表示されます。 セーフマージンは、放送用やビデオテープ用に編集する際に便利です。一般的なテレビではオーバースキャンと呼ばれる処 理が使用されています。これは画像の外側の一部を切り捨て、中央部を拡大する処理です。オーバースキャンの幅はテレビ の機種により異なるので、大抵のテレビ画面にタイトルと重要なアクションが収まるようにするには、テキストをタイトル セーフマージンの内側に収め、それ以外の重要な要素をアクションセーフマージンの内側に配置しておきます。 注意:作成しているコンテンツを使用するメディアが Web または CD / DVD の場合は画像全体が表示されるため、必ず しもタイトルセーフマージンやアクションセーフマージンを考慮する必要はありません。 ADOBE PREMIERE ELEMENTS ユーザガイド 7 227 タイトルの作成 A B タイトルセーフマージンとアクションセーフマージン A. タイトルセーフマージン B. アクションセーフマージン 関連項目 107 ページの「モニタパネルでのセーフマージンの表示」 セーフマージンの表示または非表示 ❖ テキストの追加やタイトルの編集を行っているときに、次のいずれかの操作を行います。 • モニタパネルを右クリックし、「タイトルセーフマージン」または「アクションセーフマージン」、またはその両方を選択 します。 • タイトル/表示を選択して、「タイトルセーフマージン」または「アクションセーフマージン」、またはその両方を選択し ます。 メニュー項目の横にチェックマークが表示されているマージンは表示されます。 セーフマージンのサイズの変更 タイトルセーフエリア、アクションセーフエリアまたはその両方のサイズを調整できます(例えば、オーバースキャンの少 ないモニタ用にカスタマイズすることができます)。 1 編集/プロジェクト設定/一般を選択します。 プロジェクト設定ダイアログボックスが開きます。 2 ビデオ画面で、タイトルセーフエリア、アクションセーフエリアまたはその両方の横と縦のパーセンテージの値を変更し ます。「OK」をクリックします。 タイトルの読み込みと書き出し タイトルファイルの書き出し Adobe® Premiere® Elements® からタイトルをファイルに書き出して、別の Adobe® Premiere® Elements® プロジェクトで 使用することができます。 1 タスクパネルのムービーの編集ビューで、「プロジェクト」をクリックします。 2 プロジェクトビューで、個別のファイルとして書き出すタイトルを選択します。 ADOBE PREMIERE ELEMENTS ユーザガイド 7 228 タイトルの作成 3 ファイル/書き出し/タイトルを選択します。 4 保存するタイトルファイルの名前と場所を指定して、「保存」ボタンをクリックします。 タイトルファイルの読み込み 別の Adobe® Premiere® Elements® プロジェクトから書き出したタイトルを任意のプロジェクトに読み込むことができま す。 1 整理ビューで、「取り込み」ボタンをクリックします。 2 「コンピュータのファイルとフォルダ」を選択します。 3 タイトルを見つけて選択し、「開く」ボタンをクリックします。 注意:メディアを追加ダイアログボックスにタイトルファイルだけを表示するには、「ファイルの種類」メニューから 「Adobe Title Designer(.prtl)」を選択します。 関連項目 52 ページの「サポートされている読み込み可能なファイルの種類」 275 ページの「保存および書き出しでサポートされるファイルの種類」 229 第 13 章:オーディオの追加とミキシング ムービーが視聴者に与える印象は、サウンドによって大きく左右されます。このため、Adobe® Premiere® Elements® には、 オーディオミキサーやオーディオメーターなど、高品質なサウンドミキシングを行うのに必要なツールが用意されています。 プレビューしながらリアルタイムで、クリップにナレーションを追加したり、ビートマーカーを設定したりできます。サウ ンドトラックをムービーに追加して適切な長さにトリミングしたり、SmartSound® サウンドトラックを使用してプロジェ クトに合わせてカスタマイズしたりできます。また、複数のクリップの全体的なボリュームレベルと、クリップ内およびク リップ間の相対的なボリュームレベルを設定できます。さらに、不要なノイズを除去したり、ムービーのサウンドにエフェ クトを追加したりすることもできます。 サウンドトラックの使用 オーディオサウンドトラックの追加 サウンドトラックトラックにオーディオクリップを追加して、ビデオクリップに含まれているサウンドや録音したナレー ションを補足することができます。このトラックは、タイムラインとシーンラインのどちらにも表示されます。タイムライ ンのオーディオ部分を下にスクロールしないとサウンドトラックが表示されないことがあります。通常は、BGM や環境音 が含まれているクリップを追加します。 1 必要に応じて、目的のオーディオファイルをプロジェクトに追加します。 重要:自分が著作権を保有しているファイル、または著作権保有者から使用許可を得たファイルのみを使用してください。 2 タスクパネルで「ムービーの編集」をクリックし、「プロジェクト」をクリックします。 3 オーディオクリップを、タスクパネルからタイムラインまたはシーンラインのサウンドトラックトラックにドラッグし、 オーディオクリップを開始させる位置でドロップします。 オーディオクリップをタイムラインのサウンドトラックトラックに追加 ADOBE PREMIERE ELEMENTS ユーザガイド 7 230 オーディオの追加とミキシング サウンドトラックのプレビュー サウンドトラックをプレビューして、サウンドトラックが意図したとおりにビデオに対応していることを確認できます。 1 タイムラインまたはシーンラインで、サウンドトラックトラックのオーディオクリップを選択します(オーディオトラッ クを下にスクロールしないとサウンドトラックが表示されないこともあります)。 2 次のいずれかの操作を行います。 • モニタパネルで再生ボタン • スペースバーを押します。 をクリックします。 Adobe® Premiere® Elements® では、サウンドトラックオーディオクリップを、タイムラインまたはシーンラインでその上 に位置する任意のオーディオおよびビデオクリップと一緒にプレビューできます。 3 プレビューを停止するには、次のいずれかの操作を行います。 • モニタパネルで一時停止ボタン • スペースバーを押します。 をクリックします。 関連項目 112 ページの「シーンラインからのクリップのトリミング」 114 ページの「タイムラインでのトリミング」 146 ページの「クリップに適用されたエフェクトの一時的な無効化」 88 ページの「タイムライントラック」 サウンドトラックのビートマーカーの作成 サウンドトラックでビートが最も強調される部分にスナップマーカーを作成するには、タイムラインまたはシーンラインの ビートを検出ボタンを使用します。クリップをトリミングしたり、マーカーに追加したりできます。タイムラインでクリッ プをドラッグまたはトリミングすると、クリップのインポイントまたはアウトポイントが最も近いビートマーカーにスナッ プされます。 1 オーディオクリップ、またはオーディオを含むビデオクリップを、タイムラインまたはシーンラインのサウンドトラック に追加します。 2 タイムラインまたはシーンラインの上部にあるビートを検出ボタン をクリックします。 3 ビート検出の設定ダイアログボックスで、必要に応じて設定を指定して、「OK」をクリックします。ビート検出の設定 ダイアログボックスの電球アイコン の横に、それぞれのオプションの説明が表示されます。 サウンドトラックのビートに対応して、タイムラインにビートマーカー が表示されます。 4 ビートマーカーを手動で追加するには、タイムラインルーラでマーカーを追加する位置を右クリックし、「ビートマー カーを設定」を選択します。 5 ビートマーカーを削除するには、タイムラインルーラでマーカーを右クリックし、「ビートマーカーを消去」を選択しま す。すべてのビートマーカーを削除するには、タイムラインルーラを右クリックし、「すべてのビートマーカーを消去」 を選択します。 6 別のビートマーカーへ移動するには、タイムラインルーラを右クリックして、ビートマーカーへ移動/次へ、またはビー トマーカーへ移動/前へを選択します。 関連項目 101 ページの「クリップマーカーおよびタイムラインマーカーの操作」 ADOBE PREMIERE ELEMENTS ユーザガイド 7 231 オーディオの追加とミキシング SmartSound トラックの作成 Adobe Premiere Elements には、SmartSound® QuickTracks® プラグインが付属しています。SmartSound QuickTracks を使用すると、大量のサウンドトラックのコレクションの中から自分のビデオプロジェクトで利用したいものが自由に選択 できます。サウンドトラックを選択したら、スマートサウンドツールを使用して、サウンドトラックとムービーの長さが厳 密に一致するようカスタマイズします。 SmartSound QuickTracks をビデオプロジェクトで使用するには、タイムラインで「スマートサウンド」ボタンをクリッ クし、指示に従います。 SmartSound QuickTracks の使用方法について詳しくは、SmartSound Web サイト(www.smartsound.com)にアクセ スしてください。 ナレーションの作成 ナレーションの作成 ナレーションを録音する前に、使用しているコンピュータと Adobe® Premiere® Elements® の両方で、マイクが正常に機能 することを確認してください。 コンピュータのマイクを使用して、モニタパネルでクリップをプレビューしながらナレーションを追加することができます。 ナレーションは、タイムラインまたはシーンラインに表示されているナレーショントラックに追加されます。 A B C D E F G H 音声ナレーションの録音 A. ボリュームインジケータ B. 入力ボリュームレベルスライダ C. ナレーションを録音 D. 再生と一時停止 E. 前のナレーションクリップへ移動 F. 次 のナレーションクリップへ移動 G. 現在のナレーションを削除 H. マイクソース 関連項目 82 ページの「シーンラインの概要」 190 ページの「DeNoiser」 ナレーションを追加するためのセットアップ 1 マイクをコンピュータのマイクジャックに接続します。 2 Windows サウンドハードウェアテストウィザードでマイクをテストします。手順については、Windows のマニュアル を参照してください。 3 Adobe® Premiere® Elements® で編集/環境設定/オーディオハードウェアを選択します。 4 初期設定のデバイスメニューからコンピュータのサウンドデバイスを選択し、「OK」をクリックします。 ADOBE PREMIERE ELEMENTS ユーザガイド 7 232 オーディオの追加とミキシング クリップへのナレーションの追加 1 次のいずれかの操作を行います。 • タイムラインで、タイムラインの時間インジケータ • シーンラインで、ナレーションを追加するクリップを選択します。モニタパネルで、時間インジケータ をナレーションの開始フレームまでドラッグします。 をナレーショ ンの開始フレームまでドラッグします。 2 タイムラインまたはシーンラインで、ナレーションを追加ボタン 3 ナレーションの録音ウィンドウで、マイクソースボタン をクリックします。 をクリックして、メニューからサウンドデバイスを選択しま す。 4 ハウリングが発生しないように、コンピュータのスピーカをオフにします。ナレーションを録音しているときにサウンド をモニタするには、コンピュータにヘッドホンを接続して、「録音中にオーディオをミュート」をオフにします。 注意:スピーカがオンの状態のときにハウリングの発生を防止するには、マイクに近づいて話し、できるだけマイクをス ピーカから離します。 5 普通の声の大きさでマイクに向かって話し、音が最も大きいときにボリュームインジケータがオレンジ色の部分まで上が るように入力ボリュームレベルスライダを調整します。 6 ナレーションの録音を開始/停止ボタン をクリックします。 7 音声ナレーションを録音ウィンドウの上部の「録音開始まであと」の横にタイマーが表示されます。「録音開始まであと」 が「録音中」に変わったら、選択したクリップに合わせてナレーションを行います。 8 ナレーションが終了したら、停止ボタン をクリックします。 ナレーションが含まれたオーディオクリップが、メディアパネルとタイムラインまたはシーンラインのナレーショントラッ ク(選択したクリップの下)に追加されます。 注意:停止ボタンをクリックしないと、録画はナレーショントラックの次のファイルの先頭で自動的に停止するか、タイム ラインまたはシーンラインの最後のクリップの終了後 30 秒が経過すると、自動的に停止します。 9 録音したナレーションをプレビューするには、前のナレーションクリップへ移動ボタン レーションを再生ボタン をクリックし、現在のナ をクリックします。 10 停止した位置から録音を再開するには、もう一度録音ボタン をクリックします。 録音ボタンをもう一度クリックすると、ナレーショントラックに既に存在するナレーションが上書きされます。 11 プレビューを停止するには、一時停止ボタン をクリックします。 シーンラインでは、ナレーションを追加したクリップの右上隅にマイクアイコン が表示されます。 ナレーションの置き換えまたは削除 1 次のいずれかの操作を行います。 • タイムラインで、タイムラインの時間インジケータ • シーンラインで、変更するナレーションが含まれているクリップを選択し、モニタパネルで時間インジケータ を既存のナレーションの開始位置までドラッグします。 を既存 のナレーションの開始位置までドラッグします。 2 ナレーションを追加ボタン をクリックします。 3 音声ナレーションを録音ウィンドウで、次のいずれかの操作を行います。 • ナレーションを置き換える場合は、録音ボタン 音が上書きされます。 をクリックします。録音ボタンをもう一度クリックすると、既存の録 ADOBE PREMIERE ELEMENTS ユーザガイド 7 233 オーディオの追加とミキシング • ナレーションを削除する場合は、現在のナレーションを削除ボタン をクリックします。古いナレーションクリップが タイムラインまたはシーンラインから削除されますが、タスクパネルのプロジェクトビューからは削除されません。 オーディオのミキシングとボリュームの調整 オーディオのミキシングについて オーディオのミキシング操作の 1 つにボリュームレベルの調整があります。ボリュームレベルは、各クリップ内で適切な範 囲に収まるように調整してから、ムービー内のその他のクリップとのバランスを考えて調整します。例えば、まずナレー ションクリップのボリュームを調整して、音が最も小さい部分と最も大きい部分の差をなくします。その後、ほかのクリッ プのバックグラウンドサウンドやミュージックと同時に再生した場合もナレーションがはっきりと聞き取れるように全体ボ リュームを上げます。 Adobe® Premiere® Elements® では、ボリュームの変化はデシベル(dB)単位で計測されます。0.0 dB のレベルはミュート して無音の状態を表すのではなく、元のボリュームの大きさを表します。レベルを負の値に変更するとボリュームが下がり、 正の値に変更するとボリュームが上がります。 クリップのボリューム調整には、ボリュームグラフ(各クリップのオーディオトラックに水平に表示されている黄色の線) またはオーディオミキサーを使用できます。オーディオメーターウィンドウを使用して、プロジェクト全体のオーディオボ リュームを表示できます。 ボリュームレベルを調整する場合は、次の点を考慮してください。 • 複数のトラックに特に音の大きいオーディオクリップがある場合、それらを結合するとクリッピング(スタッカートのよ うなひずみ)が発生してしまうことがあります。クリッピングを避けるには、ボリュームレベルを下げます。 • クリップ中の異なる部分で個別にボリュームを調整する必要がある場合は、キーフレームを使用してクリップ全体に渡っ てボリュームを変更できます。例えば、ある人の声が聞き取りづらく、その後の別の人の声が大きすぎるような場合で す。 • クリップの元のオーディオレベルが高すぎたり低すぎたりする場合、入力レベルを変更する必要があります。ただし、入 力レベルを調整しても、録音時に音を大きくしすぎたために起きたひずみを除去することはできません。このような場合 は、クリップを録音し直すことをお勧めします。 関連項目 143 ページの「エフェクトの適用とプレビュー」 オーディオミキサーでのボリュームの調整とオーディオのミキシング プロジェクトの各トラックのオーディオバランスとボリュームを調整するには、オーディオミキサーを使用します。ビデオ クリップに含まれているオーディオおよびサウンドトラックやナレーションオーディオのバランスとレベルを調整できます。 例えば、ある位置ではナレーションを強調し、別の位置では物静かな声が音楽に重なって聞こえるようにする場合は、それ ぞれの位置で、ナレーションのボリュームを上げたり、サウンドトラックのボリュームを下げることができます。 こういった設定は、オーディオトラックを聴いたりビデオトラックを表示しながら調整することができます。オーディオミ キサーの各トラックは、タイムラインまたはシーンラインのオーディオトラックに対応しており、同じ名前で表示されます。 調整を行うと、キーフレームがトラックに追加されます。キーフレームの最小間隔の初期設定は、オーディオの環境設定で 指定できます。 ADOBE PREMIERE ELEMENTS ユーザガイド 7 234 オーディオの追加とミキシング オーディオミキサー あるトラックのボリュームを最初から最後までミキシングしてから、次のトラックのミキシングに進むことをお勧めし ます。バランスのミキシングについても同様です。 1 (オプション)編集/環境設定/オーディオを選択し、「簡略化する最小時間間隔」に 1 ∼ 2000 ミリ秒の値を設定して、 この値よりキーフレーム間隔が長くなるようにします。オーディオのスクラブ中にオーディオを聴かない場合は、「スク ラブ中にオーディオを再生」をオフにします。 2 タイムラインまたはシーンラインで、オーディオをミキシングボタン をクリックするか、またはウィンドウ/オー ディオミキサーを選択します。 注意:トラックの表示と非表示を切り替えるには、オーディオミキサーパネルメニューから「トラックの表示切り替え」を 選択し、表示を切り替えたいトラックを指定します。 3 モニタウィンドウで、時間インジケータをドラッグしてオーディオのミキシングを開始するフレームに合わせます。 4 モニタウィンドウで再生ボタンをクリックし、オーディオミキサーのコントロールを調整すると、自動的にキーフレーム がトラックに追加されます。 • トラックのバランスを調整するには、バランスコントロールを左から右へ回します(ドラッグします)。 • トラックのボリュームを調整するには、レベルコントロールを上下させます。 注意:キーフレームの間隔は、オーディオの環境設定で調整できます。 ミキシング中にトラックをミュートするには、「ミュート」オプションをクリックします。このオプションでトラックが ミュートされるのはミキシング中だけであり、完全にミュートされるわけではありません。 オーディオメーターパネルの概要 オーディオメーターパネル(ウィンドウ/オーディオメーター)には、タイムラインまたはシーンラインでの再生時のク リップ全体のボリュームレベルが表示されます。メーターの赤いクリッピングインジケータがオンになった場合は、1 つま たは複数のクリップのボリュームを下げます。また、ピークボリュームインジケータには、ムービーの再生中に到達した ピークボリュームが表示されます。一般に、適切なピーク値は 0 ∼ -6 dB です。 ADOBE PREMIERE ELEMENTS ユーザガイド 7 235 オーディオの追加とミキシング A B オーディオメーターパネル A. クリッピングインジケータ B. ピークボリュームインジケータ タイムラインでのボリュームの調整 タイムラインのオーディオトラックでクリップのボリュームを直接調整できます。ボリュームグラフを上下にドラッグして、 クリップ間でボリュームレベルを合わせたり、完全にミュートすることができます。 注意:キーフレームを使用してボリュームを調節することもできます。 1 見やすくするためにタイムラインのオーディオトラックのサイズを変更するには、トラックのヘッダ領域で 2 つのトラッ クの境界線にカーソルを移動して高さ調整アイコン を表示し、上または下にドラッグします。 2 タイムラインで、クリップの左上にあるメニューから「ボリューム」を選択し、ボリューム/クリップボリュームを選択 します。 ボリュームメニュー 3 クリップのオーディオトラックに水平に表示されている黄色の線の上にカーソルを移動します。カーソルが白い二重矢印 アイコン に変わります。 4 クリップ全体のボリュームレベルを調整するにはグラフを上下にドラッグします。既存のキーフレームを移動するには、 キーフレームをドラッグします。 ドラッグすると、デシベルレベルが表示されます。正の数を指定するとボリュームは大きくなり、負の数を指定するとボ リュームは小さくなります。 ボリュームグラフをドラッグして、クリップボリュームを調整 関連項目 98 ページの「トラックのサイズの変更」 195 ページの「キーフレームの表示と編集」 146 ページの「クリップに適用されたエフェクトの一時的な無効化」 196 ページの「キーフレームの追加」 ADOBE PREMIERE ELEMENTS ユーザガイド 7 236 オーディオの追加とミキシング クリップの入力レベルの調整 クリップの元のボリュームが高すぎたり低すぎたりする場合は、出力レベルを調整する前に入力レベル(ゲイン)を変更す る必要があります。ただし、録音したときのオーディオのレベルが低すぎると、ゲインを上げてもノイズだけが強調されて しまいます。最高の結果を得るためには、ひずみが発生しない程度の高いボリュームレベルでオーディオを録音することを お勧めします。調整する前の状態で、ピーク値がオーディオメーターパネルの 0 ∼ -6db の範囲になるようにすることで優 れた録音結果を得られます。0 dB を超える状態で録音すると、クリッピングが発生することがあります。 1 タイムラインで、クリップを選択します。 2 クリップ/オーディオオプション/オーディオゲインを選択します。 3 次のいずれかの操作を行って、「OK」をクリックします。 • • ゲイン値を入力します(0 dB はクリップの元のゲインに相当します)。 「ノーマライズ」ボタンをクリックして、小さすぎるゲインを自動的に上げるか、大きすぎるゲインを自動的に下げます。 Adobe® Premiere® Elements® では、クリッピングを発生させずに最大ゲインに到達するのに必要な値が表示されます。 クリップのミュート 1 タイムラインで、次のいずれかの操作を行います。 • クリップがビデオにリンクされている場合は、タイムラインで Alt キーを押しながらクリップのオーディオトラックをク リックして、オーディオ部分のみを選択します。 • クリップがビデオにリンクされていない場合は、クリップをクリックして選択します。 2 クリップ/有効を選択して、クリップを無効化します(クリップを無効にすると、クリップメニューのオプションの横の チェックマークが消え、トラック内のクリップ名がグレー表示になります)。 ボリュームのフェードインまたはフェードアウト 1 タイムラインまたはシーンラインでオーディオクリップを選択します。 2 プロパティビュー(ウィンドウ/プロパティ)で、フェードインボタン またはフェードアウトボタン をクリック します。 フェードインボタンをクリックすると、ボリュームレベルを dB(ミュート)に設定するキーフレームがクリップの先 頭に追加され、クリップに設定されているボリュームを保持するキーフレームがその後ろに追加されます。フェードアウト ボタンをクリックすると、ボリュームレベルを dB(ミュート)に設定するキーフレームがクリップの最後に追加され、 クリップに設定されているボリュームを保持するキーフレームがその前に追加されます。 オーディオクリップがビデオにリンクされている場合は、クリップの任意の部分を右クリックし、フェード/ビデオと オーディオをフェードインまたはフェード/ビデオとオーディオをフェードアウトを選択できます。また、いずれかの クロスフェードオーディオトランジションをクリップ間のカットラインにドラッグすることにより、あるクリップのボ リュームをフェードインしながら、別のクリップのボリュームをフェードアウトすることもできます。 関連項目 95 ページの「タイムラインまたはシーンラインでのクリップの削除」 196 ページの「キーフレームの追加」 199 ページの「キーフレームの削除」 237 第 14 章:ディスクメニューの作成 DVD や Blu-ray ディスクは、作成したビデオを家族や友人と楽しむのに最適なメディアです。軽くて小さいディスクは手 軽に梱包して郵送できるため、ムービーを送付するのに適しています。Adobe® Premiere® Elements® に付属のメニューテ ンプレートや自動化された機能を使用すると、プロフェッショナルな DVD や Blu-ray ディスクをすばやく簡単に作成する ことができます。 ディスクの種類とメニューオプション オートプレイとメニューベースのディスクについて Adobe® Premiere® Elements® とディスクレコーダを使用して、メニューなしのオートプレイ DVD または Blu-ray ディス ク、あるいはメニュー付きの DVD または Blu-ray ディスクを作成できます。ディスクを作成するには、まず作成するディ スクの種類を決定します。 オートプレイディスクを作成するには、ムービーを作成してディスク形式で書き出し、ディスクに書き込みます。ただし、 メニューベースのディスクを作成する場合は、Adobe® Premiere® Elements® メニューテンプレートを使用して、メニュー をムービーに追加します。 Adobe® Premiere® Elements® メニューテンプレートとは、さまざまなテーマやスタイルがあらかじめデザインされている メニューです。テンプレートのボタンは、ムービーに配置されたメニューマーカーに自動的にリンクされます。メニューは、 配置されているマーカーに基いて自動的に作成され、必要に応じて追加されます。テンプレートを選択してからメニュー マーカーを追加、移動または削除することも、メニューテンプレートを選択する前にタイムラインでメニューマーカー追加 することもできます。Adobe® Premiere® Elements® では、メニューはマーカーに対応するよう自動的に調整されます。 注意:選択可能なメニューは、プロジェクトの縦横比に設定されます。例えば、プロジェクトの縦横比をワイドスクリーン での再生用に設定した場合は、メニューもワイドスクリーンで再生されます。 関連項目 263 ページの「Video CD 形式」 237 ページの「ディスクメニューの作成」 240 ページの「シーンマーカーの自動設定」 241 ページの「手動によるメニューやシーンの追加またはマーカーの停止」 253 ページの「DVD または Blu-ray ディスクへの書き込み」 オートプレイディスク オートプレイディスクにはメニューが含まれておらず、DVD ディスクプレーヤーまたは Blu-ray ディスクプレーヤーに ディスクを挿入すると再生が開始します。オートプレイディスクは、最初から最後まで通して見ることを想定した 1 つの ムービーの再生に適しています。オートプレイディスクは、最も簡単に作成できる種類のディスクで、ムービーをディスク に書き出すだけで作成できます。 プレーヤーのリモコンの次へ進むボタンや前へ戻るボタンを使用してムービー内の特定の位置にジャンプするには、メ ニューマーカーやシーンマーカーを設定して、チャプタやジャンプ先を指定します。オートプレイディスクではメインメ ニューマーカーとシーンマーカーが区別されないため、どちらのマーカーもチャプタポイントとして使用することができま す。 ADOBE PREMIERE ELEMENTS ユーザガイド 7 238 ディスクメニューの作成 ディスクに書き込む前にムービーをプレビューし、マーカーが正しい位置に設定されていることを確認してください。 注意:オートプレイディスクでは、ストップマーカーは無視されます。 メニューベースのディスク メニューベースのディスクは、最初から最後まで通して見ることを想定した 1 つまたは複数のムービーに適しています。ま た、サブメニューから特定のシーンにアクセスすることもできます。メインメニューから、ムービーの再生とシーンメ ニューへの移動のどちらかを選択します。メニュー付きディスクには、次の 2 つの種類があります。 シーンメニューのあるメニュー付きディスク この種類のディスクは、最初から最後まで通して見ることを想定した 1 つの長 いムービーに適しています。また、サブメニューから特定のシーンにアクセスすることもできます。メインメニューで、 ムービー全体を再生するか、もしくはシーンメニューへ移動するかのどちらかを選択できます。シーンメニューからは、 ムービーの各シーンを再生することができます。一般的には、各シーンがムービー中のハイライトシーンを表すようにプロ ジェクトを設定しますが、一定時間が経過した後に特定のシーンが開始されるようにしたり、任意の部分が再生されるよう にすることもできます。 複数のムービー選択のあるメニュー付きディスク この種類のディスクは、複数の個別のムービーを 1 つのムービーにまとめ たくない場合に適しています。例えば、結婚式のディスクの場合、準備、式、披露宴を別々のムービーにすることができ、 それぞれのムービー用のボタンをメインメニューに表示できます。 メニューマーカーの使用 メニューマーカーについて メニューマーカーは、ビデオに簡単に追加できます。シーンマーカーは、自動または手動で設定できます。Adobe® Premiere® Elements® では、マーカーをもとにメニューが作成されます。タイムラインで設定するメニューマーカーの種類 は、その使用方法に応じて異なります。 A BC D メニューマーカーとメニューテンプレートとの関係 A. Media Start B. ストップマーカー C. メインメニューマーカー D. シーンマーカー ムービーでは、すべての種類のマーカーを使用できます。ただし、ディスクプレーヤーは、ストップマーカーを検出すると、 呼び出し元ではなく、メインメニューに戻ります。マーカーを設定した後にタイムラインまたはシーンライン内のクリップ の配置を変更すると、マーカーは元の位置に残るため、マーカーとムービーの関係が保たれなくなることがあります。この 場合は、マーカーの位置と名前を変更してください。 ADOBE PREMIERE ELEMENTS ユーザガイド 7 239 ディスクメニューの作成 注意:クリップマーカーやタイムラインマーカーは、メニューマーカー(シーン、メインメニュー、およびストップマー カー)とは別のものです。混同しないように注意してください。いずれもクリップまたはムービーの特定の位置に付ける マーカーですが、Adobe® Premiere® Elements® では、シーンマーカーとメニューマーカーはタイムラインおよびシーンラ イン内のビデオフレームをディスクメニューのボタンとリンクするのに使用します。クリップマーカーとタイムラインマー カーは、クリップの位置調整やトリミングに使用します。 関連項目 245 ページの「ディスクメニューテンプレートの適用」 246 ページの「メニューの背景のカスタマイズ」 メインメニューマーカー メインメニューマーカーによって、ビデオは複数のムービーに分割されます。メインメニューマーカーは、メインメニュー のボタンにリンクされます。メインメニューマーカーは、作成するディスクのメインメニューにリストされる各ムービーの 先頭に手動で配置します。選択したメインメニューテンプレートに予備ボタン(ムービー再生ボタンとシーン選択ボタン以 外)が含まれている場合、予備ボタンはメインメニューマーカーにリンクされており、そのボタンをクリックすると、各 マーカーからストップマーカーまで、またはタイムラインに配置したすべてのメディアの最後まで再生されます。メインメ ニューに含まれているメインメニューマーカーボタンの数が足りなかった場合は、Adobe® Premiere® Elements® によりメ インメニューが複製され、はじめに表示されるメインメニューに「次へ」ボタンが追加されます。ムービーにメインメ ニューマーカーを設定しなかった場合は、Adobe® Premiere® Elements® によりメインメニューの予備ボタンが省略されま す。 メインメニューマーカーを使用する場合は、メインメニューボタンが少なくとも 3 つあるテンプレートを選択してください (最初のボタンであるムービー再生ボタンを選択すると、ムービーが最初から最後まで再生され、2 番目のボタンであるシー ン選択ボタンを選択すると、シーンメニュー 1 にリンクされます)。 重要:メインメニューの再生ボタンは、タイムラインルーラの開始ポイントに自動的にリンクされるので、この位置にメイ ンメニューマーカーを配置する必要はありません。 A B ムービーに含まれているメインメニューマーカーの数が、テンプレートに含まれているボタンの数より多い場合は、メインメニューが複製されます。 A.「次へ」ボタンは複製されたメインメニューにリンクされています。 B.「前へ」ボタンをクリックすると、メインメニュー 1 に戻ります。 シーンマーカー シーンマーカーによって、ムービーは複数のシーンに分割されます。メインメニューのシーンボタンはムービーの別のシー ンにリンクされ、 (ムービーごとにグループ化されるのではなく)シーンメニューに 1 つずつ表示されます。シーンマーカー (ストップマーカーなし)は、最初から最後まで通して見ることを想定したムービーで、特定のシーンにジャンプできるよう にする場合に使用します。 シーンマーカーは、自動または手動で設定できます。Adobe® Premiere® Elements® では、シーンマーカーをシーンメ ニューの作成に使用します。シーンメニューを表示するには、ディスクメインメニューのシーン選択ボタンをクリックしま す。タイムラインにシーンマーカーを設定しなかった場合は、Adobe® Premiere® Elements® によりシーンボタンとシーン サブメニューは省略されます。 ADOBE PREMIERE ELEMENTS ユーザガイド 7 240 ディスクメニューの作成 シーンマーカーは、シーンメニューのボタンにそのまま配置されます。 ストップマーカー ストップマーカーは、ムービーの終端を示します。ディスクプレーヤーは、ストップマーカーを検出すると、メインメ ニューに戻ります。タイムラインでストップマーカーを設定すると、ディスクプレーヤーでムービーを最初から最後まで通 して再生できなくなります。したがって、ストップマーカーの設定は、ビデオを複数のムービーに分割しており、タイムラ インにあるクリップを最初から最後まで通して再生する必要がない場合にのみ行います。 ストップマーカーは手動で追加します。ストップマーカーは、作成するディスクのメインメニューに表示する各ムービーの 終端を示すために使用します。ストップマーカーに到達すると、ムービーの再生が停止し、メインメニューに戻ります。 シーンマーカーの自動設定 「メニューマーカーを生成」コマンドを使用すると、シーンマーカーが自動的に配置されます。また、Adobe® Premiere® Elements® でシーンマーカーを先に配置しておき、後から整理すると効率的な場合もあります。ムービー中の各シーンが別 個のクリップで、マーカーを設定したいクリップがすべてビデオ 1 トラック上にある場合は、適切な結果が得られます。重 なり合う複数のクリップでムービーが構成されている場合は、シーンマーカーを手動で設定するか、一定の間隔で配置する ことをお勧めします。 自動配置されたシーンマーカーには名前がないので、シーンメニューに表示されるボタンの名前はテンプレートの初期設定 になります。ボタンをカスタマイズするには、マーカーを配置した後でタイムラインから、またテンプレートを選択してか ら、テンプレートからシーンボタンの名前を変更できます。 シーンマーカーが自動配置されたムービーの例 1 タイムラインをクリックしてアクティブにします。 2 ディスク/メニューマーカーを生成を選択します。 ADOBE PREMIERE ELEMENTS ユーザガイド 7 241 ディスクメニューの作成 3 メニューシーンマーカーを自動生成ダイアログボックスで、希望するマーカーの配置方法を指定し、必要に応じて値を入 力します。 すべてのシーン トランジションの最後ではなく、ビデオ 1 トラック上のビデオクリップ間の各編集ポイント(カット)に シーンマーカーが配置されます。タイムラインに表示される連続した静止画の先頭には、シーンマーカーが 1 つだけ配置さ れます。 間隔を指定 指定した間隔でシーンマーカーが配置されます(このオプションは、ムービー全体が 1 分以上ある場合にだけ使 用することができます)。 マーカー総数指定 指定した個数のマーカーが、タイムライン上のクリップの全範囲にわたって等間隔に配置されます。 4 不要なマーカーがタイムラインにある場合は、「既存のメニューマーカーを消去」チェックボックスをオンにします (マーカーを消去すると、それぞれに関連付けられていた名前やサムネールオフセットも消去されます)。 5 「OK」をクリックします。シーンマーカーがタイムラインのタイムラインルーラの下に配置されます。 6 マーカーの配置を変更したい場合は、タイムラインルーラ上で別の位置にドラッグします。 注意:シーンマーカーはビデオに関連付けられているわけではありません。後でビデオを編集した場合は、マーカーを移動 するか生成し直して、新しい編集ポイントと一致させる必要があります。 関連項目 248 ページの「メニューテキストとボタンの編集」 手動によるメニューやシーンの追加またはマーカーの停止 マーカーを手動で設定する場合は、配置する際に名前を付けることができます。指定した名前は、メインメニューまたは シーンメニューのボタンのラベルとして表示されます。 一部のテンプレートでは、リンクされているビデオのサムネール画像が含まれています。初期設定のフレームがボタンのラ ベルとして適していない場合は、メニューマーカーダイアログボックスで変更できます。 関連項目 243 ページの「メニューマーカーまたはシーンマーカーの属性の編集」 メインメニューマーカーまたはシーンマーカーの設定 1 タイムラインで、マーカーを設定したい位置に時間インジケータ を移動します。 注意:メインメニューテンプレートの再生ボタンは、タイムラインルーラの開始ポイントに自動的にリンクされます。シー ンメニューにリストする必要がなければ、マーカーを配置する必要はありません。 2 メニューマーカーを追加ボタン (タイムラインルーラの上)をクリックします。 マーカーをすばやく配置するには、メニューマーカーを追加ボタンからタイムラインルーラ上の目的の位置までマー カーをドラッグして設定することもできます。 3 メニューマーカーダイアログボックスで、ボックスにマーカーの名前を入力します。このボックス内のテキストは自動的 に改行されません。テキストを複数の行に配置するには、改行位置で Ctrl+Enter キーを押します。マーカー名がメ ニューに収まり、別のボタンと重ならないよう、簡潔な名前を付けてください(名前はテンプレートを選択した後でも変 更することができます)。 4 マーカーの種類メニューで、設定したいマーカーの種類を選択します。 ADOBE PREMIERE ELEMENTS ユーザガイド 7 242 ディスクメニューの作成 A B メニューマーカーダイアログボックス A. マーカー位置のフレームのサムネール B. マーカーの種類 5 次のいずれかの手順を実行して、ボタンのサムネールの外観を設定します。 • メニューのボタンのサムネールに使用する静止画を選択するには、サムネールのオフセットに示されるタイムコードをド ラッグし、表示する画像を選択します。「モーションメニューボタン」オプションは選択しないでください。DVD また は Blu-ray ディスクを作成すると、メニューに画像が表示されます(このサムネールはメニュー表示専用です。ディスク のボタンをクリックすると、マーカーの位置からビデオ再生が開始されます)。 サムネールのオフセットタイムコードのドラッグ • ディスクのメニューボタン内でビデオを再生するには、「モーションメニューボタン」を選択します。シーンマーカー用 にこのボタンを選択すると、対応するボタン内でビデオが再生されます。 6 「OK」をクリックします。 ストップマーカーがタイムラインのタイムラインルーラの下に追加されます。メインメニューマーカーは青、シーンマー カーは緑、ストップマーカーは赤で表示されます。 ストップマーカーの設定 1 タイムラインで、時間インジケータ 2 メニューマーカーを追加ボタン をビデオまたはシーンの最後に移動します。 (タイムラインルーラの上)をクリックします。 3 メニューマーカーダイアログボックスで、「マーカーの種類」から「ストップマーカー」を選択します。 4 「OK」をクリックします。 ストップマーカーがタイムラインのタイムラインルーラの下に追加されます。 ADOBE PREMIERE ELEMENTS ユーザガイド 7 243 ディスクメニューの作成 メニューマーカーまたはシーンマーカーの検索 ❖ タイムラインで、次のいずれかの操作を行います。 • 時間インジケータの右側または左側にある最初のシーンマーカーを検索するには、ディスク/メニューマーカーへ移動を 選択して、「次へ」または「前へ」を選択します。 • タイムライン内の任意のマーカーを検索するには、タイムラインルーラのメニューマーカーを追加ボタン をクリッ クします。メニューマーカーダイアログボックスで、目的のマーカーが見つかるまで「前へ」または「次へ」をクリック します。 • 特定のボタンにリンクされているマーカーを検索するには、ディスクレイアウトパネルの下部にあるメニューのサムネー ルをクリックし、ボタンを右クリックして、「タイムラインでマーカー位置を表示」を選択します。 注意:メニューマーカーダイアログボックスに目的のマーカーが表示されたら、マーカーを編集したり、 「削除」ボタンをク リックして削除したりすることができます。 メニューマーカーまたはシーンマーカーの移動または削除 マーカーは、自動設定でも手動設定でも簡単に移動および削除できます。 マーカーは、個別に削除したり、タイムラインから一括して削除したりすることができます。メニューテンプレートを最初 に選択した後にムービーを編集した場合は、マーカーを新しい位置へ 1 つずつドラッグするより、すべてのマーカーを削除 し、再度設定し直したほうが簡単な場合もあります。 注意:テンプレートを選択してある場合、マーカーを削除すると、それに関連付けられていたボタンもメインメニューまた はシーンメニューから削除されます。 マーカーの移動 ❖ タイムラインで、移動したいマーカーを目的のシーンまたはムービーまでドラッグします。 マーカーの削除 ❖ 次のいずれかの操作を行います。 • タイムラインパネルで、削除したいマーカーの上に時間インジケータ を移動します(マーカーを探す際、必要に応じ てタイムラインルーラを拡大表示してください)。ディスク/メニューマーカーを削除/時間インジケータ位置のマー カーを選択します。 • マーカーを探して削除するには、任意のマーカーをダブルクリックします。メニューマーカーダイアログボックスで、 「前へ」または「次へ」をクリックしてマーカーを探し、「削除」ボタンをクリックします。 • すべてのマーカーを一括削除するには、ディスク/メニューマーカーを削除/すべてのマーカーを選択します。 削除したものを元に戻したい場合や間違って削除した場合は、直前の削除を取り消すことができます。それには、編集 /取り消しを選択します。直前に削除したマーカーがタイムラインに再度表示されます。 メニューマーカーまたはシーンマーカーの属性の編集 マーカーは、配置した後でも、名前、種類(シーン、メインメニューまたはストップ)およびメニューのサムネールボタン に表示されるサムネール画像を変更することができます。マーカーの名前は、メインメニューまたはシーンメニューのボタ ン名になります。 ADOBE PREMIERE ELEMENTS ユーザガイド 7 244 ディスクメニューの作成 一部のメニューボタンでは、リンクされているビデオのサムネール画像が表示されます。初期設定では、このサムネールに はマーカー位置のフレームが使用されます。マーカーは、映像に合わせて変更できます。例えば、ビーチでの 1 日のシーン を表すボタンの画像として、マーカーの位置のフレームの代わりに、水しぶきをあげる子供のクローズアップを使用するこ とができます。ボタンに使用するサムネールを変更しても、そのボタンがリンクされているビデオの開始位置は変更されま せん。 1 タイムラインで、編集するマーカーをダブルクリックするか、「前へ」または「次へ」ボタンを使用してマーカーを探し ます。 2 メニューマーカーダイアログボックスで、次のいずれかの操作を行い、「OK」をクリックします。 • マーカーの名前を変更するには、テキストボックスにマーカーの名前を入力します。このボックス内のテキストは自動的 に改行されません。マーカー名を複数の行に配置するには、改行位置で Ctrl+Enter キーを押します。名前がメニューに 収まり、別のボタンと重ならないよう、簡潔な名前を付けてください(名前はテンプレートを選択した後でも変更するこ とができます)。 • マーカーの種類を変更するには、マーカーの種類メニューで設定したいマーカーの種類を選択します。 • ボタンのサムネールを変更するには、サムネールのオフセットに示されるタイムコードをドラッグし、メニューのボタン のサムネールとして表示する画像を選択します。サムネール画像を使用するメニューを選択した場合、ここで選択した画 像が作成したディスクのメニューに表示されます(このサムネールはメニュー表示専用です。ボタンにリンクされている ビデオはマーカーの位置から開始されます)。 ディスクメニューの作成 メニューテンプレートについて メニュー付き DVD または Blu-ray ディスクを作成するには、Adobe® Premiere® Elements® に付属のあらかじめデザイン されたメニューテンプレートを使用します。すべてのテンプレートには、メインメニュー 1 ボタンとシーンメニュー 1 ボタ ンが含まれています。メニューボタンは、タイムラインのメニューマーカーおよびシーンマーカーに自動的にリンクされま す。メインメニューには、少なくとも 2 つのボタンがあります。1 つはムービーを再生するためのボタン、もう 1 つはシー ンメニューを表示するためのボタンです。一部のテンプレートのメインメニューには、タイムラインでマーカーが設定され ている別のムービーにジャンプするためのボタンもあります。シーンメニューには、シーンのラベルとサムネール画像を含 むボタンがあるのが一般的です。 メニューにサウンドとモーションを追加することができます。一部のテンプレートにはドロップゾーンが含まれており、静 止画またはビデオをドラッグアンドドロップして、メニューの背景をカスタマイズできます。ドロップゾーンが含まれてい ないテンプレートにビデオまたは画像をドロップすると、ドロップされたビデオまたは静止画によってメニュー全体の背景 が置き換わります。ビデオは、動きのあるメニュー背景として、またボタンの強調表示以外のあらゆる視覚的要素をメ ニューに加えるのに使用することができます。例えば、ビデオには、動きのある背景、スクロールするクレジット、ボタン の画像を含めることができます。背景ビデオまたはオーディオの再生時間は、メニューのデュレーションによって決まりま す。背景オーディオおよびビデオの 1 回のループ再生のデュレーションは、30 秒以下です。 フォント、カラー、背景、およびレイアウトを変更して、プロジェクトに合うようにテンプレートをカスタマイズすること ができます。テンプレートの変更は、作業中のプロジェクトにだけ適用されます。Adobe® Premiere® Elements® でテンプ レートの変更を保存することはできません。 関連項目 57 ページの「Photoshop ファイルの作成」 249 ページの「別のメニューテンプレートへの切り替え」 ADOBE PREMIERE ELEMENTS ユーザガイド 7 245 ディスクメニューの作成 ディスクメニューテンプレートの適用 ディスクメニューテンプレートを選択する際、メニューボタンの数がムービーに設定したマーカーの数より少なくても心配 する必要はありません。Adobe® Premiere® Elements® では、必要に応じてメニューやボタンが追加されます。 テンプレートを選択すると、メニューに表示されるボタンテキストがメニューマーカーおよびシーンマーカーに指定した名 前に変わります。マーカーを自動で設定した場合、またはマーカーに名前を指定していない場合、テンプレートを選択した 後に名前を付けたり、メニューのタイトルを変更することができます。マーカーの名前を設定しないと、ボタンの名前はサ ンプル表示のままになります。 テンプレートを選択する前にメニューおよびシーンマーカーを追加することも、テンプレートを選択してからその他のマー カーを追加、移動、削除することもできます。ディスクメニューはマーカーに合わせて自動に調整され、必要に応じてボタ ンが追加または削除されます。 注意:プロジェクトに HDV プロジェクト設定を使用している場合は、HD テンプレートを選択して、必ず高画質で出力し てください。タスクパネルで右上に「HD」と表示されているテンプレートが HD テンプレートです。 1 タスクパネルで「ディスクメニュー」をクリックします。 ディスクレイアウトパネルおよびテンプレートビューが開きます。 2 テンプレートビューで、プロジェクトに適したテーマのテンプレートを選択します。メインメニューマーカーを使用した 場合は、メインメニューにボタンが少なくとも 3 つあるテンプレートを選択してください(最初のボタンには「ムービー 再生」、2 番目のボタンには「シーン選択」というラベルが表示されます。それ以外のボタンは、タイムラインのシーン マーカーにリンクされます)。 3 「適用」をクリックします。 ボタンがタイムライン上のマーカーとリンクされ、マーカー名がボタンテキストに挿入されます。 4 シーンマーカーを自動で追加するかどうかを確認するメッセージが表示される場合があります。「はい」をクリックした 場合は、次のいずれかのオプションを選択して「OK」をクリックします。 すべてのシーン ビデオ 1 トラック上の各クリップ間の編集ポイント(カット)ごとにシーンマーカーが設定されます。 間隔を指定 指定した間隔でシーンマーカーが配置されます(このオプションは、ムービー全体が 1 分以上ある場合にだけ使 用することができます)。 マーカー総数指定 マーカーが、タイムラインのクリップの全範囲にわたって等間隔に配置されます。 注意:ここでマーカーを自動で追加しなくても、後からマーカーを追加することができます。メニューは Adobe® Premiere® Elements® により動的に更新され、マーカーを追加するたびメインメニューマーカーのボタンまたはシーンメ ニューとボタンが追加されます。 5 ディスクレイアウトパネルの下部に表示されるメニューのサムネールをクリックして、メニューを表示します。必要に応 じて、表示したいサムネールまでスクロールバーを使用してスクロールするか、パネルのサイズを変更してサムネールを 並べて表示します。 テンプレートを選択したら、メニューのカスタマイズ、ディスクのプレビューまたはディスクへの書き込みを行うことがで きます。 関連項目 250 ページの「ディスクをプレビューパネルの概要」 254 ページの「ディスクへの書き込みのガイドラインと互換性」 241 ページの「手動によるメニューやシーンの追加またはマーカーの停止」 ADOBE PREMIERE ELEMENTS ユーザガイド 7 246 ディスクメニューの作成 メニューテンプレートのカスタマイズ 背景画像、ボタン、メニュー名、およびメニューテンプレートの書体をカスタマイズできます。 メニューの背景のカスタマイズ メニューの背景に、ビデオクリップ、オーディオ付きビデオクリップ、オーディオクリップ、静止画またはオーディオ付き 静止画を組み込んでカスタマイズできます。 一部のメニューには、ビデオや静止画を配置できる特別なドロップゾーンがあります。ドロップゾーンが付いたテンプレー トには、黒のドロップ領域と「メディアをここに追加」 が含まれています。ドロップゾーンがないメニューでも、ビデ オや静止画をメニューに配置し、背景全体を変えることができます。ドロップゾーンのない一部のメニューには、ビデオの 前面に表示されたままになる追加のアートが含まれています。 1 ディスクレイアウトパネルの下部で、変更したいメニューのサムネールをクリックします。 2 次のいずれかの操作を行います。 • メニューにドロップゾーンがある場合は、タスクパネルの「プロジェクト」をクリックし、クリップのサムネールをプロ ジェクトビューからディスクレイアウトパネルのドロップゾーンへドラッグします。メニューのすべてのドロップゾーン に異なるクリップを追加できます。 • ドロップゾーンのないメニューの場合は、クリップをプロジェクトビューからメニューにドラッグして、既存の背景を置 き換えます。 • タスクパネルのプロパティビュー(ディスクレイアウトパネルでテーマをクリックすると、テーマビューの代わりに表示 されます)で、「参照」をクリックし、ハードディスク上のクリップを検索して選択します。 オーディオクリップをプロジェクトビューからディスクレイアウトパネルのメニューのドロップゾーンにドラッグします。 注意:ビデオとオーディオの両方が設定されていて、どちらかのクリップを置き換えた場合でも、もう一方のクリップは設 定されたままになります。ただし、オーディオが含まれている背景ビデオを選択した場合は、既存のオーディオが背景オー ディオで置き換えられます。 3 タスクパネルのプロジェクトビューで、次の設定を指定します。 リセット 背景をテンプレートの初期設定の背景に戻します。 インポイント ビデオまたはオーディオクリップのインポイントを設定します。タイムコードを目的のフレームまでドラッグ します。 再生 メディアをサムネール上で再生します。アイコンが再生ボタン から一時停止ボタン して背景のインポイントを設定するには、一時停止ボタンをクリックします。 に変わります。再生を停止 ADOBE PREMIERE ELEMENTS ユーザガイド 7 247 ディスクメニューの作成 静止画フレームを使用 ビデオクリップの現在のフレームを背景静止画として設定します。タイムコードをドラッグしてフ レームを設定します。 ループ前にデフォルトのトランジションを適用 ビデオが最初から開始されるたびに、初期設定として設定したトランジショ ンを追加します。 デュレーション 背景ビデオまたはオーディオのインポイントからのデュレーションを設定します。 すべてのメニューに適用 すべてのディスクメニューに設定した背景を適用します。 関連項目 133 ページの「初期設定のトランジションの指定」 メニュー項目の配置とサイズの変更 1 ディスクレイアウトパネルの下部で、変更したいメニューのサムネールをクリックします。 2 次のいずれかの操作を行います。 • メニュー項目のサイズを変更するには、ディスクレイアウトパネルでメニュー項目を選択します。項目を囲むように、8 つの選択ポイントのある四角形(境界ボックス)が表示されます。いずれかの選択ポイントをドラッグして項目のサイズ を変更します。キーボードの -(マイナス)キーを使用して、縦横比を維持して項目のサイズを変更することもできま す。欧米言語用のキーボードの場合は、同様に =(等号)キーを使用することもできます。等号キーを押すと、項目が大 きくなります。 境界ボックスの選択ポイントをドラッグしてメニュー項目のサイズを変更します。 • メニュー項目を移動するには、項目を選択してドラッグします。キーボードの矢印キーを使用して項目を移動することも できます。 元の位置(左)と移動後の位置(右) ADOBE PREMIERE ELEMENTS ユーザガイド 7 248 ディスクメニューの作成 メニューテキストとボタンの編集 テンプレートを選択した後で、メニューのテキストを変更したり、メインメニューやシーンボタンの外観を変更することが できます。また、ボタンを削除することもできます。ボタンはマーカーにリンクされているので、ボタンを削除すると、そ のボタンを生成したマーカーも削除されます。 1 ディスクレイアウトパネルの下部で、変更したいメニューのサムネールをクリックします。 2 テキストを編集したり、マーカーにリンクされていないボタンを編集するには、メニュータイトルまたはボタンをダブル クリックして、テキストを変更ダイアログボックスでテキストを編集します。テキストを複数行入力するには、改行位置 で Ctrl+Enter キーを押します。「OK」をクリックします。 3 マーカーにリンクされているボタンを編集するには、テキストまたはボタンをダブルクリックして、メニューマーカーダ イアログボックスで次のいずれかの操作を行い、「OK」をクリックします。 • マーカー(およびメニュー内のボタン)の名前を変更するには、新しい名前を入力して「OK」をクリックします。テキ ストを複数行入力するには、改行位置で Ctrl+Enter キーを押します。名前がメニューに収まり、別のボタンと重ならな いよう、簡潔な名前を付けてください。 • ボタンのサムネールに表示する画像を選択するには、サムネールのオフセットに示されるタイムコードをドラッグし、 「OK」をクリックします(このサムネールはメニュー表示専用です。「モーションメニューボタン」を選択した場合、ボ タンにリンクされているビデオはマーカーの位置から開始されます)。 • ボタンを削除するには、「削除」ボタンをクリックします。マーカーがタイムラインから削除され、ボタンがメニューか ら削除されます。または、タイムラインで該当するボタンのマーカーを右クリックして、「メニューマーカーを削除」を 選択することでもボタンを削除することができます。 関連項目 241 ページの「手動によるメニューやシーンの追加またはマーカーの停止」 テキスト設定の指定 メニュータイトルおよびボタンのテキストのプロパティ(フォント、サイズ、スタイル、カラー)を変更できます。 1 ディスクレイアウトパネルの下部で、変更したいメニューのサムネールをクリックします。 2 メニュータイトルまたはボタンのテキストを選択します。 3 プロパティパネルで次のいずれかの操作を行います。 • テキストのフォントを変更メニューからフォントを選択します(テキスト属性オプションを表示するには、「テキスト」 の左にある三角形をクリックします)。 • フォントスタイルを変更メニューからテキストのスタイルを選択するか、太字、斜体、または下線アイコンをクリックし ます。複数のアイコンをクリックすることができます。 • テキストのサイズを変更メニューからテキストのサイズを選択します。 • テキストの色を変更するには、テキストの色を変更ボタン をクリックして、カラーピッカーで色を選択します。 4 テキストの設定をすべてのメニューの類似したテキスト項目に適用するには、「すべてのシーンボタンに適用」、「すべて のテキスト項目に適用」、「すべてのマーカーボタンに適用」、「すべての再生ボタンに適用」、または「すべてのナビゲー ション項目に適用」をクリックします。 ボタンのアニメート サムネールを表示するボタンがテンプレートに含まれている場合は、メインメニューボタンおよびシーンメニューボタンに ビデオを追加できます。 1 ディスクレイアウトパネルの下部で、変更したいメニューのサムネールをクリックします。 ADOBE PREMIERE ELEMENTS ユーザガイド 7 249 ディスクメニューの作成 2 ディスクレイアウトパネルでボタンを選択します。 3 タスクパネルのプロパティビューで、「モーションメニューボタン」を選択します。 ボタンが選択された状態のシーンメニュー(左)と「モーションメニューボタン」が選択された状態のプロパティパネル(右) 4 メニューが表示されたときのクリップの再生開始位置(インポイント)を設定します。再生/停止ボタンを使用して、ク リップをサムネールで表示するか、インポイントタイムコードを編集することができます。 5 再生するクリップのデュレーションを設定するには、メニューの背景をクリックし、プロパティビューのモーションメ ニューボタンでデュレーションタイムコードを編集します。 注意:モーションメニューボタンに設定したデュレーションは、ディスクのすべてのモーションメニューボタンに適用され ます。 別のメニューテンプレートへの切り替え 現在のディスクメニューを別のデザインに変更したい場合、簡単に別のテンプレートに変更することができます。変更する と、メニューのタイトル、マーカーボタン以外のボタンの名前(再生ボタンやシーンボタン)、およびテキストの設定(フォ ント、色、スタイルなど)で変更したものが失われます。背景やマーカーボタン(メインメニューマーカーおよびシーン マーカー)に行った変更は失われません。ボタンのテキストを編集すると、メニューマーカーの名前が変更され、新しいメ ニューを作成したときに新しいマーカー名が使用されます。 1 タスクパネルのテンプレートボタン をクリックします。 2 新しいテンプレートを、タスクパネルのテンプレートビューからディスクレイアウトパネルにドラッグします。Adobe® Premiere® Elements® ディスクレイアウトパネルに、新しく選択したテンプレートが表示されます。 メニュー付きのディスクからオートプレイディスクへの変更 DVD または Blu-ray ディスクでメニューを使用しない場合は、レイアウトを設定し直して、オートプレイディスクを作成 することができます。 ADOBE PREMIERE ELEMENTS ユーザガイド 7 250 ディスクメニューの作成 注意:オートプレイディスクにはマーカーにリンクされているメニューはありませんが、既存のメニューマーカーとシーン マーカーをプロジェクトに残しておくと便利です。マーカーを残しておけば、DVD や Blu-ray プレーヤーのリモコンの次 へ進むボタンや前へ戻るボタンで、メインメニューマーカーやシーンマーカー間を前後にジャンプすることができます。ス トップマーカーは無視されます。 ❖ ディスクレイアウトパネルで、「オートプレイ」ボタンをクリックします。 ディスクレイアウトパネルからメニューが削除され、マーカーはオートプレイディスクでチャプタポイントとして使用され ます。 メニューのプレビュー ディスクをプレビューパネルの概要 実際にディスクに書き込む前に、プレビューして動作を確認します。ディスクをプレビューパネルには、DVD や Blu-ray プレーヤーのリモコンと同様のコントロールが用意されています。このコントロールを使用して、メニューの各ボタンをテ ストし、ビデオへのリンクなどを確認できます。ウィンドウまたはフルスクリーンでディスクをプレビューすることができ ます。 A B C D E F G H I J ディスクをプレビューパネルの再生コントロール A. 前のシーン B. 巻き戻し C. 前のフレーム D. 再生と一時停止 E. ボタン移動矢印と決定ボタン F. フルスクリーン再生 G. 次のフレーム H. 早送り I. 次のシーン J. メインメニュー メニュー付きの DVD または Blu-ray ディスクのプレビュー メニュー付きのディスクは、テンプレートをディスクレイアウトパネルにドラッグした後にいつでもプレビューすることが できます。 1 必要に応じて、タスクパネルで「ディスクメニュー」をクリックし、ディスクレイアウトパネルを開きます。 2 ディスクレイアウトパネルで、「プレビュー」ボタンをクリックします。 注意:ボタンが重なってしまっていると警告が表示された場合は、247 ページの「メニュー項目の配置とサイズの変更」を 参照してください。 3 ディスクをプレビューパネルでは、再生コントロールを使用するか、マウスを使用してボタンをクリックして、シーン選 択画面やビデオの再生を確認します。メニューまたはボタンのサムネールにビデオまたはオーディオが含まれている場合 は、ディスクに書き込む前にプレビューできるように、それらのクリップが再生されます。 4 ディスクをフルスクリーンでプレビューする場合は、フルスクリーン再生アイコン をクリックします。 5 カーソルを移動します。これにより、フルスクリーンモードの場合に、ディスクプレーヤーのリモコンと同様のディスク コントロールパネルが表示されます。 関連項目 105 ページの「モニタパネルでのムービーのプレビュー」 251 第 15 章:ムービーの保存と書き出し さまざまなファイル形式のムービー、静止画およびオーディオを、Web、携帯端末、ビデオテープ、Video CD、および Super Video CD に書き出すことができます。また、プロジェクトをコピーおよび保存して、プロジェクトを別のコン ピュータ上で編集したり、完成したプロジェクトを保管しておくこともできます。 タスクパネルからの共有 タスクパネルの書き出しビューには、完成したプロジェクトを保存および書き出すのに必要なすべての機能が揃っています。 プロジェクトは、Web、携帯電話、またはコンピュータで表示したり、DVD や Blu-ray ディスクに書き込む形式で保存す ることができます。 クイックシェアと呼ばれる書き出し用のプリセットを作成しておけば、頻繁に使用する形式で簡単に書き出すことができ、 また「ディスク」、「オンライン」、「コンピュータ」、「携帯電話および携帯プレーヤ」および「テープ」などの書き出しオプ ションを使用して、新たな形式で書き出すこともできます。これらのオプションを選択すると、それぞれの種類のメディア に書き出すための固有のオプションと設定がタスクパネルに表示されます。 注意:書き出しビューには、最も頻繁に使用される形式と設定のプリセットが用意されておりこれらを利用して簡単にプロ ジェクトを書き出すことができます。また、「詳細設定」オプションをクリックして設定を変更して、独自の設定を指定する こともできます。必要に応じて、ファイルメニューの書き出しコマンドを使用することもできます。 タスクパネルの書き出しビュー ADOBE PREMIERE ELEMENTS ユーザガイド 7 252 ムービーの保存と書き出し クイックシェアの使用 頻繁に利用する書き出し方法と設定は、クイックシェアを使用して保存しておくと、後で再利用することができます。ディ スク、オンライン、コンピュータ、携帯電話および携帯ビデオプレーヤーに書き出すためのクイックシェアプリセットを作 成できます。プロジェクトの書き出しが完了したら、「クイックシェアとして保存」をクリックして、プリセットの名前を指 定します。プリセットが、タスクパネルの書き出しビューの「クイックシェア」ボックスに表示されます。これらの設定を 使用してプロジェクトを書き出すときは、プリセットを選択して「書き出し」ボタンをクリックするだけで済みます。 例えば、自分の Web サイトに画像やビデオを定期的に掲載することがあり、すべてのムービーで同じ形式と圧縮設定を使 用する場合は、Web サイト用のクイックシェアプリセットを設定します。これにより、そのサイトにプロジェクトを書き出 す際に、そのプリセットを選択して「書き出し」をクリックするだけで、プロジェクトを書き出すことができます。 クイックシェアプリセットの作成 1 タスクパネルで「書き出し」タブをクリックします。 2 書き出しオプションを選択します(「テープ」を除くすべての種類の書き出しのプリセットを作成できます)。 3 最適な出力設定を指定して、「OK」をクリックします。 4 書き込みまたは保存が完了したら、「クイックシェアとして保存」ボタンをクリックします。 5 名前と説明を入力して、「保存」をクリックします。 クイックシェアプリセットの使用 1 タスクパネルで「書き出し」タブをクリックします。 2 「クイックシェア」セクションで、使用するクイックシェアプリセットを選択して、「書き出し」をクリックします。 3 画面の指示に従います。 DVD または Blu-ray ディスクへの書き出し 作成したムービーをプレビューして思いどおりの動作であることを確認できたら、プロジェクトを DVD または Blu-ray ディスクに書き込みます。使用するレコーダとプレーヤーの両方が、選択したディスクをサポートしていることを確認して ください。また、圧縮されたファイルとほかの必要なテンポラリファイルを作成できるだけの空き容量がハードディスクに あることも確認してください。1 つのドライブパーティションに十分な空き容量がない場合は、編集/環境設定/スクラッ チディスクを選択して、スクラッチディスクファイル用の別の保存場所を指定することができます(書き込みダイアログ ボックスを開くと、必要な容量を確認することができます)。 注意:使用する DVD レコーダが Adobe Premiere Elements でサポートされていない場合でも、プロジェクトを DVD フォルダに書き込んでから、レコーダに付属のソフトウェアを使用してフォルダを DVD に書き込むことができます。 関連項目 237 ページの「オートプレイとメニューベースのディスクについて」 237 ページの「ディスクの種類とメニューオプション」 33 ページの「スクラッチディスクの設定」 277 ページの「圧縮形式について」 ADOBE PREMIERE ELEMENTS ユーザガイド 7 253 ムービーの保存と書き出し ディスクへの書き込み ディスクのオーディオとビデオのエンコーディング(圧縮)は、プロジェクトの複雑さと長さ、使用するコンピュータの処 理速度によっては数時間もかかってしまう場合があります。同じ内容と品質で複数枚のディスクに書き込む場合は、続けて 書き込むと圧縮処理が一度で済むため、ディスクの作成にかかる時間を短縮できます。 Adobe® Premiere® Elements® は、すべてのオーディオを DVD および Blu-ray ディスクで必要とされる 16 bit/48kHz のサンプルレートに変換します。最適な結果を得るためにも、これらの設定を使用してオーディオを録音してください。 DVD または Blu-ray ディスクへの書き込み 1 Adobe® Premiere® Elements® を起動する前に、DVD または Blu-ray レコーダを接続して電源をオンにします。 2 タスクパネルの書き出しビューで、ディスクボタン をクリックして、ディスクビューを開きます。 3 ディスクビューで、メニューから「DVD」または「Blu-ray」を選択します。 4 「書き込み先」で「ディスク」オプションを選択します。 5 「ディスク名」にディスクの名前を入力します。DVD への書き込みが終わった後、そのディスクをコンピュータにセッ トすると、この名前が Windows 上に表示されます(初期設定名は YYYYMMDD_hhmmss 形式の日付スタンプで す)。 6 「レコーダの場所」でレコーダを選択します。 7 互換性のあるディスクがドライブに挿入されていることを確認します。ディスクを挿入したら、「再スキャン」ボタンを クリックします。接続されている使用可能なすべてのレコーダがスキャンされ、有効なメディアかどうかが確認されま す。 8 「コピー数」テキストボックスに、この処理で書き込むディスクの枚数を入力します。すべてのディスクへの書き込みが 終了するまで、新しいディスクの挿入を求めるメッセージが表示されます。ただし、ビデオとオーディオのエンコーディ ングは 1 回しか行われません。 9 「プリセット選択」セクションで、想定するユーザの居住地域のテレビ方式に適したオプションを選択します。 10(オプション)「空き容量にコンテンツを合わせる」チェックボックスをオンにします。DVD に書き込む場合は、この チェックボックスをオフにして、スライダをドラッグして希望のビデオ画質を選択することもできます(初期設定では、 このオプションは DVD ではオンになり、Blu-ray ではオフになります)。 11「書き込み」ボタンをクリックして、プロジェクトを DVD または Blu-ray 形式に変換し、ディスクに書き込みます。 DVD に書き込みを行っていて、DVD レコーダが一時的に使用できない場合には、DVD フォルダに書き込んでおき、 DVD レコーダが使用できるようになったときに、DVD フォルダに作成したファイルを DVD ディスクに書き込むこと ができます。 重要:ディスク出力用のオーディオおよびビデオのエンコーディングには時間がかかります。 DVD フォルダへの書き込み 使用する DVD レコーダが Adobe® Premiere® Elements® でサポートされていない場合でも、プロジェクトをフォルダに書 き込むことができます。この場合、DVD 互換ファイルが作成されます。このファイルを、Adobe Encore などのオーサリ ングソフトを使用してディスクに書き込むことができます。 注意:フォルダに書き込むことができるのは、DVD プロジェクトだけです。Blu-ray ディスクプロジェクトをフォルダに 書き込むことはできません。 1 ディスクビューが表示されていない場合は、タスクパネルの「書き出し」をクリックし、ディスクボタン をクリック します。 2 書き込み先メニューで、プロジェクトの書き込み先として「フォルダ」オプションを選択します。単層 4.7 GB よりも大 きいムービープロジェクトの場合は、二層ディスクに対応可能な「フォルダ(8.5 GB)」を選択します。 ADOBE PREMIERE ELEMENTS ユーザガイド 7 254 ムービーの保存と書き出し 3 フォルダ名を入力します。 4 「参照」ボタンをクリックして、フォルダの書き込み先の場所を指定します。 5 「書き込み」をクリックして、フォルダの作成を開始します。 重要:ディスク出力用のオーディオおよびビデオのエンコーディングには時間がかかります。 関連項目 279 ページの「コピーしたプロジェクトについて」 ディスクへの書き込みのガイドラインと互換性 互換性のあるレコーダがコンピュータに接続されている場合は、Adobe® Premiere® Elements® から直接 DVD や Blu-ray ディスクを作成することができます。作成したディスクは、テレビやコンピュータのディスクプレーヤーで再生することが できます。Adobe® Premiere® Elements® は、ビデオディスクを作成します(データディスクやオーディオディスクは作成 することができません)。デスクトップ DVD レコーダは、レコーダブル DVD-5 ディスク(DVD+/-R)を使用します。こ のディスクの容量は 4.7 GB で、約 2 時間の高品質な標準精細度のビデオを保存することができます。 通常、Blu-ray ディスクの容量は 25 GB で、MPEG2 を使用して 135 分のハイビジョンビデオと 2 時間の標準精細度の追 加ビデオ、または 10 時間の標準精細度のビデオを保存することができます。Blu-ray ディスクには、BD-R(レコーダブ ル)と BD-RE(リライタブル)形式があります。 Adobe® Premiere® Elements® では、DVD+R、DVD+RW、DVD-R および DVD-RW の単層 4.7 GB ディスクをサポー トしています。また、二層 8.5 GB DVD+R ディスクもサポートしています。書き込み用 DVD レコーダと再生用 DVD プ レーヤーがともにサポートしているメディアを選択してください。DVD レコーダや DVD プレーヤーは、あらゆる種類の DVD をサポートしているわけではありません。例えば、数多くの TV 用の DVD プレーヤーが DVD+R ディスクを認識し ますが、認識することができない機種も中にはあります。 DVD-R この形式は、ライトワンスレコーダブル(一度だけ書き込み可能な追記型)ディスクを使用し、市販 DVD プレー ヤーおよび DVD-ROM ドライブの両方と互換性があります。DVD-R ディスクには、DVD-R for General(一般向け)と DVD-R for Authoring(業務用)の 2 種類があります。ほとんどの市販 DVD-R レコーダが General ディスクを使用し、 一部の業務用レコーダが Authoring ディスクを使用します。使用するレコーダに適した種類のメディアを選択する必要があ ります。ただし、書き込み後のディスクは、どちらの種類の DVD プレーヤーまたはドライブでも読み取ることができます (DVD-R for General(一般向け)DVD-R は、暗号化された市販 DVD をバックアップできないように開発されていま す)。 DVD+R DVD+R は書き換え不可能な形式で、ほとんどの DVD プレーヤーおよび DVD-ROM ドライブと互換性があり ます。第 1 世代の +RW レコーダは、DVD+R への書き込みに対応しておらず、それに対応させてアップグレードすること もできませんでした。ただし、DVD+RW レコーダの現在のモデルは、DVD+R への書き込みをサポートしています。市 販 DVD プレーヤーでの DVD+R ディスクの互換性は、DVD-R の場合と同じです。 DVD-RW/DVD+RW DVD レコーダおよびプレーヤーでのこれらの形式の機能および互換性は類似しています。DVDRW と DVD+RW は、理論上 1000 回以上書き換え可能なディスクを使用します。ほとんどの市販 DVD プレーヤーが DVD-RW および DVD+RW ディスクに記録されているビデオを再生できますが、DVD-R や DVD+R ほど互換性は高く ありません。現在の DVD-RW レコーダは、DVD-R への書き込みにも対応しています。 注意:使用する DVD レコーダが Adobe® Premiere® Elements® でサポートされていない場合でも、プロジェクトをフォル ダに書き込み、レコーダに付属の DVD 書き込みソフトウェアを使用すれば、最終的な DVD を書き込むことができます。 DVD の互換性の問題 メディアおよびハードウェアを選ぶ際は、次の互換性の問題を考慮してください。 • 市販プレーヤーでの互換性は、DVD+RW や DVD-RW 形式よりも DVD+R や DVD-R 形式のほうが高い。 ADOBE PREMIERE ELEMENTS ユーザガイド 7 255 ムービーの保存と書き出し • 市販 DVD プレーヤーよりも、DVD-ROM ドライブのほうが互換性が高い。これは、コンピュータの場合、ファーム ウェアとドライバを簡単に更新できるためです。 • 古い DVD プレーヤーほど、サポートしている DVD 形式が少ない。 書き込み先のメディアの空き容量と配信先の環境に適した、特定の形式のプリセットを選択します。 DVD および Blu-ray ディスクのビデオエンコーディング DVD または Blu-ray ディスクの作成時には、ビデオが MPEG-2 形式または H.264 形式(Blu-ray のみ)にエンコーディ ングされます。圧縮により、ビデオおよびオーディオファイルのサイズが小さくなります。例えば、Adobe® Premiere® Elements® の 60 分ビデオを保存するには、約 13 GB 必要です。ところが、単層の DVD の容量は 4.7 GB です(二層の DVD でも 8.5 GB しかありません)。Adobe® Premiere® Elements® は、最高の画質を維持するため、ムービーをディスクに 収めるのに必要最小限の圧縮率を自動的に計算します。ムービーが短いほど、圧縮率を低く抑えて、ディスクに記録される ビデオの画質を高品質にすることができます。 注意:Blu-ray プリセットは、AVCHD 画質のファイルの書き出しに適しています。 ディスクで使用するビデオおよびオーディオの圧縮は、高性能の専用システムを使用しても時間がかかります。圧縮にかか る時間は、使用するコンピュータの CPU のクロックスピード、使用可能なメモリ容量、およびプロジェクトの複雑さと長 さによって異なります。標準的な 60 分のビデオの場合、書き込みに 4 ∼ 6 時間かかります。このため、DVD および Blu- ray ディスクへの書き込みは、作業のない夜間の時間帯などに行うことをお勧めします。 注意:Blu-ray の H.264 形式への変換は、CPU を大量に消費する処理であるため、エンコードには時間がかかります。た だし、圧縮率が高いため、1 MB あたりのビデオデータの量は多くなります。MPEG2 形式への変換は、CPU を大量に消費 しないので H.264 形式よりも高速ですが、1 MB あたりのビデオデータの量は少なくなります。 テレビ方式の異なる地域向けのディスクの作成 作成した DVD または Blu-ray ディスクの視聴者が海外に居住している場合、ディスクを別のテレビ方式で書き込む必要が ある場合があります。通常、ビデオ機器(ビデオカメラから DVD または Blu-ray ディスクプレーヤーまで)は、NTSC (日本および北米地域)または PAL (ヨーロッパと中近東の大多数の地域)という規格に準拠しています。 Adobe® Premiere® Elements® では、NTSC 方式と PAL 方式の両方のムービーを作成できるため、現在の地域または別の 地域で再生可能なムービーを作成することができます。ただし、キャプチャするビデオと書き出すテレビ方式を一致させた ほうが、最適な結果を得ることができます。 NTSC 北米、南米の一部、日本、フィリピン、台湾、韓国、グアム、ミャンマーなど PAL ヨーロッパ、中近東および上記以外のアジア諸国、アフリカ、南米大陸の一部 . ディスクに正しく書き込むためのガイドライン ムービーの編集とナビゲーションの設定が完了すれば、後は書き込み処理を行うだけで、これは比較的簡単です。ただし、 デバイスとメディアが互換性がなかったり、予想以上に時間がかかったりして、品質や日程に影響が出ることがあります。 問題なく作業を終了するためにも、ディスクに書き込む際には、次のガイドラインを考慮してください。 注意:エンコーディングエラーが発生した場合は、ヘルプの「トラブルシューティング」を参照してください。 • 時間に余裕を持って作業を行ってください。ディスクのオーディオおよびビデオのエンコードには数時間かかります。夜 間など、コンピュータを使用しないときにディスクを書き込むことをお勧めします。複数枚の DVD または Blu-ray ディ スクに書き込む場合は、書き込みダイアログボックスのコピー数オプションを使用して、同じセッションで書き込んでく ださい。これにより、プロジェクトのエンコード処理が 1 回で済みます。 • ドライバとファームウェアを更新してください。レコーダ用の最新のドライバとファームウェア(読み取り専用デバイス (ROM)に書き込まれ、周辺機器の動作を制御するための命令が記述されているソフトウェア)がインストールされて いることを確認してください。アップデートはインターネットからダウンロードすることができます。 ADOBE PREMIERE ELEMENTS ユーザガイド 7 256 ムービーの保存と書き出し • 互換性のあるレコーダを使用してください。Adobe® Premiere® Elements® で DVD または Blu-ray ディスクを作成する には、互換性のあるレコーダが必要です。まず、システムに搭載されているドライブが CD-ROM、CD-R、DVD- ROM または Blu-ray ドライブではなく、レコーダであることを確認します。次に、そのドライブが Adobe® Premiere® Elements® と互換性があるかどうかを確認します。タスクパネルの書き出しビューからディスクボタンを選択して、「レ コーダの場所」にドライブが表示されている場合は互換性があります。 • DVD への書き込みには、高品質な DVD レコーダブルメディアを使用し、互換性のある DVD メディア形式を選択して ください。DVD レコーダや DVD プレーヤーは、あらゆる種類の DVD をサポートしているわけではありません。 DVD レコーダがディスクの形式に対応していない場合、DVD に書き込むことはできません。例えば、+R または +RW ディスクにだけ対応しているレコーダでは、-R または -RW ディスクに書き込むことはできません。このことは、DVD プレーヤーにもあてはまります。古い DVD プレーヤーは、新しい DVD レコーダで作成したリライタブル(書き換え可 能)ディスクを認識できないことがあります。 • ハードディスクに断片化されていない十分な空き容量があることを確認してください。圧縮されたファイルとほかの必要 なテンポラリファイルを作成できるだけの空き容量がハードディスクにあることも確認してください。プロジェクトに必 要な容量は、書き込みダイアログボックスの「必要な容量」に表示されます。 • 不要なプレビューをしないでください。タイムラインまたはシーンラインのプレビューは、完成したムービーがどのよう に表示および再生されるかを確認するのに便利ですが、作成には時間がかかり、書き込み処理では使用されません。 • ディスクをテストしてください。レコーダブルディスクに書き込んだ後に間違いに気づいた場合、そのディスクは無駄に なります。それに対して、リライタブルディスク(再書き込み可能ディスク)の場合は同じディスクを再利用できます。 このため、DVD-RW または BD-RE(リライタブル)ディスクを使用してテストディスクを作成し、その後、DVD-R for General(一般向け)ディスクまたは BD-R ディスクを使用して最終コピーまたは追加コピーを作成するようにして ください。DVD-R for General(一般向け)は、ライトワンスレコーダブル形式で、市販 DVD プレーヤーと DVD- ROM ドライブの両方と高い互換性があります。 • 書き出し中は、不要な処理を実行しないでください。スクリーンセーバーと省電力機能をオフにしてください。ウイルス のスキャン、アップデートのダウンロード、Web の検索、コンピュータゲームなどを実行しないでください。 コンピュータ再生の共有 コンピュータで再生できる形式でムービーを共有 タイムラインまたはシーンラインで編集したビデオは、ビデオ形式で書き出すことで初めて独立したビデオファイルとして 利用できます。ビデオを書き出すと、コンピュータ、その他のメディアプレーヤー、編集プログラムで再生したり、別のコ ンピュータに移動したりすることができます。 コンピュータで再生するために書き出したムービーは、データレートとファイルサイズが大きくなるので、インターネット、 VCD、SVCD、DVD、携帯端末(PDA、Palm などの携帯型コンピュータ)での再生には適しません。MPEG H.264 プ リセットと MPEG MPEG2 プリセットは、AVCHD の書き出しに適した画質です。 1 タスクパネルで「書き出し」タブをクリックし、コンピュータボタン をクリックします。 2 コンピュータビューの上部にあるリストから形式を選択します。すべてのオプションを表示するには、リストをスクロー ルします。 3 ファイル保存時のプリセット、ファイル名および保存先を指定します。 4 (オプション)「詳細設定」ボタンをクリックして、必要に応じてオプションを指定します。 オプションについては、ヘルプの 264 ページの「共有の一般設定」を参照してください。 注意:また、ファイル/書き出しコマンドを選択して、ハードディスクで再生するためにプロジェクトを書き出すこともで きます。 ADOBE PREMIERE ELEMENTS ユーザガイド 7 257 ムービーの保存と書き出し オーディオのみの書き出し 書き出しワークスペースを使用してムービーからオーディオのみを書き出すときに、ファイル形式を指定することができま す。 1 タスクパネルで「書き出し」タブをクリックし、コンピュータボタン または携帯電話および携帯プレーヤボタン をクリックします。 2 パネルの上部にあるリストから形式を選択します。すべてのオプションを表示するには、リストをスクロールします。 3 ファイル保存時のプリセット、ファイル名および保存先を指定します。 4 「詳細設定」ボタンをクリックして、「ビデオを書き出し」を選択解除します。 5 (オプション)「オーディオ」タブをクリックして、必要に応じてオプションを指定します。 オプションについては、ヘルプの 264 ページの「共有の一般設定」を参照してください。 関連項目 264 ページの「共有の一般設定」 Web への書き出し Adobe® Premiere® Elements® は、インターネットでの配信に適したファイル形式でムービーを書き出すことができます。 タスクパネルの書き出しビューを使用して、ビデオを直接 Web にアップロードすることができます。Adobe® Premiere® Elements® には、Adobe Flash Video(.flv)形式用のプリセットも用意されています。これは、Web ページや Web アプ リケーションにビデオを埋め込むために一般的に使用される形式です。 Web 対応 Flash Video プリセットは、さまざまな種類のサーバや大域幅の要件を満たし、ほとんどのビューアの再生オプ ションをサポートしています。このプリセットを使用すれば、面倒な設定を省略して、ムービーをすばやく書き出すことが できます。また、特定の条件に合わせて設定をカスタマイズすることもできますが、ムービーのデータレートが対象となる 再生媒体に適していることを確認してください。 YouTube でのムービーの共有 Adobe Premiere Elements では、ムービーを YouTube に直接アップロードすることができます。YouTube に初めてアッ プロードする際に、アカウントを作成して、品質設定を指定できます。設定をクイックシェアプリセットとして保存してお けば、以降、ワンクリックで書き出せるようになります。 1 タスクパネルで「書き出し」タブをクリックし、オンラインボタン をクリックします。 2 上部にあるリストから「YouTube」を選択します。Adobe Premiere Elements は、すべての YouTube ファイルで Web 対応 Flash Video プリセットを使用します。 3 画質メニューから画質レベルを選択して、「次へ」をクリックします。 4 YouTube にログインします。YouTube に初めてアップロードする場合は、「メンバー登録してください」をクリックし て登録します。その後、ログインします。 5 「次へ」をクリックします。 6 プロジェクトに関する必要な情報(タイトル、説明、名札およびカテゴリ)を入力して、言語を選択します。「次へ」を クリックします。 7 プロジェクトを一般公開するかどうかを選択して、「書き出し」をクリックします。 ADOBE PREMIERE ELEMENTS ユーザガイド 7 258 ムービーの保存と書き出し 8 書き出しが完了すると、書き出しワークスペースにその場所が表示されます。「配信したビデオを見る」を選択して YouTube を開いてビデオを見たり、「メッセージの送信」を選択してアップロードしたビデオに関する電子メールを送 信できます。 9 次のいずれかの操作を行います。 • ワークフローをクイックシェアプリセットとして保存するには、「ワークフローを保存」をクリックして、名前と説明を 入力し、「保存」をクリックします。 • クイックシェアプリセットを保存せずにメインの書き出しワークスペースに戻るには、「完了」をクリックします。 関連項目 269 ページの「書き出し用コンポーネントのライセンス認証」 個人用 Web サイトでのムービーの共有 書き出しビューから、FTP 経由で個人用の Web サイトにムービーを直接書き出すことができます。FTP サーバ名、ポー ト、ディレクトリなどの標準設定を行った後、設定をクイックシェアプリセットとして保存すれば、これ以降は、ボタンを 1 回クリックするだけでムービーをアップロードできるようになります。 1 タスクパネルで「書き出し」タブをクリックし、オンラインボタンをクリックします。 2 オンラインビューの上部にあるリストから、「オンライン」を選択します。 3 プリセットを選択します。NTSC Flash Video 7 は、特定のビットレート(256k または 400k)の Sorenson Spark ビデ オコーデックを使用し、NTSC Flash Video 8 は、特定のビットレート(400k または 700k)の On2 VP6 ビデオコー デックを使用します。 4 「画質」設定を選択します。 5 次のオプションを指定します(* が付いているオプションは必須です)。 サーバ * Web サイトが存在している FTP サーバを指定します。 ポート Web サイトが存在しているポートを指定します。ポートは、ISP または FTP サーバのホスト元によって決定されま す。 ディレクトリ ファイルのアップロード先であるサーバ上のディレクトリを指定します。 ファイル名 * アップロードしたファイルの名前を指定します。 ユーザ サーバに FTP 経由でアクセスするのに必要なユーザ ID を指定します。 パスワード サーバに FTP 経由でアクセスするのに必要なパスワードを指定します。 6 「次へ」をクリックします。 ファイルがエンコードされ、指定したサーバの指定したディレクトリにアップロードされます。 7 ビデオがアップロードされたかどうかを確認するには、ファイルをアップロードしたサーバとディレクトリに移動して、 ファイルを探します。または、Web サイトを開いて、ビデオがアップロードされたかどうかを確認します。 ADOBE PREMIERE ELEMENTS ユーザガイド 7 259 ムービーの保存と書き出し 携帯電話および携帯プレーヤーへの書き出し 携帯端末へのムービーの書き出し 対応する携帯電話や PDA およびビデオ iPod、Microsoft Zune または PSP(プレイステーションポータブル)などのポー タブルメディアプレーヤーでの再生用にムービーを書き出すことができます。Adobe® Premiere® Elements® には、これら のデバイスに合わせてムービーを書き出すためのプリセットも用意されています。特定のデバイスで必要とされている形式 に合わせてプリセットをカスタマイズすることもできます。 独自のビデオポッドキャスト(「ボッドキャスト」とも呼ばれます)を生成するには、「iPod」または「PSP」プリセッ トを使用して書き出します。 1 デバイスがサポートしているビデオファイル形式については、デバイスに付属しているユーザガイドを参照してくださ い。 2 タスクパネルで「書き出し」タブをクリックし、携帯電話および携帯プレーヤーボタンをクリックします。 3 パネルの上部にあるリストからプレーヤーを選択します。 4 プリセットメニューからプリセットを選択します。プリセット名の下に、ファイルの種類やフレームレートなどの詳細情 報が表示されます。 5 ファイル名を入力し、「参照」ボタンをクリックしてファイルの保存場所を指定します。 6 (オプション)「詳細設定」ボタンをクリックして、必要に応じてオプションを指定します。 オプションについては、ヘルプの 264 ページの「共有の一般設定」を参照してください。 7 プリセットに対して行った変更は、別の新しいプリセットとして保存できます。または、同じ変更を今後行わなくても済 むように、クイックシェアを作成することもできます。 注意: 特定の 3GP 対応電話機で再生するビデオを書き出すために、 「3GP」プリセットをカスタマイズしなければならない ことがあります。要件については、電話機に付属しているユーザガイドを確認してください。また、機種によっては、 Adobe® Premiere® Elements® で書き出した 3GP 形式をサポートしていないものもあります。 8 「保存」をクリックします。Adobe® Premiere® Elements® によりムービーがレンダリングされ、デバイスで再生可能な ファイルが生成されます。 9 (オプション)「クイックシェアとして保存」をクリックして、設定をクイックシェアプリセットとして保存し、書き出し ワークスペースのメインビューに表示します。 携帯形式について Adobe® Premiere® Elements® には、特定のデバイス用に最適化されたプリセットが付属しているため、特定の携帯端末で 使用するのに適した形式でムービーをすばやく書き出すことができます。付属のプリセットを使用すると、最適な結果を得 ることができます。プロジェクトで特別な設定が必要な場合は、「詳細設定」ボタンをクリックして変更することができま す。 すべての携帯端末用のファイルは、H.264 圧縮規格を使用して圧縮されます。適切なプリセットを判断できるように、プリ セット名の下に各プリセットの設定値(ファイルの種類、フレームサイズ、フレームレート、オーディオ周波数、ファイル サイズおよびデュレーション)が表示されます。携帯電話または携帯プレーヤーへ書き出す際には、次の形式から選択する ことができます。 Apple iPod iPod で最適な状態で再生されるファイルを作成します。「iPod および iPhone - 高品質」または「iPod およ び iPhone - 標準品質」を選択します。 ADOBE PREMIERE ELEMENTS ユーザガイド 7 260 ムービーの保存と書き出し オーディオポッドキャスト iPod、またはその他のオーディオプレーヤーや携帯電話で最適な状態で再生される MPEG4 ムービー形式でオーディオファイルを作成します。「オーディオポッドキャスト - 高品質」、「オーディオポッドキャスト - 標 準品質」、「MP3 オーディオポッドキャスト」から選択します。 Creative Zen NTSC 方式の Creative Zen または PAL 方式の Creative Zen で最適な状態で再生される Windows Media Video(.wmv)ファイルを作成します。 Microsoft Zune Microsoft Zune で最適な状態で再生される Windows Media Video(.wmv)ファイルを作成します。 ポケット PC ポケット PC で最適な状態で再生される Windows Media Video(.wmv)ファイルを作成します。 スマートフォン スマートフォンで最適な状態で再生される Windows Media Video(.wmv)ファイルを作成します。横向 きまたは縦向きのプリセットから選択します。 Sony PSP(プレイステーションポータブル)Sony PSP で最適な状態で再生される MPEG4 ムービーファイルを作成しま す。 携帯電話 携帯電話で最適な状態で再生される MPEG4 ムービーファイルを作成します。目的の最終フレームサイズに基づ いてプリセットを選択します。 ビデオテープへの書き出し ビデオテープへの書き出し ムービーをテープに書き出すと、手軽にテレビで視聴できるようになります。また、テープへの書き出しは、ムービーを ハードディスクから削除する前にムービーのコピーを作成する方法としても適しています。テープに保存したムービーを再 度キャプチャして、新しいプロジェクトで使用することもできます。 編集したムービーは、Adobe® Premiere® Elements® からテープに録画できます。DV または HDV カメラなどのデジタル デバイスに録画する場合は、コンピュータの IEEE 1394 ポートを使用して、Adobe® Premiere® Elements® からビデオカメ ラの録画機能を制御してビデオを録画できます。 デバイスコントロールを使用したテープへの書き出し 録画デバイスが IEEE 1394 ポート経由、またはサポートされているデバイスコントローラ経由でコンピュータに接続されて いる場合は、Adobe® Premiere® Elements® に組み込まれている書き出しコントロールを使用してムービーをテープに録画 することができます。 1 デバイスコントロール用の設定を行うには、次のいずれかの操作を行います。 • デバイスに IEEE 1394 ポートがある場合は、コンピュータ側の同じ種類のポートと接続します。どちらのポートもコン ピュータから録画デバイスへビデオとコマンドの両方を転送します。 • デバイスに LANC、パナソニック 5 ピン(control-M)、control-L または RS422 ジャックがある場合は、コンピュー タに接続されているデバイスコントローラの同じ種類のジャックと接続します。これでコンピュータのコマンドがデバイ スに転送されます。また、AV DV コンバータ(または変換用のデジタルビデオカメラ)をコンピュータに接続して、そ のアナログオーディオおよびビデオ出力を録画デバイスに接続します。 2 録画デバイスの電源を入れ、VTR、VCR または再生モードに設定します。接続したデバイスが検出されたことを示すダ イアログボックスが表示されたら、それを閉じます。 3 Adobe® Premiere® Elements® を起動して、プロジェクトを開きます。 ビデオの開始前と終了後に録画デバイス用の待ち時間を設定するには、タイムラインまたはシーンライン上でムービー の前後にブラックフレームを追加します さらに、ポストプロダクションにビデオテープの複製を依頼する場合は、ビデ オとオーディオを調整できるように、プログラムの先頭に最低 30 秒間のカラーバー&トーンを追加します ADOBE PREMIERE ELEMENTS ユーザガイド 7 261 ムービーの保存と書き出し 4 録画デバイスの電源が入っていて、未使用テープなどの録画可能なテープがデバイスにセットされていることを確認しま す。また、テープが録画禁止になっていないことを確認します。必要に応じて、テープを録画開始位置にセットしておき ます。ムービー全体を録画できるように、テープの容量と録画速度を確認します。 5 次のいずれかの操作を行います。 • タスクパネルで「書き出し」タブをクリックし、テープボタン • ファイル/書き出し/テープへ書き出しを選択します。 をクリックします。 6 テープへ書き出しダイアログボックスで、必要に応じてオプションを選択します(262 ページの「テープへ書き出しオプ ション」を参照してください)。 7 「書き出し」をクリックします。 8 レンダリングされていないクリップがムービーに含まれている場合は、この時点でレンダリングが開始されます。すべて のクリップがレンダリングされると、Adobe® Premiere® Elements® からデバイスに録画コマンドが送信され、その後、 ムービーが送信されます。 9 録画が完了したら、「閉じる」をクリックしてダイアログボックスを閉じます。 デバイスコントロールを使用しないテープへの書き出し デバイスに IEEE 1394 ポートがない、またはデバイスコントローラがない場合は、Adobe® Premiere® Elements® に用意さ れているデバイスコントロール機能を使用せずにムービーを書き出します。 1 AV DV コンバータ(または変換用のデジタルビデオカメラ)をコンピュータに接続して、そのアナログオーディオおよ びビデオ出力を録画デバイスに接続します。 2 録画デバイスが複数の入力端子のあるビデオカメラまたはデッキの場合は、目的の入力端子経由でビデオおよびオーディ オ信号を録画または録音するようにデバイスを設定します。 3 録画デバイスの電源を入れて、選択した入力端子に適切な録画 - 一時停止モードに設定します。 4 Adobe® Premiere® Elements® を起動して、プロジェクトを開きます。 5 レンダリングされていないクリップがムービーに含まれている場合は、すべてレンダリングします。 6 ビデオ録画デバイスの電源が入っていて、未使用テープなどの録画可能なテープがデバイスにセットされていることを確 認します。また、テープが録画禁止になっていないことを確認します。テープを録画開始位置にセットしておきます。 ムービー全体を録画できるように、テープの容量と録画速度を確認します。 7 次のいずれかの操作を行います。 • タスクパネルで「書き出し」タブをクリックし、テープボタン • ファイル/書き出し/テープへ書き出しを選択します。 をクリックします。 8 テープへ書き出しダイアログボックスで、必要に応じてオプションを選択します(262 ページの「テープへ書き出しオプ ション」を参照してください)。 9 デバイスを録画モードに切り替えて、「書き出し」をクリックします。 10 録画が完了したら、「閉じる」をクリックしてダイアログボックスを閉じます。 アナログテープへの書き出し Adobe® Premiere® Elements® で VHS やアナログビデオカメラなどのアナログデバイスに録画する場合は、次のいずれか の方法で録画します。 • コンピュータのマザーボードの拡張スロットに取り付けられているデジタルキャプチャカード、または IEEE 1394 ポー ト経由でコンピュータに接続されているアナログデジタルコンバータ(AV DV コンバータ)にアナログデバイスを接続 します。 ADOBE PREMIERE ELEMENTS ユーザガイド 7 262 ムービーの保存と書き出し • デジタルビデオカメラやデッキなどのデジタルデバイスのアナログ出力にアナログデバイスを接続し、IEEE 1394 ポー ト経由でデジタルデバイスをコンピュータに接続します。 サードパーティ製のデバイスコントローラを使用して、アナログデバイスで Adobe® Premiere® Elements® のデバイスコン トロール機能を使用することもできます。通常、デバイスコントローラはコンピュータのシリアルポートに接続し、アナロ グデバイスの LANC、control-S、パナソニック 5 ピン(control-M)または RS-422 ジャックに接続します。 DV A/V コンピュータへのアナログプレーヤーの接続例 テープへ書き出しオプション テープへ書き出しダイアログボックスでは、次のオプションを設定することができます。これらのオプションは、デバイス コントロールで制御できる DV または HDV レコーダに録画する場合のみ使用できます。 レコーダをアクティブ Adobe® Premiere® Elements® で DV または HDV デバイスを制御します。 タイムコード指定 タイムコードが既に記録されているか、ストライピングされているテープの場合は、DV または HDV テープの録画開始場所を指定できます。実際に素材となる映像を記録する前に、まずブラックビデオのみで録画してテープ をストライピングします。レンズキャップをつけた状態でテープ全体を録画する方法が一般的です。テープがストライピン グされていない場合は、このオプションを使用しないで、テープを止めた場所から録画が開始されるようにします。 ムービー開始オフセット ## 1/4 フレーム DV または HDV デバイスの録画開始時間と同期するために、ムービー再生開始 をどの程度遅らせるかを 1/4 フレーム単位で指定します。デバイスによっては、録画コマンドからコンピュータでムービー の再生が開始されるまでの間に時間差を設ける必要があります。録画を有効にしてから DV または HDV デバイスが録画を 開始するまでに遅延が発生する場合は、この設定を調整してください。 プリロール Adobe® Premiere® Elements® がビデオ録画デバイス上で指定したタイムコードから巻き戻すフレームの数を入 力します。指定するフレーム数は、ビデオ録画デバイスが安定したテープ速度に達するまでのフレーム数を指定します。多 くのビデオ録画デバイスは、5 秒程度で安定速度に達します。 ドロップフレームが _ フレーム発生したら中止 Adobe® Premiere® Elements® が録画を停止するまでのドロップフレーム (キャプチャ時のコマ落ち数)を指定します。このオプションを使用する場合は、フレームの数を低く設定します。ドロップ フレームが発生するときは、再生が不安定でハードディスクや転送に障害が発生していることが考えられます。 ドロップフレームの発生を報告 Adobe® Premiere® Elements® がドロップフレームの発生数を表示するように指定します。 ADOBE PREMIERE ELEMENTS ユーザガイド 7 263 ムービーの保存と書き出し 注意:デバイスコントロールを使用できない場合は、 「キャンセル」をクリックし、編集/環境設定を選択して、デバイスコ ントロールをクリックします。「デバイスコントロール」の DV デバイスコントロールオプションでデバイスが正しく設定 されていることを確認し、「OK」をクリックします。その後、もう一度テープへの書き出しをやり直してみます。 Video CD 用の書き出し Video CD または Super Video CD への保存 VCD および SVCD 互換 MPEG ファイルは、VCD 互換および SVCD 互換プリセットを使用して作成することができま す。Adobe® Premiere® Elements® で MPEG ファイルをハードディスクに書き出すことはできますが、これらのファイルを CD に書き込むには、VCD オーサリングソフトを使用する必要があります。 1 タスクパネルで「書き出し」タブをクリックし、コンピュータボタンをクリックします。 2 パネルの上部にあるリストから「MPEG」を選択します。 3 希望する出力に応じて、プリセットメニューから「NTSC SVCD」、「PAL SVCD」、「NTSC VCD」または「PAL VCD」を選択します。 4 (オプション)「詳細設定」ボタンをクリックして、その他のオプションを指定します オプションについては、ヘルプの 264 ページの「共有の一般設定」を参照してください。 5 「保存」をクリックします。 Adobe® Premiere® Elements® により、新しい VCD または SVCD MPEG ファイルにムービーが保存されます。 注意:Adobe® Premiere® Elements® は、VCD または SVCD ファイルを CD に書き込みません。CD に書き込むには、 サードパーティ製のソフトウェアが必要になります。 関連項目 252 ページの「DVD または Blu-ray ディスクへの書き出し」 237 ページの「オートプレイとメニューベースのディスクについて」 Video CD 形式 CD レコーダを使用して、ファイルを Video CD(VCD)形式で保存できます。この場合、DVD レコーダは必要ありませ ん。ただし、この形式はフレームサイズが小さく圧縮率が高いため、画質は VHS よりも低く、DVD 画質よりはるかに劣り ます。利点としては、記憶容量が 700 MB である CD に適した小さいファイルサイズにできることです。 Super Video CD(SVCD)形式では、VCD より優れた画像解像度を得ることができます。SVCD ファイルのサイズは VCD ファイルよりも大きくなりますが、DVD 形式のファイルよりはかなり小さくなります。 VCD はほとんどの DVD プレーヤーで再生できますが、SVCD を再生できるものは限られています。ただし、CD-ROM ドライブと適切なソフトウェアを装備しているほとんどのコンピュータで、両方の種類のビデオ CD を再生することができ ます。 ADOBE PREMIERE ELEMENTS ユーザガイド 7 264 ムービーの保存と書き出し 共有の一般設定 共有の設定のカスタマイズ 書き出し時のファイルの種類にかかわらず、プリセット(初期設定)は各用途に最適な結果になるように設定されています。 しかし、プリセットで対応できない特殊な条件がある場合は、この設定を変更することができます。「コンピュータ」または 「携帯電話および携帯プレーヤー」オプションを使用して書き出す場合は、カスタム設定を指定できます。 重要:詳細設定を変更するには、ビデオに関する詳しい知識が必要となります。正しく設定しないと、期待したようには再 生されなくなります。 書き出し設定はプロジェクトを操作しても更新されませんが、書き出しを行うときは、書き出し設定が正しいかどうかを常 に確認することをお勧めします。オプションを変更した場合は、プリセットに名前を付けて保存しておくと、その後のプロ ジェクトで利用することができます。作成したすべてのプリセットは、初期設定のプリセットとともに、書き出しビューま たは書き出しダイアログボックスのプリセットメニューに一覧表示されます。 一部のキャプチャカードソフトウェアやプラグインソフトウェアには、特定のオプションを含む独自のダイアログボックス があります。実際の画面にこのユーザガイドとは異なるオプションが表示される場合は、キャプチャカードやプラグインの 取扱説明書を参照してください。 関連項目 62 ページの「縦横比について」 278 ページの「圧縮キーフレームについて」 65 ページの「読み込んだインターレースビデオのフィールドオプションの設定」 書き出しの詳細設定のカスタマイズ 書き出しワークスペースのいずれかのオプションを使用してファイルを書き出す場合、オプションをカスタマイズして、カ スタムプリセットを書き出し設定ダイアログボックスに保存することができます。 1 タスクパネルで「書き出し」タブをクリックし、コンピュータボタン または携帯電話および携帯プレーヤボタン をクリックします。 2 書き出しビューで、保存する形式を指定して、「詳細設定」ボタンをクリックします。 3 書き出し設定ダイアログボックスの上部で、「ビデオを書き出し」、「オーディオを書き出し」、またはその両方を選択し て、書き出すトラックの種類を指定します。 4 調整するカテゴリ(ビデオ、オーディオ、マルチプレクサ、配信先、代替)のタブをクリックし、パネルで対応するオプ ションを調整します。表示されるタブとオプションは、選択した書き出しの種類によって異なります。 5 オプションを調整したら、「OK」をクリックします。 6 「名前」ダイアログボックスで、プリセットの名前を入力して、「OK」をクリックします。 ビデオ設定 書き出し設定ダイアログボックスのビデオパネルでは、次のオプションを設定することができます(これらのオプションは、 「コンピュータ」または「携帯電話および携帯プレーヤー」オプションを使用してプロジェクトを書き出す場合に表示されま す)。一部のオプションは、特定のプリセットでは使用できません。 ビデオを書き出し ビデオトラックの書き出しが有効になります。オフにすると、ビデオトラックの書き出しが無効になりま す。 ADOBE PREMIERE ELEMENTS ユーザガイド 7 265 ムービーの保存と書き出し オーディオを書き出し オーディオトラックの書き出しが有効になります。オフにすると、オーディオトラックの書き出しが 無効になります。 ビデオコーデック システムで利用可能ないずれかのコーデック(圧縮方式)を指定します。 品質 最終ファイルの画質を指定します。通常は 3.0 に設定しますが、動きの多いビデオでは設定を高くすると良い結果が得 られます。画質の設定を高くすると、ファイルのレンダリングに要する時間が長くなります。 テレビ方式 出力を NTSC 規格または PAL 規格に設定します。 フレームの幅(ピクセル単位)出力フレームの幅を指定した幅に拡大または縮小します。 フレームの高さ(ピクセル単位)出力フレームの高さを指定した高さに拡大または縮小します。 フレームレート(fps)NTSC 形式または PAL 形式用の出力フレームレートを指定します。 フィールドオーダー(またはフィールド)出力ファイルのフレームをインターレースするかどうかと、インターレースする 場合は奇数フィールドと偶数フィールドのどちらを優先フィールドにするかを指定します。「なし」を選択すると、プログ レッシブスキャンが行われます。コンピュータディスプレイ上への表示やモーションピクチャフィルムに適した設定です。 NTSC、PAL、SECAM などのインターレースメディア用のビデオを書き出す場合は、「奇数」または「偶数」(初期設定) を選択します。DV フッテージは「偶数」が標準です。ただし、最近の非テープ式ビデオカメラの中には、逆のフィールド 順序でビデオを生成するものもあるため、必ずビデオカメラの取扱説明書を確認してください。 ピクセル縦横比 各ピクセルの縦横比を指定します。これにより、特定のフレームの縦横比を得るのに必要なピクセルの数が 決まります。正方形ピクセルを使用する形式と、非正方形ピクセルを使用する形式があります。 キーフレームの間隔(秒)ビデオを書き出すときにコーデックがキーフレームを作成する頻度を秒数で指定します。 ビットレートエンコーディング 書き出すファイルを可変または固定のどちらのビットレートでエンコードするかを指定しま す。 • CBR 固定ビットレート(CBR)は、書き出すファイルのデータレートを指定した固定値の範囲内に保ちます。複雑な箇 所も単純な箇所と同じビットレートで処理されるので、圧縮による品質低下が発生する可能性が高くなります。 • VBR 可変ビットレート(VBR)では、書き出すファイルのデータレートを指定した範囲内で変化させることができま す。複雑な箇所には高いビットレートが適用され(圧縮率は低くなります)、それほど複雑でない箇所は低いビットレートで 処理されます。 一般に、複雑で効率的に圧縮することが困難なフレームとは、非常に緻密であったり、動きのあるシーンのように周囲のフ レームと大幅に異なる画像です。 注意:内容とファイルサイズが同じ CBR ファイルと VBR ファイルの違いは次のとおりです。CBR ファイルは、さまざま なシステムでより確実に再生できます。これは、固定データレートのほうが、メディアプレーヤーやコンピュータのプロ セッサに対する依存度が低いためです。ただし、VBR ファイルのほうが高画質を得られます。これは、VBR では画像の内 容に応じて圧縮率が調整されているためです。 ビットレート エンコードファイルに適用するビットレートをメガビット / 秒の値で指定します。このオプションは、 「ビッ トレートエンコーディング」オプションで「CBR」を選択した場合のみ表示されます。 次のオプションは、「ビットレートエンコーディング」オプションで「VBR」を選択した場合のみ表示されます。 最小ビットレート(Mbps)エンコーダで使用できるビットレートの最小値をメガビット / 秒の値で指定します。最小ビッ トレートは形式に応じて異なります。MPEG2 - DVD の場合、最小ビットレートは最低でも 1.5 Mbps に設定する必要があ ります。 ターゲットビットレート(Mbps)エンコードファイルに適用するビットレートをメガビット / 秒(Mbps)の値で指定し ます。 最大ビットレート(Mbps)エンコーダで使用できるビットレートの最大値をメガビット / 秒の値で指定します。 M フレーム 連続している I フレーム(イントラフレーム)と P フレーム(予測フレーム)の間の B フレーム(双方向フ レーム)の数を指定します。このオプションは MPEG 形式でのみ選択することができます。 ADOBE PREMIERE ELEMENTS ユーザガイド 7 266 ムービーの保存と書き出し N フレーム I フレーム(イントラフレーム)の間のフレームの数を指定します。M フレームの値の倍数で指定します。この オプションは MPEG 形式でのみ選択することができます。 Closed GOP の間隔 各 Closed GOP の間隔を指定します。Closed GOP 外部にあるフレームは参照できません。GOP は、 I、B、および P フレームのシーケンスで構成されます(このオプションは、MPEG を書き出しダイアログボックスでマル チメディア互換プリセット(「MPEG1 マルチメディア互換」または「MPEG2 マルチメディア互換」)を選択して「詳細設 定」ボタンをクリックすると表示されます)。 自動 GOP 配置 オンにすると、GOP が自動的に配置されます(このオプションは、MPEG を書き出しダイアログボックス でマルチメディア互換プリセット(「MPEG1 マルチメディア互換」または「MPEG2 マルチメディア互換」)を選択して 「詳細設定」ボタンをクリックすると表示されます)。 注意:MPEG1 および MPEG2 形式には、ここに記載されていない数多くの詳細オプションがあります。ほとんどの場合、 ターゲット出力に対応した形式またはプリセットを選択することで、適切なオプションが自動的に設定されます。ここに記 載されていないオプションについて詳しくは、MPEG1 および MPEG2 形式の業界規格を参照してください。 オーディオの設定 書き出し設定ダイアログボックスのオーディオパネルでは、次のオプションを設定することができます(これらのオプショ ンは、「コンピュータ」または「携帯電話および携帯プレーヤー」オプションを使用してプロジェクトを書き出す場合に表示 されます)。一部のオプションは、特定のプリセットでは使用できません。 オーディオ形式「Dolby Digital」や「MP3」などのオーディオ出力の種類を指定します。また、使用されるオーディオ コーデックを判断できます。 オーディオコーデック オーディオを圧縮するときに Adobe® Premiere® Elements® が適用するコーデックを指定します。 使用できるコーデックは、書き出し設定ダイアログボックスの一般パネルで指定したファイルの種類に応じて異なります。 ファイルの種類やキャプチャカードによっては、未圧縮のオーディオのみをサポートするものもあります。最高の音質が得 られますが、より多くのディスク容量が必要になります。オーディオコーデックを選択する前に、キャプチャカードの取扱 説明書を参照してください。 サンプルレート 書き出し時のレートを指定します。レートを高くすると、書き出すファイルの音質は良くなります。レー トを低くすると、処理時間が短くなり、処理に必要なディスク容量も少なくなります。CD レベルの品質は「44100 Hz」で す。リサンプリングを行ったり、オリジナルのオーディオとは異なるレートを設定した場合も、処理時間が長くなります。 オーディオをもともと最終的に使用するサンプルレートでキャプチャしておくと、リサンプリングによる劣化や手間を省く ことができます。 サンプルモード 書き出し時の bit 数を指定します。bit 数を高くしてステレオチャンネルを選択すると、音質が良くなりま す。bit 数を低くしてモノラルチャンネルを選択すると、処理時間が短くなり、処理に必要なディスク容量も少なくなりま す。CD は 16 bit のステレオチャンネルです。 出力チャンネル 書き出すファイルで使用するオーディオチャンネルの数を指定します。初期設定で、ステレオは 2 つのオー ディオチャンネルを提供します。モノラルは 1 つのチャンネルを提供します。ステレオトラックをモノラルとして書き出す 場合は、オーディオがダウンミックス処理されます。 インターリーブ 書き出すファイルのビデオフレームに挿入するオーディオ情報の挿入頻度を指定します。推奨設定について は、キャプチャカードの取扱説明書を参照してください。値を「1 フレーム」に設定すると、1 つのフレームが再生されると きにそのフレーム分のデュレーションのオーディオが RAM に読み込まれ、次のフレームが現れるまでそのフレームを再生 することができます。再生時にオーディオが途切れる場合は、インターリーブ値がコンピュータのオーディオ処理能力を超 えてしまっている可能性があります。値を大きくすると、Adobe® Premiere® Elements® が保存するオーディオセグメント が長くなり、処理頻度が下がりますが、必要な RAM 容量は多くなります。現行のハードディスクでは、1/2 ∼ 1 秒のイン ターリーブ値が適切な設定です。 ビットレート エンコードファイルに適用するビットレートをメガビット / 秒の値で指定します。通常、ビットレートの値を 大きくするほど、品質が向上し、ファイルサイズが大きくなります。このオプションは、Dolby Digital ステレオおよび Windows Media Audio コーデックの場合のみ表示されます。 ADOBE PREMIERE ELEMENTS ユーザガイド 7 267 ムービーの保存と書き出し 注意:ここに記載されていないオプションは、該当する形式に独自に設定されているものです。詳しくは、該当する形式の 業界規格を参照してください。 ビットレートモード 書き出すファイルを可変または固定のどちらのビットレートでエンコードするかを指定します。固定 は、書き出すファイルのデータレートを指定した固定値の範囲内に保ちます。複雑な箇所も単純な箇所と同じビットレート で処理されるので、圧縮による品質低下が発生する可能性が高くなります。可変では、書き出すファイルのデータレートを 指定した範囲内で変化させることができます。複雑な箇所には高いビットレートが適用され(圧縮率は低くなります)、それ ほど複雑でない箇所は低いビットレートで処理されます。 一般に、複雑で効率的に圧縮することが困難なフレームとは、非常に緻密であったり、動きのあるシーンのように周囲のフ レームと大幅に異なる画像です。 注意:内容とファイルサイズが同じ CBR ファイルと VBR ファイルの違いは次のとおりです。CBR ファイルは、さまざま なシステムでより確実に再生できます。これは、固定データレートのほうが、メディアプレーヤーやコンピュータのプロ セッサに対する依存度が低いためです。ただし、VBR ファイルのほうが高画質を得られます。これは、VBR では画像の内 容に応じて圧縮率が調整されているためです。 エンコードパス エンコーダがエンコードを行う前にクリップを分析する回数を指定します。複数のパスにより、ファイルの エンコード時間が長くなりますが、通常、圧縮効率と画質が向上します。 注意:ここに記載されていないオプションは、該当する形式に独自に設定されているものです。詳しくは、該当する形式の 業界規格を参照してください。 マルチプレクサの設定 マルチプレクサにより、複数のデータストリームが 1 つの信号に組み合わされます。Apple iPod などの一部の形式には、 次の 1 つまたは複数のマルチプレクサオプションがあります。 マルチプレクス 使用するマルチプレクスのタイプを指定します。ビデオの再生形式として、DVD、3GPP または MP4 を 選択します。マルチプレクスを使用しない場合は、「なし」を選択します。 ストリームの互換性 ビデオを再生するメディアとして、PSP(プレイステーションポータブル)、iPod または標準を選択し ます。 代替および配信先オプション Windows Media 形式でストリーミングメディアコーデックを指定すると、「配信先」オプションが使用できます。また、 QuickTime のストリーミングメディアコーデックを指定すると、「代替」という同様のオプションが使用できます。これら のオプションにより、さまざまなネットワーク速度に適した状態でムービーを書き出すことができます。形式に関連付けら れているプレーヤーソフトウェアは、スムーズに再生することが可能な最も適切なバージョンを検出および選択します。例 えば、Windows Media には「ダイアルアップモデム(56 Kbps)」や「ブロードバンドまたはケーブルモデム/ DSL(768 Kbps)」などの配信先があります。QuickTime ではそれぞれの書き出しの種類に適した個別のムービーが生成されるのに 対して、Windows Media では指定したすべての種類に適した 1 つのムービーが生成されます。 注意:ここに記載されていないコーデック固有の設定もあります。特定のコーデックについて詳しくは、コーデックの開発 元から提供されているドキュメントを参照してください。 代替または配信先の追加 1 タスクパネルで「書き出し」をクリックして、コンピュータボタン を選択します。次に、「QuickTime」または 「Windows Media」を選択します。 2 「詳細設定」ボタンをクリックします。 3 「配信先」(Windows Media)または「代替」(QuickTime)をクリックして、次のいずれかの操作を行います。 • QuickTime 出力の場合は、「代替」タブを選択して、目的のオプションを選択します。 ADOBE PREMIERE ELEMENTS ユーザガイド 7 268 ムービーの保存と書き出し • Windows Media 出力の場合は、「配信先」タブを選択して、目的のオプションを選択します。 4 タブが選択されている状態で、(タブの右側にある)パネルメニュー から「配信先の追加と削除」または「代替の追 加と削除」を選択します。 5 配信先を選択または代替を選択ダイアログボックスで、配信先または代替を選択して、「追加」ボタンをクリックします。 6 ターゲット配信先リストまたはターゲット代替リストダイアログボックスで、対象視聴者に適したオプションを選択し て、「OK」をクリックします。 7 「OK」をクリックして、配信先を選択または代替を選択ダイアログボックスを閉じます。 注意:Windows Media の配信先は、最大 10 個まで設定することができます。不要なものを削除して、必要なものを追加 することもできます。QuickTime の代替はいくつでも作成することができます。 代替または配信先のコピーまたは削除 1 タスクパネルで「書き出し」をクリックして、コンピュータボタン を選択します。次に、「QuickTime」または 「Windows Media」を選択します。 2 「詳細設定」ボタンをクリックします。 書き出し設定ダイアログボックスが開きます。 3 書き出し設定ダイアログボックスで、プリセットメニューからストリーミングオプションを選択します。 4 「ビデオ」および「オーディオ」タブで目的のオプションを指定します。 5 代替パネル(QuickTime)または配信先パネル(Windows Media)で、次のいずれかの操作を行います。 • QuickTime 出力の場合は、「代替」タブを選択して、目的のオプションを指定します。 • Windows Media 出力の場合は、「配信先」タブを選択して、目的のオプションを指定します。 6 タブが選択されている状態で、(タブの右側にある)パネルメニュー から「配信先の追加と削除」または「代替の追 加と削除」を選択します。 7 配信先を選択または代替を選択ダイアログボックスで、コピーまたは削除する項目を選択して、「複製」ボタンまたは 「削除」ボタンをクリックします。 注意:代替または配信先リストから削除した項目を元に戻すことはできません。 8 コピーした場合は、複製した項目の名前を選択し、F2 キーを押すと新しい名前を入力することができます。 9 操作が完了したら「OK」をクリックします。 QuickTime の「代替」オプションの指定 代替ムービーとは、ユーザが使用しているシステムの処理性能に合わせて、設定済みのファイルのビットレートだけを変更 したムービーです。参照ムービーと組み合わせて使用することで、接続速度にかかわらず、あらゆるユーザがムービーを再 生することができます。 例えば、ビデオとオーディオを高品質に設定した高速接続ユーザ向けの Web ベースムービーを作成した場合は、同時に データレートの低い代替ムービーを作成しておきます。さらに、この 2 つのムービーにリンクする参照ファイルも作成する ことができます。低速接続ユーザがムービーを再生しようとすると、参照ファイルが低速での接続を検出し、低速環境に最 適化された代替ムービーを再生します。代替ムービーは何個でも作成することができます。この機能を使用するには QuickTime Pro が必要です。この機能を使用すると、参照ファイルを作成しなくても、品質設定が異なる複数のムービー を作成することができます。 これらのオプションは、プリセットに配信先が少なくとも 1 つ含まれている場合に利用できます。 1 タスクパネルで「書き出し」をクリックして、コンピュータボタン 「Windows Media」を選択します。 を選択します。次に、「QuickTime」または ADOBE PREMIERE ELEMENTS ユーザガイド 7 269 ムービーの保存と書き出し 2 プリセットメニューからストリーミングオプションを選択します。 3 代替パネルで、次のオプションを選択します。 ループ ムービーをループ再生します。 ムービーヘッダの圧縮 ファイルのサイズを縮小します。 自動再生 メニューを表示せずに、ムービーを自動的に再生します。 4 QuickTime ストリーミングサーバソフトウェアを使用して配信するムービーを作成するには、「ストリーミングサーバ 用」を選択して、ヒントムービーポップアップメニューのオプションを指定します。 非独立再生形式 ファイルは再生に必要な情報を得るのにプライマリムービーファイルを利用するため、このプライマリムー ビーファイルもサーバ上に存在している必要があります。 独立再生形式(最適化)ファイルには再生に必要な情報がすべて含まれており、サーバに対して最適化されています。最適 化することにより、サーバは多数の視聴者に対応できるようになりますが、ファイルサイズは大幅に増加します。 独立再生形式 ファイルには再生に必要な情報がすべて含まれています。 注意:ネットワークでビデオをストリーミングするために必要な情報はすべてヒントムービーに含まれています。 5 代替を使用するには、「代替ムービー」のチェックをオンにして、次のオプションを指定します。 代替ファイル名のプレフィックス 各代替ファイルのルートファイル名を指定します。 参照ファイルの作成、フォールバック 参照ファイルを作成し、1 つの代替ファイルをフォールバックとします。 注意:参照ムービーには、異なるネットワーク速度向けに異なるデータレートを使用する代替ムービーへの参照のリストが 含まれています。フォールバックファイルは、代替ムービーが視聴者の構成と一致しない場合や、視聴者が代替ムービーを 認識しない旧式のソフトウェアを使用している場合に再生するように指定されたムービーです。 ターゲットのパス 代替ファイルの保存場所を指定します。パスを入力するか、「参照」ボタンをクリックして表示されるダ イアログボックスを使用して保存場所に移動します。 Windows Media の「配信先」オプションの指定 1 タスクパネルで「書き出し」をクリックして、コンピュータボタン を選択します。次に、「QuickTime」または 「Windows Media」を選択します。 2 プリセットメニューからストリーミングオプションを選択します。 3 配信先パネルで、出力オプションを指定します。 圧縮「ビデオ」タブで選択したコーデックが適用されるように指定します。これは初期設定で、ほとんどのユーザに最適で す。 非圧縮 圧縮を適用しないように指定します。この設定ではファイルサイズが非常に大きくなるため、ほとんどのユーザには 適していません。 書き出し用コンポーネントのライセンス認証 Adobe® Premiere® Elements® のコンポーネントには、コーデックなど、初めて使用するときにライセンス認証を必要とす るものがあります。例えば、特定の形式に初めて書き出そうとしたときに、コンポーネントをライセンス認証するように求 められることがあります。 インターネットに接続している場合は、コンポーネントのライセンス認証が自動的に行われます。インターネットに接続し ていない場合は、コンポーネントのラインセンス認証ダイアログボックスが表示されます。 1 コンポーネントのラインセンス認証ダイアログボックスが表示されたら、インターネットに接続します。 ADOBE PREMIERE ELEMENTS ユーザガイド 7 270 ムービーの保存と書き出し 2 コンポーネントのラインセンス認証ダイアログボックスで、「コピー」ボタンをクリックしてシリアル番号をコピーしま す。 3 URL をクリックして、ライセンス認証の Web サイトに進みます。 4 この Web サイトの ID ボックスにシリアル番号をペーストします。 5 自分が住んでいる国/地域と製品を選択して、「送信」をクリックします。 ライセンス認証の Web サイトに、ロック解除キーが表示されます。 6 ロック解除キーをコピーして、コンポーネントのラインセンス認証ダイアログボックスにペーストし、「OK」をクリッ クします。 タイムラインまたはシーンラインからの書き出し タスクパネルの書き出しビューを使用してプロジェクトおよびファイルを保存したり共有したりするのに加えて、ファイル /書き出しコマンドを使用してプロジェクトや個々のクリップを保存することもできます。 静止画でのフレームの書き出し ムービーや静止画クリップは、すべて静止画ファイルとして書き出すことができます。タイムラインやモニタパネルで、時 間インジケータのあるフレームが書き出されます。書き出しが完了すると、フレームがタスクパネルのプロジェクトビュー に表示されます。 1 次のいずれかの操作を行います。 • シーンラインを使用している場合は、モニタパネルで、書き出すフレームまで時間インジケータ をドラッグします。 • タイムラインを使用している場合は、タイムラインで、書き出すフレームまで時間インジケータ をドラッグします。 最適な結果を得るには、動きの少ないフレームを選択してください。 2 (オプション)フレームのインターレースを解除します。これにより、書き出す画像の画質を大幅に向上させることがで きます。インターレースを解除するには、タイムラインで書き出すフレームを選択します。クリップ/ビデオオプション /フレームの保持を選択します。「インターレース解除」を選択して、「OK」をクリックします。 Photoshop Elements がインストールされている場合は、Photoshop Elements で書き出した画像のインターレースを 解除することができます。写真編集モードで、フィルタ/ビデオ/インターレース解除を選択します。 3 モニタパネルの下部のフリーズフレームボタン をクリックします。 4 「書き出し」をクリックし、必要に応じて設定を選択して「OK」をクリックします。 5 保存先とファイル名を指定して、「保存」をクリックします。書き出しを取り消すには、Esc キーを押します。取り消し 操作には数秒かかる場合があります。 関連項目 123 ページの「ビデオフレームの書き出し」 271 ページの「静止画のシーケンスとしてのクリップの書き出し」 ADOBE PREMIERE ELEMENTS ユーザガイド 7 271 ムービーの保存と書き出し 静止画のシーケンスとしてのクリップの書き出し クリップやムービーを静止画のシーケンス(連番付き静止画)として書き出すことができます。各フレームはそれぞれ別の 静止画ファイルになります。静止画のシーケンスとして書き出す機能は、ビデオ形式をサポートせず、静止画シーケンスを 必要とするアニメーションや 3D アプリケーションで書き出したクリップを使用したい場合に便利です。静止画シーケンス を書き出すと、Adobe® Premiere® Elements® によりファイルに自動的に番号が割り当てられます。 1 次のいずれかの操作を行います。 • タイムラインまたはシーンラインを選択し、ファイル/書き出し/ムービーを選択します。 • タスクパネルでメディアボタン をクリックし、「プロジェクト」をクリックします。1 つのクリップを選択して、 ファイル/書き出し/ムービーを選択します。 2 「設定」をクリックします。 3 「ファイルの種類」で、静止画シーケンス形式(GIF、JPEG、Targa、TIFF など)を選択します。ムービー形式やアニ メーション GIF を選択すると、すべてのフレームは 1 つのファイルに書き出されます。 4 「範囲」メニューから書き出すフレームの範囲を選択します。 5 「ビデオ」をクリックして、オプションを指定します。 6 「キーフレームとレンダリング」をクリックし、オプションを指定して「OK」をクリックします。 7 静止画ファイルの書き出し先を指定します。シーケンスファイルが別のファイルと混在していると誤操作の原因となるの で、書き出し先は新規でフォルダを作成するか、空のフォルダを指定することをお勧めします。 8 シーケンス番号を設定する場合は、ファイル名に番号を付けて入力します。ファイル名に付ける番号の桁数の指定は、番 号分の必要桁数を確認して、さらに希望する桁数分のゼロを追加します。例えば、20 フレームを書き出す予定で、ファ イル名に 5 桁の番号を割り当てる場合は、先頭のファイル名に「Car000」と入力します(以降のファイルには自動的に Car00001、Car00002 ...Car00020 と番号が割り当てられます)。 9 「保存」をクリックして静止画シーケンスを書き出します。 ファイル名にシーケンス番号が付けられて書き出され、プロジェクトビューに表示された静止画シーケンス。 関連項目 264 ページの「共有の一般設定」 ADOBE PREMIERE ELEMENTS ユーザガイド 7 272 ムービーの保存と書き出し ファイル/書き出しコマンドを使用したオーディオのみの書き出し ファイル/書き出し/オーディオを選択してムービーからオーディオだけを書き出す場合、Adobe® Premiere® Elements® は、オーディオを Windows Waveform ファイル(.wav)形式で保存します。オーディオポッドキャスト用など、MP3 ま たは AAC ファイルとして保存する場合は、タスクパネルの共有ビューで「携帯電話および携帯プレーヤ」オプションを使 用してオーディオを書き出します。 1 タイムラインまたはシーンラインを選択し、ファイル/書き出し/オーディオを選択します。 2 オーディオを書き出しダイアログボックスで、「設定」をクリックし、必要に応じて設定を選択して「OK」をクリック します。 3 保存先とファイル名を指定して、「保存」をクリックします。 ファイル/書き出し設定のカスタマイズ 書き出しワークスペースではなく、ファイル/書き出しコマンドを使用してビデオを書き出す場合は、設定を変更して、カ スタム設定を [ ムービー/フレーム/オーディオ ] を書き出しダイアログボックスに保存または読み込むことができます。 書き出しコマンドで使用できる一部の設定は、共有ビューのものと同じです。オプションについては、ヘルプの 264 ページ の「共有の一般設定」を参照してください。 1 タイムラインまたはシーンラインをクリックします。 2 ファイル/書き出し/ムービー、フレームまたはオーディオを選択します。 3 [ ムービー/フレーム/オーディオ ] を書き出しダイアログボックスで「設定」をクリックし、必要に応じてオプション を選択します。 4 新しい設定を後で使用できるようにプリセットとして保存するには、「保存」をクリックし、名前と説明を入力して、 「OK」をクリックします。これらの設定を次回使用する場合は、ムービー書き出し設定ダイアログボックスで「読み込 み」をクリックして、このプリセットを選択します。 「保存」ボタンと「読み込み」ボタンを使用すると、頻繁に使用する設定をすばやく保存して適用することができます。 設定の保存は、同じプロジェクトから複数の種類のビデオファイル(NTSC ビデオや Web ビデオなど)を作成する場合 に特に便利です。 5 「OK」をクリックして、[ ムービー/フレーム/オーディオ ] 書き出し設定ダイアログボックスを閉じます。 6 [ ムービー/フレーム/オーディオ ] を書き出しダイアログボックスで、「キャンセル」をクリックします。 この手順ではクリップは保存されませんが、Adobe® Premiere® Elements® はその後の書き出し操作に新しい設定を適用し ます。 書き出し設定はプロジェクトを操作しても更新されませんが、書き出しを行うときは、書き出し設定が正しいかどうかを常 に確認することをお勧めします。オプションを変更した場合は、プリセットに名前を付けて保存しておくと、その後のプロ ジェクトで利用することができます。作成したすべてのプリセットは、初期設定のプリセットとともに、書き出しビューま たは書き出しダイアログボックスのプリセットメニューに一覧表示されます。 一部のキャプチャカードソフトウェアやプラグインソフトウェアには、特定のオプションを含む独自のダイアログボックス があります。実際の画面にこのユーザガイドとは異なるオプションが表示される場合は、キャプチャカードやプラグインの 取扱説明書を参照してください。 一般書き出し設定 書き出し設定ダイアログボックスの一般パネルでは、次のオプションを設定することができます(これらのオプションは、 ファイル/書き出しコマンドを使用して書き出す場合に表示されます)。 ファイルの種類 書き出すファイルの種類を指定します。 ADOBE PREMIERE ELEMENTS ユーザガイド 7 273 ムービーの保存と書き出し 編集設定 選択したファイルの種類に応じて表示されます。アニメーション GIF または GIF シーケンスの場合は、次の詳細 設定オプションが表示されます。 • ディザリング Web ブラウザで使用される Web セーフカラーパレットで利用できないカラーをシミュレートします。 ディザリングでは、カラーパレットで利用できるカラーのピクセルで合成したパターンを使用して、利用できないカラーを シミュレートします。ディザリングしたカラーは粒子が粗くなりますが、視覚的なカラーの範囲を広げ、グラデーション効 果を高めることができます。このオプションの選択を解除すると、利用できないカラーはパレット内の近似色に置き換えら れます。この結果、カラーの段階的な変化が不自然になる場合があります。 • 透明度メニュー 次のオプションがあります。「なし」を選択すると、ムービーが不透明な四角で作成されます。「ハード エッジ」を選択すると、任意のカラーが透明な領域に変換されます。「カラー」をクリックすると、透明にするカラーを指定 できます。「ソフトエッジ」を選択すると、任意のカラーを透明な領域に変換して境界をぼかします。 • ループ再生 選択すると、アニメーション GIF が停止せずに続けて再生されます。アニメーション GIF を 1 回だけ再生 して停止する場合は、このオプションをオフにします。このオプションは GIF シーケンスでは利用できません。 範囲 書き出すフレームの時間範囲を指定します。「ワークエリアバー」を選択すると、ワークエリアマーカーで設定されて いるフレーム範囲が書き出されます。モニタパネルから書き出す場合は、インポイントとアウトポイントを設定し、「インか らアウト」を選択すると、設定された範囲のみを書き出すことができます。 ビデオを書き出し ビデオトラックの書き出しが有効になります。オフにすると、ビデオトラックの書き出しが無効になりま す。 オーディオを書き出し オーディオトラックの書き出しが有効になります。オフにすると、オーディオトラックの書き出しが 無効になります。 終了時にプロジェクトに追加 書き出しの終了時に書き出したファイルをタスクパネルのプロジェクトビューに追加します。 終了時にビープ音 書き出しの終了時に通知音を鳴らすように指定します。 埋め込みオプション いくつかのオプションがあります。「プロジェクト」を選択すると、書き出すファイルに「オリジナル を編集」コマンドに必要な情報が書き込まれます。この情報をファイルに書き込んでおくと、別の Adobe® Premiere® Elements® プロジェクトやこのコマンドをサポートする別のアプリケーションからオリジナルプロジェクトを開いて編集す ることができます。「なし」を選択すると、情報は書き込まれません。このオプションは AVI、QuickTime および WAV 形式でのみ有効になり、初期設定ではオンになっています。 ビデオの書き出し設定 書き出し設定ダイアログボックスのビデオパネルでは、次のオプションを設定することができます(これらのオプションは、 ファイル/書き出しコマンドを使用して書き出す場合に表示されます)。 圧縮 テレビ方式に適したコーデックを指定します。 色深度 書き出すビデオで使用する色深度を指定します。選択した圧縮形式が色深度を 1 種類しかサポートしていない場合、 このメニューは使用できません。 フレームサイズ 書き出すビデオフレームのサイズをピクセル単位で指定します。縦横比が 4:3 になるように設定すると、 フレームサイズが通常のテレビで使用されている 4:3 の縦横比に制限されます。コーデックによっては、サポートするフ レームサイズが制限されます。フレームサイズを大きくすると表示が鮮明になりますが、再生時に使用するディスク容量が 多くなり、処理時間が長くなります。このため、コンピュータの処理速度が遅いと、再生品質が低下することがあります。 フレームレート ビデオを書き出すときの 1 秒あたりのフレーム数を指定します。コーデックによっては、サポートするフ レームレートが制限されます。フレームレートを増やすとモーションがスムーズになりますが、より多くのディスク容量が 必要になります(モーションがスムーズになるかどうかは、ソースクリップのオリジナルのフレームレートに応じて異なり ます)。 ピクセル縦横比 書き出すファイルのピクセル縦横比を指定します。DV AVI として書き出す場合は、テレビ方式に応じて 4 種類ある D1/DV NTSC または DV PAL 縦横比のいずれかを選択します。それ以外の場合は、ソースビデオに合わせてオプ ションを選択するか、配信先に合わせてオプションを選択します。例えば、アニメーション GIF は、ピクセルを正方形とし ADOBE PREMIERE ELEMENTS ユーザガイド 7 274 ムービーの保存と書き出し て表示するコンピュータの画面で表示する場合がほとんどなので、最も適切な縦横比は 1.0 になります。出力形式のピクセ ル縦横比(かっこ内の数字)が 1.0 以外の場合は、正方形以外のピクセルが使用されます。これは DV AVI の縦横比に該当 します。 画質 書き出すビデオの画質を指定します。それに伴って使用するディスク容量も決定します。同じコーデックを使用して キャプチャと書き出しを行い、ビデオのプレビューをレンダリングしておくと、書き出し画質設定とオリジナルのキャプ チャ画質設定を一致させることで、レンダリングに要する時間を節約することができます。オリジナルのキャプチャ画質以 上の画質に設定しても、画質は向上せず、レンダリングの処理時間が長くなるだけです。 注意:画質スライダは、一部のコーデックでは使用できません。 データレートの制限 書き出したビデオの再生時に生成されるビデオデータの最大量を指定します(このオプションは、選択 した圧縮形式によっては指定できません)。 注意:画質とデータレートに相関関係があるコーデックの場合、一方のオプションを調整すると、もう一方のオプションも 変化します。 「常時」 再圧縮 Adobe® Premiere® Elements® は、指定したデータレート以下でビデオファイルを書き出すことができます。 を選択すると、指定したデータレート以下のフレームも含めてすべてのフレームが圧縮されます。「データレートを維持」を 選択すると、指定したデータレートを超えるフレームのみが圧縮され、画質が保たれます。既に圧縮されているフレームを 再圧縮すると、画質が低下することがあります。「再圧縮」の選択を解除すると、プログラムで編集していないクリップにつ いては、この圧縮設定は適用されません。 キーフレームとレンダリングの書き出し設定 書き出し設定ダイアログボックスの一般パネルでは、次のオプションを設定することができます(これらのオプションは、 ファイル/書き出しコマンドを使用して書き出す場合に表示されます)。 ムービー書き出し設定ダイアログボックスのキーフレームとレンダリングパネルでは、次のオプションを設定することがで きます。 bit 数 書き出すムービーの bit 数を指定します。「プロジェクト設定を使用」を選択すると、プロジェクトで指定されている 設定が使用されます。 「8 bit」を選択すると、8 bit になります。 「最大」を選択すると、選択したコーデックで使用可能な最 大 bit 数になります。 フィールド「なし」を選択すると、プログレッシブスキャンが行われます。コンピュータディスプレイ上への表示やモー ションピクチャフィルムに適した設定です。NTSC、PAL、SECAM などのインターレースメディア用のビデオを書き出す 場合は、「奇数フィールドから」または「偶数フィールドから」(初期設定)を選択します。DV フッテージは「偶数フィー ルドから」が標準です。 ビデオフッテージのインターレースを解除 フッテージのインターレースを解除します。インターレースされているビデオコ ンテンツを、モーションピクチャフィルムやプログレッシブスキャンビデオなどのインターレースされていないメディアに 書き出す場合は、このオプションを選択します。インターレースを解除しておいたほうが、Adobe After Effects などの合成 用プログラムでエフェクトを適用する場合などは、より適切な結果を得ることができます。ビデオコンテンツにフィールド がない場合は、このオプションを選択せずに、「フィールド」オプションで「なし」を選択します。 静止画像の最適化 静止画を書き出すときにディスク容量を節約します。書き出したビデオファイルが静止画をうまく再生で きない場合のみ、このオプションの選択を解除してください。 キーフレームを ## フレーム ビデオを書き出すときにコーデックがキーフレームを作成する頻度をフレーム数で指定しま す。 マーカー位置にキーフレームを追加 タイムライン上でマーカーが置かれている位置にのみキーフレームが作成されます。こ のオプションを使用するには、タイムラインにマーカーを設定する必要があります。 編集位置にキーフレームを追加 タイムラインの編集ポイントにキーフレームが作成されます。 ADOBE PREMIERE ELEMENTS ユーザガイド 7 275 ムービーの保存と書き出し もともと圧縮のキーフレームの指定を許可していないコーデックもあります。キーフレームを制御できないコーデックでは、 このオプションは使用できません。 オーディオの書き出し設定 書き出し設定ダイアログボックスのオーディオパネルでは、次のオプションを設定することができます(これらのオプショ ンは、ファイル/書き出しコマンドを使用して書き出す場合に表示されます)。 圧縮 オーディオを圧縮するときに Adobe® Premiere® Elements® が適用するコーデックを指定します。使用できるコー デックは、書き出し設定ダイアログボックスの一般パネルで指定したファイルの種類に応じて異なります。ファイルの種類 やキャプチャカードによっては、未圧縮のオーディオのみをサポートするものもあります。最高の音質が得られますが、よ り多くのディスク容量が必要になります。オーディオコーデックを選択する前に、キャプチャカードの取扱説明書を参照し てください。 サンプルレート 書き出し時のレートを指定します。レートを高くすると、書き出すファイルの音質は良くなります。レー トを低くすると、処理時間が短くなり、処理に必要なディスク容量も少なくなります。CD レベルの品質は「44100 Hz」で す。リサンプリングを行ったり、オリジナルのオーディオとは異なるレートを設定した場合も、処理時間が長くなります。 オーディオをもともと最終的に使用するサンプルレートでキャプチャしておくと、リサンプリングによる劣化や手間を省く ことができます。 サンプルモード 書き出し時の bit 数を指定します。bit 数を高くしてステレオチャンネルを選択すると、音質が良くなりま す。bit 数を低くしてモノラルチャンネルを選択すると、処理時間が短くなり、処理に必要なディスク容量も少なくなりま す。CD は 16 bit のステレオチャンネルです。 出力チャンネル 書き出すファイルで使用するオーディオチャンネルの数を指定します。初期設定で、ステレオは 2 つのオー ディオチャンネルを提供します。モノラルは 1 つのチャンネルを提供します。ステレオトラックをモノラルとして書き出す 場合は、オーディオがダウンミックス処理されます。 インターリーブ 書き出すファイルのビデオフレームに挿入するオーディオ情報の挿入頻度を指定します。推奨設定について は、キャプチャカードの取扱説明書を参照してください。値を「1 フレーム」に設定すると、1 つのフレームが再生されると きにそのフレーム分のデュレーションのオーディオが RAM に読み込まれ、次のフレームが現れるまでそのフレームを再生 することができます。再生時にオーディオが途切れる場合は、インターリーブ値がコンピュータのオーディオ処理能力を超 えてしまっている可能性があります。値を大きくすると、Adobe® Premiere® Elements® が保存するオーディオセグメント が長くなり、処理頻度が下がりますが、必要な RAM 容量は多くなります。現行のハードディスクでは、1/2 ∼ 1 秒のイン ターリーブ値が適切な設定です。 保存および書き出しでサポートされるファイルの種類 次に示す形式でファイルを書き出すことができます。ファイル/書き出しコマンドと書き出しワークスペースのどちらを使 用するかによって、形式とオプションは異なります。ビデオキャプチャカードを搭載している場合や、他社製のプラグイン を追加している場合には、次に示す以外の形式でもファイルを書き出すことができます。 関連項目 52 ページの「サポートされている読み込み可能なファイルの種類」 書き出しでサポートされるビデオ形式 • 3GP • Adobe® Flash® Video(.flv) • アニメーション GIF ADOBE PREMIERE ELEMENTS ユーザガイド 7 276 ムービーの保存と書き出し • Filmstrip(.flm) • Microsoft AVI(.avi) • Microsoft DV AVI(.avi) • MPEG1(マルチメディア互換) • MPEG1(VCD 互換、SVCD 互換) • MPEG2(マルチメディア互換 .mpg) • MPEG2(DVD 互換 .mpg) • MPEG-2(HDV .m2t: 1080i 25、1080i 30、720p 25、720p 30) • MPEG4(.mp4、.mov、.avi) • QuickTime(.mov) • Windows Media(.wmv) 注意:Adobe® Premiere® Elements® は VCD および SVCD 互換 MPEG ファイルを書き出すことができますが、これらの ファイルを CD に書き込むには、VCD オーサリングソフトやディスク書き込みプログラムを使用する必要があります。 書き出しでサポートされる静止画ファイル形式 • Adobe Title Designer(.prtl) • GIF(.gif) • JPEG(.jpg、.jpe、.jpeg、.jfif) • TIFF(.tif、.tiff) • Truevision Targa(.tga) • Windows Bitmap(.bmp) 書き出しでサポートされるシーケンス形式 • GIF シーケンス • JPEG シーケンス • Targa シーケンス • TIFF シーケンス • BMP シーケンス 書き出しでサポートされるオーディオ形式 • Adaptive multi-rate 圧縮(.amr) • Advanced Audio Coding(.aac) • Microsoft AVI(.avi) • Mp3® オーディオ(.mp3) • MPEG4(.mp4) • QuickTime(.mov) • WAV(.wav) ADOBE PREMIERE ELEMENTS ユーザガイド 7 277 ムービーの保存と書き出し 注意:Adobe® Premiere® Elements® では、独立した .ac3 ファイル、.vob(DVD)、.mod(SD ベースビデオカメラ)ファ イルの Dolby AC3 オーディオの読み込みは可能ですが、オーディオは Dolby Digital Stereo でしか書き出すことはできま せん。 注意:ポッドキャスト用に書き出すには、オーディオ専用の Mp3 または AAC を使用します。 圧縮とデータレートの基本 圧縮形式について ムービーを書き出すときは、コーデックを選択します。コーデックとは、ビデオの情報を DVD などに保存転送する際に使 用する圧縮方法と、圧縮した情報を再び表示できるようにする解凍方式が対になっているものです。「コーデック (Codec)」とは、圧縮(COmpression)および解凍(DECompression)を省略したものです。圧縮時には、元のファイ ルにある繰り返しの情報や不要な情報が削除されるので、元のファイルの情報が若干失われます。このため、ほとんどの コーデックでは品質が劣化します。一部のコーデックでは、品質の劣化を最小限に抑えて画質を高いレベルで保つことがで きます。特に、DV および MPEG コーデックは、高画質を保持します。ビデオを圧縮することで、ファイルサイズが小さ くなり、データ転送レートが低くなるので、再生がスムーズになり、少ない容量で保存できるようになります。また、コー デックにはさまざまな種類があります。1 つのコーデックではあらゆる状況で最適な結果を得ることができない場合があり ます。例えば、アニメーションの圧縮に最適なコーデックは、一般的に実写の動画の圧縮には適していません。Adobe® Premiere® Elements® から書き出すときは、配信メディアを選択するだけで、最適なコーデックが自動的に選択されます。 ムービーをハードディスクや CD で再生できるように書き出す場合は、ビデオ書き出し用のコーデックは、視聴するユーザ の再生環境に適したものを使用してください。デジタルビデオや Web 用のほとんどのコーデックは、大部分のシステムが 既に対応しています。ただし、特定の製品固有のコーデックを使用する場合は、対象となるユーザが同じ製品を使用してい ることと、そのコーデックを容易に入手できることを確認してください。 DVD の作成やテープへの書き込みを行う場合は、コーデックの互換性を考慮する必要はありません。ファイルを再生する ためのハードウェアがあれば、ムービーを表示できます。 データレートについて 一部のビデオコーデックでは、データレートを指定することができます。データレートとは、1 秒あたりに処理するビデオ 情報の量を制御するものです。実際のデータレートは各フレームの映像や音声に応じて変化するので、Adobe® Premiere® Elements® では最大のデータレートに自動的に設定されます。 データレートは、ビデオの用途に応じて指定します。以下は、いくつかの用途で想定されるデータレートのガイドラインで す。 DVD の作成 データレートは、プログラム全体を DVD の空き容量に収録できると同時に、最高の画質が得られるように調 整します。初期設定では、DVD データレートは Adobe® Premiere® Elements® により自動的に調整されます。 DV 以外のビデオテープの作成 ビデオをハードディスクから録画デバイスで再生できるように、データレートはハードディ スクのデータ転送レートの範囲内で設定します。ハードディスクのデータ転送レートについては、取扱説明書を参照してく ださい。 ハードディスクでの再生 ユーザのハードディスクの一般的なデータ転送レートを把握し、そのレートに応じてデータレート を設定します。一般的に、7200 rpm のハードディスクでは、データレートは最大 20 ∼ 35 MB/ 秒になります。これに対 し、デジタルビデオの平均データレートは 3.6 MB/ 秒です。このため、高画質で再生するためにデータレートを 20 ∼ 35 MB/ 秒に設定する必要はありません。しかし、書き出したビデオを別の編集システムや Adobe After Effects などの合成ア プリケーションで使用する場合は、できるだけ最高の画質で書き出す必要があります。可逆圧縮(情報を破棄しない圧縮形 式)を使用し、編集システムがビデオのキャプチャや編集用にサポートしているデータレートを指定します。 ADOBE PREMIERE ELEMENTS ユーザガイド 7 278 ムービーの保存と書き出し CD-ROM での再生 データレートは、CD ドライブの速度に応じて異なります。例えば、倍速 CD-ROM ドライブ(300 キ ロバイト / 秒)用の最終ビデオファイルを準備する場合は、ドライブのデータレートとデータの移動時に発生するシステム オーバーヘッドの両方を考慮して、150 ∼ 200 キロバイト / 秒に指定します。 イントラネットでの再生 イントラネットの速度に応じて、100 キロバイト / 秒以上で設定します。イントラネットとは、イ ンターネット標準技術に基づく企業内ネットワークやプライベートネットワークのことです。イントラネットは使用対象が 限られているので、標準の電話線よりも通信が高品質になります。このため、通常はインターネットよりはるかに高速です。 Web 経由でのストリーミングビデオ 数年前に比べるとダイヤルアップ接続のユーザ数は少なくなっていますが、できるだ け多くのユーザがファイルを視聴できるように、ダイヤルアップ接続でインターネットにアクセスしているユーザも考慮し てデータレートを設定する必要があります。Web 経由でストリーミングビデオを公開する場合は、一般的なモデムの帯域幅 (56 Kbps 以下)に合わせてレートを低く設定します。対象となるユーザが DSL やケーブルモデムサービスなどのブロード バンドインターネットアクセスを利用している場合は、高いビットレートを使用します。 携帯端末での再生 携帯端末でファイルを再生する場合は、サイズや容量が比較的小さくなり、接続速度も低くなるので、適 切なデータレートを指定することが非常に重要になります。通常は、デバイスに応じて 8 ∼ 90 キロビット / 秒の範囲で指定 します。Adobe® Premiere® Elements® の QuickTime プリセット書き出しオプションを選択し、ハンドヘルドデバイスで の再生に合わせてファイルを書き出すこともできます。 Web 経由でのビデオファイルのダウンロード Web 経由の場合、ファイルのダウンロードに要する時間を考慮する必要が あるので、データレートよりもビデオファイルのサイズを重視します。ただし、ダウンロードビデオのデータレートは低く したほうがビデオファイルのサイズが小さくなるので、より短時間でダウンロードすることができます。 関連項目 23 ページの「クリップのプロパティの表示」 圧縮キーフレームについて 圧縮のキーフレームは、オーディオ音量やクリップの回転など、トラックまたはクリッププロパティの制御に使用するキー フレームとは異なります。Adobe® Premiere® Elements® は、ムービーを書き出す場合、一定の間隔で圧縮のキーフレーム を自動的に配置します。圧縮時には、これらの圧縮のキーフレームは完全なフレームとして保存されます。キーフレーム間 にあるフレームは中間フレームと呼ばれます。Adobe® Premiere® Elements® は、中間フレームを前のフレームとそれぞれ 比較し、変更されているデータのみを保存します。この結果、キーフレームの間隔に応じて、ファイルサイズを大幅に小さ くすることができます。キーフレームの間隔を広くして、中間フレームの数を増やすと、ファイルサイズは小さくなります が、画質や再生品質は落ちます。キーフレームの間隔を狭めて、中間フレームの数を減らすと、ファイルサイズは非常に大 きくなりますが、画質や再生品質は向上します。 例えば、人が話している様子を正面から撮影したビデオの場合、フレームとフレームの間で変わるのは口と顔の表情だけで あるため、動きの多いビデオよりもファイルサイズは小さくなります。一方、スポーツイベントのビデオでは、フレームと フレームの間でアクションが大きく変化するので、多くのキーフレームと中間フレームが必要になります。この結果、ファ イルサイズが大きくなるか、再生品質が低下するかのどちらかになります。どちらになるかはビデオの圧縮率によって決ま ります。 圧縮形式の設定は、バランスを取る作業と言えます。ビデオ素材の種類、最終的な配信形式、対象となるユーザという 3 つ の要素間で設定を調整します。多くの場合、試行錯誤を繰り返すことで最適な圧縮設定が得られます。 プロジェクトのコピー プロジェクトのコピー 1 ファイル/プロジェクトコピーを選択します。 ADOBE PREMIERE ELEMENTS ユーザガイド 7 279 ムービーの保存と書き出し 2 プロジェクトのコピーダイアログボックスで、「プロジェクトをコピー」を選択してトリミングされたプロジェクトをコ ピーするか、「プロジェクトをすべてコピー」を選択してすべてのアセットを含むトリミングされていないプロジェクト を新しい場所に保存します。 3 プロジェクトのフォルダを指定するには、「参照」ボタンをクリックしてフォルダを選択します。フォルダの参照ダイア ログボックスで、「新しいフォルダの作成」をクリックして新しいフォルダを作成することもできます。 4 フォルダを指定したら「OK」をクリックし、もう一度「OK」をクリックして、プロジェクトのコピーダイアログボッ クスを閉じます。 Adobe® Premiere® Elements® は、新しいファイルを「トリミング」(「プロジェクトをコピー」を選択した場合)または 「コピー」(「プロジェクトをすべてコピー」を選択した場合)で始まる名前のフォルダに保存します。 コピーしたプロジェクトについて プロジェクトコピー機能は、さらに編集を行うためや、保管を目的として、プロジェクトとそのメディアを任意のフォルダ にコピーする場合に使用します。この機能を使用して、完成していないプロジェクトを別のコンピュータ上で編集するため に準備したり、複数のフォルダまたはドライブにあるメディアのコピーを 1 つのフォルダに集めることができます。また、 既に完成しているプロジェクトの場合でも、プロジェクトのコピーを作成する前に、実際に利用されている部分だけしか残 らないように、メディアの不必要な部分をトリミングすることもできます。プロジェクトコピー機能には、「プロジェクトを コピー」と「プロジェクトをすべてコピー」の 2 つのオプションがあります。「プロジェクトをすべてコピー」では、プロ ジェクト内のメディア自体はトリミングされないため、「プロジェクトをコピー」の場合よりもサイズの大きいファイルが数 多くフォルダに含まれるようになります。 プロジェクトをコピー 新しいプロジェクトファイルと、オリジナルのタイムラインまたはシーンラインで使用されている各 クリップが、編集後の長さにトリミングされた状態でフォルダに集められます。トリミングされたプロジェクトでは、プロ ジェクトをコピーした後で細かい調整を行えるように、トリミングされた各クリップのインポイントの前とアウトポイント の後ろに予備フレームとして 30 フレーム分が余分に付加されています。トリミングされたプロジェクトでは、レンダリン グされたプレビューとオーディオプレビュー(最適化されたオーディオ)とともに、未使用のメディアが除外されます。 Adobe® Premiere® Elements® は、トリミングされたプロジェクトが開かれたときに、新しいオーディオプレビューを自動 的に作成します(レンダリングされたプレビューは作成しません)。プロジェクトのファイル名と一致するように、トリミン グされたプロジェクト内のクリップのファイル名が変更されます。このオプションは、プロジェクトをハードディスクから 削除する前に、完成したプロジェクトを保存に適した状態に整えるのに使用します。 注意:プロジェクトコピーは、トリミングされたクリップのインポイントおよびアウトポイントの外側にあるエフェクト キーフレームとクリップマーカーを保持します。 プロジェクトをすべてコピー 新しいプロジェクトファイルと、オリジナルプロジェクトのタスクパネルのプロジェクト ビューにあるすべてのメディアの完全なコピーが含まれたフォルダが作成されます。タイムラインまたはシーンラインで使 用されているかどうかにかかわらず、すべてのメディアがコピーされます。「プロジェクトをコピー」とは異なり、レンダリ ングされたすべてのプレビューファイルが保存されます。このオプションは、プロジェクトに属しているすべてのファイル のコピーを 1 つのフォルダに集めるのに使用します。これにより、プロジェクトを容易に別のコンピュータに移動したり、 後で開いて編集したりすることができます。 プロジェクトフォルダのコピーは容量が大きくなることがあるため、プロジェクトをコンピュータ間で移動する場合は、 外付けのハードディスクにコピーすることをお勧めします。また、ディスク書き込みプログラムを使用して、トリミン グまたはコピーされたプロジェクトフォルダをコピーまたは別のコンピュータに移動する目的で DVD に書き込むこともで きます。 ADOBE PREMIERE ELEMENTS ユーザガイド 7 280 ムービーの保存と書き出し プロジェクトのコピーダイアログボックス 281 第 16 章:キーボードショートカット Adobe® Premiere® Elements® には、はじめから初期設定のショートカットセットが用意されています。ほとんどのメ ニュー項目、ボタン、ツールに対して、独自にキーボードショートカットを設定することもできます。 初期設定のショートカットの使用 キーボードショートカットについて 作業のほとんどは、マウスよりもショートカットキーを使用したほうがすばやく実行できます。Adobe® Premiere® Elements® には、はじめから初期設定のショートカットセットが用意されています。また、編集/キーボードショートカッ トを使用して、ショートカットを表示し、変更することができます。 関連項目 281 ページの「カスタムキーボードショートカットの作成」 ツール、ボタンおよびメニューコマンドのキーボードショートカットの確認 ❖ 次のいずれかの操作を行います。 • ツールまたはボタンのショートカットキーを確認する場合は、ツールチップが表示されるまで、ツールまたはボタンの上 にマウスカーソルを合わせます。ショートカットが使用できる場合は、ツールの説明の後ろにそのショートカットが表示 されます。 • メニューコマンドのキーボードショートカットを確認する場合は、コマンドの右側に表示されるショートカットキーを参 照します。 • ツールヒントやメニューに表示されないショートカットキーの場合は、編集/キーボードショートカットを選択し、参照 します。 ショートカットのカスタマイズ カスタムキーボードショートカットの作成 既定のショートカットキーを使用するだけではなく、ほとんどすべてのメニューコマンド、ボタンおよびツールに新たに ショートカットを割り当てることができます。さまざまなショートカットセットを保存しておいて、使用場面に応じて使い 分けることもできます。 1 編集/キーボードショートカットを選択します。 2 キーボードショートカットダイアログボックスで、ポップアップメニューからオプションを選択します。 • 「アプリケーション」を選択すると、メインメニューのコマンドが、カテゴリ別に表示されます。 • 「ウィンドウ」を選択すると、ウィンドウのボタンおよびポップアップメニューに関連するコマンドが表示されます。 3 「コマンド」列に、ショートカットを作成するコマンドを表示します。必要に応じて、カテゴリ名のとなりの右向きの三 角形をクリックして、そのカテゴリに含まれるコマンドを表示します。 ADOBE PREMIERE ELEMENTS ユーザガイド 7 282 キーボードショートカット 4 アイテムのショートカットフィールドをクリックして選択します。 5 次のいずれかの操作を行います。 • ショートカットを追加するには、ショートカットに割り当てたいキーを押します。 注意:ショートカットが別のコマンドで使用されている場合は、ダイアログボックスの一番下に警告メッセージが表示され ます。 • ショートカットを消去するには、「消去」をクリックします。 • 上のいずれかの操作を取り消すには、「取り消し」をクリックします。 6 作成するカスタムショートカットの数に応じて、上記の手順を繰り返します。完了したら、「別名で保存」ボタンをク リックし、キーセットの名前を入力して、「保存」ボタンをクリックします。 注意:オペレーティングシステムによって予約され、Adobe® Premiere® Elements® 用に割り当てることができないキーも あります。また、テンキーの数字キーや +(プラス)キーおよび -(マイナス)キーは、相対的なタイムコード値を入力する ために必要なので、割り当てることができません。キーボード上の数字キーはショートカットとして割り当てることができ ます。 ショートカットの削除 ❖ キーボードショートカットダイアログボックスで、次のいずれかの操作を行います。 • ショートカットを 1 つずつ削除するには、ショートカットを選択して「消去」をクリックします。 • ショートカットのカスタムセットを削除するには、セットのポップアップメニューでキーセットを選択して「削除」をク リックします。削除を確認するダイアログが表示されたら、「削除」ボタンをクリックして削除を実行します。 ほかのショートカットのセットへの切り替え ❖ 編集/キーボードショートカットを選択して、使用するショートカットセットをセットのポップアップメニューから選択 します。 283 第 17 章:トラブルシューティング Adobe Premiere Elements を使用しているときに問題が発生した場合は、この章をお読みになり、Adobe Premiere Elements のサポート Web サイトなどの Web リソースを確認するか、カスタマーサービスにお問い合わせください。 ヘルプ情報と基本的なトラブルシューティング 製品のヘルプ情報 アドビ システムズ社では、製品に関するヘルプやトラブルシューティングに利用できるさまざまなリソースを提供していま す。 Adobe.com/jp のサポート アドビ システムズ社の Web サイト(http://www.adobe.com/jp)には、最新のトラブル シューティング情報などを参照できるサポートページ(ヘルプ/オンラインサポートを選択)に加え、ユーザフォーラム、 ヒントとチュートリアル、トレーニングなど、幅広いリソースが用意されています。 Adobe Premiere Elements の使用時に表示されたエラーに関してサポートが必要な場合は、エラーダイアログに表示さ れているエラーメッセージをメモしておき、サポートデータベースやオンラインフォーラムで検索するか、フォーラム で質問として投稿してください。 Adobe Expert Support(アドビエキスパートサポート)Adobe Expert Support(有償サポート)では、問題を熟知した プロフェッショナルスタッフによるマンツーマンのサポートを受けることができます。詳しくは、アドビ システムズ社の Web サイトを参照してください。 製品のヘルプ 製品情報や機能の説明、詳細な手順を参照することができます。ヘルプ/ Adobe Premiere Elements ヘルプ を選択してください。 トラブルシューティングをはじめる前に Adobe Premiere Elements の使用中に問題が発生した場合は、以下のトラブルシューティングのガイドラインに従って解 決策を見つけてください。 問題の定義 これはトラブルシューティングの最初のステップです。問題は、単純な原因と結果の文で定義することができま す。例えば、「ファイルを読み込もうとしたら、Adobe Premiere Elements でエラーが表示されました」のように定義しま す。問題を定義することで、比較テストの対象とすべき問題が明らかになります。この例では、問題の原因をファイル、操 作、ファイルと操作の組み合わせの 3 つのいずれかに絞り込んで、トラブルシューティングを進めることができます。 比較テストの実行 同様の条件下で同じ問題が発生するかどうかを確認します。この作業により、問題の原因をより明確に定 義することができます。ファイルが原因で問題が発生している場合は、別の同様のファイルでも同じ問題が発生するかどう かを確認します。また、同じファイルを別のアプリケーションで使用したときにも問題が発生するかどうかを確認します。 例えば、ビデオファイルが Adobe Premiere Elements で正常に再生されない場合は、Windows Media Player で再生して みます。 問題の分離 問題の原因と考えられる問題を 1 つずつ取り除いていきます。問題を取り除いていくことで、問題の実際の原因 とその解決策に近づくことができます。例えば、タイトルを含むプロジェクトをレンダリングするときに問題が発生する場 合は、タイトルを除外して試してみます。タイトルを除外したときに問題が発生しなくなった場合は、タイトルファイルが 破損していると考えられます。この場合、問題を解決するには、タイトルファイルを作成し直して、プロジェクトのタイト ルファイルと置き換えます。 ADOBE PREMIERE ELEMENTS ユーザガイド 7 284 トラブルシューティング ビデオカメラからの取り込み(キャプチャ) デジタルビデオカメラがスリープモードになる キャプチャパネルを閉じてもう一度開きます。または、キャプチャパネルを閉じ、ビデオカメラの電源を一旦切って入れ直 してから、キャプチャパネルをもう一度開きます。多くのビデオカメラでは、AC 電源に接続してテープを取り出すと、ス リープモードが無効になります。 ビデオカメラなどの接続機器からの取り込み時にエラーなどの問題が発生した場合は、ビデオカメラ、テープデッキま たはキャプチャカードの取扱説明書も参照してください。 キャプチャパネルでビデオの粒子が粗い、ピクセル化が目立つまたは表示が不安定 になる ハードディスクのデータ転送レートに関する最低要件を満たしている場合、このプレビューに関する事柄は特に問題にはな りません。Adobe Premiere Elements はビデオを最高品質でキャプチャして保存します(必要システム構成については、 www.adobe.com/jp で Adobe Premiere Elements の製品ページを参照してください)。 ビデオカメラがキャプチャパネルで認識されない ビデオカメラがキャプチャパネルで認識されない場合、キャプチャパネルの上部付近に「キャプチャデバイスオフライン」 と表示され、キャプチャパネルのプレビューエリア全体が黒く表示されます。 1 デバイスおよび Adobe Premiere Elements がキャプチャ用に正しく設定されていることを確認するには、次の項目を確 認します。 • デバイスがサポートしているケーブルの種類に応じて、FireWire / iLink / IEEE1394 ケーブル(推奨)または USB 2.0 ケーブルでデバイスがしっかりと接続されている。デバイスが正しく設定されると、マイコンピュータに表示されます (デバイスの詳細情報および設定手順については、付属の取扱説明書を参照してください)。 注意:USB 2.0 デバイスの接続に問題がある場合は、USB 1.0 ポートではなく、USB 2.0 ポートに接続していることも確認 してください。 • デバイス側の状態が再生モード、ビデオモード、VTR モードになっている。 • Adobe Premiere Elements のデバイスコントロールの環境設定がデバイスに適したオプションに設定されている (DV/HDV または USB ビデオクラス 1.0)。このオプションを設定するには、キャプチャパネルで右クリックして、「デ バイスコントロール」を選択します。 2 Adobe Premiere Elements を再起動します(DV ビデオカメラの電源は入れたままにしておきます)。キャプチャパネ ルを開き、再生ボタンをクリックして、キャプチャプレビューエリアの任意の場所をクリックします。 注意:デジタルビデオカメラまたはデジタルカメラ以外のデバイスからメディアを取り込むには、メディアをキャプチャす るのではなく、Media Downloader を使用して読み込む必要があります。49 ページの「Media Downloader を使用した ファイルの追加」を参照してください。 関連項目 38 ページの「ビデオキャプチャのためのプロジェクトの準備」 52 ページの「サポートされている読み込み可能なファイルの種類」 ADOBE PREMIERE ELEMENTS ユーザガイド 7 285 トラブルシューティング 読み込み 読み込んだ画像の一部が切り落とされたり、引き伸ばされたり、押しつぶされたり しているように見える 画像編集アプリケーションでは、通常、正方形ピクセルを使用して画像を扱いします。しかし、Adobe Premiere Elements やその他のビデオ編集アプリケーションは、ほとんどの場合、ビデオファイルを長方形のような非正方形ピクセルで処理し ます。Adobe Premiere Elements は、正方形ピクセルの画像をビデオフレームに収まるように自動的に調整するため、画 像の端が切れたり、変形することがあります。例えば、720 x 480 の正方形ピクセルの画像を DV-NTSC フレームサイズ (720 x 480 の非正方形ピクセル)に合わせて調整すると、押しつぶされたように表示されます。 この問題の解決方法は 2 つあります。 • ビデオフレームに収まるサイズで正方形ピクセルの画像を作成します。イメージを DV-NTSC フッテージと組み合わせ ている場合は、720 x 534 のフレームサイズを使用します。D1-NTSC の場合は 720 x 540 のフレームサイズを、 D1/DV-PAL の場合は 768 x 576 のフレームサイズを使用します。 • タスクパネルのプロジェクトビューで正方形ピクセルの画像を選択し、ファイル/フッテージを変換を選択します。 「ファイルのピクセル縦横比を使用」を選択します。 Adobe Photoshop と Adobe Photoshop Elements は、非正方形ピクセルをサポートしています(新規ダイアログボッ クスで、プリセットメニューから「フィルムとビデオ」オプションを選択します)。 関連項目 54 ページの「ファイルを追加する際のガイドライン」 62 ページの「縦横比について」 ファイルを読み込めない 読み込むファイルの種類および使用されている圧縮形式が Adobe Premiere Elements でサポートされていることを確認し てください。サポートされていないファイル形式の場合は、トランスコーダを使用してサポートされている形式(ビデオ ファイルの DV/AVI やオーディオファイルの WAV など)に変換する必要があります(トランスコーダは、インターネッ ト上からフリーウェアやシェアウェアとして入手できます)。Windows Media Player などの別のアプリケーションでファ イルを再生できるかどうかを確認し、ファイルが破損していないかどうかを調べることもできます。 CD-ROM からオーディオファイルを読み込むときは、ファイル形式がサポートされていない場合がほとんどです(CDA など)。Microsoft Windows Media Player を使用して、ファイルを MP3 や WMA などのサポートされている形式に変換 してみることをお勧めします。 重要:別のアプリケーションで作成したファイルをプロジェクトに追加する前に、内容が著作権で保護されていないかどう かを確認してください。 関連項目 52 ページの「サポートされている読み込み可能なファイルの種類」 DVD の内容を読み込めない DVD が CSS 著作権で保護されている場合、このディスク上のファイルにアクセスできず、エラーになることがあります。 Dolby オーディイオファイルを読み込む場合、Adobe Premiere Elements ではほとんどの家庭用デバイスから読み込むこ とができますが、プロ仕様でエンコードされた Dolby オーディオを読み込むことはできません。Adobe Premiere Elements で DVD のファイルを認識できない場合は、そのファイルの形式がサポートされていない可能性があります。 ADOBE PREMIERE ELEMENTS ユーザガイド 7 286 トラブルシューティング 一般に、DVD のコンテンツは VOB ファイルとして収録されています。VOB ファイルにはメニューなどの参照データが含 まれているものがあります。または、ビデオトラックとオーディオトラックを個別に、またはこれらのトラックを組み合わ せて収録しているものもあります。VOB ファイルの読み込みには時間がかかるので、必要な特定のファイルを確認して、 そのファイルだけを読み込むことをお勧めします。 関連項目 49 ページの「Media Downloader を使用したファイルの追加」 VOB ファイルの内容を確認する ほとんどの DVD の場合、VOB ファイルは VIDEO_TS フォルダにあります。VOB ファイルの内容を確認する最も簡単な 方法は、このフォルダを開いて最もサイズの大きいファイルを探すことです。通常、非常に大きい VOB ファイルにはムー ビーデータが含まれています(ただし、モーションメニューが含まれているファイルもかなり大きい場合があります)。ファ イルの内容に関する正確な情報を取得するには、Adobe Premiere Elements の Media Downloader を使用するか、DVD プレーヤーソフトウェアを使用します。VOB ファイルを Adobe Premiere Elements に読み込むと、メディアパネルでファ イルの内容をプレビューできます。 注意:長編ムービーは、通常 4 ∼ 6 個の VOB ファイルで構成されます。 • メニューデータを含む VOB ファイルと、ビデオトラックやオーディオトラックを含む VOB ファイルを見分けるには、 Adobe Premiere Elements の Media Downloader を使用します。メニューデータを含むファイルの名前には「Menu」 が付いています • サムネールプレビューで VOB ファイルの内容を確認するには、VOB を読み取る DVD プレーヤーソフトウェアを使用 します。手順については、DVD プレーヤーソフトウェアに付属の取扱説明書を参照してください。 • Windows エクスプローラでファイルサイズを確認するには、ディスクアイコンをダブルクリックし、ディスク上の VOB ファイルに移動して、「サイズ」列に表示される値を確認します。 関連項目 49 ページの「Media Downloader を使用したファイルの追加」 再生とプレビュー 再生またはプレビューがぎこちないまたは遅い Adobe Premiere Elements で利用できるシステムリソースが不足していると、再生がぎこちなくなります。パフォーマン スを改善するには、以下の点に留意してください。 • システムが Adobe Premiere Elements の最低要件を満たしていることを確認してください。システム要件の一覧につい ては、http://www.adobe.com/jp で Adobe Premiere Elements の製品ページを参照してください。 • Adobe Premiere Elements で作業を行うときは、ほかのアプリケーションを閉じます。 • プロジェクトの設定がソースファイルに適したものであることを確認します。 • Windows に内蔵されているようなデフラグツールを使用して、ハードディスクのデフラグ(最適化)を行います。手順 については、ツールに付属の取扱説明書を参照してください。 • ビデオをキャプチャする場合は、ディスクの空き容量が 20% 以上あることを確認してください。 • デバイスドライバと DirectX および IEEE 1394 コンポーネントを最新のバージョンに更新します。 ADOBE PREMIERE ELEMENTS ユーザガイド 7 287 トラブルシューティング キャプチャ中にドロップフレームが発生した場合も、再生がぎこちなくなります。ドロップフレームはデータ転送レートが 遅すぎる場合に発生します。キャプチャしたクリップのドロップフレームの有無を確認するには、ファイル/プロパティ情 報を選択してクリップのプロパティを表示します。 関連項目 26 ページの「プロジェクト設定とプリセットについて」 MPEG ファイルの再生品質が低い、同期がずれている、再生が速すぎるまたは オーディオが再生されない 使用している MPEG ファイルの種類が Adobe Premiere Elements でサポートされていない可能性があります。ファイル 形式がサポートされていない場合は、ビデオトランスコーダを使用してサポートされている形式(AVI など)に変換してか ら、再度読み込む必要があります。 注意:MPEG ファイルをトランスコードすると、ファイルの品質が若干落ちます。また、MPEG は特に再生や配布用途に 適していますが、高圧縮のため、基本的にビデオ編集には適していません。 関連項目 52 ページの「サポートされている読み込み可能なファイルの種類」 再生中に静止画がちらつく 静止画は、通常、ビデオフッテージより高い解像度になります。細い水平線が含まれている静止画をテレビで再生すると、 それらの線がちらついて表示される場合があります。テレビでは、細い水平線は 2 つのインターレースフィールドのうちの 1 つにしか表示されないため、ちらつきが発生します。ちらつきを抑えるには、ブラー(ガウス)などのエフェクトを適用 して、イメージの線をわずかにぼかします。 関連項目 168 ページの「ブラー(ガウス)」 横線によりビデオ画像がぼやける ビデオカメラの多くは、ビデオの各フレームを 2 つのインターレースフィールドとして録画します。一方のフィールドには すべての奇数の水平走査線が格納され、もう一方のフィールドにはすべての偶数の水平走査線が格納されます。最初に録画 されるフィールドは、優先フィールドと呼ばれます。Adobe Premiere Elements などのビデオ編集プログラムが、奇数 フィールド優先のクリップを偶数フィールド優先のクリップと間違って解釈すると、画像に水平走査線が縞模様に映り込み ます。 1 タイムラインで、横線で画像がぼやけるクリップを選択します。 2 クリップ/ビデオオプション/フィールドオプションを選択します。 3 「優先フィールドの入れ替え」を選択します。 4 処理オプションセクションで、「連続フレームのインターレース」を選択します。 5 「OK」をクリックします。 関連項目 65 ページの「読み込んだインターレースビデオのフィールドオプションの設定」 ADOBE PREMIERE ELEMENTS ユーザガイド 7 288 トラブルシューティング DVD の作成 書き込みに予想より時間がかかる ディスクの書き込みにかかる時間は、プロジェクト内のコンテンツの分量、使用しているメディアの種類と速度、DVD レ コーダの速度など、いくつかの要素により変化します。 ディスクの書き込みには、意外なほど長い時間がかかる場合があります。書き込み時間をできるだけ短くするには、以下の 点に留意してください。 • レコーダの速度に対応したメディアを使用します。 • ディスクの書き込みを開始する前に、ほかのアプリケーションをすべて閉じます。 • Windows に内蔵されているようなデフラグツールを使用して、ハードディスクのデフラグ(最適化)を行います。手順 については、ツールに付属の取扱説明書を参照してください。 プロジェクトをディスクに書き込むと、プロジェクトファイルがキャッシュ(ファイルへの高速アクセスを可能にする一時 保管場所)に保存されます。このため、次にディスクを書き込むときは短い時間で済みます。ただし、プロジェクトを閉じ たり、新たにエンコーディングが必要な変更を行うと(エフェクトの適用、クリップの追加、クリップのカットなど)、 キャッシュは消去されます。 ディスクがレコーダで認識されない 使用しているメディアの種類が DVD レコーダでサポートされていることを確認してください(ディスクに書き出すとき は、使用しているメディアの種類がサポートされているかどうかが自動的に表示されます)。DVD+R ドライブでは +R メ ディアのみを、DVD-R ドライブでは -R メディアのみを使用してください。メディアの対応速度がレコーダの速度と一致し ていることを確認してください(例えば、8 倍速のドライブでは 8 倍速のメディアを使用します)。 別のブランドのメディアを使用します。いくつかのブランドを試すことで、使用しているレコーダに最適なブランドが見つ かります。 DVD に書き込むときは、挿入したディスクが CD-R ではなく DVD であることを確認します。以前 DVD に書き込んだと きに、容量いっぱいまで録画した可能性があります。 DVD をコンピュータでは再生できるが、テレビでは再生できない ムービーをテレビで再生するには、ファイルを DVD にコピーするのではなく、DVD Video 形式として書き込む必要があ ります(CD ではなく DVD を使用してください)。コンピュータでは DVD にコピーされたファイルを再生できますが、テ レビ(DVD プレーヤー)では再生できません。ファイルをムービーとして認識して再生できるように DVD レコーダで準 備する必要があります。 注意:CD レコーダは DVD レコーダと混同されることが多いですが、CD レコーダは CD にデータを書き込むために使用 するもので、DVD の作成には使用できません。CD レコーダは VCD の作成に使用できます。VCD はコンピュータや VCD 形式をサポートする DVD プレーヤーで再生できます。 関連項目 254 ページの「ディスクへの書き込みのガイドラインと互換性」 ADOBE PREMIERE ELEMENTS ユーザガイド 7 289 トラブルシューティング DVD に複数のムービーを書き込めない DVD に複数のムービーを書き込む場合は、タイムライン上ですべてのムービークリップを組み合わせて 1 つのプロジェク トを作成する必要があります。その後、メインメニューマーカーとストップマーカーを追加してクリップを個別のムービー に分割したり、ムービーを操作するディスクメニューを作成したりすることができます。作成するディスクのディスク容量 が問題になる場合は、次のことを検討してください。 • ソースファイルのビットレートを下げます。ただし、ビットレートを下げるとムービーの再生品質も低下する場合があり ます。 • 最大 8.5 GB のデータを収録できるように二層 DVD ディスクを使用します。 関連項目 238 ページの「メニューマーカーについて」 DVD への書き込み時にエンコーディングエラーが発生する ムービーを DVD に書き込むときに書き込みエラーが発生した場合は、ディスクの空き容量が最終的に作成される DVD の サイズの 2 倍から 3 倍あることを確認してください。また、書き込み処理の障害となる可能性があるスクリーンセーバー、 ファイアウォールソフトウェア、ウイルス対策ソフトウェアなどのサードパーティ製のユーティリティを無効化し、省電力 設定も無効化します。 それでもエラーが発生する場合は、次のことを実行してください。 • ムービーを DV/AVI ファイルとして書き出し、その DV/AVI ファイルを Adobe Premiere Elements に読み込んでか ら、ディスクに書き出します。 • ムービーをディスクフォルダとして書き出し、サードパーティ製のディスク書き込みユーティリティを使用してムービー をディスクに書き込みます(253 ページの「DVD フォルダへの書き込み」を参照してください)。 • ムービーを DVD 対応の MPEG ファイルとして書き出し、Adobe Encore などの ディスクオーサリングソフトを使用し てファイルをディスクに書き込みます。 ムービーを DV AVI に書き出してからディスクに書き出す 1 タイムラインを選択し、ファイル/書き出し/ムービーを選択します。 2 ムービーを書き出しダイアログボックスで、ファイルの名前と保存場所を指定し(拡張子 .avi を必ず付けるようにして ください)、「保存」をクリックしてファイルのレンダリングを開始します。 3 プロジェクトを別名で保存し、タイムラインのクリップすべてを削除します。 4 タスクパネルで「取り込み」ボタンをクリックし、「コンピュータのファイルとフォルダ」 を選択します。 5 作成した DV AVI ファイルを選択し、「開く」ボタンをクリックしてファイルをタスクパネルのプロジェクトビューに追 加します。 6 DV AVI ファイルをプロジェクトビューからタイムラインにドラッグします(作成したメニューマーカーおよびメ ニューの設定などはそのままにします)。 7 タスクパネルで「書き出し」をクリックし、ディスクボタン をクリックします。オプションを設定し、「書き込み」 をクリックします。 ディスクへの書き込みに関するその他の問題の解決 Adobe Premiere Elements ヘルプでは、ディスクへの書き込みに関する一般的な問題の解決方法を参照できます。さらに 詳しいトラブルシューティングが必要な場合は、Adobe Web サイトのサポートセクションにアクセスしてください。製品 に Adobe Premiere Elements を選択し、「書き込み」で検索します。 290 第 18 章:用語集 この用語集には、デジタル画像処理で使用される技術用語が含まれています。一部の用語は、Adobe Premiere Elements またはその他のアドビ製品に固有のものです。 デジタル画像用語 数字 16:9 ワイドスクリーンテレビの縦横比。 3GP Third Generation Platform(第 3 世代プラットフォーム)の略語。携帯電話で撮影したビデオファイルの形式とし てなどで使用されています。 4:3 従来型のテレビの縦横比。 A AC3 290 ページの「Dolby Digital」を参照してください。 ADC(アナログデジタルコンバータ)アナログのオーディオまたはビデオ信号をコンピュータで処理可能なデジタル信号に 変換するハードウェア。 AGP スロット Accelerated Graphics Port(アクセラレーテッドグラフィックポート)スロットの略語。コンピュータの マザーボード上にある GPU カードを装着するためのコネクタ。291 ページの「GPU」を参照してください。 AVI Audio Video Interleave の略語。Microsoft® Windows® プラットフォーム用の標準的なビデオファイル形式。 B Blu-ray DVD の 5 倍の記憶容量を備えた光ディスク形式。単層ディスクには 25 GB を格納でき、二層ディスクの場合は 50 GB を格納できます。このディスク形式の名前は、(別の光ディスクでは赤色レーザーが使用されるのに対して)青紫色 レーザーが使用されることから由来しています。 C Cinepak® CD-ROM 用のビデオファイルを圧縮するときに一般的に使用されるコーデック。Cinepak は、時間圧縮と空 間圧縮、データレートの制限を行います。 D D1 Digital 1 の略語。フレーム縦横比 4:3 およびピクセル縦横比 0.9:1 のデジタルビデオ形式です。正方形であるアナログ ピクセルとは異なり、D1 ピクセルは長方形(非正方形)です。D1 はテレビ方式の国際規格で、D1-NTSC は 720×486 ピ クセル、D1-PAL は 720×576 ピクセルのフレームサイズを使用します。298 ページの「デジタルビデオ」および 297 ペー ジの「正方形ピクセルフッテージ」も参照してください。 Dolby Digital DVD ビデオ用の非可逆の標準オーディオ形式。モノラルとステレオのオーディオをサポートしています が、主に AC-3 コーデックで 5.1 サラウンドサウンドを圧縮するのに使用します。299 ページの「非可逆」も参照してくだ さい。 ADOBE PREMIERE ELEMENTS ユーザガイド 7 291 用語集 DTV テジタルテレビ。デスクトップビデオの意味で使用されることもあります。 DV 通常はデジタルビデオの意味で使用されますが、DV システムや DV 形式で使用される圧縮の種類を示す場合もありま す。また、デジタルビデオカメラおよびテープデッキで使用されているテープカートリッジにも規格として使用されます。 DV AV コンバータ デジタルビデオ信号をアナログビデオ信号に変換する電子機器。294 ページの「アナログデジタルコン バータ」と比較してください。 DV via USB USB 2.0 を使用して、デジタルビデオカメラ間でビデオを転送することが可能な機能。 DV 入力 ビデオカメラの DV 入力。 DVD Digital Video Disc および Digital Versatile Disc の略語。DVD は CD と似ていますが、記憶容量ははるかに大き く、MPEG2 で圧縮された長編映画も録画できます。DVD を再生するには専用のドライブが必要です。 DVD 形式 DVD レコーダは、DVD-R、DVD-RW、DVD+R、DVD+RW、DVD+R DL、DVD-R DL のいずれかの ディスク形式をサポートしています(-R と +R、-RW と +RW はそれぞれ異なります)。R ディスクの場合は、ディスクに 一度だけ記録できます。RW ディスクの場合は、何度でも繰り返し記録できます。DL ディスクは二層ディスクです。最も 互換性の高い R ディスクを使用することをお勧めします。RW ディスクは読み取れない DVD プレーヤーもあり、互換性は 低くなります。 DVD マーカー 300 ページの「マーカー」を参照してください。 E EBU タイムコード ヨーロッパ放送連合によって作成された、SECAM または PAL ビデオ信号に基づくタイムコードシス テム。 F FCC Federal Communications Commission(連邦通信委員会)の略語。FCC は、米国のラジオおよびテレビ放送に関 する標準を策定する機関です。 FireWire Apple® Computer の 291 ページの「IEEE 1394」に対する商標名。 fps Frames Per Second(1 秒あたりのフレーム数)のこと。ビデオの再生レートを測定する基準になります。15 fps 以下 の場合、人間の目は個々のフレームを識別でき、動きがぎこちなく見えます。 G GPU Graphics Processing Unit(グラフィック処理装置)。3D グラフィックを CPU(Central Processing Unit:中央演 算処理装置)より効率的に処理するための機能が内蔵されたマイクロプロセッサです。 H HDTV ハイビジョンテレビ。NTSC、PAL、SECAM などの従来の形式より高解像度の信号を使用する放送規格。 HDV ハイビジョンビデオ。ビデオカメラで HDTV 品質のデータを録画するのに使用する形式の 1 つ。 I i.LINK Sony® の IEEE 1394 に対する商標名。 IEEE 1394 デジタルビデオカメラやコンピュータなどの機器間で DV を直接転送できるようにするインターフェイス規格。 IEEE 1394 は、この規格に準拠するケーブルやコネクタにも規格として使用されます。FireWire または i.LINK とも呼ば れます。293 ページの「USB」も参照してください。 ADOBE PREMIERE ELEMENTS ユーザガイド 7 292 用語集 J J カット編集 ビデオの前にオーディオが始まるように編集すること。ビデオの始まりをドラマチックに演出できます。オー ディオリードとも呼ばれます。 JPEG Joint Photographic Experts Group の略語。または、JPEG で定義された静止画圧縮用のファイル形式。ビデオは一 連の静止画なので、JPEG 圧縮を使用してビデオを圧縮することもできます。292 ページの「MJPEG」も参照してくださ い。 L L カット編集 ビデオがオーディオの前に終了するように編集すること。あるシーンから次のシーンへの繊細なトランジショ ンとして機能します。タイムラインウィンドウで L カットを実行するには、Alt キーを押しながらビデオの右の境界を左に ドラッグします。その結果が L という文字のように見えるので、このように呼ばれます。 M MIDI Musical Instrument Digital Interface。電子音楽機器とコンピュータ間でデータを共有するための規格。 MJPEG Motion JPEG。ビデオ圧縮規格の 1 つ。個々のビデオフレームを圧縮した JPEG 画像に変換します。Motion JPEG はブロードキャスト品質のビデオに適しています。動きの多いフッテージでは MPEG より高い画質が得られます。 292 ページの「MPEG」も参照してください。 MP3 MPEG1 Audio Layer 3。デジタルオーディオ用の圧縮規格ならびにファイル形式。 MPEG Motion Pictures Expert Group。あるいは、圧縮の種類またはビデオ形式。個々のフレームを圧縮する JPEG とは 異なり、MPEG 圧縮ではフレームとフレームの間の差のみを計算してエンコードします。 MPEG-1 アナログビデオをデジタル形式に変換するための圧縮規格。ブロードキャスト品質に近いビデオを標準的な速度 の CD-ROM で配信できるように設計されています。圧縮率は約 100:1 です。 MPEG-2 MPEG1 規格の拡張版。テレビ放送スタジオの要件を満たすように設計されています。MPEG2 は、DVD で表 示可能なブロードキャスト品質のビデオで、再生にはデコーダが必要です。 MPEG-3 HDTV 用に開発されましたが、MPEG2 が HDTV 要件を十分に満たすことが明らかになったので、現在ではほ とんど使用されていません。MP3 とは異なります。 MPEG-4 従来の MPEG 規格に基づき、さらにストリーミングビデオや高度な圧縮方法をサポートしています。主にビデオ ポッドキャスティングで使用されます。 N NTSC National Television Standards Committee。北米、日本、中米、および南米の一部で使用されているカラーテレビ の伝送規格。NTSC には、60 フィールド / 秒、29.97 フレーム / 秒(fps)のインターレース表示が組み込まれています。 NTSC RGB NTSC 規格に合わせた、画像の原色を表すインターレース方式の赤、緑、青のビデオ信号。 NTSC カラーバー NTSC ジェネレータによって生成される、放送の伝送経路、録画品質、再生品質、モニタの調整を チェックするために使用される 8 つの等幅のカラーバーパターン。 P PAL Phase Alternating Line。ほとんどのヨーロッパ諸国および南米諸国で使用されているテレビ方式です。PAL には、 50 フィールド / 秒、25 フレーム / 秒(fps)のインターレース表示を使用します。 PCI スロット ほとんどのコンピュータに搭載されている拡張カード用の接続スロット。ビデオキャプチャカードを装着する にはほとんどの場合 PCI スロットが必要です。 ADOBE PREMIERE ELEMENTS ユーザガイド 7 293 用語集 Pixel Shader 3D グラフィックで GPU が 個々のピクセルの照明効果とカラーをレンダリングするのに使用するプログラ ム。これにより、物体の表面をリアルに表現することができます(一部の GPU は、Pixel Shader をサポートしていませ ん)。Pixel Shader は、主にコンピュータゲームのグラフィックを制作するのに使用されます。 Q QuickTime(MOV)Apple Computer のビデオ、サウンドおよび 3D メディアの形式。 R RGB 赤、緑、青。コンピュータモニタやテレビ画面にカラーを表示するための三原色です。 S SECAM Systeme Electronique Couleur Avec Memoire。東欧、ロシア、アフリカで主に使用されているテレビ形式で す。これらの国々では、テレビは SECAM と PAL の両方をサポートしていますが、デジタルビデオカメラと DVD プレー ヤーは PAL のみを使用しています。したがって、これらの国の Adobe Premiere Elements ユーザは、プロジェクトおよび DVD に PAL プリセットを使用する必要があります。 S/N 293 ページの「S/N 比」を参照してください。 S/N 比 デシベル(dB)で表される、ビデオまたはオーディオの信号とノイズの比率。この値が高いほど、高画質または高 音質になります。 S- ビデオ Super-Video。ビデオ情報を、ルミナンス(明るさ)用とクロミナンス(カラー)用に 2 つの異なる信号に分離 することでビデオを転送する技術。 U USB Universal Serial Bus。プラグアンドプレイに対応したインターフェイス規格。アダプタカードをインストールした り、ほかの要素を構成したりしなくても、コンピュータに新しい機器を追加できます。291 ページの「IEEE 1394」も参照 してください。 V Vertex Shader 3D グラフィックで GPU が、空間におけるオブジェクトの相対位置をレンダリングして、エフェクトをリ アルに表現するプログラム(一部の GPU は、Vertex Shader をサポートしていません)。Vertex Shader は、主にコン ピュータゲームのグラフィックを制作するのに使用されます。 VOB DVD Video Object。VOB 形式は、一般に DVD Video の作成に使用されます。この形式では、ビデオ、オーディ オ、タイトルストリームおよびメニューコンテンツが 1 つのファイルに統合されます。ビデオストリームは主に MPEG2 で す。 W WDM Windows Driver Model の略語。Microsoft によって開発されたドライバ規格。これにより、さまざまなハード ウェアデバイスをコンピュータに接続できるようになります。WDM は、USB Web カメラおよびストリーミングビデオカ メラなどのデバイスのプラグアンドプレイのサポートを提供します。 WMV Windows Media Video の略語。Microsoft によって開発された形式。Web 上でのストリーミングビデオの再生を 最適化します。 ADOBE PREMIERE ELEMENTS ユーザガイド 7 294 用語集 あ アーティファクト ピクチャまたは音声信号の歪み。デジタルビデオの場合、アーティファクトは、入力機器に過剰な量の信 号を読み込んだ場合や、不正な圧縮によって発生することがあります。 圧縮 オーディオファイルやビデオファイルなどのデータを減らしてファイルサイズを小さくするプロセス。 アナログデジタルコンバータ アナログビデオ信号をデジタルビデオ信号に変換する電子機器。291 ページの「DV AV コン バータ」と比較してください。 アナログビデオ 連続する電子信号で構成されるビデオ。従来のほとんどのテレビとビデオデッキはアナログビデオ機器で す。アナログビデオをコンピュータに保存して操作するには、デジタルビデオに変換する必要があります。 アルファチャンネル コンピュータグラフィックやクリップの透明な部分を定義するマット(またはマスク)を保存します。 カラー情報は、赤、緑、青(RGB)の 3 つのカラーチャンネルに保存されます。297 ページの「チャンネル」も参照してく ださい。 アンチエイリアス 画像、グラフィック、テキストのギザギザを取り除いて滑らかにすること。アンチエイリアスされたエッ ジは近づくとぼやけて見えますが、通常の距離をおいて見ると滑らかに見えます。アンチエイリアスは、放送用の高品質の グラフィックに不可欠な技術です。 い インターレース 初期のテレビ向けに開発されたシステム。現在でも一般的なテレビモニタに使用されています。電子銃が画 面の内側をコーティングしている蛍光体を照らすと、偶数番号の走査線/奇数番号の走査線の順にスキャンされ、描画され ます。偶数番号の線が消えるまでに、奇数番号の線が照らされて表示されます。このインターレースされたフィールドが画 像として画面に写ります。 インターレース解除 ビデオのインターレースによって発生したアーティファクトを取り除くこと。294 ページの「インター レース」も参照してください。 え エイリアシング 画像、グラフィック、テキストなどの境界部や斜線の線が階段状にギザギザに表示されること。 エンコード 個々のビデオ信号(赤、緑、青など)を 1 つの信号にまとめること。またはビデオデータを、コーデックを用い て別の形式に変換、符号化すること。 お オーディオサンプルレート オーディオをデジタル再生するための 1 秒あたりのサンプル数。サンプルレートが高いほど、デ ジタルオーディオが高音質になります。44,100 サンプル / 秒のサンプルレートを使用すると、CD 品質でオーディオを生成 して、人間の可聴域のオーディオを取り込むことができます。 オーディオリード 292 ページの「J カット編集」を参照してください。 オフライン編集 低品質クリップでラフカットを編集すること。その後、高品質クリップで最終カットを制作します。最終ク リップの制作では、通常、ラフカットの作成に使用するシステムより高度な編集システムを使用します。 オンライン編集 すべての編集(ラフカットを含む)を最終カットの制作に使用するクリップで行うこと。 か 解像度 ビデオの各フレームのピクセル数(640×480 など)。ほかのすべての条件が同一であれば、解像度が高いほど、画質 が高くなります。 ADOBE PREMIERE ELEMENTS ユーザガイド 7 295 用語集 カット 最も単純なトランジションの種類。任意のクリップの最後のフレームの後に、次のクリップの最初のフレームをつな ぎます。 ガマット ビデオ信号に使用できるカラーおよび明るさの値の範囲。ガマットを超える値は変形の原因となることがありま す。 カラーバー 292 ページの「NTSC カラーバー」を参照してください。 カラー補正 カラーコレクション。暗い場所など、不十分な条件で撮影されたビデオのカラーを変更する処理のこと。 き キー ブルースクリーンキーやクロマキーなど、透明部分を作成する方法。 キーイング 1 つのテレビ画像の一部を別の画像からのビデオに置き換えること。ブルースクリーンとも呼ばれます。295 ページの「クロマキー」も参照してください。 キーフレーム アニメーションエフェクトの開始点と終了点。Adobe Premiere Elements では、キーフレーム間に自動的に フレームが生成されるので、動きが滑らかになります。299 ページの「補間」および 299 ページの「補間」も参照してくだ さい。 輝度 明度とコントラストを組み合わせたエフェクト。 キャプチャ ソースビデオをビデオカメラまたはテープデッキからコンピュータに転送するプロセス。ソースビデオがアナロ グ形式の場合、このプロセスでビデオがデジタル形式に変換されます。 キャプチャカード キャプチャボードまたはビデオボードとも呼ばれます。コンピュータに装着され、ビデオのテジタル化に 使用されます。既にデジタル化されたビデオの場合は、ファイルをハードディスクに転送します。 く 空間圧縮 同様のカラーの領域を識別して重複を排除することで、1 つのビデオフレームに含まれるデータ量を減らす圧縮方 法。295 ページの「コーデック」も参照してください。 クリップ ビデオ、オーディオまたはその両方の、デジタル化またはキャプチャされた部分。 グレースケール 白と黒の中間色だけで構成されているカラーの階調。ビデオでは、グレースケールは通常 10 ステップで表 されます。 クロマ 295 ページの「クロミナンス」の短縮形。 クロマキー 特定のカラーの領域を取り除くビデオエフェクト。このエフェクトは、ニュース番組で天気予報士の後ろに天気 図を挿入する場合などで見ることができます。 クロミナンス 色相(位相角度)と彩度(振幅)で構成されるビデオ信号のカラー情報。 こ 合成 画像を組み合わせて「合成」画像を生成するプロセス。 コーデック COmpressor/DECompressor の略語。ビデオファイルやサウンドファイルを圧縮するためのアルゴリズムを 使用する機器またはプログラムです。コーデックを使用することで、ファイルの操作や保存、再生用のファイルの解凍など の作業が容易になります。一般的なコーデックでは、アナログビデオ信号を圧縮デジタルビデオファイル(MPEG など) に、アナログサウンド信号をデジタルサウンドファイル(RealAudio® など)に変換します。294 ページの「圧縮」も参照 してください。 ADOBE PREMIERE ELEMENTS ユーザガイド 7 296 用語集 さ 最終カット 高品質のクリップを組み合わせて、指定された配信メディアに書き出せるように準備した最終ビデオ製作物。 300 ページの「ラフカット」と比較してください。 彩度 カラーの強さまたは純度。彩度は、色相に対するグレーの量を表し、0%(グレー)から 100%(彩度 100%)で測定 されます。 サンプルレート デジタルオーディオにおける 1 秒あたりのサンプル数。サンプル数が多いほど、高音質になります。 し シーン検出 ビデオクリップのシーンの切れ目の自動検出。シーン検出は、ビデオのキャプチャ(ただし、HDV のキャプ チャは除く)に使用したり、キャプチャしたクリップで使用したりできます。Adobe® Premiere® Elements® では、画像 ベースのシーン検出をサポートしています。 シーンマーカー 300 ページの「マーカー」を参照してください。 シーンライン メディアクリップのレイアウトが視覚的に表示されるため、クリップの配置やタイトル、トランジション、エ フェクトの追加が簡単にできます。 時間圧縮 ビデオフレーム間で同様の領域を識別して重複を排除する圧縮方法。295 ページの「コーデック」も参照してくだ さい。 時間インジケータ Adobe Premiere Elements のタイムラインおよびプロパティビューに表示される赤い線の付いたグレー のポインタ 、およびモニタパネルに表示されるグレーの線の付いたグレーのポインタ 。このインジケータをドラッグし てクリップ内を移動することで、目的のフレームを選択します。 色相 カラー(赤、黄、青など)を知覚により区別するための測定値。白、黒、グレートーンは、色相とはみなされません。 縦横比 画像の幅と高さの比率。例えば、標準的なビデオは 4:3 の縦横比です。また、最近は横長の 16:9 の縦横比の使用も 増えています。301 ページの「ワイドスクリーン」も参照してください。 周波数 1 秒あたりのオーディオサイクル数。ヘルツ(Hz)で表されます。周波数によって、サウンドのピッチが決まりま す。 す スーパーインポーズ 1 つまたは複数のレイヤーを透明化して重せ合わせる、画像の合成方法。295 ページの「合成」も参照 してください。 ズーム 撮影中にカメラの焦点を被写体に近づけたり、遠ざけたりすること。 スクラブ シャトルやインジケータを使用してビデオを前方または後方にプレビューすること。 スタビライザ ビデオスタビライザとも呼ばれる、カメラの手ぶれによる動きを取り除くのに使用される技法。 ストーリーボード ムービー内の各クリップを表している一連の画像。画像を並べ替えて、クリップが表示される順序を変更 します。Adobe Premiere Elements では、ストーリーボード形式の編集はシーンラインで行います(詳しくは、82 ページ の「シーンラインの概要」を参照してください。) ストライピング 正しく編集、再生できるように、黒などのビデオ信号を記録することで、制御トラックとタイムコードをあ らかじめ編集用テープに書き込むこと。ブラックストライプとも呼ばれます。 ストリーミング ファイル全体をダウンロードしてから再生するのではなく、Web で受信しながらビデオを再生する手法。 ストレートカット 最も一般的な編集。タイムラインウィンドウに連続するクリップが順番に配置されます。ストレートカッ トは、シーンが似ていて、編集を目立たなくする必要があるトランジションに適しています。 ADOBE PREMIERE ELEMENTS ユーザガイド 7 297 用語集 スノー ビデオ画面に不規則に現れるノイズ。多くの場合、ビデオテープのヘッドの汚れやテレビの受信状態の悪さが原因で す。 スライド編集 前のクリップのアウトポイントと次のクリップのインポイントを、中央のクリップやプログラムの長さに影響 を与えずに調整する編集機能。297 ページの「スリップ編集」と比較してください。 スリップ編集 クリップのインポイントとアウトポイントを、隣接するクリップやプログラムの長さに影響を与えずに調整す る編集機能。297 ページの「スライド編集」と比較してください。 せ 静止画フレーム 1 つのビデオフレームが繰り返されること。動きがないように見えます。 正方形ピクセルフッテージ ピクセル縦横比が 1:1 のフッテージで、代表的なものとしてアナログビデオがあります。ほとん どのコンピュータグラフィックのピクセル縦横比も 1:1 です。290 ページの「D1」も参照してください。 そ ソースフッテージ カメラで撮影された未編集のビデオ。 た タイムコード ビデオを時間、分、秒およびフレーム(例えば、1:20:24:09)で測定する時間形式で、精密な編集が可能にな ります。298 ページの「ドロップフレーム」と 298 ページの「ノンドロップフレーム」も参照してください。 タイムライン ビデオ編集プログラムのグラフィカル要素。ビデオ、オーディオおよびグラフィッククリップを配置します (300 ページの「ミニタイムライン」も参照)。 ち チャンネル コンピュータグラフィック用のカラー情報を保存します。グラフィックには、個別に調整できる赤、緑、青の 3 つの独立したチャンネルが含まれています。さらにチャンネル(アルファチャンネル)を追加して、透明な部分を定義する こともできます。 中間色 色のない、黒から白までのグレーの範囲。中間色の領域では、RGB 値は同一になります。 て ディザリング 隣り合うピクセルの色を組み合わせて中間色を表示すること(例えば、隣り合う青色と黄色のピクセルを組み 合わせて、緑色に見えるように表示します)。ディザリングにより、モニタで表示できないカラーに近いカラーを表示できま す。 ディゾルブ あるクリップから別のクリップに移行するときのフェード。 データレート 一定の時間内に移動するデータの量(例えば、1 秒あたり 10 MB)。ハードディスクの情報を取得および提供 する能力を表すときにも使用されます。 テープへの書き出し デジタルビデオファイルをビデオテープに録画すること。 デコード エンコードされたビデオ信号を個々のコンポーネントに分解すること。294 ページの「エンコード」も参照してく ださい。 デジタル化 アナログビデオまたはオーディオをデジタル形式に変換すること。 ADOBE PREMIERE ELEMENTS ユーザガイド 7 298 用語集 デジタルビデオ バイナリ信号で構成されたビデオ。0 と 1 の羅列でエンコードされます。コンピュータはすべてのデータを デジタル処理します。このため、アナログビデオをコンピュータで編集するときは、事前にデジタルビデオに変換する必要 があります。294 ページの「アナログビデオ」、294 ページの「アナログデジタルコンバータ」および 291 ページの「DV AV コンバータ」も参照してください。 と 透明度 パーセント単位で表されるビデオクリップまたは要素の不透明度。 トランジション ビデオであるクリップから別のクリップに切り替えるプロセス。多くの場合、この視覚的な切り替えにはエ フェクトが適用され、任意のクリップの要素と別のクリップの要素がブレンドされます。 トランスコード ファイルを任意のファイル形式から別のファイル形式に変換すること。つまり、データを再エンコードする ことです。 トランスフォーム オブジェクト(テキストやグラフィックなど)を移動、回転、配置または分布することで、オブジェクト の位置を変更する操作。 トリミング クリップの先頭、中間または最後からフレームを削除すること。 ドロップアウト 磁気テープの情報が失われている部分。ドロップアウトは塵埃、使いすぎ、物理的な損傷によって発生する ことがあります。ドロップアウトの影響を受けたフレームではカラーピクセルが不規則に点滅することがあります。ドロッ プアウトを防ぐため、定期的にビデオカメラをヘッドクリーニングテープでクリーニングしてください。 ドロップフレーム 29.97 fps 形式のカラービデオに合わせるために、画像の特定のフレームを落としてタイムコードを調整 すること。画像を放送に使用する場合、ドロップフレームタイムコードは重要です。298 ページの「ノンドロップフレーム」 と 298 ページの「ドロップフレーム(コマ落ち)」も参照してください。 ドロップフレーム(コマ落ち)ビデオのデジタル化またはキャプチャプロセスで失われたフレーム。コマ落ちは、ハード ディスクのデータ転送レートが遅い場合に発生することがあります。 ね ネイティブの編集 キャプチャされた元のクリップ(DV および HDV)を、未圧縮の元の画質で編集すること。 の ノイズ オーディオまたはビデオ信号の歪み。通常は干渉が原因です。 ノイズ低減 記録または再生中にノイズを低減すること。 ノンドロップフレーム 29.97 fps のカラーテレビフレームレートを使用するタイムコード方式。ノンドロップフレームタイ ムコードは、放送以外の用途やほとんどのローエンドビデオテープ形式で使用されています。298 ページの「ドロップフ レーム」と比較してください。 ノンリニア編集 コンピュータ上で、タイムラインのビデオとオーディオの任意の位置にランダムアクセスして編集する方 式。対照的に、従来のビデオテープエディタのリニア編集では、ビデオを最初から最後まで順に編集する必要があります。 ひ 非圧縮ビデオ 元のサイズのまま表示または保存される、未加工のデジタル化されたビデオ。 ピークファイル オーディオファイルの波形画像を格納するキャッシュファイル。ピークファイルを使用すると、プログラム でオーディオファイルを開いたり表示するたびに波形を読み込み直す必要がなくなるので、オーディオファイルの起動、保 存および再描画が速くなります。ピークファイル(*.pk)を削除しても、オリジナルのオーディオファイルには影響しませ ん。 ADOBE PREMIERE ELEMENTS ユーザガイド 7 299 用語集 非可逆 データ品質を低下させる分、圧効率を高めた圧縮方式。非可逆アルゴリズムでは、人間の目が最も感知しにくいデー タを除外することでデジタルデータを圧縮し、最大限の圧縮率を実現します。 ピクセル ピクチャ要素の略語。コンピュータのモニタの最小表示要素で、特定のカラーと明度レベルを持つ点です。グラ フィック編集プログラムでは正方形ピクセルを使用します。ただし、NTSC および PAL ビデオピクセルは長方形ピクセル を使用しているので、グラフィックの縦横比をビデオ用に調整しない限り、テレビ画面上のコンピュータグラフィックは変 形して表示されます(例えば円は楕円として表示されます)。 ビット数 デジタルグラフィックやビデオ画像では、表示可能なカラーの数を示します。ハイコントラスト(グレートーンな し)のモノクロ画像の bit 数は 1 bit で、オンとオフ(白と黒)だけで表示されます。bit 数が高いほど、利用できるカラーが 増えます。24 bit では、数百万色のカラーを表示できます。 デジタルオーディオでは、サンプルあたりの bit 数に相当します。サンプル数が多いほど、高音質になります。 ビットマップ ピクセルで構成されるグラフィック画像で、各ピクセルは明るさとカラーの定義情報を持っています。 ビデオカメラ デジタルビデオカメラ。つまり、連続したピクチャシーケンスを録画し、ビデオフッテージを表示または転送 するための信号を生成する機器です。 ビデオキャプチャカード 295 ページの「キャプチャカード」を参照してください。 ビデオ形式 ビデオ信号をビデオテープに記録する方法を決定する規格。DV、8-mm、Beta、VHS などがあります。 ふ フィールド テレビ画面でインターレース画像を構築する、交互に並んだ一連の水平走査線。完全なテレビフレームは 2 つの フィールドで構成されます。フィールド 1 の奇数番号の走査線と、フィールド 2 の偶数番号の走査線がインターレースされ ます。294 ページの「インターレース」も参照してください。 プラグイン ソフトウェアアプリケーションの機能を拡張するソフトウェアモジュール。例えば、Adobe Premiere Elements は、VST プラグインを使用して、オーディオエフェクトを追加できます。 ブルースクリーン 295 ページの「キーイング」を参照してください。 フレーム 一連の画像の中の 1 つの静止画。高速で連続表示すると、動いているように見えます。1 秒当たりのフレーム数 (fps)を増やすと、動きはより滑らかになります。 フレーム間圧縮 隣り合うフレームデータの差のみを保存することで、ビデオ情報の量を減らす圧縮方式(MPEG など)。 フレーム / 秒 291 ページの「fps」を参照してください。 フレームレート 再生中に表示される 1 秒あたりのフレーム数。 プレビューファイル プロジェクト内のトラックとエフェクトに関する情報が含まれたファイル。プレビューファイルは、レ ンダリング処理時に作成され、ハードディスクに保存されます。プレビューファイルがあれば、最終的なムービーを書き出 すときの時間を節約することができます。プレビューファイルに保存されている情報が使用できるため、書き出しのために クリップをレンダリングし直す必要がないからです。 プロジェクトのプリセット プロジェクト設定に適用できる、あらかじめ定義された一連の値。 分割表示 画面を分割して複数のシーンを同時に表示する特殊効果。 ほ 補間 既知のデータポイントの間に新しいデータポイントを確立する方法。 補間 2 つの画像の間にフレームを挿入して、動きを滑らかにする機能。295 ページの「キーフレーム」も参照してくださ い。 ポスターフレーム クリップの内容を表すサムネールとして選択された、クリップの単一フレーム。 ADOBE PREMIERE ELEMENTS ユーザガイド 7 300 用語集 ポッドキャスティング オーディオまたはビデオファイルを Web 経由でモバイルデバイスに配信すること。 ま マーカー DVD マーカーは、DVD メニューのチャプタ、シーン、および停止の位置を示します。Adobe® Premiere® Elements® では DVD マーカーはシーンマーカーとも呼ばれます。クリップマーカーはクリップ内の重要なポイントを示し、 タイムラインマーカーは、シーン、タイトルの位置、またはムービー全体での重要なポイントを示します。クリップマー カーとタイムラインマーカーはクリップの位置調整やトリミングに使用します。 マシニマ 従来の映画制作技術、アニメーション技術およびバーチャル 3D ゲーム制作技術を組み合わせてムービーを作成す る方法。「マシニマ」は、「マシン」と「シネマ」、または「マシン」と「アニメーション」による造語です。 マスク 300 ページの「マット」を参照してください。 マット 画像の透明領域情報。通常、グラフィックの形状やブルースクリーン背景によって定義されます。マスクとも呼ばれ ます。 み 未加工のフッテージ 未編集で変更されていないオリジナルのフィルムまたはビデオフッテージ。 ミニタイムライン シーンラインを表示したときにモニタパネルの下部に表示されるタイムライン(297 ページの「タイムラ イン」も参照)。 も モーションメニュー 静止画ではなく動きのある背景画像と、アニメートされたボタン、またはそのいずれかが含まれた DVD メニュー。 ら ラスタライズデータ テレビまたはコンピュータ画面で画像をピクセルのグリッド(点)の羅列として表現したデータ。 ラフカット ビデオ製作における準備用の素材。通常は、最終カットに使用するクリップより画質の低いクリップを組み合わ せて作成します。 り リアルタイム データの即時処理。ビデオでは、レンダリングプロセスを中断せずにプレビューできるエフェクトやトランジ ションでリアルタイムが使用されています。 リージョンコード DVD ディスクを特定の地域のプレーヤーでしか再生できないように制限する機能。 リップル編集 挿入または削除されたクリップと関連して、タイムラインでクリップを自動的に前後に移動すること。 れ レターボックス テレビで再生するときに動画の元の縦横比を保持するための技術。レターボックスでは、画面の上下に黒い バーが追加されます。 レンダリング ビデオフレームに編集、エフェクト、トランジション等を演算して最終出力画像を得ること。 ADOBE PREMIERE ELEMENTS ユーザガイド 7 301 用語集 ろ ローリング編集 クリップが挿入または抽出されたときや、クリップのデュレーションが変更されたときに、連続したクリッ プのデュレーションを自動的に変更すること。 ロスレス IEEE 1394 接続を介した DV の転送など、信号品質に影響しない圧縮方法。 わ ワイドスクリーン 標準の 4:3 形式より幅の広いフィルムおよびビデオの縦横比。従来は幅の広いフィルム形式の呼称でした が、現在は主に DVD の標準ワイドスクリーンの 16:9 形式を意味します。16:9 形式は HDTV 用に指定された縦横比です。 302 索引 数字 メニュー付き 237 16 点ガベージマットエフェクト 157 3GP ファイル 書き出し、カスタム 259 メニューのプレビュー 250 書き出しでサポートされるファイルの種類 275 4 点ガベージマットエフェクト 157 8 点ガベージマットエフェクト 157 A Adobe After Effects 「オリジナルを編集」も参照 126 アルファチャンネル 153 Adobe Flash Video 概要 257 C CD、ビデオの作成 278 Creative Zen 書き出し 260 D DeNoiser エフェクト 190 Dolby AC-3 ファイル 53 DV アナログソースのデジタル化 44 キャプチャ、準備 39 書き出しでサポートされるファイルの種類 275 テープ、録画 260 Adobe Illustrator アルファチャンネル 153 ファイル形式 52 Adobe Photoshop ビデオソース、接続 62 DVD 「メニューマーカー」も参照 圧縮 255 アルファチャンネル 153 書き込み 253 ファイル形式 52 フォルダへの書き込み 253 ファイル、シーケンスとして読み込み 56 Adobe Photoshop Elements ビデオフレームの編集 126 ファイル、Adobe Premiere Elements で作成 58 Adobe Photoshop Elements のスライドショーを分割コマンド 85 Adobe Title Designer ファイル形式 275 AI 「Adobe Illustrator」を参照 AIFF ファイル 53 プレビュー 250 メディアのチェック 253 メニューのプレビュー 250 読み込み 285 DVD 形式 オートプレイ 249 種類 237 DVD テンプレート メニューを作成ワークスペース内のビュー 10 DVD テンプレートビュー メニューを作成ワークスペース 10 DVD メニューボタン B bit 数 オーディオ 266, 275 「メニューボタン」を参照 Dynamics エフェクト 191 カラー(色深度)273 Bitmap ファイル 52 書き出しでサポートされるファイルの種類 275 Blu-ray ディスク E Encapsulated PostScript ファイル 52 「メニューマーカー」も参照 オートプレイ 237, 249 F 書き込み 253 Filmstrip(FLM)ファイル 追加 56 プレビュー 250 書き出しでサポートされるファイルの種類 275 ADOBE PREMIERE ELEMENTS ユーザガイド 7 303 索引 FLM 「Filmstrip(FLM)ファイル形式」を参照 FLV 形式 257 MPEG2 圧縮形式 255 書き出しでサポートされるファイルの種類 275 コンポーネントのライセンス認証 54 G GIF ファイル 52 書き出しでサポートされるファイルの種類 275 GOP オプション 266 GPU エフェクト 171 Group Of Pictures 「GOP」を参照 N N フレーム 266 NTSC タイムベース 28 テレビ方式 255 NTSC プロジェクト 27 P H HDV メニューテンプレート 244, 245 HDV プロジェクト 27 I Icon ファイル 52 IEEE 1394 キャプチャ、準備 35 iPod 概要 257 書き出し 259 iTunes 126 PAL プロジェクト 27 PAL、テレビ方式 255 PCX ファイル 52 Photoshop Elements 「Adobe Photoshop Elements」を参照 PICT ファイル 52 PICT マスクトランジション 135 PitchShifter エフェクト 192 Portable Network Graphic ファイル 52 PSD ファイル 「Adobe Photoshop」と「Adobe Photoshop Elements」も参照 Adobe Premiere Elements で作成 57 Adobe Premiere Elements で開く 57 ビデオプロジェクトへの追加 58 J J カット 117 JPEG ファイル 52 Q QuickTime 書き出しでサポートされるファイルの種類 275 エンコーディングのプリセット 267 書き出しでサポートされるファイルの種類 275 L QuickTracks サウンドトラック 231 L カット 117 R M M フレーム 265 Macintosh PICT ファイル 52 Media Downloader 49 Microsoft AVI ファイル、書き出しでサポートされるファイルの種 類 275 Microsoft Zune 書き出し 260 mp3 ファイル 53 MPEG1 ファイル、書き出しでサポートされるファイルの種類 275 Reverb エフェクト 192 RGB 差キーエフェクト 178 S SmartSound サウンドトラック 231 Sony PSP 書き出し 260 ADOBE PREMIERE ELEMENTS ユーザガイド 7 304 索引 圧縮形式 T Targa ファイル 書き出しでサポートされるファイルの種類 275 読み込み 52 TIFF ファイル 52 書き出しでサポートされるファイルの種類 275 Truevision Targa ファイル 書き出しでサポートされるファイルの種類 275 読み込み 52 TV 方式 「テレビ」の「ディスクへ書き込むための方式」を参照 「コーデック」を参照 アナモルフィック縦横比 64 アニメーション 概要 194 クリップのアニメート 151 使用するパネル 195 滑らかさ 202, 203 ファイルの追加 56 補間方法 204 アニメーション GIF ファイル 書き出しでサポートされるファイルの種類 275 アルバム アイコンの変更 79 U USB 2.0、ビデオキャプチャ 35 アイテムの順序の変更 80 同じキーワード名札を持つ写真で作成 81 削除 80 V 作成 77 VHS テープへの録画 260 VOB ファイル 285, 286 VST プラグイン 141 写真にキーワード名札を適用 80 写真の削除 79 写真の追加 77 写真の表示 77 W Web サイト 書き出し 258 Web 対応ムービー 257 Windows Bitmap ファイル 書き出しでサポートされるファイルの種類 275 Windows Media Player 126 Windows Media ファイル 書き出しでサポートされるファイルの種類 267, 275 Windows WAVE ファイル 53 書き出しでサポートされるファイルの種類 275 選択 77 編集 79 アルバムグループ 削除 80 作成 77 説明 76 アルファグローエフェクト 185 アルファチャンネル 「マスク」も参照 概要 153 透明部分の作成 153, 155 反転と非表示 158 ほかのアドビ製品 153 アルファチャンネルベースのキーイングエフェクト 155 Y アンカーポイント YouTube、書き出し 257 調整 151 アンチエイリアスエフェクト 167 あ アウトポイントを設定ボタン 118 い 赤以外キーエフェクト 177 位置 明るさ、パネルでの調整 8 アクションセーフエリアオプション 28 アクションセーフマージン 226 上げる、オーディオ 236 圧縮 概要 277 キーフレーム、概要 278 分析 23 アニメート 204 クリップ、調整 151 プロパティ 151 一般設定 28 移動、クリップ シーンライン 84 タイムライン 94 移動して同期オプション 101 稲妻エフェクト 183 ADOBE PREMIERE ELEMENTS ユーザガイド 7 305 索引 イメージコントロールエフェクト 140, 166 イメージマットキーエフェクト 176 色合いエフェクト 174 インサートペーストコマンド 93 インサート編集 「分割してインサート」を参照 インスタンス、クリップ 96 インスタントムービー 無効化 146 リセット 151 エフェクトコントロールウィンドウ 「プロパティビュー」を参照 エフェクトとトランジションパネル 141 エフェクトとトランジションビュー メディアビュー 10 エフェクトプリセット 概要 14 概要 147 作成 15 検索 141 編集 17 作成 148 インストール サードパーティ製エフェクト 141 適用 148 エンボスエフェクト 185 インターネット、ビデオの作成 257 インターレース 書き出しオプション 274 概要 65 インターレース解除 お オーディオ CD、追加 55 概要 65 オーディオリード編集 116 フレームの保持 124 クリップのオーディオの再生 144 イントラネット、データレート 278 最適化 55 インポイントとアウトポイント サウンドトラックの追加 229 タイムラインでの設定 114 サンプルレート 28 モニタパネルでの設定 118 スプリット編集 116 インポイントを設定ボタン 118 トラック、初期設定 30 入力レベル(ゲイン)の調整 236 う ウィンドウ、移動可能 6 波形の表示 98 ビートのマーカー作成 230 ピッチの維持 121 表示形式オプション 28 え エコーエフェクト 187 エッジのぼかしエフェクト 189 エフェクト 個々のエフェクト名も参照 フェードインまたはフェードアウト 236 ボリューム、調整 233, 235 ミキシング 233 ミュート 236 リッピング 55 GPU 171 オーディオゲインコマンド 236 アニメート 194 オーディオとビデオのリンク解除コマンド 100 概要 140 オーディオとビデオをリンクコマンド 100 カラーの選択 159 オーディオトラック 88 ギャラリー 161 オーディオのミキシング 233 検索 141, 142 オーディオポッドキャスト コピーとペースト 145 サードパーティ製プラグイン 141 削除 146 順序の変更 150 整理 142 調整 149, 150 追加エフェクトのインストール 141 適用とプレビュー 143, 147 標準エフェクトと基本エフェクト 140, 147 プリセット 141 書き出し 260 オーディオミキサー 233 オーディオメーター 234 オーディオを削除コマンド 100 オートプレイディスク 概要 237 作成 237 プレビュー 250 変更 249 オーバースキャン、テレビ 226 ADOBE PREMIERE ELEMENTS ユーザガイド 7 306 索引 オーバーレイ オーディオポッドキャスト 260 削除 87 キーフレーム 278 作成 86 クリップを静止画として書き出し 271 オーバーレイ、クリップ タイムライン 92 お気に入り トランジション 130 お気に入りフォルダ 142 遅い動き 121 オニオンスキニングの概要 47 オブジェクト 位置の調整 222 回転 223 シャドウの作成 226 スケール 222 整列 221 不透明度の調整 222 分布 221 変形 222 オフラインファイル 61 お読みくださいファイル 1 オリジナルを編集 概要 126 コマンド 126 携帯端末 259 再生用ハードディスク 256 詳細設定 264 スマートフォン 260 静止画の最適化 274 ビデオテープ 260, 261 フレームサイズ 273 フレームを静止画として 270 ポケット PC 260 書き出し設定 一般パネルのオプション 264, 272 オーディオオプション 266, 275 キーフレームオプションとレンダリングオプション 274 代替オプション 268 配信先オプション 267 ビデオオプション 273 書き出しワークスペース 概要 11 重ねる順序 220 画像の静止 「静止画」を参照 カテゴリ か 階調範囲、調整 164 回転エフェクト 170 回転、調整 151 ガイドライン スクラッチディスク 33 ディスクへの書き込み 255 トラブルシューティング 283 カウントダウンマークの作成 59 書き込み、ディスク 1 枚のディスクに複数のムービーを書き込む 289 エンコーディングエラー 289 ガイドライン 255 書き込み時間に影響する要因 288 サポートされているメディア 254 手順 252 トラブルシューティング 288 書き出し 「DVD の書き出し」も参照 Creative Zen 260 iPod 259 Microsoft Zune 260 Sony PSP 260 Web 用のムービー 264 YouTube 257 オーディオ 257, 272 新しいキーワード名札の作成 73 概要 70 削除 74 編集 73 ガベージマット 「キーイング」の「エフェクト」も参照 作成 157 ガベージマットエフェクト 176 可変ビットレート(VBR)265 カメラビューエフェクト 188 カラー 置き換え 173 区別 173 削除 165, 172 選択 159 調整 164, 173, 174 背景 159 マッチ 173 カラーエンボスエフェクト 185 カラー置き換えエフェクト 173 カラーカーブエフェクト 184 カラーバー、作成 60 カラー背景の作成 61 カラーパスエフェクト 173 カラーバランス(HLS)エフェクト 172 カラーバランス(RGB)エフェクト 173 ADOBE PREMIERE ELEMENTS ユーザガイド 7 307 索引 カラーパレット 273 逆再生 カラーピッカー 159 クリップ 123 カラーベースのキーイングエフェクト 155 ビデオ 123 概要 155 カラーマッチエフェクト 173 カラーマットコマンド 61 空のトラックを削除コマンド 98 間隔、クリップ間の削除 100 ガンマ補正エフェクト 174 き キーイング 「透明度」も参照 エフェクト 155 説明 154 透明化、カラーベース 155, 156 キーフレーム 「圧縮」の「キーフレーム」も参照 値の指定 201 移動 200, 201 ガイドライン 195 概要 194 差異 23 削除 199 サマリ 196 制御 194 選択 200 追加 195, 196, 198 表示 196 編集 195 キャプチャ DV 以外のソースから 44 DV テープへ 38 概要 48 シーン検出 43 システム要件 35 手動 42 準備 35 デジタルビデオカメラ 35 デバイスコントロール 39 トラブルシューティング 284 予備フレーム 39 キャプチャ設定 概要 29 シーン検出 43 デバイスコントロール 41 キャプチャパネル 38 球面エフェクト 170 境界、エフェクトによる強調 185, 186 共有 「書き出し」も参照 iPod 259 Web サイト 258 YouTube 257 携帯端末 259 詳細設定 264 極座標エフェクト 169 補間 202, 203, 204 元に戻す 199 キーフレームエリア 196 く クイックシェア キーフレームナビゲータ 200 概要 11 キーボードショートカット 281 使用 252 キーワード名札 偶数フィールド 65 アルバム内の写真に適用 80 屈折エフェクト 171 アルバムの作成 81 クラッシュ、自動保存を使用して復元 31 カテゴリおよびサブカテゴリの削除 74 グラデーション、作成 184 カテゴリまたはサブカテゴリの作成 73 グラデーションワイプトランジション 136 作成 73 グリーンスクリーン、削除 155, 156 写真から削除 70 繰り返されるフレーム、トランジション 128, 131 写真に適用 70 クリップ 説明 73 アニメート 151, 204 編集 73 インサート 93 キーワード名札パレット 使用 70 インスタンス 96 オーバーレイ 92 奇数フィールド 65 オリジナルのアプリケーションで編集 126 輝度&コントラストエフェクト 164 概要 48 基本 3D エフェクト 182 カラーの調整 164 基本エフェクト 140 間隔の削除 96 ADOBE PREMIERE ELEMENTS ユーザガイド 7 308 索引 逆再生 123 グレースケール 暗くするまたは明るくする 164 値の調整 172 グループ化 99 カラークリップから作成 165, 172, 173 コピーとペースト 93 クロールタイトル 210, 211 削除 22, 95, 100 クロスフェード 193, 236 シーンラインへの追加 83 クロップエフェクト 189 スーパーインポーズ 153, 157, 158 クロマキーエフェクト 175 スケール 151 スナップ 95 スローモーション 65, 121 整理 20 ソースの検索 125 タイムラインで選択 89 け 警告 解除方法 8 形式 「ファイルの種類」を参照 タイムラインでの移動 94 形式、トランスコード 285 タイムラインでのインサート 91 携帯端末 テクスチャのシミュレート 187 書き出し 259 デュレーション 97, 122 データレート 278 同期 101 携帯電話 トリミング 118 ビデオの読み込み 52 名前付け 21 ファイルの追加 49 速い動き 121 携帯電話からの読み込み 36, 49, 52 反転 188 ゲイン 表示 21 最適化 236 フレームの保持 124 ノーマライズ 236 プロパティ 23 減衰、オーディオ 233, 236 分割 119 ボリューム 233 マスク 135 有効化と無効化 101 リンクされたビデオとオーディオ 100 クリップ A と B の中央トランジション 132 適用 137 クリップ A の最後を基準 132 クリップ A の最後を基準トランジション 適用 137 クリップ B の先頭を基準トランジション 132 適用 137 クリップ(ディストーション)233, 236 クリップのインサート 91 クリップ分析ツール 23 クリップマーカー 移動 104 削除 104 追加 102 クリップマーカーへ移動コマンド 105 こ ゴーストエフェクト 168 コーデック、書き出し 273, 277 コーナーピンエフェクト 169 合成 透明度の使用 153 モーションパスの使用 204 互換性 Adobe Premiere Elements 1.0 14 DVD ディスク 254 固定ビットレート(CBR)265 異なるマットエフェクト 176 コピーコマンド 93 コピーを保存コマンド 31 コマ撮り 44 コマ撮りキャプチャ、設定 45, 46 コンテキストメニュー 7 コンポーネントのライセンス認証 52, 53, 269 クリップ、リンクされたビデオとオーディオ 99 クリップを分割ツール 119 さ グループ 最後から再生 「スタック」を参照 「逆再生、クリップ」を参照 グループ解除コマンド 99 再スキャンコマンド 253 グループ化コマンド 99 サイズの変更、メニュー項目 247 ADOBE PREMIERE ELEMENTS ユーザガイド 7 309 索引 再生 システム要件 1 設定 109 自動カラー補正エフェクト 164 速度の変更 89 自動コントラストエフェクト 164 トラブルシューティング 286, 287, 288 自動ベジェ補間 203 再生/一時停止ボタン 105 自動保存オプション 31 最前面へ 220 自動保存フォルダ 32 最適化 自動レベル補正エフェクト 164 サーバ用の代替ムービー 269 最適化したオーディオ 55 シャープエフェクト 168 写真 最背面へ 220 アルバムの表示 77 差異フレーム 23 スタックおよびスタック解除 75 サウンドトラック 229 スタックからの削除 75 追加 229 スタックでのグループ化 74 ビートの検出 230 スタック内のすべてを展開 76 プレビュー 230 スタック内のすべてを表示 76 サウンドトラックトラック 82 シャドウ、タイトル 226 削除、クリップ 84 シャドウ・ハイライトエフェクト 166 削除、クリップの中間からのフレームの 113 縦横比 削除し間隔を詰めるコマンド 95, 96, 100 アナモルフィック 64 サブカテゴリ 正方形ピクセル 64 新しいキーワード名札の作成 73 ピクセル 63, 64 編集 73 ピクセル、プロジェクト設定 28 サマリキーフレーム 196 サムネール フレーム 62 変換 63 ボタン用のサムネールの選択 242 消去コマンド 95 メディアビュー 19 情報パネル 12 サムネールのオフセットタイムコード 242 新規プロジェクトコマンド 13 し す シーケンス、静止画フレームおよび静止画 56 スーパーインポーズ、ビデオ 153 シーケンスファイルの種類、書き出しがサポートされる 275 ズーム シーン検出 43 タイムラインのズームイン 87, 90 シーンマーカー モニタパネルのズームイン 114 概要 238, 239, 240 垂直反転エフェクト 189 検索 243 垂直方向固定エフェクト 189 削除 243 水平反転エフェクト 189 追加 240, 241 水平方向固定エフェクト 189 名前の変更 243 スクラッチディスク シーンライン ガイドライン 33 概要 11, 82 概要 32 クリップの移動 84 設定 33 クリップの削除 84 スケールプロパティ 151 クリップの追加 83 スタイル、タイトル 217 クリップの配置 83 スタック 別のクリップの後にクリップをインサート 83 写真の削除 75 別のクリップの前にクリップをインサート 83 写真のスタック 75 シーンを追加ツール 83, 89 すべての写真の表示 76 時間インジケータ 説明 74 キーフレームへの移動 200 先頭の写真の指定 75 タイムライン 90 スタック内の写真を表示コマンド 75 タイムラインでの配置 90 スタックの写真を展開コマンド 76 ADOBE PREMIERE ELEMENTS ユーザガイド 7 310 索引 スタビライザエフェクト 184 ストーリーボード 82 ストップマーカー 「メニューマーカー」も参照 概要 238 削除 243 設定 241, 242 ストップモーションキャプチャ 静止画フレーム メニューボタン 242 正方形ピクセル 縦横比 63 フッテージ 65 整理 キーワード名札 73 整理ビュー 概要 44 クリップの管理 67 環境設定 47 定義 57 再生設定 47 設定 設定 45, 46 書き出し 264 フレームの削除 47 プロジェクト 26 プレビュー 47 ストリーミングビデオ 278 ストロボエフェクト 186 ストロボ、作成 186 スナップコマンド 95 スプリット編集 116 スポイトツール 159 選択 クリップ 89 タイムラインのクリップ 94 選択した写真をスタックコマンド 75 選択ツール 89 先頭の写真として設定コマンド 75 前面へ 220 スマートフォン 書き出し 260 スライドショー Photoshop Elements のスライドショー 85 グループ化 84, 85 グループ解除 85 グループ化したスライドショーを表示するまたは閉じる 85 作成 84 シーンマーカー 240 編集 85 そ ソースクリップ インスタンス 96 オリジナルの編集 125 検索 21 削除 22 操作の誤り、取り消し 30 ソラリゼーションエフェクト 186 スリープモード、トラブルシューティング 284 スリップして同期オプション 101 た 代替オプション 268 せ セーフマージン 概要 226 サイズ変更 227 表示 107 表示および非表示 227 静止画 「クリップ」も参照 Photoshop ファイルの作成 58 書き出し 270 サポートされるファイルの種類 55 シーンマーカー 240 追加 55, 56 デュレーション 51, 52 トラブルシューティング 287 フレームに合わせた拡大縮小 28 プロジェクトのサイズ 56 メニューボタン 242 タイトル アニメート 210 概要 207 書き出し 227 重ねる順序 220 クロール 210 図形の追加 218 スタイルの削除 218 スタイルの設定 218 スタイルの名前変更 218 スタイルの保存 217 セーフマージン 226 テキストボックスへの画像の追加 220 テレビセット用 226 テレビモニタでのプレビュー 226 テンプレート 212 テンプレートから作成 212 ADOBE PREMIERE ELEMENTS ユーザガイド 7 311 索引 トリミング 212 ロール 210 タイトルインスタンス トリミング 212 インポイントからアウトポイントの長さに合わせる 196 タイムライン 87 タスクエリア キーワード名札 70 タイトル機能 「テキストを追加ボタン」を参照 タイトルスタイル 217 ち タイトルセーフエリアオプション 28 チャンネル タイトルセーフマージン 226 タイトルテンプレート 212 タイトルビュー、ムービーの編集ワークスペース 10 タイトルファイル、読み込み 52 タイムコード 90 概要 38 キャプチャパネルに表示 38 「アルファチャンネル」を参照 チャンネルの入れ替えエフェクト 192 チャンネルボリュームエフェクト 190 チャンネルミキサーエフェクト 164 抽出エフェクト 165 ちらつき、再生中 287 ちらつき削除オプション 65 特定タイムコードでの録画 262 タイムストレッチコマンド 121, 122, 123 つ タイムストレッチツール 89, 121 ツール、タイムラインでの編集 89 タイムライン 「トラック」も参照 移動 90 て 概要 11, 87 データ転送レート 35 間隔の削除 96 データレート キーフレームの作成 195 概要 277 キーフレームの編集 195 分析 23 クリップのインサート 91 テーマ 14 クリップのオーバーレイ 92 ディスク クリップの選択 94 クリップの操作 91 クリップを別のクリップの上にインサート 92 ズーム 90 スクロール 107 Blu-ray 用 254 DVD 用 254 種類 237 プレビュー 250 ディスク形式 スナップ 95 オートプレイ 237, 249 ツール 89 メニュー付き 237 トラック、数の増加 30 トラックの追加 88 トリミング 114 表示形式 98 プレビューとスクロール 107 タイムラインでのクリップのインサート 91 タイムラインでのクリップの再配置 94 タイムラインでマーカー位置を表示オプション 243 タイムラインマーカー 移動 104 削除 104 追加 102 タイムラインマーカーへ移動コマンド 105 ディスクの作成 「書き込み、ディスク」を参照 ディスクのトラブルシューティング 288, 289 ディレイエフェクト 190 テキスト メニューボタンおよびメニューのテキスト 248 テキストを追加ボタン 207 「タイトルテンプレート」を参照 テクスチャエフェクト 187 デジタルカメラ、写真 35 デジタルビデオ 「DV」を参照 デジタルビデオカメラからのファイルの追加 「キャプチャ」を参照 タイムラインマーカーを消去コマンド 104 デバイスコントロール 39, 42 タイムラインルーラ デュレーション ズームインまたはズームアウト 90 クリップ、設定 122 プロパティビュー 149 トランジション 138, 139 ADOBE PREMIERE ELEMENTS ユーザガイド 7 312 索引 デュレーション、複数のクリップ 97 開始値と終了値 137 テレビ 概要 128 再生、トラブルシューティング 288 片側 128 タイトルのプレビュー 226 境界 137 ディスクへ書き込むための方式 255 グラデーションワイプ 136 モニタ、プレビュー 109 繰り返されるフレーム 128 テンプレート 検索 130 HD 用 245 概要 237, 244 選択 245 シーンラインでの適用 131 背景のカスタマイズ 246 中心点 139 変更 249 調整 137 ボタンの削除 248 デュレーション 138 初期設定 133 タイムラインでの適用 131 配置 131, 137 と 同期、クリップ 101 透明度 「不透明度」も参照 透明部分の作成 153, 155, 157 用語の定義 153 反転 137 方向 137 よく使うトランジションの保存 133 両側 131 両側トランジション 128 トランスフォームエフェクト 170 特殊なクリップの作成 59 取り消し、変更 30 独立再生形式ムービー 269 トリミング ドッキング、パネル 6 ドッキングヘッダ 6 トラック 空のトラックの削除 98 サイズ変更 98 タイトル 212 タイムラインでのトリミング 114 デュレーションの設定 122 プロジェクト 278 モニタパネル 118 追加と削除 88, 97 トレブルエフェクト 192 ビデオとオーディオ 88 ドロップシャドウ 226 表示形式 98, 99 ドロップシャドウエフェクト 183 命名 88, 98 ドロップフレーム、防止 39 トラックの追加コマンド 88 トラックの表示サイズコマンド 98 トラックヘッダ、サイズ変更 98 トラックマットキーエフェクト 157 「キーイング」の「エフェクト」も参照 トラブルシューティング エンコーディングエラー 289 ガイドライン 283 再生 286, 287, 288 スリープモード 284 ちらつき 287 ディスクへの書き込み 288, 289 ビデオの画質 284 読み込み 285 リソース 283 な 名札 カテゴリと初期設定 70 名前の変更 クリップ 21 ソースファイル 21 ナレーション 置き換えまたは削除 232 設定 231 録音 231 ナレーショントラック 82, 231 ナレーションを追加ツール 83, 89 ナレーター 「ナレーション」を参照 トランジション PICT マスク 135 エッジのスムージング 137 置き換え 133 お気に入り 130 に 二層ディスク 254 ADOBE PREMIERE ELEMENTS ユーザガイド 7 313 索引 の 左チャンネルへ振るエフェクトと右チャンネルへ振るエフェクト 191 ノーマライズ、ゲイン 236 ビットレートエンコーディング 265, 267 ノイズエフェクト 186 ビデオ ノッチエフェクト(オーディオ)191 エフェクトギャラリー 161 ちらつき削除 65 トラック、数の増加 30 は トラック、タイムライン内 88 背景 ファイル、追加 54 色の指定 158 カラー 61 削除 155 配信先エンコーディング設定 267 フェード 154 メニューボタン 242, 248 ビデオカメラのリモート制御 39 ビデオテープ ハイパスエフェクト 191 書き出し 260, 261 背面へ 220 キャプチャ元 38 波形の表示 98 波形ワープエフェクト 170 バスエフェクト 190 パネル データレート 277 ビデオトランジション 「トランジション」を参照 ビデオマージエフェクト 189 明るさの調整 8 ビデオレンダリング設定 29 サイズの変更 7 ビデオを削除コマンド 100 ドッキング 6 表示 パネル名の表示 5 表示と非表示 6 スタック内の写真 76 表示形式オプション 28 メニュー 7 パネルメニューボタン 7 波紋(円形)エフェクト 172 速い動き 121 バランスエフェクト(オーディオ)190 パレット 「パネル」を参照 ハロー、作成 186 反射、作成 169 反転エフェクト(オーディオ)191 反転エフェクト(ビデオ)168 パンとスキャン 62 ハンドル キャプチャ 39 ベジェ 202 ふ ファイル オーディオ、追加 55 静止画の追加 55 ハードディスクからの追加 51 ビデオ、追加 54 ファイル形式 57 ファイルの共有 Photoshop Elements と Adobe Premiere Elements 間 57 例 57 ファイルの種類 書き出しでサポートされるファイルの種類 275 フィールドオプションコマンド 65 フィルム、外観 188 フェード ひ ビデオ 154 ビート、サウンドトラックでの検出 230 フェードインオプション、フェードアウトオプション 154 ビートを検出ボタン 230 フォルダ ピクセル、トリミング 189 エフェクト用 142 ピクセル縦横比 コピーしたプロジェクト用 279 「縦横比」を参照 名前の変更または削除 143 ピクチャインピクチャ(PiP)プリセット 147 フォント 207 ピクチャインピクチャオーバーレイ フォントのインストール 1 削除 87 複製エフェクト 186 作成 86 複製コマンド 96 ヒストリーパネル 30 ひずみ、オーディオ 233 フッテージを変換コマンド 158 ADOBE PREMIERE ELEMENTS ユーザガイド 7 314 索引 不透明度 コピー 279 調整 154 設定 26 定義 153 トリミング 278 不透明度エフェクト 140, 153 バックアップと復元 31, 32 ブラー 開く 14 ガウス 168 滑らか 167 プラグイン、サードパーティ製 141 フリーズフレーム インターレース解除 65 プリセット 「エフェクトプリセット」と「プロジェクトのプリセット」も参照 Adobe Premiere Elements に付属 141 エフェクト 147, 148 ブルースクリーンキーエフェクト 174 ブルースクリーン、削除 155, 156 フルスクリーンで再生 106, 108 フルスクリーンプレビュー 106, 108 終了 109 制御 108 プレースホルダ 23 フレーム Photoshop Elements での編集 126 差異 23 静止画としての書き出し 270 保持 124 フレームサイズ プロジェクト設定 28 フレーム縦横比 「縦横比」を参照 保存 31 プロジェクトコピーコマンド 278, 279 プロジェクト設定 27 一般 28 概要 26 確認 27 カスタム 26 キャプチャ 29 再生 28, 109 初期設定 26 タイムベース 28 タイムライン初期設定 30 ビデオレンダリング 29 プリセット 26 編集モード 28 プロジェクトに追加(レイヤーを統合)コマンド 58 プロジェクトのプリセット HDV 27 NTSC 27 PAL 27 概要 26 カスタムまたはサードパーティ 26 作成 27 選択 26 フレームの保持コマンド 124 場所 26 フレームレート 変更 26 書き出し設定 273 プレビュー ワイドスクリーン 27 プロジェクトビュー エフェクト用のレンダリング 110 アイコン表示 18 サウンドトラック 230 クリップの再生 21 タイムラインでのスクロール 107 項目の表示 18 ディスク 250 サムネール 19 テレビモニタ 109 フォルダ 20 フルスクリーン 108 リスト表示 18 プレビューファイル 111 プロジェクトをコピーオプション 279 方法 106 プロジェクトをすべてコピーオプション 279 ムービー 105 プロジェクトを開くコマンド 14 メニュー付きディスク 250 プロパティ、クリップ 23 プレビューウィンドウ 117 プロパティ情報コマンド 23 プレビュー、コピーしたプロジェクト 279 プロパティビュー プレビューモニタ 「プレビューウィンドウ」を参照 プロジェクト 移動 279 キーフレーム 195, 200, 201 プロパティの調整 149 分割、クリップ 概要 119 開始 13 分割してインサート 83 概要 5, 13 分布、オブジェクトの 221 ADOBE PREMIERE ELEMENTS ユーザガイド 7 315 索引 へ 検索 105 ページカールエフェクト 171 コメントとリンク 103 ペーストコマンド 93 ベジェハンドル 概要 202 追加、クリップマーカーとタイムラインマーカー 102 マスク 153 「アルファチャンネル」と「キーイング」も参照 べベルアルファエフェクト 182 PICT マスクトランジション 135 定義 153 マット 153 ガベージ 157 カラーの選択 159 定義 154 透明部分の作成 155 背景 61, 158 マット削除エフェクト 178 べベルエッジエフェクト 182 マットベースのキーイングエフェクト 155 補間の調整 203 補間方法の変更 204 ベジェ補間 概要 202 方法 203 ヘッダ ドッキング 6 別名で保存コマンド 31 変更 取り消し 30 編集ワークスペース 13 ベンドエフェクト 168 み ミキシング、オーディオ 233 見つからないファイル 61 ミニタイムライン ほ 補間 概要 194, 202 プレビューウィンドウ 119 ミュート、オーディオ 233 ミラーエフェクト 169 キーフレームアイコン 203 調整 203 変更 204 方法 202, 203 ポケット PC 書き出し 260 ポスタリゼーションエフェクト 166 ポスタリゼーション時間エフェクト 188 保存コマンド 31 ボタン 「メニューボタン」を参照 ボッドキャスト 259 む ムービー 1 枚のディスクに複数のムービー 289 レンダリング 110 ムービーコマンド 271 ムービーテーマ トラック 88 ムービーの編集ワークスペース 概要 9 ムービーヘッダ 269 ポッドキャスト 259 ボリューム オーディオミキサーでの調整 233 タイムラインでの調整 235 フェードインまたはフェードアウト 236 ミュート 236 ボリュームエフェクト 140, 192 ボリュームレベル 233, 235 め メディアビュー DVD テンプレートビュー 10 エフェクトビューとトランジションビュー 10 概要 10, 17 項目の検索 21 項目の削除 22 項目の表示 25 ま マーカー 82 「タイムラインマーカー」および「メニューマーカー」も参照 移動と削除 104 音楽への追加 230 概要 101 サブビュー 10 タスクパネル 10 メニュー 「メニューボタン」も参照 オーディオとビデオの追加 244 作成 244 シーンマーカーの追加 240 ADOBE PREMIERE ELEMENTS ユーザガイド 7 316 索引 テキストのプロパティの変更 248 モニタ、テレビ 109 テンプレート 245 モニタパネル 背景のカスタマイズ 246 再生コントロール 105 パネル 7 セーフマージン 107 ビデオ背景 244 タイムラインルーラ 114 プレビュー 250 トリミング 118 編集 247, 248 フルスクリーンモード 108 メニュー項目のサイズ変更 247 プレビュー 105, 106 メニュー付きディスク ミニタイムライン 114 概要 237 モニタパネルのミニタイムライン 107 プレビュー 250 モノクロエフェクト 172 変更 249 モバイルデバイス 259 メニューテンプレート 「テンプレート」も参照 概要 244 や 選択 245 やり直し、変更 30 調整 249 メニューボタン アニメート 242, 248 削除 248 サムネール 242, 243 リンク 238, 239 メニューマーカー 概要 238 検索 243 ゆ ユーザインタフェイスの環境設定 8 ユーザプリセットフォルダ 142 有効コマンド 101, 233 優先フィールド 概要 65 設定 28 削除 243 シーンマーカー 239, 240 よ 手動設定 241 要件、システム 1 ストップマーカー 238 読み込み 設定 241 追加 240 名前付け 241, 243 DV 以外のデバイスから読み込み 49 概要 48 トラブルシューティング 285 メニューマーカーへ移動コマンド 243 メニューを作成ワークスペース DVD テンプレートビュー 10 概要 10 ら ライセンス認証、コンポーネント 52, 53, 269 メモリスティック、ファイルの追加 49 り も リスト表示、タスクパネルのメディアビュー 25 モーション リソース、トラブルシューティング 283 速度の調整 202 リッピング、オーディオ 55 パスの調整 205 リップル削除 メニュー 244 モーションエフェクト 「削除し間隔を詰めるコマンド」を参照 リムーバブルメディア、ファイルの追加 49 アニメート 195, 204 輪郭検出エフェクト 186 概要 140 リンク プロパティ、調整 151 モーション静止画 「静止画」を参照 モーションメニューボタンオプション 242, 249 モザイクエフェクト 186 メニューボタン 238, 239 リンク、クリップ 100 ADOBE PREMIERE ELEMENTS ユーザガイド 7 317 索引 リンククリップ オーディオまたはビデオの削除 100 解除 100 概要 99 る ループ再生、QuickTime 代替ムービー 269 ルミナンスキーエフェクト 177 れ レーザーツール 「クリップを分割ツール」を参照 レターボックス、使用 62 レンズディストーションエフェクト 169 連続ベジェ補間 203 レンダリングファイル 概要 110, 111 削除 111 プレビュー 111 レンダリングする部分の設定 110 レンダリングファイルを削除コマンド 111 連番付きシーケンス、追加 56 ろ ローパスエフェクト 191 ロールエフェクト 189 ロールタイトル 210, 211 録画、テープ 260, 262 わ ワークエリアバー、レンダリング 110 ワークエリアをレンダリングコマンド 105 ワークスペース 概要 5 カスタマイズ 6, 8 初期設定に戻す 7 歪曲、画像への適用 169, 170 ワイドスクリーンプロジェクトのプリセット 27