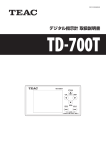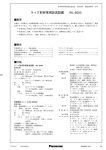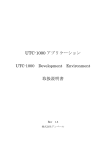Download (設定支援ソフト)
Transcript
取扱説明書 業務放送システム 設定支援ソフト 品番 WL-K600 はじめに 機能概要 は じ め に 設定支援ソフト(以下、本ソフトウェア)は、業務放送システム(WL-K600 以下、本システム)の各種設定や 操作をパーソナルコンピューター(以下、PC)からケーブル接続やPCカードを経由して行うためのソフトウェア です。 本ソフトウェアでは、本システムの設定データの作成、音源データの編集、動作履歴データの確認、保守・点検が できます。 取扱説明書について 本書は、本システムの設定支援ソフトの取扱説明書(PDFファイル)です。 本システムの説明書は分冊構成になっています。作業する内容や目的により、参照する説明書が異なります。 説明書 記載内容 対象 業務放送システム 取扱説明書 (別冊) ・緊急放送、業務放送のしかた ・音量調整のしかた ・プログラムコントローラーの操作 ・プログラム設定 など 放送運用/管理者 工事/設置者 業務放送システム 工事説明書 (別冊) ・システム構成について ・設置・接続方法 ・保守・点検方法 ・本体操作による設定方法 ・PCカードの扱いかた など 工事/設置者 ・PCソフトを使用した設定方法 工事/設置者 ・運用モニターのしかた ・プログラム設定のしかた など 放送運用/管理者 工事/設置者 設定支援ソフト 取扱説明書(本書) 運用支援ソフト 取扱説明書 (付属CD-ROMのPDFファイル) 工事に関する詳細は、「業務放送システム 工事説明書」を、本体操作に関する詳細は「業務放送システム 取扱 説明書」をお読みください。また、各説明書の「はじめに」は、作業を始める前に、必ずお読みください。 PDFファイルをお読みになるには、アドビシステムズ社のAdobe® Reader®日本語版が必要です。PCにAdobe® Reader®日本語版がインストールされていないときは、アドビシステムズ社のホームページから最新のAdobe® Reader®日本語版をダウンロードし、インストールしてください。 本書では、Microsoft® Windows® VistaTM Businessをご使用の場合を例に説明しています。他のOSをご使用の 場合やOSの設定によっては、画面表示が異なる場合があります。 また、ソフトウェアのバージョン情報など本書中に示す画面図は表示例であり、実際のものとは異なる場合があり ます。 略称について 本書では、以下の略称を使用しています。 Microsoft® Windows® XP Professional SP3日本語版をWindows XPと表記しています。 Microsoft® Windows® VistaTM Business SP1(32ビット)または Home Premium SP1(32ビット)日本 語版をWindows Vistaと表記しています。 Windows® ExcelをWindows Excelと表記しています。 2 必要なPCの環境 OS は じ め に Microsoft Windows XP Professional SP3 日本語版 Microsoft® Windows® VistaTM Business SP1(32ビット)またはHome Premium SP1(32ビット)日本語版 コンピューター IBM PC/AT互換機 CPU 動作周波数1.0 GHz以上の32ビット(x86)プロセッサー メモリー 1 GB以上(Windows Vista) 512 MB以上(Windows XP) ハードディスク容量 本ソフトウェア用に約100 MB必要 CD-ROMドライブ 本ソフトウェアおよび本体接続用専用ドライバーのインストール時に必要 USBポート システムコントローラーのマイクドア内 PC1コネクターとの接続時に必要 RS-232Cポート システムコントローラー内部 PC2コネクターとの接続時に必要 PCカードスロット データの保存時(システムコントローラーへの書き込み)に必要 画面 1024×768ピクセル以上の解像度、True color 24ビット以上 その他 Adobe® Reader®日本語版(本書の閲覧用) プリンター(印刷機能を使用する場合) ※本ソフトウェアのインストールや起動は、管理者権限を持つユーザーで行ってください。管理者権限を持つユー ザー以外のユーザーがインストールまたは起動した場合の動作は保証しません。 ® ® 登録商標・商標について Compact Flash(コンパクトフラッシュ)は米国San Disk社の商標です。 Microsoft®、 Windows®は、米国Microsoft Corporationの米国およびその他の国における登録商標です。 Adobe®およびAdobeロゴ、およびAcrobat®は、Adobe Systems Incorporated(アドビシステムズ社)の商標です。 その他、本文中の社名や商品名は、各社の登録商標または商標です。 著作権について 本製品に含まれるソフトウェアの譲渡、コピー、逆アセンブル、逆コンパイル、リバースエンジニアリング、なら びに輸出法令に違反した輸出行為は禁じられています。 免責について 本書で説明するソフトウェアは、使用許諾契約書に基づいて提供され、その内容に同意する場合にのみ使用できます。 弊社はいかなる場合も以下に関して一切の責任を負わないものとします。 q本商品に関連して直接または間接に発生した、偶発的、特殊、または結果的損害・被害 wお客様の故意や誤使用、不注意による損害または本商品の破損など eお客様による本商品の分解、修理または改造が行われた場合、それに起因するかどうかにかかわらず、発生し た一切の故障または不具合 r本商品の故障・不具合および設定・設置の誤りを含む何らかの理由または原因により、運用ができないことで 被る不便・損害・被害 t第三者の機器と組み合わせたシステムによる不具合、あるいはその結果被る不便・損害・被害 y取付方法の不備など、本商品の不良によるもの以外の事故に対する不便・損害・被害 u登録した情報内容が何らかの原因により消失してしまうこと i本体やPCに保存された音声データ、設定データの消失あるいは漏えいなどによるいかなる損害、クレームなど 3 はじめに(つづき) 機器名称・記号について は じ め に 本書では、本文中で以下の機器名称を記載する際、該当品番は併記しません。以下の表を参照してください。 機器名称 システムコントローラー(本書中では本体) 入出力制御ユニット 増設用操作ユニット 増設用出力制御ユニット 入力マトリクスユニット 拡張制御ユニット 非常制御出力ユニット リモコンマイク マルチリモコンマイク (本書中ではマルチリモコン) 電源制御ユニット 非常電源ユニット ニッケルカドミウム蓄電池 (本書中では蓄電池) 該当品番 WK-KC600 WU-KR600 WK-EX510、WK-EX520 WU-ER551、WU-ER552 WU-MX544 WU-EX590 WU-EM552 WR-210A、WR-205A、WR-201、WU-RM205 WR-MC100A WU-L62 WP-570B NCB-600、NCB-350 2009年7月現在の情報を記載しています。最新の情報については、販売店にご確認ください。 くわしい使いかたは、各機器の取扱説明書をお読みください。 用語について 本書では、以下の用語を用いて説明しています。 ●放送関連 非常放送 火災時の避難誘導放送など、消防法により設置が義務 づけられている非常用放送設備(別売品)から行う放 送です。どの放送よりも最優先で放送されます。 緊急放送 火災以外の緊急時に行う優先度の高い放送です。 緊急地震速報受信機など外部機器からの信号による自 動放送、および緊急放送スイッチによる手動放送があ り、地震や事故発生時にも活用できます。 業務放送より高い優先度で行われます(放送中の業務 放送は中断されます)。 業務放送 案内放送や呼び出し放送、BGM放送など日常行う放送 です。 4 一斉放送 放送可能なすべての放送先へ一斉に放送します。放送先 のボリュームコントローラー(音量調整器)が3線式配 線の場合、その状態によって以下の二種類があります。 <優先一斉放送> 放送可能なすべての放送先へ一斉に放送します。放 送先のボリュームコントローラー(音量調整器)の 設定が「OFF」の場合でも放送を行います。 <一般一斉放送> 放送可能なすべての放送先へ一斉に放送します。放 送先のボリュームコントローラー(音量調整器)の 設定が「OFF」の場合は放送は行われません。 個別優先放送 放送先を選択して行う優先放送です。放送先のボ リュームコントローラー(音量調整器)の設定が 「OFF」でも放送を行います。 業務選択スイッチ 放送先の選択などを行うスイッチで、以下の3つのいず れかの機能に設定します。 <スピーカー選択スイッチ> 放送先をスピーカー回線単位で選択します。同時に 複数選択できます。 <放送ブロックスイッチ> 複数の放送先をブロックとしてまとめて選択します。 <メッセージスイッチ> 放送したい内蔵音源を選択します。標準メッセージ やオリジナルメッセージをあらかじめ登録しておき、 放送時にスイッチを押して再生します。 優先順位 複数の放送が重複した場合に、重要な放送を優先する ように、放送ごとにあらかじめ優先順位を設定します。 先優先/後優先 同じ優先順位に設定してある業務放送が重なったとき に、先に放送していた方を優先する場合を「先優先」 、 後から放送する方を優先する場合を「後優先」といい、 あらかじめ設定します。緊急放送は「後優先」のみです。 外部制御入力 本体に接続する外部機器から、本体に送られる制御信 号です。本体がこの信号を受信すると設定どおりに自 動放送を行います。また、緊急設定(緊急外部制御入 力)により、外部からの制御による緊急放送を行うこ とができます。たとえば、緊急地震速報機が地震発生 を感知し、本体に信号を送ることで、本体内蔵音源の 緊急メッセージを使用した緊急放送が行えます。 汎用出力 本システムに接続する外部機器を動作させるために出 力する制御信号です。本体内蔵のプログラムコント ローラーや汎用出力スイッチにより制御します。 は じ め に 汎用出力スイッチ 増設用操作ユニットを利用して、汎用出力を手動で操 作する機能です。外部機器の制御に使用します。 内蔵音源 本体に登録されているメッセージやコールサインなど の音源です。地震放送用アナウンスやチャイムなどが 標準メッセージとして登録されています。必要に応じ てその他の音源をオリジナルメッセージ・コールサイ ンとして追加・削除できます。 緊急メッセージ確認機能 緊急外部制御入力を受けたとき、緊急事態発生の状況 を確認するために緊急放送を即時開始せず、いったん 待機状態とする機能です。メッセージ再生待ち時間を 設定し、その時間経過後に緊急放送へ移行します。ま た待ち時間中に、マイクドア内の放送移行ボタンを押 して、緊急放送へ移行することができます。 緊急復旧放送機能 緊急外部制御入力の終了(復旧)に連動して、自動の 内蔵のメッセージを放送します。たとえば、緊急事態 発生中や発生後の注意喚起・行動指示や情報伝達用の 放送などに使用できます。 5 はじめに(つづき) ●プログラム関連 は じ め に プログラムコントローラー 本体内蔵の時計・カレンダーの機能により、プログラ ムを作成し、決められた時刻にチャイムを放送するな どの時刻に連動した放送管理を行う機能です。 ステップ 放送や機器の動作を、開始時刻・終了時刻・放送/動 作の種類でセットにしたプログラムデータの最小単位 です。 プログラム ステップを複数合わせて作る一日分(24時間)のデー タです。最大999個のステップを一つのプログラムに 設定することができます。また、プログラムは最大16 個作成することができます。 プログラムは、曜日ごとまたは、年間のカレンダーに 割り付けることができます。たとえば、平日用、休日 用などを用意することで週間または年間を通して自動 で放送運用ができます。 6 日付変更時刻機能 プログラムを前日のスケジュールから当日のスケ ジュールへ切り換える時刻を「日付変更時刻」と呼び ます。初期設定では午前0時に設定されています。運用 形態に合わせて、任意の時刻に設定できます。 週間スケジュール 16個のプログラムを日曜日から土曜日まで、7つの曜 日ごとに割り当てる機能です。 年間スケジュール 16個のプログラムを年間のカレンダーに割り当てる機 能です。設定可能な範囲は、今日(設定当日)から起 算し1年間(翌年の昨日まで)です。 今日のプログラム スケジュールに割り当てられたプログラムが日付変更 時刻になると、「今日のプログラム」として実行されま す。今日のプログラムは、実行中のプログラムとして、 16個のプログラム(番号:01∼16)とは別に管理さ れます。 使用上のお願い は じ め に PCはスリープ状態・休止状態にしないでください ・設定支援ソフトをインストールして使用するPCは、スリープ状態や休止状態(一定時間操作しないと自動的に ハードディスクが休止する機能)にしないでください。スリープ状態や休止状態になると、正しく動作しなくな る場合があります。 以下の手順で、電源オプション設定を行ってください。 q[スタート]-[コントロールパネル]-[システムとメンテナンス]を選択します。 w[電源オプション]でそれぞれ以下の設定をします。 [電源ボタンを押したときの動作]:[何もしない]または[シャットダウン] [コンピュータをスリープ状態にする時間の変更]:[なし] [カバーを閉じたときの動作]:[何もしない] eそれぞれ設定したら、[変更の保存]をクリックします。 設定画面例 設定支援ソフト起動中にログオフしないでください ・ログオフすると設定支援ソフトが強制終了しますので、編集中のデータは破棄されます。 運用支援ソフト起動中に起動しないでください ・設定支援ソフトと運用支援ソフトは同時に起動できません。どちらかを終了してから起動してください。 PCカードについて 本体とPC間のデータの授受は、ケーブルで直接接続する以外にPCカードを使用する方法があります。ここでは扱 い可能なデータの種類とPCカードについて説明します。 ・使用できるPCカードは、次のとおりです。 qSDカードをPCカードアダプターに挿入したもの miniSDカード、microSDカード、SDHCカードは使用できません。 wコンパクトフラッシュをPCカードアダプターに挿入したもの ・SDカード、コンパクトフラッシュ、PCカードアダプターの推奨品は、販売店にお問い合わせください。 ・必要なPCカードの空き容量の目安は以下のとおりです。 設定データファイル(拡張子:gs1)……………………………………2 MB 以上 音源データファイル(拡張子:gk1) ………………………………100 MB 以上 動作履歴データファイル(拡張子:glg) ………………………………1 MB 以上 ・PCカードのドライブ直下に置くファイル数(フォルダー数を含む)は、35個以下にしてください。 36個以上の場合、ファイルを認識できないことがあります。使用しないファイルは削除するか、ドライブ直下 からフォルダーに移動してください。 7 もくじ はじめに は じ め に 機能概要 ..........................................................................2 取扱説明書について .......................................................2 略称について ..................................................................2 必要なPCの環境 ............................................................3 登録商標・商標について ...............................................3 著作権について...............................................................3 免責について ..................................................................3 機器名称・記号について ...............................................4 用語について ..................................................................4 使用上のお願い .............................................................7 インストール・アンインストール.............................12 インストールのしかた .........................................................................12 ■設定支援ソフトのインストール ........................................................................12 ■USBドライバーのインストール ......................................................................12 アンインストールのしかた ..................................................................13 設定の予備知識............................................................14 設定支援ソフト機能一覧.......................................................................14 設定作業の流れ .....................................................................................15 本体とのデータ受け渡し .....................................................................16 設定データの準備について ....................................................................................17 設定データの本体書き込み時の注意 ....................................................................17 起動と終了 ...................................................................18 起動のしかた .........................................................................................18 終了のしかた .........................................................................................18 基本的な操作................................................................19 メニュー画面について .........................................................................19 通信設定のしかた .................................................................................20 設定画面の基本構成 .............................................................................21 文字入力のしかた ..................................................................................................22 項目設定・選択のしかた ........................................................................................22 ダイアログのキャンセル操作について ................................................................22 ダイアログの閉じる操作について ........................................................................22 画面イメージの保存 .............................................................................23 画面イメージの印刷 .............................................................................23 8 設定データの扱いかた ................................................24 共通機能 設定データとは .....................................................................................24 設定データの本体読み込み ..................................................................24 設定データのファイル読み込み ..........................................................25 設定データのファイル保存 ..................................................................26 設定データの本体書き込み ..................................................................27 設定データのCSVファイル保存 .........................................................28 データファイル管理について ..............................................................29 は じ め に ファイルの種類 ......................................................................................................29 フォルダーの構成 ..................................................................................................29 データファイル管理の考えかた ............................................................................30 機器構成 設定 機器構成設定のしかた ................................................31 機器構成設定の概要 .............................................................................31 機器構成設定一覧 ..................................................................................................31 機器構成の設定 ......................................................................................33 入力マトリクス接続図の確認 ..............................................................34 名称設定のしかた........................................................35 システム 設定 システム設定のしかた ................................................37 システム設定メニューの概要 ..............................................................37 システム設定[緊急放送]..........................................38 緊急放送設定の概要 .............................................................................38 緊急メッセージ確認機能・緊急復旧放送機能について ......................................38 緊急放送設定一覧 ..................................................................................................40 緊急放送の基本設定 ..............................................................................41 一斉EMG24Vブレイク・ライン2入力の設定 .................................42 緊急メッセージ確認設定・緊急復旧放送設定 ...................................42 外部制御入力による緊急放送の優先順位の設定 ...............................43 システム設定[業務放送]..........................................44 業務放送設定の概要 .............................................................................44 業務放送設定一覧 ..................................................................................................44 業務放送の基本設定 ..............................................................................45 スピーカー選択スイッチの設定 ...........................................................46 業務放送の優先順位の設定...................................................................47 システム設定[共通設定]..........................................48 共通設定の概要 .....................................................................................48 共通設定一覧 ..........................................................................................................48 9 もくじ(つづき) 汎用出力・拡張汎用出力の設定 ...........................................................49 状態出力の設定 ......................................................................................50 出力CHのスピーカー回線の登録.........................................................51 は じ め に システム設定[高度な設定]......................................52 高度な設定の概要 .................................................................................52 高度な設定一覧 ......................................................................................................53 個別EMG24Vブレイクの設定 ............................................................54 コールサインスイッチの音源の設定 ...................................................55 マルチリモコン・リモコンマイクの一斉スイッチの設定.................56 制御グループの設定 .............................................................................57 メッセージスイッチの設定...................................................................58 汎用出力スイッチの設定.......................................................................59 プログラムコントローラーの設定 .......................................................60 プログラム 設定 プログラムの設定........................................................61 プログラムとは .....................................................................................61 ステップの種類 ......................................................................................................61 スケジュールの種類 ................................................................................................61 プログラムとスケジュールの関係 ........................................................................62 プログラム設定の流れ ............................................................................................63 参考:プログラム例とプログラム設定表記入例 ................................................63 プログラム設定メニューの概要 ..........................................................64 プログラムの作成 ..................................................................................65 ステップ編集のしかた ............................................................................................66 ステップのリスト表示 .........................................................................67 プログラムのコピー .............................................................................68 表示設定のしかた .................................................................................69 週間スケジュールの設定 .....................................................................70 年間スケジュールの設定 .....................................................................71 プログラム・スケジュールのクリア ..................................................72 音源編集のしかた........................................................73 音源編集 音源編集作業の流れ .............................................................................73 音源データとは ......................................................................................................73 音源編集メニューの概要 .....................................................................74 音源データのファイル読み込み ..........................................................75 音源データの編集 .................................................................................76 音源データのファイル保存 ..................................................................78 音源データのCSVファイル保存 .........................................................79 10 保守・点検機能の概要 ................................................80 動作履歴 確認 保守・点検機能一覧 .............................................................................80 動作履歴確認のしかた ................................................81 動作履歴確認作業の流れ .....................................................................81 動作履歴データとは ................................................................................................81 は じ め に 動作履歴確認メニューの概要 ..............................................................82 動作履歴データのファイル読み込み ..................................................83 動作履歴データの受信 .........................................................................84 動作履歴データのテキスト保存 ..........................................................85 保守・点検のしかた ....................................................86 保守・ 点検 保守・点検メニューの概要 ..................................................................86 保守・点検メニューから移動する際の注意 ........................................................86 機器構成チェック .................................................................................87 機器構成チェックとは ............................................................................................87 チェック対象 ..........................................................................................................87 機器構成チェックのしかた ....................................................................................88 バージョンチェック/点検 ..................................................................89 バージョン/蓄電池点検結果のCSV保存 ............................................................90 制御入力チェック .................................................................................91 強制制御のしかた ..................................................................................................92 リアルタイム表示・最新表示のしかた ................................................................92 制御出力チェック .................................................................................93 強制制御のしかた ..................................................................................................93 リアルタイム表示・最新表示のしかた ................................................................93 マトリクス状態表示 .............................................................................94 リアルタイムモニター .........................................................................95 必要な とき 警告ダイアログと対処方法 ........................................96 故障かな!? ................................................................100 動作履歴一覧.............................................................101 通信や操作による動作で記録される履歴 ..........................................................101 異常状態の発生および復旧時に記録される履歴 ..............................................104 11 インストール・アンインストール は じ め に インストールのしかた 重要 ¡設定支援ソフトを再インストールする場合は、必ずインストール済の設定支援ソフトをアンインストールして ください。ただし、本システムに必要なデータも削除されます。設定データが必要な場合は、アンインストー ルする前に、データを保存してください。(→29ページ) ■設定支援ソフトのインストール 1 お使いのPCに任意のフォルダーを作成し、設定支援ソフトのインストール用ファイルを移動します。 2 設定支援ソフトのインストール用ファイルをダブルクリックします。 →設定支援ソフトのインストーラーが起動します。画面の指示にしたがってインストールしてください。 ■USBドライバーのインストール 重要 ¡本体のマイクドア内のPC1コネクターを使用して設定支援ソフトのPCを接続する場合は、専用ドライバーを インストールしてください。専用ドライバーのインストールは、PCごとに初回の接続時に必要です。 ¡USB用の専用ドライバーは設定支援ソフトをインストールすると、同時にPCにコピーされます。また、本体 に付属のCD-ROMにも含まれています。 1 本体前面のマイクドア内PC1コネクターとPCをUSBケーブルで接続します。 (→業務放送システム 工事説明書) →新しいハードウェアが見つかりました画面が表示されます。 2 [ドライバソフトウェアを検索してインストールします(推奨)(L)]をクリックします。 →ユーザーアカウント制御画面が表示される場合は、[続行(C)]をクリックしてください。 新しいハードウェアの検出―FT232R USB UART画面が表示されます。(Windows Vistaの場合のみ) 3 本体に付属のCD-ROMを挿入します。 CD-ROMがない場合は、[ディスクはありません。他の方法を試します(I)]をクリックします。 重要 ¡Windows Updateで最新のUSBドライバーを入手したり、上記手順以外で検索されたドライバーでは、動 作の保証はできません。必ず本手順で専用ドライバーをインストールしてください。 ¡本体に付属のCD-ROMをドライブに挿入してください。新しいハードウェアの検出が自動的に行われます。 4 [コンピューターを参照してドライバソフトウェアを検索します(上級)(R)]を選択します。 5 [参照(R)]をクリックし、フォルダーの参照画面で以下のフォルダーを開きます。 ローカルディスク(C:)¥WL-K600¥Driver 12 6 [サブフォルダも検索する(I)]にチェックを入れ、 [次へ(N)]をクリックします。 は じ め に →ドライバーのインストールが実行されます。 「このデバイス用のソフトウェアは正常にインストールされました。」と表示され、デバイス名は「USB Serial Converter」となります。 7 [閉じる]をクリックします。 →再び、新しいハードウェアが見つかりました画面が表示されます。 8 手順2から6を繰り返します。画面は「新しいハードウェアの検出―USB Serial Port」となります。 →ドライバーのインストールが実行されます。 「このデバイス用のソフトウェアは正常にインストールされました。」と表示され、デバイス名は「USB Serial Port」となります。 9 [閉じる]をクリックして完了です。 →本体と通信を開始するには、COMポートの設定が必要です。 「通信設定」(→20ページ)を必ず行ってくだ さい。 アンインストールのしかた 重要 ¡設定支援ソフトをアンインストールすると、本システムに必要なデータも削除されます。設定データが必要な 場合は、アンインストールする前に、データを保存してください。(→29ページ) 1 [スタート]−[コントロールパネル]−[プログラム]の[プログラムのアンインストール]をクリックし ます。 2 プログラムの一覧から[業務放送システム WL-K600 更]をクリックします。 設定支援ソフト]を選択し、 [アンインストールと変 →アンインストールプログラムが起動します。画面の指示にしたがってアンインストールしてください。 ※Windows Vistaをご使用の場合は、このとき、以下の2種類のダイアログが表示される場合があります。 qユーザーアカウント制御ダイアログの場合 [許可(A)]を選択してアンインストールを進めてください。 w[インストールを継続するには次のアプリケーションを閉じる必要があります:]と表示されたダイア ログの場合 [セットアップの完了後、アプリケーションを自動的に終了して、再起動する(C)]を選択して、 [OK] をクリックしてください。 13 設定の予備知識 は じ め に 本ソフトウェアでは、建物の規模や放送の目的に合わせて、多様な放送機能を設定することができます。そのデー タを「設定データ」と呼びます。また、オリジナルメッセージ・コールサインなどの音源データを編集したり、本 体で記録している動作履歴データを読み込み、確認・保存することができます。 本ソフトウェアの機能は以下のとおりです。 設定支援ソフト機能一覧 機能 共通機能 機器構成設定 システム設定 プログラム 設定 内容 参照 ページ 本体読込※ 本体から設定データ、動作履歴データを読み込みます。 24、84 ファイル読込 PCまたはPCカードに保存した設定データ、音源データ、動作履歴データ を読み込みます。 25、75、 83 ファイル保存 設定データ、音源データ、動作履歴データ(テキスト保存)をファイルに 保存します。 26、78、 85 本体書込※ 本体へ設定データを書き込みます。 CSV保存 設定データ、音源データの内容をCSV形式でファイルに保存します。 画面保存 各画面のイメージを画像ファイルとして保存します。 23 画面印刷 各画面のイメージをプリンターから印刷します。 23 機器構成 システム構成機器の台数や機能を設定します。 33 名称設定 本ソフトウェアや本体液晶画面に表示する各名称を設定します。 35 緊急放送 本体の緊急放送スイッチや外部制御入力による緊急放送の内容と放送先ス ピーカー回線を設定します。 外部制御入力による緊急放送は、メッセージの再生待ち時間と復旧放送の 設定を行います。 38 業務放送 本体の業務選択スイッチやリモコンマイク、マルチリモコン、プログラム 起動などによる放送先スピーカー回線を設定します。起動入力によって は、優先放送や優先順位を設定します。 44 共通設定 緊急放送と業務放送に共通の設定をします。汎用出力、状態出力、スピー カー回線登録などを行います。 48 高度な設定 拡張システムや特殊な使いかたをするシステムに必要な設定を行います。 52 プログラム プログラムを作成します。 65 スケジュール 作成したプログラムを週間スケジュール、年間スケジュールに割り当てます。 70、71 27 28、79 音源編集 ユーザーのオリジナルメッセージ、オリジナルコールサインの編集を行い ます。 73 動作履歴確認 本体で記録している動作履歴データの確認、テキスト保存を行います。 81 機器構成 チェック 本体およびシステム構成機器の設定情報を取得し、本ソフトウェアの設定 データと比較します。 87 バージョン チェック/点検 本体、増設用出力制御ユニット、拡張制御ユニット、非常制御出力ユニッ ト、マルチリモコンのバージョンを確認します。 また、上記のうちマルチリモコン以外の蓄電池を点検します。 89 制御入力 チェック 各制御入力の状態をモニターしたり、強制的にON/OFFしてシステム動作 を確認します。 91 制御出力 チェック 各制御出力の状態をモニターしたり、強制的にON/OFFしてシステム動作 を確認します。 93 マトリクス 状態表示 入力マトリクスユニットのクロスポイント制御状態を表示します。 94 リアルタイム モニター 本体の動作履歴データをリアルタイムにモニターします。また、動作履歴 データの保存を行います。 95 保守・点検※ 表中の※がある機能は、本体とのケーブル接続(→16ページ)が必要です。 14 設定作業の流れ 設定作業には、本ソフトウェアを使用する方法と、本体前面パネルのマイクドア内のボタンを使って行う方法(書 き込みのしかた:業務放送システム 工事説明書参照)があります。ここでは、本ソフトウェアを使用する場合を 説明します。 設置工事における設定作業と参照する説明書は、以下のとおりです。 <工事・設定作業の流れ> は じ め に <参照する説明書> ラックの設置・ユニット準備 ディップスイッチの設定 ユニットの収納 ユニットの接続・外部配線 接続・電源確認 業務放送システム 工事説明書 および各機器の説明書 現在時刻合わせ 機器構成を取得し、初期値化 接続・電源確認 本体からシリアル通信または PCカード経由で読み込み 設定データの本体読み込み 設定作業 設定表を見ながら詳細設定 プログラム設定 本体へシリアル通信または PCカード経由で書き込み 本書 設定データの本体書き込み 設定データのファイル保存 調整および動作確認 業務放送システム 工事説明書 および各機器の説明書 終了 15 設定の予備知識(つづき) は じ め に 本体とのデータ受け渡し 本ソフトウェアと本体との各種データの受け渡しは、ケーブル接続(シリアル通信、RS-232CまたはUSB)もし くはPCカードを使用します。 PCカード シリアル通信 ・RS-232C ・USB ケーブル接続は以下の2つの方法があり、どちらの方法で接続するかはあらかじめ本体内部で設定します(初期設 定:PC1コネクター)。 メモ ¡PC1/PC2コネクターは同時にはご使用いただけません。設置工事前にどちらか一方を選択してください。 ●一時的に接続する場合 本体マイクドア内の[PC1]コネクターにUSBケーブル(2.0規格、A-Bタイプ)を使用して接続します。このコ ネクターを使用する場合は、専用ドライバーのインストールが必要です。(→12ページ) この方法での接続は、マイクドアが開いたままになりますので、長時間の運用はおすすめできません。また、本体 マイクによる放送時には十分ご注意ください。 ●常時接続する場合 本体内部の[PC2]コネクターにRS-232Cクロスケーブル(D-sub9ピンコネクター)を使用して接続します。 お使いのPCにD-sub9ピンのコネクターがない場合は、USB/RS-232C変換器か変換器付きケーブルを使います。 PC2コネクターは本体内部にあります。 変換器の専用ドライバーのインストール方法については、USB/RS-232C変換器の取扱説明書をお読みください。 ・使用できるPCカードについては、 「使用上のお願い」(→7ページ)をお読みください。 ・本体のPC2コネクターおよびPCカードスロットは、本体内部にあります。接続方法、カード挿入方法について は、「業務放送システム 工事説明書」を参照してください。 ・受け渡しの対象データとその方法は、以下のとおりです。 ・音源データ :PCカード経由のみ ・設定データ :PCカード経由とケーブル接続。 ・動作履歴データ:PCカード経由とケーブル接続。ただし、本体からPCへの受け渡しに限る。 16 設定データの準備について 本ソフトウェアを使って設定する場合、設定データの準備には、以下の3つの方法があります。 q本体から設定データを読み込む :本体の現在の機器構成を取得して設定を始めます。 wPCに保存してある設定データを開く :以前に作成した設定データを使用します。 e新規ファイルを使用する :本ソフトウェアを起動したときは、新規ファイルが開かれます。 できるだけqかwの方法で準備してください。eの方法では、本体の機器構成と一致するよう十分な注意が必要で す。 は じ め に 設定データの本体書き込み時の注意 ・本体書き込みを行い、本体の設定データを更新すると本体が再起動します。再起動中は、放送を行うことはでき ません。設定データのうちプログラムデータ、名称データのみ更新した場合は、再起動しません。 ・設定データを本体に書き込めるのは、本体がスタンバイ状態(放送なし)または業務放送中のときだけです。業 務放送中に本体書き込みを行おうとすると、再起動により放送が中断される可能性があることを注意喚起するダ イアログが表示されます。 ・緊急放送中、非常放送優先中、本体が点検中、本体操作によるプログラム設定中・書き込み中の場合は、PCか ら本体に書き込みを行うことはできません。 ・本体書き込み中に緊急放送が行われると、書き込みはただちに中止されます。緊急放送終了後、改めて本体書き 込みを行ってください。 17 起動と終了 は じ め に 起動のしかた 設定支援ソフトを起動する場合は、運用支援ソフトが実行中ではないことを確認してください。両方同時に起動す ることはできません。 1 デスクトップ上の[業務放送システム WL-K600 設定支援ソフト]アイコン (右図)をダブルクリックするか、スタートメニューから[すべてのプログラム (P)]-[業務放送システム WL-K600 設定支援ソフト]を選択します。 →起動画面が表示されたあと、メニュー画面が表示されます。 メニュー画面 起動画面 終了のしかた 1 各画面で右上の[メニュー]をクリックし、メ ニュー画面を表示します。 2 [終了]をクリックします。 →終了確認ダイアログが表示されます。 3 [OK]をクリックします。 →本ソフトウェアを終了します。 [キャンセル]をクリックすると終了せずに元の画 面に戻ります。 変更内容をファイルに保存していない場合は、手順2で 右のダイアログが表示されます。保存する場合は、 [キャンセル]をクリックして変更を行った画面に戻り、 ファイル保存を実行してください。[OK]をクリック すると変更内容が破棄されますので、ご注意ください。 18 基本的な操作 メニュー画面について は じ め に 本ソフトウェアでは、目的に応じてメニュー画面で項目(ボタン)を選択します。 q w e y u r q機器構成設定 機器構成設定メニューを開きます。 システムを構成する機器の台数やスイッチの種類を設 定します。(→31ページ) wシステム設定 システム設定メニューを開きます。 業務放送や緊急放送の放送内容や放送先を設定します。 (→37ページ) eプログラム設定 プログラム設定メニューを開きます。 プログラムの作成やスケジュールの設定をします。 (→61ページ) r音源編集 音源編集メニューを開きます。 オリジナルコールサイン・オリジナルメッセージの試 聴、編集、設定をします。(→73ページ) t t保守・点検 保守・点検メニューを開きます。 機器構成チェックやバージョンチェック、制御入出力 の確認、マトリクス状態のモニターなどができます。 (→86ページ) y動作履歴確認 動作履歴確認メニューを開きます。 本体と接続していると、本体から動作履歴データを受 信して表示し、そのデータをテキスト保存します。 (→81ページ) u通信設定 COMポート設定画面を開きます。 本体との通信に使用するシリアルポートのポート番号 を設定します。(→20ページ) 19 基本的な操作(つづき) は じ め に 通信設定のしかた 本体とPCはケーブルを接続しただけでは通信はできません。通信用のCOMポートを開いてください。 あらかじめデバイスドライバーのインストールが必要な場合があります。(→12ページ、13ページ) 1 メニュー画面で[通信設定]をクリックします。 →COMポート選択ダイアログが表示されます。 2 使用しているPCのシリアル通信用COMポート番号を選択 し、[OK]をクリックします。 COMポート番号の確認のしかた: q[スタート]-[コントロールパネル]-[システムとメ ンテナンス]を選択します。 w[デバイスマネージャー]をクリックします。 →ユーザーアカウント制御画面が表示される場合は、 [続行(C)]をクリックします。 e[ポート(COMとLPT)]で以下のポート番号を確認 します。 PC1コネクター使用の場合:「USB Serial Port」 PC2コネクター使用の場合:「通信ポート」 →COMポート選択ダイアログでこの番号を選択してくだ さい。 →COMポートオープン成功ダイアログが表示されれば完 了です。 メモ ¡COMポートオープン失敗ダイアログが表示された場合は、手順2で正しいポート番号を再度確認してください。 ¡PC1コネクターを使用する場合、ケーブルを接続するPC側のUSBコネクターを変更すると、COMポート番 号が変わることがあります。その場合は、COMポートオープン失敗ダイアログが表示されますので、再度上 記手順でCOMポート番号を確認し、通信設定をしてください。 ¡PCの管理者権限がないユーザーで通信設定を行うと手順2で警告ダイアログが表示される場合があります。本 ソフトウェアは、管理者権限を持つユーザーで使用してください。 ¡設定支援ソフト起動中にケーブルの抜き挿しを行うと、PCがCOMポートを正しく認識しない場合があります。 その場合は、設定支援ソフト終了後、改めてケーブルの抜き挿しを行い、設定支援ソフトを再起動してください。 20 設定画面の基本構成 は じ め に 各設定画面に共通の構成について説明します。 q e w r qタイトルバー 上段に本ソフトウェア名称と最小化ボタン、閉じるボタンがあります。最大化ボタンは使用できません。 下段に[設定支援]タイトルと、[画面保存]、[画面印刷]、[メニュー]の各ボタンがあります。 wメニューバー メニュー画面で選択した各設定画面名称を表示します。また、各設定画面に共通のボタンが配置されます。配置さ れるボタン種類は、画面によって異なります。[ファイル読込]、[ファイル保存]、[本体読込]、[本体書込]、 [CSV保存]などが表示されます。 eファイル名表示 開いている設定データや音源データのファイル名を表示します。保存先のフォルダーのパスから表示します。 本ソフトウェア起動直後は、[新規]と表示されます。 r設定領域 各種設定を行う領域です。複数存在する場合は、タブの切り換えで表示する内容を選択できます。 21 基本的な操作(つづき) 文字入力のしかた は じ め に 名称欄 本ソフトウェアでは、以下の画面やダイアログで文字を入力します。 ・ファイル(データ)保存ダイアログ ・名称設定画面や各設定画面の名称欄 ・業務放送や緊急放送のスピーカー設定欄 など 名称欄の文字入力可能な欄は、背景が薄黄色または薄緑色です。クリックすると薄紫色に変化し、文字入力カーソルが 表示されますので、PCのキーボードから入力してください。 項目設定・選択のしかた 名称 表示例 コンボボックス ラジオボタン チェックボックス 設定パネル 操作方法 [▼]をクリックして表示される項目から選択し ます。 一つだけ選択できます。選択した箇所に●が表 示されます。 一つ以上選択できます。選択した箇所に が表 示されます。再度選択すると、解除できます。 設定欄をクリックするごとに、項目が切り換わり ます。 表示例では、メッセージ再生回数が[繰り返し] →[1回]→[2回]→[3回]と切り換わり、 スピーカー回線番号は、[●]→[ ](なし)が 切り換わります。 ※設定欄により、右クリックで逆方向に設定値の 切り換えを行える箇所があります。 設定できる欄は背景が白く、設定できない欄は灰 色になっています。 ダイアログのキャンセル操作について ダイアログに[キャンセル]がある場合はすべて、今実行しようとしてい る操作や設定を行わず元の画面に戻ります。 以降の操作説明では、[キャンセル]をクリックした場合については説明 を省略します。 ダイアログの閉じる操作について ダイアログに[OK]と[キャンセル]の両方がある場合、閉じるボタン のみの場合の閉じるボタン は[OK]と同じになります。 22 は[キャンセル]と同じに、 [OK] 画面イメージの保存 は じ め に 本ソフトウェアの表示画面を画像ファイル(ビットマップ形式、拡張子は.bmp)として保存できます。 画面右上の[画面保存]をクリックすると、そのときに表示されている画面を保存します。 1 各画面で、[画面保存]をクリックします。 →画面イメージの保存ダイアログが表示されます。 2 保存先フォルダーを選択し、ファイル名を入力して[保存] をクリックします。 ファイルの種類はビットマップファイル(*.bmp)のみです。 →ダイアログが消え、元の画面に戻れば完了です。 画面イメージの印刷 本ソフトウェアの画面をPCが印刷可能なプリンターから印刷できます。 画面右上の[画面印刷]をクリックすると、そのときに表示されている画面を印刷します。 1 各画面で、[画面印刷]をクリックします。 →画面イメージの印刷確認ダイアログが表示されます。 2 [OK]をクリックします。 →「印刷中・・・」が表示されたあと、ダイアログが消えれ ば印刷完了です。 メモ ¡画面保存・画面印刷はそのときに表示されている画面が対象です。たて方向・横方向の一部が隠れている場合 があります。たて横のスクロールバーのノブの位置を参考にして、保存・印刷したい箇所が画面に表示されて いることを確認してください。 23 設定データの扱いかた 設定データとは 機器構成設定メニュー、システム設定メニュー、プログラム設定メニューで設定・保存するデータを「設定データ」 と呼びます。 名称やプログラムを変更した場合も、設定データの一部分が変わることになりますので、都度PC に保存[ファイ ル保存]します。変更途中で保存して、後日[ファイル読込]し、その続きから変更を再開することもできます。 設定データのファイル拡張子は「.gs1」 、データサイズは、約2 Mbyte です。 共 通 機 能 設定データはCSV形式で出力することもできます。CSV形式のファイルは、Microsoft Excelなどの表計算ソフ トで開きます。編集もできますが、その編集結果は[ファイル読み込み]の対象ではないため、本ソフトウェアで は読み込めません。 以降では、設定データの扱いかたとして、「本体読込」、[ファイル読込]、[本体書込]、[ファイル保存]、[CSV保 存]の順に説明します。 設定データの本体読み込み 現在のシステムの設定を本体から読み込んで編集します。編集中のデータがある場合は、読み込む前にファイル保 存(→26ページ)を行ってください。 重要 ¡本ソフトウェアを起動した直後は、新規の設定データとなります。そのまま編集すると、現在の設定を変えて しまう恐れがあります。システムの機器構成や設定を変更しないよう、以前にファイル保存した設定データを ファイル読み込み(→25ページ)するか、本体から設定データを読み込んだ状態で使用してください。 1 本体とPCがケーブル接続されている状態で、メニュー バーの[本体読込]をクリックします。 →本体からの読み込み 実行ダイアログが表示されます。 2 [OK]をクリックします。 →本体と正常に接続されている場合は、読み込みが始まり ます。読み込みを開始すると、途中でキャンセルはでき ません。 ※COMポートオープン失敗ダイアログが表示される場合 は、接続の状態や通信設定(→20ページ)を確認して ください。 3 完了ダイアログが表示されたら、 [OK]をクリックします。 →元の画面に戻り、本体の設定データが表示されます。 24 設定データのファイル読み込み 以前に作成し、PCに保存していた設定データを使うときに表示させます。変更途中で保存してあったファイルを、 後日[ファイル読込]し、その続きから変更を再開することもできます。 編集中のデータがある場合は、読み込む前にファイル保存(→26ページ)を行ってください。 1 メニューバーの[ファイル読込]をクリックします。 →設定データの読み込みダイアログが表示されます。 2 [選択]をクリックします。 →設定データファイルの選択ダイアログが表示されます。 3 共 通 機 能 読み込むファイルを選択し、[開く]をクリックします。 ※ファイルの種類は、設定データ(*.gs1)に固定です。 ※フォルダーは[ファイル保存]で保存した際の保存場所 を選択してください。初期設定では、以下のフォルダー が開きます。 C:¥業務放送システム¥Data →設定データの読み込みダイアログに戻り、選択したファ イル名が表示されます。 4 [OK]をクリックします。 ※[プログラムデータ、名称データのみ]を選択した場合 は、その他の設定はすでに開いているファイルの内容の ままとなります。使用中の設定データと矛盾が生じない よう、ご注意ください。 →設定データの読み込み実行ダイアログが表示されます。 5 [OK]をクリックします。 →読み込みが始まります。 読み込みを開始すると、途中でキャンセルはできません。 6 完了ダイアログが表示されたら、 [OK]をクリックします。 →元の画面に戻り、選択した設定データが表示されます。 25 設定データの扱いかた(つづき) 設定データのファイル保存 編集した設定データをPCのハードディスクまたは各種メディアに保存します。 設定データ編集後、すぐに本体書き込みする場合も、データ管理のためにファイル保存することをおすすめします。 1 メニューバーの[ファイル保存]をクリックします。 →設定データの保存ダイアログが表示されます。 共 通 機 能 2 [選択]をクリックします。 →設定データファイルの選択ダイアログが表示されます。 3 新規に保存する場合は、ファイル名を入力します。既存の ファイルに上書き保存する場合はそのファイル名を選択 し、[保存]をクリックします。 ※保存先のフォルダーは初期設定では以下のフォルダーが 開きますが、任意に選択してもかまいません。 C:¥業務放送システム¥Data ※ファイルの種類は、設定データ(*.gs1)に固定です。 重要 ¡ファイル名に使用できる文字は、以下の制限があります。 ・文字種:半角英数字、半角記号(―_!#$&@) ・文字数:最大16文字 ¡PCに保存した設定データファイルのファイル名を変更す る場合は、ファイル名に使用できる文字の制限にしたがっ たファイル名に設定してください。 →設定データの保存ダイアログに戻り、選択したファイル 名が表示されます。 4 「メモ」をクリックして入力します。 設定データの簡単な内容など、ファイル名に補足したい情 報があればご利用ください。空白のままでもかまいません。 ・文字数 :全角100文字(半角200文字相当、全 半角混合入力可) 5 [OK]をクリックします。 →設定データの保存実行ダイアログが表示されます。 6 [OK]をクリックします。 →保存が始まります。 保存を開始すると、途中でキャンセルはできません。 すでに同じ名前のファイルが存在する場合、注意文が表 示されますので、上書きしない場合はキャンセルして別 の名前を付けてください。 7 26 完了ダイアログが表示されたら、[OK]をクリックします →元の画面に戻ります。 設定データの本体書き込み 機器構成設定、システム設定、プログラム設定などの設定が終わったら、そのデータを本体に書き込み、情報を同 期させます。 書き込みするデータを画面上に表示させてください。PCに保存された設定データを書き込む場合は、あらかじめ ファイル読み込み(→25ページ)を行って、画面上に表示してから実行してください。 1 本体と正常に接続・通信している状態で、メニューバーの [本体書込]をクリックします。 →本体への書き込みダイアログが表示されます。 2 書き込むデータを選択します。。 共 通 機 能 ※[全設定データ]を選択した場合は、書き込み完了後、 本体が再起動します。再起動中は放送できませんので、 支障のないときに行ってください。 ※[プログラムデータ、名称データのみ]を選択した場合 は、再起動はしません。 3 変更内容を現在実行中のプログラム(今日のプログラム)にも反映するかどうかを選択します。 [現在実行中のプログラムも更新する]にチェックを入れると変更内容を今日のプログラムにも反映します。 ※チェックした場合は、書き込み完了後、新しいプログラム内容に切り換わります。重要な放送が行われてい ないことを確認してから実行してください。 4 [OK]をクリックします。 →書き込みが始まります。書き込みを開始すると、途中でキャンセルはできません。 ※COMポートオープン失敗ダイアログが表示される場合は、本体と正常に接続・通信しているかどうかを確 認してください。(→20ページ) 5 完了ダイアログが表示されたら、[OK]をクリックします。 →元の画面に戻ります。 27 設定データの扱いかた(つづき) 設定データのCSVファイル保存 共 通 機 能 独自のシステム設定表を作成したり、設定内容を印刷して記録として残したりする場合に、設定データの全部また は選択項目をCSV形式でPCに保存することができます。 ・CSV保存は、プログラムデータを含むすべての設定データが対象です。 ・CSV形式のファイルとは、カンマで区切られた定型のテキスト形式ファイルで、Microsoft Excelなどの表計算 ソフトで開きます。編集もできますが、その編集結果は[ファイル読み込み]の対象ではないため、本ソフト ウェアでは読み込めません。 ・CSV保存を行う前に、ファイル保存してください(→26ページ) 。未保存のデータはCSV保存できません。 1 メニューバーの[CSV保存]をクリックします。 →設定データのCSV保存ダイアログが表示されます。 2 [選択]をクリックします。 →設定データCSVファイルの選択ダイアログが表示され ます。 3 新規に保存する場合は、ファイル名を入力します。既存の ファイルに上書き保存する場合はそのファイル名を選択 し、[保存]をクリックします。 ※保存先のフォルダーは初期設定では以下のフォルダーが 開きますが、任意に選択してもかまいません。 C:¥業務放送システム¥Output ※ファイルの種類は、CSV(カンマ区切り) (*.csv)に 固定です。 →設定データのCSV保存ダイアログに戻り、選択した ファイル名が表示されます。 4 [OK]をクリックします。 →設定データのCSV保存 実行ダイアログが表示されます。 5 保存したい項目にチェックを入れ、 [OK]をクリックします。 ※各グループの先頭の項目をチェックすると、そのグルー プ全部にチェックが入ります。 ※一つもチェックを入れずに[OK]をクリックすると、 警告ダイアログが表示されます。 →保存が始まります。 保存を開始すると、途中でキャンセルはできません。 すでに同じ名前のファイルが存在する場合のみ注意文が 表示されますので、上書きしない場合はキャンセルして 別の名前を付けてください。 6 完了ダイアログが表示されたら、 [OK]をクリックします。 →元の画面に戻ります。 28 データファイル管理について ここでは、設定データの他に、本ソフトウェアで扱う各種データファイルの種類やデータ管理の考えかたについて 説明します。 ファイルの種類 本ソフトウェアで扱うファイルは、以下のとおりです。 ファイル 拡張子 内容 q設定データ .gs1 本システムの設定データファイルです。機器構成設定メニュー、システム 設定メニュー、プログラム設定メニュー、保守・点検メニューで扱います。 w音源データ .gk1 本体内蔵のオリジナルコールサイン・メッセージのデータファイルで す。音源編集メニューで編集し、本体に書き込むことができます。 e動作履歴データ .glg 本体に記録された動作履歴データファイルです。動作履歴確認メ ニュー、保守・点検メニューで本体から読み込むことができます。 r設定CSVデータ .csv 設定データの内容をCSV形式で保存したデータファイルです。機器 構成設定メニュー、システム設定メニュー、プログラム設定メニュー で保存できます。 t音源CSVデータ .csv 音源データの内容をCSV形式で保存したデータファイルです。音源 編集メニューで保存できます。 y動作履歴テキストデータ .txt 動作履歴データをテキスト形式で保存したデータファイルです。動作 履歴確認メニュー、保守・点検メニューで保存できます。 u画面イメージデータ .bmp 本ソフトウェアの画面イメージを取り込んだ画像ファイルです。各画 面で保存できます。 i音源WAVデータ .wav 音源データを編集するときに、ソースとなるファイルです。音源編集 メニューで扱います。 共 通 機 能 フォルダーの構成 本ソフトウェアのインストール先ドライブの直下に「業務放送システム」フォルダーが作成されます。 上記q∼iのデータファイルは、以下のフォルダー構成で保存されます。(標準設定の場合) 重要 ¡設定データは、変更するたびにPCのハードディスクやメディアに保存して大切に保管してください。本シス テムを動作させるため・設定上のトラブルが発生した場合、復元するために必要なデータです。 ¡設定支援ソフトをアンインストールすると、「WL-K600」フォルダーが削除されます。設定支援ソフトを再 インストールする場合は、アンインストールの前に「WL-K600」フォルダーの「定義ファイル(.ini) 」を保 存してください。 29 設定データの扱いかた(つづき) データファイル管理の考えかた 各種データファイルは、本システムを動作させるのに必要なものです。また、万一システムに設定上のトラブルが 発生した場合、復元させるために必要になります。変更するたびに、PCのハードディスクやPCカードに保存して 大切に保管してください。 各種データファイルの格納場所やデータ受け渡しの方法を以下に示します。 媒体 対象データ 共 通 機 能 設定データ PCカード 本体→PC PC→本体 プログラムデータ と名称データのみ ○ ○ 全データ ○ 音源データ ○ 動作履歴データ ○ ○ 要再起動 ○ 要再起動 − ケーブル接続 (PC1、PC2) 本体→PC PC→本体 ○ ○ ○ ○ 要再起動 − − ○ − ※それ以外のデータ(音源WAVデータ、設定CSVデータ、音源CSVデータ、動作履歴テキストデータ、画面イ メージデータ)は本体受け渡し対象外のためこの表には記載を省略します。 ・ 設定データファイル ・ 動作履歴データファイル 本体読み込み ケーブル接続 ・ 設定データファイル ・ 音源データファイル ・ 動作履歴データファイル 保存 PCカード 本体書き込み ケーブル接続 本体書き込み ・ 設定データファイル ・ 音源データファイル ・ 設定データファイル Dataフォルダー ・ 設定データファイル ・ 音源データファイル Outputフォルダー ・ 動作履歴データファイル ・ 設定CSVデータファイル ・ 音源CSVデータファイル ・ 動作履歴テキストファイル ・ 画面イメージデータファイル Wavフォルダー ・ 音源WAVデータファイル 30 機器構成設定のしかた 機器構成設定の概要 ここでは、システムを構成する機器の台数やスイッチの種類を設定します。 初めて機器を設置・接続する場合は、本体前面パネルの操作で「取得+初期値化」(→業務放送システム 工事説 明書)を実行し、その設定データを本ソフトウェアで読み込んで設定することで、実際の機器構成を取得し、設定 作業を始めることができます。 あとから機器を追加/削除したり、ユニットのディップスイッチやロータリースイッチの設定を変更した場合も、 まず本体の操作で「取得」を実行し、その設定データを読み込んでから設定を行ってください。 機器構成設定メニューは、メニュー画面で[機器構成設定]をクリックして開いてください。 <機器構成設定メニューの構成> 機器構成 システムを構成する機器の台数やスイッチの種類を設定します。 入力マトリクス 入力マトリクスユニットのユニットアドレスと、入力CH・出力CHの関係を表示します。 名称設定 本ソフトウェア上(PC画面)と、本体の液晶画面上に表示する各種名称を設定します。設定した名称は他の設定 画面上でも表示されます。 機 器 構 成 設 定 機器構成設定一覧 初期値には下線を引いています。(設定方法→23ページ) 設定項目 設定範囲 本体のスイッチ構成 パターン1∼5※1 入出力制御ユニットの入力接点割り当て リモコンマイク:0、5、10、15、20 外部制御入力 :20、15、10、5、0 合計が20となる組み合わせに設定可 入出力制御ユニットの出力接点割り当て 汎用出力:0、5、10 状態出力:10、5、0 合計が10となる組み合わせに設定可 増設用操作ユニット台数 0∼16 増設用操作ユニットごとの局数 20、10※2 増設用操作ユニットごとのスイッチ種別 スピーカー選択スイッチ、放送ブロックスイッチ、 メッセージ/汎用出力スイッチ※2 入力マトリクスユニットのCH数※3 1、4、8、12、16、20、24、28、32 増設用出力制御ユニットの台数 0∼16(アドレスは1∼17) 増設用出力制御ユニットごとの回線数 10、20 拡張制御/非常制御ユニットの台数 0∼7 拡張制御/非常制御ユニットごとのユニット種別 拡張制御、非常制御出力 拡張制御ユニットの入力種別 リモコンマイク、拡張外部制御入力 非常制御出力ユニットの入力種別 リモコンマイク、拡張外部制御入力 マルチリモコンのアドレス(台数) 1∼8、アドレスなし 31 機器構成設定のしかた(つづき) ※1 本体のスイッチ構成には、以下の5パターンがあります。 作動 業務選択 作動 業務選択 作動 業務選択 q 作動 業務選択 w q w ※2 [メッセージ/汎用出力スイッチ]は、局数を「20」に設定した増設用操作ユニット1台のみに設定できま す。 ※3 入力マトリクスユニットを使用しない場合は、どちらも「1」に設定してください。 入力マトリクスユニットのCH数は、下表の「○」の組み合わせで設定してください。設定できない組に合わ せ(下表の「×」)を選択すると、入力マトリクスユニットCH数設定不可ダイアログが表示されます。 機 器 構 成 設 定 32 入力 CH数 4 8 12 16 20 24 28 32 4 ○ ○ ○ ○ ○ ○ ○ ○ 8 ○ ○ ○ ○ ○ ○ ○ ○ 12 ○ ○ ○ ○ ○ × × × 出力CH数 16 20 ○ ○ ○ ○ ○ ○ × ○ × × × × × × × × 24 ○ ○ × × × × × × 28 ○ ○ × × × × × × 32 ○ ○ × × × × × × 機器構成の設定 1 2 3 4 6 5 機 器 構 成 設 定 7 8 1 [機器構成]タブを選択します。 以下の操作は、PC画面中の各設定欄にマウスポインターを合わせると、ガイダンスが表示されます。 2 システムコントローラーのスイッチ構成をコンボボックスから選択します。 →選択したパターンにしたがい、下に各スイッチの数が表示されます。 3 入出力制御ユニットの局数・接点数を設定します。局数、接点数の表示欄をクリックします。 スピーカー回線は、10に固定です。 4 増設用操作ユニットの台数をコンボボックスから選択し、各アドレスのユニットの局数と種別をクリックして 設定します。 →設定した局数と種別にしたがい、各スイッチ数の合計が表示されます。 5 増設用出力制御ユニットの台数をコンボボックスから選択し、各アドレスのユニットの回線数をクリックして 設定します(アドレス1は、入出力制御ユニットで使用します) 。 6 入力マトリクスユニットの入力CH数、出力CH数をコンボボックスから選択します。組み合わせできない数を 選択すると、入力マトリクスユニットCH数設定不可ダイアログが表示されます。 7 拡張制御ユニットと非常制御出力ユニットの合計台数をコンボボックスから選択し、各アドレスのユニットの ユニット種別と入力種別をクリックして設定します。 8 使用するマルチリモコンのアドレスをクリックして「●」を表示させます。「●」を再度クリックすると設定を 解除できます。 33 機器構成設定のしかた(つづき) 入力マトリクス接続図の確認 ここでは、[機器構成設定]タブで設定した入力マトリクスユニットの入力CH数と出力CH数にしたがい、ユニッ トのアドレス番号の確認をします。 1 機 器 構 成 設 定 1 [入力マトリクス]タブを選択します。 →上図は、入力CH数:16、出力CH数:16に設定した場合の表示例です。この例では、下表の太枠部のアド レスを使用します。 入力マトリクスユニットのアドレス 入力CH 29∼32 25∼28 21∼24 17∼20 13∼16 9∼12 5∼8 1∼4 1∼4 8 7 6 5 4 3 2 1 5∼8 16 15 14 13 12 11 10 9 9∼12 21 20 19 18 17 ※網掛けの欄は使用できないCHの組み合わせです。 34 出力CH 13∼16 17∼20 28 27 26 25 35 34 33 21∼24 25∼28 29∼32 42 41 50 49 58 57 名称設定のしかた 本ソフトウェア上(PC画面)と、本体の液晶画面上に表示する各種名称を設定します。 入力文字数など以下のとおり制限があります。 全角/半角 文字数 文字種類 記号 本ソフトウェア 全角・半角(混用可) 最大全角8文字 (半角16文字相当) 本体液晶画面 半角のみ 最大16文字 漢字・英文字AからZ(大文字+小 文字)・平仮名・カタカナ・数字 PC入力可能な記号 英文字AからZ(大文字+小文字)・ カタカナ・数字 半角記号(「 ~ 」を除く) 設定できる名称と初期値は以下のとおりです。*および#には、機器構成にしたがった番号が付与されます。 編集対象 設定項目 スピーカー選択スイッチ(1∼340) 放送ブロックスイッチ(1∼340) メッセージスイッチ(1∼20) 汎用出力スイッチ(1∼10) マルチリモコン(1∼8)のスイッチ1∼20 リモコンマイクのスイッチ(1∼160) チャイム※1 起動入力 ページング※1 BGM※1 外部制御入力(1∼20)※1 拡張外部制御入力(1∼140)※1 制御グループ(1∼20)※1、※2 緊急放送スイッチ(1∼3)※1 プログラム起動(1∼20)※1 スピーカー回線 スピーカー回線(1∼330) 汎用出力(1∼10) 汎用出力 拡張汎用出力(1∼140) 音声出力CH(1∼32) 個別EMG24Vブレイク(1∼140) その他 マルチリモコン(1∼8)※1 リモコンマイク※1 プログラム名称 (1∼16)※1 本ソフトウェア用初期値 スピーカー選択SW*** 放送ブロックSW*** 液晶画面用初期値 SPセンタクSW*** ブロックSW*** メッセージSW** 汎用出力SW** マルチリモコン**_SW## リモコンマイクSW*** チャイム ページング BGM 外部制御入力** 拡張外部入力*** 制御グループ* 緊急放送SW* プログラム起動** スピーカー回線*** 汎用出力** 拡張汎用出力*** 音声出力CH_** EMG24V_*** マルチリモコン** リモコンマイク プログラム** メッセージSW** ハンヨウSW** マルチリモコン**_SW## リモコンマイクSW*** チャイム ページング BGM ガイブ** カクチョウ*** グループ** キンキュウSW* PGMキドウ** ―(設定なし) ハンヨウシュツリョク** カクチョウシュツリョク*** ―(設定なし) EMG24V_*** マルチリモコン** リモコンマイク プログラム** 機 器 構 成 設 定 ※1 本体液晶の通常表示画面に表示される放送内容、プログラム名称は、本体液晶画面用名称の先頭から12文字 目までを表示します。 ※2 制御グループはシステム設定の「高度な設定」 (→57ページ)で設定されている場合に表示されます。 35 名称設定のしかた(つづき) 1 本ソフトウェア用 名称設定 液晶画面用 名称設定 機 器 構 成 設 定 スクロールバー 1 [編集対象選択]から、名称設定する対象を一つ選択します。 →編集対象ごとの名称設定欄が表示されます。システム構成に応じて表示内容が異なります。 2 36 各欄の 左列:本ソフトウェア用の名称、背景色は黄色、全角および半角。 右列:本体液晶画面用、背景色は薄緑色、半角のみ。 編集したい箇所をクリックすると、背景色が紫色に変わり、文字入力カーソルが表示されます。 ※スクロールバーが表示されている場合は、現在画面上に表示されていない設定欄があることを意味します。 スクロールバーを左右に操作してすべての編集対象をご確認ください。 システム設定のしかた システム設定メニューの概要 ここでは、業務放送や緊急放送を行うための各種設定をします。 システム設定メニューは、メニュー画面で[システム設定]をクリックして開いてください。 システム設定メニューでは、設定の大項目ごとにメニューバーにタブが表示されます。タブを選択して設定領域を 開いてください。 設定領域は、さらに設定項目ごとにタブ選択するようになっています。 <システム設定メニューの構成> タブ選択 緊急放送 緊急放送スイッチ、外部制御入力による緊急放送の設定をします。 業務放送 スピーカー選択スイッチ、放送ブロックスイッチ、外部制御入力、リモコンマイク、プログラム起動などの起動入 力による業務放送の設定をします。 共通設定 汎用出力、状態出力、スピーカー回線登録の共通機能の設定をします。 高度な設定 個別EMG24Vブレイク、コールサイン、メッセージスイッチの設定など、応用的な内容の設定をします。 シ ス テ ム 設 定 37 システム設定[緊急放送] 緊急放送設定の概要 ここでは、緊急放送を行うための設定をします。 緊急放送では、本体マイク、ライン2入力、メッセージのいずれかの音声入力から放送を行います。 放送先はスピーカー回線単位で選択します。 外部制御入力や拡張外部制御入力による緊急放送に対しては、「緊急メッセージ再生待ち時間」(外部制御入力が 入った時点からメッセージを再生するまでの待ち時間の設定)や、「緊急復旧放送」(緊急放送を行ったあとに同じ 放送先に放送する機能)の設定ができます。 外部制御入力や拡張外部制御入力による緊急放送を設定するには、システム構成で入出力制御ユニットまたは拡張 制御ユニット/非常制御出力ユニットに外部制御入力接点を設定する必要があります。 外部制御入力、拡張外部制御入力は、緊急放送と業務放送で共用できませんので、それぞれ専用で使用してくださ い。 <緊急放送設定画面の構成> 入出力 ・本体の緊急放送スイッチの音声選択と放送先を設定します。 ・外部制御入力・拡張外部制御入力による緊急放送の音声選択、放送先、再生待ち時間、緊急復旧放送を設定しま す。 ・緊急放送時に一斉EMG24Vブレイク制御を行うかどうか、本体のライン2入力を緊急専用とするか緊急・業務 兼用とするかを設定します。 シ ス テ ム 設 定 優先順位 外部制御入力・拡張外部制御入力による緊急放送の優先順位を設定します。 緊急メッセージ確認機能・緊急復旧放送機能について 緊急メッセージ確認機能とは、外部制御入力がONとなってから実際に緊急メッセージを放送するまでの間にメッ セージ再生待ち時間を設定し、その間に本当に放送を行ってよいかを確認する機能です。 たとえば、外部から緊急地震速報の信号を受けたときに、避難放送を緊急メッセージに設定している場合、メッ セージ再生待ち時間を設定していると、地震の大きさを確認後、本体のマイクドア内の放送移行を押して放送を行 うことができます。 緊急復旧放送機能は、外部制御入力がONになり緊急放送を行ったあと、外部制御入力が解除されてから行う放送 で、放送先は緊急放送と同じです。復旧放送がメッセージの場合は緊急放送と同様、メッセージ再生待ち時間が設 定できます。 緊急メッセージ確認機能・緊急復旧放送機能は、それぞれ外部制御入力または拡張外部制御入力ごとに設定が可能 です。また、1つの外部制御入力で放送される緊急放送と緊急復旧放送には、異なる音声種別を設定できます。 音声種別がライン2入力の場合、緊急放送はメッセージ再生待ち時間が無効(外部制御入力がONとなると即時放送 状態)となり、緊急復旧放送は放送先の保持時間を設定可能となります。 38 各機能の動作を以下の図で説明します。 <緊急メッセージ・復旧メッセージの例> 外部制御入力 /拡張外部制御入力 ON スピーカー回線制御 ON 本体マイク放送可能 緊急メッセージ 再生待ち時間 0分∼10分 復旧メッセージ 再生待ち時間 0分∼10分 この間に 放送移行 を 押すと緊急メッセージ 放送を開始します 再生1 再生2 再生3 …… 再生1 再生2 再生3 緊急メッセージ放送 復旧メッセージ放送 緊急放送 緊急復旧放送 ※外部制御入力がメッセージ再生中に解除された場合、繰返し再生のメッセージはその時点で終了しますが、再生 回数指定の場合は、指定された回数分最後まで放送します。 ※緊急メッセージ再生待ち時間中に本体マイク放送を行い、その間に再生待ち時間が経過した場合は、本体マイク 放送の終了時点から緊急メッセージの放送を開始します。 ※メッセージ再生中に本体マイクで放送を行うと、メッセージ再生は継続しますが放送には流れなくなります。本 体マイクのスイッチを放すと、メッセージの再生回数設定が繰返しの場合のみ、メッセージ放送に戻ります。 ※緊急メッセージ再生待ち時間中に外部制御入力がブレイクした場合、メッセージは再生されません。 <ライン2入力の場合の例> 外部制御入力 /拡張外部制御入力 シ ス テ ム 設 定 ON スピーカー回線制御 ON 本体マイク放送可能 復旧放送ライン2 保持時間 0分∼10分 ライン2入力有効 緊急放送 復旧放送 緊急放送 緊急復旧放送 39 システム設定[緊急放送] (つづき) 緊急放送設定一覧 設定範囲は、システム構成により異なります。初期値は、下線で示しています。 設定項目 設定範囲 起動入力選択 緊急放送スイッチ(1∼3) 、緊急外部制御入力(1∼20) 、緊急拡張 外部制御入力(1∼140)※1 緊急放送の音声選択 標準MSG1∼9、オリジナルMSG1∼15※2、ライン2※3 緊急メッセージの再生回数 1回、2回、3回、繰返し スピーカー回線 1∼330 複数選択可(初期値:なし) 緊急メッセージ確認設定※4 無、有 ※4 緊急メッセージ再生待ち時間 00分00秒∼10分00秒 緊急復旧放送設定※4 無、有 緊急復旧放送の音声選択※4 標準MSG1∼9、オリジナルMSG1∼15※2、ライン2※3 ※4 緊急復旧放送のメッセージ再生回数 1回、2回、3回 ※4 緊急復旧放送のメッセージ再生待ち時間 00分00秒∼10分00秒※5 ※4 緊急放送の優先順位 1∼16※6 緊急放送一斉EMG24Vブレイク設定 ON、OFF 緊急放送ライン2設定 緊急専用、緊急業務兼用 ※1 緊急外部制御入力・緊急拡張外部制御入力に設定した接点は、業務放送では使用できません。また、拡張外 部制御入力のないシステム構成では、緊急拡張外部制御入力の設定はできません。 ※2 内蔵音源のメッセージの種類は、以下のとおりです。 メッセージ番号 ヒョウジュン1 ヒョウジュン2 シ ス テ ム 設 定 ヒョウジュン3 ヒョウジュン4 ヒョウジュン5 内容 ウェストミンスターの鐘 威嚇音 省エネ放送(女声) 「<♪上り4音>みなさまにお願いいたします。不要な照 明は消して、省エネにご協力ください。」 禁煙放送(女声) 「<♪サイン音>館内は所定の場所を除き、終日禁煙と なっております。おタバコは所定の喫煙場所をご利用くだ さい。」 緊急地震速報-発令時(男声) 「<♪サイン音>緊急地震速報!強い揺れがきます!」 ヒョウジュン6 緊急地震速報-発令時(女声) 「<♪サイン音>緊急地震速報!強い揺れがきます!」 ヒョウジュン7 緊急復旧放送用(女声) 「<♪サイン音>ただいま地震が発生しました。落ち着い て身の安全を確保してください。」 ヒョウジュン8 緊急地震速報-誤報案内(女声) 「さきほどの緊急地震速報は誤りでした。ご安心ください」 ヒョウジュン9 緊急地震速報-訓練用(女声) 「ただいまより緊急地震速報テストを始めます。(2回) <♪サイン音>緊急地震速報!強い揺れがきます!」 オリジナル1∼15 ユーザーが任意の音源を登録可能(15メッセージ) 変更 時間 26秒 7秒 15秒 15秒 不可 9秒 9秒 12秒 7秒 20秒 可 合計で900秒 ※3 緊急放送または復旧放送で本体マイクによる放送のみ行う場合は、音声選択でライン2に設定してください。 ※4 これらは、緊急外部制御入力・緊急拡張外部制御入力のみ設定できます。 ※5 緊急復旧放送に「ライン2」を設定した場合は、メッセージ再生待ち時間ではなく保持時間を設定します。 初期値、設定範囲はメッセージ再生待ち時間と同じです。 ※6 外部制御入力、拡張外部制御入力による同順位の緊急放送が重なった場合は、あとから放送されたほうが優 先されます。 40 緊急放送の基本設定 1 2 3 4 次ページで 説明します 5 6 8 次ページで 説明します 1 [緊急放送]タブを選択します。 2 [入出力]タブを選択します。 3 「起動入力選択」で、設定する対象をラジオボタンで選択します。拡張外部制御入力が存在しない場合は、[緊 急拡張外部制御入力]は選択できません。 シ ス テ ム 設 定 →設定領域に選択した対象の設定が表示されます。 4 「緊急外部制御入力」または「緊急拡張外部制御入力」を選択した場合は、クリックして「●」を表示させま す。「●」を再度クリックすると設定を解除できます。 →「●」を付けた制御入力接点は、業務放送では使用できなくなります。 5 コンボボックスから音声を選択します。 本体マイクによる放送のみ行う場合は、[ライン2]を選択してください。 6 手順5でメッセージを選択した場合は、メッセージ再生回数を選択します。パネルをクリックするごとに回数 が切り換わります。 7 放送するスピーカー回線番号のパネルをクリックして「●」を表示させます。「●」を再度クリックすると設定 を解除できます。 8 手順7で「●」が表示されたら、対象のスピーカー回線番号が数字とカンマで表示されます。 スピーカー回線が多い場合は、スピーカー回線番号の数値をキーボードから入力して設定すると便利です。対 象の起動入力番号を選択し、スピーカー回線番号をカンマで区切って入力/削除します。 41 システム設定[緊急放送] (つづき) 一斉EMG24Vブレイク・ライン2入力の設定 1 2 1 緊急放送時に一斉EMG24Vブレイク接点制御を行う場合は[ON]を、行わない場合は[OFF]を選択します。 2 ライン2入力を緊急放送専用にする場合は[緊急専用]を、業務放送でも使用する場合は[緊急業務兼用]を 選択します。 ※緊急専用に設定した場合は、業務放送の音声としてライン2を選択することができなくなります。 すでに業務放送の設定でライン2を選択している場合は、設定が解除されます。 緊急メッセージ確認設定・緊急復旧放送設定 1 シ ス テ ム 設 定 1 2 3 5 4 6 選択している外部制御入力に対して緊急メッセージ確認機能(外部制御入力または拡張外部制御入力がONと なってから、緊急メッセージ再生までに待ち時間を設定する)を使用する場合は[有]を、待ち時間なしです ぐにメッセージ再生する場合は[無]を選択します。 →[無]を選択した場合は、手順3に進みます。 2 緊急メッセージの再生待ち時間を設定します。分・秒をそれぞれコンボボックスから選択します。 3 緊急復旧放送を行う場合は[有]を、行わない場合は[無]を選択します。 →[無]を選択した場合は、この設定は完了です。 4 緊急復旧放送の音声を選択します。 5 緊急復旧メッセージの再生待ち時間を設定します。分・秒をそれぞれコンボボックスから選択します。 ※手順4で[ライン2]を選択した場合、設定した時間は、 「緊急復旧放送の保持時間」となります。 6 手順4でメッセージを選択した場合は、緊急復旧メッセージの再生回数を選択します。パネルをクリックする ごとに回数が切り換わります。 42 外部制御入力による緊急放送の優先順位の設定 優先順位は、外部制御入力および拡張外部制御入力による緊急放送のみ設定します。緊急放送スイッチは、あとか ら押したスイッチの放送が優先です。また、外部制御入力および拡張外部制御入力による緊急放送で同順位の放送 が重なった場合は、あとから放送されるほうが優先です。 2 1 3 4 1 [優先順位]タブを選択します。 2 「起動入力選択」で、設定する対象をラジオボタンで選択します。緊急放送に指定した入力がない場合は、選 択できません。 シ ス テ ム 設 定 →設定領域に選択した対象の設定が表示されます。 3 各起動入力について、設定する優先順位のパネルをクリックして「●」を表示させます。 4 優先順位ごとの起動入力一覧を表示するには、ラジオボタンで表示する優先順位を選択します。または、「優先 順位入力」欄に順位をキーボードから入力します。 →「起動入力表示」に選択した優先順位に設定されている起動入力が一覧表示されます。 43 システム設定[業務放送] 業務放送設定の概要 業務放送とは、緊急放送以外の通常の放送です。 基本的には、「何を(音声選択)」「どこへ(放送先)」放送するかを設定します。放送先はスピーカー回線番号を選 択することで設定します。 業務放送では、起動入力ごとに優先順位を設定し、同順位の放送が重なったときに、先に放送していたほうとあと から放送するほうのどちらを優先するかを、順位ごとに設定できます。(同順位設定) また、起動入力ごとに、最大音量で放送する「優先放送」の設定を行うことができます。 <業務放送設定画面の構成> 入出力 放送ブロックスイッチ、マルチリモコン、リモコンマ イク、外部制御入力などの起動入力ごとの音声選択、 放送先、優先放送を設定します。 スピーカー選択スイッチ スピーカー選択スイッチによる放送の放送先と優先放 送を設定します。 優先順位 起動入力ごとの業務放送の優先順位を設定します。 ・スピーカー選択スイッチや放送ブロックスイッチな ど本体から起動するものは、「本体」としてまとめて 優先順位を設定します。 ・優先順位が同じ放送が重なった場合は、順位ごとに 先の放送を優先するか、あとからの放送を優先する かを設定できます。 業務放送設定一覧 シ ス テ ム 設 定 設定範囲は、機器構成により異なります。また、初期値には下線を引いています。 設定項目 設定範囲 起動入力選択 放送ブロックスイッチ(1∼340) 、マルチリモコン(アドレス1∼8) 、 リモコンマイク、外部制御入力(1∼20) 、拡張外部制御入力(1∼ 140)、チャイム、ページング、BGM、制御グループ※1、プログラム 起動(1∼20)、スピーカー選択スイッチ(1∼340) 放送ブロックスイッチ、マルチリモコン、 CH1∼CH32 リモコンマイクの音声選択 外部制御入力、拡張外部制御入力、 なし、CH2∼CH32、標準MSG1∼9、オリジナルMSG1∼15※2、 制御グループ※1の音声選択 ライン1∼4 プログラム起動の音声選択 なし、CH2∼CH32、標準MSG1∼9、オリジナルMSG1∼15※2、 チャイム、BGM、ライン1∼4 ※3 優先放送(BGM以外) ON、OFF メッセージ再生回数 1回、繰返し ※4 スピーカー回線 1∼330 複数選択可 優先順位 1∼16 同順位設定 先優先、後優先 ※1 制御グループは、先にシステム設定<高度な設定>で「制御グループの設定」(→57ページ)を行ってくだ さい。 ※2 内蔵音源のメッセージ種類(→40ページ) ※3 「マルチリモコン」、「リモコンマイク」の場合は、一斉スイッチの優先放送設定もできます。また、プログ ラム起動の音声選択で「チャイム」、「BGM」を選択した場合は、そのプログラム起動の優先放送設定は、 「チャイム」あるいは「BGM」の設定にしたがいます。 ※4 プログラム起動の音声に「チャイム」、「BGM」を選択した場合は、そのプログラム起動のスピーカー回線設 定は、「チャイム」あるいは「BGM」の設定にしたがいます。 44 業務放送の基本設定 1 2 3 4 3 5 7 6 8 1 [業務放送]タブを選択します。 2 [入出力]タブを選択します。 3 [起動入力選択]で、設定する対象をラジオボタンで選択します。[マルチリモコン]を選択した場合は、マル チリモコンアドレス選択が表示されますので、設定するアドレスを選択します。 拡張外部制御入力、制御グループが存在しない場合は、それらは選択できません。 シ ス テ ム 設 定 →設定領域に選択した対象の設定が表示されます。 4 コンボボックスから音声を選択します。 5 優先放送に設定する場合は、クリックして「●」を表示させます。マルチリモコン、リモコンマイクの場合は、 それぞれの一斉スイッチについても設定します。 「●」を再度クリックすると設定を解除できます。 6 [音声選択]で[メッセージ]を選択した場合は、メッセージ再生回数を選択します。パネルをクリックする ごとに回数が切り換わります。 7 放送するスピーカー回線番号のパネルをクリックして「●」を表示させます。「●」を再度クリックすると設定 を解除できます。 8 手順7で「●」が表示されたら、対象のスピーカー回線番号が数字とカンマで表示されます。 スピーカー回線が多い場合は、スピーカー回線番号の数値をキーボードから入力して設定すると便利です。対 象の起動入力番号を選択し、スピーカー回線番号をカンマで区切って入力/削除します。 45 システム設定[業務放送] (つづき) スピーカー選択スイッチの設定 1 2 3 4 シ ス テ ム 設 定 1 [スピーカー選択スイッチ]タブを選択します。 2 優先放送に設定する場合は、クリックして「●」を表示させます。「●」を再度クリックすると設定を解除でき ます。 3 放送するスピーカー回線番号のパネルをクリックして「●」を表示させます。「●」を再度クリックすると設定 を解除できます。 1つのスピーカー回線は、1つのスイッチのみに設定できます。 4 手順3で「●」が表示されたら、対象のスピーカー回線番号が数字とカンマで表示されます。 スピーカー回線が多い場合は、スピーカー回線番号の数値をキーボードから入力して設定すると便利です。対 象のスピーカー選択スイッチ番号を選択し、スピーカー回線番号をカンマで区切って入力/削除します。 46 業務放送の優先順位の設定 1 2 3 4 1 [優先順位]タブを選択します。 2 [起動入力選択]で、設定する対象をラジオボタンで選択します。放送ブロックスイッチ、スピーカー選択ス イッチは、[本体]に含まれます。拡張外部制御入力、制御グループが存在しない場合は、それらは選択できま せん。 シ ス テ ム 設 定 →設定領域に選択した対象の設定が表示されます。 3 各起動入力について、設定する優先順位のパネルをクリックして「●」を表示させます。 4 優先順位ごとの起動入力一覧を表示するには、ラジオボタンで表示する優先順位を選択します。または、「優先 順位」入力欄に順位をキーボードから入力します。 →「起動入力表示」に選択した優先順位に設定されている起動入力が一覧表示されます。 5 手順4で表示した優先順位について、同順位設定をします。先に放送していたほうの放送を続ける場合は[先 優先]を、あとから放送したほうに切り換える場合は[後優先]を選択します。 47 システム設定[共通設定] 共通設定の概要 ここでは、本システムで共通の汎用出力、状態出力、入力マトリクスユニットを増設した場合のスピーカー回線登 録を設定します。 <共通設定画面の構成> タブ名称 汎用出力 スピーカー回線 内容 汎用出力 :入出力制御ユニットの出力接点を使って、放送の起動状態を外部機器に出力できます。 拡張汎用出力 :拡張制御ユニットの出力接点を使って、放送の起動状態を外部機器に出力できます。 状態出力 :入出力制御ユニットの出力接点を使って、放送状態やシステムの異常状態などを、 外部機器に出力できます。 入力マトリクスユニットを増設して、出力CH数を増やした場合に、各出力CHにスピーカー回線 番号を登録します。 共通設定一覧 設定項目数と設定範囲は、機器構成により異なります。(設定方法→33ページ) 設定項目 設定範囲 汎用出力(1∼10) 、 緊急放送スイッチ(1∼3) 、スピーカー選択スイッチ(1∼340) 、 拡張汎用出力接点(1∼140)の起動入力 放送ブロックスイッチ(1∼340) 、外部制御入力(1∼20) 、 拡張外部制御入力(1∼140)、チャイム、ページング、BGM、 プログラム起動(1∼20) 複数選択可 緊急放送時の汎用出力制御 有効、無効 状態出力接点(1∼10)の内容 16項目 複数選択可※1 スピーカー回線(1∼330)の出力CH CH1∼CH32 シ ス テ ム 設 定 ※1 状態出力接点がONとなる制御条件は、以下のとおりです。点検中の放送も同様です。 状態出力名称 出力接点のON条件 本体マイク放送中 本体マイク放送の開始から終了まで。 緊急放送中 緊急放送の開始から終了まで。 緊急放送スイッチによる放送では、緊急放送スイッチONから放送復旧されるまで。 外部制御入力/拡張外部制御入力による放送では、緊急外部制御入力接点がONの間 緊急MSG再生待ち 緊急放送のメッセージ再生待ち開始から終了(緊急放送メッセージ放送開始)まで。 緊急復旧放送中 緊急復旧放送の開始から終了まで。 業務放送中 業務放送(スイッチ種類、外部制御入力などの起動種類にかかわらず)の開始から終了ま で。 リモコンマイク放送中 リモコンマイクによる放送の開始から終了まで。1箇所でもリモコンマイクによる放送が 行われている間。他の優先順位の高い放送により保留されている間はONとなりません。 マルチリモコン放送中 各マルチリモコンによる放送の開始から終了まで。1箇所でもマルチリモコンによる放送 (アドレスごと) が行われている間。他の優先順位の高い放送により保留されている間はONとなりません。 メッセージ゙再生中 本体のメッセージ再生の開始から終了まで。本体前面パネルのメッセージ音源再生中表示 灯の点灯状態と連動します。コールサインは含みません。 システム設定中 本体で書き込み作業中。パスワード入力後から書き込みメニュー画面を抜けるまで。業務 放送中に書き込み作業を開始した場合もONとなります。 点検モード中 本体で点検中。本体前面パネルの点検中表示灯の点灯状態と連動します。 蓄電池異常 蓄電池異常発生から、すべての蓄電池異常が解消されるまで。 EMG24V異常 個別および一斉EMG24Vブレイク制御の異常発生から、すべての異常が解消されるまで。 SP回線短絡 スピーカー回線異常発生から、すべてのスピーカー回線異常が解消されるまで。 外部機器異常 外部機器の異常発生から、すべての外部機器の異常が解消されるまで 通信異常 本体と接続されたユニットとの通信異常発生から、すべての通信異常が解消されるまで。 入出力制御ユニットおよびマルチリモコン、設定/運用支援ソフト用PCとの通信異常は含 みません。 リモコン電源異常 マルチリモコン、リモコンマイクの電源の異常発生から、すべての異常が解消されるまで。 48 汎用出力・拡張汎用出力の設定 1 2 3 4 7 5 6 1 [共通設定]タブを選択します。 2 [汎用出力]タブを選択します。 3 [起動入力選択]で、設定する対象をラジオボタンで選択します。 スピーカー選択スイッチ、放送ブロックスイッチ、拡張外部制御入力が存在しない場合は、それらは選択でき ません。 シ ス テ ム 設 定 →設定領域に選択した対象の設定が表示されます。 4 出力接点を汎用出力、拡張汎用出力から選択します。存在しない汎用出力は、選択できません。 5 設定する汎用出力番号のパネルをクリックして「●」を表示させます。「●」を再度クリックすると設定を解除 できます。 6 拡張汎用出力が多い場合は、拡張汎用出力番号の数値をキーボードから入力して設定すると便利です。対象の 起動入力番号を選択し、拡張汎用出力番号をカンマで区切って入力します。 7 緊急放送時に汎用出力制御を行う場合は[有効]を、行わない場合は[無効]を選択します。設定欄をクリッ クすると項目が切り換わります。 49 システム設定[共通設定] (つづき) 状態出力の設定 1 2 3 4 5 シ ス テ ム 設 定 1 [共通設定]タブを選択します。 2 [汎用出力]タブを選択します。 3 [状態出力]を選択します。 →設定領域に状態出力の設定項目が表示されます。[汎用出力]、[拡張汎用出力]のラジオボタンは設定できな くなります。 4 設定する状態出力番号のパネルをクリックして「●」を表示させます。「●」を再度クリックすると設定を解除 できます。 5 状態出力番号の数値をキーボードから入力して設定することもできます。対象の状態出力を選択し、状態出力 番号をカンマで区切って入力します。 ※汎用出力の設定に戻るには、起動入力選択のラジオボタンのいずれかをクリックします。 50 出力CHのスピーカー回線の登録 1 2 3 4 1 [共通設定]タブを選択します。 2 [スピーカー回線]タブを選択します。 3 設定するスピーカー回線番号のパネルをクリックして「●」を表示させます。 4 手順3で「●」が表示されたら、対象のスピーカー回線番号が数字とカンマで表示されます。 シ ス テ ム 設 定 51 システム設定[高度な設定] 高度な設定の概要 ここでは、応用的なシステムの設定をします。必要に応じて行ってください。 <高度な設定画面の構成> 個別EMG24Vブレイク 非常制御出力ユニットの出力接点を使って、緊急放送 時に個別にEMG24Vブレイク制御をします。設定され たスピーカー回線がONになると出力接点もブレイク制 御されます。 コールサイン 本体、マルチリモコン、リモコンマイクのコールサイ ンスイッチに割り当てる音源を設定します。 ページングの開始時/終了時に鳴動する音源を設定し ます。 シ ス テ ム 設 定 一斉スイッチ マルチリモコン、リモコンマイクの一斉スイッチの動 作を、本体の一斉スイッチと同じとするか、それぞれ の全ブロックスイッチとするか設定します。 制御グループ 外部制御入力、拡張外部制御入力、プログラム起動か ら任意の番号を選択し、グループとしてまとめます。 同じグループ内の構成要素は、それぞれの放送先を加 算します。 制御グループにまとめられた構成要素は、個々に設定 した内容より制御グループとしての設定が優先されま す。 52 メッセージ・汎用出力スイッチ メッセージスイッチ :割り当てるメッセージの種類と再生回数を設定 します。 汎用出力スイッチ :増設用操作ユニットの汎用出力スイッチに、汎 用出力/拡張汎用出力番号を設定します。 プログラムコントローラー プログラムコントローラーを正しく動作させるために、 時刻補正を行う方法、プログラムを切り換える日付変 更時刻、本体電源投入時のプログラムの実行状態を設 定します。 高度な設定一覧 設定範囲は、機器構成により異なります。また、初期値には下線を引いています。 設定項目 設定範囲 個別EMG24Vブレイクの 1∼330 複数選択可 スピーカー回線設定 緊急放送時の制御 有効、無効 本体スイッチ1、リモコンマイク なし(ページングのみ) 、標準音源1、標準音源2、標準音源3、 上りスイッチ、ページング放送開始 標準音源4、標準音源5、オリジナル音源1∼5※1 のコールサイン 本体スイッチ2、リモコンマイク なし(ページングのみ) 、標準音源1、標準音源2、標準音源3、 下りスイッチ、ページング放送終了 標準音源4、標準音源5、オリジナル音源1∼5※1 のコールサイン マルチリモコン上りスイッチ、 内蔵、標準音源1(上りスイッチの初期設定)、標準音源2 下りスイッチのコールサイン (下りスイッチの初期設定) 、標準音源3、標準音源4、標準音源5、 オリジナル音源1∼5※1 一斉スイッチ 本体一斉、実装一斉 制御グループの起動入力選択 外部制御入力(1∼20) 、拡張外部制御入力(1∼140)、プログラム 起動(1∼20) 複数選択可 メッセージスイッチの音声選択 なし、標準MSG1∼9、オリジナルMSG1∼15※2、 点検用音源1∼2※3 メッセージ再生回数 1回、繰返し(スイッチ1、2の初期設定) 汎用出力スイッチの出力対象 汎用出力(1∼10) 、拡張汎用出力(1∼140)複数選択可 プログラムコントローラーの時刻補正入力 なし、親時計、接点、時報音声※4 日付変更時刻※5 00:00:00∼23:59:59 (1秒単位で設定) オートスタート※6 AUTO、ON、OFF ※1 登録可能なオリジナルコールサイン音源1∼5の時間は、合計で60秒までです。 ※2 内蔵音源のメッセージのメッセージ種類(→40ページ) ※3 点検用音源の種類は、以下のとおりです。 音源番号 1 2 内容 点検用メロディ 点検用メッセージ「ただいま放送設備の点検を行っています。 ご協力をお願い致します。」 シ ス テ ム 設 定 時間 15秒 変更不可 15秒 ※4 時報音声の入力レベルは本体の前面パネルマイクドア内で設定します。各補正タイミングは、以下のとおりです。 親時計の場合 :0時42分、4時42分、8時42分、12時42分、16時42分、20時42分の±15秒間 (1日6回) 接点の場合 :0時、4時、8時、12時、16時、20時の±15秒間(1日6回) 時報音声の場合:12時(正午)の±14秒間(1日1回) 時刻補正入力を[なし]とすると、プログラムコントローラーが正しい時刻を保持できなくなる場合がありま す。いずれかの方法で自動的に時刻補正をするように設定するか、定期的に手動で時刻補正を行ってください。 手動の時刻補正方法については、「業務放送システム 工事説明書」をお読みください。 ※5 日付変更時刻とは、1日のプログラムを切り換える時刻です。この時刻になると、週間スケジュールや年間 スケジュールに割り当てられたプログラムが今日のプログラムにコピーされ、実行を開始します。 営業や就業に極力支障のない時刻に設定してください。 ※6 オートスタートの各項目は、以下の動作となります。 AUTO:電源を切ったときもプログラムコントローラーの状態を維持します。 電源を切ったとき、プログラム実行中であれば、電源を再投入したときもプログラムは実行しま す。電源を切ったとき、プログラム停止中であれば、電源を再投入したときもプログラムは停止 のままです。 ON :電源投入時はプログラムを実行します。 OFF :電源投入時はプログラムは実行されません。 53 システム設定[高度な設定](つづき) 個別EMG24Vブレイクの設定 1 2 3 4 5 シ ス テ ム 設 定 1 [高度な設定]タブを選択します。 2 [個別EMG24Vブレイク]タブを選択します。 3 緊急放送時に制御するには、設定するスピーカーの個別EMG24Vブレイク番号のパネルをクリックして「●」 を表示させます。「●」を再度クリックすると設定を解除できます。 4 設定するスピーカー回線番号のパネルをクリックして「●」を表示させます。[●]を再度クリックすると設定 を解除できます。 5 手順4で「●」が表示されたら、対象のスピーカー回線番号が数字とカンマで表示されます。 スピーカー回線が多い場合は、スピーカー回線番号の数値をキーボードから入力して設定すると便利です。対 象の個別EMG24Vブレイクを選択し、スピーカー回線番号をカンマで区切って入力/削除します。 54 コールサインスイッチの音源の設定 1 2 3 3 6 4 1 [高度な設定]タブを選択します。 2 [コールサイン]タブを選択します。 3 [起動入力選択]で、設定する対象をラジオボタンで選択します。[マルチリモコン]を選択した場合は、画面 右側にマルチリモコンアドレス選択が表示されますので、設定するアドレスを選択します。(マルチリモコンが 1台もない場合は、表示されません) 4 オリジナルコールサインの内容を参照する場合は、[選択]をクリックします。参照しない場合は、手順6に進 んでください。 シ ス テ ム 設 定 →音源データの選択ダイアログが表示されます。 5 音源データファイルを選択し、[開く]をクリックします。 ※ファイルの種類は、音源データ(*.gk1)に固定です。 ※フォルダーは音源データファイルの保存先を選択してくださ い。初期設定では、以下のフォルダーが開きます。 C:¥業務放送システム¥Data →元の画面に戻り、選択した音源データファイル名と、含まれ ているオリジナルコールサインの音源一覧が表示されます。 6 各スイッチ、放送開始/終了に設定する音源のパネルをクリックして「●」を表示させます。 ページングのみ「●」を再度クリックすると設定を解除できます。 マルチリモコンのみ[内蔵](マルチリモコン内蔵)が選択できます。 55 システム設定[高度な設定](つづき) マルチリモコン・リモコンマイクの 一斉スイッチの設定 1 2 3 シ ス テ ム 設 定 4 1 [高度な設定]タブを選択します。 2 [一斉スイッチ]タブを選択します。 3 [各マルチリモコンについて、一斉スイッチの動作を選択します。 本体の一斉スイッチと同じ動作にする場合は[本体一斉]のパネルを、マルチリモコン側の全ブロックスイッ チ選択と同じ動作にする場合は[実装一斉]のパネルをクリックします。選択したほうに「●」が表示されま す。 4 リモコンマイクについても、手順3と同様に設定します。 56 制御グループの設定 外部制御入力・拡張外部制御入力・プログラム起動をグループ化して、音声選択と優先順位を連動させて制御しま す。 放送先(スピーカー回線)設定は制御グループ対象ではありません。グループの構成要素ごとに、業務放送タブで 設定してあるスピーカー回線となります。 3 1 2 4 4 5 1 [高度な設定]タブを選択します。 2 [制御グループ]タブを選択します。 3 [起動入力選択]で、設定する対象をラジオボタンで選択します。存在しない起動入力は選択できません。 シ ス テ ム 設 定 →画面下部に制御グループの設定項目が表示されます。 4 各起動入力について、制御グループ番号のパネルをクリックして「●」を表示させます。グループ化された項 目には「●」が表示されます。「●」を再度クリックするとグループを解除できます。 5 手順4で「●」が表示されたら、対象の起動入力番号が数字とカンマで表示されます。 起動入力番号が多い場合は、起動入力番号の数値をキーボードから入力して設定すると便利です。対象の制御 グループ番号を選択し、起動入力番号をカンマで区切って入力/削除します。 一度グループ化した制御グループを解除しても、構成要素の音声選択と優先順位は制御グループで設定された内容 を保持します。 個々に音声設定、優先順位設定をしたい場合は、「システム設定<業務放送>」(→44ページ)を行ってください。 57 システム設定[高度な設定](つづき) メッセージスイッチの設定 1 2 3 5 6 シ ス テ ム 設 定 1 [高度な設定]タブを選択します。 2 [メッセージ・汎用出力スイッチ]タブを選択します。 3 [オリジナルメッセージの内容(名称と時間)を参照するには、[選択]をクリックします。 →音源データの選択ダイアログが表示されます。 4 音源データファイルを選択し、[開く]をクリックします。 ※ファイルの種類は、音源データ(*.gk1)に固定です。 ※フォルダーは音源データファイルの保存先を選択してくださ い。初期設定では、以下のフォルダーが開きます。 C:¥業務放送システム¥Data →元の画面に戻り、選択した音源データファイル名と、含まれ ているオリジナルメッセージの音源一覧が表示されます。 5 コンボボックスから音声を選択します。 6 メッセージ再生回数を選択します。パネルをクリックするごとに回数が切り換わります。 58 汎用出力スイッチの設定 1 2 3 4 5 1 [高度な設定]タブを選択します。 2 [メッセージ・汎用出力スイッチ]タブを選択します。 3 [出力種別選択]で、設定する対象をラジオボタンで選択します。拡張汎用出力が存在しない場合、選択でき ません。 シ ス テ ム 設 定 →下部に汎用出力スイッチの設定項目が表示されます。 4 設定する汎用出力番号のパネルをクリックして「●」を表示させます。「●」を再度クリックすると設定を解除 できます。 5 手順4で「●」が表示されたら、対象の汎用出力番号が数字とカンマで表示されます。 汎用出番号が多い場合は、汎用出力番号の数値をキーボードから入力して設定すると便利です。対象の汎用ス イッチ番号を選択し、汎用出力番号をカンマで区切って入力/削除します。 59 システム設定[高度な設定](つづき) プログラムコントローラーの設定 1 2 3 4 5 シ ス テ ム 設 定 1 [高度な設定]タブを選択します。 2 [プログラムコントローラー]タブを選択します。 3 コンボボックスから時刻補正を行う方法を選択します。接続している時刻補正機器に合わせて設定してくださ い。 4 日付変更時刻を設定します。コンボボックスから時・分・秒をそれぞれ設定してください。プログラムを設定 済みの状態で日付変更時刻を変更する場合は、変更後にプログラムが期待通りの動作であることを確認してく ださい。 5 オートスタートを設定します。電源を切ったときと同じ状態にする場合は[AUTO]を、必ずプログラム実行 状態にする場合は[ON]を、必ずプログラム停止状態にする場合は[OFF]を選択してください。 60 プログラムの設定 プログラムとは あらかじめ決めた時刻に放送する、あるいは機器を動作させるために作成するデータをプログラムと呼びます。 プログラムは、開始時刻、終了時刻、放送対象または動作対象(ステップ種類)からなるステップを一つの単位と して、複数のステップにより構成されます。プログラム作成は、放送または動作させたい時間帯とステップ種類を 設定することで行います。 プログラム番号:01 プログラム番号:16 ステップ番号 開始時刻 終了時刻 ステップ種類 001 09:00:00 09:03:30 プログラム起動 01 始業チャイム 002 10:00:00 10:05:20 プログラム起動 02 開店放送 003 12:00:00 12:00:30 汎用出力 05 999 XX:XX:XX XX:XX:XX 電源制御 ステップ名称 正午時報 ・本体には、プログラムが16個まで登録できます。 ・1プログラムあたり999ステップまで登録できます。 ・プログラムは1日(24時間)単位で作成します。 ・16個のプログラムを曜日にあてはめて週間スケジュールとしたり、1年間のカレンダーにあてはめて年間スケ ジュールとしたりできます。 ・「日付変更時刻設定」機能により、プログラムの1日が始まる時刻を任意に設定できます。日付変更時刻の設定 については販売店(工事店)にご確認ください。 ステップの種類 プログラムは、以下の4種類のステップを組み合わせて作成します。 プログラム起動:20個まで設定可能で、 「何を(音声)、どこへ(スピーカー回線)」放送するかがあらかじめ設 定されています。(→45ページ) 汎用出力 :最大150個まで設定可能で、どの外部機器を制御するかがあらかじめ設定されています。 (→49ページ) 出力音量 :システムコントローラーからの放送の音量を変えるときに使用します。 電源制御 :放送に先立ち、アンプなどの電源を入れるときに使用します。電源制御ユニット(WU-L62: 別売)に接続された機器の電源を投入できます。 スケジュールの種類 プ ロ グ ラ ム 設 定 作成したプログラムは、以下の2種類の方法でスケジュールとして設定できます。 週間スケジュール:日曜から土曜の各曜日に1つのプログラムを割り当てます。複数の曜日に同じプログラムを 割り当てることができます。週間スケジュールが年間スケジュールの基本となります。 年間スケジュール:祝日などで、週間スケジュールとは異なるプログラムを割り当てたい場合は、日付を指定し て割り当てます。今日から翌年の昨日まで(1年間)設定可能で、これを年間スケジュール と呼びます。 61 プログラムの設定(つづき) プログラムとスケジュールの関係 以下のような週間・年間スケジュールを設定した場合を例にとって説明します。 ・月曜から金曜は、平日用のプログラム番号1を週間スケジュールとして割り当てています。土曜と日曜は休日用 のプログラム番号2を週間スケジュールとして割り当てています。 ・4月29日∼5月6日の平日は、会社は休日となるため、この期間だけ土曜・日曜と同じ休日用のプログラム番号 2を年間スケジュールとして割り当てます。 ・5月9日は土曜ですが、特別出勤日となるため、この日は月曜から金曜と同じ平日用のプログラム番号1を年間ス ケジュールとして割り当てます。 5月6日を今日とした場合の例 週間スケジュール 4月 5月 日 月 火 水 木 金 土 1 2 3 4 5 6 7 8 9 10 11 12 13 14 15 16 17 18 19 20 21 22 23 24 25 26 27 28 29 30 日 月 火 水 木 金 土 1 2 3 4 5 6 7 8 9 10 11 12 13 14 15 16 17 18 19 20 21 22 23 24 25 26 27 28 29 30 31 月曜∼金曜:平日用「プログラム番号1」 土曜・日曜:休日用「プログラム番号2」 年間スケジュール :休日用「プログラム番号2」 :4月29日∼5月6日の月曜から金曜 :平日用「プログラム番号1」 :5月9日 今日のプログラム:反転表示部分:5月6日 カレンダー 本体側は以下の動きとなります。 q日付変更時刻になる プ ロ グ ラ ム 設 定 e年間スケジュール設定が ない日の場合、週間スケ ジュールに割り当てられ たプログラム番号の内容 が「今日のプログラム」 にコピーされる w年間スケジュールに割り 当てられたプログラム番 号の内容が「今日のプロ グラム」にコピーされる r「今日のプログラム」 の実行が開始される ・日付変更時刻以降は、スケジュールに割り当てられたプログラム番 号が「今日のプログラム」にコピーされ、動作を開始します。 運用モニター画面の実行中のプログラム表示には、元となったプロ グラムの名称が表示されます。 ・上記の例では、5月6日の日付になった時点で、年間スケジュールで割り当てたプログラム番号2が、今日のプロ グラムにコピーされ、実行を開始します。 ・年間スケジュール設定がなく、週間スケジュールだけが設定されている日(例えば5月7日)は、週間スケ ジュールで木曜日に割り当てたプログラム番号1が、今日のプログラムにコピーされます。 ・スケジュール間の優先順位は、以下の図のようになります。 週間スケジュール 低 年間スケジュール 優先順位 今日のプログラム 高 ・当日になってプログラムの一部を変更する場合は、本体に付属の運用支援ソフトを使用して、「今日のプログラ ム」を修正します。また、プログラムを丸ごと変更する場合は、システムコントローラー前面パネルの操作「プ ログラム差し換え」(→業務放送システム 取扱説明書)により当日または前日に変更できます。 ・設定支援ソフトからは、今日のプログラムを直接変更することはできません。「本体書込」を実行する際に、今 日のプログラムの元となったプログラム番号の変更内容を実行中のプログラムにも反映するかどうかを選択でき ます。(→27ページ) 62 プログラム設定の流れ <項目> <内容> <参照ページ> 設定内容の確認 プログラム起動、汎用出力など、プログラムで実行で きる内容を確認します。 45、49 プログラム設定表の記入 必要に応じて作成するプログラムを設定表に記入しま す。 業務放送システム 取扱説明書 プログラム設定-プログラム編集タブでプログラムを 作成します。 65 週間スケジュールの設定 必要に応じて作成したプログラムを週間スケジュール に割り当てます。 70 年間スケジュールの設定 必要に応じて作成したプログラムを年間スケジュール に割り当てます。 71 作成したプログラムを本体に書き込みます。 27 プログラムの作成 本体書き込みの実行 終了 ※プログラムの変更とスケジュールの変更は、必要に応じて適宜行ってください。 参考:プログラム例とプログラム設定表記入例 プログラムイメージ (店舗などの場合) 開始時刻 07:00:00 08:59:30 09:00:00 09:30:00 09:55:00 10:00:00 : 10:30:00 : ∼ ∼ ∼ ∼ ∼ ∼ ∼ ∼ プログラム設定表記入例 プログラム番号:1 開始時刻 終了時刻 07:00:00 08:59:30 09:00:00 09:30:00 09:55:00 10:00:00 : 10:30:00 : 23:30:00 23:00:00 23:00:00 09:30:30 09:59:59 10:00:20 : 10:30:30 : プログラム起動 番号 名称※ 終了時刻 23:30:00 23:00:00 23:00:00 09:30:30 09:59:59 10:00:20 : 10:30:30 : ステップで実行すること 店舗の照明を点灯する アンプの電源を入れる BGMを全館に放送 始業のお知らせをバックヤードに放送 開店前放送を全館に放送 開店放送を全館に放送 : 案内放送を全館に放送 : プログラム名称:平日 汎用出力 番号 名称※ 1 照明 出力音量 設定値 電源制御 プ ロ グ ラ ム 設 定 備考 ● 1 2 3 : 2 CDスタート 3 : 案内放送 始業のお知らせ 開店前放送 開店放送 ※各名称は、本ソフトウェア上で表示する名称で、 「名称設定」(→35ページ)で変更できます。 63 プログラムの設定(つづき) プログラム設定メニューの概要 ここでは、プログラムの編集とスケジュールの設定をします。 プログラム設定メニューは、メニュー画面で[プログラム設定]をクリックして開いてください。 プログラム設定メニューでは、メニューバーにプログラムタブとスケジュールタブが表示されますので、そのタブ を選択して設定領域を開いてください。 設定領域は、さらに設定項目ごとにタブ選択します。 <プログラム設定メニューの構成> q e r w t y u プ ロ グ ラ ム 設 定 qプログラムタブ・スケジュールタブ プログラムの作成・編集などを行うときは[プログラ ム]タブを、週間スケジュール・年間スケジュールの 設定を行うときは[スケジュール]タブを選択します。 tスケール※ タイムバー表示の横軸(時間)の目盛り単位を選択し ます。60分を選択すると全体を大まかに表示すること ができ、5分を選択すると細かい内容が表示されます。 wメニューバーボタン[クリア] 設定したプログラムやスケジュールを消去します。消 去したデータは元に戻せません。(→72ページ) yリストボタン※ プログラム編集画面に表示しているプログラムの全ス テップを開始時刻の早い順に並べたリストダイアログ を表示します。(→67ページ) e設定画面切り換えタブ qで[プログラム]タブ選択時には、 [プログラム編集] タブと[表示設定]タブが表示されます。 qで[スケジュール]タブを選択時には、 [週間スケ ジュール]タブと[年間スケジュール]タブが表示され ます。それぞれ設定する目的にしたがって選択します。 rコピーボタン※ プログラムの内容を他のプログラムにそのままコピー します。(→68ページ) 64 u設定領域 qおよびeで選択したタブにしたがい、設定用の領域 が表示されます。 ※r∼yは[プログラム]タブ選択時のみ有効 プログラムの作成 1 2 3 5 コピーボタン スケール設定 リストボタン 4 6 名称スクロール 1 [プログラム]タブを選択します。 2 [プログラム編集]タブを選択します。 3 編集するプログラム番号(1∼16)を選択します。 色分けされた番号とプログラム名称がコンボボックスに表示されます。 →設定領域に、選択したプログラムの内容が表示されます。 4 手順3で選択したプログラム番号の名称を変更する場合は、 [プログラム名称]欄に入力します。 ・入力文字数:全角8文字(半角16文字)まで ・色は固定です。 5 編集したい放送対象、動作対象の[名称]欄をクリックします。 編集したい名称が画面上に表示されていない場合は、画面右端の名称スクロールを上下に操作して表示させま す。見つからない場合は[表示設定]で非表示に設定されている可能性がありますのでご確認ください。(→ 69ページ) プ ロ グ ラ ム 設 定 →選択した名称欄が紫色に変わります。 6 [ステップ編集]をクリックします。 →「ステップ編集」ダイアログが表示されます。 ※編集したいステップのタイムバーをダブルクリックしても表示させることができます。 編集する名称を選択せずに[ステップ編集]をクリックした場合は、プログラム起動の1行目に表示され ている項目のステップ編集ダイアログが開きます。 65 プログラムの設定(つづき) ステップ編集のしかた ・ 名称表示欄には、選択した放送対象、動作対象の名称が表示されていることをご確認ください。 ・ ステップ一覧には、既存のステップが時刻の早い順に表示されています。 ・ 別の放送対象、動作対象を編集したい場合は、プログラム編集画面の名称欄の項目をクリックします。このダイ アログは開いたままでもいったん閉じてもかまいません。 名称表示 1 2 ステップ一覧 3 4 5 6 7 1 ステップの開始時刻を入力します。時・分・秒をコンボボックスからそれぞれ選択します。 2 ステップの終了時刻を入力します。開始時刻より1秒以上遅い時刻を入力してください。 3 「出力音量」は、編集対象に[出力音量]を選択した場合のみ設定可能です。手順1と2で設定した時間帯に 放送の出力音量を設定します。 ※「出力音量」が設定されていない時間帯は、出力音量は45に設定されています。 4 新たにステップを追加する場合は、[追加]をクリックします。 →設定した開始時刻と終了時刻で、新しいステップがステップ一覧と設定領域に追加されます。 プ ロ グ ラ ム 設 定 5 既存のステップの内容を変更したい場合は、ステップ一覧で対象のステップを選択し、手順1∼3を行って [変更]をクリックします。 →選択したステップの内容が更新されて、ステップ一覧とプログラム編集画面に表示されます。 6 既存のステップを削除したい場合は、ステップ一覧で対象のステップを選択し、[削除]をクリックします。 →選択したステップがステップ一覧と設定領域から削除されます。 7 [閉じる]をクリックすると、本ダイアログを閉じます。 ステップの設定は以下の条件を満たす必要があります。設定できないステップを追加・変更しようとした場合は、 警告ダイアログ(→97ページ)が表示されます。 ・終了時刻は必ず開始時刻よりあとに設定する。 ・同じ時間帯に、同一のプログラム起動や同一の汎用出力を複数のステップで設定しない。 ・日付変更時刻をまたぐステップは作成しない。 ・一つのプログラムは最大999ステップまでの登録とする。 66 ステップのリスト表示 [リスト]をクリックすると、「ステップリスト」が表示され、現在プログラム編集画面に表示しているプログラム の全ステップが、時刻順に整列された形表で一覧できます。 ・「起動入力」、「汎用出力」、「出力音量」、「電源制御」欄は、 設定されたステップの種類に「●」が表示されます。 ・開始時刻が同じステップは、終了時刻の早い順に整列されま す。 ・「名称」欄には、放送対象、動作対象の名称が表示されます。 ・出力音量のステップは、音量設定値が表示されます。 ・ダイアログを閉じるには、[閉じる]をクリックします。 プ ロ グ ラ ム 設 定 67 プログラムの設定(つづき) プログラムのコピー 既存のプログラムを、現在表示している画面(選択したプログラム番号)にコピーします。コピー対象は「プログ ラム名称」を除くすべてで、コピーはすべて上書きです。 1 プログラム編集画面で[コピー]をクリックします。 →プログラムコピーダイアログが表示されます。 2 コピーしたいプログラム番号をコンボボックスから選択 し、[OK]をクリックします。 →プログラムコピー確認画面が表示されます。 3 [OK]をクリックします。 →ダイアログが閉じ、コピーされた内容が表示されます。 ※上書きしたくない場合は[キャンセル]をクリックして コピーを中止するか、上書きしてもよい別のプログラム を表示させて再度コピーを実行します。 プ ロ グ ラ ム 設 定 68 表示設定のしかた プログラム設定メニューで表示するプログラム起動や汎用出力の表示/非表示を設定します。 表示設定は本ソフトウェア上でのみ有効な設定ですので、本体書き込みや本体読み込みの対象外です。 初期設定:すべて表示(「●」あり) 2 1 5 3 4 1 [プログラム]タブを選択します。 2 [表示設定]タブを選択します。 3 4 プログラム起動(1∼20)の中から、表示するものには「●」あり、非表示のものには「●」なし(空欄)に 設定します。 [表示対象]の欄をクリックします。空欄の場合は「●」ありに、「●」ありの場合は空欄に切り換わります。 [汎用出力](汎用出力と拡張汎用出力)の中から、手順3と同様に表示/非表示を選択します。 ※プログラム設定メニューでの[プログラム起動]と[汎用出力]の表示行数は、最大で14行です。それ以 上の数を表示対象とした場合は、本欄右端の名称スクロールバーを操作してください。 5 プ ロ グ ラ ム 設 定 [出力音量]、[電源制御]を手順3と同様に表示/非表示を選択します。 非表示にすると、プログラム編集メニュー画面およびプログラムモニター画面上のそれぞれのタイムバー表示 領域がなくなり、その分プログラム起動と汎用出力のタイムバー表示領域が拡がります。 69 プログラムの設定(つづき) 週間スケジュールの設定 作成したプログラムを日曜∼土曜の曜日単位で実行するよう割り当てたものを、週間スケジュールといいます。 週間スケジュールを設定すると、毎週同じ曜日に指定したプログラムを実行します。 2 1 3 プログラム 一覧 1 [スケジュール]タブを選択します。 2 [週間スケジュール]タブを選択します。 3 コンボボックスで各曜日に割り当てるプログラム番号を選択します。「プログラム一覧」にプログラム編集画面 で作成済みのプログラム名称が表示されていますので、設定の参考にします。 プログラムを実行しない(定休日など)場合は、[割り当てなし]を選択します。 プ ロ グ ラ ム 設 定 70 メモ ¡今日に該当する曜日の割り当てを変更し、「今日のプログラム」にも反映したい場合は、「設定データの本体へ の書き込み」(→27ページ)で、[現在実行中のプログラムも更新する]にチェックを入れてください。 ¡プログラム実行開始時刻は、「日付変更時刻」に設定されている時刻です。日付変更時刻は、システム設定 <高度な設定>のプログラムコントローラーの設定を確認してください。(→60ページ) 年間スケジュールの設定 作成したプログラムを年間スケジュール(今日∼翌年の昨日までの1年分)に割り当てます。 ・ 過去(昨日まで)は設定対象外のため薄色表示になっており、参照のみ可能です。 ・ 週間スケジュールが設定済みの日も年間スケジュールへの割り当ては可能で、優先的に実行されます。 ・ 今日の日付の割り当てを変更し、 「今日のプログラム」にも反映したい場合は、 「設定データの本体への書き込み」 (→27ページ)で、[現在実行中のプログラムも更新する]にチェックを入れてください。 2 1 3 月切換えボタン プログラム 一覧 カレンダー 表示 1 [スケジュール]タブを選択します。 2 [年間スケジュール]タブを選択します。 4 プログラム選択 コンボボックス →年間スケジュール設定画面が表示されます。中央のカレンダー表示部には、6か月分(先月∼4か月先)が、 画面右側には月切換えボタンとプログラム選択コンボボックスが表示されます。 3 [<][>]をクリックして月を切り換え、来月以降の設定画面や、先月の設定(参照用)を表示します。 →スケジュール設定対象月が切り換わり、カレンダー表示部の年・月ラベル部が緑色に変わります。 切り換え表示範囲:先月∼翌年の今月までの14ヶ月間 「今月」の表示にかえるには[今月]をクリックします。 4 今日以降のプログラム選択コンボボックスから、年間スケジュールに割り当てたい日付を操作します。 ・ 「今日」は日付と曜日が朱色で表示されます。カレンダー表示部中では日付の背景色が朱色の場所です。 ・ 週間欄の「●」は週間スケジュール設定済みを表し、年間スケジュールを設定すると空欄になります。 ・ カレンダー表示上には、年間スケジュールを設定した日付の下に色付きプログラム番号が表示されます。 ・ 年間スケジュールで[割り当てなし]を選択した場合は、番号ではなく「×」が薄いグレーで表示されます。 5 年間スケジュールの割り当てを解除するには、プログラム選択コンボボックスから[週間スケジュール]を選 択します。 →週間欄に「●」が表示され、カレンダー表示部には、週間スケジュールで設定したプログラムが表示されま す。また、カレンダー表示部からは、色付き番号の表示が消えます。 プ ロ グ ラ ム 設 定 71 プログラムの設定(つづき) プログラム・スケジュールのクリア 設定したプログラムやスケジュールを消去します。消去したデータは元に戻せません。 1 プログラム設定メニューで[クリア]をクリックします。 →プログラムデータ クリア選択ダイアログが表示されます。 2 消去したい項目にチェックを入れ、 [OK]をクリックします。 ※各グループの先頭の項目をチェックすると、そのグルー プ全部にチェックが入ります。 ※選択を解除するには、チェックボックスを再度クリック してチェックをはずします。 →プログラムデータ クリア確認ダイアログが表示されます。 3 プ ロ グ ラ ム 設 定 72 [OK]をクリックします。 →ダイアログが閉じ、選択した項目の内容が消去されます。 ※[キャンセル]をクリックすると、プログラムデータ クリア選択ダイアログに戻ります。別の項目を選択する か、[キャンセル]をクリックしてクリアを中止してく ださい。 音源編集のしかた コールサインとメッセージは、本体内蔵の標準コールサイン、標準メッセージの他に、オリジナルコールサイン (5個)、オリジナルメッセージ(15個)を登録できます。ここでは、オリジナルコールサイン・メッセージの編集 方法を説明します。 編集作業の流れは、本体にすでに書き込まれているオリジナルコールサイン・メッセージを変更するか、新規作成 するかにより異なります。 音源編集作業の流れ 本体のオリジナルコールサイン・ メッセージを変更する場合 オリジナルコールサイン・ メッセージを新規作成する場合 音源データの書き出し PCカードに音源データを保存します。 (業務放送システム 工事説明書 参照) 音源データの読み込み 本ソフトウェアでPCカードの音源データ ファイルを読み込みます。(→75ページ) 音源データの作成・編集 (→76ページ) 音源WAVファイルの準備 音源データのファイル保存 (→78ページ) 音源データの本体書き込み PCカード経由で※本体に音源データを書き込みます。 (業務放送システム 工事説明書 参照) ※音源データはPCカード経由でのみ受け渡しできます。 音源データとは オリジナルコールサイン1∼5とオリジナルメッセージ1∼15のデータを合わせて、本体で運用できる形式にした ものを音源データと呼びます。ファイル拡張子は(.gk1)です。 オリジナルコールサイン1 総時間:60秒まで オリジナルコールサイン5 音源データ オリジナルメッセージ1 総時間:900秒まで 音 源 編 集 オリジナルメッセージ15 73 音源編集のしかた(つづき) 音源編集メニューの概要 音源編集メニューの上部は、設定画面と同様の構成(→21ページ)です。ここでは、設定画面と異なる点のみ説 明します。 q w e r qメニューバー 音源編集メニュー名称を表示します。また、[ファイル読込]、[ファイル保存]、[CSV保存]が表示されます。 ファイル読み込み、ファイル保存、CSV保存の対象は音源データ(拡張子:.gk1)です。 w音源データ情報表示 読み込んでいる音源データの情報を表示します。登録数/登録可能数、容量 (秒)を登録済み/総容量で表示しま す。 e音源編集領域 コールサイン、メッセージのそれぞれの内容を変更・削除します。各音源を試聴しながら編集できます。また、音 源の登録順序を入れ換えることもできます。 音 源 編 集 r登録可能な音源ファイル情報表示 音源ファイル(WAVファイル)の条件を表示します。ファイルの条件は、以下のとおりです。 ファイル形式 :WAV オーディオ形式:PCM チャンネル :モノラル サンプルレート:44.1 kHz サンプルサイズ:16ビット ※音源レベルは−6∼−12 dBFS程度が最適です。 74 音源データのファイル読み込み 本体からPCカードに書き出した音源データファイル、または以前に作成し、PCに保存していた音源データファイ ルを読み込みます。 編集中の音源データがある場合は、読み込む前にファイル保存(→78ページ)を行ってしてください。 1 メニューバーの[ファイル読込]をクリックします。 →音源データの読み込みダイアログが表示されます。 2 [選択]をクリックします。 →音源データファイルの選択ダイアログが表示されます。 3 読み込むファイルを選択し、[開く]をクリックします。 ※ファイルの種類は、音源データ(*.gk1)に固定です。 ※フォルダーは音源データファイルの保存先を選択してく ださい。初期設定では、以下のフォルダーが開きます。 C:¥業務放送システム¥Data →音源データの読み込みダイアログに戻り、選択したファ イル名が表示されます。 4 [OK]をクリックします。 →音源データの読み込み実行ダイアログが表示されます。 5 [OK]をクリックします。 →読み込みが始まります。 読み込みを開始すると、途中でキャンセルはできません。 6 完了ダイアログが表示されたら、 [OK]をクリックします。 →音源編集メニューに戻り、選択した音源データの内容が 表示されます。 音 源 編 集 75 音源編集のしかた(つづき) 音源データの編集 各音源ファイルを変更したり、削除したりします。音源データを読み込んでいる場合は、音源一覧に内容が表示さ れます。編集作業の前に、音源データに登録する音源ファイル(WAV形式)を準備してください。 1 2 3 9 3 6 1 編集する対象のタブを選択します。 2 編集したいデータ番号を選択します。 音源一覧の番号をクリックするか、または、ファイル番号欄にキーボードから数値を入力します。 3 他の音源ファイルに変更するまたは新規に音源ファイルを登録する場合は、[変更]をクリックします。 →音源データの変更ダイアログが表示されます。 4 音源ファイルを選択し、[開く]をクリックします。 →音源編集メニューに戻り、選択したファイルの内容が元の ファイルに代わって表示されます。 音 源 編 集 5 8 5 76 音源ファイルを試聴するには、音源一覧でファイルを選択して[再生]をクリックします。 [停止]をクリックすると再生が止まります。 6 音源ファイルを削除するには、音源一覧でファイルを選択し、[削除]をクリックします。 →音源データの削除確認ダイアログが表示されます。 7 [OK]をクリックします。 →音源編集メニューに戻り、音源一覧から選択したファイルが 削除されます。 音源ファイルを削除すると、音源名称も削除されます。 8 順番を入れ換えるには、音源一覧でファイルを選択し、[↑]をクリックすると1つ上の順番へ、 [↓]をク リックすると1つ下の順番になります。 9 音源名称を変更するには、「名称」欄をクリックし、キーボードから半角16文字以内で入力してください。 ※登録可能な容量を超える音源ファイルを選択した場合や音源ファイルの条件に適さないWAVファイルを登録し ようとした場合は、警告ダイアログ(→98ページ)が表示されます。 範囲外の番号を入力した場合は、操作は無効になります。 音 源 編 集 77 音源編集のしかた(つづき) 音源データのファイル保存 編集した音源データをPCのハードディスクまたは各種メディアに保存します。 1 メニューバーの[ファイル保存]をクリックします。 →音源データの保存ダイアログが表示されます。 2 [選択]をクリックします。 →音源データファイルの選択ダイアログが表示されます。 3 新規に保存する場合は、ファイル名を入力します。既存の ファイルに上書き保存する場合はそのファイル名を選択 し、[保存]をクリックします。 ※保存先のフォルダーは初期設定では以下のフォルダーが 開きますが、任意に選択してもかまいません。 C:¥業務放送システム¥Data ※ファイルの種類は、音源データ(*.gk1)に固定です。 重要 ¡ファイル名に使用できる文字は、以下の制限があります。 ・文字種:半角英数字、半角記号(―_!#$&@) ・文字数:最大16文字 ¡PCに保存した音源データファイルのファイル名を変更す る場合は、ファイル名に使用できる文字の制限にしたがっ たファイル名を設定してください。 →音源データの保存ダイアログに戻り、選択したファイル 名が表示されます。 4 [OK]をクリックします。 →音源データの保存実行ダイアログが表示されます。 5 [OK]をクリックします。 →保存が始まります。 保存を開始すると、途中でキャンセルはできません。 すでに同じ名前のファイルが存在する場合、注意文が表 示されますので、上書きしない場合はキャンセルして別 の名前を付けてください。 音 源 編 集 6 完了ダイアログが表示されたら、[OK]をクリックします →音源編集メニューに戻ります。 78 音源データのCSVファイル保存 音源データの情報をCSV形式でPCに保存することができます。 ・CSV形式のファイルとは、カンマで区切られた定型のテキスト形式ファイルで、Microsoft Excelなどの表計算 ソフトで開きます。編集もできますが、その編集結果は[ファイル読み込み]の対象ではないため、本ソフト ウェアでは読み込めません。 ・CSV保存を行う前に、ファイル保存してください(→78ページ) 。未保存のデータはCSV保存できません。 1 メニューバーの[CSV保存]をクリックします。 →音源データのCSV保存ダイアログが表示されます。 2 [選択]をクリックします。 →音源データCSVファイルの選択ダイアログが表示され ます。 3 新規に保存する場合は、ファイル名を入力します。既存の ファイルに上書き保存する場合はそのファイル名を選択 し、[保存]をクリックします。 ※保存先のフォルダーは初期設定では以下のフォルダーが 開きますが、任意に選択してもかまいません。 C:¥業務放送システム¥Output ※ファイルの種類は、CSV(カンマ区切り) (*.csv)に 固定です。 →音源データCSV保存ダイアログに戻り、選択したファ イル名が表示されます。 4 [OK]をクリックします。 →音源データのCSV保存実行ダイアログが表示されます。 5 [OK]をクリックします。 →保存が始まります。保存を開始すると、途中でキャンセ ルはできません。 すでに同じ名前のファイルが存在する場合は、注意文が 表示されますので、上書きしない場合はキャンセルして ください。 6 完了ダイアログが表示されたら、 [OK]をクリックします。 音 源 編 集 →音源編集メニューに戻ります。 79 保守・点検機能の概要 動 作 履 歴 確 認 ここでは、本システムの動作履歴データの確認方法や、点検・バージョンチェックなど、メンテナンス作業につい ての説明をします。 保守・点検機能一覧 本システムで行える保守・点検内容は、以下のとおりです。 本ソフトウェアか、本体のどちらかでしかできない内容がありますので、下記内容をご確認のうえ、作業してくだ さい。 本ソフトウェアで行えない項目については、「業務放送システム 工事説明書」をお読みください。 機能 動作履歴データの保存 動作履歴データの確認 (モニター含む) 通電表示灯の点検 機器構成チェック バージョンチェック 蓄電池点検 制御入力チェック 制御出力チェック マトリクス状態表示 運用点検 スピーカー短絡検出 EMG24Vブレイク 強制出力 コンピューター制御の 点検 本体と各ユニット間の 通信状態の点検 外部機器の点検 データの点検 リモコン電源の点検 80 設定支援 本体 ソフト × 〇 本体に記録されているシステムの動作履歴データ を PCカード、PCまたはメディアに保存します。 (テキスト保存のみ) (PCカード) 本体に記録されているシステムの動作履歴データ 〇 × の内容を表示します。 本体前面パネルの通電表示灯により、本体への電源 × 〇 供給状態を確認します。 本体およびシステム構成機器の設定情報を取得し、 〇 × 本ソフトウェアの設定データと比較します。 システムコントローラー、増設用出力制御ユニッ ト、拡張制御ユニット、非常制御出力ユニット、マ 〇 × ルチリモコンのバージョンを確認します。 〇 本体、増設用出力制御ユニット、拡張制御ユニット、 〇 非常制御出力ユニットの蓄電池を点検します。 (手動・自動) 各制御入力の状態をモニターしたり、強制的にON × 〇 /OFFしてシステム動作を確認します。 各制御出力の状態をモニターしたり、強制的にON × 〇 /OFFしてシステム動作を確認します。 入力マトリクスユニットのクロスポイント制御状 〇 × 態を表示します。 システム動作を点検用の設定にして、運用動作の点 × 〇 検を行います。 〇 スピーカー回線の短絡検出をします。 × (手動・自動) 〇 EMG24Vブレイク出力を強制制御し、状態を確認 〇 します。 (手動) 本体内部のコンピューターの状態を監視し、異常が × ○(自動) あればコンピューター異常表示灯が点灯します。 内容 以下のユニットと本体の通信状態を監視し、異常が あればシステム異常表示灯が点灯します。 増設用操作ユニット 入力マトリクスユニット 増設用出力制御ユニット 拡張制御/非常制御ユニット 外部機器の状態を監視し、異常があればシステム異 常表示灯が点灯します。 本体内部のデータの状態を監視し、異常があればシ ステム異常表示灯が点灯します。 マルチリモコン/リモコンマイクの電源の状態を 監視し、異常があればシステム異常表示灯が点灯し ます。 × ○(自動) × ○(自動) × ○(自動) × ○(自動) 動作履歴確認のしかた ここでは、メニュー画面の[動作履歴確認]から開く動作履歴確認メニューの説明をします。 動作履歴データを本体から読み込む方法の違いによって作業の流れが異なります。下図をご参照ください。 動 作 履 歴 確 認 動作履歴確認作業の流れ 本体とPCがケーブル接続の場合 PCカード経由 動作履歴データの書き出し PCカードに動作履歴データを保存します。 (業務放送システム 工事説明書 参照) 動作履歴データの受信 本ソフトウェアで本体から動作履歴 データを受信します。(→84ページ) 動作履歴データの読み込み 本ソフトウェアでPCカードの動作履歴 データファイルを読み込みます。(→83ページ) 動作履歴データの確認 (→82ページ) 動作履歴データのテキスト保存 (→85ページ) 動作履歴データとは ・本体が電源投入から電源断までの間に、放送内容、異常発生などの情報を記録したデータです。 ・本ソフトウェアまたは本体に付属の運用支援ソフトでデータファイルを読み込んで内容を確認します。 ・動作履歴データファイルの拡張子は、(.glg)です。 ・本体に記録し保持できる動作履歴件数は約10 000件で、本体のメモリー領域の状態により変動します。上限を 超えると、最も古い履歴から順に自動的に上書きされます。 81 動作履歴確認のしかた(つづき) 動 作 履 歴 確 認 動作履歴確認メニューの概要 動作履歴確認メニューの上部は、設定画面(→21ページ)と同様の構成です。ここでは、設定画面と異なる点の み説明します。 q w qメニューバーボタン[ファイル読込][データ受信][テキスト保存] 本体からの動作履歴データの受信、ファイル操作などに関するボタンがあります。 ファイル読み込みの対象は動作履歴データ(拡張子:.glg)です。 w動作履歴情報表示 読み込んでいる動作履歴データの情報を表示します。表示内容は以下のとおりです。 番号 :各ログが発生した順に付与されます。※1 日付 :各ログが発生した日付です。※1 時刻 :各ログが発生した時刻です。秒単位で表示されます。※1 分類※2 :発生したログの種類を表示します。※1 内容 :発生したログの内容を表示します。※1 付加情報 :発生したログの詳細内容を表示します。 表示される内容については、巻末の「動作履歴一覧」(→101ページ)をお読みください。 ※1 項目名をクリックすると、表示順序(昇順/降順)を切り換えられます。 (昇順:[△]、降順:[▽]) ※2 各動作履歴は発生した動作の重要度によって3種類に分類されマークが付いています。 マークなし :通信や操作による動作を示します。 × :異常事態が発生したことを示します。 △ :異常事態から復旧したことを示します。 82 動作履歴データのファイル読み込み 本体からPCカードに書き出した動作履歴データファイル、または以前PCに保存していた動作履歴データファイル を読み込みます。 1 メニューバーの[ファイル読込]をクリックします。 動 作 履 歴 確 認 →動作履歴データの読み込みダイアログが表示されます。 2 [選択]をクリックします。 →動作履歴データファイルの選択ダイアログが表示されま す。 3 読み込むファイルを選択し、[開く]をクリックします。 ※ファイルの種類は、動作履歴データ(*.glg)に固定です。 ※フォルダーは動作履歴データファイルの保存先を選択し てください。初期設定では、以下のフォルダーが開きま す。 C:¥業務放送システム¥Output 4 [OK]をクリックします。 →動作履歴データの読み込み実行ダイアログが表示されま す。 5 [OK]をクリックします。 →読み込みが始まります。 読み込みを開始すると、途中でキャンセルはできません。 6 完了ダイアログが表示されたら、 [OK]をクリックします。 →動作履歴確認メニューに戻り、読み込んだ動作履歴デー タの内容が表示されます。 83 動作履歴確認のしかた(つづき) 動 作 履 歴 確 認 動作履歴データの受信 本体とPCがケーブルで接続されている場合は、直接本体から動作履歴データを受信できます。 1 本体とPCが接続されている状態で、メニューバーの [データ受信]をクリックします。 →本体からの動作履歴データの受信実行ダイアログが表示 されます。 2 [OK]をクリックします。 →本体と正常に接続・通信している場合は、受信が始まり ます。受信を開始すると、途中でキャンセルはできませ ん。 ※COMポートオープン失敗ダイアログが表示される場合 は、本体と正常に接続・通信しているかどうかを確認し てください。(→20ページ) 3 完了ダイアログが表示されたら、 [OK]をクリックします。 →動作履歴確認メニューに戻り、動作履歴データの内容が 表示されます。 84 動作履歴データのテキスト保存 動作履歴データをテキスト形式で保存することができます。 テキスト形式のファイルは、テキスト編集ソフト(メモ帳・Notepadなど)で編集・印刷することができます。 1 メニューバーの[テキスト保存]をクリックします。 動 作 履 歴 確 認 →動作履歴データのテキスト保存ダイアログが表示されます。 2 [選択]をクリックします。 →動作履歴データテキストファイルの選択ダイアログが表 示されます。 3 保存先のファイルを選択し、[保存]をクリックします。 ※ファイルの種類は、テキスト(*.txt)から変更できません。 ※新規ファイルに保存する場合は、ファイル名を入力します。 →動作履歴データのテキスト保存ダイアログに戻り、選択 したファイル名が表示されます。 4 [OK]をクリックします。 →動作履歴データのテキスト保存実行ダイアログが表示さ れます。 5 [OK]をクリックします。 →保存が始まります。保存を開始すると、途中でキャンセ ルはできません。 すでに同じ名前のファイルが存在する場合は、注意文が 表示されますので、上書きしない場合はキャンセルして ください。 6 完了ダイアログが表示されたら、 [OK]をクリックします。 →動作履歴確認メニューに戻ります。 85 保守・点検のしかた ここで行う作業は、すべて本体とPCをケーブル接続し、 「通信設定」(→20ページ)を適切に行っていることを前 提としています。 接続・通信設定が正しく行われていない場合は、警告ダイアログ(→96ページ)が表示されます。 保守・点検メニューの概要 ここでは、設定画面の基本構成(→21ページ)と異なる点のみ説明します。 保 守 ・ 点 検 q w e qメニューバー 保守・点検メニュー名称を表示します。また、[ファイル読込]、[CSV保存] 、[テキスト保存]が表示されます。 w作業領域切り換えタブ [機器構成チェック][バージョンチェック/点検][制御入力チェック][制御出力チェック][マトリクス状態表 示][リアルモニター]から、行う作業によって選択します。 e作業領域 wで選択した項目の画面が表示されます。 保守・点検メニューから移動する際の注意 この保守・点検メニューからメニュー画面に移動する際には、実行中の強制制御、リアルタイム表示、リアルタイ ムモニターを終了しなければなりません。それぞれの画面から[メニュー]をクリックすると、終了確認ダイアロ グが表示されます。 特に、リアルタイムモニターで動作履歴データをテキスト保存してい ない場合は、右のダイアログが表示されます。データを保存する場合 は、いったんキャンセルしてから「動作履歴データのテキスト保存」 (→85ページ)を行ってください。 86 機器構成チェック 機器構成チェックとは 機器構成チェックメニューでは、システムの実際の機器構成情報を本体から取得して表示し、本ソフトウェアで設 定中の設定データの機器構成情報と画面上で比較し、差分を抽出します。 また、実際の機器構成情報を本ソフトウェアの設定データにコピーして、このデータを元に設定データを作成する ことができます。 保 守 ・ 点 検 設定データ シリアル通信 ・RS-232C ・USB 設定中の設定データ 実際の機器構成情報 チェック対象 機器構成チェックできる内容は、本体が取得できる機器構成情報です。システムコントローラーの情報は含まれま せん。 ユニット名称 増設用操作ユニット 増設用出力制御ユニット 拡張制御ユニット/ 非常制御出力ユニット 入力マトリクスユニット マルチリモコン 取得可能な機器構成情報 情報種別 範囲 接続台数 0台∼16台 局数 20局, 10局 接続台数 0台∼16台 回線数 20回線, 10回線 接続台数 0∼7 ユニット種別 拡張制御、非常制御出力 入力種別 リモコンマイク、 拡張外部制御入力 入力CH数 →32ページ 出力CH数 →32ページ アドレス 1∼8(複数アドレス可) 87 保守・点検のしかた(つづき) 機器構成チェックのしかた 2 1 3 保 守 ・ 点 検 機器構成データ 表示領域 ステータス表示 構成チェック 結果表示領域 4 5 1 [機器構成チェック]タブを選択します。 2 設定データファイルを読み込みます。(→25ページ) →機器構成データ表示領域に、設定データの内容が表示されます。 3 [構成チェック開始]をクリックします。 →ステータス表示に「構成チェック中です・・・しばらくお待ちください。」と表示されます。 ステータス表示が「構成チェック完了」に変わると、構成チェック結果表示領域に、取得した情報が表示さ れます。 4 [比較]をクリックして、両者の内容を比較します。 →両者に差分がある場合、該当する項目がピンク色で表示されます。差分がない場合は変化ありません。 5 [コピー]をクリックして、本体から取得した情報を設定データにコピーし、それを元に設定を行います。 →構成チェック結果の内容が、機器構成データにコピーされます。このとき、増設用操作ユニットの種別は取 得情報に含まれていないため、チェック結果コピー確認ダイアログが表示されます。 6 [OK]をクリックし、ダイアログを閉じます。 機器構成チェック画面に戻り、各増設用操作ユニットの種別を 選択します。 取得した機器構成情報を元に、システム設定を行うには、[メ ニュー]をクリックして「システム設定」(→37ページ)に進 んでください。 88 バージョンチェック/点検 バージョンチェック/点検メニューでは、各ユニットのソフトウェアバージョンの取得と蓄電池点検を行います。 バージョンチェックの対象は、本体(システムコントローラー)、増設用出力制御ユニット、拡張制御ユニット、 非常制御出力ユニット、マルチリモコンです。 蓄電池点検の対象は、本体、増設用出力制御ユニット、拡張制御ユニット、非常制御出力ユニットです。 また、チェック・点検結果をCSV形式で保存することができます。CSVファイルは、カンマで区切られた定型の テキスト形式ファイルで、Microsoft Excelなどの表計算ソフトで読み込み・編集が可能です。 操作説明の便宜上、手順番号を付与しますが、バージョンチェックと蓄電池点検は単独で行うことが可能です。 1 2 保 守 ・ 点 検 CSV保存 ボタン ステータス表示 バージョン 表示領域 3 1 [バージョンチェック/点検]タブを選択します。 2 [バージョンチェック開始]をクリックします。 ステータス表示 →ステータス表示に「バージョンチェック中です・・・しばらくお待ちください。」と表示されます。チェックが 完了するとステータス表示が「バージョンチェック完了」に変わり、バージョン表示領域に、取得したバー ジョン情報が表示されます。 3 [蓄電池点検開始]をクリックします。 →ステータス表示に「蓄電池点検中です・・・しばらくお待ちください。」と表示されます。また、蓄電池点検結 果表示に「蓄電池点検を開始しました」が表示されます。 点検が終わり異常がない場合は、ステータス表示が「蓄電池点検完了」に変わり、蓄電池点検結果表示に 「蓄電池点検を終了しました」が表示されます。 蓄電池の一部または全部に異常があった場合は、蓄電池点検結果表示に「蓄電池異常を検出しました」と、 異常なユニットの名称が表示されます。蓄電池の確認を行ってください。 (→業務放送システム 工事説明書) 89 保守・点検のしかた(つづき) バージョン/蓄電池点検結果のCSV保存 チェックした結果のバージョンと蓄電池点検結果をCSV形式のファイルに保存します。 保存はどちらかのみの場合も可能です(いずれの場合も確認ダイアログが表示されます)。 バージョンチェックと蓄電池点検のどちらも行わずに[CSV保存]をクリックすると、警告ダイアログ(→99 ページ)が表示されます。 1 保 守 ・ 点 検 [CSV保存]をクリックします。 →バージョンチェックか蓄電池点検のいずれが実施済みかに 応じてCSV保存確認画面が表示されます。 2 90 [OK]をクリックします。 ※以降の操作は、 「設定データのCSV保存」 (→28ページ) と同様です。 制御入力チェック 制御入力チェック画面では、各種制御入力の状態をリアルタイムに監視したり、強制的にON/OFFすることがで きます。強制制御を行うにはパスワード入力が必要です。パスワードは本体で設定します。(→業務放送システム 工事説明書) リアルタイム監視・強制制御の対象は、以下のとおりです。 外部制御入力 : 1∼ 20※ 拡張外部制御入力:21∼160※ プログラム起動 : 1∼ 20 その他 : 1∼ 7 1:リモコンマイクコールサイン(上り) 2:リモコンマイクコールサイン(下り) 3:リモコンマイク一斉スイッチ 4:リモコンマイク放送スイッチ 5:チャイム起動制御入力 6:BGM起動制御入力 7:ページング起動制御入力 保 守 ・ 点 検 ※外部制御入力・拡張外部制御入力の番号は、実際のユニット構成や設定内容に関わらず、各ユニットの最大数ま で通し番号で付与されています。中には存在しない番号も表示される場合がありますのでご注意ください。 ステータス表示 1 2 リアルタイム 表示開始ボタン 最新表示ボタン 4 制御入力 表示領域 5 91 保守・点検のしかた(つづき) 強制制御のしかた 強制制御は、非常放送優先中や緊急放送中は行えません。警告ダイアログ(→99ページ)が表示されます。 1 [制御入力]タブを選択します。 2 [強制制御開始]をクリックします。 →強制入出力制御:パスワード入力ダイアログが表示されます。 保 守 ・ 点 検 3 本体前面パネルから設定した6桁のパスワードを入力し、 [OK]をクリックします。 ※パスワードの初期値は「999999」です。パスワード変 更については、「業務放送システム 工事説明書」をお読 みください。 →パスワードが正しく、本体とPCの接続・通信が正常であ れば、ステータス表示に「強制制御を実行中です。」と表 示されます。また、[強制制御開始]ボタンの表示が[強 制制御終了]に変わります。 4 制御入力表示領域で、強制制御する番号をクリックします。 →選択した番号のパネルは凹んで緑色になります。該当する制御入力がONされ、設定された動作になります。 強制制御中の番号はパネルが凹み、最後にクリックしたパネルだけが緑色になります。 5 [全クリア]をクリックすると、強制制御対象に選択していた番号がすべて解除されます。 6 強制制御状態を終了するには、[強制制御終了]をクリックします。 ※無操作で3分以上経過した場合も、自動的に強制制御が終了します。 →ステータス表示が消え、選択していた番号のパネルも元の状態に戻ります。 重要 ¡緊急放送用に設定された外部制御入力、拡張外部制御入力に対して強制制御を行うと、本体が緊急放送中にな るため、強制制御が中断します。3分後に、自動的に緊急放送が終了します。 リアルタイム表示・最新表示のしかた 現在の制御入力の状態を画面に表示できます。強制制御中にも操作可能です。 1 [リアルタイム表示開始]をクリックします。 →[リアルタイム表示開始]ボタンの表示が[リアルタイム表示終了]に変わります。ON制御中の制御入力 がある場合は、該当する番号のパネルが水色になります。制御状態は周期的に更新されます。 2 リアルタイム表示を終了するには、[リアルタイム表示終了]をクリックします。 →[リアルタイム表示終了]ボタンの表示が[リアルタイム表示開始]に変わります。制御入力状態表示領域 の表示は元に戻ります。 3 92 周期的なチェックではなく、今現在の制御状態を確認したい場合は、[最新表示]をクリックします。 →その時点でON制御中の制御入力がある場合は、該当する番号のパネルが水色になります。 ※リアルタイム表示中の場合は、周期チェックも継続されます。 制御出力チェック 制御出力チェック画面では、各種制御出力の状態をリアルタイムに監視したり、強制的にON/OFFすることがで きます。強制制御を行うには、パスワード入力が必要で、そのパスワードは本体で設定します。(→業務放送シス テム 工事説明書) リアルタイム監視・強制制御の対象は、以下のとおりです。 汎用出力 : 1∼ 10 拡張汎用出力 :11∼150 スピーカー制御 : 1∼330 スピーカー(Rリレー)制御 : 1∼330 個別EMG24Vブレイク制御 : 1∼140 その他(1:一斉EMG24Vブレイク制御、2:RU+リレー制御) 保 守 ・ 点 検 ※制御出力の番号は、実際のユニットの構成や設定内容に関わらず、各ユニットの最大数まで通し番号で付与され ています。中には存在しない番号も表示される場合がありますのでご注意ください。 ステータス表示 1 2 リアルタイム 表示開始ボタン 最新表示ボタン 4 制御出力 表示領域 5 強制制御のしかた リアルタイム表示・最新表示のしかた 92ページをお読みください。 93 保守・点検のしかた(つづき) マトリクス状態表示 マトリクス状態表示画面では、入力マトリクスユニットのON/OFF状態を監視できます。 1 2 保 守 ・ 点 検 4 マトリクス 状態表示 1 [マトリクス状態表示]タブを選択します。 2 [リアルタイム表示開始]をクリックします。 →[リアルタイム表示開始]ボタンの表示が[リアルタイム表示終了]に変わります。 マトリクス状態表示のON状態のクロスポイントに「●」が表示され、起動中の入力CHの行が水色になりま す。 状態表示は、周期的に更新されます。 3 リアルタイム表示を終了するには、[リアルタイム表示終了]をクリックします。 →[リアルタイム表示終了]ボタンの表示が[リアルタイム表示開始]に変わります。マトリクス状態表示は 元に戻ります。 4 周期的なチェックではなく、今の制御状態を確認したい場合は、[最新表示]をクリックします。 →その時点でON状態のクロスポイントには「●」が表示され、起動中の入力CHの行が水色になります。 ※リアルタイム表示中の場合は、周期チェックも継続されます。 94 リアルタイムモニター リアルタイムモニター画面では、本体の動作履歴データをリアルタイムに監視・表示できます。また、表示してい るデータをテキスト形式で保存できます。 ※画面の見かたについては、「動作履歴確認メニューの概要」(→82ページ)をお読みください。 ※表示内容については、「動作履歴一覧」(→101ページ)をお読みください。 1 2 4 ステータス表示 保 守 ・ 点 検 動作履歴 データ表示 1 「リアルタイムモニター」タブを選択します。 2 [モニター開始]をクリックします。 →ステータス表示に「モニター実行中です。」と表示されます。また、[モニター開始]ボタンの表示が[モニ ター終了]に変わります。 表示は、ログが発生するごとに更新されます。 3 リアルタイムモニターを終了するには、[モニター終了]をクリックします。 →[モニター終了]ボタンの表示が[モニター開始]に変わります。動作履歴データはそのまま表示されてい ます。 4 動作履歴データをファイルに保存したい場合は、[テキスト保存]をクリックします。 ※操作方法は、「動作履歴データのテキスト保存」(→85ページ)をお読みください。 95 警告ダイアログと対処方法 ここでは、操作中に表示される警告ダイアログについて説明します。 本ソフトウェアの起動時・通信設定時・終了時 メッセージ 起動時に必要なファイルが一 部読み込めませんでした。 再度、設定支援ソフトのイン ストールを行ってください。 COMポートのオープンに失 敗しました。 必 要 な と き 原 因 ・ 対 策 ¡ファイルが一部壊れている可能性がある →設定支援ソフトをアンインストールし、再度インストールを 行ってください。 「インストールとアンインストール」(→12ページ) ¡選択した番号がCOMポートとして使用できない →通信用のポート番号を選択し、やり直してください。 「通信設定のしかた」(→20ページ) ¡本体とPCが正しく接続されていない →接続を確認してください。 (→業務放送システム 工事説明書) 本体読み込み・書き込み時 メッセージ 緊急放送中のため、書き込み を実行できません。 放送終了後、実行してください。 ¡緊急放送中は本体書き込みできません →緊急放送終了後、やり直してください。 本体側で設定操作中のため、 書き込みを実行できません。 設定操作を終了後、実行して ください。 ¡本体で書き込み作業中は、本体書き込みできません →書き込み作業終了後、やり直してください。その際、本体で 行った設定の変更を本ソフトウェアの設定データにも反映す るには、現在の設定データをファイル保存したうえで、本体 読み込みを行い、そのデータに再度設定を行ってください。 本体側で書き込みを拒否され たため、書き込みを完了しま せんでした。 再度実行してください。 ¡書き込みを開始したが、緊急放送が行われるか本体で書き込み 作業を行うなど、途中で書き込みが中断された →書き込みが行われていません。中断の原因となる作業が終了 してから、再度本体書き込みを行ってください。 COMポートのオープンに失 敗しました。 96 原 因 ・ 対 策 ¡選択した番号がCOMポートとして使用できない →通信用のポート番号を選択し、やり直してください。 「通信設定のしかた」(→20ページ) ¡本体とPCが正しく接続されていない →接続を確認してください。 (→業務放送システム 工事説明書) 設定時 メッセージ 原 因 ・ 対 策 入力(出力)CH数が設定不 可能な組み合わせのため、選 択できません。 ¡入力マトリクスユニットの設定で、組み合わせ不可の入力CH数 または出力CH数を設定した →組み合わせ可能な設定(→32ページ)に変更してください。 ステップの時間が重複してい ます。 重複しないように設定してく ださい。 ¡同じ起動入力で、ステップの実行時間が重複している →重複しないように開始時刻や終了時刻を修正してください。 日付変更時刻をまたぐような ステップは、作成できません。 修正してください。 ¡ステップの開始時刻と終了時刻が同じなど、ステップの実行時 間が日付変更時刻をまたいでいる →またがないように開始時刻や終了時刻を修正してください。 または日付変更時刻(→60ページ)を変更してください。 ステップの総数が999を超え るため、これ以上ステップを 追加できません。 ¡1つのプログラムに登録したステップ数が999になっている →ステップ数は999以内になるようにしてください。 必 要 な と き ファイル読み込み・保存時 メッセージ 原 因 ・ 対 策 このファイルは存在しないか、 または設定データファイルで はありません。 指定したファイル名が正しい かどうかを確認してください。 ¡ファイル読み込み時、画面で読み込み可能なデータファイル以 外のものを選択した。 →画面ごとに読み込み可能なデータファイル(→29ページ)が 決まっています。正しい拡張子のファイルを読み込んでくだ さい。 設定データが編集中です。 CSV保存を行う前に、編集中 のデータを保存してください。 ¡設定データをファイル保存せずに、 [CSV保存]をクリックした →設定データをファイルに保存してからCSV保存を行ってくだ さい。 97 警告ダイアログと対処方法(つづき) メッセージ 動作履歴データが読み込まれ ていません。 テキスト保存を行う前に、動 作履歴データを読み込んでく ださい。 原 因 ・ 対 策 ¡動作履歴データを画面上に読み込まずに[テキスト保存]をク リックした →保存対象のデータがないとテキスト保存はできません。動作 履歴データを読み込んでください。 音源編集時 メッセージ 必 要 な と き 98 原 因 ・ 対 策 このWAVファイルのサンプル レートには対応していません。 サンプルレートが44.1 kHz のWAVファイルを選択して ください。 ¡追加/変更しようとしたWAVファイルのサンプルレートが 44.1 kHzではない →サンプルレートが44.1 kHzのWAVファイルを用意してくだ さい。 ステレオチャンネルのWAV ファイルです。 モノラルチャンネルのWAV ファイルを選択してください。 ¡追加/変更しようとしたWAVファイルのチャンネルがモノラル ではない →モノラルチャンネルのWAVファイルを用意してください。 このWAVファイルのサンプル サイズには対応していません。 サンプルサイズが16ビットの WAVファイルを選択してくだ さい。 ¡追加/変更しようとしたWAVファイルのサンプルサイズが16 ビットではない →サンプルサイズが16ビットのWAVファイルを用意してくだ さい。 登録できる容量を超えました。 合計**秒まで登録できます。 登録されているWAVファイ ルを変更または削除してくだ さい。 ¡音源データに登録可能な時間を超えてWAVファイルを追加しよ うとした →オリジナルコールサインは最大60秒まで、オリジナルメッ セージは最大900秒まで登録できます。最大時間を越えない ようにWAVファイルを変更してください。 保守・点検時 メッセージ 機器構成チェック※を開始で きません。 通信設定、本体との接続を 確認してください。 バージョンチェック未実施、 蓄電池点検未実施のため、保 存対象のデータがありません。 原 因 ・ 対 策 ¡選択した番号がCOMポートとして使用できない →通信用のポート番号を選択し、やり直してください。 「通信設定のしかた」(→20ページ) ¡本体とPCが正しく接続されていない →接続を確認してください。 (→業務放送システム 工事説明書) ※バージョンチェック開始、蓄電池点検開始、強制制御開始、リ アルタイム表示開始、最新表示、モニター開始も同様 ¡バージョンチェック・蓄電池点検のどちらも行わずに[CSV保 存]をクリックした →どちらか行ってから、再度保存してください。 パスワード不一致のため、強 制制御を開始できません。 ¡強制制御開始時のパスワード入力を間違えた →正しいパスワードを入力してください。 (→業務放送システム 工事説明書) 強制制御中ではありません。 [強制制御開始]をクリック してください。 ¡強制制御を開始せずに、制御番号のパネルをクリックした →[強制制御開始]をクリックしてから、改めて操作してくだ さい。 制御操作が一定時間行われな かったため、強制制御状態が 解除されました。 ¡強制制御を開始してから、3分間以上操作がなかった →強制制御は自動的に解除されます。再度行う場合は、 [強制制 御開始]をクリックしてください。 非常放送優先中または緊急放 送中のため、強制制御を開始 できません。 ¡非常放送優先中または緊急放送中に強制制御を開始しようとした →上記のときは強制制御はできません。放送終了後に行ってく ださい。 非常放送優先状態または緊急 放送状態になったため、強制 制御を終了しました。 ¡強制制御中に非常放送または緊急放送が始まった →上記のときは、強制制御はできません。放送終了後に行って ください。 保存対象の動作履歴データが ありません。 ¡リアルタイムモニターで、動作履歴データがないのにテキスト 保存しようとした →[モニター開始]をクリックし、動作履歴データを受信してか らテキスト保存を行ってください。 必 要 な と き 99 故障かな!? 修理を依頼される前に、この表で症状を確かめてください。 放送ができないなどの症状については、別冊の「業務放送システム 工事説明書」の「動作確認と調整」や「業務 放送システム 取扱説明書」の「故障かな!?」をお読みください。 症 状 必 要 な と き 100 原 因 ・ 対 策 参照ページ 設定支援ソフトを起動 できない ¡運用支援ソフトを起動していませんか? 18、 →運用支援ソフトと設定支援ソフトを同時に起動する 運用支援ソフト ことはできません。運用支援ソフトを終了してくだ 取扱説明書 さい。 USBケーブルで本体と 接続すると[新しい ハードウェアが見つか りました]画面が表示 される ¡専用ドライバーをインストールしましたか? →本体のPC1コネクターとUSBケーブルで接続する には、専用ドライバーが必要です。インストールし てください。 12 USBケーブル経由で本 体と通信できない ¡通信設定を行いましたか? →USBケーブルでの通信の場合も、通信設定が必要で す。COMポート番号を確認して、通信設定を行っ てください。 20 プログラム設定した時 刻になっても放送が始 まらない ¡プログラムが実行停止に設定されていませんか? →本体でプログラムが停止に設定されていると、運用 モニター画面に現在時刻やプログラム名称が表示さ 業務放送システム れず、設定した時刻になっても放送が行われません。 取扱説明書 本体の前面パネルでプログラム実行を開始してくだ さい。 動作履歴一覧 ここでは、動作履歴データに記録される具体的な内容(ログ)について説明します。 分類欄に[ ]が表示されるものは、異常状態の発生を表しています。システムに異常が発生した場合は、動作 履歴確認メニューで動作履歴データを表示し、[ ]の有無を確認してください。 システム異常時の対処方法は、本体の「業務放送システム 工事説明書」または「業務放送システム 取扱説明書」 をお読みください。異常が解消されない場合は、販売店にご連絡ください。 動作履歴データの内容は、機器構成により異なります。 また、一つの操作により複数の同じような動作履歴が記録される場合がありますが、機器の動作としては、連動し たそれぞれ異なる意味を持っています。 付加情報には、機器構成にしたがって、補足的な内容が記録されるため、ここでは概要を記載します。 通信や操作による動作で記録される履歴 分類 内容 システム起動完了 システム起動 電源断処理開始 書き込みモード開始 書き込みモード終了 音量設定モード開始 設定メニュー 音量設定モード終了 プログラムモード開始 プログラムモード終了 設定データ更新完了 オリジナル音源データ更新完了 本体>>PCカード 設定データ 開始 本体>>PCカード 設定データ 完了 PCカード>>本体 設定データ 開始 PCカード>>本体 設定データ 完了 本体>>PCカード 音源データ 開始 本体>>PCカード 音源データ 完了 PCカード>>本体 音源データ 開始 データ更新 PCカード>>本体 音源データ 完了 本体>>PCカード 動作履歴 開始 本体>>PCカード 動作履歴 完了 本体>>支援ソフト 設定データ 開始 本体>>支援ソフト 設定データ 完了 支援ソフト>>本体 設定データ 開始 支援ソフト>>本体 設定データ 完了 本体>>支援ソフト 動作履歴 開始 本体>>支援ソフト 動作履歴 完了 自動蓄電池点検開始 本体蓄電池点検完了 増設用出力制御蓄電池点検完了 蓄電池点検 拡張/非常制御蓄電池点検完了 蓄電池点検時刻設定変更 手動点検開始 手動点検完了 点検 運用点検開始 運用点検完了 付加情報 備考 バージョン情報 ファイル名 ファイル名 ファイル名 ファイル名 ファイル名 ユニット情報 ユニット情報 設定時刻情報 点検項目 点検項目 本体操作による書き込み開始 本体操作による書き込み終了 本体操作による音量設定開始 本体操作による音量設定終了 本体操作によるプログラム設定開始 本体操作によるプログラム設定終了 本体操作または支援ソフトからの設定データ更新完了 音源データの更新完了 本体操作によるPCカードへの設定データの保存開始 本体操作によるPCカードへの設定データの保存完了 本体操作によるPCカードからの設定データの書き込み開始 本体操作によるPCカードからの設定データの書き込み完了 本体操作によるPCカードへの音源データの保存開始 本体操作によるPCカードへの音源データの保存完了 本体操作によるPCカードからの音源データの書き込み開始 本体操作によるPCカードからの音源データの書き込み完了 本体操作によるPCカードへの動作履歴データの保存開始 本体操作によるPCカードへの動作履歴データの保存完了 支援ソフト操作による設定データ読み込み開始 支援ソフト操作による設定データ読み込み完了 支援ソフト操作による設定データ書き込み開始 支援ソフト操作による設定データ書き込み完了 支援ソフト操作による動作履歴データ送信開始 支援ソフト操作による動作履歴データ送信完了 自動蓄電池点検開始 本体の蓄電池点検完了 増設用出力制御ユニットの蓄電池点検完了 拡張/非常制御ユニットの蓄電池点検完了 自動蓄電池点検の時刻設定変更 手動点検開始 手動点検完了 運用点検開始 運用点検終了 必 要 な と き 101 動作履歴一覧(つづき) 分類 内容 緊急放送開始 緊急メッセージ再生開始 緊急放送起動 緊急復旧放送開始 緊急復旧メッセージ再生開始 緊急復旧放送終了 業務放送開始 **CH 付加情報 備考 起動要因 緊急放送起動 緊急メッセージ再生開始 緊急復旧放送開始 緊急復旧メッセージ再生開始 緊急復旧放送終了 起動要因 業務放送起動 必 要 な と き マイク放送開始 マイク放送終了 日付変更時刻 当日プログラム差し換え プログラム制御開始 プログラム制御停止 時刻補正実施 プログラム起動 プログラム コントローラー 汎用出力制御開始 汎用出力制御終了 音量制御開始 音量制御終了 POWER-CONT制御開始 POWER-CONT制御終了 標準メッセージ再生開始 標準メッセージ再生終了 オリジナルメッセージ再生開始 オリジナルメッセージ再生終了 標準コールサイン再生開始 内蔵音源 標準コールサイン再生終了 オリジナルコールサイン再生開始 オリジナルコールサイン再生終了 点検音源再生開始 点検音源再生終了 優先一斉 一般一斉 放送復旧 コールサイン マイクSW ON マイクSW OFF 個別優先 スイッチ操作 ブロック一斉 ブロック復旧 ブザー停止 蓄電池点検 入力情報 緊急外部制御入力 連動 緊急外部制御入力 放送移行 チャイム BGM ページング 外部制御入力 緊急放送 停電起動 非常放送優先制御入力 リモコンマイク一斉 102 プログラム番号 プログラム番号 プログラム番号 補正情報 制御情報 音量情報 音量情報 メッセージ情報 メッセージ情報 メッセージ情報 メッセージ情報 コールサイン情報 コールサイン情報 コールサイン情報 コールサイン情報 点検音源情報 点検音源情報 制御情報 制御情報 制御情報 制御情報 制御情報 制御情報 制御情報 制御情報 制御情報 制御情報 制御情報 制御情報 制御情報 制御情報 制御情報 制御情報 制御情報 制御情報 制御情報 制御情報 制御情報 制御情報 業務放送開始 **:入力マトリクスユニットの入力CH マイク放送開始 マイク放送終了 日付変更発生 今日のプログラム差し替え実行 プログラム制御開始 プログラム制御停止 時刻補正実行 プログラム:プログラム起動ステップ実行 プログラム:汎用出力ステップ実行開始 プログラム:汎用出力ステップ実行終了 プログラム:出力音量ステップ実行開始 プログラム:出力音量ステップ実行終了 プログラム:電源制御ステップ実行開始 プログラム:電源制御ステップ実行終了 標準メッセージ再生開始 標準メッセージ再生終了 オリジナルメッセージ再生開始 オリジナルメッセージ再生終了 標準コールサイン再生開始 標準コールサイン再生終了 オリジナルコールサイン再生開始 オリジナルコールサイン再生終了 点検音源再生開始 点検音源再生終了 優先一斉放送SW押下 一般一斉放送SW押下 放送復旧SW押下 コールサインSW押下 マイクSW押下 マイクSW押下終了 個別優先SW押下 業務選択SW押下、 マルチリモコンのブロックSW押下 増設用操作ユニットのブロック一斉SW押下 増設用操作ユニットのブロック復旧SW押下 マイクドア内:ブザー停止SW押下 マイクドア内:蓄電池点検SW押下 マイクドア内:緊急外部 連動切換SW押下 マイクドア内:緊急外部 放送移行SW押下 チャイム制御入力 BGM制御入力 ページング制御入力 外部制御入力 緊急外部制御入力 停電起動入力 非常放送制御入力 リモコンマイクの一斉SW押下 分類 入力情報 支援ソフト その他 内容 付加情報 備考 リモコンマイクコールサイン リモコンマイク放送制御 リモコンマイクブロックSW 一斉放送 放送開始 個別放送 選択解除 放送終了 PC制御開始 PC制御終了 制御情報 制御情報 制御情報 制御情報 制御情報 制御情報 制御情報 制御情報 リモコンマイクのコールサインSW押下 リモコンマイクの放送制御SW押下 リモコンマイクのブロックSW押下 マルチリモコンの一斉放送SW押下 マルチリモコンの放送開始 マルチリモコンの個別放送実行時 マルチリモコンの選択解除SW押下 マルチリモコンの放送終了 支援ソフトからの制御開始 支援ソフトからの制御終了 SP回線制御 **-** スピーカー回線情報 スピーカー回線制御 **:制御対象のスピーカー回線番号 状態出力 汎用出力 状態出力情報 汎用出力情報 状態出力制御 汎用出力制御 拡張汎用出力 **-** 拡張汎用出力情報 拡張汎用出力制御 **:制御対象の汎用出力端子番号 一斉EMG24V制御 一斉EMG24V情報 一斉EMG24Vブレイク制御 個別EMG24V制御 **-** 個別EMG24V情報 機器構成 初期化完了 機器構成 情報取得完了 個別EMG24Vブレイク制御時 **:制御対象の個別EMG24V端子番号 本体操作による機器構成の初期値化実行時 本体操作による機器構成の取得実行時 必 要 な と き 103 動作履歴一覧(つづき) 異常状態の発生および復旧時に記録される履歴 分類 必 要 な と き エラー発生 マーク 付加情報 備考 × △ × △ × △ × △ × △ × △ × △ × △ × △ × △ × △ × △ × △ × △ 外部機器異常 外部機器異常復旧 SP回線短絡 SP回線短絡復旧 一斉EMG24V異常 一斉EMG24V異常復旧 個別EMG24V異常 個別EMG24V異常復旧 マルチリモコン通信異常 マルチリモコン通信異常復旧 出力・拡張/非常制御ユニット通信異常 出力・拡張/非常制御ユニット通信異常復旧 増設用操作ユニット異常 増設用操作ユニット異常復旧 入力マトリクスユニット通信異常 入力マトリクスユニット通信異常復旧 AC電源OFF AC電源ON 本体蓄電池異常 本体蓄電池異常復旧 出力制御ユニット蓄電池異常 出力制御ユニット蓄電池異常復旧 拡張/非常制御蓄電池異常 拡張/非常制御蓄電池異常復旧 リモコンマイク電源異常 リモコンマイク電源異常復旧 マルチリモコン電源異常 マルチリモコン電源異常復旧 × PCカード ライト異常 PCカードへのライト異常検出 PCカードの確認を行ってください。 × PCカード リード異常 PCカードからのリード異常検出 PCカードの確認を行ってください。 時計異常 内蔵時計異常検出 本体に時刻設定画面が表示されますので、現在の 年月日と正確な時刻を設定してください。 (→業務放送システム 取扱説明書) × 104 内容 スピーカー回線情報 スピーカー回線情報 一斉EMG24V情報 一斉EMG24V情報 個別EMG24V情報 個別EMG24V情報 マルチリモコン番号 マルチリモコン番号 ユニット情報 ユニット情報 ユニット情報 ユニット情報 ユニット情報 ユニット情報 ユニット情報 ユニット情報 ユニット情報 ユニット情報 電源系統情報 電源系統情報 外部機器異常検出 外部機器異常復旧 スピーカー回線短絡検出 スピーカー回線短絡復旧 一斉EMG24V異常検出 一斉EMG24V異常復旧 個別EMG24V異常検出 個別EMG24V異常復旧 マルチリモコン通信異常検出 マルチリモコン通信異常復旧 出力・拡張/非常制御ユニット通信異常検出 出力・拡張/非常制御ユニット通信異常復旧 増設用操作ユニット通信異常検出 増設用操作ユニット通信異常復旧 入力マトリクスユニット通信異常検出 入力マトリクスユニット通信異常復旧 AC電源OFF検出 ※停電発生時に検出されます。 AC電源ON検出 ※停電復旧時に検出されます。 本体の蓄電池異常検出 本体の蓄電池異常復旧 出力制御ユニットの蓄電池異常検出 出力制御ユニットの蓄電池異常復旧 拡張/非常制御ユニットの蓄電池異常検出 拡張/非常制御ユニットの蓄電池異常復旧 リモコンマイクの電源異常検出 リモコンマイクの電源異常復旧 マルチリモコンの電源異常検出 マルチリモコンの電源異常復旧 ■当社製品のお買物・取り扱い方法・その他ご不明な点は下記へご相談ください。 パナソニック株式会社 システムお客様ご相談センター 受付:9時∼18時(土・日・祝日除く) ホームページからのお問い合わせは http://panasonic.biz/pss/info ご相談窓口における個人情報のお取り扱い パナソニック株式会社およびその関係会社は、お客様の個人情報やご相談内容を、ご相談への対応や修理、その確 認などのために利用し、その記録を残すことがあります。また、折り返し電話させていただくときのため、ナンバー・ ディスプレイを採用しています。なお、個人情報を適切に管理し、修理業務等を委託する場合や正当な理由がある 場合を除き、第三者に提供しません。お問い合わせは、ご相談された窓口にご連絡ください。 便利メモ お買い上げ日 おぼえのため 記入されると 便利です 販売店名 年 月 日 品 番 WL-K600 電話( ) − 〒223-8639 横浜市港北区綱島東四丁目3番1号 Panasonic Corporation 2009 3TR005792AAB N0309-0