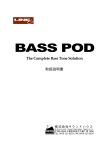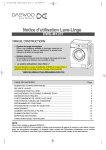Download DXF→Pos Converter取扱説明書
Transcript
DXF→Pos Converter 取扱説明書 Ver1.00 目次 1.基本的な使い方 1 1-1.ソフトウエアの起動 2 1-2.DXF ファイルの読み込み 3 1-3.座標ポイントの選択 5 1-4.座標ポイントをポジションデータへ取り込み 7 1-5.ポジションデータを出力 8 2.プロジェクト 9 2-1.プロジェクトファイルの保存 9 2-2.プロジェクトファイルを開く 10 3.その他 11 3-1.座標ポイントの表示・非表示 切り換え 11 3-2.ポジションデータ画面の表示 12 3-3.ポジションデータ取り込み開始 No 確認 有効・無効 12 3-4.座標ポイント選択方法 切り換え 13 3-5.現在位置からポジションデータへ取り込み 13 3-6.ポジションデータの軸入れ替え 14 3-7.ポジションデータのオフセット 14 3-8.ポジションデータを並び替え 15 3-9.ポジションデータの削除 15 1.基本的な使い方 ソフトウエアを使用する際の基本的な使用方法を説明します。 1-1.ソフトウエアの起動(P.2 ページ) 1-2.DXF ファイルの読み込み(P.3 ページ) 1-3.座標ポイントの選択(P.5 ページ) 1-4.座標ポイントをポジションデータへ取り込み(P.7 ページ) 1-5.ポジションデータを出力(P.8 ページ) 1 1-1.ソフトウエアの起動 ソフトウエアの起動を行います。 ① デスクトップのアイコンをダブルクリックします。 (別手順)スタートメニューの「すべてのプログラム」から「SUS」>「DXF2PosConverter」を選択 ② ソフトウエアが起動します。 2 1-2.DXF ファイルの読み込み DXF ファイルの読み込みを行います。 ① DXF ファイルの選択を行います。 方法 A:DXF ファイルをソフトウエア上へドラッグ&ドロップ DXF ファイル DXF ファイル 方法 B:ファイルメニューから「DXF ファイルを開く」を選択 3 ② DXF ファイルが表示されます。 ※読み込み非対応のコマンドが存在した場合は、下記のメッセージが表示されます。 4 1-3.座標ポイントの選択 ポジションデータに変換する座標ポイント(黄色の○印)を選択します。 ① 座標ポイントを選択し易いように描画を拡大・縮小します。 方法 A:倍率の数値を直接変更 ※数値の直接入力、△▽クリック、キーボードの↑↓で値の変更が可能 方法 B:マウスのホイールで倍率を変更 マウスカーソルを画面上へ移動させ、マウスのホイールを回します。 拡大 ここを回します 縮小 5 ② マウスの左クリック(ドラッグ&ドロップ)で描画位置を上下左右へずらすことが可能です。 左クリックを押しながら マウスを上下左右へ 動かします。 ③ マウスの右クリック(ドラッグ)で座標ポイントをなぞりながら順番に選択します。 右クリックを押すと○点線が表 示されるので、右クリックを押し たまま、選択したい座標ポイント の順番になぞっていきます。 + ※選択されたポイント黄色に塗り潰されます。 【参考】○点線の大きさを変更する場合 30pix 「選択半径」の値を変更します。 6 10pix 1-4.座標ポイントをポジションデータへ取り込み 「1-3.座標データの選択」で選択した座標ポイントをポジションデータへ取り込みます。 ① 右クリックを離し、メニューから「ポジションデータ一括取り込み」を選択します。 ※「キャンセル」をクリックすることで、 選択した座標ポイントの解除ができます。 ② 取り込み開始 No を指定します。 ③ ポジションデータに取り込まれているのを確認します。 ※取り込まれた座標ポイントは橙色で塗りつぶされます。 ※ポジションデータ画面で選択した座標ポイントはピンク色で塗りつぶされます。 ※同じ座標ポイントを複数回取り込むことが可能です。 7 1-5.ポジションデータを出力 ポジションデータを CSV ファイルやクリップボードへ出力します。 方法 A:CSV ファイルへ出力 ファイル名を指定して 保存します。 方法 B:クリップボードへコピー クリップボードの中身を XA パソコンソフト へ貼り付けた状態 右クリックでメニューが表示さ れますので、「クリップボードへ コピー」を選択して下さい。 8 2.プロジェクト管理 DXF ファイルの読み込み情報やポジションデータの情報をまとめて、プロジェクトという単位で 管理します。 2-1.プロジェクトファイルの保存 名前を付けて保存・上書き保存 ファイル名を指定して 保存します。 ※下記の情報を全て1つのファイルへ保存します。 ・DXF 読み込みデータ ・座標ポイントの選択情報 ・ポジションデータのオフセット情報 ・ポジションデータの並び替え情報 9 2-2.プロジェクトファイルを開く プロジェクトファイルの読み込みを行います。 ① プロジェクトファイルの選択を行います。 方法 A:プロジェクトファイルをソフトウエア上へドラッグ&ドロップ DAT ファイル DAT ファイル 方法 B:プロジェクトメニューから「開く」を選択 10 3.その他 その他、表示設定や機能を説明します。 3-1.座標ポイントの表示・非表示 切り換え 「ポイント表示」のチェックを ON/OFF することで切り換える ことができます。 「ポイント表示」OFF 「ポイント表示」ON 11 3-2.ポジションデータ画面の表示 ポジションデータ画面の「閉じる」を押して、画面を閉じている場合に再表示を行います。 3-3.ポジションデータ取り込み開始 No 確認 有効・無効 ポジションデータを取り込む際の取り込み開始 No 確認の画面の表示を有効・無効にします。 ※開始 No の初期値は「1」で取り込み完了時に取り込み数を自動的に加算します。 無効の場合は表示されず、そのまま順番にポジションデータへ取り込まれます。 12 3-4.座標ポイント選択方法 切り換え 「トレースして順番に選択」のチェックを外し、座標ポイントの選択時に矩形範囲で選択します。 3-5.現在位置からポジションデータへ取り込み マウスポインタの位置をポジションデータへ取り込みます。 取り込みを行う位置で右クリッ ク→「現在位置取り込み」を選択 + します。 13 3-6.ポジションデータの軸入れ替え ポジションデータ1軸目と2軸目のデータを入れ替えます。 3-7.ポジションデータのオフセット ポジションデータにオフセットを加えます。 オフセット値を変更することで ポジションデータにオフセット が反映されます。 14 3-8.ポジションデータの並べ替え ポジションデータの並び替えを行います。 並び替える行を選択し、 「↑」で上へ移動 「↓」で下へ移動 上へ移動した例 3-9.ポジションデータの削除 選択したポジションデータを削除します。 削除する行を選択→右クリック →「削除」を選択します。 15