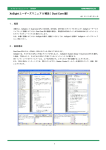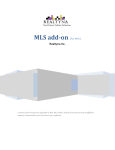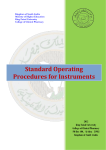Download 島津原子吸光分光光度計 制御ソフトウェア WizAArd インストール手順書
Transcript
206-97229C Mar. 2014 島津原子吸光分光光度計 制御ソフトウェア WizAArd インストール手順書 この文書をよく読んで正しくご使用ください。 いつでも使用できるように大切に保管してください。 No Text 本装置を安全にお使いいただくために、以下の点を厳守してください。 ◆取扱説明書の手順に従ってください。 ◆警告、注意事項を守ってください。 ◆無断で分解・改造をしないでください。 ◆製品の修理は、当社営業所または代理店に依頼してください。 この取扱説明書では、警告内容を次のように規定しています。 注記 作業能率をよくしたり、記事の理解を助ける場合に用いています。 〈注意事項〉 ・ 本書の著作権は株式会社島津製作所が所有します。したがって、当社の許可なく内容の一部または全部を転 載・複製することはおやめください。 ・ 本書の内容は、改良のため将来予告なく変更することがあります。 ・ 本書の内容は作成にあたり万全を期してはおりますが、万一誤りや記載漏れ等が発見されても、直ちに修正 できないことがあります。 ・ 本書の内容による運用の結果の影響に関しては、責任を負いかねますのでご了承ください。 ・ お客様が機器を使用された結果については、責任を負いかねることがございますので、ご了承ください。 ・ 本製品は、日本国内において使用することを目的に製造されています。 ・ 諸外国では電源仕様などが異なるため使用できません。また、安全法規制(電波規制や材料規制など)は国 によってそれぞれ異なります。本製品および、関連消耗品をこれらの規制に違反して諸外国へ持ち込むと、 罰則が課されることがあります。 ・ 当製品の補修部分の供給時間は、製造打ち切り後 10 年としております。この供給期間以降は、補修部品の供 給にお応えできない場合がございますのであらかじめご了承ください。ただし弊社純正部品でないものは製 造した会社の定める供給期間とさせていただきます。 ・ パーソナルコンピュータのハードディスクの内容は、不慮の事故により失われる恐れがあります。 そのよ うな不慮の事故から大切なデータを守るために、必ずバックアップをとるようにしてください。 ・ Microsoft®, Windows®, WindowsXP®, Windows Vista® は、米国 Microsoft Corporation の米国およびその他 の国における登録商標です。 ・ その他、本書に掲載されている会社名および製品名は、それぞれ各社の商標および登録商標です。 © 2008-2014 Shimadzu Corporation. All rights reserved. 目次 1. WIZAARD のインストール .............................................................................................................. 1 2. ADOBE READER のインストール .................................................................................................. 8 3. WIZAARD の起動 ............................................................................................................................ 9 4. パーソナルコンピュータの設定についてのご注意 ...........................................................................10 5. WIZAARD のアンインストール ......................................................................................................14 1. WizAArd のインストール 注記 WizAArd Ver.5.10 以降へアップデートする場合、既にインストールされている WizAArd を アンインストールしてからインストールしてください。 WizAArd をアンインストールする前に、以下のファイル・フォルダのバックアップをとり、 インストール後、WizAArd Ver.5.10 以降をインストールしたフォルダに上書きでコピーして ください。 WizAArd インストールフォルダ内の - Log フォルダすべて - System フォルダすべて - lamphist.ref - LampPlace.ref - wltable.dat 1. Windows には Administrator 権限でログインしてください。 2. CD-ROM を CD ドライブに挿入します。エクスプローラで CD ドライブの「¥jpn¥setup.exe」を実 行します。 3. インストーラが起動します。 「WizAArd セットアップへようこそ」画面は「次へ」ボタンをクリッ クして次へ進みます。 4. 「アプリケーションソフトウェアの選択」画面が表示されます。 「島津ユーザー認証ツール」を選 択して、 「次へ」ボタンをクリックしてください。 -1- 5. ユーザー認証ツールセットアッププログラムの「ようこそ」画面が表示されます。「次へ」ボタン をクリックして進みます。 6. ユーザー認証ツールのプログラムファイルのコピーを開始します。その後、ユーザー認証ツールの 「InstallShield Wizard の完了」画面が表示されますので「完了」ボタンをクリックしてください。 注記 島津ユーザー認証ツールのインストールが終了した時点で、PC の再起動を要求された場合、 いいえを選択して、再起動をさせないで下さい。PC によっては WizAArd のインストーラー タスクが複数起動される場合があります。 -2- 7. 「アプリケーションソフトウェアの選択」画面へ戻ります。「WizAArd」を選択して「次へ」をク リックしてください。 注記 画面が表示されてから「WizAArd」を選択できるようになるまで、30 秒程度かかる場合があ ります。しばらく待ってから操作してください。 8. 「インストール先の選択」画面が表示されます。通常はこのまま「次へ」ボタンをクリックします。 参照ボタンでインストール先フォルダを変更することもできます。 -3- 9. 「プログラム フォルダの選択」画面になります。通常はこのまま「次へ」ボタンをクリックしま す。 10. 「装置タイプ選択」画面が表示されます。 ご使用になる AA-7000 の装置タイプを選択して「次 へ」ボタンをクリックします。 フレーム専用機:AA-7000F の場合 ファーネス専用機:AA-7000G の場合 フレーム・ファーネス両用機:AA-7000F/AAC または AA-7000F に AAC-7000 を取り付けた場合 -4- 11. 「助燃ガス流量調整オプション」画面が表示されます。 助燃ガス流量調整オプションを使用する 場合、チェックを入れて「次へ」ボタンをクリックしてください。 12. 「多重起動の禁止」画面が表示されます。通常は、 「多重起動を禁止する」チェックボックスが OFF で「次へ」ボタンをクリックします。ただし、FDA 21CFR PART11 に対応する必要がある場合に は、 「多重起動を禁止する」チェックボックス ON としてください。WizAArd/ハードウェアバリデー ションソフトウェアの多重起動が不可となります。 注記 ・WizAArd を多重起動して、それぞれの WizAArd で環境設定を変更すると、実際の測定が行わ れている環境設定と、装置ログに記録された環境設定が異なる事があります。 ・WizAArd をインストールした後に多重起動禁止の設定を変更する場合は、セットアップを実行 し、ようこそ画面の[変更]を実行してください。 -5- 13. プログラムファイルのコピーが完了したら、 「InstallShield Wizard の完了」 画面が表示されます。 「完了」ボタンをクリックします。 14. メモ帳が開き、Readme が表示されます。運用上の注記等が記載されていますので、ご一読くださ い。読み終わったらメモ帳を終了します。 -6- 15. 下図の「InstallShield Wizard の完了」画面が表示されます。「はい、今すぐコンピュータを再起動 します。 」を選択し、 「完了」ボタンをクリックしてください。 -7- 2. Adobe Reader のインストール WizAArd に添付されている取扱説明書などの PDF ファイルを見るためには、アプリケーション『Adobe Reader(アドビ リーダー)』が必要です。 Adobe 社の日本語サイトへ行き、無料でダウンロードできます。また、インターネット関連雑誌などの 付録にも付いている場合もあります。 『Adobe Reader』を手に入れたらお使いのパソコンにインストールしてください(インストールの方法 はアドビ社のページをご覧下さい)。 -8- 3. WizAArd の起動 1. デスクトップ上に作成された WizAArd アイコンをダブルクリックし、ランチャーを起動します。 2. ランチャーの[操作メニュー]-[測定]アイコンをクリックして、WizAArd を起動します。 3. ログイン画面が表示されます。インストール後のデフォルトでは以下の ID でログインできます。 項目 ログイン ID パスワード 内容 admin (無し) -9- 4. パーソナルコンピュータの設定についてのご注意 1. WizAArd を使用する上で、ファイル保存先フォルダへのアクセス許可が不十分で、WizAArd が正 しく動作しないことがあります。この様な場合は、以下のようにフォルダのセキュリティを設定し てください。 【Windows XP の場合】 (1) Windows へ Administrator 権限でログインしてください。 (2) [スタート]-[マイコンピュータ]の右クリックメニューの[エクスプローラ]-[ツール]- [フォルダオプション]-[表示]の[簡易ファイルの共有を使用する(推奨)]をオフにしてくだ さい。 (3) エクスプローラで WizAArd インストール先フォルダやファイル保存先フォルダを選択し、 [ファイル]-[プロパティ]-[セキュリティ]-[追加]で”Everyone”を追加してください。 (4) [セキュリティ]画面の[グループ名またはユーザー名]で”Everyone”を選択し、[Everyone のアクセス許可]の[フルコントロール]-[許可]をオンにしてください。 【Windows 7/Vista の場合】 (1) Windows へ Administrator 権限でログインしてください。 (2) [スタート]-[すべてのプログラム] -[アクセサリ]から、[エクスプローラー]を選択してく ださい。 (3) エクスプローラでファイル保存先フォルダを選択し、マウスの右ボタンをクリックしてコン テキストメニューを表示し、[プロパティ]を選択し、表示されたプロパティページから、[セ キュリティ]タブを選択してください。 - 10 - (4) [グループ名またはユーザー名]に ”Everyone”がない場合は[編集]ボタンをクリックし、 [アクセス許可]プロパティーシートを表示してください。”Everyone”が既にある場合は (8) へ進んでください。 (5) [追加]ボタンをクリックし、[ユーザーまたはグループの選択]ダイアログボックスを表示し てください。 (6) [詳細設定]ボタンをクリックし、[ユーザーまたはグループの選択]ダイアログボックスを表 示してください。 - 11 - (7) [検索]ボタンをクリックし、検索結果から、”Everyone”を選択した後、[OK]ボタンをク リックしてダイアログを閉じてください。 (8) [アクセス許可]ダイアログまで戻り、”Everyone”のアクセス許可において フルコント ロールにチェックを入れて、[OK]ボタンをクリックし、ダイアログを閉じてください。 2. PC の BIOS 設定と Windows のコントロールパネルの両方で、 省電力機能を OFF にして下さい。 PC の省電力機能(パワーマネージメント)による、AA 本体装置-PC 間の通信トラブルが発生する ことがあります。 (不具合例) 自動連続測定中に「通信タイムアウトエラー」 「シリアルポートエラー」等のエラーが発生し測定 が中断してしまう。 - 12 - 3. Windows XP を使用する場合は、「アクティブデスクトップ」機能を OFF にしてください。「アク ティブデスクトップ」機能によって、AA ソフトのインストール時および動作時に何らかの不具合 が生じる可能性があります。 デスクトップ上での右クリックメニューから[プロパティ]を選択し、[画面のプロパティ]画面の [デスクトップ]ページを表示し、[デスクトップのカスタマイズ]ボタンをクリックしてください。 [デスクトップ項目]画面の[Web]ページを表示し、すべてのチェックボックスのチェックをはずし てください。 4. プラグ&プレイに対応していないモニタを使用している場合、必ずコントロールパネルでハード ウェアと合ったモニタの設定をするようにしてください。コントロールパネルの[画面]プロパティ 内の詳細設定のモニタの設定で「Super VGA 1024x768」等のスタンダードモニタが選択されてい ると、ウィザードのビットマップが正しく表示されないことが有ります。 - 13 - 5. WizAArd のアンインストール WizAArd ソフトウェアをアンインストールする場合は以下のようにします。 注記 WizAArd をインストールしなおしたり、新しいバージョンの WizAArd をインストールしたりする 場合は、現バージョンのソフトウェアをアンインストールしないでインストールを行ってくださ い。ソフトウェアをアンインストールすると、ローカルに保存されている WizAArd 関連のユーザー 情報が削除されます。 【Windows XP の場合】 1. Windows のスタートメニューから「コントロールパネル」を起動します。 2. 「アプリケーションの追加と削除」を選びます。 3. 「アプリケーションの追加と削除」ウィンドウに表示されている[WizAArd]を選び、 「削除」ボタ ンをクリックします。表示されたメニューから[削除]を選び、画面の指示にしたがって操作して ください。 4. 次に島津ユーザー認証ツールのアンインストールを行います。 5. 「アプリケーションの追加と削除」ウィンドウに表示されている[ユーザー認証ツール]を選び、 「削除」ボタンをクリックし、画面の指示にしたがって操作してください。 6. アンインストールが終了しましたら、 「アプリケーションの追加と削除」ウィンドウやコントロー ルパネルを閉じてください。 【Windows 7/Vista の場合】 1. Windows のスタートメニューから「コントロールパネル」を起動します。 2. 「プログラムのアンインストール」を選びます。 3. 「プログラムのアンインストールまたは変更」ウィンドウに表示されている[WizAArd]を選び、 「アンインストール」ボタンをクリックします。画面の指示にしたがって操作してください。 4. 次に島津ユーザー認証ツールのアンインストールを行います。 5. 「プログラムのアンインストールまたは変更」ウィンドウに表示されている[ユーザー認証ツー ル]を選び、 「アンインストール」ボタンをクリックし、画面の指示にしたがって操作してくださ い。 6. アンインストールが終了しましたら、コントロールパネルを閉じてください。 注記 PC に CLASS-Agent などの島津ユーザー認証ツールを使用しているソフトウェアがインストール されていて、WizAArd のみをアンインストールしたい場合は、島津ユーザー認証ツールはアンイン ストールしないでください。 - 14 -