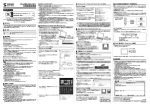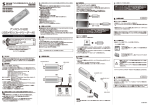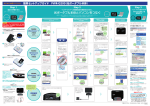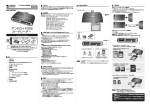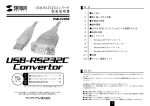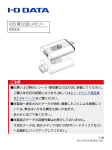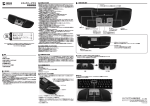Download iOS用Lightning USBメモリiStick取扱説明書
Transcript
iOS用Lightning USBメモリiStick取扱説明書 600-IPLLシリーズ セット内容 最初に ご確認 ください ●iOS用LightningUSBメモリiStick(600-IPLLシリーズ) …1台 ●取扱説明書・保証書(本書)…………………………………1部 ※万一、足りないものがございましたら、お買い求めの販売店にご連絡ください。 デザイン及び仕様については改良のため予告なしに変更することがございます。 本書に記載の社名及び製品名は各社の商標又は登録商標です。 ご使用前にこの取扱説明書をよくお読みください。 また、お手元に置き、いつでも確認できるようにしておいてください。 目次 1. はじめに 2. 仕様 3. 動作環境 4. 安全にお使いいただくためのご注意(必ずお守りください) 5. 取扱い上のご注意 6. 各部名称と働き 7. Windows 8.1・8・7へのインストール 8. Mac OS X 10.6∼10.10へのインストール 9. 本製品をパソコンから取外す 10. iPhone・iPad・iPod touchへの接続方法 11. 専用アプリ「iStick」のインストール 12. 専用アプリ「iStick」の起動 13. 「iStick」内のデータの編集(削除・コピー・移動) 14. iPhone・iPad・iPod touchのデータを「iStick」へコピーする 15. 「iStickアプリ」内のデータを見る 16. その他の使用方法 17. 保証規定・保証書 5.取扱い上のご注意 ●本製品は電気で動作しておりますので、発火する恐れがあります。万一煙が出たり異臭がした場合 は、本製品及び接続しているパソコンや機器の電源を切り、お買い上げの販売店または弊社までご 連絡ください。 ●雷が鳴っているときに、本製品に触れないでください。 ▲落雷により感電する恐れがあります。 ●本製品のカバーを開けたり、分解しないでください。 ▲故障や感電の原因となることがあります。 ●濡れた手で本製品やコネクタに触らないでください。 ▲本製品がパソコンに接続されているときは、感電する恐れがあります。 ●本製品内部に液体、金属などの異物が入らないようにしてください。 ▲感電や火災、故障の原因となることがあります。 ●本製品に強い振動や衝撃を与えないでください。 ▲故障・破損などの原因となることがあります。 ●本製品を水分や湿気の多い場所、直射日光の当たる場所、ホコリや油煙などの多い場所、車中や暖房器 具のそばなどの高温となる場所に設置したり、保管しないでください。 ▲故障・感電などの原因となることがあります。 ●本製品は不安定な場所に設置したり、保管しないでください。 ▲落下により故障・破損の原因となることがあります。 ●本製品を抜き差しするときは、必ず筐体部分を持ち、無理な力を加えないでください。 ▲故障・破損などの原因となることがあります。 ●本製品のお手入れをする場合には、ベンジンやシンナーなどの揮発性有機溶剤が含まれているも のは使用しないでください。また、乾いた柔らかい布で乾拭きしてください。 ▲塗装を痛めたり、故障の原因になることがあります。 ●本製品の故障、またはその使用によって生じた直接、間接の損害については弊社はその責を負わ ないものとします。 ●本製品を使用中に発生したデータやプログラムの消失、または破損についての保証はいたしかね ます。 ▲定期的にバックアップを取るなどの対策をあらかじめ行ってください。 ●本製品は医療機器、原子力設備や機器、航空宇宙機器、輸送設備や機器などの人命に関わる設備 や機器、及び高度な信頼性を必要とする設備や機器やシステムなどへの組込みや使用は意図され ておりません。これらの用途に本製品を使用され、人身事故、社会的障害などが生じても弊社はい かなる責任も負いかねます。 ●本製品は日本国内用に作られております。日本国外では使用できません。 6.各部名称と働き ①Lightningコネクタ … iPhone・iPadなどのLightningコネクタに接続します。 ②USB Aコネクタ …… パソコンのUSBポートに接続します。 ③動作LED …………… 動作時にLEDが点滅します。 ① ③ 1.はじめに この度は弊社製iOS用LightningUSBメモリiStickをお買い上げいただき、誠にありがとうご ざいます。ご使用の前にこの取扱説明書をよくご覧ください。読み終わったあともこの取扱説明 書は大切に保管してください。 ② 2.仕 様 コ サ 重 ネ ク イ タ ズ 量 USB Aコネクタ、Apple Lightningコネクタ W51.6×D28.6×H9.1mm 約10g 7.Windows 8.1・8・7へのインストール ※本製品はドライバをインストールする必要がありません。接続するだけで簡単に使えます。 ①パソコンの電源を入れ、Windowsを起動させます。 ②本製品のUSB AコネクタをパソコンのUSBポートに接続します。 3.動作環境 ■USB側対応OS: Windows 8.1 (32bit・64bit) ・8(32bit・64bit) ・7(32bit・64bit) Mac OS X 10.6∼10.10 ■Lightningコネクタ側対応OS: iOS6.0∼8.1 ■Lightningコネクタ側対応機種: iPhone 6・6Plus、iPhone 5s・5c・5、 iPad Air2・iPad Air・iPad(第4世代)、iPad mini 3・iPad mini 2、iPod touch(第5世代) ■USB側対応機種: Windows搭載 (DOS/V) パソコン、NEC PC98-Nシリーズ、Apple Macシリーズ ※USBポートを装備し、1つ以上の空きがあること。 ※USB2.0機器として使用するためにはUSB2.0対応のホストアダプタかUSB2.0対応のポートを 搭載した機種が必要です。 ※上記以外の環境ではUSB1.1で動作します。 ■対応ファイル形式 ビデオ:avi、flv、mkv、mov、mp4、mpg、rmvb、wmv、3gp、m4v、mpv オーディオ:mp3、wma、wav、aac、aif、aiff、cif、m4a イメージ:jpg、png、bmp、gif、tif、tga、cur、ico、xbm ドキュメント:Word、Excel、PPT、PDF、TXT(doc、pages、keynotes、numbers、xls、rtfd、 rtf、html) パソコンのUSBポートはメーカーによってコネクタ の向きが違います。よく確認して接続してください。 USBハブを経由してパソコンに接続する場合は、必 ずセルフパワーモードで使用して、USBポートに電源 が供給できる状態にしてください。ACアダプタで電 源供給できないUSBハブは使用できません。 USB接続 ③本製品を接続後、自動的にインストールが行われます。 インストール完了のメッセージが表示されると完了です。 ④自動再生または、直接リムーバブルディスクが開きます。 ■正しくセットアップできたか確認する Windows 8.1・8・7場合 「コンピューター」をクリックして「リムーバブルディスク」 のアイコンが追加されていることを確認します。 ※リムーバブルディスクは「iStick」と表示される場合が あります。 4.安全にお使いいただくためのご注意(必ずお守りください) ■警告 下記の事項を守らないと火災・感電により、 死亡や大けがの原因となります。 ●分解、改造はしないでください。(火災、感電、故障の恐れがあります) ※保証の対象外になります。 ●水などの液体に濡らさないでください。(火災、感電、故障の恐れがあります) ●小さな子供のそばでは本製品の取外しなどの作業をしないでください。 (飲み込む恐れがあります) ●取付け取外しの時は慎重に作業を行ってください。(機器の故障の原因となります) ●次のような場所で使用しないでください。 ①直接日光の当たる場所 ②湿気や水分のある場所 ③傾斜のある不安定な場所 ④静電気の発生する場所 ⑤通常の生活環境とは大きく異なる場所 ●長時間の使用後は高温になっております。取扱いにはご注意ください。 (火傷の恐れがあります) ■お手入れについて ①清掃する時は電源を必ずお切りください。 ②機器は柔らかい布で拭いてください。 ③シンナー・ベンジン・ワックスなどは使わないでください。 <リムーバブルディスクのドライブ番号について> Windowsパソコンではリムーバブルディスクのドライブ 番号は順番に割当てられます。 Windows 8でリムーバブルディスクを表示させるには <デスクトップからアクセスする場合> ①左下のエクスプローラーのアイコンをクリックします。 ②左側に 「コンピューター」が表示されるのでクリックします。 ③コンピューターが開き、 「リムーバブルディスク」が表示されます。 7.Windows 8.1・8・7へのインストール(続き) 10.iPhone・iPad・iPod touchへの接続方法 <スタート画面からアクセスする場合> ボタンをスライドし、Lightningコネクタを接続します。 ①チャームを呼び出し、検索をクリックします。 ②アプリを選択して一覧画面から「コンピューター」をクリッ クします。 11.専用アプリ「iStick」のインストール ③コンピューターが開き、 「リムーバブルディスク」が表示 されます。 ①「AppStore」を開きます。 ②「iStick」を検索し、 インストールします。 ※インストールの方法は「AppStore」でご確認ください。 12.専用アプリ「iStick」の起動 8.Mac OS X 10.6∼10.10へのインストール ■専用アプリ 「iStick」の起動 ※本製品はドライバをインストールする必要がありません。接続するだけで簡単に使えます。 ①「iStick」のアイコンをタップし、アプリを起動します。 ①パソコンの電源を入れ、Mac OSを起動させます。 ②本製品のUSBコネクタをパソコンのUSBポートに接続し ます。 USBハブを経由してパソコンに接続する場合は、必ず セルフパワーモードで使用して、USBポートに電源が 供給できる状態にしてください。ACアダプタで電源 供給できないUSBハブは使用できません。 USB接続 ②本製品を接続します。 ※「iStick」を起動する前に本製品を接続し、下記画面 が表示された場合は「許可」をタップします。 ③これでインストールは完了です。 ■正しくセットアップできたか確認する デスクトップにアイコンが表示されます。 ※画像は、OSによって若干異なります。 ※ご使用の環境によってメディアアイコンは異なります。 MacとWindowsのデータをやり取りする場合は、 Windows側でフォーマットしてください。 パソコンで「exFAT」や「NTFS」にフォーマットした場合iPadやiPhoneでは使用できません。 「FAT32」(出荷時状態)で使用してください。 9.本製品をパソコンから取外す ③接続されると 「iStick」が点灯します。 ■パソコンの電源が切れている場合 パソコンの電源が切れている場合は、そのまま本製品を取外してください。 ■パソコンの電源が入っている場合 Windows 8.1・8・7の場合 ①本製品内のデータで使用しているアプリケーションをすべて終了します。 本製品を取外す時は、アクセスしているアプリケーションをすべて終了してください。ファイルの コピー中など、アクセス中に本製品を取外すと、データが壊れたり、消失する恐れがあります。 ②タスクトレイまたは通知領域のインジケーターにあ るアイコンをクリックします。 ク クリッ アイコンが表示されない場合はWindowsの ヘルプを参照してください。 ③メッセージが表示されるので、 「大容量記憶装置または大容量記憶装置デバイス」を選択します。 リムーバブルディスクの取り出しをクリックしてください。本製品が挿入されていない場合は 表示されません。 ■メイン画面 ④「安全に取り外すことができます」というメッセージを確認後、本製品をパソコンから取外してください。 ●Windows 8.1・8ではコンピューターの画面からも同作業ができます ①リムーバブルディスクをクリックし 「ドライブ ツール」の管理タブをクリックします。 ②「取り出す」をクリックします。 「iStick」アプリのデータ (iPhone・iPad・iPod touch の専用アプリ内に保存された データ)が表示されます。 「iStick」本体のデータが 表示されます。 ③本製品をパソコンから取外してください。 連絡先のバックアップが できます。 iPhone・iPad・iPod touch の専用アプリ以外に保存された 写真データが表示されます。 Mac OS X 10.6の場合 本製品のアイコンを選択し、ゴミ箱にドラッグ&ドロップし、デス クトップからアイコンがなくなったことを確認後、本製品をパソ コンから取外してください。 ※画像は使用機器・OSによって若干異なります。 バージョンの確認ができます。 Mac OS X10.7以降の場合 Finderを起動し、デバイスから「NO NAME」 (※名前はフォー マットにより変わります。)の横の矢印をクリックします。アイコン がなくなったことを確認後、本製品をパソコンから取外してくだ さい。 対応フォーマット一覧 ビ デ オ オ ー ディ オ イ メ ー ジ ドキュメント avi、flv、mkv、mov、mp4、mpg、rmvb、wmv、3gp、m4v、mpv mp3、wma、wav、aac、aif、aiff、cif、m4a jpg、png、bmp、gif、tif、tga、cur、ico、xbm Word、Excel、PPT、PDF、TXT(doc、pages、keynotes、numbers、xls、 rtfd、rtf、html) 13.「iStick」内のデータの編集(削除・コピー・移動) 13.「iStick」内のデータの編集(削除・コピー・移動)(続き) ■移動を選択した場合 ①「iStickアプリ」を選択します。 ②表示されたフォルダの中から選択し、 「ここにコピー」 をタップします。 タップ コピー・移動先 (iPhone・iPad・iPod touch) コピー・移動元(iStick) ①メイン画面の「iStick」をタップします。 ②「編集」をタップします。 メイン画面に戻ります。 タップ 新しいフォルダ を追加します。 タップ 14.iPhone・iPad・iPod touchのデータを「iStick」へコピーする 「編集」を押す前に タップすると、 データ を確認できます。 コピー・移動元 (iPhone・iPad・iPod touch) 新しいフォルダを 追加します。 コピー・移動先(iStick) このアイコンをタップすると「iStick」を フォーマットします。 フォーマットすると全てのデータが削除 されます。 ③編集するデータをタップして選択します。 ①メイン画面の「フォトライブラリー」をタップ します。 ②「カメラロール」などのフォルダをタップします。 メイン画面に戻ります。 ④削除・コピー・移動のいずれかを選択し ます。 タップ 全て選択する場合は ここをタップします。 タップ 選択するデータを タップします。 ③コピーするデータをタップして選択します。 選択が終わったら 「完了」をタップします。 移動 削除 全て選択する場合は ここをタップします。 コピー ■削除を選択した場合 下記のメッセージが表示されます。 「削除」をタップすると選択したデータを削除します。 選択するデータを タップします。 タップ 動画のみを表示 画像のみを表示 ■コピーを選択した場合 ①コピー先を選択します。 「iStickアプリ」か、カメラロールを選択します。 ②「iStickアプリ」を選択した場合、表示されたフォルダ の中から選択し、 「ここにコピー」をタップします。 ※カメラロールを選択した場合は、そのままカメラロー ルにコピーされます。 タップ ④「完了」をタップするとコピー先が表示され るので「iStick」をタップします。 ※「iStickアプリ」を選択するとiPhoneなどの 機器のアプリ内にデータがコピーされます。 本製品にはコピーされません。 ⑤コピー先を選択し、 「ここにコピー」をタップ します。 タップ タップ どちらかをタップ 新しいフォルダ を追加します。 「+」をタップすると新しいフォルダ が作成できます。 15.「iStickアプリ」内のデータを見る 16.その他の使用方法(続き) ②「復元する」をタップします。 ①メイン画面の「連絡先」をタップします。 「iStickアプリ」のデータ (iPhone・iPad・iPod touch) タップ ①メイン画面の「iStickアプリ」を タップします。 ②対象のフォルダをタップします。 メイン画面に戻ります。 タップ フォルダの編集をします。 ■バージョンを確認する タップ タップ ①メイン画面の「 」をタップします。 ②バージョンを確認します。 ※バージョンの確認以外の項目は弊社ではサポー トできません。ご了承ください。 バージョン 新しいフォルダを追加します。 ③「編集」をタップします。 ④対象のデータを選択後、削除・コピー・移動・eメール を選択します。 タップ 選択 タップ ■Androidスマートフォンやタブレットで使う AD-USB19BK(別売)を使用すれば本製品をAndroidスマートフォンやタブレットで使用できます。 詳しくはAD-USB19BK取扱説明書をご覧ください。 USBホストアダプタ(AD-USB19BK)の USBホスト対応スロット (USBポート) データを削除 できます。 AD-USB19BK eメールでデータを 送信できます。 USBメモリのデータを転送する 本製品をAD-USB19BKのUSBポートに差し込みます。 16.その他の使用方法 ■連絡先をバックアップする AD-USB19BK(別売) コピー・移動元 (iPhone・iPad・iPod touch) コピー・移動先(iStick) ①メイン画面の「連絡先」をタップします。 ②「バックアップ」をタップします。 タップ タップ バックアップしたデータは「Contacts Backup」 のフォルダに保存されます。 本製品 ※各種スマートフォンやタブレットへの画像の転送方法は各機器の取扱説明書をご覧ください。 ※スマートフォンやタブレットによってはメディアを挿入後、機器に接続する必要があります。 ※スマートフォンやタブレットの充電が少ないと、正常に動作しない場合があります。 ※フォーマットはFAT32のみに対応しています。 17.保証規定・保証書 1.保証期間内に正常な使用状態でご使用の場合に限り品質を保証しております。万一保証期間内で故障がありました場 合は、弊社所定の方法で無償修理いたしますので、保証書を本製品に添えてお買い上げの販売店までお持ちください。 2.次のような場合は保証期間内でも有償修理になります。 (1)保証書をご提示いただけない場合。 (2)所定の項目をご記入いただけない場合、あるいは字句を書き換えられた場合。 (3)故障の原因が取扱い上の不注意による場合。 (4)故障の原因がお客様による輸送・移動中の衝撃による場合。 (5)天変地異、 ならびに公害や異常電圧その他の外部要因による故障及び損傷。 3.お客様ご自身による改造または修理があったと判断された場合は、 保証期間内での修理もお受けいたしかねます。 4.本製品の故障、 またはその使用によって生じた直接、間接の損害については弊社はその責を負わないものとします。 5.本製品を使用中に発生したデータやプログラムの消失、 または破損についての保証はいたしかねます。 6.本製品は医療機器、原子力設備や機器、航空宇宙機器、輸送設備や機器などの人命に関わる設備や機器、及び高度な信 頼性を必要とする設備や機器やシステムなどへの組込みや使用は意図されておりません。 これらの用途に本製品を使 用され、人身事故、 社会的障害などが生じても弊社はいかなる責任も負いかねます。 7.修理ご依頼品を郵送、 またはご持参される場合の諸費用は、 お客様のご負担となります。 8.保証書は再発行いたしませんので、 大切に保管してください。 9.保証書は日本国内においてのみ有効です。 キリトリ線 保証書 600-IPLLシリーズ 型番 シリアルナンバー お客様・お名前・ご住所・TEL ■連絡先を復元する 連絡先を復元するとiPhone・iPad・iPod touch内の連絡先が削除され、バックアップデータ が上書きされます。ご注意ください。 販売店名 ・ 住所 ・ TEL コピー・移動先 (iPhone・iPad・iPod touch) 保証期間 3ヶ月 お買い上げ年月日 年 月 日 本取扱説明書の内容は、予告なしに変更になる場合があります。 コピー・移動元(iStick) サンワダイレクト 〒700-0825 岡 山 県 岡 山 市 北 区 田 町 1 - 1 0 - 1 TEL.086-223-5680 FAX.086-235-2381 BF/AF/TTpdf