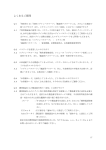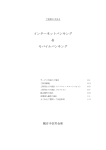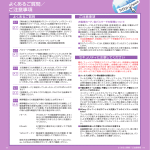Download パソコン・携帯電話版(PDF形式:2.8MB)
Transcript
サービス日 毎日 ※ただし、定期保守日(毎週月曜日 0:00 ∼ 7:00)および臨時の保守日・ 保守時間を除きます。 ご利用の手引き サービス時間 パソコン/スマートフォン モバイル 平日 土•日・祝日 平日 土・日・祝日 0:00∼24:00 0:00∼24:00 0:00∼24:00 0:00∼24:00 入出金明細照会 0:00∼24:00 0:00∼24:00 0:00∼24:00 0:00∼24:00 残高照会 振込 0:00∼24:00 0:00∼24:00 0:00∼24:00 0:00∼24:00 当日取引 0:00∼15:00 お取扱いできません 0:00∼15:00 お取扱いできません 0:00∼24:00 0:00∼24:00 0:00∼24:00 0:00∼24:00 口座追加予約 0:00∼24:00 0:00∼24:00 定期預金取引 0:00∼24:00 0:00∼24:00 税金・各種料金の払込み 0:10∼23:25 0:10∼23:25 0:10∼23:25 0:10∼23:25 予約取引/ 予約取消 朝日 WEB ダイレクト インターネットバンキング & モバイルバンキング お取扱いできません Eメール通知 8:30∼23:00 8:30∼23:00 8:30∼23:00 8:30∼23:00 IB 取引中止 0:00∼24:00 0:00∼24:00 0:00∼24:00 0:00∼24:00 http://www.asahi-shinkin.co.jp/ ■パソコン/スマートフォン ■モバイル 携帯電話各社の公式メニューよりアクセスしてください。 ※QRコードを利用すると携帯電話会社の選択ページを表示します。 ご利用の携帯電話会社を選択ください。 手数料 お振込手数料 当金庫所定の手数料 ※1 税金・各種料金の払込みサービス 払込み手数料 無料 1 サービス内容のご案内 3 ご利用環境 5 ご利用までの流れ(パソコン) 7 ご利用までの流れ(スマートフォン) 9 ご利用までの流れ(モバイル) ※2 ※1当金庫ホームページ、または営業店にてご確認ください。 ※2 税 金・各 種 料 金 の 払 込 み サ ービスについては、一部手数料がかかる 場合があります。 お問合せ先 朝日信用金庫 ダイレクトバンキングセンター 0120-86-8181 ご利用時間:平 日 9:00∼22:00 土•日•祝日 9:00∼17:00 (年末年始は除きます) (平成27年9月1日現在) SIS 46025 201509 11 ワンタイムパスワードご利用までの流れ 13 振込操作の流れ 17 定期預入操作の流れ 19 よくあるご質問 /ご注意事項 サービス内容のご案内 残高照会 ご利用口座の残高(現在、前日、前月末)および支払可能額を照会できます。 入出金明細照会 日付、期間、件数のいずれかをご指定いただくことによりご利用口座 の入出金明細を照会できます。 ■照会した入出金明細を CSV ファイル形式でダウンロードする ことも可能です。 取引履歴照会 本サービスご利用の取引履歴を照会できます。 ■過去 3 ヶ月分の本サービスご利用の取引履歴を照会できます。 振 込 ご指定の振込先口座へ振込ができます。 当日振込、予約振込のどちらもご利用できます。 ■振込の資金および手数料は、ご指定の口座より引き落とします。 ※予約振込の場合、指定日前日にご指定の口座の残高を確保しておいて ください。指定日前日の最終残高が引落し金額に足りない場合は、未 処理となり振込みされません。 ※振込先の金融機関の口座名義人を事前に確認することができます。 取引内容、利用可能時間帯に制限がありますので、詳しくは当金庫 までお問い合わせください。 ■振込先口座情報を最大 99 件まで登録できます。 一度ご利用いただいた振込先口座情報をご登録いただくことで、 次回からは同じ振込先へ簡単に資金移動が可能となります。 振込予約取消 予約中(振込指定日が未到来のお取引)の振込取引を取消できます。 サービス利用口座の追加申込 サービス利用口座の追加申込の手続きができます。 定期預金 ■定期口座開設 代表口座より、 「朝日 WEB ダイレクト定期預金」の新規開設および追 加の預入れができます。 ■定期口座照会 「朝日WEBダイレクト定期預金」の預入明細をご照会いただけます。 ■定期解約 「朝日WEBダイレクト定期預金」の解約(満期・中途)ができます。 税金・各種料金の払込みサービス(ペイジー) 当金庫所定の官庁、企業、自治体など収納機関に対して税金・各種料金 の払込みができます。 ■収納機関の請求内容および収納手続き結果などにつきましては、直接 収納機関へお問い合わせください。 ※一度ご依頼いただきました払込みにつきましては、取消いたしかね ますのであらかじめご了承ください。 Eメール通知サービス 以下の内容をご登録いただいたEメールアドレス宛に連絡します。 ■ご利用口座へ入出金の取引があった場合 ■ログインパスワード変更、利用限度額変更、E メール設定等の契約者 情報変更をされた場合 ■暗証番号不一致によりお取引がロックされた場合 など ※通知サービスをご利用される場合は、 「契約者情報変更」の「E メール 設定」にて E メールアドレスのご登録が必要です。 ※詳しいサービス内容につきましては、当金庫までお問い合わせください。 資金移動ロック・ロック解除 パソコンやスマートフォンから当金庫インターネットバンキングを ご利用になる際に、携帯電話から振込および税金・各種料金の払込み 操作をロックしておくことにより、不正な操作を行わせないための セキュリティ機能です。 ※本機能は携帯電話からの「資金移動ロック・ロック解除」の操作を 行うものであり、パソコンやスマートフォンからは「資金移動ロック・ ロック解除」の操作を行うことができません。また、携帯電話から の振込は、 「 資金移動ロック・ロック解除」の対象外となりますので 「資金移動ロック」 した場合でも振込が行えますので、ご注意ください。 IB取引中止 本サービスの利用を停止することが可能です。 なお、本サービスのご利用を再開する場合は、当金庫所定の手続きが 必要となります。 ※詳しい内容につきましては、当金庫までお問い合わせください。 01 サービス内容のご案内 02 ご利用環境 ブラウザ(パソコン)でのご利用環境 ご利用環境(OS、ブラウザ)の対応バージョンについては、随時見直 されます。最新の対応状況は、当金庫ホームページをご覧ください。 ご注意 企業内LAN からインターネットをご利用されている際に、個別の 設定 (特定のアドレス制限) がなされている時には、ご利用いただけ ない場合があります。 モバイル(携帯電話)でのご利用環境 ■利用可能機種 ・NTT docomo ・・・・・・・・・・・・・・・・・・i モード ・au・・・・・・・・・・・・・・・・・・・・・・・・・・・・・EZweb ・SoftBank・・・・・・・・・・・・・・・・・・・・・・・Yahoo! ケータイ ご注意 今後発表される機種については順次対応してまいります。 なお、既存機種のうち一部の機種についてはご利用いただけない 場合があります。 スマートフォン(多機能携帯電話)でのご利用環境 iOS、Android 端 末 で ご 利 用 できます。ご利用環境(OS、ブラウザ) の対応バージョンについては、随時見直されます。最新の状況は、当 金庫ホームページでご確認ください。 セキュリティについて 契 約 者 I D と 2 種 類 の パ ス ワ ー ド 管 理、さ ら に 電 文 の 暗 号 化、強 制 ログアウト機能によりセキュリティを強化しています。 ◆契約者 ID ログインする際に入力していただく ID です。契約者 ID は、お 客さまの申込手続きが終了しましたら、当金庫にお届けのご本人 様住所宛に金庫所定の方法で通知します。 ◆ログインパスワード 契約者 ID でログインする際に入力していただくパスワードで す。初回サービスご利用時に 6∼12 桁の半角英数字(*) による 正式パスワードをご登録のうえご利用ください。 *数字と英字をそれぞれ 1 文字以上使用していただきます。 英字は大文字・小文字を区別いたしますのでご注意ください。 *パソコンからのご利用時、ログインパスワードの入力には、 ソフトウェアキーボードをご利用いただけます。 03 ◆確認用パ スワード お客さまが資金移動をする際や契約情報を変更する際に入力して いただくパスワードです。 「お客様カード」の裏面に表示します。 *パスワードの使用方法はア∼クのうち指定された 2 箇所に該当 する数字 2 桁を入力する方式となります。 ( パ スワードとして 指定される箇所は毎回変わります。) ◆パスワード誤入力 入力を 6 回連続で誤った場合はパスワードがロックされ、それ 以降の本サービスのご利用ができなくなります。入力にはご 注意ください。 *ロックされた場合のご対応方法 ログインパスワード登録画面から再登録することで、取引が 可能になります。 ◆「SSL 256bit」の暗号通信方式を採用 SSLとは、インターネット上でデータ通信を行う際に利用される暗号 通信の方法であり、現在もっとも解読が困難といわれている256bit SSL 方式を採用しています。 ◆強制ログアウト 本サービス利用中に 15 分以上何も取引を行わない場合は、強制 ログアウトとなり本サービスのご利用を一旦停止させていた だきます。 継続してサービスをご利用いただくには再度ログインを行って ください。 ◆「EV SSL 証明書 」の導入 新規格のサーバー証明書「EV SSL証明書」を導入しています。 お客さまが EV SSL 対応ブラウザ( I E 11.0 等)でアクセスする と、ブラウザのアドレスバーが緑にかわり、ウェブサイトの実在性 を保証します。 お客さまがこの表示を確認することによって、フィッ シングサイトからお客さまを守ります。 ◆セキュアメールの採用 E メールに電子証明書を利用した電子署名を付与します。 (セキュ アメール ID を導入。)メール送信元の実在性、および電子メール の内容が通信途中で改ざんされていないことの確認ができ、 フィッシング対策に有効です。 ◆ワンタイムパ スワード ログイン時の本人認証方法として固定パ スワード(契約者ID、ログ インパスワード)による認証に加え、パスワード生成機(ソフトウェ アトークン)を利用した「ワンタイムパスワード」を併用することに よりセキュリティを高めます。 ご利用環境 04 ご利用までの流れ (パソコン) ご利用開始までの流れ ご注意 ログインパスワードは、パソコン用(スマートフォン共 通 )および モバイル用で別々となりますので、ご利用環境毎にログインパス ワードの登録が必要です。 1 「お客様カード」をご用意ください。 ① ② 2 3 ①契約者 ID(利用者番号) お客様カードに記載された お客さま固有の番号です。 (3)登録完了 新しいログインパスワードの登録が完了しました。 ①「ログイン」をクリックします。 ②確認用パスワード ア∼クのそれぞれに対応した 2 桁の数字です。 アクセス方法 (1)当金庫のホームページにアクセスします。 http://www.asahi-shinkin.co.jp/ (2) 「 朝日WEBダイレクト」を選択します。 (3) 「 ログインパスワード登録・変更」をクリックします。 ログインパスワード登録 (1)本人確認情報入力 4 ①「ログインパスワード登録」画面を開きます。 ・契約者 ID を入力します。 ・利用登録用パスワードを入力します。 ※利用登録用パスワードとは、届出いただいた「代表口座」の キャッシュカードの暗証番号 ( 4桁の数字 ) です。 ②「次へ」をクリックします。 ① ① ② (2)新しいログインパスワードの設定 ログイン (1)契約者 ID /パスワード入力 ①契約者IDを入力します。 ②新しく登録したログインパスワードを入力します。 ③「ログイン」をクリックします。 ① ② ③ (2)メイン画面表示 メイン画面より、各サービスがご利用いただけます。 ③新しいログインパスワードを設定してください。 新しいログインパスワード再入力を設定してください。 ④お客様カードの確認用パスワードを入力してください。 ⑤「登録」をクリックします。 ③ ④ 表示画面はサンプル画面のため、実際の画面とは異なります。 ⑤ 05 ご利用までの流れ(パソコン) 06 ご利用までの流れ (スマートフォン) ご利用開始までの流れ ご注意 ログインパスワードは、パソコン用(スマートフォン共 通 )および モバイル用で別々となりますので、ご利用環境毎にログインパス ワードの登録が必要です。 1 「お客様カード」をご用意ください。 ① ② 2 3 ①契約者 ID(利用者番号) お客様カードに記載された お客さま固有の番号です。 (3)登録完了 新しいログインパスワードの登録が 完了しました。 ②確認用パスワード ア∼クのそれぞれに対応した 2 桁の数字です。 アクセス方法 (1)当金庫のホームページにアクセスします。 http://www.asahi-shinkin.co.jp/ (2) 「 朝日WEBダイレクト」を選択します。 (3) 「 ログインパスワード登録•変更」をタップします。 ログインパスワード登録 (1)本人確認情報入力 ①「ログインパスワード登録」 画面を開きます。 ・契約者 ID を入力します。 ・利用登録用パスワードを入力します。 ※利用登録用パスワードとは、届出いた だいた「代表口座」のキャッシュカー ドの暗証番号 ( 4桁の数字 ) です。 ②「次へ」をタップします。 ① ①「ログイン」をタップします。 4 ログイン (1)契約者 ID / パスワード入力 ①契約者 I D を入力します。 ②新しく登録したログインパスワード を入力します。 ③「ログイン」をタップします。 ① ② ③ (2)メイン画面表示 メイン画面より、各サービスがご利用いただけます。 ① ② (2)新しいログインパスワードの設定 ③新しいログインパスワードを設定し てください。 新しいログインパスワード再入力を 設定してください。 ③ ( 画面続く ) ご注意 以下のパソコンの機能はスマートフォンではご利用はできません。 ・ソフトウェアキ ーボ ード ・ 「 印 刷 」ボタン ・ 「 ダウンロード」ボタ ン ・カレンダーからの日付指定 ・ 「お気に入り登録」ボタン ④お客様カードの確認用パスワードを 入力してください。 ⑤「登録」をタップします。 ④ 表示画面はサンプル画面のため、実際の画面とは異なります。 ⑤ 07 ご利用までの流れ (スマートフォン) 08 ご利用までの流れ (モバイル) ご利用開始までの流れ (3)登録完了 新しいログインパスワードの登録が 完了しました。 ①「ログイン」をクリックします。 1 「お客様カード」をご用意ください。 ① ② 2 ①契約者 ID(利用者番号) お客様カードに記載された お客さま固有の番号です。 ②確認用パスワード ア∼クのそれぞれに対応した 2 桁の数字です。 4 ログイン (1)契約者ID、パスワード入力 ①契約者 ID を入力します。 ②新しく登録したログインパスワードを 入力します。 ③「ログイン」をクリックします。 アクセス方法 ※携帯電話からご利用の場合は、その携帯電話固有の「製造番号」等の 送信をする設定にしてください。 (1)各携帯電話会社のメインメニュー等から当金庫を選択します。 (2) 「 朝日WEBダイレクト」を選択します。 (3) 「 ログインパスワード登録•変更」をクリックします。 3 ① ① ② ③ ログインパスワード登録 (1)本人確認情報入力 ①「ログインパスワード登録」画面を開きます。 ・契約者IDを入力します。 ・利用登録用パスワードを入力します。 ※利用登録用パスワードとは、届出いただいた「代表口座」の キャッシュカードの暗証番号 ( 4桁の数字 ) です。 ②「次へ」をクリックします。 (2)メイン画面表示 メイン画面より、各サービスがご利用いただけます。 (2)新しいログインパスワードの設定 ③新しいログインパスワードを設定してください。 新しいログインパスワード再入力を設定してください。 ④お客様カードの確認用パスワードを入力してください。 ⑤「登録」をクリックします。 ③ ① 表示画面はサンプル画面のため、実際の画面とは異なります。 ④ ② ⑤ ご注意 ログインパスワードは、パソコン用(スマートフォン共 通 )および モバイル用で別々となりますので、ご利用環境毎にログインパス ワードの登録が必要です。 09 ご利用までの流れ(モバイル) 10 ワンタイムパスワード ご利用までの流れ (パソコン) ワンタイムパスワード(ソフトウェアトークン) ご利用までの流れ 1 2 5 ワンタイムパスワード利用登録(処理結果) 「ワンタイムパスワードの利用登録が完了しました」 引き続き IB を利用する場合は、 ⑧「ログイン画面に戻る」をクリックします。 ワンタイムパスワードのご利用を希望されるお客さまはソフト ウェアトークンをご用意ください。 ソフトウェアトークンのダウンロード方法はシマンテック社のサイト (https://idprotect-jp.vip.symantec.com/index.html) をご覧ください。 ⑧ ログイン画面 ①画面下の「ワンタイムパスワードの新規登録はこちら」 をクリックします。 ワンタイムパスワードを利用したログイン方法 1 ログイン画面 ①「契約者 ID」を入力します。 ②「ログインパスワード」を入力します。 ③「ログイン」をクリックします。 ① 3 ③ ① ② ワンタイムパスワード利用登録(利用者認証) ②「契約者 ID」を入力します。 ③「ログインパスワード」を入力します。 ④「次へ」をクリックします。 2 ワンタイムパスワード認証画面 ④「ワンタイムパスワード」を入力します。 ⑤「確認」をクリックします。 ② ③ 4 ④ ワンタイムパスワード利用登録(ワンタイムパスワード登録情報入力) ⑤「トークン ID」を入力します。 ⑥「ワンタイムパスワード」を入力します。 ⑦「登録」をクリックします。 ⑤ ⑥ 11 ⑦ ⑤ 3 ④ メイン画面より、各サービスがご利用いただけます。 表示画面はサンプル画面のため、実際の画面とは異なります。 ワンタイムパスワードご利用までの流れ 12 振込操作の流れ① 振込操作の流れ 1 ログインします。 2 メインメニューより「振込」を選択します。 5 4 で「登録口座以外(他金融機関)」を選択した場合 ④「金融機関」の種類を選択(プルダウン)します。 【信用金庫・都市銀行・その他銀行・信用組合商工中金・その他ゆうちょ銀行】 ⑤金融機関名の頭文字をクリックします。 ⑥金融機関名の候補が表示されるので、選択して「次へ」を クリックします。 ④ 3 「振込業務一覧」より「振込」を選択します。 ⑤ ⑥ 「 振込先口座」が登録口座か登録口座以外 4 「支払元口座」を選択し、 かを選択します。 6 「支店」を選択します。 ∼例:登録口座以外(他金融機関)を選択∼ ①支払元口座(出金)が複数ある場合、一つを選択します。 ②振込先口座の選択方式を選択します。 ⑦支店名の頭文字をクリックします。 ⑧候補が表示されるので、選択して「次へ」をクリックします。 ・登録口座以外(他金融機関) ③「次へ」をクリックします。 〈登録口座以外(他金融機関)を選択する場合〉 ⑦ ① ② ③ ⑧ 表示画面はサンプル画面のため、実際の画面とは異なります。 13 振込操作の流れ① 14 振込操作の流れ② 7 口座情報を入力します。 9 振込内容を確認し、確認用パスワードを入力します。 ⑨科目をプルダウンから選択します。 ⑰お客様カードの確認用パスワードの該当の数字を入力します。 ⑩口座番号を半角数字で入力します。 ⑱「実行」をクリックします。 ⑪「次へ」をクリックします。 ⑰ ⑨ ⑩ 8 ⑱ ⑪ *お客様カードに記載されているア∼クに 該当する数字を入力してください。 ( パスワードとして指定される箇所は毎回 変わります。) 振込金額等を入力します。 ⑫振込金額を半角数字で入力します。 ⑬振込手数料を先方が負担する場合、⑫で入力した振込金額から 差し引いて振込を行います。 10 振込手続きの実行 ⑭支払元口座の口座名義人を表示します。 振込手続きが完了しました。 変更も可能です。 ⑲「振込先口座の登録」ボタンを押すと、次回から「登録口座」とし ⑮振込日(営業日)を指定します。 て使用できます。 ⑯「次へ」をクリックします。 ⑫ ⑬ ⑭ ⑮ 15 ⑲ 表示画面はサンプル画面のため、実際の画面とは異なります。 ⑯ 振込操作の流れ② 16 定期預入 操作の流れ 定期預入 操作の流れ 1 ログインします。 2 メインメニューより「定期」を選択します。 6 定期預金の内容を確認し、確認用パスワードを入力します。 ④ 確認用パスワードの該当の数字を入力します。 3 「定期業務一覧」より「定期口座開設」を選択します。 ※「朝日 WEB ダイレクト定期預金金利」の画面が表示されますので、 金利をご確認いただきましたら「閉じる」をクリックします。 *お客様カードに記載されているア∼クに 該当する数字を入力してください。 ( パスワードとして指定される箇所は毎回 変わります。) ④ 「 支払元口座」を選択します。 4 「定期預金種類」 ⑤ ⑤「実行」をクリックします。 ① 定期預金の種類を選択します。 ② 支払元口座を選択します。 7 ※支払元口座は代表口座を選択してください。 ※代表口座以外の口座を選択されますとエラーになりますので ご注意ください。 取引結果画面 定期預入取引が完了しました。 ① ② *朝日 WEB ダイレクト定期預金の 金利画面が表示されます。 ③ ③ 内容を確認のうえ、正しければ「はい」をクリックします。 5 「お預入金額」と「契約期間」を入力します。 17 表示画面はサンプル画面のため、実際の画面とは異なります。 定期預入 操作の流れ 18 よくあるご質問/ ご注意事項 よくあるご質問 「 利用登録用パスワード」 「 ログインパスワード」 Q.1 「契約者I D」 「確認用パスワード」は、どのような場面で使うのですか? A.1 ご 利 用 場 面 毎 の 使 用 ID・パ ス ワ ー ド は 次 の 通 り で す。な お、 「利用登録用パスワード」は、初回ログインを行う事前作業と して正式な「ログインパスワード」を登録する際や、ログイン パスワードの変更・ロック解除時にご利用いただきます。 初回ログイン以降は登録した「ログインパスワード」をご利 用いただきます。 「契約者I D」 「 ログインパスワード」 :ログイン時 「確認用パスワード」 :振込、定期口座開設、税金・各種料金の 払込み、契約者情報変更時等 Q.2 パスワードを変更したいのですが? A.2 「ログインパスワード登録」画面にログインしていただき「新 しいログインパスワード」および「新しいログインパスワー ド再入力」欄にお客さま任意のログインパスワードを入力し てください。また、 「 確認用パスワード」は、変更・再発行等で きません。 Q.3 6回連続で入力を間違えてしまったため、パスワードが ロックされてしまいました。どうすればいいのですか? : 「ログインパスワード登録」画面にロ A.3 「ログインパスワード」 グ イ ン し て い た だ き、お 客 さ ま 自 身 が 新 し い ロ グ イ ン パ ス ワードを設定することにより、再度取引が可能になります。 「確認用パスワード」:当金庫所定の手続きが必要です。詳細 につきましては、お問い合わせ窓口までご連絡ください。 Q.4 「お客様カード」を紛失してしまったら、どうすればいいので すか ? A.4 「お客様カード」をなくされた場合は、すみやかに当金庫まで ご連絡ください。 Q.5 携帯電話からの製造番号等の「送信」とは何ですか? A.5 携帯電話からのログイン時に利用者様を特定する情報として 製造番号等の送信を必要とさせていただきます。送信された 製造番号等はサービス障害、不正利用等発生時の調査・対応 の為に必要な範囲内で取り扱う場合があります。 i モード: 「 FOMA カードの製造番号を送信します」 あるいは「携帯電話情報を送信しますか」 などが表示されましたら「はい」を選択し てください。 EZweb: EZ 番 号 を「通 知 する」に 設 定 し て ご 利 用 ください。 Yahoo! ケータイ: 製造番号(接続認証のための情報)を「通 知する」に設定してご利用ください。 設定方法は携帯電話の取扱説明書あるいは、NTT docomo、 au、SoftBank のお問合せセンター等でご確認ください。 19 ご注意事項 お客様カード、各パスワードの管理について お 客 様 カ ー ド お よ び お 申 込 用 紙(お 客 さ ま 控)は、通 帳、印 鑑 お よ び キャッシュカードと同様に非常に大切なものです。 以下の点にご注意のうえ、お客さまご自身で厳重に管理してください。 ■お客様カードおよびお申込用紙(お客さま控)は、他人の目に容易に触 れるところに放置しないでください。 ■各パスワードは、他人には絶対に教えないでください。 ※当金庫職員が、お客さまにパスワードを確認させていただくことは ありません。 ■「ログインパスワード」は、定期的に変更していただくことをお奨め します。 ■契約者IDや各パスワードが他人に知られたと思う場合は、 「 IB 取引 中止操作」またはすみやかに当金庫までご連絡ください。 ■ログイン時に、不正な入力画面(ポップアップ画面)を表示させ、パ スワード情報を入力させようとするウィルスが発生しています。 IB システムが、 「 確認用パスワード」を 3 箇所以上同時に入力要求す ることはありませんので、絶対に入力しないでください。 セキュリティに注意してください 最近、フィッシング詐欺やスパイウェア等により、お客さまから暗証番号 (パスワード)などを不正に取得し、お客さまに成りすまして、お客さま の口座から不正に預金を引き出す(振り込む)被害が発生しております。 本サービスをより安全にご利用いただくために、以下の点にご注意の うえ、本サービスをご利用いただきますようお願いいたします。 ■ウィルス対策ソフト等は最新の状態に保つ ウィルス対策ソフトを導入し、パターンファイル、ブラウザ・OS のセ キュリティパッチの更新をこまめに行い、パソコンやスマートフォン のセキュリティ水準を最新の状態に保ってください。更新を自動的に 行ってくれる機能も提供されていますので、有効に活用してください。 ■不審な電子メールの開封、不審なソフトのダウンロード、不審なリンク のクリックは行わない コ ン ピ ュ ー タ ウ ィ ル ス や ス パ イ ウ ェ ア は、電 子メール開封時やフ リーソフト等のダウンロード、不審なホームページを開いたときな どに、気付かれないままパソコンやスマートフォンに入り込む可能 性があります。心当たりのない電子メールの開封や不審なフリーソ フト等のダウンロードには十分ご注意ください。また、ウィルス等に 感染した疑いのある場合は、すぐにセキュリティ対策ソフトなどで ウィルスチェックを行ってください。 ■Winny(ウィニー)などのファイル交換ソフトのインストールは行 わない ファイル交換ソフトにより、コンピュータウィルスやスパイウェア がパソコンやスマートフォンに侵入する危険性があります。また、 ファイル交換ソフトによる情報漏えい事件が相次いでおりますの で、Winny(ウィニー)などのファイル交換ソフトのインストール はしないでください。 ■金融機関を装った不審な CD‐ROM に注意する 金融機関を装った CD‐ROM をインストールしたところ、身に覚え のない振込みがなされるという事件が発生しています。 万一、不審な CD‐ROM が当金庫名で送付されてきた場合には、パソ コンに挿入せずに、当金庫までご連絡ください。 よくあるご質問/ご注意事項 20