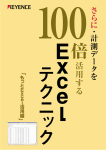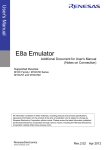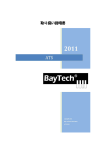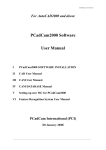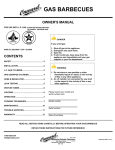Download 7. CAM 処理 7.1 部品設計のレビュー 7.2 工程設計
Transcript
CAM 7. CAM 処理 7.1 部品設計のレビュー 前段 CAD の終りで,表1のステップ 13 で保存した設計を読み出し,設計面指定の機能 を使って,どのような部品であるかをレビューします.また基本形状と材質寸法等を指定し た工作物設計(Material Property)アイコンをクリックして素材寸法と製品寸法を確認する ことができます.このとき,素材寸法はこれから削ろうとする材料の寸法に合わせて変更す ることもできます.製品寸法の変更はできません. 7.2 工程設計 CAM 処理は,工程設計(Process Planning)と作業設計(Operation Planning)の 2 段階 で行います.最初の工程設計では,何工程で部品を加工するか,各工程はどういう機械と保 持具を用いて,どの面へ加工を行うかを決定します.この決定は,ユーザーの判断によって 行います.CAM システムはユーザーの判断を助けるため,表2に示す工程方案を画面に提示 します.A,B,C,…の工程方案は図26に示すような概要になっています.その内容は,表3 のようになっており,ユーザーはこれを画面で見ながら工程計画を決定します.その詳細は 表4の手順によって行います。 A B C D E F 表 2. 種々の工程方案 下面.続いて上面と4側面 側面を先に加工して,続いて下面と上面 先に平行2面,続いて残り4面 工作物割り出しを用いて4面加工 第1工程で3面,第2工程で他の3面 その他 工程方案 A D E 工程番号 1 2 1 2 3 4 1 2 3 1 1 F その他 B C 表 3. 各工程方案の作業内容 機械 保持具 立-M/C SFX 1 立-M/C COUPLERS 立-M/C SFX 6 立-M/C SFX 6 立-M/C Vice 立-M/C Vice 立-M/C Special Design 横-M/C Special Design 立-M/C Special Design 立-M/C Work-index 横-M/C Vice 横-M/C Vice 加工面 下面と一部の側面 上面と残りの側面 前面と右側面 後面と左側面 下面 上面 ユーザー指定(1 面) ユーザー指定(4 面) ユーザー指定(1 面) ユーザー指定(4 面) ユーザー指定(3 面) ユーザー指定(3 面) ユーザー指定(1 面) ――――――――――――――――――――――――――――――――――――――――――――― 31 豊橋技術科学大学 CAD/CAM 研究グループ CAM 図26. MC による部品加工の方法(工程計画) 板物の加工 A A-1 下面と側面 下面と側面、続いて上面と残りの側面 A-2 上面と側面 板物の加工 B B.1 右前面 側面を先に加工し、続いて下面と上面 B.2 左後面 B.3 下面 板物と角物 C C-1 下面 先に平行 2 面、続いて残り 4 面 C-2 4側面 小寸法角物 D 工作物割り出しを用いて 4 面加工 B.4 上面 C-3 上面 D-1 ユーザーが 4 面を指定 小寸法角物 E 第 1 工程で 3 面、第 2 工程で他の 3 面 E-1 3面の加工 E-2 他の 3 面の加工 その他 F 1 面のみユーザー指定 ――――――――――――――――――――――――――――――――――――――――――――― 32 豊橋技術科学大学 CAD/CAM 研究グループ CAM 表 4. CAM 作業 Step 1 Description CAM 作業開始 Note Icon 右のアイコンをクリックすると CAM 処理が始まり,下のダイアログボックスで工程設計を選 択し,OK ボタンをクリックします. 上のダイアログボックスは工程方案を上部に示し,その中でユーザーが仮に選んだ工程方案 (この場合は A)の内容を下部に表示しています. 別の工程方案もクリックして見て下さい.この例では,工程 A を選んだものとして OK ボタンをクリッ クし,次の作業設計に進みます. 上のダイアログボックスで OK ボタンを押しますと,工程計画が確定したことになり,直ちに 下のダイアログボックスが現れて,ユーザにその詳細の入力を求め、そのあと第1工程の作 業設計に入ることになります. このダイアログボックスではユーザーにどの MC を使うか,その機械名の指定を求めていま す.この例では Enshu1 という機械を指定しました.また,この段階でユーザーは使用する保 持具(標準保持具 No.1,SFX1 がすでに選ばれています)を変更することもできます.OK ボタ ンを押すと,続いてその工程で加工する側面の選択を求めるダイアログボックスが示されま す。続いて、その工程に対する作業設計が自動的に進行します. 注意:加工番号2の工程が選ばれた時には、CAM システムは加工番号1の工程はすでに終了 していて、下面は加工済みのものとして処理を行います。都合によって下面が加工されてい ないのに、先に加工番号2の上面を加工する場合には、7.6 節の保持具原点から工作物原点 への隔たりを計算するときに、Z 方向の値(Z3)が下面の取り代だけ小さく計算されていま すので、ユーザはその分を加算する修正をして下さい。 C,D,E又は F の工程方案を選んだ場合には,以下のダイヤログボックスが表示されて, ユーザーに追加入力を求めます. ――――――――――――――――――――――――――――――――――――――――――――― 33 豊橋技術科学大学 CAD/CAM 研究グループ CAM 工程方案C:横形マシニングセンターにベースプレートを水平に取り付ける場合です.ユー ザーは4つの加工面を選んで下さい.加工面の選定をやり直すときは少なくとも一つの加工 面の選定を取り消して(Unselect)して下さい.次に横形MCのパレットに向って下向きに取 り付けられる原面を一つ選定して下さい.また4つの加工面のうちどれをパレットのゼロ度 方向に取り付けるか指定して下さい. 工程方案D:立形マシニングセンターのテーブル上に水平軸回りの割り出し装置を取り付け, 工作物の4側面を加工する場合です.上のCと同様なダイアログボックスに指定を行います. 工程方案E:横形マシニングセンターのツーリングブロックに工作物を垂直に取り付ける場 合です.ユーザーは3つの加工面を選んで下さい.三つの加工面が選定されると,選ばれな かった他の設計面はその工程では加工しないものとして扱います.加工面の選定をやり直す には,少なくても1つの加工面の選定を取り消して(unselect)して下さい. 次に,横形 MC のパレットに向かって下向きに取り付けられる原面を一つ選定して下さい. ――――――――――――――――――――――――――――――――――――――――――――― 34 豊橋技術科学大学 CAD/CAM 研究グループ CAM 工程方案F:A∼Eのいずれの方案でも対応できず,ユーザーが方案を組む場合です.工程法 案Fでは、工作物のベース形状に対する加工のみが行われます。 素材からベースを削り出 す作業は行われません。 まず加工面を一つ選びます.その加工面に設計されている加工特徴を全て,この工程で加工 するか(全部) ,又はユーザーが選んだものだけ(ユーザが選択)を加工するかを指定します. その加工が済んだ後で次の加工面を選んで同じように指定を繰り返します. ――――――――――――――――――――――――――――――――――――――――――――― 35 豊橋技術科学大学 CAD/CAM 研究グループ CAM 7.3 作業設計 第2段階の作業設計では,第1段階で決めた工程計画(Process Plan)に従い,各工程 の作業内容を CAM システムが自動決定します. 作業の進行に伴って,画面には作業の1つずつにつき,ユーザーに確認を求める加工条件が 表示されます.各々の作業毎に下のようなダイアログボックスが出ますので,加工条件を変 更したい場合には,表示された値をユーザーがキー入力によって変更します.左下にある“同 じ工具による他の作業にもコピーする”のトグルボックスにチェックをいれておきますと、 加工条件の変更を, 同じ工具を使う全ての他の作業に対しても自動的に行います。 チェッ クを入れなければ, 変更はその作業だけに行われます。変更された新しいデータは“切削条 件を保存する”ボタンをクリックすると、切削条件データベースに登録されます.その際そ の特定の加工条件(使用機械と工作物材質)に対する加工条件データとするかどうか, を指定 するダイヤログボックスが続いて現れます。 一番下にある OK ボタンを押すと,全作業に対する確認が終了したことになります. 作業設計の途中で,使用すべき工具の自動選定ができないと,下のダイアログボックスが現 れ,ユーザーによる指定を求めますので,入力して下さい. ――――――――――――――――――――――――――――――――――――――――――――― 36 豊橋技術科学大学 CAD/CAM 研究グループ CAM ここでは新しい工具の登録の方法を説明します.まず“新しい工具”をクリックして下さい. すると次のダイアログボックスが表示されます.新しい工具とその加工条件を入れてOKボ タンをクリックして下さい.一番上の工具番号は、既に登録してあるものと重複しないID 番号を付けるよう, 予め考えておいてください。 ――――――――――――――――――――――――――――――――――――――――――――― 37 豊橋技術科学大学 CAD/CAM 研究グループ CAM 7.4 作業順序の並べ替え Step 2 Description Icon 作業順序の並べ替えの アイコンをクリックする Note このアイコンをクリックすると CAM が作成する作業の順序を見ることができます.必要があ ればユーザーの判断によって作業の順序を並べ替えることができます.この並べ替えには作 業の1つずつを変更する方法とグループにしてまとめて変更する方法があります.1つずつ の場合は,まずその作業の行をクリックして,次に右の欄にある up 又は down のボタンをク リックします.グループでまとめて変更するには,そのグループの最初と最後の行番号をキ ー入力し,次に変更先の行番号をキー入力します. このダイアログボックスを使ってある作業を取り消して加工しないようにしたり,また使用 工具と加工条件を変更することもできます.まず操作したい行をクリックし,次に取り消し (delete)あるいは編集(edit)ボタンをクリックします。 編集(edit)ボタンを押して、あ る行の作業の使用工具あるいは加工条件を変更することが出来ます。このとき“同じ工具に よる他の作業にもコピーする”のトグルボックスにチェックをいれておきますと、加工条件 の変更を,同じ工具を使う全ての他の作業に対しても自動的に行います。 チェックを入れな ければ,変更はその作業だけに行われます。 ――――――――――――――――――――――――――――――――――――――――――――― 38 豊橋技術科学大学 CAD/CAM 研究グループ CAM 7.5 NC プログラムの作成 Step 3 4 Description NC プログラムの作成 使用工具の確認 Note Icon 右のアイコンをクリックすると第1工程(この例では 下面の加工)の NC プログラムの作成に進みます. 7.3 及び 7.4 で選定した各工具の確認を求めるダイア ログボックスが1つずつ画面に表示されます.ここで 各工具の補正長と直径のデータを確認します.標準搭 載工具であれば確認するだけで結構です.標準搭載さ れていない工具の場合には,その工具を機械に搭載す るために準備します.工具の補正長と直径をツールス コープで測定し,ダイアログボックスに入力して下さ い.全ての使用工具について終了すると次の手順に進 みます. 注意)ここで入力する工具の補正長と直径のデータは ツールポッドデータベースに自動的に記入されると同 時に、NC プログラム生成に用いられます。エンドミル 加工によるステップ,溝,ポケット,穴,ボスなどの 場合、ここで入力する工具の直径 D が側面の仕上がり 寸法に関係しますので,正しい値を入れて下さい.こ れらの加工を工具径補正(G41/G42)を使わないで行う 場合には CAM システムはここで入力した値を用いてオ フセット計算を行います. (G41/G42 を使うか,使わな いかは CAD/CAM データベースのセッティングデータベ ースでユーザが指定します.)工具長と径の補正値を NC プログラムの先頭につけてメモリ転送する場合(す るか,しないかは CAD/CAM データベースのコントロー ラデータベースにユーザが指定します.)にはここで入 力した数値をもとに工具径は半径に直して NC プログ ラムに記入され、機械コントローラの H アドレスと D アドレスに転送されます.工具長データをメモリ転送 しない場合には,ここに記入する工具長データは無関 係ですので,どのような値になっていても構いません. 但しこの場合,ユーザは責任を持って正しい補正長デ ータを機械コントローラの H アドレスに手動入力して おかなければなりません. ――――――――――――――――――――――――――――――――――――――――――――― 39 豊橋技術科学大学 CAD/CAM 研究グループ CAM NC ファイル名の入力 これから作成しようとする NC プログラムを保存する ファイルのディレクトリーとファイル名を指定するダ イアログボックスが表示されます. 例題の図面に sample という名前を先につけています ので,Sample 1.nc というファイルが自動的に作成さ れます.ここで1という番号は第1工程を示し,Sample とは設計図面の AutoCAD ファイル名に起因します. NC プログラム番号入 NC プログラム番号(機械ではファイル名ではなく番号 力 でプログラムを識別する)の入力を求めてきますので, 例えば“7777”と入力して下さい.これによってこれ から自動作成する NC プログラムの先頭にはO7777 と いう NC プログラム番号がつきます.続いて NC プログ ラムのコメントの入力を求めてきますので,例え ば”sample1”と入力して下さい.コメントの入力は省 略しても構いません.また設計した素材をどの向きで 機械に保持するかを工作物のオリエンテーションの回 転角(反時計回り)によって入力してください.0度 では設計した図面の下側が前側面(機械の扉側)に, 90度では設計した図面左が前側面に,180度では 図面上が前側面に,270度では図面右が前側面にな ります. ――――――――――――――――――――――――――――――――――――――――――――― 40 豊橋技術科学大学 CAD/CAM 研究グループ CAM 7.6 保持具原点の指定 保持具原点の指定 CAM システムが自動的に発生する NC プログラムは NC プログラム参照点( NCPR)を原点として作られていま す.NCPR は CAD 作業開始の時点では各設計面に対す る設計が行われたときの CAD 画面の左下の原点に一 致しています.その点の位置は下図に示すようになっ ています. また CAD 作業の途中で設計の原点を任意の点にシフ トさせている場合があります.この時には CAD 作業を 終了した時点で指定されている設計面原点が NC プロ グラム参照点(NCPR)になります. NCPR を割り出す方法は基本的には二つあり、後の 10 章を参照して下さい。以下はその一つの方法である完 全外段取りを行う場合について述べます。 その原点(NCPR)を,保持具原点(FXO)に移動するため に必要な両者間の位置ベクトル V3(X3,Y3,Z3)をこの 段階で指定します.標準保持具(SFX)を使用する場合 で保持具データがデータベースにある場合は CAM シ ステムが V3 を計算して,その結果の確認をユーザー に求めます.3 CAD 操作・自習のためのガイドのステ ップ4で,その原点を更に別の所に移している場合に はステップ 4 で与えた移動量 X,Y の値を,左手前角 からの座標 X3,Y3 からそれぞれ差し引いた値が,新 たに X3,Y3 となっています.ユーザーは表示された X3,Y3,Z3 の値を確認して下さい. ユーザーは表示された値を変更することもできます. CAM システムが計算できないときは V3(X3,Y3,Z3)を ユーザーが入力するように指示があります.この段階 で指定された V3(X3,Y3,Z3)の値は,CAM システムによ って,自動的に NCPR(NC プログラム参照点)サブプ ――――――――――――――――――――――――――――――――――――――――――――― 41 豊橋技術科学大学 CAD/CAM 研究グループ CAM ログラム(座標シフトのために自動生成されるプログ ラム)中に記入されています.もし加工時に,この値 を変更する必要が生じたときには,機械のコントロー ラで NC プログラム参照点サブプログラムを編集し て,変更が可能です.また、上図のダイヤログボック ス中の、サブ番号という表示がありますが、これは NCPR(NC プログラム参照点)サブプログラムのプロ グラム番号を示しています.上図の例では 52 となっ ていますので、このサブプログラムはO52(FANUC 仕 様の場合)というプログラム番号になります.ユーザ ーはこの数字の前に2桁までの数字を挿入してサブ プログラム番号を変えることができます.この機能 は、複数の工作物あるいはパンフレットについて NC プログラムを作成するときに、サブプログラム番号の 重複を避ける為に使用します. NC プログラムの画面表 前項の NCPR シフトダイアログボックスの右下にある 示 完了ボタンをクリックすると、自動的に Microsoft Notepad が立ち上がり NC プログラムが表示されます. これがいつまでたっても表示されない時は、コンピュ ータがハングしています。これは、いずれかの作業で 使用する工具の軸方向切込みが0(ゼロ)と誤って入 力されている場合に起ります。コンピュータをリブー トして、P-CAD/CAM を一旦閉じ、再び立ち上げて、同 じ図面を開き、作業順序の並べ替えのアイコンを押し て下さい。保存してある作業のリストが表示されます ので、間違っている可能性のある作業をハイライトし て、左下の編集ボタンをクリックすることにより、軸 方向切込みが0(ゼロ)となっている作業を見つけて 下さい。その値を修正したら、再びこれが起らないよ うに切削条件を保存してから OK ボタンを押して下さ い。続いて NC プログラムの作成へ進みます。 ――――――――――――――――――――――――――――――――――――――――――――― 42 豊橋技術科学大学 CAD/CAM 研究グループ CAM NC プログラムの検証 SuperVerify ソフトウエアがインストールされている コンピュータではコマンドラインで NC プログラムを 画面上で検証するかどうかを選択して下さい.ユーザ ーが Yes(Y)とキー入力して ENTER を押せば、 SuperVerify が自動的にロードされ,リバースプロセ ッサが立ち上がります.検証しない時は NO(N)をキ ー入力して ENTER を押して下さい。 7.7 オペレータシート(作業指示書)の印刷(プリント) CAM データベースのオペレータシート(作業指示書)データベースの中には、今作成 した NC プログラムを MC 上で実行するのに必要ないくつかの情報が自動的に作成されていま す。工作物の図面ファイル名、NC プログラムのファイル名、使用する機械、工具の一覧表、 シーケンスナンバー(N 番号)に対応した作業表などです。CAM データベース取扱説明書の6 節に従ってこれを開き、プリントして下さい。これらのデータは直近に作成されたもののみ が設定データベースで指定された件数だけ保存され、それ以前のものは失われています。 7.8 第2工程以降の作業設計 次の工程の作業設計 上記のステップ 1 及びステップ 3 と同様に第2工程の 作業設計と NC プログラムの作成を行います.工程 1 の 作業設計に続いて行ってもよく,また工程 1 の加工作 業を済ませてから,あとで工程 2 の作業設計を行うこ ともできます.以上を全工程が終了するまで繰り返し 行います. 8. NC プログラムの構成 CAM システムが作成する NC プログラムは,次の3種類のプログラムから構成されてい ます. 1. メイン NC プログラム: 加工作業を実行します. 2. NCPR(NC プログラム参照点)サブプログラム: 保持具上に取り付けた工作物の参照点を ――――――――――――――――――――――――――――――――――――――――――――― 43 豊橋技術科学大学 CAD/CAM 研究グループ CAM 与えます. 3. 加工サブプログラム(CAM データベース取扱説明書,2.2 機械データベースの図8参照) 4. 機械常駐サブプログラム: 以下の四つのサブプログラムは、機械に固有な動作が含まれ るため、ユーザが予め作成して、機械のコントローラ内に常駐させておきます。 4.1 工具交換サブプログラム: 機械に特有な工具交換の手順を実行します. 4.2 加工完了サブプログラム: 機械に特有な工具交換準備を実行します。 4.3 FXO(保持具原点)サブプログラム: 機械のテーブル上の保持具の原点を与えます. 4.4 テーブルインデクスサブプログラム: 横形 MC の場合に機械テーブルの回転割り出しを 実行します. メイン NC プログラムと各種サブプログラムは下図に示すような関係になっています. これらのサブプログラムには NCPR サブプログラムのように,CAM がその都度発生するものと, 工具交換サブプログラム,加工完了サブプログラム,FXO サブプログラム,テーブルインデ ックスサブプログラムの様に機械の CNC に常駐させておくものがあります.機械の CNC に常 駐させるサブプログラムはその機械に特有の手順を実行するものをユーザーが作成して CNC のメモリーに用意しておきます. 9. 作業者指示 9.1 工具リスト・作業リスト 工具リストを見るにはまずマイクロソフトアクセスを立ち上げて CAM データベースの メニューから作業シートの印刷プレビューボタンをクリックします.続いて NC プログラムの ――――――――――――――――――――――――――――――――――――――――――――― 44 豊橋技術科学大学 CAD/CAM 研究グループ CAM ファイル名を指定すると工具リストあるいは作業リストが見られる状態になります。印刷す るときは Print ボタンをクリックします. 9.2 工作物取り付け指示 NCPR が設計面の原点になるように取り付けます.上面と下面の表裏反転は左右回転(Y 軸回りに回転)して行うことに注意して下さい. 9.3 チェック用図面 NCPR はCAD による設計終了時の座標原点と必ず一致していますので設計図を用いてNC プログラムの実行のチェックを容易に行えます. 10. 工作物基準点を機上測定してコントローラに手動入力する手順 10.1 工作物基準点割り出しの二つの方法 MC テーブル上に搭載した工作物の基準点(この点は,NC プログラムが X=0、Y=0, Z=0 としている NC プログラム参照点 NCPR と同じ点です)の位置を機 械の NC コントローラに入力するには, 次の二つの方法があります. 1. 完全外段取り CAM ソフトウェアにより工作物基準点の座標値を自動計算させ,これをロ ーカル座標サブプログラム(O56,O57,O58 など)に自動的に記入して NC コントローラ へ転送する方法です。 前章までの説明は、この方法を使うことを前提としてい ます。 2.機上測定, 機上入力 ユーザーが工作物基準点の座標値を機上で測定して, 機械の NC コントローラに 手動入力する方法です. ・10.2 二つの方法の切り換え ・ 〔1〕完全外段取り 〔1.1〕 機械データベースの ACS を YES にする。 〔1.2〕 コントローラデータベースのローカル座標フォーマットに 〔1.2.1〕 G56 を入れる場合 FANUC, YASNUC コントローラ では NCPR サブプログラムはコモン変数を使って、G56,G57,G58 あるいは G59 に NCPR の座標値を入れます。 この場合は必ず,コントローラデータベースのマクロフォーマットに“#%=” を入れて, コモン変数が使われるようにしておきます. ――――――――――――――――――――――――――――――――――――――――――――― 45 豊橋技術科学大学 CAD/CAM 研究グループ CAM またこの場合,機械の CNC のコントローラに常駐する保持具原点( FXO)呼び 出しサブプログラムを次の例のように入れてください。 O55 #111=#5214 #112=#5242 #113=#5243 G40G49G80G90G17 G91G30Z0. G90 G55 M99 〔1.2.2〕 G52 を入れる場合 G52Q2 を入れる場合 FANUC コントローラ YASNUC コントローラ NCPR サブプログラムは、ローカル座標シフト G52 を使って NCPR を割り出し ます. この場合には必ず,機械常駐サブプログラムの工具交換サブプログラムと保 持具原点(FXO)サブプログラムの中に、 (FANUC コントローラの場合) G52X0.Y0.Z0.を、 (YASNUC コントローラの場合) G52 をいれて、ローカル座標シフトがキャンセル されるようにしてください。 保持具原点(FXO)サブプログラムは,例えば FANUC コントローラの場合、次のよう にしておきます. O55 G40G49G80G90G17 G52X0.Y0.Z0. G91G30Z0. G55 M99 〔1.2.3〕 OSP コントローラの場合 に、VZOF(O はアルファベットの大文字のオー) を入れた場合。 上記〔1.2.1〕と同様の処理が行われます。 コントローラデータベースの マクロフォーマットには“VC%=”を入れて、コモン変数が使われるよ うにしておいてください。また、インデクステーブルデータベースの インデクスアドレスには”VC110=%”と入れておいてください. 機械の CNC に常駐させる保持具原点サブプログラムを次のよう に入れておきます。 ――――――――――――――――――――――――――――――――――――――――――――― 46 豊橋技術科学大学 CAD/CAM 研究グループ CAM O55 VC111=VZOFX[55] VC112=VZOFY[55] VC113=VZOFZ[55] RTS 〔2〕 機上測定、手動入力 〔2.1〕 〔2.2〕 機械データベースの ACS を NO にする。 コントローラデータベースのローカル座標フォーマットを FANUC、YASNUC コントローラの場合 G56 にする。 OSP コントローラの場合 VZOF(O はアルファベットの大文字のオー) または G15H56 のいずれでもよい。 この場合 NCPR サブプログラムのサブプログラム番号はO56 になります。 10.3 立形MCにおける工作物基準点の手動入力 タッチプローブで工作物基準点をはかり、その X,Y,Z 座標値(機械座標値)を G56 に手動 入力する。X,Y座標値は、タッチプローブの半径(例 5.000mm)だけ補正した値を入れて下さ い。Z座標値は、タッチプローブの長さ分を(例 200.000mm 注)を補正した値を入れて下さい。 以下は例として YASNUC コントローラによる立形 MC の場合です。 Z Y 工作物 基準点 X [ワーク座標系を呼び出す手順] SET 対応するソフトキーを押してワーク座標系を選ぶ カーソルキーを使って G56 を選ぶ G56 X Y Z ――――――――――――――――――――――――――――――――――――――――――――― 47 豊橋技術科学大学 CAD/CAM 研究グループ CAM [タッチプローブを付けた主軸の XYZ 現位置を書き込む手順] 対応するソフトキーにより「POS 値書き込み」を選ぶ。 「一括セットしますか(Y/N)には」N をキー入力して答える。 セットしたい軸名称(例えば Z)をキー入力する。 WR ボタンを押すと現位置のZ座標値が書き込まれます。 [座標値を補正する手順] カーソルキーを使って補正したい座標値(例えばZ)を選ぶ。補正したい値(例えば -200)をキー入力する。 WR ボタンを押す(この例ではZ座標値が 200 減少します) (注・タッチプローブのバッテリ交換をすると再組立て後、長さが変わりますので、 ツールスコープで長さを測り直し 200.000mm に調整し直しておいて下さい。 ) 10.4 横形MCにおける工作物基準点の手動入力 B=90° 原点57に入れる Y B=180° 原点58に入れる Y X Z B=270° 原点59に入れる X Z Y Y Z X Z X B=0° 原点56に入れる タッチプローブで工作物基準点を測り、その X,Y,Z 座標値(機械座標値)を上図に示す 56、 57、58、59 のいずれかの原点に該当するメモリーに手動入力して下さい。上図で○印で示した基 準点は、工作物を回転させて取り付けている場合、別のコーナーに移っていますので注意して、 そのコーナの座標値を測って下さい。以下は例として OSP コントローラによるオークマ横形 MC の 場合です。 ――――――――――――――――――――――――――――――――――――――――――――― 48 豊橋技術科学大学 CAD/CAM 研究グループ CAM [原点を画面に呼び出す手順] 「原点設定」ボタンを押す。 ページキーとカーソルキーを使って目指す原点の座標をハイライトする。 *原点* NO. X Y Z B 56 0.0000 57 0.0000 58 0.0000 59 0.0000 [タッチプローブを付けた主軸の XYZ 現位置を書き込む手順] 上の表が画面に出ている状態で F3(演算)ソフトキーを押す。 「書込/実行」ボタンを押す(上の表の例では原点 56 の Z 座標に値が入ります。) [座標値を補正する手順] 続いて F2(加算)ソフトキーを押す。 補正したい値(例えば-200)をキー入力する。 「書込/実行」ボタンを押す(この例では原点 56 の Z 座標値が 200 減少します.) 11. Z 方向にオーバトラベルが起る場合の処置 立形 MC の場合に、工作物の背が高く、加工面が Z 方向に高い位置にある場合には、 工具交換の後で主軸が加工面に近づく時、あるいはある作業が終わって主軸が上方に退避す る場合に、Z 方向オーバトラベルが起る可能性があります。横形 MC でも同じ事が Z 方向に起 こり得ます。この場合には、CAM データベースで次の二つの個所を変更して下さい。 1. 機械データベース内の Z 軸逃げ Z 軸逃げは、ある作業が終わって次の作業に移る時の Z 軸方向の逃げの高さを指定してい ます。普通は移動途中の障害物に当たらないよう 100 ないし 150 などと大きな値を入れ ていますが、これを小さな値(例えば 12)に直します。 2. 標準値データベースの工具オフセット逃げ 工具オフセット逃げは、早送りで工作物に近づき、一旦手前で停止する高さを指定して います。普通なら 50 程度に設定していますが、これを小さな値(例えば 12)に直します。 ――――――――――――――――――――――――――――――――――――――――――――― 49 豊橋技術科学大学 CAD/CAM 研究グループ