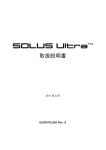Download 取扱説明書 - スナップオンツールズ
Transcript
取扱説明書 2013 年 9 月 EAZ0081L00A Rev. A 商標 Snap-on、スナップオン、ShopStream、および ShopStream Connect は Snap-on Incorporated(スナップオン・インコーポレー テッド社)の商標です。その他すべてのマークや商標、登録商標は、それぞれの所有者に帰属する商標類です。 著作権に関する情報 ©2013 Snap-on Incorporated. 許可なく複製、転載、引用することを禁じます。 免責事項 この取扱説明書に記載される情報、仕様、および図は、発行時に入手可能な最新の情報に基づいています。この取扱説 明書を作成する際には相当の注意を払っていますが、 • この取扱説明書に含まれるいかなる内容も、この取扱説明書に関連する機器の取得に関する規定条件を定めた購入契 約、あるいは賃貸借契約の標準的な規定条件を改変することも、変更することもありません。 • この取扱説明書に含まれるいかなる内容も、お客様または間接的な第三者に対する責任を増大させることはありません。 Snap-on 社は、この取扱説明書の内容を予告なく変更する権利を有しています。 重要事項 : この機器の操作または保守を行う前に、安全性の警告および注意事項に関する説明内容に特に注意して、この取扱説 明書の内容をよくお読みください。 弊社のウェブサイトもご覧ください。 http://diagnostics.snapon.com(北米) www1.snapon.com/diagnostics/uk(英国) snapontools.com.au(オーストラリアおよびニュージーランド) 技術サポートのご用命先 電話 : +1-800-424-7226(北米) +44 (0) 845 601 4736(英国) +61-1800-810-581(オーストラリアおよびニュージーランド) 電子メール : [email protected](北米) [email protected](英国) [email protected](オーストラリアおよびニュージーランド) その他の国・地域における技術サポートについては、ご購入いただいた販売店までお問い合わせください。 日本でのお問合せ スナップオン・ツールズ株式会社 電話番号:03-5534-1309 II 安全について この機器の使用者と周囲の方の安全を確保し、この機器やこの機器を搭載する車両の損傷を防ぐた め、この機器を操作されるすべての方がこの取扱説明書の安全に関する重要な指示をよく読み、内 容をよく理解することが重要です。この文書は、操作される方の目が届く機器付近の場所に保管し ておくことをお勧めいたします。 この機器は、適正な教育訓練を受け、適正な専門技能を有する自動車整備士が使用することを前提 にして設計されています。この機器の使用者は、この取扱説明書に示す安全に関する情報について 特に注意を払いながら操作を行ってください。 車両の整備に用いられる手順、技術、器具、および部品、ならびに作業を行う整備士が持つ技能に は多様性や個人差があります。様々な試験方法が存在し、またこの機器を使用して試験を行うこと ができる製品は多岐にわたるため、あらゆる状況を予測し、個々の状況に合わせた助言や安全に関 する情報を的確に提供することができない場合があります。試験の対象となるシステムに精通して おくことは、作業される自動車整備士の責任です。適切な整備方法と試験手順を採用することは極 めて重要です。また、使用者、作業エリアにいる他の作業者、使用する設備、試験対象となる車両 の安全性を損なうことのない、妥当かつ許容できる方法にて試験を実施しなければなりません。 操作者はこの機器を使用する前に、車両システムについて精通しておくものとします。この機器を 有効に、安全に、且つ正確に使用するには、車両システムの原理と操作理論について把握しておく ことが欠かせません。 設備を使用する前に、必ず試験対象となる車両や設備の製造元が示す安全に関する情報と適用可能 な試験手順を参照して、これらに従ってください。この機器は、この取扱説明書の説明に従っての み使用することができます。 この取扱説明書、付属の安全についてのマニュアル、および試験機器上に示す安全に関するすべて の情報 と指示をよく読んで理解し、これらに従ってください。 安全に関する情報の表記について 安全に関する情報は、人身事故や物損事故の発生を防止する目的で示されています。安全に関する すべての情報の冒頭には、危険性のレベルを示す言葉が示されています。 回避できない場合、操作者や付近にいる方を巻き込む死傷事故を招く危険な状況が差し迫っている ことを示します。 回避できない場合、操作者や付近にいる方を巻き込む死傷事故を招く危険な状況が潜在的に存在し ていることを示します。 回避できない場合、操作者や付近にいる方を巻き込む中程度から軽度の人身事故を招く危険な状況 が潜在的に存在していることを示します。 III 安全について 重要な安全上の指示 安全に関する情報は、3 種類の書体を用いて示されています。 • 通常の書体は、危険性の存在を示しています。 • 太字は、 危険を回避するための方法を示しています。 • 斜字体(イタリック体)は、危険を回避しなかった場合に招く危険性のある結果を示しています。 アイコン等を使用して、潜在的な危険性の存在を示している場合もあります。 表記例: 不意に車両が動き出す危険性があります。 • エンジンを回転させた状態で試験を実施する時は、 駆動輪をブロック等で固定してください。 不意に車両が動き出して負傷するおそれがあります。 重要な安全上の指示 安全性に関するすべての情報を網羅した一覧については、付属の安全マニュアルを参照してくださ い。 これらの指示を必ず守ってください。 IV 目次 安全について ........................................................................................................................ iii 第1章 : この取扱説明書の使い方 ..........................................................................................3 表記について ........................................................................................................................................................3 太字体 ..............................................................................................................................................................3 記号 ..................................................................................................................................................................3 用語 ..................................................................................................................................................................3 注意事項と重要事項 ......................................................................................................................................4 ハイパーリンク ..............................................................................................................................................4 手順 ..................................................................................................................................................................4 第2章 : はじめに ...................................................................................................................5 機能に関する説明 ................................................................................................................................................5 技術仕様 ................................................................................................................................................................7 コントロール・キー ............................................................................................................................................8 同意(Y/ ✓)ボタン .....................................................................................................................................8 方向ボタン ......................................................................................................................................................8 キャンセル(N/X)ボタン ...........................................................................................................................8 S(ショートカット)ボタン ........................................................................................................................9 電源ボタン ......................................................................................................................................................9 電源 ........................................................................................................................................................................9 内蔵バッテリ ..................................................................................................................................................9 AC/DC 電源 .....................................................................................................................................................9 スタンド ................................................................................................................................................................9 第3章 : 使用を始める ..........................................................................................................10 電源オン ..............................................................................................................................................................10 ホーム画面 ..........................................................................................................................................................10 タイトルバー ................................................................................................................................................10 ホーム画面のボタン ....................................................................................................................................11 電源オフ ..............................................................................................................................................................12 緊急シャットダウン ....................................................................................................................................12 第4章 : ナビゲーション .........................................................................................................13 画面メッセージ ..................................................................................................................................................13 読み込みと接続に関するメッセージ ........................................................................................................13 確認メッセージ ............................................................................................................................................13 警告メッセージ ............................................................................................................................................13 エラーメッセージ ........................................................................................................................................13 ナビゲーション ..................................................................................................................................................14 画面レイアウト ............................................................................................................................................14 第5章 : ガイド付コンポーネントテスト ....................................................................................17 車両の識別 ..........................................................................................................................................................17 テスト車両の識別 ........................................................................................................................................17 トップレベルメニュー項目 ..............................................................................................................................19 パワーユーザ試験 ........................................................................................................................................19 使用方法ガイド ............................................................................................................................................19 1 目次 機能と作用 ....................................................................................................................................................20 索引(Index).................................................................................................................................................20 操作方法 ..............................................................................................................................................................20 コンポーネント情報 ....................................................................................................................................20 試験 ................................................................................................................................................................21 第6章 : スコープマルチメーターの操作 .................................................................................24 使用を始める ......................................................................................................................................................24 性能 ................................................................................................................................................................24 リード線とアダプタ ....................................................................................................................................26 操作方法 ..............................................................................................................................................................28 スコープマルチメーターの起動 ................................................................................................................28 オシロスコープとマルチメーターの設定 ................................................................................................29 第7章 : 以前に識別された車両とデータ ................................................................................38 車両履歴 ..............................................................................................................................................................38 保存データの表示 ..............................................................................................................................................39 保存データの消去 ..............................................................................................................................................39 第8章 : ツール.....................................................................................................................41 ツールメニュー ..................................................................................................................................................41 PC に接続 ......................................................................................................................................................41 ショートカットキーの設定 ........................................................................................................................42 システム情報 ................................................................................................................................................42 設定 ................................................................................................................................................................43 第9章 : メンテナンス ............................................................................................................51 クリーニングと点検 ..........................................................................................................................................51 タッチスクリーンのクリーニング ............................................................................................................51 バッテリの整備 ..................................................................................................................................................51 バッテリの安全性に関するガイドライン ................................................................................................52 バッテリパックの交換 ................................................................................................................................52 バッテリの処分 ............................................................................................................................................53 索引 .....................................................................................................................................54 2 第1章 この取扱説明書の使い方 この取扱説明書では、VANTAGE Ultra の使い方について説明しています。この取扱説明書で示す図 には、お使いのシステムには含まれていないモジュールやオプション機器について記載されている 場合があります。その他のモジュールやオプション機器の使用等については、お買い求めの販売店 までお問い合わせください。 1.1 表記について 次の表記方法を採用しています。 1.1.1 太字体 太字体は、ボタンやメニューのオプションなど、選択可能な項目を強調するため、手順の説明で用 いられています。 表記例: • 1.1.2 OK ボタンを押してください。 記号 複数の種類の記号を使用しています。 不等号(>)は、一連の選択項目を略式で示しています。 表記例: • Tools(ツール)> Connect-to-PC(PC に接続)を選択してください。 表記例は、以下の手順を省略して示したものです。 1. ホーム画面から Tools(ツール)を選択します。 2. Tools(ツール)メニューの Connect-to-PC(PC に接続)をハイライト表示にします。 3. Connect-to-PC(PC に接続)を選択します。 矢印(t、u、p、q)は、ナビゲーション操作において、方向矢印ボタンの 4 つの方向を指し示す 記号です。 表記例: • 1.1.3 下方向の矢印 q を押してください。 用語 「選択する」、「選ぶ」、および「選定する」とは、タッチスクリーン上で項目をタップする、または ボタンやメニュー項目を強調表示し、Accept(同意)、OK、Yes(はい)、または類似のボタンを押し て選択した内容を確定する行為を意味します。 表記例: • Brightness(明るさ)を選択してください。 上の表記は、以下の手順を省略して示したものです。 3 この取扱説明書の使い方 表記について 1. Brightness(明るさ)に移動し、ハイライト表示します。 2. OK、または類似のボタンを押してください。 1.1.4 注意事項と重要事項 次の表記を用いて説明しています。 注意事項 「注意事項」には、より詳しい説明、ヒント、注釈(コメント)など、役立つ情報を記載します。 表記例: 注意事項 : 追加情報については、Global OBD Vehicle Communications Software Manual(グローバル OBD 車両通 信ソフトウェアの取扱説明書) を参照してください。 重要事項 「重要事項」では、回避できない場合、試験設備や車両の損傷を招くおそれがある状況について説明 します。 表記例: 重要事項 : スキャナが ECM と通信を行っている間は、データケーブルの接続を取り外さないでください。 1.1.5 ハイパーリンク 電子ドキュメント内では、閲覧中の位置から関連項目や手順、図などにジャンプすることのできる ハイパーリンクやリンク機能があります。青い文字の部分が利用可能なハイパーリンクを示してい ます。 表記例: 重要事項 : この VANTAGE Ultra を使用する前に、該当するすべての安全情報を読んでください。 1.1.6 手順 左側にある矢印のアイコンは、手順を示しています。 表記例: 画面の表示方法を変更する : 1. Graph(グラフ)アイコンを選択してください。 ドロップダウンメニューが表示されます。 2. メニューから選択肢を 1 つ選んでください。 選択したフォーマットに画面レイアウトが変更されます。 4 第2章 はじめに VANTAGE Ultra は、2 チャンネル診断オシロスコープ、グラフィックマルチメーター、そしてスナッ プオン独自のガイド付コンポーネントテストデータベースを 1 つのユニットにまとめたマルチ機能 ツールです。 この章では VANTAGE Ultra の構造について説明し、以下の各ページで基本的なハードウェアのコン トロールについて解説します。 2.1 • 機能に関する説明 • 技術仕様、7 ページ • コントロールキー、8 ページ • 電源、9 ページ • スタンド、9 ページ 機能に関する説明 1— N/X ボタン (いいえ、 キャンセル、 戻る) 2— Y/ ✓ボタン (はい、 同意する、 続行する) 3— 方向ボタン : 左 (t)、 右 (u)、 上 (p)、 下 (q) 4— ショートカットボタン 5— 電源ボタン 図 2-1 前面 5 はじめに 機能に関する説明 1— バッテリステータスインジケータ LED (発光ダイオード) 2— DC 電源入力ポート 3— ミニ USB クライアントポート 4— マイクロセキュアデジタル (microSD) カードポート 図 2-2 上面 1— 折りたたみ式スタンド (閉じた状態) 2— バッテリカバー 図 2-3 背面 6 はじめに 技術仕様 2.2 技術仕様 タッチスクリーン 抵抗膜方式タッチパネル 画面 : 8.0 インチ(対角方向)、カラー LCD 800 × 480(解像度)、SWVGA バッテリ : 充電式リチウムイオンバッテリパック 動作時間:約 3 時間 充電時間:約 5 時間 DC ジャックの動作電圧 10V、28V - DC 寸法 : 幅: 12.9 インチ 327.2 mm 高さ: 6.5 インチ 165 mm 奥行: 2.04 インチ 51.8 mm 重量 (バッテリパックを含む) : 3.2 ポンド 1.45 kg 動作温度範囲 (周囲) : 相対湿度(結露なきこと):0 ~ 90% 32 ~ 113ºF 0 ~ 45℃ 保存温度 (周囲) : 相対湿度(結露なきこと):0 ~ 70% - 4 ~ 140ºF - 20 ~ 60℃ メーター 測定カテゴリ I 環境条件 : 室内での使用を目的としています。 汚染度 2(Pollution Degree 2) (標準的な条件)として格付けされています。 電源供給 : 定格電源:15 VDC、2A 7 はじめに コントロール ・ キー 2.3 コントロール ・ キー 装置右側のハンドグリップ部に 5 種類のコントロールボタンがあります。 ボタン アイコン 機能 同意する、はい メニューやプログラムの選択や次の画面への移 行、あるいは画面上の質問に対する同意をしま す。 方向を示す、矢印 矢印ボタンを押して、画面上の選択(ハイライ ト)表示を上下左右に移動させます。 キャンセルする、 いいえ メニューやプログラムの終了や前の画面への移 行、または画面上の質問に対して不同意を示し ます。 ショートカット 日常的なタスクに対して、ショートカットを割 り当てることができるファンクションボタンで す。 電源オン/オフ 装置の電源をオン/オフにします。また、緊急 シャットダウンを実行する時は、このボタンを 5 秒間押し続けます。 その他の操作は、タッチスクリーン上で行います。 2.3.1 同意 (Y/ ✓) ボタン Y/ ✓ボタンを使用して、次の操作を行います。 2.3.2 • 方向ボタンを使用して選択(ハイライト)表示した項目を選択します。 • 次の画面に進みます。 • Yes(はい)と No(いいえ)の選択肢が表示されたときに、Yes(はい)を選びます。 方向ボタン 方向(矢印)ボタンを使用して、それぞれが示す方向にハイライト、またはカーソルを動かします。 2.3.3 • 上(p) • 下(q) • 左(t) • 右(u) キャンセル (N/X) ボタン N/X ボタンを使用して、次の操作を行います。 • メニュー、またはプログラムを終了します。 • 開いているリストを閉じて、前のメニューに戻ります。 • Yes(はい)と No(いいえ)の選択肢が表示されたときに、No(いいえ)を選びます。 8 はじめに 電源 2.3.4 S (ショートカット) ボタン Shortcut(ショートカット)ボタンを利用すると、日常的に使用するタスク、例えば表示中の画面の キャプチャ(捕捉)などが 1 回のボタン操作で可能になります。ショートカット(または S)ボタ ンには様々な機能を割り当てることが可能です。追加情報については、42 ページの 「ショートカットキー の設定」 を参照してください。 2.3.5 電源ボタン 電源ボタンで、VANTAGE Ultra の電源をオン、オフします。 2.4 電源 次の電源から電力を受けることができます。 2.4.1 • 内蔵バッテリ • AC/DC 電源 内蔵バッテリ VANTAGE Ultra には、内蔵型の充電式バッテリから電源を供給することができます。標準バッテリ をフル充電した状態であれば、連続 3 時間にわたり電力を供給することが可能です。 装置上面にある LED(図 2-2)は、VANTAGE Ultra に DC 電力が供給されていることを示します。なお、 外部電源からの電力供給時には、内蔵バッテリは充電されます。 2.4.2 AC/DC 電源 VANTAGE Ultra には、AC/DC 電源アダプタを使用して家庭用電源コンセントから電源を供給するこ とができます。 AC/DC 電源の出力ケーブルのジャックを、 VANTAGE Ultra 上面にある DC 電源入力ポー トに接続します。必ず、付属の AC/DC 電源アダプタをご使用ください。 2.5 スタンド 背面にある内蔵型のスタンドを開くと、ハンズフリーで操作を行うことができます。保管時には収 納することができ、使用時に開いて使うと画面を傾斜させて置いておくことができます。 9 第3章 使用を始める VANTAGE Ultra に充電済みのバッテリを装填するか、AC/DC 電源アダプタに接続します。 3.1 電源オン 前面の電源ボタンを押すと、VANTAGE Ultra の電源がオンになります。 3.2 ホーム画面 ホーム画面のメインセクションには、VANTAGE Ultra の主要な機能を示す 4 つのボタンが表示され ます。これらのボタンの概要については次の節で説明し、詳細についてはナビゲーションの章で説 明します。 1— タイトルバー 2— メインセクション 図 3-1 ホーム画面例 3.2.1 タイトルバー 画面上部のタイトルバーには、VANTAGE Ultra の稼働状態についての基本情報が表示されます。タ イトルバーに表示される内容は、車両のメーカーやモデル、使用中のモジュール、実施中の試験の 種類、または選択中のメニュー項目などにより異なります。なお、タイトルバーに表示されるのは 情報のみで、選択可能な項目は表示されません。 10 使用を始める 電源オン タイトルバーでは次のことを確認できます。 • アクティブ(稼働中)の診断モジュール • VANTAGE Ultra に供給されている電源の種類 • 時間 タイトルバーの左端には、稼働中のモジュールアイコンが表示されます。このモジュールアイコンは、 ホーム画面で表示されるキーに外見、色ともに対応しています。また一部の画面では、アイコンの 右にモジュール名が表示されます。 タイトルバーの右端にあるアイコンは、電源の種類とその状態を示しています。 表 3-1 電源アイコン アイコン 定義 内蔵型バッテリパックから電力が供給されていること を示します。左のアイコンは、フル充電の状態です。 充電量が少なくなるに従って、水平のバーの数が減っ ていきます。 内蔵型バッテリパックの充電量が減少しており、再充 電が必要なことを示します。また、バッテリがこの状 態になると、画面には警告メッセージが表示されます。 AC/DC 電源アダプター等の外部の電源から電力が供給 されていることを示します。 電源アイコンの左隣には現在時間が表示されます。時計は内蔵の専用バッテリで動作するため、電 源に接続していない場合でも、正確な時間を維持することが可能です。時間の設定と表示方法の変 更は、Tools(ツール)モジュールで行います。追加情報については、46 ページの 「Clock Settings (時 間の設定)」 を参照してください。 VANTAGE Ultra がパソコンと通信中の場合、時間と電源アイコンの間に通信アイコンが表示されま す。 表 3-2 通信アイコン アイコン 定義 VANTAGE Ultra がパソコンとの通信を行っていること を示します。 実行中の機能に応じて、タイトルバーにはこの他の情報も表示されます。下記はその一例です。 3.2.2 • テスト車両の識別(ID) • 実行中のメニューまたはモジュール • 実施中の試験名 ホーム画面のボタン VANTAGE Ultra の電源がオンになると、まず表示されるのがホーム画面で、ここから実行するモ ジュールや使用するツールを選択します。使用可能なモジュールはボタンの形態でホーム画面に表 示されており、ボタンをタップすると、それぞれのツール機能を使用することが可能です。次の表は、 各ボタンの機能についての概要を説明したものです。 11 使用を始める 電源オフ 表 3-3 ホーム画面のボタン 名称 ボタン 説明 Guided Component Tests (ガイド付コンポーネント テスト) 識別車両に対する特定試験の診断データベース を開きます。17 ページの 「ガイド付コンポーネン トテスト」 を参照してください。 Scope Multimeter (スコープマルチメー ター) 診断オシロスコープ、グラフィックマルチメー ター、またはデジタルマルチメーターとして構 成します。24 ページの 「スコープマルチメーター の操作」 を参照してください。 Previous Vehicle & Data (以前に識別された車両 とデータ) 最近試験を行った車両との接続、または保存 ファイルへのアクセスを行います。詳しくは、 38 ページの 「以前に識別された車両とデータ」 を 参照してください。 お好みに応じたツールの設定/調整、OS 情報 へのアクセス、その他特殊機能の実行の際に使 用します。詳しくは、41 ページの 「ツール」 を 参照してください。 Tools(ツール) 試験を実施するには、ホーム画面でボタンを直接タップしてください。また、方向ボタンパッドと Y/ ✓ボタンでモジュールを実行することも可能です。ボタンの周りの黄色の線が、選択中であるこ とを示しています。希望するモジュールを方向ボタン(t、u、p、q)でハイライト表示にし、 Y/ ✓ボタンで選択してください。「please wait(お待ちください)」メッセージが短い間表示されます。 モジュールがロードされると自動的に消え、使用の準備が整います。 3.3 電源オフ VANTAGE Ultra の電源をオフにするには、電源ボタンを押します。 3.3.1 緊急シャットダウン 緊急時の場合、電源ボタンを約 5 秒間、押し続けると強制終了します。 12 第4章 ナビゲーション この章では、画面レイアウト、インターフェースのナビゲーション方法、およびキー、ボタン、そ して画面上のメニューで選択を行う方法について説明します。VANTAGE Ultra を使用する際に表示 される様々なメッセージについても、この章で説明します。本章の構成は次の 2 つに分けられます。 4.1 • 画面メッセージ • ナビゲーション、14 ページ 画面メッセージ 画面上に示されるメッセージは、次の 4 種類です。 4.1.1 • 読み込みと接続 • 確認 • 警告 • エラー 読み込みと接続に関するメッセージ 読み込みと接続に関するメッセージは、例えばデータベースからの読み込み、試験の開始、あるい は車両との通信状態の確立など、診断ツールが内部的な処理を行っている際に表示されます。処理 が完了すると、メッセージは自動的に消えます。 4.1.2 確認メッセージ 確認メッセージは、取り消しが効かない動作を実行しようとする時、あるいは続行するためにユー ザの確認を必要とする動作が選択された時に表示されます。 回答をする必要がない時は、このメッセージが短く表示された後、消えます。 4.1.3 警告メッセージ 警告メッセージは、選択された作業を実行すると取消しができない変更が行われるか、データが消 える可能性があることを伝えます。表示後に作業を続けるには、何らかの確認が必要です。 4.1.4 エラーメッセージ エラーメッセージは、システムエラーまたは手順上に誤りが発生した時に表示されます。 13 ナビゲーション 4.2 ナビゲーション ナビゲーション このセクションでは、ガイド付コンポーネントテストおよびスコープマルチメーター画面の標準的 なナビゲーションについて説明します。多少の違いはありますが、両モジュールのインターフェー ス構成は類似しています。 4.2.1 画面レイアウト 1— ツールバー - 試験の制御機能で構成されます。 2— メインセクション - メニューと試験データを表示します。 3— インフォメーションパネル - 試験とツールの状態を示します。 4— 展開/折り畳みアイコン - ツールバー上のボタンと同じ働きをします。表 4-1 参照。 図 4-1 ガイド付コンポーネント試験画面例 スコープマルチメーターの基本的な画面構成は前述のガイド付コンポーネントテスト画面とほぼ同 じで、ナビゲーションの方法も類似しています。異なるのは、インフォメーションパネルに表示さ れる内容とデータの収集方法です。 ガイド付コンポーネントテストでは、車両固有のデータが表示されます。そのため、表示されるマ ルチメーターは、識別車両で選択された試験の実施用に設定されたものです。ここでは、ボタンのタッ チ操作で、試験結果に加えて選択した試験のヒントや仕様を表示することができます。 スコープマルチメーターの場合はより汎用的で、特定の車両専用というわけではありません。その ため、車両を識別しなくても、スコープマルチメーターを使用することができます。ただし、マル チメーターには細かな調整が必要な場合が多く、補足情報も利用できません。 ツールバー タイトルバーの下に位置するツールバーには、操作のための数種類のボタンが表示されています。 ツールバーに表示されるのは、表示中の画面/試験モードに対して有効または利用可能なボタンの みです。 14 ナビゲーション ナビゲーション ツールバーに表示される共通ボタンとその機能の概要を、表 4-1 にまとめて解説しています。 表 4-1 ガイド付コンポーネントテストとスコープマルチメーターツールバーのボタン一覧 ボタン アイコン 機能 Back(戻る) 前に見ていた画面に戻ります。このボタンは、常 にツールバーの左端に表示されます。 Home(ホーム) ホーム画面に戻ります。このボタンはツールバー の左端で、常に Back(戻る)ボタンの隣に表示さ れます。 Previous Screen (前の画面ヘ) 記録データまたは一時停止データを閲覧中、1 画 面ずつ、前の画面に戻ります。 Next Screen (次の画面へ) 記録データまたは一時停止データを閲覧中、1 画 面ずつ、次の画面に進みます。 Previous Point (前のポイントへ) 記録データまたは一時停止データを閲覧中、ボタ ンを押す毎に、 1 つ前のデータポイントに戻ります。 Next Point (次のポイントへ) 記録データまたは一時停止データを閲覧中、ボタ ンを押す毎に、次のデータポイントに進みます。 Stop(停止) データの収集を停止します。より詳しくトレース を検証したり、バッファメモリー内のデータのレ ビューが可能になります。 Record(記録) データの収集が一時停止し、表示中のデータが更 新されていないことを示します。再度、押すとデー タの収集が再開します。 Profile(プロファイル) サンプル信号表示の属性を調節する画面下のコン トロールフィールドを開閉します。 Cursors(カーソル) カーソルの表示をオン/オフします。カーソルは 2 本の垂直線で、インターバルを設定するために、 画面内で移動することが可能です。 マルチメーターの表示を画面全体に展開または折 りたたみ、インフォメーションパネル/プロファ イル詳細を画面下部に表示します。 Expand/Collapse (展開/折り畳み) Save(保存) 画面に表示中のデータ、およびバッファメモリー 内に蓄積された記録データを保存します。 Tools(ツール) 基本的なツールの設定/調整を行うツールメ ニューを開きます。 15 ナビゲーション ナビゲーション 特殊な操作が可能な場合は、追加のボタンが表示されます。これらのボタンについては、それぞれ 該当する操作の章で説明します。 メインセクション ガイド付コンポーネントテスト画面のメインセクションでは、次の 3 項目の内のいずれかが表示さ れます。 • 選択メニュー • コンポーネント情報 • テストメーター スコープマルチメーターのメインセクションは、次の項目のいずれかです。 • 選択メニュー • テストメーター タッチスクリーンまたはコントロールボタンを使用して、メニューから選択してください。 コンポーネント情報の画面には試験の実施をバックアップする情報が含まれています。 テストメーターには、2 回路のトレース(波形)を同時に表示することができます。表示設定は、ツー ルバーで行います。各トレースは標準オシロスコープ画面上で電圧の時間的変化を示します。電圧 レベルが垂直(y)軸で記録され、水平(x)軸は経過時間を表しています。また、スケールの各目 盛りには、値が示されています。 メインセクション内では、タッチスクリーンの機能は限定的で、ほとんどの調整はツールバーとプ ロファイルウィンドウで行います。ただし次の項目は、メインセクション内においてタッチ機能で 調整することができます。 • トリガ位置:トリガインジケータ(+)にタッチ&ドラッグで、位置を調整できます。 • メインセクション右上の展開/折り畳みアイコンをタッチすると、ツールバーの Expand/Collapse (展開 / 折りたたみ)ボタンと同じ動作をします。 • チャンネルベースラインの右端にある実線にタッチ&ドラッグで、トレースのベースライン位置 (0 値)を水平目盛り上で移動できます。 インフォメーションパネル 画面下のインフォメーションパネルには、ガイド付コンポーネントテストの場合は試験データまた はプロファイル詳細が、スコープマルチメーターの場合はプロファイル詳細が表示されます。詳し くは 17 ページの 「ガイド付コンポーネントテスト」 および 24 ページの 「スコープマルチメーターの操作」 を参照してください。 16 第5章 ガイド付コンポーネントテスト Guided Component Test(ガイド付コンポーネントテスト)ソフトウェアは、オシロスコープやマルチ メーターで使われる確かな診断データベースを提供します。それはまるで、エンジンやトランスミッ ションのコントロール、ABS システムなどの試験用ショップマニュアルの完全なライブラリにアク セスするような体験です。 ガイド付コンポーネントテストは、任意のパーツに適した試験の選定から最適なリード線の接続場 所、または接続ピンの正しい構成の表示など、コンポーネントテストに関するあらゆるお手伝いを します。 ここで得られるコンポーネントテスト手順、ヒント、そしてマルチメーター設定などにより、全体 的な設定や診断試験の作業時間を削減することが可能です。エンジン、トランスミッション、ABS、 充電装置、トランスファケース、サスペンション系に対するコンポーネントテストが各車両に固有 の試験として用意されていますが、車種により実施可能な試験は異なります。 5.1 車両の識別 表示される情報は、テストを行う車両に固有のものです。このため、試験車両の特定の属性を入力 して、正しいデータが読み出されるようにします。なお Vehicle History(車両履歴)に保存されてい るファイルを使って、Guided Component Test(ガイド付コンポーネントテスト)に車両識別情報を入 力している場合は、その情報が引き継がれます。ただし、場合によっては属性を追加で入力しなけ ればならない場合があります。 車両を識別するための手順はメニュー方式で行わるので、画面に表示される指示に従いながら項目 を順次選択してください。選択を行う毎に次の画面へと進みます。 5.1.1 テスト車両の識別 テスト車両の正確な識別手順は、車種や販売される仕向け地により微妙に異なります。次の説明は、 燃料噴射システムの試験のために 2008 年式 Ford(フォード)「Focus(フォーカス)」の識別をする 手順で、識別手順の典型的な一例です。 ガイド付コンポーネントテストのために車両を識別する : 1. ホーム画面で Guided Component Tests(ガイド付コンポーネントテスト)ボタンをタップして ください。 2. データベース選択画面で、US Domestic(米国国内)をタップしてください。 メーカーのリストが表示されます。 3. メーカーのリストから FORD(フォード)を選択してください。 年式のリストが表示されます。 4. 年式のリストから 2008 を選択してください。 車種モデルのリストが表示されます。 5. モデルのリストをスクロールして Focus(フォーカス)を選択してください。 エンジンのリストが表示されます。 6. エンジンのリストから 2.0L を選択してください。 確認メッセージが表示されます(図 5-1) 。 17 ガイド付コンポーネントテスト 車両の識別 図 5-1 確認ダイアログボックス例 7. 確認画面で OK(はい)を選択してください。 試験が実施可能なシステムのリストが表示されます(図 5-2) 。 図 5-2 試験が可能なシステムのメニュー例 8. FUEL INJECTION(燃料噴射)を選択すると、 識別車両で実施可能な試験のリストが表示されます。 9. リストから試験を選択して続けます。 識別の手順はこれで完了です。Guided Component Tests(ガイド付コンポーネントテスト)が提供す る情報の利用方法や試験実施の詳細な方法については、操作方法の各項を参照してください。 18 ガイド付コンポーネントテスト 5.2 トップレベルメニュー項目 トップレベルメニュー項目 トップレベルメニューボタンは、Guided Component Tests(ガイド付コンポーネントテスト)のシス テム選択画面上でのみ表示される補足的なツールバーボタンです。各ボタンを押すと、ガイド付コ ンポーネントテストモジュールの機能を最大限に発揮するための補足情報メニューが表示されます。 トップレベルメニューの項目には次のものが含まれます。 • パワーユーザ試験 • 使用方法ガイド • 機能と作用 • 索引 (Index) 図 5-3 トップレベルメニューボタン例 5.2.1 パワーユーザ試験 パワーユーザ試験(Power User Test)を使用すると、いくつかの制御システムテストを実施するた めの事前設定済み(プリセット)メーターにクイックアクセスできます。試験では、画面上にヘル プを表示することが可能です(表示なしでも試験は実行できます)。通常、このヘルプには試験の説 明と想定される結果、およびプリセットメーターへのリンクが示されます。 5.2.2 使用方法ガイド 使用方法(How To)ガイドでは、タスクの実行に関連した参考手順や指示のリストを画面上に表示 します。リスト全体を見るには画面スクロールします。トピックは次の通りです。 • 10-MINUTE ELECTRONIC CLASS(10 分間電子クラス)-基本的な電子的事項と回路について 手短に説明します。 • 15-MINUTE IGNITION CLASS(15 分間イグニッションクラス)-イグニッション試験の基本を 紹介します。 • ILLUSTRATED TERMS AND DEFINITIONS(図解入り用語、および定義)-コンポーネントテ ストに関する用語、図、およびヒントの定義を提供します。 • NO-START BASICS(エンジンが始動しない時の基本)-エンジンがかからない時の診断方法を 提供します。 • O2 SENSOR AND FEEDBACK SYSTEM ANALYSIS(O2 センサとフィードバックシステムの診 断)-コンポーネントテストのライブグラフメーター内で、O2 センサ診断の理解に役立つ基本 的なコンセプトなどのヒントを紹介します。 • TEST TIPS(試験に関するヒント)-特定の試験に関する指示を図やヒントを添えて提供します。 • 20-MINUTE CURRENT RAMP CLASS(20 分間電流ランプクラス)-電流ランプの試験につい て紹介します。 19 ガイド付コンポーネントテスト 5.2.3 操作方法 機能と作用 機能と作用(Features and Benefits)メニューには、次の項目があります。 • 5-MINUTE WALK THRU WITH DEMO BOARD(デモ基板の 5 分間学習)-サンプル信号を生成 するオプションのデモ基板を使用する方法と技能の磨き方を説明します。 • Features & Benefits(機能と作用)-マルチメーター機能の説明と概要を示します。 • Accessories(アクセサリ)-オプションで利用可能な機器のメニューを開きます。 • Product description(製品説明)-マルチメーター操作の説明と概要を示します。 オプションのデモ基板は、現在流通している一般的な車両に類似した電子信号を送信します。電子 信号にはバリエーションがあり、調整も可能です。デモ基板を使用すると、ガイド付コンポーネン トテスト・ソフトウェアの使用方法について学べるだけでなく、車両に接続することなく診断に関 する技術を磨くこともできます。詳細については、お買い求めの販売店にお問い合わせください。 5.2.4 索引 (Index) この機能を使用すると、任意コンポーネントの詳細なサービス情報や仕様の情報にアクセスするこ とができます。ただし、現時点においてはヨーロッパでのみ利用することができます。 索引(Index)を選択すると、ヘルプファイル内にあるコンポーネント、システム、試験、用語、そ の他の項目についてのアルファベット順リストが開きます。一部の項目にはサブメニューも用意さ れています。リストを閉じて元の画面に戻るには、ツールバーの Back(戻る)、または終了ボタンを 押してください。 5.3 操作方法 Guided Component Tests(ガイド付コンポーネントテスト)ソフトウェアは、オシロスコープやマル チメーターの設定に役に立つ、各識別車両のコンポーネントテスト手順や情報を提供します。テス ト車両の識別が完了すると、実施可能な試験リストからコンポーネントテストを選ぶことができる ようになります。コンポーネントが選択されると、次の 2 つの項目で構成されるガイド付コンポー ネントテストのメニューが表示されます。 1. COMPONENT INFORMATION(コンポーネント情報)-選択されたコンポーネントの情報やコ ネクタピンの詳細を提供します。診断前に該当するコンポーネントについて理解することが可能 です。 2. TESTS(試験)-選択された試験を実施するためのプリセットメーターを開きます。また試験 実施の手順を表示し、設定や試験時間を節約するためのヒントやリソースを提供します。 5.3.1 コンポーネント情報 コンポーネント情報は、コンポーネントの動作に関する詳細情報を提供します。 コンポーネント情報を確認する : 1. 試験のリストからコンポーネントを選択してください。 2. コンポーネントのメニューから COMPONENT INFORMATION(コンポーネント情報)を選択し てください。 20 ガイド付コンポーネントテスト 操作方法 注意事項 : コンポーネント情報の画面に移動する前に、例えば O2 センサの前方/後方の選択などといった、追 加の選択が必要になる場合があります。 コンポーネント情報は画面のメインセクションに表示されます(図 5-4) 。 図 5-4 コンポーネント情報画面例 画面は最大で 4 つのセクションに分割され、欲しい情報を素早く見つけることが可能です。 – Operation(動作)-コンポーネントの一般的な動作概要を説明します。 – Tech note(技術メモ)-コンポーネントに関するヒント(一般的な不具合や欠陥など)や、 製造工場における最新情報、リコール情報を提供します。 – Connector(コネクタ)-コンポーネントのコネクタとピン配列のリストを表示します。 – Location(位置)-コンポーネントの位置と試験に最適な箇所を特定します。 3. 画面に収まりきらない情報がある場合には、画面右端のスクロールバーを使って、情報をスクロー ルしてください。 4. コンポーネントのメニューに戻るには、ツールバーの Back(戻る)ボタンを選択するか、N/X ボタンを押してください。 5.3.2 試験 TESTS(試験)は、 対象のコンポーネントで実施する試験を、工程を通して案内します。あるコンポー ネントテストを選択すると、仕様やテスト用リード線の接続方法/場所などのヒントにアクセス可 能となります。また任意試験の実施用にマルチメーターが設定されます。 試験を選択する : 1. リストからコンポーネントを選択します。 2. コンポーネントのメニューから試験を選択してください。 コンポーネントのメニューリストには選択されたコンポーネントで実施可能なすべての試験が表 示されますが、選択肢はコンポーネントのタイプ、また車両のメーカーやモデル、年式により異 なります。 選択した項目に複数の選択肢がある場合は、図 5-5 に示したようなサブメニューが表示されます。 21 ガイド付コンポーネントテスト 操作方法 図 5-5 O2 センサのサブメニュー例 注意事項 : コンポーネントによっては、サブメニューが複数の階層に分かれている場合もあります。試験の画 面が表示されるまで、メニュー項目の選択を続けてください。 3. ガイド付コンポーネントテストで表示されるリストの選択肢を選んでいくと、試験画面が表示さ れます(図 5-6)。 図 5-6 試験画面例 ガイド付コンポーネントテストの初期画面では、メインセクションの下にインフォメーションパ ネルが表示されています。通常は、接続に関する情報が表示され、情報がパネル内に収まらない 場合は、右端にスクロールバーが表示されます。 4. テストメーターのみを表示させたい場合は、ツールバーの Expand/Collapse(展開 / 折りたたみ) ボタンをタップしてください。 5. メニューに戻るには、ツールバーの Back(戻る)ボタンを選択します。 22 ガイド付コンポーネントテスト 操作方法 プロファイルの調整 プリセットメーターは、ほとんどのコンポーネントテストに対して、そのまま使用することができ ます。場合によっては、回路の活動をより詳しくキャプチャ(捕捉)するために、調整が必要にな ることもあります。その場合は、ツールバーの Profile(プロファイル)ボタンを選択して調整する ことができます。 図 5-7 プロファイルウィンドウ例 プロファイルを調整する : 1. ツールバーで Profile(プロファイル)ボタンを選択してください。 画面のメインセクション下にプロファイルウィンドウが開きます。 2. プロファイルの変更はタッチスクリーンまたはコントロールキーを使って行います。 – Profile(プロファイル)-トレースの表示をオン/オフします。 – Probe(プローブ)-使用中のテスト用プローブを特定します。 – Peak(ピーク)-電圧ノイズやドロップアウト、グリッチ(一般的な異常)などの高速イベ ントをキャプチャ(捕捉)するために信号のサンプルレートを最大にします。 – Filter(フィルタ)-トレースのノイズや干渉を取り除きます。 – Invert(反転)-表示されている信号の極性を切り替えます。 – Coupling AC(AC カップリング)-交流成分を増幅するため、入力信号の直流成分をブロッ クします。 – Scale(スケール)-画面の垂直軸に表示される目盛りの値を調節します。 – Trigger(トリガ)-トリガのオン/オフ切り替え、またトリガスロープの設定をします。 3. 調整が終わったら、ツールバーのプロファイルをタップするか、N/X ボタンを押して元の画面に戻っ てください。 サンプル信号表示の調整についてのより詳しい情報は、30 ページの 「トレースの制御」 を参照してく ださい。 23 第6章 スコープマルチメーターの操作 スコープマルチメーターモジュールは、回路試験、および信号や回路活動のモニタリングなどに必 要なあらゆるツールを提供します。 6.1 使用を始める Scope Multimeter(スコープマルチメーター)を使うと、VANTAGE Ultra をデジタルマルチメーター (DMM)、グラフィックマルチメーター、または 2 チャンネルオシロスコープとして機能させること ができます。 6.1.1 性能 ソフトウェアとハードウェアの詳細は次の表の通りです。 • オシロスコープ • グラフィックマルチメーター • デジタルメーター 表 6-1 オシロスコープ 機能 レンジ 精度/備考 信号測定 CH1 - 黄色バナナジャック CH2 - 緑色バナナジャック サンプルレート スイープ(水平検索)50uS:6MSPS 連続サンプリング。MSPS は mega samples per スイープ(水平検索)100uS:3MSPS second(毎秒メガサンプル)を表しています。 上記以外のスイープ(水平検索) :1.5MSPS 帯域幅 3 MHz 3 db ポイント、3 MHz 入力インピーダンス 10 MOhm、DC 4 kOhm、3MHz チャンネル 1 および 2 VDC(フルスケール) 100mV - 400V 75VDC 以上は測定しないこと。 VAC(フルスケール) 100mV - 400V 50VAC(rms=2 乗平均平方根交流電圧)以上 は測定しないこと。 低電流プローブ 20A スケール(100mV/Amp) 40A スケール(10mV/Amp) 60A スケール(10mV/Amp) チャンネル 1 用の場合、低電流プローブのリー ド線(+)を診断ツールの黄色のポートに、 チャンネル 2 用の場合はツールの緑色のポー トに接続します。そしてリード線(-)は、アー ス用 GND(黒色のポート)に接続します 1。 各チャンネルの入力は、共通アース(黒色 GND バナナジャック)を基準とします。 1. ピーク 46VAC または 70VDC を超えると思われる導体の電流測定に、低電流プローブは使用しないでください。 24 スコープマルチメーターの操作 使用を始める 表 6-2 グラフィックマルチメーター 機能 レンジ 精度/備考 信号測定 CH1 - 黄色バナナジャック CH2 - 緑色バナナジャック 各チャンネルの入力は、共通アース(黒色 GND バナナジャック)を基準とします。 サンプルレート 1.5 MSPS 連続サンプリング。MSPS は mega samples per second(毎秒メガサンプル)を表しています。 帯域幅 3 MHz 3 db ポイント、3 MHz 入力インピーダンス 10 MOhm、DC 4 kOhm、3 MHz チャンネル 1 および 2 VDC(フルスケール) 75VDC 75VDC 以上は測定しないこと。 VAC(フルスケール) 50VDC 50VAC(rms=2 乗平均平方根交流電圧)以上 は測定しないこと。 低電流プローブ 20A スケール(100mV/Amp) 40A スケール(10mV/Amp) 60A スケール(10mV/Amp) チャンネル 1 用の場合、低電流プローブのリー ド線(+)を診断ツールの黄色のポートに、 チャンネル 2 用の場合はツールの緑色のポー トに接続します。 そしてリード線(-)は、アー ス GND(黒色のポート)に接続します 1。 1. ピーク 46VAC または 70VDC を超えると思われる導体の電流測定に、低電流プローブは使用しないでください。 表 6-3 デジタルメーター 機能 レンジ 精度/備考 信号測定 CH1 - 黄色バナナジャック 入力は、共通アース(黒色 GND バナナジャッ ク)を基準とします。 VDC(フルスケール) 75VDC 75VDC 以上は測定しないこと。 VAC(フルスケール) 50VAC 50VAC(rms=2 乗平均平方根交流電圧)以上 は測定しないこと。 信号測定 入力インピーダンス 10 MOhm 抵抗測定 ダイオード試験 導通試験 CH1 - 黄色バナナジャック(-) CH2 - 緑色バナナジャック(+) 電気抵抗 400 Ohm - 4 MOhm グリッチ(一般的な異常) 約 50 uS キャプチャ(捕捉) ダイオード試験 2V スケール 25 固定スケールまたは自動レンジ スコープマルチメーターの操作 6.1.2 使用を始める リード線とアダプタ スコープマルチメーターでは、標準的な安全プラグが採用されており、多くのアクセサリに適合し ています。このセクションでは、装置に付属、あるいは利用可能な各種リード線、クリップ、アダ プタについて説明します。 重要事項 : ソケットからリード線を抜く時は、リード線への損傷を防ぐため、ケーブルではなくプラグをつま んで引いてください。 チャンネル 1 用リード線 黄色のシールドリード線はチャンネル 1 用です(図 6-1) 。 装置本体の CH1 ソケットや試験画面上 で表示される CH1 の色と共通しています。 図 6-1 チャンネル 1 用リード線(黄色) この黄色のシールドリード線には、黒色の直角アース(接地)プラグと、同じく黒色のスタック(積 算記憶)型アース(接地)プラグが付いています。非スタック(積算記憶)型の直角アース(接地) プラグは、常に装置上部のアース(接地)(GND)ポートに接続してください。スタック(積算記憶) 型アース(接地)プラグの方は、例えば、チャンネル 2 用リード線や 2 次コイルアダプタ用のリー ド線など、追加のリード線接続時にアース(接地)が必要な場合に使われます。スタック(積算記憶) 型のリード線は非スタック型のリード線を通して設置されるため、装置のポートには接続の必要は ありません。 チャンネル 2 用リード線 緑色のシールドリード線はチャンネル 2 用です(図 6-2) 。この緑色は、表示装置本体の CH2 ソケッ トおよび試験画面上で表示される CH2 の色と共通しています。このリード線には、黒色のスタック(積 算記憶)型直角アース(接地)プラグが付いています。 図 6-2 チャンネル 2 用リード線(緑色) ワニ口クリップ テスト用リード線に取り付けるワニ口クリップが付属しており、色は各 で指示される色に合わせています。ワニ口クリップは、テスト用リード線のプローブ(探針)側に 取り付けます(図 6-3)。 図 6-3 ワニ口クリップ 26 スコープマルチメーターの操作 使用を始める 2 次コイルアダプタリード線 (オプション) オプションの 2 次コイルアダプタリード線(図 6-4)はクリップオン 2 次ワイヤアダプタ、コイル キャップアダプタ、またはコイル - ブラグアダプタに接続し、2 次側の波形を表示します。 図 6-4 2 次コイルアダプタリード線 2 次点火クリップオンワイヤアダプタ (オプション) オプションの 2 次点火クリップオンワイヤアダプタ(図 6-5)は、2 次コイルアダプタリード線と車 両の 2 次ワイヤを接続し、点火パターンを表示します。 図 6-5 2 次点火クリップオンワイヤアダプタ 低電流プローブ (オプション) オプションの低電流プローブ(図 6-6)を使用すると、点火コイルや燃料噴射装置、燃料ポンプ、リ レー、電気モータ、および待機電流に対して、正確で信頼性の高い非接触試験を行うことができます。 計測電流の範囲は 10mA ~ 60Amps で、分解能は 1mA です。 図 6-6 低電流プローブ 27 スコープマルチメーターの操作 6.2 操作方法 操作方法 このセクションでは、オシロスコープおよびマルチメーターの設定と試験の実施方法について説明 します。 6.2.1 スコープマルチメーターの起動 試験実施のためにスコープマルチメーターを設定するには、次の手順に従ってください。 スコープマルチメーターを起動する : 1. ホーム画面で Scope Multimeter(スコープマルチメーター)ボタンを選択します。 スコープマルチメーターのメインメニューが開き、次のセットアップ項目が表示されます。 – Lab Scope(診断オシロスコープ) – Graphing Multimeter(グラフィックマルチメーター) – Digital Meter(デジタルマルチメーター) 2. タップして項目を選択してください。 オシロスコープやマルチメーターの設定に関するサブメニューが表示されます。追加情報につい ては、以下を参照してください。 3. 実施する試験に合った適切な設定をタップで選択します。 これで実施する試験用に設定されたスコープマルチメーターが表示されます。 診断オシロスコープの選択項目 次の試験項目が利用することができます。 • 2 Channel Lab Scope(2Ch 診断オシロスコープ) • Volts DC(直流電圧) • Low Amps (20)(低電流(20) ) • Low Amps (40)(低電流(40) ) • Low Amps (60)(低電流(60) ) • Ignition Probe(イグニッションプローブ) • 100 PSI Vacuum(バキューム) • 100 PSI Pressure(プレッシャー) • 500 PSI Pressure(プレッシャー) • 5000 PSI Pressure(プレッシャー) • MT5030 Vacuum(バキューム) • MT5030 Pressure(プレッシャー) • EEDM506D Temperature(温度) グラフィックマルチメーターの選択項目 次の試験項目が利用することができます。 • Dual Graphing Meter(デュアルグラフィックメーター) • Volts DC(直流電圧) • Volts DC - Average(直流電圧 - 平均) • Volts AC RMS(2 乗平均平方根交流電圧) 28 スコープマルチメーターの操作 操作方法 • Frequency(周波数) • Pulse Width(パルス幅) • Injector Pulse Width(インジェクタパルス幅) • Duty Cycle(デューティサイクル) • Low Amps (20)(低電流(20)) • Low Amps (40)(低電流(40)) • Low Amps (60)(低電流(60)) • MC Dwell (60)(MC ドエル(60) ) • MC Dwell (90)(MC ドエル(90) ) • 100 PSI Vacuum(バキューム) • 100 PSI Pressure(プレッシャー) • 500 PSI Pressure(プレッシャー) • 5000 PSI Pressure(プレッシャー) • MT5030 Vacuum(バキューム) • MT5030 Pressure(プレッシャー) • EEDM506D Temperature(温度) デジタルマルチメーターの選択項目 次の試験項目が利用することができます。 6.2.2 • Volts DC(直流電圧) • Volts DC - Average(直流電圧 - 平均) • Volts AC RMS(2 乗平均平方根交流電圧) • Ohms(電気抵抗) • Diode/Continuity(ダイオード/導通) • Low Amps (20)(低電流(20) ) • Low Amps (40)(低電流(40) ) • Low Amps (60)(低電流(60) ) オシロスコープとマルチメーターの設定 次のセクションでは、サンプリングされた特定の信号に対するオシロスコープ、またはマルチメー ターの調節について説明します。Guided Component Tests(ガイド付コンポーネントテスト)では、 多くの場面に適用可能なプリセットメーターを利用できるため、設定時間を節約することも可能で す。詳しくは、19 ページの 「パワーユーザ試験」 を参照してください。 設定のほとんどは、ツールバーの Profile(プロファイル)ボタンを選択して行います(図 6-7) 。ボ タンを選択すると、画面下にトレース制御ウィンドウが開きます。 図 6-7 プロファイルが選択されたツールバー例 29 スコープマルチメーターの操作 操作方法 トレースの制御 トレースの詳細制御では、信号のサンプル取得方法、および各チャンネル用トレースの表示調節を 行います。設定可能な項目は以下の通りです。 • Profile (プロファイル) -波形の表示をオン/オフします。 • Probe (プローブ) -使用中のテスト用プローブを特定します。 • Peak (ピーク) -電圧ノイズやドロップアウト、グリッチ(一般的な異常)などの高速イベント をキャプチャ(捕捉)するために信号のサンプルレートを最大にします。 • Filter (フィルタ) -波形のノイズや干渉を取り除きます。 • Invert (反転) -表示されている信号の極性を切り替えます。 • Coupling AC(AC カップリング)-交流成分を増幅するため、入力信号の直流成分をブロックします。 • Scale (スケール) -画面の垂直軸に表示される目盛りの値を調節します。 • Trigger (トリガ) -トリガのオン/オフ切り替え、また波形のトリガスロープの設定をします。 • Refresh (リフレッシュ) -デジタルの最大値および最小値を消去し、画面を更新します。 • Sweep (水平検索) -画面の水平軸に表示されるスイープ(水平検索)の値を調節します。 Profile (プロファイル) Profile(プロファイル)アイコンで、チャンネルのオン/オフを切り替えます。 プロファイル アイコン 機能 オン 指定されたチャンネルの波形が表示されます。 オフ 波形は表示されません。 ハイライト表示のアイコンをタップするか、Y/ ✓ボタンを押してオン/オフを切り替えます。 Probe (プローブ) Probe(プローブ)アイコンは、信号をサンプリングする装置の種類を選択します。標準的なプロー ブの選択項目は次の通りです。 • Test Lead - Volts DC(テストリード - 直流電圧) • Vacuum 100(バキューム 100) • Pressure 100(プレッシャー 100) • Pressure 500(プレッシャー 500) • Pressure 5000(プレッシャー 5000) • Low Amps 20(低電流 20) • Low Amps 40(低電流 40) • Low Amps 60(低電流 60) • Ignition(点火) • EEDM506D Temperature(温度) • MT5030 Vacuum(バキューム) • MT5030 Pressure(プレッシャー) 30 スコープマルチメーターの操作 操作方法 プローブを選択する : 1. ツールバーで Profile(プロファイル)ボタンを選択してください。 プロファイルウィンドウが開きます。 2. 希望するチャンネルのプローブアイコンをタップしてください。 プローブ選択メニューが開きます(図 6-8) 。 図 6-8 プローブ選択メニュー例 3. メニュー内の希望するプローブをハイライト表示にします。 4. ハイライト表示されたプローブをタップして選択してください。 5. メニューの外側の場所をタップ、またはプローブリストの最後尾にある Close(閉じる)を選択 すると、メニューウィンドウが閉じます。 Peak (ピーク) Peak(ピーク)アイコンを使ってピーク(最大時)検出をオン/オフします。 ピーク アイコン 機能 オン 指定チャンネルでピーク検出が有効化されます。 オフ 指定チャンネルでピーク検出が無効化されます。 ピーク検出がオフの時は、オシロスコープは、画面上に波形を描画するのに必要な分だけデータを 収集します。これは一般的なオシロスコープの通常の動作モードです。ピーク検出をオンにすると、 オシロスコープは最大レートでデータをサンプルし、波形の描画に対して必要以上に多いポイント でデータをキャプチャ(捕捉)します。この追加的なサンプルポイントにより、波形に含まれる高 速イベントやグリッチ(一般的な異常)の検出が可能となります。 例えば、スイープ(水平検索)設定が 10 秒で画面が 100 ポイント幅の場合、サンプルレートは毎秒 10 回です。ここでスイープ(水平検索)設定を 1 秒に減少すると、サンプルレートは毎秒 100 回と 31 スコープマルチメーターの操作 操作方法 なります。この場合、サンプルレートが増加されたため、高速イベントがキャプチャ(捕捉)され やすくなります。 ピーク検出の実行時には、オシロスコープは高速サンプルモードで動作しているため、ある状況下 においては、例えばインジェクタやソレノイドといったコンポーネントからの望ましくないノイズ を拾って表示してしまうこともあります。そのため、ノイズによる波形の歪みを避けたい、または ノイズにより波形が乱れて視認が難しい時などは、ピーク検出の使用はお勧めできません。 使用に適さない一例として、O2 センサ信号のサンプリングがあります。O2 センサの信号は比較的 遅めで、正確な診断にはクリーンでノイズの少ないパターンを要します。ピーク検出をオンにすると、 より多くのノイズが混入し診断が困難になります。 Filter (フィルタ) Filter(フィルタ)アイコンで、波形のノイズや干渉を取り除くフィルタのオン/オフを切り替えます。 フィルタ アイコン 機能 オン 指定チャンネルの波形から、望ましくないノイズ などの干渉を取り除きます。 オフ 指定チャンネルの波形には、サンプル回路上のノ イズなどの干渉が含まれます。 実施する試験内容により、フィルタの機能はわずかに異なります。 • 電圧、電流、または圧力などの直接測定を実施する場合、有効時のフィルタはサンプルデータを 平均化することで高速なスパイク(振幅の大きなパルス)の表示を最小限にとどめます。 • 周波数、パルス幅、ドエル、デューティサイクルなどの計算を伴う測定試験を実施する場合、フィ ルタは、点火システムなどのソースからの高速なスパイク(振幅の大きなパルス:20uS 以上) を無視するために使用されます。 フィルタの使用が考えられる一例として、1 ~ 2 ボルトのスケールで行う O2 センサの試験がありま す。 フィルタは、スパイク(振幅の大きなパルス)や波形の高速な変動を平均化します。特に 5 ボルト 以下のスケールに対して有効です。これは、ボルトのスケールが低くなるに従ってノイズの問題が 顕著になる傾向があるからです。 フィルタは、低電流プローブの試験にも便利です。プローブで使われる換算係数に起因して、プロー ブの出力測定には非常に低いボルトのスケールが使われます。換算係数が 100mV/A で 2 アンペアの 負荷に接続されたプローブに対して、オシロスコープはその出力を計測するため 200mV のスケール を使用します。そしてその後、画面に表示するため計測値を 2 アンペアに変換します。 Invert (反転) Invert(反転)で、表示されている波形の極性を切り替えます。例えば、0 ボルトから 5 ボルトに立 ち上がる矩形波の信号を反転すると、画面は、0 ボルトから- 5 ボルトに立ち下がる波形を表示しま す。 32 スコープマルチメーターの操作 操作方法 画面の波形が反転している時は、次のようなアイコンが表示されます。 反転 アイコン 機能 オン 指定されたチャンネルで、表示中の波形が反転し ています。 オフ 指定されたチャンネルの波形が、通常の状態で表 示されています。 Coupling AC (AC カップリング) Coupling AC(AC カップリング)は、表示された波形のわずかな変化を見るために信号の平均値を 減算します。つまり、信号の直流(DC)成分をブロックして、画面内から波形表示を消すことなく、 信号の交流(AC)成分のみを表示します。 AC カップリング有効時のアイコン表示は次の通りです。 AC カップリング アイコン 機能 オン 指定チャンネルで、波形の直流成分がブロックさ れます。 オフ 指定チャンネルの波形の直流成分はブロックされ ていません。 オルタネータのリプル(脈動)や燃料ポンプの電流値を確認する時に理想的な項目です。 Scale (スケール) Scale(スケール)設定では、画面に表示される垂直軸(y 軸)のスケール(尺度)を調節します。プロファ イルウィンドウに表示されている値が、該当チャンネルの表示エリアの全体的な高さを表します。 各チャンネル個別にスケールの設定が可能です。 スケールを調節する : 1. スコープマルチメーターツールバーでプロファイルを選択してください。 プロファイルウィンドウが開きます。 2. 調節したいチャンネルのスケール値をタップしてください。 スケールメニューが表示されます(図 6-9) 。 33 スコープマルチメーターの操作 操作方法 図 6-9 スケールメニュー例 3. メニュー内の希望するスケールをハイライト表示にします。 4. ハイライト表示されたスケールをタップして選択してください。 5. メニューの外側をタップ、または Close(閉じる)を選択すると、メニューウィンドウが閉じます。 Trigger (トリガ) トリガの制御により、事前に設定した条件(トリガ)を信号が満たした場合に、波形の表示を開始 するようにスコープマルチメーターを設定することができます。トリガの設定により、安定した波 形の生成が可能です。波形はトリガポイントに固定されるため、イメージがちらついたりドリフト したりせずに更新されます。トリガの設定については、2 チャンネル設定時で 1 チャンネルのみに限 られます。 トリガポイントは、オシロスコープのグリッド上では+記号によって表示されます。この+記号を 画面上でドラッグして大まかに位置決めをすることが可能です。トリガの位置を正確に設定するに は、画面下にある大きめの+記号を選択して、プロファイル内のトリガ制御機能を使います。また、 このプロファイル内でトリガが有効になる波形スロープの設定もすることができます。 トリガを設定する : 1. スコープマルチメーターツールバーでプロファイルを選択してください。 プロファイルウィンドウが開きます。 2. トリガを設定したいチャンネルのトリガアイコンをタップしてください。 アイコンをタップする毎に、3 種類のトリガ状態(立ち上がり、立ち下がり、オフ)が順に表示 されます。 34 スコープマルチメーターの操作 操作方法 アイコンのタップで、次の 3 つの状態を順に表示します。 トリガ アイコン 機能 Rising(立ち上がり) しきい値に対して電圧が立ち上がるポイントに指 定チャンネルの波形が固定されます。画面内メイ ンセクションの表示は+記号です。 Falling(立ち下がり) しきい値に対して電圧が立ち下がるポイントに指 定チャンネルの波形が固定されます。こちらも画 面内メインセクションの表示は+記号です。 Off(オフ) 指定チャンネルにトリガは設定されません。 3. スロープを設定したら、ウィンドウ下の+記号をタップしてください。 トリガ調整コントロールが開きます(図 6-10) 。 図 6-10 トリガ調整コントロール 4. 画面の矢印をタップするか、方向ボタンパッドを使用してトリガの位置を調整してください。矢 印中央のデジタル値が、トリガの正確な位置を示しています。 5. 終了するには、ツールバーの Profile(プロファイル)ボタンを選択するか、N/X ボタンを押して ください。 Refresh (リフレッシュ) プロファイルウィンドウでリフレッシュを選択すると、デジタル表示された両チャンネルの波形の最 大値と最小値を消去し、表示中の画面を更新します。デジタル測定値は、リフレッシュアイコンの 右側に表示されており、実施された試験で記録された各波形の最大値および最小値、または前回リ フレッシュされてからの最大値および最小値を示しています。 35 スコープマルチメーターの操作 操作方法 Sweep (スイープ) スイープ(水平検索)は画面に表示される時間、または表示範囲における水平軸のスケールで、画 面の x 軸を設定します。スイープ(水平検索)は 5 μ s から 5 分の間で段階的に調節することがで きます。プロファイルウィンドウの最下行に表示された値が両チャンネルのスイープ(水平検索) 設定値を示しています。このスイープ(水平検索)値はマルチメーター全体に適用されるため、チャ ンネル別に設定することはできません。 スイープ (水平検索) を調節する : 1. スコープマルチメーターツールバーでプロファイルを選択してください。 プロファイルウィンドウが開きます。 2. プロファイルウィンドウの下部に表示された Sweep(スイープ)値をタップしてください。 スイープ(水平検索)メニューが表示されます(図 6-11) 。 図 6-11 スイープ(水平検索)メニュー例 3. メニュー内の希望するスイープ(水平検索)値をハイライト表示にします。 4. スイープ(水平検索)値をタップして選択してください。 5. メニューの外側をタップ、または Close(閉じる)を選択すると、メニューウィンドウが閉じます。 カーソル スコープマルチメーター・ツールバーの Cursors(カーソル)ボタンを選択すると、画面上に 2 本の 垂直ルーラが表示されます。このルーラは 2 点間の振幅、周波数、デルタ、または差異の測定用に 再配置することが可能です(図 6-12) 。値は、画面下のプロファイルエリアに表示されます。 36 スコープマルチメーターの操作 操作方法 図 6-12 カーソル表示例 カーソルの位置を変更する : 1. ツールバーの Cursors(カーソル)ボタンをタップして、カーソルを有効にします。 2. スイープ(水平検索)値の表示位置に重なった、番号の付いている長方形をタッチ&ドラッグし て、カーソルを希望する位置に移動してください。 3. もう一方のカーソルのタッチ&ドラッグで、同じように移動します。 4. カーソルをキャンセルするには、もう一度 Cursors(カーソル)ボタンを押してください。 37 第7章 以前に識別された車両とデータ ホーム画面の Previous Vehicles and Data(以前に識別された車両とデータ)からは、過去に試験を実 施した識別車両の診断ツールの設定を読み込んだり、保存ファイルにアクセスしたりすることがで きます。Previous Vehicles and Data(以前に識別された車両とデータ)が選択されると、次の項目 を含むメニューが開きます。 7.1 • Vehicle History (車両履歴) • View Saved Data (保存データの表示)、39 ページ • Delete Saved Data (保存データの消去)、39 ページ 車両履歴 このツールは、過去に試験を行った 25 台分の車両の識別情報を保存しています。25 台まで保存され ると、新たに 1 台分の識別情報が加えられる毎に最も古い識別情報が削除されます。 図 7-1 車両履歴リスト例 車両履歴から選択する : 1. ホーム画面で Previous Vehicles and Data(以前に識別された車両とデータ)を選択してください。 2. メニューから Vehicle History(車両履歴)を選択してください。 過去に試験を実施した車両が 25 台までリスト表示されます。各車両には固有のファイル名が付 けられています。リスト全体を見るにはスクロールしてください。 3. 選択したい車両をハイライト表示にした状態で、車両 ID をタップするか、Y/ ✓ボタンを押して ください。 適切なソフトウェアが読み込まれ、車両 ID の確認画面が表示されます。 4. OK を選択するか、Y/ ✓ボタンを押して、試験を続けてください。 選択された車両のシステムメニューが表示されます。 38 以前に識別された車両とデータ 7.2 車両履歴 保存データの表示 View Saved Data(保存データの表示)のメニュー項目を選択すると、メモリに保存されているすべ てのデータの動画と画像のリストが開きます。保存ファイルは、日付と時間に基づいて時系列でリ スト表示され、最近作成されたファイルがリストの上位に示されます。 図 7-2 保存データリスト例 保存ファイルは、診断ツール上で直接開くか、パソコンにダウンロードし、ShopStream Connect ソフ トウェアを使用して開くことができます。 保存ファイルを表示する : 1. ホーム画面で Previous Vehicles and Data(以前に識別された車両とデータ)を選択してください。 2. メニューから View Saved Data(保存データの表示)を選択してください。 3. 閲覧するファイルをリストから選択してください。 7.3 保存データの消去 このメニューで、保存済みファイルをメモリから消去することができます。 保存ファイルを消去する : 1. ホーム画面で Previous Vehicles and Data(以前に識別された車両とデータ)を選択してください。 2. メニューから Delete Saved Data(保存データの消去)を選択してください。 保存ファイルのリストが表示されます。 注意事項 : ツールバー上では Select All/Deselect All(すべて選択/すべて選択解除)と Delete(消去)ボタンが 有効な状態になるため、ファイルを個別に削除したり、メモリバッファの全体を一度に消去したり することができます。 3. リストからファイルを選択すると、確認メッセージが表示されます。 39 以前に識別された車両とデータ 保存データの消去 4. 確認メッセージに表示されているいずれかの項目を選択してください。 – OK(はい)-選択されたファイルを削除した後、保存ファイルのリストに戻ります。この時 点で、削除されたファイルはリストに存在しません。 – Cancel(キャンセル)-選択されたファイルを削除せずに、保存ファイルのリストに戻ります。 5. Previous Vehicles and Data(以前に識別された車両とデータ)のメニューに戻るにはツールバーの Back(戻る)ボタンを、ホーム画面に戻るには Home(ホーム)ボタンを選択してください。 40 第8章 ツール ホーム画面の Tools(ツール)では、診断ツールをお好みの設定に変更することが可能です。Tools (ツー ル)ボタンをタップすると、メニュー項目が開きます。 図 8-1 ツールメニュー例 8.1 ツールメニュー ツールメニューには、次の項目があります。 。 8.1.1 • Connect to PC (PC に接続) -パソコンにファイルを転送して共有する際に使用します。 • Configure Shortcut Key (ショートカットキーの設定)、42 ページ-ショートカットキーの機能を変 更する際に使用します。 • System Information (システム情報)、42 ページ-診断ツールの設定情報を表示します。 • Settings (設定)、43 ページ-診断ツールの特定機能を設定します。 PC に接続 Connect-to-PC(PC に接続)は、VANTAGE Ultra とパソコンを接続して、ツールに保存されているファ イルにパソコンからアクセスしたり、ファイルの転送や管理をしたりすることができます。 なお、オプションの ShopStream Connect ™を使用すると、パソコン上でデータファイルを閲覧したり、 VANTAGE Ultra とパソコン間でファイルを転送したり、またはパソコンから VANTAGE Ultra にソフ トウェアアップデートをダウンロードしたりすることができるようになるため、保存ファイルの管理 に理想的です。ShopStream Connect はフリーソフトで、http://diagnostics.snapon.com/SSC からダウ ンロードできます。 41 ツール ツールメニュー VANTAGE Ultra をパソコンに接続する : 1. ホーム画面から Tools(ツール)を選択して、メニューを開きます。 2. Tools(ツール)で Connect-to-PC(PC に接続)を選択します。 3. 画面の指示に従って、操作を完了してください。 診断ツールに付属している USB ケーブルを使用して、VANTAGE Ultra とパソコンを接続してくださ い。VANTAGE Ultra がパソコンに接続されると、タイトルバーの右端に通信アイコンが表示されます。 8.1.2 ショートカットキーの設定 この項目で、ショートカットキーの割り当て機能を変更することができます。変更可能なオプションは 次の通りです。 • Brightness(明るさ)-明るさ設定画面を開きます。 • Save Screen(画面の保存)-表示中の画面のビットマップ画像を保存します。 • Save Movie(ムービーを保存)-バッファメモリーに保存されている記録データを保存します。 • Show Shortcut Menu(ショートカットメニューの表示)-手早くショートカットキーの割り当 てができるように、機能のメニューを開きます。 • Toggle Record/Pause(記録/一時停止の切り替え)-ショートカットキーを、再生/一時停止 ボタンとして設定します。 ショートカットキーに機能を割り当てる : 1. ホーム画面から Tools(ツール)を選択します。 Tools(ツール)メニューが開きます。 2. メニューから Configure Shortcut Key(ショートカットキーの設定)を選択してください。 3. 機能メニューから、機能を選択してください。 4. ツールバーの Back(戻る)ボタンを選択するか、N/X ボタンを押すとメニュー画面に戻ります。 8.1.3 システム情報 System Information(システム情報)を選択すると、診断ツールの設定情報を表示させることができ ます。 図 8-2 システム情報画面例 42 ツール ツールメニュー システム情報画面を表示する : 1. ホーム画面から Tools(ツール)を選択して、メニューを開きます。 2. メニューから System Information(システム情報)を選択してください。 システム情報画面が表示されます。 3. 情報が画面に収まってない場合は、画面をスクロールしてください。 4. ツールバーの Back(戻る)ボタンを選択するか、N/X ボタンを押すとメニュー画面に戻ります。 8.1.4 設定 診断ツールの基本機能をお好みに応じて設定することができます。Settings(設定)を選択すると、 次の項目を含むサブメニューが開きます。 • System Settings (システム設定)、43 ページ • Configure Scope/Meter (スコープ/マルチメーターの設定)、47 ページ • Configure Units (単位の設定)、49 ページ システム設定 System Settings(システム設定)は、Display(ディスプレイ)と Date & Time(日付と時間)の項目 が含まれるメニューで構成されます。いずれの項目を選択してもサブメニューが開きます。 Display(ディスプレイ)のサブメニュー項目: • Brightness (明るさ)、43 ページ-画面のバックライトの明るさを調整します。 • Color Theme (カラーテーマ)、44 ページ-画面の背景色を変更します。 • High Contrast Toolbar (ハイコントラストツールバー)、45 ページ-周囲の光量が少ない状態の時に、 ツールバーグラフィックスのコントラストを明るくします。 • Font Type (フォントタイプ)、45 ページ-視認性を高めるため、標準/太字を切り替えます。 • Backlight Time (バックライト照射時間)、45 ページ-装置のアイドル動作時の画面表示時間を設定 します。 • Touch Calibration (タッチスクリーンの校正)、45 ページ-タッチスクリーンの校正を行います。 Date & Time(日付と時間)のサブメニュー項目: • Time Zone (タイムゾーン)、46 ページ-内蔵の時計をご利用になる地域の標準時間に合わせます。 • Clock Settings (時間の設定)、46 ページ-内蔵時計の時間を設定します。 • Daylight Savings Time (夏時間調整)、47 ページ-内蔵の時計を夏時間に合わせます。 • Time Format (時刻の表示形式)、47 ページ-時刻表示を 12 / 24 時間表記で切り替えます。 • Date Format (日付の表示形式)、47 ページ-年、月、日の表示方法を設定します。 Brightness (明るさ) ディスプレイのバックライトの明暗を調整する Brightness(明るさ)設定画面が開きます(図 8-3) 。 43 ツール ツールメニュー 図 8-3 明るさ設定画面例 画面上の+と-のボタンをタップ、または上方向(p)と下方向(q)のボタンを押す毎に、バッ クライトの明るさが変わります。 終了するには、ツールバーの Back(戻る)ボタンを選択するか、N/X ボタンを押してください。 Color Theme (カラーテーマ) 画面の背景の色を黒/白で選択することができます。周辺光量が弱い場合は、より見やすい黒の背 景をお勧めします。 Color Theme(カラーテーマ)を選択すると、Day Theme(白背景)と Night Theme(黒背景)の 2 つの選択肢が開きます。いずれかを選択してください。「please wait(お待ちください)」メッセージ が表示された後、ホーム画面に戻ります。これで新しい設定が有効になります。 図 8-4 Night Theme(黒背景)のメニュー画面例 44 ツール ツールメニュー High Contrast Toolbar (ハイコントラストツールバー) この項目で、ハイコントラストのツールバーに切り替えることができます。ハイコントラストツー ルバーは、周辺光量が弱い状況下においても視認性を確保できるように、白黒のボタンと鮮明なグ ラフィックスで構成されています。 High Contrast Toolbar(ハイコントラストツールバー)を選択すると、Color Toolbar(カラーツールバー) と High Contrast Toolbar(ハイコントラストツールバー)の 2 つの選択肢が開きます。いずれかを選 択してください。「please wait(お待ちください)」メッセージが表示された後、ホーム画面に戻ります。 これで新しい設定が有効になります。 Font Type (フォントタイプ) この項目では、書体の表示形式を標準/太字から選択することができます。太字にすると、周辺光 量が弱い場合、または逆に強すぎる太陽光の下のような場合でも、より視認性を高めることができ ます。 Font Type(フォントタイプ)を選択すると、Normal Font(標準)と Bold Font(太字)の 2 つの選択 肢が開きます。選択肢をタップするか、キーパッドで移動後に Y/ ✓を押して、選択を確定してくだ さい。設定はすぐに変更されます。終わったら、ツールバーの Back(戻る)、または Home(ホーム) ボタンを選択して、設定メニュー、あるいはホーム画面に戻ってください。 Backlight Time (バックライト照射時間) VANTAGE Ultra がアイドル状態にある時のバックライト照射時間を設定します。設定時間は次の通 りです。 • Always On(常にオン) • 15 Seconds(15 秒) • 30 Seconds(30 秒) • 45 Seconds(45 秒) • 60 Seconds(60 秒) 希望する選択肢をタップするか、キーパッドで移動後に Y/ ✓を押して、選択を確定してください。 終わったら、ツールバーの Back(戻る)、または Home(ホーム)ボタンを選択して、設定メニュー、 あるいはホーム画面に戻ってください。 Touch Calibration (タッチスクリーンの校正) タッチスクリーンを校正することで、タッチ操作をする画面の精度を保つことができます。次の手 順を定期的に実行して、お使いの診断ツールを良好な状態に保ってください。 タッチスクリーンを校正する : 1. ホーム画面から Tools(ツール)を選択して、メニューを開きます。 2. メニューで Settings(設定)を選択してください。 3. メニューで Touch Calibration(タッチスクリーンの校正)を選択してください。 校正画面が開きます(図 8-5)。 重要事項 : タッチスクリーンの校正を開始したら、必ず最後まで校正を行ってください。校正中に電源を落と したりすると、装置が著しく損傷するおそれがあります。 4. 画面に表示される各ボックスにタッチしてください。 タッチスクリーンの校正が完了すると、画面は Settings(設定)メニューに戻ります。 45 ツール ツールメニュー 図 8-5 校正画面例 Time Zone (タイムゾーン) タイムゾーンの設定メニューが開きます。スクロールして該当する地域のタイムゾーンをハイライ ト表示にし、選択してください。タイムゾーンの設定が終わると、画面は Settings(設定)メニュー に戻ります。 Clock Settings (時間の設定) 現在時刻に合わせるためのウィンドウが開きます。 時間を設定する : 1. ホーム画面から Tools(ツール)を選択して、メニューを開きます。 2. メニューで Settings(設定)を選択してください。 3. メニューで Clock Settings(時間の設定)を選択すると、時間設定画面が開きます(図 8-6)。 図 8-6 時間設定画面例 46 ツール ツールメニュー 4. 画面の+ボタンをタップするか、方向ボタンバッドの上方向(p)ボタンを押すと、ハイライト 表示された数字が増加します。-ボタンをタップするか、方向ボタンバッドの下方向(q)ボタ ンを押すと、ハイライト表示された数字が減少します。 5. 画面のチェック(✓)ボタンをタップするか、ボタンパッドの Y/ ✓ボタンを押すと、ハイライト 表示が次のフィールドに移動します。 6. 正しい時間が表示されるまで、4. と 5. のステップを繰り返してください。 7. 設定が終わった段階でツールバーの Back(戻る)ボタンをタップするか、キーパッドの Y/ ✓ボ タンを押すと、時間設定画面が閉じてメニュー画面に戻ります。 Daylight Savings Time (夏時間調整) 内蔵の時計を夏時間に合わせるためのメニューが開きます。選択項目は次の通りです。 • ON(オン)-内蔵の時計を夏時間に合わせます。 • OFF(オフ)-内蔵の時計を標準時間に合わせます。 選択確定後、Back(戻る)ボタンをタップするか、N/X ボタンを押すとメニュー画面に戻ります。 Time Format (時刻の表示形式) Time Format(時刻の表示形式)で、時刻の 12 時間/ 24 時間表示を切り替えます。メニューの項目 は次の 2 通りです。 • 24 Hour Format (24 時間表示) • 12 Hour Format (12 時間表示) 選択確定後、Back(戻る)ボタンをタップするか、N/X ボタンを押すとメニュー画面に戻ります。 Date Format (日付の表示形式) Date Format(日付の表示形式)で、日付の表示方法を選ぶことができます。選択肢は次の通りです。 • (MM_DD_YYYY) - Month, Day, Year(月、日、年) • (DD_MM_YYYY) - Day, Month, Year(日、月、年) • (YYYY_MM_DD) - Year, Month, Day(年、月、日) 選択確定後、Back(戻る)ボタンをタップするか、N/X ボタンを押すとメニュー画面に戻ります。 スコープ/マルチメーターの設定 Configure Scope/Meter(スコープ/マルチメーターの設定)では、Scope Multimeter(スコープマルチメー ター)モジュール使用時の表示画面の設定をカスタマイズすることができます。選択すると、次の 項目で構成されるメニューが開きます。 • Trigger Mode (トリガモード)、47 ページ • Display (ディスプレイ)、48 ページ • Divisions (ディビジョン/分割)、48 ページ Trigger Mode (トリガモード) トリガのタイプを選択します。詳細情報については、34 ページの 「トリガ」 を参照してください。2 種類のトリガタイプから選択することができます。 • Auto Trigger(自動トリガ)-信号が選択された方向(立ち上がり、または立ち下がり)で、ト リガのしきい値と交差した時に画面が更新されます。 仮に信号がトリガのしきい値を超えない場合でも、短時間で画面が自動的に更新されます。これ 47 ツール ツールメニュー で波形の確認ができるので、最適な表示となるようにしきい値を設定することができます。 • Manual Trigger(手動トリガ)-信号が選択された方向(立ち上がり、または立ち下がり)で、 トリガのしきい値と交差した時に画面が更新されます。 信号がトリガのしきい値を超えない場合、画面は更新されません。信号がトリガの設定を満たし た時にのみ画面が更新されるため、断続イベントのキャプチャ(捕捉)が可能となります。 いずれかを選択したら、ツールバーの Back(戻る)ボタンをタップするか、N/X ボタンを押して Configure Scope/Meter(スコープ/マルチメーターの設定)のメニュー画面に戻ります。 Display (表示) この項目では、マルチメーター画面のグリッドパターン表示をオン/オフします。 図 8-7 スコープマルチメーター画面のグリッドパターン例 表示を切り替える : 1. ホーム画面から Tools(ツール)を選択します。 2. Tools(ツール)で Settings(設定)を選択します。 3. Settings(設定)メニューから Configure Scope/Meter(スコープ/マルチメーターの設定)を選 択してください。 4. メニューで Display(ディスプレイ)を選択してください。 5. メニュー項目のいずれかをハイライト表示にして選択します。 – Show Grid(グリッド表示)-グリッド線を表示します。 – Hide Grid(グリッドを隠す)-グリッド線を非表示にします。 6. 設定が終わったら、Back(戻る)ボタンをタップするか、N/X ボタンを押して Settings(設定) のメニュー画面に戻ります。 Divisions (ディビジョン/分割) Divisions(ディビジョン/分割)では、Trace Settings(トレース設定)と Display Settings(表示設定) のそれぞれに対して、Full Scale(フルスケール)または Per Division(分割単位)の設定を切り替え ることができます。Full Scale(フルスケール)を選択すると、マルチメーターは画面の可視域全体 で 1 分割(単位)の設定となります。Per Division(分割単位)の場合は、画面を 1/10 に分割した単 位で設定されます。 48 ツール ツールメニュー 図 8-8 Per Division(分割単位)に設定されたスコープマルチメーターの画面例 分割を切り替える : 1. ホーム画面から Tools(ツール)を選択します。 2. Tools(ツール)で Settings(設定)を選択します。 3. Settings(設定)メニューから Configure Scope/Meter(スコープ/マルチメーターの設定)を選 択してください。 4. メニューで Divisions(ディビジョン/分割)を選択してください。 a. メニュー項目のいずれかをハイライト表示にして選択します。 – Trace Settings(トレース設定)-スケール選択をフルスケール(20V)から分割単位(2.0V/ Div)に変更します。 – Display Settings(表示設定)-プロファイルウィンドウに表示されている選択中のスケール の値を、フルスケール(20V)から分割単位(2.0V/Div)に変更します。 b. メニューから選択してください。 – Full Scale(フルスケール)-画面に対して 1 単位(分割) – Per Division(分割単位)-画面に対して 10 単位(分割) c. Back(戻る)ボタンをタップするか、N/X ボタンを 2 回押してメニュー画面に戻ります。 d. 必要に応じて Trace Settings(トレース設定)または Display Settings(表示設定)を選択し、 ステップ 4. を繰り返してください。 5. 設定が終わったら、Back(戻る)ボタンをタップするか、N/X ボタンを押して Settings(設定) のメニュー画面に戻ります。 単位の設定 Configure Units(単位の設定)では、温度、真空度、圧力の単位表記について、米国の慣用単位またはメー トル単位から選択することができます。 49 ツール ツールメニュー 図 8-9 単位の設定メニュー例 単位設定を変更する : 1. ホーム画面から Tools(ツール)を選択して、メニューを開きます。 2. Configure Units(単位の設定)を選択して、メニューを開きます。 3. Configure Units(単位の設定)メニューから変更する項目を選択してください。 – Temperature(温度) – Vacuum(真空度) – Pressure(圧力) 4. リスト内の選択肢から単位の設定を選んで決定します。 5. ツールバーの Back(戻る)ボタンを選択するか、N/X ボタンを押すとメニュー画面に戻ります。 50 第9章 メンテナンス この章では、VANTAGE Ultra をお手入れする方法について説明します。 9.1 クリーニングと点検 VANTAGE Ultra を使用する際には、次の作業を実施して装置を最良の状態に維持してください。 • 毎回の使用前後に、ハウジング、配線、コネクタ等に汚れや損傷がないか点検してください。 • その日の作業を終えたら、湿らせた布等を使って VANTAGE Ultra のハウジング、配線、および コネクタの汚れを拭き取ってください。 重要事項 : 装置には、研磨剤を含む洗浄剤や自動車用の化学薬品等は使用しないでください。 9.1.1 タッチスクリーンのクリーニング タッチスクリーンのクリーニングには、柔らかい布と中性の窓用クリーナー等を使用してください。 重要事項 : タッチスクリーンには、研磨剤を含む洗浄剤や自動車用の化学薬品等は使用しないでください。 9.2 バッテリの整備 バッテリパックを取り扱う際には、安全性に関するガイドラインに従ってください。 感電事故が起きる危険性があります。 • バッテリパックをリサイクルする際は、 露出した端子を絶縁テープで保護して短絡の発生を防いでください。 • バッテリパックを取り外す際は、 必ず事前にすべてのテストケーブル類を外し、 VANTAGE Ultra をオフ にしてください。 • バッテリパックを分解しようとしたり、 バッテリ端子から突起した、 あるいは保護している構成部品を取り 外そうとしたりしないでください。 • 機器やバッテリパックを雨、 雪、 あるいは湿気のある条件下に放置しないでください。 • バッテリ端子を短絡させないでください。 感電事故が発生し、思わぬケガをする危険性があります。 爆発事故が起きる危険性があります。 • 必ず純正のバッテリパックを使用してください。 不適切な代替品を使用したり、 バッテリパックに手を加え たりすると爆発事故が起きる危険性があります。 爆発事故によって人が死亡または重傷を負うおそれがあります。 51 メンテナンス 9.2.1 バッテリの整備 バッテリの安全性に関するガイドライン 重要事項 : バッテリパックには、整備可能な構成部品は含まれていません。バッテリパックの端子やハウジン グに手が加えられた場合、製品保証は無効となりますのでご注意ください。 バッテリパックの使用/取り扱いの際には、以下の点に留意してください。 • バッテリ端子を短絡させないでください。 • VANTAGE Ultra やバッテリパックを水に浸さないでください。同様に、機器やバッテリ室の中に 水を浸入させないでください。 • バッテリパックへの加圧/分解/改造はおやめください。 • 100℃(212ºF)を超える温度でバッテリパックを熱さないでください。また、バッテリパックを 火中に投じて処分しないでください。 • バッテリパックに過度の物理的衝撃や振動を加えないでください。 • バッテリパックは、お子さまの手が届かない場所に保管してください。 • 誤った方法で使用された形跡がある、あるいは損傷の跡があるバッテリパックは使用しないでく ださい。 • バッテリパックは涼しく乾燥し、換気状態が良好な場所に保管してください。 注意事項 : 自己放電が起きて充電量が低下することを防ぐため、バッテリパックは充電が完了したら短期間の 内に(およそ 30 日以内に)使用してください。 長期間にわたりバッテリパックを保管する必要がある場合は、性能の低下を防止するため、充電量 が 30 ~ 75%の状態で、涼しく乾燥し換気状態が良好な場所に保管してください。 なるべく長期間にわたりバッテリを使用することができるように、装置を使用しない時は電源をオ フにしてください。VANTAGE Ultra には充電器が内蔵されているため、電源に接続するといつでも バッテリの充電が可能です。 9.2.2 バッテリパックの交換 バッテリパックに充電することができなくなった場合は、お買い求めの販売店にご連絡の上、新品 をお買い求めください。 重要事項 : バッテリパックは、必ず Snap-on 社純正の交換部品をお買い求めください。 バッテリパックを交換する : 1. VANTAGE Ultra 背面のバッテリ室カバーを固定している 2 本の固定スクリュを緩めてください。 2. バッテリ室カバーの端を引き出し、旋回させて垂直の位置にしたら、そのまま持ち上げてハウジ ングから離します。 3. バッテリを下にスライドさせて、接触端子から切り離します。 4. VANTAGE Ultra のハウジングからバッテリを取り出します。 5. 新品バッテリの窪みをバッテリ室内側面の突起に合わせて、バッテリをハウジング内に挿入します。 52 メンテナンス バッテリの整備 6. バッテリを上にスライドさせて端子に接触させ、そのままはめ込みます。 7. ハウジングにバッテリカバーを戻し、ひねりながら元の位置にはめ込みます。 8. 固定スクリュでバッテリカバーを固定します。スクリュをきつく締め過ぎないでください。 1— バッテリ 2— バッテリカバー 3— 固定スクリュ 図 9-1 バッテリパックの交換 9.2.3 バッテリの処分 バッテリパックは、必ずご利用の地域の規定に従って処分してください。適用される規定の内容は、 国や地域によって異なります。バッテリパックは無害廃棄物で、リサイクル可能な材料が含まれて います。バッテリパックをリサイクル業者に輸送する場合には、地域、国、および国際的な慣例や 規定に従って発送を行ってください。詳細な情報については、以下にお問い合わせください。 • 北米- Rechargeable Battery Recycling Corporation(充電式バッテリリサイクル社) (RBRC)、ウェ ブサイト:http://www.rbrc.org または http://www.call2recycle.org、電話:1(800) 822-8837(米国) • 英国- Electrical Waste Recycling Company(電気廃棄物リサイクル社)、ウェブサイト:http:// www.electricalwaste.com WEEE のロゴを有した製品(図 9-2)には、欧州連合の規定が適用されます。 図 9-2 WEEE のロゴ例 注意事項 : 廃棄物は、必ずお使いの地域や自治体の規定に従って処分してください。 詳細については、お買い求めの販売店にお問い合わせください。 53 索引 番号 き 2 次コイルアダプタ 27 10 分間電子クラス 19 15 分間イグニッションクラス 19 20 分間電流ランプクラス 19 機能と作用 20 機能に関する説明 5–6 キャンセル(N/X)ボタン 8 緊急シャットダウン 12 A く AC/DC 電源 9 クリーニング 51 O け O2 センサとフィードバックシステムの診断 19 警告メッセージ 13 ケーブル 2 次コイルアダプタ 27 2 次点火クリップオンワイヤアダプタ 27 チャンネル 1 26 チャンネル 2 26 P PC に接続 41 あ 明るさ、調節 43 安全 III–IV こ コンポーネント情報 20–21 コンポーネント情報の確認 20 い 以前に識別された車両とデータ 39 し 時間設定 46–47 試験 コンポーネント 21–22 ヒント 19 システム情報 42–43 車両履歴 38 重量、単位 7 仕様 9 使用方法 19 ショートカットキー 設定 42 え エラーメッセージ 13 エンジンが始動しない時の基本 19 お オプション グラフィックメーター 28 スコープマルチメーター 28 デジタルマルチメーター 29 温度 動作 7 す 図解入り用語、および定義 19 スキャナ タイトルバー 10 スコープマルチメーター カーソル 36 スイープ(水平検索)の制御 36 設定 28, 29 操作方法 28–37 トレース 30 トレース詳細 30 リード線 26–27 か ガイド付コンポーネントテスト 17–23 車両の識別 17–18 操作方法 20–23 確認メッセージ 13 画面メッセージ 13 画面レイアウト ガイド付コンポーネントテスト 14–16 54 索引 ほ せ 性能、スコープマルチメーター 24 方向矢印ボタン 8 ホーム画面 10–12 ホーム画面のボタン 11 保存温度 7 保存データ 38–40 ボタン コントロール 15 ツールバー、ガイド付コンポーネントテスト 15 そ 操作方法 ガイド付コンポーネントテスト 21 た タイトルバー 10–11 タッチスクリーン 校正 45 表示オプション 45 タッチスクリーンの校正 51 単位の設定 49–50 ま マルチメーター性能 24 め メインセクション ガイド付コンポーネントテスト 16 スコープマルチメーター 16 メッセージ 画面 13 つ ツール設定 43–45 ツール設定項目 つーるせってい 41–50 り て リフレッシュ 35 テスト用リード線 26–27 電源 9 AC/DC 電源 9 電源オン 10 電源ボタン 9 電流プローブ 27 わ ワニ口クリップ 26 と 同意(Y/ ✓)ボタン 8 動作温度 7 トレースの制御、スコープ 30 は バッテリ 9 交換 52 仕様 7 処分 53 取り扱い 52 リサイクル 53 バッテリの交換 51 バッテリの整備 51–53 パワーユーザ試験 19 ひ 表記について 説明 3 注意事項 4 表示画面、仕様 7 55