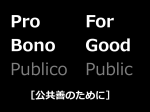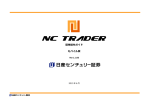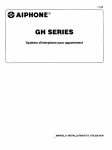Download 取扱説明書
Transcript
取扱説明書 1 取引画面 2 設定メニュー メニュー項目の設定をクリックすると設定メニューが表示されます。設定メニュー では通貨ペアの設定、注文設定、ターゲットメール、パスワード等の設定ができ ます。 3 注文設定 希望の取引数量(Lot数)を 入力してください。 左クリック時の注文動作になりま す。初期設定は通常注文になっ ています。 通常注文では成行注文ウィンド ウが立ち上がります。 ストリーミング注文では表示され ている値段より有利なレートなら 約定する(不利なほうに動けば約 定しない)注文方法です。 ワンクリック注文は希望の通貨ペ アの売り又は買いをクリックすれ ば確認画面なしでストリーミング 注文が発注されます。 注文の規定数量、規定トレール幅の設定等を行うことが できます。 4 通貨ペア設定 パネル表示通貨設定、相場表表示通貨設定、My通貨設定とも に通貨ペアの表示非表示を設定できます。 左にあるものが非表示で右に 移動させれば表示されます。 5 ターゲットメール設定 ターゲットメールをクリックするとブラウザが別ウィンドウで開きます。 ポップアップブロックが作動して開かない場合はwww.fx3.hirosefx.jpのポップアップブロック を解除してください。 通貨ペア、メールアドレス、条件1、条件2、期限を選択して設定 ボタンをクリックしてください。 6 通知メール設定 チェックが入っている種類のメールがお客様の登録アドレスに配信されます。 また、メールアドレスは2つ登録でき、ご希望のアドレスに配信メール振り分けることが可 能です。 ポップアップブロックが作動して開かない場合はwww.fx3.hirosefx.jpのポップアップブロックを解除してください。 メールアドレスは2つ登録でき、それぞれ配信の可否が選択できます。 7 パスワード変更 現在のパスワードを入力した後新しいパスワードを2回入力すれば変更できます。 ポップアップブロックが作動して開かない場合はwww.fx3.hirosefx.jpのポップアップブロックを解除してくだ さい。 8 メールアドレス変更 初期設定では1つのメールアドレスが登録されております。最大2つまでメールアド レスの登録が可能です。 ポップアップブロックが作動して開かない場合はwww.fx3.hirosefx.jpのポップアップブロックを解除してくだ さい。 9 情報メニュー ニュース ニュースをクリックすればブラウザ で別ウィンドウが開きニュースが 表示されます。 10 ブラウザにニュースの一覧が表示されクリックすれば詳細がごらんになれます。 ※但しデモですのでニュースはサンプルとなっております。 11 運用カレンダー 運用カレンダーをクリックすれば別 ウィンドウでブラウザが開きスワッ プが表示されます。 12 ブラウザにスワップの一覧が表示されます。 ※但しデモですのでスワップはサンプルの値となっております。 13 口座管理 証拠金状況照会 証拠金の状況及びポジション等が表示されます。 この画面を開いていれば他の操作ができなくなりますので、閉じてから操作してください。 14 入金依頼 即時入金以外の方法(ATM等)でお振込みいただいたときに入金依頼のご登録を いただくと処理が早くなります。 ポップアップブロックが作動して開かない場合はwww.fx3.hirosefx.jpのポップアップブロックを解除してくだ さい。 15 出金指示 出金可能額の範囲内で出金指示額を入力してください。 ポップアップブロックが作動して開かない場合はwww.fx3.hirosefx.jpのポップアップブロックを解除してくだ さい。 16 出金指示取消 取消し希望の出金指示の右側の「取消」ボタンをクリックしてください。 ポップアップブロックが作動して開かない場合はwww.fx3.hirosefx.jpのポップアップブロックを解除してくだ さい。 17 ウィンドウメニュー メニュー一覧のウィンドウをクリックすると表示できるウィンドウの一覧が表示されま す(グレーになっているものは準備中です)。 チェックが入っているものが現在表示されているもので、表示させたいウィンドウをク リックするとチェックが入り表示させることができます。 18 レートパネル 各通貨ペアの売り買い別のレートが表示されています。 このウィンドウから新規注文が発注できます。 19 レート一覧 各通貨ペアの売り買いの値段、時間、高値安値、前日比等が表示されます。 このウィンドウからも注文を発注することができます。 20 注文情報 現在注文中のものがここに表示されます。 21 ポジション情報 現在保有しているポジションの一覧が表示されます。 22 選択したポジションに対して決済注文を発注していれば下部の枠に対応する 決済注文が表示されます。 上部の青色に反転しているポジションに対して発注されている注文が表示されて います。 23 約定照会 過去の約定履歴が表示されます。 24 注文履歴 過去の注文履歴の一覧の照会ができます。 25 通貨ペア別証拠金状況 通貨ペア別に使用証拠金、ポジション、損益状況の合計が表示されます。 26 報告書ダウンロード 報告書ダウンロードをクリックすると別画面でカレンダーが表示されますのでご希 望の日付を選択し、取引残高報告書または損益計算書をクリックしてください。 ポップアップブロックが作動して開かない場合はwww.fx3.hirosefx.jpのポップアップブロックを解除してくだ さい。 27 注文発注方法 通常注文の方法 売買したい通貨ペアのBID(売り)又はASK(買い)の上で右クリックしますと、成 行、指値、時間指値(現在準備中のため使用できません)、逆指値が選択できま す。 28 通常、OCO、IF-DONE、 IF-OCOが選択可能 クリックしたものの他 「My通貨設定」で表示 選択したものがリストさ れ変更できる。 両建てあり、なしが選択 可能。 指値、逆指値の場合は レートを入力する。 成行、指値、時間指定 指値、逆指値が選択可 能。 指値、逆指値の場合当 日、GTC(期限なし)、日 付指定が選択可能。 注文方法を選択すれば注文 ウィンドウが出てきますので 注文方法(通常、OCO、IFDONE、IF-OCO)、通貨ペア、 両建て(注文時に両建にする 注文か両建てにしない〈反対 のポジションがあれば決済す るがなければ新規になる「両 建てなし」設定〉かの選択が できます。)、売買、数量、執 行条件(成行、指値)、期限 (当日、指定なし、日付指定) を選択して確認ボタンをクリッ クして発注してください。 時間指定指値とは指値注文が指定した期限までに成立しなければ指定した期限後に成行に変わる注文方法です。(午前5 時30分から午前7時30分までは流動性が低くなるため指定できません。それ以外の時間でも流動性が低いときは成立が遅 れる場合があります。また、値段配信がない場合は注文が成立しない場合がありますので特にマイナー通貨の場合はご注 意下さい。 29 ストリーミング注文の方法 注文設定がストリーミング注文になっている状態で売買したい通貨ペアの売り又 は買いをクリックすればストリーミング注文画面が表示されます。 通貨ペア 売買の別 通貨ペア、売買の別、取引数量、両建ての 別を確認して発注してください。 取引数量 両建ての別 この画面で値段をクリックすれば注文が発注できます。 30 決済注文の発注方法 決済したいポジションを選択 した後クリックする。 建玉情報ウィンドウにある決済したいポジションを選択し(選択すれば青く反転し ます)、決済注文をクリックする。 31 通常、OCOが選択可能 成行、指値、逆指値が選択可能 指値、逆指値の場合はレートを入力する。 チェックを入れるとトレール注文が発 注可能 指値、逆指値の場合当日、GTC(期限なし)、 日付指定が選択可能。 発注画面がポップアップしますので、決済数、決済方法(通常又はOCO)、執 行条件(成行、指値、逆指値〈逆指値の場合はトレール注文可〉)、期限(当日、 期限なし、日付指定)を選択し発注してください。 32 複数のポジションをまとめて決済する方法 ポジション情報ウィンドウの通貨ペア選択フィルタでご希望の通貨ペアを選択してく ださい。 ※全決済機能は通貨ペア別の全決済となり、通貨ペアを指定しない全決済はできません。 33 通貨ペアを選択した後、全決済注文を発注する方法は2通りあります。 ①「全決済注文」ボタンをクリックする。 ②任意のポジションをマウスでドラッグして選択後「決済注文」ボタンをクリックする。 上記は2つのポジションをドラッグして選択しております。 34 ①「全決済注文」ボタンをクリックした場合 左記の注文ウィンドウがポップアップし、注文ボタンをクリックすれ ば成行注文が発注されます。 ②任意のポジションをマウスでドラッグして選択後「決済注文」ボタンをクリックした場合 左記のウィンドウがポップアップし、確認ボタンをクリックして 確認、発注ができます。 この方法の場合は3つポジションを保有していてそのうちの 2つだけ発注することがきます。また、1つのポジションが例 えば100ロット保有している場合、そのうちの50ロットだけ発 注することも可能です。 35 注文の取消・変更方法 注文取消ボタン 注文変更ボタン 注文情報の取消し又は変更したい注文を選択し「注文取消」又は「注文変 更」ボタンをクリックしてください。 36 注文取消の場合 「注文取消し確認画面」が表示されますのでよろしければ「注文取消」をクリックしてください。 注文変更の場合 「注文変更」画面が表示されますので、変更箇所を 選択し、変更後確認を押してください。 37 タブの作成方法 現在あるタブの横で右クリックすると タブ追加、タブ名変更、タブ削除と ポップアップが表示されますので「タ ブ追加」をクリックします。 ※タブは最大8個までとなっております。 タブ名入力というウィンドウが表示されますの で、名前をつけて「OK」をクリックします。 ※タブ名は最大全角8文字までとなっております。 38 新しいタブが追加されました 39 カラムの表示設定 各ウィンドウの右上の赤枠のボタン をクリックします。 カラムの表示設定がでますので、右 が非表示、左が表示となります。 40 ワンクリック注文 注文設定においてワンクリック注文の設定を行えば確認画面なしでワンクリック での機動的な売買を行うことが可能となります。 しかし、ワンクリック注文は確認画面なしで注文ができるため誤発注等の危険が 高くなるためご利用になる場合は十分ご注意の上ご利用下さい。 ※ワンクリック注文が可能となっている場合はタイトルバーに「ワンクリック注文」 という文字で表示されます。(下記画像の赤枠が参考例です。) 41