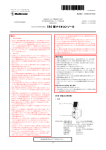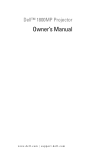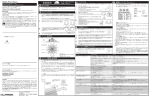Download SH963 デジタル プロジェクタ 取扱説明書
Transcript
SH963 デジタル プロジェクタ 取扱説明書 目次 日本語 安全上のご注意 ......................3 画像サイズと明瞭さの微調整 ..............28 画像の歪みの補正する ............................29 概要.........................................7 プリセットとユーザーモードの 使い方...................................................... 30 画質の微調整 ........................................ 32 画質の詳細設定.................................... 33 縦横比の選択 ........................................ 36 画像を隠す............................................. 38 画像の静止............................................. 38 音量調整 ................................................. 38 ランプモードの設定 .......................... 39 LAN 環境でプロジェクタを 操作する ................................................. 40 高地での操作 ........................................ 43 複数の画像ソースを同時に 表示する ................................................. 44 終了 .......................................................... 45 OSD (On-Screen Display) メニュー ................................................. 46 パッケージ内容 ...................................... 7 リモートコントロールと バッテリー ............................................... 8 リモコン操作........................................... 8 プロジェクタの特長............................. 9 プロジェクタ外観ビュー..................10 制御装置および機能...........................12 コントロール パネル............................... 12 リモートコントロール............................ 13 プロジェクタの配置 .............15 場所の選択 .............................................15 スクリーンサイズの調整..................16 投写サイズ .................................................. 17 投写レンズのシフト ................................ 19 ビデオ装置への接続 .............20 準備 ................................................................ 20 HDMI デバイスの接続............................. 20 コンポーネントビデオ機器との 接続 ................................................................ 21 ビデオ機器との接続 ................................ 21 コンピュータの接続 ................................ 22 モニタの接続.............................................. 22 プロジェクタの使用方法......23 起動...........................................................23 入力ソースの選択................................24 メニューの使用方法...........................25 プロジェクタの保護...........................25 セキュリティケーブルロックの 使い方............................................................ 25 パスワード機能を使用する .................. 26 投写イメージの調整...........................28 投写角度の調整 ........................................ 28 イメージの自動調整 ................................ 28 2 目次 追加情報 ............................... 54 プロジェクタのお手入れ ................. 54 ランプについて.................................... 55 ランプ時間を知るには ............................55 ランプ寿命を延長する ............................55 ランプを交換する時期 ............................56 ランプの交換 ..............................................56 インジケータ ..............................................59 トラブルシューティング ................. 60 仕様 .......................................................... 61 保証と著作権について......... 65 高性能 BenQ プロジェクタをお買い上げいただきありがとうございます。本製品はホームシア ターもお楽しみいただけるよう設計されています。最高の結果をお楽しみいただくために、コ ントロールメニューや操作方法については本書をよくお読みください。 安全上のご注意 お使いのプロジェクタは、情報テクノロジ機器の最新の安全規格に適合するように設計され、 テストされています。ただし、本装置を安全にご使用いただくために、このガイドおよび装置 のマークに記載されている指示に従ってください。 日本語 1. プロジェクタを操作する前に、このユーザーガイ 3. 装置を縦向きにしないでください。縦向 ドをお読みください。本書は必要なときにいつで きにすると、プロジェクタが倒れ、けが も参照できるように、安全な場所に保管しておい をしたり損傷する恐れがあります。 てください。 2. 使用時は必ず装置を水平な平面上に置いてくださ い。 - 本製品を不安定なカート、スタンド、テーブル に置かないでください。製品が落ちてケガをし たり、製品が故障したりする場合があります。 - プロジェクタの近くに可燃物を置かないでくだ さい。 - 左右の傾きが 10 度、または前後の傾きが 15 度 を超える状態で使用しないでください。 安全上のご注意 3 日本語 4. 次の場所に装置を置かないでください。 5. プロジェクタ動作中に通気孔をふさがないで ください ( スタンバイモードでも同様 ): - 通気が不十分な場所または密閉されて いる場所。壁との間隔を 50 cm 以上空 - 本製品の上に布などをかぶせないでくださ けて、プロジェクタの周辺の風通しを い。 よくしてください。 - 本製品をブランケットなどの寝具類、また - 窓を締め切った車内など、非常に高温 は他の柔らかい物の上に置かないでくださ になる場所。 い。 - 非常に湿度が高い場所、ほこりの多い 場所、タバコの煙にさらされる場所。 このような場所に置くと、光学部品が 汚れ、プロジェクタの寿命が短くなり、 画像が暗くなります。 6. メインの電源電圧が ±10 ボルト程度の変動が ある場所では、プロジェクタを電源安定化装 置、サージプロテクタ、あるいは UPS のい ずれかに接続されるようお薦めします。 - 火災報知器に近い場所。 - 周辺温度が 35°C / 95°F を超える場所。 - 高度が 海抜 1500 メートル / 4920 フィートを超える場所。 7. 装置の上に乗ったり、物を置かないでくださ い。 49209840 フィート 4 安全上のご注意 8. プロジェクタの上または近くに液体を置かな 11. ランプは、動作中に非常に高温になります。 いでください。プロジェクタに液体が入った ランプ部を取り外して交換する場合は、プロ 場合は、保証は適用されません。プロジェク ジェクタの電源を切ってから 45 分間ほど放 タを濡らした場合は、電源コンセントからプ 置して、プロジェクタを常温に戻してくださ ロジェクタを外し、BenQ にご連絡の上プロ い。 ジェクタの点検をご依頼ください。 日本語 9. 動作中は、プロジェクタのレンズを覗き込ま 12. 本製品を天井に取り付けて、イメージを反転 ないでください。目を傷つける場合がありま 投写することができます。BenQ の天井取り す。 付けキットを使用してください。 10. ランプは定格寿命より長く使用しないでくだ 13. プロジェクタが完全に冷却され、電源から さい。ごくまれですが、定格寿命より長く使 コードを外すまでは、絶対にランプ部品を交 換しないでください。 用すると、ランプが破裂することがありま す。 安全上のご注意 5 14. 点検修理については、認定技術者にお問い合 わせください。 日本語 15. 本装置のキャビネットは開けないでくださ い。内部には危険な電圧が流れており、触れ ると死に至る場合もあります。お客様ご自身 で補修できるパーツは、専用の取り外し可能 なカバーが付いたランプ部分だけです。詳細 は 56 ページを参照してください。 結露 寒い場所から暑い場所へプロジェクタを移動 させた後は、すぐには装置を操作しないでく ださい。このように温度が急激に変化した状 態では、重要な内部部品が結露する場合があ ります。プロジェクタの故障の原因となりま すので、このような状態では最低でも 2 時間 以上経過してから装置を使用してください。 揮発性液体の使用の禁止 殺虫剤やある種のクリーナーなどの揮発性液 体を装置の近くで使用しないでください。ゴ ムやプラスチック製品などを長時間装置に触 れたままの状態で放置しないでください。装 置に痕が残ってしまいます。化学薬品を染み いかなる状況においても、これ以外のカバー 込ませた布で装置を拭く場合は、本書に記載 をご自身で取り外そうとしないでください。 される安全のための指示にしたがってくださ 修理は認定サービス担当者にお問い合わせく い。 ださい。 処理 本装置には人体や環境に有害な素材が使用さ れています。 注意 将来搬送が必要な場合に備えて、元の梱包材料は捨て ずに保管しておいてください。使用後にプロジェクタ を梱包する必要がある場合は、搬送中に製品が破損し ないように投写レンズを適切な位置に調整し、レンズ をレンズクッションで保護し、さらにレンズクッショ ンとプロジェクタクッションをぴったりとくっつけて ください。 6 安全上のご注意 • リード ( はんだに使用されています ) • 水銀 ( ランプに使用されています ) 製品や使用済みランプを処理する方法につい ては、お住まい地域の環境局にお尋ねくださ い。 概要 パッケージ内容 丁寧に開梱し、次に示すものがすべて揃っていることを確認してください。本製品を購入され た地域によっては、同梱されていないアイテムもあります。ご購入場所をご確認ください。 アクセサリのいくつかは、国によって異なる場合があります。 保証書は特定地域でしか提供しておりません。詳細は、本製品を購入された販売店へお問い合わせください。 日本語 プロジェクタ リモートコントロール 電池 保証書 電源ケーブル VGA ケーブル Digital Quick Projector Start Guide 取扱説明書 CD クイックスタートガイド 概要 7 リモートコントロールとバッテリー 日本語 1. バッテリーカバーを開くには、リモコン を裏返してカバーのグリップを押し、図 に示す方向にスライドさせてください。 するとカバーが外れます。 2. 挿入されている電池を外し ( 必要な場合 )、単 2 電池 2 個を極性に注意しながら挿 入してください。プラス極 (+) はプラス に、マイナス極 (-) はマイナスの方向に挿入してください。 3. 再びカバーを元に戻してください。カチッという音がしたらカバーが閉まったことを意味し ています。 バッテリーについてのご注意 • 古いバッテリーと新しいバッテリーを混ぜて使用したり、異なるタイプのバッテリーを混ぜて使用したりし ないでください。 • リモコンや電池は台所、浴室、サウナ、サンルーム、車内など高温多湿の場所に放置しないでください。 • また、使用済みの電池はメーカーの指示および地域の環境規定にしたがって処分してください。 • リモコンを長期間使用しないときには、漏電によりリモコンのコントロール部分が破損しないように電池は 外しておいてください。 リモコン操作 • リモコンとプロジェクタの赤外線 (IR)セン サーの間には、IR 光線の障害となるような 物を置かないでください。 • リモコンの有効範囲は最高 8 メートル、角度 にして 30 度以内です。赤外線光線はスク リーンにも反射しますが、常にプロジェクタ に向けて当てるようにしてください。 8 メートル 以内 プロジェクタの天井取り付け BenQ プロジェクタを安心してお使いいただくために、ここに記載する注意をよくお読みになり指示にしたがっ てください。 プロジェクタを天井に取り付ける場合は、BenQ プロジェクタ専用天井取り付けキットをお使いになり、しっか りと確実に設置してください。 BenQ プロジェクタ以外の天井取り付けキットをお使いになると、ゲージやネジの長さが正確でないためプロ ジェクタが正しく固定されず落下してしまう恐れがあります。 BenQ プロジェクタ専用天井取り付けキットは、BenQ プロジェクタを購入された販売店でお買い求めいただけ ます。また別途ケンジントンロックをお求めになり、プロジェクタのケンジントンロックスロットと天井取り付 けブラケットのベースをセキュリティケーブルでしっかりと繋いでおくことをお薦めします。このようにしてお くと、万一天井取り付けブラケットが緩んでしまった場合にも、プロジェクタを補助的に支えることができま す。 8 概要 プロジェクタの特長 • HD に完全対応 このプロジェクタは標準精度 TV (SDTV) 480i、480p、576i、576p、および高精度 TV (HDTV) 720p、1080i、1080p フォーマット、真の 1:1 再現を実現する 1080p フォーマットと互換性が あります。 • • • • • • • プロフェッショナルな調整機能 優れた性能を提供するために、このプロジェクタには OSD メニューからエキスパートモー ドの設定を行うことができます。これらは認証された設置技術者のプロフェッショナルな キャリブレーションサービスを必要とします。 Panamorph レンズ対応 このプロジェクタは 16:9 プロジェクタを縦横比 2.35:1 に変換できる Panamorph レンズに対 応しています。 概要 9 日本語 • 高画質 このプロジェクタは高解像度、高度なホームシアター輝度、超高コントラスト、鮮明な色、 優れたグレイスケール再現により、高画質な画像を提供します。 高輝度 このプロジェクタにはさまざまな照明状況でもすぐれた性能を発揮できるよう、超高輝度 機能が備えられています。 鮮明な色再現 プロジェクタには 6 セグメントカラーホイールが備わっており、これ以下のセグメントの カラーホイールでは実現できないリアルな色合いと色域を実現します。 優れたグレイスケール このプロジェクタを暗い部屋で使用する場合は、自動ガンマコントロールによりシャドウ の詳細や夜または暗いシーンの詳細を優れたグレイスケールで表示します。 感覚的な操作ができるレンズシフト プロジェクタを柔軟に設定できるように、感覚的な操作が可能なレンズシフトレバーが付 いています。 多様な入力機能とビデオフォーマット このプロジェクタはコンポーネントビデオ、コンポジットビデオ、HDMI、PC などを含め、 ビデオと PC を接続するためのさまざまな入力方式や、自動化スクリーンや環境照明システ ムに接続するための出力トリガーに対応しています。 プロジェクタ外観ビュー 前面 / 上面 1 2 3 5 6 日本語 4 7 8 1. コントロール パネル ( 詳細は 12 ページの 「コントロール パネル」を参照してくださ い。) 2. ランプカバー 3. 通気 (熱気排出) 4. 投写レンズ 5. Kensington ロック スロット 6. 通気(通気) 7. 前面 IR センサー 8. レンズシフトレバー 背面 接続についての詳細は、20 ページの「ビデオ装置 への接続」を参照してください。 9 10 10 11 12 概要 13 14 15 16 17 18 19 20 9. AC 電源コード差し込み口 10. 背面 IR センサー 11. オーディオ入力ジャック オーディオ出力ジャック 12. RJ45 LAN 入力ジャック 13. HDMI ポート 14. Mini B タイプ USB ポート 15. RS-232 コントロールポート PC、またはホームシアター コントロール / 自動化システムとのインターフェイスとし て使用します。 16. RGB 信号出力ジャック 17. 12VDC 出力端末 電子スクリーンや照明コントロールなど、 外付け装置を使用するために使用します。 これらの装置の接続方法については、販売 店へお尋ねください。 18. RGB(PC)/Component ビデオ(YPbPr/ YCbCr)信号入力ジャック 19. Component ビデオ入力 (BNC)/RGBHV 5 BNC (RGB または (YPbPr)、 SD または HD ビデオ信号のいずれかと接 続します ) s 20. ビデオ入力ジャック 底面 21 21. 調整可能なフット 22. 天井取り付け用の穴 22 22 日本語 21 概要 11 制御装置および機能 コントロール パネル 7. 矢印 / キーストーン キー ( 左 / 、 上 / 、右 / 、下 / ) オン スクリーン ディスプレイ (OSD) メ ニューが有効になっているとき、現在の OSD メニューアイテムを選択した矢印の 方向に移動します。 1 2 日本語 投写角度によって生じる画像の歪みを手動 で修正します。 8. MENU/EXIT オン スクリーン ディスプレイ (OSD) メ ニューのオン / オフを切り替えます。 3 4 6 8 10 5 7 9 11 12 13 14 1. ピントリング 投写イメージの焦点を調整します。 2. ズームリング 投射した画像のサイズを調整します。 3. TEMP ( 温度警告ライト ) プロジェクタの温度が異常に高くなると点 灯または点滅します。 前のオン スクリーン ディスプレイ (OSD) メニューに戻り、行った変更内容を保存し て終了します。 9. ENTER 選択したオン スクリーン ディスプレイ (OSD) メニューのアイテムを実行します。 10. ECO BLANK スクリーンに表示されている画像を消しま す。 11. LAMP(ランプインジケータ ライト 1、2) プロジェクタのランプに問題が発生した場 合に点灯または点滅します。 12. ASPECT 4. POWER ( 電源インジケータ ライト ) 表示縦横比を選択します。 プロジェクタ動作中に点灯または点滅しま 13. AUTO す。 表示画像に最適なピクチャタイミングを自 5. MODE 動的に決定します。 各入力に対して有効な、あらかじめ定義し 14. SOURCE ておいた画像設定を順番に選択します。 リモコンのソース選択キーと同じ役割を果 6. II 電源 たします。 リモコンの電源ボタンと同じ役割を果たし 入力ソースは順番に切り替わります。 ます。 スタンバイと電源オンの状態を切り替えま す。 12 概要 リモートコントロール 6. ECO BLANK スクリーンに表示されている画像を消しま す。 1 2 3 4 5 7 8 9 10 11 14 15 16 17 18 19 20 12 8. TEST テストパターンを表示します。 日本語 6 13 7. LASER プレゼンテーション時にレーザーライトを 発します。 9. FREEZE 投写画像を一時停止します。 10. PIP Picture In Picture (PIP) 画面が表示されます。 11. NETWORK SETTING ネットワーク設定を直接入力します。 12. 数値ボタン ネットワーク設定で数値を入力します。 パスワードの入力を求められているときには、 数値ボタン 1、2、3、4 を押すことはできませ ん。 1. 電源 ON/OFF スタンバイモードと電源オンの状態を切り 13. AUTO 替えます。 表示画像に最適なピクチャタイミングを自 2. ソース選択キー 動的に決定します。 表示する入力ソースを選択します。 14. SOURCE 3. MENU/EXIT 表示する入力ソースを選択します。 オン スクリーン ディスプレイ (OSD) メ 15. VOLUME+/VOLUMEニューをオンにします。前のオンスクリー 音量を調整します。 ンメニューに戻り、メニューを終了して設 16. BRIGHTNESS 定を保存します。 明るさを調整します。 4. 矢印 / キーストーン キー ( 左 / 、 17. CONTRAST 上 / 、右 / 、下 / ) コントラストを調整します。 オン スクリーン ディスプレイ (OSD) メ 18. MUTE ニューが有効になっているとき、現在の プロジェクタの音声をオン / オフにします。 OSD メニューアイテムを選択した矢印の方 19. ASPECT 表示縦横比を選択します。 投写角度によって生じる画像の歪みを手動 で修正します。 20. LAMP MODE 5. MODE/ENTER ランプ モードを選択します。 選択したオンスクリーンメニューアイテム を有効にします。 向に移動します。 使用中の入力信号によって、ピクチャモー ドを選択できます。 概要 13 LASER ポインタの操作 レーザーポインタは発表者がプレ ゼンテーションを行うときに使用 するものです。ポインタを押すと 赤い光線が発光し、インジケータ も赤く点灯します。 日本語 レーザーポインタはおもちゃでは ありません。レーザーポインタは お子様の手の届かない場所に保管しておいてく ださい。 絶対にレーザー光線ウィンドウを覗いたり、光線 を人の目に向けて当てないでください。リモコン をご使用になる前に、裏面に記載されている警告 をお読みください。 14 概要 プロジェクタの配置 場所の選択 本機は次の 4 通りの設置状態で使うことができます。 部屋のレイアウトやお好みで、どの設定で設置するか決めてください。設置する際は、スク リーンのサイズや位置、電源コンセントがある場所、プロジェクタとその他の装置の距離や位 置などを考慮してください。 日本語 1. 床面前面: 3. 床面背面: プロジェクタをスクリーンの正面に床面近く プロジェクタをスクリーン背面、床面近くに に設置します。これが最も一般的な設定です。 設置します。 専用の背面スクリーン投写が必要です。 * プロジェクタの電源を入れてから、床面背面を設定 してください。 2. 天井前面: プロジェクタをスクリーン正面の天井に取り 付けます。 4. 天井背面: プロジェクタをスクリーン背面の天井に取り 付けます。 この方法で設置する場合は、BenQ プロジェク 専用の背面投写スクリーンと BenQ プロジェ タ天井取り付けキットをご購入ください。 クタ天井取り付けキットが必要です。 * プロジェクタの電源を入れてから、天井前面を設定 してください。 * プロジェクタの電源を入れてから、天井背面を設定 してください。 * プロジェクタの位置を設定するには: 1. MENU/EXIT を押して、 / 2. / メニューが表示されるまで システム設定 を押してください。 を押してプロジェクタの配置を選択し、位置が選択されるまで / を押し続けてください。 プロジェクタの配置 15 スクリーンサイズの調整 投写距離、ズーム設定、ビデオフォーマットにより投写画面サイズは変化します。 このプロジェクタには取り外し可能なレンズが付いています。詳細は、19 ページの「投写レン ズのシフト」を参照してください。レンズを上下に完全にシフトした状態で測定した縦オフ セット値は、17 ページと 18 ページの表を参照してください。 120 インチ、縦横比 4:3 のスクリーンをお使いになる場合は、 「スクリーンの縦横比は 4:3、投 写画像の縦横比は 4:3」をご参照ください。平均投写距離は 494 cm です。 日本語 縦横比 16:9 のスクリーンを使用し、測定した投写距離が 4.5 m (450 cm) であった場合は、 「スク リーンの縦横比は 16:9、投写画像の縦横比は 16:9」を参照してください。「平均」欄で最も近 い値は 449 cm です。同じ列を見ると、100 インチが必要なスクリーンサイズであることが分か ります。 17 ページの「投写距離 <D> [cm]」で最短および最長投写距離を確認すると、4.5m の投写距離 の場合は 90 インチおよび 110 インチのスクリーンでも良いことがわかります。このプロジェク タは同じ投写距離で、別のサイズのスクリーンに投写するよう調整することもできます (ズー ムコントロールを使用します。)スクリーンサイズが変わると、縦オフセットの値も変わります ので注意してください。 プロジェクタを別の場所に移動させると ( 推奨される範囲内で )、スクリーンの中央に画像が表 示されるようにプロジェクタを上下に傾ける必要があります。そうすると、画像に歪みが生じ る場合があります。この場合は、キーストーン機能を使用して歪みを補正します。詳細は、29 ページの「画像の歪みの補正する」を参照してください。 16 プロジェクタの配置 投写サイズ 16:9 スクリーンを使用する場合の設置 天井取り付け 床取り付け <B> <A> <F> <A> <G> <E> <G> <D> <F> <C> <F>:スクリーン <F>:スクリーン <G>:レンズ中央 日本語 <C> <D> <E> <B> <G>:レンズ中央 スクリーンの縦横比は 16:9、投写画像の縦横比は 16:9 投写距離 <D> [cm] スクリーンサイズ 対角 <A> 高さ <B> 幅 <C> 最短距離(最 平均 [cm] 大ズームにて) [ インチ (mm)] [cm] レンズの最低 / 最高位置 <E> 最長距離(最 [cm] 小ズームにて) 30 (762) 37 66 108 135 162 4.7 40 (1016) 50 89 144 180 215 6 50 (1270) 62 111 180 224 269 8 60 (1524) 75 133 215 269 323 9 70 (1778) 87 155 251 314 377 11 80 (2032) 100 177 287 359 431 12 90 (2286) 112 199 323 404 485 14 100 (2540) 125 221 359 449 539 16 110 (2794) 137 243 495 494 592 17 120 (3048) 149 266 431 539 646 19 130 (3302) 162 288 467 583 700 20 140 (3556) 174 310 503 628 754 22 150 (3810) 187 332 539 673 808 23 160 (4064) 199 354 575 718 862 25 170 (4318) 212 376 610 763 916 26 180 (4572) 224 398 646 808 969 28 190 (4826) 237 421 682 853 1023 30 200 (5080) 249 443 718 898 1077 31 250 (6350) 311 553 898 1122 1346 39 300 (7620) 374 664 1077 1346 1616 47 これらの数値は実際の値とは若干の誤差があるかもしれません。推奨するスクリーンサイズのみ表示してありま す。スクリーンサイズが上記の表に記載されていない場合は、販売店へお問い合わせください。 プロジェクタの配置 17 4:3 スクリーンを使用する場合の設置 下の図と表は縦横比 4:3 のスクリーンをお持ちの方、または 4:3 スクリーンを使って縦横比 4:3 の画像を投写したい方のために提供されています。 床取り付け 天井取り付け <A> <B> <A> <D> <F> <E> <G> 日本語 <G> <C> <E> <F>:スクリーン <F> <D> <G>:レンズ中央 <B> <C> <F>:スクリーン <G>:レンズ中央 スクリーンの縦横比は 4:3、投写画像の縦横比は 4:3 投写距離 <D> [cm] スクリーンサイズ 対角 <A> [ インチ (mm)] 高さ <B> 幅 <C> [cm] [cm] 最短距離 (最 平均 大ズームにて) レンズの 最低 / 最 画像の高さ <H> 高位置 最長距離 (最 [cm] <E> 小ズームにて) [cm] 30 (762) 46 61 99 124 148 4.3 34.3 40 (1016) 61 81 132 165 198 5.7 45.7 50 (1270) 76 102 165 206 247 7.1 57.2 60 (1524) 91 122 198 247 297 8.6 68.6 70 (1778) 107 142 231 288 346 10.0 80.0 80 (2032) 122 163 264 330 395 11.4 91.4 90 (2286) 137 183 297 371 445 12.9 102.9 100 (2540) 152 203 330 412 494 14.3 114.3 110 (2794) 168 224 363 453 544 15.7 125.7 120 (3048) 183 244 395 494 593 17.1 137.2 130 (3302) 198 264 428 536 643 18.6 148.6 140 (3556) 213 284 461 577 692 20.0 160.0 150 (3810) 229 305 494 618 742 21.4 171.5 160 (4064) 244 325 527 659 791 22.9 182.9 170 (4318) 259 345 560 700 840 24.3 194.3 180 (4572) 274 366 593 742 890 25.7 205.7 190 (4826) 290 386 626 783 939 27.1 217.2 200 (5080) 305 406 659 824 989 28.6 228.6 250 (6350) 381 508 824 1030 1236 35.7 285.8 300 (7620) 457 610 989 1236 1483 42.9 342.9 これらの数値は実際の値とは若干の誤差があるかもしれません。推奨するスクリーンサイズのみ表示してありま す。スクリーンサイズが上記の表に記載されていない場合は、販売店へお問い合わせください。 18 プロジェクタの配置 投写レンズのシフト プロジェクタをより自由に取り付けられるように、レンズシフト機能が備わっています。この 機能を活用すると、プロジェクタがスクリーンの中央に画像を投写するよう調整することがで きます。 レンズシフトは投写画像の高さまたは幅のパーセンテージにより表示されます。これは、投写 画像の垂直または水平方向の中心からのオフセットにより測定されます。レバーを使用すると、 画像の位置によって可能な範囲でどのような方向へもシフトできます。 レンズシフトレバーの使い方: • 日本語 1. レバーを左に回してレバーを解除します。 2. レバーを動かして投写位置を調整します。 3. レバーを右に回してロックします。 スクリーンの位置が固定されている場合 プロジェクタ 設置範囲 スクリーン レンズ中央 • プロジェクタの位置が固定されている場合 125% 125% 41.3% 41.3% • レバーは締めすぎないでください。 • 画質が悪い場合はレンズシフト調整は正常に機能しません。画像が歪む場合は、28 ページの「投写イメージ の調整」を参照してください。 プロジェクタの配置 19 ビデオ装置への接続 プロジェクタは VCR、DVD プレーヤー、デジタルチューナー、ケーブルボックスまたは衛星 デコーダー、ビデオゲームコンソール、デジタルカメラなど、あらゆる種類のビデオ装置と接 続できます。またデスクトップ PC やラップトップ PC、アップルマッキントッシュ機との接続 も可能です。いずれかの方法でプロジェクタとソース装置を接続することができます。ただし、 方法によってはビデオ品質が変わります。接続方法は、プロジェクタとビデオソース装置の両 方に搭載されている端末に合ったものを選択してください。 日本語 端末名 端末の形態 HDMI 参照 画質 20 ページの「HDMI デバイスの接続」 最高 コンポーネン トビデオ 21 ページの「コンポーネントビデオ 機器との接続」 かなり良い ビデオ 21 ページの「ビデオ機器との接続」 標準 コンピュータ (D-SUB) 22 ページの「コンピュータの接続」 かなり良い 準備 信号ソースをプロジェクタに接続する際には、次の点を確認してください。 1. 接続を行う前にすべての機器の電源をオフにします。 2. 各ソースに合った、正しい種類のプラグが付いたケーブルのみご使用ください。 3. ケーブルのプラグがすべて装置のジャックにしっかりと接続されていることを確認してく ださい。 プロジェクタによっては、次の接続図に示すすべてのケーブルが同梱されていない場合があります ( パッケージ 内容については、7 ページの「パッケージ内容」を参照してください )。ほとんどのケーブルは電気店でお買い求 めいただけます。 HDMI デバイスの接続 HDMI (High-Definition Multimedia Interface) は DTV チューナー、DVD プレーヤー、ディスプレイ など、対応するデバイスとデバイスの間を 1 本のケーブルで未圧縮のビデオデータを転送する ことができます。この方式を使用すると、非常に優れたデジタル映像とオーディオをお楽しみ いただけます。プロジェクタと HDMI デバイスを接続するには、HDMI ケーブルをお使いくだ さい。 HDMI デバイス: DVD プレーヤー、デジタル チューナーなど。 HDMI ケーブル 20 ビデオ装置への接続 HDMI 信号の正しい入力ソースタイプを選択するに は、52 ページの「HDMI フォーマット」を参照して ください。 コンポーネントビデオ機器との接続 ケーブルと端末の色は必ず同じなければなりません。ビデオ出力装置を接続するために、BNC タイプのコンポーネントビデオ ジャックが備えられています。オーディオ接続は通知目的のた めにのみ提供されています。別途オーディオケーブルを適切なオーディオアンプに接続するこ とができます。 AV 装置: DVD プレーヤー、 デジタルチューナーなど。 コンポーネント ケーブル 日本語 RGBHV ケーブル オーディオケーブル スピーカー オーディオケーブル ビデオ機器との接続 オーディオ接続は通知目的のためにのみ提供されています。別途オーディオケーブルを適切な オーディオアンプに接続することができます。 AV 装置 ビデオケーブル オーディオ ケーブル スピーカー オーディオケーブル • コンポーネントビデオ接続方式によりプロジェクタとビデオソース装置をすでに接続してある場合は、ンポ ジットビデオ接続方式でこの装置を接続すると不要に 2 つ目の接続が生じ、画質が悪くなるため、この装置 を接続する必要はありません。 • 電源をオンにしても選択したビデオイメージが表示されず、正しいビデオソースが選択されている場合、ビ デオソースの電源がオンになっていて正しく動作していることを確認してください。また信号ケーブルが正 しく接続されていることを確認します。 ビデオ装置への接続 21 コンピュータの接続 VGA ケーブルを使ってプロジェクタとコンピュータを接続します。 ラップトップまたは デスクトップ コン ピュータ 5 x BNC ケーブル VGA ケーブル オーディオケーブル スピーカー 日本語 オーディオケーブル 多くのノートパソコンでは、プロジェクタを接続すると外付けビデオポートはオンになりません。通常 FN + F3 や CRT/LCD キーなどを使用すると、外部表示のオン / オフを切り替えることができます。ノートパソコン上で CRT/LCD と記された機能キーか、モニタの記号が表示された機能キーの位置を確認してください。FN と記号が 記された機能キーを同時に押します。ノートパソコンのキーの組み合わせについては、ノートパソコンの説明書 をお読みください。 モニタの接続 ご自分のプレゼンテーションをスクリーンだけでなく、モニタにも表示して近くで画面を確認 したい場合、さらに MONITOR OUT ジャックがプロジェクタに付いている場合は、プロジェ クタの MONITOR OUT 信号出力ジャックを接続できます。 または VGA ケーブル VGA - DVI ケーブル 22 • MONITOR OUT は、PC ジャックに正しく D-Sub 入力信号が送られなければ機能しません。 • プロジェクタがスタンバイモードになっているときにこの接続方式を使用するには、詳細セットアップメ ニューでモニタ出力スタンバイ機能がオンになっていることを確認してください。詳細は、52 ページの「モ ニタ出力スタンバイ」を参照してください。 ビデオ装置への接続 プロジェクタの使用方法 準備 電気ショックや火災の原因となりますので、本製品では本製品付属のアクセサリ ( 電源ケーブルなど ) だけをご 使用ください。 起動 次の手順にしたがってください 1. 電源投入後、電源ライトがオレンジ色に変わったことを確認 してください。 2. プロジェクタの電源またはリモコンの ON を押すと、プロ ジェクタが起動します。ランプが点灯するとすぐに、「電源オ ンの音」が聞こえます。 音をオフにする方法については、39 ページの「オフにする電 源オン / オフ音」を参照してください。 3. ファンが作動を開始し、ウォームアップする間スクリーン上に数秒間スタートアップ画像 が表示されます。 ウォームアップ中はプロジェクタはいかなるコマンドにも応答しません。 4. パスワードの入力を求められた場合は、矢印キーを使って 6 桁のパスワードを入力してく ださい。詳細は、26 ページの「パスワード機能を使用する」を参照してください。 5. リモコンのソースキーの 1 つか、SOURCE を押して任意の信号を選択します。詳細は、24 ページの「入力ソースの選択」を参照してください。 6. 入力ソースの水平周波数がプロジェクタの範囲を超えると、 「信号なし」というメッセージ が表示されます。このメッセージは、入力ソースを適切なものに変更するまで表示され続け ます。 プロジェクタを短期間の間に再起動しようとすると、数分間ファンが作動して冷却します。ファンが停止し、 POWER ( 電源インジケータライト ) がオレンジ色に点灯したら再び II 電源を押してプロジェクタを起動して ください。 プロジェクタの使用方法 23 日本語 1. プラグを電源に接続し、接続されている装置をすべてオン にしてください。 2. まだ電源に接続されていない場合は、同梱されている電源 ケーブルをプロジェクタの背面にある AC コネクタに挿入 します。 3. 電源コードをコンセントに差し込んで、壁のスイッチをオ ンにします。 入力ソースの選択 このプロジェクタは同時に複数の装置と接続することができま す。プロジェクタをオンにすると、プロジェクタを最後に シャットダウンしたときに使用されていた入力ソースに接続し ようとします。 ビデオソースを選択するには: • リモコンまたはプロジェクタの使い方 日本語 リモコンのソースキーの 1 つか、SOURCE を押して任意の信号を選択し ます。 • OSD メニューの使用方法 1. MENU/EXIT を押して、 / メニューが表示されるまでシ ステム設定を押してください。 2. を押して入力ソースを選択し、次に ENTER を押してく ださい。するとソース選択バーが表示されます。 3. 任意の信号が選択されるまで / を押し、次に ENTER を 押します。 信号が検出されたら、選択したソース情報が画面に数秒間 表示されます。プロジェクタに複数の装置が接続されてい る場合は、ソース選択バーに戻り別の信号を検出すること ができます。 • プロジェクタに信号を自動検出させたい場合は、オンメ ニューでシステム設定 > クイック自動検索を選択します。 • 注意:有効な入力 ソースを自動検出 する間、プロジェ クタはソース選択 バーに示すとおり、 上から下へ順番に 信号を検出してい きます。 PIP 機能を使用する方法については、44 ページの「複数の 画像ソースを同時に表示する」を参照してください。 カラースペースの変更 プロジェクタの HDMI 入力を介してプロジェクタを DVD プレーヤーに接続するような場合、投写画像の色が正 しく表示されない場合がありますが、その場合はカラースペースを YUV に変更してください。 1. MENU/EXIT を押して、 / メニューが表示されるまでディスプレイを押してください。 2. を押して、カラースペース転送を選択し、次 / を押して適切なカラースペースを選択 してください。 この機能は HDMI 入力ポート使用中にしか有効になりません。 24 プロジェクタの使用方法 メニューの使用方法 プロジェクタは、多国語対応のオン スクリーン ディスプレイ (OSD) メニューを備えており、 各種の調整や設定が行えます。 以下に OSD メニューの概要を紹介します。 メインメニュー アイコン メインメニュー ピクチャ -- 基本設定 ピクチャ モード ハイライト シネマ 設定のロード元 : + 50 コントラスト + 50 色 + 50 状態 0 色合い +3 シャープネス ピクチャ設定をリセット 前のページに戻ったり、 終了したりするには、 EXIT を押します。 ユーザー モード名の変更 現在の入力ソース 日本語 サブメニュー 輝度 EXIT ビデオ 戻る OSD メニューを使用するには、OSD メニューの言語を選択してください。 1. MENU/EXIT を押すと、OSD メニューがオン になります。 3. ピクチャ -- 基本設定 ピクチャ モード 設定のロード元 : 輝度 コントラスト 色 色合い シャープネス ピクチャ設定をリセット ユーザー モード名の変更 を押して言語を選択し、その後で / を押して言語を選択します。 システム設定 シネマ 言語 日本語 BenQ 起動画面 + 50 + 50 + 50 プロジェクタの配置 背景色 0 +3 床面前面 青 メニュー設定 操作設定 入力ソース クイック自動検索 オフ クローズドキャプション モニタ出力スタンバイ ビデオ 2. EXIT 戻る ビデオ オフ EXIT 戻る / を使ってシステム設定メニューを選択し 4. MENU/EXIT を 2 回押して、設定を保 ます。 存して終了します。 *1 回目に押すとメインメニューに戻り、2 回目に 押したときに OSD メニューを閉じます。 システム設定 言語 起動画面 プロジェクタの配置 背景色 日本語 BenQ 床面前面 青 メニュー設定 操作設定 入力ソース クイック自動検索 クローズドキャプション モニタ出力スタンバイ ビデオ オフ オフ EXIT 戻る プロジェクタの保護 セキュリティケーブルロックの使い方 盗難防止のために、プロジェクタは安全な場所に設置してください。またはケンジントンロッ クなどのロックを購入して、プロジェクタを安全に保護してください。プロジェクタにはケン ジントンロック スロットが付いています。詳細は、11 ページのアイテム 5 をご覧ください。 ケンジントンケーブルロックは通常キーとロックを組み合わせたものです。ご使用方法につい ては、ロックの説明書を参照してください。 プロジェクタの使用方法 25 パスワード機能を使用する セキュリティのため、および許可されていないユーザーがプロジェクタを勝手に使用できない ように、このプロジェクタにはパスワードを設定することができます。パスワードはオンスク リーンメニューで設定します。パスワードを設定し、この機能を選択すると、プロジェクタは パスワードで保護された状態になります。正しいパスワードを知らないユーザーはプロジェク タを操作することができません。 パスワード機能を有効にしたにも関わらず、パスワードを忘れてしまうと面倒なことになります。(必要であれ ば)本書を印刷し、設定したパスワードを本書に書き留めておき、安全な場所に保管しておいてください。 日本語 パスワードの設定 一度パスワードを設定して有効にすると、プロジェクタを起動するたびに正しいパスワードを入力しなければプ ロジェクタを使用することはできなくなります。 1. MENU/EXIT を押して、 / メニューが表示されるまで詳細 パスワードの入力 セットアップを押してください。 2. を押してパスワードを選択し、次に ENTER を押してくだ さい。するとパスワードページが表示されます。 3. パスワード を選択し、 / を押して オンを選択してください。 するとパスワードの入力ページが表示されます。 4. 図に示す通り、4 つの矢印キー ( 、 、 、 ) はそれぞれ 4 つ の数字 (1、2、3、4) を示しています。リモコンかプロジェクタの矢印キーを使って、6 桁の パスワードを設定してください。 初めてこの機能をお使いになる場合は、矢印キー を 6 回押してプロジェクタのデフォル トのパスワード (1、1、1、1、1、1) を入力してください。 パスワードが設定されると、OSD メニューはパスワードページに戻ります。 EXIT クリア 重要: 入力した数字は画面上にはアスタリスク (*) で表示されます。本書の下の欄に設定したパスワードを書 き留めておいてください。 パスワード: __ __ __ __ __ __ 5. OSD メニューを終了するには、MENU/EXIT を押します。 パスワードを忘れた場合 パスワード機能を有効にすると、プロジェクタをオンにするたびに 6 桁のパスワードを入力す るよう要求されます。間違ったパスワードを入力すると、エラーメッセージが 3 秒間表示され、 その後パスワードの入力ページに入ります。別の 6 桁のパスワード上を押してもう一度やり直 してください。またはパスワード忘れてしまい、さらに本書にパスワードを記録しておかな かった場合は、パスワードの呼び戻し手続きを行ってください。詳細は、27 ページの「パス ワードの呼び戻しを行うには」を参照してください。 パスワード入力を続けて 5 回間違えると、プロジェクタは間もなく自動的にシャットダウンし ます。 26 プロジェクタの使用方法 パスワードの呼び戻しを行うには 1. パスワードの入力 ページがスクリーンに表示されることを確 認してください。MODE を押します。スクリーン上にコード化 された番号が表示されます。 2. 番号を書き留めて、プロジェクタをオフにしてください。 3. 番号をデコードするには、お近くの BenQ サービスセンターに お問い合わせください。お客様がこのプロジェクタを使用でき る正当なユーザーであることを確認するために、購入を証明 する文書の提示を求められる場合があります。 パスワードのリコール リコール コードをメモして、 BenQ カスタマー センターまでお 問い合わせください。 リコール コード: 0212 EXIT 戻る 1. MENU/EXIT を押して、 / メニューが表示されるまで詳細セットアップを押してくださ い。 2. / を押して、パスワードを選択し、次に ENTER を押してください。するとパスワード ページが表示されます。 3. パスワードの変更を選択し、ENTER を押します。すると現在のパスワードの入力ページが 表示されます。 4. 古いパスワードを入力してください。 • パスワードが正しく入力されると、「新しいパスワードの入力」というメッセージが表 示されます。 • パスワードが間違っていれば、パスワードエラーメッセージが 3 秒間表示され、 「現在 のパスワードの入力」というメッセージが表示されますので、もう一度パスワードを 正しく入力してください。変更内容をキャンセルするか、別のパスワードを入力するに は、MENU/EXIT を押してください。 5. 新しいパスワードを入力します。 重要: 入力した数字は画面上にはアスタリスク (*) で表示されます。本書の下の欄に設定したパスワードを書 き留めておいてください。 パスワード: __ __ __ __ __ __ 本書は安全な場所に保管しておいてください。 6. 新しいパスワードを再度入力して新しいパスワードを確認してください。 7. プロジェクタに新しいパスワードが割り当てられました。次回プロジェクタを起動したとき には、必ず新しいパスワードを入力してください。 8. OSD メニューを終了するには、MENU/EXIT を押します。 パスワード機能を無効にする パスワード機能を無効にするには、詳細セットアップ > パスワード > パスワードメニューに 戻ってください。パスワードを選択し、 / を押してオフを選択してください。すると「パス ワードの入力」というメッセージが表示されます。現在のパスワードを入力してください。 • • パスワードが正しく入力された場合は、OSD メニューのパスワードページでパスワー ドの欄がオフの状態で表示されます。次回プロジェクタをオンにするときには、パス ワードを入力する必要はありません。 パスワードが間違っていれば、パスワードエラーメッセージが 3 秒間表示され、 「パス ワードの入力」というメッセージが表示されますので、もう一度パスワードを正しく 入力してください。変更内容をキャンセルするか、別のパスワードを入力するには、 MENU/EXIT を押してください。 パスワード機能を無効にしても、再びパスワード機能を有効にするときに古いパスワードを入力するよう要求さ れますので、古いパスワードは忘れないように記録し保管しておいてください。 プロジェクタの使用方法 27 日本語 パスワードの変更 投写イメージの調整 投写角度の調整 プロジェクタの底面には 4 個のアジャスタフットが備え付けられ ています。これらは投写角度を変更する必要がある場合に使用しま す。適切な角度になるようにフットを調整してください。 スクリーンとプロジェクタが互いに垂直でない場合、投写イメージは縦方向に 台形になります。このような問題を補正する方法については、29 ページの「画 像の歪みの補正する」を参照してください。 日本語 イメージの自動調整 場合によっては、画質を最適化する必要が生じることもあります。 これを実行するには、AUTO を押します。組み込みのインテリ ジェント自動調整機能により周波数およびクロックの値が再調整 され、3 秒以内に最適な画質が得られます。 下図のように、現在のソース情報がスクリーンの隅に 3 秒間表示 されます。 この機能は PC 信号(アナログ RGB)が選択されている場合にしか使用できま せん。 画像サイズと明瞭さの微調整 1. 投写画像のサイズを調整するには、 ズームリングを使用します。 28 プロジェクタの使用方法 2. ピントリングを回して焦点を合わせま す。 画像の歪みの補正する キーストーンはプロジェクタがスクリーンに対して垂直に設置されていないため、投写画像が 次のいずれかのように台形状に表示されるときに発生します。 • • 2 つの平行する辺 ( 左と右、または上と下 ) が、片方がもう片方よりも明らかに長い。 辺が平行になっていない。 画像の形状を補正するには、次の手順にしたがってください。 • リモコンまたはプロジェクタの使い方 i. 矢印 / キーストーンキーの 1 つ(左 / 、上 / 、 右 / 、下 / )を押すと、キーストーン ページが表 示されます。 ii. 詳しい操作方法については、iv ステップを参照してくだ さい。 • OSD メニューの使用方法 i. MENU/EXIT を押して、 / メニューが表示されるまで ディスプレイ を押してください。 ii. を押してキーストーンを選択し、次に ENTER を押してください。するとキース トーン ページが表示されます。 iii. 2D キーストーンを選択し、ENTER を押します。するとキーストーン補正ページが表 示されます。 iv. 投写画像の形状とは逆のキーストーンアイコンが示されたキーを押します。形状が正し く表示されるまでそのキーを続けて押すか、他のキーを押してください。 キーを押す度に、ページ下の値が変わります。キーを繰り替えし押すうちに、その最高 値または最低値に達すると、画像の形状が変化しなくなります。それ以上はその方向に 変更を加えることはできません。 平行になっている / を 押します / を 押します 辺が平行になっていない / を 押します / を 押します プロジェクタの使用方法 29 日本語 1. 投写角度を調整してください。プロジェクタをスクリーンの手前中央に配置し、レンズの中 央をスクリーンに合わせてください。 2. それでも画像が歪んでいる場合、あるいはプロジェクタを上記のように設置できない場合 は、手動で補正する必要があります。 プリセットとユーザーモードの使い方 プリセットモードの選択 このプロジェクタは操作環境や入力ソースの画像タイプによって自由に選択できるように、い くつかのピクチャモードが設定されています。 必要に合ったピクチャモードを選択するには: • 任意のモードが選択されるまで、MODE を押してください。 日本語 • OSD メニューの使用方法 1. MENU/EXIT を押して、 / メニューが表示されるまでピク チャ -- 基本設定を押してください。 2. を押して、ピクチャ モードを選択します。 3. 任意のモードが選択されるまで、 / を押してください。 これらのモードには次に説明する通り、各投写状況に合わせて値がプリセットされています。 • シネマ:このモードはやや暗めの部屋で、PC 入力を介してデジタルカメラや DV からカ ラームービーやビデオクリップを再生するのに適しています。 • ダイナミック:画像の輝度を最大限明るくします。このモードは、輝度を最高に明るくする 必要がある環境に適しています ( プロジェクタを明るい部屋で使用する場合など )。 • プレゼンテーション:プレゼンテーションに向いています。このモードでは PC の色に合わ せて輝度が強調されます。 • sRGB:RGB の純度を最高まで上げて、輝度設定に関係なく実物に近いリアルな画像を再現 します。このモードは sRGB 対応の正しく調整されたカメラで撮影したフォトを見たり、PC グラフィックや AutoCAD などの描画アプリケーションを見るのに適しています。 • ユーザー 1/ ユーザー 2:カスタム設定を呼び出します。詳細は、31 ページの「ユーザー 1/ ユーザー 2 モードの設定」を参照してください。 選択したピクチャモードの微調整 あらかじめ定義していおいたピクチャモードの設定は、ピクチャ -- 基本設定およびピクチャ -高度な設定メニューに表示される有効なアイテムから変更することができます。 ピクチャモードの微調整: 1. MENU/EXIT を押して、ピクチャ -- 基本設定かピクチャ -- 高度な設定メニューが表示され るまで / を押してください。 2. を押して調整したいアイテムを選択し、 / を押して任意の値に設定します。選択したア イテムはプロジェクタに自動的に保存され、その入力ソースに関連付けられます。 詳細は、32 ページの「画質の微調整」と 33 ページの「画質の詳細設定」を参照してくださ い。 ピクチャモードを変更する度に、そのピクチャモードに最後に設定された値に変更されます。入力ソースを変更 すると、その入力と解像度の最後に使用したピクチャモードと設定が読み込まれます。 30 プロジェクタの使用方法 ユーザー 1/ ユーザー 2 モードの設定 現在有効なピクチャモードが目的に合致しない場合は、2 種類のモードをユーザー定義するこ とができます。ピクチャモードの 1 つ ( 選択したユーザーモードを除く ) を参照点として、設定 をカスタマイズすることができます。 1. ピクチャ -- 基本設定メニューでピクチャ モードを選択し、 / たはユーザー 2 モードのいずれかを選択します。 2. を押して、設定のロード元 : を選択します。 を押して、ユーザー 1 、ま 3. ENTER を押すと設定のロード元 : ページが表示されます。 4. を押してニーズに最も合ったピクチャモードを選択し、ENTER を押します。 5. を押して変更したいサブメニューアイテムを選択し、 / を使って値を調整します。詳 細は、32 ページの「画質の微調整」と 33 ページの「画質の詳細設定」を参照してくださ い。 6. すべての設定が完了したら、MENU/EXIT を押して設定を保存し、終了してください。 ユーザーモードの名前変更 ユーザー 1 とユーザー 2 の名前を、このプロジェクタを使用する人が分かりやすい名前に変更 することができます。新しい名前はアルファベット (A-Z、a-z)、数字 (0-9)、およびスペース (_) を使って 12 文字以内で指定することができます。 ユーザーモードの名前を変更するには: 1. ピクチャ -- 基本設定メニューでユーザー モード名の変更を選択し、ENTER を押すと ユー ザー モード名の変更ページが開きます。 2. / を押して名前を変更したいアイテムを選択し、ENTER を押してください。白いボック スに最初の文字がハイライト表示されます。 3. / を押して最初の文字を選択します。 4. を押して新しい名前を指定し、完了したら ENTER を押して新しい名前を確認してくだ さい。 5. 他の名前も変更したい場合は、2-4 を繰り返します。 ピクチャモードのリセット ピクチャ -- 基本設定とピクチャ -- 高度な設定メニューで行った変更内容はすべて、リセットを 選択することによって工場出荷時の値に戻すことができます。 ピクチャモードをプリセットの工場出荷時の値に戻すには: 1. ピクチャ -- 基本設定メニューでピクチャ モードを選択し、 / を押してリセットしたいピ クチャモード ( ユーザー 1 、またはユーザー 2 を含みます ) を選択します。 2. を押して、ピクチャ設定をリセットを選択し、次に ENTER を押してください。確認の メッセージが表示されます。 3. / を押して、リセットを選択し、次に ENTER を押してください。するとピクチャモー ドが工場出荷時の設定に戻ります。 4. 他のピクチャモードもリセットしたい場合は、1-3 を繰り返します。 • 次の設定は現在の設定値のまま維持されます。色温度、ユーザー _ の色温度の微調整、ガンマ選択、Film Mode、3D Comb Filter。 • ここでのピクチャ設定をリセット機能と、全設定をリセットメニューの詳細セットアップを混同しないでく ださい。全設定をリセット機能はシステム全体のほぼすべての工場設定値を元に戻します。詳細は、53 ペー ジの「全設定をリセット」を参照してください。 プロジェクタの使用方法 31 日本語 この機能は、ピクチャ モード サブメニューアイテムでユーザー 1 か ユーザー 2 のいずれかのモードが 選択されていなければ使用できません。 画質の微調整 どのようなピクチャモードが選択されていても、プレゼンテーションの目的に合うようにこれ らの設定を細かく調整することができます。これらの調整内容は、OSD メニューを終了すると きに選択中のプリセットモードに保存されます。 調整輝度 ピクチャ -- 基本設定メニューで輝度を選択し、プロ ジェクタかリモコンで / を押して値を調整しま す。 日本語 30 50 30 50 70 値を高くするほど画像が明るくなります。設定値が小 さいほど画像は暗くなります。このコントロールを調 整すると、画像の黒い領域が黒く表示されるため、暗い領域の詳細が見えるようになります。 調整コントラスト ピクチャ -- 基本設定メニューでコントラストを選択 し、プロジェクタかリモコンで / を押して値を調 整します。 70 値を高くするほどコントラストが増加します。選択し た入力と表示環境に合わせて輝度を調整した後、これ を使って白のピークレベルを設定することができます。 調整色 ピクチャ -- 基本設定メニューで色を選択し、プロジェクタかリモコンで 整します。 / を押して値を調 設定値を低くすると色の飽和レベルが低くなり、最低値に設定するとモノクロ画像になりま す。逆に値を上げすぎると、画像の色が不自然に強調されてしまいます。 調整色合い 色合いを選択し、プロジェクタかリモコンで / を押して値を調整します。 値を高くするほど赤みがかった画像になります。値を低くするほど緑がかった画像になります。 調整シャープネス シャープネスを選択し、プロジェクタかリモコンで / を押して値を調整します。 値を高くするほど画像がシャープになります。値を低 くするほど画像が柔らかくなります。 3 輝度、コントラストなどの機能は、リモコンの BRIGHTNESS、CONTRAST を押して調整バーを表示し、次に / を押して値を調整することもできま す。 32 プロジェクタの使用方法 5 7 画質の詳細設定 ピクチャ -- 高度な設定メニューには、設定をより細かく設定できるオプションがあります。設 定を保存するには、MENU/EXIT を押して OSD メニューを終了してください。 設定ブラック レベル ブラック レベルを選択し、プロジェクタかリモコンで します。 / を押して 0 IRE か 7.5 IRE を選択 画像の透明度を調整する 投写画像にノイズが走る場合があります。 画質をより高くするには: 1. 透明度調整を選択し、プロジェクタかリモコンで ENTER を押し、透明度調整ページを開 きます。 2. / を押して調整したいアイテムを選択し、 / を押して任意の値に設定します。 • ノイズ リダクション:メディアプレーヤーによって生じる画像の電子ノイズを縮減し ます。値を高くするほどノイズが少なくなります。 • 詳細拡張設定:画像をシャープにします。値を高くするほど、画像の詳細がよりはっき りとします。 ルマ転送 ( ルミナンス転送の向上 ) : 画像の輝度を強調します。値を高くするほど、効 果が高くなります。 クロマ転送 ( クロマ転送の向上 ): 色のぼかしを縮減します。値を高くするほど、効果 が高くなります。 • • 色温度の選択 * 色温度を選択し、プロジェクタかリモコンで / を押して値を調整します。 いくつかの色温度設定が使用できます。 1. ランプ ネイティブ:色温度はランプの元の状態のまま、輝度は高くなります。この設定は、 輝度を最高に明るくする必要がある環境に適しています(プロジェクタを明るい部屋で使 用する場合など)。 2. 高い:画像を赤みがかった白で表示します。 3. 標準:白の色合いを通常に保ちます。 4. 低い:画像を青みがかった白で表示します。 5. ユーザー 1/ ユーザー 2/ ユーザー 3:ユーザー _ の色温度の微調整メニューでカスタマイ ズした設定を呼び出します。詳細は、34 ページの「色温度の設定」を参照してください。 * 色温度について: 用途に応じて「白」とみなされる色合いが多数存在します。白色を表すためによく使用される方法の 1 つに 「色温度」がありま す。色温度の低い白色は赤みがかった白で表示されます。色温度の高い白色は青みがかって表示されます。 プロジェクタの使用方法 33 日本語 グレイスケールのビデオ信号は IRE ユニットで測定されます。NTSC TV 規格を使用するエリア では、グレイスケールを 7.5 IRE ( 黒 ) から 100 IRE ( 白 ) で測定する場合がありますが、PAL 規 格を使用するエリアや、日本の NTSC 規格を使用するエリアでは、グレイスケールは 0 IRE ( 黒 ) から 100 IRE ( 白 ) で測定します。入力ソースが 0 IRE または 7.5 IRE のどちらを使用するかを確 認した上で、正しい選択を行ってください。 色温度の設定 任意の色温度を設定するには: 1. 色温度を選択し、プロジェクタかリモコンで / を押し、ユーザー 1、ユーザー 2 または ユーザー 3 を選択します。 2. を押してユーザー _ の色温度の微調整を選択し、次に ENTER を押してください。する とユーザー _ の色温度の微調整ページが表示されます。 メニュー名 「ユーザー _」は 色温度で選択した設定に相当します。 3. 日本語 / を押して変更したいアイテムを選択し、 / • 赤ゲイン / 緑ゲイン / 青ゲイン:赤、緑、青のコントラストレベルを調整します。 を押して値を調整します。 • 赤オフセット / 緑オフセット / 青オフセット:赤、緑、青の明るさのレベルを調整しま す。 4. 設定を保存して終了するには、MENU/EXIT を押します。 ガンマ設定の選択 ガンマ選択を選択し、プロジェクタかリモコンで / を押して値を調整します。 ガンマとは、入力ソースと画像の輝度の関連性のことです。 • ガンマ 1/2/3 投写具合によって適切な値を選択してください。 • ガンマ 4 画像の輝度を上げます。明るい環境、会議室、リビングルームに最適です。 • ガンマ 5/6 暗室でムービーを鑑賞するのに最適です • ガンマ 7/8 ほとんどが暗いシーンで構成されるムービーに最適です。 高輝度 低コントラスト 1 低輝度 高コントラスト 2 3 4 5 6 7 8 調整 Brilliant Color この機能は新しい色処理アルゴリズムとシステムレベルでの向上を利用して、よりリアルで鮮 やかな色を提供すると共に、明るさをより高めることができます。オフに設定すると、 Brilliant Color は無効になります。 34 プロジェクタの使用方法 カラーマネージメント 教室、会議室、ラウンジなど照明が常にオンになっている場所や、外窓から日光が差し込む部 屋など、ほとんどの状況ではカラーマネージメントは必要ありません。 重役会議室、レクチャシアター、ホームシアターなど、照明レベルを調整できる場所に設置し た場合に限り、カラーマネージメントが必要となります。カラーマネージメントを使用すると、 色をより正確に再現するために、より詳細に色を調整することができます。 3D 色管理では、6 セット (RGBCMY) の色を気に入った色に調整することができます。各色を選 択すると、その色範囲と彩度を個別に調整することができます。 設定を調整して保存するには: 1. ピクチャ -- 高度な設定メニューで 3D 色管理を選択して ENTER を押します。すると 3D 色管理ページが表示されます。 2. 基本色を選択し、 / を押して赤、黄、緑、シアン、青、マ ゼンタの中から色を選択します。 3. を押して、範囲を選択し、 / を押して調整したい色範囲 を選択します。範囲を広くするほど、2 色の隣り合う色に含ま れる色域が広くなります。 各色がどのように関連し合っているかについては、右図を参照 してください。例えば、赤を選択し、その範囲を 0 に設定する と、純粋な赤しか選択されます。その範囲を広げると、黄色に 近い赤とマゼンタに近い赤の両方が含まれます。 を押して彩度を選択し、 / を押して彩度レベルを調整します。 赤 黄 緑 シアン マゼンタ 青 赤を選択し、その範囲を 0 に設定すると、純粋な赤の彩度しか影響を受けません。 彩度とはビデオ映像の色の量のことです。値を低くすると彩度が低くなります。0 に設定すると、画像 から完全に色を抜いてしまいます。彩度が高すぎると、色が濃すぎて非現実的な色になってしまいます。 4. 設定を保存して終了するには、MENU/EXIT を押します。 設定 Film Mode この機能は映画 DVD の映像を投写する際、画質を向上させます。 設定 3D Comb Filter この機能はコンポジット信号を Y ( 輝度 ) 信号と C ( 色 ) 信号に分離させ、色を適切な場所に配 置することで、より鮮明でシャープな画像を再生します。 この機能はビデオ信号が選択されている場合にしか使用できません。 プロジェクタの使用方法 35 日本語 適切なカラーマネージメントは、操作および管理された状況でのみ行うことができます。この 場合、色を測定するために色彩計を使用する必要があり、いくつかの適切なソース画像が必要 です。これらのツールはプロジェクタには付いていませんが、販売店や経験豊富な技術者にお 尋ねになると入手できるはずです。 縦横比の選択 縦横比とは、イメージの幅と高さの比率のことです。デジタル TV は通常縦横比 16:9 です。こ れはこのプロジェクタのデフォルト値に設定されています。またアナログ TV と DVD は 4:3 で す。 デジタル信号処理能力が進化するにつれ、このプロジェクタのようなデジタルディスプレイ装 置はイメージ出力をイメージ入力ソースとは異なるアスペクトにまで拡張できるようになりま した。画像全体が均等に引き伸ばされるように画像はリニア方式で引き伸ばすことができます。 非リニア式を使用すると、画像が歪みます。 日本語 投写画像の比率を変更する ( ソースの縦横比に関係なく ): • コントロールボタンの使用方法 1. ASPECT を押して現在の設定を表示します。 2. ASPECT を繰り返し押して、ビデオ信号のフォーマットと ディスプレイの条件に合わせて適切な縦横比を選択してく ださい。 • OSD メニューの使用方法 1. MENU/EXIT を押して、 / メニューが表示されるまでディスプレイを押してください。 2. を押して、縦横比を選択します。 3. / を押して、ビデオ信号のフォーマットとディスプレイの条件に合わせて適切な縦横比 を選択してください。 縦横比について 1. アナモフィック (ANA):スクリーンの中央が 16:9 の縦横比にな るようにイメージを調整します。この設定は、縦と横のサイズを 別々に処理することを除き、画像をリニア方式で引き伸ばし、 リサイズします。ソース画像の高さと幅はそれぞれ投写高と投写 幅の最大値まで引き伸ばされます。この方法では、元のソース画 像の縦横比によっては投写縦横比が変わる場合があります。アナ モフィックの設定は、縦横比を変更する必要がないため高精度 TV など、すでに縦横比が 16:9 になっている画像に適していま す。 2. 4:3:スクリーンの中央が 4:3 の縦横比になるように画像を調整 します。これは縦横比を変更せずにすむため、コンピュータモニ タ、標準精度の TV、縦横比 4:3 の DVD ムービーなどの 4:3 画像 に適しています。 3. レター ボックス (LB):プロジェクタの最高解像度に合わせて 画像の横幅を調整し、画像の高さの投写幅の 3/4 にリサイズし ます。この場合、画像の高さが表示可能な高さを超えてしま い、投写画像の上下両端に沿って一部が消えてします場合があ ります ( 表示されない )。この設定は、レターボックス フォー マットで表示されるムービーに適しています ( 上下に黒いバー を持つもの )。 36 プロジェクタの使用方法 16:9 画像 4:3 画像 16:9 画像 レターボックス フォーマット画像 4. ワイド:は非リニア方式で画像を横方向に引き伸ばします。つ まり画像の中央部が歪むのを防止するために、画像の端が画像 の中央よりも外側に引き伸ばされます。この設定は縦横比 4:3 の 画像の幅を 16:9 スクリーンの幅に引き伸ばしたい場合に適して います。この場合、高さは変更されません。ワイドスクリーン ムービーの中には、その幅が 4:3 の幅まで縮小されているものが あり、この設定を使用することにより元の幅に戻して鑑賞する ことができます。 • 黒い部分が無効になったエリアで、白い部分が有効なエリアです。 • 未使用の黒いエリアには OSD メニューを表示することができます。 日本語 5. 実寸:この設定は投写中央部を変更またはリサイズすることな く、1 対 1 のピクセルマッピングで画像を表示します。この設定 は PC ソース入力に適しています。 4:3 画像 4:3 画像 Panamorph レンズの使い方 ( オプション ) Panamorph レンズは 16:9 プロジェクタを大抵の動画で使用されている 2.35:1 縦横比に変換し、 画像の上または下に文字ボックスバーを表示せずに最高の状態でムービーを表示すると共に、 解像度を 33%、輝度を 20% 向上させます。 リモコンの LB を押します。 縦横比 2.35:1 の画像 Panamorph レン ズの使い方 16:9 ディスプレイの全体を使 用して表示した縦横比 2.35:1 画像 2.35:1 ディスプレイエリア の縦横比 2.35:1 の画像 2.35:1 画像を表示するには 2.35:1 スクリーンが必要な場合があります。詳細は、www.panamorph.com をご覧 になるか、プロジェクタを購入された販売店へお尋ねください。 プロジェクタの使用方法 37 画像を隠す ECO BLANK を使用するとスクリーンの画像が消えるため、聴 衆の関心をすべて講演者に向けることができます。オーディオ入 力を使用している場合は、この機能を使用してもサウンドは流れ たままになります。 日本語 ディスプレイ > 画面オフタイマー メニュー で、一定時間消画スク リーン状態で何もしなかった場合に、自動的に画像が戻るように 消画の時間を設定することができます。タイマーは 5 分おきに 5 分から 30 分の範囲で設定できます。 プリセットの時間がこれから行うプレゼンテーションに合わない 場合は、無効を選択してください。 画面オフタイマーの有効 / 無効に関わらず、プロジェクタかリモコンのキーをどれでも押すと直 ちに画像を戻すことができます。 ECO BLANK を押すと、プロジェクタランプは自動的に デュアル - 安定 モードに入ります。 画像の静止 リモコンの FREEZE 押すと画像が静止します。スクリーンの左上 隅に「FREEZE」と表示されます。この機能を解除するには、プロ ジェクタかリモコンでどれでもキーを押してください。 スクリーン上でイメージが静止しても、ビデオやその他の装置で 映像は流れ続けています。接続した装置に有効なオーディオが含ま れている場合は、画像が静止しても音声は聞くことができます。 音量調整 次の手順はプロジェクタのスピーカーの音量調整を行うためのものです。プロジェクタのオー ディオ入力が正しく接続されていることを確認してください。オーディオ入力の接続方法につ いては、20 ページの「ビデオ装置への接続」を参照してください。 無音にする 音を一時的に消すには: 1. MENU/EXIT を押して OSD メニューを開き、 / を押して詳細セットアップメニューを 選択します。 2. を押して、オーディオ設定を選択し、次に ENTER を押してください。するとオーディオ 設定ページが表示されます。 3. ミュートを選択し、 / を押してオンを選択してください。 リモコンに MUTE ボタンが付いている場合は、これを押すとプロジェクタの音声をオン / オフにできます。 音量調整 音量を調整するには、リモコンで VOLUME+/VOLUME- を押します。または、 1. 上記のステップ 1-2 の手順に従ってください。 2. を押して、音量を選択し、次に / を押して任意の音量に設定してください。 38 プロジェクタの使用方法 オフにする電源オン / オフ音 トーンをオフにするには: 1. 上記のステップ 1-2 の手順に従ってください。 2. を押して、電源オン / オフ音を選択し、次に / を押してオフを選択してください。 電源オン / オフ音を変更するには、ここでオンまたはオフに設定するしかありません。無音にしたり、音量を変 更したりしても、電源オン / オフ音には影響しません。 ランプモードの設定 ランプモード 利点 適合環境 • デュアル - 非常に明るい • (通常モードでは 2 個のランプ が • 使用されます) 画像が非常に明るく、鮮明になります 照明が明るい場所に適しています 照明が明るい広い会議室や講 電源の残量が少なくなっても連続して中断 義室など せずに作動し続けます デュアル - 安定 (省エネモードでは 2 個のランプ が使用されます) ランプ寿命を延長する 電源の残量が少なくなっても連続して中断 少し広めの役員会議室など せずに作動し続けます • • シングル - 代替 (作動時間が短い方のランプが自 • 動的に選択され、標準モードで使 • 用されます) 稼働時間を延長する ランプの交換回数を減らす 標準サイズの部屋 シングル - エコ • ( 短い作動時間のランプが自動的 • に選択され、省エネモードで使用 • されます ) ランプ寿命を延長する 稼働時間を延長する ランプの交換回数を減らす 小部屋から普通サイズの部屋 次の手順に従って、必要に応じてランプモードを変えることができます。 1. MENU/EXIT を押して、 / メニューが表示されるまで詳細セットアップを押してくださ い。 2. を押してランプ設定を選択し、次に ENTER を押してください。 3. を押してランプ モードを選択し、次に ENTER を押してください。 4. を押してランプモードを選択し、ENTER を押します。 5. 確認のメッセージが表示されます。はいを選択し、ENTER を押します。 • 1 個のランプが故障した場合は、プロジェクターは自動的に シングル - 代替 プロジェクターは自動的にモー ドに入り、デュアル - 非常に明るい、デュアル - 安定 シングル - エコ 設定は使用できなくなります。 • デュアル - 非常に明るい / デュアル - 安定 モードから シングル - 代替 / シングル - エコ モードに切り替えた 後(あるいはその逆)は、90 秒待ってからランプモードを調整してください。 • ランプモードを切り替えた直後は、画面の輝度と色がやや変わる場合があります。 プロジェクタの使用方法 39 日本語 このプロジェクタはデュアルランプ投写が可能であり、目的に応じて選択できるように数種類のランプモードが あります。 LAN 環境でプロジェクタを操作する LAN コントロール設定を使用すると、コンピュータとプロジェクタが同一 LAN に正しく接続 されている場合は、ウェブブラウザを使ってコンピュータからプロジェクタを管理することが できます。 日本語 LAN コントロール設定の設定 DHCP 環境の場合: 1. RJ45 ケーブルでプロジェクタの RJ45 LAN 入力ジャックと RJ45 ポートを接続してください ° 2. MENU/EXIT を押して、 / メニューが表示されるまで詳細セットアップを押してくださ い。 3. を押して LAN コントロール設定を選択し、次に ENTER を押してください。すると LAN コントロール設定ページが表示されます。 4. を押して、コントロールを選択し、次に / を押して RJ45 を選択してください。 5. を押して、DHCP を選択し、次に / を押してオンを選択してください。 6. を押して AMX デバイス検索を選択し、次に / を押してオンまたはオフを選択してく ださい。AMX デバイス検索がオンのときには、プロジェクターを AMX コントローラで検 出することができます。 7. を押して適用を選択し、次に ENTER を押してください。 8. 15 ~ 20 秒程お待ちになり、再び LAN コントロール設定ページに入ってください。 9. プロジェクタの IP アドレス、サブネットマスク、既定のゲートウェイ、および DNS サー バー設定が表示されます。プロジェクタの IP アドレス列に表示される IP アドレスを書き留 めておいてください。 それでも プロジェクタの IP アドレス が表示されない場合は、ITS 管理者にお問い合わせください。 非 DHCP 環境の場合: 1. 上記のステップ 1-4 の手順に従ってください。 2. を押して、DHCP を選択し、次に / を押してオフを選択してください。 3. ITS 管理者から プロジェクタの IP アドレス、サブネットマスク、既定のゲートウェイ、 DNS サーバー 設定などの情報を取得してください。 4. を押して調整したいアイテムを選択し、ENTER を押します。 5. / を押してカーソルを動かし、 / を押して値を入力します。 6. 設定を保存するには、ENTER を押します。設定を保存しない場合は、MENU/EXIT を押し ます。 7. を押して AMX デバイス検索を選択し、次に / を押してオンまたはオフを選択してく ださい。 8. を押して適用を選択し、次に ENTER を押してください。 40 プロジェクタの使用方法 ウェブブラウザからプロジェクタを遠隔操作する プロジェクタの正しい IP アドレスを取得し、プロジェクタをオンまたはスタンバイモードに設 定した後は、同一 LAN に接続されているコンピュータを使ってプロジェクタを操作すること ができます。 1. ブラウザのアドレスバーにプロジェクタのアドレスを入力し、Go [ 移動 ] をクリックしま す。 ii i • メニュー ( 終了 ) • • 自動 ii 消画 • ソース • ( ) • ( • ( ) • ( ) • Enter i ) 詳細は、13 ページの「リモートコント ロール」を参照してください。 選択したオンスクリーンメニューアイテム を有効にします。 入力ソースを切り替えるには、任意の信号をクリックしてください。 ソースリストはプロジェクタで使用可能なコネクタによって変わります。[Video 1] とは、Video 信号 を意味します。 プロジェクタの使用方法 41 日本語 2. リモートネットワーク操作ページが開きます。このページでは、プロジェクタをリモコンや プロジェクタのコントロールパネルから操作するときと同じ要領で操作することができま す。 ツールページでは、このプロジェクタでプロジェクタを管理したり、LAN 操作の設定を行った り、リモートネットワーク操作のセキュアアクセスを設定したりすることができます。 i iii ii iv 日本語 v i. プロジェクタに名前を付けたり、プロジェクタの場所や担当者を追跡したりすること ができます。 ii. LAN コントロール設定を調整することができます。 iii. パスワードを設定すると、このプロジェクタのリモートネットワーク操作がパスワー ドで保護されます。 iv. パスワードを設定すると、ツールページへのアクセスがパスワードで保護されます。 調整後は、[ 送信 ] ボタンを押すとデータがプロジェクタに保存されます。 v. 「Exit ( 終了 )」を押すと、リモートネットワーク操作ページに戻ります。 下のリストに必要事項を入力する際は、文字数にご注意ください(スペースとその他の句読点 を含みます) 。 カテゴリー Crestron コントロール プロジェクタ ネットワーク構成 ユーザーパスワード 管理者パスワード 42 プロジェクタの使用方法 入力長 最大文字数 IP アドレス 16 IP ID 4 ポート 5 プロジェクタの名前 32 場所 32 割り当て 32 DHCP(有効) (該当なし) IP アドレス 16 サブネットマスク 16 既定のゲートウェイ 16 DNS サーバー 16 有効 新しいパスワード (該当なし) 26 確定 26 有効 新しいパスワード (該当なし) 26 確定 26 情報ページには、このプロジェクタの情報と状態が表示されます。 日本語 「Exit ( 終了 )」 を押すと、リ モートネット ワーク操作ペー ジに戻ります。 詳細は、http://www.crestron.com と www.crestron.com/getroomview をご覧ください ° 高地での操作 海抜 1500 メートル以上でこのプロジェクタを使用する場合、あるいは長時間 (>10 時間 ) 連続 して使用する場合は、高地モードに設定するようお薦めします。 高地モードに設定するには: 1. MENU/EXIT を押して、 / メニューが表示されるまで詳細セットアップを押してくださ い。 2. を押して、高地モードを選択します。 3. / を押してオンを選択します。確認のメッセージが表示されます。 4. はいをハイライトして、ENTER を押します。 高地モードを選択した場合は、システムの性能を維持するために冷却ファンが回転速度を速めるために操作ノイ ズが高くなる場合があります。 上記の場合を除き、その他の極限環境でプロジェクタを使用すると、プロジェクタが自動的にシャットダウンす る場合があります。これはプロジェクタを過熱から保護するために設置された機能です。このような場合は、高 地モード に切り替えてこのような現象を解決してみてください。これは、このプロジェクタが極限状態でも操作 可能であるということを保証するものではありません。 プロジェクタの使用方法 43 複数の画像ソースを同時に表示する このプロジェクタは 2 台の入力ソースから同時に画像を表示することができます。この機能を 使用すると、プレゼンテーションをより興味深く行うことができます。表示したい信号がプロ ジェクタに正しく接続されていることを確認してください。 PIP ウィンドウを表示するには: 日本語 1. MENU/EXIT を押して、ディスプレイメニューが表示される まで / を押してください。 2. を押して PIP を選択し、次に ENTER を押してください。 すると PIP ページが表示されます。 3. PIP を選択し、 / を押してオンを選択してください。 プロジェクタは現在有効な 2 つの信号を選択し、最後に表示した画像をメイ ンのソースとして大きいスクリーンに表示します。 PIP 機能は次のソースの組み合わせで有効になります。 ソース 2 ソース 1 CVBS HDMI 1/2 V コンポーネント 1/2 V コンピュータ 1/2 V 4. 入力ソースまたは 2 番目のソースを変更するには、 を押して入力ソースか 2 番目のソース を選択し、ENTER を押します。するとソース選択バーが表示されます。 5. / を使ってメイン ( 大きい方 ) ウィンドウか、2 番目のウィンドウに表示したいソースを 選択し、ENTER を押すと設定が保存され、PIP ページに戻ります。 6. OSD 設定を 2 つのソース ( メインか 2 番目 ) のうちのどちらかにするには、アクティブ ウィンドウを選択した後、 / を押して調整したいソースを選択します。 OSD メニューで行った設定は、アクティブウィンドウでしか有効になりません。次の OSD メニューは PIP のアクティブウィンドウには使用できません。クイック自動検索 . 7. 小さい方の画像の位置を移動させるには、位置を選択し、適切な位置が選択されるまで / を押してください。 8. 小さい画像のサイズを変更するには、サイズを選択し、 / を押して PIP サイズを 小さい か大きいに設定します。 9. 設定を保存して OSD メニューを終了するには、MENU/EXIT を押します。 44 プロジェクタの使用方法 終了 プロジェクタの電源を切るには、プロジェクタの電源 ( II )、 またはリモコンの OFF I I を押すと確認メッセージが表示さ れます。もう一度電源 /OFF ( II )を押します。 POWER ( 電源インジケータ ライト ) がオレンジ色に点滅 し、ファンが約 2 分間作動してランプを冷却します。プ ロジェクタは冷却が完了するまで、いかなるコマンドに も応答しません。 • その後、冷却が完了してファンが停止したら、POWER ( 電源インジケータ ライト ) がオレンジ色に点灯します。 • 長期間プロジェクタをご使用にならない場合は、電源 ケーブルを抜いておいてください。 • ランプを保護するため、冷却プロセスの間はプロジェク タはいかなるコマンドにも反応しません。 • 実際のランプの寿命は、環境や使い方により異なります。 • プロジェクタを短期間の間に再起動しようとすると、数分間ファン が作動して冷却します。ファンが停止し、POWER ( 電源インジケー 日本語 • タライト ) がオレンジ色に点灯したら再び II 電源 /ON を押してプ ロジェクタを起動してください。 プロジェクタの使用方法 45 OSD (On-Screen Display) メニュー オン スクリーン ディスプレイ (OSD) の構造 OSD メニューは、選択した信号のタイプにより異なります。 メインメニュー サブメニュー ピクチャ モード オプション シネマ / ダイナミック / プレゼンテーション /sRGB/ ユーザー 1/ ユーザー 2 設定のロード元 : 日本語 ピクチャ -- 基本 設定 輝度 0-100 コントラスト 0-100 色 0-100 色合い -20-+20 シャープネス 0-8 ピクチャ設定をリセット リセット / キャンセル ユーザー モード名の変更 リセット / キャンセル ブラック レベル 0 IRE/7.5 IRE 透明度調整 ノイズ リダクション 0/1/2/3 詳細拡張設定 0-5 ルマ転送 0/1/2 クロマ転送 0/1/2 ランプ ネイティブ / 高い / 標準 / 低い / ユーザー 1/ ユーザー 2/ ユーザー 3 色温度 ピクチャ -- 高度 な設定 ユーザー _ の色温度の 微調整 赤ゲイン 0-100 緑ゲイン 0-100 青ゲイン 0-100 赤オフセット 0-100 緑オフセット 0-100 青オフセット 0-100 1-8 ガンマ選択 Brilliant Color 3D 色管理 46 オン / オフ 基本色 赤 / 黄 / 緑 / シアン / 青 / マゼンタ 範囲 0-100 彩度 0-100 Film Mode オン / オフ 3D Comb Filter オン / オフ プロジェクタの使用方法 メインメニュー サブメニュー オプション 縦横比 アナモフィック /4:3/ レター ボックス / ワイド / 実寸 キーストーン 2D キーストーン 位置 0/1/2/3 カラースペース転送 自動 /RGB/YUV PIP PC と コンポーネント YPbPr の調整 PIP オン / オフ 入力ソース 2 番目のソース HDMI 1/HDMI 2/ ビデオ / コンポーネン ト 1/ コンポーネント 2/Computer 1/ Computer 2 アクティブ ウィンドウ メイン /PIP 位置 右上 / 左下 / 右下 / 左上 サイズ 大きい / 小さい 水平サイズ -15 ~ +15 位相 -15 ~ +15 日本語 ディスプレイ オーバースキャン調整 自動 無効 /5 分 /10 分 /15 分 /20 分 /25 分 /30 分 画面オフタイマー テストパターン 言語 起動画面 BenQ/ 青 / 黒 プロジェクタの配置 床面前面 / 天井前面 / 床面背面 / 天井背面 黒 / パープル / 青 背景色 メニュー設定 システム設定 操作設定 メニュー表示時間 5 秒 /10 秒 /15 秒 /20 秒 /25 秒 /30 秒 メニュー位置 中央 / 左上 / 右上 / 右下 / 左下 アラームメッセージ オン / オフ ダイレクト電源オン オン / オフ 信号入力時電源オン オン / オフ 自動パワーオフ 無効 /5 分 /10 分 /15 分 /20 分 /25 分 /30 分 スリープ タイマー 無効 /30 分 /60 分 /90 分 /120 分 /150 分 / 180 分 HDMI 1/HDMI 2/ ビデオ / コンポーネン ト 1/ コンポーネント 2/Computer 1/ Computer 2 入力ソース オン / オフ クイック自動検索 クローズドキャプション モニタ出力スタンバイ クローズドキャプション有効 オン / オフ キャプションバージョン CC1/CC2/CC3/CC4 オン / オフ プロジェクタの使用方法 47 メインメニュー サブメニュー ランプ設定 オプション ランプ モード デュアル - 非常に明るい / デュアル - 安定 / シングル - 代替 / シングル - エコ ランプ タイマー #1 をリ セット リセット / キャンセル ランプ タイマー #2 をリ セット リセット / キャンセル ランプ #1 時間相当 ランプ #2 時間相当 日本語 自動 HDMI 設定 HDMI フォーマット PC 信号 ビデオ信号 ボーレート 2400/4800/9600/14400/19200/38400/57600/ 115200 高地モード オン / オフ SRS ( サラウンド サウンド ) オン / オフ 詳細セットアッ プ オーディオ設定 パスワード ミュート オン / オフ 音量 0-10 高音 0-10 低音 0-10 電源オン / オフ音 オン / オフ パスワード オン / オフ パスワードの変更 ( 現在のパスワードを入力します ) コントロール RS232/RJ45 DHCP オン / オフ プロジェクタの IP アドレス LAN コントロール設定 サブネットマスク 既定のゲートウェイ DNS サーバー AMX デバイス検索 オン / オフ 適用 入力 全設定をリセット リセット / キャンセル エキスパートモード ( 現在のパスワードを入力します ) ソース ピクチャ モード 解像度 情報 ランプ モード ランプ #1 時間相当 ランプ #2 時間相当 ファームウェアバージョン メニューアイテムはプロジェクタが最低 1 つの有効な信号を検出しなければ有効にはなりません。プロジェクタ に装置が接続されていなかったり、信号が何も検出されなければ、限られたメニューアイテムにしかアクセスす ることができません。 48 プロジェクタの使用方法 ピクチャ -- 基本設定メニュー 機能 ピクチャ モード 設定のロード元 : コントラスト 画像の輝度を調整します。詳細は、32 ページの「調整輝度」を参照 してください。 画像の明るさと暗さの差を調整します。詳細は、32 ページの「調整 コントラスト」を参照してください。 彩度レベル ñ ビデオ映像の各色の量を調整します。詳細は、32 ペー ジの「調整色」を参照してください。 色 色合い シャープネス 画像の赤と緑を調整します。詳細は、32 ページの「調整色合い」を 参照してください。 画像がシャープまたはソフトになるように調整します。詳細は、32 ページの「調整シャープネス」を参照してください。 ピクチャ設定をリセット ピクチャ -- 基本設定とピクチャ -- 高度な設定メニューの全設定を工 場出荷時の値に戻します。詳細は、31 ページの「ピクチャモードの リセット」を参照してください。 ユーザー モード名の変更 ユーザー 1、ユーザー 2、あるいは sRGB に別名を付けます。詳細 は、31 ページの「ユーザーモードの名前変更」を参照してくださ い。 ピクチャ -- 高度な設定メニュー 機能 説明 ブラック レベル 画像のグレイスケールを 0 IRE か 7.5 IRE に設定します。詳細は、33 ページの「設定ブラック レベル」を参照してください。 透明度調整 画像の明瞭さを調整します。詳細は、33 ページの「画像の透明度を 調整する」を参照してください。 色温度 いくつかの色温度設定が使用できます。詳細は、33 ページの「色温 度の選択 *」を参照してください。 ユーザー _ の色温度の微 詳細は、34 ページの「色温度の設定」を参照してください。 調整 ガンマ選択 詳細は、34 ページの「ガンマ設定の選択」を参照してください。 Brilliant Color 詳細は、34 ページの「調整 Brilliant Color」を参照してください。 3D 色管理 詳細は、35 ページの「カラーマネージメント」を参照してくださ い。 Film Mode 詳細は、35 ページの「設定 Film Mode」を参照してください。 3D Comb Filter 詳細は、35 ページの「設定 3D Comb Filter」を参照してください。 プロジェクタの使用方法 49 日本語 輝度 説明 あらかじめ定義したピクチャモードを利用すると、ご使用のプログ ラムタイプに最適なプロジェクタの画像を設定することができま す。詳細は、30 ページの「プリセットモードの選択」を参照してく ださい。 必要な画質に最も合ったプリセットモードを選択し、下にリストし た選択内容を元に画像を微調整します。詳細は、31 ページの「ユー ザー 1/ ユーザー 2 モードの設定」を参照してください。 ディスプレイメニュー 機能 縦横比 キーストーン 日本語 位置 説明 入力信号ソースによって、画像の縦横比を設定するためのいくつかの オプションがあります。詳細は、36 ページの「縦横比の選択」を参照し てください。 画像のキーストーンを補正します。詳細は、29 ページの「画像の歪みの 補正する」を参照してください。 位置調整ページが開きます。投写画像の位置を変えるには、方向矢印 キーを使用します。ページの下に表示される値は、キーを押すたびにそ の最高値または最低値に達するまで変化します。プロジェクタを再起動 すると、これらの値は初期値に戻ります。 この機能は コンポーネント 1、コンポーネント 2、または PC 信号が選 択されている場合にしか使用できません。 オーバースキャン調整 四辺の画質が悪いエリアを隠します。隠す割合は、 / を使って手動で 調整することもできます。0 に設定すると、画像が 100% 完全に表示さ れます。値を高くするほどより多くのエリアが隠され、スクリーンは幾 何学的に正確に埋め尽くされます。 カラースペース転送 詳細は、24 ページの「カラースペースの変更」を参照してください。 PIP PC と コンポーネント YPbPr の調整 PIP ウィンドウをオン / オフにして、関係のある調整を行います。詳細 は、44 ページの「複数の画像ソースを同時に表示する」を参照してくだ さい。 水平サイズ 画像の幅を調整します。 位相 クロック位相を調整して画像の歪みを縮減します。 自動 位相と周波数を自動的に調整します。 これらの機能は コンポーネント 1、コンポーネント 2、または PC 信号が選択されている場合にしか使用できません。 画面オフタイマー ブランク機能が有効になっているとき、画像をブランクにしておく時 間を選択します。ここで設定した時間が経過すると、画像は元に戻り ます。詳細は、38 ページの「画像を隠す」を参照してください。 ENTER を押すとグリッドテストパターンが表示されます。これは画像 テストパターン サイズとピントを調整し、投写画像に歪みがないかどうかを確認する ときに使用します。 この機能はプロジェクタが入力信号を検出しない場合にのみ有効となり ます。 50 プロジェクタの使用方法 システム設定メニュー 機能 言語 起動画面 プロジェクタの配置 オンスクリーン メニューの言語を設定します。詳細は、25 ページの 「メニューの使用方法」を参照してください。 プロジェクタ起動時に表示されるロゴ画面を、ユーザーが選択する ことができます。BenQ ロゴスクリーン、青スクリーン、黒スクリー ンのいずれかを選択できます。 プロジェクタは、天井またはスクリーンの背後に設置したり、1 枚 あるいは複数のミラーを使用して設置することができます。詳細は、 15 ページの「場所の選択」を参照してください。 入力ソースが検出されないときに表示される、背景スクリーンの色 を選択します。 メニュー表示時間 最後にキーを押してからの OSD の表示時間を設定します。設定は 5 秒毎に 5 から 30 秒までの範囲で設定できます。 メニュー設定 メニュー位置 オン スクリーン ディスプレイ (OSD) メニューをオンにします。 アラームメッセージ 検出した信号の状態についての OSD メッセージを表示するかどうか を設定します。 ダイレクト電源オン プロジェクタをコンセントに接続したときに、プロジェクタやリモ コンの I 電源キーを押さなくても、I ON 直接プロジェクタをオンに するかどうかを設定します。 I I 信号入力時電源オン プロジェクターがスタンバイモードになっており、VGA ケーブ ルを介して信号が取り込まれた場合、プロジェクターの I 電源 キーやリモコンの I ON を押さなくても、直接プロジェクターを オンにするかどうかを設定します。 I 操作設定 I 自動パワーオフ 長時間信号が何も検出されなければ、投写を停止します。詳細は、55 ページの「設定 自動パワーオフ」を参照してください。 スリープ タイマー 自動的にシャットダウンするまでのタイマーを設定します。タイ マーは 30 分から 3 時間までの範囲で設定できます。 入力ソース 投写する入力ソースを選択します。詳細は、24 ページの「入力ソー スの選択」を参照してください。 クイック自動検索 プロジェクタで自動的に入力ソースを検索するかどうかを設定しま す。ソーススキャンがオンの場合、プロジェクタは信号を取得する まで入力ソースをスキャンします。この機能が有効になっていない 場合は、最後に使用した入力ソースが選択されます。 プロジェクタの使用方法 51 日本語 背景色 説明 クローズドキャプション有効 選択した入力信号がクローズドキャプションを送信する場合は、オ ン を選択して機能を有効にします。 • クローズドキャプション キャプション:クローズドキャプション対応の (TV ガイドでは通 常「CC」と記載されています ) TV 番組やビデオの会話、ナ レーション、サウンド効果をスクリーンに表示します。 キャプションバージョン 任意のクローズド キャプション モードを選択します。キャプション を表示するには、CC1、CC2、CC3、CC4(CC1 はキャプションを その地域の第一言語で表示します)を選択します。 日本語 これらの機能はビデオ信号が選択されている場合にしか使用できませ ん。 モニタ出力スタンバイ オン を選択すると、機能が有効になります。このプロジェクタはス タンバイモードで、PC ジャックが正しく装置と接続されている場 合、VGA 信号を出力できます。接続方法については、22 ページの 「モニタの接続」を参照してください。 この機能を有効にすると、スタンバイ時の電力消費量を若干低減することがで きます。 詳細セットアップメニュー 機能 説明 ランプ モード プロジェクタのランプ電源のモードをデュアル - 非常に明るい、 デュアル - 安定またはシングル - 代替に切り替えます。詳細は、39 ページの「ランプモードの設定」を参照してください。 ランプ タイマー #1 をリセット / ランプ タイマー #2 をリセット ランプ設定 ランプを交換した後は、リセットを選択してランプタイマーを 0 に 戻してください。詳細は、58 ページの「ランプタイマーをリセット します。 」を参照してください。 ランプ #1 時間相当 / ランプ #2 時間相当 ランプ時間情報を表示します。詳細は、55 ページの「ランプ時間を 知るには」を参照してください。 HDMI フォーマット HDMI 信号の入力ソースタイプを選択します。自動 が既定値であり、 推奨値でもあります。ソースタイプは手動でも選択できます。ソース タイプによって輝度レベルの標準が異なります。 この機能は HDMI 信号が選択されている場合にしか使用できません。 ボーレート 高地モード オーディオ設定 52 プロジェクタの使用方法 適切な RS-232 ケーブルを使ってプロジェクタをコンピュータに接続 し、プロジェクタのファームウェアを更新またはダウンロードでき るように、ボーレートはコンピュータと同じ値に設定してください。 この機能は専門の技術者用に設けられています。 高地や温度が高い場所で使用するときのモードです。詳細は、40 ページの「LAN 環境でプロジェクタを操作する」を参照してくださ い。 詳細は、38 ページの「音量調整」を参照してください。 パスワード パスワードを知っているユーザーのみプロジェクタを操作できるよ うにします。詳細は、26 ページの「パスワード機能を使用する」を参 照してください。 パスワード パスワードの変更 LAN コントロール設定 エキスパートモード 次の設定は現在の設定値のまま維持されます。ユーザーモードの名前、 キーストーン、言語、プロジェクタの配置、高地モード、パスワー ド、エキスパートモード。 エキスパートモードメニューはパスワードにより保護されており、 認証されたキャリブレータしかアクセスすることができません。ISF (Imaging Science Foundation) は最適なビデオ性能を実現するために業 界が認める規格を入念に開発し、技術者と設置技術者のトレーニン グプログラムに導入しました。これらの規格を採用することにより、 BenQ ビデオディスプレイ装置から最適な画質を得ることができま す。したがって、ISF 認証を受けた技術者により設定と調整を行うよ う推奨します。 詳細は、www.imagingscience.com をご覧になるか、プロジェクタを 購入された販売店へお尋ねください。 情報メニュー このメニューでは、プロジェクタの現在の操作状態を表示します。 項目によっては、特定の入力ソースを使用している場合にしか調整できないものもあります。調整できない項目 はスクリーンには表示されません。 機能 説明 ソース 現在の信号ソースを表示します。 ピクチャ モード ピクチャ -- 基本設定 > ピクチャ モードメニューで選択したモード を表示します。 解像度 入力信号のネイティブ解像度を表示します。 ランプ モード 詳細セットアップ > ランプ モードメニューで選択したランプモー ドを表示します。 ランプ #1 時間相当 ランプ #2 時間相当 使用したランプ時間が表示されます。 ファームウェアバージョン 現在のファームウェア バージョンを表示 プロジェクタの使用方法 53 日本語 全設定をリセット 新しいパスワードに変更する前に、現在のパスワードを入力するよ う要求されます。詳細は、26 ページの「パスワード機能を使用する」 を参照してください。 詳細は、40 ページの「LAN 環境でプロジェクタを操作する」を参照 してください。 すべての設定を工場出荷時の値に戻します。 追加情報 プロジェクタのお手入れ ご使用のプロジェクタはほとんどメンテナンスの必要がありません。レンズを清潔に保つため に、定期的なレンズのお手入れだけが必要です。ランプ以外はプロジェクタの部品は一切取り 外さないでください。プロジェクタが正常に作動しなくなった場合は、販売店かお近くのカス タマーサービスセンターへお問い合わせください。 日本語 レンズのクリーニング 表面の汚れやほこりが付いていたら、レンズをクリーニングします。レンズのクリーニングを 開始する前に、プロジェクタの電源をオフにして電源コードを抜き、完全に冷却されるまでし ばらくお待ちください。 1. 圧縮空気スプレーを使用してほこりを取り除きます。( ハードウェア販売店やカメラショッ プでご購入いただけます。) 2. 汚れやしみが付いた場合は、適切なカメラレンズブラシを使用するか、レンズクリーナー で湿らせた柔らかい布でレンズの表面を軽く拭いてください。 3. 研磨用パッド、アルカリ性 / 酸性クレンザー、研磨剤入りパウダー、揮発性溶剤 ( アルコー ル、ベンジン、シンナー、殺虫剤 ) などは一切ご使用にならないでください。ゴムやビニー ル部分にこのような素材を使用したり、長期間これらを接触したままの状態にしておくと、 プロジェクタの表面やキャビネットの素材を傷つける場合があります。 レンズは絶対に指で触れたり、研磨剤を使用したり、こすったりしないでください。ペーパータオルでもレンズ のコーティングがはがれる場合があります。適切なカメラレンズブラシ、布、クリーニング液だけを使用するよ うにしてください。プロジェクタがオンのとき、またはまだ熱を持っているときにレンズのクリーニングを行わ ないでください。レンズのお手入れを開始する前に、プロジェクタをオフにして完全に冷却してください。 プロジェクタケースのクリーニング ケースのクリーニングする前に、プロジェクタの電源をオフにして電源ケーブルを抜き、完全 に冷却されるまでしばらくお待ちください。 1. ほこりや汚れを取り除くには、乾燥した柔らかい、けば立ちのない布で拭きます。 2. 落ちにくい汚れやしみを取り除くには、水で薄めた中性洗剤で布を湿らせて、ケースを拭き ます。 ワックス、アルコール、ベンジン、シンナー、その他の化学洗剤は使用しないでください。こうした薬剤を使用 すると、ケースを傷める場合があります。 プロジェクタの保管 長期間プロジェクタを保管する必要がある場合は、次の手順に従ってください。 1. 保管場所の温度と湿度が、プロジェクタの推奨範囲内であることを確認します。範囲につい ては、マニュアルの仕様ページを参照するか、販売店にお問い合わせください。 2. アジャスタフットを格納します。 3. リモコンから電池を取り外します。 4. プロジェクタを元の梱包または同等の梱包にしまいます。 プロジェクタの移動 プロジェクタを搬送するときは、元の梱包または同等の梱包で行うことを推奨します。 54 追加情報 ランプについて ランプ時間を知るには プロジェクタが作動している間、プロジェクタに内蔵されたタイマーがランプの使用時間 ( 時 間単位 ) を自動的に計算します。 ランプ使用時間を知るには: ランプ寿命を延長する 投射ランプは消費アイテムです。ランプの寿命をできるだけ長く維持するには、OSD メニュー で次の設定を行ってください。 • ランプ モード を デュアル - 安定 に設定する デュアル - 安定モードに設定すると、システムノイズと電力消費量を低減することができます。 デュアル - 安定モードを有効にすると、出力されるライトが低減され、その結果投写画像が暗 くなります。 プロジェクタをデュアル - 安定モードで使用すると、ランプの寿命を延長することができます。 デュアル - 安定モードに設定するには、詳細セットアップ > ランプ設定 > ランプ モードメ ニューに進み、ENTER を押します。 を押してデュアル - 安定を選択し、ENTER を押しま す。 • 設定 自動パワーオフ 指定した時間を経過しても入力ソースが検出されないときに、自動的にプロジェクタの電源を オフにします。 自動パワーオフに設定するには、システム設定 > 自動パワーオフメニューに進み、 / を押し て時間を選択します。タイマーは 5 分おきに 5 分から 30 分の範囲で設定できます。プリセット の時間がこれから行うプレゼンテーションに合わない場合は、無効を選択してください。この 場合、一定時間が経過してもプロジェクタは自動的にシャットダウンしません。 • シングル - エコ シングル - エコを使用すると、ランプの寿命を向上させて、作動時間を延長させますので、ラ ンプを交換する頻度を減らすことができます。 シングル - エコモードを有効にするには、詳細セットアップ > ランプ設定 > ランプ モードメ ニューに進み、ENTER を押します。 を押してシングル - エコを選択し、ENTER を押しま す。 追加情報 55 日本語 1. MENU/EXIT を押して、 / メニューが表示されるまで詳細セットアップを押してくださ い。 2. を押してランプ設定を選択し、次に ENTER を押してください。するとランプ設定ページ が表示されます。 3. ランプ使用時間は、ランプ #1 時間相当 / ランプ #2 時間相当の欄に表示されます。 4. メニューを終了するには、MENU/EXIT を押します。 ランプを交換する時期 LAMP ( ランプインジケータ ライト ) が赤に点灯した場合、またはランプの交換時期であること を示すメッセージが表示された場合は、新しいランプを取り付けるか、お買い上げの販売店に ご相談ください。古いランプを使用すると、プロジェクタの誤動作の原因となり、ランプが破 裂することもあります。ランプの交換については、http://lamp.BenQ.com をご覧ください。 日本語 ランプの温度が異常に高くなると、ランプインジケータライトおよび温度警告ライトが点灯し ます。この場合は、電源をオフにして 45 分間ほど放置し、プロジェクタを常温に戻してくださ い。このようにしても電源をオンにしたときに 「Lamp」(ランプ)インジケータまたは 「Temp」(温度)インジケータが点灯する場合は、販売店にご相談ください。詳細は、59 ページ の「インジケータ」を参照してください。 次のランプ警告が表示されたら、ランプを交換してください。 状態 動作を最適化するために、新しいランプを取り付けてくださ い。通常プロジェクタをデュアル - 安定モードで起動している 場合は(55 ページの「ランプ時間を知るには」を参照してく ださい) 、次のランプ警告メッセージが表示されるまでプロ ジェクタを使用することができます。 メッセージ 警告 注意: 交換用ランプの準備 ランプ > XXXX hrs 新しいランプは、 lamp.benq.com でご注文いただけます OK メッセージを消去するには、ENTER を押します。 この時点でランプを交換されるよう強くお薦めします。ラン プは消費アイテムです。ランプは使用を重ねる毎に明るさが 徐々に失われます。これは正常な状態です。ランプが非常に暗 くなったら、いつでもランプを交換してください。 警告 注意: ランプを交換してください ランプ > XXXX hrs 新しいランプは、 lamp.benq.com でご注文いただけます メッセージを消去するには、ENTER を押します。 プロジェクタを正常に動作させるには、ランプを交換してく ださい。 メッセージを消去するには、ENTER を押します。 OK 警告 注意: ランプをすぐに交換 ランプ > XXXX hrs ランプの使用時間を超過しています ランプを交換し、 ランプ タイマーをリセットします。 新しいランプは、 lamp.benq.com でご注文いただけます OK 上記のメッセージで「XXXX」の部分に表示される数字はモデルによって異なります。 ランプの交換 56 • 感電を防ぐため、ランプを交換する前には必ずプロジェクタの電源をオフにし、電源ケーブルを抜いてくだ さい。 • 重度のやけどを負う危険を防ぐため、ランプを交換する前に、最低でも 45 分間はプロジェクタを冷却して ください。 • 割れて鋭くなったランプのガラス片を取り除く場合は、指をけがしたり、内部部品を破損したりしないよう に、十分注意してください。 • 指のけがや、レンズに触れることによる画質の劣化を避けるため、ランプを取り外すときに空のランプ ケー スには触れないでください。 • このランプの中には水銀が入っています。ランプの処分は、地元の有害廃棄物規制条例にしたがって、正し い方法で行ってください。 追加情報 電源をオフにして、プロジェクタをコン 5. セントから抜きます。接続されている機器 をすべてオフにして、すべてのケーブル を外します。詳細は、45 ページの「終了」 を参照してください。 2. ランプカバーのネジを緩めます。 3. ランプカバーを外します。 4. ランプの上部にランプのモデル番号が記 載されています。 ランプをプロジェクタに固定しているネ ジを緩めます。ランプのコネクタをプロ ジェクタから外します。 日本語 1. 2 1 6. ハンドルがランプに対して直角になるよ うに持ってください。ハンドルを使って ゆっくりとランプをプロジェクタから引 き出します。 注意 • 急激に引っ張るとランプが割れ、ガラスの破片が プロジェクタ内に散乱します。指にけがをしたり、 内部コンポーネントにキズがついたりする場合が ありますので、破損したランプガラスを除去する ときには特に注意してください。 • 取り出したランプは水のかかる場所、子供の手が 届く場所、可燃物の付近には置かないでください。 • ランプを取り出した後は、プロジェクタ内に手を 入れないでください。内部の光学コンポーネント に触れると、画像ぼけの原因となります。 追加情報 57 交換ランプを挿入します。ランプが正しい 10. ランプカバーを戻します。 位置に挿入されたことを確認してくださ い。 8. ランプボックスを固定するネジを締めま す。ランプのコネクタを再度接続します。 9. ハンドルをしっかりとロックしてくださ い。 日本語 7. 11. ランプカバーのネジを締めます。 12. 電源を再び入れて、プロジェクタをオン にします。 注意 • ネジは締めすぎないでください。 • ネジの締め方がゆるいと接触が悪くなり、故障の 原因になる場合があります。 ランプタイマーをリセットします。 ランプを交換していない場合はリセットしないでください。ランプが破損する恐れがあります。 1. スタートアップロゴが表示された後、MENU/EXIT を押して、詳細セットアップメニュー が選択されるまで / を押してください。 2. を押してランプ設定を選択し、次に ENTER を押してください。するとランプ設定ページ が表示されます。 3. ランプ タイマー #1 をリセット / ランプ タイマー #2 をリセットを選択し、ENTER を押し ます。ランプタイマーをリセットしても良いかどうかを確認するためのメッセージが表示さ れます。リセットを選択し、ENTER を押します。するとランプ時間が 0 にリセットされま す。 58 追加情報 インジケータ 状態 ライト POWER TEMP LAMP1 LAMP2 電源の状況 オフ オフ オフ スタンバイ モードです。 緑 に点滅 オフ オフ オフ 電源を入れています。 緑 オフ オフ オフ 通常動作状態です。 オレンジ に点滅 オフ オフ オフ 通常の電源オフ冷却。 オフ オフ 赤 オフ 通常動作時にランプ 1 エラー発生 オフ オフ オフ 赤 通常動作時にランプ 2 エラー発生 オフ オフ 赤 赤 両ランプ故障 オレンジ オフ 赤 オフ ランプ不点灯 オフ 赤 オフ オフ ファン 1 エラー(T ブローワー ファン 1 の速度が適 正速度よりも +25% オーバー) オフ 赤 赤 オフ ファン 2 エラー(電源のファン速度が適正速度より も +25% オーバー) オフ 赤 緑 オフ ファン 3 エラー(ランプ R のファン速度が適正速度 よりも +25% オーバー) オフ 赤 オレンジ オフ ファン 4 エラー(ランプ T のファン速度が適正速度 よりも +25% オーバー) オレンジ 赤 赤 オフ 温度 1 エラー ( 適正温度オーバー ) オレンジ 赤 緑 オフ 温度 2 エラー ( 適正温度オーバー ) オフ オレンジ 赤 オフ 電源をオンにしたときにファンは回転しません 日本語 オレンジ ランプの状況 温度の状況 追加情報 59 トラブルシューティング 問題 原因 対応 電源コードから電源が来ていませ ん。 電源コードをプロジェクタの電源コード ソケットとコンセントに差し込みます。 コンセントにスイッチがある場合は、ス イッチがオンになっていることを確認し ます。( 詳細は 23 ページを参照してくだ さい。) 日本語 プロジェクタの電源 がオンにならない 冷却プロセスの間にプロジェクタ の電源をオンにしようとしていま す。 ランプカバーがしっかり装着され ていません。 冷却プロセスが完了するまでお待ちくだ さい。 ランプカバーを正しく装着しなおしてく ださい。( 詳細は 56 ページを参照してく ださい。) ビデオ ソースをオンにし、信号ケーブル ビデオ ソースがオンになっていな が正しく接続されていることを確認しま いか、正しく接続されていませ す。( 詳細は 20 ページを参照してくださ ん。 い。) 画像が映らない イメージが不安定 イメージがぼやける 60 プロジェクタが正しく入力ソース 機器に接続されていません。 接続を確認します。( 詳細は 20 ページを 参照してください。) 入力ソースが正しく選択されてい ません。 リモコンの Source キーを押すか、プロ ジェクタの SOURCE を押して、正しい 入力ソースを選択します。( 詳細は 24 ページを参照してください。) 接続ケーブルがプロジェクタまた は信号ソースにしっかりと接続さ れていません。 ケーブルを適切な端末に正しく接続しま す。( 詳細は 20 ページを参照してくださ い。) 投写レンズの焦点が合っていませ ん。 ピントリングで焦点を合わせます。( 詳細 は 28 ページを参照してください。) プロジェクタとスクリーンの位置 が正しく合っていません。 投写角度および方向、また必要であれば プロジェクタの高さを調整します。( 詳細 は 28 ページを参照してください。) 電池が切れています。 新しい電池に交換します。( 詳細は 8 ペー ジを参照してください。) リモコンとプロジェクタの間に障 リモコンが機能しな 害物があります。 い。 障害物を取り除きます。( 詳細は 8 ページ を参照してください。) プロジェクタからの距離が遠すぎ ます。 プロジェクタから 8 メートル (26.2 フィート ) 以内の場所に立ちます。( 詳細 は 8 ページを参照してください。) 追加情報 仕様 仕様はすべて予告なしに変更されることがあります。 光学仕様 1-CHIP DLP™ システム 0.65" DLP (1920 x 1080) F = 2.48 ~ 2.81、f = 24.1 ~ 36.15 mm 30" ~ 300" 350W x 2 日本語 投写システム DMD チップ レンズ 投写スクリーンサイズ ランプ 電気仕様 互換性 PC:640 x 480 ~ 1920 x 1200 ビデオ: NTSC、PAL、SECAM、YPbPr (480i/480p/576i/576p/720p/ 1080i/1080p)、HDTV (720p/1080i/1080p) カラースペース タイプ = 60% NTSC(ターゲットカラー全域 = HDTV Rec. 709)709) 端末 入力 アナログ RGB: アナログ RGB:D-sub 15-pin(メス)x 1 HDMI(V. 1.3)x 2 5BNC コンポーネントビデオ x 1 コンポーネントビデオ(Y/CB/C R、Y/PB/PR) x 1(RGB 入力と共有) コンポジットビデオ x 1 Audio in x 1 出力 12 VDC(最大 0.5 A) アナログ RGB: アナログ RGB:D-sub 15-pin(メス)x 1 オーディオ出力 x 1 スピーカー: 10W x 1 コントロール シリアルコネクタ: RS232 9 ピン ( オス ) ミニ B タイプ USB x 1 IR 受信機 x 2 LAN x 1 機械仕様 プロジェクタの重量 電源 消費電力 動作温度範囲 動作湿度 < 13 kg (28.66 lbs) VAC 100-240V、10 A、50-60Hz 最大 1023W、スタンバイ < 0.5W 0°C ~ 40°C(結露なきこと) 10% ~ 90% ( 結露なきこと ) 追加情報 61 外形寸法 443 mm x 354.7 mm x 167 mm ( 幅 x 奥 x 高 ) 443 380.8 167 354.7 日本語 天井取り付け 72.52 24 70 46 222 288 天井取り付けネジ: M6 x 8 ( 最長 = 8 mm) 298 266 537.90 127.7 単位: mm 577.70 143.39 202.86 230.92 443.03 62 追加情報 380.8 タイミングチャート サポートされる PC 入力のタイミング フォーマット 解像度 水平周波数 (KHz) ピクセル周波数 (MHz) 31.469 37.861 37.5 43.269 31.469 37.879 48.077 46.875 53.674 48.363 56.476 60.023 68.667 45.00 35.82 41.467 45 47.776 49.702 62.795 71.554 63.981 79.976 91.146 60 85.938 47.712 55.935 65.317 75 65.29 67.158 25.175 31.5 31.5 36 28.3221 40 50 49.5 56.25 65 75 78.75 94.5 74.25 46.996 51.419 74.25 79.5 83.5 106.5 122.5 108 135 157.5 108 148.5 85.5 106.5 121.75 162 146.25 173 640 x 480 640 x 480 720 x 400 720 x 400 800 x 600 800 x 600 1024 x 768 1024 x 768 1280 x 720 *1024 x 576 *1024 x 600 1280 x 720 1280 x 768 1280 x 720 Notebook Timing Notebook Timing 1280 x 720 1280 x 768 1280 x 800 1280 x 800 1280 x 1024 1280 x 1024 1280 x 960 1280 x 960 1360 x 768 1440 x 900 1400 x 1050 1600 x 1200 1680 x 1050 1920 x 1080 (VESA) 640 x 480@67Hz (MAC13) 832 x 624@75Hz (MAC16) 1024 x 768@75Hz (MAC19) 1152 x 870@75Hz (MAC21) 1360 x 768 1440 x 900 1400 x 1050 1600 x 1200 1680 x 1050 1920 x 1080 59.94 72.809 75 85.008 70.087 60.317 72.188 75 85.061 60.004 70.069 75.029 84.997 60.00 60 64.995 60 59.87 59.81 74.934 84.88 60.02 75.025 85.024 60 85.002 60.015 59.887 59.978 60 59.954 59.963 640 x 480@67Hz 66.667 35 30.24 832 x 624@75Hz 74.546 49.722 57.28 1024 x 768@75Hz 74.93 60.241 80 1152 x 870@75Hz 75.06 68.68 100 日本語 リフレッシュ レート (Hz) * PC ( アナログ RGB) 入力のみ 追加情報 63 サポートされる HDMI (HDCP) 入力のタイミング フォーマット 解像度 リフレッシュ レート (Hz) 水平周波数 (KHz) ピクセル周波数 (MHz) 日本語 480i 720 x 480 59.94 15.734 27 480p 720 x 480 59.94 31.469 27 576i 720 x 576 50 15.625 27 576p 720 x 576 50 31.25 27 720/50p 1280 x 720 50 37.5 74.25 720/60p 1280 x 720 60 45 74.25 1080/50i 1920 x 1080 50 28.125 74.25 1080/60i 1920 x 1080 60 33.75 74.25 1080/24P 1920 x 1080 24 27 74.25 1080/25P 1920 x 1080 25 28.125 74.25 1080/30P 1920 x 1080 30 33.75 74.25 1080/50P 1920 x 1080 50 56.25 148.5 1080/60P 1920 x 1080 60 67.5 148.5 EDTV および HDTV 入力用にサポートされているタイミング ( コンポーネント入力 ) フォーマット 解像度 リフレッシュ レート (Hz) 水平周波数 (KHz) ピクセル周波数 (MHz) 480i 720 x 480 59.94 15.734 13.5 480p 720 x 480 59.94 31.469 27 13.5 576i 720 x 576 50 15.625 576p 720 x 576 50 31.25 27 720/50p 1280 x 720 50 37.5 74.25 720/60p 1280 x 720 60 45 74.25 1080/50i 1920 x 1080 50 28.125 74.25 1080/60i 1920 x 1080 60 33.75 74.25 1080/24P 1920 x 1080 24 27 74.25 1080/25P 1920 x 1080 25 28.125 74.25 1080/30P 1920 x 1080 30 33.75 74.25 1080/50P 1920 x 1080 50 56.25 148.5 1080/60P 1920 x 1080 60 67.5 148.5 サポートされるビデオ入力のタイミング フォーマット 64 解像度 リフレッシュ レート (Hz) 水平周波数 (KHz) ピクセル周波 数 (MHz) NTSC M/J - 60 15.734 3.58 NTSC 4.43 - 60 15.734 4.43 PAL-B/D/G/H/I/N - 50 15.625 4.43 PAL M - 60 15.734 3.58 PAL Nc - 50 15.625 3.58 PAL 60 - 60 15.734 4.43 SECAM - 50 15.625 4.25/4.41 追加情報 保証と著作権について 保証 BenQ は、本製品が正常に使用および保管される場合に限り、本製品の材料および製造上の瑕 疵がないことを保証します。 重要: お客様が BenQ の文書による指示に従わずに操作を行った場合はこの保証は無効となり ます。特に本製品は環境湿度 10% から 90% の間、温度 0°C から 35°C の間、高度 3000 メート ル以下の環境でご使用になり、ホコリが立ちやすい場所での使用はお止めください。この保証 により、お客様には特定の法的権利が与えられます。また、在住している国によっては、お客 様にその他の権利が与えられることもあります。 詳細は、弊社ホームページ www.BenQ.com をご覧ください。 著作権 Copyright © 2012 by BenQ コーポレーション。All rights reserved。本書のいかなる部分も、BenQ コーポレーションの事前の書面による同意なく、電子的、機械的、磁気的、光学的、化学的、 手動その他の手段を問わず、複製、転載、改変、検索システムへの保存、他言語またはコン ピュータ言語への翻訳を行うことはできません。 すべての商標と登録商標の所有権は、各社に帰属します。 免責 BenQ コーポレーションは、明示的または暗示的を問わず、本書の内容に関して、特に保証、 商業的可能性、特定目的への適合性に関しては、いかなる表明または保証もいたしません。さ らに、BenQ コーポレーションは本書を改定する権利と、このような改定や変更についていか なる人物に対しても BenQ コーポレーションが通知する義務を負うことなく内容を変更できる 権利を有しています。 *DLP 、Digital Micromirror Device 、および DMD は、Texas Instruments の商標です。その他の著 作権は各社または各組織に帰属します。 特許 本 BenQ プロジェクターには、次の特許が適用されます。 米国特許 6,837,608; 7,275,834; 7,181,318。台湾特許 202690; 205470; I228635; I259932。 中国特許(中国发明专利)ZL01143168.7; ZL03119907.0; ZL200510051609.2 は SRS Labs, Inc. の商標です。WOW HD テクノロジーは、SRS Labs, Inc. のライセンスの もとに組み込まれています。 WOW HD™ は再生音質を飛躍的に高め、重厚な低音と透明感のあるクリアなサウンドを楽し める究極のダイナミック 3D エンターテイメントを実現します。 保証と著作権について 65 日本語 保証を受ける際には、購入日の証明が必要となります。保証期間中に本製品に瑕疵があること が判明した場合、BenQ の全責任と、お客様に対する全面的な補償は、瑕疵のある部品の交換 (工賃を含む)に限られます。保証サービスを受ける場合は、製品を購入した販売店に直ちに連 絡してください。