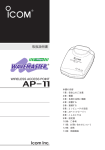Download 取扱説明書 2 3 4 5 6 1 7
Transcript
AP12_本文作成_CS反映 02.4.19 17:06 ページ72 取扱説明書 ルータタイプモデムに接続してご使用にな る場合は、本書の7-6章をご覧ください。 R WIRELESS ACCESS POINT AP-12 ご使用になる前に 1 既存のLANから設定する 2 1対1の接続で設定する 3 「AP-12 Manager」を使う 4 動作モード別設定例 5 IPアドレスの設定例 6 ご参考に 7 AP12_セキュリティ 02.4.19 20:22 ページ1 ※このページには何も記載していません。 AP12_出稿追加_1 02.4.30 16:43 ページ2 ご注意【重要なお知らせ】 本製品をブリッジタイプのADSLモデムやCATVモデムに直接接続した 場合、設定よってはグローバルIPアドレスが本製品に付与される場合が あります。 グローバルIPアドレスが本製品に付与されると、セキュリティ上好まし くありません。 したがって、このような場合、ブロードバンドルータなどを介して接続 して頂き、インターネット上から本製品にアクセス出来ない状態でお使 いいただけますようお願い申し上げます。 ブリッジタイプモデムとは、モデムに1台のPCが接続され、パソコン にはグローバルIPアドレスが直接付与される接続方式です。 これに対して、ルータータイプモデムの場合これ自身にブロードバンド ルータ機能が組み込まれておりパソコンにはプライベートIPアドレス (192.168.*.*等)が付与され、複数のパソコンがHUBによって同時に インターネットに接続できる方式です。 この場合には本製品を直接接続しても、問題無くご使用いただけます。 もし、お使いのモデムタイプがどちらかご不明の場合には、ご契約のイ ンターネットサービスプロバイダー様、もしくは回線キャリア様にお問 い合わせ頂きますようお願い申し上げます。 AP-12本体の入れ替え、またはAP-12本体に接続される有線端末の入 れ替えについて 一度、AP-12本体を通して有線端末間での通信を確立しますと、AP12本体に接続される有線端末への経路が記憶されますので、AP-12 本体の入れ替え、またはAP-12本体に接続される有線端末の入れ替え を行った場合、通信できないことがあります。 その場合、すべてのAP-12の電源を入れなおしてください。 重 要 な お 知 ら せ AP12_本文作成_CS反映 02.4.19 17:06 ページi はじめに このたびは、本製品をお買い上げいただきまして、 まことにありがとうございます。 本製品は、無線ブリッジ機能を備えたワイヤレスアクセ スポイントです。 ご使用の前に、この取扱説明書をよくお読みいただき、 本製品の性能を十分発揮していただくとともに、末長くご 愛用くださいますようお願い申し上げます。 情報処理装置等電波障害自主規制について この装置は、情報処理装置等電波障害自主規制協議会(VCCI)の 基準に基づくクラスB情報技術装置です。この装置は、家庭環 境で使用することを目的としていますが、この装置がラジオや テレビション受信機に接近して使用されると、受信障害を引き 起こすことがあります。 取扱説明書にしたがって正しい取り扱いをしてください。 登録商標について アイコム株式会社、アイコム、Icom Inc.、 は、アイコム 株式会社の登録商標です。 WAVEMASTERは、アイコム株式会社の登録商標です。 Windowsは、米国Microsoft Corporationの米国およびその 他の国における登録商標です。 本文中の画面の使用に際して、米国Microsoft Corporationの 許諾を得ています。 その他、本書に記載されている会社名、製品名は、各社の商標 および登録商標です。 i AP12_本文作成_CS反映 02.4.19 20:17 ページii はじめに 本製品の概要について は じ め に ◎最大伝送速度11Mbpsの高速無線通信を実現します。 ◎本製品の設定は、付属の「AP-12 Manager」で行います。また、管理者以外が「AP12 Manager」を使用しないようにパスワードを設定できます。 ◎「AP-12 Manager」は、付属のCDに収録されており、下記のOS(オペレーションシ ステム)がインストールされたパソコンで使用できます。 Windowsxp、Windows Me、Windows 98 SE、Windows 98、Windows 2000 ◎内蔵のダイバーシティーアンテナにより、安定した通信が行えます。 ◎LAN環境に応じて無線動作モード(アクセスポイントモード、ブリッジモードA/B/C) が選択できますので、有線LANと無線LANの統合が自由自在に行えます。 ◎出荷時よりDHCPクライアント機能(ブリッジモードB使用時を除く)が有効に設定さ れていますので、DHCPサーバからIPアドレスを自動で取得できます。 ◎MACアドレス登録、さらにWEPセキュリティーによる暗号化処理など、高度な無線 LANセキュリティーを搭載しています。 ◎無線通信には、直接スペクトラム拡散方式を採用していますので、雑音や妨害に強く、 データの安定性、秘匿性に優れています。 ◎財団法人 テレコムエンジニアリングセンターの技術基準適合証明を取得しています ので、無線局の免許は不要です。 ユーザー登録について 本製品のユーザーサポート用愛用者カードに必要事項をご記入いただき、必ずご 返送ください。 ご返送いただけない場合、サポートサービスをご提供できませんのでご注意くだ さい。 ii AP12_本文作成_CS反映 02.4.19 17:06 ページiii はじめに 無線LANの電波法についてのご注意 ●本製品に使用している無線装置は、電波法に基づく小電力データ通信システムの無線 設備として、特定無線設備の認証を受けています。 したがって、本製品の使用に際しては、無線局の免許は必要ありません。 ●本製品を使用できるのは、日本国内に限られています。 本製品は、日本国内での使用を目的に設計・製造しています。 したがって、日本国外で使用された場合、本製品およびその他の機器を壊すおそれが あります。 また、その国の法令に抵触する場合があるので、使用できません。 ●心臓ペースメーカーを使用している人の近くで、本製品をご使用にならないでくださ い。 心臓ペースメーカーに電磁妨害をおよぼして、生命の危険があります。 ●医療機器の近くで本製品を使用しないでください。医療機器に電磁妨害をおよぼして、 生命の危険があります。 ●電子レンジの近くで本製品を使用しないでください。 電子レンジによって本製品の無線通信への電磁妨害が発生します。 ●本製品の無線装置は、電波法に基づく認証を受けていますので、本製品の分解や改造 をしないでください。 ●機器本体に、右図のような技適証明マークと技適証明番号およ び認定番号が印刷されたシールが貼られていることを確認して XXXXXXXXXXXX からご使用ください。 機器本体に、右図のようなシールが貼られていますので、必ず 「無線LANの電波干渉についてのご注意」(右ページ)をお読みく XXXXXXXXX XXXXXXXXX ださい。 ■ 表記の意味について 「2.4」 :2.4 GHz帯を使用する無線設備を示す。 「DS」 :変調方式を示す。 「4 」 「 iii :想定される干渉距離が40m以下であることを示す。 」:全帯域を使用し、かつ移動体識別装置の帯域を回避可能なことを示す。 AP12_本文作成_CS反映 02.4.19 17:06 ページiv はじめに 無線LANの電波干渉についてのご注意 は じ め に 本製品で無線通信を行うときは、次のことがらに注意してご使用ください。 この機器の使用周波数帯では、電子レンジ等の産業・科学・医療用機器のほか工場の製 造ライン等で使用されている移動体識別用の構内無線局(免許を必要とする無線局)およ び特定小電力無線局(免許を必要としない無線局)並びにアマチュア無線局(免許を必要と する無線局)が運用されています。 ○この機器を使用する前に、近くで移動体識別用の構内無線局および特定小電力無線局 並びにアマチュア無線局が運用されていないことを確認してください。 ○万一、この機器から移動体識別用の構内無線局に対して有害な電波干渉の事例が発生 した場合には、速やかに使用周波数を変更するか、または電波の発射を停止した上、 下記連絡先にご連絡いただき、混信回避のための対処等(例えば、パーティションの 設置など)についてご相談してください。 ○その他、この機器から移動体識別用の特定小電力無線局あるいはアマチュア無線局に 対して有害な電波干渉の事例が発生した場合など、何かお困りのことが起きたときは、 次の連絡先へお問い合わせください。 連絡先:アイコム株式会社 サービス課 06-6792-4949 iv AP12_本文作成_CS反映 02.4.19 17:06 ページv はじめに 取り扱い上のご注意 ◎動作中に接続ケーブルなどが外れたり、接続が不安定になると、誤動作の原因になり ます。コネクターをしっかり接続して、動作中は、コネクターの接続部に触れないで ください。 ◎パソコンやその他の周辺機器の取り扱いは、それぞれに付属する取扱説明書に記載す る内容にしたがってください。 ◎本製品のCDは、本機専用です。本機以外の製品で使用しないでください。 ◎本製品の改造や分解したことによる障害、および本製品の故障、誤動作、不具合、破 損、データの消失あるいは停電などの外部要因により通信、通話などの機会を失った ために生じる損害や逸失利益または第三者からのいかなる請求についても弊社は一切 その責任を負いかねますのであらかじめご了承ください。 ◎本書の著作権およびハードウェア、ソフトウェアに関する知的財産権は、すべてアイ コム株式会社に帰属します。 ◎本書の内容の一部または全部を無断で転用することは、禁止されています。 ◎本書およびハードウェア、ソフトウェア、外観の内容については、将来予告なしに変 更することがあります。 表記について 本書は、次の表記規則にしたがって記述しています。 「 」表記 ………………オペレーションシステム(OS)、ユーティリティー、メニュー、 [ ]表記 ………………タブ名、アイコン名、テキストボックス名、チェックボックス 〈 〉表記 ………………ダイアログボックスのコマンドボタンなどの名称を(〈 〉)で囲 ウィンドウ(画面)の名称を(「」)で囲んで表記します。 名などを([ ])で囲んで表記します。 んで表記します。 ※Windows 98 Second Editionは、Windows 98 SEと表記します。 Windows Millennium Editionは、Windows Meと表記します。 ※本書中の画面は、OSのバージョンや設定によって、ご使用になるパソコンと多少異 なる場合があります。 v AP12_本文作成_CS反映 02.4.19 17:06 ページvi 標準構成品 本製品のパッケージには、次のものが同梱されています。 ■ 梱包内容の確認 標 準 構 成 品 本製品をご使用になる前に、すべて揃っていることを確 認してください。 不足しているものがありましたら、お手数ですがお買い上げの販 売店または弊社各営業所サービス係までお問い合わせください。 R ACアダプター AP-12 CD 緩衝用シート 固定用シート AP-12本体 Ethernetケーブル用 フェライトコア ACアダプター用 フェライトコア Ethernet ストレートケーブル 取扱説明書(本書) 緩衝用シート …………… ユーザーサポート 用愛用者カード Ethernet クロスケーブル 保証書 電波干渉 注意シール すべり止めとして、本製品の底面部に貼るゴム足です。 ゴム足は、緩衝用シートに4個付いています。 固定用シート …………… 本製品の底面部に貼る落下防止用のシートです。 濃い色の固定用シートを本製品側に使用します。 Ethernetクロス ケーブル(1m) ………… 本製品の設定用ケーブルで、本製品とパソコンをHUB を介さないで1対1で接続するとき使用します。 Ethernetストレート ケーブル(3m) ………… 有線LANと接続するとき使用します。 フェライトコア ………… 電波障害対策として、本製品に接続するEthernetケー ブルとACアダプターに使用します。 CD ……………………… 設定に使用するソフトウェア(AP-12 Manager)が収め られています。 ACアダプター ………… 本製品専用の電源です。 vi AP12_本文作成_CS反映 02.4.19 17:06 ページvii もくじ はじめに ──────────────────────────i 標準構成品 ─────────────────────────vi もくじ ──────────────────────────vii 安全上のご注意(必ずお読みください。) ────────────ix 第1章 ご使用になる前に ━━━━━━━━━━━━━━━1 1-1.本製品でできること …………………………………………………2 1-2.各部の名称と機能 ……………………………………………………4 1-3.付属品のつけかた ……………………………………………………5 1-4.設置場所について ……………………………………………………7 1-5.[Ethernet]カードについて ………………………………………8 第2章 既存のLANから設定する ━━━━━━━━━━━ 9 2-1.既存のLANに接続する ……………………………………………10 2-2.「AP-12 Manager」のインストール ……………………………11 2-3.「AP-12 Manager」を起動する …………………………………13 第3章 1対1の接続で設定する ━━━━━━━━━━━ 15 3-1.パソコンと1対1で接続する ……………………………………16 3-2.「簡単セットアップウィザード」で設定する ……………………17 3-3.「AP-12 Manager」のインストール ……………………………24 3-4.「AP-12 Manager」を起動する …………………………………26 第4章 「AP-12 Manager」を使う ━━━━━━━━━━ 29 4-1.設定画面について …………………………………………………30 4-2.設定項目の初期値一覧 ……………………………………………40 4-3.アンインストールのしかた ………………………………………41 vii AP12_本文作成_CS反映 02.4.19 17:06 ページviii もくじ 第5章 動作モード別設定例 ━━━━━━━━━━━━━ 43 5-1.[アクセスポイント]モードで使う ………………………………44 5-2.[ブリッジモードA]で使う ………………………………………45 5-3.[ブリッジモードB]で使う ………………………………………46 5-4.[ブリッジモードC]で使う ………………………………………47 第6章 も く じ IPアドレスの設定例 ━━━━━━━━━━━━━ 49 6-1.Windowsxpの場合…………………………………………………50 6-2.Windows 98/98 SE/Meの場合 ………………………………52 6-3.Windows 2000の場合 …………………………………………53 第7章 ご参考に ━━━━━━━━━━━━━━━━━━ 55 7-1.トラブルシューティング …………………………………………56 7-2.本製品とHUBの接続について……………………………………59 7-3.本製品への接続を確認するには …………………………………59 7-4.本製品を検索できないときは ……………………………………60 7-5.パソコンのIPアドレスが不明なときは …………………………63 7-6.ルータタイプモデムに接続されるかたへ ………………………65 7-7.故障のときは ………………………………………………………67 7-8.定格 …………………………………………………………………68 7-9.用語解説集 …………………………………………………………70 viii AP12_本文作成_CS反映 02.4.19 17:06 ページix 安全上のご注意 安全にご使用いただくために、必ずお読みください。 ¡ ここに示した注意事項は、使用者および周囲の人への危害や財産への損害を未然に 防ぎ、製品を安全に正しくご使用いただくために、守っていただきたい事項を示して います。 ¡ 次の『R警告』『R注意』の内容をよく理解してから本文をお読みください。 ¡ お読みになったあとは、いつでも読める場所へ大切に保管してください。 ■ WIRELESS ACCESS POINT について R 警告 下記の記載事項は、これを無視して誤った取り扱いをすると「使 用者および周囲の人が、死亡または重傷を負う可能性が想定され る内容」を示しています。 ◎指定以外の付属品、および別売品は使 げたり、ねじったり、引っ張ったり、 火災、感電、故障の原因になります。 加熱したりしないでください。 ◎本製品を使用中は、ぬれた手で本製品 に触れないでください。 感電の原因になります。 ◎DCコネクター以外の端子に電源を接 傷ついて破損し、火災、感電、故障 の原因になります。 ◎万一、煙が出ている、変なにおいがす る、変な音がする、水などが入った場 続しないでください。 合は、使用を中止してください。 火災、感電、故障の原因になります。 そのまま使用すると、火災、感電、故 ◎完全調整していますので、分解、改造 障の原因になります。 は、絶対にしないでください。また、 すぐに、本製品に接続するACアダプ ご自分で修理しないでください。 ターとそのほかのケーブル類を取り 火災、感電、故障の原因になります。 外してください。 ◎接続ケーブルの上に重いものを載せた 煙が出なくなるのを確認してからお り、挟んだりしないでください。 買い上げの販売店、または弊社各営 傷ついて破損し、火災、感電、故障 業所サービス係に連絡してください。 の原因になります。 ix ◎接続ケーブルを加工したり、無理に曲 用しないでください。 AP12_本文作成_CS反映 02.4.19 17:06 ページx 安全上のご注意 ■WIRELESS ACCESS POINT について(つづき) R 注意 安 全 上 の ご 注 意 下記の記載事項は、これを無視して誤った取り扱いをすると「人 が傷害を負う可能性が想定される内容、および物的損害だけの発 生が想定される内容」を示しています。 ◎人の通行をさまたげる場所には、設置 ◎長時間、使用しないときは、安全のた しないでください。 め本製品に接続するACアダプターを 本製品に接触したり、落下したりし 取り外してください。 てけがの原因になることがあります。 発熱、発火、故障の原因になること ◎本製品を分解しないでください。 けが、感電、故障、電波障害の原因に なることがあります。 ◎落としたり、強い衝撃を与えたりしな いでください。 けが、故障の原因になることがあり ます。 ◎テレビやラジオの近くで使用しないで があります。 ◎ぐらついた台の上や、傾いたところな ど、不安定な場所に置かないでくださ い。 落下したりして火災、けが、故障の 原因となることがあります。 ◎強い磁界や静電気の発生する場所、温 度、湿度が、取扱説明書に定めた使用 ください。 環境を超えるところでは使用しないで 電波障害を与えたり、受けたりする ください。 原因になることがあります。 ◎直射日光のあたる場所やヒーター、ク 故障の原因になることがあります。 ◎清掃するときは、シンナーやベンジン ーラーの吹き出し口など、温度変化の を絶対使用しないでください。 激しい場所では使用しないでくださ ケースが変質したり、塗料がはげる い。 原因になることがあります。普段は 変形、変色、火災、故障の原因にな やわらかい布で、汚れのひどいとき ることがあります。 は水で薄めた中性洗剤を少し含ませ ◎説明と異なる接続をしないでくださ てふいてください。 い。また、本製品への接続を間違えな いように十分注意してください。 故障の原因になることがあります。 x AP12_本文作成_CS反映 02.4.19 17:06 ページxi 安全上のご注意 ■ ACアダプターについて(付属品) R 警告 下記の記載事項は、これを無視して誤った取り扱いをすると「使 用者および周囲の人が、死亡または重傷を負う可能性が想定され る内容」を示しています。 ◎本製品以外の機器で使用しないでくだ さい。 でください。 火災、感電、故障の原因になります。 火災、感電、故障の原因になります。 ◎AC100V以外の電源電圧で使用しな ◎ぬれた手でACアダプターや機器に絶 いでください。 対触れないでください。 火災、感電、故障の原因になります。 感電の原因になります。 ◎抜き差しするときは、必ずDCコネク ターやACアダプター本体を持って行 ってください。 ◎水などでぬれやすい場所で使用しない でください。 火災、感電、故障の原因になります。 火災、感電、故障の原因になります。 ◎アダプターの金属部分、およびその周 ◎ACアダプターは、コンセントの奥ま 辺にホコリが付着している場合は、乾 で確実に差し込んでください。 いた布でよくふき取ってください。 差し込みが不十分な場合、火災、感 そのまま使うと、火災の原因になり 電の原因になります。 ます。 ◎電源コードを加工したり、無理に曲げ ◎電源コードが傷ついたり、コンセント たり、ねじったり、引っ張ったり、加 の差し込みがゆるいときは使用しない 熱したりしないでください。 でください。 傷ついて破損し、火災、感電、故障 火災、感電、故障、データの消失ま の原因になります。 たは破損の原因になりますので、お ◎電源コードの上に重いものを載せた り、挟んだりしないでください。 傷ついて破損し、火災、感電、故障 の原因になります。 xi ◎ACアダプターは、タコ足配線しない 買い上げの販売店、または弊社各営 業所サービス係に連絡してください。 AP12_本文作成_CS反映 02.4.19 17:06 ページ1 ご使用になる前に 第 1章 この章では、 本製品を使う前に知っておいていただきたい内容や必要な準備などを説明します。 1-1.本製品でできること ………………………………………………………………………2 ■ [アクセスポイント]モード(出荷時のモード) ……………………………………………2 ■ [ブリッジモードA] ……………………………………………………………………2 ■ [ブリッジモードB] ……………………………………………………………………3 ■ [ブリッジモードC] ……………………………………………………………………3 ■ MACアドレス表示について …………………………………………………………3 1-2.各部の名称と機能 …………………………………………………………………………4 1-3.付属品のつけかた …………………………………………………………………………5 ■ 落下を防ぐために ………………………………………………………………………5 ■ 電波障害対策のために …………………………………………………………………6 1-4.設置場所について …………………………………………………………………………7 ■ 設置条件 …………………………………………………………………………………7 1-5.[Ethernet]カードについて ………………………………………………………………8 ■ デスクトップ型パソコンの場合 ………………………………………………………8 ■ ノートブック型パソコンの場合 ………………………………………………………8 AP12_本文作成_CS反映 02.4.19 17:06 ページ2 1 ご使用になる前に 1-1. 本製品でできること 本製品の無線動作モードには、4通りがあります。 動作モードの選択は、「AP-12 Manager」(AP-12 マネージャー)から行えます。 ※出荷時、本製品は、DHCPクライアント機能(本製品のIPアドレスをDHCPサーバか ら自動的に取得)で動作するように設定されています。 ※[ブリッジモードB]は、DHCPクライアント機能をサポートしていません。 ※既存の有線LANで取り決めた固定IPアドレスを本製品に設定する必要があるときは、 1対1の接続で設定する(☞3章)必要があります。 ■ [アクセスポイント]モード(出荷時のモード) 本製品を介して無線端末どうしをつない Ethernet LAN だり、有線LANと無線端末をつなぎます。 ※煩雑に通信するような環境では、10 ch:チャンネル AP-12 「ch11」 台以下の無線端末でご使用になること をお勧めします。 無線端末 無線端末 [アクセスポイント]モードでは、2台以 上の本製品を有線LANに接続して、ロー Ethernet LAN AP-12 「ch11」 「ch6」 ミングが行えます。 ローミングとは、無線端末が移動しても、 移動すると 切り替わる 自動的に電波の状況のよいアクセスポイ ントに切り替わって通信する機能です。 ※4チャンネル以上はなして設定すると、 電波干渉を回避できます。 移動 無線端末 ■ [ブリッジモードA] 2つの有線LANを無線で接続します。 ※通信する相手側のMACアドレスを登 録することで通信を行えますので、ほ かのAP-12からのアクセスを防止で ch:チャンネル Ethernet LAN:1 00-90-C7-26-00-01 AP-12 「ch11」 きます。 Ethernet LAN:2 「ch11」 2 AP-12 00-90-C7-26-00-02 AP12_本文作成_CS反映 02.4.19 17:06 ページ3 ご使用になる前に 1 ■ [ブリッジモードB] [アクセスポイント]モードで動作する ch:チャンネル AP-12(1)を介して、有線LANに接続さ れたAP-12(2)および無線端末を無線で つなぎます。 「ch11」 AP-12(1) Ethernet LAN:1 00-90-C7-26-00-01 ※ローミングには対応していません。 ※本製品以外は、アクセスポイントに使 AP-12(2) 用できません。 ※複数の[アクセスポイント]モードで動 Ethernet LAN:2 作するAP-12が存在するとき、優先 的に通信したいAP-12のMACアドレ 無線LANカード スをAP-12(2)側に登録します。 ■ [ブリッジモードC] 複数の有線LANを無線でつなぎます。 ※[ブリッジモードA]とは違い、通信す ch:チャンネル Ethernet LAN:1 「ch11」 る相手側のMACアドレスを登録する 必要がありませんので、ほかのAP12とも容易に通信が行えます。 AP-12 1 「ch11」 「ch11」 AP-12 AP-12 ※煩雑に通信するような環境では、同じ 無線グループで使用する本製品の台数 Ethernet LAN:2 Ethernet LAN:3 は、5台以下となることをお勧めしま す。 ■ MACアドレス表示について MACアドレスは、右図の場所に貼られ たシリアルシールに記載されています。 [ブリッジモードA]で使用するときは、 シリアルシール XX-X X-XX -XX- XX-X X XXX -XXX XXX XXX -XXX XXX ここに記載されたMACアドレスを通信 する相手側に登録する必要があります。 XXXXXXXXXXXX [ブリッジモードB]では、接続する相手 を優先的に指定するときだけ必要です。 ※記載されたMACアドレスは、「AP- XXX-XXXXXX XXX-XXXXXX 12 Manager」でも確認できます。 3 AP12_本文作成_CS反映 02.4.19 17:06 ページ4 1 ご使用になる前に 1-2. 各部の名称と機能 r[ETHERNET]ポート q[電源]ランプ w[有線 LAN]ランプ e[無線 LAN]ランプ R tDCジャック AP-12 ※ q [電源]ランプ r [Ethernet]ポート(RJ-45型) 本製品の電源が入ると点灯します。 付属品のEthernetケーブルを使って、 パソコンやHUBと接続します。 w [有線 LAN]ランプ パソコンと接続する場合は、Ethernet 有線LANの状態を表示します。 クロスケーブル(1m)を使用します。 点灯:Ethernetケーブルの接続が正常 HUBと接続する場合は、Ethernetスト なとき レートケーブル(3m)を使用します。 点滅:通信が行われているとき 消灯:Ethernetケーブルの接続を認識 していないとき t DCジャック 本製品に付属のACアダプターを接続し ます。 e [無線 LAN]ランプ 本製品の電源が入ると点滅します。 データを送受信しているときは、高速で 点滅します。 4 ※ アンテナは、本製品に内蔵されていま す。 AP12_本文作成_CS反映 02.4.19 17:06 ページ5 ご使用になる前に 1 1-3. 付属品のつけかた 本製品を高い場所に設置するときは、固定用シートを本製品の底面部に貼ってご使用く ださい。 透明シートをはがすと、固定用シートの粘着面が現れます。 ※固定用シートは、濃い色のシート(2枚)を本製品側にご使用ください。 ■ 緩衝用シート ■ 固定用シート XX-X X-XX -XX- XX-X X XXX -XXX XXX XXX -XXX XXX ■ 落下を防ぐために 1 本製品を棚の上に設置してご使用になる ときは、市販の結束ファスナーを使用し て、DCコードとEthernetケーブルを棚 AP-12 の支柱に固定すると安全です。 ※本製品を付属の固定用シートで固定し ただけでは、接続するDCコードや Ethernetケーブルが人体に触れたり フェライトコア (付属品) ケーブル自身の重みで本製品が落下す ることがありますのでご注意くださ い。 結束ファスナー (市販品) 【ご注意】 DCコードやEthernetケーブルを針金など、 金属製のもので固定しないでください。 ショートして、故障の原因になります。 5 AP12_本文作成_CS反映 02.4.19 17:06 ページ6 1 ご使用になる前に 1-3. 付属品のつけかた(つづき) ■ 電波障害対策のために 本製品に付属のフェライトコアは、必ず装着してご使用ください。 ACアダプター用とEthernetケーブル用は形が異なり装着方法も違います。また、図の 位置に装着しないと効果がなく、電波障害を引き起こすことがあります。 ■ ACアダプター用フェライトコア ■ Ethernetケーブル用フェライトコア ACアダプター (付属品) AP-12側に接続するプラグ の根本に装着します。 Ethernetケーブル (付属品/市販品) 6 AP12_本文作成_CS反映 02.4.19 17:06 ページ7 ご使用になる前に 1 1-4. 設置場所について 本製品は、設置場所に注意しないと通信範囲や速度に影響します。 ダイバーシティーアンテナが内蔵されていますので、本製品をできるだけ相手方を見通 せるような高い位置に設置されることをおすすめします。 無線伝送距離は、屋内で約30m、見通し距離で約70mです。 ■ 悪い置きかた(※通信範囲や速度に影響を与えます。) ■ 良い置きかた 1 ■ 設置条件 ◎室内で、なるべく見通しの良い(高い)場所 ◎振動や傾きが無く、落下の危険がない安定した場所 ◎その他、以下のことを考慮して、設置してください。 ¡本製品の上に物を置いたり、本製品どうしやほかの製品と重ねて置かないでください。 ¡電波は壁やガラスを通過しますが、金属は通過しません。コンクリートの壁でも、 金属補強材が中に埋め込まれていて、電波信号を遮断するものがあります。 ¡通信範囲はオープンスペースだと最も広くなりますが、倉庫の中のように大きな金 属製の壁があると、電波を反射することがあります。 ¡床にはふつう、鋼製の梁がはいっており、金属製防火材が埋め込まれていることも あります。そのため多くの場合、違う階どうしでは通信できません。 7 AP12_本文作成_CS反映 02.4.19 17:06 ページ8 1 ご使用になる前に 1-5. [Ethernet]カードについて 本製品の設定は、[Ethernet]から行います。 本製品の設定を始める前に、ご使用のパソコンに[Ethernet]ポートがあることを確認し てください。 ※[Ethernet]ポートがない場合は、市販のEthernetカードをご用意ください。 ■デスクトップ型パソコンの場合 デスクトップ型パソコンの場合は、拡張スロットにEthernetカードを取り付けます。 拡張スロットには、PCIやISAなどの種類がありますので、ご使用のパソコンで空いて いるスロットをお調べになってから、Ethernetカードを取り付けてください。 Eternetカード 拡張スロット ■ノートブック型パソコンの場合 ノートブック型パソコンの場合は、PCカードスロットにEthernetカードを取り付けま す。 PCカードスロットの規格に注意して、ご使用のパソコンに対応したPCカード型 Ethernetカードを取り付けてください。 Eternetカード PCカードスロット 8 AP12_本文作成_CS反映 02.4.19 17:06 ページ9 既存のLANから設定する 第 2章 この章では、 本製品のIPアドレスをDHCPサーバから自動取得するように設定されている(ご購入時の 状態)場合の手順について説明します。 ※既存の有線LANで取り決めた固定IPアドレスを本製品に設定する場合や自動取得(出 荷時の設定)に戻す場合の手順は、「3章 1対1の接続で設定する」をご覧ください。 2-1.既存のLANに接続する …………………………………………………………………10 2-2.「AP-12 Manager」のインストール …………………………………………………11 2-3.「AP-12 Manager」を起動する ………………………………………………………13 AP12_本文作成_CS反映 02.4.19 17:06 ページ10 2 既存のLANから設定する 2-1. 既存のLANに接続する 出荷時の状態で、ルータタイプモデムやブロードバンドモデムなど、DHCPサーバが存 在するような既存の有線LANから本製品のIPアドレスを取得できます。 (DHCPクライアント機能) 〈接続の手順〉 1.本製品の電源を入れる前に、付属のEthernetストレートケーブル(3m)を使用して、 既存の有線LANに接続します。 2.本製品のACアダプターをコンセントに接続します。 ¡本製品の[電源]ランプと[有線LAN]が点灯します。 ¡本製品の[無線LAN]ランプが点滅します。 3.2-2.章に進みます。 HUB = × × × × クロスポート 192.168.1.10 ルータタイプモデムな ど、DHCPサーバが 存在するLANに接続 サーバ:192.168.1.1 自動割り当て範囲 192.168.1.10 ∼192.168.1.15 フェライトコア (付属品) AP-12 ストレートケーブル:3m (付属品) ※ブ ロ ー ド バ ン ド ル ー タ と 接 続 す る場合は、ルータの[LAN]ポ ートと本製品の[ETHERNET] ポートを接続してください。 AP-12 192.168.1.11 192.168.1.12 【DHCPサーバ検出動作について】 本製品は、出荷時の状態でルータタイプモデムなどDHCPサーバが存在する有線LAN に接続できるように、自動でDHCPサーバの検出を行います。 電源を入れてから約30秒のあいだにDHCPサーバが検出できなかったときは、本製 品に登録されているIPアドレスが設定されます。 出荷時、登録されているIPアドレスは、「192.168.0.1」ですが、お買い上げ後、 DHCPサーバが存在する有線LANに接続してIPアドレスを取得しているような場合 は、その有線LANで取得したIPアドレスに変更されていますのでご注意ください。 電源を入れなおすと、DHCPサーバの再検出を約30秒間、行います。 10 AP12_本文作成_CS反映 02.4.19 17:06 ページ11 既存のLANから設定する 2 2-2. 「AP-12 Manager」のインストール 「AP-12 Manager」は、本製品の設定を行うソフトウェアです。 「AP-12 Manager」をインストールする手順について説明します。 〈インストールの手順〉 ※Windowsxp、Windows2000は、管理者権限でログオンしてください。 1.起動しているアプリケーションをすべて終了させます。 2.本製品のCDを、パソコンのCDドライブに挿入します。 ¡CDドライブのAuto Run機能が動作して、右のよ うなメニュー画面を表示します。 ※「簡単セットアップウィザード」(☞3-2章)を起動し ているときは、終了させてください。 3.〈ユーティリティ インストール〉をクリックします。 4.〈次へ(N)〉をクリックします。 2 クリック 5.「AP-12 Manager」をインストールするフォルダーを確認して、〈次へ(N)〉をクリ ックします。 ※〈参照〉をクリックすると、インストール先のフォルダーを変更できます。 クリック 【メニュー画面を表示しないときは?】 本製品のCDに収録された「AutoRun.exe」をダブルクリックしてください。 11 AP12_本文作成_CS反映 02.4.19 17:06 ページ12 2 既存のLANから設定する 2-2. 「AP-12 Manager」のインストール(つづき) 6.〈OK〉をクリックします。 クリック 7.〈インストール(I)〉をクリックします。 クリック 8.〈完了(F)〉をクリックして、インストールが完了です。 クリック 9.〈終了〉をクリックして、メニュー画面を閉じます。 10.2-3.章に進みます。 12 AP12_本文作成_CS反映 02.4.19 17:06 ページ13 既存のLANから設定する 2 2-3. 「AP-12 Manager」を起動する 本製品が既存の有線LANから取得したIPアドレスを確認する手順を、「AP-12 Manager」(☞2-2章)を使用して説明します。 有線LANとの接続は、「2-1章 既存のLANに接続する」で完了していると仮定します。 ※「簡単セットアップウィザード」(☞3-2章)と同時に使用できません。起動していると きは、終了させてください。 〈起動の手順〉 1.マウスを〈スタート〉→[プログラム(P)]→[AP-12 Manager]の順番に操作します。 表示された画面から、〈検索〉をクリックします。 ※しばらくしても表示されないときは、もう一度〈検索〉をクリックしてください。 2.取得したIPアドレスが表示されていることを確認します。 2. 確認 1. クリック 2 3.該当するアクセスポイント名をクリックして、〈接続〉をクリックします。 ¡「AP-12 Manager」の設定画面(☞P14)を表示します。 接続するAP-12のIPア ドレスを表示します。 1. クリック 2. クリック 【AP-12のアイコンについて】 「AP-12 Manager」が起動すると、タスクバ ーに、「AP-12 Manager」の常駐を示すアイ コンを表示します。 常駐後は、カーソルをアイコンの上に移動して、右クリックすると表示されるホップ アップメニューから「アクセスポイントに接続」を選択して起動できます。 13 AP12_本文作成_CS反映 02.4.19 17:06 ページ14 2 既存のLANから設定する 2-3. 「AP-12 Manager」を起動する(つづき) ■「AP-12 Manager」の[無線設定]画面 「AP-12 Manager」をインストール後、はじめて起動したとき表示される画面です。 各ボタン(q∼r)は、「AP-12 Manager」すべての画面に共通するボタンです。 w q q〈初期設定に戻す〉 … e r すべての画面に表示する内容を出荷時の状態に戻しま す。 ※DHCPサーバが存在する有線LAN上で操作したとき は、本製品のIPアドレスを初期化後すぐに取得します。 w〈OK〉………………… すべての画面に表示する内容を本製品に登録して、 「AP-12 Manager」の設定画面を閉じます。 e〈キャンセル〉 ……… 変更した設定内容を本製品に登録しないで、「AP-12 Manager」の設定画面を閉じます。 r〈適用(A)〉 ………… すべての画面に表示する内容を本製品に登録しますが、 「AP-12 Manager」の設定画面は、開いた状態になりま す。 【AP-12 Managerを終了するときは】 カーソルをタスクバー上のアイコンの上に移 動して、右クリックすると表示されるホップ アップメニューから「終了」を選択します。 14 AP12_本文作成_CS反映 02.4.19 17:06 ページ15 1対1の接続で設定する 第 3章 この章では、 既存の有線LANで取り決めた固定IPアドレスを本製品に設定する場合や自動取得(出荷時 の設定)に戻す場合の手順について説明します。 ※複数の本製品をパソコン1台で設定するような場合も1対1の接続で対応できます。 ※本製品のIPアドレスをDHCPサーバから自動取得するように設定されている(ご購入 時の状態)場合は、「2章 既存のLANから設定する」の方法でも設定できます。 3-1.パソコンと1対1で接続する ……………………………………………………………16 3-2.「簡単セットアップウィザード」で設定する …………………………………………17 3-3.「AP-12 Manager」のインストール …………………………………………………24 3-4.「AP-12 Manager」を起動する ………………………………………………………26 AP12_本文作成_CS反映 02.4.19 17:06 ページ16 3 1対1の接続で設定する 3-1. パソコンと1対1で接続する 本製品とパソコンをHUBを介さず1対1で接続する手順を説明します。 〈起動の手順〉 1.付属のEthernetクロスケーブル(1m)を使用して、パソコンと本製品を1対1で接続 します。 ※Ethernetストレートケーブル(3m)は、HUBを介して1対1で接続する場合に使用 します。 ※パソコンを既存の有線LANに接続している場合は、IPアドレスの競合など、不測 の事態を招くおそれがありますので、そのLANから切り離して接続してください。 2.本製品のACアダプターをコンセントに接続します。 ¡本製品の[電源]ランプが点灯します。 ¡本製品の[無線LAN]ランプが点滅します。 3.本製品に接続されたパソコンを起動します。 ¡本製品の[有線LAN]ランプが点灯します。 [有線LAN]ランプが点灯しないときは、Ethernetケーブルを確認してください。 4.3-2.章に進みます。 フェライトコア(付属品) Ethernetクロス ケーブル:1m (付属品) フェライトコア(付属品) ACアダプター (付属品) ACコンセント R AP-12 16 AP12_本文作成_CS反映 02.4.19 17:06 ページ17 1対1の接続で設定する 3 3-2. 「簡単セットアップウィザード」で設定する 本製品の設定を行うには、本製品に付属のCDから「簡単セットアップウィザード」を起動 して、接続されたパソコンのIPアドレスを変更する必要があります。 〈起動と設定の手順〉 1.起動しているアプリケーションをすべて終了させます。 2.本製品のCDを、パソコンのCDドライブに挿入します。 ¡CDドライブのAuto Run機能が動作して、右のよ うなメニュー画面を表示します。 ※「AP-12 Manager」(☞3-3章)を起動しているとき は、終了させてください。 3.〈簡単セットアップウィザード〉をクリックします。 4.〈次へ(N)〉をクリックします。 クリック 3 ■ 「簡単セットアップウィザード」について 「簡単セットアップウィザード」を使うと、既存のネットワークで使用するパソコンを本 製品に接続するだけで、一時的にアクセスできるようになります。 本製品の設定に合わせてパソコンのIPアドレスを変更する必要はありません。 ウィザードが本製品とパソコンの設定を検出して、本製品にアクセスできなかったとき は、パソコンのIPアドレスを仮設定します。 仮設定のため、あらかじめ設定されたパソコンのIPアドレスは変更されません。 設定終了後は、パソコンを既存のネットワークに戻すだけで使用可能です。 ※「簡単セットアップウィザード」は、インストールできません。 必要に応じて、本製品のCDから起動して使用します。 ※新規でネットワークを構築する場合は、本製品で使用するパソコンのIPアドレスを 変更する必要があります。 変更のしかたは、「IPアドレスの設定例」(☞6章)をご覧ください。 【メニュー画面を表示しないときは?】 本製品のCDに収録された「AutoRun.exe」をダブルクリックしてください。 17 AP12_本文作成_CS反映 02.4.19 17:06 ページ18 3 1対1の接続で設定する 3-2. 「簡単セットアップウィザード」で設定する(つづき) 5.〈次へ(N)〉をクリックします。 クリック 6.該当するアクセスポイント名をクリックして、〈次へ(N)〉をクリックします。 ※出荷時、登録されているIPアドレスは、「192.168.0.1」ですが、お買い上げ後、 DHCPサーバが存在する有線LANに接続してIPアドレスを取得しているような場合 は、その有線LANで取得したIPアドレスに変更されていますのでご注意ください。 1. クリック 接続するAP-12のIPア ドレスを表示します。 2. クリック 【アクセスポイントが見つからないときは】 ※約30秒後、「アクセスポイントが見つかりませんでした」と 表示される場合は、パソコンと本製品の接続を確認してく ださい。 ※以前に本製品を固定IPアドレスで使用していた場合、接続しているパソコンとIPア ドレスのネットワーク部が一致していない可能性があります。そのようなときは、 「7-4章 本製品を検索できないときは」の手順にしたがって操作してください。 18 AP12_本文作成_CS反映 02.4.19 17:06 ページ19 1対1の接続で設定する 3 7.あらかじめパソコンに設定されているIPアドレスが、本製品に登録されているIPアド レスのネットワーク部(出荷時:192.168.0)と異なっているときは、次の画面を表 示します。 一致している場合は、手順12.の画面を表示しますので、その操作をします。 次の画面では、パソコンに仮設定されるIPアドレスのホスト部を入力して、 〈次へ(N)〉 をクリックします。 ※本製品のIPアドレスのホスト部と重複しないような数字を入力します。 ※出荷時、本製品のホスト部は「1」に設定されています。 1. 入力 2. クリック 8.[今すぐ再起動する]のラジオボタンをクリックしてチェックマークを入れてから、 〈完了〉をクリックします。 3 1. クリック 2. クリック 【IPアドレスについて】 IPアドレスは、「ネットワーク部」と「ホスト部」の2つの要素から成り立っています。 本製品のIPアドレス「192.168.0.1」(クラスC)を例とすると、最初の「192.168.0.」までが「ネットワ ーク部」で、残りの「1」を「ホスト部」といいます。 「ネットワーク部」が同じIPアドレスを持つネットワーク機器(パソコンなど)は、同じネットワーク上に あると認識されます。 さらに「ホスト部」によって同じネットワーク上にある各ネットワーク機器を識別しています。 以上のことから、IPアドレスを割り当てるときは、次のことに注意してください。 ¡同じネットワークに含めたいネットワーク機器に対しては、「ネットワーク部」をすべて同じにする ¡同じネットワーク上の機器に対して、「ホスト部」を重複させない ¡ネットワークアドレス(ホスト部の先頭および「0」)を割り当てない ¡ブロードキャストアドレス(ホスト部の末尾および「255」)を割り当てない 19 AP12_本文作成_CS反映 02.4.19 17:06 ページ20 3 1対1の接続で設定する 3-2. 「簡単セットアップウィザード」で設定する(つづき) 9.パソコンが再起動したら、次の画面を自動的に表示します。 〈次へ(N)〉をクリックします。 クリック 10.〈次へ(N)〉をクリックします。 クリック 11.該当するアクセスポイント名をクリックして、〈次へ(N)〉をクリックします。 ※出荷時、本製品のIPアドレスは、「192.168.0.1」に設定されています。 1. クリック 2. クリック 20 AP12_本文作成_CS反映 02.4.19 17:06 ページ21 1対1の接続で設定する 3 12.[IPアドレスを固定して使用する]のラジオボタンをクリックしてチェックマークを 入れてから、〈次へ(N)〉をクリックします。 ※[IPアドレスを自動的に取得する]を選択したときは、手順14.の画面を表示しま すので、その操作をします。 1. クリック 2. クリック 13.既存の有線LANで本製品に使用するIPアドレスとサブネットマスクを入力して、 〈次へ(N)〉をクリックします。 1. 入力 3 サブネットマスクの末 尾の数字は、変更でき ません。 2. クリック 21 AP12_本文作成_CS反映 02.4.19 17:06 ページ22 3 1対1の接続で設定する 3-2. 「簡単セットアップウィザード」で設定する(つづき) 14.無線ネットワークグループ識別用のIDを設定する項目です。 (出荷時の設定:半角大文字でLG) 同じESS IDに設定された本製品どうし、または無線LANカードと通信できます。 変更しない場合は、そのまま〈次へ(N)〉をクリックします。 ESS IDは、「AP-12 Manager」(☞4章)で、 あとから変更できます。 クリック 15.無線通信に使うチャンネルを設定する項目です。 (出荷時の設定:11チャンネル) [ブリッジモードA/C]の場合、同じチャンネルどうしで通信できます。 変更しない場合は、そのまま〈次へ(N)〉をクリックします。 チャンネルは、「AP12 Manager」(☞4章) で、あとから変更でき ます。 クリック 16.〈次へ(N)〉をクリックすると、本製品の設定が更新されます。 クリック 22 AP12_本文作成_CS反映 02.4.19 17:06 ページ23 1対1の接続で設定する 3 17.〈完了)〉をクリックします。 クリック 18.〈はい(Y)〉をクリックします。 ※手順7.で、あらかじめパソコンに設定されているIPアド レスが、本製品のIPアドレスのネットワーク部(出荷 時:192.168.0)と一致していた場合は、この画面は表 示されません。 19.手順7.の操作でパソコンのIPアドレスを仮で設定している場合は、再起動後、あら かじめ設定されたIPアドレスに戻ります。 20.3-3.章に進みます。 3 23 AP12_本文作成_CS反映 02.4.19 17:06 ページ24 3 1対1の接続で設定する 3-3. 「AP-12 Manager」のインストール 「AP-12 Manager」は、本製品の設定を行うソフトウェアです。 「AP-12 Manager」をインストールする手順について説明します。 〈インストールの手順〉 ※Windowsxp、Windows2000は、管理者権限でログオンしてください。 1.起動しているアプリケーションをすべて終了させます。 2.本製品のCDを、パソコンのCDドライブに挿入します。 ¡CDドライブのAuto Run機能が動作して、右のよ うなメニュー画面を表示します。 ※「簡単セットアップウィザード」(☞3-2章)を起動し ているときは、終了させてください。 3.〈ユーティリティ インストール〉をクリックします。 4.〈次へ(N)〉をクリックします。 クリック 5.「AP-12 Manager」をインストールするフォルダーを確認して、〈次へ(N)〉をクリ ックします。 ※〈参照〉をクリックすると、インストール先のフォルダーを変更できます。 クリック 【メニュー画面を表示しないときは?】 本製品のCDに収録された「AutoRun.exe」をダブルクリックしてください。 24 AP12_本文作成_CS反映 02.4.19 17:06 ページ25 1対1の接続で設定する 3 3-3. 「AP-12 Manager」のインストール(つづき) 6.〈OK〉をクリックします。 クリック 7.〈インストール(I)〉をクリックします。 クリック 8.〈完了(F)〉をクリックして、インストールが完了です。 3 クリック 9.〈終了〉をクリックして、メニュー画面を閉じます。 10.本製品とパソコンを1対1で接続した状態で「AP12 Manager」を起動する場合は、3-4.章に進みま す。 本製品を既存のLANに戻してから、「AP-12 Manager」を起動する場合は、2-3.章の手順で操作 します。 25 AP12_本文作成_CS反映 02.4.19 17:06 ページ26 3 1対1の接続で設定する 3-4. 「AP-12 Manager」を起動する 本製品とパソコンを1対1で接続している状態で、「AP12 Manager」を起動する手順について説明します。 ※「簡単セットアップウィザード」(☞3-2章)と同時に使用 Ethernetクロス ケーブル:1m (付属品) できません。起動しているときは、終了させてくださ い。 コンセントへ 〈起動の手順〉 1.マウスを〈スタート〉→[プログラム(P)]→[AP-12 Manager]の順番に操作します。 表示された画面から、〈検索〉をクリックします。 ※しばらくしても表示されないときは、もう一度〈検 索〉をクリックしてください。 クリック 2.該当するアクセスポイント名をクリックして、〈接続〉をクリックします。 ¡「AP-12 Manager」の設定画面(☞P28)を表示します。表示しないときは、手順3. の操作を行います。 接続するAP-12のIPア ドレスを表示します。 1. クリック 2. クリック 【AP-12のアイコンについて】 「AP-12 Manager」が起動すると、タスクバ ーに、「AP-12 Manager」の常駐を示すアイ コンを表示します。 常駐後は、カーソルをアイコンの上に移動して、右クリックすると表示されるホップ アップメニューから「アクセスポイントに接続」を選択して起動できます。 26 AP12_本文作成_CS反映 02.4.19 17:06 ページ27 1対1の接続で設定する 3 3.「アクセスポイントに接続できませんでした」と表示される場合は、接続されているパ ソコンと本製品のIPアドレスのネットワーク部が異なっています。 下記の手順にしたがって操作してください。 q〈OK〉をクリックしてエラー画面を閉じます。 w「AP-12 Manager」を終了します。 e本書の3-2章に戻り、手順1.∼8.をもう一 度操作します。 rパソコンが再起動され、次の画面を自動的 に表示しますので、〈キャンセル〉をクリッ クします。 クリック tもう一度、3-4章の操作(☞手順1.∼2.)をはじめから行います。 ¡「AP-12 Manager」の設定画面(☞P28)を表示します。 3 【AP-12 Managerを終了するときは】 カーソルをタスクバー上のアイコンの上に移 動して、右クリックすると表示されるホップ アップメニューから「終了」を選択します。 27 AP12_本文作成_CS反映 02.4.19 17:06 ページ28 3 1対1の接続で設定する 3-4. 「AP-12 Manager」を起動する(つづき) ■「AP-12 Manager」の[無線設定]画面 「AP-12 Manager」をインストール後、はじめて起動したとき表示される画面です。 各ボタン(q∼r)は、「AP-12 Manager」すべての画面に共通するボタンです。 w q q〈初期設定に戻す〉 … e r すべての画面に表示する内容を出荷時の状態に戻しま す。 ※DHCPサーバが存在する有線LAN上で操作したとき は、本製品のIPアドレスを初期化後すぐに取得します。 w〈OK〉………………… すべての画面に表示する内容を本製品に登録して、 「AP-12 Manager」の設定画面を閉じます。 e〈キャンセル〉 ……… 変更した設定内容を本製品に登録しないで、「AP-12 Manager」の設定画面を閉じます。 r〈適用(A)〉 ………… すべての画面に表示する内容を本製品に登録しますが、 「AP-12 Manager」の設定画面は、開いた状態になりま す。 28 AP12_本文作成_CS反映 02.4.19 17:06 ページ29 「AP-12 Manager」を使う 第 4章 この章では、 「AP-12 Manager」の各画面について説明しています。 ※インストールと起動のしかたについては、お使いの接続状況に応じて1章または2章 でご確認ください。 4-1.設定画面について ………………………………………………………………………30 ■ [無線設定]画面 ………………………………………………………………………30 ■ [IP設定]画面 …………………………………………………………………………34 ■ [MACセキュリティ]画面 ……………………………………………………………35 ■ [WEPセキュリティ]画面 ……………………………………………………………36 ■ [ステーション一覧]画面 ……………………………………………………………38 ■ [バージョン情報]画面 ………………………………………………………………38 ■ [オプション]画面 ……………………………………………………………………39 4-2.設定項目の初期値一覧 …………………………………………………………………40 4-3.アンインストールのしかた ……………………………………………………………41 AP12_本文作成_CS反映 02.4.19 17:06 ページ30 4 「AP-12 Manager」を使う 4-1. 設定画面について 「AP-12 Manager」の各設定画面について説明します。 ■ [無線設定]画面 無線通信についての設定です。 q e w r i t y u o q MACアドレス ……… 〈OK〉または〈適用(A)〉 ボタンをクリックすると、 設定内容が有効になりま す。 本製品のMACアドレスを表示します。また、シリアル シールにも記載されています。 ※MACアドレスは、変更できません。 ※MACアドレスは、それぞれのネットワーク製品に割 り当てられた固有のもので、同じアドレスは存在しま せん。 w 名前…………………… ほかのAP-12と識別するための名前です。 (出荷時の設定:AP-12) 任意の英数字、半角29文字以内で入力します。 e ドメイン……………… 本製品のドメイン名を表示します。 この項目は、変更できません。 r チャンネル…………… 本製品の無線通信に使用するチャンネルです。 (出荷時の設定:11) [ブリッジモードA]または[ブリッジモードC]で使うとき は、すべてのAP-12で同じ値に設定してください。 ※動作モードを[ブリッジモードB]で使用する場合は、 アクセスポイントに設定されたチャンネルを自動的に 検知して通信しますので設定できません。 30 AP12_本文作成_CS反映 02.4.19 17:06 ページ31 「AP-12 Manager」を使う t ESS ID ……………… 4 無線ネットワークグループ識別用のIDです。 [ESS ID]が機器間で異なるときは、通信できません。 大文字/小文字の区別に注意して、任意の英数字、半角 32文字以内で入力します。 (出荷時の設定:LG〈半角〉) ※動作モードを[ブリッジモードA]または[ブリッジモー ドC]で使用する場合は、設定できません。 y Rts/Ctsスレッシュ ホールド……………… Rts/Cts信号の送出が開始される送信データのパケット サイズを指定します。 (出荷時の設定:無効) 送信データのサイズが選択した設定値以上になると、 Rts/Cts信号が送出され、隠れ端末(■ 隠れ端末とは ☞P33)の影響による通信速度の低下を防止できます。 ※通常は、出荷時の状態でご使用いただけます。 uフラグメンテーション スレッシュホールド … データを分割して送信させるとき、分割パケットサイズ を指定します。 (出荷時の設定:無効) 伝送するパケットサイズを指定のサイズに分割すること で、通信状況の悪化などで伝送の切断などが起きたとき、 すべてのデータを再送信するのではなく、切断された部 分だけを再送信することで伝送効率を改善できます。 ※通常は、出荷時の状態でご使用いただけます。 4 i 通信速度……………… 環境の変化で通信が不安定なとき通信が続行できる最適 な速度に自動(11/5.5/2/1Mbps)で切り替えるか、速 度を11Mbpsに固定して使用するかを設定します。 [自動]のチェックボックスにチェックを入れると、通信 速度が自動で切り替わります。 (出荷時の設定: /11Mbps固定) 31 AP12_本文作成_CS反映 02.4.19 17:06 ページ32 4 「AP-12 Manager」を使う 4-1. 設定画面について ■ [無線設定]画面(つづき) q e w r i t y u o 選択選択するモードに応じて、[リモート MACア ドレス]または[優先BSS ID]の項目を表示します。 o 動作モード…………… 本製品の無線動作モードを選択します。 (出荷時の設定:アクセスポイント) 【ご注意】 [IP設定]画面(☞ P34)で、 「IPアドレスを自動的に取 得する」を選択しているとき は、「ブリッジモードB」を 設定できません。 各モードについての説明は、「本製品でできること」 (☞1-1章)をご覧ください。 下記の項目は、通信する相手側(AP-12)のMACアドレ ス登録が必要な動作モードを選択したとき表示されます。 ¡リモート MACアドレス [ブリッジモードA]を選択したとき設定する項目です。 出荷時の設定では通信できません。 ¡優先BSS ID [ブリッジモードB]を選択したとき設定する項目です。 無線伝送エリア内に複数の[アクセスポイント]モード で動作するAP-12が存在するとき、ここに設定する MACアドレスをもつAP-12と優先的に通信します。 ※優先的な通信が必要ない場合は、「00-00-00-0000-00」(出荷時の状態)でも通信できます。 32 AP12_本文作成_CS反映 02.4.19 17:06 ページ33 「AP-12 Manager」を使う 4 ■ 隠れ端末とは 下図のように、それぞれが本製品[B]と通信できても、互いが直接通信できない無線端 末[A]ー[C]どうし([A]に対して[C]、[C]に対して[A])のことを呼びます。 通信の衝突を防止するには、送信要求(Rts)信号を受信した本製品[B]が、無線伝送エリ ア内にある無線端末[A]および[C]に送信可能(Cts)信号を送り返すことで、Rts信号を 送信していない無線端末に本製品[B]が隠れ端末と通信中であることを認識させます。 これにより、Rts信号を送信していない無線端末[A]または[C]は、本製品[B]へのアクセ スを自制して、通信の衝突を防止できます。 衝突 AP-12 [B] 無線伝送エリア Ethernet LAN 無線端末[A] 無線伝送エリア C A AP-12 無線端末[C] 無線伝送エリア B ■ 無線チャンネルの帯域 無線伝送エリア内に、別の無線アクセスポイントなどの機器が存在する場合は、相互の 電波干渉を避けるために、相手側の無線アクセスポイントのチャンネルから4チャンネ ル以上はなして設定してください。それ以下のときは、各チャンネルの帯域の一部が隣 4 接するチャンネルの帯域の一部と重複するため混信する可能性があります。 例えば、お互いの無線アクセスポイントが、1−6―11チャンネルに設定されていると、 混信しません。 1チャンネル 6チャンネル 2チャンネル 11チャンネル 7チャンネル 3チャンネル 12チャンネル 8チャンネル 4チャンネル 5チャンネル 13チャンネル 9チャンネル 14チャンネル 10チャンネル 2400 2410 2420 2430 2440 2450 2460 2470 2480 2490 2500 周波数(MHz) 33 AP12_本文作成_CS反映 02.4.19 17:06 ページ34 4 「AP-12 Manager」を使う 4-1. 設定画面について(つづき) ■ [IP設定]画面 本製品のIPアドレスを設定します。 q w 〈OK〉または〈適用(A)〉ボタ ンをクリックすると、設定内容 が有効になります。 q 次のIPアドレスを使用 する …………………… 本製品のIPアドレス、サブネットマスク、ゲートウェイ を設定します。 ※出荷時は、下記の設定になっています。 ¡IPアドレス :192.168.0.1 ¡サブネットマスク:255.255.255.0 ¡ゲートウェイ :0.0.0.0 ※サブネットマスクの末尾の数字は変更できません。 ※ゲートウェイは、特に設定の必要はありません。 出荷時の設定値でご使用ください。 w IPアドレスを自動的に 取得する ……………… LAN上のDHCPサーバから本製品のアドレスを取得す る場合に設定します。 (出荷時の設定) ¡有線ネットから取得する (出荷時の設定) 【ご注意】 [無線設定]画面(☞P32)で、 「ブリッジモードB」を選択 しているときは、「IPアド レスを自動的に取得する」を 設定できません。 34 有線LAN上のDHCPサーバからアドレスを取得する とき選択します。 ¡無線ネットから取得する 無線LAN上のDHCPサーバからアドレスを取得する とき選択します。 AP12_本文作成_CS反映 02.4.19 17:06 ページ35 「AP-12 Manager」を使う 4 ■ [MACセキュリティ]画面 MACアドレスセキュリティーを設定します。 [アクセスポイント]モードや[ブリッジモードC]で使用す るとき設定できます。 【ご注意】 q [無線設定]画面(☞P32)で、 「ブリッジモードA」または 「ブリッジモードB」を選択 しているときは、設定でき ません。 w e 〈OK〉または〈適用(A)〉ボタ ンをクリックすると、設定内容 が有効になります。 q MACセキュリティ 有効…………………… チェックボックスにチェックを入れるとMACセキュリ ティが有効になります。 (出荷時の設定: /MACセキュリティ無効) 有効にすると、この画面で登録しておいたMACアドレ スと同じ無線LAN機器だけが、本製品にワイヤレス接続 できるようになります。 4 登録できるMACアドレスは、40個です。 w〈更新〉 ……………… 本製品に設定された内容を表示します。 e〈全削除〉 …………… 登録されているMACアドレスをすべて削除します。 設定内容をすべて消去するときは、〈全削除〉→〈適用 (A)〉の順にクリックします。 35 AP12_本文作成_CS反映 02.4.19 17:06 ページ36 4 「AP-12 Manager」を使う 4-1. 設定画面について(つづき) ■ [WEPセキュリティ]画面 送信データのセキュリティーを設定します。 q e w 〈OK〉または〈適用(A)〉ボタ ンをクリックすると、設定内容 が有効になります。 q WEP設定 …………… [WEP有効]のチェックボックスにチェックを入れると、 送信データの暗号化が有効になります。 (出荷時の設定: /WEP無効) ¡64ビット [キージェネレータ]に入力された文字列を64ビットで 暗号化します。 ¡128ビット [キージェネレータ]に入力された文字列を128ビット で暗号化します。 w キージェネレータ…… 暗号化および復号化に使うキーを生成するための文字列 を入力します。 入力は、大文字/小文字の区別に注意して、任意の英数 字/記号を半角32文字以内で入力します。 生成されたキーは、選択された暗号化ビット数にしたが って[WEPキー]のテキストボックスに表示します。 ※通信の対象となる相手間で同じ文字列を設定します。 文字列が異なる場合、通信できません。 ※〈適用(A)〉をクリックすると、[キージェネレータ]の 入力表示は消え、[WEPキー]の表示は元に戻りますが、 本製品への登録は正常です。 36 AP12_本文作成_CS反映 02.4.19 17:06 ページ37 「AP-12 Manager」を使う e WEPキー …………… 4 暗号化に使うキーとキー番号を設定します。 (出荷時の設定:1) キー番号(1∼4)は、通信を行う相手間で、それぞれ任意 に選択します。 テキストボックスには、[キージェネレータ]の入力によ って生成されたキーが表示されます。また、[キージェ ネレータ]のテキストボックスに何も入力しないときは、 キーを半角英数字(16進数)で直接入力できます。 64ビットを選択したときは、下位40ビット(16進数: 10文字)を入力できます。 128ビットを選択したときは、下位104ビット(16進 数:26文字)を入力できます。 ※テキストボックスに直接キーを入力したときは、[キ ージェネレータ]には、何も表示されません。 ※例に示すように、相手間で使用するキー番号が異なる 場合、相手側が暗号化に使用するキー番号と同じテキ ストボックスに、相手側と同じ文字列を入力します。 ※例に示すように、互いの通信に使用するキー番号のテ キストボックスの内容が異なると通信できません。 ■ WEPキーの設定例 例:暗号化ビット数の設定:「64ビット」の場合 ¡キー番号2の内容が同じなので通信できます。 双方向通信可能 4 ¡キー番号2と3の内容が同じなので通信できます。 双方向通信可能 ¡キー番号1と4の内容が違うので通信できません。 通信不可能 【ご参考に】 上記の設定例は、 〈適用(A)〉操作を行う前の表示です。 表示は、 〈適用(A)〉操作を行うと「00 00 00 00 00」に戻ります。 37 AP12_本文作成_CS反映 02.4.19 17:06 ページ38 4 「AP-12 Manager」を使う 4-1. 設定画面について(つづき) ■ [ステーション一覧]画面 [アクセスポイント]モードの本製品と通信している無線 端末のMACアドレスを一覧で表示します。 [アクセスポイント]モードで使用するとき機能します。 〈OK〉または〈適用(A)〉ボタ ンをクリックすると、設定内容 が有効になります。 更新 ……………………… MACアドレスの一覧を更新します。 ※無線端末が本製品と通信を終了してから約5分以内の あいだは、更新操作を行った場合でも、その無線端末 とは通信中であると認識されます。 ■ [バージョン情報]画面 「AP-12 Manager」のバージョンや本製品のファームウ ェアバージョンを表示します。 〈>>〉は、アイコムのホームペ ージにリンクしています。 38 AP12_本文作成_CS反映 02.4.19 17:06 ページ39 「AP-12 Manager」を使う ■ [オプション]画面 4 「AP-12 Manager」について設定します。 q w e r 〈OK〉または〈適用(A)〉ボタ ンをクリックすると、設定内容 が有効になります。 q 起動時にバナー画面を 表示 ………………… バナー画面の表示/非表示の設定です。 バナー画面は、「AP-12 Manager」起動時に表示します。 (出荷時の設定: ✔ /起動時にバナー画面を表示) w アイコン アニメーション …… [AP-12 Manager]アイコンのランプアニメーションを 点滅/停止させる設定です。 (出荷時の設定: ✔ /アイコンアニメーション点滅) 4 e パスワードを 有効にする ………… 「AP-12 Manager」の起動をパスワードで保護します。 設定を有効にすると、起動時にパスワードの入力を求め る画面を表示します。 パスワードは、大文字/小文字の区別に注意して、任意 の半角英数字32文字以内で入力します。 (出荷時の設定: r 設定値をマスクする /パスワードを無効にする) [キージェネレータ]と[WEPキー]のテキストボックスに 入力する内容をマスク(「*(アスタリスク)」で表示)しま す。 (出荷時の設定: /設定値を表示する) 39 AP12_本文作成_CS反映 02.4.19 17:06 ページ40 4 「AP-12 Manager」を使う 4-2. 設定項目の初期値一覧 「AP-12 Manager」の各設定画面について、出荷時の設定値を示します。 ※「3-2. 簡単セットアップウィザード」で設定が変更されている場合を除きます。 ■ [無線設定]画面 MACアドレス ¡MACアドレス:シリアルシールと同じ内容 (※変更できません。) ¡名前:AP-12(※半角英数字) ネットワーク設定 ¡ESS ID:LG(※半角大文字でLG) ¡RTS/CTSスレッシュホールド:無効 ¡フラグメンテーションスレッシュホールド:無効 通信設定 ¡ドメイン:日本(※変更できません。) ¡チャンネル:11 通信速度 ¡□:自動(※11Mbpsに固定されています。) 動作モード ¡モード:アクセスポイント ■ [WEPセキュリティ]画面 WEP設定 ¡□:WEP有効(※無効に設定されています。) キージェネレータ(※設定されていません。) ■ [IP設定]画面 (○)次のIPアドレスを使用する ¡IPアドレス :192.168.0.1 ¡サブネットマスク:255.255.255.0 ¡ゲートウェイ :0.0.0.0 (●)IPアドレスを自動的に取得する(※有効) ¡(●)有線ネットから取得する ¡(○)無線ネットから取得する ■ [MACセキュリティ]画面 (□) MACセキュリティ有効 (※無効に設定されています。) ¡N01∼N40:00-00-00-00-00-00 40 WEPキー(※キージェネレータの設定必要) ¡(●)1- 00-00-00-00-00 ¡(○)2- 00-00-00-00-00 ¡(○)3- 00-00-00-00-00 ¡(○)4- 00-00-00-00-00 ■ [オプション]画面 一般設定 ¡ ✔ :起動時にバナー画面を表示 (※設定されています。) ¡ ✔ :アイコンアニメーション (※設定されています。) セキュリティ ¡ :パスワードを有効にする (※無効に設定されています。) ¡ :設定値をマスクする (※無効に設定されています。) AP12_本文作成_CS反映 02.4.19 17:06 ページ41 「AP-12 Manager」を使う 4 4-3. アンインストールのしかた 「AP-12 Manager」をパソコンから削除する手順について、WindowsXPを例に説明し ます。 そのほかのOSをご使用の場合は、この手順を参考に、そのOSでアンインストールする ときの手順にしたがってください。 〈アンインストールの手順〉 1.マウスを〈スタート〉→[コントロールパネル(C)]→[プログラムの追加と削除]の順番 にクリックします。 2.「Icom AP-12 Manager」→〈変更と削除〉の順にクリックします。 1. クリック 2. クリック 3.「アンインストールウィザード」が表示されたら、〈アンインストール(U)〉→〈完了〉 の順にクリックします。 4 クリック 【再インストールするときは】 もう一度、「AP-12 Manager」のインストール(☞2-2、3-3章)の手順にしたがって操作すると、アン インストールウィザードを表示します。 アンインストールが完了したら、続けて表示されるインストールウィザードにしたがってインストール してください。 41 AP12_本文作成_CS反映 02.4.19 17:06 ページ42 ※このページには何も記載していません。 AP12_本文作成_CS反映 02.4.19 17:06 ページ43 動作モード別設定例 第 5章 この章では、 本製品の無線LAN構築に必要な動作モードについて、各モード別にネットワーク構成と そのときの基本的な設定例について説明します。 5-1.[アクセスポイント]モードで使う ……………………………………………………44 5-2.[ブリッジモードA]で使う ………………………………………………………………45 5-3.[ブリッジモードB]で使う ………………………………………………………………46 5-4.[ブリッジモードC]で使う ………………………………………………………………47 〈モード別機能対応表〉 各モードによって、設定できない機能や対象とならない機能があります。 ○:設定可能 ×:設定不可能 ー:対象外 ローミング アクセスポイントモード ブリッジモードA ー ○ ブリッジモードB ブリッジモードC × ー DHCPクライアント ○ ○ × ○ WEPセキュリティ ○ ○ ○ ○ MACセキュリティ ○ ー × ○ ESS ID ○ × ○ × AP12_本文作成_CS反映 02.4.19 17:06 ページ44 5 動作モード別設定例 5-1. [アクセスポイント]モードで使う 次のネットワーク構成を例に、本製品とパソコンの設定について説明します。 ここで説明する項目は、通信に最低限必要な HUB 設定です。 ※本製品の設定に使用するパソコンのIPアド AP-12 レスの設定は、あらかじめ、本書(☞2章ま たは3章)で完了していると仮定します。 無線端末 ※「AP-12 Manager」の設定項目の説明は、 「AP-12 Manager」を使う(☞4章)をご覧 ください。 有線端末 有線端末 1.AP-12の設定 「AP-12 Manager」の[無線設定]タブで、以下の設定項目を設定します。 ¡ESS ID:LG (半角大文字) 無線端末と同じにします。 ¡チャンネル:11 異なるLANのAP-12が無線伝送エリア内に存在することで電波干渉するときは、異 なるLANのAP-12のチャンネルと4チャンネル以上はなして設定(☞P33)します。 ¡動作モード:アクセスポイント 「アクセスポイント」モード(出荷時の設定)を選択します。 ※通信環境が不安定になりやすい場所でご使用になるときは、通信速度を「自動」に設定 してください。 2.無線端末の設定 装着する無線LANカードのユーティリティーで、以下の設定項目を設定します。 ¡ネットワーク設定:インフラストラクチャ 上図のような構成では、「インフラストラクチャ」モードを選択します。 弊社製無線LANカードは出荷時、「インフラストラクチャ」に設定されています。 ¡ESS ID:LG (半角大文字) AP-12と同じにします。 ¡通信速度:自動 弊社製無線LANカードの出荷時の速度 は、「自動」です。 ※画面は、SL-11を使用した場合の例で す。各項目の説明については、SL-11 に付属の取扱説明書をご覧ください。 44 AP12_本文作成_CS反映 02.4.19 17:06 ページ45 動作モード別設定例 5 5-2. [ブリッジモードA]で使う 次のネットワーク構成を例に、本製品とパソコンの設定について説明します。 ここで説明する項目は、通信に最 HUB 低限必要な設定です。 有線端末 AP-12(1) ※あらかじめ、本製品とパソコン のIPアドレスの設定は、本書 有線端末 例 (☞2章または3章)で完了してい 00-90-C7-26-00-01 ると仮定します。 ※「AP-12 Manager」の設定項目 例 の説明は、「AP-12 Manager」 00-90-C7-26-00-02 HUB プリンターサーバ を使う(☞4章)をご覧ください。 AP-12(2) 有線端末 プリンター 1.2台のAP-12で同じ内容にする項目 「AP-12 Manager」の[無線設定]タブで、以下の設定項目を設定します。 ¡チャンネル:11 異なるLANのAP-12が無線伝送エリア内に存在することで電波干渉するときは、異 なるLANのAP-12のチャンネルと4チャンネル以上はなして設定(☞P33)します。 ¡動作モード:ブリッジモードA ※通信環境が不安定になりやすい場所でご使用になるときは、通信速度を「自動」に設定 してください。 5 2.2台のAP-12で異なる内容にする項目 「AP-12 Manager」の[無線設定]タブで、通信相手のMACアドレスを登録します。 AP-12(1)側の設定例 ¡リモート MACアドレス:00-90-C7-26-00-02 AP-12(2)側の設定例 ¡リモート MACアドレス:00-90-C7-26-00-01 45 AP12_本文作成_CS反映 02.4.19 17:06 ページ46 5 動作モード別設定例 5-3. [ブリッジモードB]で使う 次のネットワーク構成を例に、本製品とパソコンの設定について説明します。 ここで説明する項目は、通信に最 プリンター プリンターサーバ 低限必要な設定です。 ※本製品の設定に使用するパソコ AP-12 ンのIPアドレスの設定は、あら かじめ、本書(☞2章または3章) で完了していると仮定します。 ※「AP-12 Manager」の設定項目 HUB AP-12 有線LANへ 無線端末 の説明は、「AP-12 Manager」 を使う(☞4章)をご覧ください。 ※プリンターサーバとAP-12の接 AP-12 例 00-90-C7-26-00-01 続は、通常Ethernetクロスケ ーブルで接続しますが、ご使用 のプリンターサーバの取扱説明 有線端末 書でご確認ください。 有線端末 1.3台のAP-12で同じ内容にする項目 「AP-12 Manager」の[無線設定]タブで、以下の設定項目を設定します。 ¡ESS ID:LG (半角大文字) ※通信環境が不安定になりやすい場所でご使用になるときは、通信速度を「自動」に設定 してください。 2.HUBに接続するAP-12の設定 「AP-12 Manager」の[無線設定]タブで、以下の設定項目を設定します。 ¡チャンネル:11 異なるLANのAP-12が無線伝送エリア内に存在することで電波干渉するときは、異 なるLANのAP-12のチャンネルと4チャンネル以上はなして設定(☞P33)します。 ¡動作モード:アクセスポイント 「アクセスポイント」モード(出荷時の設定)を選択します。 ※本製品以外の機器をアクセスポイント側の機器に使用することはできません。 3.パソコンとプリンターに接続するAP-12の設定 「AP-12 Manager」の[無線設定]タブで、以下の設定項目を設定します。 ¡動作モード:ブリッジモードB ¡優先BSS ID:HUBに接続するAP-12のMACアドレスを設定します。 (例:00-90-C7-26-00-01) ※優先的な通信が必要ない場合は、「00-00-00-00-00-00」(出荷時の状態)でも通信 できます。 46 5 動作モード別設定例 5-4. [ブリッジモードC]で使う 次のネットワーク構成を例に、本製品とパソコンの設定について説明します。 ここで説明する項目は、通信に最 HUB 低限必要な設定です。 有線端末 有線LANへ ※本製品の設定に使用するパソコ AP-12 ンのIPアドレスの設定は、あら かじめ、本書(☞2章または3章) 有線LANへ で完了していると仮定します。 HUB HUB ※「AP-12 Manager」の設定項目 有線LANへ の説明は、「AP-12 Manager」 を使う(☞4章)をご覧ください。 ※プリンターサーバとAP-12の接 有線端末 AP-12 AP-12 続は、通常Ethernetクロスケ ーブルで接続しますが、ご使用 のプリンターサーバの取扱説明 書でご確認ください。 プリンターサーバ プリンター ■ 3台のAP-12で同じ内容にする項目 「AP-12 Manager」の[無線設定]タブで、以下の設定項目を設定します。 ¡チャンネル:11 異なるLANのAP-12が無線伝送エリア内に存在することで電波干渉するときは、異 なるLANのAP-12のチャンネルと4チャンネル以上はなして設定(☞P33)します。 ¡動作モード:ブリッジモードC 5 ※通信環境が不安定になりやすい場所でご使用になるときは、通信速度を「自動」に設定 してください。 47 AP12_本文作成_CS反映 02.4.19 17:06 ページ48 ※このページには何も記載していません。 AP12_本文作成_CS反映 02.4.19 17:06 ページ49 IPアドレスの設定例 第 6章 この章では、 パソコンのIPアドレスを変更する方法ついて説明します。 固定IPアドレスに設定された本製品とパソコンだけでLANを構築するとき変更が必要で す。ここでは、本製品のIPアドレスを出荷時の設定(192.168.0.1)として使う例を説明 しています。 ※一時的に、本製品の設定に使用するパソコンをDHCPサーバが存在する既存のLAN から切り離して使用した場合は、IPアドレスの変更は必要ありません。 既存のLANに戻してからパソコンを起動するとご使用いただけます。 6-1.Windowsxpの場合 ………………………………………………………………………50 6-2.Windows 98/98 SE/Meの場合 ……………………………………………………52 6-3.Windows 2000の場合 ………………………………………………………………53 【IPアドレスの指定について】 ¡同一ネットワークグループ内におけるすべてのパソコンのIPアドレスは、重複しな いように設定してください。 ¡同一ネットワークグループ内におけるすべてのパソコンのサブネットマスクは、同 じ値を設定してください。 ¡小規模なネットワーク(253台まで)でご使用になる場合は、プライベートアドレス として192.168.0.0∼192.168.255.255を使用します。なお、 192.168.×××.0(ネットワークアドレス)と192.168.×××.255(ブロードキ ャストアドレス)は、特別なアドレスとして扱われますので、パソコンには、割り当 てないでください。(×××:0∼255) 3台のパソコンで無線LANを構成するときは、以下のようになります。 パソコンA:192.168.0.10(サブネットマスク:255.255.255.0) パソコンB:192.168.0.11(サブネットマスク:255.255.255.0) パソコンC:192.168.0.12(サブネットマスク:255.255.255.0) AP12_本文作成_CS反映 02.4.19 17:06 ページ50 6 IPアドレスの設定例 6-1. Windowsxpの場合 〈設定の手順〉 1.設定に使用するパソコンを起動します。 ¡「ログオン」画面を表示します。 2.管理者のユーザー名でログオンします。 3.パソコンが起動したら、マウスを〈スタート〉→[コントロールパネル(C)]の順に操 作します。 4.コントロールパネルから、[ネットワークとインターネット接続]をクリックします。 5.[ネットワーク接続]アイコンをクリックします。 6.お使いのEthernetカードの名称が表示された[ローカルエリア接続]アイコンを右ク リックして、表示されるメニューから[プロパティ(R)]をクリックします。 7.「インターネットプロトコル(TCP/IP)」をクリックして、〈プロパティ(R)〉をクリッ クします。 1. クリック 2. クリック 50 AP12_本文作成_CS反映 02.4.19 17:06 ページ51 IPアドレスの設定例 6 8.[次のIPアドレスを使う(S)]のラジオボタンをクリックして、チェックマークを入れ 〈OK〉をクリックします。 ます。[IPアドレス(I)]と[サブネットマスク(U)]を入力して、 1. クリック 2. 入力 3. クリック 6 51 AP12_本文作成_CS反映 02.4.19 17:06 ページ52 6 IPアドレスの設定例 6-2. Windows 98/98 SE/Meの場合 〈設定の手順〉 1.マウスを〈スタート〉→[設定(S)]→[コントロールパネル(C)]→[ネットワーク]アイ コンの順番に操作します。 2.「ネットワーク」画面の中に「TCP/IP->ご使用のEthernetカードの名称」→〈プロパテ ィ(R)〉の順番にクリックします。 1. クリック 2. クリック 3.[IPアドレスを指定(S)]のラジオボタンをクリックして、チェックマークを入れます。 [IPアドレス(I)]と[サブネットマスク(U)]を入力して、〈OK〉をクリックします。 1. クリック 2. 入力 3. クリック 4.再起動を促す画面が表示されたら、〈はい(Y)〉をクリックします。 再起動後、設定された内容が有効になります。 52 AP12_本文作成_CS反映 02.4.19 17:06 ページ53 IPアドレスの設定例 6 6-3. Windows 2000の場合 〈設定の手順〉 1.設定に使用するパソコンを起動します。 ¡Windows 2000への「ログオン」画面を表示します。 2.Administrator権限でログオンします。 3.パソコンが起動したら、〈スタート〉→[設定(S)]→[ネットワークとダイヤルアップ接 続(N)]→お使いのEthernetカードの名称が表示された[ローカルエリア接続]アイコン の順番にマウスを操作します。 ダブルクリック 4.〈プロパティ(P)〉をクリックします。 6 クリック 53 AP12_本文作成_CS反映 02.4.19 17:06 ページ54 6 IPアドレスの設定例 6-3. Windows 2000の場合(つづき) 5.「インターネットプロトコル(TCP/IP)」→〈プロパティ(R)〉の順番にクリックします。 1. クリック 2. クリック 6.[次のIPアドレスを使う(S)]のオプションボタンをクリックするとチェックマークが 入りますので、[IPアドレス(I)]と[サブネットマスク(U)]を入力してから、〈OK〉をク リックします。 1. クリック 2. 入力 3. クリック 54 AP12_本文作成_CS反映 02.4.19 17:06 ページ55 ご参考に 第 7章 この章では、 本製品についての補足事項を説明します。 7-1.トラブルシューティング ………………………………………………………………56 7-2.本製品とHUBの接続について …………………………………………………………59 7-3.本製品への接続を確認するには ………………………………………………………59 7-4.本製品を検索できないときは …………………………………………………………60 7-5.パソコンのIPアドレスが不明なときは ………………………………………………63 7-6.ルータタイプモデムに接続されるかたへ ……………………………………………65 7-7.故障のときは ……………………………………………………………………………67 7-8.定格 ………………………………………………………………………………………68 ■ 一般仕様 ………………………………………………………………………………68 ■ 無線部 …………………………………………………………………………………68 ■ 有線部 …………………………………………………………………………………69 ■ [Ethernet]ポート仕様 ………………………………………………………………69 ■ 対応無線LAN製品について …………………………………………………………69 7-9.用語解説集 ………………………………………………………………………………70 AP12_本文作成_CS反映 02.4.19 17:06 ページ56 7 ご参考に 7-1. トラブルシューティング 本製品について、おもなトラブルの対処方法を説明しています。 ■ [電源]ランプが点灯しない 〈原因〉DCプラグが外れている 〈対処〉DCプラグおよびACアダプターの接続を確認する ■ テレビやラジオに受信障害が起こる 〈原因〉付属のフェライトコアが装着されていない、または本製品とテレビやラジオ が非常に接近している 〈対処〉付属のフェライトコアを指定の位置に装着する、またはテレビやラジオと距 離をはなす ■ 停電後、本製品と通信できない 〈原因〉DHCPサーバからIPアドレスが取得できていない 〈対処〉本製品の電源だけを入れなおし、通信中のパソコンがあるときは再起動する ■ [有線LAN]ランプが点灯しない 〈原因〉Ethernetケーブル(ストレート/クロス)を間違えている 〈対処〉付属のクロスケーブル(1m)でHUBを介さず1対1で接続する 〈原因〉HUBの電源が入っていないか、付属のストレートケーブル(3m)でHUBのカ スケードポートと接続している 〈対処〉HUBの電源を確認して、付属のストレートケーブル(3m)でHUBのクロスポ ートと接続する 〈原因〉パソコンのEthernetカードが機能していない 〈対処〉パソコンを既存のLANに接続するなどして、Ethernetカードが正常に動作 していることを確認する ■ 「AP-12 Manager」をWindowsXP/2000にインストールできない 〈原因〉パソコンを管理者(administrator)権限でログオンしていない 〈対処〉管理者権限でログオンしなおす ■ CDをドライブに挿入後、メニュー画面を表示しない 〈原因〉CDのAuto Run機能が動作しない 〈対処〉CDに収録されている「AutoRun.exe」を直接ダブルクリックする。 ■ 「AP-12 Manager」で本製品に接続できない 〈原因〉接続するパソコンに設定されているIPアドレスと本製品に設定されたIPアド レスのネットワーク部が一致していない 〈対処〉本製品を既存のLANに接続している場合は、本製品の電源を入れなおしてか ら、もう一度「AP-12 Manager」(☞2-3章)を操作する 本製品とパソコンを1対1で接続している場合は、「AP-12 Manager」 (☞3-4章)を終了して、「簡単セットアップウィザード」(☞3-2章)の手順1.∼ 8.を行い、パソコンを再起動したあと手順9.でキャンセルをクリックする もう一度「AP-12 Manager」を操作する 56 AP12_本文作成_CS反映 02.4.19 17:06 ページ57 ご参考に 7 ■ 本製品を初期設定に戻したあと、本製品に接続できない 〈原因〉初期化を行ったため、接続するパソコンに設定されているIPアドレスと本製 品に設定されたIPアドレスのネットワーク部が異なっている 〈対処〉「簡単セットアップウィザード」(☞3-2章)で最初から設定をやりなおす、ま たは「AP-12 Manager」で[本体IP設定]操作(☞7-4章)を行う ■ DHCPサーバから本製品のIPアドレスを取得できない 〈原因〉本製品の電源を入れてから、約30秒以内に有線LANにEthernetケーブルを 接続しなかった 〈対処〉本製品を「有線ネットから取得する」(出荷時の設定)に設定している場合は、 本製品の電源を入れなおしてからIPアドレスを確認する 〈原因〉固定IPアドレスを本製品に設定している 〈対処〉「AP-12 Manager」で本製品の[IP設定]を確認して、「有線ネットから取得 する」に設定されていることを確認する 〈原因〉本製品を接続する有線LANにDHCPサーバが存在していない 〈対処〉DHCPサーバの所在を確認する ■ DHCPサーバから本製品と通信する無線端末のIPアドレスを取得できない 〈原因〉本製品を接続する有線LANにDHCPサーバが存在していない 〈対処〉DHCPサーバの所在を確認する 〈原因〉無線端末のIPアドレスが固定に設定されている 〈対処〉無線端末のIPアドレスを自動取得するように設定する 〈原因〉本製品の動作モードを[ブリッジモードB]に設定している 〈対処〉[ブリッジモードB]では、有線LANからIPアドレスを自動取得できません ■ 本製品のIPアドレスを自動取得に設定できない 〈原因〉本製品の動作モードを[ブリッジモードB]に設定している 〈対処〉[ブリッジモードB]以外を設定する ■ 「AP-12 Manager」または「簡単セットアップウィザード」で本製品を検索できない 〈原因〉以前に本製品を固定IPアドレスで使用していた場合、再設定のため接続した パソコンと本製品で、IPアドレスのネットワーク部が一致しなくなったとき 〈原因〉以前に既存のLANに接続したことがある場合、そのとき自動で取得したIPア ドレスやデフォルトゲートウェイが本製品に設定され、再設定のため接続し 7 たパソコンと本製品で、IPアドレスのネットワーク部が一致しなくなったと き 〈対処〉「AP-12 Manager」で[本体IP設定]操作(☞7-4章)を行う 〈原因〉Windows XP をご使用の場合で、「有効、ファイアフォール」と、お使いの Ethernetカードの名称が表示された[ローカルエリア接続]アイコンに表示さ れている 〈対処〉[ローカルエリア接続]アイコンを右クリックして表示されるメニューから[プ ロパティ(R)]→[詳細設定]タブの順にクリックする [インターネット接続ファイアウォール]のチェックボックスに入っているチ ェックを外す ☞次ページにつづく 57 AP12_本文作成_CS反映 02.4.19 17:06 ページ58 7 ご参考に 7-1. トラブルシューティング(つづき) ■ 「AP-12 Manager」または「簡単セットアップウィザード」で本製品を検索できない 〈原因〉パーソナルファイアウォールソフトウェアが動作し、AP-12とのアクセス を制限している 〈対処〉パーソナルファイアウォールソフトウェアの動作をAP-12とのアクセスを 許可するように設定を変更する ※変更方法は、各ソフトウェアの取扱説明書をご参照ください。 ■ 無線通信できない 〈原因〉ESS IDまたはWEPセキュリティが異なっている 〈対処〉ESS IDまたはWEPセキュリティの設定を確認する ■ 本製品の[アクセスポイントモード]で無線LANカードと通信できない 〈原因〉無線LANカードの無線通信モードがアドホックになっている 〈対処〉無線LAN カードの無線通信モードをインフラストラクチャにする ■ 本製品の[ブリッジモードB]で、無線アクセスポイントと通信できない 〈原因〉無線アクセスポイントにAP-12以外の弊社製品を使用している 〈対処〉アクセスポイントに使用する製品をAP-12に替える 〈原因〉無線アクセスポイントに使うAP-12の動作モードが間違っている 〈対処〉無線アクセスポイントに使うAP-12の動作モードを[アクセスポイントモー ド]に設定する 〈原因〉優先BSS IDの設定が間違っている 〈対処〉優先BSS IDの設定を確認する ■ 本製品の[ブリッジモードA]で通信できない 〈原因〉AP-12以外の弊社製品を使用している 〈対処〉すべてAP-12を使用する 〈原因〉リモートMACアドレスの設定が間違っているか設定されていない 〈対処〉通信相手のMACアドレスを本製品に正しく登録しているかを確認する 〈原因〉動作モードが異なっている 〈対処〉動作モードを通信相手と同じに設定する 〈原因〉通信チャンネルが異なっている 〈対処〉通信チャンネルを通信相手と同じに設定する ■ 本製品の[ブリッジモードC]で通信できない 〈原因〉AP-12以外の弊社製品を使用している 〈対処〉すべてAP-12を使用する 〈原因〉動作モードが異なっている 〈対処〉動作モードを通信相手と同じに設定する 〈原因〉通信チャンネルが異なっている 〈対処〉通信チャンネルを通信相手と同じに設定する 58 AP12_本文作成_CS反映 02.4.19 17:06 ページ59 ご参考に 7 7-2. 本製品とHUBの接続について 本製品とHUBの接続は、次の2通りがあります。 ■ クロス(×)ポートと接続する ■ カスケードポートと接続する HUB HUB = × × × × = × × × × カスケードポート クロスポート クロスケーブル ストレートケーブル AP-12 AP-12 ※スイッチでポートをカスケードかクロスに切り替えできるHUBがありますので、カ スケードポートに接続される場合はご注意ください。 7-3. 本製品への接続を確認するには それぞれのステーション(端末群)のIPアドレスを正しく設定できていれば、IPパケット が通信先に正しく届いているかを、相手のステーションを“ping(ピング)”することに よって簡単に確認できます。 この確認を行うには、MS-DOSのウィンド ◎ pingコマンド実行例(正常な場合) ウを開き、下記のコマンドを入力します。 “ping xxx.xxx.xxx.xxx” xxx.xxx.xxx.xxxには、本製品のIPアドレス を入力します。 これによって4回ピング(エコー要求)が送出 され、それに対して応答メッセージが返って きます。 7 “reply”が返ってこない場合は、ステーショ ンのプロトコルの有無、本製品や無線通信 LANカードの設定を確認してください。 お互いのIPアドレスとサブネットマスクが正 しく設定されていないと、“destination unreachable”を表示します。 59 AP12_本文作成_CS反映 02.4.19 17:06 ページ60 7 ご参考に 7-4. 本製品を検索できないときは 本製品とパソコンの接続が正常であるにもかかわらず、「簡単セットアップウィザード」 や「AP-12 Manager」で検索しても下記のような状態になるときは、「AP-12 Manager」を使って[本体IP設定]を行う必要があります。 ※下記の画面が表示されるまで約30秒以上かかることがあります。 ■ 「簡単セットアップウィザード」使用時 ■ 「AP-12 Manager」使用時 該当するアクセスポイントを表示しない 検索できないときは、下記の手順にしたがって「AP-12 Manager」の[本体IP設定]を行 ってください。 〈操作の手順〉 1.付属のEthernetクロスケーブル(1m)を使用して、パソコンと本製品を1対1で接続 します。 ※パソコンを既存の有線LANに接続している場合は、IPアドレスの競合など、不測 の事態を招くおそれがありますので、そのLANから切り離して接続してください。 2.「AP-12 Manager」(☞3-4章)を起動します。 3.〈本体IP設定〉をクリックします。 ¡「本体IP設定」画面を表示(☞手順4.)します。 クリック 60 AP12_本文作成_CS反映 02.4.19 17:06 ページ61 ご参考に 7 4.IPアドレス欄には、パソコンのIPアドレスと同じネットワーク部(☞P19)になるよう に本製品のIPアドレスを入力します。 ※パソコンのIPアドレスが不明な場合は、7-5章を参考に確認してください。 5.MACアドレス欄には、本製品のシリアルシール(☞P3)に記載のMACアドレスを入力 します。 6.本製品の電源を入れなおします。 ※以前に電源を入れなおしてから、3分以内の場合は、手順6の操作は不要です。 3分以上経過している場合は、電源を入れなおさないと、設定を変更できません。 7.〈設定を変更〉をクリックします。 1. 入力 2. 入力 3. クリック 8.約30秒して、設定変更に成功したことを知らせる文章の表示を確認したら、 〈閉じる〉 をクリックします。 ※この段階では電源を外さないでください。 電源を外すと、手順4.でIPアドレスを入力する前の状態に戻ります。 2. クリック 1. 確認 7 61 AP12_本文作成_CS反映 02.4.19 17:06 ページ62 7 ご参考に 7-4. 本製品を検索できないときは(つづき) 9.〈検索〉をクリックします。 クリック 10.〈接続〉をクリックします。 ¡「AP-12 Manager」の設定画面を表示します。 接続するAP-12のIPア ドレスを表示します。 1. クリック 2. クリック 11.[IP設定]タブをクリックして、本製品のIPアドレスを設定します。 ※設定は、接続する有線LANで取り決めた割り当て方法にしたがってください。 12.〈OK〉をクリックすると、手順11.で設定した内容が本製品に登録されます。 1. 設定 2. クリック 62 AP12_本文作成_CS反映 02.4.19 17:06 ページ63 ご参考に 7 7-5. パソコンのIPアドレスが不明なときは 本書7-4章の手順4.で入力するIPアドレスのネットワーク部が不明なときは、次の方法 で確認してください。 ※IPアドレスが「0.0.0.0」と表示された状態のときは、パソコンのIPアドレスを固定で 設定しなおすか、一度、既存のLANに戻してIPアドレスを取得させてください。 ■ Windowsxpの場合 〈確認のしかた〉 1.マウスを〈スタート〉→[コントロールパネル(C)]の順に操作します。 2.コントロールパネルから、[ネットワークとインターネット接続]をクリックします。 3.[ネットワーク接続]アイコンをクリックします。 4.ご使用のEthernetカード名が表示された[ローカルエリア接続]アイコンを右クリッ クして表示されるメニューから[状態(U)]をクリックします。 5.[サポート]タブをクリックします。 ¡パソコンに割り当てられているIPアドレスを下記の部分に表示します。 7 63 AP12_本文作成_CS反映 02.4.19 17:06 ページ64 7 ご参考に 7-5. パソコンのIPアドレスが不明なときは(つづき) ■ Windows 98/98 SE/Meの場合 インストールされたOSの[Windows]フォルダーに収められた「winipcfg.exe」というア プリケーションで確認します。 〈確認のしかた〉 1.マウスを〈スタート〉→[ファイル名を指定して実行(R)]の順番に操作します。 2.コマンドラインボックスに「winipcfg」と半角入力して、[ENTER]キーを押します。 3.テキストボックスの▼をクリックして、ご使用のEthernetカード名を選択します。 ¡パソコンに割り当てられているIPアドレスを下記の部分に表示します。 1. 選択 2. 確認 ■ Windows 2000の場合 コマンドプロンプト画面から「ipconfig」を実行する手順を説明します。 〈確認のしかた〉 1.マウスを〈スタート〉→[プログラム(P)]→[アクセサリ]→[コマンドプロンプト]の順 番に操作します。 2.ipconfigとコマンドを入力して、[Enter]キーを押します。 ¡パソコンに割り当てられているIPアドレスを下記の部分に表示します。 確認 64 AP12_本文作成_CS反映 02.4.19 17:06 ページ65 ご参考に 7 7-6. ルータタイプモデムに接続されるかたへ 出荷時の状態で、本製品をルータタイプモデムに接続してご使用になることを想定して 説明します。 ご契約の接続業者から供給されるADSLモデムまたはCATVケーブルモデムには、ブリ ッジタイプとルータタイプがあります。 ※ブリッジタイプモデムには本製品を直接接続できませんのでご注意ください。 モデムに接続されるかたは、接続の前にお使いのモデムタイプを確認してください。 ブリッジタイプ:通常1台のパソコンをモデムに接続して使うタイプで、パソコンには、 グローバルIPアドレスが割り当てられています。 ルータタイプ :LANに接続するHUBと接続して複数のパソコンで使うタイプで、パ ソコンには、プライベートIPアドレスが割り当てられています。 ■ 無線端末を準備する 弊社製の無線LANカードでご使用の場合、次の準備が完了すれば、ルータタイプモデム に接続された本製品と無線で接続できます。 〈準備の手順〉 1.無線LANで使用するパソコンを用意します。 2.ご使用の無線LANカードに付属のドライバーをインストールします。 また、無線LANカード専用のソフトウェアが付属している場合は、併せてインスト ールしておいてください。 ※ドライバーとソフトウェアのインストールについては、無線LANカードに付属の 取扱説明書をご覧ください。 3.「AP-12 Manager」をインストール(☞2-2章)します。 ※「AP-12 Manager」は、本製品がルータタイプモデムからIPアドレスが取得でき ているかを確認するときや本製品の設定に使用します。 ☞次のページにつづく 7 65 AP12_本文作成_CS反映 02.4.19 17:06 ページ66 7 ご参考に 7-6. ルータタイプモデムに接続されるかたへ(つづき) ■ ルータタイプモデムと接続する 〈接続の手順〉 1.本製品の電源を入れる前に、付属のEthernetストレートケーブル(3m)を使用して、 既存の有線LANに接続します。 2.本製品のACアダプターをコンセントに接続します。 ¡本製品の[電源]ランプと[有線LAN]が点灯します。 ¡本製品の[無線LAN]ランプが点滅します。 ※[有線LAN]が点灯しないときは、Ethernetケーブルの接続、またはモデム側の [Ethernet]ポートの極性をご確認ください。 3.無線LANカードが使用できるパソコンを起動すると、自動的にルータタイプのモデ ムからパソコンのIPアドレスを取得します。 ルータタイプモデム DC Ethernet MDI MDI-X ADSL /CATV ストレートケーブル:3m (付属品) AP-12 無線LANカード 無線LANカード 本製品のACアダプターは、 Ethernetケーブルを接続し、 ルータタイプモデムの電源を入 れてから接続してください。 ※通信できないときは、下記のことを行ってください。 本製品の電源を入れなおしてから、本製品と通信する無線端末がルータタイプモデム からIPアドレスが取得できているかを、「AP-12 Manager」(☞2-3章)で確認してく ださい。 ルータタイプモデムから取得したパソコンのIPアドレスを確認する場合は、「7-5.パ ソコンのIPアドレスが不明なときは」をご覧ください。 66 AP12_本文作成_CS反映 02.4.19 17:06 ページ67 ご参考に 7 7-7. 故障のときは ¡保証書について 保証書は販売店で所定事項(お買い上げ日、販売店名)を記入のうえお渡しいたします ので、記載内容をご確認いただき、大切に保管してください。 ¡修理を依頼されるとき 取扱説明書にしたがって、もう一度、本製品とパソコンの設定などを調べていただき、 それでも具合の悪いときは、次の処置をしてください。 保証期間中は お買い上げの販売店にご連絡ください。 保証規定にしたがって修理させていただきますので、保証書を添えてご依頼ください。 保証期間後は お買い上げの販売店にご連絡ください。 修理することにより機能を維持できる製品については、ご希望により有料で修理させ ていただきます。 ¡アフターサービスについてわからないときは お買い上げの販売店または弊社各営業所サービス係にお問い合わせください。 7 67 AP12_本文作成_CS反映 02.4.19 17:06 ページ68 7 ご参考に 7-8. 定格 ■ 一般仕様 ¡入 力 電 圧 :DC7.5V標準(DC7.5V±5%) ACアダプター(付属品)は、AC100V±10% ¡消 費 電 流 :送信:400mA(TYP) 受信:350mA(TYP) ¡接 地 方 式 :マイナス接地 ¡使 用 環 境 :0∼+55℃ ¡外 形 寸 法 :100.0(W)×30.5(H)×70.0(D)mm (突起物を除く) ¡重 量 :約90g(付属品を除く) ¡適 合 規 格 :クラスB情報技術装置(VCCI) ■ 無線部 ¡国 際 規 格 :IEEE802.11/IEEE802.11b準拠 ¡国 内 規 格 :ARIB STD -33/ARIB STD -T66 ¡通 信 方 式 :単信方式 ¡電 波 方 式 :直接スペクトラム拡散 ¡変 調 方 式 :DBPSK、DQPSK、(バーガー/CCK符号) ¡使 用 周 波 数 範 囲 :2400∼ 2497MHz ¡チ ャ ン ネ ル 数 :1ch∼14ch ¡通 信 速 度 :11Mbps(最大) ¡伝 送 距 離 :見通しで約70m、屋内で約30m ¡セ キ ュ リ テ ィ ー :WEP(Wired Equivalent Privacy) MAC(Media Access Control Address) ※MAC:[ブリッジモードA]、[ブリッジモードB]使用時を除く ¡送 信 出 力 :10mW/MHz以下 ¡受 信 感 度 :−76dBm以下(フレームエラーレート=8%) ¡復 調 方 式 :デジタル復調(マッチドフィルター方式) ¡対 応 機 種 :PC/AT互換機(DOS/V) ¡ア ン テ ナ 形 式:ダイバーシティーアンテナ ¡対 応 O S :WindowsXP、Windows Me、Windows 2000 Windows 98 SE、Windows 98 ※ 定格・仕様・外観等は改良のため予告なく変更する場合があります。 ※ 伝送距離は、通信速度や環境によって異なります。 68 AP12_本文作成_CS反映 02.4.19 17:06 ページ69 ご参考に 7 ■ 有線部 ¡L A N イ ン タ ー フ ェ イ ス :[Ethernet]ポート(RJ-45型)×1 ※IEEE802.3/10BASE-T準拠 ¡通 信 速 度 :10Mbps ¡ユーザインターフェイス:状態表示ランプ:3個(電源、有線LAN、無線LAN) ■ [Ethernet]ポート仕様 RJ-45型モジュラージャック(8pin)×1 12345678 1.送信(+) 2.送信(−) 3.受信(+) 4.未使用 5.未使用 6.受信(−) 7.未使用 8.未使用 ※ 定格・仕様・外観等は改良のため予告なく変更する場合があります。 ■ 対応無線LAN製品について 本製品との通信には、弊社製11Mbps対応無線LAN製品をパソコンに装着する必要が あります。 ※本製品のWEPセキュリティーを使って通信できるのは、弊社製品どうしの場合だけ です。 ※ブリッジモードは、本製品以外の弊社製品および他社製品とは通信できません。 ※[ブリッジモードB]で本製品を使用する場合、通信相手となるアクセスポイントはAP12をご用意ください。AP-12以外の無線アクセスポイントを使用しての通信は行え ません。 7 69 AP12_本文作成_CS反映 02.4.19 17:06 ページ70 7 ご参考に 7-9. 用語解説集 BSS ID(Basic Service Set-IDentifier) 無線LANをMAC層で識別するためのIDです。 IDは、個々のネットワーク機器に割り当てられ たMACアドレスを流用します。 DHCPサーバ DHCP(Dynamic Host Configuration Protocol)は、TCP/IPというネットワーク上で、 クライアントがサーバから必要な情報を自動的 に取得するプロトコルです。 DHCPサーバは、ネットワーク情報として、IP アドレス、デフォルトゲートウェイ、ドメイン 名などを管理しています。 本製品は、ネットワーク上のDHCPサーバから IPアドレスを取得できます。 ESS ID(Extended Service Set-IDentifier) 無線LANで、複数のネットワークグループを通 信可能なエリア内に形成するときの識別用の名 前です。本製品と通信する無線ネットワークグ ループは、無線端末を本製品と同じ識別名に設 定します。 Ethernet ゼロックス社、DEC社、インテル社によって開 発されたLANの通信方式です。使用するケーブ ルによって、10BASE-T、10BASE-5、 10BASE-2などのタイプがあります。 Ethernetクロスケーブル 送信信号線と受信信号線を途中で交差させて、 送信側と受信側が正しく接続できるように配線 したケーブルです。 一般には、パソコンどうしの接続に使用します。 Ethernetストレートケーブル 送信信号線と受信信号線を途中で交差させない で配線されたEthernetケーブルです。 一般には、パソコンとHUBの接続に使用します。 HUB ハブを参照 70 IP(Internet Protocol)アドレス TCP/IPプロトコルを使用して、構築されたネッ トワークにおいて、接続しているすべての機器 を区別するために付ける32ビットのアドレスで す。 通常は、8ビットずつ4つに区切って、10進数 の数字列で表されます。 (例:192.168.0.1) また、プライベートIPアドレスは、ネットワー クの管理者が独自に設定するIPアドレスです。 アドレス管理機関やプロバイダーに、申請を行 う必要はありませんが、以下の規則に従って割 り振らなければなりません。 外部のネットワークと接続する場合にはアドレ ス変換を行い、グローバルIPアドレスに変換す る必要があります。 次のIPアドレスをプライベートIPアドレスとし て、自由に使用できます。 クラスA:10.0.0.0∼10.255.255.255 クラスB:172.16.0.0∼172.31.255.255 クラスC:192.168.0.0∼192.168.255.255 LAN(Local Area Network) 同一フロアーや敷地内の比較的小さな規模のネ ットワークのことです。 MACアドレス (Media Access Control Address) 個々の有線または無線ネットワーク機器に設定 されている物理アドレスです。 このアドレスは、LANカードの製造メーカーが 世界中で重複しない独自の番号で管理していま す。Eternetでは、このアドレスを元にしてフレ ームの送受信をしています。 WEP(Wired Equivalent Privacy) 無線LANの通信を暗号化して送受信する機能で す。 無線LAN通信の盗聴を防止できます。 本製品は、64/128ビット暗号化に対応してい ます。 10BASE-T Ethernetの規格の1つで、ツイストペアケーブ ルを用いた、10Mbit/sの速度をもつものです。 本製品の[Ethernet]ポートは、この規格に対応 しています。 AP12_本文作成_CS反映 02.4.19 17:06 ページ71 ご参考に 100BASE-TX Ethernetの規格の1つで、カテゴリー5のツイ ストペアケーブルを用いた100Mbit/sの速度を もつものです。 アクセスポイント 有線LANと無線LANを接続する機器の総称で す。 クライアント ネットワークにおいて、サーバに対し情報の提 供などのサービスを要求し、その返答を受ける 端末またはアプリケーションの総称です。 グローバルIPアドレス インターネット上のどの機器とも重複するもの のない世界で唯一のアドレスです。 サブネットマスク 1つのIPアドレスをネットワークアドレスとホス トアドレスに区別するために使用します。 あるホストのIPアドレスが「192.168.0.1」、サ ブネットマスクが「255.255.255.0」とすると、 IPアドレスとサブネットマスクを2進数にして掛 け合わせると、ネットワークアドレス 「192.168.0.0」となり、のこり「1」がホストア ドレスになります。 7 パスワード ネットワークセキュリティー上、ユーザーがネ ットワークにアクセスするために入力する鍵と なる文字列で、パスワードを設定すると、ユー ザーがあらかじめ設定された文字列を正しく入 力したとき、アクセスが可能になります。 ハブ(HUB) 本製品などを使用して、ネットワークを構築す るときに必要になる装置です。 10BASE-Tまたは100BASE-TXケーブルを使 って本製品と接続します。 100Mbpsで通信をするときは、カテゴリー5 のツイストペアケーブルを使用すると同時に、 HUBも100BASE-TXに対応している必要があ ります。 ブリッジ MACアドレスレベルでパケットを中継するネッ トワーク機器の総称です。 プロトコル 通信で、データの送受信を行うときにしたがう べき手順の定義です。 トラフィック ネットワーク上のパケットの流れやネットワー クの回線にかかる負荷(データ量)のことです。 トラフィックが大きくなると、データ転送の遅 れやデータ欠落が起こる可能性があります。 ネットワーク データなどを転送するために、サーバ、ワーク ステーション、コンピューターなどの機器が、 ケーブルや電話回線を介して、通信網と接続さ れた状態をいいます。 7 パケット データが送受信されるときの単位です。 送受信に必要な情報を持つヘッダ部と、送りた いデータそのものであるデータ部から構成され ています。 71 高品質がテーマです。 A-6170G-1J-q Printed in Japan © 2002 Icom Inc. 本 社 547ー0003 北海道営業所 060ー0041 仙 台 営 業 所 983ー0857 東 京 営 業 所 130ー0021 名古屋営業所 466ー0015 大 阪 営 業 所 547ー0004 広 島 営 業 所 733ー0842 四 国 営 業 所 760ー0071 九 州 営 業 所 815ー0032 大阪市平野区加美南1ー1ー32 札幌市中央区大通東 9ー14 TEL 011ー251ー3888 仙台市宮城野区東十番丁54ー1 TEL 022ー298ー6211 東京都墨田区緑1ー22ー14 TEL 03ー5600ー0331 名古屋市昭和区御器所通2ー24 TEL 052ー842ー2288 大阪市平野区加美鞍作1ー6ー19 TEL 06ー6793ー0331 広島市西区井口3ー1ー1 TEL 082ー501ー4321 高松市藤塚町3ー19ー43 TEL 087ー835ー3723 福岡市南区塩原 4ー5ー48 TEL 092ー541ー0211 ¡サービスについてのお問い合わせは各営業所サービス係宛にお願いします。