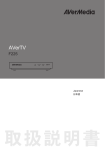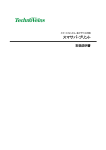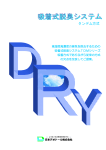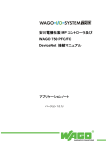Download スタンプデータベース管理ソフトDB22X V2.0 取扱説明書
Transcript
データベース管理ソフトウェア DB22X 1. DB22X について ... 2 2. 制限事項 ... 2 3. 導入作業の流れ ... 3 4. 事前準備 ... 3 4-1. データのバックアップ 4-2. 既にあるスタンプの把握 5. インストール ... 4 6. インターフェース ... 5 6-1. メイン画面 6-2. 設定画面 7. スタンプの登録と削除 7-1. スタンプの登録 7-2. スタンプの削除 7-3. スタンプの管理 7-4. カテゴリーについて 7-5. カテゴリーへの登録 ... 7 8. データベース導入作業例 ... 9 9. メンテナンス ... 11 9-1. データベースの検証と修復 9-2. 不要スタンプの削除 9-3. データベースのバックアップ 9-4. データベースの再セットアップ 9-5. バージョン 1 からのアップグレード 9-6. スタンプの自動アップデート 10. アンインストール ... 15 補足 A. データベース共有の方法 ... 16 DB 側の設定、Mac の共有の概念について、接続アカウントのメモ作成、22X 側の設定 補足 B. スタンプ種類一覧 1 データベース管理ソフトウェア DB22X ... 19 Ver 2.2 版 2012.8.1 1. DB22X について DB22X は、基板外観検査装置 Model 22X シリーズのスタンプ用データベース管理ソフトウェアです。 DB22X の御使用にあたっては、事前にこの説明書をよく読み理解してください。 ■ DB22X の特長と免責事項 ・ スタンプに一言コメントをつけることができます。 ・ 生産状況にあわせて2つの形態で使えます。専用データベース形態は、普段検査に使用している Mac にインストールして1台の検査機専用として使います。共有データベース形態では、データベース専 用の Mac にインストールして複数台の検査機から LAN を介しアクセスします。 ■ 免責事項 ・ DB22X によりスタンプやデータが失われたり、検査後の不良漏れが発生した場合、弊社の債務責任 は無いものと致します。 2. 制限事項 ■ Mac ・ OS10.5.x 以降。 ・ データベース用 Mac のハードウェアは Mac Pro、RAM メモリー 6GB 以上推奨(OLT と共有時には 8GB 以上を推奨)。 ※ Power Mac G5 では動作しません。iMac、Macmini は動作保証外です。 ・ 共有データベースとして使う場合には、1000Base の有線での Ethernet 環境が必要です。1000Base 以下の環境、無線 LAN は 動作保証しません。 ・ 共有データベースとして使う場合には、データベース専用の Mac を用意してください。データベース は負荷が大きいので、基板検査と併用はできません。 ■ 22XX ・ バージョン 4.6 以上(DB22X がバージョン 1.x の場合、バージョン 4.3.2 〜 4.5.2 が対応) ■ DB22X ・ バージョン 3 以前の検査データのスタンプは、登録できません。 ・ グループスタンプは登録できません。 2 データベース管理ソフトウェア DB22X 3. 導入作業の流れ 初めてデータベースを導入する時の作業手順です。それぞれの作業の詳細は、後述する章を参照してくだ さい。共有データベース形態で使用する時には、1 〜 5 の順で、専用データベース形態で使用する時には 2、 3、5 の順で作業して下さい。 1. Mac を LAN に接続する 装置の取扱説明書 25-4 章に詳述 (共有データベース形態で使用時) ▼ 2. 事前準備 ・・・4章に詳述 3. インストール ・・・5章に詳述 ▼ ▼ 4. データベースを共有する ・・・ 補足 A に詳述 (共有データベース形態で使用時) ▼ 5. スタンプを登録 ・・・7章に詳述 4. 事前準備 ▼ 4-1 データのバックアップ 検査データのバックアップをとります。データベースに登録されたスタンプはデータベース対応型に変化す るので、かならず事前に保有している全検査データを外部記録メディア等にバックアップしてください。 ▼ 4-2 スタンプの把握 データベースを導入する最大の目的は「スタンプの共通化」にあります。検査機の導入と同時にスタンプデー タベースを導入した場合には、基となるスタンプを全検査データに展開していけばよいのですが、既に検 査機を導入していて沢山検査データがある場合には、どのスタンプを基とするか、どのスタンプを共通化で きるかということを事前に把握する必要があります。 この作業が一番時間も手間もかかりますが、今後のデータベース運営の鍵となりますのでしっかりおこなっ てください。 3 データベース管理ソフトウェア DB22X 5. インストール DB22X のインストールはウィザード形式で大変簡単です。 1.DB22X のインストーラをダブルクリックしてインストールを開始します。インストールが正常に終了すると、 アプリケーションフォルダーに DB22X がインストールされます(画面 1)。 2.DB22X をダブルクリックして起動します。初めて起動すると、データベース作成ウィザードが表示され ます(画面2) 。この案内に従ってデータベースを作成していきます。 3.データベースの名前、プロテクトパスワード、カテゴリー名を入力して設定ボタンをクリックします(画 面 2) 。データベースと管理ファイルの作成場所は変更できません。 4.DB22X のメイン画面が表示されます(画面 3)。以上でインストールは終了です。 5 (画面 1) (画面 2) (画面 3) 4 データベース管理ソフトウェア DB22X 6 インターフェース ▼ 6-1 メイン画面 ウインドウは自由なサイズに伸縮できます。 スタンプ一覧表の、各列はそれぞれの項目はカーソルを近づけると、説明が表示されます。 ① 登録スタンプとカテゴリーがツリー表示になっています。 全スタンプ: データベース上のスタンプ一覧 パックスタンプのみ: 全スタンプの中でパックスタンプのみ表示 未使用スタンプ: 使用されていない(どのカテゴリーにも属さない)スタンプのみ表示 カテゴリ: カテゴリ一覧 ② カテゴリーの追加/削除ボタン。 ③ 選択スタンプの基絵を大きく表示。 ④ 選択状態のスタンプの数を表示。 ⑤ 全スタンプ、パックスタンプのみ、1 つのカテゴリーを選択した時に含まれるスタンプをリスト表示。 各列は列名をクリックすると、昇順/降順に並べ替えができます。コメント欄のみ編集可能になってい るので、好きなコメントを入力可能です。 * 種類については、補足 .C のスタンプ種類一覧で参照してください。 ⑥ リストに表示されているスタンプの総数を表示。 ⑦ ゴミ箱、スタンプを選択してゴミ箱をクリックすると削除します。 ⑧ スタンプ検索欄。 ⑨ クリックでメイン画面と設定画面を切り替えます。 ⑩ データベースを切り替えます。 ⑪ データベース検証・修復画面に切り替えます。 5 データベース管理ソフトウェア DB22X ▼ 6-2 設定画面 メイン画面の❾をクリックするとこちらの設定画面に切り替わります。 ① データベース管理ファイルが保存されている場所です。 ② データベース一覧。 ③ データベースの追加と削除ができます。変更はできません。EMS 生産で仕向先が多数あり、品種も 多い場合には、仕向先ごとにデータベースを作成することもできます。 ④ 選択したデータベースのパスワードを変更します。「パスワードの認証は最初のみ」にチェックをいれ ると、22X 側でスタンプ DB を最初に起動した時に解除すれば、以降はずっとプロテクトが解除された 状態で使えます。 ⑤ パスワードを忘れてしまった時に初期化します。 パスワードの初期化にはスーパーパスワードが必要です。スーパーパスワードは、購入元代理店へお 問い合わせ下さい。 6 データベース管理ソフトウェア DB22X 7 スタンプの登録と削除 ▼ 7-1 スタンプの登録 スタンプの登録は検査機の 22X アプリケーションからおこないます。登録方法は 22X 操作マニュアル「第 27 章 スタンプ用データベース」を参照して下さい. ▼ 7-2 スタンプの削除 データベースからスタンプを削除する時は、全スタンプ、パックスタンプのみ、未使用スタンプのいずれか を選択して右のスタンプリストから削除したいスタンプを選択して delete キーを押すかゴミ箱をクリックし て下さい。delete キーの場合には確認メッセージはでないのでご注意下さい。 全スタンプを削除したい時には、編集メニューの全てを選択後に delete キーを押して下さい。スタンプを 複数選択する時には shift キーを押しながら該当スタンプをクリックしてください。 * カテゴリー内のスタンプを delete しても、カテゴリーへのリンクが消滅するだけでデータベース自体から は削除されません。 ▼ 7-3 スタンプの管理 データベースを導入すると、各スタンプは識別番号 (UUID: universal unique ID) を基に管理されます。識 別番号とは、スタンプをデータベースに登録するときに自動的にふられる固有の番号です。 ・ユーザーは、識別番号を DB22X 上でも、22X 上でも確認することはできません。 ・識別番号で管理することにより、データベースに同じ名前のスタンプが登録できます。 カテゴリー A ▼ 7-4 カテゴリーについて スタンプ 1 データベースには膨大なスタンプを登録できます。しかし莫大な スタンプ 2 カテゴリー C スタンプ 9 スタンプ 10 スタンプの中から必要なスタンプを探すのは大変なことです。そ こで、スタンプを探しやすくするためのカテゴリーが用意されて います(例 1)。 スタンプ 3 スタンプ 5 スタンプ 7 スタンプ 4 スタンプ 6 スタンプ 8 カテゴリー B * カテゴリーは、初めは 1 つだけにして必要に応じて増やしましょう。 22x ソフト側ではカテゴリー単位でスタンプにアクセスするので、カテゴリーに所属していないスタンプは、 22x ソフトで使用できません。 7 データベース管理ソフトウェア DB22X ・ スタンプは、複数のカテゴリーにまたがって登録できます。 ・ カテゴリー内のスタンプを削除してもスタンプ自体はデータベースに存在しています。 ・ カテゴリーに同じ名前のスタンプの登録はできません。 *サンプル絵 例 1 では検査機毎のカテゴリーを作っていますが、データベースを複数、検査機毎に作成 するほうが、データベース内の総スタンプ数が少なくてすむためアクセス/処理速度が速くすみます。 ▼ 7-5 カテゴリーへスタンプの登録/削除 スタンプをカテゴリーへ登録/削除するには、検査機の 22X アプリケーションからアップロードする方法以 外に、直接 DB22X 上でも操作が可能です。 登録したいスタンプを、全スタンプか別のカテゴリーからスタンプをドラッグ&ドロップします。パックスタ ンプのみから登録すると、自動的にそのパックを構成するスタンプも登録されます。 削除したいスタンプを選択し、画面左下のゴミ箱アイコンをクリックするかキーボードの delete キーを押し ます。カテゴリー内のスタンプは削除しても、「カテゴリーへのリンクが消滅する」だけで、データベース 内には存在します。 * カテゴリーに、同じ名前のスタンプを登録しようとすると、スタンプを置き換えるかどうか選択ダイアロー グが表示されます ( 画面 1)。 7-4 例1 7-5 (画面1) 8 データベース管理ソフトウェア DB22X 8 データベース導入作業例 機能の説明だけでは、わかりづらい部分もあるので、スタンプをどのように共通化していけばよいのか、サ ンプル例を示します。設定とインストールが終わっていることが前提です。 サンプル1 既に検査機を長年運用していて、ずっとスタンプを共通化したかったので1つの検査データ をマスタースタンプライブラリとして運用している。共有データベース形態で使用したい。 1. 検査データのバックアップ CD や DVD、外付け HDD などにバックアップをとります。 2. マスタースタンプライブラリファイルのスタンプをデータベースに登録 DB22X を初めて起動し、ウィザードに従いデータベースをインストールすると、カテゴリーが 1 つ作られ ています。22X アプリケーション側でスタンプリストからスタンプ DB を起動します。マスタースタンプラ イブラリファイルを開き比較ボタンを押した後、鍵マークをクリックしデータベースのロックを外します。 同期ボタンを押して、マスタースタンプライブラリをデータベースに同期(登録)します(画面1)。 * マスターとするカテゴリーに 3000 個以上のスタンプが登録されると速度が低下し、大量のメモリーを必 要とします。 3. 各検査データのスタンプをデータベースに登録したスタンプで置き換える スタンプ DB を開きます。スタンプ DB ではマスターライブラリのカテゴリー(ここでは Master)が選択さ れているので(画面 2)、比較ボタンを押します。重複スタンプの優先指定画面が表示さます(画面 3) * ここで使用スタンプ優先の指定画面が表示される理由は、DB 側のスタンプと検査データ側のスタンプは 8 (画面 1) (画面 2) 9 データベース管理ソフトウェア DB22X 8 (画面 3) (画面4) (画面 5) 名前が同じであるものの、DB 側のスタンプは識別番号が振られていて、検査データ側のスタンプにはまだ識 別番号が振られていないからです。従って、両スタンプはもともと同じスタンプでしたが別物とみなされます。 続く作業で DB 側のスタンプで検査データ側を上書きすることで、スタンプの統一をはかっていきます。 DB 側のスタンプで検査データを上書きすることが目的なので、すべて DB 側をクリックして OK を押して 重複スタンプ優先指定画面を閉じます(画面 4)。 スタンプ DB のデータへボタンを押して、データベースにあるスタンプで検査データのスタンプを置き換 えます(画面 5)。これで識別番号つきスタンプに置き換わりました。 7. 作業完了 検査データを保存します。この作業をすべての検査データでおこなって、全検査データを識別番号つき のスタンプで置き換えてください。 *検査データ内のスタンプは、DB のスタンプと同一になったので次回同期時には、重複スタンプ優先指 定画面はもう表示されません。変更があったスタンプだけが、比較ボタンを押した時にリストされます。 10 データベース管理ソフトウェア DB22X 9 メンテナンス ▼ 9-1 データベースの検証と修復 データベースを長期にわたり使用していると、予期せぬデータの不整合などがおこることがあります。これ をチェックし、自動修正する機能があります。データベースは、定期的にチェックすることをお勧めします。 使用方法 1. DB22X のツールバーにある DB Check アイコンをクリックします(画面 1)。するとデータベースの検 証画面に移動します。 2. DB セレクションタブで検証したいデータベースを選びます(画面 2)。 3. 検証ボタンを押してデータベースの整合性のチェックを開始します。 4. 検証の結果、正常であれば「問題はみつかりませんでした」とログの最終行に表示されます(画面 3)。 異常があれば「問題が発見されました。チェックした結果を確認して下さい。」 と表示されます(画面 4)。 5. 検証の結果、問題があったときは自動修復をおこなえます。自動修復ボタンを押すと、同名のスタン プが同じカテゴリーに存在していた場合に、どちらか一方を自動で削除します(画面 5)。 6. 自分で削除するスタンプを決めたい場合には、まず検証結果のログをアプリケーション→ユーティリティ 内のテキストエディタを起動して内容をコピー&ペーストします。DB22X のメイン画面に戻り、コピー 9-1 (画面 1) (画面 2) (画面 3) (画面4) 11 データベース管理ソフトウェア DB22X 9-1 9-3 (画面 5) (画面 1) &ペーストしたログの不整合なスタンプの名前を参考に、手動で該当スタンプを削除してください。 ▼ 9-2 不要スタンプの削除 データベースを長期間使用し続けると、どんどんスタンプがふえてきます。不必要なスタンプを保持してい るとデータベースのパフォーマンスが低下しますので、定期的にチェックして削除しましょう。 リストの「未使用スタンプのみ」を使用すると便利です。このリストには、どのカテゴリーにも属さないスタ ンプがはいっています(即ち、使用していないスタンプ)。 ▼ 9-3 データベースのバックアップ 本データベースは、ファイル構造式なのでファイルをバックアップするのと同じように簡単に、通常のコピー 方式でバックアップができます。外部記憶装置などに、ユーザー下に作成された marantz_DB フォルダー をコピーしてください(画面1) 。 * Windows PC には、ファイル形式が異なるのでバックアップしないでくささい。 ▼ 9-4 データベースの再セットアップ バックアップしたデータベースを別の Mac に再セットアップする方法です。 DB22X 側 1. インストーラに従い DB22X ソフトウェアをインストールします。 2. アプリケーションにインストールされた DB22X を起動します。セットアップウィザードが表示されたら何 も変更せずに「設定」ボタンを押します(画面 1)。 3. DB22X のメイン画面が起動します。画面切り替えボタンをクリックして、設定画面に切り替えます。 4. バックアップしてお い た marantz_DB フォルダ 内 の DB22X.plist 以 外 の 全てのファイルをユ ー ザ ーディレクトリ下 に 作 成され た marantz_DB フォルダ ー 内 にコピーしてください( 画 面 2)。 DB22X.plist ファイルは不要です。捨ててしまって構いません。 5. DB22X の設定画面で、セットアップウィザードで作成した「名称未設定データベース」をマイナスボタ 12 データベース管理ソフトウェア DB22X 9-4 (画面 2) (画面 1) (画面 3) (画面4) ン(ー)を押してゴミ箱に入れて削除します(画面 3)。 6. 次にプラスボタン(+)を押します。手順 4 で移動させたデータベースファイルがリストされるのでデー タベースを登録します(画面 4)。 22X 側 1. DB の設定が変更されたので、スタンプ DB 画面の DB の設定を変更する必要があります。スタンプ DB 画面を起動すると、設定が変わったため「データベースが設定されていません」とエラーが表示さ れます(画面 5) 。 2. DB の設 定を選 択し、データベースがインストールされている PC のユーザーディレクトリ下の marantz_DB フォルダー内にある DB22X.plist を選択します(画面 6)。 3. 同様の手順でエラーが表示されたらデータベースの参照先を変更して下さい。 13 データベース管理ソフトウェア DB22X 9-4 (画面4) (画面 5) 9-5 (画面 1) (画面 2) (画面 3) ▼ 9-5 バージョン 1 からのアップグレード ここでは、バージョン 1.x からバージョン 2.x の DB22X へアップグレードする方法を説明します。 1. インストーラに従いバージョン 2.x の DB22X ソフトウェアをインストールします。 2. アプリケーションにインストールされた DB22X を起動します(画面 1)。セットアップウィザードが表示 されたら画面内に「バージョン 1.x からの移行」ボタンがあるので、 このボタンをクリックします(画面 2)。 3. 「バージョンアップを開始します。」とメッセージが表示されるので OK をクリックします。 4. 移行中は、プログレスバーが表示され、数十秒〜3分程度で完了します。正常に完了すると、終了メッ セージが表示されます(画面 3)。OK をクリックすると DB22X のメイン画面が表示されます。 5. これでバージョンアップ作業は終了です。 ▼ 9-6 スタンプの自動アップデート 古くより弊社検査機をご使用頂いているお客様の中では、初期の検査データよりスタンプを継続して使用し て頂いていることがあります。弊社では比較的頻繁にソフトウェアをアップデートし、最新の技術をご提供し ています。中でもとりわけマスクの手法は表面的には変化がありませんが内部処理では改善を加えていま 14 データベース管理ソフトウェア DB22X 9-6 す。 古い手法でマスクがかかっている枠がある場合、ソフトウェアで不具合が発生するなどの可能性があります。 そこで、データベースに登録したスタンプは 22X に読込み時に、最新の手法のマスクに自動的に更新する ようにしました。 マスクの更新は、データベースからスタンプを検査データにコピーする時に、バックグラウンドで自動的に おこなわれます。大部分のマスクされたスタンプは最新のマスク技術に置き換えられますが、ごくまれに置 き換えることができないスタンプがあります。この場合、マスクがかかっていない状態にリセットされます ので、再度マスク処理を施してください。 マスクを更新したスタンプ・更新に失敗したスタンプ共に、アプリケーションのユーティリティ内の Console ツールのログに履歴が書かれるので確認可能です。 10 アンインストール データベースをアンインストールしたい時には以下の作業をおこなってください。 1. データベースの削除 DB22X の設定画面で、データベースをーボタンを押して削除します。 このときリスト上から削除するだ けで DB 自体は残しておくか、DB を削除(ゴミ箱にいれる)か聞かれます。完全にアンインストールし たい時にはゴミ箱にいれるを選択してください。 2. DB22X アプリケーションの削除 アプリケーションにある DB22X を削除します(画面 1) 15 データベース管理ソフトウェア DB22X 10 (画面 1) 補足 A. データベース共有の方法 ▼ A-1 DB 側の共有設定 データベースがインストールされている Mac を共有化する手順を、OS10.6 を例に説明します。 1. システム環境設定を開き、共有をクリックします。 2. ファイル共有にチェックします(画面 1)。 * 現在ログインしているアカウントに管理者権限がないと画面左下の鍵がかかっています。 この先の操作をするには管理者のアカウントとパスワードを入力して、鍵をあけて下さい。 3. 初期設定として共有フォルダに指定されている「ユーザー(現在ログインしているユーザー名)のパブ リックフォルダ」をマイナスボタン(ー)を押し削除します。 * パブリックフォルダは特殊なフォルダーで、このフォルダー内のファイルは読み取りのみのモードでしか開 けません。よって、このフォルダの共有化は必要がないので削除します。 * 終了する前に、コンピュータ名を紙に控えたり覚えておくと、後ほど検査機の Mac からネットワーク上の この Mac を探すのに便利です。 A-1 A-3 (画面 1) (画面 1) 16 データベース管理ソフトウェア DB22X ▼ A-2 Mac の共有の概念について Mac OS は Unix をベースに構築されているので、ファイルへのアクセス権・ファイルの所有者などの管理が、 非常に明確にされています。そのため、データベースがあるフォルダーへの共有設定が終わったからといっ て、誰もがデータベースに自由にアクセスできるわけではありません。 スタンプデータベースでは運用上、データベースへの書き込みをおこなうので、書き込みができるユーザー としてデータベースにアクセスしなければいけません。 その為には、充分な権限を持つデータベースの持ち主として、アクセスします。データベースの持ち主とは、 DB22X をインストールした時のユーザーアカウントのことです。詳細は、次項目を参照してください。 ▼ A-3 接続アカウントのメモ作成 データベース用の Mac の共有設定が終わったら、この Mac のアカウントとパスワードを付箋紙などにメモ します。これは、前項で説明したようにデータベースの持ち主として、別の Mac からアクセスするためです。 このメモは、データベースを共有形態で使用する時に、スタンプ DB の初期設定時に必要になるので、必 ず作成してください。 1. システム環境設定を開き、アカウントをクリックします。 2. ユーザ名を紙に控えて下さい(画面 1)。このユーザを作成した時のパスワードも控えて下さい。 * もしユーザ設定が、購入元代理店でおこなわれていて、パスワードが不明の場合には購入元代理店に 問い合わせて下さい。 * パスワードは空白(設定なし)にしないでください。設定なしでは、自動ログインできず毎回パスワード の入力を求められます。OS10.7 以降では「kerberos 認証〜」というエラーが表示され共有ができません。 ▼ A-4 22X 側の設定 設定は検査機側の Mac でおこないます。 1. DB22X インストール、先の設定(A-3)でメモしたデータベースがインストールされている Mac のロ グイン アカウント名とパスワードが書かれた紙を用意します(A-3 の画面 1)。 2. Finder を開き、左側のメニューの中の共有欄に表示されている PC の中からデータベースがインストー ルされている Mac を選びクリックします(画面 1)。もし名前がない場合には全て ... をクリックしてネッ トワーク上の全ての PC を表示して、該当の Mac を探して下さい。共有欄に何も表示されない場合には、 27-6 ネットワークトラブルシューティングを参照して下さい。 17 データベース管理ソフトウェア DB22X B-4 (画面 2) (画面 1) (画面 3) (画面 4) (画面 5) (画面 6) 3. クリックすると、すぐにゲスト(アカウント)で接続を開始してしまいます。接続に失敗するか(画面 2)、 ゲストとして接続に成功します(画面 3)。 4. どちらの場合でも、別名で接続 ... ボタンをクリックします。サーバへ接続ダイアローグが表示されるの で登録ユーザにチェッックをいれて、1 で用意したアカウント名とパスワードで再接続をします(画面 4)。 5. 次にマウントするボリュームを選択します。Mac の設定により色々なボリュームが表示されますが、 Macintosh HD か、ログイン名と同名のボリュームを選択します。(画面 5) 6. するとファインダーの共有欄でアイコンの横に取り出し可能マークが付き接続は完了です(画面 6)。 * ゲストで接続をするとデータベースに書き込みができません。 18 データベース管理ソフトウェア DB22X 補足 B. スタンプ種類一覧 データベースのスタンプ一覧表に表示される種類の番号とスタンプ名の対比表です。 番号 -1 -2 0 1 2 3 4 5 6 7 8 9 10 11 12 13 14 15 スタンプのタイプ 主マーカー 副マーカー 四角形 円形 領域(マスク枠) 変形 多角形 ICLeadGap スタンプ セルエイド スタンプ リードショート検出スタンプ BlockMark スタンプ 旧 Code39 バーコード読み取りスタンプ 印刷検査枠 印刷検査除外枠 明るさの基準枠 Capture スタンプ パックスタンプ 包括 BlockMark 16 128 129 130 131 132 133 200 201 202 203 204 205 206 207 208 ヒストグラム枠 A 面スタンプ B 面スタンプ サンプリング枠 KadoSta スタンプ PanelBlockMark スタンプ PanelBlockMark 用 TargetFrame スタンプ NG マークスタンプ OK マークスタンプ Alway マークスタンプ 自動読み取りバーコードタイプ QR バーコードスタンプ DataMatrix バーコードスタンプ EP スタンプ Type128 バーコードスタンプ Code39 バーコードスタンプ 19 データベース管理ソフトウェア DB22X



















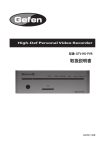



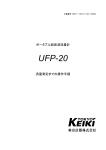
![(シマンテック版用)マニュアル [PDF形式]](http://vs1.manualzilla.com/store/data/006571516_2-e9bdfdab1145063af0792e14c5ab9346-150x150.png)