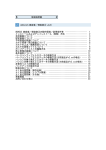Download 取扱説明書(印刷用PDF)
Transcript
取扱説明書 / ABACUS カーショップPRO④ v4.50 ABACUS カーショップPRO④の動作環境/試用条件等 ・・・・・・・・・・・・・・・・・・・・ インストールおよびアンインストール(削除)方法 ・・・・・・・・・・・・・・・・・・・・ 目次画面について ・・・・・・・・・・・・・・・・・・・・・・・・・・・・・・・・・・・・・・・・・・・・・・・・・・ 設定画面について ・・・・・・・・・・・・・・・・・・・・・・・・・・・・・・・・・・・・・・・・・・・・・・・・・・ 販売書類の一覧画面について ・・・・・・・・・・・・・・・・・・・・・・・・・・・・・・・・・・・・・・・・ 販売書類の入力/編集画面について ・・・・・・・・・・・・・・・・・・・・・・・・・・・・・・・・・・ 整備書類の一覧画面について ・・・・・・・・・・・・・・・・・・・・・・・・・・・・・・・・・・・・・・・・ 整備書類の入力/編集画面について ・・・・・・・・・・・・・・・・・・・・・・・・・・・・・・・・・・ リサイクル料金(預託金)明細について ・・・・・・・・・・・・・・・・・・・・・・・・・・・・・・・・ 自動車税/重量税/自賠責保険料の一覧表について ・・・・・・・・・・・・・・・・・・・・ 入金管理画面について ・・・・・・・・・・・・・・・・・・・・・・・・・・・・・・・・・・・・・・・・・・・・・・ 車両管理の一覧画面について ・・・・・・・・・・・・・・・・・・・・・・・・・・・・・・・・・・・・・・・・ 車両管理の入力/編集画面について ・・・・・・・・・・・・・・・・・・・・・・・・・・・・・・・・・・ 画像ファイルの大きさとファイル名について ・・・・・・・・・・・・・・・・・・・・・・・・・・ 封筒(長形3号)の印刷について ・・・・・・・・・・・・・・・・・・・・・・・・・・・・・・・・・・・・ ポップアップリストの編集方法 ・・・・・・・・・・・・・・・・・・・・・・・・・・・・・・・・・・・・・・ バージョンアップと入力データの移動方法 ・・・・・・・・・・・・・・・・・・・・・・・・・・・・ バージョンアップと入力データの移動方法(※前製品がv3.xxの場合) ・・・・・ パソコンの乗り換えと入力データの移動方法 ・・・・・・・・・・・・・・・・・・・・・・・・・・ パソコンの乗り換えと入力データの移動方法(※前製品がv3.xxの場合) ・・・ 非保存リストの移動方法 ・・・・・・・・・・・・・・・・・・・・・・・・・・・・・・・・・・・・・・・・・・・・ バックアップの保存方法 ・・・・・・・・・・・・・・・・・・・・・・・・・・・・・・・・・・・・・・・・・・・・ 簡易共有について ・・・・・・・・・・・・・・・・・・・・・・・・・・・・・・・・・・・・・・・・・・・・・・・・ よくある質問集(操作全般) ・・・・・・・・・・・・・・・・・・・・・・・・・・・・・・・・・・・・・・・・ よくある質問集(トラブル関連) ・・・・・・・・・・・・・・・・・・・・・・・・・・・・・・・・・・・・ よくある質問集(その他) ・・・・・・・・・・・・・・・・・・・・・・・・・・・・・・・・・・・・・・・・・・ 更新履歴 ・・・・・・・・・・・・・・・・・・・・・・・・・・・・・・・・・・・・・・・・・・・・・・・・・・・・・・・・・・ お問い合わせ窓口 ・・・・・・・・・・・・・・・・・・・・・・・・・・・・・・・・・・・・・・・・・・・・・・・・・・ 1 2 3 4 5 6 7 8 9 10 11 12 13 14 15 16 17 18 19 20 21 22 23 24 25 26 27 28 取扱説明書 1 ABACUS カーショップPRO④の動作環境/試用条件等 ◆動作環境 ─────────────────────────────────── ・対応OS Windows 10/8.1/8/7/Vista/XP ─────────────────────────────────── ・対応パソコン i486x相当以上のCPU搭載の機種 ─────────────────────────────────── ・モニタ解像度 FWXGA(1366×768)以上の画面領域を推奨 ─────────────────────────────────── ・必要メモリ 16MB以上 ─────────────────────────────────── ・ハードディスク 25MB以上の空き領域 ─────────────────────────────────── ◆試用条件 ─────────────────────────────────── ・試用期間 30日間 ─────────────────────────────────── ・試用制限 なし(※バックアップ機能は除く) ─────────────────────────────────── ※試用期間終了後、継続使用する場合はライセンスキーをお申込みください。 ─────────────────────────────────── ※試用期間中の入力データは継続利用できます。 ─────────────────────────────────── ◆ライセンスキー料金 ─────────────────────────────────── ・ダウンロード 22,800円(税別) ─────────────────────────────────── ・CD-ROM 24,800円(税別) ─────────────────────────────────── ※CD-ROMは、ダウンロードと同じプログラムをCDに保存したものです。 ─────────────────────────────────── ※CD-ROMはの送料は無料です。 ─────────────────────────────────── ※年間利用料金や月間利用料金などはありません。 ─────────────────────────────────── ※サポート窓口(お電話、メール)のご利用はご購入日から1年間無料です。 ─────────────────────────────────── 取扱説明書 2 インストールおよびアンインストール(削除)方法 ◆DL版(ダウンロード版)の場合 ─────────────────────────────────── ・弊社ホームページからインストールできます。 ─────────────────────────────────── ◆CD-ROMの場合 ─────────────────────────────────── ・CD-ROMをパソコンのドライブにセットすると自動的にセットアップ画面 が表示されます。 ─────────────────────────────────── ・画面の指示に従って作業をすすめるとインストールが完了します。 ─────────────────────────────────── ・インストール作業が完了したら、CD-ROMは取り出して保管してください。 ─────────────────────────────────── ◆CD-ROMが自動的に起動しない場合 ─────────────────────────────────── ・キーボードの「Windows」キーを押しながら「E」キーを押してください。 ─────────────────────────────────── ・エクスプローラー画面が表示されます。 ─────────────────────────────────── ・「ABACUS」という名前のCD-ROMを見つけて開きます。 ─────────────────────────────────── ・CD-ROM内の緑色の箱のアイコンを開くとセットアップ画面が表示されます。 ─────────────────────────────────── ◆アンインストール(削除)方法 ─────────────────────────────────── ・コントロールパネルを開き「プログラムと機能」から削除(アンインスト ール)出来ます。 ─────────────────────────────────── ※Windows.XPの場合は「プログラムの追加と削除」です。 ─────────────────────────────────── 取扱説明書 3 目次画面について ◆販売書類 ─────────────────────────────────── ・見積書、請求書などの一覧と新しく作成する画面が開きます。 ─────────────────────────────────── ◆整備書類 ─────────────────────────────────── ・見積書、請求書などの一覧と新しく作成する画面が開きます。 ─────────────────────────────────── ◆入金管理 ─────────────────────────────────── ・請求書の入金管理の画面が開きます。 ─────────────────────────────────── ◆車両管理 ─────────────────────────────────── ・車両管理ファイルの一覧表示と新しく作成する画面が開きます。 ─────────────────────────────────── ◆設定 ─────────────────────────────────── ・自社情報、各種設定の画面が開きます。 ─────────────────────────────────── ◆サポート窓口 ─────────────────────────────────── ・弊社と製品サポートに関するご案内が開きます。 ─────────────────────────────────── ◆終了 ─────────────────────────────────── ・ABACUS を終了するときにクリックします。 ─────────────────────────────────── ※終了しないで一時的に閉じる場合は、キーボードの「Windows」ロゴマーク キーを押しながら..「D」キーを押してください。 ─────────────────────────────────── 取扱説明書 4 設定画面について ◆自社名/店名等 ─────────────────────────────────── ・会社名(店名等)を入力します。(2行まで入力できます) ◆郵便番号 ─────────────────────────────────── ・郵便番号を入力します。(7桁+ハイフンで入力してください) ◆住所 ─────────────────────────────────── ・住所を入力します。(2行まで入力できます) ◆電話番号/ファックス ─────────────────────────────────── ・電話、ファックス番号を入力します。(市外局番から入力してください) ◆自社口座 ─────────────────────────────────── ・自社口座を入力します。(2行まで入力できます) ◆消費税率 ─────────────────────────────────── ・消費税率(5% 8% 10%)と計算方法(切り捨て/四捨五入)の設定です。 ◆ライセンスキー ─────────────────────────────────── ・ライセンスキーを入力します。(※試用期間中は不要です) ◆バックアップファイルの読み込み ─────────────────────────────────── ・バージョンアップやパソコンの乗り換え時にバックアップファイルから 入力データが移動できます。 ◆郵便辞書(CD) ─────────────────────────────────── ・販売書類/整備書類/車検証管理の住所挿入や〒番号の逆引きができます。 取扱説明書 5 販売書類の一覧画面について ◆新しく販売書類を作成する場合 ─────────────────────────────────── ・新規作成ボタンをクリックすると、新しい販売書類が作成されます。 ◆作成済みの販売書類を一覧表示する場合 ─────────────────────────────────── ・例えば、2015年分の見積書のみを表示する場合は下記のように指定します。 ┌───┬───┬────┐ │ 年 │ 月 │書類区分│ ├───┼───┼────┤ │ 2015 │ │ 見積書 │ └───┴───┴────┘ ・例えば「山田太郎」の書類を検索する場合.. ┌────────────┐ │ 顧客名(かな検索可) │ ├────────────┤ │山田 │※入力後「OK」ボタンをクリックします。 └────────────┘ ・例えば「品川500あ1234」の書類を検索する場合.. ┌────────────┐ │ 登録№(4桁)又はTEL │ ├────────────┤ │1234 │※入力後「OK」ボタンをクリックします。 └────────────┘ ※車名や書類内容で検索する場合は、検索ボタンをクリックしてください。 ─────────────────────────────────── ◆作成済みの販売書類を開く場合 ─────────────────────────────────── ・一覧で開きたい販売書類の行をクリックしてください。 ◆ひな形のみ表示 ─────────────────────────────────── ・頻繁に使うパターンの見積書などを複写して利用するときに便利です。 ・ひな形一覧に表示させる場合は、見積書などの入力画面で「ひな形」に チェックを入れると表示されます。 ◆エクスポートボタンについて ─────────────────────────────────── ・一覧内容をCSV等の形式で書き出せます。 取扱説明書 6 販売書類の入力/編集画面について ◆顧客名~連絡先TEL ─────────────────────────────────── ・「郵便辞書」を利用すると住所挿入や郵便番号の逆引きができます。 ◆日付~書類番号 ─────────────────────────────────── ・「販売区分」の「□ポップアップリスト」は編集できます。 ◆メーカー~記録簿 ─────────────────────────────────── ・メーカー/年式/ミッションの「□ポップアップリスト」は編集できます。 ◆下取車(型式等)~車体色 ─────────────────────────────────── ・年式/車検日の「□ポップアップリスト」は編集できます。 ◆車両明細 ─────────────────────────────────── ・値引等は、マイナス(-)入力します。 ・消費税の計算方法(内/外/無)は選べます。税率は日付と連動しています。 ・合計金額は「電卓マーク」ボタンで調整できます。 ◆諸費用明細 ─────────────────────────────────── 自動車税/重量税/自賠責の金額は、税額/保険料表から挿入できます。 ◆リサイクル料金について ─────────────────────────────────── ※詳しくは「リサイクル料金(預託金)明細について」をご参照ください。 ◆封筒ボタン ─────────────────────────────────── 「封筒(長形3号)の印刷について」をご参照ください。 ◆文字のコピーや貼付について ─────────────────────────────────── ・画面右上の「コピー(C)」と「貼り付け(P)」ボタンを使用してください。 ◆ひな形への分類ついて ─────────────────────────────────── ・頻繁に使うパターンの見積書などを「ひな形」に分類すると、ひな形の一覧 に表示されるので、複写して利用するときに便利です。 ◆その他 ─────────────────────────────────── ・画面右上の「?」をクリックすると入力サンプルと説明が表示されます。 取扱説明書 7 整備書類の一覧画面について ◆新しく整備書類を作成する場合 ─────────────────────────────────── ・新規作成ボタンをクリックすると、新しい整備書類が作成されます。 ◆作成済みの整備書類を一覧表示する場合 ─────────────────────────────────── ・例えば、2015年分の請求書のみを表示する場合は下記のように指定します。 ┌───┬───┬────┐ │ 年 │ 月 │書類区分│ ├───┼───┼────┤ │ 2015 │ │ 請求書 │ └───┴───┴────┘ ・例えば「山田太郎」の書類を検索する場合.. ┌────────────┐ │ 顧客名(かな検索可) │ ├────────────┤ │山田 │※入力後「OK」ボタンをクリックします。 └────────────┘ ・例えば「品川500あ1234」の書類を検索する場合.. ┌────────────┐ │ 登録№(4桁)又はTEL │ ├────────────┤ │1234 │※入力後「OK」ボタンをクリックします。 └────────────┘ ※車名や書類内容で検索する場合は、検索ボタンをクリックしてください。 ─────────────────────────────────── ◆作成済みの整備書類を開く場合 ─────────────────────────────────── ・一覧で開きたい整備書類の行をクリックしてください。 ◆ひな形のみ表示 ─────────────────────────────────── ・頻繁に使うパターンの請求書などを複写して利用するときに便利です。 ・ひな形一覧に表示させる場合は、請求書などの入力画面で「ひな形」に チェックを入れると表示されます。 ◆エクスポートボタンについて ─────────────────────────────────── ・一覧内容をCSV等の形式で書き出せます。 取扱説明書 8 整備書類の入力/編集画面について ◆顧客名~連絡先TEL ─────────────────────────────────── ・「郵便辞書」を利用すると住所挿入や郵便番号の逆引きができます。 ◆日付~書類番号 ─────────────────────────────────── ・「販売区分」の「□ポップアップリスト」は編集できます。 ◆メーカー~記録簿/入庫区分~出庫日 ─────────────────────────────────── ・メーカー/年式/ミッションの「□ポップアップリスト」は編集できます。 ・「入庫区分」の「□ポップアップリスト」は編集できます。 ◆整備合計~合計金額 ─────────────────────────────────── ・消費税の計算方法(内/外/無)は選べます。税率は日付と連動しています。 ・自動車税/重量税/自賠責の金額は、税額/保険料表から挿入できます。 ◆明細行 ─────────────────────────────────── ・頻繁に入力する作業内容や単位は、□ポップアップリストに登録できます。 ・行の挿入と削除は、+- をクリックします。 ・摘要に 税込み、非課税 の文字を入力するとその行は非課税になります。 ◆リサイクル料金について ─────────────────────────────────── ※詳しくは「リサイクル料金(預託金)明細について」をご参照ください。 ◆封筒ボタン ─────────────────────────────────── 「封筒(長形3号)の印刷について」をご参照ください。 ◆文字のコピーや貼付について ─────────────────────────────────── ・画面右上の「コピー(C)」と「貼り付け(P)」ボタンを使用してください。 ◆ひな形への分類ついて ─────────────────────────────────── ・頻繁に使うパターンの請求書などを「ひな形」に分類すると、ひな形の一覧 に表示されるので、複写して利用するときに便利です。 ◆その他 ─────────────────────────────────── ・画面右上の「?」をクリックすると入力サンプルと説明が表示されます。 取扱説明書 9 リサイクル料金(預託金)明細について ◆リサイクル料金について ─────────────────────────────────── ・リサイクル料金の明細は、販売書類または整備書類の別紙の明細です。 リサイクル料金は「預託金」なので販売書類または整備書類の合計金額とは 別扱いとなります。但し、合計金額に加算することも可能です。 ─────────────────────────────────── ※リサイクル料金を注文書等に加算すると、収入印紙(200円)の貼付の義務が 生じることがありますのでご留意ください。 ─────────────────────────────────── ◆リサイクル料金を調べる ─────────────────────────────────── ・料金を調べる場合は「リサイクル料金等のホームページを参照する」を、 クリックしてください。 ─────────────────────────────────── ※参照するホームページは、変更できます。 ─────────────────────────────────── 取扱説明書 10 自動車税/重量税/自賠責保険料の一覧表について ◆一覧表について ─────────────────────────────────── ・販売書類又は、整備書類を作成中に税額/保険料の参照と転記ができます。 ─────────────────────────────────── ◆一覧表の税額や保険料のデータについて ─────────────────────────────────── ・税額や保険料の改定時には、一覧表を更新できます。 ─────────────────────────────────── ◆手入力で修正する場合は.. ─────────────────────────────────── ・「税額の更新」または「保険料の更新」をクリックしてください。 ・「修正画面」で直接修正できます。 (※誤って修正した場合などは「元に戻す」で修正前に戻せます) ─────────────────────────────────── ◆更新データの最新版をダウンロードして読み込む場合は.. ─────────────────────────────────── ・「税額の更新」または「保険料の更新」をクリックしてください。 ─────────────────────────────────── ・「更新用ファイルのダウンロード」をクリックします。 ─────────────────────────────────── ・更新用ファイルをダウンロードページに接続します。 ─────────────────────────────────── ・更新用ファイルをダウンロードします。 (※デスクトップなど、後でで見つけやすい場所に保存してください) ─────────────────────────────────── ・ダウンロード完了後、ダウンロードページを閉じます。 ─────────────────────────────────── ・ABACUS カーショップPRO④の画面に戻ります。 ─────────────────────────────────── ・「読み込み」ボタンをクリックします。 ─────────────────────────────────── ・ダウンロードしたファイルを指定して完了です。 ─────────────────────────────────── 取扱説明書 11 入金管理画面について ◆入金管理一覧について ─────────────────────────────────── ・販売書類または整備書類の請求書のみ表示されます。 ◆入金額を入力する請求書一覧 ─────────────────────────────────── ・例えば、2015年の販売書類の請求書を表示する場合は下記のようにします。 ┌───┬───┬──────┐ │ 年 │ 月 │ 売上区分 │ ├───┼───┼──────┤ │ 2015 │ │ 販売書類 │ └───┴───┴──────┘ ・例えば「山田太郎」様の請求書を検索する場合.. ┌────────────┐ │ 顧客名(かな検索可) │ ├────────────┤ │山田 │※入力後「検索」ボタンをクリックします。 └────────────┘ 例えば「品川500あ1234」の請求書を検索する場合.. ┌────────────┐ │ 登録№(4桁)又はTEL │ ├────────────┤ │1234 │※入力後「検索」ボタンをクリックします。 └────────────┘ ─────────────────────────────────── ◆入金額を入力する請求書を開く場合 ─────────────────────────────────── ・一覧で開きたい請求書の行をクリックしてください。 ・入金は、最大12回分まで入力できます。 ※入金日は、YY/MM/DDの形式で入力してください。 ◆印刷ボタン ─────────────────────────────────── ・表示している一覧を印刷します。 取扱説明書 12 車両管理の一覧画面について ◆新しく車両管理ファイルを作成する場合 ─────────────────────────────────── ・新規作成ボタンをクリックすると、新しい車両ファイルが作成されます。 ◆作成済みの車両管理ファイルを一覧表示する場合 ─────────────────────────────────── ・例えば、平成27年4月分の「24ヶ月点検」の車両を表示する場合は、 下記のようにします。 ┌───────┬────┐ │ 点検年月 │点検区分│ ├───┬───┼────┤ │ H27 │ 04 │ 24ヶ月 │ └───┴───┴────┘ ・例えば「山田太郎」様の車両を検索する場合.. ┌────────────┐ │ 顧客名(かな検索可) │ ├────────────┤ │山田 │※入力後「OK」ボタンをクリックします。 └────────────┘ ・例えば「品川500あ1234」の車両を検索する場合.. ┌────────────┐ │ 登録№(4桁)又はTEL │ ├────────────┤ │1234 │※入力後「OK」ボタンをクリックします。 └────────────┘ ※車名などで検索する場合は、検索ボタンをクリックしてください。 ─────────────────────────────────── ◆一覧の印刷ボタンについて ─────────────────────────────────── ・一覧印刷が出来ます。(※標準又は、詳細から選べます) ◆はがきボタンについて ─────────────────────────────────── ・「車検のご案内」や「ダイレクトメール」等のはがき印刷ができます。 ◆エクスポートボタンについて ─────────────────────────────────── ・一覧内容をCSV等の形式で書き出せます。 取扱説明書 13 車両管理の入力/編集画面について ◆顧客名~連絡先TEL ─────────────────────────────────── ・「郵便辞書」を利用すると住所挿入や郵便番号の逆引きができます。 ─────────────────────────────────── ◆自由項目①~自由項目③ ─────────────────────────────────── ・業務内容に合わせて「型式指定」や「類別区分番号」などに変更できます。 ─────────────────────────────────── ◆メーカー~記録簿 ─────────────────────────────────── ・メーカー/年式/ミッションの「□ポップアップリスト」は編集できます。 ─────────────────────────────────── ◆車検日 ─────────────────────────────────── ・24ヶ月と12ヶ月の管理が可能です。 ─────────────────────────────────── ◆販売書類/整備書類 ─────────────────────────────────── ・販売書類/整備書類の見積書や請求書の履歴が参照できます。 ─────────────────────────────────── ◆備考 ─────────────────────────────────── ・入力内容で検索も可能です。 ─────────────────────────────────── ◆文字のコピーや貼付について ─────────────────────────────────── ・画面右上の「コピー(C)」と「貼り付け(P)」ボタンを使用してください。 ─────────────────────────────────── ◆画像 ─────────────────────────────────── ・車検証や写真などの画像ファイルの読み込みができます。 ─────────────────────────────────── 取扱説明書 14 画像ファイルの大きさとファイル名について ◆スキャナー使用時のご注意 ─────────────────────────────────── ※スキャナーの使用時は「カーショップPRO④」は一旦終了してください。 ─────────────────────────────────── ・画像の大きさは、1024×768 ピクセル以下の大きさを強く推奨します。 (※縦の場合は、768×1024 ピクセル以下) ※スキャナー読み込み時に1024×768以下を指定するか、スキャナーの読込後 に画像編集ソフト等で大きさを調整してください。 ┌─────────────┐ │ │ │ │ │ │ │ │ │ 1024×768 ピクセル │ │ │ │ │ │ │ │ │ └─────────────┘ ◆ご注意 ─────────────────────────────────── ※画像の大きさを調整しないとディスク容量が非常に大きくなり、保存できる 画像枚数が少なくなります。 ─────────────────────────────────── ※バックアップ時間なども非常に長くなりますのでご注意ください。 ─────────────────────────────────── ※日本語のファイル名は使用出来ません。車番などをご使用ください。 ─────────────────────────────────── ※ファイル名の例.. sinagawa500-ka-1234.jpg など.. ─────────────────────────────────── 取扱説明書 15 封筒(長形3号)の印刷について ◆印刷する封筒とプリンタの設定 ─────────────────────────────────── ・印刷できる封筒は、長形3号封筒(縦235mm×横120mm)です。 ─────────────────────────────────── ・プリンタの用紙設定は、必ずA4(タテ)にしてください。 (※長形3号封筒の用紙設定は使いません) ─────────────────────────────────── ・封筒の給紙位置は、プリンタの給紙構造をご確認の上、 「中央揃え/右端揃え」から選択してください。 ─────────────────────────────────── ・封筒の封入口と反対側からセットしてください。 ─────────────────────────────────── ・A4(タテ)設定がエラーになる場合は、長3封筒の設定をご利用ください。 ─────────────────────────────────── ◆印刷スタイル/自社名印字など ─────────────────────────────────── ・印刷スタイルは、タテ/ヨコから選べます。 ─────────────────────────────────── ・自社名の印字する/しないが選べます。 ─────────────────────────────────── ・<帳票名+在中>が挿入されます。 ─────────────────────────────────── ◆文字のコピーや貼付について ─────────────────────────────────── ・画面右上の「コピー(C)」と「貼り付け(P)」ボタンを使用してください。 ─────────────────────────────────── 取扱説明書 16 ポップアップリストの編集方法 ◆ポップアップリストとは? ─────────────────────────────────── ・担当名、作業内容/部品名など、よく入力する名称などの登録リストです。 ─────────────────────────────────── ◆ポップアップリストの編集(※作業内容/部品名の場合) ─────────────────────────────────── ・作業内容/部品名のポップアップリストの「編集..」をクリックします。 ─────────────────────────────────── ・編集用の窓が表示されます。 ─────────────────────────────────── 「編集画面」 「表示」 ┌─────────────┐ ┌─────────────┐ │値一覧「・」の編集 ×│ │車検整備点検/標準 │ ├────────────┬┤ │車検整備点検/お得パック │ │車検整備点検/標準 ││ │車検整備点検/プレミアム │ │車検整備点検/お得パック││ ├─────────────┤ │車検整備点検/プレミアム││ │エンジンオイル │ │- ││→ │オイルフィルター │ │エンジンオイル ││ │下回りスチーム洗浄 │ │オイルフィルター ││ │ファンベルト交換 │ │下回りスチーム洗浄 ││ ├─────────────┤ │ファンベルト交換 ││ │ │ │- ││ ├─────────────┤ │ ││ │その他.. │ │- ││ │編集.. │ └────────────┴┘ └─────────────┘ ─────────────────────────────────── ・作業内容や部品名などを入力して改行で区切ります。 ─────────────────────────────────── ・半角のマイナス記号(-)を入力すると仕切り線になります。 ─────────────────────────────────── ・リストに空白行が必要な場合は、何も入力しないで改行だけします。 ─────────────────────────────────── ※テンキーの「Enter」キーは、改行キーではないのでご注意ください。 ─────────────────────────────────── 取扱説明書 17 バージョンアップと入力データの移動方法 ◆最新版のインストール ─────────────────────────────────── ・ 弊社ホームページから「カーショップPRO④」をインストールします。 ─────────────────────────────────── ◆入力データの移動方法 ─────────────────────────────────── ① インストール後、カーショップPRO④を起動して「設定」画面を開く。 ─────────────────────────────────── ② 「バックアップファイルの読み込み」をクリックします。 ─────────────────────────────────── ③ 「読み込み」をクリックします。 ─────────────────────────────────── ④ 警告を確認の上「実行」をクリックして完了です。 ─────────────────────────────────── ※バックアップファイルが無い場合は「カーショップPRO④」のフォルダが 別の場所に移動されています。 その場合は、下記の「フォルダが移動している場合」をご参照ください。 ─────────────────────────────────── ◆フォルダが移動している場合 ─────────────────────────────────── ① 移動した方の「カーショップPRO④」のフォルダを開きます。 ─────────────────────────────────── ② 下記の各ファイルを今回インストールした方の「カーショップPRO④」の フォルダの中へ移動します。 ───────────────────────────────── BackUp-1、BackUp-2、BackUp-3、BackUp-4、BackUp-5、Pリスト ───────────────────────────────── ※使用状況により、BackUp-2~5の中で揃わないファイルがあります。 ─────────────────────────────────── ③ カーショップPRO④を起動して「設定」画面を開きます。 ─────────────────────────────────── ④「バックアップファイルの読み込み」→「読み込み」を実行して完了です。 ─────────────────────────────────── ※ 移動した方の「カーショップPRO④」のフォルダは削除してください。 ─────────────────────────────────── ◆ポップアップリストについて ─────────────────────────────────── 担当名、作業内容など入力用の「ポップアップリスト」は、非保存リストの ため「読み込み」ができません。但し、個別のコピーと貼り付けは可能です。 詳しくは「非保存リストの移動方法」をご参照ください。 ─────────────────────────────────── 取扱説明書 18 バージョンアップと入力データの移動方法(※前製品がv3.xxの場合) ◆最新版のインストール ─────────────────────────────────── ・ 弊社ホームページから「カーショップPRO④」をインストールします。 ─────────────────────────────────── ◆入力データの移動方法 ─────────────────────────────────── ① パソコンの「ドキュメント」フォルダを開きます。 (※Windows.XPの場合は「マイドキュメント」です) ───────────────────────────────── 「ドキュメント」フォルダの場所がわからない場合は、キーボードの 「Windows」ロゴのキーを押しながら「E」キーを押してください。 ─────────────────────────────────── ② 「ABACUS」という名前のフォルダを見つけて開きます。 ─────────────────────────────────── ③ その中に「カーショップPRO④」のファルダと、前製品(ver3.xx)の フォルダがありますので、前製品(ver3.xx)のフォルダを開きます。 ─────────────────────────────────── ④ 下記の各ファイルを「カーショップPRO④」フォルダの中へ移動します。 ───────────────────────────────── BackUp-1、BackUp-2、BackUp-3、BackUp-4、BackUp-5 ───────────────────────────────── ※使用状況により、BackUp-2~5の中で揃わないファイルがあります。 ─────────────────────────────────── ⑤ カーショップPRO④を起動して「設定」画面を開きます。 ─────────────────────────────────── ⑥ 「バックアップファイルの読み込み」をクリックします。 ─────────────────────────────────── ⑦ 「読み込み」をクリックします。 ─────────────────────────────────── ⑧ 警告を確認の上「実行」をクリックして完了です。 ─────────────────────────────────── ◆ポップアップリストについて ─────────────────────────────────── 担当名、作業内容など入力用の「ポップアップリスト」は、非保存リストの ため「読み込み」ができませんので改めて編集してください。 ─────────────────────────────────── ◆旧バージョン(ver3.xx)の削除(アンインストール)について ─────────────────────────────────── 上記の作業が完了したら「旧バージョン」については、コントロールパネルを 開き「プログラムと機能」から削除(アンインストール)してください。 (※Windows.XPの場合は「プログラムの追加と削除」です) ─────────────────────────────────── 取扱説明書 19 パソコンの乗り換えと入力データの移動方法 ◆移動元のパソコンの手順(※USBメモリ使用の場合) ─────────────────────────────────── ① パソコンの「ドキュメント」フォルダを開きます。 (※Windows.XPの場合は「マイドキュメント」です) ───────────────────────────────── 「ドキュメント」フォルダの場所がわからない場合は、キーボードの 「Windows」ロゴのキーを押しながら「E」キーを押してください。 ─────────────────────────────────── ② 「ABACUS」という名前のフォルダを見つけて開きます。 ─────────────────────────────────── ③ その中にある「カーショップPRO④」のフォルダを開きます。 ─────────────────────────────────── ④ 下記の各ファイルをUSBメモリに保存します。 ───────────────────────────────── BackUp-1、BackUp-2、BackUp-3、BackUp-4、BackUp-5、Pリスト ───────────────────────────────── ※使用状況により、BackUp-2~5の中で揃わないファイルがあります。 ◆移動先のパソコンの手順(※USBメモリ使用の場合) ─────────────────────────────────── ① 弊社ホームページから「カーショップPRO④」をインストールします。 ─────────────────────────────────── ② パソコンの「ドキュメント」フォルダを開きます。 ───────────────────────────────── 「ドキュメント」フォルダの場所がわからない場合は、キーボードの 「Windows」ロゴのキーを押しながら「E」キーを押してください。 ─────────────────────────────────── ③ 「ABACUS」という名前のフォルダを見つけて開きます。 ─────────────────────────────────── ④ その中にある「カーショップPRO④」のフォルダを開きます。 ─────────────────────────────────── ⑤ この場所にUSBメモリに保存した下記の各ファイルを移動します。 ───────────────────────────────── BackUp-1、BackUp-2、BackUp-3、BackUp-4、BackUp-5、Pリスト ───────────────────────────────── ※使用状況により、BackUp-2~5の中で揃わないファイルがあります。 ─────────────────────────────────── ⑥ カーショップPRO④を起動して「設定」画面を開きます。 ─────────────────────────────────── ⑦「バックアップファイルの読み込み」→「読み込み」を実行して完了です。 ◆ポップアップリストについて ─────────────────────────────────── 担当名、作業内容など入力用の「ポップアップリスト」は、非保存リストの ため「読み込み」ができません。但し、個別のコピーと貼り付けは可能です。 詳しくは「非保存リストの移動方法」をご参照ください。 取扱説明書 20 パソコンの乗り換えと入力データの移動方法(※前製品がv3.xxの場合) ◆移動元のパソコンの手順(※USBメモリ使用の場合) ─────────────────────────────────── ① パソコンの「ドキュメント」フォルダを開きます。 (※Windows.XPの場合は「マイドキュメント」です) ───────────────────────────────── 「ドキュメント」フォルダの場所がわからない場合は、キーボードの 「Windows」ロゴのキーを押しながら「E」キーを押してください。 ─────────────────────────────────── ② 「ABACUS」という名前のフォルダを見つけて開きます。 ─────────────────────────────────── ③ その中にある ABACUS(カーショップ)ver3.xx のフォルダを開きます。 ─────────────────────────────────── ④ 下記の各ファイルをUSBメモリに保存します。 ───────────────────────────────── BackUp-1、BackUp-2、BackUp-3、BackUp-4、BackUp-5、Pリスト ───────────────────────────────── ※使用状況により、BackUp-2~5の中で揃わないファイルがあります。 ◆移動先のパソコンの手順(※USBメモリ使用の場合) ─────────────────────────────────── ① 弊社ホームページから「カーショップPRO④」をインストールします。 ─────────────────────────────────── ② パソコンの「ドキュメント」フォルダを開きます。 ───────────────────────────────── 「ドキュメント」フォルダの場所がわからない場合は、キーボードの 「Windows」ロゴのキーを押しながら「E」キーを押してください。 ─────────────────────────────────── ③ 「ABACUS」という名前のフォルダを見つけて開きます。 ─────────────────────────────────── ④ その中にある「カーショップPRO④」のフォルダを開きます。 ─────────────────────────────────── ⑤ この場所にUSBメモリに保存した下記の各ファイルを移動します。 ───────────────────────────────── BackUp-1、BackUp-2、BackUp-3、BackUp-4、BackUp-5、Pリスト ───────────────────────────────── ※使用状況により、BackUp-2~5の中で揃わないファイルがあります。 ─────────────────────────────────── ⑥ カーショップPRO④を起動して「設定」画面を開きます。 ─────────────────────────────────── ⑦「バックアップファイルの読み込み」→「読み込み」を実行して完了です。 ◆ポップアップリストについて ─────────────────────────────────── 取引先名や品名など、入力用の「ポップアップリスト」は、非保存リストの ため「読み込み」ができませんので改めて編集してください。 ─────────────────────────────────── 取扱説明書 21 非保存リストの移動方法 ◆お読みください。 ─────────────────────────────────── 担当名、作業内容など入力用の「ポップアップリスト」は、非保存リストの ため「読み込み」ができません。但し、個別のコピーと貼り付けは可能です。 このページは、ポップアップリスト(非保存リスト)を個別の作業で移動する 手順について説明しています。 ─────────────────────────────────── ※非保存リストは、v4.00未満の製品にはありません。 ─────────────────────────────────── ◆個別作業の手順(※作業内容/部品名の場合) ─────────────────────────────────── ・「設定」画面を開き「バックアップファイルの読み込み」を開きます。 ─────────────────────────────────── ・「非保存リスト」ボタンをクリックします。 ─────────────────────────────────── ・前バージョン 又は、前パソコンで使用していた各リストが表示されます。 ─────────────────────────────────── ・「作業内容/部品名」のリストの文字列を選択してコピーします。 ─────────────────────────────────── ・ブラウザを閉じて「カーショップPRO④」の画面に戻ります。 ─────────────────────────────────── ・整備書類の「作業内容..」のある入力/編集画面を開きます。 ─────────────────────────────────── ・「作業内容..」のポップアップリストを開き「編集..」を選びます。 ─────────────────────────────────── ┌─────────────┐ │値一覧「・」の編集 ×│ ├────────────┬┤ │車検整備点検/標準 ││ │車検整備点検/お得パック││ │- ││ │エンジンオイル ││ │オイルフィルター ││ │- ││ │ ││ └────────────┴┘ ─────────────────────────────────── ・編集窓の中を右クリックして「すべてを選択」を選びます。 ─────────────────────────────────── ・編集窓の中を再度、右クリックして「削除」を選び既存リストを消します。 ─────────────────────────────────── ・編集窓の中を再度、右クリックして「貼り付け」を選びます。 ─────────────────────────────────── ・編集窓の「OK」をクリックして完了です。 ─────────────────────────────────── 取扱説明書 22 バックアップの保存方法 ◆お読みください。 ─────────────────────────────────── パソコン本体の故障、破損、紛失などに備え、定期的なバックアップ(複製)を 強くおすすめします。 ─────────────────────────────────── ◆バックアップの手順(※USBメモリ使用の場合) ─────────────────────────────────── ① USBメモリをパソコンに挿し込みます。 ─────────────────────────────────── ② パソコンの「ドキュメント」フォルダを開きます。 (※Windows.XPの場合は「マイドキュメント」です) ───────────────────────────────── 「ドキュメント」フォルダの場所がわからない場合は、キーボードの 「Windows」ロゴのキーを押しながら「E」キーを押してください。 ─────────────────────────────────── ③ 「ABACUS」という名前のフォルダを見つけます。 ─────────────────────────────────── ④ 「ABACUS」のフォルダを右クリックします。 ─────────────────────────────────── ⑤ 右クリックメニューから「送る(N)」を選びます。 ─────────────────────────────────── ⑥ 送り先の一覧から、手順①で挿し込み済みのUSBメモリを選びます。 ───────────────────────────────── ※バックアップが2回目以降の場合は、上書き(置き換え)してください。 ─────────────────────────────────── ⑦ バックアップが完了したら、USBメモリを安全に取り外します。 ───────────────────────────────── ※安全な取外方法は、PC、USBメモリ等の取扱説明書をご参照ください。 ─────────────────────────────────── ※右クリックメニューから「送る(N)」メニューなどが表示されない場合は、 「ABACUS」のフォルダをコピー&貼り付けでUSBメモリに保存してください。 ─────────────────────────────────── 取扱説明書 23 簡易共有について ◆ネットワーク上で「カーショップPRO④」を簡易共有する場合のイメージ図 ┌────────┬────────┐ │ │ │ ┌────────────┴──┐ ┌──┴──┐ ┌──┴──┐ │ カーショップ④ │ PC-1 │ │ PC-2 │ │ PC-3 │ └───────────────┘ └─────┘ └─────┘ ◆簡易共有で出来ること ─────────────────────────────────── ・PC-1・PC-2・PC-3で「カーショップPRO④」が同様に使用できます。 ・PC-1・PC-2・PC-3の入力データは共通になります。 ◆簡易共有で出来ないこと ─────────────────────────────────── ・「カーショップPRO④」を同時に使用することはできません。 ※例えば、PC-1が使用している時は、PC-2・PC-3は使用出来ません。 ◆簡易共有の設定(※PC-2で共有する場合の標準的な設定例です) ─────────────────────────────────── ①「カーショップPRO④」は、PC-1のみにインストールしてください。 (※既にPC-1でご使用中の場合は、再インストールしないでください) ─────────────────────────────────── ② PC-2からPC-1の「ドキュメント」フォルダを開きます。 (※Windows.XPの場合は「マイドキュメント」です) ─────────────────────────────────── ③「ABACUS」という名前のフォルダを見つけて開きます。 ─────────────────────────────────── ④「カーショップPRO④」のフォルダを開きます。 ─────────────────────────────────── ⑤「ABACUS カーショップPRO④.EXE」のアイコンを右クリックします。 ─────────────────────────────────── ⑥ 右クリックメニューから「送る」を選びます。 ─────────────────────────────────── ⑦ 送るメニューから、デスクトップ(ショートカットを作成)を選びます。 ─────────────────────────────────── ⑧ デスクトップにショートカットアイコンが作成されます。 ─────────────────────────────────── ⑨「カーショップPRO④」がPC-1と同様に使用できるかご確認ください。 ─────────────────────────────────── ※マイネットワークやホームグループのアクセス許可/読み取り/書き込み 許可などの設定は、必ずご確認ください。 ─────────────────────────────────── ※マイネットワーク、ホームグループ、その他、ネットワーク全般についての ご質問等は、弊社サポートの対象外となりますので、予めご了承ください。 ─────────────────────────────────── 取扱説明書 24 よくある質問集(操作全般) ◆控えを印刷したい場合は? ─────────────────────────────────── ・「控え付きで印刷する」にチェックを入れてください。 ─────────────────────────────────── ◆入力/編集画面で文字列のコピーや貼り付けは、どうするのですか? ─────────────────────────────────── ・入力/編集画面の場合は、画面右上のコピー/貼付ボタンで出来ます。 ─────────────────────────────────── ◆書類番号の開始番号を毎年度ごとにリセットできますか? ─────────────────────────────────── ・例えば、2015年度の最初の書類番号を「150001」にすると、次回の書類番号 は「150002」になります。(※年度内の帳票は最大9,999枚までとなります) ─────────────────────────────────── ◆整備明細の一部の行だけ消費税を計算させない方法はありますか? ─────────────────────────────────── ・「摘要」に 非課税 や 税込 の文字を入力すると、その行だけ消費税計算が されません。 ─────────────────────────────────── ◆カーショップPRO④を使用中に「IME」の手書き入力は使えますか? ─────────────────────────────────── 文字の入力中にキーボードの「Ctrl」キーを押しながら「F10」キーを押すと 画面右上に「IME」メニューが表示されます。 ─────────────────────────────────── ◆カーショップPRO④を起動中に別の画面に切り替える方法はありますか? ─────────────────────────────────── ※終了しないで一時的に閉じる場合は、キーボードの「Windows」ロゴマーク キーを押しながら..「D」キーを押してください。 ─────────────────────────────────── 取扱説明書 25 よくある質問集(トラブル関連) ◆キーボードから、かな・漢字の入力ができません。 ─────────────────────────────────── ・ユーザーアカウント制御が原因です。下記①~④の手順で解決できます。 ─────────────────────────────────── ①「カーショップPRO④」を一旦終了します。 ─────────────────────────────────── ② デスクトップの「カーショップPRO④」のアイコンを右クリックします。 ─────────────────────────────────── ③ 右クリックメニューから「管理者として実行」を選びます。 ─────────────────────────────────── ④ ユーザーアカウント制御の確認で「はい」や「許可」をクリックします。 ─────────────────────────────────── ◆見積書などの印刷、または、プロパティ設定ができません。 ─────────────────────────────────── ・ユーザーアカウント制御が原因です。下記①~④の手順で解決できます。 ─────────────────────────────────── ①「カーショップPRO④」を一旦終了します。 ─────────────────────────────────── ② デスクトップの「カーショップPRO④」のアイコンを右クリックします。 ─────────────────────────────────── ③ 右クリックメニューから「管理者として実行」を選びます。 ─────────────────────────────────── ④ ユーザーアカウント制御の確認で「はい」や「許可」をクリックします。 ─────────────────────────────────── ◆一覧の画面を印刷をしても、1件分しか印刷されません。 ─────────────────────────────────── ・印刷開始ボタンをクリックしたあとの画面で「印刷(R)」の選択メニューが 「現在レコード」など「対象レコード」以外を選択しているのが原因です。 「対象レコード」に戻すと解決します。 ─────────────────────────────────── ◆帳票の枠しか印刷されません。 ─────────────────────────────────── ・印刷開始ボタンをクリックしたあとの画面で「印刷(R)」の選択メニューが 「レイアウト」など「対象レコード」以外を選択しているのが原因です。 「対象レコード」に戻すと解決します。 ─────────────────────────────────── ◆カーショップPRO④の起動時間が異常に長いのですが? ─────────────────────────────────── ・パソコン本体に非常に多くの日本語フォントをインストールしている場合、 標準フォントの有無を確認する時間が長くなるためです。 ─────────────────────────────────── 取扱説明書 26 よくある質問集(その他) ◆見積書や請求書をメールに添付できますか? ─────────────────────────────────── ・PDF変換ソフトをインストールすると印刷結果がそのままPDFファイルになり ますので、メールに添付できます。 ─────────────────────────────────── ◆複数台のパソコンで「カーショップPRO④」を共有できますか? ─────────────────────────────────── ・「簡易共有について」をご参照ください。 ─────────────────────────────────── ◆1台のパソコンに「カーショップ④」を2本以上インストールできますか? ─────────────────────────────────── ・1台のパソコンにインストールできるのは、1本です。 ─────────────────────────────────── ※誤って2本インストールすると、入力済みのデータが消去されますので、 くれぐれもご注意ください。 ─────────────────────────────────── ◆インターネットに接続されていないパソコンでも使用できますか? ─────────────────────────────────── ・インターネット接続の有無に関係なく使用できます。 ─────────────────────────────────── 取扱説明書 27 更新履歴 ・v4.00(2014.01) ─────────────────────────────────── ・新消費税率に対応。 ・画面デザイン、印刷帳票の一部変更等 ・帳票の控え印刷を追加。 ・v4.01(2014.03) ─────────────────────────────────── ・一覧表示の速度改善のため「全表示」時のみ合計計算しない仕様に変更。 ・消費税率を日付連動の他に税率を変更できる機能を追加。 ・v4.50(2015.04) ─────────────────────────────────── ・消費税率の設定期間を変更しました。 ・販売/整備一覧に今年/今月/今日/最近のボタンを追加しました。 ・入金管理一覧に今年/今月/今日/最近のボタンを追加しました。 ・販売書類/整備書類/車両管理一覧に検索機能を追加しました。 ・整備の請求書に合計表紙(合計請求書)を追加しました。 ・振込用の自社口座を3つまで設定できるようにしました。 ・振込口座の印刷行数を2行から4行に変更しました。 ・注文書の印刷時の帳票名を変更できるようにしました。 ・車検証管理のメニュー名を車両管理に変更しました。 ・車両管理に販売書類の履歴を追加しました。 ・車両管理に整備書類の履歴を追加しました。 ・車両管理に12ヶ月点検を追加しました。 ・封筒印刷のプリンタ側の設定に長3封筒を利用できるようにしました。 取扱説明書 28 お問い合わせ窓口 ◆製品開発/販売会社 ─────────────────────────────────── イオンソフトウェア有限会社 ─────────────────────────────────── 〒310-0804 茨城県水戸市白梅3-6-3 TEL.029-227-0239 FAX.029-227-0240 ─────────────────────────────────── ウェブサイト http://www.ion-sw.co.jp/ ─────────────────────────────────── ◆営業時間 ─────────────────────────────────── 月曜日~金曜日 10:00-18:00 ─────────────────────────────────── ※祝祭日/年末年始/夏期休暇日を除きます。 ───────────────────────────────────