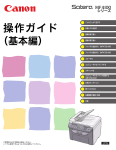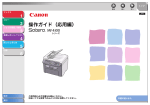Download 【旧製品】DPC990/960 ご愛用の手引き
Transcript
こんなことができます お使いになる前に 用紙の取り扱い コピーする 日常のメンテナンス 困ったときには 各種機能の登録/設定 付録 JPN ご使用前に必ず本書をお読みください。 将来いつでも使用できるように大切に保管してください。 原稿の取り扱い ご愛用の手引き はじめに このたびはキヤノンの複写機をお買い上げいただき誠にありがとうございま した。本機はトナーや感光ドラムを一体化したキヤノン独自のカートリッジ の採用により高画質とともに定期点検不要のイージーメンテナンスとなって おります。 このご愛用の手引きには本機の機能と操作方法、および使用上の注意につい て記載してあります。 本機の機能を十分にご理解いただき、より効果的にご利用いただくために、 ご使用の前にこのご愛用の手引きをよくお読みください。 ● このご愛用の手引きの中で と表記されている事項は安全にご使用いただ くための注意です。 ご愛用の手引きの指示を必ずお守りください。 おことわり ● 機械の改良変更等により、仕様面において本書の記載事項とお客様の機械と が一部異なる場合がありますのでご了承ください。 本書の内容は万全を期して作成しておりますが、万一ご不審な点や誤りまた は記載洩れなどお気づきのことがありましたら、ご連絡ください。 このページは、4%標準原稿です。 取扱説明書の分冊構成について ●製品の開梱方法 ●製品の設定方法 ●各種機能の操作方法 ●メンテナンス ●困ったときには ●各種機能の設定 ●仕様 ●コピーのとり方 ●用紙のセット方法 はじめにお読みください ご愛用の手引き(本書) コピーのとり方 ●トナーカートリッジの交換方法 ●修理・保守サービスのご案内 ●販売・修理窓口のご案内 パーソナル向けコピーサポートガイド ● 4%標準原稿とは、A4 サイズを 100% とした場合に、文字や図、表、グラフなどトナーの載 る部分が 4% に相当する原稿のことをいいます。通常、この原稿が何枚印刷できるかで、トナー カートリッジの印字可能枚数が表されます。トナーカートリッジの印字可能枚数をはかるひと つの目安にしてください。(→トナーカートリッジ:P.1-6) ● 本書の内容を無断で転載することは禁止されています。 i こんなことができます ■ 拡大/縮小してコピーする A 定型サイズで拡大/縮小する → P.4-5 1%きざみで拡大/縮小する → P.4-6 ■ 2枚の原稿を1枚の用紙に コピーする 2 in 1 → P.4-7 D ABC D E FB C AB DC EF D EA F BC AB DC EF E FA ABC AB C D 1 EF A B1 C D EF 2 ■ いろいろな用紙にコピーする OHP フィルム → P.4-8 はがき → P.4-10 封筒 → P.4-13 ■ 文字/写真をよりきれいに コピーする 画質の調整 → P.4-15 ■ コピーの濃さを調節する 濃度の調整 → P.4-16 ii ABC ABC ABC ABC A ABC ABC ABC A B1 C DEF DEF DEF DE F 2 こんなことができます ■ コピーに影や線が現れないよう にする 枠消し → P.4-18 ■ 両面にコピーする 両面コピー → P.4-26 ■ ページ順に並べる ソート → P.4-33 ■ コピー中に次のコピーを 予約する 予約コピー → P.4-34 ABC ABC ABC ABC 1 DE F DE F DE F DE F 2 AAAA AAAA BBBB AAAA BBBB CCCC AAAA BBBB CCCC 1DDDD BBBB CCCC DDDD 2 CCCC DDDD 3 DDDD 4 A DE D EA FB C DE A F BC FA B C A B1 C AAAA AAAA AAAA AAAA AAAA AAAA AAAA AAAA AAAA 1 AAAA AAAA AAAA 1 AAAA AAAA AAAA 1 AAAA 1 A 予約 iii 目次 取扱説明書の分冊構成について............................................ i こんなことができます..................................................... ii 拡大/縮小してコピーする .................................................ii 2枚の原稿を1枚の用紙にコピーする..............................ii いろいろな用紙にコピーする .............................................ii 文字/写真をよりきれいにコピーする..............................ii コピーの濃さを調節する .....................................................ii コピーに影や線が現れないようにする.............................iii 両面にコピーする ...............................................................iii ページ順に並べる ...............................................................iii コピー中に次のコピーを予約する ....................................iii 目次 ................................................................................iv はじめにお読みください .................................................viii 本書の読みかた ..............................................................xix 規制について .................................................................xxi 1 お使いになる前に....................................................1-1 各部の名称とはたらき ...................................................1-1 操作パネル ...................................................................1-3 ディスプレイ ................................................................1-5 待受画面 .......................................................................... 1-5 トナーカートリッジ ......................................................1-6 トナーカートリッジの取り扱い ................................... 1-7 タイマー設定 ................................................................1-8 日付/時刻を設定する................................................... 1-8 オートクリアタイムを設定する ................................... 1-9 スリープモードを設定する .........................................1-10 2 原稿の取り扱い .......................................................2-1 使用可能な原稿 .............................................................2-1 原稿をセットする ..........................................................2-3 原稿台ガラスにセットする ........................................... 2-3 ADF にセットする(DPC990 のみ)........................ 2-5 iv 3 用紙の取り扱い .......................................................3-1 こんなことができます 使用可能な用紙 .............................................................3-1 用紙種類ごとの給紙可能枚数・排紙積載可能枚数 .............3-2 用紙サイズ一覧 .............................................................3-3 プリント範囲(画像欠け幅)...........................................3-4 用紙について ................................................................3-6 用紙をセットする ..........................................................3-7 カセットにセットする................................................... 3-7 手差しトレイにセットする .........................................3-11 4 コピーする .............................................................4-1 コピーのしかた .............................................................4-1 コピーを中止する ..........................................................4-2 コピー状況を確認/削除する ..........................................4-3 コピーの設定を確認する ................................................4-4 大きさを変更してコピーする ..........................................4-5 定型サイズで拡大/縮小する ....................................... 4-5 1%きざみで拡大/縮小する ........................................ 4-6 2 in 1 ............................................................................. 4-7 いろいろな用紙にコピーする ..........................................4-8 OHP フィルム................................................................ 4-8 はがき............................................................................4-10 封筒 ...............................................................................4-13 きれいにコピーする ................................................... 4-15 画質の調整 ....................................................................4-15 濃度の調整 ....................................................................4-16 枠消し............................................................................4-18 その他便利なコピーのしかた ....................................... 4-26 両面コピー ....................................................................4-26 ソート............................................................................4-33 予約コピー ....................................................................4-34 v 5 日常のメンテナンス ................................................5-1 日常のお手入れ .............................................................5-1 外装カバー/手差しトレイ/排紙トレイのお手入れ 5-2 内部のお手入れ .............................................................. 5-3 定着器のお手入れ .......................................................... 5-6 読み取りエリアのお手入れ ........................................... 5-8 転写ローラ ....................................................................5-12 ADF を自動的にクリーニングする(DPC990 のみ).... 5-13 トナーカートリッジの交換時期.................................... 5-14 トナーを均一にならす.................................................5-14 トナーカートリッジを交換する .................................5-17 6 困ったときには .......................................................6-1 用紙がつまったときには ................................................6-1 本体内部につまった用紙を取り除く ........................... 6-1 ADF につまった原稿を取り除く(DPC990 のみ)..... 6-4 トラブル解決マップ ......................................................6-7 エラーメッセージ一覧 ................................................ 6-11 電力供給が止まったら ................................................ 6-15 トラブルが解決しない場合/修理をご依頼される場合 .... 6-15 7 各種機能の登録/設定 .............................................7-1 各種機能を登録/設定する .............................................7-1 設定メニューを使う ...................................................... 7-1 ユーザデータリストをプリントする ........................... 7-3 メニューの設定内容 ......................................................7-5 設定メニューの機能と構造 ........................................... 7-5 共通仕様設定 .................................................................. 7-5 コピー仕様設定 .............................................................. 7-9 タイマー設定 ................................................................7-11 調整/クリーニング ....................................................7-12 レポート出力 ................................................................7-14 vi 8 付録.......................................................................8-1 こんなことができます 用紙節約のヒント ..........................................................8-1 仕様 .............................................................................8-3 付属品・消耗品 .............................................................8-5 保証および保守サービス ................................................8-6 索引 .............................................................................8-8 本体に搭載しているファームウェアに関するライセンス ... 8-11 メニュールートマップ ................................................ 8-12 vii はじめにお読みください このたびはキヤノン製品をお買い上げいただき、まことにありがとうございます。 本製品をお使いになる前に、安全のために以下の注意事項をよくお読みください。 ■ 安全にお使いいただくために 本製品をお使いになる前に、この「安全にお使いいただくために」をよくお読み いただき、正しくご使用ください。ここに書かれている警告・注意事項は、お使 いになる人や他の人への危害、財産への損害を未然に防ぐための内容ですので、 必ずお守りください。また、本書に記載されていること以外は行わないでください。 ■ 設置について 警告 ・ アルコール、シンナーなどの引火性溶剤の近くに設置しないでください。引火性溶剤 が製品内部の電気部品などに接触すると、火災や感電の原因になります。 ・ 本製品の上に次のような物を置かないでください。こ れらが製品内部の電気部品などに接触すると、火災や 感電の原因になることがあります。 ・ ネックレスなどの金属物 ・ コップ、花瓶、植木鉢など、水や液体が入った容器 これらが製品内部に入った場合は、直ちに電源スイッチを切り、電源プラグを抜いてお買 い求めの販売店またはキヤノンお客様相談センターにご連絡ください。 注意 ・ 平らで、ぐらつきや振動がなく、本製品をしっかりと 支えられる場所に設置してください。 ・ 本製品の通気口を壁や物でふさがないように設置してください。また、ベッドやソ ファー、毛足の長いじゅうたんなどの上に設置しないでください。通気口がふさがれ ると製品内部に熱がこもり、火災の原因になることがあります。通気口は壁や他の機 器などから 5 cm 以上離して設置してください。 viii ・ 本製品の上に重いものを置かないでください。置いた ものが倒れたり、落ちてけがの原因になることがあり ます。 こんなことができます ・ 本製品を次のような場所に設置しないでください。火 災や感電の原因になることがあります。 ・ 湿気やほこりの多い場所 ・ 直射日光のあたる場所 ・ 高温の場所 ・ 火気に近い場所 ・ アンモニアガスなどが発生する場所には設置しないでください。 ・ 使用中の製品からは、オゾンが発生しますが、その量は人体に影響を及ぼさない程度 です。ただし、換気の悪い部屋で長時間使用する場合や、大量にコピーをとる場合には、 快適な作業環境を保つため、部屋の換気をするようにしてください。 ・ 温度が急に変化する場所には設置しないでください。冷えきった部屋を急激に暖めた ときなど、製品内部に水滴がつき(結露現象) 、コピー画像に支障をきたすことがあり ます。(このようなときは、本製品を 2 時間以上放置して、室温になじませてからご使 用ください。) ・ コンピュータなどの近くに設置すると、電気的な原因やコピー時の振動により悪影響 を与えることがあります。 ・ テレビ/ラジオなどの近くに設置すると、雑音やチラツキなどの受信障害が出ること があります。電源を別にして、できるだけ離れた場所に設置してください。 ・ スピーカーなど磁気を含んだ機器や、磁界を生じる機器の近くに設置しないでください。 ・ 本製品のコピー操作をするために必要なスペース(占有面積)は、771 mm(幅) 457 mm(奥行)です(カセット、手差しトレイの補助トレイ、排紙ストッパーをす べて引き出したときのサイズ)。本製品の左右と前面には、操作に十分なスペースをと るようにしてください。 ■ 電源について 警告 ・ 電源コードを傷つけたり、破損したり、加工したりし ないでください。また、電源コードを踏んだり、重い ものを置いたり、引っぱったり、無理に曲げたりしな いでください。傷ついた部分から漏電して、火災や感 電の原因になります。 ix ・ 濡れた手で電源プラグを抜き差ししないでください。 感電の原因になります。 ・ タコ足配線はしないでください。火災や感電の原因に なります。 ・ 電源コードを束ねたり、結んだりしないでください。 火災や感電の原因になります。 ・ 電源コードはコンセントの奥までしっかりと差し込ん でください。しっかりと差し込まないと、火災や感電 の原因になります。 ・ 同梱されている電源コード以外は使用しないでください。火災や感電の原因になります。 ・ 電源プラグは 100 V 15 A 以上の専用コンセントに直接接続してください。 ・ アース線を接続するときは、以下の点にご注意ください。 〈アース線を接続してもよいもの〉 ・ 電源コンセントのアース端子 ・ 接地工事(D 種)が行われているアース線端子 〈アース線を接続してはいけないもの〉 ・ 水道管:配管の途中でプラスチックになっている場合があり、その場合にはアー スの役目を果たしません。ただし、水道局がアース対象物として許可し た水道管にはアース線を接続できます。 ・ ガス管:ガス爆発や火災の原因になります。 ・ 電話線のアースや避雷針:落雷のときに大きな電流が流れ、火災や感電の原因に なります。 ・ アース線は、必ず電源プラグを電源コンセントに接続する前に行ってください。また、 アース線を取り外す場合は、必ず電源プラグを電源コンセントから抜いて行ってくだ さい。 x 注意 こんなことができます ・ AC100 V 以外の電源電圧で使用しないでください。火災や感電の原因になることが あります。 ・ 電源プラグを抜くときは、必ずプラグを持って抜いて ください。電源コードを引っぱると、電源コードの芯 線の露出、断線など電源コードが傷つき、その部分か ら漏電して、火災や感電の原因になることがあります。 ・ いつでも電源プラグが抜けるように、電源プラグの周りには物を置かないでください。 非常時に電源プラグが抜けなくなります。 ・ アース線を接続してください。アース線を接続しないで万一漏電した場合は、火災や 感電の原因になることがあります。 ・ 雷が鳴ったら、すぐに電源コードを抜いてください。 (電源コードを抜くと、メモリに 保存されている原稿は消去されますので、ご注意ください。) ・ 電源コードを抜いたときは差しなおすまでに 5 秒以上間隔をおいてください。 ・ 電源コードを無停電電源に接続しないでください。 ■ 取り扱いについて 警告 ・ 本書で指示された部位を除き、本製品をご自分で分解 したり、修理したりしないでください。内部には高温・ 高圧の部分があり、火災や感電などの原因になります。 本製品の修理については、お買い求めの販売店または キヤノンお客様相談センターにご連絡ください。 ・ 異常な音や煙、熱、変なにおいなどが発生した場合は、直ちに電源スイッチを切り、 電源プラグを抜いてお買い求めの販売店またはキヤノンお客様相談センターにご連絡 ください。そのまま使用すると、火災や感電の原因になります。 ・ 本製品の近くでは可燃性のスプレーなどは使用しない でください。スプレーのガスが製品内部の電子部品な どに接触すると、火災や感電の原因になります。 ・ 本製品を移動する場合は、必ず電源スイッチを切り、電源プラグを抜いてください。 そのまま移動すると電源コードが傷つき、火災や感電の原因になります。 xi ・ 製品内部にピンやクリップ、ホッチキスの針などの金属片 を落とさないでください。また、水、液体や引火性溶剤(ア ルコール、ベンジン、シンナーなど)をこぼさないでくだ さい。これらが製品内部の電気部品に接触すると、火災 や感電の原因になることがあります。これらが製品内部に 入った場合は、直ちに電源スイッチを切り、電源プラグを 抜いてお買い求めの販売店またはキヤノンお客様相談セン ターにご連絡ください。 ・ 紙づまりを防ぐために、プリント中は電源の入切、左カバーの開閉、用紙の出し入れ をしないでください。 ・ 以下のような場合は本製品の電源コードを抜いて、お買い求めの販売店またはキヤノ ンお客様相談センターにご連絡ください。 ・ 電源コードやプラグが傷んだり、断線しているとき ・ 本製品が雨や水に濡れたとき ・ 同梱の取扱説明書の手順どおりに操作しても本製品が正常に動作しないとき 手順にない不正な調整をしてしまうと、故障の原因となったり、正常な動作に戻す までに特殊な修理が必要となったりしますのでご注意ください。 ・ 本製品を落としたり、傷つけたりしたとき ・ 本製品の動作に明らかに異常がみられるとき、エラーランプが点滅し続けるとき 注意 ・ 原稿台ガラスカバーは、手をはさまないように静かに閉じてください。けがの原因に なることがあります。 ・ 原稿台ガラスに厚い本などをセットしてコピーするときは、原稿台ガラスカバーを強 く押さないでください。原稿台ガラスが破損してけがの原因になることがあります。 ・ 夜間などで長時間ご使用にならない場合は、安全のた め電源スイッチを切ってください。また、連休などで 長期間ご使用にならない場合は、安全のため電源ス イッチを切り、電源プラグを抜いてください。 ・ 本製品を持ち運ぶときは、指定された場所を持ってください。本製品を落として、け がの原因になることがあります。 ・ 本製品に強い衝撃や振動を与えないでください。 ・ 原稿台の上に原稿以外のものを置いたり、原稿台を強く押さえつけたりしないでくだ さい。 ・ 原稿台の許容荷重は 2 kg までです。 (約 1,500 ページの電話帳 1 冊分) ・ カバーなどをかけるときは、電源スイッチを切り、本体が冷えてからかけてください。 ・ 本製品を移動する場合は、トナーカートリッジを必ず本体から取り外してください。 ・ 持ち運ぶときは、本製品の左右にある取っ手をしっかりと持ってください。用紙カセッ トや金具部分は、絶対に持たないでください。 ・ トナーカートリッジの交換や紙づまりの処理などでカバーを開けたときは、必要な操 作が終わりしだい、すみやかにカバーを閉じてください。 ・ 注油は絶対にしないでください。故障の原因になります。 ・ 本製品に貼ってある注意ラベルの指示に従ってください。 xii ■ 保守/点検について こんなことができます 警告 ・ 清掃のときは、電源スイッチを切り、電源プラグを抜 いてください。火災や感電の原因になります。 ・ 清掃のときは、必ず水または水で薄めた中性洗剤を含ませて固く絞った布を使用して ください。アルコール、ベンジン、シンナーなどの引火性溶剤は使用しないでください。 引火性溶剤が製品内部の電気部品などに接触すると、火災や感電の原因になります。 ・ 使用済みのトナーカートリッジを火中に投じないでください。カートリッジ内に残っ たトナーに引火して、やけどや火災の原因になります。 注意 ・ 電源プラグは年 1 回以上コンセントから抜いて、電源プラグの刃と刃の周辺部分を清 掃してください。ほこりがたまると火災の原因になることがあります。 ・ 製品内部には、定着器など高温、高圧になる部分があります。紙づまりの処理など内 部を点検するときは、これらの部分に触れないように点検してください。やけどや感 電の原因になることがあります。 ・ 製品内部には、高温、高圧になる部分があります。紙づまりの処理など内部を点検す るときは、ネックレス、ブレスレットなどの金属物が製品内部に触れないように点検 してください。やけどや感電の原因になることがあります。 ・ 紙づまりで用紙を製品内部から取り除くときは、トナーで衣服や手を汚さないように 注意してください。衣服や手が汚れた場合は、直ちに水で洗い流してください。温水 で洗うとトナーが定着し、汚れがとれなくなることがあります。 ・ 紙づまりで用紙を製品内部から取り除くときは、紙づまりしている用紙の上にのって いるトナーが飛び散らないように、丁寧に取り除いてください。トナーが目や口など に入ることがあります。トナーが目や口に入った場合は、直ちに水で洗い流し、医師 と相談してください。 ・ 用紙を補給するときや紙づまりを取り除くときは、原稿や用紙の端で手を切ったりし ないように、注意して扱ってください。 ・ 定期的に本製品を清掃してください。ほこりなどがたまると正しく動作しないことが あります。 ■ その他 警告 本製品から微弱な磁気が出ています。心臓ペースメーカーをご使用の方は、異常 を感じたら本製品から離れてください。そして直ちに、医師にご相談ください。 xiii ■ 本製品を移動するとき 本製品を長距離移動する場合などは、振動による損傷を防ぐため、以下の手順に 従ってください。以下の手順によらない場合、コピー画像の悪化や故障の原因に なることがありますので、ご注意ください。 注意 必ず 2 人以上で運んでください。 1. 主電源スイッチを切って、電源コードとアース線を本体の背面から外します。 メモ 実行/メモリランプが消灯していることを確認してから主電源スイッチを切ってください。 実行/メモリランプが点滅(コピー実行中)あるいは点灯(ジョブが待機中)しているとき に主電源スイッチを切ると、ジョブが消去されますのでご注意ください。 2. 左カバーを開きます。 3. ト ナ ー カ ー ト リ ッ ジ の 青 色 の タ ブ (A)を持ちます。 注意 定着器(B)は使用中に熱くなります。触 らないように注意してください。 4. トナーカ ー ト リ ッ ジ の 取 っ 手(A) が持てるようになるまで、青色のタ ブを引き出します。 xiv 5. 取っ手を持って、トナーカートリッジ を取り出します。 こんなことができます 注意 ・ トナーカートリッジを取り扱うときは、 必ず取っ手を持ってください。 ・ トナーカートリッジを取り出すときは、 トナーが飛び散って目や口などに入らな いように、丁寧に取り出してください。 トナーが目や口に入った場合は、直ちに 水で洗い流し、医師と相談してください。 ・ トナーカートリッジを光に当てないよう、保護袋に入れるか厚手の布で包んでください。 ・ トナーカートリッジのドラム保護シャッターを開けないでください。ドラムの表面に光 が当たったり傷が付いたりした場合、印字の質が低下することがあります。 6. 左カバーを閉じます。 注意 指がはさまれないよう注意してください。 7. 手差しトレイと排紙ストッパーが元の位置に戻っていることを確認します。 8. 原稿台ガラスカバーを開き、設置の ときに取り外した保護材を原稿台ガ ラスに取り付け、テープでしっかり と止めます。 9. 静かに原稿台ガラスカバーを閉じ、 本体にテープで止めます。同様にカ セットもテープで止めます。 xv 10. 左右にある取っ手を使って、本製品 を持ち上げます。 注意 ・ 必ず 2 人以上で運んでください。 ・ 必ず取っ手(右図の丸囲み部分)を持って、 本製品を持ち上げてください。付属品を 持って本製品を持ち上げないでください。 本製品を落とすと、けがをする恐れがあ ります。 ・ 腰 が 悪 い 方 は、 持 ち 上 げ る 前 に 本 製 品 の重さを確認してください。 (→仕様: P.8-3) 11. 購入時に入っていた箱に本体を梱包して運びます。 メモ これらの操作を行わずに移動した場合は、本製品のコピー品質に支障をきたす恐れがありま す。 xvi ■ 自動車などで運ぶとき(お引越しなどのとき) こんなことができます 1.「本製品を移動するとき」(→ P. xiv)の手順 1 ∼ 11 に従って、本製品を 梱包します。 2. 車内の水平で安定したところに置い て運びます。 メモ ・ 車内は想像以上に高温または低温になる ことがあるので、長時間置いたままにし ないでください。 ・ 悪路走行などによる激しい振動は避けて ください。 ・ 直射日光が当たらないようにしてください。 ・ お買い上げになったときに本製品が入っ ていた箱を使って運んでください。 ■ 資源再利用について キヤノンでは環境保全ならびに資源の有効活用のため、リサイクルの推進に努め ております。回収窓口が製品により異なりますので、以下の内容をお読みいただき、 ご理解とご協力をお願いします。 ■ 使用済み複写機の受け入れ場所について 使用済みとなった複写機につきましては、次のように回収を行っています。お問 い合わせ先に注意してご連絡願います。 キヤノンでは、環境保全と資源の有効活用のため、回収されたオフィス用、使用 済み複写機のリサイクルを推進しています。 使用済みの複写機の回収については、お買い求めの販売店、または弊社お客様相 談センターもしくは担当の営業にお問い合わせください。 なお、事情により回収にご協力いただけない場合には、廃棄物処理法に従い処分 してください。 xvii ■ 使用済みカートリッジなどの廃棄について 使用済みとなったカートリッジなどにつきましては、次のように回収を行ってい ます。お問い合わせ先に注意してご連絡願います。 キヤノンでは、環境保全と資源の有効活用のため、使用済みカートリッジの回収 とリサイクルを推進しています。 使用済みカートリッジの回収については、担当のサービス店、カートリッジ回収 案内(050-555-90095) 、または弊社お客様相談センターにお問い合わせく ださい。 なお、事情により回収にご協力いただけない場合には、トナーがこぼれないよう にビニール袋等に入れて、地域の条例に従い処分してください。 ■ カスタマーサポート 本製品は、イージーメンテナンスで安心してお使いいただけるように作られてい ます。操作上問題が発生したときは、 「第 6 章 困ったときには」を参照してくだ さい。それでも解決しない場合や点検が必要と考えられる場合には、お買い求め の販売店またはキヤノンお客様相談センターにご連絡ください。 xviii 本書の読みかた こんなことができます ■ マークについて 本書では、本製品を使用する上で安全のためにお守りいただきたいことや、役に 立つ情報に下記のマークを付けています。 警告 取り扱いを誤った場合に、死亡または重傷を負う恐れのある警告事項が書かれて います。 注意 取り扱いを誤った場合に、傷害を負う恐れや物的損害が発生する恐れのある注意 事項が書かれています。 メモ 操作上、必ず守っていただきたい重要事項や制限事項が書かれています。 また本書では、操作するキーとディスプレイに表示されるメッセージを以下のよ うに表記しています。 ・ キー名称 :[ストップ] ・ ディスプレイ :<原稿がセットされました> ■ イラストについて 本書に使われているイラストは、特にお断りがない限り DPC990 のものです。 xix ■ 操作説明ページについて 本書の操作説明ページは、次のような構成になっています。 タイトル(機能名) カセットで普通紙以外の用紙を使う場合 機能説明 初期設定/登録 初期設定/登録 操作説明イラスト 操作の状況・方法などを確認できます。 色紙 ADFにセットする(DPC990のみ) ADFを使用すると、シート状の原稿を最大70枚(64 g/m2 の用紙の場合)ま でまとめてコピーすることができます。 1. 原稿をさばいてから、平らな場所で 原稿の縁をそろえます。 2. 読み取る面を上にして、ADFに原 稿をセットします。 操作説明 番号順にメニュー設定の方法や操作を 説明しています。 3. 原稿ガイドを原稿の幅に合わせます。 原稿を読み込む準備ができました。 [スタート]を押すと、一番上の原稿から読 み込まれます。 引き続きコピーを行う場合は、「コピーのし かた」(→P.4-1)を参照してください。 補足説明(参考) 操作の補足説明や参考事項が 書かれています。 2-5 xx 規制について こんなことができます ■ 電波障害規制について この装置は、情報処理装置等電波障害自主規制協議会(VCCI)の基準に基づくク ラス B 情報技術装置です。この装置は、家庭環境で使用することを目的としてい ますが、この装置がラジオやテレビジョン受信機に近接して使用されると、受信 障害を引き起こすことがあります。 取扱説明書に従って正しい取り扱いをしてください。 ■ 高調波の抑制について 本機器は社団法人日本事務機械工業会が定めた複写機及び類似の機器の高調波対 策ガイドライン(家電・汎用品高調波抑制対策ガイドラインに準拠)に適合して います。 ■ 国際エネルギースタープログラムについて 当社は国際エネルギースタープログラムの参加事業者として、本製 品が国際エネルギースタープログラムの基準に適合していると判断 します。 国際エネルギースタープログラムは、コンピュータをはじめとした オフィス機器の省エネルギー化推進のための、国際的なプログラム です。このプログラムは、エネルギー消費を効率的に抑えるための 機能を備えた製品の開発、普及の促進を目的としたもので、事業者 の自主判断により、参加することができる任意制度となっています。 対象となる製品はコンピュータ、ディスプレイ、プリンタ、ファク シミリおよび複写機等のオフィス機器で、それぞれの基準並びにマー ク(ロゴ)は、参加各国の間で統一されています。 ■ 物質エミッションの放散に関する認定基準について 粉 塵、 オ ゾ ン、 ス チ レ ン の 放 散 に つ い て は、 エ コ マ ー ク No117「 複 写 機 Version2.0」 の物質エミッションの放散に関する認定基準を満たしています。 (ト ナーは本製品用に推奨しております Canon Cartridge 406 を使用し、白黒複写 を行った場合について、試験方法:RAL-UZ62:2002 の付録 3 ∼ 5 に基づき試 験を実施しました。) xxi ■ 原稿などを読み込む際の注意事項 以下を原稿として読み込むか、あるいは複製したり、加工したりすると、法律に より罰せられる場合がありますのでご注意ください。 ● 著作物など 他人の著作物を権利者に無断で複製などすることは、個人的または家庭内その他 これに準ずる限られた範囲においての使用を目的とする場合を除き違法となりま す。また、人物の写真などを複製する場合には肖像権が問題となることがあります。 ● 通貨、有価証券など 以下のものを本物と偽って使用する目的で複製すること、またはその本物と紛ら わしいものを作成することは法律により罰せられます。 ・ 紙幣、貨幣、銀行券(外国のものを含む) ・ 株券、社債券 ・ 国債証券、地方債証券 ・ 手形、小切手 ・ 郵便為替証書 ・ 定期券、回数券、乗車券 ・ 郵便切手、印紙 ・ その他の有価証券 ● 公文書など 以下のものを本物と偽って使用する目的で偽造することは法律により罰せられます。 ・ 公務員または役所が作成した免許証、登記簿謄本その他の証明書や文書 ・ 私人が作成した契約書その他権利義務や事実証明に関する文書 ・ 役所または公務員の印影、署名または記号 ・ 私人の印影または署名 [関係法律] ・ 刑法 ・ 郵便法 ・ 著作権法 ・ 通貨及証券模造取締法 ・ 外国ニ於テ流通スル貨幣紙幣銀行券 証券偽造変造及模造ニ関スル法律 ・ 郵便切手類模造等取締法 ・ 印紙犯罪処罰法 ・ 印紙等模造取締法 ■ 商標について Canon、Canon ロゴ、ファミリーコピア、およびミニコピアはキヤノン株式会 社の商標です。 その他、本書中の社名や商品名は、各社の登録商標または商標です。 ■ 略称について 本書では、日本郵政公社製のはがきを郵便はがきと記載しています。 xxii ■ 著作権について こんなことができます Copyright © 2007 Canon Inc. All rights reserved. キヤノン株式会社の事前の書面による承諾を得ることなしに、いかなる形式また は手段(電子的、機械的、磁気的、光学的、化学的、手動、またはその他の形式/ 手段を含む)をもっても、本書の全部または一部を、複製、転用、複写、検索シ ステムへの記録、任意の言語やコンピュータ言語への変換などをすることはでき ません。 ■ 免責事項 本書の内容は予告なく変更されることがありますのでご了承ください。 キヤノン株式会社は、ここに定める場合を除き、市場性、商品性、特定使用目的 の適合性、または特許権の非侵害性に対する保証を含め、明示的または暗示的に かかわらず本書に関していかなる種類の保証も負うものではありません。キヤノ ン株式会社は、直接的、間接的、または結果的に生じたいかなる自然の損害、あ るいは本書をご利用になったことにより生じたいかなる損害または費用について も、責任を負うものではありません。 xxiii 1 お使いになる前に 各部の名称とはたらき DPC990 A ADF(自動原稿送り装置) セットされた原稿を自動 的に読み込み位置に送り ます。 B 原稿ガイド 原稿の幅に合わせて調節 します。 C 原稿給紙トレイ 原稿をセットします。 D 原稿排紙トレイ 原稿が排出されます。 E 排紙トレイ コピーの出力紙を排出し ます。 DPC960 F 排紙ストッパー 排紙トレイから出力紙が 落ちるのを防ぎます。 A4 サイズの用紙で出力 する場合に、ストッパー を開いて使用します。 G 操作パネル 本製品を操作します。 H カセット 用紙をセットします。 I 1-1 原稿台ガラスカバー 原稿台ガラスに原稿を セットするときに開きま す。 ※ DPC990 の場合、ADF が原稿台ガラスカバーを 兼ねています。 K ADF 読み取りエリア (DPC990 のみ) ADF にセットされた原稿 を読み取ります。 ( → ADF に セ ッ ト す る (DPC990 のみ) :P.2-5) L 原稿台ガラス 原稿をセットします。 (→原稿台ガラスにセッ トする:P.2-3) M 手差しトレイ 標準サイズ以外の用紙や、 厚いまたは薄い用紙をま とめてセットできます。 N 手差しトレイ用紙ガイド 用紙の幅に合わせて調節 します。 O 補助トレイ 引き出して用紙をセット します。 P USB ポート 本製品では使用しません。 Q 電源ソケット/アース端子 電源コードおよびアース 線を接続します。 R 主電源スイッチ 電源を入れたり、切った りします。 1-2 お使いになる前に J 左カバー トナーカートリッジの交 換や、つまった用紙を取 り除くときに開きます。 操作パネル A 用紙選択ランプ 選択されている給紙元を示します。 B 紙づまり位置ランプ 紙づまりの位置を示します。 C ディスプレイ メッセージや動作状況を表示しま す。設定操作中は選択項目、テキス ト、数字などを表示します。 D[ ]キー 設定する数値を下げるときに使い ます。また、前のメニュー項目を 表示するときにも使います。 E [OK]キー 設定、登録した内容を確定すると きに使います。 F [ ]キー 設定する数値を上げるときに使い ます。また、次のメニュー項目を 表示するときにも使います。 G [リセット]キー 待受画面に戻ります。 1-3 H [システムモニタ]キー コピーやユーザデータリスト印刷 の進行状況を確認するときに使い ます。 I [設定確認]キー 現在のコピー設定を確認するとき に使います。 J テンキー 数字を入力します。 K [クリア]キー 入力した数字を削除するときに使 います。 L [ON/OFF]キー(操作パネル電 源スイッチ) 手動でスリープモード(節電モー ド)に設定したり解除したりする ときに使います。 M [ストップ]キー 操作をキャンセルするときに使い ます。 お使いになる前に N [スタート]キー U [初期設定/登録]キー コピーを開始するときに使います。 共通仕様設定や、コピー仕様設定など の各種機能を設定/解除するときに使 O 主電源ランプ います。 主電源が入っているときに点灯し ます。 V [両面]キー 両面コピーを設定するときに使いま P エラーランプ す。 エラーが起きたときに点滅または 点灯します。 W [拡大/縮小]キー コピーの拡大/縮小率を設定するとき Q 実行/メモリランプ に使います。 本製品が動作中に点滅します。待 機中のジョブがあるときは点灯し X [濃度]キー ます。 コピーの濃度を調整するときに使いま す。 R [2 in 1]キー 2 枚の原稿を 1 枚にコピーすると Y [画質]キー きに使います。 コピーの画質を設定するときに使いま す。 S [枠消し]キー コピーに現れる枠を消去するとき Z [用紙選択]キー 給紙元(カセットまたは手差しトレイ) に使います。 を選択するときに使います。 T [ソート]キー ソートを設定するときに使いま す。 1-4 ディスプレイ ディスプレイには、通常現在のコピー設定が表示されます(待受画面)。 さらに、操作パネル上のさまざまなキーを押すことで、コピーの進行状況などを 表示させることができます。また、エラーが起きた場合にはエラーメッセージが 表示されるので、これをもとに問題を解決することが可能です。 ■ 待受画面 現在のコピー設定が表示されます。(A:ズーム倍率、B:用紙サイズ、C:部数、D: 濃度、E:画質) B C A 100% A4 A 文字 D 01 E [設定確認]を押すと… その他のコピー設定が表示されます。(→コピーの設定を確認する:P.4-4) 例)ソート、両面、枠消し、2 in 1がすべて設定されている場合 ソート 両面 枠消し 2 in 1 [システムモニタ]を押すと… コピーの進行状況が表示されます。(→コピー状況を確認/削除する:P.4-3) 例)0001番目のジョブの10部中7部目が現在コピー中の場合 0001 11:19 PRINTING 1 x 7 / 10 [初期設定/登録]を押すと… キー入力音を鳴らさないようにするなど各種機能の設定を変更する画面が表示されます。(→第 7 章 各種機能の登録/設定) 例)設定変更のスタート画面 初期設定/登録 1.共通仕様設定 エラーが起こると… エラーメッセージが表示されます。これをもとに問題を解決することが可能です。(→エラーメッ セージ一覧:P.6-11) 例)左カバーが開いている場合 カバーを閉じてください 左カバー 1-5 トナーカートリッジ お使いになる前に 本製品に付属のキヤノン純正スタータートナーカートリッジ(同梱用)と、交換 用のキヤノン純正トナーカートリッジの印字可能枚数は、それぞれ以下のように なっています。 トナー消費量は、コピー濃度や使用環境(温度、湿度)、原稿の余白の量などによっ て変わります。余白部分が少ない原稿のコピーをたくさんとった場合や、原稿台 ガラスを開けたままコピーをとった場合は、トナー消費量が多くなるので、トナー カートリッジの印字可能枚数が少なくなります。反対に小さい原稿、余白部分が 多い原稿のコピーをたくさんとった場合は、トナーカートリッジの印字可能枚数 が多くなりますが、コピー面に黒いスジなどが出ることがあります。 トナーカートリッジの交換の際は、必ず本製品専用のトナーカートリッジを使用 してください。 トナーカートリッジ名: Canon Cartridge 406 機種名 DPC990 DPC960 同梱品/ 交換品 対応するキヤノン純正 トナーカートリッジ 印字可能枚数 同梱品 Canon Cartridge 406 Starter 4% 標準原稿 * で 6% 標準原稿 * で 約 3,100 枚 約 2,100 枚 交換品 Canon Cartridge 406 4% 標準原稿 * で 6% 標準原稿 * で 約 6,200 枚 約 4,200 枚 * 4%(6%)標準原稿とは、A4 サイズを 100% とした場合に、文字や図、表、グラフなどトナー の載る部分が 4%(6%)に相当する原稿のことをいいます。この「ご愛用の手引き」の「はじめに」 のページが 4% 標準原稿の目安になっていますので参考にしてください。 1-6 ■ トナーカートリッジの取り扱い 警告 ・ トナーカートリッジを火中に投じないでください。 カートリッジ内のトナーに引火して、やけどや火災の 原因になります。 ・ トナーカートリッジは火気のある場所に保管しないでください。トナーに引火して、 やけどや火災の原因になります。 注意 ・ トナーカートリッジをコンピュータ画面やディスクドライブ、フロッピーディスクな どに近づけないでください。トナーカートリッジ内部のマグネットによって破損する 恐れがあります。 ・ トナーカートリッジは、高温多湿や急激に温度が変化するような場所に保管しないで ください。望ましい保管環境は温度 15 ∼ 25℃、湿度 40 ∼ 70%です。 ・ トナーカートリッジを、直射日光や電灯の光に 5 分以上さらさないでください。 ・ トナーカートリッジは保護袋に入れて保管し、本製品に取り付けるまで保護袋から取 り出さないでください。 ・ トナーカートリッジの保護袋は保管しておいてください。本製品を移動するときなど に必要になります。 ・ トナーカートリッジを、塩分を含んだ空気や、エアゾールスプレーなどから出る腐食 性ガスが充満している場所に保管しないでください。 ・ 必要なとき以外は、トナーカートリッジを取り外さないでください。 ・ トナーカートリッジのドラム保護シャッターを開けないでください。ドラム表面を光 にさらしたり、傷つけたりすると、コピー品質が低下する恐れがあります。 ・ トナーカートリッジを取り扱う際は、ドラム保護シャッターに触れないように必ず取っ 手を持ってください。 ・ トナーカートリッジを立てて置いたり、逆さにしたりしないでください。トナーカー トリッジ内部でトナーが固まってしまい、振っても元に戻らなくなることがあります。 ・ 使用済みトナーカートリッジを廃棄する場合は、トナー容器を保護袋に入れてトナー が飛び散らないようにし、自治体の指示に従って処理してください。 ・ カートリッジからトナーが漏れたときは、吸い込んだり直接皮膚につけたりしないよ うに注意してください。皮膚についた場合は、石鹸を使い水で洗い流し、刺激が残る 場合や吸い込んだ場合には直ちに医師に相談してください。 ・ カートリッジを本体から取り外すときは、トナーが飛び散って目や口などにトナーが 入らないように、丁寧に取り出してください。トナーが目や口に入った場合は、直ち に水で洗い流し、医師と相談してください。 ・ トナーなどの消耗品は幼児の手が届かないところへ保管してください。もしトナーを 飲んだ場合は、直ちに医師と相談してください。 ・ カートリッジは分解しないでください。トナーが飛び散って目や口などに入ることがあ ります。トナーが目や口に入った場合は、 直ちに水で洗い流し、 医師と相談してください。 1-7 タイマー設定 ■ 日付/時刻を設定する お使いになる前に 1.[初期設定/登録]を押します。 初期設定/登録 1.共通仕様設定 2.[ ]または[ ]を押して<タイマー設定>を選択し、 [OK]を押します。 初期設定/登録 3.タイマー設定 3. <日付/時刻設定>が表示されていることを確認し、[OK]を押します。 タイマー設定 1.日付/時刻設定 4. テンキーを使って日付(年/月/日)と時刻(24 時間表示)を入力し、[OK] を押します。 間違った数字を入力してしまったときは、[ ]または[ 違った箇所まで戻し、正しい数字を入力しなおします。 ]を押してアンダーバーを間 例)「2007年1月31日11時19分」と設定する場合 0 9 日付/時刻設定 '07 01/31 11:19 5.[ストップ]を押して、待受画面に戻ります。 100% A4 A 文字 01 必要な設定画面が見つからない場合は… 設定画面どうしのつながりを「メニュールートマップ」 (→ P.8-12)にまとめてあります。こち らを参照してキー操作を行ってみてください。 1-8 ■ オートクリアタイムを設定する 本製品はある一定時間何も操作をしないと、ディスプレイが待受画面に戻ります (オートクリア機能)。 1.[初期設定/登録]を押します。 初期設定/登録 1.共通仕様設定 2.[ ]または[ ]を押して<タイマー設定>を選択し、 [OK]を押します。 初期設定/登録 3.タイマー設定 3.[ ]または[ 押します。 ]を押して<オートクリアタイム>を選択し、[OK]を タイマー設定 4.オートクリアタイム 4. <する>が表示されていることを確認し、[OK]を押します。 オートクリアタイム する 5.[ ]または[ ]を押して時間を選択し、[OK]を押します。 時間は 1 ∼ 9 分の間で設定できます(1 分刻み) 。 テンキーを使って数値を入力することもできます。 例)「2分」に設定する場合 オートクリアタイム 2分 6.[ストップ]を押して待受画面に戻ります。 100% A4 A 文字 01 必要な設定画面が見つからない場合は… 設定画面どうしのつながりを「メニュールートマップ」 (→ P.8-12)にまとめてあります。こち らを参照してキー操作を行ってみてください。 1-9 ■ スリープモードを設定する 本製品はある一定時間何も操作をしないと、節電のため自動的にスリープモードに移 行します。スリープモードに移行すると、ディスプレイに何も表示されなくなります。 1.[初期設定/登録]を押します。 2.[ ]または[ ]を押して<タイマー設定>を選択し、 [OK]を押します。 初期設定/登録 3.タイマー設定 3.[ ]または[ を押します。 ]を押して<オートスリープタイム>を選択し、[OK] タイマー設定 3.オートスリープタイム 4. <する>が表示されていることを確認し、[OK]を押します。 オートスリープタイム する 5.[ ]または[ ]を押して時間を選択し、[OK]を押します。 時間は 3 ∼ 30 分の間で設定できます(1 分刻み) 。 テンキーを使って数値を入力することもできます。 例)「5分」に設定する場合 節電モード移行時間 5分 6.[ストップ]を押して待受画面に戻ります。 100% A4 A 文字 01 メモ ・ スリープモードから復帰するには、操作パネルの[ON/OFF]を押してください。 ・ 手動でスリープモードにするには、操作パネルの[ON/OFF]を押してください。 ・ 以下の状態の場合は、スリープモードになりません。 ・ 本製品が操作中の場合 ・ システムエラーが起きた場合 必要な設定画面が見つからない場合は… 設定画面どうしのつながりを「メニュールートマップ」 (→ P.8-12)にまとめてあります。こち らを参照してキー操作を行ってみてください。 1-10 お使いになる前に 初期設定/登録 1.共通仕様設定 2 原稿の取り扱い 使用可能な原稿 原稿の種類 原稿台ガラス ADF(DPC990 のみ) ・ ・ ・ ・ ・ 普通紙(同じサイズ、厚さ、 重量の複数枚の原稿、または 1 枚の原稿) 普通紙 厚紙 写真 小型原稿(名刺サイズ等) 特殊紙(トレーシングペーパー *1、 OHP フィルム *1 等) ・ 本(厚さ 20 mm までのもの) サイズ 最大 216 mm × 356 mm (高さ×幅) 最大 216 mm × 356 mm 最小 139.7 mm × 128 mm 重量 最大 2 kg 50 ∼ 128 g/m2(片面原稿) 50 ∼ 105 g/m2(両面原稿) 枚数 1枚 最大 70 枚 *2 *1 トレーシングペーパーや OHP フィルムなどの透過原稿をコピーする場合は、原稿台ガラスに 原稿を下向きにしてセットし、白紙を原稿の上に重ねて置いてください。 *2 64 g/m2 の用紙 ● のり、インク、修正液が完全に乾いてから、原稿をセットしてください。 ● ADF に 原 稿 を セ ッ ト す る 場 合 は、 カ ー ル や し わ を よ く 伸 ば し て く だ さ い (DPC990 のみ)。 ● ADF に原稿をセットする場合は、ホッチキスの針やペーパークリップなどをす べて取り除いてください。そして、穴の開いているほうが右側になるようにセッ トしてください(DPC990 のみ)。 ● ADF 内で原稿がつまるのを防ぐために、以下のものは使用しないでください (DPC990 のみ)。 ・ しわや折り目のある原稿 ・ カーボン紙やカーボンバック紙 ・ カールした、または巻いた紙 ・ コート紙 ・ 破れた原稿 ・ 薄質半透明紙や薄紙 2-1 原稿の取り扱い ・ 熱転写プリンタでプリントされた紙 ・ OHP フィルム ・ 切り貼りしてある原稿 ● ADF に大きな穴(とじ穴)があいた原稿をセットする場合は、穴のあいてい るほうが右側になるようにセットしてください。左側にしてセットすると原稿 が傷む恐れがあります(DPC990 のみ)。 原稿サイズの関係で、原稿をセットすると穴の開いている位置が上側または下 側に来てしまう場合は、穴の数が 4 つまでならコピーすることが可能です。 ● ADF や原稿給紙トレイに重さ 1kg 以上の原稿をのせないでください (DPC990 のみ) 。 ●原稿給紙トレイを強く押さないでください(DPC990 のみ)。 2-2 原稿をセットする ■ 原稿台ガラスにセットする 1. 原稿台ガラスカバーを開きます。 2. 原稿を下向きにして原稿台ガラスに 置きます。 メモ 原稿を読み取る範囲は A の範囲です。 原稿台ガラスカバーを開けて 機体を真上から見たとき 2-3 3. 原稿台左側にある用紙サイズマーク に合わせて原稿をセットします。 メモ 原稿は次のようにセットします。 ・ 原稿サイズが A4 や B5 などの場合:上 下の用紙サイズマークに合わせて原稿を セットします。 ・ 原稿サイズがわからない、または原稿サ イズが用紙サイズマークにない場合:指 標の中央にある→マークに原稿の中央を 合わせて原稿をセットします。 原稿の取り扱い 右の図は A4 サイズの原稿をセットしたと きの例です。 4. 原稿台 ガ ラ ス カ バ ー を 静 か に 閉 じ ます。 原稿を読み込む準備ができました。 [スタート]を押すと原稿が読み込まれます。 引き続きコピーを行う場合は、「コピーのし かた」(→ P.4-1)を参照してください。 注意 ・ 原稿台ガラスカバーは、手をはさまない ように静かに閉じてください。けがの原 因になることがあります。 ・ 原稿台ガラスに厚い本などをセットして コピーするときは、原稿台ガラスカバー を強く押さないでください。原稿台ガラ スが破損してけがの原因になることがあ ります。 メモ ・ 原稿をセットしたら、原稿台ガラスカバーを閉じてください。原稿台ガラスカバーを開 けたままコピーすると、トナーの消耗が早くなります。 ・ 原稿台の許容荷重は 2 kg までです。 (約 1,500 ページの電話帳 1 冊分) ・ 読み込みが完了したら、原稿台ガラスから原稿を取り出してください。 2-4 ■ ADF にセットする(DPC990 のみ) ADF を使用すると、シート状の原稿を最大 70 枚(64 g/m2 の用紙の場合)ま でまとめてコピーすることができます。 1. 原稿をさばいてから、平らな場所で 原稿の縁をそろえます。 2. 読み取る面を上にして、ADF に原 稿をセットします。 3. 原稿ガイドを原稿の幅に合わせます。 原稿を読み込む準備ができました。 [ スタート ] を押すと、一番上の原稿から読 み込まれます。 引き続きコピーを行う場合は、「コピーのし かた」(→ P.4-1)を参照してください。 2-5 メモ ・ 原稿は ADF から原稿排紙トレイに送られる間 に、ADF 読み取りエリア(A)で読み取られます。 原稿台ガラスカバーを開けて 機体を真上から見たとき ・ ADF に大きな穴(とじ穴)が開いた原稿をセッ トする場合は、穴の開いているほうが右側にな るようにセットしてください。(②図をご覧くだ さい。)左側にしてセットすると原稿が傷む恐れ があります。 原稿サイズの関係で、原稿をセットすると穴の 開いている位置が上側または下側に来てしまう 場合は、穴の数が 4 つまでならコピーすること が可能です。 ・ ADF や原稿給紙トレイに重さ 1kg 以上の原稿 をのせないでください。 ・ 原稿給紙トレイを強く押さないでください。 2-6 原稿の取り扱い ・ 読み込み中に原稿を追加したり、抜いたりしないでください。 ・ 原稿の高さが原稿ガイド内側にある積載制限マーク( )を超えていないか確認してください。 ・ コピーをとり終わった原稿は原稿排紙トレイに排紙されます。すべての原稿が読み込まれたら、 紙づまりを防ぐために原稿排紙トレイから原稿を取り出してください。 ・ 30 回以上 ADF で同じ原稿を読み込まないでください。繰り返し読み込まれた原稿は、折りた たまれたり破れたりして、紙づまりを起こすことがあります。 ・ 鉛筆で書かれた原稿を読み込んで給紙ローラが汚れた場合は、清掃してください。 (→ ADF を自動的にクリーニングする(DPC990 のみ) :P.5-13) ・ ADF にセットできる原稿については「使用可能な原稿」 (→ P.2-1)を参照してください。 ・ 原稿は同じサイズのものをセットしてください。 ・ のり、インク、修正液が完全に乾いてから、原稿をセットしてください。 ・ ADF に原稿をセットする場合は、カールやしわをよく伸ばしてください。 ・ ADF に原稿をセットする場合は、ホッチキスの 針やペーパークリップなどをすべて取り除いて ください。そして、穴の開いているほうが右側 になるようにセットしてください。(①図をご覧 ください。) ・ ADF 内で原稿がつまるのを防ぐために、以下の ものは使用しないでください。 ・ しわや折り目のある原稿 ・ カーボン紙やカーボンバック紙 ・ カールした、または巻いた紙 ・ コート紙 ・ 破れた原稿 ・ 薄質半透明紙や薄紙 ・ 熱転写プリンタでプリントされた紙 ・ OHP フィルム ・ 切り貼りしてある原稿 3 用紙の取り扱い 使用可能な用紙 カセット 手差しトレイ サイズ(高さ×幅) A4 76 × 127 mm ∼ 216 × 356 mm 坪量 64 ∼ 90 g/m2 56 ∼ 128 g/m2 用紙の種類 普通紙 *1 〇 〇 色紙 *1 〇 〇 再生紙 *1*5 〇 〇 厚紙 1*2 〇 〇 厚紙 2*3 × 〇 厚紙 3*4 × 〇 OHP フィルム *6 × 〇 ラベル紙 × 〇 はがき × 〇 4 面はがき × 〇 封筒 × 〇 (○:使用可能 ×:使用不可) *1 64 ∼ 80 g/m2 の用紙 *2 81 ∼ 90 g/m2 の用紙 *3 91 ∼ 105 g/m2 の用紙 *4 106 ∼ 128 g/m2 の用紙 *5 古紙配合率 100%の再生紙も使用できます。 *6 LBP(モノクロ)用 OHP フィルム(A4 サイズ)のご使用をお勧めします。 メモ 手差しトレイの用紙サイズの初期値は A4 です。手差しトレイで、常に同じ A4 以外のサイズの 用紙を使用する場合は、用紙サイズの設定を変更してください。(→手差しトレイで常に同じサイ ズ/種類の用紙を使う場合:P.3-13) 3-1 用紙種類ごとの給紙可能枚数・排紙積載可能枚数 給紙可能枚数 排紙積載可能枚数 カセット 手差しトレイ 排紙トレイ 550 枚 110 枚 110 枚 普通紙 *1 色紙 *1 再生紙 *1 × 80 枚 80 枚 厚紙 2*3 × 80 枚 80 枚 厚紙 3*4 × 50 枚 50 枚 OHP フィルム × 10 枚 10 枚 ラベル紙 × 40 枚 40 枚 はがき × 4 面はがき × 50 枚 50 枚 封筒 × 10 枚 10 枚 用紙の取り扱い 厚紙 1*2 *1 64 g/m2 の用紙の場合 *2 81 ∼ 90 g/m2 の用紙の場合 *3 91 ∼ 105 g/m2 の用紙の場合 *4 128 g/m2 の用紙の場合 メモ ご使用になる用紙の状態によって、給紙・排紙積載可能枚数が異なる場合があります。 3-2 用紙サイズ一覧 本製品で使用できる用紙の用紙サイズは以下のとおりです。 用紙サイズ名称 (略号) 用紙サイズ名称 (正式名称) サイズ A4 - 210.0 mm × 297.0 mm B5 - 182.0 mm × 257.0 mm A5R - 148.0 mm × 210.0 mm LGL * Legal(リーガル) 215.9 mm × 355.6 mm LTR * Letter(レター) 215.9 mm × 279.4 mm EXEC * オフィシオ * Executive (エグゼクティブ) 184.15 mm × 266.7 mm - 215.9 mm × 317.5 mm ブラジル - オフィシオ * - 215.9 mm × 355.6 mm メキシコ - オフィシオ * - 216.0 mm × 341.0 mm FOLIO * 220.0 mm × 330.0 mm Folio(フォリオ) G-LTR * Government Letter 203.2 mm × 266.7 mm (ガバメントレター) G-LGL * Government Legal 203.2 mm × 330.2 mm (ガバメントリーガル) FLSP * Foolscap 215.9 mm × 330.2 mm (フールスキャップ) 洋形 2 号 - 114.0 mm × 162.0 mm 洋形 4 号 - 105.0 mm × 235.0 mm ハガキ - 100.0 mm × 148.0 mm 往復ハガキ - 148.0 mm × 200.0 mm 4 面ハガキ - 200.0 mm × 296.0 mm フリーサイズ - 76.0 mm × 127.0 mm ∼ 216.0 mm × 356.0 mm * 主に海外で使用される用紙サイズです。 メモ ・ カセットにセットできるのは A4 サイズの用紙のみです。 ・ 主に海外で使用される STMT(Statement、ステートメント、139.7 mm × 215.9 mm) サイズの用紙は、本製品では使用できません。 3-3 プリント範囲(画像欠け幅) 本製品でコピーできるのは次の範囲です。下記の余白は目安であり、実際とは異 なる場合があります。 ■ 普通紙/色紙/再生紙/厚紙/ OHP フィルム/ラベル紙 用紙の周囲 5 ± 1 mm より内側の範囲にコピーできます。 用紙の取り扱い ■ はがき/往復はがき/ 4 面はがき はがきの周囲 5 ± 1 mm より内側の範囲にコピーできます。 東京都千代田区 ○○○ 東京都千代田区 ○○○ メモ はがきの有効印字領域いっぱいに書かれた原稿をコピーした場合、最適な印字品質が得られない 場合があります。原稿をはがきの有効印字領域より少し小さ目に縮小してコピーすることをお勧 めします。 3-4 ■ 封筒 封筒の周囲 10 mm より内側の範囲にコピーできます。 (洋形 4 号封筒の例) 東京都千代田区○○○ メモ 封筒の有効印字領域いっぱいに書かれた原稿をコピーした場合、最適な印字品質が得られない場 合があります。原稿を封筒の有効印字領域より少し小さ目に縮小してコピーすることをお勧めし ます。 3-5 用紙について 快適なコピーをおとりいただくため、キヤノン推奨用紙、OHP フィルムのご使用 をお勧めします。市販されている用紙のなかには本製品と合わないものもありま すので、市販の用紙を使用する際にはお買い求めの販売店にご相談ください。 ・ ・ ・ ・ ・ 用紙の取り扱い ● 紙づまりを防ぐため、以下の用紙は使用しないでください。 ・ しわや折り目のある紙 ・ カールした、または巻いた紙 ・ コート紙 ・ 破れた紙 ・ 湿った紙 ・ わら半紙 ・ デジタルフルカラー複写機専用の OHP フィルム ・ BJ(インクジェットプリンタ)専用紙 のし紙 薄い上質紙 半紙 カラーコピーした紙(裏面にもコピーしないでください。 ) 熱転写プリンタでプリントされた紙(裏面にもコピーしないでください。) メモ 特にわら半紙とデジタルフルカラー複写機専用の OHP フィルムには、絶対にコピーしないでくだ さい。故障の原因になります。 ● 以下の用紙ではプリントが不鮮明になります。 ・ 目の粗い紙 ・ つるつるした紙 ・ 光沢紙 ● 紙づまりを防ぐため、用紙の保管については以下の点にご注意ください。 ・ 用紙にほこり、糸くず、油のしみが付かないようにしてください。 ・ 用紙は包装紙で包み、立てかけずに、水平に置いて保管してください。開封し た用紙は元の包装紙で包みなおし、涼しい乾燥した場所で保管してください。 ・ 用紙は室温 18 ∼ 24℃、相対湿度 40 ∼ 60%の場所で保管してください。 ・ 用紙は直射日光が当たらない場所に保管してください。 ・ コピーをとったあと、手差しトレイや排紙トレイ上に用紙を置いたままにし ないでください。 警告 用紙は、火気のある場所に保管しないでください。用紙に引火して、やけどや火災の原因になり ます。 ● 用紙を大量に購入する際は、事前に用紙を試してください。 3-6 用紙をセットする ■ カセットにセットする メモ カセットにセットできるのは A4 サイズの用紙のみです。 1. カセットが止まるまで引き出します。 2. 用紙をさばいてから、平らな場所で 用紙の縁をそろえます。 メモ 用紙がカールしているときは、必ずカール を直してからセットしてください。しわや 紙づまりの原因になります。 3. コピーしたい面を上にして、用紙 をカセットにセットします。 注意 用紙を補給するときは、用紙の端で手を 切ったりしないように注意して扱ってく ださい。 メモ 用紙の後端を青色の用紙ガイド(C)に あて、用紙の高さがガイドの印(A)を 超えず、黒いツメ(B)の下に収まるよ うセットしてください。 3-7 4. カチッというまで、カセットをゆっ くりと本体に戻します。 注意 指がはさまれないよう注意してください。 メモ 右側面からの図 ・ 必ずカチッというまでカセットを戻して ください。カセットが完全に戻っていな い状態でコピーすると、紙づまりの原因 になります。 ・ 引き続きコピーを行う場合は、「コピーの しかた」 (→ P.4-1)を参照してください。 カセットが完全に 押し込まれた状態 カセットが完全に 押し込まれていない状態 用紙の取り扱い メモ ・ カセットにセットできる用紙については「使用可能な用紙」(→ P.3-1)を参照してくだ さい。 ・ カセットにセットできるのは A4 サイズの用紙のみです。カセットには LTR*、LGL* と いう表示がありますが、本製品では対応していません。A4 以外のサイズの用紙にコピー する場合は「手差しトレイにセットする」(→ P.3-11)を参照してください。 * 主に海外で使用される用紙です。用紙サイズ等については「用紙サイズ一覧」(→ P. 3-3)を参照してください。 ・ 91 g/m2 以上の厚紙、OHP フィルム、ラベル紙、郵便はがき、封筒はカセットにセッ トできません。これらの用紙にコピーする場合は「手差しトレイにセットする」 (→ P. 3-11)を参照してください。 ・ カセットの中に異なるサイズの用紙を一度に入れないでください。 ・ カセットの中に用紙以外のものを入れないでください。紙づまりの原因になることがあ ります。 ・ カセット内の用紙ガイドが外れてしまっ た場合は、A4 の指標に合わせて用紙ガ イドをはめ直してください。紙づまりの 原因となるため、A4 の指標以外の位置 にははめ込まないようにしてください。 3-8 ■ カセットで普通紙以外の用紙を使う場合 初期値は、<普通紙>です。 (用紙サイズは「A4」に固定されています。 )別の種 類の用紙をセットする場合は、以下の手順に従って設定を変更してください。 1.[初期設定/登録]を押します。 初期設定/登録 1.共通仕様設定 2. <共通仕様設定>が表示されていることを確認し、[OK]を押します。 初期設定/登録 1.共通仕様設定 3.[ ]または[ ]を押して<用紙種類の登録>を選択し、 [OK]を押します。 共通仕様設定 5.用紙種類の登録 4. <カセット 1 >が表示されていることを確認し、[OK]を押します。 用紙種類の登録 1.カセット1 5.[ ]または[ ]を押して用紙の種類を選択し、[OK]を押します。 例)「色紙」に設定する場合 カセット1 色紙 3-9 6.[ストップ]を押して待受画面に戻ります。 100% A4 A 文字 01 メモ ・ 選択できる用紙の種類は、普通紙、色紙、再生紙、厚紙 1 です。 ・ 手順 5 のあと<用紙サイズの登録>が表示され、そのまま先に進むと A4 以外の用紙サ イズを選択できる画面が表示されますが、本製品では対応していません。用紙サイズは A4 から変更しないでください。用紙サイズを変更した場合、紙づまりなどが起こる恐れ があります。 必要な設定画面が見つからない場合は… 設定画面どうしのつながりを「メニュールートマップ」 (→ P.8-12)にまとめてあります。こち らを参照してキー操作を行ってみてください。 用紙の取り扱い 3-10 ■ 手差しトレイにセットする A4 サイズ以外の用紙、91 g/m2 以上の厚紙、OHP フィルム、ラベル紙、郵便 はがき、封筒などにコピーする場合は、手差しトレイを使用してください。 1. 手差しトレイを開きます。 2. 補助トレイを最後まで引き出してか ら、開きます。 メモ 必ず補助トレイを使って用紙をセットして ください。 3. 用紙をさばいてから、平らな場所で 用紙の縁をそろえます。 4. コピーしたい面を下にして、用紙を 手差しトレイにセットします。 メモ ・ 用紙の先端が本体に突き当たるまで差し 込みます。 ・ 用紙がカールしているときは、必ずカー ルを直してからセットしてください。し わや紙づまりの原因になります。 ・ 異なるサイズや種類の用紙を一度にセッ トしないでください。紙づまりの原因に なります。 3-11 5. 手差しトレイ用紙ガイドを用紙の幅 に合わせます。 メモ ・ 用紙ガイドが使用する用紙サイズに合っ ていないと、用紙の斜行や紙づまりの原 因となることがあります。 ・ 用紙が、枚数制限ガイド( )を越え ないようにしてください。 ・ 手差しトレイにセットできる用紙については「使用可能な用紙」(→ P.3-1)を参照して ください。 ・ 用紙の種類によっては、手差しトレイからうまく給紙されないことがあります。快適な コピーをおとりいただくため、キヤノン推奨用紙、OHP フィルムのご使用をお勧めしま す。 ・ より鮮明にコピーをするには、キヤノン推奨の用紙や OHP フィルムをお使いください。 ・ 小型サイズの用紙、厚紙などにコピーする場合は、コピー速度が通常より若干遅くなる ことがあります。 ]または[ ]を押して用紙サイズを選択し、[OK]を押します。 用紙の取り扱い 6.[ 例)用紙サイズが「A4」の場合 用紙サイズ選択 A4 メモ 選択できる用紙のサイズは、A4、B5、A5R、LGL *、LTR *、EXEC *、オフィシオ *、 ブラジル - オフィシオ *、メキシコ - オフィシオ *、FOLIO *、G-LTR *、G-LGL *、FLSP *、 洋形 2 号 *1、洋形 4 号 *1、ハガキ *1、往復ハガキ *1、4 面ハガキ *1、フリーサイズ *2 です。 * 主に海外で使用される用紙です。用紙サイズ等については「用紙サイズ一覧」 (→ P. 3-3) を参照してください。 *1 封筒・ハガキ用 このサイズを選択した場合は、自動的に<封筒>または<ハガキ>、<往復ハガキ>、 < 4 面ハガキ>が用紙の種類に選択され、<用紙種類の登録>画面は表示されません。 手順 8 に進んでください。 *2 定形外用 このサイズを選択した場合は、まず、<高さ>に用紙の縦の大きさ(76 mm ∼ 216 mm) を入力し、[OK]を押します。それから、<幅>に用紙の横の大きさ(127 mm ∼ 356 mm)を入力し、 [OK]を押します。 7.[ ]または[ ]を押して用紙の種類を選択し、[OK]を押します。 例)用紙の種類が「ラベル用紙」の場合 用紙の種類を選択 ラベル用紙 メモ 選択できる用紙の種類は、普通紙、色紙、再生紙、厚紙 1、厚紙 2、厚紙 3、OHP フィルム、 ラベル用紙、ハガキ、4 面ハガキ、封筒です。 3-12 8.[用紙選択]を押して、用紙選択ランプ(手差しトレイ)が点灯しているこ とを確認します。 引き続きコピーを行う場合は、「コピーのしかた」(→ P.4-1)を参照してください。 100% A4 A 文字 01 用紙選択ランプ(手差しトレイ) ■ 手差しトレイで常に同じサイズ/種類の用紙を使う場合 手差しトレイで常に同じサイズ/種類の用紙を使用する場合は、使用する用紙の サイズや種類を以下の手順に従って登録してください。 1.[初期設定/登録]を押します。 初期設定/登録 1.共通仕様設定 2. <共通仕様設定>が表示されていることを確認し、[OK]を押します。 初期設定/登録 1.共通仕様設定 3.[ ]または[ 押します。 ]を押して<手差しの標準モード>を選択し、[OK]を 共通仕様設定 8.手差しの標準モード 4.[ ]または[ ]を押して<する>を選択し、[OK]を押します。 手差しの標準モード する 5. <用紙サイズ>が表示されていることを確認し、[OK]を押します。 手差しの標準モード 1.用紙サイズ 3-13 6.[ ]または[ ]を押して用紙サイズを選択し、[OK]を押します。 例)「A4」に設定する場合 用紙サイズ選択 A4 メモ 選択できる用紙のサイズは、A4、B5、A5R、LGL *、LTR *、EXEC *、オフィシオ *、 ブラジル - オフィシオ *、メキシコ - オフィシオ *、FOLIO *、G-LTR *、G-LGL *、FLSP *、 洋形 2 号 *1、洋形 4 号 *1、ハガキ *1、往復ハガキ *1、4 面ハガキ *1、フリーサイズ *2 です。 7. <用紙種類の登録>が表示されていることを確認し、[OK]を押します。 手差しの標準モード 2.用紙種類の登録 8.[ ]または[ ]を押して用紙の種類を選択し、[OK]を押します。 例)「ラベル用紙」に設定する場合 用紙の種類を選択 ラベル用紙 メモ 選択できる用紙の種類は、普通紙、色紙、再生紙、厚紙 1、厚紙 2、厚紙 3、OHP フィルム、 ラベル用紙、ハガキ、4 面ハガキ、封筒です。 9.[ストップ]を押して待受画面に戻ります。 100% A4 A 文字 01 必要な設定画面が見つからない場合は… 設定画面どうしのつながりを「メニュールートマップ」 (→ P.8-12)にまとめてあります。こち らを参照してキー操作を行ってみてください。 3-14 用紙の取り扱い * 主に海外で使用される用紙です。用紙サイズ等については「用紙サイズ一覧」 (→ P. 3-3) を参照してください。 *1 封筒・ハガキ用 このサイズを選択した場合は、自動的に<封筒>または<ハガキ>、<往復ハガキ>、 < 4 面ハガキ>が用紙の種類に選択され、<用紙種類の登録>画面は表示されません。 手順 9 に進んでください。 *2 定形外用 このサイズを選択した場合は、まず、<高さ>に用紙の縦の大きさ(76 mm ∼ 216 mm) を入力し、[OK]を押します。それから、<幅>に用紙の横の大きさ(127 mm ∼ 356 mm)を入力し、 [OK]を押します。 4 コピーする コピーのしかた 1. 原稿をセットします。 原稿をセットする方法は、「原稿をセットする」(→ P.2-3)を参照してください。 2. テンキーを使ってコピー部数(1 ∼ 99)を入力します。 例)「3部」コピーする場合 3 100% A4 A 文字 03 メモ ・ 同じ原稿を最高 99 枚まで続けてコピーできます。 ・ 間違った部数を入力してしまったときは、 [クリア]を押して、正しい部数を入力しなお します。 3.[スタート]を押します。 すべての設定を取り消すには、[リセット]を押します。 読込中 メモ ・ コピーできる原稿については「使用可能な原稿」(→ P.2-1)を参照してください。 ・ 仕上がりを確認するために、まず 1 部コピーすることをお勧めします。 ・ コピー動作中は、本体の電源を切らないでください。紙づまりの原因になります。 ・[スタート]を押してコピーを開始する前に、仕上がりに合わせて設定を調整することが できます。詳しくは 4-5 ページからをご覧ください。オートクリアが有効になっている 場合、または[リセット]を押した場合は、調整した設定は初期値に戻ります。 4-1 コピーを中止する 以下の手順で、進行中のジョブを中止します。 1.[ストップ]を押します。 読込中 2. <コピーを中止しますか?>が表示されたら、[ ]を押して <はい>を選 択します。 コピーを中止しますか? < はい いいえ > コピーする <ストップが押されました>が表示された場合は… [OK]を押します。 ストップが押されました OKキーを押してください 4-2 コピー状況を確認/削除する [システムモニタ]を使って、コピージョブの状態を確認することができます。 1.[システムモニタ]を押します。 コピー状況 中止するジョブを選択 2. <コピー状況>が表示されていることを確認し、[OK]を押します。 コピー状況 中止するジョブを選択 3.[ ]または[ ]を押してジョブを表示します。 コピージョブを削除する場合は[OK]を押し、[ ]を押して〈はい〉を選択します。 例)0001番目のジョブの10部中7部目が現在コピー中の場合 0001 11:19 PRINTING 1 x 7 / 10 4.[ストップ]を押して待受画面に戻ります。 100% A4 A 文字 4-3 01 コピーの設定を確認する [設定確認]を使って、現在のコピー設定を確認することができます。 1. 待受画面を見て、ズーム倍率(A)、用紙サイズ(C)、部数(D)、画質(E)、 濃度(F)の設定を確認します。 B:ソート、両面コピー、枠消し、 2 in 1のいずれかが現在設定 されていることを示すマーク A:現在設定されている ズーム倍率(50∼200%) (→大きさを変更してコピーする:P.4-5) C:現在設定されている用紙サイズ (A4、B5、A5R、LGL、LTR、 EXEC、OFI、B-OFI、M-OFI、 FOLIO、GLTRR、G-LGL、FLSP、 封筒、ハガキ、フリー) (→いろいろな用紙にコピーする:P.4-8) 100% * A4 A 文字 F:現在設定されている濃度 ( A 、 ) 03 D:現在設定されている 部数(01∼99) (→濃度の調整:P.4-16) E:現在設定されている画質 (文字、写真、文字/写真) (→画質の調整:P.4-15) ソート、両面コピー、枠消し、2 in 1 が何も設定されていない場合、 [設定確認]を押して もディスプレイは待受画面のままです。 ソート 両面 枠消し 2 in 1 3. ディスプレイを見て、ソート(G)、両面コピー(H)、枠消し(I)、2 in 1(J) が設定されているかどうかを確認します。 [設定確認]をもう一度押すと、待受画面(手順 1 の画面)に戻ります。 G:現在ソートが設定されて います H:現在両面コピーが設定されて います (→ソート:P.4-33) (→両面コピー:P.4-26) ソート 両面 枠消し 2 in 1 J:現在枠消しが設定されて います I:現在2 in 1が設定されて います (→枠消し:P.4-18) (→2 in 1:P.4-7) メモ これらの画面からコピー設定を変更することはできません。コピー設定を変更する場合は、 「コピーのしかた」(→ P.4-1) 、「大きさを変更してコピーする」(→ P.4-5) 、「いろいろな 用紙にコピーする」 (→ P.4-8) 「きれいにコピーする」 、 (→ P.4-15) 「その他便利なコピー 、 のしかた」(→ P.4-26)を参照してください。 4-4 コピーする 2. ズーム倍率(A)の右横に「*」が出ている場合は、[設定確認]を押します。 大きさを変更してコピーする A A ■ 定型サイズで拡大/縮小する 定型サイズの原稿から定型サイズの用紙へ拡大または縮小してコピーします。 1. 原稿をセットします。 原稿をセットする方法は、「原稿をセットする」(→ P.2-3)を参照してください。 2.[拡大/縮小]を押します。 定型変倍 100% 3.[ ]または[ ]を押してコピー倍率を選択し、[OK]を押します。 例)「B5からA4に拡大」コピーする場合 定型変倍 115% B5 → A4 メモ 選択できる倍率は右の表のとおりです。A4、 B5、A5 の用紙サイズについては「用紙サ イズ一覧」 (→ P. 3-3)を参照してください。 4. テンキーを使ってコピー部数(1 ∼ 99)を入力します。 例)「3部」コピーする場合 3 115% A4 A 文字 03 5.[スタート]を押します。 すべての設定を取り消すには、[リセット]を押します。 読込中 メモ <コピー仕様設定>の<サイズ系列>が<インチ>または< A >に設定されている場合は、 コピー倍率は以下のようになります。 ・ インチ:50%、64%、78%、100%、129%、200% ・ A:50%、70%、100%、141%、200% 4-5 ■ 1%きざみで拡大/縮小する A A 1%きざみで拡大または縮小してコピーします。コピー倍率は、50 ∼ 200%の 範囲で指定できます。 1. 原稿をセットします。 原稿をセットする方法は、「原稿をセットする」(→ P.2-3)を参照してください。 2.[拡大/縮小]を 2 回押します。 x2 ズーム 50-200% 100% + 3. テ ン キ ー を 使 っ て コピー倍率を入力し、[OK]を押します。 [ ]または[ ]を押してコピー倍率を調整することもできます。コピー倍率を大きく するには、[ ]を押します。コピー倍率を小さくするには、[ ]を押します。 例)「75%に縮小」コピーする場合 7 5 ズーム 50-200% 75% + コピーする メモ コピー倍率を 100%に戻すには、 [拡大/縮小]を押して<等倍>を表示させ、[OK]を 押します。 4. テンキーを使ってコピー部数(1 ∼ 99)を入力します。 例)「3部」コピーする場合 3 5.[スタート]を押します。 75% A4 A 文字 03 すべての設定を取り消すには、[リセット]を押します。 読込中 メモ ズーム変倍の設定で使用するパーセンテージ は、右図の場合、 「X' / X × 100」または「Y' / Y × 100」 で求めることができます。 Y' Y X X' 4-6 D ABC D EF ABC D E F D EABC F ABC D E F E FABC ABC ABC D 1 EF ABC 1 DE F 2 ■ 2 in 1 ABC ABC ABC ABC 1 DEF DEF DEF DE F 2 2 in 1 を使うと、選択した用紙サイズに合うように 2 枚の原稿を自動的に縮小し てコピーすることができます。この機能は、「ソート」(→ P.4-33)および「両 面コピー」(→ P.4-26)の機能と一緒に利用できます。 1. 原稿をセットします。 原稿をセットする方法は、「原稿をセットする」(→ P.2-3)を参照してください。 2.[2 in 1]を押します。 2in1 しない 3.[ ]または[ ]を押して<する>を選択し、[OK]を押します。 2in1 する 4.[ ]または[ ]を押して原稿サイズを選択し、[OK]を押します。 例)原稿サイズが「B5」の場合 原稿サイズ B5 5.[ ]または[ ]を押して用紙サイズを選択し、[OK]を押します。 例)用紙サイズが「A4」の場合 用紙サイズ A4 6. テンキーを使ってコピー部数(1 ∼ 99)を入力します。 例)「3部」コピーする場合 3 100% A4 A 文字 03 7.[スタート]を押します。 すべての設定を取り消すには、[リセット]を押します。 読込中 メモ ・ 原稿台ガラスに原稿をセットした場合は、原稿 1 枚ごとに[スタート]を押します。 すべての原稿の読み込みが完了したら、[OK]を押します。 ・ 2 in 1 でコピーすると、縮小された原稿間に最大で 2 ∼ 3 mm の余白ができます。 4-7 いろいろな用紙にコピーする OHP フィルム、はがき、封筒などにもコピーす ることができます。 ■ OHP フィルム ● LBP(モノクロ)用 OHP フィルム(A4 サイズ)のご使用をお勧めします。 1. A4 サイズの原稿を用意して、原稿 台 ガ ラ ス ま た は ADF(DPC990 のみ)にセットします。 原稿をセットする方法は、「原稿をセットす る」(→ P.2-3)を参照してください。 コピーする 2. 手 差 し ト レ イ の ス ラ イ ド ガ イ ド を 「A4」に合わせ、OHP フィルムを セットします。 OHP フィルムは手差しトレイの一番奥まで 差しこむようにしてください。 メモ <共通仕様設定>の<手差しの標準モード>で OHP フィルムの用紙サイズと種類を登録し ている場合は、手順 5 に進んでください。 4-8 3.[ ]または[ ]を押して< A4 >を選択し、[OK]を押します。 用紙サイズ選択 A4 4.[ ]または[ します。 ]を押して< OHP フィルム>を選択し、[OK]を押 用紙の種類を選択 OHPフィルム 5.[用紙選択]を押して、用紙選択ランプ(手差しトレイ)が点灯しているこ とを確認します。 100% A4 A 文字 01 用紙選択ランプ(手差しトレイ) 6. テンキーを使ってコピー部数(1 ∼ 99)を入力します。 例)「3部」コピーする場合 3 100% A4 A 文字 03 7.[スタート]を押します。 すべての設定を取り消すには、[リセット]を押します。 読込中 メモ ・ OHP フィルムの種類によっては、手差しトレイからうまく給紙されないことがあります。 快適なコピーをおとりいただくため、キヤノン推奨の OHP フィルムのご使用をお勧め します。 ・ より鮮明にコピーするには、キヤノン推奨の OHP フィルムをお使いください。 ・ 原稿の大きさが A4 サイズではない場合は、拡大または縮小して A4 サイズに収まるよ うにコピーしてください。(→大きさを変更してコピーする:P.4-5) 4-9 ■ はがき 1. は が き サ イ ズ(100.0 mm × 148.0 mm) の 原 稿 を 用 意 し て、 原稿台の指標「はがき」に合わせて セットします。 メモ ・ 往 復 は が き に コ ピ ー す る 場 合 は、 往 復 は が き サ イ ズ(148.0 mm × 200.0 mm)の原稿を用意し、 原稿台の指標(→) に原稿の中央を合わせてセットします。 ・ 4 面 は が き に コ ピ ー す る 場 合 は、4 面 は が き サ イ ズ(200.0 mm × 296.0 mm)の原稿を用意し、 原稿台の指標(→) に原稿の中央を合わせてセットします。 2. 手 差 し ト レ イ の ス ラ イ ド ガ イ ド を 「はがき」に合わせ、コピーしたい面 を下にしてはがきをセットします。 はがきをセットする場合は、平らな場所で 縁をそろえてから、手差しトレイの一番奥 まで差しこみます。 コピーする メモ ・ はがきは以下のようにセットします。 ・ はがき/往復はがき 往 信 日本郵便 給紙方向 通信文を書く面にコピーする場合のセット方法 給紙方向 往信はがきの通信文を書く面にコピーする場合のセット方法 4-10 ・ 4 面はがき 給紙方向 通信文を書く面にコピーする場合のセット方法 ・ はがきは一度に 50 枚までセットできます。枚数制限ガイド( )を超えないようにセッ トしてください。 ・ <共通仕様設定>の<手差しの標準モード>ではがきの用紙サイズと種類を登録してい る場合は、手順 4 に進んでください。 3.[ ]または[ ]を押して<ハガキ>を選択し、[OK]を押します。 例)「ハガキ」にコピーする場合 用紙サイズ選択 ハガキ メモ ・ 往復はがき、4 面はがきにコピーする場合は、それぞれ<往復ハガキ>、< 4 面ハガキ> を選択します。 4.[用紙選択]を押して、用紙選択ランプ(手差しトレイ)が点灯しているこ とを確認します。 100% ハガキ A 文字 用紙選択ランプ(手差しトレイ) 5. テンキーを使ってコピー部数(1 ∼ 99)を入力します。 例)「3部」コピーする場合 3 4-11 100% A 文字 ハガキ 03 01 6.[スタート]を押します。 すべての設定を取り消すには、[リセット]を押します。 読込中 メモ ・ はがきにコピーする場合は、コピー速度が通常より若干遅くなることがあります。 ・ はがきにコピーとワープロ印字の両方をする場合は、コピーを先に行ってください。ワー プロで印字したあとでコピーをとると、コピー画像が汚れたり、紙づまりが起きること があります。 ・ 原稿の大きさが、はがき/往復はがき/ 4 面はがきサイズではない場合は、拡大または 縮小して、はがき/往復はがき/ 4 面はがきサイズに収まるようにコピーしてください。 (→大きさを変更してコピーする:P.4-5) コピーする 4-12 ■ 封筒 ● 洋形 4 号、洋形 2 号の封筒を使用してください。 ● 紙づまりを防ぐため、以下のものは使用しないでください。 ・ 窓付き、穴あき、ミシン目付き、切り込みがある、フタが二重になっている 封筒 ・ 特殊なコート紙の封筒や深い浮き出しのある封筒 ・ 剥離紙のついた封筒 ・ 中身の入った封筒 1. 洋 形 2 号 サ イ ズ(114.0 mm × 162.0 mm)または洋形 4 号サイ ズ(105.0 mm × 235.0 mm) の 原 稿 を 用 意 し て、 原 稿 台 の 指 標 (→)に原稿の中央を合わせてセッ トします。 2. 宛先をコピーする面を下向きにし、 フタを左にしてセットします。 封筒をセットする場合は、平らな場所で縁 をそろえてから、4 辺を押してそろえます。 封筒は手差しトレイの一番奥まで差しこむ ようにしてください。 封筒の短いほうの辺にフタがついている場 合は、必ずフタのついている側から手差し トレイに差しこみます。この向きに入れな いと、紙づまりの原因になります。 4-13 3. 手差しトレイ用紙ガイドを封筒の幅 に合わせます。 メモ ・ 封筒は一度に 10 枚までセットできます。 枚数制限ガイド( )を超えないように セットしてください。 ・ <共通仕様設定>の<手差しの標準モー ド>で封筒の用紙サイズと種類を登録し ている場合は、手順 5 に進んでください。 4.[ ]または[ ]を押して<洋形 2 号>または<洋形 4 号>を選択し、 [OK]を押します。 例)「洋形4号」封筒にコピーする場合 用紙サイズ選択 洋形4号 5.[用紙選択]を押して、用紙選択ランプ(手差しトレイ)が点灯しているこ とを確認します。 01 コピーする 100% 封筒 A 文字 用紙選択ランプ(手差しトレイ) 6. テンキーを使ってコピー部数(1 ∼ 99)を入力します。 例)「3部」コピーする場合 100% A 文字 封筒 03 7.[スタート]を押します。 すべての設定を取り消すには、[リセット]を押します。 読込中 メモ ・ 封筒にコピーする場合は、コピー速度が通常より若干遅くなることがあります。 ・ 原稿の大きさが洋形 2 号/洋形 4 号サイズではない場合は、拡大または縮小して洋形 2 号/洋形 4 号サイズに収まるようにコピーしてください。 (→大きさを変更してコピーする: P.4-5) 4-14 きれいにコピーする ABC ABC ABC ABC ■ 画質の調整 文字原稿をよりはっきりとコピーしたり、写真などの中間調のある原稿をより 忠実にコピーすることができます。 1. 原稿をセットします。 原稿をセットする方法は、「原稿をセットする」(→ P.2-3)を参照してください。 2.[画質]を繰り返し押して、原稿の種類を選択します。 <写真>:写真や細かい文字のある原稿に適しています。 <文字/写真>:文字と写真のある原稿に適しています。 <文字>:文字原稿に適しています。 例)「写真」をコピーする場合 100% A4 写真 01 メモ <写真>または<文字/写真>を選択すると、濃度は自動的に手動設定に切り替わります。 濃度を手動で調節する方法は「手動調節」(→ P.4-17)を参照してください。 3. テンキーを使ってコピー部数(1 ∼ 99)を入力します。 例)「3部」コピーする場合 3 100% A4 写真 4.[スタート]を押します。 すべての設定を取り消すには、[リセット]を押します。 読込中 4-15 03 ■ 濃度の調整 自動または手動で、原稿に最適な濃度に調整できます。 ■ 自動調節 1. 原稿をセットします。 原稿をセットする方法は、「原稿をセットする」(→ P.2-3)を参照してください。 2.[濃度]を押して<自動>を選択し、[OK]を押します。 濃度 自動 メモ 画質は自動的に<文字>に設定されます。 3. テンキーを使ってコピー部数(1 ∼ 99)を入力します。 例)「3部」コピーする場合 100% A4 A 文字 コピーする 3 03 4.[スタート]を押します。 すべての設定を取り消すには、[リセット]を押します。 読込中 4-16 ■ 手動調節 1. 原稿をセットします。 原稿をセットする方法は、「原稿をセットする」(→ P.2-3)を参照してください。 2.[濃度]を 2 回押して、手動モードを選択します。 x2 3.[ [ [ ]または[ 濃度 -薄 濃+ ]を押して濃度を選択し、[OK]を押します。 ]:薄い原稿を濃くコピーします。(4 段階に調節できます。 ) ]:濃い原稿を薄くコピーします。(4 段階に調節できます。 ) 例)薄い原稿を濃くコピーする場合 濃度 -薄 濃+ 4. テンキーを使ってコピー部数(1 ∼ 99)を入力します。 例)「3部」コピーする場合 3 100% A4 文字 5.[スタート]を押します。 すべての設定を取り消すには、[リセット]を押します。 読込中 4-17 03 ■ 枠消し いろいろな原稿からコピーするときに現れる影や線を消すことができます。 原稿枠消し 小さな原稿を大きな用紙にコピーするときに現れる周囲の線を消すことができま す。(→ P.4-19) コピー(A4) 原稿(A5) 原稿枠消しが選択されている場合 コピー(A4) 原稿枠消しが選択されていない場合 コピーする ブック枠消し 本や綴じた原稿などのような両開きの原稿をコピーするときに現れる、中央や周 囲の影を消すことができます。(→ P.4-21) コピー 原稿 ブック枠消しが選択 されている場合 ブック枠消しが選択 されていない場合 コピー 4-18 パンチ穴消し パンチ穴の開いた原稿をコピーするときに現れる穴の影を消すことができます。 (→ P.4-23) コピー 原稿 パンチ穴消しが選択 されている場合 パンチ穴消しが選択 されていない場合 コピー ■ 原稿枠消し 小さな原稿を大きな用紙にコピーするときに現れる周囲の線を消すことができま す。 1. 一度コピーをとったあと、消したい線の幅を計り、これをもとに枠消し幅を 決めます。 消したい線の幅 枠消し幅=消したい線の幅 + 3 ∼ 4 mm ※原稿のセットの仕方によって、枠消し幅は変わります。 ・原稿台ガラスにセットする場合は、用紙サイズマークに 原稿をぴったり合わせるようにしてください。 ・ADFにセットする場合は、原稿ガイドを原稿にぴったり 合わせるようにしてください。 4-19 2. 原稿をセットします。 原稿をセットする方法は、「原稿をセットする」(→ P.2-3)を参照してください。 3.[枠消し]を押します。 枠消し しない 4.[ ]または[ ]を押して<原稿枠消し>を選択し、 [OK]を押します。 枠消し 原稿枠消し 5.[ ]または[ ]を押して原稿サイズを選択し、[OK]を押します。 例)原稿サイズが「B5」の場合 原稿サイズ B5 ]、 [ ]、またはテンキーを押して、手順 1 で求めた枠消し幅を入力し、 [OK]を押します。 枠消し幅は 1 ∼ 50 mm の間で設定できます。 例)枠消し幅を「4mm」にする場合 全周均一 4mm 7. テンキーを使ってコピー部数(1 ∼ 99)を入力します。 例)「3部」コピーする場合 3 100% * A4 A 文字 03 8.[スタート]を押します。 すべての設定を取り消すには、[リセット]を押します。 読込中 4-20 コピーする 6.[ ■ ブック枠消し 本や綴じた原稿などのような両開きの原稿をコピーするときに現れる、中央や周 囲の影を消すことができます。 1. 一度コピーをとったあと、消したい影の幅を計り、これをもとに中央と周囲 の枠消し幅を決めます。 中央の影の幅 周囲の影の幅(一番広いところを計ってください) 周囲の枠消し幅=周囲の影の幅 + 1 ∼ 2 mm 中央の枠消し幅=中央の影の幅 + 1 ∼ 2 mm ※原稿のセットの仕方によって、枠消し幅は変わります。 ・原稿台ガラスにセットする場合は、用紙サイズマークに 原稿をぴったり合わせるようにしてください。 ・ADFにセットする場合は、原稿ガイドを原稿にぴったり 合わせるようにしてください。 ※枠消し幅の中にある画像はコピーされません。画像を コピーする必要がある場合は、枠消し幅を狭めてみて ください。 2. 原稿をセットします。 原稿をセットする方法は、「原稿をセットする」(→ P.2-3)を参照してください。 3.[枠消し]を押します。 枠消し しない 4.[ ]または[ ]を押して<ブック枠消し>を選択し、 [OK]を押します。 枠消し ブック枠消し 5.[ ]または[ ]を押して見開き原稿サイズを選択し、 [OK]を押します。 例)見開き原稿サイズが「A4」の場合 見開き原稿サイズ A4 4-21 6.[ ]、[ ]、またはテンキーを押して、手順 1 で求めた周囲の枠消し幅 を入力し、 [OK]を押します。 周囲の枠消し幅は 1 ∼ 50 mm の間で設定できます。 例)周囲の枠消し幅を「4mm」にする場合 全周均一 4mm 7.[ ]、[ ]、またはテンキーを押して、手順 1 で求めた中央の枠消し幅 を入力し、 [OK]を押します。 中央の枠消し幅は 1 ∼ 50 mm の間で設定できます。 例)中央の枠消し幅を「10mm」にする場合 枠消し幅(中央) 10mm 8. テンキーを使ってコピー部数(1 ∼ 99)を入力します。 例)「3部」コピーする場合 3 100% * A4 A 文字 03 コピーする 9.[スタート]を押します。 すべての設定を取り消すには、[リセット]を押します。 読込中 4-22 ■ パンチ穴消し パンチ穴の開いた原稿をコピーするときに現れる穴の影を消すことができます。 1. 原稿の端からパンチ穴の縁までの長さを計り、これをもとに枠消し幅を決め ます。 枠消し幅=原稿の端からパンチ穴の縁までの長さ + 1 ∼ 2 mm ※原稿のセットの仕方によって、枠消し幅は変わります。 ・原稿台ガラスにセットする場合は、用紙サイズマークに 原稿をぴったり合わせるようにしてください。 ・ADFにセットする場合は、原稿ガイドを原稿にぴったり 合わせるようにしてください。 ※枠消し幅の中にある画像はコピーされません。画像を コピーする必要がある場合は、枠消し幅を狭めてみて ください。 原稿の端から パンチ穴の縁までの長さ 2. 原稿をセットします。 原稿をセットする方法は、「原稿をセットする」(→ P.2-3)を参照してください。 3.[枠消し]を押します。 枠消し しない 4.[ ]または[ ]を押して<パンチ穴消し>を選択し、 [OK]を押します。 枠消し パンチ穴消し 5.[ ]または[ ]を押してパンチ穴の位置(<左>、<右>、<上>、 <下>)を指定し、[OK]を押します。 例)「右」にパンチ穴がある場合 パンチ穴消し 右 4-23 6.[ ]、 [ ]、またはテンキーを押して、手順 1 で求めた枠消し幅を入力し、 [OK]を押します。 枠消し幅は 3 ∼ 20 mm の間で設定できます。 例)枠消し幅を「18mm」にする場合 枠消し幅(右) 18mm 7. テンキーを使ってコピー部数(1 ∼ 99)を入力します。 例)「3部」コピーする場合 3 100% * A4 A 文字 03 8.[スタート]を押します。 原稿サイズ A4 9.[ ]または[ ]を押して、原稿サイズを選択し、[OK]を押します。 コピーする 例)原稿サイズが「A5R」の場合 原稿サイズ A5R 10. もう一度[スタート]を押します。 すべての設定を取り消すには、[リセット]を押します。 読込中 4-24 パンチ穴の位置は、以下のイラストのとおりです。 原稿台ガラス A:左 B:右 C:上 D:下 4-25 ADF(DPC990 のみ) その他便利なコピーのしかた ■ 両面コピー 両面コピー機能を使って、片面または両面の原稿から両面コピーをしたり、両 面の原稿から片面コピーしたりすることができます。この機能は、「ソート」 (→ P.4-33)および「2 in 1」 (→ P.4-7)の機能と一緒に使うことができます。 ■ 縦長原稿の場合 片面から両面へのコピー コピー 原稿 左右開き 1ページ目 上下開き コピーする AA TT AA TT コピー 2ページ目 両面から両面へのコピー コピー 左右開き 原稿 上下開き 原稿 左右開き 上下開き コピー コピー 左右開き 上下開き コピー 4-26 両面から片面へのコピー 左右開き 原稿 コピー 左右開き AA TT AA TT 1ページ目 2ページ目 コピー 上下開き 原稿 上下開き AA TT AA TT 1ページ目 2ページ目 ■ 横長原稿の場合 片面から両面へのコピー コピー 左右開き * 原稿 AA AA TT TT 1ページ目 2ページ目 上下開き * コピー * 横長原稿の場合、ディスプレイに従って操作すると上の図のようにコピーされます。コピーを左 右開きにしたい場合は、ディスプレイで<上下開き>を選択してください。コピーを上下開きに したい場合は、ディスプレイで<左右開き>を選択してください。 4-27 両面から両面へのコピー コピー コピー 左右開き 原稿 左右開き 上下開き 原稿 左右開き 上下開き 上下開き コピー コピー 両面から片面へのコピー 左右開き 原稿 コピー 上下開き TT TT 1ページ目 2ページ目 上下開き 原稿 コピーする AA AA コピー 左右開き AA AA TT TT 1ページ目 2ページ目 メモ ・ 以下では、 原稿/コピーを縦長に置いたとき、表と裏の面の上下が同じになる場合を「左右開き」 、 表と裏の面の上下が逆になる場合を「上下開き」として説明しています。 ・ 両面コピーには以下の用紙を使用してください。 ・ 用紙サイズ:A4(手差しトレイにセットされた LGL * および LTR * サイズも使用できます。 ) * 主に海外で使用される用紙です。用紙サイズ等については「用紙サイズ一覧」 (→ P. 3-3) を参照してください。 ・ 用紙の重さ:64 ∼ 90 g/m2 ・ 両面コピーの種類によっては、原稿が一旦原稿排紙トレイに排紙されかけて、本体内部に一回 もしくは数回戻ることがあります。コピーの出力紙が排紙トレイに排紙される場合も同様です。 原稿またはコピーの出力紙が完全に排紙されたことを確認してから、お取りください。 4-28 ■ 片面から両面にコピーする 片面の原稿から両面コピーします。 1. 原稿をセットします。 原稿をセットする方法は、「原稿をセットする」(→ P.2-3)を参照してください。 2.[両面]を押します。 両面 片面 > 両面 3.[ ]または[ ]を押して<片面>両面>を選択し、 [OK]を押します。 両面 初期設定/登録 片面 3.タイマー設定> 両面 4.[ ]または[ ]を押して<左右開き>または<上下開き>を選択し、 [OK]を押します。 ・縦長原稿の場合 <左右開き>:コピーの表と裏の面の上下を同じ向きにします。 <上下開き>:コピーの表と裏の面の上下を逆向きにします。 例)「左右開き」にする場合 初期設定/登録 両面コピーの種類 左右開き 3.タイマー設定 ・横長原稿の場合(→ P.4-27) <左右開き>:コピーの表と裏の面の上下を逆向きにします。 <上下開き>:コピーの表と裏の面の上下を同じ向きにします。 5. テンキーを使ってコピー部数(1 ∼ 99)を入力します。 例)「3部」コピーする場合 3 100% * A4 A 文字 03 6.[スタート]を押します。 すべての設定を取り消すには、[リセット]を押します。 読込中 メモ 原稿台ガラスに原稿をセットした場合は、原稿 1 枚ごとに[スタート]を押します。すべ ての原稿の読み込みが完了したら、[OK]を押します。 4-29 ■ 両面から両面にコピーする 両面の原稿から両面コピーします。 1. 原稿をセットします。 原稿をセットする方法は、「原稿をセットする」(→ P.2-3)を参照してください。 2.[両面]を押します。 両面 片面 > 両面 3.[ ]または[ ]を押して<両面>両面>を選択し、 [OK]を押します。 両面 初期設定/登録 両面 3.タイマー設定> 両面 4.[ ]または[ ]を押して原稿の種類を<左右開き>または<上下開き> から選択し、 [OK]を押します。 コピーする <左右開き>:原稿の表と裏の面の上下が同じ向きになっています。 <上下開き>:原稿の表と裏の面の上下が逆向きになっています。 例)原稿が「左右開き」の場合 原稿の種類 初期設定/登録 左右開き 3.タイマー設定 5.[ ]または[ ]を押してコピーの種類を<左右開き>または<上下開 き>から選択し、[OK]を押します。 <左右開き>:コピーの表と裏の面の上下を同じ向きにします。 <上下開き>:コピーの表と裏の面の上下を逆向きにします。 例)「上下開き」にする場合 両面コピーの種類 上下開き 6. テンキーを使ってコピー部数(1 ∼ 99)を入力します。 例)「3部」コピーする場合 3 100% * A4 A 文字 03 4-30 7.[スタート]を押します。 すべての設定を取り消すには、[リセット]を押します。 読込中 メモ 原稿台ガラスに原稿をセットした場合は、原稿 1 枚ごとに[スタート]を押します。すべ ての原稿の読み込みが完了したら、[OK]を押します。 ■ 両面から片面にコピーする 両面の原稿から片面コピーします。 1. 原稿をセットします。 原稿をセットする方法は、「原稿をセットする」(→ P.2-3)を参照してください。 2.[両面]を押します。 両面 片面 > 両面 3.[ ]または[ ]を押して<両面>片面>を選択し、 [OK]を押します。 両面 両面 > 片面 4.[ ]または[ ]を押して原稿の種類を<左右開き>または<上下開き> から選択し、 [OK]を押します。 <左右開き>:原稿の表と裏の面の上下が同じ向きになっています。 <上下開き>:原稿の表と裏の面の上下が逆向きになっています。 例)原稿が「左右開き」の場合 原稿の種類 左右開き 5. テンキーを使ってコピー部数(1 ∼ 99)を入力します。 例)「3部」コピーする場合 3 4-31 100% * A4 A 文字 03 6.[スタート]を押します。 すべての設定を取り消すには、[リセット]を押します。 読込中 メモ 原稿台ガラスに原稿をセットした場合は、原稿 1 枚ごとに[スタート]を押します。すべ ての原稿の読み込みが完了したら、[OK]を押します。 コピーする 4-32 AAAA AAAA AAAA AAAA AAAA AAAA AAAA AAAA AAAA 1 AAAA AAAA AAAA 1 AAAA AAAA AAAA 1 AAAA 1 AAAA AAAA BBBB AAAA BBBB CCCC AAAA BBBB CCCC 1DDDD BBBB CCCC DDDD 2 CCCC DDDD 3 DDDD 4 ■ ソート コピーをページ順にそろえることができます。この機能は、両面コピー(→ P.4-26)および 2 in 1(→ P.4-7)の機能といっしょに使うことができます。 1. 原稿をセットします。 原稿をセットする方法は、「原稿をセットする」(→ P.2-3)を参照してください。 メモ <コピー仕様設定>の<標準モードの変更>で<ソート>が<する>に設定されている場 合は、手順 4 に進んでください。 2.[ソート]を押します。 ソート OFF 3.[ ]または[ ]を押して< ON >を選択し、[OK]を押します。 ソート ON 4. テンキーを使ってコピー部数(1 ∼ 99)を入力します。 例)「3部」コピーする場合 3 100% * A4 A 文字 03 5.[スタート]を押します。 すべての設定を取り消すには、[リセット]を押します。 読込中 メモ 原稿台ガラスに原稿をセットした場合は、原稿 1 枚ごとに[スタート]を押します。すべ ての原稿の読み込みが完了したら、[OK]を押します。 4-33 A A ■ 予約コピー 予約 本製品がプリント中でも、コピー設定と原稿の読み込みができます。作業中のジョ ブが完了してから、読み込み済みのコピージョブが開始されます。 1. 原稿をセットします。 原稿をセットする方法は、「原稿をセットする」(→ P.2-3)を参照してください。 2. P.4-5 ∼ 4-33 を参照して、必要に応じてコピー設定を変更します。 3. テンキーを使ってコピー部数(1 ∼ 99)を入力します。 例)「3部」コピーする場合 3 100% A4 A 文字 03 4.[スタート]を押します。 コピージョブは、最大 4 件まで予約できます。 読込中 コピーする 4-34 5 日常のメンテナンス 日常のお手入れ 本製品のお手入れをする前に、以下を確認してください。 ・ メモリにジョブ(読み込んだコピー画像データなど)が蓄積されていないこと を確認してから、主電源スイッチを切り、電源コードを抜いてください。 ・ 本製品に傷が付かないよう、柔らかい布をお使いください。 ・ ティッシュペーパー、紙タオルなどは使わないでください。内部の部品に付着 したり、静電気発生の原因になったりすることがあります。 警告 ・ 清掃のときは、電源スイッチを切り、電源プラグを抜いてください。火災や感電の原因になり ます。 ・ 清掃のときは、必ず水または水で薄めた中性洗剤を含ませて固く絞った布を使用してください。 アルコール、ベンジン、シンナーなどの引火性溶剤は使用しないでください。引火性溶剤が製 品内部の電気部品などに接触すると、火災や感電の原因になります。 注意 ・ 電源プラグは年 1 回以上コンセントから抜いて、電源プラグの刃と刃の周辺部分を清掃してく ださい。ほこりがたまると火災の原因になることがあります。 ・ シンナーやベンジン、アセトンなどの溶剤、およびその他の化学クリーナーは絶対に使わない でください。本体内部の部品を損傷する恐れがあります。 ・ 注油は絶対にしないでください。故障の原因になります。 5-1 ■ 外装カバー/手差しトレイ/排紙トレイのお手入れ 1. 主電源スイッチを切り、電源コードを抜きます。 メモ 実行/メモリランプが消灯していることを確認してから主電源スイッチを切ってください。 実行/メモリランプが点滅(コピー実行中)あるいは点灯(ジョブが待機中)しているとき に主電源スイッチを切ると、ジョブが消去されますのでご注意ください。 2. 水または薄めた中性洗剤を含ませて かたく絞った布で、外装カバー/手 差しトレイ/排紙トレイの表面を拭 きます。次に、乾いた柔らかい布で 拭きます。 メモ ・ 外装カバー、手差しトレイ、排紙トレイ はいつもきれいにしておいてください。 ・ 水、中性洗剤(台所用洗剤など)以外の ものは使用しないでください。 外装カバー 日常のメンテナンス 手差しトレイ 排紙トレイ 3. 乾いてから電源コードを接続し、主電源スイッチを入れます。 5-2 ■ 内部のお手入れ プリントエリアを定期的に清掃し、トナーの粉や紙ぼこりがたまらないようにし てください。 1. 主電源スイッチを切り、電源コードを抜きます。 メモ 実行/メモリランプが消灯していることを確認してから主電源スイッチを切ってください。 実行/メモリランプが点滅(コピー実行中)あるいは点灯(ジョブが待機中)しているとき に主電源スイッチを切ると、ジョブが消去されますのでご注意ください。 2. 左カバーを開きます。 3. ト ナ ー カ ー ト リ ッ ジ の 青 色 の タ ブ (A)を持ちます。 注意 定着器(B)は使用中に熱くなります。触 らないように注意してください。 4. トナーカートリッジの取っ手(A) が持てるようになるまで、青色のタ ブを引き出します。 5-3 5. 取っ手を持って、トナーカートリッ ジを取り出します。 注意 ・ トナーカートリッジを取り扱うときは、 必ず取っ手を持ってください。 ・ トナーカートリッジを取り出すときは、 トナーが飛び散って目や口などに入らな いように、丁寧に取り出してください。 トナーが目や口に入った場合は、直ちに 水で洗い流し、医師と相談してください。 ・ トナーカートリッジを光に当てないよう、保護袋に入れるか厚手の布で包んでください。 ・ トナーカートリッジのドラム保護シャッターを開けないでください。ドラムの表面に光 が当たったり傷が付いたりすると、印字の質が低下することがあります。 6. 清潔で柔らかい、乾いた、糸くずの 出ない布で、内部からトナーの粉や 紙ぼこりを取り除きます。 注意 ・ 定 着 器(A) は 使 用 中 に 熱 く な り ま す。 触らないように注意してください。 ・ 本製品の機能低下につながることがあり ますので、搬送ローラ(B)および転写 ローラ(C)に触らないでください。 ・ 手や衣類にトナーが付着した場合は、冷 水で洗ってください。温水を使うとトナー が定着し、落ちなくなります。 日常のメンテナンス 7. トナーカートリッジの取っ手を持ち ます。 矢印(A)を本体に向け、青色のタブを引 き上げてください。 5-4 8. トナーカートリッジが完全に本体に 収まるまで押し込みます。 トナーカートリッジの左側(A)と右側の 突起(B と C)を本体内部のガイドに合わ せます。 9. トナーカートリッジを押して、正し く取り付けられていることを確認し ます。 注意 定着器(A)は使用中に熱くなります。触 らないように注意してください。 シールの黒い 部分が見える ようになるまで 押し込んでください。 10. 左カバーを閉じます。 注意 ・ 指がはさまれないよう注意してください。 ・ 左カバーが途中で止まって閉まらないと きは、カバーを再度開け、カートリッジ が奥まで入っているか確認してください。 11. 電源コードを接続し、主電源スイッチを入れます。 5-5 ■ 定着器のお手入れ プリントされた用紙の表面あるいは裏面に黒い点が現れる場合は、定着器が汚れ ている可能性があります。このような場合は、以下の手順で定着器をクリーニン グしてください。トナーカートリッジを交換したときにもクリーニングしてくだ さい。A4 の白紙を手差しトレイにセットし、クリーニングを開始します。 メモ DPC990 の場合、定着器をクリーニングしても黒いスジが現れる場合は、ADF が汚れている可 能性があります。ADF の読み取り部分を清掃してください。 (→ ADF(DPC990 のみ) :P.5-9) 1.[初期設定/登録]を押します。 初期設定/登録 1.共通仕様設定 2.[ ]または[ 押します。 ]を押して<調整/クリーニング>を選択し、[OK]を 初期設定/登録 4.調整/クリーニング 3. 手差しトレイを開きます。 日常のメンテナンス 4. 補助トレイを最後まで引き出してか ら、開きます。 5-6 5. A4 の白紙を 1 枚セットします。 6.[ ]または[ を押します。 ]を押して<定着器のクリーニング>を選択し、[OK] クリーニングが開始されます。終了すると、ディスプレイが待受画面に戻ります。 調整クリーニング 2.定着器のクリーニング メモ ・ クリーニングには約 100 秒かかります。 ・ クリーニング用の用紙は普通紙を使用してください。 ・ クリーニングに使用した用紙は、クリーニング終了後、廃棄してください。 5-7 ■ 読み取りエリアのお手入れ コピーの品質を保つため、読み取りエリアを清掃してください。 ■ 原稿台ガラス 1. 主電源スイッチを切り、電源コードを抜きます。 メモ 実行/メモリランプが消灯していることを確認してから主電源スイッチを切ってください。 実行/メモリランプが点滅(コピー実行中)あるいは点灯(ジョブが待機中)しているとき に主電源スイッチを切ると、ジョブが消去されますのでご注意ください。 2. 原稿台ガラスカバーを開きます。 3. 水を含ませてかたく絞った布で、原 日常のメンテナンス 稿台ガラス(A)と原稿台ガラスカ バー(B)を拭きます。次に、乾い た柔らかい布で拭きます。 メモ ・ 原稿台ガラスカバーを拭くときは、中性 洗剤を使用しないでください。 ・ 水分を含ませすぎた布で拭くと、原稿が 破れたり、本製品を損傷したりする可能 性があります。布はかたく絞ってください。 ・ 原稿台ガラスと原稿台ガラスカバーはい つもきれいにしておいてください。 4. 原稿台ガラスカバーを閉じます。 注意 指がはさまれないよう注意してください。 5. 電源コードを接続し、主電源スイッチを入れます。 5-8 ■ ADF(DPC990 のみ) プリントされた用紙に黒いスジが出る場合があります。これは、ADF の読み取り 部分に付着したのり、インク、修正液などが原因です。柔らかく清潔な布で、読 み取り部分を拭いてください。 メモ ADF の読み取り部分を清掃しても黒いスジが現れる場合は、定着器が汚れている可能性がありま す。定着器をクリーニングしてください。(→定着器のお手入れ:P.5-6) 1. 主電源スイッチを切り、電源コードを抜きます。 メモ 実行/メモリランプが消灯していることを確認してから主電源スイッチを切ってください。 実行/メモリランプが点滅(コピー実行中)あるいは点灯(ジョブが待機中)しているとき に主電源スイッチを切ると、ジョブが消去されますのでご注意ください。 2. ADF を開きます。 3. 水 を 含 ま せ て か た く 絞 っ た 布 で、 ADF 内部のローラ(A × 8)を拭 きます。次に、乾いた柔らかい布で 拭きます。 メモ 水分を含ませすぎた布で拭くと、原稿が破 れたり、本製品を損傷したりする可能性が あります。布はかたく絞ってください。 4. 原稿給紙トレイを持ち上げます。 5-9 Ax2 Ax3 Ax3 5. 水 を 含 ま せ て か た く 絞 っ た 布 で、 原 稿 給 紙トレ イ に あ る ロ ー ラ (B × 2)と 原 稿 給 紙 ト レ イ の 下 に あ る ロ ー ラ(C × 9)を 拭 き ま す。 次 に、 乾 い た 柔 ら か い 布 で 拭きます。 注意 Cx3 Bx2 Cx4 Cx2 原稿給紙トレイにあるローラ(B × 2)を拭くときに原稿トレイが倒れる可能性があります。 原稿給紙トレイを手で支えながらローラを拭いてください。 メモ 水分を含ませすぎた布で拭くと、原稿が破れたり、本製品を損傷したりする可能性がありま す。布はかたく絞ってください。 6. 原稿給紙トレイを戻します。 注意 指がはさまれないよう注意してください。 日常のメンテナンス 7. カチッというまで、ADF をゆっく りと閉じます。 注意 指がはさまれないよう注意してください。 8. 原稿台ガラスカバーを開きます。 5-10 9. 水 を 含 ま せ て か た く 絞 っ た 布 で、 ADF 読み取りエリア(A)と原稿 給紙ローラ(B)を拭きます。次に、 乾いた柔らかい布で拭きます。 メモ 水分を含ませすぎた布で拭くと、原稿が破 れたり、本製品を損傷したりする可能性が あります。布はかたく絞ってください。 原稿台ガラスカバーを開けて 機体を真上から見たとき 10. 原稿台ガラスカバーを閉じます。 注意 指がはさまれないよう注意してください。 11. 電源コードを接続し、主電源スイッチを入れます。 5-11 ■ 転写ローラ プリントされた用紙の裏側が汚れている場合は、転写ローラが汚れている可能性 があります。このような場合は、以下の手順で転写ローラをクリーニングしてく ださい。 1.[初期設定/登録]を押します。 初期設定/登録 1.共通仕様設定 2.[ ]または[ 押します。 ]を押して<調整/クリーニング>を選択し、[OK]を 初期設定/登録 4.調整/クリーニング 3. <転写ローラのクリーニング>が表示されていることを確認し、[OK]を 押します。 クリーニングが開始されます。終了すると、ディスプレイが待受画面に戻ります。 調整/クリーニング 1.転写ローラのクリーニング 設定画面どうしのつながりを「メニュールートマップ」 (→ P.8-12)にまとめてあります。こち らを参照してキー操作を行ってみてください。 5-12 日常のメンテナンス 必要な設定画面が見つからない場合は… ■ ADF を自動的にクリーニングする(DPC990 のみ) ADF を使って読み込んだ原稿に黒いスジが入っていたり汚く見えたりする場合 は、白紙を読み込ませて ADF のローラを清掃してください。 1.[初期設定/登録]を押します。 初期設定/登録 1.共通仕様設定 2.[ ]または[ 押します。 ]を押して<調整/クリーニング>を選択し、[OK]を 初期設定/登録 4.調整/クリーニング 3.[ ]または[ を押します。 ]を押して<フィーダのクリーニング>を選択し、 [OK] 調整/クリーニング 3.フィーダのクリーニング 4. ADF に A4 サイズの白紙を 5 枚セットし、[OK]を押します。 ADF のクリーニングが開始されます。終了すると、ディスプレイが待受画面に戻ります。 白紙を5枚ADFに置き、 OKキーを押してください 必要な設定画面が見つからない場合は… 設定画面どうしのつながりを「メニュールートマップ」 (→ P.8-12)にまとめてあります。こち らを参照してキー操作を行ってみてください。 5-13 トナーカートリッジの交換時期 ディスプレイに<トナー少(継続プリント可)/トナー準備して下さい>と表示 された場合は、トナーカートリッジ内のトナーを均一にならしてください。メッ セージが繰り返し表示される場合は、トナーカートリッジを交換してください。 メモ コピー面に白いスジが出たり、帯状に薄くなったりする場合も、同じように トナーカートリッジ内のトナーを均一にならすかトナーカートリッジを交換 してください。 ■ トナーを均一にならす 1. 左カバーを開きます。 日常のメンテナンス 2. ト ナ ー カ ー ト リ ッ ジ の 青 色 の タ ブ (A)を持ちます。 注意 定着器(B)は使用中に熱くなります。触 らないように注意してください。 5-14 3. トナーカートリッジの取っ手(A) が持てるようになるまで、青色のタ ブを引き出します。 4. 取っ手を持って、トナーカートリッ ジを取り出します。 注意 ・ トナーカートリッジを取り扱うときは、 必ず取っ手を持ってください。 ・ トナーカートリッジを取り出すときは、 トナーが飛び散って目や口などに入らな いように、丁寧に取り出してください。 トナーが目や口に入った場合は、直ちに 水で洗い流し、医師と相談してください。 ・ トナーカートリッジのドラム保護シャッターを開けないでください。ドラムの表面に光 が当たったり傷が付いたりした場合、印字の質が低下することがあります。 5. ト ナ ー カ ー ト リ ッ ジ を ゆ っ く り と 5、6 回振り、トナーを均一になら します。 6. トナーカートリッジの取っ手を持ち ます。 矢印(A)を本体に向け、青色のタブを引 き上げてください。 5-15 7. トナーカートリッジが完全に本体に 収まるまで押し込みます。 トナーカートリッジの左端(A)と右側の 突起(B と C)を本体内部のガイドに合わ せます。 8. トナーカートリッジを押して、正し く取り付けられていることを確認し ます。 注意 定着器(A)は使用中に熱くなります。触 らないように注意してください。 シールの黒い 部分が見える ようになるまで 押し込んでください。 9. 左カバーを閉じます。 注意 日常のメンテナンス ・ 指がはさまれないよう注意してください。 ・ 左カバーが途中で止まって閉まらないと きは、カバーを再度開け、カートリッジ が奥まで入っているか確認してください。 メモ ・ トナーを均一にならしても、繰り返しディスプレイに<トナー少(継続プリント可)/トナー 準備して下さい>と表示される場合は、トナーカートリッジを交換してください。方法は 「トナー カートリッジを交換する」(→ P.5-17)を参照してください。 ・ トナーを均一にならしたあと普通にコピーがとれる場合でも、カートリッジ内のトナーは残り 少なくなっています。新しいトナーカートリッジを用意するようにしてください。 5-16 ■ トナーカートリッジを交換する 1. 左カバーを開きます。 2. ト ナ ー カ ー ト リ ッ ジ の 青 色 の タ ブ (A)を持ちます。 注意 定着器(B)は使用中に熱くなります。触 らないように注意してください。 3. トナーカートリッジの取っ手(A) が持てるようになるまで、青色のタ ブを引き出します。 4. 取っ手を持って、トナーカートリッ ジを取り出します。 警告 使用済みのトナーカートリッジを火中に投 じないでください。カートリッジ内のトナー に引火して、やけどや火災の原因になりま す。 注意 ・ トナーカートリッジを取り扱うときは、必ず取っ手を持ってください。 ・ トナーカートリッジを取り出すときは、トナーが飛び散って目や口などに入らないよう に、丁寧に取り出してください。トナーが目や口に入った場合は、直ちに水で洗い流し、 医師と相談してください。 5-17 5. 保護袋から新しいトナーカートリッ ジを取り出します。保護袋は保管し ておいてください。本製品を移動す るときなどに必要になります。 注意 トナーカートリッジのドラム保護シャッ ター(A)を開けないでください。ドラム の表面に光が当たったり傷が付いたりした 場合、印字の質が低下することがあります。 6. ト ナ ー カ ー ト リ ッ ジ を ゆ っ く り と 5、6 回振り、トナーを均一になら します。 日常のメンテナンス 7. オレンジ色のテープ(2 か所)をは がします。 5-18 8. 青色のタブを引き上げます。 9. シーリングテープ(約 50 cm)を 完全に引き抜きます。 注意 テープにはトナーが付着していますので、 衣服などに触れないようにご注意ください。 衣服や手が汚れた場合は、直ちに水で洗い 流してください。温水で洗うとトナーが定 着し、汚れがとれなくなることがあります。 メモ ・ シーリングテープはまっすぐにゆっくりと引き抜いてください。斜めに引くと、テープ が途中で切れて、トナーカートリッジが使用できなくなることがあります。 ・ トナーカートリッジを手で上から強く押さえつけないでください。 10. トナーカートリッジの取っ手を持ち ます。 矢印(A)を本体に向けます。 11. トナーカートリッジが完全に本体に 収まるまで押し込みます。 トナーカートリッジの左端(A)と右側の 突起(B と C)を本体内部のガイドに合わ せます。 5-19 12. トナーカートリッジを押して、正し く取り付けられていることを確認し ます。 注意 定着器(A)は使用中に熱くなります。触 らないように注意してください。 シールの黒い 部分が見える ようになるまで 押し込んでください。 13. 左カバーを閉じます。 注意 ・ 指がはさまれないよう注意してください。 ・ 左カバーが途中で止まって閉まらないと きは、カバーを再度開け、カートリッジ が奥まで入っているか確認してください。 日常のメンテナンス 5-20 6 困ったときには 用紙がつまったときには 本体内部に用紙がつまった場合は、ディスプレイに紙づまりのメッセージが表示 されます。紙づまり位置ランプでどこに紙づまりが起きたか確認し、つまった用 紙を取り除いてください。 注意 ・ 製品内部には、定着器など高温、高圧になる部分があります。紙づまりの処理など内部を点検 するときは、これらの部分に触れないように点検してください。やけどや感電の原因になるこ とがあります。 ・ つまった用紙を取り除くときや、本体内部を点検するときは、ネックレス、ブレスレットなど の金属製品が本体内部の部品と接触しないようにしてください。やけどや感電の恐れがあり ます。 ・ 紙づまりで用紙を製品内部から取り除くときは、トナーで衣服や手を汚さないように注意して ください。衣服や手が汚れた場合は、直ちに水で洗い流してください。温水で洗うとトナーが 定着し、汚れがとれなくなることがあります。 ・ 紙づまりで用紙を製品内部から取り除くときは、紙づまりしている用紙の上にのっているトナー が飛び散らないように、丁寧に取り除いてください。トナーが目や口などに入ることがあります。 トナーが目や口に入った場合は、直ちに水で洗い流し、医師と相談してください。 ・ つまった原稿や用紙を取り除くときは、原稿や用紙の端で手を切らないよう注意してください。 メモ ・ つまった原稿や用紙を本体から無理に取り除かないでください。問題が解決できない場合は、 お買い求めの販売店またはキヤノンお客様相談センターにご連絡ください。 ・ 本体内部にピンセットなどのとがったものを差し込まないでください。内部の構造を傷つける ことがあります。 ・ トナーで手が汚れることがありますので、つまった用紙のコピーされた部分にはさわらないで ください。 ・ 紙づまりを取り除いたあと、数枚のコピーは汚れることがあります。 ・ きれいなコピーがとれなくなりますので、ローラに触れないようにしてください。 ■ 本体内部につまった用紙を取り除く ディスプレイに<用紙がつまりました>と表示された場合は、本体内部からつまっ た用紙を取り除いてください。用紙カセットにも用紙がつまっていたら、それも 取り除きます。 紙づまりが繰り返し起こる場合は、以下を確認してください。 ・ 本製品に用紙をセットする前に、平らな場所でそろえてください。 ・ お使いの用紙が本製品に適しているか、確認してください。(→用紙の取り扱い: P.3-1) ・ つまった用紙の切れ端が本体内部に残っていないか、確認してください。 6-1 1. 左カバーを開きます。 2. 本体から、つまった用紙をゆっくり と引き出します。 注意 ・ 定 着 器(A) は 使 用 中 に 熱 く な り ま す。 触らないように注意してください。 ・ 原稿を強く引っ張ったり、斜めに引き抜 いたりしないでください。原稿が破れる ことがあります。 3. 緑色のシール部分をつまんで、両面 搬送ガイド(A)を本体側に倒しま す(両面コピー使用時のみ)。 緑色のシール 困ったときには 4. 両面搬送ガイド(A)を本体側に倒 し、つまった用紙を取り除き、両面 搬送ガイド(A)を元に戻します(両 面コピー使用時のみ)。 注意 原稿を強く引っ張ったり、斜めに引き抜い たりしないでください。原稿が破れること があります。 6-2 5. 転写フレーム(A)を持ち上げて支え、 つまった用紙を取り除きます(両面 コピー使用時のみ)。 注意 原稿を強く引っ張ったり、斜めに引き抜い たりしないでください。原稿が破れること があります。 6. 左カバーを閉じます。 注意 指がはさまれないよう注意してください。 7. カセットを引き出し、用紙の角をツ メの下に押し込みます。 8. カチッというまで、カセットをゆっ くりと本体に戻します。 注意 ・ 指がはさまれないよう注意してください。 ・ 用紙を引き出す際に、用紙が破れた場合は、切れ端がつまらないように、すべて取り除いてく ださい。 ・ 手や衣類にトナーが付着した場合は、冷水で洗ってください。温水で洗うとトナーが定着し、 落ちなくなります。 6-3 ■ ADF につまった原稿を取り除く (DPC990 のみ) ディスプレイに<原稿がつまりました/フィーダを点検>、<原稿を点検して下 さい>または<原稿が長すぎます>と表示された場合は、ADF か原稿給紙口から つまった原稿を取り除いてください。 1. ADF を開きます。 2. つまった原稿を取り除きます。 注意 原稿を強く引っ張ったり、斜めに引き抜い たりしないでください。原稿が破れること があります。 3. 原稿給紙トレイを持ち上げます。 困ったときには 6-4 4. つまった原稿を取り除きます。 注意 原稿を強く引っ張ったり、斜めに引き抜い たりしないでください。原稿が破れること があります。 5. 原稿給紙トレイを戻し、カチッとい うまで ADF をゆっくりと閉じます。 注意 指がはさまれないよう注意してください。 6. 原稿台ガラスカバーを開き、つまっ た原稿を取り除きます。 注意 原稿を強く引っ張ったり、斜めに引き抜い たりしないでください。原稿が破れること があります。 7 原稿台ガラスカバーを閉じます。 注意 指がはさまれないよう注意してください。 6-5 MEMO 困ったときには 6-6 トラブル解決マップ 以下を参照してもトラブルが解決しない場合は、「トラブルが解決しない場合/ 修理をご依頼される場合」(→ P.6-15)を参照してください。 コピーできない はい いいえ 紙づまりが 繰り返し起こる はい 正しい用紙がセットされていますか? →本製品に適した用紙がセットされているか確認してください。 (→使用可能な用紙:P.3-1) →手差しトレイの場合、<共通仕様設定>の<手差しの標準モード>の <用紙サイズ>を変更してしてください。 (→手差しトレイで常に同じサイズ/種類の用紙を使う場合:P.3-13) いいえ 用紙は正しくセットされていますか? →用紙が正しくセットされているか確認してください。 (→用紙をセットする:P.3-7) 用紙を入れすぎていませんか? →用紙の枚数が適切か確認してください。 (→用紙種類ごとの給紙可能枚数・排紙積載可能枚数:P.3-2) カセットは本体にしっかり入っていますか? →カセットが本体にしっかり入っているか確認してください。 (→カセットにセットする:P.3-7) コピーが曲がる /ずれる はい 用紙は正しくセットされていますか? →用紙が正しくセットされているか確認してください。 (→用紙をセットする:P.3-7) いいえ 用紙を入れすぎていませんか? →用紙の枚数が適切か確認してください。 (→用紙種類ごとの給紙可能枚数・排紙積載可能枚数:P.3-2) きれいに コピーできない はい →本製品に適した用紙がセットされているか確認してください。 (→使用可能な用紙:P.3-1) いいえ P.6-9 へ 6-7 正しい用紙がセットされていますか? 用紙の正しい面にコピーしていますか? P.6-9 へ →用紙によっては裏と表があるものもあります。コピーの質が悪い場合は、 用紙の別の面にコピーしてみてください。 ディスプレイに 何も表示されて いない はい 電源コードは確実に差し込まれていますか? →電源コードが、本製品とコンセントに確実に差し込まれているか確認し てください。本製品が電源タップに接続されている場合は、電源タップ がコンセントに接続され、スイッチが入っているか確認してください。 いいえ →電源コードを抜き、5秒ほど待ってからコードを差し込んでください。 ディスプレイに何も表示されない場合は、お買い求めの販売店または キヤノンお客様相談センターにご連絡ください。 主電源スイッチは入っていますか? →主電源スイッチ(→ P.1-2)をオンにしてください。 スリープモードになっていませんか? →操作パネルの[ON/OFF](→ P.1-3)を押して、スリープモードを解除 してください。(→スリープモードを設定する:P.1-10) ディスプレイに エラーメッセージが 表示されている はい 「エラーメッセージ一覧」(→ P.6-11)を参照してください。 いいえ 本製品に用紙が正しくセットされていますか?カセットまたは手差しト レイに用紙がありますか? →紙づまりが起きている場合は、つまった用紙を取り除いてください。 (→用紙がつまったときには:P.6-1) いいえ →カセットまたは手差しトレイに用紙がない場合は、用紙を補給してくだ さい。(→用紙をセットする:P.3-7) →紙づまりが起きていない場合や用紙がカセットまたは手差しトレイに セットされている場合は、本製品の主電源のスイッチをオフにし、10秒 以上待ってからスイッチをオンにしてください。問題が解決するとエ ラーランプが消え、ディスプレイは待受画面に戻ります。エラーランプ が点滅したままで、エラーメッセージが表示されていない場合は、電源 コードを抜き、お買い求めの販売店またはキヤノンお客様相談センター にご連絡ください。 P.6-10 へ 6-8 困ったときには エラーランプが 点灯している はい P.6-7 より P.6-7 より トナーが少なくなっていたり、片寄ったりしていませんか? トナーが少なくなっていたり、片寄ったりしていませんか? →カートリッジを取り外して5、6回ゆっくりと振り、トナーを均一にな →カートリッジを取り外して5、6 回ゆっくりと振り、トナーを均一にな らします。問題が解決しない場合は、トナーカートリッジを交換してく らします。問題が解決しない場合は、トナーカートリッジを交換してく ださい。(→トナーカートリッジの交換時期:P.5-14) ださい。(→トナーカートリッジの交換時期:P.5-xx) トナーセーブモードになっていませんか? →<共通仕様設定>の<トナーセーブモード>を<しない>に設定してく ださい。(→第7章 各種機能の登録/設定) 定着器や読み取りエリアが汚れていませんか? →本体各部の清掃を行ってください。(→日常のお手入れ:P.5-1) 結露が起きていませんか? →本体を2時間以上放置し、室温になじませてください。 (→設置について:P.viii) 本体が傾いていませんか? →水平な場所に設置してください。(→設置について:P.viii) コピーが濃すぎたり、薄すぎたりしますか? →読み取り濃度や画質を原稿に合わせて設定しなおしてください。 (→きれいにコピーする:P.4-15) コピーの間に 白紙が混ざる はい いいえ 用紙は正しくセットされていますか? →用紙が正しくセットされているか確認してください。 (→用紙をセットする:P.3-7) 用紙を入れすぎていませんか? →用紙の枚数が適切か確認してください。 (→用紙種類ごとの給紙可能枚数・排紙積載可能枚数:P.3-2) セットされた用紙は1種類だけですか? →1種類の用紙のみをセットしてください。 →本製品に適した用紙がセットされているか確認してください。 (→使用可能な用紙:P.3-1) その他のトラブルがある場合 →「エラーメッセージ一覧」(→ P.6-11)を参照してください。 6-9 P.6-8 より トナーカートリッジのシーリングテープは外しましたか? →トナーカートリッジのシーリングテープが外されていることを確認して ください。(→トナーカートリッジを交換する:P.5-17) トナーカートリッジは正しくセットされていますか? →トナーカートリッジが正しくセットされていることを確認してくださ い。(→トナーカートリッジを交換する:P.5-17) →左カバーが確実に閉じられていることを確認してください。 カートリッジにトナーは残っていますか? →トナーカートリッジを交換してください。 (→トナーカートリッジを交換する:P.5-17) 原稿は正しくセットされていますか? →原稿が正しくセットされているか確認してください。 (→原稿をセットする:P.2-3) 本製品に適した原稿ですか? →本製品に適した原稿がセットされているか確認してください。 (→使用可能な原稿:P.2-1) 正しい用紙がセットされていますか? →本製品に適した用紙がセットされているか確認してください。 (→使用可能な用紙:P.3-1) →手差しトレイの場合、<共通仕様設定>の<手差しの標準モード>の <用紙サイズ>を変更してください。 (→手差しトレイで常に同じサイズ/種類の用紙を使う場合:P.3-13) コピー濃度は正しく調節されていますか? 困ったときには →濃度を調節してください。(→濃度の調整:P.4-16) 6-10 エラーメッセージ一覧 ディスプレイに表示されるエラーメッセージについては、以下の一覧を参照して ください。以下の処置を行ってもエラーメッセージが消えない場合は、お買い求 めの販売店またはキヤノンお客様相談センターにご連絡ください。 ※ エラーメッセージの中には、メッセージに従って処置を行っても、 [OK]を押さないとディスプレイからメッセージが 消えないものがあります(例 . <原稿台ガラス汚れ/清掃してください>) 。どうぞご注意ください。 調整中 スキャンの準備中です 原因 原稿を読み込む準備ができていない。 処置 準備ができるまでお待ちください。 用紙サイズ変更 原因 手差しトレイの用紙サイズが、<共通仕様設定>の<手差しの標準モード>で 指定されたサイズと異なっている。 処置 ・ ディスプレイの下段に表示されているサイズの用紙をセットしてください。 (→手差しトレイにセットする:P.3-11) ・ ユーザデータリストをプリントする場合は、用紙サイズを< A4 >に設定し、 そのサイズの用紙をセットしてください。(→手差しトレイにセットする: P.3-11) 登録サイズを変更 →共通仕様設定 原因 ・ 手差しトレイの用紙サイズが、<共通仕様設定>の<手差しの標準モード> で指定されたサイズと異なっている。 ・ 記録中の用紙がなくなった場合に、<用紙を補給して下さい>と一緒に表示 される。 処置 ・ 用紙サイズの設定を変更してください。(→手差しトレイで常に同じサイズ /種類の用紙を使う場合:P.3-13) ・ 手差しトレイの用紙を交換してください。(→手差しトレイにセットする: P.3-11) 原稿を点検して下さい (DPC990 のみ) 原因 処置 6-11 ADF 内で原稿がつまっている。 つまった原稿を取り除いてください。 (→ ADF につまった原稿を取り除く (DPC990 のみ) :P.6-4) カバーを閉じてください 原因 カバーが開いている。 処置 ディスプレイの下段に表示されているカバーを閉じてください。 データがこわれました 原因 処置 本製品に不具合が発生している可能性がある。 お買い求めの販売店またはキヤノンお客様相談センターにご連絡ください。 (→トラブルが解決しない場合:P.6-15) 原稿が長すぎます(DPC990 のみ) 原因 ADF にセットした原稿が 356 mm より長い、または正しく給紙されていない。 処置 ・ 原稿台ガラスを使ってください。 (→原稿台ガラスにセットする:P.2-3) ・ 原稿の長さを 356 mm 以内にしてから、やりなおしてください。 (→ ADF にセットする(DPC990 のみ) :P.2-5) 原稿がつまりました フィーダを点検(DPC990 のみ) 原因 処置 ADF 内で原稿がつまっている。 つまった原稿を取り除いてください。 (→ ADF につまった原稿を取り除く (DPC990 のみ) :P.6-4) 用紙を補給して下さい 処置 カセットまたは手差しトレイに用紙がセットされていないか、正しく給紙され ていない。 用紙を正しく補給し、カセットを一番奥まで差し込んでください。 (→用紙をセットする:P.3-7) メモリがいっぱいです 原因 メモリがジョブ(読み込んだコピー画像データなど)でいっぱいになった。 処置 ・ メモリ内に蓄積されているジョブ(読み込んだコピー画像データなど)をプ リントまたは削除してください。(→コピー状況を確認/削除する:P.4-3) ・ 原稿を分割してやりなおしてください。 (→第 4 章 コピーする) ・ ADF 使 用 中 に こ の メ ッ セ ー ジ が 表 示 さ れ た 場 合、 読 み 込 み 中 の 原 稿 は ADF 内で停止します。つまった原稿を取り除いてください。(DPC990 のみ)(→ ADF につまった原稿を取り除く(DPC990 のみ):P.6-4) 6-12 困ったときには 原因 適正サイズの用紙なし 原因 <コピー仕様設定>の<標準モードの変更>で<用紙選択>は<自動>に設定 されているが、カセットまたは手差しトレイに正しいサイズの用紙がセットさ れていない。 処置 用紙サイズを選択するか、コピー倍率を設定してください。(→大きさを変更 してコピーする:P.4-5) トレイがいっぱいです 原因 排紙トレイに出力紙がたまっている。 処置 排紙トレイから出力紙を取り除いてください。 (→用紙種類ごとの給紙可能枚 数・排紙積載可能枚数:P.3-2) 用紙がつまりました 原因 本体内で紙づまりが起きている。 処置 つまった用紙を取り除いてください。そのあと、カバーを開閉して現在のジョ ブを再開してください。(→本体内部につまった用紙を取り除く:P.6-1) 原稿台ガラス汚れ 清掃してください(DPC990 のみ) 原因 ADF 読み取りエリア(原稿台ガラスの左側)が汚れている。 処置 ADF 読み取りエリアを清掃して、 [OK] を押してください。 (→ ADF (DPC990 のみ):P.5-9) お待ちください 原因 主電源スイッチを入れたとき、またはプリントの準備ができていない場合に表 示される。 処置 メッセージが消えるまでお待ちください。 やり直してください 6-13 原因 用紙がつまったか、ユーザデータリストの印刷中に用紙が切れた。 処置 つまった用紙を取り除くか用紙を補給して、やりなおしてください。(→用紙 がつまったときには:P.6-1、用紙をセットする:P.3-7) ストップが押されました OK キーを押してください(DPC990 のみ) 原因 処置 ADF を使った原稿の読み込み中に[ストップ]が押された。 [OK]を押してから、 原稿をセットしなおしてください。(→コピーを中止する: P.4-2) プリンタエラー 原因 本製品に何らかのエラーが起きた。 処置 主電源スイッチ(P.1-2)を切り、10 秒以上待ってから主電源スイッチを入 れなおします。これで問題が解決しない場合は、電源コードをコンセントから 抜いて、お買い求めの販売店またはキヤノンお客様相談センターに連絡してく ださい。(→トラブルが解決しない場合:P.6-15) トナーがありません トナーをセットしてください 原因 トナーカートリッジが取り付けられていないか、正しく取り付けられていない。 処置 トナーカートリッジを正しく取り付けてください。 (→トナーカートリッジの 交換時期:P.5-14) トナー少(継続プリント可) トナー準備して下さい トナーが少なくなっている。 処置 トナーカートリッジを取り出して 5、 6 回振り、 トナーを均一にしてから、トナー カートリッジを取り付けてください。 メッセージが消えない場合は、トナーカートリッジを交換してください。 (→ト ナーカートリッジの交換時期:P.5-14) 6-14 困ったときには 原因 電力供給が止まったら 突然停電が起きたり、電源コードが抜けた場合でも、内蔵バッテリによりユーザ データ設定内容は記憶されています。メモリ内に蓄積されたジョブ(読み込んだ コピー画像データなど)は、約 60 分間保存されます。 電力供給が止まっている間は、コピーができません。 トラブルが解決しない場合/修理をご依頼される場合 本章の説明を参照してもトラブルが解決しない場合または修理をご依頼される場 合は、お買い求めの販売店またはキヤノンお客様相談センターにご連絡ください。 ご連絡の際には、以下をお手元にご用意ください。 ・ 製品名(ミニコピア DPC990 / 960) ・ シリアル番号(本製品左カバーのラベルに記載されています) ・ 購入先 ・ トラブルの内容 ・ トラブルにどのような対処をされたか、およびその結果 注意 本製品から変な音がしたり、煙が出たり変なにおいがする場合は、すぐに電源コードをコンセン トから抜いて、お買い求めの販売店またはキヤノンお客様相談センターにご連絡ください。ご自 分で分解したり、修理したりしないでください。 メモ ご自分で分解修理した場合、保証の対象外になることがあります。 お客様相談センター( 全 国 共 通 番 号 ) 050-555-90023 [受付時間] 〈平日〉9:00∼20:00 〈土日祝日〉10:00∼17:00 (1/1∼1/3は休ませていただきます) ※上記番号をご利用いただけない方は(043-211-9333)をご利用ください。 ※IP電話をご利用の場合、プロバイダーのサービスによってつながらない場合があります。 ※受付時間は予告なく変更する場合があります。あらかじめご了承ください。 6-15 MEMO 困ったときには 6-16 7 各種機能の登録/設定 各種機能を登録/設定する 設定メニューから機能内容を設定/変更することができます。現在の設定内容を 確認するには、ユーザデータリストをプリントしてください。 ■ 設定メニューを使う 1.[初期設定/登録]を押します。 初期設定/登録 1.共通仕様設定 2.[ ]または[ ]を押してメニューを選択し、[OK]を押します。 例)トナーセーブモードを「する」に設定する場合 初期設定/登録 1.共通仕様設定 メモ 次のメニューが選択できます。 ・ 共通仕様設定 ・ コピー仕様設定 ・ タイマー設定 ・ 調整/クリーニング ・ レポート出力 3.[ ]または[ ]を押してサブメニューを選択し、[OK]を押します。 例)トナーセーブモードを「する」に設定する場合 共通仕様設定 2.トナーセーブモード 4. 設定内容を登録するか、サブメニュー項目に進む場合は、[OK]を押します。 例)トナーセーブモードを「する」に設定する場合 トナーセーブモード する 7-1 5. 終了したら、[ストップ]を押して待受画面に戻ります。 100% A4 A 文字 01 メモ ・ [OK]の前に[ストップ]を押した場合は、設定内容は保存されません。 ・ [初期設定/登録]を押すと、1 つ上の階層の画面に戻ることができます。 必要な設定画面が見つからない場合は… 設定画面どうしのつながりを「メニュールートマップ」 (→ P.8-12)にまとめてあります。こち らを参照してキー操作を行ってみてください。 各種機能の登録/設定 7-2 ■ ユーザデータリストをプリントする 1.[初期設定/登録]を押します。 初期設定/登録 1.共通仕様設定 2.[ ]または[ ]を押して<レポート出力>を選択し、 [OK]を押します。 初期設定/登録 5.レポート出力 3. <リストプリント>が表示されていることを確認し、[OK]を押します。 レポート出力 1.リストプリント 4. <ユーザデータリスト>が表示されていることを確認し、[OK]を押します。 リストプリント 1.ユーザデータリスト 必要な設定画面が見つからない場合は… 設定画面どうしのつながりを「メニュールートマップ」 (→ P.8-12)にまとめてあります。こち らを参照してキー操作を行ってみてください。 メモ ・ リストのプリント状況を確認したい場合は、以下のようにしてください。 1.[システムモニタ]を押します。 2.[ ]または[ ]を押して<レポート状況>を選択し、[OK]を押します。 3.[ ]または[ ]を押してジョブを表示します。 レポートジョブを削除する場合は[OK]を押し、[ ]を押して〈はい〉を選択します。 4.[ストップ]を押して待受画面に戻ります。 7-3 ・ 以下のユーザデータリストのサンプルは、工場出荷時の設定内容を示しています。 「設定メニューを使う」 (→ P.7-1)で各種機能の設定を変更したあと、あらためて本製品をお 買い上げいただいたときの状態に戻したいときは、以下を参考にして設定値を元に戻してくだ さい。 DPC960の場合は 「表示しない」です。 各種機能の登録/設定 7-4 メニューの設定内容 ■ 設定メニューの機能と構造 [初期設定/登録]を押すと、設定メニューに移ります。 設定メニューは「設定項目」と「設定値」の 2 つの階層に分かれています。 グループ→ 設定項目→ 3. タイマー設定 B5 FOLIO 1. 日付/時刻設定 設定値→ 'YY MM/DD hh:mm 2. オートクリア後の機能 (年月日と時刻を入力) 2. 日付/時刻タイプ 色紙 YYYY MM/DD しない MM/DD/YYYY DD/MM YYYY ※「 」は、項目や階層が省略されていることを表します。 ※全体の設定メニューの構造は、「メニュールートマップ」(→P.8-12) にまとめてあります。必要に応じて参照してください。 メモ 緑色の文字は、工場出荷時の設定値をあらわしています。 ■ 共通仕様設定 1. ブザーの ON/OFF ブザーを鳴らすかどうかを設定し、音量を調整します。 1. 入力音 鳴らす : 操作パネルキーの入力音を鳴らします。 鳴らさない : 操作パネルキーの入力音を鳴らしません。 2. 警告音 鳴らす : 紙づまりなどのエラーが起きたとき、ブザーを鳴らします。 鳴らさない : 紙づまりなどのエラーが起きても、ブザーは鳴らしません。 7-5 3. 読取終了音 エラー時のみ鳴らす : エラーで読み取りが上手くいかなかったとき、ブザーを 鳴らします。 鳴らさない : 読み取りが終了しても、ブザーは鳴らしません。 鳴らす : 読み取りが終了したとき、ブザーを鳴らします。 4. プリント終了音 エラー時のみ鳴らす : エラーでプリントが上手くいかなかったとき、ブザーを 鳴らします。 鳴らさない : プリントが終了しても、ブザーは鳴らしません。 鳴らす : プリントが終了したとき、ブザーを鳴らします。 2. トナーセーブモード する : トナーを節約してコピーします。 しない: トナーを節約せずにコピーします。 3. プリンタ濃度の選択 原稿とプリントの間で濃度が異なる場合、濃度レベルを 1 ∼ 9 段階で調整します。 (工場出荷時の設定値は「5」です。) 4. カセットオート選択(DPC990 のみ有効) ジョブの処理中に用紙が切れた場合、同じサイズの用紙がセットされている別の給紙元から 給紙するかどうかを設定します。 1. コピー 1. カセット 1 する 各種機能の登録/設定 : コピージョブの処理中に用紙が切れたとき、新たにカセット 1 か ら給紙します。 しない: コピージョブの処理中に用紙が切れても、新たにカセット 1 から は給紙しません。 2. 手差しトレイ する : コピージョブの処理中に用紙が切れたとき、新たに手差しトレイ から給紙します。 しない: コピージョブの処理中に用紙が切れても、新たに手差しトレイか らは給紙しません。 7-6 5. 用紙種類の登録 カセットで使う用紙の種類を設定します。(→カセットで普通紙以外の用紙を使う場合: P.3-9) 1. カセット 1 普通紙:普通紙をカセット 1 で使います。 色紙 :色紙をカセット 1 で使います。 再生紙:再生紙をカセット 1 で使います。 厚紙 1:厚紙 1 をカセット 1 で使います。 6. 用紙サイズの登録 カセット 1 の用紙サイズを選択できる画面が表示されますが、本製品ではカセットの用紙サ イズは A4 に固定されています。用紙サイズは A4 から変更しないでください。用紙サイズ を変更した場合、紙づまりなどが起こる恐れがあります。 7. スリープ時の消費電力 低:スリープモード時の消費電力を低くします。 高:スリープモード時の消費電力を高くします。 8. 手差しの標準モード 手差しトレイで常に同じサイズ/種類の用紙を使用する場合、使用する用紙のサイズと種類 を設定します。(→手差しトレイで常に同じサイズ/種類の用紙を使う場合:P.3-13) する :手差しの標準モードを設定します。 しない:手差しの標準モードを設定しません。 1. 用紙サイズ A4、B5、A5R、LGL、LTR、EXEC、オフィシオ、ブラジル - オフィシオ、 メキシコ - オフィシオ、FOLIO、G-LTR、G-LGL、FLSP、洋形 2 号、洋形 4 号、 ハガキ、往復ハガキ、4 面ハガキ、フリーサイズから、手差しトレイで通常使 用する用紙サイズを選択します。 2. 用紙種類の登録 普通紙、色紙、再生紙、厚紙 1、厚紙 2、厚紙 3、OHP フィルム、ラベル用紙、 ハガキ、4 面ハガキ、封筒から、手差しトレイで通常使用する用紙の種類を選 択します。 7-7 9. 給紙方法切替 ロゴや模様などが印刷済みの用紙に、片面印刷または両面印刷をする場合の給紙方法を選択 します。 1. 手差しトレイ 手差しトレイの給紙方法を選択します。 スピード優先 : 印字速度を優先します。 プリント面優先 : セットした用紙の上面から印刷します。片面印刷の場合は印 字速度が遅くなります。A4、LTR *、LGL * サイズにのみ有 効です。 * 主に海外で使用される用紙です。用紙サイズ等については 「用紙サイズ一覧」(→ P. 3-3)を参照してください。 2. カセット 1 カセット 1 の給紙の方法を選択します。 スピード優先 : 印字速度を優先します。 プリント面優先 : セットした用紙の下面から印刷します。片面印刷の場合は印 字速度が遅くなります。 10. フィーダ汚れエラー表示 DPC990 表示する :ADF が汚れているとき、メッセージを表示します。 表示しない:ADF が汚れていても、メッセージは表示しません。 DPC960 表示する :ADF が汚れているとき、メッセージを表示します。 表示しない:ADF が汚れていても、メッセージは表示しません。 11. 共通設定の初期化 する :<共通仕様設定>を全て初期値に戻します。 しない:<共通仕様設定>を初期値に戻しません。 各種機能の登録/設定 7-8 ■ コピー仕様設定 1. 画像向き優先 画像の向きを優先するかどうかを設定します。 する :読み込んだ原稿を 180°回転して出力します。 しない:原稿の向きどおり、上下を変えずに出力します。 2. 標準モードの変更 コピーの初期値を設定します。 1. 画質 文字 :文字原稿をきれいにコピーします。 写真 :写真や細かい文字のある原稿をきれいにコピーします。 文字/写真:文字と写真のある原稿をきれいにコピーします。 2. 濃度 自動 : 自動でコピー濃度を設定します。 手動(1 ∼ 9): 1 ∼ 9 段階で、手動でコピー濃度を設定します。 3. 倍率 コピーの初期値を設定します。 手動(50 ∼ 200): 50 ∼ 200%の範囲で、1%刻みで倍率を入力します。 定型変倍 : 用紙の規格に合わせた倍率を選択します。 倍率 50%、64%、70%、78%、81%、86%、100%、115%、 122%、129%、141%、200% から倍率を選択します。 4. 部数 1 ∼ 99 部の範囲でコピーの部数を選択します。(工場出荷時の設定値は「1」です。) 5. 自動ソート 部単位:コピーを自動的にソートします。 しない:コピーをソートしません。 6. 両面 片面>両面:片面の原稿から両面コピーします。 両面>両面:両面の原稿から両面コピーします。 両面>片面:両面の原稿から片面コピーします。 しない :両面コピーをしません。 7-9 7. 枠消し 原稿枠消し :指定した用紙サイズより小さい原稿をコピーするときに現れる 影や線を消します。 ブック枠消し :本や綴じた原稿などのような両開きのページを 1 枚の用紙にコ ピーするときに現れる中央の線や重なったページの影、および 枠を消します。 パンチ穴消し :パンチ穴の開いた原稿をコピーするときに現れる穴の影を消し ます。 しない :枠消しをしません。 8. 用紙選択(DPC990 のみ有効) カセット 1:コピー時にカセット 1 から給紙します。 自動 :コピー時の給紙カセットを自動で選択します。 3. シャープネス コピーした画像のシャープネス(鮮明度)を 1 ∼ 9 段階で調整します。 (工場出荷時の設定値は「5」です。) 4. サイズ系列 AB : AB 系の用紙サイズを使うときに選択します。 インチ: インチ系の用紙サイズを使うときに選択します。 A : A 系の用紙サイズを使うときに選択します。 5. インチ/ミリ入力切替 MM :枠消し幅の単位をミリにします。 インチ:枠消し幅の単位をインチにします。 6. コピー設定の初期化 する :<コピー仕様設定>を全て初期値に戻します。 しない:<コピー仕様設定>を初期値に戻しません。 各種機能の登録/設定 7-10 ■ タイマー設定 1. 日付/時刻設定 現在の日付と時刻を設定します。(→日付/時刻を設定する:P.1-8) 2. 日付/時刻タイプ YYYY MM/DD:「2007 01/31」のように表示します。 MM/DD/YYYY :「01/31/2007」のように表示します。 DD/MM YYYY :「31/01 2007」のように表示します。 3. オートスリープタイム 自動的にスリープモードに入るかどうかを設定します。 (→スリープモードを設定する: P.1-10) する : 本製品が一定時間使用されない場合に、 自動的にスリープモードに入ります。 しない: 自動的にスリープモードに入りません。 節電モード移行時間 スリープモードに入るまでの時間を 3 ∼ 30 分から選択します。(工場出荷時 の設定値は「5 分」です。) 4. オートクリアタイム 自動的にディスプレイを待受画面に戻すかどうかを設定します。(→オートクリアタイムを 設定する:P.1-9) する :本製品が 1 ∼ 9 分使用されない場合に、自動的にディスプレイを待受画面 に戻します。 しない:自動的にディスプレイを待受画面に戻しません。 オートクリアタイム ディスプレイを待受画面に戻すまでの時間を 1 ∼ 9 分から選択します。(工場 出荷時の設定値は「2 分」です。 ) 7-11 ■ 調整/クリーニング 1. 転写ローラのクリーニング 転写ローラをクリーニングします。 (→転写ローラ:P.5-12) 2. 定着器のクリーニング 定着器ローラをクリーニングします。(→定着器のお手入れ:P.5-6) 3. フィ−ダのクリーニング(DPC990 のみ有効) ADF をクリーニングします。 (→ ADF を自動的にクリーニングする:P.5-13) 4. 特殊モード M 印字の質を向上し、印字濃度のムラをなくします。印字の質の低下や印字ムラがある場合は、 転写出力が正しく機能していない可能性があります。 標準:通常はこの設定を選択します。 低 :高温多湿の場所で長期間保存していた用紙を使用すると起きる印字の質の低 下を補正します。 高 :厚紙を使うときに起きる印字の質の低下を補正します。 メモ 問題が解決した場合、設定値を工場出荷時の状態の「標準」に戻してください。 5. 特殊モード N する :両面印刷の際に、用紙がカールしたり、つまったりするのを防ぎます。 しない:両面印刷の際に、用紙がカールしたり、つまったりするのを防ぐ操作を行 いません。 6. 特殊モード P する :薄紙や定着のノリが悪い紙、ムラが出やすい紙を使用すると起きる印字の 質の低下を補正します。 しない:薄紙や定着のノリが悪い紙、ムラが出やすい紙を使用すると起きる印字の 質の低下を補正する操作を行いません。 各種機能の登録/設定 メモ 問題が解決した場合、設定値を工場出荷時の状態の「しない」に戻してください。 7. 特殊モード Q する :プリントした用紙に、白や黒の点が現れるのを防ぎます。 しない:プリントした用紙に、白や黒の点が現れるのを防ぐ操作を行いません。 メモ 問題が解決した場合、設定値を工場出荷時の状態の「しない」に戻してください。 7-12 8. 特殊モード R する :しばらく本製品を使用しなかったあとにハーフトーン画像や写真をプリン トすると、プリントした最初のページに白いスジが現れる場合があります。 この白いスジが現れるのを防ぎます。 しない:白いスジが現れるのを防ぐ操作を行いません。 メモ 問題が解決した場合、設定値を工場出荷時の状態の「しない」に戻してください。 9. 特殊モード S 連続プリントした直後に用紙サイズを変更すると、変更後の用紙でのプリント開始まで、少 し時間がかかる場合があります。次のプリントまでの待ち時間を短くするかどうかを設定し ます。 スピード優先 : 待ち時間を短くし、スピードを優先してプリントします。ただし、 前の画像が次のプリント面に写ってしまう場合があります。 しない : 待ち時間を短くしません。 メモ 問題が解決した場合、設定値を工場出荷時の状態の「しない」に戻してください。 10. 連続印刷特殊処理 する : 写真やハーフトーンに設定して連続印刷中に、直前にプリントした用紙の 後端跡が次の出力紙に現れることがあります。この用紙の後端跡を防ぎま す。 しない: 用紙の後端跡を防ぐ操作を行いません。 メモ 問題が解決した場合、設定値を工場出荷時の状態の「しない」に戻してください。 11. 用紙後端特殊処理 する : プリントした用紙が、出力されるときに跳ね上がり、用紙の後端が汚れる ことがあります。この用紙後端の汚れを防ぎます。 しない: 用紙後端の汚れを防ぐ操作を行いません。 メモ 問題が解決した場合、設定値を工場出荷時の状態の「しない」に戻してください。 12. 大サイズ紙特殊処理 する : 大型用紙へのトナーの定着を向上させます。 しない: 大型用紙へのトナーの定着を向上させる操作を行いません。 メモ 問題が解決した場合、設定値を工場出荷時の状態の「しない」に戻してください。 7-13 13. フィーダ汚れ自動補正(DPC990 のみ有効) する : ADF がチリやホコリで汚れていると、コピーに点やスジが入ることがあり ます。このプリント中の汚れを低減します。 しない: プリント中の汚れを低減する操作を行いません。 14. 保守コード 本製品ではこの機能は無効です。 ■ レポート出力 1. リストプリント リストをプリントします。 1. ユーザデータリスト メニューで登録した設定一覧をプリントします。(→ユーザデータリストをプリントす る:P.7-3) 各種機能の登録/設定 7-14 8 付録 用紙節約のヒント 本製品は、複数のコピー機能を組み合わせて使用することができます(複合機能) 。 複合機能を使用することにより、用紙の枚数を減らすことができます。 通常コピーの場合 複合機能を使用した場合 ソート P.4-33 を参照してください。 両面コピー P.4-26 を参照してください。 2 in 1 P.4-7 を参照してください。 8-1 枠消 し 2 ●:組み合わせ可能 in 1 使用目的に応じて、各コピー機能を組み合わ せて使うことができます。使用可能な組み合 わせについては、この表を参照してくださ い。 ブッ ク枠 消し パン チ穴 消し 片 面 > 両 面 両 面 > 両 面 両 面 > 片 面 ソ ー ト 複合機能 2 in 1 ● ● ● ● 枠消し ● ● ● ● ブック枠消し ● ● ● ● ● ● ● ● パンチ穴消し ● 片面 > 両面 ● ● ● ● ● 両面 > 両面 ● ● ● ● ● 両面 > 片面 ● ● ● ● ● ソート ● ● ● ● ● ● 付録 ● ● 8-2 仕様 主な製品仕様 ● 形式 ● 原稿台 ● 感光体 ● 複写方式 ● 現像方式 ● 定着方式 ● 複写原稿 ● 最大原稿サイズ ● 複写サイズ ● 画像欠け幅 ● ウォームアップタイム ● ファーストコピー ● スリープ移行時間 ● スリープ復帰時間 ● リカバリータイム ● 給紙方法 ● 連続複写速度 ● 複写倍率 ● 濃度調整 ● 連続複写 ● 電源 ● 最大消費電力 ● スタンバイ時消費電力 ● エネルギー消費効率 8-3 DPC990 DPC960 デスクトップ 固定 OPC(有機半導体) 間接静電転写 乾式一成分ジャンピング現像方式 熱定着(SURF)方式 シート、ブック、立体物(2 kg まで) 216 mm × 356 mm カセット:A4、手差し:76 mm × 127 mm ∼ 216 mm × 356 mm 5 ± 1 mm 以下 13.5 秒以下 * (温度:20℃、湿度:65%。本製品の主電源を 入れてから待受画面が表示されるまで) * ウォームアップ時間は、本製品の使用状況や環 境によって異なることがあります。 8 秒以下(ADF 使用時: 8 秒以下(A4) 12 秒以下) (A4) 5分* * 上記値は初期値です。3 ∼ 30 分の間で設定で きます。 5.8 秒 8 秒以下 カセット:550 枚(64 g/m2)、手差し:110 枚(64 g/m2) 22 枚/分(A4 /等倍) 1:1(± 1.0%) 4R4E(1:0.50、1:0.70、1:0.81、1:0.86、 1:1.15、1:1.22、1:1.41、1:2.00) 50% ∼ 200%(1% 刻み) 自動濃度調整 & マニュアル 1 ∼ 99 AC100 V 15 A 50/60 Hz 共通 744 W 15.4 W 15.2 W 19 Wh/h 主な製品仕様(つづき) DPC990 ● スリープモード電力量 ● 大きさ(幅×奥行×高さ) ● 機械占有寸法 ● 質量 ● ADF(自動原稿送り装置) ● 使用環境 ● コピーカラー DPC960 3 Wh 520 mm × 457 mm × 453 mm 520 mm × 457 mm × 378 mm 771 mm × 457 mm 22.8 kg(CRG 除く) 20.4 kg(CRG 除く) 原稿サイズ: 最大 216 mm × 356 mm 原稿交換速度: 20 枚/分 原稿積載枚数: 70 枚(64 g/m2) 原稿坪量: 50 ∼ 128 g/m2 温度:15℃∼ 30℃ 湿度:10% ∼ 80% ブラック − ※ 詳しくは、お買い求めの販売店にお問い合わせください。 製品改良のため記載事項が一部変更になることがありますのでご了承ください。 快適なコピーをおとりいただくため、キヤノン推奨用紙、OHP フィルムのご使用をお勧めします。 市販されている用紙のなかには本製品と合わないものもありますので、市販の用紙を使用する際 にはお買い求めの販売店にご相談ください。 本製品に関する情報はこちらでもご確認いただけます。 キヤノン pfc ホームページ ■ http://cweb.canon.jp/pfc/ 付録 8-4 付属品・消耗品 ■ 付属品 トナーカートリッジ 電源コード アース線 はじめにお読みください ご愛用の手引き(本書) コピーのとり方 パーソナル向けコピーサポートガイド 保証書 アンケートハガキ ×1 ×1 ×1 ×1 ×1 ×1 ×1 ×1 ×1 ■ 消耗品 用紙(詳細は販売店にお問い合わせください。) トナーカートリッジ 8-5 保証および保守サービス ■ 保証書 製品には保証書が添付されています。必要な事項が記入されているかどうかご確 認の上、大切に保管してください。万一の故障のときの本体無償修理期間はご購 入後 1 年間です。 ただし、消耗品類(紙類、カートリッジ等)は、保証の対象とはなりません。 ■ 保証内容 本書や本体注意ラベルなどの注意書きに従った正常な使用状態で、保証期間中に 本製品が万一故障した場合は、キヤノンお客様相談センターまたはお買い求めの販 売店にご依頼のうえ、出張修理に際して保証書をご提示いただければ無料で修理い たします。なお、離島および離島に準ずる遠隔地への出張修理を行った場合には別 途出張に要する実費を申し受けます。詳細は保証書の内容をご確認ください。 ■ 部品の保有期間 補修用性能部品(製品の性能を維持するために必要な部品)の最低保有期間は、 本製品製造打ち切り後 7 年間です。 ■ 保守サービス 本製品を良好な状態でお使いいただくために、次の 2 種類の保守サービスを用意 していますのでご利用ください(詳細は販売店にお問い合わせください)。 1. スポットサービス方式 お客様のご要請に応じて、そのつど有料で保守サービスをいたします。 2. 年間保守契約方式 一定の年間保守料金で、本製品(カートリッジ除く)が故障した場合の保守サー ビス、ならびに必要な場合の部品交換をいたします。 付録 8-6 ■ お問い合わせのときは 本製品の故障などでサービス担当にお問い合わせの際には、「トラブルが解決しな い場合/修理をご依頼される場合」 (→ P.6-15)を参照し、故障内容を詳しくお しらせください。 ■ お願い ・ 本製品、ならびに関連する消耗品、サービス役務等につきましては、別途消費 税を申し受けますのでご了承ください。 ・ その他アフターサービス等についてご不明な点がありましたら、お買い求めの 販売店またはキヤノンお客様相談センターにお問い合わせください。 8-7 索引 英数字 2 in 1 4-7 2 in 1 キー 1-4 4 面ハガキ 4-11 A4 3-1 ADF(DPC990 のみ) 1-1, 2-5 ADF を自動的にクリーニングする(DPC990 のみ) 5-13 OHP フィルム 4-8 OK キー 1-3 ON/OFF キー 1-3 あ アース線 x 安全にお使いいただくために viii い いろいろな用紙にコピーする 4-8 OHP フィルム 4-8 はがき 4-10 封筒 4-13 え エラーメッセージ一覧 6-11 エラーランプ 1-4, 6-8 お 往復はがき 4-10 大きさを変更してコピーする 4-5 1% きざみで拡大/縮小する 4-6 2 in 1 4-7 定型サイズで拡大/縮小する 4-5 オートクリアタイム 1-9, 7-11 お手入れの仕方 5-1 か 共通仕様設定 7-5 きれいにコピーする 4-15 画質の調整 4-15 濃度の調整 4-16 枠消し 4-18, 4-19, 4-21, 7-10 く クリアキー 1-3 け 結露(露付き) ix, 6-9 原稿 セットする 2-3 つまり 6-1 取り扱い 2-1 原稿ガイド 1-1, 2-5 原稿給紙トレイ 1-1, 5-9, 5-10, 6-4 原稿台ガラス 1-2, 2-3 原稿などを読み込む際の注意事項 xxii 原稿排紙トレイ 1-1 原稿を点検して下さい 6-11 こ コピー状況を確認/削除する 4-3 コピー仕様設定 7-9 コピーのしかた 4-1, 4-26 コピー部数 4-1 コピーを中止する 4-2 困ったときには 6-1 し システムモニタ 4-3, 7-3 システムモニタキー 1-3 実行/メモリランプ xiv, 1-4, 5-2, 5-3, 5-8, 5-9 修理をご依頼される場合 6-15 主電源スイッチ 1-2 主電源ランプ 1-4 仕様 8-3 消耗品 8-5 初期設定/登録キー 1-4 す スタートキー 1-4 ストップキー 1-3 スリープモード 1-10, 6-8, 7-7, 7-11 付録 各種機能の登録/設定 7-1 拡大/縮小キー 1-4 各部名称 1-1 画質 4-15 画質キー 1-4 カセット 1-1 用紙のセット 3-7 紙づまり位置ランプ 1-3, 6-1 紙づまりが繰り返し起きるとき 6-7 紙づまりの点検 6-1 き 8-8 せ 設置について viii 設定確認 4-4 設定確認キー 1-3 セットする 原稿 2-3 用紙 3-7 そ 操作パネル 1-3 ソート 4-33 ソートキー 1-4 た タイマー設定 1-8, 7-11 ち 調整/クリーニング 7-12 つ つまり 原稿 6-4 用紙 6-1 て 定型変倍 4-5, 7-9 ディスプレイ 1-3, 1-5 エラーメッセージ 6-11 待受画面 1-5 定着器 5-6 手差しトレイ 1-2 用紙のセット 3-11 手差しトレイ用紙ガイド 1-2, 3-12 テンキー 1-3 転写ローラ 5-12 電源ソケット 1-2 電源について ix 電力供給が止まったら 6-15 と トナーカートリッジ 1-6, 5-14 印字可能枚数 1-6 シーリングテープ 5-19 使用済みトナーカートリッジ xviii ドラム保護シャッター 5-18 トナーカートリッジの回収 xviii トナーカートリッジの交換 5-17 トナーカートリッジの取り扱い 1-6 トナー少(継続プリント可)/トナー準備して下さい 5-14 トナーをならす 5-14 トラブル解決マップ 6-7 トラブルが解決しない場合 6-15 8-9 に 日常のお手入れ 5-1 の 濃度 4-16, 7-6 濃度キー 1-4 は 排紙ストッパー 1-1 排紙トレイ 1-1 はがき 4-10 ひ 左カバー 1-2 日付/時刻設定 1-8 ふ 封筒 4-13 付属品 8-5 へ 便利なコピーのしかた 4-26 ソート 4-33 予約コピー 4-34 両面コピー 4-26 ほ 保守サービス 8-6 保証 8-6 補助トレイ 1-2, 3-11 本製品の移動 xiv 本体のクリーニング 外装カバー 5-2 定着器 5-6 手差しトレイ 5-2 排紙トレイ 5-2 読み取りエリア 5-8 ま 待受画面 1-5 め メニュー 設定 7-5 使う 7-1 メニュールートマップ 8-12 メンテナンス 5-1 ゆ ユーザデータリスト 7-4, 7-14 プリントする 7-3 よ 用紙 使用可能な 3-1 セットする 3-7 つまり 6-1 プリント範囲 3-4 用紙について 3-6 用紙がつまったときには 6-1, 6-13 用紙がつまりました 6-1, 6-13 用紙サイズマーク 2-4 用紙選択キー 1-4 用紙選択ランプ 1-3, 3-13 り リセットキー 1-3 両面キー 1-4 両面コピー 4-26 れ レポート出力 7-3, 7-14 わ 枠消し 4-18, 4-19, 4-21, 7-10 枠消しキー 1-4 付録 8-10 本体に搭載しているファームウェアに関するライセンス * 本製品には、キヤノン株式会社またはそのライセンサーが、下記(a)から(c)の条件に基づき許諾を受 けたソフトウェアが含まれています。 (a) Copyright © 1990 The Regents of the University of California. All rights reserved. Redistribution and use in source and binary forms are permitted provided that the above copyright notice and this paragraph are duplicated in all such forms and that any documentation, advertising materials, and other materials related to such distribution and use acknowledge that the software was developed by the University of California, Berkeley. The name of the University may not be used to endorse or promote products derived from this software without specific prior written permission. THIS SOFTWARE IS PROVIDED "AS IS'' AND WITHOUT ANY EXPRESS OR IMPLIED WARRANTIES, INCLUDING, WITHOUT LIMITATION, THE IMPLIED WARRANTIES OF MERCHANTABILITY AND FITNESS FOR A PARTICULAR PURPOSE. The software was developed by the University of California, Berkeley. (b) Copyright © 1995, 1996 Cygnus Support. All rights reserved. Redistribution and use in source and binary forms are permitted provided that the above copyright notice and this paragraph are duplicated in all such forms and that any documentation, advertising materials, and other materials related to such distribution and use acknowledge that the software was developed at Cygnus Support, Inc. Cygnus Support, Inc. may not be used to endorse or promote products derived from this software without specific prior written permission. THIS SOFTWARE IS PROVIDED "AS IS'' AND WITHOUT ANY EXPRESS OR IMPLIED WARRANTIES, INCLUDING, WITHOUT LIMITATION, THE IMPLIED WARRANTIES OF MERCHANTABILITY AND FITNESS FOR A PARTICULAR PURPOSE. The software was developed at Cygnus Support, Inc. (c) Copyright © 1994, 1997 Cygnus Solutions. All rights reserved. Redistribution and use in source and binary forms are permitted provided that the above copyright notice and this paragraph are duplicated in all such forms and that any documentation, advertising materials, and other materials related to such distribution and use acknowledge that the software was developed at Cygnus Solutions. Cygnus Solutions may not be used to endorse or promote products derived from this software without specific prior written permission. THIS SOFTWARE IS PROVIDED "AS IS'' AND WITHOUT ANY EXPRESS OR IMPLIED WARRANTIES, INCLUDING, WITHOUT LIMITATION, THE IMPLIED WARRANTIES OF MERCHANTABILITY AND FITNESS FOR A PARTICULAR PURPOSE. The software was developed at Cygnus Solutions. * ライセンスの関係上、英文で記載しています。 8-11 メニュールートマップ (初期設定/登録)を押す 1. 共通仕様設定 A 次ページ へ OK 1. ブザーのON/OFF オートクリア後の機能 OK 2. 警告音 1. 入力音 OK 鳴らす 3. 読取終了音 OK 鳴らさない 鳴らす 鳴らさない 4. プリント終了音 OK 鳴らさない OK エラー時のみ鳴らす 鳴らさない 鳴らす エラー時のみ鳴らす 鳴らさない 鳴らす DPC990のみ有効 3. プリンタ濃度の選択 2. トナーセーブモード OK OK OK しない −、+キーで9段階の濃度 から選択 する 4. カセットオート選択 1. コピー OK 2. 手差しトレイ 1. カセット1 OK OK しない する 5. 用紙種類の登録 しない する 6. 用紙サイズの登録 OK 鳴らさない 7. スリープ時の消費電力 OK 1. カセット1 OK 普通紙 OK 1. カセット1 低 高 OK 色紙 再生紙 厚紙1 LTR* A4 LGL* *LTR、LGLの用紙サイズを選択できる画面が表示されますが、本製品では対応していません。 用紙サイズはA4から変更しないでください。用紙サイズを変更した場合、紙づまりなどが 起こる恐れがあります。 8. 手差しの標準モード OK しない する OK 2. 用紙種類の登録 1. 用紙サイズ OK OK A4 B5 A5R LGL LTR EXEC オフィシオ ブラジル-オフィシオ 普通紙 色紙 再生紙 メキシコ-オフィシオ FOLIO G-LTR G-LGL FLSP 洋形2号 洋形4号 ハガキ 厚紙1 厚紙2 厚紙3 往復ハガキ 4面ハガキ フリーサイズ ハガキ OHPフィルム ラベル用紙 ハガキ 4面ハガキ 封筒 OK 2. 幅 1. 高さ OK OK 76MM(用紙の高さを入力) 9. 給紙方法切替 127MM(用紙の幅を入力) 11. 共通設定の初期化 10. フィーダ汚れエラー表示 OK OK 2. カセット1 1. 手差しトレイ OK 表示しない しない する OK OK スピード優先 表示する プリント面優先 スピード優先 プリント面優先 DPC960の場合、点線部は以下のようになります。 表示しない 表示する ※淡い緑色のアミがかかっている設定値は、工場出荷時の値をあらわしています。 8-12 A 2. コピー仕様設定 B へ OK 2. 標準モードの変更 1. 画像向き優先 OK OK 2. オートクリア後の機能 しない 1. 画質 する 鳴らさない 2. 濃度 OK OK 文字 写真 2. 警告音 文字/写真 手動 2. 警告音 自動 OK −、+キーで9段階の濃度 鳴らす から選択 3. 倍率 OK 手動 定型変倍 OK OK 64% 50% MIN. 4. 部数 70% A4→A5 78% LGL→LTR 鳴らさない 5. 自動ソート OK 81% B5→A5 86% A4→B5 122% A5→B5 129% STMT→LTR 141% A5→A4 100%(50∼200%の 範囲で倍率を入力) 200% MAX. 6. 両面 OK OK OK 1(1∼99部の範囲で 部数を入力) 115% B5→A4 100% OK しない 部単位 2. 警告音 しない しない OK 両面>両面 2. 警告音 片面>両面 両面>片面 DPC990のみ有効 7. 枠消し 8. 用紙選択 OK OK OK しない OK 4. サイズ系列 色紙 3. シャープネス パンチ穴消し 5. インチ/ミリ入力切替 ボンド紙 色紙 OK OK OK ブック枠消し 2. 警告音 原稿枠消し OK OK B 3. タイマー設定 B5 自動 OK 6. コピー設定の初期化 ボンド紙 色紙 LTR OK AB 5(1∼9の範囲で入力) カセット1 OK MM A2. 警告音 インチ しない インチ する D C 2. 日付/時刻タイプ 色紙 OK ハガキ 4. オートクリアタイム ボンド紙 色紙 LTR 3. オートスリープタイム ボンド紙 色紙 OK OK YYYY MM/DD しない する DD/MM YYYY 2. 警告音 MM/DD/YYYY する しない OK しない OK OK 5分(3∼30分の範囲で 節電モード移行時間を入力) 4. 調整/クリーニング 1. ユーザデータリスト しない OK OK C OK OK OK 'YY MM/DD hh:mm 2. オートクリア後の機能 (年月日と時刻を入力) B5 FOLIO 1. リストプリント OK FOLIO 1. 日付/時刻設定 5. レポート出力 OK へ 2分(1∼9分の範囲で オートクリアタイムを入力) D へ DPC990のみ有効 OK 1. 転写ローラのクリーニング 2. 定着器のクリーニング 3. フィーダのクリーニング OK OK 白紙を5枚ADFに置き、 OKキーを押してください 6. 特殊モードP 5. 4. 特殊モードN 特殊モードM 4. 特殊モードM OK OK 標準 しない する しない OK OK しない OK 4. 特殊モードR 特殊モードM 8. 7. 特殊モードQ OK OK 高 鳴らさない 2. 2. 警告音 濃度 低 10. 連続印刷特殊処理 4. 特殊モードM 4. 特殊モードS 特殊モードM 9. OK 11. 用紙後端特殊処理 4. 特殊モードM OK OK OK OK しない する する しない しない しない する OK OK しない しない スピード優先 OK しない しない する OK OK しない しない する OK DPC990のみ有効 4. 特殊モードM 14. 保守コード 4. 特殊モードM 13. フィーダ汚れ自動補正 12. 大サイズ紙特殊処理 OK OK OK しない する しない 50% MIN. する しない OK ※淡い緑色のアミがかかっている設定値は、工場出荷時の値をあらわしています。 8-13 パーソナル向けコピー(ファミリーコピア・ミニコピア)に関するご質問・ご相談は、下記 の窓口にお願いいたします。 お客様相談センター( 全 国 共 通 番 号 ) 050-555-90023 [受付時間] 〈平日〉9:00∼20:00 〈土日祝日〉10:00∼17:00 (1/1∼1/3は休ませていただきます) ※上記番号をご利用いただけない方は(043-211-9333)をご利用ください。 ※IP電話をご利用の場合、プロバイダーのサービスによってつながらない場合があります。 ※受付時間は予告なく変更する場合があります。あらかじめご了承ください。 トナーカートリッジの回収に関するご質問・ご相談は、下記の窓口にお願いいたします。 カートリッジ回収案内( 全 国 共 通 番 号 ) 050-555-90095 [受付時間] 〈平日〉9:00∼12:00/13:00∼17:00 (土日祝日と年末年始弊社休業日は休ませていただきます) ※IP電話をご利用の場合、プロバイダーのサービスによってつながらない場合があります。 ※受付時間は予告なく変更する場合があります。あらかじめご了承ください。 消耗品のご注文先 サービス担当者 連絡先 販売店 販売店 電話番号 電話番号 担当部門 担当部門 担当者 担当者 自然環境保護に協力しています。 キヤノングループは、自然環境の保護と資源の 有効活用を推進するために、お客様ご使用済み のカートリッジ回収を推進しております。 キヤノン株式会社 キヤノンマーケティングジャパン株式会社 〒108-8011 東京都港区港南2−16−6 FT5-0419 (030) © CANON INC. 2007 PRINTED IN CHINA