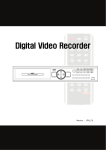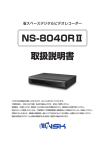Download 取扱説明書
Transcript
取扱説明書 Version : JPN_2.0 DIGITAL VIDEO RECORDER は じ め に このたびは、「Digital Video Recorder」をご採用賜り、誠にありがとうございます。 本機を末永くご利用いただくために、本取扱説明書によりまして、機能と取扱方法を十分にご理解の上、ご使用をお 願いいたします。 安全上のご注意 製品をご使用の前に、この「安全上のご注意」を良くお読みください。 この「安全上のご注意」には、安全に関する重大な事項が記載されています。 ここに記載されていることを守って、製品を正しく安全にお使いください。 注意と警告の表記 警告 注意 この表示を無視して製品の取り扱いを誤りますと、人が死亡または重傷を負 う可能性が想定されます。 この表示を無視して製品の取り扱いを誤りますと、人が障害を負ったり、物的 損害の発生が想定されます。 図記号による表記 以下は注意/警告を意味する図記号です。 感電注意を意味します。 発火注意を意味します。 高温注意を意味します 以下は禁止を意味する図記号です。 してはいけないことを意味します。 2 DIGITAL VIDEO RECORDER 分解禁止を意味します。 触れてはいけないことを意味します 以下は強制を意味する図記号です。 実行していただくことを意味します。 接地していただくことを意味します。 安全にお使いいただくために 警告 本製品を使用するときは、必ず警告、注意事項に従ってください。 警告 装置の安全性は十分配慮して製造されていますが、万一、危険が生じた場 合は、電源スイッチを「切」にし、保守会社までご連絡ください。 警告 電源電圧、周波数、容量などの規格を守ってください。 規格、条件外で使用すると、感電、火災、けがのおそれがあり ます。 警告 電源コードを傷つけたり、加工したり、重いものを乗せたりしない でください。また、布でくるんだ状態で使用しないでください。感 電や火災の恐れがあります。 3 DIGITAL VIDEO RECORDER 警告 他の機器とコンセントを共用しないでください。以上発熱でコン セント部が発火する恐れがあります。 警告 ぬれた手でコンセントに触らないでください。感電やけがの恐れ があります。 警告 煙が出たり変なにおいや音がしたら、すぐに主電源スイッチを 「切」にし、電源プラグを抜いてください。そのまま使用すると、シ ョートして火災や感電の恐れがあります。 警告 分解、改造、切断、焼却はしないでください。 火災、感電、けがの恐れがあります。 警告 アースが接続してあるか確認してください。アース接続されてい ないときは、弊社(販売店)へ連絡してください。アース接続が 去れないで万一、漏電した場合は火災、感電の恐れがありま す。 注意 次のような場所では使用、保管しないでください。故障の原因になります。 平らでなく、不安定な場所。 振動が直接伝わる場所。 静電気が発生する場所。 ほこりや湿気の多い場所。 温度 5~35℃、湿度 35~85%RH の範囲を超える場所。 直射日光の当たる場所。 火気の周辺または熱気のこもる場所。 薬品類のそば。 冷暖房機器のそば。 漏水の危険がある場所。 漏電の危険がある場所。 4 DIGITAL VIDEO RECORDER 強い磁気の発生する場所。 注意 装置の上に物を置かないでください。転倒、破損、けがの恐れがあります。 注意 電源コンセントはプラグをもって着脱してください。電源コードを引っ張って抜くと 断線して発熱、発火の恐れがあります。 注意 通風孔はふさがないでください。内部に熱がこもり、故障の原因となることがあ ります。 注意 指定されたハードディスク以外の製品は使用しないで下さい。 録画されなかったり、故障の原因となることがあります。 注意 定期的に内部の掃除を内部の掃除については、販売店にご相談下さい。 内部にほこりが溜まったまま長い間掃除をしないと、故障の原因となることがあ ります。 MIC 電磁波適合登録 機種別 A級機器 (業務用の情報通信機器) ご案内 この機器は業務用で電磁波適合登録された機器です。 5 目 次 第 1 章 要約 第 4 章 ・製品の特長 ……………………………………………….8 ・メ ニュ ー ∙ 技 術要約 ………………………………………..………….9 システム構成 ……………………………………………..26 ∙ 仕 様…………………………………….………………….10 ID/PW…………………………………………..…….……….27 メニュー説明 > 設定 > システム 自動 ロ ック…………………………………..….………….28 第 2 章 設置 Emergency Lock…………………….……..……………29 ∙ 付 属品…………………………………………….……….12 Instant Replay lock…………………………………….29 ∙ 設置 に 必要 な 工具 ………………………..….……….13 言語 ………………………………………………..…………..29 ∙ ビデオソース入力接続…………………….……….13 ブザー……………………………………………..………….30 ∙ ループ ア ウト ビ デオソ ース接続……………….13 ファームウェ ア ………………………….…….…………30 ∙ VGAモニター出力( デュアル)………….……14 時間合 わせ…………………………………….……………32 ∙ SPOT OUT出力 ………………………………..………14 工場初期化 …………………………………….……………33 ∙ オーディ オ入力………………………..………………15 ロゴイメージ ………………………………………………33 ∙ オーディ オ出力…………………………..……………15 リモコンID……………………………………..……………34 ∙ RS-232ポート ………………………………..…………16 ・メ ニュ ー ∙ RJ-45ポート (インターネッ ト 接続)………..…16 画面表示………………………………………….…………34 ∙ 外付 けSATA HDD……………………………..………16 シーケン ス ………………………………..…….…………36 ∙ センサー入力……………………………..…….………17 ・メ ニュ ー ∙ RS-485ポート ………………………….…….…………17 モーシ ョ ン 検知………………………………….………37 ∙ アラーム出力…………………………….….…….……18 フレーム /解像度 .………………………..…….………38 ∙ キーセン サー………………………….…….…….……18 イベントフレーム………………………………………40 ∙ 背面 USBポート ……………………..………….……18 プレー/ポスト録画……………………..………………41 ∙ EXTERNALポート ( セ ン サー増設用ポ ート ) 不振物 検知…………………………..……………….……42 ………………………………………………………….…………19 ミュージ ア ム……………………………….…….………43 ∙ MONOマイク入力 ……………………………………19 HDD管理 ……………………………………………………45 ∙ MONOオーディ オ出力…………………….………19 ミラーリ ン グ ………………………………..……………46 ∙ 電源 コ ード の接続……………………………….……20 ・メ ニュ ー > > > 設定 設定 設定 > > > 録画表示 録画 カメラ チャンネル名 ………………………………………………48 第 3 章 システム構成 明 るさ、コントラスト、色相 …………..…………49 ∙ 前面 パネルボタン……………………………………21 ・メ ニュ ー ∙ リモコンボタン……………………………….………23 ∙ ログイン…………………………………………………24 ∙ デュアルモニター設定………………….…………24 環境設定 ……………………………..……………………24 デュアル モニターの様々な設置方法…………25 デュアル モニター機能の活用……………………25 > 設定 > スケジュール 週間 録画………………………………………….…………49 ホリデー録画………………………………..……………51 時間提示 録画 …………………………………..…………52 自動削除 ………………………………………….…………53 ・メ ニュ ー > 設定 > E-Map マップイメージ …………………………….……………54 マップ修正 …………………………………………………55 DIGITAL VIDEO RECORDER ・メ ニュ ー > E-Map ・ 画面移動 …………………………………...……………80 E-Map………………………………………………..………56 ・デジ タ ルズーム ……………………………….………80 ・メ ニュ ー>設定>ア ラ ーム>センサー アラームリンク…………………….……………57 第 7 章 センサーリンク…………………….……………58 ・ 会員登録 …………………………………………………81 ・メ ニュ ー > 設定 > PTZ WEB BROWSER ・ 実行方法 …………………………………………………84 PTZ設定 ……………………………………………….59 ・メ イ ン 画面 ……………………………...………………84 プリセット・ツ ア ーリ ン グ ……………………60 ・D V R リ スト ……………………………..……………85 PTZ 使用法 ……………………………………….………62 ・D V R グルッ プ 分割画面機能 …………….……85 Ext. コントローラ ー ………………………………64 ・キャ プ チャ ー ………………………………..…………86 ・メ ニュ ー > 設定 > ネットワーク ・バ ック ア ッ プ ……………………………..……………86 ネットワーク 設定…………………………….……65 ・時間検索 ………………………………..………….…..…87 メール通知……………………………………….……66 ∙ 検索制御方法………………………………….……..…87 ∙ 遠隔設定 …………………………………..………………88 第 5 章 ・ 検索 > 検索 システム設定 ……………….………………………88 カレンダー検索、 イ ベン ト 検索 録画設定…………………………..…………….……89 カレンダー検索………………….……..…………68 イベントフレーム設定…………………………90 イベント検索…………………….…………………69 カメラ設定 ……………………………….…………91 ・メ ニュ ー > 履 歴 スケジュール設定……………………..…………91 履 歴………………………………………………………71 アラーム設定………………………….……………94 パワーサーチ ……………………….……..…..………72 センサー設定………………………….……………95 ブックマーク …………………………………..………74 ∙ PTZ使用方法 ………………………………..………96 ∙ 音 声聴取機能……………………………………………96 第 6 章 ∙ 断ち 切り ・ 終了…………………………..……………96 付加機能 ・キャ プ チャ ー ………………………………..…..……76 ・バ ック ア ッ プ ………………………………..…..……77 ・簡単バッ ク ア ッ プ ( mark in/out)…..……78 ・ビ ュ ーア ープ ロ グラ ム ……………………..…….78 ・イ ン ス タ ン ト リ プ レ ー ………………….….….…79 7 DIGITAL VIDEO RECORDER 第1章 — 要約 製品の特長 本商品は当社の長い間の経験とノウハウで完成された高性能先端映像記録装置でモデルにしたがって16チャンネル または8チャンネルのカメラ入力を録画できます。 安定性と信頼性 ディスク ミラーリング機能を通じて,一部HDDが損傷されたりバッド セクターが発生しても保存されたデータ 復旧可能 電磁波および静電気試験に通った安定したシステム システム自体診断によって,問題発生時の警告音機能 苛酷な現場テストによる安全性確保 優れている性能 双方向の音声支援 480フレームの動画録画 4CHのD1録画可能(4CH使用時、720*480で30フレーム録画) インスタントリプレー:ライブ画面のままで再生可能なので問題が発生した瞬間にすぐ録画データの確認が 可能 ミラーリング:HDD2個に同時に同じ映像の保存が可能なので録画データを二種で守る 不審物検知機能:設定した場所に物体がなくできたことを検知(4CHを支援) ミュージアム機能:設定した場所から物体がなくなったことを検知(4CHを支援) パワーサーチ:動きがある瞬間まで速く検索し無駄な検索時間を節約 デュアルモニタリング:モニター2台が同時に接続可能(不審物検知、ミュージアム機能使用時には2番目の モニターは4分割に固定されます) USBメモリスティックまたはDVD R/Wを利用するバックアップ機能 キーセンサー機能:アラーム出力を統制できる別途のセンサー入力を構成 幅広い拡張性および便宜性 カラーと白黒ビデオ ソース入力 一般モニターおよびVGAモニター同時出力支援 ループアウトビデオ端子支援 3個のUSB 2.0およびE-SATAポート提供(アップグレード,マウス,外付け保存装置支援) 16個のセンサー入力と8個のアラーム出力(別途装置構成:アラーム,センサー128個まで増設可能) 16個のオーディオ入力と出力 キーセンサー機能:アラーム武装/解除機能 IRリモコン支援 マウス自動感知機能 SATA HDD支援 分かりやすいグラフィックインターフェース(GUI MENU)と多重言語提供 8 DIGITAL VIDEO RECORDER (システム構成図) 技術要約 本製品は保安装備としてVCRとMultiplexerを全部対応できるばかりでなく,先端のVCRよりさらに多い機能と便利な 特長を持っています。 本製品はアナログNTSCまたはPALビデオをデジタル イメージに変換してこれをハードディスクに保存します。 ハードデ ィスクを利用することによって保存された映像に早くアクセスできて巻き戻しが必要なくて,DVRが映像を引き続き録画し ている間にも保存された映像を再生できます。 デジタルで保存されたビデオはテープに保存されたアナログ ビデオより多い利点を持っています。 トラッキングを必要と しなくて,イメージの変調なしで停止画面,高速再生、低速再生および逆再生が可能です。 また時間検索またはイベ ント検索でより簡単に早く検索が可能です。 本製品はパワーサーチ機能で領域を指定して速いモーション検索が可能で,より効率的に検索が可能です。 本製品は独自の暗号化技術を使って、映像を符号化していて保存されたビデオを変造することが不可能です。 本製品はマルチ イベント設定が可能で,ある一つのチャンネルのイベントを検知し,多重でアラーム出力およびパンチル トカメラと連動され多様な保安環境を提供します。 本製品の特殊な機能で不審物検知機能とミュージアム機能が可能で,存在した物体が消えたりまたはなかった物体 ができたことを検知できる最先端システムです。 またチャンネル中4個のチャンネルだけ使用する場合、D1級録画が可 能で,高解像度とリアルタイム録画が可能です。 本製品はディスクミラーリング機能を提供して予想できないハードディスクの物理的な損傷などが発生しても保存され た録画データの再生が可能です 9 DIGITAL VIDEO RECORDER 仕様 MODEL -------- - 16CH- 圧縮方式 MPEG4 ビデオ入力 / ループアウト ビデオ出力 8CH / 8CH 16CH / 16CH 2 コンポジット、2 VGA、1 スポットアウト(デュアルモニター) 720 X 480 NTSC 720 X 240 360 X 240 録画 フレーム 720 X 576 PAL 720 X 288 360 X 288 チャンネル 設定 E-map 解像度設定 可能 イベント,常時録画 可能 イベントフレーム 可能 画質 可能 ( Low < Normal < High ) ポップアップ 可能 Display カメラ,センサー,アラーム, オーディオ イベントアラーム 可能 イメージマップ 最大八つまで支援 センサー/アラーム 内蔵HDD バックアップ 通信ポート 120 240 480 100 200 400 可能 オーディオ入/出力 検索及び再生 fps fps fps fps fps fps 録画フレーム 録画週類 Storage 120 240 240 100 200 200 fps fps fps fps fps fps 常時,センサー,モーション検知,不振物検知,ミュージアム 8CH / 8CH 16CH / 16CH 9Ch(8Ch+キーセンサ1Ch) / 17(16Ch+キーセンサー1Ch) / 4 Ch 8 Ch 3 HDDs + CD R/W or DVD R/W HDDタイプ SATAHDD支援 外付けHDD USB * 3 / E-SATA *1 インターフェース USB 2.0 検索モード カレンダー,ブックマー,イベント,パワーサーチ マルチ再生 可能 インスタントリプレー 可能 ビューアプログラム 可能 記録装置 External HDD/CD-R/CD-RW/DVD±RW/DVD USB Stick 内蔵HDD Time Backup(Per Ch) RS-485 2 pins Terminal Block RS-232C 9 pin male DSUB Ethernnet RJ-45, 10 / 100 base-Tx (Internet) USB 2.0 外付けStorage /フアームウェーア /メデーアバックアップ (Front 2 , Rear 1) 10 DIGITAL VIDEO RECORDER コントロール装置 フロントキー /リモコン / マウス / キーボード 遠隔モニターリング CMS, ウェブブラウザ 11 DIGITAL VIDEO RECORDER 第2章 — 設置 付属品 HDD Screw (12EA) Program CD (1EA) Battery : AAA 1.5V X 2EA Audio Input DIGITAL VIDEO RECORD Manual (1EA) Cable (2EA) Power Remocon Cable (1EA) (1EA) SATA HDD POWER Cable (1EA) SATA HDD Cable (3EA) 本題品は下のような付属品で構成されます。 ・デジタルビデオレコーダー本体(1EA) ・ハード固定ねじ(12EA) ・CMSプログラム(遠隔ソフト)CD (1EA) ・マニュアル(1EA) ・パワーケーブル(1EA) ・リモコン(1EA) ・オーディオ入力ケーブル(2EA) ・バッテリーAAA (1.5V 2EA) ・SATA HDDケーブル(3EA) ・SATA HDD POWERケーブル ジェンダー(1EA) *音声双方向のためのオーディオ出力ケーブルはオプションです。 *DVR操作のためのマウスはオプションです。 *RACKに装着するためのWINGはオプションです。 12 DIGITAL VIDEO RECORDER 設置に必要な道具 DVR設置時に特別な工具はを必要ありません。 全体システムを構成する他の装備に対しては各装備の設置説明 書を参照して下さい。 (背面パネル) (1) ビデオ入力 (2) ビデオループアウト (3) モニター出力(デュアル) (4) VGA出力(デュアル) (5) スポットアウト (6) オーディオ入力(1~16CH) (7) オーディオ出力(1~16CJ) (8) RS-232 (9) LANポート (10) 外付けSATA HDD (11) センサー入力(16) (12) RS-485 (13) アラーム出力(8) (14) キーセンサー (15) 背面USB (16) センサー増設用ポート (17) マイク入力 (18) 220V/110V切り換えスイッチ (19) 電源コードコネクタ (20) オーディオ出力 ビデオソース入力接続 カメラのビデオソースからBNCビデオ入力コネクターまで同軸ケーブルで接続します。 ループアウトビデオソース接続 DVRに入力されたカメラのビデオソースをループアウトで他の装置に出力します。 13 DIGITAL VIDEO RECORDER モニター出力(デュアル) 一般CRTモニターを接続する時に使用するコネクターで2台のモニターまで接続が可能です。DVRのメニュー設定でデ ュアルモニターを使用するように設定すると各々のモニターに違う画面が表示されます。(参考:デュアルモニター使用法) パソコン用のCRT/LCD VGAモニターを接続する時に使用するコネクターで2台のモニターまで接続が可能です。 DV Rのメニュー設定でデュアルモニターを使用するように設定すると各々のモニターに違う画面が表示されます。(参考:デュ アルモニター使用法) 参考:CRTモニター,VGAモニター,スポットアウトが同時に出力できます。 スポットアウト出力 スポットアウト機能は選択されたチャンネルだけ設定されている時間ほど出力される機能です。 時間は0秒から30秒ま で設定が可能です。 14 DIGITAL VIDEO RECORDER オーディオ入力 すべてのチャンネルに対して音声録画が可能で,録画のために付属品のオーディオ ケーブルを接続しなければなりませ ん。 オーディオ録画設定は別に必要でなくて,音声入力がある場合、自動に認識されます。 参考:オーディオ入力は増幅されたソースを接続できるが,内蔵アンプがないマイクの場合、直接接続すると正常に動 作しません。この場合は別途のプリアンプを通した後、接続してください。 オーディオ出力 オーディオ出力はすべてのチャンネル別に各々出力が可能です。 オーディオ出力ケーブルを利用し,チャンネル別にスピ ーカーを接続して使用します。 参考:DVRの付属品またはオプションとしてオーディオ出力アンプを提供することではありませんので、使用者はアンプと スピーカーを直接準備する必要があります。 参考:チャンネル別のオーディオ出力ケーブルはオプションの商品ですので必要な場合には別途に購入しなければなり ません。(統合出力はDVRのオーディオ出力端子をご使用ください。モニターのライブあるいは再生画面の左上の一つ のチャンネルのオーディオが出力されます。) 15 DIGITAL VIDEO RECORDER RS-232ポート RS-232ポートは遠隔制御用のキーボードを接続したり、その他の通信ポートで使うために提供されます。 LANポート(インターネット接続) 本製品は10/100Mbのイーザーネットコネクターを利用しネットワークに接続されます。DVRコネクターにRJ-45ジャックの Cat5ケーブルを接続します。 DVRはパソコンとネットワーク上で接続され遠隔監視,遠隔検索,遠隔制御ができます。 外付けSATA HDD 外付けHDDを増設するためのSATA接続ポートです。 16 DIGITAL VIDEO RECORDER センサー入力 センサーコネクターの接続のためにボタンを押したまま線をボタンの下穴で挿入します。 はっきりと接続したのか調べるた めにボタンを押さなくて線を引いて抜けるのかを確認します。 線を抜くためにはボタンを押したまま線を外に引っ張りま す。 参考 : GNDガ表示されている(Black)すべてのコネクターは共通です。 センサー入力接地側をGNDコネクターに接 続します。 RS-485ポート 本製品はRS485 half-duplexシリアル通信信号を利用し外付け装置,または制御用キーボードのような制御システム によって,遠隔で制御することができます。 またRS485コネクターはPTZ(Pan,Tilt,Zoom)カメラを制御するために使用で きます。 外付け装置のRX+/TX+,RX-/TX-をDVRの+,-に接続します。 17 DIGITAL VIDEO RECORDER アラーム出力 アラーム出力はモデルに関係なく、基本8個を支援しアラーム出力設定によって接点がオン/オフになります。 キーセンサー キーセンサー機能は本製品の特長として接点状態によってイベントが発生してもアラーム出力を解除できます。 設定 方法はDVRメニューのアラーム/センサー設定を参考して下さい。 参考 : キースイッチはコネクターの一番右側の端子です。(COLOR : RED ) 背面USBポート 背面USBポートは全面USBポート機能と同一です。 マウス接続およびUSBメモリースティックを利用しバックアップまた はアップグレードできます。また外付けUSBハードディスクも接続できます。 18 DIGITAL VIDEO RECORDER センサー増設用ポート 追加の通信ポート用で使用します。現在はセンサー入力とアラーム出力の増設用ポートで使用されます。入出力は 各々128個まで増設できます。 参考 : センサー入力とアラーム出力を増設して使用するためにはオプションの別途のボックスが必要です。 マイク入力 本製品は双方向のオーディオ通信が可能です。DVRにMONOマイクを接続し、各チャンネルに音声が出せます。 参考:オーディオ入力は増幅されたソースを接続できるが,内蔵アンプがないマイクの場合、直接接続すると正常に動 作しません。この場合は別途のプリアンプを通した後、接続してください。 オーディオ出力 各チャンネルのオーディオを聴き取りするために増幅が可能なスピーカを接続します。 19 DIGITAL VIDEO RECORDER 電源コードの接続 電源コードをDVRと壁のコンセントに接続します。 警告:電源コードを接続する前に必ず220V/110V切り換えスイッチ と電圧を確認して下さい。 警告:電源コードは正しく配船し足にかからないようにして,コードの被服がはがされないように注意して下さい。 電源コ ードをカーベットの下に設置してはいけません。 一つのコンセントに多くの装置を接続し過負荷がかからないようにしま す。 20 DIGITAL VIDEO RECORDER 第3章 — システム構成 全面部パネルボタン 全面のパネルのボタンで下記の説明を参照し各ボタンを通じてDVRメニューを設定して操作することができます。 参考:リモコン センサーがLED中央の部分にあるので物体によって遮られないようにして下さい。 参考:一般家庭用PCとともにUSBマウスを利用して,各設定窓(ウィンドウ)とメニューに移動できます。 (1) チャンネルボタン/数字入力ボタン - チャンネル選択 - パスワード、ネットワークIPアドレス入力( “0”は“10”ボタンで入力 ) (2) 方向キー/確認/再生ボタン - メニュー移動:方向キーおよび確認(真ん中のボタン)ボタン - 再生/一時停止:( ▶∥)ボタンを押せば再生して、再生中ボタンをまた押せば一時停止します。 また押せ ばそれ以前再生速度を維持し再生します。 - 再生/停止:(▶,■)ボタンを押せば再生して、再生中■ボタンを押せば停止されます。 また▶再生ボタンを押 せばそれ以前再生速度を無視して正常速度で再生します。 - 高速再生:(▶▶)ボタンを押すごとに2倍速,4倍速,8倍速,12倍速,16倍速,20倍速で再生 - スロー再生/逆再生:高速再生中に逆再生(◀◀)ボタンを押せば逆にどんどん遅く再生されて、停止中に逆再 生(◀◀)ボタンを押したり高速再生中にずっと逆再生(◀◀)ボタンを押せば映像は逆再生で再生されます。 (3) JOG/SHUTTLE - インスタントリプレー)機能:ライブ上でシャトルを右側に回していれば約5秒前映像が再生されて、シャトルを左 側に回していれば約5秒前映像まで逆再生されます。 ライブ画面に戻るためには“ESC”ボタンを押します。 - 再生中JOG機能:1コマずつ再生(時計方向->再生,反時計方向->逆再生) - 再生中シャトル機能:高速再生または逆再生(時計方向->高速再生,反時計方向->逆再生) (4) MEMU(Setup / E-Map / History):メニュー呼出 (5) SEARCH( Time / Bookmark / Event ):検索メニュー呼出 (6) DISPALY : デュアルモニター使用時、モニター選択 - DISPLAYボタンをクリックしモニター使用表示MAINまたはモニター使用表示SUBを選択 (7) PTZ : パンチルトメニュー呼出 (8) BACKUP : バックアップメニュー呼出 (9) CAPTURE : イメージキャプチャーおよびブックマークメニュー呼出 · ライブ上ではキャプチャー機能のみ可能 · 検索上ではキャプチャー、ブックマーク機能が選択可能 (10) EMERGENCY : 緊急録画機能で録画スケジュールにかかわらず最高の画質とフレームで録画が開始さ 21 DIGITAL VIDEO RECORDER れる。(解像度は除外) (11) ESC : 上位メニューに移動 (12) DEL : テキスト入力時、テキスト削除またはライブ上でステータスバーをオン、オフします。(但し、メニューの 画面表示設定でスタータスバー表示項目にチェックを入れた場合だけ可能) (13) LOCK : システムをロックする機能でシステム操作およびライブ画面の監視ができず、解除するためにはIDと パスワードを入力しなければならない。 (14) MULTI : 画面分割機能 (15) 電源 : システム起動および停止 (16) 全面USBポート : ファームウェアのアップグレード、バックアップ、マウス接続 (17) ODD : DVDRWドアオープン/クローズ (18) LEDランプ · LOCK : ロック機能動作中に点灯 · ERR : システムエラー発生時に点灯 · EMERGENCY : 緊急録画中に点灯 · REC : 録画中に点灯 · NETWORK : ネットワーク接続時に点灯 · SCHEDULE : スケジュール録画時に点灯 22 DIGITAL VIDEO RECORDER リモコンボタン (1) Power : 電源オン/オフ (2) Emergency : 緊急録画 (3) チャンネル選択(数字入力) (4) 方向キー(上) (5) 方向キー(左) / 逆再生速度調節 (6) 方向キー(右) / 再生速度調節 (7) 確認 / 再生開始 / 一時停止 (8) 方向キー(下) / 再生停止 (9) ESC : 上位メニューに移動 (10) MULTI : 画面分割モード (11) DEL : テキスト削除 (12) MEMU:メニュー呼出( 設定/E-MAP/履歴 ) (13) DISPALY : デュアルモニター使用時、モニター選択 (14) SEARCH:検索メニュー呼出 (15) リモコンID選択 (16) PTZ : パンチルトメニュー呼出 (17) 再生時にコマ送り (18) BACKUP : バックアップメニュー呼出 (19) CAPTURE : イメージキャプチャーおよびブックマーク メニュー呼出 · ライブ上ではキャプチャー機能のみ可能 · 検索上ではキャプチャー、ブックマーク機能が選択可能 (20) LOCK : システムをロックする機能でシステム操作お よびライブ画面の監視ができず、解除するためにはIDとパ スワードを入力しなければならない。 参考:システム(DVR)IDが1の場合はリモコンの別途操作なしでリモコンでDVRの操作が可能です。システムIDの意味 と設定方法はマニュアルを参考して下さい。システムIDが1~4の場合にはリモコンのIDボタンを押して1~4の中のIDボ タンを押した後にリモコンでDVRの操作が可能になります。 23 DIGITAL VIDEO RECORDER ログイン メニュー設定、検索などのDVRの機能を使うためには該当権限がある使用者がログインしなければなりません。使用 者を選択してパスワードを入力すればログインされます。 PGS-820の初期パスワード:1111 PGS-1640の初期パスワード:0000 参考:できればDVRにパスワードを設定し使用してください。 デュアルモニター設定 本製品はデュアルモニター機能でライブ、検索、E-MAPなどを構成し二つのモニターをDVRに接続し監視することが出 来る製品です。 環境設定 ボタンを押すと 設定 メニューの 画面表示 を選択します。 デュアル モニターを設定するために デュアルディスプレイ をチェックすればデュアル モニターで使用が可能です。 DVR動作をマウスだけで操作すればマウスが位置しているモニターがアクティブになりますがフロンとボタンで操作すれば どちらのモニターがアクティブになっているのか分からないのでこういう場合には モニター使用表示 もチェックします。 フ ロントの DISPLAY ボタンを押すごとによってアクティブモニターが変更されます。アクティブになったモニターにはモニター 使用表示、Mainとモニター使用表示、Subと表示されます。MainとSubは1番モニター、2番モニターの意味で表示さ れるモニターがアクティブになっているモニターです。 24 DIGITAL VIDEO RECORDER デュアルモニターの様々な接続方法 ( VGA Monitor Main) ( VGA Monitor Sub) ( VGA Monitor Main) ( CCTV Monitor Sub) ( CCTV Monitor Main) ( VGA Monitor Sub) ( CCTV Monitor Main) ( CCTV Monitor Sub) デュアルモニター機能の活用 デュアルモニター機能で様々な画面を組み合わせて使用できます。また特定の機能によって制限的に使用する場合 もあります。下記の例を参考して下さい。 (一般的な機能を使用する場合) Mainモニターで使用可能な機能 ライブモニタリング 検索 E-map DVR設定 (不審物検知、ミュージアム機能を使用する場合) Mainモニターで使用可能な機能 ライブモニタリング 検索 E-map DVR設定 Subモニターで使用可能な機能 ライブモニタリング Subモニターでは検索不可 E-Map DVR設定 Subモニターで使用可能な機能 1~4CHの4分割のライブモニタリングだけ可能 参考:不審物検知、ミュージアム機能を使用している場合にはSubモニターに1,2,3,4CHが4分割モードで固定されて 表示されます。 25 DIGITAL VIDEO RECORDER 第4章 — メニュー説明 ボタンを押して 設定 を選択します。 MENU>設定>システム システム> システム情報 システム情報 ではDVRの重要事項に対する情報を表示します。 ㆍ ビデオスタンダード : 映像入力のビデオ表示形式を表示します。日本はNTSCが標準です。 ㆍ ファームウェアバージョン : DVRのファームウェアバージョン(運用ソフトのバージョン)を表示します。機能の改善の ためにファームウェアをアップグレードした場合には正しくアップグレードされたかここで確認できます。 ㆍ ソフトウェアバージョン ㆍ Linuxバージョン : DVRのソフトウェアバージョン : 運用システムのバージョンを表示します。 ㆍ ネットワークバージョン :CMSプラグラムと互換できるバージョンを表示します。 ㆍ メモリサイズ : DVRの運用に必要なメインメモリ容量を表示します。 ㆍ IP アドレス : 遠隔ソフトと接続するためにDVRがネットワーク上にある場合にDVRの設定>ネットワークに設定 したIPアドレスを表示します。 ㆍ DDNS ID : ダイナミック IPを支援するための製品の番号です。 26 DIGITAL VIDEO RECORDER 参考 : システム情報の項目は製品管理のために予告なく変更される場合があります。 参考 : ビデオタイプは工場出荷時に設定されますので変更できません。変更が必要な場合は販売者にお問い合 わせ下さい。 システム> ID / パスワード ID / パスワード はシステムの使用者を設定してシステムの運用権限を与えられます。登録されていない使用 者はシステムの操作が出来なく遠隔接続も制限されます。 上図のAdminの下の空欄を選択すると使用者を登録する下図のメニューに移動します。 登録するためにIDを選択すれば仮想キーボードが表示されてそのキーボードを利用し使用者のIDを入力します。 入 力中に削除が必要な場合には ボタンを選択すれば削除されて ◀ または ▶ ボタンを利用しカーソルの移動 が可能です。 入力が完了すれば ボタンを押します。パスワードを入力するために パスワード を選択してフロントのCH1~ CH10のボタンでパスワードを入力して、 確認 に移動し同じ番号をもう一度入力します。使用者別に機能権限を 付与するためにアイコン別権限を選択します。 27 DIGITAL VIDEO RECORDER DVRのメニュー設定権限 保存したデータの検索権限 保存したデータのバックアップ権限 DVRの電源をオン、オフできる権限 パンチルトカメラの操作権限 遠隔ソフト(CMS)の接続権限 権限が設定されたら使用者別に ブラインドチャンネル を設定します。 ブラインドチャンネルとは例えば特定のチャン ネルを店員に見せたくない場合に設定すると、ライブ画面で指定したチャンネルの映像は見られなくなる機能です。選 択したチャンネルまたは全体チャンネルに対して画面を見られる権限を付与します(チェックしたチャンネルは見られませ ん)。 設定が完了され 追加 ボタンを選択すると登録されます。 参考:ブラインドチャンネルに設定しても録画はされますので検索できます。 参考:使用者アカウントは7人まで追加ができます。 参考:admin(管理者)アカウントは ID と パスワード だけ修正可能です。 システム> 自動ロック 自動ロック 機能はDVRが常にログインになっていれば他人によって操作が可能なので設定された時間内にリモコン, マウス,フロントボタンなどのシステム操作がない場合、自動にロックがかかる機能です。 再度ログインするまでライブ画 面はもちろんどんな操作も出来ません。 適用時間の設定は5秒<10秒<20秒<30秒<60秒<120秒<180秒<300秒まで可能です。 ( 適用時間の設定が “---- 秒”になっている場合には動作しません。) 参考 : 自動ロック がかかりますとライブ画面が見られなく LOG OUT メッセージが表示されます。 28 DIGITAL VIDEO RECORDER DVRのフロントボタンを押すとログイン画面が表示されて上図のように ◀ または ▶ ボタンでIDを選択してパスワード を入力するとログインされます。 システム> 緊急ロック(Emergency) 緊急ロック機能は使用者のミスや間違いでEmergencyボタンを押したり、使用者以外にEmergencyボタンを勝手に押 すのを防ぐための機能です。緊急ロック機能が設定されていれば、 Emergencyボタンを押してもパスワードを入れなけ ればなりません。 Emergency Lockチェック: Emergencyボタンを押したらパスワードを聞かれます。 終了時、パスワードは聞かれませ ん。 システム> インスタントりプレー インスタントリプレーロック機能は再生機能の一部として、権限のない使用者の接続を防ぐ機能です。インスタントリプ レー機能を解除すると誰でも使用可能です。 インスタントリプレー機能はライブ画面でシャトル(JOG/SHUTTLE)を右側に回していれば約5秒前の映像が再生され て、シャトルを左側に回していれば約5秒前の映像まで逆再生されます。 ライブ画面に戻るためには“ESC”ボタンを押 します。 システム> 言語 使用者環境に合う言語を選択し使用してください。 参考:言語は今後引き続け追加される予定です。 29 DIGITAL VIDEO RECORDER システム> ブザー システムの動作状態を確認するために指定した当該機能が動作するとブザーを鳴らすことが出来ます。 参考: キーボタン : フロントボタンまたはリモコンボタンを操作した場合 · モーション : 動きを検知した場合 · センサー : センサーを検知した場合 · 不審物検知 : 不審物を検知した場合 · ミュージアム : 物体がなくなったことを検知した場合 · HDD FULL : HDDディスクの容量を全部使用した場合 · HDD エラー : HDDディスクに問題が発生した場合 · ビデオロス : 入力映像がなくなった場合 HDD FULL と メニューの り、 · HDD エラー が発生した場合にはブザーは止まりません。 録画 の HDD管理 HDD FULL の 上書き をチェックしディスクにもう以上録画可能な容量が残っていないことを解決した 録画 の HDD管理 メニューでエラーが発生したHDDを 使用しない に設定したり、エラーのHDDを交換す るまでブザーは鳴り続きます。 上記の二つの項目以外にはブザーは一回だけ鳴ります。 システム> ファームウェア システムの機能および性能向上のためファームウェア(システムを運用するソフトウェア)をアップグレードする場合、ま たはメニュー設定値を保存して、システムに適用(ロード)する場合に使用します。 30 DIGITAL VIDEO RECORDER 1) F/Wアップグレード :DVRを運用するソフトウェアをアップグレードする場合に使用します。 ① F/Wアップグレード を選択します。 ② USBメモリスティックにファームウェアファイル(PGS-1640.UDT)を保存してDVRのUSBポートに挿入します。 (USBポートは製品のどこでも構いません。) ③ USBメモリスティックが認識されるとUSBアイコンがグレー色から青い色に変更されて、アイコンを選択する と上図のUSB1のように黄色に変更されて空欄にファームウェア情報(PGS-1640.UDT)が表示されます。 ④ OK ボタンを押します。 ⑤ 正常にアップグレードが完了されるとDVRが自動に再起動されます。 2) 設定値ロード : 設定値保存 メニューで保存した設定値を使用者のミスでDVR設定値を工場初期化 した場合、または複数の別のDVRに同じ設定値を適用する場合に使用します。 ① 設定値ロード を選択します。 ② USBメモリスティックに設定値アファイル(DVR.CFG)を保存してDVRのUSBポートに挿入します。(USBポ ートは製品のどこでも構いません。) ③ USBメモリスティックが認識されるとUSBアイコンがグレー色から青い色に変更されて、アイコンを選択する と上図のUSB1のように黄色に変更されて空欄に設定値情報(DVR.CFG)が表示されます。 ④ OK ボタンを押すと アップグレード完了 とメッセージが表示されます。 3) ① 設定値保存 :現在のDVRに設定されている設定値をUSBメモリスティックに保存する場合に使用します。 設定値保存 を選択します。 ② USBメモリスティックをDVRのUSBポートに挿入します。(USBポートは製品のどこでも構いません。) ③ USBメモリスティックが認識されるとUSBアイコンがグレー色から青い色に変更されて、アイコンを選択すると上 図のUSB1のように黄色に変更されて空欄に設定値情報(DVR.CFG)が表示されます。 ④ OK ボタンを押すと 保存成功 とメッセージが表示されます。 参考:設定値保存、ロード機能は同じファームウェアバージョンではないと適用されません。 31 DIGITAL VIDEO RECORDER システム> 時刻合わせ DVRの時間と日付、サマータイムを設定します。 ㆍ 時間形式 : 時間を24時間制で表示するかAM/PM方式で表示するかを選択します。 ㆍ 現在時間 : 現在の時間を設定します。 時間を変更して ボタンで確認した後、 保存 を押すと 設定がDVRに適用されます。 ㆍ 日付形式 : ㆍ 日付表示 : 現在の日付を設定します。 ㆍ GMT : YY/MM/DD : 年/月/日、 MM/DD/YY : 月/日/年 国家別の標準時間を設定します。(日本は+9時間です。) タイムシンクロはインターネット標準時間サーバーを利用してDVRの時間を維持させる機能です。 ㆍ サマーマイム : 夏に時間を1時間ほど早く設定する国のために使用する機能です。 32 DIGITAL VIDEO RECORDER システム> 工場初期化 すべての設定(ロゴ、E-MAP、センサー、アラーム、カメラ設定、録画スケジュール、PTZ、ネットワーク、分割画面 など)が最初出荷状態に変更されます。(録画データは削除されません) システム> ロゴイメージ DVRの起動画面、ビデオロス画面、ブラインド画面のイメージを変更することが出来ます。 1) ロゴイメージ に使用するイメージファイルはBMP(ビットマップ)ファイルだけ可能です。サイズは自 動に調節されます。 2) USBメモリスティックにイメージを保存した後、DVRのUSBポートに挿入します。 3) イメージロード でUSBアイコンを選択すれば下のリストにUSBメモリスティックに保存されているイ メージファイルが表示され、一つのファイルを選択すれば右のビューアーに選択したファイルのイメージ が表示されます。 4) 適用する項目を選択します。( 起動イメージ 、 ビデオロス 、 ブラインド ) 参考:ロゴイメージはUSBメモリスティックではなくCDに保存してもロード出来ます。 参考:イメージサイズ(単位 : Pixels) ㆍ 起動イメージ ( NTSC : 740 X 480 / PAL : 720 X 576 ) ㆍ ビデオロス、ブラインドイメージ ( NTSC / PAL : 176 X 120 ) 33 DIGITAL VIDEO RECORDER システム> リモコンID 複数のシステムがある場合、一つのリモコンで操作するための機能です。 工場出荷時のリモコンIDのデフォルトは1です。 特別な設定をしなかった場合にはリモコンの別途操作なしでDVRの操 作が可能です。万一操作が出来ない場合にはDVRの リモコンID とリモコンIDを確認して使用して下さい。 (ID 1) (ID 2) (ID 3) (ID 4) 上手のように各DVRにIDを設定したとすればリモコンを使用する時にリモコンのIDボタンだけを押して複数のDVRを統制 することができます。 MENU>設定>画面表示 画面表示> 画面表示 画面表示に関するすべての設定を行います。 34 DIGITAL VIDEO RECORDER ・ ステータスバー : ライブ上にDVRの基本状態を表示するバーをオン、オフFします。 この表示がなければ日付、 時間、モード(ライブ、検索など)、各種イベント表示、HDD残量などのDVRの基本状態が表示されないので管理的 な側面で使った方が良いです。 ステータスバーをオフする場合には ステータスバー のチェックを外します。 ㆍ モーション検知ライブ表示 ます。 (ステータスバー) : モーション検知状態をライブ上で表示します。動きがあるエリアは赤色で表示され ㆍ デュアルディスプレイ : モニター2台を使用する場合に設定します。詳しいことは デュアルモニター設定 を参 考して下さい。 モニター使用表示 : モニター2台を使用する場合にチェックして を押すとアクティブになっ ているモニターを表示します。 参考 : モニターを1台だけ使用する場合には必ずチェックを外して下さい。 ㆍ ディスプレイ警報表示 : チェックを入れて下の各項目のイベントに時間(0~595秒、ALL)を設定すると該当 イベントが発生した場合にライブ上に設定した時間ほどメッセージを表示します。 - モーション : 動きが検知されると設定した時間ほどメッセージを出力 - センサー : センサーが入力されると設定した時間ほどメッセージを出力 - 不審物検知 : 不審物が検知されると設定した時間ほどメッセージを出力 - ミュージアム : 物体がなくなったことが検知されると設定した時間ほどメッセージを出力 - ビデオロス : 映像入力がなくなると設定した時間ほどメッセージを出力 35 DIGITAL VIDEO RECORDER 参考 : * メッセージ表示は 設定 の 録画 の モーション検知 、 不審物検知 、 ミュージアム と 設定 の アラー ム/センサー の センサーリンク を設定しなければ表示されません。 * 各項目のイベントに時間を ―― にすると該当イベントが発生してもメッセージは表示されません。 * 各項目のイベントに時間を ALL にすると該当イベントが発生するとメッセージは使用者がDVRのフロントボタンを 押すまで表示されます。 * イベントが発生しメッセージがライブ上に表示されてから5秒間は ディスプレイ警報表示 のメッセージは表示され ません。 画面表示> シーケンス シーケンスはライブとスポットアウトの画面を準じに切り換えてチャンネルを表示する機能です。 ㆍ シーケンスモード : 分割モードと表示するチャンネルを選択します。 (例 1 ) 一つのチャンネルを全画面(フル画面)で1,3,5,7,9,11,13,14チャンネルを順次切り換える設定です。 (例 2 ) 4分割画面で1,2,3,4チャンネルと13,14,15,16チャンネルをグループで順次切り換える設定です。 36 DIGITAL VIDEO RECORDER 上記の例1,2を同時に設定すると全画面で1,3,5,7,9,11,15を順次に切り換えて、4分割画面で1,2,3, 4と13,14,15,16を順次に切り換えて繰り返します。 参考 : チャンネルは選択した分割モードに合わせて自動に選択されます。例えば9分割モードを選択したとすれば チャンネル1だけを選択すれば自動に1から9までチェックされます。 ・ 切替時間 : 0~30秒まで設定可能です。0秒を設定するとシーケンス機能はオフになります。設定した時間 ほどチャンネルを表示して次のチャンネルに切り替わります。 ・ スポットアウト : スポットモニターのシーケンスを設定します。 チェックしたチャンネルだけ 切替時間 に設定した 時間ほどスポットモニターで順次に切り替わります。 メニュー>設定>録画 録画はDVRの一番重要な機能ですので本機能と設定方法を十分にご理解の上、ご使用をお願いいたします。 録画> モーション検知 モーション検知はカメラから入力される映像に人、動物、物体の動きがあった場合、DVRが動きを検知しその時だけを 録画する機能です。24時間録画することよりHDDの寿命が長くなります。 ㆍ グリッド表示 : ビューアーにグリッドが表示され動きを検知したいエリアをやさしく設定できます。(必ず設定しなく ともモーション検知機能が使えます。) 37 DIGITAL VIDEO RECORDER 1) モーション検知機能を使用するチャンネルを選択します。チャンネルの選択はDVRフロントのCH1~CH16ま でのボタンで選択します。マウスでは 2) アイコンをクリックしチャンネルを変更できます。 グリッド表示 を選択するとビューアーにグリッドが表示されます。 3) アイコンを選択しDVRフロントの ▶ でビューアーに移動するとビューアーの枠が緑色になります。 4) ボタンを押してDVRフロントの ▶ を押すとビューアーのカーソルが移動されます。 5) 動きを検知するエリアにカーソルを移動し 法で ボタンを押すと設定されたエリアは青色になります。 同じ方 アイコンで選択したエリアを消すことが出来ます。 6) エリア設定が終わって ボタンを押すと を押すとカーソルが固定されビューアーの枠が緑色になってDVRフロントの ◀ アイコンに戻ります。 7) 全エリアを選択または取消するためには アイコンを選択します。 ㆍ 感度 <- 鈍感, 敏感 -> 10 ) : 動きの感度を調節します。( 0 録画> フレーム/解像度 録画機能において一番重要な設定で解像度と録画フレームを設定します。 画質とフレーム(FPS)は一般録画とイベント録画を区分し設定することが可能なので普段は一般録画の画質とフレー ムで録画していて特定のイベント(モーション、不審物検知、ミュージアム、センサー)が発生すると一般録画設定よりも っといい画質と高いフレームで録画することが可能です。 ( 解像度別、録画フレーム ) モード 解像度 CIF 360 X 240 Half D1 720 X 240 D1 720 X 480 CH別フレーム 30Fps 15Fps 7Fps 30Fps (4CHのみ録画する場合) 38 全CHフレーム(16ch) 480Fps 240Fps 120Fps DIGITAL VIDEO RECORDER ㆍ 録画可能 : 内臓されているHDD容量で録画可能な日数を計算し表示します。 参考 : 録画可能日数は映像の色、動きなどによって実際可能な日数と差があります。 ㆍ ㆍ ㆍ ㆍ ㆍ CH : 設定を適用するチャンネルを選択します。 ALLはすべてのチャンネルが同時に適用されます。 解像度 : 一般録画およびイベント録画時の録画する解像度を設定します。 画質 : 一般録画時の録画する画質を設定します。 FPS : 一般録画時の録画するフレームを設定します。 イベントFPS : イベント録画時の録画するフレームを設定します。 参考 : 解像度は一般録画とイベント録画が同時に適用されます。 (一般録画時のフレーム) (イベント録画時のフレーム) ・ 例えばフレーム設定時に上図のようにFPSに(80/480)に表示されたことは全部480フレーム設定が可能 で、現在80フレームが設定されているという意味です。もしフレームが超過されますと FPS と イベン トFPS が OVER FPS 、 注意 に変わって点滅されますのでフレームが超えないように再設定し なければなりません。 ・ 参考 : 一般録画フレームが0の場合にはイベント フレームも0に変更されます。 一般録画時にフレームを0にすると イベントフレームも設定ができません。 39 DIGITAL VIDEO RECORDER ㆍ All の解像度、画質、フレームを変更すると全チャンネルに適用されます。すなわち All は全チャンネルに同時 適用する時に使います。 ㆍ 下図のボタンで9~16CHの設定メニューに移動できます。 録画> イベントフレーム 特定のイベントが発生した場合に画質とフレームを高めて録画する機能です。 ㆍ RAMP UP ㆍ イベント す。 : チェックするとイベントが発生すると“Ramp Up”フレームで録画が始まります。 : 重要なイベントを選択し特定のイベントが発生すると画質とフレームを高めて録画することが出来ま 40 DIGITAL VIDEO RECORDER モーション検知 センサー入力 不審物検知 ミュージアム 各アイコンを選択するとアイコンがオレンジ色になります。 ㆍ 画質 : イベント録画時の録画する画質を設定します。 ㆍ フレーム : フレーム/解像度 メニューで設定したフレームがそのまま表示されます。フレームの変更は フレー ム/解像度 で可能です。 ㆍ 下図のボタンで9~16CHの設定メニューに移動できます。 録画> プレー・ポスト録画 ・プレー録画機能はイベントが発生するとイベント発生5秒前の映像を録画します。 ・ポスト録画機能はチャンネル・イベント別ポスト録画時間の設定が出来ます。(設定範囲:1秒~10分まで可能) ・16CHの場合一つの画面で出来ないので方向キーを利用して移動させてください。 41 DIGITAL VIDEO RECORDER 録画> 不審物検知 不審物検知機能とはDVRがカメラの映像で不審物を検知し使用者が設定しておいた時間以内にその不審物 が移動されなければそれをDVRがイベントとして検知し使用者にお知らせする機能です。 1) 不審物検知機能を使用するチャンネルを選択します。チャンネルの選択はDVRフロントのCH1~CH4まで のボタンで選択します。マウスでは 2) 使用しない のアイコンの上で 3) ボタンを押してDVRフロントの ▶ を押すとビューアーのカーソルが移動されます。 不審物を検知するエリアにカーソルを移動し じ方法で 6) 8) ボタンを押すと設定されたエリアは青色になります。 同 アイコンで選択したエリアを消すことが出来ます。 エリア設定が終わって ボタンを押すと 7) を押すと 使用する に変更されます。 アイコンを選択しDVRフロントの ▶ でビューアーに移動するとビューアーの枠が緑色になります。 4) 5) アイコンをクリックしチャンネルを変更できます。 を押すとカーソルが固定されビューアーの枠が緑色になってDVRフロントの ◀ アイコンに戻ります。 全エリアを選択または取消するためには 設定時間 アイコンを選択します。 : 不審物を設定したエリアに置き去りし、どれほど時間が経過するとイベントとして検知す るかを設定します。( 5秒~10分まで設定可能 ) 9) 感度 : 不審物検知機能は画像の色が変わることをDVRが検知しイベントとして反応しますので、色 が変わることを検知する感度を調節します。( 0 10) イメージ設定 <- 鈍感, 敏感 -> 10 ) : 不審物を検知するエリアと時間を設定すると最後に イメージ設定 を押してビューア 42 DIGITAL VIDEO RECORDER ーのイメージをDVRに記憶させます。DVRは記憶しているイメージに変化があることを検知しイベントとして使用者 にお知らせします。 11) 不審物検知 で 使用する に設定した状態で、ライブ上で を押すと下図のようにオレンジ色の アイコンが表示されます。これは現在の変わった映像で再度イメージを記憶させる不審物検知のリフレッシュ ボタンです。 参考 : 不審物検知は一つのチャンネルに複数のエリアの設定が可能です。 参考 : 不審物検知とミュージアム機能はCH1~CH4まで設定可能です。また2台のモニターを使用している時に 使用する に設定すると2番目のモニターは1CH,2CH,3CH,4CHのライブ4分割モードに固定されます。 参考 : スケジュール メニューに不審物検知録画を設定しないと不審物検知機能は動作しません。不審物を検 知するとライブ上に アイコンが表示されます。 参考 : 設定したエリアが遠すぎたり近すぎたり、自然光が入ってきている場所を設定したり、カメラのフォーカスが合わ なかったり、またエリアの背景色と物体の色がほとんど同じ色の場合にはDVRがイメージの変化を検知できない場合も ありますので、不審物検知機能を使用する前に十分にテストしなければなりません。 録画> ミュージアム ミュージアム機能とはDVRがカメラの映像で重要物を検知し使用者が設定しておいた時間以内にその重要物が 移動さればそれをDVRがイベントとして検知し使用者にお知らせする機能です。 43 DIGITAL VIDEO RECORDER 1) ミュージアム機能を使用するチャンネルを選択します。チャンネルの選択はDVRフロントのCH1~CH4までの ボタンで選択します。マウスでは 2) 3) 使用しない のアイコンの上で ボタンを押してDVRフロントの ▶ を押すとビューアーのカーソルが移動されます。 重要物がなくなることを検知するエリアにカーソルを移動し ります。 同じ方法で 6) 8) ボタンを押すと設定されたエリアは青色にな アイコンで選択したエリアを消すことが出来ます。 エリア設定が終わって ボタンを押すと 7) を押すと 使用する に変更されます。 アイコンを選択しDVRフロントの ▶ でビューアーに移動するとビューアーの枠が緑色になります。 4) 5) アイコンをクリックしチャンネルを変更できます。 を押すとカーソルが固定されビューアーの枠が緑色になってDVRフロントの ◀ アイコンに戻ります。 全エリアを選択または取消するためには 設定時間 : アイコンを選択します。 設定したエリアから重要物を持ち去りし、どれほど時間が経過するとイベントとして検知 するかを設定します。( 5秒~10分まで設定可能 ) 9) 感度 : ミュジアム機能は画像の色が変わることをDVRが検知しイベントとして反応しますので、色が変 わることを検知する感度を調節します。( 0 10) イメージ設定 <- 鈍感, 敏感 -> 10 ) : 重要物の持ち去りを検知するエリアと時間を設定すると最後に イメージ設定 を押 してビューアーのイメージをDVRに記憶させます。DVRは記憶しているイメージに変化があることを検知しイベントとし て使用者にお知らせします。 参考 : ミュージアム機能は一つのチャンネルに一つのエリアしか設定できません。 参考 : ミュージアム機能は設定したエリアの画像が100%変わらないと検知しないのでエリアを重要物より小さく設 定してください。 参考 : 不審物検知とミュージアム機能はCH1~CH4まで設定可能です。また2台のモニターを使用している時に 使用する に設定すると2番目のモニターは1CH,2CH,3CH,4CHのライブ4分割モードに固定されます。 参考 : スケジュール メニューにミュージアム録画を設定しないとミュージアム機能は動作しません。重要物がなく なったことを検知するとライブ上に アイコンが表示されます。 参考 : 設定したエリアが遠すぎたり近すぎたり、自然光が入ってきている場所を設定したり、カメラのフォーカスが合わ なかったり、またエリアの背景色と物体の色がほとんど同じ色の場合にはDVRがイメージの変化を検知できない場合も ありますので、ミュージアム機能を使用する前に十分にテストしなければなりません。 44 DIGITAL VIDEO RECORDER 録画> HDD管理 本商品は内部に最大3個のハードディスク内臓可能です。初めてHDDを装着したり、HDDを増設し使用する場合に は必ずHDDをフォーマットして使用しなければなりません。 参考 : 本製品はSATA HDDのみ使用可能です。 ・ハードディスク設置時にはメインボードに上図のように番号順に認識するのでハードディスク1個設置時に1番に、2 番目のHDDを増設時に2番に、3番目のHDDを増設時に3番に接続します。 4番HDDの認識はDVR背面の外付けUSBポートに外付けHDDを接続すると4番に認識します。 ハードディスク設置時には必ずSATA HDD用のデータケーブルと電源ケーブルを使用します。 ( SATA HDD DISK ) SATA HDD 電源ケーブル SATA HDD データケーブル 参考 : DVRの電源部(SMPS)から接続するSATA HDD 電源ケーブルは順番に構わず接続しても良いですが、S ATA HDD データケーブルは必ず順番どおり接続して下さい。 45 DIGITAL VIDEO RECORDER ㆍ HDD FULL : 上書き はHDDディスク容量をすべて使った場合に最初の映像ファイルを削除しなが ら保存するための機能で、 録画中止 はHDDディスク容量をすべて使った場合に録画を中止するための機能 です。 ㆍ HDD管理 ㆍ ディスク : DVRに内臓されているHDDと状態を表示します。 : HDDの接続順番とポートによって自動にDVRが認識したHDDが表示されます。認識されたHDDに はチェック表示がアクティブされます。 - SATA 1 : メインボード1番に接続されているHDD - SATA 2 : メインボード1番に接続されているHDD - SATA 3 : メインボード1番に接続されているHDD - E-SATA : DVR背面の外付けE-SATAポートに接続されているHDD - USB HDD : DVR背面の外付けUSB ポートに接続されているHDD ㆍ ミ ラ ー リ ン グ ミラーリング機能は録画中のハードディスクに故障が発生した場合に備えて、同じ録画データを他のハードディスクに 同時に保存する機能です。 一つのハードディスクが故障してミラーディスクには同じデータがあるので資料を安全に保 管することができるし,検索も可能です。 ㆍ 上図のように アイコンの上で を押すとアイコンがオレンジ色に変わって 状態 が Mirroring に変 更されます。 46 DIGITAL VIDEO RECORDER [設定例1] 最初にSATA1とSATA3が同時に同じ映像を録画します。SATA1の容量がフルになるとSATA2が録画を始めてSA TA3がSATA2と同時に同じ映像を録画します。すなわちSATA3はSATA1とSATA2に対するミラーディスクです。 [設定例2] 最初にSATA1とSATA2が同時に同じ映像を録画します。SATA1の容量がフルになるとSATA3が録画を始めてSA TA2がSATA3と同時に同じ映像を録画します。すなわちSATA2はSATA1とSATA3に対するミラーディスクです。 [設定例3] 最初にSATA1とSATA2が同時に同じ映像を録画します。SATA1の容量がフルになると HDD FULL の 上書 き 設定によってSATA1は上書きされて引き続き録画して、SATA2も容量がフルになるとミラーディスクはSATA3にな ってSATA1とSATA3が同時に同じ映像を録画します。すなわちSATA2と3はSATA1に対するミラーディスクです。 参考:ミラーディスクは普通の録画ディスクと異なる容量でも使用可能です。でもミラーリングという機能は同じ映像を 二つのHDDに同時に録画する機能ですので、出来れば同じ容量のHDDを使用したほうが良いです。 ㆍ 状態 : HDDの使用方法を選択します。 アイコンを押すと 使用する (録画用HDD)と Mirroring (ミラーディスク用HDD)の選択が可能です。 ㆍ 残量 ㆍ フォーマット : HDDの総容量と残容量を表示します。(例 : 500/427) 向キーで移動し : HDDに保存されているデータを削除するためにはデータを削除するHDDの アイコンに方 を押すと ディスクがフォーマットされていません。フォーマットしますか。 というメッセージが表示 されて OK ボタンを押すとフォーマットされます。 47 DIGITAL VIDEO RECORDER MENU>設定>カメラ カメラの映像を調節して、チャンネル別にタイトールを設定します。 カメラ> チャンネル名 ㆍ カメラタイトールを変更するチャンネルをまず選択します。 ㆍ チャンネル名の上で を押すと仮想キーボードが表示されて、キーボードを利用しタイトールを入力します。 ㆍ 入力した文字を削除するためには 削除 ボタンを押します。 ㆍ 文字と文字の間にスペースを入力するためには スペース ボタンを押します。 ㆍ 入力中にカーソルを移動するためには下記の方向キーを押します。. ㆍ 入力が完了されると ボタンを押したりマウスで下図のように X をクリックします。 48 DIGITAL VIDEO RECORDER カメラ> 明るさ、コントラスト、色相 カメラから入力された映像の明るさ、コントラスト、色相を調節します。 ・映像を調節するために 明るさ 、 コントラスト 、 色相 を選択します。 ・映像を補正するチャンネルを選択して、左側プレビュー画面を見ながら映像を調節します。 ・ All は設定値を全チャンネルに適用します。 ・補正した映像は録画された映像にも適用されます。 MENU>設定>スケジュール 録画スケジュールに対する設定です。 スケジュールには時間別、曜日別で週間録画、休日録画に違う設定をするこ とが出来ます。スケジュールの優先順位は 時間指定録画 > ホリデー録画 > 週間録画 の順です。 すなわち 週間録画のスケジュールに時間指定録画のスケジュールがありますと時間指定録画スケジュールに合わせて録画スケ ジュールが変更されます。 参考:本製品の録画機能は を押して強制的に録画する緊急録画と本章で説明するスケジュール録画の二 つの方式があります。 基本録画方法はスケジュール録画で、動き検知録画、センサー録画、不審物検知録画、ミュ ージアム録画を区分し様々な録画設定が可能です。緊急録画も一つの録画で区分されますので、緊急録画中に はイベントが発生しても別途で区分されません。 スケジュール> 週間録画 曜日別、時間別に異なる録画設定が可能です。 49 DIGITAL VIDEO RECORDER 1) 週間設定 でまず録画設定するチャンネルを選択します。チャンネルの選択はDVRフロントのCH1~ CH16までのボタンで選択します。マウスでは 2) 録画設定する曜日に移動し アイコンをクリックしチャンネルを変更できます。 を押すと イベントスケジュール に移動します。 3) 該当曜日に対する詳細設定メニューが表示されます。 4) 各アイコンの説明は下記のようです。 イベント発生有無に構わず常時録画します。 モーションを検知した時だけ録画します。 センサーが入力された時だけ録画します。 不審物を検知した時だけ録画します。 重要物がなくなったことを検知した時だけ録画します。 各録画設定を時間別に消す時に使用します。 各録画設定を時間別に適用する時に使用します。 50 DIGITAL VIDEO RECORDER 各録画設定を全部消したり、全部適用する時に使用します。 5) 設定方法はまず または 録画する時間に移動し アイコンを ボタンで選択して録画モードアイコンに移動し を押すと選択した録画モードに該当する色が表示されます。 6) 設定したい時間まで ◀ または ▶ ボタンで移動すると引き続き色が表示されもう一度 た後 を押し ボタンを押すと録画モードアイコンに移動されます。 7) 上記の方法で各録画モード別に設定が終わりましたら ボタンで 週間設定 に戻ります。 8) 上記の方法で別の曜日も設定できます。 全曜日適用 ボタンでは一つの曜日に設定した録画設定をすべての曜日の同一適用します。 全CH適用 ボタンでは一つのチャンネルに設定した録画設定をすべてのチャンネルに同一適用します。 クリアー ボタンでは現在のチャンネルの曜日別の録画設定を全部削除します。すべてのチャンネルの録 画設定を全部削除するためには各チャンネルを選択し同じ方法で削除します。 参考 : すべてのチャンネルに同じ録画設定を適用した後、各チャンネルに正しく適用されたか確認して下さい。 スケジュール> ホリデー録画 休日別の録画設定です。 同じ時間に週間録画と異なる録画モードで録画設定されている場合に週間録画より優 先適用されます。 ㆍ イベント設定 を選択すると イベントスケジュール に移動して、前のページと同じ方法で設定します。 51 DIGITAL VIDEO RECORDER ㆍ 休日として設定する日付をカレンダーで選択します。該当の年、月を選択して設定する日付で すと選択した日付は青色で表示されます。もう一度押すと選択は解除されます。 ㆍ ボタンを押 全日クリアー ボタンでは設定したすべてのホリデースケジュールを削除します。 スケジュール> 時間指定録画 録画する時間を直接指定できます。同じ時間に週間録画またはホリデー録画と異なる録画モードで録画設定されて いる場合に週間録画、ホリデー録画より優先適用されます。 52 DIGITAL VIDEO RECORDER 1) 時間指定録画 でまず録画設定するチャンネルを選択します。チャンネルの選択はDVRフロントのC H1~CH16までのボタンで選択します。マウスでは アイコンをクリックしチャンネルを変更できま す。 2) 開始 、 終了 : 録画を開始する時間と終了する時間を設定します。 ボタンで年、月、日、時、分を選択し、 ▲ 、 ▼ で設定します。 3) イベント では設定した時間に適用する録画モードを選択します。 4) 登録 ボタンを押すと スケジュール選択 の下に登録した録画スケジュールが表示されます。 5) 同じ方法で録画スケジュール追加しを登録します。 全CH適用 全CH削除 削除 : ( 登録された例 ) : 登録した録画スケジュールをすべてのチャンネルに適用します。 : すべてのチャンネルに適用した録画スケジュールを全部削除します。 スケジュール選択 で 録画スケジュールを選択し を押すと登録した録画スケジュールに移動します。削除する を押すと青色になって、 ボタンと方向キーで 削除 に移動し ボタンを押すと選択した録画スケジュールは削除されます。 スケジュール> 自動削除 現在時間から設定した期間だけHDDディスクに録画データを保存して、その以前の録画データは自動に削除し ます。(範囲:1日~120日) ㆍ 自動削除 にチェックして ▶ 설ボタンで日付に移動し します。 53 ボタンを押して ▲ 、 ▼ で日付を変更 DIGITAL VIDEO RECORDER MENU>設定>E-Map E-MAP> マップイメージ E-MAPを使用するためには先にマップイメージをシステムに登録しなければなりません。 (1) マップイメージで使うイメージファイルを保存したUSBメモリスティックをシステムに挿入します。 (2) マップイメージ を選択するとUSBメモリスティックを挿入したポートのUSBアイコンが青色に変更されて ボタンを押すとリストにイメージファイルが表示されます。 (3) リストからイメージファイルを選択すると右側のビューアーにイメージが表示されます。 (4) ▶ ボタンを押すと選択したマップイメージがDVRに登録されます。 (5) 名前の変更 (6) 削除 : DVRに登録するイメージファイルの名前を変更する場合に使用します。 : DVRの登録リストからイメージファイルを削除する場合に使用します。 参考 : イメージファイルはBMP(ビットマップ)ファイルだけ可能です。サイズはDVRが自動に調節します。 マップイメージは8枚まで登録できます。 54 DIGITAL VIDEO RECORDER E-MAP> マップ修正 DVRにマップイメージを登録したら マップ修正 で実際のカメラとセンサーを配置します。 ㆍ マップ でDVRに登録したマップイメージを選択します。 ㆍ アイコン で配置するカメラとセンサーアイコンを選択します。 ㆍ カメラを選択すると登録したマップイメージに選択したチャンネルのカメラが表示されます。方向キーでカメラを配置し ます。 ボタンを押すとカメラアイコンに移動し、引き続き別のチャンネルのカメラアイコンを選択し配置します。 参考 : マウスで配置するカメラを全部選択し、ドラッグし配置することも出来ます。 参考 : E-MAPでのアイコンはイベント(録画モード)が設定されている場合に該当イベントが発生すると点滅します。 すなわちモーションの場合に、 録画 の モーション検知 を設定して スケジュール にモーション録画が設定さ れている場合だけE-MAPでアイコンが点滅します。 また常時録画だけが設定されていたり、緊急録画するとアイコン は点滅しません。 55 DIGITAL VIDEO RECORDER MENU>E-MAP イメージマップとカメラ、センサーアイコンの配置が完了されたら実際にE-MAPでモニタリングが可能です。 参考 : デュアルモニターを使用する場合にE-MAPは2番目のモニターでモニタリングできます。 ㆍ 自動ポップアップ : イベントが発生したチャンネルの映像が自動にポップアップされます。 参考 : イベント発生後、別のチャンネルでイベントが発生すると初めに発生したイベントが終わってから別のチャンネル のアイコンが点滅されます。 また複数のマップイメージが登録されている場合に別のマップでイベントが発生するとイベ ントが発生したチャンネルのマップイメージに自動に変更されます。 ㆍ CH1~CH16までのボタンを押すと該当チャンネルの映像がポップアップされます。 ㆍ 複数のマップイメージが登録されている場合には下図のようにリストを直接選択し別のマップイメージに移動すること ができます。 参考 : マップイメージ のリスト1に登録されているマップでイベントが発生する場合、上図のように M1 というアイコ ンが表示されてマウスでアイコンをクリックしたり、方向キーでそのアイコンまで移動して ボタンを押すとリスト1の マップに移動します。 DVRにオーディオ入力とスピーカーがある場合にはポップアップされたチャンネルの音声が出力されます。 56 DIGITAL VIDEO RECORDER MENU>設定>アラーム/センサー 本製品は16CHの場合、センサー16個入力とアラーム8個出力を提供します。8CHはセンサー8個入力とアラーム8 個出力を提供します。 特長としてはCH別にセンサーが多種連結可能で、アラーム武装・解除などのいろんなイベン トの連動を提供します。 アラーム/センサー> アラームリンク 各チャンネルにセンサーが入力された場合のパンチルトカメラのプリセット、アラーム出力に対する設定です。 アラーム出力は基本で8個です。 ㆍ CH : チャンネル1にセンサーが入力された場合にパンチルトカメラはどちらを向かって、何番のアラームから警 報がなるかを設定します。 ㆍ プリセット : スケジュール の録画モードでセンサー録画が設定されている場合にセンサー入力がありますと 反応します。(モーション検知、不審物検知、ミュージアムには反応しません) 各チャンネルに接続されているパンチル トカメラがあって、そのカメラにプリセット番号が指定されていると各CHにセンサーが入力されるとパンチルトカメラが プリ セット の 開始 に設定したプリセット番号の位置に移動されて、該当CHのセンサー入力がなくなるとパンチルトカメ ラは プリセット の 終了 に設定したプリセット番号に移動されます。 ㆍ アラーム(D/O) : スケジュール の録画モードでモーション検知、不審物検知、ミュージアム、センサー録画 が設定されている場合に選択したイベントが発生すると アラーム(D/O) に設定した出力番号にアラームを出力しま す。 ㆍ キーセンサー : DVRの背面の KEY というセンサー入力端子にセンサーが接続されている状態でキーセンサ ーアイコンが解除(青色)されているとイベントが発生すると設定したアラームが出力されます。しかしキーセンサーアイコン が設定(赤色)されているとイベントが発生しても設定したアラームは出力されません。すなわちキーセンサーを設定する とキーセンサー入力端子のセンサー入力によってアラーム出力がオン、オフされます。 KEY 57 DIGITAL VIDEO RECORDER 参考 : キーセンサーに接続するセンサーは接点があるスイッチを使用しなければなりません。 参考 : 一つのチャンネルにイベントが発生すると最大8個のアラームに同時に出力することが出来ます。 設定例:下図の設定はチャンネル1にセンサーが入力されるとパンチルトカメラはプリセット1の位置に移動されて、セン サー入力がなくなるとパンチルトカメラはプリセット2の位置に移動されます。また選択したイベントが発生するとアラーム 1,3,5を同時に出力します。 アラーム/センサー> センサーリンク センサー入力の設定です。本製品は16CHの場合16個、8CHの場合8個まで連動できます。複数のセンサーと複 数のチャンネルが連動可能です。 (1) CH :センサーと連動するチャンネルを選択します。 (2) 該当チャンネルと連動するセンサーを選択します。センサーは複数の選択が可能で、センサーアイコンを選 択するとアイコンがオレンジ色に変わります。例えば (3) センサーのタイプを選択します。(センサーのタイプはセンサーのマニュアルを確認します) Open (ノーマルオープン) : 接点がくっ付いたら信号発生 Close (ノーマルクローズ) : 接点が離れたら信号発生 設定例 : 下図のようにセンサー1(ノーマルクローズ)、2(ノーマルクローズ)、9(ノーマルクオープン)の中で一つのセンサ ーでも入力されるとチャンネル1に録画が始まります。 58 DIGITAL VIDEO RECORDER 参考 : 一つのセンサーが入力され複数のチャンネルを録画することもできますし、複数のセンサーが入力され一つの チャンネルを録画することも出来ます。 MENU>設定>PTZ パンチルトカメラ(PTZ)を接続し、プリセット、ツアーリングなどのコントロールが出来ます。 PTZ> PTZ設定 接続するPTZの情報を登録します。 ㆍ PTZの接続は RS-485ポート 、 RS-232ポート を参考して下さい。 またPTZを購入する前にDVRにプロトコ ールあるいはモデルが登録されているか確認して下さい。 (1) CH (2) プロトコール (3) ポート : パンチルトカメラが接続されているチャンネルを選択します。 : 接続するパンチルトカメラのモデルあるいはプロトコールを選択します。 : パンチルトカメラの通信ポートを選択します。RS-232に接続する場合には必ずRS232->RS- 485コンバーターを使用してください。 59 DIGITAL VIDEO RECORDER (4) PTZ ID : パンチルトカメラのIDを選択します。カメラIDとDVRのIDを同じように設定します。複数のパ ンチルトカメラを接続し操作する場合、IDを区分して設定します。パンチルトカメラのID設定はカメラマニュア ルを参考して下さい。 (5) ボーレート : パンチルトカメラの通信速度を設定します。(カメラのマニュアルをご参考ください) (6) 逆方向 (7) プレビュー/テスト : パンチルトカメラの移動方向をDVRの方向キーと逆にするための機能です。 ㆍ ビューアー ㆍ マウスコントロール : パンチルトカメラの動作状態を確認します。 : 選択するとDVRの方向キーで直接コントロールが出来ます。 : マウスあるいは方向キーでパンチルトカメラの移動、ズーム、フォーカス、速度をコントロー ルします。(AF:自動フォーカス機能です。) ㆍ パンチルトカメラの方向をコントロールします。 ㆍ ズームをコントロールします。 + は拡大、 - は縮小です。 ㆍ 受動でフォーカスをコントロールします。 ㆍ 速度をコントロールします。(設定:高、普通、低) 参考 : 複数のパンチルトカメラを接続する場合には同じモデルを使用したほうが良いです。別のモデルを使用する 場合にはボーレートは同じモデルを使用してください。またDVRとパンチルトカメラをコントロールできるキーボードを使用 する場合にはパンチルトカメラのボーレートは9600のモデルを使用してください。 PTZ> プリセット/ツアーリング パンチルトカメラのプリセットとツアーリング機能を設定します。 ㆍ プリセット : プリセットはDVRがパンチルトカメラが写っている位置を記憶し使用者が番号で呼び出すとそ の位置に移動する機能です。 60 DIGITAL VIDEO RECORDER (1) CH : プリセットを設定するチャンネルを選択します。 (2) ビューアーでパンチルトカメラの映像を確認します。 (3) マウスコントロール (4) プリセット : パンチルトカメラの映像位置、ズーム、フォーカスをコントロールします。 : パンチルトカメラを移動し記憶する位置を番号で選択します。(1~8番まで設定ができま す。) (5) 保存 (6) テスト : 記憶するパンチルトカメラの位置を選択したプリセット番号で保存します。 : プリセット に 保存 した番号を選択して テスト を押すと記憶した位置にパンチルトカメラ が移動されます。 (7) 削除 : 登録したプリセット位置を削除します。 ㆍ ツアーリング : プリセットで保存した1~8番までの位置を順序どおり移動する機能です。 (1) カウント : カウントは設定したプリセット番号を登録する8個の空間です。 (2) プリセット : カウントに保存するプリセット番号を選択します。(プリセット番号は重複選択が可能で す。) (3) 間隔 : パンチルトカメラが次のプリセット位置に移動するまでに停止している時間を設定します。 (4) テスト : カウントに登録されているプリセット番号の映像位置に順序どおりパンチルトカメラが繰り返し 移動されます。 61 DIGITAL VIDEO RECORDER 設定例 : 記憶しているプリセット番号の3,4,1,5の映像位置に順序どおりパンチルトカメラが移動します。 ( カウント) ( プリセット ) PTZ> PTZ使用方法 ・ライブ上でPTZの制御が可能です。マルチ画面及びPTZが設置されているCHを選択して前面パネの を押します。 ㆍ PTZコントロールメニューが呼び出されたら を利用して方向ボタン->CH選択 ->ズーム / Focus -> スピード / プリセット順に選択変更が出来ます。 ㆍ を押して方向キーを選択します。 (方向キーが選択されたら真ん中の “AF”ボタンが明るくなり、初 期PTZのメニュー呼出の際に基本選択になります。) 62 DIGITAL VIDEO RECORDER ・ 動作方法はフロント方向キーと同じになります。 ㆍ マルチ画面の場合PTZが設置されているチャンネルを選択します。 ㆍ マルチ画面がPTZコントローラメニューに隠れて見えない場合は方向キーを利用して移動できます。 ㆍ 一つのチャンネルを全体画面に転換する際に使用します。 ㆍ マルチ画面に転換する際に使用します。 ㆍ ズーム機能使用の際 “PTZ”ボタンを長く押して“ズーム”ボタンを活性化させます。方向キーの左ボタン (-), 右 ボタン (+)で動作します。 ㆍ Focus機能使用の際は “PTZ”ボタンを長く押して“Focus”ボタンを活性化させます。 方向キーの左ボタン (-), 右ボタン (+)で動作します。 ㆍ スピード機能はPTZの移動速度を調節します。 ㆍ プリセット機能は設定されているプリセットに移動します。マウスWHEEL及び方向キーを利用してください。 参考 : ツアーリング機能はチャンネル別に設定が可能ですのでカウントにもチャンネル別に異なる設定が可能です。 63 DIGITAL VIDEO RECORDER PTZ> EXE.コントローラー DVRとパンチルトカメラをコントロールできるキーボードを接続するための設定です。キーボードはオプションの商品である PSD-CJ1000だけ使用可能です。 ㆍ コントローラーコントロール : PSD-CJ1000を選択します。 ㆍ システムID : キーボードのIDを選択します。 同じポートにキーボードとパンチルトカメラを同時に使用する場 合にはパンチルトカメラと別のIDを選択してください。 ㆍ ポート : キーボードの通信ポートを選択します。RS-232に接続する場合には必ずRS232->RS-485コンバ ーターを使用してください。 ㆍ ボーレート : PSD-CJ1000の通信速度である 9600 を選択します。 ㆍ データビット : PSD-CJ1000のデータビットである 8 に設定して下さい。 ㆍ パリティービット : PSD-CJ1000のパリティービットである 0 に設定して下さい。 ㆍ ストップビット : PSD-CJ1000のストップビットである 1 に設定して下さい。 参考 : RS-232ポートにコンバーターを使用しキーボードを接続する場合にも ポート にはRS-232に設定して下さ い。 参考 : キーボードとパンチルトカメラを同じポートに接続した場合には同じボーレートを使用しなければなりません。 * キーボードの設置および使用方法はPSD-CJ1000のマニュアルを参考して下さい。 64 DIGITAL VIDEO RECORDER MENU>設定>ネットワーク 遠隔地からシステムに接続し監視、検索するためにネットワーク環境を設定します。 ネットワーク> ネットワーク設定 ㆍ ダイナミックIP使用者の設定 (1) 自動IPアドレス : チェックします。 自動IPアドレスをチェックすると IPアドレス 、 サブネットマスク 、 ゲートウェイ 、 マックアドレス は入力できません。 (2) ポート : 本製品の基本ポートは 1900 です。 (3) DNSアドレス : 自動にDNSアドレスを取得するためにチェックして、取得が出来ない場合には直接入 力します。 (4) DDNSアドレス : 61.250.157.14 に固定されています。ダイナミックIP使用者のためのサーバーのIPア : 2200 に固定されています。ダイナミックIP使用者のためのサーバーのポートです。 ドレスです。 (5) DDNSポート 参考 : マックアドレスはダイナミックIPを使用する場合に使うDVRの固有番号として修正が不可です。 ㆍ 固定IP使用者の設定 (1) (2) 自動IPアドレス : チェックしません。 IPアドレス 、 サブネットマスク 、 ゲートウェイ を入力します。 実際の固定IP情報はネットワーク管理 者またはインタネットプロバイダー(例:YAHOO BB)にお問い合わせください。 65 DIGITAL VIDEO RECORDER (3) マックアドレス (4) ポート (5) : 修正できません。 : 本製品の基本ポートは 2100 です。 DNSアドレス : チェックしなくてDNSアドレスを直接入力します。 実際のDNSアドレス情報はネットワ ーク管理者またはインタネットプロバイダー(例:YAHOO BB)にお問い合わせください。 (6) DDNSアドレス : 61.250.157.14 に固定されています。ダイナミックIP使用者のためのサーバーのIPア ドレスです。 (7) DDNSポート : 2200 に固定されています。ダイナミックIP使用者のためのサーバーのポートです。 参照:ポート、DDNSアドレス、DDNSポートは工場出荷時、下記のように設定されています。変更するとダイナミック IP支援遠隔接続が出来ないので、その設 定のままお使いください。 ―ポート:2100 ―DDNSアドレス:61.250.157.14 ―DDNSポート:2200 万一、現場のネットワーク環境によりポートが遮断されている場合は基本2100ポートの変更で使用可能です。 但し、遠隔接続プログラムでの登録も変更しなければなりません。 ネットワーク> メール通知 イベントが発生すると登録したメールに通知します。 (1) タイトル : メールのタイトルを記入します。(例:新宿店1号機でイベント発生!!) (2) DVR名 : メールを送るために外部のメールサーバーが必要です。 認証が要らないメールサーバーのア ドレスを入力します。(例:[email protected]) 66 DIGITAL VIDEO RECORDER (3) メールアドレス : 届け先(システム管理者)のメールアドレスを入力します。4人まで登録可能です。 (4) メールサーバー : メールサーバーのアドレスを入力します。(*メール管理者にお問い合わせください。) (5) ポート : 送り先のメールサーバーのポート(SMTP)を入力します。通常は25です。 (6) メールで通知するイベントの種類を選択します。 - モーション検知 : モーションが検知されるとメール発送 センサー : センサーが入力されるとメール発送 不審物検知 : 不審物を検知するとメール発送 ミュージアム : 重要物がなくなったことを検知するとメール発送 ビデオロス : 映像信号がなくなるとメール発送 システムエラー : システムにエラーが発生するとメール発送 (7) 転送時間 : イベントが引き続き発生すると多くのメールが転送されますので、転送時間を設定すると 設定した時間には1回しかメールを送りません。例えば転送時間を10分にするとイベントが発生しメールを送って から10分以内にイベントが何回も発生しても10分以内にはメールを送りません。 67 DIGITAL VIDEO RECORDER 第5章 — 検索 SEARCH>カレンダー検索、イベント検索 録画した映像データを再生するために録画データを検索します。検索方法はカレンダー検索、イベント検索、履歴が あります。ブックマークとパワーサーチは検索中に使用する機能です。 検索HDDディスク選択 設定 録画 HDD管理 にミラーリング機能が設定されている場合には録画データを検索する前に検索するHDDを選 択しなければなりません。 検索> カレンダー検索 カレンダー検索はカレンダーと時間を利用した方法で検索の基本になる方法です。 先にカレンダーを利用し検索する 日付を選択すれば選択した日付の録画データが時間単位で表示されて、録画データがある時間を選択すれば分ま で表示されます。分単位ではイベント録画表示が色で区分されて、10分単位で検索が可能です。 (1) 検索する年度と月を選択すればカレンダーに録画データがある日付は赤色に表示されます。赤色の日付の 中で検索する日付を選択し ボタンを押します。 68 DIGITAL VIDEO RECORDER (2) 時間別に録画データがある時間は緑色に表示されます。 (3) 方向キーでチャンネルと時間を選択すると分に移動します。分にはイベント別に異なる色で録画データを表示しま す。方向キーで検索する分まで移動し - 緑色 : 黄色 : 赤色 : ピンク色 青色 : ボタンを押すと再生が始まります。 常時録画または緊急録画 動き検知録画 センサー録画 : 不審物検知録画 ミュージアム録画 参考 : 再生コントロールは第3章の 全面パネルボタン を参考して下さい。 検索> イベント検索 69 DIGITAL VIDEO RECORDER イベント検索は設定した時間からイベントが発生した録画データのリストを選択し再生する検索方法です。 すべての 設定は方向キーと ボタン、 ボタンで可能です。 ㆍ 検索するチャンネルを選択します。 ㆍ 録画開始時間 : いつからの録画データからイベントで録画されたデータを検索するか時間を選択します。 参考 : イベントリストはHDD1個当たり65,000個まで保存されます。 ㆍ 検索するイベントを選択するとアイコンの色が変わります。 オレンジ色が選択された状態です。 押すとイベントリストが表示されます。 モーション検知 センサー入力 不審物検知 ミュージアム 緊急録画 70 検索 ボタンを DIGITAL VIDEO RECORDER ㆍ リストには発生したイベント種類、イベント発生ナンバー、年、月、日、時間、分、秒、チャンネル順に表示されます。 検索するリストに移動し選択すると再生が始まります。 MENU>履歴 検索> 履歴 履歴を選択します。 履歴検索はシステムログが検索されて実際に映像は再生されません。 すべての設定は方向キーと ボタン、 ボタンで可能です。 ㆍ 検索するイベントを選択するとアイコンの色が変わります。 オレンジ色が選択された状態です。 押すとイベントリストが表示されます。 ログイン、ログアウト、CMS接続/解除 ビデオロース 71 検索 ボタンを DIGITAL VIDEO RECORDER バックアップ システムエラー、時間変更 スケジュール変更 録画設定、画面調整 センサー、アラーム 動き検知、不振物検知、危険物検知の設定 参考 : システムログはHDDに保存されることではなくメインボードに保存されるのでHDDを交換しても内容は削除さ れません。最大1024個まで保存されます。 検索> パワーサーチ パワーサーチは録画データの再生中に一部のエリアを設定しモーションが検知されるまで速く検索する機能です。 72 DIGITAL VIDEO RECORDER 1) 再生中に 2) ボタンで一時停止します。 ボタンを押すと パワーサーチ メニューが表示されます。 3) アイコンを選択し方向キーと ボタンでパワーサーチ機能で動きがあった瞬間まで速く検索するエリ アを設定します。 4) 再度 ボタンを押すとまた パワーサーチ メニューが表示されます。 5) 速度 : 再生速度を調節します。速度が速ければ速いほど動きを検知する比率は低くなります。 6) 感度 : モーションを検知する感度を調節します。感度が低すぎると動きを検知できない場合があって、感度 が高すぎると映像のノイズまたは影などによって頻繁に検知する場合があります。 7) 検索 : ボタンで選択すると再生が始まって設定したエリアに動きがある瞬間まで速く検索します。動き が検知された瞬間、自動に再生が一時停止になります。 参考 : パワーサーチ中に再生速度または感度によって動きを検知しなくて動きがあった瞬間を過ぎてしまう場合に は速度と感度を調節しもう一度検索してください。 また逆に動きがないように見えるのに繰り返し一時停止される場 合には引き続き検索を進行するために再度 を押したり、速度と感度を調節しもう一度検索してください。 ㆍアイコンの説明 設定した一部エリアを削除します。 一部エリアを設定します。 設定した全体エリアを削除します。 全体エリアを設定します。 73 DIGITAL VIDEO RECORDER ㆍ マウス利用方法 1) 再生中に画面を右クリックし一時停止してから パワーサーチ ボタンをクリックします。 2) アイコンを選択しマウスドラッグでエリアを設定して 速度 と 感度 を調節します。 3) 検索 をクリックするとパワーサーチが始まります。 4) 一時停止され引き続き検索するためにはマウス右クリックでパワーサーチメニューを再度呼出し 検索 をクリ ックします。 参考 : パワーサーチは分割モードでは支援しません 検索> ブックマーク 録画データの再生中にブックマーク機能を利用し再生開始時点を保存することが出来ます。一回ブックマーク で保存すると後で簡単に保存した部分を繰り返し検索することが出来ます。 1) 録画データの再生中、再生が始まる位置を保存したい場合、マウス右クリックで キャプチャー ボタンをクリックした り ボタンを押すと ブックマーク メニューが表示されます。 ( マウス右クリックの キャプチャー ボタンクリック) 2) メニューで ブックマーク を選択します。 ( ブックマーク 選択) 3) 保存する時間と ブックマークリストに追加しますか というメッセージが表示されると はい を選択します。 74 DIGITAL VIDEO RECORDER 参考 : ブックマーク ボタンを押すと保存する時間が自動に表示されます。 4) ブックマークした録画データを再生するためにはライブ上で 5) ブックマークリスト から保存したブックマークリストを選択し 参考: ブックマークリスト からリストを選択し ボタンを押して ブックマーク を選択します。 ボタンを押すと再生が始まります。 ボタンを押すと選択したリストが削除されます。 75 DIGITAL VIDEO RECORDER 第6章 — 付加機能 キャプチャー キャプチャー機能はライブ映像または再生映像をイメージファイルで保存する機能です。 1) ライブまたは録画データの再生中、映像をイメージで保存したい場合、マウス右クリックで キャプチャー ボタンをク リックしたり ボタンを押すと ブックマーク または イメージキャプチャー メニューが表示されます。 ( マウス右クリックの キャプチャー ボタンクリック) 2) メニューで イメージキャプチャー を選択します。ライブ上ではすぐ イメージキャプチャー メニューが表示されます。 3) イメージキャプチャー メニューが表示されます。 4) USBメモリスティックをDVRのUSBポートに挿入します。 5) USBメモリスティックが正常に認識されたらアイコンが青色に変わってアイコンを選択するとオレンジ色に変わります。 6) す。 OK ボタンを選択するとBMP(ビットマップ)ファイルでキャプチャーしたイメージがUSBメモリスティックに保存されま 76 DIGITAL VIDEO RECORDER ㆍ 映像補正 : 高解像度(720 X 480)で録画されたイメージ映像をキャプチャーする時にチェックします。 参考 : 高解像度で動きが速い映像は奇数イメージと偶数イメージが一致しなくてイメージ画質がよくない場合があ りますのでこの場合には 映像補正 をチェックしイメージファイルを保存して下さい。 バックアップ バックアップは録画したデータをUSBメモリスティック、CD、DVDなどにコピーし保存する機能です。すべての設定は方 向キーと ボタン、 1) ライブ上で 2) ボタンで可能です。 ボタンを押すと バックアップ メニューが表示されます。 チャンネル/時間 : バックアップするチャンネルを選択します。 ㆍ バックアップする 開始時間 と 終了時間 を設定します。 バックアップする時間を設定する前 に 検索 でバックアップする時間を確認します。 3)保存するメディアをDVRに挿入します。(USBメモリスティックまたはCD-R,DVD-R,DVD R/W) 4) メディアが正常に認識されたらアイコンが青色に変わってアイコンを選択するとオレンジ色に変わります。(C D、DVDの場合にはアイコンが青色に分かります。) ファイル名は自動に表示されます。 5) バックアップ ボタンを押すとバックアップが始まります。 6) バックアップが完了されると バックアップ成功 というメッセージが表示されます。 77 DIGITAL VIDEO RECORDER 参考 : バックアップ中 ボタンを押すとバックアップが取消されて バックアップ失敗 というメッセージが表示さ れます。 メディアに保存する容量が足りない場合には保存可能な容量まで保存されて、保存されたバックアップデー タの日付を時間がメッセージで表示されます。 簡単バックアップ(Mark in- Mark Backup) マーク イン-マーク バックアップは、再生中に映像ファイルを選択してバックアップする機能です。 [1] 再生中にバックアップが必要な映像の最初の部分で“Backup”ボタンを押下すると “Mark in”の表示が点灯しま す。DVR側でバックアップスタート時間を覚えます。 [2] 再生中にバックアップが必要な映像の最後の部分で“Backup”ボタンをもう一度押下すると “Mark Backup” という表示が出てバックアップしたい最終時間を覚えます。 [3] バックアップ装置を選択して、必要容量とトータル容量を確認した上でバックアップして下さい。. [4] 記録中には他の作業は出来ません。 [参考] バックアップが完了するとメディアにバックアップファイルとビューアープログラムが一緒に保存されます。 ☞ ODDバックアップ時は録画できません。 USBバックアップ時は録画できます。 ビューアープログラム メディアに録画データをバックアップした場合にはビューアープログラムがバックアップする時に一緒に保存されて別 途のプログラム無しでパソコンからすぐ再生可能です。 参考 : メディアをパソコンに入れると通常は自動にビューアープログラムが実行されますがパソコンの設定によって自 動に実行されない場合もありますので、その時にはマイコンピューターでメディアを選択しマウス右クリックでファイルを開 いて BkPlay アイコンをダブルクリックすると受動でビューアープログラムが実行されます。 78 DIGITAL VIDEO RECORDER ㆍ アイコンの説明 再生または一時停止 早送り(X1,X2,X4,X8,X12,X16,X20) 逆再生(X1,X2,X4,X8,X12,X16,X20) キャプチャー : フォルダーを指定し映像をBMP(ビットマップ)イメージファイルで保存します。 プリンター : 映像をイメージキャプチャーしパソコンに設定したプリンターで出力します。 画面分割 パソコンに保存したDVRのバックアップファイルを開いて再生します。 インスタントリプレー インスタントリプレーはライブ画面で約5秒前の映像を再生する機能です。検索に入らなくてすぐ再生出来ますので 問題が発生した場合、速く対応することが出来ます。 5秒前逆再生 5秒前から再生 (1) ライブ上でSHUTTLE(シャトル)を右に回すと5秒前の映像から再生されます。 (2) 5秒前の映像を確認してSHUTTLEを左に回しているとと5秒前の映像が逆再生されます。 (3) ライブに戻るためには ボタンを押します。 79 DIGITAL VIDEO RECORDER 画面移動 ライブ上でマウスでチャンネルを移動することが出来ます。マウスだけ可能です。 ライブ上で移動するチャンネルを選択し、マウスでドラックするとチャンネルが変更されます。(システムを再起動して も変更した位置は保存されます。) デジタルズーム デジタルズームはライブの画面で一部のエリア拡大して見る機能です。 ライブ画面で上向キーを押せば画面が拡大さ れ、その後は全ての方向キーでエリアを移動させます。ズーム機能の解除は“ESC”ボタンを利用します。デジタルズー ムは2倍まで拡大できます。 「参考」ライブ画面のみ使用できます。 80 DIGITAL VIDEO RECORDER 第 7 章 — WEB BROWSER 本製品は WEB BROWSER機能を通して多数のDVRを登録します。PCにていつでもウェーブモニタリングが出来て 検索及びPTZの使用も可能です。 http://www.livesecu.com 会員登録 [1] まずは会員登録してください。 [2] 下記のように会員登録をします。 81 DIGITAL VIDEO RECORDER [3] 会員登録が完了されたらログインします。 [4] DVRを登録するため “You DVR List”の “登録”ボタンをクリックします。 [5-1] 製品登録 [ダイナミックIP] 使用者 (1) (2) (3) (4) (5) (6) (7) (8) モデル : DVRのモデルを選択します。 登録名 : リストに表示するDVR名を選択します。 説明 : 入力しなくとも構いません。 ウェブコード : DVRメニューの “システム情報”に “DDNS ID”と同じコードを入力します。 User ID : 使用者 IDを入力します。(DVRに登録されたIDを入力します。) パスワード : 使用者パスワードを入力します。 DDNS 使用 : ダイナミックIP使用の方は “Use”を選択します。 DDNS IP DDNS Useをチェックした使用者は 61.250.157.14、ポートは2200で設定してください。 82 DIGITAL VIDEO RECORDER [5-2] 製品登録 [固定IP] 使用者 (1) (2) (3) (4) (5) (6) (7) (8) モデル : DVRのモデルを選択します。 登録名 : リストに表示するDVR名を選択します。 説明 : 入力しなくとも構いません。 ウェブコード : DVRメニューの “システム情報”に “DDNS ID”と同じコードを入力します。 User ID : 使用者 IDを入力します。(DVRに登録されたIDを入力します。 ) パスワード : 使用者パスワードを入力します。(DVRに登録されたパスワードを入力します) DDNS 使用 : 固定IP使用の方は “No Use”を選択します。 固定IP : DVRに設定されている固定IP ネットワーク情報とポートを入力します。 [6] 追加された DVRリスト 登録が完了された上記のような画面になります。 実行時、登録リストをクリックします。 83 DIGITAL VIDEO RECORDER 実行方法 登録されたDVRリストを選択すると下記のように ActivX コントロールをインストールします。 設置方法はマウス右クリックで “ActivXコントロールをインストールします。 [参照] 正常に実行できなかったら再起動させてもう一度実行させてください。 メイン画面 本製品のウェブビューアはDVRモデルに関係なく上記の画面で使用できます。 84 DIGITAL VIDEO RECORDER [特長] ∙ 当社で生産している全てのDVRが同モニター画面で接続できます。 ∙ ウェブでライブ、検索、設定、PTZの使用が可能。 ∙ 4台のDVRが同時モニタリング可能 ∙ ウェブサイトにDVR登録は無制限です。 DVRリスト (MY DVR LIST) ウェブサイトに登録されているDVRリストを表示します。選択されたDVRに接続します。. ▷ 登録されているDVRを選択すると “モデル”, “IP情報”,“シリアル情報゛など が現れます。 ▷ 登録 : DVRを追加登録します。 ▷ 修正 : 登録されたDVR情報を修正します。 ▷ 削除 : DVR情報を削除します。 DVRグルップ分割画面機能 グルップ分割画面は登録された DVRを一つの画面で4分割モニタリングします。 85 DIGITAL VIDEO RECORDER ∙ ∙ ∙ ∙ ∙ ( 1~4 分割モード : 登録されたDVRリスト 1,2,3,4番DVRを4分割画面で見せます。 5~6 分割モード : 登録されたDVRリスト 5,6,7,8番DVRを4分割画面で見せます。 画面復旧 : 登録されたリストをクリックすると選択されたDVRだけを見せます。 Ctrl + マウス右ダブルクリック: 一つのチャンネルをポップアップします。 Shift + マウス右ダブルクリック: 選択されたDVRの全体画面に切り替わります。 復旧時、もう一度ダブルクリック ) キャプチャー モニタリングしている現在の画面を保存してプリントアウトします。 BMPフアイルで保存され、WINDOWでプリントアウトします。 バックアップ 遠隔バックアップですので、ライブ画面をバックアップします。 “バックアップ”ボタンをクリックした時間から “バックアップ”ボ タンをクリックした時間までバックアップします。 . ㆍ ㆍ ㆍ ㆍ ㆍ バックアップボタンをクリックします。 バックアップデータを保存するディレクトリを選択します。(入力しない場合は基本ホルダーにバックアップされます。 ) 保存するフアイル名を入力します。 入力しない場合は基本フアイル名(日付,時間)で自動入力されます。 バックアップするチャンネルを選択します。 設定が完了されたら“確認”ボタンをクリックします。バックアップがスタートすると選択されたチャンネルの右下に “B ACKUP”というメッセージが出力されます。. ㆍバックアップを中断したい時はもう一度 “バックアップ”ボタンをクリックしてください。 参照 : バックアップされたフアイルはビューアプログラムが内蔵されているため他のビューアプログラムを設置する必要は ありません。 86 DIGITAL VIDEO RECORDER 時間検索 ウェブ上で検索する時に使用します。 [参照] DVRモデルによってチャンネル表示が異なります。 [1] 時間検索 検索したい時間を直接選択した後、“再生”ボタンをクリックします。 [2] カレンダー検索 カレンダーを利用して検索する場合には、まず日付を選択して時間と分を選択してから“再生”ボタンをクリックします。 [参照] ネットワーク環境によって多少の時間が掛かります。. 検索制御方法 (1) (2) (3) (4) (5) 速度巻き戻し再生ボタン (最大2倍速) 停止ボタン : 再生を停止します。 再生ボタン : 一般再生 速度再生ボタン (最大2倍速) 検索終了 : 検索を終了します。 87 DIGITAL VIDEO RECORDER 遠隔設定 遠隔でDVRメニューを呼出して設定します。 [システム設定] (1) (2) (3) (4) (5) ファームウェアバージョンを表示します。 ビデオ入力タイプを表示します。 Hard Diskのトタル用量 ( ミラーリング Hard Diskの用量は含まれていません。) 使用可能用量 保存方法選択 · Overwrite : 上書き · Stop Recording : 用量が足りなければ録画停止 88 DIGITAL VIDEO RECORDER [録画設定 ] [参照] DVRモデルによってチャンネル表示が異なります。 (1) (2) (3) (4) チャンネル別録画解像度を設定します。 チャンネル別録画画質を選択します。 チャンネル別常時録画フレームを設定します。 イベント発生時録画フレームを設定します。 89 DIGITAL VIDEO RECORDER [ イベントフレーム設定 ] [参照] DVRモデルによってチャンネル表示が異なります。 (1) (2) (3) (4) プレ録画 : チェックするとイベント発生5秒前の映像から記録します。 選択されたイベント発生時、イベントフレームで録画します。 イベント録画時、選択された画質で録画します。 前段階のメニューで設定されたイベントフレームの設定値を表示します。 90 DIGITAL VIDEO RECORDER [ カメラ設定 ] [参照] DVRモデルによってチャンネル表示が異なります。 (1) チャンネルの明るさを設定します。 (2) チャンネルのコントラストを設定します。 (3) チャンネルの色相を設定します。 [ スケジュール設定 ] 遠隔でDVR設定の変更及び削除ができます。 [1] 録画映像削除 : 設定したデータ以外は自動削除されます。 91 DIGITAL VIDEO RECORDER [2] 週間日程 (1) チャンネルを選択します。 (2) スケジュールを適用するために当該曜日にマウスDRAGすれば表示されます。. - 一つ目 : 常時録画(緑) - 二つ目 : 動き検知 (黄) - 三つ目 : センサー録画 (赤) - 四つ目 : 持ち去り検知 (紫) - 五つ目 : 置き去り検知 (水色) (3) 設定された日を基準として全曜日適用します。 (4) 設定を全チャンネルに適用します。 (5) クリアー機能はスケジュール日程を全て削除します。 (6) 設定されたスケジュールを一部削除する際は “削除モード”をクリックしてマウスDRAGすれば削除されます。“削 除モードをチェックせず “Shift”キーを押したままマウスDRAG するのと同じ機能です。 92 DIGITAL VIDEO RECORDER [3] ホリデー設定 (1) チャンネルを選択します。 (2) スケジュールを適用するために当該曜日にマウスDRAGすれば表示されます。. - 一つ目: 常時録画(緑) - 二つ目 : 動き検知 (黄) - 三つ目 : センサー録画 (赤) - 四つ目 : 持ち去り検知 (紫) - 五つ目 : 置き去り検知 (水色) (3) 設定を全チャンネルに適用します。 (4) 設定された全てのスケジュールを削除する時に使用します。 (5) スケジュール作成中に“削除モード”をクリックしてマウスDRAGすれば削除されます。“削除モード”をチェックせずに “Shift”キーを押してマウスDRAGしても削除されます。 (6) 休日は国家によって異なりますので、カレンダーに休日をクリックすれば自動登録されます。 93 DIGITAL VIDEO RECORDER [アラーム設定] 遠隔でDVR設定が変更できます。 [参照] DVRモデルによってチャンネル表示が異なります。 (1) プリセット:センサー動作時にプリセットの開始・終了時間を表示します。(但し、イベント中にセンサーが動作したら プリセットが動作します。) (2) アラーム:チャンネル別イベントによって各々の設定が出来て、アラーム拡張ボックス使用時 出来ます。 (3) key:イベントが発生してもアラームが発生しません。(DVRメニュアル参照 ) 94 128個まで設定が DIGITAL VIDEO RECORDER [センサー設定] 遠隔でセンサー設定が変更できます。 [参照] DVRモデルによってチャンネル表示が異なります。 (1) センサータイプを設定します。 - N/O : センサーの接点が接したら反応します。 - N/C : センサーの接点が離れたら反応します。 (2) チャンネル別に連動するセンサーを選択します。.選択されたセンサーはオレンジ色に変更されます。 ( 上記の例は1CHに1,2,3,4のセンサーが連動されています。) 95 DIGITAL VIDEO RECORDER PTZ 使用報方 遠隔でPTZの制御可能。 · · · · チャンネル : PTZカメラのチャンネルを選択します。 方向キーを用いて調節できます。 ZOOM : PTZカメラの映像拡大・縮小が出来ます。 FOCUS : 映像の焦点を設定します。 音声聴取機能 本製品は全チャンネルの 音声機能を支援します。 · チャンネル選択 : 選択されたチャンネルだけ音声出力されます。 · OFF : 音声出力を使用しない。 断ち切り / 終了 · 断ち切り : 連結されている全てのDVRを断ち切ります。 · 終了 : プログラムを終了します。 96