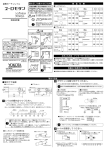Download 取扱説明書等(1) - アイ・オー・データ機器
Transcript
TV コンバータ TVC-XGA/PRO 取扱説明書 55743-02 【ご注意】 1) 2) 3) 4) 5) 6) 7) 8) 9) 10) 11) 12) 13) 14) z z z z 本製品及び本書は株式会社アイ・オー・データ機器の著作物です。 したがって、本製品及び本書の一部または全部を無断で複製、複写、転載、改変することは法律で禁 じられています。 本製品及び本書の内容については、改良のために予告なく変更することがあります。 本製品及び本書の内容について、不審な点やお気づきの点がございましたら、弊社サポートセンター までご連絡ください。 本製品を運用した結果の他への影響については、上記にかかわらず責任は負いかねますのでご了承く ださい。 本製品は「外国為替及び外国貿易法」の規定により戦略物資等輸出規制製品に該当する場合がありま す。 国外に持ち出す際には、日本国政府の輸出許可申請などの手続きが必要になる場合があります。 本サポートソフトウェアの使用にあたっては、バックアップ保有の目的に限り、各 1 部だけ複写でき るものとします。 本サポートソフトウェアに含まれる著作権等の知的財産権は、お客様に移転されません。 本サポートソフトウェアのソースコードについては、如何なる場合もお客様に開示、使用許諾を致し ません。また、ソースコードを解明するために本ソフトウェアを解析し、逆アセンブルや、逆コンパ イル、またはその他のリバースエンジニアリングを禁止します。 書面による事前承諾を得ずに、本サポートソフトウェアをタイムシェアリング、リース、レンタル、 販売、移転、サブライセンスすることを禁止します。 本製品は、医療機器、原子力設備や機器、航空宇宙機器、輸送設備や機器など人命に関る設備や機器、 及び高度な信頼性を必要とする設備や機器としての使用またはこれらに組み込んでの使用は意図され ておりません。これら、設備や機器、制御システムなどに本製品を使用され、本製品の故障により、 人身事故、火災事故、社会的な損害などが生じても、弊社ではいかなる責任も負いかねます。設備や 機器、制御システムなどにおいて、冗長設計、火災延焼対策設計、誤動作防止設計など、安全設計に 万全を期されるようご注意願います。 本製品は日本国内仕様です。本製品を日本国外で使用された場合、弊社は一切の責任を負いかねます。 また、弊社は本製品に関し、日本国外への技術サポート、及びアフターサービス等を行っておりませ んので、予めご了承ください。(This product is only suitable for use in Japan. We shall have no liability for any damages arising from the use or inability to use this product in other countries. We neither provide any technical support and/or after-service for the use of this product abroad.) お客様は、本サポートソフトウェアを一時に 1 台のパソコンにおいてのみ使用することができます。 お客様は、本製品または、その使用権を第三者に対する再使用許諾、譲渡、移転またはその他の処分 を行うことはできません。 弊社は、お客様が【ご注意】の諸条件のいずれかに違反されたときは、いつでも本製品のご使用を終 了させることができるものとします。 I-O DATA は、株式会社アイ・オー・データ機器の登録商標です。 Microsoft,Windows は、米国 Microsoft Corporation の登録商標です。 Apple,Macintosh,Power Macintosh,Mac は米国アップルコンピュータ社の登録商標です。 その他、一般に会社名、製品名は各社の商標または登録商標です。 はじめに このたびは、プレゼンテーションなどに威力を発揮する TV コンバータ「TVCXGA//PRO」をお買い上げいただき、誠にありがとうございます。 ご使用の前に本書をよくお読みいただき、正しいお取り扱いをお願いします。 本書の見方 以下のフローに沿って、必要な箇所をお読みください。 取り付け前の準備を行います。必ずお読みください。 ‥‥‥‥第1章 本製品を接続します。必ずお読みください。 ‥‥‥‥第2章 プレゼンテーションで使える、いろいろな機能の使い方を 説明します。 ‥‥‥‥第3章 本書での呼び方 呼び方 Windows98 意 Microsoft R Windows R Windows R 味 98 Operating System および 98 Operating System Second Edition Microsoft R Windows95 WindowsNT4.0 Microsoft Microsoft R R Windows R 95 Operating System WindowsNT R Operating System Version4.0 Windows3.1 Microsoft R Windows Windows Windows98/Windows95/WindowsNT4.0/Windows3.1 の総称 Macintosh Apple Macintosh シリーズの総称 R Operating System Version 3.1 はじめに i はじめに ・・・・・・・・・・・・・・・・・・・・・・・ ⅰ 目次 ・・・・・・・・・・・・・・・・・・・・・・・・・・・ ⅱ 本製品のご紹介 ・・・・・・・・・・・・・・・・・ ⅳ ご使用になる前に 必ずお読みください 箱を開けたら ・・・・・・・・・・・・・・・・・・・・・・・・・・・・・・・・・・・・・・・・・・・・ 2 対応している機種とOS ・・・・・・・・・・・・・・・・・・・・・・・・・・・・・・・・・・ 5 注意していただきたいこと ・・・・・・・・・・・・・・・・・・・・・・・・・・・・・・・・ 6 取り付ける 必ずお読みください 本体のボタンとランプ ・・・・・・・・・・・・・・・・・・・・・・・・・・・・・・・・・・・・ 9 リモコンのボタン ・・・・・・・・・・・・・・・・・・・・・・・・・・・・・・・・・・・・・・・ 11 基本接続図 ・・・・・・・・・・・・・・・・・・・・・・・・・・・・・・・・・・・・・・・・・・・・・ 15 オプション接続図 ・・・・・・・・・・・・・・・・・・・・・・・・・・・・・・・・・・・・・・・ 18 基本接続図(Macintosh 編) ・・・・・・・・・・・・・・・・・・・・・・・・・・・・ 24 オプション接続図(Macintosh 編) ・・・・・・・・・・・・・・・・・・・・・・ 27 電源を入れる ・・・・・・・・・・・・・・・・・・・・・・・・・・・・・・・・・・・・・・・・・・・ 29 画面を調節する ・・・・・・・・・・・・・・・・・・・・・・・・・・・・・・・・・・・・・・・・・ 31 リモコンを使うには ・・・・・・・・・・・・・・・・・・・・・・・・・・・・・・・・・・・・・ 34 ii 目次 プレゼンで使ってみよう 指す(ポインター) ・・・・・・・・・・・・・・・・・・・・・・・・・・・・・・・・・・・・・ 36 強調する(スポット) ・・・・・・・・・・・・・・・・・・・・・・・・・・・・・・・・・・・ 37 拡大する(ズーム) ・・・・・・・・・・・・・・・・・・・・・・・・・・・・・・・・・・・・・ 39 隠したり見せたり(スパイライト) ・・・・・・・・・・・・・・・・・・・・・・・ 41 画面を保存する(ページセーブ) ・・・・・・・・・・・・・・・・・・・・・・・・・ 42 リモートマウスを使う ・・・・・・・・・・・・・・・・・・・・・・・・・・・・・・・・・・・ 43 付 録 困ったときには<目次> ・・・・・・・・・・・・・・・・・・・・・・・・・・・・・・・・・ 48 困ったときには ・・・・・・・・・・・・・・・・・・・・・・・・・・・・・・・・・・・・・・・・・ 49 ハードウェア仕様 ・・・・・・・・・・・・・・・・・・・・・・・・・・・・・・・・・・・・・・・ 53 サポートセンターへのお問い合わせ ・・・・・・・・・・・ 54 保証について・・・・・・・・・・・・・・・・・・・・・・・・・・・・・・・ 55 修理について・・・・・・・・・・・・・・・・・・・・・・・・・・・・・・・ 56 目次 iii Introduction 本製品のご紹介 DOS/V マシン、PC98-NX シリーズ、 画面を指す、強調する、拡大する、移動 PC-9800 シリーズ、Macintosh シ する、保存するなどのプレゼン用の便利 リーズと、接続できるパソコンは な機能が充実。それらの機能をすべてハ 多彩です。 ードウェアで実現しているので、高速、 対応 OS も、MS-DOS から Windows かつ、使えるパソコンを選びません。 98、漢字 Talk、MacOS もOKと、 画面を指すポインタや強調時のボックス ほとんどのパソコンを接続する などは色や大きさまで変更できる、細か ことができます。 な心配りがあります。 プレゼンで必要な操作をすべて簡 単な操作で実現できる多機能リモ コンを添付。 ズームやポインター、スポット機 能などは、離れたところから、リ モコンで可能。より効果的なプレ ゼンがスムーズに行えます。 iv 本製品のご紹介 リモコンをマウス代わりに使う リモートマウス機能をサポート。 クリック、ドラッグ&ドロップな どの操作がすべてリモコンで離 れたところからOK。また、本製 品にシリアルマウスを接続する こともできます(PS/2、USB マウ スは接続不可) 。 ご使用になる前に この章では、本製品をご使用になる上で必要となる事項を説明しますので、最初に 必ずお読みください。 P2 箱を開けたら 箱の中に入っているものを確認してください。また、ユーザー登録の方法を説明 してありますので、必ず、登録をお願いします。 P5 対応している機種とOS 対応機種や対応OSについて説明します。お取り付けになる前に、ご使用のパソコ ンがこれらの条件を満たしているか、確認してください。 P6 注意していただきたいこと 取り付け時や使用時に、してはいけないことなどを説明しています。必ずお読み になり、安全で快適にご使用ください。 ご使用になる前に 1 箱を開けたら 中身を確認してください ■どのパソコンと接続するときでも使うもの■ ■DOS/V、PC98-NX、PC-9800 シリーズと接続時に使うもの■ ■Macintosh シリーズと接続時に使うもの■ 黒色 ベージュ色 ベージュ色 グレー色 ■PC-9800 シリーズと接続時に使うもの■ 黒色 2 ご使用になる前に ベージュ色 内容物 № 詳細 個数 TV コンバータ A 1台 リモコン B 1個 AC アダプタ C TV コンバータ用 1枚 単4乾電池 D リモコン動作確認用 2個 ビデオケーブル E コンポジット端子用 1本 F S端子用 1本 VGA ケーブル G TV コンバータとパソコン接続用 1本 RS-232 ケーブル H DOS/V、PC98-NX、PC-9800 シリーズ用 1本 マウスケーブル J DOS/V、PC98-NX、PC-9800 シリーズ用 1本 ADB IN ケーブル K Macintosh シリーズ用 1本 ADB OUT ケーブル L Macintosh シリーズ用 1本 変換コネクタ M Macintosh シリーズ用パソコン側アダプタ(黒) 1個 N Macintosh シリーズ用モニタ側アダプタ 1個 (ベージュ) ターミネータ O Macintosh シリーズ用 P Macintosh シリーズ用 1個 14 インチターミネータ(ベージュ) 1個 12 インチターミネータ(グレー) 変換コネクタ その他 Q PC-9800 シリーズ用パソコン側アダプタ(黒) 1個 R PC-9800 シリーズ用モニタ側アダプタ (ベージュ) 1個 - 取扱説明書(本書) 1冊 - ハードウェア保証書 1枚 - ユーザー登録カード 1枚 - ハードウェアシリアル No.シール 1枚 - 安全で快適にお使いいただくために 1冊 万が一、不足品がございましたら、弊社サポートセンターまでご連絡ください。 注意! 1. 2. 箱・梱包材は大切に保管し、修理などで輸送の際にご使用ください。 大変よく似ているケーブルやコネクタがあります。コネクタに貼られているシールで名称 をご確認ください。 ご使用になる前に 3 ユーザー登録を行ってください インターネットによる登録と、ハガキによる登録の 2 通りがあります。いずれかの 方法で登録を行ってください。 ■インターネットによる登録 http://www.iodata.co.jp/ I-O DATA ホームページにある「オンライン・ユーザー登録」ボタンをクリックする とオンライン登録の案内が表示されます。画面の表示にしたがって必要事項を記入 することにより、即座にユーザー登録が行えます。 ユーザー登録後、お手元のユーザー登録カードには、ユーザー登録番号を記入して 大切に保管してください。 ■ハガキによる登録 ユーザー登録カードに添付のハードウェアシリアル No.シールを貼り、必要な事項 をご記入のうえ、弊社まで必ずご返送ください。 注意! 1. 弊社 弊社のユーザーサポート のユーザーサポートはユーザー登録を行った方のみが対象となります。 のユーザーサポートはユーザー登録を行った方のみが対象となります。 お買い上げい はユーザー登録を行った方のみが対象となります。 お買い上げい ただいた製品ごとに必ず登録してください。 ただいた製品ごとに必ず登録してください。 2. ユーザー登録の際、必要事項のご記入もれ(ユーザー登録カードの場合、必要なシールの貼 り忘れ等)があった場合は、ユーザー登録できませんので、必ずご確認ください。 4 ご使用になる前に 対応している機種とOS 本製品を使用できるパソコンおよび環境は以下の通りです。ご使用の機種や環境を 再度ご確認ください。 対応機種 z DOS/V マシン (OADG 加盟メーカーの DOS/V マシンで動作確認済み) 対応 OS 対応解像度 z NEC PC98-NX シリーズ z NEC PC-9800 シリーズ z Apple 社純正の Macintosh シリーズ z 日本語 Windows98(Second Edition 含む) z 日本語 Windows95 z 日本語 Windows3.1 z MS-DOS(PC DOS) z 漢字 Talk、MacOS z DOS/V マシン、または、NEC PC98-NX シリーズ 640×480、800×600、1024×768、1280×1024、1600×1200 z NEC PC-9800 シリーズ 640×400、640×480、800×600、1024×768、1280×1024、 1600×1200 z Macintosh シリーズ 512×384@24kHz、640×480@31kHz or 35kHz、 832×624@48kHz、1024×768@60kHz ※Power Macintosh G3(Blue & White) 、Power Macintosh G4 は「DOS/V マシン、または、NEC PC98-NX シリーズ」と同じ 対応解像度になります。 1024×768 以上ではテレビ画面の文字が不鮮明になる場合もあ りますので、お使いのテレビに合った解像度でお使いください。 対応リフレッ 水平:24kHz~95kHz シュレート 垂直:50Hz~100Hz RS-232 ポート リモートマウス機能を使うときに必要 (ADB ポート) (Macintosh シリーズでは、ADB ポート) ご使用になる前に 5 注意していただきたいこと 本製品は非常に精密にできておりますので、お取り扱いに際しては、本製品に同梱 されている小冊子「安全で快適にお使いいただくために」を必ずお読みください。 ここでは、その小冊子の記載以外の注意点について説明します。 留意事項 z 絶対最大定格を超えた電圧、電流、温度で使用または保管すると破壊する恐 れがあります。 z ケーブルを接続するときは、ケーブル側のコネクタと接続先のコネクタの形 状および向きをよく確認してください。入りにくいときは無理に差し込まず、 もう1度、ケーブルが正しいかどうか、コネクタの向きやオスメス(ピンの 有無)が正しいかどうかを確認してください。無理に差し込むとケーブルの ピンが折れることがあります。 z 1024×768 以上の解像度でテレビ画面に表示すると、お使いのテレビによっ ては、文字などが不鮮明になる場合があります。このときは、パソコンの解 像度を下げてください。 z TVC-XGA/PRO 本体には、シリアルマウスのみ接続できます。PS/2 マウスや USB マウスは接続できません。 z 「Video IN」端子から入力された信号は、 「Video OUT」端子からのみの出力 となります。同様に「S-Video IN」端子から入力された信号は「S-Video OUT」 端子からのみの出力となります。 6 ご使用になる前に 取り付ける この章では、本製品をパソコンやテレビなどに接続する作業について説明します。 本書の図を見ながら、順番に作業を行ってください。 P9 本体のボタンとランプ TVC-XGA/PRO の各部の名称と簡単な説明があります。まず、ご確認ください。 P11 リモコンのボタン リモコンについて、名称と簡単な説明があります。まず、ご確認ください。 P15 基本接続図 DOS/V、PC98-NX、PC-9800 シリーズをご使用の場合は、このページをご参照になり、 接続してください。 P18 オプション接続図 DOS/V、PC98-NX、PC-9800 シリーズをご使用の場合は、このページをご参照になり、 接続してください。ご使用の目的や環境によって、任意で行う接続方法を説明し ています。 P24 基本接続図( 基本接続図(Macintosh 編) Macintosh シリーズをご使用の場合は、このページをご参照になり、接続してくだ さい。必ず行う接続について、説明しています。 取り付ける 7 P27 オプション接続図( オプション接続図(Macintosh 編) Macintosh シリーズをご使用の場合は、このページをご参照になり、接続してくだ さい。ご使用の目的や環境によって、任意で行う接続方法を説明しています。 P29 電源を入れる 接続が終わったら、電源を入れてみましょう。どのパソコンでも共通です。 P31 画面を調節する テレビ画面に正しく画像が映らなかった場合などの調整方法を説明しています。 どのパソコンでも共通です。 P34 リモコンを使うには 電池の入れ方やリモコンの基本的な使い方を説明しています。 8 取り付ける 本体のボタンとランプ ■本体前面■ ■FREEZE ランプ(P29) ■MOUSE ランプ(P43) 点灯:リモートマウス 使用時 消灯:リモートマウス なし 点灯:テレビ画面を固定する 点滅:VGA 接続なし ■POWER 消灯:固定しない ランプ(P29) 点灯:電源ON 消灯:電源OFF ■READY ランプ(P29) ■POSITION ランプ(P31) 点灯:画面表示位置の調整時 消灯:画面表示エリアの調整時 ■リモコン感光部(P34) リモコンの赤外線を感知する 部分。 点灯:準備OK 消灯:電源なし ■DRAG ON ランプ(P44) 点灯:ドラッグ可能 リモコンの L-DRAG、または、 R-DRAG ボタン押下時 消灯:ドラッグ不可 ■本体側面(左側)■ ■S-Video IN(P23) S端子スルー用 (Video IN と同じ) ■S-Video OUT (P16、25) S端子を使って、 テレビと接続。 (Video OUT と どちらか必須) ■Video IN(P23) ■Video OUT(P16、25) コンポジット端子(黄色の 映像端子)を使って、テレ ビと接続。 (S-Video OUT と どちらか必須) 本製品が電源OFFのとき、こ こに接続した、ビデオ機器など へ信号をスルーします。 取り付ける 9 ■本体上面■ ■OVERSCAN ボタン (P33) ■BRIGHTNESS ボタン (P33) 画像の縦横比を切り替える (2段階) 画像の明るさを切り替える (6段階) ■RESET ボタン 設定をすべてリセット。 ■SHARPNESS ボタン (P33) 画像のちらつきを抑える (7段階) ■FREEZE ボタン ■POSITION ボタン (P31,32) 画像を固定する 画面表示位置と表示エリ アのどちらを調整するか を切り替える(画面調整ラ ンプの消灯/点灯切替) ■ZOOM ボタン(P39) ズームのON/OFFを切り替える (2段階) ■コントロールキー ■POWER ボタン(P29) 電源のON/OFFを行う。 画面調整ボタンにより、画面表示位置または 画面表示エリアを調整する ■RS-232(P18,27) ■本体背面■ ■DC IN (P16,25) AC アダプタを接続 (必須) パソコンの RS-232 ポート または ADB ポートと接続 ■RGB OUT (P16,25) パソコンのディスプ レイと接続 ■RGB IN(P16,25) パソコンの RGB OUT と 接続(必須) 10 取り付ける ■MOUSE(P18,27) シリアルマウスまたは ADB 機器用のキーボード やマウスを接続 リモコンのボタン ■画面調節ボタンなど 下記参照 ■L-CLICK ボタン (P43) ■サークル・キー ポインターやマウスカーソル などの移動に使用 マウスの左ボタンに相当 ■R―CLICK ボタン (P43) マウスの右ボタンに相当 Macintosh シリーズで使う場 合は、L ボタンと同じ ■ドラッグボタン など P14 参照 ■エリアズーム(P40) 押した部分の画面を瞬時に ズームする(9分割) ■プレゼン用ボタン ■コントロールキー など P13 参照 次ページ参照 ■画面調節ボタンなど■ 表記 名称 意味 参照 BRIGHTNESS 明るさ調節 明るさを切り替える。[+]を押すと明る P33 く、[-]を押すと暗くなる。 (6段階) (本体上面の BRIGHTNESS ボタンと同じ) SHARPNESS シャープさ シャープさを切り替える。[+]を押すと鋭 調節 く、[-]を押すとは柔らかくなる。 P33 (7段階) (本体上面の SHARPNESS ボタンと同じ) 取り付ける 11 表記 OVERSCAN 名称 意味 参照 画像の縦横 画像の縦横比を、パソコンに合わせるか、 P33 比の変更 テレビ画面に合わせるかを切り替える。 (本体上面の OVERSCAN ボタンと同じ) MOUSE リモート リモートマウスを切り替える。リモートマ マウス切替 ウスが使えるときは、本体前面のマウスラ P43 ンプが点灯する。 POWER 電源投入 電源のON/OFFを行う。 P29 (本体上面 POWER ボタンと同じ) RESET リセット 設定をすべて初期時に戻す。 - (本体上面 RESET ボタンと同じ) ■コントロールキーなど■ 表記 名称 POSITION 画面表示位 CONTROL 置の調整 または 表示エリア の調整 意味 z 本体前面の画面調整ランプ点灯時 画面に表示するエリアを移動する。 参照 P31 P32 z 本体前面の画面調整ランプ消灯時 画面に表示する位置を移動する。 (本体上面 CONTROL ボタンと同じ) 画面調整ランプを切り替えるには、本体上 面の画面調整(POSITION)ボタンを押す。 SAVE PAGE 画面保存 現在表示されている画面を保存する。 P42 本体の電源を切れば保存は無効。保存でき るのは1画面のみ。 LOAD PAGE 画面呼び出 保存されている画面を表示する。保存され し ていない場合は押しても無効。 P42 ※画面に表示するエリアと、画面に表示する位置の違いについては、P31「画面を 調節する」を参照してください。 12 取り付ける ■プレゼン用ボタンなど■ 表記 POINT 名称 意味 参照 ポインター 押すと画面に赤色のポインターが表示さ P36 表示 れる。ポインタはサークル・キーで移動可 能。 もう1度押すと、ポインターが消える。 SPOT スポット 押すと四角形の囲み(スポット)が表示さ 表示 れる。スポットはサークル・キーで移動可 P37 能。 1回押す:スポット表示 2回押す:スポット範囲外を消去 3回押す:スポット範囲外を薄く表示 4回押す:スポット表示終了 SPYLIGHT スパイライ 押すと画面の特定部分のみが明るく表示 ト表示 され、そのほかの部分は暗く表示される。 P41 スパイライト部分はサークル・キーで移動 可能。 1回押す:スパイライト表示(明るさ小) 2回押す:スパイライト表示(明るさ大) 3回押す:スパイライト表示終了 ZOOM ズーム表示 押すと画面の左上部分(または最後に拡大 P39 表示した部分)が拡大表示される。拡大エ リアはサークル・キーで移動可能。 もう1度押すと、標準表示になる。 FREEZE 画面固定表 テレビ画面の表示内容が固定され、パソコ 示 ンで操作してもその内容が表示されない。 - (パソコンのディスプレイ上では操作内 容が表示される) COLOR 色選択 ポインター、スポットの色が選択できる。 P36 押すたびに色が変化(8色)する。電源を P37 切っても選択した色は有効。 取り付ける 13 ■ドラッグボタンなど■ 表記 WIDTH 名称 幅指定 z z 意味 参照 ポインター使用時 P36 ポインターの幅を変更する P37 スポット使用時 囲みの幅を変更する z その他の時 表示画面の幅を変更する HEIGHT 高さ指定 z z ポインター使用時 P36 ポインターの高さを変更する P37 スポット使用時 囲みの高さを変更する z その他の時 表示画面の高さを変更する L-DRAG 左ドラッグ マウスの左ボタンを押してドラッグした P44 いときは、先にこのボタンを押してからサ ークル・キーで操作する。もう1度押すと ドロップする。 R-DRAG 右ドラッグ マウスの右ボタンを押してのドラッグの ときに使う。その他は左ドラッグと同様。 14 取り付ける P44 接続前のチェック 基本接続図 ここでは、DOS/V マシン・PC98-NX シリーズ・PC-9800 シリーズをお使いの場合の接 続方法を説明します。 以下の手順で、接続してください。 TVC-XGA/PRO を使用するために、最低限必要な接続を行います。 この接続は必ず行ってください。 次ページ「基本の接続」参照 リモートマウス(リモコンをマウス代わりに使う)機能を 使いますか? 使う 使わない ケーブル接続とマウスドライバのインストールが 必要です。 P18「リモートマウスを使うときは」参照 接続したテレビに、ビデオ機器などを接続して 使いますか? 使う 使わない ビデオ機器などを接続します。 P23「ビデオ機器などを接続するときは」参照 接続完了 取り付ける 15 基本の接続 ■用意するもの■ 本製品に添付されているもの z VGA ケーブル z コンポジットビデオケーブル(またはS端子ケーブル) z AC アダプタ z PC-9800 シリーズをお使いの場合は、PC-9800 シリーズ用変換コネクタ 本製品以外で用意するもの z パソコン(ノートパソコンは RGB OUT があることを確認) z テレビ(ビデオ入力端子のあるもの) z 電源コンセント(1個) z パソコンのディスプレイ(接続しない場合は不要) ■接続図■ テレビやビデオなどの映像機器 ビデオ入力端子へ コンポジット ケーブル Video OUT OR RGB IN DC IN コンセント S-Video OUT S端子ケーブル RGB OUT パソコンのディスプレイ (接続は任意) AC アダプタ VGA ケーブル パソコンの RGB OUT へ 16 取り付ける 接続のヒント ① TVC-XGA/PRO 背面の RGB IN コネクタと、パソコンの RGB OUT コネクタを、 VGA ケーブルを使って、接続します。 パソコンの RGB OUT コネクタにディスプレイケーブルがささっている場合 は、外してください。 VGA ケーブルのコネクタを奥まで差し込んだら、コネクタの左右にあるネ ジを締めて固定してください。 ② TVC-XGA/PRO 側面の Video OUT コネクタと、テレビのビデオ入力端子を、 コンポジットビデオケーブルを使って、接続します。 S端子を使う場合は、TVC-XGA/PRO 側面の S-Video OUT コネクタと、テレ ビのSビデオ入力端子を、S端子ケーブルを使って、接続します。 ビデオ入力端子が複数ある場合はどの入力端子に接続してもOKです。 ③ ディスプレイを接続したい場合 (接続は任意です。接続した方が操作しやすい場合は接続してください) TVC-XGA/PRO 背面の RGB OUT コネクタに、ディスプレイケーブルを差し込 みます。ディスプレイケーブルのコネクタを奥まで差し込んだら、コネク タの左右にあるネジを締めて固定してください。 ④ TVC-XGA/PRO 背面の DC IN コネクタに、AC アダプタのコネクタを差し込み、 AC アダプタをコンセントに差し込みます。 これで接続完了です。オプション接続を行う場合は次ページへ、行わない場合は、 P29「電源を入れる」へ進んでください。 注意! 1. 2. ケーブルのコネクタが入りにくい場合は、無理して差し込まず、ケーブルの種類・コネク タの向き・コネクタのオスメス((ピンの有無 ピンの有無))を確認してください。 タの向き・コネクタのオスメス PC-9800 シリーズをお使いの場合は、 ①の接続時、パソコン RGB OUT コネクタ側に黒の変換コネクタを、 ③の接続時、ディスプレイ側にベージュの変換コネクタをお使いください。 取り付ける 17 オプション接続図 リモートマウスを使うときは リモートマウスを使うと、TVC-XGA/PRO のリモコンを、パソコンのマウスと全く同 様に使うことができます。マウスカーソルの移動はもちろん、ダブルクリック、ド ラッグ&ドロップ、右クリックなどもできるので、多彩なプレゼンが可能です。 さらに、TVC-XGA/PRO 本体にシリアルマウスを接続すれば、本体の傍でシリアルマ ウスを使うことも可能です。ここでは、その接続方法を説明します。 ■用意するもの■ 本製品に添付されているもの z RS-232 ケーブル z マウスケーブル(シリアルマウスを接続するときのみ) 本製品以外で用意するもの z シリアルマウス(シリアルマウスを接続するときのみ) z コネクタ形状が一致しない場合は、市販の変換アダプタ ■接続図■ RS-232 MOUSE RS-232 ケーブル パソコンの RS-232 コネクタへ MOUSE ケーブル シリアルマウス 18 取り付ける 接続のヒント ① TVC-XGA/PRO 背面の RS-232 コネクタと、パソコンの RS-232 コネクタを、 RS-232 ケーブルを使って、接続します。 RS-232 ケーブルのオスメス(ピンの有無)を確認して接続してください。 ケーブルのコネクタを奥まで差し込んだら、コネクタの左右にあるネジを 締めて固定してください。 ② シリアルマウスを使うときは、さらに次の接続を行います。 MOUSE ケーブルのコネクタ(メスの方)に、シリアルマウスのコネクタを 差し込みます。コネクタを奥まで差し込んだら、コネクタの左右にあるネ ジを締めて固定してください。 TVC-XGA/PRO 側面の MOUSE コネクタに、MOUSE ケーブルを差し込みます。ケ ーブルのコネクタを奥まで差し込んだら、コネクタの左右にあるネジを締 めて固定してください。 注意! 1. 2. 3. ケーブルのコネクタが入りにくい場合は、無理して差し込まず、ケーブルの種類・コネ クタの向き・コネクタのオスメス(ピンの有無)を確認してください。 接続できるのは、シリアルマウスだけです。PS/2 マウス、USB 接続できるのは、シリアルマウスだけです。 PS/2 マウス、 USB マウスは接続できませ ん。また、各種マウスの特殊機能(ホイール等)についてはご利用になれません。 コネクタ形状が異なる場合は、別途、市販の変換アダプタをお買い求めください。 ■マウスドライバのインストール■ リモートマウス機能を使うには、シリアルマウスドライバをインストールする必要 があります。ケーブルを接続した後に、次の手順を必ず行ってください。 TVC-XGA/PRO の電源を入れ、POWER ランプと READY ランプが 点灯した状態にします。 パソコンの電源を入れ、起動します。 取り付ける 19 『スタート』→『設定』→『コントロールパネル』を開き、[ハードウェアの追加] をダブルクリックします。 手順3の画面が表示されるまで、画面の指示にしたがって、[次へ] ボタンをクリックしていきます。 クリック [デバイスは一覧にない]を選んで、[次へ]ボタンをクリックします。 ①クリック ②クリック [はい]を選んで、[次へ]ボタンをクリックします。 ①クリック ②クリック 20 取り付ける [次へ]ボタンをクリックします。 クリック [次へ]ボタンをクリックします。 クリック [詳細]ボタンをクリックします。 クリック 取り付ける 21 検出されたハードウェアとして、[標準シリアルマウス]と表示される のを確認して、[完了]ボタンをクリックします。 ①クリック ②クリック 画面が消えたら、インストール終了です。 ■インストール後の確認■ 『マイコンピュータ』を右クリックして、[プロパティ]をクリックします。 [デバイスマネージャ]タブをクリックし、[マウス]をダブルクリックしま す。[標準シリアルマウス]が表示されることを確認します。 ①クリック ②ダブルクリック ③確認 ④クリック 22 取り付ける ビデオ機器などを接続するときは TVC-XGA/PRO に接続したテレビに、ビデオ機器なども接続して使いたいときは、 TVC-XGA/PRO にそのビデオ機器などを接続しておきます。TVC-XGA/PRO の電源を切 っているときは、ビデオ機器は、通常通りにテレビに接続した状態となります。こ こでは、その接続方法を説明します。 ■用意するもの■ 本製品以外で用意するもの z ビデオ機器 z コンポジットビデオケーブル(またはS端子ケーブル) ■接続図■ Video IN S-Video IN S端子 ケーブル コンポジット ビデオケーブル ビデオ出力端子へ ビデオ機器など 注意! ・この接続では、TVC-XGA/PRO ・この接続では、TVC-XGA/PRO の映像は接続したビデオ機器には録画できません。 録画したいときは、P16 録画したいときは、P16、 16、P25 の接続図を参照の上、TVC-XGA/PRO の接続図を参照の上、TVC-XGA/PRO の Video OUT とビデオの 入力端子を接続してください。(TVC-XGA/PRO 入力端子を接続してください。(TVC-XGA/PRO にはテレビの代わりにビデオを接続し、そのビ デオをテレビに接続して使う) ・ 「Video IN」端子から入力された信号は、「 IN」端子から入力された信号は、「Video 」端子から入力された信号は、「Video OUT」端子からのみ OUT」端子からのみの 」端子からのみの出力となります。 出力となります。同様に となります。同様に 「S-Video IN」端子から入力された信号は「 IN」端子から入力された信号は「S-Video 」端子から入力された信号は「S-Video OUT」端子からのみ OUT」端子からのみの 」端子からのみの出力となります 出力となります。 となります。 接続のヒント ① TVC-XGA/PRO 側面の Video IN コネクタと、ビデオ機器などのビデオ出力 端子(黄色)を、コンポジットビデオケーブルを使って、接続します。 S端子を使う場合は、TVC-XGA/PRO 側面の S-Video IN コネクタと、テレビ のSビデオ出力端子を、S端子ケーブルを使って、接続します。 取り付ける 23 基本接続図(Macintosh 編) ここでは、Macintosh シリーズをお使いの場合の接続方法を説明します。 以下の手順で、接続してください。 注意! Power Macintosh G3( G3(Blue & & White)、 White)、Power )、Power Macintosh G4 をお使いの場合は、P16 をお使いの場合は、P16 の「基 本接続図」を参照して、接続してください。 TVC-XGA/PRO を使用するために、最低限必要な接続を行います。 この接続は必ず行ってください。 次ページ「基本の接続」参照 リモートマウス(リモコンをマウス代わりに使う)機能を 使いますか? 使う 使わない ケーブル接続が必要です。 P27「リモートマウスを使うときは」参照 接続したテレビに、ビデオ機器などを接続して 使いますか? 使う 使わない ビデオ機器などを接続します。 P28「ビデオ機器などを接続するときは」参照 接続完了 24 取り付ける 基本の接続 ■用意するもの■ 本製品に添付されているもの z VGA ケーブル z コンポジットビデオケーブル(またはS端子ケーブル) z AC アダプタ z Macintosh 用変換アダプタ 本製品以外で用意するもの z パソコン(ノートパソコンは RGB OUT があることを確認) z テレビ(ビデオ入力端子のあるもの) z 電源コンセント(1個) z パソコンのディスプレイ(または、添付の Macintosh 用ターミネータ) ■接続図■ テレビやビデオなどの映像機器 ビデオ入力端子へ コンポジット ケーブル RGB IN DC IN AC アダプタ RGB OUT Video OUT S-Video OUT OR S端子ケーブル モニタ側アダプタ※ (ディスプレイを接続しない場合 は Macintosh 用ターミネータ) VGA ケーブル パソコンのディスプレイ パソコン側アダプタ (必要な場合のみ) パソコンの RGB OUT へ 注意!※パソコンのモニタを使用しない際は、Macintosh 用 14 インチターミネータもしくは 12 インチターミネータを接続してください。その場合テレビ等の映像機器に出力さ れる映像の解像度は固定になります。 14 インチターミネータ使用時:640×480 12 インチターミネータ使用時:512×384 取り付ける 25 接続のヒント ① TVC-XGA/PRO 背面の RGB IN コネクタと、パソコンの RGB OUT コネクタを、VGA ケーブルを使って、接続します。パソコンの RGB OUT コネクタにディスプレイ ケーブルがささっている場合は、外してください。VGA ケーブルのコネクタを 奥まで差し込んだら、コネクタの左右にあるネジを締めて固定してください。 VGA ケーブルのコネクタとパソコンの RGB OUT コネクタの形状が一致しない場 合は、パソコン側変換アダプタをお使いください。 ② TVC-XGA/PRO 側面の Video OUT コネクタと、テレビのビデオ入力端子を、コン ポジットビデオケーブルを使って、接続します。 S端子を使う場合は、TVC-XGA/PRO 側面の S-Video OUT コネクタと、テレビの Sビデオ入力端子を、S端子ケーブルを使って、接続します。 ビデオ入力端子が複数ある場合はどの入力端子に接続してもOKです。 ③ TVC-XGA/PRO 背面の RGB OUT コネクタに、ディスプレイケーブルを差し込みま す。ディスプレイケーブルのコネクタを奥まで差し込んだら、コネクタの左右 にあるネジを締めて固定してください。 ディスプレイケーブルのコネクタと TVC-XGA/PRO 背面の RGB OUT コネクタの形 状が一致しない場合は、モニタ側変換アダプタをお使いください。 ④ TVC-XGA/PRO 背面の DC IN コネクタに、AC アダプタのコネクタを差し込み、AC アダプタをコンセントに差し込みます。 これで接続完了です。オプション接続を行う場合は次ページへ、行わない場合は、 P29「電源を入れる」へ進んでください。 注意! ケーブルのコネクタが入りにくい場合は、無理して差し込まず、ケーブルの種類・コネクタの向 き・コネクタのオスメス(ピンの有無)を確認してください。 26 取り付ける オプション接続図(Macintosh 編) リモートマウスを使うときは リモートマウスを使うと、TVC-XGA/PRO のリモコンを、パソコンのマウスと全く同 様に使うことができます。マウスカーソルの移動はもちろん、ダブルクリック、ド ラッグ&ドロップなどもできるので、多彩なプレゼンが可能です。 さらに、TVC-XGA/PRO 本体にキーボードやマウスなどの ADB 機器を接続すれば、本 体の傍で、ADB 機器を使うことも可能です。ここでは、その接続方法を説明します。 ■用意するもの■ 本製品に添付されているもの z ADB IN ケーブル z ADB OUT ケーブル(ADB 機器用のキーボードやマウスを接続するときのみ) 本製品以外で用意するもの z ADB 機器(ADB 機器用のキーボードやマウスを接続するときのみ) ■接続図■ MOUSE RS-232 ADB IN ケーブル パソコンの ADB ポートへ ADB OUT ケーブル ADB 機器用のキーボードや マウス 取り付ける 27 接続のヒント ① TVC-XGA/PRO 背面の RS-232 コネクタと、パソコンの ADB ポートを、ADB IN ケーブルを使って、接続します。 ケーブルのコネクタを奥まで差し込んだら、コネクタの左右にあるネジを 締めて固定してください。 ② ADB 機器用のキーボードやマウスを使うときは、さらに次の接続を行いま す。 ADB OUT ケーブルのコネクタ(メスの方)に、ADB 機器用のキーボードやマ ウスのコネクタを差し込みます。 TVC-XGA/PRO 側面の MOUSE コネクタに、ADB OUT ケーブルを差し込みます。 ケーブルのコネクタを奥まで差し込んだら、コネクタの左右にあるネジを 締めて固定してください。 注意! ケーブルのコネクタが入りにくい場合は、無理して差し込まず、ケーブルの種類・コネクタの向 き・コネクタのオスメスを確認してください。 ビデオ機器などを接続するときは TVC-XGA/PRO に接続したテレビに、ビデオ機器などを接続して使いたいときは、 TVC-XGA/PRO にそのビデオ機器などを接続しておきます。TVC-XGA/PRO の電源を切 っているときは、ビデオ機器は、通常通りにテレビに接続した状態となります。 その接続方法は、P23「ビデオ機器などを接続するときは」を参照してください。 28 取り付ける 電源を入れる 接続が終わったら、下記の手順で電源を入れ、TVC-XGA/PRO が正しく動作するか、 確認してみましょう。 方法は、Windows をお使いの場合でも Macintosh をお使いの場合でも同じです。 パソコンの電源を入れて、起動します。 TVC-XGA/PRO 上面の POWER ボタン、または、リモコンの POWER ボタンを押して電源を入れます。 TVC-XGA/PRO 前面の POWER ランプ、READY ランプが点灯し、FREEZE ランプが 消灯していることを確認してください。 POWER ボタン 消灯確認 点灯確認 POWER ランプまたは READY ランプが 「困ったときには」P49 点灯しない場合は… をご参照ください。 FREEZE ランプが 「困ったときには」P49 点滅している場合は… をご参照ください。 取り付ける 29 テレビの電源を入れ、TVC-XGA/PRO を接続したビデオ端子のチ ャンネルに切り替えます。 例)ビデオ入力端子1に接続したときは、ビデオ1に設定します。 本製品をはじめてご使用になる場合は、 ここで本製品を REST してください。 「RESET」を行うには、本製品の電源が入った状態で、本体上面の「RESET」 ボタンを押すか、リモコンを本体に向けた状態で、リモコンの「RESET」ボ タンを押してください。この作業は一度だけで結構です。 テレビ画面に、パソコンディスプレイと同じ画像が映れば、OKで す。 テレビ画面に画像が映らない 「困ったときには」P49 場合は… をご参照ください。 テレビ画面の文字が不鮮明で 「困ったときには」P50 見にくい場合は… をご参照ください。 画像が画面の中心に表示されない、 次ページ または 「画像を調整する」 画像の端が切れている場合は… をご参照ください。 P34「リモコンを使うには」を参照してから、第3章へ進んでください。 第3章では、実際にプレゼン時に威力を発揮する、いろいろな機能を使ってみまし ょう。 30 取り付ける 画面を調節する TVC-XGA/PRO を起動してみて、テレビ画面の中央に画像が表示されなかったり、画 像の端が切れていたり、画面が暗すぎる、ちらつくなどの状態のときは、下記の方 法で画像を調節することができます。これらの設定は電源を切っても有効です。 なお、ここでは TVC-XGA/PRO 本体のボタン操作で説明しますが、リモコンを使って も同じことができます。 テレビ画面の中央に画像を表示するには TVC-XGA/PRO 前面の POSITION(画像調整)ランプが消灯していることを確認します。 点灯時は、POSITION(画像調整)ボタンを押すと、ランプが消灯します。 この後、コントロールキーを使って、テレビ画面の中央に画像を移動します。 消灯確認 画像を見ながら、移動した い方向のボタンを押す OK! テレビ画面 右向きのコントロー ルキーを何回か押す 表示位置が、左寄りに ずれている 取り付ける 31 画像の端が切れているときは TVC-XGA/PRO 前面の POSITION(画像調整)ランプが点灯していることを確認します。 消灯時は、POSITION(画像調整)ボタンを押すと、ランプが点灯します。 この後、コントロールキーを使って、テレビ画面の中央に画像を移動します。 点灯確認 画像を見ながら、移動した い方向のボタンを押す OK! テレビ画面 下向きのコントロール キーを何回か押す 上部の表示が切れている 画像の文字などが不鮮明なときは お使いのテレビによっては、パソコンの解像度が 1024×768 以上のとき、文字など が不鮮明になることがあります。パソコンの解像度を下げて、お使いのテレビに合 う解像度でお試しください。 32 取り付ける 画像が暗すぎる(明るすぎる) TVC-XGA/PRO 上面の BRIGHTNESS ボタ ンを押して調節します(6段階) 。 何回か押す 画像がちらつく TVC-XGA/PRO 上面の SHARPNESS ボタン を押して調節します(7段階) 。 何回か押す 画像サイズを調整する パソコンとテレビ画面では、画像の縦横比が少し違います。テレビ画面に表示され る画像サイズを、パソコンに合わせるか、テレビ画面に合わせるかの設定を行うの が、OVERSCAN ボタンです。 z OVERSCAN モード:テレビ画面の縦横比に合わせた画像サイズで表示します。 z SMALLSCAN モード:パソコン画面の縦横比に合わせた画像サイズで表示します。 TVC-XGA/PRO 上面の OVERSCAN ボタンを押して、切り替えてください。 押す 取り付ける 33 リモコンを使うには 電池を入れる リモコン裏の電池カバーを外し、電池の向きに注意して、電池を入れます。 なお、付属の電池は動作確認用です。できるだけ早い時期に新しい単4電池と取り 替えてください。 リモコンの感光範囲 リモコンの感光部は、TVC-XGA/PRO 前面中央部にあります。リモコンはこの部分に 向けて操作してください。リモコンは TVC-XGA/PRO 本体から7m以内で操作してく ださい。 90° 34 取り付ける 7m以内 プレゼンで使ってみよう この章では、TVC-XGA/PRO の機能のうち、プレゼンテーションで有効に使えるもの を中心に説明します。どのパソコンでも操作・機能は同じです。 P36 指す(ポインター) プレゼンの最も基本的な、指す「ポインター」について、説明します。 P37 強調する(スポット) 特定の箇所を、四角形の枠で囲んで強調する「スポット」について、説明します。 P39 拡大する(ズーム) 9分割した画面の1部を拡大する「エリアズーム」や、特定の箇所を拡大する「ス ポットズーム」について、説明します。 P41 隠したり見せたり(スパイライト) 画面のある部分を隠しておき、説明に合わせて見せるといった使い方ができる「ス パイライト」について、説明します。 P42 画面を保存する(ページセーブ) 特定の画面を保存しておき、いつでもボタン1つで表示できる「ページセーブ(ペ ージロード) 」について、説明します。 P43 リモートマウスを使う リモコンをマウスと同じように使い、アイコンのダブルクリックやドラッグ&ド ロップができる「リモートマウス」について、説明します。 プレゼンで使ってみよう 35 指す(ポインター) 画面上の特定の箇所を指すための小さな点(ポインター)を表示します。 ポインターを使う サークル・キーを 動かす ポインターが移動します。 POINT ボタンを 押す 再度、POINT ボタン を押す 画面にポインターが表示 されます。 ポインターが消えます。 ポインター使用時の便利機能 ポインターの幅を広げてライン状にしたり、色を変えたり、ポインターのある位置 を拡大表示することができます。 下記の操作は、ポインターが表示されている状態で行ってください。 ボタン 機能 WIDTH 押すたびに、ポインターの幅が広がります。 WIDTH 押すたびに、ポインターの幅が狭くなります。 COLOR 押すたびに、ポインターの色が変わります(8色) 。 ZOOM ポインターのある位置を中心に拡大表示します。 もう1度、ZOOM ボタンを押すと、標準表示に戻ります。 なお、拡大表示時はサークル・キーで拡大エリアを移動するこ とができます。 36 プレゼンで使ってみよう 強調する(スポット) 画面上の特定の箇所を強調するために、四角い枠(スポット)を表示します。 スポットを使う サークル・キーを 動かす スポットが移動します。 SPOT ボタンを 押す 再度、SPOT ボタンを 押す 画面にポインターが表示 されます。 SPOT ボタンを押すたびに、以下のよ うに状態が変わります。 1回目:スポット表示 2回目:スポット範囲外は消去 3回目:スポット範囲外を暗く表示 4回目:スポットが消える スポット使用時の便利機能 スポットの大きさや色を変えたり、スポットのある位置を拡大表示することができ ます。下記の操作は、スポットが表示されている状態で行ってください。 ボタン 機能 WIDTH 押すたびに、スポットの幅が広がります。 WIDTH 押すたびに、スポットの幅が狭くなります。 HEIGHT 押すたびに、スポットの高さが高くなります。 HEIGHT 押すたびに、スポットの高さが低くなります。 COLOR 押すたびに、スポットの色が変わります(8色) 。 プレゼンで使ってみよう 37 ボタン ZOOM 機能 スポット範囲を中心に拡大表示します。もう1度、ZOOM ボタン を押すと、標準表示に戻ります。 なお、拡大表示時はサークル・キーで拡大エリアを移動するこ とができます。 38 プレゼンで使ってみよう 拡大する(ズーム) 画面上の一定範囲を拡大表示します。ズームには次の4通りがあります。 z ノーマルズーム:画面上の任意の場所を拡大表示したいときに使います。 z エリアズーム:9分割した画面のうち、指定した部分を拡大表示します。 z スポットズーム:スポット表示中に、スポット範囲のみを拡大表示します。 (P37「スポット使用時の便利機能」参照) z ポインターズーム:ポインターのある位置を中心にした一定範囲を拡大表 示します。 (P36「ポインター使用時の便利機能」参照) ノーマルズームを使う スポットやポインターを表示していない状態で行います。 (スポットやポインター を表示しているときは、それぞれのズームになります) サークル・キーを 動かす ZOOM ボタンを 押す 拡大表示する部分を移動し、 好きな部分を表示することが できます。 最後に拡大表示した 部分を再表示。 (初めて拡大する場 合は画面の左上部分 が拡大) 。 再度、ZOOM ボタンを 押す 標準表示に戻ります。 プレゼンで使ってみよう 39 エリアズームを使う 拡大したい部分のボタンを押す 押したボタンに対応する部分が拡大表示し ます。 ZOOM ボタンを押す 標準表示に戻ります。 画面 エリアズームボタンと9分割画面の対応は 右図の通りです。 なお、分割の境界線は画面上には表示されま せん。 ズーム使用時の便利機能 各ズーム共通の機能です。下記の操作は、拡大表示している状態で行ってください。 ボタン 機能 サークル・キー 拡大表示エリアを移動します。 POSITION CONTROL 拡大表示した画像の表示位置を上下左右キーを使って 移動します。 40 プレゼンで使ってみよう 隠したり見せたり(スパイライト) プレゼンをするとき、画面上のある一定範囲をまず隠しておいて、説明に合わせて 見せていくという手法があります。これができるのがスパイライトです。 サークル・キーを 動かす ハイライト部分が移動します。 SPYLIGHT ボタン を押す 画面の上部分がハイラ イトになります(その他 の部分は暗くなる) 。 再度、SPYLIGHT ボタン を押す SPYLIGHT ボタンを押すたびに、以下 のように状態が変わります。 1回目:ハイライト表示(明るさ小) 2回目:ハイライト表示(明るさ大) 3回目:ハイライトが消える スパイライトでは、画面中央だけハイライトに、といった使い方はできません。 スパイライトは、以下のようなしくみになっています。 画面と同じ大きさの仮想枠(点線部分) 。 この枠と画面の交差部分がハイライト になる。 暗い部分 ハイライト部分 ハイライト部分 暗い部分 ハイライト部分を下方へ 移動すると プレゼンで使ってみよう 41 画面を保存する(ページセーブ) よく使う画面を保存しておいて、ボタン1つで表示するということができます。 ただし、保存できる画面は1画面だけ(最後に保存した画面)で、電源を切ると保 存は無効になります。 LOAD PAGE ボタン を押す 最後に保存した画面が表示 されます。 (パソコンのディスプレイ には表示されません。 ) SAVE PAGE ボタン を押す 現在表示されている画面が 保存されます。 再度、LOAD PAGE ボタンを押す 現在、パソコンのディスプレイ に表示されている画面に戻り ます。 保存画面を表示中も、ポインター・スポット・ズームなどの機能は普通の状態と同 じように使うことができますが、リモートマウス機能は使用できません。 42 プレゼンで使ってみよう リモートマウスを使う リモートマウス機能を使うと、リモコンを使ってアイコンのダブルクリックやドラ ッグ&ドロップなどの操作ができます。 リモートマウスを使う前に 以下の2つの準備が必要です。 1. TVC-XGA/PRO 背面の RS-232 コネクタにケーブルを接続する必要があります。 接続方法は、 「リモートマウスを使うには」 (Macintosh 編はP27、それ以外は P18)を参照してください。 2. リモコンの MOUSE ボタンを押して、TVC-XGA/PRO 前面の MOUSE ランプの点灯を 確認してください。 MOUSE ボタンを押す 点灯確認 注意! ポインター・スポット・スパイライト・エリアズームを使用するとリモートマウス機能は使用でき なくなります。ただし、MOUSE なくなります。ただし、 MOUSE ボタンを押し前面の MOUSE ランプを点灯させることによりリモ ートマウス機能を使用することができます。(このとき、ポインター・スポット・スパイライト・エリ アズームでのサークル・キーによる移動はできません。) プレゼンで使ってみよう 43 カーソル移動とクリック(ダブルクリック) サークル・キーでカーソル移動 L-CLICK ボタンでクリック 左ボタンクリックは「L-CLICK」ボタンを使います。 右ボタンクリックは「R-CLICK」ボタンで。 Macintosh の場合はどちらでも同じです。 ダブルクリックは2回同じボタンをクリックします。 ドラッグ&ドロップ ここでは、マウスの左ボタンを使って、アイコンをドラッグ&ドロップする例を説 明します。右ボタンを使った場合は「L-CLICK」を「R-CLICK」と、 「L-DRAG」を「R-DRAG」 と読み替えてください。 (Macintosh の場合は L、R どちらのボタンを使ってもOK です。 ) 「L-CLICK」ボタン を押す ドラッグしたいものを 選択します。 「L-DRAG」ボタン を押す ドラッグを開始します。 TVC-XGA/PRO 前面の「DRAG ON」ランプが点灯します。 「L-DRAG」ボタン を押す ドロップします。 TVC-XGA/PRO 前面の「DRAG ON」ランプが消灯します。 44 プレゼンで使ってみよう ドラッグしたいものへ カーソルを合わせる サークル・キーを使って移動 します。 ドロップしたい位置に カーソルを移動する サークル・キーを使って移動 します。 文字列などを選択する場合も、全く同じ手順で行います。手順1の「ドラッグした いもの」が「範囲選択の先頭」となり、手順4の「ドロップしたい位置」が「範囲 選択の最後」になるだけです。 選択した文字列をドラッグ&ドロップする場合は、選択のための操作が終わってか ら、ドラッグ&ドロップの操作を行います。 プレゼンで使ってみよう 45 MEMO 46 付 録 ここでは、以下のことを説明します。必要に応じてお読みください。 P48 困ったときには<目次> うまく取り付けできない、思ったように動作しないときなどには、同じ現象がな いかどうか、まず、ここを参照ください。 P49 困ったときには ここには問題の現象とその対処方法が書かれています。問題の大半はすぐに解決 できることです。是非、お試しください。 P53 ハードウェア仕様 本製品の基本仕様を説明してあります。 付録 47 困ったときには<目次> 状態 参照頁 POWER ランプまたは READY ランプが点灯しない 49 FREEZE ランプが点滅している 49 テレビ画面に画像が映らない 49 画像が乱れている 50 テレビ画面の文字が不鮮明で見にくい 50 画像がテレビ画面の中心に表示されない 50 画像の端が切れている 51 画像が暗い、または、明るすぎて見づらい 51 画像がちらつく 51 リモコンがきかない 51 マウスクリック、マウスカーソル移動などのリモートマウス機能が使え 51 ない 48 付録 困ったときには POWER ランプまたは READY ランプが点灯しない 原因 対処 電源が入っていない、または、AC アダプタが正しく接続されていない。 AC アダプタが正しく TVC-XGA/PRO に接続され、AC コンセントにささっているこ とを確認してください。 TVC-XGA/PRO 上面の POWER ボタンを押して、電源を入れてください。 FREEZE ランプが点滅している 原因 対処 原因 対処 VGA ケーブルが接続されていない。 パソコンの RGB OUT コネクタと、TVC-XGA/PRO 背面の RGB IN コネクタを、VGA ケ ーブルで、正しく接続してください。 Macintosh の場合:P25 参照、それ以外の場合:P16 パソコンの電源が入っていない。 パソコンの電源を入れてください。 テレビ画面に画像が映らない 原因 対処 原因 対処 本製品内に保存されている設定情報に異常がある。 一度「RESET」を行ってください。 「RESET」を行うには、本製品の電源が入った 状態で、本体上面の「RESET」ボタンを押すか、リモコンを本体に向けた状態で、 リモコンの「RESET」ボタンを押してください。 ケーブルが正しく接続されていない。 「基本接続図」を参照して、正しく接続されているか、確認してください。 Macintosh の場合:P25 参照、それ以外の場合:P16 パソコンのディスプレイには映るが、テレビ画面に映らないときは、TVC-XGA/PRO 側面の接続(コンポジットビデオケーブル、またはS端子ケーブル)が正しいか、 確認してください。 付録 49 原因 対処 テレビの電源が入っていない、または、接続したビデオのチャンネルになってい ない。 テレビの電源が入っていることを確認してください。また、TVC-XGA/PRO を接続 したテレビ側の入力端子に合ったチャンネルに設定してください。 例)テレビのビデオ入力端子1に接続したときは、テレビ側でビデオ1に設定し ます。 原因 対処 パソコンの電源が入っていない。 原因 ノートパソコンと接続している場合、画面の出力先が CRT ディスプレイになって いない。 パソコンの取扱説明書をご参照になり、画面の出力先を CRT ディスプレイにして ください。機種により切り替え方法は異なります。 (例1)PC98-NX シリーズの場合 【Fn】キーを押しながら【F3】キーを押すと切り替わります。 (例2)FMV Biblo の場合 【Fn】キーを押しながら【F10】キーを押すと切り替わります。 対処 パソコンの電源を入れてください。 画像が乱れている 原因 対処 パソコンの解像度を変更したときなど、一時的に画像が乱れることがあります。 原因 対処 1600×1200 より大きい解像度になっている。 TVC-XGA/PRO 上面の RESET ボタンを押してみてください。 TVC-XGA/PRO では、1600×1200(75kHz)以下の解像度しかサポートしていません。 パソコンの解像度を下げてください。 テレビ画面の文字が不鮮明で見にくい 原因 対処 パソコンの解像度がテレビ画面に合っていない。 お使いのテレビ画面に合うように、パソコンの解像度を下げてみてください。 画像がテレビ画面の中心に表示されない 原因 対処 50 画面表示位置が違っている。 P31「テレビ画面の中央に画像を表示するには」を参照して、中心に表示される ように、調節してください。 付録 画像の端が切れている 原因 対処 画面表示エリアが違っている。 P32「画像の端が切れているときは」を参照して、表示エリアがすべて表示され るように、調節してください。 画像が暗い、または、明るすぎて見づらい 原因 対処 画面の明るさ調節が違っている。 P33「画像が暗すぎる(明るすぎる) 」を参照して、きれいに見えるように、調 節してください。 画像がちらつく 原因 対処 画面のシャープネス調節が違っている。 P33「画像がちらつく」を参照して、きれいに見えるように、調節してください。 リモコンがきかない 原因 対処 リモコンの電池が入っていない、または、電池が切れている。 原因 対処 リモコンの向きが違う。 原因 対処 P34「リモコンを使うには」を参照して、単4乾電池2本を入れてください。 P34「リモコンを使うには」を参照して、TVC-XGA/PRO 前面のリモコン感光部に 向けて、ボタンを押してください。 リモートマウスモードになっている。 TVC-XGA/PRO 前面の MOUSE ランプが消えていることを確認してください。 点灯しているときは、リモコンの MOUSE ボタンを押して、MOUSE ランプを消して ください。 マウスクリック、マウスカーソル移動などのリモートマウス機能が使えない 原因 対処 リモートマウスを使うためのケーブル接続が正しく行われていない。 「リモートマウスを使うときは」を参照して、RS-232 ケーブルまたは ADB IN ケ ーブルを接続してください。 Macintosh の場合:P27 参照、それ以外の場合:P18 付録 51 原因 対処 シリアルマウスドライバがインストールされていない(Windows 使用時) 。 原因 対処 リモートマウスモードになっていない。 52 P19「リモートマウスを使うときは」の「■マウスドライバのインストール■」 を参照して、ドライバをインストールしてください。 TVC-XGA/PRO 前面の MOUSE ランプが点灯していることを確認してください。 消灯していたら、リモコンの MOUSE ボタンを押すと、点灯します。 付録 ハードウェア仕様 本体 型式番号 TVC-XGA/PRO 入力信号 アナログ RGB,コンポジットビデオ, S ビデオ,シリアルポート 出力信号 アナログ RGB,コンポジットビデオ, S ビデオ,シリアルポート 搭載メモリ 1MB AD 変換時の量子化ビット数 16 ビット サンプリング周波数 40MHz 使用温度範囲 5~35℃ (パソコンの動作する範囲であること) 使用湿度範囲 20~80%(結露なきこと) (パソコンの動作する範囲であること) 外形寸法 39.5(H)×152(L)×256(W)mm (コネクタ突起部含まず) 消費電流 800mA(MAX) 質量 515g リモコン 使用電池 単 4 乾電池 2 本 (UM-4) サイズ 11.5(H)×195(L)×60(W) mm 質量 100g(電池含まず) AC アダプタ 入力 AC100V(50/60Hz) 出力 DC7.5V 付録 53 サポートセンターへのお問い合わせ ■お知らせいただく事項 1. 2. 3. 4. 5. お客様の住所・氏名・郵便番号・連絡先の電話番号及び FAX 番号 ご使用の弊社製品名 ご使用のパソコン本体と周辺機器の型番。 ご使用の OS とアプリケーションの名称、バージョン及びメーカー名。 現在の状態(どのようなときに、どうなり、今はどうなっているか。画面の状態やエラー メッセージなどの内容)。 ■オンライン インターネット http://www.iodata.co.jp/support/ http://www.iodata.co.jp/support/ 「サポートセンターお問い合わせ」内のフォームを 使用して、E_Mail をお送りください。 @nifty アイ・オー・データステーション(SIODATA アイ・オー・データステーション(SIODATA) サポート会議室 SIODATA) サポート会議室 ■郵便 〒920-8513 920-8513 石川県金沢市桜田町15街区7 アイ・オー・データ第2ビル 石川県金沢市桜田町15街区7 アイ・オー・データ第2ビル 株式会社アイ・オー 株式会社アイ・オー・データ機器 ・オー・データ機器 サポートセンター「TVC-XGA/PRO」係 宛 TVC-XGA/PRO」係 宛 ■電話 076-260-3366 03-3254-0301 電話番号 金沢 東京 受付時間 受付時間 9:30~ 9:30~17:00 月~金曜日(祝祭日を除く) ■FAX 076-260-3360 金沢 03-3254-9055 東京 株式会社アイ・オー・データ機器 サポートセンター「TVC-XGA/PRO サポートセンター「TVC-XGA/PRO」係 宛 TVC-XGA/PRO」係 宛 FAX 番号 宛先 本製品に関するお問い合わせはサポートセンターのみで行っています。 予めご了承ください。 54 保証について ■保証期間 保証期間は、お買い上げの日より1年間です。保証期間を過ぎたものや、保証書に販売店印と お買い上げ日の記述のないものは、有償修理となります。また、修理を受ける場合には保証書 が必要になりますので、大切に保管してください。 弊社が販売終了を決定してから、一定期間が過ぎた製品は、修理ができなくなる場合がありま す。 詳細は、ハードウェア保証書をご覧ください。 ■保証範囲 次のような場合は、保証の責任を負いかねます。予めご了承ください。 z 本製品の使用によって生じた、データの消失及び破損。 z 本製品の使用によって生じた、いかなる結果やその他の異常。 z 弊社の責任によらない製品の破損、または改造による故障。 55 修理について 弊社製品の修理につきましては、以下の事項をご確認の上、販売店へご依頼いただ くか、または下記修理品送付先までお送りくださいます様、お願い致します。 ● 原則として修理品は弊社への持ち込みが前提です。送付される場合は、発送時の費用はお 客様負担、修理後の返送費用は弊社負担とさせていただきます。 また、修理品のデータに関しましては保証いたしかねます。 ● 修理品にはご使用の環境や現在の状態(『サポートセンターへのお問い合わせ』の「お知ら せいただく事項」 )をお書き添えください。 ● 保証期間中は無償で修理いたします。ただし、次の場合は有償となります。 ◇保証書がない場合 ◇保証書の所定事項が未記入の場合 ◇電源 ON で挿入、抜去、逆挿入など誤った操作方法や、お買い上げ後の輸送、 落下、取り付け場所の移設による破損、故障の場合 ◇落雷などの事故による破損の場合 ◇本製品を改造した場合 ● 保証期間後は有償で修理いたします。 製品によっては主要部品がユニット化(一体化)されている場合があります。これらの製 品で故障が主要部品におよんでいた場合、各ユニットの交換を実費で行います。 ● 修理品送付先 住所 〒920-8513 石川県金沢市桜田町 15 街区 7 アイ・オー・データ第2ビル 株式会社アイ・オー・データ機器 「TVC-XGA/PRO」 TVC-XGA/PRO」 修理係 宛 ※修理品を送付される場合は、輸送時の破損を防ぐため、ご購入時の箱・ 梱包材を使用し てください。また、紛失等のトラブルを避けるため、宅配便または書留郵便小包でのご送 付をお願いいたします。 ● 修理品納期問い合わせ窓口 電話番号 金沢 電話番号 金沢 076-260-3663 受付時間 9:30~12:00 12:00 13:00~ 13:00~17:00 受付時間 9:30~ 月~金曜日(祝祭日を除く) ※申し込まれた修理品の納期をお知りになりたい場合は、上記までお問い合わせください。 56 TVC-XGA/PRO 取扱説明書 2000.Jan.14 55743-02 発 行 株式会社アイ・ オー・ データ機器 〒920-8512 石川県金沢市桜田町24街区1 C 1999-2000 I-O DATA DEVICE,INC. All rights reserved. 本製品および本書は著作権法により保護されておりますので 無断で複写、複製、転載、改変することは禁じられています。