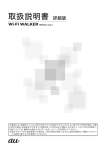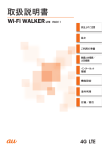Download 取扱説明書 - KDDI
Transcript
詳細版
ごあいさつ
このたびは、Speed Wi-Fi NEXT W01(以下、
「本製品」と表記します)をお買い上げいただき、誠にありがとうございました。
ご使用の前に、
『取扱説明書 詳細版』
(本書)をお読みいただき、正しくお使いください。
本製品の取扱説明書として、同梱の『はじめてガイド』および『ご利用にあたっての注意事項』、auホームページで提供の『取扱説明書 詳細版』
(本書)
をご用意しております。また、本書ではこれらを総称して『取扱説明書』と表記します。
•『取扱説明書 詳細版』
(本書)のPDFファイルは、本製品内にも保存されています。
本製品とパソコンなどを無線LAN(Wi-Fi®)またはmicroUSBケーブルで接続→Webブラウザを起動→アドレス入力欄に
「http://speedwifi-next.home」と入力→ログイン(▶P.49)→「ヘルプ」→「取扱説明書を表示」
•『取扱説明書』のPDFファイルは、auホームページからダウンロードできます。
http://www.au.kddi.com/support/mobile/guide/manual/
■For Those Requiring an English Instruction Manual
英語版の『取扱説明書』が必要な方へ
You can download the English version of "Quick start guide" and "Notes on usage" from the au website (available from
approximately one month after the product is released).
『はじめてガイド(英語版)』および『ご利用にあたっての注意事項(英語版)』をauホームページに掲載しています(発売約1ヶ月後から)。
Download URL: http://www.au.kddi.com/support/mobile/guide/manual/
◎本書は、お客様がWindows/Macなどのパソコン、または各ゲーム機などの基本操作に習熟されていることを前提に記載しています。パソコンや各ゲーム機などの
操作については、お使いのパソコンまたは各ゲーム機などの取扱説明書を参照してください。
◎本書に記載されているイラストおよび画面は、実際の製品とは異なる場合があります。また、画面の一部を省略している場合があります。あらかじめご了承ください。
◎本書の表記の金額は特に記載のある場合を除きすべて税抜です。
安全上のご注意
本製品をご利用になる前に、本書の「安全上のご注意(必ずお守りください)」
(▶P.2)をお読みのうえ、正しくご使用ください。
故障とお考えになる前に、本書の「故障とお考えになる前に」
(▶P.100)で症状をご確認ください。
本製品をご利用いただくにあたって
• 通信中は、身体から1.5センチ以上離し、かつその間に金属(部分)が含まれないようにしてください。
• サービスエリア内でも電波の届かない場所(トンネル・地下など)では通信できません。また、電波状態の悪い場所では通信できないこともあります。
なお、通信中に電波状態の悪い場所へ移動すると、通信が途切れることがありますので、あらかじめご了承ください。
• 本製品は電波を使用しているため、第三者に通信を傍受される可能性がないとは言えませんので、ご留意ください(ただし、WiMAX 2+方式、LTE方
式およびUMTS方式は通信上の高い秘話・秘匿機能を備えております)。
• 本製品は国際ローミングサービス対応の機種ですが、本書で説明しております各ネットワークサービスは、地域やサービス内容によって異なります。
• 本製品は電波法に基づく無線局ですので、電波法に基づく検査を受ける場合があり、その際にはお使いの本製品を一時的に検査のためご提供いただ
く場合がございます。
•「携帯電話の保守」と「稼動状況の把握」のために、お客様が利用されているauの端末のIMEI情報を自動的にKDDI(株)に送信いたします。
• 公共の場でご使用の際は、周りの方の迷惑にならないようご注意ください。
• 海外でご利用される場合は、その国/地域の法規制などの条件をあらかじめご確認ください。
• お子様がお使いになるときは、保護者の方が『取扱説明書』をよくお読みになり、正しい使いかたをご指導ください。
マナーも携帯する
■こんな場所では、使用禁止!
• 自動車・原動機付自転車・自転車運転中にauの端末を使用しないでください。交通事故の原因となります。自動車・原動機付自転車運転中のauの端末
の使用は法律で禁止されています。また、自転車運転中のauの端末の使用も法律などで罰せられる場合があります。
• 航空機内での使用については制限があるため、各航空会社の指示に従ってください。
■使う場所に気をつけて!
• 街中では、通行の邪魔にならない場所で使いましょう。
■周りの人への配慮も大切!
• 満員電車の中など混雑した場所では、付近に心臓ペースメーカーを装着している方がいる可能性があります。事前に本製品の電源を切っておきま
しょう。
• 病院などの医療機関が個々に使用禁止、持ち込み禁止と定めている場所では、その指示に従いましょう。
ii
工場出荷時設定について
無線LAN(Wi-Fi®)を利用して、本製品とパソコンやゲーム機などの無線LAN(Wi-Fi®)に対応した機器(以下、無線LAN(Wi-Fi®)端末と表記します)を接
続するには、ネットワーク名(SSID)と暗号化キー(パスワード)の入力が必要となります。※
お買い上げ時の本製品に設定されているネットワーク名(SSID)と暗号化キー(パスワード)は、同梱されている無線LAN初期設定シールに記載されて
います(工場出荷時設定)。お買い上げ時、および初期化後の本製品と無線LAN(Wi-Fi®)端末を接続する場合に必要となりますので、以下の部分に貼付す
るなど大切に保管していただき、必要なときにご参照ください。
※WPS(Wi-Fi Protected Setup)機能を利用して、本製品と無線LAN(Wi-Fi®)端末を接続する場合は、ネットワーク名(SSID)と暗号化キー(パス
(▶P.39)を参照してください。
ワード)の入力は不要です。詳しくは、
「WPS対応の無線LAN(Wi-Fi®)端末を接続する」
無線LAN初期設定シールを
こちらに貼り付けて、
大切に保管してください。
安全上のご注意
■工場出荷時設定
本製品はマルチSSID機能に対応し、2つのネットワーク名(SSID)があります。暗号化方式によって使用する「SSID」
「WPA Key」
「WEP Key」が異なります。
●ネットワーク名(SSID1):暗号化方式がWPA2/WPAで接続するときに使用します。
Speed Wi-Fi NEXT設定ツールに無線LAN(Wi-Fi®)で接続するときに使用します。
●事前共有キー(WPA Key):暗号化方式がWPA2/WPAで接続するときに使用する暗号化キー(パスワード)です。
●ネットワーク名(SSID2):暗号化方式がWEPで接続するときに使用します。
●WEPキー(WEP Key):暗号化方式がWEPで接続するときに使用する暗号化キー(パスワード)です。
※通 信の安全性を高めるためには、暗号化方式をWEPよりもWPA2/WPAで設定することをおすすめします。ただし、一部のゲーム機などでは
WPA2/WPAで接続できない場合がありますのでご注意ください。詳しくは、
「セキュリティ設定」
(▶P.57)を参照してください。
本製品を工場出荷状態に戻すには(リセット)
本製品の電源を入れた状態で、Resetボタンを先の細いもので約5秒以上押すと、工場出荷時設定にリセットされます。
Resetボタン
• Speed Wi-Fi NEXT設定ツールの「オールリセット」
(▶P.73)でも工場出荷時設定に戻ります。
◎本製品をリセットするとご購入後に設定した内容はすべて削除されます。
十分ご注意のうえ本機能をご利用ください。また万一の場合に備え、あらかじめ設定内容を
パソコンに保存することも可能です。詳しくは、
「バックアップ&リストア」
(▶P.73)を参照してください。
お取り扱いにはご注意ください
本製品は精密機器です。無理な力が加わると故障や破損の原因となりますので、下記の点に特にご注意ください。外圧など取り扱い上の過失による、液
晶画面や内部基板などの破損が原因の故障修理は保証期間内でも有償となります。
■ズボンやスカートのポケット
に入れたまま座らないでくだ
さい。
■カバンの中に入れる場合は、
重いものの下にならないよう
にご注意ください。
■落下させるなど、強い衝撃を
与えないでください。
■雨の日は濡れながら使用した
り、水没させたりしないよう
にご注意ください。
データ通信中の充電について
データ通信をご利用中の場合、ACアダプタからの充電が長時間完了しないことがあります。
1
その他
• 必ず専用の周辺機器をご使用ください。発熱・発火・破裂・故障・漏液の原因となります。
• 電子レンジなどの加熱調理機器や高圧容器などの中に入れないでください。発火・破裂・故障・火災の原因となります。
• 指定の充電用機器をコンセントに差し込む場合、電源プラグに金属製のアクセサリーなどを接触させないでください。火災・感電・傷害・故障の原
因となります。
• コンセントや配線器具の定格を超える使いかたはしないでください。たこ足配線などで定格を超えると、発熱による火災の原因となります。
• 水やペットの尿など液体がかからない場所で使用してください。感電や電子回路のショート、腐食による故障の原因となります。万一、液体がか
かってしまった場合には、直ちに指定の充電用機器の電源プラグやmicroUSBケーブルを抜いてください。
• 本製品のディスプレイ(タッチパネル)に傷がついたり、破損してしまった場合は破損部に触れないでください。破損部でケガをすることがあり
ます。auショップもしくは安心ケータイサポートセンターまでご連絡ください。
• 通信中や充電中など、ご利用状況によっては本製品本体・内蔵電池・指定の充電用機器やmicroUSBケーブルが温かくなることがありますが、異
常ではありません。ただし、長時間肌に触れたままにすると低温やけどの原因となる場合がありますのでご注意ください。
• 本製品を長時間ご使用になる場合、特に高温環境では熱くなることがありますので、ご注意ください。長時間肌に触れたまま使用していると、低
温やけどになるおそれがあります。
免責事項について
安全上のご注意
• 地震・雷・風水害などの天災および当社の責任以外の火災、第三者による行為、その他の事故、お客様の故意または過失・誤用・その他異常な条件下
での使用により生じた損害に関して、当社は一切責任を負いません。
• 本製品の使用または使用不能から生ずる附随的な損害(記録内容の変化・消失、事業利益の損失、事業の中断など)に関して、当社は一切責任を負
いません。
•『取扱説明書』の記載内容を守らないことにより生じた損害に関して、当社は一切責任を負いません。
• 当社が関与しない接続機器、ソフトウェアとの組み合わせによる誤動作などから生じた損害に関して、当社は一切責任を負いません。
• 本製品の故障・修理・その他取り扱いによって、設定内容などが変化または消失することがありますが、これらにより生じた損害・逸失利益に関し
て、当社は一切責任を負いません。
• 大切なデータはコンピュータのハードディスクなどに保存しておくことをおすすめします。万一、登録された情報内容が変化・消失してしまうこ
とがあっても、故障や障害の原因にかかわらず当社としては責任を負いかねますのであらかじめご了承ください。
• 本製品は、WiMAX 2+ネットワーク環境でご使用になれますが、本製品の品質などに関してUQコミュニケーションズ株式会社が何ら保証する
ものではありません。
※本書で表す「当社」とは、以下の企業を指します。
発売元:KDDI(株)・沖縄セルラー電話(株)
輸入元:華為技術日本(株)
製造元:HUAWEI TECHNOLOGIES CO., LTD.
◎本書の内容の一部、または全部を無断転載することは、禁止されています。
◎本書の内容に関して、将来予告なしに変更することがあります。
◎本書の内容につきましては万全を期しておりますが、万一、ご不審な点や記載漏れなどお気付きの点がございましたら、ご連絡ください。
安全上のご注意(必ずお守りください)
■ご使用の前に、この「安全上のご注意」をよくお読みの上、正しくお使いください。また、お読みになった後は大切に保管してください。
●この「安全上のご注意」には、本製品を使用するお客様や他の人々への危害や財産への損害を未然に防止するために、守っていただきたい事項を
記載しています。
●各事項は以下の区分に分けて記載しています。
■表示の説明
危険
この表示は「人が死亡または重傷(※1)を負う危険が差し迫って生じることが想定される内容」を示しています。
警告
この表示は「人が死亡または重傷(※1)を負うことが想定される内容」を示しています。
注意
この表示は「人が軽傷(※2)を負うことが想定される内容や物的損害(※3)の発生が想定される内容」を示しています。
※1 重傷:失明・けが・やけど(高温・低温)・感電・骨折・中毒などで後遺症が残るもの、および治療に入院や長期の通院を要するものを指します。
※2 軽傷:治療に入院や長期の通院を要さない、けが・やけど(高温・低温)・感電などを指します。
※3 物的損害:家屋・家財および家畜・ペットにかかわる拡大損害を指します。
■図記号の説明
2
禁止(してはいけないこと)を示す記号です。
水がかかる場所で使用したり、水に濡らしたりしてはいけない
ことを示す記号です。
濡れた手で扱ってはいけないことを示す記号です。
必ず実行していただくこと(強制)を示す記号です。
分解してはいけないことを示す記号です。
電源プラグをコンセントから抜いていただく(強制)内容を示
しています。
■本体・充電用機器・au Micro IC Card(LTE)
・周辺機器
共通
危険
必ず下記の危険事項をお読みになってからご使用
ください。
本製品を長時間ご使用になる場合、特に高温環境では熱くなることがあ
りますので、ご注意ください。長時間肌に触れたまま使用していると、低
温やけどの原因になる場合があります。
コンセントや配線器具は定格を超えて使用しないでください。たこ足配
線などで定格を超えると、発熱による火災の原因となります。
必ず指定の周辺機器をご使用ください。指定の周辺機器以外を使用した場
合、発熱・発火・破裂・故障・漏液の原因となります。
腐食性の薬品のそばや腐食性ガスの発生する場所に置かないでくださ
い。故障・内部データの消失の原因となります。
高温になる場所(火のそば、暖房器具のそば、こたつの中、直射日光の当た
る場所、炎天下の車内など)で使用、保管、放置しないでください。発火・破
裂・故障・火災・傷害の原因となります。
Micro IC Cardスロットのカバーを開いたまま、放置・保管しないでくだ
さい。内部にほこりなどの異物が入ると故障の原因となります。
ガソリンスタンドなど、引火性ガスが発生する場所に立ち入る場合は、必
ず事前に本製品の電源を切り、充電している場合は中止してください。ガ
スに引火するおそれがあります。
電子レンジなどの加熱調理機器や高圧容器に入れないでください。発火・
破裂・故障・火災・傷害の原因となります。
使用中に煙が出たり、異臭や異音がする、過剰に発熱しているなどの異常
が起きたときは使用をやめてください。充電中であれば、指定の充電用機
器をコンセントから抜き、熱くないことを確認してから電源を切り、au
ショップまたは安心ケータイサポートセンターまでご連絡ください。ま
た、落下したり、破損した場合なども、そのまま使用せず、auショップま
たは安心ケータイサポートセンターまでご連絡ください。
指定の充電用機器や外部機器などをお使いになるときは、接続する端子
に対してコネクタをまっすぐに抜き差ししてください。正しい方向で抜
き差ししないと、破損・故障の原因となります。
接続端子をショートさせないでください。また、接続端子に導電性異物(金
属片・鉛筆の芯など)が触れたり、内部に入らないようにしてください。発
熱による火災・故障・やけどの原因となります。
本 製 品 に カ バ ーや ケ ース を 装 着 し た 状 態 でW01ク レ ード ル
(HWD31PUA)
(別売)での充電を行わないでください。正しく充電がで
きなかったり、発熱・発火・障害の原因となります。
金属製のアクセサリーなどをご使用になる場合は、充電の際に接続端子や
コンセントなどに触れないように十分ご注意ください。感電・発火・傷害・
故障の原因となります。
お客様による分解や改造、修理をしないでください。故障・発火・感電・傷害
の原因となります。万一、改造などにより本製品やパソコンなどに不具合
が生じても当社では一切の責任を負いかねます。本製品の改造は電波法違
反になります。
警告
必ず下記の警告事項をお読みになってからご使用
ください。
落下させる、投げつけるなどの強い衝撃を与えないでください。破裂・発
熱・発火・故障の原因となります。
屋外で雷鳴が聞こえたときは使用しないでください。
落雷・感電のおそれが
あります。
接続端子に手や指など身体の一部が触れないようにしてください。感電・
傷害・故障の原因となる場合があります。
本製品が落下などによって破損し、
ディスプレイが割れたり、
機器内部が露
出した場合、
割れたディスプレイや露出部に手を触れないでください。
感電
したり、
破損部でけがをする場合があります。
auショップまたは安心ケータ
イサポートセンターまでご連絡ください。
本製品が濡れている状態で充電を行うと、
感電や回路のショート、
腐食が発
生し、
発熱による火災・故障・やけどの原因となります。
水などの液体をかけないでください。また、水やペットの尿などが直接か
かる場所や風呂場など湿気の多い場所での使用、または濡れた手での使
用は絶対にしないでください。感電や電子回路のショート、腐食による故
障の原因となります。万一、液体がかかってしまった場合には直ちに指定
の充電用機器の電源プラグ、外部機器を抜いてください。水濡れや湿気に
よる故障は、保証の対象外となり有償修理になります。
自動車や原動機付自転車、自転車などの運転中や歩きながらの操作はしな
いでください。安全性を損ない、事故の原因となります。
所定の充電時間を超えても充電が完了しない場合は、充電をおやめくださ
い。漏液・発熱・破裂・発火の原因となります。
乳幼児の手が届く場所には置かないでください。小さな部品などの誤飲で窒息
したり、誤って落下させたりするなど、事故や傷害の原因となる場合がありま
す。
注意
必ず下記の注意事項をお読みになってからご使用
ください。
直射日光の当たる場所(自動車内など)や高温になる場所、極端に低温にな
る場所、湿気やほこりの多い場所に保管しないでください。発熱・発火・変
形・故障の原因となる場合があります。
ぐらついた台の上や傾いた場所など、不安定な場所に置かないでくださ
い。落下してけがや破損の原因となります。また、衝撃などにも十分ご注
意ください。
安全上のご注意
火の中に投入したり、
加熱したりしないでください。
発火・破裂・火災の原因
となります。
■本体について
危険
必ず下記の危険事項をお読みになってからご使用
ください。
釘をさしたり、ハンマーで叩いたり、踏みつけたりしないでください。内蔵
電池の漏液・発熱・破裂・発火の原因となります。
ペットが本体に噛みつかないようご注意ください。内蔵電池の漏液・発熱・
破裂・発火・火災・傷害などの原因となります。
警告
必ず下記の警告事項をお読みになってからご使用
ください。
自動車・原動機付自転車・自転車運転中に本製品を使用しないでください。
交通事故の原因となります。自動車・原動機付自転車運転中の本製品の使
用は法律で禁止されています。また、自転車運転中の本製品の使用も法律
などで罰せられる場合があります。
航空機内での使用については制限があるため、各航空会社の指示に従って
ください。航空機の電子機器に悪影響を及ぼす原因となります。なお、航空
機内での使用において禁止行為をした場合、法令により罰せられることが
あります。
病院での使用については、
各医療機関の指示に従ってください。
電子機器や
医用電気機器に悪影響を及ぼす原因となります。
高精度な電子機器の近くでは、
本製品の電源をお切りください。
電子機器に
影響を与える場合があります。
(影響を与えるおそれがある機器の例:心臓
ペースメーカー・補聴器・その他医用電気機器・火災報知機・自動ドアなど。
医
用電気機器をお使いの場合は機器メーカーまたは販売者に電波による影響
についてご確認ください。
)
植込み型心臓ペースメーカーおよび植込み型除細動器や医用電気機器の
近くで本製品を使用する場合は、電波によりそれらの装置・機器に影響を
与えるおそれがありますので、次のことをお守りください。
1.植込み型心臓ペースメーカーおよび植込み型除細動器を装着されてい
る方は、本製品を植込み型心臓ペースメーカーおよび植込み型除細動器
の装着部位から15cm以上離して携行および使用してください。
2.身 動きが自由に取れない状況など、15cm以上の離隔距離が確保でき
ないおそれがある場合、付近に植込み型心臓ペースメーカーおよび植込
み型除細動器を装着している方がいる可能性がありますので、事前に本
製品の電源を切ってください。
3.医療機関が個々に使用禁止、持ち込み禁止などの場所を定めている場合
は、その医療機関の指示に従ってください。
4.医療機関の外で、植込み型心臓ペースメーカーおよび植込み型除細動器
以外の医用電気機器を使用される場合(自宅療養など)は、電波による影
響について個別に医療用電気機器メーカーなどにご確認ください。
注意
必ず下記の注意事項をお読みになってからご使用
ください。
自動車内で使用する場合、まれに車載電子機器に影響を与える場合があり
ます。安全走行を損なうおそれがありますので、その場合は使用しないで
ください。
使用中や充電中に、布団などで覆ったり、包んだりしないでください。火
災、故障、傷害の原因となります。
外部から電源が供給されている状態の本体・指定の充電用機器に、長時間
触れないでください。低温やけどの原因となる場合があります。
3
皮膚に異常を感じたときは直ちに使用を止め、皮膚科専門医へご相談く
ださい。お客様の体質・体調によっては、かゆみ・かぶれ・湿疹などが生じ
る場合があります。
本製品で使用している各部品の材質は以下の通りです。
使用箇所
ディスプレイ(タッチパネル)部
外装ケース
電源ボタン
Micro IC Cardスロットカバー
使用材質<表面処理>
ガラス
PC樹脂<塗装>
PC樹脂<塗装>、TPU樹脂
外側:PC樹脂<塗装>
内側:TPU樹脂
外部接続端子やMicro IC Cardスロットに液体、
金属体、
燃えやすいものな
どの異物を入れないでください。
火災・感電・故障・傷害の原因となります。
Micro IC Cardスロットカバーを閉めた状態で使用してください。
カバー
を閉めずに使用すると、
ほこり・水などが入り故障の原因となります。
砂浜などの上に直に置かないでください。外部接続端子などから本製品本
体内に砂などが混入すると発熱や故障の原因となります。
安全上のご注意
通信中などの使用中は、本体が熱くなることがありますので、長時間直接
肌に触れさせたり、紙・布・布団などをかぶせたりしないでください。火災・
傷害・故障の原因となる場合があります。
■内蔵電池について
(本製品の内蔵電池は、
リチウムイオン電池です)
内蔵電池はお買い上げ時には、十分充電されていません。充電して
からお使いください。
危険
必ず下記の危険事項をお読みになってからご使用
ください。
液漏れして皮膚や衣服に付着した場合は、傷害をおこすおそれがあります
ので直ちに水で洗い流してください。また、目に入った場合は失明のおそ
れがありますのでこすらずに水で洗った後直ちに医師の診断を受けてく
ださい。機器に付着した場合は、液に直接触れないで拭き取ってください。
内蔵電池は消耗品です。充電しても使用時間が極端に短いなど、機能が回
復しない場合は寿命ですのでご使用をおやめください。発熱・発火・破裂・
漏液の原因となります。電池は内蔵型のため、auショップなどでお預かり
の後、有償修理となります。また、ご利用いただけない期間が発生する場
合があります。あらかじめ、ご了承ください。なお、寿命は使用状態などに
よって異なります。
■充電用機器について
警告
必ず下記の警告事項をお読みになってからご使用
ください。
指定以外の電源電圧では使用しないでください。発火・火災・発熱・感電・
傷害などの原因となります。
• ACアダプタ:AC100~240V
指定の充電用機器の電源プラグはコンセントに根元まで確実に差し込ん
でください。差し込みが不完全だと、感電・発熱・発火・火災・傷害の原因と
なります。指定の充電用機器が傷んでいるときや、コンセントの差し込み
口がゆるいときは使用しないでください。
指定の充電用機器のケーブルを傷付けたり、加工したり、ねじったり、
引っ張ったり、重いものを載せたりしないでください。また、傷んだケー
ブルは使用しないでください。感電・ショート・火災・傷害の原因となりま
す。
接続端子に手や指など身体の一部が触れないようにしてください。感電・
傷害・故障の原因となる場合があります。
雷が鳴り出したら電源プラグに触れないようにしてください。落雷による感電
の原因となります。
お手入れをするときは、指定の充電用機器の電源プラグをコンセントか
ら抜いてください。抜かないでお手入れをすると、感電やショートの原因
となります。
電源プラグに付いたほこりは、拭き取ってください。火災、やけど、感電の
原因となります。
長時間使用しない場合は、指定の充電用機器の電源プラグをコンセント
から抜いておいてください。火災・故障の原因となります。
水やペットの尿など液体がかからない場所で使用してください。発熱・火
災・感電・電子回路のショートによる故障・傷害の原因となります。万一、
液体がかかってしまった場合には直ちに指定の充電用機器の電源プラグ
を抜いてください。
注意
必ず下記の注意事項をお読みになってからご使用
ください。
風呂場などの湿気の多い場所で使用したり、濡れた手で指定の充電用機
器を抜き差ししないでください。感電・故障・傷害の原因となります。
充電は安定した場所で行ってください。傾いたところやぐらついた台など
に置くと、落下してけがや破損の原因となります。また、布や布団をかぶせ
たり、包んだりしないでください。火災・故障・傷害の原因となります。
指定の充電用機器の電源プラグをコンセントから抜くときは、電源プラ
グを持って抜いてください。ケーブルを引っ張るとケーブルが損傷する
おそれがあります。
皮膚に異常を感じたときは直ちに使用を止め、皮膚科専門医へご相談くだ
さい。お客様の体質・体調によっては、かゆみ・かぶれ・湿疹などが生じる場
合があります。
付属のACアダプタ/microUSBケーブル(HWD14PQA)で使用してい
る各部品の材質は以下の通りです。
使用箇所
外装ケース
電源プラグ
USBケーブル
USBプラグ(シールド部)
USBプラグ(樹脂部)
microUSBプラグ(シールド部)
microUSBプラグ(樹脂部)
使用材質<表面処理>
PC樹脂
銅合金<ニッケルメッキ>
PVC樹脂
鉄<ニッケルメッキ>、PBT樹脂
PVC樹脂
ステンレス<ニッケルメッキ>、
LCP樹脂
PVC樹脂
■au Micro IC Card(LTE)について
警告
必ず下記の警告事項をお読みになってからご使用
ください。
電子レンジなどの加熱調理機器や高圧容器にau Micro IC Card(LTE)を
入れないでください。溶損・発熱・発煙・データの消失・故障の原因となりま
す。
注意
必ず下記の注意事項をお読みになってからご使用
ください。
au Micro IC Card(LTE)
の取り付け・取り外しの際にご注意ください。
手
や指を傷付ける可能性があります。
au Micro IC Card(LTE)を使用する機器は、当社が指定したものをご使
用ください。指定品以外のものを使用した場合はデータの消失や故障の原
因となります。指定品については、auショップもしくはお客さまセンター
までお問い合わせください。
au Micro IC Card(LTE)を分解、改造しないでください。データの消失・
故障の原因となります。
au Micro IC Card(LTE)を火のそば、ストーブのそばなど、高温の場所で
使用、放置しないでください。溶損・発熱・発煙・データの消失・故障の原因
となります。
au Micro IC Card(LTE)を火の中に入れたり、加熱したりしないでくだ
さい。溶損・発熱・発煙・データの消失・故障の原因となります。
au Micro IC Card(LTE)のIC(金属)部分を不用意に触れたり、ショート
させたりしないでください。データの消失・故障の原因となります。
au Micro IC Card(LTE)を落としたり、衝撃を与えたりしないでくださ
い。故障の原因となります。
au Micro IC Card(LTE)を折ったり、曲げたり、重い物を載せたりしない
でください。故障の原因となります。
au Micro IC Card(LTE)を濡らさないでください。故障の原因となりま
す。
au Micro IC Card(LTE)のIC(金属)部分を傷付けないでください。故障
の原因となります。
au Micro IC Card(LTE)はほこりの多い場所には保管しないでくださ
い。故障の原因となります。
au Micro IC Card(LTE)保管の際には、直射日光が当たる場所や高温多
湿な場所には置かないでください。故障の原因となります。
au Micro IC Card(LTE)は、乳幼児の手の届かない場所に保管してくだ
さい。
誤って飲み込むと、
窒息や傷害などの原因となります。
4
取り扱い上のお願い
性能を十分に発揮できるようにお守りいただきたい事項です。よくお読みになって、正しくご使用ください。
■本体・充電用機器・au Micro IC Card(LTE)
・周辺機器共通
●本製品に無理な力がかからないように使用してください。
多くのものが詰まっ
た荷物の中に入れたり、
中で重い物の下になったりしないよう、
ご注意くださ
い。
衣類のポケットに入れて座ったりするとディスプレイ、
内部基板などの破
損、
故障の原因となります。
また、
外部機器を外部接続端子に差した状態の場合、
コネクタ破損、
故障の原因
となります。
外部に損傷がなくても保証の対象外となります。
●極 端な高温・低温・多湿の場所では使用しないでください。
( 周囲温度5℃~
35℃、湿度35%~85%の範囲内でご使用ください。)
●ほこりや振動の多い場所では使用しないでください。
●接続端子をときどき乾いた綿棒などで掃除してください。汚れていると接触不
良の原因となる場合があります。また、このとき強い力を加えて接続端子を変
形させないでください。
●一 般電話・テレビ・ラジオなどをお使いになっている近くで使用すると影響を
与える場合がありますので、なるべく離れてご使用ください。
●通信中や充電中など、ご使用状況によっては本製品が温かくなることがありま
すが異常ではありません。
なお、かばんや袋などに入れてご使用になると、熱がこもり、本製品の温度が高
くなる場合がありますのでご注意ください。
●お 子様がお使いになるときは、保護者の方が『取扱説明書』をよくお読みにな
り、正しい使いかたをご指導ください。
■本体について
●強く押す、たたくなど、故意に強い衝撃をディスプレイに与えないでください。
傷の発生や破損の原因となることがあります。
●ボタンやディスプレイの表面に爪や鋭利な物、硬い物などを強く押し付けない
でください。傷の発生や破損の原因となります。
タッチパネルは指で軽く触れるように設計されています。指で強く押したり、
先のとがったもの(爪/ボールペン/ピンなど)を押し付けたりしないでくだ
さい。
以下の場合はタッチパネルに触れても動作しないことがあります。また、誤動
作の原因となりますのでご注意ください。
• 手袋をしたままでの操作
• 爪の先での操作
• 異物を操作面に乗せたままでの操作
• 保護シートやシールなどを貼っての操作
• ディスプレイに水滴が付着または結露している状態での操作
• 濡れた指または汗で湿った指での操作
●改造された本製品は絶対に使用しないでください。改造された機器を使用した
場合は電波法に抵触します。
本製品は電波法に基づく特定無線設備の技術基準適合証明などを受けており、
その証として、
「技適マーク 」が本製品の「認証情報」画面(ホーム画面で「設定」
→「情報」→「認証情報」を順にタップして表示される画面)で確認できるように
なっております。本製品本体のネジを外して内部の改造を行った場合、技術基
準適合証明などが無効となります。技術基準適合証明などが無効となった状態
で使用すると、電波法に抵触しますので、絶対に使用されないようにお願いい
たします。
●本製品は不正改造を防止するために容易に分解できない構造になっています。
また、改造することは電波法で禁止されています。
●本 製品に登録された内容は、事故や故障・修理、その他取り扱いによって変化・
消失する場合があります。大切な内容は必ず控えをお取りください。万一内容
が変化・消失した場合の損害および逸失利益につきましては、当社では一切の
責任は負いかねますので、あらかじめご了承ください。
●本製品はディスプレイに液晶を使用しております。低温時は表示応答速度が遅
くなることがありますが、液晶の性質によるもので故障ではありません。常温
になれば正常に戻ります。
●本 製品で使用しているディスプレイは、非常に高度な技術で作られています
が、一部に点灯しないドット(点)や常時点灯するドット(点)が存在する場合が
あります。これらは故障ではありませんので、あらかじめご了承ください。
●公共の場でご使用の際は、周りの方の迷惑にならないようご注意ください。
●磁気カードやスピーカー、テレビなど磁力を有する機器を本製品に近づけると
故障の原因となる場合がありますのでご注意ください。
強い磁気を近づけると誤動作の原因となります。
●ポケットやかばんなどに収納するときは、ディスプレイが金属などの硬い部材
に当たらないようにしてください。傷の発生や破損の原因となります。
●寒 い場所から急に暖かい場所に移動させた場合や、湿度の高い場所、エアコン
の吹き出し口の近くなど温度が急激に変化するような場所で使用された場合、
本製品内部に水滴が付くことがあります(結露といいます)。このような条件下
でのご使用は湿気による腐食や故障の原因となりますのでご注意ください。
●外部接続端子に外部機器を接続するときは、外部接続端子に対して外部機器の
コネクタがまっすぐになるように抜き差ししてください。
●外部接続端子に外部機器を接続した状態で無理な力を加えると破損の原因と
なりますのでご注意ください。
●通常のゴミと一緒に捨てないでください。環境保護と資源の有効利用をはかる
ため、不要となった本製品の回収にご協力ください。auショップなどで本製品
の回収を行っております。
●本製品のMicro IC Cardスロットには、au Micro IC Card(LTE)以外のもの
は挿入しないでください。
●Micro IC Cardスロットカバーを強く引っ張ったり、無理な力を加えると破損
の原因となりますのでご注意ください。
安全上のご注意
●お手入れは乾いた柔らかい布(めがね拭きなど)で拭いてください。乾いた布な
どで強く擦ると、ディスプレイに傷がつく場合があります。ディスプレイに水
滴や汚れなどが付着したまま放置すると、シミになることがあります。またア
ルコール、シンナー、ベンジン、洗剤などで拭くと、外装の印刷が消えたり、色が
あせたりすることがあります。
●ディスプレイを拭くときは柔らかい布で乾拭きしてください。濡らした布やガ
ラスクリーナーなどを使うと故障の原因となります。
■タッチパネルについて
●タッチ操作は指で行ってください。ボールペンや鉛筆など先が鋭いもので操作
しないでください。正しく動作しないだけでなく、ディスプレイへの傷の発生
や、破損の原因となる場合があります。
●ディスプレイにシールやシート類(市販の保護フィルムや覗き見防止シートな
ど)を貼らないでください。タッチパネルが正しく動作しない原因となる場合
があります。
●爪 先でタッチパネル操作をしないでください。爪が割れたり、突き指などけが
の原因となる場合があります。
●デ ィスプレイ表面が汚れていたり、汗や水で濡れていると、誤動作の原因とな
ります。その場合は柔らかい布でディスプレイ表面を乾拭きしてください。
●タッチパネルを強く押す操作は、破損・故障の原因となりますので、ご注意くだ
さい。
●ポケットやかばんなどに入れて持ち運ぶ際は、タッチパネルに金属などの伝導
性物質が近づいた場合、タッチパネルが誤動作する場合がありますのでご注意
ください。
■内蔵電池について
●夏 期、閉めきった(自動車)車内に放置するなど、極端な高温や低温環境では内
蔵電池の容量が低下し、ご利用できる時間が短くなります。また、内蔵電池の寿
命も短くなります。できるだけ常温でご使用ください。
●初めてお使いのときや長時間ご使用にならなかったときは、ご使用前に充電し
てください。
●内蔵電池は消耗品です。充電しても機能が回復しない場合は寿命ですのでご使
用をおやめください。電池は内蔵型のため、auショップなどでお預かりの後、有
償修理となります。また、ご利用いただけない期間が発生する場合があります。
あらかじめ、ご了承ください。なお、寿命は使用状態などによって異なります。
●内 蔵電池は、ご使用条件により寿命が近づくにつれて膨れる場合があります。
これはリチウムイオン電池の特性であり、安全上の問題はありません。
■充電用機器について
●ご使用にならないときは、指定の充電用機器の電源プラグをコンセントから外
してください。
●指 定の充電用機器のmicroUSBケーブルを、電源プラグやW01クレードル
(HWD31PUA)
( 別売)に巻きつけないでください。感電・発熱・火災・故障・傷
害の原因となります。
●指 定の充電用機器のプラグやコネクタとmicroUSBケーブルの接続部を無理
に曲げたりしないでください。感電・発熱・火災・故障・傷害の原因となります。
●周 囲温度が高い、もしくは低いため保護機能が働き、充電できない場合があり
ます。充電は周囲温度が5℃~35℃の場所でおこなってください。
■au Micro IC Card(LTE)
について
●au Micro IC Card(LTE)
は、
auからお客様にお貸し出ししたものになります。
紛失・破損の場合は、有償交換となりますので、ご注意ください。なお、故障と思
われる場合、盗難・紛失の場合は、auショップもしくはPiPitまでお問い合わせ
ください。
●au Micro IC Card(LTE)の取り外し、および挿入時には、必要以上に力を入れ
ないようにしてください。本製品への挿入には必要以上の負荷がかからないよ
うにしてください。
●他のICカードリーダー/ライターなどに、au Micro IC Card(LTE)を挿入し
て故障した場合は、お客様の責任となりますのでご注意ください。
●au Micro IC Card(LTE)のIC(金属)部分はいつもきれいな状態でご使用くだ
さい。お手入れには乾いた柔らかい布(めがね拭きなど)で拭いてください。
●au Micro IC Card(LTE)にシールなどを貼らないでください。
●変換アダプタを取り付けたICカードを挿入しないでください。故障の原因にな
ります。
5
■著作権・肖像権について
●お客様が本製品でインターネット上からダウンロードなどで取得したデータ
の全部または一部が、
第三者の有する著作権で保護されている場合、個人で楽
しむなどの他は、著作権法により、権利者に無断で複製、頒布、公衆送信、改変な
どはできません。
また、他人の肖像や氏名を無断で使用・改変などをすると肖像権の侵害となる
おそれがありますので、そのようなご利用もお控えください。
■本製品の記録内容の控え作成のお願い
●ご自分で本製品に登録された内容で、
重要なものは控えをお取りください。本
製品のメモリは、静電気・故障などの不測の要因や、修理・誤った操作などによ
り、記録内容が消えたり変化する場合があります。
※控え作成の手段:本製品の設定内容をパソコンにバックアップすることが
できます。
詳しくは、
「バックアップ&リストア」
(▶P.73)
を参照してください。
ただし、上記の手段でも控えが作成できないデータがあります。あらかじめ、
ご了承ください。
PINコードについて
■PINコード
●第三者によるau Micro IC Card(LTE)
の無断使用を防ぐために、
電源を入れる
たびにPINコードの入力を必要にすることができます。
また、
PINコードの入力
要否を設定する場合にも入力が必要となります。
安全上のご注意
●PINコードは3回連続で間違えるとコードがロックされます。ロックされた場
合は、PINロック解除コードを利用して解除できます。
※お買い上げ時のPINコードは「1234」、入力要否は「無効にする」
(入力不要)
に設定されていますが、お客様の必要に応じてPINコードは4~8桁のお好
きな番号、入力要否は「有効にする」
(入力必要)に変更できます。
※PINコードは本製品のリセットを行ってもリセットされません。
■PINロック解除コード
●PINコードがロックされた場合に入力することでロックを解除できます。
※PINロック解除コードは、au Micro IC Card(LTE)が取り付けられていた
プラスティックカード裏面に印字されている8桁の番号で、お買い上げ時に
はすでに決められています。
※PINロック解除コードを入力した場合は、
「PINコード管理」で新しくPIN
コードを設定してください。
※PINロック解除コードを10回連続で間違えた場合は、auショップ・PiPitも
しくはお客さまセンターまでお問い合わせください。
付属ソフトウェアに関するご注意
本製品に付属のソフトウェアのご使用にあたり、下記の事項にご注意ください。
●お客様には、本ソフトウェアの使用権のみが譲渡されます。著作権が移転するも
のではありませんので、
第三者への譲渡・販売などはできません。
●本ソフトウェアのご使用にあたり、
生じたお客様の損害および第三者からのお客様に
対する損害の請求については、
当社はその一切の責任を負いません。
●本ソフトウェアのコピーは、保管
(バックアップ)の目的のみ許可されます。他人
への譲渡・販売などの目的でコピーをすることはできません。
Bluetooth®/無線LAN(Wi-Fi®)機能について
• 本製品のBluetooth®機能および無線LAN(Wi-Fi®)機能は、日本国内規格、FCC規格およびEC指令に準拠し、認証を取得しています。
• 本製品の5GHz帯無線LAN(Wi-Fi®)機能は日本国内でご使用ください。本製品の5GHz帯無線LAN(Wi-Fi®)機能は日本国内での無線規格に準拠
し、認定を取得しています。海外でご利用になると罰せられることがあります。
• 無線LAN(Wi-Fi®)やBluetooth®機器が使用する2.4GHz帯は、さまざまな機器が運用されています。場合によっては他の機器の影響によって通
信速度や通信距離が低下することや、通信が切断することがあります。
• 電気製品・AV・OA機器などの磁気を帯びているところや電磁波が発生しているところで使用しないでください。
• 磁気や電気雑音の影響を受けると雑音が大きくなったり、通信ができなくなることがあります(特に電子レンジ使用時には影響を受けることが
あります)。
• テレビ、ラジオなどの近くで使用すると受信障害の原因となったり、テレビ画面が乱れることがあります。
• 近くに複数の無線LAN(Wi-Fi®)アクセスポイントが存在し、同じチャンネルを使用していると、正しく検索できない場合があります。
• 航空機内での使用については制限があるため、各航空会社の指示に従ってください。
• 通信機器間の距離や障害物、接続する機器により、通信速度や通信できる距離は異なります。
2.4GHz帯ご使用上の注意
本製品のBluetooth®機能/無線LAN(Wi-Fi®)機能は2.4GHz帯を使用します。この周波数帯では、電子レンジなどの家電製品や産業・科学・医療用
機器のほか、ほかの同種無線局、工場の製造ラインなどで使用される免許を要する移動体識別用構内無線局、免許を要しない特定の小電力無線局、
アマチュア無線局など(以下「ほかの無線局」と略す)が運用されています。
※本製品では、
Bluetooth®機能でデータ通信を行うことはできません。
1.本製品を使用する前に、近くで「ほかの無線局」が運用されていないことを確認してください。
2.万一、本製品と「ほかの無線局」との間に電波干渉の事例が発生した場合には、すみやかに本製品の使用場所を変えるか、または機器の運用を停
止(電波の発射を停止)してください。
3.ご不明な点やその他お困りのことが起きた場合は、auショップもしくはお客さまセンターまでご連絡ください。
• 本製品はすべてのBluetooth®/無線LAN(Wi-Fi®)対応機器との接続動作を確認したものではありません。したがって、すべてのBluetooth®/
無線LAN(Wi-Fi®)対応機器との動作を保証するものではありません。
• 無線通信時のセキュリティとして、無線LAN(Wi-Fi®)の標準仕様に準拠したセキュリティ機能に対応しておりますが、使用環境および設定内容
によってはセキュリティが十分でない場合が考えられます。無線LAN(Wi-Fi®)によるデータ通信を行う際はご注意ください。
• 無線LAN(Wi-Fi®)は、電波を利用して情報のやりとりを行うため、電波の届く範囲であれば自由にLAN接続できる利点があります。その反面、セ
キュリティの設定を行っていないときは、悪意ある第三者により不正に侵入されるなどの行為をされてしまう可能性があります。お客様の判断
と責任において、セキュリティの設定を行い、使用することを推奨します。
• 無線LAN(Wi-Fi®)通信時に発生したデータおよび情報の漏洩につきましては、当社では責任を負いかねますのであらかじめご了承ください。
• Bluetooth®と無線LAN(Wi-Fi®)は同じ無線周波数帯を使用するため、同時に使用すると電波が干渉し合い、通信速度の低下やネットワークが切
断される場合があります。接続に支障がある場合は、今お使いのBluetooth®、無線LAN(Wi-Fi®)のいずれかの使用を中止してください。
本製品のBluetooth®機能および無線LAN(Wi-Fi®)機能は、2.4GHz帯の周波数を使用します。
2.4FH1/DS4/OF4
• Bluetooth®機能
本製品は2.4GHz帯を使用します。FH1は変調方式としてFH-SS変調方式を採用し、与干渉距離は約10m以下です。全帯域を使用し、移動体識別
装置の帯域を回避可能であることを意味します。
6
• 無線LAN(Wi-Fi®)機能
本製品は2.4GHz帯を使用します。変調方式としてDS–SS方式およびOFDM方式を採用しています。与干渉距離は約40m以下です。全帯域を使
用し、移動体識別装置の帯域を回避可能であることを意味します。
利用可能なチャンネルは、国により異なります。
航空機内の使用は、事前に各航空会社へご確認ください。
5GHz帯ご使用上の注意
• ご利用の無線LAN(Wi-Fi®)対応機器が無線LAN(Wi-Fi®)5GHz帯に対応しているかご確認ください。本製品では、無線LAN(Wi-Fi®)5GHz帯と
2.4GHz帯で同時に接続することはできません。ご利用の無線LAN(Wi-Fi®)対応機器に5GHz帯に対応していないものがある場合は、本製品の設
定を2.4GHz帯にしてご利用ください。
• 無線LAN(Wi-Fi®)5GHz帯は電波法により、W56のチャンネルは屋外でご利用になれますが、W52/W53のチャンネルは屋外での使用が禁止
が表示されている際には屋内でご使用ください。
されています。画面に
• 無線LAN(Wi-Fi®)5GHz帯のW53/W56使用時は、気象レーダーなどとの電波干渉を避けるためにチャンネルを自動的に変更する場合があり
ます。その場合通信が一時的に切断されます(DFS機能)。
インターネット
LTE
WiMAX 2+
Wi-Fiスポット
• 本製品はUSB 2.0またはUSB 3.0(パソコンメーカー独自仕様のUSBポートを除く)に対応しており、USBポートを備えたパソコンでご使用
になれます。
7
安全上のご注意
ご利用の前に
本製品はWiMAX 2+方式、LTE方式、およびWi-Fiを利用してデータ通信を行うことができます。ご利用になる際は、WiMAX 2+方式専用、
WiMAX 2+方式とLTE方式の自動切替のいずれかの通信モードを選択いただけます。各通信モードの選択、設定方法については、
「WAN設定」の
「基本設定」
(▶P.51)を参照してください。
• 海外では、
LTE方式、
UMTS方式、
およびWi-Fiを利用してデータ通信を行うことができます。
詳しくは、
「海外利用」
(▶P.95)
を参照してください。
目次
ごあいさつ.................................................................................................................... ii
安全上のご注意............................................................................................................ ii
本製品をご利用いただくにあたって......................................................................... ii
マナーも携帯する........................................................................................................ ii
工場出荷時設定について........................................................................................... 1
本製品を工場出荷状態に戻すには(リセット).........................................................1
お取り扱いにはご注意ください................................................................................ 1
データ通信中の充電について.....................................................................................1
その他...........................................................................................................................2
免責事項について....................................................................................................... 2
安全上のご注意(必ずお守りください).................................................................... 2
取り扱い上のお願い................................................................................................... 5
PINコードについて.....................................................................................................6
付属ソフトウェアに関するご注意.............................................................................6
Bluetooth®/無線LAN(Wi-Fi®)機能について...................................................... 6
2.4GHz帯ご使用上の注意.........................................................................................6
5GHz帯ご使用上の注意.............................................................................................7
ご利用の前に............................................................................................................... 7
目次................................................................................................................8
目次
ご利用の準備............................................................................. 11
本製品の使いかた.................................................................................................... 12
動作環境................................................................................................................... 13
箱の中身をご確認ください..................................................................................... 14
各部の名称と機能.................................................................................................... 14
本体のボタン操作について...................................................................................... 15
au Micro IC Card(LTE)について..................................................................... 15
au Micro IC Card(LTE)を取り付ける/取り外す............................................ 15
充電する................................................................................................................... 16
ACアダプタを使って充電する................................................................................ 16
パソコンを使って充電する...................................................................................... 17
W01クレードル(HWD31PUA)
(別売)とACアダプタを使って充電する...... 17
電源を入れる/切る/再起動する......................................................................... 18
電源を入れる............................................................................................................. 18
電源を切る................................................................................................................. 18
画面をロックする/画面ロックを解除する........................................................... 18
基本操作.................................................................................... 19
基本操作.....................................................................................................20
タッチパネルの使いかた........................................................................................ 20
ディスプレイの表示について................................................................................. 20
アニメーション/テキスト表示について.............................................................. 21
基本的な操作を覚える............................................................................................ 22
英数字/記号の入力..................................................................................23
無線LAN接続(Wi-Fi®)/USB接続........................................ 25
無線LAN(Wi-Fi®)で接続する.................................................................26
無線LAN(Wi-Fi®)機能について............................................................................ 26
5GHz帯の使用について.......................................................................................... 26
かんたん設定で接続する........................................................................................ 27
Windowsパソコンを接続する.............................................................................. 27
Macを接続する....................................................................................................... 29
スマートフォンを接続する..................................................................................... 30
QRコード表示機能を利用して接続する................................................................ 30
Wi-Fi設定から接続する............................................................................................ 31
iPhone/iPod touch/iPad/iPad miniを接続する...................................... 31
ニンテンドー3DS LL/3DS/DSi LL/DSi/DS Lite/DSを接続する.... 32
Wii Uを接続する..................................................................................................... 34
PlayStation®Vitaを接続する............................................................................. 34
PSP®(PlayStation®Portable)を接続する.................................................... 35
PlayStation®3を接続する.................................................................................. 37
PlayStation®4を接続する.................................................................................. 38
WPS対応の無線LAN(Wi-Fi®)端末を接続する................................................... 39
USB接続する............................................................................................40
USB接続モードについて....................................................................................... 40
WindowsパソコンにUSB接続する..................................................................... 40
Windowsパソコンに取り付ける............................................................................ 40
Speed Wi-Fi NEXT setting toolをインストールする..................................... 40
Windowsパソコンから取り外す............................................................................ 41
MacにUSB接続する.............................................................................................. 41
Macに取り付ける.................................................................................................... 41
Speed Wi-Fi NEXT setting toolをインストールする..................................... 41
Macから取り外す.................................................................................................... 41
Speed Wi-Fi NEXT setting toolをアンインストールする............................ 42
Windowsパソコンからアンインストールする.................................................... 42
Macからアンインストールする............................................................................. 42
8
インターネット接続................................................................. 43
インターネット接続するには................................................................................. 44
インターネットに接続する..................................................................................... 44
インターネットへの接続/切断.............................................................................. 44
通信モードを切り替える........................................................................................ 44
W01クレードル(HWD31PUA)
(別売)にLANケーブル
を接続して通信する................................................................................................ 45
ルータモードで使用する(WiMAX 2+/LTE/UMTS/
Wi-Fiスポット回線を使用する場合)...................................................................... 45
APモードで使用する(ADSLや光回線に接続する場合)..................................... 46
機能設定.................................................................................... 47
Speed Wi-Fi NEXT設定ツールについて..............................................48
Speed Wi-Fi NEXT設定ツールを起動する......................................................... 48
Speed Wi-Fi NEXT設定ツールのトップページ................................................. 48
Speed Wi-Fi NEXT設定ツールにログインする................................................. 49
Speed Wi-Fi NEXT設定ツールの設定画面......................................................... 49
インターネットや無線LAN(Wi-Fi®)の情報を確認する(接続)......................... 50
接続ステータス......................................................................................................... 50
情報............................................................................................................................ 50
各種機能の詳細設定をする(設定)......................................................................... 50
WAN設定................................................................................................................. 51
基本設定.................................................................................................................... 51
接続設定.................................................................................................................... 51
プロファイル設定..................................................................................................... 52
PINコード管理.......................................................................................................... 53
通信量カウンター..................................................................................................... 55
LAN設定.................................................................................................................. 56
基本設定.................................................................................................................... 56
セキュリティ設定..................................................................................................... 57
WPS設定.................................................................................................................. 58
USB通信................................................................................................................... 59
MACアドレスフィルタ............................................................................................ 59
Wi-Fiスポット接続.................................................................................................. 60
接続設定.................................................................................................................... 60
公衆Wi-Fi設定........................................................................................................... 61
利用設定.................................................................................................................... 62
................... 63
セキュリティに関する機能の設定をする(ファイアウォール設定)
ファイアウォールスイッチ...................................................................................... 63
DHCP設定................................................................................................................ 63
LAN IPフィルタ....................................................................................................... 64
ポートマッピング..................................................................................................... 66
特定アプリケーション............................................................................................. 67
DMZ設定.................................................................................................................. 68
UPnP設定................................................................................................................. 69
SIP ALG設定............................................................................................................ 69
パフォーマンス設定................................................................................................ 69
クイック起動............................................................................................................ 70
リモート起動............................................................................................................ 70
システム設定............................................................................................................ 71
端末画面ロック設定................................................................................................. 71
ディスプレイ設定..................................................................................................... 71
本体時計設定............................................................................................................. 72
クレードル設定......................................................................................................... 72
ブリッジ機能規制..................................................................................................... 72
バックアップ&リストア.......................................................................................... 73
オールリセット......................................................................................................... 73
再起動........................................................................................................................ 73
パスワード変更......................................................................................................... 74
オンラインアップデート........................................................................................ 74
スマートフォン用Speed Wi-Fi NEXT設定ツールについて...............76
スマートフォン用Speed Wi-Fi NEXT設定ツールを起動する.......................... 76
スマートフォン用Speed Wi-Fi NEXT設定ツールのホーム画面...................... 76
基本情報を確認する................................................................................................ 77
初期設定を行う........................................................................................................ 78
オンラインアップデート........................................................................................ 81
本製品のタッチメニューについて...........................................................82
目次
タッチメニューを操作する..................................................................................... 82
設定メニューの項目一覧........................................................................................ 82
各種機能の設定をする(設定)................................................................................ 83
通信設定................................................................................................................... 83
通信モード設定......................................................................................................... 83
Wi-Fiスポット........................................................................................................... 84
Wi-Fi設定................................................................................................................... 84
WPS.......................................................................................................................... 85
ブリッジモード......................................................................................................... 85
プロファイル選択.................................................................................................... 86
システム設定............................................................................................................ 86
パフォーマンス設定................................................................................................. 86
クイック起動............................................................................................................. 87
リモート起動............................................................................................................. 87
USB通信................................................................................................................... 87
画面ロック設定......................................................................................................... 88
PINコード管理.......................................................................................................... 88
ディスプレイ設定..................................................................................................... 89
クレードル設定......................................................................................................... 89
時計............................................................................................................................ 89
言語............................................................................................................................ 90
ホーム画面設定......................................................................................................... 90
ステータス................................................................................................................ 90
通信量カウンター..................................................................................................... 90
Wi-Fi接続情報........................................................................................................... 91
アップデート............................................................................................................ 91
情報........................................................................................................................... 92
ヘルプ....................................................................................................................... 93
海外利用.................................................................................... 95
グローバルパスポート..............................................................................96
GLOBAL PASSPORT
(グローバルパスポート)について............................... 96
海外でご利用になるときは..................................................................................... 96
海外で安心してご利用いただくために................................................................. 96
海外利用に関する設定を行う................................................................................. 96
Speed Wi-Fi NEXT設定ツールで行う場合......................................................... 96
本製品のタッチメニューで行う場合...................................................................... 97
付録/索引................................................................................. 99
付録..........................................................................................................100
周辺機器のご紹介................................................................................................. 100
故障とお考えになる前に..................................................................................... 100
アフターサービスについて.................................................................................. 102
Speed Wi-Fi NEXT設定ツール メニュー項目/設定項目一覧.................. 104
主な仕様................................................................................................................ 106
データ通信端末の比吸収率(SAR)について..................................................... 107
Disposal and recycling information.......................................................... 108
Reduction of hazardous substances....................................................... 108
EU regulatory conformance........................................................................ 108
FCC Regulatory Compliance....................................................................... 109
輸出管理規制......................................................................................................... 109
用語集.................................................................................................................... 110
『au Wi-Fi SPOT』
利用規約................................................................................ 112
知的財産権について...............................................................................113
商標について......................................................................................................... 113
個人情報保護方針...................................................................................113
索引..........................................................................................................114
9
目次
10
ご利用の準備
本製品の使いかた.........................................................................................12
動作環境........................................................................................................13
箱の中身をご確認ください.........................................................................14
各部の名称と機能.........................................................................................14
au Micro IC Card(LTE)について...........................................................15
充電する........................................................................................................16
電源を入れる/切る/再起動する..............................................................18
11
本製品の使いかた
本製品は、無線LAN(Wi-Fi®)機能によりパソコンやゲーム機などの複数の無線LAN(Wi-Fi®)端末と接続したり、指定のmicroUSBケーブルでパ
ソコンなどと接続したりできます。さらに、接続した端末から本製品を経由してWiMAX 2+方式やLTE方式、UMTS方式、Wi-Fiを使ったインター
ネット接続によるデータ通信(ベストエフォート方式※)ができます。
※:接続環境などによって、通信速度が最大値に達しないことがあります。
■無線LAN(Wi-Fi®)で接続する
本製品とパソコンやゲーム機などの無線LAN(Wi-Fi®)端末を接続し、データ通信を行います。
本製品は無線LAN(Wi-Fi®)端末を同時に10台まで接続することができます。
•「無線LAN(Wi-Fi®)で接続する」
(▶P.26)
•「Speed Wi-Fi NEXT設定ツールについて」
(▶P.48)
■microUSBケーブルで接続する
ご利用の準備
本製品とパソコンを指定のmicroUSBケーブルで接続し、データ通信を行います。
•「WindowsパソコンにUSB接続する」
(▶P.40)
•「MacにUSB接続する」
(▶P.41)
※本製品をUSB接続で使用するには、
パソコンにSpeed Wi-Fi NEXT setting toolのインストールが必要です。インストールは本製品のUSB接
続モードを「通信+充電」に設定してパソコンに接続したときに実行できます(▶P.40)。
■クレードル(別売)にLANケーブルを接続して通信する
W01クレードル(HWD31PUA)
(別売)にLANケーブル(市販品)を接続すると、充電しながらLAN接続やインターネット接続をすることができ
ます。
ブロードバンド
ルータなど
WiMAX 2+/LTE/
UMTS/
Wi-Fi スポット
internet
または
無線 LAN(Wi-Fi®)
Ethernet
•「W01クレードル(HWD31PUA)
(別売)とACアダプタを使って充電する」
(▶P.17)
•「W01クレードル(HWD31PUA)
(別売)にLANケーブルを接続して通信する」
(▶P.45)
※クレードル(別売)に同梱されている『取扱説明書』や『安全上のご注意』などもご参照ください。
※電源につながないとLANケーブルでの通信はできません。
■国際ローミングに対応
海外でもLTE/UMTSネットワークを利用して、データ通信ができます(▶P.96)。
◎電波受信状況やアクセス集中、コンテンツの容量などによっては、正常な通信が行えない場合があります。また、接続機器やゲームなどによっては通信や通信対戦プ
レイなどが正常に動作しない場合があります。
◎ネットワークへの接続は、その時点で快適に使えるネットワークを自動的に判別して接続します。
◎USB接続と無線LAN
(Wi-Fi®)接続は別にカウントされるため、合わせて最大11台まで接続できます。
◎本製品は、電源を入れると自動的にインターネットに接続されます。
12
動作環境
本製品との無線LAN(Wi-Fi®)接続/USB接続が可能な動作環境は下記の通りです(2015年8月現在)。
■対応機器
パソコン、iPhone、iPod touch、iPad、iPad mini、スマートフォン、ゲーム機など、IEEE802.11a/b/g/n/acの無線LAN(Wi-Fi®)規格に対応
する機器
USBポートを備えたWindows/Macなどのパソコン
■対応OS(パソコン)
Windows Vista(32ビット/64ビット)
Windows 7(32ビット/64ビット)
Windows 8(32ビット/64ビット)
Windows 8.1
(32ビット/64ビット)
Windows 10(32ビット/64ビット)
Mac OS X 10.5
Mac OS X 10.6(32ビット/64ビット)
Mac OS X 10.7(32ビット/64ビット)
Mac OS X 10.8(64ビット)
Mac OS X 10.9(64ビット)
Mac OS X 10.10
(64ビット)
上記OSの日本語版/英語版に対応しております。
※Windows RTではUSB接続に対応していません。
Windows Vista:推奨1GB以上(512MB以上必要)
Windows 7:1GB以上必要(32ビット) 2GB以上必要(64ビット)
Windows 8 / 8.1:2GB以上必要
Mac OS X:推奨512MB以上(256MB以上必要)
ご利用の準備
■メモリ
■ハードディスク
推奨100MB以上(50MB以上の空き容量が必要)
Windows 8 / 8.1:2GB以上の空き容量が必要
■画面解像度
推奨1024×768以上
■USBポート
USB 2.0またはUSB 3.0(パソコンメーカー独自仕様のUSBポートを除く)
■対応ブラウザ(Speed Wi-Fi NEXT設定ツール対応)
Microsoft Internet Explorer 8.0 ~ 11.0
Safari 6.0 ~ 8.0
Firefox 24.0 ~ 33
Google Chrome 10 ~ 39
Opera 11 ~ 25
iOS 5.1 ~ 8.1標準ブラウザ(スマートフォン用Speed Wi-Fi NEXT設定ツールに対応)
Android 4.0、4.1、4.2、4.3、4.4標準ブラウザ(スマートフォン用Speed Wi-Fi NEXT設定ツールに対応)
上記の環境以外では、動作しない場合があります。また、上記に該当する場合でも、パソコン本体、接続されている周辺機器、使用するアプリケー
ションなど、お客様がご利用の環境によっては、正常に動作しない場合があります。また、プロキシの設定、インターネットオプションのセキュリ
ティ設定など、ブラウザの設定によっては正常に動作しない場合があります。
◎パソコンに対するサポートやOSのバージョンアップなどのサービスに関するお問い合わせは、各パソコンの取扱説明書などをお読みのうえ、各メーカーの定める
手順に従ってください。
13
箱の中身をご確認ください
ご使用いただく前に、下記の同梱物がすべてそろっていることをご確認ください。
Speed Wi-Fi NEXT W01本体
ACアダプタ/microUSBケーブル
(HWD14PQA)
保証書(本体/ACアダプタ)
SSID1:W01_XXXXXXXXXXX
WPA Key:XXXXXXXXXXXXX
SSID2:W01_XXXXXXXXXXX
WEP Key:XXXXXXXXXXXXX
ご利用の準備
無線LAN初期設定シール
はじめてガイド
ご利用にあたっての注意事項
◎保証書を含め付属品は大切に保管してください。
◎本製品の電池は本体に内蔵されており、お客様ご自身による取り付け/取り外しはできません。
◎本書内で説明しているクレードル(別売)の操作や取り扱いについては、クレードル(別売)に同梱されている『取扱説明書』や『安全上のご注意』などもご参照くださ
い。
各部の名称と機能
①
②
③
④
⑤
①ディスプレイ(タッチパネル)
本製品の状態が表示されます。また、指で直接触れて操作することができます(▶P.20)。
②外部接続端子(microUSB)
③Resetボタン
設定内容を工場出荷時の状態に戻します(▶P.1)。
④電源ボタン
本体の電源の入/切や再起動、ディスプレイの消灯/点灯などの操作ができます。電源を入れると、無線LAN(Wi-Fi®)機能がオンになり、自動的
にインターネットに接続します。
⑤Micro IC Cardスロット
au Micro IC Card(LTE)を取り付けます(▶P.15)。
14
本体のボタン操作について
本体のボタンで次の操作ができます。
■電源ボタン
操作
機能
約3秒以上押す
電源のオン/オフ/再起動
押す(約1秒以内)
ディスプレイの消灯/点灯
Wi-Fi自動停止機能※からの復帰
約10秒以上押す
強制電源オフ
説明
電源オフ時に押すと電源が入ります。
電源オン時に押すと「電源を切る」/「再起動」を選択できます。
電源がオンの状態で、ディスプレイ点灯時に押すと消灯します。消灯時に押すとディスプ
レイが点灯し、ロック解除画面が表示されます。
また、Wi-Fi自動停止機能※の設定により無線LAN(Wi-Fi®)が切断された場合に押すと、再
度接続します。
本製品の操作ができなくなってしまったときなど、強制的に電源を切ることができます。
※:
「Wi-Fi自動停止時間(分)」
(▶P.56)で設定した時間データ通信が行われないときに、無線LAN(Wi-Fi®)機能を停止して内蔵電池の消費を抑えます。
■Resetボタン
操作
約5秒以上押す
機能
設定内容を工場出荷時の状態に戻す
説明
Speed Wi-Fi NEXT設定ツールを使用してリセットすることもできます。詳しくは、
「オールリセット」
(▶P.73)を参照してください。
au Micro IC Card(LTE)について
au Micro IC Card(LTE)
にはお客様の電話番号などが記録されています。
• 本製品はau Micro IC Card(LTE)にのみ対応しております。au Micro IC Card(LTE)以外のICカードはご利用
できません。
au Micro IC Card(LTE)
ご利用の準備
IC(金属)部分
◎au Micro IC Card(LTE)を取り扱うときは、故障や破損の原因となりますので、次のことにご注意ください。
• au Micro IC Card(LTE)のIC(金属)部分や本製品本体のICカード用端子には触れないでください。
• 正しい挿入方向をご確認ください。
• 無理な取り付け、取り外しはしないでください。
が表示されます。
◎au Micro IC Card(LTE)を正しく取り付けていない場合やau Micro IC Card(LTE)に異常がある場合は画面左上に
◎取り外したau Micro IC Card(LTE)はなくさないようにご注意ください。
◎au Micro IC Card(LTE)には、お客様の情報として電話番号が記録されていますが、本製品で音声電話の発着信は行えません。
◎変換アダプタを取り付けたICカードを挿入しないでください。
au Micro IC Card(LTE)
を取り付ける/取り外す
au Micro IC Card(LTE)
の取り付け/取り外しは、
本製品の電源を切ってから行います。
電源を切らずに取り付けを行っても、
au Micro IC Card
(LTE)
が本製品に認識されませんのでご注意ください。
microUSBケーブルが接続されているときは取り外してください。
■au Micro IC Card(LTE)を取り付ける
1 Micro IC Cardスロットカバーを開く
カバーの横のくぼみに指(爪)をかけ、図に示す矢印の方向に引きます。
くぼみ
2 au Micro IC Card(LTE)をスロットに差し込む
IC(金属)面を上にして、図に示す切り欠き部分で方向を確認してから差し込んでくだ
さい。
• カチッと音がするまで押し込みます。
IC(金属)部分
切り欠き
3 Micro IC Cardスロットカバーを閉じる
15
■au Micro IC Card(LTE)
を取り外す
1 Micro IC Cardスロットカバーを開く
カバーの横のくぼみに指(爪)をかけ、図に示す矢印の方向に引きます。
くぼみ
2 au Micro IC Card(LTE)をカチッと音がするまで奥へゆっくり
押し込む
カチッと音がしたら、au Micro IC Card(LTE)に指を添えながら手前に戻してくだ
さい。au Micro IC Card(LTE)が少し出てきますのでそのまま指を添えておいてく
ださい。強く押し込んだ状態で指を離すと、勢いよく飛び出す可能性がありますので
ご注意ください。
3 au Micro IC Card(LTE)をゆっくり引き抜く
まっすぐにゆっくり引き抜いてください。
• ロックされている状態から無理に引き抜かないように注意してください。
4 Micro IC Cardスロットカバーを閉じる
ご利用の準備
充電する
お買い上げ時は、
内蔵電池が十分に充電されていません。
必ず充電してからお使いください。
• 電池残量はディスプレイ上部の電池残量表示で確認できます。詳しくは、
「ディスプレイの表示について」
(▶P.20)を参照してください。
ACアダプタを使って充電する
付属のACアダプタ/microUSBケーブル
(HWD14PQA)
を接続して充電する方法を説明します。
1 本製品の外部接続端子に付属のmicroUSBケーブルを接続する
コネクタ先端の形状を確認し、まっすぐに差し込みます。奥までしっかり差し込んでください。
2 microUSBケーブルのもう一方のコネクタを付属のACアダプタに接続する
コネクタ先端の形状を確認し、まっすぐに差し込みます。
3 ACアダプタの電源プラグをAC100Vコンセントに差し込む
4 充電が終わったら、本製品からmicroUSBケーブルをまっすぐ引き抜く
5 ACアダプタの電源プラグをコンセントから抜く
16
パソコンを使って充電する
1 本製品の外部接続端子に指定のmicroUSBケーブルを接続する
コネクタ先端の形状を確認し、まっすぐに差し込みます。奥までしっかり差し込んでください。
2 microUSBケーブルのもう一方のコネクタをパソコンのUSBポートに接続する
コネクタ先端の形状を確認し、まっすぐに差し込みます。
• お買い上げ時は、本製品をパソコンに接続したときの動作(USB接続モード)が「通信+充電」に設定されています。本製品をパソコンに接続する
と、パソコンにSpeed Wi-Fi NEXT setting toolがインストールされ、USB接続での通信ができるようになります(▶P.40)。
3 充電が終わったら、本製品からmicroUSBケーブルをまっすぐに引き抜く
• 本製品の電源を入れている場合は、
パソコンから取り外す操作が必要です。
詳しくは、
「Windowsパソコンから取り外す」
(▶P.41)
「
、Macから取り外す」
(▶P.41)を参照してください。
◎ACアダプタを使用して充電する場合より、充電時間が長くなることがあります。
付属のACアダプタ/microUSBケーブル
(HWD14PQA)
を接続して充電する方法を説明します。
1 クレードル(別売)の電源用microUSBコネクタに付属のmicroUSBケーブルを接続する
ご利用の準備
W01クレードル(HWD31PUA)
(別売)とACアダプタを使って充電する
コネクタ先端の形状を確認し、まっすぐに差し込みます。奥までしっかり差し込んでください。
2 microUSBケーブルのもう一方のコネクタを付属のACアダプタに接続する
コネクタ先端の形状を確認し、まっすぐに差し込みます。
3 ACアダプタの電源プラグをAC100Vコンセントに差し込む
クレードル(別売)の電源ランプが点灯します。
3
4 クレードル(別売)の充電用microUSBコネクタに本製品を接続する
4
◎本製品の外部接続端子を下にして充電用microUSBコネクタに対しまっすぐに接続してください。取り外す際も、充電用microUSBコネクタに対しまっすぐに取り
外してください。誤った向きで抜き差しすると、破損の原因になります。
◎電源を切っている間でも、ACアダプタやパソコン、クレードル(別売)に接続すると充電中を示すアニメーションがディスプレイに表示されます。ディスプレイが消
灯しているときも、電源ボタンを軽く押すとディスプレイが点灯して電池アイコンが表示され、充電完了かどうかを確認できます。
17
電源を入れる/切る/再起動する
電源を入れる
1 電源ボタンを約3秒以上押す
電源が入り、ロック解除画面(▶P.18)が表示されます。
• 電源が入るとインターネットに自動的に接続されます。また、無線LAN(Wi-Fi®)機能がオンになり が表示され
ます。
• 初めて電源を入れたときは、
「かんたん設定」画面が表示されます。かんたん設定機能を使って、無線LAN(Wi-Fi®)
端末を接続させることができます(▶P.27)。
電源を切る
1 電源ボタンを約3秒以上押す→「電源を切る」をタップする
■再起動するには
電源ボタンを約3秒以上押す→
「再起動」
をタップすると、
本製品が再起動します。
■強制的に電源を切るには
電源ボタンを約10秒以上押すと、
強制的に電源が切れます。
本製品が動作しなくなったときなどに、
電源を入れ直すことができます。
画面をロックする/画面ロックを解除する
電源がオンの状態で電源ボタンを押す
(約1秒以内)か、操作を行わずに一定の時間が経過したときは画面が消灯します。画面を再度点灯させると
ご利用の準備
ロック解除画面が表示され、
ロックを解除しないとタッチ操作ができないようになります。
■画面ロックを解除するには
1 画面が消灯している状態で、電源ボタンを押す(約1秒以内)
ロック解除画面が表示されます。
2 画面を上下にスライドする
ロックが解除され、ホーム画面が表示されます。
◎画面が消灯するまでの時間や、画面がロックされるまでの時間は変更できます。また、画面ロックを解除するときに、パスワードを入力しないと解除できないように
設定できます。詳しくは「ディスプレイ設定」
(▶P.71、89)、
「端末画面ロック設定」
(▶P.71)または「画面ロック設定」
(▶P.88)を参照してください。
18
基本操作
基本操作................................................................................................................20
タッチパネルの使いかた.............................................................................20
ディスプレイの表示について.....................................................................20
基本的な操作を覚える.................................................................................22
英数字/記号の入力.............................................................................................23
19
基本操作
タッチパネルの使いかた
本製品のディスプレイはタッチパネルになっており、指で直接触れて操作します。
• タッチパネルは指で軽く触れるように設計されています。指で強く押したり、先がとがったもの(爪/ボールペン/ピンなど)を押し付けないでください。
• 以下の場合はタッチパネルに触れても動作しないことがあります。また、誤動作の原因となりますのでご注意ください。
• 手袋をしたままでの操作
• 爪の先での操作
• 異物を操作面に載せたままでの操作
• 保護シートやシールなどを貼っての操作
• ディスプレイに水滴が付着または結露している状態での操作
• 濡れた指または汗で湿った指での操作
■タップ
■フリック(スワイプ)
■ドラッグ
■スライド
画面に軽く触れて、すぐに指を離します。
画面を指ですばやく上下左右にはらうように操
作します。
スライダを操作するときなど、画面に軽
く触れたまま目的の位置までなぞります。
画面に表示しきれないときなど、画面に軽く触
れたまま、目的の方向へなぞります。
基本操作
ディスプレイの表示について
ホーム画面には以下の情報が表示されます。
① ②
③
④
⑤
⑥
⑦
⑧
⑨
⑩
⑪
⑫
⑬
①電池残量
•
•
(十分)⇒
⇒
⇒
要充電
⇒
⇒
⇒
(アニメーション表示):充電中
②受信レベル
• (強)⇔ (弱):WiMAX 2+方式、LTE方式、UMTS方式
• (強)⇔ (弱):Wi-Fiスポット接続
・ :au Micro IC Card(LTE)未挿入、または無効なICカードを挿入
:圏外
・
・ :ローミング中
・ :APモードでクレードル(別売)接続中
・ :回線接続中
③接続ネットワーク
•WX2+:WiMAX 2+ネットワークに接続中
•LTE:LTEネットワークに接続中
•UMTS:UMTSネットワークに接続中
④通信モード
•HS:ハイスピードモード
WiMAX 2+のネットワークに接続
•HS+A:ハイスピードプラスエリアモード※
WiMAX 2+とLTEネットワークに接続
※:ハイスピードプラスエリアモードに切り替えると所定の追加料金が別途かかります。
20
⑤日付・時刻
⑥無線LAN(Wi-Fi®)端末接続台数
無線LAN(Wi-Fi®)接続されている機器の台数が表示されます。
• :接続なし
• :1台
• :2台(以降、右下の数字が変化)
⑦周波数帯表示
• :5GHz帯使用中
⑧ブリッジモード状態
• 消灯:2.4GHz帯使用中
• :ブリッジモードがオン
• 消灯:ブリッジモードがオフ
⑨屋内利用アイコン
このアイコンが点灯しているときは、屋内でご利用ください。
•
:無線LAN(Wi-Fi®)5GHz帯のW52チャンネルで接続中
•消灯:無線LAN(Wi-Fi®)5GHz帯のW56チャンネルまたは無線LAN(Wi-Fi®)2.4GHz帯で接続中
• (点滅):DFSチェック(▶P.26)中
⑩タッチメニューアイコン
タップすると本製品の各種機能を設定できます(▶P.82)。
⑪現在までのデータ通信量/通信量カウンターで設定した最大データ通信量
•通信量カウンターの通知設定をオンにし、データ通信量が設定した値を超えた場合、バーの色が変わります。
⑫現在画面表示
•ホーム画面1 / 2のどちらを表示しているかを示します。
※本書では特に断りがない限り、
ホーム画面1 / 2の両方を総称して「ホーム画面」と記載しております。
⑬データ通信状態
• :送信中
• :受信中
基本操作
◎無線LAN(Wi-Fi®)の自動切断時間の変更について詳しくは、
「Wi-Fi自動停止時間」
(▶P.56)を参照してください。
Wi-Fi自動停止時間の設定により切断された無線LAN(Wi-Fi®)を再度接続するには、電源ボタンを押します。
◎ディスプレイの消灯時間の変更について詳しくは、
「ディスプレイ設定」
(▶P.89)を参照してください。
再度ディスプレイを点灯させるには、電源ボタンを押します。
アニメーション/テキスト表示について
本製品では、通信状態や異常の情報をアニメーションまたはテキストによってお知らせします。
ディスプレイ表示
⇒
⇒
⇒
⇒
(アニメーション表示)
説明
充電中です(電源オフ時)。
PIN未入力※
au Micro IC Card(LTE)のPINコードが有効になっています。
PINロック※
au Micro IC Card(LTE)がPINロック状態です。PINロック解除コード(PUK)を入力してください。
UIMロック※
au Micro IC Card(LTE)以外のICカードが取り付けられています。
※
「ネットワーク名(SSID)」
Wi-Fiスポット接続時に、接続中のネットワーク名(SSID)が表示されます。
※
「海外通信事業者名」
国際ローミング利用時に、接続中の海外通信事業者名が表示されます。
温度が高くなっています。電源を切ります…
本製品の温度が過度に高くなったため、電源を切ります。
温度が低すぎます。電源を切ります…
本製品の温度が過度に低くなったため、電源を切ります。
電池残量が少なくなっています。充電してください。
電池残量が少なくなっていますので、充電してください。
※:電源オン時のロック解除画面に表示されます。
21
基本的な操作を覚える
本製品でよく使う操作を説明します。
■項目やアイコンを選択する
表示された項目やアイコンを選択するには、画面を直接タップします。
が表示されている場合は、タップすると選択/入力内容が確定します。
画面の上部に
容を取り消して1つ前の階層に戻ります。
が表示されている場合は、タップすると選択/入力内
をタップすると設定を新規に作成できます。
■画面を切り替える
画面の上部に
が表示されている場合は、タップすると1つ前の階層に戻ります。
をタップするとホーム画面に戻ります。
■設定のオン/オフを切り替える
設定項目の横に (オン)/ (オフ:グレー)スイッチが表示されている場合は、スイッチをタップすることで設定のオン/オフを切り替えるこ
とができます。
スライドスイッチが表示されている場合は、スイッチをスライドすることで設定のオン/オフを切り替えることができます。
•
•
基本操作
22
:設定オンの状態
(グレー)
:設定オフの状態
英数字/記号の入力
英数字/記号の入力画面にはキーボードが表示され、英数字および記号の入力ができます。
キーボードには以下の2種類があります。表示されるキーボードは画面によって異なります。
①
②
⑤
③
①
⑤
③
④
⑥
⑦
⑧
《英数字/記号キーボード》
《数字キーボード》
基本操作
①入力欄
入力した英数字/記号が表示されます。
②カーソル
入力欄の英数字/記号をタップすると表示されます。
• カーソルの位置を移動したいときは、移動したい位置をタップしてください(英数字/記号キーボードのみ)。
③キー表示
キーをタップすると、各キーに割り当てられた英数字/記号が入力されます。
• キーを左右にフリック/スライドすると、表示されていない他のキーを表示できます(英数字/記号キーボードのみ)。
④数字キー切り替え
キー表示を数字に切り替えます(英数字/記号キーボードのみ)。
⑤消去
カーソルの左側にある英数字/記号を消去します。
⑥英字キー切り替え
キー表示を英字の小文字/大文字に切り替えます(英数字/記号キーボードのみ)。
⑦記号キー切り替え
キー表示を記号に切り替えます(英数字/記号キーボードのみ)。
⑧スペース
スペースを入力します(英数字/記号キーボードのみ)。
23
基本操作
24
無線LAN(Wi-Fi®)接続/USB接続
無線LAN(Wi-Fi®)で接続する............................................................................26
無線LAN
(Wi-Fi®)機能について.................................................................26
かんたん設定で接続する.............................................................................27
Windowsパソコンを接続する...................................................................27
Macを接続する............................................................................................29
スマートフォンを接続する.........................................................................30
iPhone/iPod touch/iPad/iPad miniを接続する...........................31
ニンテンドー3DS LL/3DS/DSi LL/DSi/DS Lite/
DSを接続する..............................................................................................32
Wii Uを接続する..........................................................................................34
PlayStation®Vitaを接続する..................................................................34
PSP®(PlayStation®Portable)を接続する.........................................35
PlayStation®3を接続する.......................................................................37
PlayStation®4を接続する.......................................................................38
WPS対応の無線LAN(Wi-Fi®)端末を接続する........................................39
USB接続する.......................................................................................................40
USB接続モードについて............................................................................40
WindowsパソコンにUSB接続する..........................................................40
MacにUSB接続する...................................................................................41
Speed Wi-Fi NEXT setting toolをアンインストールする.................42
25
無線LAN(Wi-Fi®)で接続する
無線LAN(Wi-Fi®)機能について
本製品はIEEE802.11a/b/g/n/acの無線LAN(Wi-Fi®)規格に準拠しており、本製品と無線LAN(Wi-Fi®)端末(パソコンやゲーム機など)を無線
LAN(Wi-Fi®)で接続して、データ通信ができます。
また、本製品はWPS(Wi-Fi Protected Setup)機能に対応しており、お使いの無線LAN(Wi-Fi®)端末がWPS機能に対応している場合は、少ない
操作で無線LAN(Wi-Fi®)接続ができます。
WPS機能に対応していない無線LAN(Wi-Fi®)端末でも、本製品に設定されたSSIDと暗号化キー(パスワード)を入力するだけで簡単に接続するこ
とができます。
本製品のネットワーク名
(SSID)
と暗号化キー
(パスワード)
は、
同梱の無線LAN初期設定シール、
または
「SSID情報」
(▶P.92)
で確認できます。
なお、
本製品の工場出荷時状態におけるネットワーク名(SSID)は、
「W01で始まる英数字記号」で表示されます。お客様が変更されない限り、他の表示の
®
ネットワークは近隣から送信されてくる無線LAN(Wi-Fi )ネットワークですので接続しないよう注意してください。
ここでは、本製品とWindowsパソコン、Mac、スマートフォン、iPhone/iPod touch/iPad/iPad mini、ニンテンドー3DS/DSシリーズ、Wii
U、PlayStation®Vita、PSP®(PlayStation®Portable)、PlayStation®3、PlayStation®4、WPS対応機器を初めて無線LAN(Wi-Fi®)接続す
る場合の操作について説明しています。
◎無線LAN(Wi-Fi®)接続のための設定は、本製品と各無線LAN(Wi-Fi®)端末を初めて接続するときに行います。設定済みの無線LAN(Wi-Fi®)端末は、2回目以降、自動
的に接続が再開されます(無線LAN(Wi-Fi®)端末側で「自動的に接続する」や「設定を保存する」などが設定されている場合)。
◎無線LAN(Wi-Fi®)端末は無線LAN(Wi-Fi®)接続の設定を行うと、周辺に設定済みの接続可能なWi-Fiネットワークがあると、自動的にWi-Fiネットワークに接続され
ます。周辺に設定済みの接続可能なWi-Fiネットワークが複数ある場合は、最後に設定したWi-Fiネットワークに接続されます。
「各種機能の詳細設定をする(設定)」
(▶P.50)を参照してください。
◎必要に応じて、無線LAN(Wi-Fi®)機能の詳細設定を変更することもできます。詳しくは、
◎セキュリティを確保するため、お買い上げ時に設定されているネットワーク名(SSID)および暗号化キー(パスワード)を変更してお使いいただくことをおすすめし
ます。変更のしかたは「セキュリティ設定」
(▶P.57)を参照してください。
◎本製品は無線LAN
(Wi-Fi®)端末を同時に10台まで接続することができます。
◎本製品は、電源を入れると自動的にインターネットに接続されます。
◎本 製品の「SSID1」
「SSID2」のSSIDステルス機能が有効になっていると、無線LAN(Wi-Fi®)端末で本製品を検出できません。SSIDステルス機能については、
「セキュリティ設定」
(▶P.57)を参照してください。
■SSID2(WEP)について
無線LAN接続/USB接続
一部のゲーム機などで、無線LAN(Wi-Fi®)のセキュリティ設定が「SSID1(WPA2/WPA)」に対応していない場合は、
「SSID2(WEP)」で無線
LAN(Wi-Fi®)接続する必要があります。
®
Speed Wi-Fi NEXT W01では、お買い上げ時の状態で「SSID2(WEP)」はご利用になれません。無線LAN(Wi-Fi )のセキュリティ設定でSSID2
モジュールをオンにしてください。
詳しくは、
「SSID2(WEP)を設定する場合」
(▶P.58)を参照してください。
5GHz帯の使用について
■DFS機能
本製品は無線LAN(Wi-Fi®)5GHz帯での電波干渉を避けるため、法令(電波法)により、DFS機能を搭載しています。本製品が利用する無線LAN
(Wi-Fi®)5GHzの周波数帯は、気象レーダーなどでも利用されているため、本製品を利用する場所によっては気象レーダーなどとの電波干渉が起
きる可能性があります。
そこで、本製品が無線LAN(Wi-Fi®)5GHz帯を利用中に気象レーダーなどの電波を検知したときは、DFS機能が作動し、電波干渉を起こさない無線
LAN(Wi-Fi®)5GHz帯の別のチャンネルに自動的に切り替えます。
周囲に同じ無線LAN(Wi-Fi®)5GHz帯を使っている無線LAN(Wi-Fi®)端末などが多数あると、干渉を避けられないこともあります。その場合、通信
速度が極端に遅くなることがあります。
■DFSチェックについて
無線LAN(Wi-Fi®)5GHz帯を利用して、屋外で本製品を使用する場合、周囲に電波干渉を起こす気象レーダーなどがないかを最低でも1分間確認
し、電波干渉を起こさないチャンネルを使ってネットワークに接続します。この動作を本書では「DFSチェック」と呼びます。
本製品を無線LAN(Wi-Fi®)2.4GHz帯から無線LAN(Wi-Fi®)5GHz帯に切り替えたときや、無線LAN(Wi-Fi®)5GHz帯の設定で本製品の電源を入
れたとき、Wi-Fi自動停止機能などでWi-Fi接続が切断された状態から復帰するときなどに、DFSチェックが作動します。
DFSチェック中は、無線LAN(Wi-Fi®)接続が一時的に切断され、無線LAN(Wi-Fi®)接続が確立するまでに1分間※程度の時間がかかります。その間
はネットワークに接続することができません。
端末との接続も切断されますので、
必要に応じて無線LAN
(Wi-Fi®)
端末側で再接続の操作を行ってください。
本製品に接続している無線LAN
(Wi-Fi®)
5GHzから2.4GHzに切り替えるときは、DFSチェックは作動せず、ネットワーク接続は切断されません。
※:DFSチェックの結果によっては、さらに時間がかかることがあります。
◎ご利用の無線LAN(Wi-Fi®)端末が無線LAN(Wi-Fi®)5GHz帯に対応しているかご確認ください。本製品では、無線LAN(Wi-Fi®)5GHz帯と2.4GHz帯で同時に接続
することはできません。ご利用の無線LAN(Wi-Fi®)端末に5GHz帯に対応していないものがある場合は、本製品の設定を2.4GHz帯にしてご利用ください。
◎周波数を
「5GHz」に設定した場合は本製品のディスプレイに確認メッセージが表示されますので、メッセージを確認して「OK」を選択してください。
本製品の状態によって、その後の動作は以下のように異なります。
①内蔵電池による動作中:
屋外とみなし、W56を使用するためDFSチェックを実行します。
②ACアダプタやパソコンから充電時:
本製品のディスプレイに約20秒間、使用場所の確認メッセージが表示され、メッセージ下部に以下のボタンが表示されます。
•「屋内」
:W52を使用します。DFSチェックは実行されません。
•「屋外」
(または操作しないで約20秒経過した場合):W56を使用するためDFSチェックを実行します。
③クレードル(別売)接続時:
屋内とみなし、W52を使用します。DFSチェックは実行されません。
DFSチェック実行中は、本製品のディスプレイにDFSチェック実行中のメッセージが表示され、メッセージ下部に以下のボタンが表示されます。
•「続行」
:メッセージを閉じてそのままDFSチェックを続行します。
•「2.4GHzに変更する」
:DFSチェックを中止して無線LAN(Wi-Fi®)2.4GHz帯で接続します。
必要に応じてどちらかを選択してください。
「続行」を選択するか、選択せずに約1分間※経過するとDFSチェックが終了し、無線LAN(Wi-Fi®)5GHz帯が利用可能に
なります。
※:DFSチェックの結果によっては、さらに時間がかかることがあります。
上記①②③の状態が変更になった場合は、使用中のチャンネルに応じて以下のように動作します。
• W56使用時:そのままW56を継続して使用(特別な操作は必要ありません)。
• W52使用時:上記①②③の状態に応じてメッセージを表示します。
また、W56使用時に気象レーダーと干渉した場合は、再度DFSチェックが実行されます。
◎5GHzに切り替える方法については、
「LAN設定」
(▶P.56)または「Wi-Fi設定」
(▶P.84)を参照してください。
26
かんたん設定で接続する
かんたん設定機能を使うと、本製品のディスプレイに表示される手順に従って、無線LAN(Wi-Fi®)端末を接続させることができます。
かんたん設定には、以下の2通りの方法があります。
• 手動設定:本製品のディスプレイに表示されたSSIDとパスワードを、接続する無線LAN(Wi-Fi®)端末で選択・入力します。
• ワンタッチ設定(WPS):WPS対応の無線LAN(Wi-Fi®)端末を、かんたんに接続することができます(▶P.39)。
ここでは、手動設定で接続する場合について説明します。手動設定では、本製品の「SSID1(WPA2/WPA)」を使用して接続します。
1 本製品のホーム画面から「かんたん設定」をタップする
• 初めて電源を入れたときは、すでに「かんたん設定」画面が表示されています。
2「次へ」→「手動設定」の順にタップする
本製品のSSIDと暗号化キー(パスワード)が表示されます。
• 以降の無線LAN(Wi-Fi®)端末の詳細な操作や補足事項については、本書の各記載または無線LAN(Wi-Fi®)端末の取扱説明書などを参照してください。
4 表示されたネットワーク一覧などから、本製品のSSIDを選択する
無線LAN接続/USB接続
3 無線LAN(Wi-Fi®)端末の無線LAN(Wi-Fi®)機能をオンにする
5 暗号化キー(パスワード)を入力する
無線LAN(Wi-Fi®)端末のディスプレイなどで、本製品との接続が完了したことを確認してください。
6 本製品のメニュー画面で「次へ」→「OK」の順にタップする
ホーム画面に戻ります。
Windowsパソコンを接続する
■Windows 8/8.1の場合
画面表示や手順は、Windows 8/8.1で本製品の「SSID1(WPA2/WPA)」を使用して接続する場合を例にして説明しています。
◎本製品のネットワーク名(SSID)と暗号化キー(パスワード)の確認方法は、同梱の無線LAN初期設定シールのほか、ホーム画面で「情報」→「SSID情報」の順にタップ
しても確認できます。
1 本製品の電源ボタンを約3秒以上押して電源を入れる
インターネットに自動的に接続されます。また、無線LAN(Wi-Fi®)機能がオンになり
が表示されます。
「設定」を選択する
2 デスクトップ画面の右端からスワイプ(マウスの場合は画面右上をポイント)し、
27
3 Wi-Fiアイコンを選択する
「利用不可」と表示されている場合は、パソコンの無線LAN(Wi-Fi®)機能がオフになっています。以下の操作を行ってオンにしてください。
• Windows 8.1の場合は、Wi-Fiアイコンを選択→Wi-Fiをオンにしてください。
• Windows 8の場合は、
「PC設定の変更」→「ワイヤレス」の順に選択→ワイヤレスデバイスをオンにしてください。
「接続」を選択する
4 本製品の「SSID1」が表示されている項目を選択し、
•「自動的に接続する」にチェックが付いていることを確認してください。
• 本製品の「SSID1」の設定を変更している場合には、設定している名称の項目を選択します。
無線LAN接続/USB接続
「次へ」を選択する
5 事前共有キー(WPA Key)を「セキュリティキー」の入力欄に正しく入力し、
• ネットワークのデバイスへの接続を行うかどうか確認のメッセージが表示されるので、必要に応じて項目を選択してください。
•「接続済み」が表示されていることを確認してください。
■Windows 7の場合
画面表示や手順は、Windows 7で本製品の「SSID1(WPA2/WPA)」を使用して接続する場合を例にして説明しています。
1 本製品の電源ボタンを約3秒以上押して電源を入れる
インターネットに自動的に接続されます。また、無線LAN(Wi-Fi®)機能がオンになり
2 パソコンの無線LAN(Wi-Fi
®
が表示されます。
)機能をオンにする
「ネットワークとインターネット」→「ネットワークと共有セン
3「スタート」メニューから「コントロールパネル」を選択し、
ター」の順に選択する
28
4「ネットワークに接続」を選択する
「接続」を選択する
5 本製品の「SSID1」が表示されている項目を選択し、
•「自動的に接続する」にチェックが付いていることを確認してください。
• 本製品の「SSID1」の設定を変更している場合には、設定している名称の項目を選択します。
• 手順3~4、またはタスクトレイの
無線LAN接続/USB接続
「OK」を選択する
6 事前共有キー(WPA Key)を「セキュリティ キー」に正しく入力し、
アイコンを選択して接続状態の画面を開き、
「接続」が表示されていることを確認します。
Macを接続する
画面表示や手順はMac OS X 10.10で、本製品の「SSID1(WPA2/WPA)」を使用して接続する場合を例にして説明しています。
1 本製品の電源ボタンを約3秒以上押して電源を入れる
インターネットに自動的に接続されます。また、無線LAN(Wi-Fi®)機能がオンになり
が表示されます。
「ネットワーク」を選択する
2 アップルメニューから「システム環境設定...」を選択し、
29
「Wi-Fiを入にする」を選択して無線LAN(Wi-Fi®)機能をオンにする
3「Wi-Fi」を選択し、
◎
「新しいネットワークに接続することを確認」にチェックが付いていると、Wi-Fiを入にしたとき、
「使ったことのあるネットワークが見つかりません。」というメッ
セージが表示されることがあります。その場合は、キャンセルを選択して「ネットワーク」の画面に戻ってください。
4「ネットワーク名」のプルダウンリストから本製品の「SSID1」が表示されている項目を選択する
• 本製品の「SSID1」の設定を変更している場合には、設定している名称の項目を選択します。
無線LAN接続/USB接続
「このネットワークを記憶」にチェックを付け、
「接続」を選択す
5 事前共有キー(WPA Key)を「パスワード」に正しく入力し、
る
「ネットワーク名」が本製品の「SSID1」になっていることを確認してください。
スマートフォンを接続する
手順は一般的なAndroid OS搭載端末で、本製品の「SSID1(WPA2/WPA)」を使用して接続する場合を例にして説明しています。その他のセキュ
リティ設定の場合は、一部の操作が異なります。詳しくは、スマートフォンの取扱説明書などを参照してください。
QRコード表示機能を利用して接続する
Android OS搭載端末に「Huawei HiLink」アプリをインストールすることで、本製品に表示したQRコードをアプリでスキャンして、自動的に本製
品と接続することができます。
■
「Huawei HiLink」
アプリをインストールする
1 本製品のホーム画面で「情報」→「QRコード表示」の順にタップする
接続用のQRコードが表示されます。
「Android用QRコード」をタップする
2 画面を上にスライドして、
「Huawei HiLink」アプリダウンロード用のQRコードが表示されます。
3 Android OS搭載端末のQRコード読み取りアプリで、本製品のディスプレイに表示されている「Huawei HiLink」アプリ
ダウンロード用のQRコードを読み取る
• QRコード読み取りアプリの指示に従って、読み取ったURLに接続してください。
30
4「インストール」をタップする
•「Huawei HiLink」アプリがダウンロードされることをご確認ください。
◎Google PlayTMで「Huawei HiLink」アプリを検索してダウンロードすることもできます。
■QRコードをスキャンしてスマートフォンと接続する
1 本製品のホーム画面で「情報」→「QRコード表示」の順にタップする
QRコードが表示されます。
2 Android OS搭載端末のアプリ一覧から「Huawei HiLink」をタップする
初回起動時は「Huawei HiLink」アプリ使用の案内が表示されます。画面の指示に従って操作してください。
• あらかじめ、Android OS搭載端末の無線LAN(Wi-Fi®)機能をオンにしてください。
3「スキャン」をタップする
QRコードのスキャン画面が表示されます。
4 本製品のディスプレイに表示されているQRコードを読み取る
Android OS搭載端末の画面にWi-Fiの電波アイコンが表示されたら設定完了です。
◎本製品のQRコード表示機能を使ってAndroid OS搭載機器を接続するには、Android OS搭載機器にあらかじめ「Huawei HiLink」アプリをインストールしておく
必要があります。
◎
「Huawei HiLink」
アプリはGoogle PlayTMからダウンロードしてください。
◎
「Huawei HiLink」
以外のアプリで本製品のQRコードを読み取っても、自動で接続することはできません。必ず「Huawei HiLink」アプリをお使いください。
◎QRコードを読み取っても自動で本製品と接続できないときは、
「Wi-Fi設定から接続する」
(▶P.31)を参照して接続してください。
◎
「Huawei HiLink」
アプリについてご不明な点は、本アプリのディベロッパーまたは以下のホームページよりお問い合わせください。
http://consumer.huawei.com/jp/support/index.htm
「Huawei HiLink」アプリを利用しない場合は、パスワードを入力する必要があります。
1 本製品の電源ボタンを約3秒以上押して電源を入れる
インターネットに自動的に接続されます。また、無線LAN(Wi-Fi®)機能がオンになり
が表示されます。
2 スマートフォンのメニューから「設定」を選択する
3 設定画面で「Wi-Fi」を選択する
無線LAN接続/USB接続
Wi-Fi設定から接続する
4 Wi-Fiを「OFF」から「ON」にする
アクセスポイントの検索を開始します。
5 検索結果から本製品の「SSID1」が表示されている項目を選択する
• 本製品の「SSID1」の設定を変更している場合には、設定している名称の項目を選択します。
「接続」を選択する
6 事前共有キー(WPA Key)を「パスワード」に正しく入力し、
接続に成功すると、スマートフォンに表示されている本製品の「SSID1」の項目に「接続されました」など接続完了を示すメッセージが表示されます。
iPhone/iPod touch/iPad/iPad miniを接続する
画面表示や手順はiPhoneで、本製品の「SSID1(WPA2/WPA)」を使用して接続する場合を例にして説明しています。
1 本製品の電源ボタンを約3秒以上押して電源を入れる
インターネットに自動的に接続されます。また、無線LAN(Wi-Fi®)機能がオンになり
が表示されます。
2 iPhoneのホーム画面から「設定」を選択する
3 設定画面で「Wi-Fi」を選択する
4 Wi-Fiを「オフ」から「オン」にする
アクセスポイントの検索を開始します。
31
5 検索結果から本製品の「SSID1」が表示されている項目を選択する
• 本製品の「SSID1」の設定を変更している場合には、設定している名称の項目を選択します。
6 事前共有キー(WPA Key)を「パスワード」に正しく入力し、画面右下の「Join」を選択する
無線LAN接続/USB接続
画面左上のステータスバーにWi-Fiアイコンが表示され、
「SSID1」にチェックアイコンが表示されます。
ニンテンドー3DS LL/3DS/DSi LL/DSi/DS Lite/DSを接続する
画面表示や手順はニンテンドー3DS LL/3DSで、本製品の「SSID1(WPA2/WPA)」を使用して接続する場合を例にして説明しています。
◎ニンテンドーDS Lite/DSをお使いの場合は、SSID1(WPA2/WPA)を使用して接続できません。SSID2(WEP)を使用して接続してください。
◎ニンテンドーDS Lite/DSで本製品に接続して、インターネット上のホームページ閲覧を行うには、ニンテンドーDSブラウザーが必要になります。
◎「ニンテンドーDS」および「Wii」のインターネット通信サービス「ニンテンドーWi-Fiコネクション」は終了しております。詳しくは、任天堂のホームページなどでご確
認ください。
32
1 本製品の電源ボタンを約3秒以上押して電源を入れる
インターネットに自動的に接続されます。また、無線LAN(Wi-Fi®)機能がオンになり
が表示されます。
「はじめる」を選択する
2 ニンテンドー3DS LL/3DSのメニュー画面から「本体設定」を選択し、
「インターネット接続設定」を選択する
3「インターネット設定」を選択し、
4「接続先の登録」を選択する
無線LAN接続/USB接続
5「自分で設定する」を選択する
6「アクセスポイントを検索」を選択する
アクセスポイントの検索を開始します。
7 検索結果から本製品の「SSID1」が表示されている項目を選択する
• 本製品の「SSID1」の設定を変更している場合には、設定している名称の項目を選択します。
「決定」を選択する
8 事前共有キー(WPA Key)を正しく入力し、
9「OK」を選択する
設定が保存されます。
「OK」を選択する
接続テストが始まります。
「接続テストに成功しました!」が表示されたら設定完了です。
※本書に記載されているニンテンドー3DS LL/3DS/DSi LL/DSi/DS Lite/DSの接続方法は、当社が独自に検証・制作したものです。本内容について
任天堂(株)へのお問い合わせはご遠慮ください。
33
◎ニンテンドーDSi LL/DSi/DS Lite/DSの場合、
手順2~5は次のようになります。
•ニンテンドーDSi LL/DSiの場合は、
メニュー画面から「本体設定」→「インターネット」→「接続設定」→「未設定」と表示されている接続先の1つを選択します。
•ニンテンドーDS Lite/DSの場合は、ニンテンドーDSブラウザーを起動し、
「Wi-Fiコネクション設定」→「Wi-Fi接続先設定」→「未設定」と表示されている接続先の
1つを選択します。
◎ニンテンドーDSi LL/DSiの場合は、
手順8で事前共有キー(WPA Key)入力後は「OK」→「OK」を選択します。
◎ニンテンドーDS Lite/DSの場合は、手順7で本製品の「SSID2」
(▶P.58)が表示されている項目を選択し、手順8でWEPキー入力後「OK」を選択します。
◎操作方法については、ニンテンドー3DS LL/3DS/DSi LL/DSi/DS Lite/DSの取扱説明書を参照してください。
Wii Uを接続する
手順は、本製品の「SSID1(WPA2/WPA)」を使用して接続する場合を例にして説明しています。その他のセキュリティ設定の場合は、一部の操作
が異なります。詳しくは、Wii Uの取扱説明書などを参照してください。
1 本製品の電源ボタンを約3秒以上押して電源を入れる
インターネットに自動的に接続されます。また、無線LAN(Wi-Fi®)機能がオンになり
が表示されます。
2 Wii Uメニュー画面から「Wii U本体設定」を選択する
3「インターネット」を選択する
4「インターネットに接続する」を選択する
アクセスポイントの検索を開始します。
5 検索結果から本製品の「SSID1」が表示されている項目を選択する
• 本製品の「SSID1」の設定を変更している場合には、設定している名称の項目を選択します。
「OK」を選択する
6 事前共有キー(WPA Key)を正しく入力し、
接続テストが始まります。
無線LAN接続/USB接続
を選択する
7「OK」
設定が保存されます。
• 通常使う接続先に設定するかどうかの確認画面が表示された場合は、必要に応じて設定します。
• Wii U本体の更新をするかどうかの確認画面が表示される場合があります。本体更新は必要に応じて行ってください。本体更新の内容や操作について
は、任天堂(株)のウェブサイトをご確認ください。
※本書に記載されているWii Uの接続方法は、当社が独自に検証・制作したものです。本内容について任天堂(株)へのお問い合わせはご遠慮ください。
PlayStation®Vitaを接続する
画面表示や手順は、本製品の「SSID1(WPA2/WPA)」を使用して接続する場合を例にして説明しています。その他のセキュリティ設定の場合は、
一部の操作および画面が異なります。詳しくは、PlayStation®Vitaの取扱説明書などを参照してください。
1 本製品の電源ボタンを約3秒以上押して電源を入れる
インターネットに自動的に接続されます。また、無線LAN(Wi-Fi®)機能がオンになり
が表示されます。
2 PS Vitaのホーム画面から「設定」→「はじめる」→「ネットワーク」→「Wi-Fi設定」の順に選択する
3「Wi-Fi」にチェックを付ける
4「アクセスポイント」の一覧画面から本製品の「SSID1」が表示されている項目を選択する
•本製品の「SSID1」の設定を変更している場合には、設定している名称の項目を選択します。
Wi-Fi設定
Wi-Fi
接続していません。
アクセスポイントを選ぶか、登録してください。
アクセスポイント
W01_XXXXXXXXXXXX
○○○○○
△△△△△△△△
「OK」を選択する
5 事前共有キー(WPA Key)を正しく入力し、
アクセスポイントのパスワードを入力してください。
SSID:W01_XXXXXXXXXXXX
セキュリティー方式:WPA-PSK/WPA2-PSK
********
パスワードを表示しない
キャンセル
OK
6「Wi-Fi設定」画面に戻ったら、本製品の「SSID1」がWi-Fiで接続されていることを確認する
34
PSP®(PlayStation®Portable)を接続する
画面表示や手順は、PSP-2000/PSP-3000シリーズ、PSP-N1000(PSP®go)で本製品の「SSID1(WPA2/WPA)」を使用して接続する場合
を例にして説明しています。PSP-1000※シリーズを使用した場合や、その他のセキュリティ設定の場合は、一部の操作および画面が異なります。
詳しくは、PSP®(PlayStation®Portable)の取扱説明書などを参照してください。
PSP®は、WPA2-PSKの暗号化方式に対応していません。
「WPA-PSK」で設定を行ってください。
※:PSP-1000シリーズのシステムソフトウェアver1.52以前では、一部手順が異なります。
1 本製品の電源ボタンを約3秒以上押して電源を入れる
インターネットに自動的に接続されます。また、無線LAN(Wi-Fi®)機能がオンになり
が表示されます。
2 PSP®のワイヤレスLANスイッチをオンにする
3 PSP®のホームメニュー画面から「設定」→「ネットワーク設定」の順に選択し、○ボタンを押す
4「インフラストラクチャーモード」を選択し、○ボタンを押す
ネットワーク設定
アドホックモード
インフラストラクチャーモード
5「[新しい接続の作成]」を選択し、○ボタンを押す
ネットワーク設定
接続を作成してください。
• PSP-1000シリーズの場合は、この後、接続名を入力して方向キー「 」を押します。
6「検索する」を選択し、方向キー「 」を押す
無線LAN接続/USB接続
[新しい接続の作成]
ネットワーク設定
ワイヤレスLAN設定
検索する
手動で入力する
アクセスポイント別自動設定
ワイヤレスホットスポット
アクセスポイントの検索を開始します。
7 検索結果から本製品の「SSID1」が表示されている項目を選択し、○ボタンを押す
• 本製品の「SSID1」の設定を変更している場合には、設定している名称の項目を選択し、○ボタンを押します。
ネットワーク設定
利用するアクセスポイントを選択してください。
SSID
8 表示された「SSID1」を確認し、方向キー「
セキュリティー
電波強度
xxxxxxxxxxxxx
WPA-PSK (TKIP)
100%
W01_xxxxxx
WPA-PSK (AES)
100%
○○○○○○
WEP
100%
△△△△△△
なし
100%
」を押す
ネットワーク設定
SSID
W01_xxxxxxxxxxxx
35
9「WPA-PSK(AES)」を選択し、方向キー「
」を押す
•「WPA-PSK(TKIP)」を選択することもできますが、
「WPA-PSK(AES)」の方がより安全と言われています。
ネットワーク設定
ワイヤレスLANセキュリティー設定
なし
WEP
WPA-PSK(TKIP)
WPA-PSK(AES)
○ボタンを押して事前共有キー(WPA Key)を正しく入力し、方向キー「
」を押す
ネットワーク設定
WPAキー
***************
「かんたん」を選択し、方向キー「
」を押す
ネットワーク設定
アドレス設定
かんたん
無線LAN接続/USB接続
カスタム
接続名を確認し、方向キー「
」を押す
• PSP-1000シリーズの場合、この画面は表示されません。次の手順へお進みください。
ネットワーク設定
接続名を入力してください。
接続名
W01_xxxxxxxxxxxx
◎接続名は変更することができます。○ボタンを押して入力画面を表示させ、任意の接続名を入力して設定してください。
設定一覧の内容を確認し、方向キー「
」を押す
ネットワーク設定
設定一覧
接続名
SSID
セキュリティー
WPAキー
○ボタンを押す
設定が保存されます。
保存が完了したら、○ボタンを押す
接続テストが始まります。テストの結果が表示されたら設定完了です。
36
W01_xxxxxxxxxxxx
W01_xxxxxxxxxxxx
WPA-PSK(AES)
***************
PlayStation®3を接続する
画面表示や手順は、本製品の「SSID1(WPA2/WPA)」を使用して接続する場合を例にして説明しています。その他のセキュリティ設定の場合は、
一部の操作および画面が異なります。詳しくは、PS3®の取扱説明書などを参照してください。
1 本製品の電源ボタンを約3秒以上押して電源を入れる
インターネットに自動的に接続されます。また、無線LAN(Wi-Fi®)機能がオンになり
が表示されます。
2 PS3®のホームメニュー画面から「設定」→「ネットワーク設定」→「インターネット接続設定」の順に選択し、○ボタンを押す
3「OK」を選択し、○ボタンを押す
4「かんたん」を選択し、方向キー「
」を押す
インターネット接続設定
設定方法を選択してください。
かんたん
カスタム
5「無線」を選択し、方向キー「
」を押す
インターネット接続設定
有線
無線
6「検索する」を選択し、方向キー「
」を押す
無線LAN接続/USB接続
接続方法を選択してください。
有線で接続する場合は、
LANケーブルを接続してください。
インターネット接続設定
ワイヤレスLAN設定
検索する
手動で入力する
アクセスポイント別自動設定
アクセスポイントの検索を開始します。
7 検索結果から本製品の「SSID1」が表示されている項目を選択し、○ボタンを押す
• 本製品の「SSID1」の設定を変更している場合には、設定している名称の項目を選択し、○ボタンを押します。
インターネット接続設定
利用するアクセスポイントを選択してください。
SSID
W01_xxxxxx
xxxxxxxxxxxxx
○○○○○○
▲▲▲▲▲▲
□□□□□□
セキュリティー
WPA2-PSK (AES)
WEP
WPA-PSK (AES)
なし
なし
電波強度
100%
100%
100%
100%
100%
37
8 表示された「SSID1」を確認し、方向キー「
」を押す
インターネット接続設定
SSID
W01_xxxxxxxxxxxx
9「WPA-PSK/WPA2-PSK」を選択し、方向キー「
」を押す
インターネット接続設定
ワイヤレスLANセキュリティー設定
なし
WEP
WPA-PSK / WPA2-PSK
○ボタンを押して事前共有キー(WPA Key)を正しく入力し、方向キー「
」を押す
無線LAN接続/USB接続
インターネット接続設定
WPAキー
***************
設定一覧の内容を確認し、○ボタンを押す
インターネット接続設定
○ボタンを押すと設定内容を保存します。
設定一覧
インターネット接続
有効
接続方法
無線
SSID
セキュリティー
WPAキー
W01_xxxxxxxxxxxx
WPA-PSK / WPA2-PSK
***************
設定が保存されます。
保存が完了したら、○ボタンを押す
接続テストが始まります。テストの結果が表示されたら設定完了です。
PlayStation®4を接続する
画面表示や手順は、本製品の「SSID1(WPA2/WPA)」を使用して接続する場合を例にして説明しています。その他のセキュリティ設定の場合は、
一部の操作および画面が異なります。詳しくは、PS4TMの取扱説明書などを参照してください。
1 本製品の電源ボタンを約3秒以上押して電源を入れる
インターネットに自動的に接続されます。また、無線LAN(Wi-Fi®)機能がオンになり
2 PS4
が表示されます。
のホーム画面で方向キー「△」を押し、
「設定」→「ネットワーク」→「インターネット接続を設定する」→「Wi-Fiを使う」
→「かんたん」の順に選択し、○ボタンを押す
TM
アクセスポイントの検索を開始します。
38
3 検索結果から本製品の「SSID1」が表示されている項目を選択し、○ボタンを押す
• 本製品の「SSID1」の設定を変更している場合には、設定している名称の項目を選択し、○ボタンを押します。
インターネット接続を設定する
どのWi-Fiネットワークを使いますか?
W01_xxxxxx
WPSボタンを使って設定する
AOSSTMを使って設定する
らくらく無線スタート(R)を使って設定する
●手動で設定する
4 事前共有キー(WPA Key)を正しく入力し、○ボタンを押す
インターネット接続を設定する
"W01_xxxxxx"のパスワードは何ですか?
*********
OK
5「インターネット接続を診断する」を選択し、○ボタンを押す
無線LAN接続/USB接続
インターネット接続を設定する
インターネットの設定を更新しました。
インターネット接続を診断する
接続テストが始まります。テストの結果が表示されたら設定完了です。
WPS対応の無線LAN(Wi-Fi®)端末を接続する
◎WPS機能の接続設定は機器によって異なりますので、お使いの無線LAN(Wi-Fi®)端末に添付されている取扱説明書などを参照してください。
◎本製品の
「SSID1」
のSSIDステルス機能が有効になっているとWPS機能は使用できません。
SSIDステルス機能については、
「セキュリティ設定」
(▶P.57)
を参照して
ください。
®
◎本製品のWPS機能は約2分間有効です。
WPS機能をオンにしてから約2分以内に、無線LAN(Wi-Fi )端末でWPS接続を完了してください。
◎本製品と無線LAN(Wi-Fi®)端末をWPS接続する場合に接続するSSIDは、無線LAN(Wi-Fi®)端末の暗号化方式によって決定されます。無線LAN(Wi-Fi®)端末の暗
号化方式がWEPのみに対応の場合は「SSID2」
(▶P.58)に自動的に接続され、WEPとWPA2/WPAに対応の場合は「SSID1」に優先して接続されます。
◎WPS機能を実行して「SSID2」に接続機器を追加すると、
「SSID2」のネットワーク名やWEPキーが自動で変更されることがあります。WPS機能を実行する前に手
動で接続していた機器の接続が切断された場合は、
「セキュリティ設定」
(▶P.57)
で変更されたネットワーク名とWEPキーを確認し、
手動で再設定を行ってください。
1 本製品の電源ボタンを約3秒以上押して電源を入れる
インターネットに自動的に接続されます。また、無線LAN(Wi-Fi®)機能がオンになり
2 無線LAN(Wi-Fi
®
が表示されます。
)端末の無線LAN(Wi-Fi )機能をオンにし、必要に応じてWPS設定の準備操作を行う
®
3 ホーム画面で「かんたん設定」→「次へ」→「ワンタッチ設定(WPS)」→「WPS」の順にタップ
WPS機能がオンになります。
• ホーム画面で「設定」→「通信設定」→「WPS」→「WPSボタン」→「WPS」の順にタップしても操作できます。
4 無線LAN(Wi-Fi®)端末でWPS機能の接続操作を行う
設定に成功すると、本製品のディスプレイにしばらくの間「成功」と表示されます。また、ホーム画面の無線LAN(Wi-Fi®)端末接続台数表示の台数が1つ増
えます。
• お使いの無線LAN
(Wi-Fi®)端末によって操作は異なります。
◎お使いのWPS対応の無線LAN(Wi-Fi®)端末にWPS用のPINコードが指定されている場合には、指定されたPINコードをあらかじめ本製品の設定項目「WPS PIN入
力」
に設定しておく必要があります。
「WPS設定」
(▶P.58)
または
「WPS」
(▶P.85)
を参照してください。
また、
「WPS PIN入力」
を設定すると、
本製品のWPS機能がオン
になります。約2分以内に、無線LAN(Wi-Fi®)端末でWPS機能の接続操作を行ってください。
39
USB接続する
USB接続モードについて
指定のmicroUSBケーブルを使用して本製品とパソコンをUSB接続ができます。本製品には次の2つの接続モードがあります。
• 通信+充電:USB接続したパソコンから充電を行いながら、データ通信ができます。
• 充電のみ:USB接続したパソコンから充電のみを行います。
お買い上げ時のUSB接続モードは「通信+充電」に設定されています。USB接続でデータ通信を行うには、USB接続モードを「通信+充電」に設定した
ままでご利用ください(▶P.59、87)。
WindowsパソコンにUSB接続する
本製品をパソコンとUSB接続して使用する場合は、本製品の電源が入っていることを確認してから接続してください。
Windowsパソコンに取り付ける
1 本製品の外部接続端子に指定のmicroUSBケーブルを接続する
• コネクタ先端の形状を確認し、まっすぐに差し込みます。奥までしっかり差し込んでください。
2 microUSBケーブルのもう一方のコネクタをパソコンのUSBポートに接続する
• コネクタ先端の形状を確認し、まっすぐに差し込みます。
パソコンがデータ通信端末(本製品)を認識します(ご使用のパソコンによっては、時間がかかる場合があります)。
無線LAN接続/USB接続
◎本製品をパソコンに取り付けた状態で、パソコンでスタンバイ(サスペンド/レジューム)、または休止(ハイバーネーション)を行うと、正常に動作しない場合があり
ます。必ず本製品を取り外してから、スタンバイ(サスペンド/レジューム)、または休止(ハイバーネーション)を行ってください。また、本製品を取り付けた状態で、
再起動したり電源を入れたりすると正常に動作しない場合があります。この場合、パソコンを起動する前に本製品を取り外してください。
Speed Wi-Fi NEXT setting toolをインストールする
USB接続したパソコンから充電を行いながらデータ通信するためには、パソコンにSpeed Wi-Fi NEXT setting toolをインストールする必要が
あります。
画面表示や手順はWindows 7を例としています。
◎USB接続モードが
「充電のみ」の場合は、パソコンとUSB接続しても、Speed Wi-Fi NEXT setting toolはインストールされません。
◎インストール中に本製品を取り外さないでください。インストールが正常に行われない、システムがダウンするなどの異常を起こすおそれがあります。
◎管理者権限(Administrator)でログインしてください。
1 パソコンの電源を入れ、OSを起動する
2 本製品をパソコンに接続する
パソコンがデータ通信端末(本製品)を認識します(ご使用のパソコンによっては、時間がかかる場合があります)。
• Windows 8/8.1をお使いの場合は、CDドライブへの操作を確認するメッセージが表示されたら、
「AutoRun.exeの実行」を選択します。
• Windows 8/8.1、Windows 7、Windows Vistaで「自動再生」の設定を変更したときは、
「AutoRun.exeの実行」は表示されない場合があります。
• 自動再生されない場合、Windows 8/8.1では「デスクトップモード」→タスクバー上の「エクスプローラ」アイコン→「コンピュータ(PC)」→「CDドラ
イブ(X:)Speed Wi-Fi NEXT」→「AutoRun.exe」の順に選択してください。Windows 7、Windows Vistaでは「コンピュータ」→「CDドライブ(X:)
Speed Wi-Fi NEXT」→「AutoRun.exe」の順に選択してください。
3「AutoRun.exeの実行」を選択する
「はい」を選択する
4「ユーザーアカウント制御」の画面が表示されたら、
40
• Windows Vistaをお使いの場合は「続行」を選択します。
• インストールが開始されます。デスクトップに「Speed Wi-Fi NEXT setting tool」のショートカットアイコンが表示されたら、インストール完了です。
Windowsパソコンから取り外す
1 データの送受信が終了していることを確認し、本製品を取り外す
MacにUSB接続する
本製品をMacとUSB接続して使用する場合は、本製品の電源が入っていることを確認してから接続してください。
Macに取り付ける
1 本製品の外部接続端子に指定のmicroUSBケーブルを接続する
コネクタ先端の形状を確認し、まっすぐに差し込みます。奥までしっかり差し込んでください。
2 microUSBケーブルのもう一方のコネクタをMacのUSBポートに接続する
コネクタ先端の形状を確認し、まっすぐに差し込みます。
Macがデータ通信端末(本製品)を認識します(ご使用のMacによっては、時間がかかる場合があります)。
◎本製品をMacに取り付けた状態で、Macでスリープを行うと、正常に動作しない場合があります。必ず本製品を取り外してから、スリープを行ってください。また、本
製品を取り付けた状態で再起動したり電源を入れたりすると、正常に動作しない場合があります。この場合、Macを起動する前に本製品を取り外してください。
USB接続したMacから充電を行いながらデータ通信するためには、MacにSpeed Wi-Fi NEXT setting toolをインストールする必要がありま
す。
画面表示や手順はMac OS X 10.10を例としています。
◎USB接続モードが「充電のみ」の場合は、MacとUSB接続しても、Speed Wi-Fi NEXT setting toolはインストールされません。
◎インストール中に本製品を取り外さないでください。インストールが正常に行われない、システムがダウンするなどの異常を起こすおそれがあります。
◎管理者権限(Administrator)でログインしてください。
無線LAN接続/USB接続
Speed Wi-Fi NEXT setting toolをインストールする
1 Macの電源を入れ、OSを起動する
2 本製品をMacに接続する
デスクトップに「Speed Wi-Fi NEXT」アイコンが表示されます。
Macがデータ通信端末(本製品)を認識します(ご使用のMacによっては、時間がかかる場合があります)。
3
を選択して、Finderの画面を表示させ、
「デバイス」から「Speed Wi-Fi NEXT」を選択する
4「Speed Wi-Fi NEXT setting tool」を選択する
インストールが完了すると、Dockに「Speed Wi-Fi NEXT setting tool」が登録されます。
Macから取り外す
1 データの送受信が終了していることを確認し、本製品を取り外す
41
Speed Wi-Fi NEXT setting toolをアンインストールする
パソコンに本製品を接続してお使いにならない場合は、アンインストールすることもできます。
Windowsパソコンからアンインストールする
画面表示や手順はWindows 7を例としています。
1「スタート」メニューから「コントロールパネル」→「プログラム」→「プログラムと機能」の順に選択する
• Windows 8/8.1の場合は、デスクトップ画面の右端からスワイプ(マウスで操作する場合は、画面の右上隅/右下隅に移動)し、
「設定」→「コントロー
ルパネル」→「プログラム」→「プログラムと機能」の順に選択します。
「アンインストールと変更」を選択する
2「Speed Wi-Fi NEXT setting tool」を選択し、
「ユーザーアカウント制御」の画面が表示されたら、
「はい」
(Windows Vistaの場合は「続行」)を選択します。
アンインストールが完了すると、デスクトップ画面から「Speed Wi-Fi NEXT setting tool」のショートカットアイコンが消えます。
Macからアンインストールする
無線LAN接続/USB接続
画面表示や手順はMac OS X 10.10を例としています。
1 アプリケーションの画面を表示する
2「Speed Wi-Fi NEXT Uninstall」アイコンを選択する
3 アンインストールの確認画面で「OK」を選択する
アンインストールが完了すると、Dockから「Speed Wi-Fi NEXT setting tool」のアイコンが消えます。
42
インターネット接続
インターネット接続するには.....................................................................44
インターネットに接続する.........................................................................44
通信モードを切り替える.............................................................................44
W01クレードル(HWD31PUA)
(別売)に
LANケーブルを接続して通信する.............................................................45
43
インターネット接続するには
インターネットに接続してデータ通信を行うには、サービスに対応するインターネットサービスプロバイダ(ISP)との契約が必要です。
ご加入のISPから別途設定の指定がある場合は
「プロファイル設定」
(▶P.52)
で対応ISPのプロファイル設定を追加し、
「接続設定」
(▶P.51)
でプロファ
イルを変更してください。
•料金については、最新のau総合カタログ/auホームページを参照してください。
•対応ISPについては、auホームページをご確認ください。対応ISPのサービス内容や、設定方法はISPによって異なりますので、各対応ISPにご確
認ください。
インターネットに接続する
本製品は、無線LAN(Wi-Fi®)接続またはUSB接続した端末からWiMAX 2+方式だけでなく、LTE、UMTS方式やWi-Fiを使ってインターネット接
続してデータ通信が行えます。
◎本製品の通信は、すべてベストエフォート方式です。接続環境などによって、通信速度が最大値に達しないことがあります。
インターネットへの接続/切断
本製品でインターネット接続する場合は、本製品の電源が入っていることを確認してください。本製品は、電源を入れると自動的にインターネット
に接続されます。
通信モードを切り替える
インターネット接続中に受信レベルが不安定になったり圏外になったときなど、通信モードを切り替えると安定した受信レベルでの通信ができる
場合があります。
1 ホーム画面で「設定」→「通信設定」→「通信モード設定」→「ハイスピード」/「ハイスピードプラスエリア」→
プする
の順にタッ
「ハイスピード」に設定するとWiMAX 2+ネットワーク、
「ハイスピードプラスエリア」に設定するとWiMAX 2+またはLTEネットワークに接続します。
• お買い上げ時の通信モードは「ハイスピード」に設定されています。
インターネット接続
44
•「ハイスピードプラスエリア」を選択した場合は、
「ご注意」画面が表示されます。内容を確認して「OK」をタップし、
スピードプラスエリア」を選択すると、所定の追加料金が別途かかりますのでご注意ください。
をタップしてください。
「ハイ
W01クレードル(HWD31PUA)
(別売)にLANケーブルを接続して通信する
クレードル(別売)にLANケーブル(市販品)を接続すると、充電しながらLAN接続やインターネット接続をすることができます。
付属のACアダプタ/microUSBケーブル(HWD14PQA)を接続して充電する方法を説明します。
ルータモードで使用する(WiMAX 2+/LTE/UMTS/Wi-Fiスポット回線を使用する場合)
「ルータモード」では、クレードル(別売)とLANケーブル(市販品)で接続されているパソコンから、本製品のWiMAX 2+/LTE/UMTS/Wi-Fiス
ポット回線を使用してネットワークに接続することができます。
•あらかじめ本製品で無線LAN(Wi-Fi®)接続の設定を行ってください。
接続イメージ
WiMAX 2+/LTE/
UMTS/
Wi-Fi スポット
無線 LAN(Wi-Fi )
®
LAN
Ethernet
1 クレードル(別売)の電源用microUSBコネクタに付属のmicroUSBケーブルを接続する
コネクタ先端の形状を確認し、まっすぐに差し込みます。奥までしっかり差し込んでください。
2 microUSBケーブルのもう一方のコネクタを付属のACアダプタに接続する
コネクタ先端の形状を確認し、まっすぐに差し込みます。
3 ACアダプタの電源プラグをAC100Vコンセントに差し込む
クレードル(別売)の電源ランプが点灯します。
4 LANケーブル(市販品)でパソコンとクレードル(別売)を接続する
クレードル(別売)のEthernetランプが点滅/点灯します。
LAN ケーブル
(市販品)
3
2
5 本製品の電源ボタンを約3秒以上押して電源を入れる
インターネットに自動的に接続されます。また、無線LAN(Wi-Fi®)機能がオンになり
インターネット接続
1
4
が表示されます。
6 ホーム画面で「設定」→「システム設定」→「クレードル設定」→モード設定の「ルータモード」の順にタップする
7 クレードル(別売)の充電用microUSBコネクタに本製品を接続する
電源オン
5
7
◎本製品の外部接続端子を下にして充電用microUSBコネクタに対しまっすぐに接続してください。取り外す際も、充電用microUSBコネクタに対しまっすぐに取り
外してください。誤った向きで抜き差しすると、破損の原因になります。
◎データ通信中は、クレードル(別売)のEthernetランプが点滅します。
◎クレードル(別売)に、パソコンへの給電機能はありません。
◎クレードル(別売)を電源につながないとLANケーブルでの通信はできません。
45
APモードで使用する(ADSLや光回線に接続する場合)
「APモード」では、ブロードバンドルータなどとクレードル(別売)をLANケーブル(市販品)で接続して、本製品と無線LAN(Wi-Fi®)で接続してい
る機器からインターネットに接続することができます。
•あらかじめ本製品で無線LAN
(Wi-Fi®)接続の設定、および接続先のパソコンや通信機器でインターネット接続の設定を行ってください。
接続イメージ
無線 LAN(Wi-Fi )
®
internet
Ethernet
LAN
1 クレードル(別売)の電源用microUSBコネクタに付属のmicroUSBケーブルを接続する
コネクタ先端の形状を確認し、まっすぐに差し込みます。奥までしっかり差し込んでください。
2 microUSBケーブルのもう一方のコネクタを付属のACアダプタに接続する
コネクタ先端の形状を確認し、まっすぐに差し込みます。
3 ACアダプタの電源プラグをAC100Vコンセントに差し込む
クレードル(別売)の電源ランプが点灯します。
4 LANケーブル(市販品)でブロードバンドルータなどとクレードル(別売)を接続する
クレードル(別売)のEthernetランプが点滅/点灯します。
ブロードバンド
ルータなど
4
1
LAN ケーブル(市販品)
3
2
インターネット接続
5 本製品の電源ボタンを約3秒以上押して電源を入れる
インターネットに自動的に接続されます。また、無線LAN(Wi-Fi®)機能がオンになり
が表示されます。
6 ホーム画面で「設定」→「システム設定」→「クレードル設定」→モード設定の「APモード」の順にタップする
7 クレードル(別売)の充電用microUSBコネクタに本製品を接続する
電源オン
5
7
◎本製品の外部接続端子を下にして充電用microUSBコネクタに対しまっすぐに接続してください。取り外す際も、充電用microUSBコネクタに対しまっすぐに取り
外してください。誤った向きで抜き差しすると、破損の原因になります。
◎APモードでクレードル(別売)接続中は画面左上に
が表示されます。
◎データ通信中は、クレードル(別売)のEthernetランプが点滅します。
◎クレードル(別売)に、ブロードバンドルータなどへの給電機能はありません。
◎クレードル(別売)を電源につながないとLANケーブルでの通信はできません。
46
機能設定
Speed Wi-Fi NEXT設定ツールについて.........................................................48
インターネットや無線LAN(Wi-Fi®)の情報を確認する(接続)..............50
各種機能の詳細設定をする(設定).............................................................50
WAN設定......................................................................................................51
LAN設定.......................................................................................................56
Wi-Fiスポット接続.......................................................................................60
セキュリティに関する機能の設定をする(ファイアウォール設定).......63
パフォーマンス設定.....................................................................................69
クイック起動.................................................................................................70
リモート起動.................................................................................................70
システム設定.................................................................................................71
オンラインアップデート.............................................................................74
スマートフォン用Speed Wi-Fi NEXT設定ツールについて..........................76
基本情報を確認する.....................................................................................77
初期設定を行う.............................................................................................78
オンラインアップデート.............................................................................81
本製品のタッチメニューについて......................................................................82
タッチメニューを操作する.........................................................................82
設定メニューの項目一覧.............................................................................82
各種機能の設定をする(設定)
.....................................................................83
通信設定........................................................................................................83
プロファイル選択.........................................................................................86
システム設定.................................................................................................86
ステータス....................................................................................................90
アップデート.................................................................................................91
情報................................................................................................................92
ヘルプ............................................................................................................93
47
Speed Wi-Fi NEXT設定ツールについて
本製品に無線LAN(Wi-Fi®)または指定のmicroUSBケーブルで接続したパソコンなどのWebブラウザから、Speed Wi-Fi NEXT設定ツールを使
用して本製品の各種機能を設定することができます。手順は無線LAN(Wi-Fi®)で接続した場合を例にして説明しています。
「SSID1」を使用して接続してください。
「SSID2」を使用して
•無線LAN(Wi-Fi®)で接続してSpeed Wi-Fi NEXT設定ツールを使用する場合は、
接続するとSpeed Wi-Fi NEXT設定ツールを使用できません。
◎無線LAN(Wi-Fi®)でSpeed Wi-Fi NEXT設定ツールに接続して「DHCP設定」や「LAN設定」の設定内容を変更すると、無線LAN(Wi-Fi®)の接続が切れることがあり
ます。再接続するには無線LAN(Wi-Fi®)端末の設定変更が必要になりますのでご注意ください。
◎Speed Wi-Fi NEXT設定ツールを同時に複数の端末でログインして表示/設定することはできません。ログイン中に他の端末がログインした場合は、先にログイン
していた端末は自動的にログアウトされます。
◎Speed Wi-Fi NEXT設定ツールは、以下のWebブラウザに対応しています。
Microsoft Internet Explorer 8.0~11.0
Safari 6.0~8.0
Firefox 24.0~33
Google Chrome 10~39
Opera 11~25
Speed Wi-Fi NEXT設定ツールを起動する
1 本製品の電源ボタンを約3秒以上押して電源を入れる
2 無線LAN(Wi-Fi®)端末を起動し、本製品と無線LAN(Wi-Fi®)で接続する
3 Webブラウザを起動し、アドレス入力欄に「http://speedwifi-next.home」と入力する
ログイン画面が表示されます。
◎デスクトップ上(Macの場合はDock)にある「Speed Wi-Fi NEXT setting tool」のアイコンをダブルクリックして、Speed Wi-Fi NEXT設定ツールを起動するこ
ともできます。
「Speed Wi-Fi NEXT setting tool」は、本製品を指定のmicroUSBケーブルでパソコンに接続したときにインストールされます(▶P.40)。
Speed Wi-Fi NEXT設定ツールのトップページ
機能設定
①
②
⑦
③
④
⑤
⑥
①プロファイル変更
プロファイルリストからプロファイルを選択します。本製品にはインターネットに接続するためのプロファイルとして「Internet」があらかじ
め用意されています。ご自分で加入されたインターネットサービスプロバイダの指定に応じて、新しいプロファイルを作成することもできます
(▶P.51)。
②現在のステータス
本製品の現在の通信状態(ステータス)が表示されます。
③基本設定
通信モード設定のリストからネットワークへの接続方法を選択したり、Wi-Fiスポット接続のオン/オフを設定します。
④オンラインヘルプ
オンラインヘルプを表示します。
⑤バージョン
本製品の機種名とソフトウェアバージョンが表示されます。本製品に内蔵されたソフトウェアは、インターネットを通じて最新のバージョンに
アップデートできます(「オンラインアップデート」
(▶P.74))。
⑥モバイル用画面へ
スマートフォンから操作するための画面を表示します。
⑦ログイン
ユーザー名とパスワードを入力してSpeed Wi-Fi NEXT設定ツールにログインします(▶P.49)。
48
Speed Wi-Fi NEXT設定ツールにログインする
「ログイン」を選択する
1 ユーザー名「admin」とパスワードを入力して、
• ログインする際は、ロック解除画面の表示中、または画面消灯中に操作してください。
• お買い上げ時のSpeed Wi-Fi NEXT設定ツールのログインパスワードは、本体の背面下部に記載されているIMEIの下5桁が設定されています。
• 必要に応じて言語欄のリストから画面表示に使用する言語を選択してください。
ログインに成功すると、Speed Wi-Fi NEXT設定ツールの設定画面が表示されます。
◎約1分以内にパスワードの入力を3回連続して間違えると、Speed Wi-Fi NEXT設定ツールが一時的にロックされます。約3分経過すると、ロックは自動的に解除さ
れます。
◎セキュリティ保護のため、お買い上げ時のパスワードは変更することをおすすめします。変更方法については、
「パスワード変更」
(▶P.74)を参照してください。
◎Speed Wi-Fi NEXT設定ツールを約5分間操作しない場合、
自動的にログアウトし、トップページに戻ります。入力中の項目は削除されますので、ご注意ください。
◎お使いのブラウザによっては、
パスワード入力欄が空欄の状態でパスワードを入力すると
が表示され、選択すると入力したパスワードを確認できます。
◎ログイン中に本製品を操作すると、
Speed Wi-Fi NEXT設定ツールから自動的にログアウトされます。また、本体操作中はログインできません。
Speed Wi-Fi NEXT設定ツールの設定画面
③
①
④
⑤
⑥
⑦
⑧
機能設定
⑨
⑩
⑪
②
①メニューナビ
メニュー項目を選択して切り替えます。
②サブメニュー
サブメニュー項目を選択して切り替えます。
③アップデート検出表示
「オンラインアップデート」の「自動検出」
(▶P.74、91)をオンに設定して、最新ソフトウェアを検出した場合に表示されます。
④DFSチェック中表示
DFSチェック(▶P.26)中に表示されます。
⑤受信レベル表示
接続されているネットワークの受信レベルが表示されます。
⑥接続ネットワーク表示
接続されているネットワークの種類が表示されます。
:WiMAX 2+方式
:LTE方式
:UMTS方式
⑦LAN接続状態表示
無線LAN(Wi-Fi®)接続中は接続端末数が表示されます。
⑧電池残量表示
49
⑨ログアウト
Speed Wi-Fi NEXT設定ツールからログアウトします。
⑩ヘルプ
『取扱説明書 詳細版』
(本書)や、ソフトウェアアップデート情報のページを表示します。
⑪設定ページ
各機能の設定/情報画面が表示されます。
インターネットや無線LAN(Wi-Fi®)の情報を確認する(接続)
1 メニューナビから「接続」を選択する
サブメニューが表示されます。
2 確認したい項目を選択する
接続ステータス
インターネット(接続ステータス)についての情報が表示されます。
機能設定
◎ローミング設定をオンにして、ローミングサービス(通信事業者)のネットワークに接続された場合は、接続中の海外通信事業者についての情報も表示されます。
◎表示される受信データ/送信データ量は目安であり、実際の送受信データ量とは異なることがあります。
◎無線LAN(Wi-Fi®)接続の受信データ/送信データ量および接続時間は、データ通信が切断されたり、本製品を再起動したときにリセットされます。
情報
本製品の端末情報が表示されます。
「詳細」を選択すると、Wi-Fiチャンネル、Wi-Fiデータレート(Mbps)、プライバシーセパレータの設定状況とWi-Fi接続情報が表示されます。
◎電話番号が表示されますが、本製品で音声電話の発着信は行えません。
各種機能の詳細設定をする(設定)
1 メニューナビから「設定」を選択する
サブメニューが表示されます。
2 設定する機能を選択する
• WAN設定
WAN機能に関する詳細機能を設定します(▶P.51)。
• LAN設定
無線LAN(Wi-Fi®)機能に関する詳細機能を設定します(▶P.56)。
• Wi-Fiスポット接続
Wi-Fiスポット機能に関する詳細設定を行います
(▶P.60)。
• ローミング設定
国際ローミング機能に関する詳細設定を行います
(▶P.96)。
• ファイアウォール設定
ファイアウォール機能に関する詳細設定を行います
(▶P.63)。
50
• パフォーマンス設定
パフォーマンスに関する設定を行います(▶P.69)。
• クイック起動
クイック起動のオン/オフを設定します(▶P.70)。
• リモート起動
リモート起動のオン/オフを設定します(▶P.70)。
• システム設定
システムに関する詳細機能を設定します(▶P.71)。
• オンラインアップデート
最新のソフトウェアを手動でアップデートします(▶P.74)。
WAN設定
インターネットへの接続方法や利用する通信方式を設定します。
1 サブメニューから「WAN設定」を選択する
2 設定する項目を選択する
基本設定
WANの基本的な機能を設定できます。
1 各項目を設定する
設定項目
説明
設定範囲
初期値
ネットワークへの通信方法を設定します。
ハイスピード、ハイスピードプラス
エリア※2
ハイスピード
ハイスピードプラスエリア
モード規制※3
ハイスピードプラスエリアモードへの切り
替えを規制するかどうかを設定します。
オン、オフ
オフ
機能設定
通信モード設定※1
※1:「ハイスピード」
に設定するとWiMAX 2+ネットワーク、
「ハイスピードプラスエリア」に設定するとWiMAX 2+またはLTEネットワークに接続し
ます。
※2:「ハイスピードプラスエリア」
を選択して「適用」を選択すると、
「ご注意!」画面が表示されます。
「OK」をタップして、
「続行」を選択してください。
「ハイスピードプラスエリア」を選択すると、所定の追加料金が別途かかりますのでご注意ください。
※3: オンにすると、本製品のタッチ操作またはSpeed Wi-Fi NEXT設定ツールから、通信モード設定を「ハイスピードプラスエリア」に切り替えるこ
とができなくなります。
「続行」を選択する
2 設定が完了したら「適用」を選択し、
接続設定
インターネットに接続するための設定や通信の設定ができます。
1 各項目を設定する
設定項目
説明
設定範囲
初期値
プロファイルリスト
設定するプロファイルを選択します。
お買い上げ時に登録されている
プロファイルを含む最大5件
Internet
MTU(Bytes)
最大転送ユニットサイズを指定します。
1400~1500
1420
「続行」を選択する
2 設定が完了したら「適用」を選択し、
51
プロファイル設定
プロファイル(インターネットサービスプロバイダなどとの接続設定)を新規作成、編集、削除できます。
あらかじめ設定されている1つのプロファイル(Internet)以外に、最大4件までプロファイルを追加することができます。
■プロファイルを新規作成する場合
1「新規」を選択する
2 各項目を設定する
設定項目
説明
設定範囲
初期値
機能設定
プロファイルリスト※1
編集/削除するプロファイルを選択します。
お買い上げ時に登録されている
プロファイルを含む最大5件※2
Internet
プロファイル名
新規に設定する場合、任意のプロファイル名を入力しま
す。
最大32文字までの半角英数字と Internet※5
半角記号※3
(「,」
「“」
「:」
「;」
「&」
※4
「%」
「+」
「>」
「<」
「?」
「’」は
「¥」
除く)
APN(接続先情報)
アクセスポイント名(APN)を設定します。
最大32文字までの半角英数字と ●●●●●●●●※5
(「,」
「“」
「:」
「;」
「&」
半角記号※3
※4
「%」
「+」
「>」
「<」
「?」
「’」は
「¥」
除く)
ユーザー名
ユーザー名を設定します。
最大45文字までの半角英数字と ●●●●●●●●※5
半角記号(「.」
「-」
「_」
「/」
「@」)
パスワード
パスワードを設定します。
最大16文字までの半角英数字
●●●●●●●●※5
(「!」
「#」
「$」
「%」
と半角記号※3
「(」
「)」
「*」
「+」
「-」
「.」
「/」
「:」
「;」
「&」
「>」
「<」
「=」
「?」
「@」
「[」
「]」
「_」
「{」
「}」)
認証タイプ
認証方式を設定します。
PAP、CHAP
IPタイプ
IPタイプを選択します。
IPv4、IPv6、IPv4&IPv6
CHAP※5
※6
IPv4&IPv6
※1:新規作成時には表示されません。
※2:お買い上げ時、本製品にはプロファイル「Internet」が設定されています。このプロファイルは、削除できません。
※3:全角文字を入力できますが、保存できません。
※4:Webブラウザの設定によっては、入力時には「\」で表示されます。
※5:お買い上げ時に設定されているプロファイル
「Internet」の本初期値は、変更できません。
※6:WiMAX 2+とLTE、Wi-Fiスポット接続は「IPv4」
「IPv6」
「IPv4&IPv6」に対応しています。国際ローミング時は、自動的にIPv4設定に切り替わり
ます。
「続行」を選択する
3 設定が完了したら「保存」を選択し、
■作成したプロファイルを編集する場合
1 プロファイルリストから編集したいプロファイルを選択する
「続行」を選択する
2 編集が完了したら「保存」を選択し、
■削除する場合
1 プロファイルリストから削除したいプロファイルを選択する
2「削除」を選択する
「続行」を選択する
3「OK」を選択し、
52
PINコード管理
au Micro IC Card(LTE)にPIN(暗証番号)を設定すると、PINコードを入力しないと本製品を使用できなくなり、不正使用から保護できます。
• PINコードについては「PINコードについて」
(▶P.6)を参照してください。
■PINコードを有効にする場合
1 PINコード操作欄から「有効にする」を選択する
2 現在のPINコード欄に正しいPINコードを入力する
• お買い上げ時のPINコードは「1234」に設定されています。
「続行」を選択する
3 設定が完了したら「適用」を選択し、
• 次回、起動時より有効になります。
■PINコードを無効にする場合
PINコードが有効のとき、PINコードを無効にします。
1 PINコード操作欄から「無効にする」を選択する
2 現在のPINコード欄に正しいPINコードを入力する
「続行」を選択する
3 設定が完了したら「適用」を選択し、
■PINコードを変更する場合
PINコードが有効のとき、必要に応じて4~8桁のお好きな番号にPINコードを変更することができます。
機能設定
1 PINコード操作欄から「変更する」を選択する
2 各項目を設定する
設定項目
説明
設定範囲
初期値
現在のPINコード
現在設定されているPINコードを入力します。
4~8桁の数字
新しいPINコード
PINコードを変更する場合に、新しいPINコードを入力
します。
4~8桁の数字
(なし)
※
確認用PINコード
確認のため、新しいPINコードを再入力します。
4~8桁の数字
(なし)
※:お買い上げ時のau Micro IC Card(LTE)のPINコードは、
「1234」に設定されています。
「続行」を選択する
3 設定が完了したら「適用」を選択し、
■認証を行う
PIN認証を行うまではインターネットに接続されません。本製品、Speed Wi-Fi NEXT設定ツール、またはスマートフォン用Speed Wi-Fi NEXT設定ツール
から、以下の手順でPIN認証を行ってください。
■本製品でPIN認証を行う
PINコードを有効に設定してから本製品の電源を入れると、本体ディスプレイに「PINコードを入力してください。」と表示されます。
53
1「PINコードを入力」をタップする
2 正しいPINコードを入力→
をタップする
インターネットに接続され、ホーム画面が表示されます。
■Speed Wi-Fi NEXT設定ツールでPIN認証を行う
本製品でPIN認証を行っていない状態でSpeed Wi-Fi NEXT設定ツールを起動すると、PINコードの入力画面が表示されます。
1 現在のPINコード欄に正しいPINコードを入力する
2 設定が完了したら「適用」を選択する
インターネットに接続され、トップページが表示されます。
■スマートフォン用Speed Wi-Fi NEXT設定ツールで認証を行う
本製品でPIN認証を行っていない状態で、スマートフォン用Speed Wi-Fi NEXT設定ツールを起動すると、PINコードの入力画面が表示されます。
機能設定
1 現在のPINコード欄に正しいPINコードを入力する
2 設定が完了したら「適用」を選択する
インターネットに接続されます。
スマートフォン用Speed Wi-Fi NEXT設定ツールのログイン画面が表示されます。
◎PINコードは対応するWebブラウザが搭載された端末機器でのみ入力できます。対応するWebブラウザが搭載されていない場合は、本製品からPIN認証を行ってく
ださい。
◎PINコードは3回連続で間違えるとロックされます。ロックされた場合は、PINロック解除コードを利用して解除できます。
PINロック解除コードは、au Micro IC Card(LTE)が取り付けられていたプラスティックカード裏面に印字されている8桁の番号で、お買い上げ時にはすでに決め
られています。
◎PINロック解除コードを入力した場合は、新しくPINコードを設定してください。
◎PINロック解除コードを10回連続で間違えた場合は、auショップ・PiPitもしくはお客さまセンターまでお問い合わせください。
54
通信量カウンター
データ通信量の確認や、表示の設定を行います。
◎カウントするデータ通信量は目安であり、通信事業者が測定するデータ通信量とは異なる場合があります。
1 各項目を設定する
設定範囲
初期値
データ通信量
設定項目
カウントされたデータ通信量が表示されます。
-
-
クリア※1
カウントされたデータ通信量を手動でクリアします。
-
本体ホーム画面表示設
定
ホーム画面に通信量カウンターを表示するかどうかを
設定します。
オン、オフ
オン
カウント方式の選択
通信量のカウントを、通信モードごとに行うかネット
ワークごとに行うかを設定します。
通信モード、ネットワーク
通信モード
カウントする通信モー
ドの選択※2※3
通信量をカウントする通信モード(「ハイスピードモー
オン、オフ
ド」
「ハイスピードプラスエリアモード」)のオン/オフを
設定します。
最大データ通信量設定
カウント開始日
※5
通信量をカウントするネットワーク(「WiMAX 2+」
「LTE」)のオン/オフを設定します。
-
機能設定
カウントするネット
ワークの選択※3※4
説明
オ ン( ハ イ ス ピ ード プ
ラスエリアモード)、オ
フ( ハ イ ス ピ ード モ ー
ド)
オン、オフ
オン(WiMAX 2+、
LTE)
通信量カウンターの最大値を設定します。
1~99
7GB
通信量カウンターのカウント開始日を設定します。
1~31
毎月1日
通知設定
通知するデータ通信量設定欄で設定した値を超えた場合 オン、オフ
に通知を行うかどうかを設定します。
オフ
通知するデータ通信量
設定※6
最大データ通信量の何%になったときに通知を行うかを 10%、20%、...、100%
設定します。
90%
※1:カウント開始日で設定した日や、本製品に別のau Micro IC Card(LTE)を取り付けたときは、カウントされたデータ通信量は自動的にクリアされ
ます。
※2:カウント方式の選択を「通信モード」にすると設定できます。
※3:オンに設定した通信モード/ネットワークの累計のデータ量は、タッチメニューの「通信量カウンター」
(▶P.90)でも確認できます。
※4:カウント方式の選択を「ネットワーク」にすると設定できます。
※5:カウント開始日を毎月31日に設定したとき、31日までない月の場合は、その月の最終日にカウントが開始されます。
※6:通知設定をオンにすると設定できます。
「続行」を選択する
2 設定が完了したら「適用」を選択し、
◎ネットワークから日付・時刻情報を取得できなかった場合、累計のデータ通信量が表示されます。日付・時刻情報を取得できると、当月のデータ通信量が表示されま
す。
◎ローミング利用時のデータ通信量はカウントされません。
◎ローミング利用時には、日付・時刻情報を正しく取得できない場合があるため、カウント開始日に自動的にクリアされない可能性があります。
55
LAN設定
無線LAN(Wi-Fi®)機能の各種設定ができます。
1 サブメニューから「LAN設定」を選択する
2 設定する項目を選択する
基本設定
無線LAN(Wi-Fi®)の基本的な機能を設定できます。
1 各項目を設定する
設定項目
説明
設定範囲
初期値
2.4GHz
機能設定
周波数
利用する周波数帯を選択します。
2.4GHz、5GHz
Wi-Fiチャンネル※2
使用チャンネルを選択します。
自動※3、1、2、…、13
自動
IEEE802.11モード
無線LAN(Wi-Fi®)機能の動作モードを選択します。
周波数が「2.4GHz」の場合:
802.11b、802.11g、
802.11b/g、802.11b/g/n
802.11b/g/n
周波数が「5GHz」の場合:
802.11n、802.11a、
802.11ac、802.11a/n、
802.11a/n/ac
802.11a/n/ac
周波数が「2.4GHz」の場合:
20MHz、40MHz
20MHz
周波数が「5GHz」の場合:
20MHz、20MHz/40MHz、自
動※4
自動
1、2、…、10
10
Wi-Fiバンド幅
Wi-Fi機器の最大接続
台数
Wi-Fi自動停止時間
(分)※5
IEEE802.11a/n/acの伝送速度を選択します。
Wi-Fi機器の最大接続台数を設定します。
無線LAN(Wi-Fi®)端末が1台も接続されていない状態で 5、10、15
設定した時間経過すると、無線LAN(Wi-Fi®)機能の通信
を停止して内蔵電池の消費を抑えます。※6電源ボタンを
押すと通信を再開できます。
※1
10
※1:「SSID2モジュール」
(▶P.58)がオンの場合、または国際ローミング中は「5GHz」を選択できません。
※2:
「Wi-Fiスポット接続」
(▶P.62)がオンの場合や国際ローミング中、または周波数を「5GHz」に設定した場合は、自動的にWi-Fiチャンネルが「自動」
に変更されます。
※3:周波数が「2.4GHz」の場合、
「自動」では1 ~ 11chの中から自動的に選択されます。12 / 13chを使用したい場合は、
「自動」ではなく「12」
「13」
を指定してください。
※4:IEEE802.11モードの設定によって、選択できる項目が変わります。
※5:
(▶P.70、86)がオンの場合、変更できません。
「クイックアクセスモード」
※6:クレードル(別売)接続時やACアダプタ接続時など充電時を除きます。
2 設定が完了したら「適用」を選択する
「続行」を選択する
3「OK」を選択し、
56
◎これらの設定を変更すると、無線LAN(Wi-Fi®)で本製品に接続できなくなることがあります。接続できなくなった場合は、変更した内容にあわせて無線LAN
(Wi-Fi®)端末の設定を変更してください。
◎5GHz帯の使用については、
「5GHz帯の使用について」
(▶P.26)もよくお読みください。
◎ご利用の無線LAN(Wi-Fi®)端末が無線LAN(Wi-Fi®)5GHz帯に対応しているかご確認ください。本製品では、無線LAN(Wi-Fi®)5GHz帯と2.4GHz帯で同時に接続
®
することはできません。ご利用の無線LAN(Wi-Fi )端末に5GHz帯に対応していないものがある場合は、本製品の設定を2.4GHz帯にしてご利用ください。
◎周波数を「5GHz」に設定すると、自動的に「Wi-Fiスポット接続」
(▶P.62)をオフに変更します。
◎周波数を「5GHz」に設定した場合は本製品のディスプレイに確認メッセージが表示されますので、メッセージを確認して「OK」を選択してください。
本製品の状態によって、その後の動作は以下のように異なります。
①内蔵電池による動作中:
屋外とみなし、W56を使用するためDFSチェックを実行します。
②ACアダプタやパソコンから充電時:
本製品のディスプレイに約20秒間、使用場所の確認メッセージが表示され、メッセージ下部に以下のボタンが表示されます。
•「屋内」
:W52を使用します。DFSチェックは実行されません。
•「屋外」
(または操作しないで約20秒経過した場合):W56を使用するためDFSチェックを実行します。
③クレードル(別売)接続時:
屋内とみなし、W52を使用します。DFSチェックは実行されません。
DFSチェック実行中は、本製品のディスプレイにDFSチェック実行中のメッセージが表示され、メッセージ下部に以下のボタンが表示されます。
•「続行」
:メッセージを閉じてそのままDFSチェックを続行します。
•「2.4GHzに変更する」
:DFSチェックを中止して無線LAN(Wi-Fi®)2.4GHz帯で接続します。
必要に応じてどちらかを選択してください。
「続行」を選択するか、選択せずに約1分間※経過するとDFSチェックが終了し、無線LAN(Wi-Fi®)5GHz帯が利用可能に
なります。
※:DFSチェックの結果によっては、さらに時間がかかることがあります。
上記①②③の状態が変更になった場合は、使用中のチャンネルに応じて以下のように動作します。
• W56使用時:そのままW56を継続して使用(特別な操作は必要ありません)。
• W52使用時:上記①②③の状態に応じてメッセージを表示します。
また、W56使用時に気象レーダーと干渉した場合は、再度DFSチェックが実行されます。
セキュリティ設定
無線LAN(Wi-Fi®)のセキュリティ機能を設定できます。
機能設定
■SSID1(WPA2/WPA)を設定する場合
1 各項目を設定する
設定項目
SSID1(WPA2/
WPA)
説明
SSID1のネットワーク名を設定します。
設定範囲
最大32文字までの半角英数字、
「-」
、 _」
「
「
、.」
「
、
(半角スペース)
」
初期値
※1
IEEE802.11認証
認証方式を選択します。
WPA/WPA2-PSK
WPA/WPA2-PSK
WPA暗号化
暗号化方式を選択します。
AES、
AES+TKIP
AES+TKIP
WPA事前共有キー
使用する事前共有キー(WPA Key)を指定します。
SSIDステルス
ネットワーク名が表示されないようにするかどうかを設 オン、
オフ
定します。
オフ
プライバシー
セパレータ
無線LAN(Wi-Fi®)端末同士の通信を禁止するかどうか
を設定します。
オフ
8文字以上、最大63文字までの
※1※3
半角英数字と半角記号(「,」
「“」
※2
「:」
「;」
「&」
「¥」「%」
「+」
「>」
「<」
「?」
「’」は除く)、または64桁の
16進数(0~9、A~F)
オン、
オフ
※1:お買い上げ時のSSIDと暗号化キー(パスワード)については、同梱の無線LAN初期設定シール、または「SSID情報」
(▶P.92)を参照してください。
※2:Webブラウザの設定によっては、入力時には「\」で表示されます。
※3:画面には文字数の「●」で表示されます。
57
2 設定が完了したら「適用」を選択する
「続行」を選択する
3「OK」を選択し、
■SSID2(WEP)を設定する場合
1 SSID2モジュールをオンにする
• お買い上げ時のSSID2モジュールはオフに設定されています。
「OK」→「OK」の順に選択する
2 設定が完了したら「適用」を選択し、
無線LAN(Wi-Fi®)接続が再接続されます。
3「続行」を選択する
4 各項目を設定する
設定項目
説明
設定範囲
初期値
最大32文字までの半角英数字、 ※1
「-」
「
、_」
「
、.」
「
、
(半角スペース)
」
SSID2(WEP)
ネットワーク名を設定します。
暗号化モード
暗号化方式を選択します。
WEPキー1~4
WEPキーを設定します。
現在のネットワーク
キー
現在のネットワークキーを設定します。
SSIDステルス
ネットワーク名が表示されないようにするかどうかを設 オン、オフ
定します。
WEP64、
WEP128
WEP64
※1※3
64bitキー:
5文字の半角英数字と半角記号
※2
(「,」
「“」
「:」
「;」
「&」
「¥」「%」
「+」
「>」
「<」
「?」
「’」は除く)
、
または
10桁の16進数(0~9、A~F)
128bitキー:
13文字の半角英数字と半角記
※2
号(「,」
「“」
「:」
「;」
「&」
「¥」
「%」
「+」
「>」
「<」
「?」
「’」は除く)
、
または26桁の16進数(0~9、
A~F)
1、2、3、4
1
オフ
機能設定
※1:お買い上げ時のSSIDと暗号化キー(パスワード)については、同梱の無線LAN初期設定シール、または「SSID情報」
(▶P.92)を参照してください。
※2:Webブラウザの設定によっては、入力時には「\」で表示されます。
※3:画面には文字数の「●」で表示されます。
「OK」→「OK」の順に選択する
5 設定が完了したら「適用」を選択し、
6「続行」を選択する
◎SSID2モジュールをオフに設定する場合は、オフを選択し、
「適用」→「OK」→「続行」の順に選択します。
◎SSID2モジュールをオンにした場合、本製品に接続できる無線LAN(Wi-Fi®)端末の最大接続台数は9台(SSID1:最大5台、SSID2:最大4台)までになります。
◎SSID2モジュールをオンにした場合は、
Wi-Fiスポット接続を利用できません。
また、
「Wi-Fiスポット接続」
(▶P.62)
がオンの場合は、
SSID2
(WEP)
の項目は表示され
ません。
◎SSID2モジュールをオンにした場合、
無線LAN
(Wi-Fi®)
5GHz帯の周波数は利用できません。
また、
「周波数」
(▶P.56)
が
「5GHz」
の場合は、
SSID2モジュールをオン
に設定できません。
◎
のチェックを外すと、
本製品の
「SSID情報」
(▶P.92)
にWPA事前共有キーおよびWEPキーが文字数の
「*」
で表示されます。
「ディスプレイにパスワードを表示する」
◎
「パスワードの表示」にチェックを付けるとWPA事前共有キーおよびWEPキーを確認できます。
◎これらの設定を変更すると、無線LAN(Wi-Fi®)で本製品に接続できなくなることがあります。接続できなくなった場合は、変更した内容にあわせて無線LAN
(Wi-Fi®)端末の設定を変更してください。
◎通信の安全性を高めるためには、暗号化方式をWEPよりもWPA2/WPAで設定することをおすすめします。ただし、一部のゲーム機などではこの方式で接続できな
い場合がありますのでご注意ください。
◎SSIDステルスをオンにした場合でも、本製品と接続したことのある無線LAN(Wi-Fi®)端末は自動的に再接続できます。また、一度も接続したことがない無線LAN
(Wi-Fi®)端末では本製品を検出できなくなります。
WPS設定
WPS用のPINコードが指定されたWPS対応機器を接続する場合に、指定されているPINコードを設定します。
58
1 各項目を設定する
設定項目
WPS PIN コード
説明
WPS対応機器に指定されているPINコードを設定しま
す。
設定範囲
4桁または8桁の半角数字
初期値
(なし)
2 設定が完了したら「適用」を選択する
「続行」を選択する
3「OK」を選択し、
◎WPS設定を行うとWPS機能がオンになるので、約2分以内に無線LAN(Wi-Fi®)端末でWPS接続を完了してください。
USB通信
本製品を指定のmicroUSBケーブルでパソコンに接続したときの動作を設定できます。本機能には次の2つの接続モードがあります。
• 通信+充電:USB接続したパソコンから充電を行いながら、データ通信ができます。
• 充電のみ:USB接続したパソコンから充電のみを行います。
1 各項目を設定する
設定項目
USB接続モード
説明
利用モードを選択します。
設定範囲
通信+充電、
充電のみ
初期値
通信+充電
「続行」を選択する
2 設定が完了したら「適用」を選択し、
機能設定
◎
「充電のみ」を選択している場合は、本製品を指定のmicroUSBケーブルでパソコンに接続しても、Speed Wi-Fi NEXT設定ツールを起動できません。Speed Wi-Fi
NEXT設定ツールを起動する場合は、
「通信+充電」に設定してください。
MACアドレスフィルタ
無線LAN(Wi-Fi®)端末のMACアドレスを登録して無線LAN(Wi-Fi®)接続の許可/拒否を設定し、セキュリティ機能を強化できます。
1 各項目を設定する
設定項目
説明
設定範囲
Wi-Fi MACフィルタ
MACアドレスフィルタ機能の動作モードを選択します。 オフ、許可、拒否
MACアドレス
接続を許可、または禁止する無線LAN(Wi-Fi®)端末の
MACアドレスを10個まで設定できます。
00~FFの6組の番号※
初期値
オフ
(なし)
※:「FF:FF:FF:FF:FF:FF」は設定できません。
2 設定が完了したら「適用」を選択する
「続行」を選択する
3「OK」を選択し、
◎これらの設定を変更すると、無線LAN(Wi-Fi®)で接続できなくなることがあります。その場合には、無線LAN(Wi-Fi®)端末のMACアドレスを確認し、正しく設定し
直してください。
◎これらの設定を有効にしている場合、許可されていない無線LAN(Wi-Fi®)端末は、WPS機能を利用しても接続できなくなります。
59
Wi-Fiスポット接続
Wi-Fiスポットへの接続方法や利用方法を設定します。
1 サブメニューから「Wi-Fiスポット接続」を選択する
2 設定する項目を選択する
◎接続には、アクセスポイント(無線LAN(Wi-Fi®)親機)側で設定したネットワーク名(SSID)やパスワード(WEPキー、WPAキー、事前共有キー、暗号化キーなど)が
必要になることがあります。
◎外出先の公衆無線LAN(Wi-Fi®)をご利用になる場合は、あらかじめアクセスポイントの設置場所などをサービス提供者にご確認ください。また、サービス提供者と
の契約、認証用IDとパスワードなどが必要になる場合があります。
◎16件以上のWi-Fiスポットを追加した場合は、優先度の低いWi-Fiスポットから削除されます。
◎Wi-Fiスポットから取得したWAN IPアドレスが、本製品のIPアドレスと同じサブネットワーク内になった場合、本製品が正常に動作しない場合があります。
「ファイアウォール設定」→「DHCP設定」
(▶P.63)のIPアドレスを、WAN IPアドレスと同じサブネットネットワーク内にならないように変更してください。
◎本製品をWi-Fiスポットに接続中は、本製品に接続できる無線LAN(Wi-Fi®)端末の最大接続台数は9台までになります。
◎次の場合は、
Wi-Fiスポット接続を利用できません。
• au Micro IC Card(LTE)に問題があるとき(未挿入、識別不可、PIN認証中、PINコードロック中、au Micro IC Card(LTE)ロック中)
• APモードでクレードル(別売)に接続中
• ブリッジモードがオンのとき
•「SSID2モジュール」
(▶P.58)をオンに設定中
• Speed Wi-Fi NEXT設定ツールで「設定変更規制」
(▶P.62)をオンに設定中
接続設定
外出先などで周辺にある使用可能なWi-Fiスポットや、ご自宅や職場などの現在使用可能なWi-Fiスポットをスキャンし、表示されたネットワーク
名(SSID)を使ってインターネットに接続できます。また、ネットワーク名(SSID)を手動で登録して接続することもできます。最大16件までWi-Fi
スポットを追加することができます。
◎Wi-Fiスポットに接続するときは、あらかじめ「利用設定」
(▶P.62)のWi-Fiスポット接続をオンに設定してください。
機能設定
■Wi-Fiネットワークをスキャンして接続する
「接続設定」画面が表示されると、自動的にWi-Fiネットワークのスキャンが開始されます。スキャンが終了すると、見つかったWi-Fiネットワークのネットワー
ク名(SSID)がリストに表示されます。
• スキャンをし直すには「スキャン」を選択します。
1 接続したいネットワーク名の右側に表示された「接続」を選択する
「接続」を選択する
2 暗号化キー(パスワード)を入力し、
選択したWi-Fiネットワークに接続されます。
• 接続したネットワーク名の下に「接続」と表示されます。
■手動でネットワーク名(SSID)を登録して接続する
SSIDステルス機能などによりWi-Fiネットワークがスキャンできないとき、あらかじめSSIDや認証方式、パスワードなど接続に必要な情報がわかっていれ
ば、手動で設定して接続できます。
1「Wi-Fiネットワークを追加」を選択する
60
2 各項目を設定する
設定項目
説明
設定範囲
初期値
最大32文字までの半角英数字、 (なし)
「-」
「
、_ 」
「
、.」
「
、
(半角スペース)
」
SSID
ネットワーク名を設定します。
認証
認証方法を選択します。
パスワード※1
認証で「WEP」を選択した場合は、WEPキーを設定しま
す。
(なし)
64bitキー:
5文字の半角英数字と半角記号
※2
(「,」
「“」
「:」
「;」
「&」
「¥」「%」
「+」
「>」
「<」
「?」
「’」は除く)、または
10桁の16進数(0~9、A~F)
128bitキー:
13文字の半角英数字と半角記
※2
号(「,」
「“」
「:」
「;」
「&」
「¥」
「%」
「+」
「>」
「<」
「?」
「’」は除く)
、
または26桁の16進数(0~9、
A~F)
認証で「WPA/WPA2-PSK」を選択した場合は、使用す
る事前共有キー(WPA Key)を指定します。
8文字以上、最大63文字までの (なし)
半角英数字と半角記号(「,」
「“」
※2
「:」
「;」
「&」
「¥」
「%」
「+」
「>」
「<」
「?」
「’」は除く)、または64
桁の16進数(0~9、A~F)
オープン、
WEP、
WPA/WPA2PSK
オープン
※1:認証で「オープン」を選択した場合は表示されません。
※2:Webブラウザの設定によっては、入力時には「\」で表示されます。
3「保存」を選択する
追加したWi-Fiネットワークに接続されます。
■Wi-Fiネットワークを削除する場合
1 削除したいネットワーク名の右側に表示された「削除」を選択する
2「OK」を選択する
◎au_Wi-Fi2、
UQ_Wi-Fi、Wi2premium_club、Wi2など、一部のネットワークは削除できません。
機能設定
公衆Wi-Fi設定
外出先などで利用したい公衆無線LAN(Wi-Fi®)の接続設定を行い、インターネットに接続できます。
1 各項目を設定する
設定項目
説明
接続先リスト※1
接続先を選択します。
接続先名(SSID)
接続先名(SSID)を表示/設定します。
暗号化モード
認証方式を選択します。
暗号化キー
暗号化モードで「WEP」を選択した場合は、WEPキーを
設定します。
設定範囲
お買い上げ時に登録されている
接続先を含む最大5件※2
初期値
UQ_Wi-Fi
最大32文字までの半角英数字と UQ_Wi-Fi
※3
半角記号
(
「,」
「
“」
「:」
「;」
「&」
「¥」
「%」
「+」
「>」
「<」
「?」
「’
」
は除く)
オープン、WEP、WPA-PSK、
WPA2-PSK、WPA/WPA2PSK
WEP
●●●●●
64bitキー:
5文字の半角英数字と半角記号
※3
(「,」
「“」
「:」
「;」
「&」
「¥」「%」
「+」
「>」
「<」
「?」
「’」は除く)、または
10桁の16進数(0~9、A~F)
128bitキー:
13文字の半角英数字と半角記
※3
号(「,」
「“」
「:」
「;」
「&」
「¥」
「%」
「+」
「>」
「<」
「?」
「’」は除く)
、
または26桁の16進数(0~9、
A~F)
61
設定項目
暗号化キー
説明
設定範囲
初期値
暗号化モードで「WPA-PSK」、
「WPA2-PSK」、
「WPA/ 8文字以上、最大63文字までの (なし)
「“」
WPA2-PSK」を選択した場合は、使用する事前共有キー 半角英数字と半角記号(「,」
「:」
「;」
「&」
「¥」※3
(WPA Key)を設定します。
「%」
「+」
「>」
「<」
「?」
「’」は除く)、または64
桁の16進数(0~9、A~F)
ログインID
ログインIDを設定します。
最大64文字までの半角英数字 (なし)
と半角記号※4
(「,」
「"」
「:」
「;」
「&」
※5
「¥」
「%」
「+」
「>」
「<」
「?」
「'」を
除く)
パスワード
パスワードを設定します。
最大64文字までの半角英数字 (なし)
と半角記号(「,」
「"」
「:」
「;」
「&」
※5
「¥」
「%」
「+」
「>」
「<」
「?」
「'」を
除く)
接続無効設定※6
接続無効のオン/オフを設定します。
オン、
オフ
オフ
※1:新規作成時には表示されません。
※2:お買い上げ時、本製品にあらかじめ登録されている接続先の接続先名(SSID)、暗号化モード、暗号化キーは削除/編集できません。
※3:Webブラウザの設定によっては、入力時には「\」で表示されます。
※4:全角文字を入力できますが、保存できません。
※5:Webブラウザの設定によっては、入力時には「\」で表示されます。
※6:オンにすると、設定した公衆無線LAN(Wi-Fi®)の圏内になっても、自動的に接続されないように設定されます。オンに設定した公衆無線LAN
「接続設定」
(▶P.60)のリストに表示されてもグレーで表示され、接続の操作ができません。
(Wi-Fi®)は、
「続行」を選択する
2 設定が完了したら「保存」を選択し、
■接続先を新規作成する場合
1「新規」を選択する
2 各項目を設定する
「続行」を選択する
3 設定が完了したら「保存」を選択し、
■接続先を削除する場合
1 接続先リストから削除したい接続先を選択する
機能設定
2「削除」を選択する
「続行」を選択する
3「OK」を選択し、
◎お買い上げ時に登録されている接続先は、ご契約のプロバイダから通知されたログインIDとパスワードを入力し、接続無効設定をオフにして設定を保存します。設
定した接続先の圏内になると、自動的に接続されます。
◎新規作成した接続先の接続先名(SSID)と暗号化モードは変更できません。変更する場合は、接続先を削除し、接続先を新規作成し直してください。
利用設定
Wi-Fiスポット接続やau Wi-Fi SPOTのオン/オフなど、Wi-Fiスポットの利用に関する設定を行います。
◎
「セキュリティ設定」
(▶P.57)でSSID2モジュールをオンに設定している場合は、
「利用設定」を選択できません。
1 各項目を設定する
設定項目
62
説明
設定範囲
初期値
Wi-Fiスポット接続
Wi-Fiスポットへの接続を利用するかどうかを選択しま
す。
オン、
オフ
オフ
au Wi-Fi SPOTへの
接続※
au Wi-Fi SPOTへの接続を利用するかどうかを選択し
ます。
オン、
オフ
オン
設定変更規制
オン、オフ
本製品およびSpeed Wi-Fi NEXT設定ツールのトップ
画面から、Wi-Fiスポット接続の設定変更を規制するかど
うかを設定します。
オフ
※:Wi-Fiスポット接続をオンにすると設定できます。
2 設定が完了したら「適用」を選択する
◎Wi-Fiスポット接続をオンにすると、自動的に「基本設定」の周波数を「2.4GHz」に、Wi-Fiチャンネルを「自動」に変更します(▶P.56)。
セキュリティに関する機能の設定をする(ファイアウォール設定)
ファイアウォール機能に関する詳細設定を行うことができます。
1 サブメニューから「ファイアウォール設定」を選択する
2 設定する項目を選択する
ファイアウォールスイッチ
ファイアウォール機能の有効/無効などを設定します。
ファイアウォールを有効にするとインターネットとLANの間を出入りする通信を監視し、インターネットからの不正な侵入を防ぐことができま
す。
1 各項目を設定する
設定項目
説明
設定範囲
初期値
ファイアウォール機能を使用するかどうかを設定しま
す。
オン、オフ
オン
LAN IPフィルタ※
LAN IPフィルタ機能を使用するかどうかを設定します。 オン、オフ
オン
WANポートping※
WAN側からのpingに応答するかどうかを設定します。
オン
オン、オフ
機能設定
ファイアウォールの
有効化
※:ファイアウォールの有効化をオフに設定すると表示されません。
「続行」を選択する
2 設定が完了したら「適用」を選択し、
◎ファイアウォールを有効に設定すると、外部からのLAN側に対するアクセスが遮断されるため、安全性が向上します。また、一部のアプリケーションが使えなくなっ
たり、機能が制限されたりすることがありますが、以降の各機能を適切に設定することにより、これらの制限を回避することができます。
DHCP設定
LAN内の端末にIPアドレスを割り当てる機能を設定します。
63
1 各項目を設定する
設定項目
説明
設定範囲
初期値
IPアドレス
本製品のプライベートIPアドレスを設定します。
0~255の4組の番号※
192.168.100.1
サブネットマスク
サブネットマスクを設定します。
0~255の4組の番号
255.255.255.0
DHCPサーバ
DHCP機能を利用するかどうかを設定します。
オン、オフ
オン
開始IPアドレス
無線LAN(Wi-Fi®)端末に割り当てる最小のIPアドレス
を設定します。
0~255の4組の番号※
192.168.100.100
終了IPアドレス
無線LAN(Wi-Fi®)端末に割り当てる最大のIPアドレス
を設定します。
0~255の4組の番号※
192.168.100.200
IPアドレスのリース期間を設定します。
60~604800
604800
DNS設定
DNSサーバアドレスをDHCP機能で指定するかどうか
を設定します。
ダイナミック、スタティック
ダイナミック
プライマリDNS
プライマリDNSサーバのIPアドレスを設定します。
0~255の4組の番号※
(なし)
セカンダリDNS
セカンダリDNSサーバのIPアドレスを設定します。
0~255の4組の番号※
(なし)
DHCPリース期間
(秒)
※:「0.0.0.0」
「255.255.255.255」は設定できません。
2 設定が完了したら「適用」を選択する
3「OK」を選択する
設定内容が適用され、自動的に本製品が再起動し、トップページに戻ります(ご使用のパソコンによっては、ログイン画面が表示されるまでに時間がかか
る場合があります)。
•設定を続ける場合は、起動後もう一度ログインしてください。
•登録したIPアドレスが一覧表示されます。
機能設定
◎IPアドレスと開始IPアドレス、終了IPアドレスには、同じサブネットワーク内のIPアドレスを指定してください。
◎終了IPアドレスには、開始IPアドレスより値が大きいIPアドレスを指定してください。開始IPアドレスと終了IPアドレスを同じに指定すると、本製品に接続できる
無線LAN(Wi-Fi®)端末は1台のみになります。
◎これらの設定を変更すると、Speed Wi-Fi NEXT設定ツールが動作しなくなったり表示されなくなることがあります。その場合には、正しいIPアドレスを指定して
Speed Wi-Fi NEXT設定ツールを起動し直してください。
◎IPアドレスまたはサブネットマスクを変更すると、
「LAN IPフィルタ」
(▶P.64)
「
、ポートマッピング」
(▶P.66)
「
、DMZ設定」
(▶P.68)
の設定変更が必要になる場合があ
ります。
LAN IPフィルタ
ファイアウォールの基本的な機能です。
設定したルールに従い、インターネットから送られてきた通信の送信元と送信先のアドレスからファイアウォールを通過させるか判断します。最
大16件まで登録できます。
◎この機能を利用するには、
「ファイアウォールスイッチ」でLAN IPフィルタをオンにしておく必要があります(▶P.63)。
◎サービスの種類や用途、使用するアプリケーションによって、使用されるプロトコルとポート番号が指定されているため、それらを適切に設定することにより、特定
の機能に関する通信のみを遮断することができます。
64
■ルールを登録する場合
1 各項目を設定する
選択したIPタイプに応じて設定項目の一部が変わります。
設定項目
IPタイプ
説明
設定範囲
初期値
フィルタリングを設定するIPのタイプを選択します。
IPv4、IPv6
IPv4
プロトコル
ルールを適用するプロトコルを選択します。
両方、TCP、UDP
両方
ステータス
ルールを適用するかどうかを設定します。
オン、オフ
オフ
IPタイプで「IPv4」を選択した場合
LAN IPアドレス
ルールを適用するLAN側(送信元)の
IPアドレスを設定します。
ルールを適用するWAN側(送信先)の
IPアドレスを設定します。
0~255の4組の番号※1とワイ
※2
ルドカードとして「*」
0~255の4組の番号※1とワイ
※2
ルドカードとして「*」
(なし)
ルールを適用するLAN側(送信元)の
IPアドレスを設定します。
LANプレフィックス長
LAN IPアドレスのネットワークアド
レス(プレフィックス)の長さ(ビット
数)を設定します。
WAN IPアドレス
ルールを適用するWAN側(送信先)の
IPアドレスを設定します。
WANプレフィックス長
WAN IPアドレスのネットワークア
ドレス(プレフィックス)の長さ(ビッ
ト数)を設定します。
LANポート
ルールを適用するLAN側(送信元)ポート番号、または
ポート番号の範囲を設定します。
WANポート
ルールを適用するWAN側(送信先)ポート番号、または
ポート番号の範囲を設定します。
種別
パケットに対する動作です。
0~255の4組の番号※1とワイ
※2
ルドカードとして「*」
0~128
(なし)
WAN IPアドレス
(なし)
IPタイプで「IPv6」を選択した場合
LAN IPアドレス
方向
方向ルールを適用するパケットの送信方向です。
0~255の4組の番号※1とワイ
※2
ルドカードとして「*」
0~128
1~65535
範囲指定する場合は「-」で連結
1~65535
範囲指定する場合は「-」で連結
拒否
OUT
(なし)
(なし)
(なし)
(なし)
(なし)
拒否※3
OUT※3
機能設定
※1:「0.0.0.0」
「255.255.255.255」は設定できません。
※2:
「*」を任意の文字として下記のように使うことができます。
1. *.*.*.*
2. 10.*.*.*
3. 10.10.*.*
4. 10.10.10.*
LAN側IPアドレスの場合は、同じサブネット内のIPアドレス範囲内でワイルドカードが適用されます。
<例>
本製品をお買い上げ時の状態でお使いの場合、LAN側IPアドレスは「192.168.100.*」となります。DHCP設定のIPアドレスを
「192.168.100.1」、サブネットマスクを「255.255.0.0」に設定した場合は、LAN側IPアドレスは「192.168.*.*」となります。
※3:変更できません。
2「追加」を選択する
•続けて別のルールを登録する場合は、手順1~2を繰り返します。
3 設定が完了したら「適用」を選択する
「続行」を選択する
4「OK」を選択し、
設定が完了し、登録されます。LAN IPフィルタリストが更新されます。
■登録したルールを変更する場合
1 LAN IPフィルタリストから、設定を変更したいルールの欄外右側に表示されている「編集」を選択する
項目がグレー表示に変わり、設定内容が設定画面に読み込まれます。
「追加」を選択する
2 設定を変更し、
•必要に応じて手順1~2を繰り返し、複数のルールを変更できます。
3 設定が完了したら「適用」を選択する
「続行」を選択する
4「OK」を選択し、
設定が完了し、登録されます。LAN IPフィルタリストが更新されます。
■登録したルールを削除する場合
1 LAN IPフィルタリストから、削除したいルールの欄外右側に表示されている「削除」を選択する
項目がグレー表示に変わり、確認画面が表示されます。
2「OK」を選択する
グレー表示部分が削除されます。
•必要に応じて手順1~2を繰り返し、複数のルールを削除できます。
3 設定が完了したら「適用」を選択する
「続行」を選択する
4「OK」を選択し、
設定が完了し、登録されます。LAN IPフィルタリストが更新されます。
65
ポートマッピング
インターネットからLAN内の特定の端末にアクセスできるようにします。サーバやFTPを公開する場合や、一部のオンラインゲームやメッセン
ジャーソフトなどを使用する場合に設定します。最大16件まで登録できます。
◎この機能ではLAN側端末をIPアドレスで指定するため、
公開するサーバには、
「DHCP設定」
(▶P.63)
で割り当てられていない、
同一サブネット内の静的なIPアドレス
を、手動で設定する必要があります。
◎セキュリティ対策等でポート番号の変換を行いたい場合のみ、異なる番号を設定してください。サーバ公開やオンラインゲームを使用する場合の設定では、通常ポー
ト番号を変換する必要はありません。
■ルールを登録する場合
1 各項目を設定する
設定項目
名前
説明
ルールに任意の名前を付けます。
設定範囲
初期値
最大30文字までの半角英数字と (なし)
※2
半角記号※1
(「,」
「“」
「:」
「;」
「&」
「¥」
「%」
「+」
「>」
「<」
「?」
「’」は除く)
機能設定
ステータス
ルールを適用するかどうかを設定します。
共通ポート※3
サーバの種類を選択し、一般的な設定を入力することが (リスト項目)
できます。
オン、オフ
(選択)
オフ
WANポート
ルールを適用するWAN側(送信元)ポート番号を設定し
ます。
1~65535
(なし)
LANポート
サーバとして公開するLAN側の特定の端末に、パケット 1~65535
を転送する際の送信先ポート番号を設定します。
ポート番号を変換する必要がない場合は、
「WANポート」
番号と同じ値を設定します。
(なし)
LAN IPアドレス
サーバとして公開するLAN側端末のIPアドレスを設定
します。
0~255の4組の番号※4
(なし)
プロトコル
ルールを適用するプロトコルを選択します。
両方、TCP、UDP
両方
※1:全角文字を入力できますが、保存できません。
※2:Webブラウザの設定によっては、入力時には「\」で表示されます。
※3:一般的なサーバ機能を設定する場合には、
サーバの種類を選択すると、適切なポート番号などが自動的に入力され、設定が簡単になります。リスト
に表示されないサーバ機能を設定する場合には、
「選択」を選択し、各項目を手動で設定してください。
※4:
「0.0.0.0」
「255.255.255.255」は設定できません。
2「追加」を選択する
•続けて別のルールを登録する場合は、手順1~2を繰り返します。
3 設定が完了したら「適用」を選択する
「続行」を選択する
4「OK」を選択し、
設定が完了し、登録されます。仮想サーバリストが更新されます。
■登録したルールを変更する場合
1 仮想サーバリストから、設定を変更したいルールの欄外右側に表示されている「編集」を選択する
項目がグレー表示に変わり、設定内容が設定画面に読み込まれます。
「追加」を選択する
2 設定を変更し、
•必要に応じて手順1~2を繰り返し、複数のルールを変更できます。
3 設定が完了したら「適用」を選択する
「続行」を選択する
4「OK」を選択し、
設定が完了し、登録されます。仮想サーバリストが更新されます。
66
■登録したルールを削除する場合
1 仮想サーバリストから、削除したいルールの欄外右側に表示されている「削除」を選択する
項目がグレー表示に変わり、確認画面が表示されます。
2「OK」を選択する
グレー表示部分が削除されます。
•必要に応じて手順1~2を繰り返し、複数のルールを削除できます。
3 設定が完了したら「適用」を選択する
「続行」を選択する
4「OK」を選択し、
設定が完了し、登録されます。仮想サーバリストが更新されます。
特定アプリケーション
オンラインゲームやテレビ電話システムなど、特定のアプリケーションが利用できるようにします。最大16件まで登録できます。
◎アプリケーションが使用するポート番号とプロトコルについては、お使いのアプリケーションの取扱説明書などを参照してください。
機能設定
■ルールを登録する場合
1 各項目を設定する
設定項目
説明
設定範囲
初期値
最大30文字までの半角英数字と (なし)
※2
半角記号※1
(「,」
「“」
「:」
「;」
「&」
「¥」
「%」
「+」
「>」
「<」
「?」
「’」は除く)
名前
ルールに任意の名前を付けます。
ステータス
ルールを適用するかどうかを設定します。
オン、オフ
トリガーポート
制御データ用のポート番号を設定します。
1~65535
トリガープロトコル
制御データに使用するプロトコルを設定します。
両方、TCP、UDP
オープンポート
データ転送用のポート番号、またはポート番号の範囲を
5つまで設定できます。
1~65535
(なし)
範囲指定する場合は「-」で連結※3
複数指定する場合は「,」で連結
オープンプロトコル
データ転送用のプロトコルを選択します。
両方、TCP、UDP
共通ポート
サービスを選択し、サービスにあった設定を入力するこ (リスト項目)
とができます。
オフ
(なし)
両方
両方
(選択)
※1:全角文字を入力できますが、保存できません。
※2:Webブラウザの設定によっては、入力時には「\」で表示されます。
※3:範囲指定する場合、開始ポート番号と終了ポート番号の差は100以下にしてください。
2「追加」を選択する
•続けて別のルールを登録する場合は、手順1~2を繰り返します。
3 設定が完了したら「適用」を選択する
「続行」を選択する
4「OK」を選択し、
設定が完了し、登録されます。特定アプリケーションリストが更新されます。
67
■登録したルールを変更する場合
1 特定アプリケーションリストから、設定を変更したいルールの欄外右側に表示されている「編集」を選択する
項目がグレー表示に変わり、設定内容が設定画面に読み込まれます。
「追加」を選択する
2 設定を変更し、
•必要に応じて手順1~2を繰り返し、複数のルールを変更できます。
3 設定が完了したら「適用」を選択する
「続行」を選択する
4「OK」を選択し、
設定が完了し、登録されます。特定アプリケーションリストが更新されます。
■登録したルールを削除する場合
1 特定アプリケーションリストから、削除したいルールの欄外右側に表示されている「削除」を選択する
項目がグレー表示に変わり、確認画面が表示されます。
2「OK」を選択する
グレー表示部分が削除されます。
•必要に応じて手順1~2を繰り返し、複数のルールを削除できます。
3 設定が完了したら「適用」を選択する
「続行」を選択する
4「OK」を選択し、
設定が完了し、登録されます。特定アプリケーションリストが更新されます。
DMZ設定
LAN内の特定の端末を、他の端末から隔離されたDMZホストとして設定することができます。Webサーバを公開したり、オンラインゲームなどを
利用するときに、ポート番号などの設定をしなくても利用できるようになります。
◎DMZホストに設定した端末は、外部に対してすべてのポートをオープンしていることになるため、端末のパーソナルファイアウォール機能などを設定して、安全性
を確保するようおすすめします。
◎この機能ではLAN側端末をIPアドレスで指定するため、
DMZホストになる端末には、
「DHCP設定」
(▶P.63)
で割り当てられていない、
同一サブネット内の静的なIP
アドレスを、手動で設定する必要があります。
機能設定
1 各項目を設定する
設定項目
説明
初期値
DMZホストを設定するかどうかを選択します。
オン、オフ
オフ
DMZ IPアドレス
DMZステータスがオンのとき、DMZホストのIPアドレ
スを設定します。
0~255の4組の番号※
192.168.100.200
※:「0.0.0.0」
「255.255.255.255」は設定できません。
「続行」を選択する
2 設定が完了したら「適用」を選択し、
68
設定範囲
DMZステータス
UPnP設定
UPnP対応の周辺機器、AV機器、電化製品、またはメッセンジャーソフトなどのUPnP対応アプリケーションを使用するときに設定します。
1 UPnP機能の有効/無効を選択する
設定項目
UPnPステータス
説明
UPnP機能を使用するかどうかを選択します。
設定範囲
オン、オフ
初期値
オフ
「続行」を選択する
2 設定が完了したら「適用」を選択し、
SIP ALG設定
SIPアプリケーションを使用してインターネット電話などのサービスを利用するときに設定します。
◎この機能はIPv4のネットワークプロトコルの動作のみを制御します。
IPv6のネットワークプロトコルの動作には影響しません。
設定項目
説明
設定範囲
SIPポート
SIPサービスプロバイダから指定されたポート番号を設
定します。
1~65535
SIP ALGを有効にする
SIP ALG機能を使用するかどうかを設定します。
-
機能設定
1 各項目を設定する
初期値
8080
(チェックなし)
「続行」を選択する
2 設定が完了したら「適用」を選択し、
パフォーマンス設定
パフォーマンスに関する設定を行うことができます。パフォーマンス設定には、以下のモードがあります。
• クイックアクセスモード:クイックアクセスモードをオンにした場合、無線LAN(Wi-Fi®)は自動切断せずに常時接続状態を維持します。クイックアク
セスモードは一定時間無通信状態が続いた場合でも本製品の操作なしで通信を再開することができます。
• ハイパフォーマンス:パフォーマンスを最大限に重視した設定です。
• バッテリーセーブ:消費電力を抑え、電池持ちを重視した設定です。
1 サブメニューから「パフォーマンス設定」を選択する
69
2 各項目を設定する
設定項目
説明
クイックアクセスモード
パフォーマンス設定
パフォーマンス設定切換
※
設定範囲
初期値
クイックアクセスモードのオン/オフを設定します。
オン、オフ
オフ
パフォーマンス設定のオン/オフを設定します。
オン、オフ
オン
パフォーマンス設定をオンにしたときのモードを選択し ハイパフォーマンス、バッ
ます。
テリーセーブ
ハイパフォーマンス
※:パフォーマンス設定をオフに設定すると表示されません。
3 設定が完了したら「適用」を選択する
「続行」を選択する
4「OK」を選択し、
クイック起動
クイック起動機能に関する設定を行うことができます。本機能をオンにすると、本製品の電源を入れてから起動するまでの時間を短くすることが
できます。
1 サブメニューから「クイック起動」を選択する
2 各項目を設定する
設定項目
クイック起動
説明
クイック起動機能のオン/オフを設定します。
設定範囲
オン、オフ
初期値
オン
「続行」を選択する
3 設定が完了したら「適用」を選択し、
機能設定
リモート起動
リモート起動機能に関する設定を行うことができます。
本機能をオンにすると、
「Wi-Fi自動停止時間」
(▶P.56)
の設定により無線LAN
(Wi-Fi®)
が切
断された場合に、Andorid OS搭載端末やiPhoneなどにインストールされた「Huawei HiLink」アプリを操作して、再度本製品の無線LAN(Wi-Fi®)
をオンにすることができます。
1 サブメニューから「リモート起動」を選択する
2 各項目を設定する
設定項目
リモート起動
説明
リモート起動機能のオン/オフを設定します。
設定範囲
オン、オフ
初期値
オン
「続行」を選択する
3 設定が完了したら「適用」を選択し、
◎リモート起動するための条件は、以下の通りです。
• Android 4.3、4.4またはiOS 7.0~8.1、Bluetooth Ver. 4.0以上、Bluetooth LEに対応するスマートフォン
(対象のスマートフォンがBluetooth LEに対応するかどうかはauホームページでご案内しています。)
• 本製品とスマートフォンの距離が10m以下
◎リモート起動するための条件を満たしていてもリモート起動できない場合もあります。その場合には、電源ボタンを押して起動してください。
◎スマートフォンが他の端末とBluetooth®で通信している場合や、他の無線LAN(Wi-Fi®)またはBluetooth®通信の範囲にある場合は、リモート起動が失敗する場合
があります。
◎
「Huawei HiLink」アプリのインストールについては、
「Huawei HiLink」アプリをインストールする」
(▶P.30)を参照してください。
◎リモート起動機能には、Bluetooth®機能を利用します。Android OS搭載端末やiPhoneなどのBluetooth®機能をオンにしてご利用ください。
◎
「Huawei HiLink」
アプリについてご不明な点は、本アプリのディベロッパーまたは以下のホームページよりお問い合わせください。
http://consumer.huawei.com/jp/support/index.htm
◎本製品の電源ボタンを押しても、
再度本製品の無線LAN(Wi-Fi®)をオンにすることができます。
70
システム設定
本製品の画面ロックを設定したり、各設定をお買い上げ時の状態に戻したりするなど、本製品の設定や操作ができます。
1 サブメニューから「システム設定」を選択する
2 設定する項目を選択する
端末画面ロック設定
本製品のディスプレイのタッチ操作を規制するため、自動的に画面ロックがかかるように設定したり、本製品のディスプレイのバックライトが消
灯してから自動的に画面ロックがかかるまでの時間を設定したりできます。本機能をオンにすると、電源を入れたときや、本製品の画面消灯時に電
源ボタンを押したときにパスワード入力画面が表示され、パスワードを入力しないとタッチ操作ができないようになります。
1 各項目を設定する
設定項目
説明
設定範囲
初期値
端末画面ロック
端末画面ロックのオン/オフを設定します。
オン、オフ
現在のパスワード※1※2
現在のパスワードを入力します。
4桁の半角数字
(なし)
新しいパスワード※1
画面ロック解除時に入力するパスワードを変更します。 4桁の半角数字
(なし)
パスワード(確認用)
画面ロック解除時に入力するパスワード(確認用)を変更 4桁の半角数字
します。
(なし)
オートロック時間設定※1
自動的にオートロックをかける時間を選択します。
※1
オフ
30秒、1分、3分、10分、30分、
1時間
1分
機能設定
※1:端末画面ロックをオンにすると設定できます。
※2:パスワード未設定時は表示されません。
「続行」を選択する
2 設定が完了したら「適用」を選択し、
■パスワードを変更する場合
1 現在のパスワード、新しいパスワードを入力し、さらに確認のために新しいパスワードを再入力する
「続行」を選択する
2 設定が完了したら「適用」を選択し、
ディスプレイ設定
電池の消費を抑え、より長時間使用するために、ディスプレイの消灯時間と明るさを設定します。
1 各項目を設定する
設定項目
説明
設定範囲
初期値
バックライト点灯時
間
ディスプレイのバックライトを消灯する時間を設定します。 15秒、30秒、1分、2分
15秒
バックライト照度設
定
ディスプレイのバックライトの明るさを設定します。
100%
30%、60%、100%
「続行」を選択する
2 設定が完了したら「適用」を選択し、
71
本体時計設定
ホーム画面に時刻を表示するかどうかを設定します。また、ホーム画面とロック解除画面の時計を24時間表示にするかどうかを設定します。
1 各項目を設定する
設定項目
説明
設定範囲
初期値
本体時計表示
時間表示のオン/オフを設定します。
オン、オフ
オン
24時間表示※
時計を24時間表示にするかどうかを設定します。
オン、オフ
オン
※:本体時計表示をオフに設定すると表示されません。
「続行」を選択する
2 設定が完了したら「適用」を選択し、
◎本製品の電源を切ると日付・時刻情報は保持されず、電源を入れたときに再取得されます。ただし、ネットワークから日付・時刻情報を取得できなかった場合は、日付・
時刻は表示されません。
◎国際ローミング時は、ネットワークに接続するとローミング先の時刻が表示されます。正確な時刻が表示されない場合がありますのでご注意ください。
クレードル設定
クレードル(別売)に関する設定を行います。
機能設定
1 各項目を設定する
設定項目
説明
設定範囲
初期値
クレードルモード設
定
クレードル(別売)にLANケーブル(市販品)を接続する場合、 ルータモード、APモード
利用するモードを設定します。
ルータモード
ロック画面(時計表
示)常時点灯
本製品をクレードル(別売)に接続したとき、時計表示で常時
点灯するかどうかを設定します。
オン
オン、オフ
「続行」を選択する
2 設定が完了したら「適用」を選択し、
ブリッジ機能規制
ブリッジモード機能
(▶P.85)
への切り替えを規制するかどうかを設定できます。
オンにすると、
本製品からブリッジモード機能への切り替えができ
なくなります。
1 各項目を設定する
設定項目
ブリッジ機能規制
説明
ブリッジ機能規制のオン/オフを設定します。
「続行」を選択する
2 設定が完了したら「適用」を選択し、
72
設定範囲
オン、オフ
初期値
オフ
バックアップ&リストア
Speed Wi-Fi NEXT設定ツールの設定内容をログインしているパソコンに保存したり、保存した設定内容を読み込むことができます。
■バックアップ操作
1「バックアップ」を選択する
2「保存」を選択する
•お使いのパソコンの環境によっては、操作項目の表示が異なる場合があります。また、保存先とファイル名の指定を求められる場合があります。
◎ブラウザの設定によっては、保存先とファイル名を指定できない場合があります。
◎PINコード管理の設定内容は、バックアップ&リストアを実行しても保存されません。
◎リモート起動の設定内容は、バックアップ&リストアを実行しても保存されません。
■リストア操作
「リストア」を選択する
1 設定情報のリストア欄の「参照」を選択して読み込むファイルを指定し、
•お使いのパソコンの環境によっては、操作項目の表示が異なる場合があります。
「続行」を選択する
2「OK」を選択し、
機能設定
オールリセット
設定内容を、お買い上げ時の状態に戻すことができます。
1「オールリセット」を選択する
2「OK」を選択する
本製品が再起動し、トップページが表示されます。
•ご使用のパソコンによっては、トップページが表示されるまでに時間がかかる場合があります。
•設定を続ける場合は、もう一度ログインしてください。
◎PINコード管理の設定内容は、オールリセットを実行してもお買い上げ時の状態に戻りません。
再起動
本製品を再起動することができます。
1「再起動」を選択する
2「OK」を選択する
本製品が自動的に再起動し、トップページが表示されます。
•ご使用のパソコンによっては、トップページが表示されるまでに時間がかかる場合があります。
•設定を続ける場合は、もう一度ログインしてください。
73
パスワード変更
Speed Wi-Fi NEXT設定ツールのログイン時に入力するパスワードを変更できます。
1 現在のパスワード、新しいパスワードを入力し、さらに確認のために新しいパスワードを再入力する
パスワードは、5文字以上、最大15文字までの半角英数字と半角記号(「“」
「&」
「,」
「:」
「;」
「¥」※
「<」
「>」は除く)で設定します。
※:Webブラウザの設定によっては、入力時には「\」で表示されます。
「続行」を選択する
2「変更」を選択し、
トップページが表示されます。
•設定を続ける場合は、もう一度ログインしてください。
オンラインアップデート
最新のソフトウェアの有無を確認します。自動検出をオンに設定すると、定期的に最新のソフトウェアの確認が行われます。
また、最新のソフトウェアをダウンロードし、更新(アップデート)する方法を説明します。
機能設定
■更新の有無を自動的に検出するように設定する場合
1 サブメニューから「オンラインアップデート」を選択する
2 各項目を設定する
設定項目
自動検出
説明
自動検出のオン/オフを設定します。
設定範囲
オン、オフ
初期値
オン
3 設定が完了したら「適用」を選択する
■更新(アップデート)する場合
1 サブメニューから「オンラインアップデート」を選択する
2「アップデート」を選択する
最新のソフトウェアがあるかどうかを確認します。最新のソフトウェアがない場合は、ここで操作終了です。
最新のソフトウェアがある場合は、ソフトウェア情報が表示されます。
3「アップデート」を選択する
ダウンロードが開始されます。
ダウンロードが完了すると、自動的にインストールを行います。
■自動検出で最新のソフトウェアを検出した場合
最新のソフトウェアを検出した場合は、Speed Wi-Fi NEXT設定ツールの画面右上には
示されます。
1 サブメニューから「オンラインアップデート」を選択する
ソフトウェア情報が表示されます。
74
が表示されます。また、本製品のホーム画面に
が表
2「アップデート」を選択する
ダウンロードが開始されます。
ダウンロードが完了すると、自動的にインストールを行います。
◎オンラインアップデートを実行する場合、インターネットに接続されていることを確認してください。
◎アップデートの際には、アップデートが必要な端末であるかどうかや、アップデートを行ったかどうかを調べるためにIMSI(ICカードなどに記録された加入者識別
番号)とIMEI(端末に記録された端末識別番号)をアップデートサーバに通知します。
◎最新のソフトウェアの確認に失敗した場合は、電波状況の良い場所で再度実行してください。
機能設定
75
スマートフォン用Speed Wi-Fi NEXT設定ツールについて
本製品に無線LAN(Wi-Fi®)で接続したスマートフォンのWebブラウザからスマートフォン用Speed Wi-Fi NEXT設定ツールを利用して、プロ
ファイル(アクセスポイント)や、通信モード、セキュリティなど主要な項目を設定することができます。また、ソフトウェアの更新もできます。
◎スマートフォン用Speed Wi-Fi NEXT設定ツールを使用する場合は、
「SSID1」を使用して接続してください。
「SSID2」では使用できません。
◎スマートフォン用Speed Wi-Fi NEXT設定ツールを同時に複数の端末でログインして表示/設定することはできません。ログイン中に他の端末がログインした場
合は、先にログインしていた端末は自動的にログアウトされます。
◎スマートフォン用Speed Wi-Fi NEXT設定ツールは、
以下のWebブラウザに対応しています。
iOS 5.1~8.1 標準ブラウザ
4.1、4.2、4.3、4.4 標準ブラウザ
Android 4.0、
上記の環境以外では、動作しない場合があります。また、上記に該当する場合でも、お客様がご利用の環境によっては、正常に動作しない場合があります。
スマートフォン用Speed Wi-Fi NEXT設定ツールを起動する
1 本製品の電源ボタンを約3秒以上押して電源を入れる
2 スマートフォンを起動して、本製品と無線LAN(Wi-Fi®)で接続する
3 Webブラウザを起動して、アドレス入力欄に「http://speedwifi-next.home 」と入力する
ログイン画面が表示されます。
◎パソコン用Speed Wi-Fi NEXT設定ツールのトップページ左下の
「モバイル用画面へ」を選択して、起動することもできます。
「ログイン」を選択する
4 ユーザー名「admin」とパスワードを入力して、
• ログインする際は、ロック解除画面の表示中、または画面消灯中に操作してください。
• お買い上げ時のSpeed Wi-Fi NEXT設定ツールのログインパスワードは、本体の背面下部に記載されているIMEIの下5桁が設定されています。
• 必要に応じて言語欄のリストから画面表示に使用する言語を選択してください。
機能設定
ログインに成功すると、ホーム画面が表示されます。
◎セキュリティ保護のため、お買い上げ時のパスワードは変更することをおすすめします。変更方法については、
「パスワード変更」
(▶P.74)を参照してください。
スマートフォン用Speed Wi-Fi NEXT設定ツールのホーム画面
①
②
③
④
①初期設定
初期設定を行います。
②基本情報
現在の接続ステータス
(インターネット接続、LAN接続についての情報)や、電池残量などが表示されます。
76
③オンラインアップデート
本製品のソフトウェアをアップデートします。
④パソコン用画面へ
パソコン用Speed Wi-Fi NEXT設定ツールを表示します。
※「ログアウト」を選択すると、スマートフォン用Speed Wi-Fi NEXT設定ツールからログアウトします。
基本情報を確認する
1 ホーム画面から「基本情報」を選択する
項目
説明
信号レベル
信号レベルが表示されます。
接続ステータス
現在の通信状態が表示されます。
受信済み
当月の受信データ量が表示されます。
送信済み
当月の送信データ量が表示されます。
接続時間
接続時間が表示されます。
WAN IPアドレス(IPv4)
インターネット側のIPアドレスが表示されます。
WAN IPアドレス(IPv6)
インターネット側のIPアドレスが表示されます。
DNS(プライマリ)
プライマリDNSサーバのアドレスが表示されます。
DNS(セカンダリ)
セカンダリDNSサーバのアドレスが表示されます。
ネットワークタイプ
接続中のネットワークが表示されます。
ローミングステータス
ローミング設定の状態が表示されます。
Wi-Fiステータス
無線LAN(Wi-Fi®)の状態が表示されます。
現在のWi-Fiユーザー
本製品へWi-Fi接続している無線LAN(Wi-Fi®)端末の台数が表示されます。
Wi-Fi情報
IEEE802.11モードや、設定されているチャンネルが表示されます。
電池残量
電池残量が表示されます。
(強)⇔
機能設定
(十分)⇔
(弱)
(要充電)
◎ローミング設定をオンにして、ローミングサービス(通信事業者)のネットワークに接続された場合は、接続中の海外通信事業者についての情報も表示されます。
◎表示される受信済み/送信済みのデータ量は目安であり、実際のデータ量とは異なることがあります。
◎本製品の設定状況により、表示される項目が異なります。
◎
「ホーム」を選択すると、スマートフォン用Speed Wi-Fi NEXT設定ツールのホーム画面に戻ります。
77
初期設定を行う
初期設定では、本製品をご利用になる上で必要な設定項目を6つのステップで設定します。設定した内容は、あとから修正することもできます。
◎設定内容は、最後に「保存」を選択すると保存されます。途中でログアウトしたり、ホーム画面に戻ると、設定内容は保存されずに初期設定を中止します。
◎初期設定では、主要な設定項目のみを設定します。詳細な設定が必要な場合は、パソコン用Speed Wi-Fi NEXT設定ツール(▶P.48)を参照してください。
1 ホーム画面から「初期設定」を選択する
2「次へ>」を選択する
「次へ>」を選択する
3 プロファイル名を選択し、
•設定項目の詳細は「プロファイル設定」
(▶P.52)を参照してください。
設定項目
機能設定
プロファイル名
説明
プロファイルを設定します。
設定範囲
お買い上げ時に登録されている
プロファイルを含め最大5件
初期値
Internet
「次へ>」を選択する
4 通信モードを選択し、
•設定項目の詳細は、
「WAN設定」の「基本設定」
(▶P.51)を参照してください。
設定項目
通信モード設定※1
説明
ネットワークへの通信方法を設定します。
設定範囲
初期値
ハイスピード、ハイスピードプラ ハイスピード
スエリア※2
※1:
「ハイスピード」に設定するとWiMAX 2+ネットワーク、
「ハイスピードプラスエリア」に設定するとWiMAX 2+またはLTEネットワークに接続し
ます。
※2:
「ハイスピードプラスエリア」を選択して「次へ>」を選択すると、
「ご注意!」画面が表示されます。
「OK」をタップして、次の設定に進んでください。
「ハイスピードプラスエリア」を選択すると、所定の追加料金が別途かかりますのでご注意ください。
78
「次へ>」を選択する
5 Wi-Fiスポット接続の「オン」/「オフ」を選択し、
• 設定項目の詳細は、
「Wi-Fiスポット接続」の「利用設定」
(▶P.62)を参照してください。
設定項目
Wi-Fiスポット接続
説明
Wi-Fiスポットへの接続を利用するかどうかを選択します。
設定範囲
オン、オフ
初期値
オフ
「次へ>」を選択する
6 SSID1(WPA2/WPA)の各項目を設定し、
• 設定項目の詳細は「セキュリティ設定」
(▶P.57)を参照してください。
機能設定
設定項目
SSID1
(WPA2/WPA)
説明
SSID1のネットワーク名を設定します。
設定範囲
最大32文字までの半角英数字、
「-」、
「_ 」、
「.」、
「(半角スペース)」
初期値
※1
SSID1ステルス
ネットワーク名が表示されないようにするかどうかを設定
します。
オン、オフ
オフ
IEEE802.11認証
認証方式を選択します。
WPA/WPA2-PSK
WPA/
WPA2-PSK
AES、TKIP+AES
TKIP+AES
WPA暗号化
暗号化方式を選択します。
WPA事前共有キー
使用する事前共有キー(WPA Key)を指定します。
8文字以上、最大64文字までの
※1
半角英数字と半角記号※2(「,」
「“」
※3
「:」
「;」
「&」
「¥」「%」
「+」
「>」
「<」
「?」
「’」は除く)、または64桁の
16進数(0~9、A~F)
※1:お買い上げ時のSSIDと暗号化キー(パスワード)については、同梱の無線LAN初期設定シール、または「SSID情報」
(▶P.92)を参照してください。
※2:全角文字を入力できますが、保存できません。
※3:Webブラウザの設定によっては、入力時には「\」で表示されます。
79
「次へ>」を選択する
7 SSID2(WEP)の各項目を設定し、
•「セキュリティ設定」
(▶P.57)
でSSID2モジュールをオンに設定している場合は、
本画面が表示されます。
SSID2モジュールがオフの場合は、
手順8に進
んでください。
• 設定項目の詳細は
「セキュリティ設定」
(▶P.57)を参照してください。
設定項目
説明
設定範囲
最大32文字までの半角英数字、
「-」、
「_」、
「.」、
「(半角スペース)」
初期値
機能設定
SSID2(WEP)
ネットワーク名を設定します。
※1
SSID2ステルス
ネットワーク名が表示されないようにするかど
うかを設定します。
オン、オフ
オフ
暗号化モード
暗号化方式を選択します。
WEP64、WEP128
WEP64
WEPキー1~4
WEPキーを設定します。
現在のネットワーク
キー
現在のネットワークキーを設定します。
※1
64bitキー:
5文字の半角英数字と半角記号※2
(「,」
「“」
「:」
「;」
※3
「&」
「¥」「%」
「+」
「>」
「<」
「?」
「’」は除く)、ま
たは10桁の16進数(0~9、A~F)
128bitキー:
13文字の半角英数字と半角記号※2
(「,」
「“」
「:」
※3
「;」
「&」
「¥」
「%」
「+」
「>」
「<」
「?」
「’」は除く)、
または26桁の16進数(0~9、A~F)
1、2、3、4
1
※1:お買い上げ時のSSIDと暗号化キー(パスワード)については、同梱の無線LAN初期設定シール、または「SSID情報」
(▶P.92)を参照してください。
※2:全角文字を入力できますが、保存できません。
※3: Webブラウザの設定によっては、入力時には「\」で表示されます。
「次へ>」を選択する
8 現在のパスワード、新しいパスワードを入力し、さらに確認のために新しいパスワードを再入力し、
• 設定項目の詳細は、
「パスワード変更」
(▶P.74)を参照してください。
• パスワードを変更しない場合は、
「スキップ」を選択します。
「>」は除く)で設定します。
• パスワードは、5文字以上、最大15文字までの半角英数字と半角記号(「“」
「&」
「,」
「:」
「;」
「¥」※「<」
※:Webブラウザの設定によっては、入力時には「\」で表示されます。
80
「保存」を選択する
9 設定内容を確認し、
機能設定
「OK」を選択する
設定が保存され、ログイン画面に戻ります。
◎インターネット接続中に設定を変更すると、切断されることがあります。
◎設定を変更すると、無線LAN(Wi-Fi®)で接続できなくなることがあります。その場合は、パソコンなどでUSB接続し、無線LAN(Wi-Fi®)の設定を正しく変更してく
ださい。USB接続については「USB接続する」
(▶P.40)を参照してください。
◎本製品の設定状況により、
表示される項目が異なります。
オンラインアップデート
最新のソフトウェアをダウンロードし、アップデートできます。
1 ホーム画面から「オンラインアップデート」を選択する
最新のソフトウェアがあるかどうかの確認が行われます。最新のソフトウェアがない場合は、
「お使いのソフトは最新バージョンです。」と表示されます。
2「アップデート」を選択する
ダウンロードが開始されます。
ダウンロードが完了すると、自動的にインストールを行います。
81
本製品のタッチメニューについて
タッチメニューを操作する
本製品のタッチメニューを操作することで、本製品の各種機能を設定することができます。
タッチメニューのホーム画面は、画面を左右にスライドすると項目を切り替えることができます。
②
①
③
④
ホーム画面1
ホーム画面2
機能設定
①情報
本製品の各種情報を表示します(▶P.92)。
②通信モード設定
通信モードの設定メニューを表示します(▶P.83)。
③かんたん設定
「かんたん設定」画面を表示します(▶P.27)。
④パフォーマンス設定
パフォーマンスに関する設定メニューを表示します(▶P.86)。
⑤Wi-Fiスポット
Wi-Fiスポットの設定メニューを表示します(▶P.84)。
⑥設定
すべての設定メニューを表示します(▶P.83)。
◎ホーム画面に表示されるアイコンは、
「ホーム画面設定」
(▶P.90)により変更することができます。
設定メニューの項目一覧
ホーム画面で「設定」をタップしたときの機能と項目の一覧は次の通りです。
機能
通信設定
プロファイル選択
システム設定
ステータス
アップデート
82
項目
通信モード設定
Wi-Fiスポット
ローミング設定
Wi-Fi設定
WPS
ブリッジモード
パフォーマンス設定
クイック起動
リモート起動
USB通信
画面ロック設定
PINコード管理
ディスプレイ設定
クレードル設定
時計
言語
ホーム画面設定
通信量カウンター
Wi-Fi接続情報
⑤
説明
▶P.83「通信モード設定」
▶P.84「Wi-Fiスポット」
海外利用に関する設定を行います(▶P.97)。
▶P.84「Wi-Fi設定」
▶P.85「WPS」
▶P.85「ブリッジモード」
▶P.86「プロファイル選択」
▶P.86「パフォーマンス設定」
▶P.87「クイック起動」
▶P.87「リモート起動」
▶P.87「USB通信」
▶P.88「画面ロック設定」
▶P.88「PINコード管理」
▶P.89「ディスプレイ設定」
▶P.89「クレードル設定」
▶P.89「時計」
▶P.90「言語」
▶P.90「ホーム画面設定」
▶P.90「通信量カウンター」
▶P.91「Wi-Fi接続情報」
▶P.91「アップデート」
⑥
情報
SSID情報
▶P.92「情報」
端末情報
認証情報
QRコード表示
▶P.30「QRコード表示機能を利用して接続する」
5GHz帯利用のご注意 ▶P.92「情報」
ヘルプを表示します(▶P.93「ヘルプ」)。
ヘルプ
各種機能の設定をする
(設定)
1 ホーム画面で「設定」をタップする
サブメニューに機能の一覧が表示されます。
2 設定する機能を選択する
• 通信設定
通信に関する機能を設定します(▶P.83)。
• プロファイル選択
プロファイルの切り替えを行います(▶P.86)。
• システム設定
パフォーマンス設定など、システムに関する機能を設定します(▶P.86)。
• ステータス
通信量カウンターやWi-Fi接続情報を確認します(▶P.90)。
• アップデート
最新のソフトウェアを手動でアップデートします(▶P.91)。
• 情報
SSID情報や端末情報、認証情報を確認します(▶P.92)。
• ヘルプ
本製品の画面に表示されるアイコンの説明を表示します(▶P.93)。
◎本製品の操作については、
「基本的な操作を覚える」(▶P.22)を参照してください。
通信設定
通信モードの切り替えや、ブリッジモード/WPS/Wi-Fiスポット接続のオン/オフを設定します。
機能設定
1 サブメニューから「通信設定」を選択する
2 設定する項目を選択する
通信モード設定
インターネット接続中に受信レベルが不安定になったり圏外になったりしたときなど、通信モードを切り替えると安定した受信レベルでの通信が
できる場合があります。
1 各項目を設定する
設定項目
通信モード設定※1
説明
ネットワークへの通信方法を設定します。
設定範囲
初期値
ハイスピード、ハイスピードプラ ハイスピード
スエリア※2
※1:
「ハイスピード」に設定するとWiMAX 2+ネットワーク、
「ハイスピードプラスエリア」に設定するとWiMAX 2+またはLTEネットワークに接続し
ます。
をタップしてください。
※2:
「ハイスピードプラスエリア」を選択した場合は、
「ご注意」画面が表示されます。内容を確認して「OK」をタップし、
「ハイスピードプラスエリア」を選択すると、所定の追加料金が別途かかりますのでご注意ください。
2 設定する項目をタップし、
をタップする
83
Wi-Fiスポット
Wi-Fiスポット接続のオン/オフ、Wi-Fiスポットの登録などを行います。
1 各項目を設定する
設定項目
説明
設定範囲
Wi-Fiスポット接続
Wi-Fiスポットへの接続を利用するかどうかを設定しま
す。
オン、オフ
接続先一覧※1※2
検出されたWi-Fiスポットの一覧が表示されます。本製品 (リスト項目)
から接続するWi-Fiスポットを選択し、暗号化キー(パス
ワード)を入力します。
初期値
オフ
(なし)
※1:Wi-Fiスポット接続をオンにすると設定できます。
※2:「接続無効設定」
(▶P.62)をオンに設定した公衆無線LAN(Wi-Fi®)は、一覧に表示されてもグレーで表示され、接続の操作ができません。
■Wi-Fiネットワークをスキャンして接続する
Wi-Fiスポット接続をオンにして、
「接続先一覧」をタップすると、自動的にWi-Fiネットワークのスキャンが開始されます。スキャンが終了すると、
見つかったWi-Fiネットワークのネットワーク名(SSID)が一覧表示されます。
1 一覧から接続したいネットワーク名(SSID)をタップする
暗号化キー(パスワード)の入力画面が表示されます。
• 以前に接続済みのネットワーク名(SSID)をタップした場合は、暗号化キー(パスワード)の入力画面は表示されず、選択したWi-Fiネットワークに接続
されます。
2 暗号化キー(パスワード)を入力し、
をタップする
選択したWi-Fiネットワークに接続されます。
• 接続されると接続したネットワーク名の下に「接続」、ネットワーク名の右に
が表示されます。
機能設定
■手動でネットワーク名(SSID)を登録して接続する
SSIDステルス機能などによりWi-Fiネットワークがスキャンできないとき、あらかじめSSIDや認証方式、暗号化キー(パスワード)など接続に必要
な情報がわかっていれば、手動で設定して接続できます。
1
をタップする
ネットワーク名(SSID)の入力画面が表示されます。
2 ネットワーク名(SSID)を入力し、
をタップする
有効なモードの選択画面が表示されます。
3「オープン」/「WEP」/「WPA/WPA2-PSK」をタップし、
をタップする
暗号化キー(パスワード)の入力画面が表示されます。
•「オープン」を選択した場合は、暗号化キー(パスワード)の入力画面は表示されません。
4 暗号化キー(パスワード)を入力し、
をタップする
追加したWi-Fiネットワークに接続されます。
• 接続されると追加したネットワーク名の下に「接続」、ネットワーク名の右に
が表示されます。
■Wi-Fiネットワークを削除する場合
1 削除したいネットワーク名(SSID)をタップする
2「削除」をタップする
◎au_Wi-Fi2、
UQ_Wi-Fi、Wi2premium_club、Wi2など、一部のネットワークは削除できません。
Wi-Fi設定
無線LAN(Wi-Fi®)端末が本製品に接続するときに利用する周波数帯を選択します。
84
1 各項目を設定する
設定項目
周波数
説明
利用する周波数帯を選択します。
設定範囲
2.4GHz、5GHz
初期値
2.4GHz
◎5GHz帯の使用については、
「5GHz帯の使用について」
(▶P.26)をよくお読みください。
◎ご利用の無線LAN(Wi-Fi®)端末が無線LAN(Wi-Fi®)5GHz帯に対応しているかご確認ください。本製品では、無線LAN(Wi-Fi®)5GHz帯と2.4GHz帯で同時に接続
®
することはできません。ご利用の無線LAN(Wi-Fi )端末に5GHz帯に対応していないものがある場合は、本製品の設定を2.4GHz帯にしてご利用ください。
◎周波数を「5GHz」に設定すると、自動的に「Wi-Fiスポット接続」
(▶P.62)をオフに変更します。
◎周波数を「5GHz」に設定した場合は本製品のディスプレイに確認メッセージが表示されますので、メッセージを確認して「OK」を選択してください。
本製品の状態によって、その後の動作は以下のように異なります。
①内蔵電池による動作中:
屋外とみなし、W56を使用するためDFSチェックを実行します。
②ACアダプタやパソコンから充電時:
本製品のディスプレイに約20秒間、使用場所の確認メッセージが表示され、メッセージ下部に以下のボタンが表示されます。
•「屋内」
:W52を使用します。DFSチェックは実行されません。
•「屋外」
(または操作しないで約20秒経過した場合):W56を使用するためDFSチェックを実行します。
③クレードル(別売)接続時:
屋内とみなし、W52を使用します。DFSチェックは実行されません。
DFSチェック実行中は、本製品のディスプレイにDFSチェック実行中のメッセージが表示され、メッセージ下部に以下のボタンが表示されます。
•「続行」
:メッセージを閉じてそのままDFSチェックを続行します。
•「2.4GHzに変更する」
:DFSチェックを中止して無線LAN(Wi-Fi®)2.4GHz帯で接続します。
必要に応じてどちらかを選択してください。
「続行」を選択するか、選択せずに約1分間※経過するとDFSチェックが終了し、無線LAN(Wi-Fi®)5GHz帯が利用可能に
なります。
※:DFSチェックの結果によっては、さらに時間がかかることがあります。
上記①②③の状態が変更になった場合は、使用中のチャンネルに応じて以下のように動作します。
• W56使用時:そのままW56を継続して使用(特別な操作は必要ありません)。
• W52使用時:上記①②③の状態に応じてメッセージを表示します。
また、W56使用時に気象レーダーと干渉した場合は、再度DFSチェックが実行されます。
WPS
本製品とWPS対応の無線LAN(Wi-Fi®)端末を接続します。
機能設定
1 各項目を設定する
設定項目
説明
設定範囲
WPSボタン
WPS対応の無線LAN(Wi-Fi®)端末を接続します。
-
WPS PIN入力
WPS対応の無線LAN(Wi-Fi®)端末にWPS用のPINコー 4桁または8桁の半角数字
ドが指定されている場合に、指定されたPINコードを本
製品に設定して接続します。
初期値
-
(なし)
◎
「WPSボタン」をタップした場合は「WPS」をタップ、
「WPS PIN入力」をタップした場合は「WPS PINコード」→WPS PINコードを入力→
製品のWPS機能がオンになります。約2分以内に、無線LAN(Wi-Fi®)端末でWPS機能の接続操作を行ってください。
をタップすると、本
ブリッジモード
データ通信速度を落とさずにインターネット接続ができるように、ブリッジモード機能を利用するかどうかを設定できます。オンにすると、ブリッ
ジモード機能を利用できます。
85
1 各項目を設定する
設定項目
ブリッジモード
説明
ブリッジモード機能のオン/オフを設定します。
設定範囲
オン、オフ
初期値
オフ
◎本機能をオンに設定すると、ディスプレイに
が表示されます。
◎本機能をオンに設定中は、次の制限があります。
®
• 本製品に接続できる無線LAN(Wi-Fi )端末やパソコンなどは1台のみになります。
• Speed Wi-Fi NEXT設定ツールを起動できません。
• Wi-Fiスポット接続は利用できません。
• オンラインアップデートを利用できません。
◎無線LAN(Wi-Fi®)端末やパソコンなどを接続中に本機能をオンにすると、無線LAN(Wi-Fi®)接続またはUSB接続がいったん切断され、ブリッジモードが有効にな
ると再度接続されます。
◎複数台の無線LAN(Wi-Fi®)端末やパソコンなどを接続中に本機能をオンにすると、すべての機器との接続が切断され、自動的に再接続された最初の機器のみが通信
できます(接続する機器を選択することはできません)。
プロファイル選択
インターネットに接続するためのプロファイルを選択できます。
1 サブメニューから「プロファイル選択」を選択する
2 各項目を設定する
設定項目
機能設定
接続先設定
説明
プロファイルを選択します。
設定範囲
お買い上げ時に登録されている
プロファイルを含め最大5件
初期値
Internet
システム設定
パフォーマンス設定やクイック起動など、システムに関する機能を設定します。
1 サブメニューから「システム設定」を選択する
2 設定する項目を選択する
パフォーマンス設定
パフォーマンスに関する設定を行うことができます。パフォーマンス設定には、以下のモードがあります。
• クイックアクセスモード:クイックアクセスモードをオンにした場合、無線LAN(Wi-Fi®)は自動切断せずに常時接続状態を維持します。クイックアク
セスモードは一定時間無通信状態が続いた場合でも本製品の操作なしで通信を再開することができます。
• ハイパフォーマンス:パフォーマンスを最大限に重視した設定です。
• バッテリーセーブ:消費電力を抑え、電池持ちを重視した設定です。
1 各項目を設定する
設定項目
説明
初期値
クイックアクセスモードのオン/オフを設定します。
オン、オフ
オフ
パフォーマンス設定
パフォーマンス設定のオン/オフを設定します。
オン、オフ
オン
パフォーマンス設定
切換※
パフォーマンス設定をオンにしたときのモードを選択し ハイパフォーマンス、バッテリー ハイパフォーマンス
ます。
セーブ
※:パフォーマンス設定をオフに設定すると表示されません。
86
設定範囲
クイックアクセス
モード
クイック起動
クイック起動機能に関する設定を行うことができます。本機能をオンにすると、本製品の電源を入れてから起動するまでの時間を短くすることが
できます。
1 各項目を設定する
設定項目
クイック起動
説明
クイック起動機能のオン/オフを設定します。
設定範囲
オン、オフ
初期値
オン
リモート起動
リモート起動機能に関する設定を行うことができます。
本機能をオンにすると、
Wi-Fi自動停止機能
(▶P.56)
の設定により無線LAN
(Wi-Fi®)
が切断
された場合に、Andorid OS搭載端末やiPhoneなどにインストールされた「Huawei HiLink」アプリを操作して、再度本製品の無線LAN(Wi-Fi®)を
オンにすることができます。
1 各項目を設定する
説明
リモート起動機能のオン/オフを設定します。
設定範囲
オン、オフ
初期値
機能設定
設定項目
リモート起動
オン
◎リモート起動するための条件は、以下の通りです。
• Android 4.3、4.4またはiOS 7.0~8.1、Bluetooth Ver. 4.0以上、Bluetooth LEに対応するスマートフォン
(対象のスマートフォンがBluetooth LEに対応するかどうかはauホームページでご案内しています。)
• 本製品とスマートフォンの距離が10m以下
◎リモート起動するための条件を満たしていてもリモート起動できない場合もあります。その場合には、電源ボタンを押して起動してください。
◎スマートフォンが他の端末とBluetooth®で通信している場合や、他の無線LAN(Wi-Fi®)またはBluetooth®通信の範囲にある場合は、リモート起動が失敗する場合
があります。
◎
アプリのインストールについては、
「Huawei HiLink」アプリをインストールする」
(▶P.30)を参照してください。
「Huawei HiLink」
◎リモート起動機能には、
Bluetooth®機能を利用します。Android OS搭載端末やiPhoneなどのBluetooth®機能をオンにしてご利用ください。
◎
「Huawei HiLink」アプリについてご不明な点は、本アプリのディベロッパーまたは以下のホームページよりお問い合わせください。
http://consumer.huawei.com/jp/support/index.htm
◎本製品の電源ボタンを押しても、再度本製品の無線LAN(Wi-Fi®)をオンにすることができます。
USB通信
本製品を指定のmicroUSBケーブルでパソコンに接続したときの動作を設定できます。本機能には次の2つの接続モードがあります。
• 通信+充電:USB接続したパソコンから充電を行いながら、データ通信ができます。
• 充電のみ:USB接続したパソコンから充電のみを行います。
1 各項目を設定する
設定項目
USB接続モード
説明
USB接続モードを選択します。
設定範囲
通信+充電、充電のみ
初期値
通信+充電
87
◎
「充電のみ」を選択している場合は、本製品を指定のmicroUSBケーブルでパソコンに接続しても、Speed Wi-Fi NEXT設定ツールを起動できません。Speed Wi-Fi
NEXT設定ツールを起動する場合は、
「通信+充電」に設定してください。
画面ロック設定
本製品のディスプレイのタッチ操作を規制するため、自動的に画面ロックがかかるように設定したり、本製品のディスプレイのバックライトが消
灯してから自動的に画面ロックがかかるまでの時間を設定したりできます。本機能を有効にすると、電源を入れたときや、本製品の画面消灯時に電
源ボタンを押したときにパスワード入力画面が表示され、パスワードを入力しないとタッチ操作ができないようになります。
■画面ロックを設定する場合
1「画面ロック」をタップする
2 パスワードを入力し、さらに確認のためにパスワードを再入力する
画面ロックが設定され、
「画面ロック」が「画面ロック解除」に変わります。
■画面ロックを解除する場合
1「画面ロック解除」をタップする
2 パスワードを入力
画面ロックが解除され、
「画面ロック解除」が「画面ロック」に変わります。
■パスワードを変更する場合
1「パスワード変更」をタップする
機能設定
2 現在のパスワード、新しいパスワードを入力し、さらに確認のために新しいパスワードを再入力する
■自動的に画面ロックをかける時間を設定する場合
1「オートロック設定」をタップする
• お買い上げ時のオートロック設定は「1分」に設定されています。
2 設定する時間をタップする
PINコード管理
au Micro IC Card(LTE)にPIN(暗証番号)を設定し、本製品をパソコンなどに接続したときにPINコードを入力することで、不正使用から保護で
きます。
• PINコードについては「PINコードについて」(▶P.6)を参照してください。
■PINコードを設定する場合
1「PINコード設定」→PINコードを入力→
をタップする
PINコードが有効に設定され、
「PINコード設定」が「PINコード設定解除」に変わります。
• お買い上げ時のPINコードは「1234」に設定されています。
■PINコードをオフにする場合
1「PINコード設定解除」→PINコードを入力→
をタップする
PINコードがオフに設定され、
「PINコード設定解除」が「PINコード設定」に変わります。
88
ディスプレイ設定
ディスプレイの表示に関する設定を行うことができます。
1 各項目を設定する
設定項目
説明
設定範囲
バックライト照度設定
ディスプレイのバックライトの明るさを設定します。
バックライト点灯時間
ディスプレイのバックライトを消灯する時間を設定しま 15秒、30秒、1分、2分
す。
※:
30%、60%、100%
初期値
※
100%※
15秒
を左右にドラッグするかスライドバーをタップすると、設定が3段階(30%、60%、100%)で切り替わります(数値は表示されません)。
クレードル設定
クレードル(別売)に関する設定を行います。
機能設定
1 各項目を設定する
設定項目
説明
設定範囲
初期値
ロック画面常時点灯
本製品をクレードル(別売)に接続したとき、時計表示で
常時点灯するかどうかを設定します。
オン、オフ
オン
モード設定※
クレードル(別売)にLANケーブル(市販品)を接続する
場合、利用するモードを設定します。
ルータモード、APモード
ルータモード
※:「ルータモード」
「APモード」のボタンで色の付いている方が現在設定されているモードです。
時計
ホーム画面に時刻を表示するかどうかを設定します。また、ホーム画面とロック解除画面の時計を24時間表示にするかどうかを設定します。
1 各項目を設定する
設定項目
説明
設定範囲
初期値
時計表示設定
時計表示のオン/オフを設定します。
オン、オフ
オン
24時間表示※
時計表示を24時間表示にするかどうかを設定します。
オン、オフ
オン
※:時計表示設定をオフに設定すると表示されません。
89
◎本製品の電源を切ると日付・時刻情報は保持されず、電源を入れたときに再取得されます。ただし、ネットワークから日付・時刻情報を取得できなかった場合は、日付・
時刻は表示されません。
◎国際ローミング時は、ネットワークに接続するとローミング先の時刻が表示されます。正確な時刻が表示されない場合がありますのでご注意ください。
言語
表示言語に関する設定を行うことができます。
1 各項目を設定する
設定項目
言語
説明
ディスプレイに表示される言語を選択します。
設定範囲
日本語、English
初期値
日本語
ホーム画面設定
ホーム画面に表示するタッチメニューを変更することができます。
•「ホーム画面2」の「設定」は変更できません。
機能設定
1「ホーム画面1」または「ホーム画面2」をタップ
2 変更したい項目をタップする
3 設定する項目をタップ→
をタップする
ステータス
データ通信量や無線LAN(Wi-Fi®)に関する機能の情報を確認したり、設定を変更したりします。
1 サブメニューから「ステータス」を選択する
2 設定する項目を選択する
通信量カウンター
データ通信量の表示に関する設定を行うことができます。
◎カウントするデータ通信量は目安であり、実際のデータ通信量とは異なることがあります。
◎ネットワークと時刻情報を同期できなかった場合、累計のデータ通信量が表示されます。時刻情報を同期できると、当月のデータ通信量が表示されます。
◎ローミング利用時のデータ通信量はカウントされません。
◎ローミング利用時には、日付・時刻情報を正しく取得できない場合があるため、カウント開始日に自動的にクリアされない可能性があります。
90
■通信量カウンターを設定する場合
1「設定」をタップする
2 各項目を設定する
設定項目
説明
設定範囲
初期値
ホーム画面表示設定
ホーム画面に通信量カウンターを表示するかどうかを設 オン、オフ
定します。
オン
カウント方式
通信量のカウントを、通信モードごとに行うかネット
ワークごとに行うかを設定します。
通信モード
ハイスピードモー
ド※1※2
ハイスピードモードでの通信量カウントのオン/オフを オン、オフ
設定します。
オフ
ハイスピードプラス
エリアモード※1※2
ハイスピードプラスエリアモードでの通信量カウントの オン、オフ
オン/オフを設定します。
オン
WiMAX 2+※2※3
WiMAX 2+での通信量カウントのオン/オフを設定し オン、オフ
ます。
オン
LTE※2※3
LTEでの通信量カウントのオン/オフを設定します。
オン、オフ
オン
最大データ通信量(カ
ウントする最大デー
タ通信量)
通信量カウンターの最大値を設定します。
1~99
7GB
カウント開始日※4
通信量カウンターのカウント開始日を設定します。
1~31
毎月1日
通知設定(データ通信
量が設定値を超えた
場合の通知有無)
通知するデータ通信量欄で設定した値を超えた場合に通 オン、オフ
知を行うかどうかを設定します。
オフ
通知するデータ通信
量※5
最大データ通信量の何%になったときに通知を行うかを 10%、20%、…、100%
設定します。
90%
通信モード、ネットワーク
※1:カウント方式を「通信モード」にすると設定できます。
Speed Wi-Fi NEXT設定ツールの
「通信量カウンター」
(▶P.55)
でも確認できます。
※2: オンに設定した通信モード/ネットワークの累計のデータ量は、
※3:カウント方式を「ネットワーク」にすると設定できます。
※4:カウント開始日を毎月31日に設定したとき、31日までない月の場合は、その月の最終日にカウントが開始されます。
※5:通知設定をオンにすると設定できます。
■カウントされたデータ通信量を手動でクリアする場合
機能設定
「OK」をタップする
1「クリア」をタップし、
◎カウント開始日や、本製品に別のau Micro IC Card(LTE)を取り付けたときは、カウントされたデータ通信量は自動的にクリアされます。
Wi-Fi接続情報
本製品と無線LAN(Wi-Fi®)で接続されている無線LAN(Wi-Fi®)端末を確認できます。
アップデート
最新のソフトウェアの有無を確認します。自動検出をオンに設定すると、定期的に最新のソフトウェアの確認が行われます。
また、最新のソフトウェアをダウンロードし、更新(アップデート)する方法を説明します。
91
1 サブメニューから「アップデート」を選択する
2 各項目を設定する
設定項目
説明
設定範囲
初期値
自動検出
自動検出のオン/オフを設定します。
オン、オフ
オン
現行バージョン
現在のソフトウェアバージョンが表示されます。
-
-
アップデート
最新のソフトウェアにアップデートします。
-
-
■更新(アップデート)する場合
1 サブメニューから「アップデート」を選択する
2「アップデート」をタップする
最新のソフトウェアがあるかどうかを確認します。最新のソフトウェアがない場合は、ここで操作終了です。
最新のソフトウェアがある場合は、ソフトウェア情報が表示されます。
3「更新」をタップする
ダウンロードが開始されます。
ダウンロードが完了すると、自動的にインストールを行います。
■自動検出で最新のソフトウェアを検出した場合
最新ソフトウェアを検出した場合は、ホーム画面に
が表示されます。
が表示されます。
※Speed Wi-Fi NEXT設定ツールの場合は画面右上に
1 サブメニューから「アップデート」を選択する
ソフトウェア情報が表示されます。
2「アップデート」をタップする
ダウンロードが開始されます。
ダウンロードが完了すると、自動的にインストールを行います。
機能設定
◎アップデートを実行する場合、インターネットに接続されていることを確認してください。
◎アップデートの際には、お使いの端末にアップデートが必要かを調べるためにIMSI(ICカードなどに記録された加入者識別番号)とIMEI(端末に記録された端末識別
番号)をアップデートサーバに通知します。
◎最新のソフトウェアの確認に失敗した場合は、電波状況の良い場所で再度実行してください。
情報
SSIDやパスワード、電話番号、銘板情報など、本製品の各種情報を確認します。
1 サブメニューから「情報」を選択する
2 各項目を選択する
設定項目
説明
初期値
SSID1とSSID2のネットワーク名、パスワードを表示
します。
-
-
端末情報
電話番号、IPアドレス、MACアドレス、IMEIなどを表示
します。
-
-
認証情報
銘板情報を表示します。
-
-
QRコード表示
QRコード表示機能を利用できます
(▶P.30「QRコード表 -
示機能を利用して接続する」)。
-
5GHz帯利用のご注意 Wi-Fi 5GHz帯利用時のご注意を表示します。
◎
「端末情報」では電話番号が表示されますが、本製品で音声電話の発着信は行えません。
92
設定範囲
SSID情報
-
-
ヘルプ
本製品の画面に表示されるアイコンの説明を表示します。
1 サブメニューから「ヘルプ」を選択する
2 画面を上下にスライドして、内容を確認する
機能設定
93
機能設定
94
海外利用
グローバルパスポート.........................................................................................96
GLOBAL PASSPORT(グローバルパスポート)について....................96
海外でご利用になるときは.........................................................................96
海外で安心してご利用いただくために......................................................96
海外利用に関する設定を行う.....................................................................96
95
グローバルパスポート
GLOBAL PASSPORT
(グローバルパスポート)について
グローバルパスポートとは、日本国内でご使用の本製品をそのまま海外でご利用いただける国際ローミングサービスです。本製品は渡航先に合わ
せてLTE/UMTSネットワークのいずれでもご利用になれます。
•特別な申し込み手続きや日額・月額使用料は不要で、通話料は日本国内分との合算請求ですので、お支払いも簡単です。ご利用可能国、料金、その
他サービス内容など詳細につきましては、auホームページまたはお客さまセンターにてご確認ください。
◎国際ローミングとは、日本でお使いのauの端末のまま海外の携帯電話事業者ネットワークにおいてデータ通信などをご利用いただけるサービスです。
■ご利用イメージ
1 日本国内では、WiMAX 2+/auのLTEネットワークでご利用になれます
(▶P.97)を行います
2「ローミング設定」
3 世界のLTE/UMTSネットワークでご利用になれます
4 帰国後は、必要に応じてローミング設定をオフに戻します
• ローミング設定がオンのままでも、日本国内と海外の両方で通信が可能です。
海外利用
海外でご利用になるときは
海外でグローバルパスポートをご利用になるときは、
「海外利用に関する設定を行う」
(▶P.96)に従い、各種設定を行ってください。
新規ご契約でご利用の場合、日本国内での最初のご利用日の2日後から海外でのご利用が可能です。
海外で安心してご利用いただくために
海外での通信ネットワーク状況はauホームページでご案内しています。渡航前に必ずご確認ください。
http://www.au.kddi.com/information/notice_mobile/global/
■本製品を盗難・紛失したら
•海外で本製品もしくはau Micro IC Card(LTE)を盗難・紛失された場合は、お客さまセンターまで速やかにご連絡いただき、通話停止の手続き
をおとりください。盗難・紛失された後に発生した通話料・パケット通信料もお客様の負担になりますのでご注意ください。
•本製品に挿入されているau Micro IC Card(LTE)を盗難・紛失された場合、第三者によって他の携帯電話(海外用GSM携帯電話を含む)に挿入
され、不正利用される可能性もありますので、PINコードを設定されることをおすすめします(▶P.53、88)。
■海外での通話・通信のしくみを知って、正しく利用しましょう
•ご利用料金は国・地域によって異なります。
•海外におけるパケット通信料は、日本国内の各種割引サービス・パケット通信料定額/割引サービスの対象となりません。
•国・地域によっては音声通話のみ対応するネットワークを提供している通信事業者の場合があります。その場合、パケット通信は利用できませ
ん。
•海外ではau Wi-Fi SPOTへの接続はできません。
海外利用に関する設定を行う
Speed Wi-Fi NEXT設定ツールで行う場合
1 Speed Wi-Fi NEXT設定ツールを起動する(▶P.48)
2 Speed Wi-Fi NEXT設定ツールにログインする(▶P.49)
3 メニューナビから「設定」を選択する
サブメニューが表示されます。
96
4 サブメニューから「ローミング設定」を選択する
5 各項目を設定する
設定項目
ローミング設定
ローミングモード※
ローミング規制
海外通信事業者検索※
ネットワークリ
スト※
説明
設定範囲
国際ローミング機能のオン/オフを設定します。
オン、オフ
本製品を使用するネットワークを設定します。
自動(LTE/UMTS)、UMTS
「ローミング設定」をオンにできないように設定します。 オン、オフ
利用するネットワークの検索方法を設定します。
自動検索、手動検索
海外通信事業者検索を「手動検索」にして「適用」を選択後 (リスト項目)
に表示されます。
接続するネットワークを設定します。
初期値
オフ
自動(LTE/UMTS)
オフ
自動検索
(なし)
※:ローミング設定をオンにすると設定できます。
3 設定が完了したら「適用」を選択する
「続行」を選択する
4「OK」を選択し、
◎Speed Wi-Fi NEXT設定ツールで
「ローミング規制」
(▶P.97)をオンにしている場合は、ローミング設定をオンに設定することができません。
◎海外では、
「周波数」
(▶P.56、85)の設定が自動的に「2.4GHz」に切り替わります。5GHz帯での接続はできません。
◎国際ローミング時は、自動的にIPv4設定に切り替わります。
◎海外通信事業者を手動検索する場合は、渡航先現地で行ってください。
本製品のタッチメニューで行う場合
サブメニューが表示されます。
海外利用
1 ホーム画面で「設定」をタップする
2 サブメニューから「通信設定」を選択する
3「ローミング設定」を選択する
97
4 各項目を設定する
設定項目
説明
設定範囲
初期値
ローミング設定
国際ローミング機能のオン/オフを設定します。
オン、オフ
オフ
ローミングモード※
本製品を使用するネットワークを設定します。
自動(LTE/UMTS)、UMTS
自動(LTE/UMTS)
事業者検索
利用するネットワークの検索方法を設定します。
自動、手動
※
ネットワークの
選択※
海外通信事業者検索を「手動」にして
をタップ後に表 (リスト項目)
示されます。
接続するネットワークを設定します。
自動
(なし)
※:ローミング設定をオンにすると設定できます。
◎Speed Wi-Fi NEXT設定ツールで「ローミング規制」
(▶P.97)をオンにしている場合は、ローミング設定をオンに設定することができません。
◎海外では、
「周波数」
(▶P.56、85)の設定が自動的に「2.4GHz」に切り替わります。5GHz帯での接続はできません。
◎国際ローミング時は、自動的にIPv4設定に切り替わります。
◎海外通信事業者を手動検索する場合は、渡航先現地で行ってください。
海外利用
98
付録/索引
付録.....................................................................................................................100
周辺機器のご紹介......................................................................................100
故障とお考えになる前に..........................................................................100
アフターサービスについて......................................................................102
Speed Wi-Fi NEXT設定ツール メニュー項目/設定項目一覧.......104
主な仕様.....................................................................................................106
データ通信端末の比吸収率(SAR)について..........................................107
Disposal and recycling information................................................108
Reduction of hazardous substances.............................................108
EU regulatory conformance..............................................................108
FCC Regulatory Compliance.............................................................109
輸出管理規制..............................................................................................109
用語集.........................................................................................................110
『au Wi-Fi SPOT』利用規約.....................................................................112
知的財産権について..........................................................................................113
商標について..............................................................................................113
個人情報保護方針..............................................................................................113
索引.....................................................................................................................114
99
付録
周辺機器のご紹介
充電やパソコンなどとの接続に使用可能な周辺機器は以下の通りです。
■共通ACアダプタ03(0301PQA)
(別売)
共通ACアダプタ03 ネイビー
(0301PBA)
(別売)
共通ACアダプタ03 グリーン
(0301PGA)
(別売)
共通ACアダプタ03 ピンク
(0301PPA)
(別売)
共通ACアダプタ03 ブルー
(0301PLA)
(別売)
共通ACアダプタ05(0501PWA)
(別売)
AC Adapter JUPITRIS(ホワイト)
(L02P001W)
(別売)
AC Adapter JUPITRIS(レッド)
(L02P001R)
(別売)
AC Adapter JUPITRIS(ブルー)
(L02P001L)
(別売)
AC Adapter JUPITRIS(ピンク)
(L02P001P)
(別売)
AC Adapter JUPITRIS(シャンパンゴールド)
(L02P001N)
(別売)
■microUSBケーブル01(0301HVA)
(別売)
microUSBケーブル01 ネイビー(0301HBA)
(別売)
microUSBケーブル01 グリーン(0301HGA)
(別売)
microUSBケーブル01 ピンク
(0301HPA)
(別売)
microUSBケーブル01 ブルー
(0301HLA)
(別売)
■ポータブル充電器02(0301PFA)
(別売)
■W01クレードル(HWD31PUA)
(別売)
◎最新の対応周辺機器につきましては、auホームページ(http://www.au.kddi.com/)にてご確認いただくか、お客さまセンターにお問い合わせください。
◎上記の周辺機器は、auオンラインショップからご購入いただけます。在庫状況によってはご購入いただけない場合があります。
http://auonlineshop.kddi.com/
◎ポータブル充電器02(別売)では、本製品を十分に充電できない可能性がございます。
故障とお考えになる前に
項番
こんなときは
1 充電ができない。
2 電源が入らない。
3 アンテナアイコン(受信レベル表示)がある
のに通信ができない。
付録/索引
4
電源が勝手に切れる。
5
無線LAN(Wi-Fi )端末を接続できない。
6
7
100
®
インターネットへの接続に失敗した。
通信がすぐに切れる。
ご確認ください
指定の充電用機器をご使用ください。
電池残量がない場合は、しばらく充電してから電源を入れてください。
受信レベル表示が「圏外」から圏内になった場合、通信可能になるまで時間がかかることがあ
ります。しばらくしてからもう一度接続してください。
また、ハイスピードプラスエリアモード(WiMAX 2+とLTEの自動切替モード)で通信可能
になるまで時間がかかる場合は、電源を入れ直してください。
本体ディスプレイの接続ネットワークアイコンが消灯している場合は、ネットワークへの接
続に失敗している可能性があります。
「プロファイル設定」のAPN(接続先情報)の設定内容
が、接続するネットワークの情報と一致することをご確認のうえ、しばらくしてからもう一度
接続してください。または、本製品を再起動してください。それでも通信ができない場合は、お
客さまセンターにお問い合わせください。
内蔵電池が高温になっている可能性があります。電源を切り、温度が低下するまでお待ちくだ
さい。
本製品の電源が入っていることを確認してください。
無線LAN(Wi-Fi®)端末の無線LAN(Wi-Fi®)機能がオンになっていることを確認してくださ
い。
暗号化方式をWEPで設定している場合は、正しいWEPキーを入力しているか、確認してくだ
さい。WEPキーを忘れた場合は、本製品をリセットするか、
「 セキュリティ設定」を参照して
WEPキーを設定し直し、もう一度接続の操作を行ってください。
暗号化方式をWPAまたはWPA2で設定している場合は、正しい事前共有キー
(WPA Key)を
設定しているか、
確認してください。
事前共有キー
(WPA Key)
を忘れた場合は、
「セキュリティ
設定」
を参照して事前共有キー
(WPA Key)
を設定し直し、
もう一度接続の操作を行ってくださ
い。
また、無線LAN(Wi-Fi®)端末によっては、WPA2/WPAの暗号化方式に対応していない場
合があります。お使いの無線LAN(Wi-Fi®)端末の取扱説明書をご確認ください。
WPS機能で接続できない場合は、無線LAN(Wi-Fi®)端末の取扱説明書などを参照してくだ
さい。それでも接続できない場合は、無線LAN(Wi-Fi®)機能を手動で設定する必要がありま
す。
WPS用のPINコードが指定された無線LAN(Wi-Fi®)端末を接続する場合は、正しいPINコー
ドを設定しているか、確認してください。
サービスエリア内であることをご確認ください。
電波状態が良くない場合があります。電波状態が良いところでもう一度接続してください。
時間帯によって接続先が混雑している可能性もありますので、しばらくしてからもう一度接
続してください。
Speed Wi-Fi NEXT設定ツールを起動し、インターネット接続が正しく設定されていること
を確認してください。
電波状態が良くない場合があります。電波状態が良いところで確認してください。
本製品の電池残量を確認してください。電池残量が少なくなっている場合は、充電をしてから
もう一度接続してください。
本製品とパソコンなどが、無線LAN(Wi-Fi®)または指定のmicroUSBケーブルにより正しく
接続されていることを確認してください。
パフォーマンス設定をオンに設定している場合、一定時間データ通信が行われないと通信機
能が停止します。
参照
P.16、
100
―
P.18、44
P.18、52
―
P.18
P.27、
29、
30、
31、
32、
34、35、37、39
P.57
P.57、
79
P.39
P.58、
85
P.20
P.20
―
P.48、
76
P.20
P.16
P.27、
29、
40、
41
P.69、
86
項番
こんなときは
7 通信がすぐに切れる。
8
通信速度が遅く感じる。
9
Wi-Fi スポット接続がオンにならない。
10
Speed Wi-Fi NEXT設定ツールにアクセ
スできない。
11
日付・時刻が表示されない。
12
月間のデータ通信量が表示されない、また
は正しく表示されない。
13
指定のmicroUSBケーブルで接続したパ
ソコンが本製品を認識しない。
ご確認ください
参照
無線LAN(Wi-Fi®)端末によっては、一定時間データ通信が行われないと通信機能が停止する
―
場合があります。お使いの無線LAN(Wi-Fi®)端末の取扱説明書をご確認ください。
本製品と無線LAN(Wi-Fi®)端末を無線LAN(Wi-Fi®)で接続している場合には、本製品を再起
P.18
動してください。
本製品とパソコンを指定のmicroUSBケーブルで接続している場合には、本製品をパソコン
P.41
から取り外してもう一度接続してください。
上記の操作を行っても接続できない場合は、本製品を取り外してパソコンを再起動し、もう一
度接続してください。
電波状態が良くない場合があります。電波状態の良いところで確認してください。
P.20
接続先が混雑している場合があります。時間をおいて再度試してください。
―
以下の場合はWi-Fiスポット接続機能を使用できません。
P.58、
62、
72、
85、
89
• SSID2を使用している場合
• Speed Wi-Fi NEXT設定ツールで設定変更規制をオンに設定している場合
• ブリッジモードがオンの場合
• APモードでクレードル(別売)に接続中
本体のタッチメニューの操作中は、Speed Wi-Fi NEXT設定ツールにログインできません。
P.49
ブリッジモードがオンのときはSpeed Wi-Fi NEXT設定ツールにログインできません。
P.85
受信レベルが圏外の場合など、ネットワークから日付・時刻情報を取得できなかった場合は、
P.72
日付・時刻は表示されません。
ネットワークと時刻情報を同期できなかった場合、累計のデータ通信量が表示されます。時刻
P.55、
90
情報を同期できると、当月のデータ通信量が表示されます。
ネットワークごとの通信量カウンターのオン/オフ設定が正しく行われているか確認してく
P.90
ださい。
本製品が指定のmicroUSBケーブルで正しくパソコンに接続されているかどうかを確認し
P.40、
41
てください。
USB接続モードが「通信+充電」に設定されていることを確認してください。
P.59、
87
本製品をパソコンから一度取り外してパソコンを再起動し、もう一度接続してください。
―
●Windows 7およびWindows Vistaの場合は、以下の手順で本製品が正しく取り付けら
―
れていることを確認してください。
(Windows Vistaの場合は
「コンピュータ」
)
を右クリックし、
「プロパ
①
「コンピューター」
ティ」を選択します。
「システムの詳細設定」を選択して、
「ユーザーアカウント制御」の画
面が表示されたら「はい」
(Windows Vistaの場合は「続行」)を選択します。
②
「システムのプロパティ」の画面が表示されたら、
「ハードウェア」のタブを選択し、次の
画面を表示させます。
付録/索引
14
本製品をパソコンに接続しても、インス
トーラーが自動的に起動しない。
③
「デバイスマネージャー」を選択し、次のデバイスが表示されていることを確認してください。
ディスク ドライブ:HUAWEI Mass storage USB Device
ネットワークアダプター:Remote NDIS based Internet Sharing Device
ユニバーサル シリアル バス コントローラー:USB大容量記憶装置
●Windows 8/8.1の場合は、以下の手順で本製品が正しく取り付けられていることを確
認してください。
①デスクトップ画面の右端からスワイプ(マウスの場合は画面右上をポイント)し、
「設定」
から「PC情報」を選択します。
②システム画面が表示されたら、画面左側から「デバイスマネージャー」を選択し、次のデ
バイスが表示されていることを確認してください。
ディスク ドライブ:HUAWEI Mass storage USB Device
ネットワークアダプター:Remote NDIS based Internet Sharing Device
ユニバーサル シリアル バス コントローラー:USB大容量記憶装置
●Macの場合は、以下の手順で本製品が正しく取り付けられていることを確認してください。
①
「アプリケーション」
フォルダ内の「ユーティリティ」フォルダを選択して開き、
「
ターミナル」を選択して起動します。
②ターミナルウィンドウが表示されたら、
次のように入力します。
ioreg -p IOUSB -w -S ¦ grep HUAWEI
③次の情報が表示されることを確認します。
HUAWEI xxxx@xxxx
システムが新しいハードウェアを認識してから、インストール準備に時間がかかりますので、
しばらくお待ちください。また、パソコンの設定によってはインストーラーが起動せずに、自
動的にインストールが開始される場合があります。
ご利用のパソコンにセキュリティソフトがインストールされている場合、セキュリティソフ
トの機能を停止してインストールをお試しください。機能の停止操作についてはセキュリ
ティソフトの取扱説明書をご確認ください。
―
―
P.40
―
101
項番
こんなときは
15 本製品の設定を購入時の状態に戻したい。
16
管理者権限(Administrator)でログインし
ているのかわからない。
ご確認ください
●本体のボタン操作でリセットする場合
本製品の電源が入った状態で、Resetボタンを先の細いもので約5秒以上押します。
本製品を
リセットすると、
すべての設定内容がお買い上げ時の状態に戻ります。
●Speed Wi-Fi NEXT設定ツールから本製品をリセットする場合
①Speed Wi-Fi NEXT設定ツールを起動します。
②
「設定」→「システム設定」→「オールリセット」の順に選択します。
③
「オールリセット」→「OK」を選択すると、本製品が自動的に再起動し、設定内容がお買
い上げ時の状態に戻ります。
●Windows 7およびWindows Vistaの場合
「コントロールパネル」画面を表示しま
①
「スタート」→「コントロールパネル」を選択して、
す。
②
「ユーザーアカウントと家族のための安全設定」を選択して、次の画面で「ユーザーアカ
ウント」を選択します。
③画 面の右側に現在ログインしているユーザー名と、アカウントの種類が表示されてい
ます。アカウントの種類が「Administrator」であれば管理者権限でログインしているの
で、本製品をセットアップすることができます。
●Windows 8/8.1の場合
「設定」
①デスクトップ画面の右端からスワイプ(マウスの場合は画面右上をポイント)し、
から「コントロールパネル」を選択します。
②
「ユーザー アカウントとファミリー セーフティ」から「アカウントの種類の変更」を選
択します。
③画面に現在ログインしているユーザー名と、アカウントの種類が表示されています。ア
カウントの種類が「Administrator」であれば管理者権限でログインしているので、本製
品をセットアップすることができます。
●Macの場合
①アップルメニューから「システム環境設定…」を選択します。
「システム」の「ユーザとグループ」を選択します。
②
「システム環境設定…」の画面で、
③画 面の左側に現在ログインしているユーザ名と、アカウントの種類が表示されていま
す。アカウントの種類が「管理者」であれば管理者権限でログインしていますので、本製
品をセットアップすることができます。
参照
P.1
P.73
―
―
―
アフターサービスについて
■修理を依頼されるときは
修理については安心ケータイサポートセンターまでお問い合わせください。
保証期間中
保証書に記載されている当社無償修理規定に基づき修理いたします。
保証期間外
修理により使用できる場合はお客様のご要望により、有償修理いたします。
付録/索引
◎メモリの内容などは、修理する際に消えてしまうことがありますので、控えておいてください。なお、メモリの内容などが変化・消失した場合の損害および逸失利益に
つきましては、当社では一切責任を負いかねますのであらかじめご了承ください。
◎修理の際、当社の品質基準に適合した再利用部品を使用することがあります。
◎交換用携帯電話機お届けサービスにて回収した今までお使いのauの端末は、再生修理した上で交換用端末として再利用します。また、auアフターサービスにて交換
した機械部品は、当社にて回収しリサイクルを行います。そのため、お客様へ返却することはできません。
■補修用性能部品について
当社はこのSpeed Wi-Fi NEXT W01本体およびその周辺機器の補修用性能部品を、製造終了後4年間保有しております。
補修用性能部品とは、その製品の機能を維持するために必要な部品です。
■保証書について
保証書は、お買い上げの販売店で、
「販売店名、お買い上げ日」などの記入をご確認のうえ、内容をよくお読みいただき、大切に保管してください。
■安心ケータイサポートプラスLTEについて
auの端末を長期間安心してご利用いただくために、月額会員アフターサービス制度「安心ケータイサポートプラスLTE」をご用意しています(月額
380円、税抜)。故障や盗難・紛失など、あらゆるトラブルの補償を拡大するサービスです。本サービスの詳細については、auホームページをご確認
いただくか、安心ケータイサポートセンターへお問い合わせください。
◎ご入会は、auの端末のご購入時のお申し込みに限ります。
◎ご退会された場合は、次回のauの端末のご購入時まで再入会はできません。
◎機種変更・端末増設などをされた場合、最新の販売履歴のあるauの端末のみが本サービスの提供対象となります。
◎auの端末を譲渡・承継された場合、安心ケータイサポートプラスLTEの加入状態は譲受者に引き継がれます。
◎機種変更・端末増設などにより、新しいauの端末をご購入いただいた場合、以前にご利用のauの端末に対する「安心ケータイサポートプラス」・
「安心ケータイサポー
トプラスLTE」は自動的に退会となります。
◎サービス内容は予告なく変更する場合があります。
■au Micro IC Card(LTE)
について
au Micro IC Card(LTE)は、auからお客様にお貸し出ししたものになります。紛失・破損の場合は、有償交換となりますので、ご注意ください。な
お、故障と思われる場合、盗難・紛失の場合は、auショップもしくはPiPitまでお問い合わせください。
102
■アフターサービスについて
アフターサービスについてご不明な点がございましたら、下記の窓口へお問い合わせください。
お客さまセンター(紛失・盗難時の回線停止のお手続きについて)
0077-7-113(通話料無料)
一般電話からは
局番なしの113(通話料無料)
au電話からは
受付時間 24時間(年中無休)
安心ケータイサポートセンター(紛失・盗難・故障について)
0120-925-919(通話料無料)
一般電話/au電話からは
受付時間 9:00~21:00(年中無休)
オンライン修理受付(24時間受付)
※パソコン・スマートフォンからのみ受付可能
https://cs.kddi.com/support/n_login.html
•インターネット受付でのお申し込みは、
「破損」
「水濡れ」
「盗難」
「紛失」の場合が対象となります。自然故障(破損、水濡れなどの原因ではないが電
源が入らない、画面が動かないなど)の場合は、問診が必要なためお電話での受付となります。
•インターネットでのお申し込みには、メールアドレスが必要です。
■auアフターサービスの内容について
サービス内容
交換用携帯電話機お届けサービ
ス
自然故障
部分破損、水濡れ、全損、盗難、紛失
自然故障
預かり修理
1年目
2年目以降
部分破損
水濡れ、全損
盗難、紛失
1年目
2年目以降
安心ケータイサポート
プラスご加入の場合
無料
お客様負担額
1回目:5,000円
2回目:8,000円
無料
無料(3年保証)
お客様負担額
上限5,000円
お客様負担額
10,000円
補償なし
安心ケータイサポート
プラスご加入以外の場合
補償なし
無料
実費負担
補償なし(機種変更対応)
※ 金額はすべて税抜
付録/索引
交換用携帯電話機お届けサービス
◎auの端末がトラブルにあわれた際、お電話いただくことでご指定の送付先に交換用端末(同一機種・同一色)をお届けします。故障した今までお使いのauの端末は、交
換用端末がお手元に届いてから14日以内にご返却ください。
◎本サービスをご利用された日を起算日として、1年間に2回までご利用可能です。本サービス申し込み時において過去1年以内に本サービスのご利用がない場合は1
回目、ご利用がある場合は2回目となります。
※詳細は、auホームページをご確認ください。
預かり修理
◎お客様の故意・改造(分解改造・部品の交換・塗装など)による損害や故障の場合は補償の対象となりません。
◎外装ケースの汚れや傷、塗装の剥れなどによるケース交換は割引の対象となりません。
103
Speed Wi-Fi NEXT設定ツール メニュー項目/設定項目一覧
メニュー項目/設定項目
設定範囲
初期値
接続
接続ステータス
-
-
情報
-
-
設定
WAN設定
基本設定
接続設定
プロファイル設定
通信モード設定
ハイスピード、ハイスピードプラスエリア
ハイスピード
ハイスピードプラスエリア
モード規制
オン、オフ
オフ
プロファイルリスト
お買い上げ時に登録されているプロファイルを含む最大5件
Internet※1
MTU(Bytes)
1400~1500
1420
プロファイルリスト
お買い上げ時に登録されているプロファイルを含む最大5件
Internet※1
プロファイル名
※2
最大32文字までの半角英数字と半角記号(「,」
「“」
「:」
「;」
「&」
「¥」
「%」
「+」
「>」
「<」
「?」
「’」は除く)
Internet
APN(接続先情報)
最大32文字までの半角英数字と半角記号(「,」
「“」
「:」
「;」
「&」
「¥」
「%」
「+」
「>」
「<」
「?」
「’」は除く)
●●●●●●●●
最大45文字までの半角英数字と半角記号(「.」
「-」
「_」
「/」
「@」)
●●●●●●●●
ユーザー名
パスワード
PINコード管理
※2
最大16文字までの半角英数字と半角記号(「!」
「#」
「$」
「%」
「(」
「)」
「*」
「+」
「-」
「.」
「/」
「:」
「;」
「&」
「>」
「<」
「=」
「?」
「@」
「[」
「]」
「_」
「{」
「}」)
認証タイプ
PAP、CHAP
CHAP
IPタイプ
IPv4、IPv6、IPv4&IPv6
IPv4&IPv6
PINコード操作
有効にする、無効にする、変更する
有効にする
現在のPINコード
4~8桁の数字
※3
入力可能回数
通信量カウンター
●●●●●●●●
-
3
新しいPINコード
4~8桁の数字
(なし)
確認用PINコード
4~8桁の数字
(なし)
PINロック解除コード
8桁の数字
データ通信量表示のクリア
※3
-
-
データ設定
本体ホーム画面表示設定
オン、オフ
オン
カウント方式の選択
通信モード、ネットワーク
通信モード
カウントする通信モード
の選択
ハイスピードモード
オン、オフ
ハイスピードプラスエリアモード
オン、オフ
最大データ通信量設定
1~99
オフ
オン
7GB
カウント開始日
1~31
毎月1日
通知設定
オン、オフ
オフ
周波数
2.4GHz、5GHz
2.4GHz
Wi-Fiチャンネル
自動、1、2、…、13
自動
IEEE802.11モード
802.11b、802.11g、802.11b/g、802.11b/g/n
802.11b/g/n
Wi-Fiバンド幅
20MHz、40MHz
20MHz
Wi-Fi機器の最大接続台数
1、2、… 、10
10
Wi-Fi自動停止時間(分)
5、10、15
LAN設定
付録/索引
基本設定
セキュリティ設定
ディスプレイにパスワード
を表示する
最大32文字までの半角英数字、
「-」、
「_」、
「.」、
「(半角スペース)」
※4
IEEE802.11認証
WPA/WPA2-PSK
WPA/WPA2-PSK
WPA暗号化
AES、AES+TKIP
AES+TKIP
8文字以上、最大63文字までの半角英数字と半角記号(「,」
「“」
「:」
「%」
「+」
「>」
「<」
「?」
「’」は除く)、または64桁の16進
「;」
「&」
「¥」※2
数(0~9、A~F)
※4
SSIDステルス
オン、オフ
オフ
プライバシーセパレー タ
オン、オフ
オフ
SSID2モジュール
オン、オフ
オフ
SSID2(WEP)
最大32文字までの半角英数字、
「-」、
「_」、
「.」、
「(半角スペース)」
※4
暗号化モード
WEP64、WEP128
WEP64
WEPキー1~4
104
チェックあり
SSID1(WPA2/WPA)
WPA事前共有キー
WPS設定
10
-
64bitキー:
※2
「%」
「+」
5文字の半角英数字と半角記号(「,」
「“」
「:」
「;」
「&」
「¥」
「>」
「<」
「?」
「’」は除く)、または10桁の16進数(0~9、A~F)
128bitキー:
※2
13文字の半角英数字と半角記号(「,」
「“」
「:」
「;」
「&」
「¥」
「%」
「+」
「>」
「<」
「?」
「’」は除く)、または26桁の16進数(0~9、A~F)
現在のネットワークキー
1、2、3、4
SSIDステルス
オン、オフ
WPS PIN コード
4桁または8桁の半角数字
USB通信
USB接続モード
通信+充電、充電のみ
MACアドレスフィルタ
Wi-Fi MACフィルタ
オフ、許可、拒否
MACアドレス
00~FFの6組の番号
※4
1
オフ
(なし)
通信+充電
オフ
(なし)
メニュー項目/設定項目
設定範囲
初期値
スキャン
-
-
Wi-Fiネットワークを追加
-
Wi-Fiスポット接続
接続設定
公衆Wi-Fi設定
利用設定
-
接続先リスト
お買い上げ時に登録されている接続先を含む最大5件
UQ_Wi-Fi
接続先名(SSID)
最大32文字までの半角英数字、
「-」、
「_」、
「.」、
「,」、
「(半角スペース)」 UQ_Wi-Fi
暗号化モード
オープン、WEP、WPA-PSK、WPA2-PSK、WPA/WPA2-PSK
WEP
●●●●●
暗号化キー
暗号化モードが「WEP」の場合
64bitキー:
「+」
5文字の半角英数字と半角記号(「,」
「“」
「:」
「;」
「&」
「¥」※2「%」
「>」
「<」
「?」
「’」は除く)または10桁の16進数
(0~9、A~F)
128bitキー:
※2
13文字の半角英数字と半角記号(「,」
「“」
「:」
「;」
「&」
「¥」
「%」
「+」
「>」
「<」
「?」
「’」は除く)または26桁の16進数(0~9、A~F)
暗号化モードが「WPA-PSK」、
「WPA2-PSK」、
「WPA/WPA2PSK」の場合
8文字以上、最大63文字までの半角英数字と半角記号(「,」
「“」
「:」
※2
「;」
「&」
「¥」
「%」
「+」
「>」
「<」
「?」
「’」は除く)、または64桁の16進
数(0~9、A~F)
ログインID
※2
最大64文字までの半角英数字と半角記号(「,」
「“」
「:」
「;」
「&」
「¥」
「%」
「+」
「>」
「<」
「?」
「’」を除く)
(なし)
パスワード
※2
最大64文字までの半角英数字と半角記号(「,」
「“」
「:」
「;」
「&」
「¥」
「%」
「+」
「>」
「<」
「?」
「’」を除く)
(なし)
接続無効設定
オン、オフ
オフ
Wi-Fiスポット接続
オン、オフ
オフ
au Wi-Fi SPOTへの接続
オン、オフ
オン
設定変更規制
オン、オフ
オフ
ファイアウォールの有効化
オン、オフ
オン
LAN IPフィルタ
オン、オフ
オン
WANポートping
オン、オフ
オン
IPアドレス
0~255の4組の番号
192.168.100.1
サブネットマスク
0~255の4組の番号
255.255.255.0
DHCPサーバ
オン、オフ
オン
開始IPアドレス
0~255の4組の番号
192.168.100.100
終了IPアドレス
0~255の4組の番号
192.168.100.200
DHCPリース期間(秒)
60~604800
604800
DNS設定
ダイナミック、スタティック
プライマリDNS
0~255の4組の番号
(なし)
(なし)
ファイアウォール設定
ファイアウォールスイッチ
DHCP設定
LAN IPフィルタ
0~255の4組の番号
IPv4、IPv6
IPv4
プロトコル
両方、TCP、UDP
両方
ステータス
オン、オフ
LAN IPアドレス
0~255の4組の番号とワイルドカードとして「*」
(なし)
0~128
(なし)
0~255の4組の番号とワイルドカードとして「*」
(なし)
0~128
(なし)
LANポート
1~65535
範囲指定する場合は「-」で連結
(なし)
WANポート
1~65535
範囲指定する場合は「-」で連結
(なし)
種別
拒否
方向
OUT
WAN IPアドレス
WANプレフィックス長
(IPタイプが「IPv6」の場合)
名前
ステータス
特定アプリケーション
※2
最大30文字までの半角英数字と半角記号(「,」
「“」
「:」
「;」
「&」
「¥」
「%」
「+」
「>」
「<」
「?」
「’」は除く)
オン、オフ
オフ
拒否
OUT
(なし)
オフ
共通ポート
(リスト項目)
(選択)
WANポート
1~65535
(なし)
LANポート
1~65535
(なし)
LAN IPアドレス
0~255の4組の番号
(なし)
プロトコル
両方、TCP、UDP
名前
※2
最大30文字までの半角英数字と半角記号(「,」
「“」
「:」
「;」
「&」
「¥」
「%」
「+」
「>」
「<」
「?」
「’」は除く)
ステータス
オン、オフ
トリガーポート
1~65535
トリガープロトコル
両方、TCP、UDP
オープンポート
1~65535
範囲指定する場合は「-」で連結
複数指定する場合は「,」で連結
付録/索引
セカンダリDNS
IPタイプ
LANプレフィックス長
(IPタイプが「IPv6」の場合)
ポートマッピング
ダイナミック
両方
(なし)
オフ
(なし)
両方
(なし)
105
メニュー項目/設定項目
特定アプリケーション
オープンプロトコル
共通ポート
DMZ設定
設定範囲
初期値
両方、TCP、UDP
両方
(リスト項目)
(選択)
DMZステータス
オン、オフ
DMZ IPアドレス
0~255の4組の番号
192.168.100.200
UPnP設定
UPnPステータス
オン、オフ
オフ
SIP ALG設定
SIPポート
1~65535
SIP ALGを有効にする
オフ
8080
-
(チェックなし)
パフォーマンス設定
クイックアクセスモード
オン、オフ
オフ
パフォーマンス設定
オン、オフ
オン
パフォーマンス設定切換
ハイパフォーマンス、バッテリーセーブ
ハイパフォーマンス
クイック起動
オン、オフ
オン
リモート起動
オン、オフ
オン
システム設定
端末画面ロック設定
端末画面ロック
オン、オフ
現在のパスワード
4桁の半角数字
(なし)
新しいパスワード
4桁の半角数字
(なし)
パスワード(確認用)
4桁の半角数字
(なし)
オートロック時間設定
30秒、1分、3分、10分、30分、1時間
1分
ディスプレイ設定
バックライト点灯時間
15秒、30秒、1分、2分
15秒
バックライト照度設定
30%、60%、100%
100%
本体時計表示
本体時計表示
オン、オフ
オン
24時間表示
オン、オフ
オン
クレードル設定
クレードルモード設定
ルータモード、APモード
ルータモード
ロック画面(時計表示)常時点灯 オン、オフ
オン
オン、オフ
オフ
ブリッジ機能規制
バックアップ&リストア
バックアップ
-
リストア
-
-
-
-
オールリセット
再起動
-
-
パスワード変更
オンラインアップデート
-
現在のパスワード
5~15文字までの半角英数字と半角記号(「“」
「&」
「,」
「:」
「;」
「¥」※2
「<」
「>」は除く)
新しいパスワード
※2
5~15文字までの半角英数字と半角記号(「“」
「&」
「,」
「:」
「;」
「¥」
「<」
「>」は除く)
(なし)
パスワード(確認用)
5~15文字までの半角英数字と半角記号(「“」
「&」
「,」
「:」
「;」
「¥」
「<」
「>」は除く)
(なし)
自動検出
※2
オン、オフ
※4
オン
付録/索引
※1:お買い上げ時、本製品にはプロファイル「Internet」が設定されています。このプロファイルは、削除できません。
※2:Webブラウザの設定によっては、入力時には「\」で表示されます。
※3:お買い上げ時のPINコードとPINロック解除コードについては、
「PINコードについて」
(▶P.6)を参照してください。
※4:お買い上げ時のSSIDと暗号化キー(パスワード)については、同梱の無線LAN初期設定シール、または「情報」
(▶P.92)を参照してください。
主な仕様
■本体
外形寸法
約120(W)×59(H)×10.0(D)mm
質量
約113g
インターフェイス
USB 2.0 High Speed(microUSB端子)
ディスプレイ
2.4インチ(320×240ドット)TFT
電源
DC5.0V、1.8A
内蔵電池
リチウムイオン、3.8V、2300mAh
連続待受時間(国内)※1
約730時間
約36時間(クイックアクセスモード設定時)
連続通信時間(国内)
WiMAX 2+接続時:約480分※3
LTE接続時:約440分
環境条件
動作周囲温度範囲:5℃~35℃
動作周囲湿度範囲:35%~85%
充電時間
約150分(付属のACアダプタ使用時)
Bluetooth®
標準規格Ver. 4.1(リモート起動機能のみ対応)
※1※2
※1:お使いの通信ネットワークにより、連続待受時間・連続通信時間は変わります。
※2:無線LAN(Wi-Fi®)端末1台を接続した場合の時間です。
※3:キャリアアグリゲーション非適用時。
■WAN
通信方式
106
オフ
国内:WiMAX 2+、LTE、Wi-Fi(IEEE802.11a/b/g/n/ac準拠)
海外:LTE、UMTS
■LAN
通信方式
Wi-Fi(IEEE802.11a/b/g/n/ac準拠)
対応周波数
2.4GHz(1~13ch※)、5GHz(W52、W56)
Wi-Fiセキュリティ方式
WEP:64bit/128bit
WPA-PSK:TKIP/AES
WPA2-PSK:TKIP/AES
最大同時接続数
Wi-Fi:10台/USB:1台
※:お買い上げ時の設定では1 ~ 11chのいずれかが自動で選択されます。12、13chを使用する場合は、
「Wi-Fiチャンネル」
(▶P.56)で設定してください。
■ACアダプタ
ACアダプタ部
microUSBケーブル部
入力
AC100V~240V、50/60Hz
出力
DC5.0V、2.0A
外形寸法
約46(W)×48.6(H)×22.8(D)mm
質量
約50g
環境条件
動作温度範囲:5℃~35℃
動作湿度範囲:35%~85%
コード長さ
約1.2m
質量
約34g
インターフェイス
USBプラグ:Aタイプ
microUSBプラグ:Bタイプ
データ通信端末の比吸収率(SAR)について
この機種Speed Wi-Fi NEXT W01は、国が定めた電波の人体吸収に関する技術基準および電波防護の国際ガイドラインに適合しています。
このデータ通信端末は、国が定めた電波の人体吸収に関する技術基準(※)ならびに、これと同等な国際ガイドラインが推奨する電波防護の許容値を
遵守するよう設計されています。この国際ガイドラインは世界保健機関(WHO)と協力関係にある国際非電離放射線防護委員会(ICNIRP)が定めた
ものであり、その許容値は使用者の年齢や健康状況に関係なく十分な安全率を含んでいます。
国の技術基準および国際ガイドラインは電波防護の許容値を人体に吸収される電波の平均エネルギー量を表す比吸収率(SAR:Specific
Absorption Rate)で定めており、本データ通信端末に対するSARの許容値は2.0W/kgです。このデータ通信端末を本取扱説明書に記述する通常
使用の場合のSARの最大値は0.378W/kgです。個々の製品によってSARに多少の差異が生じることもありますが、いずれも許容値を満足してい
ます。
データ通信端末は、携帯電話等基地局との通信に必要な最低限の送信電力になるよう設計されているため、実際に通信している状態では、通常SAR
はより小さい値となります。一般的には、基地局からの距離が近いほど、データ通信端末の出力は小さくなります。
通信中は、身体から1.5センチ以上離し、かつその間に金属(部分)が含まれないようにしてください。このことにより、本データ通信端末が国の技術
基準および電波防護の国際ガイドラインに適合していることを確認しています。
さらに詳しい情報をお知りになりたい場合には世界保健機関のホームページをご参照ください。
http://www.who.int/docstore/peh-emf/publications/facts_press/fact_japanese.htm
付録/索引
世界保健機関は、
『携帯電話が潜在的な健康リスクをもたらすかどうかを評価するために、これまで20年以上にわたって多数の研究が行われてき
ました。今日まで、携帯電話使用によって生じるとされる、いかなる健康影響も確立されていません。』と表明しています。
SARについて、さらに詳しい情報をお知りになりたい方は、下記のホームページをご参照ください。
○総務省のホームページ:
http://www.tele.soumu.go.jp/j/ele/index.htm
○一般社団法人電波産業会のホームページ:
http://www.arib-emf.org/01denpa/denpa02-02.html
○HUAWEI TECHNOLOGIES CO.,LTD.のホームページ:
http://consumer.huawei.com/jp/support/products/information/w01-jp.htm
○ auのホームページ:
http://www.au.kddi.com/
※ 技術基準については、電波法関連省令(無線設備規則第14条の2)で規定されています。
107
Disposal and recycling information
This symbol (with or without a solid bar) on the device, batteries (if included), and/or the packaging, indicates that the
device and its electrical accessories (for example, a headset, adapter, or cable) and batteries should not be disposed of as
household garbage. These items should not be disposed of as unsorted municipal waste and should be taken to a certified
collection point for recycling or proper disposal.
For more detailed information about device or battery recycling, contact your local city office, household waste disposal
service, or retail store.
Disposal of the device and batteries (if included) is subject to WEEE Directive Recast (Directive 2012/19/EU) and Battery
Directive (Directive 2006/66/EC). The purpose of separating WEEE and batteries from other waste is to minimize the
potential environmental impacts and human health risk of any hazardous substances that may be present.
Reduction of hazardous substances
This device is compliant with the REACH Regulation [Regulation (EC) No 1907/2006] and RoHS Directive Recast (Directive
2011/65/EU). Batteries (if included) are compliant with the Battery Directive (Directive 2006/66/EC). For up-to-date
information about REACH and RoHS compliance, please visit the web site http://consumer.huawei.com/certification.
EU regulatory conformance
RF exposure requirements
Important safety information regarding radio frequency (RF) radiation exposure:
RF exposure guidelines require that the device be used at a minimum of 1.5 cm from the human body. Failure to observe this
guideline may result in RF exposure exceeding limits.
Certification information (SAR)
This device meets guidelines for exposure to radio waves.
Your device is a low-power radio transmitter and receiver. As recommended by international guidelines, the device is designed
not to exceed the limits for exposure to radio waves. These guidelines were developed by the International Commission on
Non-Ionizing Radiation Protection (ICNIRP), an independent scientific organization, and include safety measures designed to
ensure the safety of all users, regardless of age and health.
The Specific Absorption Rate (SAR) is the unit of measurement for the amount of radio frequency energy absorbed by the
body when using a device. The SAR value is determined at the highest certified power level in laboratory conditions, but the
actual SAR level during operation can be well below the value. This is because the device is designed to use the minimum
power required to reach the network.
The SAR limit adopted by Europe is 2.0 W/kg averaged over 10 grams of tissue, and the highest SAR value for this device
complies with this limit.
付録/索引
Statement
Hereby, Huawei Technologies Co., Ltd. declares that this device is in compliance with the essential requirements and other
relevant provisions of Directive 1999/5/EC.
For the declaration of conformity, visit the web site http://consumer.huawei.com/certification.
The following marking is included in the product:
This device may be operated in all member states of the EU.
Observe national and local regulations where the device is used.
This device may be restricted for use, depending on the local network.
Restrictions in the 2.4 GHz band:
Norway: This subsection does not apply for the geographical area within a radius of 20 km from the centre of Ny-Ålesund.
Restrictions in the 5 GHz band:
WLAN function of this device is restricted only to indoor use when operating in the 5150 to 5350 MHz frequency range.
108
FCC Regulatory Compliance
RF exposure requirements
Important safety information regarding radio frequency (RF) radiation exposure:
RF exposure guidelines require that the device be used at a minimum of 1 cm from the human body. Failure to observe this
guideline may result in RF exposure exceeding limits.
Certification information (SAR)
This device is also designed to meet the requirements for exposure to radio waves established by the Federal
Communications Commission (USA).
The SAR limit adopted by the USA is 1.6 W/kg averaged over one gram of tissue. The highest SAR value reported to the
FCC for this device type complies with this limit.
FCC statement
This equipment has been tested and found to comply with the limits for a Class B digital device, pursuant to Part 15 of
the FCC Rules. These limits are designed to provide reasonable protection against harmful interference in a residential
installation. This equipment generates, uses and can radiate radio frequency energy and, if not installed and used in
accordance with the instructions, may cause harmful interference to radio communications. However, there is no guarantee
that interference will not occur in a particular installation. If this equipment does cause harmful interference to radio or
television reception, which can be determined by turning the equipment off and on, the user is encouraged to try to correct
the interference by one or more of the following measures:
--Reorient or relocate the receiving antenna.
--Increase the separation between the equipment and receiver.
--Connect the equipment into an outlet on a circuit different from that to which the receiver is connected.
--Consult the dealer or an experienced radio/TV technician for help.
This device complies with Part 15 of the FCC Rules. Operation is subject to the following two conditions: (1) this device may
not cause harmful interference, and (2) this device must accept any interference received, including interference that may
cause undesired operation.
Caution: Any changes or modifications to this device not expressly approved by Huawei Technologies Co., Ltd. for compliance
could void the user's authority to operate the equipment.
Restrictions in the 5 GHz band:
Within the 5.15 to 5.25 GHz band, UNII devices will be restricted to indoor operations to reduce any potential for harmful
interference to co-channel Mobile Satellite System (MSS) operations.
FCC ID
Check FCC ID in the following steps.
“Settings”→“About”→“Certification”
輸出管理規制
付録/索引
本製品および付属品は、日本輸出管理規制(「外国為替及び外国貿易法」およびその関連法令)の適用を受ける場合があります。また米国再輸出規制
(Export Administration Regulations)の適用を受ける場合があります。本製品および付属品を輸出および再輸出する場合は、お客様の責任およ
び費用負担において必要となる手続きをお取りください。詳しい手続きについては経済産業省または米国商務省へお問い合わせください。
109
用語集
au Wi-Fi SPOT
KDDIが提供する公衆無線LAN(Wi-Fi®)サービスの名称です。駅、空港、カフェなどの外出先で、より快適なインターネットがご利用いただけます。
詳しくは、auホームページをご覧ください。
Bluetooth
近距離無線通信規格の1つで、主に簡易な情報のやりとりを行うのに使われます。
CHAP(Challenge Handshake Authentication Protocol)
ネットワーク上で利用される認証方式の一つです。
認証情報のやりとりが暗号化されるため、高い安全性を有します。
DFS(Dynamic Frequency Selection)
無線LAN(Wi-Fi®)5GHz帯のW53/W56使用時に、気象レーダーなどとの電波干渉を避けるためにチャンネルを自動的に変更する機能です。
DHCP(Dynamic Host Configuration Protocol)
IPネットワークに接続する端末に対してIPアドレスを自動的に割り当て、接続に必要な情報を提供する機能です。接続のための設定が簡単になる
反面、接続のたびにIPアドレスが変わるため、IPアドレスで端末を特定することができなくなります。
DMZ(DeMilitarized Zone)
ファイアウォールによって内部ネットワークから隔離された領域で、非武装地帯を意味します。DMZホストに設定した端末で、外部に対してすべ
てのポートがオープンされるため、特別な設定をしなくてもサーバアプリケーションやオンラインゲームを利用することができます。
DNS(Domain Name System)
IPアドレスとドメイン名を関連付け、相互に置き換えるシステムです。
IEEE802.11a
無線LAN(Wi-Fi®)の規格の1つです。5GHzの周波数帯を利用し、通信速度は最大で54Mbps(理論値)です。
IEEE802.11ac
無線LAN(Wi-Fi®)の規格の1つです。5GHzの周波数帯を利用し、通信速度は最大で6.9Gbps(理論値)です。
IEEE802.11b
無線LAN(Wi-Fi®)の規格の1つです。2.4GHzの周波数帯を利用し、通信速度は最大で11Mbps(理論値)です。
IEEE802.11g
無線LAN(Wi-Fi®)の規格の1つです。2.4GHzの周波数帯を利用し、通信速度は最大で54Mbps(理論値)です。
IEEE802.11n
無線LAN(Wi-Fi®)の規格の1つです。2.4GHz/5GHzの周波数帯を利用し、通信速度は最大で600Mbps(理論値)です。
IMEI(International Mobile Equipment Identity)
携帯電話に記録された端末識別番号です。
IMSI(International Mobile Subscriber Identity)
ICカードなどに記録された加入者識別番号です。
IPアドレス
ネットワーク上のコンピュータや通信機器を識別するための番号です。
付録/索引
(Local Area Network)
LAN
複数のパソコンやプリンタなどで構成されている小規模なネットワークです。
家庭やオフィスなどに構築された、
LTE(Long Term Evolution)
CDMA方式(3G)と比較して高速なデータ通信が可能です。
国際標準化団体の3GPPが仕様を作成した移動体通信方式です。
MACアドレス(Media Access Controlアドレス)
す べ て の ネ ット ワ ーク 機 器 に 対 し て 固 有 に 割 り 当 て ら れ た6バ イ ト 長 のID番 号 の こ と で す。一 般 的 にMACア ド レ ス は、16進 数 で
「XX:XX:XX:XX:XX:XX」のように表現されます。
MTU(Maximum Transmission Unit)
ネットワーク上で、1回の転送で送信できるデータの最大値のことをいいます。接続するごとに送信側がその値を設定でき、送信側が受信側より大
きいMTUを持っている場合には、受信側のMTUに従ってデータを再分割して送信します。
PAP(Password Authentication Protocol)
ネットワーク上で利用される認証方式の一つです。パスワードによってユーザを識別します。PPPによるダイヤルアップ接続の際に利用されます。
PIN(Personal Identification Number)
本製品を使うために必要な暗証番号のことで、個人識別番号を意味します。本製品が紛失・盗難などにあった場合でも、第三者が使えないようにで
きます。
SSID(Service Set IDentifier)
®
®
無線LAN(Wi-Fi )アクセスポイントを識別するための名前のことです。通信可能な範囲に無線LAN(Wi-Fi )アクセスポイントが複数ある場合、接
続するアクセスポイントを指定するときに利用します。
UMTS(Universal Mobile Telecommunications System)
ヨーロッパでの第三世代携帯電話の規格で、
日本でW-CDMAと呼ばれている方式とほぼ同じものです。
UPnP(Universal Plug and Play)
様々なネットワーク機器を、ネットワークに接続するだけで利用できるようにするための技術仕様のことです。UPnPの機能により、LAN側端末の
アプリケーションが、ルータに割り当てられているグローバルIPアドレスを取得できるため、データ中にグローバルIPアドレスを設定する特殊な
機能を利用できるようになります。
110
WAN(Wide Area Network)
地理的に離れた地点にあるパソコン同士を電話回線や専用回線で接続するネットワークです。LAN(Local Area Network)の対義語としてよく用
いられます。一般的には、インターネットとほぼ同義の言葉として使われます。
WEP(Wired Equivalent Privacy)
無線通信で使われる初期の暗号化規格です。5文字または13文字の共有キーを使用する暗号化方式が採用されています。
Wi-Fi(Wireless Fidelity)
一般に、 IEEE802.11シリーズの無線LAN(Wi-Fi®)の規格のことを言います。「Wi-Fi」の名称は、業界団体であるWi-Fi Allianceが認定した商品で
あることを示すもので、製造メーカーが異なっても、相互接続できることを表しています。
WiMAX 2+
WiMAX Release 2.1規格に基づく次世代高速モバイルデータ通信サービスです。TD-LTEと互換性を持ちます。日本国内では2.5GHzの周波数
帯を利用し、UQコミュニケーションズ株式会社がサービスを提供します。
WPA2/WPA
(Wi-Fi Protected Access 2 Pre-Shared Key/Wi-Fi Protected Access)
WEPを改良した暗号化規格で、あらかじめ設定した事前共有キーで認証後は、自動的に生成された暗号化キーが使用されます。また、長い暗号化
キーをサポートするAES(Advanced Encryption Standard)と暗号化キーを動的に変更するTKIP(Temporal Key Integrity Protocol)とい
う2つの暗号化方式を利用して、より安全な通信を行うことができます。
WPS(Wi-Fi Protected Setup)
無線LAN(Wi-Fi®)の接続やセキュリティ設定を簡単にできるようにする機能です。プッシュボタン方式やPINコード方式など、複数の接続方式が
利用できます。
WPS PIN
WPSに対応した無線LAN(Wi-Fi®)端末が発行する数桁の数字です。WPSのPINコード方式で設定するとき、この数字を本製品に入力することで、
安全に無線LAN(Wi-Fi®)設定をすることができます。
ファイアウォール
インターネットなどの外部ネットワークから内部ネットワーク(LAN)に対するアクセスを監視し、不正な侵入を防止するためのシステムのことで
す。
プロファイル
複数のインターネット接続設定を管理するため、電話番号やユーザー名、パスワードなどの設定情報を1つにまとめたものをプロファイルと呼びま
す。
ポート番号
インターネット上の通信で、データを受け取るアプリケーションやサービスを指定するための番号のことです。0~65535の番号を指定でき、一
般的な用途が決められているウェルノウンポート番号(0~1023)、特定のアプリケーションなどが使用するレジスタードポート番号(1024~
49151)、自由に利用できるダイナミック/プライベートポート番号(49152~65535)の3種類に区分されます。
無線LAN(WLAN)
LANケーブルを無線に置き換えたネットワークです。無線通信を利用して、パソコンやゲーム機などの無線LAN(Wi-Fi®)端末(子機)と無線LAN
(Wi-Fi®)アクセスポイント(親機)を接続します。本製品は無線LAN(Wi-Fi®)アクセスポイントとして機能します。
付録/索引
111
『au Wi-Fi SPOT』
利用規約
「au Wi-Fi SPOT」のご利用にあたっては、以下の利用規約の内容を承諾の上、ご利用ください。
株式会社ワイヤ・アンド・ワイヤレス(以下「当社」といいます。)は、この利用規約(以下「本規約」といいます。)に従って、KDDI株式会社、沖縄セル
ラー電話株式会社又はKDDI・沖縄セルラーの通信設備などを使用して通信サービスを提供する通信事業者(以下「KDDI等」といいます。)の通信
サービスの契約者
(以下の3.項に定める条件を満たす契約者に限ります。
以下
「提供対象者」
といいます。
)
に対して、
「au Wi-Fi SPOT」
(以下
「本サー
ビス」といいます)を提供します。お客さまは、ご利用開始後、本規約を遵守する義務を負うものとします。
付録/索引
1.当社は、本サービスの提供にあたり、本規約のほか、別に定める「公衆無線LANサービス契約約款」及び「利用規約」の適用を受けます。本規約の
規定と「公衆無線LANサービス契約約款」及び「利用規約」の規定が抵触する場合は、本規約の規定が優先して適用されます。
また、KDDI等が本サービスに関して制定するご利用条件等は本規約の一部を構成し、本サービスを利用するもの(以下「お客さま」といいま
す。)はこれを遵守する義務を負います。当社及びKDDI等は、当該規定及びご利用条件等を本サービス用のWeb等への掲載、又はその他の合理
的な方法により告知します。
2. 当社は、本サービス及び本規約を予告なく改訂、追加、変更又は廃止することができるものとします。
3. 本サービスの提供対象者と利用可能エリアは、
KDDI等の本サービス用のWeb等で掲載します。
4.本サービスの提供は3.項で指定する条件が満たされなくなった場合、自動的に終了するものとします。また、お客さまが本規約に違反した場
合、お客さまに対する本サービスの提供を停止し又は終了することができるものとします。
5.本サービスは、KDDI等が本サービス用に提供するアプリケーションを搭載したWi-Fi搭載機器で利用できます。
お客さまは、自己の責任と負担において、本サービスを利用するために必要なWi-Fi搭載機器を保持管理するものとします。
6. 国際ローミングサービスの取扱いは次によります。
(1)お客さまは、国際ローミングサービスの利用にあたり、関連する法令、提携事業者が定める約款等を遵守するものとします。なお、日本国外
における国際ローミングサービスの利用に関しては、当社約款および本規約の定めにかかわらず、関係国の法令または提携事業者その他
の電気通信事業者等が定める約款等により、その利用が制限等されることがあります。
(2)お客さまは、自己の責任に基づき国際ローミングサービスを利用するものとし、国際ローミングサービスの利用結果等について、全責任を
負うものとします。
(3)当社は、国際ローミングサービスについて、その正確性、完全性、有用性等に関し、何らの保証責任および瑕疵担保責任を負わないものとし
ます。
(4)お客さまは、国際ローミングサービスの利用に伴って、第三者から問合せ、クレームもしくは損害賠償その他の権利の侵害等(知的財産権
その他の権利の侵害等をいう。)の紛争等の請求を受け、または第三者に対して問合せ、クレームもしくは損害賠償等の請求を行う場合は、
自己の責任と費用をもって処理解決するものとし、当社は、一切の責任を負わないものとします。
(5)お客さまは、本規約への違反その他自らの責に帰すべき事由により、当社または第三者に対して損害を与えた場合、その損害を賠償するも
のとします。
7.国際ローミングサービスの利用可能エリアと通信料金等は、次によります。なお、ご契約のプランによっては国際ローミングサービスがご利用
になれませんので、Web等でご確認ください。
(1) 利用可能エリア(国、地域等)はWeb等に掲載します。
(2)通信料金は、別に定める「公衆無線LANサービス契約約款」にて規定した料金が適用されます。なお、国際ローミングサービスの通信料金は
渡航先の通信事業者及び当社の機器によりログイン時刻とログアウト時刻までを測定し、そのデータに基づき算定します。利用終了時に
はWi-Fi接続中にアプリよりログアウト操作をしてください。ログアウト操作しない場合は渡航先の通信事業者が一定時間経過後にログ
アウト処理を行うまで課金される可能性があります。
8. 本サービスの利用により生じた債権は当社がKDDI等に譲渡し、
その債権額をKDDI等から請求します。
9.本サービスに関する著作権等を含む一切の権利は、当社又は第三者に帰属します。お客さまは本サービスに関する当社及び第三者の権利を侵
害したり又はそのおそれがあるような行為を一切行ってはならないものとします。
10.お客さまは、本規約に係るいかなる権利又は義務も第三者に移転又は譲渡することはできません。
11.本サービスの利用にあたり、当社がKDDI等からお客さまの氏名・契約電話番号及び契約の料金プランの情報等の開示を受けることを承諾して
いただきます。
12.当社が提供するサービスを通じて取得した個人情報は、
次の目的の為に利用させていただきます。
◦サービスの紹介、
提案、および申込受付のため
◦サービスの申込に基づくご本人さまの確認等のため
◦サービスや契約の期日管理等、継続的なお取引における管理のため
◦サービスの提供に関する妥当性の判断のため
◦他の事業者等から個人情報の処理の全部または一部について委託された場合等において、
委託された当該業務を適切に遂行するため
◦お客さまとの契約や法律等に基づく権利の行使や義務の履行のため
◦市場調査やデータ分析等によるサービスの向上や開発のため
◦ダイレクトメールの発送等、
サービスに関する各種ご提案やご案内のため
◦サービスの終了後の管理のため
◦その他お客さまとのお取引を適切かつ円滑に履行するため
13.本サービス又は本規約に関してお客さまとの間で疑義又は争いが生じた場合には、誠意をもって協議することとしますが、それでもなお解決
しない場合には「東京地方裁判所」又は「東京簡易裁判所」を専属の管轄裁判所とします。
附則 本改訂規約は、2013年10月31日から実施します。
112
知的財産権について
商標について
◦Microsoft®、Windows®、Windows Vista®は、米国Microsoft Corporationの商標または登録商標です。
◦Windowsの正式名称は、Microsoft® Windows® Operating Systemです。
◦Internet Explorerは、米国Microsoft Corporationの米国およびその他の国における商標または登録商標です。
◦Firefoxは、米国Mozilla Foundationの米国及びその他の国における商標または登録商標です。
◦Google、Android、Google Chromeは、Google Inc.の商標または登録商標です。
◦OperaはOpera Software ASAの商標または登録商標です。Operaに関する詳細については、http://jp.opera.com/ をご覧ください。
◦Mac、Macintosh、Safari、iPhone、iPod、iPod touch、iPadは、米国および他の国々で登録されたApple Inc.の商標または登録商標です。
◦iPhone商標はアイホン株式会社のライセンスに基づき使用されています。
◦Wi-Fi®、Wi-Fi Alliance®、Wi-Fi CERTIFIED®、WPA™、WPA2™、Wi-Fi Protected Setup™とそのロゴは、Wi-Fi Allianceの商標または登録商
標です。
◦「AOSS™」及びAOSS™は、株式会社バッファローの商標です。
◦「らくらく無線スタート」は、NECアクセステクニカ株式会社の登録商標です。
◦Wii U、ニンテンドー3DS、ニンテンドーDS、ニンテンドーDSブラウザーは任天堂の登録商標または商標です。
「PlayStation」
「
、プレイステーション」
「
、PS3」
および
「PSP」
は株式会社ソニー・コンピュータエンタテインメントの登録商標です。
「PS4」
は同
◦
社の商標です。
「PlayStation 4」
「
、PlayStation Vita」
「
、PlayStation 3」
およびPSP
「プレイステーション・ポータブル」
は同社の商品です。
◦BluetoothおよびBluetoothロゴは、Bluetooth SIG, INC.の登録商標であり、ライセンスを受けて使用しています。
◦HUAWEI は、中国HUAWEI TECHNOLOGIES CO., LTD.の商標または登録商標です。
◦その他、本書で記載している会社名、製品名などは各社の商標、および登録商標です。本文中では、®マーク、TMマークは省略している場合があり
ます。
GPL書面によるオファー
本製品はGNU General Public License(Version2)が適用されたフリーソフトウェアを使用しています。詳細は、下記のホームページをご参照
ください。
http://consumer.huawei.com/minisite/copyright_notice/
または、[email protected]までお問い合わせください。
個人情報保護方針
HUAWEI TECHNOLOGIES CO., LTD.の個人情報保護方針について、さらに詳しい情報をお知りになりたい場合は、下記ホームページをご参照
ください。
http://consumer.huawei.com/jp/privacy-policy/index.htm
付録/索引
113
索引
数字/アルファベット
5GHz帯の使用について............................................................................................ 26
「Huawei HiLink」アプリ........................................................................................... 30
CHAP....................................................................................................................... 110
DFS機能...................................................................................................................... 26
DFSチェック............................................................................................................... 26
DHCP....................................................................................................................... 110
DHCP設定.................................................................................................................. 63
DMZ.......................................................................................................................... 110
DMZ設定..................................................................................................................... 68
DNS.......................................................................................................................... 110
IEEE802.11a/b/g/n/ac.................................................................................... 110
IPアドレス................................................................................................................ 110
LAN........................................................................................................................... 110
LAN IPフィルタ......................................................................................................... 64
LAN設定...................................................................................................................... 56
MACアドレス.......................................................................................................... 110
MACアドレスフィルタ.............................................................................................. 59
MTU.......................................................................................................................... 110
PINコード管理............................................................................................................ 53
QRコード表示機能..................................................................................................... 30
SIP ALG設定.............................................................................................................. 69
Speed Wi-Fi NEXT設定ツール............................................................................... 48
アンインストール................................................................................................ 42
インストール................................................................................................ 40、41
SSID......................................................................................................................... 110
UPnP........................................................................................................................ 110
UPnP設定................................................................................................................... 69
USB接続
Mac....................................................................................................................... 41
Windowsパソコン.............................................................................................. 40
USB通信...................................................................................................................... 59
付録/索引
WAN......................................................................................................................... 110
WAN設定..................................................................................................................... 51
WEP.......................................................................................................................... 111
(WEP Key).................................................................................................. 1
WEPキー
Wi-Fi.......................................................................................................................... 111
Wi-Fiスポット接続...................................................................................................... 60
Wi-Fi設定..................................................................................................................... 84
WPA/WPA2........................................................................................................... 111
WPS PIN................................................................................................................. 111
WPS設定..................................................................................................................... 58
あ
アフターサービス..................................................................................................... 102
オールリセット........................................................................................................... 73
主な仕様.................................................................................................................... 106
オンラインアップデート............................................................................................ 74
か
かんたん設定............................................................................................................... 27
基本設定
(LAN設定).................................................................................................. 56
基本設定
(WAN設定)................................................................................................. 51
クイック起動............................................................................................................... 70
クレードル
LANケーブル接続................................................................................................ 45
充電....................................................................................................................... 17
クレードル設定........................................................................................................... 72
グローバルパスポート................................................................................................ 96
公衆Wi-Fi設定.............................................................................................................. 61
工場出荷時設定.............................................................................................................. 1
暗号化キー............................................................................................................... 1
ネットワーク名(SSID)......................................................................................... 1
114
さ
再起動........................................................................................................................... 73
システム設定............................................................................................................... 71
事前共有キー(WPA Key)
........................................................................................... 1
充電............................................................................................................................... 16
周辺機器.................................................................................................................... 100
情報............................................................................................................................... 50
初期設定....................................................................................................................... 78
セキュリティ設定........................................................................................................ 57
接続ステータス........................................................................................................... 50
接続設定(WAN設定).................................................................................................. 51
接続設定(Wi-Fiスポット接続).................................................................................. 60
設定項目一覧............................................................................................................ 104
た
タッチメニュー........................................................................................................... 82
端末画面ロック設定.................................................................................................... 71
通信量カウンター........................................................................................................ 55
ディスプレイ設定........................................................................................................ 71
電源ボタン................................................................................................................... 14
電源を入れる/切る/再起動する............................................................................. 18
特定アプリケーション................................................................................................ 67
な
内蔵電池.......................................................................................................................... 4
ネットワーク名(SSID)
SSID1..................................................................................................................... 1
SSID2..................................................................................................................... 1
は
パスワード変更........................................................................................................... 74
パフォーマンス設定.................................................................................................... 69
ファイアウォール..................................................................................................... 111
ファイアウォールスイッチ........................................................................................ 63
ファイアウォール設定................................................................................................ 63
バックアップ&リストア............................................................................................ 73
ブリッジ機能規制........................................................................................................ 72
プロファイル............................................................................................................ 111
プロファイル設定........................................................................................................ 52
ポート番号................................................................................................................ 111
ポートマッピング........................................................................................................ 66
本体時計設定............................................................................................................... 72
ま
無線LAN(WLAN).................................................................................................. 111
無線LAN接続.............................................................................................................. 26
iPhone/iPod touch/iPad/iPad mini..................................................... 31
Mac....................................................................................................................... 29
PlayStation®3.................................................................................................. 37
PlayStation®4.................................................................................................. 38
PlayStation®Vita............................................................................................. 34
PSP®(PlayStation®Portable)..................................................................... 35
Wii U..................................................................................................................... 34
Windowsパソコン.............................................................................................. 27
WPS対応無線LAN端末...................................................................................... 39
スマートフォン.................................................................................................... 30
ニンテンドー3DS/DSシリーズ...................................................................... 32
ら
リセット.......................................................................................................................... 1
リモート起動............................................................................................................... 70
利用設定....................................................................................................................... 62
ローミング設定........................................................................................................... 96
お客様各位
このたびは、Speed Wi-Fi NEXT W01をお買い上げいただき、誠にありがとうございました。
『取扱説明書』におきまして、以下のとおり記載に変更・修正がありましたので、お知らせいたします。
該当ページ:3ページ
変更前:■本体について
記載なし
変更後:■本体について
「危険」の項目を追記
該当ページ:13ページ
変更前:動作環境
本製品との無線LAN接続/USB接続が可能な動作環境は下記の通りです。
(2014年12月現在)
変更後:動作環境
本製品との無線LAN接続/USB接続が可能な動作環境は下記の通りです。
(2015年8月現在)
該当ページ:13ページ
変更前:■対応OS(パソコン)
記載なし
変更後:■対応OS(パソコン)
Windows 10(32ビット/64ビット)
該当ページ:21ページ
変更前:⑪ 現在までのデータ通信量/通信量カウンターで設定した最大データ通信量
•データ通信量に応じてオレンジまたは緑色のバーが伸びていきます。
※バーの色はお使いの本体色により異なります。また、通信量カウンターの通知設定をオンにし、データ通信量が設定した
値を超えた場合、もう一方の色に変わります。
変更後:⑪ 現在までのデータ通信量/通信量カウンターで設定した最大データ通信量
•通信量カウンターの通知設定をオンにし、
データ通信量が設定した値を超えた場合、バーの色が変わります。
該当ページ:22ページ
変更前:■ 設定のオン/オフを切り替える
設定項目の横に (オン:オレンジまたは緑※)/ (オフ:グレー)スイッチが表示されている場合は、スイッチをタップ
することで設定のオン/オフを切り替えることができます。
スライドスイッチが表示されている場合は、スイッチをスライドすることで設定のオン/オフを切り替えることができま
す。
(オレンジまたは緑※):設定オンの状態
•
•
(グレー):設定オフの状態
※:スイッチの色はお使いの本体色により異なります。
変更後:■ 設定のオン/オフを切り替える
設定項目の横に (オン)/ (オフ:グレー)スイッチが表示されている場合は、スイッチをタップすることで設定のオ
ン/オフを切り替えることができます。
スライドスイッチが表示されている場合は、スイッチをスライドすることで設定のオン/オフを切り替えることができま
す。
•
•
:設定オンの状態
(グレー):設定オフの状態
該当ページ:73ページ
変更前:■バックアップ操作
memo
記載なし
変更後:■バックアップ操作
memo
◎リモート起動の設定内容は、バックアップ&リストアを実行しても保存されません。
該当ページ:84ページ
変更前:■Wi-Fiネットワークをスキャンして接続する
2 暗号化キー(パスワード)を入力し、 をタップする
選択したWi-Fiネットワークに接続されます。
• 接続されると接続したネットワーク名がオレンジまたは緑色(お使いの本体色により異なります)になり、ネットワーク
が表示されます。
名の下に「接続」、ネットワーク名の右に
変更後:■Wi-Fiネットワークをスキャンして接続する
2 暗号化キー(パスワード)を入力し、 をタップする
選択したWi-Fiネットワークに接続されます。
• .接続されると接続したネットワーク名の下に
「接続」、ネットワーク名の右に
が表示されます。
該当ページ:84ページ
変更前:■手動でネットワーク名(SSID)を登録して接続する
4 暗号化キー(パスワード)を入力し、 をタップする
追加したWi-Fiネットワークに接続されます。
• 接続されると追加したネットワーク名がオレンジまたは緑色(お使いの本体色により異なります)になり、ネットワーク
が表示されます。
名の下に「接続」、ネットワーク名の右に
変更後:■手動でネットワーク名(SSID)を登録して接続する
4 暗号化キー(パスワード)を入力し、 をタップする
追加したWi-Fiネットワークに接続されます。
• 接続されると追加したネットワーク名の下に「接続」、ネットワーク名の右に
が表示されます。
該当ページ:89ページ
変更前:■クレードル設定 手順1 設定項目の脚注※
※:
「ルータモード」
「APモード」のボタンの色が、オレンジまたは緑色(お使いの本体色により異なります)になっている方
が現在設定されているモードです。
変更後:■クレードル設定 手順1 設定項目の脚注※
※:
「ルータモード」
「APモード」のボタンで色の付いている方が現在設定されているモードです。
該当ページ:106ページ
変更前:主な仕様 ■本体 連続通信時間(国内)
WiMAX 2+接続時:約480分
変更後:主な仕様 ■本体 連続通信時間(国内)
WiMAX 2+接続時:約480分※3
該当ページ:106ページ
変更前:主な仕様 ■本体 表下
記載なし
変更後:主な仕様 ■本体 表下
※3:キャリアアグリゲーション非適用時。
該当ページ:107ページ
変更前:データ通信端末の比吸収率(SAR)について
○一般社団法人電波産業会のホームページ:
http://www.arib-emf.org/index02.html
○HUAWEI TECHNOLOGIES CO.,LTD.のホームページ:
http://consumer.huawei.com/jp/mobile-broadband/support/information/hwd31-jp.htm
変更後:データ通信端末の比吸収率(SAR)について
○一般社団法人電波産業会のホームページ:
http://www.arib-emf.org/01denpa/denpa02-02.html
○HUAWEI TECHNOLOGIES CO.,LTD.のホームページ:
http://consumer.huawei.com/jp/support/products/information/w01-jp.htm
お問い合わせ先番号
お客さまセンター
総合・料金・操作方法について(通話料無料)
受付時間 9:00∼20:00(年中無休)
一般電話からは
0077-7-111
Pressing
after calling
au電話からは
157番
局番なしの
will connect you to an operator,
on your au cellphone.
紛失・盗難時の回線停止のお手続きについて(通話料無料)
受付時間 24時間(年中無休)
一般電話からは
0077-7-113
au電話からは
113番
局番なしの
上記の番号がご利用になれない場合、
下記の番号にお電話ください。(無料)
0120-977-033(沖縄を除く地域)
0120-977-699(沖縄)
安心ケータイサポートセンター
紛失・盗難・故障について(通話料無料)
受付時間 9:00∼21:00(年中無休)
一般電話/au電話から
0120-925-919
取扱説明書リサイクルにご協力ください。
KDDIでは、このマークのあるauショップで回収した、紙資源を
製紙会社と協力し、国内リサイクル活動を行っています。
携帯電話・PHS事業者は、環境を保護し、貴重な資源を再
利用するためにお客様が不要となってお持ちになる電話機・
電池・充電器を、ブランド・メーカーを問わず マークのあ
るお店で回収し、リサイクルを行っています。
2015年8月第1.1版
発売元:KDD(
I 株)
・沖縄セルラー電話
(株)
輸入元:華為技術日本(株)
製造元:HUAWEI TECHNOLOGIES CO., LTD.