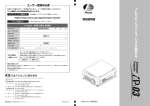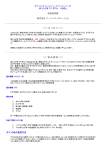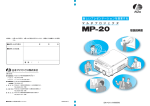Download iP-01L/iP-02シリーズ/iP
Transcript
プレゼンテーションソリューションを提供する 取扱説明書 この装置は、クラス A 情報技術装置です。この装置を家庭環境で使用すると電波妨害を引き起こすことがあります。 この場合には使用者が適切な対策を講ずるよう要求されることがあります。 VCCI-A (1) 本書の内容の一部または全部を無断転載することは禁止されています。 (2) 本書の内容に関しては将来予告なしに変更することがあります。 (3) 本書は内容について万全を期して作成いたしましたが、万一ご不審な点や誤り、記載もれなどお気付きのことがありましたらご 連絡ください。 (4) 本機の使用を理由とする損害、逸失利益等の請求につきましては、当社では(3)項にかかわらず、いかなる責任も負いかねま すので、あらかじめご了承ください。 (5) 乱丁、落丁はお取り替えいたします。 商標について IBM は、International Business Machines Corporation の商標または登録商標です。 Macintosh, Power Book は、Apple Computer Inc. の登録商標です。 Windows は米国マイクロソフト社の商標です。 DLP® および DLP ロゴはテキサス・インスツルメンツの登録商標です。 2 はじめに このたびは、日本アビオニクスの製品をお買い求めいただき、 誠にありがとうございました。 ご使用の前に、この取扱説明書をよくお読みのうえ、正しくお使いください。 なお、お読みになった後は、大切に保管してください。 本機の特長 ● とっても便利な 1 台 4 役。マルチメディアプロジェクタの進化形 1.資料やカタログなどの印刷物をそのまま投映。OHP 専用フィルムを作成することなく、印刷物 を直接投映できます。 2.パソコン画面を投映 パソコンを利用したキメ細かなプレゼンテーションができます。 3.ビデオや DVD などの映像もそのまま投映。視覚に訴えかけるプレゼンテーションが実現できま す。 4.USB メモリーを用いて PC レスでプレゼンすることができます。 ● だれでも、わかりやすい簡単操作 印刷物、パソコン画面、ビデオ映像の投映は、ボタンひとつで簡単に切り換えることができます。 ● コストパフォーマンスに優れた省資源設計 OHP 専用フィルムの作成が不要ですので、ムダな時間や経費を削減できます。 ● 表現力豊かなカラー画像 分解能の高い 315 万画素単板カラー CMOS カメラを内蔵。カラー原稿の微妙な中間色も、1677 万色のフルカラーで忠実かつ鮮明に再現します。 ● スクリーンサイズを変えずに拡大表示 カタログ、ワープロ原稿など、プレゼンテーション用に作成されていない小さな文字の資料を投映 するときには、スクリーンサイズを変えずに原稿を拡大して、見やすく表示することができます。 ● パソコン画面の圧縮、拡大表示機能搭載 解像度 1024 × 768 を超える画像は、文字が欠けることなく 1024 × 768 に圧縮して表示します。 また、640 × 480 などの解像度の低い画面も、スクリーンサイズを変えずに全画面表示します。 ※対応する解像度については、本書 P.23 をご参照ください。 ● 環境にやさしいエコモード搭載 消費電力を節約するエコモードが初期設定されています。(p.45) エコモードには、消費電力の節約以外にも冷却ファンの騒音が減少するメリットや、ランプ寿命が 延びるというメリットがあります。 3 絵表示について この取扱説明書と製品への表示は、重要なことがらについて次の絵表示を使って注意を呼びかけています。 製品を安全に正しくお使いいただくために、絵表示と注意内容を理解した上で、取扱説明書をお読みください。 警告 この警告を無視して誤った取り扱いをすると、人が死亡または重傷を負う可能性が想定さ れる内容を示しています。 注意 この注意を無視して誤った取り扱いをすると、人が傷害を負う可能性が想定される内容、 および物的損害のみの発生が想定される内容を示しています。 絵表示の例 の絵記号は、注意(警告含む)をうながす内容を示します。 図の中に、具体的な注意事項(左図では感電注意)が描かれています。 の絵記号は、禁止されている行為を示します。 の絵記号は、禁止されている行為を示します。 図の中に、具体的な禁止内容(左図では内部に手を触れない)が描かれています。 ● の絵記号は、強制や指示される行為を示します。 図の中に、具体的な指示内容(左図では電源プラグをコンセントから抜く)が描かれています。 4 使用上のご注意(必ず守ってください) 警告 本機のご利用にあたって ●本機は、大人の方が使用されることを想定しております。 特に中学生以下のお子様が使用される場合は、危険防止の ため必ず大人が付き添っての使用をお願いいたします。 故障したときは 電源プラグをコンセントから抜く ●本機から煙が出たり、変なにおいや音がするときには、す ぐに電源プラグをコンセントから抜いてください。 故障したまま使用を続けると危険です。お買い求めになっ た販売店に修理を依頼してください。 内部に異物が入らないよう配慮を 電源コードはたいせつに ●電源コードの上に重いものを置かないでください。 コードに傷がついて、断線・火災・感電などの原因になり ます。 ●電源プラグを抜くときは、コードをひっぱらないでくださ い。 コードをひっぱるとコード内部で断線することがあり、火 災・感電などの原因になります。必ずプラグ部分をつかん で抜いてください。 電源コードが傷んだら販売店より新規ご購入を ●傷んだ電源コード(芯線の露出・断線等)は、使用しない でください。そのまま使用すると、火災・感電の原因とな ります。 新しい電源コードを販売店よりご購入ください。 レンズをのぞかない ●吸・排気口などから内部に金属片や燃えやすいものが入ら ないように注意してください。 ●水の入った容器を本機の上やそばに置かないでください。 内部に異物が入ったときは ●投映中はレンズをのぞかないで下さい。 強力な光のため、視力障害などの原因となります。 高温注意 電源プラグをコンセントから抜く ●万 一、水や金属片などの異物が本機の内部に入ったとき は、すぐに電源プラグをコンセントから抜いてください。 そのまま使用を続けると危険です。お買い求めになった販 売店に点検を依頼してください。 本体を分解しない ●点灯中や消灯直後は、排気口や周囲の表面が熱くなりま す。手や顔を近づけたりしないで下さい。熱でやけど、け がの原因となることがあります。 ●プロジェクタの排気口付近は大変熱くなりますので、熱に 弱い素材のテーブルやデスクマットの上に置かないでく ださい。 ●本体を分解しないでください。内部には一部電圧の高いと ころがあり、触れると感電・故障の原因になります。 5 警告 レンズの前をふさがない ●ランプの光源が非常に強力なため、レンズ付近の投映光に 近づいたり、故意に物体を近づけると大変危険です。 熱に弱い素材や布、紙、ファイルなどを絶対に近くに置か ないでください。高温になり破損や、火災などを引き起こ し、またやけどなどの原因となります。 ●投 映中は必ずレンズキャップを外してください。レンズ キャップが変形する恐れがあります。 表示以外の電圧で使用しない 交流 100 ボルト以外使用禁止 ●表示された電源電圧(交流 100 ボルト)以外での電圧で 使用しないでください。 火災・感電の原因となります。 ガラス面に衝撃を与えない ●資料読み取り部のガラス面は、衝撃を与えないよう注意し てください。 場合によっては、ガラスが割れてけがの原因となります。 本機の上に乗らない・重い物を置かない ●破損・故障の原因となりますので本機の上に乗ったり、重 い物(2kg 以上)を載せないでください。 また、ガラス面の一部に重さが集中するものは載せないで ください。 場合によっては、ガラス面が割れてけがの原因となります。 6 吸・排気口に顔を近づけない ●ランプが破裂したときに粉塵やガスに含まれる水銀が目 や口に入る場合がありますので、吸・排気口に顔を近づけ ないでください。けがの原因となることがあります。 (目に異物が入った場合は、お近くの病院の診察をお受け ください。) 不安定なところには置かない 不安定な設置禁止 ●ぐらついた台の上や傾いた所など、不安定な場所に置かな いでください。落ちたり、倒れたりしてけがの原因となり ます。 水平設置以外では点灯させない ●装置を水平以外の逆さま・上向き・横向き・下向きの状態 で点灯させないでください。火災やランプ破裂の原因とな ることがあります。 注意 設置場所について ●次のような場所での使用はお避けください。 ・ 熱に弱い材質のテーブルまたはデスクマットの上 ・ 強い振動や衝撃が加わるところ ・ 油煙や湯気があたるところ ・ 直射日光があたるところ、熱器具などの近くで熱くな るところ(35℃以上) ・ 湿気やほこりの多いところ ・ 冷え込むところ(5℃以下) ・ 強力な磁界、電界を発生するものの近く ・ ぐらついたり、ゆれたりする不安定なところ ●設置環境(壁際や空調排気など)によっては、前面から排 気された熱風が陽炎となり、投映画像が揺らぐことがあり ます。 吸・排気口をふさがない ●キャビネット、操作パネル部分、ガラス面の汚れは、柔ら かい布で軽くふいてください。特に汚れがひどいときは、 水でうすめた中性洗剤を柔らかい布に含ませてからよく 絞ってふきとり、乾いた布でからぶきしてください。 ●ベンジン、シンナーなどの揮発性の薬品で本機をふかない でください。 表面が変質したり、表示がはがれたりすることがあります。 化学ぞうきんを使用するときは、その注意書きにしたがっ てください。 ガラス面を傷つけない ●資料読み取り部のガラス面を、固いものや鋭利なものでこ すらないでください。 ガラス面に傷がつくと投映映像が悪くなることがありま す。 電池について プラス ●布やものなどで吸・排気口をふさがないでください。 本機のまわりにものを置くときは、吸・排気口との間に 10cm 以上のすきまをあけてください。本体側面の吸気 口に紙や布などが吸い付かないようにしてください。内部 の温度が上昇し、動作が異常になることがあります。 強い衝撃を与えない ●持ち運びや取り扱い時に、強い衝撃を与えないでください。 故障の原因になります。 お手入れについて 電源プラグをコンセントから抜く ●万一の事故を防ぐため、お手入れの際は電源プラグをコン セントから抜いてください。 ●レ ンズの表面は、市販のブロワーやレンズクリーニング ペーパーを使ってお手入れしてください。 ティッシュペーパーやハンカチなどでふくと、レンズを傷 つける原因になります。 とマイナス の向きを間違えないように ●電池をリモコンに入れる場合、極性表示(プラスとマイナ スの向き)に注意し、機器の表示通り正しく入れてくださ い。間違えますと電池の破裂・液漏れにより火災・けがや 周囲を汚損する原因となることがあります。 指定されていない電池は使用禁止 ●機器で指定されていない電池は使用しないでください。 電池の破裂・液漏れにより火災・けがの原因となることが あります。 ●電池を、加熱したり、分解したり、火や水の中に入れない でください。電池の破裂、液もれにより、火災、けがの原 因となることがあります。 結露について ●急激に温度差の大きい場所へ本機を移動させると本体に 水滴が付着(結露)します。 結露の状態での投映は故障の原因となります。 7 注意 点検・清掃について 内部の掃除は販売店で ●一年に一度を目処に、内部の掃除を販売店などにご相談下 さい。 内部の掃除は、湿気の多くなる梅雨期の前に行なうとより 効果的です。 長い間掃除をしないと本機の内部にほこりがたまり、火災 や故障の原因となることがあります。 内部掃除費用につきましては販売店などにご相談下さい。 長期間使わないとき 電源プラグをコンセントから抜く ●長期間お使いにならないときは、安全のため電源プラグを コンセントから抜いてください。 廃棄について ●本 機やランプユニットの廃棄については各自治体の廃棄 方法に従ってください。 輸送について ランプの破裂について ●本プロジェクタでは、高圧水銀ランプを採用しております が、ごくまれに使用中に破裂することがあります。破裂に 至るまでの時間は高圧水銀ランプの個体差や使用条件に よって大きな差があり、使用開始後すぐに破裂することが あります。また、ランプ寿命時間を超えると、破裂の確率 が高くなるため、強制的にランプを消灯するようにしてい ます。(48、49 ページ参照) 下記の事項にご注意願います! ●ランプが破裂すると、大きな音がする場合があります。こ れは、高圧水銀ランプ内の圧力が非常に高いために生じま す。 その際、ランプ破裂によるガラスなどの粉塵が、吸・排気 口から外に出る恐れがあります。 ご使用の際は、吸・排気口周辺 ( 装置前面、左側面、真後ろ ) に顔を近づけないでください。 ●ランプが破裂すると、ランプ内のガスが吸・排気口から外 に出て白い煙のように見えますが、これは発熱や発火によ り発生したものではありません。但し、ランプ内のガスに は水銀が含まれていますので、破裂した場合は窓や扉を開 ける等の処置を行ってください。また、万一、ガスを吸い 込んでしまった場合には、速やかに医師にご相談ください。 処置 ●ご使用中にランプが破裂した製品は、ランプ破片が製品内 部に散乱している可能性がありますので、ランプ交換せず に、ご購入時の販売店、代理店等に修理をご依頼ください。 ランプが破裂した場合、お客様によるランプ交換はおやめ ください。ランプ破片等によりけがの原因となります。 ランプ交換について ●本 機を輸送する場合は必ず専用の梱包箱を使用してくだ さい。他の梱包箱を使用され破損等の事故がおきましても 当社は責任を負いかねます。 ●専用の梱包箱は繰り返し使用すると緩衝効果が減少し、本 機の破損等の事故につながりますので繰り返し使用は 2 回 までとしてください。 また、使用済の梱包箱の廃棄は各自治体の廃棄方法に従っ てください。 ●チルトフットは完全に収納してから輸送してください。 ●運 搬用収納ケースが必要となった場合は販売店にご相談 ください。 8 ●動作中や停止直後にランプユニットを交換すると高温の ため、やけどの原因となることがあります。 ランプユニットの交換は、ランプを消灯し、冷却ファン停 止後、電源プラグをコンセントから抜き、1 時間以上経っ てから行なってください。 ランプユニットの交換手順につきましては 48 ページ「ラ ンプユニットの交換」をお読みください。 ●ランプユニットの廃棄については一般家庭用の蛍光灯と 同分類とし各自治体の廃棄方法に従ってください。 注意 吸・排気口の清掃について ●吸・排気口を清掃するときは、冷却ファン停止後、電源プ ラグをコンセントから抜いて行なってください。 冷却ファン回転中に取りはずすと、けがの原因となること があります。 吸・排気口の清掃手順につきましては 51 ページ「吸・排 気口の清掃」をお読みください。 次のようなところは故障・事故の原因 持ち運びについて ●据置きでのご使用を想定しております。 ・ 本体取手を持って移動する場合は、ガラス面に注意し 持ち運んでください。また、本体は水平となるように 置いてください。 ・ 資料カバーは十分に差し込まれていないと持ち運びの 際、外れる場合があります。 ・ 振り回したり、乱暴な取扱いは避けてください。 電源コード・電源プラグについて 熱器具を近付けない ●プ ロジェクタを水平に調節するときは本体が傾かないよ うに脚(チルトフット)を調節してください。 傾いた状態で使用すると本体が転倒してけがの原因とな ることがあります。 調整手順につきましては 26 ページ「チルト(傾斜)を調 整する」をお読みください。 次のようなことはしない 禁止 ●プロジェクタの上に重いものを置かないでください。 ●プ ロジェクタやプロジェクタの置かれている台またはス タンドにのらないでください。またプロジェクタにつか まったり、ぶらさがったりしないでください。倒れたり、 こわれたりしてけがの原因となることがあります。 特に、小さなお子様のいるご家庭や場所ではご注意くださ い。 ●キ ャスター付き台にプロジェクタを設置する場合には キャスター止めをしてください。動いたり、倒れたりして けがの原因となることがあります。 ●ランプの ON、OFF は時間(1 分以上)をおいてから行なっ てください。電源を入れた直後はランプに非常に高い電圧 がかかります。そのためランプの ON、OFF を短時間に繰 り返すとランプの劣化および破損・プロジェクタの故障の 原因となります。 ●レ ンズキャップをしたままの映像投映は行わないでくだ さい。 ●フ ォーカス調整リングをつかんで持ち上げたりしないで ください。故障や破損の原因となります。 ●電源コードを本体から抜いた後、再び挿入するまで 5 秒以 上の間隔をあけてください。 ●電源コードを熱機具に近付けないでください。コードの被 覆が溶けて、火災・感電の原因となることがあります。 濡れた手は危険 ●濡れた手で電源プラグを抜き差ししないでください。感電 の原因となることがあります。 付属の電源コード以外は使用しない ●電源コードは、付属の電源コードを使用してください。 付属以外の電源コードを使用すると、火災、感電の原因と なることがあります。 ●必ずアース接続を行ってください。アース接続は必ず、電 源プラグをコンセントにつなぐ前に行ってください。 アース線はアース端子以外に接続又は挿入しないでくだ さい。 また、アース接続を外す場合は、必ず電源プラグをコンセ ントから切り離してから行ってください。 移動するときは接続線をはずしてから ●移動させる場合は、必ず電源プラグをコンセントから抜 き、機器間の接続ケーブル、盗難防止用ロックをはずした ことを確認の上、行なってください。接続したまま移動さ せるとコードに傷が付き、火災・感電の原因となることが あります。 光源ランプ及びその他の光学部品について ●光源ランプやファン、カラーホイールなどの光学部品は定 期的な交換が必要となる部品(定期交換部品)です。 長時間(毎日 5 時間以上)連続で使用されると一年未満の ご使用でもそれらの交換が必要になる場合があります。 また、たばこの煙、ほこりの多い場所でのご使用は、定期 交換部品の交換サイクルを早めるおそれがあります。詳し くはカスタマーサポートセンターにお問い合わせください。 9 目次 使用上のご注意(必ず守ってください) ......................... 5 OHP 操作の方法........................................................... 35 添付品や名称の確認...................................................... 11 資料カバーの取付け...........................................................35 添付品の確認......................................................................11 投映原稿の準備..................................................................35 各部の名称とはたらき(本体)..........................................12 投映原稿の読み取りサイズ...............................................35 各部の名称とはたらき(入力端子部)...............................14 メニューの構成............................................................. 36 各部の名称とはたらき(操作パネル)...............................15 メニューの操作方法...................................................... 37 各部の名称とはたらき(リモコン)...................................16 メニュー操作で使うボタンの名称とはたらき................37 リモコンの操作について...................................................17 メニュー各部の名称とはたらき.......................................37 電池の交換のしかた...........................................................17 メニューの操作方法...........................................................38 投映までの手順............................................................. 18 メニュー説明................................................................. 40 投映距離と画面サイズ.................................................. 19 ポインタ・画面設定............................................................40 パソコンとの接続.......................................................... 20 履歴メニュー......................................................................41 基本的な接続......................................................................20 映像調整..............................................................................42 パソコンと接続する...........................................................20 設置設定..............................................................................44 パソコン入力端子について...............................................21 保守................................................................................. 46 パソコン画面の映像が投映されない場合........................22 異常保護..............................................................................46 入力信号対応表..................................................................23 ランプユニットの交換.......................................................48 映像機器(ビデオ・DVD プレーヤー等)との接続..... 24 吸気口/排気口の清掃.......................................................51 電源コードの接続と入/切.......................................... 25 故障かな…と思ったら.................................................. 52 電源を入れる......................................................................25 保証と修理サービス...................................................... 53 電源を切る..........................................................................25 仮保証書......................................................................... 55 投映画面の調整............................................................. 26 仕様................................................................................. 56 投映画面を調整する...........................................................26 ユーザー登録のご案内.................................................. 59 フォーカス/ズーム調整をする.......................................26 ユーザー登録申込書.................................................裏表紙 チルト(傾斜)を調整する..................................................26 通常の操作..................................................................... 27 入力を選ぶ..........................................................................27 投映画面の向きを変える...................................................27 投映画面を拡大/縮小する...............................................28 明るさを調整する...............................................................29 投映画面を取り込む/静止画表示にする........................30 内蔵メモリーや USB メモリーの画像を使って プレゼンテーションを行う...............................................31 音量を調整する..................................................................33 ポインターを表示する.......................................................34 投映画面と音声を消す.......................................................34 10 添付品や名称の確認 添付品の確認 添付品の内容をご確認ください。 シートを抜いて使用してください プロジェクタ本体 リモコン コイン型リチウム電池:CR2025 (リモコンに内蔵) レンズキャップ 電源コード(3m) PC 接続ケーブル(2m) 取扱説明書(本書) USB メモリー 11 添付品や名称の確認 各部の名称とはたらき(本体) 吸気口 側面から空気を吸い込みます。 フォーカス調整リング ここを回してフォーカスを合わせます。 26 ページ参照 入力端子部 パソコン、ビデオ、USB メモリー などとの接続端子がついています。 資料カバー このカバーの下に資料・印刷物の読み取り部 があります。 35 ページ参照 14 ページ参照 操作パネル 操作するための ボタンが並んでいます。 15 ページ参照 リモコン受光部 ランプユニットカバー(本体底面) 投映用のランプユニットが入っています。 48 ページ参照 チルト調整レバー このレバーを下から上へ押し上げた状態でチルト フット調節します。 排気口 ここから空気が排出されます。 26 ページ参照 投映レンズ ここから映像が投映されます。 チルトフット 投映する上下角・左右のバランスを調整するため の脚です。左に回すと伸び、右に回すと縮みます。 レンズキャップ 26 ページ参照 ズームレバー ここを回して画面サイズを合わせます。 26 ページ参照 注意 12 ◦本機の動作中は、レンズの前をふさがないでください。動作中はレンズを通して強い光が投映されてお り、レンズ前を物や手でふさぐと、火災ややけどの原因となります。 ◦投映中は必ずレンズキャップを外して下さい。レンズキャップが変形する恐れがあります。 ◦ランプが破裂した際に、ガラスなどの粉塵が吸・排気口から外に出る可能性がありますので、排気口、 及び吸気口には顔を近づけないでください。 添付品や名称の確認 資料読み取り部 OHP選択時に映したい資料や印 刷物をのせます。 35 ページ参照 ラン プ/カ 温 バー 度 電 源 入 力 切 替 横 縦 解 除 静 止 画 /取 込 ガ ない ラス でく 面に ださ 衝撃 い。 を与 え リモコン受光部 スピーカー (モノラル) 吸気口 ここから空気を 吸い込みます。 取っ手 電源入力端子 電源コードを差し込みます。 25 ページ参照 盗難防止用ロック 下記の「お知らせ」をご覧ください。 お知らせ 盗難防止ロックについて 7mm 3mm 注意 盗難防止用ロックは、スマートケーブルロック等のセキュリティワイヤー に対応しています。製品についての連絡先は、以下のとおりです。 日本ポラデジタル株式会社 〒 113-0034 東京都文京区湯島 2-16-10 MASS ビル Tel:03-6801-2331 Fax:03-6801-2330 〈http://www.poladigital.co.jp/〉 ◦ランプが破裂した際に、ガラスなどの粉塵が吸・排気口から外に出る可能性がありますので排気口、及 び吸気口には顔を近づけないでください。 13 添付品や名称の確認 各部の名称とはたらき(入力端子部) 1 2 1. パソコン/ビデオ(D 端子出力)映像入力端子 パソコンのアナログ RGB 用の入力端子またはビデオの D 端子出力を RGB 変換ケーブル(オプション)で接続する 場合の入力端子です。 20、24 ページ参照 3 3. PC/ ビデオ音声入力端子 PC/ ビデオ用の音声入力端子です。(ステレオ対応) PC の音声を出力する場合は、ステレオミニプラグ- RCA ステレオ変換ケーブル(市販品)をご利用くだ さい。 2. ビデオ映像入力端子 ビデオ(NTSC/PAL/SECAM)用の入力端子です。 24 ページ参照 4 20、24 ページ参照 お知らせ モノラルスピーカーから L+R の音が出ます。 音声が入力されていると、PC/VIDEO モードにかか わらず音が出ます。 (OHP モードでは音は出ません。) 4. USB 端子 USB メモリー挿入用の端子です。 ● USB メモリーの抜き挿し USB メモリーをセットする USB 端子に真っ直ぐ、奥まで挿し込んで下さい。 ※ USB メモリー以外を挿入しないでください。 USB メモリーを外す ※ OHP 以外に入力を切り替えてから抜き取ってください。 お知らせ 動作確認済 USB メモリーは、当社ホームページをご参照 ください。 http://www.avio.co.jp/support/mp/index.htm 14 添付品や名称の確認 各部の名称とはたらき(操作パネル) 12 電源 オン/スタンバイ ランプ/カバー 温度 3 4 入力切替 横 縦 解除 静止画/取込 5 6 7 8 1. オン / スタンバイ LED スタンバイ時に赤色に点灯、ランプ点灯時に緑色に点灯 します。 ※ 投映ランプが消灯しているとき、このボタンのみが有効です。 25 ページ参照 2. ランプ / カバー LED 投映中は緑色に点灯します。ランプユニットカバーがは ずれているときに赤色に点灯します。 ・ ランプ点灯動作時はおよそ 6 秒の緑点滅後、緑点灯します。 ・ ランプ点灯失敗時、緑点滅します。(消灯時の点滅間隔は、他の点 滅時よりも長くなります。) ・ ラ ン プ 使 用 時 間 が 1900 時 間 を 超 え て い る 場 合 は 赤 色 点 滅、 2000 時間を超えている場合は赤色点灯します。(iP-02U/03U の場合) ラ ン プ 使 用 時 間 が 2900 時 間 を 超 え て い る 場 合 は 赤 色 点 滅、 3000 時間を超えている場合は赤色点灯します。(iP-01L の場合) 46 ページ参照 3. 温度アラーム LED 内部温度が上がりすぎたとき 10 秒間の赤色点滅後、赤色 点灯します。 46 ページ参照 LED 状態 オン/スタンバイ ランプ/カバー 消灯 消灯 赤 消灯 温度 消灯 消灯 緑 緑点滅 消灯 緑 緑 消灯 赤 赤 消灯 赤 赤点滅 消灯 赤 橙 消灯 赤 消灯 赤 緑 赤点滅 消灯 緑 緑 赤点滅 お知らせ内容 AC 電源 OFF スタンバイ スタンバイ〜投映開始 投映終了〜スタンバイ 投映中 ランプカバーオープン ランプ失灯 ランプ使用 2000 時間超過 *1 ランプ使用 3000 時間超過 *2 装置内部異常 温度異常 ファン異常 ランプ使用 1900 時間超過 *1 ランプ使用 2900 時間超過 *2 温度異常警告 正常な状 態 27 ページ参照 6. 横↕縦ボタン OHP 選択時:投映画面の向きを 0°と 90°に切替えます。 (メニューより、90°ごとに 360°回転する設定にするこ とが出来ます。) 27 ページ参照 7. 解除ボタン 静止画の状態を解除します。 原稿を動かしながら投映画面を確認するときに使用しま す。 LED 一覧表 25 ページ参照 5. 入力切替ボタン 入力ソースを切り替えます。 OHP → PC → VIDEO ま た は OHP → VIDEO (D4) → VIDEO の順番で入力が切り替わります。 ・ ランプ消灯時はクーリング時間中緑点滅します。 4. 電源ボタン 本機の電源を入/切(スタンバイ状態)します。 31 ページ参照 8. 静止画/取込ボタン 投映画面が静止画となります。 OHP 選択時は履歴画像として、内部メモリー又は USB メモリーに保存されます。 30 ページ参照 アラーム により電 源を OFF した状態 アラーム 警告中 *1iP-02U/03U の場合 *2iP-01L の場合 15 添付品や名称の確認 各部の名称とはたらき(リモコン) 6. メニューボタン メニュー画面の表示/非表示を行います。 1 2 3 4 5 7. 9 8 11 10 スクロール ▲▼◀▶ ボタン メニュー画面で、項目の選択や調整値の設定をします。 ズーム表示しているときは、ズーム位置を移動します。 ポインターを表示しているときは、ポインターを移動し ます。 7 6 37 ページ参照 28, 29, 31, 34 ページ参照 8. セット / ポインターボタン メニュー表示中は、次の階層のメニューへ進みます。 項目選択時は決定を行います。 36 ページ参照 メニュー画面が表示されていない時はポインターを表示 します。もう一度押すとポインターは消えます。 12 13 14 15 1. 電源ボタン 本機の電源を入/切(スタンバイ状態)します。 ※投映ランプが消灯しているとき、このボタンのみが有効です。 25 ページ参照 2. 消画ボタン ランプを消灯せずに、投映画面を一時的に消します。も う一度押すと、すぐに画面が復帰します。 34 ページ参照 3. 音量ボタン PC 選択、ビデオ選択時の音量調整を行います。 また、履歴一枚表示の時に、音量ボタン + でページ送り、 音量ボタン - でページ戻り動作します。 33 ページ参照 4. 明るさボタン 投映画面の明るさ調整を行います。 29 ページ参照 5. ズームボタン 投映画面の倍率調整を行います。 16 9. 横↕縦ボタン OHP 選択時:投映画面の向きを 0°と 90°に切替えます。 (メニューより、90°ごとに 360°回転する設定にするこ とが出来ます。) 28 ページ参照 27 ページ参照 10.静止画/取込ボタン 投映画面が静止画となります。 OHP 選択時は履歴画像として、内部メモリー又は USB メモリーに保存されます。 30 ページ参照 11.解除ボタン 静止画の状態を解除します。 原稿を動かしながら投映画面を確認するときに使用します。 30 ページ参照 12.OHP ボタン OHP 入力に切り替えます。 27 ページ参照 13.PC ボタン PC 入力に切り替えます。 27 ページ参照 14.ビデオボタン ビデオ入力に切り替えます。 27 ページ参照 15.履歴ボタン 取り込んだ静止画をサムネイルで表示します。 31 ページ参照 添付品や名称の確認 リモコンの操作について ●リモコンは本機のリモコン受光部(前と後にあります)から約 7m、左 10°/右 10°の範囲で本機に向けてお使いください。 ただし、電池の消耗により距離は短かくなります。 ●リモコンと本体のリモコン受信部の間に障害物があるとリモコンは動作しません。 電池の交換のしかた 絶縁シート ●はじめてご使用になる場合 出荷の際には輸送用絶縁シートを挟んでいます。 シートを引き抜いてご使用ください。 1 リモコンを手でしっかり固定し、裏面の穴にボールペン 等、細い棒を差し込みます。 ただし、千枚通しなど先のとがったものを使用すると、 ケースを傷つけるおそれがあります。 2 細い棒を上から押しながら、そのまま手前に引いて電池 ホルダーを取出します。 3 ケース内部の表示通りに新しい電池(CR2025)の+側 を上向きにして入れます。 4 電池ホルダーを元に戻します。 リモコンの取り扱い 注意 ◦机から落とすなど強い衝撃を与えないでください。破損し動作しなくなる場合があります。 ◦水などをかけないでください。かかった場合はすぐふき取ってください。 ◦熱や湯気をさけてください。長期間使用しないときはコイン型リチウム電池を取り出してください。 ◦コイン型リチウム電池を分解、加熱、火の中へ投入しないでください。 ◦使用済みのコイン型リチウム電池は、各自治体の廃棄方法にしたがってください。 ◦インバータ機器が近くにある場合、リモコンが動作しないことがあります。 ◦インバータタイプの蛍光灯をお使いの場合、リモコンが動作しない、または効きが悪くなることがあり ます。 ◦コイン型リチウム電池は幼児の手の届かないところに保存してください。万一、飲み込んだ場合はただ ちに医師の診断を受けてください。 ◦リモコンでしかできない操作がありますので、取り扱いには注意してください。 ◦電池を取り換える時は、コイン型リチウム電池 「CR2025」 をお買い求めください。CR2032 等形状 の異なるものを使用すると電池の破裂・液漏れにより火災・けがの原因となることがありますのでおや め下さい。 17 投映までの手順 1 設置場所と画面サイズの検討 スクリーンおよびプロジェクタの設置場所を決めます。 水平で安定した丈夫な台の上に設置します。 投映距離と画面サイズについては 2 3 19 ページ参照 入力機器と接続する お手持ちのパソコン/映像機器と接続します。 パソコンと接続する 20 ページ参照 映像機器と接続する 24 ページ参照 電源コードを接続し、電源を入れる 電源を入れる 25 ページ参照 電源を切る 25 ページ参照 4 パソコンや映像機器の電源を入れる 5 投映画面をスクリーンに正しく合わせる 19 ページ参照 0∼7° 投映したい高さに本機のチルト調整をする チルト調整をすると投映画面位置を上下できます。調整角度は 0°〜 7°です。 チルト調整 6 入力機器を選択する 7 26 ページ参照 27 ページ参照 画像や映像を調整する 必要に応じて最適な状態に調整してください。 お知らせ 18 44、45 ページ参照 品質については厳格に審査を行っておりますが、DLP ® 方式のプロジェクタにおいては、ごくまれに画素の中に 黒点、または輝点が存在することがございます。これらは故障ではありませんので、あらかじめご了承ください。 投映距離と画面サイズ 設置する場所によって、どのくらいの画面サイズになるか、また、どのくらいのスクリーンを用意すればよいかの検討にお使 いください。 フォーカス(焦点)の合う投映距離は、レンズ前面から 1.30m ~ 10.96m です。この範囲で設置してください。 スクリーンサイズ 300形(約 6.0×4.5m) ズームレバー テレ側最大時 ズームレバー ワイド側最大時 200形(約 4.0×3.0m) 100形(約 2.0×1.5m) 80形(約1.6×1.2m) 60形(約1.2×0.9m) B 2.95° A 投映距離表 スクリーンサイズ スクリーンサイズ (inch)対角 300 200 100 80 60 40 6.0 × 4.5m 4.0 × 3.0m 2.0 × 1.5m 1.6 × 1.2m 1.2 × 0.9m A:投映距離(m) ワイド テレ 10.96 7.32 3.66 2.92 2.2 1.46 − 6.4 4.27 3.42 2.57 1.71 B:投映下端の 高さ(mm) 565 376.6 188.3 169.5 113 75.3 スクリーン 高さ(mm) 4572 3048 1524 1219 914 609.6 ワイド: ズームレンズにおける投映画面 サイズ調整において、投映画面 のサイズが最大となる場合 テレ: ズームレンズにおける投映画面 サイズ調整において、投映画面 のサイズが最小となる場合 設置場所について 注意 ◦高温または低温になる場所には設置しないでください。 使用周囲温度:5℃〜 35℃ ◦スクリーンに直射日光や照明の光が直接当たらないように設置してください。スクリーンに光が当たる と、白っぽく、見えにくい画面になります。 明るい部屋ではカーテンなどを引いてスクリーン周辺を暗くしてください。 ◦湿気やほこり・油煙やタバコの煙が多い場所には設置しないでください。 レンズやミラーなどの光学部品に汚れが付着して、映像が悪くなる原因になります。 ◦吸・排気口をふさぐような場所や風通しの悪い狭い所に設置しないでください。温度が上昇して火災や 事故の原因になります。(排気口は前面、吸気口は側面及び底面にあります。) ◦熱に弱い素材のテーブルやデスクマットの上に置かないでください。テーブルが変色したり、デスクマッ トが変形する恐れがあります。 ◦ぐらついたり、ゆれたりする不安定な場所には設置しないで下さい。 ◦本機の動作中は、レンズの前をふさがないでください。動作中はレンズを通して強い光が投映されてお り、レンズ前を物や手でふさぐと、火災ややけどの原因となります。 ◦投映中は必ずレンズキャップを外して下さい。レンズキャップが変形する恐れがあります。 19 パソコンとの接続 接続上のご注意 注意 ◦本機および接続機器を保護するため、各々の電源を切ってから接続してください。 ◦接続する機器の接続や使用方法は各々の取扱説明書をご覧ください。 ◦ノートパソコンと接続する場合、ノートパソコンの液晶画面に映像を表示していると正しく表示されな い場合があります。ノートパソコンの表示を OFF にすると正しく表示されます。ノートパソコンの表示 を OFF にする方法は各メーカにより異なります。詳しくはノートパソコンの説明書をご覧ください。 ◦パソコンのモデルおよび設定によっては接続できないことがあります。販売店にご相談ください。 ◦USB ケーブルを接続することでは、PC の映像は投映出来ません。PC 接続ケーブルを接続してください。 基本的な接続 パソコンの RGB出力コネクタへ パソコンの 音声出力端子へ 接続ケーブルを差し込み ネジで固定する お知らせ ◦入力端子については 14 ページ参照 パソコンと接続する PC接続ケーブル(添付品) ステレオミニプラグ−RCAステレオ変換ケーブル(市販品) お知らせ ◦PC 接続ケーブルを接続してから、パソコン側で、外部出力とパソコンの画面表示を設定してください。 ◦外部出力の設定がされていないと“信号が入力されていません”と表示されます。 ◦信号が入力されておらず、何も操作していない状態が 15 分以上続くと自動的にランプを消灯します。 (オートパワーオフが“ON”の場合のみ有効です。 45 ページ参照) Macintosh を接続する場合 ◦モニタ出力が VGA ポート(ミニ D-SUB15 ピン)の場合は、本体付属 PC 接続ケーブルを取付けます。 ◦モニタ出力がビデオポートや DVI ポートの場合は、Apple 社の別売ビデオアダプタケーブルが必要です。 20 パソコンとの接続 パソコン入力端子について パソコン入力端子について パソコン入力端子は、15 ピンミニ D-SUB 型コネクタを使用しています。 各ピンと信号入力との関係は次の通りです。 5 4 10 15 お知らせ 3 9 14 2 8 13 1 7 12 6 11 ① RED VIDEO ② GREEN VIDEO ③ BLUE VIDEO ④ GND ⑤ NC ⑥ GND ⑦ GND ⑧ GND ⑨ NC ⑩ GND ⑪ NC ⑫ SDA (DDC2B) ⑬ H.SYNC ⑭ V.SYNC ⑮ SCL (DDC2B) 本機の RGB(15P)入力端子はアナログ方式です。デジタル出力方式のパソコンとは接続できません。 21 パソコンとの接続 パソコン画面の映像が投映されない場合 パソコンの映像が投映されない場合や、投映はされるが映像が正常でない場合には、次に示すことをご確認ください。 ●映像が投映されない場合 パソコンからの外部出力信号がプロジェクタに入力されない場合、プロジェクタの表示画面に「PC 信号が入力されていません。」 と表示されます。その場合は、次のことを確認してください。 1 パソコンを再起動してみてください。 パソコンを起動したあとにプロジェクタの接続を行うと、パソコン側でプロジェクタの接続が認識されない場合があります。 認識されないと、パソコンからの外部出力信号が出力されないため投映されません。 2 パソコン側の機能を調べてください。 ノートパソコンによっては、「外部出力端子」から信号を出力するための操作が必要になるものがあります。その操作をし ないとノートパソコンから外部出力信号が出力されない場合があります。 お使いのノートパソコンの取扱説明書をご覧いただき、外部出力端子から信号を出力するための操作を行なってください。 パソコンとの接続不具合時の対応一覧(参考) メーカ Lenovo(旧 IBM) NEC HP(旧 COMPAQ) シャープ SONY 外部出力切替方法 Fn+f7 並列出力 タスクバーにて切替 Fn+f3 Fn+f4 Fn+f5 Fn+f7 メーカ DELL 東芝 Panasonic 富士通 三菱 Apple 外部出力切替方法 Fn+f8 Fn+f5 Fn+f3 Fn+f10 Fn+f5 システム環境設定→ディスプレイ→ 調整タブでミラーリングをチェック ※この表は各社の代表機種を弊社で独自に調査した結果であり、全ての接続を網羅しているわけではありません。 ※記載された会社名、商品名は各社の商標または登録商品です。 ●ノートパソコンの画面は正常だが、映像が正常に投映されない パソコン側の機能を調べてください。 ノートパソコンの液晶画面は正常に表示されていても、投映された映像が正常に投映されない場合があります。まれにノー トパソコンの制約により同時表示(パソコンの画面を表示しながら、外部出力信号も同時に出力すること)すると、プロジェ クタで対応できる範囲の信号から大きくはずれてしまい、正常に投映することができなくなってしまいます。 この場合、プロジェクタ側で調整を行なっても正常な映像にはなりません。 同時表示をやめて外部出力信号だけを出力するための操作を行なうと、プロジェクタでパソコン画面が正常に投映される場 合があります。詳しくは、お使いのノートパソコンの取扱説明書をご覧ください。 22 パソコンとの接続 入力信号対応表 ●印のついた信号に対応しています。ただし、パソコンの機種によって投映画面にちらつきやにじみが出る場合は、メニュー の「映像調整」→「同期調整」で画面調整を行ってください。 42 ページ参照 NTSC RGB 解像度 (水平×垂直) - PAL/SECAM RGB - - 15.6 50 × PC-98 Normal* 640 400 24.8 56 ● PC-98 Hi 640 400 31.5 70 ● VGA-GR1 640 480 31.5 60 ● VGA-GR2*1 640 400 31.5 70 ● 1 VGA-GR3* 640 350 31.5 70 ● VGA-TX1*1 720 350 31.5 70 ● VGA-TX2* 720 400 31.5 70 ● 640 × 480 72Hz 640 480 37.8 72 ● 640 × 480 75Hz 640 480 37.5 75 ● 640 × 480 85Hz 640 480 43.2 85 ● Mac13"RGB 640 480 35.0 66 ● 800 × 600 56Hz 800 600 35.1 56 ● 800 × 600 60Hz 800 600 37.8 60 ● 800 × 600 72Hz 800 600 48.0 72 ● 800 × 600 75Hz 800 600 46.8 75 ● 信号名 1 1 Mac16"RGB 水平周波数 (kHz) 15.7 垂直周波数 (Hz) 60 対応の可否 × 832 624 49.7 74 ● 1024 × 768 43Hz 1024 768 35.5 43 × 1024 × 768 60Hz 1024 768 48.3 60 ● 1024 × 768 70Hz 1024 768 56.4 70 ● 1024 × 768 75Hz 1024 768 60.0 75 ● 1024 × 768 85Hz 1024 768 68.7 85 ● MAC19"1024 × 768 1024 768 60.2 75 ● 1280 × 768 60Hz 1280 768 47.7 60 ● MAC21"1152 × 864 1152 870 68.7 75 ● 1280 × 800 60Hz 1280 800 49.7 60 ● 1280 × 960 60Hz 1280 960 60.0 60 ● 1280 × 960 85Hz 1280 960 85.9 85 × 1280 × 1024 60Hz 1280 1024 64.0 60 ● 1280 × 1024 75Hz 1280 1024 80.0 75 ● 1280 × 1024 85Hz 1280 1024 91.1 85 ● 1600 × 1200 60Hz 1600 1200 75.0 60 ● 1600 × 1200 65Hz 1600 1200 81.3 65 × 1600 × 1200 70Hz 1600 1200 87.5 70 × 1600 × 1200 75Hz 1600 1200 93.8 75 × 1600 × 1200 85Hz 1600 1200 106.3 85 × ・ 入力信号の解像度が 1024 × 768 ドットより低い場合は拡大し、高い場合は圧縮して表示します。 ・ 上記 *1 の信号は、キーストン(台形補正)をいっぱいにかけると映像の一部が欠ける場合があります。これらの信号を使用し、 台形補正をするときは、映像を確認しながら支障の出ない程度に設定してください。 ・ D1 〜 D4 映像(D1:525i (480i)、D2:525p (480p)、D3:1125i (1080i)、D4:750p (720p) の各信号方式) に対応しています。 ・ SXGA(1280 × 1024)より高い解像度では、映像のズームに制限があります。また、この時映像を静止画にするこ とは出来ません。 23 映像機器(ビデオ・DVD プレーヤー等)との接続 ビデオや DVD プレーヤの映像を大画面に映します。 プロジェクタ本体側面端子部 D 端子・RGB 変換ケーブル (オプション:型名 IPC-D/VGA) 映像出力端子へ ビデオデッキ お知らせ 音声出力端子へ DVDプレーヤ ◦ノイズの多い映像信号を入力すると、映像がモノクロ表示される場合があります。 そのような場合には、「映像信号方式」メニューで入力信号に合わせて設定して下さい。 (日本国内の方式は NTSC3.58 です。) ◦信号が入力されておらず、何も操作していない状態が 15 分以上続くと自動的にランプを消灯します。 (オートパワーオフが“ON”の場合のみ有効です。 24 RCA ケーブル(市販品) 45 ページ参照) 電源コードの接続と入/切 電源を入れる 1 電源コードをつなぐ スタンバイ状態となり、オン / スタンバイ LED が赤色に点灯します。 U 字型金具を電源コンセントの アース端子に接続する オン/スタンバイ ランプ/カバー 温度 電 源 入力切替 ●接地接続は必ず、電源プラグを電源 につなぐ前に行ってください。ま た、接地接続をはずす場合は、必 ず電源プラグを電源から切り離し てから行ってください。 ◦U 字型金具はアース端子以外に接続又 は挿入しないで下さい。 2 電源ボタン( )を押す 【本体での操作】 【リモコンでの操作】 オン/スタンバイ ランプ/カバー 温度 電源 ファンが回転し、ランプが点灯し、オン / スタンバイ LED が緑色に点灯します。 ランプ / カバー LED が緑色に点灯します。 ◦電源ボタンを押したあと、LED が赤色に点灯すると装置異常です。 52 ページ参照 ◦電源ボタンを押す前にレンズキャップが外されていることをご確認ください。 これでプロジェクタが投映できる状態になりました 電源を切る 1 2 電源ボタン( )を押す 投映画面に、“もう一度電源ボタンを押すと消灯します。”と表示されます。 もう一度、電源ボタン( )を押す 【本体での操作】 【リモコンでの操作】 オン/スタンバイ ランプ/カバー 温度 電源 ランプが消灯します。 ◦ランプ / カバー LED が緑色に点滅し、クーリング完了後消灯します。 オン / スタンバイ LED が赤色に点灯します。 ◦ランプ消灯時、ランプ / カバー LED が緑色に点滅中に電源ボタンを押してもランプは再点灯しません。 3 ランプを再点灯するときはオン / スタンバイ LED が赤色点灯後、再度電源ボタンを押してください。 電源コードを抜く 操作パネル上のオン / スタンバイ LED が消えます。 ランプ/カバー LED が緑色に点滅している場合でも電源コードを抜くことができます(ダイレクトパワーオフ機能)。 注意 ◦ランプ点灯中は電源コードを抜かないでください。 ◦USB メモリー使用後は、USB メモリーを挿したままにせず、必ず取り出して保管して下さい。 ◦長時間使用しないときは、本機の電源プラグをコンセントから抜いてください。 ◦電源プラグをコンセントから抜いたあと、再度コンセントに差し込む場合は、一定の間隔(約 10 秒間) をあけてください。 25 投映画面の調整 投映画面を調整する スクリーンに投映画面を合わせます。 ◦左右方向にずれている場合は本体を横に移動します。(スクリーンの 中心と本体レンズの中心を合わせます。) ◦上下方向にずれている場合はチルトフットで上下方向を調整します。 ◦傾いている場合は右または左のチルトフットを回して調整します。 ◦台形状に歪んでいる場合は、メニュー操作のキーストンで調整しま す。 直角 38、44 ページ参照 ただし、キーストンの自動調整が“ON”に設定されている場合は縦 方向のみが自動的に調整されます。横方向はマニュアル操作で調整 が出来ます。 フォーカス/ズーム調整をする 投映レンズのフォーカスリング/ズームレバーを回転させ、投映画面を調整します。 ◦投映距離により画面サイズが変わります。 19 ページ参照 チルト(傾斜)を調整する チルトフットを調節することにより、投映画面の 位置や傾きを調整することができます。 左右のチルト調整レバーを押して本体の前側を持 ち上げ、お好みの高さになったら手を離します。 チルトフット最下部を回すことによって、微調整 することもできます。左に回すと伸び、右に回す と縮みます。 伸びる 注意 26 縮む ◦チルトフットを片側だけ伸ばして、本体を極端に傾けないでください。 すべったり、倒れたりすることがあり、事故や故障の原因になります。 ◦本体を移動させる場合は、必ずチルトフットを元に戻してください。 ◦本体側面及び底面の吸気口は、強い風で冷却用空気を吸気しています。布や紙が吸気口に吸い付き塞ぐ と、内部温度が上昇し、事故や故障の原因になります。 ◦設置場所の素材によっては、ゴム足により設置面を汚す場合があります。 通常の操作 本体やリモコンボタンでの直接操作の使い方です。 メニューを使っての操作は 38 ページ 「 メニューの操作方法 」 と 40 ページ 「 メニュー説明 」 の各項目をご覧ください。 入力を選ぶ 本機の電源を入れると入力選択(OHP/PC/VIDEO)または(OHP/VIDEO(コンポーネント)/VIDEO)のい ずれかのアイコンが表示されます。 (PC 入力 =RGB のとき) オン/スタンバイ ランプ/カバー 温度 OHP PC 電源 入力切替 横 縦 解除 【本体での操作】 静止画 /取込 入力切替ボタンで入力を選びます。 押 す ご と に OHP → PC → VIDEO ま た は OHP → VIDEO(コンポーネント)→ VIDEO の順番で入力 VIDEO が切り替わります。 (PC 入力 = コンポーネントのとき) 【リモコンでの操作】 入力切替ボタンで入力を選びます。 OHP VIDEO VIDEO (コンポーネント) ※ PC 入力の選択方法につきましては 40 ページをご参照ください。 お知らせ 起動時の入力状態は、前回終了時のものになっています。 アイコンが表示されている時は、左右キーでも入力切替が できます。 投映画面の向きを変える OHP 入力時のみ有効 現在、投映している映像の向きを 0°と 90°に切替えます。切り替えられた映像は画面の横幅に合わせて表示され ます。また、メニュー画面より 90°ごとに 360°回転を行うモードを選択できます。 (90°回転選択の場合) 薄い青色 (現在表示位置) 緑枠(現在表示位置) 緑枠(選択位置) (縦横回転モード) オン/スタンバイ ランプ/カバー 温度 電源 入力切替 横 縦 (360°回転モード) 解除 【本体での操作】 静止画/取込 横↕縦ボタンを押します。 【リモコンでの操作】 横↕縦ボタンを押します。 ◦横↕縦ボタンを押すと回転選択アイコンを表示します。目的の向きを選んでく ださい。映像が切り替わると、表示は消えます。 27 通常の操作 ●表示しきれない部分を見るには 【本体での操作】 本体の操作パネルではスクロールはできません。 【リモコンでの操作】 スクロール ▲▼ ボタンを押し、投映画面を上下にスク ロールさせます。 ◦ズーム(−)ボタンを押していくことで縦表示の読み取り範囲内の大部分を表 示することができます。表示されない部分はスクロール ▲▼ ボタンで表示する ことができます。 お知らせ ズーム機能を使用している状態で投映画面の向きを変えた場合も同様に横幅に合わせて表示されます。 投映画面を拡大/縮小する 現在投映している映像を拡大/縮小します。 【本体での操作】 本体の操作パネルでは拡大/縮小はできません。 【リモコンでの操作】 ズームボタンを押します。 ( + ):投映画面を拡大します。 ( − ):拡大した投映画面を縮小します。 お知らせ 28 SXGA(1280 × 768)より高い解像度では、映像のズームに制限があります。また、この時映像を静 止画にすることは出来ません。 通常の操作 ●画面を移動させるには 移動できる方向は 4 方向(上下左右)です。 【本体での操作】 本体の操作パネルではスクロールはできません。 【リモコンでの操作】 スクロール ▲▼◀▶ ボタンを押します。 明るさを調整する 明るさを変更したい場合は下記の方法で手動調整を行ないます。 【本体での操作】 本体の操作パネルでは明るさの調整はできません。 明るさ調整バー 【リモコンでの操作】 明るさ (+) / ( − ) ボタンで調整します。 ( + ):投映画面が明るくなります。 ( − ):投映画面が暗くなります。 お知らせ 明るさ調整バーを表示させた状態で数秒間操作がない場合、明るさ調整バー表示が消えます。 29 通常の操作 OHP 入力時のみ有効 投映画面を取り込む /静止画表示にする ● OHP 入力時 オン/スタンバイ ランプ/カバー 温度 電源 入力切替 横 縦 解除 【本体での操作】 静止画/取込 静止画/取込ボタンを押します。 静止画 / 取込ボタンを押すことにより、OHP 資料を自動 的に OHP 履歴画像として内蔵メモリーに記憶します。 投映している映像は静止表示になります。 お知らせ 【リモコンでの操作】 ◦ USB メモリー挿入時は、USB メモリーに優先的に保 存します。 ◦ USB メモリー未挿入時は、内蔵メモリーに保存され ます。 ◦ 連携動作が“ON”に設定されている場合は動作が異 なります。 45 ページ参照 静止画/取込ボタンを押します。 画像取込時、アイコンが表示されます。現在のメモリー使用容量により、アイコン 表示が異なります。 アイコン USB メモリー 保存 メモリ容量 内蔵メモリー 保存 履歴画像1枚目取得〜メモリ使用容量 20%未満 メモリー使用容量 20 〜 40%未満 メモリー使用容量 40 〜 60%未満 メモリー使用容量 60 〜 80%未満 メモリー使用容量 80%以上 保存不可 ● USB メモリーへ保存されるファイルについて 取り込んだ画像は、「DCIM」フォルダの中の「XXX AVMPJ(XXX は 100 〜 499 の間 )」フォルダへ、「MMPJxxxx(xxxx は 0001 〜 1000)」というファイル名で保存されます。 1つのフォルダにつき 1000 枚まで保存され、1000 枚を超えると新しいフォルダが自動で作成されます。 目的別にファイル保存したい場合 保存枚数が1000枚に達する前に、新しいフォルダへ画像を保存したい 場合は、USB メモリー上に現在作成されている「XXX AVMPJ」とい うフォルダ名の XXX の数字に1を加えた名称でフォルダを PC 上で作成し てください。 以降、取り込んだ画像は、USB メモリー上の XXX の数字が最も大きいフォ ルダへ保存されます。 (例)現在のフォルダが「100AVMPJ」の場合、「101AVMPJ」を作成 すると、数字が大きい「101AVMPJ」というフォルダへ自動的に画像が 保存されるようになります。 ※ 保存した画像の 1 枚の容量が 500KB の時、2GB の USB メモリー に、約 4000 枚保存することができます。 (画像一枚当たりの容量は、 保存する画像によって異なります。) ※ 動作確認済 USB メモリーは、当社ホームページをご参照ください。 (http://www.avio.co.jp/) ※ 使用される USB メモリーは念のため、バックアップをとってくだ さい。 ※ USBメモリーの初期化は、メニュー画面から行えます。 (p.40参照) ※ 目的別にファイル保存をする為の上記の操作は、プロジェクタ本体 では行うことは出来ません。PC 上で行ってください。 ※ USB メモリーの初期化(フォーマット)は必ず、FAT32 で行っ てください。 ※ 記録枚数が多いと、保存/再生スピードが遅くなる場合があります。 30 【ファイル構造】 フォルダ フォルダ ファイル DCIM 100AVMPJ MMPJ0001.JPG 101AVMPJ MMPJ0002.JPG 102AVMPJ MMPJ0003.JPG 499AVMPJ MMPJ1000.JPG 通常の操作 ● PC/VIDEO 入力時 静止画 / 取込ボタンを押すことにより、現在投映している映像を静止画表示させます。 お知らせ ◦ 静止画表示中は静止画 LED が緑色に点灯します。 ◦ 動画を投映中に静止画/取込ボタンを押すと、ズーム倍率/位置は元に戻ります。 ◦ OHP 入力時、静止画を投映中に静止画/取込ボタンを押すと、ズーム倍率/位置は元に戻ります。 ◦ 静止画表示中に本体の入力切替ボタンまたはリモコンの OHP/PC/ ビデオの各ボタンを押すと PC、 ビデオの静止画は解除され、その後入力が切替わります。OHP は静止画のままです。 ◦ 連携動作が“ON”に設定されている場合は動作が異なります。 45 ページ参照 ●静止画表示を解除するには オン/スタンバイ ランプ/カバー 温度 電源 入力切替 回転 解除 静止画/取込 【本体での操作】 解除ボタンを押します。 転送 【リモコンでの操作】 解除ボタンを押します。 内蔵メモリーや USB メモリーの画像を使ってプレゼンテーションを行う 保存した履歴画像をプロジェクタで投映します。 ● USB メモリーの画像を使ってプレゼンテーションを行う(※) (※)動作確認済 USB メモリーは、当社ホームページをご参照ください。 http://www.avio.co.jp/support/mp/index.htm その他の USB メモリーについては動作保証しません。 USB メモリーの種類によって処理速度が遅くなる場合があります。 (※)取り込んだ画像は「DCIM」フォルダの中の「AVMPJ(XXX は 100 ~ 499 の間)」フォルダへ保存されます。 XXXAVMPJ のフォルダの中には、拡張子を JPG に変更したファイルや本機以外で生成したデジタルカメラの画像ファイルを入れないでください。履歴再生 時に映像が乱れるなど誤動作の原因となります。 また、読み込みに失敗した場合や、壊れている JPG ファイルが含まれていた場合、該当ファイル箇所は灰色に表示されます。ファイルが壊れていないときは、 履歴再生画面を一度解除し、再び履歴再生画面を表示することで、正常に表示されます。 1 資料を準備する USB メモリーを本体にセットしてください。 14 ページ ・ 本機で取り込んだ画像以外も、iP-Viewer tool を利用し、画像を変換することで本機で投映することができます。 2 ※ iP-Viewer tool は弊社ホームページより無料でダウンロードすることが出来ます。http://www.avio.co.jp/support/mp/index.htm フォルダ一覧を開く オン/スタンバイ ランプ/カバー 温度 電源 入力切替 横 縦 解除 静止画/取込 リモコンの履歴ボタンを押します。 本体の静止画 LED がオレンジ色に点灯(履歴モード)します。 ・一度に 16 枚のフォルダを表示します。 フォルダカーソル(赤色) フォルダの絵が表示されている 中には、本機で保存した画像が 入っています。 F-1 F-2 F-3 F-5 F-6 F-7 【本体での操作】 静止画 LED (オレンジ色) 【リモコンでの操作】 F-4 フォルダ画像(サムネイル) タイトルファイルが無い場合は、フォルダ の先頭の画像を縮小画面で表示します。 この中に画像ファイルがあります。 【フォルダ一覧表示】 説明のための番号で実際には 1 〜 16 の番号で表示されます。 お知らせ メニュー画面より、一覧表示枚数を変更することが出来ます。 F-1 F-2 F-3 F-4 (4 枚) F-1 F-4 F-7 F-2 F-3 F-5 F-6 (9 枚) F-1 F-2 F-5 F-6 F-3 F-7 (16 枚) F-4 31 通常の操作 3 フォルダを選択する リモコンのスクロール ボタンを押して、フォルダカーソルを 映したいフォルダ画像に合わせます。 フォルダ画像が 16 を超える場合、スクロールボタンを押すと別の ページに切り替わります。 F-1 4 F-3 F-5 F-6 F-7 F-4 リモコンのセット/ポインターボタンを押してファイル一覧を開き ます。 ・フォルダ一覧に表示される画像は、ファイル一覧で 1 枚目にある 画像です。 1 2 3 4 5 6 7 8 9 13 10 14 11 15 12 16 F-1 F-2 F-5 F-6 F-3 F-7 縦向きに切り替えて保存した画像は、縮小画面で横向きになっていても全画面にすると縦向きの画像になり ます。 【リモコンでの操作】 リモコンのスクロール ボタンを押して、カーソルを映したい 縮小画像に合わせます。 縮小画面が 16 枚を超える場合、スクロール ボタンを押すと 17 枚目からの縮小画面が表示されます。 お知らせ 【リモコンでの操作】 F-4 ファイルを選択する カーソル 32 F-2 ファイル一覧を開く お知らせ 5 【リモコンでの操作】 1 2 3 4 5 6 7 8 9 13 10 14 11 15 12 16 本機で再生できない画像ファイルは表示されません。 通常の操作 6 【リモコンでの操作】 全画面で映す リモコンのセット/ポインターボタンを押します。 カーソル位置の縮小画像がプロジェクタの投映画面一杯に映ります。 1 2 3 4 5 6 7 8 9 13 10 14 11 15 12 16 【画面での操作】 ページを送るときは、メニューの次へ(前へ)を選択します。 また、リモコンの音量 +、音量−ボタンでも変えることができます。 ※ ズームが最小になっているときには、スクロール ボタンを押 すと表示している画像の前の画像に、スクロール ボタンを押 すと、次の画像に切り替えることができます。 7 8 他の画像を選択する 【リモコンでの操作】 リモコンの履歴ボタンを押して、ファイル一覧表示に戻します。 フォルダ内の別の画像の選択はスクロール ボタンを 押して、選択します。 フォルダ一覧に戻すには、もう一度履歴ボタンを押します。 手順3から操作を行って目的の画像を選択します。 1 2 3 4 5 6 7 8 9 13 10 14 11 15 12 16 OHP の画像を映す/終了する オン/スタンバイ ランプ/カバー 温度 電源 入力切替 横 縦 解除 静止画/取込 【本体での操作】 リモコンの解除ボタンまたは OHP ボタンを押してください。 USB メモリーの取り出しかたは お知らせ 静止画 LED(消灯) 14 ページ 【リモコンでの操作】 USB メモリー内の画像データを PC で操作する場合は、操 作後に本機でデータが読み取れなくなる事を防ぐため、 USB メモリーからコピーしたデータを扱ってください。 音量を調整する PC・VIDEO 入力時のみ有効 【本体での操作】 本体の操作パネルで音量調整はできません。 【リモコンでの操作】 音量調整バー お知らせ 音量+/−ボタンで調整します。 音量調整バーを表示させた状態で数秒間操作がない場合、音量調整バー表示が消えます。 PC と VIDEO の音量は、それぞれ独立して調整をする事ができます。 33 通常の操作 ポインターを表示する 現在投映している映像にポインターを表示します。 【本体での操作】 本体の操作パネルでポインターの表示/非表示はで きません。 【リモコンでの操作】 セット/ポインターボタンを押します。 ポインターが表示されている状態でもう一度セット /ポインターボタンを押すとポインター表示が消え ます。 ●ポインターを移動させるには 【本体での操作】 本体の操作パネルでスクロールはできません。 【リモコンでの操作】 スクロール ▲▼◀▶ ボタンを押します。 ポインターの「形状」「色」「サイズ」については お知らせ 40 ページ参照 ポインターを表示しているときに明るさの調整、又は音量調整を行なうと一時的にポインターが消えますが、 明るさ調整後、又は音量調整後に再表示します。 なお、PC/ ビデオモードの静止画状態の時には、ポインタを表示出来ません。 投映画面と音声を消す ランプを消灯せずに現在投映している映像/音声を消します。 【本体での操作】 本体の操作パネルで投映画面を消すことはできません。 【リモコンでの操作】 消画ボタンを押します。 お知らせ 34 映像/音声を消したままで、一定時間(約 30 分間)経過すると本機を終了する確認のメッセージが表示され ます。「Yes」を選ぶとスタンバイ状態になり、「No」を選ぶと映像/音声が再び消えます。 また、確認メッセージ表示中、30 秒間操作がない場合は自動的にスタンバイ状態になります。 OHP 操作の方法 資料カバーの取付け 状況にあわせて資料カバーを対向方向に付け替えることができます。 お知らせ 資料カバーをはずす時は、両手でカバーを持って はずしてください。 投映原稿の準備 投映する原稿(資料/印刷物等)は下図のようにして本機に乗せ、資料カバーを閉じてください。 お知らせ ◦資料カバーを閉じなくても映すことはできますが、その場合余分なものが映り込んで映像が見にくくなること があります。 ◦雑誌の表紙など光沢のある紙や黒い紙を載せた場合、内部蛍光灯が写り込み、投映された資料の端が見えにく くなることがあります。 投映原稿の読み取りサイズ A4用紙 297mm(用紙サイズ) 216mm(読取サイズ) 297mm(用紙サイズ) 210mm(用紙サイズ) 288mm(読取サイズ) 216mm(読取サイズ) 資料や印刷物を読み取れる最大サイズは、縦 216mm、 横 288mm です。 従って、A4(縦 210mm、横 297.5mm)の用紙を 置いた場合は下図のようになります(斜線部が映せる 範囲です)。 読み取り範囲からはずれた部分は画面に映りませんので、用紙をずらしてご使用ください。 ※重たい投映物を乗せると読み取りサイズが少し小さくなる事があります。 その他、OHP 操作時に使う機能は下記のページをご参照ください。 ◦入力を OHP に切り換える 27 ページ参照 ◦投映画面を静止画表示にする 30 ページ参照 ◦投映画面を取り込む 30 ページ参照 ◦取り込み画像を閲覧する 31 ページ参照 35 メニューの構成 入力選択によって調整/設定項目や内容が異なり、その入力で可能な調整/設定項目をメニュー表示します。 ポインタ・画面 ポインタ・画面 ポインタ形状 OHP 入力時 PC 入力時 (RGB) PC 入力時 (コンポーネント) VIDEO 入力時 履歴メニュー 36 映像調整 ◀前の履歴へ 次の履歴へ▶ 赤 (一枚表示時のみ) 設置設定 キーストン ポインタ色 履歴全消去 青 言語選択 ポインタサイズ 履歴一枚消去 カラーモード 投映方式 消画画面 エコモード *1 保存画質 オートパワーオフ 回転角度切替 連携動作 履歴画像転送 ランプ使用時間 USB フォーマット 入力信号 ポインタ形状 コントラスト キーストン ポインタ色 明るさ 言語選択 ポインタサイズ 赤 投映方式 消画画面 青 エコモード *1 PC 入力 輪郭強調 オートパワーオフ アスペクト比 連携動作 カラーモード ランプ使用時間 同期調整 入力信号 ポインタ形状 コントラスト キーストン ポインタ色 明るさ 言語選択 ポインタサイズ 色の濃さ 投映方式 消画画面 色あい エコモード *1 PC 入力 輪郭強調 オートパワーオフ アスペクト比 連携動作 カラーモード ランプ使用時間 映像信号選択 入力信号 ポインタ形状 コントラスト キーストン ポインタ色 明るさ 言語選択 消画画面 色の濃さ 投映方式 ポインタサイズ 色あい エコモード *1 輪郭強調 オートパワーオフ アスペクト比 連携動作 カラーモード ランプ使用時間 映像信号選択 入力信号 *1エコモードは、iP-02U/03U のみの機能となります。 お知らせ 設置設定 映像調整 履歴表示時は映像調整、設置設定は行えません。 メニューの操作方法 メニュー操作で使うボタンの名称とはたらき セット/ポインターボタン 設定・調整後の決定に使います。 スクロール ▲▼◀▶ ボタン メニュー名の選択と項目名の選択、 項目内容の設定・調整に使います。 メニューボタン メニューの表示とメニュー を閉じるときに使います。 メニュー各部の名称とはたらき メニュータブ 選択するとそれぞれのメ ニューに切り換わります。 カーソル(水色) 設定/調整をしたい項 目を選択します。 調整バー バーの増減で調整状態を 表します。 設定/調整をした項目を標準値 (工場出荷時の状態)に戻します。 サブメニューアイコン このアイコンがある項目を選択すると、サブメ ニューに切り換わります。 37 メニューの操作方法 メニューの操作方法 実際の操作方法を説明します。例としてリモコンで[明るさ]の調整を行います。 1 メニューボタンを押して、メニューを表示させる 2 スクロール◀▶ボタンで[映像調整]を選択する スクロール▶ボタンを押すごとに[ポインタ・画面]→[映像調整]→[設置設定]の方向へメニューが切り換わり、 スクロール◀ボタンを押すごとに逆方向へ戻ります。 3 スクロール▼ボタン、またはセットキーで詳細メニューを表示し、[明るさ]を選択します。 カーソルを移動し、[キーストン]を選択します。 38 メニューの操作方法 4 投映画面を確認しながらスクロール◀▶ボタンで調整する スクロール◀ボタン: 押すごとに数値が下がります。 スクロール▶ボタン: 押すごとに数値が上がります。 5 メニューボタンを押して、メニューを閉じる これで[明るさ]の調整が終わりました。 39 メニュー説明 ポインタ・画面設定 ポインタの形状/色/サイズを選択します。 OHP 入力時 ●ポインタ形状�������������������������� ポインタの形を 2 種類から選択 します。 ●ポインタ色������������������������������ ポインタの色を 3 種類(赤・白・ 青)の中から選択します。 ●ポインタサイズ����������������������� ポインタの大きさを 3 段階で変 えることができます。 ●消画画面���������������������������������� 消画時に表示する画像を設定し ます。 黒:全黒画面を表示します。 壁紙:壁紙画像を表示します。 ●保存画質���������������������������������� OHP の資料を履歴に保存する 場合の画質を選択します。 OHP 入力時のみ Fine:保存時のサイズが大きく なり、保存枚数が少なくなりま すが高品質の画質で保存します。 Standard:多くのファイルを 保存することができますが、画 質は粗くなります。 PC・コンポーネントビデオ入力時 ●回転角度切り替え������������������� 本体の縦横キーを押下した時に、 OHP 画像が回転する角度を設 定することができます。 90:(0°←→ 90°) 360: (0°→90°→180°→360°) ●履歴画像転送�������������������������� 内蔵メモリに保存した画像を、 挿入した USB メモリへ転送す る機能です。 ※USB メモリを挿入していない時に保存した画像はプロジェ クタ本体に保存されています。なお、一度電源を消灯すると、 その時内蔵メモリに記録された画像は消去されます。 ● USB フォーマット���������������� USB メモリー内の全データを 削除します。 OHP 入力時のみ ● PC 入力����������������������������������� 入力信号(RGB /コンポーネ PC 入力時のみ ントビデオ)を選択します。 RGB:PC の映像を投映する場 合、こちらをご使用ください。 コンポーネント※:D1 〜 D4 映 像のビデオを投映する場合、こ ちらをご使用ください。 ※オプション品の D 端子・RGB 変換ケーブルが必要となります。 ※コンポーネントを選択した場合、ビデオの音声はビデオ音声 入力端子に接続してください。 ※コンポーネントを選択した場合、RGB 信号(PC の映像)を 入力しないで下さい。正常に表示しません。 40 VIDEO 入力時 メニュー説明 履歴メニュー OHP 入力時のみ ●一覧表示枚数�������������������������� 一覧で同時に表示させるサムネ イル画像の数を選択します。 4 枚:一覧で 4 枚のサムネイル 画像が同時に表示されます。 9 枚:一覧で 9 枚のサムネイル 画像が同時に表示されます。 16 枚:一覧で 16 枚のサムネ イル画像が同時に表示されます。 履歴一覧表示時 ●履歴全消去������������������������������ 確認画面が表示されるので、 「全 消去」を選択し、セット/ポイ ンターボタンを押すと内蔵メモ リーに保存されている OHP 履 歴画像をすべて消去します。 USB メモリー利用時は現在表 示しているファイルが格納され たフォルダ内の全てのデータを 消去します。 ●履歴一枚消去�������������������������� 現在表示されている履歴画像を 消去し、次の履歴画像を表示し ます。 OHP 履歴一覧から選んだ一枚を投映中のみ以下の項目が表示 されます。 ●前の履歴へ 次の履歴へ ������ カーソルを合わせリモコンの◀ ボタンで「前の履歴へ」、▶ボ タンで「次の履歴へ」を選択し ます。 前の履歴へ:現在投映している 履歴画面の前にメモリーされて いる履歴画面へ切り換えます。 次の履歴へ:現在投映している 履歴一枚表示時 履歴画面の次にメモリーされて いる履歴画面へ切り換えます。 41 メニュー説明 映像調整 投映された映像に関する設定・調整を行います。 OHP 入力時 OHP 入力を選択した場合 ●赤(赤色調整)������������������������� 赤色の濃淡を -50 〜 50 の範囲 で調整します。 ●青(青色調整)������������������������� 青色の濃淡を -50 〜 50 の範囲 で調整します。 サブメニュー:カラーモード ●高輝度( )������������������������� コントラストが強く、メリハリ の効いた映像を表示します。 ●プレゼン( )��������������������� プレゼンテーション(PC 投映) に適した色で表示します。 ●ナチュラル( ) ����������������� 自然な色合いで表示します。 ●黒板( )���������������������������� 黒板に映像を投映するときに使 用します。 PC 入力(RGB)を選択した場合 ●コントラスト�������������������������� 投映された映像のコントラスト を -50 〜 50 の範囲で調整しま す。 ●明るさ�������������������������������������� 投映された映像の明るさを -50 〜 50 の範囲で調整します。 ●赤(赤色調整)������������������������� 赤色の濃淡を -50 〜 50 の範囲 で調整します。 ●青(青色調整)������������������������� 青色の濃淡を -50 〜 50 の範囲 で調整します。 ●輪郭強調���������������������������������� 投映された映像の鮮明度を 5 段 階 か ら 選 択 し ま す。 数 値 が 大 きくなるに従い、映像の輪郭が はっきりします。 ●アスペクト比�������������������������� 投映された映像のアスペクト比 を自動もしくは 4:3 フルに切り 替えます。自動認識が選択され ている場合は、入力によってア スペクト比を切替えます。 42 PC 入力(RGB 選択)時 メニュー説明 サブメニュー:同期調整 ● CLOCK(クロック) �������������� 投映された映像の水平サイズを -50 〜 50 の範囲で調整します。 ● PHASE(フェーズ) ������������� 投映された映像のノイズ/ちら つきを -50 〜 50 の範囲で調整 します。 ●水平位置���������������������������������� 投映された映像の水平位置を -50 〜 50 の範囲で調整します。 ●垂直位置���������������������������������� 投映された映像の垂直位置を -50 〜 50 の範囲で調整します。 ●自動調整���������������������������������� 自動で同期調整を行います。 お知らせ PC 入力信号によっては -50 〜 50 まで変化しない場合があります。 PC 入力(コンポーネント)または VIDEO 入力を選択し た場合 PC 入力(コンポーネント選択)または VIDEO 入力時 ●コントラスト�������������������������� 投映された映像のコントラスト を -50 〜 50 の範囲で調整しま す。 ●明るさ�������������������������������������� 投映された映像の明るさを -50 〜 50 の範囲で調整します。 ●色の濃さ���������������������������������� 色の濃淡を -50 〜 50 の範囲で 調整します。 ●色あい�������������������������������������� 色あいを -50 〜 50 の範囲で調 整します。数値が低くなるごと に緑がかり、数値が高くなるご とに赤みがかります。 ●輪郭強調���������������������������������� 投映された映像の鮮明度を 5 段 階 か ら 選 択 し ま す。 数 値 が 大 きくなるに従い、映像の輪郭が はっきりします。 ●アスペクト比�������������������������� 投映された映像のアスペクト比 を 自 動 も し く は 4:3 フ ル に 切 り替えます。自動認識が選択さ れている場合は、入力によって、 アスペクト比を切り替えます。 サブメニュー:映像信号選択(VIDEO 入力時のみ有効) 入力信号方式を選択します。 自動(自動的に信号方式を検出します)/ NTSC3.58 / NTSC4.43 / PAL B,G,H,I / PAL M / PAL N / SECAM 43 メニュー説明 設置設定 プロジェクタ本体や、プロジェクタ使用時に関する設定を行い ます。 ●ランプ使用時間����������������������� ランプの使用時間が表示され ます。 「 ランプユニットの交換 」 48 ページ参照 ●入力信号���������������������������������� 現在、選択されている入力の名 前が表示されます。 設定項目 ●キーストン(台形補正) ��������� 投映画面の台形補正を行います。 iP-02U/03U の設置設定表示です。 ▽ 横キーストン ◁ ボタンを押す と、画面左部が 狭くなります。 ▽ ▷ ボタンを押す と、画面右部が 狭くなります。 横キーストン補正機能で画面調整をした後、映像が長方形に補 正できていないと感じられた場合、 「4 点補正」を選択してくだ さい。 【4 点補正ボタン】 投映画面の各頂点をリモコンの方向キーで移動させることがで きます。 この点を移動させる 補正前 ※自動縦キーストンは、通常 ON で使用して下さい。 こ の 機 能 で は 自 動 的 に プ ロ ジ ェ ク タ の 傾 き を 検 出 し、 ± 15°の傾き範囲で台形補正を行います。 一度自動調整を行なうと、これ以降は約 3°以上傾きに変化 があるか、再起動したときに自動的に補正を行ないます。 補正後 操作イメージ 4点補正を選択すると、下図の画面が表示されます。 補正を行いたい頂点をリモコンのセットキーを押して、選択し てください。 補正したい頂点が選択出来ましたら、リモコンの方向キーで補 正度合いを調整してください。 【4 点補正モード】 44 次ページに続きます メニュー説明 お知らせ ◦キーストン(台形補正)を行った場合、画面端の解像度が低下し、小さな文字などが見えにくくなります。解像度を落とし たくないときは、水平な台の上に設置し、キーストンメニューの数値を "0"(補正無し)に設定してください。 ◦キーストン(台形補正)は、画像処理を行っている関係で、処理を行わない場合に比べ表示画像(文字等)が多少にじんで 表示されます。 ◦VGA 解像度(640 × 480 ドット)より小さい解像度を表示してキーストン(台形補正)をいっぱいにかけると、映像の一 部が欠ける場合があります。詳しくは 23 ページをご覧ください。 ◦キーストン(台形補正)は表示している映像信号により調整範囲が異なります。 ◦自動調整が“ON”のときにキーストン(台形補正)のマニュアル調整を行うと、マニュアルでの調整が有効になりますが、 自動調整の設定は“ON”のままです。 マニュアルでの調整後にプロジェクタ本体を大きく傾けたり、再起動するとマニュアルでの調整は無効になり、自動調整機 能が有効になります。マニュアルでの調整結果を保持するには、マニュアルで調整した後、自動調整を“OFF”にしてくだ さい。 ●言語選択���������������������������������� メニューおよびメッセージの表 示言語を日本語/英語/ドイツ 語/フランス語/スペイン語/ イタリア語/中国語/韓国語か ら選択します。 ●投映方式���������������������������������� プロジェクタの投映方式をフロ ント(正面投映)/リア(背面 投映)から選択します。 ●エコモード������������������������������ ON(エコモード): ランプの輝度が約 83% になり ます。ランプ寿命がのびます。 OFF(ノーマルモード): ランプの輝度が 100% になり ます。明るい画面になります。 ※エコモードは、iP-02U/03U のみの機能となります。 ●オートパワーオフ������������������� ON を選択した場合、PC・コ ンポーネントビデオ入力または VIDEO 入力時に「No Sync」 の状態が 15 分間続くとランプ を消灯します。 ●連携動作���������������������������������� ON を選択した場合、以下の動 作を行うようになります。 ① O HP / VIDEO 表示時に静 止画/取込ボタンを押すと、 OHP 画像取込を実行し、PC 表示に自動で切り替わります。 ② P C 表示時に静止画/取込ボ タンを押すと、OHP 画像取 込を実行します。 iP-02U/03U の設置設定表示です。 45 保守 異常保護 本機には、異常による火災や故障を未然に防ぐために、保護回路が内蔵されています。 ●ランプ / カバー LED が赤色に点灯しているとき ○処置 1. 電源プラグをコンセントから抜いてください。 2. ランプユニットカバーを正しく取り付けてください。48 ページの「ランプユニットの交換」をご覧ください。 ●温度 LED が赤色に点滅・点灯したとき ○処置 1. 電源プラグをコンセントから抜いてください。 2. 次のことを調べ、正しく対処してください。 周囲温度が 35℃を超えて いませんか 使用周囲温度内(5℃〜 35℃)でご使用ください。 吸・排気口がふさがれてい ませんか 本機の設置場所を工夫して、周囲のものと離してください。 7 ページの「吸・排気口をふさがない」をご覧ください。 内部回路の故障が考えられ ます 販売店に修理を依頼してください。 ※温度 LED が消えているときが、正しく動いている状態です。 ※同時にランプ / カバー LED が赤色に点灯している場合はランプを交換してください。 交換のしかたは 48 ページをご覧ください。 ※温度 LED の点滅は温度異常の警告です。 点滅がはじまって 10 秒経過しても使用状況が変わらない場合、温度 LED は点灯にかわり、 ランプは消灯します。 46 保守 ●電源が急に切れたとき(電源 ON で全ての LED が消灯しているとき) ○処置 1. 電源プラグをコンセントから抜いてください。 2. 次のことを調べ、正しく対処してください。 周囲温度が 35℃を超えて いませんか 使用周囲温度内(5℃〜 35℃)でご使用ください。 吸・排気口がふさがれてい ませんか 本機の設置場所を工夫して、周囲のものと離してください。 7 ページの「吸・排気口をふさがない」をご覧ください。 吸気口・排気口にほこりは たまっていませんか 吸気口・排気口を掃除してください。 51 ページの「吸気口・排気口の清掃」をご覧ください。 内部回路の故障が考えられ ます 販売店に修理を依頼してください。 47 保守 ランプユニットの交換 本機で使用している投映ランプの交換の目安は下記の通りです。(使用条件によっては早まる場合があります。) 使用時間がランプ寿命時間を超えると破裂の確率が高くなるため、強制的にランプを消灯するようにしています。 〈iP-02U/03U の場合〉 ランプ使用時間が 1900 時間 *1 を超えた場合、2000 時間 *2 に達するまでに、ランプユニット(別売品)の交換 をしてください。 また、映像が暗くなったときもランプの寿命ですので新しいランプユニットに交換してください。 ●「ランプ使用時間」が 1900 時間 *1 になったとき プロジェクタの投映表示 ランプ使用時間が 1900 時間 *1 を超えると表示されます。 本体の操作パネル ランプ / カバー LED が赤色に点滅します。 ランプ使用時間は、「設置設定」メニュー内に表示され、確認 することができます。 ●「ランプ使用時間」が 2000 時間 *2 を超えたとき プロジェクタの投映表示 ランプが点灯せず投映できなくなります。 本体の操作パネル ランプ / カバー LED が赤色に点灯します。 *1iP-01L は、2900 時間となります。 *2iP-01L は、3000 時間となります。 オン/スタンバイ ランプ/カバー 温度 電源 入力切替 ※メニュー画面で表示される 「 ランプ使用時間 」 はエコモード ON 時、OFF 時両方の使用時間をエコモード OFF 時の使用時間 に換算した値を表示しています。 このため、いつもエコモード ON で使用した場合、実際の使用時間では 2900 ~ 3000 時間がランプ交換の目安ですが、 メニュー画面ではランプ使用時間が 1900 ~ 2000 時間でランプ交換時間の目安となります。 エコモードは、iP-02U/03U のみの機能となります。 48 警告 ◦本機を使用した直後はランプユニットを交換しないでください。 ランプが高温になっているため、やけどをする恐れがあります。電源プラグをコンセントから抜き、1 時間以上たってからランプを交換してください。 ◦ランプユニットのガラス部分に手を触れないでください。輝度が低下したり、ランプの寿命が短くなる 恐れがあります。 ◦本体内部にはランプやミラーなどのガラス部品を多数使用しています。万一、ガラス部品が割れたとき は、破片でけがをしないように取り扱いには十分注意し、販売店または弊社カスタマサポートセンター に修理を依頼してください。 注意 専用のランプキットをご指定ください。 iP-03U(型名:IPLK-K1) iP-02U(型名:IPLK-J1) iP-01L(型名:IPLK-J1) 保守 ●ランプユニットの交換手順 やけど防止の為、以下の手順はランプ消灯後、 1 時間以上たってから実施してください。 1 ランプユニットカバーを外す 2 ランプユニットの取付ネジをゆるめる 3 ランプユニットを引き抜く マイナスドライバーを使用して、ランプユニットカバーのネ ジ(1 本)をゆるめ、矢印方向に引いてカバーを外します。 マイナスドライバーを使用して、ランプユニットのネジ(2 本) をゆるめます。 ランプユニットの取手を持って、上に引き抜きます。 4 新しいランプユニットを取り付ける ❶ランプユニットを持って中に押し込みます。 ❷ランプユニットの底面にある位置決め用の突起物(2 ヶ所) が穴(2 ヶ所)にしっかりはまっていることを確認します。 ❸ランプユニットの取付ネジ(2 本)を締めます。 ❹ランプユニットカバーにある 2 ヶ所のツメを本機に合わせ ツメ側より取り付けます。ランプユニットカバーの取付ネ ジを締めます。 4 1 ツメ 4 3 3 2 ※iP-03U のイラストを使用して説明しています。 iP-01L/02U のランプ交換も手順は同じです。 49 保守 5 ランプ使用時間をリセットする 以下に示す操作はスタンバイ状態(※)で行ってください。 【本体での操作】 入力切替、横↕縦、解除、静止画の4つのボタンを同時に押し、 次に入力切替ボタンと静止画ボタンを同時に押します。 【リモコンでの操作】 リモコンでのランプ使用時間リセットはできません。 その後、ランプ / カバー LED が緑色に点滅し、投映が開始されます。 (※)電源プラグをコンセントにさし、オン/スタンバイ LED のみ赤色に点灯している状態。 注意 6 ◦ランプ交換せずにランプ使用時間をリセットしないでください。 ランプ寿命時間を越えて使用するとランプが破裂する確率が高くなります。 ランプ使用時間の表示が右図のように 「0 時間」になっていることを確認する リセットされていない場合は再度ステップ 5 によりリ セットしてください。 ランプ使用時間はリモコンのメニューボタンを押してメ ニューを表示させ、スクロール◀▶ボタンで設置設定を 表示させることにより、確認してください。 iP-02U/03U の設置設定表示です。 注意 お知らせ 50 ◦リセットせずに使用すると、正しいランプ使用時間がわからなくなりますので、ランプ交換後には必ず リセットしてください。表示がランプ寿命時間※を超えると、ランプの寿命にかかわらず強制的にラン プを消灯するようにしています。 ※ iP-02U/03U は、2000 時間、iP-01L は、3000 時間となります。 ◦安全のため、ランプユニットカバーが装着されていないと、ランプが点灯しないようになっています。 ◦ランプユニットは一般家庭用の蛍光灯と同様に微量の水銀を含んでおりますので、廃棄については一般家庭用 の蛍光灯と同分類とし各自治体の廃棄方法に従ってください。 ◦修理依頼された際に、修理内容が基板交換の場合ランプ時間がリセットすることがありますので、修理前のラ ンプ使用時間と修理後のランプ使用時間を合算して、ランプ寿命時間としてください。ランプ寿命時間を過ぎ たまま使用されると、性能が低下するばかりではなく、ランプ破裂の原因となります。 保守 吸気口/排気口の清掃 吸気口/排気口は、本機の内部の熱を冷却する空気の出入り口です。空気の流れによりご使用されるうちにほこりがたまるこ とがございます。ほこりがたまりますと、内部の温度が上昇し、ファンの回転も上昇して寿命低下や故障の原因になりますので、 定期的(1 日 4 時間使用した場合、1 ヶ月に 1 回程度)に清掃してください。 ●吸気口/排気口の場所と清掃方法 下記三箇所をそれぞれ掃除機で吸ってください。 前面排気口 A 側面吸気口 B 背面吸気口 C 51 故障かな…と思ったら 故障かな?と思ったら修理を依頼される前に次のことをお調べください。 症状 ここをお調べください 参照ページ 電源が入らない ・ 電源コードが抜けていませんか。 25 投映ランプが点灯しない ・ ランプユニットカバーが装着されていますか。 ・ 内部温度が高くなっていませんか。保護のためランプは点灯しません。 ・ ランプ使用時間がランプ寿命時間※を越えていませんか。 49 46 50 映像が出ない ・ 接続されている入力を選んでいますか。 ・ 接続機器のケーブルは正しく接続されていますか。 ・「映像調整」メニューの「明るさ」、「コントラスト」がマイナス側いっぱいに設定され ていませんか。 ・ パソコン側の機能を調べてみましたか。 27 20, 24 42 映像が歪む ・ 正しく設置されていますか。 ・ キーストン(台形補正)を行っていませんか。 18 44 映像がぼける ・ フォーカスを合せてありますか。 ・ 投映距離がフォーカスの合う距離範囲に入っていますか。 ・ キーストン(台形補正)を行っていませんか。 ・ レンズキャップはついていませんか。 26 19 44 12 映像がちらつく ・「同期調整」メニューの「PHASE(フェーズ)」を調整してください。 42 映像がずれる ・「同期調整」メニューの設定は合っていますか。 42 映像がゆらぐ ・ 人の立ち位置や設置する環境(壁際や空調)によっては、前面から排気された熱風が − 陽炎となり、投映画像がゆらぐことがあります。 映像が動かない時 ・ 一度電源コードを抜いて、2,3 秒後に挿入しなおしてください。 − 色がずれる ・「同期調整」メニューの「PHASE(フェーズ)」を調整してください。 42 音がでない ・ 音量調整が最小に設定されていませんか。 33 22 キ ャ ビ ネ ッ ト か ら「 ピ シ ッ」・ 温度の変化により、キャビネットがわずかに伸縮する音です。 という音がする 性能その他に影響はありません。 − リモコンが動作しない 7、17 17 17 17 ・ 電池がきれていませんか。または消耗していませんか。 ・ リモコン受光部に照明などの光が当たっていませんか。 ・ 本機のリモコン受光部がふさがれていませんか。 ・ インバータ機器が近くにありませんか。 パソコン入力選択時、映像の ・「同期調整」メニューで調整してください。 位置がずれる、または圧縮表 示される 42 「フォーマットされていない ・ 一度 USB メモリーを抜き、2,3 秒後に挿入しなおしてみてください。 40 USB メモリー」と表示される 改善されない場合は、PC にて FAT32 形式で、フォーマットを行ってください。その後、14 再び USB メモリーを挿入しなおしてみてください。 USB メモリーに正常にアクセ ・ USB メモリーが壊れていませんか。 スできない 他の機器でご使用できるか確認して下さい。 (全ての USB メモリーの動作を保証するものではありません) − 温度 LED が赤色に点灯する ・「異常保護の処置」のページに従ってください。 46 ランプ / カバー LED が 赤色に点灯する ・ ランプユニットカバーが外れていませんか。 ・ ランプ使用時間がランプ寿命時間※を超えていませんか。 49 50 ランプ / カバー LED が 橙色に点灯する ・ 装置の内部異常です。カスタマーサポートセンターにお問い合わせください。 ・ 内部部品に異常があるため修理を依頼してください。 53 USB メモリーに保存したデー ・ 一度 USB メモリーを抜き、2,3 秒後に挿入しなおしてみてください。改善されない − タが閲覧できない 場合は、USB メモリーを確認してください。 リモコンや、本体のキーパネ ・ 一度電源コードを抜いて、2,3 秒後に挿入しなおしてください。 ルの操作が利かない。 − ※ iP-02U/03U は、2000 時間、iP-01L は、3000 時間となります。 お知らせ その他の情報については、弊社ホームページをご覧になってください。(http://www.avio.co.jp) LED 一覧表 LED 状態 オン/スタンバイ ランプ/カバー 消灯 消灯 赤 消灯 52 温度 消灯 消灯 緑 緑点滅 消灯 緑 緑 消灯 赤 赤 消灯 LED 状態 オン/スタンバイ ランプ/カバー お知らせ内容 AC 電源 OFF スタンバイ スタンバイ〜投映開始 投映終了〜スタンバイ 投映中 ランプカバーオープン ランプ失灯 温度 赤 赤点滅 消灯 正常な状 態 赤 橙 消灯 赤 消灯 赤 アラーム により電 源を OFF した状態 緑 赤点滅 消灯 緑 緑 赤点滅 *1iP-02U/03U の場合 *2iP-01L の場合 お知らせ内容 ランプ使用 2000 時間超過 *1 ランプ使用 3000 時間超過 *2 装置内部異常 温度異常 ファン異常 ランプ使用 1900 時間超過 *1 ランプ使用 2900 時間超過 *2 温度異常警告 アラーム により電 源を OFF した状態 アラーム 警告中 保証と修理サービス より長くご利用いただくために ・ 一年に一度を目処に、内部の掃除を販売店などにご相談ください。 また、吸気口/排気口の清掃を、定期的に行っていただけますようお願いいたします。清掃手順につき ましては、本書 P.51 をご参照ください。 保証について ・ 10 日以内に、インターネット、FAX いずれかの方法でユーザー登録をお願いします。本書の裏表紙に、 FAX 用のユーザ登録書が印刷されています。ご登録後、正式な保証書を送付いたします。保証書をお 手許にお届けするのに約 2 週間ほどお時間がかかります。それまでは仮保証書(P.55)が保証書とな りますので、所定の箇所にご記入いただきまして、大切に保管してください。 ※保証書、または仮保証書がない場合、保証期間中でも有料修理になる可能性があります。 保証期間 ・ 保証期間はお買いあげいただいた日から 1 年間です。但し、ランプユニットなどの消耗品は除きます。 ・ 保証期間内であっても有料修理になることがありますので取扱説明書の「保証規定」をよくお読みくだ さい。 修理サービス ・ 保証期間中は、保証規定にしたがい修理させていただきますので、販売店にご依頼ください。 なお、ご依頼の際は保証書をご提示ください。 ・ 保証期間経過後の修理については販売店にご相談ください。 修理によって機能が維持できる場合は有料にて修理いたします。 ・ 修理を依頼される前にもう一度 52 ページの「故障かな…と思ったら」にしたがってチェックしていた だき、なお異常があるときは販売店にご相談ください。 ・ 修理を依頼されるとき次のことをお知らせください。 故障の状態(できるだけ詳しく) お買いあげ年月日 お名前 ご住所 電話番号 品名・型名(商品底面のラベルに記載してあります) 製造番号 修理料金の仕組み ・ ・ ・ ・ 基本診断料 修理費 部品費 梱包輸送費 故障の内容の再現確認と、故障箇所を診断する為の料金です。 技術者の人件費、技術教育費、測定機器など設備費が含まれます。 故障した製品を正常に修復するための料金です。 作業者の人件費が含まれています。 修理に使用した部品代金です。 製品をお引取り・ご返却する場合の料金です。 (修理品の輸送料金です。) 53 保証と修理サービス 補修用性能部品の保有期間について この商品の主要な補修用性能部品(※)の保有期間は、製造終了後 5 年間です。 なお、修理に際しては弊社で定める補修用性能部品単位の交換を基本と致します。 また、消耗品(別売)の販売終了時期については弊社担当営業又は販売代理店にお問い合わせください。 (※)性能部品とは、その製品の機能を維持するために必要な部品です。 故障・修理のお問い合わせは 日本アビオニクス株式会社 映像・情報福祉機器事業部 カスタマーサポートセンター TEL 0120-175411(フリーダイヤル) FAX 045-930-3585 mailto: [email protected] 受付時間は、月曜日〜金曜日までの 9:00 a.m. 〜 12:00 p.m. / 1:00 p.m. 〜 5:00 p.m. 土、日、祝日および年末年始を除きます。 保証規定 ◆本製品は当社の厳密な製品検査に合格したものです。保証期間(お買上月日から1年間)内に正常なご使用状態で、万一 故障した場合は無償で修理させていただきます。 ◆保証期間中でも次の場合は有償で修理させていただきます。 1.保証書に保証期間が記載されていない場合 2.使用上の誤りおよび当社以外の者による改造、修理に起因する故障、損傷の場合 3.輸送、移動時の落下等、お取扱いが適当でないために生じた故障、損傷の場合 4.火災、塩害、ガス害、異常電圧および地震、雷、風水害その他の天災地変等による故障、損傷の場合 5.当社の定める標準製品以外の機器を接続し、当該機器に起因して本製品に故障を生じた場合 6.説明書記載方法および注意に反するお取扱いによって生じた故障の場合 7.保証書をご提示されない場合 8.保証書の所定事項が未記入の場合および字句を訂正された場合 本製品に生じた故障に関し、当社は保証書に基づく無償修理以外の責任を負いません。 保証書は国内で使用される場合だけ有効です。 This warranty shall be valid in Japan. 54 55 仕様 主要部品仕様 型名 方式 iP-03U iP-02U ® 単板 DLP カラーホイール色分離方式 DLP® チップ サイズ 0.7 型 DLP® チップ× 1(枚) アスペクト比4:3 画素数 786,432 画素(1024 × 768 ドット) 投映レンズ F2.6 ~ 2.9 f=25.8 ~ 30.0mm ズーム比 1.16 光源 280W 超高圧水銀ランプ 260W 超高圧水銀ランプ 230W 超高圧水銀ランプ 映像入力 画面サイズ 色再現性 明るさ 対応走査周波数(アナログ RGB) 表示可能解像度 RGB 信号入力時 読取機器 OHP (実物投映部) 読取サイズ 信号方式 映像信号 パソコン (アナログ RGB 入力) 同期信号 ビデオ入力 コンポーネント ビデオ入力 *1 音声入力 PC /ビデオ / コンポーネント ビデオ 入力端子 音声信号 最小 33 ~最大 300 型(投映距離 1.3m ~ 11m) フルカラー(1,677 万色) 3500 ルーメン 3000 ルーメン 2500 ルーメン 水平 24.8 〜 91.1kHz、垂直 50 〜 85Hz 1024 ドット× 768 ドット(1600 × 1200 ドット圧縮表示可能) 315 万画素カラー CMOS 288mm × 216mm(A4 相当) セパレート信号方式 アナログ:0.7Vp-p / 75 Ω セパレート/コンポジット:TTL レベル(正/負) シンクオングリーン:0.3Vp-p(負) ミニ D-SUB 15 ピン× 1 NTSC / PAL / SECAM RCA ピンジャック× 1 Y:1.0Vp-p/75 Ω(with sync)、Cb・Cr:0.7Vp-p/75 Ω D1/D2/D3/D4 ミニ D-SUB 15 ピン× 1 0.4Vrms / 47 kΩ 入力端子 RCA (L/R) ピンジャック× 1 入力端子 信号方式 入力端子 信号方式 画像ファイル形式 メモリインターフェース 音声出力 使用温湿度範囲 電源 消費電力 待機電力 USB バスパワー 外形寸法(mm) 質量 JPEG(2048 × 1536 ドット) USB メモリー *2 × 1 スロット(USB2.0) 5W モノラルスピーカー 温度 5 〜 35℃、湿度 20 〜 80%(但し、結露なきこと) AC100V ± 10% 50 / 60Hz 380W 360W 330W 0.3W 500mA 290(W) × 365(D) × 140(H) (突起部含まず、資料カバー含む) 約 5kg 添付品 電源ケーブル(3m)、リモコン、取扱説明書、コイン型リチウム電池 CR2025(リ モコンに内蔵)、PC 接続ケーブル(2m)、レンズキャップ、USB メモリー オプション D 端子・RGB 変換ケーブル(型名:IPC-D/VGA) *1 オプション品の D 端子・RGB 変換ケーブルが必要となります。 *2 動作確認済 USB メモリーは、当社ホームページをご参照ください。 http://www.avio.co.jp/ USB メモリーの初期化(フォーマット)は必ず、FAT32 で行ってください。 記録枚数が多いと、保存/再生スピードが遅くなる場合があります。 ◦ 仕様、意匠は改良のため予告なしに変更することがあります。 ◦ 本製品(ソフトウェアを含む)は日本国内仕様であり、外国の規格等には適合しておりません。 ◦ 本製品を日本国外で使用された場合、当社は一切の責任を負いかねます。 This product (including software) is designed for use in Japan only and not for use in any other country. 56 iP-01L 57 58 ユーザー登録のご案内 迅速かつ正確なサポートを実施するために、ユーザ登録をお願いしております。 ユーザ登録により正式保証書を発行致します。 正式保証書により、ご購入後 1 年間の保証が受けられます。 インターネットもしくはファックスにて是非登録してください。 インターネットで! 下記登録サイトにアクセスして登録してください。 ◎ ファックスによるお申し込みより、スピーディーに正式保証が受けられます。 https://www.avio.co.jp/support/regist_mp.htm ファックスで! ① ファックスの場合は本書、裏表紙に必要事項をご記入ください。 ② 下記番号へ FAX してください。 ユーザ登録/保守契約申込 FAX 番号 045 - 930 - 3585 ● 上記のファックス番号でのご質問は受け付けておりません。ご質問は 0120-175411 までお願いします。 ● 記入事項が正確でない場合や記入漏れがある場合、ご連絡できないまま登録できない場合があります。 よくご確認の上お送りください。 2 週間以上経過しても連絡が無い場合は、お手数ですが 0120-175411 までご連絡ください。 ● ユーザ登録完了のご連絡は正式保証書の発行をもって換えさせていただきます。 ● 個人情報の取扱について お申し込みにあたっては以下の内容をお読みになり、ご同意くださいますようお願い申し上げます。 ■ 個人情報の利用目的について ご入力いただいた個人情報の利用目的は、次のとおりです。 • お客様からのお問い合わせへの対応 • お客様に対するアフターサービスの提供 • 製品、サービス、催物開催のに関するご案内やカタログ、チラシ等印刷物の送付 (ご案内を希望されない場合を除く) • 製品、サービス等の企画、開発等 ■ 個人情報の提供について ご入力いただいた個人情報は、上記利用目的の達成に必要な範囲で日本アビオニクスのグループ会社に対し提供す ることがあります。 なお、当該個人情報の管理について責任を有する者は当社です。 ■ 個人情報の取扱いの委託について ご入力いただいた個人情報の取扱いの全部または一部を上記利用目的の達成に必要な範囲において委託することが あります。 なお、委託する場合は秘密保持契約等を締結し、個人情報の適切な管理を行ないます。 ■ 個人情報の開示等およびお問い合わせ窓口について お客様ご自身の個人情報に関する照会や、訂正、追加または削除については、お客様ご本人からご連絡いただくこ とにより、対応いたします。下記の窓口までご連絡ください。 日本アビオニクス株式会社個人情報保護窓口 電話:03-5436-0658 e-mail:privacy @ avio.co.jp 〒 141-0031 品川区西五反田 8-1-5 五反田光和ビル 59 ユーザー登録申込書 迅速かつ正確なサポートを実施するために、ユーザ登録をお願いしております。 ユーザ登録により正式保証書を発行いたします。 インターネットで登録する 下記登録サイトにアクセスして登録してください。 https://www.avio.co.jp/support/regist_mp.htm FAX で登録する 下記にご記入の上、FAX してください。 FAX 送付先:045 - 930 - 3585 お申し込み日 年 月 日 製品ご購入日(必須) 年 月 日 お買い上げ店名(必須) 貴社名(必須) ご所属(必須) 役職 ご担当者様名(必須) 印 郵便番号・ご住所(必須) 〒 電話番号(必須) e-mail(必須) シリアル番号(必須) 個人情報の 保護について FAX 番号 @ 本体に添付のシリアルナンバーをお貼りください 型名 □ iP-01L □ iP-02 □ iP-03 前ページの「個人情報の保護について」をお読みください。 内容に同意くださる場合は同意するにチェックをつけてください。 本内容に同意くださらない場合は、申し訳ございませんが本サービスはご利用できません。 前ページの「個人情報の保護について」の内容を □ 同意する □ 同意しない 今後のご案内について 弊社および弊社グループ会社から、各種お知らせ(キャンペーン、展示会、セミナー等)やアンケート、製品やサービスのご案内をさ せていただく場合があります。 希望されない場合は「希望しない」にチェックしてください。 □ ご案内を希望しない ●環境保護のため再生紙を使用しております。 7001420R01①