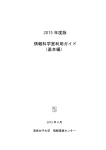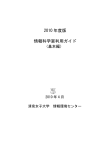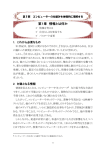Download 2013 年度版 情報科学室利用ガイド (基本編)
Transcript
2013 年度版 情報科学室利用ガイド (基本編) 2013 年 4 月 清泉女子大学 情報環境センター 空ページ 目 次 1.LAN アカウントをもらおう ................................................................ 1 1.LAN アカウントとは ..................................................................... 1 2.LAN アカウントの発行と受け渡し ......................................................... 1 2.情報科学室って、どんなところ? .......................................................... 3 1.情報科学室ではどんなものが使えますか? .................................................. 3 2.どんなソフトウェアがありますか ? ....................................................... 4 ヘルプ機能を活用しましょう............................................................... 5 3.情報科学室利用上の注意 ................................................................. 5 1.教室を利用する目的 .................................................................... 2.違反行為に関する処置 .................................................................. 3.法令の遵守 ............................................................................ 4.やってはいけないこと .................................................................. 5.持ち込んではいけないもの............................................................... 6.利用マナー ............................................................................ 7.教室の利用状況確認について............................................................. 8.画面の閲覧について .................................................................... 9.困ったときには ........................................................................ 6 6 6 7 7 8 8 8 8 4.ネットワーク犯罪に巻き込まれないために ................................................. 10 アカウントとパスワード、個人情報の扱いに注意しましょう .................................... 1) アカウントとパスワードを他人に知られないように管理しましょう ........................ 2) web ページが安全であることを確認しましょう .......................................... 3) 運営元が信頼できる相手かどうか考えましょう .......................................... コンピュータウイルスに気をつけましょう .................................................... 1) ウィルス対策ソフトを導入し、正しく使いましょう ...................................... 2) ソフトウェアを最新の状態に保ちましょう .............................................. ネットワーク上でのふるまいに気をつけましょう .............................................. 1) 著作権や肖像権を侵害していませんか? ................................................ 2) 他人のプライバシーを侵害していませんか? ............................................ ■■□ ネットトラブル実例集 ~ありませんか、こんなこと~ □■■ ........................ 10 10 10 11 12 12 12 12 12 12 13 5.情報科学室のコンピュータを使おう....................................................... 15 1.はじまりは、 「ログオン」............................................................... 15 2.使い終わったら、 「シャットダウン」を忘れずに ........................................... 19 【ログオフしないとどうなるの?】 ......................................................... 20 6.利用時間について ...................................................................... 20 7.無線 LAN も利用できます ................................................................ 22 8.LAN パスワードの変更 ................................................................... 22 1.パスワードの管理方法 ................................................................. 23 2.LAN パスワードの要件 .................................................................. 23 3.パスワードの作り方 ................................................................... 24 i 4.LAN パスワードの変更方法 .............................................................. 26 9.パスワードを忘れたら .................................................................. 28 1. LAN パスワード忘れ ................................................................... 28 2.その他のパスワード ................................................................... 28 10.Web ページを見よう ................................................................... 29 1.Web ブラウザの起動と終了 .............................................................. 1) Web ブラウザの起動 .................................................................. 2) Web ブラウザの終了 .................................................................. 2.リンクをたどって Web ページを見る ...................................................... ページの戻り方、進み方............................................................. 3.URL を入力して Web ページを閲覧する .................................................... 29 29 30 31 31 32 11.検索エンジンで、情報を探そう ........................................................ 33 1.検索エンジンのしくみ ................................................................. 2.ロボット型検索では検索できない情報 .................................................... 3.情報検索した結果を利用する際の注意事項 ................................................ 4.検索エンジンの特徴を活かす............................................................ 5.情報検索した結果を利用する際の注意事項 ................................................ 33 33 34 35 35 12.文献を調べよう ...................................................................... 37 1.基礎知識・言葉調べ ................................................................... 1) 百科事典で調べる ................................................................... 2) 最近の事柄や略語を調べる............................................................ 3) いろいろな辞書・事典を調べる ........................................................ 4) 英語の表現、用例を調べる............................................................ 2.文献検索 ............................................................................. 1) 論文を調べる ....................................................................... 2) 図書を調べる ....................................................................... 3) 新聞記事を調べる ................................................................... 4) 統計資料・白書を調べる.............................................................. 5) 統合的な検索 ....................................................................... 3. 文献を入手する ....................................................................... 1) 論文を入手する ..................................................................... 2) 図書を購入する **購入する場合は、利用条件をよく確認してから利用しましょう** ... 4.もっと詳しく文献の探し方を知りたい方へ ................................................ 37 37 38 38 39 39 39 40 41 41 41 41 41 42 42 13.電子メールを使おう .................................................................. 43 1.電子メールの利用申請 ................................................................. 2. Web メールとは ....................................................................... 3. Web メールを使う(基本編) ........................................................... (1) ログインする ...................................................................... (2) メールを受信する .................................................................. (3) メールを送信する .................................................................. (4) メールに返信する .................................................................. (5) メールを削除する .................................................................. 4. Web メールを使う(オプション編) ..................................................... 1) 受信したメールを自動的に転送するには ................................................ 2) 署名を入れる ....................................................................... ii 44 46 46 47 48 50 52 53 56 56 58 14. 1) 2) 3) 4) 5) 6) ポータルサイトを利用する ........................................................... 59 ログインする ....................................................................... ログアウトする ..................................................................... ポータルサイトの画面構成............................................................ メッセージ転送設定 ................................................................. 学生呼出について ................................................................... 教務情報について ................................................................... 59 60 61 62 64 64 15.「学びの泉」の 使い方 ................................................................ 65 1.ログイン・ログアウト方法.............................................................. 2. 「学びの泉」メールアドレス登録方法 ..................................................... 3. 「学びの泉」携帯アクセス設定 ........................................................... 4.「学びの泉」コース自己登録............................................................. 5.レポートのファイルを提出する .......................................................... 6.レポートで提出したファイルを差し替える ................................................ 7.掲示板の発言を閲覧・返信する .......................................................... 8.掲示板に投稿する ..................................................................... 9.掲示板に新しい話題を立てる............................................................ 65 69 71 72 74 77 79 82 84 16.ファイルの保存とバックアップ ........................................................ 86 1. USB メモリの使い道と準備の必要性 ..................................................... 【USB メモリをネットショップで購入する方法】 ............................................. よくある質問とそれへの回答.............................................................. 2.ファイルを USB メモリ等に保存する ...................................................... 3.リムーバブルディスク(USB メモリ等)のファイルを開く .................................. 4.リムーバブルディスク(USB メモリ等)を取り外す ........................................ 5.リムーバブルディスクとバックアップ .................................................... 86 87 89 92 95 98 99 17.コンピュータウィルス ............................................................... 100 1.最近のウィルスの傾向 ................................................................ 2.ウィルスに感染されないための基礎知識 ................................................. 3.主なウィルス・セキュリティ情報源 ..................................................... 4.情報科学室のウィルス対策............................................................. 5.学校のウィルス対策のまとめ........................................................... 100 100 101 101 103 18.印刷について ....................................................................... 104 1.印刷時の注意 ........................................................................ 2.カラーで印刷する .................................................................... 3.節約印刷のコツ(両面・集約印刷) ..................................................... 4.Web ページを印刷するコツ(部分・フレーム印刷) ....................................... 5.用紙サイズ A4 以外の原稿を A4 を印刷するには ........................................... a) 用紙サイズ B5/はがきで作成した文書を A4 に印刷するには .............................. b) A4サイズに収まらない文書を印刷するには ............................................ 104 107 108 114 118 118 119 19.印刷枚数制限について ............................................................... 123 1.印刷管理システムとは?............................................................... 2.印刷枚数の制限って? ................................................................ 3.印刷ポイントを追加する............................................................... 4.印刷枚数を確認する .................................................................. iii 123 123 124 125 20.引用・参考文献の出典の書き方 ....................................................... 131 a) b) c) d) 図書 ............................................................................... Web ページ .......................................................................... 紀要や雑誌の論文・記事.............................................................. 新聞記事 ........................................................................... 131 132 132 132 21.その他の操作 ....................................................................... 133 1. 多言語(スペイン語・中国語など)の利用方法 ............................................ a) スペイン語・中国語などの Web ページを正しく表示するには .............................. b) スペイン語・中国語などを入力するには ................................................ 2. ファイルの圧縮(サイズの縮小) ・解凍(元に戻す)方法 .................................. 22.こんなときは 133 133 134 136 Q&A ................................................................. 137 ログオン・ログオフ時................................................................ かな漢字変換・日本語入力............................................................ Web ページ .......................................................................... メール ............................................................................. その他 ............................................................................. 137 138 139 141 142 23.諸規程 ............................................................................. 144 1.清泉女子大学ネットワーク利用規程 ..................................................... 2.電子メールサービス利用規程........................................................... 3.Web スペース利用規程 ................................................................. 4.情報倫理ガイドライン ................................................................ 144 145 146 147 24.索引 ............................................................................... 149 iv 1.LAN アカウントをもらおう ~ LAN アカウントは「バーチャルな学生証」~ 1.LAN アカウントとは LAN アカウントとは、清泉女子大学ネットワーク SUNet(Seisen University Network)を利用するた めの許可証のようなもので、全員に配布されます。情報科学室や CALL 教室、図書館、就職課などにあ る学生用コンピュータはすべて SUNet に接続され、さらにインターネットに接続されています。これら のコンピュータを使うためには、各自が、自分の LAN アカウントで SUNet にログオン(ネットワークに 参加すること)しなければなりません。LAN アカウントがあれば、タイピング練習ソフトウェアやワー プロなどの各種ソフトウェアの利用、Web ページの閲覧などができます。 LAN(ラン)とは「Local Area Network」の略で、学内や企業内、家庭内など 狭い範囲内でのネットワークのことです。これに対して WAN(ワン:Wide Area Network)はインターネットなど広い範囲でのネットワークを表します。 【コンピュータの利用には責任が伴います。 】 ネットワークに接続されたコンピュータの利用には個人情報漏洩、ウィルス感染などの危険が伴いま す。特に学校内では、ネットワークを共有している他人にまで害を及ぼすことにもなりかねません。ネ ットワークやコンピュータの利用にあたって発生する義務と危険性を事前知識として理解してもらう ため、情報環境センター新入生ガイダンスを実施しています。新入学生、編入学生、学士入学生は全員、 4 月 5 日(金)14:00~ に行われるガイダンスに出席しなければなりません。 2.LAN アカウントの発行と受け渡し LAN アカウントは、ネットワークに参加している人が「あなた」であることを証明するものですから、 LAN アカウントの受取等には、すべて学生証の提示が必要です。ガイダンス、 「情報科学入門Ⅰ」の授業、 各種申請、受取の際には、必ず学生証を携帯してください。 新入生(学部一年次生)および「情報科学入門Ⅰ」を受講する編入学生・学士入学生 LAN アカウント(SUNet 利用許可書)は、情報環境センター新入生ガイダンスに出席した学生に対して、 「情報科学入門Ⅰ」の第 1 回目の授業時に配布します。 ガイダンス欠席者の代替措置 ガイダンスは基本的に全員参加が必須ですが、やむをえない理由により欠席をする場合には代替措置 を受けることで出席と同等とみなします。代替措置として新入生合宿、または学科ガイダンスにおいて 各学科の助手が配布する資料に基づく簡易テストに解答し、再び助手に提出してください。合宿後に提 出する場合は、 1 号館 1 階の情報環境センター(4 月 8 日(月)AM11:00 締め切り厳守)で受付けます。 1 LAN アカウント配布までの流れ 「情報科学入門Ⅰ」各クラス ガイダンス 出 席 授業初回にアカウント受理 合宿または学科ガイダンスにおいて 配布される資料&簡易テスト提出(合 欠 席 宿後は、情報環境センターへ提出⇒ 4 月 8 日(月)AM11:00 厳守! 編入学生、学士入学生( 「情報科学入門Ⅰ」単位認定者) 情報環境センター新入生ガイダンス(編入生、学士入学生含む)に出席した者に対して、編入生・学 士入学生向け特別ガイダンス 4 月 6 日(土)9 時 に配布されます。新入生ガイダンス欠席者は、前ペー ジに説明されている代替措置を受けなければなりません。 大学院生、科目等履修生等 情報科学室の利用を希望する人は、情報環境センターに申し出た上で、情報環境センター新入生ガイ ダンスおよび編入生・学士入学生向け特別ガイダンスに出席してください。ガイダンスに出席できなか った場合は、情報環境センター事務室に申請してください。以前に LAN アカウントを持っていた人は、 ガイダンスに出席する必要はありません。情報環境センター事務室で利用申請を行ってください。 科目等履修生は授業が始まる前に、情報環境センター事務室で利用申請を行ってください。その際ガ イダンスで配布された資料を渡しますので、よく読んでから教室を利用してください。 情報環境センターが発行するアカウントの種類 LAN アカウント EDU に接続されたコンピュータを使うためのアカウント メールアカウント 電子メールを使うためのアカウント 学びの泉アカウント 清泉女子大学学習支援システムを使用するためのアカウント ポータルサイトアカウント 大学からのお知らせ、休講情報、履修登録(確認)などの情報を 確認できるサイトのアカウント ◆ 上記4種類のアカウントはすべて共通です。 ◆ その他、利用する機能によって別のアカウントを必要とすることがあります。 パスワードは 自分で管理! 自分の LAN アカウントと LAN パスワードを覚えていないと、 大学のコンピュータを使うことができません。 パスワードを忘れると、情報環境センターに仮パスワード発行の申請をしなくてはなりません。 2 2.情報科学室って、どんなところ? 1.情報科学室ではどんなものが使えますか? 情報科学室(および CALL 教室)には、Windows が導入されたコンピュータが 200 台以上あります。こ れらのコンピュータは、すべて、大学のネットワークを介して、インターネットに常時接続されていま す。 コンピュータ 第1情報科学室 (412) 40 台 第2情報科学室 (134) 41 台 情報科学自習室 (135) 44 台 第1CALL教室 (421) 56 台 第2CALL教室 (423) 30 台 CALL自習室 (422) 15 台 【主な仕様】 ・Windows7 Enterprise ・CD/DVD-ROM ドライブ(書き込みはできません) ※ 情報環境センター事務室(1 号館 1 階)に、CD および DVD に書き込むことのできる PC が 2 台あります。 プリンタ ・各教室白黒プリンタ 2 台、カラープリンタ 1 台 その他の機器 ・カードリーダ、デジタルカメラ、ビデオカメラを情報環境センター事 務室で貸し出しています(先着、予約制)。 ・スキャナは各部屋に 1~2 台あり、各自で利用することができます。 3 2.どんなソフトウェアがありますか ? 情報科学室で利用できる主なソフトウェアは、次の表のとおりです。必修授業では扱わないソフトウ ェアもありますが、マニュアルやヘルプ機能を活用して各自利用してください。(これらの他に特定の 授業でのみ使用するものもあります) (2013 年 4 月現在) 種 類 タイピング練習 ソフトウェアの名称 内 容 TYPEQUICK Professional タッチタイピング(キーボードを見ずに入力するこ (タイプ・クイック) と)の練習ソフトウェアです。初めてキーボードに触 れる人でも練習次第で実用的なタイピング・スキルを 身につけることができます。 ワードプロセッサ (ワープロ) MS Word 2010 文書作成のためのソフトウェアです。書式や文章の形 (ワード) 式などを細かく設定し、より本格的な文書を作ること ができます。文書にグラフや表、画像や写真を組み込 むこともでき、視覚的な要素を加えるこができます。 表計算 データベース MS Excel 2010 数値の計算や情報を分析し、結果を表やグラフにするこ (エクセル) とが出来るソフトウェアです。 MS Access 2010 たくさんのデータを整理したり抽出するために使い (アクセス) ます。複数のデータ一覧を連携させて強力なデータ管 理を行うことができます。 プレゼンテーション MS PowerPoint 2010 「プレゼンテーション」とは、ある目的について聞き (パワーポイント) 手に説明する行為で、そのための効果的な資料を作成 し、提示するためのソフトウェアです。口頭発表など に使います。 画像修正 MS Picture Manager デジタルカメラやスキャナで読み込んだ画像の簡単 な処理ができます。 Web ブラウザ Microsoft Web ページの閲覧や、Web ページ上のサービスを利用 Internet Explorer(IE8) するときに使います。 電子メール MIRAPOINT Web ブラウザから電子メールの送受信をすることがで きます。学外からも利用することができます。 PDF リーダー Adobe Reader X PDF 形式のファイルを閲覧するときに使います。 (アドビリーダー) 一太郎ビューア 一太郎ビューア 2010 一太郎文書を表示・印刷するときに使います。 ファイル展開ソフト Winmail Opener Outlook から送られた添付ファイル「Winmail.dat」を 開くためのソフトウェアです。 (winmail.dat 用) ウィルス対策 ウィルスバスター コンピュータウィルスを検出して、駆除・隔離します。 (コーポレートエディション) ソフトウェアのバージョンは年度中に更新されることがあります。 4 ヘルプ機能を活用しましょう ソフトウェアの使い方がわからないときは、まず自分で調べてみる習慣をつけましょう。 ※ほとんどのソフトウェアには、利用方法を解説したヘルプ機能が搭載されています。 例えば Word でレポートの作成中に、わからないことがあれ ば、ウィンドウ右上部の「?」マークをクリックし、[Microsoft Office Word ヘルプ]を参照してください。 調べたい事柄について入力することにより、ヘルプを検索することができます。 5 3.情報科学室利用上の注意 ここでは、清泉女子大学でネットワークを利用する上で最低限守らなければならない注意事項につい て基準を定めています。 1.教室を利用する目的 本学のネットワークは「本学の教育と学術研究を支援すること」を目的として運営されています。し たがってネットワークの利用については、授業及び授業関連での利用が原則となります。授業及び授業 関連で利用してもまだ余裕がある場合には、大学が認める範囲で就職活動、課外活動のために利用する ことができます。 2.違反行為に関する処置 情報倫理ガイドラインに反する行為を行った場合には、下記の措置をとることがあります。 なお、利用資格の取消中または停止中に、電子メールの消滅、不到達、ファイルの消滅等の不利益も しくは不利益の原因が生じたとしても、そのことについて何ら補償は行なわれません。 ・利用資格の取消 ・利用資格の停止 ・違反行為によって生じたファイル、データ及びプログラム等の削除 ・その他教育的に必要な措置 本学の学則に抵触すると、このほかに学則に則った処分が行われることがあります。 3.法令の遵守 私たちが日常生活で守らなければならない法令は、ネットワークを利用する際にも守らなければなり ません。ネットワークを利用する際には、各自の良識に基づき、社会の一員としての自覚と責任を持っ て利用しなければなりません。また、利用者はネットワークの利用行為とそれによって生じた結果に関 して利用者自身が全責任を負うということをよく頭に入れて利用してください。 ・基本的人権を侵害する行為 ・他人のプライバシーを侵害する行為 ・著作権・特許権など知的所有権を侵害する行為 ・その他法令・規程・規則に触れる行為 6 4.やってはいけないこと 以下に列挙されている事柄は、許されていない行為の代表例です。 ・公序良俗に反する行為。 ・営利を目的とした利用。 ・勉学に関係のない Web ページの閲覧。 ・ソフトウェアのインストール(持参した教材の CD/DVD-ROM の閲覧はできます) ・インターネット上のゲームをすること ・勉学に関係のない音楽やアニメなどをダウンロードしたり、視聴したり CD-R などにコピーしたりす ること ・コンピュータウィルス等ネットワークのトラブルを引き起こす原因となるプログラムやデータを作 成したり持ち込んだりすること ・機器を壊したり故障の原因となる行為を行ったりすること ・鉛筆・シャープペンシル、消しゴム等カスがでる筆記具を使用すること(筆記具のカスはコンピュ ータの故障の原因になります。ボールペン等を使用してください) 。 ・指定以外の周辺機器の接続 ・アカウントの共有や貸し借りを行うこと、他人のアカウントを使用すること ・メールアドレスを共有すること、チェーンメール・広告などのスパムメールを送信すること。 ・Web 掲示板への不用意な書き込みや Web 上での個人情報及びやりとりを不用意に発信すること。 (個 人情報の発信に伴う危険性について十分認識してください) ・Blog、掲示板などに個人情報や誹謗中傷を書き込むこと。 5.持ち込んではいけないもの ・飲食物(ただし授業時間以外は、ペットボトルのみ持ち込み可能です。キャップは開けたままにし ないでください。また、授業中は鞄の中にしまってください) ・濡れた傘は各建物の玄関前に用意された傘袋に入れて下さい。 飲食物やぬれた傘は機器の故障や害虫発生の原因になります。 7 6.利用マナー 情報科学室を利用しているのはあなただけではありません。他の利用者のことも考え利用マナーを守 り他者の迷惑となるような行為は謹んでください。 ・私語をしない。 ・単なる娯楽目的では利用しない。 ・携帯電話で通話をしない。 ・印刷は必要最小限にとどめてください。一度に大量の印刷をすることは他の利用者の迷惑となりま す。 ・A4 サイズ以外の用紙の印刷はできません。無理に印刷しようとするとエラーでプリンタが停 止し印刷できなくなります。 ・機器を破損するおそれのある行為をしない(携帯電話をコンピュータの上に置く等)。 ・荷物や上着で席とりをしてはいけません。盗難の被害にあうばかりでなく、ほかの利用者の迷惑に なります。10 分以上席とりをしていた場合は、スタッフが荷物を保管して座席を開放します。 7.教室の利用状況確認について ・教室前の廊下に設置されている利用状況確認用モニタで、各教室の使用状況や授業の有無を確認す ることができます。 ・情報科学室では、パソコンの利用履歴を記録・管理するシステムが動いています。不正利用を防ぐ ため、誰がいつどのパソコンを利用しているか、後からでも確認することができるようになっていま す。 ・教室によっては、スタッフ不在時の教室の利用状態確認のためにカメラを設置し常に様子がわかる ようになっています。 ・授業やメンテナンスのために、各パソコンの画面を遠隔操作することができるようになっています が、利用者がいるときは、必ず本人に断ってから使用しています。 8.画面の閲覧について 情報科学室、および、CALL 教室での授業・講習の時間には、教卓装置を使って、教員・インスラクタ が、利用者の操作や画面内容を断りなく閲覧しています。 9.困ったときには コンピュータを利用する際にどう対応したらよいかわからず困ったときには、情報環境センター事務 室(1 号館1階)で相談してください。電子メール([email protected])でもかまいません。電子メ 8 ールであれば事務所が開いていない時間帯でも受け付けています1。相談のプライバシーは厳守されます。 教室の利用に関する疑問点などは教室にいるスタッフに質問してください。 また、コンピュータネットワークの利用によってトラブルが生じた際には、個人で責任を負わなけれ ばなりませんが、相談を受け付けていますので心配なことがあれば遠慮せずスタッフに相談してくださ い。 スタッフは こんなネームカードを つけています。 情報環境センターからの連絡事項は、 情報環境センターの Web ページ http://campus.seisen-u.ac.jp/ 及び掲示板(中庭、各教室前)に掲載し、 その時点で周知されたものとします。普段 から注意して掲示を確認してください。 1 深夜や早朝および休日などはすぐに回答することができません。 9 4.ネットワーク犯罪に巻き込まれないために 二十年前には大学や研究機関でしか利用できなかったインターネットに、今では携帯電話やパソコン を通じて誰もがアクセスできるようになりました。インターネットのおかげで私たちの生活は便利にな りましたが、その反面、知らない間に犯罪の被害者や加害者になる可能性が高くなっています。この章 では、安全にインターネットを使うための基本的なポイントを紹介します。 アカウントとパスワード、個人情報の扱いに注意しましょう ネットワーク上では「アカウントとパスワード」が「あなたがあなたであること」を証明します。パ スワードが盗まれてしまうと、誰かがあなたになりすまして悪用するおそれがあります。逆にあなたが 友人のアカウントとパスワードを知ってしまった場合、無断で利用することは法律に違反するので気を つけましょう。また、ネットワーク上で実名・住所・電話番号・所属といった個人情報が悪意のある第 三者に知られると、犯罪の被害に遭う可能性が高くなります。取扱いには充分な注意が必要です。 1) アカウントとパスワードを他人に知られないように管理しましょう 手帳に書いたり、友達や彼氏に教えたりしていませんか? また、名前や誕生日、LAN アカウントと同 じにしたりしていませんか?パスワードが漏えいすると、本人になりすましてメールを送られたり、高 額の商品を買われたりする恐れがあります。 2) web ページが安全であることを確認しましょう ① ドメイン名は正しいですか?(ドメインについては P.32 を参照) ショッピングサイトや銀行などの web ページを複製してパスワードを入力させる「フィッシング」と いう詐欺が存在します。 ②入力ページの URL は”https” ではじまっていますか? “http”ではじまる Web ページ の内容は、インターネット上で盗 み見られる可能性があります。 ③Web ブラウザのアド レスバーに鍵マークが表 ④アドレスバーの色にも注意しましょう。 示されていますか? 正規のサイトの場合はアドレスバーが 緑色に変化します。 10 ウェブサイトを運営する組織 アドレスバーが緑色に変化 「ウェブサイトを運営する組織」と「証明書を発行した認証局」を交互に表示 SSL 暗号化通信を表す鍵マーク 証明書を発行した認証局 アドレスバーが赤色になり、 「フィッシング web サイト」と表示された場合は正規のサイ トではなく、フィッシングサイトですので、 個人情報を入力しないようにしましょう。 アドレスバーが赤色になる機能は Internet Explorer の機能であり、EV SSL サーバ証明書の機能では ありません。Microsoft 社にフィッシングサイトとして報告されたサイトを閲覧した場合にアドレスバ ーが赤色になります アドレスバーが赤色に変化 3) 運営元が信頼できる相手かどうか考えましょう 姓名判断や相性占いなど、巧みなうたい文句で個人情報を入力させ、集めた情報を名簿として販売す る業者が存在します。その名簿は架空請求詐欺などの犯罪に使われる可能性があります。実名・住所・ 生年月日・電話番号といった個人情報を入力するときには、特に注意しましょう。 11 コンピュータウイルスに気をつけましょう コンピュータウイルスはメールや web ページ閲覧を通してパソコンに侵入する特殊なプログラムです。 感染すると自分のパソコンが壊れたり自分の個人情報が漏れたりするだけでなく、他人のパソコンをウ イルスに感染させたり、攻撃をしかけるために使われたりする可能性があります。 1) ウィルス対策ソフトを導入し、正しく使いましょう インターネットの世界では次々に新しいウイルスが生みだされています。対策ソフトを導入したうえ で、ウイルス検知データを定期的に更新するように設定しましょう。また、USB メモリや SD カードなど、 持ち運び用のメディアも感染していないかチェックしましょう。 2) ソフトウェアを最新の状態に保ちましょう パソコンに入っている OS(WindowsOS、MacOS など)、Web ブラウザ(IE、Safari など) 、AdobeFlash、 AdobeReader、Java Runtime など、毎日利用しているソフトウェアでセキュリティホールと呼ばれる不 具合が見つかることがあります。不具合が見つかった場合、メーカーからはパッチと呼ばれる修正プロ グラムが提供されますが、パッチを実行せずに放置していると、たとえウイルス対策ソフトを入れて正 しく使っていても、ウイルスに感染してしまう可能性があります。自分の利用しているソフトの名前と メーカーを把握し、不具合情報に注意しましょう。 ネットワーク上でのふるまいに気をつけましょう インターネット上の情報は世界中の誰でもアクセスすることができるため、軽い気持ちで行ったこと がとんでもない被害をもたらすことがあります。web ページやブログ、SNS やプロフィールサイトなど で不特定多数を相手に発信する場合には、充分に注意しましょう。 1) 著作権や肖像権を侵害していませんか? 持っている CD を MP3 に変換して web サイトに置いたり、素材サイトの写真を自作だと偽って配信した り、メールの内容を送信者に断りなくブログに載せたり、引用の範囲を超えて本の内容を転記したり、 街中で見かけたアイドルの写真を掲示板に投稿したりしていませんか?他人の著作や肖像にはそれぞ れ固有の権利があり、許諾を得ずに公開すると訴えられたり罰せられたりすることがあります。 2) 他人のプライバシーを侵害していませんか? 友人の本名や住所、顔写真、あるいは個人が特定できるような悪口や噂話を掲示板やプロフィールサ イトに載せていませんか?ブログを開設している場合には、コメントに個人情報や誹謗中傷が投稿され ていませんか?不用意に公開された個人情報をもとにストーカー被害などが生じたり、プライバシーの 侵害で罪に問われたりする可能性があります。 12 ■■□ ネットトラブル実例集 ~ありませんか、こんなこと~ □■■ 最近、読んだ覚えのないメールに既読メールのマークがついている。 ネット閲覧の履歴に知らないページが入っている。 誰かがあなたのアカウントでログインしている可能性があります。 すみやかにパスワードを変更しましょう。 「サイトの利用料金を払っていないのですみやかに支払え」というハガキが 裁判所から届いた。利用したかどうか覚えがないが、親に知られると怒られ そうなので払おうと思う。 裁判所からいきなりハガキがくることはありません。 架空請求詐欺の可能性がありますので、決して支払ってはいけません。 難病の子どもを救うために献血募集のメールをできるだけ多くの人に廻すよ う頼まれた。 チェーンメールという迷惑行為の一つです。 ネットワークに大きな負荷をかけるだけでなく、 デマの温床ともなりますので、応じてはいけません。 クレジットカードの請求明細に見知らぬ支払いがある。 Web ショッピングや店舗での買い物を通じて、 クレジットカードの情報が盗まれた可能性があります。 至急、カード会社に連絡してください。 他大学の友達と喧嘩した腹いせに、喧嘩の詳細や悪口を ツイッターでしゃべった。 内容の真偽を問わず、名誉棄損にあたる可能性があります。 また、しゃべった自分の身元が特定された場合、社会的に大 きなダメージを被ります。一時の怒りに我を忘れないようにしましょう。 13 もっと詳しく知りたい場合は… 清泉女子大学「ネットトラブル SOS ページ」や別紙「情報倫理の手引き」、総務省の「国民のための情 報セキュリティサイト」等を参考にしましょう。 また、インターネットを利用していて「おかしいな」「気になるな」と感じたことがあれば、 1号館1階 情報環境センター窓口 までご相談ください。 清泉女子大学「ネットトラブル SOS ページ」 http://campus.seisen-u.ac.jp/sos / E-mail [email protected] 14 5.情報科学室のコンピュータを使おう 情報科学室のコンピュータは、電源が OFF になっています。利用する場合は、電源を ON にしてから使 いましょう。 1.はじまりは、 「ログオン」 情報科学室にあるコンピュータ(SUNet に接続されたコンピュータ)を使うには、利用者の確認をしな ければなりません。これを「ログオン」といいます。ログオンは、次のように行います。 ※ 画面に何も表示されていないときは、PC 本体の電源が OFF になっている場合があり ます。本体の電源ボタンを押して、電源を入れてください。 ① この画面が表示されている状態で、 キーボードの Ctrl キーと Alt キーを押しながら Del(または Delete)キーを押します。 *キーの呼び方 Ctrl キー:コントロール・キー Alt キー:オルト・キー Del(または Delete)キー:デリート・キー 15 ② 「ユーザー名」と「パスワード」の入力画面に切り替わります。 通常は変更する必要はありませんが、LAN アカウントのユーザー 名やパスワードは、 「半角英数」で入力しないと、正しく認識されま せん。全角入力になっているときには、必ず「半角英数」を選択し ていることを確認してから入力してください。 ③ Caps Lock キーが解除されている(キーボード上部にあるランプが消えている)ことを確認して ください。ランプがついているときは、該当するキーを押して、ランプを消してください。 *キーの呼び方 Caps Lock キー:キャップス・ロック・キー (大文字固定入力を有効にします) Num Lock キー:ナム・ロック・キー (テンキーの入力を有効にします) 16 ④ 自分の「ユーザー名」と「パスワード」を入力します。 ユーザー名 パスワード ・上段のボックスに、各自配布された LAN アカウントの「ユーザー名」を入力してください。 ・下段のボックスに、各自配布された「LAN パスワード」を入力してください。 ※ LAN パスワードは他人に見られないように、 「●」で表示(マスキング)されます。 ・ログオン先が「EDU」になっていることを確認してください。 ※ 違っている場合は、その下の段の 「別のドメインにログオンするには」をクリックして、「EDU」を選択してください。 ⑤ 自分の「ユーザー名」と「パスワード」が正しく入力されていることを確認して をクリックします。 ⑥ しばらく待つと、ログオンが完了し、デスクトップが表示されます。これで、コンピュータを使 う準備が完了しました。 17 注 意 ・配布された初期パスワードは、必ず自分で決めたパスワードに変更してください。 その後も定期的に変更してください。パスワードの変更方法は、「4.LAN パスワードの変更方法」 (p.26)を参照してください。 ・数字は、キーボード中央上段の数字キーで入力して下さい。キーボード右端の「テンキー」では入 力できません。 ・文字は、カーソル(縦棒「|」)が点滅しているところに入力されます。入力位置を変えるには、 入力したいところにマウスを合わせて、クリックします。カーソルが入力したい場所にあることを 確認してください。 ・入力ミスをしたときは、Back Space キーで入力済みの文字をすべて消してください。 Back Space キーを押すと、カーソルの左側の文字 * 文字を消すキー を消すことができます。 Back Space キー:カーソルの左側 Del または Delete キー:カーソルの右側 【ログオンできない時は!】 ログオンができないときは、ログオン手続きの③、④、⑤を確認し、 もう一度慎重に、自分のユーザー名とパスワードを入力してみましょう。 よくある注意点! ・どこかに、見えない「空白」が入っていませんか?空白がはいってい るかわからないときは、マウスを入力欄の先頭にあわせてクリックし、Del (または Delete)キーで入力済みの文字を全部消してみてください。それ からもう一度入力し直してみましょう。 ・パスワードの文字数は合っていますか? キーを長く押しつづけると、同じ文字が連続して入力されてしまいます。 ・パスワードは、正しい LAN パスワードですか? パスワードを忘れたときは、情報環境センター事務室に仮パスワードを申請 してください。 (学生証が必要です) 18 2.使い終わったら、「シャットダウン」を忘れずに 「シャットダウン」は、あなたがコンピュータを使い終えることを認識してもらう操作です。コンピュ ータを使い終わったら、シャットダウンしてください。操作は、次のようにします。 画面左下にある「スタート」ボタンを 情報科学室では、開室中、 クリックして下さい。 すべての機材を電源 OFF ① 「シャットダウン」をクリックして下さい。 の状態で管理しています。 ② しばらくすると、シャットダウンするための画面になります。 利用が終わったら、ログオ 元の黒い画面に戻ったことを確認してから、退席してください。 19 フをしてください。 【ログオフしないとどうなるの?】 ログオフを忘れると、誰かがあなたになりすまして、 ファイルを書き換えたり消してしまったり、またあなたの メールを読んだり、あなたのふりをして誰かにメールを送 ったりする危険性があります。席を立つとき(トイレや携 帯電話の使用などほんの一瞬であっても)は必ず「ログオ フ」しましょう。 また、荷物を置いたままにせず、特に貴重品は必ず携 行してください。情報科学室や図書館など学内で盗難の 被害が発生しています。中には座席を確保するために置き っ放しにしていたコートが盗られてしまったこともあり ます。荷物による座席取りもしないようにして下さい。 学校の中だといって安心せず、自分のものは常に身に着 けて置くように心がけてください。 10分以上席を離れている場合、 荷物を学生課にて預かってもらうこともあります。 盗難の事例が あります! 防犯カメラが作動しています 情報科学室および CALL 教室には、防犯のためにカメラを設置して います。録画も行っていますが、盗難等が発生した場合以外でこれ を見ることはありません。 20 6.利用時間について 情報科学室のコンピュータには数に限りがあります。 午前中や夕方には比較的空いていますが、昼休みを中心に利用者が増え、教室は混雑します。課題提 出や卒業論文の締め切り時期は特に混雑してしまいます。 利用時間を工夫しましょう。 コンピュータ自習の課題がある場合などは、午前中や夕方など、比較的空いている時間に行うと、 ゆっくりと自習することができます。 21 7.無線 LAN も利用できます 持参したノート PC などで、学内の無線 LAN を利用することが可能です。 利用には 申請 が必要です。 学生証を持参して、情報環境センター事務室(1 号館 1 階)で申請書を記入して下さい。 利用するには、手持ちの PC が無線 LAN を内蔵しているか、 別途無線 LAN アダプタを購入する必要があります。 一部エリアで電波が届きにくいところもあります。 iPhone などのスマートフォン端末でも、本学の無線 LAN を利用することができます。2 認証パスワードの入力の手間を省くため、 MAC アドレス3 を登録します。 ただし、利用期間を申請年度の 3 月末までとし、 次年度以降も利用を希望する場合は、再度申請が必要になります ご不明な点は、情報環境センターまでお問い合わせください。 スマートフォン ノート PC 2 2012 年 3 月現在利用が確認できている端末は、iPhone3GS・iPhone4・iPhone4S・iPod touch・iPad ・iPad2、IS03 ~IS06、Xperia、Garaxy などです。利用できる機種については情報環境センターで確認してください。 3 各 LAN カードに固有の ID 番号。全世界の LAN カードには 1 枚 1 枚固有の番号が割り当てられており、これを元にカ ード間のデータの送受信が行われる。 22 8.LAN パスワードの変更 パスワードは、個人情報の遺漏を防ぐため、また、あなたの名をかたってコンピュータ・ネットワー クを不正利用されることを防ぐため、適切に管理しなければなりません。 1.パスワードの管理方法 ・ 初期パスワード、初期化後のパスワードは必ず自分で変更すること。 ・ パスワードは定期的に変更すること(できるだけ頻繁に変更することが望ましいのですが、 少なくとも半年間に 1 度は変更しましょう) ・ パスワードをメモしないこと。ただし思い出すためのヒントはメモして構いません。 ・ パスワードを他人に教えないこと。また、入力するところを見られないようにする。 ・ 他人に推測されにくいパスワードを使用すること。 2.LAN パスワードの要件 大原則 ・ 他人に推測されにくいものであること ・ 自分にわかりやすく、覚えやすいものであること LAN パスワードの基本要件 ・ 文字列の長さ:8 文字以上 ・ 使える文字種:半角のアルファベット大文字・小文字、数字、記号 ・ 使える記号:@ * > ! # $ % & ( ) = -(これら以外の記号は使えません) ・ 2 種以上の文字種を混ぜる LAN パスワードとして避けたほうがよいもの ・ 生年月日、電話番号、住所、氏名、LAN アカウント ・ 辞書にのっている単語(そのままパスワードにしない) ・ 空白、漢字、ひらがな、カタカナ、和文記号 ・ 以前に使ったことのあるパスワードおよび類似のパスワード 23 3.パスワードの作り方 他人に推測されにくく安全で、かつ、忘れないためのパスワードの作り方の例をふたつ紹介します。 パスワードの作り方手順1をお勧めしますが、パスワードの作り方手順2でも構いません。自分で作 りやすいと思うほうを選びましょう。 パスワードの作り方手順1 ① 日本語の単語2つと数字1つを決める。単語と数字は個人情報に関係しないものにする。 (例 おやつ、おだんご、3) ② (例 ③ (例 ④ それぞれの単語をローマ字に直す。 oyatsu、odango) ローマ字に直した単語を数字で連結してパスワードの完成です。 oyatsu3odango) できあがったパスワードはできれば記憶の中にとどめておきましょう。 忘れないようにメモをするとしても、そのまま手帳や携帯電話にそのまま記録しては意味がありませ ん。思い出すヒントをメモしておき、万が一他人に見られてもわからないようにしましょう。 (例 3 時のおやつはお団子) パスワードの作り方手順2 ① 5~9 単語からなる、英語のフレーズを決める。もしくは、5~9単語からなる日本語のフレーズ を決めて、ローマ字で分かち書きする。フレーズは、好きな小説の中からとりだしたものでも、映 画の台詞でも、歌詞でも、自分で作ったものでもよい。 (例 ある歌の歌詞の 3 行目のフレーズを採用したとします “She loves pumpkin pie with vanila ice cream.” ) ② 各単語のn文字目を抜き出して列挙する。 (例 3 文字目を抜き出すとして、 “She loves pumpkin pie with vanila ice cream.”→ evmetnee ※3 文字未満の単語は最後の文字を抜き出す ③ 列挙した文字列のm番目の文字を大文字にする。 (例 4 番目の文字を大文字にするとして、 evmetnee → evmeTnee となります。 ) 24 となります。 ) ④ 列挙した文字列のs番目に数字か記号を入れる。これでパスワードの完成です。 (例 5 番目に「5」を挿入するとして、 evmeTnee → evme5Tnee となります。 ) ⑤ パスワードは覚えておきたいのですが、やはり忘れてしまうのが心配です。 手順1と同じように、メモをするなら思い出すためのヒントだけを記録しておきましょう。 (例 歌詞の3行目、3、4) この作成法のメリットは、忘れたら、作成規則を思い起こして作り直せること、他人には、わかりにくく、 見つけ出しにくいことです。もしも、忘れた!と思ったら、作り方に立ち戻って、思い出してください。 25 4.LAN パスワードの変更方法 ① ログオン後、再度 Ctrl キーと Alt キーを押しながら、Del キーを押します。 以下のような画面が表示されます。 ログオフ(L) パスワードの変更 タスクマネージャ-の起動(T) ② 「パスワードの変更」をクリックします。 26 ※Caps Lock キーと Num Lock キーが解除されていることを確認してください。 ③ 一番上のボックスが「EDU¥ユーザー名」になっていることを確認してください。 ④ 「古いパスワード」のボックスに、今まで使っていた LAN パスワード(もしくは、配布された初期 LAN パスワード)を入力してください。 ⑤ 「新しいパスワード」のボックスに、考えておいた新しい LAN パスワードを入力してください。 ⑥ 「パスワードの確認入力」のボックスにはもう一度、新しい LAN パスワードを入力してください。 ⑦ ⑧ を押すと、パスワードが変更されます。 いったんログオフして、新しいパスワードでログオンし直し、新しいパスワードでログオンでき ることを確認しましょう。 ※パスワード忘れを防ぐ一番の方法は、情報科学室のコンピュータを頻繁に使うことです。日頃から、 タイピング練習などで、情報科学室を活用してください。 27 9.パスワードを忘れたら 情報科学室のコンピュータやサービスを使用するには、各種パスワードが必要です。 パスワードの漏洩を防ぐため、どこかにメモしておくことは避けてください。パスワードは各自覚え ていなければなりませんが、忘れてしまうということもあります。 手続きにより仮パスワードを発行してもらうことができますが、各自登録したパスワードを忘れない ように心がけてください。どうしても思い出せないときは、次の手順にしたがって、パスワードを初期 化してください。 注意 1. 学生証がなければ申請できません! LAN パスワード忘れ (※ メール、 『学びの泉』、ポータルサイトなどのパスワードと同一。) 情報科学室のコンピュータにログオンし、かつメールや『学びの泉』を利用するためのパスワード。 ① 学生証を持って(手続き時は、本人確認のため学生証が必要です)情報環境センター事務室に仮 パスワードの発行を依頼してください。 ② 所定の申請書を受け取り、必要事項を記入し提出してください。 ③ 申請が受理されると、その場で仮 LAN パスワードが発行されます。仮 LAN パスワードでログオン すると、新しいパスワードを設定するようにメッセージが表示されます。あらかじめ新しいパスワー ドを考えておくと良いでしょう。 ※ 授業時にパスワードを忘れると、再発行をしている間に授業のペースに遅れてしまいますので、 パスワードを忘れないように工夫して下さい。 2.その他のパスワード 利用するサービスごとに手続きが異なります。 情報環境センター窓口までお越しください。 仮パスワードの発行手続きは、混雑状況により 10 分から 15 分程 度かかることがあります。すぐに発行できないことがありますので 注意して下さい。 28 10.Web ページを見よう インターネット上には、WWW(World Wide Web ワールド・ワイド・ウェブ)とよばれる、巨大な情報 の連なりが構築されています。Web とはクモの巣のことで、WWW はクモの巣のように張り巡らされた情報 網という意味です。巨大な情報の連なりは相互に行き来ができるように連携した状態で構築されていま す。この連携を「リンク」と呼びます。巨大な WWW を構成している情報の最小単位(後述の「Web ブラ ウザ」で表示される単位)は「Web ページ」と呼ばれています。 1.Web ブラウザの起動と終了 Web ページを閲覧するためのソフトウェアを Web ブラウザといいます。情報科学室には Web ブラウザ として、Internet Explorer(以下、 「IE」という。 )を準備しています。IE を使って Web ページを閲覧 するなど、インターネット上の情報にアクセスすることができます。 1) Web ブラウザの起動 29 ① ログオンをします。 ② 画面左下の「InternetExplorer」ボタンを押します。 ③ IE が起動し、学校のパソコンでは大学所定のトップページが表示されます。 2) Web ブラウザの終了 Web ブラウザを終了するには、ウィンドウ右上の [クローズボタン] をクリックします。 ウィンドウ上部のメニューの「ファイル」→「終了」をクリックすることでも終了できます。 30 2.リンクをたどって Web ページを見る Web ページ中に設定されたリンクをたどることにより、リンク先の Web ページを表示させて、関連する 情報を入手することができます。 マウス・ポインタを画像や文字(通常、青い下線が引かれている部分)に合わせてみて、 ポインタが手の形に変わると、そこにはリンクが張られています。これをクリックすると、 リンク先として指定された Web ページや画像が表示されます。特に情報収集が目的であれば リンクをたどってみることをお勧めします。 ページの戻り方、進み方 リンク先のリンクへ・・・と進んでいくうちに元の画面に戻りたくなったり、リンク先に進んだが関 係ないページであったという場合には、画面上部のツールバーの戻るボタン クリックして、目的の Web ページまで戻ってください。 もう一度前の画面が見たい場合は、進むボタン をクリックしてください。 あまりにも先へ進みすぎると、途中、ボタンの色が薄くなって、戻ったり、進んだりすることができ なくなることがあります。この場合は履歴機能を使うとよいでしょう。この方法は、一つずつ戻るのが 面倒な場合にも使えます。 メニューから「履歴」ボタン る。または、 「戻る」ボタン をクリックす を右クリックします。 履歴が表示されたら、見たいページをクリックしてく ださい。そのページが表示されます。 31 3.URL を入力して Web ページを閲覧する Web ページには、各ページごとに住所のようなものが付けられています。これを「URL(ユー・アール・ エル:Uniform Resource Locator) 」 、あるいは「Web ページ・アドレス」といいます。 URL の例 http://www.seisen-u.ac.jp/student/index.html ドメイン ディレクトリ(フォルダ) ファイル名.拡張子 名 区切り : (コロン) /(スラッシュ) /(スラッシュ) プロトコルの種類 http: Hyper Text Transfer Protocol https: Hyper Text Transfer Protocol Web ページの URLSSL がわかっている場合には、これを直接入力することで、Web ページを表示させるこ over とができます。 ① Web ブラウザ画面上部のアドレスの欄に、目的の Web ページの URL を入力してください。1 文 字でも入力ミスがあると表示されません。URL は、IME2010 ツールバーの入力モードを「半角英数」 にして入力してください。 ② Enter キーを押してください。あるいはアドレス欄の右端についている「移動」ボタン ックすると、目的の Web ページが表示されます。 【URL の入力によく使うキー】 記号 記号の読み 使うキー : コロン けのキー / スラッシュ めのキー . ドット る(ピリオド)のキー ~ チルダ Shift+へのキー _ アンダースコア Shift+ろのキー 32 をクリ 11.検索エンジンで、情報を探そう インターネットには膨大な量の情報(Webページ)が存在します。その中から、あなたが必要とする 情報を探し出す道具として活躍してくれるのが、検索エンジンです。この検索エンジンを適切に使うこ とは、インターネットを有効に活用できるかどうかの鍵であり、大変重要なことです。「なんとなく結 果が得られる」ことに満足せず、状況ごとにより適切な検索方法を理解・判断して検索してください。 また、インターネット上の情報(一般のWebページやWikipedia)は、一般の図書や事典・辞書類とは 異なる性質をもつ場合が多く、したがって、それをレポートや卒業論文内で資料として使う場合の注意 点を普段から心得ておくことも重要です。 1.検索エンジンのしくみ パソコンから使うことができる日本語対応の検索エンジンは数多くありますが、検索対象としている Webページの量、検索結果の品質、利用普及の度合い、などに照らすと、以下の3つが基本的な選択肢 となります。 Google http://www.google.co.jp/ Yahoo! Japan http://www.yahoo.co.jp/ Microsoft Bing http://www.bing.com/ 上記3つ以外の検索エンジンは、上記の検索エンジンのいずれかに独自の処理を付け足したものとな っていることが多く、結果的に、上記3つの検索エンジンのいずれかとほぼ同じ検索結果を示すことが 多くなっています。 上記3つの検索エンジンを含めて、多くの検索エンジンでは、その基本ページの検索ボックスにキー ワードを入力する方法で使うと、「ロボット型検索」と呼ばれる方法で検索が行われます。このロボッ ト型検索とは、検索エンジンのシステムが、あらかじめインターネット上の膨大な数のWebページを機 械的に収集して一覧に整理しておき、その中から、利用者が指定したキーワードを含むWebページだけ を抜き出して、検索結果として画面に表示する、というしくみです。 ロボット型検索では、検索エンジンのシステムがインターネット上の膨大な数の Web ページ(全てで はありません)をその開設者の趣旨目的に関わらず機械的に収集することで作成された一覧が検索対象 となります。そして、あなたがキーワードを入力して[検索]とか[ウェブ]というボタンをクリックした ときに、上の一覧からそのキーワードが含まれる Web ページを機械的に抜き出し、さらにその中でキ ーワードの適合度や参照率が高い Web ページから順番に検索結果として表示します。従って、無名の Web ページでもキーワードが含まれていれば検索できる可能性がありますが、その一方で、Web ページの本 来の開設趣旨とは無関係に、 偶然にそのキーワードが含まれていた Web ページも検索されてしまいます。 2.ロボット型検索では検索できない情報 インターネット上のWebページには、上のようなロボット型検索では適切な(十分な)結果が得られ ない(検索されにくい)情報があります。例えば、 33 TwitterやFacebookなど、通常のWebページとは異なるしくみを備えた情報発信システム mixiや、上記TwitterやFacebookの一部など、専用アカウントを使って閲覧するページ 天気予報やTV番組表やニュース記事など、場所や時間に応じて内容が変化するページ 地図や交通機関乗換や図書蔵書など、所定のページ内で条件を指定すると表示されるページ 画像や音声など文字以外の情報メディア などについては、検索エンジンの基本ページの検索ボックスにキーワードを入力するのではなく、 検索対象となるシステムに移動して、その中で目的の情報を検索する または、 検索エンジン内の特定目的検索ページに移動して、その中で目的の情報を検索する などの操作が必要になります。 3.情報検索した結果を利用する際の注意事項 以下では、Googleを例に、よりよい検索結果を得るための工夫を紹介します。Google以外の検索エン ジンを使う場合にも、以下と同じ考え方が適用できることが多いはずです。 キーワードについて、同義語や類義語に変えたり文字表記を変えたりして検索する キーワードの意味(概念)を検索条件として考えている場合には、現在のキーワードの同義語や類義 語を使って検索してみます。たとえば、「クーラー」という語だけでなく、同義語である「冷房」とか 類義語である「エアコン」「空調」などの語でも検索してみる価値があります。また、「プリンタ」と 「プリンター」のような長音記号の有無や、「バラ」と「ばら」と「薔薇」のような文字表記の違いに よって、検索結果が異なることがあります。ロボット型検索では、検索の際に入力されたキーワードと 各Webページ内の表記とが完全に一致したときだけそのWebページを表示する場合もあるので、異なる 文字表記で検索すると全く異なる検索結果を得ることになるのです。 キーワードについて、より具体的・狭い意味の言葉(下位概念)に変えたりより抽象的・広い意味 の言葉(上位概念)に変えたりして検索する キーワードの意味(概念)を検索条件として考えている場合には、そこで調べたい意味(概念)を、よ り具体的な語やより抽象的な語で表現し、それらの語を用いて検索してみます。たとえば、「パスタ」 という語だけでなく、それよりも具体的・狭い意味の「スパゲッティ」とか「ペンネ」などの語でも検 索したり、それよりも抽象的・広い意味の「イタリア料理」などの語で検索する価値があります。 キーワードについて、熟語(複数の基本単語を結合した語)や付属語(助詞・助動詞)を含む表現 を半角文字の”(ダブルクォーテーション)でくくって検索する キーワードについて意味(概念)ではなく字面全体がぴったりあてはまるWebページを検索条件とし て考えている場合(固有名詞、作品中の表現など)や、熟語や付属語混じりの複数語からなる表現を使 って検索したい場合があります。そのような場合に、表現をそのまま入力して検索すると、その表現に ついて、個々の単語に分解されてから検索されたり、付属語が省かれてから検索されたり、文字表記が 自動変更されてから検索されたり、おくり仮名が自動変更されてから検索されてしまい、入力した字面 通りに検索されない場合があります。たとえば、「もっと強く願って」という表現を含んだ詩を検索し 34 たいとします。この場合、その表現をそのまま検索ボックスに入力して検索しても目的の詩は見つかり ませんが、同じ表現をダブルクォーテーション(二重引用符)でくくって検索すると、目的の詩を含む Webページを検索結果の最上位に得ることができます。これは「フレーズ検索」と呼ばれる検索方法で す。 4.検索エンジンの特徴を活かす それぞれの検索エンジンには特徴があります。たとえばGoogleでは、検索結果のWebページにアクセ スができない場合(当該Webページが削除されたりWebシステム自体が停止している場合)に備えて、 「キャッシュ」と呼ばれる機能が備わっています。これは、当該Webページの過去の状態をGoogleが記 録しておき、その記録内容(過去のWebページ)を利用者に表示する機能です。 Googleには、キャッシュ以外にも、 検索結果のWebページが最後に改変された日時をもとに、検索結果を絞り込む機能 検索結果のWebページを日本語に機械翻訳する機能 特定の言語で記されたWebページだけを検索対象とする機能 などの特徴があります、他の検索エンジンでは、上の機能の一部を備えていたり、逆にGoogleにはな い機能を備えていることもあります。こうした検索エンジンの特徴をあらかじめ憶えておくことで、検 索するときの状況や検索目的に応じて各検索エンジンの特徴を活かし、効率的・効果的な検索が実現で きることがあります。そのためには、今すぐに使う機能ではなくても、主な検索エンジンにどのような 機能が備わっているかについて、あらかじめ把握しておき、試しにそれを使ってみるなどの試みが重要 です。 5.情報検索した結果を利用する際の注意事項 レポートや卒業論文など学術研究の分野の文書の中で、論拠として用いることができる参考文献・引 用文献は、以下の3条件を全て満たしたものでなければなりません。 a. その資料に誰でもアクセスできることが必要です。あなた個人や特定の関係者にしかアクセスでき ない資料、例えば、授業における板書や講義の内容(授業ノート)、個人的な電話やメールによる やり取りの内容などは、他の人には確認の術がないため、論拠として用いることはできません。 b. その資料の執筆責任者(執筆組織)の立場や経歴や実績などを特定できることが必要です。必ずし も執筆者・執筆組織の実名を特定できなくても構いませんが、どのような立場でその資料が書かれ ているのかが明らかになっている必要があります。 c. その資料がある程度信頼できることを、客観的に支持する事情・根拠が必要です。どのような資料 でも「絶対に正しい」といことはありません。しかし、資料にある言説の内容が問題になる場合に は、現時点での各専門分野の知見に照らしてそれが受け入れられていることの確認(学会の査読= 論文内容のチェックがある、別の論文の中で支持されている、など)が必要です。また、資料にあ る言説の存在自体が問題になる場合には、それが誤りなく伝えられていることの確認(一般社会で 信頼されているチェック体制をもったマスメディアによる報道である、写真・ビデオなどの機械的 証拠がある、等)が必要です。 たとえば、インターネット上にあるいわゆる「質問・回答の自由投稿Webページ」(Yahoo!知恵袋、 35 教えて!goo、OKWave、人力検索はてな、など)にある言説の内容は、上のb.やc.を満たさないこと が多く、そうした場合には、その内容をレポートや卒業論文の中で論拠として直接使用することはでき ません。Wikipediaの記事内容についてはb.を満たしていないため、その内容をレポートや卒業論文の 中で論拠として直接使用することはできません。しかし、そうした質問・回答の自由投稿Webページや Wikipediaであっても、そこに示された別の資料(Webページを含む)が書かれていて(これはWikipedia の編集方針として重視されています)、その別の資料が上の3条件を満たしているのならば、あなた自 身がその別の資料を読み、それをレポートや卒業論文の引用文献・参考文献とすることは、なんら問題 ありません。つまり、質問・回答の自由投稿WebページやWikipediaでも、資料を探し当てるために使 ったり、あなた自身が考えを深めるためのヒントとして活用することは、問題ないのです。 また、上の3条件をもった資料は、正しい引用方法・言い換え方法で活用されることが必要です。こ のことは、あなたも参加している学術研究(大学での授業を含みます)を適切に維持発展させるために 必要な文化的慣習であると同時に、著作権法などの法令によって定められている社会契約でもあります。 その意味で、それを逸脱した行為(いわゆるコピペなど)によるレポート作成は、成績評価に関する不 正行為であるだけでなく、文化的にも法的にも許されない不正行為です。資料を正しく活用するための 具体的方法は、各授業の中で解説されますが、基本的な考え方として、以下の6点を確認してください。 a. あなたのレポートや卒業論文を読んだ人が元の資料の趣旨を誤解しないようにしなければなりま せん。たとえあなたが元の資料の考えや主張に反対している場合でも、元の資料の趣旨は守られる 必要があります。 b. あなたのレポートや卒業論文を読んだ人が、該当部分についてあなたのオリジナルの知的所産(考 えや主張や明らかにした事実)であると誤解しないように書かなければなりません。 c. 元の資料内容から語句を部分的に入れ替えたり省略したものをあなたのレポートや卒業論文に記 してはいけません。資料を引用する場合には、元の資料の特定部分を全く字句通りに写し取ったも のを、あなたのレポートや卒業論文の中に段落下げをしたりカギ括弧でくくるなど区別できるよう にして挿入します。一方、資料を言い換える場合には、元の資料の特定部分を、あなた自身がその 内容を理解した上で(元の資料を見ないで説明できる状態にして)、あなた自身の言葉でパラフレ ーズ(言い換え)したものを記します。あなたが論拠とする資料は、上にある引用か言い換えか、 いずれかの方法で使わなければなりません。 d. あなたのレポートや卒業論文を読んだ人が元の資料をアクセスできるように、たとえば「20.引 用・参考文献の出典の書き方」(P126)にある書式で、引用文献や参考文献の出典を明記しなけれ ばなりません。このc.は、上のa.やb.を実現する手段としても必要です。 e. 資料を引用するする場合は、質・量ともに、あなた自身による執筆部分(こちらが主)を補う程度 (引用される資料が従)でなければなりません。 f. そもそも、レポートや卒業論文の中では、必ず資料を引用するまたは言い換えする必要があります が、逆にレポートや卒業論文の論説に必要とされない資料を使うこと(出典に載せることを含む) はいけません。 36 12.文献を調べよう レポートや卒業論文では、テーマに関する先行研究の内容をまとめ、文献や調査データなどの事実を 根拠として、自分の考えや主張を述べることが求められます。レポートや卒業論文などで根拠として使 うことのできる文献を調べるためには、データベースを使います。データベースには、いろいろな種類 があるので、目的に応じて使い分けなければなりません。ここで紹介するデータベースに収録されてい る情報は、通常検索エンジンでは検索できません。 文献集めは、次の手順で行います。 ①基礎知識・言葉調べ ②文献検索 ③文献入手 まず、テーマの概要、基本的な事項や概念、言葉の意味を調べます。これには、百科事典や辞書類を 用います。このとき、自分のテーマに関連するキーワードを広く集めておきます。次のステップの文献 検索に役立ちます。 次に、文献検索を行います。論文、図書、新聞、統計情報に分けて、検索します。 そして、文献を入手します。入手方法には、①デジタル資料をダウンロードする、②図書館の所蔵を OPAC で調べて入手する、③購入する、の 3 つがあります。 調べた資料は、必ず出典をメモしましょう。レポートを書くときに必要です。必要事項は、「引用・ 参考文献の出典の書き方」の項目を参考にしてください。 以下に紹介するデータベースのうち、URL が記されてないものは、学内コンピュータからのみ利用で きます。清泉女子大学附属図書館 Web ページ(http://www.seisen-u.ac.jp/lib/)の画面下部「データ ベース・電子ジャーナル」リンク集からはいってください。 1.基礎知識・言葉調べ 基礎知識や言葉を調べるには、次のようなツールを使います。冊子体もありますが、その Web 版が利 用できます。 ①百科事典、現代用語事典 ②人名事典、地名事典 ③国語辞書、漢和辞書、外国語の辞書 1) 百科事典で調べる まずは、百科事典を調べてみましょう。いまさら百科事典と思うかもしれません。しかし、各分野の 権威ある専門家が執筆した百科事典は、あるテーマについて学術的に調べていくための出発点となりま す。たとえば、『JapanKnowledge』データベースに収録されている百科事典『日本大百科全書(ニッポ ニカ)』(小学館)で、女性史について調べてみます。「女性史」という項目には、総論につづき、日本 を中心に、アジア、欧米の古代から現代までの歴史・事情の概説があり、年表、参考文献、関連サイト 37 などが付されています。この項目の場合、解説文は 40,000 字を越えています。これは、新書 1 冊の 3 分の 1 に匹敵する分量です。ここから体系的知識やキーワードを得て、レポートのテーマを絞り込むた めのヒントをもらい、信頼のおける参考文献や関連サイトを知ることができます。冊子体の百科事典は、 10 年に 1 度の割合で改訂されるのが一般的ですが、Web 版『日本大百科全書』は、毎月、項目の追加や 改訂があり、新しい知識にも対応しています。 百科事典ではこのほかに、 『ブリタニカ国際大百科事典』 (第二版)が収録されているデータベース『ブ リタニカ・オンライン・ジャパン』が利用できます。ブリタニカは、英米で出版されたものが基になっ ていますから、日本の百科事典とは異なる視点が見られます。百科事典を調べるときは、1つだけでな く、複数の百科事典を比較してみましょう。テーマに関する視野を広げることができます。 自宅から百科事典を調べたいとき、『Yahoo!百科事典』(http://100.yahoo.co.jp/)を使ってみまし ょう。 『日本大百科全書』をベースにした無料公開のもので、JapanKnowledge に収録されているものと 項目解説や参考文献は同じです。Wikipedia は、参考にすることはかまいませんが、別に述べたように、 誰が書いたか特定できないなどの理由から、レポートの参考文献・引用文献とすることはできません。 必ず、根拠とすることのできる文献で確認しなければなりません。 2) 最近の事柄や略語を調べる 百科事典では確立した知識を調べることができますが、新しい社会事象を調べるのには向いていませ ん。新聞に登場するような略語や事柄の意味は、現代用語事典、あるいは新語辞書とよばれるツールを 使って調べます。 『現代用語の基礎知識』 (自由国民社)、 『情報・知識 imidas』 (集英社)などの現代用 語事典が、 『JapanKnowledge』に収録されています。 3) いろいろな辞書・事典を調べる 人名や地名は、百科事典でも調べられますが、専門の事典を使うと詳しい情報が得られます。 『JapanKnowledge』に収録されている人名事典、地名事典と、日本最大規模の国語辞書、を紹介します。 <人名事典> 『日本人名大辞典』 (講談社)は、古代から現代まで各分野で活躍した人物を収録しています。架空の 人物や、現在活躍中の人物も含まれています。 『JK Who’s Who』 (小学館)は、まだ人名事典に載っていないような、今注目されている人物の情報 を掲載しています。 <地名事典> 『日本歴史地名大系』 (平凡社)は、古代から現代まで使われてきた全国の地名を項目として、その地 域の歴史・文化・生活等を解説した地名事典で、歴史研究や文学研究に欠かせないツールの1つです。 Web 版では、新しい研究成果にもとづく項目改訂や、検索機能、 「明治復刻地図」と Google マップによ る現在の地図との比較などの機能が付加されています。 38 <国語辞書> 『日本国語大辞典 第二版』 (小学館)は、冊子体では全 13 巻、項目数約 50 万、用例数約 100 万の最 大規模の国語辞書です。言葉の成り立ち、意味、用法の変遷、時代ごとの出典、方言、語源説などが記 され、日本語の歴史をたどることのできる辞書です。 4) 英語の表現、用例を調べる 英語の言葉を調べたいときには、英文の百科事典や新聞データベースも使ってみましょう。ある事柄 を英語で説明するときの表現や、ある言葉が使われている文例を調べることができます。 『ブリタニカ・オンライン・ジャパン』では、日本語版の各項目の最後に、英語版のブリタニカ百科 事典の関連項目へのリンクが付いています。ある事柄について、日本語の解説と英語の解説を対照させ て読むことができます。 『Encyclopedia of Japan』(講談社)( 『JapanKnowledge』に収録)は、日本 に関するあらゆる事柄をわかりやすい英語で解説した事典です。「わび」、「さび」など日本の文化を説 明する英語表現を見つけることができます。 イギリスの代表的な新聞で、1785 年創刊の The Times のデータベース『The Times Digital Archive 1785-1985』と『Times of London』 (1992 年から現在まで)では、入力したキーワードを含む表現を、 200 年以上にわたる膨大な新聞から調べられます。もちろん歴史的な事柄を調べることにも役立ちます。 『ヨミダス歴史館』に収録されている『The Daily Yomiuri』(1989 年から現在まで)で英字新聞を読む ことができます。また、トップページには英訳で読む「社説」があり、読売新聞の社説を英語で読むこ とができます。 2.文献検索 1) 論文を調べる 論文は、学会等が発行する学術雑誌や、大学や研究所が発行する紀要などに掲載されます。OPAC で論 文を調べることはできないので、「雑誌記事索引」と呼ばれる論文調べのための専用のツールを使いま す。その基本ツールは、『CiNii』(サイニイとよむ)(国立情報学研究所)(http://ci.nii.ac.jp/)で す。国立国会図書館の『雑誌記事索引』(https://ndlopac.ndl.go.jp/F/)に収録された論文の大部分も 『CiNii』で検索できます。 「CiNii PDF」、 「機関リポジトリ」、などのリンク表示のある論文は、本文が ダウンロードできます。日外アソシエーツの『Magazine Plus』には雑誌掲載の論文のほか、論文集な ど図書に収録された論文が収録されています。 最近では、研究者や研究所がインターネットで論文を公開している場合があります。こうした論文は、 検索エンジンで調べることができますが、その Web サイトが大学や研究所、政府機関のドメインのもの であるかなども手掛かりとして、レポートの根拠として使うことのできる文献かどうかを十分確認して ください。 ある雑誌、たとえば『清泉女子大学紀要』、に掲載された論文を一覧したい場合は、清泉女子大学附 属図書館電子ジャーナルリスト(http://atoz.ebsco.com/Titles/7594)を使います。学内から閲覧で きる電子ジャーナルがリストされています。無料公開の電子ジャーナルは、自宅でも閲覧できます。 39 2) 図書を調べる 清泉女子大学附属図書館の蔵書検索で、テーマに関連する図書を調べる 清泉女子大学附属図書館 OPAC(http://www.seisen-u.ac.jp/lib/)で検索します。書名や著者名がわ からないときは、基礎知識・言葉調べで集めたキーワードをいろいろ使って検索してみましょう。 テーマに関係する本が見つかったら、検索結果詳細画面の書名の少し下方に表示される「周りの本を 見るへ」をクリックしてみましょう。図書館の書架でその本の近くに並んでいる本のリストを見ること ができます。近くに並んでいる本とは、分類記号が同様の本、つまり、主題が同じ本です。 全国の大学図書館の蔵書を対象に、テーマに関連する図書を調べる 『Webcat Plus』 (http://webcatplus.nii.ac.jp/)で、全国の大学図書館の蔵書が検索できます。Webcat Plus には、連想検索というユニークな機能があります。キーワードを入力して検索すると、キーワード から連想された図書が表示されます。右側の連想ワードで絞込みを使って検索を続けると、自分の探し ている内容に近い図書を探してくれるというものです。 国立国会図書館蔵書検索 NDL-OPAC で、テーマに関連する図書を調べる 国立国会図書館は、納本制度にもとづいて国内の出版物が収集されています。また政府刊行物などの 資料も豊富です。『NDL-OPAC』(https://ndlopac.ndl.go.jp/F/)詳細検索(資料種別=図書)で、テー マにあった図書がみつかったら、その書誌詳細表示の下方に表示される「普通件名」や「個人名件名」 を確認しましょう。件名とは、その資料の主題を表す言葉です。「個人名件名」欄に記された人名は、そ の図書がその人物に関する研究書であることを示します。件名のリンクをクリックすると、その件名を 主題にもつ資料が一覧できます。 公共図書館の蔵書を調べる 大学図書館は学術的な図書が中心ですが、公共図書館には、一般向けの図書や児童書も充実していま す。地元の歴史や人物、行政に関する資料もあります。公共図書館の検索には、カーリル (http://calil.jp/)や公共図書館 Web サイトのサービス (http://www.jla.or.jp/link/link/tabid/167/Default.aspx) 、などから住まいの近隣の公共図書館を 検索してください。 デジタル図書を調べる 著作権保護期間が終了した図書を中心に、デジタル公開が進んでいます。 『国立国会図書館デジタル 化資料』(http://dl.ndl.go.jp/)は、国会図書館で収集・集積されたデジタル化資料が検索できるサ ービスです。国会図書館では『近代デジタルライブラリー』(http://kindai.ndl.go.jp/)を公開して います。近代デジタルライブラリーには、明治・大正時代に出版されたあらゆる分野の図書が、デジタ ル画像で閲覧できます。ルイス・キャロルやグリム童話などの児童文学や外国文学の翻訳書も、数多く 含まれています。 『JapanKnowledge』では、 『源氏物語』をはじめ、上代から近世に至る 88 作品(『新編日本古典文学全 集』 (小学館)所収)が、また『東洋文庫』700 作品(平凡社)の本文が読めます。『新編日本古典文学 全集』は、古典本文と、注釈(頭注) 、現代語訳が同時に表示されます。 40 3) 新聞記事を調べる 新聞記事は、日々のニュースを伝える速報性の高いメディアです。しかし同時に、明治初期から毎日 の社会の出来事を伝えてきた歴史的な資料でもあります。現在、新聞各社は Web ページで速報ニュース を流すだけでなく、過去の新聞記事の検索機能も提供していますが、その期間は 1 年程度です。データ ベースを使うと、130 年以上にわたって、歴史的な事象を調べ、明治から昭和の時代の紙面を、広告を 含めて、見ることができます。 『ヨミダス歴史館』は、明治 7(1874)年の創刊から今日までの読売新聞 記事が検索できるデータベースです。1989 年までは新聞紙面イメージ、その後はテキストのみ、最近の 記事は、写真つきの記事切り抜きイメージが見られます。 『聞蔵 II ビジュアル』は、明治 12(1879)年 の創刊からの朝日新聞記事データベースで、1989 年までは新聞紙面イメージ、2005 年 11 月以降は記事 切り抜きイメージが見られます。新聞記事は、速報性を優先する性質上、情報内容に誤りのある場合が あります。過去の出来事などの事実の確認に使う場合には、他の資料にもあたって確認すべきことに留 意してください。 4) 統計資料・白書を調べる 統計資料は、現象の特性を数値的に処理して明らかにするものです。人口など日本の国勢の基本的な 統計は総務省統計局が担当し、各府省庁は所轄事項に関する統計調査を実施、公表しています。 『政府 統計の総合窓口』(http://www.e-stat.go.jp/)から、国や地方のさまざまな統計データ、統計年鑑など がみられます。 統計データは、各府省庁が発行する白書や年次報告書の中にも多くみられます。白書は、府省庁が所 管する分野の実態と施策の現状を国民に周知する目的で作成されるもので、 『電子政府の総合窓口』 (http://www.e-gov.go.jp/)の「白書、年次報告書等」から調べることができます。 5) 統合的な検索 「国立国会図書館サーチ」 (http://iss.ndl.go.jp/)は、国立国会図書館の蔵書や『雑誌記事索引』、 『国立国会図書館デジタル化資料』のみならず、都道府県立図書館や全国の大学図書館の蔵書のほか様々 な機関がデジタル公開をしている資料等を一度に検索できるシステムです。 3. 文献を入手する ここでは、論文を入手する方法と、図書の購入方法に限定して説明します。 1) 論文を入手する 論文の入手は、3 ステップで行います。①2 の 1)で説明した『CiNii』などで、論文が掲載されている 雑誌名と巻、号、出版年を確認する。②各種 OPAC で掲載雑誌を検索して、所蔵図書館を探す。③図書 館へ行く。 『CiNii』では、論文の詳細表示画面の「本文を読む/探す」欄に『CiNii Books』へのリンクが表示さ れることがあります。これをクリックすると、所蔵図書館が調べられます。このとき注意してほしいこ とが 2 点あります。1つは、雑誌のタイトルだけでなく、その論文が掲載されている巻号が所蔵されて いることを確認することです。もう 1 つは、清泉の図書館が『CiNii Books』の所蔵図書館リストにな 41 いときは、清泉女子大学附属図書館 OPAC で調べなおすということです。これは、本学図書館の所蔵資 料の中には、 『CiNii Books』に収録されていない資料があるためです。 2) 図書を購入する a. 新刊書 **購入する場合は、利用条件をよく確認してから利用しましょう** オンライン専業の書店と、店舗を併せもつ書店があり、後者では、お取り置きも利用 できます。アマゾンジャパン (http://www.amazon.co.jp/)、ジュンク堂書店 (http://www.junkudo.co.jp/)、紀伊国屋書店(http://bookweb.kinokuniya.co.jp/)、三省堂書店 (http://www.books-sanseido.co.jp/)など。 b. 古書 新刊書店でみつからないときは、新古書店や古書店を探してみましょう。BOOK TOWN じ んぼう(http://jimbou.info/) 、日本の古本屋(http://www.kosho.or.jp/) 、スーパー源氏 (http://sgenji.jp/)、 BOOK-OFF Online(http://www.bookoffonline.co.jp/)など。 4.もっと詳しく文献の探し方を知りたい方へ 専門分野の文献の探し方については、本学図書館の学生向けリンク集 (http://www.seisen-u.ac.jp/lib/link/index.html)や、資料検索のページ (http://www.seisen-u.ac.jp/lib/search/)を参考にしてください。 『国立国会図書館リサーチナビ』 (http://rnavi.ndl.go.jp/rnavi/)には、分野別、本の種類別に、 調べものに役立つ資料や、Web サイト、データベースが詳しく紹介されています。 42 13.電子メールを使おう 本校発行の電子メールを利用するためには、メールアカウントの利用申請が必要です。 新入生の場合 1年次生は、ガイダンス期間中に実施される 情報環境センター新入生ガイダンス で利用申請をし ていただきます。 発行されたアカウントは「情報科学入門Ⅰ」の授業で確認の上、配布されます。 大学では Web ブラウザを利用したメールソフトウェアを使って電子メールの送受信について、授業で 実習します。 その他の方の場合 大学院生や科目等履修生は必要に応じ、各自で利用申請を行ってください。 ( ※ 申請につきましては、次ページを参照してください。 ) 電子メールの自己責任について 電子メールの利用によってトラブルが発生しても、大学側では対処できません。 責任はあなた自身が負わなくてはならないことを理解したうえで利用してください。 43 1.電子メールの利用申請 情報環境センター窓口で手続きができます。 本人確認が必要となりますので4、必ず学生証をお持ちください。 ① 希望するメールアカウントの名称を、以下を参考にして考えてください。 大学のメールアドレスは、あなたが清泉女子大学の学生であることを示すものです。 今後就職活動など社会的な場面で使用することを十分考慮してから決めるようにしてください。 特段の事情5があれば変更することも可能ですので、情報環境センター窓口にご相談ください。 メールアドレスの要件 ・使用できる文字は以下のものに限ります。 アルファベット(小文字) :abcdefghijklmnopqrstuvwxyz 数字:0123456789 記号:ー(ハイフン) ・1 文字目はアルファベットでなければなりません。 ・4 文字以上 20 文字以下におさめてください。 ・プライベート情報(本名や生年月日など個人を特定できるもの)はできるだけ避けましょう。 プライベート情報を含むメールアドレスを申請する場合は、 「あなたの所属大学・学年・個人名・ 誕生日」といった情報がメール アドレスだけでわかってしまうことに注意し、以下のようなこ とに気をつけて利用してください。 無料の占いサイトや懸賞サイトなどの登録や応募に利用しない。 不特定多数が閲覧できる匿名の場所(掲示板や SNS、Twitter など)でメールアドレスを 公開したり、匿名の相手に教えたりしな い。 ② 窓口にて申請用紙に必要事項を記入します。 ③ 別途お渡しする「電子メールサービス利用規約」をよく読み、同意したら 署名欄に署名してください。 (同意しない場合は申請できません。 ) 以上で、申請手続きは終了です。 4 科目等履修生など、学生証が交付されていない場合でも確認がとれれば発行することが可能です。情報環境センタ ー窓口でご相談ください。 5 迷惑メールが大量にくる、第三者にアドレスが知られた、もっと真面目なアドレスにしたい、など。 44 メールアドレスの使い分けについて 皆さんの中にはすでに Hotmail や Yahoo!などのフリーメールを使われている方もいらっし ゃることでしょう。こうした無料の電子メールは、簡単にアカウントを作成しやすい半面「な りすまし」 「詐欺」など悪質な目的で利用されることも少なくありません。 そのため社会的な信用度が低く、就職情報などのサービスに登録できない場合があります。 就職活動などには大学のメールアドレスを利用しましょう。逆にインターネット上の匿名サ ービスにはフリーメールを利用し、トラブルがあった際の被害を最小限に留められるように しておきましょう。 メールアカウントの確認方法 新しいメールアドレスの発行が完了次第、あなたのメール受信箱に「ようこそメール」が届きますの で、パソコンにログオンしてメール受信箱を開き、内容を確認してください。(通常は、翌日までには 確認できます。 ) 45 2. Web メールとは Web メールとは、Web ブラウザ6から利用するメールソフトウェアのことです。 本学では 平成 22 年度より MIRAPOINT を採用しています。 Web メールの便利なところ ・インターネットにつながっているパソコンからであれば、どこからでも学校のメールを使うことが できます。 ・学校のメールに届いたものを携帯電話に転送することができます。 (→ 56 ページ参照。 ) ・スマートフォンなど一部の高機能携帯電話では、付属のメールソフトから学校のメールを直接利用す ることができます。詳しくは情報環境センター窓口までご相談ください。 トラブルに巻き込まれたら? 心配なことがあれば、迷わずすぐに学生課や情報環境センターに相談してください。 早く相談してもらうほうが適切に対処できる可能性が高くなります。 相談にあたって、プライバシーは厳守します。遠慮せずなんでもきいてください。 メールの本文には、必ず 学籍番号と氏名を忘れずに! 学校に来られなかったり、窓口が開いていない時間であっても [email protected] にメールすれば、スタッフができるだけ早く相談に対応するこ とができます。(上の QR コードでアクセスできます。) ※ 深夜、早朝、休日などはすぐに回答できませんので、 ご了承ください。 6 InternetExplorer や Firefox、Chrome、Safari など 46 3. (1) Web メールを使う(基本編) ログインする 大学のパソコンからログインする 情報科学室のパソコンからログインすると、トップページに「Web メール」のアイコンが表示されて います。そちらをクリックすると、Web メール画面が表示されます。 学外のパソコンからログインする ① Web メールのログインページ(https://webmail.seisen-u.ac.jp/)にアクセスします。 最後の/(スラッシュ)まで忘れないでください。 [ユーザ]の欄には LAN アカウント を、 [パスワード]の欄には メールパスワード(LAN アカウントのパスワードと同じです。) を入力し、[サインイン]ボタンをクリックします。 ③ ログインに成功すると Web メールの画面が表示されます。 LAN アカウントの ユーザー名、 パスワードと同じです。 47 (2) ① メールを受信する 共通メニューから「メールのチェック」をクリックします。 ② 受信したメールの一覧が表示されます。 読みたいメールをクリックすると下の枠に内容が表示されます。 受信メールが多数ある時は、通常 20 通ごとに複数ページに分かれて表示されています。 *** *** 48 受信メールにこのような表示がでたときは このままでは、メール上の画像などは表示されません。 ここで「コンテンツの表示」ボタンをクリックすると、メッセージ画面内に画像が表示されます。 ただしその瞬間に、あなた(メールの受取人)が画像を表示させようと操作していることが、メール の差出人に伝わる仕組みがあります。つまり、「あなたがそのメールを受け取って読んだ」という事実 が、メールの差出人にわかることがあるのです。 したがって、 「メールの差出人名儀、メッセージの内容、メールを送る事情など、すべての点にあやしい点がない ことを確認して、また、メールの差出人に「あなたがメールを受け取って読んだ。」という事実が伝わ っても問題ない、と判断できる場合には、 「コンテンツを表示」をクリックしてもかまいません。 また、この「コンテンツの表示」の操作をした瞬間は、あなたのパソコン内にウィルスが侵入する可 能性が高まるので、12 ページにあるウィルス対策をしていることが大切になります。 49 (3) メールを送信する 3-1 メールを作成して送信する。 ① 共通メニューから「新規作成」をクリックします。 ② メール作成ウィンドウが開きます。 宛先や件名に必要事項を入力し、本文に文章を書きます。 内容を確認後、送信ボタンをクリックすると送信されます。 メールアドレス わかりやすい件名を入力しましょう。 ここに本文を入力します。 ファイルを添付するときは 「参照」 50 をクリック。 3-2 メールにファイルを添付して送信する ☆ ここでは、例として[マイドキュメント]に保存している PowerPoint ファイル「自己紹介」を添 付します。 ① ファイルを添付するときは、画面下部の「参照」をクリックします。 (※前頁 参照。) [ファイルの選択] ウィンドウが開きます。 ② ▼をクリックして一覧から ファイルの保存場所を選択します。 ④ 「開く」 ③ 添付したいファイルをクリックします。 をクリック します。 ファイル名が表示されます。 ファイルが表示されます。 添付が完了すると、このように表示されます。 確認後、 ボタンをクリックして送信します。 ** * ※ 添 付 を 取 り 消 し た い とき は、このボタンをクリック。 51 添付ファイルを送るときに大切なこと! このメールには 30MB までのファイルを添付することができますが、受信側の設定によっては相 手が受け取れないことがあります。 うっかり大きいサイズのファイルを添付した場合、たとえば自宅のパソコンあてに締切間近の課 題ファイルを送ったのに、自宅では開けなかった、送ったはずのレポートが先生に届かなかった …といったトラブルが発生してしまいます。 送信に失敗すると、必ずエラーメールが戻ってきますので、受信箱の新着メールに注意しておき ましょう。 相手先のメールサイズの上限がわからないときは1MB 程度を目安にしてください。 ファイルのサイズを確認するには ファイルのサイズを確認する方法は次のとおりです。 ② [全般]タブの[サイズ] で、ファイルのサイズを確認す ることができます。 ① ファイルを右クリックして、 [プロパティ]を選択します。 52 (4) メールに返信する ① 返信したいメールを一覧からクリックして表示させます。 **** **** **** ② 共通メニューの下にある「返信」ボタンをクリックします。 ※ 全員に返信したいときは「返信」右横の▼をクリックして 「全員に返信」ボタンをクリックします。 メッセージを入力したら「送信」をクリックして送信します。 宛先に送信者のメールアド レスが入力されていることを 確認してください 件名の先頭には 自動的に「Re:」 が付与されます ここにメッセージを入力。 53 (5) メールを削除する 5-1 メールをごみ箱に入れる 学生には一人あたり 100Mbyte の容量が割り当てられています。 現在のあなたの使用量は受信トレイの上部に表示されています。 ① 削除したいメールを選択して(左端にあるチェックボックスに ✓ を入れることで選択となる。)、 共通メニューの「削除」をクリックする。 表示されているメールをすべて選択す る場合は、こちらのチェックボックスに ✓ を入れます。 ☆ 「削除」したメールは「ごみ箱」に移動します。 メールを間違えて「削除」してしまったら… 間違えて「削除」してしまったメールのうち、「ごみ箱」にあるメールは、「受信トレイ」に戻すこと ができます。 ① 「ごみ箱」を開き、 「受信トレイ」に戻したいメールにチェックを入れて、 共通メニューの「移動」の右横▼をクリック、 「受信トレイ」を選択します。 **** **** **** 54 5-2 ごみ箱を空にする 「ごみ箱」を空にするまで、使用量は減りません。 容量が足りなくなると、メールが受信できなくなります。不要なメールはこまめに削除しましょう。 「ごみ箱を空にする」前に、間違えて削除してしまったメールがないかを、確認しましょう。 「ごみ箱を空にする」実行後は、 「ごみ箱」から「削除」したあとのメールを復旧することはできませ ん。 ① 「ごみ箱」を開き、共通メニューの「削除」の右横▼をクリック、 「ごみ箱を空にする」を選択します。 55 4. 1) Web メールを使う(オプション編) 受信したメールを自動的に転送するには 大学のアドレス宛てに受信したメールを、 自宅や携帯など別のメールアドレスに自動的に転送する場 合は以下のように設定します。 携帯への転送で注意!! 機種やキャリアの違いにより、全文が転送しきれない、また 添付ファイルが表示されない場合がありますので、注意してください。 ① 共通メニューの「オプション」をクリック。 SEISEN HANAKO ② サイドバーの「転送」をクリック。 最後に必ずクリック!! これを忘れて設定できて いない人が非常に多いので要注意!! 「はい」をクリック。 転送先アドレスを入力します。 !! 重要 !! 転送先アドレスが複数ある場合は、 必ず☑を入れましょう。 カンマ「 , 」で区切ります。 ☑が入っていないと、転送後に メールが受信トレイに残りませ (例)*****@ocn.ne.jp,*****@docomo.ne.jp ん。(消えてしまいます!) 56 転送設定をしたら… 必ずテストしてみましょう! たとえば、自動転送先の携帯電話が ある種の迷惑メール防止設定を使っていると、場合によっては 自動転送されたメールが消えてしまう(迷惑メールとみなされて捨てられてしまう)ことがあります。 自動転送を設定したら、 学外からあなたの学校のメールアドレス宛にメールを送ってもらい、 そのメールをあなたの自動転送先(携帯電話など)で受信できることを 必ず確認しましょう! 転送ができなかったら… ☆ 転送先のアドレスや設定を間違えていませんか? ☆ 「迷惑メール防止機能」などでブロックされていませんか? ※ 携帯電話会社ごとの設定については、 情報環境センターのサイト(http://campus.seisen-u.ac.jp)にまとめてありますので そちらを参照してください。 転送を停止するには ① 共通メニュー「オプション」→ サイドバーの「転送」をクリック。 ② 「いいえ」をクリック してから… 確認メッセージが表示され、転送が停止されます。 ③ 「適用」 をクリック 転送メッセージが表示され、転送が停止されます。 57 2) 署名を入れる ① 共通メニュー「オプション」→ サイドバーの「署名」をクリック。 ※ ② 「はい」をクリック ④ 最後に 「適用」を ③ ここに署名を入力します。 クリック ※ 署名を入れるかどうかをメールごとに判断したい場合は、2の手順で「いいえ」にしておいて、 メール作成画面で「署名の挿入」ボタンをおします。 新規にメールを作成して、署名欄に記入されているか、または署名を選択できるか確認しましょう。 58 14. ポータルサイトを利用する ポータルサイトとは ポータルサイトとは、みなさんの学生生活を支援するための Web サイトです。 大学からのお知らせや、休講情報などを個人専用のページで見ることができます。 学内のパソコンからだけでなく、インターネットに接続された端末から(パソコンやスマートフォン、 携帯電話など。 )情報を確認することができます。 1) ログインする 大学のパソコンからログインする 情報科学室のパソコンからログインすると、トップページに「Seisen ポータル」のアイコンが表示さ れています。そちらをクリックすると ポータルサイトのログイン画面が表示されます。 学外のパソコンからログインする ポータルサイトのログインページ https://portal.seisen-u.ac.jp/portal/top.do にアクセスします。 ポータルサイトのログイン画面が表示されます。 59 ユーザ ID とパスワードを入力し、ログインをクリックします。 ※ ユーザ ID とパスワードは大学のパソコンの LAN アカウントと同じです。 大学の LAN アカウントは、 「情報科学入門Ⅰ」の第1回目の授業で配布されます。 トップ画面が表示されます。 2) ログアウトする 終了する場合は、ログアウトをクリックします。 ※ 終了時にウィンドウの × (閉じる)ボタンをクリックしないでください。 ログアウトで使用を終了しないと、自分の情報を他人に覗かれる危険があります。 携帯電話からアクセスする 携帯電話からもポータルサイトにアクセスできます。 休講情報などは、携帯メールへ自動転送されるように 設定しておけば、大切な情報を見落とすこともありません。 携帯電話から利用するには、 https://portal.seisen-u.ac.jp/portal/ktop.do 60 ポータルサイトの画面構成 3) 画面の名称と役割は以下の通りです。 ① ユーザ名 ④ サイドメニュー ログインしたユーザの名前が表示されます。 利用できるサービスメニューを表示します。 ② ログアウトボタン ⑤ コンテンツ クリックすると、ポータルサイトを終了しま す。 サイドバーで選択したコンテンツが表示され ます。ログイン直後に表示されるトップ画面では、 ③ HOMEボタン あなた宛てのお知らせやイベント情報などが表示 クリックすると、トップ画面を表示します。 されています。 61 4) メッセージ転送設定 ポータルサイトの休講情報やメッセージ、お知らせなどを携帯電話のメールなどへ転送するための設 定です。 ① サイドメニューの一覧から 「メッセージ転送設定」をクリックします。 「メッセージ転送設定」画面に切り替わります。 62 メールアドレスを設定します。(アドレスは3つまで設定することができます。 ) 転送する時間を3つまで設定することができます。 ≪設定上の注意≫ できるだけ等間隔で3つ設定することをおすすめします。 たとえば「10 時」のみの設定の場合、1限の休講情報が前日の午後発信されると 1 限開始後の「10 時」にしか受信できないので「気づかなかった」ということになります。 受け取りたい情報を選択します。 原則すべてにチェックをいれてください。 入力内容を確認する 重 → 登録 をクリックして登録を完了させてください。 要 設定したメールアドレスが間違っている場合や、キャリア側の迷惑メール設定などにより 転送メールが届かない場合があります。登録が完了したら、確実に転送されるかどうかを 必ず確認してください。 携帯電話の設定などがわからない場合は、情報環境センター(1 号館1階)にご相談くだ さい。 63 5) 学生呼出について 学生の個別呼出はポータルサイトをメインに使っています。 そのため、 「お知らせ」のほかに「学生呼出」欄には確実に☑マークを入れてください。 また、携帯電話側の設定で迷惑メールと判断されてはじかれてしまわないように、 必ず携帯電話にメールが届いているかを確認してください。 重要な連絡が届かない、ということがないようにしましょう。 6) 教務情報について メニューから「教務掲示一覧」を選択することにより、休講・補講・講義連絡など、授業に関する情 報を受け取ることができます。 履修や担当情報に関係なく、全ての教務情報の検索ができます。 64 15. 「学びの泉」の 使い方 1.ログイン・ログアウト方法 (1) 「学びの泉」 (https://izumi.seisen-u.ac.jp/campus/)にアクセスします。 (2) ログイン ID とパスワードを入力し、ログイン ボタンを押します。 ログイン ID とパスワードは、 「LAN アカウント」・パスワードと同じです。不明な場合やログインで きない場合は情報環境センター(1号館 1 階)までお問い合わせください。 65 (3) 以下のような画面が表示されます。 「講義・グループを選択」をクリックしてください。 (4)「講義・グループを選択」をクリックすると、下側に講義名が表示されます。 学びの泉の使い方 閲覧したい講義を選択してください。ここでは「学びの泉の使い方」を選択します。 66 (5) 「コース情報」の右にある「ま Navi」というタブをクリックします。 教員からの資料や課題などは、すべてこの「ま Navi」の中に置かれます。授業中の指示に従ってフォ ルダを開き、資料をダウンロードしたり課題を提出したりしてください。 今回は例として「学びの泉」利用マニュアルのフォルダから「メールアドレスを登録する」マニュア ルをダウンロードすることにします。 「学びの泉」利用マニュアルのフォルダをクリックします。 (6) 「メールアドレスを登録する」をクリックすると、右側に「指示」が表示されます。 67 (7) ファイルへのリンクをクリックすると「ファイルのダウンロード」という画面が表示されるので、 「保存」を押して保存します。 (8) 「メールアドレスを登録する」指示の信号欄が「赤」から「青」に変わっていれば完了です。 (9) 右上の「ログアウト」を押して終了します。 68 2.「学びの泉」メールアドレス登録方法 ※授業連絡が確実に受け取れるように、メールアドレスを登録しておきましょう。 (1) 「学びの泉」 (https://izumi.seisen-u.ac.jp/campus/)にログインします。 (2) 左端の「TOOLS」にある「パーソナル」をクリックし、次に中央画面に表示された「個人データ の変更」をクリックします。 (3) E-Mail 欄にメールアドレスを入力して「保存」をクリックします。 69 (4) 以下のウィンドウが表示されたら、 「OK」をクリックして閉じます。 (5) 入力したメールアドレスに以下のようなメールが送られていることを確認し、含まれている URL をクリックしてください。WEB サイトに飛ばない場合は、コピーしてブラウザのアドレスバーに貼り 付けてアクセスしてください。 (6) ブラウザが起動し、以下のようなメッセージが表示されれば完了です。 「E メールアドレスの確認完了。新しい E メールアドレスが正しく登録されました。 」 または 「Your mail address is successfully updated」 「学びの泉」上の(「パーソナル」→「個人データの変更」)で、正しく登録されていることを確認し ましょう。 以上でメールアドレスの登録は終了です。 携帯メールアドレスの登録を行う場合には、同様の方法で「E-mail(携帯) 」に登録してください。 うまくいかない場合、また「学びの泉」の使い方についてより詳しく知りたい場合は情報環境センタ ーまでお問い合わせください。 70 3.「学びの泉」携帯アクセス設定 ※「学びの泉」を携帯電話から利用するために必要な設定を行います。携帯電話のメールアドレスも 同時に登録できます。 (1) パソコンで「学びの泉(以下の URL) 」にア クセスし、ログインします。 (5) 携帯電話に以下のようなメールが送られて (https://izumi.seisen-u.ac.jp/campus/) いることを確認し、含まれている URL を クリックしてください。 注意!携帯ではまだログインできません! (2) 右上にある「携帯」ボタンをクリックしま す。 (6) 以下のような画面が表示されれば完了です。 設定した 4 桁のアクセスコードを入力してく ださい。 (3) 携帯電話用のアクセスコード(任意の数字 4 桁)を決めて記入してください。次に E-Mail (携帯)欄が空欄の場合には携帯電話のメー ルアドレスを記入して「OK」をクリックしま す。 以上で携帯アクセスおよび携帯メールアドレス の設定は終了です。 うまくいかない場合、また「学びの泉」の使い (4) 「閉じる」をクリックします。 方についてより詳しく知りたい場合は情報環境 センター(1号館 1 階)までお問い合わせくださ い。 71 4.「学びの泉」コース自己登録 (1) 「学びの泉」 (https://izumi.seisen-u.ac.jp/campus/)にログインします。 ログイン ID とパスワードは、大学の教室 PC・清泉 WebMail・清泉ポータルで利用しているアカウ ント・パスワードと同じです。 コース自己登録とは 4 月など、まだ履修登録が完了していない段階 で、授業で「学びの泉」を使う場合に自己登録が 必要になります。教員の指示に従ってください。 なお、学務課の履修登録とは別のものなので、履 修登録は、各自の責任で必ず行ってください。 ログイン後、以下のような画面が表示されます。 (2) 右端にある「コース自己登録」ボックスで、必要な情報を入力します。 ⅰ「ショートコード」をクリックします。 ⅱ 授業内で通知された「ショートコード」を入力します。 ⅲ「登録」ボタンをクリックします。 ショートコードは授業ごとに異なります。 授業内で正しいショートコードを聞いてから登録し てください。誤ったショートコードを登録すると、別 の科目が自己登録されてしまうので注意して下さい。 72 (3) 以下のウィンドウが表示されれば完了です。 「OK」をクリックして閉じます。 (4) メイン画面上部の「講義・グループを選択」をクリックし、プルダウンメニューの中に自己登録 を行った授業が追加されていることを確認します。 (5) 右上の「ログアウト」をクリックして終了します。 以上で自己登録作業は終了です。 今後、授業の課題や連絡は「学びの泉」を利用して行われるかもしれません。教員からの連絡が受け取 れるよう、 「学びの泉」にメールアドレスを登録しておきましょう。 うまくいかない場合、また「学びの泉」の使い方についてより詳しく知りたい場合は 1 号館 1 階情報 環境センターまでお問い合わせください。 73 5.レポートのファイルを提出する 「学びの泉」上でレポートを提出する方法について説明します。 ここでは「マルチメディアリテラシー概論」という授業の中で「レポート課題:メディアと社会」とい うレポートの提出を求められているものとして説明します。 (1) 「学びの泉」にログインします。 未提出の課題がある場合、 「マイタスク」に表示されます。 タイトルをクリックしてください。 (2) 講義内のレポート指示ページが表示されます。 「クリックして、レポートを提出できます」と書かれたリンクをクリックします。 (3) アップロード画面が表示されるので「参照」をクリックします。 74 (4) アップロードしたいレポートファイルを選び、 「開く」を押します。 (5) ファイル名を確認して「送信」をクリックします。 75 (6) 「レポートが登録されました」というメッセージが表示されれば完了です。 「閉じる」をクリックしてください。 (7) 「提出したレポート」内にアップロードしたファイルが表示されていることを確認しましょう。 以上でレポートの提出は完了です。 76 6.レポートで提出したファイルを差し替える 「学びの泉」上で提出したレポートを削除し、別のファイルに差し替える方法を説明します。 ここでは「マルチメディアリテラシー概論」という授業で提出した「レポート課題:メディアと社会」 のレポートを削除して別のファイルを提出するものとして説明します。 (1) 「学びの泉」にログインし、対象の授業の「ま Navi」に移動します。 (2) 「ま Navi」内の「フォルダ一覧」内でレポートの指示が出ているフォルダを開きます。今回は「第 1 回目」のフォルダの左側にある をクリックします。 (3) レポート課題をクリックします。 (4) 右側に「指示」が表示され、下のほうに自分が提出したレポートファイルが表示されることを確 認します。 77 (5) 削除のチェックボックスをクリックし、 「削除」ボタンを押します。 (6) レポートがなくなったことを確認します。 (7) 「クリックしてレポートを提出できます」の上にあるリンクをクリックし、レポートのファイル を提出してください。方法は「レポートのファイルを提出する」マニュアルを参照してください。 以上で差し替えは完了です。 78 7.掲示板の発言を閲覧・返信する 「学びの泉」の掲示板では、話題に対して自分の意見を発言したり、他人の意見を閲覧したり、意見 の根拠となるファイルを共有したりすることができます。このマニュアルでは、他人の発言を閲覧し、 返信する方法を説明します。 ここでは「マルチメディアリテラシー概論」という授業の「放送メディアの問題について」という話題 にある「新聞の議論」という発言を例に説明します。 (1) 「学びの泉」にログインし、対象の授業の「掲示板」に移動します。 (2) 「掲示板」内の「話題一覧」内で発言したい話題をクリックします。 (3) 右側に話題の内容が表示されます。 資料が添付されている場合には件名の横に というアイコンが表示されるので、クリックするとダウン ロードが始まります。 79 (4) 閲覧したい発言の件名をクリックします。 (5) 資料が添付されている場合には、件名の横にある クします。 (6) 返信する場合は (7) 本文を書きます。 80 をクリックします。「返信」ボタンをクリッ (8) 表示されることを確認します。 81 8.掲示板に投稿する 「学びの泉」の掲示板では、話題に対して自分の意見を発言したり、意見の根拠となるファイルを共 有したりすることができます。このマニュアルでは、ある話題の中で根拠となるファイルを添付して意 見を述べる方法を説明します。 ここでは「マルチメディアリテラシー概論」という授業の「放送メディアの問題について」という話題 に新しい発言を作成するものとして説明します。 (1) 学びの泉」にログインし、対象の授業の「掲示板」に移動します。 (2) 「掲示板」内の「話題一覧」内で発言したい話題をクリックします。 (3) 右側に話題の内容が表示されます。 「新しい発言」アイコンをクリックします。 82 (4) 投稿画面が開きます。 投稿の種別、重要かどうか、匿名にするかどうかを選び、件名と本文とを記入します。 ファイルを添付する場合は「参照」を押してファイルを添付します。 すべて終了したら「送信」を押して投稿してください。 (5) 「メッセージ」画面に件名が表示されていることを確認します。 内容を確認したい発言の件名をクリックします。 83 (6) 以上で完了です。 もし自分が発言した内容を削除したい場合は、「削除」ボタンをクリックしてください。 9.掲示板に新しい話題を立てる 「学びの泉」の掲示板では、内容によって議論する場所(一般的なインターネット掲示板では「スレ ッド」、 「学びの泉」上では「話題」 )を変えることができます。このマニュアルでは新しく話題を作成 する方法を説明します。 ここでは例として「マルチメディアリテラシー概論」という授業の掲示板に「参考資料」という話題を 作成することにします。 (1) 「学びの泉」にログインし、対象の授業の「掲示板」に移動します。 (2) 「話題一覧」の上にある「新しい話題」をクリックします。 (3) 右側に「新しい話題」画面が表示されます。 新しい話題のタイトル(件名)と説明(本文)を記入して「送信」を押してください。 84 (4) 「話題一覧」に新しい話題が追加されたことを確認しましょう。 以上で作業は完了です。 注意:一度作成した話題を削除することはできません。 誤って作成した場合は、授業の担当教員に連絡して削除してもらってください。 85 16.ファイルの保存とバックアップ 情報科学室では、作成および編集したファイルが「ドキュメント」フォルダに保存されるように初期 設定されています。ただし、大学で保存できる容量には上限があります。動画や高画質な写真などは、 なるべく大学以外の場所に保存するようにしましょう。 ) 「ドキュメント」フォルダ内のファイルは情報科学室のどのパソコンからも利用することができます が、自宅で編集の続きを行いたいときはそのファイルを USB メモリ等( 「リムーバブルディスク」と言 います)に保存し持ち帰りましょう。 1. USB メモリの使い道と準備の必要性 清泉女子大学では、自宅と大学との間で文書ファイルなどを持ち運ぶため、および、大学や自宅のコ ンピュータに保存された文書ファイルなどをバックアップするために、各自で USB メモリを購入し利用 することを求めています。 USB メモリは、記録する内容によっては、その破損・紛失・盗難に際して自分自身や友人などに大きな 問題を起こします。例えばレポートや資料などの文書ファイルを失うこと自体の被害については、予め 定期的にバックアップをとることで軽減できます。しかし、住所録やメールの記録などの個人情報やプ ライバシ情報が第三者に流出することによる被害は、バックアップでは軽減できません。USB メモリの 管理については、各自で十分に注意するとともに、そもそも、個人情報やプライバシ情報は不用意に USB 86 メモリに記録しないようにしてください。 USB メモリは、必修授業「情報科学入門 I」などで使うため、必ず購入してください。購入すべき製 品の条件や購入方法は次の通りです。 ・新規に購入する場合には、容量として 2Gbyte 以上の製品を選択してください。2013 年 4 月現在、 8Gbyte の USB メモリは 1000 円もしくはそれ以下の価格で購入できます。 ・すでに持っている場合には、 「情報科学入門 I」で使う空き容量として1Gbyte を確保(確認)して ください。 「情報科学入門 I」以外にも、大学で USB メモリを利用する機会があります。たとえば、レポ ートや卒論、語学教材(音声) 、資料とする写真などを記録するためには 1Gbyte 以上の空き容量が必要 ですし、さらに、資料とする動画を管理するためには 8Gbyte 以上の空き容量が必要です。 ・できれば「高速タイプ」と表示された USB メモリ(若干高価)を選択してください。音声、写真、 動画を管理する場合には、このことは特に重要です。 ・1 号館地下のラファエラショップ、家電量販店、ネットショップなどで、各自で購入してください。 ネットショップを使えば、最も安価に新しい機種を購入できることが多いのですが、その場合、支払い 方法として配送時に商品代金を支払う「代金引換」を利用するのがより安全でしょう。なお、購入店と のトラブルや製品の不良・故障について、大学はその責を負えません。 【USB メモリをネットショップで購入する方法】 この文書は、http://www.is.seisen-u.ac.jp/~fkd/usbm/ でアクセスできます。 不明の点は情報環境センターまたは「情報科学入門 I」の担当教員に問い合わせてください。 以下では、いわゆるネットショップ(Web ページ上に販売窓口をおく販売店)で購入する例と注意点 を説明します。ネットショップで購入することにはいくつかの利点がありますが、この説明書は、ネッ トショップで購入することを推奨するものではありません。ネットショップの利用に際しては、自分で Web ページを確認して、支払い方法や手元に届くまでの時間などが自分の事情に合っていることを確認 し、自分の責任でその利用を決めてください。 USB メモリをネットショップで購入する利点としては、 • その時期の最安値もしくはそれに近い価格で購入できる • 品揃えが豊富 • 各製品の評価情報として他の購入者から寄せられたレビューを参考にできる • ほぼ確実に新しい世代の製品が購入できる 上の 4 点の結果として、大容量かつ高速タイプを比較的安く購入できる可能性が高いことや、販売店 に出かける時間がいらないことも利点でしょう。 また、今後は他の商品についてもネットショップを活用すべき場面が多くなると思われるので、この 87 機会に USB メモリという比較的安い商品をネットショップで購入することは、「ネットショップ活用の ための実践練習」としても有効です。 一方、ネットショップで購入することの問題点として、ネットショップによっては支払い方法に制約 があること、先払い方法や在庫状態によっては注文してから品物が届くまでに時間がかかること、商品 価格とは別に送料がかかる場合があること、などのことがあります。支払い方法については、たとえば 代引きの場合には所定の配達日時に自分が在宅している必要がありますし、クレジットカード払いの場 合にはクレジットカードを持っている必要がありますし、銀行振り込みなどの場合には支払い手数料が かかったり先払いによる不安があったりします。品物が届くまでの時間については、早ければ翌日に届 く場合もありますが、欠品などにより数日以上かかる場合もありますから、キャンセルができるかどう か、できるとしてもそのためにかかる時間、なども確認・検討してください。送料については、購入価 格が一定以上になると送料無料となる場合があるので、予備の品を同時に購入するとか、友人と一緒に 購入するなどのことを検討してください。 ・USB メモリを比較的安く豊富に扱っているネットショップの例とその使い方 注文方法、支払い方法、配送料、出荷までの時間、などについては、各ネットショップのトップペー ジ上部に見える"お支払い・送料"、"ご利用ガイド"、"ヘルプ"を確認してください。以下のネットショ ップ以外で購入しても構いません。 サンワダイレクト http://direct.sanwa.co.jp/ 特徴:価格が安い、出荷が早い、2000 円以上購入で送料無料になる、支払い方法が豊富、送料無料で なくてもメール便(低価格)が利用できる、利用者からのレビューがある、など 商品ページ:上の URL にアクセスして、画面左列に見える取扱い品の一覧"おすすめカテゴリ"リスト から"USB メモリ"をクリック 上海問屋 http://donya.jp/ 特徴:価格が特に安い、メール便(低価格)が利用できる、利用者からのレビューがある、など 商品ページ:上の URL にアクセスして、画面左列に見える"すべてのカテゴリーを見る"直下の"パソ コン関連A"にマウスポインタをあてて"USB メモリ"をクリック NTT-X ストア http://nttxstore.jp/ 特徴:価格が安い、品揃えが豊富、送料無料対象商品がある、経営安定性が高い、など商品ページ: 上の URL にアクセスして、画面上部に見える検索欄に"USB メモリ"と入力して検索ボタンをクリック し結果表示の中から再度"USB メモリ"をクリックし、左欄の"ジャンルから"にある"2GB"とか"4GB"をク リック amazon.co.jp http://amazon.co.jp/ 特徴:価格が比較的安い、出荷が早い、品揃えが特に豊富、送料が無料、経営安定性が高い、利用者 からのレビューがある、他種商品(図書、DVD、家電品など)も品ぞろえが豊富、など 商品ページ:上の URL にアクセスして、画面上部に見える検索欄に"USB メモリ"と入力して検索ボタ ンをクリックし結果表示から"2GB"とか"続きを見る"をクリック 88 よくある質問とそれへの回答 Q1. どのネットショップで購入するのが良いのですか? A1. 支払い方法、製品の品揃え、価格、送料(送料無料になる条件)、経営安定性などの各点について、 各ネットショップの優位性が異なりますから、どのネットショップが一番良いとは決められません。上 で紹介しているネットショップは、実績として定評があるものですが、その利用について大学が責任を もつものではありません。 Q2. 販売されている USB メモリの種類が多すぎて選べません。どれを選べばいいですか? A2.どれでも構いませんが、 「情報科学入門 I」の授業で利用する際には、次の点を考慮してください。 「容量の目安は 8Gbyte 以上」 「特に小型である必要はない(小型でも問題ありません)」 「できれば高速 タイプにする」 「セキュリティ機能(暗号化機能)は必要ない(あっても問題ありません、次の質問・ 回答を参照) 」 。また、ネットショップによっては、購入者(利用者)からの意見・コメントが記録され る「利用者レビュー欄」がついている場合があるので、それも参考にしてください。 Q3. 製品によっては「セキュリティ機能」が付いているものがあります。この「セキュリティ機能」 とはなんですか?また、それは必要・便利ですか? A3.一般的には、セキュリティ機能とは、USB メモリに記録する内容を暗号化して書き込む機能で、個 人情報や企業秘密などの秘匿にすべき情報を保存するために、近年、注目されています。これは、自分 で設定したパスワードを入力しないと、記録した情報を読み出せないので、個人情報・プライバシ情報 などが記録された USB メモリを紛失しても比較的安心です。また、今の社会で求められる情報機器の一 つとして、今の時点で利用しておくことにも価値があるでしょう。ただし、利用方法が製品によって異 なること、その利用方法自体は「情報科学入門 I」の授業で解説されないこと(必ず各自で取扱説明書 を読んでください) 、パスワードを忘れると利用者本人でも読み出せないこと、使用するコンピュータ の種類が限定されることがあること、などに注意してください。 Q4. USB メモリを複数本購入しておく価値がありますか? A4. 「情報科学入門 I」では 1 本しか使いませんが、記録のバックアップを作るためにもう 1 本使う、 とか、予備にもう 1 本持っておく、などの考え方も成り立ちます。ただし、将来的には価格がより安 い・容量がより大きい製品が出ることが予想されるので、2 年・3 年以上先のことを考えて購入する必 要はありません。 89 Q5. USB メモリを使うときの注意点を教えてください。 A5. 詳しくは「情報科学入門 I」の授業で学習しますが、とりあえず以下のことを覚えておいてくだ さい。 • 消耗品である(経年に伴い故障率が高くなる) → 数年で買い換える • 故障する可能性がある → 記録したものが消えることがある • 水がかかると壊れる → 洋服に入れたまま洗濯しない • 強い衝撃や極端な高温や極端な低温で壊れる → 夏場に車のダッシュボード上に放置しない • 紛失する・盗難にあう可能性を想定して記録する → 個人情報・プライバシ情報を不用意に記録しない Q6. 既に USB メモリを持っている、または、中古の USB メモリを譲り受けたのですが、それは使え ますか? A6. 「情報科学入門 I」の授業で使うためには空き容量が 100Mbyte 以上あれば問題なく使えます。た だし、それが古いもの(おおむね 2・3 年以上前に購入したもの)である場合には、消耗品であること や今後別の授業などで使う可能性を考えると、新たに購入することをお勧めします。 Q7. USB メモリの容量である"1Gbyte"とか"2Gb yte"では、実際にどのくらいの量を記録できるのです か? A7. 記録する文書や写真の性質によるので一概にはいえませんが、1Gbyte で記録できる事例は次のよ うになります。文字だけの 10 ページのレポート文書だと 1 万個以上、非常に精度が高い写真だと約 200 枚、DVD ビデオの映画だと約 30 分。ただし、使うソフトウェアの種類・設定・操作方法によって 10 倍~1/10 程度の開きがあります。 90 USB メモリ以外にも、SD カード、コンパクトフラッシュ、スマートメディアなども使用できますが、 その場合は情報環境センターにてカードリーダーを借りる必要があります。 (要学生証) 情報科学室では、持ち込みのハードディスクやMO等は機材故障の原因になることがあるため、接続 できません。使用したい事情がある場合は情報環境センター事務室に相談してください。 USB メモリはなくしやすいので、自分 のものだとわかる目印を付けておきま しょう!! ただし個人情報(氏名や学籍番号) は書かないほうがよいでしょう。 CD-R/RW、DVD-ROM、DVD=R/RW 比較表 メディア CD-R おすすめ度 ○ 詳細 備考 一度だけ書き込みできます(書き込んだデー 情報科学室では タは編集や削除ができません) 。 書き込んだデータの編集や削除ができます CD-RW △ CD-ROM とほぼ同じ使い勝手でありながら、 △ CD-ROM の 6 倍強の約 4.7GB の大容量データを CD-R と同様に、いったん書き込みを確定する ○ と、後から上書きや改変が出来ません。 記録容量は種類により異なりますが、DVD-ROM とほぼ同じと考えて良いでしょう。 DVD-R と違って、何度でも書き換える事が出 来ますが、約 1000 回程度の書き換えで媒体寿 DVD-RW △ ※記録内容を読みだす ことはできます。 ※ただし、授業の関係な ど特別な事情のある場合 記録出来ます。 DVD-R 「消去」はできません。 が、書き込むソフトウェアが違うと読み取りし かできないことがあります。 DVD-ROM 「書き込み」 「書き換え」 命を迎えます。 記録容量は種類により異なりますが、DVD-ROM とほぼ同じと考えて良いでしょう。 91 は情報環境センターに専 用端末がありますのでご 相談ください。 2.ファイルを USB メモリ等に保存する USB メモリに Word 文書を保存して みましょう! ① PC の マークのついたコネクタに、USB メモリを差します。 ② [ファイル]をクリックし、[名前をつけて保存]をクリックします。 92 ③ [名前を付けて保存]ダイアログボックスが表示されます。 サイドバーの一覧から「リムーバブルディスク」を選択して下さい。 保存先 ④ [保存先]がリムーバブルディスクに変ったことを確認します。 ⑤ ファイル名を入力し、[保存]をクリックします。 93 なお、大学の Word は 2010 バージョンとなっています。 2003 以前の Word ではファイル形式が異なるためにファイルを開くことはできません。 (ただしマイクロソフト社が無料で配布しているコンバータをインストールすることにより可能) ※ 自宅などの PC に入っている Word が 2007 よりも古いバージョンの場合には、 [ファイルの種類]のところで「Word 97-2003 文書(*.doc)」を選択します。 ※ ファイルの保存中にリムーバブルディスクを抜かないこと!(ファイルが壊れてしまう可能 性があります)リムーバブルディスク(USB メモリ等)を取り外すの項(P98)を参照してください。 94 3.リムーバブルディスク(USB メモリ等)のファイルを開く 目的のファイルから開く方法と、ソフトウェアから開く方法のふたつがあります。 USB メモリに保存した Word 文書を開い てみましょう! <目的のファイルを直接ダブルクリックして開く方法> ① [スタート]ボタン をクリックし、[コンピュータ]をクリックします。 スタートボタン 95 ② USB メモリを PC に接続してしばらく待つと、 [コンピュータ]内の「リムーバブル記憶域があるデバイス」に「リムーバブルディスク(F:)」が 追加表示されます。 ③ ダブルクリックするとリムーバブルディスク内のファイルが表示されます。 ※ ファイルの読み込み中にリムーバブルディスクを抜かないこと!(ファイルが壊れてしまう 可能性があります) てください。 リムーバブルディスク(USB 96 メモリ等)を取り外すの項(P.98)を参照し <ソフトウェアを起動してから文書を選択して開く方法> ① Word を起動し、[ファイル]ボタン から[開く]を選択します。 ② [ファイルを開く]ダイアログボックスが表示されます。 ③ サイドバーの一覧から[リムーバブルディスク」を選択して下さい。 リムーバブルディスク内の ファイルが表示されます。 97 4.リムーバブルディスク(USB メモリ等)を取り外す USB メモリをパソコンから取り外すとき は以下の手順で! ① タスクトレイ(※デスクトップ右下)のアイコンの中から、 「ハードウェアの安全な取り外し」アイコンをクリックします。 クリック ② とり外したいリムーバブルディスクを選択します。 ③ 少し待つと以下のメッセージが表示されます。 ④ コネクタから USB メモリを取り外します。 98 5.リムーバブルディスクとバックアップ リムーバブルディスクの破損や紛失により、作成した文書や ファイルが消失してしまう可能性があります。 編集前・編集後にマイドキュメントにコピー(バックアップ)を とっておきましょう。 リムーバブルディスクのファイルを開いてそのまま編集をせ ず、マイドキュメントにコピーをとってから編集しましょう。 Word、Excel 等アプリケーションは、ファイルの編集時に「テンポラリーフ ァイル」という作業用のファイルを作成し、そこに編集内容を貯めています。 ファイルを保存・上書き保存すると、テンポラリーファイルの内容を保存し、 その後、元のファイルは削除されます。空き容量が少ないとテンポラリーファ イルが正しく保存できません。それにもかかわらず元ファイルが削除されてし まうことがあり、そうすると次にそのファイルを開こうとしても読み込めなく なってしまいます。 99 17.コンピュータウィルス 1.最近のウィルスの傾向 コンピュータウィルス(以下「ウィルス」という。)は、コンピュータに寄生して利用者の意図しな い動作を行おうとする小さなプログラムです。 最近では利用者の意図しないうちにコンピュータのメール送信ソフトウェアを悪用し、自分自身のコ ピーを送りつけたり、ネットワークで共有されているフォルダに感染活動を試みる「ワーム」と呼ばれ るタイプが多くなっています。 ウィルスに感染すると、コンピュータ内のデータを損傷する、データを外部にばらまく、あるいは 複数の感染コンピュータを束ねてネットワークに過剰な負荷をかけるなど、感染元だけでなく周囲を巻 き込みます。利用者本人が気がつかないうちに被害を受けてしまうことはもちろん、ウィルスがきっか けで実生活の人間関係まで傷つけてしまうことがあります。 2.ウィルスに感染されないための基礎知識 ① ウィルス対策ソフトウェアをコンピュータにインストールし、最新の状態を維持します。情報科 学室のコンピュータは導入済みですが、必ず自宅のコンピュータにも導入し、ネットワークに接続 するたびに最新の状態にしておきましょう。また、コンピュータのセキュリティアップデート7が自 動的に行われるようにしておきましょう。 (大学のコンピュータは自動的にセキュリティアップデー トされています。 )AdobeFlash、AdobeReader、Java Runtime なども最新の状態に保つ必要がありま す。 ② 電子メールの添付ファイルやインターネットからダウンロードしてきたものは、必ずウィルスチ ェックをしてから開きましょう。 ③ 万が一感染してしまった時の復旧作業のために、リムーバブルメディアなどに文書をコピー(バ ックアップ)しておきましょう。 常に新しいウィルスが現れており、対策ソフトウェアでも処理できないことがあります。次に紹介す る Web ページや、ニュースに注意しておくことを強くお勧めします。万が一ウィルスに感染してしまっ ても、あわてずに行動してください。 どうしたらよいかわからない、また心配なときは情報環境センターに相談してください。 7 Windows なら「自動更新」を有効にし、自動的に Windows Update されるようにします。MacOS なら「ソフトウェア・ アップデート」のアップデートの確認期間を選択します。 100 3.主なウィルス・セキュリティ情報源 ・情報処理振興事業協会セキュリティセンター http://www.ipa.go.jp/security/ ・トレンドマイクロセキュリティ情報 http://www.trendmicro.co.jp/vinfo/ ・シマンテックセキュリティレスポンス http://www.symantec.com/region/jp/avcenter/ ・マカフィースレットセンター http://www.mcafee.com/japan/security/ 等々 4.情報科学室のウィルス対策 清泉女子大学ではトレンドマイクロ社の「ウィルスバスターコーポレートエディション(以下、 「ウィ ルスバスター」という。) 」とバラクーダネットワークス社の「Barracuda Spam Firewall(以下「バラ クーダ」という。 ) 」を使用しています。実際に情報科学室でウィルスが発見されたときの動きを確認し てみましょう。 ウィルスバスターの動作 ウィルスバスターは、ウィルスを発見するとまず「駆除」できるかを調べます。駆除できるようなら、 ウィルスを駆除して正常な状態に戻します。Word や PowerPoint などの文書がウィルスに感染している ようなら、ウィルス部分だけを駆除するように試みます。 駆除できないウィルスであれば、感染の拡大を防ぐためにウィルス自身を「隔離」してしまいます。 最近のウィルスは文書に感染するものよりも、意味のないメールにウィルス自身が添付されているもの が多く、駆除されずに隔離されるものがほとんどでしょう。 自分のリムーバブルメディアが感染していたら? ウィルスバスターは、ウィルスを検出する状況によって動作が異なります。インターネットからダウ ンロードしたファイルや、USB メモリ等に保存したファイルがウィルスに感染していると、次のような メッセージが表示されます。 発見されたウィルス は駆除できなかったた め、感染ファイルが隔 離されています。 101 をクリックしてウィンドウを閉じると、パソコンの利用を続けることができます。発見 されたのはウィルスだったため、このファイルを使うことはできません。 感染したファイルは二次感染を避けるため 使えません! 二次感染を予防するためにファイルは隔離 し処理されています。残念ですが、そのファ イルの利用は諦めてください。ほとんどの場 合、通常の利用には意味の無いファイルにな っています。 バラクーダの動作 バラクーダというシステムは迷惑メール(スパムメールとも言う)やウィルスを、大学にメールが届 く前にチェックしてくれます。メールを機械的に分析し、迷惑メールやウィルスの可能性が高いと判定 されれば、そのメールを隔離します。 しかし判定結果が必ずしも信頼できるとは限らず、安全なメールが迷惑メールだと勘違い判定されて しまうことも少なくありません。 この問題を解決するために、バラクーダは学習型フィルタ(または「ベインジアンフィルタ」 )と言い う手法を採用しています。利用者が間違った判定を修正することで、利用者の傾向にあった判定ルール を「学習させる」ことができます。 102 5.学校のウィルス対策のまとめ 学校でウィルスに感染したファイルが、どのように処理されるかをまとめています。 【ウィルスの処理方法】 処 ウィルスの場所 マイドキュメント や USB メモリの中 理 方 法 検出タイミング ○駆除に成功 ×駆除に失敗 ファイルを開こう ウィルス駆除報告 ウィルスが隔離報告 としたとき のメッセージが表示 のメッセージが表示さ されます。 メールサーバへ到 バラクーダがネッ れます。 迷惑メールやウィル 着する前(バラクー トワーク上の場所に スであっても判定でき ダ) 隔離し、ユーザには なければユーザの下に 届きません。 ダウンロードファ 届けられ、ウィルスバ イルやメールの添 スターに委ねられま 付ファイル す。 利用者が受信する サーバ上で自動的 サーバ上で自動的に とき(ウィルスバス に駆除され、利用者 隔離され利用者には届 ター) には届きません。 103 きません。 18.印刷について 情報科学室、CALL 教室、図書館にはプリンタが設置してあり、各自が必要に応じて印刷をすることが できます。教室によってはカラーで印刷できます。 ※ただし印刷を無制限にできるわけではありません。各利用者が一ヶ月に印刷できる枚数は決められ ており、上限を超えて印刷するためには申請が必要です。印刷の制限については「印刷制限について」 の章を参照してください。 1.印刷時の注意 学校で印刷するにはいくつかのルールを守らなければなりません。 情報科学室のプリンタは A4 サイズしか印刷できません 用紙サイズの設定を変更しないでください。その他の用紙サイズ(ハガキ、B5、B4、A3 等)での印刷 をするとプリンタが止まってしまいます。他の利用者の迷惑にもなりますから注意してください。 教室は「A4」でしか印刷できません。 どうしてもその他のサイズで印刷が必要な場合は、情報環境センターまでご相談ください。 印刷時に用紙サイズを確認する方法 【 Word の場合 】 [ ページレイアウト ]タブの [ ページ設定 ]グループの 右下端▼ を クリックすると、[ページ設定]ボックスで、 用紙サイズを確認できます。 104 【Web ページの場合】 [ファイル]→[ページ設定]をクリック。 用紙サイズを確認できます。 105 大量印刷をすると他の利用者の迷惑になります ・印刷物は必要最小限にとどめ、無駄な印刷をやめましょう。 ・同じ文書を複数部印刷しないで下さい。複数部が必要な場合には1部だけ印刷し、残りは各自でコ ピーをとってください8。 ・清泉祭やサークル活動など、課外活動に関する印刷は学生課に相談して下さい。 ・地球市民学科の「フィールドワーク報告書」の印刷は、必ず地球市民学科研究室にあるカラーレー ザープリンタを利用してください。 プリンタの用紙補充は情報環境センターに連絡してください! 用紙が切れていても勝手に補充しないでください。情報環境センターが補充に行きます。 誤った補充方法を行うと、プリンタ故障の原因となります。 プリンタが用紙切れになると、自動的に情報環境センターに報告が届くようになっています。教室に スタッフがいなくても、報告を確認次第スタッフが駆けつけます。待っていてもスタッフが来ないとき は、教室に備え付けの内線電話を使用して情報環境センターに連絡してください。 8 学科研究室にコピーを依頼するときは、各学科研究室で決められたルールに従ってください。数日前に依頼するの が一般的なようですが、学科によって違います。 106 2.カラーで印刷する カラーで印刷するためには、カラープリンタを選択します。 カラー印刷 ① カラープリンタを選びます。 カラープリンタを選択するには[ファイル]メニューの[印刷]をクリックして、プリンターの一覧から [カラー…]と表示されるプリンタを選択します。 107 Web ページのカラー印刷 プリンタを選択する方法が少しだけ違うことに注意してください。 ① 画面右上の [印刷]ボタン→[印刷]をクリック。 [プリンターの選択] から [カラー…] を選択します。 108 3.節約印刷のコツ(両面・集約印刷) 情報科学室のプリンタには、レポートや資料の作成に便利な両面印刷と集約印刷の機能がついていま す。これらの機能を使うと用紙の枚数が節約できるので印刷ポイントの節約になりますし、何よりも地 球環境にやさしい印刷ができます。 また、この機能を利用することで製本に適した印刷ができますので、大学生活のさまざまな面で活用 できるのではないでしょうか。簡単なので、ぜひ試してください。 両面印刷 通常の印刷は一枚に片面1ページずつ印刷されます。裏面は白いままで非常にもったいないです。未 使用の裏面にも印刷してしまおう、というのが両面印刷です。 両面印刷すると 2 ページが 1 枚の用紙に収まります。印刷ポイントは「1 枚につき 1 ポイント(カラー なら 4 ポイント) 」消費しますので、2 ページ印刷しても 1 ポイントしか消費せずに済みます。 ① 両面印刷の指示は、印刷する前にしなくてはなりません。印刷ダイアログで、プリンタのプロパテ ィを表示します。 ② 印刷するプリンタを確認して [プリンタのプロパティ] ボタン をクリックします。 ※ ここでは Word で印刷する場合を例にとっています。 Web ブラウザの場合プロパティボタンが詳細設定ボタンになっています。 109 ② A→B→Cの順番にクリックしてください。 A.「編集」タブをクリックすると、両面印刷を設定できる表示に切り替わります。 B. 「□両面/製本」をチェックすると、いくつかある両面印刷を指定することができます。たくさん ありますが、ここでは一番左側の標準的な両面印刷を選びましょう。 C.チェックできたら OK をクリックして元の画面に戻ってください。 A B C ③ 元の画面にもどったら最後に印刷ボタンをクリックしてください。両面印刷が始まります。 以上で完了です。 難しいことはありません。どんどん活用して資源を有効に利用しましょう! 110 集約印刷(複数ページを 1 ページにまとめる) 通常の印刷は用紙の 1 面に1ページずつ印刷されます。1面に数ページ分を縮小後まとめて印刷し、 用紙のスペースを有効に活用するのが集約印刷です。 集約印刷をすると、例えば 2 ページをまとめて片面に印刷することができます。印刷ポイントは「1 枚 につき 1 ポイント(カラーなら 4 ポイント) 」消費しますので、2 ページ印刷しても 1 ポイントしか消費 せずに済みます。 最大 16 ページまでまとめることができますが、やりすぎると小さすぎて読めなくなってしまいます。 ① 集約印刷の指示は、印刷する前にしなくてはなりません。印刷ダイアログで、プリンタのプロパ ティを表示します。 印刷するプリンタを確認してプロパティボタンをクリックします。 ※ ここでは Word で印刷する場合を例にとっています。 Web ブラウザの場合プロパティボタンが詳細設定ボタンになっています。 111 ② A→B→Cの順番にクリックしてください。 A.「編集」タブをクリックすると、集約印刷を設定できる表示に切り替わります。 B. 「□集約/拡大連写」をチェックすると、何ページをまとめるかを選ぶことができます。ここでは 「2ページを1ページに集約」を選びましょう。その下の欄は印刷するページの割付順を変更すること ができますが、ここも通常はそのままにしておきます。 C.チェックできたら OK をクリックして元の画面に戻ってください。 A B C ③ 元の画面に戻ったら、最後に印刷ボタンをクリックしてください。集約印刷が始まります。 以上で完了です。 難しいことはありません。どんどん活用して資源を有効に利用しましょう! 112 応用:両面に集約印刷する 両面印刷と集約印刷を同時に設定することができます。片面に 2 ページずつ両面に印刷することで印 刷ポイントと資源を有効に活用することができ、非常にお勧めです。 別々に行っていた設定を同時にやるだけなので、プリンタのプロパティを表示させ編集タブを選択す るところは、両面印刷や集約印刷とまったく同じ手順です。 A→B→C→Dの順番にクリックしてください。 A.「編集」タブをクリックすると、両面印刷、集約印刷を設定できる表示に切り替わります。 B.「□集約/拡大連写」をチェックし、まとめるページ数を指定し、 C.続いて「□両面/製本」をチェックして両面印刷を有効にします。 D.最後に OK をクリックして元の画面に戻ります。 A B C D 元の画面に戻ったら、最後に印刷ボタンをクリックしてください。両面に集約印刷が始まります。 以上で完了です。 ここまでくれば完璧です。 ちょっとした印刷のコツをどんどん活 用して、地球にやさしく印刷しましょ う! 113 4.Web ページを印刷するコツ(部分・フレーム印刷) 長すぎる Web ページの必要な部分だけ印刷する Web ページをそのまま印刷すると、ページによっては不要な部分まで大量に印刷されてしまうことが あります。そんな時は必要な部分だけを印刷しましょう。 ① Web ページの印刷したい箇所をマウスでドラッグして選択しておきます(=反転表示されます)。 ② コマンドバーの[印刷]▼メニュー一覧から[印刷プレビュー]をクリックします。 114 ③「表示されたとおりに印刷する」のボックスの右▼をクリックします。 このままでは下図のように全体が印刷されますので、無駄な部分が多くなります。 115 ④「画面で選択されたとおりに印刷する」に変更すると、 選択された部分のみ印刷することができます。 116 Web ページの一部分しか印刷されない(フレームの印刷) Web ページによっては、 「フレーム」といって Web ブラウザの画面を分割して複数のページを表示して いることがあります。 (こんなかんじ↓) フレームを使って、左側にメニューページを、右側にメイ ンページを表示させています。どのページを見ていても左側 メニュ ー メインページ に常にメニューが表示されているため、他のページに移動し やすい構成になっています(最も一般的なフレームの使い方 です) 。 このようなページを印刷するときは、全体を印刷するのか、分割されている一部分だけを印刷するの かを選択する必要があります。 分割されている一部分だけを印刷するには、そのフレーム内のどこか一箇所をクリックしてから印刷 します。 IE ではフレームの印刷設定を選ぶことができます。[ファイル]メニューから[印刷]をクリックして、 印刷ウィンドウを表示します。 を選択してください。 ココで設定 117 5.用紙サイズ A4 以外の原稿を A4 を印刷するには a) 用紙サイズ B5/はがきで作成した文書を A4 に印刷するには 情報科学室のプリンタで印刷できる用紙サイズは A4 のみです。但し、他のサイズ(B5 やはがき)で作 成した文書を印刷するとき[ファイル]メニューの[ページ設定]で用紙サイズを A4 に変更すると、文書 内の文字列や画像などが勝手に移動してしまって収集がつかなくなってしまうことがあります。 B5/はがきで作成した文書は、以下の方法で印刷してください。 ① [印刷]ダイアログボックスの[プロパティ]をクリックします。 クリッ ク ② 「基本」タブの[原稿サイズ]の▼をクリックして、「B5」を選択します。 ④ [ズーム]を選択し、倍率を 100%に指定します。 ③ ※これを忘れると、原稿が A4に [変倍]にチ 合わせて拡大されてしまいます。 ェックをつけて ⑤ [印刷用紙サイズ]の▼ をクリックして「A4」を選択 します。 ⑥ [OK]をクリックします。 118 b) A4サイズに収まらない文書を印刷するには Web ページを印刷するときは、[印刷プレビュー]で A4 に収まるか確認するくせをつけましょう。 [ファイル]メニューの[印 刷プレビュー]をクリック <余白を調整して印刷する> ① ページの文字列や画像が途中で欠けてしまっている場合は、以下の方法で調整します。 ページの右端が欠け てしまっています。 119 ② まず、余白をつめてみましょう。[ファイル]メニューから[ページ設定]をクリックします。 5 ミリくらいにして みましょう。 ③ [OK]をクリックし、印刷プレビュー画面を確認してみてください。 <縮小して印刷する> それでも用紙幅に収まらなければ、以下の手順で縮小しましょう。Web ページの原稿サイズを B4 にし て印刷用紙サイズを A4 へ縮小すれば、ほとんどの Web ページは印刷可能です。Web ページを例にとって いますが、Word や Excel でも同じように縮小して印刷することができます。 ④ もう一度[ファイル]メニューから[ページ設定]をクリックし す。以下の画面が表示されます。 ⑤ [プロパティ]を クリックします。 120 をクリックしま ⑥ [基本]タブの[原稿サイズ]の▼をクリックして、「B4」を選択します。 ⑧ ここは「用紙指定変倍」の ままにしておきます(=A4に合 わせて縮小されます)。 ⑦ [変倍]にチ ェックをつけて ⑨ [印刷用紙サイズ]の▼ をクリックして「A4」を選択 します。 ⑩ [OK]をクリック 121 ⑪ 以下の画面に戻るので、これも[OK]をクリックします。 ⑫ [ページ設定]も[OK]で閉じ、印刷プレビュー画面を確認してみてください。正しく用紙サイズ A4 に収まっているのが確認できたら[印刷]を実行します。 この方法を応用すれば、A4に印刷したものを コピー機で希望の用紙サイズに拡大・縮小コピ ーして、好みの印刷物を作成できます。 コピー機には用紙サイズを変更するための倍 率設定されています。コピー費用がかかってし まうのが難点ですが、必要なサイズ変更を選ん でコピーすることができます。 122 19.印刷枚数制限について 1.印刷管理システムとは? 情報科学室、CALL 教室、図書館、ラーニングコモンズでは印刷枚数に上限を設けています。 無駄な印刷を減らしつつ学内にあるプリンタを一括して管理し、皆さんの印刷環境を整えてより充実 したサポートを実現するのが狙いです。 2.印刷枚数の制限って? 利用者はそれぞれ月ごとに印刷上限ポイントが設定されています。上限に達すると印刷できなくなり ます。ポイントは月ごとに集計され、余っても翌月に持ち越されません。 月間の所有ポイント一覧 所有ポイント(月間) 学部生(科目等履修生、聴講生を含む) 100ポイント 大学院生 フリー(無制限) 印刷 1 枚につき 1 ポイントずつ各人の所有ポイントが加算されます。カラーは白黒の約 4 倍の費用が かかるため、1 枚につき4ポイント消費します。 印刷一枚ごとの消費ポイント一覧 白黒 カラー 片面印刷 1ポイント 4ポイント 両面印刷 1ポイント 4ポイント 集約印刷 1ポイント 4ポイント 印刷ポイントは毎月 カラー印刷は、白黒 はじめに100ポイン 印刷の 4 倍のポイン トに戻ります。 (大学院 トを消費してしまい 生はフリー(無制限) 。 ) ます。 123 3.印刷ポイントを追加する 印刷ポイントをすべて消費してしまうと翌月まで印刷ができなくなります。 印刷をするためには、情報環境センター事務室でポイントの追加申請してください。申請するには学 生証が必要です。 追加申請の注意点 ・何回でも追加できます。 ・一回の追加が 20 ポイントまでであれば理由を問いません。 ・一回に 20 ポイントを超える追加申請をするには理由の記載が必要です。 ・原則としてどのような理由でも認めますが、下記の禁止事項に該当する場合は受理しません。 やってはいけないこと ・授業、自習、就職活動以外(課外活動のチラシ印刷など)の教室の利用目的に適さない印刷をする こと。 ・レポートや論文の提出のために、同じものを大量に印刷しなければならないときは、スタッフに相 談してください。 両面印刷や集約印刷を使っ て、印刷ポイントを節約しま しょう! 124 4.印刷枚数を確認する ポップアップで確認する 各ユーザーの印刷状況は、印刷をするたびに皆さんのデスクトップにポップアップします。失敗して も、その理由がポップアップウィンドウに書かれています。 印刷成功! 印刷失敗(理由つき!) 125 重複印刷 126 Web ページから確認する 枚数確認は印刷管理システムの Web ページ(http://printer/rgate/)から行うことができます。 ① [スタート]ボタン → [すべてのプログラム]の一覧から 「残り印刷ポイントの確認」を選択します。 ② クリックすると Web ブラウザが起動して、確認のための Web ページが開きます。 ウィンドウの中ほどにあるボタンを[印刷枚数のお知らせ]ボタンをクリックします。 127 ③ ユーザ名とパスワードを確認されますので、 LAN アカウント(パソコンにログオンするためのユーザ名とパスワード)を入力します。 LAN アカウント と同じです! ④ 「RIDOC IO GATE ユーザーページが開きます。 ここでは確認した月の ・上限数(ポイント) ・印刷数(ポイント) ・残り数(ポイント) を確認することができます。 128 129 印刷でき ます! 印刷でき ません! そのほか、どのプリンタからどれだけ印刷したのか、月ごとの集計を一覧表で確認することができま す。確認ページを開いた時点までの総消費ポイントが表示されていますので、自分がどれだけ確認した かを一覧することができます。 このページの一番最後に、利用者に適用されている制限枚数を一覧できる表があります。ポイントが 追加申請されていれば、その分だけ追加された値になります。 130 20.引用・参考文献の出典の書き方 レポートや論文を書くときには、本やインターネット上の資料を参考にした上で、自分の考えをまと めるという作業を行うことになります。このときに参考にした他人の文章や写真、絵・イラスト、図、 表、調査データ、事例、アイディアは、その出典を参考文献リストとして、レポート・論文の中で明記 しなくてはなりません。他人の文章などをそのまま引用する場合にも、どの部分が他人の文章なのかを 明確に示した上で、出典を書かなくてはなりません。これを怠ると、盗用(=著作権の侵害)というこ とになってしまいます。場合によっては著作者の許諾を得ることなどを意識することも必要です。 以下に、参考文献や引用文献の出典の書き方のひとつの例を示しますが、学科や先生から指定された 書き方がある場合にはその指示に従って、統一的な方法で記述してください(出典の書き方のルー ルは、分野や学会等によって多少違います)。ただし、書き方が多少違っても最低限必要となるデータ は共通していますから、資料にあたったら以下に示したデータをメモしておきましょう。 a) 図書 必要なデータ: 著者名{編者名,訳者名} ,書名, {版表示},出版社名,出版年, {巻数},該当ページ,{(シリーズ・ 叢書名) },{(ISBN)} ・共著の場合は、カンマで区切って記すか、最初の1人の著者名のみを記し後ろに「ほか」と記す。 (例) 藤野幸雄,荒岡興太郎,山本順一 藤野幸雄「ほか」 ・ {}内は、該当データがある場合のみ記す。 ・書名は和書では『 』 、洋書はイタリック体で示す。 ・版表示は、初版は略してよい。 ・図書の一部の場合は、当該部分のタイトルも記す。 ・ISBN は「国際標準図書番号」といって、個々の図書の識別(国名、出版社名、書名)のために 1 冊 の本に1つ与えられた番号です。ISBN がわかれば、後からまたその資料を探したくなったとき等に便利 なので控えておくようにしましょう(※古い書籍にはついていません)。 (和書の実例) 小笠原喜康『大学生のためのレポート・論文術』,講談社,2002,p.43-73. (講談社現代新書) (ISBN 4-06-149603-4) ミヒャエル・エンデ,大島かおり訳『モモ』 ,岩波書店,1976,p.171. 山口源治郎「公立図書館における基準法制および基準づくり」(日本社会教育学会編『社会教育 関連法制の現代的検討』東洋館出版社,2003.)p.128-129. 131 (洋書の実例) Wilga Rivers, Teaching Foreign Language Skills, (University of Chicago Press, 1981), p.82 James W. Marquart, John Stuart, and Jonathan Kane, The Music of Poetry, (Oxford U.P., 1986) b) Web ページ 必要なデータ: 著者名〔サイトの運営主体〕 「Web ページのタイトル」<URL>(最終アクセス年月日) (インターネット情報の実例) 科学技術振興機構「科学技術情報流通技術基準―参照文献の書き方―」 <http://www.jst.go.jp/SIST/handbook/sist02/sist02.htm>(最終アクセス 2004 年 4 月 12 日) ※ 電子ジャーナルや電子図書の場合には、雑誌や図書の書き方に準じ、URL と最終アクセス日を付け 加えればよいでしょう。 c) 紀要や雑誌の論文・記事 必要なデータ: 著者名「論文・記事のタイトル」 『雑誌名』{巻数, }号数,発行年.月,該当ページ. ・論文名を、和文は「 」 、欧文は“ ・雑誌名・学術誌名を、和文は『 ”の中に書く。 』、欧文はイタリックにする。 (和文の実例) 高橋正治「大和物語 D 系統本の系統」『清泉女子大学紀要』通号 43,1995.12,p.9-30. (欧文の実例) T. A. Knightley, “Emma Woodhouse and Her Rival Characters”, English Literary Review, No.133 (1914), p.1-15. d) 新聞記事 必要なデータ: {著者名} 「記事のタイトル」 『新聞紙名』発行年月日,朝夕刊の別,版数,面数. (新聞記事の実例) 「全日制高校の在学生大検受検可能に-中教審が中間報告案-」 『日本経済新聞』2004 年 5 月 10 日,朝刊,14 版,34 面. 132 21.その他の操作 1. 多言語(スペイン語・中国語など)の利用方法 a) スペイン語・中国語などの Web ページを正しく表示するには Yahoo! España(http://es.yahoo.com/)を開くと、アクセント付き文字が文字化けして表示されること があります。 正しく表示するには、[表示]メニューの[エンコード]から、適切な「文字コード」を選択します。 「文字コード」とは: 文字や記号には固有の数字が割り当てられていて、コンピュータはこの数 字を元に文字や記号を識別しています。Web ページの文字コードとブラウザ の文字コードが一致しないと、文字が正しく表示されません。 通常、文字コードはブラウザが自動判別しますが、文字化けしてしまった ときは手動で正しい文字コードを選択し直す必要があります。 スペイン語、フランス語、ドイツ語、イタリア語 西ヨーロッパ言語(ISO) 中国語 簡体字中国語(GB2312) 韓国語 韓国語 を選択してください。 133 b) スペイン語・中国語などを入力するには 情報科学室では、以下の言語を入力できます。 言語バーの ボタンをクリックし て、一覧の中から使用したい言語を選 択(クリック)して、入力言語を切り 替えます。 たとえば、スペイン語(トラディショナルソート)をクリックすると、 ボタンが 表示が切り替わり、スペイン語が入力できるようになります。 <参考>外国語環境での記号の入力 記号 名前 スペイン語入力キー 中国語入力キー : コロン [Shift]と[.]を同時に押 [Shift]と[;]を同時に押す す / スラッシュ [Shift] と [7] を 同 時 に 押 [/] す . ドット [.] [.] ~ チルダ [右 Alt]と[4]を同時に押 す _ アンダースコ ア @ アットマーク [Shift] と [/] を 同 時 に 押 [Shift]と[-]を同時に押す す [右 Alt]と[2]を同時に押 す 134 [Shift]と[2]を同時に押す に <参考>スペイン語 アクセント付アルファベットの入力キー操作 Ñ ñ Á á [Shift] を 押 し な が ら [;] [*] を 押 し て か ら 、 [*]を押してから、 [;] [Shift] と [a] を 同 時 に [a] 押す À à É é [@] を 押 し て か ら 、 [@]を押してから、 [*] を 押 し て か ら 、 [*]を押してから、 [Shift] と [a] を 同 時 に [a] 押す 「Shift]と[e]を同時に [e] 押す È è Í í [@] を 押 し て か ら 、 [@]を押してから、 [*] を 押 し て か ら 、 [*]を押してから、 [Shift] と [e] を 同 時 に [e] 押す [Shift] と [i] を 同 時 に [i] 押す Ì ì Ó ó [@] を 押 し て か ら 、 [@]を押してから、 [*] を 押 し て か ら 、 [*]を押してから、 [Shift] と [i] を 同 時 に [i] 押す [Shift] と [o] を 同 時 に [o] 押す Ò ò Ú ú [@] を 押 し て か ら 、 [@]を押してから、 [*] を 押 し て か ら 、 [*]を押してから、 [Shift] と [o] を 同 時 に [o] 押す [Shift] と [u] を 同 時 に [u] 押す Ù ù Ü ü [@] を 押 し て か ら 、 [@]を押してから、 [Shift]と[*]を同時に [Shift]と[*]を同 押してから、[Shift]と 時に押してから、 [u]を同時に押す [u] [Shift] と [u] を 同 時 に [u] 押す ¿ ? ¡ ! [Shift] を 押 し な が ら [Shift] を 押 し な [^] [Shift] を 押 し な [^] がら[=] がら[1] 135 2. ファイルの圧縮(サイズの縮小)・解凍(元に戻す)方法 ファイルサイズの大きなファイルは圧縮してから送りましょう。 文書や画像ファイルの容量を小さくして保存するのが『圧縮』 、圧縮されたファイルを元に戻すのが『展 開』です。Windows7 は ZIP 形式(という圧縮形式)をサポートしているため、特別なソフトウェアを使 わずにファイルの圧縮や展開ができます。 <ZIP 形式を元のファイル形式に展開するには> 圧縮されているファイルは、フォルダのフォルダに似ていますが、ちょっとだけ違った形をしていま す。 ZIP 形式 どちらの圧縮ファイルもダブルクリックするだけで、普通のフォルダと同じように開いて中のファイ ルを利用することができます。 <ZIP 形式に圧縮するには> ① 圧縮したいファイルを右クリックし、 「送る」から「圧縮(zip 形式)フォルダ」を選びます。 右クリック クリック ② すぐそばに圧縮されたファイルが表示されます。 136 22.こんなときは Q&A ログオン・ログオフ時 Q. ログオンできない。ログオン画面から、入力画面に変わらない。 A. キーボードの接続されていない(抜けている or 故障)が考えられます。ヘルプスタッフに 声をかけてください。 Q. Ctrl、Alt、Del(ないし Delete)の3つのキーを同時に押しているのに、ログオンの画面 にならない。 A. Ctrl キーを押しながら、Alt キーを押し、Del(ないし Delete)も押し、と 3 つのキーを順 番に押して、3 つのキーを同時にすべて押した状態にすれば「Windows にログオン」という画面に なります。 ※それでもできない場合は機械の原因による可能性もあります。スタッフに相談して下さい。 Q. A. ログオンしようと思ったが、LAN パスワードを忘れてしまった。 「パスワードを忘れたら」 (p.28)を参照してください。 Q. A. LAN パスワードを変更したい。 「LAN パスワードの変更方法」 (p.26)を参照してください。 Q. ログオフしようとしているのに、砂時計マークが出て動かない。画面もかたまったまま動か ない。さらにエラー表示が出たので、 「終了する」を選んでも動かない。 A. さまざまな事情が考えられますが、パソコンはそのままの状態にして、スタッフに声をか けてください。 Q. ログオフをしようとするとプログラムの強制終了というメッセージがでるのですが。 A. 終了させる場合は「すぐに終了」をクリックしてください。ログオフの処理が続行します。 137 かな漢字変換・日本語入力 ☆通常の作業で日本語とアルファベットの切り替えを行う際には、半角/全角キーを押すことで 切り替えると簡単です。 Q. A. 文字を入力してもすぐに消えてしまう。入力した文字が確定できず、点滅している。 キーボードの上に、荷物が乗っていたり、触れていたりしませんか? Q. 小文字を入力しているつもりなのに、大文字になってしまう。 A. キーボード上にある、Caps Lock のランプを確認してください。このランプがついていると きは大文字、ついていないときは小文字になります。通常はランプが消えている状態(=小文字) になっています。Shift キーを押しながら Caps Lock キーを押すと切り替えできます。 Q. ひらがなを入力したいのに、アルファベットが出てきてしまう。ひらがなを入力したいのに、 カタカナが出てきてしまう。 A. IME ツールバーの「入力モード」( 「あ」や「A」と表示されているところ)をクリックし、 表示されている一覧から「ひらがな」をクリックしてください。 Q. ローマ字入力ができない(変なひらがなが出てきてしまう) 。 A. ①まず、IME ツールバーの上で右クリックし「設定」を選択します。 クリック ②次に「プロパティ」をクリックします。 クリック 138 ③「入力設定」の「ローマ字入力/かな入力」を、 「ローマ字入力」にしてください。 クリック ④適用ボタンをクリックし、OK ボタンをクリックしてプロパティの画面を閉じます。 Web ページ Q. URL を正しく入力できない。 A. IE の「アドレス」の欄に、直接入力(※入力モードの確認方法は、「URL を入力して Web ペ ージを閲覧する」 (p.32)を参照してください)で正しく入力して下さい。URL を正しく入力した ら、Enter キーを押すか[移動]をクリックしてください。 Q. URL の「~」が入力できない。 A. ~ (チルダ)は、Shift+へのキーです。 _ (アンダー・スコア)は、Shift+ろのキー です。 「URL を入力して Web ページを閲覧する」 (p.32)の「URL の入力によく使うキー」を参照し てください。 Q. A. Web ページが表示されない。 表示されているエラーメッセージを確認してください。 【エラーメッセージの例と対処方法】 エラーメッセージ The requested URL could not be retrieved Object not found! Access Forbidden! 対処方法 Web ページのアドレス(URL)が存在しない か、間違っています。もう一度確認して入力 してみましょう。 使っているコンピュータからページを表示 することが許されていません。 139 Q. Web ページが正しく表示されない。(表示された内容の書式が乱れたり、たとえば不自然な 場所に文字や画像が表示される、縦や横に異常に長くスクロールするなど。 ) A. 古いバージョンのブラウザ向けに作成された Web ページを閲覧すると、新しいバージョ ンのブラウザで開いたときに表示が崩れてしまうことがあります。 このような現象を回避するためには、 「互換表示ボタン」を押すと直る場合があります。 Q. 「セキュリティの警告」という画面が表示 されたが、どうしたらよいか。 A. 暗号化して表示されていたページから、そ うでないページへ移動する際に表示される警告 です。はいをクリックしてから表示されるページ ではクレジットカードの番号や、自宅の住所や電 話番号など個人的な情報を入力しないほうが安 全です。 なぜなら暗号化されていないページに送信する情報は、インターネットで盗聴されてしまう可能 性が高くなっているからです。もっともインターネットでは、暗号化の有無にかかわらず個人的 な情報の入力は極力慎む方が安全です。 Q. Web ページ開いている途中で、マウスの矢印が砂時計マークになってしまった。どのボタン もクリックできず、何もできなくなってしまった。 A. 正しく表示されないページや、パソコンが動かなくなる(ハングアップ)Web ページも少な からず存在します。操作ができなくなってしまったら、Web ブラウザを強制的に閉じなくてはな りません。スタッフに声をかけてください。 Q. 日本語が文字化けしてしまい、正しく表示されない。 A. Web ブラウザのメニューから「表示」→「エンコード」→「日本語(自動選択)」を選んで ください。正しく文字を認識して再表示されます。ただしそれでも適切に日本語が表示されない Web ページもあります。スタッフに声をかけてください。 Q. Web ページの文字が小さくて読みにくい。どうやったら大きくなるか。 A. Web ブラウザのメニューから「表示」→「文字のサイズ」を選択してください。好みの文字 のサイズ指定することができます。 Q. 印刷しても、文字が印刷されない。一面、あるいは部分的に真っ白になる。 A. 「印刷について」の Web ページを印刷するコツ(p.114)を参照してください。うまくいか ない場合は、ヘルプスタッフに申し出てください。 140 Q. 「PDF ファイルの閲覧には Adobe Reader が必要です。」というページを見るにはどうしたら よいか。 A. 情報科学室のパソコンにはあらかじめ Adobe Reader がインストールされていますので、見 たい PDF ファイルのリンクをクリックすれば表示されます。 クリック Q. Hotmail で添付されてきた文書をダウンロードして編集したが、閉じたらなくなってしまっ た。 A. Hotmail や Yahoo!メールなど、学外の Web メールサービスでは添付された文書をダウンロー ドしてそのまま編集してはいけません。いったんマイドキュメントなどに「名前をつけて保存」 をしてから作業してください。 万が一編集したファイルを閉じてしまい、見つからなくなってしまったら次の手順を試してくだ さい。 ①もう一度 Word を開く。 ②[ファイル]メニューの下の方にあるの最近使用した文書から目的の文書を探す。 ③無事にファイルを開くことができたら、マイドキュメントに名前をつけて保存する。 ④保存したことを確認したら編集する ただし一回ログオフしてしまうとこの対処方法は使えない可能性があります。 メール Q. 大学の Mail や個人で利用している Web メール(Yahoo!Mail など)、または自宅のメーラー (Becky!や ThunderBird)で受け取ったメールに Winmail.dat というファイルが添付されていて 開けません。これはウィルスですか?捨ててもいいですか? A. Outlook というソフトウェアから送られた特殊な形式のメールで、Word、Excel などで作ら れ た重要なファイルが含まれている可能性があります。捨ててはいけません。 ① 清泉 Web メールや Google 社の Gmail は標準で Winmail.dat から元のファイルを取り出す 機能を備えています。Winmail.dat の添付されたメールを大学のメールアドレスや Gmail のアカウントを持っている人は、Gmail のアドレス宛てに転送してみましょう。 なお、元のファイル名が日本語だった場合には文字化けして表示されますので、保存する 際に名前をつけ直しましょう。 ② Winmail Opener を利用する。 情報科学室の PC には、Winmail.dat を開くためのソフトウェア「Winmail Opener」がイ ンストールされています。 1) 添付されている Winmail.dat をわかりやすい場所(たとえば MyDocument の下)に保存 する。 2) 「Winmail Opener」を起動する。 3) 「ファイル」から「開く」を選び、先ほど保存した Winmail.dat を選択します。 4) ファイルの中身が表示されるので、必要なファイルを選んで保存しましょう。 141 その他 Q. A. ファイル名を変更したい。 ファイルを右クリックし、[名前の変更]をクリックし、ファイル名を入力します。 !!注意!! 例えば Word 文書のファイル名を変更するとき「元のファイル名.doc」この.doc の部分を消して しまうとこんなメッセージが表示されます。 [はい]をクリックするとファイ ル名は変更できますが、ダブルク リックして開こうとしてもうま く開かなくなってしまう場合が あります。アイコンも変更しま す。 この、ファイル名の後ろについている「.xxx」 (=ピリオドと 3 文字)は拡張子と呼ばれ、Windows がファイルがなんの文書なのかを識別するために使用されます。例えば、次のような拡張子があ ります。 拡張子 .doc または.docx .xls または.xlsx .ppt または.pptx 対応するアプリケーション Microsoft Word Microsoft Excel Microsoft PowerPoint これらの拡張子のついたファイルをダブルクリックすると、対応するアプリケーションが起動し て文書が開かれます。 ファイル名を変更するときに、拡張子を削除したり変更したりしないように気をつ けましょう。 142 Q. ファイル名の後ろに「 (読み取り専用)」と表示されていて保存できない。 A. 添付ファイルや CD-R に書き込んだファイル等 を開くと、ファイル名の後ろに「 (読み取り専用)」 と表示されることがあります。このファイルを編集 後上書き保存しようとしても、 「名前をつけて保存」 の画面が表示されます。マイドキュメント等に別の名前で保存して下さい。 Q. Mac で作った文書を学校で編集できますか? A. Word や Excel、PowerPoint であれば問題なく利用することができます9。MacOS 専用のソフ トウェア(Keynote や Pages、Numbers 等)で作成した文書を開く場合は、情報科学室内の PC で はできません。情報環境センターで貸し出し用の MacBook を準備していますので、相談してくだ さい。図書館 1F にも MacBook が数台設置されています。 情報科学室の利用案内、お知らせなどについては、情報環境センターの Web ペ ージ(http://campus.seisen-u.ac.jp/)に掲載しています。 情報は常に更新されていますから、定期的に目を通してください。 9 古い Office for Mac で作成した文書は、レイアウトが若干ずれてしまうことがあります。 143 23.諸規程 1.清泉女子大学ネットワーク利用規程 (趣旨) 第1条 この規程は、清泉女子大学ネットワーク(Seisen University Network:以下「SUNet」 という。 )の円滑かつ有効な活用を図るため、その利用に関して必要な事項を定める。 (目的) 第2条 SUNet は清泉女子大学(以下「本学」という。)の教育・研究・事務処理及びその支援 のために利用されることとする。 (利用資格) 第3条 SUNet を利用できるのは、次の各号の一に該当する者とする。 1 本学の教職員 2 本学の学生 3 その他、情報環境センター長(以下「センター長」という。 )が適当と認める者。 (利用申請) 第4条 SUNet を利用しようとする者は情報環境センターに申請し、承認をえなければならない。 なお、利用申請手続きに関しては別途定める。 (利用者の責務) 第5条 SUNet の利用にあたり、利用者は次の各号に関して自ら責任を負わなければならない。 1 利用者が SUNet 上で行う通信及び情報提供の内容 2 利用者が SUNet を利用することにより生ぜしめた損害 3 利用者個人に属する資源の内容についての管理 (禁止事項) 第6条 SUNet の利用にあたっては、次の行為を禁止する。 1 営利行為その他利得を目的とする行為 2 公序良俗、日本国の法令及び本学学則に反する行為 3 他者のプライバシーを侵害する行為 4 他者の著作権もしくは知的財産権を侵害する行為 5 SUNet 及びこれに接続する他のネットワークの正常な維持及び運用を妨げる行為 6 その他、SUNet の目的に照らし不適当な行為 (SUNet の停止) 第7条 SUNet の保守、障害発生時及びセンター長が特に認めた場合は、SUNet の部分的あるい は全面的な停止を行うことができる。 (利用の停止) 第8条 センター長は、第6条に定める禁止事項が発生もしくは発生する恐れがある場合、当該 利用者の SUNet の利用を停止することができる。 (免責事項) 第9条 SUNet の利用及びその結果については、利用者自らが責任を負うものとし、本学は SUNet によるサービスの提供の遅延もしくは中断又は提供された情報に関連して生じた損害に対し、責 任を負わないものとする。 (雑則) 第10条 本規程に定めるものの他、SUNet の利用等に必要な事項は別途定めることとする。 144 2.電子メールサービス利用規程 清泉女子大学(以下「本学」という。)が運営するサーバ上で電子メールサービス(以下「本サー ビス」という。)を希望する者は以下の事項を厳守するものとする。 (総則) 第 1 条 本規則は本学が提供する本サービスの利用に関する事項を定めたものである。 (遵守義務) 第2条 利用者が本サービスを利用するにあたっては、日本国の法令、本学学則及び清泉女子大 学ネットワーク利用規程を遵守する義務を負うものとする。 (利用者資格) 第3条 本サービスを利用できる者は、次の各号の一に該当する者とする。 1 本学学生 2 本学教職員 3 その他情報環境センター長が認める者 (利用の停止) 第4条 本サービスは利用者が不適切な利用を行った場合等には予告無くその提供を停止する ことがある。 (個人情報の保護) 第5条 電子メールアドレスと学籍名簿との対応情報は非公開とする。ただし本学教職員から依 頼があれば、別途定める条件に従い、同情報を依頼者に提供する場合がある。 (利用状況の保護) 第6条 本サービスの利用状況について、利用者は他者の状況を知ることは出来ない。 (免責事項) 第7条 本学は次の事項について一切の責任を負わないものとする。 1 不慮の事故等による本サービスの停止、ならびに電子メール文書等の消失 2 本サービスの利用によって利用者が被った不利益 3 本サービスの利用によって第三者が被った不利益 (免責除外事項) 第8条 前条の条件にかかわらず、第5条にいう「別途定める条件」内に限り、該当する本学教 職員に責任が生じる。 (規則の改定) 第9条 本利用規則は、予告無く改定されることがあり、改定内容は中庭回廊掲示板、情報科学 室前の掲示板及び情報環境センターWeb ページ(http://campus.seisen-u.ac.jp/)にて公示が行わ れ、公示された時点をもって了承されたものとする。 改訂 平成 17 年 4 月 1 日 145 3.Web スペース利用規程 清泉女子大学(以下「本学」という。 )が運営するサーバ上で、学内外に公開する Web スペース を提供するサービス(以下「本サービス」という。)の利用を希望する者は以下の事項を厳守する ものとする。 (総則) 第1条 本規則は本学が提供する本サービスの利用に関する事項を定めたものである。 (遵守義務) 第2条 利用者が本サービスを利用するにあたっては、日本国の法令、本学学則及び清泉女子大 学ネットワーク利用規程を遵守する義務を負うものとする。 (利用者資格) 第3条 本サービスを利用できるものは、次の各号の一に該当する者とする。 1 本学学生 2 学教職員 3 その他情報環境センター長が認める者 (利用者の責務) 第4条 利用者は、本サービスを受けるにあたり、次の事項を厳守するものとする。 1 Web ページ開設に当たり、必ず利用者本人が作成し管理・運用を行うこと。 2 Web ページに掲示した内容について利用者本人が責任を負うこと。 3 Web ページ内に利用者本人への連絡手段を記載し、Web ページの責任の所在を明らかにする こと。 (公開の停止) 第5条 公開された Web ページの内容が、本利用規則第2条に抵触するおそれがある場合には、 予告無く同ページの公開を停止することがある。 (利用の停止) 第6条 本サービスは利用者が不適切な利用を行った場合等には、予告無くその提供を停止する ことがある。 (免責事項) 第7条 本学は次の事項について一切の責任を負わないものとする。 1 Web ページに掲示された内容及び掲示された内容が及ぼした損害 2 不慮の事故等による本サービスの停止等によって生じた利用者の不利益 3 本サービスの利用によって利用者が被った不利益 4 本サービスの利用によって第三者が被った不利益 (規則の改定) 第8条 本利用規則は、予告無く改定されることがあり、改定内容は中庭回廊掲示板、情報科学 室前の掲示板及び情報環境センターWeb ページ(http://campus.seisen-u.ac.jp/)にて公示が行わ れ、公示された時点をもって了承されたものとする。 改訂 平成 17 年 4 月 1 日 146 4.情報倫理ガイドライン コンピュータネットワーク(以下「ネットワーク」という。)の急速な進展により、世界中の様々 な情報にアクセスできたり、個人の情報をたやすく発信できたりと、私たちの日常生活は、ます ます豊かで便利なものとなってきています。しかしその一方で、ネットワークはインターネット を通じて世界中の様々な人々とつながっているため、関連する技術やルールやマナーを知らない あるいは守らないでいると、他の人に迷惑をかけたり、自分自身がトラブルに巻き込まれたりす ることがあります。このようなネットワークをお互いに快適・安全に利用するためにどのような ことを守るべきか考えることを「情報倫理」と呼びます。 このガイドラインは、清泉女子大学でネットワークを利用する上で最低限守らなければならない 「情報倫理」の基準を定め、学生の皆さんが、良識的な行動ルール・モラルをもってネットワー クを効率的にまた安全に利用できるようにすることを目的とするものです。 1.利用目的 本学のネットワークの利用は授業及び授業関連に関する目的に限られます。ただし、授業及び授 業関連で利用してもまだ余裕がある場合には、大学が認める範囲で就職活動、学生活動のために 利用することができます。 2.法令の遵守 私たちが日常生活で守らなければならない法令は、ネットワークを利用する際にも当然守らなけ ればなりません。コンピュータを利用する際には、以下のような行為は絶対行ってはいけません。 ・基本的人権を侵害する行為 ・他人のプライバシーを侵害する行為 ・著作権・特許権など知的所有権を侵害する行為 ・その他の法令・規程・規則に触れる行為 3.アカウント・パスワードの管理 ネットワークの安全性を確保するためにも各自のパスワードを他人に知られたり盗まれたりし ないよう、厳重に管理する義務があります。これに関して、次のような行為を行ってはいけませ ん。 ・アカウントを他人と共有したり貸し借りをしたりすること ・自分や他人のパスワードを第三者に教えること ・コンピュータを利用した際にログオフをしないで席を離れること 4.情報発信・公開時の注意事項 電子メールの送信やホームページの公開など情報を発信する際には、特に個人情報の保護や知的 所有権の侵害防止に十分な注意を払ってください。故意に侵害した場合だけではなく無意識で行 ってしまった場合や未遂の場合にも、刑事責任や民事責任に問われる可能性があります。 これに関して次のような行為を行ってはいけません。 ・誹謗中傷、差別、名誉毀損にあたる情報を発信すること ・知的所有権を侵害する情報を発信すること ・他人のプライバシーに関わる情報を断り無く発信すること ・他人からのメールを送信者に断りなく第三者に転送したり公開したりすること ・他人のメールを盗み見たり改竄したりすること、またはそれを試みること ・本学の信用・品位を損なうような情報を発信すること ・虚偽の情報や公序良俗に反する情報を発信すること 147 5.利用マナー等 ネットワークを利用しているのはあなただけではありません。他の利用者のことも考え利用マナ ーを守り、他者の迷惑となる下記のような行為は謹んでください。 ・ネットワークやコンピュータの資源を無駄遣いしたり、占有し続けたりすること ・コンピュータウィルス等ネットワークのトラブルを引き起こす原因となるプログラムやデータ を作成したり持ち込んだりすること ・ソフトウェアをインストールしたり利用目的にそぐわないファイルをダウンロードしたりする こと ・公序良俗に反する行為を行うこと 6.違反行為に関する処置 本ガイドラインに反する行為を行った場合には、下記の措置をとることがあります。 なお、利用資格の取消中または停止中に、電子メールの消滅や不到達、ファイルの消滅等の不利 益もしくは不利益の原因が生じたとしても、そのことについて何ら補償は行なわれません。 また、本学学則に抵触した場合には、下記の措置のほか、学則に則った処分が行われることがあ ります。 (1)利用資格の取消 (2)利用資格の停止 (3)違反行為によって生じたファイル、データ及びプログラム等の削除 (4)その他の教育的に必要な措置 148 24.索引 ~ H 「~」が入力できない .................................. 139 Hotmail ........................................................ 141 A I A4 以外の原稿を A4に印刷する...................118 ISBN ............................................................ 131 A4 サイズしか印刷できません ..................... 104 J Access............................................................... 4 Active!Mail ...................................................... 4 JapanKnowledge ..................................... 37, 38 Adobe Reader .................................................. 4 JK Alt ............................................ 15, 26, 134, 137 Who’s Who .......................................... 38 AppleWorks ................................................. 143 K B Keynote ........................................................ 143 Back Space .................................................... 18 L C LAN アカウント .................. 1, 2, 16, 17, 47, 128 LAN パスワードの変更方法 ........................... 26 Caps Lock ........................................ 16, 27, 138 LAN パスワード忘れ ..................................... 28 CD/DVD-ROM ドライブ .................................. 3 CD-R .............................................................. 91 M CD-RW ........................................................... 91 Ctrl .................................................. 15, 26, 137 Mac .............................................................. 143 MacBook ...................................................... 143 D Magazine Plus ............................................ 39 DD Win ............................................................ 4 N Del ................................................... 15, 26, 137 Delete .................................................... 15, 137 NDL-OPAC .................................................... 40 Num Lock ...................................................... 27 E EDU ......................................................... 17, 27 Excel ................................................................ 4 149 Windows のセキュリティ .............................. 26 O Word................................................................. 4 OPAC ............................................................. 40 World Wide Web ............................................ 29 WWW ............................................................. 29 P Y Pages ............................................................ 143 PDF ファイルの閲覧 .................................... 141 Yahoo!百科事典 .............................................. 38 Picture Manager.............................................. 4 PowerPoint ...................................................... 4 Z ZIP 形式 ....................................................... 136 S SUNet .......................................................... 144 あ アカウントの種類 ............................................. 2 T アセント ....................................................... 135 The Daily Yomiuri ......................................... 39 アドレスバーが赤色 ........................................11 The Times Digital Archive 1785-1985 .......... 39 アンダースコア ...................................... 32, 134 Times of London ............................................ 39 TYPEQUICK ................................................... 4 い 違反行為に関する処置...................................... 6 U 印刷 .............................................................. 104 URL................................................................ 32 印刷ポイントを追加 ..................................... 124 URL を正しく入力できない ......................... 139 印刷枚数制限 ................................................ 123 印刷枚数を確認する ..................................... 125 W インターネットカフェ.................................... 46 引用 .............................................................. 131 Winmail.dat ................................................. 141 Web メール ..................................................... 46 う Winmail Opener .............................................. 4 Web スペース利用規程 ................................. 146 ウィルス ....................................................... 100 Web ブラウザ ............................................. 4, 29 ウィルス対策 ................................................ 101 Web ページ・アドレス ................................... 32 Web ページの一部分しか印刷されない .........117 え Web ページの閲覧 ........................................ 1, 4 Web ページの必要な部分だけ印刷 ................114 エンコード ................................................... 133 Web ページを正しく表示する ...................... 133 Web メールとは.............................................. 46 Web メールのログインページ .................. 47, 59 150 お こ 大文字になってしまう .................................. 138 国立国会図書館デジタルアーカイブポータル 収まらない文書を印刷する............................119 (PORTA) ..................................................... 40 オプション...................................................... 54 国立国会図書館リサーチナビ ......................... 42 個人情報 ............................ 1, 7, 23, 24, 145, 147 ごみ箱を空にする ........................................... 55 か コロン..................................................... 32, 134 カードリーダ .................................................... 3 コンピュータウィルス.................................. 100 外国語環境での記号の入力........................... 134 ガイダンス欠席者の代替措置 ........................... 1 さ 害虫発生 ........................................................... 7 課外活動 ....................................................... 106 CiNii .............................................................. 39 学生証 ................................................. 1, 28, 124 雑誌記事索引 .................................................. 39 拡張子 ........................................................... 142 参考文献の出典 ............................................ 131 学校のウィルス対策のまとめ ....................... 103 カメラを設置 .................................................... 8 し カラーで印刷 ................................................ 107 自宅のパソコン .............................................. 46 仮 LAN パスワード ........................................ 28 児童書デジタルライブラリー ......................... 40 感染 .......................................... 1, 100, 101, 103 集約印刷 ........................................................ 111 縮小して印刷する ......................................... 120 き 消費ポイント ................................................ 123 機器の故障........................................................ 7 情報・知識 imidas ........................................ 38 基本的人権を侵害する行為............................... 6 情報科学自習室 ................................................ 3 教育的に必要な措置 ......................................... 6 情報倫理ガイドライン.................................. 147 教室を利用する目的 ......................................... 6 署名を入れる .................................................. 58 強制終了 ....................................................... 137 新入生ガイダンス ......................................... 1, 2 禁止事項 ....................................................... 144 近代デジタルライブラリー ............................ 40 す 進むボタン ..................................................... 31 く スペイン語 ................................................... 133 クローズボタン .............................................. 30 スペイン語・中国語などを入力する ............ 134 スラッシュ ........................................32, 47, 134 け せ 携帯電話から利用 ........................................... 46 月間の所有ポイント ..................................... 123 清泉女子大学「ネットトラブル SOS ページ」 現代用語の基礎知識 ....................................... 38 ......................................................................... 14 151 清泉女子大学ネットワーク利用規程 ............ 144 に 清泉女子大学附属図書館電子ジャーナルリスト 日本国語大辞典 ......................................................................... 39 第二版 ................................ 39 日本人名大辞典 .............................................. 38 政府統計の総合窓口 ....................................... 41 日本大百科全書(ニッポニカ) ..................... 37 セキュリティの警告 ..................................... 140 日本歴史地名大系 ........................................... 38 節約印刷 ....................................................... 109 は た 第1情報科学室 ................................................ 3 ハードウェアの安全な取り外し ..................... 98 第2情報科学室 ................................................ 3 パスワードの管理方法.................................... 23 大量印刷 ....................................................... 106 パスワードの作り方 ....................................... 24 多言語 ........................................................... 133 パスワードの要件 ........................................... 23 タッチタイピング ............................................. 4 パスワードを忘れたら.................................... 28 他人のプライバシーを侵害する行為 ................ 6 バックアップ .................................................. 86 半角/全角 ...................................................... 138 ハングアップ ................................................ 140 ち 中国語 ........................................................... 133 ひ 直接入力 ........................................... 16, 32, 139 ビデオカメラ .................................................... 3 著作権・特許権など知的所有権を侵害する行為 ........................................................................... 6 ふ チルダ ............................................. 32, 134, 139 ファイルの圧縮 ............................................ 136 て ファイルのサイズを確認する方法 .................. 52 データ及びプログラム等の削除 ....................... 6 ファイルの保存 .............................................. 86 デジタルカメラ ................................................ 3 ファイル名を変更 ......................................... 142 電子辞書 ........................................................... 4 ファイルを添付して送信する ......................... 51 電子政府の総合窓口 ....................................... 41 複数部印刷 ................................................... 106 電子メール.................................................. 4, 43 プライバシーは厳守 ................................... 9, 46 電子メールサービス利用規程 ....................... 145 ブリタニカ・オンライン・ジャパン ........ 38, 39 電子メールの利用申請 .................................... 44 フレーム ........................................................117 プロフィール ............................................ 47, 59 聞蔵 II ビジュアル.......................................... 41 と 盗難 .................................................................. 8 へ トレンドマイクロ ......................................... 101 ページ設定 .................................... 118, 120, 122 ヘルプ............................................................... 5 152 返信 ................................................................ 53 り リムーバブルディスク(USB メモリ等)に保存 ま する .................................................................. 92 マイドキュメント ........................... 86, 103, 141 リムーバブルディスク(USB メモリ等)のファ イルを開く ....................................................... 95 め リムーバブルディスク(USB メモリ等)を取り 外す .................................................................. 98 メールを自動的に転送するには ..................... 56 リムーバブルディスクとバックアップ........... 99 メールを受信する ........................................... 48 利用資格 ....................................................... 144 メールを送信する ........................................... 50 利用資格の停止 ................................................ 6 免責事項 ....................................................... 144 利用時間制限 .................................................. 21 利用者の責務 ................................................ 144 も 利用状況確認用モニタ...................................... 8 SUNet 利用の停止 ....................................... 144 文字が小さくて読みにくい........................... 140 利用マナー ....................................................... 8 文字コード.................................................... 133 両面印刷 ....................................................... 109 文字化け ....................................................... 140 両面に集約印刷 .............................................113 戻るボタン...................................................... 31 利用履歴を記録・管理...................................... 8 モバイル ......................................................... 54 履歴機能 ......................................................... 31 や ろ やってはいけないこと ...................................... 7 ローマ字入力ができない .............................. 138 ログオフ ......................................................... 19 よ ログオン ......................................................... 15 ログオンできない ......................................... 137 用紙サイズを確認する .................................. 104 用紙補充 ....................................................... 106 わ 洋書 .............................................................. 132 余白を調整して印刷する ...............................119 ワーム........................................................... 100 ヨミダス歴史館 .............................................. 41 和書 .............................................................. 131 読み取り専用 ................................................ 143 153