Download 取扱説明書 - ソフトバンク
Transcript
はじめに このたびは、「SoftBank X06HTⅡ」をお買い上げいただき、まことにありがとうございます。 ● SoftBank X06HTⅡをご利用の前に、「クイックスタート」、「お願いとご注意」および「取扱説明書(本書)」をご覧になり、正しくお取り扱 いください。 ● ご契約の内容により、ご利用になれるサービスが限定されます。 SoftBank X06HTⅡは、3G 方式と GSM方式に対応しております。 ご注意 ● 本書の内容の一部でも無断転載することは禁止されています。 ● 本書の内容は将来、予告無しに変更することがございます。 ● 本書の内容については万全を期しておりますが、万一ご不審な点や記載漏れなどお気付きの点がございましたらお問い合わせ先(P.20-18)ま でご連絡ください。 ● X06HTⅡ内蔵のソフトウェアや追加ソフトウェアを使用された結果について、当社はいかなる保証もいたしかねます。なおソフトウェアのご 使用に際して、そのソフトウェアの提供者の使用条件が明示されていないときは必ずその使用条件をご確認ください。 ● 乱丁、落丁はお取り替えいたします。 本書の最新版は、ソフトバンクモバイルホームページからダウンロードできます。 http://www.softbank.jp/mb/product/X/x06ht2/ お買い上げ品の確認 ■ X06HTⅡ本体※1 ■電池パック(HTBAF1) ※ 1 本機の充電にはソフトバンクの指定した充電器を使用してください。 ※ 2 本機は、microSD メモリカード /microSDHC メモリカードを利 用できます。お買い上げ時、microSD メモリカード(試供品)は、 X06HTⅡ本体に装着されています。 補足 ・ 本機の充電器およびその他のオプション品につきましては、お問 い合わせ先(P.20-18)までご連絡ください。 ■ AC アダプタ(HTCAG1) ■microUSBケーブル(HTDAF1) ■マイクロフォン付きイヤホン (HTLAF1) ■microSDメモリカード(試供品)※2 ■電池カバー ■クイックスタート ■お願いとご注意 i 目次 お買い上げ品の確認 ................................. i 目次 ........................................................... ii 本書の見かた........................................ viii 安全上のご注意 ...................................... ix お願いとご注意 .................................... xix Bluetooth® 機能を使用する場合の お願い .................................................. xxii ワイヤレスLAN(WLAN)に関する ご注意..................................................... xxiii 携帯電話機の比吸収率(SAR)に ついて ................................................. xxiii 1 ご利用になる前に 電池パックを取り付ける/ 取り外す ............................................... 1-8 充電する ............................................ 1-10 電源を入れる..................................... 1-10 電源を切る ........................................ 1-10 初期設定 ............................................ 1-11 スリープモード................................. 1-12 マナーについて................................ 1-12 ホーム画面 ....................................... 1-13 拡張ホーム画面................................. 1-13 ホーム画面を切り替える ................. 1-13 タッチパネルの使いかた ................. 1-14 オプティカルジョイスティックを 使う .................................................... 1-16 機能の呼び出しかた........................ 1-16 本体 ....................................................... 1-2 ステータスバー .................................... 1-4 プログラムを起動する ..................... 1-16 最近使用したプログラムを 起動するには..................................... 1-17 バックアップ機能をオンにする......... 1-6 バックアップデータを復元する......... 1-6 メモリカードを取り付ける/ 取り外す ............................................... 1-6 音量を調節する................................ 1-17 電池パックと充電機器の お取り扱い...........................................1-7 パソコンとつなぐ............................ 1-18 ご利用になる前に ................................ 1-7 ii 交換機用暗証番号..............................1-18 発着信規制用暗証番号 ......................1-18 電源を入れる/切る........................ 1-10 各部の名称と機能 ...............................1-2 メモリカードについて .......................1-6 暗証番号 ........................................... 1-18 着信音量を調節する ......................... 1-17 通知音量を調節する ......................... 1-17 メディア音量を調節する ................. 1-17 メモリカードをストレージとして 使う .................................................... 1-18 2 個人設定 個人設定 .............................................. 2-2 着信音を変更する .............................. 2-2 シーンを切り替える........................... 2-2 マイシーンを作成する .........................2-2 マイシーンを削除する .........................2-3 マイシーンの名前を変更する .............2-3 壁紙を変更する .................................. 2-3 ホーム画面をカスタマイズする ....... 2-3 ウィジェットやアイコンを追加する.....2-3 ウィジェットやアイコンを移動する.....2-4 フォルダ名を変更する .........................2-4 ウィジェットやアイコンを削除する.....2-4 3 電話 自分の電話番号を確認する ............... 3-2 通話中の音量を調整する................... 3-2 電話をかける ...................................... 3-2 連絡先の使いかた ...............................4-2 アカウントを削除する ........................ 5-3 音声電話をかける ................................ 3-2 連絡先から電話をかける .................... 3-3 通話履歴から電話をかける................. 3-3 スピードダイヤルで電話をかける ..... 3-3 日本国内から国際電話をかける......... 3-4 緊急電話(110 / 119 / 118)を かける ................................................... 3-4 連絡先一覧 ........................................... 4-2 新しい連絡先を登録する .................... 4-2 連絡先の内容を確認する .................... 4-2 連絡先の内容を変更する .................... 4-4 連絡先を削除する ................................ 4-4 連絡先からメールを作成する............. 4-4 連絡先を送信する ................................ 4-4 USIM カード連絡先............................. 4-5 連絡先をメモリカードにバック アップする ........................................... 4-5 Googleアカウント ............................ 5-3 HTC Syncの利用 ............................. 5-3 電話を受ける ...................................... 3-5 通話中の操作 ...................................... 3-5 音声電話画面の操作 ............................ 3-5 通話中のメニュー ................................ 3-6 連絡先グループを使う .......................4-5 グループを追加する ............................ 4-5 グループを削除する ............................ 4-5 グループから連絡先を編集する......... 4-6 グループ全員に SMS /メールを 送信する ............................................... 4-6 海外で利用する .................................. 3-6 世界対応ケータイ ................................ 3-6 海外で電話をかける ............................ 3-7 オプションサービス........................... 3-7 転送電話サービス ................................ 3-8 留守番電話サービス ............................ 3-8 割込通話サービス ................................ 3-9 三者通話サービス(グループ通話 サービス).............................................. 3-9 発着信規制サービス ............................ 3-9 発信者番号通知サービス ................. 3-10 4 連絡先 連絡先について .................................. 4-2 パソコンに HTC Sync を インストールする................................ 5-3 HTC Sync に本機を認識させる........ 5-4 同期の設定 ........................................... 5-4 その他の同期オプションの設定......... 5-4 パソコンと同期する ............................ 5-5 パソコンから携帯電話に アプリケーションをインストールする.. 5-5 5 オンラインアカウントの 管理 SNS アカウント .................................5-2 SNS アカウントを追加する............... 5-2 Google アカウントと同期する.......... 5-2 Microsoft Exchange ActiveSync と同期する..................... 5-2 アカウントを管理する ........................ 5-2 アカウント設定を変更する ................ 5-2 アカウントを手動で同期する............. 5-3 6 ソーシャルネットワーキ ングサービス(SNS) Facebook .......................................... 6-2 HTC Sense Facebook.................... 6-2 Android Facebook ........................... 6-2 HTC Sense Facebook と Android Facebookの相違点 ........... 6-3 Twitter ............................................... 6-3 つぶやきを送信する ............................ 6-3 フォローするユーザーを検索する..... 6-4 ダイレクトメッセージを送信する..... 6-4 Twitter を設定する ............................. 6-4 Friend Stream ................................. 6-4 ステータスを更新する ........................ 6-5 iii Googleトーク....................................6-5 Google トークにログインする.......... 6-5 チャットする........................................ 6-5 オンラインステータスとメッセージを 変更する ............................................... 6-6 メンバーの管理 .................................... 6-6 Google トーク設定を変更する.......... 6-7 7 メール メールの種類について .......................7-2 SMS ..................................................... 7-2 Gmail メール........................................ 7-2 インターネットメール(POP3 / IMAP4)................................................ 7-2 SMS を作成する.................................7-2 SMS を受信する.................................7-3 SMS 画面の見かた.............................. 7-3 SMS を読む ......................................... 7-4 SMS を返信/転送する ...................... 7-5 SMS を管理する.................................7-5 SMS を削除する.................................. 7-5 SMS を USIMカードにコピーする... 7-5 SMS のオプション設定 ...................... 7-5 メッセージリストとメールの管理..... 7-9 新着メール通知の設定 ........................ 7-9 インターネットメールアカウントの 設定 ................................................... 7-10 8 スクリーンキーボードを使う ........... 8-2 ひらがな/漢字を入力する .................8-3 記号/顔文字を入力する .....................8-4 メールアカウントの設定 ................. 7-10 インターネットメールを 作成する ........................................... 7-10 インターネットメールを 受信する ........................................... 7-11 文字入力 タッチ入力設定を変更する ............... 8-4 9 カレンダー インターネットメール画面の 見かた ................................................ 7-11 インターネットメールを読む.......... 7-12 添付ファイルを確認/保存する...... 7-13 インターネットメールを返信/ 転送する ............................................ 7-13 カレンダーについて........................... 9-2 予定の登録と管理 .............................. 9-2 インターネットメールを 管理する ........................................... 7-13 Google カレンダーの同期を 停止する ................................................9-4 Google カレンダーを追加する...........9-5 フォルダの表示切替 ......................... 7-13 インターネットメールを他のフォルダに 移動する ............................................ 7-13 インターネットメールを削除する.. 7-13 インターネットメールのオプション 設定 .................................................... 7-14 カレンダーを表示する .........................9-2 予定を登録する.....................................9-3 予定のリマインダー.............................9-4 カレンダーを同期する....................... 9-4 10 時計と天気情報 HTC クロック.................................. 10-2 HTC クロックについて.....................10-2 時計について .....................................10-2 Gmailメール .......................................... 7-6 天気情報 ........................................... 10-3 Gmail メールを開く ............................ 7-6 Gmailメールを作成する ........................ 7-7 メールの受信と表示 ............................ 7-8 メールを返信/転送する .................... 7-9 天気画面を表示する..........................10-3 天気情報を表示する都市を 登録する .............................................10-3 天気画面の表示順を変更する ..........10-4 iv 11 インターネット ネットワークの設定........................ 11-2 GPRS / 3Gを使う ......................... 11-2 Wi-Fi を使う ...................................... 11-2 VPN に接続する ............................... 11-3 ズームを使う....................................13-3 静止画を撮影する ............................. 13-3 顔検出機能 ........................................ 13-4 動画を撮影する................................. 13-4 カメラの設定....................................13-5 静止画や動画の設定を変更する...... 13-5 ブラウザを利用する........................ 11-4 ブラウザを起動する ......................... 11-4 Web ページ表示中の操作 ................ 11-5 ブラウザを設定する ......................... 11-9 12 Bluetooth® Bluetooth® 機能を使う..................... 12-2 ペアリング ....................................... 12-2 パソコンとのペアリング ................. 12-2 ハンズフリーヘッドセット/車内ハンズ フリーキットとのペアリング ..................12-3 13 カメラ カメラを使う ................................... 13-2 カメラをご使用になる前に.............. 13-2 カメラを起動する ............................. 13-2 カメラの撮影画面の見かた.............. 13-2 撮影モードを切り替える ................. 13-3 オプティカルジョイスティックを 使用する ............................................ 13-3 レビュー画面のアイコンについて .. 13-3 14 静止画/動画の利用 アルバムについて ............................14-2 アルバムを開く................................. 14-2 Flickr で静止画を共有する ...............14-6 Peep で静止画を共有する ...............14-6 Picasaに写真をアップロードする ...14-6 YouTube で動画を共有する............14-6 15 音楽再生 音楽を再生する................................ 15-2 ライブラリを利用する .................... 15-3 プレイリストを利用する ................ 15-3 静止画を回転する ............................. 14-3 静止画を拡大表示する ..................... 14-3 動画再生画面..................................... 14-3 プレイリストを再生する ..................15-3 プレイリストに楽曲を追加する.......15-3 プレイリストの再生順を変更する...15-3 プレイリストの楽曲を削除する.......15-3 プレイリストを削除する ..................15-4 SNS 上の静止画を見る...................14-4 着信音に設定する............................ 15-4 静止画/動画を再生する.................14-2 Facebook にアップロードした 静止画を見る..................................... 14-4 Flickr にアップロードした静止画を 見る .................................................... 14-4 静止画を加工する ............................14-4 静止画を回転する ............................. 14-4 静止画をトリミングする ................. 14-4 静止画/動画を共有する.................14-5 静止画/動画をメールに添付して 送信する ............................................ 14-5 静止画/動画を Bluetooth® で 転送する ............................................ 14-5 Facebook で静止画を共有する ..... 14-5 16 地図機能 Googleマップを利用する ................. 16-2 位置情報を有効にする ......................16-2 Google マップを表示する ...............16-2 場所を検索する..................................16-3 目的地までの経路を調べる ..............16-3 Google Latitude を利用する .........16-4 v HTC Footprintsを利用する ........16-6 Footprints を作成する.................... 16-6 Footprints を表示する.................... 16-6 Footprints を編集/削除する ........ 16-7 Footprints をエクスポートする .... 16-7 Footprints をインポートする ........ 16-7 17 その他のアプリケーション YouTube .........................................17-2 YouTube を開く .............................. 17-2 YouTube を閉じる .......................... 17-2 動画を検索する ................................. 17-2 PDF ビューア...................................17-3 PDF ビューアのメニュー ................ 17-3 オフィス文書を見る ........................17-3 株価を見る........................................17-4 株価/株式指標を追加する.............. 17-4 株価リストの表示順を変更する...... 17-5 株価/株式指標を削除する.............. 17-5 株式情報を自動的に更新する.......... 17-5 FM ラジオ.........................................17-5 FMラジオを聴く .............................. 17-5 ボイスレコーダー ............................17-6 ボイスレコーダーで録音/ 再生する ............................................ 17-6 Androidマーケットの利用 ............17-6 Android マーケットを開く.............. 17-6 vi アプリケーションを検索し インストールする............................. 17-6 アプリケーションを更新・ 削除する ............................................ 17-7 ニュースを読む................................ 17-7 ニュースを購読する ......................... 17-8 ニュースを更新する間隔を 設定する ............................................ 17-8 ニュースを読む................................. 17-8 お気に入りのニュースを設定する.. 17-8 キーワードを登録する ..................... 17-8 画面が自動回転しないように 設定する .............................................19-3 G-Sensor を調節する ......................19-3 着信/音設定 ................................... 19-3 言語設定 ........................................... 19-4 電源管理 ........................................... 19-4 GSMネットワークで本機を 使用する .............................................19-4 電池パック使用状況を確認する.......19-5 メモリ管理 ....................................... 19-5 メモリ残量を確認する ......................19-5 メモリの空き容量を確保する ..........19-5 18 セキュリティ 端末情報を確認する........................ 19-6 ロック機能 ....................................... 18-2 PIN コード設定................................ 18-2 20 付録 PIN コードを有効にする.................. 18-2 PIN コードを変更する ..................... 18-2 スクリーンロックを使う ................ 18-3 画面をロックする............................. 18-3 画面ロック解除パターンを 作成する ............................................ 18-3 19 設定と管理 本機の設定を変更する .................... 19-2 画面設定 ........................................... 19-3 画面の明るさを手動で変更する...... 19-3 消灯するまでの時間を変更する...... 19-3 USIMカードのお取り扱い .................... 20-2 USIM カードをご利用になる前に ...20-2 USIM カードを取り付ける/ 取り外す .............................................20-2 PIN コード ....................................... 20-3 PIN コード..........................................20-3 PIN2 コード.......................................20-3 PIN ロック解除コード (PUK コード)....................................20-3 データのバックアップと復元 ........ 20-4 自動バックアップを設定する ..........20-4 バックアップデータを復元する.......20-4 ソフトウェアの更新........................ 20-4 手動で更新をチェックする.............. 20-5 本機をリセットする........................ 20-5 故障かな?と思ったら.................... 20-6 こんなときはご使用になれません .. 20-8 SMS の発着信規制について ........... 20-8 仕様................................................... 20-9 索引.................................................20-11 保証とアフターサービス..............20-17 お問い合わせ先一覧......................20-18 vii ● 以降、本書において「SoftBank X06HTⅡ」は「本機」、 「microSDTM/microSDHCTM カード」は「メモリカード」と記 載させていただきます。 ● 本書に記載されている画面表示はあくまで例であり、実際とは異 なる場合があります。 本書の見かた 操作手順の表記について ■項目選択 以下の例のように選択するメニュー名や項目名などは色分けして示し ています。 例:1. > 連絡先 > 連絡先の追加 > 電話番号を入力 特に説明がない場合は、ホー ム画面(P.1-13)からの操 作手順を記載しています。 詳細な操作手順を 記載しています。 ■反転表示 以下の例のようにオプティカルジョイスティックを使用して対象の項 目にカーソルを合わせる場合は、「反転表示」と表記しています。 例:2. 対象の連絡先を反転表示 ■ボタン 以下の例のように名称とイラストで説明しています。 例:1. viii メニューボタン( )> 設定 > 個人設定 安全上のご注意 ● ご使用になる前に、この「安全上のご注意」をよくお読みのうえ、正 しくお使いください。また、お読みになった後は、大切に保管してく ださい。 ● ここに示した注意事項は、お使いになる人や、他の人への危害、財産 への損害を未然に防ぐための内容を記載していますので、必ずお守り ください。 ● 本製品の故障、誤動作または不具合といった原因によって、通話や通 信が困難となり、お客様、または第三者が損害を受けられたとして も、当社は責任を負いかねますのであらかじめご了承ください。 ● 次の表示の区分は、表示内容を守らず、誤った使用をした場合に生じ る危害や損害の程度を説明しています。内容をよく理解したうえで本 文をお読みください。 危険 この表示は、取扱いを誤った場合、「死 亡または重傷※ 1 を負う危険が切迫して 生じることが想定される」内容です 警告 この表示は、取扱いを誤った場合、「死 亡または重傷※ 1 を負う可能性が想定さ れる」内容です 注意 この表示は、取扱いを誤った場合、「傷 害※ 2 を負う可能性が想定される場合お よび物的損害※ 3 のみの発生が想定され る」内容です ※ 2 傷害とは、治療に入院や長期の通院を要さない、けが・やけど・ 感電などをさします。 ※ 3 物的損害とは、家屋・家財および家畜・ペットなどにかかわる拡 大損害をさします。 ■次の絵の表示の区分は、お守りいただく内容を説明していま す。 禁止(してはいけないこと)を示しています。 禁止 分解してはいけないことを示します。 水がかかる場所で使用したり、水にぬらしてはい けないことを示します。 ぬれた手で扱ってはいけないことを示します。 指示に基づく行為の強制(必ず実行していただく こと)を示します。 電源プラグをコンセントから抜いていただくこと を示します。 ※ 1 重傷とは、失明・けが・高温やけど・低温やけど(体温より高い 温度の発熱体を長時間肌にあてていると紅斑、水疱などの症状を 起こすやけど) ・感電・骨折・中毒などで、後遺症が残るものおよ び治療に入院や長期の通院を要するものをさします。 ix ■ 本機、電池パック、USIMカード、マイ クロフォン付きイヤホン、microUSB ケーブル、メモリカード(試供品)、充 電器の取り扱いについて(共通) 危険 分解や改造をしない 絶対に分解や改造をしないでく ださい。けがや感電などの傷害や 火災が発生する恐れがあります。 また、電池パックの漏液・発熱・ 破裂・発火の原因となります。本 体内部の点検・調整・修理は、ソ フトバンクの故障受付窓口にご 依頼ください。 水にぬらさない 水につけたり、水をかけたりしな いでください。水や海水、ペット の尿などの液体が機器の本体に 入ると、発熱・感電・火災などの 発生により故障やけがの原因と なります。また、電池パックの破 損や性能の劣化、寿命の低下を引 き起こす原因となります。 x 本機に電池パックを取り付け たり、充電器を接続する際、 うまく取り付けや接続ができ ないときは、無理に行わない 電池パックや端子の向きを確か めてから、取り付けや接続を行っ てください。電池パックを漏液・ 発熱・破裂・発火させるなどの原 因となります。 高温になる場所で使用した り放置したりしない 火のそばやストーブのそば、直射 日光の強い所、炎天下の車内な ど、高温になる場所での使用や放 置は避けてください。本機の変形 や故障、電池パッ クの漏 液・発 熱・破裂・発火の発生、および性 能の劣化や寿命の低下の原因と なります。また、電池カバーの一 部が高温となり、やけどの原因と なることがあります。 本機に使用する電池パック および充電器は、ソフトバン クが指定したものを使用す る 指定以外のものを使用すると、漏 液・発熱・破裂・発火などによっ て、本機や電池パック、その他の 機器の故障の原因となります。 警告 水などの入った容器を近くに 置かない 花びん、植木鉢、コップ、化粧品、 薬品や水などの入った容器また は小さな金属物を置かないでく ださい。液体がこぼれて本機にか かったり、液体が本機の内部に 入った場合は、火災や感電の原因 となります。 電子レンジなどの加熱調理器 や高圧容器に、電池パックや 本機、充電器、USIM カード を入れない 電池パックの漏液・発熱・破裂・ 発火、および本機や充電器の発 熱・発煙・発火の恐れがあり、回 路部品を破壊する原因となりま す。 ガソリンスタンドなど、引火 物がある場所では使用しない ガソリンスタンドなど、引火ガス が発生する場所に立ち入る場合 は、必ず事前に本機の電源をお切 りください。また充電もしないで ください。ガスに引火する恐れが あります。 強い衝撃を与えたり、投げつ けたりしない 持ち運ぶときは、落としたり、衝 撃を与えないようにしてくださ い。けがや故障の原因となりま す。万一、落とすなどして破損し た場合は、電池パックを外して、 ソフトバンクの故障受付窓口 (P.20-18)にご 連絡ください。 そのまま使用すると、火災や感電 の原因となります。 乳幼児の手の届かない場所に 保管する 乳幼児が飲み込んだりする事故 の原因となります。 内部に異物などが入ったとき は 本機の電源を切って電池パックを 取り外した後、AC アダプタのAC プラグをAC コンセントから抜い て、ソフトバンクの故障受付窓口 (P.20-18)にご連絡ください。そ のまま使用すると、火災や感電の原 因となります。 異常が起きたら 使用中や充電中、または保管して いるときに、異臭・発熱・変色・ 変形などの異常に気づいたとき は、直ちに次のような処置をとっ てください。 1. 電 源 プ ラ グ を コ ン セ ン ト や ソ ケットから抜いてください。 2. 本機の電源を切ってください。 3. 電池パックを本機から取り外 してください。 4. ソフトバンクの故障受付窓口 (P.20-18)に修理をご依頼く ださい。そのまま使用すると、 発熱・破裂・発火の恐れや、電 池パックの漏液の原因となり ます。 注意 ぐらついた台の上や傾いた所 など、不安定な場所には置か ない 落下して、けがや故障の原因とな ります。 湿気やほこりの多い場所や高 温になる場所には保管しない 止 故障の原因となります。 冷気が直接吹きつける場所に 長時間放置しない 露が付き、漏電や焼損の原因とな ることがあります。 極端に寒い場所に長時間放置 しない 故障や事故の原因となることが あります。 xi 使用場所について ・ 海辺や砂地など内部に砂の入 りやすい場所で使用しないで ください。故障や事故の原因と なることがあります。 ・ 磁気カードなどを本機に近づ けたり、挟んだりしないでくだ さい。キャッシュカード、クレ ジットカード、テレホンカー ド、フロッピーディスクなどの 磁気データが消失することが あります。 お子さまが本機を使用する場 合は、保護者から取り扱いの 内容を教える 使用中においても、指示どおりに 使用しているかどうかをご注意 ください。けがなどの原因となり ます。 USIM カードの取り外し/取 り付けについて 手や指を傷つける可能性があり ますのでご注意ください。 xii ■ 電池パックの取り扱いについて 危険 電池パックのラベルに電池の種類が記載 されています。お使いの電池の種類をご 確認ください。 表示 電池の種類 Li-ion 00 リチウムイオンポリマー電池 電池パックを充電するとき や、使用する場合は、必ず次 のことを守る 正しく使用しないと、電池パック の液が漏れたり、発熱・破裂・発 火により、やけどやけがの原因と なります。 ・ 釘を刺したり、ハンマーでたた いたり、踏みつけたり、ハンダ 付けをしないでください。 ・ 外傷や変形の著しい電池パック は使用しないでください。 ・ 電池パックを本機に装着する 場合、うまく装着できないとき は、無理に装着しないでくださ い。 火の中に投下しない 電池パックを漏液・破裂・発火させ るなどの原因となります。 端子に針金などの金属類を 接触させたり、端子どうしを 接続したりしない 充電用端子に金属製のストラッ プやボールペンのような筆記用 具などを接触させないでくださ い。金属製のネックレスやヘアピ ンと一緒に持ち運んだり保管し たりすると、端子に接触する可能 性がありますので避けてくださ い。端子に金属製のものが接触す ると、電池パックの漏液・発熱・ 発火・感電の恐れがあり、やけど やけがの原因となります。 電池パック内部の液体が目 に入った場合、こすらずにす ぐにきれいな水で洗い流し た後、直ちに医師の治療を受 ける そのままにしておくと、失明の恐 れがあります。 警告 所定の充電時間を超えても 充電が完了しない場合は、充 電を中止する 電池パックが漏液・発熱・破壊・ 発火する原因となります。 電池パックから漏液したり、 異臭がするときは、直ちに使 用を中止して火気から遠ざ ける 漏液した液体に引火する恐れが あり、発火・破裂の原因となりま す。 電池パック内部の液体が皮膚 や衣服に付着した場合は、直 ちに使用を中止してきれいな 水で洗い流す 皮膚に傷害を引き起こす恐れが あります。 電池パックの使用中や充電 中または保管時に異臭を感 じたり、発熱や変色・変形な ど、今までとは異なる状態に 気づいたときには、使用を中 止して本機から取り外す そのまま使用すると、電池パック を漏液・発熱・破裂・発火させる 原因となります。 注意 衝撃を与えたり、投げつけた りしない 発熱・破裂・発火の原因になるこ とがあります。 電池パックを直射日光の強 い所や炎天下の車内などの 高温の場所で使用したり、放 置したりしない 発熱や発火の原因となることが あります。また、電池パックの性 能や寿命を低下させる場合があ ります。 一般のゴミと一緒に捨てない 不要となった電池パックは、一般 のゴミと一緒に捨てずに、端子に テープなどを貼り付けて絶縁し、 個別回収に出すか最寄りのソフ トバンクショップへお持ちくだ さい。 電池を分別廃棄している市町村 の場合は、その規則に基づいて廃 棄してください。 xiii その他 ・ 電池パックの充電は、適正な充 電温度範囲内(5 ℃∼ 35 ℃)の 場所以外では行わないでくださ い。 ・ 電池パックを使い切った状態 で、保管や放置をしないでくだ さい。 ■ 本機の取り扱いについて 警告 車の運転中に使用しない 運転中の携帯電話の使用は罰則 の対象となり、本機もこれに該当 します。また、付属のマイクロ フォン付きイヤホンをご利用の 場合でも、安全な場所に車を止め てからご使用ください。交通事故 の原因となります。 車のダッシュボードの上な ど、エアバックが開いたとき に影響を受けそうな場所に 本機を置かない エアバックが開いたとき、本機が ご本人や同乗者に当たる恐れが あり、けがや事故、および故障や 破損の原因となります。 xiv フラッシュライトの発光部 を人の目に近づけて点灯発 光させない また、フラッシュライト点灯 時は発光部を直視しない 同様にフラッシュライトを 他の人の目に向けて点灯さ せない 視力低下などの傷害を起こす原 因となります。特に乳幼児に対し て至近距離で撮影しないでくだ さい。また、目がくらんだり、驚 いたりしてけがなどの事故の原 因となります。 歩行中の使用 歩行中の使用は注意力が散漫に なるため周囲にはご注意くださ い。特に、横断歩道や踏切などで は十分に気を付けてください。 高精度な制御や微弱な信号 を取り扱う電子機器の近く では、本機の電源を切る 電子機器が誤動作するなどの影響 を与える場合があります。 ※ご注意いただきたい電子機器 の例 補聴器・植込み型心臓ペースメー カー・植込み型除細動器・その他 の医用電子機器・火災報知器・自 動ドア・その他の自動制御機器な ど 航空機内では、本機の電源を 切る 本機の電波により運航の安全に 支障をきたす恐れがあるため、航 空機内では電源をお切りくださ い。機内で携帯電話が使用できる 場合は、航空会社の指示に従い適 切にご使用ください。本機を機内 モードにすると電波を発する機 能はすべて無効となります。 心臓の弱い方は、着信音量や バイブレータ(振動)の設定 に気を付ける 大きすぎる着信音や突然の振動 は、心臓に悪影響を及ぼす可能性 があります。 屋外で使用中、雷が鳴り出し た ら、直 ちに 本機の 電源 を 切って安全な場所に移動す る 落雷や感電の恐れがあります。 注意 自動車内で本機を使用したと き、車載電子機器に影響を与 える場合は使用しない 車種によっては、まれに車載電子 機器に影響を与えることがあり、 安全を損なう恐れがあります。 本機に IC カード・磁気カード などを近づけたり、挟んだり しない キャッシュカード・クレジット カード・テレホンカード・フロッ ピーディスクなどの磁気データ が消えてしまうことがあります。 本機の温度(発熱)について 充電、動画の撮影・再生の最中や、 長時間連続で使用した場合、本機 の温度が高くなることがありま す。温度の高い部分に直接長時間 触れているとお客様の体質や体 調によっては肌に赤みやかゆみ、 かぶれなどが生じる恐れがあり ます。本機を充電器に接続した状 態で長時間連続使用する場合に は特にご注意ください。 xv 音量設定については十分気を 付ける 思わぬ大音量により耳に悪影響 を及ぼす場合があります。また、 耳をあまり刺激しないように適 度な音量でお楽しみください。 スピーカーフォンがオンに なっているときは、必ず本機 を耳から離す 使用箇所 表面処理 ■ 充電器の取り扱いについて 本体(正面) ポリカーボ ネート 塗装 本体(背面) ポリカーボ ネート 塗装 オプティカル アルミニウム ジョイス ティック 埋め込み型 市販の「変圧器」は使用しな い 前面ボタン プラスティッ ク塗装 AC アダプタを、海外旅行用とし て市販されている「変圧器」など に接続すると、火災・感電・故障 の原因となることがあります。 ポリカーボ ネート/ゴム 警告 スピーカーフォンは、本機を耳か ら離しても十分聞こえる音量に なっています。耳を近づけている と音量が大きすぎるため、耳に悪 影響を及ぼす場合があります。 カメラプレー アルミニウム ト 埋め込み型 ぬれた手でプラグの抜き差 しをしない 電池パック端 銅 子 金メッキ 感電の原因となります。 お客様の体質や体調によっ て、かゆみ、かぶれ、湿疹な どの異状が生じた場合は、直 ちに使用を中止し、医師の診 療を受ける 外部接続端子 ポリカーボ ネート/ステ ンレス/銅 金メッキ ネジ 金属メッキ 次の箇所に金属を使用していま す。 鉄 イヤホンケー ゴ ム / ス テ ン ブル レス/銅 AC アダプタ プラグ xvi 素材 ― ポリカーボ ネート/ステ ンレス ― USBケーブル ゴ ム / ス テ ン レス/銅 ― タコ足配線はしない 発熱により火災の原因となりま す。 コンセントにつながれた状 態で充電端子をショートさ せない 端子に金属を接触させてショー トさせたり、指先や手など身体の 一部を接触させないでください。 火災・故障・感電・傷害の原因と なります。 充電中は、布や布団で覆った り、包んだりしない 熱がこもって火災や故障などの 原因となります。 雷が鳴り出したら AC アダプ タには触れない 止 落雷や感電の原因となります。 指定以外の電源、電圧で使用 しない 指定範囲外の電圧で使用すると、 火災や故障の原因となります。 AC アダプタ:AC100 ∼ 240V 充電器をコンセントに差し込 むときは、充電器のプラグや 端子に導電性異物(鉛筆の芯 や金属片、金属製のネックレ ス、ヘアピンなど)が触れな いように注意して、確実に差 し込む 感電・ショート・火災などの原因 となります。 AC アダプタのコードが傷つ いたときは(芯線の露出、断 線など) 直ちに使用を中止してください。 そのまま使用すると、火災や感電 の原因となります。 プラグにほこりがついたと きは、プラグをコンセントか ら抜いて、乾いた布などでふ き取る 火災の原因となります。 万一、水やペットの尿などの 液体が入った場合は、ただち に充電器を持ってコンセン トからプラグを抜く 感電・発煙・火災の原因となりま す。 注意 AC アダプタのコードの上に 重いものをのせない 感電や火災の原因となります。 AC アダプタのコードの取り 扱いについて ・ プ ラ グ を 抜 く と き は、コ ー ド を 引っ張らないでください。コード を引っ張るとコードが傷つき、火 災や感電の原因となることがあり ます。充電器のプラグを持って抜 いてください。 ・ コードを熱器具に近づけない でください。コードの被覆が溶 けて、火災や感電の原因となる ことがあります。 ・ AC コンセントの差し込みがゆ るくぐらついていたり、コード やプラグが熱いときは使用を中 止してください。そのまま使用 すると、火災や感電の原因とな ることがあります。 充電器をコンセントに接続 しているときは、引っ掛ける など強い衝撃を与えない けがや故障の原因となります。 xvii 長期間ご使用にならないと きは、AC アダプタの AC プ ラグを AC コンセントから抜 く 感電やけがの原因となることが あります。 お手入れの際は、AC アダプ タの AC プラグをコンセント から抜いてから行う 感電やけがの原因となることが あります。 ■ 医療電気機器の近くでのご使用上の 注意 警告 「医用電気機器への電波の影響を防止するため の携帯電話等の使用に関する指針」(電波環境 協議会[平成 9 年 4 月])に準じた内容につい て記載しています。 植込み型心臓ペースメーカー および植込み型除細動器をご 使用されている場合、機器の 装着部から本機を22cm 以 上離して携行および使用する 本機から発せられる電波により、 植込み型心臓ペースメーカーお よび植込み型除細動器の作動に 影響を与える場合があります。 満員電車の中などの混雑した 場所で、付近に植込み型心臓 ペースメーカーおよび植込み 型除細動器を装着している方 がいる可能性がある場所では 本機の電源を切る 本機から発せられる電波により、 植込み型心臓ペースメーカーお よび植込み型除細動器の作動に 影響を与える場合があります。 xviii 医療機関の屋内では次のこと を守る ・ 手術室、集中治療室(ICU)、冠 状動脈疾患監視病室(CCU)の 中には、本機を持ち込まない。 ・ 病棟内では本機の電源を切る。 ・ ロビーや待合室などでも付近 で医用電気機器が使用されて いる場合は、本機の電源を切 る。 ・ 医療機関内で、使用および持ち 込みなどが禁止されている場 所については、その医療機関の 指示に従う。 自宅療養など医療機関以外の 場所で、植込み型心臓ペース メーカーおよび植込み型除細 動器以外の医用電気機器を使 用されている場合は、電波に よる影響について各医用電気 機器のメーカーや販売元に確 認する 本機から発せられる電波により、 医用電気機器の作動に影響を与 える場合があります。 お願いとご注意 ご利用にあたって ● 事故や故障などにより本機やメモリカードに 登録したデータ(連絡先、画像、音楽など)が 消失・変化したときの損害につきましては、当 社では責任を負いかねますのであらかじめご 了承ください。大切な連絡先などのデータは、 控えをとっておかれることをおすすめしま す。 ● 本機は、電波を利用しているため、屋内や 地下街、トンネル内などでは電波が届きに くくなり、通話や通信が困難になることが あります。また、通話中に電波状態が悪い 場所へ移動すると、通話が急に途切れるこ とがありますので、あらかじめご了承くだ さい。 ● 本機を公共の場所でご利用いただくとき は、周囲の迷惑にならないようにご注意く ださい。 ● 本機は電波法に定められた無線局です。電 波法に基づく検査を受けていただくことが ありますので、あらかじめご了承ください。 ● 一般の電話機やテレビ、ラジオなどをお使 いになっている近くで本機を使用すると、 雑音の発生などの影響を与えることがあり ますので、ご注意ください。 ● 傍受にご注意ください。 本機はデジタル信号を利用しているため、 傍受されにくくなっていますが、電波を利 用している関係上、通常の手段を超える方 法によって第三者が故意に傍受するような こともまったくないとは限りません。この 点をご理解いただいたうえでご使用くださ い。 ・ 傍受(ぼうじゅ)とは 無線連絡の内容を第三者が別の受信機で 故意または偶然に受信することです。 自動車内でのご使用にあたって ● 運転をしながら携帯電話を使用することは、 法律で禁止されています。 ● 本機をご使用になるために、禁止された場所 に駐停車しないでください。 ● 本機を車内で使用したとき、自動車の車種 によっては、まれに車両電子機器に影響を 与えることがありますのでご注意くださ い。 航空機の機内でのご使用について ● 本機の電波により運航の安全に支障をきた す恐れがあるため、航空機内では電源をお 切りください。機内で携帯電話が使用でき る場合は、航空会社の指示に従い適切にご 使用ください。 ● 航空機内では原則的に本機の電源をお切り ください。本機を機内モードにすると電波 を発する機能はすべて無効となりますが、 ご使用については乗務員にご確認くださ い。 お取り扱いについて ● 本機は防水仕様でありません。水にぬらした り、湿度の高い所に置いたりしないでくださ い。 ・ 雨の日は、バッグの外側のポケットに入れ たり、手で持ち歩いたりしないでくださ い。 ・ エアコンの吹き出し口に置かないでくだ さい。急激な温度変化により結露し、内部 が腐食する原因となります。 ・ 洗面所などでは衣服に入れないでくださ い。ポケットなどに入れたまま身体をかが めると、洗面所に落としたり、水にぬらし たりする原因となります。 ・ 海辺などに持ち出すときは、海水がかかっ たり、直射日光が当たったりしないよう に、バッグなどに入れてください。 ・ 汗をかいた手で触ったり、汗をかいた衣服 のポケットに入れたりしないでください。 手や身体の汗が本機の内部に入り、故障の 原因となることがあります。 xix ● 本機の電池パックを長い間外したままにし ていたり、電池残量のない状態で放置した りしていると、お客様が本機に登録・設定 した内容が消失または変化してしまうこと がありますのでご注意ください。なお、内 容の消失・変化に関して発生した損害につ きましては、当社では責任を負いかねます のであらかじめご了承ください。 ● 本機は温度:5 ℃∼ 35 ℃、湿度:35% ∼ 85% の範囲でご使用ください。 ● 極端な高温や低温環境、直射日光の当たる 場所でのご使用、保管は避けてください。 ● 使用中や充電中は、本機や電池パックの温 度がやや高くなることがありますが、異常 ではありません。 ● カメラのレンズ部分に直射日光を長時間当て ると、内部のカラーフィルターが変色し、映 像が変色することがありますのでご注意くだ さい。 ● 本機を落下させたり強い衝撃を与えたりし ないでください。 ● 電池パックの端子が汚れていると接触が悪 くなり、電源が切れることがあります。ま た、充電不十分の原因となりますので、汚 れたときは、端子を乾いた布、綿棒などで ふいてください。 ● お手入れの際は、乾いた柔らかい布でふい てください。また、アルコール、シンナー、 ベンジンなどを用いると色があせたり、本 機に印字されている文字が薄くなったりす xx ることがありますので、ご使用にならない でください。 ● 雨や雪、湿気の多い場所で使用されるとき は、水にぬらさないよう十分ご注意くださ い。 ● 本機は精密部品で作られた無線通信装置で す。絶対に分解、改造はしないでください。 ● 本機のタッチパネルを堅いものでこすった り、傷つけたりしないようご注意ください。 ● イヤホンをご使用中、音量が大きすぎると音 が外にもれることがあります。周囲の方の迷 惑にならないようにご注意ください。 ● 本機に無理な力がかかるような場所には置 かないでください。故障やけがの原因とな ります。 ・ 本機をズボンやスカートの後ろのポケッ トに入れたまま、座席や椅子などに座らな いでください。 ・ 荷物のつまったバッグなどに入れるとき は、重いものの下にならないようにご注意 ください。 ● 電池パックを取り外すときは、必ず本機の 電源を切ってから取り出してください。 ・ 充電器を接続して充電しているときは、必 ず充電器を取り外し、本機の電源を切って から取り出してください。 ・ データを登録している最中や、メールの送 受信中に電池パックを取り外すと、データ が消失・変化・破損することがあります。 ● 本機の外部接続端子(USB ポート)には、 指定品以外のものは取り付けないでくださ い。誤動作を起こしたり、本機が破損した りすることがあります。 著作権などについて 音楽、静止画、動画、コンピュータ・プログラ ム、データベースなどは、その著作物および著 作権者の権利が著作権法により保護されてい ます。このような著作物の複製は、個人的にま たは家庭内での使用を目的とした場合のみ行 うことができます。上記以外の目的で、権利者 の了解なくこれを複製(データ形式の変換を含 む)、改変、複製物の譲渡、ネットワーク上で の配信などを行うと、 「著作権侵害」 「著作者人 格権侵害」として損害賠償の請求や刑事処罰の 対象となることがあります。本製品を使用して 複製などを行うときは、著作権法を遵守のう え、適切なご使用を心がけていただきますよ う、お願いいたします。 また、本機にはカメラ機能が搭載されています が、本カメラ機能を使用して記録したものにつ きましても、上記と同様の適切なご使用を心が けていただきますよう、お願いいたします。 商標について ● microSDTM とそのロゴ、microSDHCTM とそのロゴは、SDアソシエーションの商標 です。 ● Bluetooth® とそのロゴ は、Bluetooth® SIG, INC の登録商標であり、ライセンスを受けて使 用しています。 ● Wi-Fi Certified® とそのロ ゴは、Wi-Fi Alliance の登 録商標です。 ● QR コードは株式会社デンソーウェーブの 登録商標です。 ● Microsoft、Windows、Outlook、 PowerPoint、Excel、ActiveSync、 Windows Vista は、米国 Microsoft Corporation の米国及びその他の国におけ る登録商標です。 ● Windows は Microsoft Windows operating system の略称として表記して います。 ● Adobe®、Acrobat®、Adobe Reader® と それぞれのロゴは、米国 Adobe Systems Incorporated の米国およびその他の国に おける商標または登録商標です。 ● 3G High Speedは、ソフトバンクモバイル 株式会社の登録商標です。 ● SOFTBANK およびソフトバンクの名称、 ロゴは日本国およびその他の国におけるソ フトバンク株式会社の登録商標または商標 です。 ●「Yahoo!」および「Yahoo!」のロゴマーク は、米国 Yahoo! Inc. の登録商標または商標 です。 ● その他の商標および名称はそれぞれの所有 者に帰属します。 ● 本製品は、MPEG-4 Patent Portfolio License に 基づ きラ イセ ンス さ れて いま す。これは、お客様の個人的かつ非営利目 的において次のような用途に限ってライセ ンスされており、その他の用途については 認められていません。 ・ MPEG-4 Visual の規格に準拠する動画 (以下、MPEG-4 ビデオ)を記録する場合 ・ 個人的かつ非営利的活動において、消費者 によって記録された MPEG-4 ビデオの再 生 ・ MPEG-LA からライセンスされた提供者 による MPEG-4 ビデオの再生 ・ 詳細な情報については、米国法人 MPEG LA. LLC までお問い合わせください。 xxi ● Copyright 2010 Google Inc. 使用許可取 得済 Google、Google ロゴ、Android、Android ロゴ、Android マーケット、Android マー ケットロゴ、Gmail、Google Apps、 Google Calendar、Google Checkout、 Google Earth、Google Latitude、 Google Maps、Google Talk、Picasa、お よびYouTubeは、 Google Inc.の商標です。 その他会社名および製品も、関連する会社 の商標である場合があります。 Bluetooth® 機能を使 用する場合のお願い ● 本機は、Bluetooth ®機能を使用した通信時 のセキュリティとして、Bluetooth ®標準規 格に準拠したセキュリティ機能に対応して おりますが、設定内容などによってセキュ リ テ ィ が 十 分 で な い 場 合 が あ り ま す。 Bluetooth ® 機能を使用した通信を行う際 にはご注意ください。 ● Bluetooth ®機能を使用した通信時にデー タや情報の漏洩が発生しましても、責任を 負いかねますので、あらかじめご了承くだ さい。 ● 本機では、ヘッドセット、ハンズフリー、 オーディオ、キーボード、オブジェクトプッ シュ、シリアルポートを利用できます。ま た、オーディオではオーディオ/ビデオリ モートコントロールも利用できる場合があ ります。 周波数帯域について 本機の Bluetooth ®機能/ワイヤレス LAN 機 能が使用する周波数帯は、本機の電池パック挿 入部に記載されています。ラベルの見かたは次 のとおりです。 xxii ・ 周波数帯: 2.4GHz ・ 変調方式:FH-SS、DS-SS、OFDM ・ 想定される与干渉距離 FH1:10m 以下 DS4, OF4:40m 以下 ・ 2.4GHz∼2.4835GHzの全帯域を使用し、 かつ移動体識別装置の帯域を回避可能 ※ 利用可能なチャンネルは国により異なりま す。航空機内の使用は、事前に各航空会社 へご確認ください。 Bluetooth ®機器使用上の注意事項 1. 本製品を使用する前に、近くで「他の無線 局」が運用されていないことを確認してく ださい。 2. 万一、本製品と「他の無線局」との間に電 波干渉が発生した場合には、速やかに使用 場所を変えるか、 「電源を切る」など電波干 渉を避けてください。 3. その他、ご不明な点につきましては、お問 い合わせ先(P.20-18)までご連絡くださ い。 ● Bluetooth ®機能は日本国内で使用してく ださい。本機の Bluetooth ®機能は日本国内 での無線規格に準拠し認定を取得していま す。海外でご使用になると罰せられること があります。 ワイヤレスLAN (WLAN)に関するご注意 ワイヤレスLAN について 電気製品・AV・OA 機器などの磁気を帯びて いるところや電磁波が発生しているところで 使用しないでください。 ● 磁気や電気雑音の影響を受けると雑音が大 きくなったり、通信ができなくなることが あります(特に電子レンジ使用時には影響 を受けることがあります)。 ● テレビ、ラジオなどに近いと受信障害の原 因となったり、テレビ画面が乱れることが あります。 ● 近くに複数の Wi-Fi アクセスポイントが存 在し、同じチャンネルを使用していると、正 しく検索できない場合があります。 2.4GHz 機器使用上の注意事項 WLAN 搭載機器の使用周波数帯では、電子レ ンジなどの産業・科学・医療用機器のほか工場 の製造ラインなどで使用されている移動体識 別用の構内無線局(免許を要する無線局)およ び特定小電力無線局(免許を要しない無線局) ならびにアマチュア無線局(免許を要する無線 局)が運用されています。 1. この機器を使用する前に、近くで移動体識 別用の構内無線局および特定小電力無線局 ならびにアマチュア無線局が運用されてい ないことを確認してください。 2. 万一、この機器から移動体識別用の構内無 線局に対して有害な電波干渉の事例が発生 した場合には、速やかに使用周波数を変更 するかご利用を中断していただいた上で、 お問い合わせ先(P.20-18)までお問い合 わせいただき、混信回避のための処置など (例えば、パーティションの設置など)につ いてご相談ください。 3. その他、この機器から移動体識別用の特定 小電力無線局あるいはアマチュア無線局に 対して電波干渉の事例が発生した場合など 何かお困りのことが起きたときは、お問い 合わせ先(P.20-18)までお問い合わせく ださい。 ● ワイヤレス LAN(WLAN)機能は日本国内 で使 用 し て く だ さい。本 機の ワ イ ヤ レ ス LAN 機能は日本国内での無線規格に準拠し 認定を取得しています。海外でご使用にな ると罰せられることがあります。 携帯電話機の比吸収率 (SAR)について この機種 X06HTⅡの携帯電話機は、国が定め た電波の人体吸収に関する技術基準に適合し ています。 この技術基準は、人体頭部のそばで使用する携 帯電話機などの無線機器から送出される電波 が人間の健康に影響を及ぼさないよう、科学的 根拠に基づいて定められたものであり、人体頭 部に吸収される電波の平均エネルギー量を表 す比吸収率(SAR:Specific Absorption Rate)について、これが 2W/kg ※の許容値を 超えないこととしています。この許容値は、使 用者の年齢や身体の大きさに関係なく十分な 安全率を含んでおり、世界保健機関(WHO) と協力関係にある国際非電離放射線防護委員 会(ICNIRP)が示した国際的なガイドライン と同じ値になっています。すべての機種の携帯 電話機は、発売開始前に、電波法に基づき国の 技術基準に適合していることの証明(技術基準 適合証明)を受ける必要があります。この携帯 電話機 X06HTⅡも財団法人テレコムエンジ ニアリングセンターから技術基準適合証明を 受けており、SAR は 0.585W/kg です。この 値は、技術基準適合証明のために財団法人テレ コムエンジニアリングセンターによって取得 されたものであり、国が定めた方法に従い、携 帯電話機の送信電力を最大にして測定された xxiii 最大の値です。個々の製品によって SAR に多 少の差異が生じることもありますが、いずれも 許容値を満足しています。また、携帯電話機 は、携帯電話基地局との通信に必要な最低限の 送信電力になるよう設計されているため、実際 に通話している状態では、通常 SAR はより小 さい値となります。SAR について、さらに詳 しい情報をお知りになりたい方は、次のホーム ページをご参照ください。 総務省のホームページ http://www.tele.soumu.go.jp/j/ele/ index.htm 社団法人電波産業会のホームページ http://www.arib-emf.org/ ※ 技術基準については、電波法関連省令(無 線設備規則第 14 条の 2)で規定されてい ます。 「ソフトバンクのボディ SAR ポリ シー」について *ボディ(身体)SAR とは:携帯電話機本体 を身体に装着した状態で、携帯電話機にイヤホ ンマイク等を装着して連続通話をした場合の 最大送信電力時での比吸収率(SAR)のこと です。 **比吸収率(SAR):6 分間連続通話状態で 測定した値を掲載しています。 ソフトバンクでは、ボディ SAR に関する技術 基準として、欧州における情報を掲載していま xxiv す。詳細は「米国連邦通信委員会(FCC)の電 波ばく露の影響に関する情報」「欧州における 電波ばく露の影響に関する情報」をご参照くだ さい。 ***身体装着の場合:一般的な携帯電話の装 着法として身体から 1.5 センチに距離を保ち 携帯電話機の背面を身体に向ける位置で測定 試験を実施しています。電波ばく露要件を満た すためには、身体から 1.5 センチの距離に携帯 電話を固定出来る装身具を使用し、ベルトク リップやホルスター等には金属部品の含まれ ていないものを選んでください。 ソフトバンクの Web サイトからも内容をご確 認いただけます。 http://www.softbankmobile.co.jp/ja/ info/public/emf/emf02.html 「米国連邦通信委員会(FCC)の電 波ばく露の影響に関する情報」 米国連邦通信委員会の指針は、独立した科学機関 が定期的かつ周到に科学的研究を行った結果策 定された基準に基づいています。この許容値は、 使用者の年齢や健康状態にかかわらず十分に安 全な値となっています。 携帯電話機から送出される電波の人体に対す る影響は、比吸収率(SAR: Specific Absorption Rate)という単位を用いて測定 します。FCC で定められている SAR の許容値 は、1.6W/kgとなっています。 測定試験は機種ごとに FCC が定めた基準で実 施され、下記のとおり本取扱説明書の記載に 従って身体に装着した場合は、1.04W/kg で す。 身体装着の場合:本機では、一般的な携帯電話 の装着法として身体から 1.5 センチに距離を 保ち携帯電話機の背面を身体に向ける位置で 測定試験を実施しています。FCC の電波ばく 露要件を満たすためには、身体から 1.5 センチ の距離に携帯電話を固定出来る装身具を使用 し、ベルトクリップやホルスター等には金属部 品の含まれていないものを選んでください。 上記の条件に該当しない装身具は、FCC の電 波ばく露要件を満たさない場合もあるので使 用を避けてください。 比吸収率(SAR)に関するさらに詳しい情報 をお知りになりたい方は下記の Web サイトを 参照してください。 Cellular Telecommunication & Internet Association (CTIA) http://www.phonefacts.net(英文のみ) 「欧州における電波ばく露の影響に 関する情報」 本機は無線送受信機器です。本品は国際指針の 推奨する電波の許容値を超えないことを確認 しています。この指針は、独立した科学機関で ある国際非電離放射線防護委員会(ICNIRP) が策定したものであり、その許容値は、使用者 の年齢や健康状態にかかわらず十分に安全な 値となっています。 携帯電話機から送出される電波の人体に対す る影響は、比吸収率(SAR: Specific Absorption Rate)という単位を用いて測定 します。携帯機器における SAR 許容値は 2W/ kg で、身体に装着した場合の SAR の最高値は 0.96W/kg ※です。 SAR 測定の際には、送信電力を最大にして測 定するため、実際に通話している状態では、通 常 SAR はより小さい値となります。これは、 携帯電話機は、通信に必要な最低限の送信電力 で基地局との通信を行うように設計されてい るためです。 世界保健機構は、モバイル機器の使用に関し て、現在の科学情報では人体への悪影響は確認 されていないと表明しています。また、電波の 影響を抑えたい場合には、通話時間を短くする こと、または携帯電話機を頭部や身体から離し て使用することが出来るハンズフリー用機器 の利用を推奨しています。さらに詳しい情報を お 知りに なり たい場 合には 世界 保健機 構の Web サイトをご参照ください。 http://www.who.int/emf(英文のみ) ※ 身体に装着した場合の測定試験は FCC が定 めた基準に従って実施されています。値は 欧州の条件に基づいたものです。 xxv xxvi ご利用になる前に 1 各部の名称と機能................................................................1-2 最近使用したプログラムを起動するには......................... 1-17 本体 ......................................................................................... 1-2 ステータスバー...................................................................... 1-4 音量を調節する................................................................. 1-17 メモリカードについて ........................................................1-6 着信音量を調節する ........................................................... 1-17 通知音量を調節する ........................................................... 1-17 メディア音量を調節する.................................................... 1-17 バックアップ機能をオンにする........................................... 1-6 バックアップデータを復元する........................................... 1-6 メモリカードを取り付ける/取り外す ............................... 1-6 パソコンとつなぐ............................................................. 1-18 電池パックと充電機器のお取り扱い .................................1-7 暗証番号 ............................................................................ 1-18 ご利用になる前に .................................................................. 1-7 電池パックを取り付ける/取り外す ................................... 1-8 充電する .............................................................................. 1-10 交換機用暗証番号 ............................................................... 1-18 発着信規制用暗証番号........................................................ 1-18 メモリカードをストレージとして使う............................. 1-18 電源を入れる/切る ......................................................... 1-10 電源を入れる....................................................................... 1-10 電源を切る........................................................................... 1-10 初期設定 .............................................................................. 1-11 スリープモード................................................................... 1-12 マナーについて................................................................. 1-12 ホーム画面 ........................................................................ 1-13 拡張ホーム画面................................................................... 1-13 ホーム画面を切り替える ................................................... 1-13 タッチパネルの使いかた ................................................... 1-14 オプティカルジョイスティックを使う ............................ 1-16 機能の呼び出しかた ......................................................... 1-16 プログラムを起動する ....................................................... 1-16 1-1 名称 各部の名称と機能 ・ 電源をオンにします。 ・ 1秒以上押すと「携帯電話オプション」を表 示します。電源をオフにしたりマナーモード を設定できます(P.1-10、P.1-12)。 ・ 押すたびにタッチパネルを点灯/消灯します。 ② 受話口 相手の声がここから聞こえます。 ③ タッチパネル (P.1-14) 指で直接触れて操作します。メニューや項目 の選択、画面のスクロールやパン(P.1-15) などの操作ができます。 ④ ホームボタン ( ) 現在の画面表示からホーム画面に戻ります。 ・ ホーム画面で押すと、すべてのホーム画面 がサムネイルで表示されます。 ・ 長押しすると、最近使用したプログラムを 表示します。 ⑤ メニューボタン ( ) 現在の画面で使用できる機能一覧またはオ プションメニューを表示します。 本体 ■正面 ①電源ボタン ⑦通知ランプ ②受話口 ③タッチパネル 説明 ① 電源ボタン ( ) ⑥ オプティカルジョイス 画面上で反転表示したり、項目を選択しま ティック(P.1-16) す。 ⑦ 通知ランプ ・ 点灯(緑):電 池パ ック残 量が 十分 です (AC アダプタ使用、またはパソコンとの 接続によって充電されているとき)。 :電池パックは充電中です。 ・ 点灯(オレンジ) ・ 点滅(赤):電池パック残量が少なくなっ ています。 ・ 点滅(緑):通知が保留中です。 ⑧ 検索ボタン ( ) 現在表示している画面またはプログラムに 関連する情報を検索します。 ④ホームボタン ⑤メニューボタン ⑧検索ボタン ⑥オプティカル ジョイスティック ⑨戻るボタン ⑨ 戻るボタン( 1-2 ) 前画面に戻ります。 ■背面 ⑩3.5mmイヤホン端子 名称 ⑬スピーカー ⑩ 3.5mm イヤホン端 マイクロフォン付きイヤホンを接続します。 子 ⑪ カメラ ⑪カメラ ⑫フラッシュライト ⑫ フラッシュライト ⑭音量大ボタン ⑮音量小ボタン ⑯電池カバー ⑰送話口 説明 静止画や動画の撮影を行います (P.13-2)。 カメラ撮影時のライトとして使用します (P.13-2)。 ⑬ スピーカー 着信音やスピーカーフォン通話中の相手の 声などが聞こえます。 ⑭ 音量大ボタン 音量を上げます。 ⑮ 音量小ボタン 音量を下げます。 ⑯ 電池カバー 電池カバーを開けてUSIM カードや電池 パック、メモリカードの取り付け/取り外し をします (P.1-6、P.1-8、P.20-2)。 ⑰ 送話口 自分の声をここから伝えます。録音するとき はマイクになります。 ⑱ 外部接続端子 充電器や USB ケーブルを接続します。 ⑱外部接続端子 1-3 内蔵アンテナに関するご注意 通知アイコン ステータスバーに表示される通知アイコンは 次のとおりです。 通知アイコン ステータス アイコン その他のトラブル/同期トラブ ルなど メモリカードがいっぱいです Wi-Fiがオンかつ無線LANネット ワークが利用可能 USB ケーブルでパソコンに接続 中 データ同期中/ HTC Sync 接続 中 内蔵アンテナ部分 新着ツイートあり 注意 FMラジオ使用中 ・ アンテナは本体下部に内蔵されており、 アンテナ付近を手で覆うと、通話品質に 影響を及ぼす場合があります。 隠れた通知を表示 発信中/通話中 不在着信あり ステータスバー ステータスバーは、本機の画面上部にありま す。ステータスバーの左側には通知アイコン、 右側には本機のステータスを表示しています。 新着 Gmail メールあり 保留中 新着メールあり 着信転送 新着 SMS あり コンパス方位未設定 SMS 送信トラブル データのアップロード 新着留守番メッセージあり データのダウンロード 予定 アップロード待機中 楽曲再生中 1-4 コンテンツのインストール完了 アラーム設定中 Android マーケットのプログラ ムがアップデート可能 スピーカーフォン データ同期中 メモリカード取り外し可能/準 備中 電波レベル メモリカード未挿入 ローミング中 ステータスアイコン ステータスバーに表示されるステータスアイ コンは次のとおりです。 マイク消音 GPRS 接続中 要充電 GPRS 使用中 電池パック残量が少なくなって います 電池パック残量十分 電池パック充電中 Bluetooth ® オン マイクロフォン付きイヤホン 接続中 Bluetooth ®デバイスに接続中 イヤホン接続中 機内モード 通知をタップする とプログラムが起 動します。 マナーモード 3G使用中 Wi-Fi ネットワーク接続中 タップすると通知 がすべてクリアさ れます。 USIM カード未挿入 スピーカー消音 HSPA 使用中 ステータスバーに新しい通知アイコンが表示 されたときは、ステータスバーを下向きにスラ イドすると通知パネルを開くことができます。 圏外 3G接続中 HSPA 接続中 通知パネルを開くには 上向きにスライド して通知パネルを 閉じます。 複数の通知がある場合、下にスクロールして通 知を見ることができます。 補足 ・ ホーム画面の通知パネルは、メニューボ タン( )を押して通知をタップして も開くことができます。 通知パネルを閉じるには 通知パネル下のバーを上方向にスライドさせ るか、戻るボタン( )を押してください。 1-5 メモリカードについて TM 本機はメモリカード(microSD / microSDHCTM カード)に対応しています。 ● 本機は最大32Gバイトまでのメモリカード に対応しています。ただし、すべてのメモ リカードの動作を保証するものではありま せん。 ● Web ページのブックマーク、メッセージな どのデータや Wi-Fi のパスワードなどの設 定内容は、自動的にメモリカードへバック アップされます。バックアップされるデー タは以下のとおりです。 ・ SMS ・ ブラウザのブックマーク ・ 設定 ・ アプリケーションの設定 ・ 無線とネットワーク ・ 音とディスプレイ ・ 位置情報 ・ 日時設定 ● お買い上げ時の状態にリセットしたり、シ ステムをアップグレードした場合に、メモ リカードに保存したデータや設定を本機に 復元することができます。 1-6 バックアップデータを復元する 注意 ・ データをバックアップするため、電源を 入れる前に必ずメモリカードを本体に セットしてください(P.1-6)。 ・ メモリカードの登録内容は、事故や故障 によって消失または変化してしまうこ とがあります。大切なデータは控えを とっておくことをおすすめします。な お、データが消失または変化した場合の 損害につきましては、当社では責任を負 いかねますのであらかじめご了承くだ さい。 ・ メモリカードにアクセスしているとき は、電源を切ったり、電池パックを取り 外したりしないでください。データが破 損したり、メモリカードが使えなくなる 場合があります。 バックアップ機能をオンにする 1. 2. メニューボタン( )> 設定 プライバシー > データと設定を バックアップ 3. 「データと設定をバックアップ」に チェックを付ける お買い上げ時の状態にリセットしたり、システ ムをアップグレードした場合は、バックアップ データを復元するかどうかを選択します。 1. 本機のリセットまたはシステムの アップグレード後、自動的に再起動 メモリカードにバックアップデータが保 存されている場合は、バックアップデータ を復元するかどうかのメッセージが表示 されます。 2. OK メモリカードを取り付ける/取り 外す メモリカードの取り付け/取り外しは、本機の 電源を切った状態で行ってください。 ■メモリカードの取り付け 1. 2. 電池カバーを取り外す 端子面を下にしてメモリカードをメ モリカードスロットに挿入し、ロッ クされるまで押し込む 電池パックと充電機器の お取り扱い 電池パックの寿命について ご利用になる前に はじめてお使いのときや、長時間ご使用になら なかったときは、必ず充電してからお使いくだ さい。 3. 電池カバーを取り付ける 充電時間と利用可能時間の目安 ■メモリカードの取り外し 1. 2. 電池カバーを取り外す メモリカードスロットにメモリカー ドを軽く押し込む メモリカードスロットからメモリカード が出てきます。 3. 4. メモリカードをゆっくり取り出す 電池カバーを取り付ける 項目 充電時間 3G モード ● 電池の充電状態、機能設定状況、気温などの 使用環境や利用場所の電波状態などにより、 利用可能時間が変動することがあります。 GSMモード AC アダプタ使用時:約180分 連続待受時間 約 406 時間 約 308 時間 連続通話時間 約 390 分 約 310 分 ● 上記は、電池パック(HTBAF1)装着時の 数値です。 ● 充電時間は、電源を切った状態で充電した場 合の目安です。 ● 連続待受時間とは、充電を満たした新品の電 池パックを装着し、通話や操作をせず、電波 を正常に送受信できる状態で算出した時間 の目安です。 ● 連続通話時間とは、充電を満たした新品の電 池パックを装着し、電波を正常に送受信でき る状態で算出した、通話に使用できる時間の 目安です。 ● 極端な低温/高温の状態では、使用/保存し ないでください。劣化が進行し、本来の容量 が得られなくなります。5 ℃∼ 35 ℃の温度 範囲でご使用ください。 ● 指定品以外の充電器で充電しないでくださ い。電池パックを劣化させるだけでなく、発 火や発熱などの原因となります。また、完全 に充電できない、電源が入らないなどの原因 になることがあります。 ● 電池パックは消耗品です。十分に充電しても 使用できる時間が極端に短くなったときは、 電池パックの交換時期です。新しい電池パッ クをお買い求めください。 充電を行うときは ● 電池パック単体で充電することはできませ ん。本機に電池パックを取り付けた状態で充 電してください。 ● 電源を入れた状態でも充電できますが、充電 時間は長くなります。 ● 充電器を電池パックの充電以外に使用しな いでください。 1-7 ● 電池パックの金属部分(充電端子)を針金 などの金属類でショートさせると、発熱し たり、破損しますので、取り扱いにはご注 意ください。 ● 充電中に充電器や電池パック、本機が温か くなることがありますが、異常ではありま せん。 ● 充電器を使用中、テレビやラジオなどに雑 音が入る場合は、充電器を雑音の入らない 場所まで遠ざけてください。 充電時のご注意 ● 電池パックや本機、充電器の金属部分(充 電端子)が汚れると、接触が悪くなり、電 源が切れたり、充電できないことがありま す。汚れたら、乾いたきれいな綿棒などで 清掃してからご利用ください。 ● 電池パックを使い切った状態で、保管・放 置はしないでください。電池パックが使用 できなくなることがあります。長期間保管・ 放置されるときは、半年に 1 回程度、電池 パックの補充電を行ってください。 ● 電池パック単体を持ち運ぶときは、袋など に入れてください。 電池パックの持ちについて 電池が切れたら ● 次のような場合は、電池パックの消耗が早 まり、電池パックの利用可能時間が短くな ります。 ・ 本機や電池パック、充電器の充電端子が汚 れているとき ・ 電波の弱い場所での通話や、圏外で待ち受 けしているとき ・ 音楽や動画を再生しているとき ・ カメラ撮影を行っているとき ● 画面の明るさを暗くしたり、不要な通信機 能をオフにしておくことで電池パックの消 耗を抑えることができます(P.19-4) 。 ● 電池が残り少なくなると、電池残量が不足 している旨のメッセージが表示されます。 ● 数回、電池残量不足のメッセージが表示さ れた後、電源が切れます。 電池レベル表示の確認 ● 電池レベル表示は、ご使用の時間経過とと もに次のように変化します。ディスプレイ の電池レベル表示をご確認のうえ、充電ま たは電池パック交換の目安にしてくださ い。 多 ※ 1-8 電池残量 少 になったら充電することをおすすめし ます。 電池パックを取り付ける/取り外す 電池パックの取り付け/取り外しは、本機の電 源を切った状態で行ってください。 3. 電池パックの取り付け 1. 電池カバーを取り外す 前面のパネルが下向きの状態で、電池カ バーの①の部分を指で持ち上げて取り外 します。 電池カバーを取り付ける 電池パックの取り外し 電池カバー下部のツメが本体の溝に合う ように④の方向に置き、「カチッ」という 音がするまで電池カバー上部を⑤の方向 へ押し込みます。 1. 2. 電池カバーを取り外す 電池パックを取り外す 電池パックを①の方向に持ち上げ、②の方 向に取り外します。 5 1 2 4 1 2. 電池パックを取り付ける 3. 電池カバーを取り付ける 電池パックと本機の金属端子が合うように ②の方向に差し込んでから、③の方向にはめ 込みます。 3 2 1-9 充電する ACアダプタを使用して充電する 補足 ・ パソコンと本機を付属の USB ケーブルで 接続して、本機を充電することができま す。その場合、以下のことにご注意くださ い。 ・ パソコンや本機の電源を切った状態 では充電できません。 ・ パソコンとの接続環境によっては、充電 できない場合があります。 ・ AC アダプタを使用した場合より、充 電に時間がかかることがあります。ま た、接続するパソコンにより、充電に かかる時間が異なります。 電源を入れる/切る 電源を入れる 1. 補足 ・ 電源を入れたときに PIN コードを入力 するように設定することができます (P.18-2) 。 ・ はじめて電源を入れたときは、初期設定 ガイダンスが起動します(P.1-11) 。画 面の指示に従って、各項目を設定してく ださい。これらの設定は後から変更でき ます。 AC アダプタ本体に USB プラグを差 し込む 2. 外部接続端子にmicroUSBプラグを 差し込む 3. AC アダプタの AC プラグを AC100V コンセントに差し込む 1. 充電中は通知ランプがオレンジ色に点灯 します。充電が完了すると通知ランプが緑 色に点灯します。 2. 充電が完了したら AC アダプタを外 す ACプラグをACコンセントから抜き、USB ケーブルを本機とAC アダプタから抜きま す。 1-10 )を押す ホーム画面(P.1-13)が表示されます。 1. 4. 電源ボタン( 電源を切る 電源ボタン( )を1 秒以上押す 携帯電話オプション画面が表示されます。 電源OFF > OK 初期設定 はじめて電源を入れたときは、初期設定ガイダ ンスが起動し、言語選択、インターネット接 続、メールアカウントなどの設定を行います。 画面の指示に従って、各項目を設定してくださ い。 ● 初期設定は後から変更できます。 を タップして初期設定をタップしてくださ い。 1. 2. Englishまたは日本語 > 次へ 3. Wi-Fi ネットワークに接続するかど うかを選択 > 次へ 4. 接続したいアクセスポイントを選択 > 次へ ■セ キ ュ リ テ ィ で 保 護 さ れ て い る ネ ッ ト ワークを選択した場合 > セキュリティキーを入力 > 接続 Google位置情報サービスの利用を 許可するかどうかを選択 > 次へ Google 位置情報サービスを許可すると、 現在位置を取得し、天気や Footprints な どのプログラムに利用できます。 設定したいアカウントを選択 > ア カウントを設定 > 次へ ■アカウント設定を省略する場合 9. メモリカードにデータ、設定をバッ クアップするかどうかを選択 > OK > 完了 > スキップ ■Google アカウントを設定する場合 Google アカウントをすでにお持ちの方 は、ログインをタップして、お持ちのアカ ウントを入力してください。 アカウントをお持ちでない方は、新規登録 をタップしてアカウントをすぐに作成す ることができます。 インターネット接続の方法を選択 > 次へ ■オープンネットワークを選択した場合 > 接続 5. 6. インターネットメール(POP3 / IMAP4)アカウント、Microsoft Exchange ActiveSync アカウントを設 定する場合は P.7-10 を参照してくださ い。 7. 設定したい SNSを選択 > アカウン トを設定 > 次へ ■アカウント設定を省略する場合 > スキップ 8. 日付、時刻および時間帯を設定 > 次へ 日付、時刻および時間帯の設定方法につい ては、P.19-2 を参照してください。 ■日付、時刻、時間帯設定を省略する場合 > スキップ 1-11 スリープモード 一定時間、何も操作しないと、バッテリー残量 を節約するために画面の表示が消えます。 電源ボタン( )を押して手動でスリープモー ドに切り替えることもできます。 スリープモードを解除する 電源ボタン( )を押して、ロック解除画面 のバーを下方向にスライドすると、スリープ モードが解除されます。 スリープモード中に電話がかかってきたとき も、バーを下方向にスライドして電話に出るこ とができます。 補足 ・ ロック解除画面表示中にメニューボタ ン( )を押してもスリープモードを 解除できます。 ・ 画面ロック解除パターンを作成して、セ キュリティをさらに強化することもで きます(P.18-3)。 マナーについて 周囲に迷惑がかからないよう、着信音やボタン 確認音などの音をスピーカーから出さないよ うに設定することができます。 1. 電源ボタン( )を1 秒以上押す 携帯電話オプション画面が表示されます。 2. マナーモード 本 機 が 振 動 し、マ ナ ー モ ー ド ア イ コ ン ( )がステータスバーに表示されます。 ■マナーモードを解除する場合 電源ボタン( ナーモード )を1秒以上押す > マ 注意 ・ マナーモードを設定した場合、イヤホン をご使用のときでも着信音は鳴りませ んのでご注意ください。 補足 ・ マナーモード設定中でも、以下について は動作音が鳴ります。 ・ カメラのシャッター音 ・ ゲームの音 1-12 拡張ホーム画面 ホーム画面 ホーム画面は、プログラムを使用するためのス タートポイントです。ホーム画面をカスタマイ ズして、プログラムアイコンやショートカッ ト、フォルダ、ウィジェットを表示させること ができます。 接続状態 通知 アイコン ホーム画面は、アイコンやウィジェットなどを 追加するために、6 つの拡張ホーム画面を用意 しています。 ホーム画面を切り替える ホーム画面を左右になぞると、拡張ホーム画面 に切り替えることができます。拡張ホーム画面 でホームボタン( )を押すとホーム画面に 戻ります。 電波受信レベル 電池レベル 時計 選択した プログラ ムが起動 します すべての プログラ ムが表示 されます 電話画面を 表示します ウィジェッ ト、ショー ト カ ッ ト、 フォルダを 追加します 補足 補足 ・ オプティカルジョイスティックを左右 に動かしても、ホーム画面を切り替える ことができます。 ・ いずれのプログラムを起動中でも、ホー ムボタン( )を押すとホーム画面に 戻ります。 1-13 ホーム画面でホームボタン( )を押すか、 画面を指でつまむようにすると、すべてのホー ム画面がサムネイルで表示されます。表示した い画面を直接タップして画面を切り替えるこ ともできます。 タッチパネルの使いかた タッチパネルは指で直接触れて操作します。触 れかたによってさまざまな操作を行うことが できます。 タップ タップは、タッチパネルを軽くたたく操作で す。ホーム画面のアイコンや各種プログラムア イコンなど、目的の項目に触れると、その項目 を選択することができます。 1-14 長押し オプションメニューが存在する項目は、項目を 長押しするだけでオプションメニューを開く ことができます。 項目の切り替え スクロール パン 静止画や動画などの選択時に、上下左右にスラ イドすると、前後の項目に切り替わります。オ プティカルジョイスティックを上下左右に動 かしても、項目を切り替えることができます。 Web ページや連絡先、プログラムの一覧画面 など、1 画面で表示しきれないときに上下方向 にスライドすると、画面が上下にスクロールし ます。 Web ブラウザやオフィスアプリケーションの ドキュメント、静止画を拡大表示するときな ど、1 画面で表示しきれないときにタッチパネ ルに触れたままドラッグすると、画面を上下左 右、斜め方向に移動させることができます。 1-15 回転 ピンチ 本機を横向きに回転すると、自動的に画面方向 を縦表示から横表示に切り替えることができ ます。 Web ページや静止画などの表示中に、画面を 2 本指で開くと表示を拡大、つまむと表示を縮 小することができます。 機能の呼び出しかた プログラム一覧には本機に搭載されているす べてのプログラムが表示されます。Android マーケットや Web ページからインストールし て追加したプログラムも、プログラム一覧に表 示されます。 プログラムを起動する 1. プ ロ グ ラ ム 一 覧 を 閉 じ る に は、 タップします。 補足 ・ 画面方向の自動切り替えをするには、メ ニューボタン( )> 設定 > 音と ディスプレイの「画面の向き」にチェッ クを付けてください。 ・ ホーム画面、設定画面など、表示中の画 面によっては、本機の向きを変えても横 表示されない場合があります。 1-16 またはメニューボタン( > すべてのプログラム 2. 対象のプログラムを選択 補足 オプティカルジョイスティックを 使う 画面上で項目を選択したり、反転表示するに は、オプティカルジョイスティックをなぞる か、押してください。 ・ プログラムを素早く開くには、使用頻度 の高いプログラムのアイコンをホーム 画面または作成したフォルダに追加し てください(P.2-3)。 ) を 最近使用したプログラムを起動す るには 1. ホームボタン( )を 1秒以上押す 最近使用したプログラムが 6 つまで表示 されます。 音量を調節する 着信音量とメディア音量は、個別に調節するこ とができます。 着信音量を調節する 音量大ボタン/音量小ボタンを利用して、着信 音量を調整することができます。 1. 2. 起動するプログラムをタップ 通知音量を調節する 着信音量とは別に通知音の調節を行えます。 1. メニューボタン( )> 設定 2. 音とディスプレイ > 着信音の音量 3. 「通知音にも着信音量を使用」の チェックを外す 4. スライダーで音量を調節 > OK 音量大ボタン/音量小ボタンを押す 音量設定画面が表示されます。 着信音量レベルが最小のときに音量小ボ タンを一度押すとサイレントモードにな り、消音アイコン( )がステータスバー に表示されます。 さらに音量小ボタンを押すと、本機が振動 してマナーモードになります。マナーモー ドアイコン( )がステータスバーに表 示されます。 ■設定画面で調節する場合 メニューボタン( )> 設定 > 音と ディスプレイ > 着信音の音量 > スライ ダーで音量を調節 > OK メディア音量を調節する メディア音量を調節すると、通知音や音楽、動 画再生の音量が変わります。 音楽や動画の再生中は、音量大ボタン/音量小 ボタンを押してメディア音量を調節してくだ さい。 メディア音量は、設定画面でも調節できます。 1. 2. メニューボタン( 3. スライダーで音量を調節 > OK )> 設定 音とディスプレイ > メディアの音 量 補足 ・ 電源ボタン( )を 1 秒以上押して、携 帯電話オプション画面でマナーモード をタップしてもマナーモードを設定で きます。 1-17 パソコンとつなぐ 本機とパソコンとの間で情報やデータを同期 したり、データをコピーしたりできます。 ・ 充電のみ:USB ケーブルを使用して本機を 充電します。 ・ HTC Sync:HTC Sync を利用し、連絡先 やカレンダーを同期することができます。 ・ 外部メモリーモード:パソコン上で直接ファ イルを本機にコピーしたり、本機からパソコ ン側にコピーすることができます。 メモリカードをストレージとして 使う USB ケーブル (付属品) 付属のUSBケーブルをパソコンに接続すると、 接続タイプの選択画面が表示されます。接続タ イプを選択して完了をタップしてください。 本機を USB ケーブルでパソコンと接続し、音 楽、画像、その他のファイルをパソコンから本 機のメモリカードにコピーすることができま す。 1. 付属の USB ケーブルを使用して、パ ソコンと本機を接続する 2. 3. 外部メモリーモード > 完了 パソコン側で「マイ コンピュータ」 /「コンピュータ」を開き、 「リムー バブルディスク」を選択 本機のメモリカード内のファイルを直接 操作することができるようになります。 4. 1-18 パソコン上のファイルや本機のファ イルのコピーを行う 暗証番号 交換機用暗証番号 ご契約時の 4 桁の暗証番号です。オプション サ ー ビ ス を 一 般 電 話 か ら 操 作 す る と き や、 Web の有料情報の申し込みの際に使用しま す。 ● 交換機用暗証番号は本機の操作では変更で きません。交換機用暗証番号を変更すると きは、手続きが必要となります。詳しくは、 お問い合わせ先(P.20-18)までご連絡く ださい。 発着信規制用暗証番号 ご契約時の 4 桁の暗証番号で、本機で発着信規 制サービスの設定を行うときに使用します。 ● 入力を 3 回間違えると、発着信規制サービ スの設定変更ができなくなります。この場 合、発着信規制用暗証番号と交換機用暗証 番号の変更が必要となりますのでご注意く ださい。 詳しくは、お問い合わせ先(P.20-18)ま でご連絡ください。 ● 発着信規制用暗証番号は、本機の操作で変 更できます(P.3-10)。 注意 ・ 交換機用暗証番号や発着信規制用暗証 番号は、お忘れにならないようご注意く ださい。いずれの暗証番号も万一お忘れ になった場合は、所定の手続きが必要に なります。詳しくは、お問い合わせ先 (P.20-18)までご連絡ください。 ・ 交換機用暗証番号や発着信規制用暗証 番号は、他人に知られないようご注意く ださい。他人に知られ悪用された場合 は、その損害について当社は責任を負い かねますので、あらかじめご了承くださ い。 1-19 1-20 個人設定 2 個人設定 ............................................................................... 2-2 着信音を変更する................................................................ 2-2 シーンを切り替える ............................................................ 2-2 マイシーンを作成する...........................................................2-2 マイシーンを削除する...........................................................2-3 マイシーンの名前を変更する ...............................................2-3 壁紙を変更する.................................................................... 2-3 ホーム画面をカスタマイズする......................................... 2-3 ウィジェットやアイコンを追加する ...................................2-3 ウィジェットやアイコンを移動する ...................................2-4 フォルダ名を変更する...........................................................2-4 ウィジェットやアイコンを削除する ......................................2-4 2-1 個人設定 個人設定では、利用シーンごとにホーム画面の レイアウトを切り替えたり、お好みの壁紙や着 信音を選択することができます。 勤務先や旅行など利用シーンに合わせて、ホー ム画面のウィジェットやプログラムのショー トカットなどを簡単に切り替えることができ ます。 着信音を変更する 1. 2. メニューボタン( 完了 HTC シーンをカスタマイズして、マイシーン として保存することができます。また、ウィ ジェットやアイコンをすべて削除してオリジ ナルのレイアウトでマイシーンを作成するこ ともできます。 個人設定 > 既定の着信音 > 使用し たい着信音をタップ OK HTC 補足 ソーシャル ・ インターネットからダウンロードした り、メモリカードに保存している着信音 や楽曲を既定の着信音に設定すること もできます(P.15-4)。 1. 2. メニューボタン( 3. ウィジェットやアイコンを追加 レイアウトを調整 )> シーン 使用するシーンを選択または 白紙の画面 > 完了 > ウィジェットやアイコンの追加方法につ いては、P.2-3 を参照してください。 レイアウトの調整方法については、P.2-4 を参照してください。 ビジネス 1. 2. 2-2 3. マイシーンを作成する )> 設定 選択した着信音が再生されます。 3. 既定の HTC シーンをカスタマイズしてい るときは、現在のシーンを保存するかどう かの確認メッセージが表示されます。保存 する場合は保存をタップし、シーンの名前 を入力して完了をタップします。 シーンを切り替える オフタイム メニューボタン( 使用するシーンを選択 トラベル )> シーン 4. 壁紙を選択 ホーム画面とロック解除画面の壁紙が変 更されます。 壁紙の変更方法については、P.2-3 を参照 してください。 5. 6. 7. カスタマイズが完了したらメニュー ボタン( )> シーン 現在(未保存)> 保存 マイシーンの名前を入力 > 完了 ■すでに作成済みのマイシーンを上書きす る場合 > 作成済みのマイシーンと同じ名前を入 力 > 完了 マイシーンを削除する 1. メニューボタン( 人設定 > シーン 2. 3. 削除するシーンをタップ メニューボタン( OK )> 設定 > 個 ) > 削除 > マイシーンの名前を変更する 1. メニューボタン( 人設定 > シーン 2. 3. 名前を変更するシーンをタップ 4. マイシーンの名前を入力 > 完了 メニューボタン( 更 壁紙を変更する ホーム画面とロック解除画面の背景画像を変 更できます。あらかじめ登録されている壁紙以 外にも、カメラで撮影した写真やアニメーショ ン壁紙(ライブ壁紙)を設定することもできま す。 1. 2. メニューボタン( )> 壁紙 HTC 壁紙 > 対象の壁紙を選択 > 壁紙を設定 ホーム画面をカスタマイ ズする ウィジェットやアイコンを追加する 1. をタップまたは画面上の何も ない場所で 1秒以上タップ 2. ホーム画面に追加したいアイテムを 選択 ウィジェット:カレンダー、音楽、写真フ レーム、Twitter などの SNS など、大切 な情報やさまざまなコンテンツを一目で 確認できます。 プログラム:よく使うプログラムのショー トカットをホーム画面に追加できます。 ショートカット:各種設定、ブックマーク に登録した Web ページ、お気に入りの連 絡先などのショートカットを作成できま す。 フォルダ:新しいフォルダを作成したり、 電話番号のある連絡先やスター付きの連 絡先を整理するフォルダなどを追加でき ます。 ■撮影した静止画やメモリカードに保存し ている画像を設定する場合 > ギャラリー > カメラ撮影/すべての 写真 > 対象の静止画を選択 > 画像をト リミング > 保存 ■アニメーション壁紙を設定する場合 > ライブ壁紙 > 対象のアニメーション を選択 > 壁紙に設定 )> 設定 > 個 )> 名前の変 3. 対象のアイコンまたはウィジェット を選択 2-3 4. 選択したウィジェットやアイコンに よっては、さらに項目やデザインを 選択 ウィジェットやアイコンを移動する 1. 2. 対象のアイテムを1 秒以上タップ 本機が振動したら、アイコンをタッ プしたままドラッグし、移動したい 位置で離す フォルダ名を変更する 表示中のホーム画面に選択したアイテム を追加するスペースがない場合は、アイテ ムをドラッグして別の画面に移動してく ださい。 補足 ・ ウィジェット一覧で他の HTC ウィジェッ トを取得するをタップすると、一覧にウィ ジェットを追加することができます。 ・ プログラム一覧でアイコンを 1 秒以上 タップしてもホーム画面にショート カットを追加できます。本機が振動した ら、アイコンをタップしたままホーム画 面の空いている場所にドラッグします。 2-4 1. 2. 対象のフォルダを選択 3. フォルダ名を入力 > OK ウィンドウ上部のタイトルバーを 1 秒以上タップ ウィジェットやアイコンを削除する 1. 2. 対象のアイテムを1 秒以上タップ 3. アイテムと たら離す 本機が振動したら、アイテムをタッ プしたままドラッグし、 ま でドラッグする が赤色に変わっ 電話 3 自分の電話番号を確認する ................................................ 3-2 通話中の音量を調整する .................................................... 3-2 電話をかける ....................................................................... 3-2 音声電話をかける ..................................................................3-2 連絡先から電話をかける.......................................................3-3 通話履歴から電話をかける...................................................3-3 スピードダイヤルで電話をかける ....................................... 3-3 日本国内から国際電話をかける ...........................................3-4 緊急電話(110/ 119 /118)をかける .......................3-4 電話を受ける ....................................................................... 3-5 通話中の操作 ....................................................................... 3-5 音声電話画面の操作 ..............................................................3-5 通話中のメニュー ..................................................................3-6 海外で利用する.................................................................... 3-6 世界対応ケータイ ..................................................................3-6 海外で電話をかける ..............................................................3-7 オプションサービス ............................................................ 3-7 転送電話サービス ..................................................................3-8 留守番電話サービス ..............................................................3-8 割込通話サービス ..................................................................3-9 三者通話サービス(グループ通話サービス)......................3-9 発着信規制サービス ..............................................................3-9 発信者番号通知サービス.................................................... 3-10 3-1 自分の電話番号を確認する 1. 2. メニューボタン( )> 設定 この携帯電話について > 電話ID オーナー情報画面が表示され、自分の電話 番号を確認できます。 通話中の音量を調整する 1. 通話中 > 音量大ボタン/音量小ボ タン 音量大ボタン:音量が大きくなります。 音量小ボタン:音量が小さくなります。 補足 ・ 音量を最小にした場合でも、消音にはな りません。 電話をかける 音声電話をかける 1. 電話 電話番号入力画面が表示されます。 2. ダイヤルキーをタップして相手の電 話番号を入力 3. ダイヤル 入力した電話番号に発信され、相手が応答 すると音声通話ができます。 4. 自分の電話番号 通話が終了したら通話を終了 補足 ・ 電話番号を入力すると、登録されている 連絡先や通話履歴から該当する相手が 表示されます。 ・ 電話番号を 6 桁以上入力したときに、該 当する電話番号が連絡先に登録されて いない場合は、連絡先に保存が表示され ます。タップすると入力中の電話番号を 連絡先に登録できます。 3-2 2. 対象の連絡先を選択 3. 対象の発信先を選択 連絡先から電話をかける 電話をかける相手を連絡先に登録しておくと、 簡単に電話をかけることができます(P.4-2)。 1. > 連絡先 連絡先一覧画面が表示されます。 2. 対象の連絡先を 1 秒以上タップ > 発信 携帯 連絡先の優先電話番号に自宅や会社など を設定している場合は、 「発信 自宅」、 「発 信 会社」などとオプションメニューに表 示されます。 3. ■通話履歴から SMS を送信する場合 > 通話履歴を 1 秒以上タップ > SMS メッセージの送信 通話が終了したら通話を終了 ■通話時間を表示する場合 > 通話履歴を1秒以上タップ > 詳しい通 話履歴を表示 通話履歴から電話をかける 不在着信履歴・着信履歴・発信履歴から電話を かけることができます。 1. ■通話履歴を削除する場合 > 通話履歴を 1 秒以上タップ > 通話履歴 から削除 電話 > 通話履歴の一覧が表示されます。 スピードダイヤルで電話をかける ダイヤルキーの数字キーにあらかじめ電話番 号を割り当てておくと、その数字キーを長く押 すだけで電話をかけることができます。 電話番号をスピードダイヤルに登録 する 連絡先に登録されている電話番号をスピード ダイヤルに登録します。 2. 3. 表示されている発信先に発信されます。 ■連絡先詳細画面から発信先を選択してか ける場合 1. > 連絡先 1. 電話 > メニューボタン( )> ス ピードダイヤル > 新しい単語を追 加 2. 3. 対象の連絡先を選択 対象の通話履歴を選択 通話が終了したら通話を終了 ■通話履歴を連絡先に登録する場合 > 通話履歴を1秒以上タップ > 連絡先に 保存 > 連絡先の保存先を選択 対象の電話番号を番号リストから選 択 3-3 4. 割り当てる数字を場所リストから選 択 > 保存 2. ※イタリア(国番号:39)にかける場合 は、 「0」を除かずに入力してください。 スピードダイヤルで電話をかける 1. 電話 > 電話番号が割り当てられて いる数字を 1秒以上タップ スピードダイヤルに登録した内容を 確認する スピードダイヤルに登録した内容の確認や変 更を行うことができます。 1. 電話 > メニューボタン( スピードダイヤル )> スピードダイヤルに登録されている連絡 先が表示されます。 ■スピードダイヤルを削除する場合 > スピードダイヤルから削除する連絡先 を 1 秒以上タップ > 削除 日本国内から国際電話をかける 音声電話をかけたり、受けることができます。 サービスの詳細、お客様のお申し込み状況に関し ましては、お問い合わせ先(P.20-18)までご 連絡ください。 1. 3-4 電話 > ダイヤルキーの「0」を1 秒 以上タップ 国番号→相手先番号(先頭の「0」を 除く※)の順に入力 3. ダイヤル 国際電話がかかります。 4. 通話が終了したら通話を終了 緊急電話(110 / 119 / 118) をかける 本機では発信の制限などを設定しているとき でも、以下の操作で緊急電話をかけることがで きます。 機能 注意 ・ 以下の場合、緊急電話をかけることがで きません。 ・ 機内モードをオンにしているとき (P.19-2) ・ PIN 認証中のとき(PIN コード入力画 面が表示されているとき)(P.20-3) ・ PIN ロックがかかっているとき(PIN ロック解除コード入力画面が表示さ れているとき)(P.20-3) ・ 海外で現地の緊急電話をかける場合、無 線ネットワークや無線信号、本機の機能 設定状態によって動作が異なるため、す べての国や地域での接続を保証するも のではありません。 操作 発信規制(P.3-9) 電話 > 緊急電話番号入 力 > ダイヤル 緊急通報位置通知について 「緊急通報位置通知」とは、本機から緊急通報 を行った場合、発信した際の位置の情報を緊急 通報受理機関(警察など)に対して通知するシ ステムです。 ● 本機では受信している基地局測位情報をも とに算出した、位置情報を通知します。 補足 ・ 発信場所や電波の受信状況により、正確 な位置が通知されないことがあります。 緊急通報受理機関に対して、必ず口頭で 発信場所や目標物をお伝えください。 ・ 基地局測位情報の精度は、数 100m ∼ 10km 程度となります。また、実際の位 置とは異なった位置情報が通知される 場合があります(遠方の基地局電波を受 信した場合など)。 ・「緊急通報位置通知」機能は、接続先と なる緊急通報受理機関が、位置情報を受 信できるシステムを導入した後にご利 用いただけるようになります。 ・「184」を付けて、「110」、「118」、 「119」の緊急通報番号をダイヤルした 場合などは、緊急通報受理機関に位置情 報は通知されません。ただし、緊急通報 受理機関が人の生命などに差し迫った 危険があると判断した場合には、同機関 が発信者の位置情報を取得する場合が あります。 ・ 海外で世界対応ケータイをご利用中は 対象外となります。 ・ 申込料金、通信料は必要ありません。 電話を受ける 1. 2. 音声電話がかかってきたら応答 通話が終了したら通話を終了 ■着信を拒否する場合 通話中の操作 音声電話画面の操作 音声電話中は、アイコンをタップすることによ り、以下の機能を利用できます。 > 拒否 ■着信音を消す場合 > 音量大ボタン/音量小ボタンを押す 連絡先に登録 されている画像 または本機のタッチパネル側を下向きに する 補足 ・ 電話がかかってきたときやメールを受 信したときの着信音を設定できます (P.19-3)。 ・ マナーモードに設定すると着信を振動 でお知らせします(P.1-12)。 ・ 連絡先に登録していない相手との通話 が終了すると、電話番号を連絡先に登録 するかどうかの確認メッセージが表示 されます。 連絡先に登録 されている名前 アイコン アイコン 説明 こちらの音声を相手に聞こえ ないようにします。 スピーカーを使って通話しま す。 ダイヤルキーを表示します。ダ イヤルキーを非表示にするに は をタップします。 3-5 アイコン 説明 海外で利用する 連絡先を表示します。 世界対応ケータイ 通話中のメニュー 通話中は、メニューボタン( )を押すこ とにより、以下の機能を利用できます。 アイコン 説明 別の相手に電話をかけます (P.3-9)。 本機は世界対応ケータイです。お使いのソフト バンク携帯電話の電話番号をそのまま海外で 利用できます。サービスの詳細、お客様のお申 し込み状況に関しましては、お問い合わせ先 (P.20-18)までご連絡ください。 ネットワークの種類を設定する 通話を保留にします。 必要に応じて海外の通信事業者のネットワー クや帯域を選択してください。 連絡先の詳細画面を表示しま す。 1. メニューボタン( )> 設定 > 無線とネットワーク > モバイル ネットワーク設定 > ネットワーク モード 2. ネットワークの種類を選択 こちらの音声を相手に聞こえ ないようにします。 スピーカーを使って通話しま す。 3-6 GSM/ WCDMA 自動:自動的に GSM ま たは3Gネットワーク対応の通信事業者間 で切り替わります。 GSM のみ:GSM ネットワーク対応の通 信事業者間でのみ切り替わります。 WCDMA のみ:3G ネットワーク対応の通 信事業者間でのみ切り替わります。 通信事業者を設定する ひとつの地域で複数の通信事業者とサービス を提携している場合、本機は自動的に適切な通 信事業者に接続します。また、特定の通信事業 者を利用したい場合は、手動を選択することも できます。 1. メニューボタン( )> 設定 > 無線 と ネッ ト ワー ク > モバ イ ル ネットワーク設定 > ネットワーク オペレーター 2. 自動的に選択またはネットワークを 検索 ■ネットワークを検索を選択した場合 利用可能なすべてのネットワークを自動的 に検索します。検索結果より通信事業者を選 択することができます。 注意 ・ 帯域の変更時にネットワークの種類を 変更できないことがあります。この場 合、モバイルネットワーク設定でネット ワークの選択を自動的に選択に設定す ることで、ネットワークの種類を変更で きるようになります。 海外で電話をかける ● お客様のいる国や地域によってはネット ワークの種類や帯域を切り替える必要があ ります(P.3-6)。 滞在国から日本や滞在国以外に電話 をかける 1. 電話 > ダイヤルキーの「0」を 1秒 以上タップする 2. ダイヤル 電話がかかります。 オプションサービス サービス名称 電波の届かない場所にいると きや、電話に出られないとき に、かかってきた電話を設定 した番号へ転送します。 留守番電話 サービス 電波の届かない場所にいると きや、電話に出られないとき に、留守番電話センターで伝 言メッセージをお預かりしま す。 割込通話 サービス※ 通話中の相手を保留にし、他 の相手からの電話を受けるこ とができます。また、通話相 手を切り替えることもできま す。 「+」が入力されます。 2. 国番号→相手先番号(先頭の「0」を 除く※)の順に入力 ※イタリア(国番号:39)にかける場合 は、 「0」を除かずに入力してください。 3. ダイヤル 電話がかかります。 滞在国内の一般電話/携帯電話に電 話をかける 日本国内にいるときと同様に、相手の電話番号 をダイヤルするだけで電話をかけることがで きます。国番号を入力したり、相手の市外局番 の先頭の「0」を除いたりする必要はありませ ん。 1. 電話 > 相手先番号を入力 内容 転送電話 サービス 三者通話 サービス (グループ通話 サービス)※ 発着信規制 サービス 通話中に他の相手に電話をか け、最大 6 人まで同時に通話 できます。相手を切り替えな がら交互に通話することもで きます。 電話をかけたり、電話を受け たりすることを、状況に合わ せて制限できます。 発信者番号通 お客様の電話番号を相手に通 知サービス 知したり、非通知にすること ができます。 3-7 サービス名称 内容 国際電話設定 国際電話発信時に最初に入力 サービス する「+」に設定されている 国際コードを変更します。 ※ 別途お申し込みが必要です。 注意 ・ 電波の届かない場所では、本機から操作 できません。 3. 有効にする > 転送を設定している条件を選択 > 無 効にする 注意 ・ 発着信規制サービスの「すべての着信」 または「すべての発信」を設定中は、転 送電話サービスはご利用になれません。 補足 補足 ・ サービスの詳細については「ソフトバン クモバイルホームページ(http:// www.softbank.jp/)」をご覧ください。 留守番電話サービス ■転送電話サービスを解除する場合 ・ 転送番号の入力時に をタップする と、連絡先に登録されている電話番号を 入力できます。 留守番電話サービスを設定する 「転送電話サービス」(P.3-8)で留守番電話 サービスセンターに転送する設定を行います。 ● 転送番号は「09066517000」を入力し ます。 メッセージを確認する 1. 新しい伝言メッセージが録音された ことを示す「 」アイコンがディ スプレイに表示される 2. 「1416」をダイヤルして留守番電話 センターに接続する この後は音声ガイダンスの指示に従って メッセージを確認してください。 転送電話サービス 転送電話サービスを設定する 1. メニューボタン( )> 設定 > 通話設定 > 電話の転送 > 転送する 条件を選択 2. 以下の項目を設定 転送条件 説明 転送番号 転送先の電話番号を入力します。 呼出時間 呼び出し音を鳴らす時間を設定し ます。 3-8 補足 ・ スピードダイヤルの1 から発信しても、 メッセージを確認できます。 割込通話サービス ご利用いただく際には、別途お申し込みが必要 です。 割込通話サービスを設定する 1. メニューボタン( )> 設定 > 通話設定 > その他の設定 2. 「割込通話」にチェックを付ける 割込通話に応答する 1. 通話中に電話がかかってくると、割 り込み音が鳴る 2. 応答 後からかけてきた相手と通話することが できます。 最初に通話していた相手は保留状態にな ります。 通話したい相手をタップして通話の相手 を切り替えます。 補足 ・ 通話を終了をタップすると、通話中の相 手との通話が切れ、保留中の相手との通 話が開始されます。 三者通話サービス(グループ通話 サービス) ご利用いただく際には、別途お申し込みが必要 です。 ● 画面に表示される「電話会議」とは「グルー プ通話」を指しています。 通話中に別の相手に電話をかける 1. 通話中 > メニューボタン( 通話を追加 2. 電話番号を入力 > ダイヤル )> 連絡先をタップして別の相手に電話をか けることもできます。 3. 相手が応答したら 3 人目以降の相手に電話をかけるには操 作 1 ∼ 3 を繰り返します。 ■他の相手を保留にして 1 人の相手とだけ 通話する場合 グループ通話中に相手先を選ぶ > 通話し たい相手を選ぶ > メニューボタン ( )> グループ通話でグループ通話 に戻ります。 補足 ・ グループ通話中に通話を終了をタップ すると、すべての通話が切れます。 発着信規制サービス 制限項目 規制内容 着信規制 すべての着 す べ て の 電 話 着 信 が 信 できません。 ローミング ロ ー ミ ン グ 中 は 電 話 時の着信 着信ができません。 発信規制 すべての発 緊急電話(110 / 信 119 / 118)を除く、 すべての電話発信が できません。 国際電話発 す べ て の 国 際 電 話 の 信 発信ができません。 国際ローミ ロ ー ミ ン グ 中 は 発 信 ング発信 ができません。 注意 ・ 発着信規制サービスの操作には、「発着信 規制用暗証番号」 (P.1-18)が必要になり ます。 ・ 発着信規制用暗証番号の入力を3回間違 えると、発着信規制サービスの設定がで きなくなります。この場合、発着信規制 用暗証番号と交換機用暗証番号の変更 が必要となりますのでご注意ください。 詳しくは、お問い合わせ先(P.20-18) までご連絡ください。 3-9 補足 ・ 発信規制中に電話をかけようとすると、 発信規制中である旨のメッセージが表 示されます。お客様がご利用になる地域 によっては、表示されるまでに時間がか かることがあります。 発着信規制サービスを設定する 1. メニューボタン( )> 設定 > 通話設定 > 発着信規制 2. 3. 設定する発信/着信規制を選択 発着信規制用暗証番号を入力 > OK 注意 ・ 転送電話サービス(P.3-8)をご利用中 は、発着信規制サービスの「すべての発 信」または「すべての着信」を設定する ことはできません。 補足 ・ 発着信規制サービスの設定で SMS は規 制されません。SMS の発着信規制の設 定については、 「SMS の発着信規制につ いて」(P.20-8)を参照してください。 3-10 発信者番号通知サービス 発信者番号通知サービスを設定する 1. メニューボタン( )> 設定 > 通話設定 > その他の設定 > 発信者 番号 2. 番号を非通知または番号を通知 ■ネットワークの設定に従う場合 > ネットワークのデフォルト 補足 ・ 本設定の内容にかかわらず、電話番号の 前に以下の数字を付けてダイヤルする ことで、発信者番号を通知する/しない を設定できます。 ・ 相手にお客様の番号を通知する場合: 相手の電話番号の前に「186」を付け る ・ 相手にお客様の番号を通知しない場 合:相手の電話番号の前に「184」を 付ける 連絡先 4 連絡先について.................................................................... 4-2 連絡先の使いかた................................................................ 4-2 連絡先一覧 ..............................................................................4-2 新しい連絡先を登録する.......................................................4-2 連絡先の内容を確認する.......................................................4-2 連絡先の内容を変更する.......................................................4-4 連絡先を削除する ..................................................................4-4 連絡先からメールを作成する ...............................................4-4 連絡先を送信する ..................................................................4-4 USIM カード連絡先 ...............................................................4-5 連絡先をメモリカードにバックアップする........................4-5 連絡先グループを使う ........................................................ 4-5 グループを追加する ..............................................................4-5 グループを削除する ..............................................................4-5 グループから連絡先を編集する ...........................................4-6 グループ全員に SMS/メールを送信する .........................4-6 4-1 連絡先について よく電話をかけたり、メールをやりとりする相 手を連絡先に登録しておくと、簡単な操作で発 信/メール送信できます。 ● Web 上の Google アカウントや Facebook アカウントと同期することもできます。 ● 本体メモリの他に、以下から連絡先をイン ポートしたり同期することができます。 ・ Gmail メール連絡先からインポート (P.5-2) ・ Exchange Server アカウントと同期 (P.5-2) ・ HTC Sync を使用してパソコンと同期 (P.5-5) ・ USIM カードからインポート/エクス ポート(P.4-5) ・ Facebook アカウントと同期 ● 本機に登録できる連絡先の件数は、本体メ モリの空き容量によって異なります。USIM カードに登録できる件数は、USIMカードの 種別によって異なります。 連絡先の使いかた 連絡先一覧 連絡先一覧には、以下の 4 つのタブが表示され ます。タブを直接タップするか、現在表示され ているタブをドラッグして、使用するタブのと ころで離します。 ④ 通話履歴タブ 発着信履歴や不在着信の 履歴一覧を表示します。 新しい連絡先を登録する 1. 2. ① ① すべてタブ ② ③ ④ 本 体 メ モ リ、USIM カ ー ド、Google アカウント、 Facebook ア カ ウ ン ト、 Exchange ActiveSync アカウントすべての連絡 先を表示します。また、自 分のプロフィール(マイ連 絡先カード)も編集できま す。 ② グループタブ 連絡先のグループを表示 します。新しいグループを 作成したり、グループの全 員にまとめて SMS やメー ルを送信することができ ます。 4-2 ③ オンライン Exchange ActiveSync ディレクトリ Server や Facebook のア タブ カウントなど、オンライン の連絡先を本機にコピー することができます。 > 連絡先 > 連絡先の追加 連絡先の種類を選択 本体:本体メモリに登録します。 USIM:USIM カードに登録します。 Google:Google アカウントと同期しま す。 3. 各項目を入力 > 保存 連絡先の内容を確認する 連絡先の表示方法を変更する 1. > 連絡先 連絡先一覧画面が表示されます。 2. メニューボタン( )> 表示 > 表 示する連絡先を選択 > 完了 連絡先一覧画面の見かた 2. 連絡先を検索する 連絡先を簡単に検索することができます。 1. ① ② ③ ④ ( ⑦ ⑥ 2. ⑤ > 連絡先 > 検索ボタン ) 検索文字列入力欄に検索する名前 (姓/名)、または勤務先の最初の文 字を入力 検索文字列入力欄 ① 新しい連絡先を登録 ② マイ連絡先カードを表示/編集 ③ USIM カード連絡先 ① ① 詳細タブ ② ③ ④ ⑤ ⑥ 表示している連絡先の登録 情報を表示します。操作欄の 項目をタップして、簡単に電 話発信や SMS /メール送信 を行えます。 ③ メールタブ 表示している連絡先からの メールを確認したり、新規 メールを送信できます。 ⑤ 顔写真をタップするとクイックアクセス アイコンを表示 ⑦ クイックアクセスアイコン アイコンをタップして、電話発信やメー ル作成などを素早く操作できます。表示 されるアイコンは連絡先の登録内容に よって異なります。 連絡先詳細画面が表示されます。 連絡先詳細画面では、画面下部に以下のタ ブが表示されます。 ② メッセージ 表示している連絡先からの タブ S M S を 確 認 し た り、新 規 SMS を送信できます。 ④ 不在着信あり、新着 SMS /メールあり、 Facebook プロファイル更新あり、 Facebook イベントあり、Facebook / Flickr写真追加 ⑥ Facebook 連絡先、Facebook アカウン トにリンク 対象の連絡先を選択 補足 ・ 絞り込んだ内容を元に戻す場合は、検索 文字列入力欄の文字を消去してくださ い。 連絡先の詳細内容を確認する 1. > 連絡先 ④ アップデー 表示している連絡先の トとイベン Facebook ステータスや最 トタブ 新のイベント、Flickr にいつ 写真がアップロードされた かを確認できます。画面右上 にあるリンクをタップする と、Facebook にログインで きます。 4-3 ⑤ 写真タブ 表示している連絡先の Facebook お よ び Flickr の 写真アルバムを表示します。 画面右上にあるリンクを タップすると、Facebook / Flickr にログインできます。 2. 「携帯」に登録されている電話番号を宛先 にした SMS を作成します。 3. 1. 2. 3. 補足 ・ 連絡先一覧画面からクイックアクセス アイコンをタップしても、SMS を作成 することができます(P.4-3)。 対象の連絡先を選択 > 編集 それぞれの値を編集 > 保存 対象の連絡先を選択 メニューボタン( OK SMS を作成する 4-4 連絡先をBluetooth® 通信で送信 する ● Bluetooth ® 通信機能の設定については P.12-2 を参照してください。 1. 2. 3. インターネットメールを作成する 1. 2. 3. 4. > 連絡先 ) > 削除 > 連絡先からメールを作成する 1. 連絡先を送信する > 連絡先 連絡先を削除する 1. 2. 3. 本文などを入力し送信 詳細については、「SMS を作成する」 (P.7-2)を参照してください。 ⑥ 通話履歴タ 表示している連絡先の発着 ブ 信履歴や不在着信の履歴一 覧を表示します。 連絡先の内容を変更する 対象の連絡先を選択 > メッセージ の送信 > 連絡先 > 連絡先 対象の連絡先を選択 メニューボタン( )> 連絡先を 送信 > 連絡先を vCard として送信 でBluetooh > 送信するデータを選 択 > 送信 送信先の検索が始まります。 以降は、送信先の設定などにより手順が異 なるため、画面の指示に従って操作してく ださい。 > 連絡先 対象の連絡先を選択 > メールの送 信 作成するメールの種類を選択 件名や本文などを入力し送信 詳細については、「インターネットメール を作成する」 (P.7-10)を参照してくださ い。 連絡先をメールで送信する 1. 2. 3. > 連絡先 対象の連絡先を選択 メニューボタン( )> 連絡先を 送信 > 送信するデータを選択 > 送 信 4. 宛先や件名、本文などを入力しメー ル送信 詳細については、「インターネットメール を作成する」 (P.7-10)を参照してくださ い。 連絡先をメモリカードにバック アップする 1. ( 2. SD カードにエクスポート > バック アップする連絡先を選択 3. OK USIMカード連絡先 USIM カードに連絡先を登録することができ ます。 USIMカードに連絡先を追加する 1. 2. 3. 各項目を入力 > 保存 USIMカードの連絡先をインポート する 1. ( ト 2. 3. 連絡先をインポートする 1. ( ト > 連絡先 > 連絡先の追加 連絡先の種類で USIM > 連絡先 > メニューボタン )> インポート/エクスポー USIM カードからインポート > イ ンポート先を選択 > 連絡先を選択 保存 > 連絡先 > メニューボタン )> インポート/エクスポート > 連絡先 > メニューボタン )> インポート/エクスポー 2. SD カードからインポート > イン ポート先を選択 3. OK 連絡先グループを使う 連絡先を「友達」や「同僚」などにグループ別 に分類しておけば、簡単に SMS やメールをグ ループ全員に送信できます。またこれらのグ ループを、Google アカウントと同期すること もできます。 グループを追加する 1. 2. 3. > 連絡先 > グループタブ グループを追加 > グループ名を入 力 連絡先をグループに追加 > 連絡先 を選択 > 保存 > 保存 グループを削除する 1. 2. > 連絡先 > グループタブ 削除するグループを 1 秒以上タップ > グループを削除 > はい 補足 ・ お買い上げ時に登録されているグルー プを削除することはできません。 4-5 グループから連絡先を編集する 1. 2. 3. > 連絡先 > グループタブ 編集するグループを 1 秒以上タップ > グループを編集 以下の編集を行う ・ グループ名をタップして新しいグループ 名を入力します。 ・ グループ名の左側にある写真アイコンを タップすると、お好みの静止画をグループ アイコンに設定できます。 ・ 連絡先を追加するには、連絡先をグループ に追加をタップして連絡先を選択し、保存 をタップします。 ・ 連 絡 先 を 削 除 す る に は、連 絡 先 右 端 の をタップします。 4. 保存 補足 ・ お買い上げ時に登録されているグルー プのグループ名を変更することはでき ません。 グループ全員に SMS /メールを 送信する 1. 4-6 2. > 連絡先 > グループタブ 3. SMS /メールを送信するグループ を選択 > グループアクション ( )タブ グループメッセージを送信またはグ ループメールを送信 以降の操作は、「SMS を作成する」 (P.7-2)、 「インターネットメールを作成 する」 (P.7-10)を参照してください。 オンラインアカウントの管理 5 SNS アカウント .................................................................. 5-2 SNSアカウントを追加する .................................................5-2 Googleアカウントと同期する ............................................5-2 Microsoft Exchange ActiveSync と同期する..............5-2 アカウントを管理する...........................................................5-2 アカウント設定を変更する...................................................5-2 アカウントを手動で同期する ...............................................5-3 アカウントを削除する...........................................................5-3 Googleアカウント ............................................................. 5-3 HTC Sync の利用 .............................................................. 5-3 パソコンに HTC Sync をインストールする ......................5-3 HTC Syncに本機を認識させる .......................................... 5-4 同期の設定 ..............................................................................5-4 その他の同期オプションの設定 ...........................................5-4 パソコンと同期する ..............................................................5-5 パソコンから携帯電話にアプリケーションを インストールする ..................................................................5-5 5-1 SNSアカウント 本機では、Google や Microsoft Exchange ActiveSync だけでなく、Facebookや Twitter、Flickr などの SNS との情報の同期や アップデートを行うことができます。 同期できる情報は以下のとおりです。 ・ Gmail メール、Microsoft Exchange ActiveSync のメール ・ Google および Microsoft Exchange ActiveSync の連絡先や、Facebookの友人 の連絡先情報 ・ Google や Microsoft Exchange ActiveSync アカウントの予定 ・ 友人や自分の Facebook や Twitter などの SNS 上で共有するステータスの更新とリン クの情報 ・ FlickrやFacebookへの写真のアップロード SNS アカウントを追加する 1. 2. メニューボタン( )> 設定 > アカウントと同期 > アカウントを 追加 対象のアカウントを選択 以降は、画面の指示に従って操作してくだ さい。 アカウントが追加され、データの同期が開 始されます。 5-2 Googleアカウントと同期する Google アカウントにログインすると、本機と Web の間で Gmail のメールと Google の連絡 先や、カレンダーを同期させることができま す。 また、Google トークや Android マーケットな どの Google アプリケーションを使用するに は、Google アカウントにログインする必要が あります。 本機で複数のGoogleアカウントを使用するこ とができます。ただし、2 つ目以降の Google アカウントは、Gmail のメールや連絡先を同期 することのみ可能です。 その他の Google サービスは、最初の Google アカウントを使用します。 1. メニューボタン( )> 設定 > アカウントと同期 > アカウントを 追加 2. Google Microsoft Exchange Server 2003 の Service Pack2(SP2)以降のバージョンと の同期が可能です。 1. メニューボタン( )> 設定 > アカウントと同期 > アカウントを 追加 2. 3. 4. Exchange ActiveSync アカウントの詳細を入力 > 次へ 同期させる情報の種類を選択 > 設 定完了 アカウントを管理する 1. メニューボタン( アカウントと同期 )> 設定 > バックグラウンドデータ:アプリケーショ ンがいつでもアカウント情報を送受信す るかどうかを設定します。 自動的に同期:自動的にデータを同期する かどうかを設定します。 以降は、画面の指示に従って操作してくだ さい。 アカウント設定を変更する Microsoft Exchange ActiveSyncと同期する 本機上には Microsoft Exchange ActiveSyncのアカウントを1つだけ追加する ことができます。 同期頻度や同期する情報の種類、通知方法、ア カウント情報の表示形式などの設定を変更す ることができます。 1. メニューボタン( アカウントと同期 )> 設定 > 2. 対象のアカウントを選択 > アカウ ント設定を変更 アカウントを手動で同期する 1. メニューボタン( アカウントと同期 2. 対象のアカウントを選択 > 今すぐ 同期 )> 設定 > ■すべてのアカウントを手動で同期する場 合 Google アカウント 本機の初回起動時には、Google アカウントを 設定する初期設定ウィザードが表示されます。 Google アカウントをすでにお持ちの方は、お 持ちのアカウントを入力してください。アカウ ントをお持ちでない方は、本機からアカウント をすぐに作成することができます。Google ア カウントの作成については、「初期設定」 (P.1-11)を参照してください。 補足 > すべてを同期 アカウントを削除する 本機からオンラインサービスのアカウントや、 メッセージ、連絡先、設定情報などを削除でき ます。アカウントを削除してもオンラインサー ビス上の情報は削除されません。 1. メニューボタン( アカウントと同期 2. 対象のアカウントを選択 > アカウ ントを削除 )> 設定 > 補足 ・ 最初に本機から設定した Google アカ ウントなどいくつかのアカウントは、本 機をリセットしないと削除することは できません。 ・ Google アカウントの設定を初期設定 時にスキップした場合は、Gmail などの Google サービスの初回利用時に設定 することができます。 HTC Syncの利用 HTC Sync は、本機の連絡先やカレンダーなど を、お使いのパソコンと連携して操作するための ソフトウェアです。お買い上げ時の状態へリセッ トするときや、ソフトウェア(ROM)のアップ グレードを行う前に、HTC Sync を使用してパ ソコンにバックアップし、同期させることができ ます。 さらに以下の機能が利用できます。 ・ コンピュータ上に Android マーケット以外 で購入したアプリケーションがある場合、 HTC Sync を使用してコンピュータから本 機にインストールすることができます。 ・ 連絡先とカレンダーデータを修復できます。 パソコンにHTC Sync をインス トールする HTC Syncインストーラをダウンロードして、 パソコンにインストールします。 ● HTC Sync は、当社 Web サイト「http:// w w w . s o ft b a n k . j p / m b / p r o d u c t /X / x06ht2/」よりダウンロードいただけます。 ● HTC Sync は、Microsoft Windows® 7、 Microsoft Windows® Vista および Microsoft Windows® XP にインストール することができます。 5-3 ● HTC Sync をインストールする前に必ず付 属のメモリカードを取り付けてくだいさ い。 補足 ・ HTC Sync を使用して本機との同期を 行うには、USB 2.0 が搭載されたコン ピュータが必要です。 ・ HTC Sync のインストールを開始する 前にパソコンで実行中のプログラムを すべて終了し、セキュリティソフトを一 時的に無効にしてください。 1. パソコン側でダウンロードした 「HTCSync.exe」をダブルクリック する 2. 画面の指示に従ってインストールを 行う 「InstallShield ウィザードを完了しまし た」という画面で「完了」をクリックする と、インストールは終了です。パソコンの タスクバーに HTC Sync のアイコンが表 示されます。 HTC Syncに本機を認識させる 1. パソコン側で「スタート」→「HTC」 →「HTC Sync」をクリック 2. 付属の USB ケーブルを使用して、パ ソコンと本機を接続する 3. 本機側の接続タイプ選択画面で HTC Sync > 完了 本機に通知アイコン( )が表示され、 パソコン側では同期設定ウィザードが起 動します。 パソコン側で同期設定ウィザードが起動 しない場合は、HTC Sync 画面の「いま すぐ同期する」をクリックします。 4. パソコン側で、画面の指示に従って 設定を行う 設定が完了すると、パソコンのタスクバー に HTC Sync のアイコンが緑色で表示さ れます。 同期の設定 パソコン上の Outlook 連絡先やカレンダーの 予定を HTC Sync を使って本機と同期させる ことができます。Outlook Express を使用し ている場合は、連絡先のみを本機と同期させる ことができます。 1. パソコンのタスクバーのHTC Sync アイコンが緑色( )になっている ことを確認 2. をダブルクリックする 3. 「ファイル」→「同期マネージャ」→ 「設定」→「次へ」をクリック 4. 同期するアプリケーションやデータ を選択 5. 「完了」をクリック 同期が開始されます。 6. 同期が完了したら「閉じる」をクリッ ク その他の同期オプションの設定 HTC Sync では、同期スケジュール設定、本 機とパソコンのデータ競合時の動作などを設 定できます。 1. 5-4 パソコンのタスクバーのHTC Sync アイコンが緑色( )になっている ことを確認 2. をダブルクリックする 3. 「ファイル」→「同期マネージャ」→ 「設定」 4. 「手動設定」をクリック 5. オプション設定を行う→「OK」をク リック 4. パソコンから携帯電話にアプリ ケーションをインストールする アプリケーション(.apk 形式)を HTC Sync を使用して本機にインストールすることがで きます。 パソコンと自動で同期する 1. メニューボタン( )> 設定 > アプリケーション > 開発 2. 「USBデバッグ」がチェックされて いることを確認 パソコンと手動で同期する 1. メニューボタン( )> 設定 > アプリケーション > 「不明な提供 先」にチェックを付ける > OK 2. 付属のUSB ケーブルを使用して、パ ソコンと本機を接続する 3. 本機側の接続タイプ選択画面で HTC Sync > 完了 4. パソコン側の する 9. 「次へ」をクリック 10.インストールが完了したら「完了」 をクリック をダブルクリック 付属の USBケーブルを使用して、パ ソコンと本機を接続する 2. 5. 「アプリケーション インストーラ」を 本機側の接続タイプ選択画面で HTC Sync > 完了 6. 「Android OS Installer ファイル パソコンのタスクバーのHTC Sync アイコンが緑色( )になっている ことを確認 アプリケーションを選択→「開く」を クリック ・ アプリケーションの使用に関する責任 は当社では一切負いかねますのであら かじめご了承ください。 1. 3. 8. 注意 パソコンと同期する パソコンと自動同期するには、事前に以下の設 定が必要です。 本機側で今すぐ同期 クリック (apk)」がチェックされていることを 確認→「OK」をクリック 7. 「次へ」→「参照」 5-5 5-6 ソーシャルネットワーキングサービス(SNS) 6 Facebook ........................................................................... 6-2 HTC Sense Facebook ......................................................6-2 Android Facebook..............................................................6-2 HTC Sense Facebookと Android Facebookの相違点 ..6-3 Twitter ................................................................................ 6-3 つぶやきを送信する ..............................................................6-3 フォローするユーザーを検索する ....................................... 6-4 ダイレクトメッセージを送信する ....................................... 6-4 Twitterを設定する ...............................................................6-4 Friend Stream .................................................................. 6-4 ステータスを更新する...........................................................6-5 Googleトーク..................................................................... 6-5 Google トークにログインする ............................................6-5 チャットする .......................................................................... 6-5 オンラインステータスとメッセージを変更する ................6-6 メンバーの管理 ......................................................................6-6 Google トーク設定を変更する ............................................6-7 6-1 ニュースフィード画面でメニューボタン ( )を押してホームをタップすると、 他の機能を利用できます。 Facebook HTC Sense Facebook 補足 本機で Facebook の更新を表示することがで きます。HTC Sense Facebook にサインイ ンすることにより、Facebookの連絡先とその 連絡先の詳細情報が連絡先にダウンロードさ れ、Facebook のフォトアルバムを写真で、 Facebook のステータス更新は Friend Stream で表示することができます。 写真 Android Facebook Facebookを使用して、友達と気軽にコミュニ ケーションを取れます。パソコン上の Facebookのほとんどの機能を利用できます。 補足 連絡先 Friend Stream ・ 複数の Facebook のアカウントをお持 ちの場合、別の Facebook アカウント を使用してログインすることができま す。 Facebook を使用する 1. > Facebook Facebookをはじめて起動したときは、画 面の指示に従ってログインしてください。 6-2 ・ Facebookのホーム画面でメニューボ タン( )を押して設定をタップす ると、更新間隔やお知らせの設定ができ ます。 ・ 画面によっては、画面を 1 秒以上タップ してオプションメニューを表示できま す。 Facebook では、以下のことができます。 ・ コメントを共有したり、他の人のステータス 更新をチェックできます。 ・ 友達リストを閲覧して掲示板に書き込むこ とができます。 ・ 友達の投稿にコメントしたり、それを引用し たりできます。 ・ 友達のフォトアルバムなどの個人情報を閲 覧できます。 ・ Facebookからのお知らせを確認できます。 ・ 静止画を撮影し、自分の Facebookアカウン トに直接アップロードできます。 HTC Sense Facebook と Android Facebook の相違点 HTC Sense Facebook は、連絡先、Friend Stream、写真を統合するツールです。自分の Facebook アカウントの各種情報を更新する ことで各ツールに更新情報が反映されます。 Android Facebookは、パソコン上で Facebook を使用しているのと同じように自 分のアカウントにアクセスすることができま す。Android Facebook では、友達を追加し たり、写真にキャプション(文字)を添えて アップロードすることができます。 ● 2 つのアプリケーションで、同じログイン情 報を共有することはありません。 HTC Sense Facebookへログインしても Android Facebook に は ロ グ イ ン し ま せ ん。その逆の場合も同様です。両方に同じ Facebook のアカウントを使用する場合、 同じログイン情報を両方で使用してログイ ンする必要があります。 Twitter Peep は「つぶやく」ことができる Twitter ク ライアントです。つぶやきを送信したり、他人 のつぶやきを受信したり、フォローするユー ザーを検索することができます。 1. > Peep Twitter をはじめて起動したときは、画面 の指示に従ってログインしてください。 ① タ ッ プ す る と Twitter ユ ー ザ ー の プ ロ ファイルを表示します。この Twitter ユー ザーからのすべてのつぶやきを表示でき ます。 ② タップすると送信したいつぶやきを入力 できます。 ③ タブを 1 秒以上タップすると返信、お気 に入りに追加などのオプションメニュー を表示できます。 ④ あなたがフォローしているユーザーとあ なたのつぶやきをすべて表示します。 Peep画面 ⑤ ユーザー名が「@ [ ユーザー名 ]」のすべ てのつぶやきを表示します。 ② ③ ⑥ あなたが送信/受信したすべてのダイレ クトメッセージを表示します。 ⑦ お気に入りとしてマークされたつぶやき を表示します。 ① つぶやきを送信する 1. 2. ④ ⑤ ⑥ ⑦ 3. > Peep すべてのツイートタブ >「いまどう してる?」(テキスト入力欄) つぶやきを入力 > 更新 ■Tweetのアイコン画像を設定する場合 > > カメラから/アルバムから ■現在地の位置情報をTweetに挿入する場合 > > 現在地情報を選択 > 更新 6-3 フォローするユーザーを検索する 1. 2. 3. 4. 5. 1. 2. > Peep 検索ボタン( ) キーワードを入力 > 対象のユーザーまたはつぶやきを選 択 メニューボタン( する )>フォロー ■フォローを解除する場合 > すべてのツイートタブ > 対象のユー ) ザー名を選択 > メニューボタン( > フォローしない ダイレクトメッセージを送信する ダイレ クトメ ッセ ージは フォ ローし ている ユーザーのみに送信できます。 1. 2. 3. 6-4 > Peep メニューボタン( 新しいメッセージ Twitter を設定する )> 宛先を入力 > メッセージを入力 > 更新 3. Friend Stream > Peep メニューボタン( 設定 )> その他 > 以下の項目を設定する 項目 説明 ア カ ウ ン ト Twitter アカウントからサイン 設定 アウトします。 一般設定 フォローしているユーザーのス クリーン名と本名のどちらを表 示するかを選択したり、キャッ シュを消去します。 送受信 更新頻度と一度にダウンロード す る つ ぶや き の数 を 設定 し ま す。 サービス あなたのアイコン画像や位置情 報などを設定します。 通知設定 通知のオン/オフや通知方法な どを設定します。 Friend Stream を利用すると、Facebook や Twitter などの SNS アカウントの最新ステー タスをまとめて更新、確認できます。 1. > Friend Stream ■SNS アカウントにサインインしていない 場合 >メニューボタン( )> 設定 > アカウントと同期 > 対象の SNS のアカ ウントを設定 Friend Stream 画面 あなたがサインインしているアカウントの更 新情報のみ表示されます。 メニューボタン( )を押し、設定 > アッ プデートを表示をタップして Friend Stream に表示される更新情報のフィルタリングがで きます。 ステータスを更新する ① ② 1. 2. > Friend Stream すべてのアップデートタブ >「今何 している?」 (テキスト入力欄) 3. > 対象のアカウントを選択 > 完了 4. 共有 Google トーク Google ト ー ク は、Google の イ ン ス タ ン ト メッセージサービスです。 携帯電話や Web サイトで Google トークを利 用している他の利用者とコミュニケーション をすることができます。 Google トークにログインする 1. 2. ③ ④ ⑤ > トーク > 次へ > ログイン Googleアカウントを入力 > パス ワードを入力する > ログイン ⑥ ① 更新ステータスを入力して送信します。 ② タップするとつぶやきを読んだり、 Facebookにコメントを投稿したり、 Flickr のアルバムを見たりできます。 ③ ログインしているSNSのアカウントから すべてのメッセージを表示します。 ④ Facebook と Twitter からの更新ステー タスを表示します。 ⑤ Facebook と Flickr から更新された写真 を表示します ⑥ Facebook に投稿されたリンクを表示し ます。 チャットする チャットを開始する 1. 2. > トーク 友達を選択 > テキストを入力 > 送信 チャットの招待を受け入れる 友達からGoogleトークでメッセージが送られ ると、チャットの通知を受信します。次のいず れかの操作を行います。 ・ 友だちリストでは、招待状を送ってきた友達 をタップします。 6-5 ・ 通知パネルを開いてチャット通知をタップ します。 チャット中の会話を切り替える 複数のチャットを実行中のとき、会話を切り替 えることができます。 1. チャット画面または友だちリスト > メニューボタン( )> チャット 相手の切替 メンバーの管理 新しいメンバーを追加する Googleアカウントを持っているメンバーを追 加できます。 1. 2. > トーク 友だちリスト > メニューボタン ( )> 友だちを追加 3. 追加したいメンバーの Google トー クインスタントメッセージIDまたは Googleアカウントを入力 チャットを終了する 4. 招待状を送信 1. 2. 招待状を表示/承認する 2. パネルが開いたら、チャットしたい メンバーを選択 > トーク メニューボタン( ログアウト )> その他 > 1. 2. オンラインステータスとメッセー ジを変更する 1. 2. 3. 「ステータスメッセージ」>ステータ スメッセージを入力 > 6-6 送信済みまたは受信済みのすべての チャット招待状が、返信待ちの招待状画面 にリスト表示されます。 > トーク 友だちリスト > オンラインステー タスアイコン( )> オンラインス テータスを選択 > トーク 友だちリスト > メニューボタン ( )> 招待 3. 返信待ちの招待状を選択 > 承諾ま たはキャンセル 補足 ・ 招待状を受信した相手が承認すると、返 信待ちの招待状リストから該当する招 待状が削除されます。 ・ 未承認の招待状の表示を本機から削除 したい場合は、パソコンから Google ア カウントにログインし、削除を行ってく ださい。 メンバーをよく使う連絡先に追加する メンバーをよく使う連絡先に追加して「よく使 う連絡先」友だちリスト中に常に表示されるよ うに設定することができます。 1. 2. 3. > トーク 友だちリスト > メンバーの名前を1 秒以上タップ よく使う連絡先に追加 メンバーをブロックする メンバーをブロックして、そのメンバーから送 信されるメッセージをブロックできます。ブ ロックすると友だちリストからも削除されま す。 1. 2. > トーク 友だちリスト > ブロックしたいメ ンバーを指定 3. メンバーの名前を1 秒以上タップ > ユーザーをブロック ブロックされたメンバーは友だちリスト から削除され、ブロックした友だちリスト に追加されます。 補足 ・ ブロックを解除するには、友だちリスト でメニューボタン( )を押し、ブ ロック中をタップします。ブロックした 友だちリストで、ブロックを解除したい メンバーの名前をタップします。ブロッ ク解除の確認をしたらOKをタップしま す。 Google トーク設定を変更する 新着インスタントメッセージの通知 方法を設定する 新着インスタントメッセージを受信するたび に着信音を鳴らしたり、バイブレータ、ステー タスバーに通知アイコンを表示させたりする ことができます。 1. 2. 3. > トーク メニューボタン( 設定 )> その他 > ・ チャットの通知にチェックを付けると、新 着メッセージを受信したときにステータ スバーに通知アイコン( )が表示され ます。 ・ 着信音を選択をタップして着信音を選択 すると、新着メッセージを受信したときに 着信音で通知を受けることができます。着 信音を選択するとサンプルが短く再生さ れます。 新着メッセージを受信したときに着信音 を鳴らしたくない場合はサイレントを選 択します。 ・ バイブレーションにチェックを付けると、 新着メッセージを受信したときにバイブ レータで通知を受けることができます。 メンバーが使用している携帯電話の 種別を確認する 3. 「モバイルインジケーター」にチェッ クを付ける Android を搭載し た電話からチャッ トしていることを 示します。 自動でログインする 電源を入れたときにGoogleトークアカウント に自動でログインすることができます。 1. 2. > トーク 友だちリスト > メニューボタ ン( )> その他 > 設定 3. 「自動ログイン」にチェックを付ける Googleトークのチャットでメンバーが使用し ている携帯電話の種別が確認できます。友だち リストでメンバーの名前の右側に表示される 画像を確認します。 1. 2. > トーク 友だちリスト > メニューボタン ( )> その他 > 設定 以下の操作を行う 6-7 6-8 メール 7 メールの種類について ........................................................7-2 インターネットメールを受信する.................................. 7-11 SMS ....................................................................................... 7-2 Gmail メール.......................................................................... 7-2 インターネットメール(POP3/ IMAP4)...................... 7-2 インターネットメール画面の見かた ................................ 7-11 インターネットメールを読む ............................................ 7-12 添付ファイルを確認/保存する ........................................ 7-13 インターネットメールを返信/転送する......................... 7-13 SMSを作成する..................................................................7-2 SMSを受信する..................................................................7-3 SMS 画面の見かた................................................................ 7-3 SMS を読む ........................................................................... 7-4 SMS を返信/転送する ........................................................ 7-5 SMSを管理する..................................................................7-5 インターネットメールを管理する.................................. 7-13 フォルダの表示切替 ........................................................... 7-13 インターネットメールを他のフォルダに移動する ......... 7-13 インターネットメールを削除する .................................... 7-13 インターネットメールのオプション設定......................... 7-14 SMS を削除する.................................................................... 7-5 SMS をUSIMカードにコピーする ..................................... 7-5 SMS のオプション設定 ........................................................ 7-5 Gmailメール.........................................................................7-6 Gmail メールを開く .............................................................. 7-6 Gmailメールを作成する......................................................... 7-7 メールの受信と表示 .............................................................. 7-8 メールを返信/転送する ...................................................... 7-9 メッセージリストとメールの管理 ....................................... 7-9 新着メール通知の設定 .......................................................... 7-9 インターネットメールアカウントの設定 ...................... 7-10 メールアカウントの設定 ................................................... 7-10 インターネットメールを作成する.................................. 7-10 7-1 メールの種類について SMS ソフトバンク携帯電話どうしで、電話番号を宛 先として、短いメッセージを送受信できます。 補足 ・ 1 つのメッセージにつき、全角で 70 文 字(すべて半角英数字で入力した場合は 140 文字)まで送信できます。それ以 上の文字数のメッセージは、自動的に分 割されて送信されます。 ・ ファイルを添付することはできません。 Gmail メール Gmail / Google メ ー ル は、Google の Web メールサービスです。Gmail メールは、はじめ て電源を入れたとき、または Gmail の初回設定 時に設定できます。同期設定によって、本機の Gmail メールとサーバー上の Gmail を自動で 同期することができます(P.5-2) 。 インターネットメール(POP3 / IMAP4) パソコ ンで使 用さ れてい るイ ンター ネット メール(POP3 / IMAP4)に対応しており、 会社や自宅のパソコンと同じメールを送受信 7-2 することができます。また、パソコンと同じよ うに添付ファイルにも対応しています。 ● インターネットメールを使用するには、事 前にメールアカウントを設定する必要があ ります(P.7-10)。 ● 本機のインターネットメールで送受信を行 うと、本機とメールサーバーとで同期が行 われ、 「受信トレイ」や「削除済みアイテム」 をメールサーバーと同じ状態に保つように 動作します。 注意 ・ 一定の間隔でメールサーバーに接続す るように設定することで、擬似的にメー ルを自動受信できますが、サーバーに接 続するたびに料金がかかる場合があり ます。 ・ インターネットメールは、送信するとき もメールサーバーとの同期が必要です。 SMSを作成する SMS を新規に作成して送信します。 1. > メッセージ SMS 一覧画面が表示されます。 2. ■絵文字を入力する場合 新規作成 SMS 作成画面が表示されます。 > メニューボタン( 入 > 絵文字を選択 ■定型文を挿入する場合 > メニューボタン( キスト > 定型文を選択 5. )> 絵文字を挿 SMSを受信する SMS 画面の見かた )> クイックテ ■ SMS 一覧画面 ③ 送信 SMS が送信されます。 ■SMS の作成を中止する場合 > SMS 作成画面 > メニューボタン ( )> 破棄 > OK ① ④ ⑤ ② 補足 3. 「To」(宛先入力欄)をタップ > 宛 先を入力 ■連絡先から宛先を入力する場合 > > 送信する宛先にチェックを付け る > OK 複数の宛先を入力した場合は、宛先入力欄 をタップすると、入力した電話番号や連絡 先がすべて表示されます。これらをタップ すると、宛先の編集や削除、電話発信、連 絡先の確認ができます。 ・ SMS を作成中に画面を切り替えた SMS は下書きフォルダに、送信できな かった SMS は未配信フォルダに保存さ れます。下書きフォルダ/未配信フォル ダは、SMS 一覧画面でメニューボタン ( )を押し、下書きまたは未配信を タップして表示できます。 ■ SMS 詳細画面 ⑦ ⑥ ⑧ ⑤ ① 4. 「本文入力」(本文入力欄)をタップ > 本文を入力 7-3 ① 本文 ② 送信元 ③ 未読 SMS 件数 ④ 送受信 SMS 件数 SMS を読む 新着 SMSを確認する 1. ⑤ 受信日時/送信日時 SMS を受信すると、SMS を受信し たことを示すメッセージが表示され る ⑥ 送信元 SMS の内容を確認する 1. 2. > メッセージ 対象の SMS を選択 SMS 詳細画面が表示されます。 SMS 一覧画面のメニュー SMS 一覧画面、および SMS 詳細画面では、 SMS を 1 秒以上タップすることにより、以下 の機能を利用できます。 ⑦ 自分の SMS ⑧ USIM カードにコピーしている SMS ■ SMS 一覧画面 項目 表示 削除 SMS を削除します(P.7-5)。 返信 SMS を返信/転送します (P.7-5) 。 転送 2. ダイヤル > 新着 SMSを選択 SMS 詳細画面が表示されます。 補足 ・ 受信したことを示すメッセージは、何も 操作しないまましばらくすると自動的 に消えます。 7-4 説明 SMS 詳細画面を表示します。 送信元の電話番号に発信しま す。 連絡先を開 連絡先詳細画面を表示します。 く ■ SMS 詳細画面 項目 ダイヤル 説明 送信元の電話番号に発信しま す。 項目 説明 連絡先を開く 連 絡 先 詳 細 画 面 を 表 示 し ま す。 転送 SMS を転送します (P.7-5) 。 SMSを管理する SMS を削除する 1. メッセージの SMS の詳 細情 報を 確認 しま 詳細を表示 す。 メッセージを SMS を削除します。 削除 USIM にコ ピー SMS を返信/転送する 1. 2. 3. 2. SMS一覧画面 > 対象のSMSを1秒 以上タップ 返信 本文を入力 > 送信 ■転送する場合 > SMS 一覧画面 > 対象の SMS を 1 秒 以上タップ > 転送 > 宛先を入力 > 本文 を入力 > 送信 SMS一覧画面 > メニューボタン ( )> 削除 > 対象のスレッドに チェックを付ける 削除 選択したスレッド内すべてのSMSが削除 されます。 SMSをUSIMカードにコピー します(P.7-5) 。 メッセージを SMSを削除できないように保 ロック 護します。 SMS のオプション設定 SMS に関する全般的な設定を行います。 SMSをUSIMカードにコピーする 受信した SMS を USIM カードにコピーするこ とができます。 1. SMS詳細画面 > 対象のSMSを1秒 以上タップ 2. USIM にコピー > OK ■USIMカードから本体メモリにコピーす る場合 > 対象の SMS を 1 秒以上タップ > 携帯 電話のメモリにコピー > OK 1. 2. SMS 一覧画面 > メニューボタン ( )> 設定 以下の項目を設定 項目 説明 古いメッセー テキストメッセージの制限件 ジを削除 数で設定した制限件数に達し た場合、古い SMS を自動的に 削除するかどうかを設定しま す。 テ キ ス ト 保存する SMS メ ッ セ ー ジ スレッドの制限 の制限件数 件数を設定しま す。 受取確認通知 送信 SMS の受取確認を毎回 要求するよう設定します。 サービスセン サービスセンターの番号を確 ター 認・変更できます。 USIM カ ー ド USIM カードに保存している のメッセージ SMS を確認できます。SMS を削除したり、本体メモリに コピーできます。 補足 ・ 受信した SMS の詳細画面からも返信す ることができます。 7-5 項目 受信通知 説明 新着 SMS 受信時にステータ スバーに通知メッセージを表 示するかどうかを設定しま す。 項目 送信通知 通知音 新着 SMS 受信 時の通知音を選 択します。 バイブレー 新着 SMS 受信 ション 時に本機を振動 させるかどうか を設定します。 SMS 送信時にステータス バーに通知メッセージを表示 するかどうかを設定します。 通知音を鳴 SMS 送信時に らす 通知音を鳴らす かどうかを設定 します。 通知音を鳴 新着 SMS 受信 らす 時に通知音を鳴 らすかどうかを 設定します。 通知音 説明 SMS 送信時の 通知音を選択し ます。 バイブレー SMS 送信時に ション 本機を振動させ るかどうかを設 定します。 エラー通知 SMS を送信できなかったと きに、ステータスバーに通知 メッセージを表示するかどう かを設定します。 Gmailメール Gmail メールを開く お買い上げ時、Gmail で表示される画面はメッ セージリスト ( 以下、受信トレイ ) です。受信し たメールはすべて受信トレイに配信されます。 1. > Gmail ① ④ ② ⑤ ⑥ ③ ⑦ ① フォルダ(またはラベル)と未読のメール の数を示します。 ② 既読メッセージの背景はグレーになりま す。 7-6 ③ チェックマーク付きメール 複数のメールを選択してまとめてアーカ イブしたり、ラベルを付けたり、削除した りします。 1. ⑤ メッセージラベル ⑦ チェックマークを付けたメッセージに対 して、アーカイブ、ラベル付け、削除など を行います。 受信トレイ > メニューボタン ( )> 更新 新着メールを送受信し、本機のメールと サーバー上の Google アカウントを同期 することができます。 ④ 現在表示している Google アカウント ⑥ スター付きメール スターをタップして追加または削除しま す。 Gmailメールを作成する 1. 受信トレイ > メニューボタン ( )> 新規作成 2. > メニューボタン( 追加 3. 4. 5. )> Cc/Bcc を 件名入力欄をタップし、件名を入力 本文入力欄をタップし、本文を入力 送信 ■ファイルを添付する場合 > メニューボタン( 付する画像を選択 )> 添付 >添 ・ メッセージの作成中に下書き保存を タップすると、下書きとして保存できま す。下書きとして保存したメールを確認 するときは、受信トレイでメニューボタ ン( )を押してラベル一覧 > 下書 きをタップします。 ・ Gmail メールは、パソコンからのメール として扱われます。受信する端末側で 「PC からの受信拒否」の設定を行ってい ると、メールを受信できません。 受信トレイ > メニューボタン ( )> アカウント アカウントを選択 補足 ・ まとめてアーカイブなどの処理をあま り行わない場合(画面左にチェックマー クを付けていない複数の通信がある場 合)、メニューボタン( )を押して 設定をタップし、バッチ操作を選択しな いようにすると、メッセージリストの チェックマークを非表示にできます。 ■Cc、Bcc を利用する場合 補足 Googleアカウントを切り替える 1. 複数の宛先を入力する場合は、カンマで区 切って入力してください。 Gmailメールを更新する 2. 「To」(宛先入力欄)をタップし、宛 先を入力 メールに署名を追加する 宛先の氏名/メールアドレスを入力する と、連絡先に登録されている候補が表示さ れます。 送信するメールに署名を追加することができ ます。 7-7 1. 受信トレイ > メニューボタン ( )> 設定 > 署名 2. 署名を入力 > OK 送信済みメッセージを表示する 1. 受信トレイ > メニューボタン ( )> ラベル一覧 > 送信済み メール メールの受信と表示 通知設定によって、新着メールを受信したとき に着信音を鳴らしたり、バイブレータで通知を 受けたり、ステータスバーにメールを短く表示 さ せ る こ と が で き ま す。新 着 メ ー ル を 示 す もステータスバーの通知エリアに表示さ れます。 Gmail メ ー ル は 返 信 ご と に メ ッ セ ー ジ を グ ループ分けします。メッセージリストは、新し いメッセージを受信するごとに更新されるの で、いつでもリストの中でメッセージを確認で きます。新しく受信したメールは、既存のメッ セージを参照して、メッセージスレッドとして 表示されます。新規メッセージや既存メッセー ジのタイトルを変更した場合は、新しいメッ セージスレッドが作成されます。 メールを表示する メールの内容を確認するには次のいずれかの 操作を行います。 ・ ホーム画面で、ステータスバーを下向きにス ライドして通知パネルを開きます。新着メー ルをタップして受信トレイを表示します。 ・ 受信トレイで未読メールをタップするか、未 読メールのメッセージリストをタップして 内容を表示します。 ① ② ③ 補足 ④ ① 件名 ② メッセージラベル ③ オンラインステータス ④ スレッドオプション 7-8 メールの送信者がGoogleトークメンバーの場 合、そのメンバーのステータス(応答可能、取 り込み中など)が色付きのアイコンで名前の左 に表示されます。詳しくは「Google トーク」 (P.6-5)を参照してください。 メッセージを表示しているとき、画面下部にス レッドオプションが表示されます。 スレッドオプションでは以下のことができま す。 ・ アーカイブ:表示されているメッセージをアー カイブとして保存することができます。 ・ 削除:表示されているメッセージが削除され ます。 ・ 次:1 つ前のメッセージを表示します。 ・ 受信したメッセージにMicrosoft Offic e 形式のファイル(Excel、Word、 PowerPoint)やPDF ファイルが添付さ れている場合、プレビューボタンが表示さ れます。タップするとそのファイルの内容 をWeb ブラウザで見ることができます。 ただし、画像やグラフは表示されません。 ・ 受信したメッセージの添付ファイルは、 画像のみダウンロードしてメモリカー ドへ保存できます。メモリカードを取り 付けていない場合、保存はできません。 メールを検索する 特定のメールを、送信者、タイトル、ラベル、 詳細検索で検索することができます。詳細検索 のオプションは、Gmail の Web サイトに記載 されています。この検索機能では、Web サイ トのGoogleアカウントの中に保存されている すべてのメールから検索します。 1. 受信トレイ > メニューボタン ( )> 検索 2. 検索するキーワードを入力 > メールを返信/転送する 1. メッセージを表示 > 返信または全 員に返信 2. 本文を入力 > 送信 ■メールを転送する場合 > 転送 > 宛先を入力 > 本文を入力 > 送信 メッセージリストとメールの管理 メッセージリスト 受信トレイでメッセージリストを長押しして、 次の項目をタップします。 ・ 開くをタップすると、メッセージに戻りま す。 ・ アーカイブをタップすると、メールをアーカ イブします。 補足 ・ アーカイブ済みのメッセージを表示す るには、受信トレイでメニューボタン ( )を押してラベル一覧 > すべて のメールをタップします。 ・ ミュートをタップすると、メッセージリ スト全体をミュートにします。ミュート にすると、表示されているメッセージが 受信リストに表示されなくなります。あ まり重要ではなく、以降の履歴も受信リ ス ト に 表 示 す る 必 要 が な い も の は、 ミュートにしておくと便利です。表示さ せるためには、メニューボタン( ) を押して、ラベル一覧 > すべてのメー ルをタップしてください。ミュートに設 定したメッセージにはミュートのアイ コンが付いています。 ・ 削除をタップすると、メールを削除できま す。 ・ スターを付けるまたはスターをはずす をタップすると、メッセージリストのス ターを追加/削除できます。 ・ ラベルを変更をタップすると、メッセー ジリストのラベルを追加/変更できま す。 ・ 本機でラベルを作成することはできま せん。Gmail Web サイトで作成してく ださい。 ・ 迷惑メールを報告をタップすると、メッ セージをスパムとして報告します。 新着メール通知の設定 1. メッセージリスト > メニューボタ ン( )> 設定 2. 「メール着信通知」にチェックを付け る 新着メッセージを受信したときにステー タスバーに通知されます。 ■着信音で通知を受けたい場合 > 着信音を選択 > 着信音を選択 > OK ■新着メッセージ受信時に着信音を鳴らし たくない場合 > 着信音を選択 > サイレント > OK ■新着メッセージ受信時にバイブレータで 通知を受けたい場合 > 「バイブレーション」にチェックを付 ける 7-9 インターネットメールア カウントの設定 2. Exchange ActiveSync また はその他(POP3 /IMAP) 3. メールアカウントの設定 インタ ーネッ トメ ールの アカ ウント や社内 メールのアカウントを設定します。 ● 会社の Exchange Serverのメールについ ては、ActiveSync にて設定を行います。設 定方法については、社内システム管理者に ご確認ください。 アカウントのメールアドレスとパス ワードを入力 > 次へ 次への代わりに手動設定をタップすると、 設定するメールアカウントの受信設定お よび送信設定を直接入力できます。 4. アカウントの名前と宛先として送信 メールに表示される名前を入力 > 設定を完了 インターネットメールを 作成する インターネットメールを新規に作成して送信 します。 1. 2. 3. > メール インターネットメールのアカウント を選択 メニューボタン( )> 作成 メール作成画面が表示されます。 注意 メールアカウントの設定の準備 設定するメールアカウントについて、以下の情 報を事前に確認しておいてください。 ・ メールアドレス ・ ユーザー名(ユーザー ID) ・ パスワード ・ 受信メールサーバーの種類(POP3 または IMAP4) ・ 受信メールサーバー名(POP / IMAP) ・ 送信サーバー名(SMTP) ・ 日付/時刻 新しいアカウントを追加する 1. 7-10 >メール ・ メールアカウントを設定後、さらに他の メールアカウントを設定する場合は、メ ニューボタン( )を押し、その他 > 新しいアカウントをタップしてくだ さい。 4. 「To:」(宛先入力欄)をタップし、 宛先を入力 をタップすると、連絡先から選択する ことができます。 Cc、Bcc を利用する場合は、メニューボ タン( )を押して Cc / Bcc を表示 をタップすると Cc、Bcc 入力欄が表示さ れます。 5. 「件名」 (件名入力欄)をタップし、件 名を入力 6. 7. 本文入力欄をタップし、本文を入力 送信 ■ファイルを添付する場合 > メール作成画面 > メニューボタン ( )> 添付ファイルを追加 > 添付す るファイルの種類を選択 > ファイルを選 択 補足 ・ 宛先の Cc、Bcc 入力欄には、メールの コピーを送信したい相手のアドレスを 入力します。なお、Bcc 入力欄に入力し たアドレスは、Bcc で送信した相手以外 の送信者には表示されません。 インターネットメールを 受信する インターネットメール画面の見かた ■インターネットメール一覧画面 ② ① ③ ④ ■メールの作成を中止する場合 > メール作成画面 > メニューボタン ( )> 破棄 > OK ■メールの作成途中で保存する場合 ⑤ > メール作成画面 > ドラフトとして保 存 ドラフトフォルダに保存されます。 ■メールの優先度を設定する場合 >メニューボタン( )> 優先度の設 定 > メールの優先度を選択 7-11 ■インターネットメール詳細画面 ⑥ ⑦ ④ ⑧ ⑨ ⑩ ⑦宛先 受信メールの場合は送信元の送信先、送信 メールの場合は送信先 宛先に Cc がある場合は、Cc での送信先も 表示 ⑧送信日時 受信メールの場合は送信元の送信日時、送 信メールの場合は送信日時 ⑨添付ファイル 添付ファイルがある場合には、ファイル名 と容量を表示 ⑩本文 フィルタータブについて ①未読メール件数 ②メールアカウント切替 他のメールアカウントを表示/新規アカウ ント作成 ③送信元/宛先 受信メールの場合は送信元、送信メールの 場合は送信先 送信メールで宛先に Cc がある場合は、Cc での送信先も表示 ④件名 ⑤フィルタータブ ⑥送信元 7-12 インターネットメール一覧画面の下部に、以下 のフィルタータブが表示されます。 アイコン 説明 各フォルダごとにメールを表 (受信トレイ) 示します。 (会話) すべてのフォルダのメールを 件名ごとに表示します。 VIP グループに登録されてい (VIPグループ) る連絡先からのメールを表示 します。 (未読) 未読メールを表示します。 すべてのフォルダ内でファイ (添付ファイル) ルが添付されたメールを表示 します。 インターネットメールを読む 1. 2. > メール インターネットメールのアカウント を選択 インターネットメール一覧画面が表示さ れます。 フォルダを変更する場合は、メニューボタ )を押してフォルダをタップし ン( てから、対象のフォルダを選択してくださ い。 3. 対象のメールを選択 インターネットメール詳細画面が表示さ れます。 ■未読/開封済みを変更する場合 > インターネットメール一覧画面 > 対 象のメールを 1 秒以上タップ > 開封にす る/未読にする メールのすべての内容/添付ファイ ルを受信する インターネットメール詳細画面に「残りをダウ ンロードする」と表示されている場合は、受信 していないメッセージや添付ファイルが存在 しています。すべてを受信するためには、手動 で設定する必要があります。 1. インターネットメール一覧画面 > 対象のメールを選択 インターネットメールを返信/転 送する 1. 対象のメールを表示 > 返信または 全員へ返信 ■メールを転送する場合 > メニューボタン( 2. ) > 転送 インターネットメールを 管理する フォルダの表示切替 1. 件名や本文を入力し、メール送信 インターネットメール一覧画面 > メニューボタン( )> フォルダ フォルダ一覧画面が表示されます。 2. 対象のフォルダを選択 インターネットメールを他のフォ ルダに移動する 2. 残りをダウンロードする 添付ファイルを確認/保存する 1. 2. 1. インターネットメール一覧画面 > 対象のメールを1 秒以上タップ 2. 移動先 > 移動先のフォルダを選択 対象のメールを表示 表示 添付ファイル > 添付ファイル を選択 > SD カードに保存 ファイルが保存されます。 ■添付ファイルを確認する場合 > 添付ファイルを選択 > 開く インターネットメールを削除する 1. インターネットメール一覧画面 > 対象のメールを1 秒以上タップ 2. 削除 削除したメールは「ごみ箱」に移動されます。 ■複数のメールを削除する場合 > インターネットメール一覧画面 > )> 削除 > 対象 メニューボタン( のメールを選択 > 削除 7-13 ■フォルダ内のメールをすべて削除する場合 > インターネットメール一覧画面 > メ ( )> 削除 > メニュー ニューボタン ボタン( )> すべてマーク > 削除 メールサーバーからメールを削除する インターネットメールは、本機でメールを受信 してもメールサーバーにはメールが残ってい ます。パソコンで同じメールを受信したときは メールサーバーからも削除されます (P.7-13)。本機からメールサーバーのメール を削除するには、「ごみ箱」からメールを削除 してください。 インターネットメールのオプショ ン設定 メールに関する全般的な設定を行います。 1. インターネットメール一覧画面 > メニューボタン( ) > その他 > 設定 2. 以下の項目を設定 項目 説明 アカウント 既存のアカウントの編集を行い 設定 ます。 7-14 項目 説明 一般設定 フォントサイズ、署名、既定の アカウント、メールを削除する ときに警告メッセージを表示す るかどうかなどを設定します。 送受信 メールサイズの制限設定、受信 間隔などの受信設定と、返信時 の元のメッセージの扱い、受信 後サーバーメールを削除するか どうかなどを設定します。 通知設定 メール受信時の通知メッセー ジ、通知音、バイブレーション の動作を設定します。 アカウント 表示中のメールアカウントを削 の削除 除します。 文字入力 8 スクリーンキーボードを使う ............................................ 8-2 ひらがな/漢字を入力する...................................................8-3 記号/顔文字を入力する.......................................................8-4 タッチ入力設定を変更する ................................................ 8-4 8-1 スクリーンキーボードを 使う テキストや数字の入力が必要なプログラムを 起動したときや、テキストフィールドを選択し たときには、文字入力のためにスクリーンキー ボードを使用できます。 1. テキストエリアをタップ 入力モード ⑤ ① ② ⑥ ⑦ ③ ④ ⑧ ⑨ ⑩ ⑪ 入力モード 説明 漢字ひらがな入力モード 全角カタカナ入力モード 半角カタカナ入力モード 8-2 入力モード 説明 全角英字入力モード 半角英字入力モード 全角数字 半角数字 ①戻るキー 文字入力キーに割り当てられている 1 つ前 の文字に戻ります。 ②カーソル移動キー(左) カーソルを左に移動します。連文節変換時 は文節を1文字分短くします。ワイルドカー ド予測にも利用します。 ③記号キー 記号/顔文字リストを表示します。 が 表示されているときは、英数カナ変換を行 います。 ④文字切替キー 入力モードを切り替えます。 (ひらがな→半 角英字→半角数字→ひらがな→・・・) 1 秒以上タップするとパネルが表示され、入 力モードの切り替えと QWERTY キーボー ドへの切り替えができます。 ⑤バックスペースキー カーソルの前の文字を削除します。タップ し続けると文字を連続して削除します。 ⑥カーソル移動キー(右) カーソルを右に移動します。連文節変換時 は文節を1文字分長くします。ワイルドカー ド予測にも利用します。 ⑦スペースキー スペースの入力、または連文節変換を行い ます。 ⑧ Enter キー 改行入力、または入力中の読み(変換中は 文節)を確定します。 ⑨入力中の文字、またはカーソルの前の文字に 対し「゛」 (濁点)「゜」(半濁点)の入力お よび大文字、小文字への変換を行います。 ⑩文字入力キー ⑪「、」(読点)と「。」(句点)を表示します。 補足 ・ キーボードが必要ではないときは、メ ニューボタン( )を長押しして閉 じることができます。キーボードを再び 表示するには、画面上のテキストボック スにタッチするか、テキストフィールド が選択されている場合はオプティカル ジョイスティックを押して表示するこ とができます。 ・ 文字を挿入または削除する必要がある ときは、オプティカルジョイスティック を使用して編集したい文字の隣にカー ソルを移動するか、画面上のテキスト ボックスをタップしてください。 ・ 半角英字(英語モード)にて、予測変換 を利用する際は、確定時に、自動的にス ペースが入力される場合があります。 メ ー ル ア ド レ ス や URL の 入 力 の 際 に は、手動でスペースを削除する必要があ ります。 ひらがな/漢字を入力する 漢字を入力するには、文字入力キーをタップし てひらがなを入力し、変換候補から選択しま す。 <例:「携帯」と入力する場合> 1. 入 力 モ ー ド が「漢 字 ひ ら が な 入 力 モード」になっていることを確認 2. 文字入力キーをタップして「けいた い」と入力 (4回) (2回) (1回) (2回) け い た い 変換候補エリアに変換候補が表示されま す。 変換候補エリアに変換候補を表示しきれ な い 場 合 は、変 換 候 補 エ リ ア 右 の / をタップして変換候補エリアの最大化 /最小化をすることができます。 英数カナをタップすると、入力した文字に 応じた英数およびカタカナの変換候補が 表示されます。 変換をタップすると、入力した文字の変換 候補が表示されます。 カーソルキー( / )をタップして 変換する文字の範囲を変更することもで きます。 3. 「携帯」をタップ 「携帯」が入力されます。 選択した文字によっては、さらに変換候補 を選択することが可能です。 キーボードで入力する 漢字を入力するには、文字入力キーをタップし てひらがなを入力し、変換候補から漢字を選択 するか、漢字に変換します。 ● QWERTY キーボードに切り替えるには、文 字 切 替 キ ー を 1 秒 以 上 押 し て、 ま た は をタップします。 <例: 「携帯」と入力する場合> 1. 入 力 モ ー ド が「漢 字 ひ ら が な 入 力 モード」になっていることを確認 2. 文字入力キーをタップして「けいた い」と入力 ■ローマ字/カナの場合 「k」「e」 「i」 「t」 「a」 「i」 け い た い 変換候補エリアに変換候補が表示されま す。 変換候補エリアに変換候補を表示しきれ な い 場 合 は、変 換 候 補 エ リ ア 右 の / をタップして変換候補エリアの最大化 /最小化をすることができます。 補足 ・ 一度入力した文字列は自動的に記憶さ れ、変換時に使用頻度が高い文字列が優 先的に表示されます(学習辞書)。 8-3 L 記号/顔文字を入力する 登録されている記号/顔文字を入力できます。 1. 文字入力中 > 記号キー 記号キーをタップするたびに、記号/顔文 字一覧が切り替わります。 変換候補 エリア 2. 対象の記号/顔文字キーをタップ タッチ入力設定を変更する ホーム画面でメニューボタン( )を押し、 設定 > 言語とキーボード > iWnn IMEを タップすると、以下の文字入力の各種設定を行 うことができます。 項目 説明 キー操作音 キーをタップしたときに操作音 を鳴らすかどうかを設定しま す。 変換をタップすると、入力した文字の変換 候補が表示されます。 3. 「携帯」をタップ 「携帯」が入力されます。 選択した文字によっては、さらに変換候補を選 択することが可能です。 補足 ・ 一度入力した文字列は自動的に記憶さ れ、変換時に使用頻度が高い文字列が優 先的に表示されます(学習辞書)。 キー操作バ キーをタップしたときに振動さ イブ せるかどうかを設定します。 キーポップ タップしたキーの拡大表示をす アップ るかどうかを設定します。 自動大文字 英字入力時、文頭文字を大文字 変換 にするかどうかを設定します。 キーボード スクリーンキーボードのデザイ のデザイン ンを変更します。 候補学習 入力変換した語句を学習させる かどうかを設定します。 予測変換 文字入力時、変換候補を表示さ せるかどうかを設定します。 入力ミス補 入力間違いの修正候補を表示さ 正 せるかどうかを設定します。 ワイルド ワイルドカード予測機能を使用 カード予測 するかどうかを設定します。 8-4 項目 説明 日本語ユー 漢字ひらがな入力モードで使用 ザー辞書 する日本語ユーザー辞書を登録 します。 英語ユー ザー辞書 半角英字入力モードで使用する 英語ユーザー辞書を登録しま す。 連絡先デー 連絡先に登録している名前を、 タ読み込み 予測変換候補に追加するかどう かを選択します。 学習辞書リ 学習辞書をリセットします。 セット 8-5 8-6 カレンダー 9 カレンダーについて ............................................................ 9-2 予定の登録と管理................................................................ 9-2 カレンダーを表示する...........................................................9-2 予定を登録する ......................................................................9-3 予定のリマインダー ..............................................................9-4 カレンダーを同期する ........................................................ 9-4 Google カレンダーの同期を停止する................................. 9-4 Google カレンダーを追加する ............................................9-5 9-1 カレンダーについて カレンダーを利用して予定、会議、約束などの スケジュール管理ができます。同期の設定をす ると、Web サイトの Google カレンダーに登 録したスケジュールが本機のカレンダーに追 加され同期することができます。 ● Web サイトの Google カレンダーを使用す ると、パーソナル、ビジネス、ファミリー などの用途別に複数のカレンダーを作成す ることができます。カレンダーの作成につ いて詳しくは、以下のホームページを参照 してください。 http://www.google.com/support/ calendar/?hl=ja 予定の登録と管理 カレンダーを表示する カレンダーを日表示、週表示、月表示、または 予定リストで表示することができます。 表示する単位を切り替える 1. > カレンダー カレンダー画面が表示されます。 2. メニューボタン( 月/予定リスト )> 日/週/ 月表示 週表示 補足 ・ どの種類のカレンダー画面でも、今日以 外の日を表示しているときにメニュー ボタン( )を押し、今日をタップ すると、今日を含む表示に切り替わりま す。 日表示 9-2 予定リスト カレンダー画面では以下のことができます。 ・ 月表示のときに をタップすると、予定リ ストを表示できます。 をタップすると、月 表示に戻ります。 ・ 月表示のときに予定詳細を表示するには、予 定のある日をタップして確認したい予定を タップします。 ・ 週表示または日表示のときに予定詳細を表 示するには、確認したい予定または時間帯を タップします。 ・ オプティカルジョイスティックを使用して 簡単に予定詳細を確認できます。 ・ 表示されている予定を 1 秒以上タップする と、予定の表示、編集、削除、新規予定の作 成などのオプション画面が表示されます。 ・ メニューボタン( )を押して、その他 > カレンダーをタップすると、表示するカレ ンダーの種類を選択できます。 指定した日の予定を表示する 1. 2. 3. 予定を登録する 1. 2. 3. カレンダー画面 > 複数のカレンダーを設定している場 合は、カレンダー欄で登録するカレ ンダーを選択 以下の項目を設定 項目 予定の名称を入力します。 開始 予定の開始日時を設定します。 終了 予定の終了日時を設定します。 終日 終日の予定にするかどうかを設 定します。 場所 予定の場所を入力します。 内容 予定の内容を入力します。 通知 事前通知(開始日時からどのく らい前に通知するか)を設定し ます。 ゲストを予定に招待します。入 ゲスト (Google ア 力 し た メ ー ル ア ド レ ス に 招 待 カウントの メールを送ります。 み) 繰り返し > カレンダー メニューボタン( 切り替え )> その他 > 説明 タイトル 4. 1 回だけの予定か定期的(毎日、 毎週、毎月、毎年)な予定かを 設定します。 保存 指定の日付を選択 > 設定 補足 ・ 月表示のカレンダーを表示しているとき は、画面右上の日付アイコンをタップする と今日の予定を表示することができます。 9-3 補足 ・ カレンダー画面で設定したい日や時間 帯を 1 秒以上タップし、予定を作成を タップしても新規予定を登録できます。 ・ 通知の方法を設定するには、カレンダー 画面でメニューボタン( )を押し、 その他 > 設定 > 通知設定 > 通知方法 をタップして、アラートかステータス バーへの表示か、通知しないかを選択す ることができます。 ・ カレンダー画面でメニューボタン ( )を押し、その他 > 設定 > 通知 設定 > 通知音を選択をタップすると、 通知時の着信音を選択することができ ます。 予定のリマインダー 予定のリマインダーが設定されているとき、そ の 予 定 の 開 始 時 間 に な る と、予 定 ア イ コ ン がステータスバーの通知エリアに表示さ れます。 2. 予定のタイトルをタップ Google カレンダーの同期を停止 する 1. ■すべてのリマインダーを消去する場合 > 通知を消去 ■すべてのリマインダーを繰り返し表示(ス ヌーズ)する場合 > すべてスヌーズ すべてのリマインダーがスヌーズされ、5 分後に再度アラームが鳴ります。 補足 リマインダーを表示する 1. ステータスバーをタップして画面下 部にスライドする 通知パネルが開きます。 9-4 カレンダーを同期する 本機のカレンダーとGoogleカレンダーの同期 を設定します。 ・ 戻るボタン( )を押すと、保留中の 予定のリマインダーを変更せずにス テータスバーの通知の状態に戻ります。 カレンダー画面 > メニューボタン ( )> その他 > カレンダー 2. メニューボタン( を削除 3. 対象のカレンダーにチェックを付け る > OK 4. 戻るボタン( )> カレンダー ) カレンダーが更新されます。 補足 ・ 本機でGoogleカレンダーを削除して同 期を停止しても、Web サイトの Google カレンダーは削除されません。 Google カレンダーを追加する Google カレンダーを追加し、本機のカレン ダーと同期できます。以前に削除した Google カレンダーも、再度追加して同期させることが できます。 1. カレンダー画面でメニューボタン ( )> その他 > カレンダー 2. メニューボタン( ダーを追加 3. 追加するカレンダーにチェックを付 ける > OK 4. 戻るボタン( ) > カレン ) カレンダーが更新されます。 9-5 9-6 時計と天気情報 10 HTC クロック ................................................................... 10-2 HTCクロックについて ...................................................... 10-2 時計について ....................................................................... 10-2 天気情報 ............................................................................ 10-3 天気画面を表示する ........................................................... 10-3 天気情報を表示する都市を登録する ................................ 10-3 天気画面の表示順を変更する ............................................ 10-4 10-1 HTCクロック HTCクロックについて お買い上げ時、ホーム画面には HTC クロック が表示され、日付や現在時刻、現在地を確認で きます。HTC クロックには現在の天気も表示 され、タップして詳しい天気情報を得ることも できます(P.10-3)。 時計について 時計では日付/時刻や天気情報の表示以外に、 世界時計、アラーム、ストップウォッチ、タイ マーの各機能を利用できます。また、時計をナ イトモードで表示したり、スクリーンセーバー のように表示することもできます。 ② アラームのオン/オフの状態を表示しま す。 ③ 現在地の天気を表示します。タップする と、天気情報と今日から 5 日間の天気予報 を表示できます。 時計を表示する 1. ① タップすると、日付と時刻のみ表示して バックライトを消灯します(ナイトモー ド)。通常の画面に戻すには再度画面を タップします。 ホーム画面の HTC クロックをタッ プ > 時計をタップしても時計を表示 できます。 ④ 電池残量を表示します。AC アダプタまた は USB ケーブルでパソコンに接続時にの み表示されます。 ⑤ タップすると、日付と時刻のみを表示した スクリーンセーバーモードになります。通 常の画面に戻すには再度画面をタップし ます。 タブを切り替える ② ③ ④ いろいろなバリエーションから HTC クロック のデザインを選ぶことができます。日付や時刻 を表示したい都市を選んで、拡張ホームスク リーンに自由に配置することもできます。 10-2 ① ⑤ 時計の画面下には以下のタブが表示されます。 タブをタップまたはドラッグして画面を切り 替えます。 ④ ① ② ③ ④ ⑤ ① 置き時計 日付や時刻、天気情報、電池残 タブ 量などが表示されます。 ② 世界時計 現在地以外に、15 の都市を登 タブ 録して世界時計として利用で きます。ホーム都市の設定や現 在地の日付/時刻設定を行う こともできます。 ③ アラーム アラームを設定して目ざまし タブ 時計として使用できます。 ④ ストップ 本機をストップウォッチとし ウォッチ て使用できます。 タブ ⑤ タイマー 本機をタイマーとして使用で タブ きます。 天気情報 はじめて電源を入れたときに表示される初期 設定ウィザードで、Google ロケーション機能 をオンに設定していれば、現在地の天気情報を ホーム画面の HTC クロックに表示させること ができます。 現在地に加えて世界都市の今日から 5 日間の 天気予報をチェックすることもできます。 補足 ・ 初期設定時にGoogleロケーション機能 をオフに設定した場合は、メニューボタ ン( )を押して設定 > 位置情報 > ワイヤレスネットワークを使用をタッ プして機能をオンにしてください。 天気画面を表示する 1. 補足 ・ 天気情報は自動的に更新されますが、 をタップして手動で更新すること もできます。 ・ 天気情報は Accuweather.com より提 供される情報です。気象庁発表の天気予 報とは異なります。 > 天気 画面を上下にスライドすると、他の都市の 天気情報を見ることができます。 天気情報を表示する都市を登録する 1. 2. > 天気 > 都市名を入力 > 都市名の候補リス トから追加する都市を選択 ■登録した都市を削除する場合 > 天気画面 > メニューボタン( ) > 削除 > 削除する都市を選択 > 削除 10-3 天気画面の表示順を変更する 1. 2. 3. > 天気 メニューボタン( )> 再配列 をドラッグして都市名を移動 > 完了 補足 ・ 天気画面でメニューボタン( )を 押して設定をタップすると、天気情報の 自動更新、更新頻度などの設定を変更で きます。 10-4 インターネット 11 ネットワークの設定 ......................................................... 11-2 GPRS/3G を使う............................................................ 11-2 Wi-Fiを使う......................................................................... 11-2 VPNに接続する.................................................................. 11-3 ブラウザを利用する ......................................................... 11-4 ブラウザを起動する ........................................................... 11-4 Webページ表示中の操作 .................................................. 11-5 ブラウザを設定する ........................................................... 11-9 11-1 ネットワークの設定 本機は 3G パケット通信を利用したインター ネット接続が設定されています。特に設定を変 更しない限り、3G パケット通信経由でイン ターネットに接続します。 GPRS /3Gを使う 使用しているネットワーク接続を チェックするには 1. メニューボタン( 線とネットワーク 2. モバイルネットワーク設定 > アク セスポイント名またはネットワーク オペレーター )> 設定 > 無 新しいアクセスポイントを作成する 本機に他の GPRS / 3G 接続を追加する必要 がある場合は、ご利用のインターネット接続 サービスプロバイダからアクセスポイント名 と設定(および必要に応じて、ユーザー名とパ スワード)を入手してください。 1. メニューボタン( 線とネットワーク 2. モバイルネットワーク設定 > アク セスポイント名 11-2 )> 設定 > 無 3. 4. メニューボタン( 新しい APN )> APN 設定を編集 > メニューボタン ( )> 保存 注意 ・ APN 設定の際に、MCC/MNC をデフォ ルト設定値(440/20)以外に変更を すると、APN 画面上に表示されなくな りますので、変更しないでください。 APN 画面上に表示されなくなった場合 には、初期設定にリセット、もしくは新 しい APNにて、再度 APNの設定を行っ てください。 Wi-Fi を使う Wi-Fi によって、無線 LAN によるインターネッ トの利用が可能になります。本機で Wi-Fi を使 用するには、無線 LAN アクセスポイント(ホッ トスポット)にアクセスする必要があります。 補足 ・ 無線 LAN ネットワークが切断された場 合は、自動的に GPRS / 3G ネットワー クでの接続に切り替わります。 Wi-Fi をオンにして無線LAN ネッ トワークに接続する 1. メニューボタン( 線とネットワーク )> 設定 > 無 2. 「Wi-Fi」にチェックを付ける 利用可能な無線 LAN ネットワークをス キャンします。 3. Wi-Fi 設定 検出された Wi-Fi ネットワークのネット ワーク名とセキュリティ設定(オープン ネットワークまたはセキュリティで保護) がWi-Fiネットワークセクションに表示さ れます。 4. Wi-Fi ネットワークを選択 オープンネットワークを選択した場合、接 続をタップするとネットワークに接続さ れます。 セキュリティで保護されているネット ワークを選択した場合、セキュリティキー (すでに設定されたキー)を入力し、接続 をタップします。 補足 ・ お買い上げ時の状態にリセットしない 限り、一度アクセスしたセキュリティで 保護された無線 LAN ネットワークに接 続しても、セキュリティキーの再入力は 必要ありません。 ・ Wi-Fi ネットワークには、自己検出機能 が 備 わ っ て い ま す の で、Wi-Fi ネ ッ ト ワークに接続するのに追加手順は必要 ありません。特定の非公開無線LANネッ トワークの場合、ユーザー名とパスワー ドの提供が必要な場合があります。 ・ Wi-Fi をスリープに切り替えることがで きます。Wi-Fi をスリープに切り替える には、Wi-Fi 設定画面でメニューボタン ( )を押し、詳細設定 > Wi-Fi のス リープ設定をタップして選択できます。 ・ Wi-Fi ネットワーク 無線とネットワーク画面で Wi-Fi 設定をタッ プし、現在接続されている無線 LAN ネット ワークをタップします。接続状況、速度、電 波強度、セキュリティ、IP アドレスが表示さ れます。 補足 ・ 無線 LAN ネットワーク設定を削除する 場合は、切断をタップします。削除した ネットワークに接続する場合は、再度設 定を入力する必要があります。 VPNに接続する 別の Wi-Fiネットワークに接続する 1. 無線 LAN ネ ッ ト ワ ー ク の 状 況 を チェックする 以下で現在の無線 LAN 接続状況をチェックで きます。 ・ ステータスバー 本機が無線 LAN ネットワークに接続されて いる場合、ステータスバーに Wi-Fi アイコン が表示され、おおよその信号強度(使用帯域 数)が示されます。Wi-Fi 設定のネットワー クの通知が有効な場合、範囲内で利用可能な 無線 LAN ネットワークが検出されると、常 に がステータスバーに表示されます。 補足 ・ 接続先の無線 LAN ネットワークが検出 ネットワークリストにない場合、画面を 下にスクロールして、Wi-Fi ネットワー クを追加をタップします。無線LANネッ トワーク設定を入力し、保存をタップし ます。 メニューボタン( )> 設定 > 無 線とネットワーク > Wi-Fi 設定 検出された Wi-Fi ネットワークが、Wi-Fi ネットワークセクションに表示されます。 ■利用可能なWi-Fiネットワークを手動でス キャンする場合 Wi-Fi 設定画面でメニューボタン( > スキャン 2. ) 仮想プライベートネットワーク(Virtual Private Networks:VPN)は、保護されたロー カルネットワーク内の情報に、別のネットワー クから接続する技術です。VPN は一般に、企 業や学校、その他の施設に備えられており、 ユーザーは構内にいなくてもローカルネット ワーク内の情報にアクセスできます。 VPN 接続の安全性を確保するシステムは数多 くあり、証明書などの仕組みを用いて、許可さ れたユーザーだけが接続できるようにしてい るものもあります。本機から VPN アクセスを 設定するには、ネットワーク管理者からセキュ リティに関する情報を得る必要があります。 別の Wi-Fi ネットワークを選択 11-3 証明書について VPN に接続する 証明書を使用する VPN アクセスを利用する場 合は、本機に VPN アクセスを設定する前に、 証明書を入手して本機の証明書保管先(メモリ カード)に保存する必要があります。 Web サイトから証明書をダウンロードするよ うネットワーク管理者から指示された場合、証 明書のダウンロード時に、認証情報ストレージ のパスワードを設定するようメッセージが表 示されます。 ネットワーク管理者が他の方法で証明書を入 手するよう指示した場合は、まずセキュリティ 設定で認証情報ストレージのパスワードを設 定する必要があります。 1. メニューボタン( )> 設定 > 無 線とネットワーク > VPN 設定 2. 3. 接続する VPN を選択 VPN に接続すると、接続中を示す通知が ステータスバーに表示されます。切断する と、VPN 設定画面に戻るための通知が表 示され、再接続できます。 補足 ・ インターネットにアクセスするには データ接続可能な状態(3G、GPRS) にあるか、Wi-Fi 接続が必要です。 VPN を切断するには 1. 通知パネルを開いて VPN 接続中を 示す通知を選択 ブラウザを起動する 1. 1. メニューボタン( )> 設定 > 無 線とネットワーク > VPN 設定 2. 3. 4. VPN の追加 5. メニューボタン( 追加するVPN の種類を選択 ネットワーク管理者の指示に従い、 VPN 設定の各項目を設定する )> 保存 VPN設定画面のリストに、新たな VPNが 追加されます。 > ブラウザ ホーム画面のブラウザアイコンをタップ してもブラウザを起動できます。 接続中の VPN 通知をタップして切断しま す。 VPNを追加する 11-4 必要な認証情報を入力 > 接続 ブラウザを利用する ブラウザを起動してインターネットを開始し ます。ブラウザは完全に最適化されており、 ネットサーフィンができるよう高度な機能が 装備されています。 補足 ・ SMSやメール内のURLをタップすると ブラウザが自動的に起動します。 URL を入力してWeb ページを表示 する 1. > ブラウザ 2. アドレスバーに URLを入力 ■アドレスバーが表示されていない場合 メニューボタン( ) URL を入力すると、一致する Web ページ アドレスが画面に表示されます。アドレス をタップしてその Web ページに移動する か、続けて URL を入力します。 ホームページを設定する 1. 2. 3. > ブラウザ メニューボタン( )> その他 > 設定 > ホームページ設定 > ホーム ページ設定 ホームページに設定するURLを入力 > OK Webページ表示中の操作 ページを回転する 本機を倒すと、Web ページが自動的に回転し ます。 ● ページを自動的に回転させるには、ホーム 画面でメニューボタン( )を押し、設 定 > 音とディスプレイの画面の向きに チェックを付けておく必要があります。 ページをパンする ページを拡大表示する タ ッチ パネ ル をダ ブル タッ プす ると、Web ページが拡大表示されます。もう一度ダブル タップすると、元の表示に戻ります。 タッチパネルを 2 本の指でつまんだり、広げた りしても、ページ表示を拡大/縮小できます。 タッチパネルをタップしたまま上下左右、斜め にドラッグすると、ページをパンすることがで きます。 11-5 拡大表示したい部分を2 本の指で広げると ページ表示が拡大します。 Web ページでリンクを選択する オプティカルジョイスティックを使用して、 Web ページのリンクをナビゲーションしま す。オプティカルジョイスティックを動かす と、リンクのあるところに動きます。リンク箇 所は緑のボックスで囲まれます。 リンク 操作 Web ページア リ ン ク を タ ッ プ し て W e b ドレス(URL) ページを開きます。 リンクを 1 秒以上タップし て、メニューを開きます。リ ンクを開く、ブックマークに 入れる、クリップボードにコ ピーする、メールで共有する ことができます。 メ ー ル ア ド レ タップしてメールメッセー ス ジをメールアドレスに送信 します。 縮小表示したい部分を2 本の指でつまむと ページ表示が縮小します。 ① ② ① リンクが選択されています。 ② リンクが選択されていません。 11-6 タップしたまま、メニューの コピーをタップし、メールア ドレスをクリップボードに コピーします。新規連絡先を 作成したり、新規メールメッ セ ー ジ を 送 信 す る と き に、 メールアドレスを貼り付け ることもできます。 ブラウザでは、一部の電話番号や住所も認識す るので、電話番号に電話をしたり、Google マップで住所を検索したりできます。ナビゲー ション時に認識された電話番号や住所は緑で ハイライト表示されます。 リンク 操作 所在地の住所 住 所 を タ ッ プ し て G o o g l e マップを開き、住所を検索し ます。 電話番号 ウィンドウを切り替える Webページでテキストを検索する 1. Webページ表示中 > メニューボタ ン( )> ウィンドウ 1. Webページ表示中 > メニューボタ ン ( )> その他 > ページ内検索 2. 左右にスライドして表示したいウィ ンドウを選択 2. 検索項目を入力 文字を入力すると、一致する文字が緑でハ イライト表示されます。左右矢印をタップ すると前後の一致項目に進みます。 ウィンドウを閉じるには、閉じたいウィン ドウの をタップします。 タップして電話画面を開き、 その電話番号に電話します。 新しいウィンドウを開く 複数のウィンドウを開いて、Web ページ間の 切り替えを簡単に行えます。最大 4 つのウィン ドウを開くことができます。 1. Webページ表示中 > メニューボタ ン( )> ウィンドウ 2. 新しいウィンドウが開き、ホームページが 表示されます。 補足 ・ 複数のブラウザウィンドウを開いてい る場合、メニューボタン( )を押 してウィンドウをタップすると、さらに ウィンドウを追加できます。 Web ページでテキストをコピー/ 検索/共有する Web ページのテキストを範囲指定して以下の 機能を利用できます。 ・ テキストのコピー ・ ウィキペディアや Google 辞書で検索 ・ Google 翻訳でテキスト翻訳 ・ SMSやメール本文に貼り付けて送信/SNS でステータス更新 1. Webページ表示中 > テキストを 1 秒以上タップ 11-7 2. テキストブロック全体を選択したときは、 以下のように表示されます。選択範囲の上 下にあるマークをドラッグすると、他のテ キストブロックも選択できます。 テキストの開始位置から終了位置ま でドラッグ 選択したテキストが反転表示します。 注意 ・ ダウンロードするアプリケーションは 情報源が不明な場合もあります。本機と 個人データを保護するため、Android マーケットなど信頼できる情報源から のアプリケーションのみダウンロード してください。 ① 補足 ・ ダウンロードされたアプリケーション はすべてメモリカードに保存されます。 Web か らア プ リ ケ ーシ ョ ン をダ ウ ン ロードする前に、本機にメモリカードが 取り付けられていることを確認してく ださい(P.1-6) 。 ② ① アイコンをタップすると、テキストのコ ピー、検索/翻訳、共有ができます。 ② 開始/終了マーク マークをドラッグすると、テキストの選択 範囲を変更できます。 アプリケーションをダウンロードする アプリケーションをダウンロードするには、ま ず、本機の設定でダウンロードを有効にする必 要があります。 1. メニューボタン( プリケーション )> 設定 > ア 2. 「不明な提供元」にチェックを付ける > OK 11-8 Web ページをブックマークに追加 する 1. Webページ表示中 > メニューボタ ン( )> ブックマークを追加 2. 名前やアドレスを確認 > 完了 ブックマークから Web ページを表 示する 1. > ブラウザ 2. メニューボタン( )> ブック マーク > 表示したいブックマーク を選択 ■閲覧履歴をすべて削除する場合 > メニューボタン( )> ブックマー ク > > メニューボタン( )> 履歴消去 ブックマークを編集する 1. 2. 3. ブラウザを設定する > ブラウザ メニューボタン( )> ブック マーク > 対象のブックマークを1秒 以上タップ > 編集 ブラウザ画面でメニューボタン( )を押 してその他 > 設定をタップし、ブラウザの設 定とオプションを設定します。 名前やアドレスを編集 > 完了 よく閲覧するページを表示する 1. 2. > ブラウザ メニューボタン( マーク > )> ブック ■一覧をすべて削除する場合 > メニューボタン( )> ブックマー ク > > メニューボタン( )> すべてクリア 閲覧履歴を表示する 1. 2. > ブラウザ メニューボタン( マーク > )> ブック 11-9 11-10 Bluetooth® 12 Bluetooth ®機能を使う.................................................. 12-2 ペアリング ........................................................................ 12-2 パソコンとのペアリング.................................................... 12-2 ハンズフリーヘッドセット/車内ハンズフリー キットとのペアリング........................................................ 12-3 12-1 Bluetooth® 機能を使う Bluetooth® とは、無線を利用して約10m 以内 にあるBluetooth® 対応機器とワイヤレス接続す るための通信機能です。 ● Bluetooth® 通信機能を使用する前に、 「Bluetooth® 機能を使用する場合のお願 い」 (P.xxii)をよくお読みください。 Bluetooth® 通信機能をオンにする 1. メニューボタン( 線とネットワーク )> 設定 > 無 2. 「Bluetooth」にチェックを付ける オンになると、ステータスバーに が表 示 さ れま Bluetooth® ア イ コン す。 Bluetooth をオンにしていることを 確認 2. メニューボタン( 線とネットワーク 3. 4. Bluetooth設定 > デバイス名 )> 設定 > 無 デバイス名を入力 > OK ペアリング ペアリングとは、Bluetooth® 対応機器同士の 無線接続の設定をすることです。一度設定する と、これらの機器は次回からは自動的に接続さ れるようになります。 ● ペアリングするためには、同じパスコード を双方の Bluetooth® 対応機器で入力する 必要があります。 パソコンとのペアリング パソコン側の設定 1. 2. 本機を検出可能にする 1. メニューボタン( 線とネットワーク 2. Bluetooth設定 > 「検出可能」に チェックを付ける )> 設定 > 無 端末の名前を変更する 端末の名前によって、Bluetooth ネットワーク で端末が識別されます。 12-2 1. 使用するパソコン上で、「スタート」 →「コントロールパネル」→ 「Bluetooth デバイス」の順に開く 画面の指示に従って、設定を行う 本機側の設定 1. パソコンからペアリングのリクエスト を受信 > はい 2. パソコンの画面に表示されているパ スコードを本機に入力 > 次へ 3. 接続の完了 > 完了 4. ハンズフリーヘッドセット/車内ハ ンズフリーキットとのペアリング あらかじめハンズフリーヘッドセットや車内 ハンズフリーキットの電源を入れ、ペアリング するモードに切り替えておきます。詳細は、ハ ンズフリーヘッドセットの取扱説明書を参照 してください。 1. 2. メニューボタン( )> 設定 無線とネットワーク > Bluetooth 設定 > 「Bluetooth」にチェックを 付ける デバイスの検索が行われ、検出されたデバ イスが Bluetooth 端末セクションに表示 されます。 リストにデバイスが見つからない場合、デ バイス検索をタップして再度スキャンし ます。 3. 4. ズフリーキットを使用して電話をかけた り受けたりできます。 パソコンから提供されるサービスの 中から、利用するサービスにチェッ クを付ける ハンズフリーヘッドセット/車内ハ ンズフリーキットと切断する 1. 2. メニューボタン( 3. 切断するデバイスを 1 秒以上タップ > 接続を解除 )> 設定 無線とネットワーク > Bluetooth 設定 ハンズフリーヘッドセットまたは車内ハ ンズフリーキットとのすべてのペアリン グ情報を消去する場合は、切断してペアを 解除をタップします。切断したデバイスに 接続する場合は、パスコードを再度入力す る必要があります。 補足 ・ ハンズフリーヘッドセットが A2DP 規 格に対応していると、ステレオ音声で聞 くことができます。 接続するデバイスを選択 固有のパスコードを入力 > OK 固有のパスコードについてはハンズフ リーヘッドセットの取扱説明書を参照し てください。 が表示さ Bluetooth® 接 続 ア イ コ ン れ、ハンズフリーヘッドセットや車内ハン 12-3 12-4 カメラ 13 カメラを使う .................................................................... 13-2 カメラをご使用になる前に................................................ 13-2 カメラを起動する ............................................................... 13-2 カメラの撮影画面の見かた................................................ 13-2 撮影モードを切り替える.................................................... 13-3 オプティカルジョイスティックを使用する..................... 13-3 レビュー画面のアイコンについて .................................... 13-3 ズームを使う .................................................................... 13-3 静止画を撮影する ............................................................... 13-3 顔検出機能 ........................................................................... 13-4 動画を撮影する ................................................................... 13-4 カメラの設定 .................................................................... 13-5 静止画や動画の設定を変更する ........................................ 13-5 13-1 カメラを使う カメラをご使用になる前に ● カメラを使用する前にメモリカードを挿入 してください。本機で撮影した写真または 動画はすべてメモリカードに保存されま す。メモリカードを挿入する方法について は、 「メモリカードについて」 (P.1-6)を参 照してください。 静止画/動画のファイル形式 静止画/動画のファイル形式は以下のとおり です。 種類 ファイル形式 ● レンズが指紋や油脂などで汚れると、鮮明 な静止画/動画を撮影できなくなります。 撮影する前に、柔らかい布などでふいてく ださい。 ● 撮影するときは、本機をしっかり持ってく ださい。手ぶれがあると撮影した静止画/ 動画にぶれが生じます。 ● 本機ではバーコード(QRコード/JANコー ド)を読み取ることはできません。 ● カメラのレンズ部分に直射日光を長時間当て ると、内部のカラーフィルターが変色し、映 像が変色することがありますのでご注意くだ さい。 静止画 JPEG JPG 動画 MPEG-4 mp4 H.263 baseline 3gp 13-2 1. ③ ① ④ 拡張子 カメラを起動する カメラご利用時の注意 ② ホーム画面のカメラアイコンまたは > カメラ/ビデオ カメラが撮影モードになり、画面が自動的 に横表示に切り替わります。 ⑤ ①カメラ設定スライダー(P.13-5) ドラッグするとカメラの設定メニューを表 示 ②フラッシュ タップするとフラッシュモードを切替 ③ズームの拡大率(P.13-3) タップするとズーム調整バーを表示 カメラを終了する 1. カメラの撮影画面 > ホームボタン または戻るボタン ④オートフォーカスインジケーター ピント調整中は白色で表示され、焦点が決 まると緑色で表示 ⑤アルバムの表示 カメラの撮影画面の見かた 撮影画面の各種アイコンは、画面をタップする と表示されます。しばらくすると、アイコンは 消えます。 タップすると、アルバムに保存されている 静止画および動画のサムネイルを表示 (P.14-2) 撮影モードを切り替える 1. カメラの撮影画面 > メニューボタン ( )> フォトまたはビデオ 撮影画面でカメラ設定スライダーをド ラッグしても、撮影モードを切り替えられ ます。 オプティカルジョイスティックを 使用する アイコン 項目 説明 共有 撮影した静止画/動画を メールやBluetooth® で送 信したり、SNS にアップ ロードできます。 表示 撮影した静止画/動画の 確認や編集などができま す。 ズームを使う ズーム機能を使って、撮影する画像を写したい 大きさに調整することができます。 1. カメラの撮影画面 > ズームボタン ズーム調節スライダーが表示されます。 2. 撮影画面またはズーム調節スライ ダーをドラッグして調節 オプティカルジョイスティックを押して、カメ ラのシャッターボタンとして使用できます。 レビュー画面のアイコンについて 静止画/動画の撮影後、レビュー画面が表示さ れます。レビュー画面に表示されるアイコンを タップして、静止画/動画の削除や共有を行え ます。 アイコン 項目 戻る 削除 をタップすると倍率が最大に、 タップすると 1 倍になります。 を 説明 撮影した静止画/動画を 保存して撮影画面に戻り ます。 撮影した静止画/動画を 削除します。 静止画を撮影する 1. ホーム画面のカメラアイコンまたは > カメラ 撮影モード「フォト」で、静止画撮影画面 が表示されます。 ■フラッシュを使用する場合 をタップしてフラッシュモードを切 り替えます。 13-3 :被写体が暗いときに自動的にフラッ シュが働きます。 :フラッシュを常にオンにします。 :フラッシュをオフにします。 2. カメラを被写体に向ける > オプティカルジョイスティック オプティカルジョイスティックに触れる と、自動的にオートフォーカスが起動しま す。ピントが合うと「ピピッ」と音が鳴 り、フォーカス枠が緑色で表示されます。 そのままオプティカルジョイスティック を押すと、シャッター音が鳴り、撮影した 静止画が表示されます。 フォーカス枠はドラッグして移動するこ とができます。 3. 補足 顔検出機能 本機では、人の顔を検出して自動的にフォーカ スを当てる「顔検出オートフォーカス」を搭載 しています。 顔検出機能は、撮影モードが「フォト」のとき にのみ有効です。 4. 撮影した静止画を保存/利用する ・ 通話中に撮影する場合、フラッシュは使 用できません。 5. 1. 2. ホーム画面のカメラアイコン メニューボタン( 撮影した動画を保存/利用する 詳細については、「レビュー画面のアイコ ンについて」 (P.13-3)を参照してくださ い。 動画を撮影する )> ビデオ 動画撮影画面が表示されます。 3. 13-4 オプティカルジョイスティック 撮影終了音が鳴り、動画の撮影が終了しま す。 詳細については、「レビュー画面のアイコ ンについて」 (P.13-3)を参照してくださ い。 注意 オプティカルジョイスティックに触れる と、自動的にオートフォーカスが起動しま す。ピントが合うと「ピピッ」と音が鳴 り、フォーカス枠が緑色で表示されます。 そのままオプティカルジョイスティック を押すと、撮影開始音が鳴り、動画の撮影 が開始されます。 ・ カメラを起動したままで、約2分間カメラ を使用しないと、スリープモードに入りま す。 カメラを被写体に向ける > オプティカルジョイスティック 補足 ・ ホーム画面で > ビデオをタップ しても動画撮影画面が表示されます。 ・ カメラを起動したままで、約 2 分間カメ ラを使用しないと、スリープモードに入 ります。 各撮影モードの倍率 ズームは最大2倍まで倍率を調節できますが、撮 影モードや解像度、使用するカメラによって、利 用できる倍率は以下のように異なります。 撮影 モード 解像度 ズームの 倍率 5M(2592×1552)1倍∼2倍 フォト 5:3 3M(2048×1216) (ワイド スクリーン) 1M (1280×768) アイコ ン カメラの設定 静止画・動画撮影では、次のように設定を変更 して撮影できます。 1. カメラの撮影画面 > メニューボタ ン( )またはカメラ設定スライ ダー Wide(640 ×480) WVGA(800×480) 1倍∼2倍 CIF (352×288) QVGA(320×240) 設定 ホワイトバランスや解像 度などの詳細設定を行い ます。 ■カメラ詳細設定 項目 説明 ホ ワ イ ト バ 光源に合わせて設定すると、撮 ランス 影するときの光源による色調の 不自然さを解消できます。 Wide (640 ×384) VGA (640×480) 説明 効果撮影 効果を設定できます。 静止画や動画の設定を変更する フォト 5M(2560×1920) 4:3 3M(2048×1536) (標準フォト サイズ) 2M(1600×1200) ビデオ 項目 アイコ ン / 項目 説明 モード カメラモードを切り替え ます。 露出 スライダーを動かして画 像の明るさを -3 から +3 の範囲で調整します。 画像のプ スライダーを動かしてコ ロパティ ントラスト、彩度、シャー プネスを調整します。 ISO ※1 ISO レベルを設定します。光源 の少ない場所での撮影には ISO レベルを上げます。 解像度 静止画/動画のサイズを設定し ます。 ワ イ ド ス ク 撮影画面をワイドスクリーン リーン※1 (5:3)、標準フォトサイズ(4: 3)のいずれかに設定します。 エンコード 動 画 の エ ン コ ー ド タ イ プ を H.263 / MPEG4 から選択し タイプ※2 ます。 録画の 長さ※ 2 動画の録画制限サイズを 1MB / 2MB / 10 秒/ 30 秒 / 1 分/ 3 分/制限なしから 設定します。 13-5 項目 説明 項目 説明 音声も 記録※ 2 動画撮影時に音声も録音するか どうかを設定します。 グリッド※1 撮影画面にグリッドを表示する かどうかを設定します。 画質※ 1 静止画の画質をスーパーファイ ン/ファイン/標準から設定し ます。 既定に リセット カメラ設定をお買い上げ時の状 態に戻します。 セルフタイ マー※ 1 セルフタイマーの時間を設定し ます。 Geo-tag 写真※ 1 撮影した静止画に GPS 位置情 報を保存するかどうかを設定し ます。 測定モード 明るさの測定をスポット/中心 エリア/平均から設定します。 レ ビ ュ ー 時 撮影後に、保存/ 利用メニュー 間 を表示する時間を設定します (何も操作せず設定した時間が 経過すると、自動的に撮影画面 に戻ります)。 ちらつき調 整 蛍光灯による画面のちらつきの 補正について自動/ 50 Hz / 60 Hzから設定します。 オート フォーカス オートフォーカス機能を使用す るかどうかを設定します。 顔検出 顔検出機能を使用するかどうか を設定します。 タ イ ム ス タ 静止画に撮影日時を入れるかど うかを設定します。 ンプ※ 1 13-6 ※ 1:フォトモードのみ ※ 2:ビデオモードのみ 静止画/動画の利用 14 アルバムについて............................................................. 14-2 アルバムを開く ................................................................... 14-2 静止画/動画を再生する ................................................. 14-2 静止画を回転する ............................................................... 14-3 静止画を拡大表示する........................................................ 14-3 動画再生画面 ....................................................................... 14-3 SNS 上の静止画を見る ................................................... 14-4 Facebookにアップロードした静止画を見る................. 14-4 Flickr にアップロードした静止画を見る ......................... 14-4 静止画を加工する............................................................. 14-4 静止画を回転する ............................................................... 14-4 静止画をトリミングする.................................................... 14-4 静止画/動画を共有する ................................................. 14-5 静止画/動画をメールに添付して送信する..................... 14-5 静止画/動画を Bluetooth® で転送する ......................... 14-5 Facebookで静止画を共有する........................................ 14-5 Flickr で静止画を共有する................................................. 14-6 Peep で静止画を共有する................................................. 14-6 Picasaに写真をアップロードする..................................... 14-6 YouTube で動画を共有する ............................................. 14-6 14-1 アルバムについて アルバムでは、カメラで撮影したり、ダウン ロードした静止画や動画の表示/再生が行え ます。静止画編集のほか、壁紙や連絡先写真と して設定したり、友人と静止画を共有すること もできます。 アルバムを開く 1. 2. > ギャラリー 静止画/動画アルバムを選択 ・ すべてのビデオ:メモリカードに保存してい るすべての動画を表示します。 ・ bluetooh:Bluetooh® 通信で受信した静止 画/動画を表示します。 ・ Downloads:ダウンロードした静止画/動 画を表示します。 メモリカードのフォルダ(ディレクトリ)に ファイルを保存した場合、個別のアルバムとし てこれらのフォルダが表示されます。 静止画/動画を再生する アルバムを開くと、アルバム内の静止画/動画 が表示されます。左右にスライドして前後の静 止画/動画に切り替えます(フィルムストリッ プビュー)。静止画/動画をタップすると全画 面で表示/再生されます。 補足 ・ カメラ画面からアルバムを開いた場合、 戻るボタン( )を押すとカメラ画面 に戻ります。 フィルムストリップビューのとき、メニューボ タン( )を押してグリッドビューをタップ すると、静止画/動画がサムネイルで表示され ます。 ・ カメラ撮影:カメラで撮影した静止画/動画 を表示します。 ・ すべての写真:メモリカードに保存している すべての静止画を表示します。 14-2 静止画を回転する 静止画の表示中に本機を倒すと、本機の向きに 合わせて静止画が自動的に回転します。 ズームアウト 動画再生画面 メニューボタン( )を押してフィルムスト リップビューをタップすると、フィルムスト リップビューに戻ります。 補足 ・ 静止画/動画を 1 秒以上タップすると、 静止画/動画の削除や回転などが行え ます。 ・ 別のアルバムを開くには、 をタップ して表示するアルバムを選択します。 静止画を拡大表示する 動画は横向き表示で再生されます。コントロー ルアイコンを使用して、動画の再生、一時停 止、停止を操作できます。 タッチパネルをダブルタップすると、静止画が 拡大表示されます。もう一度ダブルタップする と、元の大きさに戻ります。 タッチパネルを 2 本の指でつまんだり、広げた りしても、静止画を拡大/縮小できます。 フルスクリーンモードで再生中に をタッ プすると、動画サイズで再生します。 ズームイン 14-3 SNS 上の静止画を見る アルバムでは、Facebook や Flickr の SNS に アップロードした静止画を見ることができま す。 Facebookにアップロードした静 止画を見る Facebook の写真を見るには、Facebook アカ ウントにログインする必要があります。 1. 2. アカウントを選択 Flickr にアップロードしている静止画の 一覧が表示されます。アルバム内の静止画 と同様の方法で静止画を見ることができ ます。 静止画を加工する 静止画を回転する 1. > ギャラリー > 静止画アル バムを選択 2. 3. 回転したい静止画を1 秒以上タップ 回転 > 右に回転または左に回転 静止画を全画面表示しているときも、メ ニューボタン( )を押して回転 > 右 に回転または左に回転をタップします。 > ギャラリー > Facebook タブ 2. アカウントを選択 Facebook にアップロードしている静止 画の一覧が表示されます。アルバム内の静 止画と同様の方法で静止画を見ることが できます。 Flickr にアップロードした静止画 を見る Flickr の写真を見るには、Flickr アカウントに ログインする必要があります。 1. > ギャラリー > Flickr タブ Flickr アカウントに接続するための認証 を要求される場合があります。 14-4 静止画をトリミングする 1. > ギャラリー > 静止画アル バムを選択 2. トリミングしたい静止画を 1 秒以上 タップ 3. トリミング > トリミング枠をド ラッグしてサイズ/位置を選択 静止画/動画を共有する 静止画/動画をメールやBluetooth®で送信で きます、静止画を SNS にアップロードしたり、 動画をYouTubeにアップロードして共有する こともできます。 4. 保存 補足 ・ トリミングした写真はメモリカードに コピーして保存されます。編集前の静止 画は変更されません。 ・ 静止画を全画面表示しているときも、メ ニューボタン( )を押してその他 > トリミングをタップします。 3. 4. 対象の静止画/動画を選択 > 次へ デバイス検索 > デバイスを選択 Facebookで静止画を共有する ■Facebookを使用する場合 静止画/動画をメールに添付して 送信する 1. 2. 静止画/動画をインターネットメールまたは Gmail メールに添付して送信することができ ます。 3. 4. 1. 2. ■Facebook for HTC Senseを使用す る場合 3. 4. > ギャラリー アルバムを選択 > たはメール > Gmail ま 対象の静止画/動画を選択 > 次へ メールを作成 > 送信 静止画/動画をBluetooth® で転 送する 1. 2. 3. 4. > ギャラリー 静止画のアルバムを選択 > 対象の 静止画を表示 > Facebook キャプションを入力 > アップロード > ギャラリー 静止画のアルバムを選択 > > Facebook for HTC Sense 対象の静止画を選択 > 次へ キャプションを入力 > アップロード ® 静止画/動画をBluetooth 通信でほかのデバ イスに転送することができます。 1. 2. > ギャラリー アルバムを選択 > Bluetooth > 14-5 3. 4. Flickr で静止画を共有する 1. 2. 3. 4. > ギャラリー 静止画のアルバムを選択 > Flickr > YouTubeに動画をアップロードして動画を共 有することができます。アップロードの前に、 YouTubeアカウントで本機からサインインす る必要があります。 > ギャラリー 静止画のアルバムを選択 > 対象の 静止画を表示 > Peep 静止画がアップロードされ、URL が表示 されます。 1. 2. 写真をPicasa写真管理サービスにアップロー ドするには、Google アカウントにサインイン する必要があります。 > ギャラリー 静止画のアルバムを選択 > Picasa 14-6 > > ギャラリー 動画のアルバムを選択 > YouTube 3. 4. 対象の動画を選択 > 次へ 5. アップロード つぶやきを入力 > 更新 Picasaに写真をアップロードする 1. 2. をタップするとアップロード用写真 の新規アルバムを作成できます。 YouTubeで動画を共有する キャプションを入力 > アップロード 3. 4. アップロードしたいアルバムを選択 > アップロード 対象の静止画を選択 > 次へ Peepで静止画を共有する 1. 2. 対象の静止画を選択 > 次へ > アカウントを選択 > プライバシー を設定 > 説明・タグを入力 音楽再生 15 音楽を再生する................................................................. 15-2 ライブラリを利用する ..................................................... 15-3 プレイリストを利用する ................................................. 15-3 プレイリストを再生する.................................................... 15-3 プレイリストに楽曲を追加する ........................................ 15-3 プレイリストの再生順を変更する .................................... 15-3 プレイリストの楽曲を削除する ........................................ 15-3 プレイリストを削除する.................................................... 15-4 着信音に設定する............................................................. 15-4 15-1 ① タップするとシャッフル再生のオン/オ フが切り替わります。 音楽を再生する メモリカードに保存された音楽ファイルを再 生します。 ● 次の音楽ファイル形式に対応しています。 MP3、M4A、AAC、AMR、WMA、MID、 WAV、OGG ・ 再生可能な音楽ファイルは、メモリカー ドに保存されている音楽ファイルのみ です。パソコンなどに保存している音楽 ファイルを、あらかじめメモリカードに コピーしておいてください。 ④ ① ⑤ タップすると再生画面とプレイリストが 切り替わります。 ⑥ タップするとプレイリストの前の楽曲を 再生します。 ⑦ タップすると楽曲を再生/一時停止がで きます。 > 音楽 音楽再生画面が表示されます。 ⑧ タップするとプレイリストの次の楽曲を 再生します。 再生中にスリープモードになり画面表示が消 えた場合も、電源ボタン( )を押すとロッ ク解除画面で操作できます。ロック解除画面で コントロールボタンが表示されていない場合 は、画面をタップします。 ② ⑤ ③ ⑥ ⑦ 15-2 ③ タップするとライブラリが表示されま す。 ④ タップするとリピート再生モードが切り 替わります。 注意 1. ② ドラッグすると楽曲の任意の位置にジャ ンプします。 ⑧ 補足 ・ メディアの音量を調整するには、音量大 ボタン/音量小ボタンを押します。 ・ マイクロフォン付きイヤホンで音楽を 視聴している場合は、オプティカルジョ イスティックを押して再生と停止を切 り替えます。前後ボタンを押して前後の 楽曲を再生します。 ライブラリを利用する 楽曲を再生中に をタップすると、ミュー ジックライブラリが表示されます。 プレイリストを利用する プレイリストに楽曲を登録すると、お好みの楽 曲をお好みの順番で再生することができます。 1. 2. ライブラリでは、楽曲がアルバム、アーティス ト、ジャンル、作曲家などのカテゴリごとに表 示することができます。画面下のカテゴリタブ をタップして楽曲を選んでください。 プレイリスト名を入力 > プレイリ ストに曲を追加 4. カテゴリを選択 3. カテゴリを選択 > 楽曲を選択 > 追加 補足 ・ 楽曲を再生中にメニューボタン( ) を押し、プレイリストに追加をタップし てプレイリストを選択すると、再生中の 楽曲をプレイリストに追加できます。 プレイリストの再生順を変更する 曲タブを表示すると、メモリカード内のす べての楽曲リストが表示されます。 1. 対象の楽曲にチェックを付ける > 追加 > 保存 ライブラリ画面 > プレイリストタ ブ 2. 対象のプレイリストを選択 > メニューボタン( )> 順序変更 3. 対象の楽曲の をタップしたまま 移動したい場所へドラッグ 4. 完了 プレイリストを再生する 1. ライブラリ画面 > プレイリストタ ブ 2. 対象のプレイリストを選択 > 楽曲 を選択 プレイリストに楽曲を追加する 1. 対象のプレイリストを選択 > メニューボタン( )> 曲を追加 > 音楽 > プレイリストタブ > プレイリスト を追加 3. 5. 2. ライブラリ画面 > プレイリストタ ブ プレイリストの楽曲を削除する 1. ライブラリ画面 > プレイリストタ ブ 2. 対象のプレイリストを選択 > メニューボタン( )> 曲を削除 3. 対象の楽曲を選択 > 削除 15-3 プレイリストを削除する 1. ライブラリ画面 > プレイリストタ ブ 2. メニューボタン( ストを削除 3. 対象のプレイリストを選択 > 削除 )> プレイリ 着信音に設定する 楽曲を着信音として使用することができます。 1. 2. 3. > 音楽 > 対象の楽曲を選択 > メニューボタ ン( )> 着信音に設定 電話の着信音 ■連絡先の着信音に設定する場合 > 連 絡先の 着信 音 > 対 象の 連絡 先に チェックを付ける > 保存 補足 ・ 設定した着信音を確認する場合は、ホー ム画面でメニューボタン( )を押し て設定 > 音とディスプレイ > 着信音 をタップします。 15-4 地図機能 16 Googleマップを利用する................................................. 16-2 位置情報を有効にする........................................................ 16-2 Google マップを表示する................................................. 16-2 場所を検索する ................................................................... 16-3 目的地までの経路を調べる................................................ 16-3 Google Latitudeを利用する........................................... 16-4 HTC Footprints を利用する ......................................... 16-6 Footprintsを作成する ...................................................... 16-6 Footprintsを表示する ...................................................... 16-6 Footprintsを編集/削除する .......................................... 16-7 Footprintsをエクスポートする....................................... 16-7 Footprintsをインポートする .......................................... 16-7 16-1 Googleマップを利用する Google マップを利用すれば、現在の位置情報 を確認したり、目的地への詳しい道案内を表示 することができます。また、興味のある場所を 検索して、地図、航空写真を表示することがで きます。 注意 Google マップを表示する 地図表示に道路の渋滞情報を追加したり、航空 写真表示に切り替えたりできます。 現在地を表示する 1. 2. > マップ メニューボタン( )> 現在地 現在地が地図上で青い点の点滅で表示さ れます。 位置情報を有効にする メニューボタン( 置情報 )> 設定 > 位 2. 「ワイヤレスネットワークを使用」と 「GPS 機能を使用」にチェックを付 ける 補足 ・ GPS 機能を使用をオンにすると詳細な 住所を表示することができますが、これ には視界が良好である必要があり、電池 パックの消耗を早くします。電池パック の消耗を軽減する場合はオフにしてく ださい。 16-2 1. 2. 地図表示中 > メニューボタン( ) レイヤ > 渋滞状況/航空写真/ バズ/ Latitude ■渋滞状況を表示した場合 リアルタイムの渋滞状況を道路の色に よって確認できます。ただし、渋滞状況が 提供されていないエリアがあります。 ・ Google マップを利用するには、データ 接続可能な状態(3G/GPRS)にある か、Wi-Fi 接続が必要です。 ・ Google マップでは、すべての国や都市 を対象としているわけではありません。 1. 地図レイヤを利用する ・ 移動したい方向に画面上で指をスライドさ せたり、オプティカルジョイスティックをな ぞって、地図の他のエリアを表示することが できます。 ・ / をタップして地図表示の拡大 /縮小ができます。 ・ 地図上で1秒以上タップするとその場所の住 所や追加情報が表示されます。場所によって は、ストリートビューのサムネイルも表示さ れます。 ■航空写真表示にした場合 2. Google Earth マッピングサービスと同 じ衛星データが表示されます。ただし、航 空写真はリアルタイムの画像ではありま せん。 メニューボタン( 索する場所を入力 )> 検索 > 検 目的地までの経路を調べる Google マップを使用して、目的地への詳しい 道案内を取得できます。 住所、都市、ビジネスの種類や施設(例: ロンドン 美術館)を入力できます。 情報を入力すると、以前に検索した場所が リスト表示されます。リストの場所をタッ プして地図を表示することもできます。 1. 地図表示中 > メニューボタン ( > 経路 2. 出発地を入力 > 目的地を入力 ) ① 3. ② ③ ① 出発地 ② 目的地 ③ 交通手段 バズを表示すると、友達や近くにいる人が 投稿したバズ(コメント)を表示できます。 Latitude を利用した場合、友人のいる場 所を地図上で確認できます(P.16-4)。 3. ② さらに他の地図レイヤを表示するにはそ の他のレイヤをタップします。 ■地図レイヤを初期表示に戻す場合 > レイヤ > 地図をクリア 場所を検索する 1. > マップ ① 目的地までの交通手段(車/交通機 関または徒歩)を選択 > 実行 目的地への道案内がリストに表示されま す。リスト画面の地図で見るをタップする と、地図上に道案内が表示されます。 ① タップすると検索結果画面に戻ります。 ② タップすると検索結果画面に前後の場所 の位置が表示されます。 4. 地図上の吹き出しをタップして場所 の詳細情報とオプションを開く 16-3 ■メールアドレスを入力する場合 Latitude に参加する 1. 地図表示中 > メニューボタン( > Latitudeに参加 2. Googleのプライバシーポリシー を読み同意する 3. 一度 Latitude に参加すると、メニュー項 目は Latitude に変わります。 Latitude を開く 経 路 の 表 示 が 終 了 し た ら、メ ニ ュ ー ボ タ ン ( )を押してその他 > 地図をクリアをタッ プし、地図をリセットします。目的地は検索履 歴へ自動的に保存されます。 Google Latitude を利用する Google Latitude を利用すると、友人がいる 場所を地図上で確認したり、ステータスメッ セージを共有したりできます。Latitude 上で はSMS やメールを送ったり、電話をかけたり、 友人の現在地への経路を検索したりできます。 位置情報は自動的に共有されません。 Latitude に参加して自分の位置情報を提供す る友人を招待するか、友人からの招待を受ける 必要があります。 16-4 Latitude に参加すると、画面を開いて友人の 現在地や更新情報を確認することができます。 1. 地図表示中 > メニューボタン( > Latitude > メールアドレスから追加 > メールア ドレスを入力 ) ) 友人を招待して位置情報を共有する Latitude に参加すると、自分の位置情報を友 人と共有することができます。自分が招待した 友人や自分を招待した友人にだけ位置情報を 見せることができます。 1. 地図表示中 > メニューボタン( > Latitude 2. メニューボタン( )> 友人を追 加 > 連絡先から選択 > 対象の連絡 先にチェックを付ける ) 友人を追加 友人がすでに Latitude を利用している場 合は、友人は Latitude 上でメールリクエ ストや通知を受け取ります。 Latitude に参加していない場合は、友人 は、Google アカウントで Latitude に参 加するよう招待するメールリクエストを 受け取ります。 招待に応じる 友人から Latitude で位置情報を共有する招待 を受けたときは、次の中から回答を選ぶことが できます。 受け入れて自分の お互いの位置情報を見る 現在地も教える ことができます。 受け入れて自分の 自分は友人の位置情報を 現在地はこの友人 見ることができますが、 には教えない 友人からは自分の位置情 報を見ることができませ ん。 いいえ お互いの位置情報は共有 されません。 友人の現在地を確認する フィール画面で、友人と通信したりプライバ シー設定をしたりすることができます。 友人の現在地を地図またはリストで確認する 地図で見る 友人の現在地を地図上で表示 ことができます。 します。 マップを開くと、友人の現在地が表示されま す。友人はそれぞれ写真アイコンで表示され、 (友人名)に知 他の友人も見ることができる らせる メッ セー ジを 友人 に送 り ま おおよその位置に矢印が示されます。友人が都 す。 市レベルの位置情報の共有を選択している場 合は、その友人のアイコンには矢印がなく、都 Google トー そ の 友 人 に 対 し て G o o g l e 市の中央にアイコンが表示されます。 クでチャット トークのチャットウィンドウ を開きます。 友人が Google トークを利用している場合は、 友人の写真の下に丸いアイコンが現れ、オンラ メールを送信 友人あてのメッセージを送信 インステータス(オンライン、取り込み中な する Gmail を開きます。 ど)が表示されます。 経路を検索 友人の現在地までのルートを 友人のプロフィールを見たり接続したりする 検索します。 には、写真をタップします。友人の名前が吹き こ の 友 人 には Latitude、リスト、または地 出しに表示されます。吹き出しをタップする 現 在 地 を 教え 図でこの友人と位置情報の共 と、画面が開いて、友人の詳細情報や接続オプ ない 有を停止します。再びこの友 ションを見ることができます。 人と 位置 情報 を共 有す る に Latitudeを開くと、 Latitudeの友人リストが、 は、この友人に現在地を教え 最後に取得された位置情報、ステータスなどの るをタップします。 概要とともに表示されます。リストの友人を 現 在 地 の 都市 都市レベルの現在地のみ共有 タップすると、画面が開いて、友人の詳細情報 名のみ共有 し、番地レベルでは共有しま や接続オプションを見ることができます。 せん。友人側では、写真アイ コンは現在地の都市の中央に 表示されます。再び詳細な位 友人との接続/接続の管理 置情報を共有するには、最新 地図上で友人の連絡先情報の吹き出しをタッ の現在地を共有をタップしま プするか、リスト表示された友人をタップし す。 て、友 人 の プ ロ フ ィ ー ル を 開 き ま す。プ ロ 削除 友人をリストから削除し、位 置情報の共有を完全に停止し ます。 共有情報を管理する 友人への見え方や見える時間を管理すること ができます。Google アカウントには、 Latitude に最後に送られた位置情報だけが保 存されます。Latitude を停止したり、情報を 非公開にしている場合は、位置情報は保存され ません。 1. Latitudeを開く > 自分の名前を選 択 > プライバシー設定を編集 現 在地 を 自 動 移動すると、Latitude が位置 検出 を自動的に検出し位置情報を 更新します。更新の頻度は、 電池パックの充電レベルやい つ移動したかなど、いくつか の 要素 をも とに 決め ら れま す。 現在地を設定 アドレスを入力したり連絡先 から選んだりした友人と共有 する位置情報を設定します。 地図上の地点を指定するか、 Latitude で再度現在地情報 の共有を行います。 現 在地 を 非 表 すべての友人に位置情報を公 示 開しません。 16-5 Latitude を停 Latitude を停止し、位置情報 止 やステータスの共有を停止し ます。Latitude にはいつでも 再び参加できます。 HTC Footprints を利 用する HTC Footprints では、旅行やイベントやレス トランなどで静止画を撮影し、その撮影場所の 位置情報、電話番号やメモなど、次回訪れる際 に大変役立つ情報を記録できます。 Footprintsを表示する 1. 2. > Footprints カテゴリタブを選択 Footprints を作成する 1. > Footprints > 新規Footprints GPS 機能がオフのときは、確認画面で設 定をタップして GPS 機能をオンに設定し てください。 2. 静止画を撮影 現在位置を検索します。現在位置を検索で きない場合はマップで探すをタップして Google マップで現在地を選択してくだ さい。 3. 完了 補足 ・ 操作 3 の前にメニューボタン( )を 押して編集をタップすると、Footprints の名前やカテゴリ、電話番号や Web サ イトなどを保存することができます。音 声メモやマイメモも保存することがで きます。 16-6 カテゴリタブ 3. 対象の Footprintsを選択 Footprints の詳細情報が表示されます。 Footprintsをエクスポートする 作成した Footprints をメモリカードにバック アップすることができます。パソコンの Google Earthのような他のアプリケーション にエクスポートすることもできます。 ● エクスポートされた Footprints はメモリ カードの「Footprints_Data」フォルダに 「.kmz」形式で保存されます。 ① ② ③ 1. > Footprints > エクスポー トするカテゴリタブを選択 すべての Footprints を選択すると、すべ て の Footprints が エ ク ス ポ ー ト さ れ ま す。 ① タップすると Google マップで住所を検 索します。 ② タップすると Web サイトを表示します。 ③ Google マップの GPS 位置情報が表示さ れます。 Footprints を編集/削除する 1. 2. 2. メニューボタン( ト )> エクスポー Footprints をインポートする メモリカードにバックアップした Footprints を本機にインポートすることができます。他の アプリケーションで作成された「.kmz」形式 のファイルや、Footprints で使用する静止画 もインポートすることができます。 1. 2. > Footprints メニューボタン( )> インポー ト > Footprintsデータ > 対象の Footprints を選択 ■Footprints で使用する静止画をイン ポートする場合 > メニューボタン( )> インポート > 画像 > 対象の静止画を選択 > 保存 ■Footprints 詳細画面からエクスポートす る場合 > > Footprints > カテゴリタブ を選択>対象のFootprintを1秒以上タッ プ > エクスポート 3. OK > Footprints カテゴリタブを選択 > 対象の Footprint を1 秒以上タップ > 編集 または削除 16-7 16-8 その他のアプリケーション 17 YouTube .......................................................................... 17-2 ニュースを読む................................................................. 17-7 YouTubeを開く ................................................................ 17-2 YouTube を閉じる ............................................................ 17-2 動画を検索する................................................................... 17-2 ニュースを購読する ........................................................... 17-8 ニュースを更新する間隔を設定する ................................... 17-8 ニュースを読む ................................................................... 17-8 お気に入りのニュースを設定する .................................... 17-8 キーワードを登録する........................................................ 17-8 PDFビューア ................................................................... 17-3 PDFビューアのメニュー .................................................. 17-3 オフィス文書を見る ......................................................... 17-3 株価を見る ........................................................................ 17-4 株価/株式指標を追加する................................................ 17-4 株価リストの表示順を変更する........................................ 17-5 株価/株式指標を削除する................................................ 17-5 株式情報を自動的に更新する............................................ 17-5 FM ラジオ.......................................................................... 17-5 FM ラジオを聴く ................................................................ 17-5 ボイスレコーダー............................................................. 17-6 ボイスレコーダーで録音/再生する ................................ 17-6 Androidマーケットの利用............................................. 17-6 Androidマーケットを開く................................................ 17-6 アプリケーションを検索しインストールする................. 17-6 アプリケーションを更新・削除する ................................ 17-7 17-1 YouTube YouTubeとはさまざまな動画コンテンツを視 聴したり、アップロードしたりできる Web サ イトです。本機では動画コンテンツの視聴のみ 行うことができます。 YouTube を開く 1. > YouTube YouTubeを閉じる 1. YouTube 画面 > ホームボタン ( )または戻るボタン( ) 動画コンテンツ再生画面の見かた 通常は動画のみ再生されます。画面をタップする と、タイトルや再生時間、コントロールアイコン が表示され、動画の操作を行うことができます。 YouTubeサイトに接続し、動画コンテンツ 一覧画面が表示されます。 動画を検索する 2. 1. YouTube 一覧画面 > メニューボタ ン( )> 検索 2. 検索キーワードを入力 > ステータスバーの下に検索結果数が表示 される。 対象の動画コンテンツを選択 動画コンテンツが再生されます。 17-2 3. 再生する動画を選択 検索履歴を消去する 1. YouTube一覧画面 > メニューボタ ン( )> 設定 2. 検索履歴を消去 > OK 項目 PDF ビューア PDF ビューアでは、メモリカードに保存して いる PDF ファイルを開くことができます。 1. 2. > PDFビューア 対象のファイルを選択 ファイルが開きます。 ページをパンして見たい場所を表示しま す。 PDFビューアのメニュー その他 説明 文字列の検索やプロパティ/ バージョン情報を表示しま す。 本機を倒すと、PDF ファイル表示が自動的に 回転します。 オフィス文書を見る Quickoffice では、メモリカードに保存してい る Microsoft Offic e Word、Microsoft Offic e Excel、Microsoft Offic e PowerPointファイルを開くことができます。 1. 2. > Quickoffice 対象のファイルを選択 ファイルが開きます。 ページをパンして見たい場所を表示しま す。 PDF ビューアでは、ファイル表示中にメニュー をタップすることにより、以下の機能を利用でき ます。 項目 開く 説明 別のファイルを開くことがで きます。 ツールバー/ ツールバーの表示/非表示を ツ ー ル バ ー 切り替えます。 OFF 表示 標準表示/全ページ表示を切 り替えます。 ズーム 表示を拡大、縮小します。 切り替え 指定したページに移動しま す。 17-3 ・ Word ドキュメントでは、タッチパネルをダ ブルタップすると、標準表示と全ページ表示 とを切り替えることができます。 注意 株価を見る 株価では、最新の株価情報を本機から手軽に見 ることができます。 ・ Quickoffic e でのオフィス文書の表示 内容は、パソコン上での表示と異なる場 合があります。 ① ■オフィス文書を並べ替える場合 > メニューボタン( 条件を選択 )> 並べ替え > Quickoffic e では、ファイル表示中に以下の操 作ができます。 ・ タッチパネルを 2 本の指でつまんだり、広げ たりして、ファイルの表示を拡大/縮小でき ます。 ・ Excel ファイルでは、メニューボタン( ) を押してワークシートをタップすると、表示 するワークシートを選択することができま す。 ・ Word ドキュメント、PowerPoint ファイル では、文中の URL をタップすると、Web ペー ジを表示することができます。 17-4 ③ ② ① 株価と株式市場の一覧を表示します。 ② タップすると最新の株価情報に更新しま す。 ③ タップすると株価や株式指標を表示する 銘柄を追加できます。 株価/株式指標を追加する 1. 2. 3. > 株価 > 会社名や記号を入力 > 追加したい銘柄を選択 株価リストの表示順を変更する 1. 2. 3. メニューボタン( 4. 完了 > 株価 )> 再配列 対象の銘柄の をタップしたまま 移動したい場所へドラッグ ① 現在の放送局 FMラジオ FMラジオはイヤホンを接続しているときのみ 聴くことができます。 FMラジオを聴く 1. 1. 2. 3. > 株価 メニューボタン( )> 削除 対象の銘柄を選択 > 削除 2. / 局する をタップして自動選 ⑦ ラジオ電波の強さを表示します。 FMラジオ画面の見かた ⑧ タップすると周波数を 0.1MHz ずつ上 げます。 ⑥ > 株価 メニューボタン( ① )> 設定 データを自動的に同期にチェックを 付ける ⑦ ② ③ ⑧ ■株式情報を手動で更新する場合 >メニューボタン( ⑤ タップすると 1 つ前の放送局を検索しま す。 ⑥ タップすると FMラジオを終了します。 株式情報を自動的に更新する 1. 2. 3. ③ タップすると周波数を 0.1MHz ずつ下 げます。 ④ タップするとプリセット放送局一覧を表 示します。 > FM ラジオ FM ラジオが起動します。 株価/株式指標を削除する ② ドラッグすると放送局の周波数を変更で きます。 ⑨ タップすると現在の放送局をプリセット として登録します。 ⑩ タップすると 1 つ次の放送局を検索しま す。 FMラジオをバックグラウンドで聴く 1. )>更新 ④ ⑨ ⑤ ⑩ FM ラジオを起動中 > 戻るボタン ( ) 17-5 ボイスレコーダー ボイスレコーダーで録音/再生する 音声の名前を変更する 1. 2. > ボイスレコーダー > 対象の音声を1秒以上タップ > 名前 の変更 音声を録音する 3. 1. 2. 音声を削除する > ボイスレコーダー 録音が開始され、録音時間が表示されま す。 3. 録音を終了します。 録音した音声をメールや Bluetooth® で 送信するときは録音後、 をタップしま す。 音声を再生する 1. 2. >ボイスレコーダー> 1. 2. 名前を入力 > 保存 > ボイスレコーダー > 対象の音声を1秒以上タップ > 削除 > OK Android マーケットの 利用 Android マーケットで公開されているアプリ ケーションを本機にインストールして利用で きます。 注意 ・ アプリケーションのインストールは、自 己責任で行ってください。万が一、お客 様がインストールを行ったアプリケー ションにより自己または第三者への不 利益が生じた場合、当社では責任を負い かねます。 ・ アプリケーションによっては、自動的に パケット通信を行うものがあります。 Android マーケットを開く 1. 対象の音声ファイルを選択 録音されている内容が再生されます。 音声を着信音に設定する 1. 2. > ボイスレコーダー > 対象の音声を1秒以上タップ > 着信 音に設定 17-6 > マーケット 初回起動時はマーケット利用規約が表示 されるので同意するをタップします。 アプリケーションを検索しインス トールする 1. 2. Androidマーケットを開く アプリケーションを検索する アプリケーションカテゴリによる絞り込 み、キーワード検索などによって目的のア プリケーションを検索できます。 3. インストールしたいアプリケーショ ン名をタップし、詳細画面で機能や ユーザーコメントなどを確認する 4. インストール 本機のデータや機能にアクセスするアプ リケーションを選択した場合は、どのデー タまたは機能を利用するかを示す画面が 表示されるので、確認して OK をタップし ます。 ダウンロードが始まります。 5. ダウンロード状況を確認する ダウンロードが終了すると、ステータス バーの通知領域に が表示されます。 重要 ・ 操作 3 で有料アプリケーションを選択 した場合は、操作 4 でインストール(ダ ウンロード)の前に購入の操作を行いま す。購入には、「Google チェックアウ ト」サービスを利用するため、事前に Googleチェックアウトサービスの契約 が必要です。なお、アプリケーションの 購入は自己責任で行ってください。アプ リケーションの購入に際して自己また は第三者への不利益が生じた場合、当社 では責任を負いかねます。 アプリケーションを更新・削除する 1. 2. Androidマーケットを開く ダウンロード履歴タブ 過去にダウンロードしたアプリケーショ ンが一覧表示されます。 アップデートが存在する場合はアップ デートが利用可能な旨が表示されます。 補足 ・ インストールしたアプリケーションは、 自動的にアプリケーションタブに登録 されます。 ニュースを読む 本機で最新のニュースをチェックできます。 RSSでニュースやブログなど各種のWebサイ トの更新情報を手早く収集できます。 3. 更新または削除したいアプリケー ションを選択 ■更新する場合 > アップデート ■削除する場合 > アンインストール 4. OK ① ② ③ ① サブスクリプションタブで購読している チャンネルが表示されます。タップする とニュース内容を読むことができます。 ② スター付きタブでスター付きに設定され ているニュースが表示されます。チャン ネルを選択してニュースを読みます。 ③ キーワードタブで登録しているキーワー ド にマッ チした ニュ ースが 表示さ れま す。 17-7 ニュースを購読する 1. 2. 3. ニュースを読む > News サブスクリプションタブ > フィー ドを追加 1. > News > サブスクリプショ ンタブ 2. チャンネルを選択 > ニュースを選 択 カテゴリを選択 ニュースの全文を読む場合は全文を読む をタップします。 ■URL を入力してニュースを購読する > URL から追加 > URL を入力 > 追加 さらに検索をタップすると、キーワードを 入力して別のチャンネルを検索できます。 Google ニュースフィードを追加を タップすると、Google ニュースから ニュースを読むことができます。 4. 対象のチャンネルにチェックを付け る > 追加 ■前後のニュースに進む場合 > ■ニュース一覧を表示する場合 > ■ニュースをSMS/メールで送信する場合 > > ・ Google ニュースフィードの追加は、日 本国内ではご利用になれません。 ニュースを更新する間隔を設定する お気に入りのニュースを設定する 1. > News > サブスクリプショ ンタブ チャンネルを選択 > ニュースを選 択 1. > News > サブスクリプショ ンタブ 2. 2. メニューボタン( 新頻度 3. 更新頻度を選択 17-8 > メッセージ/メール/ Gmail ■ニュース一覧から削除する場合 注意 3. / )> 設定 > 更 をタップ もう一度 をタップするとお気に入り 設定が解除されます。 キーワードを登録する キーワードを登録しておくと、キーワードに関 連したニュースのみをまとめて読むことがで きます。 1. 2. > News > キーワードタブ キーワードを追加 > キーワードを 入力 > 追加 キーワードタブで追加されたキーワード にマッチしたニュースが表示されます。 セキュリティ 18 ロック機能 ........................................................................ 18-2 PIN コード設定................................................................. 18-2 PIN コードを有効にする .................................................... 18-2 PIN コードを変更する........................................................ 18-2 スクリーンロックを使う ................................................. 18-3 画面をロックする ............................................................... 18-3 画面ロック解除パターンを作成する ................................ 18-3 18-1 ロック機能 USIM カードを本機に取り付けて電源を入れ たときに、PIN コードを入力しないと本機を使 用できないようにすることができます(PIN コード設定)。また、本機を操作しない状態が 一定時間続くとき、他の人が使用できないよう に画面をロックすることもできます(スクリー ンロック)。 PINコード設定 PINコードの有効/無効の設定や、PIN コード の変更を行います。 ● PIN コードの詳細については、P.20-3 を参 照してください。 1. > 設定 > セキュリティ > USIMカードのロック > PINの変更 2. 3. 古い暗証番号を入力 > OK 4. OK PINコードを有効にする USIM カードを本機に取り付けて電源を入れ たときに、PINコードを入力するように設定し ます。 1. > 設定 > セキュリティ > USIM カードのロック 2. 「USIM カードをロック」にチェック を付ける 3. PIN コードを入力 > OK PINコードが有効になります。 補足 ・ PIN コードを無効にする場合は、 > 設定 > セキュリティ > USIM カー ドのロック >「USIMカードをロック」 のチェックを外し、PIN コードを入力し てください。 18-2 PINコードを変更する PIN コードを変更します。 ● PIN コードは「USIM カードをロック」に チェックが付いている場合のみ変更できま す。 新しい暗証番号を入力 > 新しい暗 証番号をもう一度入力 PIN コードが変更されます。 スクリーンロックを使う 3. 画面をロックしたり、起動時やスリープモード またはスクリーンオフ復帰時に画面ロック解 除パターンを設定することにより、データをさ らに安全に保護できます。 垂直、水平、あるいは対角線方向に 少なくとも4つのドットを接続して、 画面ロック解除パターンを描く 画面をロックする 電源ボタン( )を押します。画面をロック すると、本機をバッグ、財布、またはポケット に入れる際に、誤って画面にタッチしてしまう ことを防止できます。 補足 ・ 画面のロック解除をするには、電源ボタ ン( )を押して画面ロック解除パ ターンを入力します。 画面ロック解除パターンを作成する 画面ロック解除パターンを作成すると、本機の セキュリティを強化できます。有効時には、画 面上に正しいロック解除パターンを描き、操作 キーとタッチパネルのロックを解除してくだ さい。 1. 2. メニューボタン( パターンを作成するには、指を画面上でス ライドさせる必要があります。個々のドッ トをタップすることがないようにしてく ださい。 4. 5. 補足 ・ ロック解除時に、ロック解除パターンが 画面に表示されないようにしたい場合 に は、「指 定 時 に パ タ ー ン を 表 示」の チェックを外してください。 ・ ロック解除パターンを変更するには、メ ニューボタン( )を押し、設定 > セキュリティ > ロック解除パターンを 変更をタップします。 画面上でロック解除パターンを描くこ とに 5 回失敗すると、再試行できるよう になるまで、30 秒待つように指示され ます。画面ロック解除パターンを忘れた 場合、パターンを忘れた場合をタップし ます。 Google アカウント名とパスワードを 使ってサインインし、ホーム画面が表示 される前に、新しいロック解除パターン を作成するよう指示されます。 次へ 画面ロック解除パターンを再度描く > 確認 )> 設定 セキュリティ > ロック解除パター ン設定 > 次へ > 次へ 18-3 18-4 設定と管理 19 本機の設定を変更する ..................................................... 19-2 画面設定 ............................................................................ 19-3 画面の明るさを手動で変更する ........................................ 19-3 消灯するまでの時間を変更する ........................................ 19-3 画面が自動回転しないように設定する............................. 19-3 G-Sensor を調節する ........................................................ 19-3 着信/音設定 .................................................................... 19-3 言語設定 ............................................................................ 19-4 電源管理 ............................................................................ 19-4 GSMネットワークで本機を使用する .............................. 19-4 電池パック使用状況を確認する ........................................ 19-5 メモリ管理 ........................................................................ 19-5 メモリ残量を確認する........................................................ 19-5 メモリの空き容量を確保する ............................................ 19-5 端末情報を確認する ......................................................... 19-6 19-1 本機の設定を変更する 以下の設定項目から、本機の設定や管理を行う ことができます。 項目 個人設定 説明 シーンの選択、ホーム画面や ロック解除 画面の壁紙設 定、 既定の着信音の設定を行いま す。 無線とネット Wi-Fi や Bluetooth® などの無 線接続、機内モード※、ローミ ワーク ングやネットワークなどを設 定します。 通話設定 留守番電話や転送電話などの オプションサービスを設定し ます。 音とディスプ 通話や通知の着信音設定、画 レイ 面の明るさや画面のタイムア ウト時間などの表示設定を行 います。 アカウントと SNSやGoogleアカウント、 同 同期 期の設定を行います。 位置情報 19-2 位置情報を 取得するため に、 ワ イ ヤ レ ス ネ ッ ト ワ ー ク、 GPS 機能のオン/オフを設定 します。 項目 検索 説明 連絡先やSMS/メールなど本 機内の検索や、Web 検索の設 定を行います。 プライバシー デ ー タ の バ ッ ク ア ッ プ や リ セット、現在地位置情報の利 用許可の設定を行います。 PC に接続 本機とパソコン接続時の動作 を設定します。 セキュリティ 画面ロック解除パターン設定 やPINロック設定を行います。 アプリケー ション インストールしたアプリケー ションや実行中のタスクの管 理などを行います。 SD カードと メモリカードの空き容量の確 本体のメモリ 認やフォーマットなどを行い ます。 日時設定 日付、時刻、時間帯、日付・時 刻フォーマットを設定しま す。 言語とキー ボード オペレーションシステムの言 語、スクリーンキーボードの 設定、文字変換や辞書の設定 を行います。 ユーザー補助 ユーザー補助プラグインを設 定します。 項目 説明 テキスト読み サンプル再生や音声データの 上げ インストール、読み上げ速度 や読み上げ言語を設定しま す。本機能は、地域/言語が 英語に設定されている場合に 利用することができます。 この携帯電話 ネットワーク種別、電池パッ について ク残量、ネットワーク名、ア プリケーションや電池を使用 している操作など、本機のス テータスを見ることができま す。法的情報やソフトウェア バージョンを見ることもでき ます。 ※ 機内モードを設定すると、電話、Wi-Fi、 Bluetooth ® など電波を発する機能はすべ て無効となります。ただし、航空機内での ご使用については乗務員にご確認くださ い。 画面が自動回転しないように設定 する 画面設定 画面の明るさを手動で変更する 1. メニューボタン( とディスプレイ 2. 輝度 > 「明るさを自動調整」の チェックを外す 3. 明るさを調節 > OK )> 設定 > 音 1. メニューボタン( とディスプレイ )> 設定 > 音 2. 「画面の向き」のチェックを外す G-Sensor を調節する 着信/音設定 着信音を変更する 1. メニューボタン( とディスプレイ 2. 着信音 > 着信音を選択 )> 設定 > 音 選択すると、短い着信音が再生されます。 3. 何も操作しない時間が続いた場合、自動的に画 面の表示が消えるように設定できます。 G-Sensor は本機の角度を検出するセンサー を調節できます。本機の向きに合わせて静止画 や Web ページの表示を回転させたり、Teeter でボールを転がしたりするときなどにこのセ ンサーが使われています。誤差があるなど、正 しく動作しない場合に調整します。 1. メニューボタン( とディスプレイ 1. メニューボタン( とディスプレイ )> 設定 > 音 1. メニューボタン( とディスプレイ 2. 省電力 > 画面の表示が消える時間 を選択 2. G-Sensorの調節 > 本機を机の上 など平坦な場所に置く > キャリブ レート > OK 2. モード設定 > プロファイルを選択 消灯するまでの時間を変更する )> 設定 > 音 補足 ・ 画面をすぐに消すには、電源ボタン ( )を押します。 OK サウンドプロファイルを設定する 本機をマナーモードまたはサイレントモード に切り替えることができます。 )> 設定 > 音 画面操作時の効果音を設定する 画面操作時の効果音を設定できます。 1. メニューボタン( とディスプレイ )> 設定 > 音 2. 「選択の効果音」にチェックを付ける /チェックを外す 19-3 通知音を設定する 新着通知を受信時の通知音を設定できます。 1. メニューボタン( とディスプレイ 2. 通知音 > 通知音を選択 > OK )> 設定 > 音 言語設定 電源管理 本機のオペレーティングシステムの言語を変 更できます。 1. 2. メニューボタン( )> 設定 言語とキーボード > 言語選択 > Englishまたは日本語 バッテリーを節約して長時間使用するために、 以下の状態で本機を使用してください。 ● 使用していないときは、Bluetooth® や WiFi などのワイヤレス機能をオフにします (P.11-2、P.12-2)。 ● GPS 機能をオフにします(P.16-2)。 ● 画面の明るさを暗くします(P.19-3)。 ● アニメーション表示をオフにします (P.2-3) 。 ● ブラウザの使用を抑えます。 ● 長時間の通話やカメラ使用を避けます。 ● 長期間電池パックを充電できないときは、 予備の電池パックを用意します。 ● 電池パックを十分に充電しても使用できる 時間が極端に短くなったときは、新しい電 池パックに交換してください。 GSM ネットワークで本機を使用 する インターネット接続を行わない場合は、GSM ネットワーク対応の通信事業者に切り替える と、バッテリーの消耗が少なくより長く通話が できます。 ● GSMネットワークでの本機の利用が可能 なときのみ有効です。 19-4 1. メニューボタン( 線とネットワーク 2. モバイルネットワーク設定 > ネッ トワークモード > GSM のみ )> 設定 > 無 電池パック使用状況を確認する 1. メニューボタン( )> 設定 > この携帯電話について > バッテ リー メモリ管理 メモリ残量を確認する メモリの空き容量を確保する アプリケーションキャッシュとデー タをクリア 本体メモリおよびメモリカードのメモリ情報 を確認できます。 1. 1. メニューボタン( プリケーション 2. アプリケーションの管理 > キャッ シュ/データを削除したいアプリ ケーションを選択 メニューボタン( )> 設定 > SD カードと本体のメモリ 本体メモリとメモリカードのメモリ情報 を確認できます。 メモリに関するご注意 本体メモリの空き容量が 0.5M バイト以下 になると、本機の動作が不安定になります。 空き容量が少なくなった場合は、 「メモリの 空き容量を確保する」 (P.19-5)を参照い ただき、不要なデータやアプリケーション を削除してください。 )> 設定 > ア 並び替えやフィルタオプションを利用す るにはメニューボタン( )を押します。 3. キャッシュを消去/データを消去 アプリケーションをアンインストー ルする Android マーケット以外から入手したアプリ ケーションをアンインストールします。本機に プレインストールされているアプリケーショ ンはアンインストールできません。 1. メニューボタン( プリケーション 2. アプリケーションの管理 > 対象の アプリケーションを選択 > アンイ ンストール )> 設定 > ア 19-5 本体メモリまたはメモリカードの空 き容量を増やす 本体メモリが少ない場合、以下を行うことがで きます。 ● ブラウザで、すべての一時インターネット ファイルとブラウザ履歴情報をクリアしま す(P.11-9)。 ● すでに使用していない Android マーケット からダウンロードしたプログラムをアンイ ンストールします(P.17-7) 。 19-6 端末情報を確認する 本機のオペレーティングシステムのバージョ ンや電話 IDなどの情報を確認します。 1. メニューボタン( ) > 設定 > こ の携帯電話について 付録 20 USIMカードのお取り扱い .................................................. 20-2 USIM カードをご利用になる前に..................................... 20-2 USIM カードを取り付ける/取り外す ............................. 20-2 PIN コード ........................................................................ 20-3 PIN コード ........................................................................... 20-3 PIN2 コード ........................................................................ 20-3 PIN ロック解除コード(PUK コード)............................. 20-3 データのバックアップと復元 ......................................... 20-4 自動バックアップを設定する ............................................ 20-4 バックアップデータを復元する ........................................ 20-4 ソフトウェアの更新 ......................................................... 20-4 手動で更新をチェックする................................................ 20-5 本機をリセットする ......................................................... 20-5 故障かな?と思ったら ..................................................... 20-6 こんなときはご使用になれません .................................... 20-8 SMSの発着信規制について.............................................. 20-8 仕様 .................................................................................... 20-9 索引 ................................................................................. 20-11 保証とアフターサービス .............................................. 20-17 お問い合わせ先一覧 ...................................................... 20-18 20-1 USIMカードのお取り扱い USIM カードをご利用になる前に USIM カードは、お客様の電話番号や連絡先な どの情報が入った IC カードです。本機のご利 用には USIMカードが必要です。 ● USIMカードの詳細については、USIM カー ドに付属の説明書を参照してください。 ● USIMカードに保存したデータは、他の USIM カード対応ソフトバンク携帯電話で もご利用いただけます。 ● USIMカードに使用する機器は、ソフトバン クが指定したものを使用してください。指 定以外のものを使用すると、正常に動作し ない場合があります。 ● 他社製品のICカードリーダーなどに、USIM カードを挿入して故障したときは、お客様 ご自身の責任となり、当社では一切責任を 負いかねますのでご注意ください。 ● IC部分はいつもきれいな状態でご使用ください。 ● USIM カードにラベルなどを貼り付けない でください。故障の原因となります。 IC 部分 USIM カード 20-2 その他ご注意 ● USIM カードの所有権は当社に帰属しま す。 ● 解約、休止などの際は、USIM カードを 当社にご返却ください。 ● 紛失、破損などによる USIM カードの再 発行は有償となります。 ● USIM カードや本機を盗難・紛失された場 合は、必ず緊急利用停止の手続きを行って ください。緊急利用停止の手続きについて は、お問い合わせ先(P.20-18)までご連 絡ください。 ● お客様ご自身で USIM カードに登録され た情報内容は、別途、メモなどに控えて 保管することをおすすめします。万一、 登録された情報内容が消失した場合で も、当社では一切責任を負いかねますの であらかじめご了承ください。 ● USIM カードの仕様、性能は予告なしに変 更する可能性があります。 ● お客様からご返却いただいた USIM カー ドは、環境保全のためリサイクルされて います。 USIM カードを取り付ける/取り 外す USIM カードの取り付け/取り外しは、電池 パックを取り外してから行います(P.1-8)。 ■USIM カードの取り付け 1. USIM カードの IC 部分を下にして、 USIM カードをゆっくりと差し込む ■USIM カードの取り外し 1. USIM カードをゆっくり と取り出す PINコード USIM カ ー ドに は、「PIN コ ー ド」と「PIN2 コード」の 2 つの暗証番号があります。 PIN コード 注意 ・ 無理な取り付け/取り外しを行うと、 USIM カードや本機が破損することが ありますので、ご注意ください。 ・ 取り付け/取り外しを行うときは、IC 部 分に不用意に触れたり、傷を付けたりし ないでください。IC 部分に汚れなどが付 着すると、USIM カードを正しく認識し なくなることがあります。また、電池 パックとの接点部分にも触れないよう にしてください。 第三者によるソフトバンク携帯電話の無断使 用を防ぐための 4 ∼ 8 桁の暗証番号です。 ● お買い上げ時には「9999」に設定されて います。 ● PIN コードは変更できます(P.18-2) 。 ● USIM カードを本機に取り付けて電源を入れ たときに、PIN コードを入力しないと本機を使 用できないようにすることができます (P.18-2)。 PIN2コード オンラインサービスなどで個人認証が必要な 場合に入力する 4 ∼ 8 桁の暗証番号です。 PINロック解除コード(PUK コー ド) PIN コードの入力を 3 回続けて間違えると、 PIN ロックが設定されます。PIN ロック解除 コード(PUK コード)を入力すると、PIN ロッ クは解除されます。 ● PUK コードとPINロック解除方法について は、お問い合わせ先(P.20-18)までご連 絡ください。 注意 ・ PUK コードはメモを取るなどしてお忘 れにならないようにご注意ください。 ・ PUK コードの入力を 10 回連続して間 違えると、USIM カードがロックされ、 本機が使用できなくなります。 ・ USIM カードがロックされた場合は、所 定の手続きが必要となります。お問い合 わせ先(P.20-18)までご連絡くださ い。 注意 ・ 本機ではPIN2コードは変更できません。 20-3 データのバックアップと 復元 本機にはデータといくつかの設定(ブックマー クや Wi-Fi のパスワードなど)をメモリカード へ自動的にバックアップする機能があります。 バックアップデータを復元する 本機をリセットして、再起動時にメモリカード からバックアップデータを復元します。 1. メニューボタン( ライバシー 2. 出荷時データにリセット > 電話を リセット 3. 確認画面が表示されたら、すべて削 除 4. 再起動後に、 「私のデータと設定を復 元」画面が表示されたら、OK 補足 ・ バックアップされる設定は以下のとお りです。 ・ SMS ・ ブラウザのブックマーク ・ 設定 ・アプリケーションの設定 ・無線とネットワーク ・音とディスプレイ ・位置情報 ・日時設定 自動バックアップを設定する 1. 2. メニューボタン( ライバシー )> 設定 > プ データと設定をバックアップ > 「データと設定をバックアップ」に チェックを付ける 20-4 )> 設定 > プ 「クイックスタートウィザード」が起動す るので、各項目で必要な設定をして、最後 に完了をタップしてください。 ソフトウェアの更新 本機では、ネットワークを利用してソフトウェ ア更新が必要かどうかを確認し、必要なときに は更新ができます。 ● ソフトウェア更新時のデータのダウンロー ドなどには通信料がかかります。通信料は ご契約内容によって異なります。 ● 本機は、ソフトウェアのアップデートや、 サーバーとの接続を維持する通信など一部 自動的に通信を行う仕様となっておりま す。このため、 「パケットし放題」などのパ ケット定額サービスのご利用を強くおすす めします。 ● ソフトウェア更新には、約 30 分程度かかる 場合があります。更新が完了するまで、本 機は使用できません。 ● ソフトウェア更新を実行する前に電池残量 が十分かご確認ください。 ● ソフトウェア更新は電波状態のよいところ で、移動せずに行ってください。 ● ソフトウェア更新中は、他の機能は操作で きません。 ● 必要なデータはソフトウェア更新前にバッ クアップすることをおすすめします(一部 ダ ウ ン ロ ー ドし た デ ー タ な どは、バ ック アップできない場合があります)。ソフト ウェア更新前に本機に登録されたデータは そのまま残りますが、本機の状況(故障な ど)により、データが失われる可能性があ ります。データ消失に関しては、当社は責 任を負いかねますので、あらかじめご了承 ください。 ● ソフトウェア更新中は絶対に電池パックや USIM カードを取り外したり、電源を切らな いでください。更新に失敗することがあり ます。 ● ソフトウェア更新に失敗すると、本機が使 用できなくなることがあります。その場合 はお問い合わせ先(P.20-18)までご連絡 ください。 注意 ソフトウェア更新後に再起動しなかったとき ・ 電池パックをいったん取り外したあと 再度取り付け、電源を入れ直してくださ い。それでも起動しないときは、ご契約 のソフトバンクの故障受付(P.20-18) にご相談ください。 ご契約の内容によっては、通信料金表示 機能が利用できないことがあります。こ のときは、限度額設定も利用できません。 1. メニューボタン( )> 設定 > こ の携帯電話について 2. システムソフトウェアの更新 >「定 期的なチェック」にチェックを付け る サーバーから定期的にソフトウェアの更 新をチェックします。 3. 4. システムソフトウェアの更新がある 旨のメッセージが表示されたら、ダ ウンロード方法を選択 > OK インストールを確認するメッセージ が表示されたら、今すぐインストー ルを選択 > OK 本機をリセットする 本機をリセットすると、ダウンロードしたアプ リケーションを含む全データが削除され、お買 い上げ時の状態にすることができます。 重要 手動で更新をチェックする 1. メニューボタン( )> 設定 > こ の携帯電話について 2. システムソフトウェアの更新 > 今 すぐチェック ・ 本機をリセットする前に、重要なデータ をバックアップしていることを確認し てください。 ・ 購入済みの Android マーケットアプリ ケーションについては、再度ダウンロー ドしてインストールすることができま す。 1. メニューボタン( ライバシー 2. 出荷時データにリセット > 電話を リセット 3. 確認画面が表示されたら、すべて削 除 )> 設定 > プ 補足 ・ 本機が停止したり、入力を受け付けなく なったり、フリーズしたりする場合、電 池パックをいったん取り出して数秒待 ち、それから再度電池パックを取り付け ます。電池パックの装着後、電源をオン にしてください。 20-5 症状 故障かな?と思ったら 症状 電源が入らない 確認/処置 ・ 電源ボタンを押しましたか? ・ 電池切れになっていませんか? ・ 電池パックは正しく本機に取り付けられてい ますか?(P.1-8) 電源を入れたのに操 ・ PINコードを入力する画面が表示されていま 作できない せんか?(P.18-2) PINコードを入力してください。 電源を入れたときに ・ USIMカードが正しく本機に取り付けられて 「USIM カ ー ド が あ いますか?(P.20-2) り ま せ ん」と い う ・ 指定された正しい USIMカードをお使いですか? メッセージが表示さ ・ USIM カードの IC 部分に指紋などの汚れが付 れる 着していませんか? 乾いたきれいな布で汚れを落として、正しく 取り付けてください。 操作ができない ・ ロック解除画面が表示されていませんか? ロックを解除するパターンを入力してロックを 解除してください。 電話がかけられない ・ 市外局番からダイヤルしていますか? ・ 発着信規制サービスの発信制限が設定されて いませんか?(P.3-9) 20-6 確認/処置 電 話 が つ な が ら な ・「 」アイコンが表示されていませんか? い、メールや Web が 電波の届く場所に移動してかけ直してください。 利用できない ・「機内モード」がオンになっていませんか? メニューボタン( )> 設定 > 無線とネッ トワークで「機内モード」のチェックを外し てください。 ・ 内蔵アンテナ(P.1-4)部分を手で覆っていま せんか? 内蔵アンテナ部分を手で覆わないようにして 持つと、電波の受信状態が改善される場合が あります。 ダイヤルしても話中 ・ 市外局番からダイヤルしていますか? 音(プープー... )が ・「 」アイコンが表示されていませんか? 鳴ってつながらない 電波の届く場所に移動してかけ直してください。 通 話 が 途 切 れ た り、・「 」アイコンが表示されていませんか? 切れたりする ・ 電波の届きにくい場所でかけていませんか? ・ 電池切れになっていませんか? 充電中に熱くなる ・ 充電中、充電器が熱くなったり、長時間使用 すると本機が熱くなったりすることがありま すが、手で触れることができる温度であれば 異常ではありません。ただし、本機を長時間 肌に触れたままにして使用していると、低温 やけどになる恐れがあります。 ・ 充電中に一定の温度を超えた場合は、自動的 に充電を停止します。一定の温度以下に戻る と、自動的に充電を再開します。 症状 確認/処置 プログラムを起動し ・ すでにそのプログラムを起動していませんか? てもそのプログラム プログラムを起動している場合は、最後に動 の最初の画面が表示 作していた状態の画面が表示されます。一度 されない プログラムを終了させてから、再度起動させ てください。 アプリケーションによっては終了できないア プリケーションもあります。本機の電源を一 度切るとアプリケーションは終了します。 充電できない ・ 充電器の microUSB プラグが本機に確実に差 し込まれていますか?(P.1-10) ・ ACアダプタのACプラグがコンセントにしっか りと差し込まれていますか?(P.1-10) ・ 電池パックが本機に装着されていますか? ・ 本 機 や 電 池 パ ッ ク の 充 電 端 子、充 電 器 の microUSB プラグ、本機の外部接続端子 (USB ポート)が汚れていませんか? 端子部をきれいにしてください。 ・ 使用環境の温度が5℃∼35℃の範囲外になる と、充電できないことがあります。 ・ 電池パックの寿命、または電池パックの異常 の可能性があります。 新しい電池パックと交換してください。 症状 電池の消耗が早い 確認/処置 ・ 使用環境(周囲の温度/充電状況/電波状 態)、操作や設定状態によっては、電池パック の消耗が早くなります。 「充電時間と利用可能 時間の目安」(P.1-7)、 「電池パックの持ちに ついて」(P.1-8)を参照してください。 ・ ワイヤレス LAN や Bluetooth® の通信機能がオ ンになっていると、電池パックの消耗が早くな ります。「無線とネットワーク」(P.19-2)で、 使用していない通信機能をオフにしてくださ い。 ・ Exchange Serverによるプッシュメールの 受信(Microsoft Direct Push)をオンにし ていると電池パックの消耗が早くなります。 Bluetooth® 対 応 機 ・「無線とネットワーク」で Bluetooth® の通信機 器から検出されない 能がオフになっていませんか? チェックを付けてオンにしてください。 また、Bluetooth® の接続設定については P.12-2 を参照してください。 ワイヤレス LAN ・「無線とネットワーク」で「Wi-Fi」がオフに なっていませんか? (無線LAN) に接続で チェックを付けてオンにしてください。 きない また、ワイヤレス LAN の接続設定については P.11-2 を参照してください。 動作が不安定 ・ 複数のプログラムを同時に起動している場合 など、メモリの空き容量が不足すると、本機 の動作が不安定になる場合があります。 20-7 こんなときはご使用になれません 「 」が表示されて サービスエリア外か電波が届きにくい場所で いるとき す。受信電波の強さを示すバーが 1 本以上表示 される場所に移動してください。 本機がロックされて 誤操作防止のため本機がロックされています。 いるとき ロックを解除しないと操作することはできませ ん。ただし、ロック中でもかかってきた電話に 出ることはできます。 国内→海外国、海外国 A 滞在中 有効 *332*PWD*16# →海外国B (日本以外)へのSMS 無効 #332*PWD*16# 送信 設定の確認 *#332# 国内/海外滞在中のすべての受 有効 信 無効 SMS の発着信規制について SMS の送信/受信を規制するには、電話番号入力画面で以下のコマン ドを入力してダイヤルします。 国内/海外国へのすべての送信 有効 *33*PWD*16# 無効 #33*PWD*16# 設定の確認 *#33# 国内→海外国、海外国 A 滞在中 有効 *331*PWD*16# →海外国B (日本含む)へのSMS 無効 #331*PWD*16# 送信 設定の確認 *#331# 20-8 #35*PWD*16# 設定の確認 *#35# ローミング時の受信 機内モードがオンの 「機内モード」がオンになっていると、すべての とき 電波の発信が制限されます。 電池残量不足のとき 電池残量がなくなっています。電池パックを充電す るか、充電済みの電池パックと交換してください。 *35*PWD*16# 有効 *351*PWD*16# 無効 #351*PWD*16# 設定の確認 *#351# すべて停止 ※ PWD:発着信規制用暗証番号(数字 4 桁) #330*PWD*16# ディスプレイ 仕様 システム情報 プロセッサ Qualcomm MSM8250 1GHz メモリ ・ ROM : 512 M バイト ・ RAM : 448 M バイト オペレーティングシ Android2.1 ステム 電源 LCD タッチパネル付 3.7 インチ(WVGA)TFT 解像度 480 × 800(65,536 色) W-CDMA /GSM/EDGE モジュール 通信方式および帯域 ・ W-CDMA、HSDPA(3G ハイスピード) - 900MHz / 2100MHz ・ GSM / GPRS / EDGE - 850MHz / 900MHz / 1800MHz / 1900MHz アンテナ 電池パック リチウムイオンポリマー電池、1400 mAh 充電時間 AC アダプタ使用時:約 180 分 連続待受時間 3G モードの場合:約 406 時間 GSM モードの場合:約 308 時間 連続通話時間 3G モードの場合:約 390 分 GSM モードの場合:約 310 分 メディア再生 約 15 時間(MP3:音楽) 、約 6 時間(MP4:動画) 電源電圧 AC アダプタ:入力 AC100-240V、出力 DC5V 内蔵 外装 寸法 119mm(H)× 60mm(W)× 11.9mm(D) 質量 135g(電池パックを含む) 20-9 外部接続 カメラ タイプ 500 万画素カラーCMOS カメラ(オートフォー カス、フラッシュ付き) 解像度 5:3(ワイドスクリーン) 5M(2592 × 1552)、3M(2048 × 1216)、 1M(1280 × 768)、Wide(640 × 384) 4:3(標準フォトサイズ) 5M(2560 × 1920)、3M(2048 × 1536)、 2M(1600 × 1200)、Wide(640 × 480) デジタルズーム 最大 2 倍 オーディオ/ビデオ オーディオ ACC / AMR / OGG / M4A / MID / MP3 / WAV / WMA ビデオ 3GP、3G2、MP4、WMV 拡張スロット カードスロット microSDTM/microSDHCTM ACアダプタ 電源電圧 AC100V-240V、50-60Hz 出力電圧/出力電流 5V / 1A 充電温度範囲 5 ℃∼ 35 ℃ サイズ 36mm(W) × 22.4mm(H) × 47.7mm(D) 20-10 microUSB USB 2.0、シリアル、オーディオ、電源接続用 Bluetooth® Bluetooth® 標準規格 Ver. 2.1 + EDR 準拠 Power Class2 FTP(データ転送プロファイル) OPP(オブジェクトプッシュプロファイル) A2DP(オーディオプロファイル) PBAP(フォンブックアクセスプロファイル) ワイヤレス LAN IEEE 802.11b/g 索引 あ う アプリケーション 削除 ............................................ 17-7、19-5 アラーム ..................................................... 10-2 アルバム ..................................................... 14-2 暗証番号 交換機用暗証番号.................................. 1-18 発着信規制用暗証番号 .......................... 1-18 PIN コード.............................................. 20-3 安全上のご注意................................................. ix ウェブ(Web).......................................... 11-4 い インターネット接続.................................. 11-4 インターネットメール .............................. 7-10 移動 ......................................................... 7-13 オプション設定...................................... 7-14 削除 ......................................................... 7-13 作成 ......................................................... 7-10 受信 ......................................................... 7-11 転送 ......................................................... 7-13 添付ファイルの保存.............................. 7-13 表示 ......................................................... 7-12 フォルダ ................................................. 7-13 返信 ......................................................... 7-13 メールアカウント.................................. 7-10 メールサーバーから削除 ...................... 7-14 お お買い上げ時の設定に戻す ...................... 20-5 オプティカルジョイスティック .............. 1-16 音楽再生 ..................................................... 15-2 音声電話をかける......................................... 3-2 か 海外利用 ........................................................ 3-6 電話をかける ............................................ 3-7 各部の名称 .................................................... 1-2 カメラ......................................................... 13-2 撮影画面 ................................................. 13-2 撮影モード ............................................. 13-3 ズーム ..................................................... 13-3 静止画 ..................................................... 13-3 設定メニュー ......................................... 13-5 セルフタイマー ..................................... 13-6 動画......................................................... 13-4 画面の見かた インターネットメール.......................... 7-11 カメラ撮影 ............................................. 13-2 連絡先一覧 ................................................ 4-3 FM ラジオ .............................................. 17-5 SMS .......................................................... 7-3 YouTube................................................17-2 カレンダー .................................................... 9-1 き 記号入力........................................................ 8-4 機内モード ..................................................19-2 緊急通報位置通知 ........................................ 3-4 緊急電話........................................................ 3-4 く グループ通話サービス................................. 3-9 こ 効果音..........................................................19-3 交換機用暗証番号 ......................................1-18 国際電話.............................................. 3-4、3-6 国際電話設定サービス................................. 3-8 故障かな?と思ったら...............................20-6 コピー ファイル (パソコン ) ........................1-18 SMS .......................................................... 7-5 さ 再生 音楽..........................................................17-2 音声..........................................................17-6 静止画/動画 ..........................................14-2 20-11 動画コンテンツ(YouTube).............. 17-2 留守番メッセージ..................................... 3-8 サウンドプロファイル .............................. 19-3 三者通話サービス......................................... 3-9 し 辞書................................................................ 8-5 自分の電話番号 ............................................ 3-2 充電............................................................. 1-10 充電時間 ........................................................ 1-7 証明書 ......................................................... 11-4 初期化(リセット).................................... 20-5 す ステータスバー ............................................ 1-4 スピーカー通話 ............................................ 3-5 スピードダイヤル......................................... 3-3 電話をかける ............................................ 3-4 連絡先を登録 ............................................ 3-3 スリープモード ......................................... 1-12 ズーム ............................... 11-5、13-3、14-3 せ 静止画 再生 ......................................................... 14-2 撮影 ......................................................... 13-3 世界対応ケータイ......................................... 3-6 世界時計 ..................................................... 10-2 セキュリティ スクリーンロック.................................. 18-3 20-12 PINコード設定...................................... 18-2 設定 インターネットメールアカウント ...... 7-10 カメラ ..................................................... 13-5 言語......................................................... 19-4 個人設定 .................................................... 2-2 初期......................................................... 1-11 セキュリティ ......................................... 19-2 タッチ入力 ................................................ 8-4 着信/音 ................................................. 19-3 ニュース ................................................. 17-8 ネットワーク ......................................... 11-2 ブラウザ ................................................. 11-9 Bluetooth ® .......................................... 12-2 Google アカウント.................................. 5-3 HTC Sync の同期.................................... 5-3 SNS アカウント....................................... 5-2 Twitter ..................................................... 6-4 セルフタイマー ......................................... 13-6 そ ソフトウェア更新 ..................................... 20-4 た タッチパネル ............................................. 1-14 ち 着信音............................................... 2-2、19-3 着信音量 ..................................................... 1-17 着信規制 ........................................................ 3-9 着信履歴.........................................................3-3 つ 通信事業者 .....................................................3-6 通知音..........................................................19-4 通知パネル .....................................................1-5 通話中音量 .....................................................3-2 通話中の操作 .................................................3-5 通話履歴.........................................................3-3 て 電源を入れる/切る ..................................1-10 転送電話サービス .........................................3-8 電池パック .....................................................1-7 残量............................................... 1-8、19-5 充電..........................................................1-10 寿命.............................................................1-7 取り付け/取り外し..................................1-8 電池レベル表示 .............................................1-8 電話番号確認 .................................................3-2 電話を受ける .................................................3-5 電話をかける .................................................3-2 音声電話 .....................................................3-2 緊急電話 .....................................................3-4 国際電話 .......................................... 3-4、3-7 スピードダイヤル .....................................3-3 通話履歴 .....................................................3-3 連絡先.........................................................3-3 と 動画 再生 ............................................ 14-2、17-2 撮影 ......................................................... 13-4 同期 HTC Sync................................................ 5-3 SNS アカウント ....................................... 5-2 登録 辞書 ............................................................ 8-5 スピードダイヤル..................................... 3-3 予定 ............................................................ 9-3 連絡先 ........................................................ 4-2 な 内蔵アンテナ ................................................ 1-4 に 日時設定 ..................................................... 19-2 入力................................................................ 8-1 入力モード .................................................... 8-2 ね ネットワークの設定.................................. 11-2 ネットワークの選択..................................... 3-6 は バックアップ ............................................. 20-4 発信規制 ........................................................ 3-9 発信者番号通知サービス .......................... 3-10 発信履歴 ........................................................ 3-3 発着信規制サービス..................................... 3-9 発着信規制用暗証番号.............................. 1-18 ハンズフリー(スピーカー通話)............... 3-5 バージョン情報 ......................................... 19-6 ひ 表示 インターネットメール.......................... 7-12 株価リスト ............................................. 17-4 カレンダー ................................................ 9-2 静止画 ..................................................... 14-2 天気画面 ................................................. 10-3 電池レベル ................................................ 1-8 ニュース ................................................. 17-8 バージョン情報 ..................................... 19-6 フォルダ ................................................. 7-13 プログラム一覧 ..................................... 1-16 メモリ残量 ............................................. 19-5 連絡先 ........................................................ 4-2 Footprints ............................................ 16-6 Google マップ ...................................... 16-2 SMS .......................................................... 7-4 Web ページ............................................ 11-4 カメラ(静止画/動画).........................13-2 不在着信履歴 ................................................ 3-3 ブックマーク ..............................................11-8 ブラウザ......................................................11-4 プログラム 起動..........................................................1-16 ほ ボイスレコーダー ......................................17-6 保留................................................................ 3-6 ホーム画面 ..................................................1-13 拡張ホーム画面 ......................................1-13 カスタマイズ ............................................ 2-3 壁紙............................................................ 2-3 ま マナーモード ..............................................1-12 み ミュート........................................................ 3-5 む 無線 LAN.....................................................11-2 ふ め ファイル コピー (パソコン) .......................... 1-18 添付ファイル ......................................... 7-13 ファイル形式 オーディオプレーヤー.......................... 15-2 メモリ 空き容量を確保 ......................................19-5 残量..........................................................19-5 メモリカード ................................................ 1-6 取り付け/取り外し................................. 1-6 20-13 ファイル操作 (パソコン) .............. 1-18 メール インターネットメール ................ 7-2、7-10 Gmail メール ............................................ 7-6 SMS .......................................................... 7-2 メールアカウント...................................... 7-10 確認............................................................ 4-2 検索............................................................ 4-3 削除............................................................ 4-4 送信............................................................ 4-4 電話をかける ............................................ 3-3 登録............................................................ 4-2 表示............................................................ 4-2 変更............................................................ 4-4 メールを作成 ............................................ 4-4 USIMカード............................................. 4-5 も 文字入力 大文字 ........................................................ 8-2 顔文字 ........................................................ 8-4 漢字 ............................................................ 8-3 記号 ............................................................ 8-4 辞書 ............................................................ 8-5 スクリーンキーボード ............................. 8-2 入力モード ................................................ 8-2 半角カタカナ ............................................ 8-2 ひらがな .................................................... 8-3 り わ ワイヤレス LAN ........................................ 11-2 割込通話サービス ........................................ 3-9 A Android マーケット.................................. 17-6 B リセット ..................................................... 20-5 利用可能時間 ................................................ 1-7 Bluetooth ® 設定......................................................... 12-2 ペアリング ............................................. 12-2 る F 留守番電話サービス..................................... 3-8 Facebook .................................................... 6-2 FM ラジオ .................................................. 17-5 Footprints ................................................ 16-6 Friend Stream ........................................... 6-4 れ 連続通話時間 ................................................ 1-7 連続待受時間 ................................................ 1-7 連絡先 ............................................................ 4-2 20-14 G Gmail メール .................................................7-6 アカウント .................................................7-7 検索.............................................................7-9 作成.............................................................7-7 受信.............................................................7-8 受信トレイ .................................................7-6 送受信.........................................................7-7 表示.............................................................7-8 Google トーク ..............................................6-5 G-Sensor...................................................19-3 H HTC Sync ....................................................5-3 同期オプション .........................................5-4 同期の設定 .................................................5-4 パソコンと同期 .........................................5-5 M Microsoft Exchange ActiveSync.........5-2 P PDF ビューア .............................................17-3 PIN コード ..................................................20-3 PIN コード設定 ..........................................18-2 PIN ロック解除コード ...............................20-3 PIN2 コード ...............................................20-3 PUK コード ................................................20-3 Q Wi-Fi ........................................................... 11-2 Quickoffice .............................................. 17-3 Y S YouTube................................................... 17-2 SAR............................................................... xxiii SMS .............................................................. 7-2 オプション設定......................................... 7-5 画面 ............................................................ 7-3 削除 ............................................................ 7-5 作成 ............................................................ 7-2 受信 ............................................................ 7-3 設定 ............................................................ 7-5 転送 ............................................................ 7-5 表示 ............................................................ 7-4 返信 ............................................................ 7-5 USIM カードにコピー ............................. 7-5 T Twitter ......................................................... 6-3 U USIMカード.............................................. 20-2 暗証番号 ................................................. 20-3 取り付け/取り外し.............................. 20-2 V VPN............................................................ 11-3 W Web ページ................................................ 11-4 20-15 20-16 保証とアフターサービス 保証について 本機をお買い上げいただいた場合は、保証書が付いております。 ● お買い上げ店名、お買い上げ日をご確認ください。 ● 内容をよくお読みのうえ、大切に保管してください。 ● 保証期間は、保証書をご覧ください。 ● 修理を依頼される場合、お問い合わせ先(P.20-18)または最寄りのソフトバンクショップへご相談ください。その際できるだけ詳しく異常の 状態をお聞かせください。 ● 保証期間中は保証書の記載内容に基づいて修理いたします。 ● 保証期間後の修理につきましては、修理により機能が維持できる場合は、ご要望により有償修理いたします。 注意 本製品の故障、誤動作または不具合などにより、通話などの機会を逸したために、お客様、または第三者が受けられた損害につきましては、当社 は責任を負いかねますのであらかじめご了承ください。 ● 故障または修理により、お客様が登録/設定した内容が消失/変化する場合がありますので、大切な連絡先などは控えをとっておかれることを おすすめします。なお、故障または修理の際に本機に登録したデータ(連絡先やフォルダの内容など)や設定した内容が消失/変化した場合の 損害につきましては、当社は責任を負いかねますのであらかじめご了承ください。 ● 本製品を分解/改造すると、電波法にふれることがあります。また、改造された場合、および電池カバー内のネジを覆っているシールをはがさ れた場合は、修理をお引き受けできませんので、ご注意ください。 ● 故障または修理の際、MAC アドレスが変更になることがありますのであらかじめご了承ください。 ● アフターサービスについてご不明な点は、最寄りのソフトバンクショップまたはお問い合わせ先(P.20-18)までご連絡ください。 20-17 お問い合わせ先一覧 お困りのときや、ご不明な点などがございましたら、お気軽に下記お問い合わせ窓口までご連絡ください。 電話番号はお間違いのないようおかけください。 ■ソフトバンクモバイルお客さまセンター 総合案内 紛失・故障受付 ソフトバンク携帯電話から 157 ( 無料 ) 一般電話から 0088-21-2000(無料)または 0800-919-0157(無料) ソフトバンク携帯電話から 113 ( 無料 ) 一般電話から 0088-240-113(無料) IP 電話などでフリーコールがつながらない場合は、恐れ入りますが下記の番号へおかけください。 東日本地域 022-380-4380 ( 有料 ) 東海地域 052-388-2002 ( 有料 ) 関西地域 06-7669-0180 ( 有料 ) 中国・四国・九州・沖縄地域 092-687-0010 ( 有料 ) ■ソフトバンクモバイル国際コールセンター 海外からのお問い合わせおよび盗難・紛失については、下記の電話番号へおかけください。 + 81-3-5351-3491(有料・ソフトバンク携帯電話からは無料) 20-18






























































































































































































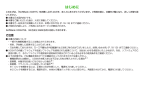
![取扱説明書 [詳細版]](http://vs1.manualzilla.com/store/data/006671909_3-a985759cb2226f84341a23db675dc391-150x150.png)