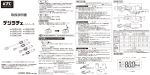Download 操作マニュアル
Transcript
本体 photo タイムレコーダー × 勤怠管理システム ᛰ㠉 ver.2014.09 ソフトウェア 操作マニュアル タイムレコーダー × 勤怠管理システム ᛰ㠉 はじめに …………………………………………………………………… 3 「勤怠革命」をご利用するにあたって 操作マニュアル 目次 ■ 本ソフトウェアについて ……………………………………………… 4 ■ 動作環境について ……………………………………………………… 4 ■ 免責事項について ……………………………………………………… 4 ソフトウェアのセットアップ ■ ソフトウェアをインストールする ……………………………… 5 ∼ 8 ■ サーバー接続設定をする ……………………………………… 9 ∼ 10 ■ ログイン設定をする ……………………………………………11 ∼ 14 ■ ソフトウェアをアンインストールする ………………………15 ∼ 16 ■ ソフトウェアを再インストール(修復)する ………………………17 基本情報の登録 管理画面について ………………………………………………… 18 ■ 本社を登録する …………………………………………………………21 ■ 事業所を登録する ………………………………………………20 ∼ 23 ■ 担当者を登録する ………………………………………………24 ∼ 25 ■ 部門を登録する …………………………………………………26 ∼ 27 ■ 勤怠パターンを登録する ………………………………………28 ∼ 31 ■ タイムレコーダーを登録する …………………………………32 ∼ 35 ■ 社員を登録する …………………………………………………36 ∼ 39 登録情報の管理 ■ 事業所の登録情報を訂正・削除する …………………………40 ∼ 41 ■ 担当者の登録情報を訂正・削除する …………………………42 ∼ 44 ■ 部門の登録情報を訂正・削除する ……………………………45 ∼ 51 ■ 社員の登録情報を訂正・削除する ……………………………50 ∼ 53 ■ 勤怠パターンを追加する ………………………………………54 ∼ 57 ■ 勤怠パターンを訂正・削除する ………………………………58 ∼ 63 ソフトウェア使用許諾契約について ………………64 ∼ 65 よく使う機能 「勤怠革命」には多くの機能があります。 その中からよく使う機能を抜粋して説明いたします。 ■ 各部門の出勤状況を確認する …………………………………66 ∼ 68 ■ 社員の勤怠状況を確認する ……………………………………69 ∼ 72 ■ 出勤時間・退勤時間を訂正する ………………………………73 ∼ 76 ■ 時間外勤務の状況を確認する …………………………………77 ∼ 79 ■ 有給休暇を管理する ……………………………………………………80 ■ タイムカードを集計・印刷する ………………………………81 ∼ 87 ■ タイムカードを Excel 形式・PDF 形式で書き出す ………………88 2 はじめに ᛰ㠉 このたびは、勤怠管理システム「勤怠革命」をお買い上げいただきまして、ま ことにありがとうございました。 本書は、 「勤怠革命」を使用して、社員の勤怠管理を行う方を対象とし、 「勤怠 革命」専用のタイムレコーダーから送られる勤怠情報を、お手元のパソコンで 閲覧・管理を行う方法について説明したものです。 本書の内容を良くお読みいただき、「勤怠革命」のご利用にお役立てください。 ソフトウェアのみでは「勤怠革命」のご利用はできません。 ご利用いただくには「勤怠革命」専用のタイムレコーダーが必要です。 3 「勤怠革命」をご利用するにあたって ᛰ㠉 ■ 本ソフトウェアについて ● 本ソフトウェアおよび本書は、お客様が Microsoft Windows の基本操作を習熟している ことを前提としています。パソコン操作については、お使いのパソコンの取扱説明書をご 覧ください。 ● 本ソフトウェアおよび本書は、本体の改良などにより予告なく変更する場合がございます。 ● 本ソフトウェアおよび本書は、著作権法で保護されている著作物です。したがって本ソフ トウェアおよび本書の一部または全部を複製、複写、転載、改変することは禁止されてい ます。 ● 本書の内容については万全を期していますが、万一ご不明な点や、記載漏れ等お気づきの 点がございましたら、弊社サービスセンターまでご連絡ください。 連絡先 株式会社ホットスタッフ ベンチャー事業部サービスセンター メールアドレス:[email protected] ■ 動作環境について(対応 OS について) 「勤怠革命」の使用できる環境は以下のとおりです。 OS …… Microsoft Windows 7 以降 メモリ … 推奨 2GB 以上 ※インターネットに接続可能なこと 上記の環境以外では、動作しない場合がございます。また、上記に該当する場合でも、パソ コン本体や接続する周辺機器など、お客様がご使用いただく環境によっては、正常に動作し ない場合がございます。 ■ 免責事項について ● 地震・雷・風水害などの天災および弊社の責任以外の火災、第三者による行為、その他の 事故、お客様の故意または過失・誤用・その他の異常な条件下での使用により生じた損害 に関して、当社は一切責任を負いません。 ● 本ソフトウェアの使用または使用不能から生ずる付随的な損害 ( 記録内容の変化・消失、 事業利益の損失、事業の中断など ) に関して、当社は一切責任を負いません。 ● 本書の記載内容を守らないことにより生じた損害に関して、当社は一切責任を負いません。 ● 当社が関与しない接続機器、ソフトウェアとの組み合わせによる誤作動などから生じた損 害に関して、当社は一切責任を負いません。 ● 万一、登録された情報内容やデータが変化・消失してしまうことがあっても、故障や障が いの原因に関わらず、当社は一切責任を負いませんのであらかじめご了承ください。 商標: Microsoft、Windows は、米国 Microsoft Corporation の米国およびその他の国における 登録商標です。 Windows 7 は、米国 Microsoft Corporation の商標です。 4 ソフトウェアのセットアップ ᛰ㠉 ■ ソフトウェアをインストールする 〈準 備〉 「勤怠革命」を使用するには、パソコンにソフトウェアをインストールする必要があります。 ※ソフトウェアをインストールするパソコンに CD-ROM が読み込めるドライブが必要です。 …………………………………………… 〈手 順〉 …………………………………………… ① 付 属 の[ 勤 怠 革 命 イ ン ス ト ー ル CD]をパソコンにセットします。 ② setup.exe を実行します。 パソコンの設定が自動再生になってい る場合は、CD-ROM をセットすると 自動で setup.exe を実行します。 ▼ 「Microsoft .NET Framework 4」 の使用許諾契約をします。 「勤怠革命」をご利用になるには、パソ コンに、Microsoft .NET Framework 4 が必要です。 ③ 契約内容をお読みいただき、[同 意する]をクリックします。 [同意しない]を選ぶとインストールを 中止します。 ▼ 5 ソフトウェアのセットアップ ᛰ㠉 インストールを開始します。 ▼ ▼ ▼ ④[次へ]をクリックします。 ▼ 6 ソフトウェアのセットアップ ᛰ㠉 「勤怠革命」の使用許諾契約をします。 ⑤ 契約内容をお読みいただき、[同 意する]を選択し、 [次へ]をクリッ クします。 [同意しない]を選ぶと次に進めません。 ▼ インストールフォルダを選択します。 ⑥ 任意の場所を指定し、[次へ]を クリックします。 初期設定では、“C:¥ 勤怠革命 ¥”に指 定されます。 ▼ ⑦[次へ]をクリックします。 7 ▼ ソフトウェアのセットアップ ᛰ㠉 インストールを開始します。 ▼ ⑧[閉じる]をクリックします。 *以上でインストールは完了です。 続いてサーバー接続設定を行います。 …P9「サーバー接続設定をする」へ進 んでください。 8 ソフトウェアのセットアップ ᛰ㠉 ■ サーバー接続設定をする 〈準 備〉 「勤怠革命」をお申込みの際に決めていただきました「基本情報設定用 ID」と「パスワード」をご確認く ださい。 ● ※ 「基本情報設定用 ID」と「パスワード」は、 製品に同梱の「基本情報設定用・管理者様用 ID /パスワー ド通知書」に記載しています。 ※ ID とパスワードが不明な場合は、弊社サービスセンターまでお問い合わせください。 付属の[秘密暗号キー CD]をパソコンにセットしてください。 ● ①[勤怠革命]を起動します。 デスクトップ上の「勤怠革命」アイコ ンをダブルクリックすると「勤怠革命 ランチャー」が開きます。 システムの基本設定を行います。 ② 画面右のアイコンをクリックしま す。 ▼ ③ 会社 ID、マスタパスワードを入力 します。 ▼ 秘密暗号キーを設定します。 ④ 秘密暗号キーの入力欄右のボタン をクリックします。 ▼ 9 ソフトウェアのセットアップ ᛰ㠉 ⑤ パソコンにセットした[秘密暗号 キー CD]を展開します。 ⑥ 秘密暗号キーファイル (XXXXXXXXXX.ppk)を選択し、 [開く]をクリックします。 ▼ ⑦[いいえ]をクリックします。 ▼ ⑧[設定完了]をクリックします。 ▼ ⑨[OK]をクリックし、パソコンを 再起動します。 *以上でサーバー接続設定は完了です。 10 ソフトウェアのセットアップ ᛰ㠉 ■ ログイン設定をする 〈準 備〉 「勤怠革命」をお申込みの際に決めていただきました「管理者様用 ID」と「パスワード」をご確認ください。 ● ※ 「管理者様用 ID」と「パスワード」は、製品に同梱の「基本情報設定用・管理者様用 ID /パスワード 通知書」に記載しています。 ※ ID とパスワードが不明な場合は、弊社サービスセンターまでお問い合わせください。 ①[勤怠革命]を起動します。 デスクトップ上の「勤怠革命」アイコ ンをダブルクリックすると「勤怠革命 ランチャー」が開きます。 ② ユーザー ID、パスワードを入力し ます。 ユーザー ID・パスワードを忘れた場合 は、 をクリックし、再発行フォー ムに必要事項を入力し、送信してくだ さい。 ▼ メールを確認次第、弊社サービスセン ターよりご連絡いたします。 ③[ログイン]をクリックします。 ▼ 11 ソフトウェアのセットアップ ᛰ㠉 確認メッセージが表示されます。 ④[OK]をクリックします。 「事業所」の設定は後ほど行います。 ▼ 確認メッセージが表示されます。 ⑤[OK]をクリックします。 「担当者」の設定は後ほど行います。 ▼ ログインが確定し、管理画面が表示されま す。 はじめてログインするとき、ログイン 名は“初期担当”です。 管理者用のログイン名を変更します。 ⑥[担当者情報]をクリックします。 ▼ 12 ソフトウェアのセットアップ ᛰ㠉 担当者リストが表示されます。 ⑦[F4:訂正]をクリックします。 ▼ 担当者の登録画面が表示されます。 ⑧ システム管理者の氏名を入力し、 [上書実行]をクリックします。 ・ログイン中の ID の変更はできません。 ・パスワードを変更した場合は、次回 ログインより有効になります。 ・会社情報が未登録のため所属事業所 名は“初期設定”です。 機能制限ランク システム管理者の機能制限ラ ンクは“0”に設定します。 (推奨) ▼ 13 ソフトウェアのセットアップ ᛰ㠉 担当者リストが上書きされます。 ⑨[F12:戻る]をクリックします。 ▼ ログイン名が上書きされます。 ⑩[終了]をクリックします。 *以上でログイン設定は完了です。 ログイン設定が完了しましたら、「勤怠革命」を運用可能にするために最低限必要な 情報を登録します。 「基本情報の登録」 (P18 ∼)へ進んでください。 14 ソフトウェアのセットアップ ᛰ㠉 ■ ソフトウェアをアンインストールする …………………………………………………… 〈 手 順 〉 …………………………………………………… ①[スタート]→[コントロールパ ネル]の順にクリックします。 ②[コントロールパネル]から[プ ログラムと機能 ] をクリックしま す。 ▼ ③[プログラムと機能]のリストか ら“勤怠革命”を選択し、 [アン インストール]をクリックします。 ④ 画 面 の 指 示 に 従 い、 ア ン イ ン ス トール作業を行います。 *以上でアンインストールは完了です。 15 ソフトウェアのセットアップ ᛰ㠉 ◆ インストール CD からアンインストールする ① 付 属 の[ 勤 怠 革 命 イ ン ス ト ー ル CD]をパソコンにセットし、 Setup.exe を実行します。 ②“勤怠革命の削除”をチェックし、 [完了]をクリックします。 ▼ アンインストールを開始します。 ▼ ③[閉じる]をクリックします。 *以上でアンインストールは完了です。 16 ソフトウェアのセットアップ ᛰ㠉 ■ ソフトウェアを再インストール(修復)する …………………………………………………… 〈 …………………………………………………… 手 順 〉 ① 付 属 の「 勤 怠 革 命 イ ン ス ト ー ル CD」をパソコンにセットし、 Setup.exe を実行します。 ②“勤怠革命の修復”をチェックし、 [完了]をクリックします。 ▼ ソフトウェアが再インストールされます。 ▼ ③[閉じる]をクリックします。 *以上で再インストールは完了です。 17 基本情報の登録 ᛰ㠉 管理画面について 「勤怠革命」にログインすると、下記の管理画面が表示されます。 この画面から各機能の画面に進むことができます。 ここではこの管理画面について簡単にご説明します。 部門情報 (勤怠パターン登録) 本社/事業所 登録されている部門が リスト表示されます。 所 在 地、 連 絡 先、 勤 怠 パ タ ー ン な ど、 各 部 門 情 報 の 登 録・ 管 理 を 行 います。 指定日 出勤状況 拠 点( 本 社、 支 社、 営 業 所など)の追加登録や削 除を行います。 現在の出勤状況を部門ご と、社員ごとに確認でき ます。 * 初期設定ではコード: 1 が登録済みです。 また、過去の勤怠状況を 日にちや期間を指定して 確認でき、タイムシート の管理も行えます。 事業所名 該当する事業所名が表 示されます。 右側のボタンをクリッ クすると、事業所の一 覧が表示されます。 * 未登録時は“初期設 定”になっています。 ログイン名 ログイン中の担当者名 が表示されます。 社員情報(部門登録) 登録されている社員が リスト表示されます。 時刻変更 履歴 勤怠の時刻を修正した 内容と履歴が表示され ます。 氏名、連絡先、雇用形態、 所 属、 就 業 条 件、 有 給 休暇などの個人情報の 登録・管理を行います。 確定データー一覧 締めの処理や一覧表の 作成を行います。 タイムレコーダー管理 タイムレコーダーの追 加登録や削除、有効/ 無効の設定などの管理 を行います。 また拠点ごとの帳票印 刷も行えます。 単価一覧 単価表の更新、印刷が できます。 個人別有給管理 社員の有給取得状況や 残日数がわかります。 社員ごとに有給買取り や有給数の調整などの 管理ができます。 担当者情報(ID 作成) システム管理者や部門 ご と の 担 当 者 を 登 録・ 管理します。担当以外 の情報には機能制限が かけられます。 *初期設定ではコー ド:1 が登録済みで す。 18 基本情報の登録 ᛰ㠉 ■ 本社を登録する …………………………………………… 〈手 順〉 …………………………………………… ① 管理画面より[本社]をクリック します。 ▼ 本社情報の入力画面が表示されます。 ② 必要情報を入力し、 [登録]をク リックします。 *以上で本社の登録は完了です。 続いて事業所の登録を行います。 …P20「事業所を登録する」へ進んで ください。 19 基本情報の登録 ᛰ㠉 ■ 事業所を登録する ・本社のみで運用する場合や一拠点のみで運用する場合でも、事業所の登録が必要です。 ・運用するすべての拠点(本社、支社、出張所など)を事業所として登録してください。 …………………………………………… 〈手 順〉 …………………………………………… 事業所名を変更します。 ① 管理画面より[事業所]をクリッ クします。 ▼ 事業所リストが表示されます。 ※ 未登録時は“初期設定”のみ表示されて います。 ②[F4:訂正]をクリックします。 ▼ 事業所の登録画面が表示されます。 ▼ 20 基本情報の登録 ᛰ㠉 ③“初期設定”を任意の名称に変更 します。 ④ その他の必要情報を入力し、[上 書実行]をクリックします。 MEMO 事業所コードは初期設定の“1”で登 録されます。 ▼ 事業所リストが上書きされます。 〈本社のみで運用する場合〉 〈一拠点のみで運用する場合〉 ⑤[F12:戻る]をクリックし、管 理画面に戻ります。 〈複数の拠点で運用する場合〉 …P22 へ進んでください。 ▼ 事業所名が上書きされます。 *以上で事業所の登録は完了です。 続いて担当者の登録を行います。 …P24「担当者を登録する」へ進んで ください。 21 基本情報の登録 ᛰ㠉 〈複数の拠点で運用する場合〉 ⑤[F1:新規]をクリックします。 ▼ 事業所の登録画面が表示されます。 ⑥ 任意の事業所コードを設定しま す。 MEMO 事業者コードの“1”は初期設定で使 用済みのため“2”以降で設定してく ださい。 注意: 一度登録したコードは変更できません。 ▼ ⑦ 登録する事業所の情報を入力し、 [登録実行]をクリックします。 ▼ 22 基本情報の登録 ᛰ㠉 登録した事業所がリストに追加されます。 ⑧[F12:戻る]をクリックし、管 理画面に戻ります。 ▼ 事業所名が上書きされます。 *以上で事業所の登録は完了です。 事業所名右のボタンをクリックする と、事業所選択画面に新たに登録した 事業所名が追加されます。 閲覧・管理する事業所をここから選び、 「選択決定」をクリックします。 続いて担当者の登録を行います。 …P24「担当者を登録する」へ進んで ください。 23 基本情報の登録 ᛰ㠉 ■ 担当者を登録する …………………………………………… 〈手 順〉 …………………………………………… ① 管理画面より[担当者情報]をク リックします。 ▼ 担当者のリストが表示されます。 ②[F1:新規]をクリックします。 ▼ 担当者の登録画面が表示されます。 ③ 任意の担当者コードを設定しま す。 MEMO 担当者コードの“1”はシステム管理 者が使用します。追加する担当者コー ドは“2”以降で設定してください。 ※一度登録したコードは変更できませ ん。 ▼ 24 基本情報の登録 ᛰ㠉 ④ 登録する担当者の情報を入力し、 [登録実行]をクリックします。 ログイン情報 必ず控えをとり、忘れないよ うにしてください。 制限情報 選択した事業所のみにアクセ スできます。 機能制限ランク 担当者のアクセスレベルを制 限します。 ▼ 登録した担当者名がリストに表示されます。 ⑤[F12:戻る]をクリックし、管 理画面に戻ります。 *以上で担当者の登録は完了です。 MEMO 各担当者は各々のログイン情報を使用 し「勤怠革命」にアクセスします。 システム管理者は第三者が不正にアク セスしないようにログイン情報を一元 管理してください。 MEMO 機能制限を設定した管理画面は、制限の かかっている項目ボタンがグレーになり、 閲覧・管理ができなくなります。 続いて部門の登録を行います。 …P26「部門を登録する」へ進んでく ださい。 25 基本情報の登録 ᛰ㠉 ■ 部門を登録する …………………………………………… 〈手 順〉 …………………………………………… ① 管理画面より、登録する部門の対 象 事 業 所 を 選 択 し、 [部門情報] をクリックします。 ▼ 部門のリストが表示されます。 ※ 新規インストール後は未登録のため空欄 になっています。 ②[F1:新規]をクリックします。 ▼ 部門の登録画面が表示されます。 ③ 任意の部門コードを設定します。 MEMO 部 門 コ ー ド の 初 期 設 定 は“0” で す。 新規登録するには“1”以降で設定し てください。 ▼ 26 基本情報の登録 ᛰ㠉 ④ 登録する部門情報を入力し、[登 録実行]をクリックします。 賃金算出基準の設定 締日や割増賃金などの設定を します。 勤怠パターン 勤怠パターンは「P28 勤怠パ ターンを登録する」で後ほど 設定します。 部門を詳細に分けない場合は、部 門名を事業所名で登録してくださ い。 ▼ 報告画面が表示されます。 ⑤[OK]をクリックします。 ▼ 登録した部門がリストに表示されます。 ⑥[F12:戻る]をクリックし、管 理画面に戻ります。 *以上で部門の登録は完了です。 続いて勤怠パターンの登録を行います。 …P28「勤怠パターンを登録する」へ 進んでください。 27 基本情報の登録 ᛰ㠉 ■ 勤怠パターンを登録する …………………………………………… 〈手 順〉 …………………………………………… ① 管理画面より、対象事業所を選択 し、 [部門情報(勤怠パターン登 録) ]をクリックします。 ▼ 部門リストが表示されます。 ② 勤怠パターンを登録する部門を選 択し、[F4:訂正 ] をクリックし ます。 ▼ 部門情報画面が表示されます。 MEMO 登録済みの部門情報画面では、勤怠パ ターンの登録欄がアクティブになりま す。 ③[新規登録]をクリックします。 ▼ 28 基本情報の登録 ᛰ㠉 勤怠パターンの入力画面が表示されます。 ④ 始業時刻、終業時刻、休憩時間な どを入力します。 例)勤務時間 …… 9:00 ∼ 18:00 休憩時間 …… 12:00 ∼ 13:00 MEMO 勤怠パターンは複数登録が可能です。 ※登録順に“1”から番号が付番され ます。 ⑤[計算]をクリックします。 ▼ 29 基本情報の登録 ᛰ㠉 労働時間と休憩時間の配分が、解りやすく 表示されます。 時間区切:A … 昼間勤務の時間帯 P … 深夜勤務の時間帯 (22:00 ∼ 05:00) ⑥[登録実行]をクリックします。 MEMO 複数の勤怠パターンがある場合は、使 用頻度に応じてメイン/サブを指定し ておくと管理がしやすくなります。 サブ表示 メイン/サブの区分を設定でき ます。チェック無しの場合、メ インに登録されます。 数値クリア 入力した数値がすべてリセット されます。 ▼ 登録した勤怠パターンがリストに追加され ます。 ⑦[上書実行]をクリックします。 ▼ 30 基本情報の登録 ᛰ㠉 報告画面が表示されます。 ⑧[OK]をクリックします。 ▼ 部門リストに戻ります。 ⑨[F12:戻る]をクリックし、管 理画面に戻ります。 *以上で勤怠パターンの登録は完了です。 続いてタイムレコーダーの登録を行い ます。 …P32「 タ イ ム レ コ ー ダ ー を 登 録 す る」へ進んでください。 31 基本情報の登録 ᛰ㠉 ■ タイムレコーダーを登録する 〈準 備〉 「勤怠革命」本体を設置後、機器電話番号(11ケタ)を確認してください。 ● ※ 「機器電話番号」は、付属の設定カードを本体に通すことで確認できます。 (本体取扱説明書を参照してください。 ) …………………………………………… 〈手 順〉 …………………………………………… ① 管理画面より [ タイムレコーダー 管理 ] をクリックします。 ▼ タイムレコーダーのリストが表示されます。 ※ 新規インストール後は未登録のため空欄 になっています。 ②[F1:新規]をクリックします。 ▼ 32 基本情報の登録 ᛰ㠉 タイムレコーダーの設置情報画面が表示さ れます。 ③ 機器電話番号(11ケタ)と担当 者名を入力します。 MEMO 機器電話番号が不明な場合は、付属の 設定カードを本体に通すことで確認で きます。 (本体取扱説明書を参照してください。 ) ▼ 設置場所を選択します。 ④ 設置する事業所を[・]をクリッ クして選択リストから指定しま す。 運用する部門を選択します。 ⑤ 部門コード右の[・]をクリック します。 設置場所 タイムレコーダーを設置、運用 する事業所・部門を特定し、管 理します。 ▼ 33 基本情報の登録 ᛰ㠉 部門の抽出画面が表示されます。 ⑥[抽出開始]クリックします。 ▼ 部門リストが表示されます。 ⑦ 運用する部門を選択し、ダブルク リックします。 ▼ 34 基本情報の登録 ᛰ㠉 事業所名、部門名が表示されます。 ⑧[登録実行]をクリックします。 ▼ 登録したタイムレコーダーがリストに表示 されます。 ⑨[F12:戻る]をクリックし、管 理画面に戻ります。 *以上でタイムレコーダーの登録は完了で す。 続いて社員の登録を行います。 …P36「社員を登録する」へ進んでく ださい。 35 基本情報の登録 ᛰ㠉 ■ 社員を登録する …………………………………………… 〈手 順〉 …………………………………………… ① 管理画面より[社員情報]をクリッ クします。 ▼ 社員リストが表示されます。 ※ 新規インストール後は未登録のため空欄 になっています。 ②[F1:新規]をクリックします。 ▼ 社員の登録画面が表示されます。 ③ 任意の社員コードを設定します。 MEMO 社 員 コ ー ド の 初 期 設 定 は“0” で す。 新規登録するには“1”以降で設定し てください。 ▼ 36 基本情報の登録 ᛰ㠉 ④ 登録する社員の情報を入力しま す。 仮発行カード カード紛失時、再発行申請中に 一時的に使用するカードです。 ▼ 登録した社員がリストに表示されます。 所属先(部門)を登録します。 ⑤[F4:訂正]をクリックします。 ▼ 登録した社員情報が表示されます。 MEMO 登録済みの社員情報画面では、所属先 の設定が可能になります。 ⑥[新規登録]をクリックします。 ▼ 37 基本情報の登録 ᛰ㠉 所属先の登録画面が表示されます。 ⑦[一覧表選択]をクリックします。 ▼ 登録済みの部門がリスト表示されます。 ⑧ 所属する部門を選択し、ダブルク リックします。 ▼ 所属する部門のコードと名称が表示されま す。 単価情報を設定します。 ⑨[単価情報の画面へ移動]をクリッ クします。 ▼ 38 基本情報の登録 ᛰ㠉 単価一覧表が表示されます。 ⑩ 必要な情報を入力し、[登録]を クリックします。 MEMO 単価を入力することで、単純な時給計 算等が行えます。 固定給の場合は、固定給+基準単価に 基づいた残業代の計算や、交通費や手 当ての計算などが行えます。 ※ 給与計算ソフトをお使いで、時間の 集計のみで「勤怠革命」をご利用に なる場合は、すべての単価を“0” で登録できます。 ※ 所得税および社会保険料や特別徴収 などの自動計算はできませんのでご 注意ください。 ▼ 社員登録画面に所属先情報が追加されます。 ⑪[上書実行]クリックします。 ▼ 社員リストに戻ります。 ⑫[F12:戻る]をクリックし、管 理画面に戻ります。 *以上で社員の登録は完了です。 39 登録情報の管理 ᛰ㠉 ■ 事業所の登録情報を訂正・削除する …………………………………………… 〈手 順〉 …………………………………………… ① 管理画面より [ 事業所 ] をクリッ クします。 ▼ 登録済み事業所のリストが表示されます。 ② 訂正あるいは削除したい事業所を 選択し、[F4:訂正]をクリック します。 ▼ 事業所の登録画面が表示されます。 〈訂正する場合〉 ③ 情報を訂正し、[上書実行]をク リックします。 〈削除する場合〉 ③[無効]を選択し、 [上書実行]を クリックします。 ▼ 40 登録情報の管理 ᛰ㠉 事業所リストに戻ります。 〈訂正する場合〉 ④[F12:戻る]をクリックし、管 理画面に戻ります。 * 以上で事業所の登録情報の訂正は完了で す。 〈削除する場合〉 ④[F9:有効のみ]をクリックしま す。 MEMO 登録した事業所のデータは削除するこ とができません。 手順③で“無効”にすることで、リス トが反転表示され、その事業所に所属 している社員のデータは閲覧・訂正が できなくなります。 ▼ 無効の事業所は表示されません。 ⑤[F12:戻る]をクリックし、管 理画面に戻ります。 * 以上で事業所の登録情報の削除は完了で す。 41 登録情報の管理 ᛰ㠉 ■ 担当者の登録情報を訂正・削除する …………………………………………… 〈手 順〉 …………………………………………… ① 管理画面より [ 担当者情報 ] をク リックします。 ▼ 登録済み担当者のリストが表示されます。 ② 訂正あるいは削除したい担当者を 選択し、[F4:訂正]をクリック します。 ▼ 担当者の登録画面が表示されます。 〈訂正する場合〉 ③ 情報を訂正し、[上書実行]をク リックします。 〈削除する場合〉 …P44 へ進んでください。 ▼ 42 登録情報の管理 ᛰ㠉 担当者リストに戻ります。 ④[F12:戻る]をクリックし、管 理画面に戻ります。 * 以上で担当者の登録情報の訂正は完了で す。 43 登録情報の管理 ᛰ㠉 〈削除する場合〉 ③[削除]をクリックします。 MEMO 一時的に削除したい場合は、 「属性」“ - 無 効”にチェックを入れ、 [上書実行]を します。 担当者リストの[F9:有効のみ]をク リックすることで、リストに表示され なくなります。 ▼ 確認画面が表示されます。 ④[はい]をクリックします。 ▼ ⑤[OK]をクリックします。 ▼ 担当者リストに戻ります。 ※削除した担当者は表示されていません。 ⑥[F12:戻る]をクリックし、管 理画面に戻ります。 * 以上で担当者の登録情報の削除は完了で す。 44 登録情報の管理 ᛰ㠉 ■ 部門の登録情報を訂正・削除する …………………………………………… 〈手 順〉 …………………………………………… ① 管理画面より、対象事業所を選択 し、 [ 部門情報 ] をクリックします。 ▼ 部門のリストが表示されます。 ② 訂正あるいは削除したい部門を選 択し、 [F4:訂正]をクリックし ます。 ▼ 部門の登録画面が表示されます。 〈訂正する場合〉 ③ 情報を訂正し、[上書実行]をク リックします。 〈削除する場合〉 …P47 へ進んでください。 ▼ 45 登録情報の管理 ᛰ㠉 ④[OK]をクリックします。 ▼ 部門リストに戻ります。 ⑤[F12:戻る]をクリックし、管 理画面に戻ります。 * 以上で部門の登録情報の訂正は完了です。 46 登録情報の管理 ᛰ㠉 〈削除する場合〉 勤怠パターンを削除します。 MEMO 部門を削除する際、勤怠パターンが登 録されていると、削除ができません。 ③[対象行修正]をクリックします。 ▼ 勤怠パターン情報が表示されます。 ④[削除]をクリックします。 ▼ 確認画面が表示されます。 ⑤[はい]をクリックします。 ▼ ⑥[OK]をクリックします。 ▼ 47 登録情報の管理 ᛰ㠉 部門の登録画面に戻ります。 ※勤怠パターンは削除されました。 ⑦[削除]をクリックします。 ▼ 確認画面が表示されます。 ⑧[はい]をクリックします。 ▼ ⑨[OK]をクリックします。 ▼ 部門リストに戻ります。 ※削除した部門は表示されていません。 ⑩[F12:戻る]をクリックし、管 理画面に戻ります。 *以上で部門の登録情報の削除は完了です。 48 登録情報の管理 ᛰ㠉 一時的に削除したい場合: 「一覧表示」“ - 非表示”および「属性」“ - 無 効”にチェックを入れ、 [上書実行]を するとリストに表示されなくなります。 49 登録情報の管理 ᛰ㠉 ■ 社員の登録情報を訂正・削除する …………………………………………… 〈手 順〉 …………………………………………… ① 管理画面より、対象事業所を選択 し、 [ 社員情報 ] をクリックします。 ▼ 登録済み社員のリストが表示されます。 ② 訂正あるいは削除したい社員を選 択し、 [F4:訂正]をクリックし ます。 ▼ 社員の登録画面が表示されます。 〈訂正する場合〉 ③ 情報を訂正し、[上書実行]をク リックします。 〈削除する場合〉 …P52 へ進んでください。 ▼ 50 登録情報の管理 ᛰ㠉 社員リストに戻ります。 ④[F12:戻る]をクリックし、管 理画面に戻ります。 *以上で社員の登録情報の訂正は完了です。 51 登録情報の管理 ᛰ㠉 〈削除する場合〉 所属先を削除します。 MEMO 社員を削除する際、所属先が登録され ていると、削除ができません。 ③[対象行強制削除]をクリックし ます。 ▼ 確認画面が表示されます。 ④[はい]をクリックします。 ▼ ⑤[OK]をクリックします。 ▼ ▼ 社員リストに戻ります。 ※削除した社員は表示されていません。 ⑥[F12:戻る]をクリックし、管 理画面に戻ります。 *以上で社員の登録情報の削除は完了です。 52 登録情報の管理 ᛰ㠉 一時的に削除したい場合: 「一覧表示」…“非表示” 「属性」…“無 、 効”にチェックを入れ、 [上書実行]を するとリストに表示されなくなります。 53 登録情報の管理 ᛰ㠉 ■ 勤怠パターンを追加する …………………………………………… 〈手 順〉 …………………………………………… ① 管理画面より、対象事業所を選択 し、[ 部門情報(勤怠パターン登 録)] をクリックします。 ▼ 部門リストが表示されます。 ② 勤怠パターンを追加する部門を選 択し、[F4:訂正 ] をクリックし ます。 ▼ ③[新規登録]をクリックします。 ▼ 54 登録情報の管理 ᛰ㠉 勤怠パターンの入力画面が表示されます。 ④ 始業時刻、終業時刻、休憩時間な どを入力します。 例)勤務時間 …… 9:00 ∼ 18:00 休憩時間 …… 12:00 ∼ 13:00 MEMO 勤怠パターンは複数登録が可能です。 ※登録順に“1”から番号が付番され ます。 ⑤[計算]をクリックします。 ▼ 55 登録情報の管理 ᛰ㠉 労働時間と休憩時間の配分が、解りやすく 表示されます。 時間区切:A … 昼間勤務の時間帯 P … 深夜勤務の時間帯 (22:00 ∼ 05:00) ⑥[登録実行]をクリックします。 MEMO 複数の勤怠パターンがある場合は、使 用頻度に応じてメイン/サブを指定し ておくと管理がしやすくなります。 サブ表示 メイン/サブの区分を設定でき ます。チェック無しの場合、メ インに登録されます。 数値クリア 入力した数値がすべてリセット されます。 ▼ 登録した勤怠パターンがリストに追加され ます。 ⑦[上書実行]をクリックします。 ▼ 56 登録情報の管理 ᛰ㠉 確認メッセージが表示されます。 ⑧[OK]をクリックします。 ▼ 部門リストに戻ります。 ⑨[F12:戻る]をクリックし、管 理画面に戻ります。 *以上で勤怠パターンの追加は完了です。 57 登録情報の管理 ᛰ㠉 ■ 勤怠パターンを訂正・削除する …………………………………………… 〈手 順〉 …………………………………………… ① 管理画面より、対象事業所を選択 し、[ 部門情報(勤怠パターン登 録)] をクリックします。 ▼ 部門リストが表示されます。 ② 勤怠パターンを訂正あるいは削除 する部門を選択し、[F4:訂正 ] をクリックします。 ▼ 部門の登録画面が表示されます。 〈訂正する場合〉 ③ 訂正する勤怠パターンを選択し、 [ 対象行訂正 ] をクリックします。 〈削除する場合〉 …P62 へ進んでください。 ▼ 58 登録情報の管理 ᛰ㠉 勤怠パターンの情報画面が表示されます。 ④ 情報を訂正します。 例)定時勤務終了後 30 分の休憩時間を設定 …………………… 17:30 ∼ 18:00 残業時間中 30 分の休憩時間を設定 …………………… 20:00 ∼ 20:30 ⑤[計算]をクリックします。 ▼ 59 登録情報の管理 ᛰ㠉 ⑥[上書実行]をクリックします。 MEMO 複数の勤怠パターンがある場合は、使 用頻度に応じてメイン/サブを指定し ておくと管理がしやすくなります。 サブ表示 メイン/サブの区分を設定でき ます。チェック無しの場合、メ インに登録されます。 数値クリア 入力した数値がすべてリセット されます。 ▼ 訂正した勤怠パターンがリストに反映され ます。 ⑦[上書実行]をクリックします。 ▼ 60 登録情報の管理 ᛰ㠉 確認メッセージが表示されます。 ⑧[OK]をクリックします。 ▼ 部門リストに戻ります。 ⑨[F12:戻る]をクリックし、管 理画面に戻ります。 *以上で勤怠パターンの訂正は完了です。 61 登録情報の管理 ᛰ㠉 〈削除する場合〉 ③ 削除する勤怠パターンを選択し、 [ 対象行訂正 ] をクリックします。 ます。 ▼ 勤怠パターン情報が表示されます。 ④[削除]をクリックします。 ▼ 確認画面が表示されます。 ⑤[はい]をクリックします。 ▼ ⑥[OK]をクリックします。 ▼ 62 登録情報の管理 ᛰ㠉 部門リストに戻ります。 ※ 削除した勤怠パターンは表示されていま せん。 ⑦[上書実行]をクリックします。 ▼ 確認メッセージが表示されます。 ⑧[OK]をクリックします。 ▼ 部門リストに戻ります。 ⑨[F12:戻る]をクリックし、管 理画面に戻ります。 *以上で勤怠パターンの削除は完了です。 63 ソフトウェア使用許諾契約について ᛰ㠉 ソフトウェア使用許諾契約書 勤怠革命(以下、 「本製品」という)をご使用になる前に、以下の使用許諾契約書を必ずお読み ください。 本使用許諾契約書(以下「本契約書」という)は本製品に関して、 お客様と株式会社ホットスタッ フ ( 以下「当社」という ) との聞に締結される契約書です。 本製品は、お客様の PC にインストールし、本製品がインストールされた PC を使用すること によって、お客様は本契約書の条項に拘束されたことに同意したものとします。本契約書の条 項に同意いただけない場合は、当社はお客様に本製品の使用を許諾できません。 第 1 条 本ソフトウェアの定義 ディスク内のコンビュータープログラム一式、WEB 上でダウンロードするアプリケーション プログラム一式、およびこれに関連する文書 ( 本書を含む ) をいいます。本契約には、本製品 のアップグレード版、改訂版またはバックアップコピーが含まれます。 第 2 条 使用許諾 本契約書はお客様に以下の権利を許諾します。 1、お客様は、本製品を貴社の社内業務においてのみ使用することができます。 2、お客様は、バックアップ目的に限り、本製品を 1 部だけ複製することができます。 第 3 条 権利および権限 ① 本製品および本製品の複製物、本書に関する著作権、商標権、ノウハウおよびその他の全て の知的財産権は全て当社に帰属し、本契約により本製品のいかなる知的財産権もお客様に譲 渡されるものではありません。 ② お客様は、本ソフトウェアをリバースエンジニアリング、逆コンパイル、または逆アセンブ ルすることはできません。また本ソフトウェアは 1 つの製品として許諾されます。 その構成部分を分離して複数の装置で使用することはできません。お客様の改造や誤用に起 因して本製品に何らかの障がいが生じた場合、当社は一切責任を負いません。 ③ お客様は、当社の書面による事前の承認を得ることなく、本ソフトウェアを第三者へ貸与ま たは譲渡することはできません。 第 4 条 契約期間と解除 お客様が本契約書の条項および、条件に違反した場合、当社は、お客様に対し何らの通知、催 告を行うことなく直ちに本契約を解除することができます。その場合、当社はお客様の違反に よって被った損害をお客様に請求することができます。また、いかなる場合でも本契約が終了 した場合、お客様は本ソフトウェアの使用を中止すると共に、本ソフトウェア、その複製物お よびその構成部分を全て破棄しなければなりません。 64 ソフトウェア使用許諾契約について ᛰ㠉 第 5 条 保証 本契約に基づき、当社はお客様に対し、本ソフトウェアに係わる一切の保証を行いません。 当社またはその供給元はいかなる法的構成をとるかにかかわらず、本ソフトウェア、その使用 もしくは使用不能から生じた、お客様の予測される収益もしくは利益、データの喪失、または 特別損害、間接損害、結果的損害、偶発的損害もしくは懲罰的損害について、たとえ当社がか かる損害の可能性を知らされていたとしても、一切責任を負いません。本ソフトウェアに関し て発生するいかなる問題も、 お客様の責任および費用負担により解決されるものとします。 また、 当社またはその供給元がお客様に対して負う契約上、不法行為 ( 過失責任を含む )、またはそ の他の請求原因に基づく損害責任の範囲は、いかなる場合も、お客様が本ソフトウェアと本体 の代金として支払われた価格を超えないものとします。 第 6 条 輸出管理 お客様は、本ソフトウェアとそれに含まれる情報・技術を、日本ならびにその他の関係国が出 荷を禁止ないし制限している国に出荷、移転または輸出しないことに同意します。 第 7 条 賠償責任 当社は次の各号に定める場合には、賠償責任を負わないものとします。 ・本ソフトウェアを使用した結果として、お客様が損害を被った場合 ・本契約および取扱説明書において、当社が費を負わないことを定めている場合 ・本契約に定めるお客様の義務が履行されない場合 第 8 条 裁判・協議 本契約は日本国法に準拠するものとします。本契約に関連または起因する紛争は、当社の管轄 する地方裁判所を第一審の専属的合意管轄裁判所としてこれを解決するものとします。 また、本契約に規定のない事項ならびに本契約に関する疑義については当事者が信義、誠実の 原則に従って協議し、円満解決を図るものとします。 第 9 条 変更 本契約書の内容は予告なく変更できるものとします。 以上 なお、本契約に関してご不明の点等ございましたら、下記宛にご連絡頂くようお願い申し上げ ます。 株式会社ホットスタッフ ベンチャ一事業部 メールアドレス:[email protected] 受付時間:平日 午前 9 時∼午後 5 時まで 65 よく使う機能 ᛰ㠉 ■ 各部門の出勤状況を確認する …………………………………………… 〈手 順〉 …………………………………………… ① 管理画面より対象事業所を選択 し、[ 指定日 出勤状況 ] をクリッ クします。 ▼ 日付検索画面が表示されます。 ②[▲」 、 [▼] 、[前月▲」 、 [次月▼] で対象日を指定し、[実行]をク リックします。 ▼ 部門リストが表示されます。 ③ 対象部門を選択し、ダブルクリッ クします。 ▼ 66 よく使う機能 ᛰ㠉 所属する社員の出勤状況リストが表示され ます。 指定日に出勤している社員の勤務状況が確認できます。 出勤状況 調整時刻(P73 参照) タイムレコーダー打刻時間 〈指定日を変更する〉………………………………………………………………………………… ①[F12:部門一覧へ]をクリック します。 ▼ 67 よく使う機能 ᛰ㠉 部門リストに戻ります。 ②[F2:日付変更]をクリックしま す。 ▼ 日付検索画面に戻ります。 ③ 対象日を変更後、P66 ∼と同様 の手順で操作をしてください。 〈部門を変更する〉………………………………………………………………………………… ① 管理画面に戻り、対象事業所を変 更後、P66 ∼と同様の手順で操 作をしてください。 68 よく使う機能 ᛰ㠉 ■ 社員の勤怠状況を確認する …………………………………………… 〈手 順〉 …………………………………………… ① 管理画面より対象事業所を選択 し、[ 指定日 出勤状況 ] をクリッ クします。 ▼ 日付検索画面が表示されます。 ※ 対象日はその月内であれば指定しなくて もかまいません。 ②[実行]をクリックします。 ▼ 部門リストが表示されます。 ③ 対象社員が所属する部門を選択 し、ダブルクリックします。 ▼ 69 よく使う機能 ᛰ㠉 所属する社員の出勤状況が表示されます。 ④ 対象社員を選択し、ダブルクリッ クします。 ▼ 対象社員の月間勤怠情報が表示されます。 給料の起算日から一か月分の詳細な勤怠情報を確認できます。 タイムレコーダー打刻時間 調整時刻(P73 参照) 出勤状況 集計時刻 実働時間(H) 自動計算以外のセルは、ダブルクリックで修正や入力ができます。 70 適用勤怠パターン よく使う機能 ᛰ㠉 〈他の月を確認する〉………………………………………………………………………………… ①[更新(閉じる) ]をクリックしま す。 ▼ 社員の出勤状況リストに戻ります。 ②[F12:部門一覧へ]をクリック します。 ▼ 部門リストに戻ります。 ③[F2:日付変更]をクリックしま す。 ▼ 71 よく使う機能 ᛰ㠉 日付検索画面に戻ります。 ④[前月▲]、[次月▼]をクリック し、対象日を任意の日付に変更後、 P67 ∼と同様の手順で操作をし てください。 72 よく使う機能 ᛰ㠉 ■ 出勤時間・退勤時間を訂正する …………………………………………… 〈手 順〉 …………………………………………… ① 管理画面より対象事業所を選択 し、[ 指定日 出勤状況 ] をクリッ クします。 ▼ 日付検索画面が表示されます。 ※ 対象日はその月内であれば指定しなくて もかまいません。 ②[実行]をクリックします。 ▼ 部門リストが表示されます。 ③ 対象社員が所属する部門を選択 し、ダブルクリックします。 ▼ 73 よく使う機能 ᛰ㠉 所属する社員の出勤状況が表示されます。 ④ 対象社員を選択し、ダブルクリッ クします。 ▼ 社員の月間勤怠データ一覧表が表示されま す。 ⑤ 訂正する時刻を選択し、ダブルク リックします。 例)9 月5日の退勤時間を 17:00 → 18:00 に訂正する場合 ▼ 時間訂正画面が表示されます。 ⑥ 変更欄に「1800」と入力し、 [実 行]をクリックします。 ▼ 74 よく使う機能 ᛰ㠉 一覧表に戻ります。 訂正した時刻が変更されます。 〈簡易入力で訂正する〉……………………………………………………………………………… 「簡易入力」を使用すると、時刻を直接 入力で変更できます。 ※ 複数の時間を訂正するときに便利で す。 ①[簡易入力]をクリックします。 ▼ 75 よく使う機能 ᛰ㠉 直接入力表が表示されます。 ② 訂正したい時刻を直接変更し、 [一覧表へ反映]をクリックしま す。 ▼ 一覧表に戻ります。 訂正した時刻が変更されます。 76 よく使う機能 ᛰ㠉 ■ 時間外勤務の状況を確認する …………………………………………… 〈手 順〉 …………………………………………… ① 管理画面より対象事業所を選択 し、[ 指定日 出勤状況 ] をクリッ クします。 ▼ 日付検索画面が表示されます。 ※ 対象日はその月内であれば指定しなくて もかまいません。 ②[実行]をクリックします。 ▼ 部門リストが表示されます。 ③ 対象社員が所属する部門を選択 し、ダブルクリックします。 77 よく使う機能 ᛰ㠉 所属する社員の出勤状況が表示されます。 ④[F5:月間計算書]をクリックし ます。 ▼ 社員の選択リストが表示されます。 ⑤ 対 象 社 員 に チ ェ ッ ク を 入 れ、 [F11:印刷開始]をクリックし ます。 ▼ フォーマットの選択画面が表示されます。 ⑥ タイプを選択し、 [実行]をクリッ クします。 ▼ 78 よく使う機能 ᛰ㠉 月間詳細表印刷画面が表示されます。 MEMO 次ページをクリックするごとに他の社 員に変わります。 月間の時間外勤務の状況を確認できます。 深夜勤務(P)の残業時間 昼間勤務(A)の残業時間 79 早出勤務の時間 休日出勤の時間 よく使う機能 ᛰ㠉 ■ 有給休暇を管理する …………………………………………… 〈手 順〉 …………………………………………… ① 管理画面より対象事業所を選択 し、[ 指定日 出勤状況 ] をクリッ クします。 ▼ 有給休暇管理用画面が表示されます。 所属する社員ごとの有給取得状況 や残日数などを確認できます。 MEMO 正しい有給休暇の情報を得るには、有 給取得計算の設定が正しくされている ことが必要です。 …P50「社員の登録情報を訂正・削除 する」を参照してください。 〈手動で有給日数を調整する〉……………………………………………………………………… 基準日を変更して有給日数を再計算できます。 *基準日(初期表示は当日)と入社日から勤続年数を 算出し、有給の供与日数を取得します。 有給消化日数をダ ブルクリックする と、有給取得日の 一覧が表示されま す。 対象社員の行をダブルク リックすると、有給日数を 調整することができます。 *「勤怠革命」導入開始以前 の有給取得数はマイナス登 録してください。 *会社買取の場合はマイナス 登録してください。 80 よく使う機能 ᛰ㠉 ■ タイムカードを集計・印刷する …………………………………………… 〈手 順〉 …………………………………………… ① 管理画面より対象事業所を選択 し、[ 指定日 出勤状況 ] をクリッ クします。 ▼ 日付検索画面が表示されます。 ※ 対象日はその月内であれば指定しなくて もかまいません。 ②[実行]をクリックします。 ▼ 部門リストが表示されます。 ③ 対象社員が所属する部門を選択 し、ダブルクリックします。 ▼ 81 よく使う機能 ᛰ㠉 所属する社員の出勤状況が表示されます。 〈一括で締め処理をする場合〉 ④[F9:一括締め処理]をクリック します。 〈個々に締め処理をする場合〉 …P86 へ進んでください。 ▼ 再確認画面が表示されます。 ⑤[OK]をクリックします。 ▼ お知らせ画面が表示されます。 ⑥[OK]をクリックします。 ▼ 社員の出勤状況リストに戻ります。 ※処理欄に確定済みが表示されます。 〈タイムカードを印刷する〉 ⑦[F4:タイムカード]をクリック します。 〈月間計算書を印刷する〉 …P84 へ進んでください。 ▼ 82 よく使う機能 ᛰ㠉 社員の選択リストが表示されます。 ⑧ 対 象 社 員 に チ ェ ッ ク を 入 れ、 [F11:印刷開始]をクリックし ます。 ▼ フォーマットの選択画面が表示されます。 ⑨ タイプを選択し、 [実行]をクリッ クします。 ▼ タイムカード印刷画面が表示されます。 MEMO [次ページ]をクリックするごとに他の 社員に変わります。 ⑩[印刷]をクリックします。 83 よく使う機能 ᛰ㠉 〈月間計算書を印刷する〉 ⑦[F5:月間計算書]をクリックし ます。 ▼ 社員の選択リストが表示されます。 ⑧ 対 象 の 社 員 に チ ェ ッ ク を 入 れ、 [F11:印刷開始]をクリックし ます。 ▼ フォーマットの選択画面が表示されます。 ⑨ タイプを選択し、 [実行]をクリッ クします。 ▼ 84 よく使う機能 ᛰ㠉 月間詳細表印刷画面が表示されます。 MEMO [次ページ]をクリックするごとに他の 社員に変わります。 ⑩[印刷]をクリックします。 85 よく使う機能 ᛰ㠉 〈個々に締め処理をする場合〉 ④ 対 象 の 社 員 を 選 択 し、 ダ ブ ル ク リックします。 ▼ 社員の月間勤怠データ一覧表が表示されま す。 ⑤[合計 表示(締め処理:自動) ]を クリックします。 ▼ 86 よく使う機能 ᛰ㠉 月間集計画面が表示されます。 ⑥[ 【締処理】実行]をクリックしま す。 MEMO 数字を訂正したいときは、手順⑤で[計 算処理変更]をクリックし、締め処理 を手動にしてから[合計 表示(締め処 理:手動) ]をクリックします。 ▼ 確認画面が表示されます。 ⑥[はい]をクリックします。 ▼ 社員の出勤状況リストに戻ります。 ※処理欄に確定済みが表示されます。 〈タイムカードを印刷する〉 …P82 手順⑦へ進んでください。 〈月間計算書を印刷する〉 …P84 手順⑦へ進んでください。 ▼ 87 よく使う機能 ᛰ㠉 ■ タイムカードを Excel 形式・PDF 形式で書き出す …………………………………………… 〈手 順〉 …………………………………………… ① P81「タイムカードを集計する・ 印刷する」の手順に従い、印刷画 面を表示させます。 ②[Excel 保存]または[PDF 保存] をクリックします。 88