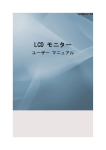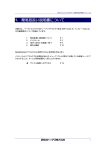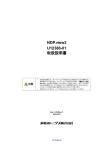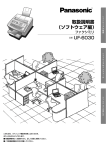Download OFISTAR S3100取扱説明書 プリンター編/Document Management
Transcript
ご 使 用 の 前 に 取扱説明書 プリンター編/Document Management System編 Document Management System 編 技術基準適合認証品 プ リ ン タ ー 編 こ ん な と き に は このたびは OFISTARS 3100 をお買い求めいただきまして、まことにありがとうございます。 ●ご使用の前に、この「取扱説明書」をよくお読みのうえ、内容を理解してからお使いください。 ●お読みになったあとも、本商品のそばなどいつも手もとに置いてお使いください。 付 録 お知らせ ●商品名の表記について 商品名の「OFISTAR S3100」は、プリンタードライバーやパソコン上では、 「Panasonic UF-6010」と表示されます。 本書でも、 「OFISTAR S3100」を「Panasonic UF-6010」と表記しています。 本書をお読みになるときは、 「Panasonic UF-6010」を「OFISTAR S3100」と 置き換えてお読みください。 本書の説明は Microsoft® Windows® 98 日本語版、Microsoft® Windows® Me 日本語版、 Microsoft® Windows® 2000 日本語版、Microsoft® Windows NT® 4.0 日本語版、 Microsoft® Windows® XP 日本語版および Microsoft® Windows ServerTM 2003 日本語版を前 提として表記しています。 本書中で使用している次の用語は、各社の商標または登録商標です。 Microsoft 、Windows 、Windows NT、Windows Server、PowerPoint、Outlook :米国マイクロソフト社の米国およびその他の国における登録商標です。 Adobe および Adobe Acrobat、Adobe PhotoShop は Adobe Systems Incorporated(アドビ システムズ社)の商標です。 NetscapeはNetscape Communications Corporationsの米国およびその他の国における登録 商標です。 その他の本書に記載されている会社名および製品名はそれぞれの各社の商標または登録商 標です。 2 もくじ ご使用の前に 接続のしかた ........................................................................................................................................................ 5 動作環境 ...............................................................................................................................................................6 プリンタードライバーのインストール ............................................................................................................. 6 ■インストール方法 ...................................................................................................... 6 プリンター編 プリンタードライバーのインストール ............................................................................................................. 7 LPR (Line Printer Remote)モニターのインストール ............................................................................. 10 ■ Windows 98/Windows Me .............................................................................. 10 ■ Windows NT 4.0 ................................................................................................. 13 ■ Windows 2000/Windows XP/Windows Server 2003 .......................... 16 プリンタードライバーの設定 ......................................................................................................................... 20 ■ Windows 98/Windows Me .............................................................................. 20 ■ Windows NT 4.0(管理者)................................................................................ 27 ■ Windows NT 4.0(ユーザー)............................................................................ 34 ■ Windows 2000/Windows XP/Windows Server 2003(管理者)......... 35 ■ Windows 2000/Windows XP/Windows Server 2003(ユーザー)..... 43 ■ Windows 共通設定 ................................................................................................ 44 プリント操作 .................................................................................................................................................... 47 ■ Windows アプリケーションからの印刷 ............................................................. 47 ■ ネットワークからの印刷 ........................................................................................ 48 ■ Windows 98/Windows Me からのアンインストール ................................... 50 ■ Windows NT 4.0/Windows 2000 からのアンインストール ..................... 51 ■ Windows XP/Windows Server 2003 からのアンインストール ............... 52 Document Management System 編 Document Management System のインストール ............................................................................... 53 Document Management System のアンインストール ....................................................................... 57 Document Manager ..................................................................................................................................... 58 ■ メインウィンドウ ................................................................................................... 58 ■ 基本操作 ................................................................................................................... 60 ■ ファイルメニュー ................................................................................................... 64 ■ 編集メニュー ........................................................................................................... 71 ■ 表示メニュー ........................................................................................................... 72 ■ 文書メニュー ........................................................................................................... 73 ■ オプションメニュー ................................................................................................ 75 Panasonic Document Manager .............................................................................................................. 76 ■ Windows 98/Windows Me .............................................................................. 77 ■ Windows NT 4.0 ................................................................................................. 78 ■ Windows 2000 .................................................................................................... 80 ■ Windows XP/Windows Server 2003 ........................................................... 81 3 ご 使 用 の 前 に もくじ Document Viewer ......................................................................................................................................... 82 ■ メインウィンドウ ................................................................................................... 82 ■ 基本操作 ................................................................................................................... 84 ■ アノテーション機能 ................................................................................................ 85 ■ ファイルメニュー ................................................................................................... 86 ■ 編集メニュー ........................................................................................................... 91 ■ ページメニュー ....................................................................................................... 92 ■ 表示メニュー ........................................................................................................... 95 ■ アノテーションメニュー ........................................................................................ 96 ■ ウィンドウメニュー ............................................................................................. 105 Panafax Desktop ....................................................................................................................................... 106 ■ 概要説明 ................................................................................................................ 106 ■ 接続設定 ............................................................................................................... 107 ■ Panafax Desktop のインストールと環境設定 .............................................. 109 ■ メインウィンドウとツールバー ......................................................................... 117 ■ 文書を送信する .................................................................................................... 119 ■ 文書を受信する .................................................................................................... 123 ■ 個人電話帳に登録する ......................................................................................... 124 ■ 送付状 .................................................................................................................... 129 ■ 環境設定メニュー ................................................................................................ 131 ■ 送信ログ/受信ログ ............................................................................................. 133 ■ こんなときには .................................................................................................... 135 ネットワークステータスモニター .............................................................................................................. 136 ■ ネットワークデバイス一覧 ................................................................................. 136 ■ タスクバー表示 .................................................................................................... 138 ■ ポップアップメニュー ......................................................................................... 139 ■ 詳細表示 ................................................................................................................ 140 ■ 終了通知 ................................................................................................................ 145 ネットワーク装置設定/アドレス帳編集 ................................................................................................... 147 ■ 概要説明 ................................................................................................................ 147 ■ 起動手順 ............................................................................................................... 148 ■ ショートカットの作成 ........................................................................................ 149 ■ メインウィンドウ ................................................................................................ 150 ■ 基本的な使いかた ................................................................................................ 152 ■ 便利な使いかた .................................................................................................... 155 こんなときには こんなときには .............................................................................................................................................. 163 ■ 印刷動作の異常 .................................................................................................... 163 ■ 文書が正しく印刷されない ................................................................................. 164 ■ エラーメッセージがコンピューターに表示される .......................................... 165 付 録 付 録.............................................................................................................................................................. 166 ■ 印刷領域 ............................................................................................................... 166 4 接続のしかた ご 使 用 の 前 に LAN ケーブル(10BASE-T/100BASE-TX ケーブル)を接続します。 LINK ランプ(緑)が点灯します。 ● LAN ケーブルは付属していません。 EIA 568A CAT.5 に準拠したケーブルをご用意ください。 ● ACTIVITYランプ (緑)は、接続されているLANのデータがあるときに点灯 します。 5 動作環境 PC 基本ソフト :IBM PC/AT および互換機(CPU Pentium II 以上を推奨) :Microsoft® Windows 98 日本語版、Microsoft® Windows Me 日本語版 Microsoft Windows NT®4.0(SP 4 以上)日本語版 Microsoft® Windows 2000 日本語版 Microsoft® Windows XP 日本語版 Microsoft® Windows ServerTM 2003 日本語版 必要メモリー :Windows 98、Windows Me : 64 MB 以上 Windows 2000、Windows NT 4.0 : 128 MB 以上 Windows XP、Windows Server 2003 : 256 MB 以上 ディスク容量 :100 MB 以上の空き容量(画像を保管する領域は含みません) CD-ROM :ソフトウェアのインストールとユーティリティの使用にはCD-ROMドライブが必要です。 インターフェース :10Base-T/100Base-TX Ethernet ポート プリンタードライバーのインストール インストール方法 ご使用の Windows に合わせて、プリンタードライバーをインストールします。 ネットワークに接続する場合 7 ページ∼ 9 ページ(プリンタードライバーのインストール)と 10 ページ∼ 12 ページ(LPR モニターのインストール)を参照してください。 Windows Me : 7 ページ∼ 9 ページ(プリンタードライバーのインストール)と 10 ページ∼ 12 ページ(LPR モニターのインストール)を参照してください。 Windows NT : 7 ページ∼ 9 ページ(プリンタードライバーのインストール)と 13 ページ∼ 15 ページ(LPR モニターのインストール)を参照してください。 Windows 2000: 7 ページ∼ 9 ページ(プリンタードライバーのインストール)と 16 ページ∼ 19 ページ(LPR モニターのインストール)を参照してください。 Windows XP/Windows Server 2003 : 7 ページ∼ 9 ページ(プリンタードライバーのインストール)と 16 ページ∼ 19 ページ(LPR モニターのインストール)を参照してください。 Windows 98 6 : プリンタードライバーのインストール Windows NT 4.0、 Windows 2000、 Windows XP、Windows Server 2003 の場合は、システム設定を変更す る権限のあるアカウント(例:Administrator )でログインします。 1 2 付属の CD-ROM をセットします。 次へ(N) を クリックします ● CD-ROM が自動起動されないときは、Windows エ クスプローラで CD-ROM を開き、 「menu.exe 」を ダブルクリックしてください。左記の画面が表示 されます。 3 プリンタードライバー を クリッ クします 4 プリンタードライバーインストー ル を クリックします ● LPR モニターインストール は Windows 98 と Windows Me で表示されます。 5 ローカルプリンター を選択し、 次へ(N)> をクリックします お知らせ ● 検索 をクリックすると、ネットワークに接続されているプリンターを検索します。 ● 画面はWindows Meで説明しています。 7 プ リ ン タ ー 編 プリンタードライバーのインストール 6 ご使用のプリンターをチェック 7 LPT1:をチェックし、次へ(N)> を クリックします 8 新たに通常使うプリンターとし し、次へ(N)> を クリックします て設定する場合には はい(Y) を クリックします 注:通常使うプリンターがすでに設定されている場合 のみ表示されます。 9 追加するプリンター一覧から新た に通常使うプリンターを選択し、 次へ(N)> をクリックします 注:通常使うプリンターがすでに設定されている場合 のみ表示されます。 10 8 必要なファイルがコピーされます。 プリンタードライバーのインストール 11 セットアッププロセスが完了すると、コンピューター を再起動するよう求めるメッセージが表示されます。 を押してコンピューター を再起動します 完了 プリンタードライバーがインストールされプリンターアイコンがプリンターフォルダに追加されました。 ネットワークプリンターとして LAN ケーブルからプリントするため、LPR モニターをインストールします。 ( 10 ページ) お知らせ ● ドライバーのアップデートは、必ず古いバージョンのドライバーを削除してから行ってください。 ● ドライバーのアップデート後は、Windowsを再起動してください。 9 プ リ ン タ ー 編 LPR (Line Printer Remote)モニターのインストール LPR ( Line Printer Remote )は、パソコン上のアプリケーションがリモートプリンターへ印刷できるように するツールです。 LPR は、UNIX コンピューター用に開発されましたが、現在では多くの OS で広く使用され ています。 LAN 上のネットワークプリンターに直接印刷する時に設定します。 付属の CD-ROM に入っている LPR は、Windows 98/Windows Me用です。Windows NT 4.0 、Windows 2000 、 Windows XP、Windows Server 2003 用の LPR は OS に添付されているものを使用してください。 Windows 98/Windows Me 1 2 付属の CD-ROM をセットします。 次へ(N) を クリックします ● CD-ROMが自動起動されないときは、Windowsエクス プローラでCD-ROMを開き、「menu.exe」をダブルク リックしてください。左記の画面が表示されます。 3 プリンタードライバー を クリッ クします 4 LPRモニター インストール を ク リックします お知らせ ● LPR(Line Printer Remote) のインストールを行う場合は、ネットワーク管理者とよく相談の上、行ってください。 ● 画面はWindows Meで説明しています。 10 LPR (Line Printer Remote)モニターのインストール Windows 98/Windows Me 5 6 7 OK プ リ ン タ ー 編 必要なファイルがコピーされます。 コピーが完了すると、コンピューターを再起動するよ う求めるメッセージが表示されます。 完了 8 を クリックします を クリックします スタートをクリックして、設定に カーソルを合わせ、プリンタをク リックします プリンタフォルダが表示されます。 プリンターのアイコンを右クリッ クして、ドロップダウンメニュー からプロパティを選択します 9 プリンターのプロパティダイアロ グボックスが表示されます 11 LPR (Line Printer Remote)モニターのインストール Windows 98/Windows Me 10 ポートの追加(T)... 詳細タブを選択し、 をクリックします 11 ポートの追加ダイアログボックス が表示されます ①「その他」を選択します。 ② 追加するポートの種類から M-LPR Port Monitor を 選択します。 ③ 12 OK をクリックします。 M-LPR Port Monitor ダイアログ ボックスが表示されます ① 装置の IP アドレスおよびキュー名(例:lp)を入 力します。 ② 12 を クリックします。 ジョブ開始タイムアウト 送信タイムアウト 印刷ジョブが開始されるまでの最大待ち 時間を入力してください。 送信時の最大待ち時間を入力してください。 受信タイムアウト 有効にすると「ジョブ開始タイムアウト」「受信タイ ムアウト」「送信タイムアウト」のタイムアウトが発 生した場合、すぐにエラーとはせず再試行の確認メッ セージが表示されます。 受信時の最大待ち時間を入力してくださ い。 13 OK リトライダイアログ有効 ① 適用(A) をクリックします。 ② OK をクリックします。 LPR (Line Printer Remote)モニターのインストール Windows NT 4.0 1 2 3 4 システム設定を変更する権限のあるアカウント (例:Administrator)でログインします。 スタートをクリックして、設定にカーソルを合わせ、 コントロールパネルをクリックし、コントロールパネ ルダイアログボックスを開きます。 ネットワークをダブルクリックします。 サ−ビスタブ を クリックします 追加(A)... を クリックします ● ネットワークサービス(N)に既に Microsoft TCP/ IP印刷が表示されているときは、 キャンセル を クリックし手順 9 に進みます。 5 Microsoft TCP/IP印刷 を選択し、 OK をクリックします 13 プ リ ン タ ー 編 LPR (Line Printer Remote)モニターのインストール Windows NT 4.0 6 ① Windows NT4.0 の CD-ROM をセットします。 ②「D:¥i386」と入力します。 • D がパソコンの CD-ROM ドライブの場合 CD-ROMドライブのドライブ名 (D) は マイ コンピュー タ を開くと確認できます。 ③ 7 続行 を クリックします。 Microsoft TCP/IP 印刷 がネット ワークサービス(N)に新しく追 加されたことを確認し、 閉じる をクリックします ● 閉じる が表示されない場合には、 Microsoft TCP/IP印刷を削除して再インストールしてく ださい。 8 9 を クリックし、パソコン を再起動します はい(Y) スタートをクリックして、設定にカーソルを合わせ、 プリンタをクリックし、プリンタダイアログボックス を開きます。 お使いのプリンターのアイコンを右クリックし、ド ロップダウンメニューからプロパティを選択します。 10 14 ポ−トタブをクリックし、 ポートの追加(T)... をクリックします LPR (Line Printer Remote)モニターのインストール Windows NT 4.0 11 12 LPR Port を選択し、 新しいポート(P)... ① 上の欄にプリンターの IP アドレスを入力します。 ② 下の欄にプリンタキュー名を入力します。 例: lp OK ③ 13 14 をクリックします を クリックします。 閉じる をクリックします OK をクリックします ● LPR モニターのインストールが完了します。 お知らせ ● 手順10に進む前に、プリンターがネットワークに接続され、電源が入っていることを確認してください。 15 プ リ ン タ ー 編 LPR (Line Printer Remote)モニターのインストール Windows 2000/Windows XP/Windows Server 2003 1 2 3 4 16 システム設定を変更する権限のあるアカウント (例:Administrator)でログインします。 スタートをクリックして、設定にカーソルを合わせ、 プリンタをクリックします。 (Windows XP、Windows Server 2003 の場合は、 スタ−トをクリックして、プリンタとFAXをクリック します。お使いのパソコンに プリンタと FAX が表示 されない場合は コントロール パネル から選択してく ださい。) プリンタウィンドウでお使いのプリンターのアイコン を右クリックし、ドロップダウンメニューからプロパ ティを選択します。 ポートタブ をクリックします ポートの追加(T)... をクリックします LPR (Line Printer Remote)モニターのインストール Windows 2000/Windows XP/Windows Server 2003 5 6 Standard TCP/IP Port を選択し、 新しいポート(P)... 次へ(N)> をクリックします プ リ ン タ ー 編 をクリックします 7 IP アドレスとポート名を入力し、 8 デバイスの種類でカスタムを選択 次へ(N)> し、 をクリックします 設定(E)... をクリックします お知らせ ● Windows 2000/Windows XP/Windows Server 2003では手順7で、ポ−ト名は自動的に入ります。 必要に応じて変更してください。 17 LPR (Line Printer Remote)モニターのインストール Windows 2000/Windows XP/Windows Server 2003 9 ① プロトコルの LPR(L)を選択します。 ② LPR 設定のキュー名(例:lp)を入力し、LPR バ イトカウントを有効にするをチェックします。 OK ③ 10 11 12 18 を クリックします。 次へ(N)> をクリックします 完了 をクリックします 閉じる をクリックします LPR (Line Printer Remote)モニターのインストール Windows 2000/Windows XP/Windows Server 2003 13 適用(A) をクリックします OK をクリックします プ リ ン タ ー 編 ● LPR モニターのインストールが完了します。 19 プリンタードライバーの設定 プリンタードライバーの設定 Windows 98/Windows Me 本商品のプリンター機能の設定を変更するには、以下の手順で Panasonic UF-6010 のプロパティダイアロ グボックスを開きます。 1 2 20 スタートをクリックして、設定にカーソルを合わせ、プリンタをクリックします。 プリンタフォルダ内の Panasonic UF-6010 アイコンを右クリックし、ドロップダウンメニューからプ ロパティを選択します。Panasonic UF-6010のプロパティダイアログボックスが表示されます。ダイア ログボックス上端のタブをクリックして、各プロパティを設定します。 プリンタードライバーの設定 Windows 98/Windows Me ■ 全般タブ プ リ ン タ ー 編 ① ② ③ ① コメント プロパティに追加するコメントがあれば記入します。 本商品を共有する場合は、他のユーザーが自分のパソコンにPanasonic UF-6010をセットアップすると、こ こに指定したコメントが表示されます。ただし、あとでコメントを変えても、セットアップ済みのユ−ザー に表示されるコメントは更新されません。 ② 区切りページ (本機では動作を保証しておりませんので、使用しないでください。 ) ③ 印字テスト(T) テストページを印刷します。これによってユーザーはプリンターが正しくインストールされているかどうか 確認することができます。 お知らせ ● 色の管理タブは、本商品では使用しません。 21 プリンタードライバーの設定 Windows 98/Windows Me ■ 詳細タブ ① ⑥ ⑦ ② ③ ④ ⑤ ⑧ ⑨ ① 印刷先のポート プリンターが接続されているポートか、ネットワークプリンターへのパスを表示します。 印刷先を変更するには、リストから印刷先ポートを選択するか、ネットワークポートをここに入力します。 ② 印刷に使用するドライバ プリンタードライバーの種類を表示します。使用中のプリンター、または使用中のプリンターでエミュレー トできるプリンターの機種を指定します。 プリンタポートの割り当て(C)... / ③ プリンタポートの解除(N)... ローカルポートをネットワークプリンターへ割り当てるか、 またはネットワークプリンターに割り当てられ たローカルポートを取り消します。 ④ タイムアウト設定 − 未選択時(LPT ポートのみ) プリンターがオンラインになるまでの待ち時間(秒)を指定します。プリンターがこの時間内にオンライン にならなければ、エラーメッセージが表示されます。 ⑤ タイムアウト設定 − 送信の再試行時(LPT ポートのみ) プリンターの印刷準備ができるまでの待ち時間(秒)を指定します。この時間が経過しても印刷の準備がで きない場合は、エラーメッセージが表示されます。 大きいサイズのドキュメントを印刷するときにタイムアウトエラーが発生する場合は、 この値を大きくしま す。 22 プリンタードライバーの設定 Windows 98/Windows Me ポートの追加(T)... ⑥ / ポートの削除(D)... 新しいポート・ネットワークのパスの追加、または削除を行います。 ⑦ ドライバの追加(W)... プリンタードライバーを更新、または変更します。 ⑧ プ リ ン タ ー 編 スプールの設定(L)... アプリケーションからプリンターにドキュメントを送る(スプール)方法を指定します。 ⑨ ポートの設定(O)... プリンターポートの設定を変更します。 23 プリンタードライバーの設定 Windows 98/Windows Me ■ 共有タブ ① ② ③ ④ ① 共有しない / 共有する 本商品を、他のユーザーのパソコンで表示、または使用するかどうかを選択します。 ② 共有名 共有プリンターの名前を指定します。表示されている名前をそのまま使っても、新しい名前を入力してもか まいません。他のユーザーがネットワークでプリンターの情報を見るときに、ここに指定した名前が表示さ れます。 ③ コメント 共有プリンターに関するコメント(プリンターの種類や設置場所など)を入力できます。他のユーザーが ネットワークでプリンターの情報を見ると、ここに指定したコメントが表示されます。 ④ パスワード 他のユーザーがこのプリンターに接続するときに使うパスワードを指定します。 パスワードを使わないよう にするには、ボックスを空白のままにしておきます。 お知らせ ● プリンター共有を設定していないかぎり、プロパティダイアログボックス内の共有タブは表示されません。 24 プリンタードライバーの設定 Windows 98/Windows Me ■ デバイス タブ プ リ ン タ ー 編 ① ② ① 給紙カセットの数 給紙カセットの段数を表示します。 ② 標準に戻す(R) タブ内の表示を標準設定に戻します。 お知らせ ● デバイスタブでは装置別設定およびオプション装置の設定を行います。設定が異なると、正しくプリントされない場合 があります。 25 プリンタードライバーの設定 Windows 98/Windows Me 給紙 / 排紙 / 印刷品質 タブ 「Windows 共通設定」を参照してください。 ( 26 44 ∼ 46 ページ) プリンタードライバーの設定 Windows NT 4.0(管理者) 本商品のプリンター機能の設定を変更するには、以下の手順で Panasonic UF-6010 のプロパティダイアロ グボックスを開きます。 1 2 3 管理者権限のあるアカウント(例:Administrator )でコンピューター/ネットワークにログインします。 スタートをクリックして、設定にカーソルを合わせ、プリンタをクリックします プリンターフォルダ内の Panasonic UF-6010 のアイコンを右クリックし、ドロップダウンメニューか らプロパティを選択します。 Panasonic UF-6010のプロパティダイアログボックスが表示されます。ダイアログボックス上端のタブ をクリックして、各プロパティを設定します。 お知らせ ● Windows NT 4.0 では、ログインしたアカウントによって、設定できるプロパティが異なります。ここでは、アドミニ ストレーター (システム管理者)の設定するプロパティについて説明します。 ユーザーのプロパティについては 「プリンタードライバーの設定(ユーザー) ( 」 34ページ) を参照してください。 27 プ リ ン タ ー 編 プリンタードライバーの設定 Windows NT 4.0(管理者) ■ 全般タブ ① ② ③ ④ ⑤ ⑥ ⑦ ① コメント プロパティに追加するコメントがあれば記入します。 本商品を共有する場合は、他のユーザーが自分のパソコンにPanasonic UF-6010をセットアップすると、こ こに指定したコメントが表示されます。 ② 場所 本商品が接続されている場所を指定します。 ③ ドライバ プリンタードライバーの種類が表示されます。使用中のプリンター、または使用中のプリンターでエミュ レートできるプリンターの機種を指定します。 ④ 新しいドライバ(N)... プリンタードライバーを更新、または変更します。 ⑤ 区切りページ(S)... (本機では動作を保証しておりませんので、使用しないでください。) ⑥ プリントプロセッサ(R)... 印刷用に使用するプロセッサー(印刷プロセッサー)およびデータの種類を指定します。 プロセッサーおよびデータの種類はプリンターがWindows NTでどのように機能するかを規定します。通常、 それらは変更する必要がありません。ただし、プリンターを特殊なアプリケーションで使用する場合には変 更が必要になる場合があります。 ⑦ テストページの印刷(T) テストページを印刷します。プリンターが正しくインストールされているかどうかを確認します。 28 プリンタードライバーの設定 Windows NT 4.0(管理者) ■ ポートタブ プ リ ン タ ー 編 ① ② ④ ⑤ ③ ① 印刷するポート 印刷可能なポート、その状態(説明)、そのポートに接続されているプリンターをリスト表示します。 ポートの追加(T)... ② / ポートの削除(D) 新しいローカルポート・ネットワークポートを追加、または削除します。 ③ ポートの構成(C)... 選択されているポートの設定を行います。パラレルポートでは、再送信までの待ち時間(秒)を設定します。 ④ 双方向サポートを有効にする(本機では使用しません) プリンターが印刷装置から設定情報やステータス情報を取得できるようにします。 ⑤ プリンタプールを有効にする プリンタプールとは、1台の論理プリンターから、複数台のプリンターに対してデータを出力する形式です。 プリンタプールを有効にすると、送信されたジョブは、最初の印刷可能なプリンターに出力されます。 お知らせ ● 再送信までの待ち時間には、プリンターの印刷準備ができるまでの待ち時間 (秒) を指定します。この時間が経過しても 印刷の準備ができない場合は、エラーメッセージが表示されます。 大きいサイズのドキュメントを印刷するときにタイムアウトエラーが発生する場合は、この値を大きくします。 (LPTポートのみ) 29 プリンタードライバーの設定 Windows NT 4.0(管理者) ■ スケジュールタブ ① ② ③ ⑥ ④ ⑤ ⑦ ① 利用可能時間 プリンターの稼働スケジュールを設定します。 「開始」を選択した場合は、稼働時刻が指定できます。 ② 優先順位 印刷の優先順位を設定します。優先順位 1 (最低)∼ 99 (最高)の間で設定します。優先順位の高いドキュ メントは、優先順位の低いドキュメントより先に印刷されます。 ③ 印刷ドキュメントをスプールし、プログラムの印刷処理を高速に行う アプリケーションからプリンターへ文書を送信する方法を指定します。 ④ プリンタに直接印刷データを送る ドキュメントの先頭ページをスプールしてから印刷を開始するときに指定します。 印刷中のアプリケーショ ンがすぐに利用できるようになります。 ⑤ 一致しないドキュメントを保留する スプーラーが、プリンターの設定と文書の設定を比較し、設定(用紙サイズ、印刷の向きなど)が一致しな い場合は印刷を保留します。 ⑥ スプールされたドキュメントを最初に印刷する 印刷の優先順位にかかわらず、スプールされた文書を常に最初に印刷します。 ⑦ 印刷後ドキュメントを残す 文書の印刷後もそれらの文書を印刷待ち行列(キュー)に保持します。これらの文書はアプリケーションの 状態にかかわらず、待ち行列から直接再印刷することができます。 30 プリンタードライバーの設定 Windows NT 4.0(管理者) ■ 共有 タブ プ リ ン タ ー 編 ① ② ③ ① 共有しない / 共有する 本商品を、他のパソコンで表示、または使用するかどうかを選択します。 ② 共有名 共有プリンターの名前を指定します。表示されている名前をそのまま使っても、新しい名前を入力してもか まいません。他のユーザーがネットワークでプリンターの情報を見るときに、ここに指定した名前が表示さ れます。 ③ 代替ドライバ 本商品を共有する可能性のある他のパソコンの OS を指定します。 お知らせ ● ネットワークでプリンターを共有する場合は、1 台のプリンターサーバーにプリンタードライバーをインストールすれ ば、他のパソコンは自動的にそのドライバーをコピーして使用します。 したがって、プリンターサーバーは、そのプリンターを使用する可能性のある他のOS のために、それぞれのプリンター ドライバーを用意しておく必要があります。 31 プリンタードライバーの設定 Windows NT 4.0(管理者) ■ セキュリティ タブ ① ② ③ ① アクセス権(P) プリンターへのアクセス権を設定します。 ② 監査(A) このプリンターを使用したユーザー名と使用方法を表示します。 ③ 所有権(O) プリンターの所有者を設定します。 お知らせ ● セキュリティタブの詳細については、Windows NT 4.0の取扱説明書を参照してください。 32 プリンタードライバーの設定 Windows NT 4.0(管理者) ■ デバイス タブ プ リ ン タ ー 編 ① ② ① 給紙カセットの数 給紙カセットの段数を表示します。 ② 標準に戻す(R) タブ内の表示を標準設定に戻します。 お知らせ ● デバイスタブでは装置別設定およびオプション装置の設定を行います。設定が異なると、正しくプリントされない場合 があります。 33 プリンタードライバーの設定 Windows NT 4.0(ユーザー) 本商品のプリンター機能の設定を変更するには、以下の手順で Panasonic UF-6010 のプロパティダイアロ グボックスを開きます。 1 2 3 4 アプリケーションのファイルメニューから印刷を選択します。 名前リストボックスで Panasonic UF-6010 を選択します。 印刷ダイアログボックス内の プロパティ(P) をクリックします。 Panasonic UF-6010のプロパティダイアログボックスが表示されます。このダイアログボックス上端の タブをクリックし、各プロパティを設定します。( 44 ∼ 46 ページ) お知らせ ● Windows NT 4.0では、ログインしたアカウントによって、設定できるプロパティが異なります。ここでは、アプリケー ションで印刷動作を実行する際にユーザーが設定するプロパティについて説明します。管理者プロパティの詳細につい ては「プリンタードライバーの設定(管理者) 」を参照してください。( 34 27ページ) プリンタードライバーの設定 Windows 2000/Windows XP/Windows Server 2003(管理者) 本商品のプリンター機能の設定を変更するには、以下の手順で Panasonic UF-6010 のプロパティダイアロ グボックスを開きます。 1 2 3 管理者権限のあるアカウント(例:Administrator )でコンピューター/ネットワークにログインします。 スタートをクリックして、設定にカーソルを合わせ、プリンタまたはプリンタと FAX をクリックしま す。(Windows XP/Windows Server 2003 の場合はスタートをクリックしてプリンタと FAX をクリッ クします。) プリンターフォルダ内の Panasonic UF-6010 のアイコンを右クリックし、ドロップダウンメニューか らプロパティを選択します。 Panasonic UF-6010のプロパティダイアログボックスが表示されます。ダイアログボックス上端のタブ をクリックして、各プロパティを設定します。 お知らせ ● Windows 2000/Windows XP/Windows Server 2003 では、ログインしたアカウントによって、設定できるプロパティが 異なります。ここでは、アドミニストレーター (システム管理者)の設定するプロパティについて説明します。 ユーザーのプロパティについては 「プリンタードライバーの設定(ユーザー) ( 」 43ページ) を参照してください。 35 プ リ ン タ ー 編 プリンタードライバーの設定 Windows 2000/Windows XP/Windows Server 2003(管理者) ■ 全般タブ ① ② ③ ④ ⑤ ⑥ ① プリンター名 インストール時に指定したプリンターの名前が表示されます。 ② 場所、コメント プリンターの設置場所やプリンターに関するコメントを記入します。 本商品を共有する場合は、他のユーザーが自分のパソコンにPanasonic UF-6010をセットアップすると、こ こに指定した場所、コメントが表示されます。 ③ モデル プリンターのモデル名が表示されます。 ④ 機能 プリンターの各機能とその設定が表示されます。 ⑤ 印刷設定(I)... ユーザーごとに設定できるプロパティ(印刷設定)の変更を行います。 設定の詳細については、「プリンタードライバーの設定 Windows 2000/Windows XP/Windows Server 2003 (ユーザー) 」( 43 ページ)を参照してください。 ⑥ テストページの印刷(T) テストページを印刷します。プリンターが正しくインストールされているかどうかを確認します。 36 プリンタードライバーの設定 Windows 2000/Windows XP/Windows Server 2003(管理者) ■ 共有タブ <Windows 2000> <Windows XP/Windows Server 2003> ① ① プ リ ン タ ー 編 ② ② ① 共有しない / 共有する 本商品を、他のパソコンで表示、または使用するかどうかを選択します。 共有する場合には、プリンターの共有名を指定します。他のユーザーがネットワークでプリンターの情報を 見るときに、ここに指定した名前が表示されます。 ② 追加ドライバ(D)... システムに、追加のプリンタードライバーをインストールします。 追加ドライバーをインストールすると、 ほかのバージョンのWindows を実行しているユーザーがプリンター を共有する場合に、新たにドライバーをインストールする必要がなくなります。 お知らせ ● ネットワークでプリンターを共有する場合は、1 台のプリンターサーバーにプリンタードライバーをインストールすれ ば、他のパソコンは自動的にそのドライバーをコピーして使用します。 したがって、プリンターサーバーは、そのプリンターを使用する可能性のある他のOS のために、それぞれのプリンター ドライバーを用意しておく必要があります。 37 プリンタードライバーの設定 Windows 2000/Windows XP/Windows Server 2003(管理者) ■ ポートタブ ① ④ ② ③ ⑤ ① 印刷するポート 印刷可能なポート、その状態(説明)、そのポートに接続されているプリンターをリスト表示します。 ポートの追加(T)... ② / ポートの削除(D) 新しいローカルポート・ネットワークポートを追加、または削除します。 ③ ポートの構成(C)... 選択されているポートの設定を行います。パラレルポートでは、再送信までの待ち時間(秒)を設定します。 ④ 双方向サポートを有効にする (本機では使用しません) プリンターが印刷装置から設定情報やステータス情報を取得できるようにします。 このチェックボックスは必ずオンにしてお使いください。 ⑤ プリンタプールを有効にする プリンタプールとは、1台の論理プリンターから、複数台のプリンターに対してデータを出力する方式です。 プリンタプールを有効にすると、送信された印刷ジョブは、最初の印刷可能なプリンターに出力されます。 お知らせ ● 再送信までの待ち時間には、プリンターの印刷準備ができるまでの待ち時間 (秒) を指定します。この時間が経過しても 印刷の準備ができない場合は、エラーメッセージが表示されます。 大きいサイズのドキュメントを印刷するときにタイムアウトエラーが発生する場合は、この値を大きくします。 (LPTポートのみ) 38 プリンタードライバーの設定 Windows 2000/Windows XP/Windows Server 2003(管理者) ■ 詳細設定 タブ ② ⑦ ⑨ ① ③ ⑤ ④ プ リ ン タ ー 編 ⑥ ⑧ ⑩ ⑪ ⑫ ⑬ ① 常に利用可能/開始−終了 プリンターの稼動スケジュールを指定します。 「開始」を選択すると、稼動時刻が指定できます。 ② 優先順位 印刷の優先順位を設定します。優先順位は 1(最低)∼ 99 (最高)の間で設定します。優先順位 の高いドキュ メントは、優先順位 の低いドキュメントより先に印刷されます。 ③ ドライバ プリンタードライバーの種類が表示されます。使用中のプリンター、または使用中のプリンターでエミュ レートできるプリンターの機種が表示されます。 ④ 新しいドライバ(W)... プリンタードライバーを更新、または変更します。 ⑤ 印刷ドキュメントをスプールし、プログラムの印刷処理を高速に行う プログラムからプリンターに文書を送る方法を指定します。 ⑥ プリンタに直接印刷データを送る ドキュメントの先頭ページをスプールしてから印刷を開始するときに指定します。印刷中のアプリケーショ ンがすぐに利用できるようになります。 ⑦ 一致しないドキュメントを保留する スプーラーが、プリンターの設定と文書の設定を比較し、設定(用紙サイズ、印刷の向きなど)が一致しな い場合は印刷を保留します。 ⑧ スプールされたドキュメントを最初に印刷する 印刷の優先順位にかかわらず、スプールされた文書を常に最初に印刷します。 39 プリンタードライバーの設定 Windows 2000/Windows XP/Windows Server 2003(管理者) ⑨ 印刷後ドキュメントを残す 印刷した後も、文書をキューに保持します。これらの文書は、アプリケーションの状態に関係なく、再度、 待ち行列から直接再印刷できます。 ⑩ 詳細な印刷機能を有効にする 通常は、有効にしておきます。この場合、プリンターのオプション機能が有効になります。 互換性に関する問題が発生する場合は、この機能を無効にできます。無効にした場合、印刷オプションも利 用不能になる可能性があります。 ⑪ 標準の設定(F)... ユーザーごとに設定できるプロパティ(印刷設定)の標準値(既定値)を設定します。ローカルプリンター を共有している場合は、この設定がほかのユーザーの既定の印刷設定になります。 設定の詳細については、 「プリンタードライバーの設定 (ユーザー) 」 ( 43 ページ)を参照してください。 ⑫ プリント プロセッサ(N)... 印刷に使用するプリントプロセッサーとデータの種類を指定します。 プロセッサーとデータの種類は、Windows 2000/Windows XP/Windows Server 2003 でプリンターがどの ように機能するかを規定します。 通常はこの設定を変更する必要はありません。ただし、特殊なアプリケーションでプリンターを使用する場 合には、変更が必要な場合もあります。 ⑬ 区切りページ(O)... (本機では動作を保証しておりませんので、使用しないでください。) 40 プリンタードライバーの設定 Windows 2000/Windows XP/Windows Server 2003(管理者) ■ セキュリティタブ ① プ リ ン タ ー 編 ② このプリンターへのアクセス許可を割り当てたユーザーとグループの一覧が表示されます。 ユーザーまたはグループごとに許可/拒否できる標準アクセスの一覧が表示されます。 アクセスを許可また は拒否するには、チェックボックスをオンにします。チェックボックスが灰色の場合、アクセス許可は継承 されています。 ① 追加(D)... / 削除(R) ユーザー・グループをリストに追加、または削除します。 ② 詳細(V)... (Windows XP の場合は 詳細設定(V)... ) プリンターへのアクセス許可、監査、所有者を設定します。 お知らせ ● Windows 2000 には、複数のユーザーに対して、さまざまなオブジェクト(プリンターなど)へのアクセスを管理する機 能があります。 ● アクセス許可、監査、所有者の詳細に関しては、Windows 2000 の取扱説明書を参照してください。 ● セキュリティタブが表示されない場合は、Windowsのコントロールパネルの フォルダ オプション、表示 タブの 詳細 設定 で 簡易ファイルの共有を使用する (推奨)のチェックボックスをオフにしてください。 (Windows XP) 41 プリンタードライバーの設定 Windows 2000/Windows XP/Windows Server 2003(管理者) ■ デバイス タブ ① ② ① 給紙カセットの数 給紙カセットの段数を表示します。 ② 標準に戻す(R) タブ内の表示を標準設定に戻します。 お知らせ ● デバイスタブでは装置別設定およびオプション装置の設定を行います。設定が異なると、正しくプリントされない場合 があります。 42 プリンタードライバーの設定 Windows 2000/Windows XP/Windows Server 2003(ユーザー) 本商品のプリンター機能の設定を変更します。以下の手順を行って Panasonic UF-6010 のプロパティダイ アログボックスを表示します。 1 2 3 4 アプリケーションのファイルメニューから印刷を選択します。 プ リ ン タ ー 編 名前リストボックスで Panasonic UF-6010 を選択します。 印刷ダイアログボックス内の プロパティ(P) をクリックします。 Panasonic UF-6010のプロパティダイアログボックスが表示されます。このダイアログボックス上端の タブをクリックし、各プロパティを設定します。 ( 44 ∼ 46 ページ) お知らせ ● Windows 2000/Windows XP/Windows Server 2003では、ログインしたアカウントによって、設定できるプロパティが 異なります。ここでは、アプリケーションで印刷動作を実行する際にユーザーが設定するプロパティについて説明しま す。管理者(システム管理者)プロパティの詳細については「プリンタードライバーの設定(管理者)」を参照してくだ さい。( 35ページ) 43 プリンタードライバーの設定 Windows 共通設定 ■ 給紙タブ ① ② ③ ④ ⑦ ⑧ ⑤ ⑥ ⑨ ⑩ ※画面は Windows 2000 の例です。 ① 用紙サイズ ⑥ 給紙方法 使用したい用紙が装置内のどの場所にある かを指定します。自動カセット選択を選択 した場合、 選択した用紙サイズに従って該 当カセットを自動的に選択します。 使用する用紙のサイズを選択します。 ② 部数(1-99) 印刷部数を指定します。 アプリケーション内で印刷 部数を指定できる場合は、ここで 1 部と表示し、ア プリケーションの印刷ダイアログボックス内で部数 を指定します。 ⑦ 印刷プロパティのステータスアイコン 以下のプロパティに対する印刷ステータス を表示します。 ● 印刷スタイル(排紙タブ) ● N イン 1(排紙タブ) ● ソート(排紙タブ) ③ 印刷の向き 印刷方向(ポートレート / ランドスケープ)を選択 します。 ④ 出力用紙サイズ 出力用紙サイズを選択します。 ⑤ ズーム (50-200) 文書を印刷する場合に拡大または縮小のパーセント を指定します。 拡大/縮小をアプリケーション内で 設定できる場合は、ここで 100%と表示し、アプリ ケーションの印刷ダイアログボックス内で拡大/縮 小パーセントを指定します。 ⑧ ステータスモニター(S) ステータスモニターを起動します。 ( 136 ページ) ⑨ バージョン情報(B)... プリンタードライバーのバージョン情報を 表示します。 ⑩ 標準に戻す(R) タブ内の表示を標準設定に戻します。 44 プリンタードライバーの設定 Windows 共通設定 ■ 排紙タブ ① プ リ ン タ ー 編 ② ③ ④ ⑤ ※画面は Windows 2000 の例です。 ① N イン 1 用紙 1 枚に複数ページを印刷する場合のレイアウトを指定します。 ② ソート 印刷出力の並び順(スタック/ソート)を選択します。 注: プリンタードライバーの画面上で行った ソート 設定が優先されます。 この設定をアプリケーションの画面上で行わないでください。 スタック ソート ③ 排紙順 排紙の順番(昇順、降順)を選択します。 ●昇順:先頭ページより印刷します。 ●降順:最終ページより印刷します。 ④ 詳細(V)... ●色文字を黒で表示 (Windows 98/Windows Me のみ) チェックを付けると、 すべての色付きテキストは黒 で印刷されます。 ⑤ 標準に戻す(R) タブ内の表示を標準設定に戻します。 45 プリンタードライバーの設定 Windows 共通設定 ■ 印刷品質タブ ① ② ③ ④ ⑤ ※画面は Windows 2000 の例です。 ① ハーフトーン 「なし」か「ディザ」のどちらかを選択します。(Windows 98/Windows Me) 「なし」 「ディザ(速度優先) 」「ディザ(画質優先) 」のいずれかを選択します。 (Windows NT4.0/Windows 2000/ Windows XP/Windows Server 2003) ② 解像度 プリンターの解像度(300 dpi/600 dpi)を選択します。 ③ コントラスト 印刷画像のコントラストを調節します。 ④ バージョン情報(B)... プリンタードライバーのバージョン情報を表示します。 ⑤ 標準に戻す(R) タブ内の表示を標準設定に戻します。 お知らせ ● dpiは1インチに含まれるドット数を表します。この値が大きいほど、解像度は高くなります。 46 プリント操作 プリント操作 Windows アプリケーションからの印刷 プリンタードライバーが正しくインストールされ、プリンターの設定で Panasonic UF-6010 が通常使うプ リンターに設定されていれば、簡単な操作で Windows アプリケーションからの印刷が行えます。 多くの Windows アプリケーションでは、ファイルメニューの印刷コマンドによって、ドキュメントを印刷 します。印刷コマンドを選択すると、通常、次のような印刷ダイアログボックスが表示されます。 プ リ ン タ ー 編 必要に応じて、印刷するページ、コピー枚数などのオプションを変更し、 OK をクリックすると、印 刷が開始されます。 ドキュメントの印刷中は、タスクバーの時計の左にプリンターインジケーターが表示されています。印刷が 終わると、プリンターインジケーターは消えます。 インジケーターをダブルクリックして開くと、プリント指示をしたパソコン内のスプール処理状況(プリン ターへデータを送るための処理状況)が確認できます。 お知らせ 通常使うプリンターに設定するには、次のように操作します。 ● スタートをクリックし、設定メニューからプリンタを選択します。 (Windows XP/Windows Server 2003の場合はスタートをクリックしてプリンタとFAXを選択します。) ● プリンターウィンドウで、アイコンを選択し、右クリックでドロップダウンメニューから 「通常使うプリンタに設定 (F)」 を選択してチェックマークを表示します。Windows NT4.0の場合、チェックマークは表示されません。 47 プリント操作 ネットワークからの印刷 クロスケーブルにより2 台のパソコンを接続した状態またはハブなどを利用して複数のパソコン間で本商品 を共有する場合には、パソコン間の接続が確立している必要があります。 デスクトップのネットワークコンピューターに、互いのパソコンが表示されていれば、パソコン間の接続は 確立しています。 次のように操作して、プリンターの共有設定を行います。 ■ プリンターサーバー側(プリンターを実際に接続するパソコン) 1 2 3 4 5 装置を実際に接続するパソコンに、プリンタードライバーをインストールします。 スタートをクリックし、設定メニューからプリンタを選択します。 (Windows XP/Windows Server 2003の場合はスタートをクリックしてプリンタとFAXをクリックしま す。) プリンタウィンドウで、Panasonic UF-6010 のアイコンを選択し、右クリックでドロップダウンメ ニューから[共有(H)]を選択します。 プロパティダイアログボックスで、共有するを選択します。 OK を クリックします。 設定が完了すると、アイコンの形が変化して、共有設定になっていることが確認できます。 お知らせ ● パソコン間の接続に関しては、各ネットワークカードの取扱説明書、Windows の取扱説明書などを参照してください。 ● Windows 98/Windows Me では、本商品を実際に接続する側のパソコンで、はじめに次の操作を行ってプリンターを共 有できるように設定しておく必要があります。 1. コントロールパネルのネットワークをダブルクリックし、ネットワークの設定タブの ファイルとプリンタの共有(F)... をクリックします。 2. ファイルとプリンタの共有ダイアログボックスで、「プリンタを共有できるようにする」 をチェックします。 ● Windows XPの場合、手順4でプリンターを共有設定する画面が表示されない場合は、Windowsの フォルダ オプショ 48 ン、表示 タブの 詳細設定 で 簡易ファイルの共有を使用する (推奨)のチェックボックスをオフにしてください。 プリント操作 ネットワークからの印刷 ■ リモート側(相手のプリンターを利用するパソコン) 1 2 スタートをクリックし、設定メニューからプリンタを選択します。 (Windows XP/Windows Server 2003の場合はスタートをクリックしてプリンタとFAXをクリックしま す。) 次へ(N)> 3 4 プ リ ン タ ー 編 プリンタウィンドウで、プリンタの追加をダブルクリックします。 (Windows XP の場合は プリンタのインストール をクリックします。 ) プリンタの追加ウィザードが表示されます。 を クリックします。 ネットワークプリンタを選択します。 次へ(N)> を クリックします。 「プリンタ名を入力するか [次へ]をクリックしてプリンタを参照します」を選択します。 (Windows XP の場合は、「指定したプリンタに接続する」を選択します。) 名前に「¥¥ プリンタサーバー名 ¥Panasonic UF-6010」と入力し、 次へ(N)> をクリックします。 プリンタ名に何も入力せずに 次へ(N)> をクリックすると、共有プリンタの一覧が表示されます。共 有プリンタの一覧から相手のプリンターを指定し、 次へ(N)> をクリックします。 5 6 通常使うプリンターにする場合は「はい(Y)」をクリックします。通常使うプリンターにしない場合は 「いいえ(O)」をクリックします。 次へ(N)> をクリックします。 プリンタの追加ウィザード完了の画面で、プリンターの設定内容を確認します。 設定内容が正しい場合は、 完了 をクリックしてウィザードを終了します。 設定内容が間違っている場合は、 <戻る(B) をクリックして設定しなおします。 設定が完了すると、プリンタウィンドウに、Panasonic UF-6010 のアイコンが表示されます。 49 プリント操作 Windows 98/Windows Me からのアンインストール すでにインストールされているプリンタードライバーを削除するときには、次の手順で行います。 1 2 3 4 スタートをクリックして、設定にカーソルを合わせ、プリンタをクリックします。 プリンタウィンドウで、Panasonic UF-6010のアイコンを右クリックし、ドロップダウンメニューから 削除を選択します。 確認メッセージが表示されますので、 はい(Y) をクリックします。 「このプリンタだけが使っていたファイルがいくつかあります。これらのファイルはもう必要ありませ ん。削除しますか?」というメッセージボックスが表示された場合は、 連するファイルを削除し、次に表示される警告の画面で これでアンインストールは終了しました。 50 OK はい(Y) をクリックして関 をクリックします。 プリント操作 Windows NT 4.0/Windows 2000 からのアンインストール すでにインストールされているプリンタードライバーを削除するときには、次の手順で行います。 1 2 3 スタートをクリックして、設定にカーソルを合わせ、プリンタをクリックします。 プリンタ−ウィンドウで、Panasonic UF-6010のアイコンを右クリックし、ドロップダウンメニューか ら削除を選択します。 確認メッセージが表示されますので、 はい(Y) をクリックします。 51 プ リ ン タ ー 編 プリント操作 Windows XP/Windows Server 2003 からのアンインストール すでにインストールされているプリンタードライバーを削除するときには、次の手順で行います。 1 2 3 52 スタートをクリックして、プリンタと FAX をクリックします。 プリンタと FAX ウィンドウで、Panasonic UF-6010 のアイコンを右クリックし、ドロップダウンメ ニューから削除を選択します。 確認メッセージが表示されますので、 はい(Y) をクリックします。 Document Management System のインストール Windows NT 4.0、Windows 2000、Windows XP、Windows Server 2003 の場合は、Administrator グループ に所属するユーザー(例:Administrator )でログインします。 1 2 付属の CD-ROM をセットします。 次へ(N) を クリックします ● CD-ROMが自動起動されないときは、Windows エクスプ ローラでCD-ROMを開き、 「menu.exe 」 をダブルクリッ 3 Panasonic-DMS を クリックし ます 4 ソフトウェアインストールを クリックします 5 標準をクリックします 53 Document Management System 編 クしてください。左記の画面が表示されます。 Document Management System のインストール 6 インストール先を確認して 次へ(N)> を クリックします 注:フォルダを変更するときは、 参照(R)... をク リックしてインストール先を指定してください。 7 データ用フォルダの保存先を確認 して 次へ(N)> をクリックします 注:フォルダを変更するときは、 参照(R)... を クリックして保存先を指定してください。 8 ネットワークを選択し を選択します 次へ(N)> 注:Panafax Desktopをインストールする場合に表示 されます。 9 一般的なユーザー を選択し、 次へ(N)> をクリックします 注:「管理者」を選択すると、ネットワーク装置設定 やネットワークアドレス帳編集もパソコンにイ ンストールされます。( 147 ページ) 54 Document Management System のインストール 10 TIFF ファイルを開く標準のアプリケーションを Document Viewer に変更する場合は Document Viewer に設定 をチェックしてください。 次へ(N)> をクリックします 注: Panasonic-DMSをアンインストールするとTIFF ファイルとの関連付けが解除されます。 接続を許可する(推奨) を選択します。 次へ(N)> 12 13 をクリックします プログラムフォルダ名を確認し、 次へ(N)> をクリックします 必要なファイルがインストールされます。 55 Document Management System 編 11 <Windows XP Service Pack 2 がインストール されている場合 > Document Management System のインストール 14 インストールすると、コンピューターを再起動するよ う求めるメッセージが表示されます。 完了 をクリックしてコンピューターを再起動 します。 Panafax Desktop を Windows 98/Windows NT 4.0 に インストールする場合、再起動すると Microsoft Data Access Components が自動的にインストールされま す。画面の指示に従ってインストールしてください。 Panasonic メニューがプログラムメニューに追加されてます。これでインストールは完了します。 お知らせ ◆ Windows XP/Windows Server 2003 に関して 当社ではOffice XP を使用して、Document Manager の動作検証を実施しておりますが、Windows XP/Windows Server 2003 におけるすべてのアプリケーションの動作を保証するものではありません。 Windows XP/Windows Server 2003 にはアプリケーションを起動したまま、ログオンユーザーを切り替える機能があり ますが、この機能には対応しておりません。 ● ソフトウェアのアップデートは、必ず古いバージョンのソフトウェアを削除してから行ってください。 ● Windows NT 4.0 、Windows 2000 、Windows XP、 Windows Server 2003 にインストールする時には以下の操作を行っ てください。 1. Administratorグループに所属するユーザー (例:Administrator) でログインしてインストールします。 2. インストール終了後、Windows を再起動します。 3. 再起動後に、Administratorグループに所属するユーザー (例:Administrator) で再びログインします。 56 Document Management System のアンインストール Document Management System をアンインストールします。 Windows NT 4.0、Windows 2000、Windows XP、Windows Server 2003 の場合は、Administrator グループ に所属するユーザー(例:Administrator )でログインします。 2 3 OK を クリックします を 押してコンピューター を再起動します 完了 これでアンインストールが終了しました。 57 Document Management System 編 1 スタートメニューのプログラム (P) から、Panasonic → Panasonic Document Management System → アンイ ンストール を選択します Document Manager メインウィンドウ Document Manager は文書(画像ファイル)を管理するためのアプリケーションです。Document Manager と Document Viewer( 82 ページ)を組み合わせて利用すれば、多数の文書をサムネイルで分類/管理、 閲覧/編集を行うことができます。 スタートメニューのプログラム(P)から、Panasonic → Panasonic Document Management System → Document Manager を選択すると、Document Manager のメインウィンドウが表示されます。 ① ② ③ ⑦ ④ ⑤ ⑥ ① タイトルバー 画面のタイトルが表示されます。 ② メニューバー Document Manager のメニューが表示されます。 ③ ツールバー Document Manager のツールボタンが表示されます。ツールボタンは、メニューバーの各メニューの機能 に対応しています。 ④ フォルダウィンドウ 文書が収められている各フォルダがツリー表示されます。 ⑤ リンクアイコン ドラッグした文書をリンクアイコンにドロップすると、 各アイコンの役割に応じたアプリケーションが起動 します。 ⑥ ステータスバー フォルダ内の文書数、選択されている文書数、容量などの情報を表示します。 お知らせ 58 ● リンクアイコンにアイコンを追加する設定については 「送る」 ( 67ページ)を参照してください。 Document Manager メインウィンドウ ⑦ 文書ウィンドウ 選択されているフォルダ内の文書が一覧表示されます。 文書はサムネイル(縮小画像)で表示されます。グループ化された文書(複数ページで構成されている)に 対するサムネイル画像の下にはページ番号と および が表示されます。 ● 画像データファイル 文書のサムネイル画像が表示されます。 ● アプリケーションデータファイル 文書のサムネイル画像がその元のアプリケーションアイコン(Word、Excel、PowerPoint など) といっしょに表示されます。 ボタンをクリックすると、ページをめくることができます。 Document Management System 編 と 59 Document Manager 基本操作 Document Manager は、サムネイルで表示された文書を、ドラッグ&ドロップにより編集、管理できます。 次のような、さまざまな操作が可能です。 ■ 文書の選択 文書ウィンドウのサムネイルをクリックすることによ り、文書を選択できます。画面上でマウスをドラッグす るか、Shift キーを押しながらクリックすることで、複 数の文書を同時に選択できます。 ■ 文書の編集 文書ウィンドウのサムネイルをダブルクリックすると、 Document Viewer ( 82 ページ)が起動し、文書を開 いて編集できます。 ■ 文書の作成 各アプリケーションのファイルを Document Manager へドラッグ&ドロップするか、 「ファイル」−「開く」メ ニューからファイルを指定すると、 新しい文書が作成さ れ、各アプリケーションのアイコンが表示されます。 60 Document Manager 基本操作 Document Management System 編 アイコンを選択して「文書」メニューから「イメージ作 成」を実行すると文書のサムネイルが表示されます。 お知らせ ● アプリケーションファイルのイメージを作成するには、そのアプリケーションファイルに関連付けされている既存ソフ トウェアからDocument Manager専用のファイル変換ドライバーであるPanasonic Document Manager ( 76ページ)で 印刷します。この印刷方法は、Windows で規定されている方法で行います。そのため、この方法に対応していない既存 ソフトウェア* のアプリケーションファイル、または、印刷することのできないファイル (例えば.wav や.mp3 のオー ディオファイルなど) は、イメージデータを自動作成することができないので、メッセージで取り込みを確認した後、ア イコンのみで表示します。 *Windowsエクスプローラでアプリケーションファイルを選択して右クリックした時、ドロップダウンメニューに 「印刷」 メニューが表示されないものは、そのアプリケーションファイルに関連付けされている既存ソフトウェアが対応して いないことになります。 61 Document Manager 基本操作 ■ 文書のコピー/移動 文書ウィンドウのサムネイルをドラッグし、フォルダ ウィンドウのフォルダにドロップすると、 ドロップした フォルダに文書を移動できます。Ctrl キーを押しながら ドラッグ&ドロップすると、コピーになります。 ドラッグした文書を文書ウィンドウ内で他の文書にド ロップすると、2 つの文書をグループ化できます。 ドラッグした文書をリンクアイコンにドロップすると、 各アイコンの役割に応じたアプリケーションが起動しま す。 ファイルメニューから送る→送り先の設定( 67ページ) を選択して、 リンクアイコンを登録したり削除すること ができます。 ● 文書を「共有フォルダ」にドラッグ&ドロップする と、同じネットワークに接続されている他のパソコ ンからその文書にアクセスすることができます。 お知らせ ● 共有フォルダの作成方法については 「共有フォルダ」 ( 62 64ページ)を参照してください。 Document Manager 基本操作 ■ 文書の登録(ファイルから) ファイルメニューから開くを選択すると、ファイル選択のためのダイアログボックスが表示されます。この ダイアログボックスでは、 文書としてパソコンに保存された画像ファイルをフォルダに取り込むことができ ます。 Document Manager によって扱うことができない画像ファイルを取り込むと、その文書はアイコンで表示 されます。 ■ リンクアイコン 選択した文書をウィンドウの下部にあるリンクアイコンにドラッグ&ドロップすると、 リンクアイコンに対 して指定されたアプリケーションが起動し、画像ファイルが開きます。 (イメージ形式のファイルのみ使用 できます) 67 ページ)を選択すれば、リンクアイコンの追加/削除は Document Management System 編 ファイルメニューから送る→ 送り先の設定( 簡単に行うことができます。 Document Manager の対象として以下のアプリケーションを指定することができます。 ● ドロー/グラフィックソフトウェア(Paint、Adobe Photoshop などのアプリケーション) ● OCR ソフトウェア(読取革命などのアプリケーション) ● PC-FAX ソフトウェア ● E メールソフトウェア(Outlook、Netscape などの MAPI* 互換メールアプリケーション) ● その他 (画像ファイルを読み込むことができる上記以外のアプリケーションソフト) お知らせ ● MAPI (Messaging Application Program Interface) Microsoft社が標準化した、電子メールアプリケーションのためのシステムインターフェイスのことです。 この MAPI では、アプリケーションソフトから電子メールの送受信機能を利用できます。 ● Document Viewerはさまざまなグラフィックスやテキストを画像に追加する機能を備えています。 画像に追加されたグラフィックスやテキストは 「アノテーション」 と呼ばれます。アノテーションの詳細については 「アノ テーションメニュー」 ( 96ページ)を参照してください。 63 Document Manager ファイルメニュー ■新規フォルダ 現在選択しているフォルダの下に、新たなフォルダを作成 します。必要に応じて、作成するフォルダのパスを指定で きます。 ■ 共有フォルダ 新たな共有フォルダを作成します。 共有フォルダ内の文書は同じネットワーク上の複数のパソ コンで共有することができます。 ● フォルダ名(N) 任意の名前を指定できます。 ● フォルダパス(P) 参照(R)... ボタンをクリックして、ネッ トワーク上および Windows 上の共有フォ ルダのパスを指定します。 ■ 共有フォルダ解除 共有フォルダへの参照を解除します。 解除したい共有フォルダを右クリックし共有フォルダ解除 を選択します。Document Manager 上のフォルダは削除さ れますが、画像データファイルやアプリケーションデータ ファイルは、Windows上に作成されたフォルダ内に残りま す。画像データファイルやアプリケーションデータファイ ルも消去したい場合は、下記の手順で共有フォルダの削除 を行ってください。 ● 削除したい共有フォルダを右クリックし、削除を選択し ます。 ● 共有フォルダの削除確認画面が表示されますので、 はい(Y) を選択します。 お知らせ ● 共有フォルダは、他のPC上にインストールされているDocument Managerと共通の画像データファイルやアプリケーショ ンデータファイルを使用できるようになっています。従いまして少なくとも2台以上のPCが、フォルダパス(P) にて同 一の共有パスを指定している必要があります。 ● 共有フォルダでファイルなどを共有するには、共有フォルダの作成において、フォルダパス(P)にWindows上の共有フォ ルダを指定する必要があります。これについてはWindowsのファイル共有やフォルダ共有についての知識が必要です。不 明な場合は、Windowsの説明書やHelpを参照するか、職場等でご利用の場合はシステム管理者にお問い合わせください。 ● 共有フォルダを削除すると、指定した共有フォルダ内の画像データファイルやアプリケーションデータも消去されてし まいますので他の利用者に影響がないかを十分確認の上、削除してください。 ● 共有フォルダの削除を行った後に、その他の共有フォルダアイコンに 「×」 が表示される場合があります。これは、複数 の共有フォルダに指定されているWindows上のフォルダパスが同一である場合に発生します。この場合は、 「×」 が表示 されているフォルダの削除を行ってください。 64 Document Manager ファイルメニュー ■ 開く パソコンに保存されたファイルは文書としてフォルダへ 取り込むことができます。 ■ 名前を付けて保存 文書を一般の画像ファイルとして名前を付けて保存します。 ● 複数ページのカラー画像については保存する際にマルチ ページ TIFF 形式を使用しますと、その他の外部アプ ケーションによっては開けない場合があります。この場 合は別形式(JPEG、PDF等)で保存を行ってください。 Document Management System 編 ■ 名前の変更 文書ウィンドウ内で選択した文書の名前を変更します。 ■ プロパティ 指定した文書のプロパティを表示します。 ■ バックアップ 指定したフォルダに保存した文書をバックアップします。 65 Document Manager ファイルメニュー ■ 印刷 文書ウィンドウ内で選択した文書を印刷します。 印刷条件を変更する場合は「プロパティ」をクリックし、選 択されているプリンターのプロパティ画面を開きます。 ■ 印刷設定 印刷する文書の配置や印刷サイズなどを設定します。 1 ① 水平方向の配置・垂直方向の配置 2 3 4 用紙の中で印刷する位置を調整します。 7 ② 印刷サイズ 10 5 6 8 9 原寸で印刷するか、用紙サイズに合わせて印刷するか選 択します。 ③ N in1 印刷 用紙1 枚に複数ページを縮小して印刷する際に選択します。 ④ 複数文書の印刷 複数文書を1つにまとめて印刷するか、文書ごとに印刷 するか、印刷時に問い合わせるかを選択します。 ⑤ アノテーションの印刷 付加したアノテーションを印刷するときに選択します。 ⑥ 付箋も印刷 付加した付箋を印刷するときに選択します。 ⑦ ページ枠の印刷 ページ枠を印刷するときに選択します。 ⑧ 通しページ番号の印刷 通しページ番号を付加し印刷するときに選択します。 ⑨ 通しページ番号の設定 ⑩ 用紙サイズに合わせて回転 通しページ番号の印刷条件を変更するときに選択しま す。 用紙サイズに合わせイメージを回転させ、 印刷するときに選択します。 お知らせ ● 印刷設定では、Document Viewer で編集したアノテーションを印刷するかどうかの選択ができます。 66 アノテーションについての詳細は、 「アノテーションメニュー」 ( ● 本商品ではカラー文書は印刷できません。 ● N in 1はプリンタードライバーでも選択できます。 ( 45ページ) 96ページ) を参照してください。 Document Manager ファイルメニュー ■ 送る 指定したアプリケーションにより文書ウィンドウで選択し たファイルを開きます。 Document Management System 編 送り先の設定 を選択すると、送り先のアプリケーションを 追加/削除/変更するためのダイアログボックスが表示さ れます。 追加ボタンをクリックすると、イメージの送り先などを設 定するためのダイアログボックスが表示されます。 ① 名前 送り先のアプリケーションを指定すると、ここで指定 した名前がリンクアイコンに表示されます。 ① ② ③ ⑤ ④ ② アプリケーションの種類 アプリケーションの種類を指定します。 ③ 実行ファイル アプリケーションの実行ファイルを指定します。 ショートカットは、正しく動作しません。必ず「.exe」 ファイルなどの実行ファイルをパス名から指定してくだ さい。 ④ MAPI 対応 アプリケーションの種類で E-Mail を選択したとき、そ の E メールアプリケーションが MAPI 対応のアプリケー ションの場合には、ここをチェックします。 ⑤ プリンタ アプリケーションの種類で PC-FAX/ プリンタを選択し た場合にプリンタードライバーを指定します。印刷設定 を有効にするを選択すると、プリンタードライバーの印 刷設定でプリントします。 67 Document Manager ファイルメニュー 詳細を開く(T) をクリックするとアプリケーションを 実行する際のパラメーターが表示されます。 ① アノテーション アノテーションの場合には貼り付けを指定します。 付箋アノテーションを貼りつけるとき、付箋も貼り 付けを指定します。 ② ファイルフォーマット アプリケーションへ送るファイル形式を指定します。 ③ 圧縮方式 ファイルの圧縮方式を指定します。 ④ 画質 JPEG 画像を選択した場合には画質を指定します。 ⑤ イメージタイプ ① ② ③ ④ ⑤ ⑥ ⑦ ⑧ ⑨ ⑩ ⑪ ⑫ ⑬ イメージタイプを指定します。 ⑥ ハーフトーン イメージタイプ でモノクロ、または8色RGBカラー を選択した場合にはハーフトーンの種類を指定しま す。 ⑦ 解像度 指定したアプリケーションに送るファイルの解像度 を指定します。 ⑪ 起動パラメータ 起動パラメーターを指定します。 ⑫ 転送確認メッセージ データをアプリケーションに送った場合の 確認メッセージを表示するかどうかを設 定します。 ⑬ XX 以上ウィンドウが開くとき ⑧ 用紙サイズ ファイルフォーマット で TIFF(インターネットFax用)を選択 した場合に用紙サイズを指定します。 複数のアプリケーションウィンドウが開く 場合のメッセージ表示を指定します。 ⑨ 補正 ノイズ除去または傾き補正を指定します。 ⑩ オリジナル文書 アプリケーションによる修正内容をオリジナル文書 に更新する場合に指定します。 お知らせ ● MAPI (Messaging Application Program Interface) Microsoft社が標準化した、電子メールアプリケーションのためのシステムインターフェイスのことです。 この MAPI では、アプリケーションソフトから電子メールの送受信機能を利用できます。 ● 外部アプリケーションを指定するには「リンクアイコン」 ( 68 63ページ)を参照してください。 Document Manager ファイルメニュー ■ ゴミ箱 ゴミ箱の内容を表示したり、空にします。 開く ゴミ箱を開き、その中のファイルを表示します。 文書を選択し、 元に戻す(U) をクリックする と、削除した文書を元に戻すことができます。 選択した文書を削除するには、 削除(D) を クリックします。 ゴミ箱 を空にする Document Management System 編 ゴミ箱のファイルを削除します。ゴミ箱を空にすると、 削除した文書を元に戻すことはできなくなります。 69 Document Manager ファイルメニュー ■ 環境設定 システムのサムネイルサイズ、 アプリケーションファイ ルの取り込み、 ドロップアウトのファイルサイズなどを 設定します。 サムネイル タブ 表示するサムネイルのサイズを選択します。 アプリケーションファイル タブ 他のアプリケーションソフトで作成したファイルをイン ポートするときにイメージを作成するかしないかを選択 します。 ドロップアウト タブ Document Manager から他のフォルダへドロップアウ ト(コピー/移動)するときのファイル形式を選択しま す。 1 2 ① 保存ファイルをそのまま出力 ファイルは Document Managerで保存された同じ形 式で保存されます。 (PNG、BMP、TIFF、JPEG) ② ファイルフォーマット/圧縮形式/ アノテーション ファイルフォーマットやデータの圧縮形式を指定し たり、アノテーションや付箋を付加して出力すると きに選択します。 ③ 添付ファイルも出力 添付されているファイルも保存したい場合に選択し ます。 70 3 Document Manager 編集メニュー ■ 元に戻す 最後に行った編集操作を取り消します。 ■ 切り取り 選択した文書をクリップボードへコピーし、 フォルダか ら削除します。 ■ コピー 選択した文書を、クリップボードへコピーします。 ■ 貼り付け クリップボードの文書を、 選択したフォルダに貼り付け ます。 Document Management System 編 ■ 削除 選択した文書をフォルダから削除します。削除確認の メッセージが表示されます。 ■ すべて選択 フォルダ内の文書を、すべて選択します。 ■ 検索 文書名、更新日付、文書中の文字列(アノテーション) を指定して、文書を検索します。 サブフォルダも探すをチェックすると、 探す場所を指定 したフォルダ以下のサブフォルダに存在する文書も検索 対象にします。 お知らせ ● クリップボードとは、コピーや切り取りしたデータを一時的にWindows上で記憶しておく場所のことです。 ● アノテーションについての詳細は、 「アノテーションメニュー」 ( 96ページ) を参照してください。 71 Document Manager 表示メニュー ■ ツールバー ツールバーの表示/非表示を切り替えます。 ■ ステータスバー ステータスバーの表示/非表示を切り替えます。 ■ リスト形式/サムネイル形式 (リスト形式の例) 文書ウィンドウをリスト形式で表示するか、 サムネイル 形式で表示するかを切り替えます。 ■アノテーション表示 アノテーションを表示させるか、 させないかを切り替え ます。 (サムネイル形式の例) ■ フォルダの整列 フォルダを名前順あるいは日付順に並べ替えます。 ■ 文書の整列 文書ウィンドウの文書を指定順(名前、種類、サイズ、 または日付の順)に並べ替えます。 自動整列 文書ウィンドウの文書を自動的に並べ替えます。 等間隔に整列 文書ウィンドウの文書を等間隔に整列させます。 ■ 最新の情報に更新 文書ウィンドウの文書を最新の情報に更新します。 72 Document Manager 文書メニュー ■ 文書を開く 選択した文書を開きます。 Document Viewer( いて編集できます。 82 ページ)を起動し、文書を開 ■ 複製 Document Management System 編 選択した文書をフォルダ内に複製します。 ■ 回転 選択した文書を回転します。 ● 左 90 度回転 ● 180 度回転 ● 右 90 度回転 複数ページの場合は全ページまたは表示しているページ だけを回転できます。 ■ グループ化 選択した複数の文書をグループ化します。 グループ化さ れた文書は、サムネイルの下端にページ数と と が表示されます。 ・ 文書単位 文書単位でグループ化します。 ・ トランピング ページ単位で交互にグループ化します。両方の文書 とも先頭のページからグループ化します。 ・ リバーストランピング ページ単位で交互にグループ化します。一方の文書 は先頭のページから、もう一方の文書は末尾のペー ジからグループ化します。 73 Document Manager 文書メニュー ■ グループ解除 グループ化された文書のグループを解除します。 全ペー ジをそれぞれの文書に分けるか、 表示されているページ のみをグループから解除するかを選択できます。 ■ 補正 選択した文書に、以下の補正処理を行います。 傾き補正 : スキャナーから読み込んだ原稿の傾きを 自動的に検出し補正します。 エッジ強調 : イメージのエッジ(境界)を強調します。 ノイズ除去 : スキャナーから読み込んだ原稿の小さな 汚れ等のノイズを除去します。 白黒反転 : イメージの白黒を反転します。 ■ ページ 複数ページ文書の表示ページを選択します。 ページの並べ替えを選択すると、 ページの並べ替えダイ アログボックスが表示されます。 ページの順序を変更す るには、ページを選択し、ドラッグ&ドロップします。 ページの順序を逆にするには、[逆順にする(R)]ボタン をクリックします。 ■ 添付ファイル 選択した添付ファイルに関連するアプリケーションを起 動するためのダイアログボックスを開きます。 ■ イメージ作成 文書のサムネイルを作成します。 74 Document Manager オプションメニュー Document Management System 編 注:オプションメニューは本機では使用しません。 75 Panasonic Document Manager Document Management System をインストールすると、 Document Manager 専用のファイル変換ドライ バーである Panasonic Document Manager がプリンターメニューにインストールされます。 Word や Excel などのアプリケーションファイルを Document Manager にドラッグ &ドロップするか、 ファ イルメニューから「開く」を選択し取り込むファイルを指定すると、新しい文書が作成されて各アプリケー ションのアイコンが表示されます。このアイコンを選択して文書メニューから「イメージ作成」を選択する と Panasonic Document Manager がイメージデータに変換して Document Manager に取り込むことがで きます。 また、指定した Word や Excel などのアプリケーションファイルも Document Manager に文書の添付ファ イルとして取り込まれ、サムネイルの右下にアプリケーションのアイコンが表示されます。 Panasonic Document Manager のプロパティ変更は次のように行います。 お知らせ ● アプリケーションファイルのイメージを作成するには、そのアプリケーションファイルに関連付けされている既存ソフ トウェアからDocument Manager 専用のファイル変換ドライバーであるPanasonic Document Manager で印刷します。 この印刷方法は、Windows で規定されている方法で行います。そのため、この方法に対応していない既存ソフトウェア* のアプリケーションファイル、または、印刷することのできないファイル (例えば.wav や.mp3 のオーディオファイルな ど) は、イメージデータを自動作成することができないので、メ ッセージで取り込みを確認した後、アイコンのみで表 示します。 *Windowsエクスプローラでアプリケーションファイルを選択して右クリックした時、ドロップダウンメニューに 「印刷」 メニューが表示されないものは、そのアプリケーションファイルに関連付けされている既存ソフトウェアが対応して いないことになります。 ● ファイルをイメージデータに変換して取り込み終了後、アプリケーションが自動的に終了しないことがあります。 ● アプリケーションによっては、マクロなどが組み込んであると、うまく取り込めない場合があります。 ● アプリケーションがインストールされていない、または関連付けされていないファイルはイメージデータを作成できま せん。 ● Panasonic Document Manager をアンインストールするには、Windowsの プリンタ または プリンタとFAX のメニュー で Panasonic Document Manager を選択してアンインストールください。 76 Panasonic Document Manager Windows 98/Windows Me 1 2 スタートをクリックして、設定にカーソルを合わせ、プリンタをクリックします。 Panasonic Document Managerを右クリックし、 ドロップダウンメニューからプロパティを選択します。 プロパティダイアログボックスが表示されますので、上端のタブをクリックして、各プロパティを設定 します。 ■ 基本設定タブ 変換する用紙のサイズを選択します。 アプリケーションで用紙サイズが指定されている場 合には、その指定に従います。 ① ② ③ Document Management System 編 ① 用紙サイズ ② 印刷の向き ポートレート(縦長)、またはランドスケープ (横長)を選択します。 ③ 解像度 解像度(低画質/標準/高画質)を選択します。 ■ 出力情報タブ ① カラー ① データをカラーで取り込むとき選択します。 ② ② モノクロ データをモノクロで取り込むとき選択します。 モノクロを選択したときは、ノーマルかグレース ケールかを選択し、明るさとコントラストを調節し ます。 3 OK を クリックします。 77 Panasonic Document Manager Windows NT 4.0 1 2 スタートをクリックして、設定にカーソルを合わせ、プリンタをクリックします。 Panasonic Document Managerを右クリックし、ドロップダウンメニューからドキュメントの既定値を 選択します。既定のドキュメントのプロパティダイアログボックスが表示されますので、上端のタブを クリックして、各プロパティを設定します。 ■ ページ設定タブ ① 用紙サイズ 変換する用紙のサイズを選択します。 アプリケーションで用紙サイズが指定されている場 合には、その指定に従います。 ① ② ③ ② 印刷の向き ポートレート(縦長)、またはランドスケープ (横長)を選択します。 ③ 色合い カラーまたはグレースケールを選択します。 ■ 詳細タブ ① 用紙サイズ 変換する用紙のサイズを選択します。 アプリケーションで用紙サイズが指定されている場 合には、その指定に従います。 ② 印刷の向き ポートレート(縦長)、またはランドスケープ (横長)を選択します。 ① ② ③ ④ ⑤ ⑥ ③ 解像度 解像度(低画質/標準/高画質)を選択します。 ④ 色合い カラーまたはグレースケールを選択します。 ⑤ Metafile Spooling Enabled の設定では、スプールの際に EMF (メタファイル圧縮)形式でスプールします。Disabled に設定すると、 RAW (非圧縮)形式でスプールします。RAW 形式に設定すると、アプリ ケーションソフトで印刷を行ったとき、アプリケーションが再び使用できるようになるまでの時 間が長くなります。 注)EMF 形式でスプールすると、アプリケーションソフトによっては次のような現象が発生す ることがあります。 1) 画面と異なる印刷結果になる。 2) 印刷に極端に時間がかかる。 このような場合には、Metafile Spooling を Disabled に設定し、RAW 形式でお使いください。 78 Panasonic Document Manager Windows NT 4.0 ⑥ ハ ーフトーンカラーの調整 ● コントラスト 印刷イメージのコントラストを調整します。 ● 明るさ 印刷イメージの明るさを調整します。 ●色 Document Management System 編 印刷イメージの色の鮮やかさを調整します。 ● 濃淡 印刷イメージの濃淡を調整します。 ● 暗い色 暗いイメージを明るく印刷する場合にチェックします。 ● 反転 白黒を反転して印刷する場合にチェックします。 ● 測光用の光 照度を変更して、イメージの表示を調整します。 ● RGB ガンマの入力 印刷イメージのガンマ(色の強弱)を調整します。赤、緑、青をそれぞれ個別に調整すること もできます。 ● 黒の混合率 / 白の混合率 イメージの最も暗い色と、最も明るい色の間の差を調整します。黒の混合率の値を増加させる か、または白の混合率の値を減少させると、イメージのコントラストは強まりますが、中間の 色の範囲が狭くなります。 ● テストパターン テストパターンの種類を選択します。 各チェックボックスをチェックすると、 ハーフトーンの調整の結果がテストパターンに表示さ れます。 3 OK を クリックします。 79 Panasonic Document Manager Windows 2000 1 2 スタートをクリックして、設定にカーソルを合わせ、プリンタをクリックします。 Panasonic Document Manager を右クリックし、ドロップダウンメニューから印刷設定を選択します。 印刷設定のダイアログボックスが表示されますので、上端のタブをクリックして、各プロパティを設定 します。 ■ レイアウトタブ ① 印刷の向き ① 用紙の方向(縦/横)を選択します。 ② 詳細設定(V)... 詳細設定を行います。内容については「詳細オプ ション」を参照してください。 ■ 用紙/品質タブ ①色 ② ① カラーまたはグレースケールを選択します。 ② 詳細設定(V)... 詳細設定を行います。内容については「詳細オプ ション」を参照してください。 ■ 詳細オプション ① 用紙サイズ 変換する用紙のサイズを選択します。 アプリケーションで用紙サイズが指定されている場 合には、その指定に従います。 ② 解像度 解像度(低画質/標準/高画質)を選択します。 ③ Metafile Spooling ( 78 ページ) ④ ハ ーフトーンカラーの調整( 79 ページ) 3 80 OK を クリックします。 ② ① ② ③ ④ Panasonic Document Manager Windows XP/Windows Server 2003 1 2 スタートをクリックして、プリンタと FAX をクリックします。 Panasonic Document Manager を右クリックし、ドロップダウンメニューから印刷設定を選択します。 印刷設定のダイアログボックスが表示されますので、上端のタブをクリックして、各プロパティを設定 します。 ■ レイアウトタブ ① 印刷の向き ① 用紙の方向(縦/横)を選択します。 ② 詳細設定(V)... ② ■ 用紙/品質タブ ①色 ① カラーまたはグレースケールを選択します。 ② 詳細設定(V)... 詳細設定を行います。内容については「詳細オプ ション」を参照してください。 ② ■ 詳細オプション ① 用紙サイズ 変換する用紙のサイズを選択します。 アプリケーションで用紙サイズが指定されている場 合には、その指定に従います。 ② 解像度 ① ② ③ ④ 解像度(低画質/標準/高画質)を選択します。 ③ Metafile Spooling ( 78 ページ) ④ ハ ーフトーンカラーの調整( 79 ページ) 3 OK を クリックします。 81 Document Management System 編 詳細設定を行います。内容については「詳細オプ ション」を参照してください。 Document Viewer メインウィンドウ Document Viewer は、Document Manager( 58 ページ)で管理する文書(画像ファイル)を編集するた めのアプリケーションです。一般的なイメージ編集の他に、豊富なアノテーション機能により、多彩な文書 編集が行えます。 Document Manager の画面で、文書(サムネイル)をダブルクリックするか、文書メニューの文書を開く を選択すると、Document Viewer のメインウィンドウが表示されます。 ① ② ③ ⑨ ④ ⑧ ⑤ ⑥ ⑦ お知らせ ● スタートメニューのプログラム(P)から、Panasonic → Panasonic Document Management System → Document Viewer を選択 しても起動できます。 82 Document Viewer メインウィンドウ ① タイトルバー 画面のタイトルと、表示中の画像ファイル名が表示されます。 ② メニューバー Document Viewer のメニューが表示されます。 ③ ツールバー Document Viewer のツールボタンが表示されます。ツールボタンは、メニューバーの各メニューの機能に 対応しています。 ④ ページ一覧 文書の各ページがサムネイル(縮小画像)で一覧表示されます。 ⑤ サイズバー ⑥ リンクアイコン 文書をリンクアイコンへドラッグ&ドロップすると、 各アイコンに対応するアプリケーションが起動します。 初期状態では、ゴミ箱、印刷、Panafax Desktop のアイコンが表示されています。 ⑦ ステータスバー 画像ファイル名、イメージタイプ、サイズなどの情報を表示します。 ⑧ イメージウィンドウ 選択されているページのイメージ、アノテーションが表示されます。 ⑨ ルーラー 選択されているページイメージの実サイズを表示します。 ルーラーの単位は表示メニューから 詳細設定 → ルーラーの単位指定を選択すれば切り替えることができま す。 83 Document Management System 編 イメージウィンドウの表示倍率を調節します。 Document Viewer 基本操作 ■ ページの選択 ページ一覧で表示したいページをクリックして選択する と、 イメージウィンドウに選択したページのイメージが 表示されます。 また、 ページ一覧内でページをドラッグ&ドロップする と、ページの並びを変更することができます。 ■ イメージの編集 イメージウィンドウに表示されたページは、 以下の各メ ニューで編集できます。 編集メニュー ページ、指定領域、またはアノテーションの切り取り、 コピー、貼り付け、削除などの編集操作を行います。 ページメニュー ページ全体の画像修正と色バランス調整を行います。 アノテーションメニュー イメージにさまざまな図形や文字などの付加を行います。 ■ 領域の選択 マウスをイメージウィンドウでドラッグすると、 イメー ジの特定領域を選択することができます。 この機能は指 定した領域をコピー、切り取り、削除、保存する場合に 用います。 表示メニュー( 行います。 84 95 ページ)で領域指定モードにして Document Viewer アノテーション機能 Document Viewer には、イメージにさまざまな図形や文字などを付加する機能があります。イメージに付 加する図形や文字を「アノテーション」と呼んでいます。 アノテーションは、一般のイメージ編集アプリケーションなどとは異なり、イメージそのものに変更を加え るのではなく、イメージ上に図形や文字などを重ね合わせることによって、1 つのイメージのように表現し ます。 アノテーションは、イメージデータとは別に管理されます。したがって、Document Viewer では、アノテー ションの表示/非表示を切り替えることができます。また、Document Viewer で編集したイメージを、他 のイメージ編集アプリケーションにエキスポートする(送る)場合には、イメージにアノテーションを付加 するかどうかを選択できます。 元のイメージ アノテーションが Document Management System 編 アノテーション 付加されたイメージ 85 Document Viewer ファイルメニュー ■ 開く パソコン内に保存されている画像ファイルを開きます。 Document Viewer で開くことができるのは、以下のファイ ル形式です。 DDM BMP TIFF JPEG PNG :Document Manager ファイル形式 :Windows 標準のビットマップ形式 :Tag Image File Format (TIFF) 形式 :Joint Photographic Experts Group (JPEG) 形式 :Portable Network Graphics 形式 ■ 保存 編集中の文書を保存します。 ■ 名前を付けて保存 編集中の文書を一般の画像ファイルとして名前を付けて保 存します。 全ページ : 文書のすべてのページを保存します。 選択ページ : 選択されているページのみを保存します。 指定領域 : イメージウィンドウで選択した領域のみを保 存します。 Document Viewer で保存できるのは、以下のファイル形式です。 マルチページ TIFF : マルチページ Tag Image File Format (TIFF) 形式 * TIFF : Tag Image File Format (TIFF) 形式 TIFF-FX : インターネットファクス通信用の TIFF 形式(モノクロのみ) BMP : Windows 標準のビットマップ形式 JPEG : Joint Photographic Experts Group (JPEG) 形式(カラーのみ) 注: JPEGファイルフォーマットはペー ジ→ページ補正でグレースケール または RGB カラーを選択した場合 のみ使用できます。 PNG : Portable Network Graphics 形式 PDF : Adobe Acrobat 形式 DDM : Document Manager ファイル形式 注:複数ページのカラー画像については保存 する際にマルチページ TIFF 形式を使用 しますと、その他の外部アプリケーショ ンによっては開けない場合が あります。 この場合は別形式(JPEG、PDF 等)で 保存を行ってください。 お知らせ ● アノテーション付き文書を保存する場合は、Document Managerファイル形式 (DDM) で保存してください。この形式で は、あとで編集可能なようにアノテーションと画像データが別々に保存されます (オブジェクトとして) 。別の形式で文 86 書を保存した場合、アノテーションはイメージに固定化され、編集することはできません。 Document Viewer ファイルメニュー ■ 印刷 編集中の文書を印刷します。複数ページの文書は、ペー ジを指定して印刷することができます。 印刷する文書の配置や印刷サイズ、アノテーションの印刷 などを設定します。 ① 水平方向の配置・垂直方向の配置 ① ② ④ ⑤ ⑥ 用紙の中で印刷する位置を調整します。 ③ ⑦ ② 印刷サイズ 原寸で印刷するか、 用紙サイズに合わせて印刷するか選 択します。 ③ N in 1 印刷 用紙1 枚に複数ページを縮小して印刷する際に選択しま す。 ④ アノテーションの印刷 付加したアノテーションを印刷するときに選択します。 ⑤ ページ枠の印刷 ページ枠を印刷するときに選択します。 ⑥ 用紙サイズに合わせて回転 用紙サイズに合わせてイメージを回転させ、 印刷すると きに選択します。 ⑦ 付箋も印刷 付加した付箋を印刷するときに選択します。 お知らせ ● 本商品ではカラー文書は印刷できません。 ● N in 1はプリンタードライバーでも選択できます。( 45ページ) 87 Document Management System 編 ■ 印刷設定 Document Viewer ファイルメニュー ■ 送る 指定したアプリケーションにより文書ウィンドウで選択 した文書を開きます。 送り先の設定を選択すると、 送り先のアプリケーション を追加/削除/変更するためのダイアログボックスが表 示されます。 追加ボタンをクリックすると、 イメージの送り先などを 設定するためのダイアログボックスが表示されます。 ① ① 名前 ② ③ 送り先のアプリケーションを指定すると、ここで指 定した名前がリンクアイコンに表示されます。 ② アプリケーションの種類 アプリケーションの種類を指定します。 ③ 実行ファイル アプリケーションの実行ファイルを指定します。 ショートカットを指定しても正しく動作しません。 必ず「.exe」の実行ファイルを指定してください。 ④ MAPI 対応 E メールアプリケーションが M A P I 対応のアプリ ケーションの場合には、ここをチェックします。 ⑤ プリンタ アプリケーションの種類で PC-FAX/ プリンタを選 択した場合にプリンタードライバーを指定します。 印刷設定を有効にするにチェックすると、設定し た印刷設定( 87 ページ)でプリントします。 88 ⑤ ④ Document Viewer ファイルメニュー 詳細を開く(T) をクリックするとアプリケーションを 実行する際のパラメーターが表示されます。 ① アノテーション ② ファイルフォーマット アプリケーションへ送るファイル形式を指定します。 ③ 圧縮方式 ファイルの圧縮方式を指定します。 ④ 画質 JPEG 画像を選択した場合には画質を指定します。 ⑤ イメージタイプ ① ② ③ ④ ⑤ ⑥ ⑦ ⑧ ⑨ ⑩ ⑪ ⑫ ⑬ イメージタイプを指定します。 ⑥ ハーフトーン イメージタイプ でモノクロ、または8色RGBカラー を選択した場合にはハーフトーンの種類を指定しま す。 ⑦ 解像度 指定したアプリケーションに送るファイルの解像度 を指定します。 ⑪ 起動パラメータ 起動パラメーターを指定します。 ⑫ 転送確認メッセージ データをアプリケーションに送った場合の 確認メッセージを表示するかどうかを設 定します。 ⑬ XX 以上ウィンドウが開くとき ⑧ 用紙サイズ ファイルフォーマット で TIFF(インターネットFax用)を選択 した場合に用紙サイズを指定します。 複数のアプリケーションウィンドウが開く 場合のメッセージ表示を指定します。 ⑨ 補正 ノイズ除去または傾き補正を指定します。 ⑩ オリジナル文書 アプリケーションによる修正内容をオリジナル文書 に更新する場合に指定します。 お知らせ ● MAPI (Messaging Application Program Interface) Microsoft社が標準化した、電子メールアプリケーションのためのシステムインターフェイスのことです。 このMAPIでは、様々なアプリケーションソフトから電子メールの送受信機能を利用できます。 ● 外部アプリケーションを指定するには「リンクアイコン」 ( 63ページ)を参照してください。 89 Document Management System 編 アノテーションの場合には貼り付けを指定します。 付箋アノテーションを貼りつけるとき、付箋も貼り 付けるを指定します。 Document Viewer ファイルメニュー ■ ゴミ箱 ゴミ箱 を開く ゴミ箱を開き、その中のファイルを表示します。 ページを選択し、 元に戻す(R) をクリックする と、削除したページを元に戻すことができます。 注:Document Viewer を閉じると、ゴミ箱の中のペー ジは削除されます。 ゴミ箱を空にする ゴミ箱のページを削除します。ゴミ箱を空にすると、削 除したページを元に戻すことはできなくなります。 90 Document Viewer 編集メニュー ■ 元に戻す 最後に行った編集操作を取り消します。 ■ 切り取り 選択したページ、指定領域、またはアノテーションを削 除し、クリップボードへコピーします。 ■ コピー 選択したページ、指定領域、またはアノテーションをク リップボードへコピーします。 ■ 貼り付け Document Management System 編 クリップボードのページ、指定領域、またはアノテー ションを選択したページに貼り付けます。 ■ 削除 選択したページ、指定領域、またはアノテーションを削 除します。 ■ すべて選択 すべてのページ、指定領域、またはアノテーションを選 択します。 91 Document Viewer ページメニュー ■ 次ページ 次ページを表示します。 ■ 前ページ 前ページを表示します。 ■ 先頭ページ 先頭ページを表示します。 ■ 最終ページ 最終ページを表示します。 ■ 指定ページ 指定したページを表示します。 ページ指定のダイアログ ボックスが表示されます。 ■ 自動ページめくり 自動ページめくりを行います。 順方向 : ページ順に自動ページめくりを開始します。 逆方向 : 逆順に自動ページめくりを開始します。 停 止 : 自動ページめくりを停止します。 設 定 : 自動ページめくり設定のダイアログボック スを表示し、自動ページめくりの速度を設 定します。 ■ ページ移動 ページを希望の位置へ移動します。 次ページへ : 現在のページを次のページのうしろへ 移動します。 前ページへ : 現在のページを 1 つ前のページの前に 移動します。 先頭ページへ : 現在のページを先頭ページに移動します。 最終ページへ : 現在のページを最終ページに移動します。 指定ページへ : 現在のページを指定したページの位置 へ移動します。 ■ ページ削除 選択したページを削除します。 ■ ページ複製 選択したページを複製し最後のページに追加します。 ■ ページ追加 ページを追加します。 ファイルから : 新しいページをファイルから追加します。 TWAIN 対応機器からの入力 : 新しいページをTWAIN対応機器から追加 します。(本機では利用できません) 92 Document Viewer ページメニュー ■ ページ挿入 ページを挿入します。 ファイルから :新しいページをファイルから希望の位置 に挿入します。 TWAIN 対応機器からの入力: 新しいページをTWAIN対応機器から希 望の位置に挿入します。 (本機では利用できません) ■ ページ差替 ページを差し替えます。 ファイルから :ファイルから現在のページを新しい ページと入れ替えます。 TWAIN 対応機器からの入力: Document Management System 編 TWAIN 対応機器から現在のページを 新しいページと入れ替えます。 (本機では利用できません) ■ ページ回転 左 90 度回転 : 選択したページを左に 90 度回転しま す。 180 度回転 : 選択したページを 180 度回転します。 右 90 度回転 : 選択したページを右に 90 度回転しま す。 ■ ページ補正 傾き補正 : 傾きを補正します。 ノイズ除去 : ノイズを除去します。 エッジ強調 : エッジを強調します。 明るさ・コントラスト : 明るさやコントラストを調節し ます。 色相・彩度 : 色相や彩度を調節します。 白黒反転 : 階調を反転します。 モノクロ : モノクロに変換します。 グレースケール : グレースケールに変換します。 RGB カラー : RGB フルカラーに変換します。 お知らせ ● グレースケールまたはRGBカラー画像のグレースケールや色の情報は、モノクロ画像への変換時に失われます。 失われた情報はDocument Viewerを閉じると復元できません。 ● RGBカラー画像の色情報はグレースケール画像への変換時に失われます。 失われた情報は復元できません。 93 Document Viewer ページメニュー ■ ページをコピー 選択したページをクリップボードにコピーします。 ■ 指定領域をコピー 指定領域をクリップボードにコピーします。 ■ 全ページ選択 すべてのページを選択します。 94 Document Viewer 表示メニュー ■ ドラッグモード ドラッグモードに設定します。 Document Management System 編 ■ 領域指定モード 領域指定モードに設定します。 ■ 編集モード 編集モードに設定します。 ■ 拡大 イメージウィンドウの表示を拡大します。 ■ 縮小 イメージウィンドウの表示を縮小します。 ■ ページ幅基準 イメージウィンドウの表示をページ幅に合わせて表示します。 ■ ページ高さ基準 イメージウィンドウの表示をページ高さに合わせて表示します。 ■ ページ全体 イメージウィンドウにページ全体が表示されるようにします。 ■ 表示倍率(25、50、75、100、150、200%) イメージウィンドウの表示倍率を選択します。 ■ 詳細設定 サムネイルまたはイメージウインドウなどの詳細設定を行います。 95 Document Viewer アノテーションメニュー ■ アノテーションの表示 アノテーションの表示/非表示を切り替えます。 ■ アノテーションの固定化 アノテーションを文書に固定化し、 再編集をできなくし ます。 ■ 順序 最前面へ移動 : 選択したアノテーションを最前面に移 動します。 最背面へ移動 : 選択したアノテーションを最背面に移 動します。 前面へ移動 : 選択したアノテーションを一つ前の面 に移動します。 背面へ移動 : 選択したアノテーションを一つ後ろの 面に移動します。 ■ アノテーションの作成 96 テキスト : テキストアノテーションを作成し、それ をページに貼付けします。 線 : 線アノテーションを作成し、それをペー ジに貼付けします。 矩形 : 矩形アノテーションを作成し、それを ページに貼付けします。 楕円 : 楕円アノテーションを作成し、それを ページに貼付けします。 白べた : 白べた(白く塗りつぶされた矩形)アノ テーションを作成し、それをページに貼 付けします。 黒べた : 黒べた(黒く塗りつぶされた矩形)アノ テーションを作成し、それをページに貼 付けします。 マーカー : マーカーアノテーションを作成し、それ をページに貼付けします。 付箋 : 付箋アノテーションを作成し、それを ページに貼付けします。 スタンプ : スタンプアノテーションを作成し、それ をページに貼付けします。 日付 : 日付アノテーションを作成し、それを ページに貼付けします。 ページ番号 : ページ番号アノテーションを作成し、そ れをページに貼付けします。 Document Viewer アノテーションメニュー ヘッダー 同じアノテーションを各ページの同じ位置(最上部)に 入れたいとき、 ヘッダー挿入範囲とアノテーションの内 容を下記の手順で指定します。 ①「ヘッダー」を選択します。 ヘッダー部分枠が表示されますので、必要に応じ ヘッダー範囲を調節します。 ② ヘッダー範囲内にアノテーション ( 96 ∼ 104 ページ)を作成します。 アノテーションは、ヘッダー範囲内に複数作成する ことができます。 フッター Document Management System 編 同じアノテーションを各ページの同じ位置(最下部)に 入れたいとき、 フッター挿入範囲とアノテーションの内 容を下記の手順で指定します。 ①「フッター」を選択します。 フッター部分枠が表示されますので、必要に応じ フッター範囲を調節します。 ② フッター範囲内にアノテーション ( 96 ∼ 104 ページ)を作成します。 アノテーションは、フッター範囲内に複数作成する ことができます。 テキスト編集 選択したアノテーションのテキストを編集します。 アノ テーションをダブルクリックしても、 テキストを編集を することができます。 97 Document Viewer アノテーションメニュー テキスト テキストのアノテーションを作成します。 アノテーションメニュー(またはツールボタン)でテキス トアノテーションを選択し、イメージウィンドウ内でマウ スをドラッグして、表示したいテキストを入力します。 線 線のアノテーションを作成します。 アノテーションメニュー(またはツールボタン)で線アノ テーションを選択し、イメージウィンドウ内でマウスをド ラッグして線を描画します。 矩形 矩形のアノテーションを作成します。 アノテーションメニュー(またはツールボタン)で矩形ア ノテーションを選択し、イメージウィンドウ内でマウスを ドラッグして矩形を描画します。 お知らせ 98 ● テキストのフォントや色を設定する場合は、描画したテキストを選択し、アノテーションメニューでプロパティを選択 します。プロパティのテキストタブのダイアログボックスは、描画したテキストを選択し、右クリックして表示された ドロップダウンメニューからプロパティを選択しても表示できます。 ● 線の太さや色を設定する場合は、描画した線を選択し、アノテーションメニューでプロパティを選択します。プロパティ の図形タブのダイアログボックスは、描画した線を選択し、右クリックして表示されたドロップダウンメニューからプ ロパティを選択しても表示できます。 ● 矩形の線の太さや色を設定する場合は、描画した矩形を選択し、アノテーションメニューでプロパティを選択します。 プロパティの図形タブのダイアログボックスは、描画した図を選択し、右クリックして表示されたドロップダウンメ ニューからプロパティを選択しても表示できます。 ● プロパティについての詳細は、 104ページを参照ください。 Document Viewer アノテーションメニュー 楕円 楕円のアノテーションを作成します。 Document Management System 編 アノテーションメニュー(またはツールボタン)で楕円 アノテーションを選択し、 イメージウィンドウ内でマウ スをドラッグして楕円を描画します。 お知らせ ● 楕円の線の太さや色を設定する場合は、描画した楕円を選択し、アノテーションメニューでプロパティを選択します。 プロパティの図形タブのダイアログボックスは、描画した楕円を選択し、右クリックして表示されたドロップダウンメ ニューからプロパティを選択しても表示できます。 ● プロパティについての詳細は、 104ページを参照ください。 99 Document Viewer アノテーションメニュー 白べた 白べた(白く塗りつぶされた矩形)のアノテーションを 作成します。 アノテーションメニュー(またはツールボタン)より白 べたアノテーションを選択し、 イメージウィンドウ内で マウスをドラッグして白ベタを描画します。 黒べた 黒べた(黒く塗りつぶされた矩形)のアノテーションを 作成します。 アノテーションメニュー(またはツールボタン)で黒べ たアノテーションを選択し、 イメージウィンドウ内でマ ウスをドラッグして黒ベタを描画します。 お知らせ ● 白べたの色を設定する場合は、描画した白べたを選択し、アノテーションメニューでプロパティを選択します。プロパ ティの図形タブのダイアログボックスは、描画した白べたをを選択し、右クリックして表示されたドロップダウンメ ニューからプロパティを選択しても表示できます。 ● 黒べたの色を設定する場合は、描画した黒べたを選択し、アノテーションメニューでプロパティを選択します。プロパ ティの図形タブのダイアログボックスは、描画した黒べたを選択し、右クリックして表示されたドロップダウンメニュー からプロパティを選択しても表示できます。 ● プロパティについての詳細は、 100 104ページを参照ください。 Document Viewer アノテーションメニュー マーカー マーカーのアノテーションを作成します。 アノテーションメニュー(またはツールボタン)でマー カーアノテーションを選択し、 イメージウィンドウ内で マウスをドラッグしてマーカーを描画します。 付箋 付箋のアノテーションを作成します。 Document Management System 編 アノテーションメニュー(またはツールボタン)で付箋 アノテーションを選択し、 イメージウィンドウ内でマウ スをドラッグして、表示したいテキストを入力します。 お知らせ ● マーカーの色を設定する場合は、描画したマーカーを選択し、アノテーションメニューでプロパティを選択します。プ ロパティの図形タブのダイアログボックスは、描画したマーカーを選択し、右クリックして表示されたドロップダウン メニューからプロパティを選択しても表示できます。 ● 付箋の色やフォントを設定する場合は、描画した付箋を選択し、アノテーションメニューでプロパティを選択します。 プロパティのテキストタブと図形タブのダイアログボックスは、描画した付箋を選択し、右クリックして表示されたド ロップダウンメニューからプロパティを選択しても表示できます。 ● プロパティについての詳細は、 104ページを参照ください。 101 Document Viewer アノテーションメニュー スタンプ スタンプのアノテーションを作成します。 スタンプのア ノテーションは、 他の画像ファイルをスタンプのように 貼り付ける機能です。 アノテーションメニュー(またはツールボタン)でスタ ンプアノテーションを選択します。 プロパティのスタン プタブのダイアログボックスが表示されますので、 使用 したいスタンプを選択して OK (O) をクリックし ます。 一覧へ追加(A)... をクリックすると、スタンプとして 使用したい画像ファイルを追加することができます。 次にイメージウィンドウ内でマウスをクリックしてスタ ンプを描画します。 お知らせ ● プロパティについての詳細は、 102 104ページを参照ください。 Document Viewer アノテーションメニュー 日付 日付のアノテーションを作成します。 アノテーションメニュー(またはツールボタン)で日付 アノテーションを選択し、 イメージウィンドウ内でマウ スをクリックして日付を描画します。 Document Management System 編 ページ番号 ページ番号のアノテーションを作成します。 アノテーションメニュー(またはツールボタン)でペー ジ番号アノテーションを選択し、 イメージウィンドウ内 でマウスをクリックしてページ番号を描画します。 お知らせ ● 日付の色やフォントを指定する場合は、描画した日付を選択し、アノテーションメニューでプロパティを選択します。 プロパティのテキストタブのダイアログボックスは、描画した図を選択し、右クリックして表示されたドロップダウン メニューからプロパティを選択しても表示できます。 ● プロパティについての詳細は、 104ページを参照ください。 103 Document Viewer アノテーションメニュー ■ プロパティ 選択しているアノテーションの書式を設定します。 (1)テキストタブ 例:日付のアノテーションの場合 表示したい日付の形式、色、そしてフォントを指定 します。 ③ ② ① ④ ① フォント名 フォントの指定をここで行います。 ⑤ ② スタイル スタイルの指定をここで行います。 ③ サイズ フォントサイズの指定をここで行います。 ④ テキスト色 テキスト色の指定をここで行います。 ⑤ テキスト配置 テキスト配置の指定をここで行います。 (2)図形タブ 例:付箋のアノテーションの場合 描画した図を右クリックし、プロパティを選択して 線の太さと色を変更します。 ① ③ ④ ② ⑤ ⑥ ① 線の種類 線の種類の指定をここで行います。 ② 線の幅 線の幅の指定をここで行います。 ③ 線の色 線の色の指定をここで行います。 ④ 塗りつぶし色 塗りつぶしの色の指定をここで行います。 ⑤ 半透明にする 塗りつぶし色を半透明に設定します。 ⑥ 矢印の指定 矢印の種類を選択します。 (3)スタンプタブ( 102 ページ) 使用したいスタンプを選択します。 ① 一覧へ追加 スタンプの追加をここで行います。 ② 一覧から削除 スタンプの削除をここで行います。 104 ① ② Document Viewer ウィンドウメニュー ■ 標準ツールバー 標準ツールバーの表示・非表示を切り替えます。 ■ ページツールバー ページツールバーの表示・非表示を切り替えます。 ■ アノテーションツールバー アノテーションツールバーの表示・非表示を切り替えま す。 ■ ページ補正ツールバー ページ補正ツールバーの表示・非表示を切り替えます。 ■ ステータスバー Document Management System 編 ステータスバーの表示・非表示を切り替えます。 ■ ページ一覧 ページ一覧の表示・非表示を切り替えます。 ■ ルーラー ルーラーの表示・非表示を切り替えます。 ■ プラグイン リンクアイコンの表示・非表示を切り替えます。 105 Panafax Desktop 概要説明 Panafax Desktop は本商品を利用した PC ファクス通信を可能にします。 パソコン上で作成した文書を簡単に直接ファクスできますので、 印刷してからファクスで送信する必要があ りません。受信文書の画質がよくなり、印刷するコストと手間が省けます。 < 制限事項 > • 送信できる原稿のデータサイズは、装置のメモリーに入るサイズに限られます。PC から装置へのファ クスデータ転送中に装置がメモリーオーバーになった場合は、その送信はキャンセルされます。 • 同報送信できる宛先の最大数は 999 件です。 • 送信できる宛先の最大数は、装置の直接ダイヤルの最大数に限られます。 PCから装置へのファクスデー タ転送中に宛先最大数を越えた場合は、その送信はキャンセルされます。 • ウィルス対策ソフトがインストールされているPCで、ウィルス対策ソフトの送信メールチェック機能 を有効にしている場合には、Panafax Desktop を使って送信すると、Panafax Desktop 上では送信が正 常終了しているように見えますが、実際には送信エラーとなる場合があります。 その際には、送信メールチェック機能を無効にすることで回避できますが、通常の送信メールのウイル スチェックも無効になるのでご注意ください。ネットワーク管理者とご相談の上、行ってください。 106 Panafax Desktop 接続設定 Panafax Desktop には送信専用システムと送受信システムの 2 種類があります。 特徴と必要なシステム 装置側で必要な設定 送信専用システム (個別接続システム) • メール設定は不要です ネットワークの設定 • ネットワークに接続されて いること PC 側で必要な設定 送信専用 PC • 中継パスワードの設定 PC ファクスの設定 • 中継パスワードの設定 • 中継結果レポートの設定 ネットワークの設定と インターネットファクスの設定 • ネットワークに接続されて いること • インターネットファクスの 送受信が可能なこと PC ファクスの設定 • 中継パスワードの設定 • 中継結果レポートの設定 • 受信ファクスの転送設定 サーバー PC • 中継パスワード • メールアドレス、メール サーバーの設定 • 共有サーバー設定 クライアント PC • サーバー PC への接続設定 送信専用システムの接続図 送信 aaa bbb aaa bbb ファクス送信 LAN ファクスデータ転送 107 Document Management System 編 送受信システム (ネットワーク共有システム) • メール設定が必要で、受信用 メールアカウントが必要です • 共有フォルダを設定するサー バー PC が必要です Panafax Desktop 接続設定 送受信システムの接続図 送信 Panafax Desktop クライアント aaa Panafax Desktop クライアント Panafax Desktop サーバー bbb ccc aaa bbb ccc ファクス送信 LAN ファクス データ転送 ファクスデータ転送 メールサーバー 受信 Panafax Desktop クライアント Panafax Desktop クライアント Panafax Desktop サーバー ddd ddd ddd ddd ファクス受信 ファクス転送 LAN 共有フォルダを見る POP受信 メールサーバー 108 注:1 Panafax Desktop クライアントは、Panafax Desktop サーバーで使用する PC の共有フォルダに 接続して送受信を行います。Panafax Desktop サーバーで使用する PC の OS によっては、共有 接続の条件やパフォーマンスが異なり、また、Microsoftクライアントアクセスライセンス(CAL) が必要な場合があります。管理者によくご相談の上、お客様の環境に合わせて OS を選択してく ださい。 :2 複数ユーザーでご使用の場合には、Panafax Desktop サーバーで使用する PC は、パフォーマン スやハードディスク容量に余裕のあるものをご使用ください。 Panafax Desktop Panafax Desktop のインストールと環境設定 Panafax Desktop で使用するために装置の設定を以下の手順で行ってください。 注:機種により設定項目や設定値の名称が一部異なる場合があります。 < インストール > 1 装置側の準備 装置の下記の設定を確認してください。( 本体取説を参照ください) 送信専用システムの設定の場合 装置のネットワークの設定 • IP アドレス •サブネットマスク •デフォルトルーター IP アドレス、もしくは TCP/IP ゲートウェイアドレス 送受信設定の場合 装置のネットワークへの接続設定 • IP アドレス •サブネットマスク •デフォルトルーター IP アドレス、もしくは TCP/IP ゲートウェイアドレス 装置のインターネットファクス(E メール)の設定 • メールアドレス設定 • メールサーバー設定、POP サーバー設定 装置の PC ファクス用の設定 • 自局登録の中継用パスワード(LAN チュウケイウヨウ パスワード)の設定 • システム登録の "143 中継結果返送 " を " なし "("オフ")に設定 • システム登録の "054 メモリー転送 " を " あり "("アリ")に設定し、転送宛先に Panafax Desktop の受信用メールアドレスを登録 2 PC 側の準備 Document Management System をインストールしてください。 ( 53 ページ) 109 Document Management System 編 装置の PC ファクスの設定 • 自局登録の中継用パスワード(LAN チュウケイウヨウ パスワード)の設定 • システム登録の "143 中継結果返送 " を " なし "("オフ")に設定 Panafax Desktop Panafax Desktop のインストールと環境設定 ■ 基本設定(送信専用システム / 送受信システム共通) 1 Windows デスクトップ上の をダブルクリックします 装置の登録画面が表示されます。 OK をクリックします 注: 装置の登録画面が表示されない場合は、 Panafax Desktopのメイン画面の ツール メニューから PCファクスデバイス一覧 を選択 してください。 2 検索範囲 が表示されます 検索 をクリックして、ネットワーク直結装置 の検索を開始します。 注:1 検索範囲 が表示されない場合や、検索後に再度 検索したい場合は、PC ファクスデバイス一覧 の 装置 メニューから 装置の検索→プロパティ を選択しください。 :2 デフォルトサブネット内のすべての装置を検索 します。サブネットに多数の装置が接続されて いる場合や、サブネット外の装置に接続したい 場合は、検索範囲を指定してください。検索範 囲を指定するには、 追加 囲を入力して 110 OK をクリックして範 をクリックします。 Panafax Desktop Panafax Desktop のインストールと環境設定 4 ネットワーク直結PCファクス装置が、PCファクスデ バイス一覧に表示されます。 装置を選択して、装置メニュー の PC ファクスのプロパティを 選択します。 5 PCファクスのプロパティ(インターネットファクス) が表示されます。 全般タブ • PC ファクスの設定を入力します。 [送信専用システムの場合] ・ 装置のメールアドレス 設定不要です。 ・ 中継送信パスワード 装置の中継パスワードと同じパスワードを入力します。 ・ 結果通知用メールアドレス 設定不要です。 [送受信システムの場合] ・ 装置のメールアドレス 装置のメールアドレスを設定します。 ・ 中継送信パスワード 装置の中継パスワードと同じパスワードを入力します。 ・ 結果通知用メールアドレス Panafax Desktop の受信用メールアドレスを設定 します。 111 Document Management System 編 3 ネットワーク上のPCファクス装置の検索を開始しま す。 Panafax Desktop Panafax Desktop のインストールと環境設定 送信/受信タブ • 送信の設定 ・送信優先順位(P) 複数の装置がある場合は、装置の送信優先順位を 設定できます。 通常は1を入力してください。 ・部門カウンターモード 装置で部門コード機能を使用している場合は、 ボックスをチェックして ID コードを入力します。 ・送信時にステータスモニターを起動 送信時に自動的にステータスモニターを起動しま す。 • 受信の設定(送受信システムのみ) ・受信を有効にする この装置で受信したい場合は、このボックスを チェックします。 • 電話帳取得の設定 ・装置パスワード 装置から電話帳データを入手するためのパスワー ドです。装置のパスワードと同じパスワードを設 定する必要があります。 注:1 Panasonic UF-6010ではリモートパスワードを 使用します。 設定の入力が終われば、 をクリックします 6 適用(A) PC ファクスデバイス一覧で、装置の状態がスタンバ イであることを確認します(少し時間がかかります) 。 をクリックするか、装置メ ニューから終了を選択して P C ファクスデバイス一覧を閉じます 送信専用システムの設定はこれで完了です。 送受信システムでは、続いて次項の受信設定を 行います。 112 Panafax Desktop Panafax Desktop のインストールと環境設定 ■ 受信設定(送受信システムのみ) 1 Windows デスクトップ上の をダブルクリックします Panafax Desktop が表示されます。 ツールメニューからPCファクスデバイス一覧を選択 します。 2 PC ファクスデバイス一覧が表示されます。 3 詳細設定が表示されます • ファクスログデータフォルダ ・ 場所 ファクスログデータを保存するフォルダを指定し ます。通常は変更の必要はありません。 • サーバ機能を有効にする Panafax Desktop を共有モードで使用するときに設 定します。 • PC ファクス受信用 POP サーバ設定 Panafax Desktop で受信機能を使用する ときに設定します。 受信用メールアカウントの POP サー バーとアカウントの設定を行います。 ・ 共有アカウント名 / パスワード 変更した場合は、クライアント設定においても同じ設 定をしてください。通常は変更の必要はありません。 • PC ファクス送信設定 ・ 同報時の最大宛先数 装置への 1 回の送信要求で送信する宛先の最大数を設定し ます。宛先数がこの設定値を越えると複数回の送信要求に 分割されます。複数の装置が使用可能な場合には、それぞれ の装置へ分割転送されます。一度に転送すると効率的です が、一度転送したジョブはキャンセルはできなくなります。 設定と入力が終わったら 適用(A) をクリックします。 注:使用パソコンが Windows NT/Windows 2000/Windows XP/Windows Server 2003 で、クライアントが Windows 98/ Windows Meの場合は、ファクスサーバー機能を利用するにはゲストアカウントを使用する必要があります。 「Guest アカウントを使用しますか」のメッセージが表示されたら、 「はい」をクリックしてゲストアカウントを使用します。 Guest アカウントを有効にした場合は、セキュリティ上の問題が発生する場合があります。 ・Windows にアカウントがなくても共有フォルダにアクセスできる ・コンピューターウィルスの侵入経路になる可能性がある ネットワーク管理者とよくご相談の上、行ってください。 113 Document Management System 編 装置メニューから詳細設定を選択します。 Panafax Desktop Panafax Desktop のインストールと環境設定 4 装置を選択して、装置メニューから PC ファクスのプ ロパティを選択します。 5 PCファクスのプロパティ(インターネットファクス) が表示されます。 送信/受信タブをクリックし、 「受信を有効にする」を チェックします。 適用(A) 6 をクリックします 受信状態に「はい」が表示されるのを確認します。表 示されるまでに少し時間がかかります。 をクリックするか、装置メ ニューから終了を選択して P C ファクスデバイス一覧を閉じます これで送受信システムの設定は完了です。 114 Panafax Desktop Panafax Desktop のインストールと環境設定 ■ クライアント設定(送受信システムのみ) 1 Windows デスクトップ上の をダブルクリックします 装置の登録画面が表示されます。 をクリックします OK 2 検索範囲が表示されます。 「サーバー上のネットワーク直結装置」を選択します。 検索 をクリックして、共有サーバーの検索を 開始します。 注:1 検索範囲 が表示されない場合や、検索後に再度 検索したい場合は、 PC ファクスデバイス一覧 の 装置 メニューから 装置の検索→プロパティ を選択しください。 :2 ネットワークに多数のパソコンが接続されてい ると、検索に長時間かかることがあります。こ の場合は、 追加 をクリックしてドメインま たはワークグループを指定するか、コンピュー ター名を直接指定して検索時間を短縮すること をお勧めします。 115 Document Management System 編 注: 装置の登録画面が表示されない場合は、 Panafax Desktopのメイン画面の ツール メ ニューから PCファクスデバイス一覧 を選択し てください。 Panafax Desktop Panafax Desktop のインストールと環境設定 探す場所: • ドメインまたはワークグループの指定 装置のドメインまたはワークグループを入力する。 • コンピューターの指定 サーバーコンピューター名を入力する。 • 共有名 サーバーフォルダー共有名を入力する。 (通常は変更の必要はありません。) • パスワード サーバーフォルダーパスワードを入力する。 (通常は変更の必要はありません。) 3 サーバー上のネットワーク直結装置の検索を開始しま す。 4 PC ファクスデバイス一覧にサーバー上のネットワー ク直結装置が表示されます。 をクリックするか、装置メ ニューから終了を選択して P C ファクスデバイス一覧を閉じます 注:共有装置の受信機能が有効なら、受信機能は「は い」となります。 ファクスを受信したくなければ、装置を選択して 装置メニューからPC ファクスのプロパティを選 択します。 送信/受信タブをクリックし、「受信を有効にす る」のチェックをはずします。 適用(A) 116 をクリックします。 Panafax Desktop メインウィンドウとツールバー ■ メインウィンドウ ⑤ ① ⑥ ② ③ ④ ⑦ ⑧ ⑩ ⑪ ① ファクス番号 宛先のファクス番号を入力します。 ② 回線 あらかじめ登録しておいた外線/内線の呼び出しアクセス番号を、電話番号の前につけてダイヤルできます。 環境設定の発信設定タブを参照してください。 ③ 宛先 入力すると送付状に反映されます。 ④ 会社名 入力すると送付状に反映されます。 ⑤ 宛先数 入力済み宛先数を表示します。 ⑥ 送付先 入力済み送付先を表示します。 ⑦ 件名 入力すると送付状に反映されます。 ⑧ メモ欄 入力すると送付状に反映されます。 ⑨ 送付状 各種送付状の選択または送付状なしを選択します。 ⑩ 送信原稿 添付ページ数を表示します。 ⑪ 解像度 現在の送信解像度を表示します。 117 Document Management System 編 ⑨ Panafax Desktop メインウィンドウとツールバー ■ ツールバー 送信を開始するときに使用します。 送付状または送信ファイルを表示するときに使用します。 送信するファイルを選択するときに使用します。 送受信ログを表示するときに使用します。 電話帳を開くときに使用します。 送付状を作成したり編集したりするときに使用します。 オンラインヘルプを表示するときに使用します。 118 Panafax Desktop 文書を送信する ■ Windows のアプリケーションから文書を送信する Panafax Desktop Driver に印刷出力するだけで、Windows のアプリケーションから直接ファクスを送信で きます。たとえば、ワープロで文書を作成します。終了してファクスする用意ができたら以下の手順に従っ てください。 2 印刷ダイアログボックスが表示されます。 プリンタ名から Panafax Desktop Driver を選択しま す。 OK をクリックして文書をファクスイメージ に変換します。 119 Document Management System 編 1 現在のアプリケーションで、ファイルメニューから印 刷を選択します。 Panafax Desktop 文書を送信する 3 宛先指定タブでファクス番号、宛先、会社名を入力す るか、個人電話帳タブを選択します。 注:ファクス番号にポーズを入れる場合にはカンマ “ , ”を入力します。 をクリックして、宛先リストに宛先を入力します。 必要なら、別の宛先を入力または選択します。 件名欄に件名を入力し、送付状に加える簡単なメッ セージを入力します。 ファクスを送る準備ができたら をクリックします 注: をクリックすると送信するファクスイ メージを確認することができます。 4 5 120 OK をクリックして送信を開始します。 ツールメニューの環境設定ウィンドウでその他の設定 タブの送信結果通知をチェックすれば、送信完了後に ファクス送信完了通知が表示されます。 Panafax Desktop 文書を送信する ■ Panafax Desktop から文書を送信する Panafax Desktopからファイルを開くだけで、Windowsのアプリケーションで作成したファイルを直接ファ クス送信できます。 たとえば、ワープロで文書を作成します。終了してファクスする用意ができたら以下の手順に従ってください。 1 Windows デスクトップ上の をダブルクリックします Panafax Desktop ウィンドウが表示されます。 をクリックし、送信する 2 3 開く(O) をクリックし、文書をファクスイメージ に変換します。 Panafax Desktop ウィンドウから、宛先指定タブでファク ス番号、宛先、会社名を入力するか、個人電話帳タブを選 択します。 注:ファクス番号にポーズを入れる場合にはカンマ “ , ”を入力します。 をクリックして、宛先リストに宛先を入力します。 必要なら、別の宛先を入力または選択します。 件名欄に件名を入力し、送付状に加える簡単なメッ セージを入力します。 ファクスを送る準備ができたら をクリックします 注: をクリックすると送信するファクスイメー ジを確認することができます。 4 OK をクリックして送信を開始します。 121 Document Management System 編 ファイルを選択します Panafax Desktop 文書を送信する ■ Panafax Desktop でファクスメモを送信する Panafax Desktop から直接ファクスメモを送信できます。すばやく簡単にメモ送信できます。 1 Windows デスクトップ上の をダブルクリックします Panafax Desktop ウィンドウが表示されます。 2 Panafax Desktop ウィンドウから、宛先指定でファク ス番号、宛先、会社名を入力するか、個人電話帳を選 択します。 注:ファクス番号にポーズを入れる場合にはカンマ “ , ”を入力します。 をクリックして、宛先リストに宛先を入力します。 必要なら、別の宛先を入力または選択します。 件名欄に件名を入力し、送付状に加える簡単なメッ セージを入力します。 必要なら、送付状をクリックして送付状の形式を変更 します。 ファクスを送る準備ができたら をクリックします 注: をクリックすると送信するファクスイ メージを確認することができます。 3 122 OK をクリックして送信を開始します。 Panafax Desktop 文書を受信する ■ 受信設定 1 2 Panafax Desktop を起動すると、Panasonic コミュニ ケーションユーティリティのアイコンがタスクバーに 表示されます。 Panasonicコミュニケーションユーティリティのアイ コンを右クリックしてメニューを表示し、PC ファク ス受信通知の方法を選択します。 ファクスを受信した場合は、以下のようになります。 1 受信通知がパソコンに表示されます。 受信ログ をクリックします または Panasonicコミュニケーションユーティリテイのアイ コンが変わります。 アイコンをダブルクリックします。 2 送受信ログが表示されます。 ログからアイテムを選択して、 をクリックし、 受信ファクスを見ます。 3 受信ファクスがパソコンに表示されます。 123 Document Management System 編 • ポップアップ表示 • アイコン表示 • 通知なし Panafax Desktop 個人電話帳に登録する ■ 宛先を個人電話帳に登録する場合は、以下の手順に従ってください。 1 2 をクリックします。 をクリックします 注:1 装置から電話帳のデータを取り込む場合には をクリックします。 2 装置電話帳取込機能を使用するには装置パス ワードが必要です。PC ファクスのプロパティ の送信/受信タブを参照してください( 112 ページ)。 3 クライアント PC として設定されている場合は サーバー PC からの電話帳データのみ取込可能 です。 4 宛先を編集する場合は をクリッ クします。 5 宛先を削除する場合は をクリッ クします。 3 124 個人タブ • 名前 宛先名を入力します。 • フリガナ フリガナを半角カタカナで入力します。 • ファクス番号 ファクス番号を入力します。 • 回線種別 ダイヤル方法を選択します。 直通以外は、環境設定メニューの発信設定タブ( 132 ページ)で設定した発信番号をファクス番号の 頭につけてダイヤルします。 注:ファクス番号にポーズを入れる場合にはカンマ“ , ” を入力します。 Panafax Desktop 個人電話帳に登録する 4 勤務先タブ 送付状に使用する宛先の会社名、所属名、役職名、住 所、外線TEL番号、内線TEL番号、敬称を入力します。 注:送付状に表示される項目は、添付する送付状に よって異なります。 をクリックして登録データを保存します。 最大で 2000 件の宛先が登録可能です。 Document Management System 編 5 OK (O) ■ 宛先グループを登録する場合は、以下の手順に従ってください。 1 2 をクリックします 電話帳ウィンドウが表示されます。 をクリックします 125 Panafax Desktop 個人電話帳に登録する 3 4 5 6 グループ登録ウィンドウが表示されます。 をクリックします グループ名の新規登録ウィンドウが表示されます。 グループ名を入力して をクリックします OK (O) 宛先を選択します。 メンバー一覧に宛先を追加するには、 をクリッ クします。 各グループについて最大999件の宛先が登録可能です。 さらにグループを追加する場合は、3の手順以下を繰 返してください。 最大で 100 件のグループが登録可能です。 選択したグループのグループ名を変更するときは 更新(U) をクリックします。 126 終了すれば、 OK (O) をクリックしてグループ登 録ダイアログボックスを閉じます。 Panafax Desktop 個人電話帳に登録する ■ CSV データのインポート/エクスポート CSV (Comma Separated Value) 形式のデータを個人電話帳に読み込んだり、個人電話帳からCSV形式の データを書き出すことができます。 注:個人電話帳を CSV 形式で作成するときには、 「ポーズ」は“ p ”を入力してください。Panafax Desktop の個人電話帳では「ポーズ」はカンマ“ , ”と変換して表示します。 CSV データのインポート 2 3 ファイル→インポート を 選択します 読み込むファイルを選択し 開く(O) をクリックし ます。 テキストフィールドとアドレス帳フィールドを確認します。 チェックされているデータが読み込まれます。 注:名前とファクス番号、フリガナは必須です。 テキストフィールドとアドレス帳フィールドが一致し ない場合には項目を選択し 割り当ての変更(E) を クリックします。 OK (O) をクリックします 注:ファクス番号には以下の文字しか使用できません。 有効な文字:1234567890*#p-/s P = ポーズ - = 区分記号 (ダイアル接続には使用されません) / = トーン変更 s = サブアドレス 上記以外の文字を含むデータはインポート されません。 4 CSV データが電話帳に読み込まれます。 127 Document Management System 編 1 をクリックして、電話帳ウィンドウを開きます。 Panafax Desktop 個人電話帳に登録する CSV データのエクスポート 1 をクリックして、電話帳ウィンドウを開きます。 ファイル→エクスポートを選択 します 2 128 ファイル名を入力し 保存(S) CSV データを保存します。 をクリックして Panafax Desktop 送付状 設定により表示される情報、送信方法が変わります。(送付状タブ 131 ページ) ■ 送付状の作成 1 送付状編集ウィンドウが表示されます。 任意の送付状を開いて編集します。 ファイルメニューから名前をつ けて保存を選択します 3 名前をつけて保存ウィンドウが表示されます。 保存したいフォルダを選択するか、新規フォルダに保 存するかを選択します。 新規フォルダに保存する場合に は、 をクリックして、新 規フォルダ名を入力し、 をクリックします OK 129 Document Management System 編 2 をクリックします Panafax Desktop 送付状 4 ボックスに送付状ファイル名を入力します。 必要に応じてメモボックスにコメントを入力します。 新規送付状を保存するには、 をクリックします 編集メニュー 元に戻す 切り取り コピー 貼り付け 削除 ページサイズ 日付 テキスト 線/矩形 イメージ : : : : : : : : : : 最後に入力した作業内容を取り消します。 選択したテキストを削除します。 選択したテキストをコピーします。 コピーしたテキストを貼り付けます。 選択した対象を削除します。 送付状のサイズを設定します。 日付を挿入します。 テキストボックスを挿入します。 線または囲み図形を挿入します。 既存の画像ファイル(bmp ファイル)を挿入します。 宛先情報 : 電話帳の 発信元情報 : 環境設定メニューの コメント 件名 : ファクス送信時に簡単なメッセージをタイプするためのコメント欄を挿入します。 : ファクス送信時の件名欄を挿入します。 個人 と 勤務先 発信元情報 タブに設定した情報を挿入します。 タブに設定した情報を挿入します。 表示メニュー グリッド表示 : グリッドの表示 / 非表示、グリッドの幅を設定します。 プレビュー : 送付状のプレビューを表示します。 ステータスバーの表示 : ステータスバーを表示します。 ズーム : 送付状編集スクリーンの比率を設定します。 単位 : スケールの測定単位(cm/ インチ)を設定します。 オプションメニュー フォント 線の種類 テキスト位置 日付形式 130 : : : : 文字フォントを指定します。 線 / 矩形の種類を指定します。 テキストの位置を調整します。 日付形式を設定します。 Panafax Desktop 環境設定メニュー ツールメニューから環境設定を選択して、環境設定ウィンドウを開きます。 ■ 送信設定タブ 装置 装置選択 ネットワークに複数の装置が接続されている場合、ひ とつの装置を選ぶことができます。 自動選択 装置が自動的に選択されます。 ローテーション 装置が順番に選択されます。 指定された装置が選択されます。 状態/ロケーション/用紙サイズ/解像度 装置の情報が表示されます。 設定 解像度 送信に使用する解像度です。選択可能な解像度は、パソ コンに接続している装置の能力により異なります。 画質 送信に使用する画質を設定します。 通常は画質優先を選択してください。 送信時に毎回選択する チェックすると、送信ごとに解像度と画質の 設定を変更するダイアログ(上図)が表示さ れます。 ■ 送付状タブ 送付状の条件を設定します。 宛先別送付状: 送付状の宛先情報に、宛先指定タブで入力、または個人 電話帳で登録した宛先 / 会社名が反映されます。 同報送信の場合でも、 宛先別ファクスデータは宛先数分 作成されて、 宛先情報と一緒に宛先数分装置に転送され ますので、 装置に転送されるデータサイズは大きくなり ます。 全宛先共通送付状: 送付状の宛先情報は空白になります。 同報送信の場合は、 共通ファクスデータ1つと複数の宛 先情報が一度に装置に転送されます。 131 Document Management System 編 装置名 Panafax Desktop 環境設定メニュー ■ 発信設定タブ 市内、長距離、事業所間の呼出しアクセス番号を指定し ます。個人電話帳に登録した電話番号の前に、呼出し方 式設定にしたがって、 これらのアクセス番号をダイヤル します。 ■ 発信元情報タブ ファクス送信時、 送付状の各種情報によって発信元を識 別するのに使用します。 ■ その他の設定タブ スタート時に装置電話帳を取り込む Panafax Desktop起動時に、装置のプロパティで電話帳 取得の設定がされている装置全てから電話帳データを取 得します。 電話帳データを取り込むにはパスワード設定 が必要です。( 112 ページ)クライアント PC とサー バーPCで使用する場合は、サーバーPCのみ有効です。 受信通知 送受信システムで、受信時に PC ファクス受信通知を ポップアップ表示またはアイコン表示します。 送付状のみ送信時の警告 送信原稿なしで送付状のみを送信しようとした時に、 確 認のために警告メッセージを表示します。 送信結果通知 ・ 送信専用システムの場合 PCから装置へのファクスデータの転送完了時にファ クス送信完了通知が表示されます。 ・ 送受信システムの場合 132 装置から相手装置へのファクス送信完了時にファク ス送信完了通知が表示されます。 装置切断通知 ネットワーク接続されている装置の電源が切れて いたり、LANの接続が切れたりして装置からの応 答がない場合に警告メッセージが表示されます。 サーバー切断通知 送受信システムで、Panafax Desktop サー バー PC の電源が切れていたり、LAN の接続 が切れたりしてサーバーからの応答がない場 合に警告メッセージが表示されます。 Panafax Desktop 送信ログ/受信ログ 送信ログ/受信ログ 送受信の結果を確認できます。 1 をクリックします 2 送信ログと受信ログをクリックして、ログウィンドウ を切り替えます。 ・ステータス欄 送信待ち ファクス送信は送信待機中です。 実行中 データを装置に転送しています。 終了 データの転送が完了しました。 • 通信結果欄 ・ OK 装置からのファクス送信が完了しました。 (送受信システム、またはグループの送信専用システム) ・ R-OK PC から装置への転送が完了しました。 (グループ 2 の送信専用システムのみ) ・ 上記以外 装置からのファクス送信は未完了です。 注:1 送信専用システムには受信ログはありません。 :2 送受信システムには送信ログ一覧(管理者)があ り、クライアントの送信をすべてチェックできま す。自分の送信ログを見るには一般ユーザーを選 択し、送信ログ一覧(管理者)を見るには管理者 メニューを選択します。送信ログ一覧(管理者)に はセキュリティー用パスワードを設定できます。 133 Document Management System 編 送受信ログウィンドウが表示されます。 Panafax Desktop 送信ログ/受信ログ ログの保存 送信ログと受信ログを別々のファイルに保存します。 ログが 999 件(デフォルトの場合)を超えると古いデータから削除されます。 手動で保存 1 2 送受信ログウィンドウで保存するログを選択し、 をクリックします。 保存先を選択し OK をクリックします。 新しいフォルダーに保存する場合は 新しいフォルダ(N) 注: をクリックします。 新しいフォルダ(N) ボタンは Windows 98/Windows NT では使用できません。 3 4 保存後にログをサーバーから削除するか選択します。 画像データファイル(.tif, .pdf)と通信ログ情報ファイ ル (.xml)が保存されます。 ログの一覧リスト(sendlog.html/recvlog.html)は同 じ場所に自動生成されます。IE5.5 以上のブラウザで 閲覧できます。 134 Panafax Desktop 送信ログ/受信ログ 自動ログ保存 2 オプションウィンドウが表示されます。 ログ保存を設定します。 こんなときには トラブル 処 置 送信するたびに下記のようなレ ・装置のシステム登録の設定が正しくされていますか? ポートが装置から印刷される。 送信専用システムの場合は、装置のシステム登録の No. 143 中継通信 レポートの設定 = なし(オフ)になっていることを確認してください。 ( 109 ページ) 送信したときにすぐにエラーになる(1)。 ・中継送信パスワードが正しく設定されていますか? 送信ログの通信結果欄で確認すると 装置の LAN 中継用パスワードと同じパスワードを中継送信パスワード 「その他のエラー」と表示されている。 に設定しないと送信できません。( 111 ページ) 送信したときにすぐにエラーになる(2)。 ・装置の自局登録のなかで中継許可ドメイン名が登録されていませんか? 送信ログの通信結果欄で確認す 中継許可ドメイン名が登録されている場合は、装置は登録されているドメイン名 ると「その他のエラー」と表示 と結果通知用メールアドレスのドメイン名(@の右側の部分)を照合して、一致 されている。 しないと送信を受け付けません(中継許可ドメイン名の登録が無い場合は、照 合は行いません)。この場合は、装置に下記のように追加登録をしてください。 中継許可ドメイン名の追加登録 結果通知用メールアドレス に、何も登録していない 場合は装置の中継 許可ドメイン名に Panafax_Desktop と追加登録します。 結果通知用メールアドレス に、 [email protected] と登録してい る場合は装置の中継許可ドメイン名に panasonic.com を追加登録します。 135 Document Management System 編 1 送受信ログウインドウから ツール→オプション を選 択します。 ネットワークステータスモニター ネットワークデバイス一覧 スタートメニューのプログラムからPanasonic →Panasonic Document Management System → ネット ワーク MFP ユーティリティ → ネットワークデバイス一覧を選択します。 ネットワークデバイス一覧が起動すると、 ネットワーク上の装置が自動的に検索され、一覧表に表示します。 一覧表の内容 項 目 状 態 装置名称 装置の名前 ロケーション 装置の場所 装置の IP アドレス 接続された装置の IP アドレス モデル名 装置の製造元と機種 状況 接続された装置の状態が表示されます。 装置を右クリックしてメニューを表示します。 1. ステータスモニタ− ステータスモニターが起動します( 138 ページ)。 2. 装置設定 ネットワーク装置設定が起動します( 147 ページ)。 3. アドレス帳編集 ネットワークアドレス帳編集が起動します( 147 ページ)。 4. 装置の削除 一覧表から装置を削除します。 5. 装置名称の変更 装置の名前を変更します。 6. 装置の検索 ● 再検索 装置を手動で検索します。 ● プロパティ 装置を検索する条件を設定します( 137 ページ)。 7. ショートカットの作成 選択した装置に対するプログラムのショートカットを作成します。 8. ショートカットの削除 選択したショートカットを削除します。 136 ネットワークステータスモニター ネットワークデバイス一覧 ■ 検索のプロパティ 装置メニューから装置の検索 → プロパティ を選択します。 ② ③ ④ ⑤ ⑥ Document Management System 編 ① ① Panasonic プリンタを対象 Panasonic プリンターだけを検索する場合に選択します。 ② 他社プリンタも対象 すべてのプリンターを検索する場合に選択します。 ③ 追加 IP アドレスの新しい検索範囲を追加します。 追加 をクリックし、開始 IP アドレスと終了 IP アドレスを入力します。 ④ 編集 選択した IP アドレスの検索範囲を編集します。 ⑤ 削除 選択した IP アドレスの検索範囲を削除します。 ⑥ 詳細 検索したい装置の SNMP コミュニティ名を入力します。 137 ネットワークステータスモニター タスクバー表示 ネットワークステータスモニターは、接続されている装置の現在の状態を監視し、表示する MFP ユーティ リティです。ネットワークデバイス一覧 で装置を右クリックしてメニューを表示させ、ステータスモニター (S) をクリックするとステータスモニターのアイコンがタスクバーに表示されます。 ネットワークステータスモニターは、アイコンのランプ色により装置の状態を表示します。 ランプ色 状 態 緑 待機中、印刷中、スキャン中、またはコピー中など、動作可能な状態。 黄 初期化中、用紙の補給中など、装置の点検が必要な状態。 赤 トナー交換、用紙づまりなど、装置に異常がある状態。 灰 節電(スリープ)モード。 お知らせ ● 同時に起動できるステータスモニターの数は、パソコンのメモリー容量、速度により異なります。 138 ネットワークステータスモニター ポップアップメニュー システムトレイのネットワークステータスモニターを右クリックすると、 次のポップアップメニューを表示 します。 ① ② ③ ④ ⑤ ⑥ ⑦ Document Management System 編 ⑧ ⑨ ① ステータス詳細表示 装置の現在の状態に関する詳細を表示します。 ② 装置設定を起動 ネットワーク装置設定が起動します。 ③ アドレス帳編集を起動 ネットワークアドレス帳編集が起動します。 ④ 自動起動する パソコンの起動時に、自動的にネットワークステータスモニターを起動します。 ⑤ 終了通知 終了通知モードの通知方法を設定します( 145 ページ)。 ⑥ 終了通知表示 終了通知の設定をアイコン表示に設定したとき使用します。 ⑦ エラー時にポップアップ 接続された装置でエラーが発生したときポップアップエラーメッセージボックスを表示するかどうかを選択 します。 ⑧ バージョン情報 ネットワークステータスモニターに関するバージョン情報を表示します。 ⑨ 終了 ネットワークステータスモニターを閉じます。 139 ネットワークステータスモニター 詳細表示 タスクバーのネットワークステータスモニターアイコンを右クリックし、 ポップアップメニューからステー タス詳細表示を選択すると、ネットワークステータスモニターのウィンドウを表示します。 ■ ステータス タブ ① ② ③ ④ ① モデル 接続されている装置名を表示します。 ② ステータス 装置本体の状況を表示します。 複数の状況が検出された場合、 をクリックすると、順番に内容が表示できます。 / ③ コントロールパネル 装置本体のパネルに表示されている内容を表示します。 ④ メッセージ 装置本体の詳細状況を表示します。また、エラーが発生しているときは、その解決方法のヒントを表示 します。 複数の状況が検知されている場合は、 140 / をクリックすると、順番に内容が表示できます。 ネットワークステータスモニター 詳細表示 ■ 構成タブ ① Document Management System 編 ② ① モデル 接続されている装置名を表示します。 ② 構成 現在の装置構成(オプションなど)を一覧表示します。 141 ネットワークステータスモニター 詳細表示 ■ 用紙タブ 用紙トレイにセットされている用紙の種類、サイズ、残量を表示します。 「用紙タイプ」の項目には、ユーザーが自由にコメントを書き込むことができます。 142 ネットワークステータスモニター 詳細表示 ■ ネットワークタブ ① Document Management System 編 ② ① モデル 接続されている装置名を表示します。 ② ネットワーク情報 現在のネットワーク状態の一覧表を表示します。(送信/受信のパケット数など) 143 ネットワークステータスモニター 詳細表示 ■ JOB 一覧タブ ① ② ① モデル 接続されている装置名を表示します。 ② JOB 一覧 現在の印刷ジョブを表示します。 144 ネットワークステータスモニター 終了通知 終了通知を使用する場合、ネットワークステータスモニターを次のように設定します。 • ポップアップ表示 : ポップアップメッセージで通知します。 • アイコン表示 / 通知あり: パソコンにアイコンを表示し、通知します。ネットワークステータスモニターア イコンの形も変わります。 • アイコン表示 / 通知なし: ネットワークステータスモニターアイコンで通知します。 : 通知は行われません。 Document Management System 編 • 無効 ■ ポップアップ表示 印刷または PC ファクスジョブが完了すると次のメッセージを表示します。 145 ネットワークステータスモニター 終了通知 ■ アイコン表示/通知あり アイコン表示/通知ありを選択するとパソコンに通知アイコン スモニターアイコンの形が変わります。 ネットワークステータス モニターアイコン 終了通知表示を選択して、メッセージを表示します。 146 が表示され、ネットワークステータ ネットワーク装置設定/アドレス帳編集 概要説明 このユーティリティでは、FTP プロトコルを用いるTCP/IP LANネットワークを通じて装置の設定またはア ドレス帳の設定ができます。ネットワークデバイス一覧から装置を選択して、ネットワーク装置設定または ネットワークアドレス帳編集を起動します。 注 : Document Management Systemのインストール、手順9で管理者を選択した場合、このユーティリティ がインストールされます( 54 ページ)。 装置から設定内容やアドレス帳の情報を取り込むとき、お使いの PCに装置のモジュールがインストー ルされていない場合は以下のメッセージが表示されます。 また、ネットワーク装置設定、ネットワークアドレス帳編集 画面で ヘルプ → 対応 MFP 一覧 を選択する と、対応機種の一覧が表示されます。 お使いの機種名が表示されないときは ダウンロードページ をクリックして最新のモジュールをダウンロー ドしてください。 147 Document Management System 編 ダウンロードページ をクリックして最新のモジュールをダウンロードしてください。 ネットワーク装置設定/アドレス帳編集 起動手順 1 ネットワークデバイス一覧を起動 します ( 2 136 ページ) ツールバー 一覧から装置を選択し、 または をクリッ クします。 ツールメニュー 一覧から装置を選択し、ツールメニューから装置設定 またはアドレス帳編集を選択します。 3 148 ネットワーク装置設定またはネットワークアドレス帳 編集が表示され、装置からデータを受信します。 ネットワーク装置設定/アドレス帳編集 ショートカットの作成 ( 136 ページ) 2 装置をクリックし、ツールメニューから ショートカットの作成 → ステータスモニター、装置 設定またはアドレス帳編集を選択します。 3 ショートカットの作成ウィンド ウが表示されます 作成場所を選択し、 4 作成 をクリックします。 ショートカットが作成されます。 149 Document Management System 編 1 ネットワークデバイス一覧を起動 します ネットワーク装置設定/アドレス帳編集 メインウィンドウ ネットワーク装置設定 ヘルプバー ヘルプバー ステータス表示 ネットワークアドレス帳編集 ヘルプバー ステータス表示 : 入力または操作ガイドヘルプが表示されます。 ステータス表示 : 通信状態と最新の通信結果が表示されます。 メニューとアイコン ツールバー アイコン メニュー ファイル 150 新規作成 説 明 新しいファイルを作成します。 (ネットワークアドレス帳編集のみ) 開く 既存のファイルを開きます。 閉じる ファイルを閉じます。 上書き保存 設定データを保存します。 名前を付けて保存 ユーザー情報 フォント ファイルに新しい名前を付けて保存します。 装置の情報を表示または変更します。 レポートで印刷されるフォントを選択します。 印刷 ファイルの内容を印刷します。 削除 エキスポート インポート 終了 強制終了 ファイルを削除します。 テキストファイルに出力します。 テキストを取り込みます。 アプリケーションを終了します。 データを保存せずにウィンドウを閉じます。 ネットワーク装置設定/アドレス帳編集 メインウィンドウ ツールバー アイコン 編集 切り取り コピー 貼り付け 行挿入 行削除 パラメ−タ検索 初期化 表示 機能転送 選択した部分を切り取ります。 選択した部分をコピーします。 クリップボードの内容を貼り付けます。 行を挿入します。 行を削除します。 パラメーターをキーワードで検索します。 (ネットワーク装置設定のみ) 編集中のデータを初期値に設定します。 一覧編集 一覧を表示します。 詳細編集 選択した項目の詳細を表示します。 並べ替え ツールバー ステータスバー フォント 並べ替え対象と条件を選択します。 ツールバーを表示または非表示にします。 ステータスバーを表示または非表示にします。 表示フォントを選択します。 機能受信 装置から現在の設定を受信します。 機能送信 通信結果 ツール 説 明 Document Management System 編 メニュー 装置へ設定を書き込みます。 全データか部門管理情報だけかを選択します。 (ネットワーク装置設定のみ) 通信結果を表示します。 デバイス アドレスリスト デバイスアドレスリストダイアログボックスを開きます。 デバイス グループリスト デバイスグループリストダイアログボックスを開きます。 オプション(全般) オプション (通信環境設定 FTP) ウィンドウ 上下に並べて表示 左右に並べて表示 重ねて表示 すべて閉じる ヘルプ トピックの検索 対応 MFP 一覧 バージョン情報 動作環境の設定 FTP セットアップ ウィンドウを上下に並べて表示します。 ウィンドウを左右に並べて表示します。 ウィンドウを重ねて表示します。 開いているウィンドウをすべて閉じます。 ヘルプトピックスを表示します。 サポートされている機種の一覧表を表示します。 バ−ジョン情報を表示します。 151 ネットワーク装置設定/アドレス帳編集 基本的な使いかた ■ データの受信 1 ネットワークデバイス一覧から、ネットワーク装置設 定またはネットワークアドレス帳編集を起動すると、 装置に設定されているデータを受信して表示します。 データの受信中は状態が右下のステータスバーに表示 されます。 ステータス表示 注 1:装置のパスワードをデフォルト値から変更する と、データを受信することはできません。 パスワード入力ウィンドウでパスワードを入力 するか、ツール→オプション→通信環境設定 FTP で変更したパスワードを設定してくださ い。 注 2:UF-6010 ではリモートパスワードを使用しま す。 2 装置から再度最新データを受信するときは、 をクリックするか、機能転送メニューから機能 受信を選択します。 注: 装置が動作状態(コピー中、印刷中など)では、 データを受信することができません。装置が待 機状態になってから再度試みてください。 152 ネットワーク装置設定/アドレス帳編集 基本的な使いかた ■ データの編集 1 ネットワーク装置設定 ネットワーク装置設定でパラメーターを編集します。 装置設定の種類を左のサブウィンドウで選びます。 設定内容をクリックし、設定値を選択・入力します。 2 ネットワークアドレス帳編集 ネットワークアドレス帳編集でアドレス帳の変更、追 加または削除を行います。 アドレス帳の種類を左のサブウィンドウで選びます。 153 Document Management System 編 注: 初期設定と異なる項目は「*」が表示されます。 変更した項目には「#」が表示されます。 ネットワーク装置設定/アドレス帳編集 基本的な使いかた ■ データの書き込み 1 編集済みのデータを装置に書き込むときは、 アイコンをクリックするか、または機能転送メ ニューから機能送信を選択します。 ・ 機能転送(全エリア) 設定した全てのパラメーターを装置に書き込みま す。 ・ 機能転送(部門管理のみ) “部門管理”の設定値のみ装置に書き込みます。 2 を選択して装置への 書き込みを開始します はい 3 データの書き込み中は、右下のステータスバーに状態 が表示されます。 注: 装置が動作状態(コピー中、印刷中など)では、 データを書き込むことはできません。装置が待 機状態になってから再度試みてください。 ステータス表示 154 ネットワーク装置設定/アドレス帳編集 便利な使いかた ■ 受信済みデータファイルの保存 1 受信した設定データを保存するには、 アイコンをクリックするか、またはファイルメ 2 1. 一覧表から既存のファイルを選択するか、 または新 しいファイル名を入力します。 2. OK を クリックします データファイルが保存されます。 155 Document Management System 編 ニューから名前を付けて保存を選択します。 ネットワーク装置設定/アドレス帳編集 便利な使いかた ■ 保存ファイルのオープン 1 保存ファイルを開くには、 アイコンをクリック するか、またはファイルメニューから開くを選択しま す。 注:ネットワーク装置設定 または アドレス帳編集 を 装置からデータを受信しないで開くには、ネット ワークデバイス一覧 で装置を選択せずに、ツール メニューの 装置設定 または アドレス帳編集 を クリックします。 2 156 1. 一覧表からファイル名を選択します。 2. OK を クリックします ネットワーク装置設定/アドレス帳編集 便利な使いかた ■ 新規ファイルの作成(ネットワークアドレス帳編集のみ) 1 新規ファイルを作成するには、 アイコンをク リックするか、またはファイルメニューから新規作成 を選択します。 2 ユーザー情報ウィンドウが表示 されます をクリックして、機種名を選択します。 機種名はお買い上げの販売店にご相談ください。 デバイス名称、ロケーション、IPアドレスおよびパス ワード(装置のキーオペレーターパスワード / リモー トパスワード)を入力します(省略可能) 。 OK 3 「名前を付けて保存」ウィンドウが表示されます。 新しいファイル名を入力します。 OK 4 を クリックします を クリックします 編集ウィンドウが表示されます。 必要な項目を編集します。 157 Document Management System 編 注:ネットワーク装置設定 または アドレス帳編集 を 装置からデータを受信しないで開くには、ネット ワークデバイス一覧 で装置を選択せずに、ツール メニューの 装置設定 または アドレス帳編集 を クリックします。 ネットワーク装置設定/アドレス帳編集 便利な使いかた ■ デバイスアドレスリストの登録・編集 1 2 アイコンをクリックします アドレス取込 ネットワークデバイス一覧で検出した装置を表示しま す。 追加 新しいアドレス設定をダイアログボックスに入力しま す。 編集 編集したいアドレスを選択し、現在の設定を編集しま す。 削除 選択したアドレスを削除します。 接続 接続したい装置を選択し、装置からデータを受信しま す。 OK 変更が有効となり、ウィンドウは閉じます。 キャンセル 行われた変更は破棄され、ウィンドウは閉じます。 158 ネットワーク装置設定/アドレス帳編集 便利な使いかた ■ デバイスグループリストの登録・編集 1 アイコンをクリックします グループ名 : 登録済みグループの一覧表。 ① 新規 新しいグループを作成する場合: 名前を入力し、 ④ ② OK をクリックします。 更新 選択したグループの名前を変更する場合: 新しい名前を入力し、 ③ OK をクリックします。 削除 選択したグループを削除する場合: グループを選択して ④ 削除 をクリックします。 アドレス取込 ネットワ−クデバイス一覧で検出した装置を表示 します。 を デバイスアドレスリストから装置を選び、 クリックしてグループメンバーに追加します。 をクリックしてグループメンバーから削除します。 159 Document Management System 編 2 ① ② ③ ネットワーク装置設定/アドレス帳編集 便利な使いかた ■ データの書き込み先変更(宛先変更) 宛先はアドレスリストまたはグループリストに指定することができます。 1 データの書き込みの前に、確認ウィンドウが表示され ます。 ( 154 ページ) 2 宛先変更: 現在選択されているアドレスが表示されます。 3 宛先変更(C) をクリックします。 マニュアル入力: アドレスを入力し、 をクリックして、アド レスを宛先に追加します。 4 デバイスアドレスリスト: アドレスリストとグループリストで登録したアドレス が表示されます。 アドレスを選択し、 たは削除を行います。 160 と で追加ま ネットワーク装置設定/アドレス帳編集 便利な使いかた ■ 部門カウンターデータ変更(ネットワーク装置設定のみ) 部門コードのカウンターデータを変更することができます。 2 3 宛先変更(C) 拡張情報設定 をクリックします。 をクリックします。 Document Management System 編 1 データの書き込みの前に、確認ウィンドウが表示され ます。 ( 154 ページ) 部門管理とカウンター情報を選択し、 OK をクリックします。 161 ネットワーク装置設定/アドレス帳編集 便利な使いかた ■ タイマー通信の使用方法 1 データの書き込みの前に、確認ウィンドウが表示され ます。 ( 154 ページ) 2 通信開始時刻設定: 時刻指定有効をチェックし、通信を開始したい時間を 選択します。 宛先変更(C) を クリックします。 OK をクリックして、転送確認で はい をクリックすると、開始時間までス プーラでジョブが待機します。 ■ タイマー通信の取消し 1 2 162 タスクバーのスプーラをクリックして、スプーラを開 きます。 ジョブを取り消す必要がある場合は、ジョブを選択 し、スプーラメニューから転送取り消しを選択して、 そのジョブを取り消します。 こんなときには 印刷動作の異常 印刷動作が異常の場合、以下の項目をまずチェックしてください。 ● 接続ケーブル(LAN ケーブル)が正しく接続されていること。 ● 装置の電源が投入されていること。 ● 用紙が装置に正しくセットされていること。 ● エラーメッセージが装置に表示されていないこと。 上記の各ポイントはテストページを印刷すれば確認できます。テストページ印刷の手順については、以下を 参照してください。 Windows 98/Windows Me [ 全般タブ] ( 21 ページ) Windows NT 4.0 [ 全般タブ] ( 28 ページ) Windows 2000/Windows XP/Windows Server 2003 [ 全般タブ] ( 36 ページ) こ ん な と き に は お知らせ ● 装置の状態はステータスモニターによって確認できます( 138 ページ) 。 163 こんなときには 文書が正しく印刷されない トラブル 印刷位置が間違っているか、ま たは印刷が端で切れる。 処 置 ・用紙サイズまたは印刷方向がアプリケーションの設定とプリンタードラ イバーの設定で異なっています。設定をやり直してください。 ・指定用紙が装置にセットされていません。 設定をやり直すか、または適切な用紙をセットしてください。 ・文書マージンが十分ではありません。用紙の端に 5.0mm 以上の余白が 必要です(推奨印刷範囲)。 余白を正しく調節してください。 文書で用いられていない文字や ご使用の装置がプリンタードライバーとして選択されていることを確認し 記号が印刷される。 てください。 印刷に異常に時間がかかる。 印刷動作の待機時間はスプールの設定によって変わります。 スプールの設定においてプログラムが早く印刷を終えるようスプール印刷 ジョブを選択してください。 • 参考 : Windows 98/Windows Me [ 詳細タブ] ( 22 ページ) Windows NT 4.0 [スケジュールタブ] ( 30 ページ) Windows 2000/Windows XP/Windows Server 2003 [ 詳細設定タブ] ( 39 ページ) 印刷データは装置に送られたが、 ・電源が入っていることを確認してください。 印刷されない。 節電キーを押し低電力モードを解除してください。詳しくは本体編を参 照してください。 164 こんなときには エラーメッセージがコンピューターに表示される トラブル プリンタータイムアウトが発生 した。 現在のプリンター設定における エラーのため印刷できない。 処 置 ・装置がネットワークに正しく接続されていることを確認してください。 ・装置の電源が投入されていることを確認してください。 ・用紙が正しくセットされていることを確認してください。 用紙サイズや印刷方向などの設定上の違いがアプリケーションとプリン タードライバーとの間に存在します。正しい設定を行ってください。 こ ん な と き に は 165 付 録 印刷領域 印刷領域は、用紙の下図に示すグレーの部分です。 上部 Top 5.0 5.0 5.0 5.0 Bottom 下部 166 (Unit: inches/mm) (単位:mm) 当社ホームページでは、各種商品の最新の情報などを提供しています。本商品を最適にご利用いただくため に、定期的にご覧いただくことをお勧めします。 当社ホームページ:http://www.ntt-east.co.jp/ced/ http://www.ntt-west.co.jp/kiki/ 使い方等でご不明の点がございましたら、NTT通信機器お取扱相談センタへお気軽にご相談ください。 NTT通信機器お取扱相談センタ ■NTT東日本エリアでご利用のお客様 (新潟県・長野県・山梨県・神奈川県以東の各都道県) お問い合わせ先: 0120-970413 ■NTT西日本エリアでご利用のお客様 (富山県・岐阜県・愛知県・静岡県以西の各府県) ト ー ク ニ イ ー ナ お問い合わせ先: 0120-109217 電話番号をお間違えにならないように、ご注意願います。 ©2005 NTTEAST・NTTWEST 本2769-1(2005.12) G3-<OFS3100>-FAXトリセツ F1005-0 PJQMC0545ZA