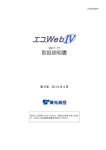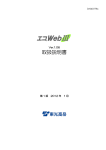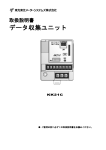Download 多回路電力レコーダ - 東光東芝メーターシステムズ株式会社
Transcript
取扱説明書 多回路電力レコーダ 多回路電力レコーダ 分析用 PC ソフトウェア ●このたびは、多回路電力レコーダ 分析用 PC ソフトウェアをお買い上げいただきま してありがとうございます。 ●この取扱説明書は、本ソフトウェアの使用上のお願い、機能、操作方法などを説 明しています。 ●関連機器個々の詳細はそれぞれに付属している取扱説明書に記載されてい ますので,そちらを参照してください。 ● お読みになったあとは、いつでも取り出せる場所に保管してください。 はじめに ■お願い ◆本取扱説明書の内容は、性能・機能の向上などにより予告なしに変更することがあります。 ◆本取扱説明書の内容については万全を期しておりますが、万一ご不審の点や誤りなど、お気づきの点がご ざいましたら、お手数ですがご購入先までご連絡下さい。 ■商標 ◆Microsoft、Windows ロゴは、米国 Microsoft Corporation の米国および他の国における登録商標です。 ◆Windows の正式名称は、Microsoft Windows Operating System です。 ◆Ethernet は、米国 Xerox Corp.の登録商標です。 ■ソフトウェア 本ソフトウェアは多回路電力レコーダ KK11A/KK20A 用のデータ収集ソフトウェアです。 ◆本ソフトウェアは、Windows XP(32bit)で動作します。 本取扱説明書は、Windows XP の基本操作を行えることを前提として作成していますので、基本操作につい て不明な点があるときは Windows XP の取扱説明書をご覧下さい。 ◆Windows XP 上では、Administrator などのインストール権限を持ったアカウントでログインし、インストールを行ってください。 ◆本ソフトウェアは WindowsXP(32bit)の OS をもとに開発されたものですが、以下の OS においても動作す ることを確認しています。 Windows Vista(32bit) Windows 7 (32bit/64bit) 上記 OS の基本操作について不明な点があるときは WindowsVista/7 の取扱説明書をご覧下さい。 ◆WindowsVista 上では、Administrator などのインストール権限を持ったアカウントでログインし、ユーザーアカウントの制御を無 効化してインストールを行ってください。 ◆Windows7(32bit/64bit)上では、Administrator などのインストール権限を持ったアカウントでログインし、インストールを行 ってください。 安全上のご 安全上のご注 のご注意 本取扱説明書には、 お使いになる方や他の人への危害と財産の損害を未然に防ぎ、 安全に正しくお使い頂くために、 重要な内容を記載しています。次の内容および本文をお読みになり、記載事項をお守り下さい。 また、本ソフトウェアをご使用の前に、本体ユニットおよび端末ユニットの取扱説明書も必ずお読み下さい。 ■免責事項について ・地震および当社の責任以外の火災、第三者による行為、その他の事故、お客様の故意または過失、誤用、その他の 異常な条件下での使用により生じた損害に関して、当社は一切責任を負いません。 ・本製品の使用または使用不能から生ずる付随的な損害(事業利益の損失、事業の中断など) に関して、当社は一切責任を負いません。 ・この取扱説明書で説明している以外の方法によって生じた損害について、当社は一切責任を負いません。 ・当社が関与しない接続機器、ソフトウェアとの組み合わせによる誤動作などから生じた損害に関して、当社は一切責任を 負いません。 ■用途制限について ・本製品は、人の生命に直接関わる装置*1 や人の安全に関与し公共の機能維持に重大な影響を及ぼす装置*2 などの 電力の測定に使用するよう設計・製造されたものではないため、それらの装置の測定に使用しないで下さい。なお、 本製品の用途についてご不明な点がある場合は、事前に当社窓口にご相談下さい。 *1:生命維持装置や手術室用機器などの医療機器や火災報知機などの防災設備など *2:集団輸送システムの運転制御・航空管制システムや原子力発電所の装置など 使用上のお 使用上のお願 のお願い 製品の故障や性能低下を防ぐために、次の事項をお守り下さい。 ●ノイズ等の多い場所での使用には、時計・通信などに影響が出る場合があります。 もしそのような現象が起きた時は、製品能力以上のノイズが印加されている可能性が考えられます。本体ユニ ットや端末ユニットにはノイズに対する処置が施されていますが、極端なノイズ発生源のある環境での使用はお控え 下さい。 ●データ収集によりハードディスクの容量が減少します。 本体ユニットからデータ収集を行うと、収集したデータはハードディスクに格納されます。収集を行うたびにハードディスク の空き容量が減少します。 ●機器や環境により通信がうまくいかない場合があります。 弊社推奨の製品以外の変換機をご使用される場合、通信がうまくいかない場合があります。この場合は保 守メニューの通信設定で「通信速度」や「送信後マーク時間」を調整してください。EtherNet で通信の場合は、 ネットワークの環境が影響しますので確認してください。またネットワークの混み具合により通信がうまくいかない場 合があります。この場合は再度通信して正常に行えるかどうか確認してください。 ●24 時間連続使用される場合は連続稼動が保証されているパソコンをご使用ください。 パソコンの環境等により動作が不安定になる場合があります。 ●収集データが欠落する場合があります。 KK11A の場合 本体ユニットのデータ保持数は、時限設定が 1 分時限設定の場合、最新の 30 時間分、30 分時限設定の場合、 最新の 40 日分のデータとなりますので、データ収集は 1 分時限の場合、30 時間以内、30 分時限設定の場合 40 日以内に必ず行ってください。それ以上経過しますと、収集データが欠落しますので定期的に収集を行 ってください。 KK20A の場合 本体ユニットのデータ保持数は、時限設定が 30 分時限設定の場合、全計測項目保存時には最新の 30 日分のデ ータとなりますので、データ収集は 30 分時限設定の場合 30 日以内に必ず行ってください。それ以上経過し ますと、収集データが欠落しますので定期的に収集を行ってください。 また時限設定が60分時限設定または電力量のみ保存の場合は収集データをパソコンに保存することができま せん。本ソフトウェアをご使用される場合は必ず時限設定を 30 分時限、全計測項目保存に設定してください。 ●指定時刻に自動収集設定した場合は、起動時の画面(メイン画面)を表示しておいてください。 自動収集設定は、メイン画面を表示しているときに動作します。 ●本体ユニットの ID を設定してください。 本体ユニットの「ID 設定」機能で必ず ID を設定してください。 ●グラフ作成する場合は必ずデータ収集後行ってください。 データ収集済みでないと、グラフ作成(負荷曲線)表示を行うことができません。 本取扱説明書で使用する用語 本文中、使用される用語を以下に説明します。 端末ユニット 端末ユニットとは ユニットとは・・・ とは・・・ KK11A の場合は計測ユニット、パルス入力ユニット、アナログ入力ユニットの総称です。 KK20A の場合は CT 付ケーブルを指します。以下説明の便宜上、KK20A の場合も計測ユニットと呼びます。 それぞれの計測項目を以下に示します。 線式) 計測ユニット 計測ユニット( ユニット(2 線式) 線式)(3 線式) KK12BKK12B-□□□ KK12AKK12A -□□□ ※□□□:定格電流情報 計測項目 計測項目 電力量 電力量 電力 電力 力率 力率 パルス入力 ルス入力ユニット 入力ユニット KK13A アナログ アナログ入力ユニット 入力ユニット KK13B 計測項目 計測項目 R 相電圧 R 相電流 T 相電圧 T 相電流 電圧 電流 パルス 1 ON 時間 1 瞬時値 最大値 ステータス1 ステータス1 パルス 2 ON 時間 2 ステータス 2 最小値 平均値 計測項目とは 計測項目とは・・・ とは・・・ 端末ユニットで計測する計測データの総称です。 時限テ 時限データとは ータとは・・・ とは・・・ 本体ユニットに保存されている計測データです。 設定により 30 分時限または 1 分時限ごとの計測データが保存されています。 KK11A では、1 分時限の場合は 30 時間分、30 分時限の場合は 40 日分の計測データが保存 されます。KK20A では 30 分時限の場合は 30 日分の計測データが保存されます。 オンラインとは オンラインとは・・・ とは・・・ RS485、ネットワークで使用する場合を言います。 オンライン オン PDA ・・・ オンライン がついている項目はオンラインで使用します。 PDA がついている項目は PDA で使用します。 ――――――― 目 次 ――――――― 1 本ソフトウェアを ソフトウェアをインストールする インストールする オンライン 2 オンラインで オンラインで使用する 使用する場合 する場合 オンライン 3 PDA収集 PDA収集データ 収集データを データを使用する 使用する場合 する場合 4 RS485 RS485で 485で使用する 使用する場合 する場合 システム構成図 RS-232/485 変換器との接続および設定方法 USB/485 変換器との接続および設定方法 PDA 2-1 PDA オンライン 通信設定方法 1-1 3-1 4-1 4-1 4-2 4-4 4-6 RS485通信設定を行う 4-6 回線の設定を解除する 4-8 5 ネットワークで ネットワークで使用する 使用する場合 する場合 システム構成図 ネットワークインターフェース仕様 ネットワークの設定方法 機器の接続 通信設定方法 オンライン ネットワークに設定する 6 接続を 接続を確認する 確認する 接続を行う 本体ユニットの情報を確認する 5-1 5-1 5-2 5-2 5-2 5-5 5-5 オンライン 6-1 6-1 6-3 本体ユニットの名称を登録する 6-4 本体ユニットの設定内容を見る 6-5 端末ユニットの情報を確認する 6-7 端末ユニットの名称を登録する 6-8 メイン画面を印刷する 7 データを データを収集する 収集する データを収集する 自動収集を設定する 自動収集後の CSV ファイルを自動出力する 6-9 オンライン 7-1 7-1 7-3 7-6 日報登録 7-6 CSV ファイルの自動出力設定 7-6 CSV ファイルの自動出力 7-8 8 PDA で収集した 収集したデータ したデータを データを使用する 使用する場合 する場合 本体ユニットの設定確認 収集したCSVファイルをデータベースへ保存する PDA 8-1 8-1 8-2 名称を登録する 8-5 取り込んだデータを表示する 取り込んだデータをグラフ表示する グラフ表示したデータをCSVファイル出力する 8-6 8-7 8-9 9 帳票を 帳票を作成する 作成する 帳票登録 オンライン オンライン PDA 帳票登録を行う 9-2 積算項目を自動設定する 9-4 全ての項目を自動設定する 9-5 個別に計測項目を設定・変更する 9-6 新しいページを挿入する 9-8 ページを削除する 9-9 新しく項目欄を挿入する 9-10 項目欄を削除する 9-11 項目なしで設定する 9-12 登録内容をすべて削除する 9-13 帳票の表題、開始時刻、表示時間単位を設定する 9-14 日報を表示する 9-17 印刷する 9-19 CSVファイルに出力する 9-20 日報 9-17 月報 9-21 月報を表示する 9-21 料金 9-23 料金登録を行う 9-23 時間帯名称を登録する 9-24 時間帯パターンを登録する 9-26 季節を登録する 9-30 固定特約日を登録する 9-32 変動特約日を登録する 9-33 料金を登録する 9-34 料金を表示する 9-36 10 帳票仕様 日報仕様 月報仕様 料金仕様 9-1 9-2 オンライン PDA 10- 10-1 10-1 10-2 10-3 11 負荷曲線を 負荷曲線を表示する 表示する 計測項目ごとにグラフを表示する 日付ごとにグラフを表示する オンライン PDA 11- 11-1 11-2 11-5 グラフ表示の開始時刻を変更する 11-7 グラフのスケールを変更する グラフの色と太さを変更する 11-8 11-9 12 トレンドグラフを トレンドグラフを表示する 表示する トレンドグループを設定する トレンドグループを表示する オンライン 12- 12-1 12-1 12-3 13 現在値データ 現在値データを データを確認する 確認する 現在値データを見る 端末ユニットのトレンドを表示する オンライン 13- 13-1 13-1 13-3 14 メンテナンスをする メンテナンスをする 日時確認と設定をする 14- 14-1 14-1 オンライン 日時確認を行う 14-1 日時設定を行う 14-2 ログおよびレコードを確認する 14-5 オンライン ログ情報を表示する 14-5 ログ情報をクリアする 14-6 ログ情報をCSVファイルに出力する 14-7 レコード情報をCSVファイルに出力する 14-8 時限データを確認する 14-10 オンライン 表示したデータをグラフ化する 14-13 グラフ表示したデータを CSV ファイルに出力する 14-15 データベースを管理する オンライン PDA 14-16 本体ユニットのデータを全て削除する 14-16 端末ユニットのデータを全て削除する 14-18 計測項目ごとにデータを日付単位で削除する 14-19 同じ日付の計測データを一括で削除する 14-20 同じ日付の計測データを一括で CSV ファイルに出力する 14-21 同じ日付の日報登録の計測データを CSV ファイルに出力する 14-22 バージョン情報を確認する オンライン PDA 14-23 15 CSV ファイルに ファイルに合成出力する 合成出力する 合成項目を設定する 設定内容を確認する オンライン PDA 15-1 15-1 15-4 合成結果を CSV ファイルに出力する APPENDIX 15-5 A-1 1 本ソフトウェアを ソフトウェアをインストールする インストールする オンライン PDA 本ソフトウェアを使用するためは、以下の条件が必要です。 ◎ Windows XP(32bit)/Vista(32bit)/7(32bit,64bit)が動作する環境 ※ ◎ ◎ ◎ ◎ ◎ 本ソフトウェアをインストールしようとするドライブに 1.5GB 以上の HDD 空き容量があること。 メインメモリが 256MB 以上であること。 Administrator などのインストール権限を持ったアカウントでログインしインストールすること。 アカウント ID が半角英数文字で設定されていること。 (全角文字で設定されている場合はインストールできません。) ユーザ環境変数 TMP がシングルバイトのパスであること。 インストール手順 インストール手順 Windows 7 64bit の場合を例に本ソフトウェアのインストールについて説明します。 ①付属の CD-ROM を CD-ROM トレイにセットします。 以下の画面を表示しますので、「setup.exe の実行発行元は指定されていません」をマウスでクリ ックして下さい。 (パソコンの設定によっては、以下の画面が表示されない場合がありますので CR-ROM 内の 「Setup.exe」をマウスでダブルクリックして②から開始してください。) 注)以下、Windows クラシック 画面にした場合の表 示です。 ※ Windows XP (64bit)、Windows Vista (64bit)での動作確認はしておりません。 ※ Windows Vista(32bit)へのインストールは、以下の手順でユーザーアカウントの制御を無効化してインストールして ください。 ①管理者権限を持ったアカウントでログインします。 ②「コントロールパネル」の「ユーザーアカウント」で「ユーザーアカウント制御の有効化または無効化」をクリックして 「ユーザーアカウント制御(UAC)を使ってコンピュータの保護に役立たせる」の項目のチェックを外して、 OK をクリックします。 ③再起動を要求する画面が表示されたら、再起動します。 ④本ソフトウェアをインストールします。 ⑤ユーザーアカウント制御を有効化に戻す場合は、②の「ユーザーアカウント制御(UAC)を使ってコンピュータの保護に 役立たせる」の項目のチェックを入れるにして、①~③の手順を再度行ってください。 1-1 ②「ユーザーアカウント制御」ダイアログを表示します。はいをクリックしてください。 「ユーザーアカウント制御」を無効にした場合は以下の画面を表示しませんので③を行って ください。 ③以下の画面を表示しますので、OK をマウスでクリックして下さい。 メモ Windows XP 32bit のインストールの インストールの場合 Windows XP 32bit のインストールの場合は、付属の CD-ROM を CD-ROM トレイにセットすると、 ③から開始します。 (パソコンの設定によっては、③の画面が表示されない場合がありますので CR-ROM 内の「Setup.exe」をマウスでダブルクリックしてください。) 1-2 ②次に以下のアイコンをマウスでクリックして下さい。 ③継続をクリックしてください。 1-3 ④インストールを開始します。セットアップ中以下の画面を表示します。 ⑤「OK」をクリックし画面を終了させてください。 以下のメッセージが表示されれば、インストールの終了です。 ●本ソフトウェアをパソコンから削除する場合 「コントロールパネル」の「プログラムと機能」をクリックし、表示された画面で「多回路電力レコーダ 分析 用 PC ソフトウェア」を選択して、「削除」(アンインストール)して下さい。 ※ ただし、プログラムが格納されているフォルダにインストール時と異なるファイルがある場合は、以下のよう なメッセージが表示され削除できない場合があります。OK をクリックしメッセージを終了後、「エクスプロ ーラ」から「PC_Soft3」をフォルダごと削除してください。 ※ Windows XP 32bit のインストールの場合は、「コントロールパネル」の「アプリケーションの追加・削除」で 「多回路電力レコーダ 分析用 PC ソフトウェア」を選択して、「削除」(アンインストール)して下さい。 1-4 ソフトウェア起動画面 ソフトウェア起動画面 本ソフトウェアの起動について説明します。 「スタート」->「プログラム」->「多回路電力レコーダ 分析用 PC ソフトウェア」->「多回路電力レコーダ 分析用 PC ソフトウェア」を選 択すると、本ソフトウェアが起動します。 本ソフトウェアを起動すると、データベースの時限データ容量が所定サイズより大きくなった場合には、以下の時限データ容量超 過画面を表示します。そのときは OK をクリックしてください。※ なお、本頁以降の画面は表示イメージ例です。Windows XP/Vista/7 でのルック&フィールと若干異なります。 ※・時限データ容量超過画面を表示したときには、P14-19,20 に記載していますように データベースから要らなくなった日付の計測データを削除してください。 ・上記メッセージ画面が表示されなくても、時限データ容量が増えてくると、P11-1 の負荷 曲線表示選択画面のリスト表示等に時間がかかるようになります。その場合には P14-19,20 の手順でデータベースから不要になった日付の計測データを削除してくださ い。 1-5 データベースファイル 本ソフトウェアの設定データや収集データはインストールフォルダの以下のデータベースファイルに保存されます。※1、※2 ・PC.mdb··················収集した時限データおよび設定データの保存 ・gosei.mdb···············合成(演算)の設定データの保存 ※1 他の PC で新たに本ソフトウェアをインストールし、今まで収集したデータをご使用されたい場 合には、 今までご使用のPCのインストールフォルダのPC.mdbおよび必要に応じてgosei.mdb をコピし、新たにインストールしたフォルダ下のファイルに上書きを行ってください。 メモ ※2 Windows Vista/7 では、ユーザーアカウント制御(UAC)が有効かつ、プログラムを管理者として 実行していない場合には、ファイルとレジストリの仮想化の機能により、本ソフトウェアのデフォルトイン ストールフォルダに保存されるはずの PC.mdb のようなデータファイルは、以下の例のようにインストール フォルダとは異なるフォルダに保存されます。 例 1)Windows 7 32bit の場合 インストールフォルダが C:\Program Files\PC_Soft3 の場合には PC.mdb は以下のフォルダに保存されます。 C:\Users\<ユーザー名>\AppData\Local\VirtualStore\Program Files\PC_Soft3\PC.mdb 例 2)Windows 7 64bit の場合 インストールフォルダがC:\Program Files (x86)\PC_Soft3 の場合にはPC.mdb は以下のフォルダに保存されます。 C:\Users\<ユーザー名>\AppData\Local\VirtualStore\Program Files (x86)\PC_Soft3\PC.mdb なおインストールフォルダをファイル仮想化機能が働かないフォルダに指定した場合は、PC.mdb のようなデータファイルは インストールファオルダに保存されます。 インストールフォルダをファイル仮想化機能が働くフォルダに指定した場合は、 P14-16~P14-20 に記載のデータベースに保存されているデータを削除し た時に、以下のメッセージ画面を表示します。 このメッセージ画面の表示をなくすためには、P1-4 記載の本ソフトウェアのア ンイストールを行った後、P1-1 からのインストール手順においてインストールフォルダを ファイル仮想化機能が働かないフォルダに指定して再度インストールを行ってく ださい。 1-6 2 オンラインで オンラインで使用する 使用する場合 する場合 オンライン 接続機器の接続、分析用 PC ソフトウェアの設定を以下に従っておこなってください。 パソコンに本ソフトウェアを インストールする ・・・・・・・・・・・・・・・ → P1-1 参照 ・・・通信設定、回線名称を登録します。 RS485 で接続する場合 → P4-1 参照 ネットワークで接続する場合 → P5-1 参照 通信設定を行う 接続をクリックする データ収集条件を設定する CSV ファイル自動出力条件 を設定する ・・・接続状態の確認、本体ユニット、端末ユニット名称の登録をします。 → P6-1 参照 ・・・・・・・・・・・・・・・ → P7-3 参照 ・・・・・・・・・・・・・・・ → P7-6 参照 操作する機能 収集をクリックする データを確認する P7-1 参照 メンテナンスする P14-1 参照 帳票を作成する 現在データ P9-1 参照 P13-1 参照 負荷曲線を表示する トレンド表示 P11-1 参照 P12-1 参照 CSV ファイル合成出力 P15-1 参照 2-1 3 PDA 収集データ 収集データを データを使用する 使用する場合 する場合 PDA ファイルの読み込み、設定を以下に従っておこなってください。 パソコンに本ソフトウェアを インストールする PDA ファイルを読み込む 名称を登録する ・・・・・・・・・・・・ → P1-1 参照 ・・・・・・・・・・・・ → P8-1 参照 ・・・回線名称、本体名称、端末名称を登録します。 → P8-5 参照 操作する機能 グラフを表示する メンテナンスする P14-1 参照 帳票を作成する PDA ファイルデータグラフ P9-1 参照 P8-1 参照 負荷曲線を表示する P11-1 参照 3-1 4 RS485 で使用する 使用する場合 する場合 オンライン システム構成図 分析用 PC ソフトウェアがインストールされているパソコンと本体ユニットを RS-232C/RS-485 変換器または USB/ RS-485 変換器を介し て接続し、通信を行います。32 回線まで接続できます。1回線に対して、本体ユニットは 16 台まで接続可能です。 推奨シリアル/RS-485 変換器 RS-232C/RS-485 変換器:㈱システム・サコム製 KS-485PT 相当 USB/RS-485 変換器:㈱ラインアイ製 SI-35USB 相当 本体ユニット(KK11A または KK20A) 回線 01 ・・・ (シリアル/485 変換器) 回線 01 最大 16 台接続可能 ・・・ 回線 02 ・・・ ・・・ 回線 32 最大 32 回線接続可能 4-1 RS-232C/485 変換器との接続および設定方法 詳細は多回路電力レコーダ KK11A または KK20A の取扱説明書、および下記変換器の取扱説明書を参照してください。 ■ パソコン― RS-232C/485 変換器接続 RS-232C/485 変換器 ㈱システム・サコム製 KS-485PT 接続ケーブル:Dsub25pin オス-Dsub9pin メス ストレートケーブル RS-232C/485 変換器側 FG 1 TxD 2 3 TxD RxD 3 2 RxD RTS 4 8 CTS CTS 5 7 RTS DSR 6 4 DTR SG 7 5 SG CD 8 1 CD DTR 20 6 DSR パソコン側 ■ RS-232C/485―本体ユニット接続 KK11A との接続 RSRS-232C/485 変換器 (KSKS-485PT) 485PT) 本体ユニット 本体ユニット( KK11A) ユニット(KK11A) 上位通信 TA2 TB2 (A) SG - + G2 KK20A との接続 RSRS-232C/485 変換器 (KSKS-485PT) 485PT) 本体ユニット 本体ユニット( ユニット(KK20A) KK20A) 上位通信 TRA TRB (A) SG - + 4-2 SG ■ RS-232C/485 変換器 通信速度設定 SW 設定 SW1~4:通信速度設定 通信速度 [bps] [bps] SW1 SW2 SW3 SW4 19200 初期設定 OFF ON ON ON 9600 ON OFF ON ON 4800 OFF OFF ON ON SW5~0:初期設定状態 終端抵抗 レディ信号 内部クロック設定 :使用(100Ω) :ER と DR をショート :8μs グランド設定 :FG と SG をオープン 設定例(19200bps の場合) ON OFF 1 2 3 4 5 4-3 6 7 8 9 0 USB/485 変換器との接続および設定方法 詳細は多回路電力レコーダ KK11A または KK20A の取扱説明書、および下記変換器の取扱説明書を参照してください。 ■ パソコンと本体ユニット接続 USB/485 変換器 ㈱ラインアイ製 SI-35USB 接続ケーブル:SI-35USB 付属の USB ケーブルまたは USB 規格に適合した USB ケーブル パソコン 本体ユニット USB ケーブル SI-35USB RS-485 ■ USB/485―本体ユニット接続 KK11A との接続 USB/485 変換器 (SISI-35USB) 35USB) 本体ユニット 本体ユニット( ユニット(KK11A) KK11A) 上位通信 TA2 TB2 RS-485 側 5 極端子台 GND TR- TR+ G2 KK20A との接続 USB+/485 変換器 (SISI-35USB) 35USB) 本体ユニット 本体ユニット( ユニット(KK20A) KK20A) 上位通信 TRA TRB RS-485 側 5 極端子台 GND TR- TR+ 4-4 SG ■ USB/485 変換器 設定 SW 設定 SW-A No.1~3:通信速度設定 通信速度 [bps] SWSW-A No.1 No.2 No.3 38400 初期設定 OFF ON OFF 19200 ON OFF OFF 9600 OFF OFF OFF 4800(,2400) ON ON ON SW-A No.4-5:ドライバ制御 No.4、No.5 No.4 No.5 ともに OFF (半ニ重通信時の通常設定) SW-B No.1:エコーバック設定 No.1 No.1 を ON (エコーバック無しの設定) SW-B No.2:RS-422/485 回線の選択 No.2 No. 2 を OFF (RS-485 半ニ重通信の設定) SW-B No.3:TR+,TR-間の終端抵抗 No.3 No.3:ON(終端抵抗 100Ω使用時)、OFF(終端抵抗 100Ω使用しない時) SW-B No.4:R+,R-間の終端抵抗 No.4 を OFF (R+,R-間の終端抵抗なし) 設定例(19200bps、TR+,TR-間の終端抵抗使用時の場合) SW-A OFF ON 1 2 3 SW-B 4 5 4-5 OFF ON 1 2 3 4 通信設定方法 RS485 RS485通信設定 485通信設定を 通信設定を行う (例) 回線 02 に回線名称「フロア 2」、通信速度「19200bps」を通信設定するとき ① 「初期設定」―「通信設定」をクリック します。 以下この画面を「 「メイン画面 メイン画面」 画面」 と呼びます。 ③ 回線名称を入力します。※1 ④ 通信速度を選択します。 ② 通信設定を行う回線 をクリックします。 ⑤ 通信設定入力後確定 をクリックします。 通常は変更しない でください。 通常は変更しないでください。※2 次のページへ ※1 回線名称入力条件 項目 回線名称 初期表示 なし ※2 監視時間入力条件 登録可能文字数 半角 16(全角 8)文字 項目 初期表示 有効入力範囲 受信タイムアウト時間 800 520 ~ 99999 ms 送信前マーク時間 10 0 ~ 999 ms 送信後マーク時間 0 0 ~ 999 ms 4-6 ⑥ OK をクリックします。 通信設定した回線番号に名称が表示され、「*」 を添付します。※ ※ 回線 01 は、初期状態で接続設定(RS485)されていますので 「*」がついています。 4-7 回線の 回線の設定を 設定を削除する 削除する (例) 回線 02 の設定を削除するとき ① 設定を解除する回線をクリックします。 ② 設定解除をクリックします。 ⑤ 通信設定が終わったら キャンセルをクリックしてください。 ③ はいをクリックします。 ④ OK をクリックします。 設定解除された回線番号の「*」、 名称を削除します。 回線 01 の接続は解除できません。 4-8 5 ネットワークで ネットワークで使用する 使用する場合 する場合 オンライン システム構成図 本ソフトウェアがインストールされているパソコンと本体ユニットは RS-485/Ethernet 変換器を介してネットワークに接続し、通信を行いま す。32 回線まで接続できます。1 回線に対して、本体ユニットは 16 台まで接続可能です。 推奨 RS-485/Ethernet 変換器 ㈱ラインアイ製 SI-65 相当 ・・・ 最大 32 回線可能 回線 03 ・・・・ ・・・ ・・・ 回線 02 本体ユニット(KK11A または KK20A) ・・・ デバイスサーバー 回線 01 最大 16 台接続可能 5-1 ネットワークインターフェース仕様 RS-485/Ethernet 変換器 SI-65 を使用した場合のネットワークインターフェース仕様を下表に示します。 規格 コネクタ形状 対応プロトコル トランス絶縁 IEEE802.3 準拠(10BASE-T)、IEEE802.3u 準拠(100BASE-TX) RJ-45 型 TCP/IP,UDP/IP,ARP,ICMP,SNMP,Telnet,DHCP,BOOTP,HTTP,Auto IP 1500V ネットワーク/RS-485 の設定方法 SI-65 を使用した場合、LAN インターフェース部は SI-65 内蔵のラントロニクス社 XPORT を設定する必要があります。次々頁に簡単 な設定手順を示しますが、IP アドレス等の詳細設定は SI-65 の取扱説明書を参考に行ってください。 なお本ソフトウェアを使用される場合は、SI-65 に固定 IP アドレスを設定してください。 またパソコン側の設定は P5-5 を参照してください。 機器の接続 SI-65 を使用した場合の配線例を下図に示します。 SI-65 と本体ユニット間は専用ケーブルで接続する必要があります。 なお SI-65 を複数台ご使用される場合には、SI-65 付属の AC アダプターを SI-65 に接続しないで、 RS-485 側 6 極端子台の”+5V IN”から電源を供給することも可能です。 KK11A との接続 ネットワークへ LAN ケーブル SISI-65 本体ユニット 本体ユニット( ユニット(KK11A) KK11A) 上位通信 TA2 TB2 G2 RS-485 側 6 極端子 GND SD/RD- SD/RD+ KK20A との接続 ネットワークへ LAN ケーブル SISI-65 本体ユニット 本体ユニット( ユニット(KK20A) KK20A) 上位通信 TRA TRB SG RS-485 側 6 極端子台 GND SD/RD- SD/RD+ 5-2 ■ RS-485/Ethernet 変換器 SW 設定 SW 設定 SW-A No.1~3:通信速度設定 通信速度 [bps] 38400 19200 9600 4800 SWSW-A No.2 ON OFF OFF ON No.1 OFF ON OFF ON 初期設定 No.3 ON ON ON OFF SW-A No.4-5:ドライバ制御 No.4 を ON (RS-485 送信ドライバ制御を AUTO) SW-B No.1:RS-422/485 回線の選択 No.1 No. 1 を ON (RS-485 半ニ重通信の設定) SW-B No.2:エコーバック設定 No.2 No.2 を ON (エコーバック無しの設定) SW-B No.3:SD+,SD-間の終端抵抗 No.3 No. 3 を OFF (SD+,SD-間の終端抵抗なし) SW-B No.4:SD/RD+,SD/RD-間の終端抵抗 No.4:ON(終端抵抗 100Ω使用時)、OFF(終端抵抗 100Ω使用しない時) No.4 設定例(19200bps、SD/RD+,SD/RD-間の終端抵抗使用時の場合) SW-A OFF ON 1 2 3 SW-B OFF ON 4 1 2 3 4 KK20A を KK21A と接続してご使用される場合、KK21A は RS-485/Ethernet 変換器ではありませ んので、本ソフトウェアは動作しません。計測データは KK21A の CSV ファイルをご利用ください。 5-3 ■ 内蔵 XPORT の設定手順 ここでは固定 IP アドレスを”192.168.100.110”に設定する場合の Windows のコマンドプロンプトでの操作例を示します。 なお PC の IP アドレスを”192.168.100.110”に接続できるように変更しておく必要があります。 初めて IP アドレスを設定する場合には以下の①、②を行ってから③以降を実行してください。 ①ARP テーブルテントリの作成 s 192.168.100.110 yyarp –s yy-yyyy-yyyy-yyyy-yyyy-yy 192.168.100.110:設定したい SI-65 の固定 IP アドレス yy-yy-yy-yy-yy-yy:SI-65 の MAC アドレス ②ポート 1 に対する Telnet 接続(一時的に XPORT に対して指定した IP アドレスを記憶させるコマンド) telnet 192.168.100.110 1 (上記コマンド実行後には接続に失敗) ③ポート 9999 に対する Telnet 接続 telnet 192.168.100.110 9999 ④セットアップモード telnet 接続が成功すると「Press Enter for Setup Mode」のメッセージを表示しますので、5 秒以内に Enter キーを押し てください。 ⑤ネットワークの設定 セットアップモードのメニューから「0 Server」を選択し、IP アドレス、サブネットマスク、ゲートウェイアドレス等を設定します。 例) ← 192.168.100.110 を設定します。 IP Address : (000) 192.(000) 168.(000) 100.(000) 100.(000) 110 ← ゲートウェイアドレスを設定する場合は Y を押してください。 Set Gateway IP Address (N) N Netmask: Number of Bits for Host Part (0=default) (0) 8 Set DNS Server IP addr (N) N ← サブネットマスクを“255.255.255.0”に設定 Change telnet config password (N) N ⑥RS-485 の設定 セットアップモードのメニューから「1 Channel 1」にて必要事項を設定します 変更の必要の無い項目は何も入力しないで Enter を押してください。 例) Baudrate (9600) ? 19200 I/F Mode (4C) ? 78 Flow (00) ? Port No (10001) ? ConnectMode (C0) ? ・ ・ SendChar 2 (00) ? ← ← ← ← RS-485 通信速度を 19200BPS に設定する場合 データビット:7 ビット、パリティ:偶数、ストップビット:1 ビットに設定(固定) フロー制御なしに設定 SI-65 の受付ポート番号を設定 Enter を押すだけでよい ⑦設定内容の保存 セットアップモードのメニューから「9 Save and exit」を選択すると XPort に変更した値が反映されます。 5-4 通信設定方法 ネットワークに ネットワークに設定する 設定する (例) 回線 02 をネットワークに設定する ① 「初期設定」―「通信設定」をクリックします。 ③ 「ネットワークに接続する」を チェックします。 ② 通信設定を行う回線をクリックします。 ④ 回線名称を入力します。※1 ⑤ ポート番号、IP アドレス を入力します。※2 ⑦ 設定入力後確定をクリックします。 ⑥ 受信タイムアウト時間を を入力します。※3 次のページへ ※1 回線名称入力条件 項目 初期表示 回線名称 なし 登録文字数 半角 16(全角 8)文字 ※3 監視時間入力条件 項目 初期表示 受信タイムアウト時間 1000 有効入力範囲 1000~10000 ms 5-5 ※2 ネットワーク設定値入力条件 項目 初期表示 ポート番号 なし IP アドレス なし 登録文字数 半角 5 桁 各半角 3 桁 ⑧ OK をクリックします。 ⑨ 通信(ネットワーク)設定が終った 設定が完了すると、設定された回線番号に 「*」および「(N)」が添付されます。 メモ らキャンセルをクリックしてくださ い。 ネットワーク設定を解除する方法は、RS485 を使用する場合と同様です。P4-6 参照 5-6 6 接続を 接続を確認する 確認する オンライン 接続を 接続を行う 回線ごとに本体ユニット、端末ユニットの接続状態の表示を行います。 また本体ユニット、端末ユニットを追加で接続したり、変更したりした場合にも必ず接続確認を行ってください。 ① 接続を行う回線を選択します。 ② 接続をクリックします。 ③ はいをクリックします。 ④ ・通信設定したすべての回線で接続状態を確認します。 → はいをクリック ・画面表示している回線のみで接続状態を確認します。 → いいえをクリック 次のページへ 6-1 確認中画面 中断をクリックすると 接続確認通信を中断します。 接続確認通信中はメッセージを表示します。 確認終了後画面 接続状態を色で表示します。※ ※ 端末ユニットの表示色 表示色 端末 赤 2 線式計測ユニット 桃 3 線式計測ユニット 緑 パルス入力ユニット 青 アナログ入力ユニット 6-2 本体ユニット 本体ユニットの ユニットの情報を 情報を確認する 確認する (例) 回線 01 本体ユニットアドレス 0 の情報を確認するとき ① 回線を選択し、本体ユニットをクリックします。 このときカーソルが「指マーク」になります。 本体ユニット 本体ユニット機能選択画面説明 ユニット機能選択画面説明 本体ユニットの情報を表示します。 本体ユニット名称を登録します。P6-4 参照 本体ユニットの現在値表示画面を表示します。 P13-1 参照 時限データ確認画面を表示します。P14-10 参照 ログおよびレコード確認画面を表示します。 P14-5 参照 本体ユニットの設定を確認します。P6-5 参照 6-3 本体ニユット 本体ニユットの ニユットの名称を 名称を登録する 登録する (例)回線 01 本体ユニットアドレス 0 に本体ユニット名称「事務所」を登録するとき ① 変更をクリックします。 ② 名称を入力します。※ ③ 確定をクリックします。 ④ OK をクリックします。 ⑤ キャンセルをクリックします。 ※ 本体ユニット名称入力条件 項目 本体ユニット名称 初期表示 なし 登録可能文字数 半角 24(全角 12)文字 6-4 本体ユニット 本体ユニットの ユニットの設定内容を 設定内容を見る 本体ユニットに設定されている情報を表示します。 (例) 回線 01 本体ユニットアドレス 0 の設定内容を確認するとき ① 本体ユニットの設定を確認するを クリックします。 本体ユニットに設定されている情報を 収集し、表示します。 ※1、※2(次ページ参照) 6-5 ※1 本体ユニット設定内容 現在時刻 ID 設定 本体ユニットの時刻を表示します。 ID を表示します 相線式設定 相線式を表示します。 (単相 2 線、単相 3 線、三相 3 線) 変圧比設定 変圧比を表示します。 時限設定 時限を表示します。(1分、30 分) 保存データ設定 電力、力率、電圧、電流それぞれの保存データ形式を表示します。 (最大、最小、平均、瞬時) ※2 保存データ設定と日報・月報 日報・月報の電力、力率、電圧、電流は最大値を表示(P9-18 参照)しますので、電力、 力率、電圧、電流を日報・月報表示する場合は、本体ユニットにて保存データ設定を最大または 瞬時にしてください。設定の詳細については「多回路電力レコーダ 取扱説明書」を参照 ください。 6-6 端末ユニット 端末ユニットの ユニットの情報を 情報を確認する 確認する (例) 回線 01、本体ユニットアドレス 0、端末ユニットアドレス 0 の端末ユニットを確認するとき ① 回線を選択し、端末ユニットをクリックします。 このときカーソルが「指マーク」になります。 端末ユニット 端末ユニットの ユニットの設定確認画面説明 端末ユニットの情報を表示します。 端末ユニット名称を登録します。 P6-8 参照 端末ユニットの定格などを表示します。 端末ユニットのトレンドグラフ、データを表示 します。P13-3 参照 6-7 端末ユニット 端末ユニットの ユニットの名称を 名称を登録する 登録する 端末ユニットをクリックし、「端末ユニット機能選択画面」から端末ユニットの名称を登録します。 (例)回線 01 本体ユニットアドレス 0 端末ユニッアドレスト 0 に端末ユニット名称「2 線式計測ユニット」を登録するとき ① 変更をクリックします。 ② 名称を入力します。※ ③ 確定をクリックします。 ④ OK をクリックします。 ⑤ キャンセルをクリックします。 ※ 端末ユニット名称入力条件 項目 端末ユニット名称 初期表示 なし 登録可能文字数 半角 24(全角 12)文字 6-8 メイン画面 メイン画面を 画面を印刷する 印刷する メイン画面で表示している回線状態を印刷します。 ① 画面印刷をクリックします。 6-9 7 データを データを収集する 収集する オンライン 接続している本体ユニットの時限データを収集し、データベースに保存します。データ収集には時間がかかりますので定期的 にデータ収集をすることを推奨します。自動でデータ収集を行う設定も可能です。 データを データを収集する 収集する ① 収集をクリックします。 をクリックします。 ② はいをクリックします。 次のページへ KK11A の場合 データ収集は 1 分時限の場合 30 時間以内、30 分時限の場合 40 日以内に必ず行ってください。 それ以上経過しますと、収集データが欠落しますので定期的に収集をしてください。 KK20A の場合 ・30 分時限、全計測項目保存の場合:データ収集は 30 日以内に必ず行ってください。 ・30 分時限、電力量のみ保存の場合:データ収集は 175 日以内に必ず行ってください。 ・60 分時限、全計測項目保存の場合:データ収集は 60 日以内に必ず行ってください。 ・60 分時限、電力量のみ保存の場合:データ収集は 350 日以内に必ず行ってください。 それ以上経過しますと、収集データが欠落しますので定期的に収集をしてください。 7-1 ③ ・通信設定したすべての回線で収集を行います。 → はいをクリック ・画面表示している回線のみで収集を行います。 → いいえをクリック 収集状態を色で表示します。※ 中断をクリックすると データ収集通信を中断します。 データ収集通信中はメッセージを表示します。 ※1 収集状態の表示色 表示色 収集状態 水 データ収集待ち 赤 データ収集中 青 接続中(データ収集を完了) 黄 データ収集中にエラーが発生 ※2 リトライ中の本体ユニットの表示色は青色(通常の収集中は赤色) になります。 7-2 自動収集を 自動収集を設定する 設定する データ収集について次のいずれかの設定が可能です。 ・ソフトウェア起動時に自動収集する。 ・毎日定時に自動収集する。(00、01、・・・23 時まで設定可能) ・指定日数経過ごとに収集するかどうかのメッセージを表示する。(5、10、20、30 日を選択可能) ・自動収集設定はしない。 (例) 「分析用ソフトウェア起動時に自動収集します」を設定するとき ① 「初期設定」―「データ収集条件設定」 をクリックします。 次のページへ 指定時刻に自動収集設定した場合、自動収集待ちの間はメイン画面を表示してください。 指定時刻での自動収集の起動は、メイン画面を表示中にのみ有効となります。 7-3 ② 条件をチェックします。※ ③ 確定をクリックします。 ④ OK をクリックします。 ⑤ キャンセルをクリックします。 次のページへ ※自動収集条件 ・ソフトウェア起動時に自動収集する。 ーー> 「分析用ソフトウェア起動時に自動収集します」を選択 ・定時刻に自動収集する。 ーー> 「毎日、指定時刻に自動収集します」を選択 (00~23 時を選択) ・指定日数経過ごとに収集するかどうかのメッセージを表示する。 ーー> 「指定日数を経過すると、分析用ソフトウェア起動時にメッセージを表示します」を選択 (5,10,20,30 日を選択) データベースにある最新の収集データ日付から選択した日数経過すると、本ソフトウェア起動時に自動 収集するかどうかのメッセージ(以下の画面)が表示されます。 ・自動収集設定はしない。 ーー> 「自動収集はしません」を選択 7-4 待機中は設定内容が表示 されます。 7-5 自動収集後の 自動収集後のCSVファイル CSVファイルを ファイルを自動出力する 自動出力する 定時刻の自動収集後に日報に登録された項目を CSV ファイルに自動的に出力する設定が可能です。 日報登録 自動収集後に CSV ファイルを自動出力する項目は日報登録された項目ですので、まず日報登録を行う必要があります。 日報登録につきましては、帳票登録(P9-2)をご覧ください。 CSVファイル CSVファイルの ファイルの自動出力設定 データ収集条件を「毎日定時に自動収集します」に設定しているときに、自動収集後の CSV ファイル自動出力について次 の設定が可能です。 ・自動収集後の CSV ファイルの自動出力の有無 ・当日の CSV ファイルの出力の有無 ・出力日数(1~40 まで設定可能) (例) データ収集条件を「毎日定時に自動収集します」の 16 時に設定後、 CSV ファイル自動出力条件を次のように設定するとき ・「自動収集後に出力する」 ・「当日を出力する」 ・「出力日数」を 3 日 ① 「初期設定」―「データ収集条件設定」 ① 「初期設定」 ―「CSV 自動出力設定」 をクリックします。 をクリックします。 次のページへ 7-6 ② ドライブ、フォルダを指定して、 CSV ファイルの出力先を設定します。 ④ 「自動収集後に出力する」をチェック します。 ⑦ 保存をクリックします。 ⑤ 「当日を出力する」を チェックします。※ ⑥「出力日数」は 3 日を選択します。 ※1 ③ 出力先フォルダを確認 します。 ⑨ 閉じるをクリックします。 ⑧ OK をクリックします。※2 ※1 「当日を出力する」を選択したときは当日を含めた日数となり、「当日を出力する」を 選択しないときは、前日からの日数となります。 ※2 出力先にある自動出力した CSV ファイルを開いたまま、再度 CSV ファイルの自動出力を行わない でください。本ソフトウェアが正常に動作しない恐れがあります。 7-7 CSVファイル CSVファイルの ファイルの自動出力 「毎日定時に自動収集します」に設定しているときに、自動収集後に CSV ファイルを出力します。 (例) 16 時に「毎日定時に自動収集します」に設定しているとき 自動収集後に、CSV 出力先に設定 した「c:\data」フォルダに 3 日分の CSV ファイルを保存します。 自動収集中に中断がクリックされて も、CSV ファイルは出力されます。 自動収集が 16 時に行うことを表 示しています。 7-8 8 PDA で収集した 収集したデータ したデータを データを使用する 使用する場合 する場合 PDA 帳票作成やグラフ表示を行うために、PDA で KK11A から収集したデータをデータベースに保存します。 本体ユニット 本体ユニット( ユニット(KK11A) KK11A)の設定確認 本ソフトウェアは PDA 番号と呼ぶグループ番号を 16 グループまで登録でき、 1グループ当たり本体ユニットは 16 台まで登録できま す。PDA で収集した CSV 形式のファイルを読込むことで最大 256 台の本体ユニットの時限データを取り込むことができます。※1 ただし、1グループ内においては本体ユニットのアドレス(”0”~”F”)は異なる必要があります。 PDA で本体ユニットのデータを収集する前に下記の設定を確認してください。設定の詳細については、「多回路電力レコ ーダ 取扱説明書」を参照ください。 本体ユニットの ID 本体ユニットの ID を設定していない場合、同じ PDA で 2 台以上の本体ユニットのデータを収集しようとすると、先に収集し たファイルを上書きする恐れがあります。これを回避するため、本体ユニットに固有な ID 番号を設定してください。※2 本体ユニットのアドレス 本ソフトウェアを使用して PDA で収集したデータを読込む場合、アドレスを設定していない 2 台以上の本体ユニットのデータを同じ PDA 番号で読込むと、データベースに保存しているデータを上書きする恐れがあります。2 台以上の本体ユニットのデータを読 込む場合はそれぞれ PDA 番号を切替えてデータを読込むか、あるいは本体ユニットをそれぞれ異なったアドレスに設定して PDA でデータを収集してください。※2 本体ユニット パソコン 最大 16 台 PDA 番号1 PDA 番号 2 PDA 番号16 ※1 PDA で収集した CSV ファイルを編集すると、本ソフトウェア で読込めなくなる恐れがあります。 ※2 本体ユニットの ID の設定および本体ユニットのアドレスを変更 しても、本体ユニットに保存されている計測データは変更 されません。 8-1 収集した 収集した CSV ファイルを ファイルをデータベースへ データベースへ保存する 保存する ① PDA をクリックします。 ⑤ 収集開始をクリックします。 ② PDA 番号を選択します。 ③ CSV ファイルを格納している フォルダを選択します。 ④ CSV ファイルを選択します。 複数のファイルを選択できま す。※ 次のページへ ※ 複数のファイル選択 ・「Ctrl」キーまたは「Shift」キーを押しながらファイルを選択すると複数のファイルを選択できます。 またマウスをドラッグすることでも複数のファイルを選択できます。 ・1 分、30 分時限のファイルは同時には取り込めません。 ・PDA(GENIO)で収集したファイルは下のように名前がついています。複数のファイルを選択する ときは、本体ユニットの ID が同じファイルを選択してください。 例) XXXXXX-2003-4-24(0-電力量).CSV 本体ユニットの ID 端末ユニットのアドレス 8-2 データの種別 ファイル読み込み中、点滅表示します。 中断をクリックするとファイル読み 込みを途中で中断します。※ ファイル読み込みの進捗状況を 表示します。 読み込み終了後、表示が消えます。 ※ 中断 次のメッセージを表示しますので、CSV ファイルの読み込みを中断する ときははいをクリックしてください 8-3 PDA 番号の選択を間違えて収集開始をクリックすると下記メッセージを表示することがあります。 いずれの表示の場合も、既にデータベースに保存しているデータを残しておきたいときには、いいえを選択し 現在選択している PDA 番号を変更した後、再度収集開始をクリックしてください。 既に収集した PDA データの時限と現在収集しようとする PDA データの時限が異なるときに表示します。 既に収集した PDA データの本体ユニット ID と現在収集しようと する PDA データの本体ユニット ID が異なるときに表示します。 本体ユニットおよび端末ユニットアドレスが同じときに、既に収集 した PDA データの端末ユニットの種別と現在収集しようとする PDA データの端末ユニットの種別が異なるときに表示します。 8-4 名称を 名称を登録する 登録する ① PDA データ収集画面の 「登録」タブをクリックします。 ② データ収集時に選択した PDA 番号を 表示しますので、その番号を クリックします。 ③ 読み込んだファイルの 本体ユニットアドレスを表示しますので、 そのアドレスをクリックします。 ④ 端末ユニットアドレスを表示しますので、 そのアドレスをクリックします。 本体ユニットアドレスがクリック されると、本体ユニット ID を表示します。 ⑤ PDA 名称、本体ユニット名称、 端末ユニット名称を入力します。※ ⑥ 確定をクリックします。 ⑦ OK をクリックして登録を終 了します。続けて名称を 登録する場合は②~⑦を 実施してください。 ※ 名称入力条件 項目 PDA 名称 本体ユニット名称 端末ユニット名称 初期表示 なし なし なし 登録可能文字数 半角 16(全角 8)文字 半角 24(全角 12)文字 半角 24(全角 12)文字 8-5 取り込んだデ んだデータを ータを表示する 表示する PDA で収集したデータを表示します。 ① 「データ表示」タブをクリックします。 取り込んだデータを表示 します。 8-6 取り込んだデータ んだデータを データをグラフ表示 グラフ表示する 表示する PDA で収集したデータをグラフ表示します。 30 分時限時は「00」固定で、 0 時からのデータを表示します。 ① 「データ表示」タブをクリックします。 1 分時限時は1~60(1時間データ) 30 分時限時は 1~48(1日データ) データを表示します。 ② 選択欄をチェックし、グラフ表示 する項目を選択します。※ 選択した項目の時刻がグラフ 表示開始時刻となります。 ③ グラフ表示をクリックします。 次のページへ ※ 同一日時の計測項目のデータを、4 つまでグラフ表示することができます。 同一日時の検索方法を以下に示します。 ③ チェックした項目と同一時刻のデータ の背景の色が赤色になりますの ① 検索する項目をチェックします。 で、グラフ表示する計測項目を4 項目以内でチェックします。 ② 同一日時の検索を 検索表示の解除をクリックすると クリックします。 背景の色が元に戻り、選択し た計測項目のチェックを解除しま 同一日時の検索では、 チェックした検索項目より上の該当項目は 赤色表示されません。 8-7 す。 グラフの操作は P11-3 を参照してください。 8-8 グラフ表示 グラフ表示した 表示したデータ したデータを データを CSV ファイルに ファイルに出力する 出力する ① グラフ表示を閉じ、 Excel グラフ用ファイル出力を クリックします。※ ② ドライブ、フォルダを指定します。 出力先ファイル欄に表示されます。 ③ 確定をクリックします。 ④ OK をクリックします。 ※ グラフ表示しないと、Excel グラフ用ファイル出力が表示されません。 8-9 9 帳票を 帳票を作成する 作成する オンライン PDA 本体ユニットから収集した時限データは、データベースに保存しています。日報や月報は時限データをデータベースより読み出して 作成します。 日報・月報には、計測項目を 1 ページ当たり最大 14 項目まで表示することができます。またページ数は 500 ページ まで表示することができます。 帳票を作成するためには、以下の手順で操作します。 ■ 操作手順 帳票を作成する メイン画面で帳票をクリック 帳票登録? 未登録、変更の場合 帳票登録を行う(P9-2) 日報・月報を表示する(P9-17)(P9-21) 印刷する(P9-19) CSV ファイルに出力する (P9-20) 9-1 帳票登録 帳票登録を 帳票登録を行う 帳票を表示するために、はじめに帳票登録を行います。 ① 帳票をクリックし帳票画面を表 示します。 ② 「帳票登録」-「日報」をクリックします。 (月報を登録するときは「月報」をクリックします。) 次のページへ 9-2 画面説明 項目番号 ページ番号 日報に表示する項目を表示 します。 接続している端末ユニット の計測項目を自動で設 定します。 設定項目をすべて削除 します。 登録内容をデータベースに保存しま す。※ ※ この確定のボタンを押すことで、登録した内容がデータベースに保存されます。 確定ボタンを押さないと、登録内容は保存されませんのでご注意ください。 帳票登録は、1 ページ当たり最大 14 項目まで登録でき、500 ページまで登録できます。ただ し項目設定数が多くなると表示や印刷に時間がかかるのでご注意ください。 9-3 積算項目を 積算項目を自動設定する 自動設定する 積算項目(電力量とパルスカウント)をすべて登録します。 ① 自動設定をクリックします。 ② はいをクリックします。 積算項目を自動で入力します。 ③ 設定した内容を確認し、 良ければ確定をクリックし てください。変更する場 合は P9-6 を参照して変 更してください。 ④ 登録を終了する場合は 閉じるをクリックしてくだ さい。 9-4 全ての項目 ての項目を 項目を自動設定する 自動設定する 全ての計測項目を自動設定します。ただしパルス入力ユニットのステータス項目だけは設定しません。 ① 自動設定をクリックします。 ② いいえをクリックします。 ③ はいをクリックします。 ステータス以外の全項目を自動で 入力します。 ④ 設定した内容を確認して確定 をクリックします。 ⑤ 登録を終了する場合は閉じるを クリックしてください。 9-5 個別に 個別に計測項目を 計測項目を設定・ 設定・変更する 変更する 計測項目を個別に設定できます。 ① 設定する項目欄をクリックし、 「項目設定」をクリックします。 ② 設定する項目を「回線」-「本体ユニット」 -「端末ユニット」-「計測項目」と順番に 選択します。 次のページへ 9-6 ③ 「計測項目」まで選択すると、選択した計測項目を下に表 示します。ここに表示する文字を帳票に表示するので、必 要に応じて変更してください。※ また変更した名称を初期表示に戻したいときは、名称リセット をクリックしてください。 ④ 選択をクリックします。 印刷項目名称を表示します。 ⑤ 設定した内容を確認して確定 をクリックします。 ⑥ 登録を終了する場合は閉じるを クリックしてください。 ※ 本体ユニット、端末ユニットの名称を登録している場合と、していない場合で印刷項目名称に表示する文字が変 わります。 項目 本体ユニット、端末ユニット名称を登録 本体ユニット、端末ユニット名称を登録 しているときの初期表示 していないときの初期表示 印刷項目1 本体ユニット名称 本体ユニット ID 半角 24(全角 12)文字 印刷項目2 端末ユニットアドレス名称 端末アドレス:端末種別 半角 24(全角 12)文字 印刷項目3 計測項目名称 計測項目名称 半角 24(全角 12)文字 単位 単位 半角 12(全角 6)文字 単位名 9-7 登録可能文字数 新しいページ しいページを ページを挿入する 挿入する ① ページ番号をクリックすると 選択メニューを表示します。 ② 「上にページを挿入」 をクリックします。※ クリックしたページの上に新しくページが追加されます。 ③ 設定した内容を確認して確定 をクリックします。 ④ 登録を終了する場合は閉じるを クリックしてください。 ※ 「下にページを挿入」をクリックの場合は、クリックしたページの下に新しいページ を追加します。 9-8 ページを ページを削除する 削除する ① ページ番号をクリックすると 選択メニューを表示します。 ② 「ページを削除」 をクリックします。※ 1 ページがまるごと削除され、次ページ 以降が 1 ページずつ前へ詰まります。 ③ 設定した内容を確認して確定 をクリックします。 ④ 登録を終了する場合は閉じるを クリックしてください。 ※ ページを全て削除することはできません。 残り 1 ページだけになると削除できなくなります。 9-9 新しく項目欄 しく項目欄を 項目欄を挿入する 挿入する ① 項目欄をクリックすると 選択メニューを表示します。 ② 「計測項目を挿入」 をクリックします。※ c 項目欄が挿入され、それ以降の 欄は1つ右にずれます※ ③ 設定した内容を確認して確定 をクリックします。 ④ 登録を終了する場合は閉じるを クリックしてください。 ※ 挿入した項目 No より大きい No の項目が1つ右にずれます。挿入 したページの No14 の項目は、次のページの No1 にずれます。また最 終ページの No14 の項目は削除されます。 9-10 項目欄を 項目欄を削除する 削除する ① 項目欄をクリックすると 選択メニューを表示します。 ② 「計測項目を削除」 をクリックします。※ 項目欄が削除され、それ以降の欄 は1つずつ詰まります※ ③ 設定した内容を確認して確定 をクリックします。 ④ 登録を終了する場合は閉じるを クリックしてください。 ※ 削除した項目 No より大きい No の項目が一つ左にずれます。 最終ページの No14 に新しく空白の項目欄が挿入されます。 9-11 項目なしで 項目なしで設定 なしで設定する 設定する ① 項目欄をクリックすると 選択メニューを表示します。 ② 「項目設定」 をクリックします。 ③ 項目なし をクリックします。 項目なしで登録されます。 ④ 設定した内容を確認して確定 をクリックします。 ⑤ 登録を終了する場合は閉じるを クリックしてください。 9-12 登録内容をすべて 登録内容をすべて削除 をすべて削除する 削除する ① 一括削除 をクリックします。 ② はい をクリックします。 登録内容がすべて削除されます。 ③ 設定した内容を確認して確定 をクリックします。 ④ 登録を終了する場合は閉じるを クリックしてください。 9-13 帳票の 帳票の表題、 表題、開始時刻、 開始時刻、表示時間単位を 表示時間単位を設定する 設定する 帳票の表題、開始時刻、表示時間単位を設定します。 ① 帳票をクリックし帳票画面を表 示します。 ② 「帳票登録」-「開始日時/表題」を クリックします。 次のページへ 9-14 画面説明 日報の表示開始時刻を入力します。※1 月報の表示開始日を入力します。※1 社名を入力します。※1 帳票の表題を入力します。※1 確定をクリックして設定を保 存します。 日報表示時刻単位設定を チェックします。※2 ※1 それぞれの初期値と名称の入力条件は次のようになっています。 項目 初期値 登録文字数 帳票開始時刻 00 半角 2 文字(00~23) 日報の先頭となる時刻 帳票開始日時 01 半角 2 文字(01~31) 月報の先頭となる日にち 空白 半角 32(全角 16)文字 帳票に表示される会社名 日報/月報 半角 32(全角 16)文字 帳票に表示される表題 社名 日報/月報印字表題 内容 ※2 帳票開始時刻が 08 時の場合、選択した表示時刻単位は帳票で次のように反映されます。 1時間単位 30分単位 9-15 (例)日報の表示開始時刻を「8 時」、社名を「株式会社○○○○」、日報の表題を「日報」、日報の時間単位を 1 時間とするとき ① 帳票表示開始時刻に「8」と入力します。 ② 社名に「株式会社○○○○」と入力します。 ③ 日報に「日報」と入力します。 ④ 「1 時間単位」を選択します。 ⑤ 確定をクリックし、設定をデータベース に保存します。 ⑥ OK をクリックします。 ⑦ 登録を終了する場合は閉じるを クリックしてください。 9-16 日報 日報を 日報を表示する 表示する 日報を表示するには、はじめに帳票登録で日報登録をする必要があります(P9-2 参照)。日報はデータベースよりデー タを読み出して表示します。 ① 帳票をクリックします。 ② 表示したい日付をクリックします。 ③ はいをクリックします。 次のページへ 9-17 処理の進捗状況を表示します。 帳票登録した内容で、 日報を表示します。※ ページを選択すると、選択したページ を表示します ※ 表示データについて 電力量とパルスカウントは合計値を表示し、その他の電力、力率、電圧などは最大値を表示します。上図では 10:00 ~11:00 で電力量は’3.50’と表示しており、10:00~11:00 までの合計値が’3.50’であることを示していま す。また電力は’5.30’と表示しており 10:00~11:00 の間の最大値が’5.30’であることを示しています。 また、データに添付されている記号の意味は次の通りです。 データ添付記号 背景色 内容 - 黄 表示データ 1 日の最小値 + 赤 表示データ 1 日の最大値 * 緑 表示データ 1 日の最大値と最小値が同値 9-18 印刷する 印刷する 表示した日報を印刷します。 ② 「印刷イメージ」タブを クリックします。 ① 印刷イメージを クリックします。 画面説明 それぞれクリックす ると 先頭ページ、 次のページ、 前のページ、 最終ページ を表示します。 印刷開始ページ と印刷終了ペー シ ゙ を表示しま す。 必要に応じて印 刷範囲を変更し てください。 印刷イメージを表示します。 印刷プロパティを表示し印刷を開始すること 左ダブルクリックで拡大表示、右ダブルクリック ができます。 で縮小表示します。 9-19 CSV ファイルに ファイルに出力する 出力する 表示した日報を CSV ファイルに出力します。 ① ファイル出力を クリックします。 ② ドライブ、フォルダを指定します。 出力先ファイル欄に表示されます。 ③ 確定をクリックします。 ④ OK をクリックます。 9-20 月報 月報を 月報を表示する 表示する 月報を表示するには、はじめに帳票登録で月報登録する必要があります。月報登録の方法(P9-2 参照)や印刷(P9-18 参照)、CSV ファイル出力(P9-19 参照)の方法は日報と同じです。 ① 帳票をクリックします。 ② 「月報」タブをクリックします。 ③ 表示したい月をクリックします。 ④ はいをクリックします。 次のページへ 9-21 処理の進捗状況を表示します。 帳票登録した内容で、月報を表示します。 ページを選択すると、選択したページ を表示します 9-22 料金 料金登録済の場合、日報・月報を表示すると料金を算出します。(表示した帳票で、単位が「kWh」の項目につい て、料金を算出します。)ただし、ここで表示した料金は目安ですので、請求書などのお金に関わる事項には使用 しないでください。 料金登録を 料金登録を行う 料金を設定することで、日報、月報で表示した積算値(電力量とパルスカウント)の料金を計算して表示することができ ます。 設定する項目は次の通りです。 ・ 時間帯名称··············「昼間時間」「夜間時間」「ピーク時間」等の名称を登録します。 ・ 時間帯パターン ············1 日 24 時間、30 分単位の任意の時間帯に、時間帯名称を割り当てます。 ・ 季節···················1 年の季節に、時間帯パターンを割り当てます。 ・ 固定特約日·············年度よらず固定している祝日などに、時間帯パターンを割り当てます。 ・ 変動特約日·············年度によって変動する祝日などに、時間帯パターンを割り当てます。 ・ 料金···················各時間帯名称の料金計算を設定します。 ここでは次の条件を例として料金登録を行っていきます。 ・季節区分 ・時間帯区分 :毎年 7 月 1 日~9 月 30 日 :毎年 10 月 1 日~翌年 6 月 30 日 :夏季の平日(土曜日を含みます)の 13:00~16:00 :平日(土曜日を含みます)の 8:00~20:00 ただし、ピーク時間に該当する時間を除 きます。 夜間時間 :ピーク時間および昼間時間以外の時間をいいます。ただし、日曜・祝日(「国民の 祝日に関する法律」に規定する休日)および 1 月 2 日・3 日、4 月 30 日、5月 1 日・2 日、12 月 30 日・31 日は、全日「夜間時間」とします。 夏季 その他季 ピーク時間 昼間時間 ・料金単価 電力量料金 15.80 円 ピーク時間 昼間時間 夏季 13.20 円 その他季 11.50 円 5.95 円 夜間時間 9-23 時間帯名称を 時間帯名称を登録する 登録する 時間帯は「昼間」「夜間」「ピーク」さらに「夏季昼間」の4つがあるので、これらを登録します。 ① 帳票をクリックします。 ② 「時間帯・料金登録」-「時間帯名称」をクリック します。 次のページへ 9-24 ④ 確定をクリックし、 登録内容を 保存します。 ③ 名称を入力し、その横のチェックボ ックスにチェックを入れます。※ ⑤ OK をクリックします。 ⑥ 閉じるをクリックし、登録 を終了します。 ※ 名称は半角 8(全角 4)文字以内で入力します。 9-25 時間帯パターン 時間帯パターンを パターンを登録する 登録する 登録するパターンは、 ・パターン 1: 昼間時間: 夜間時間: ・パターン 2: ピーク時間: 13:00~16:00 夏季昼間時間: 8:00~20:00(ピーク時間を除く) 夜間時間: ピーク時間と昼間時間以外 全日夜間時間 ・パターン 3: 8:00~20:00 昼間時間以外 の 3 種類です。初期値はすべて「時間帯 2」となっています。時間帯パターンは 10 個まで登録できます。 ① 「時間帯パターン」タブをクリックします。 ② パターン 1 の 8 時をクリックして、 「始点」 を選択します。 ③ パターン 1 の 20 時の 1 つ前を クリックして、「時間帯 1:(昼 間)」を選択します。 次のページへ 9-26 8:00~20:00 までが昼間時間 で登録されます。 ④ ②③と同様にして、パターン 2 の 8 時をクリ ックして「始点」を選択し、20 時の 1 つ前 をクリックして「時間帯 4:(夏季昼間)」 を選択します。 次のページへ 9-27 8:00~20:00 までが夏季昼間時 間で登録されます。 ⑤ ②③と同様にして、パターン 2 の 13 時を クリックして「始点」を選択し、16 時の 1 つ 前をクリックして「時間帯 3:(ピーク)」を 選択します。 次のページへ 9-28 13:00~16:00 までがピーク時間で登録さ れます。 ⑥ パターン 3 の全日夜間時間はすでに登録さ れているので、これで確定をクリックして、 登録内容を保存します。 ⑦ OK をクリックします。 ⑧ 閉じるをクリックし、登録 を終了します。 9-29 季節を 季節を登録する 登録する 登録する季節は次の通りです。 夏季(7 月 1 日~9 月 30 日): 平日(土曜含む)はパターン 2 その他季(10 月 1 日~翌年 6 月 30 日): パターン 1 日曜はパターン 3、初期値はパターン 1 です。 ① 「季節」タブをクリックします。 ② 夏季の「7/1~9/30」を 季節Bとして登録し、そ の他の日を季節A、Cに 登録します。※ 次のページへ ※ 季節Aの開始は 4/1 に、最後の季節の終了は 3/31 に設定してください。 また各季節の終了と、次の季節の開始は連続した日付になるように設定してください。 9-30 ③ 季節A、B、Cの日曜のパターン ④ 確定をクリックして登録内 容を保存します。 を「時間帯パターン 3」に、季節B の平日(土曜を含む)のパターン を「時間帯パターン 2」に登録しま す。※ ⑤ OK をクリックします。 ⑥ 閉じるをクリックし、登録 を終了します。 ※ 時間帯パターンの変更方法 ① 変更したい季節、曜日の時間帯 パターンをクリックします。 ② ボタンをクリックします。 時間帯パターンをクリックする とボタンを表示します。 ③ 「時間帯パターン 1」~「時間帯パ ターン 10」をメニュー表示しますので、 設定したいパターンをクリックします。 9-31 固定特約日を 固定特約日を登録する 登録する 固定特約日には、年度が変わっても変動しない祝日(1/1、2/11、4/29、5/3、5/4、5/5、11/3、11/23、12/23)を 初期値として「時間帯パターン 1」で登録しています。 ここでは料金の条件により、それらの日にちに加えて 1/2、1/3、4/30、5/1、5/2、12/30、12/31 を固定特約日と して「時間帯パターン 3」で登録します。変動する祝日(成人の日、春分の日…等)は変動特約日で登録します。 ここの例では「4/29」を「時間帯パターン 3」で登録します。 ① 「固定特約日」タブをクリックします。 ③ 設定する日を設 定したら、確定を クリックします。※ ② 設定する日をクリックするとメニューを表示し ますので、「時間帯パターン 3」を選択し ます。 同様にして固定特約日として設定する すべての日を設定します。 ⑤ 閉じるをクリックし、登録 を終了します。 ④ OK をクリックします。 ※ 1 つの月を設定するごとに、確定をクリックしてください。 9-32 変動特約日 変動特約日を 約日を登録する 登録する 変動特約日には、年度ごとに変動する祝日(成人の日、春分の日…等)などを設定します。 ここの例では変動する祝日の1つ「海の日(7 月の第 3 月曜日)」を「時間帯パターン 3」で登録します。 ① 「変動特約日」タブをクリックします。 ② 設定する日付を入力します。 ③ 「時間帯パターン 3」を選択します。 ④ 追加をクリックします。 ②③④を繰り返して、変動特約日として登録 するすべての日を登録します。 ⑤ OK をクリックします。 ⑥ 閉じるをクリックし、登録 を終了します。 9-33 料金を 料金を登録する 登録する 各時間帯ごとに料金を登録します。ここでは ・昼間時間:11.50 円 ・夜間時間:5.95 円 ・ピーク時間:15.80 円 ・夏季昼間時間:13.20 円 を登録します。 ここの例では「昼間」に「11.50 円」を登録します。 ① 「料金」タブをクリックします。 ② 「時間帯 No.1:昼間」を選択します。 ③ 単価2に「11.50」と入力します。 ※(次のページに説明があります。) ④ 確定をクリックします。 ②③④を繰り返して全ての時間帯に単価 を入力します。 次のページへ 9-34 ⑤ OK をクリックします。 ⑥ OK をクリックすると、時間帯/料金 設定画面に戻ります。そこで登 録を終了する場合は閉じるをク リックしてください。 ※料金は次の式で計算されます。 使用量<= 使用量<=基本使用量 <=基本使用量の 基本使用量の場合 料金=基本料金 基本使用量< 使用量<= <=単価変更使用量 単価変更使用量の 基本使用量 <使用量 <= 単価変更使用量 の場合 料金=基本料金+(使用量―基本使用量)×単価1 使用量> 単価変更使用量の 使用量 >単価変更使用量 の場合 料金=基本料金+(単価変更使用量―基本使用量)×単価1+(使用量―単価変更使用量)×単価2 料金 単価2 単価1 基本料金 使用量 基本使用量 単価変更使用量 この例では、基本使用量や単価変更使用量などの設定を「0」とし、単価2だけ入力することで、下の 図のような料金計算になり、単純に料金を「使用量×単価」で求めることができます。 料金 単価2 使用量 9-35 料金を 料金を表示する 表示する 料金は日報・月報を表示したときに、同時に「料金」タブに料金表を表示しています。表示した料金を印刷する方 法や CSV ファイルに出力する方法は日報と同じです。 ここの例では月報を表示して、料金表を表示します。 ① 月をクリックします。 ② はいをクリックします。 ③「料金」タブをクリックします。 次のページへ 9-36 時間帯ごとに料金を表示します。 ④ 横スクロールバーを右へドラッグします。 使用量と料金の総合計を表示します。 9-37 10 帳票仕様 オンライン 日報仕様 項目 仕様 表示可能項目数 14 計測項目/ページ 表示可能ページ数 500 ページ データ 1 日分 時刻表示 30 分単位、1 時間単位 先頭時刻 選択日付、表示開始時刻 表示桁 小数点以下2桁 最大値=最小値 帳票表示データより抽出(データに「*」添付) 日最大 帳票表示データより抽出(データに「+」添付) 日最小 帳票表示データより抽出(データに「―」添付) 日平均 帳票表示データの合計 ÷ 帳票表示データ数 (表示桁以下四捨五入) 日合計 積算項目のみ 日報例 10-1 PDA 月報仕様 項目 仕様 表示可能項目数 14 計測項目/ページ 表示可能ページ数 500 ページ データ 1 ヶ月分 先頭時刻 選択月、表示開始日 表示桁 小数点以下2桁 月最大 帳票表示データより抽出 月最小 帳票表示データより抽出 月平均 帳票表示データの合計÷帳票表示データ数 (表示桁以下四捨五入) 月合計 積算項目のみ 月報例 10-2 料金仕様 項目 仕様 表示可能項目数 4 計測項目/ページ 表示可能ページ数 500 ページ データ 日報、月報の単位名称が kWh の計測項目 表示桁 小数点以下 2 桁 ページ合計 1 ページに表示している項目の合計 総合計 全ページに表示している項目の総合計 料金例 10-3 オンライン 11 PDA 負荷曲線を 負荷曲線を表示する 表示する データベースに保存した計測データをグラフ表示します。グラフ表示は、日付ごとに表示する方法と、計測項目ごとに表示す る方法があります。どちらも表示できるグラフは 4 つまでです。 ① 負荷曲線をクリックします。 画面説明 複数の日付で表示するか、複数の計測 日のグラフを表示する場合、 月のグラフを表示する場合、 項目で表示するかを選択します。 日負荷をクリックします。 月負荷をクリックします。 収集データの日 計測項目の一覧を 付が表示され 表示します。 ます。 グラフ表示する項目 収集データの月 をチェックします。 が表示されま す。 表示開始時刻およ び日付を表示しま す。 グラフの線の色を表示します。 棒グラフで表示する場合チェックします。 グラフ表示開始日時の設定を行 (30 分時限データの積算項目のみ)(P11-4) います。(P11-7) 11-1 計測項目ごとに 計測項目ごとにグラフ ごとにグラフを グラフを表示する 表示する 1つの日付に対し、複数の計測項目でグラフを表示します。 (例) 回線 01、本体ユニットアドレス 0、端末ユニットアドレス 0 の日付を「4 月 8 日」とし、計測項目を「電力量」、「電力」、 「力率」、「R 側電圧」の 4 つをグラフ表示するとき ① 負荷曲線をクリックします。 ⑤ 日負荷をクリックします。 (月データ表示は月負荷をクリック します。)※ ② 「複数の計測項目を選択」 を選択します。 ④ グラフ表示する日を 1 つ だけ選択します。 (月データ表示は、月デ ータ日付から月を選択 します。)※ ③ 項目を選択します。 (項目は 4 つまで選択できます。) 次のページへ ※ 月のデータを表示するときは、④で月データ日付から表示する月を 1 つだけ選択し、 ⑤で月負荷をクリックします。 11-2 画面説明 ※ ①②③④: ①②③④:計測項目順 それぞれの計測項目に対応する 選択した計測項目を表示します。 縦軸を表示します。 ④ ③ ② ① ① ② ③ ④ 最大値を調整すると きクリックします。 最小値を調整すると 時間軸を表示 きクリックします。 します。 縦軸の最大値と最小 値を入力します。 グラフの線の色と太さを設定 表示しているグラフを印刷し 1 分時限データのときに時間 します。 ます。 軸の表示を切替ます。※ ※ 月負荷と 30 分時限データの日負荷の場合、時間軸の表示を切替ることができません。 11-3 メモ 月負荷画面例 月負荷をクリックしたときは次のようなグラフを表示します。 棒グラフ画面例 30 分時限データの積算項目(電力量またはパルスカウント)は棒グラフで表示できます。 棒グラフにチェックを入れます。 11-4 日付ごとに 日付ごとにグラフ ごとにグラフを グラフを表示する 表示する 1つの計測項目に対し、複数の日付でグラフを表示します。 (例) 回線01、 本体ユニットアドレス0、 端末ユニットアドレス0の計測項目を 「電力量」 とし、 日付は 「2004/03/30」 、 「2004/03/31」 、 「2004/04/01」、「2004/04/02」の 4 つをグラフ表示するとき ① 負荷曲線をクリックします。 ⑤ 日負荷をクリックします。 (月データ表示は月負荷をクリッ クします。※) ② 「複数の日付を選択」を選択します。 ④ 日データ日付から表示する日 付を選択します。 (4 つまで 選択できます。) (月データ表示は、月データ日 付から月を選択します。※) ③ 計測項目を 1 つだけ選択します。 次のページへ ※ 月のデータを表示するときは、④で月データ日付から表示する月を選択し(4 つまで)、 ⑤で月負荷をクリックします。 11-5 メモ 複数日付の月負荷画面例 月負荷をクリックしたときは次のようなグラフを表示します。 11-6 グラフ表示 グラフ表示の 表示の開始時刻を 開始時刻を変更する 変更する グラフの表示開始時刻と表示開始日時を変更します。 ① 表示開始の変更を クリックします。 ② 表示開始時刻を入力します。※ (月負荷曲線の時間軸変更は、 表示開始日を入力します。) ③ 確定をクリックします。 ⑤ 日時設定後、キャンセルを クリックします。 ④ OK をクリックします。 ※ 表示開始日時 項目 表示開始時刻 表示開始日 初期値 00 01 設定可能な値 0~23 1~28 11-7 グラフの グラフのスケールを スケールを変更する 計測項目ごとに、縦軸の最大値・最小値を変更します。 (例) 最大値を 3.9 から 6.0 に変更するとき ① スケール変更を行う軸の最大値をクリックします。 このとき、カーソルが「指マーク」になります。 (最小値の場合は、最小値をクリックします。) ② スケール最大値に値が表示されます ので、変更する値を入力し Enter キー を入力します。(最小値の場合は、 最小値の値を変更します。)※ 軸の最大値が変更され、最大値、最 小値のスケールに応じてグラフを表示しま す。 ※最大値、最小値は小数点以下第 2 位が四捨五入されます。 項目 設定可能な値 最大値>最小値 最大値、最小値 -10000.0~10000.0 11-8 グラフの グラフの色と太さを変更 さを変更する 変更する (例) 1 番目のグラフの色を「赤」に、線の太さを「太線」に設定するとき ① グラフを表示し、色と線種の設定 をクリックします。 ② 設定を行うグラフの色をクリック します。 ③ 色を選択します。 ④ OK をクリックします。 次のページへ 11-9 「赤」で表示されます。 ⑤ 設定を行うグラフの線種をクリックします。クリック すると次のように変化します。※ 実線⇔太線 「太線」で表示されます。 ⑥ 確定をクリックして、設定内 容を登録します。 ⑧ 閉じるをクリックして色と線種の 設定を終了します。 ⑦ OK をクリックします。 ※ 棒グラフには、線種の設定は反映されません。 11-10 12 トレンドグラフを トレンドグラフを表示する 表示する オンライン トレンドグループを トレンドグループを設定する 設定する トレンド表示を行う前に、トレンドグループを設定する必要があります。1 グループ 7 項目、最大 20 グループ設定できます。 (例) グループ 1 に名称を「製造ライン1」と設定し、回線 01、本体ユニットアドレス 0、端末ユニットアドレス 0 の計測項目「電 力」を番号 1 に設定するとき ① 「初期設定」-「トレンドグループ設定」をクリックします。 ② グループ1を選択します。 ③ グループ名称を入力します。※ ④ 表示周期時間を設定します。※ ⑤ 項目名称のセルをクリックして、 項目選択画面を表示します。 次のページへ ※ グループ名称と表示周期間隔 項目 初期値 グループ名称 なし 表示時間(秒) 15 設定可能な値 半角 12(全角 6)文字 15、30、60、120 から選択 12-1 内容 グループ名称 データプロット間隔 ⑦ 選択をクリックすると、 トレンドグループ設定画面に戻り 項目名称を表示します。 ⑥ 設定する計測項目を「回線」-「本体ユニット」- 「端末ユニット」-「計測項目」と順番に選択します。 アドレスを表示します。 [本体ユニット ID]:端末ユニットアドレス<端末ユニット名称>計測項目 名称を表示します。 ⑨ 確定をクリックします。 単位を表示します。 ⑧ 最大値、最小値を 設定します。※ ⑩ OK をクリックします。 続けて同じグループに 別の項目を設定する ⑪ トレンドグループ設定後、 場合⑤~⑩を実施し てください。 キャンセルをクリックします。 ※ 最大値または最小値のセルをクリックして値を入力します。 小数点第 2 位以下は四捨五入します。 項目 初期値 設定可能な値 最大値 100.0 -10000.0~10000.0 最小値 0.0 12-2 内容 グラフ表示縦軸の最大値 グラフ表示縦軸の最小値 トレンドグループを トレンドグループを表示する 表示する トレンドグループ設定でグループ設定した計測項目をトレンド表示します。トレンド表示するためには、はじめにトレンドグループ を設定する必要があります。 ① トレンド表示をクリックします。 ② トレンド表示するグループ をクリックします。 閉じるをクリックしトレンド表示画面を一度終了すると、プロットしたデータは 破棄され、画面を再表示してもデータは再表示されません。 12-3 画面説明 ① ⑤ ② ⑥ トレンドグループ設定で設定した グループの一覧を表示します。 ⑦ ③ 背景色を黒にし ます。※ ④ 表示画面を印刷 します。 ※ 背景の色を黒色または白色に変更できます。 表示グラフの順は、トレンドグループ設定をした番号順に表示します。 (番号 1~7 がトレンド表示の①~⑦に相当します。) メモ グラフ時間軸と表示周期間隔は以下のようになります。 トレンド表示周期時間(秒) 時間軸表示時間 15 90 30 180(3 時間) 60 360(6 時間) 120 720(12 時間) 12-4 オンライン 13 現在値データ 現在値データを データを確認する 確認する 通信により接続中の本体ユニットの現在値データ情報を確認することができます。 現在値データ 現在値データを データを見る (例) 本体ユニット Adr0 の現在値データを見るとき ① 本体ユニットをクリックします。 このとき、カーソルが「指マーク」になります。 ② 本体ユニットの現在値を見るを クリックします。 次のページへ 13-1 接続されている端末ユニットを 計測ユニット アナログ入力ユニット パルス入力ユニット の順に別々に表示します。 ③ 表示開始または連続表示 をクリックします。※ 収集したデータを表示します。 アドレス順にデータを収集します。 収集中の端末アドレスの背景が 赤色になります。 収集中、点滅表示します。 ※ 表示周期間隔 表示開始は現在値データを1回取得して表示します。 連続表示は通信を連続して行い、現在値データを繰り返し表示します。 13-2 端末ユニット 端末ユニットの ユニットのトレンドを トレンドを表示する 表示する 端末ユニット別にトレンド表示します。 ① 端末ユニットをクリックします。 このとき、カーソルが「指マーク」になります。 ② 端末ユニットのトレンドを表示するを 次のページへ クリックします。 13-3 画面説明 (例) 3 線式計測ユニットの現在値表示したとき 本体ユニットの情報が 表示されます。 それぞれの計測項目 に対応する縦軸を表 示します。※1 ① ① ② ③ ② ③ 端末ユニットの情報、現在値デー タが表示されます。 グラフの線の 色と太さを 設定します。 ④ ⑤ ⑥ ⑦ ※4 ④ ⑤ ⑥ ⑦ ① ② 最大値を調整するとき クリックします。P11-8 参照 ③ ④ ⑤ 最小値を調整するとき ⑥ ⑦ クリックします。P11-8 参照 トレンド表示周期を 設定します。※2 縦軸の最大値と最 小値を入力します。 背景の色を設定し ます。※3 表示しているグラフ を印刷します。 ※1 項目軸 3 線式計測ユニット: R 側電流、T 側電流の軸は「電流」と表示します。 R 側電圧、T 側電圧の軸は「電圧」と表示します。 パルス入力ユニット : 積算値 1,2 と ON 時間 1,2 の 4 項目です。 アナログ入力ユニット : 瞬時値、最大値、最小値、平均値の 4 項目です。 ※2 トレンド表示周期 バーを移動させて表示周期を設定できます。 設定変更するとデータ表示がリセットされます。 設定間隔:5,10,15,30 秒 1、2,4 分 ※3 画面背景の設定 背景の色を黒色、白色に変更できます。 ※4 色と太さの設定 色をクリックする色選択画面で色を選択できます。P11-9 参照 線種は「実線」または「太線」上でクリックすると、 実線⇔太線に変化します。 13-4 (例) アナログ入力ユニットのトレンド表示したとき メモ ① ② ① ② ③ ④ ③ ④ ① ② ③ ④ (例) パルス入力ユニットのトレンド表示したとき ① ② ④ ⑤ ① ② ④ ⑤ ① ② ④ ⑤ 13-5 14 メンテナンスをする メンテナンスをする オンライン 日時確認と 日時確認と設定をする 設定をする 日時確認を 日時確認を行う 通信により接続中の本体ユニットの日時確認を行います。 (例) 回線 01、アドレス 0 の本体ユニットの日時確認を行うとき ① 「メンテナンス」-「日時確認/設定」をクリックします。 ③ 通信確認をクリックします。 選択した本体ユニットの 日時を表示します。 ② 日時確認する本体ユニットを「回線番号」- 「本体ユニットリスト」の順にクリックします。 14-1 日時設定を 日時設定を行う 通信により接続中の本体ユニットに日時を設定します。 (例) 回線 01、アドレス 0 の本体ユニットに「2004 年 1 月 10 日 15 時 18 分 20 秒」を設定するとき ① 「メンテナンス」―「日時確認/設定」をクリックします。 ③ 日時を入力します。 ④ 設定をクリックします。 ② 日時設定する本体ユニットを「回線番号」- 「本体ユニットリスト」の順にクリックします。 ⑥ 設定が終ったら閉じるをクリック してください。 ⑤ OK をクリックします。 14-2 (例) 回線 01、アドレス 0 の本体ユニットにパソコンの時刻を設定するとき ① 「メンテナンス」―「日時確認/設定」をクリックします。 ③ パソコンをクリックします。 パソコンの現在時刻を日時欄 に表示し設定します。 ② 日時設定する本体ユニットを「回線番号」- 「本体ユニットリスト」の順にクリックします。 ⑤ 設定が終了後、閉じるをクリック してください。 ④ OK をクリックします。 14-3 (例) 接続されているすべての本体ユニットに、パソコンと同じ時刻を設定するとき ① 「メンテナンス」―「日時確認/設定」をクリックします。 ② パソコンの時計で一括設定をクリックします。 ④ 設定が終了後、閉じるをクリック してください。 ③ OK をクリックします。 14-4 ログおよび ログおよびレコード およびレコードを レコードを確認する 確認する オンライン ログ情報 ログ情報を 情報を表示する 表示する 通信により接続中の本体ユニットのログ情報を表示します。 この画面は「本体ユニット」-本体ユニットのログ/レコードを確認するで表示する画面と同じです。(P6-3 参照) (例) 回線 01、アドレス 0 の本体ユニットのログ情報を表示するとき ① 「メンテナンス」―「ログ確認」をクリックします。 ② ログを確認する本体ユニットを 「回線番号」-「本体ユニットリスト」 の順にクリックします。 ログ情報を表示します。 14-5 ログ情報 ログ情報を 情報をクリアする クリアする 表示したログ情報を消去すると同時に、通信により本体ユニットに記録しているログも消去します。 ① ログクリアをクリックします。 ② OK をクリックします。 ログが消去されます。 14-6 ログ情報 ログ情報を 情報を CSV ファイルに ファイルに出力する 出力する 表示したログ情報を CSV ファイルに出力します。 ① ファイル出力をクリックします。 ② ドライブ、フォルダを指定します。 出力先ファイル欄に表示されます。 ③ 確定をクリックします。 ④ OK をクリックします。 14-7 レコード情 レコード情報を CSV ファイルに ファイルに出力する 出力する 通信により接続中の本体ユニットに保存されているデータを表示した後、CSV ファイルに出力します。 ① ログ確認画面で「レコード確認」 ② 時限データを確認する計測項目を「回線 番号」-「本体ユニット」-「計測項目」 の順にクリックします。※1 タブをクリックします。 計測データを表示します。 ④ レコード収集をクリックします。 ③ エラーコードを表示したいときは、 ここを チェックします。※2 次のページへ ※1 計測項目の選択 CSV ファイルに出力する項目は複数選択することができます。 すべての計測項目を選択する → すべて選択をクリックします。 すべての計測項目の選択を解除する → すべて解除をクリックします。 ※2 エラーコードの詳細に関しては APPENDIX を参照してください。 「エラーコードを出力する」をチェックしない → エラーコードは空白として表示します。 「エラーコードを出力する」をチェックする → エラーコードをそのまま表示します。 14-8 ⑤ ファイル出力をクリックします。 ⑥ ドライブ、フォルダを指定します。 出力先ファイル欄に表示されます。 ⑦ 確定をクリックします。 ⑧ OK をクリックします。 14-9 時限データ 時限データを データを確認する 確認する オンライン 通信により接続中の本体ユニットに保存されているデータを表示します。 この画面は「本体ユニット」-本体ユニットに記録されている時限データを確認するで表示する画面と同じです。 (P6-3 参照) ① 「メンテナンス」―「時限データ確認」をクリックします。 ② 時限データを確認する本体ユニットを「回 線番号」-「本体ユニット」の順にクリック します。 計測項目の一覧を表示します。 次のページへ 14-10 ③ データ確認する計測項目を チェックします。※1 ④ エラーコードを表示したいときは、 ここを チェックします。※2 ⑤ データ収集をクリックします。 次のページへ ※1 計測項目の選択 表示する項目は複数選択することができます。 すべての計測項目をチェックする → すべて選択をクリックします。 すべての計測項目のチェックを解除する → すべて解除をクリックします。 ※2 エラーコードの詳細に関しては APPENDIX を参照してください。 「エラーコードを出力する」をチェックしない → エラーコードは空白として表示します。 「エラーコードを出力する」をチェックする → エラーコードをそのまま表示します。 14-11 中断をクリックするとデータ収 集を中断します。※ 計測データを表示します。 ※ 中断 次のメッセージを表示しますので、OK をクリックしてください 14-12 表示した 表示したデータ したデータを データをグラフ化 グラフ化する ① 選択欄をチェックし、 グラフ表示する項目を 選択します。※ ② グラフ表示をクリックします。 次のページへ ※ 同一日時の計測項目のデータを、4 つまでグラフ表示することができます。 同一日時の検索方法を以下に示します。 ① 検索する項目をチェックします。 ③ チェックした項目と同一時刻のデータ の背景の色が赤色になりますの で、グラフ表示する計測項目を4 項目以内でチェックします。 検索表示の解除をクリックするとチェック がはずれて背景が元に戻ります。 ② 同一日時の検索を クリックします。 同一日時の検索では、 チェックした検索項目より上の該当項目は 赤色表示されません。 14-13 グラフの操作は P11-3 を参照してください。 14-14 グラフ表示 グラフ表示した 表示したデータ したデータを データを CSV ファイルに ファイルに出力する 出力する グラフ表示した後、グラフ表示したデータを CSV ファイルに出力します。 ① Excel グラフ用ファイル出力を クリックします。 ② ドライブ、フォルダを指定します。 出力先ファイル欄に表示されます。 ③ 確定をクリックします。 ④ OK をクリックします。 14-15 データベースを データベースを管理する 管理する オンライン PDA データベースに保存されているデータを削除します。削除したデータは元に戻せませんのでご注意ください。 またデータベースに保存されているデータを CSV ファイルに出力することができます。 本体ユニット 本体ユニットの ユニットのデータを データを全て削除する 削除する 選択した本体ユニットのデータを全て削除します。 またその本体ユニットに接続している全ての端末ユニットのデータも削除します。 ① 「メンテナンス」―「データベース保守」をクリックします。 回線を表示しています。 本体ユニットを表示しています。 端末ユニットを表示しています。 ② 回線の横の「+」、本体ユニットの横の「+」を順にクリックします。 「回線」-「本体ユニット」―「端末ユニット」の順に階層で表示します。 14-16 ③ 削除する本体ユニットをクリックして 「ユニットの削除」をクリックします。 ④ OK をクリックします。 ⑤ はいをクリックします。 ⑥ OK をクリックします。 14-17 端末ユニット 端末ユニットの ユニットのデータを データを全て削除する 削除する 選択した端末ユニットのデータを全て削除します。 「回線」-「本体ユニット」-「端末ユニット」と全ての階層を表示してから行います。 ① 削除する端末ユニットをクリックして 「ユニットの削除」をクリックします。 ② OK をクリックします。 ③ はいをクリックします。 ④ OK をクリックします。 14-18 計測項目ごとに 計測項目ごとにデータ ごとにデータを データを日付単位で 日付単位で削除する 削除する ① データベース保守画面で「計測データ」タブ をクリックします。 ② 削除する計測項目をクリックし、 日データ日付リストにデータの日付を 表示します。 ③ 削除するデータ日付を 選択します。(複数の日付 を選択できます。) ④ 個別削除をクリックします。 ⑤ OK をクリックします。 14-19 同じ日付の 日付の計測データ 計測データを データを一括で 一括で削除する 削除する 同じ日付のデータを、全ての計測項目から削除します。 (例) 4 月 10 日のデータを全て削除するとき ① データベース保守画面で「計測データ」タブ をクリックします。 ② 計測項目をクリックし、日データ日付 リストにデータの日付を表示します。 ③ 削除する日付を選択 します。 (複数の日付を選択で きます。) ④ 日付一括削除をクリックします。 ⑤ はいをクリックします。 ⑥ OK をクリックします。 14-20 同じ日付の 日付の計測データ 計測データを データを一括で 一括でCSVファイル CSVファイルに ファイルに出力する 出力する 同じ日付の計測データを CSV ファイルに保存します。 (例) 4 月 10 日のデータを全て CSV ファイルに保存するとき ① データベース保守画面で「計測データ」タブ をクリックします。 ② 計測項目をクリックし、日データ日付 リストにデータの日付を表示します。 ④ 「すべての項目を出力」を クリックします。 ③ 出力する日付を選択 します。 (複数の日付を選択で きます。) ⑤ 日付一括出力を クリックします。 ⑥ ドライブ、フォルダを指定します。 ⑧ 開くをクリックします。 ⑦ 出力ファイル名を指定します。 ⑨ はいをクリックします。 14-21 同じ日付の 日付の日報登録の 日報登録の計測データ 計測データを データをCSVファイル CSVファイルに ファイルに出力する 出力する 選択した日付の日報登録の計測項目データを CSV ファイルに出力します。 (例) 4 月 10 日の日報登録の計測項目データを CSV ファイルに保存するとき ① データベース保守画面で「計測データ」タブ をクリックします。 ② 計測項目をクリックし、日データ日付 リストにデータの日付を表示します。 ④ 「日報登録の項目を出力」を クリックします。 ③ 出力する日付を選択 します。 (複数の日付を選択で きます。) ⑤ 日付一括出力を クリックします。 ⑥ ドライブ、フォルダを指定します。 ⑧ 開くをクリックします。 ⑦ 出力ファイル名を指定します。 ⑨ はいをクリックします。 14-22 バージョン情報 バージョン情報を 情報を確認する 確認する オンライン PDA 本ソフトウェアのバージョン情報を確認します。 ① 「メンテナンス」―「バージョン情報」をクリックします。 バージョン情報を表示します。 ② 閉じるをクリックします。 14-23 オンライン 15 PDA CSVファイル CSVファイルに ファイルに合成出力する 合成出力する 計測項目のデータそれぞれに対して加算処理および減算処理を設定し、合成(演算)結果を CSV ファイルに出力すること ができます。合成項目は最大 100 項目、1 つの合成項目は最大 60 要素項目まで設定できます。 (例)アドレス 01030、01100 の 2 つの電力量を加算に設定し、アドレス 01110 の 1 つの電力量を減算に設定したとき 合成項目を 合成項目を設定する 設定する ① 「初期設定」―「合成」をクリックします。 ② 「項目設定」タブをクリックします。 ③ 新規追加をクリックします。 次のページへ 15-1 合成(演算)する要素項目 (計測項目のアドレス)を表示 します。※3 ※4 ⑥ 加算するので<<(+)をクリックします。※2 ⑤ 設定する計測項目(アドレス 01030) をクリックします。 ※5 ④ 名称を入力します。※1 次のページへ ※1 合成項目名称入力条件 項目 初期表示 合成項目名称 なし 登録可能文字数 半角 30(全角 15)文字 ※2 計測項目の演算選択 加算する → <<(+)をクリックします。 減算する → <<(-)をクリックします。 ※3 要素項目の表示 符号付き計測項目アドレスとして表示します。 符号は加算するとき → 「+」を表示します。 〃 減算するとき → 「-」を表示します。 ※4 要素項目の削除 削除したい要素項目をクリックした後、 >> をクリックします。 ※5 合成項目の設定を中止するときは 追加キャンセル をクリックします。 15-2 ⑧ 加算するので<<(+)をクリックします。 計測項目のアドレス 01100 の表 示が追加されます。 ⑦ 設定する計測項目(アドレス 01100) をクリックします。 ⑩ 減算するので<<(-)をクリックします。 計測項目のアドレス 01110 の表 示が追加されます。 ⑨ 設定する計測項目(アドレス 01110) をクリックします。 ⑪ 設定内容更新をクリックします。※ ⑫ OK をクリックします。 ※ 要素項目に単位が異なる計測項目があったとき、 単位不一致で登録できないメッセージが表示されます。 15-3 設定内容を 設定内容を確認する 確認する 「項目設定」タブで設定した合成項目の詳細情報を表示します。 ① 「合成項目登録一覧」タブを クリックします。 ② 詳細情報を表示する合成項目 をクリックします。 クリックします。 合成項目の詳細情報を表示します。 合成項目を削除するとき に合成削除をクリックします。 15-4 合成結果を 合成結果をCSVファイル CSVファイルに ファイルに出力する 出力する ① 「CSV ファイル出力」タブをクリックします。 計測データおよび合成結果を表 示します。※2 ② 出力するデータ日付を クリックします。※1 ③ 出力する合成項目リストを クリックします。※1 ④ データ検索/合成演算をクリックします。 ⑤ CSV ファイル出力をクリックします。 ⑥ ドライブ、フォルダを指定します。 ⑦ ファイル名を指定します。 ⑧ 開くをクリックします。 ⑨ OK をクリックします。※ ※1 データ日付、合成項目リストの選択 出力する項目は複数選択することができます。 ※2 要素項目に 30 時限と 1 分時限が混在していたとき、表示および CSV ファイル出力の 合成データはそれぞれの時限の要素項目のデータを合成した結果を出力します。 15-5 営業推進第二グループ担当 〒105-0014 東京都港区芝一丁目 12-7 芝一丁目ビル 6F TEL 03-6371-4359 FAX 03-6436-4924 URL http://www.t2ms.co.jp/ e-mail [email protected] 多回路電力レコーダ 分析用 PC ソフトウェア 初 取扱説明書 版 2010 年 2 月 版権所有 東光東芝メーターシステムズ株式会社 2010 年 第2版 2011 年 9 月 この資料の一部を当社の許可なく、他に転用するこ とを禁じます。また、この内容は予告なしに変更す る場合がありますので、ご了承ください。 406720303_ APPENDIX エラーコード 多回路電力レコーダ 本体ユニットは、次のことが起きた場合に、通常の数値データではなくエラーコードを記録しま す。 ① 本体ユニットの時刻を変更したとき ② 計測ユニット等を取付け・取外し・変更したとき ③ 積算値の指示値を変更したとき ④ 相線式設定、変圧比設定、保存データ設定、端末係数設定などの設定変更をしたとき ⑤ その他、エラーコード一覧表の内容に示すことが起きたとき 本ソフトウェアでは「時限データ確認」の画面で、 「エラーコードを出力する」にチェックを入れて、時限データを収集した 場合にエラーコードが表示されることがあります。ただし欠測などによる空白については「エラーコードを出力す る」にチェックをいれないでも表示されます。 項目 内容 欠測 停電中または未計量による欠測 1 次変換プラスオーバーフロー 瞬時値、積算値の 1 次換算結果がプラス方向にオーバ フローした 1 次変換マイナスオーバーフロー 瞬時値、積算値の 1 次換算結果がマイナス方向にオーバ フローした 値 KK11A “ KK20A “(空白) E002 - E003 - 端末データ範囲上限逸脱 端末データが有効データ範囲の上限値を逸脱した E004 端末データ範囲下限逸脱 端末データが、有効データ範囲の下限値を逸脱した E005 端末通信エラー 端末との通信エラー ・通信エラー 、電文内容チェックエラー 、端末違い E006 - 端末機器異常 端末からの機器異常フラグを受信した E007 チェックサムエラー 時限データレコードのチェックサムエラー E008 指示値変更 該当計測項目の積算値の指示値を変更した 相線式変更 本体ユニットの相線式設定を変更した E022 変圧比設定変更 本体ユニットの変圧比設定を変更した E023 保存データ設定変更 本体ユニットの保存データ形式設定を変更した E024 端末係数設定変更 本体ユニットの端末係数設定を変更した E025 E025XX※ 端末取付け 端末の取り付けを検出した E030 - 端末取外し 端末の取外しを検出した E031 - 端末変更 端末の変更を検出した E032 - 端末 CT 設定変更 CT 設定を変更した - E033XX※ 合成電力量設定変更 合成電力量の設定を変更した - E034 ※ E021 E021XX※ KK20A の場合、E021XX、E025XX、E033XX のエラーコードの末尾 2 桁の XX 部には変更が 発生した端末アドレスを 10 進数 2 桁が入ります。 A-1