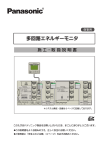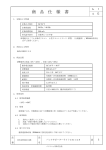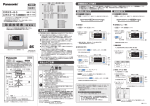Download BT3727S2 01取扱説明書表紙
Transcript
保管用 取扱説明書 電力管理名人 S 品番 BT 3727S2 このたびはパナソニック製品をお買い上げいただき、まことにありがとうございます。 ● 取扱説明書をよくお読みのうえ、正しく安全にお使いください。 ● ご使用まえに同梱の「ソフトウェア使用許諾書」を必ずお読みください。 もくじ 1 準備 免責事項 ……………………………………………………………………………………………… パソコン(管理用サーバ)にインストールするまえのご注意 ………………………………… 5 ……………………………………………………………………………………… 6 ■パソコン(管理用サーバ)……………………………………………………………………… 6 ■パソコン(クライアント)……………………………………………………………………… 7 ■パソコン(共通)………………………………………………………………………………… 7 ■その他 ………………………………………………………………………………… 7 システム構成(パソコン ⇔ 計測器)まえのご注意 ……………………………………………… 8 使用上のご注意 パソコン(管理用サーバ)と計測器の通信接続について 2 ……………………………………… 10 概要 電力管理名人 S でできること 電力管理名人 S の概要 梱包内容の確認 3 5 ……………………………………………………………………… 14 ……………………………………………………………………………… 15 ……………………………………………………………………………………… 17 インストール インストール〈(管理用サーバ)パソコン〉 ……………………………………………………… 19 インストール〈(クライアント用)パソコン〉 …………………………………………………… 19 4 各ツール(ソフト)マップ図 ■端末通信ツール【 2 線式(EMIT)通信】……………………………………………………… 25 ■端末通信ツール【 4 線式(WHM)通信】 ……………………………………………………… 26 ■端末メンテナンスツール【 2 線式(EMIT)通信】…………………………………………… 27 ■端末メンテナンスツール【 4 線式(WHM)通信】…………………………………………… 28 ■データ変換ツール ………………………………………………………………………………… 29 ■電力管理名人 S 5 ………………………………………………………………………………… 30 起動と終了 電力管理名人 S の起動と終了 6 ……………………………………………………………………… 32 選択した回路の帳票を見る ■計測回路の選択~登録 …………………………………………………………………………… 34 ■日報を見る ………………………………………………………………………………………… 35 ■週報を見る ………………………………………………………………………………………… 36 ■月報を見る ………………………………………………………………………………………… 37 ■年報を見る ………………………………………………………………………………………… 38 ■帳票の更新(表示更新機能)……………………………………………………………………… 39 ■帳票の比較(日付比較機能)……………………………………………………………………… 40 ■トレンドデータ(瞬時データ)を見る ………………………………………………………… 41 2 もくじ 7 計測データを印刷・保存する ■データ(グラフ・数値表)を印刷する ………………………………………………………… 44 ■帳票をファイルに保存する …………………………………………………………………… 45 ■他のアプリケーションへデータをコピーする ………………………………………………… 47 8 お気に入り機能 ■お気に入りに保存する ………………………………………………………………………… 49 ■お気に入りを読み込む ………………………………………………………………………… 50 9 システム設定 ■システム設定をする(システム設定の概要)………………………………………………… 52 ■接続先変更 ……………………………………………………………………………………… 53 ■計算式編集(原単位管理をする)……………………………………………………………… 54 ■計算式編集(CO2 換算をする) ……………………………………………………………… 57 ■目標値編集 ……………………………………………………………………………………… 62 ■締め日編集 ……………………………………………………………………………………… 66 ■データ方式 ……………………………………………………………………………………… 69 10 グラフ設定 ■グラフの設定をする …………………………………………………………………………… 72 11 ● 共通設定 ………………………………………………………………………………………… 72 ● 個別設定 ………………………………………………………………………………………… 72 ● その他設定 ……………………………………………………………………………………… 72 名称設定 ■名称設定をする ………………………………………………………………………………… 74 12 その他の機能 ■入力時のエラー表示 …………………………………………………………………………… 76 13 メンテナンス方法 ■計測器端末の追加・削除(編集)……………………………………………………………… 78 ■計測器端末 設定内容(回路)の変更 ………………………………………………………… 82 ■計測器端末との接続確認【2 線式(EMIT)通信】 ………………………………………… 87 ■計測器端末との接続確認【4 線式(WHM)通信】 ………………………………………… 88 ■直近に収集した計測データを確認したい場合 ……………………………………………… 89 ■計測データのバックアップ方法 ……………………………………………………………… 90 14 アンインストール ■アンインストールを行うまえのご注意 ……………………………………………………… 92 ■アンインストール方法 ………………………………………………………………………… 92 15 困ったときは 電力管理名人 S Q&A 集 アフターサービス ………………………………………………………………………… 95 ………………………………………………………………………………… 98 3 1 準 備 免責事項 ◎ 下記の場合、当社は一切責任を負いかねますのでご了承ください。 ◆ 本製品を課金目的の計量器としてご使用された場合。 本製品と接続する計量器は省エネ目的の自主管理商品であり、計量法に定める指定機関が 行う検定に合格した特定計量器ではありません。 ◆ 本製品の故障により記憶されたデータが消失・破損した場合。 ◆ 本製品の設定の誤りから生ずる付随的な損害を生じた場合。 (事業利益の損害、事業の中断など) ◆ 取扱説明書(本書)で説明された以外の使い方により損害を生じた場合。 ◆ 当社の了承がなく本製品の構造・性能・仕様などの改造を行ったことにより 損害を生じた場合。 ◆ 当社の了承がなく日本国外で使用された場合。 本製品は日本国内で使用されることを前提に設計・製造されています。 外国為替および外国貿易法の規定により戦略物資など(または役務)に該当するものに ついては、当社の了承および日本国政府の輸出許可(または役務取引許可)がなく輸出は できません。 ◆ 高い安全性が要求される用途として使用されたことにより損害を生じた場合。 医療機器や人命に直接的または間接的に関わるシステムなどには使用できません。 パソコン(管理用サーバ)にインストールするまえのご注意 ■ パソコン(管理用サーバ)は電力管理名人 S 専用機としてご準備ください。 (下記のパソコン動作環境は専用機としてお使いの場合に必要な仕様を記載しています) 《パソコン(管理用サーバ)の確認済動作環境》 ● OS:Microsoft Windows 7 Windows XP Professional SP1 Professional SP3 ※ マイクロソフト社は Windows XP のサポートを終了していますので セキュリティ対策の面からも Windows 7 への移行をおすすめいたします。 ※ 電力管理名人 S は Windows コンポーネント 【インターネットインフォメーションサービス(IIS)】の機能を使用したソフトウェアです。 ● CPU:2 GHz 以上 ● メモリ:2 GB 以上 ● HDD 空き容量:100 GB 以上 ● ● ● ● 注)多回路エネルギーモニタ(品番:BT3720K)〔16 回路 ×31 台接続 (最大構成)時〕に日別・時間別・トレンドデータを取得する場合、 約 5 年間のデータ格納容量が 100 GB になります。 ディスプレイ解像度:XGA(1024×768)以上(視認性確保のため) Disk ドライブ:CD-ROM ドライブ(インストール用) Web ブラウザ:Internet Explorer 6.0 以上 対応インターネットプロトコルバージョン:IPv4 電力管理名人 S のインストール先ハードディスクドライブ(管理用サーバ)は 『 C 』ドライブにしてください。 (インストール先のドライブ変更はしないでください) 5 使用上のご注意 ■パソコン(管理用サーバ) 《パソコン電源について》 ● 運用中、電源 OFF(シャットダウン)しないことをおすすめします。 ・ パソコン(管理用サーバ)を電源 OFF 後再起動した場合は、データ変換ツールの自動データ収集機能 が働き各計測器端末の内部メモリーに蓄積された計測データを自動的に収集します。(最大 2 ヵ月分) ・ 2 ヵ月間以上パソコン(管理用サーバ)が電源 OFF されていた場合、2ヵ月以上前の計測データは 収集できません。 ● 電源 OFF(シャットダウン)中は設定されていたトレンドデータの収集ができません。 《時計設定について》 電力管理名人 S ではシステム内に接続されている各計測器の時計を自動的に補正する時刻 同期機能を備えています。(毎時 40 ~ 50 分に同期)そのために運用開始直前にパソコン 本体(管理用サーバ)の時刻設定を行ってください。また、タイムサーバを設け常に正確 な時刻に同期させることを推奨します。タイムサーバがない場合は正しいエネルギー管理 のためパソコン(管理用サーバ)の時刻を定期的(推奨:1 ヵ月に 1 回)に設定してください。 ● 計測器端末を“10 台以上 ”で使用する場合のご注意 全計測器端末の時刻同期が完了できないことがあります。 (毎時 40 ~ 50 分の間に 1 分間隔で 1 台ずつ時刻同期を行うため) ・その場合は 1 時間後の 40 ~ 50 分の間に次の 11 台分の時刻同期を行います。 計測器端末を最大構成台数 31 台でご使用の場合、時刻同期を完了するまで “ 最長 3 時間 ”要することになります 〔 〕 運用後にパソコン(管理用サーバ)の時刻を再設定する場合のご注意 0 分をまたいで過去の時刻に設定しないでください。 〔 時刻同期機能により計測器が過去に作成した計測データに時刻再設定後の 計測データを上書きするため、過去の計測データを消去します 〕 《収集した計測データについて》 ● 不意な計測データ消去を防ぐために定期的にバックアップを取ってください。(P90 参照) 《RS-485/USB 変換器について》 パソコン(管理用サーバ)の USB ポートにはソフト運用に必要な機器 (マウス・キーボードなど)以外接続しないでください。 (RS-485/USB 変換器への電源供給が不安定になり計測器端末との通信が遮断されるおそれがあります) ● RS-485/USB 変換器接続時に USB ハブはご使用になれません。 〔パソコン(管理用サーバ)の USB ポートへ直接接続してください〕 ● 推奨機器 株式会社ラインアイ製 品番:SI-35USB (USB バスパワー動作 最大 250 mA) 《セキュリティ対策について》 電力管理名人 S はイントラネット環境(LAN 環境)に対応したソフトウェアです。 インターネットに接続する場合はセキュリティ対策ソフトのインストール(コンピュータ ウィルス対策)を確実に行ってください。 ● 次ページへつづく 6 使用上のご注意 ■パソコン(クライアント) 《動作環境》 (下記の推奨動作環境は専用機としてお使いの場合に必要な仕様を記載しています) ● OS:Microsoft Windows 7 Professional SP1 Windows XP Professional SP3 ※ マイクロソフト社は Windows XP のサポートを終了していますので セキュリティ対策の面からも Windows 7 への移行をおすすめいたします。 ● ● ● ● ● CPU:2 GHz 以上 ● メモリ:2 GB 以上 HDD 空き容量:10 GB 以上 ディスプレイ解像度:XGA(1024×768)以上(視認性確保のため) Web ブラウザ:Internet Explorer 6.0 以上 対応インターネットプロトコルバージョン:IPv4 《接続台数制限》 ● 10 台まで(管理用サーバ含む) ■パソコン(共通) ● ● ● ● 推奨動作環境のすべてのパソコンについて動作を保証するものではありません。(自作パソコン含む) 記載している対応 OS 以外の Windows 環境での動作は保証していません。 マルチブート環境には対応していません。 他のソフトウェアが同時に起動している場合での動作は保証していません。 ■その他 《インストールされたフォルダ内ファイルについて》 電力管理名人 S をインストールすることにより作成された Panasonic フォルダ内のファイルを開いたりファイルのデータ加工は一切しないでください。 ● (ファイルデータの加工や移動を行った場合ソフトの動作に不具合が出るおそれがあります) “C:¥ProgramFiles¥Panasonic” “C:¥Panasonic” 注)取扱説明書記載のインストール時操作方法・データバックアップ時を除く。 ※データの保存先を変更したい場合は Q&A へ(P97)参照 《計測データ収集時のご注意・制限事項》 運用中は「端末通信ツール(EMIT・WHM)」「データアーカイブツール」 「データ変換ツール」を終了させないことをおすすめします。(P15 参照) ● 〔 〕 計測データを自動収集しているためツール機能停止中はデータが 収集・変換・整理できません。 パソコン(管理用サーバ)電源の OFF 時や、Windows Update により 自動で再起動する場合などにはご注意ください。 ★ 運用中は定期的(1 回 / 月程度)に「端末通信ツール」⇒「端末状況」より 「動作状態(正常時:OK)」を確認してください。 通信ケーブル断線、計測器端末のエラーなどによりデータが取得(通信)されていない場合があります。 (P25・26 参照) ツール機能停止中に収集不可能な計測データ ・トレンドデータ ● 〔 ● 各計測器端末の内部メモリに蓄積されている計測データ についてはツール再起動後に収集可能です 〕 下記の計測データは電力管理名人 S では収集できません。 ・多回路電力チェッカー(品番:BT3710)の選択ロギングデータ ・多回路エネルギーモニタ(品番:BT3720K・BT37202K)の詳細ロギングデータ ・エネミエール S(通信機能付)(品番:BT3740K)の「お知らせ機能」情報・詳細ロギングデータ (「お知らせ機能」には対応していません) 〔 〕 収集したい場合は、各計測器の取扱説明書を参考にご確認いただき、 それぞれに対応の記録メモリで収集してください ・WH モニタ 12(品番:BNZY8210WHM)の端末バージョン情報 7 システム構成(パソコン⇔計測器)まえのご注意 電力管理名人 S(品番:BT3727S2)で管理できる計測器 多回路電力チェッカー (品番:BT3710) 多回路エネルギーモニタ (品番:BT3720K・BT37202K) ● エネミエール S(通信機能付) (品番:BT3740K) ● 多回路形電力モニタ WH モニタ 12 (品番:BNZY8210WHM) ● ● 電力管理名人 S システム構成の制限について ◆ 同システム内で接続する計測器端末構成には制限があります。(下表で確認ください) システム構成一覧表 ご注意:下表以外の計測器端末構成では接続できません。 構 成 説 明 パソコン (管理用サーバ) BT3710 + BT3710 + 電力管理名人 S パソコン (管理用サーバ) BT3720K BT3720K OPEN OPEN UNIT CT1 + K CT2 DISPLAY CT3 CT4 UNIT CT1 + K CT2 DISPLAY CT3 CT4 CONFIG CONFIG パナソニック株式会社 パナソニック株式会社 電力管理名人 S パソコン (管理用サーバ) BT3740K BT3740K BT3740K BT3740K 通信 通信 + + 電力管理名人 S パソコン (管理用サーバ) BNZY 8210WHM + BNZY 8210WHM + 電力管理名人 S パソコン (管理用サーバ) BT3710 BT3720K OPEN UNIT CT1 K + + CT2 DISPLAY CT3 CT4 CONFIG パナソニック株式会社 電力管理名人 S パソコン (管理用サーバ) BT3710 BT3740K BT3740K 通信 + + 電力管理名人 S パソコン (管理用サーバ) BT3720K BT3740K OPEN UNIT BT3740K CT1 通信 + K CT2 CT4 パナソニック株式会社 電力管理名人 S DISPLAY CT3 CONFIG + 通 信 方 式 電力管理名人 S で システム 計測器 端末最大 管理可能な最大回路数 構成可否 構成台数 (1 端末ユニット当り) 同システム内計測器 すべて 2 線式 多回路電力チェッカー(EMIT プロトコル) の場合 ○ (単 2 設定時 32 回路) 同システム内計測器 2 線式 すべて 多回路エネルギー (EMIT プロトコル) モニタの場合 ○ (単 2 設定時 32 回路) 同システム内計測器 2 線式 すべて エネミエール S (EMIT プロトコル) (通信機能付)の場合 ○ 同システム内計測器 すべて WH モニタ 12 の場合 4 線式 (WH プロトコル) 同システム内で多回路 2 線式 電力チェッカーと 多回路エネルギー (EMIT プロトコル) モニタが混在の場合 同システム内で多回路 電力チェッカーと 2 線式 エネミエール S (EMIT プロトコル) (通信機能付)が 混在の場合 同システム内で多回路 エネルギーモニタと 2 線式 エネミエール S (EMIT プロトコル) (通信機能付)が 混在の場合 8 ○ ○ 16 回路 16 回路 ( 31 台 2 回路 電力・電流:1 回路 パルス : 1 回路 ( 12 回路 16 回路 (単 2 設定時 32 回路) 多回路電力チェッカー:16 回路 ○ (単 2 設定時 32 回路) エネミエール S(通信機能付):2 回路 ( 電力・電流:1 回路 パルス : 1 回路 ( 多回路エネルギーモニタ:16 回路 ○ (単 2 設定時 32 回路) エネミエール S(通信機能付):2 回路 ( 電力・電流:1 回路 パルス : 1 回路 ( システム構成(パソコン⇔計測器)まえのご注意 構 成 説 明 BT3710 BT3720K パソコン (管理用サーバ) OPEN UNIT CT1 + K + CT2 DISPLAY CT3 CT4 CONFIG パナソニック株式会社 BT3740K BT3740K 通信 電力管理名人 S + パソコン (管理用サーバ) BNZY BT3720K 8210WHM OPEN UNIT CT1 K + CT2 DISPLAY CT3 CT4 + CONFIG 電力管理名人 S パソコン (管理用サーバ) BNZY 8210WHM BT3710 + + 電力管理名人 S パソコン (管理用サーバ) BNZY BT3740K 8210WHM BT3740K 通信 + + 電力管理名人 S 電力管理名人 S で システム 計測器 端末最大 管理可能な最大回路数 構成可否 構成台数 (1 端末ユニット当り) 同システム内で多回路 電力チェッカーと 多回路エネルギーモニタ、 2 線式 エネミエール S (EMIT プロトコル) (通信機能付) が混在の場合 多回路電力チェッカー 多回路エネルギーモニタ:16 回路 ○ 同システム内で多回路 エネルギーモニタと 4 線式 WH モニタ 12 (WH プロトコル) が混在の場合 ※1 △ 同システム内で多回路 電力チェッカーと WH モニタ 12 が混在の場合 (単 2 設定時 32 回路) 31 台 エネミエール S(通信機能付):2 回路 ( 電力・電流:1 回路 パルス : 1 回路 12 回路 × 同システム内で エネミエール S (通信機能付)と WH モニタ 12 が混在の場合 × BT3710 BT3720K パソコン (管理用サーバ) OPEN UNIT CT1 + K + CT2 DISPLAY CT3 CT4 CONFIG パナソニック株式会社 BNZY8210WHM 電力管理名人 S + BT3710 パソコン (管理用サーバ) BT3740K BT3740K 通信 + + BNZY8210WHM 電力管理名人 S + パソコン (管理用サーバ) 通 信 方 式 BT3720K BT3740K OPEN UNIT BT3740K CT1 通信 K + CT2 DISPLAY CT3 CT4 + CONFIG パナソニック株式会社 BNZY8210WHM 電力管理名人 S + 同システム内で多回路 電力チェッカーと 多回路エネルギーモニタ、 WH モニタ 12 が混在の場合 × 同システム内で多回路 電力チェッカーと エネミエール S (通信機能付)、 WH モニタ 12 が混在の場合 × 同システム内で 多回路エネルギーモニタ とエネミエール S (通信機能付)、 WH モニタ 12 が混在の場合 × BT3710 BT3720K 同システム内で多回路 電力チェッカーと 多回路エネルギーモニタ、 BT3740K BNZY8210WHM エネミエール S (通信機能付)、 + + WH モニタ 12 が混在の場合 パソコン (管理用サーバ) OPEN UNIT CT1 + K + CT2 DISPLAY CT3 CT4 CONFIG パナソニック株式会社 電力管理名人 S × BT3740K 通信 9 ※1 別途お問合せください。 ( パソコン(管理用サーバ)と計測器の通信接続について ◆ 電力管理名人 S を使用するには「RS-485/USB」変換器が必要です。 ◆ クライアント側パソコンを接続する場合はネットワーク周辺機器を使用し、 LAN 環境を構築してください。 ※ RS-485/USB 変換器接続の際 USB ハブは使用できません。(P6 参照) パソコン (管理用サーバ) RSー485/USB 変換器 RSー485 (2 線式) LAN USB 推奨機器 OPEN UNIT CT1 BT3720K CT2 DISPLAY CT3 CT4 CONFIG パナソニック株式会社 BT3720K (2 線式) 電力管理名人 S メーカ:株式会社 ラインアイ製 品 番:SI-35USB パソコン (クライアント) OPEN UNIT CT1 3720K CT2 DISPLAY CT3 CT4 CONFIG パナソニック株式会社 OPEN CT2 DISPLAY CT3 CT4 パナソニック株式会社 パソコン (クライアント) UNIT CT1 20K BT3720K (2 線式) CONFIG BT3720K (2 線式) 【RS-485 信号線の総延長可能距離】 2 線式:800 m(4 線式:500 m)まで 注)クライアントパソコンの 最大接続数は 10 台までです。 (管理用サーバ含む) 《RS-485/USB 変換器の設定と接続(株式会社ラインアイ製 SI-35USB の場合)》 通信方式=2 線式(EMIT プロトコル)の場合 SI-35USB ● SW-A TR- GND TXD RXD SW1 SW2 SW3 SW4 SW5 USB PWR TR+ ディップスイッチの設定 ON R + 1 2 3 4 5 OFF R - SW-B SW-A SW-B SW1 SW2 SW3 SW4 ON 10 1 2 3 4 ON OFF ON OFF パソコン(管理用サーバ)と計測器の通信接続について 接続方法 PWR TR- TR+ GND TXD TR- USB TR+ ⇔ SI-35USB 通信用端子名 RXD R + 接続先 通信用端子名 多回路電力チェッカー + - (品番:BT3710) 多回路エネルギーモニタ 1(TXD)+ 1(TXD)- (品番:BT3720K) エネミエール S(通信機能付) + - (品番:BT3740K) R - SW-B パソコン (管理用サーバ) USB 端子へ SW-A 接続元 SI-35USB ⇔ ● 注)1.RS-485/USB 変換器端子台の GND 端子には各計測器に接続の通信ケーブル・シールド線を接続 しないでください。 2.RS-485/USB 変換器の詳細内容・セットアップなどは R-S485/USB 変換器に付属の取扱説明書 にてご確認ください。 3.多回路電力チェッカー(品番:BT3710)・多回路エネルギーモニタ(品番:BT3720K)・エネミエール S 通信機能付 (品番:BT3740K)の接続・設定方法・注意事項については各計測器の施工・取扱説明書にてご確認ください。 4.運用中に RS-485/USB 変換器とパソコン(管理用サーバ)との接続 USB ケーブルが強制的に抜き差し されるとパソコン側の COM ポートが初期化され、認識できなくなるため計測データが収集不可能になります。 (USB ケーブルは、不意に抜けたりしないよう対策をしてください) ★ 上記の場合、USB ケーブルを再接続して電力管理名人 S の通信ツールを再起動させれば計測データは 自動的に収集を再開します。 通信方式=4 線式(WH プロトコル)の場合 SI-35USB ● PWR GND TXD RXD SW1 SW2 SW3 SW4 SW5 ON R + R - 3 4 OFF 5 SW-A SW-B SW1 SW2 SW3 SW4 1 2 3 OFF ON ON 4 ON SI-35USB 接続方法 PWR RXD+へ RXD-へ TR+ TR- GND TXD+へ TXD-へ TXD RXD R + R - SW-A SW-B 多回路エネルギーモニタ (BT3720K) WH モニタ (BNZY8210WHM) の通信用端子 (RXD+ RXD-) (TXD+ TXD-)へ 2 SW-B ON ● 1 USB TR- USB TR+ ディップスイッチの設定 SW-A パソコン (管理用サーバ) USB 端子へ 注)1.RS-485/USB 変換器端子台の GND 端子には各計測器に接続の通信ケーブル・シールド線を接続 しないでください。 2.RS-485/USB 変換器の詳細内容・セットアップなどは RS-485/USB 変換器に付属の取扱説明書 にてご確認ください。 3.多回路エネルギーモニタ(品番:BT3720K)・WH モニタ(品番:BNZY8210WHM)の接続・設定方法・ 注意事項については各計測器の施工・取扱説明書にてご確認ください。 4.運用中に RS-485/USB 変換器とパソコン(管理用サーバ)との接続 USB ケーブルが強制的に抜き差し されるとパソコン側の COM ポートが初期化され、認識できなくなるため計測データが収集不可能になります。 (USB ケーブルは、不意に抜けたりしないよう対策をしてください) ★ 上記の場合、USB ケーブルを再接続して電力管理名人 S の通信ツールを再起動させれば計測データは 自動的に収集を再開します。 11 パソコン(管理用サーバ)と計測器の通信接続について 【ご参考】 「WH モニタ 12」を使用しているシステムに「多回路エネルギーモニタ」・ 「エネミエール S(通信機能付)」を追加したい場合、下記のシステム構成も可能です。 ★ WH モニタ 12 4 線式(WHM)通信・多回路エネルギーモニタ 2 線式(EMIT)通信を 通信系統ごとにネットワーク接続を分けてシステム構成します。 ★ 多回路エネルギーモニタは 2 線式(EMIT)通信にするため管理可能回路数 16 回路 (単 2 設定時 32 回路)がお使いいただけます。 ※ 詳細は別途お問合せください。 ※ RS-485/USB 変換器接続の際 USB ハブは使用できません。(P6 参照) LAN RSー485/USB 変換器 (RSー485/RSー232C 変換器) RSー485 (4 線式) USB (RS232C) RSー485/USB 変換器 パソコン (管理用サーバ) 電力管理名人 S RSー485 (2 線式) パソコン (クライアント) USB 推奨機器 メーカ:株式会社ラインアイ製 (RS-485/USB 変換器) 品 番:SI-35USB BNZY 8210WHM (4 線式) (RS-485/RS-232C 変換器) 品 番:SI-35 【WH モニタ接続時使用可能】 OPEN BNZY 8210WHM (4 線式) BNZY 8210WHM (4 線式) パソコン (クライアント) UNIT CT1 K CT2 DISPLAY CT3 CT4 CONFIG パナソニック株式会社 パナソニック株式会社 OPEN BT3720K (2 線式) UNIT CT1 K CT2 DISPLAY CT3 CT4 パナソニック株式会社 パナソニック株式会社 CONFIG BT3720K (2 線式) BT3740K 通信 BT3740K (2 線式) 注)クライアントパソコンの 最大接続数は 10 台までです。 (管理用サーバ含む) 追加 「多回路エネルギーモニタ」 「エネミエール S(通信機能付)」 注)最大接続数は「WH モニタ 12」「多回路エネルギーモニタ」「エネミエール S(通信機能付)」 合わせて 31 台までです。 12 2 概 要 電力管理名人 S でできること 電力量・パルス量が見られる 選択した回路の計測データを 1 日・1 週間・ 1 ヵ月・1 年間でグラフや数値表の形で見られ ます。(P34 ~ 38) 瞬時データの収集・分析が できる トレンド機能を使い、細かい時間間隔で瞬時 データを収集し、分析をサポートします。(P41) 計測データの印刷・保存が できる 選択した回路の計測データを印刷したり、 ファイルとして保存できます。(P44 ~ 47) 計測グループの登録ができる お気に入り機能を使い、表示した計測データの グループごとの登録ができ、後で各グループの データがかんたんに表示できます。(P49・50) 原単位管理や CO2 換算が できる 計算式機能を使い、計測データを原単位表示への 置換えや CO2 への換算をして管理のしやすい データにできます。(P54 ~ 61) 簡易的な目標値の管理が できる 目標値機能を使い、電気使用量の上限目標値を 同じ画面上に表示して実際の使用量との比較が できます。(P62 ~ 65) 【表示例】 日報を表示した一例です 選択した回路 計測対象回路 の一覧 数値表の表示 グラフの表示 14 電力管理名人 S の概要 電力管理名人 S は、 「電力管理名人 S(画面表示用ソフト)」 「データ変換ツール」 「端末メンテナンスツール」 「端末通信ツール(EMIT・WHM)」 の 4 個のメインツール(ソフト)と 「通信初期設定ツール」:〈インストール時(初期設定時)に使用〉 「データアーカイブツール」:〈取得したデータを整理(圧縮)〉 2個のサブツール(ソフト) 計 6 個のツールから構成されており、各ソフト・ツールの連携によって 計測データを収集・管理できるソフトウェアです。 《データフロー図》 管理用サーバ パソコン ( RS-485/USB 変換器 計測器 端末 計測器との 通信ソフト 端末 メンテナンス ツール ( ( 端末通信 ツール (EMIT・ WHM) RS-485 ・多回路電力チェッカー ・多回路エネルギーモニタ ・エネミエール S(通信機能付) ・多回路形電力モニタ WH モニタ 12 名称の変更など 運用サポート用 ソフト ( 設定情報 などの データ ( 取得した計測 データの整理 (圧縮)ソフト 15 ⇒C:¥ProgramFiles ¥Panasonic ¥EMS に格納 データ変換 加工用 ツール ( データ アーカイブ ツール ( ⇒C:¥Panasonic ¥EMS に格納 データ ⇒C:¥Panasonic ¥EMS に格納 データ ( (Windows 7 の場合) (Windows XP の場合) ( 計測値 通信 初期設定 ツール 通信ポート・ データ保存先設定 データ 計測値データ・ 設定情報などの 連携ソフト データ ( 電力管理 名人 S (画面表示用ソフト) 電力管理名人 S の概要 ◆端末通信ツール(計測器との通信ソフト)の機能概要 端末通信ツール(計測器との通信ソフト)は計測器端末と通信を行い、以下の機能を有しています。 通 信 データ収集 確 認 設定変更 指定された計測器端末と通信 通信方式はEMIT通信、またはWHM通信 時積算値を定期的(1時間ごと)に収集 周期的に瞬時計測値を収集 瞬時計測値をPC画面に表示 計測器端末の設定情報をPC画面に表示 計測器端末の時計をPC画面に表示 計測器端末の設定情報の更新 計測器端末の時計の変更 ◆電力管理名人 S(画面表示用ソフト)の機能概要 電力管理名人 S(画面表示用ソフト)は通信アプリケーションが収集したデータを加工し、 グラフや帳票で見ることができます。 グラフ・帳票 グループ化 管 理 印 刷 日報・週報・月報・年報 トレンド(分析用) 帳票化する回路のグループ化 計測回路のデータの組合せと演算 目標値表示 PC画面に表示したものを印刷 16 梱包内容の確認 ◆下記のものが含まれていることをご確認ください。 ● インストール・ ● インストールディスク「ケース入り」(1枚) (インストール・セットアップマニュアル セットアップマニュアル(1冊) 取扱説明書 : PDFデータ添付) 保管用 電力管理名人 S インストール・セットアップ マニュアル 電力管理名人 S インストールディスク Ver.2.11 ・インストール・ セットアップマニュアル ・取扱説明書 ・ソフトウェア 使用許諾契約書 ・IIS の再起動方法 〔PDF データ添付〕 品番 BT 3727S2 7 BT3727S2 このたびはパナソニック製品をお買い上げいただき、まことにありがとうございます。 C ● Panasonic Corporation 2012 ソフトウェア使用許諾契約書(1枚) ● このマニュアルをよくお読みのうえ、正しくインストールしてください。 ● インストールまえに同梱の「ソフトウェア使用許諾書」を必ずお読みください。 ユーザ登録はがき(1枚) (プライバシー保護シール付属) ● ユーザ様へ:本製品の CD パッケージの開封前に必ずお読みください。 ソフトウェア使用許諾契約書 本製品の CD パッケージを開封される前に、このソフトウェア使用許諾契約(以下本契約といいます)を よくお読みください。開封された場合、本契約にご同意いただいたものとします。本契約にご同意いた だけない場合、本製品をお買い上げ先までご返却ください。 1.定義: 本ソフトウェアとは本製品に含まれるコンピュータ・プログラムおよびデータならびに マニュアルをいいます。 2.使用許諾: パナソニック株式会社(以下弊社といいます)は、ユーザ様の業務遂行の目的に限り、ユーザ様の 保有する1台の単独のコンピュータ上でのみ、本ソフトウェアのインストールおよび使用を ユーザ様に許諾します。また、ユーザ様はバックアップ目的に限り本ソフトウェアを複製できます。 これらの許諾は非独占的かつ譲渡不可のものです。本ソフトウェアのすべての知的財産権 (著作権を含みこれに限定されない)は弊社が保有します。 3.制限事項: ユーザ様はマニュアルに記載された以外のいかなる方法または目的にも本ソフトウェアを使用して はなりません。ユーザ様は、本ソフトウェアを第三者に対して譲渡、貸与、販売、送信、使用許諾、 その他処分してはなりません。また、ユーザ様は、本ソフトウェアを複製(前項により許可されて いるものを除く)、改変、逆コンパイル、逆アセンブル、その他解析してはなりません。 4.輸出管理: ユーザ様は、当事者に管轄権を有するあらゆる国の輸出管理に関する法律および諸規則など (外国為替および外国貿易法、国連安全保障理事会決議による輸出管理に関する諸規制など全て) を遵守し、資格ある政府機関の適切な承認が要求される場合には、かかる承認なく、いかなる 国にも直接・間接を問わず本ソフトウェアを輸出してはなりません。また、ユーザ様は、直接・ 間接を問わず本ソフトウェアを軍事用途に使用または販売などしてはなりません。 5.保証範囲: 本ソフトウェアにおいて弊社の責に帰すべき隠れた瑕疵(本ソフトウェアの媒体の物理的瑕疵または 本ソフトウェアのマニュアル記載の機能との再現可能かつ実質的な不一致をいいます)が発見され、 ユーザ様による本ソフトウェアの受領後90日以内に、ユーザ様から弊社に通知があったときは、 ユーザ様は、無償にて弊社の選択により本ソフトウェアの交換または当該瑕疵の修正を受けることが できます。 6.免責: 上記5.項の保証は、本ソフトウェアに関する唯一の保証です。弊社は、上記5.項以外のいかなる 保証(商品性、特定目的への適合性、非侵害など全て)もいたしません。弊社は、本ソフトウェア の使用または使用不能により生じた直接損害・間接損害・波及的損害・結果的損害・特別損害・ 逸失利益・データ消失その他いかなる損害についても、一切責任を負いません。 7.バージョンアップ: 弊社は、自己の裁量により本ソフトウェアをいつでもバージョンアップできます。バージョンアップ 版は弊社の選択により有償または無償にてご提供します。ご提供したバージョンアップ版は本ソフト ウェアに含まれ、本契約が適用されます。 8.発効および終結: 本契約は、本製品のパッケージを開封した時に発効します。ユーザ様が本契約のいずれかの条項に 違反した場合、弊社は直ちに本契約を終結させることができます。ユーザ様は本契約終結後30日 以内にユーザ様の負担で本ソフトウェアを全て破棄または消去するものとします。 9.その他: 本製品のパッケージの開封後は、本ソフトウェアの返却および返金は一切お受けできません。 本契約は、日本法に支配され、それに従い解釈されるものとします。 パナソニック株式会社 ◆ユーザ登録のお願い◆ ・電力管理名人 Sのご使用に際して、より良いサポートを ご提供させていただくため同梱のユーザ登録はがきに 必要事項をご記入のうえ、付属のプライバシー保護 シールを貼ってポストへ投函くださいますよう お願い致します。 注)電力管理名人 S を使用するには RS-485/USB 変換器が必要です。 別途ご準備をお願い致します。 推奨変換器:株式会社ラインアイ製(SI-35USB) 17 3 インストール インストール 〈(管理用サーバ)パソコン〉 ■同梱のインストールマニュアル(冊子またはインストールディスク内の PDFデータ)をよくお読みになりインストールを行ってください。 インストール 〈(クライアント用)パソコン〉 ■インストールを行うまえのご注意 ● クライアント用パソコンへのインストールは管理用サーバパソコンへのインストール 終了後行ってください。 ● インストールの操作は管理者の権限を持ったアカウントで実行してください。 (上記以外のアカウントではインストールを完了できません) ● インストールを始めるまえに、同パソコン内で動作しているすべてのプログラムを 終了してください。 19 インストール 〈(クライアント用)パソコン〉 以降の説明画面は「Windows XP」画面を基本としています。 「Windows 7」の場合も同様の方法で操作を行ってください。 ■インストール方法 1.「スタート」をクリックし、 「Internet Explorer」(インターネット エクスプローラ) をクリックします。 2. http:// 管理用サーバパソコンの IP アドレス / Panasonic/EMS/EMSClient/publish.htm を入力し、キーボードの「Enter」を押します。 注1)対応インターネットプロトコルバージョン: IPv4 注 2)プロキシサーバを使用している場合は プロキシ接続設定の例外指定に管理用サーバ パソコンの IP アドレスを設定してください。 (例) ★ 管理用サーバパソコン IP アドレスは 「コンピュータ名」の入力でも代用が 可能です。 電力管理名人 S の配布ページが表示されます。 注)配布ページが表示されない場合は上記 1 からやり直してください。 3. ダウンロード をクリックします。 次ページへつづく 20 インストール 〈(クライアント用)パソコン〉 4. 実行 をクリックします。 ★「セキュリティの警告」と表示されますが 問題ありませんのでファイルを実行して ください。 5. 実行する をクリックします。 ★「セキュリティの警告」と表示されますが 問題ありませんのでソフトウェアを実行 してください。 6. セットアップ画面が現れます。 次へ をクリックします。 7.「すべてのユーザー」のラジオボタンに 印○が入っていることを確認し、 次へ をクリックします。 次ページへつづく 21 インストール 〈(クライアント用)パソコン〉 8. 次へ をクリックします。 9. 閉じる をクリックします。 10. 画面の右上の をクリックして画面を 閉じてください。 次ページへつづく 22 インストール 〈(クライアント用)パソコン〉 11. 「スタート」「すべてのプログラム」 「電力管理名人」の順に ポインタを移動し、「電力管理名人 S」をクリックします。 12. 接続先変更の画面が現れます。 新しい接続先欄にパソコン(管理用サーバ) の IP アドレスを入力してから 設定 をクリックします。 電力管理名人 S が起動します。 13. 終了 または画面右上の を クリックして画面を閉じて ください。 23 4 各ツール(ソフト) マップ図 各ツール(ソフト)マップ図 ■端末通信ツール【2 線式(EMIT)通信】 OK :通信正常 NG :通信異常 Exec:通信実行中 瞬時値 選択した計測器端末の 瞬時値が確認できます。 (P87 参照) 計測器端末を選択後 瞬時値 を クリックします。 表示更新 最新通信データ内容 に更新します。 周期更新 任意の更新間隔で最新通信 データに更新します。 【入力範囲:3 ~ 60(秒)】 (P87 参照) 25 各ツール(ソフト)マップ図 ■端末通信ツール【4 線式(WHM)通信】 OK :通信正常 NG :通信異常 Exec:通信実行中 瞬時値 選択した計測器端末の 瞬時値が確認できます。 (P88 参照) 計測器端末を選択後 瞬時値 を クリックします。 表示更新 最新通信データ内容 に更新します。 周期更新 任意の更新間隔で最新通信 データに更新します。 【入力範囲:3 ~ 60(秒)】 (P88 参照) 26 各ツール(ソフト)マップ図 ■端末メンテナンスツール【2 線式(EMIT)通信】 ★ご参考 多回路電力チェッカーの場合 多回路電力チェッカーの仕様により多回路エネルギー モニタと設定内容の項目に一部相違があります。 (詳細は別途お問合せください) 端末追加 計測状態 計測中 端末の計測状態を 表示します。 新規端末構成の追加ができます。 開始 端末の計測を開始します。 停止 端末の計測を停止します。 設定変更 計測器端末の設定 内容・時計設定変更 時押します。 注)パスワードの入力が必要です。 (デフォルト:manager)(P83 参照) 注)パスワードの入力は不要です。 回路名称編集 回路名称を 編集します。 ● 回路名称の保存と読出しが できます。 注)パスワード入力後操作可能。 計測端末の設定内容が変更できます。 (デフォルト:自動レンジ) 積算値設定 計測器端末からの積算値の 読み出しができます。 注)パスワード入力後操作可能。 適用 変更した設定内容を 計測器端末に適用します。 注)端末が計測中に「適用」を 押すと下の警告メッセージ が表示されます。 再読込 注)パスワード入力後 操作可能。 端末の設定状態を 再読込みします。 CSV 保存 端末の設定状態を CSV 形式で保存します。 CSV 読込 CSV 形式で保存した 端末設定を読込みます。 端末時計設定 計測器端末の時計 設定を行います。 注)パスワード入力後操作可能。 送信 27 積算値を任意の値に 書き込みます。 各ツール(ソフト)マップ図 ■端末メンテナンスツール【4 線式(WHM)通信】 端末追加 新規端末構成の追加ができます。 注)4線式(WHM)通信の場合選択可能端末種別は 「WHモニタ」のみです。 設定変更 計測器端末の設定 内容・時計設定変更 時押します。 注)パスワードの入力が必要です。 (デフォルト:manager)(P83 参照) 注)パスワードの入力は不要です。 回路名称編集 回路名称を 編集します。 ● 回路名称の保存と読出しが できます。 注)パスワード入力後操作可能。 計測端末の設定内容が変更できます。 (デフォルト:自動レンジ) 積算値設定 注)パスワード入力後操作可能。 適用 変更した設定内容を 計測器端末に適用します。 再読込 計測器端末からの積算値の 読み出し、書き込みができます。 注)パスワード入力後 操作可能。 端末の設定状態を 再読込みします。 CSV 保存 端末の設定状態を CSV 形式で保存します。 CSV 読込 CSV 形式で保存した 端末設定を読込みます。 端末時計設定 計測器端末の時計 設定を行います。 注)パスワード入力後操作可能。 送信 28 積算値を任意の値に 書き込みます。 各ツール(ソフト)マップ図 ■データ変換ツール 一般設定 「日別データ」「時間別データ」 「詳細データ」の保存先フォルダ と変換時間を設定します。 (インストール・セットアップマニュアル P72 参照) 収集情報 登録・更新 EMIT(WHM)通信ツール(回線) が収集した計測データの格納先情報、 内容を編集します。 (インストール・セットアップマニュアル P73 参照) 手動変換 収集した計測データを手動で表示可能 なデータに手動変換します。(P89 参照) 終了 データ変換ツールを終了します。 追加 EMIT(WHM) 通信ツール ( 回線 ) を追加(登録)します。 詳細閲覧 / 情報更新 登録(追加)されている EMIT (WHM) 通信ツール ( 回線 ) の 詳細閲覧 / 情報更新を行います。 削除 更新 〈通信系統リスト〉 登録(追加)されている EMIT (WHM)通信ツール(回線)を 削除します。 29 計測データの格納先・計測器の設定 を変更した場合は 更新 をクリック して情報を更新します。 各ツール(ソフト)マップ図 ■電力管理名人 S 前日 日報表示の場合グラフ表示を「前日」に切替えます。 (週報の場合「前週」、月報の場合「前月」、年報の場合「前年」表示に切替えます) 日報 表示させたい日別計測データを 設定できます。(P35 参照) 翌日 日報表示の場合グラフ表示を「翌日」に切替えます。 (週報の場合「翌週」、月報の場合「翌月」、年報の場合「翌年」表示に切替えます) 週報 表示させたい週別計測データを 設定できます。(P36 参照) 表示更新 月報 表示させたい月別計測データを 設定できます。(P37 参照) 年報 表示させたい年別計測データを 設定できます。(P38 参照) 帳票 トレ ン ド 表示 グラフ 数値 回路 お気に入り 同時に並べて比較させたいグラフ・数値表の 日付を設定します。(P40 参照) データ 蓄積している計測データの「印刷」「CSV 出力」 「画面コピー」などができます。(P44 参照) ボタンが押された状態でグラフを 表示します。再度ボタンをクリック するとグラフが非表示になります。 ボタンが押された状態で数値を表示 します。再度ボタンをクリックすると 数値が非表示になります。 ボタンが押された状態で登録している 回路を表示します。再度ボタンをクリ ックすると回路が非表示になります。 お好みの表示形態をお気に入りに 保存できます。(P49 参照) 読み込み 保存しているお気に入りの表示を 読み込みできます。 (P50 参照) 名称設定 日付比較 表示させたいトレンド計測データを 設定できます。(P41 参照) 保存 グラフ設定 グラフ・数値を表示している状態で計測データが追加されている場合、 クリックすると表示が更新されます。 「接続先」「計算式」「目標値」「締め日」「データ方式」の設定や システム設定 「パスワード変更」ができます。(P52 参照) グラフの表示形態を設定 できます。(P72 参照) グラフ・数値・回路に表示させる回路 表示項目を選択できます。(P74 参照) 注)システム設定するにはログインパスワードが必要です。(デフォルト:manager) 終了 電力管理名人 S を終了します。(閉じます) 30 5 起動と終了 電力管理名人 S の起動と終了 ■電力管理名人 S の起動 「スタート」「すべてのプログラム」 「電力管理名人」の順に ポインタを移動します。(下の画面が表示されます) 『電力管理名人 S』をクリックすると、 アプリケーションが起動します。 ■電力管理名人 S の終了 終了 をクリックします。 はい をクリックします。 終了します。 電力管理名人 S のアプリケーションが 終了します。 32 6 選択した回路の 帳票を見る 選択した回路の帳票を見る データを表示したい計測回路を選択し登録します。 ■計測回路の選択~登録 回路表示ウィンドウを確認します。 回路名を 選択 回路表示 ウィンドウ データを表示したい回路名称を選択します。 右図では『(回路)→ST164227→Emit 通信回路→ 1 階フロア→ブロック 1 照明』 を選択。 追加 をクリックして登録します。 ★ 表示したい回路名称をダブルクリック しても登録できます。 続いて『ブロック 2 照明』を選択。 追加 をクリックして登録します。 追加 を クリックすると (選択中の回路) に登録されます。 操作した順に『(選択中の回路)』へ登録されます。 + ★ をクリックまたは(選択中の回路)を ダブルクリックして確認ください。 ★ 設定した目標値・計算式も同様の 操作で登録できます。 ★ 登録できる回路数は最大 32 回路です。 (目標値・計算式を含む) 登録を間違えた場合や、取り消したい場合は その回路名(目標値・計算式)を選択してから 削除 をクリックします。 ★ 削除したい回路名称をダブルクリック しても削除できます。 削除 34 選択した回路の帳票を見る 登録した計測回路の 1 日の計測データを表示します。 ■日報を見る 日報 をクリックします。 表示年月日の項目枠右の をクリックし、 表示されるカレンダーから表示したい日付 を選択します。( で月が変更できます) 〔右図では 2009 年 2 月 4 日を選択〕 (数値部をクリックして直接入力もできます) 測定時間の項目枠右の をクリックし、 表示開始時間を選択します。〔右図では 0 時を選択〕 (数値部をクリックして直接入力もできます) 表示対象の項目を確認して OK を クリックします。 はい をクリックすると表示対象の計測 データがグラフと数値表で表示されます。 ★ 画面上部の 前日 翌日 ボタンをクリックする ことで日付の変更ができます。 表示項目から不要な項目をクリックして 画面表示( グラフ 数値 回路 )を整理 できます。 ★ グラフ と 数値 は同時に非表示には できません。 例) 数値表示を非表示にしたい場合は 数値 をクリックすると数値表示が 非表示になります。 再度 数値 をクリックすると 数値が再表示されます。 35 測定時間 0 ~ 1 時から 1 日分 選択した回路の帳票を見る 登録した計測回路の 1 週間の計測データを表示します。 ■週報を見る 週報 をクリックします。 表示年月日の項目枠右の をクリックし、 表示されるカレンダーから表示したい日付 を選択します。( で月が変更できます) 〔右図では 2009 年 4 月 17 日を選択〕 (数値部をクリックして直接入力もできます) 測定時間の項目枠右の をクリックし、 表示開始時間を選択します。〔右図では 0 時を選択〕 (数値部をクリックして直接入力もできます) 表示対象の項目を確認して OK を クリックします。 はい をクリックすると表示対象の計測 データがグラフと数値表で表示されます。 ★ 画面上部の 前週 翌週 ボタンをクリックする ことで週の変更ができます。 表示項目から不要な項目をクリックして 画面表示( グラフ 数値 回路 )を整理 できます。 ★ グラフ と 数値 は同時に非表示には できません。 例) グラフ表示を非表示にしたい場合は グラフ をクリックするとグラフ 表示が非表示になります。 再度 グラフ をクリックすると グラフが再表示されます。 36 測定時間 0 ~ 1 時から 1 週間分 選択した回路の帳票を見る 登録した計測回路の 1 ヵ月間の計測データを表示します。 ■月報を見る 月報 をクリックします。 表示年月の項目枠右の をクリックし、 表示開始年月を選択します。 〔右図では 2009 年 2 月を選択〕 (数値部をクリックして直接入力もできます) あらかじめ登録している締め日がある場合は 『登録済みの締め日』にチェックを入れてください。 (締め日の登録方法は P66 参照) 表示対象の項目を確認して OK を クリックします。 はい をクリックすると表示対象の計測 データがグラフと数値表で表示されます。 ★ 画面上部の 前月 翌月 ボタンをクリックする ことで月度の変更ができます。 表示項目から不要な項目をクリックして 画面表示( グラフ 数値 回路 )を整理 できます。 ★ グラフ と 数値 は同時に非表示には できません。 例) 数値表示を非表示にしたい場合は 数値 をクリックすると数値表示が 非表示になります。 再度 数値 をクリックすると 数値が再表示されます。 37 選択した回路の帳票を見る 登録した計測回路の 1 年間の計測データを表示します。 ■年報を見る 年報 をクリックします。 表示年・開始月の項目枠右の をクリックし、 表示開始年月を選択します。 〔右図では 2009 年 1 月を選択〕 (数値部をクリックして直接入力もできます) 注) 締め日 月末:各月ごとの月末が 締め日になります。 例)4 月 ⇒ 30 日 5 月 ⇒ 31 日 ( ) 登録済みの締め日: 締め日を任意の日 に設定します。 (P66 参照) 表示対象の項目を確認して OK を クリックします。 はい をクリックすると表示対象の計測 データがグラフと数値表で表示されます。 ★ 画面上部の 前年 翌年 ボタンをクリックする ことで年度の変更ができます。 表示項目から不要な項目をクリックして 画面表示( グラフ 数値 回路 )を整理 できます。 ★ グラフ と 数値 は同時に非表示には できません。 例) 数値表示と回路表示を非表示にしたい 場合は 数値 と 回路 をクリックする と『グラフ』のみの表示になります。 再度 数値 と 回路 をクリックすると 数値と回路が再表示されます。 38 選択した回路の帳票を見る 帳票を最新のデータに更新できます。 ■帳票の更新(表示更新機能) 各種帳票の表示画面で 表示更新 をクリックします。 ★ 表示している帳票の種類や表示期間 などを変更せず、表示データを最新 データに更新できます。 例)日報を長時間表示していた場合、 最新の日報が見たいときに操作します。 39 選択した回路の帳票を見る 表示している帳票に対し、特定の回路の日付比較ができます。 例)回路 1 の今日のデータと 1 週間前のデータを同じグラフの上で比較できます。 ■帳票の比較(日付比較機能) 「日報」画面で 日付比較 をクリックします。 比較時期として表示している帳票の日付が 選択されています。比較したい日付を登録 するため 追加 をクリックします。 表示年月日の項目枠右の をクリックし、 表示されるカレンダーから比較したい日付 を選択します。 (数値部をクリックして直接入力もできます) OK をクリックします。 (比較したい日付が登録されます) ★ 比較時期は最大 32 コまで登録できます。 比較したい回路を左枠の対象回路リストから 選択し OK をクリックします。 比較時期の 順番の 並び替えが できます。 はい をクリックします。 選択された回路の指定された日付比較 データが表示されます。 ★ 日付比較は『日報』『週報』『月報』『年報』の各帳票に 対して行えます。 比較日付の設定は各帳票によって指定方法が異なります。 『日報』『週報』 ・・・・年月日を指定 『月報』 ・・・・・・・年月を指定 『年報』 ・・・・・・・年を指定 ! ★ 指定した日付に間違いがある場合は『 』を表示して 間違いを指摘します。指摘部分を削除してから正しい 日付を追加してください。 (図の例では週報にもかかわらず日の設定が 7 日後になっていない) 40 選択した回路の帳票を見る 細かい時間間隔で瞬時データを収集し帳票化できるため、時間経過による変化を見える化し、 分析をサポートします。 例)ある時間帯(12 時~ 13 時)の消費電力が予測よりも多かったなど 1 時間単位では平均化されていて 時間経過との関連がわかりにくい。時間帯の中の、どの部分で無駄な電力が消費されているかを分析 したい場合にこの機能を使うことで、分間隔での電力の変化を見ることが可能になります。 ■トレンドデータ(瞬時データ)を見る トレンド をクリックします。 ● 表示期間・表示間隔の設定 表示を開始したい年月日と時間を設定します。 (右図では 2009 年・3 月・10 日・8 時から 9 時を設定) データの表示間隔を「X軸間隔」から選択します。 (右図では 1 分間隔を選択) ★ 1、2、3、5、10、15、20、30 分から選択できます。 表示項目の設定 表示項目を「Y 軸 1」から選択します。 (右図では電力を選択) ● ★ 電圧、電流、電力、電力量 / パルスから 選択できます。 表示対象の項目を確認して OK を クリックします。 はい をクリックします。 表示対象のトレンドデータがグラフと 数値表で表示されます。 グラフ をクリックし解除すると『数値表』 のみの表示になります。 数値 をクリックし解除すると『グラフ』 のみの表示になります。 トレンドデータ表示の場合、画面右上 「自動更新」右の をクリックし更新の 周期を設定します。 ★ 設定した時間間隔で自動的に表示データを 最新データに更新できます。 更新の周期は5、10、15、30、60分から選択できます。 (自動更新しない設定もできます) 41 注) X 軸間隔を「1 分」 に設定した場合は 「Y 軸 1」「Y 軸 2」 共に『瞬時値』の 設定のみに なります。 選択した回路の帳票を見る 2 種類の計測要素を同時に表示できます。 例)電力と電流を同時に表示できます。 【2 種類のトレンドデータを見る】 表示項目の設定 表示項目を「Y 軸 1」と「Y 軸 2」の両方で 選択します。 (右図では電力と電流 R を選択) ● 注) X 軸間隔を「1 分」 に設定した場合は 「Y 軸 1」「Y 軸 2」 共に『瞬時値』の 設定のみに なります。 ★ 電圧、電流、電力、電力量 / パルスから選択できます。 表示対象の項目を確認して OK を クリックします。 はい をクリックします。 Y軸1 表示対象のトレンドデータがグラフと 数値表で表示されます。 グラフ をクリックし解除すると『数値表』 のみの表示になります。 数値 をクリックし解除すると『グラフ』 のみの表示になります。 ★ 表示データの表現を変更できます。 収集した 1 分ごとのデータを間引いて表示できます。 (1、2、3、5、10、15、20、30 分から選択) 間引き表示の設定にすると間引かれたデータも含め表示 間隔の中から代表的なデータを選択して表示できます。 (右図では最大値と平均値を選択) また、積算値(電力量 / パルス)のみ間引かれた 分も含めた表示間隔ごとの合計値を表示すること もできます。 注)トレンドデータの内容と端末(BT3720K など) が独自に収集する詳細ロギングデータとは収集 するタイミングにズレがあるため、数値が一致 しない場合があります。 42 Y軸2 7 計測データを 印刷・保存する 計測データを印刷・保存する 画面に表示しているデータ(グラフ・数値表)の印刷ができます。 (パソコンにプリンターが設置され、印刷ができる状態になっている必要があります) ■データ(グラフ・数値表)を印刷する データ をクリックします。 印刷 をクリックします。 印刷のダイアログボックスが表示され ますので、お使いのプリンターの 使用方法に合わせて印刷を行って ください。 【印刷 イメージサンプル】 44 計測データを印刷・保存する 数値データは CSV ファイルとして保存ができます。 ■帳票をファイルに保存する データ をクリックします。 ①表示されているデータを出力する 場合は CSV 出力 をクリックします。 2009 年 2 月 9 日の日報の場合は 『日報 _20090209.csv』という ファイル名が表示されます。 この内容でよろしければ 保存 を クリックし、ファイルを保存します。 ★ ファイル名のルール (各帳票により下記のファイル名が表示されます) 日報・・・・・・・・・・・・日報 _yyyymmdd.csv 週報・・・・・・・・・・・・週報 _yyyymmdd.csv 月報・・・・・・・・・・・・月報 _yyyymm.csv 年報・・・・・・・・・・・・年報 _yyyy.csv トレンド・・・・トレンド _yyyymmddtt.csv yyyy:西暦 4 桁、mm:月 2 桁、 dd:日 2 桁、tt:時 2 桁 次ページへつづく 45 計測データを印刷・保存する ②端末単位でまとめて出力したい 場合は CSV 一括出力 をクリックします。 + 右側端末リストの をクリックまたは 名称をダブルクリックして端末リストを 展開します。 一括出力したい端末を選択し 追加 を クリックします。(最大 31 端末まで選択可能) 選択が終わったら 出力 をクリックします。 一括出力するフォルダを選択します。 (既存、新規フォルダいずれでも選択可能) 選択が終わったら OK をクリックします。 (自動的にファイルを出力します) ★ ファイル名のルール (各帳票により下記のファイル名が表示されます) 日報・・・・・・・・日報 _TTTT_yyyymmdd.csv 週報・・・・・・・・週報 _TTTT_yyyymmdd.csv 月報・・・・・・・・月報 _TTTT_yyyymm.csv 年報・・・・・・・・年報 _TTTT_yyyy.csv TTTT:端末名称、yyyy:西暦 4 桁、 mm:月 2 桁、dd:日 2 桁 注)トレンドデータの CSV 化は CSV 出力 で 行ってください。 CSV 一括出力 ではトレンド データの CSV 化はできません。(P45 参照) OK をクリックします。 閉じる をクリックして画面を閉じます。 46 計測データを印刷・保存する 画面に表示しているデータ(グラフ・数値表)を他のアプリケーションに コピーできます。 例)表示している月報のグラフを作成中の報告書などに貼付けることもできます。 (アプリケーションがグラフの貼付けに対応していることが必要です) ■他のアプリケーションへデータを コピーする データ をクリックします。 クリップボードの枠内の グラフコピー をクリックします。 ( 数値データの受け渡しがしたい場合は ) 数値表コピー をクリックします メニューウィンドウが消えたら 受け渡したいアプリケーションを 開きます。 右図は Windows に搭載の ワードパットに貼付けた例を示します。 数値表を受け渡した場合の例は右図に なります。 (行の中のデータとデータの区切りはタブになっています) 47 8 お気に入り機能 お気に入り機能 選択した回路のグループに名前を付けて保存ができます。(お気に入り保存) 例)1 階フロアのブロック 1 ~ 3 までの照明電力回路を選択し 計測データを見た後にグループとしてお気に入り保存をすると、 グループ単位で回路の読み込みができ、かんたんにデータを見られます。 ■お気に入りに保存する 『お気に入り』の 保存 をクリックします。 現在選択されている回路のグループを 保存します。 お気に入り保存する際は、保存する回路 グループの概要を設定できます。 ※ 文字入力制限:全角 400 文字まで ( ) 右図は例として「1 階フロア照明電力グループ」 としています 概要を入力して 保存 をクリックします。 任意の名称を入力して 保存 をクリックします。 ( ) 右図は例として「1 階フロア照明電力」 としています 49 お気に入り機能 ■お気に入りを読み込む 『お気に入り』の 読み込み をクリックします。 保存してあるお気に入りのファイルを選択し 開く をクリックします。 (右図は「1 階フロア照明電力」を選択) 概要の表示内容や回路内容を確認します。 確認後 読み込み をクリックします。 OK をクリックします。 読込んだお気に入りの帳票が表示されます。 ★ 現在(パソコンの設定年月日)の表示時期で表示されます。 ★「ファイルに保存された時期で読み込む」 左の□にチェック「ν」を付けてから 読み込み をクリックすれば、ファイルに 保存された時期で読み込まれます。 ◆お気に入りの読み込み時に再表示する 表示時期を変更したい場合 時期を指定して読み込み をクリックし 表示時期を入力することで変更ができます。 変更後 OK をクリックします。 はい をクリックします。 50 9 システム設定 システム設定 管理者向けの設定項目を『システム設定メニュー』で変更ができます。 【システム設定メニュー】 『接続先変更』・『計算式編集』・『目標値編集』・『締め日編集』・『データ方式』・『パスワード変更』 (設定値はシステム内のすべてのクライアントで共通です) ※ システム設定をするにはパスワードの入力が必要です。 ■システム設定をする(システム設定の概要) システム設定 をクリックします。 パスワードを入力して OK を クリックします。 *******| ★ パスワードは出荷時「manager」になっています。 (パスワード入力時は*******で表示されます) 右のメニュー画面が表示されます。 『接続先変更』 クライアントから接続するサーバの名称(コンピュータ名)、もしくはIPアドレスを 設定します。 (インストール時のシステム構成から変更のない場合は設定変更しないでください)(P53参照) 『計算式編集』 計測値や定数などを使った四則演算を行う計算式の登録・修正・削除を行います。(P54~61参照) 『目標値編集』 帳票画面上に表示させる目標値の登録・修正・削除を行います。(P62~65参照) 『締め日編集』 月報・年報の月の締め日を登録・修正します。(P66~68参照) 『データ方式』 計測器が計測していない期間のデータの取扱方式を設定します。(P69・70参照) 『パスワード変更』 ※ システム設定操作を管理者に限定するために新しいパスワードを設定してください。 システム設定メニューに移行するために設定します。 パスワード :現在のパスワードを入力(出荷時:manager) 新しいパスワード :新しいパスワードを入力(半角英数16文字まで) 新しいパスワード(確認):もう一度新しいパスワードを入力 52 システム設定 パソコン(管理用サーバ)の移設などで接続先(アクセス先)を変更したい場合に 設定を変更します。 注)移設先パソコンへの電力管理名人 S のインストール完了後、 接続先変更を行ってください。 ■接続先変更 “ 新しい接続先 ”欄に新しい接続先(サーバ)の 「IP アドレス」または「コンピュータ名」 を入力し 設定 をクリックして ください。 注)対応インターネットプロトコルバージョン: IPv4 接続先が変更されます。 ★ 接続先を変更した場合 電力管理名人 S(画面表示ソフト)は 自動的に再起動し変更内容が反映されます。 53 システム設定 計算式編集機能を使って簡易的な原単位管理に利用できます。 例)部品製造係の全エネルギー消費量と生産数から原単位を算出し、表示ができます。 下の例では日々のエネルギー消費量を合計し、日々の生産数から原単位を算出する 計算式を登録。計算結果を日報で表示する手順を示します ( 計算式編集機能 指定した回路や定数との間で四則演算を行い、その演算結果を計測回路と 同様に帳票表示ができます。 ※ 計算式の登録にはパスワードの入力が必要です。(P52 参照) (計算式の閲覧にパスワードの入力は不要です) ■計算式編集(原単位管理をする) システム設定 をクリックします。 パスワードを入力して OK を クリックします。 ★ パスワードについては P52 を参照ください。 計算式編集 をクリックします。 新規作成 をクリックします。 次ページへつづく 54 ) システム設定 ★ポイント ★ポイント 『グループ』名称を入力すれば 『単位』を入力すれば計算式 計算式のグループ管理ができます。 の値に単位をつけられます。 計算式に名称を設定します。 『名称(h)は必ず設定してください』 ※ 文字入力は各欄全角 10 文字までです。 (h) (c) (g) (e) 右図例では「部品製造係 原単位」 (d) 計算式の各行へ計測回路や定数、 演算式を登録します。 選択 回路 ※ 最大 65 行まで登録可能 { (a) 右図例では「部品製造係組立ライン」の 設備・照明・電灯の電力合計を生産数 で割算する計算式を登録 上移動 下移動 (b) 選択された行の回路が 上下へ移動します。 定数 プレビュー 定数の入力ができます。(P58 参照) 行クリア 設定中の計算式を表示します。 選択された行の回路を削除します。 【手 順】 1 行目 画面右の回路リスト(a)から「組立ライン設備」を選択し 追加(b)をクリックまたは 「組立ライン設備」をダブルクリックし、「(」(c)にチェックを入れる。 2 行目 画面右の回路リスト(a)から「組立ライン照明」を選択し 追加(b)をクリックまたは 「組立ライン照明」をダブルクリックし、演算子(d)としてプルダウン内より「+」を選択する。 3 行目 画面右の回路リスト(a)から「組立ライン電灯」を選択し 追加(b)をクリックまたは「組立ライン電灯」を ダブルクリックし、演算子(d)としてプルダウン内より「+」を選択、「)」(e)にチェックを入れる。 4 行目 画面右の回路リスト(a)から「生産数」を選択し 追加(b)をクリックまたは「生産数」を ダブルクリックし、演算子(d)としてプルダウン内より「/」を選択する。 設定が完了したら 登録 をクリックします。 (計算式が登録されます) 確認後 はい をクリックします。 以上の操作により、下の式が登録されたことになります。 (組立ライン設備電力+組立ライン照明電力+組立ライン電灯線電力)÷ 生産数 ★ 登録した計算式は回路表示ウィンドウの 計算式にリストアップされます。(P34 参照) ※ 計算式の最大登録可能数は「300」です。 55 システム設定 原単位の計算式を選択し、日報の表示をします。 【登録した計算式の帳票を表示する】 計算式を選択して 追加 を クリックします。 ★ 計算式をダブルクリック しても追加できます。 日報 をクリックし、「表示年月日」 を設定し OK をクリックします。 日報のグラフ・数値表が表示 されます。 ※ トレンド画面では登録した 計算式の帳票は表示できません。 グラフにタイトルや軸の項目名 を付加できます。 画面左の グラフ設定 をクリック します。“Y 軸 1 の設定 ”軸タイ トルとして「部品製造係 原単位」 と入力し OK をクリックします。 ★ 右下図のように「部品製造係 原単位」の帳票が作成できます。 56 システム設定 計算式編集機能を使って簡易的な CO2 換算に利用できます。 例)1 階フロアのすべての照明電力を合計して CO2 換算し、表示ができます。 下の例では CO2 換算(係数を 0.41)の計算式を登録し計算結果を 月報で表示する手順を示します ) ( 計算式編集機能 指定した回路や定数との間で四則演算を行い、その演算結果を計測回路と同様に 帳票表示ができます。 ※ 計算式の登録にはパスワードの入力が必要です。(P52 参照) (計算式の閲覧にパスワードの入力は不要です) ■計算式編集(CO2 換算をする) システム設定 をクリックします。 パスワードを入力して OK を クリックします。 ★ パスワードについては P52 を参照ください。 計算式編集 をクリックします。 新規作成 をクリックします。 次ページへつづく 57 システム設定 計算式に名称を設定します。 (名称は必ず設定してください) ★ポイント ★ポイント 『グループ』名称を入力すれば 『単位』を入力すれば計算式の 計算式のグループ管理ができます。 値に単位をつけられます。 右図例では 「1 階フロア照明 CO2 排出量」 計算式の各行へ計測回路や定数、 演算式を登録します。 (最大 65 行まで登録可能) 右図例では「1 階フロア 1、2、3 照明 回路電力」に CO2 換算係数 0.41 を 乗算する計算式を登録 上移動 下移動 選択された行の回路が 上下へ移動します。 定数 定数の入力ができます。 プレビュー 行クリア 設定中の計算式を表示します。 選択された行の回路を削除します。 【手 順】 1 行目 画面右の回路リスト(a)から「1 階フロアブロック 1 照明」を選択し 追加(b)をクリックまたは 「1 階フロアブロック 1 照明」をダブルクリックし、「(」(c)にチェックを入れる。 2 行目 画面右の回路リスト(a)から「1 階フロアブロック 2 照明」を選択し 追加(b)をクリックまたは 「1 階フロアブロック 2 照明」をダブルクリックし、演算子(d)としてプルダウン内より「+」を選択する。 3 行目 画面右の回路リスト(a)から「1 階フロアブロック 3 照明」を選択し 追加(b)をクリックまたは「1 階フロア ブロック 3 照明」をダブルクリックし、演算子(d)としてプルダウン内より「+」を選択、「)」(e)にチェックを入れる。 4 行目 演算子(d)としてプルダウン内より「×」を選択、画面下の 定数(f)をクリックし「0.41」を入力して OK をクリックする。(入力したい行の項目欄(g)をダブルクリックしても定数の入力画面へ移行します) 設定が完了したら 登録 をクリックします。 (計算式が登録されます) 確認後 はい をクリックします。 以上の操作により、下の式が登録されたことに なります。 (1階フロアブロック1照明+1階フロアブロック2照明+ 1階フロアブロック3照明)×0.41 ★ 登録した計算式は回路表示ウィンドウの 計算式にリストアップされます。(P34 参照) ※ 計算式の最大登録可能数は「300」です。 58 システム設定 CO2 排出量の計算式を選択し、 月報の表示をします。 【登録した計算式の帳票を表示する】 計算式を選択して 追加 を クリックします。 ★ 計算式をダブルクリック しても追加できます。 月報 をクリックし「表示年月」を 設定し OK をクリックします。 月報のグラフ・数値表が表示 されます。 注)データ方式の設定によって 表示形式は異なります。 (P69・70 参照) グラフにタイトルや軸の項目名 を付加できます。 画面左の グラフ設定 をクリック します。“Y 軸 1 の設定 ”軸タイ トルとして「CO2 排出量 ㎏」 と入力し OK をクリックします。 CO2 kg ※ 軸タイトルの文字入力は全角 10 文字までです。 右下図のように CO2 排出量の 帳票が作成できます。 59 システム設定 登録した計算式の新規登録・変更・削除ができます。 【登録済みの計算式と同様の設定内容を新規に登録する】 コピーしたい設定(ID)を選択した状態で コピー作成 をクリックします。 すでに登録済みの内容が表示されます。 内容を確認、また編集後、 登録 を クリックしてください。 ※ すでに登録済みの内容で登録したい 場合でも「名称」は変更してください。 (同じ名称では登録できません) 【登録済みの計算式の内容を変更したいときは】 変更したい設定(ID)を選択した状態で 編集 をクリックします。 ★ 登録済みの内容が表示されます。 変更したい内容を編集後、 登録 を クリックしてください。 次ページへつづく 60 システム設定 【登録済みの計算式を削除したいときは】 削除したい設定(ID)を選択した状態で 削除 をクリックします。 はい をクリックします。 削除が完了しました。 OK をクリックします。 ★「プレビュー表示」をチェックする ことにより登録している計算式の 内容が確認できます。 61 システム設定 設定した目標値を同時に表示します。 例)日々の上限値を目標値とし、実績値との比較管理ができます。 (下の例では日別の管理目標値を設定し、日々の実績値との比較を月報で表示する手順を示します) ※ 目標値の登録にはパスワードの入力が必要です。 (P52 参照) (目標値の閲覧にパスワードの入力は不要です) ■目標値編集 システム設定 をクリックします。 パスワードを入力して OK を クリックします。 ★ パスワードについては P52 を参照ください。 目標値編集 をクリックします。 新規作成 をクリックします。 ★ポイント ★ポイント 『グループ』名称を入力すれば 『単位』を入力すれば目標 目標値のグループ管理ができます。 値に単位をつけられます。 目標値に名称を設定します。 (名称は必ず設定してください) ※ 文字入力は各欄全角 10 文字までです。 右図例では「日別 管理目標」 「合計の値を指定する」ラジオボタンに 印○をいれます。 例 月報(合計値)の場合: 1 ヵ月間に目標値としたい値 目標値を設定します。 右図例では「月報」の目標値に「1400」と設定 設定が完了したら 登録 をクリックします。 (目標値が登録されます) 次ページへつづく 62 ※ 月報の場合、個別の値(1 日ごと)は 指定できません。 システム設定 確認後 はい をクリックします。 (登録した目標値は回路表示ウィンドウの目標値にリストアップされます) ※ 目標値の最大登録可能数は「300」です。 登録した目標値を選択して 追加 を クリックします。 ★ 目標値をダブルクリック しても追加できます。 閉じる をクリックします。 【目標値設定した帳票を表示する】 表示する回路を選択します。 右図例では「組立ライン設備の回路」 を選択 同時に表示する目標値を選択します。 月報 をクリックします。 右図例に計測回路の電力量と設定した 目標値を同時に表示します。 (簡易的な日々の使用電力量の 上限管理ができます) ※ トレンド画面では登録した目標値の 帳票は表示できません。 63 システム設定 登録した目標値の新規登録・変更・削除ができます。 【登録済みの目標値と同様の設定内容を新規に登録する】 コピーしたい設定(ID)を選択した 状態で コピー作成 をクリックします。 すでに登録済みの内容が表示されます。 内容を確認、また編集後、 登録 を クリックしてください。 ※ すでに登録済みの内容で登録したい 場合でも「名称」は変更してください。 (同じ名称では登録できません) 【登録済みの目標値設定内容を変更したいときは】 変更したい設定(ID)を選択した 状態で 編集 をクリックします。 登録済みの内容が表示されます。 変更したい内容を編集後、 登録 を クリックしてください。 次ページへつづく 64 システム設定 【登録済みの目標値設定を削除したいときは】 削除したい設定(ID)を選択した 状態で 削除 をクリックします。 はい をクリックします。 警告表示されます。 はい をクリックします。 削除が完了しました。 OK をクリックします。 65 システム設定 月報・年報作成時の月の締め日を設定し登録ができます。 例)毎月 25 日を月の締め日とし、2 月 26 日~ 3 月 25 日までを 3 月締めの帳票管理 ができます。 (出荷時の締め日は「月末」に設定されています) (下の例は締め日を 25 日にする手順を示します) ※ 締め日の登録にはパスワードの入力が必要です。(P52 参照) ■締め日編集 システム設定 をクリックします。 パスワードを入力して OK を クリックします。 ★ パスワードについては P52 を参照ください。 締め日編集 をクリックします。 ★ 締め日は年ごとに設定ができます。 設定したい年を対象年項目枠右の をクリック または直接入力(半角)し、設定してください。 (右図は 2009 年に設定) 設定したい月ごとに締め日を入力します。 毎月同じ締め日に設定したい場合は、1 月に 入力してから 一括設定 をクリックします。 次ページへつづく 66 システム設定 確認後 はい をクリックします。 右図のようにすべての月の締め日が 同じ日になります。 ★ 締め日は年ごとに登録されます。 別の年を設定する場合は年を変更して 同じ操作をしてください。 設定が完了したら 登録 をクリックします。 確認後 はい をクリックします。 OK をクリックします。 閉じる をクリックして締め日の登録画面を 閉じます。 67 システム設定 登録した締め日に対応した月報を表示できます。 【月報表示】 月報 をクリックします。 月報の表示年月項目枠右の を クリックまたは直接入力(半角)し、 設定します。 『登録済みの締め日』ラジオボタンに 印○をいれます。 表示対象の期間が登録済みの締め日に 対応した期間表示に切替わります。 確認後 OK をクリックします。 登録した締め日に対応した期間の 帳票が表示されます。 例:図は 2009 年 1 月 26 日~ 2 月 25 日の月報を表示 しています。 68 システム設定 計測器が計測していない期間のデータ取扱い方式を設定します。 ※ 設定にはパスワードの入力が必要です。(P52 参照) ■データ方式 システム設定 をクリックします。 パスワードを入力して OK を クリックします。 ★ パスワードについては P52 を参照ください。 データ方式 をクリックします。 使用したいデータ方式のラジオボタンに 印○をいれます。 ※ 各データ方式別の表示の違いに ついては次ページを参照ください。 OK をクリックします。 確認後 はい をクリックします。 次ページへつづく 69 システム設定 OK をクリックします。 各データ方式ごとの表示の違い(「グラフ」「数値」「計算式」) 〔データ無し〕を選択した場合 (グラフ表示) 計測器が計測を行っていない 期間のデータを「無視」して グラフ表示します。 データを無視します。 (数値表示) 計測器が計測を行っていない 期間のデータを「空欄」で 表示します。 「空欄」表示 になります。 合計値も「空欄」 になります。 〔データ 0〕を選択した場合 (グラフ表示) 計測器が計測を行っていない 期間のデータを「0」として グラフ表示します。 データを「0」として表示します。 (数値表示) 計測器が計測を行っていない 期間のデータを「0」で 表示します。 「0(0.00)」表示 になります。 70 合計値は端末 2 回路 12 の 値を「0(0.00)」として 計算した値になります。 10 グラフ設定 グラフ設定 帳票のグラフ表示方法が選択できます。 ■グラフの設定をする グラフ設定 をクリックします。 グラフ設定は「共通」「個別」「その他」 3 つの設定項目があります。 共通設定 ● グラフの横(X)軸と縦(Y)軸の 表示範囲変更、タイトルの添付、 グラフの種類などが設定できます。 縦(Y)軸は2種類から選択でき (個別設定参照)、それぞれに グラフの種類が変更できます。 ただし、2種類のグラフの両方を 棒グラフには設定できません ( ) ★ポイント 「軸タイトル」欄に単位(kWh など)を入力 すれば、より解りやすいグラフ表示ができます。 ★ 目盛り設定“ 自動 ”の場合「最小値を 0 で固定」のチェックを外すと計測データの範囲のみの グラフ表示になります。 (“ 手動 ”設定ではグラフ表示の範囲を任意に設定できます) 個別設定 ● 対象回路のグラフ表示(線の種類・ 幅・色・形状など)を個別に設定 できます。 また、対象回路を2種類のグラフから 個々に選択できます。 たとえば電力を縦(Y軸1)に、ガス量を 縦(Y軸2)に割り当てて単位の違う2種類 のデータを同じ帳票上に表示できます。 ※ トレンドデータ表示画面の場合(Y 軸 1)(Y 軸 2)の選択はできません。 その他設定 ● 凡例を表示する位置を指定できます。 グラフの中に数値を表示できます。 72 11 名称設定 名称設定 帳票に表示される各回路の名称に関する設定を変更できます。 ■名称設定をする 名称設定 をクリックします。 ★ 表示されている帳票上の名称を 右図項目のチェックを付けたり 外したりすることで名称の表示を 変更できます。 OK をクリックします。 ★ すべての項目のチェックを外すと、 回路リストに表示されている 回路名称のみのシンプルな表示になります。 74 12 その他の機能 その他の機能 ■入力時のエラー表示 名称の入力や表示時期など、数値入力 に誤りがあると右図のメッセージが表示 されるとともに誤った入力項目の部分に マークが表示されます。 マークの項目を修正してください。 76 13 メンテナンス方法 メンテナンス方法 ■計測器端末の追加・削除(編集) 《計測器端末を追加するまえのご注意》 ・計測器端末を追加するには追加する計測器とネットワーク通信が可能な状態である ことが必要です。 ( 「計測器の施工~電源配線~ネットワーク接続工事~設定」を完了し追加する計測器との通信が 可能な状態になってから電力管理名人 S での計測器端末追加設定を行ってください ) ★ 参照画面は 2 線式(EMIT)通信の場合ですが 4 線式(WHM)通信の場合も 同様の操作で計測器端末の追加・削除ができます。 追加(編集)方法 1. 端末メンテナンスツールの 通信ツール画面を開きます。 2. データ収集(トレンド収集)を 停止します。 注)データ収集中またトレンド収集中 は端末の設定変更はできません ので必ずデータ収集・トレンド 収集の両方を停止してください。 設定変更(編集): 「端末の追加・削除、端末番号・通信アドレス・ トレンド収集機能の変更」(端末名・回路名称の変更) ・「動作切替」データ収集(トレンド 収集)欄項目の「停止中」ラジオ ボタンに印○をいれます。 ・ 適用 を押します。 ⇒データ収集は停止します。 次ページへつづく 78 メンテナンス方法 3. 計測器端末を追加(編集)したい 「回線画面」(右図)を開いて セットアップ(初期設定)の 「端末の登録」 「回路名称の登録」を行い 端末追加(編集)を行ってください。 ★ インストール・セットアップ マニュアル P67 参照 注)端末通信ツール起動中に端末 メンテナンスツールで端末番号 の変更を行うと、端末通信ツール での瞬時値表示に不具合を起こす ことがあります。端末番号を変更 したいときは瞬時値表示画面を 閉じてから行ってください。 クリックすることで 図のような回線画面が 表示されます。 ★端末の追加(編集)が完了したら ・「動作切替」データ収集欄項目の 「収集中」ラジオボタンに 印○をいれます。 ★ 端末追加(編集)するまえに トレンド収集中であった場合は トレンド収集欄項目の「収集中」 ラジオボタンに印○をいれます。 ・ 適用 を押します。 ⇒データ収集が開始します。 79 メンテナンス方法 削除方法 1. 端末メンテナンスツールの 通信ツール画面を開きます。 2. データ収集(トレンド収集)を 停止します。 注)データ収集中またトレンド収集中 は端末の設定変更はできません ので必ずデータ収集・トレンド 収集の両方を停止してください。 ・「動作切替」データ収集(トレンド 収集)欄項目の「停止中」ラジオ ボタンに印○をいれます。 ・ 適用 を押します。 ⇒データ収集は停止します。 3.「回線画面」を開いて削除したい 端末種別を選択します。 次ページへつづく 80 メンテナンス方法 4. パソコンの「Delete」キーを 押してください。 5. はい をクリックします。 ( いいえ を選択すると削除せずに 元の画面に戻ります ) ★ 間違って削除してしまった場合は 再度端末の登録(追加)を行って ください。(P78 参照) 削除が完了しました。 ★端末の削除が完了したら ・「動作切替」データ収集(トレンド 収集)欄項目の「収集中」ラジオ ボタンに印○をいれます。 ★ 端末削除するまえにトレンド 収集中であった場合はトレンド 収集欄項目の「収集中」ラジオ ボタンに印○をいれます。 ・ 適用 を押します。 ⇒データ収集が開始します。 81 メンテナンス方法 ■計測器端末 設定内容(回路)の変更 ★ 参照画面は 2 線式(EMIT)通信の場合ですが 4 線式(WHM)通信の場合も 同様の操作で計測器端末の追加・削除ができます。 1. 端末メンテナンスツールの 通信ツール画面を開きます。 2. データ収集(トレンド収集)を 停止します。 注)データ収集中またトレンド収集中 は端末の設定変更はできません ので必ずデータ収集・トレンド 収集の両方を停止してください。 設定変更: 「端末の追加・削除、端末番号・通信アドレス・ トレンド収集機能の変更」 ・「動作切替」データ収集(トレンド 収集)欄項目の「停止中」ラジオ ボタンに印○をいれます。 ・ 適用 を押します。 ⇒データ収集は停止します。 3.「端末名称」をクリックして 設定したい端末を選択します。 (PT比) 次ページへつづく 82 メンテナンス方法 4. 計測状態が「計測中」の場合は 停止 を クリックして計測を中止します。 注)計測中の場合は設定変更ができません ので必ず停止させてください。 (PT比) 計測状態が「停止中」の場合は この操作は不要です。 ポイント 計測器端末には“ 計測自動復帰機能 ”を備えています。 「多回路エネルギーモニタ」 「エネミエール S(通信機能付)」の場合 計測停止後約5分後に自動的に計測を再開します。 「多回路電力チェッカー」の場合 計測停止後約 60 分後に自動的に計測を再開します。 注)多回路電力チェッカー単体には計測自動復帰機能はありません。 電力管理名人 S と組合わせることで計測を再開します。 計測が自動的に再開された場合は再度計測状態を 「停止中」にしてください。 ● ★ 4 線式(WHM)プロトコル通信の場合、この操作は不要です。 5. 設定変更 をクリックします。 (PT比) 6.「パスワード」を入力して OK をクリックします。 (デフォルト:manager) ★ パスワードは変更可能です。 (半角英数2~ 16 文字まで) 次ページへつづく 83 メンテナンス方法 7. 設定内容の変更が可能になります。 ・「集計日時」「ユニット情報」「回路情報」 「端末時計設定」などの変更を 行ってください。 (PT比) 注)安全上の観点からこれらの設定は 「計測器端末側で設定変更する」 ことをおすすめします。 特に「ユニット情報」(相線式) (変圧比)を変更する場合は 計測器端末の設置・配線・印加 電源状況を確認後、設定変更を 行ってください。 ★ 「回路名称編集」を行うときは パスワード入力不要です。 また計測状態が「計測中」で あっても編集可能です。 (デフォルト:自動レンジ) 8. 設定変更内容が確定したら 適用 をクリックします。 右のような警告メッセージが表示されます。 変更を適用したい場合は はい をクリック してください。 ご注意 設定変更の内容により 計測器端末内部メモリー の計測データが消去され ます。右の表を確認の うえ計測器端末の設定 変更を行ってください。 端末内部メモリー計測データ 計測データ 保持 計測データ 消去 端末パラメータ変更内容 「変圧比(PT 比)」を変更 「集計日時」を変更 「CTの定格」を変更(CT50 A⇒CT100 Aなど) 「端末時計時刻」を変更 「相線式」を変更 センサー接続 「CT⇒パルス」へ変更 センサー接続 「パルス⇒CT」へ変更 センサー接続 「CT⇒未設定」へ変更 センサー接続 「パルス⇒未設定」へ変更 ★ いいえ をクリックした場合は変更内容の適用はされず、元の画面にもどります。 次ページへつづく 84 メンテナンス方法 9. 再度 開始 をクリックして 計測を開始します。 (PT比) ポイント 計測器端末には“ 計測自動復帰機能 ” を備えています。 「多回路エネルギーモニタ」 「エネミエール S(通信機能付) 」の場合 計測停止後約5分後に自動的に計測を 再開します。 「多回路電力チェッカー」の場合 計測停止後約 60 分後に自動的に計測を 再開します。 注)多回路電力チェッカー単体には 計測自動復帰機能はありません。 電力管理名人 S と組合わせる ことで計測を再開します。 ここを クリック して画面を 閉じる 再度開くと 計測が自動的に再開された場合は 再度計測状態を「停止中」にして ください。 ● ★ 4 線式(WHM)プロトコル通信 の場合、この操作は不要です。 (PT比) ★ 設定変更内容を確定し 適用 を クリックしても画面変更を行うまでは 「設定変更モード」のままですので 設定変更が行えます。 「設定変更」 を押すと パスワード 入力が必要 になります (P83 参照) セキュリティ管理の観点から 設定変更が完了したら設定画面を一度 閉じて「設定変更モード」を終了する ことをおすすめします。 10.(EMIT・WHM)通信ツール画面を 開きます。 次ページへつづく 85 メンテナンス方法 11. データ収集(トレンド収集)を開始します。 ・「動作切替」データ収集(トレンド収集)欄項目 の「収集中」ラジオボタンに印○をいれます。 ・ 適用 を押します。 ⇒データ収集が開始します。 注)トレンド停止中の場合は同様の手順で 収集を再開させてください。 12.「データ変換ツール」の 収集情報 登録・更新 を開きます。 13. 設定変更を行った通信系統を選択し、 詳細閲覧 / 情報更新 をクリックします。 14. 更新 をクリックします。 ★ 更新をすることにより、端末メンテナンスツール で変更した設定内容が「データ変換ツール」 「電力管理名人 S(画面表示ソフト)」上で反映 されます。 注)更新ボタンを押した際に、電力管理名人 S (画面表示ソフト)が起動していると電力管理 名人 S 上での設定変更内容は更新されません。 設定内容を更新するには電力管理名人 S (画面表示ソフト)を再起動させてください。 (P32 参照) 注)計測器端末で設定変更を行った場合も同様に 一連の更新操作を行ってください。 ★「更新」作業が完了したら「詳細閲覧 / 情報更新画面」 「通信系統リスト画面」は閉じてください。 以上で設定内容の変更~更新は完了です。 86 メンテナンス方法 ■計測器端末との接続確認【2 線式(EMIT)通信】 多回路電力チェッカー・多回路エネルギーモニタ・ エネミエール S(通信機能付)の場合 1. モニタ画面右下「Emit 通信ツール」に マウスカーソルを当てダブルクリック または右クリック⇒「開く」を選択して 「EMIT 通信ツール」を開きます。 右のメイン画面が表示されます。 2.『操作』ー『端末状況』を選択します。 端末の通信状態が表示されます。 3. 一覧の中の確認したい端末を選択し、 瞬時値 をクリック(または端末を ダブルクリック)すると選択した 端末の直近の通信状態が表示されます。 4. 表示更新 をクリックすると、さらに 直近の通信状態に更新されます。 5. 周期更新 をクリックすると、任意の 更新間隔で通信状態が更新されます。 ※ 更新間隔(秒)の入力範囲は“3 ~ 60”です。 画面を閉じるときは右上の をクリックします。 ★ 以上の確認ができれば接続はされています。 参考)メイン画面の『ヘルプ』ー『バージョン情報』 を選択すると、通信ツールのバージョンが 確認できます。 確認後 OK をクリックし画面を閉じます。 87 メンテナンス方法 ■計測器端末との接続確認【4 線式(WHM)通信】 WH モニタの場合 1. モニタ画面右下「WHM 通信ツール」に マウスカーソルを当てダブルクリック または右クリック⇒「開く」を選択して 「WHM 通信ツール」を開きます。 右のメイン画面が表示されます。 2.『操作』ー『端末状況』を選択します。 端末の通信状態が表示されます。 3. 一覧の中の確認したい端末を選択し、 瞬時値 をクリック(または端末を ダブルクリック)すると選択した 端末の直近の通信状態が表示されます。 4. 表示更新 をクリックすると、さらに 直近の通信状態に更新されます。 5. 周期更新 をクリックすると、任意の 更新間隔で通信状態が更新されます。 ※ 更新間隔(秒)の入力範囲は“3 ~ 60”です。 画面を閉じるときは右上の をクリックします。 ★ 以上の確認ができれば接続はされています。 参考)メイン画面の『ヘルプ』ー『バージョン情報』 を選択すると、通信ツールのバージョンが 確認できます。 確認後 OK をクリックし画面を閉じます。 88 メンテナンス方法 ■直近に収集した計測データを確認したい場合 直近の収集済データを即時に電力管理名人 S(画面表示ソフト)で表示するためには計測データを 「手動変換」する必要があります。 データ変換ツール 一般設定 で設定された変換時間に収集済みの計測データ変換は自動的に行われます。 注)データ変換ツールが起動状態でないとデータは変換されません。 基本的にデータ変換ツールは常時起動状態にしておくことをおすすめします。 1. データ変換ツールの 手動変換 を クリックしてください。 右の画面が表示されます。 2. 変換したいデータの種別 ) 日別データ 時間別データ 詳細データ のいずれかからラジオボタン に印○をいれて選択し変換対象期間を プルダウン内カレンダーで設定します。 3. 変換 をクリックします。 設定期間の収集済み計測データを表示できる データに変換します。 図の例では時間別データで 2009 年 9 月 4 日を 選択しています。 変換 をクリックすると 指定期間の時間別データ変換を実行します。 手動変換が完了すると右図のように「状態」の 欄に完了ステータスが表示されます。 ★ データ変換が完了した直後など 変換 をクリックする タイミングによっては「変換対象データはありません」 と表示されます。 4. 閉じる をクリックして画面を閉じます。 89 メンテナンス方法 「設定内容」と「計測データ」のバックアップができます。 〔パソコン(管理用サーバ)のトラブル対策のため定期的にバックアップしてください〕 ■計測データのバックアップ方法 1. (Windows XP の場合) C:¥Program Files¥Panasonic ⇒「EMS」フォルダ 計測器端末などの「各設定情報」 「計測値データ」が格納されています。 2. (Windows 7 の場合) C:¥Panasonic ⇒「EMS」フォルダ 計測器端末などの 「各設定情報」「計測値データ」と 両面表示用の「加工データ」が 格納されています。 (Windows XP の場合) C:¥Panasonic ⇒「EMS」フォルダ 画面表示用の「加工用データ」 が格納されています。 3. (Windows 7 の場合) 1 つのフォルダを 2 (Windows XP の場合) つのフォルダを フォルダごとコピーしてサーバパソコン以外の他のハードディスクなど 別のメディアに保存しバックアップしてください。 90 14 アンインストール アンインストール ■アンインストールを行うまえのご注意 アンインストールを始める前に、同パソコン内で動作しているすべてのプログラムを 終了してください。 「電力管理名人 S」「データ変換ツール」「端末メンテナンスツール」「端末通信ツール」を含む ■アンインストール方法 1. 「スタート」をクリックし、 「コントロールパネル」をクリックします。 2.「プログラムの追加と削除」を クリックします。 3.「プログラムの変更と削除」の選択状態で「EMSClient」を選択し 削除 をクリックし、 現れた画面の はい をクリックして削除します。 (同様の操作で「EMSServer」 「EMSWebService」も削除してください) 次ページへつづく 92 アンインストール 4. 3. と同様に「プログラムの変更と削除」の選択状態で「電力管理名人 S」を選択し 変更と削除 をクリックし、現れた画面の「このコンピュータからアプリケーションを削除します」のラジオ ボタンをクリックして印○を付け、 OK をクリックして削除します。 〔 「電力管理名人 EMIT 通信ツール」(2線式の場合)、「電力管理名人 WHM 通信ツール」 (4線式の場合)、「電力管理名人 端末メンテナンスツール」も同様の操作で削除してください 〔現れた画面の はい をクリックします〕 5. コントロールパネル画面を閉じて パソコン(管理用サーバ)を再起動 すればアンインストールは完了です。 注)パソコン(管理用サーバ)の再起動は 必ず行ってください。 93 〔 15 困ったときは 電力管理名人 S Q&A 集 ■電力管理名人 S(画面表示ソフト)について Q1 トレンドデータ表示の際、最新(直近)の合計値だけが極端に小さくなるのはなぜですか? A1 トレンドデータの合計値は設定されたX軸インターバル間の電力量(パルス)1分差分の合計値になります。 例)○○時53分にデータ更新された場合は、51分・52分・53分のデータ合計値が表示されます。 このことから、最新(直近)の合計値だけ小さく表示されるように感じますが1分間ごとのデータがリアル タイム表示されている現象ですので問題ありません。 Q2 トレンドデータ表示画面で「数値」表示していると、複数の回路を選択しているのに電圧の瞬時値 データの表示数が少なく感じますがどうなのでしょうか? A2 計測器端末側の仕様によるものです。(1端末に電圧系統は最大4系統です【多回路エネルギーモニタの場合】) また、表示の形態は端末メンテナンスツールのユニット情報に依存します。 Q3 計算式編集でデータのある回路を計算式に登録したが、数値表の計算式の答えが“0”と表示されて いるものがあるのはなぜですか? A3 計算式の答えが小数点以下の値になるときは有効桁表示の仕様によって表示されない場合があります。 小数点以下の有効桁数は各計測器端末の回路設定内容(分解能・レンジ)に依存します。 Q4 計算式編集を2台以上のパソコン(管理用サーバ&クライアント)で行うと後に登録された設定に上書き されてしまいます。 A4 最後に登録した設定のみが反映されます。電力管理名人 S(画面表示ソフト)は起動時にシステム設定情報 を読込む仕様になっていますので2台のパソコンが同時に電力管理名人 S(画面表示ソフト)を起動している 時にどちらかのパソコンが計算式編集を行うと他のパソコンでは編集内容は反映されません。 電力管理名人 S(画面表示ソフト)を再起動してください。 Q5 計算式を登録したが、答えが“+∞”NaN(非数値)と表示されるのはなぜですか? A5 登録している計算式が“0”で割るなど、数値化できない計算式になっていませんか? 答えが“+∞”NaN(非数値)表示になりますとグラフ化ができません。 一度計算式を見直してください。 Q6 起動時に「接続先変更」の画面が出てきて起動できません。 A6 サーバとの接続に失敗した場合にこの画面が現れます。 サーバが起動していない、IPアドレスが間違っている、ファイアウォールで接続が禁止されているなどの 原因が考えられます。詳しくはネットワーク管理者の方にご相談ください。 95 電力管理名人 S Q&A 集 ■端末メンテナンスツールについて Q1 Emit通信ツール画面でデータ収集のラジオボタンを「収集中」⇒「停止中」に切替えると、右側の 適用 ボタンが赤色に点灯しますがどういうことですか? A1 設定内容を切替えた後 適用 ボタンを押すことをうながすサインとして赤色に点灯させています。 これと同様に他の設定変更や注意喚起のメッセージを表示する場合も 「注意」 の意味で赤色で表示させています。 Q2 端末設定画面で「端末名称」を選択した場合または 適用 ボタン、 再読込 ボタンを押した場合に『只今データ 収集中のため実行できません。しばらくしてから再試行してください』のメッセージが表示されます。 これはどのようなことですか? A2 このメッセージは異常ではありません。他のデータ収集タイミングと重なっているときに表示されます。 (サーバの設定で設定した「収集時間」とタイミングが重なった場合、ひんぱんに発生します) しばらく待ってから再試行してください。 ■データ変換ツールについて Q1 「詳細閲覧/情報更新」⇒「回路情報」の不使用/未接続の取り込みで「取り込む」にチェックしたが画面の 切替え後、再度画面表示させると「取り込まない」に戻ってしまいます。 A1 情報を更新すると解除される(「取り込まない」を基本とする)仕様(1回のみ有効なチェックボタン)です。 チェックを付けて 更新 をクリックすると取り込みが有効になります。 Q2 運用中に「一般設定」画面から変換時間を変更し OK をクリックしたとき、また「詳細閲覧/情報更新」画面で 登録 をクリックしたときにエラーが表示されました。 そのときにクライアントPCからアクセスすると『通信エラー』表示するようです。どういうことでしょうか? A2 IIS(インターネットインフォメーションサービス)の機能が一部停止しています。 IISの再起動を行ってください。(Windows XPの場合のみ) (参照)添付のPDFデータ 参考資料『インターネットインフォメーションサービス(IIS)の再起動方法』 インストールマニュアル 手順18(P62~66)の『 IIS(インターネットインフォメーション サービス)のリセットを設定します』の設定がされているか確認してください。 Q3 起動すると「初期化処理中にエラーが発生しました。Webサービスに接続できません。」という メッセージが出てきて使用できません。 A3 電力管理名人 Sをインストールするまえに.NET Framework 2.0がインストール済であったと思われます。 インストールには順番があり、IISをインストールするまえに.NET Frameworkがインストールされている と正しく起動できません。 電力管理名人 S 全てのツールと.NET Framework 2.0をアンインストールしてから、再度インストールを 行ってください。 96 電力管理名人 S Q&A 集 ■端末通信ツールについて Q1 端末通信ツール(EMIT通信ツール)を起動させたとき、「コンピュータを保護するため、このプログラム の機能の一部がWindowsファイアウォールでブロックされています」「このプログラムをブロックし続け ますか?」と警告表示されました。対応はどうすればよいのですか? A1 「ブロックする」「ブロックを解除する」「後で確認する」の中から選択を迫られると思いますので、 「ブロックを解除する」を選択し、クリックしてください。端末通信ツールが起動できます。 その後、他のセキュリティソフトをインストールしているなどセキュリティ上問題がなくなればファイア ウォールの設定を「無効」にすることで警告表示を回避できます。 Q2 端末通信ツールで瞬時値の周期更新を行っていると「データ収集のため表示更新できませんでした」と 表示され、数値が表示されません。 A2 トレンドデータの収集を同時に行っていませんか?トレンドデータ取得を最優先する仕様になっています。 この通信と瞬時値取得通信のタイミングが重なった場合にこのような現象が起こりますが異常ではなく 正常な動作です。 トレンドデータの収集を停止してから再度、瞬時値の周期更新を行ってください。 Q3 端末通信ツールで多回路エネルギーモニタ三相4線ユニットの瞬時値を表示させると、16回路分の表示が されますが4回路分ではないのですか? A3 端末通信ツールは通信データとして必ず16回路分のデータを受信し、そのまま表示する仕様になっています ので16回路分の表示がされます。(9~16回路分は回路番号のみの表示になります) ■通信初期設定ツールについて Q1 データ保存先項目の 参照 ボタンで計測データの保存先変更しても良いのですか? A1 変更しても構いません。あくまで端末通信ツールが取得した計測データが格納される場所が変更される だけです。 注1)電力管理名人S(通信表示用ソフト)では表示するための加工データの格納場所は変更されません。 注2)取得データの保存先を“外付けHDD”に変更する場合は、外付けHDDのファイルシステムを “NTFS”でフォーマットしてから変更することをおすすめします。 ⇒外付けHDDは購入時に“FAT32”でフォーマットされている場合が多く、FAT32では、 4 GB以上のファイルを扱うことができません。 また、Windows 7では“NTFS”が推奨されています。 ■データアーカイブツールについて Q1 データアーカイブツールの使用方法がわかりません。 A1 データアーカイブツールは端末通信ツールが取得した計測生データを整理・圧縮するためのツールです。 (インストールマニュアルの手順12「ショートカットを登録します。」時にインストールされ、 スタートアップに登録されます。) 運用時は端末通信ツール同様、画面右下部で起動しており、過去6ヵ月以前に取得した計測生データを 1ヵ月ごとに整理して圧縮していきます。 基本的には「終了」させないで常時起動しておくことをおすすめします。 97 アフターサービス 使いかた・お手入れ・修理 などは ■まず、施工店へご相談ください。 ▼お引渡しの際に記入されると便利です 施工店名 お引渡し日 年 月 日 修理を依頼されるときは 電力管理名人 S お引渡し日と右の内容をご連絡ください。 BT3727S2 できるだけ具体的に ●ご要望によりサポートさせていただきます。 * サポート料金は、次の内容で構成されています。 ■相談先がなくお困りの場合は、次の窓口にご相談ください。 ご使用の回線(IP電話やひかり電話など)によって、回線の混雑時に数分で切れる場合があります。 ●使いかた・お手入れなどのご相談は……………………………… 990 ■上記番号がご利用いただけない場合 ■ FAX 06-6907-1187 フリー ダイヤル 0120-878-236 ※電話番号、受付時間などが変更になることがあります。 98 【ご相談窓口における個人情報のお取り扱いについて】 パナソニック株式会社およびグループ関係会社は、お客様の個人情報をご相談対応や修理対応 などに利用させていただき、ご相談内容を録音させていただきます。また、折り返し電話をさせ ていただくときのために発信番号を通知いただいております。なお、個人情報を適切に管理し、 修理業務等を委託する場合や正当な理由がある場合を除き、第三者に開示・提供いたしません。 個人情報に関するお問い合わせは、ご相談いただきました窓口にご連絡ください。 R R R Microsoft 、Windows 、 Internet Explorer は、米国 Microsoft Corporation の米国およびその他の国に おける登録商標または商標です。 R 記載されている会社名 ・ 製品名は、各社の登録商標または商標です。なお、本文中では○マークは一部明記していません。 パナソニック株式会社 パナソニック エコソリューションズ 電路株式会社 〒571-8686 大阪府門真市門真 1048 番地 TEL(代表)06-6908-1131 C Panasonic Corporation 2012 PC1109-50514