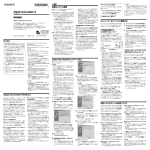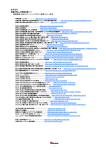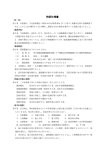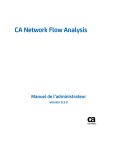Download クラウドサービス for MVB ユーザーマニュアル
Transcript
ITKeeper シリーズ クラウドサービス for MVB ユーザーマニュアル V1.7 -1- 改訂履歴: Version 改訂日 更新内容 1.0 2012/07/05 初版作成 1.1 2012/08/07 UI の修正 1.2 2013/03/08 Windows8 対応 1.3 2013/06/27 Windows Server 2012 対応 1.4 2013/10/11 Android OS 対応 1.5 2014/07/07 Android OS 更新、Windows8.1 対応 1.6 2014/11/06 Google Chrome 対応 1.7 2015/04/10 動作環境の修正 UI の修正 Windows と Android の機能比較の修正 本マニュアルは最終改訂日現在の情報を元に作成しております。 -2- 目次 【第1章】 Windows OS 編 ........................................................................................................................................... - 4 - 1. 事前環境確認 ................................................................................................................................................................. - 5 2. システム要件 ................................................................................................................................................................... - 6 3. インストール手順............................................................................................................................................................ - 8 4. Web 管理コンソールへのログイン手順 ................................................................................................................ - 17 5. Web 管理コンソールの機能について.................................................................................................................... - 20 6. クライアント用コンソールの機能について ......................................................................................................... - 21 7. アラート通知、レポート通知メールについて ..................................................................................................... - 22 8. アンインストール手順 ................................................................................................................................................. - 25 - 【第2章】 Android OS 編 ........................................................................................................................................... - 31 - 1. 事前環境確認 ............................................................................................................................................................... - 32 2. システム要件 ................................................................................................................................................................. - 32 3. インストール手順.......................................................................................................................................................... - 33 4. アンインストール手順 ................................................................................................................................................. - 38 - 【第3章】 FAQ・付録 編 ............................................................................................................................................ - 40 - 1. 関連情報 ......................................................................................................................................................................... - 41 2. FAQ ......................................................................................................................................................................... - 42 - 3. 付録 ......................................................................................................................................................................... - 47 - -3- ITKeeper シリーズ クラウドサービス for MVB 【第1章】 Windows OS 編 -4- 1. 事前環境確認 既存アンチウイルスソフト等の確認と対処 他のウイルス対策、スパイウェア対策ソフトが導入されている又は、正常にアンインストールされていない場合、ク ライアントのインストールが正常に行われず、プロセスやフォルダが存在しない、アイコンがオフラインになる、通信が 出来ずパターン更新がされない等の現象が発生する可能性がございます。 他のウイルス対策、スパイウェア対策ソフトが導入されている場合は、そのアプリケーションのアンインストールをお 願いいたします。 ※ クラウドサービス for MVB (以下 CSMVB) のインストール時に自動的に削除されるウイルス対策、スパイウェ ア対策ソフトもありますが、CSMVB インストールの際には、事前に各メーカーホームページを参照の上、他のウイ ルス対策、スパイウェア対策ソフトのアンインストールを実施してください。 ファイアウォール、通信に関する問題 クライアントの通信(パターンファイル取得、サーバへのログ送付等)には、インターネットに向けて SSL で 443 ポー トでの通信を行います。また、パッケージのダウンロードには 80 ポートでの通信を行います。詳細は、[付録 C:サー バと AA 間の通信について]をご参照ください。 再起動について 利用状況によって、インストール・アンインストールを完了するには再起動が必要です。再起動しても問題が無い ことを確認して作業してください。 再インストールまたはアップグレードを完了するには、コンピュータを再起動する必要があります。また、ファイアウォ ールやプロキシドライバなどのコンポーネントをアップデートしたときも、再起動が必要です。 -5- 2. システム要件 CSMVB のシステム要件は以下の通りです。 但し、下記の動作環境を満たしていても、その他ソフトウェア利用状況等により、PC/スマートデバイス/サーバーの 動作が遅くなる場合や、ご利用頂けない場合がございます。 ◆PC動作環境 Windows VISTA SP1/SP2 対応 OS (※1) Windows 7 (SP1 含む) ※但し、Starter Edition を除く Windows 8 ※但し、WindowsRT を除く Windows 8.1 (Update 1 含む) ※但し、WindowsRT を除く ・x86 アーキテクチャの Intel Pentium プロセッサまたは互換プロセッサ CPU ・x64 アーキテクチャのプロセッサ (AMD 64 テクノロジおよび Intel EM64T テクノロジ対応) (各対応 OS が快適に動作すること) メモリ ハードディスク 回線 Web ブラウザ (※2) PDF リーダー ディスプレイ Windows VISTA/7: 1GB 以上 Windows 8/8.1: 2GB 以上 1GB 以上の空き容量 ブロードバンド回線以上(ADSL/CATV/FTTH 等) ※パターンファイル更新に利用 Windows Internet Explorer 8.0/9.0/10.0/11.0 ※Windows Internet Explorer 10.0/11.0 の Modern UI 上での利用は非対応 Mozilla Firefox 31(ESR) /32/33 Google Chrome ※Google Chrome での HTTPS 通信は、Web レピュテーションおよび URL フィルタ機能の対象外 Adobe Reader 10.0 以降 ※レポート確認に利用 256 色以上、解像度 800x600 ピクセル以上 ※Web 管理コンソールは「ハイカラー、解像度 1024×768 ピクセル以上」 ※1: 各 OS の主要エディションおよび 32/64 ビットバージョンを含みます。 マイクロソフト社の対応 OS サポートの終了に伴い、本サービスもサポート対象外となります。 ※2: 32/64 ビットバージョンのサポート対応を含みます。 最新情報はトレンドマイクロ社 Web サイトで確認できます。 http://jp.trendmicro.com/jp/products/sb/vbbss/requirements/index.html -6- ◆サーバー動作環境(※3) Windows Server 2003 SP2 ※Storage Server 2003 を除く Windows Server 2003 R2 SP1/SP2 ※Storage Server 2003 を除く Windows Small Business Server 2003 SP2 Windows Small Business Server 2003 R2 SP1/SP2 Windows Server 2008 SP1/SP2 ※Storage Server 2008 を除く 対応 OS (※4) Windows Server 2008 R2 (SP1 含む) ※Storage Server 2008 を除く Windows Small Business Server 2008 SP1/SP2 Windows 2008 Foundation SP1/SP2 Windows Essential Business Server 2008 SP1/SP2 Windows Small Business Server 2011 Standard/Essentials ※Premium Add-on は、サポート対象外 Windows Server 2012 Standard ※Storage Server 2012 を除く Windows Server 2012 R2 Standard ※Storage Server 2012 を除く ・x86 アーキテクチャの Intel Pentium プロセッサまたは互換プロセッサ ・x64 アーキテクチャのプロセッサ (AMD 64 テクノロジおよび Intel EM64T テクノロジ対応) CPU Windows Server 2003/Windows Small Business Server 2003: 450MHz 以上 Windows Server 2008/Windows Essential Business Server 2008: 1GHz 以上 Windows Small Business Server 2008/2011: 2GHz 以上 Windows Server 2012 Standard: 1.4GHz 以上 Windows Server 2003: 1GB 以上 Windows Server 2008/Windows Small Business Server 2003: 2GB 以上 メモリ Windows Small Business Server 2008/2011: 4GB 以上 Windows Essential Business Server 2008: 4GB 以上 Windows Server 2012 Standard: 1GB 以上 ハードディスク 回線 Web ブラウザ (※5) PDF リーダー ディスプレイ 1GB 以上の空き容量 ブロードバンド回線(ADSL/CATV/FTTH 等) ※パターンファイル更新に利用 Internet Explorer 8.0/9.0/10.0/11.0 ※ Internet Explorer 10.0/11.0 は Windows (Modern) UI 上での利用は非対応 Mozilla Firefox 31(ESR) /32/33 Google Chrome ※Google Chrome での HTTPS 通信は、Web レピュテーションおよび URL フィルタ機能の対象外 Adobe Reader 10.0 以降 ※レポート確認に利用 256 色以上、解像度 800x600 ピクセル以上 ※Web 管理コンソールは「ハイカラー、解像度 1024×768 ピクセル以上」 ※3: ファイルサーバーでの利用を対象とし、DBサーバ(Notes Domino、Oracle、SQL 等)/ メールゲートウェイ(Exchange 等)/クループウェアのウイルス対策としては、ご利用頂けません。 ※4: 各 OS の主要エディションおよび 32/64 ビットバージョンを含みます。 マイクロソフト社の対応 OS サポートの終了に伴い、本サービスもサポート対象外となります。 ※5: 32/64 ビットバージョンを含みます。 最新情報はトレンドマイクロ社 Web サイトで確認できます。 http://jp.trendmicro.com/jp/products/sb/vbbss/requirements/index.html -7- 3. インストール手順 【概要】 CSMVB クライアントインストール方法は、以下の 2 通りあります。 ※再起動が発生する場合がありますので、再起動しても問題が無いことを確認して作業してください。 Welcome メールを利用したインストール Welcome メールは CSMVB サービス開始時に送られてきます。 この Welcome メールを利用してのインストールは、以下の手順で行います。 Welcome メールに記載されているインストール URL をクリックします。 ダウンロードが始まりますので、インストールを実行します。(詳しくは【詳細】に記載) Web 管理コンソールからのインストール Web 管理コンソールにログインしてインストールすることも可能です。 Welcome メールを無くしてしまった場合などに行います。 Licensing Management Platform にログインします。([4 Web 管理コンソールへのログイン手順]を参照) [デバイス]-[デバイスの追加]をクリックします。 [インストール]をクリックします。 ※Web 管理コンソールのパスワードを忘れてしまった場合、FAQ1 を参照してパスワードを初期化してください 【詳細】 ※WindowsVista/7/8/8.1 の場合、 インストール途中に「ユーザーアカウント制御」のメッセージが表示されることがあります。 [はい]をクリックしてください。 ※インストール完了後に、下図のような再起動を促すメッセージが表示される場合があります。 ・すぐに再起動しても問題ない場合は、[再起動]をクリックします。 ・すぐに再起動しない場合は、[後で通知]をクリックします。 -8- 3-1 Welcome メールを利用したインストール方法(Windows OS) ※ Windows8/8.1 では、ModernUI(タイルが表示されるスタート画面)からインストールや Web 管理コンソール操作は行えません。デスクトップ画面から操作してください。 3-1-1 CSMVB サービス開始準備が完了しますと、以下のような Welcome メールが送付されます。 3-1-2 インストールしたい端末上で Welcome メール内の[インストール URL]をクリックします。 ※インストール URL は、お客様毎に異なります。 -9- 3-1-3 Internet Explorer が自動的に開き、アクティベートが開始されます。 ※開始されない場合には、FAQ5 を参照してください。 ※既に CSMVB が導入されている場合は、以下の画面が表示されます。 この場合は、インストール不要ですのでウィンドウを閉じて終了してください。 3-1-4 [ダウンロード]をクリックします。 3-1-5 ファイルのダウンロードダイアログが表示されますので、[実行]をクリックします。 ※ダウンロードしたファイルは、その端末専用のものです。保存しても他の端末での利用は出来ません。 - 10 - 3-1-6 インストール画面が開きますので、[次へ]をクリックします。 インストール中は下記のような画面になりますので、完了までお待ちください。(数分~十数分かかります) ※ダウンロードしながらのインストールとなりますので、インターネット環境によって実行時間は異なります。 ※プロキシサーバご使用の場合:付録 B:プロキシサーバご使用のお客様へ をご確認ください。 3-1-7 インストールが完了しますと、下記のような画面になりますので[終了]をクリックします。 ※[終了]をクリックすると自動的に再起動する場合もありますので、作業中のファイルがある場合は、 [終了]をクリックする前にファイルの保存をしてください。 3-1-8 タスクトレイにアイコンが表示されましたらインストール完了です。 タスクトレイにアイコンが表示されていない場合 ※アイコン状態の情報は付録 E をご参照ください。 画面右下のタスクトレイに ある三角形のアイコンをク リックします。 クリック - 11 - 3-2 Web 管理コンソールからのインストール方法 3-2-1 Web 管理コンソールにログインします。([4 Web 管理コンソールへのログイン手順]を参照) 3-2-2 [デバイス]-[デバイスの追加]をクリックします。 3-2-3 このデバイスへのインストールの[インストール]をクリックします。 3-2-4 [ダウンロード]をクリックします。 ※ここから先は Welcome メールからのインストールと同様です。手順 3-1-4 以降をご参照ください - 12 - 3-3 インストールパッケーッジによるインストール方法 3-3-1 Web 管理コンソールにログインします。([4 Web 管理コンソールへのログイン手順]を参照) 3-3-2 [デバイス]-[デバイスの追加]をクリックします。 3-3-3 [詳細表示]をクリックします。 - 13 - 3-3-4 [ダウンロード]をクリックします。 3-3-5 [ダウンロード]をクリックします。 3-3-6 [実行] をクリックします。 - 14 - 3-3-7 [次へ] をクリックします。 3-3-8 [次へ] をクリックします。 ※ ファイルの保存場所を変更するには、 [参照] をクリックします。 「名前つけて保存」ウィンドウにて、 ファイル保存先を選択し、[保存]をクリックします。 3-3-9 ダウンロードが終わるまで待ちます。 3-3-10 [終了] をクリックします。 - 15 - 3-3-11 保存した msi ファイルをダブルクリックで開きます。 ※ ファイルが下図の様な赤いアイコンの場合、ファイルダウンロードに失敗しています。 手順書をよく確認し再度ダウンロードし直してください。 3-3-12 [次へ] をクリックします。 3-3-13 インストールが終わるまで待ちます。 3-3-14 [終了] をクリックします。 3-3-15 タスクトレイにアイコンが表示されたらインストール完了です タスクトレイにアイコンが表示されていない場合 ※アイコン状態の情報は付録 E をご参照ください。 - 16 - 画面右下のタスクトレイに ある三角形のアイコンをク リックします。 クリック 4. Web 管理コンソールへのログイン手順 【概要】 お客様は、Web 管理コンソールにアクセス・ログインして、自社の設定と管理を行うことができます。 URL https://4fhyh.login.trendmicro.com/simplesaml/saml2/idp/SSOService.php ログイン Welcome メールに記載されているアカウントとパスワードを入力し、[ログイン]をクリックします。 アカウント お客様のアカウント ID パスワード アカウント ID に紐付くパスワード ログオフ ・ ログオフをクリックします。 ・ 無操作状態が 30 分以上続くと、自動的にログオフします。 管理コンソールのシステム要件 Web ブラウザ PDF リーダ(レポート用) ディスプレイ *1 *1 ・ Internet Explorer 8.0、9.0、10.0 、11.0 (32 ビットおよび 64 ビット) ・ Firefox 24(ESR)、26、27、28 *2 ・ Chrome *1 InternetExplorer10.0、11.0 は Windows(Modern)UI での利用には非対応 *2 Chrome は自動的にバージョンが更新されていき、且つ自動更新を止める にはレジストリの変更が必要となる仕様であるため、CSMVB では常に最 新のバージョンまでサポートします。 (注) Android 端末上からの利用には対応しておりません。 Adobe Reader 10.0 以降 解像度 1024×768 ピクセル以上 【詳細】 ※ Windows8/8.1 では、ModernUI(タイルが表示されるスタート画面)からインストールや Web 管理コンソール操作は行えません。デスクトップ画面から操作してください。 - 17 - 4-1. CSMVB サービス開始準備が完了しますと、以下のような Welcome メールが送付されます。 4-2. Welcome メールの Web 管理コンソール URL(ユーザーポータル URL)をクリックします。 4-3. Welcome メールの【アカウント】と【バスワード】を確認します。 ※ 【アカウント】と【バスワード】はそれぞれ別メールにて送付されます。 ●登録完了メール: ログイン用ユーザ ID ●パスワード通知メール: パスワード - 18 - 4-4. Web 管理コンソールにアカウントとパスワードを入力します。 ※ ログインパスワードのリセットについては FAQ1 をご確認ください。 ※ 表示されない場合、正常にログインできない場合には、FAQ5 を参照してください。 4-5. [コンソールを開く]をクリックします。 ※開始日が Welcome メールのものと異なる場合がございますが、 Welcome メールのものが正しい開始日となります。 ※アップデートなどで機能が拡張された場合には新機能の説明ポップアップが出現します。 確認の上[閉じる]をクリックします。 4-6. ログイン完了です。 - 19 - 5. Web 管理コンソールの機能について 【概要】 Web 管理コンソールでは、管理するコンピュータのセキュリティ対策とその管理を行うことが可能です。 管理コンソールで利用可能な機能 最新ステータス デバイス 検索 セキュリティに対する脅威を把握できます。 クライアントをインストールしたコンピュータを管理、追加、削 除が可能です。 レポート 全てのコンピュータの手動検索と予約検索を設定します。 検出された脅威に関する詳細情報が記載されたレポートを 作成および表示できます。 管理-通知 各種イベントを設定します。 –グローバル設定 グローバル設定を行います。 –ツール 各ツールをダウンロードできます。 –ライセンス ライセンス情報を表示します。 –SmartProtectionNetwork –WorryFreeRemoteManager トレンドマイクロスマートフィードバック機能を利用できます。 サービスを委任する認証キーを入力できます。 ※弊社にて事前に設定を実施しております。お客様側での 設定は不要です。 ヘルプ ヘルプを表示します。 【詳細】 5-1 Web 管理コンソールにログインします。([4 Web 管理コンソールへのログイン手順]を参照) 5-2 利用したい機能のタブをクリックします。 ※各機能の詳細を知りたい場合は、各種タブの右上の をクリックして表示されるヘルプを参照してください。 - 20 - 6. クライアント用コンソールの機能について 【概要】 クライアント用コンソールは、タスクトレイにある CSMVB クライアント用のアイコンをクリックするか、右クリックして[ビジネス セキュリティクライアントを開く]をクリックして開きます。クライント用コンソールでは下記の機能を提供します。 検索 手動で CSMVB がインストールされたコンピュータのウイルス/スパイウェア検索ができます。 アップデート 手動でパターンファイル/エンジンの更新を行うことができます。 ログ 検出された脅威に関する詳細情報が記載されたログファイルを作成および表示できます。 設定 ログデータを保存する期間、アラートを出すイベントの設定を行うことができます。 ツール 問題が発生した際の調査に必要となる情報を採取可能な「ケース診断ツール」をダウンロードできます。 ステータス スマートスキャン機能やリアルタイム検索機能の状態を確認できます。 【詳細】 6-1 導入済みお客様端末の右下のアイコンを右クリックします。 タスクトレイにアイコンが表示されていない場合 画面右下のタスクトレイに ある三角形のアイコンをク リックします。 クリック 6-2 [ビジネスセキュリティクライアントを開く]をクリックします。 6-3 クライアント用コンソールが表示されますので、利用したい機能をクリックします。 - 21 - 7. アラート通知、レポート通知メールについて CSMVB ではアラートや週次レポートをメールにて送付することが出来ます。 サービス開始当初の通知設定は以下の通りです。 アラート通知 レポート通知 送信先 ご契約時のメールアドレス アラート対象 ・ウイルスの処理に失敗した場合 ・リアルタイム検索機能が無効になった場合 送信先 ご契約時のメールアドレス 送信間隔 週1回 月曜日 00 時 00 分 レポート内容 設定可能な全ての項目 7-1. アラート通知の設定方法について 【概要】 管理下にある CSMVB クライアントで各種セキュリティイベントが発生した場合のメール通知に関する設定変更方法で す。 【詳細】 7-1-1 Web 管理コンソールにログインします。([4 Web 管理コンソールへのログイン手順]を参照) 7-1-2 トップ画面の[管理]タブの[通知]クリックします。 ※イベントの内容はデフォルトのままで設定する必要はありません。 7-1-3 表示されたページで、セキュリティイベントのメール送信有無がお客様固有の設定に変更できます。 詳細を知りたい場合は、各種タブの右上の をクリックして表示されるヘルプを参照してください。 - 22 - 7-1-4 メールの受信者変更を行いたい場合には、[受信者]タブをクリックします。 7-1-5 受信者の欄にアドレスを入力してください。入力しましたら保存をクリックします。 (複数の項目を指定する場合は、セミコロン(;)で区切って入力してください) 例) [email protected]; [email protected] 7-1-6 [成功しました]と表示されれば作業は完了です。 - 23 - 7-2. レポート通知設定方法について 【概要】 CSMVB では、一定期間のセキュリティイベントを集計し、レポートとして PDF で出力、メールでの自動送付が 可能になっております。 以下の手順は、デフォルトで設定されているレポートの通知設定の変更方法です。 【詳細】 7-2-1 [レポート]タブの該当レポートをクリックします。 7-2-2 レポートが開きますのでレポート名を確認し、下にスクロールしてください。 [レポートの送信先]にアドレスを入力し[生成]をクリックします。 (複数の項目を指定する場合は、セミコロン(;)で区切って入力してください。 7-2-3 [成功しました]と表示されれば作業は完了です。 - 24 - 8. アンインストール手順 【概要】 クライアントアンインストール方法は、以下の 2 通りの方法が可能です。 ※再起動が発生する場合がありますので、再起動しても問題が無いことを確認して作業してください。 Web 管理コンソールからのアンインストール Web 管理コンソールから CSMVB クライアントをアンインストールする場合は、以下の手順で行います。 ・Web 管理コンソールにログイン ・[コンピュータ]のクライアント管理ツリーから、対象のクライアントを選択 ・[削除]タブをクリックしてアンインストールを実行 ※クライアント上でのアンインストールは、管理コンソールでの削除作業後、 最初にクライアントが接続された時に実施されます。 お客様コンピュータでのアンインストール コンピュータのローカルで CSMVB クライアントをアンインストールする場合は、 [プログラムと機能]からアンインストールをします。 ・Windows の[プログラムと機能]を起動 ・「ビジネスセキュリティクライアント」を選択して、アンインストールを実行 【詳細】 8-1. Web 管理コンソールからのアンインストール方法 8-1-1 Web 管理コンソールにログインします。([4 Web 管理コンソールへのログイン手順]を参照) 8-1-2 [デバイス]タブをクリックし、該当のコンピュータを選択し、[削除]をクリックしてください。 8-1-3 アンインストール確認のポップアップが出ますので、[OK]をクリックします。 - 25 - 8-1-4 該当のコンピュータが画面から削除され、[成功しました]と表示されれば完了です。 ※アンインストールの実施のタイミングについて アンインストールは、Web 管理コンソールから実行後すぐには行われず、該当のクライアントが CSMVB サーバに接 続したタイミングで行われます。 (サイレントアンインストールが実行されますので、ポップアップなどがクライアントに表示されることはありません) 8-2. お客様のコンピュータでのアンインストール方法 8-2-1 [プログラムと機能]を開きます。 [プログラムと機能]の開き方は OS に依って様々ですが、いくつか起動例をあげます 各 OS 共通 Ⅰ.[Windows]キー + [R]キーを押下し、 [ファイル名を指定して実行]を表示させます。 Ⅱ.[appwiz.cpl]と入力し、[OK]をクリックします。 Windows8/8.1/Windows Server 2012 の場合 Ⅰ.[Windows]キー + [X]キーを押下すると 画面左下にコンテキストメニューが表示されます。 デスクトップ画面からでも ModernUI からでも構いません。 Ⅱ.[プログラムと機能]をクリックします - 26 - WindowsVista/7 の場合 Ⅰ.[スタート]→[コントロールパネル]を選択します Ⅱ. [プログラムのアンインストール]をクリックします 8-2-2 一覧から「ビジネスセキュリティクライアント」をダブルクリックします。 8-2-3 「ビジネスセキュリティクライアント-InstallShield ウィザード」が開きますので [次へ]をクリックします。 - 27 - 8-2-4 [削除]を選択し、[次へ]をクリックします。 8-2-5 [削除]をクリックします。 ※WindowsVista 以降のクライアントでは、ユーザーアカウント制御のポップアップが出ることがあります。 表示された場合には、[はい]をクリックしてください。 - 28 - ※InternetExplorer、Firefox や Outlook が起動していると下図のような画面が出ることがあります。 その場合には、終了させてからもう一度操作をしてください。 8-2-6 アンインストールが実施されますので、数分お待ちください。 ※利用状況によっては、再起動が必要なメッセージが表示されます。 [OK]を押しても自動的に再起動されるわけではありませんので、[OK]をクリックします。 8-2-7 暫く待って、下画面が表示されたら、アンインストールは完了です。 ※上記の再起動が必要なメッセージが表示された場合には、完全なアンインストール完了のために 手動で再起動をしてください。 - 29 - ■Windows Server 2012 の再起動方法 1.画面下にマウスをあてチャームを表示させ、[設定]をクリックします 2.設定画面が表示されたら[電源]をクリックし、さらに[再起動]をクリックします 3.理由を選択するコンボボックスが表示されたら、適切な理由を選択して続行をクリックします - 30 - ITKeeper シリーズ クラウドサービス for MVB 【第2章】 Android OS 編 - 31 - 1. 事前環境確認 既存アンチウイルスソフト等の確認と対処 他のウイルス対策、スパイウェア対策ソフトが導入されている又は、正常にアンインストールされていない場合、ク ライアントのインストールが正常に行われず、プロセスやファイルが存在しない、アイコンがオフラインになる、通信が 出来ずパターン更新がされない等の現象が発生する可能性がございます。 他のウイルス対策、スパイウェア対策ソフトが導入されている場合は、そのアプリケーションのアンインストールをお 願いいたします。 ファイアウォール、通信に関する問題 クライアントの通信(パターンファイル取得、サーバへのログ送付等)には、インターネットに向けて SSL で 443 ポー トでの通信を行います。 パッケージのダウンロードには 80 ポートでの通信を行います。 CSMVB サーバから設定の同期などのコマンドを発行する場合は、GCM(Google Cloud Messaging)を利用して デバイスへ通知を送信します。GCM はポート、5228 ポート、5229 ポート、5230 ポートでの通信を行います。 詳細は、[付録 C:サーバと AA 間の通信について]をご参照ください。 Android 端末の条件 CSMVB インストールにあたり、下記確認をお願いします。 インターネット接続設定が済んでいる Google アカウントを登録している(GCM(Google Cloud Messaging)との接続のため) 提供元不明のアプリ(サードパーティアプリケーション)のインストールを許可している バックグラウンド同期が有効である JavaScript が有効である Cookie が有効である 2. システム要件 CSMVB のシステム要件は以下の通りです。 ◆PC/スマートデバイス動作環境(Android OS) Android 2.3.x (Gingerbread) 対応 OS (※1) Android 3.0.x (Honeycomb) Android 4.0.x (Ice Cream Sandwich) Android 4.1.x/4.2.x/4.3.x (JellyBean) Android 4.4.x (Kitkat) Web ブラウザ ※1 Android OS 標準ブラウザ Google Chrome (Android 4.0 以降) Android 4.2.x 以降に搭載されているマルチユーザー機能には対応していません。 メインユーザのみの動作をサポートします。 最新情報はトレンドマイクロ社 Web サイトで確認できます。 http://jp.trendmicro.com/jp/products/sb/vbbss/requirements/index.html - 32 - 3. インストール手順 【概要】 Android 端末へのインストールは下記方法で行えます。 メールを利用したインストール 管理コンソールにログインし、Android 端末へメールを送付します。 このメールを利用してのインストールは、以下の手順で行います。 メールに記載されているインストール URL をクリックします。 ダウンロードが始まりますので、インストールを実行します。(詳しくは【詳細】に記載) ※Web 管理コンソールのパスワードを忘れてしまった場合、FAQ1 を参照してパスワードを初期化してください 【詳細】 操作方法は機種・AndroidOS バージョンによって違います。 ここでは SC-06D(Android Ver4.1.2)について記載しますが、詳しくは各機種の取扱説明書をご確認ください。 3-1 Windows 端末から Web 管理コンソールにログインします。 Android OS 標準ブラウザでは Web 管理コンソールを正常に表示できません。 (【第 1 章】WindowsOS 編 [4 Web 管理コンソールへのログイン手順]を参照) 3-2 [デバイス]-[デバイスの追加]をクリックします。 3-3 [メールの送信]をクリックします。 - 33 - 3-4 メールソフトが起動しますので、Android 端末へメールを送ります。 3-5 ここからの作業はインストールする Android 端末で行います。 CSMVB は Google プレイからインストールするわけではありませんので、 「提供元不明のアプリ」をインストールできるよう、Android 端末の設定を行います。 設定方法は機種によって違いますので、お使いの機種の取扱説明書をご確認ください。 (FAQ8 に、設定変更方法の一例を掲載します) 3-6 「手順 3-4」 で送信したメールを開き、「インストール URL」をタップします。 ※インストール URL は、お客様毎に異なります。 ※メール中に記載の認証コードはインストール時に必要となります。 3-7 ブラウザが自動的に開きます。[ダウンロード]をタップし、インストーラをダウンロードします。 - 34 - 3-8 ダウンロード完了後、Android の通知パネル(通知センター)から インストーラ (WFBS-SVC_Agent_Installer.apk) を選択し起動します。 ※ 通知パネル(通知センター)は、 画面上部のステータスバーを下にドラッグすると表示される機種が多い です。 3-9 起動後、[パッケージインストーラー]をタップし、[今回のみ]をタップします。 ※インストールがブロックされた旨のメッセージが表示される場合は、 [設定]をタップし、「提供元不明のアプリ」のインストールを許可するようにし、インストールをやり直してください。 3-10 [インストール]をタップしインストールを行います。 - 35 - 3-11 インストールが終わりましたら、[開く]をタップします。 3-12 認証コード入力の画面が表示されますので、認証コードを入力し、[続行]をタップします。 ※認証コードは「手順 3-6」で使用したメールに記載されているものです。 3-13 使用許諾書をお読みいただき、[同意する]をタップします。 - 36 - 3-14 デバイス管理機能についての画面が表示されたら、[開始]をタップします。 3-15 「保護されています」の画面が表示されましたら、インストール完了です。 3-16 「提供元不明のアプリ」をインストールできるように設定を変更していた場合は、設定を戻します。 - 37 - 4. アンインストール手順 【概要】 Android 端末からのアンインストールは下記方法で行えます。 Android 端末上でのアンインストール Android 端末上の[設定]>[アプリケーションの管理]からアンインストールを実行します。 また、Web 管理コンソールのデバイスツリー上の該当端末を削除します。 ※ Android 端末でアンインストールを行う場合は、ローカルでのアンインストールを実施してください。 Web 管理コンソール上で対象の Android デバイスを削除しても、Android 端末上から CSMVB は アンインストールされません。 【詳細】 操作方法は機種・AndroidOS バージョンによって違います。 ここでは SC-06D(Android Ver4.1.2)について記載しますが、詳しくは各機種の取扱説明書をご確認ください。 4-1 Android 端末上の[アプリケーション]アイコンを開き、[VBBSS]をタップします。 4-2 右上のメニューボタンをタップし、[アンインストール]をタップします。 - 38 - 4-3 [OK]をタップします。 4-4 [OK]をタップします。 4-5 アプリケーション一覧からアイコンが消えます。 4-6 Web 管理コンソールのデバイスツリー上の該当端末を削除します。 (【第 1 章】WindowsOS 編 「8-1 Web 管理コンソールからのアンインストール方法」参照) - 39 - ITKeeper シリーズ クラウドサービス for MVB 【第3章】 FAQ・付録 編 - 40 - 1. 関連情報 サービス関連 URL: クラウドサービス for MVB Web 管理コンソール クラウドサービス for MVBの Web 管理コンソール ログイン URL です。 https://4fhyh.login.trendmicro.com/simplesaml/saml2/idp/SSOService.php メンテナンス・障害情報 メンテナンスや障害情報を掲載いたします。 http://itkeeper.ricoh.co.jp/isp/index.html ユーザーマニュアル 最新のユーザーマニュアルを掲載いたします。 http://itkeeper.ricoh.co.jp/isp/cs_mvb/usermanual.html お問い合わせ窓口: メール: [email protected] 電話 : 0120-579-808 営業時間 : 平日 9:00 ~ 18:00 (土日祝日および年末年始の指定日を除く) - 41 - 2. FAQ FAQ.1 (Windows OS) Q, Web 管理コンソールの「パスワード」を忘れてしましました。 A, パスワードの再発行を行ってください。 パスワードを忘れた場合は、下記の手順で再発行を行います。 ・Web 管理コンソールのログイン画面右上の[パスワードを忘れた場合]にて、アカウント ID と最初に登録したメ ールアドレスを入力します。 ・入力したメールアドレスに、パスワード再設定のメールが送信されます。 ・送信されたメールの内容に従って、パスワードの再設定を行ってください。 ※メールに記載されているリンクは 1 時間で無効となります。 FAQ.2 (Windows OS) Q, Web 管理コンソールの「アカウント」を忘れてしましました。 A, CSMVB お問い合せ窓口([9 関連情報]を参照)へご連絡ください。 FAQ.3 (Windows OS) Q, Welcome メールを無くしてしまいました。再インストールはどうすれば良いのでしょうか。 A, Welcome メールが無くても、Web 管理コンソールからのインストールが可能です。 詳しい実施手順は、[3 インストール手順] の Web 管理コンソールからのインストール方法を参照してください。ま た、パスワードも忘れてしまった場合には、FAQ1 を参照し、パスワードを再発行してください。 FAQ.4 (Windows OS) Q, Welcome メールと Web 管理コンソール内の開始日や終了日が違いますが、どちらが正しいのですか。 A, Welcome メール上の期間が正しい契約期間となります。 Web 管理コンソール内は、事前に設定代行をさせて頂くため、実際のご契約期間より少し前が開始日となっ ております。お客様のご契約は、あくまで Welcome メールに記載されている日付が正しいものとなります。 - 42 - FAQ.5 (Windows OS) Q, Internet Explorer を起動しても Web 管理コンソールにログインできない、 または Web 管理コンソールが正常に表示できない(空白で表示される)。 A, 信頼済みサイトへの登録が必要です。 お客様がお使いになられている Internet Explorer のセキュリティーレベルにより ページが表示できない、または、ログインできない場合がございます。 ※特にサーバ OS では、標準のセキュリティレベルが高く設定されておりますので、下記設定が必須です 下記の手順で信頼済みサイトへの登録を実施してください。 ・Internet Explorer の[ツール ]-[インターネットオプション]をクリックします。 ・[セキュリティ]タブの、[信頼済みサイト]を選択し、[サイト]をクリックします。 ・“この Web サイトをゾーンに追加する”の[追加]をクリックします。サイトが信頼済みに追加されます。 ・[閉じる]-[OK]をクリックして閉じます。 A, ルート証明書の追加が必要です。 Internet Explorer の環境によっては、ルート証明書の追加が必要となる場合がございます。 下記の手順でルート証明書の追加を実施してください。 ・ https://ssl.trendmicro.com/resources/root-certs/ を開きます ・「AffirmTrust Networking」の[ダウンロード]をクリックします ・[開く]をクリックします ・[証明書のインストール]をクリックします ・[次へ]をクリックします ・[証明書をすべて次のストアに配置する]を選択し、[参照]をクリックします ・「信頼されたルート証明機関」を選択し、[OK]をクリックます ・[次へ]をクリックします ・[完了]をクリックします ・「正しくインストールされました」が表示されたら完了です A, 中間証明書の追加が必要です。 Internet Explorer の環境によっては、中間証明書の追加が必要となる場合がございます。 下記の手順で中間証明書の追加を実施してください。 ・ https://ssl.trendmicro.com/resources/root-certs/ を開きます ・「Trend Micro CA」の[ダウンロード]をクリックします ・[開く]をクリックします ・[証明書のインストール]をクリックします ・[次へ]をクリックします ・[証明書をすべて次のストアに配置する]を選択し、[参照]をクリックします ・「中間証明機関」を選択し、[OK]をクリックします ・[次へ]をクリックします ・[完了]をクリックします ・「正しくインストールされました」が表示されたら完了です - 43 - FAQ.6 (Windows OS) Q,Web 管理コンソール内で住所などの情報を変更出来ますが、変更すると契約情報も変更になりますか。 A, 契約情報の変更は、担当営業までご連絡ください。 Web 管理コンソール内で契約情報の変更を実施頂いても、実際の契約情報は変更されません。 契約情報に変更がある場合には、お手数ではございますが、担当営業までご連絡をお願いいたします。 ※ 営業にご連絡頂いた場合には、Web 管理コンソール内の契約情報も変更になります。 ※ アラート通知やレポート通知のメール送信先は、契約情報ではございませんので、変更されません。「7 ア ラート通知、週次レポートメール」をご参照頂き、必要に応じた変更をお願いいたします。 FAQ.7 (Windows OS) Q, [8 アンインストール手順]でアンインストールを実施しましたが、アンインストールに失敗してしまいます。 A, トレンドマイクロ社が提供しているアンインストールツール(32 ビット OS、64 ビット OS 共通)をご使用ください。 URL http://www.trendmicro.com/ftp/jp/ucmodule/vbbss/tool/WFBS-SVCUninstall.zip 1.InternetExplorer を開き上記 URL にアクセスし,ファイルを端末に保存、ファイルを適当な場所に解凍します。 2.フォルダを開き、ファイルを右クリックし、 [管理者として実行]をクリックします。 [ユーザーアカウント制御]画面が表示された場合 [はい]をクリック してください。 SA uninstall.exe 3.コマンドプロンプト画面が表示されます。しばらくお待ちください。 この時点でタスクトレイにあった、CSMVB(ビジネスセキ ュリティクライアント)のアイコンが消えます。 ↓ - 44 - 4.次の画面が出てくるので、Enter キーを押下。 5.再起動を促す画面が表示されるので、「y」で Enter キーを押下。 6.再起動後、タスクトレイにアイコンがない事を確認してください。 ショートカットは削除されませんので手動で削除してください。 - 45 - ※端末が再起動します。 FAQ.8 (Android OS) Q, CSMVB をダウンロード後、インストールがブロックされてしまいます。回避方法を教えてください。 A, 「提供元不明のアプリ」(サードパーティ アプリケーション)をインストールできるように設定を変更してください。 ここでは SC-06D(Android Ver4.1.2)での設定方法を記載しますが、 機種によって操作方法が違いますので、詳しくは各機種の取扱説明書をご確認ください。 1.ホーム画面でアプリケーションをタップ 2.[設定]をタップ 3. [セキュリティ]をタップ 4. 「提供元不明のアプリ」をタップ 5. [OK]をタップ 6. 「提供元不明のアプリ」に チェックが入ったことを確認 - 46 - 3. 付録 付録 A:サーバ、クライアントの通信について (Windows OS、 Android OS) CSMVB では、ネットワーク内で、代表 CSMVB クライアントが「パターンファイルのダウンロード」や「各種 設定」の取得を行う「アクティブエージェント」という技術を使用しています。 ■アクティブエージェントの機能 代表となった CSMVB クライアントは、アクティブエージェント(以下、AA)と呼ばれます。AA は、同一 LAN 内上のク ライアントの代表として、パターンやエンジンのアップデートの実施、CSMVB サーバから最新の設定の取得を行いま す。AA 以外の CSMVB クライアントは、インアクティブエージェント(以下 IA)と呼ばれ、AA からパターンの更新、最 新の設定の取得を行います。 CSMVB クライアントは、必ず AA か IA のどちらかとして動作します。 一台の AA が管理できる IA の数 1 つの AA で管理できる IA は 10 台となっています。例えば、同一 LAN 内に 22 台のコンピュータがあった場合、 2 台のコンピュータが AA に選出され 20 台のコンピュータが IA となり、AA からパターンファイルのアップデートの通 知を受け、ダウンロードを行います。 IA からの AA への接続の管理 IA から、AA へのアップデートをダウンロードするためのタイミングは、クライアント負荷を分散するためにランダムに なっています。これにより、AA の CSMVB のシステムリソースの使用率が極端に大きくなることはありません。 付録 B:プロキシサーバご使用のお客様へ (Windows OS) インストール開始時と完了時にプロシキサーバのユーザ名、パスワード入力が必要です。 ・インストール開始時にプロキシ認証ポップアップが出現します。 ・プロキシサーバのユーザ名、パスワードを入力します。 ・[次へ]をクリックすると、インストールが続行します。 尚、インストール完了後も必要に応じてユーザ名、パスワード入力を求めるポップアップが出現しますので、同様に ユーザ名、パスワードを入力してください。 - 47 - 付録 C:サーバと AA 間の通信について (Windows OS、 Android OS) CSMVB サーバと CSMVB クライアント間で発生する通信は次の通りです。 クライアント側からサーバ側への通信 CSMVB クライアントから、CSMVB サーバに対する通信は次の通りです。 通信 使用ポート 説明 クライアントのステータスの更新 定期的なアクセス 443 最新設定の取得 インストールパッケージの ブラウザからインストール用のパッケージをダウン 80 ダウンロード ロードします。 接続先 URL http://wfbs-svc-nabu-aal.trendmicro.com https://wfbs-svc-nabu-aal.trendmicro.com CSMVB サーバ(管理サーバ) http://wfbs-svc-nabu.trendmicro.com https://wfbs-svc-nabu.trendmicro.com CSMVB サーバからクライアントへの通信 サーバからクライアントへの通信は基本的にはありませんが、Android 版クライアントをご使用の場合、 CSMVB サーバから設定の同期などのコマンドを発行する際に、GCM(Google Cloud Messaging)を利用して デバイスへ通知を送信します。 通信 GCM (Google Cloud Messaging) 使用ポート 5228 5229 5230 説明 CSMVBサーバからのコマンドの通知 付録 D:AA と IA 間の通信について (Windows OS、 Android OS) AA と IA 間の通信において使用されるポートは以下のとおりです。 サービス プロトコル Agent send command to Client TCP Local http server TCP Broadcast for electing AA UDP WhoisAA tool communication UDP Downloader UDP ポート番号 21112 61116 61117 61118 61119 ■各 CSMVB クライアント(AA/IA)と CSMVB サーバ間の定期的な通信について 各 CSMVB クライアントとサーバ間の通信には、AA のみが行う通信と AA/IA 双方が行う通信があります。 AA が CSMVB サーバと行う通信について 以下の通信はすべて 5 分間隔で実施します。 オンライン/オフラインの確認 Hotfix の確認 サーバから発行されるコマンドの確認 ポリシー設定の確認 各 AA/IA が CSMVB サーバと行う通信について クライアント環境情報(クライアントインストール後 1 回のみ) コンポーネントのアップデート情報(コンポーネントのアップデートがあった場合:1 分毎) ウイルスログ等の各種ログの送信(ログの種類により 30 秒~50 分毎) - 48 - 付録 E:クライアントのアイコン一覧 (Windows OS) クライアントに表示されるアイコン表示は以下の通りです。 タスクトレイに表示されるクライアントのアイコン アイコン 意味 ステータスは正常です (アニメーションで表示) 手動検索または予約検索を実行中です アップデートを実行中です 処理が必要です。 ・リアルタイム検索が無効です ・不正プログラムを完全に駆除するために再起動が必要です ・エンジンがアップデートされたため再起動が必要です ・アップデートが必要です (注意) CSMVB のメインコンソールを開いて、必要な処理を確認してください コンソールのフライオーバアイコン 機能 アイコン 意味 ビジネスセキュリティサーバに接続されています 接続 ビジネスセキュリティサーバには接続されていませんが、リアルタイム検索は引き続 き実行されています。パターンファイルが最新でない可能性があります。Windows タスクバーで CSMVB アイコンを右クリックし、[今すぐアップデート]をクリックします。 オン リアルタイム検索 オフ ビジネスセキュリティサーバのスキャンサーバに接続されています グローバルスマートスキャンサーバに接続されています スマートスキャン スキャンサーバまたはグローバルスマートスキャンサーバに接続できません スマートスキャンが無効です。従来型スキャンを使用しています。 ・POP3 メール検索 ・ファイアウォール ・Web レピュテーション ・URL フィルタ ・挙動監視 ・デバイス制御 オン オフ - 49 - 付録 F:Windows と Android の機能比較 (Windows OS、 Android OS) Windows PC ○ ○ ○ ○ (※1) ○ ○ ○ (※1) ○ (※1) 提供サービス/機能 セキュリティ 対策 ウイルス対策 スパイウェア対策 Web レピュテーション ファイアウォール URL フィルタリング 挙動監視 USB デバイスコントロール POP メール検索 OS サーバ ○ ○ ○ ○ (※1) ○ ○ (※1) ○ (※1) ○ (※1) Android OS ○ ○ ○ ― ○ ― ― ― パスワードポリシー設定 ― ― ○ (※2) リモートロック/消去 セキュリティポリシー管理 ― ○ ― ○ ○ (※2) ○ 通知サービス ○ ○ ○ レポートサービス ○ ○ ○ ○ ○ ヘルプデスク (※1):初期設定は無効です。管理コンソール(Web)にて設定することができます。 (※2):端末インストール時に、機能利用有無の選択ができます。 - 50 - ○