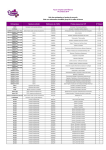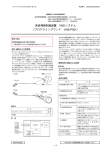Download 取扱説明書
Transcript
Fast PServer/PServer 取扱説明書 http://www.corega.co.jp PN J613-M7025-00 Rev.A 991224 安全のために 必ずお守りください 警告 下記の注意事項を守らないと火災・感電により、 死亡や大けがの原因となります。 分解や改造をしない 本製品は、取扱説明書に記載のない分解や改造はしないでください。 火災や感電、けがの原因となります。 分解禁止 雷のときはケーブル類・機器類にさわらない 感電の原因となります。 雷のときは さわらない 異物は入れない 水は禁物 火災や感電の恐れがあります。水や異物を入れないように注意して ください。万一水や異物が入った場合は、電源プラグをコンセント から抜いてください。 (当社のサポートセンターまたは販売店にご連 絡ください。 ) 異物厳禁 湿気やほこりの多いところ、油煙や湯気の あたる場所には置かない 設置場所 注意 内部回路のショートの原因になり、火災や感電の恐れがあります。 交流 100V の電源でお使いください 異なる電源電圧で使用すると、火災や感電の原因となります。 電圧注意 100V 付属の AC アダプター以外で使用しない 火災や感電の原因となります。 必ず、付属の AC アダプターを使用してください 付属品を 使え コンセントや配線器具の定格を超える使い方はしない たこ足配線などで定格を超えると発熱による火災の原因となります。 2 たこ足禁止 AC アダプターのコードを傷つけない 火災や感電の原因となります。 傷つけない 設置・移動のときは電源プラグを抜く 感電の原因となります。 プラグを 抜け ご使用にあたってのお願い 次のような場所での使用や保管はしないでください。 ・直射日光の当たる場所 ・暖房器具の近くなどの高温になる場所 ・急激な温度変化のある場所(結露するような場所) ・湿気の多い場所や、水などの液体がかかる場所(湿度 80%以下の環境でご使用ください) ・振動の激しい場所 ・ほこりの多い場所や、ジュータンを敷いた場所(静電気障害の原因になります) ・腐食性ガスの発生する場所 静電気注意 本製品は、静電気に敏感な部品を使用しています。部品が静電破壊する恐れがありますの で、コネクターの接点部分、ポート、部品などに素手で触れないでください。 取り扱いはていねいに 落としたり、ぶつけたり、強いショックを与えないでください。 お手入れについて 清掃するときは電源を切った状態で 誤動作の原因になります。 機器は、乾いた柔らかい布で拭く 中 性 汚れがひどい場合は、柔らかい布に薄めた台所用洗剤(中性)をしみ こませ、堅く絞ったものでふき、乾いた柔らかい布で仕上げてください。 ぬらすな 中性洗剤 使用 堅く絞る お手入れには次のものは使わないでください ・石油・みがき粉・シンナー・ベンジン・ワックス・熱湯・粉せっけん (化学ぞうきんをご使用のときは、その注意書に従ってください。 ) シンナー 類不可 3 0 はじめに この度は、「corega Fast PServer/PServer」をお買い上げいただきまして誠にありがとうご ざいます。この取扱説明書は、本製品を正しくお使いいただくための手引きです。必要なとき にいつでもご覧頂けるように、 保証書とともに、 大切に保管くださいますようお願いいたします。 0.1 パッケージの内容物をご確認ください 本製品のパッケージの内容は、次の通りです。(他に 添付紙が同梱されている場 合がありま す。)お買い上げの商品についてご確認いただき、万一不足するものがございましたら、 お手 数ですが、弊社サポートセンターまでご連絡ください。 ・「corega Fast PServer」または「corega PServer」本体 ・ AC アダプター ・ 3.5 インチフロッピーディスク 3 枚 (「corega PS Admin program」Disk2 枚、Unsupported Disk1 枚) ・ 本取扱説明書(保証書つき) ・ シリアル番号シール 0.2 本書の構成 この取扱説明書は、 次の 図に示すような構成になっています。 ●必ずお読みください 本製品の 概要や、ネッ トワークへの接続手順を説明しています。この説明を必ずお読みいただ き、プリンタやネットワークに正しく接続してから本製品をご使用ください。 ●簡単設定編<本製品をすぐにお使いになりたい方は> Windows98/95、WindowsNT、Macintoshをお使いの 方は、本製品をプリンタやネットワー クに接続した後、 3 ∼ 5 章の説明に従ってプリンタの設定を行うと、 本製品をすぐに使用する ことができます。本製品は、工場出荷時の設定のままで使用できますので、本製品の設定を変 更する必要はありません。 ●上級設定編<ご使用のネットワ ーク環境に合わせて本製品の設定を変更して使用する> 本製品の設定変更ツール 「PS Admin」 をインストールすると、お使いのネットワーク環境に 4 合わせて本製品の設定を変更することができます。 6 章の手順に従って、「PS Admin」をイ ンストールした後、7 ∼ 10 章の中から、お使いの OS やネットワークプロトコルに該当する章 の 説明をお読みください。 必ずお読みください 1 概要 簡単設定編 2 ネットワーク に接続する 3 Windows98 /95で印刷する (NetBEUI) 11 4 WindowsNT 4.0で印刷する (NetBEUI) 12 5 6 PS Adminを インストールする 本製品の 詳細設定 トラブル シューティング A Macintosh で印刷する B 付録 7 WindowsNT 4.0で印刷する (TCP/IP) 8 UNIX/Linux で印刷する (TCP/IP) C 保証について 9 NetWare4.x で印刷する (バインダリ) D 10 NetWare4.x で印刷する (DNS) 上級設定編 E F ネットワーク の設定 修理について ユーザー サポート について おことわり 必要なときに お読みください 5 目次 0 はじめに ...........................................................................................................4 0.1 パッケージの内容物をご確認ください ................................................................4 0.2 本書の構成 ..................................................................................................................4 1 概要 ....................................................................................................................9 1.1 本製品の特長 ..............................................................................................................9 1.2 動作環境 ......................................................................................................................9 1.3 各部の名称と働き ......................................................................................................10 2 ネットワークに接続する ..............................................................................11 2.1 接続手順 ......................................................................................................................11 2.2 本製品をご使用の際の注意事項 ............................................................................. 12 3 Windows98/95 で印刷する(NetBEUI).................................................13 3.1 ネットワーク設定を確認する .................................................................................14 3.2 プリンタを追加する ..................................................................................................16 4 WindowsNT4.0 で印刷する(NetBEUI を利用する)............................20 4.1 ネットワーク設定を確認する .................................................................................21 4.2 プリンタを追加する ..................................................................................................22 5 Macintosh で印刷する ..................................................................................25 5.1 プリンタを選択する ..................................................................................................25 6 PS Admin をインストールする ..................................................................27 6.1 PS Admin をインストールする前に .....................................................................27 6.1.1 Windows98/95 をご使用の場合 .......................................................27 6.1.2 WindowsNT4.0 をご使用の場合 .......................................................28 6.2 PS Admin のインストール ...................................................................................... 29 6.2.1 準備するもの ..........................................................................................29 6.2.2 インストール手順 ..................................................................................30 6.3 本製品のサーバ名とポート名、印刷キュー名 ................................................32 6.4 PS Admin を起動する ..............................................................................................32 6.4.1 サーバ名、ポート名などの設定を確認する ....................................32 6.4.2 パスワードを設定する ..........................................................................34 6.4.3 テストプリント機能 ..............................................................................36 7 WindowsNT4.0 で印刷する(TCP/IP を利用する)..............................38 7.1 ネットワーク設定を確認する .................................................................................39 7.2 本製品の設定を確認する .........................................................................................41 7.3 プリンタを追加する ..................................................................................................43 8 UNIX/Linux で印刷する(TCP/IP プロトコルを利用する)................48 8.1 本製品の設定をする ..................................................................................................49 8.1.1 UNIX/Linux から本製品の IP アドレスを設定する ........................49 8.2 UNIX/Linux でのプリンタの設定 ..........................................................................50 6 9 NetWare4.x で印刷する(バインダリモード)........................................52 9.1 NetWare プリントサーバとして本製品の設定を行う ......................................53 9.2 NetWare リモートプリンタとして、本製品を設定する .................................. 58 9.3 Windows98/95 クライアントから印刷する ......................................................60 9.3.1 プリンタの追加 ...................................................................................... 60 9.3.2 NetWare キューサービスの設定 ........................................................63 10 NetWare4.x で印刷する(NDS モード)...................................................65 10.1 NetWare プリントサーバとして本製品の設定を行う ......................................66 11 本製品の詳細設定 ...........................................................................................73 11.1 メインウィンドウ ......................................................................................................73 11.2 本製品のサーバ名とポート名の変更 .....................................................................76 11.3 フィルターストリングの定義 .................................................................................79 11.4 環境設定ファイルについて .....................................................................................81 11.4.1 環境設定ファイルの保存 ...................................................................... 81 11.4.2 「初期設定」を変更する ........................................................................82 11.5 NetBEUI」の環境設定 ..............................................................................................85 11.6「AppleTalk」の環境設定 .........................................................................................86 11.6.1 「AppleTalk ゾーン」の設定 ................................................................86 11.6.2 プリンタポートの設定変更 ..................................................................87 11.7「プリンタステータス」の確認 ............................................................................... 88 11.8「NetWare プリントジョブ」の管理 .....................................................................90 11.9「NetWare」の環境設定とファイルの管理 ..........................................................93 11.9.1 「プリントキュー」の管理 .................................................................... 93 11.9.1.1 プリントキューの定義 ..................................................................93 11.9.1.2 プリントキューの削除 ..................................................................94 11.9.1.3 プリントキューの割り当て ..........................................................94 11.9.2 「プリンタ」の管理 ................................................................................97 11.9.2.1 プリンタへのログイン ..................................................................98 11.9.2.2 プリントキューの割り当て ..........................................................99 11.9.3 「プリントサーバ」の管理 .................................................................... 101 11.9.3.1 プリントサーバへのログイン ......................................................101 11.9.3.2 プリントサーバの削除 ..................................................................103 11.9.3.3 プリンタ情報の割り当て ..............................................................103 11.10プリントサーバのリセット ...................................................................................106 11.10.1 「リセット」............................................................................................... 106 11.10.2 「ファクトリリセット」..........................................................................107 11.11本製品のファームウェアの更新 ...........................................................................107 11.11.1 更新を実行するまえに ..........................................................................107 11.11.2 本製品にファームウェアをダウンロードする ................................ 108 12 トラブルシューティング ..............................................................................110 12.1「デバイス診断」を実行する ...................................................................................110 A 付録 A.1 A.2 A.3 A.4 ........................................................................................................................................113 製品仕様 ......................................................................................................................113 ネットワークインターフェース ............................................................................. 114 プリンタインターフェース .....................................................................................114 MAC アドレス ............................................................................................................ 116 7 B ネットワークの設定 ...........................................................................................................117 B.1 Windows98/95 でプロトコルを追加する ..........................................................117 B.2 WindowsNT で「サービス」または「プロトコル」を追加する ...................119 C 保証について ........................................................................................................................122 D 修理について ........................................................................................................................122 E ユーザーサポートについて ............................................................................................... 122 E.1 corega 製品の情報を知りたいときには ..............................................................123 E.2 調査依頼書のご記入のお願い .................................................................................123 F おことわり ............................................................................................................................ 124 8 1 概要 1 章 corega Fast PServer/PServer(以下、本製品またはネットワークプリントサーバと略記)は、 ネッ トワーク上のコンピュータから、 本製品に接続したプリンタへの出力を可能とするネットワー クプリントサーバです。 本製品は、N etBEUI、AppleTalk、TCP/IP、IPX/SPX の 4 種類のプ ロトコルに対応していますので、異なるネッ トワーク OS を使用しているパソコンからも本ネット ワークプリントサーバを利用することができます。また、本製品に対する設 定は、付属の設定 変更ツール 「corega PS Admin Program」から簡単に行うことができます。 1.1 本製品の特長 本製品の 特長は、次の通りです。 ・ IEEE 802.3 10BASE-T Ethernet または IEEE 802.3u 100BASE-TX Fast Ethernet (Fast PServer のみ)規格準拠 ・ RJ-45 コネクタによるネットワーク接続が可能 ・ アンフェノール 36 ピンパラレルポートを装備し、プリンタへの直接接続が可能 ・ 付属の「corega PS Admin Program」で本製品の設定変更が可能 ・ 複数のプロトコル(NetBEUI、AppleTalk、TCP/IP、IPX/SPX)対応なので、異なる ネットワーク OS を使用したパソコンから利用可能 1.2 動作環境 ●対応プロトコル NetBEUI、 AppleTalk(EtherTalk) 、 TCP/IP、IPX/SPX ●対応 OS Windows98/95、Windows NT4.0、 MacOS7.6 以上、U NIX 付属の 「corega PS Admin Program」 は、Windows98/95 また は Windows NT4.0 のみの対応となります。 9 1.3 各部の名称と働き 「図 1.3.0.1 外観図(背面) 」 本製品の主要部分の名称と機能を説明します。 ①プリンタポ ート 本製品の前面にプリンタポートがあります。 本ポートを接続するプリンタのパラレルポートに 直接接続します。 ②ネットワークポ ート ネッ トワークポートに、ツイストペアケーブルの RJ-45 コネクタを挿入し、ネットワークに接 続します。 ③ DC ジャック 本製品に付属の AC アダプターの DC プラグを接続します。 ④ステータスランプ ・ Pw/Tx ランプ(緑) 本製品の電源が ON になると点灯します。 ネットワークと本製品が正しく接続され、パケットデータの送信が行われている場合 に点滅します。 ・ Lk/Rx ランプ(緑) ネットワークにリンクしているときに点灯します。 ネットワークと本製品が正しく接続され、パケットデータの受信が行われている場合 に点滅します。 ・ LPT ランプ(緑) プリンタポートからプリントデータを出力している場合に点灯します。 PServer.rear.eps ③ ネットワークポート T LP x /T /R Lk Pw x ② ステータスランプ 図 1.3.0.1 外観図(背面) 10 ④ DCジャック 2 ネットワークに接続する 2.1 接続手順 2 章 次に示す手順に従って、 本製品をプリンタおよびネットワークに接続してください。 corega HUB, Switchなど UTPストレートケーブル rve r 10 M LA N PS er ve r Se Pr int er 本製品をプリンタに 直接接続する 図 2.1.0.1 本製品の接続例 (1) 本製品を接続するプリンタの電源を OFF にしてください。 (2) 本製品をプリンタのパラレルポートに、直接接続します。 11 本製品は、プリンタのポートに直接、接続してください。 プリンタケーブルを使用した接続はできません。 本製品をプリンタに接続する場合、 プリンタの電源は OFFにしてください。 (3) 本製品のネットワークポートにUTPストレートケーブルのRJ-45コネクタを接続し、 ケーブルのもう一方のコネクタをネットワークに接続します。 (「図 2.1.0.1 本製品の 接続例」 (p.11)では、ハブまたはスイッチのポートに接続します。 ) UTPストレートケーブルは、 10BASE-T の場合、カテゴリ 3 以上のものを、 100BASETX の場合は、カテゴリ 5 のケーブルを使用します。 コネクターの端子にはさわらないでください。 (静電気を帯びた手(体)で コネクターの端子に触れると、 静電気の放電により故障の原因となります。 (4) プリンタの電源を ON にします。 (5) 本製品の DC ジャックに AC アダプターのプラグを挿入し、AC アダプターを電源に 接続します。 2.2 本製品をご使用の際の注意事項 本製品は、双方向 通信機能を使 用した印刷方式には対応しておりません。 ご使用のプリンタ の 双方向通信機能は使用しないでください。 また、 WPS(Microsoft Windows Printing System)モードでは使用できませんので、WPS 対応プリンタを使用する場合は、 WPS モードを使用しないでください。 WPS モードを使用し ない場合のプリント出力方法および設定方法につきましては、ご使用のプリンタのマニュアルを ご覧ください。 プリンタやネットワークへの接続が完了したら、次の章に進んでください。 ・ 本製品の設定を変更せずに、Windows 98/95、WindowsNT、Macintosh からすぐ に印刷したい場合 → 簡単設定編の 3 ∼ 5 章の中から、ご使用の OS の章に進む ・ ご使用のネッ トワーク環境に 合わせて、本製品 の設定を変更し て使いたい場合 → 上級設定編の第 5 章から第 10 章の中から、ご使用の OS やネットワークプロトコル にあった章に進む 12 3 Windows98/95 で印刷する (NetBEUI) この章では、Windows98/95 から Microsoft ネットワーク(N etBEUI プロトコル)を利用し て印刷する手順について説明します。 簡 単 設 定 編 3 章 UTPケーブル Windows98/95から 本製品の設定と 印刷を行う UTPケーブル 10M LAN Printer Server PServer プリンタポートに 直接接続する Windows98/95 図 3.0.0.1 ネットワーク構成例 説明の中では、 本製品のサーバ名 などを下記の 通りに仮定して説 明しています。 工場出荷 時の 設定では、サーバ名などには、本製品の MAC アドレスの下 6 桁が使用されています。本 製品裏面に記載されている MACアドレスをメモし、その値に読み替えてください。 ● MAC アドレスが 「009099 0FA000」の 場合 ・ サーバ名 : PS-0FA000 ・ ポート名 : PS-0FA000-P1 ・ ネットワークパス : ¥¥PS-0FA000¥PS-0FA000-P1 13 この情報は、18 ページのプリンタ追加の手順 (4)「ネットワークパスまたはキューの名前」 の入力で必要となりますので、ご注意ください。 ここでは、Windows98 へのインストール手順を例に説明します。お客様の環境によって は、手順が異なることがあります。 3.1 ネットワーク設定を確認する ご使用のパソコンで、NetBEUI プロトコルによる Microsoft ネットワーク通信ができる状態であ るかを確認し、必要な場合には、ネットワークの 設定を行います。 既に、 ご使用のパソコンをN etBEUI プロトコルによる Microsoftネットワーク通信でご使用 の場合には、次に進んでください。 (1) 「マイコンピュータ」→「コントロールパネル」→「ネットワーク」アイコンをクリッ クし、 「ネットワークの設定」タブを表示します。 (2) 「現在のネットワークコンポーネント」 (Windows95 の場合は、「現在のネットワー ク構成」 )に次の3つのコンポーネントが含まれていることを確認します。 ・ Microsoft ネットワーククライアント ・ お使いのネットワークアダプター (NetBEUI にバインドされている必要があります ) ・ NetBEUI(または「NetBEUI →ご使用のネットワークアダプター」 ) (Microsoft ネットワーククライアントにバインドされている必要があります) w98N005a.tif 14 「Microsoft ネットワーククライアント」 「ネットワークアダプター」 「NetBEUI」が含まれていることを確認する 簡 単 設 定 編 3 章 図 3.1.0.1 「現在のネットワーク構成」 を確認 バインドされているかどうかは、それぞれの「プロパティ」の「バインド」で確認す ることができます。 w98N301.tif 「NetBEUI」が 「Microsoft ネットワーク クライアント」にバインドされていることを 確認する 図 3.1.0.2 「NetBEUI のプロパティ」 の 「バインド」タブを確認 w98N302a.tif 15 ネットワークアダプターが「NetBEUI」 にバインドされていることを確認する 図 3.1.0.3 「ご使用のネットワークアダプターのプロパティ」 の 「バインド」 を確認 (3) 「現在のネットワークコンポーネント」 (Windows95 の場合は、「現在のネットワー ク構成」 )に「Microsoft ネットワーククライアント」または「NetBEUI」が含まれな かった場合には、 「B.1 Windows98/95 でプロトコルを追加する」 (p.117)を参照し てそれぞれを追加してください。 (4) 「現在のネットワークコンポーネント」 (Windows95 の場合は、「現在のネットワー ク構成」 )にご使用のネットワークアダプターが含まれなかった場合には、 ネットワー クアダプターの取扱説明書に従い正しくセットアップしてください。 3.2 プリンタを追加する ネットワーク設定を確認した後、「プリンタの追加ウィザード」 で、本製品に接続されたプリン タを利用したいパソコンにプリンタを追加します。 プリンタを追加する前に、 本製品が正しくネットワークに接続されていることを確認してくださ い。ご使用のプリンタによっては、ドライバーファイルを、予めインストールしておく必要がある ものがあります。( 例:Canon BJ F600 など) ご使用のプリンタのインストール手順については、プリンタのマニュアルを参照するか、プ リンタメーカーにお問い合わせください。 (1) 「マイコンピュータ」→「プリンタ」アイコンをクリックし、 「プリンタ」ウィンドウ の「プリンタの追加」アイコンをダブルクリックします。 w98N201.tif 16 簡 単 設 定 編 3 章 「プリンタの追加」アイコンを ダブルクリックする (2) 「プリンタの追加」ウィザードが起動します。 w98N202.tif 「次へ」 ボタンをクリックする (3) プリンタの接続先で、 「ネットワークプリンタ」をチェックします。 w98N203.tif 17 「ネットワークプリンタ」 を選択する 「次へ」 ボタンをクリックする (4) 「ネットワークパスまたはキューの名前」を入力します。 w98N204a.tif 本製品の「¥¥ サーバ名 ¥ ポート名」 を入力する 「次へ」ボタンをクリックする 「ネットワークパス」は、 「¥¥ サーバ名 ¥ ポート名」で示します。 本製品のサーバ名、ポート名は工場出荷時の設定のまま使用することがで きますが、変更したい場合などは、 「11.2 本製品のサーバ名とポート名の変 更」 (p.76)を参照してください。 MS-DOS アプリケーションから印刷する場合は、プリンタポートの割り当 てを行います。 (5) ご使用になるプリンタのドライバーをインストールします。 w98N205.tif 18 リストから選択するか、または プリンタに付属の FDからイン ストールする 簡 単 設 定 編 3 章 「次へ」 ボタンをクリックする (6) 「プリンタ名」を設定します。 w98N207.tif 「プリンタ名」を入力する 「次へ」 ボタンをクリックする ここで入力した名前で「プリンタ」アイコンが作成されますので、分かり やすい名前にしてください。 (7) プリンタの追加は完了です。 19 4 WindowsNT4.0 で印刷する (NetBEUI を利用する) この章では、Windows NT ワークステーションから Microsoft ネットワーク(N etBEUI プロト コル)を利用して印刷する手順について説明します。 Windows NT Windows NT Windows NT UTPケーブル WindowsNTから 本製品の設定 印刷を行う UTPケーブル 10M LAN Printer Server PServer プリンタポートに 直接接続する 図 4.0.0.1 ネットワーク構成例 説明の中では、 本製品のサーバ名 などを下記の通りに仮定して説明しています。 工場出荷時 の 設定では、サーバ名などには、本製品の MAC アドレスの下 6 桁が使用されています。本製 品裏面に記載されている MACアドレスをメモし、その値に読み替えてください。 ● MAC アドレスが 「009099 0FA000」の 場合 ・ サーバ名 : PS-0FA000 ・ ポート名 : PS-0FA000-P1 ・ ネットワークパス : ¥¥PS-0FA000¥PS-0FA000-P1 この情報は、23 ページのプリンタ追加の手順 (3)「ネットワークパスまたはキューの名前」 の入力で必要となりますので、ご注意ください。 20 ここでは、WindowsNT Workstation へのインストール手順を例に説明します。お客様の 環境によっては、手順が異なることがあります。 4.1 ネットワーク設定を確認する ご使用のパソコンで、NetBEUI プロトコルによる Microsoft ネットワーク通信ができる状態であ るかを確認し、必要な場合には、ネットワークの 設定を行います。 既に、ご使用のパソコンを NetBEUI プロトコルによる Microsofrt ネットワーク通信でご使 用の場合には、次に進んでください。 (1) 「マイコンピュータ」→「コントロールパネル」→「ネットワーク」アイコンをクリッ クし、 「プロトコル」タブを表示します。 (2) 「ネットワークプロトコ ル」に「NetBEUI」プロトコルが含まれていることを確認し ます。 Ntn014.tif 「NetBEUI」 プロトコルが含まれていることを 確認する 図 4.1.0.1 「現在のネットワーク構成」 を確認 (3) 「ネ ッ ト ワー ク プ ロ ト コ ル」に「NetBEUI」が 含ま れ な か っ た 場 合 に は、 「B.2 WindowsNT で「サービス」または「プロトコル」を追加する」 (p.119)を参照して それぞれを追加してください。 21 簡 単 設 定 編 4 章 4.2 プリンタを追加する ネットワーク設定を確認した後、「プリンタの追加ウィザード」 で、本製品に接続されたプリン タを利用したいパソコンにプリンタを追加します。 プリンタを追加する前に、 本製品が正しくネットワークに接続されていることを確認してくださ い。ご使用のプリンタによっては、ドライバーファイルを、予めインストールしておく必要がある ものがあります。( 例:Canon BJ F600 など) ご使用のプリンタのインストール手順については、プリンタのマニュアルを参照するか、プ リンタメーカーにお問い合わせください。 ここでは、WindowsNT Workstation へのインストール手順を例に説明します。お客様の 環境によっては、手順が異なることがあります。 (1) 「マイコンピュータ」→「プリンタ」アイコンをクリックし、 「プリンタ」ウィンドウ の「プリンタの追加」アイコンをダブルクリックします。 「プリンタの追加」アイコンを ダブルクリックする (2) 「プリンタの追加」ウィザードが起動します。 「ネットワークプリンタサーバ」を選択 します。 「ネットワークプリンタサーバー」 を選択する 「次へ」 ボタンをクリックする 22 (3) 「ネットワークパスまたはキューの名前」に「¥¥ サーバ名 ¥ ポート名」を入力します。 簡 単 設 定 編 4 章 本製品の「¥¥ サーバ名 ¥ポート名」 を入力する 「次へ」 ボタンをクリックする 「ネットワークパス」は、 「¥¥ サーバ名 ¥ ポート名」で示します。 本製品のサーバ名、ポート名は工場出荷時の設定のまま使用することがで きますが、変更したい場合などは、 「11.2 本製品のサーバ名とポート名の変 更」 (p.76)を参照してください。 MS-DOS アプリケーションから印刷する場合は、プリンタポートの割り当 てを行います。 (4) ご利用になるプリンタのドライバーをインストールします。 リストから選択するか、または プリンタに付属の FDからイン ストールします 「次へ」 ボタンをクリックする 23 (5) 「プリンタ名」を設定します。 「プリンタ名」 を入力します 「次へ」 ボタンをクリックする ここで入力した名前で「プリンタ」アイコンが作成されますので、分かり やすい名前にしてください。 (6) プリンタの追加は完了です。 24 5 Macintosh で印刷する この章では、Macintosh から AppleTalk ネットワークプロトコルを利用して印刷する手順につ いて説明します。 Macintosh 簡 単 設 定 編 5 章 UTPケーブル Windows98/95または WindowsNTから 本製品の設定を行う Macintoshから 本製品に印刷を行う UTPケーブル 10M LAN Printer Server PServer プリンタポートに 直接接続する Windows98/95 またはWindowsNT 図 5.0.0.1 ネットワーク構成例 5.1 プリンタを選択する MacOS 搭載パソコンで、通常使用するプリンタとして、本製品に接続した PostScript プリン タを選択します。 PostScriptプリンタを選択するための手順は、ご使用のプリンタドライバのバージョンによっ て多 少異なることがあります。 次の手順では、MacOS の最近のバージョンに含まれる 「Laser Writer 8」プリンタドライバを使用していると仮定します。 (1) Apple メニューから「セレクタ」を選択します。 (2) 「Laser Writer 8」アイコンをクリックします。 25 MAC007.tif 表示されたセレクタ名(本製品 のポート名と同じ)を選択する 「LaserWriter8」アイコンを クリックする 「作成」 ボタンをクリックする (3) 予め、通常使用するプリンタとして、 ご使用のプリンタがセットされていない場合は、 PostScript プリンタ記述言語設定に関するウィンドウが表示されます。 使用するプリ ンタに対して、適切なプリンタ記述言語を選択してください。 MAC005.tif プリンタ記述言語を選択する ご使用のプリンタが表示されな い場合は、 「一般設定」をクリックし、一般的なプリ ンタ記述ファイルを使用します。設 定を変更したい場合は、 「セレクタ」ウィンドウ 内の「再設定」ボタンを使用してください。 26 6 PS Admin をインストールする PS Admin は、本製品の詳細設定(サーバ名やポート名の 変更、プロトコルの設定など)やプ リントキューの管理を行うための設定ツールプログラムです。 PS Admin は、Windows98/ 95 または Windows NT4.0 上で使用できます。 PS Admin プログラムは、ネットワーク上の全てのパソコンにインストールする必要はありま せん。ネットワークに接続されているパソコンのうち、Windows98/95または WindowsNT がインストールされているパソコン 1 台にインストールすれば、ネットワーク上に接続されて いる複数台の本製品を一元管理することができます。 6.1 PS Admin をインストールする前に PS Adminをインストールして、本製品の設定や管理を行う場合には、必ず、PS Admin をイ ンストールするパソコンのネッ トワーク環境を確認してください。ご使用の OS ごとに必要なプ ロトコルやサービスを追加する必要がありますので、インストールする前に、必ず次の内容を確 認してください。 6.1.1 Windows98/95 をご使用の場合 Windows98/95 上で、PS Adminを使用する場合は、ネットワークの設定に必ず、 「IPX/SPX 互換プロトコル」が必要です。「マイコンピュータ」 →「コントロールパネル」→ 「ネットワー ク」 アイコンをクリックし、「現在 のネットワークコンポーネント 」( Windows95 の場合は 「現在のネットワーク構成」) に「IPX/SPX プロトコル 」が含まれていることを確認してく ださい。 含まれていない場合は、「B.1 Windows98/95 でプロトコルを追加する」(p.117) を参照して、「IPX/SPX プロトコル」 を追加してください。 w98PS001a.tif 27 上 級 設 定 編 6 章 「IPX/SPX 互換プロトコル」が 含まれていることを確認する 図 6.1.1.1「ネットワーク」の設定を確認 6.1.2 WindowsNT4.0 をご使用の場合 WindowsNT4.0 上で、 PS Admin を使用する場合は、 ネットワークの設定に必ず、次の プロトコルおよびサービスが必要です。「マイコンピュータ」 → 「コントロールパネル 」→ 「ネットワ ーク」アイコンをクリックし、「ネットワーク」 の 「サ ービス」 タブ、「プロトコ ル」タブを確認してください。含まれていない場合は、「B.2 WindowsNT で「 サービス」 または 「プロトコル」 を追加する」( p.119)を参照し、追加してください。 WindowsNT Workstation 必要なサービス 「Client Service for NetWare」 WindowsNT Server 「Gateway Service for NetWare」 「NWlink IPX/SPX 互換プロトコ 「NWlink IPX/SPX 互換プロトコ 必要なプロトコル ル」 ル」 「NWlink NetBIOS」 「NWlink NetBIOS」 NTn009.tif 28 「Client Service for NetWare」 が含まれていることを確認 図 6.1.2.1 ネットワークの「サービス」を確認(WindowsNT Work Station の 場合) NTn010.tif 上 級 設 定 編 6 章 「NWLink IPX/SPX 互換トラン スポート」「NWLink NetBIOS」 が含まれていることを確認 図 6.1.2.2 ネットワークの「サービス」を確認 6.2 PS Admin のインストール 6.2.1 準備するもの インストールを始める前に、 次のものが揃っていることを確認します。 29 ・ Windows98/95 または WindowsNT4.0 がインストールされているパソコン ・「corega PS Admin program」フロッピーディスク 2 枚 6.2.2 インストール手順 ここでは、Windows98 へのインストール手順を例に説明します。お客様の環境によって は、手順が異なることがあります。 (1) 「スタート」メニューから、 「ファイル名を指定して実行」を選択します。 w98N101.tif (2) 「corega PS Admin program Disk 1」をフロッピーディスクドライブに挿入し、 「Setup.exe」を指定します。 w98N102.tif 「A:¥Setup.exe」と入力する 「OK」 ボタンをクリック (3) PS Admin のインストールプログラムが起動します。 w98N103.tif 「次へ」 ボタンをクリック 30 (4) 「インストール先ディレクトリ」を確認します。 w98N104.tif 「インストール先ディレクトリ」を 確認する 「次へ」 ボタンをクリックする (5) ダイアログの指示に従い、 「corega PS Admin program Disk 2」をフロッピーディス クドライブに入れ換えます。 w98N105.tif 上 級 設 定 編 6 章 「OK」 ボタンをクリックする (6) インストールが完了します。 w98N105.tif 「終了」ボタンをクリックする 31 6.3 本製品のサーバ名とポート名、印刷キュー名 ご使用のパソコンのネットワーク環境が整っている状態(NetBEUI、TCP/IP、IPX/SPX プロ トコル環境でネットワーク通信ができる)で、初めて本製品をネッ トワークに接続したとき、本 製品のサーバ名とポート名、プリンタキュー名は次のように設定されています。サーバ名とポー ト名には、本製品の MAC アドレス(本製品裏面に記載 )の下 6 桁が使用されます。 [本製品の本体裏面に表記されている MAC アドレスが「009099 0FA000」の場合] ・ サーバー名:PS-0FA000 ・ ポート名:PS-0FA000-P1 ・ 印刷キュー名:¥¥PS-0FA000¥PS-0FA000-P1 (印刷キュー名は、 「¥¥ サーバ名 ¥ ポート名で構成されます) 本製品のサーバ名やポート名は、初期設定のままで使用することができます。ネットワーク上で 管理しやすいように、本製品のサーバ名などの設定を変更したい場合は、 「11.2 本製品のサー バ名とポート名の変更」( p.76)を参照してください。 6.4 PS Admin を起動する 6.4.1 サーバ名、ポート名などの設定を確認する 本製品をネットワークに接続し、PS Admin をインストールした後、初めて PS Admin を起動 すると、本製品のサーバ名やポート名の初期設定を確認することができます。 (1) 「スタート」メニューから、 「プログラム」→「corega PS Admin」→「corega PS Admin v1.10J 」を選択します。 w98N107.tif 32 (2) メインウィンドウが表示され たら、サーバ名を確認し、 「環境設定」の「サーバデバ イス」をクリックします。 w95PS001.tif リストから 「サーバ名」 を選択する 上 級 設 定 編 6 章 「サーバデ バイス」 を クリックする (3) サーバ名を確認し、 「ポートの設定」の「LPT1」ボタンをクリックします。 w95PS002.tif 33 「サーバ名」 を確認する 「LPT1」ボタンをクリックする (4) 「ポート名」を確認します。 w95PS003.tif 「ポート名」 を確認する 6.4.2 パスワードを設定する ネッ トワーク上の他の人から、本製品に対する設定を変更できないようにするために、パスワー ドを設定することができます。 パスワードを設定しなくても、 本製品を利用することはできます。 パスワードを忘れた場合、PS Admin を使用した本製品の設定変更ができなくなります。 設定変更ができるようにするためには、コレガサポートセンターに修理を依頼する必要が あります。 (1) メインウィンドウの「環境設定」グループから「サーバデバイス」ショートカットを クリックします。 w95PS001.tif 34 リストから 「サーバ名」 を選択する 「サーバ デバイス」を クリックする (2) 「パスワード」テキストボックスにパスワードを入力します。 w95PS004.tif 上 級 設 定 編 6 章 「パスワード」 を入力する 「OK」 ボタンをクリックする 入力したパスワードは、 「*」 で表示されます。 (3) 確認のために、再度パスワードを入力します。 w95PS005.tif 35 同じ「パスワード」を入力する 「OK」 ボタンをクリックする (4) メインウィンドウの「環境設定」グループから「環境設定の保存」ショートカットを クリックします。 w95PS001.tif 「環境設 定を保 存」を クリックする (5) 以上で、パスワードの設定は完了です。次に PS Admin の設定を変更する際には、パ スワードの入力が要求されますので、このパスワードを入力します。 6.4.3 テストプリント機能 本製品にプリンタを接続し、必要な設定を完了した後、テスト印刷を実行すると、出力のテスト を行うことができます。 (1) メインウィンドウの「ツール」グループから「テストプリント」ショートカットをク リックします。 w95PS006.tif 36 「テストプリント」 をク リックする (2) 「OK」ボタンをクリックします。 w95PS007.tif 上 級 設 定 編 6 章 「OK」 ボタンをクリックする (3) 本製品は、 「corega, K.K. Print Server Test Page」というタイトルのテストページを 出力します。 プリントテスト機能は、Plain Text ファイルを受け付けない PostScript プリ ンタでは動作しません。 初期設定の 確認が終わったら、7 から 10 章の中から、ご使用の OS やネットワークプロトコル に合った章の説明に進んでください。 37 7 WindowsNT4.0 で印刷する (TCP/IP を利用する) この章では、WindowsNT から TCP/IP プロトコルを利用して印刷する手順について説明しま す。 Windows NT Windows NT Windows NT UTPケーブル WindowsNTから 本製品の設定 印刷を行う UTPケーブル 10M LAN Printer Server PServer プリンタポートに 直接接続する 図 7.0.0.1 ネットワーク構成例 説明の 中では、 本製品の IP アドレスなどを下記の通りに仮定して説明しています。 ご使用の 本製品の 設定に合わせて読み替えてください。 ●本製品の MAC アドレスが 「009099 0FA000」の 場合 ・ 本製品の IP アドレス : 192.168.1.151 ・ 本製品のサブネットマスク : 255.255.255.0 ・ プリンタ名 : PS-0FA000-P1 38 この情報は、45 ページのプリンタ追加の手順 (5)「IP アドレス」と「プリンタポート名」 の入力で必要となりますので、ご使用のネットワークの設定や本製品の設定を確認し、メ モなどに記録しておいてください。 ここでは、WindowsNT Workstation へのインストール手順を例に説明します。お客様の 環境によっては、手順が異なることがあります。 7.1 ネットワーク設定を確認する ご使用のパソコンで 「TCP/IP プロトコル」 が使用できる状態かどうかを確認し、 必要な場合 には、ネットワークの設定を行います。 (1) 「マイコンピュータ」→「コントロールパネル」→「ネットワーク」アイコンをクリッ クし、 「プロトコル」タブを表示します。 (2) 「ネットワークプロトコル」に「TCP/IP プロトコル」が含まれていることを確認しま す。 NTt201a.tif 上 級 設 定 編 7 章 「TCP/IP」プロトコルが含まれていることを 確認する 図 7.1.0.1「現在のネットワーク構成」を確認 (3) 「ネットワークプロトコル」に「TCP/IP プロトコル」が含まれなかった場合には、 「B.2 WindowsNT で「サービス」または「プロトコル」を追加する」 (p.119)を参 照して追加してください。 39 (4) 「TCP/IP プロトコル」を選択し、 「プロパティ」ボタンをクリックします。 NTt201b.tif 「TCP/IP」プロトコルを選択する 「プロパティ」 ボタンをクリックする (5) 「IP アドレス」タブで、 「IP アドレス」と「サブネットマスク」を設定します。 NT101.tif 本製品の「IP アドレス」「サブネット」 などを入力する 「OK」 ボタンをクリックする 40 ネットワーク上で DHCP サーバを使用する場合は、 「DHCP サーバより IP アドレスを取得する」を選択してください。IP アドレスの詳細情報につい ては、ネットワーク管理者にお問い合わせください。 (6) 「サービス」タブを表示し、 「ネットワークサービス」に「Microsoft TCP/IP 印刷」 が含まれていることを確認します。 NTT203.tif 「Microsoft TCP/IP 印刷」 が含まれている ことを確認する (7) 「ネットワークサービス」に「Microsoft TCP/IP 印刷」が含まれなかった場合には、 「B.2 WindowsNT で「サービス」または「プロトコル」を追加する」 (p.119)を参 照して追加してください。 7.2 本製品の設定を確認する 本製品を、TCP/IP ネットワーク上で使用するための設定を確認します。設定は、 「6 PS Admin をインストールする」( p.27)に従って、本製品と同じネッ トワーク上の Windows98/95 また は WindowsNT パソコンにインストールされた PS Admin プログラムを使用して行います。 (1) PS Admin を起動し、メインウィンドウから「環境設定」の「サーバデバイス」をク リックします。 w95PS101.tif 41 上 級 設 定 編 7 章 リストから 「サーバ名」 を選択する 「サーバデ バイス」 を クリックする (2) 「TCP/IP」プロトコルが有効になっていることを確認します。 w95PS102.tif 「TCP/IP」 がチェックさ れていることを確認する (3) メインウィンドウから、 「環境設定」の「TCP/IP プロトコル」をクリックします。 w95PS106.tif 42 「TCP/IP」プロトコル をクリックする (4) 「TCP/IP の環境設定」ダイアログで本製品の「IP アドレス」などを設定します。IP アドレスの詳細情報については、ネットワーク管理者にお問い合わせください。 w95PS107.tif 本製品の 「IP アドレス」 など を入力する 「OK」 ボタンをクリックする 7.3 プリンタを追加する ネットワーク設定を確認した後、「プリンタの追加ウィザード」 で、本製品に接続されたプリン タを利用したいパソコンにプリンタを追加します。 プリンタを追加する前に、 本製品が正しくネットワークに接続されていることを確認してくださ い。ご使用のプリンタによっては、ドライバーファイルを、予めインストールしておく必要がある ものがあります。( 例:Canon BJ F600 など) 43 上 級 設 定 編 7 章 ご使用のプリンタのインストール手順については、プリンタのマニュアルを参照するか、プ リンタメーカーにお問い合わせください。 ここでは、WindowsNT Workstation へのインストール手順を例に説明します。お客様の 環境によっては、手順が異なることがあります。 (1) 「マイコンピュータ」→「プリンタ」アイコンをクリックし、 「プリンタ」ウィンドウ の「プリンタの追加」アイコンをダブルクリックします。 (2) プリンタの管理方法で、 「このコンピュータ」をチェックします。 NTT204.tif 「このコンピュータ」を選択する 「次へ」ボタンをクリックする (3) 「ポートの追加」ボタンをクリックします。 NTT205.tif 「ポートの追加」 ボタンをクリックする (4) 「LPR Port」を選択し、新しいポートを追加します。 NTT206.tif 44 「LPR Port」をクリックする 「新しいポート」ボタンをクリックする (5) 「LPR 互換プリンタの追加」ダイアログで、本製品の「IP アドレス」と「プリンタ ポート名(またはプリンタキュー名) 」を入力します。 NT102.tif 本製品の「IPアドレス」 と 「ポート名」 を入力 する 「OK」 ボタンをクリックする (6) 「プリンタポート」ダイアログに戻ったら、 「閉じる」ボタンをクリックします。 NTT208.tif 上 級 設 定 編 7 章 「閉じる」ボタンをクリックする (7) 「利用可能なポート」に手順 (5) で追加したポートがチェックされていることを確認 します。 NT103.tif 45 追 加したポートがチェックされいること を確認する 「次へ」 ボタンをクリックする (8) ご利用になるプリンタのドライバをインストールします。 NTT210.tif リストから選択するか、または プリンタに付属の FDからイン ストールする 「次へ」 ボタンをクリックする (9) 「プリンタ名」を設定します。 NTT213.tif 「プリンタ名」 を入力する 「次へ」ボタンをクリックする ここで入力した名前で「プリンタ」アイコンが作成されますので、分かり やすい名前にしてください。 46 (10)「プリンタを共有しない」を選択します。 NTT214.tif 「共有しない」を選択する 「次へ」 ボタンをクリックする (11) テストページの印刷を確認し、 「完了」ボタンをクリックします。 NTT215.tif 「テスト印刷」 を確認します 「完了」 ボタンをクリックする テスト印刷を行わない場合は、 「いいえ」をチェックし、 「完了」ボタンを クリックします。テストページは印刷されません。 (12) テスト印刷を行った場合、正しくプリンタが追加されていれば、テストページが印刷 されます。これで、プリンタの追加は完了です。 47 上 級 設 定 編 7 章 8 UNIX/Linux で印刷する (TCP/IP プロトコルを利用する) この章では、UNIX/Linux から TCP/IP プロトコルを利用して印刷する手順について説明しま す。 Unix/Linux UTPケーブル Windows98/95または WindowsNTから 本製品の設定を行う UNIXから 本製品に印刷を行う UTPケーブル 10M LAN Printer Server PServer プリンタポートに 直接接続する Windows98/95 またはWindowsNT 図 8.0.0.1 ネットワーク構成例 説明の 中では、 本製品の IP アドレスなどを下記の通りに仮定して説明しています。 ご使用の 本製品の 設定に合わせて読み替えてください。 ・ 本製品の IP アドレス : 192.168.1.151 ・ 本製品のサブネットマスク : 255.255.255.0 ・ ホスト名 : PS-0FA000(本製品のサーバ名と同じ) ・ プリンタポート名 : PS-0FA000-P1 ・ 本製品の MAC アドレス : 00:90:99:0f:a0:00 48 この情報は、本製 品の設定をする場合やプリンタの設定をする場合に必要となりますの で、ご注意ください。 8.1 本製品の設定をする 本製品を T CP/IP ネットワーク上で使用するための設定を行います。 設定方法には、次の2種類の方法があります。 ご使用のパソコンのネットワーク OS に合わせ て設定してください。 ・ ご使用のネットワーク上に、Windows98/95 または Windows NT4.0 いずれかがイ ンストールされているパソコンがあり、PS Admin プログラムがインストールされて いる場合 →「7.2 本製品の設定を確認する」 (p.41)を参照して、本製品の IP アドレスなどを 設定し、 「8.2 UNIX/Linux でのプリンタの設定」(p.50)に進んでください。 ・ UNIX/Linux が動作するパソコンしかない場合 次の「8.1.1 UNIX/Linux から本製品の IP アドレスを設定する」に進んでください。 8.1.1 UNIX/Linux から本製品の IP アドレスを設定する (1) 本製品の IP アドレスを「arp」コマンドで指定します。 「arp」コマンドは、 「arp △ -s △本製品に設定する IP アドレス△本製品の MAC アド レス」の形式で実行します。 「△」の部分は、スペースを入力してください。 コマンド実行例 arp △ -s △ 192.168.1.151 △ 00:90:99:0f:a0:00 本製品の IP アドレスは、工場出荷時のままでは使用することができません ので、ご使用の環境にあった正しい IP アドレスを設定してください。 (2) 手順 (1) で指定した IP アドレスを、 「Ping」コマンドで設定し、併せて通信を確認し ます。 「Ping」コマンドは、 「Ping △ IP アドレス」の形式で実行します。 49 上 級 設 定 編 8 章 コマンド実行例 ping △ 192.168.1.151 8.2 UNIX/Linux でのプリンタの設定 (1) プリンタを使用する UNIX/Linux パソコン(またはワークステーション)にて、 「ネッ トワーク上の lpd プリンタ」を選択してプリンタの設定を行ってください。 (2) 「etc/hosts」ファイルに、本製品の IP アドレス、ドメイン名、サーバ名を設定しま す。 「cd」コマンドで「/etc」ディレ クトリに移動 し、 「hosts」ファイルに、 「本製 品の IP アドレス△ドメイン名△サーバ名」の1行を追加します。 「hosts」ファイルの記述例 192.168.1.151 △ PS.corega.co.jp △ PS-0FA000 (3) 「etc/printcap」ファイルに、プリンタ情報を設定します。 「printcap」ファイルの記述例 corega|corega Pserver¥ :lp:rm=PS-0FA000:sd=user/spool/corega:lp=PS-0FA000-P1 [記述するコマンドの説明] ・lp: ローカルプリンタのデバイス名(ネットワークプリンタより出力する場合は、何も指 定しません。 ) ・rm: 手順 (2) で「etc/hosts」ファイルに指定したホスト名(本製品のサーバ名と同じ)を 指定します。 ・sd: プリントデータをスプールするディレクトリを指定します。ここで指定するディレク トリは、予め用意する必要があります。 50 ・lp: 印刷するプリンタのポート名を指定します。 「etc/printcap」ファイルを指定後、システムを再起動してください。 (4) 印刷するには、 「lpr」コマンドを実行します。 コマンド記述例 lpr △ -pPS-0FA000 △印刷するファイル名 上 級 設 定 編 8 章 51 9 NetWare4.x で印刷する (バインダリモード) この章では、Novell NetWare 4.x のクライアントから、バインダリモードで、NetWare サーバ を経由して印刷する手順について説明します。 Novell NetWare 3.x を利 用している場合も、 設定は同じです。 本ネッ トワークプリントサーバは、 NetWare のプリントサーバとして動作し、1つ以上の NetWare サーバ上のプリントキューをスキャンし、 接続しているプリンタに対して送信します。 本ネッ トワークプリントサーバは、リモートプリンタとしても使用できます。 Novell NetWare 4.x の NDS(Network Directory Service)モードで使用している場合は、 「10 NetWare4.x で印刷する (N DSモード)」(p.65)を参照してください。 Netware Server Netware Client Netware Client UTPケーブル Windows98/95または WindowsNTから 本製品の設定を行う NetWare Clientから 本製品に印刷を行う UTPケーブル 10M LAN Printer Server PServer プリンタポートに 直接接続する Netware Client (Windows98/95または WindowsNT搭載) 図 9.0.0.1 ネットワーク構成例 説明の中では、 本製品のサーバ名などを次の 通りに仮定して説明しています。ご使用の環境 に合わせて読み替えてください。 52 ・ NetWare ファイルサーバ名 : FMV6200 ・ 本製品のプリントサーバ名 : PS-0FA000 ・ プリントキュー名 : PS-0FA000-P1 9.1 NetWare プリントサーバとして本製品の設定 を行う 本ネットワークプリントサーバが、NetWare プリントサーバとして動作するための設定および、 ファイルサーバ上のプリントキューを送信するプリンタポートの設定を行います。 設定は、「6 PS Adminをインストールする」 (p.27) に従って、 本製品と同じネッ トワーク上の Windows98/ 95 または WindowsNT パソコンにインストールされた PS Admin プログラムを使用して行い ます。 なお、本製品を NetWare プリントサーバとして使用される場合は、必ず N etWare サーバの管 理者の 方にご確認の上、 設定を行ってください。 (1) NetWare サーバに「SUPERVISOR 」または、それと同等の権限でログインできるか どうかを確認し、ログインします。 (2) PS Admin を起動し、メインウィンドウから「環境設定」の「サーバデバイス」をク リックします。 w95PS101.tif リストから 「サーバ名」 を選択する 「サーバデ バイス」 を クリックする 53 上 級 設 定 編 9 章 (3) 「NetWare」プロトコルが有効になっていることを確認します。 w95PS102.tif 「NetWare」 がチェックさ れていることを確認する (4) メインウィンドウから、 「環境設定」の「NetWare プロトコル」をクリックします。 w95ps108.tif 「NetWare」プロトコル をクリックする (5) 「バインダリプリントサーバ」タブをクリックします。 NW003.tif 54 「バインダリプリントサ ーバ」 タブをクリックする (6) プリントキューを格納したい、NetWare ファイルサーバの名前をクリックします。 サーバ名の左にある + 記号をクリックすると、ファイルサーバ名のプリントキューの 一覧が表示されます。 NW003.tif 上 級 設 定 編 9 章 「NetWare ファイルサーバ名」 と横の 「+」 記号を クリックし、「プリントキュー」 一覧を表示する (7) サーバ上に存在するプリントキューを使用しない場合は、新しくプリントキューを作 成します。 NW003.tif 55 「キューの作成」 ボタンをクリックする (8) 新しいプリントキュー名と、プリントキューを格納したいファイルサーバボリューム を選択します。 NW101.tif 新しい 「キュー名」 を入力し ファイルサーバボリュームを選択する 「OK」 ボタンをクリックする (9) 新しいプリントキューを、サービスされるキューの一覧に追加します。 NW103.tif 56 新しいキューをクリックする 「追加」 ボタンをクリックする (10) 本ネットワークプリントサーバと NetWare サーバの設定を変更するために、 「環境設 定」グループから、 「環境設定の保存」ショ ートカットをクリックします。プリント サーバは再起動され、指定したプリントキューを配信します。 w95ps208.tif 上 級 設 定 編 9 章 「環境設 定を保 存」を クリックする 手順 (7) でプリントキューを作成した場合は、キューオペレータユーザを、PS Admin もしくは、 NetWare PCONSOLE プログラムを使用して、プリントキューにアサインする必要があるかも しれません。 デフォルトでは、 SUPERVISOR はプリントキューオペレータにアサインされてお り、 EVERYONE グループの全てのメンバーはプリントキューを使用することが許可されていま 57 す。 PS Admin を使用したプリントキューユーザとオペレータのアサインについては、「11.9.1 「プリントキュー」 の管理」(p.93)を参照してください。 9.2 NetWare リモートプリンタとして、本製品を 設定する (1) NetWare サーバに「SUPERVISOR 」または、それと同等の権限でログインできるか どうかを確認し、ログインします。 (2) PS Admin を起動し、メインウィンドウから「環境設定」の「サーバデバイス」をク リックし、 「NetWare プロトコル」が使用可能であることを確認します。 (3) NetWare サーバ上にプリントサーバが作成され、動作していることを確認します。詳 細は、NetWare サーバの管理者に確認するか、NetWare のマニュアルを参照してく ださい。 (4) メインウィンドウから、 「環境設定」の「NetWare プロトコル」をクリックします。 (5) 「リモートプリンタ」タブの「バインダリリモートプリンタ」をクリックします。 NW008.tif 「リモートプリンタ」 タブの「バインダリ リモートプリンタクリックする (6) サーバ名の左にある「+」記号をクリックし、ファイルサーバ上のプリントサーバの 一覧の中から、使用するプリントサーバを選択します。 NW104.tif 58 「NetWare ファイルサーバ名」 と横の 「+」記号を クリックし、「プリントサーバ」一覧から本製品のサー バ名をクリックする (7) どのプリンタ番号が与えられたプリントサーバ上で使用可能であるかを設定し、プリ ンタ番号フィールドに、使用されていないプリンタ番号を入力します。 NW105.tif 上 級 設 定 編 9 章 使用可 能なプリンタ番号を 入力する 「OK」 ボタンをクリックする (8) 本ネットワークプリントサーバと NetWare サーバの設定を変更するために、 「環境設 定」グループから、 「環境設定の保存」ショ ートカットをクリックします。プリント サーバは再起動され、リモートプリンタとして、サービスを開始します。 59 9.3 Windows98/95 クライアントから印刷する 本製品に、NetWare ファイルサーバから印刷するための設定を終えると、Windows98/95 ク ライアントから NetWare ファイルサーバのプリントキューに接続できます。 9.3.1 プリンタの追加 次の 手順で、Windows98/95 クライアントから N etWare プリントキューに出力するために、プ リンタを追加します。 次の説明では、Windows95 の手順を使って説明しています。ご使用の環境により、手 順が異なることがあります。 (1) 「マイコンピュータ」→「プリンタ」アイコンをクリックし、 「プリンタ」ウィンドウ の「プリンタの追加」アイコンをダブルクリックします。 w98N201.tif 「プリンタの追加」 アイコンを ダブルクリックする (2) 「プリンタの追加」ウィザードが起動します。 NW011.tif 60 「次へ」 ボタンをクリックする (3) 「ネットワークプリンタ」を選択します。 NW012.tif 「ネットワークプリンタ」 を選択する 「次へ」 ボタンをクリックする (4) 「ネットワークパスまたはキューの 名前」を入力し、接続したいプリントキューを指 定します。 NW106.tif 「¥¥NetWareファイル サーバ 名 ¥ プリント キュー名」を入力する 「次へ」 ボタンをクリックする 61 上 級 設 定 編 9 章 「参照」ボタンをクリックして、ファイルサ ーバとプリントキューを設定することも できます。 NW107.tif 参 照画面から 「¥¥ ファイルサーバ 名 ¥ プリントキュー名」を選択する 「OK」 ボタンをクリックする (5) プリンタのドライバをインストールします。 NW016.tif リストから選択するか、または プリンタに付属の FDからイン ストールする 「次へ」 ボタンをクリックする (6) 新しいプリンタに対する名前を指定します。 NW018.tif 62 「プリンタ名」 を入力します 「次へ」 ボタンをクリックする (7) プリンタの追加は完了です。 9.3.2 NetWare キューサービスの設定 PS Admin の 「NetWare 環境設定」 の 「キューサービスの設定」 からも、 プリントサーバの パラメタを設定することができます。 (1) PS Admin プログラムを起動します。 (2) メインウィンドウの「環境設定」メニューから「NetWare プロトコル」をクリック します。 (3) 「キューサービスの設定」タブをクリックします。 NW020.tif 63 上 級 設 定 編 9 章 表示されるパラメタのリストは、次の通りです。 ●「キューポーリング間隔」 プリントサーバが、ファイルサーバ上のプリントキューを定期的に照会する間隔を設 定します。 「1」から「60」秒の間隔を入力します。 ●「用紙サイズサービス」 以下に記述するキューサービスモードにそって、プリントサーバがプリントキューを 配信しているときに、用紙の対応を選択する方法を選択します。 「PCONSOLE」を使用して、異なる用紙を定義して、プリンタが使用可能な紙とは違 うタイプを関連づけることができます。 (例 plain、letterhead、legal、A4、B4 etc.) 印刷ジョブが、その時にロードされていない用紙をリクエストした場合、印刷が継続 される前にプリントオペレータによって手作業で変更することが必要です。 ・全ての用紙 選択したプ リントサーバは、プリントファイル で指定可能な用紙タイプとは関係 なく、プリントジョブのキュー解除(それに接続されたプリンタの 1 つによる処 理)を行います。 ・現在の用紙 プリントサ ーバは、プリンタの現在の用紙タイ プと同じ用紙タイプの指定された プリントジョブだけのキュー解除を行います。 ●キューサービスモード ネットワークプリンタの現在の用紙を以下の 4 つのモードで変更します。 ・必要に応じた用紙の変更可 順番に印刷ジョブを処理し、必要なときにその都度停止して用紙の変更をします。 詳しくは、NetWare ユーザドキュメントをご覧ください。 ・キュー内での用紙最低限変更 用紙変更の数がもっとも少ない順に、プリントキュー内のジョブを再整理します。 用紙変更が要求された場合、印刷は変更のためにストップします。 ・現在設定されている用紙のみサービス可 プリンタが 既に持っている用紙を使用するプリ ントキュージョブだけを処理しま す。他の用紙を使用したジョブは、他のプリンタによって処理されるまで、キュー に蓄積されたままとなります。 ・用紙最低限変更 用紙変更数 のもっとも少ない順に、プリンタが 配信した全てのプリントキューに 対してジョブを再整理します。 64 10NetWare4.x で印刷する (NDS モード) この章では、Novell NetWare 4.x のクライアントから、 NDS モードで、N etWare サーバを経 由して印刷する手順について説明します。 本ネットワークプリントサーバは、 NetWare4.x ネッ トワークで使用される NetWare Directory Service (以下 N DSと略記) をサポートしています。 本ネッ トワークプリントサーバは、 NetWare のプリントサーバとして動作し、1つ以上の NetWare サーバ上のプリントキューをスキャンし、 接続しているプリンタに対して送信します。 本ネッ トワークプリントサーバは、リモートプリンタ接続にも使用できます。 Novell NetWare 4.x のバインダリモードで使用している場合は、「9 NetWare4.x で印刷する (バインダリモード)」(p.52)を参照してください。 Netware Server Netware Client Netware Client 上 級 設 定 編 10 章 UTPケーブル Windows98/95または WindowsNTから 本製品の設定を行う NetWare Clientから 本製品に印刷を行う UTPケーブル 10M LAN Printer Server PServer プリンタポートに 直接接続する Netware Client (Windows98/95または WindowsNT搭載) 図 10.0.0.1 ネットワーク構成例 説明の 中では、本製品のサーバ名などを下記の通りに仮定して説明しています。ご使用のネッ トワークプリントサーバの設定に合わせて読み替えてください。 65 ・ NetWare ファイルサーバ名 : FMV6200 ・ 本製品のプリントサーバ名 : PS-0FA000 ・ プリンタポート名 : PS-0FA000-P1 ・ プリントキュー名 : corega PServer 10.1NetWare プリントサーバとして本製品の設定 を行う 本製品を、NetWare の N DS プリントサーバとして設定するためには、最初にいくつかの NDS オ ブジェクトを作 成す る必要 があります。 MS-DOS から、「PCONSPLE」も しくは 「NETADMIN」プログラムを使用するか、Windows から「NWADMIN」 プログラムを使用す ることによって作成できます。 この説明では、「PCONSOLE」 を使って説明します。 なお、本製品を NetWare のプリントサーバとして使用される場合は、必ず N etWare サーバの 管理者の 方にご確認の上、 設定を行ってください。 (1) NetWare クライアントから、 「ADMIN」でログインし、NetWare ファイルサーバに 設定を行います。 (2) パスワードを入力します。 (3) 「PCONSOLE」を実行します。 (4) NDS モードの「利用可能な項目」ウィンドウが表示されます。 (5) 「プリントキュー」を選択し、 「Enter」キーを押します。 66 (6) 「Insert」キーを押すと、 「新しいキュー名」の入力を要求されます。 (7) 「新しいプリントキュー名」に、プリントキュー名を入力し、 「Enter」キーを押します。 上 級 設 定 編 10 章 (8) 「オブジ ェクト、クラ ス」ウィン ドウで、 「Insert」キ ーを押し、本 製品の プリント キューボリューム名を選択し、 「Enter」キーを押します。 67 (9) 「プリントキュー」ウィンドウに「新しいプリントキュー名」が表示されます。 「Esc」 キーを押します。 (10)「利用可能な項目」ウィンドウに戻ったら、 「プリンタ」を選択し、 「Enter」キーを押 します。 (11)「Insert」キーを押すと、 「新しいプリンタ名」の入力を要求されます。 68 (12) 本製品のプリンタポート名を入力し、 「Enter」キーを押します。 上 級 設 定 編 10 章 (13) 手順 (12) で入力したプリンタポート名を選択し、 「Enter」キーを押します。 (14)「プリンタ PS-0FA000-P1 の環境設定」ウィンドウが表示されるので、 「プリント キュー割り当て」を選択し、 「Enter」キーを押します。 69 (15)「プリントキュー」ウィンドウが表示されたら「Insert」キーを押します。 (16) 手順で (7) 入力したプリントキューを選択し、 「Enter」キーを押します。 (17)「プリントキュー」ウィンドウに「新しいプリントキュー名」が表示されます。 70 (18)「Esc」キーを 3 回押し、 「利用可能な項目」ウィンドウに戻ったら、 「プリントサー バ」を選択し、 「Enter」キーを押します。 (19)「Insert」キーを押すと、 「新しいプリントサーバ名」を要求されますので、本製品の プリントサーバ名を入力し、 「Enter」キーを押します。 (20) 手順 (19) で入力したプリントサーバ名を選択し、 「Enter」キーを押し、 「プリント サーバ情報」ウィンドウが表示されたら、 「プリンタ」を選択し「Enter」キーを押し ます。 71 上 級 設 定 編 10 章 (21)「Insert」キーを押すと、 「オブジェクト、クラス」ウィンドウが表示されるので、手 順 (12) で入力したプリンタポート名を選択し、 「Enter」キーを押します。 (22)「サービスプリンタ」ウィンドウが表示されます。 (23)「Esc」キーを押して、開いているウィンドウを閉じ、終了します。 72 11本製品の詳細設定 この章では、本製品の設定ツールプログラム 「PA Admin」について詳しく説明します。 PS Admin は、Windows98/95 または WindowsNT 4.0 上で使用できます。 11.1メインウィンドウ 「スタート」メニューから 「プログラム」 → 「corega PS Admin」 → 「corega PSAdmin v1.10J」と選択し、 PS Adminが起動されると、次のメインウィンドウが表示されます。 w95ps201.tif ① ② ③ ④ ⑤ ⑥ ⑧ ⑦ 図 11.1.0.1 PS Admin のメインウィンドウ メインメニュー内の各項目について説明します。 11 章 ①メニューバ ー PS Admin の各コマンドを実行できます。 ②ツール バーボタン PS Admin のメニューの内、主要な項目を簡単に操作できるようにツールボタンにしました。 メニューから選択しなくても、ボタンをクリックすると操作を実行できます。ツールボタンの各 機能を左から説明します。 73 ・「サーバデバイス」ボタン 本製品の識別データやパスワードの設定または変更、ネットワークプロトコルの有効 無効の切り替え、ポートに対する設定の変更などを行います。 設定の変更は、 「環境設定の保存」コマンド で環境設定データを本製品に格納した時 点で有効になります。 ・「NetWare プロトコル」ボタン NetWare ネットワーク環境で、本製品を NetWare プリントサーバまたはリモートプ リンタとして使用するのに必要なすべての設定を行います。 設定の変更は、 「環境設定の保存」コマンド で環境設定データを本製品に格納した時 点で有効になります。 ・「TCP/IP プロトコル」ボタン TCP/IP 接続と SMP に必要な本製品の IP アドレスの設定と、その他に必要となるア ドレスデータを設定します。 設定の変更は、 「環境設定の保存」コマンド で環境設定データを本製品に格納した時 点で有効になります。 ・「NetBEUII プロトコル」ボタン Microsoft ネットワーク環境で印刷を行うのに必要な、ワークグループ名やその他の データの設定を行います。 設定の変更は、 「環境設定の保存」コマンド で環境設定データを本製品に格納した時 点で有効になります。 ・「AppleTalk プロトコル」ボタン AppleTalk ネットワーク環境で本製品を使用して印刷を行うのに必要な、AppleTalk ゾーンの設定やポートの設定を行います。 設定の変更は、 「環境設定の保存」コマンド で環境設定データを本製品に格納した時 点で有効になります。 ・「環境設定の保存」ボタン 現在の環境設定データを選択した本ネットワークプリントサーバに書き込み、ネット ワークプリントサーバを再起動します。新しい環境設定は、本ボタンをクリックする ことで有効になります。 ・「プリンタステータス」ボタン 本製品のプリンタポートに接続されているプリンタのモデル名やステータス情報(オ ンライン、オフライン、印刷中、用紙切れのいずれかを表示)などを表示します。 ・ デバイス診断 選択したネットワークプリントサーバを参照し、ネットワークプリントサーバの最新 管理情報を「デバイス診断」ウィンドウで表示します。情報は、 「環境設定」 、 「ステー タス」 、「詳細」 、「ログ」の4つのタブに分けて表示されます。 74 ③ 「サーバリストを拡張 」 ボタン このボタンをクリックすると、サーバ名一覧が拡張され、サーバ名だけでなく、その他の情報の 一覧も表示されます。再度、このボタンをクリックすると、サーバ覧が縮小され、メインメニュー ウィンドウに戻ります。 w95ps202.tif こ のボタン をクリック すると、 サーバ一覧が縮小される 図 11.1.0.2 拡張サーバ名リスト ④ 「フィルタストリングを定義 」ボタン フィルタストリングを定義すると、ネッ トワークに接続されている複数代の本ネットワークプリント サーバの中から、指定された文字列を含むネットワークプリントサーバ名のみ選択してを、サー バ名一覧に表示する事ができます。 →フィルタストリングの定義の詳細については、「11.3 フィルターストリングの定義」 ( p.79) 参照 ⑤ 「ネットワークプリントサーバを検索」 ボタン 新しく、 本ネットワークプリントサーバをネットワークに追加した場合、このボタンをクリックす ると、新しいネットワークプリントサーバを検索し、PS Adminウィンドウの表示が更新されます。 ⑥ 「サーバ名一覧」 ネッ トワーク上に存在する本ネットワークプリントサーバの名前をリストにして表示します。 ⑦ 「ステ ータス」 バ ー 左側には各種類のヘルプのヒントと補足情報が表示されます。右側には、常に、現在のサーバ 名リストまたは拡張サーバ名リストの本製品の数が表示されます。 75 11 章 ⑧ショートカットメニュー PS Admin のメニューを簡単に操作できるように用意した、ショートカットメニューです。 それ それのショートカットをクリックするだけで、メニューの 「環境設定」、「管理」、「NetWare」、 「ツール」 の各項目を選択したときと同じ操作を実行できます。 11.2本製品のサーバ名とポート名の変更 本製品のサーバ名とポート名は、工場出荷時には次のように設定されています。 ・ サーバ名:PS-xxxxxx ・ ポート名:PS-xxxxxx-P1 「xxxxxx」は、本製品の MACアドレスの下6桁(例えば、本体に裏面に表記されている MAC アドレスが、「009099 0FA000」 の場合は、「0FA000」)が使われています。 図 11.2.0.1 本製品裏面 サーバ名とポート名は、このままで使用することもできますが、任意の名称に変更することもで きます。 設定の変更は、以下の手順で行います。 (1) PS Admin のメインウィンドウから、 「環境設定」グループの「サーバデバイス」 ショー トカットをクリックします。 w95ps101.tif 76 リストから 「サーバ名」 を選択する 「サー バデバイス」を クリックする (2) 「サーバの設定」の「サーバ名」に、任意の名称を設定します。 w95ps102.tif 「サーバ名」 に任意の 名称を設定する 「OK」 ボタンをクリックする 11 章 「サーバ名」には、次の条件にあった、任意の名前を設定することができます。 ・ 半角 15 文字以内 ・ Novell NetWare のファイルサーバ名と異なる名前 ・ Novell NetWare のプリントサーバと異なる名前 ・ Microsoft Network のクライアントまたはサーバと異なる名前 77 ネットワークプリントサーバ名の大文字と小文字は区別されません。A から Z、0 か ら 9 およびハイフン( “-”)の文字を使って名前を設定することをお勧めします。 (3) 「ポート名」を変更するには、 「ポートの設定」の「LPT1」ボタンをクリックします。 w95ps102.tif 「LPT1」ボタンをクリックする (4) 「ポート名」に任意の名称を設定します。 w95ps103.tif 「ポート名」に 任意の 名称を設定する 「OK」 ボタンをクリックする 各設定項目についての説明は、次の通りです。 ・「ポート名」 ネットワークシステム上の名前です。A から Z、0 から 9 およびハイフン( “-” )の文 字を使って、最大 32 文字までの名前を設定できます。スペースは使用できません。 ポートが、LAN Manager クライアントに対して使用さ れる場合は、ポート名は、8 文字以内にしてください。 ・「説明」 ポートに対するコメントを記述します。 78 ・「速度」 ポートに対して、 「高速」または「低速」の通 信速度を設定します。ポートに接続し ているプリンタが「高速」の通信速度 に対応していない場合は、 「低速」の通信速度 を選択する必要があります。最近の プリンタの多くは、 「高速」の通信速度に対応し ています。プリンタがキャラクタ損 失を起こす場合には、 「低速」モードにしてくだ さい。 ・「PJL プリンタ」 ポー ト に接 続し て いる プリ ン タが、Hewllet Packard 社 の PJL(Printer Job Language)互換プリンタの場合は、ドロップダウンリストから、 「はい」を選択しま す。PJL 互換プリンタでない場合には、 「いいえ」を選択します。 (5) 「環境設定を保存」します。 「環境設定を保存」 を クリックする 11.3フィルターストリングの定義 フィルターストリングを定義すると、指定した文字列をフィルターにして、特定のネットワークプ リントサーバのみを 「サーバ名一覧」 にリストとして表示することができます。 ネッ トワーク上に、本ネッ トワークプリントサーバが複数台存在するような場合、簡単に、特定 のネッ トワークプリントサーバを選択して設定を変更することができます。 (1) 「フィルタストリングを定義」ボタンをクリックします。 79 11 章 (2) フィルタ文字列を追加します。 w95ps203.tif フィルタとして設定する文字列を入力する 「追加」ボタンをクリックする (3) 「OK」ボタンをクリックします。 w95ps204.tif 「OK」 ボタンをクリックする 不要になったフィルタ文字列は、 「削除」ボタンで削除できます。 (4) 「サーバ名フィルタ」ドロップダウンリストから、追加された文字列を選択すると、手 順 (2) で指定した文字列を含むサーバ名のみが、サーバ一覧に表示されます。 w95ps205.tif 80 ドロップダウンリストから、フィルタ文字列を選択すると フィルタリングされたサーバ名が表示される 文字列、 “*”や“?”をワイルドカードとして使用することもできます。 大文字と小文字は区別されます。 このフィルタリングは、サーバ名リストにのみ有効です。すべてのネット ワークプリントサーバは、リストに表示されるかどうかに関係なく、通常 の動作を継続します。 11.4環境設定ファイルについて PS Admin プロ グラムを起 動す ると、ネットワ ーク上 に存 在す るすべて の corega Fast PServer/PServer の情報を検索し、メインウィンドウ上に表示します。 この情報を環境設定ファイルとして保存することで、PS Admin 起動時に、ネットワークを検索 せずに情報を表示することができます。 11.4.1環境設定ファイルの保存 次の 手順で、 最新の環境設定ファイルを保存します。 81 11 章 (1) 「プリントサーバの検索」ボタンをクリ ックし、ネットワークのネットワークプリン トサーバ情報を最新状態に更新します。 (2) 「ファイル」メニューから「名前を付けて保存」を選択します。 (3) 環境設定ファイルを保存します。拡張子は、 「.env」になります。 NTS007.tif ファイルの名前を入力する 「OK」 ボタンをクリックする 11.4.2 「初期設定」を変更する 保存した環境設定ファイルを PS Admin 起動時に読み込むためには、 初期設定を変更する必 要があります。 (1) 「ファイル」メニューから「初期設定」を選択します。 (2) 「起動時に環境設定ファイルを読み込む」を選択します。 NTS009.tif 「起動時に環境ファイルを読み込む」をチェック 82 (3) PS Admin 起動時に読み込む環境設定ファイルを指定します。 NTS009.tif+NTS010.tif 「参照」ボタンをクリックする 「OK」 ボタンをクリックする ファイル名を選択する (4) 次のPS Admin起動時には、環境設定ファイルから読み出された情報が表示されます。 「初期設定」メニューの各項目について説明します。 ・「起動時に環境ファイルを検索する」 このチェックボックスをチェックすると、PS Admin は起動時に、ネットワーク上に 存在するすべてのネットワークプリントサーバ情報を検索します。 ・「コミュニケーションタイムアウト」 PS Admin とネットワークプリントサーバが通信を行う時間を設定します。2 ∼ 10 秒の範囲で設定でき、工場出荷時の設定は「3 秒」になっています。この設定を小さ くすると、PS Admin とネットワークプリントサーバが通信する時間は短くなります が、通信の信頼性も損なわれる可能性があります。設定を大きくすると通信時間は長 くなりますが、ネットワークプリントサーバの台数の多い大規模なネットワークなど で通信の信頼性を保つためには、設定を大きくする必要が生じる場合があります。 ・ コミュニケーションリトライ PS Admin と ネットワークプリントサーバが通信をリトライする回数を設定します。 1 ∼ 10 回の範囲で設定でき、工場出荷時の設定は「1 回」になっています。この設 定を 1 にすると、PS Admin とネットワークプリントサーバ間の通信が失敗しても、 リトライは行われません。PS Admin での処理は高速化されますが、通信の失敗によ る PS Admin からの診断応答が増える場合があります。この設定を大きくすると、信 頼性の問題を診断するのに有効となります。 83 11 章 ・「ローカルネットワークを検索」 このチェックボックスをチェックすると、ネットワーク(LAN)全体でネットワーク プリントサーバ情報を検索します。 ・「選択されたネットワークを検索」 このラジオボタンをチェックすると、ネットワーク上にある特定のセグメントのみで プリントサーバを検索します。 「参照」ボタンをクリック すると、IPX ネットワーク のセグメント情報が一覧で表示されます。一覧から、 検索したいセグメントを選択し、 「OK」ボタンをクリックしてください。 NTS011.tif+NTS012.tif 「詳細」ボタンをクリックする 検索したいネットワークセグメント を選択する 「OK」 ボタンをクリックする ・「サーバ名リストを並べ替える」 このチェ ックボッ クスをチ ェックす ると、PS Admin はプリ ントサー バの名前を、 ASCII コード順に並べ替えて表示します。 ・「終了時に設定を保存する」 この チ ェッ クボ ッ クス をチ ェ ック する と、PS Admin の終 了時 に、初 期設 定を 「psadmin.ini」として保存しま す。次の起動時 には、保存された 内容が「初期設定」 ウィンドウに表示されます。 84 11.5NetBEUI」の環境設定 PS Adminを使うと、NetBEUI プロトコルの環境設定を変更することができます。 (1) メインウィンドウから、 「環境設定」の「NetBEUI プロトコル」をクリックします。 w95PS206.tif 「NetBEUI」プロトコル をクリックする (2) 「NetBEUI の環境設定」ダイアログでワークグループなどを設定します。ご使用の環 境に合わせて設定してください。 w95PS009.tif 11 章 「ワークグループ」を設定する 「OK」 ボタンをクリックする 各設定項目について説明します。 85 ・ ワークグループ名 Microsoft ネットワークのワークグループ名(英数半角文字で 15 文字まで)を入力 します。PS Admin をインストールして本製品の設定を行うパソコンや、本製品に接 続したプリンタに対して印刷を行うパ ソコンと同じワークグループ名を設定します。 ワークグループ名が合っていないと、プリンタのステータスなどを参照することがで きません。 パソコンのワークグループ名は、 「コントロールパネル」→「ネットワーク」の「ユー ザ ー 情 報」で 確 認 す る こ と が で き ま す。本 製 品 の 工 場 出 荷 時 の 設 定 は、 「WORKGROUP」になっています。 ・ 接続された最大のステーション数 選択したプリントサーバに対する最 大許容ステーション数を入力します。 (工場出荷 時の値は 32) ・ 最大セッション数 選択したプリントサーバに対する最 大許容セッション数を入力します。 (工場出荷時 の値は 32) 11.6 「AppleTalk」の環境設定 PS Adminを使うと、AppleTalk プロトコルの環境設定を変更することができます。 11.6.1 「AppleTalk ゾーン」の設定 (1) メインウィンドウから、 「環境設定」の「AppleTalk プロトコル」をクリックします。 w95ps208.tif 86 「AppleTalk」プロトコル をクリックする (2) 「AppleTalk ゾーン」を指定します。 MAC002.tif 「AppleTalk ゾーン」 を設定 する 「OK」 ボタンをクリックする AppleTalk ネットワークが、AppleTalk ゾーンに分かれている場合、本製品がどこの ゾーンにあるのかを指定する必要があります。ネットワークを使用するユーザの大半 が使用しているゾーンに、本製品を設置することをお勧めします。 ネットワークがゾーンに分かれていない場合は、 「AppleTalk ゾーン」には、「*」を 入力してください。 「AppleTalk ゾーン」設定の初期値は、 「*」です。 11.6.2プリンタポートの設定変更 (1) プリンタポートの設定を変更します。 MAC003.tif 87 11 章 本製品の ポート名と同じ 「セレクタ名」 が表示される 「PostScript Level」を選択する 「OK」 ボタンをクリックする 「セレクタ」名(ポート名と同じ)を表示し、ポートの環境設定を変更します。 ・「プリンタタイプ」 プリンタのタイプを指定します。 「プリンタタイプ」には「Laser Writer」が設定されています。AppleTalk プロトコル では、Laser Writer 以外のプリンタはサポートしません。 ・「PostScript Level」 Laser Writer の機能に応じ て、「Level 1」または「Level 2」のどちらかを選択しま す。お使いの Laser Writer が「Level 2」をサポートしてい ない場合は、 「Level 1」 を選択してください。 ご使用の プリンタの「PostScript Level」に関しては、プ リンタのマニュア ル、またはプリンタのテストページを参照してください。 (2) 「OK」ボタンをクリックし、 「環境設定」グループの「環境設定を保存」ショートカッ トをクリックします。 11.7 「プリンタステータス」の確認 「プリンタステータス」 を表示すると、ネットワーク上に存在する本ネットワークプリントサーバ のプリンタポートに接続されているプリンタの状態などを確認することができます。 プリンタステータスを正しく表示させるためには、接続されているプリンタが P JL プリンタであ るかどうかが正しく設定されていなければなりません。 PJL 互換プリンタであるかどうかの設 定は、「環境設 定」 グループの 「サーバデバイス」 ショートカットをクリックし、「ポートの設 定」の 「LPT1」ボタンをクリックし、「PJL プリンタ」 の設定に、「はい」か 「いいえ」を、 正しく設定してください。 88 「PJL プリンタ」 に「はい」または 「いいえ」 を設定する 「OK」 ボタンをクリックする 図 11.7.0.1「パラレルポートの環境設定」ダイアログ w95ps003.tif 「プリンタステータス」 は次の手順で表示します。 (1) 「サーバ名一覧」からプリンタステータス を表示させたいネットワークプリントサー バを選択し、 「管理」グループの「プリンタ ステータス」ショートカットをクリック します。 (2) 「プリンタステータス」が表示されます。 プリンタステータスには、次の 4 項目が表示されます。 ・ プリンタモデル名 11 章 ・ プリンタステータス(プリンタの状態) ・ プリンタステータスコード ・ プリンタパネル NTS014.tif PJL 互換プリンタでない場合は、 「On Line」、「Off Line」 、「印刷中」 、「用紙 切れ」の 4 つのプリンタステータスのいずれかが表示されます。 89 「プリンタステータス」ウィンドウに表示される情報は、逐次には更新され ません。最新情報に更新するには、 「更新」ボタンをクリックしてください。 11.8 「NetWare プリントジョブ」の管理 本製品を、N etWare のバインダリプリントサーバとして使 用している場合、 割り当てられ た キュー内の各プリントジョブの削除や一時停止などの管理を行うことができます。 (1) 「管理」グループの「NetWare プリントジョブ」ショートカットをクリックします。 (2) 「NetWare プリントジョブ」ウィンドウが表示されます。 NTS016.tif NetWare プリントサーバのポート 名一覧が表示される (3) プリントキューを表示します。 NTS017.tif ポート名の 左にある「+」 記号を クリックする ポ ートに 接 続さ れ る、プリント キューの一覧が表示される (4) 「プリントジョブ」ボタンをクリックします。 90 NTS102.tif プリントキュー 名を選択する 「プリントジョブ」 ボタンをクリック する (5) プリントジョブの内容を確認します。 NTS018.tif (6) プリントジョブを選択すると、プリントジョブの管理が可能になります。 NTS018.tif 11 章 91 プリントジョブの管理には、つぎの 3 つのオプションがあります。 ・「削除」ボタン 選択したプリントジョブを、プリントキューから直ちに削除します。 ・「オペレータ保持」 このチェックボックスをチェックす ると、選択したジョブに関するすべての処理が、 「オペレータ保持」チェックボックスの チェックを外すまで延期されます。プリント ファイルの所有者は、最初にオペレー タログインを行ってからでないと、 「オペレー タ保持」を解除する(チェックを外す)ことはできません。 ・「ユーザ保持」 このチェックボックスをチェックす ると、選択したジョブに関するすべての処理が、 「ユーザ保持」チェックボックスのチェ ックを外すまで延期されます。プリントファ イルの所有者は、 「オペレータ保持」を解除する(チェックを外す)ことはできません。 [用紙サイズの変更方法] 「用紙タイプサービス」の設定が、 「すべての用紙」でないプリントサーバポートの現 在の用紙タイプを変更するには、そのポートを選択してから「NetWare プリントジョ ブ」ウィンドウの「用紙タイプ」ボタン をクリックします。 「用紙タイプ」ウィンド ウが表示されたら、希望する新しい 用紙タイプ番号を、 「現在の用紙タイプ」テキス トボックスに入力し、 「OK」ボタンをクリックします。 92 11.9 「NetWare」の環境設定とファイルの管理 PS Admin プログラムは、N etWare バインダリプリントパスを設定、または変更することができ ます。(「NetWare」 メニューのコマンドは、対応する NetWare 「PCONSOLE」 バインダリ 機能と同等です。 11.9.1 「プリントキュー」の管理 「NetWare」 グループの 「プリンタキュー」 ウィンドウでは、NetWare のファイルサーバのリ ストが表示され、サーバへのログイン、NetWare プリントキューを定義する、または削除するこ とができます。 選択したプリントキューに対して、サービスするように NetWare プリントサーバ を割り当てる、または割り当てを解除することができます。 11.9.1.1プリントキューの定義 (1) 「NetWare」グループの「プリントキュー」ショートカットをクリックします。 (2) プリントキューを新規に作成する NetWare ファイルサーバを選択します。 NTS020.tif プリントキューを作成する、 NetWare ファイルサー バ を選択する 「作成」 ボタン をクリックする (3) プリントキューを作成します。 NTS021.tif 11 章 93 新しい「プリントキュー名」を入力する NetWare ファイルサーバのボリューム名を選択する 「OK」 ボタンをクリックする (4) 定義を終了します。 11.9.1.2プリントキューの削除 (1) 「NetWare」グループの「プリントキュー」ショートカットをクリックします。 (2) プリントキューを削除します。 NTS022.tif NetWare ファイルサーバの 左 の 「+」 記号をクリック し、 表 示 さ れ た プリント キュー一覧から削除したい ものをクリックする 「削除」 ボタン をクリックする 11.9.1.3プリントキューの割り当て 各 NetWare プリントキューに、 NetWare プリントサーバのリスト、オペレータのリスト、ユーザ のリストを割り当てることができます。 (1) 「NetWare プリントキュー」ウィンドウの「割り当て」ボタンをクリックします。 NTS022.tif 94 表 示 さ れ た プ リント キュー一覧から割当てし たいプリントキューをク リックする 「割当て」 ボタン をクリックする (2) 選択したプリントキューに対する 3 つの割り当てを変更します。 ・「NetWare プリントサーバを割り当てる」タブ 選択した NetWare ファイルサーバに、既に定義されている全ての NetWare プリント サーバのリストが左側に表示されます。 右側には、選択した NetWare プリントキュー と、現在割り当てられている NetWare プリントサーバのリストが表示されます。 NTS103.tif 11 章 図 11.9.1.4「NetWare プリントサーバを割り当てる」タブ [追加ボタン] 選択した NetWare プリントキューをサービスするように、NetWare プリントサーバ または追加の NetWare プリント サーバを割り当 てるには、左側に 表示されている NetWare プリントサーバの名 前または、プリントサーバアイコンをクリックして選 択し、 「追加」ボタンをクリックします。 95 [削除ボタン] 選択した NetWare プリントキュー をサービスする ように現在割り 当てられている NetWare プリントサーバの解除を行うには、右側に表示されている NetWare プリン トサーバの名前または、プリントサ ーバアイコンをクリックして選択し、 「削除」ボ タンをクリックします。 ・「オペレータを割り当てる」タブ 選択し たプリ ントサー バのプ リント パス情 報で定義 されて いる全 てのユ ーザとグ ループのリ ストが、左側に表 示されます。右 側には、選択した NetWare プリント キューと、現在割り当てられているオペレータのリストが表示されます。 NTS025.tif 図 11.9.1.5「オペレータを割り当てる」タブ [追加ボタン] 選択した NetWare プリントキューのオペレータとして、ユーザまたはグループある いは追加のユーザまたはグループを認証するには、左側に表示されているユーザまた はグループ名、またはユーザアイコンをクリックして選択し、 「追加」ボタンをクリッ クします。 [削除ボタン] 選択した NetWare プリントキューのオペレータとして現在認証されているユーザま たはグループの認証を解除するには、右側に表示されているオペレータ名またはユー ザアイコンをクリックして選択し、 「削除」ボタンをクリックします。 ・「ユーザを割り当てる」タブ 選択し たプリ ントサー バのプ リント パス情 報で定義 されて いる全 てのユ ーザとグ 96 ループのリ ストが、左側に表 示されます。右 側には、選択した NetWare プリント キューと、現在割り当てられているユーザのリストが表示されます。 NTS027.tif 図 11.9.1.6「ユーザを割り当てる」タブ [追加ボタン] 選択した NetWare プリントキュ ーに対するプリントジョブをスプールするように、 ユーザまたはグループ、あるいは追加のユーザまたはグループを有効にするには、左 側に表示されているユーザまたはグループ名、またはユーザアイコンをクリックして 選択し、 「追加」ボタンをクリックします。 [削除ボタン] 選択したNetWare プリントキューに対するプリントジョブをスプールしないように、 現在有効になっているユーザまたはグループを無効にするには、右側に表示されてい るユーザ名またはグループ名、またはユーザアイコンをクリックして選択し、 「削除」 ボタンをクリックします。 11.9.2 「プリンタ」の管理 11 章 「NetWare」 グループの 「プリンタ」 ウィンドウでは、 全ての NetWare ファイルサーバのリス トが表示され、ファイルサーバへのログイン、選択した N wrWare プリントキューを割り当てる、 または割り当てを解除することができます。 97 11.9.2.1プリンタへのログイン (1) 「NetWare」グループの「プリンタ」ショートカットをクリックします。 (2) NetWare ファイルサーバのリストが表示されます。 NTS030.tif (3) NetWare ファイルサーバ名の左の結合アイコン中の「+」はそのファイルサーバに 定義されている NetWare プリンタのリストの結合アイコンです。結合アイコンをク リックするかダブルクリックすると、プリンタ情報を表示できます。 NTS031.tif NetWareファイルサーバの左 の 「+」 記号をクリックする ファイルサーバに定 義されている プリンタの一覧が表示される (4) ログインするプリンタを選択し、ログインします。 NTS031.tif 98 プリンタを選択する 「ログイン」 ボタンを クリックする ファイルサーバにログインするまでは、 プリンタリストは表示されません。 プリンタリストには、各プリンタがアイコンとともに表示されます。 11.9.2.2プリントキューの割り当て 各 NetWare プリンタに、NetWare プリントキューのリストと通知リストを割り当てることができま す。 (1) プリンタリストから割り当てを行 うプリンタを選択し、 「割り当て」ボタンをクリッ クします。 NTS105.tif プリンタを選択する 「割当て」 ボタンを クリックする 11 章 (2) 選択したプリンタに対して、次の2種類の割り当てを行うことができます。 ・「NetWare プリントキューを割り当てる」タブ 選択し た NetWare フ ァイル サー バのプ リント パス情 報で定 義され ている 全ての NetWare プ リントキ ューの リストが、左 側に表 示されま す。右側に は、選択した 99 NetWare プリンタと、現在割り当てられている NetWare プリントキューのリストが 表示されます。 NTS106.tif 図 11.9.2.3「NetWare プリントキューを割り当てる」タブ [追加ボタン] 選択した NetWare プリンタに NetWare プリントキューまたは追加のプリントキュー を割り当てるには、左側に表示されている NetWare プリントキューの名前または、 プリントキューアイコンをクリックして選択し、 「追加」ボタンをクリックします。 [削除ボタン] 選択した NetWare プリンタに割り当てられている NetWare プリントキューを解除す るには、右側に 表示されてい る NetWare プリン トキューの名前 または、プリント キューアイコンをクリックして選択し、 「削除」ボタンをクリックします。 ・「NetWare 通知を割り当てる」タブ 選択したファイ ルサーバのプリ ントパス情報で定 義されている全 てのユーザ名とグ ループのリストが、左側に表示されます。右側には、選択した NetWare プリンタと、 その現在の通知リストが表示されます。 NTS107.tif 100 図 11.9.2.4「NetWare 通知を割り当てる」タブ [追加ボタン] 選択した NetWare プリンタの通知リストに、ユーザまたはグループ、あるいは追加 のユーザまたはグループを割り当てるには、左側に表示されているそのユーザまたは グループ名の名前、またはそのアイ コンをクリックして選択し、 「追加」ボタンをク リックします。 [削除ボタン] 選択した NetWare 通知リストに現在載っているユーザまたはグループ選択を解除す るには、右側に表示されているユーザ名またはグループの名前、またはアイコンをク リックして選択し、 「削除」ボタンをクリックします。 11.9.3 「プリントサーバ」の管理 「NetWare」 グループの 「プリントサーバ」ウィンドウでは、全てのファイルサーバのリストが 表示され、プリントサーバへのログイン、N etWare プリントサーバを定義、または削除すること ができます。 選択した NetWare サーバに対して N etWare プリンタを割り当てる、または割り 当てを解除することができます。 11.9.3.1プリントサーバへのログイン (1) 「NetWare」グループの「プリントサーバ」ショートカットをクリックします。 (2) NetWare ファイルサーバのリストが表示されます。 101 11 章 NTS037.tif (3) NetWare ファイルサーバ名の左の結合アイコン中の「+」はそのファイルサーバに 定義されている NetWare プリントサーバのリストの結合アイコンです。結合アイコ ンをクリックするかダブルクリックすると、プリントサーバ情報を表示できます。 NTS108.tif NetWare ファイルサーバの左 の 「+」 記号をクリックする ファイルサー バに定義 されている プリントサーバの一覧が表示される (4) ログインするプリントサーバを選択し、ログインします。 NTS038.tif 102 プリントサーバを選択する 「ログイン」 ボタンを クリックする (5) 選択したファイルサーバのスーパーバイザとしてログイン名が認証されると、 「作成」 ボタン、 「削除」ボタン、 「割り当て」ボタンが有効になります。 11.9.3.2プリントサーバの削除 (1) 上記の手順 (1) から (5) を実行し、プリントサーバにログインします。 (2) プリントサーバを選択し、削除します。 NTS108.tif プリントサーバを選択する 「削除」 ボタンを クリックする 11 章 11.9.3.3プリンタ情報の割り当て 各 NetWare プリントサーバに、NetWare プリンタリスト、オペレータリスト、ユーザリストを割り 当てることができます。 (1) プリントサーバリストから割り当 てを行うプリントサーバを選択し、 「割り当て」ボ タンをクリックします。 103 NTS038.tif プリントサーバを選択する 「割当て」 ボタン をクリックする (2) 選択したプリントサーバに対して、次の 3 種類の割り当てを行うことができます。 ・「NetWare プリンタを割り当てる」タブ 選択 し たプ リ ン トサ ー バに 現 在割 り 当て ら れ てい る ポー ト に接 続 され て いる NetWare プリンタのリストが右側に表示されます。 NTS109.tif 図 11.9.3.4「NetWare プリンタを割り当てる」タブ [追加ボタン] 選択した NetWare プリントサーバに割り当てられるように NetWare プリンタを追加 します。新しい NetWare プリンタ名を左側にある「プリンタ名」テキストボックス に入力してから、 「追加」ボタンをクリックします。 104 [削除ボタン] 選択した NetWare プリントサーバに現在割り当てられている NetWare プリンタの解 除と消去を行います。右側に表示されている NetWare プリンタの名前または、プリ ンタアイコンをクリックして選択し、 「削除」ボタンをクリックします。 ・「オペレータを割り当てる」タブ 選択したファイ ルサーバのプリ ントパス情報で定 義されている全 てのユーザ名とグ ループのリストが、左側に表示されます。右側には、選択した NetWare プリントサー バと、それに対して現在認証されているオペレータリストが表示されます。 NTS041.tif 図 11.9.3.5「オペレータを割り当てる」タブ [追加ボタン] 選択した NetWare プリントサーバのオペレータに、ユーザまたはグループ、あるい は追加のユーザまたはグループを割り当てるには、左側に表示されているそのユーザ またはグループ名の名前またはそ のアイコンをクリックして選択し、 「追加」ボタン をクリックします。 [削除ボタン] 選択した NetWare プリントサーバのオペレータとして現在認証されているユーザま たはグループ選択を解除するには、右側に表示されているユーザ名またはグループの 名前またはアイコンをクリックして選択し、 「削除」ボタンをクリックします。 ・「ユーザを割り当てる」タブ 選択したファイ ルサーバのプリ ントパス情報で定 義されている全 てのユーザ名とグ ループのリストが、左側に表示されます。右側には、選択した NetWare プリントサー バと、それに現在割り当てられているユーザのリストが表示されます。 105 11 章 NTS111.tif 図 11.9.3.6「ユーザを割り当てる」タブ [追加ボタン] 選択した NetWare プリントサーバによるプリントを、ユーザまたはグループ、ある いは追加のユーザまたはグループに割り当てるには、左側に表示されているそのユー ザまたはグループ名の名前または そのアイコンをクリックして選択し、 「追加」ボタ ンをクリックします。 [削除ボタン] 選択した NetWare プリントサーバによるプリントに現在有効になっているユーザま たはグループ選択を解除するには、右側に表示されているユーザ名またはグループの 名前またはアイコンをクリックして選択し、 「削除」ボタンをクリックします。 11.10プリントサーバのリセット ネッ トワークプリントサーバのリセットについて説明します。 プリントサーバのリセッ ト方法には、 次の 2 通りがあります。 状況に合わせて、どちらかを実行してください。 11.10.1 「リセット」 「ツール」 グループの 「リセット」 ショートカットをクリックすると、 選択したネットワークプリン トサーバの再起動、選択したプリントサーバを中断、 リストア、そして電源 ON するのと同じです。 106 但し、ネットワークプリントサーバのリセットは、プリントジョブの進行中は動作しません。 ネットワークプリントサーバのリセット後は、ネットワークプリントサーバの全ての環境設定 データは、直前に「環境設定の保存」で保存した状態と同じになります。 ネットワークプリントサーバがエラー条件によって停止しない限り、「リセット」コマンドを実 行する必要はありません。 11.10.2 「ファクトリリセット」 「ツール」グループの 「ファクトリリセッ ト」ショートカットをクリックすると、選択したネットワー クプリントサーバを再起動し、ネットワークプリントサーバのメモリの中の環境設定データを工場 出荷時の 値に戻します。「ファクトリリセット」を実行すると、ネッ トワークプリントサーバは、梱 包から取り出して最初に電源を ON にしたときと同じ状態に戻ります。 また、ネットワークプリ ントサーバのメモリの中の全ての環境設定データが失われます。 但し、ネットワークプリントサーバのリセットは、プリントジョブの進行中は動作しません。 通常、選択したネットワークプリントサーバを前の環境から全く異なる環境に移さない限り、 「ファクトリリセット」を実行する必要はありません。 11.11本製品のファームウェアの更新 本製品の 最新バージョンのファームウェアが提供された場合などには、ファームウェアを更新す る必要があります。 本製品のファームウェア更新手順について説明します。 最新バージョンのファームウェアの情報に関しては、corega のホームページをご確認くだ さい。 11.11.1更新を実行するまえに (1) ファームウェアを更新する前に、現在のファームウェアのバックアップを確認してく ださい。 107 11 章 (2) 更新に使用す るファイルを入手 します。ファームウ ェアの更新には、拡張 子「.bin」 (ファームウェアプログラムファイル)と「.dwl」の 2 種類のファイルが必要になり ます。 最新バージョンのファームウェアの情報、更新に必要なファイルの入手方法につきま しては、corega のホームページをご確認ください。 11.11.2本製品にファームウェアをダウンロードする (1) 「サーバ名一覧」から、ファームウェアを更 新したいネットワークプリントサーバを 選択します。 (2) 「ツール」グループから「ファームウェア のダウンロード」ショートカットをクリッ クします。 (3) ダウンロードしたいファームウェアプログラムの名前を指定します。 NTS050.tif ファイル名に、「COREGAPS.BIN」と入力する 「OK」 ボタンをクリックする (4) 確認ウィンドウで、 「OK」ボタンをクリックします。ダウンロード中は、ネットワー クプリントサーバに電源を割り込ませないでください。 NTS051.tif 「OK」ボタンを クリックする (5) ダウンロードが開始されます。 w95down01.tif 108 (6) ダウンロードが終了すると、メッセージが表示され、ネットワークプリントサーバは 自動的に再起動します。 w95down02.tif 「OK」ボタンを クリックする 11 章 109 12トラブルシューティング 本ネッ トワークプリントサーバで問題が発生した場合の対処方法について説明します。 12.1 「デバイス診断」を実行する PS Admin のメインウィンドウで、「管理」 グループの 「デバイス診断」 ショートカットをクリッ クすると、「デ バイス診断」 ウィンドウが表示されます。「デバイス診断」 ウィンドウからは、 ネッ トワークプリントサーバの設定とステータス項目を表示することができます。 この表示を確 認することで、 ネットワークプリントサーバの 設定に関する問題の多くは、 解決することができ ます。 ●環境設定タブ 「環境設定」タブでは、選択したネットワー クプリントサーバの完全な説明および管 理情報、各ポートと各プロトコルの環境設定データが表示されます。 NTS047.tif 図 12.1.0.1「環境設定」タブ ●ステータスタブ 「ステータス」タブでは、ネットワークプ リントサーバのステータス情報、各ポート と有効なプロトコルの詳細なデータを表示します。 NTS048.tif 110 図 12.1.0.2「ステータス」タブ ●詳細タブ 「詳細」タブでは、各プロトコルの全ての動 作に対応したパケットカウンタが表示さ れます。 「リセット」、「ファクトリリセット」または「ファームウェアのダウンロー ド」のいずれかの 方法でネットワ ークプリント サーバをリセッ トすると、全てのパ ケットカウントが破棄(ゼロに戻る)されます。 NTS049.tif 12 章 図 12.1.0.3「詳細」タブ 111 ●ログ 「ログ」タブでは、致命的なエラー状態から生じるパケットの特性を、最大 16 個分記 録し表示します。問題解決に有効です。 ●「ファイルに保存」ボタン ウィンドウの下部にある「ファイル に保存」ボタンをクリックすると、 「デバイス診 断」ウィンドウ上の全てのエントリをテキストファイルの登録します。この機能を利 用して、ネットワークプリントサーバの設定の記録を保存できます。 112 A 付録 A.1 製品仕様 インタフェース プリンタインタフェース セントロニクスアンフェノール 36 ピン LAN インタフェース RJ-45(10BASE-T/100BASE-TX) サポート規格 Fast PServer:IEEE 802.3 10BASE-T Ethernet IEEE 802.3u 100BASE-TX Fast Ethernet PServer:IEEE 802.3 10BASE-T Ethernet 電源部 定格入力電圧 AC100V 定格周波数 50/60Hz 最大消費電力 Fast PServer : 2.5W PServer : 1.3W 発熱量 Fast PServer : 最大 2.15kcal/h PServer : 最大 1.12kcal/h AC アダプター Fast PServer:DC5V、1.6A PServer:DC7.5V、400mA 環境条件 保管時温度 -10 ∼ 50 ℃ 保管時湿度 10 ∼ 90%(ただし、 結露なきこと) 動作時温度 0 ∼ 40℃ 動作時湿度 10 ∼ 80%(ただし、 結露なきこと) 外形寸法 55(W) × 88(D) mm (H) Front End 19mm , Back End 24mm 重量 65.0g(AC アダプター含まず) メモリー容量 512Kbytes サポートプロトコル IPX/SPX、NetBEUI/SMB、TCP/IP、Apple/EtherTalk 対応 OS Windows 98/95、Windows NT4.0、MacOS7.6 以降、UNIX 付 録 取得承認 EMI 規格 VCCIクラス A 113 この装置は、情報処理装置等電波障害自主規制協議会(VCCI)の基準 に基づくクラスA情報技術装置です。この装置を家庭環境で使用すると電波 妨害を引き起こすことがあります。この場合には使用者が適切な対策を講ず るよう要求されることがあります。 付属の 「corega PS Admin Program」 は、Windows98/95 また は Windows NT4.0 のみの対応となります。 A.2 ネットワークインターフェース 10BASE-T インターフェース(MDI)は、RJ-45 型と呼ばれるモジュラージャックが使用され ています。 10BASE-T コネクタ、10BASE-T ケーブル 12345678 PIN 1 図 A.2.1 RJ-45 モジュラージャック、プラグ 10/100(MDI ポート ).eps ピン番号 信号(MDIポート) 1 送信データ(+) 2 送信データ(ー) 3 受信データ(+) 4 未使用 5 未使用 6 受信データ(ー) 7 未使用 8 未使用 図 A.2.2 信号線名 A.3 プリンタインターフェース プリンタポートには、IEEE 1283 standard bidirectional parallel interface with 36-pin connector が使用されています。 パラレルポートのコネクタピン配列は次のとおりです。 114 ピン番号 信号名 ソース 1 2 3 4 5 6 7 8 9 10 11 12 13 14 15 16 17 18 19 20 21 22 23 24 25 26 27 28 29 30 31 32 33 34 35 36 nStrobe Data 1 Data 2 Data 3 Data 4 Data 5 Data 6 Data 7 Data 8 nAck Busy PError Select nAutoFd Not Defined Logic Gnd Chassis Gnd Peripheral Logic High Signal Ground (nStrobe) Signal Ground (Data 1) Signal Ground (Data 2) Signal Ground (Data 3) Signal Ground (Data 4) Signal Ground (Data 5) Signal Ground (Data 6) Signal Ground (Data 7) Signal Ground (Data 8) Signal Ground (PError, Select, nAck) Signal Ground (Busy, nFault) Signal Ground (nAutoFd, nSelectIn, nInit) nInit nFault Not Defined Not Defined Not Defined nSelectIn H Bi-Di Bi-Di Bi-Di Bi-Di Bi-Di Bi-Di Bi-Di Bi-Di P P P P H P H P H 付 録 表 A.3.0.1 コネクタピン配列 115 A.4 MAC アドレス イーサネットに接続される機器は、MAC アドレスと呼ばれるアドレスを使って通信を行います。 MAC アドレスは機器のひとつひとつに割り当てられた唯一無二の(unique、 ユニークな)ア ドレスです。 MAC アドレスは、下記の 6 バイト(48 ビット)によって構成されており、 本製品の内部に書 き込まれているため、 ユーザーが変更することはできません。 本製品の MAC アドレスは、製 品に貼付されている MACアドレスラベルに記入されています ( 表記 は全て 16 進数 )。 00 90 ベンダー ID 99 xx xx 通し番号 xx ・ ベンダー ID LAN ベンダー(LAN 用機器を製造しているメーカー)が IEEEに申請することにより 得られる識別番号です。 ・ 通し番号 この番号は、当社が製品を識別するために割り当てたものです。この通し番号と本製 品の「シリアル番号ラベル」の番号に関連はありません。 MAC アドレス(マックアドレスと読みます)は、物理アドレス、ネットワークアドレス、イー サネットアドレスなどと呼ばれることもあります。また、MACアドレスは、TCP/IP の環境で 使用される IP アドレスに関係がありますが、これらは別べつのものです。 116 B ネットワークの設定 B.1 Windows98/95 でプロトコルを追加する 次の手順では、Windows98 で 「NetBEUI」プロトコルを利用する場 合の手順につい て、説明しています。 (1) 「マイコンピュータ」→「コントロールパネル」→「ネットワーク」アイコンをクリッ クし、 「ネットワークの設定」タブを表示します。 w98N002a.tif (2) 「追加」ボタンをクリックします。 w98N002a.tif 付 録 117 「追加」ボタンをクリックする (3) 「プロトコル」を選択します。 w98N003.tif 「追加」ボタンを クリックする 「プロトコル」を選択する (4) インストールするネットワークプロトコルをクリックし、 「OK」ボタンをクリックし ます。 w98N004.tif インストールするネットワークプロトコルを選択する 「OK」 ボタンをクリックする 118 (5) プロトコルが追加されていることを確認します。 w98N005a.tif ネットワークプロトコルが追加されたのを確認する 「OK」 ボタンをクリックする (6) パソコンを再起動します。 B.2 WindowsNT で「サービス」または「プロト コル」を追加する (1) 「マイコンピュータ」 → 「コントロールパネル」 → 「ネットワーク」 アイコンをクリック し、 「サービス」タブ (または「プロトコル」タブ) を表示し、 「追加」ボタンをクリックします。 NTN007.tif 付 録 119 「追加」ボタンをクリックする (2) 追加したいサービス(またはプロトコル)を選択します。 NTN008.tif 追加したいサービスなどを選択する 「OK」 ボタンをクリックする (3) 選択したネットワークサービス(またはプロトコル) が追加されたことを確認します。 NTN009.tif 120 サービスなどが追加されたのを 確認する 「閉じる」ボタンをクリックする (4) パソコンを再起動します。 付 録 121 C 保証について 無条件で製品を保証するということではありません。 正しい使用法で使用した場合のみ、保証 の 対象となります。物理的な破損等が見受けられる場合は、保証の対象外となります。詳しく は、本書に記載されている 「製品保証規定」 をお読みください。また、本製品 (ドライバ ー ディスクは除く)の 保証期間については、保証書に記載されている保証期間をご覧ください。 D 修理について 故障と思われる現象が発生した場合は、まず取扱説明書を参照して、設定や接続が正しくされ ているかを確認してください。 現 象が改善されない場合は、巻末の 「調査依頼書」 をコピー したものに必要事項をご記入の上、保証書を添付し、弊社サポートセンター宛に製品をお送り ください。 製品を送られる場合は、次の点にご注意ください。 ・ 弊社サポートセンターへ製品を送られる場合の送料につきましては、送り主様のご負 担とさせていただきます。 なお輸送中の事故に関しては、弊社はいかなる責任も負いかねますので、あらかじめ ご了承ください。 ・ 宅配便など、送付の控えが残る方法でお送りください。 ・ 修理期間は、製品到着後 7 日程度(弊社営業日数)を予定しております。 製品送付先 〒 222-0033 横浜市港北区新横浜 1-19-20 株式会社コレガ サポートセンター宛 E ユーザーサポートについて 障害回避などのユーザーサポートは、巻末の 「調査依頼書」をコピーしたものに必要事項を ご記入の上、 下記の番号まで FAX してください。できるだけ電話による直接の問い合わせは 避けてください。 FAX によって詳細な情報を送付していただくほうが、電話による問い合わせ よりも遥かに早く問題を解決することができます。 記入内容の詳細は、「調査依頼書のご記入 のお願い」 をご覧ください。 Tel: 045-476-6268 月∼金(祝・祭日を除く)10:00-12:00、13:00-17:00 Fax: 045-476-6294 年中無休 24 時間 122 なお、 電子メールによるサポートは行っておりませんので、ご了承ください。 E.1 corega 製品の情報を知りたいときには ■ corega のホームページにアクセスしてください! http://www.corega.co.jp/ corega ホームページにアクセスすれば、 商品の 詳細や PC 動作検証リストはもちろん、FAQ などコレガに関するすべての情報が入手できます。 ダイレクトショッピングからドライバーのダ ウンロードまで、便利なサービスも満載で、何でもおまかせのホームページです。 ■ corega Net-News を購読しませんか? http://www.corega.co.jp/service.news.htm/ corega Net-News は、コレガ社がお届けするメール配信サービスです。 新製品情報やキャン ペーン、プレゼント情報など、 耳よりなニュースをお届けします。 ホームページのアップデート 情報もお知らせしますので大変便利です。 上記のアドレスでどなたでもご登録いただけますので、是非、ご登録ください。 E.2 調査依頼書のご記入のお願い 調査依頼書は、お客様のご使用環境で発生した様々な障害の原因を突き止めるためにご記入 いただくものです。 障害を解決するためにも以下の点にそって、十分な情報をお知らせくださ い。 記入用紙で書き切れない場合には、別途プリントアウトなどを添付してください。 ■ハードウェアとソフトウェア * 本製品上に貼られたラベルに記入されている下記のシリアル番号 ジョンコード (Rev) を調査依頼書に記入してください。 (例 ) (S/N)、製品リビ S/N 000770000002346 Rev 1A * ご使用になっているソフトウェアの種類/バージョン(Ver.)/シリアル番号を記入 してください。それらは、ドライバーディスクのラベル上に記入されています。 * 他社のインター フェースボード やユーティリティ をご使用の場合 は全てご記入くだ さい。 123 付 録 * 接続しているサーバーの機種とその環境も可能な限りご記入ください。 ■お問い合わせ内容について * どのような症状が発生するのか、それはどのような状況で発生するのかを出来る限り 具体的に(再現できるように)記入してください。 * エラーメッセージやエラーコードが表示される場合には、表示されるメッセージの内 容のプリントアウトしたものなどを添付してください。 * 障害などが発 生する場合には、本 製品と併用さ れているユーテ ィリティや、アプリ ケーションの処理内容もご記入ください。 ■ネットワーク構成について * ネットワークとの接続状況や、使用されているネットワーク機器がわかる簡単な図を 添付してください。 * 他社の製品をご使用の場合は、メーカー名、機種名、バージョンなどをご記入くださ い。 F おことわり ・ 本書は、株式会社コレガが作成したもので、全ての権利を弊社が保有しています。弊 社に無断で本書の一部または全部をコピーすることを禁じます。 ・ 予告なく本書の一部または全体を修正、変更することがありますがご了承ください。 ・ 改良のため製品の仕様を予告なく変更することがありますがご了承ください。 ・ 本装置の内容またはその仕様により発生した損害については、いかなる責任も負いか ねますのでご了承ください。 ©1999 株式会社コレガ corega は、株式会社コレガの登録商標です。 イーサネットは、富士ゼロックス株式会社の登録商標です。 Windows、 MS-DOS は、米国 Microsoft Corporation の登録商標です。 1999 年 12月 124 Rev.A 初版 調査依頼書(corega Fast PServer/PServer 1/2) 年 月 日 一般事項 1. 会社名(個人名) : 部署名: ご連絡先住所:〒 フリガナ ご担当者: TEL: ( ) FAX: ( ) 2. 購入先: 購入先担当者: 購入年月日: 購入先(TEL): ( ) ハードウェアとソフトウェア 1. ご使用のハードウェア機種(製品名) 、シリアル番号、リビジョン 製品名:corega □ Fast PServer □ PServer S/N Rev MAC アドレス PS Admin バージョン Ver. ファームウェア Ver. pl 2. ご使用のプリンタ情報 メーカー名: 型式: 3. ご使用のサーバー機種(UNIX、NetWare、Windows NT など)プロトコル コンピュータのメーカー名/機種: OS とバージョン: プロトコル: お問い合わせ内容 □別紙あり □別紙なし □設置中に起こっている障害 □設置後運用中に起こっている障害 125 調査依頼書(corega Fast PServer/PServer 2/2) 年 ネットワーク構成 □別紙あり □別紙なし 簡単なもので結構ですからご記入をお願いします。 126 月 日 製品保証規定 ■この製品保証規定は、製品保証書に明記した期間内において、取り扱い説明書 などにしたがった正常な使用をしていたにもかかわらず故障が発生した場合に、 無償修理をお約束するものです。 ・プリントサーバ本体:製品保証書に記載の“保証期間”で無償保証とします。 (但し、本規定の他の条項に準じます。) ・ACアダプター:一年保証 ・本体付属品(ディスク):3ヶ月間保証 ■保証期間内の無償修理は、故障製品を弊社までお送りいただき、修理完了品ま たは代替品をお客様に返送することとします。表面の製品保証書に記載された 「製品保証に関するお問い合わせ先」まで故障製品を送付してください。送料は それぞれ送付元負担とさせていただきます。 ■保証期間内であっても次の項目に該当する場合は、無償修理の適用外とさせて いただきます。(ただし、無償修理の適用外であっても有料での修理または代替 品への交換・サービスはご利用いただけます。) 1. 使用上の誤り、または不当な修理や改造によって生じた故障および損傷 2. お買い上げ後の輸送、移動、落下などによって生じた故障および損傷 3. 火災、地震、水害、落雷、その他の天変地異、公害、塩害、異常電圧な どの外部要因によって生じた故障および損傷 4. 接続された他の機器が原因で生じた故障および損傷 5. 車両、船舶などに搭載されたことによって生じた故障および損傷 6. 消耗品の交換(バックアップ電池など) 7. 製品保証書の提示がない場合 8. 製品保証書の所定事項に記入がない場合、または字句を不当に書き換え られた場合 ■修理によって交換された代替品、不良部品の所有権は弊社に帰属するものとし ます。 ■本製品添付のドライバーソフトウェアが他社の提供するハードウェアまたは、 アプリケーション・ソフトと共有できるという動作保証および、使用によるその 他の損害についての保証は、行いません。 ■本ハードウェアが他社の提供するソフトウェアまたは、アプリケーション・ソ フトと共有できるという動作保証および、使用によるその他の損害についての保 証は行いません。 ■製品保証規定は、本製品についてのみ無償修理をお約束するもので、本製品の 故障または使用によるその他の損害については、弊社はその責を一切負わないも のとします。 ■製品保証書は、日本国内のみで有効です。 ■製品保証書は再発行いたしませんので紛失しないように大切に保管してください。 製品保証書 ( 1年保証 ) この製品保証書は、株式会社コレガが定める製品保証規定 この製品保証書は、株式会社コレガが定める製品保証規定 (裏面)に基づき、製品の無償修理をお約束するもので (裏面)に基づき、製品の無償修理をお約束するもので す。 す。 製品 品名 名 corega corega Fast Fast PServer/PServer PServer/PServer 製 シリアル番号 シリアル番号 ((S/ S/ N N)) ご購入日 ご購入日 製品保証に関するお問い合わせ先 製品保証に関するお問い合わせ先 coregaサポートセンター coregaサポートセンター TEL:045-476-6268 045-476-6268 FAX: FAX:045-476-6294 045-476-6294 TEL: 〒222-0033 横浜市港北区新横浜1-19-20 1-19-20 222-0033横浜市港北区新横浜 〒 受け付け時間: :10:00∼ 10:00∼12:00/13:00∼ 12:00/13:00∼17:00 17:00 受け付け時間 月∼金(祝・祭日を除く) 月∼金(祝・祭日を除く) 販売店様印 販売店様印 ※ 本保証書にお買い上げ販売店の記名及び押印が無い場合は、有償扱いとなりますので予めご 本保証書にお買い上げ販売店の記名及び押印が無い場合は、有償扱いとなりますので予めご ※ 了承ください。 了承ください。 ※ 製品名、シリアル番号、ご購入日をご記入ください。 製品名、シリアル番号、ご購入日をご記入ください。 ※

































































































































![(シマンテック版用)マニュアル [PDF形式]](http://vs1.manualzilla.com/store/data/006571516_2-e9bdfdab1145063af0792e14c5ab9346-150x150.png)